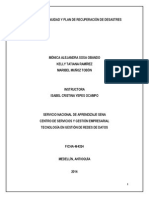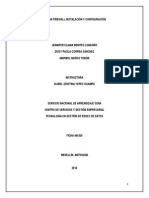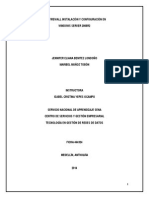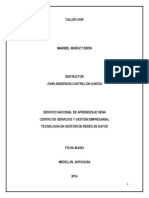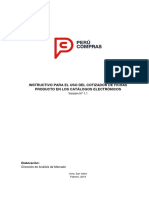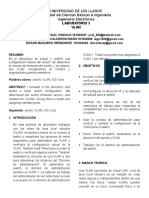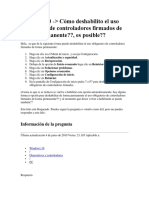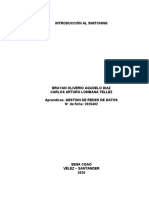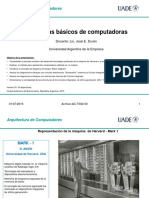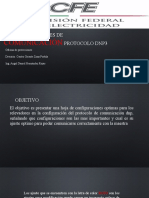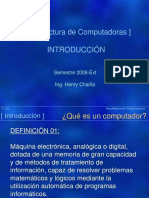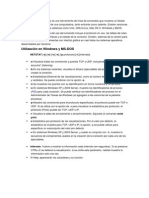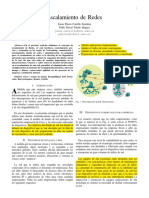Professional Documents
Culture Documents
Manual Wds
Uploaded by
api-2408632780 ratings0% found this document useful (0 votes)
456 views22 pagesOriginal Title
manual wds
Copyright
© © All Rights Reserved
Available Formats
PDF, TXT or read online from Scribd
Share this document
Did you find this document useful?
Is this content inappropriate?
Report this DocumentCopyright:
© All Rights Reserved
Available Formats
Download as PDF, TXT or read online from Scribd
0 ratings0% found this document useful (0 votes)
456 views22 pagesManual Wds
Uploaded by
api-240863278Copyright:
© All Rights Reserved
Available Formats
Download as PDF, TXT or read online from Scribd
You are on page 1of 22
1
INSTALACIN Y ADMINISTRACIN DE UN SERVIDOR DE INSTALACIN
REMOTA CON WDS EN WINDOWS SERVER 2008R2
MARIBEL MUOZ TOBN
INSTRUCTOR
JOHN ANDERSON CASTRILLN GARCA
SERVICIO NACIONAL DE APRENDIZAJE SENA
CENTRO DE SERVICIOS Y GESTIN EMPRESARIAL
TECNOLOGA EN GESTIN DE REDES DE DATOS
FICHA 464324
MEDELLN, ANTIOQUA
2014
2
CONTENIDO
INTRODUCCIN.......................................................................................................... 3
WDS............................................................................................................................. 4
INSTALACIN Y CONFIGURACIN DE WDS........................................................... 5
3
INTRODUCCIN
Uno de las tareas de gestin que ms demandan tiempo y preparacin es la
instalacin de sistemas operativos en masa, y ms an cuando cada uno de los
equipos de la red tiene requerimientos de software especficos, para dar una mayor
gestin y practicidad a este tipo de requerimientos surge una solucin la de
implementar servicios de despliegue de sistemas operativos por red, este tipo de
plataformas nos permite una mayor optimizacin del tiempo y recursos de una
entidad, permitiendo llevar a cabo instalacin de sistemas operativos masivos con
software y configuraciones preestablecidas para diferentes perfiles, facilitando la
gestin de un administrador de red.
OBJETIVOS
Realizar la implementacin practica de una solucin para la instalacin de
sistemas operativos por red para equipos integrando dicha solucin con una
infraestructura de Servicio de Directorio Active Directory.
Realizar la implementacin practica de una solucin para la instalacin de
sistemas operativos por red ofreciendo una solucin con software GPL.
4
WDS (Windows Deployment Services)
Windows Deployment Services es una herramienta de Microsoft diseada
especialmente para Windows Server. Es el sucesor de Remote Installation Services.1
WDS est destinado a ser utilizado para el despliegue de forma remota en Windows
Vista, Windows 7 y Windows Server 2008, pero tambin es compatible con otros
sistemas operativos porque a diferencia de su predecesor RIS, que era un mtodo
para la automatizacin de la proceso de instalacin, WDS utiliza en particular el
Windows Imaging Format (WIM). WDS se incluye como una funcin de servidor en
todas las versiones de 32 bits y 64 bits de Windows Server 2008, y se incluye como
un componente instalable opcionalmente con Service Pack 2 de Windows Server
2003.
WDS se expande despus de la instalacin con guin sencillo al dar al tcnico la
posibilidad de capturar, almacenar y distribuir los paquetes de instalacin basados en
imgenes. Una de las grandes novedades disponibles en el Windows Server 2008 es
que es compatible con IP Multicast despliegues.
WDS tiene la capacidad de desplegar otros sistemas operativos, como Windows PE,
Windows XP y Windows 2000, pero la instalacin de estos sistemas operativos no se
puede realizar con los archivos de origen o controlada con vigilancia de scripts.
5
Instalacin y configuracin de WDS
Los requisitos que necesitamos para poder instalar y configurar WDS son los
siguientes:
Windows Server 2008R2
DNS
DHCP
Active Directory
Principalmente vamos a instalar WDS, para esto nos dirigimos a Server Manager
Roles Add Roles
6
Next...
Seleccionamos Windows Deployment Services Next
7
Next...
Seleccionamos las dos opciones para hacer uso total de las funcionalidades de
Windows Deployment Services, que incluyen el Multicast, la instalacin y
configuracin remota de Sistemas Operativos de Windows, etc.
8
Damos clic en Install y esperamos a que se instale WDS
Antes de comenzar a configurar WDS debemos descomprimir la Iso del sistema
operativo que deseamos que se instale remotamente, en este caso vamos a Instalar
Windows 7.
Para poder descomprimir la Iso debemos descargar WinRar, desde el siguiente Link
http://www.winrar.es/descargas
9
Cuando ya tengamos Descomprimida la Iso la seleccionamos y damos clic en Extraer
aqu.
Al terminar de extraerla guardamos todos los archivos Extrados en una carpeta
Ahora vamos a configurar WDS, para esto damos clic en Start Administrative
Tools Windows Deployment Services
10
Al abrirse la ventana de WDS damos clic derecho sobre el servidor - Configure
Server
Next...
11
Dejamos el nombre que aparece por defecto Next
Debemos seleccionar ambas opciones para que no escuche el puerto 67 y adems
para que haga la configuracin del PXE Client que ayudar en el booteo por red de
cada cliente.
12
Seleccionamos la opcin de Respond to all client Computers Next
Al terminar de completarse la instalacin damos clic en Finish
13
Ahora vamos a dirigirnos a la pestaa Install Images Add Install Image...
Colocamos el nombre de nuestro DHCP en nuestro caso se llama mbito DHCP
Local
14
Debemos colocar el lugar donde est el archivo de la imagen y seleccionamos el
Install.wim
Como podemos observar ya hemos agregado el lugar, damos clic en Next
15
Como podemos observar en esta ventana podemos seleccionar que imgenes de
Windows 7 queremos que se utilicen
Aqu vemos el resumen de las imgenes seleccionadas anteriormente - Next
16
Esperamos a que se instalen las imgenes (Esto puede tardar varios minutos)
Finish
Luego nos dirigimos a la pestaa de Boot Images Add Boot Image...
17
Seleccionamos el archivo boot.wim
Como podemos observar ya hemos colocado la ruta del archivo de la imagen
18
Le asignamos un nombre a la imagen, en este caso lo dejamos por defecto
Observamos el nombre de la imagen que seleccionamos Next
19
Esperamos a que se instale y cuando termine de instalar reiniciamos nuestra
mquina para que se guarden los cambios.
Ahora vamos a verificar el funcionamiento de WDS. Para esto debemos encender
otra mquina puede ser Windows 7 y en cuanto la encendamos presionamos la tecla
F12. Cuando nos aparezca la siguiente ventana presionamos la tecla (L) para bootear
por la Red
20
Esperamos a que cargue el DHCP y en cuanto nos aparezca la siguiente imagen
resaltada presionamos la tecla F12, para que nos podamos conectar inmediatamente
con el servidor.
Como podemos observar estamos conectados desde la Red con la Ip de nuestro
servidor en este caso es 192.168.20.50 y nos muestra donde est el archivo de la
imagen
Comienza a cargar la instalacin de nuestro Windows 7
21
Seleccionamos el idioma y el mtodo de entrada de nuestro teclado
Para poder continuar con la instalacin nos pide loguearnos como Administrator con
su respectivo dominio y su respectiva contrasea
22
Y as podemos continuar con la instalacin de Windows 7
You might also like
- Plan de Continuidad y Plan de Recuperacin de DesastresDocument22 pagesPlan de Continuidad y Plan de Recuperacin de Desastresapi-240863278No ratings yet
- Configuracin Cisco Asa en gns3Document22 pagesConfiguracin Cisco Asa en gns3api-240863278100% (1)
- Configuracin VPN Sitio A Sitio en EndianDocument23 pagesConfiguracin VPN Sitio A Sitio en Endianapi-240863278100% (1)
- Endian FirewallDocument31 pagesEndian Firewallapi-240863278100% (1)
- TMG FirewallDocument85 pagesTMG Firewallapi-240863278100% (1)
- Configuracin VPN de Acceso Remoto en TMGDocument37 pagesConfiguracin VPN de Acceso Remoto en TMGapi-240863278No ratings yet
- Actividad AclDocument11 pagesActividad Aclapi-240863278No ratings yet
- WsusDocument10 pagesWsusapi-240863278No ratings yet
- Curso Completo SgsiDocument84 pagesCurso Completo Sgsiapi-240863278100% (1)
- SNMPDocument21 pagesSNMPapi-240863278No ratings yet
- Manual PxeDocument15 pagesManual Pxeapi-240863278No ratings yet
- Taller VoipDocument9 pagesTaller Voipapi-240863278No ratings yet
- Actividad 01 - Implementacion de Una Plataforma de MonitoreoDocument5 pagesActividad 01 - Implementacion de Una Plataforma de Monitoreoapi-240863278100% (1)
- Actividad 3 Juego de RolesDocument17 pagesActividad 3 Juego de Rolesapi-240863278No ratings yet
- Instructivo para El Uso Del Cotizador ElectrónicoDocument11 pagesInstructivo para El Uso Del Cotizador ElectrónicoGerman Miguel Galindo MejiaNo ratings yet
- 03 - Estándar IEEE 754 para Números RealesDocument7 pages03 - Estándar IEEE 754 para Números RealescarlosNo ratings yet
- Manual de Instalación Y Configuración: Juan Carlos BarriosDocument30 pagesManual de Instalación Y Configuración: Juan Carlos Barrioschevich10No ratings yet
- Características de La Fuente de Alimentación y Consumo de Potencia Del MicrocontroladorDocument3 pagesCaracterísticas de La Fuente de Alimentación y Consumo de Potencia Del MicrocontroladorEduardo Vicente Melchi Lagunes100% (1)
- Practica Israel Mantas Hernandez 5.1 Packet TracerDocument8 pagesPractica Israel Mantas Hernandez 5.1 Packet TracerIsrael Mantas HernandezNo ratings yet
- Laboratorio #3 VlanDocument4 pagesLaboratorio #3 VlanedissonbaqrNo ratings yet
- Medidas de AlmacenamientoDocument7 pagesMedidas de Almacenamientodavid gamezNo ratings yet
- Cisco - Reporte4 (1.5.2)Document12 pagesCisco - Reporte4 (1.5.2)Yovani TorresNo ratings yet
- Windows 7 SP1 Español Actualizado Todas Las Versiones x86 (32-Bit)Document3 pagesWindows 7 SP1 Español Actualizado Todas Las Versiones x86 (32-Bit)Esteban CarrilloNo ratings yet
- Actividad PT 2.4.7Document6 pagesActividad PT 2.4.7Rudo Neruda IrvingNo ratings yet
- HT 02 Operaciones en Binario C1 C2Document2 pagesHT 02 Operaciones en Binario C1 C2LuisNo ratings yet
- Deshabilitar Controladores Firmados Win 10Document5 pagesDeshabilitar Controladores Firmados Win 10fernando CabreraNo ratings yet
- Ficha Técnica Equipo Cómputo Giselle Rangel VegaDocument2 pagesFicha Técnica Equipo Cómputo Giselle Rangel VegaEsteban Zapata CaroNo ratings yet
- Introducción Al SwitchingDocument27 pagesIntroducción Al SwitchingBrayan Agudelo OdNo ratings yet
- INFORME DE Camaras de SupermercadoDocument2 pagesINFORME DE Camaras de SupermercadoSebastián Aguinaga CardonaNo ratings yet
- Diagramas Básicos de ComputadorasDocument35 pagesDiagramas Básicos de Computadorasiara roldanNo ratings yet
- WV200 ES EspDocument232 pagesWV200 ES EspCarlos Eduardo Dueñas UribeNo ratings yet
- Ciclos de EjecucionDocument12 pagesCiclos de EjecucionLizbeth Ortega100% (1)
- Comandos para LinuxDocument11 pagesComandos para LinuxJuanNo ratings yet
- Manual de Ajuste de Relevadores ProtocolDocument39 pagesManual de Ajuste de Relevadores ProtocolGerson J WarnerNo ratings yet
- h18143 Dell Emc Powerstore Family Spec SheetDocument8 pagesh18143 Dell Emc Powerstore Family Spec SheetfacundopaganiNo ratings yet
- Capitulo 1Document97 pagesCapitulo 1Dennys RocioNo ratings yet
- Arquitectura de ComputadorasDocument72 pagesArquitectura de ComputadorasSara Noemi Torres VenegasNo ratings yet
- Net StatDocument5 pagesNet StatShadia MarianaNo ratings yet
- Examen de Informatica Basica PDFDocument8 pagesExamen de Informatica Basica PDFPilar Gamarra100% (1)
- ApacheDocument39 pagesApacheAxel Del RazoNo ratings yet
- Tema 02Document8 pagesTema 02Bertrand Lorente YanezNo ratings yet
- QSG AppGate Appliance 5 1 v2Document14 pagesQSG AppGate Appliance 5 1 v2Luis FernandoNo ratings yet
- Almacenamiento InternoDocument2 pagesAlmacenamiento InternoAngie Julieth AyalaNo ratings yet
- Parcial 1Document29 pagesParcial 1Jenny Luzuriaga JiménezNo ratings yet