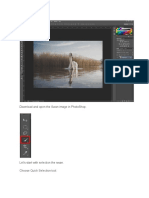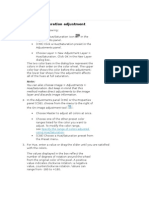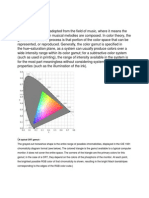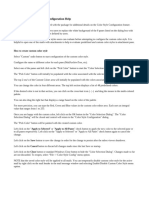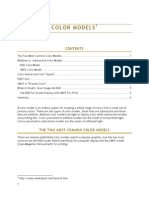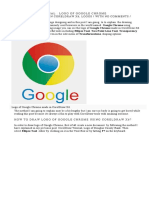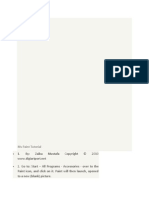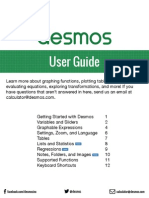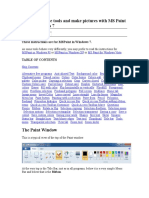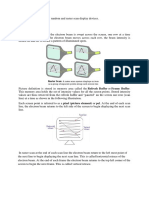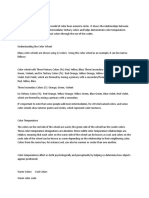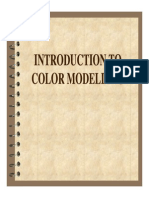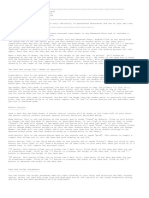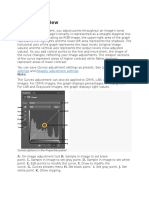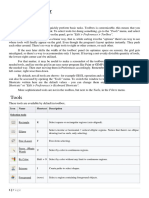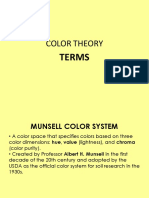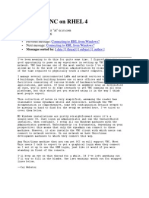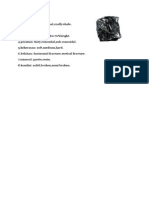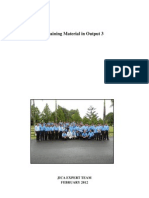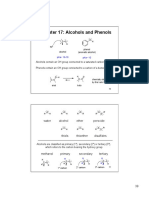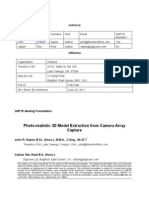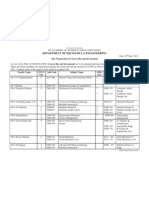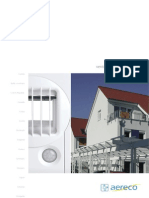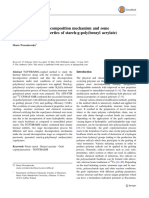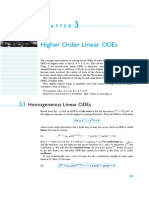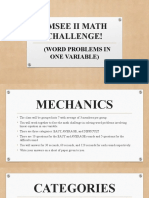Professional Documents
Culture Documents
Color Chooser Color Key
Uploaded by
Azwar Arsyad S SiOriginal Description:
Original Title
Copyright
Available Formats
Share this document
Did you find this document useful?
Is this content inappropriate?
Report this DocumentCopyright:
Available Formats
Color Chooser Color Key
Uploaded by
Azwar Arsyad S SiCopyright:
Available Formats
Color Chooser Menus
November 1999
Color Chooser
The Color Chooser menu is displayed when you double-click on a color square in the color
scheme shown on the Color Key tab. It allows you to change an existing color in the color
scheme (and, subsequently, on the program window).
The horizontal menuBar consists of two buttons, Views and Options, both of which control
what is visible on the Color Chooser menu. On this menu is one pullDown menu, Color
Method, which determines the method for defining the color scheme. Below this menu is a solid
colored rectangle, showing the current color. If you change the current color, the top half of the
rectangle will stay the same, but the bottom half will show the new color. At any point, you can
double-click on the top half to return to that color.
The right-hand side of the plot will depend on the Views selection, and will consist of a color
wheel, a color plane, a palette of named colors, or a menu of color tolerances. For the first three
options, double clicking on any of the colors will make it the new default, and change the bottom
of the colored rectangle.
At the bottom of the plot are three sliders, one for Red, Green, and Blue (or HLS, or CMY,
depending on the chosen option). The two triangles on each slider indicate the amount of each of
the primary colors in the default color. The numerical value of each color is shown on the right-
hand side of the sliders. By pointing and clicking on the triangles, you can change the amount of
each primary color. Finally, the Saved Colors bar at the very bottom the plot allows you to store
a series of custom colors using the Add Saved Colors option on the Options list.
Hampson-Russell Software Services Ltd.
November 1999
Clicking on Ok will save the new color. Clicking on Cancel will revert to the previous color.
The items on the horizontal menuBar are:
Views: This pullDown menu has three options: Color Wheel/Plane, Named Colors, and
Color Tolerances. Each of these options controls the display in the right-hand corner of
the main Color Chooser window.
Color Wheel/Plane: This pullDown menu will display a color wheel or plane
depending on which Color Method is being used (HLS, RGB, CMY, or Gray).
For the HLS and Gray options a color wheel is displayed, whereas for the RGB
and CMY options, a color plane is displayed. The color wheel and plane give you
a continuum of color. You can choose a particular color by double clicking on the
wheel or plane. If you dont see the color that you want on the displayed plane or
wheel, you can slide to another one using the sliders at the bottom of the
window. To understand this procedure, it is important to know the differences
between the various color schemes, and also to be familiar with the RGB/CMY
color cube and HLS double hexcone models. The RGB/CMY model states that
any color can be thought of as a mixture of percentages of three primary colors,
either Red, Green, and Blue, or Cyan, Magenta, and Yellow. The RGB and CMY
color schemes are related as follows:
Red = Magenta + Yellow
Green = Cyan + Yellow
Blue = Cyan + Magenta
Cyan = Green + Blue
Magenta = Red + Blue
Yellow = Red + Green
Also, black and white can be thought of as end members of the color spectrum,
where:
Black = 100% x (Cyan + Magenta + Yellow)
= 0% x (Red + Green + Blue)
White = 0% x (Cyan + Magenta + Yellow)
= 100% x (Red + Green + Blue)
Color Chooser Menus
November 1999
This can be more efficiently arranged in the RGB/CMY color cube, shown in
Figure 1(a). Both the RGB and CMY options under Views will display a plane
through this cube. Moving the slider bars will move along the X, Y, or Z-axis of
the cube. If we look at the cube along the black-white diagonal, we see the result
shown in Figure 1(b). This can be thought of as a hexagon, with pure colors (or
hues) around the outside, and the black/white axis in the centre. As you move up
this axis, the lightness of the color changes, and moving out from the center of
this axis changes the saturation of the color. This leads to the HLS
(Hue/Lightness/Saturation) hexcone model shown in Figure 2(a). In the program,
this hexcone is simplified to the vertical cylinder shown in Figure 2(b), and the
color wheel can be thought of as a horizontal slice through the cylinder. The hue,
lightness, and saturation sliders have obvious meaning with respect to this
cylinder.
Blue
Cyan
Magenta
Red
Yellow Green
Blue Cyan
Magenta
Red
Yellow
Green Black
White
(a) (b)
Black/White
RGB/CMY Colour Cube Model
Figure 1
Hampson-Russell Software Services Ltd.
November 1999
Figure 2
Named Colors: This pullDown menu will display a palette of named colors. The
palette will be sorted by alphabetical color name or by hue, depending on the
option chosen under Options. This is the simplest way of choosing a color.
Simply scroll through the palette of colors until you find the one you want, and
double-click on this color to make it the new color. The color on the bottom of
the rectangle will change, and the sliders will also move to show you the
composition of the new color. You may then change the sliders to adjust the
color. If you do this, notice that the default color changes but not the color on the
palette.
Color Tolerances: This pullDown menu is recommended only if you want to fine-
tune your colors. Choosing this option will let you change the Dither Area (no
dithering, 2x2, 4x4, 8x8, or 16x16), and to choose between changing delta values
for the three colors, or a single distance parameter. Dithering involves the
number of pixels used to display the colors.
Color Chooser Menus
November 1999
Options:
Reform Slider Images: This option will refresh the slider bars.
Red-Green/Cyan-Magenta Plane: This will display the Red-Green plane if the Color
Wheel/Plane or Named Colors options are chosen under Views and the RGB
option is chosen under Color Method, and the Cyan-Magenta plane if the CMY
option is chosen under Color Method. For all other options, this item is grayed
out.
Red-Blue/Cyan-Yellow Plane: This will display the Red-Blue plane if the Color
Wheel/Plane or Named Colors options are chosen under Views and the RGB
option is chosen under Color Method, and the Cyan-Yellow plane if the CMY
option is chosen under Color Method. For all other options, this item is grayed
out.
Green-Blue/Magenta-Yellow Plane: This will display the Green-Blue plane if the
Color Wheel/Plane or Named Colors options are chosen under Views and the
RGB option is chosen under Color Method, and the Magenta-Yellow plane if the
CMY option is chosen under Color Method. For all other options, this item is
grayed out.
Sort by Name/Sort by Hue: These two options control how the color palette is
arranged if the Named Colors option is chosen under Views.
Add saved color: This option allows you to add the current color to the Saved Colors
strip at the bottom of the menu. Notice that up to 16 colors can be saved. Any of
the saved colors can be written over (i.e. resaved) at any time.
Hampson-Russell Software Services Ltd.
November 1999
Default color tolerances: This option relates to the options in the upper right hand part
of the menu if the Color Tolerances option is turned on under Views. The
names relate to the Dither Area (in pixels) and the Delta Value (in %) in the
following way:
Default Dither Area Delta Value
Large Dither 8 x 8 0.39
Small Dither 2 x 2 6.25
Solid No Dithering 25.00
Precise Large Dither 16 x 16 0.19
Precise Small Dither 4 x 4 1.56
Precise Solid No Dithering 6.25
On the Color Key menu, the items are:
Color Method: This pullDown menu allows you to choose the color-mixing scheme.
The options are:
HLS Hue/Lightness/Saturation
RGB Red/Green/Blue
CMY Cyan/Magenta/Yellow
Gray Gray level only
Color Rectangle Window: This shows the old color at the top and the new color on the
bottom. If the color has not been changed, the whole rectangle is a single color.
To reset the new color back to the old, double-click on the old color at the top.
Color Wheel/Plane Window: If the Color Wheel/Plane option has been chosen under
Views, the upper right-hand side of the main menu will show either the color
wheel or plane.
Named Colors List: If the Named Colors option has been chosen under Views, the
upper right-hand side of the main menu will show a palette of named colors.
Color Chooser Menus
November 1999
Dither Area: If the Color Tolerances option has been chosen under Views, this
pullDown menu lets you choose from the following options:
No dithering
2x2
4x4
8x8
16x16
Delta Values: This option allows you to change the percentage of each color to use in
the Dithering option.
Distance: This allows you to define an equal delta value for all colors.
RGB/CMY/HLS Scroll Bars: Depending on the options chosen, the three scroll (or
slider) bars at the bottom of the menu allow you to change the mix of colors (or
HLS) in the final color.
Saved Colors: This is a band of 16 slots that are initially empty. You can fill them
with saved colors using the Add Saved Color option under Options.
You might also like
- Jcpicker ManualDocument3 pagesJcpicker Manualkalidas_295No ratings yet
- (Archives) Adobe Photoshop CS3: Working With ColorsDocument5 pages(Archives) Adobe Photoshop CS3: Working With ColorsHtoovertes BonNo ratings yet
- By Mike Ryan: Welcome ToDocument3 pagesBy Mike Ryan: Welcome Tod14n4dNo ratings yet
- Untitled DocumentDocument42 pagesUntitled Documentapi-293137787No ratings yet
- CG Lesson 03 AdjustmentsDocument35 pagesCG Lesson 03 AdjustmentsCon CabreraNo ratings yet
- Apply A HueDocument5 pagesApply A Hueapi-263233400No ratings yet
- CurvesDocument5 pagesCurvesVishas DesaiNo ratings yet
- Change The Interactive Greyscale ColourDocument1 pageChange The Interactive Greyscale Colourscribdthrowaway3No ratings yet
- Introduction To Adobe Photoshop CS3Document32 pagesIntroduction To Adobe Photoshop CS3csieterealesNo ratings yet
- Image Colour Tool and Geosoft Colour Tables: Technical NoteDocument18 pagesImage Colour Tool and Geosoft Colour Tables: Technical NotejohazamoNo ratings yet
- Gamuts: A Typical CRT GamutDocument5 pagesGamuts: A Typical CRT GamutlokeshnannuNo ratings yet
- How To Change Color of Translucent Selection Rectangle in WindowsDocument5 pagesHow To Change Color of Translucent Selection Rectangle in WindowssucheseongNo ratings yet
- Color Style Config HelpDocument1 pageColor Style Config HelpMarko LazarevicNo ratings yet
- Give The Steps To Use The Image Printing Utility of Photoshop? Ans. in PhotoshopDocument1 pageGive The Steps To Use The Image Printing Utility of Photoshop? Ans. in PhotoshopgulanchiNo ratings yet
- ManualDocument12 pagesManualpollodelaabuelaNo ratings yet
- Color Models in Computer GraphicsDocument6 pagesColor Models in Computer GraphicsKellie LewisNo ratings yet
- Unit IDocument31 pagesUnit IJatin ChauhanNo ratings yet
- Gimp: A Tutorial For Beginners Prepared by Mrityunjay Chatterjee, SaraiDocument29 pagesGimp: A Tutorial For Beginners Prepared by Mrityunjay Chatterjee, Saraiscribid_sanjaNo ratings yet
- RGB (Used in Computer Graphics) Yiq, Yuv or Ycbcr (Used in Video Systems)Document9 pagesRGB (Used in Computer Graphics) Yiq, Yuv or Ycbcr (Used in Video Systems)Mera KaramNo ratings yet
- Measuring The Area of Irregular Shaped Objects in Digital Images Imageanalysis SoftwareDocument14 pagesMeasuring The Area of Irregular Shaped Objects in Digital Images Imageanalysis SoftwareJoão JúniorNo ratings yet
- Color ModelsDocument8 pagesColor ModelsSiddharth SharmaNo ratings yet
- Art Color Systems HandbookDocument9 pagesArt Color Systems HandbookAli HosenNo ratings yet
- Study Material - VI - Colour ModesDocument4 pagesStudy Material - VI - Colour ModesProtap BallNo ratings yet
- Map SymbolsDocument15 pagesMap Symbolsgreyproperties88No ratings yet
- A Better Way To Add Multiple Strokes To Text in PhotoshopDocument20 pagesA Better Way To Add Multiple Strokes To Text in PhotoshopVAS ICT Solutions and ServicesNo ratings yet
- Coreldraw Tutorial - Logo of Google ChromeDocument21 pagesCoreldraw Tutorial - Logo of Google ChromeKri SusNo ratings yet
- Ms Paint TutorialPresentation TranscriptDocument8 pagesMs Paint TutorialPresentation TranscriptGeoffrey MilesNo ratings yet
- Quiz DIPDocument7 pagesQuiz DIPayesha bashirNo ratings yet
- Desmos User GuideDocument13 pagesDesmos User GuidevarunNo ratings yet
- Colour TablesDocument18 pagesColour TablesM Hasan BasriNo ratings yet
- Instructions For Using WinplotDocument38 pagesInstructions For Using WinplotClaudia MuñozNo ratings yet
- Learn To Use The Tools and Make Pictures With MS Paint For Windows 7Document25 pagesLearn To Use The Tools and Make Pictures With MS Paint For Windows 7Mohammed Ashraf NKNo ratings yet
- Q1. Disitinguish Between Random and Raster Scan Display Devices. Ans: Raster ScanDocument4 pagesQ1. Disitinguish Between Random and Raster Scan Display Devices. Ans: Raster ScanahsNo ratings yet
- Module 2Document129 pagesModule 2survey ssNo ratings yet
- Split Complementary Color Scheme - ColorpediaDocument2 pagesSplit Complementary Color Scheme - ColorpediaMohammed SalihNo ratings yet
- AcroRIP User ManualDocument1 pageAcroRIP User Manualqhoore100% (1)
- Imperial Barrel Kingdom ExercisesDocument54 pagesImperial Barrel Kingdom ExercisesAnonymous ilWXWxg0% (1)
- Feathering: - Right Click - Feather - Select Menu - Feather - CTRL Alt DDocument30 pagesFeathering: - Right Click - Feather - Select Menu - Feather - CTRL Alt DGolden_RayquazaNo ratings yet
- FullArticle Issue14 EditingInGIMPDocument20 pagesFullArticle Issue14 EditingInGIMPchemikas8389No ratings yet
- Color BasicsDocument3 pagesColor BasicsEmma Fe Ranis EsclamadoNo ratings yet
- ColorDocument13 pagesColorAgha RehanNo ratings yet
- 011 Modern Color Theory (Applications)Document6 pages011 Modern Color Theory (Applications)john rockwellNo ratings yet
- Gray Scale: Wavelength BrightnessDocument2 pagesGray Scale: Wavelength BrightnessarieldimacaliNo ratings yet
- The Event: Figure 1: Color WindowDocument5 pagesThe Event: Figure 1: Color WindowteNo ratings yet
- Colour (Compatibility Mode)Document30 pagesColour (Compatibility Mode)PradeepvenugopalNo ratings yet
- Exercise 34Document17 pagesExercise 34Arvic Omila LasacaNo ratings yet
- Photoshop 20070321Document15 pagesPhotoshop 20070321beadottoNo ratings yet
- 2C - Creating A 3D ChartDocument7 pages2C - Creating A 3D ChartJannat KhanNo ratings yet
- Color NewDocument19 pagesColor NewZacardious DhanrajNo ratings yet
- Ripping Subtitles From Hardsubbed Video With SubRipDocument9 pagesRipping Subtitles From Hardsubbed Video With SubRipamoskleinNo ratings yet
- Gann Box IndicatorDocument2 pagesGann Box IndicatorRanjitNo ratings yet
- Curves Overview: Save Adjustment Settings Reapply Adjustment SettingsDocument7 pagesCurves Overview: Save Adjustment Settings Reapply Adjustment Settingsreddi.demullu007No ratings yet
- ColourDocument10 pagesColourFath BondNo ratings yet
- Computer - Lecture 2Document4 pagesComputer - Lecture 2AlexNo ratings yet
- GISC 7365: Remote Sensing Digital Image Processing Instructor: Dr. Fang Qiu Lab Four: Density Slice and Image Composition ObjectiveDocument9 pagesGISC 7365: Remote Sensing Digital Image Processing Instructor: Dr. Fang Qiu Lab Four: Density Slice and Image Composition ObjectiveosamazpNo ratings yet
- 6 Color Theory PDFDocument52 pages6 Color Theory PDFmeadoNo ratings yet
- JHS Q3 Techno-Gimp WK1Document21 pagesJHS Q3 Techno-Gimp WK1Jaylord LegacionNo ratings yet
- Behaviors. It Is Essential To Understand Color Theory and How To Combine ColorsDocument9 pagesBehaviors. It Is Essential To Understand Color Theory and How To Combine ColorsAniKet BNo ratings yet
- Hari Tanggal Pemasukan Tanggal: Laba Masing - MasingDocument2 pagesHari Tanggal Pemasukan Tanggal: Laba Masing - MasingAzwar Arsyad S SiNo ratings yet
- Release Highlights 5000.8.2 and 5000.8.3Document19 pagesRelease Highlights 5000.8.2 and 5000.8.3Azwar Arsyad S SiNo ratings yet
- Cost BBDocument9 pagesCost BBAzwar Arsyad S SiNo ratings yet
- CV. Khairil KalamDocument2 pagesCV. Khairil KalamAzwar Arsyad S SiNo ratings yet
- Employment Application: I. PersonalDocument3 pagesEmployment Application: I. PersonalAzwar Arsyad S SiNo ratings yet
- Velocity Information/TableDocument8 pagesVelocity Information/TableAzwar Arsyad S SiNo ratings yet
- Check ShotDocument16 pagesCheck ShotAzwar Arsyad S SiNo ratings yet
- Setting Up VNC On RHEL 4: Fri Apr 28 22:47:01 2006Document10 pagesSetting Up VNC On RHEL 4: Fri Apr 28 22:47:01 2006Azwar Arsyad S SiNo ratings yet
- 03-Spinal Cord Phys & AnatDocument9 pages03-Spinal Cord Phys & AnatAzwar Arsyad S SiNo ratings yet
- Cerebral Palsy Cerebral PalsyyyDocument6 pagesCerebral Palsy Cerebral PalsyyyAzwar Arsyad S SiNo ratings yet
- Deskripsi CoalDocument1 pageDeskripsi CoalAzwar Arsyad S SiNo ratings yet
- Cover Training Material in Output 3Document2 pagesCover Training Material in Output 3Azwar Arsyad S SiNo ratings yet
- Chapter 11 NotesDocument12 pagesChapter 11 NotesAzwar Arsyad S SiNo ratings yet
- Foaming in The Cooling Tower - FlatDocument1 pageFoaming in The Cooling Tower - FlatJavier GonzalezNo ratings yet
- Design Tables For Structural Steel Sections (Eurocode 3, EN1993-1-1:2005)Document16 pagesDesign Tables For Structural Steel Sections (Eurocode 3, EN1993-1-1:2005)azhar ahmadNo ratings yet
- Phenol Vs Alcohol PDFDocument18 pagesPhenol Vs Alcohol PDFSonNo ratings yet
- Anti Graffiti BrochureDocument2 pagesAnti Graffiti BrochurecaronieblesNo ratings yet
- AASHTO T315-12 Standard Method of Test For Determining The Rheological Properties of Asphalt Binder Using A Dynamic Shear Rheometer (DSR) - LightDocument33 pagesAASHTO T315-12 Standard Method of Test For Determining The Rheological Properties of Asphalt Binder Using A Dynamic Shear Rheometer (DSR) - LightDanny100% (1)
- Introduction To Pinch TechnologyDocument46 pagesIntroduction To Pinch TechnologyM Scott GreenNo ratings yet
- Photo-Realistic 3D Model Extraction From Camera Array CaptureDocument11 pagesPhoto-Realistic 3D Model Extraction From Camera Array CaptureJohn NaylorNo ratings yet
- Continuous Assessment 2 Marking Scheme: Applications and Interpretation SL & HLDocument5 pagesContinuous Assessment 2 Marking Scheme: Applications and Interpretation SL & HLhitarth shahNo ratings yet
- CNC Lathe Machining CatiaDocument82 pagesCNC Lathe Machining CatiamasoudNo ratings yet
- Treatment of Anchorage of Main Bars in Reinforced Concrete by Codes of Practice - A Critical Review (Part One: Straight Bar Anchorages)Document19 pagesTreatment of Anchorage of Main Bars in Reinforced Concrete by Codes of Practice - A Critical Review (Part One: Straight Bar Anchorages)Govind GauravNo ratings yet
- Specification of Ground AnchorDocument15 pagesSpecification of Ground AnchordonnyNo ratings yet
- CAE ReportDocument23 pagesCAE ReportHaziq MansorNo ratings yet
- Modeling The Deformation of Earth Dam During An Earthquake: AbstractDocument6 pagesModeling The Deformation of Earth Dam During An Earthquake: AbstractMahmoud. HlelaiNo ratings yet
- Course File & Lab (2) .File ListDocument3 pagesCourse File & Lab (2) .File ListRAMESHNo ratings yet
- FLY231GBDocument8 pagesFLY231GBIon VasileNo ratings yet
- AstrochemistryDocument2 pagesAstrochemistryjennifer_friedmann0% (1)
- Control System Engineering EC6405 Unit I-Cont Rol Syste M Mod Elin G Part ADocument12 pagesControl System Engineering EC6405 Unit I-Cont Rol Syste M Mod Elin G Part ASivaprakasam KarthikeyanNo ratings yet
- Worzakowska2016 Article ThermalBehaviorDecompositionMeDocument10 pagesWorzakowska2016 Article ThermalBehaviorDecompositionMeJavier Andres Munoz ChavesNo ratings yet
- Soudal Soudafix CA 1400 TDSDocument2 pagesSoudal Soudafix CA 1400 TDSAddisNo ratings yet
- CH 3Document3 pagesCH 3MohammadAboHlielNo ratings yet
- Bmsee Ii Math Challenge!Document32 pagesBmsee Ii Math Challenge!Venus Cadenas AscarezNo ratings yet
- Russian Current 2011Document14 pagesRussian Current 2011Faisal Qureshi100% (1)
- Survey II NotesDocument95 pagesSurvey II NotesJoshua KiptooNo ratings yet
- Material Clase 10 PDFDocument6 pagesMaterial Clase 10 PDFStefany CorreaNo ratings yet
- 1-5 Practice - ADocument2 pages1-5 Practice - AStanleyNo ratings yet
- BrakesDocument34 pagesBrakesMilan GrujićNo ratings yet
- BOARD EXAMINATION REVIEWER (Conversion Factors & Some Basic Constants) PDFDocument4 pagesBOARD EXAMINATION REVIEWER (Conversion Factors & Some Basic Constants) PDFGerald RoblesNo ratings yet
- A Detailed Lesson Plan in Science 10Document9 pagesA Detailed Lesson Plan in Science 10Maricae NathanielNo ratings yet
- Home Power Dec-Jan 07Document132 pagesHome Power Dec-Jan 07Rosario Llanos GomezNo ratings yet
- (2006 - Tamura) Wind Resistand Design of Tall Buildings in JapanDocument20 pages(2006 - Tamura) Wind Resistand Design of Tall Buildings in JapanDuchatteNo ratings yet