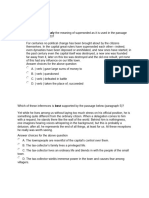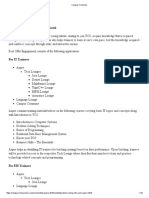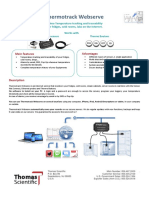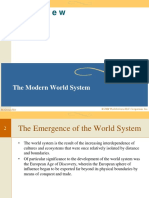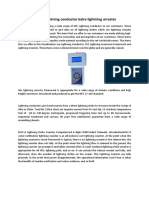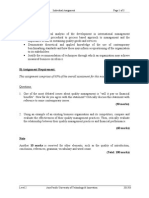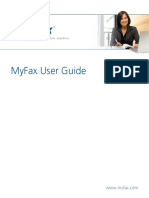Professional Documents
Culture Documents
Twido Simulator
Uploaded by
jormel15Original Description:
Copyright
Available Formats
Share this document
Did you find this document useful?
Is this content inappropriate?
Report this DocumentCopyright:
Available Formats
Twido Simulator
Uploaded by
jormel15Copyright:
Available Formats
Twido Simulator - Online Help
Scope
This is the Online Help for the Twido Simulator. The Twido Simulator is a feature of TwidoSuite
which allows you to test, run and a debug a program by simulating a connection between a PC
and any Twido PLC, expansion module and option.
What's in this Part?
This part contains the following chapters:
Twido Simulator
2011 Schneider Electric. All rights reserved.
Twido Simulator
Overview
This section explains how to use the Twido Simulator.
Twido Simulator allows you:
to simulate a connection between a PC and any Twido PLC, expansion module and option
to run and test a program without a real Twido PLC, expansion module and option connected
to your PC.
What's in this Chapter?
This chapter contains the following topics:
How to Use Twido Simulator
Twido Simulator Dashboard
Twido Simulator Overview Window
Time Management Panel
Discrete Input Settings
Analog Input Settings
Outputs Tracing
Tracing Configuration
2011 Schneider Electric. All rights reserved.
How to Use Twido Simulator
Accessing Twido Simulator
To access the Twido Simulator select Program Program and click the Twido Simulator button
at the bottom right of the TwidoSuite screen.
Result:
TwidoSuite switches automatically to Program Debug Animate the program.
The Twido Simulator overview window appears.
The Dashboard pops up.
If an RTC is configured or embedded, the Time Management Panel is also displayed.
See: Related Topics Submit Feedback
NOTE: These windows are not resizable.
Page 1 of 10 Twido Simulator - Online Help
10/27/2011 file://C:\Documents and Settings\SESA109195\Local Settings\Temp\~hhAEC0.htm
Twido Simulator Hardware Configuration
Twido Simulator Overview is loaded with the configuration created in the Describe screen.
Twido Simulator Windows
There are several windows in the Twido Simulator:
Twido Simulator Dashboard
Twido Simulator Overview Window
Time Management Panel
Discrete Input Settings
Analog Input Settings
Outputs Tracing
Tracing Configuration
Twido Simulator Functionalities
The following functionalities are available in Twido Simulator:
Animate the program
Manage animation tables
Check PLC
Monitor hardware configuration
Monitor software configuration
Monitor described configuration
Monitor the behavior
Stopping Twido Simulator
To stop the Twido Simulator, click the button at the bottom right of the TwidoSuite screen.
After stopping the simulation TwidoSuite returns to the screen displayed before starting Twido
Simulator.
Although the Twido Simulator is available with an invalid program, only a valid program can be
simulated.
For more information on how to validate a program, refer to Analyzing a Program in the TwidoSuite
Programming Software Online Help.
NOTE: Network elements, Exchange Instruction (EXCH), PID, FC, VFC and PLS/PWM cannot be
simulated.
NOTE: For more information concerning these features, refer to chapter Debugging Online Using
Program Animation Tables in TwidoSuite Programming Software Online Help
NOTE: It is not possible to backup the Twido Simulator program before stopping.
2011 Schneider Electric. All rights reserved.
Twido Simulator Dashboard
Overview
You can use the Twido Simulator dashboard to issue the following commands to the controller:
Run (in simulate mode)
Stop
Initialize
Selecting Run (in Simulate Mode)/Stop/Initialize
When the TwidoSuite application is in simulate mode, these commands can be selected from the
Twido Simulator dashboard shown below:
See: Related Topics Submit Feedback
Page 2 of 10 Twido Simulator - Online Help
10/27/2011 file://C:\Documents and Settings\SESA109195\Local Settings\Temp\~hhAEC0.htm
Run (in Simulate Mode)
To RUN the program in simulate mode, click to execute the application. The simulated inputs
are updated and data values are set according to the application instructions. This is the only state
where the simulated outputs are updated.
Stop
Click to stop the execution of the program. The simulated inputs are updated and internal
data retains its last values. Simulated outputs are not updated in this state.
Initialize (Init)
Click to initialize the program. The simulated inputs are updated and data values are set to
their initial state. No simulated outputs are updated from this state.
LED Display
RUN, ERR, and STAT LEDs are simulated in the Twido Simulator dashboard as they would
appear on a connected base controller (for details about these LEDs, see the Twido Hardware
Reference Guide).
The following are states of the simulated LEDs as they appear in the Twido Simulator dashboard.
For RUN and ERR LEDs:
The operation of the STAT LED is defined by user logic.
Closing and Reopening Control Panel Dashboard
To close the control panel dashboard:
To re-open the dashboard, click the button as shown below:
RUN LED ERR LED Description
OFF Flashing red No valid configuration in controller
Flashing green OFF Controller is stopped
ON green OFF Controller is running
Flashing green Flashing red Controller is halted
OFF ON red Detected system error. Must cold
restart
Page 3 of 10 Twido Simulator - Online Help
10/27/2011 file://C:\Documents and Settings\SESA109195\Local Settings\Temp\~hhAEC0.htm
Expanding Dashboard
To expand/reduce the control panel dashboard, click as shown below
The dashboard is then expanded as shown below. It may be reduced again by clicking the same
expansion/reduction button.
NOTE: The Current PLC scanning period must always be set to 0.
2011 Schneider Electric. All rights reserved.
Twido Simulator Overview Window
Overview
The Twido simulator overview window shows the state of inputs/outputs of all the described base
controller and expansion modules.
The hardware configuration of the overview window is the same as the one in the Describe
window.
Structure of the Overview Window
The overview window is shown below:
See: Related Topics Submit Feedback
Page 4 of 10 Twido Simulator - Online Help
10/27/2011 file://C:\Documents and Settings\SESA109195\Local Settings\Temp\~hhAEC0.htm
1. Click to minimize to tray. When the overview window is minimized, the Twido Simulator icon
appears in the satus area (on the bottom right of your screen). Double click on this
icon to restore the overview window.
2. Inputs states:
Click to set/reset the corresponding input
Double click to open the discrete input settings window
3. Outputs states: double click to open the output tracing window
4. Click to always toggle the overview window on top
5. PWR LED: Indicates if the simulated PLC is powered up.
6. RUN LED: Indicates the state of the simulated PLC, refer to the LED display table.
7. ERR LED: Indicates the state of the simulated PLC, refer to the LED display table.
8. STAT LED: The operation of the STAT LED is defined by user logic
9. Base controller and expansion modules references
10. Expansion modules that cannot be simulated
Inputs/Outputs
States of Discrete I/O are defined by 2 different colors:
Green: I/O set to 1.
Gray: I/O set to 0.
States of Analog I/O are defined by:
"-": I/O not configured.
Number: I/O current value.
Contextual Menu
Right click on the Overview Window to expand the following contextual menu:
Time Management...: Opens the Time Management panel.
Output Tracing...: Opens the Output Tracing window.
Accessing Input Settings
To access analog input settings, double click on the analog input LED.
To access discrete input settings, double click on the discrete input LED.
2011 Schneider Electric. All rights reserved.
Time Management Panel
See: Related Topics Submit Feedback
Page 5 of 10 Twido Simulator - Online Help
10/27/2011 file://C:\Documents and Settings\SESA109195\Local Settings\Temp\~hhAEC0.htm
Overview
The Time Management Panel allows to control the timing of the simulation (Action on the time
management panel modifies the RTC time accordingly and immediately), you can choose:
The beginning and the end of the simulation
To accelerate the simulation.
Accessing the Time Management Panel
If an RTC is configured or embedded, the Time Management Panel automatically pops up at the
start of the Twido Simulator.
If the Time Management Panel is not present, right-click on the Overview Window and "Select
Time Management..." to make it appear.
Structure of the Time Management Panel
The Time Management Panel is shown below:
1. Beginning time: Time at the beginning of the simulation
2. Stop at the end:
If this box is checked, then when end time is reached the simulator stops and a
window pops up with the following text: End Time Reached! PLC switches to STOP
even if you dont click OK.
If this box is not checked the simulation stays in RUN mode.
3. End time: Time at the end of the simulation
4. A cursor indicates the current time progression.
You can move manually the cursor to set current time.
If the current time is former to the beginning time then the cursor will go on "Beginning"
If the current time is posterior to the end time then the cursor will go on "End".
5. Simulator status:
: Simulator in Stop mode
: Simulator in Run mode
: Simulator in fast forward
: Simulator in fast rewind
6. Indicates the current time of the simulation
7. Back to beginning time
8. Fast rewind in time
9. Fast forward in time
10. Go to the end time.
11. Set the level of fast forward/rewind in time
NOTE: The default initial time of the simulation is the time of your PC.
The default duration of the simulation is 7 days.
2011 Schneider Electric. All rights reserved.
Discrete Input Settings
Page 6 of 10 Twido Simulator - Online Help
10/27/2011 file://C:\Documents and Settings\SESA109195\Local Settings\Temp\~hhAEC0.htm
Overview
The section below describes how to set discrete input.
Accessing the Discrete Input Settings Window
To access the discrete input settings double-click on the discrete input LED.
Structure of the Discrete Input Settings Window
The discrete input settings window displays all the discrete inputs of the chosen hardware
configuration as shown below:
Discrete Input Settings Field
The discrete input settings fields displayed in the above figure are detailed in the following table:
The discrete input settings button displayed in the above figure are detailed in the following table:
See: Related Topics Submit Feedback
Field Possible Values Function
Inputs Input addresses Address of each discrete input
Set to 1/0 Check box selected or not. Selected inputs are set to 1 or 0.
Field Function
Set all to 1 Click this button to set all inputs to 1
Set all to 0 Click this button to set all inputs to 0
Cancel Click this button to discard all changes
OK Click this button to save all changes
Help Click this button to launch the Twido Simulator online help
2011 Schneider Electric. All rights reserved.
Page 7 of 10 Twido Simulator - Online Help
10/27/2011 file://C:\Documents and Settings\SESA109195\Local Settings\Temp\~hhAEC0.htm
Analog Input Settings
Overview
The section below describes how to set analog input.
Accessing the Analog Input Settings Window
To access the analog input settings double-click on the analog input LED.
Structure of the Analog Input Settings Window
The analog input settings window displays all the analog inputs of the chosen hardware
configuration as shown below:
Analog Input Settings Field
The analog input settings fields displayed in the above figure are detailed in the following table:
See: Related Topics Submit Feedback
Field Description
Inputs Address of each analog input
Change value field Displays the value of the corresponding variable according to the
position of the slide bar.
Not available if the input is not configured
Change value slide bar Allows you to change the value of the selected analog input.
Not available if the input is not configured
2011 Schneider Electric. All rights reserved.
Outputs Tracing
See: Related Topics Submit Feedback
Page 8 of 10 Twido Simulator - Online Help
10/27/2011 file://C:\Documents and Settings\SESA109195\Local Settings\Temp\~hhAEC0.htm
Overview
The outputs tracing window shows the variation of analog and discrete outputs over time.
Structure of the Outputs Tracing Window
The outputs tracing window is shown below:
Analog Outputs Tracing
Evolution of analog output values are displayed on 74 sample points.
Discrete Outputs Tracing
Evolution of discrete output values are displayed on 74 sample points. The Scale of the analog
display is calculated from the analog historical value
Configuration of the Outputs Tracing
To open the tracing configuration window click the configure button.
NOTE: Tracing can be affected if your PC has too many applications open.
2011 Schneider Electric. All rights reserved.
Tracing Configuration
Overview
The section below describes how to set the tracing configuration.
Accessing the Tracing Configuration Window
To access the tracing configuration window click on the Configure button of the outputs tracing
window.
See: Related Topics Submit Feedback
Page 9 of 10 Twido Simulator - Online Help
10/27/2011 file://C:\Documents and Settings\SESA109195\Local Settings\Temp\~hhAEC0.htm
Structure of the Tracing Configuration Window
The tracing configuration window is shown below:
You can modify values for the Sample Interval by either selecting a value from the drop-down list
or by entering your own value.
Tracing Configuration Field
The tracing configuration fields displayed in the above figure are detailed in the following table:
The tracing configuration buttons displayed in the above figure are detailed in the following table:
NOTE: The maximum number of configurable outputs is 8.
Field Possible Values Function
Select Check box selected or not Selected outputs are displayed on the
output tracing window
Outputs Output addresses. Address of each discrete and analog
output.
Sampling
Interval
Drop down list.
From 1 to 300s.
Sampling interval of the output tracing
graphic
Field Function
Help Click this button to launch the Twido Simulator online help
Cancel Click this button to discard all changes
OK Click this button to save all changes
2011 Schneider Electric. All rights reserved.
Page 10 of 10 Twido Simulator - Online Help
10/27/2011 file://C:\Documents and Settings\SESA109195\Local Settings\Temp\~hhAEC0.htm
You might also like
- The Subtle Art of Not Giving a F*ck: A Counterintuitive Approach to Living a Good LifeFrom EverandThe Subtle Art of Not Giving a F*ck: A Counterintuitive Approach to Living a Good LifeRating: 4 out of 5 stars4/5 (5794)
- The Gifts of Imperfection: Let Go of Who You Think You're Supposed to Be and Embrace Who You AreFrom EverandThe Gifts of Imperfection: Let Go of Who You Think You're Supposed to Be and Embrace Who You AreRating: 4 out of 5 stars4/5 (1090)
- Never Split the Difference: Negotiating As If Your Life Depended On ItFrom EverandNever Split the Difference: Negotiating As If Your Life Depended On ItRating: 4.5 out of 5 stars4.5/5 (838)
- Hidden Figures: The American Dream and the Untold Story of the Black Women Mathematicians Who Helped Win the Space RaceFrom EverandHidden Figures: The American Dream and the Untold Story of the Black Women Mathematicians Who Helped Win the Space RaceRating: 4 out of 5 stars4/5 (890)
- Grit: The Power of Passion and PerseveranceFrom EverandGrit: The Power of Passion and PerseveranceRating: 4 out of 5 stars4/5 (587)
- Shoe Dog: A Memoir by the Creator of NikeFrom EverandShoe Dog: A Memoir by the Creator of NikeRating: 4.5 out of 5 stars4.5/5 (537)
- Elon Musk: Tesla, SpaceX, and the Quest for a Fantastic FutureFrom EverandElon Musk: Tesla, SpaceX, and the Quest for a Fantastic FutureRating: 4.5 out of 5 stars4.5/5 (474)
- The Hard Thing About Hard Things: Building a Business When There Are No Easy AnswersFrom EverandThe Hard Thing About Hard Things: Building a Business When There Are No Easy AnswersRating: 4.5 out of 5 stars4.5/5 (344)
- Her Body and Other Parties: StoriesFrom EverandHer Body and Other Parties: StoriesRating: 4 out of 5 stars4/5 (821)
- The Sympathizer: A Novel (Pulitzer Prize for Fiction)From EverandThe Sympathizer: A Novel (Pulitzer Prize for Fiction)Rating: 4.5 out of 5 stars4.5/5 (119)
- The Emperor of All Maladies: A Biography of CancerFrom EverandThe Emperor of All Maladies: A Biography of CancerRating: 4.5 out of 5 stars4.5/5 (271)
- The Little Book of Hygge: Danish Secrets to Happy LivingFrom EverandThe Little Book of Hygge: Danish Secrets to Happy LivingRating: 3.5 out of 5 stars3.5/5 (399)
- The World Is Flat 3.0: A Brief History of the Twenty-first CenturyFrom EverandThe World Is Flat 3.0: A Brief History of the Twenty-first CenturyRating: 3.5 out of 5 stars3.5/5 (2219)
- The Yellow House: A Memoir (2019 National Book Award Winner)From EverandThe Yellow House: A Memoir (2019 National Book Award Winner)Rating: 4 out of 5 stars4/5 (98)
- Devil in the Grove: Thurgood Marshall, the Groveland Boys, and the Dawn of a New AmericaFrom EverandDevil in the Grove: Thurgood Marshall, the Groveland Boys, and the Dawn of a New AmericaRating: 4.5 out of 5 stars4.5/5 (265)
- A Heartbreaking Work Of Staggering Genius: A Memoir Based on a True StoryFrom EverandA Heartbreaking Work Of Staggering Genius: A Memoir Based on a True StoryRating: 3.5 out of 5 stars3.5/5 (231)
- Team of Rivals: The Political Genius of Abraham LincolnFrom EverandTeam of Rivals: The Political Genius of Abraham LincolnRating: 4.5 out of 5 stars4.5/5 (234)
- On Fire: The (Burning) Case for a Green New DealFrom EverandOn Fire: The (Burning) Case for a Green New DealRating: 4 out of 5 stars4/5 (73)
- The Unwinding: An Inner History of the New AmericaFrom EverandThe Unwinding: An Inner History of the New AmericaRating: 4 out of 5 stars4/5 (45)
- Beno K Pradekso - Solusi247 - In40aiDocument36 pagesBeno K Pradekso - Solusi247 - In40aiMuhammad HattaNo ratings yet
- Quality Concepts in DesignDocument2 pagesQuality Concepts in DesignThulasi Raman KowsiganNo ratings yet
- The Occult WorldDocument256 pagesThe Occult WorldJewell Elliott100% (1)
- Quarter 1 Revision SheetsDocument7 pagesQuarter 1 Revision Sheetsghada kamalNo ratings yet
- Kant-Critique of JudgmentDocument3 pagesKant-Critique of JudgmentDavid Fernyhough0% (2)
- Is It Worth Dropping One More Year For GATE - QuoraDocument6 pagesIs It Worth Dropping One More Year For GATE - QuoraRaJu SinGhNo ratings yet
- TCS NotesDocument10 pagesTCS Notesdhana sethupathyNo ratings yet
- SDO City of Malolos-Math5-Q4M1-Area of A Circle-Ramirez EWDocument25 pagesSDO City of Malolos-Math5-Q4M1-Area of A Circle-Ramirez EWKris Bernadette David100% (1)
- Book ReviewDocument1 pageBook ReviewBaidaNo ratings yet
- Real-Time Temperature Tracking Web ServiceDocument4 pagesReal-Time Temperature Tracking Web ServiceVirna Uli SamosirNo ratings yet
- The Wheel and The BobsleighDocument2 pagesThe Wheel and The BobsleighHarisNo ratings yet
- MPF1533 SEM II 2014/2015 Organizational Theory and Educational Administration LecturerDocument295 pagesMPF1533 SEM II 2014/2015 Organizational Theory and Educational Administration LecturerazuanNo ratings yet
- Bhaskar Agarwal CVDocument1 pageBhaskar Agarwal CVbhaskaraglNo ratings yet
- Chapter 6Document17 pagesChapter 6Adam KellyNo ratings yet
- Sap Master Data in Materials ManagementDocument13 pagesSap Master Data in Materials Managementedmondo77No ratings yet
- Ijser: Failure Modes of RC Columns Under LoadingDocument22 pagesIjser: Failure Modes of RC Columns Under LoadingSidharth KambleNo ratings yet
- The Modern World SystemDocument30 pagesThe Modern World SystemDey afNo ratings yet
- Suppliers of Ese Lightning Conductor Kalre Lightning ArresterDocument2 pagesSuppliers of Ese Lightning Conductor Kalre Lightning ArresterRemedies EarthingNo ratings yet
- Gdot Autoturn User Guide Ds FdsDocument66 pagesGdot Autoturn User Guide Ds FdsMd Didarul AlamNo ratings yet
- QMGT Assignment QMGT2015Document3 pagesQMGT Assignment QMGT2015LiibanMaahirNo ratings yet
- Ignou Assignment 2018 BA III YearDocument6 pagesIgnou Assignment 2018 BA III YearTelika RamuNo ratings yet
- FY2010 DSM-IV-TR Summary: Division of Juvenile Justice State of Alaska, DHSSDocument15 pagesFY2010 DSM-IV-TR Summary: Division of Juvenile Justice State of Alaska, DHSSGnostic43No ratings yet
- Ifw Process GimDocument24 pagesIfw Process Gimmyownhminbox485No ratings yet
- MCQ With AnswersDocument4 pagesMCQ With AnswersAkai OakNo ratings yet
- SaaS Marketing Automation Playbook TeaserDocument19 pagesSaaS Marketing Automation Playbook TeaserValery FenskeNo ratings yet
- GMP SIMATIC WinCC V15 en en-US PDFDocument216 pagesGMP SIMATIC WinCC V15 en en-US PDFsybaritzNo ratings yet
- Cisco Callmanager Attendant ConsoleDocument28 pagesCisco Callmanager Attendant ConsoleLuciano Esteban GaeteNo ratings yet
- Being in Control: The Fact That Variation Exists Means SPC Is Critical To Monitor Process BehaviourDocument2 pagesBeing in Control: The Fact That Variation Exists Means SPC Is Critical To Monitor Process BehaviourdumbledoreaaaaNo ratings yet
- MyFax User GuideDocument47 pagesMyFax User Guidesanjaya 黄保元No ratings yet
- PredictionAndControllingOfFlyrock PDFDocument5 pagesPredictionAndControllingOfFlyrock PDFikaruskanatlariNo ratings yet