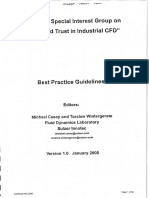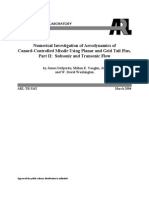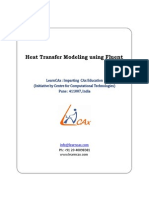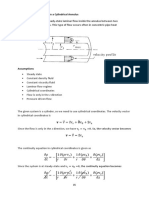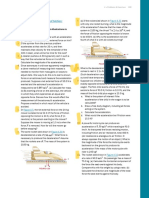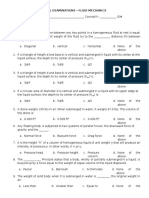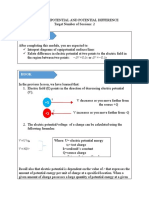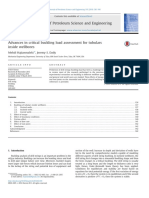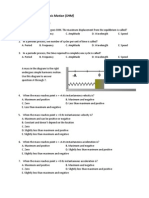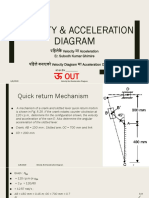Professional Documents
Culture Documents
w25 Riser Viv
Uploaded by
AbhiA0 ratings0% found this document useful (0 votes)
49 views30 pagesRiser tutorial Of ansys
Copyright
© © All Rights Reserved
Available Formats
PDF, TXT or read online from Scribd
Share this document
Did you find this document useful?
Is this content inappropriate?
Report this DocumentRiser tutorial Of ansys
Copyright:
© All Rights Reserved
Available Formats
Download as PDF, TXT or read online from Scribd
0 ratings0% found this document useful (0 votes)
49 views30 pagesw25 Riser Viv
Uploaded by
AbhiARiser tutorial Of ansys
Copyright:
© All Rights Reserved
Available Formats
Download as PDF, TXT or read online from Scribd
You are on page 1of 30
Copyright 2012 Altair Engineering, Inc. Proprietary and Confidential. All rights reserved.
Workshop 25 Riser VIV
Copyright 2012 Altair Engineering, Inc. Proprietary and Confidential. All rights reserved.
Riser VIV
Purpose of the Workshop
Set up a Practical FSI simulation (P-FSI)
Gain experience using ALE mesh motion
Use Surface Manager to assign boundary condition types
Use Eigenmode Manager for transfering structural data onto CFD mesh
Use the Propagate feature to copy settings from one group to another
Run AcuSolve
Monitor solution with AcuProbe
Post process in AcuFieldView
2
Copyright 2012 Altair Engineering, Inc. Proprietary and Confidential. All rights reserved.
Flexible Riser Problem Description
In this workshop, we perform a P-FSI simulation of a flexible riser suspended in cross
flow. Note that this is a contrived configuration used for training purposes only.
The following diagram illustrates the problem set up and the constraints that are placed
on the ring.
Riser VIV
3
OD= 0.15 m
Top an bottom are constrained in all
directions to have zero displacement
and zero rotation
ID= 0.125 m
Youngs Modulus = 2.0 x 10
9
Pa
Density = 1500 kg/m
3
Poissons Ratio = 0.3
6 m
Copyright 2012 Altair Engineering, Inc. Proprietary and Confidential. All rights reserved.
Riser VIV
Create a new database
File New
Browse to problem directory
Provide a file name riser and click Save
Import Geometry
File > Import
Browse to the problem directory, select the
parasolid file and click Open
In the Import Geometry dialog set,
Surface Group Option to By attributes
Surface attribute string to SDL/TYSA_NAME
By setting the above, we are getting the surface set
tags from cad into AcuConsole
Click Ok to import the geometry
4
Copyright 2012 Altair Engineering, Inc. Proprietary and Confidential. All rights reserved.
Riser VIV
Set the data tree to Basic
Ensure that the BAS button is selected in the Data
tree Manager
Expand Model > Surfaces
All the surfaces are placed in the appropriate sets.
This is due to the tagging of faces in SolidWorks and
importing the model using By attributes option
5
Copyright 2012 Altair Engineering, Inc. Proprietary and Confidential. All rights reserved.
Riser VIV
Set up global parameters
Expand Global branch
Double-click Problem Description
Enter the problem title and subtitle
Set Analysis Type' to Transient
Set Turbulence equation to Spalart-Allmaras
Set Mesh Type to Arbitrary mesh movement
(ALE)
Set solution strategy
Double-click Auto Solution Strategy
Set Max time steps to 4000
Set Initial time increment to .005 sec
Set Max stagger iterations to 6
Verify that Flow and Mesh are set to On
6
Copyright 2012 Altair Engineering, Inc. Proprietary and Confidential. All rights reserved.
Riser VIV
Material model
Water is used as the fluid which is already defined
Set the nodal output frequency
Double-click on Nodal Output
Set Time step frequency to 5
Set Output initial condition to On
Nodal Initial Condition
Set the X velocity to 1.5 m/s
Eddy viscosity to 1.0e-05 m2/sec
7
Copyright 2012 Altair Engineering, Inc. Proprietary and Confidential. All rights reserved.
Riser VIV
Separating Volume sets
Right-click on Surfaces and select Display off
Right-click on Volumes and select Display on
Right-click on Volumes again and select New
Rename Volume 1 to fluid
Right-click on fluid and click Add To. Select the
model. Outer region is selected which is the fluid
region.
Remaining is the pipe volume
Rename default to solid
Now turn off volumes display and turn on
surfaces.
Right-click on Surfaces and select Purge to
delete any empty surface sets.
8
Copyright 2012 Altair Engineering, Inc. Proprietary and Confidential. All rights reserved.
Riser VIV
Mesh Parameters
Click on MSH in the Datatree Manager
Double click on Global Mesh Attributes
Set Mesh size type to Absolute
Absolute mesh size = 0.16
Right-click on Zone Mesh Attributes and select New
Rename Zone Mesh Attributes 1 to Box_Large
Set the Mesh zone type to Box
Click on Open Array next to Box center
Specify the center as (0.2, 1.0, 0.0) and click Ok.
Set Box lengths to 0.9 m, 2.1 m and 0.6 m
Set Mesh size to 0.04 m
9
Copyright 2012 Altair Engineering, Inc. Proprietary and Confidential. All rights reserved.
Riser VIV
Again right-click on Zone Mesh Attributes and
select New
Rename Zone Mesh Attributes 1 to Cylinder
Set the Mesh zone type to Cylinder
Click on Open Array next to Base centers array
Set the base centers as (0, -0.05, 0) and (0, 2.05, 0)
Set Radius to 0.15 m
Set Mesh size to 0.02 m
Expand Volumes > solid
Enable Volume Mesh Attributes and set Mesh
size type to NoMesh
10
Copyright 2012 Altair Engineering, Inc. Proprietary and Confidential. All rights reserved.
Riser VIV
Expand Surfaces > Pipe
Enable Surface Mesh Attributes
Set Mesh size type to Absolute
Absolute mesh size = 0.015
Boundary layer flag = On
Boundary layer type = Full control
Resolve = Total layer height
First Element height = 0.002 m
Growth rate = 1.3
Number of layers = 6
Click on Tools > Generate Mesh
Click Ok in the Launch AcuMeshSim dialog to run the mesher
~ 81,000 nodes will be generated
Right-click on Surfaces and set the Display type to Solid&wire to see the mesh
Also visualize the mesh around pipe using the cut-plane feature.
11
Copyright 2012 Altair Engineering, Inc. Proprietary and Confidential. All rights reserved.
Riser VIV
Scaling the mesh
In the menu bar, select MeshOp > Transform Coordinates
In the Transform Coordintes Dialog select Scale from the drop downlist next to
Transformation
Specify 3 in the second box to scale the model 3 times in Y direction
Click Apply and Close
12
Copyright 2012 Altair Engineering, Inc. Proprietary and Confidential. All rights reserved.
Riser VIV
Create some monitor points
Expand the Output branch
Right click on Time History Output and select New
Rename Time History Output 1 to Monitor Points
Double-click Monitor Points
Change Type to Coordinates
Click Open Array next to Coordinates
In the Array Editor click Read and select monitor.dat
file. It has the coordinates of the monitor points. Click Ok
13
Copyright 2012 Altair Engineering, Inc. Proprietary and Confidential. All rights reserved.
Riser VIV
Create Multiplier Function
Multiplier function is used to ramp up the fluid forces initially
Click PB* in the datatree manager
Right-click on Multiplier Function and select New
Rename Multiplier Function 1 to Ramp
Set the Type to Piecewise linear
Curve fit variable to Time step
Click on Open Array next to Curve fit values
Provide the following from the image below.
We are ramping linearly for the first 10 time steps.
14
Copyright 2012 Altair Engineering, Inc. Proprietary and Confidential. All rights reserved.
Riser VIV
Set the Datatree Manager to FSI mode
Ensure that the FSI button is selected in the
Data tree Manager
This only shows settings associated with set-up
of FSI models
Create a Flexible Body
Right-click on Flexible Body and select New
Right-click on Flexible Body 1 and select
Rename rename to Flexible Riser
15
Copyright 2012 Altair Engineering, Inc. Proprietary and Confidential. All rights reserved.
Riser VIV
Double-click on Flexible Riser to open it
In the panel, click on the Open Refs button
next to Surface outputs
This opens the list editor to specify the name
of the surface outputs that AcuSolve will use
to determine the forces on the flexible body:
Select Add Row, then select Pipe from the
pull-down
16
Copyright 2012 Altair Engineering, Inc. Proprietary and Confidential. All rights reserved.
Riser VIV
Set the data tree back to Basic
Click on the BAS button in the Data tree Manager
Set the element set properties
Collapse the Global branch
Expand the Model branch
Expand the Volumes and Surfaces branches
Expand the fluid branch under Volumes
Double-click Element Set
Set Material Model to Water
Boundary Conditions
Right-click on Surfaces and select Surface
Manager
Expand the Model branch
17
Copyright 2012 Altair Engineering, Inc. Proprietary and Confidential. All rights reserved.
Riser VIV
Set the boundary condition types
Right click on Surfaces, then Surface Manager
Click Columns and make sure Simple BC Type is enabled
Set the boundary conditions using the Simple BC Type column according
to the following:
Bottom Symmetry
Inlet Inflow
Outlet Outflow
Pipe Wall
Side_MaxZ Symmetry
Side_MinZ Symmetry
Top Symmetry
Close surface manager
18
Copyright 2012 Altair Engineering, Inc. Proprietary and Confidential. All rights reserved.
Riser VIV
Set the boundary condition details
Expand the surface named Pipe
Ensure that the Surface Output box is toggled
on
Double click on Simple Boundary Condition
Ensure that Wall Velocity Type is set to Match
Mesh Velocity
Set the Mesh displacement BC Type to Flexible
Body
Set the Flexible Body to Flexible Riser
These settings tell the mesh on the BODY walls to
move based on the Flexible Body parameters
that we will define later
19
Copyright 2012 Altair Engineering, Inc. Proprietary and Confidential. All rights reserved.
Riser VIV
Expand the surface named Side_MaxZ
Double click on Simple Boundary Condition
Set Mesh displacement BC Type to Slip
Repeat the same for Side_MinZ
Set Mesh displacement BC Type to Slip
These settings allow the mesh on the
Side_MinZ surface to slip tangentially along
the surface
Expand the surface named Inlet
Double click on Simple Boundary Condition
Set X velocity to 1.5 m/sec
Eddy viscosity to 1.0e-05 m
2
/sec
20
Copyright 2012 Altair Engineering, Inc. Proprietary and Confidential. All rights reserved.
Riser VIV
We will now create a set of nodes surrounding the
ring that we will force to move in conjunction with the
body
Right-click on Nodes and select New
Rename the node set to 8Layers
Right-click on 8Layers and select Define
When the Node Define dialog box opens, set the type
to Surface, then select Pipe as the surface, and set
Number of Layers to 8.
Select OK
This creates a node set containing 8 layers of nodes
starting from the surface named Pipe
21
Copyright 2012 Altair Engineering, Inc. Proprietary and Confidential. All rights reserved.
Riser VIV
The next step is to import the structural model and project the eigenvectors onto
the CFD mesh
Well project the eigenvectors onto the surface of the ring as well as the node set that
was just created.
This projection step tells AcuSolve to move the nodes according to the solution of the
flexible body
The Eigenmode Manager will be used to perform this projection and update the
boundary conditions with the appropriate data.
Note that this projection step relies on nodal coordinates and ids
If the mesh is changed, this step needs to be performed again!
22
Copyright 2012 Altair Engineering, Inc. Proprietary and Confidential. All rights reserved.
Riser VIV
Open the Eigenvalue manager by clicking on
the appropriate icon in the main toolbar
Click on Add, then type Modes for the
name.
Click on Open next to Import, then
navigate to the Radioss directory and select
the structural data file (Riser_PFSI.op2)
Make sure the file filter is set according to
the type of results file to be loaded
Click on Open to load the file
23
Copyright 2012 Altair Engineering, Inc. Proprietary and Confidential. All rights reserved.
Riser VIV
Click on the Show tab in the Eigenmode
Manager, then toggle the animation button on
to visualize the modes of the structure.
Experiment with the Animation mode id slider
to look at the different modes of the structure.
You can also change the amplitude, speed, and
visualization properties of the animation using
this panel.
24
Copyright 2012 Altair Engineering, Inc. Proprietary and Confidential. All rights reserved.
Riser VIV
Click on the Transfer tab in the Eigenmode Manager.
Select Transfer next to the Flexible Body label.
Ensure that Flexible Riser is selected, then click on OK
This will transfer the mass, stiffness, and damping arrays from the structural model
over to the Flexible Walls flexible body that was created earlier.
25
Copyright 2012 Altair Engineering, Inc. Proprietary and Confidential. All rights reserved.
Riser VIV
Select Transfer next to the Simple BC label.
Select the simple boundary condition named Pipe from the Reference Editor,
then click on OK.
This will project the eigenvectors of the structure onto the nodes of the
surface named Pipe.
26
Copyright 2012 Altair Engineering, Inc. Proprietary and Confidential. All rights reserved.
Riser VIV
Select Transfer next to the Nodal BC label.
Select the node set named 8Layers, then click on OK.
This will project the eigenvectors of the structure onto the nodes of the set named 8 Layers
and activate the appropriate boundary conditions.
This projection step causes the nodes of this set to move directly with the structure
Note that there is an option to scale the eigenvectors for more complex applications.
Close the Eigenmode Manager
27
Copyright 2012 Altair Engineering, Inc. Proprietary and Confidential. All rights reserved.
Riser VIV
Save the model
Click on the save icon in the toolbar, or type
Ctrl+S
Write the AcuSolve input files and launch the
solver:
Click on the solve icon in the toolbar, or type
Ctrl+Shift+S
Select OK.
28
Copyright 2012 Altair Engineering, Inc. Proprietary and Confidential. All rights reserved.
Riser VIV
Launch acuProbe
Plot the mesh displacements at the time history output points to get an idea of how
much the pipe is deforming
Expand Time History
Expand Node 11
Plot the X mesh displacement
29
Copyright 2012 Altair Engineering, Inc. Proprietary and Confidential. All rights reserved.
Riser VIV
Post-process using AcuFieldView
30
You might also like
- Shoe Dog: A Memoir by the Creator of NikeFrom EverandShoe Dog: A Memoir by the Creator of NikeRating: 4.5 out of 5 stars4.5/5 (537)
- The Subtle Art of Not Giving a F*ck: A Counterintuitive Approach to Living a Good LifeFrom EverandThe Subtle Art of Not Giving a F*ck: A Counterintuitive Approach to Living a Good LifeRating: 4 out of 5 stars4/5 (5794)
- 5 2 GabiSwp V5N2 PDFDocument11 pages5 2 GabiSwp V5N2 PDFAbhiANo ratings yet
- ERCOFTAC Best Practice Guidelines For CFD PDFDocument94 pagesERCOFTAC Best Practice Guidelines For CFD PDFAbhiANo ratings yet
- Computational Fluid Dynamics (CFD) Blog - LEAP Australia & New Zealand - Turbulence Part 3 - Selection of Wall Functions and Y - To Best Capture The Turbulent Boundary LayerDocument7 pagesComputational Fluid Dynamics (CFD) Blog - LEAP Australia & New Zealand - Turbulence Part 3 - Selection of Wall Functions and Y - To Best Capture The Turbulent Boundary LayerAbhiANo ratings yet
- Numerical Investigation of Aerodynamics of Canard-Controlled Missile Using Planar and Grid Tail Fins, Part II Subsonic and Transonic FlowDocument104 pagesNumerical Investigation of Aerodynamics of Canard-Controlled Missile Using Planar and Grid Tail Fins, Part II Subsonic and Transonic FlowAbhiANo ratings yet
- 02-Heat Transfer Modeling Using ANSYS FLUENTDocument7 pages02-Heat Transfer Modeling Using ANSYS FLUENTAbhiANo ratings yet
- Lecture 13 - Heat Transfer Applied Computational Fluid DynamicsDocument35 pagesLecture 13 - Heat Transfer Applied Computational Fluid Dynamicsbig_ss007No ratings yet
- 01-Cfd Modeling Using Ansys Icem CFD & Ansys FluentDocument7 pages01-Cfd Modeling Using Ansys Icem CFD & Ansys FluentAbhiANo ratings yet
- Combined Free Wake /CFD Methodology For Predicting Transonic Rotor Flow in HoverDocument7 pagesCombined Free Wake /CFD Methodology For Predicting Transonic Rotor Flow in HoverAbhiANo ratings yet
- Hidden Figures: The American Dream and the Untold Story of the Black Women Mathematicians Who Helped Win the Space RaceFrom EverandHidden Figures: The American Dream and the Untold Story of the Black Women Mathematicians Who Helped Win the Space RaceRating: 4 out of 5 stars4/5 (895)
- The Yellow House: A Memoir (2019 National Book Award Winner)From EverandThe Yellow House: A Memoir (2019 National Book Award Winner)Rating: 4 out of 5 stars4/5 (98)
- Grit: The Power of Passion and PerseveranceFrom EverandGrit: The Power of Passion and PerseveranceRating: 4 out of 5 stars4/5 (588)
- The Little Book of Hygge: Danish Secrets to Happy LivingFrom EverandThe Little Book of Hygge: Danish Secrets to Happy LivingRating: 3.5 out of 5 stars3.5/5 (400)
- The Emperor of All Maladies: A Biography of CancerFrom EverandThe Emperor of All Maladies: A Biography of CancerRating: 4.5 out of 5 stars4.5/5 (271)
- Never Split the Difference: Negotiating As If Your Life Depended On ItFrom EverandNever Split the Difference: Negotiating As If Your Life Depended On ItRating: 4.5 out of 5 stars4.5/5 (838)
- The World Is Flat 3.0: A Brief History of the Twenty-first CenturyFrom EverandThe World Is Flat 3.0: A Brief History of the Twenty-first CenturyRating: 3.5 out of 5 stars3.5/5 (2259)
- On Fire: The (Burning) Case for a Green New DealFrom EverandOn Fire: The (Burning) Case for a Green New DealRating: 4 out of 5 stars4/5 (74)
- Elon Musk: Tesla, SpaceX, and the Quest for a Fantastic FutureFrom EverandElon Musk: Tesla, SpaceX, and the Quest for a Fantastic FutureRating: 4.5 out of 5 stars4.5/5 (474)
- A Heartbreaking Work Of Staggering Genius: A Memoir Based on a True StoryFrom EverandA Heartbreaking Work Of Staggering Genius: A Memoir Based on a True StoryRating: 3.5 out of 5 stars3.5/5 (231)
- Team of Rivals: The Political Genius of Abraham LincolnFrom EverandTeam of Rivals: The Political Genius of Abraham LincolnRating: 4.5 out of 5 stars4.5/5 (234)
- Devil in the Grove: Thurgood Marshall, the Groveland Boys, and the Dawn of a New AmericaFrom EverandDevil in the Grove: Thurgood Marshall, the Groveland Boys, and the Dawn of a New AmericaRating: 4.5 out of 5 stars4.5/5 (266)
- The Hard Thing About Hard Things: Building a Business When There Are No Easy AnswersFrom EverandThe Hard Thing About Hard Things: Building a Business When There Are No Easy AnswersRating: 4.5 out of 5 stars4.5/5 (345)
- The Unwinding: An Inner History of the New AmericaFrom EverandThe Unwinding: An Inner History of the New AmericaRating: 4 out of 5 stars4/5 (45)
- The Gifts of Imperfection: Let Go of Who You Think You're Supposed to Be and Embrace Who You AreFrom EverandThe Gifts of Imperfection: Let Go of Who You Think You're Supposed to Be and Embrace Who You AreRating: 4 out of 5 stars4/5 (1090)
- The Sympathizer: A Novel (Pulitzer Prize for Fiction)From EverandThe Sympathizer: A Novel (Pulitzer Prize for Fiction)Rating: 4.5 out of 5 stars4.5/5 (121)
- Her Body and Other Parties: StoriesFrom EverandHer Body and Other Parties: StoriesRating: 4 out of 5 stars4/5 (821)
- A Simplified Procedure To Determine Post-Necking True Stress-Strain Curve From Uniaxial Tensile Test of Round Metallic Specimen Using DICDocument7 pagesA Simplified Procedure To Determine Post-Necking True Stress-Strain Curve From Uniaxial Tensile Test of Round Metallic Specimen Using DICSunil GoyalNo ratings yet
- CHE 330 Example For Annulus FlowDocument4 pagesCHE 330 Example For Annulus FlowShodmon TolibovNo ratings yet
- College Physics Forces-1Document7 pagesCollege Physics Forces-1Zelaya Antonio RamónNo ratings yet
- Semi 4 Ex Sol 2Document3 pagesSemi 4 Ex Sol 2Devendra ChauhanNo ratings yet
- Phy - NLM PDFDocument48 pagesPhy - NLM PDFKushagraNo ratings yet
- Elements JointsDocument52 pagesElements JointssdsdsdnNo ratings yet
- Flow Through Fluidized Bed: Unit-Operation-Reaction-Engg.-Process-Control Lab (../index - HTML)Document2 pagesFlow Through Fluidized Bed: Unit-Operation-Reaction-Engg.-Process-Control Lab (../index - HTML)Jishnu JohnNo ratings yet
- 9 Electrostatics PDFDocument4 pages9 Electrostatics PDFShah RukhNo ratings yet
- 2018 Edexcel IGCSE Work Energy and Power Mark SchemeDocument3 pages2018 Edexcel IGCSE Work Energy and Power Mark SchemeGovind ShankarNo ratings yet
- Finals-Fluid Mech PrintDocument5 pagesFinals-Fluid Mech PrintJune CostalesNo ratings yet
- Boat andDocument7 pagesBoat andAnonymous EvbW4o1U7No ratings yet
- Physics: Pearson EdexcelDocument28 pagesPhysics: Pearson EdexcelAbdulrahim SaiidNo ratings yet
- Solution of MHD Effect On Transient Free Convection Flow Past A Vertical Plate With Variable Temperature and Chemical Reaction of First Order.Document6 pagesSolution of MHD Effect On Transient Free Convection Flow Past A Vertical Plate With Variable Temperature and Chemical Reaction of First Order.IOSRjournalNo ratings yet
- Strength1 PDFDocument8 pagesStrength1 PDFrachelleNo ratings yet
- 655f5db4ead6070018e58fe8 - ## - Mechanical Properties of Solids DPP 01Document2 pages655f5db4ead6070018e58fe8 - ## - Mechanical Properties of Solids DPP 01skrohul7760No ratings yet
- Astm 2161Document26 pagesAstm 2161tony juarezNo ratings yet
- Force Calculation Description Result Unit 0: Graphical IllustrationDocument14 pagesForce Calculation Description Result Unit 0: Graphical IllustrationvenkateswaranNo ratings yet
- AGARDAG328Document200 pagesAGARDAG328ENo ratings yet
- LG - PSHSCVC - Grade10 - Physics2 - Potential DifferenceDocument8 pagesLG - PSHSCVC - Grade10 - Physics2 - Potential DifferenceqwertyNo ratings yet
- Advances in Critical Buckling Load Assessment For Tubular Inside WellboresDocument9 pagesAdvances in Critical Buckling Load Assessment For Tubular Inside WellboresPeaceMaker AmirahNo ratings yet
- Simple Harmonic Motion Multiple Choice-2013!07!11Document5 pagesSimple Harmonic Motion Multiple Choice-2013!07!11Vishal NanwaniNo ratings yet
- Experimental Title: Bifilar and Trifilar SuspensionsDocument34 pagesExperimental Title: Bifilar and Trifilar SuspensionsLue niNo ratings yet
- Lista 3Document4 pagesLista 3Thales FreireNo ratings yet
- Viscometer-Group 7Document25 pagesViscometer-Group 7Camille Millondaga100% (1)
- Kinematics of Rigid BodiesDocument75 pagesKinematics of Rigid BodiesKelvinNo ratings yet
- 6.1 Angles & Their MeasureDocument6 pages6.1 Angles & Their MeasureMiles BaldersNo ratings yet
- Hybrid PID LQ Quadrotor ControllerDocument14 pagesHybrid PID LQ Quadrotor ControllerGhada BeydounNo ratings yet
- Chapter 3 PDFDocument44 pagesChapter 3 PDFANo ratings yet
- Test Mos FinalDocument12 pagesTest Mos FinalAbhishek Tiwari100% (1)
- Velocity and Acceleration Diagram 1Document25 pagesVelocity and Acceleration Diagram 1Bibek0% (1)