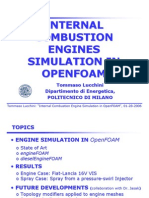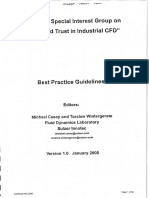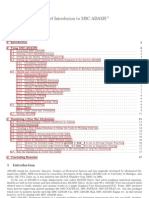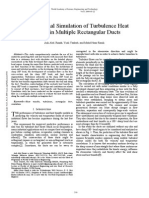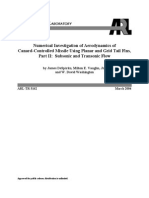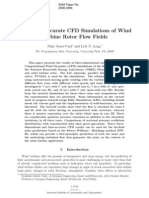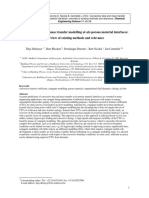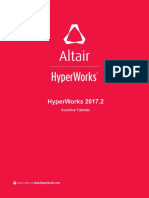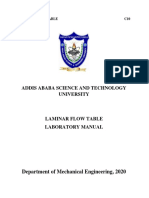Professional Documents
Culture Documents
W7 Flow Over Flexible Cylinder
Uploaded by
AbhiA0 ratings0% found this document useful (0 votes)
56 views36 pagesfow over flex cyl FSI
Copyright
© © All Rights Reserved
Available Formats
PDF, TXT or read online from Scribd
Share this document
Did you find this document useful?
Is this content inappropriate?
Report this Documentfow over flex cyl FSI
Copyright:
© All Rights Reserved
Available Formats
Download as PDF, TXT or read online from Scribd
0 ratings0% found this document useful (0 votes)
56 views36 pagesW7 Flow Over Flexible Cylinder
Uploaded by
AbhiAfow over flex cyl FSI
Copyright:
© All Rights Reserved
Available Formats
Download as PDF, TXT or read online from Scribd
You are on page 1of 36
Copyright 2012 Altair Engineering, Inc. Proprietary and Confidential. All rights reserved.
Workshop 7 Flexible Ring
Copyright 2012 Altair Engineering, Inc. Proprietary and Confidential. All rights reserved.
Flexible Ring
Purpose of the Workshop
Learn the different types of Fluid Structure Interaction (FSI) that AcuSolve supports
Set up a Practical FSI simulation (P-FSI)
Set up a Direct Coupled FSI simulation (DC-FSI)
Gain experience using ALE mesh motion
Use Surface Manager to assign boundary condition types
Use the Propagate feature to copy settings from one group to another
Run AcuSolve
Monitor solution with AcuProbe
2
Copyright 2012 Altair Engineering, Inc. Proprietary and Confidential. All rights reserved.
Flexible Ring
Fluid Structure Interaction Background
ACUSIM defines FSI as follows:
FSI is the simulation of the bi-directional interaction (coupling) between fluid flow and a
deforming solid/structural model.
This definition of FSI does not include:
Fluid and thermal solid/structure analysis (ie., Conjugate heat transfer)
Fluid coupling with rigid body dynamics
These simulation types are supported by AcuSolve, but we classify them differently
AcuSolve supports two different types of FSI
Practical FSI (P-FSI)
Direct Coupled FSI (DC-FSI)
3
Copyright 2012 Altair Engineering, Inc. Proprietary and Confidential. All rights reserved.
Flexible Ring
Practical Fluid Structure Interaction
The fluid and solid codes are run independently and separately
The solid code is used for a modal or frequency analysis
No run time coupling is required
Each may be run with a different time increment and duration
No fluid mesh size limitation imposed by FSI
Significantly more stable than alternative approaches
Eliminates high wave number modes, yields smooth solution
Very efficient
Problem setup
CPU time
Applicable only for linear structural problems
4
Copyright 2012 Altair Engineering, Inc. Proprietary and Confidential. All rights reserved.
Flexible Ring
Direct Coupled Fluid Structure Interaction
The fluid and solid codes are run in tandem
Data is passed between the codes on wetted surfaces
AcuSolve provides forces and/or heat fluxes to structural code
Structural code returns displacements and/or temperatures to AcuSolve
No third party software involved
AcuSolve performs all interpolation between dissimilar meshes
Applicable for linear and nonlinear deformations
Current application of this technique is for direct coupling with Radioss, Abaqus and
MD Nastran
5
Copyright 2012 Altair Engineering, Inc. Proprietary and Confidential. All rights reserved.
Flexible Ring
Flexible Ring Problem Description
In this workshop, we begin by performing a P-FSI simulation of a thin flexible ring
suspended in cross flow. Note that this is a contrived configuration used for training
purposes only.
The following diagram illustrates the problem set up and the constraints that are placed
on the ring.
This point is constrained in all
directions to have zero displacement
and zero rotation This point is constrained in the
vertical direction, but is free to move
in the stream wise direction
Flow Direction
OD= .01 m
ID= .009 m
Youngs Modulus = 24000 Pa
Density = 500 kg/m
3
Poissons Ratio = 0.3
6
Copyright 2012 Altair Engineering, Inc. Proprietary and Confidential. All rights reserved.
Flexible Ring
Steps in Performing P-FSI
Background on P-FSI
AcuSolve requires the mass, stiffness, and damping array for each mode of the flexible body as
input for P-FSI analyses. It also requires an array describing the eigenvectors of each mode.
This information can be obtained from a modal analysis in a structural solver, or derived
analytically for simple problems.
For this analysis, a structural model of the ring was built in RADIOSS and ABAQUS. The resulting
model from RADIOSS is exported into an .op2 file and the result from ABAQUS is exported into
an .odb file. Any of these files can be used for the CFD simulation.
We will read the .op2 or .odb file using AcuConsole then project the modes onto the fluids
model for the P-FSI simulation.
With this background info, we can begin constructing the model
7
Copyright 2012 Altair Engineering, Inc. Proprietary and Confidential. All rights reserved.
Flexible Ring
Open the database
File Open
Browse to Workshop6 directory
Choose the file named flexibleRing.acs
Select Open
Model should appear similar to what is
shown to the right
Same geometry and mesh as Workshop 5,
but we will modify the problem setup
significantly.
8
Copyright 2012 Altair Engineering, Inc. Proprietary and Confidential. All rights reserved.
Flexible Ring
Set the data tree to Basic
Ensure that the BAS button is selected in the Data
tree Manager
Set the surface display settings
Expand Model in the tree
Right-click on Surfaces
Select Display type
Select solid & wire
Set the volume display settings
Right-click on Volumes
Select Display off
9
Copyright 2012 Altair Engineering, Inc. Proprietary and Confidential. All rights reserved.
Flexible Ring
Set up global parameters
Expand Global branch
Double-click Problem Description
Enter the problem title and subtitle
Set Analysis Type' to Transient
Set Mesh Type' to Arbitrary mesh movement
(ALE)
Verify turbulence is set to laminar
Set solution strategy
Double-click Auto Solution Strategy
Set Max time steps to 1000
Set Initial time increment to .002 sec.
Verify that Flow and Mesh are set to On
10
Copyright 2012 Altair Engineering, Inc. Proprietary and Confidential. All rights reserved.
Flexible Ring
Create a material model
Right-click on Material Model branch and select New
Right click on Material Model 1 and select Rename and
rename it to Fluid
Set the material properties
Double click Fluid
Set the material properties as follows:
Density = 1 kg/m3
Viscosity = .0001 kg/m-sec
11
Copyright 2012 Altair Engineering, Inc. Proprietary and Confidential. All rights reserved.
Flexible Ring
Create some monitor points
Expand the Output branch
Right click on Time History Output and select New
Rename Time History Output 1 to Monitor Points
Double-click Monitor Points
Change Type to Coordinates
Click Open Array to define Coordinates
Click Add Row to yield 2 rows total
Enter values as shown:
Min X and Max Y of cylinder
1
2
12
Copyright 2012 Altair Engineering, Inc. Proprietary and Confidential. All rights reserved.
Flexible Ring
Set the nodal output frequency
Double-click on Nodal Output
Set Time step frequency to 2
Set Output initial condition to On
Double-click Nodal Initial Condition
Set X velocity to 1.0
Leave all other values at 0.0
13
Copyright 2012 Altair Engineering, Inc. Proprietary and Confidential. All rights reserved.
Flexible Ring
Set the data tree to FSI mode
Ensure that the FSI button is selected in the
Data tree Manager
This only shows settings associated with set-up
of FSI models
Create a Flexible Body
Right-click on Flexible Body and select New
Right-click on Flexible Body 1 and select
Rename rename to Flexible Walls
14
Copyright 2012 Altair Engineering, Inc. Proprietary and Confidential. All rights reserved.
Flexible Ring
Double-click on Flexible Walls to open it
In the panel, click on the Open Refs button
next to Surface outputs
This opens the list editor to specify the name
of the surface outputs that AcuSolve will use
to determine the forces on the flexible body:
Select Add Row, then select BODY from the
pull-down
15
Copyright 2012 Altair Engineering, Inc. Proprietary and Confidential. All rights reserved.
Flexible Ring
Set the data tree back to Basic
Click on the BAS button in the Data tree Manager
Set the element set properties
Collapse the Global branch
Expand the Model branch
Expand the Volumes and Surfaces branches
Expand the FLUID branch under Volumes
Double-click Element Set
Set Material Model to Fluid
16
Copyright 2012 Altair Engineering, Inc. Proprietary and Confidential. All rights reserved.
Flexible Ring
Set the boundary condition types
Right click on Surfaces, then Surface Manager
Click Columns and make sure Simple BC Type is
enabled
Set the boundary conditions using the Simple BC Type
column according to the following:
BODY Wall
BOTTOM Slip
INFLOW Inflow
OUTFLOW Outflow
SYMM1 Symmetry
SYMM2 Symmetry
TOP Slip
Close surface manager
17
Copyright 2012 Altair Engineering, Inc. Proprietary and Confidential. All rights reserved.
Flexible Ring
Set the boundary condition details
Expand the surface named BODY
Ensure that the Surface Output box is toggled
on
Double click on Simple Boundary Condition
Ensure that Wall Velocity Type is set to Match
Mesh Velocity
Set the Mesh displacement BC Type to Flexible
Body
Set the Flexible Body to Flexible Walls
These settings tell the mesh on the BODY walls to
move based on the Flexible Body parameters
that we will define later
18
Copyright 2012 Altair Engineering, Inc. Proprietary and Confidential. All rights reserved.
Flexible Ring
Expand the surface named SYMM1
Double click on Simple Boundary Condition
Set Mesh displacement BC Type to Slip
These settings allow the mesh on the SYMM1
surface to slip tangentially along the surface.
Since this is a 2-d problem, it is required.
19
Copyright 2012 Altair Engineering, Inc. Proprietary and Confidential. All rights reserved.
Flexible Ring
SYMM1 and SYMM2 are both symmetry planes
that will need to have the same boundary
conditions
Instead of opening the SYMM2 surface and setting
the mesh displacement type to slip, we will simply
copy the settings from SYMM1:
Right-click on the Simple Boundary Condition
entry under SYMM1 and select Propagate
In the panel that opens, highlight SYMM2, then
press Propagate.
This will copy the boundary conditions settings to
SYMM2
20
Copyright 2012 Altair Engineering, Inc. Proprietary and Confidential. All rights reserved.
Flexible Ring
Expand the surface named INFLOW
Double click on Simple Boundary Condition
Set X velocity to 1.0
The remainder of the simple boundary
conditions do not need to be changed and the
case can be run with the default values
However, it is a good idea to review all of the
settings to familiarize yourself with them.
Note the mesh displacement options could be
changed from fixed to slip on INFLOW,
OUTFLOW, TOP and BOTTOM.experiment
with this if you have time.
21
Copyright 2012 Altair Engineering, Inc. Proprietary and Confidential. All rights reserved.
Flexible Ring
We will now create a set of nodes surrounding the
ring that we will force to move in conjunction with the
body
Right-click on Nodes and select New
Rename the node set to 25 Layers
Right-click on 25 Layers and select Define
When the Node Define dialog box opens, set the type
to Surface, then select BODY as the surface, and set
Number of Layers to 25.
Select OK
This creates a node set containing 25 layers of nodes
starting from the surface named BODY
22
Copyright 2012 Altair Engineering, Inc. Proprietary and Confidential. All rights reserved.
Flexible Ring
Right-click on the eye-ball icon in front of the node set to
toggle its visibility on
Right-click on the 25 Layers node set and set the display
color to black in the color chooser dialog
Your visualization area should now show the nodes of the
set
23
Copyright 2012 Altair Engineering, Inc. Proprietary and Confidential. All rights reserved.
Flexible Ring
The next step is to import the structural model and project the eigenvectors onto
the CFD mesh
Well project the eigenvectors onto the surface of the ring as well as the node set that was just
created.
This projection step tells AcuSolve to move the nodes according to the solution of the flexible
body
The Eigenmode Manager will be used to perform this projection and update the boundary
conditions with the appropriate data.
Note that this projection step relies on nodal coordinates and ids
If the mesh is changed, this step needs to be performed again!
24
Copyright 2012 Altair Engineering, Inc. Proprietary and Confidential. All rights reserved.
Flexible Ring
Open the Eigenvalue manager by clicking on the
appropriate icon in the main toolbar
Click on Add, then type Modes for the name.
Click on Open next to Import, then navigate to the
Radioss or Abaqus directory within Workshop 6 and
select the structural data file (Ring.op2 or Modal
Analysis.odb)
Make sure the file filter is set according to the type of
results file to be loaded
Click on Open to load the file
25
Copyright 2012 Altair Engineering, Inc. Proprietary and Confidential. All rights reserved.
Flexible Ring
Click on the Show tab in the Eigenmode
Manager, then toggle the animation button on
to visualize the modes of the structure.
Experiment with the Animation mode id slider
to look at the different modes of the structure.
You can also change the amplitude, speed, and
visualization properties of the animation using
this panel.
26
Copyright 2012 Altair Engineering, Inc. Proprietary and Confidential. All rights reserved.
Flexible Ring
Click on the Transfer tab in the Eigenmode Manager.
Select Transfer next to the Flexible Body label.
Ensure that Flexible Walls is selected, then click on OK
This will transfer the mass, stiffness, and damping arrays
from the structural model over to the Flexible Walls
flexible body that was created earlier.
27
Copyright 2012 Altair Engineering, Inc. Proprietary and Confidential. All rights reserved.
Flexible Ring
Select Transfer next to the Simple BC label.
Select the simple boundary condition named
BODY from the Reference Editor, then click on
OK.
This will project the eigenvectors of the structure
onto the nodes of the surface named BODY.
28
Copyright 2012 Altair Engineering, Inc. Proprietary and Confidential. All rights reserved.
Flexible Ring
Select Transfer next to the Nodal BC label.
Select the node set named 25 Layers, then click on
OK.
This will project the eigenvectors of the structure
onto the nodes of the set named 25 Layers and
activate the appropriate boundary conditions.
This projection step causes the nodes of this set to
move directly with the structure
Note that there is an option to scale the
eigenvectors for more complex applications.
Close the Eigenmode Manager
29
Copyright 2012 Altair Engineering, Inc. Proprietary and Confidential. All rights reserved.
Flexible Ring
Save the model
Click on the save icon in the toolbar, or type
Ctrl+S
Write the AcuSolve input files and launch the
solver:
Click on the solve icon in the toolbar, or type
Ctrl+Shift+S
Ensure that Problem name is set to flexibleRing
Ensure Problem directory is set to
path\Workshop6
Ensure Working directory is set to
path\Workshop6\ACUSIM.DIR
Select OK.
30
Copyright 2012 Altair Engineering, Inc. Proprietary and Confidential. All rights reserved.
Flexible Ring
Inspect the solution using acuProbe and AcuFieldView
Plot the mesh displacements at the time history output points to get an idea of how
much the ring is deforming
Expand Time History
Expand Node 1 and Node 2
Plot the displacements
Animate the solution using AcuFieldView
31
Copyright 2012 Altair Engineering, Inc. Proprietary and Confidential. All rights reserved.
Flexible Ring
Perform DC-FSI calculation with Abaqus (if
available on your system)
File > Save As and enter flexDC as the new database
name
Expand Global and double-click Problem
Descripton
Modify Title and Sub title and set External Code to
On
Select All in the Data tree Manager
Right-click Multiplier Function and select New
Set Type to Piecewise linear and Curve fit variable
to Time step
Click Open Array for Curve fit values and enter as
shown
Forces passed to Abaqus will be ramped over 10 time
steps
32
Copyright 2012 Altair Engineering, Inc. Proprietary and Confidential. All rights reserved.
Flexible Ring
Double-click External Code Parameters
Set Socket Initiate to Off
Enter name of machine running Abaqus in Socket
host
Select a Socket Port to use - 10000 in this example
Set Multipler function to Multiplier Function 1
that was just created
Double-click Auto Solution Strategy
Set Max stagger iterations to 4
This allows for better convergence of flow and mesh
equations
33
Copyright 2012 Altair Engineering, Inc. Proprietary and Confidential. All rights reserved.
Flexible Body
Expand Model, Surfaces, and BODY
Disable Simple Boundary Condition by clicking in
the check-box
Enable External Code Surface by clicking in the
check-box
Set Gap factor to 0
This is the surface used for information exchange
with Abaqus
Expand Model, Nodes, 25 Layers
Scroll down to the Mesh X-Displacement variable
Change the type to external code
Repeat this process for the Mesh Y-Displacement
and Mesh Z-Displacement variables.
34
Copyright 2012 Altair Engineering, Inc. Proprietary and Confidential. All rights reserved.
Flexible Body
Launch AcuSolve
Tools -> AcuSolve
Set Launch AcuSolve to On
Set Generate Input Files to On
Hit Ok to start the solver
Launch Abaqus
Open the Abaqus command prompt and/or
browse to the Abaqus directory under
Workshop6
Issue the abaqus command:
abaqus -job Ring_FSI -port 10000
(Use appropriate abaqus command and port
number)
35
Copyright 2012 Altair Engineering, Inc. Proprietary and Confidential. All rights reserved.
Flexible Body
Convert AcuSolve results to Abaqus .odb format
acuOdb -ts a
Converts all available time steps to the .odb file
acuOdb -h
Gives options for the acuOdb command (similar to acuTrans)
The figure shows contours of fluid pressure from AcuSolve and maximum principal
stress from Abaqus
36
You might also like
- Shoe Dog: A Memoir by the Creator of NikeFrom EverandShoe Dog: A Memoir by the Creator of NikeRating: 4.5 out of 5 stars4.5/5 (537)
- Beliefs of Vedic PhilosophyDocument12 pagesBeliefs of Vedic PhilosophyAbhiANo ratings yet
- Grit: The Power of Passion and PerseveranceFrom EverandGrit: The Power of Passion and PerseveranceRating: 4 out of 5 stars4/5 (587)
- S1 Tinoco Intro Structured GridsDocument13 pagesS1 Tinoco Intro Structured GridsAbhiANo ratings yet
- Hidden Figures: The American Dream and the Untold Story of the Black Women Mathematicians Who Helped Win the Space RaceFrom EverandHidden Figures: The American Dream and the Untold Story of the Black Women Mathematicians Who Helped Win the Space RaceRating: 4 out of 5 stars4/5 (894)
- Numerical and Experimental Investigations of Cross-Flow FansDocument11 pagesNumerical and Experimental Investigations of Cross-Flow FansAbhiANo ratings yet
- The Yellow House: A Memoir (2019 National Book Award Winner)From EverandThe Yellow House: A Memoir (2019 National Book Award Winner)Rating: 4 out of 5 stars4/5 (98)
- Computational Fluid Dynamics (CFD) Blog - LEAP Australia & New Zealand - Turbulence Part 3 - Selection of Wall Functions and Y - To Best Capture The Turbulent Boundary LayerDocument7 pagesComputational Fluid Dynamics (CFD) Blog - LEAP Australia & New Zealand - Turbulence Part 3 - Selection of Wall Functions and Y - To Best Capture The Turbulent Boundary LayerAbhiANo ratings yet
- The Little Book of Hygge: Danish Secrets to Happy LivingFrom EverandThe Little Book of Hygge: Danish Secrets to Happy LivingRating: 3.5 out of 5 stars3.5/5 (399)
- Lucchini Poly MilanoDocument26 pagesLucchini Poly MilanoAghajaniNo ratings yet
- On Fire: The (Burning) Case for a Green New DealFrom EverandOn Fire: The (Burning) Case for a Green New DealRating: 4 out of 5 stars4/5 (73)
- w25 Riser VivDocument30 pagesw25 Riser VivAbhiANo ratings yet
- The Subtle Art of Not Giving a F*ck: A Counterintuitive Approach to Living a Good LifeFrom EverandThe Subtle Art of Not Giving a F*ck: A Counterintuitive Approach to Living a Good LifeRating: 4 out of 5 stars4/5 (5794)
- ERCOFTAC Best Practice Guidelines For CFDDocument94 pagesERCOFTAC Best Practice Guidelines For CFDAbhiANo ratings yet
- Never Split the Difference: Negotiating As If Your Life Depended On ItFrom EverandNever Split the Difference: Negotiating As If Your Life Depended On ItRating: 4.5 out of 5 stars4.5/5 (838)
- London KE DeSouzaDocument78 pagesLondon KE DeSouzaAbhiANo ratings yet
- Elon Musk: Tesla, SpaceX, and the Quest for a Fantastic FutureFrom EverandElon Musk: Tesla, SpaceX, and the Quest for a Fantastic FutureRating: 4.5 out of 5 stars4.5/5 (474)
- ERCOFTAC Best Practice Guidelines For CFD PDFDocument94 pagesERCOFTAC Best Practice Guidelines For CFD PDFAbhiANo ratings yet
- MSC - Adams TutorialDocument17 pagesMSC - Adams Tutorialjuandpg0% (1)
- A Heartbreaking Work Of Staggering Genius: A Memoir Based on a True StoryFrom EverandA Heartbreaking Work Of Staggering Genius: A Memoir Based on a True StoryRating: 3.5 out of 5 stars3.5/5 (231)
- Computational Simdgdfgfdgulation of Turbulence Heat Transfer in Multiple Rectangular DuctsDocument5 pagesComputational Simdgdfgfdgulation of Turbulence Heat Transfer in Multiple Rectangular DuctsAbhiANo ratings yet
- 6 Flow Characteristics of Bottom Outlets With Moving Gates 30 10Document7 pages6 Flow Characteristics of Bottom Outlets With Moving Gates 30 10AbhiANo ratings yet
- The Emperor of All Maladies: A Biography of CancerFrom EverandThe Emperor of All Maladies: A Biography of CancerRating: 4.5 out of 5 stars4.5/5 (271)
- PDFDocument10 pagesPDFAbhiANo ratings yet
- The Gifts of Imperfection: Let Go of Who You Think You're Supposed to Be and Embrace Who You AreFrom EverandThe Gifts of Imperfection: Let Go of Who You Think You're Supposed to Be and Embrace Who You AreRating: 4 out of 5 stars4/5 (1090)
- Computational Simdgdfgfdgulation of Turbulence Heat Transfer in Multiple Rectangular DuctsDocument5 pagesComputational Simdgdfgfdgulation of Turbulence Heat Transfer in Multiple Rectangular DuctsAbhiANo ratings yet
- The World Is Flat 3.0: A Brief History of the Twenty-first CenturyFrom EverandThe World Is Flat 3.0: A Brief History of the Twenty-first CenturyRating: 3.5 out of 5 stars3.5/5 (2219)
- Build Your OwnDocument41 pagesBuild Your Ownandrew_jkd100% (14)
- Team of Rivals: The Political Genius of Abraham LincolnFrom EverandTeam of Rivals: The Political Genius of Abraham LincolnRating: 4.5 out of 5 stars4.5/5 (234)
- Numerical Investigation of Aerodynamics of Canard-Controlled Missile Using Planar and Grid Tail Fins, Part II Subsonic and Transonic FlowDocument104 pagesNumerical Investigation of Aerodynamics of Canard-Controlled Missile Using Planar and Grid Tail Fins, Part II Subsonic and Transonic FlowAbhiANo ratings yet
- The Hard Thing About Hard Things: Building a Business When There Are No Easy AnswersFrom EverandThe Hard Thing About Hard Things: Building a Business When There Are No Easy AnswersRating: 4.5 out of 5 stars4.5/5 (344)
- External Flow Around Rotating BodiesDocument0 pagesExternal Flow Around Rotating BodiesAbhiANo ratings yet
- Devil in the Grove: Thurgood Marshall, the Groveland Boys, and the Dawn of a New AmericaFrom EverandDevil in the Grove: Thurgood Marshall, the Groveland Boys, and the Dawn of a New AmericaRating: 4.5 out of 5 stars4.5/5 (265)
- A Review of Absorption RefrigerationDocument30 pagesA Review of Absorption RefrigerationSoni Rodríguez Castellanos100% (1)
- Lecture 13 - Heat Transfer Applied Computational Fluid DynamicsDocument35 pagesLecture 13 - Heat Transfer Applied Computational Fluid Dynamicsbig_ss007No ratings yet
- 89-90 enDocument2 pages89-90 enAbhiANo ratings yet
- Study of DLNDocument11 pagesStudy of DLNJJNo ratings yet
- 02-Heat Transfer Modeling Using ANSYS FLUENTDocument7 pages02-Heat Transfer Modeling Using ANSYS FLUENTAbhiANo ratings yet
- 01-Cfd Modeling Using Ansys Icem CFD & Ansys FluentDocument7 pages01-Cfd Modeling Using Ansys Icem CFD & Ansys FluentAbhiANo ratings yet
- The Unwinding: An Inner History of the New AmericaFrom EverandThe Unwinding: An Inner History of the New AmericaRating: 4 out of 5 stars4/5 (45)
- An Intro To Computational Fluid DynamicsDocument21 pagesAn Intro To Computational Fluid DynamicsRorldanNo ratings yet
- 01-Cfd Modeling Using Ansys Icem CFD & Ansys FluentDocument7 pages01-Cfd Modeling Using Ansys Icem CFD & Ansys FluentAbhiANo ratings yet
- Ab 02201960207 Adfre FDFDFDFF FDSFSDFDF Dfdfsdfewwe Wwewe Asdw AdsDocument12 pagesAb 02201960207 Adfre FDFDFDFF FDSFSDFDF Dfdfsdfewwe Wwewe Asdw AdsAbhiANo ratings yet
- 3d Accurate Prediction For VAWT Turbines....Document23 pages3d Accurate Prediction For VAWT Turbines....AbhiANo ratings yet
- Combined Free Wake /CFD Methodology For Predicting Transonic Rotor Flow in HoverDocument7 pagesCombined Free Wake /CFD Methodology For Predicting Transonic Rotor Flow in HoverAbhiANo ratings yet
- 3d Accurate Prediction For VAWT Turbines....Document23 pages3d Accurate Prediction For VAWT Turbines....AbhiANo ratings yet
- Spek Pompa 1Document14 pagesSpek Pompa 1vennyNo ratings yet
- Vortex Meters For GasDocument5 pagesVortex Meters For GasRicardo Zárate GodinezNo ratings yet
- The Sympathizer: A Novel (Pulitzer Prize for Fiction)From EverandThe Sympathizer: A Novel (Pulitzer Prize for Fiction)Rating: 4.5 out of 5 stars4.5/5 (119)
- DryerDocument18 pagesDryer11751175No ratings yet
- Nodal Analysis of Oil and Gas Production Systems Provides A Modern ViewDocument5 pagesNodal Analysis of Oil and Gas Production Systems Provides A Modern ViewLOVE MakerNo ratings yet
- Rohini 38826714320Document3 pagesRohini 38826714320Yasir ArfatNo ratings yet
- Particle-Fluid Two-Phase Flow PDFDocument215 pagesParticle-Fluid Two-Phase Flow PDFlauraNo ratings yet
- Ashenafi TesfayeDocument14 pagesAshenafi TesfayeToke BekeleNo ratings yet
- BoschAndZeuchMethod-basedFlowmetersFor fuelInjectionRateFerrari21Document12 pagesBoschAndZeuchMethod-basedFlowmetersFor fuelInjectionRateFerrari21ennioNo ratings yet
- Mixing Nozzles PDFDocument8 pagesMixing Nozzles PDFBolorchuluun ChukaNo ratings yet
- AcuSolve 2017.2 Tutorial Guide PDFDocument992 pagesAcuSolve 2017.2 Tutorial Guide PDFSantiago MolinaNo ratings yet
- Calculation For 1.4m X 1.5m RCC Box CulvertDocument101 pagesCalculation For 1.4m X 1.5m RCC Box CulvertafiqNo ratings yet
- Her Body and Other Parties: StoriesFrom EverandHer Body and Other Parties: StoriesRating: 4 out of 5 stars4/5 (821)
- HPM CatalogDocument8 pagesHPM CatalogNaser JahangiriNo ratings yet
- Handbook of Mechanical Engineering (Dr. J. Srinivas)Document522 pagesHandbook of Mechanical Engineering (Dr. J. Srinivas)SoyFranKNo ratings yet
- MARINE 2011, IV International Conference On Computational Methods in Marine EngineeringDocument278 pagesMARINE 2011, IV International Conference On Computational Methods in Marine EngineeringYuriyAKNo ratings yet
- Static Pressure Readings and CalculationsDocument5 pagesStatic Pressure Readings and CalculationsFarrukhakaNo ratings yet
- I. Fittings Input: Spreadsheet Calculation of Pressure Drop in Open or Single-Loop Hydraulic SystemsDocument5 pagesI. Fittings Input: Spreadsheet Calculation of Pressure Drop in Open or Single-Loop Hydraulic SystemskakoullisgNo ratings yet
- Transportation and Metering of FluidsDocument34 pagesTransportation and Metering of FluidsPRAJWAL RASTOGINo ratings yet
- Hydrodynamic Loading On River Bridges: Stefano Malavasi and Alberto GuadagniniDocument8 pagesHydrodynamic Loading On River Bridges: Stefano Malavasi and Alberto GuadagniniBoraNo ratings yet
- Final Term Exam and Quiz MENGR 3100Document3 pagesFinal Term Exam and Quiz MENGR 3100ERICA ZOE CAYTONNo ratings yet
- CENTRIFUGAL PUMP EXPERIMENTDocument10 pagesCENTRIFUGAL PUMP EXPERIMENTCarol KalinNo ratings yet
- Chapter 3-Radial Flow Into WellboreDocument53 pagesChapter 3-Radial Flow Into WellboreArif MokhtarNo ratings yet
- Fluid Mechanics NoteDocument80 pagesFluid Mechanics NoteoperationmanagerNo ratings yet
- Lecture 2Document18 pagesLecture 2Henry biuwovwiNo ratings yet
- Flow StraightnerDocument28 pagesFlow StraightnerMr. T. Micha Premkumar Assistant Professor II - MECHNo ratings yet
- Recycling Effect on Steady State SystemDocument31 pagesRecycling Effect on Steady State SystemJim100% (2)
- Cavitation & Super Cavitation: Intersting PhenomentomnDocument27 pagesCavitation & Super Cavitation: Intersting PhenomentomnAnonymous kRbbzLNo ratings yet
- Walk To Work OffshoreDocument63 pagesWalk To Work OffshoreStephen KokoNo ratings yet
- Laminar Flow Table-1Document15 pagesLaminar Flow Table-1Tadesse AyalewNo ratings yet
- O Discharge Measur. Op. CH L 3rd CLDocument16 pagesO Discharge Measur. Op. CH L 3rd CLGerardus PudyastowoNo ratings yet
- BFC 21103 Tutorial 15 DecDocument15 pagesBFC 21103 Tutorial 15 DecYumi KumikoNo ratings yet