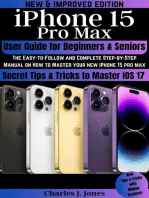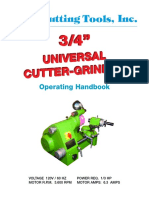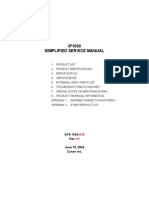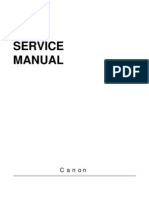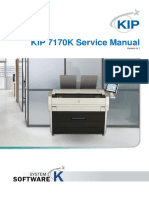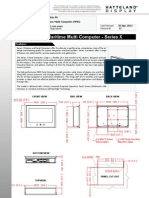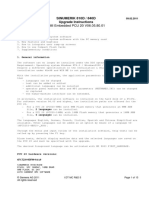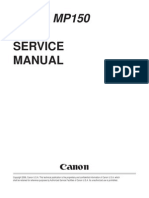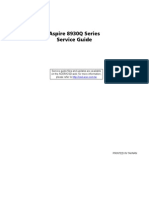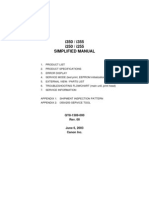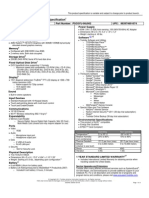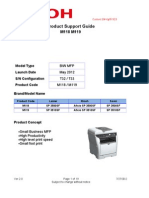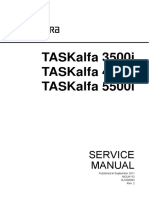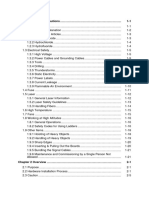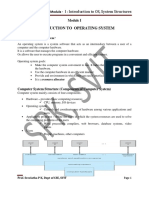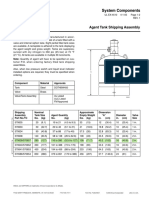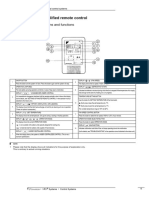Professional Documents
Culture Documents
Canon Pixma I80 Service Manual PDF
Uploaded by
kev2310Original Description:
Original Title
Copyright
Available Formats
Share this document
Did you find this document useful?
Is this content inappropriate?
Report this DocumentCopyright:
Available Formats
Canon Pixma I80 Service Manual PDF
Uploaded by
kev2310Copyright:
Available Formats
i80
SERVICE
MANUAL
Canon
Copyright 2004, Canon U.S.A. This technical publication is the proprietary and confidential information of Canon U.S.A. which
shall be retained for reference purposes by Authorized Service Facilities of Canon U.S.A. Its unauthorized use is prohibited.
PIXUS 80i
i80
REFERENCE MANUAL
(Differences from the base model, PIXUS 50i / i70, only)
<PRODUCT SPECIFICATIONS>
1. MAINTENANCE
1-1. Error Display / Warning Indication
(1) Operator call errors (by LED blinking in orange)
2. REPAIR
2-1. Notes on Service Part Replacement (and Disassembling / Reassembling)
2-2. Adjustment / Repair
(1) Service mode
3. TECHNICAL REFERENCE
3-1. FAQ (Specific Problems and Solutions)
3-2. Cleaning Mode and Amount of Ink Purged
4. APPENDIX
4-1. Block Diagrams
Inkjet SFP Quality Assurance Div.
February 16, 2004
Rev. 01
QY8-1396-000
( 2 / 12 )
<PRODUCT SPECIFICATIONS>
(1) Features (Major differences from the i70 / PIXUS 50i)
Upgraded print quality and faster print speed
1) High image quality: Upgraded photo quality with the new 2pl-droplet print head.
2) Enhanced throughput: High-speed printing at 14ppm in black and 10ppm in color. (Draft
mode)
(i70 / PIXUS 50i: 13ppm in black and 9ppm in color)
Increased stylishness by the Print Head Cover color change from blue to black
Enhanced interfaces
1) The Camera Direct Printing standard of PictBridge is supported, in addition to Bubble Jet
Direct.
2) Enhanced infrared printing function
a. Supports direct image printing via IrDA function from a camera-equipped mobile phone.
- Pictographic symbols (icons) are printed.
- Setup Utility allows users to select paper type, size, text layout, etc.
<Paper type> Photo Paper Plus Glossy, Photo Paper Pro
<Paper size> i80: 4 x 6, 5 x 7, A4, LTR
PIXUS 80i: L, 2L, Name card, A4, A5, Postcard, Sticker, Organizer
refill (Bible, Mini)
(PIXUS 50i: Printing mode fixed to PR, supporting only
name card and L-size papers.)
b. Setup Utility new adoption
After a PC and a printer are connected with the USB cable, Setup Utility allows users to
change print settings for infrared printing and Bluetooth printing.
3) Printing via Bluetooth function (Option)
a. Enables printing via Bluetooth by installing the Bluetooth Unit, BU-10 (optional).
b. Through Setup Utility, allows users to make various settings, similar to IrDA
communication.
Sticker media supported
In the PIXUS 80i, using the prepackaged application, Petit Print, or Setup Utility (via Bluetooth /
IrDA connection), print layout can be set easily.
Enhanced mobility
The Automobile Power Unit, PU-100U, is newly adopted. (also supports the i70 / PIXUS 50i.)
Enables printing and charging from a cigarette lighter socket in automobiles.
Enhanced user-friendliness in user troubleshooting
1) The flow chart for maintenance operations in the printer drivers Maintenance tab is
changed.
The driver user interface screen of cleaning and nozzle check pattern printing are
integrated as a sequence of flow. They will guide users into the next step on the screen.
2) The Quick Troubleshooting is added to the end of the Quick Start Guide (Japanese
version only).
Easy troubleshooting methods regarding frequent problems are included.
( 3 / 12 )
(2) Printer Specifications (Differences from the i70 / PIXUS 50i only. Difference in red.)
Throughput
(Target value)
Draft Standard
Black (New): 14ppm 11ppm
Color (New): 10ppm 4.9ppm
Photo (SCID N5 8 x 10): --- 0.38ppm (using A4-sized PR-101)
Interface
1) USB 2.0 full speed
2) Camera Direct Printing:
Digital camera and digital video camera supporting Bubble Jet Direct or PictBridge.
3) IrDA 1.1
- Computer: IBM PC / AT machines or their compatible machines
- Mobile phones: IrMC Ver. 1.1 compliant
- PDA (overseas only): IrOBEX protocol compliant
4) Bluetooth 1.1 (option)
- Computers satisfying the following conditions:
-- PCs with Windows XP Service Pack 1 or later, with Microsoft "Support for Bluetooth
Wireless Devices"
-- Toshiba Windows XP computers with Bluetooth Settings Version 3.00.10 or later
- Mobile phones supporting SPP / OPP / BIP / HCRP (overseas only)
- PDAs supporting SPP / OPP / BIP / HCRP (overseas only)
Note: SPP (Serial Port Profile) / OPP (Object Push Profile ) / BIP (Basic Imaging Profile) /
HCRP (Hardcopy Cable Replacement Profile)
Newly supported
paper type (ASF
stacking capacity)
Glossy Photo Paper GP-401 (A4, LTR: 10 sheets)
Photo Paper Plus Glossy PP-101 (Panorama*
3
: 10 sheets)
Photo Paper Plus Semi-Gloss SG-101 (A4, LTR: 5 sheets)
Envelope (120 x 235mm, 90 x 205mm: 10 sheets with longer edge in vertical orientation)
Organizer refill size*
2
(Bible, Mini, A5: 1 sheet)
[Japanese only]
Return postcards (10 sheets)
PIXUS Petit Seal PS-101*
1
(1 sheet)
Photo Seal Set PSHRS*
1
(1 sheet)
*1: Only connection wirelessly (IrDA / Bluetooth) and using prepackaged application Petit Print.
*2: For direct printing from a camera-equipped mobile phone
*3: Using PictBridge only
Power supply
(1) AC Adapter
Input voltage Frequency Power consumption Standby Power-off
AC 100 to 120V 50 / 60Hz Approx. 14W (max.) Approx. 1W Approx. 0.1W
AC 220 to 240V 50Hz Approx. 15W (max.) Approx. 1W Approx. 0.1W
(2) Battery (Option)
Voltage level: 10.8V 24Ah
(3) Automobile Power Unit (Option)
Input: DC 12 to 24V Output: DC 16V, 2A
(3) Print Head / Ink Tanks Specifications
- Print head: QY6-0052 (incompatible regardless of the same shape as the print head for the
i70 / PIXUS 50i)
- Ink tanks: BCI-15Bk, BCI-15Cl (same as the i70 / PIXUS 50i)
( 4 / 12 )
(4) Bluetooth Unit BU-10 Specifications (Option)
Certification Bluetooth V1.1 compliant
Maximum speed 721kbps
Transmit power Bluetooth Class 2
Operating Range
Sight distance approx. 10m
May vary due to obstacles, radio status, magnetic field around microwave
ovens, locations where radio interference occur, software / OS used, device
sensitivity, antenna performance, etc.
Supporting profiles
SPP (Serial Port Profile)
OPP (Object Push Profile)
BIP (Basic Imaging Profile)
HCRP (Hardcopy Cable Replacement Profile)
Dimensions 21 (W) x 58 (D) x 8 (H)mm
Weight 5g
Frequency band 2.4GHz
Power supply DC 5V + / - 0.25V (Supplied by the i80 / PIXUS 80i)
Power consumption 500mW (MAX)
Operating temperature 5 to 35C, 10 to 90% RH with no condensation
OS supported
PCs with Windows XP Service Pack 1 or later with Microsoft "Support for
Bluetooth Wireless Devices", or Toshiba Windows XP computers with Bluetooth
Settings Version 3.00.10 or later (HCRP only)
Installation: Performed by users.
The printer must be connected to the computer via USB cable for installation and
changing settings.
Repair: By product exchange.
The Bluetooth Unit operation should be confirmed after repair (printing test using
Bluetooth unit). The servicing sites should prepare a computer supporting Bluetooth.
( 5 / 12 )
1. MAINTENANCE
1-1. Error Display / Warning Indication
Service call errors are common to the i70 / PIXUS 50i.
(1) Operator call errors (by LED blinking in orange)
A new type of error indicated by LED blinking in orange 11 times has been added to the i70 /
PIXUS 50i errors (in red in the table below).
LED
blinking in
orange
Error Solution Remarks
2 times No paper. Set the paper, and press the
Resume/Cancel button.
3 times Paper jam. Remove the jammed paper, and
press the Resume/Cancel button.
6 times The print head is not
installed.
Install the print head, and close the
print head cover.
7 times The print head is not
installed properly.
(EEPROM data of the print
head is faulty.)
Re-install the print head, or with the
print head installed, turn the printer off
and on.
8 times Warning: The waste ink
absorber becomes almost
full (to approx. 95% of the
maximum capacity).
Pressing the Resume/Cancel button
will exit the error, and enable printing.
In repair servicing, replace the 4-item
set of the drain pack assy
(QL2-0194) and the 3 ink absorbers
(QC1-1210 / 1211 / 1212) at the same
time.
The service call error,
indicating the waste
ink absorber is full, is
likely to occur soon.
9 times The black or color ink tank
is not installed, or not
installed properly.
Install both the black and color ink
tanks. If they are installed, reseat
them properly.
If the error persists
after the ink tanks are
seated properly, the
ink tank sensor is
likely to be faulty.
10 times Low battery Charge the battery, or connect the AC
adapter to resume printing.
11 times A certain period of time
has elapsed without any
communication with a
connected digital camera /
video camera, or the
connected camera is not
supported.
Remove the cable(s), press the
Resume/Cancel button, and
re-connect the cable(s).
( 6 / 12 )
2. REPAIR
2-1. Notes on Service Part Replacement (and Disassembling / Reassembling)
Notes when replacing the carriage unit or purge unit are given in this section. For other service
part replacement, the same cautions as those for the i70/PIXUS 50i apply.
Service part Notes on replacement Adjustment/settings Operation check
Carriage unit
(QM2-1116)
- The slit ring (QC1-1163,
QA4-0121) is not reusable.
Use a new slit ring in
reassembling the unit.
- The carriage belt (QC1-1205)
is not reusable. Use a new
belt in reassembling the unit.
- The LF roller is easily
damaged (dented) if dropped
on the desk, etc., causing
faulty printing. Handle it with
care.
After replacement:
- Before reassembling the
carriage guide shaft and
guide rail, clean the residual
grease off the shaft, and
then apply new grease.
<Grease application>
Carriage shaft guide: 50mg
Guide rail: 15mg
- Service test print
Purge unit
(QM2-0304)
- The slit ring (QC1-1163,
QA4-0121) is not reusable.
Use a new slit ring in
reassembling the unit.
- In reassembling the purge
unit, while pressing the unit
toward the back of the
printer unit, fasten the
screw.
- Service test print
2-2. Adjustment / Repair
(1) Service mode
The basic operations are the same as those of the i70/PIXUS 50i. (Refer to the PIXUS 50i / i70
Service Manual.)
In this section, destination settings, which differs from those of the i70 / PIXUS 50i, are detailed
(difference in red).
<Service mode operation procedures>
1) Turn off the printer. While pressing the Resume/Cancel button, press the Power button.
(Do not release the buttons. The LED lights in green to indicate that a function is selectable.)
2) While holding the Power button, release the Resume/Cancel button. (Do not release the
Power button.)
3) While holding the Power button, press the Resume/Cancel button 3 times, and then release
the Power and Resume/Cancel buttons. (Each time the Resume/Cancel button is pressed,
the LED lights alternately in either orange or green, starting with orange.)
4) When the LED lights in green, press the Resume/Cancel button the specified number of
time(s) according to the function listed in the table below. (Each time the Resume/Cancel
button is pressed, the LED lights alternately in either orange or green, starting with orange.)
Time(s) LED Function Remarks
0 times Green Power off When the print head is not installed, the carriage
returns and locks in the home position.
1 time Orange Service test print
2 times Green EEPROM information print
3 times Orange EEPROM initialization
4 times Green Waste ink counter resetting Both the main and borderless printing waste ink
counters are reset.
5 times Orange Destination settings Proceed to the following steps 5) and 6), to set
the destination (different from the i70 / PIXUS
50i).
( 7 / 12 )
6 times Green USB serial number reset Set the USB serial number to 000000.
7 times Orange USB serial number setting to
default shipment value
8 times Green Not used in servicing
9 times Orange Not used in servicing
10 times Green Return to the menu selection
5) After the function (menu) is selected, press the Power button. The LED lights in green, and
the selected function is performed. (When the operation completes, the printer returns to the
menu selection mode automatically.)
To set the destination:
6) Press the Resume/Cancel button the specified number of time(s) according to the destination
listed in the table below, and press the Power button.
Time(s) LED Destination
1 time Orange Japan: PIXUS 80i
2 times Green Overseas (A4): i80
3 times Orange Overseas (LTR): i80 (LTR)
Note: After destination settings, print the EEPROM information as shown below, and
confirm the model name.
<EEPROM information contents>
Print sample:
80i P=V1.01 Dest=01 D=010.3 Ds=001.3 Page=00699 TIC=04012312 Bk=(+00) C=(+00)
HeadT=(28.5 28.5) EnvT=27.5 FA=03 1B 95 USB=(104A2S) CH=0001 TNK=(0003 0001)
PC(A=0008 B=0005 C=0001 L=0000 R=0001) Bk=06093 C=02371 M=02241 Y=024712 LB=630
WP=0340 IC(BK=1 C=1 M=1 Y=1) I/F(IrDA=0000 DSC=0000 BT=0039) Regi=(Page=0000)
ER(TIME=2004/01/13-11:50 ER0=1000 ER1=5100 ER2=1000 ER3=5C00)
TotalINK(Bk=00020830 C=00002829 M=00002880 Y=00002669)
DotCountReset Level01(BK=0000 Cl=0000 NO=0000) Level123(BK=0003 Cl=00010 NO=0004)
UR1(A:Bkeo=000 B:Ceo=+01 C:Meo=+01(Yeo=+01) D:LCeo=000 E:LMeo=000 (LYeo=000))
UR2(F:BkBi=000 G:ClBi=000 H:BkCl=000 I:LCBi=-02 J:C_LC=000 K:M_LM=000)
FirstSetTime=2003/11/15-16:56 PowerON=00024 PowewrOFF=00023 PE=0216
Media(Plain=00638 BP=00048 PP=00051 Card=00000) BATprint=0001 BAT(000 000 000)
Printed items:
1. Model name 2. ROM version 3. Destination 4. Waste ink amount (D: Main, Ds: Borderless) 5. Number of print
pages 6. Timer IC 7. Bidirectional registration
8. Print head temperature 9. Inside temperature 10. Line inspection information 11. USB serial number 12. Number
of times of print head installation and removal 13. Number of times of ink tank installation and removal
14. Number of times of cleaning 15. Ink consumption (Bk, C, M, Y) 16. Low battery threshold
17. Number of times of wiping 18. Number of pages printed by I/F (IrDA, DSC, BT) 19. Number of times of camera port
connection and removal 20. Number of pages printed in print head alignment
21. Latest time with no error / error record (The same errors occurring consecutively are counted as 1 error.)
22. Total ink consumption
23. Dot count reset
24. User print head alignment values
25. Installation date 26. Number of times of power-on/off 27. PE value
28. Number of pages printed by paper type (plain paper, borderless, photo paper, postcard) 29. Number of pages printed
when the battery is used 30. Battery value
( 8 / 12)
3. TECHNICAL REFERENCE
3-1. FAQ (Specific Problems and Solutions)
(1) New items specific to i80 / PIXUS 80i
No. * Function Symptom Condition Cause Solution
Possible call or
complaint
1. B
C
o
m
m
u
n
i
c
a
t
i
o
n
Status Monitor does not
display printer status
(remaining ink amount,
printer error, etc.).
- When printing is attempted via
infrared communication under
Windows 2000 / XP (the problem
can occur also in the i70 / PIXUS
50i).
- When printing via Bluetooth
connection is attempted (only
with Microsoft Bluetooth stack, as
of January, 2004).
Because the printer supports
uni-directional communication in
the specified conditions.
- With regard to printer errors, identify
the error by LED indication.
- Regarding remaining ink amount, no
detection is available.
- The remaining ink
amount is not detected
in infrared or Bluetooth
printing.
2. C
C
o
m
m
u
n
i
c
a
t
i
o
n
This document failed to
print, etc. is displayed.
- When printing is attempted via
infrared communication under
Windows 2000 / XP (the problem
can occur also in the i70 / PIXUS
50i).
- When printing via Bluetooth
connection is attempted (only
with Microsoft Bluetooth stack, as
of January, 2004).
a. As the printer supports
uni-directional communication
in the specified conditions, the
message will be displayed
unless the printer is ready for
data reception.
The printer is NOT ready for
data reception:
- during power-off.
- when a printer error occurs.
- while performing another print
job.
- during cleaning.
- when the print head cover is
open.
b. Because the HCRP print
service is not enabled.
a. By LED indication, check the printer
status.
- Turned off: Turn the printer on.
- Blinks in orange: Clear the error.
- Blinks in green: If other print
job(s) or cleaning is being
performed, wait until the operation
completes. After completion of the
operation, the message will
disappear and printing will start
automatically.
If the print head cover is open,
close it.
b. In Control Panel, select Printers and
Other Hardware, and Wireless Link.
In the Bluetooth tab, click the i80 /
PIXUS 80i printer icon, and
Properties. In the Services tab, check
the Printing (HCRP) option, and click
OK.
- This document failed
to print is displayed.
* Occurrence level:
A: The symptom is likely to occur frequently.
B: The symptom may occur under certain conditions, but likeliness is assumed very low in practical usage.
C: The symptom is unlikely to be recognized by the user, and no practical issues are assumed.
( 9 / 12)
(2) Problems in common with i70 / PIXUS 50i
No. * Function Symptom Condition Cause Solution Possible call or complaint
1. B Paper
feeding
Paper jam
Paper edge creasing
- Plain paper (soft paper)
- When about 30 sheets are
loaded.
- Paper condition (curled, or cut
edge orientation)
Depending on combination of the
above conditions, the first several
pages may not feed properly.
When many sheets of paper are
set, paper feed capability can be
slightly lowered.
Reduce the number of sheets to set on
the sheet feeder, to below the reference
mark.
- Paper jam
- Paper edge creasing
- Paper edge smeared
(due to contact with the
print head)
- Carriage error (service
call error) due to contact
of the print head to the
jammed paper
2. B Print speed Low throughput (approx.
1/2) in direct printing
from a digital camera
When the print head alignment has
never been performed via the
computer before direct camera
printing.
Because uni-directional printing is
performed to maintain the print
quality by avoiding possible
inaccurate dot placement in
bidirectional printing.
Connect the printer to the computer, and
perform the print head alignment. (The
print head alignment is available only
via the computer.)
- Print speed is low when
printing directly from a
digital camera.
3 C Installation,
Printing
No infrared
communication
When the printer is connected to a
certain computer (eg. NEC,
Windows 98) which does not
support Plug & Play infrared
communication.
With default settings, the Plug &
Play function is enabled.
Disable the Plug & Play function, and
set the port manually.
For how to disable/enable Plug & Play
infrared communication, see the PIXUS
50i / i70 Service Manual, page 2-1, New
Technologies, (3).
- Infrared communication
is not available.
* Occurrence level:
A: The symptom is likely to occur frequently.
B: The symptom may occur under certain conditions, but likeliness is assumed very low in practical usage.
C: The symptom is unlikely to be recognized by the user, and no practical issues are assumed.
( 10 / 12)
(3) Resolved initial quality problems in i70 / PIXUS 50i
Symptom Cause Countermeasure Countermeasure implementation
Fatal error:
Power lamp blinking in orange 2 times
(Carriage error)
The ink splash protector is dislocated, and contact
the carriage.
The ink splash protector has been eliminated. From the i80 / PIXUS 80i initial
production.
Non ejection of ink Due to poor sliding characteristics between the cap
lifting spring and the spindle, the capping operation
is not performed completely, and faulty purging
occurs.
Grease has been applied to the spindle
contacting the cap lifting spring.
From the i80 / PIXUS 80i initial
production.
Error:
Power lamp blinking in orange 9 times
(The ink tank is not installed.)
Error message displayed on the computer:
The following ink tank is not installed
properly:
Color ink tank
Due to user error in installing the print head, the ink
tank sensor lever is damaged (only for the color ink
tank).
Possible user error:
- Installs the print head in wrong direction.
- Fails to lower the print head lock lever, and when
installing the color ink tank, inserts the tab side first.
The shape of the sensor lever has been
changed.
From the i80 / PIXUS 80i initial
production.
( 11 / 12 )
3-2. Cleaning Mode and Amount of Ink Purged
Print head cleaning is performed before the start of printing, except in the following cases:
- Cleaning on arrival: Performed when the print head cover is closed.
- Cleaning by dot count: Performed after ejection of paper.
- Manual cleaning / deep cleaning: Performed manually.
<Cleaning mode list>
Condition Details
Amount of ink
used (g)
Est. required
time (sec.)
On arrival of the printer
(both black and color)
First cleaning after shipped from the
plant.
0.315 (black)
0.42 (color)
110
Dot count cleaning
*1
(black/color)
When the specified number of dots are
printed from the previous black/color
cleaning. (Dots are counted by black
and color separately.)
0.105 (black)
0.14 (color)
35 (black)
35 (color)
Timer cleaning - 0
*2
(black only)
If 24 to 336 hours have elapsed since
the previous black cleaning till the start
of the next printing.
0.015 (black) 35 (black)
Timer cleaning - 1
*1
(black/color)
If 336 to 720 hours have elapsed since
the previous black/color cleaning till
the start of the next printing. (Time is
counted by black and color
separately.)
0.105 (black)
0.14 (color)
35 (black)
35 (color)
Timer cleaning - 2
*1
(black/color)
If 720 to 2,160 hours have elapsed
since the previous black/color cleaning
till the start of the next printing.
0.21 (black)
0.28 (color)
50 (black)
55 (color)
Timer cleaning - 3
(both black and color)
If 2,160 to 4,320 hours have elapsed
since the previous black/color cleaning
till the start of the next printing.
0.24 (black)
0.28 (color)
75
Timer cleaning - 4
(both black and color)
If 4,320 to 8,640 hours have elapsed
since the previous black/color printing
till the start of the next printing.
0.72 (black)
0.28 (color)
105
Timer cleaning - 5
(both black and color)
If longer than 8,640 hours have
elapsed since the previous black/color
printing till the start of the next printing.
1.2 (black)
0.28 (color)
130
If the print head has not
been capped for 1 hour or
longer before power-on
(both black and color)
At ink tank replacement
(black/color)
0.21 (black)
0.28 (color)
80 (both)
45 (black)
45 (color)
At print head replacement
(both black and color)
When the print head is removed and
installed.
0.315 (black)
0.42 (color)
110
Manual cleaning
(black/color/both)
- Via the operation panel (both black
and color)
- Via the printer driver (black, color, or
both selectable)
0.105 (black)
0.14 (color)
60 (both)
35 (black)
35 (color)
Deep cleaning
(black/color/both)
- Via the printer driver (black, color, or
both selectable)
1.2 (black)
0.42 (color)
140 (both)
85 (black)
70 (color)
*1: The period of time from the previous cleaning is counted by black and color separately. For
this reason, the cleaning mode may differ according to black or color.
*2: When 24 to 336 hours have elapsed since the previous black cleaning, timer cleaning - 0 is
performed. However, this cleaning is conducted only 1 time after printer installation, and no
further timer cleaning - 0 will be performed.
You might also like
- Gulfstream G500 Aircraft Systems Pilot GuideDocument438 pagesGulfstream G500 Aircraft Systems Pilot GuideGourav Das100% (2)
- CompTIA A+ CertMike: Prepare. Practice. Pass the Test! Get Certified!: Core 1 Exam 220-1101From EverandCompTIA A+ CertMike: Prepare. Practice. Pass the Test! Get Certified!: Core 1 Exam 220-1101No ratings yet
- Universal Tool and Cutter Grinder Manual Low ResDocument16 pagesUniversal Tool and Cutter Grinder Manual Low ResDale Wade100% (1)
- FlyBack Transformer CalculationsDocument7 pagesFlyBack Transformer CalculationsdllabarreNo ratings yet
- Dreamcast Architecture: Architecture of Consoles: A Practical Analysis, #9From EverandDreamcast Architecture: Architecture of Consoles: A Practical Analysis, #9No ratings yet
- Dominar 400 UG ABS SPC - PDF (08.04.2019) PDFDocument79 pagesDominar 400 UG ABS SPC - PDF (08.04.2019) PDFLadLer100% (3)
- Cargo Securement Guide 2017Document76 pagesCargo Securement Guide 2017vegeta1984No ratings yet
- Mega Drive Architecture: Architecture of Consoles: A Practical Analysis, #3From EverandMega Drive Architecture: Architecture of Consoles: A Practical Analysis, #3No ratings yet
- H2 Power Bank ManualDocument19 pagesH2 Power Bank ManualMarcantonio Infascelli100% (1)
- Manual Servicio Motor MP8 Mack-2Document144 pagesManual Servicio Motor MP8 Mack-2Marco MoraNo ratings yet
- Eaton AutomationDocument84 pagesEaton AutomationRadu Fabian FishyNo ratings yet
- ProFace HMI SunlightDocument9 pagesProFace HMI SunlightQuantumAutomationNo ratings yet
- DSJ 600 SProduct - InformationDocument9 pagesDSJ 600 SProduct - InformationDaniela HerediaNo ratings yet
- Epson DFX-9000 Service ManualDocument243 pagesEpson DFX-9000 Service ManualKinder Black100% (6)
- Canon Bjc-55 SMDocument206 pagesCanon Bjc-55 SMnicolafasNo ratings yet
- Canon Pixma-Ip1000 SMDocument31 pagesCanon Pixma-Ip1000 SMFlorin Gostian100% (1)
- AGP3000 eDocument25 pagesAGP3000 eElena MaxmiucNo ratings yet
- MP760 User ManualDocument15 pagesMP760 User ManualfedoralinNo ratings yet
- Canon MP 160Document13 pagesCanon MP 160Derla Corina0% (1)
- Canon I860, I865 SM - Printer1.BlogspotDocument35 pagesCanon I860, I865 SM - Printer1.BlogspotRoger BurfordNo ratings yet
- KIP7170 KService ManualDocument862 pagesKIP7170 KService ManualjoeNo ratings yet
- Canon Ip3000 Service ManualDocument43 pagesCanon Ip3000 Service Manualtlarue638979No ratings yet
- Ds Hd08t21mmc XXX XXXXDocument2 pagesDs Hd08t21mmc XXX XXXXbbbru1No ratings yet
- Satellite A305-S6872 PDFDocument4 pagesSatellite A305-S6872 PDFgeko1No ratings yet
- Apac p7000 Series MpsDocument14 pagesApac p7000 Series MpsSteve HernandezNo ratings yet
- HMI Embedded PCU 20 V06.05.80.01: SINUMERIK 810D / 840D Upgrade InstructionsDocument13 pagesHMI Embedded PCU 20 V06.05.80.01: SINUMERIK 810D / 840D Upgrade InstructionsSamuel FerreiraNo ratings yet
- DATAMAX I Class Parts List, Service ManualDocument177 pagesDATAMAX I Class Parts List, Service ManualThiago Goulart MaiaNo ratings yet
- Canon Pixma IP-90 Service ManualDocument17 pagesCanon Pixma IP-90 Service ManualCatalin Banica100% (1)
- Canon MP150 Service ManualDocument25 pagesCanon MP150 Service ManualSeena ZharaaNo ratings yet
- MP9000 - MP1100 - MP1350Document36 pagesMP9000 - MP1100 - MP1350Billy ShepardNo ratings yet
- Satellite A105 S1014Document10 pagesSatellite A105 S1014Jordan WilsonNo ratings yet
- 3 Bse 044080 G en Compact 800 OverviewDocument12 pages3 Bse 044080 G en Compact 800 OverviewfibirtNo ratings yet
- Acer Travelmate 4020 Laptop Service Guide Manual Includes Machine Disassembly and ReplacementDocument106 pagesAcer Travelmate 4020 Laptop Service Guide Manual Includes Machine Disassembly and ReplacementYvette F. HarrisNo ratings yet
- KIP75 Series Service ManualDocument800 pagesKIP75 Series Service ManualjoeNo ratings yet
- PET User ManualDocument25 pagesPET User ManualJesusNo ratings yet
- Aspire 8930qDocument124 pagesAspire 8930qSg TopolinoNo ratings yet
- Fujitsu EsprimoMobeile m9410Document6 pagesFujitsu EsprimoMobeile m9410fernando_amaralNo ratings yet
- Canon I350 I250smDocument18 pagesCanon I350 I250smtrendexNo ratings yet
- PET User ManualDocument24 pagesPET User Manualrajeshji_000No ratings yet
- HL-2040 Serrvice Manual 09Document20 pagesHL-2040 Serrvice Manual 09วรพงษ์ กอชัชวาลNo ratings yet
- HL-2040 Serrvice Manual 02Document10 pagesHL-2040 Serrvice Manual 02วรพงษ์ กอชัชวาลNo ratings yet
- Canon 1356Document9 pagesCanon 1356Dmcnet FreeossNo ratings yet
- Sharp GX30 SM VerB FinalDocument166 pagesSharp GX30 SM VerB Finalgiancarlos1979No ratings yet
- AcerAspire 5920G Series ServiceGuide ManualDocument104 pagesAcerAspire 5920G Series ServiceGuide ManualscrdbsrNo ratings yet
- Esprimo Mobile U9200Document1 pageEsprimo Mobile U9200ALVARODELUNA1969No ratings yet
- Product Brochure For The iPF825 & The iPF815Document4 pagesProduct Brochure For The iPF825 & The iPF815arrowheadcorpNo ratings yet
- Desktop Ethicks and BehaviourDocument11 pagesDesktop Ethicks and BehaviourAmanda ColemanNo ratings yet
- UP D897 BrochureDocument4 pagesUP D897 BrochureAlejandra FloresNo ratings yet
- Aspire 8930Document118 pagesAspire 8930tonivi1No ratings yet
- Xerox FX 2121 Service ManualDocument191 pagesXerox FX 2121 Service ManualxerotechNo ratings yet
- Satellite C655D S5139Document4 pagesSatellite C655D S5139Pscom TesterNo ratings yet
- Panel Component Key FunctionsDocument2 pagesPanel Component Key FunctionsSanthosh KumarNo ratings yet
- Xerox 650 - 1300 CED v2.00Document26 pagesXerox 650 - 1300 CED v2.00Roger Rodriguez EspinozaNo ratings yet
- TB 04800001 eDocument33 pagesTB 04800001 eRicardo LopezNo ratings yet
- PSG SP3510 PDFDocument19 pagesPSG SP3510 PDFClayton FerreiraNo ratings yet
- HP Slate Plus TabletDocument38 pagesHP Slate Plus Tabletmatz1989No ratings yet
- ProductSupportGuide SP3510SFDocument19 pagesProductSupportGuide SP3510SFRicoh Company LtdNo ratings yet
- Ds Display l20t 3 LedDocument4 pagesDs Display l20t 3 LedGianfranco CavallaroNo ratings yet
- VT5900 - 6900 - 7900 - SG PDFDocument116 pagesVT5900 - 6900 - 7900 - SG PDFGiovanni MarchioniNo ratings yet
- Le40f86bd PDFDocument278 pagesLe40f86bd PDFMalcolm SandersNo ratings yet
- Multifunction Peripherals for PCs: Technology, Troubleshooting and RepairFrom EverandMultifunction Peripherals for PCs: Technology, Troubleshooting and RepairNo ratings yet
- Radio Shack TRS-80 Expansion Interface: Operator's Manual Catalog Numbers: 26-1140, 26-1141, 26-1142From EverandRadio Shack TRS-80 Expansion Interface: Operator's Manual Catalog Numbers: 26-1140, 26-1141, 26-1142No ratings yet
- Aficio MP C3501 - Service Manual English Last Update On 27-5-2011Document2 pagesAficio MP C3501 - Service Manual English Last Update On 27-5-2011kev2310100% (1)
- TASKalfa 3500i 4500i 5500i SMDocument837 pagesTASKalfa 3500i 4500i 5500i SMdonpnchojrNo ratings yet
- Service Manual Taskalfa 250ci 300ci 400ci 500ciDocument586 pagesService Manual Taskalfa 250ci 300ci 400ci 500ciAleks Mazur100% (1)
- b4200mm r1Document135 pagesb4200mm r1kev2310No ratings yet
- Installation Manual-Volume 1 PDFDocument449 pagesInstallation Manual-Volume 1 PDFSajadShaykhanNo ratings yet
- Wecon VD2 SA Series Servo Drives Manual (Full V1.2) VfinalDocument226 pagesWecon VD2 SA Series Servo Drives Manual (Full V1.2) VfinalJose Gregorio Lira SerranoNo ratings yet
- Greef Power 40kW 250RPM PMGDocument2 pagesGreef Power 40kW 250RPM PMGAvinash pathakNo ratings yet
- 2109 M12 &M14 User's GuideDocument87 pages2109 M12 &M14 User's GuideJean-Pierre RanochaNo ratings yet
- Rectifier Diodes SKN 20 SKR 20 Skna 20 SKN 26 SKR 26: RSM Frms RRMDocument4 pagesRectifier Diodes SKN 20 SKR 20 Skna 20 SKN 26 SKR 26: RSM Frms RRMMalco BaldovinoNo ratings yet
- Swagelok Ss Tbp8Document1 pageSwagelok Ss Tbp8claudia nilNo ratings yet
- Genelec 6010A Data SheetDocument2 pagesGenelec 6010A Data SheetDušan StojanovičNo ratings yet
- Essentials: Premium Quality. Extensive Range. We've Got It Covered!Document16 pagesEssentials: Premium Quality. Extensive Range. We've Got It Covered!Riverland Welding and Tool SuppliesNo ratings yet
- Service Manual - BPAP - GI - 05-03-2020Document17 pagesService Manual - BPAP - GI - 05-03-2020Carlos Vilela da costa0% (1)
- Aircraft Maintenance Manual Job Instruction CardsDocument8 pagesAircraft Maintenance Manual Job Instruction CardsJoshua SanchezNo ratings yet
- LC22-24LE250 - 17MB95S SM - June2013 PDFDocument106 pagesLC22-24LE250 - 17MB95S SM - June2013 PDFAnonymous h80fVWNo ratings yet
- M 1Document59 pagesM 1KEEP CALM studiosNo ratings yet
- Fuses Komatsu WA600-6RDocument2 pagesFuses Komatsu WA600-6RBimbo JimboNo ratings yet
- Irf3207 MOSFETDocument12 pagesIrf3207 MOSFETKennedy IruNo ratings yet
- A Look at What's New: Reviewing The Second Edition of Api 547Document11 pagesA Look at What's New: Reviewing The Second Edition of Api 547FernandoCrespoMonNo ratings yet
- Sec9 9CDocument60 pagesSec9 9CMarc MarcelleNo ratings yet
- Motor Wire CalculatorDocument6 pagesMotor Wire CalculatorFausto SelettiNo ratings yet
- Manual Do HAD4006 (6880101W80-B)Document8 pagesManual Do HAD4006 (6880101W80-B)Cheiston FigueiredoNo ratings yet
- AccusineDocument4 pagesAccusinecatalinccNo ratings yet
- Replacing MechatronicsDocument7 pagesReplacing MechatronicsNenad VlašičekNo ratings yet
- 1.-Cilindro SapphireDocument1 page1.-Cilindro SapphireErick ManuelNo ratings yet
- BRC2C51Document1 pageBRC2C51Lei ZhangNo ratings yet
- Bip 6 MSTDocument168 pagesBip 6 MSTLuis TavisNo ratings yet