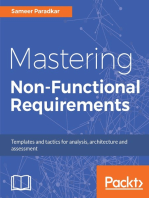Professional Documents
Culture Documents
Business Rules
Uploaded by
catchdiniCopyright
Available Formats
Share this document
Did you find this document useful?
Is this content inappropriate?
Report this DocumentCopyright:
Available Formats
Business Rules
Uploaded by
catchdiniCopyright:
Available Formats
Business Rules
1
Business Rules
Overview
A business rule is a server-side script that runs when a record is displayed, inserted, updated, or deleted, or when a
table is queried. Use business rules to accomplish tasks like automatically changing values in form fields when
certain conditions are met, or to create events for email notifications and script actions.
Note: Business rules can make use of scripts to take actions on records in the database. However, there are several other scripting
options available on the ServiceNow platform, such as client scripts and UI actions. See Differences Among Scripts to understand
which scripting option is best for the actions you want to take.
How Business Rules Work
To configure business rules, you first need to determine when the business rule should run and what action it should
take.
When Business Rules Run
Business rules run based on two sets of criteria:
The time that the business rule is configured to run relative to a record being modified or accessed.
The database operation that the system takes on the record.
The following options are provided to determine the time the business rule should run:
Option When the Rule Runs
Before After the user submits the form but before any action is taken on the record in the database.
After After the user submits the form and after any action is taken on the record in the database.
Async When the scheduler runs the rule. The rule is put into the scheduler's queue after the user submits the form and after any action is taken on
the record in the database.
Display Before the form is presented to the user, just after the data is read from the database.
Note: Asynchronous business rules do not have access to the previous version of a record. Therefore, these GlideElement methods do
not work with async rules: changes(), changesTo(), changesFrom().
The following options are provided to determine the database operation that the system takes on the record:
Business Rules
2
Option When the Rule Runs
Insert When the user creates a new record and the system inserts it into the database.
Update When the user modifies an existing record.
Query Before a query for a record or list of records is sent to the database. Typically you should use query for before business rules. See
Before-Query example.
Delete When the user deletes a record.
This image shows when different types of business rules run:
Business rule processing flow
Note: Business rules apply consistently to records regardless of whether they are accessed through forms, lists, or web services. This
is one major difference between business rules and client scripts, which apply only when the form is edited.
Business Rule Actions
Business rules can perform a variety of actions. Common types of actions are:
Changing field values on a form that the user is updating. Field values can be set to specific values available for
that field, values copied from other fields, and relative values determined by the user's role.
Displaying information messages to the user.
Changing values of child tasks based on changes to parent tasks.
Preventing users from accessing or modifying certain fields on a form.
Administrators can set field values and create information messages without writing a script starting with the Eureka
release. In versions prior to Eureka, administrators must write scripts to perform the actions that business rules take.
See Creating a Business Rule for details on which options are available for your version. See Scripting in Business
Rules for script examples.
Business Rules
3
Creating a Business Rule
1. Navigate to System Definition > Business Rules.
2. Click New.
3. Fill in the fields, as appropriate (see table).
4. Click Submit.
The advanced version of the Business Rule form that closes a task before the insert or
update is written to the database.
Note: You might need to personalize the form to see all the fields below.
Field Description
Name Enter a name for the business rule.
Table Select the table that the business rule runs on.
Active Select this check box to enable the business rule.
Advanced Select this check box to see the advanced version of the form.
When to run
When [Advanced] Select when this business rule should execute: display, before, async, or after the database operation is complete.
Order [Advanced] Enter a number indicating the sequence in which this business rule should run. If there are multiple rules on a particular
activity, the rules run in the order specified here, from lowest to highest.
Insert Select this check box to execute the business rule when a record is inserted into the database.
Update Select this check box to execute the business rule when a record is updated.
Delete [Advanced] Select this check box to execute the business rule when a record is deleted from the database.
Query [Advanced] Select this check box to execute the business rule when a table is queried.
Filter
Conditions
Use the condition builder to determine when the business rule should run based on the field values in the selected Table (starting with
the Eureka release). You can also use the Condition field to build a condition with a script.
Role
Conditions
Select the roles that users who are modifying records in the table must have for this business rule to run.
Actions
Business Rules
4
Set field
values
Set values for fields in the selected Table using the choice lists (starting with the Eureka release):
The field.
The assignment operator:
To: An exact value.
Same as: The value of another field.
To (dynamic): A value relative to the user configuring the business rule or a user with a specific role.
The value.
Add
message
Select this check box and enter a message that appears when this business rule is run (starting with the Eureka release).
Abort
action
Select this check box to hide the Set field values and Script fields (starting with the Eureka release). You can still display a message
to users by selecting the Add message check box and composing the message.
Advanced
Condition [Advanced] Create a JavaScript conditional statement to specify when the business rule should run. By adding the condition statement
to this field, you tell the system to evaluate the condition separately and run the business rule only if the condition is true. If you
decide to include the condition statement in the Script field or if you use the condition builder, leave this field blank. To have the
instance reevaluate the condition statement a second time before running an async business rule, add the system property
glide.businessrule.async_condition_check and set the value to true. See business rules best practices for an example
of how to use this field.
Script [Advanced] Create a script that runs when the defined condition is true. For more information and examples, see Scripting in Business
Rules.
Related list: Versions
Versions Shows all versions of the business rule. Use this list to compare versions or to revert to a previous version. For more information, see
Versions.
Enhancements
Eureka
Administrators can accomplish these tasks without writing a script:
Build conditions using the condition builder.
Set field values on the form specified in the rule. A set of choice lists allows administrators to set a field to a
specific value, the value in another field, or a dynamic value based on the user.
Display an alert message. Administrators can use an HTML text field to compose a message
The Business Rule form provides two versions:
A default version that provides a simplified form. On this version, administrators can create insert business
rules or update business rules that run before a database change is made.
An advanced version that provides additional options. On this version, administrators can create any type of
business rule and determine when the rule runs.
Article Sources and Contributors
5
Article Sources and Contributors
Business Rules Source: http://wiki.servicenow.com/index.php?title=Business_Rules Contributors: CapaJC, Cheryl.dolan, Doug.penta, Emily.partridge, G.yedwab, George.rawlins, Guy.yedwab,
John.andersen, John.roberts, Joseph.messerschmidt, Michelle.Corona, Neola, Phillip.salzman, Rachel.sienko, Steven.wood, Suzanne.smith, Vaughn.romero
Image Sources, Licenses and Contributors
Image:Warning.gif Source: http://wiki.servicenow.com/index.php?title=File:Warning.gif License: unknown Contributors: CapaJC
Image:Business_rules_flow.jpg Source: http://wiki.servicenow.com/index.php?title=File:Business_rules_flow.jpg License: unknown Contributors: John.roberts
Image:Business_Rule_Eureka.png Source: http://wiki.servicenow.com/index.php?title=File:Business_Rule_Eureka.png License: unknown Contributors: Maintenance script, Phillip.salzman
You might also like
- Core Topics For ServiceNow System AdministrationDocument4 pagesCore Topics For ServiceNow System AdministrationAayushNo ratings yet
- Reference QualifiersDocument7 pagesReference QualifiersaladpereiraNo ratings yet
- GliderecordDocument33 pagesGliderecordHavi Kosuru100% (1)
- ServiceNow Performance ReviewDocument26 pagesServiceNow Performance ReviewRizwanNo ratings yet
- Useful ServiceNow Resources To BookmarkDocument3 pagesUseful ServiceNow Resources To Bookmarkranjithgottimukkala100% (1)
- Aptris ServiceNow EbookDocument14 pagesAptris ServiceNow Ebookparashara100% (1)
- ServiceNow Discovery in DetailDocument140 pagesServiceNow Discovery in Detailppparmar75% (8)
- ServiceNow Change Requests Quick GuideDocument6 pagesServiceNow Change Requests Quick GuideUrvashiGuptaNo ratings yet
- Implementation DumpsDocument3 pagesImplementation DumpsGiriprasad Gunalan43% (7)
- ServiceNow System AdministrationDocument3 pagesServiceNow System Administrationteacherignou0% (4)
- ServiceNow Service Catalog Administration GuideDocument107 pagesServiceNow Service Catalog Administration Guidepomanpp83% (6)
- ServiceNow Platform OverviewDocument8 pagesServiceNow Platform OverviewRomel MelendezNo ratings yet
- ServiceNow To ServiceNow IntegrationDocument12 pagesServiceNow To ServiceNow IntegrationranjithgottimukkalaNo ratings yet
- ServiceNow Sample Resume 2Document6 pagesServiceNow Sample Resume 2srimkb67% (3)
- 17LC04 ServiceLevelManagement Dunbar ServiceNowDocument19 pages17LC04 ServiceLevelManagement Dunbar ServiceNowGiriprasad GunalanNo ratings yet
- ServicenowDocument10 pagesServicenowprasadNo ratings yet
- SN I Passed First TryDocument2 pagesSN I Passed First TryEvaNo ratings yet
- Summary of ServiceNow Fundamentals PDFDocument30 pagesSummary of ServiceNow Fundamentals PDFYoeri SimonNo ratings yet
- 2&3. Scripting in Service NowDocument51 pages2&3. Scripting in Service NowSuresh ThallapelliNo ratings yet
- ServiceNow BasicsDocument36 pagesServiceNow Basicsfrom_jim100% (5)
- ServiceNow Scripting GuideDocument141 pagesServiceNow Scripting GuideAnonymous xMYE0TiNBcNo ratings yet
- Servicenow Integration Manual: Document Type (I.E. Integration Datasheet)Document11 pagesServicenow Integration Manual: Document Type (I.E. Integration Datasheet)Shilpa PareekNo ratings yet
- Glide ReferenceDocument165 pagesGlide ReferenceRaju YadavNo ratings yet
- 4.1 Section 03 - Scripting Locations PDFDocument43 pages4.1 Section 03 - Scripting Locations PDFcamis_vieiraNo ratings yet
- ServiceNow KB - Troubleshooting The Exploration Phase in Discovery (KB0535240)Document3 pagesServiceNow KB - Troubleshooting The Exploration Phase in Discovery (KB0535240)kkuppachiNo ratings yet
- ServiceNow BasicsDocument36 pagesServiceNow Basicssreedhar721No ratings yet
- Service Now Preparation Part2Document25 pagesService Now Preparation Part2sattisubrahmanyam67% (3)
- Scripting Guide ServiceNow PDFDocument140 pagesScripting Guide ServiceNow PDFraghunath_ks100% (1)
- GlideRecord Query Cheat Sheet - ServiceNow GuruDocument20 pagesGlideRecord Query Cheat Sheet - ServiceNow Gurubmkmanoj50% (2)
- HGC Servicenow Cmdb101Document96 pagesHGC Servicenow Cmdb101Sachin GuptaNo ratings yet
- Servicenow Scripting & Implementation With WebservicesDocument1 pageServicenow Scripting & Implementation With WebservicesDivya RaniNo ratings yet
- Frequently Asked ServiceNow Interview QuestionsDocument3 pagesFrequently Asked ServiceNow Interview QuestionsmdshahanazNo ratings yet
- Examples or Use Cases of Different Scripts in ServicenowDocument3 pagesExamples or Use Cases of Different Scripts in ServicenowNaga Prathyusha100% (2)
- Service-Now Implementations Exam QuestionsDocument22 pagesService-Now Implementations Exam QuestionsBarun79% (14)
- Servicenow Getting Started With Automation Webinar 18aug2020Document29 pagesServicenow Getting Started With Automation Webinar 18aug2020ServiceNow UsersNo ratings yet
- Csa PrepDocument37 pagesCsa PrepIan SNo ratings yet
- Inbound Email Actions - ServiceNow WikiDocument10 pagesInbound Email Actions - ServiceNow WikikkuppachiNo ratings yet
- ServiceNow Master The Service Catalog and Request Management ProcessDocument12 pagesServiceNow Master The Service Catalog and Request Management ProcessDalipKumarNo ratings yet
- Servicenow DeveloperDocument2 pagesServicenow DeveloperA Venkata NagarjunaNo ratings yet
- Advanced ServiceNow Interview Questions and Answers 2017Document15 pagesAdvanced ServiceNow Interview Questions and Answers 2017Anusha PavuluriNo ratings yet
- Servicenow Authorized Training Partner GuideDocument16 pagesServicenow Authorized Training Partner GuideNelson AracenaNo ratings yet
- Servicenow Interview QuestionsDocument3 pagesServicenow Interview QuestionsranjithgottimukkalaNo ratings yet
- Email NotificationsDocument20 pagesEmail NotificationsSuresh ThallapelliNo ratings yet
- Service Now IntegrationDocument24 pagesService Now Integrationmanish_psNo ratings yet
- ServiceNow Interview QuestionsDocument13 pagesServiceNow Interview Questionspiyush kumar100% (3)
- Servicenow ImpDocument21 pagesServicenow ImpTarun Kumar0% (1)
- Servicenow ScriptingDocument1 pageServicenow Scriptingdivya karriNo ratings yet
- Debugging ServiceNow Performance IssuesDocument9 pagesDebugging ServiceNow Performance IssuesChiranjeevi ChNo ratings yet
- ServiceNow Change Management v0.3Document70 pagesServiceNow Change Management v0.3anuraj2k100% (1)
- ServiceNow BasicsDocument60 pagesServiceNow BasicsAladNo ratings yet
- 1E Shopping Integration With ServiceNowDocument36 pages1E Shopping Integration With ServiceNowAdvika Bhavsar100% (1)
- CMDB Service Now ArchitectureDocument35 pagesCMDB Service Now ArchitectureSandipNo ratings yet
- Mastering ServiceNow - Sample ChapterDocument55 pagesMastering ServiceNow - Sample ChapterPackt PublishingNo ratings yet
- ServiceNow Instance Hardening Customer Security DocumentDocument19 pagesServiceNow Instance Hardening Customer Security DocumentAlex Boan0% (1)
- ServiceNow CIS Questions - MoreCorrectDocument12 pagesServiceNow CIS Questions - MoreCorrectaditisilawat100% (1)
- ServiceNow Knowledge ManagementDocument64 pagesServiceNow Knowledge ManagementpomanppNo ratings yet
- Database ViewsDocument9 pagesDatabase ViewsAmaal GhaziNo ratings yet
- Window Sap IDocument2,238 pagesWindow Sap ITomás HeinekenNo ratings yet
- Big Data 101Document32 pagesBig Data 101anjanasundaramNo ratings yet
- Data Structures PDFDocument622 pagesData Structures PDFkamayani_pr100% (4)
- Final PresentationDocument17 pagesFinal PresentationTanjong Minyak Car Wash Sdn BhdNo ratings yet
- Heterogeneous Connectivity Users GuideDocument76 pagesHeterogeneous Connectivity Users GuideHarish NaikNo ratings yet
- Oracle 10g DBA Assessment TestDocument7 pagesOracle 10g DBA Assessment TestPrasad GhumreNo ratings yet
- Normal Form - Unit - IIDocument13 pagesNormal Form - Unit - IISuryaNo ratings yet
- SQL Constraints: - : SyntaxDocument32 pagesSQL Constraints: - : SyntaxIrfan AhmadNo ratings yet
- PRO11Document6 pagesPRO11Kotaro MinamiNo ratings yet
- Competitive Deep Dive Nutanix 9-19-18Document42 pagesCompetitive Deep Dive Nutanix 9-19-18GiacomoMilazzoNo ratings yet
- Sqlite CommandsDocument3 pagesSqlite CommandsCarlos FuentesNo ratings yet
- MS EDW Arch Guidance BP Chapter 1-2-3Document219 pagesMS EDW Arch Guidance BP Chapter 1-2-3Alka JainNo ratings yet
- Final ExamsqlDocument243 pagesFinal ExamsqlAnamaria GubasNo ratings yet
- اعتذار سقراط وكريتو 2Document261 pagesاعتذار سقراط وكريتو 2بيان أكاديمي-bayan academyNo ratings yet
- 11 Managing Sub ProgramsDocument5 pages11 Managing Sub ProgramsRASHMI_HRNo ratings yet
- Entity Relationship DiagramDocument8 pagesEntity Relationship DiagramsolebemNo ratings yet
- Java Collection Notes.Document37 pagesJava Collection Notes.ASR PANDEYNo ratings yet
- Big Data 2 Introduction To R: Based On Prabhpreet Sidhu's SlidesDocument45 pagesBig Data 2 Introduction To R: Based On Prabhpreet Sidhu's SlidesRisha Angela SantiagoNo ratings yet
- DP 3 2 PracticeDocument5 pagesDP 3 2 PracticeJessica IreneNo ratings yet
- Oo 40Document744 pagesOo 40evaldescNo ratings yet
- Information Storage System-Chapter2Document16 pagesInformation Storage System-Chapter2Salha BujaziaNo ratings yet
- Controlling Access: Created By: Amit Sharma Hyperion/OBIEE TrainerDocument17 pagesControlling Access: Created By: Amit Sharma Hyperion/OBIEE TrainerpubaskarNo ratings yet
- Big Data Analytics With Hadoop and Apache SparkDocument17 pagesBig Data Analytics With Hadoop and Apache SparkFernando Andrés Hinojosa VillarrealNo ratings yet
- Zfi r002 f01Document29 pagesZfi r002 f013vilcatNo ratings yet
- MS Dos MCQDocument4 pagesMS Dos MCQVikasNemaNo ratings yet
- Database Management System (DBMS) 2620003Document3 pagesDatabase Management System (DBMS) 2620003mcabca5094No ratings yet
- CSE Database Management SystemDocument23 pagesCSE Database Management SystemAKHIL RAJNo ratings yet
- Oracle Financials FaqsDocument62 pagesOracle Financials FaqsAjit SamalNo ratings yet
- Azure Container ServicesDocument14 pagesAzure Container Servicesamish rajNo ratings yet
- Vel'S Public School, Sankarankovil Informatics Practices (065) Worksheet-2 Unit-2: Database Query Using SQLDocument6 pagesVel'S Public School, Sankarankovil Informatics Practices (065) Worksheet-2 Unit-2: Database Query Using SQLrizwana fathima0% (1)
- Excel Essentials: A Step-by-Step Guide with Pictures for Absolute Beginners to Master the Basics and Start Using Excel with ConfidenceFrom EverandExcel Essentials: A Step-by-Step Guide with Pictures for Absolute Beginners to Master the Basics and Start Using Excel with ConfidenceNo ratings yet
- Optimizing DAX: Improving DAX performance in Microsoft Power BI and Analysis ServicesFrom EverandOptimizing DAX: Improving DAX performance in Microsoft Power BI and Analysis ServicesNo ratings yet
- Clean Code: A Handbook of Agile Software CraftsmanshipFrom EverandClean Code: A Handbook of Agile Software CraftsmanshipRating: 5 out of 5 stars5/5 (13)
- Python for Beginners: A Crash Course Guide to Learn Python in 1 WeekFrom EverandPython for Beginners: A Crash Course Guide to Learn Python in 1 WeekRating: 4.5 out of 5 stars4.5/5 (7)
- Python Programming For Beginners: Learn The Basics Of Python Programming (Python Crash Course, Programming for Dummies)From EverandPython Programming For Beginners: Learn The Basics Of Python Programming (Python Crash Course, Programming for Dummies)Rating: 5 out of 5 stars5/5 (1)
- Learn Python Programming for Beginners: Best Step-by-Step Guide for Coding with Python, Great for Kids and Adults. Includes Practical Exercises on Data Analysis, Machine Learning and More.From EverandLearn Python Programming for Beginners: Best Step-by-Step Guide for Coding with Python, Great for Kids and Adults. Includes Practical Exercises on Data Analysis, Machine Learning and More.Rating: 5 out of 5 stars5/5 (34)
- Dark Data: Why What You Don’t Know MattersFrom EverandDark Data: Why What You Don’t Know MattersRating: 4.5 out of 5 stars4.5/5 (3)
- Grokking Algorithms: An illustrated guide for programmers and other curious peopleFrom EverandGrokking Algorithms: An illustrated guide for programmers and other curious peopleRating: 4 out of 5 stars4/5 (16)
- Microsoft 365 Guide to Success: 10 Books in 1 | Kick-start Your Career Learning the Key Information to Master Your Microsoft Office Files to Optimize Your Tasks & Surprise Your Colleagues | Access, Excel, OneDrive, Outlook, PowerPoint, Word, Teams, etc.From EverandMicrosoft 365 Guide to Success: 10 Books in 1 | Kick-start Your Career Learning the Key Information to Master Your Microsoft Office Files to Optimize Your Tasks & Surprise Your Colleagues | Access, Excel, OneDrive, Outlook, PowerPoint, Word, Teams, etc.Rating: 5 out of 5 stars5/5 (2)
- How to Make a Video Game All By Yourself: 10 steps, just you and a computerFrom EverandHow to Make a Video Game All By Yourself: 10 steps, just you and a computerRating: 5 out of 5 stars5/5 (1)
- A Slackers Guide to Coding with Python: Ultimate Beginners Guide to Learning Python QuickFrom EverandA Slackers Guide to Coding with Python: Ultimate Beginners Guide to Learning Python QuickNo ratings yet
- Python Machine Learning - Third Edition: Machine Learning and Deep Learning with Python, scikit-learn, and TensorFlow 2, 3rd EditionFrom EverandPython Machine Learning - Third Edition: Machine Learning and Deep Learning with Python, scikit-learn, and TensorFlow 2, 3rd EditionRating: 5 out of 5 stars5/5 (2)
- Understanding Software: Max Kanat-Alexander on simplicity, coding, and how to suck less as a programmerFrom EverandUnderstanding Software: Max Kanat-Alexander on simplicity, coding, and how to suck less as a programmerRating: 4.5 out of 5 stars4.5/5 (44)
- Microsoft PowerPoint Guide for Success: Learn in a Guided Way to Create, Edit & Format Your Presentations Documents to Visual Explain Your Projects & Surprise Your Bosses And Colleagues | Big Four Consulting Firms MethodFrom EverandMicrosoft PowerPoint Guide for Success: Learn in a Guided Way to Create, Edit & Format Your Presentations Documents to Visual Explain Your Projects & Surprise Your Bosses And Colleagues | Big Four Consulting Firms MethodRating: 5 out of 5 stars5/5 (3)
- Once Upon an Algorithm: How Stories Explain ComputingFrom EverandOnce Upon an Algorithm: How Stories Explain ComputingRating: 4 out of 5 stars4/5 (43)
- Coders at Work: Reflections on the Craft of ProgrammingFrom EverandCoders at Work: Reflections on the Craft of ProgrammingRating: 4 out of 5 stars4/5 (151)
- What Algorithms Want: Imagination in the Age of ComputingFrom EverandWhat Algorithms Want: Imagination in the Age of ComputingRating: 3.5 out of 5 stars3.5/5 (41)
- Software Engineering at Google: Lessons Learned from Programming Over TimeFrom EverandSoftware Engineering at Google: Lessons Learned from Programming Over TimeRating: 4 out of 5 stars4/5 (11)
- Blockchain Basics: A Non-Technical Introduction in 25 StepsFrom EverandBlockchain Basics: A Non-Technical Introduction in 25 StepsRating: 4.5 out of 5 stars4.5/5 (24)
- Microsoft Excel Guide for Success: Transform Your Work with Microsoft Excel, Unleash Formulas, Functions, and Charts to Optimize Tasks and Surpass Expectations [II EDITION]From EverandMicrosoft Excel Guide for Success: Transform Your Work with Microsoft Excel, Unleash Formulas, Functions, and Charts to Optimize Tasks and Surpass Expectations [II EDITION]Rating: 5 out of 5 stars5/5 (2)
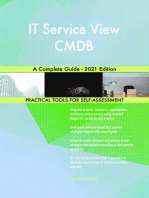



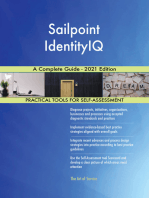

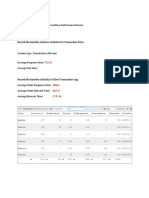



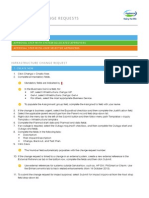



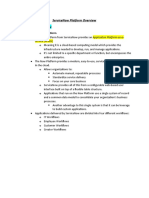
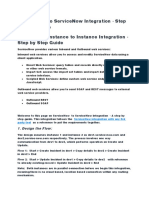

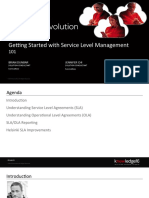











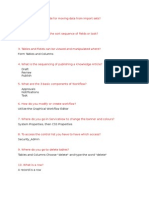

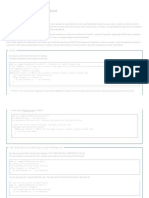



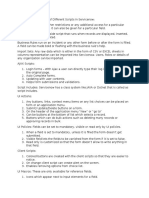
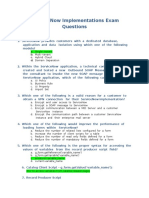
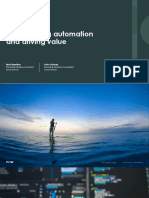







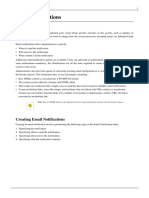





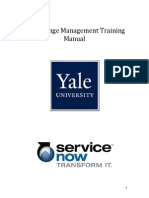







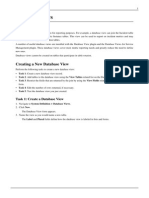



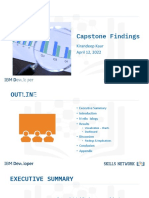



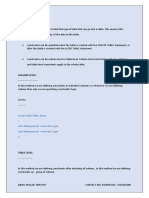

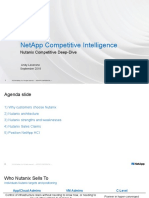


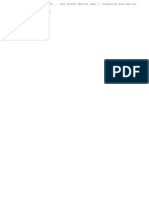


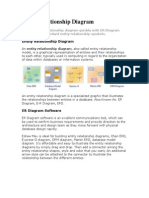
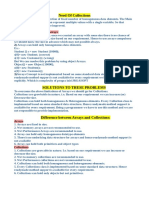
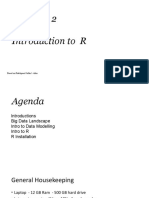
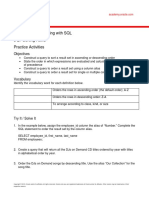
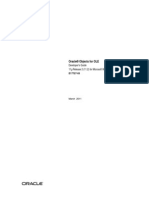





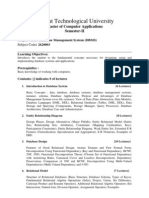
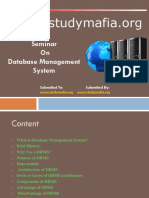


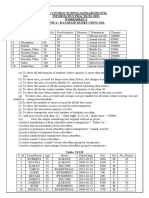





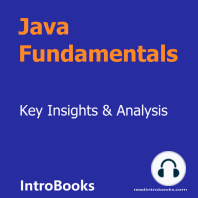
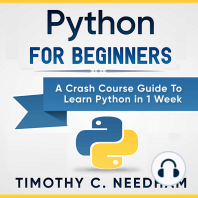



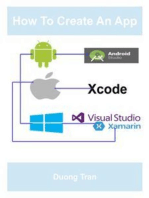

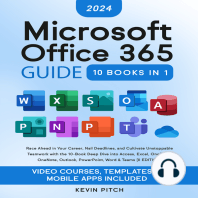


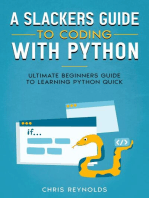

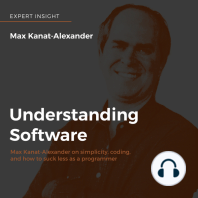
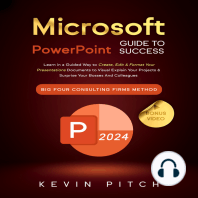
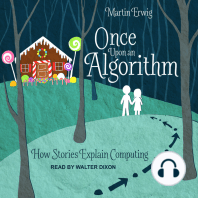


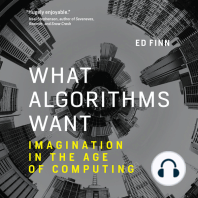

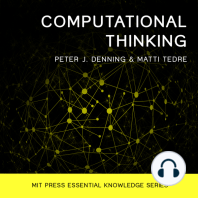



![Microsoft Excel Guide for Success: Transform Your Work with Microsoft Excel, Unleash Formulas, Functions, and Charts to Optimize Tasks and Surpass Expectations [II EDITION]](https://imgv2-2-f.scribdassets.com/img/audiobook_square_badge/728318885/198x198/86d097382f/1714821849?v=1)