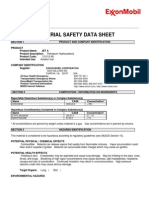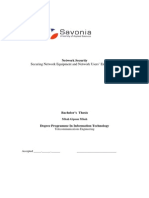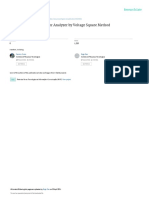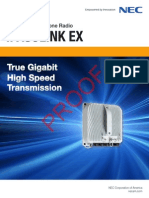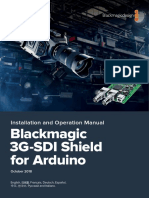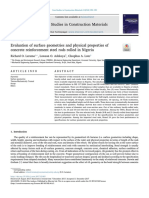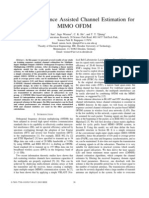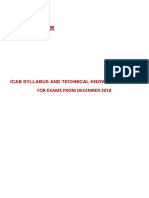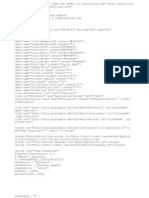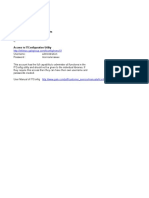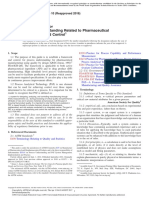Professional Documents
Culture Documents
EA223WM User Manual
Uploaded by
JonathanSpencerOriginal Description:
Copyright
Available Formats
Share this document
Did you find this document useful?
Is this content inappropriate?
Report this DocumentCopyright:
Available Formats
EA223WM User Manual
Uploaded by
JonathanSpencerCopyright:
Available Formats
MultiSync EA223WM
Users Manual
Index
Warning, Caution ..........................................................................................................................English-1
Registration Information ...............................................................................................................English-2
Recommended use ......................................................................................................................English-3
Contents .......................................................................................................................................English-5
Quick Start ....................................................................................................................................English-6
Controls ........................................................................................................................................English-11
Specications ...............................................................................................................................English-16
Features .......................................................................................................................................English-17
Troubleshooting ............................................................................................................................English-18
Using the Auto Brightness function ..............................................................................................English-20
ControlSync ..................................................................................................................................English-21
TCO Displays 5 ............................................................................................................................English-22
Manufacturers Recycling and Energy Information .......................................................................English-23
English-1
E
n
g
l
i
s
h
WARNING
CAUTION
CAUTION: TO REDUCE THE RISK OF ELECTRIC SHOCK, MAKE SURE POWER CORD IS UNPLUGGED
FROM WALL SOCKET. TO FULLY DISENGAGE THE POWER TO THE UNIT, PLEASE DISCONNECT
THE POWER CORD FROM THE AC OUTLET.DO NOT REMOVE COVER (OR BACK). NO USER
SERVICEABLE PARTS INSIDE. REFER SERVICING TO QUALIFIED SERVICE PERSONNEL.
This symbol warns user that uninsulated voltage within the unit may have sufcient magnitude to cause
electric shock. Therefore, it is dangerous to make any kind of contact with any part inside this unit.
This symbol alerts the user that important literature concerning the operation and maintenance of this unit
has been included. Therefore, it should be read carefully in order to avoid any problems.
TO PREVENT FIRE OR SHOCK HAZARDS, DO NOT EXPOSE THIS UNIT TO RAIN OR MOISTURE. ALSO, DO NOT
USE THIS UNITS POLARIZED PLUG WITH AN EXTENSION CORD RECEPTACLE OR OTHER OUTLETS UNLESS THE
PRONGS CAN BE FULLY INSERTED.
REFRAIN FROM OPENING THE CABINET AS THERE ARE HIGH VOLTAGE COMPONENTS INSIDE. REFER
SERVICING TO QUALIFIED SERVICE PERSONNEL.
Windows is a registered trademark of Microsoft Corporation. NEC is a registered trademark of NEC Corporation.
ErgoDesign is a registered trademark of NEC Display Solutions, Ltd. in Austria, Benelux, Denmark, France, Germany, Italy,
Norway, Spain, Sweden, U.K.
ENERGY STAR is a U.S. registered trademark.
All other brands and product names are trademarks or registered trademarks of their respective owners.
As an ENERGY STAR
Partner, NEC Display Solutions of America, Inc. has determined that this product
meets the ENERGY STAR guidelines for energy efciency. The ENERGY STAR emblem does not represent EPA
endorsement of any product or service.
The DisplayPort Icon is a trademark of the Video Electronics Standards Association, registered in the U.S.
and other countries.
The intended primary use of this product is as an Information Technical Equipment in an ofce or domestic environment.
The product is intended to be connected to a computer and is not intended for the display of television broadcast signals.
CAUTION: Please use the power cord provided with this display in accordance with the table below. If a power cord is not
supplied with this equipment, please contact your supplier. For all other cases, please use a power cord that matches the
AC voltage of the power outlet and has been approved by and complies with the safety standard of your particular country.
Plug Type North America
European
Continental
U.K. Chinese Japanese
Plug Shape
Country
Voltage
U.S.A./Canada U.K. China Japan EU (except U.K.)
120* 230 220 100 230
* When operating the monitor with its AC 125-240V power supply, use a power supply cord that matches the power supply
voltage of the AC power outlet being used.
NOTE: This product can only be serviced in the country where it was purchased.
English-2
Registration Information
Canadian Department of Communications Compliance Statement
DOC: This Class B digital apparatus meets all requirements of the Canadian Interference-Causing Equipment Regulations.
C-UL: Bears the C-UL Mark and is in compliance with Canadian Safety Regulations according to CAN/CSA C22.2 No. 60950-1.
FCC Information
1. Use the attached specied cables with the MultiSync EA223WM (L221V3) monitor so as not to interfere with radio and
television reception.
(1) The power supply cord you use must have been approved by and comply with the safety standards of U.S.A.,
and meet the following condition.
Power supply cord
Length
Plug shape
Non shield type, 3-conductor
1.8 m
U.S.A
(2) Please use the supplied shielded video signal cable, 15-pin mini D-SUB to D-SUB cable or DVI-D to DVI-D cable.
Use of other cables and adapters may cause interference with radio and television reception.
2. This equipment has been tested and found to comply with the limits for a Class B digital device, pursuant to part 15 of
the FCC Rules. These limits are designed to provide reasonable protection against harmful interference in a residential
installation. This equipment generates, uses, and can radiate radio frequency energy, and, if not installed and used
in accordance with the instructions, may cause harmful interference to radio communications. However, there is no
guarantee that interference will not occur in a particular installation. If this equipment does cause harmful interference to
radio or television reception, which can be determined by turning the equipment off and on, the user is encouraged to try
to correct the interference by one or more of the following measures:
Reorient or relocate the receiving antenna.
Increase the separation between the equipment and receiver.
Connect the equipment into an outlet on a circuit different from that to which the receiver is connected.
Consult your dealer or an experienced radio/TV technician for help.
If necessary, the user should contact the dealer or an experienced radio/television technician for additional suggestions.
The user may nd the following booklet, prepared by the Federal Communications Commission, helpful: How to Identify
and Resolve Radio-TV Interference Problems. This booklet is available from the U.S. Government Printing Ofce,
Washington, D.C., 20402, Stock No. 004-000-00345-4.
Declaration of Conformity
This device complies with Part 15 of FCC Rules. Operation is subject to the following two conditions. (1) This device may not
cause harmful interference, and (2) this device must accept any interference received, including interference that may cause
undesired operation.
U.S. Responsible Party: NEC Display Solutions of America, Inc.
Address: 500 Park Boulevard, Suite 1100
Itasca, Illinois 60143
Tel. No.: (630) 467-3000
Type of Product: Display Monitor
Equipment Classication: Class B Peripheral
Model: MultiSync EA223WM (L221V3)
We hereby declare that the equipment specied above conforms
to the technical standards as specied in the FCC Rules.
English-3
E
n
g
l
i
s
h
Recommended use
Safety Precautions and Maintenance
FOR OPTIMUM PERFORMANCE, PLEASE NOTE
THE FOLLOWING WHEN SETTING UP AND
USING THE LCD COLOR MONITOR:
DO NOT OPEN THE MONITOR. There are no user serviceable parts inside and opening or removing covers may expose
you to dangerous shock hazards or other risks. Refer all servicing to qualied service personnel.
Do not spill any liquids into the cabinet or use your monitor near water.
Do not insert objects of any kind into the cabinet slots, as they may touch dangerous voltage points, which can be harmful or
fatal or may cause electric shock, re or equipment failure.
Do not place any heavy objects on the power cord. Damage to the cord may cause shock or re.
Do not place this product on a sloping or unstable cart, stand or table, as the monitor may fall, causing serious damage to
the monitor.
The power supply cord you use must have been approved by and comply with the safety standards of your country.
(Type H05VV-F 3G 1mm
2
should be used in Europe).
In UK, use a BS-approved power cord with molded plug having a black (5A) fuse installed for use with this monitor.
Do not place any objects onto the monitor and do not use the monitor outdoors.
Do not bend power cord.
Do not use monitor in high temperatured, humid, dusty, or oily areas.
Do not cover vent on monitor.
Vibration can damage the backlight. Do not install where the monitor will be exposed to continual vibration.
If monitor or glass is broken, do not come in contact with the liquid crystal and handle with care.
To prevent damage to the LCD monitor caused by tipping over due to earthquakes or other shocks, make sure to install the
monitor in a stable location and take measures to prevent falling.
Immediately turn off the power, unplug your monitor from the wall outlet and move to a safe location then refer servicing to
qualied service personnel under the following conditions. If the monitor is used in this condition, the monitor may cause fall, re
and electric shock:
If the monitor stand has been cracked or peeled.
If the monitor has been wobbled.
If the monitor has an unusual odor.
When the power supply cord or plug is damaged.
If liquid has been spilled, or objects have fallen into the monitor.
If the monitor has been exposed to rain or water.
If the monitor has been dropped or the cabinet damaged.
If the monitor does not operate normally by following operating instructions.
Allow adequate ventilation around the monitor so that heat can properly dissipate. Do not block ventilated
openings or place the monitor near a radiator or other heat sources. Do not put anything on top of monitor.
The power cable connector is the primary means of detaching the system from the power supply.
The monitor should be installed close to a power outlet which is easily accessible.
Handle with care when transporting. Save packaging for transporting.
Do not touch LCD panel surface while transporting, mounting and setting.
Applying pressure on the LCD panel can cause serious damage.
Image Persistence: Image persistence is when a residual or ghost image of a previous image remains visible on the screen.
Unlike CRT monitors, LCD monitors image persistence is not permanent, but constant images being displayed for a long period
of time should be avoided.
To alleviate image persistence, turn off the monitor for as long as the previous image was displayed. For example, if an image
was on the monitor for one hour and a residual image remains, the monitor should be turned off for one hour to erase the image.
NOTE: As with all personal display devices, NEC DISPLAY SOLUTIONS recommends using a moving screen saver at regular
intervals whenever the screen is idle or turning off the monitor when not in use.
CAUTION
English-4
CORRECT PLACEMENT AND ADJUSTMENT OF THE MONITOR CAN
REDUCE EYE, SHOULDER AND NECK FATIGUE. CHECK THE
FOLLOWING WHEN YOU POSITION THE MONITOR:
For optimum performance, allow 20 minutes for the display to warm up.
Adjust the monitor height so that the top of the screen is at or slightly below eye level.
Your eyes should look slightly downward when viewing the middle of the screen.
Position your monitor no closer than 40 cm (15.75 inches) and no further away than
70 cm (27.56 inches) from your eyes. The optimal distance is 50 cm (19.69 inches).
Rest your eyes periodically by focusing on an object at least 20 feet away. Blink often.
Position the monitor at a 90 angle to windows and other light sources to minimize glare
and reections. Adjust the monitor tilt so that ceiling lights do not reect on your screen.
If reected light makes it hard for you to see your screen, use an anti-glare lter.
Clean the LCD monitor surface with a lint-free, non-abrasive cloth. Avoid using any
cleaning solution or glass cleaner!
Adjust the monitors brightness and contrast controls to enhance readability.
Use a document holder placed close to the screen.
Position whatever you are looking at most of the time (the screen or reference material) directly in front of you to minimize
turning your head while you are typing.
Avoid displaying xed patterns on the monitor for long periods of time to avoid image persistence (after-image effects).
Get regular eye checkups.
Ergonomics
To realize the maximum ergonomics benets, we recommend the following:
To avoid eye fatigue, adjust the brightness to a moderate setting. Place a sheet of white paper next to the LCD screen for
luminance reference.
Do not position the Contrast control to its maximum setting.
Use the preset Size and Position controls with standard signals.
Use the preset Color Setting.
Use non-interlaced signals with a vertical refresh rate of 60 Hz.
Do not use primary color blue on a dark background, as it is difcult to see and may produce eye fatigue due to insufcient
contrast.
Cleaning the LCD Panel
When the LCD is dusty, please gently wipe with a soft cloth.
Please do not rub the LCD panel with hard or coarse material.
Please do not apply pressure to the LCD surface.
Please do not use OA cleaner as it will cause deterioration or discoloration on the LCD surface.
Cleaning the Cabinet
Unplug the power supply
Gently wipe the cabinet with a soft cloth
To clean the cabinet, dampen the cloth with a neutral detergent and water, wipe the cabinet and follow with a dry cloth.
NOTE: Many plastics are used on the surface of the cabinet. DO NOT clean with benzene, thinner, alkaline detergent,
alcoholic system detergent, glass cleaner, wax, polish cleaner, soap powder, or insecticide. Do not touch rubber or
vinyl to the cabinet for a long time. These types of uids and fabrics can cause the paint to deteriorate, crack or peel.
For more detailed information on setting up a healthy work environment, write to the American National Standard for Human
Factors Engineering of Computer Workstations - ANSI/HFES 100-2007 - The Human Factors Society, Inc. P.O. Box 1369, Santa
Monica, California 90406.
English-5
E
n
g
l
i
s
h
Contents
Your new NEC monitor box* should contain the following:
MultiSync monitor with tilt/swivel/pivot/height adjust stand
Power Cord*
1
Video Signal Cable (DVI-D to DVI-D cable)
Video Signal Cable (Mini D-SUB 15 pin to Mini D-SUB 15 pin)
USB Cable
Audio Cable ( 3.5 stereo mini plug)
ControlSync Cable ( 2.5 stereo micro plug)
Setup Manual
Setup Manual DVI-D to DVI-D cable
Audio Cable
Power Cord*
1
Setup M
anual
Mini D-SUB 15 pin to
Mini D-SUB 15 pin
USB Cable
ControlSync Cable
* Remember to save your original box and packing material to transport or ship the monitor.
*
1
The type and number of power cords included will depend on the where the LCD monitor is to be shipped. When more than one power cord
is included, please use the power cord that matches the AC voltage of the power outlet and has been approved by and complies with the
safety standard of your particular country.
English-6
Quick Start
To connect the LCD monitor to your system, follow these instructions:
NOTE: Make sure to read Recommended Use (page 3) before installation.
1. Turn off the power of your computer.
2. For a PC or MAC with DVI digital output: Connect the DVI signal cable to the connector of the display card in your system
(Figure A.1). Tighten all screws.
For a PC with Analog output: Connect a 15-pin mini D-SUB signal cable to the connector of the display card in your
system (Figure A.2).
For a MAC: Connect a Macintosh cable adapter (not included) to the computer, then attach the 15-pin mini D-SUB signal
cable to the Macintosh cable adapter (Figure A.3).
NOTE: Some Macintosh systems do not require any Macintosh cable adapter.
For a PC with DisplayPort output: Connect the DisplayPort cable to the connector of the display card in your system
(Figure A.4).
Figure A.1
Figure A.3
Macintosh Cable
Adapter
(not included)
Figure A.2
Figure A.4
DisplayPort cable
(not included)
NOTE: 1. Please use a DisplayPort cable with DisplayPort logo.
2. When removing the DisplayPort cable, hold down the top button to release the lock.
3. Place hands on each side of the monitor to tilt the LCD panel 30-degree angle and lift up to the highest position.
4. Connect all cables to the appropriate connectors (Figure C.1). When using the USB cable, connect the B type connector
to the USB upstream port on the right back side of the monitor and the A type connector to the downstream port on the
computer (Figure C.1a). If using the cord from a USB device, plug into one of the downstream ports of the monitor.
NOTE: Incorrect cable connections may cause abnormal operation, damage display quality/components of LCD module and/
or shorten the modules life.
Figure C.1
Power cord
30 Tilt
DisplayPort
DVI D-SUB
Figure C.1a
A Type
B Type
A Type
B Type
Highest
Stand
Position
Audio Input
USB Downstream
Headphone
USB Downstream
ControlSync IN/OUT* USB Upstream
*: See page 21
English-7
E
n
g
l
i
s
h
5. To keep the cables neatly organized, place them into the cable management system that is built into the stand.
Place the cables in the hooks rmly and evenly (Figure C.2 and Figure C.3).
NOTE: Cable cover is not removable.
6. Please check that you can still rotate, raise and lower the monitor screen after you have installed the cables.
Figure C.2 Figure C.3
Power Cord
DisplayPort Cable*
D-SUB Cable
DVI Cable
Audio Cable
ControlSync Cables
USB Cables
Power Cord
DisplayPort Cable*
D-SUB Cable
DVI Cable
Audio Cable
ControlSync Cables
USB Cables
* Cable not included.
7. Connect one end of the power cord to the AC inlet on the back of the monitor and the other end to the power outlet.
NOTE: Please refer to Caution section of this manual for proper selection of AC power cord.
8. Turn on the computer and the monitor by pressing the power key on the front bezel (Figure E.1).
9. No Touch Auto Adjust automatically adjusts the monitor to optimal settings upon initial setup. For further adjustments, use
the following OSD controls:
Auto Contrast (Analog input only)
Auto Adjust (Analog input only)
Refer to the Controls section of this Users Manual for a full description of these OSD controls.
NOTE: If you have any problems, please refer to the Troubleshooting section of this Users Manual.
Figure E.1
Power Sign
English-8
Raise and Lower Monitor Screen
The monitor may be raised or lowered in either portrait or landscape mode.
To raise or lower screen, place a hand on each side of the monitor and lift or lower to the desired height (Figure RL.1).
NOTE: Handle with care when raising or lowering the monitor screen.
Figure RL.1
Screen Rotation
Before rotating, disconnect power cord and all cables, then the screen must be raised to the highest level and tilt to avoid
knocking the screen on the desk or pinching your ngers.
To raise the screen, place a hand on each side of the monitor and lift up to the highest position (Figure RL.1).
To rotate screen, place a hand on each side of the monitor screen and turn clockwise from landscape to portrait or counter-
clockwise from portrait to landscape (Figure R.1).
To rotate OSD menu between landscape and portrait, refer to Controls section.
Figure R.1
Tilt and Swivel
Grasp the top and bottom sides of the monitor screen with your hands and adjust the tilt and swivel as desired (Figure TS.1).
Figure TS.1
NOTE: Handle with care when tilting the monitor screen.
English-9
E
n
g
l
i
s
h
Flexible Arm Installation
This LCD monitor is designed for use with a exible arm.
To prepare the monitor for alternate mounting purposes:
Follow the instructions provided by the manufacturer of the display mount.
To meet the safety requirements, the mounting stand must be able to support the weight of the monitor and be UL-certied.
Remove Monitor Stand for Mounting
To prepare the monitor for alternate mounting purposes:
1. Disconnect all cables.
2. Place a hand on each side of the monitor and lift up to the highest position.
3. Place monitor face down on a non-abrasive surface (Figure S.1).
NOTE: Handle with care when the monitor is facing down.
Figure S.1
4. Remove 2 bottom screws rst: Move stand left and right to remove bottom 2 screws (Figure S.2, S.3).
5. Remove 2 top screws.
NOTE: In order to avoid stand drop, when removing screws, please support stand with your hand.
6. Remove the stand (Figure S.4).
7. The monitor is now ready for mounting in an alternate manner.
8. Connect the cables to the back of the monitor.
NOTE: Handle with care when removing monitor stand.
Figure S.2 Figure S.3 Figure S.4
9. Reverse this process to re-attach stand.
NOTE: Use only VESA-compatible alternative mounting method.
Handle with care when removing stand.
NOTE: Match TOP SIDE mark on stand to top side of the monitor head when re-attaching stand.
English-10
Mount Flexible Arm
This LCD monitor is designed for use with a exible arm.
1. Follow the instructions on how Remove Monitor Stand for Mounting to remove the stand.
2. Use the 4 screws removed from the stand to attach the arm to the monitor (Figure F.1).
Caution: Use ONLY the screws (4 pcs) that were removed from the stand to avoid damage to the monitor or stand. To meet
the safety requirements, the monitor must be mounted to an arm which guaranties the necessary stability under
consideration of the weight of the monitor. The LCD monitor should only be used with an approved arm
(e.g. GS mark).
Figure F.1
Weight of LCD assembly: 3.3 kg
100 mm
100 mm
Thickness of Bracket (Arm)
2.0~3.2 mm
Additional VESA Holes for Lower Monitor Head Position
Additional 4 VESA holes are provided for those users needing a lower monitor head position than that is available from the
monitor stand in shipping conguration. The monitor stand can be re-attached by using the 4 screws to the lower position VESA
holes.
NOTE: 1. The monitor head tilt function may experience impaired operation when attached to the lower position VESA holes.
2. The monitor head pivot function should not be used when attached to the lower position VESA holes.
4 Screws (M4)
(Max Depth: 8.5 mm)
Additional 4 VESA
English-11
E
n
g
l
i
s
h
Controls
OSD (On-Screen Display) control keys on the front of the monitor function
are as follows:
To access OSD menu, touch any of the control keys.
To change signal input, touch the SELECT key.
NOTE: Exit OSD in order to change signal input.
1 Ambibright Sensor
Human Sensor
Detects the level of ambient lighting, allowing the monitor to make adjustments to various
settings resulting in a more comfortable viewing experience. Do not cover this sensor.
2 LED Indicates that the power is on or off.
3 Power Turns the monitor on and off.
4 INPUT/SELECT Enters the OSD Control menu. Enters OSD sub menus.
Changes the input source when not in the OSD Control menu.
5 MENU/EXIT Accesses OSD menu. Exits the OSD sub menu. Exits OSD Control menu.
6 LEFT/RIGHT Navigates to the left or right through the OSD Control menu.
You can adjust the BRIGHTNESS directly while the OSD menu is off*.
7 UP/DOWN Navigates up or down through the OSD Control menu.
You can adjust the VOLUME directly when not in the OSD Control menu*.
8 RESET/ECO Resets the OSD back to factory settings in the OSD control menu.
Switches among ECO MODE settings.
Activates Auto Adjust function if helded for 3 seconds while the OSD menu is off (Analog input
only)*.
* When Hot Key function is OFF, this function is disabled.
ECO TOOLS
BRIGHTNESS
Adjusts the overall image and background screen brightness.
If ECO MODE is set to 1 or 2, a bar for CARBON FOOTPRINT will appear.
CONTRAST
Adjusts the overall image and background screen brightness by input signal level.
ECO MODE
Decreases the amount of power consumption by reducing the brightness level.
OFF: No function.
1 (ENERGY STAR SETTING): Sets brightness variable range from 0% to 80%.
This setting can adjust brightness to a range in which power is reduced to meet Energy Star measurement conditions.
2 (40% POWER SAVINGS): Sets brightness variable range from 0% to 40%.
This setting can adjust brightness to a range in which power is reduced by 40% compared to the maximum brightness
setting.
When this function is set to ON, a CARBON FOOTPRINT bar will appear alongside the brightness adjustment bar.
NOTE: This function is disabled when DV mode is set for Dynamic.
English-12
AUTO BRIGHTNESS
OFF: No function.
1 (AMBIENT LIGHT): Automatically adjusts the brightness to the optimal setting by detecting the brightness level of
the environment*
1
.
*1: Please refer to page 20 for full Auto Brightness information.
2 (WHITE CONTENT): Automatically adjusts the brightness to the optimal brightness setting based on the white
display area.
The environmental brightness sensor (Ambibright sensor) has no function.
3 (AMBIENT + CONTENT): Automatically adjusts the brightness to the optimal setting based on the white display area
and the brightness level of the environment, detected by the AmbiBright sensor.
NOTE: This function is disabled when DV mode is set for Dynamic.
OFF MODE SETTING
The Intelligent Power Manager allows the monitor to enter into power saving mode after a period of inactivity.
The OFF MODE has two settings:
STANDARD: Monitor enters into power saving mode automatically when the input signal is lost.
SENSOR: Monitor enters into power saving mode automatically when the amount of surrounding light goes below the
level determined by you. The level can be adjusted in OFF MODE sensor setting.
When in power saving mode, the LED on the front of the monitor becomes dark blue. When in power saving mode,
touch any of the front keys, except for POWER and INPUT, to return to normal.
When the amount of surrounding light returns to normal levels, the monitor will automatically return to normal mode.
SENSOR SETTING (OFF MODE SETTING)
Adjusts threshold level of ambient light sensor for detected dark condition and shows current sensor measurement
result.
START TIME (OFF MODE SETTING)
Adjusts wait time to enter into to a lower power consumption level when Ambient Sensor detects dark condition.
HUMAN SENSING
The sensor on the front side of the monitor detects the movement of a person by using the HUMAN SENSING
function. THE HUMAN SENSING has three settings:
OFF: No human sensing.
1 (LIGHT): After it is detected that there is no person after a period of time, the monitor shifts to low brightness mode
automatically to reduce the power consumption. When a person comes near the monitor again, the monitor will
automatically return to normal mode. START TIME adjusts the wait time to react.
2 (DEEP): After it is detected that there is no person, the monitor shifts to power saving mode automatically to reduce
the power consumption. When a person comes near the monitor again, it resumes from the power saving mode and
displays the images.
SENSOR SETTING (HUMAN SENSING)
Adjusts the threshold level of human sensing.
When human icon is located on the right side of the white color bar or vermilion color wave, it is detected that there is
no person.
NOTE: Once the OSD has been closed, Human sensor starts to work.
START TIME (HUMAN SENSING)
Adjusts the wait time of entering to low brightness mode or power saving mode when Human Sensor detects no
person.
DV MODE
Dynamic Visual Mode allows you to select from the following settings:
STANDARD: Standard setting.
TEXT: Setting that makes letters and lines crisp; best suited for basic word processing and spreadsheets.
MOVIE: Setting that boosts dark tones; best suited for movies.
GAMING: Setting that boosts whole tones; best suited for games that use vivid, colorful images.
PHOTO: Setting that optimizes contrast; best suited for still images.
DYNAMIC: Setting that adjusts the brightness by detecting the screens black areas and optimizes it.
English-13
E
n
g
l
i
s
h
SCREEN (Analog input only)
AUTO ADJUST
Automatically adjusts the image position, H. Size and Fine settings.
AUTO CONTRAST
Adjusts the image displayed for non-standard video inputs.
LEFT / RIGHT
Controls horizontal image position within the display area of the LCD.
DOWN / UP
Controls vertical image position within the display area of the LCD.
H.SIZE
Adjusts the horizontal size by increasing or decreasing this setting.
If the AUTO Adjust function does not give you a satisfactory picture setting, a further tuning can be performed by
using the H.Size function (dot clock). For this a Moir test pattern could be used. This function may alter the width
of the picture. Use LEFT/RIGHT key to center the image on the screen. If the H.Size is wrongly calibrated, the result
would look like the left drawing. The image should be homogeneous.
When H.SIZE value is
wrong.
When H.SIZE value is
improved.
When H.SIZE value is
correct.
FINE
Improves focus, clarity and image stability by increasing or decreasing this setting.
If the Auto Adjust function and the H.Size function do not give you a satisfactory picture setting, a ne tuning can be
performed by using the Fine function.
For this a Moir test pattern could be used. If the Fine value is wrongly calibrated, the result would look like the left
drawing. The image should be homogeneous.
When FINE value is
wrong.
When FINE value is
correct.
INPUT RESOLUTION
Selects one of the following pair of resolutions as the input signal priority:
1360 x 768 or 1280 x 768 or 1024 x 768 (vertical resolution 768),
1600 x 900 or 1280 x 960 (horizontal frequency 60kHz, vertical frequency 60Hz),
1680 x 1050 or 1400 x 1050 (vertical resolution 1050).
Color
Color Control System: Six color presets select the desired color setting (sRGB and NATIVE color presets are
standard and cannot be changed).
1, 2, 3, 5: Increases or decreases Red, Green or Blue color depending upon which is selected. The change in color will
appear on screen and the direction (increase or decrease) will be shown by the bars.
NATIVE: Original color presented by the LCD panel that is unadjustable.
sRGB: sRGB mode dramatically improves the color delity in the desktop environment by a single standard RGB color
space. With this color-supported environment, the operator could easily and condently communicate color without
further color management overhead in most common situations.
NOTE: When MOVIE, GAMING, or PHOTO is selected as the DV MODE, NATIVE is selected automatically as the six
color preset and cannot be changed.
English-14
Tools
VOLUME
Controls the volume of the speakers or headphones.
To mute the speaker output, touch the RESET/ECO MODE key.
SOUND INPUT (DisplayPort input only)
This function selects Audio Input or DisplayPort.
VIDEO DETECT
Selects the method of video detection when more than one video inputs are connected.
FIRST: When current video input signal is not present, then the monitor searches for a video signal from the other
video input port. If the video signal is present in the other port, then the monitor switches the video source input port
to the new found video source automatically. The monitor will not look for other video signals while the current video
source is present.
NONE: The monitor will not search the other video input port unless it is turned on.
EXPANSION MODE
Sets the zoom method.
FULL: The image is expanded to full screen, regardless of the resolution.
ASPECT: The image is expanded without changing the aspect ratio.
OFF TIMER
Monitor will automatically power down when you have selected a pre-determined amount of time.
Before powering off, a message will appear on the screen asking if you want to delay the turn off time by 60 minutes.
Touch any OSD key to delay the power-down time.
LED BRIGHTNESS
You can adjust the blue LED brightness.
DDC/CI
This function allows the DDC/CI function ON or OFF.
FACTORY PRESET
Selecting Factory Preset allows you to reset all OSD control settings back to the factory settings. Individual settings
can be reset by touching the ECO (RESET) Key.
MENU Tools
LANGUAGE
OSD control menus are available in eight languages.
OSD TURN OFF
The OSD control menu will stay on as long as it is in use. You can select how long the monitor waits after the last touch
of a key to shut off the OSD control menu. The preset choices are 10-120 seconds by 5-second increments.
OSD LOCK OUT
This control completely locks out the access to all OSD control functions except for Brightness, Contrast and Volume.
To activate the OSD Lock Out function, enter the OSD menu, select OSD LOCK OUT, then press SELECT and
RIGHT simultaneously. To deactivate, press SELECT and LEFT simultaneously.
HOT KEY
When this function is activated, ECO Mode, BRIGHTNESS and VOLUME can be adjusted without entering the OSD
menu by using the front keys.
ON: The ECO touch key on the bezel is enabled and can toggle among ECO settings.
The Left/Right key adjusts the brightness level.
The Up/Down key adjusts the volume level.
OFF: The HOT KEY function for ECO, Left/Right and Up/Down functions are disabled.
SIGNAL INFORMATION
If you select ON, monitor displays VIDEO INPUT MENU after changing the input.
If you select OFF, monitor doesnt display VIDEO INPUT MENU after changing the input.
English-15
E
n
g
l
i
s
h
SENSOR INFORMATION
If you select ON, monitor displays HUMAN SENSOR ON message. If you select OFF, monitor doesnt display
HUMAN SENSOR ON message.
KEY GUIDE
If you select ON, the Key Guide appears on screen when the OSD control menu is accessed. The Key Guide will
rotate when the OSD control menu is rotated.
DATA COPY
To initiate data copy from the master monitor to the sub monitor(s), select DATA COPY and touch SELECT.
A PROCEEDING... indicator will appear on the screen.
NOTE: This function is only intended for the master monitor in ControlSync.
All of the settings specied in the ControlSync chart (see page 21) will be copied from the master monitor to
the sub monitor(s).
CUSTOMIZE SETTING
Store the current settings for easy recovery.
To store current settings: Touch SELECT. After a warning message appears, touch RESET, current settings are
stored.
To restore settings: Hold MENU for 3 seconds or more while the OSD menu is off.
ECO Information
CARBON SAVINGS: Displays the estimated carbon savings information in kg.
COST: Displays the electricity cost savings in balance.
CARBON CONVERT SETTING: Adjusts the carbon footprint factor in the carbon saving calculation. This initial setting
is based on the OECD (2008 Edition).
CURRENCY SETTING: Displays electricity pricing in 6 currency units.
CURRENCY CONVERT SETTING: Displays electricity savings in kW/hour (US Currency is default).
NOTE: This models initial setting is Currency = US$ and its Currency Convert setting = $0.11.
This setting can be changed by using the ECO information menu.
If you want to use the French setting, please refer to steps below:
1. Touch the Menu key and select the ECO information menu using the LEFT or RIGHT key.
2. Select Currency setting item by touching the UP or DOWN key.
3. The French currency unit is Euro ( ). You can adjust currency setting to Euro icon ( ) from US dollar ($)
by touching the LEFT or RIGHT key in Current setting item.
4. Select Currency Convert Setting by touching the UP or DOWN key*.
5. Adjust Currency Convert Setting by touching the LEFT or RIGHT key.
* This initial Euro ( ) setting is Germany of OECD (2007 Edition).
Please check receipt of Frenchs electricity prices or OECD data for French.
French of OECD (2007 Edition) was 0.12.
Information
Provides information about the current resolution display and technical data including the preset timing being used and
the horizontal and vertical frequencies. Indicates the model and serial numbers of your monitor.
OSD Warning
OSD warning menus disappear when EXIT is selected.
NO SIGNAL: This function gives a warning when there is no horizontal or vertical sync. After power is turned on or
when there is a change of input signal, the No Signal window will appear.
OUT OF RANGE: This function gives a recommendation of the optimized resolution and refresh rate. After the power
is turned on or there is a change of input signal or if the video signal doesnt have proper timing, the Out Of Range
menu will appear.
English-16
Specications
Monitor Specications MultiSync EA223WM Notes
LCD Module Diagonal:
Viewable Image Size:
Native Resolution (Pixel Count):
55.87 cm/22.0 inches
55.87 cm/22.0 inches
1680 x 1050
Active matrix; thin lm transistor (TFT) liquid crystal
display (LCD); 0.282 mm dot pitch; 250 cd/m
2
white
luminance; 1000:1 contrast ratio (typical), (25000:1
Contrast ratio, Dynamic).
Input Signal
DisplayPort: DisplayPort Connector: Digital RGB DisplayPort Complies with Standard V1.1a,
applicable to HDCP
DVI: DVI-D 24pin: Digital RGB DVI (HDCP)
VGA: 15pin Mini D-sub: Analog RGB
Sync
0.7 Vp-p/75 ohm
Separate sync.TTL level Positive/Negative
Composite sync.TTL level Positive/Negative
Sync on Green
(Video 0.7 Vp-p and Sync Negative 0.3 Vp-p)
Display Colours 16,777,216 Depends on display card used.
Synchronization Range Horizontal:
Vertical:
31.5 kHz to 82.3 kHz (Analog)
31.5 kHz to 82.3 kHz (Digital)
56 Hz to 75 Hz
Automatically
Automatically
Automatically
Viewing Angle Left/Right:
Up/Down:
85 (CR > 10)
80 (CR > 10)
Image Formation Time 5 ms (Typ.)
Resolutions Supported 720 x 400*
1
: VGA text Some systems may not support all modes listed.
640 x 480*
1
at 60 Hz to 75 Hz
800 x 600*
1
at 56 Hz to 75 Hz
832 x 624*
1
at 75 Hz
1024 x 768*
1
at 60 Hz to 75 Hz
1152 x 864*
1
at 75 Hz
1152 x 870*
1
at 75 Hz
1280 x 960*
1
at 60 Hz to 75 Hz
1280 x 1024*
1
at 60 Hz to 75 Hz
1440 x 900*
1
at 60 Hz to 75 Hz
1400 x 1050*
1
at 60 Hz to 75 Hz NEC DISPLAY SOLUTIONS cites recommended
1680 x 1050 at 60 Hz........................................... resolution for optimal display performance.
Active Display Area Landscape: Horiz.:
Vert.:
Portrait: Horiz.:
Vert.:
473.8 mm/18.7 inches
296.1 mm/11.7 inches
296.1 mm/11.7 inches
473.8 mm/18.7 inches
USB Hub I/F:
Port:
Load Current:
USB Specication Revision 2.0
Upstream 1
Downstream 4
Maximum 0.5A per port
AUDIO
AUDIO Input: STEREO Mini Jack:
DisplayPort Connector:
Analog Audio
Digital Audio
Stereo L/R 500mV rms 20 Kohm
PCM 2ch 32, 44.1, 48 kHz (16/20/24bit)
Headphone Output: STEREO Mini Jack: Headphone Impedance 32 Ohm
Speakers Practical Audio Output: 1.0 W + 1.0 W
ControlSync IN:
(available up to 5 sub monitors) OUT:
Stereo Micro jack 2.5
Stereo Micro jack 2.5
Power Supply AC 100-240 V ~ 50/60 Hz
Current Rating 0.75 - 0.40 A (with USB and Audio)
Dimensions Landscape:
Portrait:
Height Adjustment:
503.5 mm (W) x 384.0 - 514.0 mm (H) x 218.0 mm (D)
19.8 inches (W) x 15.1 - 20.2 inches (H) x 8.6 inches (D)
329.7 mm (W) x 519.6 - 601.4 mm (H) x 218.0 mm (D)
13.0 inches (W) x 20.5 - 23.7 inches (H) x 8.6 inches (D)
130 mm / 5.1 inches (Landscape orientation)
81.8 mm / 3.2 inches (Portrait orientation)
Weight 5.6 kg (12.3 lbs)/Without stand: 3.3 kg (7.3 lbs)
Environmental Considerations
Operating Temperature:
Humidity:
Altitude:
Storage Temperature:
Humidity:
Altitude:
5C to 35C/41F to 95F
30% to 80%
0 to 6,562 Feet/0 to 2,000 m
-10C to 60C/14F to 140F
10% to 85%
0 to 40,000 Feet/0 to 12,192 m
*1 Interpolated Resolutions: When resolutions are shown that are lower than the pixel count of the LCD module, text may appear different. This is normal and
necessary for all current at panel technologies when displaying non-native resolutions full screen. In at panel technologies, each dot on the screen is actually one
pixel, so to expand resolutions to full screen, an interpolation of the resolution must be done.
NOTE: Technical specications are subject to change without notice.
English-17
E
n
g
l
i
s
h
Features
DisplayPort: DisplayPort is designed to be the future-ready and scalable solution for high performance digital display
connectivity. It enables the highest resolutions, the fastest refresh rates and deepest color depths over standard cables.
Color Control Systems: Allow you to adjust the colors on your screen and customize the color accuracy of your monitor to a
variety of standards.
OSD (On-Screen Display) Controls: Allow you to quickly and easily adjust all elements of your screen image via simple to use
on-screen menus.
ErgoDesign Features: Enhanced human ergonomics to improve the working environment, protect the health of the user and
save money. Examples include OSD controls for quick and easy image adjustments, tilt base for preferred angle of vision, small
footprint and compliance with MPRII and TCO guidelines for lower emissions.
Plug and Play: The Microsoft
solution with the Windows
operating system facilitates setup and installation by allowing
the monitor to send its capabilities (such as screen size and resolutions supported) directly to your computer, automatically
optimizing display performance.
Intelligent Power Manager System: Provides innovative power-saving methods that allow the monitor to shift to a lower power
consumption level when on but not in use, saving two-thirds of your monitor energy costs, reducing emissions and lowering the
air conditioning costs of the workplace.
Multiple Frequency Technology: Automatically adjusts monitor to the display cards scanning frequency, thus displaying the
resolution required.
FullScan Capability: Allows you to use the entire screen area in most resolutions, signicantly expanding image size.
VESA Standard Mounting Interface: Allows users to connect your MultiSync monitor to any VESA standard third party
mounting arm or bracket.
No-Touch Auto Adjust (Analog input only): Automatically adjusts the monitor to optimal settings upon initial setup.
sRGB Color Control: A new optimized color management standard which allows for color matching on computer displays
and other peripherals. The sRGB, which is based on the calibrated color space, allows for optimal color representation and
backward compatibility with other common color standards.
Adjustable stand with pivot capability: Adds exibility to your viewing preferences.
USB 2.0 hub adds excitement to your computing by connecting you to digital cameras, scanners and more.
Human Sensor: Shifts to a lower power consumption level when a person leaves the monitor, saving your monitor energy costs.
NaViSet Software offers an expanded and intuitive graphical interface, allowing you to more easily adjust OSD display settings
via mouse and keyboard.
Environmental Impact: Annual typical maximum operating carbon footprint of this monitor (world-wide average) is
approximately 38.2 kg (calculated by: rated wattage x 8 hours per day x 5 days a week x 45 weeks per year x Power-to-Carbon
conversion factor - conversion factor is based on OECD publication of global CO2 emissions 2008 Edition). This monitor has a
manufacturing carbon footprint of approximately 19.5 kg.
Note: The manufacturing and operating carbon footprints are calculated by a unique algorithm developed exclusively by NEC
for its monitors, and are accurate at the time of printing. NEC reserves the right to publish updated carbon footprint values.
HDCP (High-bandwidth Digital Content Protection): HDCP is a system for preventing illegal copying of video data sent over
a Digital Visual Interface (DVI). If you are unable to view material via the DVI input, this does not necessarily mean the display is
not functioning properly. With the implementation of HDCP, there may be cases in which certain content is protected with HDCP
and might not be displayed due to the decision/intention of the HDCP community (Digital Content Protection, LLC).
ControlSync: Follow the steps of DATA COPY and copy the settings from the master monitor to the sub monitors
by connecting the ControlSync cable. When the setting of the master monitor is adjusted, it is sent to the sub monitors
automatically, providing easy setting controls in a multiple monitor environment.
Customize Setting: Allows to store the current settings and recover stored settings.
English-18
Troubleshooting
No picture
The signal cable should be completely connected to the display card/computer.
The display card should be completely seated in its slot.
The monitor does not support DisplayPort converter signal.
Front Power Switch and computer power switch should be in the ON position.
Check to make sure that a supported mode has been selected on the display card or system being used.
(Please consult display card or system manual to change graphics mode.)
Check the monitor and your display card with respect to compatibility and recommended settings.
Check the signal cable connector for bent or pushed-in pins.
Check the signal input, DVI-D, DisplayPort or D-Sub.
If the front LED is dark blue, check the status of the OFF MODE SETTING mode (see page 12) or Human sensor (see
page 12).
Power Key does not respond
Unplug the power cord of the monitor from the AC outlet to turn off and reset the monitor.
When something is stuck on the bezel, key becomes unresponsive.
Image Persistence
Image persistence is when a residual or ghost image of a previous image remains visible on the screen. Unlike CRT
monitors, LCD monitors image persistence is not permanent, but constant images being displayed for a long period
of time should be avoided. To alleviate image persistence, turn off the monitor for as long as the previous image was
displayed. For example, if an image was on the monitor for one hour and a residual image remains, the monitor should
be turned off for one hour to erase the image.
NOTE: As with all personal display devices, NEC DISPLAY SOLUTIONS recommends using a moving screen saver at
regular intervals whenever the screen is idle or turning off the monitor when not in use.
Message OUT OF RANGE is displayed (screen is either blank or shows rough images only)
Image is displayed only roughly (pixels are missing) and OSD warning OUT OF RANGE is displayed: Either signal
clock or resolution is too high. Choose one of the supported modes.
OSD warning OUT OF RANGE is displayed on a blank screen: Signal frequency is out of range. Choose one of the
supported modes.
Image is unstable, unfocused or swimming is apparent
Signal cable should be completely attached to the computer.
Use the OSD Image Adjust controls to focus and adjust display by increasing or decreasing the ne adjustment.
When the display mode is changed, the OSD Image Adjust settings may need to be readjusted.
Check the monitor and your display card with respect to compatibility and recommended signal timings.
If your text is garbled, change the video mode to non-interlace and use 60Hz refresh rate.
LED on monitor is not lit (no blue or amber color can be seen)
Power Switch should be in the ON position and power cord should be connected.
Increase LED BRIGHTNESS adjustment.
Picture is not as bright
Make sure ECO MODE and AUTO BRIGHTNESS are turned off.
If the brightness uctuates make sure AUTO BRIGHTNESS is turned off.
Signal cable should be completely attached.
LCD brightness degradation occurs due to long-term usage or extreme cold conditions.
Display image is not sized properly
Use the OSD Image Adjust controls to increase or decrease the Coarse adjustment.
Check to make sure that a supported mode has been selected on the display card or system being used.
(Please consult display card or system manual to change graphics mode.)
No Video
If no video is present on the screen, turn the Power button off and on again.
Make certain the computer is not in a power-saving mode (touch the keyboard or mouse).
Some video cards do not output video signal when monitor is turned OFF/ON or disconnect/connect from the AC power
cord under low resolution with DisplayPort.
English-19
E
n
g
l
i
s
h
No Sound
Make sure the speaker cable is proper connected.
Check to see if mute is activated.
Check the volume in the OSD menu.
Check selected OSDs Tools to SOUND INPUT, when DisplayPort is in use.
Brightness variations over time
Change Auto Brightness to OFF and adjust brightness.
NOTE: When Auto Brightness is set to ON, the monitor automatically adjusts brightness based on the environment.
When the brightness of surrounding environment changes, the monitor will also change.
USB Hub does not operate
Check to make sure the USB cord is properly connected. Refer to your USB devise Users Manual.
Human sensor does not work
If human icon on SENSOR SETTING (HUMAN SENSING) is located on vermilion color, it is detected that there is
person.
Make sure there is no object in front of Human sensor.
Make sure there is no equipment which radiating infrared rays in front of monitor.
ControlSync does not work
Check to make sure that ControlSync cable is connected correctly.
Check to make sure that ControlSync cable is not in loop connection.
Master monitor should be connected OUT connector only.
Please use provided ControlSync cable.
You can use up to 5 sub monitors via ControlSync.
English-20
Using the Auto Brightness function
The brightness of the LCD screen can be set to increase or decrease depending on the amount of ambient light within the
room. If the room is bright, the monitor becomes correspondingly bright. If the room is dim, then the monitor will dim accordingly.
The purpose of this function is to make the viewing experience more comfortable to the eye in a variety of lighting conditions.
The Auto Brightness function is set to 1 by default.
SETUP
Use the following procedures to select the Brightness Range that the monitor will use when the Auto Brightness function is
activated.
1. Set the BRIGHTNESS level. This is the brightness level that the monitor will go up to when the ambient light level is highest.
Select this setting when the room is at its brightest.
Select 1 or 3 in the AUTO BRIGHTNESS menu (Figure 1). Then use the front Keys to move the cursor up to the
BRIGHTNESS setting. Choose the desired brightness level (Figure 2).
Figure 1 Figure 2
2. Set the DARK level. This is the level of brightness that the monitor will go down to when the ambient light level is low.
Make sure the room is at its darkest when setting this level.
Then use the front Keys to move the cursor up to the BRIGHTNESS setting. Choose the desired brightness level (Figure 3).
Figure 3
When the Auto Brightness function is enabled the Brightness level of the screen changes automatically according to the
lighting conditions of the room (Figure 4).
BRIGHTNESS level set
for the monitor to use
when ambient lighting
level is low.
BRIGHTNESS level set for the
monitor to use when ambient
lighting level is high.
BRIGHTNESS range
Lb: Border between bright and dim lighting conditions; set at factory
L1: BRIGHTNESS level set for the monitor to use when ambient lighting level is high (L1>Lb)
L2 : BRIGHTNESS level set for the monitor to use when ambient lighting level is low (L2<Lb)
L1 and L2 are the brightness levels set by the user to compensate for changes in ambient lighting.
Figure 4
dark bright
room bright condition
Screen Brightness value by Auto Brightness function
Bright condition area
Dark condition area
English-21
E
n
g
l
i
s
h
ControlSync
1. Connect the master monitor with a sub monitor via a ControlSync cable ( 2.5) into ControlSync IN/OUT.
2. Follow the steps of DATA COPY. When the setting of the master monitor is adjusted, it will be copied and sent to the
connected sub monitor(s) automatically.
3. Up to 5 sub monitors can be daisy-chained via ControlSync.
NOTE: Connect the master monitor via ControlSync OUT connector.
The ControlSync icon will appear on the upper left of the OSD menu in the sub monitor.
Do not connect IN-IN or OUT-OUT.
Do not make loop connection.
Once the monitors are connected, turn the master monitors power button off and on
to check if ControlSync operates correctly.
IN (Gray)
Next monitor
OUT (Black)
IN OUT IN OUT
ControlSync cable ControlSync cable
Up to 5 sub monitors
(Gray) (Black) (Gray) (Black)
Sub Monitor 1 Sub Monitor 2
Master Monitor
The following settings can be controlled by ControlSync:
ECO TOOLS BRIGHTNESS* Yes
CONTRAST No
ECO MODE Yes
AUTO BRIGHTNESS Yes
OFF MODE SETTING Yes
OFF MODE SENSOR SETTING Yes
OFF MODE START TIME Yes
HUMAN SENSING Yes
HUMAN SENSOR SETTING Yes
HUMAN SENSOR START TIME Yes
DV MODE Yes
SCREEN AUTO ADJUST No
AUTO CONTRAST No
LEFT/RIGHT No
DOWN/UP No
H.SIZE No
FINE No
INPUT RESOLUTION No
COLOR Color preset Yes
R, G, B, color gain No
TOOLS VOLUME Yes
SOUND INPUT No
TOOLS (continuation) VIDEO DETECT No
EXPANSION MODE Yes
OFF TIMER Yes
LED BRIGHTNESS Yes
DDC/CI Yes
FACTORY PRESET No
MENU TOOLS LANGUAGE Yes
OSD TURN OFF Yes
OSD LOCK OUT Yes
HOT KEY Yes
SIGNAL INFORMATION Yes
SENSOR INFORMATION Yes
KEY GUIDE Yes
CUSTOMIZE SETTING No
ECO INFORMATION CARBON SAVINGS No
COST No
CARBON CONVERT SETTING Yes
CURRENCY SETTING Yes
CURRENCY CONVERT
SETTING
Yes
Other settings:
Power Control (DC switch)
Ambient Sensor
Human Sensor Result
Audio Mute
NOTE: Only the master monitors human sensor and ambient sensor are active. Please do not cover these sensors.
Turn the monitors power off before connecting/disconnecting the ControlSync cable.
Do not use the ControlSync connectors for any purpose other than specied.
* This value is not a directly adjusted output value. This is adjusted relatively.
ControlSync icon
English-22
TCO Displays 5
Congratulations!
This display is designed for both you and the planet!
The display you have just purchased carries the TCO
Certied label. This ensures that your display is designed,
manufactured and tested according to some of the strictest
quality and environmental requirements in the world.
This makes for a high performance product, designed with
the user in focus that also minimizes the impact on the
climate and our natural environment.
TCO Certied is a third party veried program, where every product model is tested by an
accredited impartial test laboratory. TCO Certied represents one of the toughest certications
for displays worldwide.
Some of the Usability features of the TCO Certied for displays:
Good visual ergonomics and image quality is tested to ensure top performance and reduce
sight and strain problems. Important parameters are luminance, contrast, resolution, black level,
gamma curve, color and luminance uniformity, color rendition and image stability.
Product have been tested according to rigorous safety standards at an impartial laboratory.
Electric and magnetic elds emissions as low as normal household background levels.
Low acoustic noise emissions.
Some of the Environmental features of the TCO Certied for displays:
The brand owner demonstrates corporate social responsibility and has a certied
environmental management system (EMAS or ISO 14001).
Very low energy consumption both in on- and standby mode minimize climate impact.
Restrictions on chlorinated and brominated ame retardants, plasticizers, plastics and
heavy metals such as cadmium, mercury and lead (RoHS compliance).
Both product and product packaging is prepared for recycling.
The brand owner offers take-back options.
The requirements can be downloaded from our web site. The requirements included in this
label have been developed by TCO Development in co-operation with scientists, experts,
users as well as manufacturers all over the world. Since the end of the 1980s TCO has been
involved in inuencing the development of IT equipment in a more user-friendly direction.
Our labeling system started with displays in 1992 and is now requested by users and IT-
manufacturers all over the world. About 50% of all displays worldwide are TCO certied.
For more information, please visit
www.tcodevelopment.com
English-23
E
n
g
l
i
s
h
NEC DISPLAY SOLUTIONS is strongly committed to environmental protection and sees recycling as one of the companys
top priorities in trying to minimize the burden placed on the environment. We are engaged in developing environmentally-
friendly products, and always strive to help dene and comply with the latest independent standards from agencies such as
ISO (International Organisation for Standardization) and TCO (Swedish Trades Union).
Disposing of your old NEC product
The aim of recycling is to gain an environmental benet by means of re-use, upgrading, reconditioning or reclamation of
material. Dedicated recycling sites ensure that environmentally harmful components are properly handled and securely
disposed. To ensure the best recycling of our products, NEC DISPLAY SOLUTIONS offers a variety of recycling procedures
and gives advice on how to handle the product in an environmentally sensitive way, once it has reached the end of its life.
All required information concerning the disposal of the product and country-specic information on recycling facilities can be
found on our following websites:
http://www.nec-display-solutions.com/greencompany/ (in Europe),
http://www.nec-display.com (in Japan) or
http://www.necdisplay.com (in USA).
Energy Saving
This monitor features an advanced energy saving capability. When a VESA Display Power Management Signalling (DPMS)
Standard signal is sent to the monitor, the Energy Saving mode is activated. The monitor enters a single Energy Saving mode.
Mode Power consumption LED colour
Maximum Operation 42 W Blue
Normal Operation (at TCO testing) 17 W Default setting, USB/Audio sleeping Blue
Energy Saving Mode 0.40 W Amber
Off Mode 0.35 W Unlit
WEEE Mark (European Directive 2002/96/EC)
Within the European Union
EU-wide legislation, as implemented in each Member State, requires that waste electrical and electronic
products carrying the mark (left) must be disposed of separately from normal household waste. This includes
monitors and electrical accessories, such as signal cables or power cords. When you need to dispose of your
NEC display products, please follow the guidance of your local authority, or ask the shop where you purchased
the product, or if applicable, follow any agreements made between yourself and NEC.
The mark on electrical and electronic products only applies to the current European Union Member States.
Outside the European Union
If you wish to dispose of used electrical and electronic products outside the European Union, please contact your local authority
so as to comply with the correct disposal method.
Manufacturers Recycling and Energy Information
You might also like
- Fundamental Principles, Reuse of Packaging, Recycling andDocument14 pagesFundamental Principles, Reuse of Packaging, Recycling andJonathanSpencerNo ratings yet
- Halogen Oven Recipe BookDocument18 pagesHalogen Oven Recipe BookHammy LoxleyNo ratings yet
- Thai Jet Fuel MSDSDocument12 pagesThai Jet Fuel MSDSJonathanSpencer100% (1)
- Jet Fuel MSDSDocument15 pagesJet Fuel MSDSJonathanSpencerNo ratings yet
- Jet Fuel-USDocument12 pagesJet Fuel-USJonathanSpencerNo ratings yet
- The Subtle Art of Not Giving a F*ck: A Counterintuitive Approach to Living a Good LifeFrom EverandThe Subtle Art of Not Giving a F*ck: A Counterintuitive Approach to Living a Good LifeRating: 4 out of 5 stars4/5 (5794)
- The Little Book of Hygge: Danish Secrets to Happy LivingFrom EverandThe Little Book of Hygge: Danish Secrets to Happy LivingRating: 3.5 out of 5 stars3.5/5 (400)
- Shoe Dog: A Memoir by the Creator of NikeFrom EverandShoe Dog: A Memoir by the Creator of NikeRating: 4.5 out of 5 stars4.5/5 (537)
- Hidden Figures: The American Dream and the Untold Story of the Black Women Mathematicians Who Helped Win the Space RaceFrom EverandHidden Figures: The American Dream and the Untold Story of the Black Women Mathematicians Who Helped Win the Space RaceRating: 4 out of 5 stars4/5 (895)
- The Yellow House: A Memoir (2019 National Book Award Winner)From EverandThe Yellow House: A Memoir (2019 National Book Award Winner)Rating: 4 out of 5 stars4/5 (98)
- The Emperor of All Maladies: A Biography of CancerFrom EverandThe Emperor of All Maladies: A Biography of CancerRating: 4.5 out of 5 stars4.5/5 (271)
- A Heartbreaking Work Of Staggering Genius: A Memoir Based on a True StoryFrom EverandA Heartbreaking Work Of Staggering Genius: A Memoir Based on a True StoryRating: 3.5 out of 5 stars3.5/5 (231)
- Never Split the Difference: Negotiating As If Your Life Depended On ItFrom EverandNever Split the Difference: Negotiating As If Your Life Depended On ItRating: 4.5 out of 5 stars4.5/5 (838)
- Grit: The Power of Passion and PerseveranceFrom EverandGrit: The Power of Passion and PerseveranceRating: 4 out of 5 stars4/5 (588)
- On Fire: The (Burning) Case for a Green New DealFrom EverandOn Fire: The (Burning) Case for a Green New DealRating: 4 out of 5 stars4/5 (74)
- Elon Musk: Tesla, SpaceX, and the Quest for a Fantastic FutureFrom EverandElon Musk: Tesla, SpaceX, and the Quest for a Fantastic FutureRating: 4.5 out of 5 stars4.5/5 (474)
- Devil in the Grove: Thurgood Marshall, the Groveland Boys, and the Dawn of a New AmericaFrom EverandDevil in the Grove: Thurgood Marshall, the Groveland Boys, and the Dawn of a New AmericaRating: 4.5 out of 5 stars4.5/5 (266)
- The Unwinding: An Inner History of the New AmericaFrom EverandThe Unwinding: An Inner History of the New AmericaRating: 4 out of 5 stars4/5 (45)
- Team of Rivals: The Political Genius of Abraham LincolnFrom EverandTeam of Rivals: The Political Genius of Abraham LincolnRating: 4.5 out of 5 stars4.5/5 (234)
- The World Is Flat 3.0: A Brief History of the Twenty-first CenturyFrom EverandThe World Is Flat 3.0: A Brief History of the Twenty-first CenturyRating: 3.5 out of 5 stars3.5/5 (2259)
- The Gifts of Imperfection: Let Go of Who You Think You're Supposed to Be and Embrace Who You AreFrom EverandThe Gifts of Imperfection: Let Go of Who You Think You're Supposed to Be and Embrace Who You AreRating: 4 out of 5 stars4/5 (1090)
- The Hard Thing About Hard Things: Building a Business When There Are No Easy AnswersFrom EverandThe Hard Thing About Hard Things: Building a Business When There Are No Easy AnswersRating: 4.5 out of 5 stars4.5/5 (344)
- The Sympathizer: A Novel (Pulitzer Prize for Fiction)From EverandThe Sympathizer: A Novel (Pulitzer Prize for Fiction)Rating: 4.5 out of 5 stars4.5/5 (121)
- Her Body and Other Parties: StoriesFrom EverandHer Body and Other Parties: StoriesRating: 4 out of 5 stars4/5 (821)
- Security System Final Year ProjectDocument94 pagesSecurity System Final Year Projectعلي ناصر50% (2)
- TR-209 Vol-II PDFDocument218 pagesTR-209 Vol-II PDFSandeepNo ratings yet
- 08 RACH OptimisationDocument15 pages08 RACH Optimisationgh_jazaniNo ratings yet
- Action Taken Report On 2nd TAC MeetingDocument5 pagesAction Taken Report On 2nd TAC MeetingMuralidhar RaoNo ratings yet
- Oam 101430 bp04 DocDocument44 pagesOam 101430 bp04 DocAshok ThiyagarajanNo ratings yet
- Calibration of Defibrillator Analyzer by Voltage Square MethodDocument8 pagesCalibration of Defibrillator Analyzer by Voltage Square MethodMIlham HafizNo ratings yet
- Cap Electrolitic 10-100V - 0.1 To 22000uf DatasheetDocument5 pagesCap Electrolitic 10-100V - 0.1 To 22000uf DatasheetHebert DennisNo ratings yet
- Installation Guide For Product Link PL121SR and PL321Document116 pagesInstallation Guide For Product Link PL121SR and PL321ricardocanoNo ratings yet
- LTE RAN Parameters - Ericsson-NSNDocument178 pagesLTE RAN Parameters - Ericsson-NSNRahul Gupta33% (3)
- Ipasolink Ex DatasheetDocument2 pagesIpasolink Ex Datasheetnincsnick100% (1)
- Prices For Local Area Network EquipmentDocument39 pagesPrices For Local Area Network Equipmentamhosny64No ratings yet
- Drag and Drop in Visual BasicDocument4 pagesDrag and Drop in Visual Basicjmm744No ratings yet
- Blackmagic 3G-SDI Arduino Shield PDFDocument262 pagesBlackmagic 3G-SDI Arduino Shield PDFTariq AngelNo ratings yet
- Boge Refrigerant Dryers - DS SeriesDocument8 pagesBoge Refrigerant Dryers - DS SeriesAir Repair, LLC100% (1)
- Epcc of Ngds of Pipeline Project Procedure: Procurement PlanDocument22 pagesEpcc of Ngds of Pipeline Project Procedure: Procurement PlanApiz Travolta100% (1)
- Katalog Arhitektonskih DetaljaDocument42 pagesKatalog Arhitektonskih DetaljaMilovan TasicNo ratings yet
- Free PDF To SLD ConverterDocument2 pagesFree PDF To SLD ConverterDanierlNo ratings yet
- Eia Tia - 222 FDocument122 pagesEia Tia - 222 FArif NoviardiansyahNo ratings yet
- Case Studies in Construction Materials: Richard O. Leramo, Lawson O. Adekoya, Cleophas A. LotoDocument10 pagesCase Studies in Construction Materials: Richard O. Leramo, Lawson O. Adekoya, Cleophas A. LotoarkpNo ratings yet
- Training Sequence Assisted Channel Estimation For Mimo Ofdm: Sumei Sun, Ingo Wiemer, C. K. Ho, and T. T. TjhungDocument6 pagesTraining Sequence Assisted Channel Estimation For Mimo Ofdm: Sumei Sun, Ingo Wiemer, C. K. Ho, and T. T. TjhungSandeep SunkariNo ratings yet
- Allengers 325 RF - Installation and Service ManualDocument63 pagesAllengers 325 RF - Installation and Service Manualleopa7880% (20)
- B450M DS3H: User's ManualDocument42 pagesB450M DS3H: User's ManualIsmael ZamoranoNo ratings yet
- Full Syllabus of ICAB (Certificate Level, Professional Level & Advanced Level)Document96 pagesFull Syllabus of ICAB (Certificate Level, Professional Level & Advanced Level)Monirul Islam MoniirrNo ratings yet
- LSBU MSC Cisco VlanDmvpn ProjectDocument91 pagesLSBU MSC Cisco VlanDmvpn Projectcool_nedianNo ratings yet
- Atticus ThemeDocument7 pagesAtticus ThemeP.FabieNo ratings yet
- Gale Usernames-PasswordsDocument4 pagesGale Usernames-PasswordsFred WilpenNo ratings yet
- IntraOs 70 V4.0 ENG - Service InstallationDocument52 pagesIntraOs 70 V4.0 ENG - Service Installationtaothien91100% (1)
- Huawei Optix 155 (622h) (Metro 1000) Description PDFDocument7 pagesHuawei Optix 155 (622h) (Metro 1000) Description PDFTeddy100% (1)
- Process Understanding Related To Pharmaceutical Manufacture and ControlDocument7 pagesProcess Understanding Related To Pharmaceutical Manufacture and ControlDanielle monteiro uchoa alves100% (1)
- TE1 Block Diagram: IntelDocument40 pagesTE1 Block Diagram: IntelRian05 AntalNo ratings yet