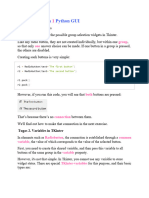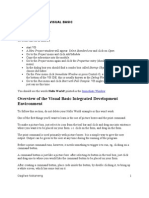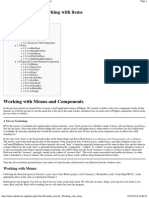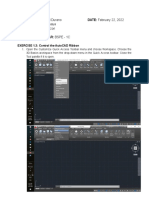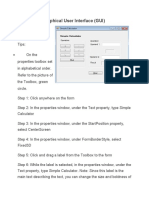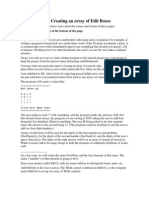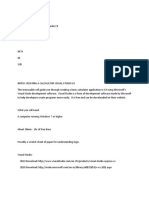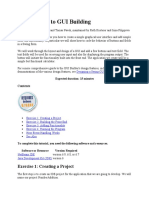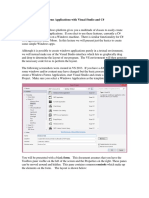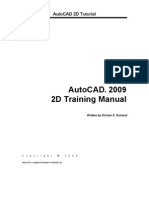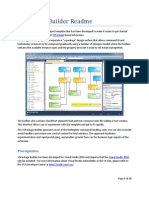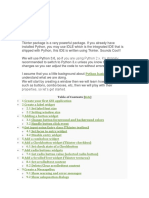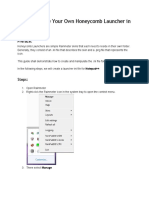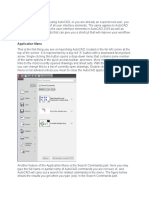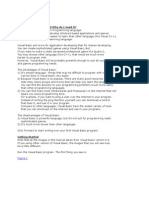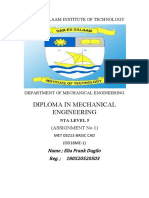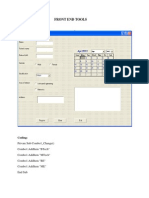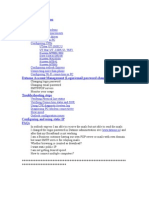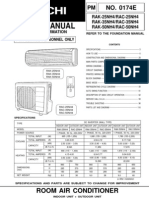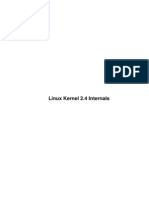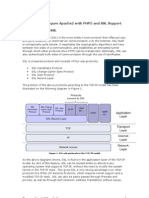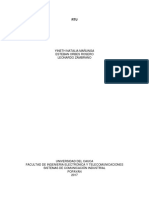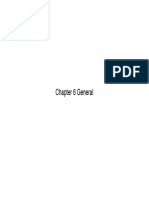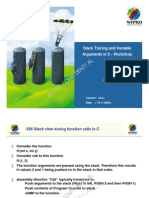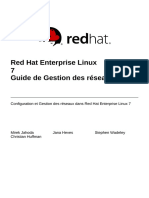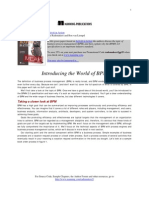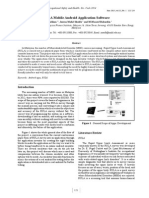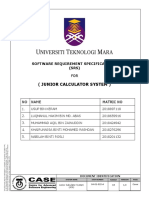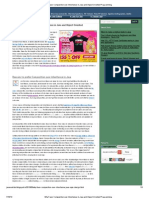Professional Documents
Culture Documents
Qt3 C++ Tutorial
Uploaded by
api-26283766Original Description:
Copyright
Available Formats
Share this document
Did you find this document useful?
Is this content inappropriate?
Report this DocumentCopyright:
Available Formats
Qt3 C++ Tutorial
Uploaded by
api-26283766Copyright:
Available Formats
Qt3 C++ Example
First, you have to install the following packages by the following command
aptget install qt3designer qt3assistant qt3devtools qt3doc libqt3compatheaders g++ gcc
make makedev
Note: If you install more than one qmake & uic then run the two commands given below for
choosing correct one.
#updatealternatives config qmake
#updatealternatives config uic
In Ubuntu 8.04, it lies under Programming.
QT Designer will come up. It looks like this.
Promathesh Mandal Page 1
In the New/Open dialog box, click on Dialog, and hit OK.
Promathesh Mandal Page 2
QT Designer will create a new dialog canvas for you and call it Form1.
Promathesh Mandal Page 3
In the toolbar on the left, select the LineEdit tool and create an edit box on the
canvas. Its name will be lineEdit1. This is how we will take input from the user.
Promathesh Mandal Page 4
Now, select the ListBox tool in the toolbar on the left and create a list box on the
canvas. Its name will be listBox1. This is where we will store the input that the user
typed in.
Promathesh Mandal Page 5
Notice that there is already an item in the box. We don't need it. Let's get rid of it.
Double-click on your list box on the canvas. A dialog will pop up showing the
contents of the list box. Hit Delete Item to get rid of the item. Then click OK.
Promathesh Mandal Page 6
Now, select the PushButtontool in the toolbar on the left and create a button on the
canvas. Its name will be pushButton1.
Double-click on the button on the canvas. A dialog will come up where you can
change the text displayed on the button. Let's rename it to Clear. Then click OK.
Promathesh Mandal Page 7
Now, let's make the button do something. In QT terminology, our button will send a
signal which will be received by a slot. (Think of a slot as a method of an object that
will get called in response to an event, like user clicking the button.) Remember that
we want to clear the list box when the user clicks the button. There are already
built-in methods for this, so we'll take advantage of them. To connect a signal to a
slot we use the connect tool which is the red arrow on the green rectange in the top
toolbar on the right. It looks like this:
Here's the tricky part. After selecting the tool, click on your Clear button on the
canvas, and drag the mouse (without releasing) to your listbox on the canvas. Once
you are over the listbox (it will be highlighted), you will see a line from the button to
the listbox, and you can release the mouse. Another dialog box will pop up where
you can specify exactly which signal and slot you want to connect. Select
pushButton1 as the sender, clicked() as the signal, listBox1 as the receiver and
clear() as the slot. Then click OK. (The meaning of this is that we want to delete all
contents of the box when the user clicks the button.)
Promathesh Mandal Page 8
In the previous step, we used a built-in slot to accomplish something. Now, let's
create our own slot, which will take input from the edit box and add it to the list box
when the user presses enter after typing something. To create a new slot
(remember, it's just a method), select Slots from the Edit menu.
A dialog listing custom slots will show up. Initially, it will be empty. Let's add a new
slot by clicking New Function. Let's call this function AddEntry() (don't forget the
parentheses when typing in the new name) because it will add a new item to the list
box. Don't change any other settings and just click OK. (We'll write the code for this
method later on.)
Promathesh Mandal Page 9
Now that we have a slot, we can connect something to it. Recall that we want to
add an item to the list when the user types something in the edit box and presses
Enter. Select our good friend the connect tool and now connect the line edit to the
list box. The connection dialog will pop up again. This time select lineEdit1 as the
sender, returnPressed() as the signal, Form1 as the receiver, and our own
AddEntry() as the slot.
Promathesh Mandal Page 10
Finally, we are ready to write some code. We need to implement our AddEntry()
method. In the Project Overview window in the top right-hand corner, double-click
on the form1.ui.h file. (The second one, under your main file.) A window will pop up
showing the text of this file. This file is where you implement all your custom slots,
which will then be included during the compilation process. Notice that QT designer
already put in a header for our AddEntry() function... except that it's in C++! Don't
worry about that, however, we can still write Python code here right between the
braces, and it will work just fine. (Python UI compiler is smart enough to understand
the headers generated by QT designer.) The only problem is that QT designer wants
to auto-indent your code, but it expects semi-colons at the end of line, so naturally
Python confuses it and the indentation gets all screwed up. So alternatively, you
can just use your favorite editor (read: vi) to edit this file. (Or figure out how to turn
off auto-indent.)
Promathesh Mandal Page 11
void Form1::init()
{
}
void Form1::AddEntry()
{
listBox1->insertItem(tr(lineEdit1->text()));
lineEdit1->setText( tr( "" ) );
}
Almost done! Last thing we need to do is to turn off the autoDefault setting for our
delete button. (Setting a button as default means that it will get 'clicked' if the user
presses Enter on the dialog. For us it would not make sense to add text to the list
box on Enter, and then have the delete button automatically triggered, clearing our
list box.) The autoDefault property is True by default, so we need to set it to False in
the Property Editor window for the button. Click on the button to see the Property
window for it in the lower right-hand corner.
Promathesh Mandal Page 12
Finally we are done with QT designer. Save all your work.
Now write down a “main.cpp” file in your working directory.
#include <qapplication.h>
#include "form1.h"
int main( int argc, char ** argv )
{
QApplication a( argc, argv );
Form1 *w = new Form1;
w->show();
a.connect( &a, SIGNAL( lastWindowClosed() ), w, SLOT( quit() ) );
return a.exec();
}
Now open up a shell. We want to make a project file. Enter the following command
to make a project file.
#qmake –project
To create a make file run the following command
#qmake form1.pro
To compile the project just run the following command
#make.
Promathesh Mandal Page 13
It should look something like this:
If you type something into the line edit box and press Enter, it should get added to
the list box. If you hit the Clear button, the list box should be cleared. If it doesn't
behave as it should, go back and re-read the steps, you probably missed something.
:)
Promathesh Mandal Page 14
You might also like
- Tutorial-Creating GUI Applications in Python With QTDocument13 pagesTutorial-Creating GUI Applications in Python With QTgastromonoNo ratings yet
- PyQT TutorialDocument17 pagesPyQT TutorialLexo AlonzoNo ratings yet
- Creating a Java Calculator with NetBeans IDEDocument42 pagesCreating a Java Calculator with NetBeans IDEDavid Andrew Divina FariñasNo ratings yet
- Java Calculator Project FormDocument39 pagesJava Calculator Project FormLesterJonesMusnitNo ratings yet
- IT 5 Lesson 7 - A Java Calculator ProjectDocument25 pagesIT 5 Lesson 7 - A Java Calculator ProjectmarksalaoNo ratings yet
- Visual Basic Lab ExercisesDocument74 pagesVisual Basic Lab ExercisesrezhabloNo ratings yet
- Structure OF Programming LanguagesDocument43 pagesStructure OF Programming Languagesasskicker15No ratings yet
- Create A Simple Calculator With Visual Basic 6Document15 pagesCreate A Simple Calculator With Visual Basic 6Andy HuaNo ratings yet
- Glade TutorialDocument5 pagesGlade TutorialRey Marc ParedesNo ratings yet
- Мodule 4 Lesson 1 Python GUIDocument9 pagesМodule 4 Lesson 1 Python GUIRayner Frederich AntonoNo ratings yet
- Getting Started Visual BasicDocument20 pagesGetting Started Visual BasicOagilweNo ratings yet
- Introduction To Using C# For Graphics and Guis: Learning ObjectivesDocument13 pagesIntroduction To Using C# For Graphics and Guis: Learning ObjectivesAmmarNo ratings yet
- Wxsmith Tutorial - Working With Items - CodeBlocksDocument11 pagesWxsmith Tutorial - Working With Items - CodeBlocksJunsyaNo ratings yet
- Cadl #3 Creating New DrawingDocument5 pagesCadl #3 Creating New DrawingJunell TadinaNo ratings yet
- CAD Exercise 1.3Document14 pagesCAD Exercise 1.3Kristina VisayaNo ratings yet
- Chapter 1: Writing Your First Macro 11: Step 2: Equipping The Database With FiltersDocument5 pagesChapter 1: Writing Your First Macro 11: Step 2: Equipping The Database With FiltersSapana MallaNo ratings yet
- Extending a TextBox Control to add custom Properties in VB.NetDocument9 pagesExtending a TextBox Control to add custom Properties in VB.NetJoão MendesNo ratings yet
- Xcode 2.5 Objective C TutorialDocument7 pagesXcode 2.5 Objective C Tutorialjob3220100% (1)
- C !" #$!"# % &' ( C+ " &, - &") . Design" / (" " (01.2".$,",.3.. 4 Àiew 1 #5'3c ",. " (Document6 pagesC !" #$!"# % &' ( C+ " &, - &") . Design" / (" " (01.2".$,",.3.. 4 Àiew 1 #5'3c ",. " (Suniljoy DommatiNo ratings yet
- Design The Graphical User InterfaceDocument5 pagesDesign The Graphical User InterfaceCecille IdjaoNo ratings yet
- Delphi Tutorial: Creating An Array of Edit Boxes: Click HereDocument25 pagesDelphi Tutorial: Creating An Array of Edit Boxes: Click Hereadonis40xNo ratings yet
- Register Help: User Name Passw Ord Log inDocument23 pagesRegister Help: User Name Passw Ord Log inalxsantyNo ratings yet
- Tutorial 4: Accessing Databases Using The Dataenvironment ControllDocument11 pagesTutorial 4: Accessing Databases Using The Dataenvironment ControllPANKAJ100% (1)
- Begin A Group For It TooDocument6 pagesBegin A Group For It Toogarank321No ratings yet
- Introduction To GUI BuildingDocument6 pagesIntroduction To GUI BuildingErnesto S. Caseres JrNo ratings yet
- Calculator Using C#Document35 pagesCalculator Using C#Precious Andoy-MegabonNo ratings yet
- Build GUI Calculator in NetBeansDocument7 pagesBuild GUI Calculator in NetBeansPaul NegrilaNo ratings yet
- Creating Windows Forms Applications With Visual Studio and C# CSCE A331Document21 pagesCreating Windows Forms Applications With Visual Studio and C# CSCE A331Ryan MorganNo ratings yet
- Week 7Document29 pagesWeek 7Master PlanerNo ratings yet
- Introduction to AutoCAD Interface and SettingsDocument29 pagesIntroduction to AutoCAD Interface and SettingsDandreb Magnaye AliasNo ratings yet
- Create Dialogs with MFCDocument17 pagesCreate Dialogs with MFCSudeepa HerathNo ratings yet
- VB 2008 (Example 8)Document5 pagesVB 2008 (Example 8)Guillan PascualNo ratings yet
- Visual Basic Programming KeypointDocument53 pagesVisual Basic Programming Keypointaudibertm260No ratings yet
- Autocad 2009 2D Training ManualDocument342 pagesAutocad 2009 2D Training ManualTamyizudin KodriNo ratings yet
- Visual Basic Practical RecordDocument45 pagesVisual Basic Practical RecordkabeeraryanNo ratings yet
- Lab Chapter 6: Introduction To GUI Building: Online Lab Tutorial Week 11 ISB 37603: Software Design and IntegrationDocument7 pagesLab Chapter 6: Introduction To GUI Building: Online Lab Tutorial Week 11 ISB 37603: Software Design and IntegrationMD TVNo ratings yet
- VSPackage Builder ReadmeDocument19 pagesVSPackage Builder ReadmejhonedwardNo ratings yet
- List Box and Combo BoxDocument7 pagesList Box and Combo BoxNivethaKannanNo ratings yet
- TUTORIALDocument29 pagesTUTORIALSGBNo ratings yet
- Create a Notepad++ Honeycomb LauncherDocument9 pagesCreate a Notepad++ Honeycomb Launcherstephen562001No ratings yet
- Fundamentals of AutoCADDocument90 pagesFundamentals of AutoCADMaica LacapNo ratings yet
- Exercises GUIDocument20 pagesExercises GUIsharmiNo ratings yet
- CPP 2019 WinForms Anleitung ENDocument12 pagesCPP 2019 WinForms Anleitung ENBudo LUTOVACNo ratings yet
- Quartus Tutorial 2 Simulation PDFDocument25 pagesQuartus Tutorial 2 Simulation PDFBill GonzálezNo ratings yet
- Instructionsprocedures WilsonDocument6 pagesInstructionsprocedures Wilsonapi-317588608No ratings yet
- GUI PythonDocument29 pagesGUI PythonSGBNo ratings yet
- Visual Basic6Document31 pagesVisual Basic6Joko DaryantoNo ratings yet
- Lesson 1: What Is Visual Basic and Why Do I Need It?Document19 pagesLesson 1: What Is Visual Basic and Why Do I Need It?David Gutiérrez HernándezNo ratings yet
- 2d Auto Cad Tutorial PemulaDocument342 pages2d Auto Cad Tutorial PemulaNur KhoirNo ratings yet
- Visual Basic MaterialDocument94 pagesVisual Basic MaterialKarthik KeyanNo ratings yet
- Diploma in Mechanical Engineering: Dar Es Salaam Institute of TechnologyDocument8 pagesDiploma in Mechanical Engineering: Dar Es Salaam Institute of TechnologyIbrahim AbdulazizNo ratings yet
- Front End ToolsDocument17 pagesFront End ToolsPushparaj KaruNo ratings yet
- Simple Windows Serial Communication Program in CDocument7 pagesSimple Windows Serial Communication Program in CJuan ArevaloNo ratings yet
- Visual Basic For ApplicationDocument6 pagesVisual Basic For ApplicationAlina AzizNo ratings yet
- Canon MF3110 Network Printer SupportDocument16 pagesCanon MF3110 Network Printer Supportapi-26283766100% (1)
- Qt3 C++ TutorialDocument14 pagesQt3 C++ Tutorialapi-26283766No ratings yet
- DataoneselfhelpDocument29 pagesDataoneselfhelpapi-26283766100% (1)
- GLOSSDocument152 pagesGLOSSapi-26283766No ratings yet
- PM0174EDocument114 pagesPM0174Eapi-2628376675% (4)
- GRUB InstallDocument2 pagesGRUB Installapi-26283766No ratings yet
- AN15VS Samtron 56V - 56E Samsung 551V - SDocument60 pagesAN15VS Samtron 56V - 56E Samsung 551V - Sapi-26283766No ratings yet
- Samsung 793Document14 pagesSamsung 793api-26283766No ratings yet
- GRUB InstallDocument2 pagesGRUB Installapi-26283766No ratings yet
- LinuxKernel-2 4Document55 pagesLinuxKernel-2 4api-26283766No ratings yet
- Apache2 With PHP5 and SSLDocument8 pagesApache2 With PHP5 and SSLapi-26283766No ratings yet
- NetshDocument1 pageNetshapi-26283766No ratings yet
- Linux 2Document48 pagesLinux 2api-3700349No ratings yet
- Bash Beginners GuideDocument178 pagesBash Beginners Guidev155r100% (11)
- Hard & Soft LinkDocument4 pagesHard & Soft Linkapi-26283766No ratings yet
- 0417 s19 QP 11Document16 pages0417 s19 QP 11Moin MemonNo ratings yet
- Yineth Natalia Mañunga Esteban Orbes Rosero Leonardo ZambranoDocument47 pagesYineth Natalia Mañunga Esteban Orbes Rosero Leonardo Zambranocondorito10100% (3)
- General PDFDocument304 pagesGeneral PDFAnirudh Joshi100% (1)
- DFD of Social Networking Site ProjectDocument8 pagesDFD of Social Networking Site Projectmyny BNo ratings yet
- L5190 DatasheetDocument2 pagesL5190 DatasheetpopaadicljNo ratings yet
- Wipro Confidential: Stack Tracing and Variable Arguments in C - WorkshopDocument15 pagesWipro Confidential: Stack Tracing and Variable Arguments in C - WorkshopPrasanna KakumanuNo ratings yet
- Spruh73c PDFDocument4,593 pagesSpruh73c PDFFaizan KhanNo ratings yet
- Web ADI Settings Instructions R12Document10 pagesWeb ADI Settings Instructions R12mohammad zubairNo ratings yet
- Chris Timberlake Automating DevOps With GitLab CICD Pipelines BuildDocument348 pagesChris Timberlake Automating DevOps With GitLab CICD Pipelines BuildVladimir Degtyarev100% (2)
- University of Notre Dame CSE/EE 40462/60462 VLSI Circuit Design Lecture 11 1st October 2013Document44 pagesUniversity of Notre Dame CSE/EE 40462/60462 VLSI Circuit Design Lecture 11 1st October 2013Bhyrapaneni LakshmanNo ratings yet
- GoHealth App ExampleDocument2 pagesGoHealth App ExampleNanda ChristantoNo ratings yet
- Networks and Telecommunications PDFDocument924 pagesNetworks and Telecommunications PDFnobita3No ratings yet
- Orbit MCR Release Notes Rev AL - 9.2.2Document8 pagesOrbit MCR Release Notes Rev AL - 9.2.2David José Barrios ItriagoNo ratings yet
- BaiOMC - v10.2 Data Sheet-01Document6 pagesBaiOMC - v10.2 Data Sheet-01aungnyinyitunNo ratings yet
- Lab#7 Lab#8Document2 pagesLab#7 Lab#8F219135 Ahmad ShayanNo ratings yet
- Hexaware - Segue Campus Connect Program April - 2021Document11 pagesHexaware - Segue Campus Connect Program April - 2021Nihit JaiswalNo ratings yet
- Red Hat Enterprise Linux 7 Networking Guide FR FRDocument233 pagesRed Hat Enterprise Linux 7 Networking Guide FR FRndarndarNo ratings yet
- BPMN 2.0: An Important Industry Standard for Business Process ManagementDocument10 pagesBPMN 2.0: An Important Industry Standard for Business Process Managementtaumaturgo007No ratings yet
- C++ EssentialsDocument221 pagesC++ EssentialsNikhil KushwahaNo ratings yet
- RULA Mobile Android Application Software: Yusof Kadikon, Imran Mohd Shafek and M.Maarof BahurdinDocument4 pagesRULA Mobile Android Application Software: Yusof Kadikon, Imran Mohd Shafek and M.Maarof BahurdinYusof KadikonNo ratings yet
- Scala NotesDocument71 pagesScala NotesDevyansh GuptaNo ratings yet
- Infinera MGMT Suite Software BrochureDocument4 pagesInfinera MGMT Suite Software BrochureYugo Irwan BudiyantoNo ratings yet
- (Junior Calculator System) : Software Requirement Specifications (SRS)Document34 pages(Junior Calculator System) : Software Requirement Specifications (SRS)John100% (3)
- Oracle Instance and Database FundamentalsDocument2 pagesOracle Instance and Database FundamentalselibunNo ratings yet
- Cspro Capi Getting StartedDocument16 pagesCspro Capi Getting StartedSADOUN SeNo ratings yet
- Install & Use Automated Raffle Machine GuideDocument26 pagesInstall & Use Automated Raffle Machine Guidejuana jane rapadasNo ratings yet
- Why Favor Composition Over Inheritance in Java and Object Oriented ProgrammingDocument3 pagesWhy Favor Composition Over Inheritance in Java and Object Oriented Programmingpavani21No ratings yet
- Bentley Microstation Training PresentationDocument30 pagesBentley Microstation Training PresentationBhardwaj Trivedi100% (1)
- SplashShopper 2.6 User GuideDocument15 pagesSplashShopper 2.6 User Guideapi-19446225No ratings yet
- SharePoint Business User Demo ScriptDocument16 pagesSharePoint Business User Demo ScriptaimenaldahashNo ratings yet