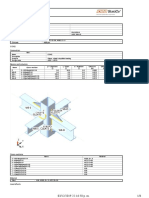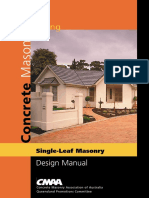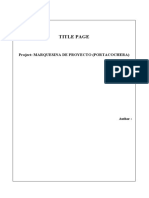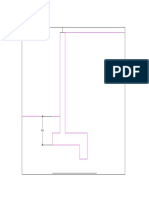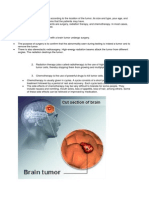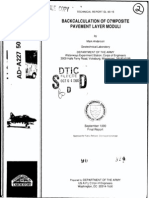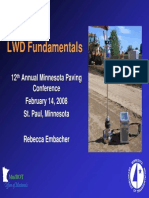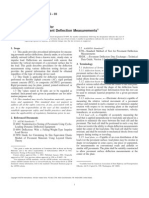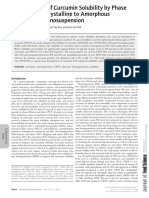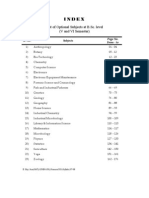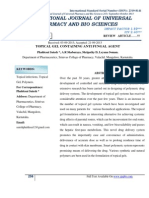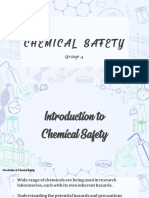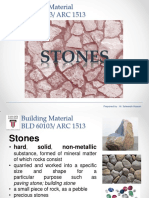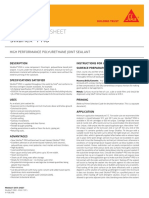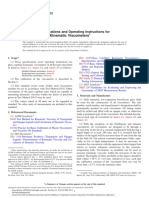Professional Documents
Culture Documents
New in STOAT 4.1
Uploaded by
Antonio PérezOriginal Description:
Copyright
Available Formats
Share this document
Did you find this document useful?
Is this content inappropriate?
Report this DocumentCopyright:
Available Formats
New in STOAT 4.1
Uploaded by
Antonio PérezCopyright:
Available Formats
CHANGES SINCE STOAT 4.0 CHANGES SINCE STOAT 4.
0
CONTENTS CONTENTS
MODEL-BUILDING WIZARD
NEW PROCESS TOOLBOX
NEW PROCESS SYMBOLS
ANNOTATION
NEW GRAPHICS
MODIFYING THE X AND Y AXES
ADDING YOUR OWN DATA
ALTERING THE APPEARANCE OF PLOTTED LINES
ADDING A TITLE
MOVING THE LEGEND
NEW MENU ITEMS
INFLUENTS
MATHS OPTIONS
SSVI/SVI SPECIFICATION
TOWER REACTORS
NEW PROCESS MODELS
BATCH RUNS
ADDITIONAL TOOLS
ZOOM
WINDOWS CALCULATOR
INTEGRATED CATCHMENT SIMULATOR
STOAT DEFAULTS FILE
HELP ABOUT INFORMATION
MODEL-BUILDING WIZARD
There is a wizard provided to help you build some common
flowsheets quickly. When you install STOAT the wizard will start each
time you start STOAT. You can choose whether or not you want this
to be your default by selecting Options/Wizard. A tick next to Wizard
will mean that the wizard will be displayed each time you start
STOAT.
You can also use the wizard at any time by selecting Tools/Wizard.
The current works and run will be saved and then the wizard will
begin.
You will be given the option of building one of seven layouts:
a primary settlement tank only
an activated sludge system with no primary settlement
a biological filter system with no primary treatment
an activated sludge system with a primary settlement tank
a biological filter system with a primary settlement tank
a rotating biological disk system
a sequencing batch reactor system
Each option will take you through a series of screens where you will
be asked to enter information necessary to size the works. An
example of one is given in the next illustration.
You can get help on each item by leaving the mouse over the data
value, when a text box containing a short message will be displayed.
NEW PROCESS TOOLBOX
The process toolbox has been reorganised to provide a hierarchical
view of the available processes. This should make working with the
long list of processes easier. Select the group of processes you want
to work with - for example, suspended growth processes (such as
activated sludge). Double-click on the name. The process list will
expand to show the available processes.
Click once with the left mouse button on the process you wish to
choose. Release the left mouse button. Unlike previous releases of
STOAT there is no need to keep the mouse button down while
dragging the symbol over to the drawing board. Once the symbol is
where you want it over the drawing board, click the left mouse button
once to drop the symbol onto the drawing board.
By clicking on any of the sides or corners of the process toolbox it is
possible to resize the toolbox. This allows you to resize the toolbox to
view elements, rather than using the horizontal and vertical
scrollbars. You can also use the resizing to roll up the process
toolbox, as the next figure shows.
NEW PROCESS SYMBOLS
STOAT now supports two sets of symbols. The first set is the
colourful symbols used in previous STOATs. The second set is
designed to provide a more engineering drawing feel. We have
taken the opportunity with the new symbols to locate inlets and
outlets to processes so as to make it easier for you to draw straight
lines connecting the tanks together.
You can switch between the old and the new symbols when you first
start STOAT, by selecting Options/Classic symbols. When the tick
mark is next to Classic symbols the old symbols will be used; when
the tick mark is removed the new symbols will be used. You will only
get this option when there are no works open.
ANNOTATION
You can now display a legend, giving details of the works name, the
creators of the model, and other notes, and also the names of
individual processes. You can show the legend by selecting
Edit/Legend - a tick next to Legend will display the legend. You can
also display all the process names by selecting Edit/Show names,
and again a tick next to Show names will display all the names, while
removing the tick will hide all the names.
An example of this is shown next. The names can be dragged
around the screen and placed where you want.
The legend can also be dragged around the screen and placed
where you want. However, any time you scroll the screen the legend
will automatically be relocated at the lower right-hand corner of the
flowsheet.
You can also display the names of processes individually, by right-
clicking over the process and selecting Show name to show a name
or Hide name to hide a name. The name used is the name you
specified when creating the model, and can be changed using Input
data/Name and dimensions. If you change the name of a process
when that name is displayed this will not be reflected on the screen
until you hide the name and show it again.
You can edit the contents of the legend by selecting Edit/Legend,
which will allow you to change the name being displayed for the
works, to identify the creator and creation date, and to have any
additional notes you want displayed.
The font for an individual name can be changed by right-clicking over
the name and selecting Font. This applies both for process names
and the legend.
You can also change the font for all displayed names, by selecting
Tools/Fonts/Label .
NEW GRAPHICS
The graphic presentation used in previous releases of STOAT has
been replaced in this version. This new graphic engine has been
chosen because it is much faster than the previous one. As before,
you can customise the graphics by right-clicking over the graph,
when you will get the graphic property dialogue.
Modifying the X and Y axes
By selecting the Axes tab you can alter the scales of the X and Y
axes. You can also change the values for a second Y-axis. STOAT
does not currently use the second axis, but you could use the second
axis for your own data.
By changing the maximum and minimum values you can display data
for only that part of the graph that interests you. Any data that lies
outside the selected maximum and minimum values will not be
displayed.
STOAT defines a default title for the X-axis, but not for the Y-axis.
You can add your own title for the Y-axis, and change the default for
the X-axis.
You can also specify that you want a grid to be displayed, and how
you want the grid lines to be drawn.
Adding your own data
You can add your own data to either Chart group 1, displayed on the
Y-axis, or Chart group 2, displayed on the second Y-axis.
The Data section will initially display the number of series - the
number of data elements (e.g. flow or BOD) that STOAT will display
and the number of points currently defined. You can add your own
data by increasing the number of series by the number of new data
elements that you wish to add. You can then change the number of
points to reflect the number needed for the STOAT display. For
example, if the simulation lasts 1000 h, with data output at 30 minute
intervals, STOAT will set the X-values to be 0, 0.5, 1, 1.5, etc. Any X-
values that you specify will be over-written by the STOAT values. You
should therefore set the number of data points with this in mind. For
example, suppose you have 10 data points measured at 1, 2, 5, 10,
40, 100, 200, 300, 400 and 500 hours. You would have to specify that
the number of points should be at least 1000: 500 hours / 30 minutes.
(At the end of the simulation STOAT will have increased this to 2000
points). You would then enter your data at data points 2, 4, 10 and so
on, and set the X value and Y value accordingly. If you have a lot of
data the quickest way to do this may be clicking on Edit when you will
get a simple spreadsheet view of the data. Missing data is
represented by whatever value is specified for Hole, and by default is
10
308
.
Once you have entered your data you can choose to save the result,
and this can then be loaded back for re-use in subsequent STOAT
runs.
Having entered your data you may wish to specify a label to be used
in the legend, so that you can more readily identify the data points.
Altering the appearance of plotted lines
By selecting Chart style you can alter the appearance of the lines
plotted on the graphs. Line style will allow you to change the
thickness and colour of the lines, or to prevent any lines being drawn,
while Symbol style allows you to specify that symbols should be
drawn or not drawn, and to select the symbol shape, colour and size.
Adding a title
Use Titles to add a title. You specify whether the title is to be
displayed above or below the chart (header or footer), and use Label
to enter the title text.
Moving the legend
STOAT displays the legend by default to the right of the graph and
centred between the top and bottom. You can change the location by
using Legend. General allows you to quickly specify where the legend
should be displayed, and finer control is available by using Location.
However, it is not possible to display the legend within the plot area,
so that as you move the legend around you will see the graph be
squeezed into the available area left.
NEW MENU ITEMS
Influents
There are two new influent options: BOD and COD. The original
STOAT influent profile has been renamed as Advanced. BOD and
COD have been designed to simplify the data requirements for
creating these profiles.
These files are also available when you read in influent files. As the
next screenshot shows there is also a simplified file format for
rainfall.
The BOD profile will ask for data for only
Flow
Temperature
Soluble BOD
Particulate BOD
Volatile suspended solids
Non-volatile suspended solids
Ammonia
Nitrate
The COD profile requires the following data
Flow
Temperature
Volatile fatty acids as a COD equivalent
Soluble biodegradable COD, excluding VFAs
Soluble non-degradable COD
Particulate biodegradable COD
Particulate non-degradable COD
Volatile suspended solids
Non-volatile suspended solids
Ammonia
Nitrate (*)
Soluble biodegradable organic nitrogen
Particulate biodegradable organic nitrogen
Soluble inorganic phosphorus
Dissolved oxygen (*)
Soluble non-degradable organic nitrogen (*)
Particulate organic non-degradable nitrogen (*)
Particulate biodegradable organic phosphorus
Particulate non-degradable organic phosphorus (*)
Soluble biodegradable organic phosphorus
Soluble non-degradable organic phosphorus (*)
Those items marked with an asterisk (*) can normally be left at the
default value of zero. If you are not modelling phosphorus removal
the remaining phosphorus terms can also be left at their default
values.
Maths options
The maths options are no longer displayed by selecting the [More]
button when you create a new run. They are now accessible after the
run has been created, by selecting Edit/Maths options.
The display of the maths options has been adjusted so that they are
now all displayed on one screen.
When working with dialogues that cover more than one screen it is
now possible to keep track of where you are, as a page 1 of 4-style
legend is added to the top of the dialogue.
SSVI/SVI specification
All the activated sludge-variant models now have a new dialogue
option that will allow you to enter the SSVI (metric) or SVI (US units)
directly. With the metric choice of units there are three correlations
available based on SSVI. The WRc correlation is that printed in the
STOAT manual, while the two other correlations are taken from
South African studies and have been reprinted in the IAWQ
Technical Report on Settling Tank Design. The SVI correlation was
also developed by the South Africans and is also printed in the IAWQ
Technical Report.
You do not have to use the correlations, as you still have the freedom
to enter your own values for the parameters.
Tower Reactors
The tower reactor was originally designed to be a basic shaft, of
uniform diameter along its length. It is now possible to specify a top
structure that is of different diameter, to better model the gas
disengagement zone.
The disengagement zone is specified with the following:
1. Disengagement zone depth. This depth is included when you
specify the total shaft depth.
2. Disengagement zone cross-sectional area above the downcomer.
Commonly the disengagement zone is a large tank divided by a
baffle into two, with the section above the riser equipped with a
weir for effluent outflow, and the baffle designed to prevent short-
circuiting of liquid from the riser back into the downcomer. These
two areas - around the riser and downcomer - are commonly
equally sized, but you can have them different sizes.
3. Disengagement zone cross-sectional area above the riser.
4. Disengagement zone hydraulic diameter above the downcomer.
The hydraulic diameter is defined as 4 x wetted area / wetted
perimeter.
5. Disengagement zone hydraulic diameter above the riser.
6. Number of disengagement zone stages above the downcomer.
These stages are in the vertical plane, and are used as part of the
calculation of the gas transfer, especially in the riser section. We
suggest that you leave these values at the default.
7. Number of disengagement zone stages above the riser.
NEW PROCESS MODELS
The activated sludge models (activated sludge, oxidation ditch, SBR,
CSBR, IDEA and tower reactor) have all had additional COD-based
models added.
These models are
IAWQ #2A: the IAWQ #2 model in STOAT considered only
inorganic phosphorus. Model IAWQ #2A includes organic
phosphorus, but modelled through the P:COD ratios in the
stoichiometry menu. Organic phosphorus values specified in the
influent data file, or calculated as outputs from any other process,
are ignored.
IAWQ #2B: this is substantially the same as IAWQ #2A, but here
organic phosphorus is taken from the values entered in the
sewage profile.
IAWQ #2C: this is substantially the same as IAWQ #2A, but
organic nitrogen is also calculated through the values specified by
the N:COD ratios in the stoichiometry menu. Organic phosphorus
and nitrogen values specified in the influent data file, or calculated
as outputs from any other process, are ignored.
IAWQ #2D: this is substantially the same as IAWQ #2C, and is
the STOAT implementation of the recently-published IAWQ model
#2d. The difference between this model and the previous IAWQ
model #2 is the inclusion of support for the PAOs to denitrify
(hence the d in the IAWQ #2d). The IAWQ are recommending
that this model be used as the replacement for the previous model
IAWQ #2.
IAWQ #3: this is a recently-published model from the IAWQ
activated sludge modelling task force, The task force are
recommending that this model be used to replace the previous
model #1. There is not currently much experience with the model.
The model differs from the IAWQ #1 in the following respects:
The effect of alkalinity on reaction rates is explicitly
included
Organic nitrogen is calculated through N:COD ratios
Total suspended solids (MLSS) are part of the model
determinands
COD must be stored by the bacteria before being
oxidised, rather than being oxidised directly
Under aerobic conditions biomass is lost though
endogenous respiration, rather than through cell
breakdown leaking COD that is subsequently utilised for
fresh bacterial growth
BATCH RUNS
Batch runs can now be warm-started from previous batch runs.
When you have more than one run for a given works you can choose
to start any run from the end conditions of any of the runs that took
place earlier in the batch.
ADDITIONAL TOOLS
Zoom
By selecting Window/Zoom you can choose to zoom in on the
flowsheet (make the images larger), zoom out (fit more images in the
viewable area of the screen), use Best fit (STOAT will calculate a
zoom factor so as to get the entire flowsheet into the viewable area)
or Normal view (reset the zoom factor to the default value).
Windows calculator
The Windows calculator can now be launched from within STOAT.
When a run is open use Tools/Calculator. Note that the Windows
calculator must have been installed on the PC for this option to work.
Integrated catchment simulator
WRc and DHI are co-operating on the development of an integrated
catchment simulator (ICS), linking the DHI models MOUSE
(sewerage modelling) and MIKE (river modelling) with STOAT. This
work is in progress, and its use will require that you have at least two
of these three programs, plus the ICS itself. As part of the ICS you
need to create a STOAT simulation and then a communication file.
This communication file is created from the open run by selecting
Tools/Create PFS file.
STOAT defaults file
In previous releases of STOAT the defaults that STOAT used were
kept in a file called STOAT.INI, located in your Windows directory.
We have now moved this file, so that it will be placed in the same
directory as your STOAT programs. This will make it easier to have
different versions of STOAT, for example when upgrading in future.
More information about the STOAT.INI file can be found in the user
guide.
Help About information
Selecting Help/About will now display a new About screen, shown
below.
Selecting System Info will provide you with more information about
your PC.
You might also like
- Conexion Viga Columna PrincipalDocument6 pagesConexion Viga Columna PrincipalAntonio PérezNo ratings yet
- Idaan InformaDocument22 pagesIdaan InformaAntonio PérezNo ratings yet
- 2E-1 ManualDocument12 pages2E-1 ManualAntonio PérezNo ratings yet
- CC Utilcritmanual Rules ManualDocument37 pagesCC Utilcritmanual Rules ManualAntonio PérezNo ratings yet
- How To Make Arepas (3 Ingredients!) - Minimalist BakerDocument3 pagesHow To Make Arepas (3 Ingredients!) - Minimalist BakerAntonio PérezNo ratings yet
- F-1144 NormaDocument7 pagesF-1144 NormaAntonio Pérez100% (1)
- 137 Capa de AsfaltoDocument94 pages137 Capa de AsfaltoAntonio PérezNo ratings yet
- Walling: Design ManualDocument30 pagesWalling: Design ManualAntonio PérezNo ratings yet
- Vocab GreDocument2 pagesVocab GreAntonio PérezNo ratings yet
- Sample EngDrawings PDFDocument3 pagesSample EngDrawings PDFmrudulaNo ratings yet
- Re Acci Ones de MarquesinaDocument3 pagesRe Acci Ones de MarquesinaAntonio PérezNo ratings yet
- Diagram AsDocument1 pageDiagram AsAntonio PérezNo ratings yet
- Drawing1 Layout1 PDFDocument1 pageDrawing1 Layout1 PDFAntonio PérezNo ratings yet
- RAM Connection Standalone CE Units System: S Current Date: SDocument1 pageRAM Connection Standalone CE Units System: S Current Date: SAntonio PérezNo ratings yet
- Brain Cancer (Tumor)Document2 pagesBrain Cancer (Tumor)Antonio PérezNo ratings yet
- E-STUDIO2050C - 2550C Brochure (Ver3)Document6 pagesE-STUDIO2050C - 2550C Brochure (Ver3)Antonio PérezNo ratings yet
- Produced by An Autodesk Educational ProductDocument1 pageProduced by An Autodesk Educational ProductAntonio PérezNo ratings yet
- Pavimentos Compuestos BackcalculationDocument505 pagesPavimentos Compuestos BackcalculationAntonio PérezNo ratings yet
- Pavimentos Compuestos BackcalculationDocument505 pagesPavimentos Compuestos BackcalculationAntonio PérezNo ratings yet
- LWD Fundamentals: 12 Annual Minnesota Paving Conference February 14, 2008 St. Paul, MinnesotaDocument31 pagesLWD Fundamentals: 12 Annual Minnesota Paving Conference February 14, 2008 St. Paul, MinnesotaAntonio PérezNo ratings yet
- Uses of SoilDocument4 pagesUses of SoilAntonio PérezNo ratings yet
- ASTM Standard D4695-03Document6 pagesASTM Standard D4695-03Antonio Pérez100% (2)
- LWD Fundamentals: 12 Annual Minnesota Paving Conference February 14, 2008 St. Paul, MinnesotaDocument31 pagesLWD Fundamentals: 12 Annual Minnesota Paving Conference February 14, 2008 St. Paul, MinnesotaAntonio PérezNo ratings yet
- 1Document96 pages1Antonio PérezNo ratings yet
- ASTM Standard D4695-03Document6 pagesASTM Standard D4695-03Antonio Pérez100% (2)
- Human Resource ManagementDocument27 pagesHuman Resource ManagementAyesha Fareed KhanNo ratings yet
- Problem A 10001Document1 pageProblem A 10001Antonio PérezNo ratings yet
- Strength Behavior of Concrete Using Slag With Cement in Sea Water EnvironmentDocument12 pagesStrength Behavior of Concrete Using Slag With Cement in Sea Water Environmentprabhakar polyNo ratings yet
- The Effects of Water Cement Ratio and AirDocument16 pagesThe Effects of Water Cement Ratio and AirgeonikoNo ratings yet
- The Subtle Art of Not Giving a F*ck: A Counterintuitive Approach to Living a Good LifeFrom EverandThe Subtle Art of Not Giving a F*ck: A Counterintuitive Approach to Living a Good LifeRating: 4 out of 5 stars4/5 (5794)
- Shoe Dog: A Memoir by the Creator of NikeFrom EverandShoe Dog: A Memoir by the Creator of NikeRating: 4.5 out of 5 stars4.5/5 (537)
- The Yellow House: A Memoir (2019 National Book Award Winner)From EverandThe Yellow House: A Memoir (2019 National Book Award Winner)Rating: 4 out of 5 stars4/5 (98)
- Hidden Figures: The American Dream and the Untold Story of the Black Women Mathematicians Who Helped Win the Space RaceFrom EverandHidden Figures: The American Dream and the Untold Story of the Black Women Mathematicians Who Helped Win the Space RaceRating: 4 out of 5 stars4/5 (895)
- The Hard Thing About Hard Things: Building a Business When There Are No Easy AnswersFrom EverandThe Hard Thing About Hard Things: Building a Business When There Are No Easy AnswersRating: 4.5 out of 5 stars4.5/5 (344)
- The Little Book of Hygge: Danish Secrets to Happy LivingFrom EverandThe Little Book of Hygge: Danish Secrets to Happy LivingRating: 3.5 out of 5 stars3.5/5 (399)
- Grit: The Power of Passion and PerseveranceFrom EverandGrit: The Power of Passion and PerseveranceRating: 4 out of 5 stars4/5 (588)
- The Emperor of All Maladies: A Biography of CancerFrom EverandThe Emperor of All Maladies: A Biography of CancerRating: 4.5 out of 5 stars4.5/5 (271)
- Devil in the Grove: Thurgood Marshall, the Groveland Boys, and the Dawn of a New AmericaFrom EverandDevil in the Grove: Thurgood Marshall, the Groveland Boys, and the Dawn of a New AmericaRating: 4.5 out of 5 stars4.5/5 (266)
- Never Split the Difference: Negotiating As If Your Life Depended On ItFrom EverandNever Split the Difference: Negotiating As If Your Life Depended On ItRating: 4.5 out of 5 stars4.5/5 (838)
- A Heartbreaking Work Of Staggering Genius: A Memoir Based on a True StoryFrom EverandA Heartbreaking Work Of Staggering Genius: A Memoir Based on a True StoryRating: 3.5 out of 5 stars3.5/5 (231)
- On Fire: The (Burning) Case for a Green New DealFrom EverandOn Fire: The (Burning) Case for a Green New DealRating: 4 out of 5 stars4/5 (73)
- Elon Musk: Tesla, SpaceX, and the Quest for a Fantastic FutureFrom EverandElon Musk: Tesla, SpaceX, and the Quest for a Fantastic FutureRating: 4.5 out of 5 stars4.5/5 (474)
- Team of Rivals: The Political Genius of Abraham LincolnFrom EverandTeam of Rivals: The Political Genius of Abraham LincolnRating: 4.5 out of 5 stars4.5/5 (234)
- The World Is Flat 3.0: A Brief History of the Twenty-first CenturyFrom EverandThe World Is Flat 3.0: A Brief History of the Twenty-first CenturyRating: 3.5 out of 5 stars3.5/5 (2259)
- The Unwinding: An Inner History of the New AmericaFrom EverandThe Unwinding: An Inner History of the New AmericaRating: 4 out of 5 stars4/5 (45)
- The Gifts of Imperfection: Let Go of Who You Think You're Supposed to Be and Embrace Who You AreFrom EverandThe Gifts of Imperfection: Let Go of Who You Think You're Supposed to Be and Embrace Who You AreRating: 4 out of 5 stars4/5 (1090)
- The Sympathizer: A Novel (Pulitzer Prize for Fiction)From EverandThe Sympathizer: A Novel (Pulitzer Prize for Fiction)Rating: 4.5 out of 5 stars4.5/5 (120)
- Her Body and Other Parties: StoriesFrom EverandHer Body and Other Parties: StoriesRating: 4 out of 5 stars4/5 (821)
- DK7740A Wire CutDocument45 pagesDK7740A Wire Cutdprdouglas100% (2)
- Synergism in Solvent ExtractionDocument26 pagesSynergism in Solvent ExtractionabrahanNo ratings yet
- Essay On Corrosion - Baimourne BournebeDocument4 pagesEssay On Corrosion - Baimourne BournebeBAIMOURNE BOURNEBENo ratings yet
- Shin 2016Document8 pagesShin 2016pur bNo ratings yet
- Temperature Dependence and ZTC Bias Point Evaluation of Sub 20nm Bulk Multigate DevicesDocument16 pagesTemperature Dependence and ZTC Bias Point Evaluation of Sub 20nm Bulk Multigate DevicesYgor AguiarNo ratings yet
- Science Syllabi 07-08Document177 pagesScience Syllabi 07-08Varun KurtkotiNo ratings yet
- Flavor ChemistryDocument1 pageFlavor ChemistryMVNo ratings yet
- 01 - Properties of GasesDocument9 pages01 - Properties of GasesDede MulyamanNo ratings yet
- Formulation and Evaluation of Gel Containing Econazole NitrateDocument9 pagesFormulation and Evaluation of Gel Containing Econazole NitrateSaiesh PhaldesaiNo ratings yet
- Notice: Final Decision On A No Migration Petition Reissuance: Underground Injection Control Program Et Al., Veolia ES Technical Solutions, L.L.C., Port Arthur, TXDocument1 pageNotice: Final Decision On A No Migration Petition Reissuance: Underground Injection Control Program Et Al., Veolia ES Technical Solutions, L.L.C., Port Arthur, TXJustia.comNo ratings yet
- Chemical SafetyDocument28 pagesChemical SafetyYves CaraangNo ratings yet
- Tanker Cargo CalculationsDocument5 pagesTanker Cargo Calculationsutkarshgahtori83% (6)
- 2375 (1) .PDF (Elevator)Document13 pages2375 (1) .PDF (Elevator)matthew02012010No ratings yet
- Filter SolutionsDocument12 pagesFilter SolutionsHerik AziziNo ratings yet
- Themodynamic Model Selection For CHEMCADDocument19 pagesThemodynamic Model Selection For CHEMCADratnakar patharkarNo ratings yet
- Summary 4º ESO - Unit 3 - Genetic Information and Nucleic AcidsDocument89 pagesSummary 4º ESO - Unit 3 - Genetic Information and Nucleic AcidsPILARNo ratings yet
- 6 Nutrition P3aDocument9 pages6 Nutrition P3aSharifah NurainNo ratings yet
- S K HazraDocument6 pagesS K HazraRicky MenonNo ratings yet
- Innovative Fermentation Strategies For Proteolytic Enzymes ProductionDocument85 pagesInnovative Fermentation Strategies For Proteolytic Enzymes ProductionDr. Thadikamala SathishNo ratings yet
- Building Materials Stones March 2016 PDFDocument100 pagesBuilding Materials Stones March 2016 PDFDanicaGanNo ratings yet
- Guide To The Construction Installation Operation and Maintenance of Air ReceiversDocument34 pagesGuide To The Construction Installation Operation and Maintenance of Air Receiversjosh100% (1)
- Bitumat TopsealDocument5 pagesBitumat TopsealsathiyanNo ratings yet
- SMC SilencersDocument6 pagesSMC SilencersZachary NgNo ratings yet
- Glass Capillary Kinematic Viscometers: Standard Specifications and Operating Instructions ForDocument25 pagesGlass Capillary Kinematic Viscometers: Standard Specifications and Operating Instructions ForarturoNo ratings yet
- Algorithms For Chemical Computations (Acs Symposium Series No 46)Document157 pagesAlgorithms For Chemical Computations (Acs Symposium Series No 46)sairama786No ratings yet
- Colloidal Processing of CeramicsDocument18 pagesColloidal Processing of CeramicsmlombardiTO100% (1)
- As 4873.1-2005 Recommended Practice For Inductively Coupled Plasma-Mass Spectrometry (ICP-MS) Principles andDocument8 pagesAs 4873.1-2005 Recommended Practice For Inductively Coupled Plasma-Mass Spectrometry (ICP-MS) Principles andSAI Global - APACNo ratings yet
- IISER Pune Semester IIDocument12 pagesIISER Pune Semester IIAnmol SahuNo ratings yet
- KPCL - Steam Blowing ProcedureDocument7 pagesKPCL - Steam Blowing ProcedureAtiqur RahmanNo ratings yet
- Rouge Monitoring Published ND 2011 ADocument6 pagesRouge Monitoring Published ND 2011 Agabriel silva100% (1)