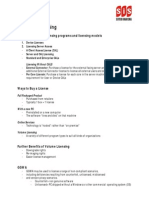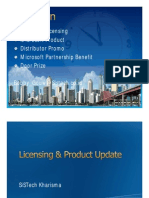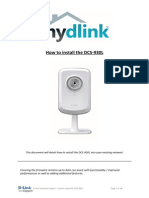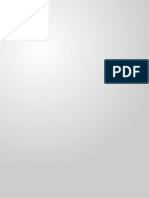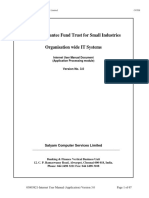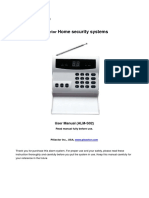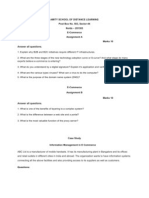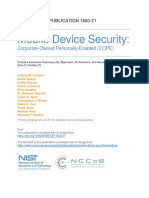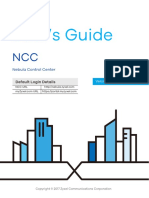Professional Documents
Culture Documents
How To Connect The DCS-930L Wirelessly PDF
Uploaded by
Ferdy KarapaOriginal Title
Copyright
Available Formats
Share this document
Did you find this document useful?
Is this content inappropriate?
Report this DocumentCopyright:
Available Formats
How To Connect The DCS-930L Wirelessly PDF
Uploaded by
Ferdy KarapaCopyright:
Available Formats
D-Link Technical Support How to connect the DCS-932L wirelessly.
Page 1 of 7
How to connect the DCS-930L wirelessly
This document will detail how to change the DCS-930L configuration to be connecting
wirelessly to your Wireless Access Point, without having to run through the Setup Utility
again.
Ensuring the firmware remains up to date can assist with functionality / improved
performances as well as adding additional features.
D-Link Technical Support How to connect the DCS-932L wirelessly. Page 2 of 7
It is assumed that you have followed the setup guide "How to install the DCS-932L" and during the
installation you selected the "Wired" configuration. It's therefore assumed that your DCS-930L is connected
using an Ethernet cable. Continue reading to change this configuration to be connecting wirelessly instead.
1. You will need to know the IP Address of your DCS-930L. There are two ways in which this can be done.
Setup Utility:
Run through the Setup Utility selecting the default options until you get to a heading "First, select your
camera":
We now have the IP Address which is assigned to the DCS-930L. Please remember the current IP Address
assigned as we will require it shortly. Your assigned IP Address may also be different to my example. You
may close the Setup Utility now.
Checking your Router's Web Configuration:
Login to your Router's Web Configuration and refer to its DHCP Client List. Please check your with Router's
Documentation and or Manufacturer as DHCP Client List may be called another name:
The below illustration is from a D-Link DIR-825 and its DHCP Client List is referred as the 'Dynamic DHCP
Clients':
We now have the IP Address which is assigned to the DCS-930L. Please remember the current IP Address
assigned as we will require it shortly. Your assigned IP Address may also be different to my example.
D-Link Technical Support How to connect the DCS-932L wirelessly. Page 3 of 7
2. Now we know the assigned IP Address, please type your IP Address into your Internet Browser, then press
Enter or Go:
3. You will need to login with your username and password that you assigned to your DCS-930L during the
Setup Utility process:
D-Link Technical Support How to connect the DCS-932L wirelessly. Page 4 of 7
4. When you have successfully accessed the DCS-930L Web Configuration you will see a similar illustration
on your Internet Browser as the below illustration:
NOTE: Your Live Video results may differ.
5. Click on the Setup menu, followed by clicking on the Wireless Setup heading:
D-Link Technical Support How to connect the DCS-932L wirelessly. Page 5 of 7
6. Click on the Enable option, then click on the Save Settings button:
7. Now click on the Site survey button:
D-Link Technical Support How to connect the DCS-932L wirelessly. Page 6 of 7
8. Select your SSID (wireless name):
9. Scroll down (if required) and press the select option:
D-Link Technical Support How to connect the DCS-932L wirelessly. Page 7 of 7
10. Now type in your correct wireless password into the Pre-Shared Key field, then press the Save Settings
button:
11. Now remove the Ethernet cable from the DCS-932L.
NOTE: When you disconnect the Ethernet cable the power LED will turn red, then come green again within
a few seconds.
12. Now after 30 seconds click on Maintenance > System and click the Reboot the Device button:
12. When the DCS-930L has completed the reboot process you will know that your connected wirelessly as
you should also be able to click on the other menu's in the DCS-930L Web Configuration and when viewing
the Live Video menu, moving objects should also be visible in the DCS-930L Web Configuration without
needing an Ethernet cable connected.
You might also like
- HPN PL Jul'14Document4 pagesHPN PL Jul'14Ferdy KarapaNo ratings yet
- HP Procurve 1410-8G Switch Quick Setup Guide: Qsg-1410-8G.Fm Page 1 Monday, January 11, 2010 6:32 PMDocument4 pagesHP Procurve 1410-8G Switch Quick Setup Guide: Qsg-1410-8G.Fm Page 1 Monday, January 11, 2010 6:32 PMFerdy KarapaNo ratings yet
- Comparison of Windows 8 Editions11111Document1 pageComparison of Windows 8 Editions11111Ferdy KarapaNo ratings yet
- Microsoft Licensing Product 2013 RoadshowJul Dec 2013Document59 pagesMicrosoft Licensing Product 2013 RoadshowJul Dec 2013Ferdy KarapaNo ratings yet
- GLC-LH-SMD DatasheetDocument1 pageGLC-LH-SMD DatasheetFerdy KarapaNo ratings yet
- How To Install The DCS-930LDocument16 pagesHow To Install The DCS-930LFerdy KarapaNo ratings yet
- HPN PL Oct'13 MinDocument5 pagesHPN PL Oct'13 MinFerdy KarapaNo ratings yet
- How To Record Using Mydlink CamerasDocument17 pagesHow To Record Using Mydlink CamerasFerdy KarapaNo ratings yet
- DCS 5020L Datasheet enDocument4 pagesDCS 5020L Datasheet enFerdy KarapaNo ratings yet
- DIR-600 B1 Datasheet (01) (W)Document2 pagesDIR-600 B1 Datasheet (01) (W)francisco.romanoNo ratings yet
- The Subtle Art of Not Giving a F*ck: A Counterintuitive Approach to Living a Good LifeFrom EverandThe Subtle Art of Not Giving a F*ck: A Counterintuitive Approach to Living a Good LifeRating: 4 out of 5 stars4/5 (5782)
- Hidden Figures: The American Dream and the Untold Story of the Black Women Mathematicians Who Helped Win the Space RaceFrom EverandHidden Figures: The American Dream and the Untold Story of the Black Women Mathematicians Who Helped Win the Space RaceRating: 4 out of 5 stars4/5 (890)
- The Yellow House: A Memoir (2019 National Book Award Winner)From EverandThe Yellow House: A Memoir (2019 National Book Award Winner)Rating: 4 out of 5 stars4/5 (98)
- Elon Musk: Tesla, SpaceX, and the Quest for a Fantastic FutureFrom EverandElon Musk: Tesla, SpaceX, and the Quest for a Fantastic FutureRating: 4.5 out of 5 stars4.5/5 (474)
- Shoe Dog: A Memoir by the Creator of NikeFrom EverandShoe Dog: A Memoir by the Creator of NikeRating: 4.5 out of 5 stars4.5/5 (537)
- Devil in the Grove: Thurgood Marshall, the Groveland Boys, and the Dawn of a New AmericaFrom EverandDevil in the Grove: Thurgood Marshall, the Groveland Boys, and the Dawn of a New AmericaRating: 4.5 out of 5 stars4.5/5 (265)
- The Little Book of Hygge: Danish Secrets to Happy LivingFrom EverandThe Little Book of Hygge: Danish Secrets to Happy LivingRating: 3.5 out of 5 stars3.5/5 (399)
- Never Split the Difference: Negotiating As If Your Life Depended On ItFrom EverandNever Split the Difference: Negotiating As If Your Life Depended On ItRating: 4.5 out of 5 stars4.5/5 (838)
- Grit: The Power of Passion and PerseveranceFrom EverandGrit: The Power of Passion and PerseveranceRating: 4 out of 5 stars4/5 (587)
- A Heartbreaking Work Of Staggering Genius: A Memoir Based on a True StoryFrom EverandA Heartbreaking Work Of Staggering Genius: A Memoir Based on a True StoryRating: 3.5 out of 5 stars3.5/5 (231)
- The Emperor of All Maladies: A Biography of CancerFrom EverandThe Emperor of All Maladies: A Biography of CancerRating: 4.5 out of 5 stars4.5/5 (271)
- Team of Rivals: The Political Genius of Abraham LincolnFrom EverandTeam of Rivals: The Political Genius of Abraham LincolnRating: 4.5 out of 5 stars4.5/5 (234)
- On Fire: The (Burning) Case for a Green New DealFrom EverandOn Fire: The (Burning) Case for a Green New DealRating: 4 out of 5 stars4/5 (72)
- The Unwinding: An Inner History of the New AmericaFrom EverandThe Unwinding: An Inner History of the New AmericaRating: 4 out of 5 stars4/5 (45)
- The Hard Thing About Hard Things: Building a Business When There Are No Easy AnswersFrom EverandThe Hard Thing About Hard Things: Building a Business When There Are No Easy AnswersRating: 4.5 out of 5 stars4.5/5 (344)
- The World Is Flat 3.0: A Brief History of the Twenty-first CenturyFrom EverandThe World Is Flat 3.0: A Brief History of the Twenty-first CenturyRating: 3.5 out of 5 stars3.5/5 (2219)
- The Gifts of Imperfection: Let Go of Who You Think You're Supposed to Be and Embrace Who You AreFrom EverandThe Gifts of Imperfection: Let Go of Who You Think You're Supposed to Be and Embrace Who You AreRating: 4 out of 5 stars4/5 (1090)
- The Sympathizer: A Novel (Pulitzer Prize for Fiction)From EverandThe Sympathizer: A Novel (Pulitzer Prize for Fiction)Rating: 4.5 out of 5 stars4.5/5 (119)
- Her Body and Other Parties: StoriesFrom EverandHer Body and Other Parties: StoriesRating: 4 out of 5 stars4/5 (821)
- UVM ApplianceDocument23 pagesUVM ApplianceRens Elijah CapaladNo ratings yet
- Nadhem Alfardan Get VPNDocument44 pagesNadhem Alfardan Get VPNBeenish ShaikhNo ratings yet
- Tank Inspection Handbook GuideDocument148 pagesTank Inspection Handbook Guidezodhhasho100% (8)
- NTA - National Testing AgencyDocument3 pagesNTA - National Testing AgencyallindianursingtestNo ratings yet
- 1292045533Document28 pages1292045533S.H MohanjithNo ratings yet
- CGTSI Internet User Manual App ProcessingDocument67 pagesCGTSI Internet User Manual App Processingcoolimra100% (1)
- 0442 KDS Ver.3 Instruction Manual enDocument89 pages0442 KDS Ver.3 Instruction Manual enRener WareNo ratings yet
- Midterm AnswersDocument9 pagesMidterm AnswersMarchOf DimesNo ratings yet
- Isuzu 07TF Immobilizer Training Ver1Document50 pagesIsuzu 07TF Immobilizer Training Ver1Harlinton descalzi91% (43)
- My Empress Skia Lingga PDFTXTDocument512 pagesMy Empress Skia Lingga PDFTXTDahlia AgustinNo ratings yet
- SatNetCom ProductDocument6 pagesSatNetCom Producteko_suwarsonoNo ratings yet
- 315D CatDocument20 pages315D CatFernando Omar Arena100% (1)
- AMEX CardDocument2 pagesAMEX CardnakedheadNo ratings yet
- Cryptography and Its TypesDocument2 pagesCryptography and Its TypesSaloni ChaudharyNo ratings yet
- Alm S02Document18 pagesAlm S02MEXMEXNo ratings yet
- Amity School of Distance Learning Post Box No. 503, Sector-44 Noida - 201303 E-Commerce Assignment A Marks 10 Answer All QuestionsDocument9 pagesAmity School of Distance Learning Post Box No. 503, Sector-44 Noida - 201303 E-Commerce Assignment A Marks 10 Answer All QuestionsseemaNo ratings yet
- Nist SP 1800-21Document348 pagesNist SP 1800-21Cesar RuizNo ratings yet
- Playing With Filter Phase - BMC CommunitiesDocument4 pagesPlaying With Filter Phase - BMC CommunitieskkuppachiNo ratings yet
- BSA Best Practices Webinar - Packaging 1.2Document33 pagesBSA Best Practices Webinar - Packaging 1.2tajuNo ratings yet
- WEEK 6 Summer PDFDocument27 pagesWEEK 6 Summer PDFRandall Lyn BlascoNo ratings yet
- Codes and CiphersDocument29 pagesCodes and CiphersXyza Dela TorreNo ratings yet
- E-COMMERCE Business IdeaDocument32 pagesE-COMMERCE Business IdeaSyed_Billal_Ka_1933No ratings yet
- How To Monitor Log Files With Graylog2 On Debian 9Document7 pagesHow To Monitor Log Files With Graylog2 On Debian 9danieljanzenNo ratings yet
- User's Guide: Default Login DetailsDocument156 pagesUser's Guide: Default Login DetailsCuong TranNo ratings yet
- Internet of Things Top Ten 2014-OWASPDocument37 pagesInternet of Things Top Ten 2014-OWASPapiotayaNo ratings yet
- Kali Linux Wireless Penetration Testing Essentials - Sample ChapterDocument24 pagesKali Linux Wireless Penetration Testing Essentials - Sample ChapterPackt Publishing0% (1)
- Setting Up BEx Web - Problem AnalysisDocument25 pagesSetting Up BEx Web - Problem AnalysissaaisunNo ratings yet
- Design Standards PDFDocument519 pagesDesign Standards PDFNelson TacyNo ratings yet
- Efs Brochure 11-2010Document36 pagesEfs Brochure 11-2010Anonymous Wu6FDjbNo ratings yet
- Billet Application MLDocument1 pageBillet Application MLTodd HandspikerNo ratings yet