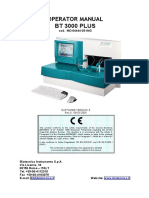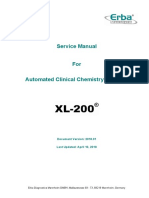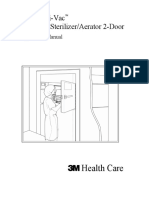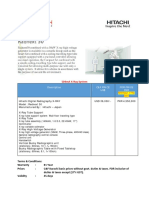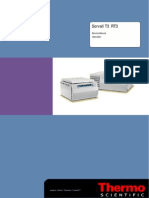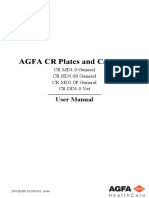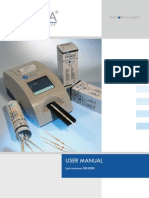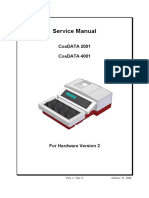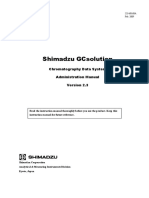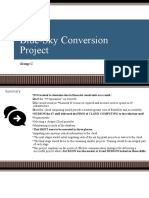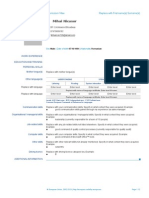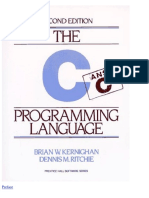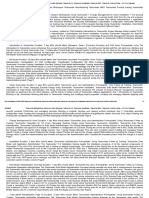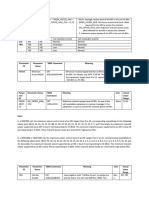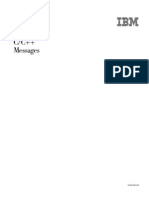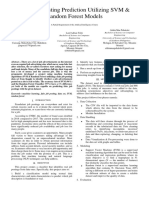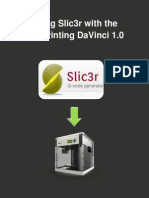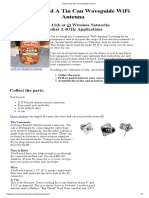Professional Documents
Culture Documents
Shimadzu Reference Manual
Uploaded by
ricky4763Copyright
Available Formats
Share this document
Did you find this document useful?
Is this content inappropriate?
Report this DocumentCopyright:
Available Formats
Shimadzu Reference Manual
Uploaded by
ricky4763Copyright:
Available Formats
Shimadzu GCsolution
Chromatography Data System
Reference Manual
Version 2.3
Read the instruction manual thoroughly before you use the product.
Keep this instruction manual for future reference.
Shimadzu Corporation
Analytical Instruments Division
Kyoto, Japan
223-00934
Copyright Shimadzu Corporation 2001. All rights are reserved, including those to reproduce this publication or parts there of
in any form, without the express written permission of Shimadzu Corporation.
Information in this publication is subject to change without notice and does not represent a commitment on the part of the
vendor.
Any errors or omissions which may have occurred in this publication will be corrected as soon as possible, but not necessar-
ily immediately upon detection.
Shimadzu Corporation makes no claims or warranty concerning the influence of the application of this publication on the
operation of the machine.
Note that Shimadzu does not have any obligation concerning the effects resulting from the application of the contents of this
manual.
Shimadzu Corporation will continue to supply original Shimadzu maintenance parts associated with a given product for a
period up to 7 years from the cessation of production of that product.
Please be informed that after this period of time, Shimadzu Corporation cannot guarantee supply of such original mainte-
nance parts. However, following discontinuation of a product, the period of availability of maintenance parts which have
been produced on a subcontract basis is up to the discretion of the concerned sub-contracting company.
GCsolution is a trademark of Shimadzu Corporation.
DBWAX is a product name of J&W Corporation. Adobe, Acrobat and Acrobat logo are trademark of Adobe Systems Incor-
porated.
Microsoft
is a registered trademark of Microsoft Corporation. Microsoft Windows
TM
is a product of Microsoft Corporation.
Thank you very much for purchasing the GCsolution software for Shimadzu gas chromatograph workstations (hereafter called
"GCsolution").
GCsolution allows you to control the gas chromatograph (hereafter called "GC") from your personal computer, acquire chro-
matograms and other different kinds of data, and reanalyze the acquired data under different conditions on your personal com-
puter.
This manual describes the parameters and setting ranges. If you have any questions while using GCsolution, please refer to this
manual.
The "Functions Volume" of the Reference Manual for GCsolution for Shimadzu gas chromatograph workstations is attached as
a manual. This manual has been put together in order to familiarize you with the basic knowledge required to operate GCsolu-
tion. Be sure to read it through before using this software. After reading the manual, keep it in a safe place so that it can be
accessed whenever necessary.
This manual assumes that the reader is knowledgeable of basic operations of WindowsNT
. For the operation of Win-
dowsNT
, refer to the instruction manual that comes with that product.
Introduction
The GCsolution package contains the following information that describes the operational procedures and functions.
This manual uses the following legends:
Using the instruction manual
Kinds of instruction manuals
Name Media Description
Operations Volume of the
instruction manual for
GCsolution
Document Explains the operational procedures for data acquisition and analysis using
GCsolution.
On-line help GCsolution program Provides detailed information on parameters and setting ranges. This is
accessible from the Help menu in GCsolution. (For using the on-line help,
refer to section 12.1.1 Using Help p.107 in this instruction manual.
Operations volume of the
instruction manual for
GCsolution (PDF version)
CD-ROM disk for installa-
tion
Provides the operations volume of the instruction manual as a PDF file so
that it can be viewed on your personal computer. It is accessible from the
Help menu in GCsolution. (For using this PDF, refer to section 12.1.2
Using the Online Manual p.108 in this instruction manual.
References Volume of the
instruction manual for
GCsolution (PDF version)
CD-ROM disk for installa-
tion
Provides the Functions Volume of the instruction manual as a PDF file so
that the on-line help can be printed out or referenced as appropriate via the
hyperlink from the operations volume of the instruction manual (PDF ver-
sion). The general table of contents is available, including all the instruc-
tion manuals (PDF versions). It allows you to use each instruction manual
via the hyperlink. (For using each instruction manual via the hyperlink,
refer to section 12.1.2 Using the Online Manual p.108 in this instruction
manual.
Legends for instruction manual
Legend Meaning
< > Shows a window or view name; e.g., <Data Acquisition> window or <Method> view.
[ ] Shows a parameter, tab, column, cell, bar name, menu command , that can be selected from the menu bar.
[ ]-[ ] command Shows a sequence of selecting the menu in the first [ ] and then selecting the command in the second [ ].
For example, [File]-[Print] command means that you should click on the File menu and then select the
Print command from the displayed list of commands.
I
LabSolutions/GCsolution Reference
Contents
1 Overview of GCsolution
1.1 Organization of GCsolution . . . . . . . . . . . . . . . . . . . . . . . . . . . . . . . . . . . . . . . . . . . . . . . . . . . 1
1.1.1 <GC Real Time Analysis> screen . . . . . . . . . . . . . . . . . . . . . . . . . . . . . . . . . . . . . . . . . . . . . . . . . . . . . . . . . .1
1.1.2 <GC Postrun> screen . . . . . . . . . . . . . . . . . . . . . . . . . . . . . . . . . . . . . . . . . . . . . . . . . . . . . . . . . . . . . . . . . . . .2
1.2 Starting up GCsolution . . . . . . . . . . . . . . . . . . . . . . . . . . . . . . . . . . . . . . . . . . . . . . . . . . . . . . . 3
1.2.1 Starting up GCsolution using an icon . . . . . . . . . . . . . . . . . . . . . . . . . . . . . . . . . . . . . . . . . . . . . . . . . . . . . . .3
1.2.1.1 Administration . . . . . . . . . . . . . . . . . . . . . . . . . . . . . . . . . . . . . . . . . . . . . . . . . . . . . . . . . . . . . . .3
1.2.1.2 Operation . . . . . . . . . . . . . . . . . . . . . . . . . . . . . . . . . . . . . . . . . . . . . . . . . . . . . . . . . . . . . . . . . . .4
1.2.2 Starting up GCsolution from the [Start] menu . . . . . . . . . . . . . . . . . . . . . . . . . . . . . . . . . . . . . . . . . . . . . . . .5
1.2.3 <Login> Window . . . . . . . . . . . . . . . . . . . . . . . . . . . . . . . . . . . . . . . . . . . . . . . . . . . . . . . . . . . . . . . . . . . . . .5
2 Organization of GCsolution Windows
2.1 <GC Real Time Analysis> Screen . . . . . . . . . . . . . . . . . . . . . . . . . . . . . . . . . . . . . . . . . . . . . . 7
2.2 <GC Postrun> screen . . . . . . . . . . . . . . . . . . . . . . . . . . . . . . . . . . . . . . . . . . . . . . . . . . . . . . . . . 9
3 Assistant Bar
3.1 What is the Assistant Bar? . . . . . . . . . . . . . . . . . . . . . . . . . . . . . . . . . . . . . . . . . . . . . . . . . . . 11
3.2 [RealTime] Assistant Bar . . . . . . . . . . . . . . . . . . . . . . . . . . . . . . . . . . . . . . . . . . . . . . . . . . . . 12
3.3 [Postrun] Assistant Bar . . . . . . . . . . . . . . . . . . . . . . . . . . . . . . . . . . . . . . . . . . . . . . . . . . . . . 14
4 <System Configuration> Window
4.1 What is the <System Configuration> Window? . . . . . . . . . . . . . . . . . . . . . . . . . . . . . . . . . . 15
4.1.1 What the <System Configuration> Window is Used for . . . . . . . . . . . . . . . . . . . . . . . . . . . . . . . . . . . . . . . .15
4.1.2 Organization of the <System Configuration> Window . . . . . . . . . . . . . . . . . . . . . . . . . . . . . . . . . . . . . . . . .16
4.2 <System Configuration> Window . . . . . . . . . . . . . . . . . . . . . . . . . . . . . . . . . . . . . . . . . . . . . 17
4.2.1 Audit Trail Settings for Instrument Configuration File . . . . . . . . . . . . . . . . . . . . . . . . . . . . . . . . . . . . . . . . .19
4.3 <Instrument> Window . . . . . . . . . . . . . . . . . . . . . . . . . . . . . . . . . . . . . . . . . . . . . . . . . . . . . . 20
4.3.1 Setting the CBM-102 . . . . . . . . . . . . . . . . . . . . . . . . . . . . . . . . . . . . . . . . . . . . . . . . . . . . . . . . . . . . . . . . . . .22
4.4 <GC> Window . . . . . . . . . . . . . . . . . . . . . . . . . . . . . . . . . . . . . . . . . . . . . . . . . . . . . . . . . . . . . 23
4.4.1 <GC> - [General] Tab . . . . . . . . . . . . . . . . . . . . . . . . . . . . . . . . . . . . . . . . . . . . . . . . . . . . . . . . . . . . . . . . . .23
4.4.1.1 <Installation Information> window . . . . . . . . . . . . . . . . . . . . . . . . . . . . . . . . . . . . . . . . . . . . . .26
4.4.2 <GC> - [CRG/Relays] Tab . . . . . . . . . . . . . . . . . . . . . . . . . . . . . . . . . . . . . . . . . . . . . . . . . . . . . . . . . . . . . .30
4.4.2.1 <Coolant consumption> Window . . . . . . . . . . . . . . . . . . . . . . . . . . . . . . . . . . . . . . . . . . . . . . .32
4.4.3 <GC> - [Device Information] Tab . . . . . . . . . . . . . . . . . . . . . . . . . . . . . . . . . . . . . . . . . . . . . . . . . . . . . . . . .33
4.4.4 <GC> - [Units Position] Tab . . . . . . . . . . . . . . . . . . . . . . . . . . . . . . . . . . . . . . . . . . . . . . . . . . . . . . . . . . . . .34
4.4.5 <GC> - [CBM-102] Tab . . . . . . . . . . . . . . . . . . . . . . . . . . . . . . . . . . . . . . . . . . . . . . . . . . . . . . . . . . . . . . . .35
4.5 <Analytical Line> Window . . . . . . . . . . . . . . . . . . . . . . . . . . . . . . . . . . . . . . . . . . . . . . . . . . . 36
4.5.1 <Analytical Line> - [Auto-sampler] Tab . . . . . . . . . . . . . . . . . . . . . . . . . . . . . . . . . . . . . . . . . . . . . . . . . . . .36
4.5.1.1 AOC-20i/AOC-20d (S) Tab . . . . . . . . . . . . . . . . . . . . . . . . . . . . . . . . . . . . . . . . . . . . . . . . . . . .36
4.5.1.2 AOC-20i+s/AOC-20d(M) Tab . . . . . . . . . . . . . . . . . . . . . . . . . . . . . . . . . . . . . . . . . . . . . . . . .37
4.5.1.3 TurboMatrixHS Tab . . . . . . . . . . . . . . . . . . . . . . . . . . . . . . . . . . . . . . . . . . . . . . . . . . . . . . . . .39
4.5.2 <Analytical Line> - [Injection Unit] Tab . . . . . . . . . . . . . . . . . . . . . . . . . . . . . . . . . . . . . . . . . . . . . . . . . . .41
4.5.2.1 <Injection port Maintenance> Window . . . . . . . . . . . . . . . . . . . . . . . . . . . . . . . . . . . . . . . . . . .46
4.5.3 <Analytical Line> - [Column] Tab . . . . . . . . . . . . . . . . . . . . . . . . . . . . . . . . . . . . . . . . . . . . . . . . . . . . . . . .47
4.5.4 <Analytical Line> - [Detector] Tab . . . . . . . . . . . . . . . . . . . . . . . . . . . . . . . . . . . . . . . . . . . . . . . . . . . . . . . .49
II
LabSolutions/GCsolution Reference
4.5.4.1 <Detector Maintenance> Window . . . . . . . . . . . . . . . . . . . . . . . . . . . . . . . . . . . . . . . . . . . . . . .55
4.6 <Additional Heater> Window . . . . . . . . . . . . . . . . . . . . . . . . . . . . . . . . . . . . . . . . . . . . . . . . . 56
4.7 <Additional Flow> Window . . . . . . . . . . . . . . . . . . . . . . . . . . . . . . . . . . . . . . . . . . . . . . . . . . 58
5 <Data Acquisition> Window
5.1 Overview of <Data Acquisition> Window . . . . . . . . . . . . . . . . . . . . . . . . . . . . . . . . . . . . . . . 61
5.1.1 Functions of <Data Acquisition> Window . . . . . . . . . . . . . . . . . . . . . . . . . . . . . . . . . . . . . . . . . . . . . . . . . .61
5.1.2 Opening <Data Acquisition> Window . . . . . . . . . . . . . . . . . . . . . . . . . . . . . . . . . . . . . . . . . . . . . . . . . . . . .61
5.1.3 Element Names on <Data Acquisition> . . . . . . . . . . . . . . . . . . . . . . . . . . . . . . . . . . . . . . . . . . . . . . . . . . . .62
5.1.4 Menu Tree of <Data Acquisition> window . . . . . . . . . . . . . . . . . . . . . . . . . . . . . . . . . . . . . . . . . . . . . . . . . .63
5.2 Assistant Bar . . . . . . . . . . . . . . . . . . . . . . . . . . . . . . . . . . . . . . . . . . . . . . . . . . . . . . . . . . . . . . . 65
5.2.1 [Configuration] Assistant Bar . . . . . . . . . . . . . . . . . . . . . . . . . . . . . . . . . . . . . . . . . . . . . . . . . . . . . . . . . . . .65
5.2.2 [Single Run] Assistant Bar . . . . . . . . . . . . . . . . . . . . . . . . . . . . . . . . . . . . . . . . . . . . . . . . . . . . . . . . . . . . . .66
5.3 Menu Bar on <Data Acquisition> Window . . . . . . . . . . . . . . . . . . . . . . . . . . . . . . . . . . . . . 67
5.3.1 <Data Acquisition> - [File] Menu . . . . . . . . . . . . . . . . . . . . . . . . . . . . . . . . . . . . . . . . . . . . . . . . . . . . . . . . .67
5.3.2 <Data Acquisition> - [Edit] Menu . . . . . . . . . . . . . . . . . . . . . . . . . . . . . . . . . . . . . . . . . . . . . . . . . . . . . . . . .69
5.3.3 <Data Acquisition> - [View] Menu . . . . . . . . . . . . . . . . . . . . . . . . . . . . . . . . . . . . . . . . . . . . . . . . . . . . . . .70
5.3.4 <Data Acquisition> - [Method] Menu . . . . . . . . . . . . . . . . . . . . . . . . . . . . . . . . . . . . . . . . . . . . . . . . . . . . . .71
5.3.5 <Data Acquisition> - [Instrument] Menu . . . . . . . . . . . . . . . . . . . . . . . . . . . . . . . . . . . . . . . . . . . . . . . . . . .72
5.3.6 <Data Acquisition> - [Data Acquisition] Menu . . . . . . . . . . . . . . . . . . . . . . . . . . . . . . . . . . . . . . . . . . . . . .73
5.3.7 <Data Acquisition> - [Data Analysis] Menu . . . . . . . . . . . . . . . . . . . . . . . . . . . . . . . . . . . . . . . . . . . . . . . . .74
5.3.8 <Data Acquisition> - [Tool] Menu . . . . . . . . . . . . . . . . . . . . . . . . . . . . . . . . . . . . . . . . . . . . . . . . . . . . . . . .74
5.3.9 <Data Acquisition> - [Window] Menu . . . . . . . . . . . . . . . . . . . . . . . . . . . . . . . . . . . . . . . . . . . . . . . . . . . .75
5.3.10 <Data Acquisition> - [Help] Menu . . . . . . . . . . . . . . . . . . . . . . . . . . . . . . . . . . . . . . . . . . . . . . . . . . . . . . . .76
5.4 <Data Acquisition>-<Chromatogram> View . . . . . . . . . . . . . . . . . . . . . . . . . . . . . . . . . . . . 77
5.4.1 Element Names of <Chromatogram> View . . . . . . . . . . . . . . . . . . . . . . . . . . . . . . . . . . . . . . . . . . . . . . . . .77
5.4.2 <Chromatogram> View - <Display Settings> (Data Acquisition) . . . . . . . . . . . . . . . . . . . . . . . . . . . . . . . .80
5.4.2.1 <Display Settings> - [Range (Chromatogram)] Tab . . . . . . . . . . . . . . . . . . . . . . . . . . . . . . . . .80
5.4.2.2 <Display Settings> - [Range (Overlap)] Tab . . . . . . . . . . . . . . . . . . . . . . . . . . . . . . . . . . . . . . .81
5.4.2.3 <Display Settings> - [Other] Tab . . . . . . . . . . . . . . . . . . . . . . . . . . . . . . . . . . . . . . . . . . . . . . .82
5.5 <Data Acquisition> -<Instrument Parameters> View . . . . . . . . . . . . . . . . . . . . . . . . . . . . . 83
5.5.1 <Instrument Parameters> View . . . . . . . . . . . . . . . . . . . . . . . . . . . . . . . . . . . . . . . . . . . . . . . . . . . . . . . . . . .83
5.5.1.1 Linking Oven Temperature Program and Data Acquisition Time . . . . . . . . . . . . . . . . . . . . . .84
5.5.2 <Instrument Parameters> View - [General] Tab . . . . . . . . . . . . . . . . . . . . . . . . . . . . . . . . . . . . . . . . . . . . . .85
5.5.3 <Instrument Parameters> View - [Autosampler] Tab . . . . . . . . . . . . . . . . . . . . . . . . . . . . . . . . . . . . . . . . . .99
5.5.3.1 <Injection Mode> Window . . . . . . . . . . . . . . . . . . . . . . . . . . . . . . . . . . . . . . . . . . . . . . . . . . .102
5.5.3.2 <Autosampler Advanced> Window . . . . . . . . . . . . . . . . . . . . . . . . . . . . . . . . . . . . . . . . . . . .103
5.5.3.3 TurboMatrixHS Tab . . . . . . . . . . . . . . . . . . . . . . . . . . . . . . . . . . . . . . . . . . . . . . . . . . . . . . . .104
5.5.4 <Instrument Parameters> View - [Injection Port] Tab . . . . . . . . . . . . . . . . . . . . . . . . . . . . . . . . . . . . . . . .107
5.5.4.1 <Injection Port Advanced> Window . . . . . . . . . . . . . . . . . . . . . . . . . . . . . . . . . . . . . . . . . . . .118
5.5.5 <Instrument Parameters> View - [Column] Tab . . . . . . . . . . . . . . . . . . . . . . . . . . . . . . . . . . . . . . . . . . . . .121
5.5.6 <Instrument Parameters> View - [Detector] Tab . . . . . . . . . . . . . . . . . . . . . . . . . . . . . . . . . . . . . . . . . . . .123
5.5.6.1 FID (FPD) Detector . . . . . . . . . . . . . . . . . . . . . . . . . . . . . . . . . . . . . . . . . . . . . . . . . . . . . . . . .123
5.5.6.2 DFID Detector . . . . . . . . . . . . . . . . . . . . . . . . . . . . . . . . . . . . . . . . . . . . . . . . . . . . . . . . . . . .128
5.5.6.3 FTD Detector . . . . . . . . . . . . . . . . . . . . . . . . . . . . . . . . . . . . . . . . . . . . . . . . . . . . . . . . . . . . . .129
5.5.6.4 ECD Detector . . . . . . . . . . . . . . . . . . . . . . . . . . . . . . . . . . . . . . . . . . . . . . . . . . . . . . . . . . . . . .133
5.5.6.5 TCD Detector . . . . . . . . . . . . . . . . . . . . . . . . . . . . . . . . . . . . . . . . . . . . . . . . . . . . . . . . . . . . . .136
5.5.6.6 SID Detector . . . . . . . . . . . . . . . . . . . . . . . . . . . . . . . . . . . . . . . . . . . . . . . . . . . . . . . . . . . . . .140
5.5.6.7 Other Detector for GC-2014 . . . . . . . . . . . . . . . . . . . . . . . . . . . . . . . . . . . . . . . . . . . . . . . . . .143
5.5.6.8 Other Detectors . . . . . . . . . . . . . . . . . . . . . . . . . . . . . . . . . . . . . . . . . . . . . . . . . . . . . . . . . . . .144
5.5.7 <Instrument Parameters> View - [Additional Heater] Tab . . . . . . . . . . . . . . . . . . . . . . . . . . . . . . . . . . . . .145
5.5.8 <Instrument Parameters> View - [Add. Flow] Tab . . . . . . . . . . . . . . . . . . . . . . . . . . . . . . . . . . . . . . . . . . .147
5.5.9 <Instrument Parameters> View - [GC] Tab . . . . . . . . . . . . . . . . . . . . . . . . . . . . . . . . . . . . . . . . . . . . . . . .149
III
LabSolutions/GCsolution Reference
5.6 <Instrument Monitor> Window . . . . . . . . . . . . . . . . . . . . . . . . . . . . . . . . . . . . . . . . . . . . . . 150
5.6.1 What is the <Instrument Monitor> Window? . . . . . . . . . . . . . . . . . . . . . . . . . . . . . . . . . . . . . . . . . . . . . . .150
5.6.2 Opening <Instrument Monitor> Window . . . . . . . . . . . . . . . . . . . . . . . . . . . . . . . . . . . . . . . . . . . . . . . . . .151
5.6.3 <Instrument Monitor> Window - [Line] Tab . . . . . . . . . . . . . . . . . . . . . . . . . . . . . . . . . . . . . . . . . . . . . . .152
5.6.4 <Instrument Monitor> - [Additional Heater/Flow] Tab . . . . . . . . . . . . . . . . . . . . . . . . . . . . . . . . . . . . . . .155
5.6.5 <Instrument Monitor> - [Relay] Tab . . . . . . . . . . . . . . . . . . . . . . . . . . . . . . . . . . . . . . . . . . . . . . . . . . . . . .157
5.7 <Load Method> Window . . . . . . . . . . . . . . . . . . . . . . . . . . . . . . . . . . . . . . . . . . . . . . . . . . . 159
5.7.1 <Select Method Parameters> Window . . . . . . . . . . . . . . . . . . . . . . . . . . . . . . . . . . . . . . . . . . . . . . . . . . . .160
5.8 <Change Stop Time> Window . . . . . . . . . . . . . . . . . . . . . . . . . . . . . . . . . . . . . . . . . . . . . . . 161
5.9 <Sample Login> Window . . . . . . . . . . . . . . . . . . . . . . . . . . . . . . . . . . . . . . . . . . . . . . . . . . 162
5.10 <System Check> Window . . . . . . . . . . . . . . . . . . . . . . . . . . . . . . . . . . . . . . . . . . . . . . . . . . . 164
5.10.1 <System Check Result> Window . . . . . . . . . . . . . . . . . . . . . . . . . . . . . . . . . . . . . . . . . . . . . . . . . . . . . . . .166
5.10.2 <Consumables Reset> Window . . . . . . . . . . . . . . . . . . . . . . . . . . . . . . . . . . . . . . . . . . . . . . . . . . . . . . . . . .167
5.11 <Auto System OFF/ON> Window . . . . . . . . . . . . . . . . . . . . . . . . . . . . . . . . . . . . . . . . . . . . 168
5.12 <E-Mail Settings> . . . . . . . . . . . . . . . . . . . . . . . . . . . . . . . . . . . . . . . . . . . . . . . . . . . . . . . . . 169
5.12.1 [E-Mail] Tab . . . . . . . . . . . . . . . . . . . . . . . . . . . . . . . . . . . . . . . . . . . . . . . . . . . . . . . . . . . . . . . . . . . . . . . .169
5.12.2 [SMTP Server] Tab . . . . . . . . . . . . . . . . . . . . . . . . . . . . . . . . . . . . . . . . . . . . . . . . . . . . . . . . . . . . . . . . . . .170
6 <Data Analysis> Window
6.1 Overview of <Data Analysis> Window . . . . . . . . . . . . . . . . . . . . . . . . . . . . . . . . . . . . . . . . 171
6.1.1 Function of <Data Analysis> Window . . . . . . . . . . . . . . . . . . . . . . . . . . . . . . . . . . . . . . . . . . . . . . . . . . . .171
6.1.2 Opening <Data Analysis> Window . . . . . . . . . . . . . . . . . . . . . . . . . . . . . . . . . . . . . . . . . . . . . . . . . . . . . . .171
6.1.3 Element Names on <Data Analysis> Window . . . . . . . . . . . . . . . . . . . . . . . . . . . . . . . . . . . . . . . . . . . . . .173
6.1.4 Menu Tree of <Data Acquisition> Window . . . . . . . . . . . . . . . . . . . . . . . . . . . . . . . . . . . . . . . . . . . . . . . .174
6.2 [Data Analysis] Assistant Bar . . . . . . . . . . . . . . . . . . . . . . . . . . . . . . . . . . . . . . . . . . . . . . . . 176
6.3 Menu Bar of <Data Analysis> . . . . . . . . . . . . . . . . . . . . . . . . . . . . . . . . . . . . . . . . . . . . . . . . 177
6.3.1 <Data Analysis> - [File] Menu . . . . . . . . . . . . . . . . . . . . . . . . . . . . . . . . . . . . . . . . . . . . . . . . . . . . . . . . . .177
6.3.2 <Data Analysis> - [Edit] Menu . . . . . . . . . . . . . . . . . . . . . . . . . . . . . . . . . . . . . . . . . . . . . . . . . . . . . . . . . .179
6.3.3 <Data Analysis> - [View] Menu . . . . . . . . . . . . . . . . . . . . . . . . . . . . . . . . . . . . . . . . . . . . . . . . . . . . . . . . .181
6.3.4 <Data Analysis> - [Method] Menu . . . . . . . . . . . . . . . . . . . . . . . . . . . . . . . . . . . . . . . . . . . . . . . . . . . . . . .186
6.3.5 <Data Analysis> - [Layout] Menu . . . . . . . . . . . . . . . . . . . . . . . . . . . . . . . . . . . . . . . . . . . . . . . . . . . . . . . .187
6.3.6 <Data Analysis> - [Tools] Menu . . . . . . . . . . . . . . . . . . . . . . . . . . . . . . . . . . . . . . . . . . . . . . . . . . . . . . . . .188
6.3.7 <Data Analysis> - [Window] Menu . . . . . . . . . . . . . . . . . . . . . . . . . . . . . . . . . . . . . . . . . . . . . . . . . . . . . .189
6.3.8 <Data Analysis> - [Help] Menu . . . . . . . . . . . . . . . . . . . . . . . . . . . . . . . . . . . . . . . . . . . . . . . . . . . . . . . . .190
6.4 <Data Analysis> - <Chromatogram> View . . . . . . . . . . . . . . . . . . . . . . . . . . . . . . . . . . . . . 191
6.4.1 Element Names of <Chromatogram> View . . . . . . . . . . . . . . . . . . . . . . . . . . . . . . . . . . . . . . . . . . . . . . . .191
6.4.2 Sample Information Menu in the <Chromatogram> View . . . . . . . . . . . . . . . . . . . . . . . . . . . . . . . . . . . . .193
6.4.3 <Chromatogram> View - <Display Settings> Window . . . . . . . . . . . . . . . . . . . . . . . . . . . . . . . . . . . . . . .193
6.4.3.1 <Display Settings> - [Full Chromatogram] Tab . . . . . . . . . . . . . . . . . . . . . . . . . . . . . . . . . . .194
6.4.3.2 <Display Settings> - <Expanded Chromatogram> Tab . . . . . . . . . . . . . . . . . . . . . . . . . . . . .196
6.4.4 <Manual Peak Integration> . . . . . . . . . . . . . . . . . . . . . . . . . . . . . . . . . . . . . . . . . . . . . . . . . . . . . . . . . . . . .196
6.4.4.1 Popup menu on the toolbar . . . . . . . . . . . . . . . . . . . . . . . . . . . . . . . . . . . . . . . . . . . . . . . . . . .199
6.4.4.2 <Move BL> . . . . . . . . . . . . . . . . . . . . . . . . . . . . . . . . . . . . . . . . . . . . . . . . . . . . . . . . . . . . . . .200
6.4.4.3 <Move BL (Auto Correct)> . . . . . . . . . . . . . . . . . . . . . . . . . . . . . . . . . . . . . . . . . . . . . . . . . . .201
6.4.4.4 <Move BL(Vertical)> . . . . . . . . . . . . . . . . . . . . . . . . . . . . . . . . . . . . . . . . . . . . . . . . . . . . . . .202
6.4.4.5 <Insert Peak> . . . . . . . . . . . . . . . . . . . . . . . . . . . . . . . . . . . . . . . . . . . . . . . . . . . . . . . . . . . . . .203
6.4.4.6 <Insert Peak(Auto Correct)> . . . . . . . . . . . . . . . . . . . . . . . . . . . . . . . . . . . . . . . . . . . . . . . . . .204
6.4.4.7 Insert Peak(Start/End) . . . . . . . . . . . . . . . . . . . . . . . . . . . . . . . . . . . . . . . . . . . . . . . . . . . . . . .205
6.4.4.8 <Split Peak> . . . . . . . . . . . . . . . . . . . . . . . . . . . . . . . . . . . . . . . . . . . . . . . . . . . . . . . . . . . . . . .206
6.4.4.9 <Unify Peaks> . . . . . . . . . . . . . . . . . . . . . . . . . . . . . . . . . . . . . . . . . . . . . . . . . . . . . . . . . . . . .207
6.4.4.10 <Reject Peak> . . . . . . . . . . . . . . . . . . . . . . . . . . . . . . . . . . . . . . . . . . . . . . . . . . . . . . . . . . . . .208
6.4.4.11 <Reject Peaks> . . . . . . . . . . . . . . . . . . . . . . . . . . . . . . . . . . . . . . . . . . . . . . . . . . . . . . . . . . . .209
6.4.4.12 <Force B/V> . . . . . . . . . . . . . . . . . . . . . . . . . . . . . . . . . . . . . . . . . . . . . . . . . . . . . . . . . . . . . .210
6.4.4.13 <Force B Peaks> . . . . . . . . . . . . . . . . . . . . . . . . . . . . . . . . . . . . . . . . . . . . . . . . . . . . . . . . . . .211
IV
LabSolutions/GCsolution Reference
6.4.4.14 <Force V Peaks> . . . . . . . . . . . . . . . . . . . . . . . . . . . . . . . . . . . . . . . . . . . . . . . . . . . . . . . . . . .212
6.4.4.15 <Force T/L/N/NB> . . . . . . . . . . . . . . . . . . . . . . . . . . . . . . . . . . . . . . . . . . . . . . . . . . . . . . . . .213
6.4.4.16 <Force B/V TL.Peak> . . . . . . . . . . . . . . . . . . . . . . . . . . . . . . . . . . . . . . . . . . . . . . . . . . . . . . .215
6.4.4.17 <Force B TL.Peaks> . . . . . . . . . . . . . . . . . . . . . . . . . . . . . . . . . . . . . . . . . . . . . . . . . . . . . . . .216
6.4.4.18 <Force V TL.Peaks> . . . . . . . . . . . . . . . . . . . . . . . . . . . . . . . . . . . . . . . . . . . . . . . . . . . . . . . .217
6.4.4.19 <Reject TL.Peak> . . . . . . . . . . . . . . . . . . . . . . . . . . . . . . . . . . . . . . . . . . . . . . . . . . . . . . . . . .218
6.4.4.20 <Reject TL.Peaks> . . . . . . . . . . . . . . . . . . . . . . . . . . . . . . . . . . . . . . . . . . . . . . . . . . . . . . . . .219
6.5 <Data Analysis> - <Results> View . . . . . . . . . . . . . . . . . . . . . . . . . . . . . . . . . . . . . . . . . . . . 220
6.5.1 <Results> View - [Peak Table] Tab . . . . . . . . . . . . . . . . . . . . . . . . . . . . . . . . . . . . . . . . . . . . . . . . . . . . . .220
6.5.2 <Results> View - [Compound] Tab . . . . . . . . . . . . . . . . . . . . . . . . . . . . . . . . . . . . . . . . . . . . . . . . . . . . . .222
6.5.3 <Results> View - [Group] Tab . . . . . . . . . . . . . . . . . . . . . . . . . . . . . . . . . . . . . . . . . . . . . . . . . . . . . . . . . .223
6.5.4 <Results> View - [Calibration Curve] Tab . . . . . . . . . . . . . . . . . . . . . . . . . . . . . . . . . . . . . . . . . . . . . . . . .225
6.5.4.1 <Calibration Information> Window . . . . . . . . . . . . . . . . . . . . . . . . . . . . . . . . . . . . . . . . . . . .226
6.6 <Data Analysis> - <Method> View . . . . . . . . . . . . . . . . . . . . . . . . . . . . . . . . . . . . . . . . . . . 228
6.6.1 <Method> View - [Integration] Tab . . . . . . . . . . . . . . . . . . . . . . . . . . . . . . . . . . . . . . . . . . . . . . . . . . . . . .229
6.6.1.1 <Integration Time Program> Window . . . . . . . . . . . . . . . . . . . . . . . . . . . . . . . . . . . . . . . . . .231
6.6.1.2 <Width=> . . . . . . . . . . . . . . . . . . . . . . . . . . . . . . . . . . . . . . . . . . . . . . . . . . . . . . . . . . . . . . . . .235
6.6.1.3 <Slope=> . . . . . . . . . . . . . . . . . . . . . . . . . . . . . . . . . . . . . . . . . . . . . . . . . . . . . . . . . . . . . . . . .235
6.6.1.4 <Drift=> . . . . . . . . . . . . . . . . . . . . . . . . . . . . . . . . . . . . . . . . . . . . . . . . . . . . . . . . . . . . . . . . . .236
6.6.1.5 <T.DBL=> . . . . . . . . . . . . . . . . . . . . . . . . . . . . . . . . . . . . . . . . . . . . . . . . . . . . . . . . . . . . . . . .236
6.6.1.6 <MIN.Area/Height=> . . . . . . . . . . . . . . . . . . . . . . . . . . . . . . . . . . . . . . . . . . . . . . . . . . . . . . .237
6.6.1.7 <Integration Off to On> . . . . . . . . . . . . . . . . . . . . . . . . . . . . . . . . . . . . . . . . . . . . . . . . . . . . . .237
6.6.1.8 <Tailing On to Auto> . . . . . . . . . . . . . . . . . . . . . . . . . . . . . . . . . . . . . . . . . . . . . . . . . . . . . . .238
6.6.1.9 <Tailing Off to Auto> . . . . . . . . . . . . . . . . . . . . . . . . . . . . . . . . . . . . . . . . . . . . . . . . . . . . . . .239
6.6.1.10 <Leading On to Off> . . . . . . . . . . . . . . . . . . . . . . . . . . . . . . . . . . . . . . . . . . . . . . . . . . . . . . . .240
6.6.1.11 <Negative Peak Reject> . . . . . . . . . . . . . . . . . . . . . . . . . . . . . . . . . . . . . . . . . . . . . . . . . . . . .241
6.6.1.12 <Negative Peak Invert> . . . . . . . . . . . . . . . . . . . . . . . . . . . . . . . . . . . . . . . . . . . . . . . . . . . . . .242
6.6.1.13 <Horizontal Baseline> . . . . . . . . . . . . . . . . . . . . . . . . . . . . . . . . . . . . . . . . . . . . . . . . . . . . . . .243
6.6.1.14 <Peak Detect/Top/End> . . . . . . . . . . . . . . . . . . . . . . . . . . . . . . . . . . . . . . . . . . . . . . . . . . . . . .244
6.6.1.15 <Peak Detect(Fixed)/Top/End> . . . . . . . . . . . . . . . . . . . . . . . . . . . . . . . . . . . . . . . . . . . . . . . .245
6.6.1.16 <B.Solpe=> . . . . . . . . . . . . . . . . . . . . . . . . . . . . . . . . . . . . . . . . . . . . . . . . . . . . . . . . . . . . . . .246
6.6.1.17 <T.Solpe=> . . . . . . . . . . . . . . . . . . . . . . . . . . . . . . . . . . . . . . . . . . . . . . . . . . . . . . . . . . . . . . .247
6.6.1.18 <L.Slope=> . . . . . . . . . . . . . . . . . . . . . . . . . . . . . . . . . . . . . . . . . . . . . . . . . . . . . . . . . . . . . . .248
6.6.1.19 <Slope Test> . . . . . . . . . . . . . . . . . . . . . . . . . . . . . . . . . . . . . . . . . . . . . . . . . . . . . . . . . . . . . .249
6.6.2 <Method> View - [Quantitative] Tab . . . . . . . . . . . . . . . . . . . . . . . . . . . . . . . . . . . . . . . . . . . . . . . . . . . . .250
6.6.3 <Method> View - [Compound] Tab . . . . . . . . . . . . . . . . . . . . . . . . . . . . . . . . . . . . . . . . . . . . . . . . . . . . . .253
6.6.4 <Method> View - [Group] Tab . . . . . . . . . . . . . . . . . . . . . . . . . . . . . . . . . . . . . . . . . . . . . . . . . . . . . . . . . .255
6.6.5 <Method> View - [Performance] Tab . . . . . . . . . . . . . . . . . . . . . . . . . . . . . . . . . . . . . . . . . . . . . . . . . . . . .257
6.7 <Compound Table Wizard> . . . . . . . . . . . . . . . . . . . . . . . . . . . . . . . . . . . . . . . . . . . . . . . . . 258
6.7.1 Starting Up <Compound Table Wizard> . . . . . . . . . . . . . . . . . . . . . . . . . . . . . . . . . . . . . . . . . . . . . . . . . . .258
6.7.2 <Compound Table Wizard> - Setting Screen for Quantitative and Peak Identification Parameters . . . . .259
6.7.3 <Compound Table Wizard> - Screen for Selecting Peaks . . . . . . . . . . . . . . . . . . . . . . . . . . . . . . . . . . . . .260
6.7.4 <Compound Table Wizard> - Compound Table Screen . . . . . . . . . . . . . . . . . . . . . . . . . . . . . . . . . . . . . . .261
7 <Calibration Curve> Window
7.1 Overview of <Calibration Curve> Window . . . . . . . . . . . . . . . . . . . . . . . . . . . . . . . . . . . . 263
7.1.1 Functions of <Calibration Curve> Window . . . . . . . . . . . . . . . . . . . . . . . . . . . . . . . . . . . . . . . . . . . . . . . .263
7.1.2 Opening <Calibration Curve> Window . . . . . . . . . . . . . . . . . . . . . . . . . . . . . . . . . . . . . . . . . . . . . . . . . . .263
7.1.3 Element Names on <Calibration Curve> Window . . . . . . . . . . . . . . . . . . . . . . . . . . . . . . . . . . . . . . . . . . .265
7.1.4 Menu Tree of <Calibration Curve> Window . . . . . . . . . . . . . . . . . . . . . . . . . . . . . . . . . . . . . . . . . . . . . . .266
7.1.5 Procedure to Plot Calibration Curves in <Calibration Curve> Window . . . . . . . . . . . . . . . . . . . . . . . . . . .268
7.2 [Calibration] Assistant Bar . . . . . . . . . . . . . . . . . . . . . . . . . . . . . . . . . . . . . . . . . . . . . . . . . . 269
V
LabSolutions/GCsolution Reference
7.3 Menu Bar on <Calibration Curve> Window . . . . . . . . . . . . . . . . . . . . . . . . . . . . . . . . . . . 270
7.3.1 <Calibration Curve> - [File] Menu . . . . . . . . . . . . . . . . . . . . . . . . . . . . . . . . . . . . . . . . . . . . . . . . . . . . . . .270
7.3.2 <Calibration Curve> - [Edit] Menu . . . . . . . . . . . . . . . . . . . . . . . . . . . . . . . . . . . . . . . . . . . . . . . . . . . . . . .272
7.3.3 <Calibration Curve> - [View] Menu . . . . . . . . . . . . . . . . . . . . . . . . . . . . . . . . . . . . . . . . . . . . . . . . . . . . . .273
7.3.4 <Calibration Curve> - [Method] Menu . . . . . . . . . . . . . . . . . . . . . . . . . . . . . . . . . . . . . . . . . . . . . . . . . . . .277
7.3.5 <Calibration Curve> - [Data] Menu . . . . . . . . . . . . . . . . . . . . . . . . . . . . . . . . . . . . . . . . . . . . . . . . . . . . . .278
7.3.6 <Calibration Curve> - [Tool] Menu . . . . . . . . . . . . . . . . . . . . . . . . . . . . . . . . . . . . . . . . . . . . . . . . . . . . . .279
7.3.7 <Calibration Curve> - [Window] Menu . . . . . . . . . . . . . . . . . . . . . . . . . . . . . . . . . . . . . . . . . . . . . . . . . . .280
7.3.8 <Calibration Curve> - [Help] Menu . . . . . . . . . . . . . . . . . . . . . . . . . . . . . . . . . . . . . . . . . . . . . . . . . . . . . .281
7.4 <Calibration Curve> - <Calibration Curve> View . . . . . . . . . . . . . . . . . . . . . . . . . . . . . . . 282
7.4.1 Names of the <Calibration Curve> View Components . . . . . . . . . . . . . . . . . . . . . . . . . . . . . . . . . . . . . . . .282
7.4.1.1 Calibration Curve Information . . . . . . . . . . . . . . . . . . . . . . . . . . . . . . . . . . . . . . . . . . . . . . . . .283
7.4.1.2 Calibration Curve Table . . . . . . . . . . . . . . . . . . . . . . . . . . . . . . . . . . . . . . . . . . . . . . . . . . . . . .283
7.5 <Calibration Curve> - <Data File Tree> View . . . . . . . . . . . . . . . . . . . . . . . . . . . . . . . . . . 285
7.5.1 <Data File Tree> View - Pop-up Menu . . . . . . . . . . . . . . . . . . . . . . . . . . . . . . . . . . . . . . . . . . . . . . . . . . . .285
7.6 <Calibration Curve> - <Chromatogram> View . . . . . . . . . . . . . . . . . . . . . . . . . . . . . . . . . 287
7.6.1 Names of the <Chromatogram> View Components . . . . . . . . . . . . . . . . . . . . . . . . . . . . . . . . . . . . . . . . . .287
7.6.2 <Chromatogram> View - Pop-up Menu . . . . . . . . . . . . . . . . . . . . . . . . . . . . . . . . . . . . . . . . . . . . . . . . . . .287
7.6.2.1 Peak Table . . . . . . . . . . . . . . . . . . . . . . . . . . . . . . . . . . . . . . . . . . . . . . . . . . . . . . . . . . . . . . . .288
7.7 <Calibration Curve Graph Property> Window . . . . . . . . . . . . . . . . . . . . . . . . . . . . . . . . . 290
7.7.1 <Calibration Curve Graph Property> - [General] Tab . . . . . . . . . . . . . . . . . . . . . . . . . . . . . . . . . . . . . . . .290
7.7.2 <Calibration Curve Graph Property> - [Color] Tab . . . . . . . . . . . . . . . . . . . . . . . . . . . . . . . . . . . . . . . . . .291
7.7.3 <Calibration Curve Graph Property> - [Font] Tab . . . . . . . . . . . . . . . . . . . . . . . . . . . . . . . . . . . . . . . . . . .292
8 <Data Comparison> Window
8.1 Overview of <Data Comparison> Window . . . . . . . . . . . . . . . . . . . . . . . . . . . . . . . . . . . . . 293
8.1.1 Functions of <Data Comparison> Window . . . . . . . . . . . . . . . . . . . . . . . . . . . . . . . . . . . . . . . . . . . . . . . . .293
8.1.2 Opening <Data Comparison> Window . . . . . . . . . . . . . . . . . . . . . . . . . . . . . . . . . . . . . . . . . . . . . . . . . . . .293
8.1.3 Element Names on <Data Comparison> Window . . . . . . . . . . . . . . . . . . . . . . . . . . . . . . . . . . . . . . . . . . .294
8.1.4 Menu Tree of <Data Comparison> Window . . . . . . . . . . . . . . . . . . . . . . . . . . . . . . . . . . . . . . . . . . . . . . . .295
8.2 Assistant Bar on <Data Comparison> Window . . . . . . . . . . . . . . . . . . . . . . . . . . . . . . . . . 296
8.3 Menu Bar on <Data Comparison> Window . . . . . . . . . . . . . . . . . . . . . . . . . . . . . . . . . . . . 297
8.3.1 <Data Comparison> - [File] Menu . . . . . . . . . . . . . . . . . . . . . . . . . . . . . . . . . . . . . . . . . . . . . . . . . . . . . . .297
8.3.2 <Data Comparison> - [View] Menu . . . . . . . . . . . . . . . . . . . . . . . . . . . . . . . . . . . . . . . . . . . . . . . . . . . . . .298
8.3.3 <Data Comparison> - [Process] Menu . . . . . . . . . . . . . . . . . . . . . . . . . . . . . . . . . . . . . . . . . . . . . . . . . . . .301
8.3.4 <Data Comparison> - [Tool] Menu . . . . . . . . . . . . . . . . . . . . . . . . . . . . . . . . . . . . . . . . . . . . . . . . . . . . . . .302
8.3.5 <Data Comparison> - [Window] Menu . . . . . . . . . . . . . . . . . . . . . . . . . . . . . . . . . . . . . . . . . . . . . . . . . . . .302
8.3.6 <Data Comparison> - [Help] Menu . . . . . . . . . . . . . . . . . . . . . . . . . . . . . . . . . . . . . . . . . . . . . . . . . . . . . . .303
8.4 <Data Comparison> - <Chromatogram> View . . . . . . . . . . . . . . . . . . . . . . . . . . . . . . . . . 304
8.4.1 Names and Functions of <Chromatogram> View Components . . . . . . . . . . . . . . . . . . . . . . . . . . . . . . . . .304
8.5 <Shift Data> Window . . . . . . . . . . . . . . . . . . . . . . . . . . . . . . . . . . . . . . . . . . . . . . . . . . . . . . 307
9 <Batch Table> Window
9.1 Overview of <Batch Table> Window . . . . . . . . . . . . . . . . . . . . . . . . . . . . . . . . . . . . . . . . . . 309
9.1.1 Function of <Batch Table> Window . . . . . . . . . . . . . . . . . . . . . . . . . . . . . . . . . . . . . . . . . . . . . . . . . . . . . .309
9.1.2 Opening <Batch Table> Window . . . . . . . . . . . . . . . . . . . . . . . . . . . . . . . . . . . . . . . . . . . . . . . . . . . . . . . .310
9.1.3 Element Names on <Batch Table> Window . . . . . . . . . . . . . . . . . . . . . . . . . . . . . . . . . . . . . . . . . . . . . . . .312
9.1.4 Menu Tree of <Batch Table> Window . . . . . . . . . . . . . . . . . . . . . . . . . . . . . . . . . . . . . . . . . . . . . . . . . . . .313
VI
LabSolutions/GCsolution Reference
9.2 Assistant Bar . . . . . . . . . . . . . . . . . . . . . . . . . . . . . . . . . . . . . . . . . . . . . . . . . . . . . . . . . . . . . . 315
9.2.1 [Batch] (Analysis) Assistant Bar . . . . . . . . . . . . . . . . . . . . . . . . . . . . . . . . . . . . . . . . . . . . . . . . . . . . . . . . .315
9.2.2 [Batch] (Postrun) Assistant Bar . . . . . . . . . . . . . . . . . . . . . . . . . . . . . . . . . . . . . . . . . . . . . . . . . . . . . . . . . .316
9.3 Menu Bar on <Batch Table> Window . . . . . . . . . . . . . . . . . . . . . . . . . . . . . . . . . . . . . . . . . 317
9.3.1 <Batch Table> - [File] Menu . . . . . . . . . . . . . . . . . . . . . . . . . . . . . . . . . . . . . . . . . . . . . . . . . . . . . . . . . . . .317
9.3.2 <Batch Table> - [Edit] Menu . . . . . . . . . . . . . . . . . . . . . . . . . . . . . . . . . . . . . . . . . . . . . . . . . . . . . . . . . . .319
9.3.3 <Batch Table> - [View] Menu . . . . . . . . . . . . . . . . . . . . . . . . . . . . . . . . . . . . . . . . . . . . . . . . . . . . . . . . . .321
9.3.4 <Batch Table> - [Instrument] Menu . . . . . . . . . . . . . . . . . . . . . . . . . . . . . . . . . . . . . . . . . . . . . . . . . . . . . .322
9.3.5 <Batch Table> - [Batch] Menu . . . . . . . . . . . . . . . . . . . . . . . . . . . . . . . . . . . . . . . . . . . . . . . . . . . . . . . . . .323
9.3.6 <Batch Table> - [Tools] Menu . . . . . . . . . . . . . . . . . . . . . . . . . . . . . . . . . . . . . . . . . . . . . . . . . . . . . . . . . .325
9.3.7 <Batch Table> - [Window] Menu . . . . . . . . . . . . . . . . . . . . . . . . . . . . . . . . . . . . . . . . . . . . . . . . . . . . . . . .326
9.3.8 <Batch Table> - [Help] Menu . . . . . . . . . . . . . . . . . . . . . . . . . . . . . . . . . . . . . . . . . . . . . . . . . . . . . . . . . . .327
9.4 <Batch Table> Window . . . . . . . . . . . . . . . . . . . . . . . . . . . . . . . . . . . . . . . . . . . . . . . . . . . . 328
9.5 [Input Col. Data...] Menu . . . . . . . . . . . . . . . . . . . . . . . . . . . . . . . . . . . . . . . . . . . . . . . . . . . 332
9.5.1 <Vial #> Window . . . . . . . . . . . . . . . . . . . . . . . . . . . . . . . . . . . . . . . . . . . . . . . . . . . . . . . . . . . . . . . . . . . .332
9.5.2 <Sample Name> Window . . . . . . . . . . . . . . . . . . . . . . . . . . . . . . . . . . . . . . . . . . . . . . . . . . . . . . . . . . . . . .333
9.5.3 <Sample ID> Window . . . . . . . . . . . . . . . . . . . . . . . . . . . . . . . . . . . . . . . . . . . . . . . . . . . . . . . . . . . . . . . . .334
9.5.4 <Data File> Window . . . . . . . . . . . . . . . . . . . . . . . . . . . . . . . . . . . . . . . . . . . . . . . . . . . . . . . . . . . . . . . . . .335
9.6 <Select Data File> Window . . . . . . . . . . . . . . . . . . . . . . . . . . . . . . . . . . . . . . . . . . . . . . . . . . 336
9.7 <Edit Row> Window . . . . . . . . . . . . . . . . . . . . . . . . . . . . . . . . . . . . . . . . . . . . . . . . . . . . . . . 337
9.8 <Batch Table Wizard> Window . . . . . . . . . . . . . . . . . . . . . . . . . . . . . . . . . . . . . . . . . . . . . . 338
9.8.1 <Batch Table Wizard> - Basic Settings . . . . . . . . . . . . . . . . . . . . . . . . . . . . . . . . . . . . . . . . . . . . . . . . . . .338
9.8.2 <Batch Table Wizard - Standard Locations> Window . . . . . . . . . . . . . . . . . . . . . . . . . . . . . . . . . . . . . . . .339
9.8.3 <Batch Table Wizard - Line1 Standard Sample (1)> Window . . . . . . . . . . . . . . . . . . . . . . . . . . . . . . . . . .340
9.8.4 <Batch Table Wizard - Line1 Standard Sample (2)> Window . . . . . . . . . . . . . . . . . . . . . . . . . . . . . . . . . .341
9.8.5 <Batch Table Wizard - Line1 Unknown Sample (1)> Window . . . . . . . . . . . . . . . . . . . . . . . . . . . . . . . . .342
9.8.6 <Batch Table Wizard - Line1 Unknown Sample (2)> Window . . . . . . . . . . . . . . . . . . . . . . . . . . . . . . . . .343
9.8.7 <Batch Table Wizard - Summary report> Window . . . . . . . . . . . . . . . . . . . . . . . . . . . . . . . . . . . . . . . . . .344
9.9 <Batch Queue> Window . . . . . . . . . . . . . . . . . . . . . . . . . . . . . . . . . . . . . . . . . . . . . . . . . . . . 345
9.10 Setting the Parameters in the Batch Table . . . . . . . . . . . . . . . . . . . . . . . . . . . . . . . . . . . . . 346
9.10.1 <Run Mode> Window . . . . . . . . . . . . . . . . . . . . . . . . . . . . . . . . . . . . . . . . . . . . . . . . . . . . . . . . . . . . . . . . .346
9.10.2 <Sample Type> Window . . . . . . . . . . . . . . . . . . . . . . . . . . . . . . . . . . . . . . . . . . . . . . . . . . . . . . . . . . . . . . .347
9.10.3 <ISTD Amount> Window . . . . . . . . . . . . . . . . . . . . . . . . . . . . . . . . . . . . . . . . . . . . . . . . . . . . . . . . . . . . . .348
9.10.4 <User Program> Window . . . . . . . . . . . . . . . . . . . . . . . . . . . . . . . . . . . . . . . . . . . . . . . . . . . . . . . . . . . . . .349
9.10.5 <Data Description> Window . . . . . . . . . . . . . . . . . . . . . . . . . . . . . . . . . . . . . . . . . . . . . . . . . . . . . . . . . . . .350
9.10.6 <Schedule Action> Window . . . . . . . . . . . . . . . . . . . . . . . . . . . . . . . . . . . . . . . . . . . . . . . . . . . . . . . . . . . .351
9.11 <Settings> Window . . . . . . . . . . . . . . . . . . . . . . . . . . . . . . . . . . . . . . . . . . . . . . . . . . . . . . . . 352
9.11.1 <Settings> - [Start Row] Tab . . . . . . . . . . . . . . . . . . . . . . . . . . . . . . . . . . . . . . . . . . . . . . . . . . . . . . . . . . . .352
9.11.2 <Settings> - [Bracket] Tab . . . . . . . . . . . . . . . . . . . . . . . . . . . . . . . . . . . . . . . . . . . . . . . . . . . . . . . . . . . . .353
9.11.3 <Settings> - [Type] Tab . . . . . . . . . . . . . . . . . . . . . . . . . . . . . . . . . . . . . . . . . . . . . . . . . . . . . . . . . . . . . . .355
9.11.4 <Settings> - [Folder] Tab . . . . . . . . . . . . . . . . . . . . . . . . . . . . . . . . . . . . . . . . . . . . . . . . . . . . . . . . . . . . . .356
9.11.5 <Settings> - [Data Filename] Tab . . . . . . . . . . . . . . . . . . . . . . . . . . . . . . . . . . . . . . . . . . . . . . . . . . . . . . . .358
9.11.6 <Settings> - [ASCII Convert] Tab . . . . . . . . . . . . . . . . . . . . . . . . . . . . . . . . . . . . . . . . . . . . . . . . . . . . . . .359
9.11.7 <Settings> - [QAQC] Tab . . . . . . . . . . . . . . . . . . . . . . . . . . . . . . . . . . . . . . . . . . . . . . . . . . . . . . . . . . . . . .360
9.11.8 <Settings> - [Option Items] Tab . . . . . . . . . . . . . . . . . . . . . . . . . . . . . . . . . . . . . . . . . . . . . . . . . . . . . . . . .361
9.11.9 <Settings> - [AIA Convert] Tab . . . . . . . . . . . . . . . . . . . . . . . . . . . . . . . . . . . . . . . . . . . . . . . . . . . . . . . . .362
VII
LabSolutions/GCsolution Reference
10 <Report> Window
10.1 Overview of <Report> Window . . . . . . . . . . . . . . . . . . . . . . . . . . . . . . . . . . . . . . . . . . . . . . 363
10.1.1 Functions of <Report> Window . . . . . . . . . . . . . . . . . . . . . . . . . . . . . . . . . . . . . . . . . . . . . . . . . . . . . . . . .363
10.1.2 Opening the <Report> Window . . . . . . . . . . . . . . . . . . . . . . . . . . . . . . . . . . . . . . . . . . . . . . . . . . . . . . . . .364
10.1.3 Element Names on <Report> Window . . . . . . . . . . . . . . . . . . . . . . . . . . . . . . . . . . . . . . . . . . . . . . . . . . . .365
10.1.4 Menu Tree of <Report> Window . . . . . . . . . . . . . . . . . . . . . . . . . . . . . . . . . . . . . . . . . . . . . . . . . . . . . . . .366
10.2 [Report] Assistant Bar . . . . . . . . . . . . . . . . . . . . . . . . . . . . . . . . . . . . . . . . . . . . . . . . . . . . . . 368
10.3 Menu Bar in the <Report> Window . . . . . . . . . . . . . . . . . . . . . . . . . . . . . . . . . . . . . . . . . . 369
10.3.1 <Report> - [File] Menu . . . . . . . . . . . . . . . . . . . . . . . . . . . . . . . . . . . . . . . . . . . . . . . . . . . . . . . . . . . . . . . .369
10.3.2 <Report> - [Edit] Menu . . . . . . . . . . . . . . . . . . . . . . . . . . . . . . . . . . . . . . . . . . . . . . . . . . . . . . . . . . . . . . . .371
10.3.3 <Report> - [View] Menu . . . . . . . . . . . . . . . . . . . . . . . . . . . . . . . . . . . . . . . . . . . . . . . . . . . . . . . . . . . . . . .372
10.3.4 <Report> - [Item] Menu . . . . . . . . . . . . . . . . . . . . . . . . . . . . . . . . . . . . . . . . . . . . . . . . . . . . . . . . . . . . . . .374
10.3.5 <Report> - [Layout] Menu . . . . . . . . . . . . . . . . . . . . . . . . . . . . . . . . . . . . . . . . . . . . . . . . . . . . . . . . . . . . .376
10.3.6 <Report> - [Page] Menu . . . . . . . . . . . . . . . . . . . . . . . . . . . . . . . . . . . . . . . . . . . . . . . . . . . . . . . . . . . . . . .377
10.3.7 <Report> - [Tools] Menu . . . . . . . . . . . . . . . . . . . . . . . . . . . . . . . . . . . . . . . . . . . . . . . . . . . . . . . . . . . . . .378
10.3.8 <Report> - [Window] Menu . . . . . . . . . . . . . . . . . . . . . . . . . . . . . . . . . . . . . . . . . . . . . . . . . . . . . . . . . . . .379
10.3.9 <Report> - [Help] Menu . . . . . . . . . . . . . . . . . . . . . . . . . . . . . . . . . . . . . . . . . . . . . . . . . . . . . . . . . . . . . . .380
10.4 Pop-up Menu in Handle . . . . . . . . . . . . . . . . . . . . . . . . . . . . . . . . . . . . . . . . . . . . . . . . . . . . 381
10.5 <Header/Footer> . . . . . . . . . . . . . . . . . . . . . . . . . . . . . . . . . . . . . . . . . . . . . . . . . . . . . . . . . . 382
10.6 <Option> Window . . . . . . . . . . . . . . . . . . . . . . . . . . . . . . . . . . . . . . . . . . . . . . . . . . . . . . . . . 384
10.7 <Item List> Window . . . . . . . . . . . . . . . . . . . . . . . . . . . . . . . . . . . . . . . . . . . . . . . . . . . . . . . 385
10.8 <System Configuration Properties> Window . . . . . . . . . . . . . . . . . . . . . . . . . . . . . . . . . . . 386
10.8.1 <System Configuration Properties> - [General] Tab . . . . . . . . . . . . . . . . . . . . . . . . . . . . . . . . . . . . . . . . .386
10.8.2 <System Configuration Properties> - [Format] Tab . . . . . . . . . . . . . . . . . . . . . . . . . . . . . . . . . . . . . . . . . .388
10.8.3 <System Configuration Properties> - [File] Tab . . . . . . . . . . . . . . . . . . . . . . . . . . . . . . . . . . . . . . . . . . . . .389
10.9 <Sample Information Properties> Window . . . . . . . . . . . . . . . . . . . . . . . . . . . . . . . . . . . . 390
10.9.1 <Sample Information Properties> - [General] Tab . . . . . . . . . . . . . . . . . . . . . . . . . . . . . . . . . . . . . . . . . . .390
10.9.2 <Sample Information Properties> - [Format] Tab . . . . . . . . . . . . . . . . . . . . . . . . . . . . . . . . . . . . . . . . . . . .391
10.9.3 <Sample Information Properties> - [File] Tab . . . . . . . . . . . . . . . . . . . . . . . . . . . . . . . . . . . . . . . . . . . . . .392
10.10 <Method File Properties> Window . . . . . . . . . . . . . . . . . . . . . . . . . . . . . . . . . . . . . . . . . . . 393
10.10.1 <Method File Properties> - [General] Tab . . . . . . . . . . . . . . . . . . . . . . . . . . . . . . . . . . . . . . . . . . . . . . . . .393
10.10.2 <Method File Properties> - [Header] Tab . . . . . . . . . . . . . . . . . . . . . . . . . . . . . . . . . . . . . . . . . . . . . . . . . .395
10.10.3 <Method File Properties> - [Instrument Parameters] Tab . . . . . . . . . . . . . . . . . . . . . . . . . . . . . . . . . . . . . .396
10.10.4 <Method File Properties> - [Data Processing Parameters] Tab . . . . . . . . . . . . . . . . . . . . . . . . . . . . . . . . .397
10.10.4.1 [Data Processing Parameters] Tab-<Compound Table Format> . . . . . . . . . . . . . . . . . . . . . . .398
10.10.4.2 [Data Processing Parameters] Tab-<Group Table Format> Window . . . . . . . . . . . . . . . . . . .400
10.10.5 <Method File Properties> - [File] Tab . . . . . . . . . . . . . . . . . . . . . . . . . . . . . . . . . . . . . . . . . . . . . . . . . . . .402
10.11 <Batch Table Properties> . . . . . . . . . . . . . . . . . . . . . . . . . . . . . . . . . . . . . . . . . . . . . . . . . . . 403
10.11.1 <Batch Table Properties>-[General] Tab . . . . . . . . . . . . . . . . . . . . . . . . . . . . . . . . . . . . . . . . . . . . . . . . . .403
10.11.2 <Batch Table Properties>-[Settings] Tab . . . . . . . . . . . . . . . . . . . . . . . . . . . . . . . . . . . . . . . . . . . . . . . . . .405
10.11.3 <Batch Table Properties>-[Batch Table] Tab . . . . . . . . . . . . . . . . . . . . . . . . . . . . . . . . . . . . . . . . . . . . . . .406
10.11.4 <Batch Table Properties>-[File] Tab . . . . . . . . . . . . . . . . . . . . . . . . . . . . . . . . . . . . . . . . . . . . . . . . . . . . . .408
10.12 <Peak Table Properties> Window . . . . . . . . . . . . . . . . . . . . . . . . . . . . . . . . . . . . . . . . . . . . 409
10.12.1 <Peak Table Properties> - [General] Tab . . . . . . . . . . . . . . . . . . . . . . . . . . . . . . . . . . . . . . . . . . . . . . . . . .409
10.12.2 <Peak Table Properties> - [Format] Tab . . . . . . . . . . . . . . . . . . . . . . . . . . . . . . . . . . . . . . . . . . . . . . . . . . .411
10.12.3 <Peak Table Properties> - [File] Tab . . . . . . . . . . . . . . . . . . . . . . . . . . . . . . . . . . . . . . . . . . . . . . . . . . . . .413
VIII
LabSolutions/GCsolution Reference
10.13 <Chromatogram Properties> Window . . . . . . . . . . . . . . . . . . . . . . . . . . . . . . . . . . . . . . . . 414
10.13.1 <Chromatogram Properties> - [General] Tab . . . . . . . . . . . . . . . . . . . . . . . . . . . . . . . . . . . . . . . . . . . . . . .414
10.13.2 <Chromatogram Properties> - [Graph General] Tab . . . . . . . . . . . . . . . . . . . . . . . . . . . . . . . . . . . . . . . . .415
10.13.3 <Chromatogram Properties> - [Graph Range] Tab . . . . . . . . . . . . . . . . . . . . . . . . . . . . . . . . . . . . . . . . . . .416
10.13.4 <Chromatogram Properties> - [Peak Top Comment] Tab . . . . . . . . . . . . . . . . . . . . . . . . . . . . . . . . . . . . .418
10.13.5 <Chromatogram Properties> - [Graph Overlap] Tab . . . . . . . . . . . . . . . . . . . . . . . . . . . . . . . . . . . . . . . . .419
10.13.6 <Chromatogram Properties> - [File] Tab . . . . . . . . . . . . . . . . . . . . . . . . . . . . . . . . . . . . . . . . . . . . . . . . . .420
10.14 <Quantitative Results Properties> Window . . . . . . . . . . . . . . . . . . . . . . . . . . . . . . . . . . . . 421
10.14.1 <Quantitative Results Properties> - [General] Tab . . . . . . . . . . . . . . . . . . . . . . . . . . . . . . . . . . . . . . . . . . .421
10.14.2 <Quantitative Results Properties> - [Format] Tab . . . . . . . . . . . . . . . . . . . . . . . . . . . . . . . . . . . . . . . . . . .422
10.14.3 <Quantitative Results Properties> - [File] Tab . . . . . . . . . . . . . . . . . . . . . . . . . . . . . . . . . . . . . . . . . . . . . .423
10.15 <Group Results Properties> Window . . . . . . . . . . . . . . . . . . . . . . . . . . . . . . . . . . . . . . . . . 424
10.15.1 <Group Results Properties> - [General] Tab . . . . . . . . . . . . . . . . . . . . . . . . . . . . . . . . . . . . . . . . . . . . . . . .424
10.15.2 <Group Results Properties> - [Format] Tab . . . . . . . . . . . . . . . . . . . . . . . . . . . . . . . . . . . . . . . . . . . . . . . .425
10.15.3 <Group Results Properties> - [File] Tab . . . . . . . . . . . . . . . . . . . . . . . . . . . . . . . . . . . . . . . . . . . . . . . . . . .427
10.16 <Calibration Curve Properties> Window . . . . . . . . . . . . . . . . . . . . . . . . . . . . . . . . . . . . . . 428
10.16.1 <Calibration Curve Properties> - [General] Tab . . . . . . . . . . . . . . . . . . . . . . . . . . . . . . . . . . . . . . . . . . . . .428
10.16.2 <Calibration Curve Properties> - [Position] Tab . . . . . . . . . . . . . . . . . . . . . . . . . . . . . . . . . . . . . . . . . . . .429
10.16.3 <Calibration Curve Properties> - [Header] Tab . . . . . . . . . . . . . . . . . . . . . . . . . . . . . . . . . . . . . . . . . . . . .432
10.16.4 <Calibration Curve Properties> - [Graph] Tab . . . . . . . . . . . . . . . . . . . . . . . . . . . . . . . . . . . . . . . . . . . . . .434
10.16.5 <Calibration Curve Properties> - [Table] Tab . . . . . . . . . . . . . . . . . . . . . . . . . . . . . . . . . . . . . . . . . . . . . .435
10.16.6 <Calibration Curve Properties> - [File] Tab . . . . . . . . . . . . . . . . . . . . . . . . . . . . . . . . . . . . . . . . . . . . . . . .437
10.17 <Status Information Properties> Window . . . . . . . . . . . . . . . . . . . . . . . . . . . . . . . . . . . . . 438
10.17.1 <Status Information Properties> - [General] Tab . . . . . . . . . . . . . . . . . . . . . . . . . . . . . . . . . . . . . . . . . . . .438
10.17.2 <Status Information Properties> - [File] Tab . . . . . . . . . . . . . . . . . . . . . . . . . . . . . . . . . . . . . . . . . . . . . . .439
10.18 <GC Summary(Conc.) Properties> Window . . . . . . . . . . . . . . . . . . . . . . . . . . . . . . . . . . . 440
10.18.1 <GC Summary(Conc.) Properties> - [General] Tab . . . . . . . . . . . . . . . . . . . . . . . . . . . . . . . . . . . . . . . . . .440
10.18.2 <GC Summary(Conc.) Properties> - [View] Tab . . . . . . . . . . . . . . . . . . . . . . . . . . . . . . . . . . . . . . . . . . .442
10.18.3 <GC Summary(Conc.) Properties> - [Graph General] Tab . . . . . . . . . . . . . . . . . . . . . . . . . . . . . . . . . . . .443
10.18.4 <GC Summary(Conc.) Properties> - [Graph Range] Tab . . . . . . . . . . . . . . . . . . . . . . . . . . . . . . . . . . . . .444
10.18.5 <GC Summary(Conc.) Properties> - [Peak Top Comment] Tab . . . . . . . . . . . . . . . . . . . . . . . . . . . . . . . . 445
10.18.6 <GC Summary(Conc.) Properties> - [Table] Tab . . . . . . . . . . . . . . . . . . . . . . . . . . . . . . . . . . . . . . . . . . .446
10.18.7 <GC Summary(Conc.) Properties> - [File] Tab . . . . . . . . . . . . . . . . . . . . . . . . . . . . . . . . . . . . . . . . . . . . .447
10.19 <GC Summary(Compound) Properties> Window . . . . . . . . . . . . . . . . . . . . . . . . . . . . . . . 448
10.19.1 <GC Summary(Compound) Properties> - [General] Tab . . . . . . . . . . . . . . . . . . . . . . . . . . . . . . . . . . . . . .448
10.19.2 <GC Summary(Compound) Properties> - [View] Tab . . . . . . . . . . . . . . . . . . . . . . . . . . . . . . . . . . . . . . .449
10.19.3 <GC Summary(Compound) Properties> - [Graph General] Tab . . . . . . . . . . . . . . . . . . . . . . . . . . . . . . . . 450
10.19.4 <GC Summary(Compound) Properties> - [Graph Range] Tab . . . . . . . . . . . . . . . . . . . . . . . . . . . . . . . . .451
10.19.5 <GC Summary(Compound) Properties> - [Peak Top Comment] Tab . . . . . . . . . . . . . . . . . . . . . . . . . . . .452
10.19.6 <GC Summary(Compound) Properties> - [Table] Tab . . . . . . . . . . . . . . . . . . . . . . . . . . . . . . . . . . . . . . .453
10.19.7 <GC Summary(Compound) Properties> - [File] Tab . . . . . . . . . . . . . . . . . . . . . . . . . . . . . . . . . . . . . . . . .454
10.20 <Picture Properties> Window . . . . . . . . . . . . . . . . . . . . . . . . . . . . . . . . . . . . . . . . . . . . . . . 455
10.20.1 <Picture Properties> - [General] Tab . . . . . . . . . . . . . . . . . . . . . . . . . . . . . . . . . . . . . . . . . . . . . . . . . . . . .455
10.20.2 <Picture Properties> - [Picture] Tab . . . . . . . . . . . . . . . . . . . . . . . . . . . . . . . . . . . . . . . . . . . . . . . . . . . . . .456
10.20.3 <Picture Properties> - [Frame] Tab . . . . . . . . . . . . . . . . . . . . . . . . . . . . . . . . . . . . . . . . . . . . . . . . . . . . . . .457
10.21 <Text Properties> Window . . . . . . . . . . . . . . . . . . . . . . . . . . . . . . . . . . . . . . . . . . . . . . . . . . 458
10.21.1 <Text Properties> - [General] Tab . . . . . . . . . . . . . . . . . . . . . . . . . . . . . . . . . . . . . . . . . . . . . . . . . . . . . . .458
10.21.2 <Text Properties> - [Text] Tab . . . . . . . . . . . . . . . . . . . . . . . . . . . . . . . . . . . . . . . . . . . . . . . . . . . . . . . . . .459
10.21.3 <Text Properties> - [File] Tab . . . . . . . . . . . . . . . . . . . . . . . . . . . . . . . . . . . . . . . . . . . . . . . . . . . . . . . . . . .462
10.22 <Shape Properties> Window . . . . . . . . . . . . . . . . . . . . . . . . . . . . . . . . . . . . . . . . . . . . . . . . 463
10.22.1 <Shape Properties> - [General] Tab . . . . . . . . . . . . . . . . . . . . . . . . . . . . . . . . . . . . . . . . . . . . . . . . . . . . . .463
10.22.2 <Shape Properties> - [Arrow] Tab . . . . . . . . . . . . . . . . . . . . . . . . . . . . . . . . . . . . . . . . . . . . . . . . . . . . . . .464
10.23 <Preview> Window . . . . . . . . . . . . . . . . . . . . . . . . . . . . . . . . . . . . . . . . . . . . . . . . . . . . . . . . 465
10.24 <Format> Window . . . . . . . . . . . . . . . . . . . . . . . . . . . . . . . . . . . . . . . . . . . . . . . . . . . . . . . . . 466
IX
LabSolutions/GCsolution Reference
11 <Data Explorer> Window
11.1 Overview of <Data Explorer> Window . . . . . . . . . . . . . . . . . . . . . . . . . . . . . . . . . . . . . . . . 467
11.1.1 Functions of <Data Explorer> Window . . . . . . . . . . . . . . . . . . . . . . . . . . . . . . . . . . . . . . . . . . . . . . . . . . .467
11.1.2 Menu Tree of <Data Explorer> Window . . . . . . . . . . . . . . . . . . . . . . . . . . . . . . . . . . . . . . . . . . . . . . . . . .468
11.2 Using the <Data Explorer> Window . . . . . . . . . . . . . . . . . . . . . . . . . . . . . . . . . . . . . . . . . . 469
11.2.1 Displaying the <Data Explorer> Window . . . . . . . . . . . . . . . . . . . . . . . . . . . . . . . . . . . . . . . . . . . . . . . . . .469
11.2.2 Element Names of the <Data Explorer> Window . . . . . . . . . . . . . . . . . . . . . . . . . . . . . . . . . . . . . . . . . . . .470
11.2.3 Tab Types of <Data Explorer> Window . . . . . . . . . . . . . . . . . . . . . . . . . . . . . . . . . . . . . . . . . . . . . . . . . . .470
11.2.4 Double-clicking on a file in the <Data Explorer> Window . . . . . . . . . . . . . . . . . . . . . . . . . . . . . . . . . . . .471
11.2.5 Dragging a File Icon in the <Data Explorer> Window . . . . . . . . . . . . . . . . . . . . . . . . . . . . . . . . . . . . . . . .472
11.3 Menu Bar on <Data Explorer> Window . . . . . . . . . . . . . . . . . . . . . . . . . . . . . . . . . . . . . . . 474
11.3.1 <Data Explorer> - Pop-up Menu . . . . . . . . . . . . . . . . . . . . . . . . . . . . . . . . . . . . . . . . . . . . . . . . . . . . . . . . .474
11.3.2 <Data Explorer> window - pop-up menu (1) . . . . . . . . . . . . . . . . . . . . . . . . . . . . . . . . . . . . . . . . . . . . . . .475
11.3.3 <Data Explorer> window - pop-up menu (2) . . . . . . . . . . . . . . . . . . . . . . . . . . . . . . . . . . . . . . . . . . . . . . .478
11.3.4 <Data Explorer> window - pop-up menu (3) . . . . . . . . . . . . . . . . . . . . . . . . . . . . . . . . . . . . . . . . . . . . . . .479
11.4 <GC File Search> Window . . . . . . . . . . . . . . . . . . . . . . . . . . . . . . . . . . . . . . . . . . . . . . . . . . 480
11.4.1 <GC File Search> - [File Name & Folder] Tab . . . . . . . . . . . . . . . . . . . . . . . . . . . . . . . . . . . . . . . . . . . . . .481
11.4.2 <GC File Search> - [Date] Tab . . . . . . . . . . . . . . . . . . . . . . . . . . . . . . . . . . . . . . . . . . . . . . . . . . . . . . . . . .483
11.4.3 <GC File Search> - [Advanced] Tab . . . . . . . . . . . . . . . . . . . . . . . . . . . . . . . . . . . . . . . . . . . . . . . . . . . . . .485
11.5 File Conversion . . . . . . . . . . . . . . . . . . . . . . . . . . . . . . . . . . . . . . . . . . . . . . . . . . . . . . . . . . . . 487
11.5.1 <Convert Data file to ASCII file> Window . . . . . . . . . . . . . . . . . . . . . . . . . . . . . . . . . . . . . . . . . . . . . . . .487
11.5.2 <Convert Data file to PDF file> . . . . . . . . . . . . . . . . . . . . . . . . . . . . . . . . . . . . . . . . . . . . . . . . . . . . . . . . .488
11.5.3 <Convert Data file to AIA ANDI file> Window . . . . . . . . . . . . . . . . . . . . . . . . . . . . . . . . . . . . . . . . . . . . .489
11.5.4 <Convert CLASS-GC10 file to GCsolution file> Window . . . . . . . . . . . . . . . . . . . . . . . . . . . . . . . . . . . . .490
11.5.5 <Convert CLASS-VP4 file to GCsolution file> . . . . . . . . . . . . . . . . . . . . . . . . . . . . . . . . . . . . . . . . . . . . .491
11.5.6 <Convert AIA ANDI file to Data file> Window . . . . . . . . . . . . . . . . . . . . . . . . . . . . . . . . . . . . . . . . . . . . .492
11.6 <File Move> Window . . . . . . . . . . . . . . . . . . . . . . . . . . . . . . . . . . . . . . . . . . . . . . . . . . . . . . . 493
11.6.1 <Browse for Folder> Window . . . . . . . . . . . . . . . . . . . . . . . . . . . . . . . . . . . . . . . . . . . . . . . . . . . . . . . . . . .493
11.7 <Data Explorer Properties> Window . . . . . . . . . . . . . . . . . . . . . . . . . . . . . . . . . . . . . . . . . 494
11.8 <Project (Folder) Selection> Window . . . . . . . . . . . . . . . . . . . . . . . . . . . . . . . . . . . . . . . . . 495
11.8.1 <Create New Folder> Window . . . . . . . . . . . . . . . . . . . . . . . . . . . . . . . . . . . . . . . . . . . . . . . . . . . . . . . . . .496
11.9 <Create New Project (Folder)> Window . . . . . . . . . . . . . . . . . . . . . . . . . . . . . . . . . . . . . . . 497
11.10 <Project Backup> Window . . . . . . . . . . . . . . . . . . . . . . . . . . . . . . . . . . . . . . . . . . . . . . . . . . 498
12 Administration Menu
12.1 Overview of Administration Menu . . . . . . . . . . . . . . . . . . . . . . . . . . . . . . . . . . . . . . . . . . . . 499
12.1.1 Function of Administration menu . . . . . . . . . . . . . . . . . . . . . . . . . . . . . . . . . . . . . . . . . . . . . . . . . . . . . . . .499
12.2 <System Policy> Window . . . . . . . . . . . . . . . . . . . . . . . . . . . . . . . . . . . . . . . . . . . . . . . . . . . 500
12.3 <User Administration> Window . . . . . . . . . . . . . . . . . . . . . . . . . . . . . . . . . . . . . . . . . . . . . 504
12.3.1 <System Administration> - [Password] Tab . . . . . . . . . . . . . . . . . . . . . . . . . . . . . . . . . . . . . . . . . . . . . . . .504
12.3.2 <User Administration> - [Users] Tab . . . . . . . . . . . . . . . . . . . . . . . . . . . . . . . . . . . . . . . . . . . . . . . . . . . . .505
12.3.2.1 <Add User>/<User Property> Window . . . . . . . . . . . . . . . . . . . . . . . . . . . . . . . . . . . . . . . . . .506
12.3.3 <User Administration> - [Groups] Tab . . . . . . . . . . . . . . . . . . . . . . . . . . . . . . . . . . . . . . . . . . . . . . . . . . . .508
12.3.3.1 <Add Group>/<Group Property> Window . . . . . . . . . . . . . . . . . . . . . . . . . . . . . . . . . . . . . . .509
12.3.4 Right Types and Rights Groups . . . . . . . . . . . . . . . . . . . . . . . . . . . . . . . . . . . . . . . . . . . . . . . . . . . . . . . . . .510
12.4 <Agent Registration Settings> Window . . . . . . . . . . . . . . . . . . . . . . . . . . . . . . . . . . . . . . . . 512
12.4.1 [Configuration] . . . . . . . . . . . . . . . . . . . . . . . . . . . . . . . . . . . . . . . . . . . . . . . . . . . . . . . . . . . . . . . . . . . . . .512
12.4.2 [Assign Database per Instrument] . . . . . . . . . . . . . . . . . . . . . . . . . . . . . . . . . . . . . . . . . . . . . . . . . . . . . . . .513
X
LabSolutions/GCsolution Reference
12.4.2.1 <A database setup classified by instrument> . . . . . . . . . . . . . . . . . . . . . . . . . . . . . . . . . . . . . . 513
12.4.2.2 <A link setup of a database> . . . . . . . . . . . . . . . . . . . . . . . . . . . . . . . . . . . . . . . . . . . . . . . . . .514
12.4.3 [Select Database by Keyword] . . . . . . . . . . . . . . . . . . . . . . . . . . . . . . . . . . . . . . . . . . . . . . . . . . . . . . . . . .515
12.4.3.1 <Database distribution classified by keyword> . . . . . . . . . . . . . . . . . . . . . . . . . . . . . . . . . . . .516
12.4.4 [Sample Information] . . . . . . . . . . . . . . . . . . . . . . . . . . . . . . . . . . . . . . . . . . . . . . . . . . . . . . . . . . . . . . . . .517
12.4.5 [Select Compression Files] . . . . . . . . . . . . . . . . . . . . . . . . . . . . . . . . . . . . . . . . . . . . . . . . . . . . . . . . . . . . .518
12.4.6 [Execute Application] . . . . . . . . . . . . . . . . . . . . . . . . . . . . . . . . . . . . . . . . . . . . . . . . . . . . . . . . . . . . . . . . .519
12.5 <Log Browser> . . . . . . . . . . . . . . . . . . . . . . . . . . . . . . . . . . . . . . . . . . . . . . . . . . . . . . . . . . . . 520
13 <QA/QC> Window
13.1 Overview of <QA/QC> Window . . . . . . . . . . . . . . . . . . . . . . . . . . . . . . . . . . . . . . . . . . . . . . 523
13.1.1 Functions of <QA/QC> Window . . . . . . . . . . . . . . . . . . . . . . . . . . . . . . . . . . . . . . . . . . . . . . . . . . . . . . . .523
13.1.2 Opening <QA/QC> Window . . . . . . . . . . . . . . . . . . . . . . . . . . . . . . . . . . . . . . . . . . . . . . . . . . . . . . . . . . . .524
13.1.3 Menu Tree of <QA/QC> Window . . . . . . . . . . . . . . . . . . . . . . . . . . . . . . . . . . . . . . . . . . . . . . . . . . . . . . . .524
13.2 <QA/QC> - [General] Tab . . . . . . . . . . . . . . . . . . . . . . . . . . . . . . . . . . . . . . . . . . . . . . . . . . 525
13.2.1 <QA/QC> - [General] Tab - [Precision of System] . . . . . . . . . . . . . . . . . . . . . . . . . . . . . . . . . . . . . . . . . .527
13.2.2 <QA/QC> - [General] Tab - [Calibration Curve] . . . . . . . . . . . . . . . . . . . . . . . . . . . . . . . . . . . . . . . . . . . .528
13.2.2.1 <S/N Detail> Window . . . . . . . . . . . . . . . . . . . . . . . . . . . . . . . . . . . . . . . . . . . . . . . . . . . . . . .530
13.2.2.2 <Detection Limit Detail> Window . . . . . . . . . . . . . . . . . . . . . . . . . . . . . . . . . . . . . . . . . . . . .530
13.2.3 <QA/QC> - [General] Tab - [Quality Control] . . . . . . . . . . . . . . . . . . . . . . . . . . . . . . . . . . . . . . . . . . . . .531
13.2.4 <QA/QC> - [General] Tab - [Recovery] . . . . . . . . . . . . . . . . . . . . . . . . . . . . . . . . . . . . . . . . . . . . . . . . . . .532
13.3 <QA/QC> - [Criteria] Tab . . . . . . . . . . . . . . . . . . . . . . . . . . . . . . . . . . . . . . . . . . . . . . . . . . 533
13.3.1 <QA/QC> - [Criteria] Tab - [Precision of System] . . . . . . . . . . . . . . . . . . . . . . . . . . . . . . . . . . . . . . . . . . .535
13.3.2 <QA/QC> - [Criteria] Tab - [Calibration] . . . . . . . . . . . . . . . . . . . . . . . . . . . . . . . . . . . . . . . . . . . . . . . . . .536
13.3.3 <QA/QC> - [Criteria] Tab - [Quality Control] . . . . . . . . . . . . . . . . . . . . . . . . . . . . . . . . . . . . . . . . . . . . . .537
13.3.4 <QA/QC> - [Criteria] Tab - [Recovery] . . . . . . . . . . . . . . . . . . . . . . . . . . . . . . . . . . . . . . . . . . . . . . . . . . .538
13.3.5 <QA/QC> - Pop-up Menu on [Criteria] Tab Page . . . . . . . . . . . . . . . . . . . . . . . . . . . . . . . . . . . . . . . . . . .539
13.3.5.1 <Judgement> Window . . . . . . . . . . . . . . . . . . . . . . . . . . . . . . . . . . . . . . . . . . . . . . . . . . . . . . .539
14 Common Windows
14.1 <Output Window> Window . . . . . . . . . . . . . . . . . . . . . . . . . . . . . . . . . . . . . . . . . . . . . . . . . 541
14.2 <Check the Program Files> Window . . . . . . . . . . . . . . . . . . . . . . . . . . . . . . . . . . . . . . . . . . 542
14.3 <Check Raw Data> Window . . . . . . . . . . . . . . . . . . . . . . . . . . . . . . . . . . . . . . . . . . . . . . . . . 543
14.4 <Chromatogram View Properties> Window . . . . . . . . . . . . . . . . . . . . . . . . . . . . . . . . . . . 544
14.4.1 <Chromatogram View Properties> - [General] Tab . . . . . . . . . . . . . . . . . . . . . . . . . . . . . . . . . . . . . . . . . .544
14.4.2 <Chromatogram View Properties> - [Color] Tab . . . . . . . . . . . . . . . . . . . . . . . . . . . . . . . . . . . . . . . . . . . .546
14.4.3 <Chromatogram View Properties> - [Font] Tab . . . . . . . . . . . . . . . . . . . . . . . . . . . . . . . . . . . . . . . . . . . . .548
14.5 <Table Style> Window . . . . . . . . . . . . . . . . . . . . . . . . . . . . . . . . . . . . . . . . . . . . . . . . . . . . . 549
14.5.1 <Table Style> - [Column Order] Tab . . . . . . . . . . . . . . . . . . . . . . . . . . . . . . . . . . . . . . . . . . . . . . . . . . . . .549
14.5.2 <Table Style> - [Font] Tab . . . . . . . . . . . . . . . . . . . . . . . . . . . . . . . . . . . . . . . . . . . . . . . . . . . . . . . . . . . . .550
14.6 <Properties> Window . . . . . . . . . . . . . . . . . . . . . . . . . . . . . . . . . . . . . . . . . . . . . . . . . . . . . . 551
14.6.1 <Properties> - [File Info.] Tab . . . . . . . . . . . . . . . . . . . . . . . . . . . . . . . . . . . . . . . . . . . . . . . . . . . . . . . . . .551
14.6.2 <Properties> - [Description] Tab . . . . . . . . . . . . . . . . . . . . . . . . . . . . . . . . . . . . . . . . . . . . . . . . . . . . . . . . .552
14.6.3 <Properties> - [Sample Info.] Tab . . . . . . . . . . . . . . . . . . . . . . . . . . . . . . . . . . . . . . . . . . . . . . . . . . . . . . . .553
14.6.4 <Properties> - [Used Files] Tab . . . . . . . . . . . . . . . . . . . . . . . . . . . . . . . . . . . . . . . . . . . . . . . . . . . . . . . . .555
14.6.5 <Properties> - [Audit Trail] Tab . . . . . . . . . . . . . . . . . . . . . . . . . . . . . . . . . . . . . . . . . . . . . . . . . . . . . . . . .556
14.7 <File New> Window . . . . . . . . . . . . . . . . . . . . . . . . . . . . . . . . . . . . . . . . . . . . . . . . . . . . . . . . 558
14.8 <Audit Trail> Window . . . . . . . . . . . . . . . . . . . . . . . . . . . . . . . . . . . . . . . . . . . . . . . . . . . . . 559
XI
LabSolutions/GCsolution Reference
14.9 <Setting Options> Window . . . . . . . . . . . . . . . . . . . . . . . . . . . . . . . . . . . . . . . . . . . . . . . . . . 560
14.9.1 [File New] Tab . . . . . . . . . . . . . . . . . . . . . . . . . . . . . . . . . . . . . . . . . . . . . . . . . . . . . . . . . . . . . . . . . . . . . . .560
14.9.2 [File Folder] tab . . . . . . . . . . . . . . . . . . . . . . . . . . . . . . . . . . . . . . . . . . . . . . . . . . . . . . . . . . . . . . . . . . . . . .561
14.9.3 [Report] tab . . . . . . . . . . . . . . . . . . . . . . . . . . . . . . . . . . . . . . . . . . . . . . . . . . . . . . . . . . . . . . . . . . . . . . . . .561
14.9.4 [Start Acuisition] Tab . . . . . . . . . . . . . . . . . . . . . . . . . . . . . . . . . . . . . . . . . . . . . . . . . . . . . . . . . . . . . . . . .562
14.9.5 [Auto Copy] Tab . . . . . . . . . . . . . . . . . . . . . . . . . . . . . . . . . . . . . . . . . . . . . . . . . . . . . . . . . . . . . . . . . . . . .563
14.9.6 [PDF Output] Tab . . . . . . . . . . . . . . . . . . . . . . . . . . . . . . . . . . . . . . . . . . . . . . . . . . . . . . . . . . . . . . . . . . . .564
14.10 <Save As Template> Window . . . . . . . . . . . . . . . . . . . . . . . . . . . . . . . . . . . . . . . . . . . . . . . . 566
15 Maintenance Tools
15.1 <Database Maintenance> Dialog . . . . . . . . . . . . . . . . . . . . . . . . . . . . . . . . . . . . . . . . . . . . . 567
15.1.1 Opening <Database Maintenance> . . . . . . . . . . . . . . . . . . . . . . . . . . . . . . . . . . . . . . . . . . . . . . . . . . . . . . .567
15.1.2 Construct of <Database Maintenance> . . . . . . . . . . . . . . . . . . . . . . . . . . . . . . . . . . . . . . . . . . . . . . . . . . . .567
15.2 <Instrument Maintenance> Dialog . . . . . . . . . . . . . . . . . . . . . . . . . . . . . . . . . . . . . . . . . . . 568
15.2.1 Opening <Instrument Maintenance> . . . . . . . . . . . . . . . . . . . . . . . . . . . . . . . . . . . . . . . . . . . . . . . . . . . . . .568
15.2.2 Construct of <Instrument Maintenance> . . . . . . . . . . . . . . . . . . . . . . . . . . . . . . . . . . . . . . . . . . . . . . . . . . .569
16 Reference Information
16.1 Peak Integration Parameters and Peak Integration . . . . . . . . . . . . . . . . . . . . . . . . . . . . . . 571
16.1.1 Peak Integration Parameters . . . . . . . . . . . . . . . . . . . . . . . . . . . . . . . . . . . . . . . . . . . . . . . . . . . . . . . . . . . .571
16.1.2 Width . . . . . . . . . . . . . . . . . . . . . . . . . . . . . . . . . . . . . . . . . . . . . . . . . . . . . . . . . . . . . . . . . . . . . . . . . . . . . .573
16.1.3 Slope . . . . . . . . . . . . . . . . . . . . . . . . . . . . . . . . . . . . . . . . . . . . . . . . . . . . . . . . . . . . . . . . . . . . . . . . . . . . . .573
16.1.4 Drift . . . . . . . . . . . . . . . . . . . . . . . . . . . . . . . . . . . . . . . . . . . . . . . . . . . . . . . . . . . . . . . . . . . . . . . . . . . . . . .575
16.1.4.1 Correction of baseline drift in automatic processing mode (Drift=0) . . . . . . . . . . . . . . . . . . .575
16.1.4.2 Manual correction of baseline drift . . . . . . . . . . . . . . . . . . . . . . . . . . . . . . . . . . . . . . . . . . . . .575
16.1.5 Unresolved Peak Integration . . . . . . . . . . . . . . . . . . . . . . . . . . . . . . . . . . . . . . . . . . . . . . . . . . . . . . . . . . . .576
16.1.6 T.DBL . . . . . . . . . . . . . . . . . . . . . . . . . . . . . . . . . . . . . . . . . . . . . . . . . . . . . . . . . . . . . . . . . . . . . . . . . . . . .578
16.1.6.1 Automatic change of Width and Slope by T.DBL (T.DBL=0) . . . . . . . . . . . . . . . . . . . . . . . .578
16.1.6.2 Automatic change of Width and Slope at specified time of T.DBL . . . . . . . . . . . . . . . . . . . .578
16.1.6.3 Preventing the Width and Slope values from changing automatically . . . . . . . . . . . . . . . . . .579
16.1.7 Peak Integration by Time Program . . . . . . . . . . . . . . . . . . . . . . . . . . . . . . . . . . . . . . . . . . . . . . . . . . . . . . .580
16.1.8 Manual Peak Integration . . . . . . . . . . . . . . . . . . . . . . . . . . . . . . . . . . . . . . . . . . . . . . . . . . . . . . . . . . . . . . .580
16.2 Peak Identification . . . . . . . . . . . . . . . . . . . . . . . . . . . . . . . . . . . . . . . . . . . . . . . . . . . . . . . . . 582
16.2.1 ID # . . . . . . . . . . . . . . . . . . . . . . . . . . . . . . . . . . . . . . . . . . . . . . . . . . . . . . . . . . . . . . . . . . . . . . . . . . . . . . .582
16.2.2 Window/Band Methods . . . . . . . . . . . . . . . . . . . . . . . . . . . . . . . . . . . . . . . . . . . . . . . . . . . . . . . . . . . . . . . .582
16.2.3 Identification Method . . . . . . . . . . . . . . . . . . . . . . . . . . . . . . . . . . . . . . . . . . . . . . . . . . . . . . . . . . . . . . . . .583
16.2.4 Identification by Adjacent Peaks . . . . . . . . . . . . . . . . . . . . . . . . . . . . . . . . . . . . . . . . . . . . . . . . . . . . . . . . .585
16.2.4.1 More than one peak within the time allowance . . . . . . . . . . . . . . . . . . . . . . . . . . . . . . . . . . . .585
16.2.4.2 One peak falls within two or more Peak # time allowances . . . . . . . . . . . . . . . . . . . . . . . . . .586
16.2.4.3 Identifying two adjacent peaks separately . . . . . . . . . . . . . . . . . . . . . . . . . . . . . . . . . . . . . . . .586
16.2.5 Grouping . . . . . . . . . . . . . . . . . . . . . . . . . . . . . . . . . . . . . . . . . . . . . . . . . . . . . . . . . . . . . . . . . . . . . . . . . . .587
16.2.5.1 Group Calibration . . . . . . . . . . . . . . . . . . . . . . . . . . . . . . . . . . . . . . . . . . . . . . . . . . . . . . . . . .587
16.2.5.2 Conc. Summation . . . . . . . . . . . . . . . . . . . . . . . . . . . . . . . . . . . . . . . . . . . . . . . . . . . . . . . . . . .587
16.2.6 Identifying Reference Peaks . . . . . . . . . . . . . . . . . . . . . . . . . . . . . . . . . . . . . . . . . . . . . . . . . . . . . . . . . . . .588
16.3 Quantitation Method . . . . . . . . . . . . . . . . . . . . . . . . . . . . . . . . . . . . . . . . . . . . . . . . . . . . . . . 589
16.3.1 Quantitation Method . . . . . . . . . . . . . . . . . . . . . . . . . . . . . . . . . . . . . . . . . . . . . . . . . . . . . . . . . . . . . . . . . .589
16.3.2 Quantitative Calculation Methods and Equations (Without Dilution Factor:Japanese version) . . . . . . . . .592
16.3.3 Quantitative Calculation Methods and Equations (With Dilution Factor:English version) . . . . . . . . . . . .594
16.3.4 Least Squares Method . . . . . . . . . . . . . . . . . . . . . . . . . . . . . . . . . . . . . . . . . . . . . . . . . . . . . . . . . . . . . . . . .596
16.3.5 Weighted Least Squares Method . . . . . . . . . . . . . . . . . . . . . . . . . . . . . . . . . . . . . . . . . . . . . . . . . . . . . . . . .598
16.3.6 Quantitative Calculation Methods using Dilution Factor . . . . . . . . . . . . . . . . . . . . . . . . . . . . . . . . . . . . . .601
XII
LabSolutions/GCsolution Reference
16.4 Calibration Curve . . . . . . . . . . . . . . . . . . . . . . . . . . . . . . . . . . . . . . . . . . . . . . . . . . . . . . . . . 602
16.4.1 Linear . . . . . . . . . . . . . . . . . . . . . . . . . . . . . . . . . . . . . . . . . . . . . . . . . . . . . . . . . . . . . . . . . . . . . . . . . . . . . .603
16.4.2 Point to Point . . . . . . . . . . . . . . . . . . . . . . . . . . . . . . . . . . . . . . . . . . . . . . . . . . . . . . . . . . . . . . . . . . . . . . . .603
16.4.3 Quadratic, Cubic . . . . . . . . . . . . . . . . . . . . . . . . . . . . . . . . . . . . . . . . . . . . . . . . . . . . . . . . . . . . . . . . . . . . .604
16.4.4 Mean RF . . . . . . . . . . . . . . . . . . . . . . . . . . . . . . . . . . . . . . . . . . . . . . . . . . . . . . . . . . . . . . . . . . . . . . . . . . .604
16.4.5 Exponential . . . . . . . . . . . . . . . . . . . . . . . . . . . . . . . . . . . . . . . . . . . . . . . . . . . . . . . . . . . . . . . . . . . . . . . . .605
16.4.6 Manual RF(Linear, Exponential) . . . . . . . . . . . . . . . . . . . . . . . . . . . . . . . . . . . . . . . . . . . . . . . . . . . . . . . . .605
16.5 Problems with Incorrect Peak Integration . . . . . . . . . . . . . . . . . . . . . . . . . . . . . . . . . . . . . 606
16.6 Problems with Incorrect Peak Identification . . . . . . . . . . . . . . . . . . . . . . . . . . . . . . . . . . . 610
16.7 Column Performance Parameters . . . . . . . . . . . . . . . . . . . . . . . . . . . . . . . . . . . . . . . . . . . . 611
16.7.1 USP (United States Pharmacopeia) . . . . . . . . . . . . . . . . . . . . . . . . . . . . . . . . . . . . . . . . . . . . . . . . . . . . . . .611
16.7.2 JP, EP, BP, DAB . . . . . . . . . . . . . . . . . . . . . . . . . . . . . . . . . . . . . . . . . . . . . . . . . . . . . . . . . . . . . . . . . . . . .612
16.7.3 JP2 . . . . . . . . . . . . . . . . . . . . . . . . . . . . . . . . . . . . . . . . . . . . . . . . . . . . . . . . . . . . . . . . . . . . . . . . . . . . . . . .613
16.7.4 EMG (Exponential Modified Gaussian) . . . . . . . . . . . . . . . . . . . . . . . . . . . . . . . . . . . . . . . . . . . . . . . . . . .614
16.7.5 EMG (50%) . . . . . . . . . . . . . . . . . . . . . . . . . . . . . . . . . . . . . . . . . . . . . . . . . . . . . . . . . . . . . . . . . . . . . . . . .615
16.7.6 Area/Height . . . . . . . . . . . . . . . . . . . . . . . . . . . . . . . . . . . . . . . . . . . . . . . . . . . . . . . . . . . . . . . . . . . . . . . . .616
16.8 <QA/QC> Calculation Methods . . . . . . . . . . . . . . . . . . . . . . . . . . . . . . . . . . . . . . . . . . . . . . 617
16.8.1 Common . . . . . . . . . . . . . . . . . . . . . . . . . . . . . . . . . . . . . . . . . . . . . . . . . . . . . . . . . . . . . . . . . . . . . . . . . . .617
16.8.2 Calibration . . . . . . . . . . . . . . . . . . . . . . . . . . . . . . . . . . . . . . . . . . . . . . . . . . . . . . . . . . . . . . . . . . . . . . . . . .617
16.8.3 QC . . . . . . . . . . . . . . . . . . . . . . . . . . . . . . . . . . . . . . . . . . . . . . . . . . . . . . . . . . . . . . . . . . . . . . . . . . . . . . . .619
16.8.4 Recovery . . . . . . . . . . . . . . . . . . . . . . . . . . . . . . . . . . . . . . . . . . . . . . . . . . . . . . . . . . . . . . . . . . . . . . . . . . .619
16.9 Formats of File Conversion . . . . . . . . . . . . . . . . . . . . . . . . . . . . . . . . . . . . . . . . . . . . . . . . . . 620
16.9.1 Format for conversion into ASCII file . . . . . . . . . . . . . . . . . . . . . . . . . . . . . . . . . . . . . . . . . . . . . . . . . . . .620
16.9.1.1 Example of conversion into ASCII file . . . . . . . . . . . . . . . . . . . . . . . . . . . . . . . . . . . . . . . . . .623
16.9.2 Format for conversion into AIA ANDI file . . . . . . . . . . . . . . . . . . . . . . . . . . . . . . . . . . . . . . . . . . . . . . . . .625
Contents of Operation Manual
Contents of Administration Manual
Index
1
LabSolutions/GCsolution Reference
1 Overview of GCsolution
1.1 Organization of GCsolution
1.1.1 <GC Real Time Analysis> screen
The <GC Real Time Analysis> screen is used to acquire data from single-run analysis or continuous analysis (batch analysis).
It allows you to quickly prepare a report on the acquired data. This screen is also used to perform operations for the GC unit
connected to a personal computer.
The <GC Real Time Analysis> screen provides two modes, [GC Real Time Analysis] and [GC Analysis Editor].
Note: You cannot toggle between the [GC Analysis Editor]and [GC Real Time Analysis] modes. If you click on the [GC
Real Time Analysis] icon in the [GC Real Time Analysis] mode, the [GC Analysis Editor] mode will become active.
[GC Real Time Analysis]:
This mode establishes connection with the GC, allowing you to select <Data Acquisition> to acquire data,
<Batch Table> to perform continuous data processing, <System Configuration> or <Instrument Monitor>
to control the GC.
[GC Analysis Editor]:
In this mode, GCsolution operates without establishing a connection with the GC. Select this mode when
you want to edit any other method file, batch file, or report file that is not used for the current analysis on
the <GC Real Time Analysis> screen. The <GC Analysis (Editor)> looks almost like the <GC Real Time
Analysis> screen, but all the functions for communication with the GC are disabled. The environmental
settings for the <GC Analysis (Editor)> screen are not actual, but only reflect the corresponding informa-
tion in the method file.
GCsolution consists of two screens, <GC Real Time Analysis> and <GC Postrun>. When it is installed, the [GCsolution]
icon will appear on the Desktop.
1 Overview of GCsolution
1.1 Organization of GCsolution
2
LabSolutions/GCsolution Reference
1.1.2 <GC Postrun> screen
The <GC Postrun> screen allows you to select <Data Analysis> to perform reprocessing, <Data Comparison> to compare
multiple chromatograms, <Calibration Curve> to check and modify calibration curves, or <Batch Table> to perform continu-
ous post-run analysis by editing a batch table and executing batch processing. It also enables you to quickly prepare a report
using the data, methods, and chromatograms that have been reprocessed.
3
LabSolutions/GCsolution Reference
1 Overview of GCsolution
1.2 Starting up GCsolution
1.2 Starting up GCsolution
1.2.1 Starting up GCsolution using an icon
When GCsolution is installed, the [GCsolution] icon will appear on the Desktop. When you double-click on the [GCsolution]
icon, the launcher will appear.
1.2.1.1 Administration
When you click on [Administration], the following window will be displayed.
Icon Description
? Displays the Help menu.
- Minimizes the Launcher (startup screen).
x Exits the Launcher.
GCsolution Displays the version.
Page menu Toggles between [Administration] and [Operation].
GCsolution can be started up by either of the following two methods:
Double-cliccking on an icon displayed on the Desktop
Selecting GCsolution from the [Start] menu
1 Overview of GCsolution
1.2 Starting up GCsolution
4
LabSolutions/GCsolution Reference
1.2.1.2 Operation
When you click on [Operation], the following window will be displayed.
Refer to "1.2.3 <Login> Window" on page 5
Icon Description
System Policy Displays the <System Policy> window. The <System Policy> window allows you to complete
general settings for system administration and other settings for audit trail, reports, files and
logs.
Refer to "12.2 <System Policy> Window" on page 500
User Administration Displays the <User Administration> window. The <User Administration> window is used to
specify or change passwords; to register, authorize, change, or delete users; to register users in a
Rights group.
Refer to "12.3 <User Administration> Window" on page 504
Data Reg. Settings Displays the <Agent Registration Settings> window. The <Agent Registration Settings> win-
dow allows you to set the registration parameters for registering files such as data files and
PDFs to CLASS-Agent.
Refer to "12.4 <Agent Registration Settings> Window" on page 512
Log Browser Displays the <Log Browser> window. The <Log Browser> window displays the event logs of
log administration, system administration, and instrument. If the user administration is shared
with Shimadzu user authentication tool, the log of user authentication tool is also displayed.
Refer to "12.5 <Log Browser>" on page 520
Icon Description
Analysis 1-4 Displays the <GC Analysis> window.
Note: Only the icons corresponding to the connected analyzers are available. The other icon
or icons are dimmed.
Offline Editor 1-4 Displays the <GC Analysis[Editor]> window.
Database Runs Agent Manager software.
Note: If Agent Manager is not installed, this icon is dimmed.
Postrun Displays the <GC Postrun> window.
5
LabSolutions/GCsolution Reference
1 Overview of GCsolution
1.2 Starting up GCsolution
1.2.2 Starting up GCsolution from the [Start] menu
The Launcher can be started up from the [Start] menu.
When you select [Start] --> [Program] --> [GCsolution] --> [GCsolution] command, the Launcher will start up.
1.2.3 <Login> Window
The <Login> window is displayed when the GCsolution software has been started up. This window allows you to enter a user
ID and password so that you can be accepted as an authorized user.
Note: GCsolution may not properly operates depending upon the properties of the user who logged on Windows (not the
user of GCsolution).
Note: Check the group by selecting [Control Panel]/[User and Password]/Properties from [User] tab. Either [Administra-
tors] or [Power Users] must be selected to ensure the proper operation of GCsolution.
Note: Immediately after the installation of GCsolution, select "Admin" in the User ID field and click on the [OK] button to
log in. You do not need to enter a password.
Parameter Description
User ID Enter a registered user ID.
Note: If [Normal Login] is not selected, you may select your user ID from the list
displayed by clicking on the [] button located to the right of the cell, start-
ing from the second log-in procedure.
Normal Login: Refer to "12.2 <System Policy> Window" on page 500
1 Overview of GCsolution
1.2 Starting up GCsolution
6
LabSolutions/GCsolution Reference
Note: The information displayed in the window is different depending on whether you have logged in as the administrator
or a general user who has system administration right.
Refer to "12.2 <System Policy> Window" on page 500
Password Enter the password registered for the entered user ID.
[OK] button After entering the user ID and password, click on this button. User confirmation
will be performed, and if you are accepted as a user, the program will start up.
[Cancel] button Clicking on this button will cancel startup.
Parameter Description
For administrator For general user
7
LabSolutions/GCsolution Reference
2 Organization of GCsolution Windows
2.1 <GC Real Time Analysis> Screen
Name Function
Title Bar The currently used program name and file name are displayed.
Menu Bar The items on the Menu Bar change according to the selected window. When one of the items
is selected, multiple commands will be listed.
For a detailed explanation of the Menu Bar, see the chapters describing each window.
Toolbar The buttons on the Toolbar change according to the selected window. Frequently used com-
mands are assigned to those buttons, making them easier to use.
For a detailed explanation of the Toolbar, see the chapters describing each window.
<Data Acquisition> This window is used to display analysis chromatograms, to prepare or edit the GC parame-
ters, and to collect data.
Refer to "5 <Data Acquisition> Window" on page 61
<Batch Table> This window is used to create a batch table for multiple data acquisitions and to carry out
batch processing. Batch processing is available for data acquisition, calibration curve prepa-
ration, report printing, etc.
Refer to "9 <Batch Table> Window" on page 309
The <GC Real Time Analysis> and <GC Postrun> screens contains various windows. It is very important to know the
names of these windows when using GCsolution. This section gives the names of the windows for the <GC Real Time
Analysis> screen and describes their simple functions. In this manual, window names are enclosed in < >.
<Instrument Monitor>
Toolbar
<Batch Table>
Title Bar
Menu Bar
<Data Explorer>
Assistant Bar
<Report>
<Data Acquisition>
<Output Window>
<Data Acquisition>
2 Organization of GCsolution Windows
2.1 <GC Real Time Analysis> Screen
8
LabSolutions/GCsolution Reference
<Report> This window is used to create a report format in which the settings for the method file and
the analysis and postrun results are printed out.
Refer to "10 <Report> Window" on page 363
<Calibration Curve> This window is used to check calibration curves and to manually prepare a calibration curve
by selecting data. Calibration curves, as well as their information and data processing
parameters (Method View), are displayed here.
Refer to "7 <Calibration Curve> Window" on page 263
<Instrument Monitor> This window is used to monitor the state of the GC connected to a personal computer and to
perform GC control, such as starting/stopping the GC.
Refer to "5.6 <Instrument Monitor> Window" on page 150
Assistant Bar Icons are listed here for command selections and window operations that are performed
along the sequence of general operations. Normally, a desired operation is selected by click-
ing on the corresponding icon.
Refer to "3.2 [RealTime] Assistant Bar" on page 12
<Data Explorer> Files classified by file group (data, methods, batch, and reports) are listed here. This window
is used to perform file-related operations. The destination of the file to be saved can be spec-
ified in this window.
Refer to "11 <Data Explorer> Window" on page 467
<Output Window> This window is used to display the logs for the user's login, executed batch processing,
errors, etc.
Refer to "14.1 <Output Window> Window" on page 541
Name Function
9
LabSolutions/GCsolution Reference
2 Organization of GCsolution Windows
2.2 <GC Postrun> screen
2.2 <GC Postrun> screen
Name Function
Title Bar The currently used program name and file name are displayed.
Menu Bar The items on the Menu Bar change according to the selected window. When one of the items
is selected, multiple commands will be listed.
For a detailed explanation of the Menu Bar, see the chapters describing each window.
Toolbar The buttons on the Toolbar change according to the selected window. Frequently used com-
mands are assigned to those buttons, making them easier to use.
For a detailed explanation of the Toolbar, see the chapters describing each window.
<Data Analysis> This window is used to analyze the acquired data by editing the data processing parameters.
The window shows a chromatogram, a peak table, data processing parameters (Method
View), etc.
Refer to "6 <Data Analysis> Window" on page 171
<Calibration Curve> This window is used to check calibration curves and to manually prepare a calibration curve
by selecting data. Calibration curves, as well as their information and data processing
parameters (Method View), are displayed here.
Refer to "7 <Calibration Curve> Window" on page 263
The <GC Real Time Analysis> and <GC Postrun> screens contains various windows. It is very important to know the
names of these windows when using GCsolution. This section gives the names of the windows for the <GC Postrun>
screen and describes their simple functions. In this manual, window names are enclosed in < >.
<Output Window>
Title Bar
Menu Bar
Assistant Bar
<Data Explorer>
<Report>
<Batch Table>
<Calibration Curve>
<Data Comparison>
<Data Analysis>
Toolbar
2 Organization of GCsolution Windows
2.2 <GC Postrun> screen
10
LabSolutions/GCsolution Reference
<Data Comparison> This window is used to compare multiple sets of data. Chromatograms and peak tables are
displayed here.
Refer to "8 <Data Comparison> Window" on page 293
<Batch Table> This window is used to prepare a batch table for continuous post-run analysis of multiple
sets of data and to execute batch processing. The batch processing includes post-run analysis
of data, preparation of calibration curves, and printing of reports.
Refer to "9 <Batch Table> Window" on page 309
<Report> This window is used to display analysis results and to prepare reports, such as chromato-
grams.
Refer to "10 <Report> Window" on page 363
Assistant Bar Icons are listed here for command selections and window operations that are performed
along the sequence of general operations. Normally, a desired operation is selected by click-
ing on the corresponding icon.
Refer to "3.3 [Postrun] Assistant Bar ." on page 14
<Data Explorer> Files classified by file group (data, methods, batch, and reports) are listed here. This window
is used to perform file-related operations. The destination of the file to be saved can be spec-
ified in this window.
Refer to "11 <Data Explorer> Window" on page 467
<Output Window> This window is used to display the logs for the user's login, executed batch processing,
errors, etc.
Refer to "14.1 <Output Window> Window" on page 541
Name Function
11
LabSolutions/GCsolution Reference
3 Assistant Bar
3.1 What is the Assistant Bar?
Note: If the following operations are performed with the Assistant Bar displayed, the Assistant Bar will be closed:
Clicking on the button located at the upper right of the Assistant Bar
Selecting [View] -- [Assistant Bar] in the program window
Clicking on the button on the Toolbar
The Assistant Bar in each program window displays the icons for options on the Menu Bar that are frequently used in the
sequence of normal operations. If you click on these icons sequentially from the top, you will be able to perform a series
of operations for each function. To display the Assistant Bar, select [View] -- [Assistant Bar] in each program window, or
click on the button on the Toolbar.
Assistant Bar
3 Assistant Bar
3.2 [RealTime] Assistant Bar
12
LabSolutions/GCsolution Reference
3.2 [RealTime] Assistant Bar
Refer to "5.2.1 [Configuration] Assistant Bar" on page 65
Refer to "5.2.2 [Single Run] Assistant Bar" on page 66
Refer to "9.2 Assistant Bar" on page 315
Refer to "5.2.2 [Single Run] Assistant Bar" on page 66
Icon Function
Configuration and
Maintenance
The Assistant Bar will change to the [Configuration] type.
Refer to "5.2.1 [Configuration] Assistant Bar" on page 65
The Assistant Bar displayed on the <GC Real Time Analysis> screen shows the icons that will be used sequentially (from
top to bottom) along the flow of analysis operations. The Assistant Bar will change, as shown below, depending on the
icon you click on.
13
LabSolutions/GCsolution Reference
3 Assistant Bar
3.2 [RealTime] Assistant Bar
Instrument Parameters Shows the <Instrument Parameters> View to allow you to set device parameters for units to be
used for analysis. Clicking this icon once more shows the <Chromatogram> View.
Refer to "5.5 <Data Acquisition> -<Instrument Parameters> View" on page 83
Download Parameters Downloads the set parameters in <Instrument Parameters> view to the GC.
Refer to "5.5 <Data Acquisition> -<Instrument Parameters> View" on page 83
System On Displays the <Instrument Monitor> window and starts the GC. A short time later, the system will
be turned ON.
Note: If you click on this icon before downloading the parameters to the GC, a window will
appear prompting you to confirm whether or not you wish to download the parameters.
Clicking on the [OK] button will download the parameters and start the GC in accordance
with those parameters.
Refer to "5.6 <Instrument Monitor> Window" on page 150
Single Run Displays the <Data Acquisition> window, allowing you to carry out single-run analysis. The
Assistant Bar will change to the [Data Acquisition] type.
Refer to "5 <Data Acquisition> Window" on page 61
Refer to "5.2.2 [Single Run] Assistant Bar" on page 66
Batch Processing Displays the <Batch Table> window, allowing you to perform continuous analysis. The Assistant
Bar will change to the [Batch Table] type.
Refer to "9 <Batch Table> Window" on page 309
Refer to "9.2.1 [Batch] (Analysis) Assistant Bar" on page 315
Calibration Curve Displays the <Calibration Curve> window, allowing you to check and edit calibration curves.
Refer to "7 <Calibration Curve> Window" on page 263
System Off Displays the <Instrument Monitor> window and stops the GC. A short time later, the system will
be turned OFF.
Refer to "5.6 <Instrument Monitor> Window" on page 150
Icon Function
3 Assistant Bar
3.3 [Postrun] Assistant Bar .
14
LabSolutions/GCsolution Reference
3.3 [Postrun] Assistant Bar .
Icon Function
Data Analysis Displays the <Data Analysis> window, allowing you to check the data files and perform post-run
analysis by editing the data processing parameters. The Assistant Bar will change to the [Postrun]
type.
Refer to "6.1 Overview of <Data Analysis> Window" on page 171
Refer to "6.2 [Data Analysis] Assistant Bar" on page 176
Calibration Curve Displays the <Calibration Curve> window, allowing you to check and edit calibration curves. The
Assistant Bar will change to the [Calibration] type.
Refer to "7 <Calibration Curve> Window" on page 263
Refer to "7.2 [Calibration] Assistant Bar" on page 269
Batch Processing Displays the <Batch Table> window, allowing you to specify the batch post-run conditions for
continuous post-run analysis of data. The Assistant Bar will change to the [Batch Table] type.
Refer to "9 <Batch Table> Window" on page 309
Refer to "9.2.2 [Batch] (Postrun) Assistant Bar" on page 316
Data Comparison Displays the <Data Comparison> window, allowing you to compare multiple data sets. The Assis-
tant Bar will change to the [Comparison] type.
Refer to "8 <Data Comparison> Window" on page 293
???
Report Generator Displays the <Report> window, allowing you to create a report format. The Assistant Bar will
change to the [Report] type.
Refer to "10 <Report> Window" on page 363
Refer to "10.2 [Report] Assistant Bar" on page 368
The Assistant Bar displayed on the <GC Postrun> screen shows the icons that will be used sequentially (from top to bot-
tom) along the flow of post-run operations. The icons included on the Assistant Bar will change between the <Data Anal-
ysis>, <Batch Table>,<Data Comparison> or <Report> windows.
15
LabSolutions/GCsolution Reference
4 <System Configuration> Window
4.1 What is the <System Configuration>
Window?
4.1.1 What the <System Configuration> Window is Used for
The <System Configuration> and other related windows allow you to perform the following operations:
Operation Window used
Selecting GC modules that are used for data acquisition and setting
up and checking the configuration parameters for those modules
Refer to "4.2 <System Configuration> Window" on
page 17
Entering a name for the GC that is controlled with GCsolution Refer to "4.3 <Instrument> Window" on page 20
Specifying connection ports for the personal computer on which
GCsolution is installed and for the GC
Refer to "4.3 <Instrument> Window" on page 20
Specifying the conditions for system ON/OFF of GC and the gen-
eral parameters of GC
Refer to "4.4 <GC> Window" on page 23
Setting up the parameters for the GC's modules Refer to "4.5 <Analytical Line> Window" on page 36
This chapter describes the <System Configuration> window. This window is used to set up or check the system configu-
ration (such as the parameters for the GC and its modules, such as the auto sampler, column, and detector) that are used
with GCsolution.
4 <System Configuration> Window
4.1 What is the <System Configuration> Window?
16
LabSolutions/GCsolution Reference
4.1.2 Organization of the <System Configuration> Window
The following windows are used to set up the parameters for system configuration.
<Instrument> p.20
<GC-2010> p.23
[General] Tab p.23
[CRG/Relays] Tab p.30
<Coolant consumption> p.32
[Device Information] Tab p.33
[Units Position] Tab p.34
<Analytical Line> p.36
Auto Sampler Tab p.36
Injection Unit Tab p.41
<Injection port Maintenance> p.46
[Column] Tab p.47
Detector Tab p.49
<Detector Maintenance>p.55
<Additional Flow> p.58
<Additional Heater> p.56
[Instrument] <System Configuration> p.17
17
LabSolutions/GCsolution Reference
4 <System Configuration> Window
4.2 <System Configuration> Window
4.2 <System Configuration> Window
After the GC has been installed, the <New Instrument> window is displayed for you to set up the system configuration. For the
description of each of this window's parameters, refer to "4.3 <Instrument> Window" on page 20.
Note: GCsolution identifies the auto samplers as follows:
Autosampler type Tab
AOC-20i AOC-20i
AOC-20i+s AOC-20i+s
AOC-20 Dual Tower (Master) AOC-20d(M)
AOC-20 Dual Tower (Slave) AOC-20d(S)
The <System Configuration> window is used to check the types of modules installed on the GC or to select a module used
for data acquisition. The settings in this window will be saved in the system configuration file.
To open the <System Configuration> window, click on the [System Configuration] icon on the [RealTime] Assistant Bar
in the <GC Real Time Analysis> screen, or select [System Configuration] from the [Instrument] menu.
4 <System Configuration> Window
4.2 <System Configuration> Window
18
LabSolutions/GCsolution Reference
Parameter Description
Available
Modules
All the module types installed on the GC are listed according to the installation information acquired from
the GC. Since the installation information on the auto sampler is not available, all the auto-sampler types
available for the GC are listed. For any model other than GC-2010, all the units are displayed when the
AOC connection is marked with a check in the settings for the CBM-102.
If arbitrary names are given to the GC and the modules installed on the GC, those names are displayed. The
connection port names for any modules other than those of the GC and its modules (except for the auto
sampler) are found in parentheses after the name of the module.
Note: The following information is displayed in the [Available Modules] section depending on the con-
nection type between the PC and GC:
<GC Real Time Analysis> ... Actual connection information acquired from the GC
<GC Analysis (Editor)> ... System configuration information in the method file
Note: If the connection is not established in the <GC Real Time Analysis> screen or if no method file can
be found in the <GC Analysis (Editor)> screen, the corresponding error message will be generated.
Note: If you select [Line Configuration] from the [Method] menu on the <GC Postrun> screen, the <Sys-
tem Configuration> window will be displayed. However, since no information can be acquired
from the GC on the <GC Postrun> screen, nothing will be displayed in the [Available Modules]
section.
Configured
Modules
The modules used for data acquisition are displayed for each line. Each type of auto sampler, injection port,
column, and up to three types of detectors may be specified for each line. For the line 2, however, only a
single type of a detector may be specified.
Note: If you select [Line Configuration] from the [Method] menu on the <GC Postrun> screen, the <Sys-
tem Configuration> window will be displayed. However, since no information can be acquired
from the GC on the <GC Postrun> screen, the system configuration settings that were used to
acquire data as reference information will be displayed in the [Configured Modules] section.
Note: The modules displayed in the [Configured Modules] section are shown as tabs in the <Instrument
Parameters> view in the <GC Real Time Analysis> screen. To change any module, specify a name
in the <Instrument Property> window for that module.
Note: The <GC Analysis (Editor)> screen does not allow you to change the settings in the [Configured
Modules] section.
Note: If you enter "2" in the [# of Analytical Lines] on the General tab page of the <GC-2010 Property>
window, the item for line 2 will be additionally displayed in the [Configured Modules] section.
[Properties]
button
If you select an item in the [Available Modules] and [Configured Modules] sections and then click on the
[Properties] button, the <Instrument Property> window for that item will be displayed.
This can also be done by double-clicking on that item.
If you click on any of the module names listed under [Analytical Line], the [Instrument Property] window
containing all the modules will be displayed.
[-->] button If you select an item in the [Available Modules] section and then click on the [-->] button, that item will be
copied under [Analytical Line #] selected in the [Configured Modules] section.
[Additional Heater] and [Additional Flow] will be displayed under the corresponding items in the [Config-
ured Modules] section.
Note: Double-clicking on an item in the [Available Modules] section also allows you to copy that item in
the [Configured Modules] section.
[<--] button If you select an item in the [Available Modules] section and then click on the [<--] button, that item will be
deleted from the [Configured Modules] section.
[Auto]
button
If you click on the [Auto] button, the modules used for data acquisition will be automatically copied from
the [Available Modules] section to the [Configured Modules] section.
Note: This button is disabled in the <GC Analysis (Editor)> screen.
[Audit Trail]
button
If you click on the [Audit Trail] button, the audit trail of the instrument configuration is displayed.
19
LabSolutions/GCsolution Reference
4 <System Configuration> Window
4.2 <System Configuration> Window
4.2.1 Audit Trail Settings for Instrument Configuration File
This dialog box is used to specify whether or not to record the log of changes made to the instrument configuration file. Once
the audit trail is enabled, you cannot disable it. Be careful when you make this setting.
This dialog is opend by selecting the [Audit Trail for Instrument Configuration] of <Data Acquisition>-[Tools] menu.
[Set] button If you check the settings (system configuration) in the [Configured Modules] section and find them proper,
click on this button to return to the <GC Real Time Analysis> screen. If the settings are not proper, the
error window will be opened for you to check the settings.
Note: This button is disabled in the <GC Analysis (Editor)> screen.
[Print]
button
If you click on the [Print] button, the parameter settings for the modules selected in the [Configured Mod-
ules] section will be printed out.
Parameter Description
Apply to the configuration file If selected, the audit trail for instrument configuration is enabled. Note that once this
function is enabled, you can no longer change the setting.
Input reason when saving
configuration
If selected, the screen to prompt you to enter the reason for change appears when the
instrument configuration is changed.
Do not prompt for reason If selected, the screen to prompt you to enter the reason for change does not appear
when the instrument configuration is changed.
Parameter Description
4 <System Configuration> Window
4.3 <Instrument> Window
20
LabSolutions/GCsolution Reference
4.3 <Instrument> Window
Parameter Description Setting range (unit) Default value
Instrument Name Enter the name of the GC connected to the PC. The
entered name will be displayed in the <System Config-
uration> window.
Up to 31 alphanu-
meric characters
Instrument #
(# shows an
instrument No.)
Instrument Type Select the type of GC connected to the PC from the list
that is displayed by clicking on on the right.
GC-2010
GC-2014
GC-1700
GC-17A V3
GC-17A V2
GC-17A V1
GC-14B
GC-14C
Other (CBM-102)
GC-2010
Communication Select a communication method between the PC and
GC or CBM-102. If an instrument other than the GC-
2010 is used, communication will take place with the
CBM-102.
RS-232C
LAN
RS-232C
RS-232C port Select the communication port between the PC and GC
from the list that is displayed by clicking on on the
right.
None
COM1 to 10
None
The <Instrument> window is used to check the name and type of the GC connected to the PC and its communication port
for the PC. To open this window, (a) select [Instrument #] (# shows an instrument No.) in the [Available Modules] and
[Configured Modules] sections of the <System Configuration> window and then click on the [Properties] button; or (b)
double-click on [Instrument #] (# shows an instrument No.).
If no system configuration file exists, opening the <Instrument> window will allow you to specify a communication port
and other settings. After completing these settings, acquire the installation information from the GC.
21
LabSolutions/GCsolution Reference
4 <System Configuration> Window
4.3 <Instrument> Window
Note: When you first set up the system configuration after installing GCsolution, the following <New Instrument> window
will be opened before the <System Configuration> window is displayed. The content of the <New Instrument> win-
dow are the same as shown in "4.3 <Instrument>."
Note: If the instrument type is changed, turn the GC OFF/ON before clicking the OK button, and then wait until the GC
has started up. If the CBM-102 is used, turn it OFF/ON and then wait until the CBM-102 has started up. To deter-
mine whether the CBM-102 has started, listen for the beep sound after the CBM-102 has been turned ON.
Note: For the GC-17A, the GCsolution does not run properly with a ROM version earlier than v1.65.
Note: For the GC-14B, if the DIALOG indicator for the corresponding key on the GC is illuminated, the CBM-102 will
emit a warning sound and proper connection will not be possible. In this case, turn OFF the DIALOG indicator by
selecting [SHIFTDOWN] - [ESCP].
LAN
IP address
For the LAN connection, specify the IP address on the
GC.
Note: The LAN connection requires optionally avail-
able software and the LAN adapter for the GC.
0.0.0.0
to
255.255.255.255
MS Select this option when the system is integrated with
GCMSsolution.
Note: This parameter is only valid for the GC-2010.
[CBM-102 Set-
tings] button
If this button is clicked, the setup window for the
CBM-102 appears. The button is valid when an instru-
ment other than the GC-2010 is used.
None
Description You can enter text on detailed information for the
instrument here. When not needed, leave this field
blank.
Parameter Description Setting range (unit) Default value
4 <System Configuration> Window
4.3 <Instrument> Window
22
LabSolutions/GCsolution Reference
4.3.1 Setting the CBM-102
Parameter Description Setting range (unit) Default value
Instrument Type Indicates the instrument type. GC-2010
GC-1700
GC-17A V3
GC-17A V2
GC-17A V1
GC-14B
GC-14C
Other (CBM-102)
GC Connection Indicates whether the GC is connected.
If Instrument Type is set to Other (CBM-102), the GC
is not connected. Otherwise, the GC is connected.
ON, OFF
Optical Port # Indicates the optical link port number on the CBM-
102, which is used to connect the GC.
7 7
AOC Connection Indicates whether the AOC is connected.
If Instrument Type is set to Others (CBM-102), this
parameter cannot be set.
ON, OFF OFF
Optical Port # Indicates the optical link port number on the CBM-
102, which is used to connect the GC.
1 to 3 1
23
LabSolutions/GCsolution Reference
4 <System Configuration> Window
4.4 <GC> Window
4.4 <GC> Window
4.4.1 <GC> - [General] Tab
This tab is used to specify the number of Analytical Lines in GC and the conditions for turning ON/OFF the GC.
For the GC-2010 and GC-2014
Parameter Description Setting range (unit) Default value
# of Analytical
Lines
Enter the number of lines (connected GC) that are con-
trolled by GCsolution, which allows for controlling up
to two lines.
1 to 2 1
Pressure units Select the pressure unit that is used to display or spec-
ify the pressure of the flow.
kPa, bar, psi kPa
Save Monitored
Values
Specify whether the values (carrier gas pressure, col-
umn oven temperature, etc.) monitored by the operat-
ing GC are to be stored in the data file.
ON, OFF OFF
Sampling Period Specify a sampling period in which the Save Moni-
tored Values is checked.
1000 to 12000
(msec)
1000
Atmosphere com-
pensation
When this parameter is marked with a check, the car-
rier gas flow will be corrected by the atmospheric pres-
sure. The default value is OFF.
ON, OFF OFF
The <GC> window is used to specify the system parameters for the GC. To open this window, (a) select [GC] in the <Sys-
tem Configuration> window, and then click on the [Properties] button; or (b) double-click on [GC].
In the <GC Real Time Analysis> screen, the <GC> window shows the module installation information acquired from the
GC. In the <GC Analysis (Editor)> mode, however, the system configuration information in the method file will be dis-
played and cannot be changed.
4 <System Configuration> Window
4.4 <GC> Window
24
LabSolutions/GCsolution Reference
For the GC-17A, GC-1700, or GC-14C
GC System On
When turning on
the power
When this parameter is marked with a check, the sys-
tem will be turned ON by at the same time the GC is
turned ON. The default value is OFF.
ON, OFF OFF
START TIME Specify the time at which you want to start controlling
the temperature after starting to send the carrier gas.
You can prevent damage to the column by substituting
the mixed air in the flow path with the carrier gas
before the temperature of the column oven is
increased.
0.0 to 6000.0 (min) 0.0
STOP TIME Specify the time at which you want to stop controlling
the temperature after the system is turned OFF by
clicking on the [System OFF] in the <GC Real Time
Analysis> screen.
0.0 to 6000.0 (miin) 0.0
SLEEP TIME Specify the time at which you want to turn ON the sys-
tem again after stopping the temperature-control unit.
If this parameter will not be used, remove the check
mark.
0.0 to 6000.0,
9999.0 (min)
9999.0
FLOW OFF TIME Specify the time at which you want to stop sending the
carrier gas after stopping the temperature-control unit.
If this parameter will not be used, remove the check
mark.
0.0 to 6000.0,
9999.0 (min)
9999.0
System On Mode If you select [Flow/Temp>Det], the flow controller and
temperature-control unit will be turned ON when the
system is turned ON. Subsequently, the detector will
also be turned ON. If you select [Flow/Temp], the flow
controller and temperature-control unit will be turned
ON when the system is turned ON, but the detector
will not be turned ON subsequently.
[Flow/Temp>Det]
[Flow/Temp]
[Flow/Temp>Det]
Parameter Description Setting range (unit) Default value
# of Analytical
Lines
Enter the number of lines (connected GC) that are con-
trolled by GCsolution, which allows for controlling up
to two lines.
1 to 2 1
Pressure units Select the pressure unit that is used to display or spec-
ify the pressure of the flow.
kPa, bar, psi kPa
Atmosphere com-
pensation
When this parameter is marked with a check, the car-
rier gas flow will be corrected by the atmospheric pres-
sure. The default value is OFF.
ON, OFF OFF
START TIME Specify the time at which you want to start controlling
the temperature after starting to send the carrier gas.
You can prevent damage to the column by substituting
the mixed air in the flow path with the carrier gas
before the temperature of the column oven is
increased.
0.0 to 3000.0 (min) 0.0
Parameter Description Setting range (unit) Default value
25
LabSolutions/GCsolution Reference
4 <System Configuration> Window
4.4 <GC> Window
Note: The atmosphere compensation cannot be set for the GC-17A V1/V2 and GC-14C. It can only be set for the GC-17A
V3 and GC-1700.
Note: FLOW OFF TIME cannot be set for the GC-14C.
For the GC-14B
For others (CBM-102)
STOP TIME Specify the time at which you want to stop controlling
the temperature after the system is turned OFF by
clicking on the [System OFF] in the <GC Real Time
Analysis> screen.
0.0 to 3000.0 (miin) 0.0
SLEEP TIME Specify the time at which you want to turn ON the sys-
tem again after stopping the temperature-control unit.
If this parameter will not be used, remove the check
mark.
0.0 to 3000.0,
9999 (min)
9999
FLOW OFF TIME Specify the time at which you want to stop sending the
carrier gas after stopping the temperature-control unit.
If this parameter will not be used, remove the check
mark.
0.0 to 3000.0,
9999 (min)
9999
[Installation Infor-
mation] button
This button allows you to specify the GC installation
state. To set the injection port and the heat unit port on
the detector, use this button.
Parameter Description Setting range (unit) Default value
# of Analytical
Lines
Enter the number of lines (connected GC) that are con-
trolled by GCsolution, which allows for controlling up
to two lines.
1 to 2 1
Pressure units Select the pressure unit that is used to display or spec-
ify the pressure of the flow.
kPa, bar, psi kPa
[Installation Infor-
mation] button
This button allows you to specify the GC installation
state. To specify whether the heat unit port is available,
or to set the injection port and the heat unit port on the
detector, use this button.
Parameter Description Setting range (unit) Default value
# of Analytical
Lines
Enter the number of lines (connected GC) that are con-
trolled by GCsolution, which allows for controlling up
to two lines.
1 to 2 1
Pressure units Select the pressure unit that is used to display or spec-
ify the pressure of the flow.
kPa, bar, psi kPa
Parameter Description Setting range (unit) Default value
4 <System Configuration> Window
4.4 <GC> Window
26
LabSolutions/GCsolution Reference
4.4.1.1 <Installation Information> window
a) Heat Units tab
This tab is used to set the heat units for the GC.
For the GC-17A, GC-1700, or GC-14C
Parameter Description Setting range
INJ
DET
AUX1
AUX2
AUX3
AUX4
AUX5
Shows whether each heat unit is available. ON, OFF
Name Up to 7 arbitrary alphanumeric characters may be entered
for the name of each heat unit.
Position Specify the position where each heat unit is installed.
Based on this information, the [Units Position] box will be
displayed in the <GC Property> window. More than one
heat unit cannot be specified in the same position.
Note: For the GC-14C, this parameter cannot be set.
1 to 9: The heat unit is
installed on the top
plate of the GC.
0: The heat unit is
installed other than as
above.
The <Installation Information> window is used to enter the installation information on the GC. For the GC-17A, GC-
1700, or GC-14C, it is necessary to specify the positions of heat units and to set the injection port and the heat unit used for
the detector. For the GC-14B, you need to specify whether heat units are available and the heat unit used for the detector.
27
LabSolutions/GCsolution Reference
4 <System Configuration> Window
4.4 <GC> Window
For the GC-14B
b) [Flow Units] tab
This tabbed page shows the flow units for the GC. It is not displayed for the GC-14B.
For the GC-17A, GC-1700, or GC-14C
Parameter Description Setting range
INJ
DET
AUX1
AUX2
AUX3
Shows whether each heat unit is available. ON, OFF
Name Up to 7 arbitrary alphanumeric characters may be entered
for the name of each heat unit.
Parameter Description Setting range
Carrier gas
CAR1
CAR2
Shows whether flow units are available for con-
trolling the flow of carrier gas and their types. Set
this parameter on the GC.
AFC
Manual splitter
None
APC
AX1A, AX1B, AX1C, AX1D, AX1E
AX2A, AX2B, AX2C, AX2D, AX2E
AX3A, AX3B, AX3C, AX3D
Shows whether the APC is available. Set this
parameter on the GC.
ON, OFF
4 <System Configuration> Window
4.4 <GC> Window
28
LabSolutions/GCsolution Reference
c) [Injection Units] tab
This tab is used to specify the injection units for the GC.
For the GC-17A, GC-1700, or GC-14C
For the GC-14B
Parameter Description Setting range
INJ#1
INJ#2
Specify whether the injection port is available. ON, OFF
Flow Zone Shows the flow unit ports.
CAR1 to 2 correspond to INJ#1 to 2.
CAR1, CAR2
Heat Zone Shows the heat ports.
Only the heat ports selected on the [Heat Units] tabbed page
are displayed here.
INJ, DET, AUX1, AUX2,
AUX3, AUX4, AUX5
Purge Shows the APC for purge use.
Please perform a setup by GC side.
AX1A, AX1B ... AX3D
Parameter Description Setting range
INJ#1
INJ#2
Specify whether the injection port is available. ON, OFF
Heat Zone Shows the heat ports.
Only the heat ports selected on the [Heat Units] tabbed page
are displayed here.
INJ, DET, AUX1, AUX2,
AUX3
29
LabSolutions/GCsolution Reference
4 <System Configuration> Window
4.4 <GC> Window
d) [Detectors] tab
This tab is used to specify the detectors for the GC.
For the GC-17A or GC-1700
For the GC-14B or GC-14C
Parameter Description Setting range
Type Shows the detector types. FID, FPD, FTD, ECD. TCD,
WFID, WFTD
Heat Zone Sets the heat unit ports. INJ, DET, AUX1, AUX2,
AUX3, AUX4, AUX5
Aux. Heat Zone Shows the auxiliary heat unit ports.
This parameter must be set only when the detector type is
FPD. Specify one auxiliary heat unit port for the FPD-17 or
two for the FPD-17c.
INJ, DET, AUX1, AUX2,
AUX3, AUX4, AUX5
Makeup Shows the APC port used to control the flow of makeup gas
for the detector.
Please perform a setup by GC side.
AX1A, AX1B ... AX3D
H2 Shows the APC port used to control the flow of hydrogen
gas for the detector.
Please perform a setup by GC side.
AX1A, AX1B ... AX3D
Air Shows the APC port used to control the flow of air or nitro-
gen gas for the detector.
Please perform a setup by GC side.
AX1A, AX1B ... AX3D
Parameter Description Setting range
Type Shows and sets the detector types.
Note: If the FTD or SID detector is used for the GC-14B,
FID will also be displayed here, where changes can
be made.
FID, FPD, FTD, ECD. TCD,
SID
4 <System Configuration> Window
4.4 <GC> Window
30
LabSolutions/GCsolution Reference
Note: If there is more than one detector for the GC-14B or GC-14C, the heat unit port DET is shared by the detectors. In
this case, do not specify the DET for the heat unit ports of the detectors, but rather for the additional heat units.
Example: For the FID and TCD detectors
Heat unit port for FID: OFF (DET for heat unit of FID)
Heat unit port for TCD: AUX3 (DET or AUX3 for heat unit of TCD)
Additional heat unit: DET
4.4.2 <GC> - [CRG/Relays] Tab
The [CRG/Relays] tab in the <GC-2010 Property> (or <GC-2014 Propety>) window shows whether the CRG, OCI/PTV fan,
and relays are installed. For the GC-14B, however, you can specify whether or not the PRG is available. The settings under this
tab can only be checked; they cannot be changed. This tabbed page is not displayed if the GC type is [Others (CBM-102)].
For the GC-2010 or GC-2014
Heat Zone Sets the heat unit ports.
Note: AUX4 and AUX5 are not available for the GC-14B.
INJ, DET, AUX1, AUX2,
AUX3, AUX4, AUX5
Parameter Description
CRG Shows whether each temperature-control unit is equipped with the CRG.
Column Oven Shows whether the column oven is equipped with the CRG.
SPL2 (INJ2) Shows whether the INJ2 temperature-control unit is equipped with the CRG.
OCI/PTV Fan If the OCI or PTV fan is connected to the GC, the box will be marked with a check.
Relay Shows whether the optional relay output connectors are available.
Parameter Description Setting range
31
LabSolutions/GCsolution Reference
4 <System Configuration> Window
4.4 <GC> Window
For the GC-17A, GC-1700, GC-14C
For the GC-14B
PRG A+B
(Relay 1-16)
Shows whether the optional relays for PRG A+B are available. Relays 1 to 16 are available for
PRG A+B.
PRG A+C
(Relay 1-10, 93, 94)
Shows whether the optional relays for PRG A+C are available. Relays 1 to 10, 93, and 94 are
available for PRGA+C.
[Coolant consumption]
button
Specify the time-based coolant capacity of the CRG (cooling unit) when the system check is
performed. The <Coolant consumption> window will be opened.
Refer to "4.4.2.1 <Coolant consumption> Window" on page 32
AFC-2014d is used as
additional AMC
Shows how the AFC-2014d (dual type AFC for packed column) is used if it is provided.
When unchecked, the AFC-2014d is used to control the flow rate of carrier gas in the injection
unit. When checked, the ACF-2014d is used as an additional flow (AMC).
Note: These settings are only valid for the GC-2014.
Parameter Description
CRG Shows whether each heat unit is equipped with a CRG.
Column Oven Shows whether the column oven is equipped with a CRG.
INJ2 (AUX1) Shows whether the INJ (AUX1) heat unit is equipped with a CRG.
Note: The name of AUX1 heat unit is displayed for INJ2.
OCI/PTV Fan If the OCI or PTV fan is connected to the GC, the check box is checked.
Note: For the GC-17A V1, the connection information cannot be acquired from the GC and,
therefore, must be entered.
Relay Shows whether the optional relay output connectors are available.
PRG1 (Relay 1-8) Shows whether the optional relays for PRG1 are available. Relays 1 to 8 are available for PRG1.
PRG2 (Relay 9-16) Shows whether the optional relays for PRG2 are available. Relays 9 to 16 are available for
PRG2.
Parameter Description Setting range
Default
value
Relay Specify whether the optional relay output connectors are available.
PRG1 (Relay 1-8) Specify whether the optional relays for PRG1 are available.
Relays 1 to 8 are available for PRG1.
ON, OFF OFF
Parameter Description
4 <System Configuration> Window
4.4 <GC> Window
32
LabSolutions/GCsolution Reference
4.4.2.1 <Coolant consumption> Window
Specify the time-based coolant capacity of the CRG (cooling unit). The entered value will be used when the system check is
performed. If the actual time exceeds the specified time during the system check, the system will be evaluated as having failed
the check.
Parameter Description Setting range
Default
value
Column Oven Specify the time period for which the coolant for the CRG for the
column oven can be used.
0 to 9999 (min) 100
SPL2 (INJ2) Specify the time period for which the coolant for the CRG for the
INJ2 temperature-control unit can be used.
0 to 9999 (min) 100
[Default] button Enters the default value for each item. - -
33
LabSolutions/GCsolution Reference
4 <System Configuration> Window
4.4 <GC> Window
4.4.3 <GC> - [Device Information] Tab
When any module is connected to the GC, a serial number and ROM version will be automatically loaded from that module
and then displayed.
Check that the serial number and ROM version are displayed. The [Unit ID] field may be set freely. If you want to give a spe-
cific name or number to the module, enter it in this field. If not, leave this field blank. The [Unit ID] specified here will be used
in the system check report.
Note: For the GC-17A, GC-1700, and GC-14C, the serial number can be entered, since it cannot be loaded from the instru-
ment.
Note: For the GC-14B, the serial number and ROM version can be entered, since they cannot be loaded from the instru-
ment.
Note: For others (CBM-102), the instrument name can be entered in addition to the serial number, ROM version, and unit
ID.
4 <System Configuration> Window
4.4 <GC> Window
34
LabSolutions/GCsolution Reference
4.4.4 <GC> - [Units Position] Tab
This page allows you to check the positions of the injection unit and detector installed on the GC, as viewed from the top of
the GC. The settings under this tab can only be checked; they cannot be changed.
For GC2010
For GC2014
Note: For the GC-14B, GC-14C, and others (CBM-102), this tabbed page is not displayed.
Allows you to
check where the
detector is located
on the GC.
Allows you to
check where the
injection unit is
located on the GC.
Allows you to
check where the
detector is located
on the GC.
Allows you to
check where the
injection unit is
located on the GC.
The dual type unit
is indicated in a
rectangular box.
35
LabSolutions/GCsolution Reference
4 <System Configuration> Window
4.4 <GC> Window
4.4.5 <GC> - [CBM-102] Tab
When the CBM-102 is used as the interface with the PC, its settings are entered on this tabbed page. For the GC-2010, this
tabbed page is not displayed.
Parameter Description Setting range
Default
value
Analog Input Shows whether the analog input connector is available for inputting data from the detector.
AD1 Shows whether the analog input connector for AD1 is available. ON, OFF ON
AD2 Shows whether the analog input connector for AD2 is available.
Note: AD2 is set to ON if the 2-channel board is installed.
ON, OFF OFF
Device Information Shows and sets the device information on the CBM-102.
Serial # Sets the serial number.
ROM Version Shows the ROM version loaded from the instrument.
Unit ID Allows you to freely enter information, such as the reference
number of the instrument.
4 <System Configuration> Window
4.5 <Analytical Line> Window
36
LabSolutions/GCsolution Reference
4.5 <Analytical Line> Window
4.5.1 <Analytical Line> - [Auto-sampler] Tab
Each of the auto-sampler tabs is used to set up the configuration parameters for the corresponding auto-sampler installed on
the GC. Since the setting items vary depending on the type of auto-sampler used, confirm the type before setting up the param-
eters. Each of the auto-sampler tab pages on the <Analytical Line> window can be displayed by one of the following methods:
Select an auto-sampler in the [Configured Modules] section of the <System Configuration> window, and then click on the
[Properties] button.
Double-click on an auto-sampler in the [Configured Modules] section.
If the <Analytical Line> window is already opened, click on an auto-sampler tab.
Note: To set up the configuration parameters of any module that is not in use, select an auto-sampler in the [Available
Modules] section of the <System Configuration> window, and then click on the [Properties] button. The window
displayed by this procedure will be slightly different from that displayed by selecting the auto-sampler in the [Con-
figured Modules] section and then clicking on the [Properties] button. However, this window allows you to set up the
module before use.
4.5.1.1 AOC-20i/AOC-20d (S) Tab
The <Analytical Line> window is used to set up the parameters for the modules installed on the GC, such as the auto-sam-
pler, injection unit, column, and detector. The parameters must be set up for each line.
37
LabSolutions/GCsolution Reference
4 <System Configuration> Window
4.5 <Analytical Line> Window
4.5.1.2 AOC-20i+s/AOC-20d(M) Tab
Parameter Description Setting range
Default
value
Rack Type Select a rack type for the auto-sampler. Short, Long Short
Vial Capacity Enter vial capacity. 1.5, 4.0 (mL) 1.5
Syringe Capacity Enter syringe capacity. 0.5, 5, 10, 50, 250 (uL) 10
Device Information The information entered here will be used in the system
check report.
- -
Serial number Enter the serial number indicated on the label affixed to the
rear or lateral side of the AOC.
- -
ROM version Load the ROM version for the AOC to display it here. - -
Unit ID This field allows you to enter any information freely. If you
want to give a specific name or number to the AOC, use this
field. If not, leave the field blank.
- -
Parameter Description Setting range
Default
value
Vial Capacity Enter vial capacity. 1.5, 4.0 (mL) 1.5
Rack Type Select a rack type for the auto-sampler. Short, Long Short
Syringe Capacity Enter syringe capacity. 10, 50, 250 (uL) 10
4 <System Configuration> Window
4.5 <Analytical Line> Window
38
LabSolutions/GCsolution Reference
Note: If the AOC-20i+s is connected to the GC-14B, set the Rack Type (Short/Long) of the AOC-20i on the AOC panel
using [FUNCTION 93]. For any GC model other than the GC-14B, the Rack Type of the AOC-20i is fixed to Short
on the AOC-20i+s.
Note: If different vial capacities are used between the AOC-20d (M) and the AOC-20d(S), allocate the samples on the GC
(in the case of a GC-2010) or on the AOC (in the case of a GC-17A).
Use Barcode If you are using a barcode, mark the box with a check. Yes, No No
Use AOC-20s Sets whether to use AOC-20s or not. Yes, No Yes
AOC-20i Device Information
AOC-20s Device Information
The information entered here will be used in the system
check report.
- -
Serial number Enter the serial number indicated on the label affixed to
the rear or lateral side of the AOC.
- -
ROM version Load the ROM version for the AOC to display it here. - -
Unit ID This field allows you to enter any information freely. If
you want to give a specific name or number to the AOC,
use this field. If not, leave the field blank.
- -
Parameter Description Setting range
Default
value
39
LabSolutions/GCsolution Reference
4 <System Configuration> Window
4.5 <Analytical Line> Window
4.5.1.3 TurboMatrixHS Tab
This tab page is displayed only when the GCsolution TurboMatrixHS Control Option has been installed.
Parameter Description Setting range Default
value
ROM version Displays the ROM version acquired from the HS unit.
Number of Vials Displays the maximum number setting of vials acquired
from the HS unit.
16, 40, 110
Serial number Displays the serial number acquired from the HS unit.
Unit ID [Unit ID] field is provided for users to freely enter a name
or number unique to the instrument as necessary. When not
needed, leave this field blank.
[Communication...] button If this button is clicked, the dialog box for setting the
RS232C port to which the HS unit is connected is dis-
played.
Option Displays presence/absence of options by acquiring the
information from the HS unit.
4 <System Configuration> Window
4.5 <Analytical Line> Window
40
LabSolutions/GCsolution Reference
Note: No communication setting has been made right after installation. Click on the [Communication...] button to set the
communication port.
Clicking OK after specifying PC's RS232C port connected to the HS unit closes the dialog box and connects the PC
to the HS unit. Upon establishment of connection, the information on the ROM version, maximum vial number,
serial number, and presence/absence of options is read in by the PC and displayed.
Progressive Mode Displays whether the Progressive mode is available or not.
When TurboMatrixHS is used, this option is always set to
Present.
Present, None Present
MHE Mode Displays whether the MHE mode is available or not. When
TurboMatrixHS is used, this option is always set to Present.
Present, None Present
Sample Shaker Displays whether the sample shaker is available or not. Present, None None
PPC
(High Pressure Sampling)
Displays whether PPC is enabled or not. Present, None None
Cryofocus Displays whether the cryofocus is available or not. Present, None None
Back Flush Displays whether the back flush function is available or
not.
Present, None None
Water Trap Displays whether the water trap function is available or not. Present, None None
Parameter Description Setting range Default
value
41
LabSolutions/GCsolution Reference
4 <System Configuration> Window
4.5 <Analytical Line> Window
4.5.2 <Analytical Line> - [Injection Unit] Tab
The Injection Unit tab page is used to display and set the configuration parameters for the injection unit installed on the GC.
This tab page can be displayed by any of the following methods:
Select an injection unit in the [Configured Modules] section of the <System Configuration> window, and then click on the
[Properties] button.
Double-click on an injection unit in the [Configured Modules] section of the <System Configuration> window.
If the <Analytical Line> window is already open, click on the Injection Unit tab.
Note: To set up the configuration parameters of any module that is not currently being used, select an injection unit in the
[Available Modules] section, and then click on the [Properties] button. The window displayed by this procedure will
be slightly different from that displayed by selecting SPL in the [Configured Modules] section and clicking on the
[Properties] button. However, this window allows you to set up the module before use.
Note: The tab name for the injection unit may be changed by entering a name in the [Name] field. The settings may be dif-
ferent depending on your PC.
4 <System Configuration> Window
4.5 <Analytical Line> Window
42
LabSolutions/GCsolution Reference
For the GC-2010
Note: If the APC for purge use is selected for the flow unit, [In case of no APC for purge] is dimmed so that it cannot be
accessed.
Parameter Description Setting range
Default
value
Name Up to 7 alphanumeric characters may be entered for the name of the injection unit. The entered
name will be displayed on the corresponding tab page of the <Instrument Parameters> view. It
will also be displayed in the <Instrument Monitor> window and various reports.
Injection Unit Type Displays the type of sample inlet. SPL, WBI,
PTV, OCI
SPL
Carrier Gas Select the type of carrier gas. He, N2/Air, H2,
Ar
He
Heater This section includes the parameters related to temperature
control of the heat unit.
Zone Displays the temperature-control unit port for the sample inlet. INJ1,
DET1,
INJ2,
DET2,
AUX3,
AUX4,
AUX5
Maximum Tempera-
ture
Specify the maximum temperature of the temperature-control
unit for the sample inlet.
10 to 470 (C) 470
Carrier Flow This section includes the parameters related to the flow control
of carrier gas in the injection unit.
Flow Unit Type Displays the type of flow control unit. AFC-2010,
Manual SPL,
None
-
Zone Displays the port for flow control. CAR1,
CAR2,
CAR3
-
Slot Displays the slot for flow control. SLOT1 to 6 -
Primary Pressure Specify primary pressure. 300 to 500,
500 to 900,
900 to 980 (kPa)
500
to 900
In case of no APC for
purge
Purge Folw If the APC for purge is not installed on the GC, specify the
purge flow rate in accordance with the instruction manual.
Enter the flow rate at which the inlet pressure of the column
remains constant.
0.0 to 40.0
(mL/min)
3.0
Inlet Pressure Specify the column inlet pressure at which to check the purge
flow rate.
0.0 to 970.0
(kPa)
100.0
[Injection port Mainte-
nance] button
When this button is clicked on, the <Injection port Maintenance> window will be opened.
Refer to "4.5.2.1 <Injection port Maintenance> Window" on page 46
43
LabSolutions/GCsolution Reference
4 <System Configuration> Window
4.5 <Analytical Line> Window
For the GC-2014
Parameter Description Setting range
Default
value
Name Up to 7 alphanumeric characters may be entered for the name of the injection unit. The entered
name will be displayed on the corresponding tab page of the <Instrument Parameters> view. It
will also be displayed in the <Instrument Monitor> window and various reports.
Injection Unit Type Displays the type of sample inlet. SPL, WBI,
PTV, OCI
SPL
Mode Select a mode when "DINJ" is selected in [Injection Unit
Type].
Carrier Gas Select the type of carrier gas.
Note: When "DINJ" is selected in [Injection Unit Type], pro-
ceed with the mode setting as follows:
If you select "Dual" in [Mode], select two options,
Carrier Gas L and R.
If you select "Single L" in [Mode], select Carrier Gas
L.
If you select "Single R2 in [Mode], select Carrier Gas
R.
He, N2/Air, H2,
Ar
He
Heater This section includes the parameters related to temperature
control of the heat unit.
Zone Displays the temperature-control unit port for the sample inlet. INJ1,
DET1,
INJ2,
DET2,
AUX3,
AUX4,
AUX5
Maximum Tempera-
ture
Specify the maximum temperature of the temperature-control
unit for the sample inlet.
10 to 470 (C) 470
Carrier Flow This section includes the parameters related to the flow control
of carrier gas in the injection unit.
Flow Unit Type Displays the type of flow control unit. AFC-2010,
Manual SPL,
None
-
Zone Displays the port for flow control. CAR1,
CAR2,
CAR3
-
Slot Displays the slot for flow control. SLOT2 to 6 -
Primary Pressure Specify primary pressure. 300 to 500,
500 to 900,
900 to 980 (kPa)
500
to 900
In case of no APC for
purge
Purge Folw If the APC for purge is not installed on the GC, specify the
purge flow rate in accordance with the instruction manual.
Enter the flow rate at which the inlet pressure of the column
remains constant.
0.0 to 40.0
(mL/min)
3.0
4 <System Configuration> Window
4.5 <Analytical Line> Window
44
LabSolutions/GCsolution Reference
For the GC-17A or GC-1700
Inlet Pressure Specify the column inlet pressure at which to check the purge
flow rate.
0.0 to 970.0
(kPa)
100.0
[Injection port Mainte-
nance] button
When this button is clicked on, the <Injection port Maintenance> window will be opened.
Refer to "4.5.2.1 <Injection port Maintenance> Window" on page 46
Parameter Description
Setting range
(unit)
Default
value
Name Up to 7 alphanumeric characters may be entered for the name
of the injection unit. The entered name will be displayed on
the corresponding tabbed page of the <Instrument Parameters>
view. It will also be displayed in the <Instrument Monitor>
window and various reports.
Up to 7 alphanu-
meric characters
-
Injection Unit Type Select the type of injection unit. SPL, WBI/DRI,
PTV, OCI
-
Carrier Gas Select the type of carrier gas from the list that is displayed by
clicking on on the right.
He, N2/Air, H2,
Ar
He
Heater This section includes the parameters related to temperature
control of the heat unit.
- -
Zone Shows the heat unit port for the sample injection inlet. INJ, DET,
AUX1, AUX2
AUX3, AUX4,
AUX5
-
Maximum Tempera-
ture
Specify the maximum temperature for the temperature control
at the sample injection inlet.
GC-17A
10 to 470 (C) 470
GC-1700
10 to 420 (C) 420
Carrier Flow This section includes the parameters related to the flow control
of carrier gas in the injection unit.
- -
Flow Unit Type Shows the type of flow unit. AFC,
Manual SPL,
None
-
Zone Shows the flow control port. CAR1, CAR2 -
Primary Pressure Select a primary pressure from the list that is displayed by
clicking on on the right.
Note: For the GC-17A V1 or GC-17A V2, this parameter
cannot be set.
GC-17A
600, 400, 980
(kPa)
600
GC-1700
600, 400, 980,
500 (kPa)
600
Parge Flow This section includes the parameters related to the flow control
for purging the injection unit.
- -
APC Port Shows the APC port name for purge. AX1A,AX1B...
AX3D
-
Control Mode Select an APC control mode. Flow, Pressure Flow
In case of no APC for
purge
- -
Parameter Description Setting range
Default
value
45
LabSolutions/GCsolution Reference
4 <System Configuration> Window
4.5 <Analytical Line> Window
Note: If the APC for purge flow control is available, [In case of no APC for purge] is dimmed so that it cannot be accessed.
Note: For the GC-17A V3, [Inlet Pressure] under [In case of no APC for purge] takes 970 kPa as the upper limit when the
primary pressure is 970 kPa. However, if the ROM version for the GC is earlier than v3.13, set the upper limit at 400
kPa.
Note: For the GC-1700, enter the measured value for purge flow rate in [Purge Flow] under [In case of no APC for purge].
To enter this value on the GC, use the [FUNCTION 6] key.
For the GC-14B or GC-14C
Note: For the GC-14B, the maximum temperatures for Heat Port INJ and DET are the same value.
Purge Flow If the APC for purge is not installed on the GC, specify the
purge flow rate. Enter the flow rate at which the column inlet
pressure remains constant.
0.0 to 40.0
(mL/min)
3.0
Inlet Pressure Specify the column inlet pressure at which to check the purge
flow rate.
For the GC-1700, this parameter cannot be set. Only the purge
flow rate is used to calculate the pressure.
0.0 to 400.0
(kPa)
100.0
Parameter Description
Setting range
(unit)
Default
value
Name Up to 7 alphanumeric characters may be entered for the name
of the injection unit. The entered name will be displayed on
the corresponding tabbed page of the <Instrument Parameters>
view. It will also be displayed in the <Instrument Monitor>
window and various reports.
Up to 7 alphanu-
meric characters
-
Injection Unit Type Select the type of injection unit. SPL, WBI/DRI,
PTV, OCI
-
Carrier Gas Select the type of carrier gas from the list that is displayed by
clicking on on the right.
He, N2/Air, H2,
Ar
He
Heater This section includes the parameters related to temperature
control of the heat unit.
- -
Zone Shows the heat unit port for the sample injection inlet.
Note: For the GC-14B, AUX4 and AUX5 are not available.
Note: For the GC-14B, AUX3 means TCD temperature con-
trol.
INJ, DET,
AUX1, AUX2
AUX3, AUX4,
AUX5
-
Maximum Tempera-
ture
Specify the maximum temperature for the temperature control
at the sample injection inlet.
GC-14B
10 to 450 (C) 400
GC-14C
10 to 440 (C) 440
Parameter Description
Setting range
(unit)
Default
value
4 <System Configuration> Window
4.5 <Analytical Line> Window
46
LabSolutions/GCsolution Reference
4.5.2.1 <Injection port Maintenance> Window
This window is used to specify the service life of consumables (septum and glass insert) in the injection unit. The entered
value will be used during the system check. If the actual value exceeds this limit, the septum and insert will be evaluated as
having failed the check.
Parameter Description Setting range
Default
value
Septum Used Counts Enter the service life of the septum. 0 to 9999 100
Insert Used Counts Enter the service life of the glass insert. 0 to 9999 100
[Default] button Enters the default value in each field. - -
47
LabSolutions/GCsolution Reference
4 <System Configuration> Window
4.5 <Analytical Line> Window
4.5.3 <Analytical Line> - [Column] Tab
This tab page is used to enter the information on the column installed on the GC. It is also used to register or delete data on the
column database. The [Column] tab page of the <Analytical Line> window can be displayed by one of the following methods:
Select a column in the [Configured Modules] section of the <System Configuration> window, and then click on the [Prop-
erties] button.
Double-click on a column in the [Configured Modules] section of the <System Configuration> window.
If the <Analytical Line> window is already open, click on the [Column] tab.
4 <System Configuration> Window
4.5 <Analytical Line> Window
48
LabSolutions/GCsolution Reference
Note: The temperature entered in the [Max. Usable Temp.] field will be the upper temperature limit when a temperature is
specified on the [Column] tab page of the <Instrument Parameters> view in the <Data Acquisition> mode. If you
enter any temperature exceeding this limit on the [Column] tab page of the <Instrument Parameters> view, an error
message will be generated.
Note: Before entering the column information, refer to the instruction manual or package for your column.
Note: If the column information stored in the system configuration file is different from that on the column database, a
message will be generated with the database information displayed.
Note: The following two types of columns are registered as defaults:
Parameter Description Setting range
Default
value
Selected Column Shows the information on the column selected in the [Registered Col-
umns] table.
When the injection unit type is DINJ (dual type), select either the L-side
or R-side column.
- -
Registered Col-
umns
The information on the registered columns is displayed in a tabular for-
mat.
- -
Name Up to 31 alphanumeric characters may be entered for an arbitrary col-
umn name. The entered name will be displayed on the corresponding
tab page of the <Instrument Parameters> view in the <GC Real Time
Analysis> screen. It will also be displayed in the <Instrument Monitor>
window and various reports.
- -
Serial # Up to 15 alphanumeric characters may be entered here. - -
Max. Usable
Temp.
Set the upper temperature limit for the column oven. 0 to 470 (C) -
Length Enter the column length. 0.1 to 250.0 (m) -
Inner Diameter Enter the inner diameter of the column. 0.01 to 6.00
(mm)
-
Film Thick-
ness
Enter the film thickness of the column.
Note: For the packed column, set this parameter to 0.
0.00 to 30.00
(um)
0.50
Installation
Date
Enter the date (yy/mm/dd) when the column was installed on the GC. - -
[Select] button Click on this button when you select a column displayed in the [Regis-
tered Columns] table.
- -
[Add] button Click on this button when you add a column to the [Registered Col-
umns] table.
- -
[Delete] button Click on this button when you delete a column from the [Registered
Columns] table.
- -
Description Up to 511 alphanumeric characters may be entered as a comment on the
selected column.
- -
Column Name Max. Usable Temp. Length Inner Diameter Film Thickness
CBP1- S25-050 320C 25.0m 0.32mm 0.50m
CBP1- W12-100 320C 12.0m 0.53mm 1.00m
49
LabSolutions/GCsolution Reference
4 <System Configuration> Window
4.5 <Analytical Line> Window
4.5.4 <Analytical Line> - [Detector] Tab
This tab page displays the configuration parameters of the detector installed on the GC and allows you to change it. The Detec-
tor tab page of the <Analytical Line> window can be displayed by one of the following methods:
Select a detector in the [Configured Modules] section of the <System Configuration> window, and then click on the [Prop-
erties] button.
Double-click on a detector in the [Configured Modules] section of the <System Configuration> window.
If the <Analytical Line> is already open, click on the Detector tab.
Note: To set up the configuration parameters of any detector that is not currently being used, select that detector in the
[Available Modules] section of the <System Configuration> window. The window displayed by this procedure will
be slightly different from that displayed by selecting the detector in the [Configured Modules] section and clicking
on the [Properties] button. However, this window allows you to set up the detector before use.
Note: The tab name for any detector may be changed by entering a name in the [Name] field. The settings may be different
depending on your PC.
For the GC-2010
Parameter Description Setting range
Default
value
Name Up to 7 alphanumeric characters may be entered for an
arbitrary detector name. The entered name will be dis-
played on the corresponding tab page of the <Instrument
Parameters> view in the <GC Real Time Analysis>
screen. It will also be displayed on the <Instrument
Monitor> window and various reports.
- -
4 <System Configuration> Window
4.5 <Analytical Line> Window
50
LabSolutions/GCsolution Reference
For the GC-2014
Detector Type Displays the detector type. FID, FPD, FTD, ECD -
Det# Displays the detector number. DET#1 to #4 -
Use Power controller Determines whether the power controller for the detector
is used. To use the detector as the FID, you do not need
to select this box. To use it as the FTD, select this box.
- -
Base Period Select a basic sampling period that will be used when
chromatogram data is transferred from the GC to the PC.
The sampling period for the chromatogram data that will
be stored on the data file is that specified in the method
file.
4, 8, 20, 40, 60, 80, 100,
200, 500, 1000 (msec)
40
Filter Time Const. Select a time constant for noise filter in GC. 4, 5, 10, 20, 50, 100, 200,
500, 1000, 2000 (msec)
200
Heater This section shows the information on the temperature-
control unit for the detector.
- -
Zone Displays the temperature-control unit port for the detec-
tor.
INJ1, DET1, INJ2, DET2,
AUX3, AUX4, AUX5
-
Maximum Temper-
ature
Enter the maximum temperature of the temperature-con-
trol unit for the detector.
10 to 470 (C) 470
Flow This section shows the information on the flow control
for the detector.
- -
Detector APC Type Displays the flow controller type for the detector. APC (Det1ch),
APC (Det2ch),
APC (Det3ch),
None
-
Zone Displays the flow controller port for the detector. DetAPC1 to 4 -
Slot Displays the flow controller slot for the detector. SLOT1 to 6 -
Makeup Gas Type Select the makeup gas type to be used. He, N2/Air, H2, Ar He
[Detector Mainte-
nance] button
If this button is clicked on for ECD detector, the <Detec-
tor Maintenance> dialog box is displayed.
Refer to "4.5.4.1 <Detector Maintenance> Window" on
page 55.
Parameter Description Setting range
Default
value
Name Up to 7 alphanumeric characters may be entered for an
arbitrary detector name. The entered name will be dis-
played on the corresponding tab page of the <Instrument
Parameters> view in the <GC Real Time Analysis>
screen. It will also be displayed on the <Instrument
Monitor> window and various reports.
- -
Detector Type Displays the detector type. FID, FPD, FTD, ECD -
Det# Displays the detector number. DET#1 to #4 -
Parameter Description Setting range
Default
value
51
LabSolutions/GCsolution Reference
4 <System Configuration> Window
4.5 <Analytical Line> Window
Mode When [Detector Type] is "DFID," select a mode. Dual, Single L, Single R Dual
Use Power controller Determines whether the power controller for the detector
is used. To use the detector as the FID, you do not need
to select this box. To use it as the FTD, select this box.
- -
Interference Filter When [Detector Type] is "FPD," select a interference fil-
ter.
P, S, Sn P
Base Period Select a basic sampling period that will be used when
chromatogram data is transferred from the GC to the PC.
The sampling period for the chromatogram data that will
be stored on the data file is that specified in the method
file.
4, 8, 20, 40, 60, 80, 100,
200, 500, 1000 (msec)
40
Filter Time Const. Select a time constant for noise filter in GC. 4, 5, 10, 20, 50, 100, 200,
500, 1000, 2000 (msec)
200
Heater This section shows the information on the temperature-
control unit for the detector.
- -
Zone Displays the temperature-control unit port for the detec-
tor.
INJ1, DET1, INJ2, DET2,
AUX3, AUX4, AUX5
-
Maximum Temper-
ature
Enter the maximum temperature of the temperature-con-
trol unit for the detector.
10 to 420 (C) 420
Pre-temperature con-
trol unit
This section shows the information related to the pre-
temperature-control for the detector. It is only displayed
when the detector type is the TCD-S.
- -
Zone Displays the temperature-control unit for the pre-temper-
ature-control.
INJ1, DET1, INJ2, DET2,
AUX3, AUX4, AUX5
-
Name Up to 7 alphanumeric characters may be entered for an
arbitrary name of the pre-temperature-control. The
entered name will be displayed on the corresponding tab
page of the <Instrument Parameters> view in the <GC
Real Time Analysis> screen. It will also be displayed on
the <Instrument Monitor> window and various reports.
- None
Maximum Temper-
ature
Enter the maximum temperature for the pre-temperature-
control.
10 to 420 (C) 420
Flow This section shows the information on the flow control
for the detector.
- -
Parameter Description Setting range
Default
value
4 <System Configuration> Window
4.5 <Analytical Line> Window
52
LabSolutions/GCsolution Reference
For the GC-17A or GC-1700
Detector APC Type Displays the flow controller type for the detector. APC (Det1ch),
APC (Det2ch),
APC (Det3ch),
None
-
Zone Displays the flow controller port for the detector. DetAPC1 to 4 -
Slot Displays the flow controller slot for the detector. SLOT1 to 6 -
Makeup Gas Type Select the makeup gas type to be used. He, N2/Air, H2, Ar He
[Detector Mainte-
nance] button
If this button is clicked on, the <Detector Maintenance>
dialog box is displayed.
Refer to "4.5.4.1 <Detector Maintenance> Window" on
page 55.
Parameter Description Setting range (unit)
Default
value
Name Up to 7 alphanumeric characters may be entered for an
arbitrary detector name. The entered name will be dis-
played on the corresponding tabbed page of the <Instru-
ment Parameters> view in the <GC Analysis> screen. It
will also be displayed in the <Instrument Monitor> win-
dow and various reports.
- -
Detector Type Displays the detector type. FID, FPD, FTD, ECD
TCD, WFID, WFTD
-
Det# Displays the detector number. DET#1 to #4 -
Use Power Controller Specify whether a power controller for the detector is
used. If this parameter is checked, the detector will be
used as the FTD.
ON, OFF OFF
Analog Input Select an analog input connector for the CBM-102,
through which detector signals are input.
Note: If this parameter is set to None, no detector sig-
nal can be acquired.
AD1, AD2, None None
Base Period Select a basic sampling period that will be used when
chromatogram data is transferred from the GC to the PC.
The sampling period for the chromatogram data that will
be stored in the data file is the period specified in the
method file.
Note: If a value smaller than 100 is specified for the
base period, the resolution of input signals
becomes lower. Therefore, avoid specifying such
a value unless otherwise required.
20, 40, 60, 80, 100, 200,
500, 1000 (msec)
100
[Wide Range Calibration]
button
If this button is clicked, the analog input connector will
be compensated for when the wide range detector is
used.
- -
Heater This section includes the parameters related to the tem-
perature control for the detector.
- -
Parameter Description Setting range
Default
value
53
LabSolutions/GCsolution Reference
4 <System Configuration> Window
4.5 <Analytical Line> Window
Zone Displays the heat unit port for the detector. INJ, DET, AUX1,
AUX2, AUX3, AUX4,
AUX5
-
Maximum Tempera-
ture
Enter the maximum temperature of the heat unit for the
detector.
GC-17A
10 to 470 (C)
470
GC-1700
10 to 420 (C)
420
Aux. Heater 1
Aux. Heater 2
This section includes the parameters related to pre-tem-
perature-control for the detector. It is only displayed
when the detector type is the FPD.
One pre-temperature-control unit is required for the
FPD-17 and two for the FPD-17c.
- -
Zone Displays the heat unit port for pre-temperature-control. INJ, DET, AUX1,
AUX2, AUX3, AUX4,
AUX5
-
Maximum temperature Specify the maximum temperature for pre-temperature-
control.
GC-17A
10 to 470 (C)
470
GC-1700
10 to 420 (C)
420
Flow This section includes the parameters related to detector
flow control.
Note: These parameters cannot be set for the GC-17A
V1/V2.
- -
Makeup This subsection includes the parameters related to
makeup gas flow control.
-
APC Port Displays the APC port. AX1A, AX1B ... AX3D -
Control Mode Displays the flow controller slot for the detector. Flow, Pressure Flow
Gas Type Select the makeup gas used from the list that is displayed
by clicking on on the right.
He, N2/Air, H2, Ar He
H2 This subsection includes the parameters related to hydro-
gen gas flow control.
-
APC Port Displays the APC port. AX1A, AX1B, ..., AX3D -
Control Mode Displays the flow controller slot for the detector. Flow, Pressure Flow
Air This subsection includes the parameters related to the
flow control for air or nitrogen gas.
-
APC Port Displays the APC port. AX1A, AX1B, ..., AX3D -
Control Mode Displays the flow controller slot for the detector. Flow, Pressure Flow
Parameter Description Setting range (unit)
Default
value
4 <System Configuration> Window
4.5 <Analytical Line> Window
54
LabSolutions/GCsolution Reference
For the GC-14B or GC-14C
Note: For the GC-14B, the maximum temperatures for Heat Unit Port INJ and DET are the same value.
For others (CBM-102)
Parameter Description Setting range (unit)
Default
value
Name Up to 7 alphanumeric characters may be entered for an
arbitrary detector name. The entered name will be dis-
played on the corresponding tabbed page of the <Instru-
ment Parameters> view in the <GC Analysis> screen. It
will also be displayed in the <Instrument Monitor> win-
dow and various reports.
- -
Detector Type Displays the detector type. FID, FPD, FTD, ECD,
TCD, SID
-
Det# Displays the detector number. DET#1 to #4 -
Use Power Controller Specify whether a power controller for the detector is
used. If this parameter is checked, the detector will be
used as the FTD.
Note: This parameter is not available for the GC-14B.
ON, OFF OFF
Analog Input Select an analog input connector for the CBM-102,
through which detector signals are input.
Note: If this parameter is set to None, no detector sig-
nal can be acquired.
AD1, AD2, None None
Base Period Select a basic sampling period that will be used when
chromatogram data is transferred from the GC to the PC.
The sampling period for the chromatogram data that will
be stored in the data file is the period specified in the
method file.
20, 40, 60, 80, 100, 200,
500, 1000 (msec)
100
Heater This section includes the parameters related to the tem-
perature control for the detector.
- -
Zone Displays the heat unit port for the detector. INJ, DET, AUX1,
AUX2, AUX3, AUX4,
AUX5
-
Maximum temperature Specify the maximum temperature for pre-temperature-
control.
GC-14B
10 to 450 (C)
400
GC-14C
10 to 440 (C)
440
Parameter Description Setting range (unit)
Default
value
Name Up to 7 alphanumeric characters may be entered for an
arbitrary detector name. The entered name will be dis-
played on the corresponding tabbed page of the <Instru-
ment Parameters> view in the <GC Analysis> screen. It
will also be displayed in the <Instrument Monitor> win-
dow and various reports.
- -
55
LabSolutions/GCsolution Reference
4 <System Configuration> Window
4.5 <Analytical Line> Window
4.5.4.1 <Detector Maintenance> Window
This dialog box is used to set the acceptable range for the system check on a detector. The values set here will be used when a
system check is performed
.
Analog Input Shows an analog input connector for the CBM-102,
through which detector signals are input.
Note: If this parameter is set to None, no detector sig-
nal can be acquired.
AD1, AD2 -
Base Period Select a basic sampling period that will be used when
chromatogram data is transferred from the GC to the PC.
The sampling period for the chromatogram data that will
be stored in the data file is the period specified in the
method file.
20, 40, 60, 80, 100, 200,
500, 1000 (msec)
100
Parameter Description Setting range (unit) Default value
ECD Frequency
(Cell Check)
Sets the acceptable range (upper limit) for the pulse voltage
frequency of the ECD detector, which is measured and used
for determining whether the detecter cell is contaminated or
not during a system check.
0-160 40
[Default] button Clicking this button resets each field to its default value. - -
Parameter Description Setting range (unit)
Default
value
4 <System Configuration> Window
4.6 <Additional Heater> Window
56
LabSolutions/GCsolution Reference
4.6 <Additional Heater> Window
For the GC-2010
Parameter Description Setting range Default value
Name Up to 7 alphanumeric characters may be entered for
an arbitrary name of the additional temperature-con-
trol unit. The entered name will be displayed on the
[Additional Heater] tab page of the <Instrument
Parameters> view in the <GC Real Time Analysis>
screen. It will also be displayed in the <Instrument
Monitor> window and various reports.
- -
Heat Zone Displays the connection port for the additional tem-
perature-control unit.
INJ1, DET1, NJ2, DET2,
AUX3, AUX4, AUX5
-
Unit Type Displays the type of the additional temperature-con-
trol unit.
- -
Maximum
Temperature
Enter the maximum temperature of the additional
temperature-control unit.
GC-2010 : 10 to 470
GC-2014 : 10 to 420
GC-2010 : 470
GC-2014 : 420
If Heat Zone is AUX4 and Unit
Type is PYR1, enter a value in
a range between 10 and 820.
The default value is 820.
820
This window is used to enter the name of the additional temperature-control unit installed on the GC, the temperature-
control unit and unit types, and the maximum temperature. To open the <Additional Heater> window, (a) select [Addi-
tional Heater] in the <System Configuration> window and then click on the [Properties] button; or (b) double-click on
[Additional Heater].
57
LabSolutions/GCsolution Reference
4 <System Configuration> Window
4.6 <Additional Heater> Window
For the GC-17A, GC-1700, GC-14B, or GC-14C
Note: For the GC-14B, the maximum temperatures of the heat unit port INJ and DET are the same value.
Parameter Description Setting range
Default
value
Name Up to 7 alphanumeric characters may be entered for an arbi-
trary name of the additional heat unit. The entered name will
be displayed on the [Additional Heater] tabbed page of the
<Instrument Parameters> view on the <GC Analysis> screen.
It will also be displayed in the <Instrument Monitor> window
and various reports.
- -
Heat Zone Displays the heat unit port for the additional heat unit.
For the GC-14B, AUX4 and AUX5 are not available.
INJ, DET, AUX1, AUX2,
AUX3, AUX4, AUX5
-
Maximum
Temperature
Enter the maximum temperature of the additional heat unit. GC-17A
10 to 470 (C) 470
GC-1700
10 to 420 (C) 420
GC-14B
10 to 450 (C) 400
GC-14C
10 to 440 (C) 440
4 <System Configuration> Window
4.7 <Additional Flow> Window
58
LabSolutions/GCsolution Reference
4.7 <Additional Flow> Window
For the GC-2010
For the GC-2014
Parameter Description Setting range
Default
value
Name Up to seven alphanumeric characters may be entered for an
arbitrary name of the additional flow. The entered name will
be displayed on the [Additional Flow] tab page of the
<Instrument Parameters> view in the <GC Real Time Analy-
sis> screen. It will also be displayed in the <Instrument Mon-
itor> window and various reports.
- -
Zone Displays the zone number to which the additional flow is
connected.
- -
Slot Displays the Flow controler slot to which the additional flow
is connected.
SLOT1A to 6C -
Gas Type Select the gas type to be used. He, N2/Air, H2, Ar He
Control Mode Select the control mode for the additional flow. Pressure, Flow Pressure
Parameter Description Setting range
Default
value
Name Up to seven alphanumeric characters may be entered for an
arbitrary name of the additional flow. The entered name will
be displayed on the [Additional Flow] tab page of the
<Instrument Parameters> view in the <GC Real Time Analy-
sis> screen. It will also be displayed in the <Instrument Mon-
itor> window and various reports.
- -
This window is used to enter the name of the additional flow connected to the GC, the additional APC port and slot, gas
type, and a control mode. To open the <Additional Flow> window, (a) select [Additional Flow] in the <System Configu-
ration> window and then click on the [Properties] button; or (b) double-click on [Additional Flow].
59
LabSolutions/GCsolution Reference
4 <System Configuration> Window
4.7 <Additional Flow> Window
For the GC-17A or GC-1700
Note: For the GC-17A V1, no additional flow is available.
Zone Displays the zone number to which the additional flow is
connected.
- -
type Displays the type of the additional flow. - -
Slot Displays the Flow controler slot to which the additional flow
is connected.
SLOT1A to 6C -
Gas Type Select the gas type to be used. He, N2/Air, H2, Ar He
Control Mode Select the control mode for the additional flow. Pressure, Flow Pressure
Parameter Description Setting range
Default
value
Name Up to seven alphanumeric characters may be entered for an
arbitrary name of the additional flow. The entered name will
be displayed on the [Additional Flow] tab page of the
<Instrument Parameters> view in the <GC Real Time Analy-
sis> screen. It will also be displayed in the <Instrument Mon-
itor> window and various reports.
- -
Zone Displays the zone number to which the additional flow is
connected.
AX1A, AX1B ... AX3D -
Gas Type Select the gas type to be used. He, N2/Air, H2, Ar He
Control Mode Displays the control mode for the addition flow. Pressure Pressure
Parameter Description Setting range
Default
value
4 <System Configuration> Window
4.7 <Additional Flow> Window
60
LabSolutions/GCsolution Reference
61
LabSolutions/GCsolution Reference
5 <Data Acquisition> Window
5.1 Overview of <Data Acquisition> Win-
dow
5.1.1 Functions of <Data Acquisition> Window
The <Data Acquisition> window allows you to perform the following operations:
Note: To acquire multiple sets of data in batch, enter a data acquisition condition on each row of the batch table. In this
case, the data sets will be acquired sequentially in accordance with the entered conditions on each row of the batch
table.
Refer to "9.1 Overview of <Batch Table> Window" on page 309
5.1.2 Opening <Data Acquisition> Window
To open the <Data Acquisition> window.
Click on the [Single Run] icon on the [RealTime] Assistant Bar.
Operation Main window used
Specify the analytical conditions for each device installed
on the GC.
Refer to "5.5 <Data Acquisition> -<Instrument Parame-
ters> View" on page 83
Set the parameters for a single sample and acquire data. Refer to "5.9 <Sample Login> Window" on page 162
Display the status of the GC and its devices with getting
the monitored value.
Refer to "5.6 <Instrument Monitor> Window" on page 150
Display chromatgram in real time. Refer to "5.4 <Data Acquisition>-<Chromatogram>
View" on page 77
This window is used to analyze a sample with the GC and acquire data in real time. This chapter provides an overview of
the functions of the <Data Acquisition> window.
5 <Data Acquisition> Window
5.1 Overview of <Data Acquisition> Window
62
LabSolutions/GCsolution Reference
Open the method file by selecting [File]-[Open Method File] or by using the Tool button.
Select [Window]-[Data Acquisition] on the <GC Real Time Analysis> screen.
5.1.3 Element Names on <Data Acquisition>
The names of elements on the <Data Acquisition> window are given below:
Double-click on the icon for the
file you want to use. The file will
be opened.
This is the [Method] tab. To open
the method file, click on this tab
with the mouse.
Title Bar
Menu Bar
Toolbar
Chromatogram View
Instrument Parameters View
63
LabSolutions/GCsolution Reference
5 <Data Acquisition> Window
5.1 Overview of <Data Acquisition> Window
5.1.4 Menu Tree of <Data Acquisition> window
[File]
[Edit]
[View]
[Method]
[Instrument]
[Data Acquisition]
[New Method File]
[Open Method File]
[Close Method File]
[Save Method File]
[Save Method File As]
[Save Method As Template]
[Load Method]
[Open Reference Data File]
[Close Reference Data File]
<File Search> p.480
<Select Project(Folder)>
<Audit Trail> p.559
<Print Setup>
<Print Method File>
<Preview>
<Method File Property> p.551
Recently used files
[Exit]
[Cut]
[Copy]
[Paste]
[Clear]
[Select All]
[Print]
<Chromatogram Properties> p.544
<Chromatogram Display Settings> p.77
<Instrument Monitor> p.150
[Assistant Bar] p.65
<Output Window> p.541
[Toolbar]
[Status Bar]
[Tab Control]
[Instrument Parameterss] p.83
<Data Processing Parameters> p.228
<QA/QC Parameter> p.523
<System Configuration> p.15
<System Check> p.164
<Sample Login> p.162
[Start Single Run]
<Change Stop Time> p.161
[Stop]
[Download Instrument Parameterss]
[Upload GC Parameters]
<Data Acquisition>
[Option]
[Normal Setting]
[Simple Setting]
<Edit Format> p.466
[Initialize Format]
<Data Explorer> p.467
5 <Data Acquisition> Window
5.1 Overview of <Data Acquisition> Window
64
LabSolutions/GCsolution Reference
[Tool]
[Window]
[Help]
<Auto System Off/On> p.168
<E-Mail Settings> p.169
<Check Raw Data> p.543
[Show Window]
<Batch Table> p.309
<Data Acquisition> p.61
<Report> p.363 [Cascade]
Currently open window
[Tile]
<Contents>
[Arrange Icons]
<About GC Analysis> p.76
[Lock]
<Online Manual>
<Audit Trail for Instrument Configuration> p.19
<Option> p.560
[Data Analysis] [Browse Last Data (Line #)] <Data Analysis> p.171
<Calibration Curve> p.263
<Check the Program Files> p.542
65
LabSolutions/GCsolution Reference
5 <Data Acquisition> Window
5.2 Assistant Bar
5.2 Assistant Bar
5.2.1 [Configuration] Assistant Bar
Icon Description
Top Changes to the [RealTime] Assistant Bar on the <GC Real Time Analysis> screen.
Refer to "3.2 [RealTime] Assistant Bar" on page 12
Configuration Displays the <System Configuration> window, allowing you to select the GC device to be used
for data acquisition.
Note: In the [GC Analysis (Editor)] mode, the system configuration cannot be changed.
Note: This command cannot be used during analysis.
Refer to "4 <System Configuration> Window" on page 15
System Check Displays the <System Check> window, allowing you to diagnose the GC.
Note: The [System Check] command is not displayed in the [GC Analysis (Editor)] mode.
Note: This command cannot be used during analysis.
Refer to "5.10 <System Check> Window" on page 164
Maintenance Guide Displays maintenance guide.
The <Data Acquisition> window shows the [Configuration] and [Single Run] Assistant Bars, which offer you operation
icons aligned from the top to bottom in accordance with the operational order for the environmental settings and single-
run analysis respectively.
5 <Data Acquisition> Window
5.2 Assistant Bar
66
LabSolutions/GCsolution Reference
5.2.2 [Single Run] Assistant Bar
Icon Description
Top Changes to the [RealTime] Assistant Bar on the <GC Real Time Analysis> screen.
Refer to "3.2 [RealTime] Assistant Bar" on page 12
Sample Login Opens the <Sample Login> window, allowing you to enter sample information for data acquisi-
tion.
Refer to "5.9 <Sample Login> Window" on page 162
Start Starts data acquisition in accordance with the settings on the <Data Acquisition> window. If the
GC is not equipped with an auto injector and if the pre-run program for the GC is not used, the
system will start the preparation for analysis, enter the [Ready (Standby)] mode, and then wait for
the start signal to come from the GC.
Stop Stops the data acquisition.
67
LabSolutions/GCsolution Reference
5 <Data Acquisition> Window
5.3 Menu Bar on <Data Acquisition> Window
5.3 Menu Bar on <Data Acquisition> Win-
dow
Note: To make the <Data Acquisition> window active, click on somewhere on that window.
5.3.1 <Data Acquisition> - [File] Menu
Command Description Tool button
New Method File Allows you to create a new method file or use the template to create one.
Note: This command's operation settings can be changed using the <Setting
Options> window.
Refer to "14.9 <Setting Options> Window" on page 560
Open Method File Opens the method file.
Note: The <Data Acquisition> window allows you to open only one method
file at a time. If you try to open another method file, a confirming win-
dow will prompt you to save the currently used method file.
Close Method File Closes the currently used method file.
Note: If the contents of the method file have not yet been saved or if there are
any modifications since the method file is opened, a window will con-
firm the method for saving the method file.
-
This section describes the menus that are displayed on the <GC Real Time Analysis> screen when the <Data Acquisition>
window is active.
5 <Data Acquisition> Window
5.3 Menu Bar on <Data Acquisition> Window
68
LabSolutions/GCsolution Reference
Save Method File Saves the contents of the method file.
Save Method File As Saves the method file as a different file. -
Save Method As
Template
Saves the currently used method file as a template file. -
Load Method Loads the method information contained in the data file or the contents of the
method file. Also allows you to load the contents of the method file on the
former model (CLASS-GC10).
Refer to "5.7 <Load Method> Window" on page 159
Refer to "5.7.1 <Select Method Parameters> Window" on page 160
-
Open Reference Data
File
Allows you to display a chromatogram stored in the existing data file, for your
reference only.
Note: This chromatogram cannot be edited or saved.
-
Close Reference Data
File
Closes the reference data file. -
Select Project(Folder) Opens the <Select Project(Folder)> window.
File Search Allows you to search for files.
Refer to "11.4 <GC File Search> Window" on page 480
Audit Trail Opens the <Audit Trail> window, allowing you to check the modification his-
tory of the method file and the reason of the modification.
Refer to "14.8 <Audit Trail> Window" on page 559
-
Print Setup Allows you to set up your printer. -
Print Method File Allows you to print the contents of the method file.
Print: Prints the contents of the method file.
Preview:The preview is displayed. The print image can be confirmed by dis-
playing the preview.
Edit Format...: Displays the <Report> window, allowing you to edit the print
format for the method file.
Initiailze Format:Initializes the print format.
Note: The <Method Property> window contained in the report format used to
print the contents of the method file has items added to select a line
(line 1, line 2, or lines 1 & 2).
Method File Property Allows you to check the updating history of the opened method file or enter a
comment.
Refer to "14.6 <Properties> Window" on page 551
-
Recently used files Displays up to 4 file names that have been used most recently. -
Exit Exits the <GC Real Time Analysis> screen. -
Command Description Tool button
69
LabSolutions/GCsolution Reference
5 <Data Acquisition> Window
5.3 Menu Bar on <Data Acquisition> Window
5.3.2 <Data Acquisition> - [Edit] Menu
The commands on the [Edit] menu are mainly used to edit the tables contained in the <Instrument Parameters> view.
Command Description Tool button
Cut Moves the selected data onto the clipboard.
Copy Copies the selected data onto the clipboard.
Paste Pastes the clipboard data onto the selected item.
Clear Clears the selected item. -
Select All Selects all the items that are available for selection in the table. -
Option Sets the option of edit work.
Refer to "5.5.1.1 Linking Oven Temperature Program and Data Acquisition
Time" on page 84.
5 <Data Acquisition> Window
5.3 Menu Bar on <Data Acquisition> Window
70
LabSolutions/GCsolution Reference
5.3.3 <Data Acquisition> - [View] Menu
Command Description Tool button
Chromatogram Proper-
ties
Displays the <Chromatogram Properties> window, allowing you to set the
parameters such as a chromatogram color and a graph background color.
Refer to "14.4 <Chromatogram View Properties> Window" on page 544
-
Chromatogram Display
Settings
Displays the <Chromatogram Display Settings> window, allowing you to
select the items to be displayed on the chromatogram view graph.
-
Instrument Monitor Allows you to select whether to display or hide the <Instrument Monitor>
window. When you choose to display the <Instrument Monitor> window, a
check mark will appear.
Refer to "5 <Data Acquisition> Window" on page 61
Data Explorer Allows you to select whether to display or hide the <Data Explorer> window.
Refer to "11 <Data Explorer> Window" on page 467
Assistant Bar Allows you to select whether to display or hide the Assistant Bar. When you
choose to display the Assistant Bar, a check mark will appear.
Refer to "5 <Data Acquisition> Window" on page 61
Output Window Allows you to select whether to display or hide the <Output Window> win-
dow. When you choose to display the <Output Window> window, a check
mark will appear.
Refer to "14.1 <Output Window> Window" on page 541
Toolbar Allows you to select whether to display or hide the Toolbar. When you choose
to display the Toolbar, a check mark will appear.
-
Status Bar Allows you to select whether to display or hide the Status Bar. When you
choose to display the Status Bar, a check mark will appear.
-
Tab Control Allows you to select whether to display or hide the Tab Control. When you
choose to display the Tab Control, a check mark will appear.
Normal Setting Switch the <Instrument Parameters> View to the Normal mode. -
Advanced Setting Switch the <Instrument Parameters> View to the Detailed mode. -
71
LabSolutions/GCsolution Reference
5 <Data Acquisition> Window
5.3 Menu Bar on <Data Acquisition> Window
5.3.4 <Data Acquisition> - [Method] Menu
Command Description Tool button
Instrument Parameterss Displays the <Instrument Parameters> view at 80% of the height of the <Data
Acquisition> window.
Note: To change the display size of the <Instrument Parameters> view,
place the cursor on the boarder (Split Bar) between the <Instrument
Parameters> view and the <Chromatogram> view and vertically drag
the mouse.
Refer to "5.5 <Data Acquisition> -<Instrument Parameters> View" on page
83
Data Processing Param-
eters
Displays the <Data Processing Parameters (Ch#)> window, allowing you to
set the data processing parameters. Commands are available for each channel.
Note: This command cannot be used during analysis.
Refer to "6.6 <Data Analysis> - <Method> View" on page 228
QA/QC Parameters Displays the <QA/QC - (Ch#)> window, allowing you to set the QA/QC
parameters. For line 1, select "Ch1"; for line 2, select "Ch4."
Note: This command cannot be used during analysis.
Refer to "13 <QA/QC> Window" on page 523
-
5 <Data Acquisition> Window
5.3 Menu Bar on <Data Acquisition> Window
72
LabSolutions/GCsolution Reference
5.3.5 <Data Acquisition> - [Instrument] Menu
Command Description Tool button
System On Displays the <Instrument Monitor> window and starts the GC. A short time
later, the system will be turned ON.
Note: If you click on this icon before downloading the parameters to the
GC, a window will appear prompting you to confirm whether or not
you wish to download the parameters. Clicking on the [OK] button
will download the parameters and start the GC in accordance with
those parameters.
Refer to "5.6 <Instrument Monitor> Window" on page 150
System Off Displays the <Instrument Monitor> window and stops the GC. A short time
later, the system will be turned OFF.
Refer to "5.6 <Instrument Monitor> Window" on page 150
System Configuration Displays the <System Configuration> window, allowing you to select the GC
device to be used for data acquisition.
Note: In the [GC Analysis (Editor)] mode, the system configuration cannot
be changed.
Note: This command cannot be used during analysis.
Refer to "4 <System Configuration> Window" on page 15
-
System Check Displays the <System Check> window, allowing you to diagnose the GC.
Note: The [System Check] command is not displayed in the [GC Analysis
(Editor)] mode.
Note: This command cannot be used during analysis.
Refer to "5.10 <System Check> Window" on page 164
73
LabSolutions/GCsolution Reference
5 <Data Acquisition> Window
5.3 Menu Bar on <Data Acquisition> Window
5.3.6 <Data Acquisition> - [Data Acquisition] Menu
Note: For the GC-14B, if the DIALOG indicator for the corresponding key on the GC remains illuminated, the CBM-102
will emit a warning sound when the parameters are downloaded or uploaded, and the GC-14B will not operate prop-
erly. In this case, turn OFF the DIALOG indicator lamp using [SHIFTDOWN] - [ESCP]. If the DIALOG indicator is
turned ON by any operation during the analysis, the GCsolution will malfunction.
Command Description Tool button
Sample Login Displays the <Sample Login> window, allowing you to enter the sample
information and injection conditions used for the single run analysis.
Note: This command cannot be used during analysis.
Refer to "5.9 <Sample Login> Window" on page 162
Start Single Run Starts data acquisition.
The settings on the <Instrument Parameters> view will be downloaded to
the GC before the analysis started.
Note: This command cannot be used during analysis.
Change Stop Time Displays the <Change Stop Time> window, allowing you to change the
ending time for data acquisition.
Refer to "5.8 <Change Stop Time> Window" on page 161
-
Stop Stops the data acquisition and time program.
Download Instrument
Parameterss
Downloads the settings on the <Instrument Parameters> view to the GC. -
Upload GC Parameters Allows you to acquire information from the GC and set the parameters in
the <Instrument Parameters> view.
-
5 <Data Acquisition> Window
5.3 Menu Bar on <Data Acquisition> Window
74
LabSolutions/GCsolution Reference
5.3.7 <Data Acquisition> - [Data Analysis] Menu
5.3.8 <Data Acquisition> - [Tool] Menu
Command Description
Browse Last Data
(Line #)
Opens the <Data Analysis> window on the <GC Postrun> screen, loads and then displays the
data file that has just previously been analyzed on line #.
Refer to "6 <Data Analysis> Window" on page 171
Command Description
Auto System Off/On Turns the GC system ON or OFF automatically.
Note: The System Off command is used to decrease the temperature of the temperature-con-
trol unit or to control the flow rate in accordance with the settings on the <System Con-
figuration> window, but not to turn OFF the GC.
Refer to "5.11 <Auto System OFF/ON> Window" on page 168
Audit Trail for Instru-
ment Configuration
Displays the <Audit Trail for Instrument Configuration> window.
E-Mail Settings Displays the <E-Mail Settings> window.
Refer to "5.12 <E-Mail Settings>" on page 169
Check the Program Files Displays the <Program Check> window, allowing you to check the program for any corrup-
tion.
Refer to "14.2 <Check the Program Files> Window" on page 542
Check Raw Data Displays the <Check Raw Data> window, allowing you to check the raw data files for any cor-
ruption.
Option Displays the <Setting Options> window, allowing you to enter the conditions for creating a
new method file, batch file, or report file. This window also allows you to specify where to
save template files.
Refer to "14.9 <Setting Options> Window" on page 560
75
LabSolutions/GCsolution Reference
5 <Data Acquisition> Window
5.3 Menu Bar on <Data Acquisition> Window
5.3.9 <Data Acquisition> - [Window] Menu
Command Description
Show Window Displays the window corresponding to the selected [Data Acquisition], [Batch Table], [Report
Generator] or [Calibration Curve] command.
Refer to "9 <Batch Table> Window" on page 309 and
Refer to "10 <Report> Window" on page 363.
Refer to "7 <Calibration Curve> Window" on page 263
Cascade Cascades the Currently opened windows among the <Data Acquisition>, <Batch Table>,
<Report> and <Calibration Curve> windows.
Tile Displays the Currently opened windows separately among the <Data Acquisition>, <Batch
Table>, <Report> and <Calibration Curve> windows.
Arrange Icons Aligns the minimized window icons.
Lock Iconizes the <GC Real Time Analysis> screen to prevent access to this screen and displays this
icon on the bar next to the [Start] menu located in the lower left corner of the screen.
The <GC Real Time Analysis> screen cannot be accessed until clicking on the icon with the
mouse button, has been clicked on.
Note: When you click on [GC Real Time Analysis] icon, a window will be opened prompting
you to enter your user ID and password. If you did not specify any password, just click
on the [OK] button.
Currently open window The name of the window currently displayed on <GC analysis> screen is displayed.
5 <Data Acquisition> Window
5.3 Menu Bar on <Data Acquisition> Window
76
LabSolutions/GCsolution Reference
5.3.10 <Data Acquisition> - [Help] Menu
Command Description Tool button
Contents Displays the help menu.
Refer to "12.1.1 Using Help" on page 107
-
Online Manual Refer to "12.1.2 Using the Online Manual" on page 108 -
About GC Analysis Displays the version information of the <GC Real Time Analysis> screen.
77
LabSolutions/GCsolution Reference
5 <Data Acquisition> Window
5.4 <Data Acquisition>-<Chromatogram> View
5.4 <Data Acquisition>-<Chromatogram>
View
5.4.1 Element Names of <Chromatogram> View
Name Description
GC status Indicates the GC status.
The <Chromatogram> view of the <Data Acquisition> window displays chromatogram data in real time. The X-axis of
the graph represents the time (minutes) and the left Y-axis the intensity (voltage). The temperature of the column oven and
the pressure or flow rate of the carrier gas can be superimposed on the chromatogram. In this case, the right Y-axis can
displayed the scale.
GC Status
Sample
Information
Chromatogram
Scroll Bar for X-axis
[+] button
[-] button
Scroll Bar
for Y-axis
GC status Meaning
Ready The GC is ready to start analysis.
Not Ready The GC is not ready to start analysis.
(Standby) The PC is ready to acquire data.
Acquire Data acquisition is in progress.
Run The time program is runnig (no data acquisition).
Prerun The pre-run program is runnig.
Baking Baking is in progress.
To carry out baking, which is a function executed on the
GC, refer to the instruction manual that comes with the GC.
Wait START TIME The GC is waiting for start time passed since Syatem ON.
Refer to "4.4.1 <GC> - [General] Tab" on page 23
Wait STOP TIME The GC is waiting for stop time passed since Syatem OFF.
Refer to "4.4.1 <GC> - [General] Tab" on page 23
Slope Test The slope test is now being performed.
System Check The system check is now being performed.
5 <Data Acquisition> Window
5.4 <Data Acquisition>-<Chromatogram> View
78
LabSolutions/GCsolution Reference
Sample Information Indicates sample name, sample ID, data comment, etc.. These items can be specified on the
[Other] tab page of the <Display Settings> window.
The settings on the <Sample Login> or <Batch Table> window displayed, if are no sample
name and sample ID are specified in these windows, nothing will be displayed.
Refer to "4.4 <GC> Window" on page 23
Refer to "5.9 <Sample Login> Window" on page 162
Refer to "9 <Batch Table> Window" on page 309
Chromatogram Displays the chromatogram for which data acquisition is in progress.
Note: The chromatogram view during data acquisition may differ depending on the number
of channels and lines.
The chromatogram can display following data and program curves in addition to the chromato-
gram.
Oven temperature program
Injection port temperature program
Carrier gas pressure or flow rate program
Measured oven temperature
Measured injection port temperature
Measured carrier gas pressure or flow rate
Note: The pressure unit reflects the corresponding setting on the <System Configuration>
window.
Refer to "4.4 <GC> Window" on page 23
The colors of each curve and label can be specified in the <Chromatogram Properties> win-
dow.
Refer to "14.3 <Check Raw Data> Window" on page 543
A chromatogram stored in any data file can be superimposed on the current chromatogram as a
reference only by selecting [Select]-[Open Reference Data File] command.
Scroll Bar for X-axis
direction
This scroll bar allows you to view all the chromatogram ranging from the start of analysis to the
current plot. If you specify the range of a chromatogram by dragging the mouse, the chromato-
gram can be enlarged only in the X-axis direction.
Name Description
Current signal (time and intensity). Cursor position (time and intensity).
The right Y-axis indicates the scales for
the oven temperature, the pressure or flow
rate of the carrier gas in accordance with
the settings in [Y Axis Scale] on the
[Other] tab of the <Chromatogram Dis-
play Settings> window.
The X-axis rep-
resents the time.
The left Y-axis represents
the intensity (voltage) of
the chromatogram.
79
LabSolutions/GCsolution Reference
5 <Data Acquisition> Window
5.4 <Data Acquisition>-<Chromatogram> View
For the GCs that are connected to the PC via the CBM-102, three buttons shown in the table below are displayed instead of the
[Zero Adjustment] button. In normal situations, perform zero adjustment in the order of [CBM Zero Adjustment Cancel] - [GC
Zero Adjustment] - [CBM Zero Adjustment]. When [Instrument Type] has been set to [GC-14B, Others (CBM-102)], the [GC
Zero Adjustment] button is not displayed. Therefore, in that case, adjust the detector signal to around zero on the GC instead of
clicking on the [GC Zero Adjustment] in the above procedure.
[+] button
[-] button
When the [+] button is clicked on, the chromatogram height will be enlarged two times larger
(the intensity axis scale will become half in length). When the [-] button is clicked on, the chro-
matogram height will be reduced to half (the intensity axis scale will become two times
longer).
Scroll Bar for Y-axis
direction
The Scroll Bar for the Y-axis to move the chromatogram toward the intensity direction.
[Slope Test] button The slope test can be performed for each channel. The result of this test can be used as the slope
values for the data processing parameters.
Note: This button is disabled during analysis.
[Zero Adjust]
button
The zero adjustment is applied to the detector signal.
[Snapshot] button The <Data Analysis> on the <GC Postrun> screen is displayed and shows the data aquired
since the analysis start to when this button is pressed.
Note: This button is only enabled during analysis.
Refer to "6.1 Overview of <Data Analysis> Window" on page 171
Name Description
[Zero GC] button Performs zero adjustment of the GC detector.
[Zero CBM] button Performs zero adjustment of the analog input to the CBM-102.
Note: If the GC detector signal is outside the range of -4 mV to +5 mV when CBM zero
adjustment is performed, the CBM-102 emits a warning sound. In this state, the analysis
can be performed, but it is recommended that the alarm be stopped by adjusting the GC
detector output.
[Free CBMl] button Cancels zero adjustment of the analog input to the CBM-102.
If the zero adjustment is canceled, the unprocessed signals from the GC detector are displayed
on the chromatogram monitor.
Name Description
The duration of the slope test is displayed. This duration
varies depending on the sampling rate.
The progress of the slope test is displayed. When the
slope test is completed, the <Slope Test> window will
be closed and the <Setting Slope> window will be
opened automatically.
When the [OK] button is clicked on, the value dis-
played here will be copied to [Slope] value in the
data processing parameters.
When the [Cancel] button is clicked on, the win-
dow will be closed without any action.
The result of the slope test is displayed here.
5 <Data Acquisition> Window
5.4 <Data Acquisition>-<Chromatogram> View
80
LabSolutions/GCsolution Reference
5.4.2 <Chromatogram> View - <Display Settings> (Data Acquisition)
5.4.2.1 <Display Settings> - [Range (Chromatogram)] Tab
This section describes the [Range (Chromatogram)] tab of <Display Settings> for the chromatogram displayed in the <Data
Acquisition> window.
Parameter Description
Time Enter display time on the time scale (the X-axis of the graph).
Intensity Enter a display range on the intensity scale (the left Y-axis of the graph). If [Normalize] is selected, the
range is set so that the maximum and minimum of the chromatogram falls within that range.
81
LabSolutions/GCsolution Reference
5 <Data Acquisition> Window
5.4 <Data Acquisition>-<Chromatogram> View
5.4.2.2 <Display Settings> - [Range (Overlap)] Tab
This section describes the [Range (Overlap)] tab of <Display Settings> for the chromatogram displayed in the <Data Acquisi-
tion> window.
Note: If the GC in use has no flow controller (AFC, AMC, or APC) installed, the pressure and flow values cannot be over-
written.
Parameter Description
Temperature Specify a display range for the temperature displayed on the right Y-axis of the graph when the temperature
graph is superimposed on the chromatogram.
If this parameter is marked with a check, [Normalize] is selected, and a range is set so that the maximum
and minimum of the column oven temperature program using the method settings fall within that range.
Pressure Specify a display range for the pressure displayed on the right Y-axis of the graph when the pressure graph
is superimposed on the chromatogram.
If this parameter is marked with a check, [Normalize] is selected, and a range is set so that the maximum
and minimum of the carrier gas pressure program using the method settings fall within that range.
Flow Specify a display range for the flow rates displayed on the right Y-axis of the graph when the flow rate
graph is superimposed on the chromatogram.
If this parameter is marked with a check, [Normalize] is selected, and a range is set so that the maximum
and minimum of the carrier gas flow rate program using the method settings fall within that range.
5 <Data Acquisition> Window
5.4 <Data Acquisition>-<Chromatogram> View
82
LabSolutions/GCsolution Reference
5.4.2.3 <Display Settings> - [Other] Tab
This section describes the [Other] tab of <Display Settings> for the chromatogram displayed in the <Data Acquisition> win-
dow.
Note: If the GC in use has no flow controller (AFC, AMC, or APC) installed, the pressure and flow values cannot be over-
written.
Parameter Description
Sample Info. Displays sample information on the check-marked item(s).
Sample Name Displays [Sample Name] entered on <Sample Login> or <Batch Table>.
Sample ID Displays [Sample ID] entered on <Sample Login> or <Batch Table>.
Data Description Displays [Data Description] entered on <Sample Login> or <Batch Table>.
Detector Signal Displays the detected signals on the check-marked channel.
Setting Values Superimposes on the chromatogram the program curve for any of the following if they are check-
marked: "Column Oven Temperature,""Carrier Gas Pressure/Flow," and "Injection Port" (specified
using Instrument Parameterss).
Note: This setting value is displayed when each time program is specified using Instrument Param-
eterss.
Monitored
Value(s)
Superimposes on the chromatogram the actually measured (on the GC during data acquisition) val-
ues for any of the following if they are check-marked: "Column Oven Temperature,""Carrier Gas
Pressure/Flow," and "Injection Unit Temperature".
Note: If the GC-2010 is being used, these monitored values are displayed when data was analyzed
because "Save Monitored Values" was check-marked in the <GC-2010 Property> window
(Refer to "4.4.1 <GC> - [General] Tab" on page 23).
Y-Axis Scale Select a scale type for the right Y-axis from the list displayed by clicking on the [] button at the
lower right, when the temperature, pressure, or flow rate graph is superimposed on the chromato-
gram.
Temperature
Pressure/Flow rate
83
LabSolutions/GCsolution Reference
5 <Data Acquisition> Window
5.5 <Data Acquisition> -<Instrument Parameters> View
5.5 <Data Acquisition> -<Instrument
Parameters> View
5.5.1 <Instrument Parameters> View
The settings on the <Instrument Parameters> view are stored in the method file.
Set the Instrument Parameterss for each line selected by [Select Line].
Note: [Select Line] will not be displayed when only one line is available.
Normal Setting display
The <Instrument Parameters> view in the <Data Acquisition> window allows you to set up the operating conditions for
each device on the GC. The tabs in the <Instrument Parameters> view show device names specified in [Configured Mod-
ules] in the <System Configuration> window.
<Instrument Parameters> View
5 <Data Acquisition> Window
5.5 <Data Acquisition> -<Instrument Parameters> View
84
LabSolutions/GCsolution Reference
Advanced Setting display
Note: The above illustration is given for explanations only and may differ from the window actually displayed .
Note: If you log into the <GC Real Time Analysis> screen under the name of a user who is not authorized to edit the
method (analytical conditions), no Instrument Parameterss can be modified. However, the Instrument Parameterss
may be displayed.(Refer to "12.3 <User Administration> Window" on page 504)
Note: The parameters in the <Instrument Parameters> view cannot be changed during data acquisition.
5.5.1.1 Linking Oven Temperature Program and Data Acquisition Time
You can select or deselect the [Link Oven Program and Acquire Time] option from the pop-up menu shown by right-clicking
in the <Instrument Parameters> view or the [Option] command on the [Edit] menu.
If this option is enabled, data acquisition time for the detector is automatically set in accordance with the programmed time
when the oven temperature program is changed at the time of Instrument Parameters setting.
85
LabSolutions/GCsolution Reference
5 <Data Acquisition> Window
5.5 <Data Acquisition> -<Instrument Parameters> View
5.5.2 <Instrument Parameters> View - [General] Tab
The [General] tab page in the <Instrument Parameters> view allows you to specify the items that are used to check the ready
state, and the GC prerun and time program.
For the GC-2010
Parameter Description Setting range (unit)
Default
value
Ready Check When the actually measured values for the items checked
here reach the set values, [GC Status] will change to
[Ready].
Heater
Detector (FTD)
Baseline Drift
Injection Flow
APC Flow
Detector APC Flow
External Wait
Note: If the GC has 2 lines, all device names will be dis-
played at a time.
Checked/
Not checked
Checked
5 <Data Acquisition> Window
5.5 <Data Acquisition> -<Instrument Parameters> View
86
LabSolutions/GCsolution Reference
Prerun Program Allows you to set a maximum of 100 steps for the time
program that controls each unit before analysis.
- -
Time Set the time of event for each unit by clicking on or
on the right, which is displayed when a cell is
selected, or by directly entering a value.
Note: The same time may be entered on up to 3 lines. If
it is entered 4 or more times, the event will not be
executed.
0.00 to 9999.00 (min) 0.00
Device Select the unit used from the list that is displayed by
clicking on on the right, which appears when a cell is
selected. This list shows the units that can be used by the
program, among those selected in [Configured Modules]
in the <System Configuration> window.
Refer to " Note 1: Device event in
GC-2010 prerun program" on page
87.
Event Select the event used from the list that is displayed by
clicking on on the right, which appears when a cell is
selected. This list shows the events that can be used by
the unit selected in [Device].
Value Set the parameters, if any, required for events.
Total Program Time The ending time of the prerun program is displayed. - -
Time Program A maximum of 100 lines may be specified for the time
program that controls each unit during the analysis.
- -
Time Set the time of event for each unit by clicking on or
on the right, which is displayed when a cell is
selected, or by directly entering a value.
Note: The same time may be entered on up to 3 lines. If
it is entered 4 or more times, the event will not be
executed.
0.00 to 9999.00 (min) 0.00
Device Select the unit used from the list that is displayed by
clicking on on the right, which appears when a cell is
selected. This list shows the units that can be used by the
program, among those selected in [Configured Modules]
in the <System Configuration> window.
Refer to " Note 2: Device event in
GC-2010 time program" on page
88.
Event Select the event used from the list that is displayed by
clicking on on the right, which appears when a cell is
selected. This list shows the events that can be used by
the unit selected in [Device].
Value Set the parameters, if any, required for events.
Total Program Time The ending time of the prerun program is displayed. - -
Auto Specify whether the detector is to be ignited automati-
cally.
Auto Flame On
Auto Flame Off
Reignite
Note: This parameter is only valid for the FID and FPD
detectors. However, it becomes valid if an APC
for the detector is available. "Auto Flame Off" is
always checked.
Checked/Not checked Checked
Parameter Description Setting range (unit)
Default
value
87
LabSolutions/GCsolution Reference
5 <Data Acquisition> Window
5.5 <Data Acquisition> -<Instrument Parameters> View
Note 1: Device event in GC-2010 prerun program
Auto Zero after Ready If this parameter is checked, zero adjustment will be made
automatically when the GC becomes ready.
Checked/Not checked Checked
Device Event Setting range
Relay Relay91
Relay92
0 (Point B), 1 (Point A)
Relay1
Relay2
Relay3
Relay4
Relay5
Relay6
Relay7
Relay8
Relay9
Relay10
Relay11
Relay12
Relay13
Relay14
Relay15
Relay16
0 (Off), 1 (On)
Detector
FID Temperature 0.0 to 450.0
FPD Temperature 0.0 to 350.0
FTD Temperature 0.0 to 450.0
Current 0.00 to 10.00
ECD Temperature 0.0 to 350.0
Current 0 to 2
TCD-S Temperature 0.0 to 400.0
Current 0 to 100
Polarity 1: +
2: -
Injection Unit Temperature -99.0 to 450.0
Additional Heater Temperature For ports INJ1 and INJ2: -99.0 to 450.0
For port PYR1: 0.0 to 800.0
For other ports: 0.0 to 450.0
Others Event -255 to 255
Start 0: Auto
1: Manual (program stop)
2: GC start
3: AOC start
4: Clean up
Parameter Description Setting range (unit)
Default
value
5 <Data Acquisition> Window
5.5 <Data Acquisition> -<Instrument Parameters> View
88
LabSolutions/GCsolution Reference
Note 2: Device event in GC-2010 time program
For the GC-2014
Device Event Setting range
Relay
Same as in the GC-2010 prerun program.
Detector
Additional Heater
Others Event -255 to 255
Stop 0
Parameter Description Setting range (unit)
Default
value
Ready Check When the actually measured values for the items checked
here reach the set values, [GC Status] will change to
[Ready].
Refer to "5.4.1 Element Names of <Chromatogram>
View" on page 77
Heater
Detector (FTD)
Baseline Drift
Injection Flow
APC Flow
Detector APC Flow
External Wait
Note: If the GC has 2 lines, all device names will be dis-
played at a time.
Checked/
Not checked
Checked
89
LabSolutions/GCsolution Reference
5 <Data Acquisition> Window
5.5 <Data Acquisition> -<Instrument Parameters> View
Prerun Program Allows you to set a maximum of 100 steps for the time
program that controls each unit before analysis.
- -
Time Set the time of event for each unit by clicking on or
on the right, which is displayed when a cell is
selected, or by directly entering a value.
Note: The same time may be entered on up to 3 lines. If
it is entered 4 or more times, the event will not be
executed.
0.00 to 9999.00 (min) 0.00
Device Select the unit used from the list that is displayed by
clicking on on the right, which appears when a cell is
selected. This list shows the units that can be used by the
program, among those selected in [Configured Modules]
in the <System Configuration> window.
Refer to " Note 3: Device event in
GC-2014 prerun program" on page
90.
Event Select the event used from the list that is displayed by
clicking on on the right, which appears when a cell is
selected. This list shows the events that can be used by
the unit selected in [Device].
Value Set the parameters, if any, required for events.
Total Program Time The ending time of the prerun program is displayed. - -
Time Program A maximum of 100 lines may be specified for the time
program that controls each unit during the analysis.
- -
Time Set the time of event for each unit by clicking on or
on the right, which is displayed when a cell is
selected, or by directly entering a value.
Note: The same time may be entered on up to 3 lines. If
it is entered 4 or more times, the event will not be
executed.
0.00 to 9999.00 (min) 0.00
Device Select the unit used from the list that is displayed by
clicking on on the right, which appears when a cell is
selected. This list shows the units that can be used by the
program, among those selected in [Configured Modules]
in the <System Configuration> window.
Refer to " Note 4: Device event in
GC-2014 time program" on page
91.
Event Select the event used from the list that is displayed by
clicking on on the right, which appears when a cell is
selected. This list shows the events that can be used by
the unit selected in [Device].
Value Set the parameters, if any, required for events.
Total Program Time The ending time of the prerun program is displayed. - -
Auto Specify whether the detector is to be ignited automati-
cally.
Auto Flame On
Auto Flame Off
Reignite
Note: This parameter is only valid for the FID and FPD
detectors. However, it becomes valid if an APC
for the detector is available. "Auto Flame Off" is
always checked.
Checked/Not checked Checked
Parameter Description Setting range (unit)
Default
value
5 <Data Acquisition> Window
5.5 <Data Acquisition> -<Instrument Parameters> View
90
LabSolutions/GCsolution Reference
Note 3: Device event in GC-2014 prerun program
Auto Zero after Ready If this parameter is checked, zero adjustment will be made
automatically when the GC becomes ready.
Checked/Not checked Checked
Device Event Setting range
Relay Relay91
Relay92
0 (Point B), 1 (Point A)
Relay1
Relay2
Relay3
Relay4
Relay5
Relay6
Relay7
Relay8
Relay9
Relay10
Relay11
Relay12
Relay13
Relay14
Relay15
Relay16
0 (Off), 1 (On)
Detector
FID Temperature 0.0 to 400.0
DFID Temperature 0.0 to 400.0
FPD Temperature 0.0 to 350.0
FTD Temperature 0.0 to 400.0
Current 0.00 to 10.00
ECD Temperature 0.0 to 350.0
Current 0 to 2
TCD-L Temperature 0.0 to 400.0
Temperature
(pre-heating)
0.0 to 400.0
Current 0 to 200
Polarity 1: +
2: -
Injection Unit Temperature -99.0 to 400.0
Additional Heater Temperature For ports INJ1 and INJ2: -99.0 to 450.0
For port PYR1: 0.0 to 800.0
For other ports: 0.0 to 450.0
Parameter Description Setting range (unit)
Default
value
91
LabSolutions/GCsolution Reference
5 <Data Acquisition> Window
5.5 <Data Acquisition> -<Instrument Parameters> View
Note 4: Device event in GC-2014 time program
For the GC-17A, GC-1700, or GC-14C
Others Event -255 to 255
Start 0: Auto
1: Manual (program stop)
2: GC start
3: AOC start
4: Clean up
Device Event Setting range
Relay
Same as in the GC-2014 prerun program.
Detector
Additional Heater
Others Event -255 to 255
Stop 0
Parameter Description
Setting range
(unit)
Default
value
Ready Check When the actually measured values for the items checked
here reach the set values, the [GC Status] will change to
[Ready].
Refer to "5.4.1 Element Names of <Chromatogram>
View" on page 77.
Heater
Detector (FTD)
Injection Unit Flow
APC Flow
Detector APC Flow
External Wait
Note: [Ready Check] shows the [Name] specified in the
properties of the unit selected in [Configured
Modules] in the <System Configuration> win-
dow.
Note: If units for 2 lines are specified in [Configured
Modules], they will be displayed at one time.
Note: For the GC-14C, [Injection Unit Flow, APC Flow,
and Detector APC Flow] is not available.
Checked/
Not checked
Checked
Time Program A maximum of 40 lines may be specified for the time pro-
gram that controls each unit during the analysis.
- -
Time Set the time of event for each unit by clicking on or
on the right, which is displayed when a cell is
selected, or by directly entering a value.
Note: Do not specify the same time on more than one
line.
0.00 to 655.00
(min)
0.0
Device Event Setting range
5 <Data Acquisition> Window
5.5 <Data Acquisition> -<Instrument Parameters> View
92
LabSolutions/GCsolution Reference
Device Select the unit used from the list that is displayed by
clicking on on the right, which appears when a cell is
selected. This list shows the units that can be used by the
program, among those selected in [Configured Modules]
in the <System Configuration> window.
Refer to " Note 5: Device
events in time program for the
GC-17" on page 93.
Event Select the event used from the list that is displayed by
clicking on on the right, which appears when a cell is
selected. This list shows the events that can be used by
the unit selected in [Device].
Setting Values Set the parameters, if any, required for events.
Total Program Time The ending time of the prerun program is displayed. - -
Event Program A maximum of 50 lines may be entered for the event pro-
gram that runs after the analysis has been started.
- -
Time Set the time of the event either by clicking on or
on the right, which appears when a cell is selected, or by
directly entering a value.
Note: Do not set the same time on more than one line.
0.00 to 655.00
(min) (In practice,
set the parameter
to at least 0.01.)
0.0
Statement Describe the action that is executed by the event program.
Note: If more than one command is specified at the
same time, separate them with a colon (:).
Refer to " Note 6: Statements
in event program" on page 94.
Total Time The ending time of the event program is displayed. - -
PreEvent Program A maximum of 50 lines may be entered for the pre-event
program that runs before analysis.
Note: At the end of the program, be sure to enter the
Analysis Start command.
- -
Time Set the time of the event either by clicking on or
on the right, which appears when a cell is selected, or by
directly entering a value.
Note: Do not set the same time on more than one line.
0.00 to 655.00
(min) (In practice,
set the parameter
to at least 0.01.)
0.0
Statement A maximum of 250 alphanumeric characters may be
entered for the commands to be executed in the event pro-
gram.
Note: If more than one command is specified at the
same time, separate them with a colon (:).
Refer to " Note 7: Statements
in preevent program" on page
95.
Total Time The ending time of the preevent program is displayed. - -
Auto Specify whether the detector is to be automatically
ignited.
Auto Flame On
Auto Flame Off
Reignite
Note: This parameter is only valid for the GC-17A V3
or GC-1700 equipped with the FID,WFID or FPD
detector. However, it becomes valid if the APC
for the detector is available. "Reignite" is only
valid for WFID.
Checked/Not
checked
Checked
Parameter Description
Setting range
(unit)
Default
value
93
LabSolutions/GCsolution Reference
5 <Data Acquisition> Window
5.5 <Data Acquisition> -<Instrument Parameters> View
Note 5: Device events in time program for the GC-17
Event Enter the value for the split ratio when the split ratio is to
be changed with the EVENT command in the time pro-
gram for the GC.
Note: For the GC-17A V1 and GC-14C, this parameter
cannot be set.
- -
EV61 Enter the value for the split ratio of CAR1 applicable for
EVENT 61.
1 to 9999 5
EV62 Enter the value for the split ratio of CAR1 applicable for
EVENT 62.
1 to 9999 10
EV63 Enter the value for the split ratio of CAR2 applicable for
EVENT 63.
1 to 9999 5
EV64 Enter the value for the split ratio of CAR2 applicable for
EVENT 64.
1 to 9999 10
Device Event Setting range
Relay Relay91
Relay92
0 (Point B), 1 (Point A)
Note: In the On/Off representation, 0 (Off), 1
(On).
Relay1
Relay2
Relay3
Relay4
Relay5
Relay6
Relay7
Relay8
Relay9
Relay10
Relay11
Relay12
Relay13
Relay14
Relay15
Relay16
0 (Off), (On)
Detector
FID
WFID
Temperature 0 to 450
Note: For the GC-1700: 0 to 400
For the GC-14C: 0 to 420
Range (FID)
Atten (WFID)
0 to 3
0 to 4
FPD Temperature 0 to 350
Range 0 to 3
Parameter Description
Setting range
(unit)
Default
value
5 <Data Acquisition> Window
5.5 <Data Acquisition> -<Instrument Parameters> View
94
LabSolutions/GCsolution Reference
Note 6: Statements in event program
FTD
WFTD
Temperature 0 to 450
Note: For the GC-1700: 0 to 400
For the GC-14C: 0 to 420
Current 0 to 100, 200
Range (FTD)
Atten (WFTD)
0 to 3
0 to 4
ECD Temperature 0 to 350
Current 0.05, 0.1, 0.2, 0.5, 1.0, 2.0
Range 0 to 1
TCD Temperature 0 to 400
Current 0 to 100
Polarity 1: +
2: -
Range 0 to 1
SID Temperature 0 to 450
Note: For the GC-1700: 0 to 400
For the GC-14C: 0 to 420
Current 0 to 100, 200
Range 0 to 3
Additional Heater Temperature 0 to 450
Note: For the GC-1700: 0 to 400
For the GC-14C: 0 to 420
Others Event -255 to 255
Stop 0
Statement Description
RELAY n,ON
RELAY n,OFF
Turns ON/OFF the PRG-102 (optionally available for the CBM-102) relay number
specified by "n".
n: Relay number
n = 1 to 8 Interface, PC-17NS CH1 (internal switches are located on PRG)
n = 9 to 16 Interface, PC-17NS CH1 (internal switches are located on TRS)
n = 17 to 24 Interface, PC-17NS CH2 (internal switches are located on PRG)
n = 25 to 32 Interface, PC-17NS CH2 (internal switches are located on TRS)
Note: Avoid using the combined use of the RELAY command and the OUT com-
mand to port No. 5 to 8 within the same program.
Device Event Setting range
95
LabSolutions/GCsolution Reference
5 <Data Acquisition> Window
5.5 <Data Acquisition> -<Instrument Parameters> View
Note 7: Statements in preevent program
OUT n,xxH Outputs the value for xxH to the parallel I/O port number specified by "n" for the PC-
16N or PC-17NS (optionally available for the CBM-102).
n: I/O port number
n = 1 to 4 Digital I/O port (PC-16N)
n = 5 PRG-102A+ interface, PC-17NS CH1 (on PRG)
n = 6 PRG-102A+ interface, PC-17NS CH1 (on TRS)
n = 7 PRG-102A+ interface, PC-17NS CH2 (on PRG)
n = 8 PRG-102A+ interface, PC-17NS CH2 (on TRS)
xxH: xx is a 2-digit hexadecimal number.
Note: Avoid using the combined use of the RELAY command and the OUT com-
mand to port No. 5 to 8 within the same program.
ZERO n Performs zero adjustment for the analog input on the CBM channel specified with
"n".
n = 1 Zero adjustment is performed for Ch1 (AD1).
n = 2 Zero adjustment is performed for Ch2 (AD2).
FREE n Cancels zero adjustment for the analog input on the CBM channel specified with "n".
n = 1 Zero adjustment is canceled for Ch1 (AD1).
n = 2 Zero adjustment is canceled for Ch2 (AD2).
Statement Description
RELAY n,ON
RELAY n,OFF
Same as in the event program.
OUT n,xxH
ZERO n
FREE n
Analysis Start com-
mand
This command is used to start the analysis. Be sure to provide it at the end of the pre-
event program. Unless the command is specified, the analysis will not be started. Use
different command versions depending on your system configuration as follows:
For GC only:STAR#7
For GC plus AOC:STRT#1
For other (CBM-102):START 1
START 2
START 1,2
STAR#7 Starts the GC.
STRT#1 Starts the AOC.
Note: #1 of STRT#1 varies depending on the connection port number of the AOC.
If the connection port number is 2 or 3, this is #2 or #3.
START 1 Starts Ch1 (AD1) of the CBM.
START 2 Starts Ch2 (AD2) of the CBM.
START 1,2 Starts Ch1 (AD1) and Ch2 (AD2) of the CBM.
Statement Description
5 <Data Acquisition> Window
5.5 <Data Acquisition> -<Instrument Parameters> View
96
LabSolutions/GCsolution Reference
For the GC-14B
Parameter Description Setting range (unit)
Default
value
Time Program A maximum of 40 lines may be specified for the time pro-
gram that controls each unit during the analysis.
- -
Time Set the time of event for each unit by clicking on or
on the right, which is displayed when a cell is
selected, or by directly entering a value.
Note: Do not specify the same time on more than one
line.
0.00 to 655.00
(min)
0.0
Device Select the unit used from the list that is displayed by
clicking on on the right, which appears when a cell is
selected. This list shows the units that can be used by the
program, among those selected in [Configured Modules]
in the <System Configuration> window.
Refer to " Note 8: Device events
in time program for the GC-14"
on page 97.
Event Select the event used from the list that is displayed by
clicking on on the right, which appears when a cell is
selected. This list shows the events that can be used by
the unit selected in [Device].
Value Set the parameters, if any, required for events.
Total Program Time The ending time of the prerun program is displayed. - -
Event Program A maximum of 50 lines may be entered for the event pro-
gram that runs after the analysis has been started.
- -
Time Set the time of the event either by clicking on or
on the right, which appears when a cell is selected, or by
directly entering a value.
Note: Do not set the same time on more than one line.
0.00 to 655.00
(min)
0.0
Statement Describe the action that is executed by the event program.
Note: If more than one command is specified at the
same time, separate them with a colon (:).
Refer to " Note 6: Statements in
event program" on page 94.
Total Time The ending time of the event program is displayed. - -
PreEvent Program A maximum of 50 lines may be entered for the pre-event
program that runs before analysis.
Note: At the end of the program, be sure to enter the
Analysis Start command.
- -
Time Set the time of the event either by clicking on or
on the right, which appears when a cell is selected, or by
directly entering a value.
Note: Do not set the same time on more than one line.
0.00 to 655.00
(min)
0.0
Statement A maximum of 250 alphanumeric characters may be
entered for the commands to be executed in the event pro-
gram.
Note: If more than one command is specified at the
same time, separate them with a colon (:).
Refer to " Note 7: Statements in
preevent program" on page 95.
Total Time The ending time of the event program is displayed. - -
97
LabSolutions/GCsolution Reference
5 <Data Acquisition> Window
5.5 <Data Acquisition> -<Instrument Parameters> View
Note 8: Device events in time program for the GC-14
Device Event Setting range
Relay Relay91
Relay92
0 (Point B), 1 (Point A)
Note: In the On/Off representation, 0 (Off), 1
(On).
Relay1
Relay2
Relay3
Relay4
Relay5
Relay6
Relay7
Relay8
0 (Off), (On)
Detector
FID Temperature 0 to 399
Polarity 1: +
2: -
Range 0 to 3
FPD Temperature 0 to 399
Range 0 to 3
FTD Temperature 0 to 399
Current 0 to 100, 200
Range 0 to 3
ECD Temperature 0 to 350
Current 0.5, 1.0, 2.0
Range 0 to 1
TCD Temperature 0 to 399
Current 0 to 200
Polarity 1: +
2: -
Range 0 to 1
SID Temperature 0 to 399
Range 0 to 3
Additional Heater Temperature 0 to 399
Others Event -255 to 255
Stop 0
5 <Data Acquisition> Window
5.5 <Data Acquisition> -<Instrument Parameters> View
98
LabSolutions/GCsolution Reference
For others (CBM-102)
Parameter Description Setting range (unit)
Default
value
Event Program A maximum of 50 lines may be entered for the event pro-
gram that runs after the analysis has been started.
- -
Time Set the time of the event either by clicking on or
on the right, which appears when a cell is selected, or by
directly entering a value.
Note: Do not set the same time on more than one line.
0.00 to 655.00
(min)
0.0
Statement Describe the action that is executed by the event program.
Note: If more than one command is specified at the
same time, separate them with a colon (:).
Refer to " Note 6: Statements in
event program" on page 94.
Total Time The ending time of the event program is displayed. - -
PreEvent Program A maximum of 50 lines may be entered for the pre-event
program that runs before analysis.
Note: At the end of the program, be sure to enter the
Analysis Start command.
- -
Time Set the time of the event either by clicking on or
on the right, which appears when a cell is selected, or by
directly entering a value.
Note: Do not set the same time on more than one line.
0.00 to 655.00
(min)
0.0
Statement A maximum of 250 alphanumeric characters may be
entered for the commands to be executed in the event pro-
gram.
Note: If more than one command is specified at the
same time, separate them with a colon (:).
Refer to " Note 7: Statements in
preevent program" on page 95.
Total Time The ending time of the event program is displayed. - -
99
LabSolutions/GCsolution Reference
5 <Data Acquisition> Window
5.5 <Data Acquisition> -<Instrument Parameters> View
5.5.3 <Instrument Parameters> View - [Autosampler] Tab
If any of the following autosamplers is selected in the <System Configuration> window, the corresponding tab page shown in
the following table will be displayed in the <Instrument Parameters> view.
Note: The above tab page is for [AOC-20i+s]. The [AOC-20d(S)], [AOC-20i+s], and [AOC-20d(M)] tab pages contain
same items.
Autosampler type Tab
AOC-20i AOC-20i
AOC-20i+s AOC-20i+s
AOC-20 Dual Tower (Master) AOC-20d(M)
AOC-20 Dual Tower (Slave) AOC-20d(S)
5 <Data Acquisition> Window
5.5 <Data Acquisition> -<Instrument Parameters> View
100
LabSolutions/GCsolution Reference
Parameter Description
Setting range
(unit)
Default
value
Injection Volume Specify the injection volume of the sample.
For the 0.5 uL syringe
Note: Set this parameter in units of 0.05.
0.01 to 0.4 (uL) 0.05
For the 5 uL syringe
Note: Set this parameter in units of 0.5.
0.1 to 4.0 (uL) 0.5
For the 10 uL syringe 0.1 to 8.0 (uL) 1.0
For the 50 uL syringe
Note: Set this parameter in units of 0.5. For example,
if you set the parameter to "1.7," the injection
volume will be "1.5" as the value is rounded off
in units of 0.5.
0.5 to 40.0 (uL) 5.0
For the 250 uL syringe
Note: Set this parameter in units of 2.5. For example,
if you set the parameter to "8," the injection
volume will be "7.5" as the value is rounded off
in units of 2.5.
2.5 to 200.0 (uL) 25.0
# of Rinses with Solvent
(Pre-run)
Specify the number of rince with solvent before the sam-
ple injection.
Note: If [Injection Mode] is set to any mode other than
[Normal], this parameter will be dimmed. For the
number of pre-run rinses with solvent in the sol-
vent flush mode, either [# of Rinses with Solvent
(Pre-run)] or [# of Rinses with Solvent (Post-
run)] specified in the <Injection Mode> window
will be used.
Refer to "5.5.3.1 <Injection Mode> Window" on page
102
0 to 99 0
# of Rinses with Solvent
(Post-run)
Specify the number of times when the syringe is to be
rinsed with solvent after the sample has been injected into
the GC.
0 to 99 1
# of Rinses with Sample Specify the number of rince with the sample before the
sample injection (for the solvent flush injection, the
syringe is not rinsed before the injection). Change the set-
ting value if a different type of sample is injected or if the
same sample is injected repeatedly.
0 to 99 2
Plunger Speed (Suction) Specify the plunger speed during suction. High
Middle
Low
High
Viscosity Comp Time Specify the dwelling time before the syringe has sucked
the sample and then pushed down the plunger. Liquid
without viscosity will be sucked into the syringe at the
same time the plunger is raised. For liquids with high vis-
cosity, however, the suction will be later than the time
when the plunger goes up. In this case, specify a longer
dwelling time.
0.0 to 99.9 (Sec) 0.2
101
LabSolutions/GCsolution Reference
5 <Data Acquisition> Window
5.5 <Data Acquisition> -<Instrument Parameters> View
Note: To continuously acquire multiple sets of data, enter [Vial#] and [Inj. Volume] on the batch table.
Refer to "9.3.2 <Batch Table> - [Edit] Menu" on page 319
Plunger Speed (Injection) Specify the plunger speed during injection. High
Middle
Low
High
Syringe Insertion Speed Specify the syringe insertion speed. High
Low
High
Injection Mode [Set] but-
ton
Specify the order of the sample, solvent, and air to be
sucked into the syringe.
Clicking on the [Set] button will display the <Injection
Mode> window.
Refer to "5.5.3.1 <Injection Mode> Window" on page
102
- Normal
[Advanced] button Displays the <Autosampler Advanced> window, which
allows you to specify further details of the autosampler
operation.
Refer to "5.5.3.2 <Autosampler Advanced> Window" on
page 103
- -
Parameter Description
Setting range
(unit)
Default
value
5 <Data Acquisition> Window
5.5 <Data Acquisition> -<Instrument Parameters> View
102
LabSolutions/GCsolution Reference
5.5.3.1 <Injection Mode> Window
When you click on the [Set] button for [Injection Mode] on the [Autosampler] tab page of the <Instrument Parameters> view,
the <Injection Mode> window will be opened, which allows you to specify the mode for injecting the sample.
Parameter Description Setting range
Default
value
Injection Mode Specify the mode in which the sample is to be
sucked into the syringe.
Note: For the AOC-20i, the [Sample + Air +
Standard Sample + Air + Solvent] and
[Sample + Standard Sample + Solvent]
items are not displayed.
Normal
Sample + Air + Solvent
Sample + Solvent
Sample + Air + Standard + Air +
Solvent
Sample + Standard + Solvent
Normal
Solvent Wash
Times before Injec-
tion in Solvent
Flush Mode
Specify the number of pre-run rinses with sol-
vent.
Note: When the injection mode is set to
"Normal," this parameter will be
dimmed.
Same as # of Rinses with Solvent
(Post-run)
Same as # of Rinses with Sample
(Pre-run)
Same as #
of Rinses
with Sol-
vent (Post-
run)
103
LabSolutions/GCsolution Reference
5 <Data Acquisition> Window
5.5 <Data Acquisition> -<Instrument Parameters> View
5.5.3.2 <Autosampler Advanced> Window
This window is opened by clicking on the [Advanced] button on the [Autosampler] tab page of the <Instrument Parameters>
view. It allows you to specify the details of the syringe and plunger operation.
Parameter Description
Setting range
(unit)
Default
value
Multi-Injection Count Set this parameter when multiple injections are used. 1 to 99 1
Pumping Times Specify the number of times when the syringe sucks and
discharges the sample.
0 to 99 5
Inj. Port Dwell Time Specify the dwelling time after the sample has been
injected.
0.0 to 99.9 (Sec) 0.0
Terminal Air Gap Specify whether air is sucked after the sample has been
sucked.
Yes/No No
Plunger Washing Speed Specify the speed at which to lower the plunger during
sample washing or pumping.
High
Middle
Low
High
Washing Volume Specify the suction volume during sample washing or
pumping.
6uL
8uL
8uL
Syringe Suction Position Specify the height of the syringe when the sample is
sucked.
- -
When the vial capacity is 1.5 ml -2 to 20 (mm) 0
When the vial capacity is 4 ml -10 to 20 (mm) 0
Syringe Injection Position Specify the height of the syringe when the sample is
injected.
0 to 22 (mm) 0
5 <Data Acquisition> Window
5.5 <Data Acquisition> -<Instrument Parameters> View
104
LabSolutions/GCsolution Reference
5.5.3.3 TurboMatrixHS Tab
This tab page is displayed only when the GCsolution TurboMatrixHS Control Option has been installed.
Set the analysis conditions used by the HS unit here. In the tab page shown below, all the items are displayed; however, some
items will not be displayed depending on availability of options. Therefore, note that the following screen shot is different
from the display you actually see.
Solvent Selection
Note: This parameter is not
available if you use
the AOC-20i.
Select the solvent used to rinse the syringe.
A, B, and C: All 3 solvents are used.
Only A: Only solvent A is used.
Only B: Only solvent B is used.
Only C: Only solvent C is used.
All A, B, C
only A
only B
only C
All A,
B, C
Use 3 Solvent Vial Allows you to use the 3 solvents even if the autosampler is
not used.
Note: This parameter is only displayed when you use the
AOC-20i.
1 vial
3 vials
1 vial
Parameter Description Setting range
(unit)
Default
value
Mode Select an operating mode here. Constant,
Progressive,
MHE
Con-
stant
Parameter Description
Setting range
(unit)
Default
value
105
LabSolutions/GCsolution Reference
5 <Data Acquisition> Window
5.5 <Data Acquisition> -<Instrument Parameters> View
Injection Mode Select either of Time or Volume as a measure for determin-
ing injection amount.
Time
Volume
Time
Time: When selected, Injection Time setting is
required.
Volume: When selected, Injection Volume and
Transfer Flow settings are required. In
this case, the injection time obtained by
the following equation is set to the
instrument.
(Injection Time) = (Injection Volume) / (Transfer Flow)
Injection Time Specifies the injection amount by time. 0.00 to 9.99 min 0.08
Injection Volume Specifies the injection amount by volume. 0.00 to 9.99 mL 2.40
Transfer Flow Specifies the transfer flow rate. 0.01 to 50.00
mL/min
30
Temperature Zone Specifies a method for setting the temperatures for heated
zones.
O/N/T
Auto
O/N/T
O/N/T: Allows you to specify each temperature
independently from others.
Auto: Only the oven temperature is specified.
The temperatures for other units are
automatically set to 5
o
C above the oven
temperature.
Oven Temp. Specifies the oven temperature. 35 to 210
o
C 60
Needle Temp. Specifies the needle temperature. 35 to 210
o
C 90
Transfer Temp. Specifies the transfer tube temperature. 35 to 210
o
C 90
Thermostatting Time Specifies the heating time in the thermostat oven. 0.0 to 999.9 min 12
Pressurization Time Specifies the time to pressurize sample vials. 0.0 to 300.0 min 3
Withdrawal Time Specifies the time to withdraw sample vials. 0.0 to 99.9 min 0.2
GC Cycle Time Specifies the cycle time from sample injection to the ready
state for analyzing next sample.
0.0 to 999.9 min 10
HS Carrier Gas Pressure Specifies the carrier gas pressure. 0.0 to 400.0 kPa 100
0.0 to 58.0 psi 14.5
High Pressure Turns ON/OFF the high-pressure sampling function. ON, OFF OFF
Inject Pressure Specifies the injection pressure for high-pressure sampling. 0.0 to 414.0 kPa 100
0.0 to 60.0 psi 14.5
Vial Venting Turns ON/OFF the vial venting function. ON, OFF ON
Sample Shaker Turns ON/OFF the sample shaker function. ON, OFF OFF
Water Trap Turns ON/OFF the water trap function. ON, OFF OFF
Cryofocus Turns ON/OFF the cryofocus function. ON, OFF OFF
Parameter Description Setting range
(unit)
Default
value
5 <Data Acquisition> Window
5.5 <Data Acquisition> -<Instrument Parameters> View
106
LabSolutions/GCsolution Reference
Note: The time event function is not settable for HS.
Note: For GC Cycle Time (Thermostatting Time in the MHE mode), set a time longer than the total time of GC Analysis
Time and Cooling Time. Cooling time should be about 10 minutes when the initial temperature is 50
o
C or higher and
about 15 minutes when less than 50
o
C.
In cases where your system has no gradient program for column oven or incorporates a cooling program, there is no
need to take cooling time into consideration.
Since preparation of the next analysis takes time in the case of GC-17/14, in addition to the above, please set up the
GC Cycle Time long about 1 minute.
Note: Usually, set Temperature Zone as shown below:
(Oven Temp.) < (Needle Temp.) =< (Transfer Temp.) =< (GC Injection Port Temperature)
Note: The unit of pressure follows the <Configuration> - <GC> - <General> settings. However, since TurboMatrixHS is
only the unit of kPa or psi, in the case of the other unit, it is set to kPa.
Precryofocus Time Specifies the time for performing precryofocus. 0.0 to 300.0 min 0
Postcryofocus Time Specifies the time for performing postcryofocus. 0.0 to 300.0 min 0
Cryofocus Temp. Specifies the temperature for cryofocus. -180 to -10
o
C -40
Back Flush Turns ON/OFF the back flush function. ON, OFF OFF
Back Flush ON Time Specifies the time to start back flushing. 0.0 to 300.0 min 0
Back Flush OFF Time Specifies the time to stop back flushing. 0.0 to 300.0 min 0
Back Flush Pressure Specifies the pressure for back flushing. 0.0 to 2.6 kPa 0
0.0 to 0.4 psi 0
Parameter Description Setting range
(unit)
Default
value
107
LabSolutions/GCsolution Reference
5 <Data Acquisition> Window
5.5 <Data Acquisition> -<Instrument Parameters> View
5.5.4 <Instrument Parameters> View - [Injection Port] Tab
SPL (PTV)
WBI (OCI)
For the GC-2010
Parameter Description Setting range (unit)
Default
value
Temperature Specify the temperature for the injection port. -99.0 to 450.0 (C) 25.0
Injection Mode Selects the Mode.
Note: This parameter is not displayed for the WBI (OCI).
Split
Splitless
Direct
Split
5 <Data Acquisition> Window
5.5 <Data Acquisition> -<Instrument Parameters> View
108
LabSolutions/GCsolution Reference
Sampling Time Specify the sampling time. The sampling time means the
time period from the sample injection to the opening of the
split path. This parameter is only valid in the Splitless
Mode.
Note: This parameter is not displayed for the WBI (OCI).
0.00 to 9999.99 (min) 1.00
Carrier Gas Allows you to set the parameters related to the carrier gas.
Note: The [Carrier Gas] parameters are related to each other; if any setting value is changed, the set-
ting values for the other parameters will be changed automatically through an applicable equa-
tion.
Control Mode Selects the Control Mode for the carrier gas flow.
Note: [Flow] can be selected here if [Direct] is selected in
the [Injection Mode].
Linear Velocity
Pressure
Flow
Pressure
Pressure Specify the column inlet pressure.
Note: This parameter cannot be set when WBI (OCI) is
used, if [Split Mode] is set to [Direct] for the SPL
(PTV) or if [Control Mode] is set to [Flow].
- -
When the primary pressure is 980 kPa 0.0 to 970.0 (kPa)
0.0 to 9.70 (bar)
0.0 to 140.6 (psi)
100.0
(kPa)
1.00
(bar)
14.5
(psi)
When the primary pressure is 600 kPa or 400 kPa 0.0 to 400.0 (kPa)
0.0 to 4.00 (bar)
0.0 to 58.0 (psi)
Total Flow Specify the total flow rate.
Note: This parameter cannot be set when WBI (OCI) is
used, if [Split Mode] is set to [Direct] for the SPL
(PTV) or if [Control Mode] is set to [Linear Veloc-
ity] or [Pressure].
- -
When the primary pressure is 980 kPa 0.0 to 1200.0 (mL/min) 50.0
When the primary pressure is 600 kPa 0.0 to 400.0 (mL/min)
When the primary pressure is 400 kPa 0.0 to 250.0 (mL/min)
Column Flow Specify the column flow rate. (mL/min) Calcu-
lated
value
Linear Velocity Specify the linear velocity. (cm/sec) Calcu-
lated
value
Purge Flow Specify the purge flow rate. 0.0 to 1200.0 (mL/min) 3.0
Split Ratio Specify the split ratio 1:X (Column Flow: Split Flow).
Note: This parameter cannot be set if [Split Mode] is set
to [Direct] for the SPL (PTV) or if WBI (OCI) is
used.
Note: If -1 is specified, split ratio is calculated using cur-
rent flow setting.
-1,0.0 to 9999.9 -1
Parameter Description Setting range (unit)
Default
value
109
LabSolutions/GCsolution Reference
5 <Data Acquisition> Window
5.5 <Data Acquisition> -<Instrument Parameters> View
Note 1: Setting range of program creation area for the GC-2010
When the temperature program is set in [INJ Program] (a total of 8 lines from the 0th through 7th lines can be set)
INJ. Program Allows you to select a control program for the injection
port. From the pull-down menu, select the control program
to be used.
Note: The temperature program can be specified if the
injection unit type is PTV or OCI and if the heat
unit port is INJ2.
Note: The flow program can be specified if [Control
Mode] is set to [Flow]. The pressure program can
be specified if [Control Mode] is set to [Pressure].
Temperature
Flow
Pressure
Purge Flow
-
Program table Display and edit the selected time program.
Note: In the temperature program, for example, the initial
temperature and initial temperature hold time in the
injection unit are displayed on the 0th line.
Refer to " Note 1: Setting
range of program creation
area for the GC-2010" on
page 109.
-
Graph area
[Redraw] but-
ton
When you click on this button, the program curve will be
redrawn on the graph.
- -
Total Program
Time
Displays the total running time of the program. - -
CRG Specify whether use or not use the CRG.
If this parameter is check-marked, the CRG for cooling the
column oven will be used.
Note: The CRG parameter appears when [CRG] (Column
Oven) is check-marked on the [CRG Relay] tab of
<System Configuration> - <GC-2010 Property>.
Used/Not used Not
used
Column Informa-
tion
Displays the column information.
Refer to "4.5.3 <Analytical Line> - [Column] Tab" on page
47
- -
[Advanced] but-
ton
Displays the <Injection Port Advanced> window.
Refer to "5.5.4.1 <Injection Port Advanced> Window" on
page 118.
Note: For the WBI, this button is dimmed and cannot be
used.
- -
Parameter Setting range (unit) Default value
Rate -400.0 to 400.0 (C/min) 0.00 (cannot be set on the 0th line)
Temperature -99.0 to 450.0 (C) 0.0 (initial temperature on the 0th line)
Hold Time 0.00 to 9999.99 (min) 0.00
Parameter Description Setting range (unit)
Default
value
5 <Data Acquisition> Window
5.5 <Data Acquisition> -<Instrument Parameters> View
110
LabSolutions/GCsolution Reference
When the pressure program is set in [INJ Program] (a total of 8 lines from the 0th through 7th lines can be set)
When the flow program is set in [INJ Program] (a total of 8 lines from the 0th through 7th lines can be set)
When the purge flow program is set in [INJ Program] (a total of 8 lines from the 0th through 7th lines can be set)
Parameter Setting range (unit) Default value
Rate -400.00 to 400.00 (kPa/min) 0.00 (cannot be set on the 0th line)
-4.000 to 4.000 (bar/min) 0.000 (cannot be set on the 0th line)
-58.01 to 58.01 (psi/min) 0.00 (cannot be set on the 0th line)
Pressure When the primary pressure is 980 kPa -
0.0 to 970.0 (kPa) 0.0 (initial pressure on the 0th line)
0.00 to 9.70 (bar) 0.00 (initial pressure on the 0th line)
0.0 to 140.6 (psi) 0.0 (initial pressure on the 0th line)
When the primary pressure is 400 or 600
kPa
-
0.0 to 400.0 (kPa) 0.0 (initial pressure on the 0th line)
0.00 to 4.00 (bar) 0.00 (initial pressure on the 0th line)
0.0 to 58.0 (psi) 0.0 (initial pressure on the 0th line)
Hold Time 0.00 to 9999.99 (min) 0.00
Parameter Setting range (unit) Default value
Rate -400.00 to 400.00 (mL/min
2
) 0.00 (cannot be set on the 0th line)
Flow When the primary pressure is 980 kPa -
0.0 to 1200.0 (mL/min) 0.0 (initial flow on the 0th line)
When the primary pressure is 600 kPa -
0.0 to 400.0 (mL/min) 0.0 (initial flow on the 0th line)
When the primary pressure is 400 kPa -
0.0 to 250.0 (mL/min) 0.0 (initial flow on the 0th line)
Hold Time 0.00 to 9999.99 (min) 0.00
Parameter Setting range (unit) Default value
Rate -400.00 to 400.00 (mL/min
2
) 0.00 (cannot be set on the 0th line)
Flow 0.0 to 1200.0 (mL/min) 00 (initial purge flow on the 0th line)
Hold Time 0.00 to 9999.99 (min) 0.00
111
LabSolutions/GCsolution Reference
5 <Data Acquisition> Window
5.5 <Data Acquisition> -<Instrument Parameters> View
For the GC-2014
Note 2: Setting range of program creation area for the GC-2014
When the temperature program is set in [INJ Program] (a total of 8 lines from the 0th through 7th lines can be set)
Parameter Description Setting range (unit)
Default
value
Temperature Specify the temperature for the injection port. -99.0 to 450.0 (C)
PTV,OCI: -99.0 to 450.0
25.0
Carrier Gas Allows you to set the parameters related to the carrier gas.
Note: The [Carrier Gas] parameters are related to each other; if any setting value is changed, the set-
ting values for the other parameters will be changed automatically through an applicable equa-
tion.
Column Flow Specify the column flow rate. 0.0 to 100.0 (mL/min) Calcu-
lated
value
Column Informa-
tion
Displays the column information.
Refer to "4.5.3 <Analytical Line> - [Column] Tab" on page
47
- -
INJ. Program Allows you to select a control program for the injection
port. From the pull-down menu, select the control program
to be used.
Note: The temperature program can be specified if the
injection unit type is PTV or OCI and if the heat
unit port is INJ2.
Note: The flow program can be specified if [Control
Mode] is set to [Flow]. The pressure program can
be specified if [Control Mode] is set to [Pressure].
Note: For DINJ or SINJ, the flow program can be speci-
fied.
Temperature
Flow
Pressure
-
Program Table Display and edit the selected time program.
Note: In the temperature program, for example, the initial
temperature and initial temperature hold time in the
injection unit are displayed on the 0th line.
Refer to " Note 2: Setting
range of program creation
area for the GC-2014" on
page 111.
-
Graph area
[Redraw] but-
ton
When you click on this button, the program curve will be
redrawn on the graph.
- -
Total Program
Time
Displays the total running time of the program. - -
[Advanced] but-
ton
Displays the <Injection Port Advanced> window.
Refer to "5.5.4.1 <Injection Port Advanced> Window" on
page 118.
Note: For the WBI, this button is dimmed and cannot be
used.
- -
Parameter Setting range (unit) Default value
Rate -400.0 to 400.0 (C/min) 0.00 (cannot be set on the 0th line)
Temperature -99.0 to 450.0 (C) 0.0 (initial temperature on the 0th line)
5 <Data Acquisition> Window
5.5 <Data Acquisition> -<Instrument Parameters> View
112
LabSolutions/GCsolution Reference
When the flow program is set in [INJ Program] (a total of 8 lines from the 0th through 7th lines can be set)
When the purge flow program is set in [INJ Program] (a total of 8 lines from the 0th through 7th lines can be set)
For the GC-17A or GC-1700
Hold Time 0.00 to 9999.99 (min) 0.00
Parameter Setting range (unit) Default value
Rate -400.00 to 400.00 (mL/min
2
) 0.00 (cannot be set on the 0th line)
Flow When the primary pressure is 980 kPa -
0.0 to 1200.0 (mL/min) 0.0 (initial flow on the 0th line)
When the primary pressure is 600 kPa -
0.0 to 400.0 (mL/min) 0.0 (initial flow on the 0th line)
When the primary pressure is 400 kPa -
0.0 to 250.0 (mL/min) 0.0 (initial flow on the 0th line)
Hold Time 0.00 to 9999.99 (min) 0.00
Parameter Setting range (unit) Default value
Rate -400.00 to 400.00 (mL/min
2
) 0.00 (cannot be set on the 0th line)
Flow 0.0 to 1200.0 (mL/min) 00 (initial purge flow on the 0th line)
Hold Time 0.00 to 9999.99 (min) 0.00
Parameter Description Setting range (unit)
Default
value
Temperature Specify the temperature for the injection port.
Note: If the heat unit port is AUX1, the lower limit of the
setting range is -99.
[GC-17A]
0 to 450 (C)
[GC-1700]
0 to 400 (C)
25.0
Injection Mode Selects the Mode.
Note: This parameter is not displayed for the WBI (OCI).
Split
Splitless
Direct
Split
Sampling Time Specify the sampling time. The sampling time means the
time period from the sample injection to the opening of the
split path. This parameter is only valid in the Splitless
Mode.
Note: This parameter is not displayed for the WBI (OCI).
0.0 to 655.0 (min) 1.0
Carrier Gas Allows you to set the parameters related to the carrier gas.
Note: The [Carrier Gas] parameters are related to each other; if any setting value is changed, the set-
ting values for the other parameters will be changed automatically through an applicable equa-
tion.
Parameter Setting range (unit) Default value
113
LabSolutions/GCsolution Reference
5 <Data Acquisition> Window
5.5 <Data Acquisition> -<Instrument Parameters> View
Control Mode Selects the Control Mode for the carrier gas flow.
Note: [Flow] can be selected here if [Direct] is selected in
the [Injection Mode].
Flow
Pressure
Pressure
Pressure Specify the column inlet pressure.
Note: This parameter cannot be set when WBI (OCI) is
used, if [Split Mode] is set to [Direct] for the SPL
(PTV) or if [Control Mode] is set to [Flow].
0.0 to 970.0 (kPa)
0.0 to 9.70 (bar)
0.0 to 140.6 (psi)
100.0
(kPa)
1.00
(bar)
14.5
(psi)
Total Flow Specify the total flow rate.
Note: This parameter cannot be set when WBI (OCI) is
used, if [Split Mode] is set to [Direct] for the SPL
(PTV) or if [Control Mode] is set to [Linear Veloc-
ity] or [Pressure].
0.0 to 1200.0 (mL/min) 50.0
Column Flow Specify the column flow rate. (mL/min) Calcu-
lated
value
Linear Velocity Specify the linear velocity. (cm/sec) Calcu-
lated
value
Purge Flow
(Pressure)
Specify the purge flow rate or purge pressure.
Note: The purge flow rate or the purge pressure (which-
ever is specified here), depends on the setting for
the control mode for the purge APC under the prop-
erties of the injection unit in the system configura-
tion.
When the control mode is set to Flow: Purge flow
rate
When the control mode is set to Pressure: Purge
pressure
[Flow rate]
0 to 970 (mL/min)
[Pressure]
0 to 400 (kPa)
0 to 4.00 (bar)
0 to 58.0 (psi)
3
100
1.00
14.5
Split Ratio Specify split ratio: (Column Flow: Split Flow).
Note: This parameter cannot be set if [Split Mode] is set
to [Direct] for the SPL (PTV) or if WBI (OCI) is
used.
Note: If -1 is specified, split ratio is calculated using cur-
rent flow setting.
-1, 0 to 9999 -1
Parameter Description Setting range (unit)
Default
value
5 <Data Acquisition> Window
5.5 <Data Acquisition> -<Instrument Parameters> View
114
LabSolutions/GCsolution Reference
INJ. Program Allows you to select a control program for the injection
port. From the pull-down menu, select the control program
to be used.
Note: The temperature program can be specified if the
injection unit type is PTV or OCI and if the heat
unit port is INJ1 or INJ2.
Note: The flow program can be specified if [Control
Mode] is set to [Flow]. The pressure program can
be specified if [Control Mode] is set to [Pressure].
Note: The purge flow (pressure) program depends upon
the setting for the control mode for the purge APC
under the properties of the injection unit in the sys-
tem configuration.
When the control mode is set to Flow: Purge flow
program
When the control mode is set to Pressure: Purge
pressure program
Temperature
Flow
Pressure
Purge Flow (Pressure)
-
Program table Display and edit the selected time program.
Note: In the temperature program, for example, the initial
temperature and initial temperature hold time in the
injection unit are displayed on the 0th line.
Refer to " Note 3: Setting
range of program creation
area for the GC-17." on
page 115.
-
Graph area
[Redraw] but-
ton
When you click on this button, the program curve will be
redrawn on the graph.
- -
Total Program
Time
Displays the total running time of the program. - -
CRG Specify whether use or not use the CRG.
If this parameter is check-marked, the CRG for cooling the
column oven will be used.
Note: The CRG parameter appears when [CRG] (Column
Oven) is check-marked on the [CRG Relay] tab of
<System Configuration> - <GC-2010 Property>.
Used/Not used Not
used
Column Informa-
tion
Displays the column information.
Refer to "4.5.3 <Analytical Line> - [Column] Tab" on page
47
- -
Calc Const Vel
Program
Press this button to let the GCsolution generate a carrier gas
pressure control program used for keeping the carrier gas
line speed constant throughout an analysis session based on
the current column oven temperature program and column
information setting. It will be shown on the pressure pro-
gram grid and graph after being generated.
Note: This button is displayed for AFC. And this button is
disabled when [Injection Mode] has been set to
[Split] or [Splitless] and [Flow Control Mode] has
been set to [Pressure].
- -
[Advanced] but-
ton
Displays the <Injection Port Advanced> window.
Refer to "5.5.4.1 <Injection Port Advanced> Window" on
page 118.
Note: For the WBI, this button is dimmed and cannot be
used.
- -
Parameter Description Setting range (unit)
Default
value
115
LabSolutions/GCsolution Reference
5 <Data Acquisition> Window
5.5 <Data Acquisition> -<Instrument Parameters> View
Note: For the GC-17A V1 and GC-17A V2, there is no setting for the primary pressure in the pressure, total flow rate, pres-
sure program, and flow program. Therefore, the same setting range as in the case where the primary pressure is 600
kPa is applicable.
Note 3: Setting range of program creation area for the GC-17.
When the temperature program is set in [INJ Program] (a total of 6 lines from the 0th through 5th lines can be set)
When the pressure program is set in [INJ Program] (a total of 6 lines from the 0th through 5th lines can be set)
When the flow program is set in [INJ Program] (a total of 6 lines from the 0th through 5th lines can be set)
Parameter Setting range (unit) Default value
Rate -400.0 to 400.0 (C/min) 0.00 (cannot be set on the 0th line)
Temperature [GC-17A]
-99 to 450 (C)
[GC-1700]
-99 to 400 (C)
0 (initial temperature on the 0th line)
Hold Time 0.0 to 655.0 (min) 0.0
Parameter Setting range (unit) Default value
Rate -400.0 to 400.0 (kPa/min) 0.00 (cannot be set on the 0th line)
-4.000 to 4.000 (bar/min) 0.000 (cannot be set on the 0th line)
-58.01 to 58.01 (psi/min) 0.00 (cannot be set on the 0th line)
Pressure When the primary pressure is 980 kPa -
0 to 970 (kPa) 0 (initial pressure on the 0th line)
0.00 to 9.70 (bar) 0.00 (initial pressure on the 0th line)
0.0 to 140.6 (psi) 0.0 (initial pressure on the 0th line)
When the primary pressure is 400, 500, or
600 kPa
-
0 to 400 (kPa) 0 (initial pressure on the 0th line)
0.00 to 4.00 (bar) 0.00 (initial pressure on the 0th line)
0.0 to 58.0 (psi) 0.0 (initial pressure on the 0th line)
Hold Time 0.0 to 655.0 (min) 0.0
Parameter Setting range (unit) Default value
Rate -400.0 to 400.0 (mL/min
2
) 0.0 (cannot be set on the 0th line)
5 <Data Acquisition> Window
5.5 <Data Acquisition> -<Instrument Parameters> View
116
LabSolutions/GCsolution Reference
When the purge flow (pressure) program is set in [INJ Program] (a total of 6 lines from the 0th through 5th lines can
be set)
For the GC-14B or GC-14C
Flow When the primary pressure is 980 kPa -
0 to 1200 (mL/min) 0 (initial flow on the 0th line)
When the primary pressure is 500 or 600
kPa
-
0 to 400 (mL/min) 0 (initial flow on the 0th line)
When the primary pressure is 400 kPa -
0 to 250 (mL/min) 0 (initial flow on the 0th line)
Hold Time 0.0 to 655.0 (min) 0.0
Parameter Setting range (unit) Default value
Rate [Flow rate]
-400.0 to 400.0 (mL/min
2
)
[Pressure]
-400.0 to 400.0 (kPa)
-4.000 to 4.000 (bar)
-58.01 to 58.01 (psi)
0.0 (cannot be set on the 0th line)
Flow [Flow rate]
0 to 970 (mL/min)
[Pressure]
0 to 400 (kPa)
0 to 4.00 (bar)
0 to 58.0 (psi)
0 (initial purge flow on the 0th line)
Hold Time 0.0 to 655.0 (min) 0.0
Parameter Description Setting range (unit)
Default
value
Temperature Specify the temperature for the injection port.
Note: If the heat unit port is AUX1, the lower limit of the
setting range is -99.
[GC-14B]
0 to 399 (C)
[GC-14C]
0 to 420 (C)
25.0
Injection Mode Selects the Mode.
Note: This parameter is not displayed for the WBI (OCI).
Note: For the GC-14B, this parameter is not displayed.
Split
Splitless
Direct
Split
Sampling Time Specify the sampling time. The sampling time means the
time period from the sample injection to the opening of the
split path. This parameter is only valid in the Splitless
Mode.
Note: This parameter is not displayed for the WBI (OCI).
Note: For the GC-14B, this parameter is not displayed.
0.0 to 655.0 (min) 1.0
Parameter Setting range (unit) Default value
117
LabSolutions/GCsolution Reference
5 <Data Acquisition> Window
5.5 <Data Acquisition> -<Instrument Parameters> View
INJ. Program Allows you to select a control program for the injection
port. From the pull-down menu, select the control program
to be used.
Note: The temperature program can be specified if the
injection unit type is PTV or OCI and if the heat
unit port is AUX1.
Temperature -
Program table Display and edit the selected time program.
Note: In the temperature program, for example, the initial
temperature and initial temperature hold time in the
injection unit are displayed on the 0th line.
Refer to " Note 4: Setting
range of program creation
area for the GC-14." on
page 118.
-
Graph area
[Redraw] but-
ton
When you click on this button, the program curve will be
redrawn on the graph.
- -
Total Program
Time
Displays the total running time of the program. - -
CRG Specify whether use or not use the CRG.
If this parameter is check-marked, the CRG for cooling the
column oven will be used.
Note: The CRG parameter appears when [CRG] (Column
Oven) is check-marked on the [CRG Relay] tab of
<System Configuration> - <GC-2010 Property>.
Note: For the GC-14B, this parameter is not displayed.
Used/Not used Not
used
Column Informa-
tion
Displays the column information.
Refer to "4.5.3 <Analytical Line> - [Column] Tab" on page
47
- -
[Advanced] but-
ton
Displays the <Injection Port Advanced> window.
Refer to "5.5.4.1 <Injection Port Advanced> Window" on
page 118.
Note: For the WBI, this button is dimmed and cannot be
used.
- -
Parameter Description Setting range (unit)
Default
value
5 <Data Acquisition> Window
5.5 <Data Acquisition> -<Instrument Parameters> View
118
LabSolutions/GCsolution Reference
Note 4: Setting range of program creation area for the GC-14.
When the temperature program is set in [INJ Program] (a total of 6 lines from the 0th through 5th lines can be set)
5.5.4.1 <Injection Port Advanced> Window
If you click on the [Advanced] button on the [Injection Port] tab page of the <Instrument Parameters> view, the following
<SPL(PTV) Advanced> or <WBI Advanced> window will be opened.
SPL (PTV)
Parameter Setting range (unit) Default value
Rate [GC-14B]
0.0 to 250.0 (C/min)
[GC-14C]
-400.0 to 400.0 (C/min)
0.0 (cannot be set on the 0th line)
Temperature [GC-14B]
-99 to 399 (C)
[GC-14C]
-99 to 420 (C)
0 (initial temperature on the 0th line)
Hold Time 0.0 to 655.0 (min) 0.0
119
LabSolutions/GCsolution Reference
5 <Data Acquisition> Window
5.5 <Data Acquisition> -<Instrument Parameters> View
Parameter Description Setting range (unit)
Default
value
High Pressure
Injection
Set the High-Pressure Injection mode.
On: After the sample has been injected, the column inlet
pressure is maintained at the pressure set here, until
the specified time. To obtain the high pressure, do so
manually on the GC.
Off: No high-pressure injection is performed.
Auto: After the sample has been injected, the column inlet
pressure is maintained at the pressure set here, until
the specified time. The high pressure is automatically
obtained when the GC becomes ready.
Note: If [INJ Mode] is set to [Direct] on the [Injection Units]
tabbed page of the <Instrument Parameterss> view,
this parameter cannot be set.
Note: For the GC-17A V1/V2, GC-14B, or GC-14C, this
parameter is not displayed.
On
Off
Auto
Off
Pressure Specify the pressure to be used during high pressure. - 100.0
(kPa)
1.00
(bar)
14.5
(psi)
When the primary pressure is 980 0.0 to 970.0 (kPa)
0.00 to 9.70 (bar)
0.0 to 140.6 (psi)
When the primary pressure is 400 or 600 0.0 to 400.0 (kPa)
0.00 to 4.00 (bar)
0.0 to 58.0 (psi)
Time Specify the time period to maintain high pressure. [GC-2010]
0.00 to 9999.99
(min)
[GC-17A V3, GC-1700]
0.0 to 655.0 (min)
1.00
Carrier Gas Saver After the sample injection, the split ratio will be changed at the
specified time to suppress the consumption of carrier gas.
Note: This parameter is disabled if the [Injection Mode] is
set to "Direct".
Note: For the GC-17A, GC-14B, or GC-14C, this parameter
is not displayed.
Checked/Not checked Not
checked
Split Ratio Specify the split ratio used to save the carrier gas. Enter a
value smaller than the split ratio used to analyze the sample.
0.0 to 9999.9 5.0
Time Specify the time at which to change the split ratio. 0.00 to 9999.99 (min) 1.00
Splitter Hold Allows you to set the Splitter Hold mode.
On: After sample injection, the splitter will be held until
the specified time. The splitter will be held by the
operation on GC panel.
Auto: After sample injection, the splitter will be held until
the specified time. The splitter will be held automati-
cally when the GC becomes ready to use.
Off: The splitter will not be held.
Note: For the GC-17A, GC-14B, or GC-14C, this parameter
is not displayed.
On
Off
Auto
Off
Time Specify the time period to hold the splitter. 0.00 to 9999.99 (min) 0.10
5 <Data Acquisition> Window
5.5 <Data Acquisition> -<Instrument Parameters> View
120
LabSolutions/GCsolution Reference
OCI
Fan When this parameter is checked, the injection port cooling fan
will be used.
Note: This parameter is disabled if [OCI/PTV Fan] is not
specified for use on the [CRG Relay] tab page of the
<System Configuration>-<GC-2010 Properties> win-
dow.
Note: For the GC-14B, this parameter is not displayed.
Checked/Not checked Not
checked
Specify the operating temperature of the fan. If the injection
unit temperature decreases below the set value, the fan will
start operating.
0.0 to 100.0 (C) 50.0
Split Ratio Pro-
gram
Sets the split ratio program.
Note: For the GC-17A, GC-14B, or GC-14C, this parameter
is not displayed.
1st row to 7th row -
Time Specify the time at which to change the split ratio. 0.00 to 9999.99 (min) -
Split Ratio Specify the split ratio. -1, 0.0 to 9999.9 -
Parameter Description Setting range (unit)
Default
value
Fan When this parameter is checked, the injection port cooling fan
will be used.
Specify the operating temperature of the fan.
Note: When OCI/PTV fan is used, this parameter can be
Specified.
Note: For the GC-14B, this parameter is not displayed.
Checked/Not checked Not
checked
Set the temperature at which the fan starts operating.
If the injection unit temperature decreases below the set
value, the fan will start operating.
0.0 to 100.0 (C) 50.0
Parameter Description Setting range (unit)
Default
value
121
LabSolutions/GCsolution Reference
5 <Data Acquisition> Window
5.5 <Data Acquisition> -<Instrument Parameters> View
5.5.5 <Instrument Parameters> View - [Column] Tab
The [Column] tab page of the <Instrument Parameters> view displays the parameters shown below.
If two analysis lines are selected, the [Column] tab page can be edited from either of those lines. However, [Column Informa-
tion] shows the settings for each analysis line.
Parameter Description Setting range (unit)
Default
value
Temperature Specify the temperature of the column oven.
Note: The upper limit temperature to be set is
restricted by the upper limit temperature of
the column.
[GC-2010]
-99.0 to 450.0 (C)
[GC-17A]
-99 to 450 (C)
[GC-1700]
-99 to 400 (C)
[GC-14B]
-99 to 399 (C)
[GC-14C]
-99 to 420 (C)
25.0
Equilibration Time Specify the equilibration time.
Note: For the GC-14B, this parameter is not dis-
played.
[GC-2010]
0.0 to 9999.9 (min)
[Other than above]
0.0 to 655.0 (min)
3.0
Column Information
(Column Name)
Displays the column information.
Note: If there are two analytical lines, regardless of
which line is selected, the upper limit temper-
ature of the column will be that of the lowest
upper limit values for the working tempera-
ture of the column on both lines.
Refer to "4.5.3 <Analytical Line> - [Column] Tab"
on page 47
- -
5 <Data Acquisition> Window
5.5 <Data Acquisition> -<Instrument Parameters> View
122
LabSolutions/GCsolution Reference
Column Oven Tempera-
ture Program
Allows you to set the control program for the column
oven. The setting value in [Temperature] becomes the
default value for [Temperature] on the 0th line.
[GC-2010]
0th to 20th row
[Other than above]
0th to 5th row
-
Rate -250.0 to 250.0 (C/min) 0.0
(cannot
be set
on the
0th line)
Temperature [GC-2010]
-99.0 to 450.0 (C)
[GC-17A]
-99 to 450 (C)
[GC-1700]
-99 to 400 (C)
[GC-14B]
-99 to 399 (C)
[GC-14C]
-99 to 420 (C)
25.0
(initial
temper-
ature on
the 0th
line)
Hold Time [GC-2010]
0.00 to 9999.99 (min)
[Other than above]
0.0 to 655.0 (min)
0.00
Graph area
[Redraw] button
When you click on this button, the created column
oven temperature program will be redrawn as a
graph.
- -
Total Program Time Displays the final time of the column oven tempera-
ture program.
-
(min)
-
CRG If this parameter is check-marked, the CRG for cool-
ing the column oven will be used.
Note: The CRG parameter appears when [CRG]
(Column Oven) is check-marked on the
[CRG/Relays] tab of <System Configura-
tion> window.(Refer to "4.4.2 <GC> -
[CRG/Relays] Tab" on page 30)
Note: For the GC-14B, this parameter is not dis-
played.
Checked/Not checked Not
checked
[Set] button Displays the [Column] tab of <Analytical Line> win-
dow.
Refer to "4.5.3 <Analytical Line> - [Column] Tab"
on page 47
- -
Parameter Description Setting range (unit)
Default
value
123
LabSolutions/GCsolution Reference
5 <Data Acquisition> Window
5.5 <Data Acquisition> -<Instrument Parameters> View
5.5.6 <Instrument Parameters> View - [Detector] Tab
5.5.6.1 FID (FPD) Detector
If the FID (FPD) detector (WFID for the wide range type of the FID) is used, the following tabbed page appears:
Setting the detector temperature
Parameter Description Setting range (unit)
Default
value
Temperature Specify the temperature for the detector (for FID)
[GC-2010]
0.0 to 450.0 (C)
[GC-2014]
0.0 to 400.0 (C)
[GC-17A]
0 to 450 (C)
[GC-1700]
0 to 400 (C)
[GC-14B]
0 to 399 (C)
[GC-14C]
0 to 420 (C)
25.0
(for FPD)
[GC-2010, GC-2014]
0.0 to 350.0 (C)
[GC-17A, GC-1700]
0 to 350 (C)
[GC-14B]
0 to 399 (C)
[GC-14C]
0 to 350 (C)
25.0
Graph area
Program creation
area
5 <Data Acquisition> Window
5.5 <Data Acquisition> -<Instrument Parameters> View
124
LabSolutions/GCsolution Reference
Setting the detector signal
AUX. Temperature 1 Specify the auxiliary temperature 1 for the detector.
Note: Set this parameter when the FPD for the GC-
17A or GC-1700 is used.
0 to 200 (C) 25.0
AUX. Temperature 2 Specify the auxiliary temperature 2 for the detector.
Note: Set this parameter when the FPD for the GC-
17A or GC-1700 is used. This setting is
required for the FPD-17c.
0 to 350 (C) 25.0
Parameter Description Setting range (unit)
Default
value
Signal Acquire When this parameter is checked, data acquisition will
be performed in accordance with the settings for the
following parameters. No data acquisition will be
carried out unless the check box is checked.
Checked/Not checked Checked
Sampling Rate Select sampling time for chromatogram data from the
list that is displayed by clicking on on the right.
For the base period, refer to "4.5.4 <Analytical
Line> - [Detector] Tab" on page 49
- -
When the base period is 4 to 80 (msec) 1 to 20 times the base
period
Base period
When the base period is 100 ~ (msec) 1 to 10 times the base
period
Base period
Stop Time Specify the stop time for data acquisition. 0.00 to 9999.99 (min) 60.00
Subtract Detector Select a subtract detector from the list that is dis-
played by clicking on on the right. After it has
been specified, the differential signals compared with
the signals of the specified detector will be used as
the data for the chromatogram.
Note: This parameter can be set for the GC-2010 or
GC-2014.
None
DET#1 to #4
(the detector selected
for the analysis line in
the system configura-
tion is displayed)
None
Delay Time Specify the delay time between the start of the GC
program and that of data acquisition. Enter a value
smaller than Stop Time.
0.00 to 9999.99 (min) 0.00
Parameter Description Setting range (unit)
Default
value
125
LabSolutions/GCsolution Reference
5 <Data Acquisition> Window
5.5 <Data Acquisition> -<Instrument Parameters> View
Setting the parameters specific to the detector
Settings for detector gas
For the GC-14B or GC-14C, no setting is available for detector gas.
For the GC-17A or GC-1700, set the gas flows at either flow rate or pressure in accordance with the APC control modes for
makeup gas, H2, and air under detector properties in the <System Configuration> window. For the GC-2010, the gas flows can
only be set at flow rate.
Parameter Description Setting range (unit)
Default
value
Range (Atten) Specify the magnification factor for signals output
from the detector.
Note: For the GC-2010 or GC-2014, this parameter
is not available.
Note: For the wide-range-type detector, set Atten
rather than Range.
(Range)
0 to 3
1
(Atten)
0 to 4
1
Polarity Specify the polarity of the detector.
Note: For the GC-14B or GC-14C, this parameter
can be set.
+, - +
Parameter Description Setting range (unit)
Default
value
Makeup gas Shows the makeup gas type selected in <System
Configuration>.
Note: For the FPD for the GC-2010 or GC-2014,
no setting is available for makeup gas.
- -
Makeup Flow
(Makeup Pressure)
Specify the makeup gas flow at a flow rate or
pressure value.
Note: For the FPD for the GC-2010 or GC-2014,
no setting is available for makeup gas.
(For specifying the flow rate)
[GC-2010, GC-2014]
0.0 to 1200.0 (mL/min)
[GC-17A, GC-1700]
0 to 970 (mL/min)
[GC-2010,
GC-2014]
30
[GC-17 type]
28
(For specifying the pressure)
[GC-17A, GC-1700]
0 to 400 (kPa)
0 to 4.00 (bar)
0 to 58.0 (psi)
75 kPa
0.75 bar
10.9 psi
5 <Data Acquisition> Window
5.5 <Data Acquisition> -<Instrument Parameters> View
126
LabSolutions/GCsolution Reference
H2 Flow
(H2 Pressure)
Specify the flow at a flow rate or pressure value.
Note: For FPD of thee GC-2014, the initial
value for the flow rate of H2 varies
depending upon "Interference Filter for
the Detector in Configuration" and "Injec-
tion Unit Type."
H2 Flow
(For specifying the flow rate)
[GC-2010, GC-2014]
0.0 to 1200.0 (mL/min)
[GC-17A, GC-1700]
0 to 970 (mL/min)
(For FID)
[GC-2010]
47
[GC-2010]
40.0
[GC-17 type]
46
(For FPD)
[GC-2010]
80
[GC-2014]
See the left
descrip-
tion col-
umn.
[GC-17 type]
36
(For specifying the pressure)
[GC-17A, GC-1700]
0 to 400 (kPa)
0 to 4.00 (bar)
0 to 58.0 (psi)
(For FID)
60 kPa
0.60 bar
8.7 psi
(For FPD)
50 kPa
0.50 bar
7.3 psi
Air Flow
(Air Pressure)
Specify the air flow at a flow rate or pressure
value.
Note: For FPD of thee GC-2014, the initial
value for the flow rate of H2 varies
depending upon "Interference Filter for
the Detector in Configuration" and "Injec-
tion Unit Type."
Air Flow
(For specifying the flow rate)
[GC-2010, GC-2014]
0.0 to 1200.0 (mL/min)
[GC-17A, GC-1700]
0 to 970 (mL/min)
(For FID)
[GC-2010,
GC-2014]
400
[GC-17 type]
480
(For FPD)
[GC-2010,
GC-2014]
120
[GC-17 type]
480
(For specifying the pressure)
[GC-17A, GC-1700]
0 to 400 (kPa)
0 to 4.00 (bar)
0 to 58.0 (psi)
50 kPa
0.50 bar
7.3 psi
Parameter Description Setting range (unit)
Default
value
P S Sn
DIJ,SINJ 130.0 90.0 90.0
SPl, WBI, PTV, OCI 80.0 90.0 100.0
P S Sn
DIJ,SINJ 130.0 90.0 90.0
SPl, WBI, PTV, OCI 80.0 90.0 100.0
127
LabSolutions/GCsolution Reference
5 <Data Acquisition> Window
5.5 <Data Acquisition> -<Instrument Parameters> View
Flow Program
(Pressure Program)
Allows you to set the program for the flow rates/
pressures of makeup gas, hydrogen, and air. On
the 0th line, the default flow rate and hold time are
displayed.
Note: To set [Flow/Pressure Program], select a
gas control program from the list that is
displayed by clicking on on the right,
and then set the following parameters in
the table.
Note: For the GC-2014, no flow rate program is
available.
Note: The flow/pressure program for the GC-
17A or GC-1700 can be set when the APC
is AX1A, AX1B, AX2A, AX2B, AX3A,
or AX3B.
[GC-2010]
0th to 7th lines
[GC-17A, GC-1700]
0th to 5th lines
-
Rate (For flow program)
[GC-2010]
-400.00 to 400.00 (mL/
min
2
)
[GC-17A, GC-1700]
-400.0 to 400.0 (mL/min
2
)
0.00
(The 0th line
cannot be
set.)
(For pressure program)
[GC-17A, GC-1700]
-400.0 to 400.0 (kPa/min)
-4.000 to 4.000 (bar/min)
-58.01 to 58.01 (psi/min)
0.00
(The 0th line
cannot be
set.)
Flow (Pressure) (For flow program)
[GC-2010]
0.0 to 1200.0 (mL/min)
[GC-17A, GC-1700]
0 to 970 (mL/min)
0.0
(The 0th line
is set to the
default
flow.)
(For pressure program)
[GC-17A, GC-1700]
0 to 400 (kPa)
0 to 4.00 (bar)
0 to 58.0 (psi)
0.0
(The 0th line
is set to the
default
flow.)
Hold time [GC-2010]
0.00 to 9999.99 (min)
[GC-17A, GC-1700]
0.0 to 655.0 (min)
0.00
[Redraw] button Redraws the graph. - -
Total Program
Time
Displays the final time taken for the flow pro-
gram.
- -
Parameter Description Setting range (unit)
Default
value
5 <Data Acquisition> Window
5.5 <Data Acquisition> -<Instrument Parameters> View
128
LabSolutions/GCsolution Reference
5.5.6.2 DFID Detector
If the dual type FID detector (DFID detector) is used, thee following tabbed page appears:
Setting the detector temperature
Setting the detector signal
Setting the parameters specific to the detector
Settings for detector gas
Parameter Description Setting range (unit)
Default
value
Temperature Specify the temperature for the detector 0.0 to 400.0 (C) 25.0
Parameter Description Setting range (unit)
Default
value
Signal Acquire When this parameter is checked, data acquisition will
be performed in accordance with the settings for the
following parameters. No data acquisition will be
carried out unless the check box is checked.
Checked/Not checked Checked
Sampling Rate Select sampling time for chromatogram data from the
list that is displayed by clicking on on the right.
For the base period, refer to "4.5.4 <Analytical
Line> - [Detector] Tab" on page 49
- -
When the base period is 4 to 80 (msec) 1 to 20 times the base
period
Base period
When the base period is 100 ~ (msec) 1 to 10 times the base
period
Base period
Stop Time Specify the stop time for data acquisition. 0.00 to 9999.99 (min) 60.00
Subtract Detector Select a subtract detector from the list that is dis-
played by clicking on on the right. After it has
been specified, the differential signals compared with
the signals of the specified detector will be used as
the data for the chromatogram.
None
DET#1 to #4
(the detector selected
for the analysis line in
the system configura-
tion is displayed)
None
Delay Time Specify the delay time between the start of the GC
program and that of data acquisition. Enter a value
smaller than Stop Time.
0.00 to 9999.99 (min) 0.00
Parameter Description Setting range (unit)
Default
value
Polarity Specify the polarity of the detector. +, - +
129
LabSolutions/GCsolution Reference
5 <Data Acquisition> Window
5.5 <Data Acquisition> -<Instrument Parameters> View
only be set at flow rate.
5.5.6.3 FTD Detector
If the FTD detector (WFTD for the wide range type of the FTD) is used, the following tabbed page appears:
Parameter Description Setting range (unit)
Default
value
L Makeup gas
R Makeup gas
Shows the makeup gas type selected in <System
Configuration>.
- -
L Makeup Flow
R Makeup Flow
Specify the makeup gas flow at a flow rate or
pressure value.
0.0 to 1200.0 (mL/min) 30.0
When the
injection
unit type is
the packed
column
(DINJ or
SINJ): 0
H2 Flow Specify the flow at a flow rate or pressure value. 0.0 to 1200.0 (mL/min) 47.0
Air Flow Specify the air flow at a flow rate or pressure
value.
0.0 to 1200.0 (mL/min) 400.0
Graph area
Program creation
area
5 <Data Acquisition> Window
5.5 <Data Acquisition> -<Instrument Parameters> View
130
LabSolutions/GCsolution Reference
Setting the detector temperature
Setting the detector signal
Parameter Description Setting range (unit)
Default
value
Temperature Specify the temperature for the detector [GC-2010]
0.0 to 450.0 (C)
[GC-2014]
0.0 to 400.0 (C)
[GC-17A]
0 to 450 (C)
[GC-1700]
0 to 400 (C)
[GC-14B]
0 to 399 (C)
[GC-14C]
0 to 420 (C)
25.0
Parameter Description Setting range (unit)
Default
value
Signal Acquire When this parameter is checked, data acquisition will
be performed in accordance with the settings for the
following parameters. No data acquisition will be
carried out unless the check box is checked.
Checked/Not checked Checked
Sampling Rate Select sampling time for chromatogram data from the
list that is displayed by clicking on on the right.
For the base period, refer to "4.5.4 <Analytical
Line> - [Detector] Tab" on page 49
- -
When the base period is 4 to 80 (msec) 1 to 20 times the base
period
Base period
When the base period is 100 ~ (msec) 1 to 10 times the base
period
Base period
Stop Time Specify the stop time for data acquisition. 0.00 to 9999.99 (min) 60.00
Subtract Detector Select a subtract detector from the list that is dis-
played by clicking on on the right. After it has
been specified, the differential signals compared with
the signals of the specified detector will be used as
the data for the chromatogram.
Note: This parameter can be set for the GC-2010 or
GC-2014.
None
DET#1 to #4
(the detector selected
for the analysis line in
the system configura-
tion is displayed)
None
Delay Time Specify the delay time between the start of the GC
program and that of data acquisition. Enter a value
smaller than Stop Time.
0.00 to 9999.99 (min) 0.00
131
LabSolutions/GCsolution Reference
5 <Data Acquisition> Window
5.5 <Data Acquisition> -<Instrument Parameters> View
Setting the parameters specific to the detector
Settings for detector gas
For the GC-14B or GC-14C, no setting is available for detector gas.
For the GC-17A or GC-1700, set the gas flows at either flow rate or pressure in accordance with the APC control modes for
makeup gas, H2, and air under detector properties in the <System Configuration> window. For the GC-2010 or GC-2014, the
gas flows can only be set at flow rate.
Parameter Description Setting range (unit)
Default
value
Range (Atten) Specify the magnification factor for signals output
from the detector.
Note: For the GC-2010 or GC-2014, this parameter
is not available.
Note: For the wide-range-type detector, set Atten
rather than Range.
(Range)
0 to 3
1
(Atten)
0 to 4
1
Current Specify the current value for the detector.
Note: For the GC-14B, this parameter is not dis-
played.
[GC-2010]
0.00 to 10.00 (pA)
[GC-17A, GC-1700]
0 to 100, 200 (pA)
[GC-14C]
0 to 100, 200 (pA)
0
0
0
Voltage Specify the voltage value for the detector.
Note: For the GC-2010 or GC-2014, this parameter
can be set.
[GC-2010]
0 to 100 (%)
0
Polarity Specify the polarity of the detector.
Note: For the GC-14B or GC-14C, this parameter
can be set.
+, - +
Parameter Description Setting range (unit)
Default
value
Makeup gas Shows the makeup gas type selected in <System
Configuration>.
- -
Makeup Flow
(Makeup Pressure)
Specify the makeup gas flow at a flow rate or
pressure value.
(For specifying the flow rate)
[GC-2010, GC-2014]
0.0 to 1200.0 (mL/min)
[GC-17A, GC-1700]
0 to 970 (mL/min)
[GC-2010,
GC-2014]
27.5
When the
injection
unit type is
the packed
column
(DINJ or
SINJ): 0
[GC-17 type]
28
(For specifying the pressure)
[GC-17A, GC-1700]
0 to 400 (kPa)
0 to 4.00 (bar)
0 to 58.0 (psi)
75 kPa
0.75 bar
10.9 psi
5 <Data Acquisition> Window
5.5 <Data Acquisition> -<Instrument Parameters> View
132
LabSolutions/GCsolution Reference
H2 Flow
(H2 Pressure)
Specify the flow at a flow rate or pressure value. (For specifying the flow rate)
[GC-2010, GC-2014]
0.0 to 1200.0 (mL/min)
[GC-17A, GC-1700]
0 to 970 (mL/min)
[GC-2010,
GC-2014]
1.5
[GC-17 type]
4
(For specifying the pressure)
[GC-17A, GC-1700]
0 to 400 (kPa)
0 to 4.00 (bar)
0 to 58.0 (psi)
68 kPa
0.68 bar
9.9 psi
Air Flow
(Air Pressure)
Specify the air flow at a flow rate or pressure
value.
(For specifying the flow rate)
[GC-2010, GC-2014]
0.0 to 1200.0 (mL/min)
[GC-17A, GC-1700]
0 to 970 (mL/min)
[GC-2010,
GC-2014]
145.0
[GC-17 type]
150
(For specifying the pressure)
[GC-17A, GC-1700]
0 to 400 (kPa)
0 to 4.00 (bar)
0 to 58.0 (psi)
53 kPa
0.53 bar
7.7 psi
Flow Program
(Pressure Program)
Allows you to set the program for the flow rates/
pressures of makeup gas, hydrogen, and air. On
the 0th line, the default flow rate and hold time are
displayed.
Note: To set [Flow/Pressure Program], select a
gas control program from the list that is
displayed by clicking on on the right,
and then set the following parameters in
the table.
Note: For the GC-2014, no flow rate program is
available.
Note: The flow/pressure program for the GC-
17A or GC-1700 can be set when the APC
is AX1A, AX1B, AX2A, AX2B, AX3A,
or AX3B.
[GC-2010]
0th to 7th lines
[GC-17A, GC-1700]
0th to 5th lines
-
Rate (For flow program)
[GC-2010]
-400.00 to 400.00 (mL/
min
2
)
[GC-17A, GC-1700]
-400.0 to 400.0 (mL/min
2
)
0.00
(The 0th line
cannot be
set.)
(For pressure program)
[GC-17A, GC-1700]
-400.0 to 400.0 (kPa/min)
-4.000 to 4.000 (bar/min)
-58.01 to 58.01 (psi/min)
0.00
(The 0th line
cannot be
set.)
Flow (Pressure) (For flow program)
[GC-2010]
0.0 to 1200.0 (mL/min)
[GC-17A, GC-1700]
0 to 970 (mL/min)
0.0
(The 0th line
is set to the
default
flow.)
Parameter Description Setting range (unit)
Default
value
133
LabSolutions/GCsolution Reference
5 <Data Acquisition> Window
5.5 <Data Acquisition> -<Instrument Parameters> View
5.5.6.4 ECD Detector
If the ECD detector is used, the following tabbed page will appear.
Setting the detector temperature
(For pressure program)
[GC-17A, GC-1700]
0 to 400 (kPa)
0 to 4.00 (bar)
0 to 58.0 (psi)
0.0
(The 0th line
is set to the
default
flow.)
Hold time [GC-2010]
0.00 to 9999.99 (min)
[GC-17A, GC-1700]
0.0 to 655.0 (min)
0.00
[Redraw] button Redraws the graph. - -
Total Program
Time
Displays the final time taken for the flow pro-
gram.
- -
Parameter Description Setting range (unit)
Default
value
Temperature Specify the temperature for the detector [GC-2010, GC-2014]
0.0 to 350.0 (C)
[Other than above]
0 to 350 (C)
25.0
25
Parameter Description Setting range (unit)
Default
value
Graph area
Program creation
area
5 <Data Acquisition> Window
5.5 <Data Acquisition> -<Instrument Parameters> View
134
LabSolutions/GCsolution Reference
Setting the detector signal
Setting the parameters specific to the detector
Parameter Description Setting range (unit)
Default
value
Signal Acquire When this parameter is checked, data acquisition will
be performed in accordance with the settings for the
following parameters. No data acquisition will be
carried out unless the check box is checked.
Checked/Not checked Checked
Sampling Rate Select sampling time for chromatogram data from the
list that is displayed by clicking on on the right.
For the base period, refer to "4.5.4 <Analytical
Line> - [Detector] Tab" on page 49
- -
When the base period is 4 to 80 (msec) 1 to 20 times the base
period
Base period
When the base period is 100 ~ (msec) 1 to 10 times the base
period
Base period
Stop Time Specify the stop time for data acquisition. 0.00 to 9999.99 (min) 60.00
Subtract Detector Select a subtract detector from the list that is dis-
played by clicking on on the right. After it has
been specified, the differential signals compared with
the signals of the specified detector will be used as
the data for the chromatogram.
Note: This parameter can be set for the GC-2010 or
GC-2014.
None
DET#1 to #4
(the detector selected
for the analysis line in
the system configura-
tion is displayed)
None
Delay Time Specify the delay time between the start of the GC
program and that of data acquisition. Enter a value
smaller than Stop Time.
0.00 to 9999.99 (min) 0.00
Parameter Description Setting range (unit)
Default
value
Range (Atten) Specify the magnification factor for signals output
from the detector.
Note: For the GC-2010 or GC-2014, this parameter
is not available.
0 to 1 1
Current Specify the current value for the detector. [GC-2010]
0.00 to 2.00 (nA)
[GC-17A, GC-1700]
0.05, 0.1, 0.2, 0.5,
1.0, 2.0 (nA)
[GC-14B]
0.5, 1.0, 2.0 (nA)
[GC-14C]
0.05, 0.1, 0.2, 0.5,
1.0, 2.0 (nA)
0.00
0.05
0.5
0.05
135
LabSolutions/GCsolution Reference
5 <Data Acquisition> Window
5.5 <Data Acquisition> -<Instrument Parameters> View
Settings for detector gas
For the GC-14B or GC-14C, no setting is available for detector gas.
For the GC-17A or GC-1700, set the gas flows at either flow rate or pressure in accordance with the APC control modes for
makeup gas, H2, and air under detector properties in the <System Configuration> window. For the GC-2010, the gas flows can
only be set at flow rate.
Parameter Description Setting range (unit)
Default
value
Makeup gas Shows the makeup gas type selected in <System
Configuration>.
- -
Makeup Flow
(Makeup Pressure)
Specify the makeup gas flow at a flow rate or
pressure value.
(For specifying the flow rate)
[GC-2010, GC-2014]
0.0 to 1200.0 (mL/min)
[GC-17A, GC-1700]
0 to 970 (mL/min)
[GC-2010,
GC-2014]
30.0
[GC-17 type]
28
(For specifying the pressure)
[GC-17A, GC-1700]
0 to 400 (kPa)
0 to 4.00 (bar)
0 to 58.0 (psi)
75 kPa
0.75 bar
10.9 psi
Flow Program
(Pressure Program)
Allows you to set the program for the flow rates/
pressures of makeup gas, hydrogen, and air. On
the 0th line, the default flow rate and hold time are
displayed.
Note: To set [Flow/Pressure Program], select a
gas control program from the list that is
displayed by clicking on on the right,
and then set the following parameters in
the table.
Note: For the GC-2014, no flow rate program is
available.
Note: The flow/pressure program for the GC-
17A or GC-1700 can be set when the APC
is AX1A, AX1B, AX2A, AX2B, AX3A,
or AX3B.
[GC-2010]
0th to 7th lines
[GC-17A, GC-1700]
0th to 5th lines
-
Rate (For flow program)
[GC-2010]
-400.00 to 400.00 (mL/
min
2
)
[GC-17A, GC-1700]
-400.0 to 400.0 (mL/min
2
)
0.00
(The 0th line
cannot be
set.)
(For pressure program)
[GC-17A, GC-1700]
-400.0 to 400.0 (kPa/min)
-4.000 to 4.000 (bar/min)
-58.01 to 58.01 (psi/min)
0.0
(The 0th line
cannot be
set.)
Flow (Pressure) (For flow program)
[GC-2010]
0.0 to 1200.0 (mL/min)
[GC-17A, GC-1700]
0 to 970 (mL/min)
0.0
(The 0th line
is set to the
default
flow.)
5 <Data Acquisition> Window
5.5 <Data Acquisition> -<Instrument Parameters> View
136
LabSolutions/GCsolution Reference
5.5.6.5 TCD Detector
If the TCD detector (TCD-S or TCD-L for the GC-2010) is used, the following tab page will appear.
Setting the detector temperature
(For pressure program)
[GC-17A, GC-1700]
0 to 400 (kPa)
0 to 4.00 (bar)
0 to 58.0 (psi)
0.0
(The 0th line
is set to the
default
flow.)
Hold time [GC-2010]
0.00 to 9999.99 (min)
[GC-17A, GC-1700]
0.0 to 655.0 (min)
0.00
[Redraw] button Redraws the graph. - -
Total Program
Time
Displays the final time taken for the flow pro-
gram.
- -
Parameter Description Setting range (unit)
Default
value
Temperature Specify the temperature for the detector [GC-2010, GC-2014]
0.0 to 400.0 (C)
[GC-17A, GC-1700]
0 to 400 (C)
[GC-14B]
0 to 399 (C)
[GC-14C]
0 to 400 (C)
25.0
Parameter Description Setting range (unit)
Default
value
Graph area
Program creation
area
137
LabSolutions/GCsolution Reference
5 <Data Acquisition> Window
5.5 <Data Acquisition> -<Instrument Parameters> View
Setting the detector signal
Setting the parameters specific to the detector
Temperature (Pre) Specify the temperature for the preheater of the
detector. Set this parameter for only the TCD-L for
the GC-2010 or GC-2014.
0.0 to 400.0 (C) 25.0
Parameter Description Setting range (unit)
Default
value
Signal Acquire When this parameter is checked, data acquisition will
be performed in accordance with the settings for the
following parameters. No data acquisition will be
carried out unless the check box is checked.
Checked/Not checked Checked
Sampling Rate Select sampling time for chromatogram data from the
list that is displayed by clicking on on the right.
For the base period, refer to "4.5.4 <Analytical
Line> - [Detector] Tab" on page 49
- -
When the base period is 4 to 80 (msec) 1 to 20 times the base
period
Base period
When the base period is 100 ~ (msec) 1 to 10 times the base
period
Base period
Stop Time Specify the stop time for data acquisition. 0.00 to 9999.99 (min) 60.00
Subtract Detector Select a subtract detector from the list that is dis-
played by clicking on on the right. After it has
been specified, the differential signals compared with
the signals of the specified detector will be used as
the data for the chromatogram.
Note: This parameter can be set for the GC-2010 or
GC-2014.
None
DET#1 to #4
(the detector selected
for the analysis line in
the system configura-
tion is displayed)
None
Delay Time Specify the delay time between the start of the GC
program and that of data acquisition. Enter a value
smaller than Stop Time.
0.00 to 9999.99 (min) 0.00
Parameter Description Setting range (unit)
Default
value
Range (Atten) Specify the magnification factor for signals output
from the detector.
Note: For the GC-2010, GC-2014 and GC-14B, this
parameter is not available.
[GC-17A, GC-1700]
0 to 1
[GC-14C]
1
1
Parameter Description Setting range (unit)
Default
value
5 <Data Acquisition> Window
5.5 <Data Acquisition> -<Instrument Parameters> View
138
LabSolutions/GCsolution Reference
Settings for detector gas
For the GC-14B or GC-14C or GC-2014, no setting is available for detector gas.
For the GC-17A or GC-1700, set the gas flows at either flow rate or pressure in accordance with the APC control modes for
makeup gas under detector properties in the <System Configuration> window. For the GC-2010, the gas flows can only be set
at flow rate.
Current Specify the current value for the detector. [GC-2010]
0 to 100 (mA)
[GC-2014]
0 to 200 (mA)
[GC-17A, GC-1700]
0 to 100 (mA)
[GC-14B, GC-14C]
0 to 200 (mA)
0
Polarity Specify the polarity of the detector. +, - +
Parameter Description Setting range (unit)
Default
value
Makeup gas Shows the makeup gas type selected in <System
Configuration>.
- -
Makeup Flow
(Makeup Pressure)
Specify the makeup gas flow at a flow rate or
pressure value.
(For specifying the flow rate)
[GC-2010]
0.0 to 1200.0 (mL/min)
[GC-17A, GC-1700]
0 to 970 (mL/min)
[GC-2010]
For TCD-S:
8
For TCD-L:
30
[GC-17 type]
28
(For specifying the pressure)
[GC-17A, GC-1700]
0 to 400 (kPa)
0 to 4.00 (bar)
0 to 58.0 (psi)
75 kPa
0.75 bar
10.9 psi
Flow Program
(Pressure Program)
Allows you to set the program for the flow rates/
pressures of makeup gas, hydrogen, and air. On
the 0th line, the default flow rate and hold time are
displayed.
Note: To set [Flow/Pressure Program], select a
gas control program from the list that is
displayed by clicking on on the right,
and then set the following parameters in
the table.
Note: The flow/pressure program for the GC-
17A or GC-1700 can be set when the APC
is AX1A, AX1B, AX2A, AX2B, AX3A,
or AX3B.
[GC-2010]
0th to 7th lines
[GC-17A, GC-1700]
0th to 5th lines
-
Parameter Description Setting range (unit)
Default
value
139
LabSolutions/GCsolution Reference
5 <Data Acquisition> Window
5.5 <Data Acquisition> -<Instrument Parameters> View
Rate (For flow program)
[GC-2010]
-400.00 to 400.00 (mL/
min
2
)
[GC-17A, GC-1700]
-400.0 to 400.0 (mL/min
2
)
0.00
(The 0th line
cannot be
set.)
(For pressure program)
[GC-17A, GC-1700]
-400.0 to 400.0 (kPa/min)
-4.000 to 4.000 (bar/min)
-58.01 to 58.01 (psi/min)
0.00
(The 0th line
cannot be
set.)
Flow (Pressure) (For flow program)
[GC-2010]
0.0 to 1200.0 (mL/min)
[GC-17A, GC-1700]
0 to 970 (mL/min)
0.0
(The 0th line
is set to the
default
flow.)
(For pressure program)
[GC-17A, GC-1700]
0 to 400 (kPa)
0 to 4.00 (bar)
0 to 58.0 (psi)
0.0
(The 0th line
is set to the
default
flow.)
Hold time [GC-2010]
0.00 to 9999.99 (min)
[GC-17A, GC-1700]
0.0 to 655.0 (min)
0.00
[Redraw] button Redraws the graph. - -
Total Program
Time
Displays the final time taken for the flow pro-
gram.
- -
Parameter Description Setting range (unit)
Default
value
5 <Data Acquisition> Window
5.5 <Data Acquisition> -<Instrument Parameters> View
140
LabSolutions/GCsolution Reference
5.5.6.6 SID Detector
If an SID detector is used, the following tabbed page is displayed.
For the GC-2010 or GC-2014, no SID detector is used.
Setting the detector temperature
Setting the detector signal
Parameter Description Setting range (unit)
Default
value
Temperature Specify the temperature for the detector [GC-17A]
0 to 450 (C)
[GC-1700]
0 to 400 (C)
[GC-14B]
0 to 399 (C)
[GC-14C]
0 to 420 (C)
25
Parameter Description Setting range (unit)
Default
value
Signal Acquire When this parameter is checked, data acquisition will
be performed in accordance with the settings for the
following parameters. No data acquisition will be
carried out unless the check box is checked.
Checked/Not checked Checked
Graph area
Program creation
area
141
LabSolutions/GCsolution Reference
5 <Data Acquisition> Window
5.5 <Data Acquisition> -<Instrument Parameters> View
Setting the parameters specific to the detector
Settings for detector gas
For the GC-14B or GC-14C, no setting is available for detector gas.
For the GC-17A or GC-1700, set the gas flows at either flow rate or pressure in accordance with the APC control modes for
makeup gas, H2, and air under detector properties in the <System Configuration> window. For the GC-2010, the gas flows can
only be set at flow rate.
Sampling Rate Select sampling time for chromatogram data from the
list that is displayed by clicking on on the right.
For the base period, refer to "4.5.4 <Analytical
Line> - [Detector] Tab" on page 49
- -
When the base period is 4 to 80 (msec) 1 to 20 times the base
period
Base period
When the base period is 100 ~ (msec) 1 to 10 times the base
period
Base period
Stop Time Specify the stop time for data acquisition. 0.00 to 9999.99 (min) 60.00
Delay Time Specify the delay time between the start of the GC
program and that of data acquisition. Enter a value
smaller than Stop Time.
0.00 to 9999.99 (min) 0.00
Parameter Description Setting range (unit)
Default
value
Range Specify the magnification factor for signals output
from the detector.
0 to 3 1
Current Specify the current value for the detector.
Note: For the GC-14B, this parameter is not dis-
played.
[GC-17A, GC-1700]
0 to 100, 200 (pA)
[GC-14C]
0 to 100, 200 (pA)
0
0
Polarity Specify the polarity of the detector.
Note: For the GC-14B or GC-14C, this parameter
can be set.
+, - +
Parameter Description Setting range (unit)
Default
value
Makeup gas Shows the makeup gas type selected in <System
Configuration>.
- -
Makeup Flow
(Makeup Pressure)
Specify the makeup gas flow at a flow rate or
pressure value.
(For specifying the flow rate)
[GC-17A, GC-1700]
0 to 970 (mL/min) 28
(For specifying the pressure)
[GC-17A, GC-1700]
0 to 400 (kPa)
0 to 4.00 (bar)
0 to 58.0 (psi)
75 kPa
0.75 bar
10.9 psi
Parameter Description Setting range (unit)
Default
value
5 <Data Acquisition> Window
5.5 <Data Acquisition> -<Instrument Parameters> View
142
LabSolutions/GCsolution Reference
H2 Flow
(H2 Pressure)
Specify the flow at a flow rate or pressure value. (For specifying the flow rate)
[GC-17A, GC-1700]
0 to 970 (mL/min) 4
(For specifying the pressure)
[GC-17A, GC-1700]
0 to 400 (kPa)
0 to 4.00 (bar)
0 to 58.0 (psi)
68 kPa
0.68 bar
9.9 psi
Air Flow
(Air Pressure)
Specify the air flow at a flow rate or pressure
value.
(For specifying the flow rate)
[GC-17A, GC-1700]
0 to 970 (mL/min) 150
(For specifying the pressure)
[GC-17A, GC-1700]
0 to 400 (kPa)
0 to 4.00 (bar)
0 to 58.0 (psi)
53 kPa
0.53 bar
7.7 psi
Flow Program
(Pressure Program)
Allows you to set the program for the flow rates/
pressures of makeup gas, hydrogen, and air. On
the 0th line, the default flow rate and hold time are
displayed.
Note: To set [Flow/Pressure Program], select a
gas control program from the list that is
displayed by clicking on on the right,
and then set the following parameters in
the table.
Note: The flow/pressure program for the GC-
17A or GC-1700 can be set when the APC
is AX1A, AX1B, AX2A, AX2B, AX3A,
or AX3B.
[GC-17A, GC-1700]
0th to 5th lines
-
Rate (For flow program)
[GC-17A, GC-1700]
-400.0 to 400.0 (mL/min
2
)
0.00
(The 0th line
cannot be
set.)
(For pressure program)
[GC-17A, GC-1700]
-400.0 to 400.0 (kPa/min)
-4.000 to 4.000 (bar/min)
-58.01 to 58.01 (psi/min)
0.00
(The 0th line
cannot be
set.)
Flow (Pressure) (For flow program)
[GC-17A, GC-1700]
0 to 970 (mL/min)
0.0
(The 0th line
is set to the
default
flow.)
(For pressure program)
[GC-17A, GC-1700]
0 to 400 (kPa)
0 to 4.00 (bar)
0 to 58.0 (psi)
0.0
(The 0th line
is set to the
default
flow.)
Hold time [GC-17A, GC-1700]
0.0 to 655.0 (min)
0.00
Parameter Description Setting range (unit)
Default
value
143
LabSolutions/GCsolution Reference
5 <Data Acquisition> Window
5.5 <Data Acquisition> -<Instrument Parameters> View
5.5.6.7 Other Detector for GC-2014
If any other detector for the GC-2014 is used, the following tabbed page is displayed.
Setting the detector signal
[Redraw] button Redraws the graph. - -
Total Program
Time
Displays the final time taken for the flow pro-
gram.
- -
Parameter Description Setting range (unit)
Default
value
Signal Acquire When this parameter is checked, data acquisition will
be performed in accordance with the settings for the
following parameters. No data acquisition will be
carried out unless the check box is checked.
Checked/Not checked Checked
Sampling Rate Select sampling time for chromatogram data from the
list that is displayed by clicking on on the right.
For the base period, refer to "4.5.4 <Analytical
Line> - [Detector] Tab" on page 49
- -
When the base period is 4 to 80 (msec) 1 to 20 times the base
period
Base period
When the base period is 100 ~ (msec) 1 to 10 times the base
period
Base period
Stop Time Specify the stop time for data acquisition. 0.00 to 9999.99 (min) 60.00
Delay Time Specify the delay time between the start of the GC
program and that of data acquisition. Enter a value
smaller than Stop Time.
0.00 to 9999.99 (min) 0.00
Subtract Detector Select a subtract detector from the list that is dis-
played by clicking on on the right. After it has
been specified, the differential signals compared with
the signals of the specified detector will be used as
the data for the chromatogram.
None
DET#1 to #4
(the detector selected
for the analysis line in
the system configura-
tion is displayed)
None
Parameter Description Setting range (unit)
Default
value
5 <Data Acquisition> Window
5.5 <Data Acquisition> -<Instrument Parameters> View
144
LabSolutions/GCsolution Reference
5.5.6.8 Other Detectors
If any other detector is used, the following tabbed page is displayed.
When Instrument Type is set to [Others (CBM-102)], a detector of this category is applicable.
Setting the detector signal
Parameter Description Setting range (unit)
Default
value
Signal Acquire When this parameter is checked, data acquisition will
be performed in accordance with the settings for the
following parameters. No data acquisition will be
carried out unless the check box is checked.
Checked/Not checked Checked
Sampling Rate Select sampling time for chromatogram data from the
list that is displayed by clicking on on the right.
For the base period, refer to "4.5.4 <Analytical
Line> - [Detector] Tab" on page 49
- -
When the base period is 20 to 80 (msec) 1 to 20 times the base
period
Base period
When the base period is 100 ~ (msec) 1 to 10 times the base
period
Base period
Stop Time Specify the stop time for data acquisition. 0.00 to 9999.99 (min) 60.00
Delay Time Specify the delay time between the start of the GC
program and that of data acquisition. Enter a value
smaller than Stop Time.
0.00 to 9999.99 (min) 0.00
145
LabSolutions/GCsolution Reference
5 <Data Acquisition> Window
5.5 <Data Acquisition> -<Instrument Parameters> View
5.5.7 <Instrument Parameters> View - [Additional Heater] Tab
This section describes the parameters on the [Additional Heater] tab page of the <Instrument Parameters> view.
On the tag page, set the parameters for the heater unit that has been selected as an additional heater in the system configuration.
Parameter Description Setting range (unit) Default value
Temperature Specify the temperature for each heater unit.
Note: For the GC-2010 or GC-2014, when the heat
unit port is AUX4 and the heat unit type is
PYR1, the setting range is 0.0 to 800.0C.
Note: For the GC-2010, when the heat unit ports are
INJ1 and INJ2, the setting range is -99.0 to
450.0.
Note: For the GC-2014, when the heat unit ports are
INJ1 and INJ2, the setting range is -99.0 to
400.0.
Note: For the GC-17A, GC-1700, or GC-14C, when
the heat unit port is AUX1, the lower limit of
the setting range is -99.
[GC-2010]
0.0 to 450.0 (C)
[GC-2014]
0.0 to 400.0 (C)
[GC-17A]
0 to 450 (C)
[GC-1700]
0 to 400 (C)
[GC-14B]
0 to 399 (C)
[GC-14C]
0 to 420 (C)
25.0
Graph area
Program creation
area
5 <Data Acquisition> Window
5.5 <Data Acquisition> -<Instrument Parameters> View
146
LabSolutions/GCsolution Reference
Temp Program Allows you to set the following control program for
each heater unit.
For the GC-2010, the temperature program can be set
only when the heat unit ports are INJ1 and INJ2. For
any other GC type, the temperature program can be
set only when the heat unit port is AUX1.
Note: To set [Temp Program], select a desired
heater unit from the pull-down menu.
Note: No temperature programs are available for
the GC-2014.
- -
Rate -400.0 to 400.0 (C/min) 0.00 (The 0th
line cannot be
set.)
Temperature [GC-2010]
0.0 to 450.0 (C)
[GC-17A]
0 to 450 (C)
[GC-1700]
0 to 400 (C)
[GC-14B]
0 to 399 (C)
[GC-14C]
0 to 420 (C)
0.00 (The 0th
line is set to
the default
flow.)
Hold Time [GC-2010]
0.00 to 9999.99 (min)
[Other than above]
0.0 to 655.0 (min)
0.00
Total Program
Time
Displays the final time of the temperature program. - -
Parameter Description Setting range (unit) Default value
147
LabSolutions/GCsolution Reference
5 <Data Acquisition> Window
5.5 <Data Acquisition> -<Instrument Parameters> View
5.5.8 <Instrument Parameters> View - [Add. Flow] Tab
This section describes the parameters on the [Add. Flow] tab page of the <Instrument Parameters> view.
On this tab page, set the parameters for the flow unit that has been selected for an additional flow in the system configuration.
For the GC-14B or GC-14C, no additional flow is displayed.
Parameter Description Setting range (unit) Default value
Pressure Specify the pressure. [GC-2010, GC-2014]
0.00 to 970.00 (kPa)
0.00 to 9.70 (bar)
0.0 to 140.6 (psi)
0.0
[GC-17A]
0 to 400 (kPa)
0.00 to 4.00 (bar)
0.0 to 58.0 (psi)
0
Flow Specify the flow rate. [GC-2010]
0.0 to 1200.0 (mL/min)
0.0
AMC Flow Set a flow rate of each AMC. [GC-2014]
0.0 to 100.0 (mL/min)
0.0
Graph area
Program creation
area
5 <Data Acquisition> Window
5.5 <Data Acquisition> -<Instrument Parameters> View
148
LabSolutions/GCsolution Reference
Note: Specify either [Pressure] or [Flow] according to the setting for [Control Mode] in the <System Configuration> win-
dow. For the GC-17A or GC-1700, only [Pressure] is displayed.
APC Program Allows you to create the following control program
for each unit.
Note: To set the control program, select a desired
flow unit from the pull-down menu, and
then set the following parameters.
If [Pressure] is selected for [Control Mode]
in the <System Configuration> window, set
the pressure control program. If [Flow] is
selected, set the flow control program. The
value specified for [Pressure] or [Flow] on
the same tab page will become the initial
value for [Pressure] or [Flow] in the control
program.
Note: Set a flow rate of each AMC.
- -
Pressure Rate [GC-2010]
-400.0 to 400.0 (kPa/min)
-4.000 to 4.000 (bar/min)
-58.01 to 58.01 (psi/min)
0.00
(The 0th line
cannot be set.)
[GC-17A, GC-1700]
-400.0 to 400.0 (kPa/min)
-4.000 to 4.000 (bar/min)
-58.01 to 58.01 (psi/min)
0.000
(The 0th line
cannot be set.)
Pressure [GC-2010]
0.0 to 970.0 (kPa)
0.00 to 9.70 (bar)
0.0 to 140.6 (psi)
0.0
(The 0th line
shows the
default pres-
sure.)
[GC-17A, GC-1700]
0 to 400 (kPa)
0.00 to 4.00 (bar)
0.0 to 58.0 (psi)
0.00
(The 0th line
shows the
default pres-
sure.)
Hold Time [GC-2010]
0.00 to 9999.99 (min)
0.00
[GC-17A, GC-1700]
0.0 to 655.0 (min)
0.0
Flow Rate [GC-2010]
-400.0 to 400.0 (mL/
min
2
)
0.0
(The 0th line
cannot be set.)
Flow [GC-2010]
0.0 to 1200.0 (mL/min)
0.0
(The 0th line
shows the
default flow.)
Hold Time [GC-2010]
0.00 to 9999.99 (min)
0.00
Total Program
Time
Displays the final time of the APC program. - -
Parameter Description Setting range (unit) Default value
149
LabSolutions/GCsolution Reference
5 <Data Acquisition> Window
5.5 <Data Acquisition> -<Instrument Parameters> View
5.5.9 <Instrument Parameters> View - [GC] Tab
This section describes the parameters on the [GC] tab page of the <Instrument Parameters> view.
[GC] tab is displayed in Normal Setting display mode.
Only frequently changed parameters are on this tab.
5 <Data Acquisition> Window
5.6 <Instrument Monitor> Window
150
LabSolutions/GCsolution Reference
5.6 <Instrument Monitor> Window
5.6.1 What is the <Instrument Monitor> Window?
The <Instrument Monitor> window displays the state of each device. It allows you to check the state of each device
before or during data acquisition.
Instrument Monitor
Up to 4 kinds of tabs are displayed according to
the connected GC units. Those tabs are [Line1],
[Line2], [Add. Heater/Flow], and [Relay].
151
LabSolutions/GCsolution Reference
5 <Data Acquisition> Window
5.6 <Instrument Monitor> Window
5.6.2 Opening <Instrument Monitor> Window
To open the <Instrument Monitor> window, select [Instrument Monitor] from the [View] menu on the <GC Real Time Analy-
sis> screen menu bar or click on button on the tool bar.
To change the display mode as follows, click on the <Instrument Monitor> window with the right mouse button, and then use
the menu that appears.
Command Function
Allow Docking Toggles between displaying the <Instrument Monitor> window within the <GC Real Time Anal-
ysis> screen and displaying it as another tiled window.
If you click on [Allow Docking] with the right mouse button when the <Instrument Monitor>
window is tiled as another window, [Allow Docking] will be marked with a check. Now double-
click on the Title Bar of the <Instrument Monitor> window. The original <Instrument Monitor>
window will return to the view state (GCsolution calls a window without a title a view).
Hide Closes the <Instrument Monitor> window.
5 <Data Acquisition> Window
5.6 <Instrument Monitor> Window
152
LabSolutions/GCsolution Reference
5.6.3 <Instrument Monitor> Window - [Line] Tab
The [Line1] and [Line2] tab pages of the <Instrument Monitor> window display the following parameters and buttons for the
devices selected for each line in [Configured Modules] in the <System Configuration> window.
Each instruments name is the one specified in the [Instrument Name] field in each instruments property window, which can
be opened from the <System Configuration> window.
Parameter Description Display
GC System Shows if the GC system is ON or OFF. ON: Active
OFF: Not active
Detector information
Column oven information
Injection port information
GC information
Autosampler information
153
LabSolutions/GCsolution Reference
5 <Data Acquisition> Window
5.6 <Instrument Monitor> Window
[System ON] button/
[System OFF] button
Activate or inactivate the GC.
Note: The [System ON] and [System OFF] buttons are only
valid when the GC is turned ON (powered). (These but-
tons are not used to turn ON/OFF the GC.)
Note: If [GC System On when Turning On the Power] is
selected in the <GC-2010 Property> window, the [Sys-
tem ON] function will become active just when the GC
is turned ON.
Note: For the GC-14B, the [System OFF] function is not
available.
When the system is inac-
tive: [System ON] button
When the system is
active: [System OFF] but-
ton
GC Status Displays the GC status.
Refer to " GC Status" on page 77
Autosampler Displays the vial number in use when data acquisition is per-
formed.
-
Injection Port Displays the state of the injection port. [Setting Values] shows
the values specified on the [Injection Port] tab page of the
<Instrument Parameters> view. [Actual] shows monitored val-
ues. It also displays the [ON/OFF] button, which is used to con-
trol [Carrier Gas] and [Purge Flow].
[Actual]/[Setting Values]
Carrier Gas Displays whether carrier gas flow is ON or OFF. ON
OFF
Displays the button that controls the flow controller. When the gas is OFF:
[ON] button
When the gas is ON:
[OFF] button
Temperature Displays the injection port temperature. [Actual]/[Setting Values]
Pressure Displays the injection port pressure. [Actual]/[Setting Values]
Total Flow Displays the total flow rate. [Actual]/[Setting Values]
Purge Flow Displays whether purge flow is ON or OFF. ON
OFF
Displays the purge flow rate. [Actual]/[Setting Values]
Displays the button that controls the purge flow controller. When the gas is OFF:
[ON] button
When the gas is ON:
[OFF] button
Column Oven Displays the column oven temperature. [Setting Values] shows
the value specified on the [Column] tab page of the <Instrument
Parameters> view. [Actual] shows monifored value.
[Actual]/[Setting Values]
Detector Displays the following detector state. [Setting Values] shows
the value specified on the [Detector] tab page of the <Instru-
ment Parameters> view. [Actual] shows monitored value.
It also displays the [ON/OFF] button that controls the flow con-
troller or power controller.
Note: [Frame], [H2 Flow], [Air Flow], and [Makeup Flow]
are only displayed when the FID or FPD is used.
[Power Controller] and [Adjustment] are only displayed
when the FTD is used.
[Actual]/[Setting Values]
Parameter Description Display
5 <Data Acquisition> Window
5.6 <Instrument Monitor> Window
154
LabSolutions/GCsolution Reference
Detector Displays whether the detector is active or inactive. ON: Active
OFF: Inactive
Displays the button that controls whether the detector is active
or inactive.
When the detector is inac-
tive: [ON] button
When the detector is
active: [OFF] button
Flame Displays the flame state. ON
OFF
Displays the button that can turn ON/OFF the flame. When the flame is OFF:
[ON] button
When the flame is ON:
[OFF] button
Temperature Displays the detector temperature. [Actual]/[Setting Values]
H2 Flow Displays whether the hydrogen gas flow is ON or OFF. ON
OFF
Displays the flow rate of hydrogen gas. [Actual]/[Setting Values]
Displays the button that controls whether the hydrogen flow is
ON or OFF.
When the flow is OFF:
[ON] button
When the flow is ON:
[OFF] button
Air Flow Displays whether the air flow is ON or OFF. ON
OFF
Displays the flow rate of air. [Actual]/[Setting Values]
Displays the button that controls whether the air flow control is
ON or OFF.
When the flow is OFF:
[ON] button
When the flow is ON:
[OFF] button
Makeup Flow Displays whether the makeup gas flow is ON or OFF. ON
OFF
Displays the flow rate of makeup gas. [Actual]/[Setting Values]
Displays the button that controls whether the makeup gas flow
control is ON or OFF.
When the flow is OFF:
[ON] button
When the flow is ON:
[OFF] button
Power Controller Displays whether the power controller for the FTD detector is
ON or OFF.
ON
OFF
Displays the button that controls whether the power controller
for the FTD detector is ON or OFF.
When the power is OFF:
[ON] button
When the power is ON:
[OFF] button
Adjustment Displays whether the adjustment for the FTD detector is started
or stopped.
Run
Complete
Displays the button that controls whether the adjustment for the
FTD detector is started or stopped.
When the Adjustment is
Complete: [RUN] button
When the Adjustment is
Run: [STOP] button
Parameter Description Display
155
LabSolutions/GCsolution Reference
5 <Data Acquisition> Window
5.6 <Instrument Monitor> Window
5.6.4 <Instrument Monitor> - [Additional Heater/Flow] Tab
The [Additional Heater/Flow] tab page of the <Instrument Monitor> window displays the following buttons and parameters
for the devices selected in [Additional Heater] and [Additional Flow] of [Configured Modules] in the <System Configuration>
window.
Parameter Description Display
GC System Shows if the GC system is ON or OFF. ON: Active
OFF: Not active
[System ON] button/
[System OFF] button
Activate or inactivate the GC.
Note: The [System ON] and [System OFF] buttons are only
valid when the GC is turned ON (powered). (These but-
tons are not used to turn ON/OFF the GC.)
Note: If [GC System On when Turning On the Power] is
selected in the <GC-2010 Property> window, the [System
ON] function will become active just when the GC is
turned ON.
When the system is inac-
tive: [System ON] button
When the system is active:
[System OFF] button
GC Status Displays the GC status.
Refer to " GC Status" on page 77
5 <Data Acquisition> Window
5.6 <Instrument Monitor> Window
156
LabSolutions/GCsolution Reference
Note: Either [Pressure] or [Flow] is displayed according to the setting for [Control Mode] on the <Additional Flow> win-
dow.
Additional Heater Displays the temperature of the additional heater. [Setting Values]
shows the value specified on the [Additional Heater] tab page of
the <Instrument Parameters> view. [Actual] shows monitored
value.
[Actual]/[Setting Values]
Additional Flow Displays the state of the additional flow control unit. [Setting Val-
ues] shows the value specified on the [Additional Flow] tab page
of the <Instrument Parameters> view. [Actual] shows monitored
values. Also displays the ON/OFF button that controls the flow
control unit.
-
Pressure Displays whether the flow control unit is ON or OFF. ON: Active
OFF: Inactive
Pressure of the flow control unit [Actual]/[Setting Values]
Button that controls whether the flow control unit is ON or OFF. When the system is inac-
tive: [ON] button
When the system is active:
[OFF] button
Flow Active/inactive state of the flow control unit ON: Active
OFF: Inactive
Flow rate of the flow control unit [Actual]/[Setting Values]
Button that controls whether the flow control unit is ON or OFF When the system is inac-
tive: [ON] button
When the system is active:
[OFF] button
Parameter Description Display
157
LabSolutions/GCsolution Reference
5 <Data Acquisition> Window
5.6 <Instrument Monitor> Window
5.6.5 <Instrument Monitor> - [Relay] Tab
The [Relay] tab page of the <Instrument Monitor> window displays the following buttons and parameters for the relays
selected in [CRG Relay] in <GC-2010 Property> window.
Parameter Description Display
GC System Shows if the GC system is ON or OFF. ON: Active
OFF: Not active
[System ON] button/
[System OFF] button
Activate or inactivate the GC.
Note: The [System ON] and [System OFF] buttons are only valid
when the GC is turned ON (powered). (These buttons are not
used to turn ON/OFF the GC.)
Note: If [GC System On when Turning On the Power] is selected
in the <GC-2010 Property> window, the [System ON] func-
tion will become active just when the GC is turned ON.
When the system is inac-
tive: [System ON] button
When the system is
active: [System OFF]
button
GC Status Displays the GC status.
Refer to " GC Status" on page 77
5 <Data Acquisition> Window
5.6 <Instrument Monitor> Window
158
LabSolutions/GCsolution Reference
Relays 91 and 92
Relays 93 and 94
Displays the status (Pt.A/Pt.B) of the relay point. Pt.A: Connected to point
A.
Pt.B: Connected to point
B.
[Pt.A] button
[Pt.B] button
Displays the button for selecting a relay point.
Note: For a detailed explanation of the statuses of point A and B,
refer to the instruction manual for the GC unit.
When connected to point
A: [Pt.B] button
When connected to point
B: [Pt.A] button
Relays 1 through 16 Displays whether the relay is ON or OFF. ON: The relay is ON.
OFF: The relay is OFF.
[ON] button
[OFF] button
Displays the button for turning the relay ON/OFF. When the relay is ON:
[OFF] button
When the relay is OFF:
[ON] button
Parameter Description Display
159
LabSolutions/GCsolution Reference
5 <Data Acquisition> Window
5.7 <Load Method> Window
5.7 <Load Method> Window
Note: Any of the following files can be loaded:
GC method file (*.gcm)
GC data file (*.gcd)
CLASS-GC10 method file (*.m??)
The <Load Method> window allows you to specify, load, and reuse a part of a method. To do so, select [File]-[Load
Method] from the <GC Real Time Analysis> screen main menu bar, and then select the file containing the information
you want to use, from the following <Load Method> window.
5 <Data Acquisition> Window
5.7 <Load Method> Window
160
LabSolutions/GCsolution Reference
5.7.1 <Select Method Parameters> Window
If you select a file that contains the method you want to use, the <Select Method Parameters> window will be opened. Select
the parameters that are to be loaded from the method.
Note: If the CLASS-GC10 method file is selected, only the data processing parameters can be loaded.
Note: If the number of methods to be loaded does agree with the number of lines for the current instrument, follow the rule
given below:
Method to be loaded Line for current instrument Line for loading
1 1&2 1
1&2 1 1
Parameter Description
Instrument Parameterss Loads the Instrument Parameterss from the file.
Refer to "5.5 <Data Acquisition> -<Instrument Parameters> View" on page 83
Data Processing Parame-
ters
Loads the data processing parameters from the file. The data processing parameters is the
parameters that should be set on the <Data Processing Parameters (Ch#)> window.
Refer to "6.5 <Data Analysis> - <Results> View" on page 220
QA/QC Parameters Loads the QA/QC parameters from the file.
Refer to "13.2 <QA/QC> - [General] Tab" on page 525
Calibration Information Loads the calibration curve data out of the file contents.
161
LabSolutions/GCsolution Reference
5 <Data Acquisition> Window
5.8 <Change Stop Time> Window
5.8 <Change Stop Time> Window
Note: The changed stop time for data acquisition is reflected in [Stop Time] on the <Instrument Parameterss> view -
[Detector] tab. ( Refer to "5.5.6 <Instrument Parameters> View - [Detector] Tab" on page 123)
Note: If the changed stop time for data acquisition is shorter than the actual analysis time, data acquisition will be stopped
at that time and a data file created.
Parameter Description Setting range
Stop Time
Channels 1 through 4
Enter the time at which to stop data acquisition. 0.00 - 9999.99 (min)
The <Change Stop Time> window allows you to change the stop time of data acquisition while data acquisition is in
progress.
To open this window, select [Data Acquisition]-[Change Stop Time] from the main menu bar on the <GC Real Time
Analysis> screen when the <Data Acquisition> window is active.
5 <Data Acquisition> Window
5.9 <Sample Login> Window
162
LabSolutions/GCsolution Reference
5.9 <Sample Login> Window
Note: The <Sample Login> window contains the following parameters for each line. Among these parameters, the settings
for [Data File] and [Vial#] are mandatory; data acquisition cannot be carried out without these parameter settings.
The method file currently opened in <Acquisition> window is used for the analysis.
Note: If the MS detector is selected, the [Line 2] tab will not be displayed.
Parameter Description
Acquisition When this parameter is not checked, a data file will not be maked.
In the case of two analytical lines, it can be set up for each line.
Acquisition Information
Sample Name Enter sample name.
Sample ID Enter sample ID.
Data File Enter the name of the data file that is created after data acquisition.
Auto-increment When this parameter is checked, a number will be added to the file name. If the same file name
exists, the new file will then be saved as a different file.
The <Sample Login> window is used to specify the sample information to be analyzed by the single run analysis. After
setting the Instrument Parameterss and data processing parameters, enter the sample information. To display this window,
click on [Sample Login] icon on the [Single Run] assistant bar or select [Data Acquisition]-[Sample Login] from the main
menu bar on the <GC Real Time Analysis> screen when the <Data Acquisition> window is active.
This part is displayed
by clicking on the
[Advanced >>] button.
163
LabSolutions/GCsolution Reference
5 <Data Acquisition> Window
5.9 <Sample Login> Window
Note: During data acquisition, only [Sample Name], [Sample ID], and [Data Description] can be changed among the
[Acquisition Information] parameters.
Note: The data in the <Sample Login> window is saved. Next time the window is opened, the data that was displayed
when you clicked on the [OK] button will appear.
Baseline Data Enter the name of the data file for Baseline chromatogram.
Alternatively, you may want to click on the [Browse] button and specify an existing file.
Data Description Enter any comments for the data.
Injector
Vial# Enter the vial number.
Barcode Displays the information that has been read from the barcode reader.
Report To report the acquired data, check this parameter and specify the report format file.
You may want to click on the [Browse] button and specify an existing file.
Quantitation (Detail)
Type Clicking on the [ ] button displays the <Sample Type> window, which allows you to specify
the sample type to be analyzed.
Refer to "9.10.2 <Sample Type> Window" on page 347.
The following sample types are available. The data analysis method after data acquisition dif-
fers depending on the type specified here.
[Unknown]: The sample will be analyzed quantitatively.
[Standard]: A calibration curve will be created.
[Control]: The sample will be analyzed quantitatively.
[Unspiked]: The sample will be analyzed quantitatively.
[Spiked]: The sample will be analyzed quantitatively.
[Standard (ISTD Recovery)]: The sample will be used to QA/QC calculation.
Control, Unspiked, and Spiked will have special meanings when the QA/QC calculation is
performed on the batch table analysis.
ISTD Amount #1 Enter the internal standard mass added to an unknown sample when the sample is quantita-
tively analyzed by the internal standard method. The displayed value corresponds to the inter-
nal standard mass that is applicable when the ISTD group number for the internal standard
method is 1.
If you click on the [ ] button, <Internal Standard Amount> is displayed, allowing you to
enter multiple internal standard mass values.
Note: When [Sample Type] is [Standard], the concentration (1-16) value on the <Method>
view - [Compound] tab is used as the internal standard mass.
Refer to "6.6.3 <Method> View - [Compound] Tab" on page 253
Refer to "9.10.3 <ISTD Amount> Window" on page 348
Dilution Factor Enter the dilution ratio that is used when the diluted sample is quantitatively analyzed. If the
sample is not diluted, enter "1"; if the sample is diluted to 1/5, enter "5."
Note: If you set [Dilution Factor] to [None] (with the check removed) at installation, this
parameter does not appear.
Refer to "16.3.6 Quantitative Calculation Methods using Dilution Factor" on page 601
Level # Enter the level number for the calibration point that is created when [Standard Sample] is
selected for the sample type.
Sample Amount Enter the sample amount.
Parameter Description
5 <Data Acquisition> Window
5.10 <System Check> Window
164
LabSolutions/GCsolution Reference
5.10 <System Check> Window
The <System Check> window is used to carry out "the standard self-diagnosis" of the GC-2010 or GC-2014 and then save the
results in a file.
Note: The [Stop], [Close], and [View Result] buttons will not be displayed if the system check is selected on the batch
table.
Parameter Description
Last Run Date Displays the date when the last system check was performed.
Check When marked with a check, the status of each device on the GC system will be checked.
Report Out When marked with a check, the results of the check will be output.
[Run] button When this button is clicked on, the system check will be performed under the specified condi-
tions.
[Stop] button When this button is clicked on, the system check will be stopped. No report on the check
results will be output.
The <System Check> window is used to check the status of the GC-2010 or GC-2014 system and the use of consumables.
The system check is only performed for the instruments selected in the <System Configuration> window.
To display the <System Check> window, select [Instrument]-[System Check] from the main menu bar on the <GC Real
Time Analysis> screen when the <Data Acquisition> window is active.
This part is displayed by
clicking on the
[Advanced >>] button.
165
LabSolutions/GCsolution Reference
5 <Data Acquisition> Window
5.10 <System Check> Window
[View Result] button When this button is clicked on, the <System Check Result> window will be displayed.
Refer to "5.10.1 <System Check Result> Window" on page 166
[Advanced] button When [Advanced>>] button is clicked on, the items for the detailed settings for the consum-
ables and instruments that are subjected to the system check will be displayed. If you click on
[Advanced<<] button, the items will disappear.
Refer to "5.10.1 <System Check Result> Window" on page 166
Consumables The following item is indicated when it clicks on the [Advanced>>] button.
LCD Back Light Compares the cumulative illumination time of the LCD back light with the threshold value.
Fan Motor Compares the cumulative operation time of the fan motor with the threshold value.
Septum Compares the threshold value with the number of times the septum at the injection port is used.
Insert Compares the threshold value with the number of times the glass insert at the injection port is
used.
CRG Coolant Compares the value from the CRG coolant consumption counter with the threshold value.
This check is only performed when the column oven or INJ2 heater port is equipped with a
CRG.
GC Check The following item is indicated when it clicks on the [Advanced>>] button.
Heat Sensor Checks how long the heat sensor has been used at 300C.
DC Voltage Measures the DC voltage, and checks to see whether the error falls within the standard range.
Environment Measures the room temperature, and checks to see whether it falls within the assured operating
range.
Measures the atmospheric pressure, and checks to see whether it falls within the assured oper-
ating range.
Primary Pressure Measures the primary pressure of the carrier gas, and checks to see whether it is equal to or
larger than the value specified in the system configuration.
CPU Checks the CPU and the real time clock register.
Detector ROM Checks each detector for the detector ROM data.
Detector ADC Checks each detectors ADC register.
Detector High Voltage Checks each detectors measured value for high voltage.
This check is only performed when the FID, FTD, or FPD is installed.
Detector Ignite Checks each detector for the ignition pulse and ignition operation.
This check is only performed when the FID or FPD is installed.
ECD Cell Measures the frequency of pulse voltage at the detector ECD for each detector, and compares
the contamination of the cell with the threshold value.
Flow Unit ROM Checks each flow control slot for the ROM.
Flow Unit ADC Checks each flow control slot for the ADC.
Flow Control Checks each flow port to see whether the flow is controlled properly.
[Reset] button When this button is clicked on, the <Consumables Reset> window will be displayed.
Refer to "5.10.2 <Consumables Reset> Window" on page 167
Parameter Description
5 <Data Acquisition> Window
5.10 <System Check> Window
166
LabSolutions/GCsolution Reference
Note: For the consumables check, the settings on the following window, which is opened from each tab on the <System
Configuration> window, are used as thresholds values when the comparison results are displayed.
Consumables: <Standard of System Check (Injection Port)> and <Standard of System Check (CRG Coolant Used
Time)
Instruments: <Standard of System Check (Detector)>
For the other checks, the internal standard values of the GC are used as threshold values when the comparison results are
displayed.
5.10.1 <System Check Result> Window
The <System Check Result> window allows you to check the details of the system check results.
It also allows you to check the past check results.
To display this window, click on the [View Result] button.
Parameter Description
Total Judgement Displays the system result as "Pass" or "Fail."
If any of the consumables and instruments in the following table are not acceptable, they
will be marked as "fail."
Item Displays the system check targets.
Judgement Displays the system check result.
Ratio Displays the use ratio of consumables using * and percentage.
Each "*" denotes 10% and can be used for up to 100%.
Actual/Standard Displays the actual and threshold values.
[Load] button Opens the [Load] dialog box, which allows you to load a past result file.
[Print] button Outputs the system check results that are currently displayed.
167
LabSolutions/GCsolution Reference
5 <Data Acquisition> Window
5.10 <System Check> Window
5.10.2 <Consumables Reset> Window
During a system check, the usage condition of consumables is checked. The specified number of uses for consumables, which
are specified in the <Standard of System Check (Injection Port)> and <Standard of System Check (CRG Coolant Used Time)>
windows in the <System Configuration> window, are compared with the number of uses internally counted by the GCsolution
software for each run. If any count exceeds the corresponding standard (specified) value, the consumable will be identified as
"fail."
Refer to "4.4.2.1 <Coolant consumption> Window" on page 32
Refer to "4.5.2.1 <Injection port Maintenance> Window" on page 46
If the consumable is identified as "fail," replace it and click on the [Reset] button on the <Consumable Reset> window to reset
the count.
Parameter Description
INJ# Displays the usage counts of the consumables at the injection port.
Septum Used Counts Displays the usage count of the septum.
Insert Used Counts Displays the usage count of the glass insert.
CRG Coolant Used Time Displays the usage time of the coolant used for the CRG.
Column Oven Displays the usage time of the CRG coolant for the column oven.
INJ2 Displays the usage time of the CRG coolant for the INJ2 heater port.
[Reset] button Resets the usage time to zero.
[Close] button Closes the window, and returns to the <System Check - Detail> window.
5 <Data Acquisition> Window
5.11 <Auto System OFF/ON> Window
168
LabSolutions/GCsolution Reference
5.11 <Auto System OFF/ON> Window
Note: If any error occurs on the PC or the GC, the GC system may not be stopped or started automatically.
Note: If the GC-14B is used, the Auto System Off function is not available.
Parameter Description
Auto System Off Mark this parameter with a check when you want to stop the system automatically.
[After Analysis]: Automatically stops the GC when the analysis is completed.
(Setting date and time): Automatically stops the GC on the date and time specified here.
Auto System On Mark this parameter with a check when you want to start the GC system automatically. Specify the
date and time when the GC system should be started automatically. The GC system will be automat-
ically started according to the settings for the Instrument Parameterss on the specified date and time.
The <Auto System OFF/ON> window is used to set the parameter that automatically stops or starts the GC.
To display this window, select [Tools]-[Auto System OFF/ON] from the main menu bar on the <GC Real Time Analysis>
screen when the <Data Acquisition> window is active.
169
LabSolutions/GCsolution Reference
5 <Data Acquisition> Window
5.12 <E-Mail Settings>
5.12 <E-Mail Settings>
When you select the <E-Mail Settings> window, you can notify customers of any event that may occur during a single run or
batch run.
Display the <E-Mail Settings> window by [Tools] Menu - [E-mail Setting] Command on <GC Real Time Analysis> window.
5.12.1 [E-Mail] Tab
Parameter Description Setting range
From Specify the sender of the message. Within 127 characters
[Test] button Send a test message to verify the settings. -
Event Select the event when to send the message. Error
Warning
Batch Start
Batch End
Shut Down End
Startup End
Send E-mail Check to send the message on the selected event. -
[Apply same address to all events]
button
Applies the same address to all events. -
To Specify the destination(E-Mail address) of the message.
Multiple destinations can be specified by using commas
(,) as the delimiter.
Within 2047 characters
Subject Specify the title of the message. Within 511 characters
5 <Data Acquisition> Window
5.12 <E-Mail Settings>
170
LabSolutions/GCsolution Reference
5.12.2 [SMTP Server] Tab
Body Specify the main body of the message. Within 2047 characters
Parameter Description Setting range
Server Name Specify the name of the SMTP server. Within 50 characters
Port Number Specify the port number for the SMTP port of the mail server. -
Parameter Description Setting range
171
LabSolutions/GCsolution Reference
6 <Data Analysis> Window
6.1 Overview of <Data Analysis> Window
6.1.1 Function of <Data Analysis> Window
For data analysis, the following operations can be performed.
6.1.2 Opening <Data Analysis> Window
To display the <Data Analysis> window, perform the following steps:
Click on the [Data Analysis] icon located on the Assistant Bar on the <GC Postrun> screen.
Operation for data analysis Main window used
Display a chromatogram. 6.4 <Data Analysis> - <Chromatogram> View
Display the result of quantitative calculation and a calibration
curve.
6.5 <Data Analysis> - <Results> View
Check and modify, if necessary, the methods in the data file. 6.6 <Data Analysis> - <Method> View
Set the peak integration parameters. 6.6.1 <Method> View - [Integration] Tab
Set the quantitative parameters. 6.6.2 <Method> View - [Quantitative] Tab
Enter the necessary information on each chemical compound to
be determined.
6.6.3 <Method> View - [Compound] Tab
Enter the necessary information on each group of chemical
compounds to be quantitatively analyzed.
6.6.4 <Method> View - [Group] Tab
Set the column performance parameters. 6.6.5 <Method> View - [Performance] Tab
The <Data Analysis> window is used to check the data acquired on the GC or to change the data processing parameters,
and then the data is re-analyzed.
The <Data Analysis> window consists of the <Chromatogram>, <Results>, and <Method> views, each of which displays
the contents of a single data file.
6 <Data Analysis> Window
6.1 Overview of <Data Analysis> Window
172
LabSolutions/GCsolution Reference
Open an arbitrary data file from the <Data Explorer> window on the <GC Postrun> screen.
Select [Window]-[Show Window]-[Data Analysis] from the main menu bar on the <GC Postrun> screen.
Double-click on the icon for the
file you want to use. The file will
be opened.
This is the [Data] tab. To open the
method file, click on this tab with
the mouse.
173
LabSolutions/GCsolution Reference
6 <Data Analysis> Window
6.1 Overview of <Data Analysis> Window
Click on the [Snapshot] button on the chromatogram view of the <GC Real Time Analysis> screen.
6.1.3 Element Names on <Data Analysis> Window
[Postrun] Assistant Bar (Refer to "3.3 [Postrun] Assis-
tant Bar ." on page 14)
<Method> view (Refer to "6.6 <Data Analysis> -
<Method> View" on page 228)
<Results> view (Refer to "6.5 <Data Analysis> -
<Results> View" on page 220)
<Chromatogram> view (Refer to "6.4 <Data Analysis> -
<Chromatogram> View" on page 191)
6 <Data Analysis> Window
6.1 Overview of <Data Analysis> Window
174
LabSolutions/GCsolution Reference
6.1.4 Menu Tree of <Data Acquisition> Window
<Save Data File As>
[File]
[Edit]
<Open Data File>
[Close Data File]
[Save Data File]
<Select Project(Folder)>
<Load Method>
<Save Method As>
<File Search>----- p.480
<Audit Trail>----- p.559
[Rollback to Original Data]
<Report>----- p.363
<Data File Properties>----- p.551
Recently used files
[Copy]
[Paste]
[Copy whole Table]
[Clear]
[Select All]
[Add Row]
[Insert Row]
[Delete Row]
[View Mode]
[Edit Mode]
<Data Analysis>
[Exit]
[Cut]
[Cancel Edit]
<Table Style>----- p.549
[View]
[Switch Layout]
[Chromatogram]
[Peak Table] [Copy]
[Copy whole Table]
[Initialize Zoom]
<Display Settings>----- p.193
[Copy]
<Properties>----- p.544
[Undo Zoom]
[Redo Zoom]
<Table Style>----- p.549
[Group Results] [Copy]
[Copy whole Table]
<Table Style>----- p.549
<Open Reference Data File>
<Close Reference Data File>
<Compound Table Wizard>-----p.258
[Channel#]
[Save Data And Method File]
[Compound] [Copy]
[Copy whole Table]
<Table Style>----- p.549
175
LabSolutions/GCsolution Reference
6 <Data Analysis> Window
6.1 Overview of <Data Analysis> Window
[Method] <Peak Integration Parameters>-----p.229
<Compound Table>-----p.253
<Quantitative Parameters>-----p.250
<Group Table>----p.255
<Column Performance Parameters>-----p.257
<Instrument Parameterss>-----p.83
<Line Configuration>-----p.36
<QA/QC Parameters>-----p.523
[Cascade]
[Tile]
[Arrange Icons]
Currently open window
[Layout]
[Window]
[Tools]
[Help]
<Select Layout>-----p.187
<Save Layout>-----p.187
Save Batch in Data File As
<Check the Program Files>-----p.542
[Show Window]
<Data Comparison>
<Data analysis>
<Calibration Curve>
<Contents>
<Online Manual>
<Batch Table>
<Report Generator>
<Check Raw Data>-----p.543
<About GC Postrun>
<Manual Peak Integrationr>----- p.196
<Assistant Bar>-----p.176
<Output Window>----- p.541
[Toolbar]
[Status Bar]
[Tab Control]
<Data Explorer>
<Option>-----p.560
[Calibration Curve]
[Initialize Zoom]
<Calibration Information>-----p.226
[Copy]
<Properties>-----p.551
[Undo Zoom]
[Redo Zoom]
<Status Information>----- p.181
6 <Data Analysis> Window
6.2 [Data Analysis] Assistant Bar
176
LabSolutions/GCsolution Reference
6.2 [Data Analysis] Assistant Bar
Icon Description
Top Displays the [Postrun] Assistant Bar.
Refer to "3.3 [Postrun] Assistant Bar ." on page 14
Manual Peak Integration Displays the <Manual Peak Integration> window.
Refer to "6.4.4 <Manual Peak Integration>" on page 196
Report in Data Displays the <Data Report> window.
The same report file as the latest one used on the <Data Analysis> window is stored in the data
file. The <Data Report> window will be displayed according to the report information in the
data file. The [Postrun] Assistant Bar will appear again.
Refer to "10 <Report> Window" on page 363
Refer to "10.2 [Report] Assistant Bar" on page 368
Save Method Displays the <Save Method File As> window, which allows you to save the method informa-
tion of the data file used for data analysis as a method file.
Compound Table Wizard Displays <Compound Table Wizard> for facilitating the setup of a compound table.
The <Data Analysis> window displays the [Data Analysis] Assistant Bar, on which the following icons are located in the
order corresponding to the flow of operations that should be performed for postrun analysis by checking the contents of
the data file and editing the data processing parameters.
177
LabSolutions/GCsolution Reference
6 <Data Analysis> Window
6.3 Menu Bar of <Data Analysis>
6.3 Menu Bar of <Data Analysis>
6.3.1 <Data Analysis> - [File] Menu
Command Description Tool button
Open Data File Opens an existing data file.
Note: Only one data file can be opened on the <Data Analysis> window at
a time. If you try to open another data file, a window will appear
prompting you to save the currently used data file.
Close Data File Closes the currently used data file.
If the contents of the data file are not saved or if there is any change after
the data file has been opened, then a window will appear asking you to con-
firm the mode for saving the data file.
-
Save Data File Saves the contents of the data file.
Save Data File As Saves the data file under a different name. -
Save Data and Method
File
Saves the contents of the data and method file. -
This section describes the menus that are displayed on the <GC Postrun> screen menu bar when the <Data Analysis>
window is active.
Recently used files
6 <Data Analysis> Window
6.3 Menu Bar of <Data Analysis>
178
LabSolutions/GCsolution Reference
Load Method Loads the method information in other files, and then performs peak inte-
gration and identification for the data displayed on the <Data Analysis>
window or performs identification/quantitative analysis for calibration
curves, etc.
Allows you to load method files and the method information in data files.
However, you cannot load any information on the system configuration and
Instrument Parameterss for data acquisition.
If the data file contains method information for two lines, a window will
appear so you can select a line number. If the number of channels for the
data displayed on the <Data Analysis> window is different from that in the
method information, the data will be loaded in accordance with the smaller
number of channels.
Refer to "5.7.1 <Select Method Parameters> Window" on page 160
Save Method As Saves the method information in the data file used for data analysis, as
another method file.If the number of channels for the data used for data
analysis is different from the number of channels for the selected methods,
the data will be loaded on whichever smaller number of channels.
Open Reference Data File Opens the reference data file. The reference data is only used to display
chromatograms and is not processed.
-
Close Reference Data File Closes the reference data file. -
Select Project(Folder) Displays the <Select Project(Folder)> window. -
File Search Displays the <File Search> window so you can search for an existing file.
Refer to "11.4 <GC File Search> Window" on page 480
Audit Trail Displays the <Audit Trail> window, which allows you to check the history
of data file modifications and the reasons given for those modifications.
Refer to "14.8 <Audit Trail> Window" on page 559
-
Rollback to Original Data When the audit trail function is in use, you can undo the data based on the
file updating history.
Refer to "14.9 <Setting Options> Window" on page 560
-
Report When the acquired or analyzed data is printed out, the contents of the report
file used at that time will be saved as the report information in the data file.
When this command is selected, the <Report> window will be displayed
based on that report information in the data file.
Refer to "10 <Report> Window" on page 363
-
Command Description Tool button
Select the type of the file you want to load from this list.
179
LabSolutions/GCsolution Reference
6 <Data Analysis> Window
6.3 Menu Bar of <Data Analysis>
6.3.2 <Data Analysis> - [Edit] Menu
The commands under the [Edit] menu are mainly used to set the parameters in the compound table and group table contained
in the <Method > view.
Data File Properties Displays the <Properties> window, which allows you to check or modify
the file information, comments, sample information, and files used in the
currently opened data file.
Refer to "14.6 <Properties> Window" on page 551
-
Recently used files Displays up to 4 file names that have been used recently. When a file name
is selected, that file will be opened.
-
Exit Exits the <GC Postrun> screen and closes the windows. -
Command Description Tool button
Cut Moves the selected data to the clipboard.
Copy Copies the selected data to the clipboard.
Paste Pastes the data on the clipboard onto the selected item.
Copy whole Table Copies the entire table, including its heading, to the clipboard. -
Clear Clears the selected items. -
Select All Selects all the selectable items contained in the table. -
Command Description Tool button
6 <Data Analysis> Window
6.3 Menu Bar of <Data Analysis>
180
LabSolutions/GCsolution Reference
Add Row Adds a new row to the last row. This parameter is only valid in the Edit
Mode.
-
Insert Row Inserts a new row above the row on which the cursor is currently posi-
tioned. This parameter is only valid in the Edit Mode.
-
Delete Row Deletes the row on which the cursor is currently positioned. This parameter
is only valid in the Edit Mode.
-
View Mode Changes to the View Mode when used in the Edit Mode. -
Edit Mode Changes to the Edit Mode when used in the View Mode. -
Cancel Edit Undoes the data on the <Method > view, and changes to the View Mode.
Table Style Displays the <Table Style> window, which allows you to select a table
style.
Refer to "14.5 <Table Style> Window" on page 549
-
Compound Table Wizard Displays the <Compound Table Wizard> window, which allows you to set
the Compound Table easily.
-
Command Description Tool button
181
LabSolutions/GCsolution Reference
6 <Data Analysis> Window
6.3 Menu Bar of <Data Analysis>
6.3.3 <Data Analysis> - [View] Menu
Command Description Tool button
Switch Layout Select this command to reverse the display ratio between the <Results> View
and <Method> View.
Channel1 Selects viewing only channel 1 (line 1) in the window.
Channel2 Selects viewing only channel 2 (line 1) in the window.
Channel3 Selects viewing only channel 3 (line 1) in the window.
6 <Data Analysis> Window
6.3 Menu Bar of <Data Analysis>
182
LabSolutions/GCsolution Reference
Chromatogram
Note: The same menu will appear when the chromatogram area on the
<Chromatogram > view is clicked on with the right mouse button.
-
Undo Zoom Undoes zooming in of the chromatogram. If the chromatogram cannot be
undone or if it does not need to be undone, this parameter is dimmed.
-
Redo Zoom Redoes zooming in of the chromatogram. If the chromatogram does not need
to be redone, this parameter is dimmed.
-
Initialize Zoom Cancels zooming in the chromatogram and returns it to the initial state. -
Peak Position Line Sets whether to display the peak position line or not. The peak position line is
synchronized with the retention time values in the [Compound] tab-page of
the <Method> View and [Peak Table] and [Compound] tab-pages of the
<Results> View.
Refer to "6.6.3 <Method> View - [Compound] Tab" on page 253
Refer to "6.5.1 <Results> View - [Peak Table] Tab" on page 220
Refer to "6.5.2 <Results> View - [Compound] Tab" on page 222
-
Display Settings Displays the <Display Settings> window, which allows you to set the items to
be displayed on all the chromatograms and the zoomed-in chromatogram.
Refer to "6.4.3 <Chromatogram> View - <Display Settings> Window" on
page 193
-
Copy Copies the zoomed-in chromatogram to the clipboard in the metafile format.
Note: This parameter is used to paste a chromatogram on MS Word, MS
Excel, or any other similar application.
-
Properties Displays the <Chromatogram Properties> window, which allows you to select
a mode for displaying the chromatogram.
Refer to "14.4 <Chromatogram View Properties> Window" on page 544
-
Peak Table
Note: This is a command menu that is valid when the [Peak Table] tab in the
<Results > view is selected.
Note: The same menu will appear when the [Peak Table] tab in the <Results
> view is clicked on with the right mouse button.
-
Copy Copies the selected data to the clipboard. -
Copy whole Table Copies the entire table, including its heading, to the clipboard. -
Table Style Displays the <Table Style> window, which allows you to select a peak table
style.
Refer to "14.5 <Table Style> Window" on page 549
-
Command Description Tool button
183
LabSolutions/GCsolution Reference
6 <Data Analysis> Window
6.3 Menu Bar of <Data Analysis>
Compound
Note: This is a command menu that is valid when the [Peak Table] tab in the
<Results > view is selected.
Note: The same menu will appear when the [Peak Table] tab in the <Results
> view is clicked on with the right mouse button.
-
Copy Copies the selected data to the clipboard. -
Copy whole Table Copies the entire table, including its heading, to the clipboard. -
Table Style Displays the <Table Style> window, which allows you to select a peak table
style.
Refer to "14.5 <Table Style> Window" on page 549
-
Group
Note: This is a command menu that is valid when the [Group Results] tab in
the <Results > view is selected.
Note: The same menu will appear when the [Group Results] tab in the
<Results > view is clicked on with the right mouse button.
Group Results
Copy Copies the selected data to the clipboard. -
Copy whole Table Copies the entire table, including its heading, to the clipboard. -
Table Style Displays the <Table Style> window, which allows you to select a style of
group results table.
Refer to "14.5 <Table Style> Window" on page 549
-
Calibration Curve.
Note: This is a command menu that is valid when the [Calibration Curve]
tab in the <Results > view is selected.
Note: The same menu will appear when the [Calibration Curve] tab in the
<Results > view is clicked on with the right mouse button.
-
Undo Zoom Undoes zooming in of the chromatogram. If the chromatogram cannot be
undone or if it does not need to be undone, this parameter is dimmed.
-
Redo Zoom Redoes zooming in of the chromatogram. If the chromatogram does not need
to be redone, this parameter is dimmed.
-
Initialize Zoom Cancels zooming in of the chromatogram, and returns it to the initial state. -
Command Description Tool button
6 <Data Analysis> Window
6.3 Menu Bar of <Data Analysis>
184
LabSolutions/GCsolution Reference
Calibration Infor-
mation
Displays the <Calibration Information> window, which allows you to view
the data for the calibration curve displayed within the view.
-
Copy Copies the calibration curve to the clipboard. -
Properties Displays the <Properties> window for the calibration curve, which allows you
to select a mode for displaying the calibration curve.
-
Status Information Displays an analysis log when analysis is performed on the GC-2010. The dis-
played analysis log consists of up to 26 rows.
-
Manual Peak Integra-
tion Bar
Displays the <Manual Peak Integration> window.
Refer to "6.4.4 <Manual Peak Integration>" on page 196
Command Description Tool button
Success or failure is displayed here.
Actually measured value
when an error occurs
Originally targeted control value
calculated from the analytical
conditions when an error occurs
Error location and details
185
LabSolutions/GCsolution Reference
6 <Data Analysis> Window
6.3 Menu Bar of <Data Analysis>
Data Explorer Toggles between displaying and hiding the items. When the items are dis-
played, they will be marked with a check in the menu.
Assistant Bar
Output Window
Toolbar -
Status Bar -
Tab Control
Command Description Tool button
Assistant Bar
Refer to "3.3 [Postrun] Assistant Bar ." on page 14
Toolbar
Output Window
Refer to "14.1 <Output Window>
Window" on page 541
Status Bar Tab Control
Data Explorer
Refer to "11 <Data Explorer> Window" on page 467
6 <Data Analysis> Window
6.3 Menu Bar of <Data Analysis>
186
LabSolutions/GCsolution Reference
6.3.4 <Data Analysis> - [Method] Menu
Command Description
Peak Integration Parameters Selects the [Integration] tab in the <Method > view.
Refer to "6.6.1 <Method> View - [Integration] Tab" on page 229
Quantitative Parameters Selects the [Quantitative] tab in the <Method > view.
Refer to "6.6.2 <Method> View - [Quantitative] Tab" on page 250
Compound Table Selects the [Group] tab in the <Method > view.
Refer to "6.6.3 <Method> View - [Compound] Tab" on page 253
Group Table Selects the [Group] tab in the <Method > view.
Refer to "6.6.4 <Method> View - [Group] Tab" on page 255
Column Performance Parameters Selects the [Performance] tab in the <Method > view.
Refer to "6.6.5 <Method> View - [Performance] Tab" on page 257
Instrument Parameterss Displays the <Instrument Parameterss> window protected from any modification,
which allows you to view the Instrument Parameterss at data acquisition.
Refer to "5.5 <Data Acquisition> -<Instrument Parameters> View" on page 83
Line Configuration Opens the [Configured Modules] section in the <System Configuration> window,
which allows you to view the GC's line settings at data acquisition. No system con-
figuration settings can be modified here.
Refer to "4.2 <System Configuration> Window" on page 17
QA/QC Parameters Displays the <QA/QC-Ch#> windows, which allows you to set the QA/QC param-
eters for quality control.
Refer to "13 <QA/QC> Window" on page 523
187
LabSolutions/GCsolution Reference
6 <Data Analysis> Window
6.3 Menu Bar of <Data Analysis>
6.3.5 <Data Analysis> - [Layout] Menu
Command Description
Select Layout Displays the <Select Layout> window, which allows you to load a stored layout.
Save Layout Names the layout in use and saves it.
Note: The <Data Analysis> window will be opened next time in the layout of the view that is dis-
played on the <Data Analysis> window just before you have exited the <GC Postrun>
screen.
Displays up to 5 screen layouts saved by selecting [Lay-
out]-[Save Layout] from the main menu bar.
Loads the selected layout.
Deletes the selected layout.
Closes the <Select Layout>
window without changing
the layout.
Enter the name of the screen
layout to be saved. To over-
write an already saved lay-
out, select its name by
clicking on [ ].
6 <Data Analysis> Window
6.3 Menu Bar of <Data Analysis>
188
LabSolutions/GCsolution Reference
6.3.6 <Data Analysis> - [Tools] Menu
Command Description
Save Batch in Data File As Displays the <Select Batch Table> window. If you use batch tables when data is acquired
or reanalyzed, the last used batch table will be saved in the data file. Select this command
when you want to name and save a batch table stored in the data file as a batch file.
Note: When executing batch-analysis or batch-postrun, the batch table used at the last is
saved in a data file.
Check the Program Files Displays the <Check the Program Files> window, which allows you to check for any pro-
gram corruption.
Refer to "14.2 <Check the Program Files> Window" on page 542
Check Raw Data Displays the <Check Raw Data> window, allowing you to check the raw data files for any
corruption.
Option Displays the <Setting Options> window.
Refer to "14.9 <Setting Options> Window" on page 560
Select the batch file to save.
A filename is specified and saved.
189
LabSolutions/GCsolution Reference
6 <Data Analysis> Window
6.3 Menu Bar of <Data Analysis>
6.3.7 <Data Analysis> - [Window] Menu
Command Description
Show Window Displays the window selected from the submenu among the <Data Analysis>, <Data
Comparison>, <Calibration Curve>, <Batch Table>, and <Report> windows.
Refer to "7 <Calibration Curve> Window" on page 263
Refer to "8 <Data Comparison> Window" on page 293
Refer to "9 <Batch Table> Window" on page 309
Refer to "10 <Report> Window" on page 363
Cascade Cascades the <Data Analysis>, <Data Comparison>, <Calibration Curve>, <Batch
Table>, and <Report> windows.
Tile Tiles the <Data Analysis>, <Data Comparison>, <Calibration Curve>, <Batch Table>,
and <Report> windows.
Arrange Icons Arranges the minimized window icons.
Currently open window The name of the window currently displayed on <GC Postrun> screen is displayed.
6 <Data Analysis> Window
6.3 Menu Bar of <Data Analysis>
190
LabSolutions/GCsolution Reference
6.3.8 <Data Analysis> - [Help] Menu
Command Description Tool button
Contents Displays the help menu.
Refer to "12.1.1 Using Help" on page 107
-
Online Manual Refer to "12.1.2 Using the Online Manual" on page 108 -
About GC Postrun Displays the version information of the <GC Postrun> screen.
191
LabSolutions/GCsolution Reference
6 <Data Analysis> Window
6.4 <Data Analysis> - <Chromatogram> View
6.4 <Data Analysis> - <Chromatogram>
View
6.4.1 Element Names of <Chromatogram> View
The <Chromatogram> view in the <Data Analysis> window displays the chromatogram and sample information for the
specified channel in the data file. The chromatogram is displayed as either an original chromatogram (representing the
entire data) or an expanded chromatogram (showing an enlarged part of the original chromatogram). The view of the
expanded chromatogram may be changed by dragging a part of the original or expanded chromatogram. The part dis-
played as the expanded chromatogram is identified by enclosing it in a box within the original chromatogram.
Headline
Chromatogram
Sample Information
Scroll Bar for X-axis [+] button/[-] button Scroll Bar for Sample Information
6 <Data Analysis> Window
6.4 <Data Analysis> - <Chromatogram> View
192
LabSolutions/GCsolution Reference
Name Description
Headline The <Chromatogram> view can be displayed on top of the whole <Data Analysis> window by dou-
ble-clicking on the headline. If you double-click on the headline again, the <Chromatogram> view
will be displayed in the previous state.
Chromatogram The chromatogram stored in the currently loaded data file is displayed. The upper chromatogram is
the original one representing the entire data. The lower chromatogram is the expanded one showing
an enlarged part of the original chromatogram.
Scroll Bar for
Chromatogram
The displayed chromatogram is moved vertically.
[+] button
[-] button
When the [+] button located at the lower end of the right Y-axis is clicked on, the chromatogram
height will be enlarged two times larger (the intensity axis scale will become half in length). When
the [-] button is clicked on, the chromatogram height will be reduced to half (the intensity axis scale
will become two times longer).
Sample Informa-
tion
The sample name, sample ID, data comment, etc. entered at data acquisition are displayed. The
items to be displayed as the sample information should be specified in [Sample Information] on the
[Other] tab page of the <Display Settings> window.
In each item, the data specified on the <Sample Login> and <Batch Table> windows will be dis-
played. If no sample name and sample ID are specified on the <Sample Login> and <Batch Table>
windows, nothing will be displayed.
Refer to "6.4.3 <Chromatogram> View - <Display Settings> Window" on page 193
Refer to "5.9 <Sample Login> Window" on page 162
Refer to "9 <Batch Table> Window" on page 309
Scroll Bar for Sam-
ple Information
The displayed sampled information is scrolled horizontally. In particular, use this Scroll Bar when
the data comment is long.
Cursor position
information
If you have set up the software to display the peak marks in the <Proper-
ties> window for the chromatogram, the starting and ending positions of
each peak will be indicated by an arrow.
Refer to "14.4 <Chromatogram View Properties> Window" on page 544
The right Y-axis shows the scales for the
oven temperature and the pressure or flow
rate of the carrier gas, in accordance with the
[Y Axis Scale] on the [Other] tab page of the
<Chromatogram Display Settings> window.
The left Y-axis shows the
intensity of the chromato-
gram.
The X-axis is
the time axis.
193
LabSolutions/GCsolution Reference
6 <Data Analysis> Window
6.4 <Data Analysis> - <Chromatogram> View
6.4.2 Sample Information Menu in the <Chromatogram> View
If you click on the sample information area of the <Chromatogram> view with the right mouse button, the following menu will
appear. This menu allows you to paste the sample information to another application from the clipboard.
6.4.3 <Chromatogram> View - <Display Settings> Window
The <Display Settings> window is used to set the display details of the chromatogram view displayed on the <Data Analysis>
window.
To open the <Display Settings> window, click on the chromatogram area of the <Chromatogram> view. A pop-up menu will
appear. From this menu, select [Display Settings]. Monitored Values can be displayed only by GC-2010 data files.
6 <Data Analysis> Window
6.4 <Data Analysis> - <Chromatogram> View
194
LabSolutions/GCsolution Reference
6.4.3.1 <Display Settings> - [Full Chromatogram] Tab
Set the display details of the original chromatogram representing the entire data.
195
LabSolutions/GCsolution Reference
6 <Data Analysis> Window
6.4 <Data Analysis> - <Chromatogram> View
Parameter Description
Full Chromatogram Switches ON/OFF the display of the base shift.
Sample Information Displays the sample information on the right part of the chromatogram.
Setting Values Superimposes on the chromatogram the program curves for "Column Oven Temperature," "Carrier
Gas Pressure/Flow," and "Injection Unit Temperature" among the Instrument Parameterss set at
data acquisition.
Monitored Values Superimposes on the chromatogram the graphs for "Column Oven Temperature," "Carrier Gas
Pressure/Flow," and "Injection Unit Temperature" that have actually been measured during data
acquisition.
Note: Monitored values can be displayed only by GC-2010 data files.
Time Axis Specifies the range of display time for the full chromatogram.
If the check box for Fixed is checked, the chromatogram will be displayed within the specified time
range even if other data is loaded.
Y Axis Scale Select either temperature or pressure/flow for the Y-axis scale displayed on the right of the chro-
matogram.
Y Axis Range Specify the range of the Y-axis scale (right side) automatically based on the Instrument Parameters
settings or by entering a value. If [Normalize] is marked with a check, the Y-axis scale will be dis-
played in such a range as allows the maximum and minimum of each program to be contained in
that scale.
Parameter Description
Setting range
(Default value)
Area % of Full
Chromatogram
Specifies the height(%) of the original chro-
matogram in the <Chromatogram view>
window.
10-90 (50)
Scale to Selects the intensity axis of the chromato-
gram.
(Autoscale to Largest Peak),
Autoscale to 2nd Peak,
Autoscale to 3rd Peak,
Autoscale to Intensity
Setup at the time of Analysis
Range Specify the intensity axis range when
[User-defined] is selected for [Scale to].
-100000000 - 100000000
6 <Data Analysis> Window
6.4 <Data Analysis> - <Chromatogram> View
196
LabSolutions/GCsolution Reference
6.4.3.2 <Display Settings> - <Expanded Chromatogram> Tab
Set the display details of an expanded chromatogram.
6.4.4 <Manual Peak Integration>
To show the <Manual Integration> screen, select the [Manual Integration] command in the popup menu on the <Chromato-
gram> view or the [Manual Integration Bar] command from the [View] menu of the <Data Analysis> screen. The <Manual
Integration> screen is a toolbar containing tools for manipulating peaks. You can execute manipulation commands by clicking
the tool buttons on a magnified chromatogram in the <Chromatogram> view.
Parameter Description
Time Sets the time range of the horizontal axis for the expanded chromatogram.
Intensity Sets the intensity range of the vertical axis for the expanded chromatogram.
[Undo] icon
[Redo] icon
[View Table] icon
197
LabSolutions/GCsolution Reference
6 <Data Analysis> Window
6.4 <Data Analysis> - <Chromatogram> View
Click the [View Table] icon to show the table.
Icon Command of Time Program Reference
Move BL
*1
Refer to "6.4.4.2 <Move BL>" on page 200
Move BL(AutoCorrect)
*1
Refer to "6.4.4.3 <Move BL (Auto Correct)>" on page 201
Move BL(Vertical) Refer to "6.4.4.4 <Move BL(Vertical)>" on page 202
Insert Peak
*2
Refer to " " on page 202
Insert Peak(AutoCorrect)
*2
Refer to "6.4.4.6 <Insert Peak(Auto Correct)>" on page 204
Insert Peak Start
Insert Peak End
Refer to "6.4.4.7 Insert Peak(Start/End)" on page 205
Split Peak Refer to " " on page 205
Unify Peaks Refer to "6.4.4.9 <Unify Peaks>" on page 207
Reject Peak Refer to " " on page 207
Reject Peaks Refer to "6.4.4.11 <Reject Peaks>" on page 209
Force B/V Refer to "6.4.4.12 <Force B/V>" on page 210
Force B Peaks Refer to "6.4.4.13 <Force B Peaks>" on page 211
6 <Data Analysis> Window
6.4 <Data Analysis> - <Chromatogram> View
198
LabSolutions/GCsolution Reference
*1:The Move BL command of Version 2.1 or earlier and the Move BL command of Version 2.2 or later are not identical. The
function identical to Move BL of V2.1 or earlier in Version 2.2 or later is Move BL (AutoCorrect). Move BL in an integration
time program created by Version 2.1 or earlier is shown as Move BL (AutoCorrect) in Version 2.2 or later.
*2:The Insert Peak command of Version 2.1 or earlier and the Insert Peak command of Version 2.2 or later are not identical.
The function identical to Insert Peak of V2.1 or earlier in Version 2.2 or later is Insert Peak (AutoCorrect). Insert Peak in an
integration time program created by Version 2.1 or earlier is shown as Insert Peak (AutoCorrect) in Version 2.2 or later.
Note: The manual integration table is equivalent to the "Integration Time Program with Data Only" in Versions 2.1 and ear-
lier.
Force V Peaks Refer to "6.4.4.14 <Force V Peaks>" on page 212
Force T/L/N/NB Refer to "6.4.4.15 <Force T/L/N/NB>" on page 213
Force B/V TL.Peak Refer to "6.4.4.16 <Force B/V TL.Peak>" on page 215
Force B TL.Peaks Refer to "6.4.4.17 <Force B TL.Peaks>" on page 216
Force V TL.Peaks Refer to "6.4.4.18 <Force V TL.Peaks>" on page 217
Reject TL.Peak Refer to "6.4.4.19 <Reject TL.Peak>" on page 218
Reject TL.Peaks Refer to "6.4.4.20 <Reject TL.Peaks>" on page 219
Icon Command of Time Program Reference
199
LabSolutions/GCsolution Reference
6 <Data Analysis> Window
6.4 <Data Analysis> - <Chromatogram> View
6.4.4.1 Popup menu on the toolbar
Command Description
Normal Toolber Shows only the standard integration command icons.
Advanced Toolbar Shows all the integration command icons.
Small Icon Uses small icons to show the buttons.
Large Icon Uses large icons to show the buttons.
Continuous Operation Specifies whether to perform manual integration commands in succession or not.
Confirmation Dialog Toggles between showing and not showing of a message screen for confirmation.
Note: The commands that require user input such as [Force B/L], which requires you to select
either of B or V, show a message screen for your confirmation even if this setting has
been set to not show a message screen.
6 <Data Analysis> Window
6.4 <Data Analysis> - <Chromatogram> View
200
LabSolutions/GCsolution Reference
6.4.4.2 <Move BL>
This command allows you to move a peak detection point (starting or ending point) to your selected time. No correction is
made after the move.
Note: You can also move detection points for tailing/leading peaks.
In doing this, you cannot move one beyond the neighboring peaks.
Refer to "6.4.4.3 <Move BL (Auto Correct)>" on page 201
(Time program command)
(Operational procedure)
1. Select the button [Move BL] on the toolbar. A vertical line will appear at the mouse cursor position.
2. Move the mouse cursor to the peak detection point of your choice (starting or ending point) and click on it. A blue verti-
cal line will appear at the detection point.
3. Move the mouse cursor to the time to which you wish to move the detection point.
Note: While the mouse cursor is moving, the baseline correction line (red line) moves along the chromatogram according
to the cursor position.
4. If [Confirmation Dialog] has not been checkmarked, the detection point move accordingly and the chromatogram dis-
play reflects it.
For [Confirmation Dialog]:Refer to "6.4.4.1 Popup menu on the toolbar" on page 199
5. If [Confirmation Dialog] has been checkmarked, the <Move BL> screen will appear. The specified detection point and
the destination time will be shown in it. Click the [Analyze] button to add the time program command to the table and
perform integration. The integration result will be shown on the chromatogram. Click the [Add Table] button if all what
you need is adding the time program to the table.
Note: When this screen is opened from the <Integration Time Program > screen, the [Simulate] button will be shown
instead of the [Analyze] button.
Command Time Value
Move BL Specify the time of the detection point. Time at the destination
201
LabSolutions/GCsolution Reference
6 <Data Analysis> Window
6.4 <Data Analysis> - <Chromatogram> View
6.4.4.3 <Move BL (Auto Correct)>
This command allows you to move a peak detection point (starting or ending point) to your selected time. After the move, cor-
rection is made and the detection point changes accordingly. The correction is intended for preventing the baseline correction
line from crossing the chromatogram.
Note: You can also move detection points for tailing/leading peaks.
In doing this, you cannot move one beyond the neighboring peaks.
(Time program command)
(Operational procedure)
1. Select the button [Move BL(Auto Correct)] on the toolbar. A vertical line will appear at the mouse cursor position.
2. Move the mouse cursor to the peak detection point of your choice (starting or ending point) and click on it. A blue verti-
cal line will appear at the detection point.
3. Move the mouse cursor to the time to which you wish to move the detection point.
Note: While the mouse cursor is moving, the baseline correction line (red line) moves along the chromatogram according
to the cursor position.
4. If [Confirmation Dialog] has not been checkmarked, the detection point move accordingly and the chromatogram dis-
play reflects it.
For [Confirmation Dialog]:Refer to "6.4.4.1 Popup menu on the toolbar" on page 199
5. If [Confirmation Dialog] has been checkmarked, the <Move BL(Auto Correct)> screen will appear. The specified detec-
tion point and the destination time will be shown in it. Click the [Analyze] button to add the time program command to
the table and perform integration. The integration result will be shown on the chromatogram. Click the [Add Table] but-
ton if all what you need is adding the time program to the table.
Note: When this screen is opened from the <Integration Time Program > screen, the [Simulate] button will be shown
instead of the [Analyze] button.
Command Time Value
Move BL(Auto Correct) Specify the time of the detection point. Time at the destination
6 <Data Analysis> Window
6.4 <Data Analysis> - <Chromatogram> View
202
LabSolutions/GCsolution Reference
6.4.4.4 <Move BL(Vertical)>
This command allows you to move a peak detection point (starting or ending point) in the intensity axis (vertical) direction.
Note: You can also move detection points for tailing/leading peaks.
(Time program command)
(Operational procedure)
1. Select the button [Move BL(Vertical)] on the toolbar. A vertical line will appear at the mouse cursor position.
2. Move the mouse cursor to the peak detection point of your choice (starting or ending point) and click on it. A blue hori-
zontal line will appear at the detection point. The vertical line at the detection point will disappear.
3. Move the mouse cursor vertically to the intensity value to which you wish to move the detection point and click on it.
Note: While the mouse cursor is moving, the baseline correction line (red line) moves along the chromatogram according
to the cursor position.
4. If [Confirmation Dialog] has not been checkmarked, the detection point move accordingly and the chromatogram dis-
play reflects it.
For [Confirmation Dialog]:Refer to "6.4.4.1 Popup menu on the toolbar" on page 199
5. If [Confirmation Dialog] has been checkmarked, the <Move BL(Vertical)> screen will appear. The specified detection
point and the destination time will be shown in it. Click the [Analyze] button to add the time program command to the
table and perform integration. The integration result will be shown on the chromatogram. Click the [Add Table] button if
all what you need is adding the time program to the table.
Note: When this screen is opened from the <Integration Time Program > screen, the [Simulate] button will be shown
instead of the [Analyze] button.
Command Time Value
Move BL(Vertical) Specify the time of the detection point. Intensity value at the destination
203
LabSolutions/GCsolution Reference
6 <Data Analysis> Window
6.4 <Data Analysis> - <Chromatogram> View
6.4.4.5 <Insert Peak>
This command allows you to specify the times of the starting and ending points to insert a peak. No correction is made after
the insertion.
Note: You can insert a tailing/leading peak. However, you cannot specify a tailing/leading peak on another tailing/leading
peak.
(Time program command)
(Operational procedure)
1. Select the button [Insert Peak] on the toolbar. A vertical line will appear at the mouse cursor position.
2. Move the mouse cursor to the time of the starting point of the peak you wish to insert and click on it. A blue vertical line
will appear at the starting point.
3. Move the mouse cursor to the time of the ending point of the peak you wish to insert and click on it.
Note: While the mouse cursor is moving, the baseline correction line (red line) moves along the chromatogram according to
the cursor position.
4. If [Confirmation Dialog] has not been checkmarked, the peak is inserted accordingly and the chromatogram display
reflects it.
Reference: For [Confirmation Dialog], refer to 6.4.4.1.
5. If [Confirmation Dialog] has been checkmarked, the <Insert Peak> screen will appear. The times of the starting and end-
ing points of the peak to be inserted will be shown in it. Click the [Analyze] button to add the time program command to
the table and perform integration. The result will be shown on the chromatogram. Click the [Add Table] button if all
what you need is adding the time program to the table.
Note: When this screen is opened from the <Integration Time Program > screen, the [Simulate] button will be shown instead
of the [Analyze] button.
Command Time Value
Insert Peak Specify the time at the starting point Specify the time at the ending point
6 <Data Analysis> Window
6.4 <Data Analysis> - <Chromatogram> View
204
LabSolutions/GCsolution Reference
6.4.4.6 <Insert Peak(Auto Correct)>
This command allows you to specify the times of the starting and ending points to insert a peak. After the insertion, correction
is made and the detection point changes accordingly. The correction is intended for preventing the baseline correction line
from crossing the chromatogram.
Note: You can insert a tailing/leading peak. However, you cannot specify a tailing/leading peak on another tailing/leading
peak.
(Time program command)
(Operational procedure)
1. Select the button [Insert Peak(Auto Correct)] on the toolbar. A vertical line will appear at the mouse cursor posi-
tion.
2. Move the mouse cursor to the time of the starting point of the peak you wish to insert and click on it. A blue vertical line
will appear at the starting point.
3. Move the mouse cursor to the time of the ending point of the peak you wish to insert and click on it.
Note: While the mouse cursor is moving, the baseline correction line (red line) moves along the chromatogram according to
the cursor position.
4. If [Confirmation Dialog] has not been checkmarked, the peak is inserted accordingly and the chromatogram display
reflects it.
Reference: For [Confirmation Dialog], refer to 6.4.4.1.
5. If [Confirmation Dialog] has been checkmarked, the <Insert Peak(Auto Correct)> screen will appear. The times of the
starting and ending points of the peak to be inserted will be shown in it. Click the [Analyze] button to add the time pro-
gram command to the table and perform integration. The result will be shown on the chromatogram. Click the [Add
Table] button if all what you need is adding the time program to the table.
Note: When this screen is opened from the <Integration Time Program > screen, the [Simulate] button will be shown instead
of the [Analyze] button.
Command Time
Insert Peak Specify the time at the starting point Specify the time at the ending point
205
LabSolutions/GCsolution Reference
6 <Data Analysis> Window
6.4 <Data Analysis> - <Chromatogram> View
6.4.4.7 Insert Peak(Start/End)
This command allows you to specify the times and intensities of the starting and ending points to insert a peak.
Note: You can insert a tailing/leading peak. However, you cannot specify a tailing/leading peak on another tailing/leading
peak.
(Time program command)
(Operational procedure)
1. Select the button [Insert PeakiStart/Endj] on the toolbar. Vertical and horizontal lines will appear at the mouse cur-
sor position.
2. Move the mouse cursor to the time of the starting point of the peak you wish to insert and click on it. Blue vertical and
horizontal lines will appear at the starting point.
3. Move the mouse cursor to the time of the ending point of the peak you wish to insert and click on it.
Note: While the mouse cursor is moving, the baseline correction line (red line) moves along the chromatogram according to
the cursor position.
4. If [Confirmation Dialog] has not been checkmarked, the peak is inserted accordingly and the chromatogram display
reflects it.
Reference: For [Confirmation Dialog], refer to 6.4.4.1.
5. If [Confirmation Dialog] has been checkmarked, the <Insert Peak(Start/End)> screen will appear. The times and intensi-
ties of the starting and ending points of the peak to be inserted will be shown in it. Click the [Analyze] button to add the
time program command to the table and perform integration. The result will be shown on the chromatogram. Click the
[Add Table] button if all what you need is adding the time program to the table.
Note: When this screen is opened from the <Integration Time Program > screen, the [Simulate] button will be shown instead
of the [Analyze] button.
Command Time Value
Insert Peak Start Specify the time at the starting point. Specify the time at the ending point.
Insert Peak End Specify the intensity at the starting point. Specify the intensity at the ending point.
6 <Data Analysis> Window
6.4 <Data Analysis> - <Chromatogram> View
206
LabSolutions/GCsolution Reference
6.4.4.8 <Split Peak>
This command allows you to divide a peak at the specified point.
(Time program command)
(Operational procedure)
1. Select the button [Split Peak] on the toolbar. A vertical line will appear at the mouse cursor position.
2. Move the mouse cursor to the time in a peak at which you wish to divide the peak and click on it.
3. If [Confirmation Dialog] has not been checkmarked, the peak is divided accordingly and the chromatogram display
reflects it.
For [Confirmation Dialog]:Refer to "6.4.4.1 Popup menu on the toolbar" on page 199
4. If [Confirmation Dialog] has been checkmarked, the <Split Peak> screen will appear. Click the [Analyze] button to add
the time program command to the table and perform integration. The result will be shown on the chromatogram. Click
the [Add Table] button if all what you need is adding the time program to the table.
Note: When this screen is opened from the <Integration Time Program > screen, the [Simulate] button will be shown instead
of the [Analyze] button.
Command Time Value
Split Peak Time at which a peak is divided None
207
LabSolutions/GCsolution Reference
6 <Data Analysis> Window
6.4 <Data Analysis> - <Chromatogram> View
6.4.4.9 <Unify Peaks>
This command allows you to consolidate multiple peaks between user-specified two points into one peak.
(Time program command)
(Operational procedure)
1. Select the button [Unify Peaks] on the toolbar. A vertical line will appear at the mouse cursor position.
2. Move the mouse cursor to the time at which you wish to start the section for consolidating peaks and click on it. Next,
move the mouse cursor to the time at which you wish to end the section and click on it.
3. If [Confirmation Dialog] has not been checkmarked, peaks between the specified two points are consolidated and the
chromatogram display reflects it.
For [Confirmation Dialog]:Refer to "6.4.4.1 Popup menu on the toolbar" on page 199
4. If [Confirmation Dialog] has been checkmarked, the <Unify Peaks> screen will appear. The times of the specified two
points will be shown in it. Click the [Analyze] button to add the time program command to the table and perform integra-
tion. The result will be shown on the chromatogram. Click the [Add Table] button if all what you need is adding the time
program to the table.
Note: When this screen is opened from the <Integration Time Program > screen, the [Simulate] button will be shown instead
of the [Analyze] button.
Command Time Value
Unify Peaks Time at the section starting point Time at the section ending point
6 <Data Analysis> Window
6.4 <Data Analysis> - <Chromatogram> View
208
LabSolutions/GCsolution Reference
6.4.4.10 <Reject Peak>
This command allows you to remove a peak by specifying its apex.
(Time program command)
(Operational procedure)
1. Select the button [Reject Peak] on the toolbar. A vertical line will appear at the mouse cursor position.
2. Move the mouse cursor to the time of the apex of the peak you wish to remove and click on it.
3. If [Confirmation Dialog] has not been checkmarked, the peak is removed and the chromatogram display reflects it.
For [Confirmation Dialog]:Refer to "6.4.4.1 Popup menu on the toolbar" on page 199
4. If [Confirmation Dialog] has been checkmarked, the <Reject Peak> screen will appear. The specified time will be shown
in it. Click the [Analyze] button to add the time program command to the table and perform integration. The result will
be shown on the chromatogram. Click the [Add Table] button if all what you need is adding the time program to the
table.
Note: When this screen is opened from the <Integration Time Program > screen, the [Simulate] button will be shown
instead of the [Analyze] button.
Command Time Value
Reject Peak Specify the time of the peak apex. None
209
LabSolutions/GCsolution Reference
6 <Data Analysis> Window
6.4 <Data Analysis> - <Chromatogram> View
6.4.4.11 <Reject Peaks>
This command allows you to remove multiple peaks between user-specified two points.
(Time program command)
(Operational procedure)
1. Select the button [Reject Peaks] on the toolbar. A vertical line will appear at the mouse cursor position.
2. Move the mouse cursor to the time at which you wish to start the section for removing peaks and click on it. Next, move
the mouse cursor to the time at which you wish to end the section and click on it.
3. If [Confirmation Dialog] has not been checkmarked, peaks between the specified two points are consolidated and the
chromatogram display reflects it.
For [Confirmation Dialog]:Refer to "6.4.4.1 Popup menu on the toolbar" on page 199
4. If [Confirmation Dialog] has been checkmarked, the <Reject Peaks> screen will appear. The times of the specified two
points will be shown in it. Click the [Analyze] button to add the time program command to the table and perform integra-
tion. The result will be shown on the chromatogram. Click the [Add Table] button if all what you need is adding the time
program to the table.
Note: When this screen is opened from the <Integration Time Program > screen, the [Simulate] button will be shown
instead of the [Analyze] button.
Command Time Value
Reject Peaks Time to start the section Time to end the section
6 <Data Analysis> Window
6.4 <Data Analysis> - <Chromatogram> View
210
LabSolutions/GCsolution Reference
6.4.4.12 <Force B/V>
This command allows you to change how peaks are separated at a specified midpoint between two peaks.
Specify "B" to separate peaks completely (as shown below on the left) or "V" to separate them vertically (as shown below on
the right).
Note: Force B/V is also applied to tailing/leading peaks.
(Time program command)
(Operational procedure)
1. Select the button [Force B/V] on the toolbar. A vertical line will appear at the mouse cursor position.
2. Move the mouse cursor to the time of the midpoint of two adjacent peaks for which you wish to change B/V setting and
click on it. The <Force B/V> screen will appear.
3. Select [0: Force B] or [1: Force V].
Note: The [Confirmation Dialog] screen always appears even if [Confirmation Dialog] has not been checkmarked in the
popup menu on the toolbar described in 6.4.4.1 because this command requires you to select the setting.
4. Click the [Analyze] button to add the time program command to the table and perform integration. The result will be
shown on the chromatogram. Click the [Add Table] button if all what you need is adding the time program to the table.
Note: When this screen is opened from the <Integration Time Program > screen, the [Simulate] button will be shown
instead of the [Analyze] button.
Command Time Value
Force B/V Specify the time of the detection point 0:B, 1:V
B: Complete separation V: Vertical separation
211
LabSolutions/GCsolution Reference
6 <Data Analysis> Window
6.4 <Data Analysis> - <Chromatogram> View
6.4.4.13 <Force B Peaks>
This command allows you to change the forced baseline setting for multiple tailing/leading peaks between user-specified two
points to B (complete separation) leaving them as tailing/leading peaks.
(Time program command)
(Operational procedure)
1. Select the button [ s] on the toolbar. A vertical line will appear at the mouse cursor position.
2. Move the mouse cursor to the time at which you wish to start the section for changing the setting for forcing baseline to
B and click on it. Next, move the mouse cursor to the time at which you wish to end the section and click on it.
3. If [Confirmation Dialog] has not been checkmarked, the forced baseline setting for peaks between the specified points is
set to B and the chromatogram display reflects it.
For [Confirmation Dialog]:Refer to "6.4.4.1 Popup menu on the toolbar" on page 199
4. If [Confirmation Dialog] has been checkmarked, the <Force B Peaks> screen will appear. The times of the specified two
points will be shown in it. Click the [Analyze] button to add the time program command to the table and perform integra-
tion. The result will be shown on the chromatogram. Click the [Add Table] button if all what you need is adding the time
program to the table.
Note: When this screen is opened from the <Integration Time Program > screen, the [Simulate] button will be shown
instead of the [Analyze] button.
Command Time Value
Force B Peaks Time to start the section Time to end the section
6 <Data Analysis> Window
6.4 <Data Analysis> - <Chromatogram> View
212
LabSolutions/GCsolution Reference
6.4.4.14 <Force V Peaks>
This command allows you to change the forced baseline setting for multiple tailing/leading peaks between user-specified two
points to V (vertical separation) leaving them as tailing/leading peaks.
(Time program command)
(Operational procedure)
1. Select the button [Force V Peaks] on the toolbar. A vertical line will appear at the mouse cursor position.
2. Move the mouse cursor to the time at which you wish to start the section for changing the setting for forcing baseline to
V and click on it. Next, move the mouse cursor to the time at which you wish to end the section and click on it.
3. If [Confirmation Dialog] has not been checkmarked, the forced baseline setting for peaks between the specified points is
set to B and the chromatogram display reflects it.
For [Confirmation Dialog]:Refer to "6.4.4.1 Popup menu on the toolbar" on page 199
4. If [Confirmation Dialog] has been checkmarked, the <Force V Peaks> screen will appear. The times of the specified two
points will be shown in it. Click the [Analyze] button to add the time program command to the table and perform integra-
tion. The result will be shown on the chromatogram. Click the [Add Table] button if all what you need is adding the time
program to the table.
Note: When this screen is opened from the <Integration Time Program > screen, the [Simulate] button will be shown
instead of the [Analyze] button.
Command Time Value
Force V Peaks Time to start the section Time to end the section
213
LabSolutions/GCsolution Reference
6 <Data Analysis> Window
6.4 <Data Analysis> - <Chromatogram> View
6.4.4.15 <Force T/L/N/NB>
This command allows you to change the processing method for a peak by specifying its apex.
When set to T, which means tailing, the specified peak is treated as a trailing peak of the preceding peak.
When set to L, which means leading, the specified peak is treated as a leading peak of the peak that follows it.
When set to N, which means no tailing/leading and vertical separation, the specified peak is vertically separated.
When set to NB, which means no tailing/leading and complete separation, the specified peak is completely separated.
(Time program command)
Command Time Value
Force T/L/N/NB Specify the time at the peak apex 0:T, 1:L, 2:N, 3:NB
T: Tailing
L: Leading
N: Vertical separation NB: Complete separation
6 <Data Analysis> Window
6.4 <Data Analysis> - <Chromatogram> View
214
LabSolutions/GCsolution Reference
(Operational procedure)
1. Select the button [Force T/L/N/NB] on the toolbar. A vertical line will appear at the mouse cursor position.
2. Move the mouse cursor to the time of the apex of the peak for which you wish to change the way how it is treated and
click on it. The <Force T/L/N/NB> screen will appear.
3. Select either of [0: Force T], [1: Force L], [2: Force N], or [3: Force NB].
Note: The [Confirmation Dialog] screen always appears even if [Confirmation Dialog] has not been checkmarked in the
popup menu on the toolbar described in 6.4.4.1 because this command requires you to select the setting.
4. Click the [Analyze] button to add the time program command to the table and perform integration. The result will be
shown on the chromatogram. Click the [Add Table] button if all what you need is adding the time program to the table
Note: When this screen is opened from the <Integration Time Program > screen, the [Simulate] button will be shown
instead of the [Analyze] button.
215
LabSolutions/GCsolution Reference
6 <Data Analysis> Window
6.4 <Data Analysis> - <Chromatogram> View
6.4.4.16 <Force B/V TL.Peak>
This command allows you to specify two adjacent tailing or leading peaks and change the separation method of the peaks.
When set to B, the peaks are separated completely (as shown below on the left). When set to V, the peaks are vertically sepa-
rated (as shown below on the right).
(Time program command)
(Operational procedure)
1. Select the button [Force B/V TL.Peak] on the toolbar. A vertical line will appear at the mouse cursor position.
2. Move the mouse cursor to the time of the midpoint of two adjacent peaks for which you wish to change B/V setting and
click on it. The <Force B/V TL.Peak> screen will appear.
3. Select [0: Force B] or [1: Force V].
Note: The [Confirmation Dialog] screen always appears even if [Confirmation Dialog] has not been checkmarked in the
popup menu on the toolbar described in 6.4.4.1 because this command requires you to select the setting.
4. Click the [Analyze] button to add the time program command to the table and perform integration. The result will be
shown on the chromatogram.
Note: When this screen is opened from the <Integration Time Program > screen, the [Simulate] button will be shown
instead of the [Analyze] button.
Command Time Value
Force B/V TL.Peak Specify the time of the detection point 0:B,1:V
: :
6 <Data Analysis> Window
6.4 <Data Analysis> - <Chromatogram> View
216
LabSolutions/GCsolution Reference
6.4.4.17 <Force B TL.Peaks>
This command allows you to change the forced baseline setting for multiple tailing/leading peaks between user-specified two
points to B (complete separation) leaving them as tailing/leading peaks.
(Time program command)
(Operational procedure)
1. Select the button [Force B TL.Peak] on the toolbar. A vertical line will appear at the mouse cursor position.
2. Move the mouse cursor to the time at which you wish to start the section for changing the setting for forcing baseline to
B and click on it. Next, move the mouse cursor to the time at which you wish to end the section and click on it.
3. If [Confirmation Dialog] has not been checkmarked, the forced baseline setting for peaks between the specified points is
set to B and the chromatogram display reflects it.
For [Confirmation Dialog]:Refer to "6.4.4.1 Popup menu on the toolbar" on page 199
4. If [Confirmation Dialog] has been checkmarked, the <Force B TL.Peak> screen will appear. The times of the specified
two points will be shown in it. Click the [Analyze] button to add the time program command to the table and perform
integration. The result will be shown on the chromatogram. Click the [Add Table] button if all what you need is adding
the time program to the table.
Note: When this screen is opened from the <Integration Time Program > screen, the [Simulate] button will be shown
instead of the [Analyze] button.
Command Time Value
Force B TL.Peaks Time to start the section Time to end the section
217
LabSolutions/GCsolution Reference
6 <Data Analysis> Window
6.4 <Data Analysis> - <Chromatogram> View
6.4.4.18 <Force V TL.Peaks>
This command allows you to change the forced baseline setting for multiple tailing/leading peaks between user-specified two
points to V (vertical separation) leaving them as tailing/leading peaks.
(Time program command)
(Operational procedure)
1. Select the button [Force V TL.Peaks] on the toolbar. A vertical line will appear at the mouse cursor position.
2. Move the mouse cursor to the time at which you wish to start the section for changing the setting for forcing baseline to
V and click on it. Next, move the mouse cursor to the time at which you wish to end the section and click on it.
3. If [Confirmation Dialog] has not been checkmarked, the forced baseline setting for peaks between the specified points is
set to B and the chromatogram display reflects it.
For [Confirmation Dialog]:Refer to "6.4.4.1 Popup menu on the toolbar" on page 199
4. If [Confirmation Dialog] has been checkmarked, the <Force V TL.Peaks> screen will appear. The times of the specified
two points will be shown in it. Click the [Analyze] button to add the time program command to the table and perform
integration. The result will be shown on the chromatogram. Click the [Add Table] button if all what you need is adding
the time program to the table.
Note: When this screen is opened from the <Integration Time Program > screen, the [Simulate] button will be shown
instead of the [Analyze] button.
Command Time Value
Force V TL.Peaks Time to start the section Time to end the section
6 <Data Analysis> Window
6.4 <Data Analysis> - <Chromatogram> View
218
LabSolutions/GCsolution Reference
6.4.4.19 <Reject TL.Peak>
This command allows you to remove a tailing or leading peak by specifying time. The area of the removed peak is added to the
main peak.
(Time program command)
(Operational procedure)
1. Select the button [Reject TL.Peak] on the toolbar. A vertical line will appear at the mouse cursor position.
2. Move the mouse cursor to the time of the apex of the peak you wish to remove and click on it.
3. If [Confirmation Dialog] has not been checkmarked, the peak is removed and the chromatogram display reflects it.
For [Confirmation Dialog]:Refer to "6.4.4.1 Popup menu on the toolbar" on page 199
4. If [Confirmation Dialog] has been checkmarked, the <Reject TL.Peak> screen will appear. The times of the specified
two points will be shown in it. Click the [Analyze] button to add the time program command to the table and perform
integration. The result will be shown on the chromatogram. Click the [Add Table] button if all what you need is adding
the time program to the table.
Note: When this screen is opened from the <Integration Time Program > screen, the [Simulate] button will be shown
instead of the [Analyze] button.
Command Time Value
Reject TL.Peak Specify the time of the peak apex None
219
LabSolutions/GCsolution Reference
6 <Data Analysis> Window
6.4 <Data Analysis> - <Chromatogram> View
6.4.4.20 <Reject TL.Peaks>
This command allows you to remove tailing or leading peaks between user-specified two points. The areas of the removed
peaks are added to the main peak.
(Time program command)
(Operational procedure)
1. Select the button [Reject TL.Peaks] on the toolbar. A vertical line will appear at the mouse cursor position.
2. Move the mouse cursor to the time at which you wish to start the section for removing peaks and click on it. Next, move
the mouse cursor to the time at which you wish to end the section and click on it.
3. If [Confirmation Dialog] has not been checkmarked, peaks between the specified points are removed and the chromato-
gram display reflects it.
For [Confirmation Dialog]:Refer to "6.4.4.1 Popup menu on the toolbar" on page 199
4. If [Confirmation Dialog] has been checkmarked, the <Reject TL.Peaks> screen will appear. The times of the specified
two points will be shown in it. Click the [Analyze] button to add the time program command to the table and perform
integration. The result will be shown on the chromatogram. Click the [Add Table] button if all what you need is adding
the time program to the table
Note: When this screen is opened from the <Integration Time Program > screen, the [Simulate] button will be shown
instead of the [Analyze] button.
Command Time Value
Reject TL.Peaks Time at the section starting point Time at the section ending point
6 <Data Analysis> Window
6.5 <Data Analysis> - <Results> View
220
LabSolutions/GCsolution Reference
6.5 <Data Analysis> - <Results> View
6.5.1 <Results> View - [Peak Table] Tab
The <Peak Table> tab page displays (i) the results obtained by detecting peaks in accordance with the parameters set on the
[Integration] tab page of the <Method> view, and (ii) the peak integration information and quantitative calculation results on
each peak.
The items displayed on the [Peak Table] tab page are listed below. Only the items that have been selected to display the corre-
sponding columns on the <Table Style> window will be displayed within the view.
Item displayed Description
Peak# Shows the peak number that has been integrated.
Retention Time Shows the retention time (minutes) of the peak.
Initial Time Shows the initial time (minutes) of the peak.
Final Time Shows the final time (minutes) of the peak.
Area Shows the area of the peak.
Area% Shows the percentage area of the peak.
Height Shows the height of the peak.
Height% Shows the percentage height of the peak.
A/H Shows the peak area/peak height.
Concentration Shows the concentration of the quantitatively analyzed peak.
Unit Shows the concentration unit of the quantitatively analyzed peak.
The <Results> view in the <Data Analysis> window consists of three tab pages: "Peak Table," "Compound,""Group," and
"Calibration Curve." Each tab page displays the results that have been obtained from calculations using the acquired data,
according to the settings in [Method View] (or the <Data Processing Parameters> window).
Click the [Full Size] button
to resize the <Method>
View to the full range of
the <Deta Analysis>
screen. The [Full Size]
button will then turn to the
[Normal Size] button.
Click the [Normal Size]
button to return the view to
the original size.
221
LabSolutions/GCsolution Reference
6 <Data Analysis> Window
6.5 <Data Analysis> - <Results> View
Note: To change the displayed items on the table, select [View]-[Peak Table]-[Table Style] from the main menu bar, or
click on the peak table area with the right mouse button. A pop-up menu will appear. From this menu, select [Table
Style]. The <Table Style> window will appear, which allows you to change the displayed items.(Refer to "14.5
<Table Style> Window" on page 549
Note: The selected items or the entire table can be copied to the clipboard by selecting [Copy] or [Copy whole Table].
Mark Shows a peak detection mark for the integrated peak.
This mark consists of a 3-character string as follows:
Note: When it is connected with GC-2010, E mark isnt show.
Compound ID# Shows the ID number on the compound table corresponding to the identified peak.
Compound Name Shows the compound name on the compound table corresponding to the identified peak.
Group ID# Shows the ID number on the group table corresponding to the grouped peaks.
G.Name Shows the group name on the group table corresponding to the grouped peaks.
T.Plate Shows the theoretical number of plates.
HETP Shows the HETP.
Tailing F. Shows the tailing factor.
Resolution Shows the Resolution.
k' Shows the retention capacity (k').
Separation Factor Shows the separation factor.
Item displayed Description
E: Exceeded by 1 V or -5 mV
V: Peak after vertical division
H: Horizontal baseline correction
S: Main peak of tailing/leading
T: Peak with tailing processed
6 <Data Analysis> Window
6.5 <Data Analysis> - <Results> View
222
LabSolutions/GCsolution Reference
6.5.2 <Results> View - [Compound] Tab
The [Compound] tab page displays the results on each compound, which is required for the quantitative analysis. The quanti-
tative result of each compound will be displayed on the [Peak Table] tab page of the <Results> view.
The items displayed on the [Compound] tab page are listed below:
Note: To change the displayed items on the table, select [View]-[Peak Table]-[Table Style] from the main menu bar, or
click on the peak table area with the right mouse button. A pop-up menu will appear. From this menu, select [Table
Style]. The <Table Style> window will appear, which allows you to change the displayed items.(Refer to "14.5
<Table Style> Window" on page 549)
Item displayed Description
ID# Shows the ID number on the compound table corresponding to the identified peak.
Name Shows the compound name on the compound table corresponding to the identified peak.
Ret. Time Shows the Resolution.Shows the concentration of the quantitatively analyzed peak.
Conc Shows the concentration of the quantitatively analyzed peak.
Unit Shows the concentration unit of the quantitatively analyzed peak.
Peak# Shows the peak number that has been integrated.
Area Shows the area of the peak.
Height Shows the height of the peak.
Group ID# Shows the ID number of the group corresponding to the group table for methods.
Group Name Shows the group name of the group corresponding to the group table for methods.
Area% Shows the percentage area of the peak.
Height% Shows the percentage height of the peak.
ISTD Group Shows the ISTD Group number.
Type Shows the compound type.
Area Ratio Shows the area ratio.
Height Ratio Shows the area ratio.
Click the [Full Size] button to resize
the <Results> view to the full range
of the <Deta Analysis> screen. The
[Full Size] button will then turn to
the [Normal Size] button. Click the
[Normal Size] button to return the
view to the original size.
223
LabSolutions/GCsolution Reference
6 <Data Analysis> Window
6.5 <Data Analysis> - <Results> View
Note: The selected items or the entire table can be copied to the clipboard by selecting [Copy] or [Copy whole Table].
6.5.3 <Results> View - [Group] Tab
The [Group] tab page displays the results obtained by grouping the compounds in accordance with the settings on the group
table of the <Method> view.
The items displayed on the [Group Results] tab page are listed below:
Note: No group results will be displayed unless a group table is selected by specifying grouping in [Quantitative] in the
<Method> view.
Item displayed Description
Group# Shows the ID number of the group corresponding to the group table for methods.
G.Name Shows the group name of the group corresponding to the group table for methods.
Concentration Shows the concentration for the entire group.
Unit Shows the concentration unit for the entire group.
Area Shows the total peak area for the entire group.
Area% Shows the total peak area for the entire group as the percentage area.
Height Shows the total peak height for the entire group.
Height% Shows the total peak height for the entire group as the percentage height.
ISTD Group Shows the ISTD Group number.
Type Shows the compound type.
Click the [Full Size] button to resize
the <Method> View to the full range
of the <Deta Analysis> screen. The
[Full Size] button will then turn to
the [Normal Size] button. Click the
[Normal Size] button to return the
view to the original size.
6 <Data Analysis> Window
6.5 <Data Analysis> - <Results> View
224
LabSolutions/GCsolution Reference
Note: To change the displayed items on the table, select [View]-[Peak Table]-[Table Style] from the main menu bar, or
click on the peak table area with the right mouse button. A pop-up menu will appear. From this menu, select [Table
Style]. The <Table Style> window will appear, which allows you to change the displayed items.(Refer to "14.5
<Table Style> Window" on page 549)
Note: The selected items or the entire table can be copied to the clipboard by selecting [Copy] or [Copy whole Table].
225
LabSolutions/GCsolution Reference
6 <Data Analysis> Window
6.5 <Data Analysis> - <Results> View
6.5.4 <Results> View - [Calibration Curve] Tab
The [Calibration Tab] tab page displays the calibration curve for a desired compound used for quantitative analysis and that for
a desired group.
Note: To check the detailed information on calibration, click on the calibration curve area with the right mouse button. A
pop-up menu will appear. From this menu, select [Calibration Information]. The <Calibration Information> window
will appear, which allows you to check the detailed information.(Refer to "6.5.4.1 <Calibration Information> Win-
dow" on page 226)
Parameter Description
[Compound]/[Group] button Toggles between displaying [Compound] and [Group]. When [Compound] is
selected, the calibration curve for a desired compound will be displayed. When
[Group] is selected, the calibration curve for a desired group will be displayed.
[<][>] button Selects the compound or group ID number to be displayed.
Note: The displayed calibration curve can also be selected by clicking on the ID
number of a desired compound table or that of a desired group table in the
<Method> view.
Click the [Full Size] button to
resize the <Method> View to
the full range of the <Deta
Analysis> screen. The [Full
Size] button will then turn to
the [Normal Size] button.
Click the [Normal Size] but-
ton to return the view to the
original size. .
ID# select button
Calibration curve
Display select button
6 <Data Analysis> Window
6.5 <Data Analysis> - <Results> View
226
LabSolutions/GCsolution Reference
6.5.4.1 <Calibration Information> Window
The <Calibration Information> window displays the detailed information on the calibration curve displayed in the [Calibration
Curve] tab page of the <Result> view.
This window is opened by selecting [View]-[Calibration curve]-[Calibration Information] when the [Calibration Curve] tab
page is displayed in the <Result> view. In this window, specify whether each of the levels is to be used as a calibration point.
For the mean RF, the relative standard deviation (%) is displayed instead of the correlation coefficient.
Parameter Description
Setting range Default
value
Final Col.Display Specify the information to be displayed on the final row
of the calibration information table.
A/H and file name File name
Curve Fit Type Shows the calibration curve type used to create the cali-
bration curve.
- -
r Shows the correlation coefficient for the calibration
curve.
Note: When Curve Fit Type is Point to Point, this value
isnt displayed.
- -
Relative standard
deviation
Shows the relative standard deviation (%) for the average
RF.
- -
Y=aX+b Shows the equation representing the calibration curve. - -
Data Processed Shows the date when the calibration curve was created
(updated).
Note: The display format for the analysis date and time
corresponds to the corresponding setting on Con-
trol Panel of Windows.
- -
Level Shows each level of the standard sample. - -
Cal.Point Specify whether the data at each level is used for a cali-
bration point.
Checked/Not checked Checked
Average Shows the averaged area or height at each level. - -
227
LabSolutions/GCsolution Reference
6 <Data Analysis> Window
6.5 <Data Analysis> - <Results> View
Repetition Shows the number of data sets used for calculation at each
level.
- -
Files (1) to (10) Shows the data file name that is used for calculation at
each level when a file name is specified in the Final
Col.Display parameter.
- -
Area (1) to (10) Shows the peak area in each data set used for calculation
at each level when "A/H" is specified in the Final
Col.Display parameter, and when "Area" is used to create
the calibration curve.
- -
Height (1) to (10) Shows the peak height in each data set used for calcula-
tion at each level when "A/H" is specified in the Final
Col.Display parameter, and when "Height" is used to cre-
ate the calibration curve.
- -
Parameter Description
Setting range Default
value
6 <Data Analysis> Window
6.6 <Data Analysis> - <Method> View
228
LabSolutions/GCsolution Reference
6.6 <Data Analysis> - <Method> View
View Mode
Edit Mode
Note: In the Edit Mode, you cannot open or load any other method file.
Note: If you modify parameters in the Edit mode and click on the [View Mode] button, peak integration and identification
will be carried out automatically. If there is any existing calibration curve, the quantitative analysis will also be car-
ried out automatically using that calibration curve. If the data file is saved, the original data will be over-written by
the re-analysis result. To retain the original data, save the data file under a different name.
Note: If the quantitative parameters are modified on the <Method> view, the calibration curves in the data file will be
deleted. To create calibration curves using the modified quantitative parameters, edit the method file on the <Calibra-
tion Curve> window. (Refer to "7 <Calibration Curve> Window" on page 263)
The <Method> view is displayed on the lower right half of the <GC Postrun> screen; or it is displayed by selecting
[Method]-[Data Processing Parameters (Ch#)] from the main menu bar on the <GC Real Time Analysis> screen.
The <Method> view has the [Integration], [Quantitative], [Compound], [Group], and [Performance] tabs. The data will be
analyzed in accordance with the parameters set here.
When the <Data Analysis> window is opened, the <Method> view will be in the read-only View Mode. Clicking on the
[Edit Mode] button located at the upper right part of the <Method> view allows you to modify the parameters on each tab
page.
Clicking on this button in
the View Mode selects the
Edit Mode.
Click the [Full Size] but-
ton to resize the <Method>
View to the full range of
the <Deta Analysis>
screen. The [Full Size]
button will then turn to the
[Normal Size] button.
Click the [Normal Size]
button to return the view to
the original size.
Click the [Full Size] but-
ton to resize the
<Method> View to the full
range of the <Deta Analy-
sis> screen. The [Full
Size] button will then turn
to the [Normal Size] but-
ton. Click the [Normal
Size] button to return the
view to the original size.
Clicking on this button in
the Edit Mode selects the
View Mode.
229
LabSolutions/GCsolution Reference
6 <Data Analysis> Window
6.6 <Data Analysis> - <Method> View
6.6.1 <Method> View - [Integration] Tab
The [Integration] tab page allows you to set the peak integration parameters for the chromatogram. The waveforms will be pro-
cessed to detect peaks in accordance with the settings for the peak integration parameters. The results of peak integration can
be checked on the [Peak Table] tab page of the <Result> view. If proper peak integration cannot be achieved with the peak
integration parameters only, the time program for peak integration may be used.
If you select [Method]-[Data Processing Parameters (Ch#)] from the main menu bar on the <GC Real Time Analysis> screen,
the same tab page will be displayed.
For a detailed discussion of peak integration, refer to "16.1 Peak Integration Parameters and Peak Integration" on page 571
and "16.4 Calibration Curve" on page 602.
Parameter Description Setting range
Default
value
Width Enter the value equivalent to half of the narrowest peak of
the chromatogram or a slightly smaller value. Any peak
having a width smaller than half of this setting will be
excluded from the quantitative calculation.
0.04 to 200.00 (sec) 3.00
Slope Specify the Slope value for detecting peaks.
You may want to perform the slope test on the <GC Real
Time Analysis> screen and use this result as the Slope
value.
For the slope test, refer to "5.4 <Data Acquisition>-
<Chromatogram> View" on page 77
0.0 to 4.010
11
(V/min)
1000.0
Drift Enter the drift value for the baseline. If this parameter is
set to zero, the baseline will be judged automatically.
-0.110
7
to
1.010
7
(V/min)
0.0
T.DBL Specify the time for making the Slope and Width values
variable. When the specified time is reached, the Slope
value will be halved and the Width value doubled. If this
parameter is set to zero, these values will be processed
automatically. For such analysis as may extend peak
width (e.g., thermostatic analysis), set T.DBL to a time
value that will cause the peak width to become larger.
0.00 to 1000.00
(min)
1000.00
Min. Area/Height Enter the area or height of the minimal peak for which the
quantitative calculation result and report are output.
0.00 to 1000.00
(Counts)
1000.00
6 <Data Analysis> Window
6.6 <Data Analysis> - <Method> View
230
LabSolutions/GCsolution Reference
[Advanced] button
Max. Slices Enter the maximum number of slice data. It is needed
when sliced data to be converted to other data format(text
format).
0-5000 0
Peak Top Specify the method to detect a peak apex (retention time).
Normal: Detects peak apex based on intensity value.
The apex detected first is regarded as the peak apex.
Baseline Subtraqcted: Detects peak apex based on the
intensity value which is corrected by the baseline con-
necting the peak starting point and ending point. The
point with the maximum value between the peak start-
ing and ending points is regarded as the peak apex
instead of the apex detected first.
Normal,
Baseline Subtraqcted
Normal
RT Compensation
Mode
Specify the mode to correct retention time at the peak
apex.
Normal: The correction method compatible with Chro-
matopac, CLASS-LC10, CLASS-GC10, and CLASS-
VP. If you zoom up a chromatogram graph in this
mode, RT appears slightly dislocated from the graph in
the forward direction.
Minuteness: The positions of apexes of RT and graph
will not be dislocated even if you zoom up a chromato-
gram graph in this mode.
Normal,
Minuteness
Minute-
ness
Min. Area/Height is
mode effective in
Manual Integration
Specify whether to be effective or not the value specified
in the Min.Area/Height for the Manual Integration. For
example, if you execute the Insert Peak in the Manual
Integration with turning on this check box, the peak hav-
ing a value lower than the specified Mi Area/Height
would not be inserted.
Checked,
Not checked
Not
checked
[Program] button When this button is clicked on, the <Integration Time
Program (Method)> window, which can be used com-
monly for all methods, will be opened. If proper peak
integration cannot be achieved for common methods or
multiple sets of data (e.g., the targeted peak appears after
a wide peak), then set the time program for peak integra-
tion commonly for methods.
Refer to "6.6.1.1 <Integration Time Program> Window"
on page 231
0 to 5000 0
Parameter Description Setting range
Default
value
231
LabSolutions/GCsolution Reference
6 <Data Analysis> Window
6.6 <Data Analysis> - <Method> View
6.6.1.1 <Integration Time Program> Window
When integration cannot be performed properly with integration parameters only, use a time program. If you do not obtain sat-
isfactory integration for more than one set of data, click the [Program] button in the [Integration] tab page to create a time pro-
gram. Integration time programs created here will be saved in a method file. By using this method file, you can apply the same
integration setting to other data.
Parameter Description
Time Program toolbar The buttons on this toolbar allows you to graphically set up the time program com-
mands on the chromatogram screen.
[Width] button Sets the command to change integration parameter "Width" during an integration
process.
Refer to "6.6.1.2 <Width=>" on page 235
[Slope] button Sets the command to change integration parameter "Slope" during an integration
process.
Refer to "6.6.1.3 <Slope=>" on page 235
[Drift] button Sets the command to change integration parameter "Drift" during an integration
process.
Refer to "6.6.1.4 <Drift=>" on page 236
[T.DBL] button Sets the command to change integration parameter "T.DBL" during an integration
process.
Refer to "6.6.1.5 <T.DBL=>" on page 236
[MIN Area/Height] button Sets the command to change integration parameter "MIN Area/Height" during an
integration process.
Refer to "6.6.1.6 <MIN.Area/Height=>" on page 237
[Integration Off to On] button Sets a section in which you wish to turn OFF integration.
Refer to "6.6.1.7 <Integration Off to On>" on page 237
Time Program toolbar
6 <Data Analysis> Window
6.6 <Data Analysis> - <Method> View
232
LabSolutions/GCsolution Reference
[Tailing On to Auto] button Sets a section in which you wish to turn ON tailing processing.
Refer to "6.6.1.8 <Tailing On to Auto>" on page 238
[Tailing Off to Auto] button Sets a section in which you wish to turn OFF tailing processing.
Refer to " " on page 238
[Leading On to Off] button Sets a section in which you wish to turn ON leading processing.
Refer to "6.6.1.10 <Leading On to Off>" on page 240
[Negative Peak Reject] button Sets a section in which you wish to remove negative peaks.
Refer to "6.6.1.11 <Negative Peak Reject>" on page 241
[Negative Peak Invert] button Sets a section in which you wish to invert negative peaks.
Refer to "6.6.1.12 <Negative Peak Invert>" on page 242
[Horizontal Baseline] button Sets a section in which you wish to integrate using a horizontal baseline.
Refer to "6.6.1.13 <Horizontal Baseline>" on page 243
[Peak Detect/Top/End] button Allows you to detect a peak by specifying the peak starting point, apex, and ending
point.
Refer to "6.6.1.14 <Peak Detect/Top/End>" on page 244
[Peak Detect(Fixed)/Top/End]
button
The same with [Peak Detect/Top/End] but no correction is made. Use this when
[Peak Detect/Top/End] does not work as expected.
Refer to "6.6.1.15 <Peak Detect(Fixed)/Top/End>" on page 245
[B.Slope] button Sets the slope of the baseline after the specified time.
Refer to "6.6.1.16 <B.Solpe=>" on page 246
[T.Slope] button Sets the slope to automatically detect minute shoulder peaks on tailing peaks.
Refer to "6.6.1.17 <T.Solpe=>" on page 247
[L.Solpe] button Sets the slope to automatically detect minute shoulder peaks on leading peaks.
Refer to "6.6.1.18 <L.Slope=>" on page 248
[Slope Test] button Allows you to specify the section to perform a slope test (start/end points) and exe-
cute one.
Refer to "6.6.1.19 <Slope Test>" on page 249
Time Program Table
Time Set a time.
Parameter Description
233
LabSolutions/GCsolution Reference
6 <Data Analysis> Window
6.6 <Data Analysis> - <Method> View
List of processing commands available in time program for peak integration
Command Select a processing command from the pull-down menu. A processing command
for which the manipulation button is available should be set graphically using that
button.
Value If you specify a command marked with "=" in [Command], enter a value here.
[Change Data] button Allows you to select different data for manipulation reference. For this purpose, a
window will be opened.
Note: The original data in the <Data Analysis> window will remain unchanged.
Note: This button cannot be used in the <Integration Time Program (Data)> win-
dow.
[Simulate] button Allows you to analyze the data under the specified conditions and display the pro-
cessed result as a chromatogram.
Processing command Description (Unit)
Width= Changes the Width value (Sec).
Setting range:0.04 to 200.0
Slope= Changes the Slope value (V/min).
Setting range:0.0 to 4.010
11
Drift= Changes the Drift value (V/min).
Setting range:-1.010
7
to 1.010
7
T.DBL= Changes the T.DBL value (Min).
Setting range:0.0 to 1000.0
MIN Area/Height= Changes the area or height of the minimal peak for which the quantitative calculation and
report will be output (Counts).
Integration Off
Integration On
Peaks in the section between Integration Off and Integration On are considered to be
unwanted peaks and thus removed.
Tailing On
Tailing Off
Tailing Auto
Tailing On turns on the forced tailing function and Tailing Off turns it off. Peaks after Tailing
Auto are subject to automatic tailing
Leading Peak On
Leading Peak Off
Peaks in the section between Leading Peak On and Leading Peak Off are treated as leading
peaks.
NEG Peak Reject On
NEG Peak Reject Off
Peaks in the section between NEG Peak Reject On and NEG Peak Reject Off are considered
to be unwanted peaks and thus removed.
NEG Peak Invert On
NEG Peak Invert Off
Peaks in the section between NEG Peak Invert On and NEG Peak Invert Off are inverted. It
is also reflected on the chromatogram shown on a report.
HORIZ Baseline On
HORIZ Baseline Off
The baseline for peaks in the section between HORIZ Baseline On and HORIZ Baseline Off
is made horizontal.
Peak Detect
Peak Top
Peak End
Forces more than one peaks integrated into one peak.
Peak Detect(Fixed) Starts a peak (fixed).
B.Slope= Sets the slope of a baseline.
T.Slope= Sets the slope for detecting minute peaks on a tailing peak.
Parameter Description
6 <Data Analysis> Window
6.6 <Data Analysis> - <Method> View
234
LabSolutions/GCsolution Reference
L.Slope= Sets the slope for detecting minute peaks on a leading peak.
Move BL Moves the peak detecting point.
Move BL(Auto Correct) Moves the peak detecting point.j
Move BL(Vertical) Shifts the peak detection point toward the intensity axis.
Insert Peak Inserts a peak.
Insert Peak(Auto Correct) Inserts a peak.
Insert Peak Start
Insert Peak End
Inserts a peak.
Split Peak Splits a peak.
Unify Peaks Unify peaks.
Reject Peak Deletes a peak.
Reject Peaks Deletes peaks.
Force B/V Allows you to specify the midpoint between two peaks and changes separation method for
the peaks.
0: Force B (vertical separation)
1: Force V (complete separation)
Force B Peaks Forces multiple peaks to be separated completely (Force B).
Force V Peaks Forces multiple peaks to be separated vertically (Force V).
Force T/L/N/NB Allows you to specify a peak apex and changes the separation method for the peak.
0: Force T (treats it as a tailing peak)
1: Force L (treats it as a leading peak)
2: Force N (vertical separation)
3: Force NB (complete separation)
Force B/V TL.Peak Changes the forced baseline for a tailing/leading peak.
0: Force B (vertical separation)
1: Force V (complete separation)
Force B TL Peaks Changes the forced baseline setting for more than one tailing/leading peak to B.
Force V TL Peaks Changes the forced baseline setting for more than one tailing/leading peak to V.
Reject TL.Peak Removes a tailing/leading peak.
Reject TL.Peaks Removes more than one tailing/leading peak.
Processing command Description (Unit)
235
LabSolutions/GCsolution Reference
6 <Data Analysis> Window
6.6 <Data Analysis> - <Method> View
6.6.1.2 <Width=>
This command allows you to change the value of integration parameter Width during an integration process.
(Time program command)
(Operational procedure)
1. Select the button [Width=] on the toolbar. A vertical line will appear at the mouse cursor position.
2. Move the mouse cursor to the time at which you wish to change the value of Width and click on it. The <Width=> screen
will appear.
3. Click the [Simulate] button to reflect the changed Width value to the chromatogram shown on the screen. Click the [Add
Table] button if you wish to just add the setting to the table.
6.6.1.3 <Slope=>
This command allows you to change the value of integration parameter Slope during an integration process.
(Time program command)
(Operational procedure)
1. Select the button [Slope=] on the toolbar. A vertical line will appear at the mouse cursor position.
2. Move the mouse cursor to the time at which you wish to change the value of Solpe and click on it. The <Slope=> screen
will appear.
3. Click the [Simulate] button to reflect the changed Slope value to the chromatogram shown on the screen. Click the [Add
Table] button if you wish to just add the setting to the table.
Command Time Value(Units)
Width= Time to change the parameter Width value (sec)
Command Time Value(Units)
Slope= Time to change the parameter Slope value (/)
6 <Data Analysis> Window
6.6 <Data Analysis> - <Method> View
236
LabSolutions/GCsolution Reference
6.6.1.4 <Drift=>
This command allows you to change the value of integration parameter Drift during an integration process.
(Time program command)
(Operational procedure)
1. Select the button [Drift=] on the toolbar. A vertical line will appear at the mouse cursor position.
2. Move the mouse cursor to the time at which you wish to change the value of Drift and click on it. The <Drift=> screen
will appear.
3. Click the [Simulate] button to reflect the changed Drift value to the chromatogram shown on the screen. Click the [Add
Table] button if you wish to just add the setting to the table.
6.6.1.5 <T.DBL=>
This command allows you to change the value of integration parameter T.DBL during an integration process.
(Time program command)
(Operational procedure)
1. Select the button [T.DBL=] on the toolbar. A vertical line will appear at the mouse cursor position.
2. Move the mouse cursor to the time at which you wish to change the value of T.DBL and click on it. The <T.DBL=>
screen will appear.
3. Click the [Simulate] button to reflect the changed T.DBL value to the chromatogram shown on the screen. Click the
[Add Table] button if you wish to just add the setting to the table.
Command Time Value(Units)
Drift= Time to change the parameter Drift value (V/min)
Command Time Value(Units)
T.DBL= Time to change the parameter T.DBL (min)
237
LabSolutions/GCsolution Reference
6 <Data Analysis> Window
6.6 <Data Analysis> - <Method> View
6.6.1.6 <MIN.Area/Height=>
This command allows you to change the value of integration parameter MIN.Area/Height= during an integration process.
(Time program command)
(Operational procedure)
1. Select the button [MIN.Area/Height=] on the toolbar. A vertical line will appear at the mouse cursor position.
2. Move the mouse cursor to the time at which you wish to change the value of MIN.Area/Height= and click on it. The
<MIN.Area/Height=> screen will appear.
3. Click the [Simulate] button to reflect the changed MIN.Area/Height value to the chromatogram shown on the screen.
Click the [Add Table] button if you wish to just add the setting to the table.
6.6.1.7 <Integration Off to On>
This command allows you to set a section in which you wish to turn off the integration processing.
(Time program command)
(Operational procedure)
1. Select the button [Integration Off to On] on the toolbar. A vertical line will appear at the mouse cursor position.
2. Move the mouse cursor to the time at which you wish to start the section for turning off integration processing and click
on it.
Command Time Value(Units)
MIN.Area/Height= Time to change the parameter MIN.Area/Height value (count)
Command Time Value(Units)
Integration Off Time to start the section None
Integration On Time to end the section None
6 <Data Analysis> Window
6.6 <Data Analysis> - <Method> View
238
LabSolutions/GCsolution Reference
3. Next, move the mouse cursor to the time at which you wish to end the section and click on it. The <Integration Off to
On> screen will appear.
4. Click the [Simulate] button to reflect the specified command to the chromatogram shown on the screen. Click the [Add
Table] button if you wish to just add the setting to the table.
6.6.1.8 <Tailing On to Auto>
This command allows you to set a section in which you wish to turn on the tailing processing.
(Time program command)
(Operational procedure)
1. Select the button [Tailing On to Auto] on the toolbar. A vertical line will appear at the mouse cursor position.
2. Move the mouse cursor to the time at which you wish to start the section for turning off integration processing and click
on it.
3. Next, move the mouse cursor to the time at which you wish to end the section and click on it. The <Tailing On to Auto>
screen will appear..
4. Click the [Simulate] button to reflect the specified command to the chromatogram shown on the screen. Click the [Add
Table] button if you wish to just add the setting to the table.
Command Time Value
Tailing On Time to start the section None
Tailing Auto Time to end the section None
239
LabSolutions/GCsolution Reference
6 <Data Analysis> Window
6.6 <Data Analysis> - <Method> View
6.6.1.9 <Tailing Off to Auto>
This command allows you to set a section in which you wish to turn off the tailing processing.
(Time program command)
(Operational procedure)
1. Select the button [Tailing Off to Auto] on the toolbar. A vertical line will appear at the mouse cursor position.
2. Move the mouse cursor to the time at which you wish to start the section for turning off integration processing and click
on it.
3. Next, move the mouse cursor to the time at which you wish to end the section and click on it. The <Tailing Off to Auto>
screen will appear.
4. Click the [Simulate] button to reflect the specified command to the chromatogram shown on the screen. Click the [Add
Table] button if you wish to just add the setting to the table.
Command Time Value
Tailing Off Time to start the section None
Tailing Auto Time to end the section None
6 <Data Analysis> Window
6.6 <Data Analysis> - <Method> View
240
LabSolutions/GCsolution Reference
6.6.1.10 <Leading On to Off>
This command allows you to set a section in which you wish to turn on the leading processing.
(Time program command)
(Operational procedure)
1. Select the button [Leading Peak On] on the toolbar. A vertical line will appear at the mouse cursor position.
2. Move the mouse cursor to the time at which you wish to start the section for turning off integration processing and click
on it.
3. Next, move the mouse cursor to the time at which you wish to end the section and click on it. The <Leading On to Off>
screen will appear.
4. Click the [Simulate] button to reflect the specified command to the chromatogram shown on the screen. Click the [Add
Table] button if you wish to just add the setting to the table.
Command Time Value
Leading Peak On Time to start the section None
Leading Peak Off Time to end the section None
241
LabSolutions/GCsolution Reference
6 <Data Analysis> Window
6.6 <Data Analysis> - <Method> View
6.6.1.11 <Negative Peak Reject>
This command allows you to set a section in which you wish to remove negative peaks.
(Time program command)
(Operational procedure)
1. Select the button [Negative Peak Reject] on the toolbar. A vertical line will appear at the mouse cursor position.
2. Move the mouse cursor to the time at which you wish to start the section for turning off integration processing and click
on it.
3. Next, move the mouse cursor to the time at which you wish to end the section and click on it. The <Negative Peak
Reject> screen will appear.
4. Click the [Simulate] button to reflect the specified command to the chromatogram shown on the screen. Click the [Add
Table] button if you wish to just add the setting to the table.
Command Time Value
NEG Peak Reject On Time to start the section None
NEG Peak Reject Off Time to end the section None
6 <Data Analysis> Window
6.6 <Data Analysis> - <Method> View
242
LabSolutions/GCsolution Reference
6.6.1.12 <Negative Peak Invert>
This command allows you to set a section in which you wish to invert negative peaks.
(Time program command)
(Operational procedure)
1. Select the button [Negative Peak Invert] on the toolbar. A vertical line will appear at the mouse cursor position.
2. Move the mouse cursor to the time at which you wish to start the section for turning off integration processing and click
on it.
3. Next, move the mouse cursor to the time at which you wish to end the section and click on it. The <Negative Peak
Invert> screen will appear.
4. Click the [Simulate] button to reflect the specified command to the chromatogram shown on the screen. Click the [Add
Table] button if you wish to just add the setting to the table.
Command Time Value
NEG Peak Invert On Time to start the section None
NEG Peak Invert Off Time to end the section None
243
LabSolutions/GCsolution Reference
6 <Data Analysis> Window
6.6 <Data Analysis> - <Method> View
6.6.1.13 <Horizontal Baseline>
This command allows you to set a section in which you wish to make the baseline horizontal.
(Time program command
(Operational procedure)
1. Select the button [Integration Off to On] on the toolbar. A vertical line will appear at the mouse cursor position.
2. Move the mouse cursor to the time at which you wish to start the section for turning off integration processing and click
on it.
3. Next, move the mouse cursor to the time at which you wish to end the section and click on it. The <Integration Off to
On> screen will appear.
4. Click the [Simulate] button to reflect the specified command to the chromatogram shown on the screen. Click the [Add
Table] button if you wish to just add the setting to the table.
Command Time Value
HORIZ Baseline On Time to start the section None
HORIZ Baseline Off Time to start the section None
6 <Data Analysis> Window
6.6 <Data Analysis> - <Method> View
244
LabSolutions/GCsolution Reference
6.6.1.14 <Peak Detect/Top/End>
This command allows you to specify the peak starting point, apex, and ending point to detect a peak. Times of the starting
point, apex, and ending point are just used as a guide in integration, so they will not be necessarily the exact times of the result-
ant peak.
Use this when you wish to integrate divided peaks into one or detect minute peaks on a tailing or leading peak.
(Time program command
(Operational procedure)
1. Select the button [Peak Detect/Top/End] on the toolbar. A vertical line will appear at the mouse cursor position.
2. Move the mouse cursor to the starting point of your desired peak and click on it.
3. Move the mouse cursor to the apex of the peak and click on it.
4. Move the mouse cursor to the ending point of the peak and click on it. The <Peak Detect/Top/End> screen will appear.
5. Click the [Simulate] button to reflect the specified command to the chromatogram shown on the screen. Click the [Add
Table] button if you wish to just add the setting to the table.
Command Time Value
Peak Detect Time at the peak starting point None
Peak Top Time at the peak apex None
Peak End Time at the peak ending point None
245
LabSolutions/GCsolution Reference
6 <Data Analysis> Window
6.6 <Data Analysis> - <Method> View
6.6.1.15 <Peak Detect(Fixed)/Top/End>
This command allows you to specify the peak starting point, apex, and ending point to detect a peak. This is the same with
<Peak Detect/Top/End> described in 6.6.1.14 except that no correction is made in this command. Use this when you cannot
obtain satisfactory result with "Peak Detect/Top/End" of <Peak Detect/Top/End> described in 6.6.1.14.
(Time program command)
(Operational procedure)
1. Select the button [Peak Detect(Fixed)/Top/End] on the toolbar. A vertical line will appear at the mouse cursor posi-
tion.
2. Move the mouse cursor to the starting point of your desired peak and click on it.
3. Move the mouse cursor to the apex of the peak and click on it.
4. Move the mouse cursor to the ending point of the peak and click on it. The <Peak Detect(Fixed)/Top/End> screen will
appear.
5. Click the [Simulate] button to reflect the specified command to the chromatogram shown on the screen. Click the [Add
Table] button if you wish to just add the setting to the table.
Command Time Value
Peak Detect(Fixed) Time at the peak starting point None
Peak Top Time at the peak apex None
Peak End Time at the peak ending point None
6 <Data Analysis> Window
6.6 <Data Analysis> - <Method> View
246
LabSolutions/GCsolution Reference
6.6.1.16 <B.Solpe=>
This command allows you to set the slope of the baseline for peaks after the specified time. In integration, peaks are detected
based on the chromatogram whose baseline is corrected using the slope specified by the B.Slope command, allowing you to
obtain the same result with the one obtained using a horizontal baseline.
Use this when the baseline is ascending or descending in such cases as gradient LC or programmed temperature GC.
(Time program command)
(Operational procedure)
1. Select the button [B.Solpe=] on the toolbar. A vertical line will appear at the mouse cursor position.
2. Move the mouse cursor to the point you wish to set the B.Slope command and click on it. The <B.Solpe=> screen will
appear.
3. Click the [Simulate] button to reflect the specified command to the chromatogram shown on the screen. Click the [Add
Table] button if you wish to just add the setting to the table.
Command Time Value(Units)
B.Slope= Time to set the command Baseline slope(uV/min)
247
LabSolutions/GCsolution Reference
6 <Data Analysis> Window
6.6 <Data Analysis> - <Method> View
6.6.1.17 <T.Solpe=>
This command allows you to set the slope to automatically detect minute shoulder peaks on tailing peaks.
Shoulder peaks are temporarily detected using second derivative and determined by the T.Slope= value
Relationship with Tailing On/Off/Auto setting
In the Tailing Off setting, a peak is separated vertically at its starting point. In the Tailing Auto or Tailing On setting, a peak
is treated as a tailing.
(Time program command)
(Operational procedure)
1. Select the button [T.Solpe=] on the toolbar. A vertical line will appear at the mouse cursor position.
2. Move the mouse cursor to the point you wish to set the T.Slope command and click on it. The <T.Solpe=> screen will
appear.
3. Click the [Simulate] button to reflect the specified command to the chromatogram shown on the screen. Click the [Add
Table] button if you wish to just add the setting to the table.
Command Time Value(Units)
T.Slope= Time to set the command T.Slope value(uV/min)
Inflection point t1
Inflection point t2
The baseline slope used for detection is the slope
of the straight line connecting t1 and t2.
6 <Data Analysis> Window
6.6 <Data Analysis> - <Method> View
248
LabSolutions/GCsolution Reference
6.6.1.18 <L.Slope=>
This command allows you to set the slope to automatically detect minute shoulder peaks on leading peaks.
Shoulder peaks are temporarily detected using second derivative and determined by the L.Slope value.
Relationship with Leading On/Off/Auto setting
In the Leading Off setting, a peak is separated vertically at its starting point. In the Leading Auto or Leading On setting, a
peak is treated as a leading.
(Time program command)
(Operational procedure)
1. Select the button [L.Slope=] on the toolbar. A vertical line will appear at the mouse cursor position.
2. Move the mouse cursor to the point you wish to set the L.Slope command and click on it. The <L.Slope=> screen will
appear.
3. Click the [Simulate] button to reflect the specified command to the chromatogram shown on the screen. Click the [Add
Table] button if you wish to just add the setting to the table.
Command Time Value(Units)
L.Slope= Time to set the command L.Slope value(uV/min)
Inflection point t2
Inflection point t1
The baseline slope used for detection is the slope of
the straight line connecting t1 and t2.
249
LabSolutions/GCsolution Reference
6 <Data Analysis> Window
6.6 <Data Analysis> - <Method> View
6.6.1.19 <Slope Test>
This command allows you to set a section by specifying its starting and ending points and execute a slope test. The result is set
to the integration parameter Slope.
1. Select the ? button [Slope Test] on the toolbar. A vertical line will appear at the mouse cursor position.
2. Move the mouse cursor to the starting point of the baseline you wish to conduct a slope test and click on it.
3. Next, move the mouse cursor to the ending point and click on it. The <Slope Test> screen will appear showing the slope
value calculated from the noise values of the baseline section specified.
4. Click the [Set to Parameter] button to set the displayed Slope value (result of slope test) to the Slope field in the [Integra-
tion] tab page of the <Method> view.
Refer to "6.6.1 <Method> View - [Integration] Tab" on page 229
Refer to "Note: How to determine Slope (Slope Test)" on page 574
6 <Data Analysis> Window
6.6 <Data Analysis> - <Method> View
250
LabSolutions/GCsolution Reference
6.6.2 <Method> View - [Quantitative] Tab
The [Quantitative] tab page allows you to set the necessary parameters for the peak identification and quantitation. A calibra-
tion curve will be created according to the parameters set here. Note that if any quantitative parameter on the [Quantitative] tab
page is changed, the calibration curve created using this method will be deleted. (The calibration curve will be re-created in the
<Calibration Curve> window according to the changed parameters.)
Refer to "7 <Calibration Curve> Window" on page 263
Parameter Description Setting range Default value
Quantitation Set the quantitative parameters. - -
Quantitative
Method
Select a quantitative calculation method.
Refer to "16.3 Quantitation Method" on page 589
Area Normalization
Corrected Area Nor-
malization
Internal Standard
External Standard
Corrected Area Nor-
malization with Scale
Factor
Standard Addition
External Stan-
dard
Calculated by Select either peak area or peak height to be used for
quantitative calculation.
Area
Height
Area
251
LabSolutions/GCsolution Reference
6 <Data Analysis> Window
6.6 <Data Analysis> - <Method> View
# of Calib. Lev-
els
Enter the level of the calibration curve for the standard
sample used for quantitation.
1 to 16 1
Sample Informa-
tion
Displays the sample information of the currently loaded
data. Allows you to change the sample amount or inter-
nal standard amount to perform recalculation.
- -
Curve Fit Type Select a calibration curve type.
Note: If "Manual RF" is selected, specify the values
for the slope and Y-intercept of the calibration
curve in [RF] and [Y(0)] on the compound
table.
Refer to "6.6.3 <Method> View - [Compound] Tab" on
page 253
Refer to "16.4 Calibration Curve" on page 602
Line
Point to Point
Quadratic
Cubic
Mean RF
Exponential
Manual RF
Line
Zero Specify whether the calibration curve to be created
passes through the origin. If "Forced through" is
selected and the calibration curve is linear, a line will be
drawn from the lowest-concentration point to the origin.
If the calibration curve is quadratic or cubic, apply infi-
nite weighting to the origin. If "Forced through" is
selected and the calibration curve is point-to-point, a
line will be drawn from the lowest-concentration point
to the origin. If "Not Forced" is selected, a line connect-
ing the second-highest concentration point to the first-
lowest concentration point will be extended.
Refer to "16.4 Calibration Curve" on page 602
Forced through
Not Forced
Not Forced
Weighting
Method
Select the weighting method to be used when a calibra-
tion curve has been created at multiple levels by the
least square method.
Refer to "16.3.5 Weighted Least Squares Method" on
page 598
None, 1/C^2, 1/C
1/A^2, 1/A
None
Unit Enter the concentration unit to be displayed on the peak
table and grouping result.
Within 7 characters ppm
X Axis of Calib.
Curve
Select an option for the X-axis of the calibration curve
graph.
Refer to "16.4 Calibration Curve" on page 602
Conc.
Area/Height
Area/Height
Identification Set the identification-related parameters.
Refer to "16.2 Peak Identification" on page 582
- -
Window/Band Select either the window method or band method to set
the allowable time range of peak for the peak identifica-
tion.
Refer to "16.2.2 Window/Band Methods" on page 582
Window or Band Window
Window If [Window] is selected in [Window/Band], set the win-
dow (%) for the allowable time range.
0 to 100 (%) 5
Default Band
Time
If [Band] is selected in [Window/Band], set the default
band width.
0.01 to 9999.99 (min) 0.00
Identification
Method
Select either the absolute retention time method or rela-
tive retention time method for the purpose of peak iden-
tification.
Refer to "16.2.3 Identification Method" on page 583
Absolute Rt
Relative Rt
Absolute Rt
Parameter Description Setting range Default value
6 <Data Analysis> Window
6.6 <Data Analysis> - <Method> View
252
LabSolutions/GCsolution Reference
Peak Select If there are multiple peaks within the allowable peak
range, you may select one of the following options to
specify a peak or peaks.
All Peaks: Identifies all the peaks within the peak
limit as those for the compound.
Closest Peak: Selects and identifies the peak that
has the retention time closest to the
standard retention time specified on
the compound table.
Largest Peak:Selects and identifies the peak that has
the largest area or height among the
peaks within the peak limit. The use of
peak area or height depends upon the
settings on which one was specified to
be used for quantitation.
Note: For the identification of an internal standard
compound by the internal standard method, the
largest peak will be identified as that compound
regardless of this setting.
Refer to "16.2.4 Identification by Adjacent Peaks" on
page 585
All Peaks
Closest Peak
Largest Peak
All Peaks
Grouping Select a grouping method to quantify multiple com-
pounds by grouping them.
Not Used:The compounds will not be grouped.
Group Quantitation:The compounds will be grouped
according to "Group ID#" on the
compound table and the settings on
the group table. The peak area and
peak height of the grouped com-
pounds will be summated and cali-
bration curves will be drawn for each
group to perform the quantitation.
Conc. Summation:The compounds will be grouped
according to "Group ID#" on the compound
table and the settings on the group table. The
sum of concentrations of the grouped com-
pounds will be used as the concentration of
that group to perform the quantitation.
Refer to "16.2.5 Grouping" on page 587
Not Used
Group Quantitation
Conc. Summation
Not Used
Correction of RT Specifies the method for automatically correcting the
setting for the standard retention time in the compound
table using the retention time of the actually identified
peak every time the data on the standard sample is pro-
cessed.
Not Corrected:The automatic correction will not be
made.
Replace:The standard retention time for each com-
pound on the compound table will be replaced
by the retention time of a newly identified
peak.
Mean: The standard retention time for each com-
pound on the compound table will be replaced
by the mean value of the retention time of a
newly identified peak and the standard reten-
tion time.
Not Corrected
Replace
Mean
Not Corrected
Parameter Description Setting range Default value
253
LabSolutions/GCsolution Reference
6 <Data Analysis> Window
6.6 <Data Analysis> - <Method> View
6.6.3 <Method> View - [Compound] Tab
The [Compound] tab page allows you to enter the information on each compound, which is required for the quantitative analy-
sis. Up to 1,000 rows may be entered on the table.
The quantitative result of each compound will be displayed on the [Peak Table] tab page of the <Results> view.
Item displayed Description Setting range
Default
value
ID# Displays the ID number. 1 to 1000 -
Compound Name Enter the compound name. Up to 127 characters -
Type Specify whether the compound is quantified or used for the
internal standard, and whether it is used for the reference
peak in the relative retention time method.
Target: The compound will be quantified.
ISTD: The compound will be used as the inter-
nal standard compound in the internal
standard method.
Reference: The compound will be used for the refer-
ence peak for the identification based on
the relative retention time.
ISTD & Reference: The compound will be used as
the internal standard com-
pound in the internal standard
method and for the reference
peak for the identification
based on the relative retention
time.
Refer to "16.2.6 Identifying Reference Peaks" on page 588
Target
ISTD
Reference
ISTD & Reference
Target
Retention Time Specify the standard retention time for identifying the com-
pound. The corresponding value on the peak table may be
copied for this purpose.
0.001 to 9999.999
(min)
0.001
Band If you select the band method for the allowable time range
of peaks, specify the default value for each compound or
that allowable time range.
Note: For the default value, use the value specified on the
[Quantitative] tab page.
Default or between
0.000 and 9999.999
(min)
Default
6 <Data Analysis> Window
6.6 <Data Analysis> - <Method> View
254
LabSolutions/GCsolution Reference
ISTD Group If [Internal Standard Method] is specified in [Quantitative
Method] on the [Quantitative] tab page, specify the same
number for the internal standard compounds, including the
appropriate one.
1 to 16 1
Concentration (1)
to (16)
Enter the concentration of each compound in the standard
sample for creating a calibration curve.
0.000 to 99999.999 1.000
Unit To change the concentration unit for each compound, enter
the desired unit here. If this item is left blank, the concen-
tration unit entered on the [Quantitative] tab page will be
assumed.
Within 7 characters -
Group ID# Enter the ID number for the group of multiple compounds
to be analyzed quantitatively.
0 to 100 0
Calculated by Specify whether the data used for the quantitative calcula-
tion for each compound is peak area or peak height. For the
default value, use the value specified on the [Quantitative]
tab page.
Default
Area
Height
Default
Calibration Curve Select a calibration curve for each compound. For the
default value, use the value specified on the [Quantitative]
tab page.
Default
Line
Point to point
Quadratic
Cubic
Mean RF
Exponential
Default
Zero Specify whether the calibration to be created for each com-
pound passes through the origin. For the default value, use
the value specified on the [Quantitative] tab page.
Default
Forced through
Not Forced
Default
Weighting Method Specify the weighting method that is used when a calibra-
tion curve has been created for each compound at multiple
levels by the least square method. For the default value, use
the value specified on the [Quantitative] tab page.
Default
None,
1/C2
1/C
1/A2
1/A
Default
Window/B Select either the window method or band method to set the
allowable time range of peak for the peak identification for
each compound. For the default value, use the value speci-
fied on the [Quantitative] tab page.
Default
Window
Band
Default
Spiked Amount Enter the spiked amount of the compound, which is used to
calculate the recovery.
0.001 to 9999.999 0.000
RF If [Manual RF] is selected in [Curve Fit Type] on the
<Quantitative> tab page, specify the slope of the calibration
curve.
Refer to "6.6.2 <Method> View - [Quantitative] Tab" on
page 250
- 0
Y (0) If [Manual RF] is selected in [Curve Fit Type] on the
<Quantitative> tab page, specify the Y-intercept of the cali-
bration curve.
Refer to "6.6.2 <Method> View - [Quantitative] Tab" on
page 250
- 0
Item displayed Description Setting range
Default
value
255
LabSolutions/GCsolution Reference
6 <Data Analysis> Window
6.6 <Data Analysis> - <Method> View
Note: If you click on the table area with the right mouse button, a pop-up menu will appear. Select [Table Style] from this
pop-up menu. The <Table Style> window will be opened, allowing you to change the table display mode.
Note: The selected item or entire table can be copied to the clipboard by selecting [Copy] or [Copy whole Table] from the
pop-up menu.
Refer to "14.5 <Table Style> Window" on page 549
6.6.4 <Method> View - [Group] Tab
The [Group] tab page allows you to enter the information on each group, which is required to quantitatively analyze each
group consisting of multiple compounds. Up to 100 rows may be entered here. The quantitative result of each group will be
displayed in [Group Results] on the <Results> view.
Item displayed Description Setting range
Default
value
Group ID# Displays the group ID number. 1 to 100 -
Group Name Enter the group name. 31 characters -
Type Specify whether the compound is quantified or used for the
internal standard, and whether it is used for the reference
peak in the relative retention time method.
Target: The compound will be quantified.
ISTD: The compound will be used as the inter-
nal standard compound in the internal
standard method.
Reference: The compound will be used for the refer-
ence peak for the identification based on
the relative retention time.
ISTD & Reference: The compound will be used as
the internal standard com-
pound in the internal standard
method and for the reference
peak for the identification
based on the relative retention
time.
Refer to "16.2.6 Identifying Reference Peaks" on page 588
Target
ISTD
Reference
ISTD & Reference
Target
ISTD Group If [Internal Standard Method] is specified in [Quantitative
Method] on the [Quantitative] tab page, specify the same
number for the internal standard compounds, including the
appropriate one.
1 to 16 1
6 <Data Analysis> Window
6.6 <Data Analysis> - <Method> View
256
LabSolutions/GCsolution Reference
Note: If you click on the table area with the right mouse button, a pop-up menu will appear. Select [Table Style] from this
pop-up menu. The <Table Style> window will be opened, allowing you to change the table display mode.
Note: The selected item or entire table can be copied to the clipboard by selecting [Copy] or [Copy whole Table] from the
pop-up menu.
Refer to "14.5 <Table Style> Window" on page 549
Concentration (1) to (16) Enter the concentrations of compounds in each group when
group calibration is used.
0.000 to 99999.999 1.000
Unit To change the concentration unit for each group, enter the
desired unit here. If this item is left blank, the concentration
unit entered on the [Quantitative] tab page will be assumed.
Within 7 characters -
Calculated by Specify whether the data used for the quantitative calcula-
tion for each group is peak area or peak height. For the
default value, use the value specified on the [Quantitative]
tab page.
Default
Area
Height
Default
Calibration Curve Select a calibration curve type for each group. For the
default value, use the value specified on the [Quantitative]
tab page.
Default
Line
Point to point
Quadratic
Cubic
Mean RF
Exponential
Default
Zero Specify whether the calibration to be created for each group
passes through the origin. For the default value, use the
value specified on the [Quantitative] tab page.
Default
Forced through
Not Forced
Default
Weighting Method Specify the weighting method that is used when a calibra-
tion curve has been created for each group at multiple levels
by the least square method. For the default value, use the
value specified on the [Quantitative] tab page.
Default,
None,
1/C2,
1/C
1/A2,
1/A
Default
Item displayed Description Setting range
Default
value
257
LabSolutions/GCsolution Reference
6 <Data Analysis> Window
6.6 <Data Analysis> - <Method> View
6.6.5 <Method> View - [Performance] Tab
The [Performance] tab page allows you to set the parameter for the column performance calculation. The result of the column
performance calculation will be displayed on the [Peak Table] tab page of the <Results> view.
Parameter Description Setting range
Default
value
Calc. Method Set the calculation method for column performance. USP, JP, JP2, EMG,
EMG (50%), A/H, BP,
EP or DAB
USP
Time of Unretained
Peak
Specify the dead time. If [Set Time] is selected, enter
time (min) within the right frame.
Retention time of the
first peak and time set-
ting
Reten-
tion time
of the
first peak
Column Length Specify the column length (mm). - 0
Calculation for Identi-
fied Only
When the check box for this parameter is checked, only
the identified peak will be used for the column perfor-
mance calculation.
Checked/Not checked Not
checked
6 <Data Analysis> Window
6.7 <Compound Table Wizard>
258
LabSolutions/GCsolution Reference
6.7 <Compound Table Wizard>
6.7.1 Starting Up <Compound Table Wizard>
The <Compound Table Wizard> is started up by the following operations:
Select [Edit] - [Compound Table Wizard...] in the <GC Postrun> screen.
Note: When you right-click in the [Compound] tab table under the <Method> view, a pop-up menu is displayed. You can
start up the <Compound Table Wizard> also by selecting the [Compound Table Wizard] command on this pop-up
menu.
Refer to "6.6.3 <Method> View - [Compound] Tab" on page 253
Note: You can also start up the wizard by selecting [Edit] - [Compound Table Wizard] in the <Calibration Curve> window.
The <Compound Table Wizard> is used to newly create a compound table. When a compound table has been already set
up, the settings for it will be replaced by the ones specified in the wizard.
259
LabSolutions/GCsolution Reference
6 <Data Analysis> Window
6.7 <Compound Table Wizard>
6.7.2 <Compound Table Wizard> - Setting Screen for Quantitative and
Peak Identification Parameters
This screen is used for setting the parameters for quantitation and identification of peaks.
Note: Initially, the values set in the current method have been entered in the parameter fields.
6 <Data Analysis> Window
6.7 <Compound Table Wizard>
260
LabSolutions/GCsolution Reference
6.7.3 <Compound Table Wizard> - Screen for Selecting Peaks
This screen is used for selecting the peaks of target components.
Note: The data is displayed for the selected items.
Note: The chromatogram can be zoomed.
Parameter Description
Process When selected, the peak is included in the compound table.
Type Select a compound type.
Ret. Time Displays the peak retention time.
Area Displays the peak area.
Height Displays the peak height.
261
LabSolutions/GCsolution Reference
6 <Data Analysis> Window
6.7 <Compound Table Wizard>
6.7.4 <Compound Table Wizard> - Compound Table Screen
This screen shows the settings made so far for your review.
Note: Settings made are shown in the compound table. You can edit the contents of the table here.
Note: If the [Finish] button is clicked on, a message appears to ask you whether to record the contents set up here as the
compound table in the method or not. When the [Yes] button is clicked on, the compound table and related data such
as data processing parameters are stored in the method file.
6 <Data Analysis> Window
6.7 <Compound Table Wizard>
262
LabSolutions/GCsolution Reference
263
LabSolutions/GCsolution Reference
7 <Calibration Curve> Window
7.1 Overview of <Calibration Curve> Win-
dow
7.1.1 Functions of <Calibration Curve> Window
The following functions can be carried out in the <Calibration Curve> window.
7.1.2 Opening <Calibration Curve> Window
The <Calibration Curve> window can be opened as follows:
Click on the Assistant Bar [Calibration Curve] icon, on the <GC Real Time> or the <GC Postrun> screen.
Function Windows to be Used
Display calibration curves Refer to "7.4 <Calibration Curve> - <Calibration Curve> View" on
page 282
Display the chromatogram of the standard
sample.
Refer to "7.6 <Calibration Curve> - <Chromatogram> View" on page
287
Plot and change calibration curves manually Refer to "7.5 <Calibration Curve> - <Data File Tree> View" on page
285
Check and change the method used Refer to "6.6 <Data Analysis> - <Method> View" on page 228
Calibration curves are plotted, from data acquisition or by performing batch table operations on existing data, with the
sample type designated as the standard sample. The <Calibration Curve> window is used to check the plotted calibration
curves and to edit the parameters used for identification/quantitation. The <Calibration Curve> window contains the fol-
lowing four windows: <Calibration Curve> View, <Data File Tree> View, <Chromatogram> View, and <Method> View.
7 <Calibration Curve> Window
7.1 Overview of <Calibration Curve> Window
264
LabSolutions/GCsolution Reference
Select [Window] - [Show Window]- [Calibration Curve] from the <GC Postrun> menu bar.
Open a method file that includes calibration curve(s).
265
LabSolutions/GCsolution Reference
7 <Calibration Curve> Window
7.1 Overview of <Calibration Curve> Window
7.1.3 Element Names on <Calibration Curve> Window
<Method> View Refer to "6.6 <Data Analysis>
- <Method> View" on page 228
<Data File Tree> View Refer to "7.5 <Calibration Curve>
- <Data File Tree> View" on page 285
<Chromatogram> View Refer to "7.6 <Calibration Curve>
- <Chromatogram> View" on page 287
<Calibration Curve> View Refer to "7.4 <Calibration Curve> -
<Calibration Curve> View" on page 282
7 <Calibration Curve> Window
7.1 Overview of <Calibration Curve> Window
266
LabSolutions/GCsolution Reference
7.1.4 Menu Tree of <Calibration Curve> Window
[Save Method File]
[File]
[Edit]
[View]
[New Method File]
<Open Method File>
[Close Method File]
<Save Method File As>
<Load Data Processing Parameters...>
<Select Project (Folder)> - p.495
<File Search> - p.480
<Audit Trail> - p.559
<Method File Properties> - p.551
Recently used files
[Exit]
[Cut]
[Copy whole Table]
[Clear]
[Select All]
[Add Row]
[Insert Row]
[Delete Row]
[View Mode]
[Edit Mode]
[Cancel Edit]
<Table Style> - p.549
[Channel #]
[Calibration Curve]
[Redo Zoom]
[Initialize Zoom]
[Copy]
<Properties> - p.290
[Calibration Table]
[Chromatogram]
[Initialize Zoom]
<Peak Table> - p.220
[Copy]
<Properties> - p.544
[Full Path]
Assistant Bar - p.176
<Output Window> - p.541
Toolbar
Status Bar
Tab Control
<Calibration
Curve>
[Copy]
[Paste]
[Undo Zoom]
[Area/Height]
[Response Factor]
[Undo Zoom]
[Redo Zoom]
<Save Method As Template>
<Data Explorer> - p.494
<Compound Table Wizard> - p.258
[Switch Layout]
[Peak Position Line]
<Manual Peak Integration> - p.196
267
LabSolutions/GCsolution Reference
7 <Calibration Curve> Window
7.1 Overview of <Calibration Curve> Window
[Cascade]
[Tile]
[Arrange Icons]
[Lock]
[Data]
[Window]
[Tools]
[Help]
<Data File Properties>
[Add]
[Delete]
<Check the Program Files> - p.542
<Check Raw Data> - p.543
[Show Window]
<Data Comparison> - p.293
<Data Analysis> - p.171
<Calibration Curve> - p.263
<Contents>
<Batch Table> - p.309
<Report> - p.363
<About GC Analysis> or <About GC Postrun> - p.281
<Option> - p.560
[Method] <Peak Integration Parameters> - p.229
<Compound Table> - p.253
<Quantitative Parameters> - p.250
<Group Table> - p.255
<Column Performance Parameters> - p.257
<Instrument Parameterss> - p.83
<Line Configuration> - p.36
<QA/QC Parameters> - p.523
[Online Manual]
Currently open window
7 <Calibration Curve> Window
7.1 Overview of <Calibration Curve> Window
268
LabSolutions/GCsolution Reference
7.1.5 Procedure to Plot Calibration Curves in <Calibration Curve> Win-
dow
Step 1: The <GC Real Time Analysis> screen will appear.
Step 2: Analysis of an unknown sample will be performed repeatedly until the best sepa-
ration condition is found.
Step 3: The <GC Postrun> screen will appear.
Step 4: Enter parameters, such as the identification and quantitative methods to be used to
plot a calibration curve, using the [Quantitative] tab fields in the <Method> view.
Step 5: Open the data file that has been created in Step 2.
Step 6: Create an ID table using the [Compound Table] mode in the <Method> view.
Step 7: Open the <GC Real Time Analysis> screen again.
Step 8: Start analysis of the standard sample in the [Standard Sample] mode.
269
LabSolutions/GCsolution Reference
7 <Calibration Curve> Window
7.2 [Calibration] Assistant Bar
7.2 [Calibration] Assistant Bar
Icon Description
Top Changes to the [RealTime] Assistant Bar on the <GC Real Time Analysis> screen.Changes to the
[Data Analysis] Assistant Bar on the <GC Postrun> screen.
Refer to "3.2 [RealTime] Assistant Bar" on page 12
Refer to "6.2 [Data Analysis] Assistant Bar" on page 176
Manual Peak Integra-
tion
Displays the <Manual Peak Integration> window.
Refer to "6.4.4 <Manual Peak Integration>" on page 196
Displays the <Compound Table Wizard> window.
Refer to "6.7 <Compound Table Wizard>" on page 258
The <Calibration Curve> window shows the [Calibration] Assistant Bar.
7 <Calibration Curve> Window
7.3 Menu Bar on <Calibration Curve> Window
270
LabSolutions/GCsolution Reference
7.3 Menu Bar on <Calibration Curve> Win-
dow
7.3.1 <Calibration Curve> - [File] Menu
Command Function Tool Button
New Method File A new method file will be created and opened.
Note: This command's operation settings can be changed using the <Setting
Options> window.
Refer to "14.9 <Setting Options> Window" on page 560
Open Method File An existing method file will be opened.
Note: Only one method file can be opened at a time in the <Calibration
Curve> window. If you attempt to open another method file, a confir-
mation window will appear asking if you want to save the currently
open method file.
Close Method File The currently used method file will be closed.
If the method file data has not been saved or if there has been a problem in the
method file from the time it was opened, a confirmation window will appear
asking how you want to save the currently open method file.
-
Save Method File The method file data will be overwritten and saved.
Save Method File As The method file will be saved under a different name. -
This section describes the menus displayed on the <Calibration Curve> window is activated.
271
LabSolutions/GCsolution Reference
7 <Calibration Curve> Window
7.3 Menu Bar on <Calibration Curve> Window
Save Method As Tem-
plate
The method file will be saved as a template file. -
Load Data Processing
Parameters
Loads the data processing parameters.
Designate a data or method file to be loaded, using the < Load Data Process-
ing Parameters> window. The data processing parameters (related to peak
integration, identification, and quantitation) will be loaded. Peak integration,
identification, and calibration curve plotting will be performed based upon
these loaded parameters.
Refer to "5.7 <Load Method> Window" on page 159
Refer to "5.7.1 <Select Method Parameters> Window" on page 160
-
Select Project (Folder) Toggles the <Project (Folder) Selection> window's display conditions (i.e.,
Show/Hide).
Refer to "11.8 <Project (Folder) Selection> Window" on page 495
File Search Displays the <File Search> window, which is used to search for an existing
file.
Refer to "11.4 <GC File Search> Window" on page 480
Audit Trail Displays the <Audit Trail> window, which is used to confirm the file modifi-
cation history and the file modification reason(s) that was/were entered when
the file was modified.
Refer to "14.8 <Audit Trail> Window" on page 559
-
Method File Properties Displays the <File Properties> window, which is used to designate the cur-
rently activated method file's file information, description, and audit trail.
Refer to "14.6 <Properties> Window" on page 551
-
Recently used files Displays up to four names of recently used files. When you select one of the
names, that file will open.
-
Exit Exits and closes the<GC Analysis> or <GC Postrun> screen. -
Command Function Tool Button
7 <Calibration Curve> Window
7.3 Menu Bar on <Calibration Curve> Window
272
LabSolutions/GCsolution Reference
7.3.2 <Calibration Curve> - [Edit] Menu
The commands contained under the [Edit] menu are used mainly to perform settings for the parameters of compound and
group tables in the <Method> view.
Command Function Tool Button
Cut Moves the currently selected data to the Clipboard.
Copy Copies the currently selected data to the Clipboard.
Paste Pastes the current Clipboard data to the selected item (or position).
Copy Table to
Clipboard
Copies the currently selected table completely, including all the title cells, to
the Clipboard.
-
Clear Erases the currently selected item. -
Select All Selects all the applicable items in a table. -
Add Row Adds a new row at the end of the rows. This function is enabled only in the
[Edit] mode.
-
Insert Row Inserts a new row above the row where the cursor is currently located. This
function is enabled only in the edit mode.
-
Delete Row Deletes the row where the cursor is currently located. This function is enabled
only in the edit mode.
-
View Mode Switches from the edit mode to the view mode. -
Edit Mode Switches from the view mode to the edit mode. -
273
LabSolutions/GCsolution Reference
7 <Calibration Curve> Window
7.3 Menu Bar on <Calibration Curve> Window
7.3.3 <Calibration Curve> - [View] Menu
Cancel Edit Returns the <Method> view data to pre-edited data and switches to the view
mode.
-
Table Style Displays the <Table Style> window that is used to designate a table style.
Refer to "14.5 <Table Style> Window" on page 549
-
Compound Table Wizard Displays the <Compound Table Wizard> window that is used to set the Com-
pound Table easily.
Refer to "6.7 <Compound Table Wizard>" on page 258
-
Command Function Tool Button
Switch Layout Selecting this command toggles the display ratio between the views.
Channel1 (Line1) Switches the current window data to Channel1 (Line1).
Channel2 (Line1) Switches the current window data to Channel2 (Line1).
Channel3 (Line1) Switches the current window data to Channel3 (Line1).
Command Function Tool Button
7 <Calibration Curve> Window
7.3 Menu Bar on <Calibration Curve> Window
274
LabSolutions/GCsolution Reference
Channel4 (Line2) Switches the current window data to Channel4 (Line2).
Calibration Curve
Note: You can also display the same menu shown above by right-clicking on the
<Calibration Curve> view graph area.
-
Undo Zoom Undoes the calibration curve zoom operation. When the calibration curve zoom
operation cannot be undone anymore or does not need to be undone, this com-
mand will be dimmed.
-
Redo Zoom Redoes the calibration curve zoom operation. When the calibration curve zoom
operation does not need to be redone, this command will be dimmed.
-
Initialize Zoom Cancels the zoom operation and returns the calibration curve to the initial condi-
tion.
-
Copy Copies the calibration curve to the Clipboard. -
Properties Displays the <Calibration Curve> view's <Properties> window.
Refer to "7.7 <Calibration Curve Graph Property> Window" on page 290
-
Calibration Table
Note: You can also display the same menu shown above by right-clicking on the
calibration table row (where the cursor is currently positioned) in the
<Calibration Curve> view.
-
Area/Height Displays the calibration table based on the area/height. -
Response Factor Displays the calibration table based on the response factor. -
Chromatogram
Note: You can also display the same menu shown above by right-clicking on the
chromatogram area in the <Calibration Curve> view.
-
Undo Zoom Undoes the chromatogram zoom operation. When the chromatogram zoom opera-
tion cannot be undone anymore or does not need to be undone, this command will
be dimmed.
-
Command Function Tool Button
275
LabSolutions/GCsolution Reference
7 <Calibration Curve> Window
7.3 Menu Bar on <Calibration Curve> Window
Redo Zoom Redoes the chromatogram zoom operation. When the chromatogram zoom opera-
tion does not need to be redone, this command will be dimmed.
-
Initialize Zoom Cancels the zoom operation and returns the chromatogram to the initial condition. -
Peak Position
Line
Sets whether to display the peak position line or not. The peak position line is syn-
chronized with the retention time value in the [Compound] tab page of the
<Method> View.
Refer to "6.6.3 <Method> View - [Compound] Tab" on page 253
-
ID Peak Switches to the identified peaks display. -
All Peak Switches to the all peaks display. -
Peak Table Displays all the items related to the chromatogram peak table. -
Copy Copies the chromatogram to the Clipboard in the metafile format.
Note: Use this function to paste the chromatogram to your MS Word or MS
Excel application.
-
Properties Displays the <Chromatogram Properties> window, which is used to designate the
chromatogram display method.
Refer to "14.4 <Chromatogram View Properties> Window" on page 544
-
Full Path Displays the file names displayed in the <Data File Tree> view in full path dis-
play. When this function is activated, a check mark will appear on the right side of
this command.
-
Command Function Tool Button
7 <Calibration Curve> Window
7.3 Menu Bar on <Calibration Curve> Window
276
LabSolutions/GCsolution Reference
Data Explorer Toggles each item's display conditions (i.e., Show/Hide). When an item is dis-
played, a check mark will be attached to that item.
Assistant Bar
Output Window
Toolbar -
Status Bar -
Tab Control
Command Function Tool Button
Toolbar
Tab Control
Assistant Bar (Refer to "3.3 [Postrun] Assistant
Bar ." on page 14)
Data Explorer (Refer to "11 <Data Explorer>
Window" on page 467)
Output Window (Refer to "14.1 <Out-
put Window> Window" on page 541)
Status Bar
277
LabSolutions/GCsolution Reference
7 <Calibration Curve> Window
7.3 Menu Bar on <Calibration Curve> Window
7.3.4 <Calibration Curve> - [Method] Menu
Command Function
Peak Integration Parameters Selects the <Method> view's [Peak Integration] tab.
Refer to "6.6.1 <Method> View - [Integration] Tab" on page 229
Quantitative Parameters Selects the <Method> view's [Quantitative] tab.
Refer to "6.6.2 <Method> View - [Quantitative] Tab" on page 250
Compound Table Selects the <Method> view's [Compound] tab.
Refer to "6.6.3 <Method> View - [Compound] Tab" on page 253
Group Table Selects the <Method> view's [Group] tab.
Refer to "6.6.4 <Method> View - [Group] Tab" on page 255
Column Performance Parameters Selects the <Method> view's [Performance] tab.
Refer to "6.6.5 <Method> View - [Performance] Tab" on page 257
Instrument Parameterss Opens the <Instrument Parameterss (View)> window with the "no change" setting
designated The Instrument Parameterss to be used when acquiring data will then
appear.
Note: This command is only displayed on the <GC Postrun> screen.
Refer to "5.5 <Data Acquisition> -<Instrument Parameters> View" on page 83
Line Configuration Opens the <System Configuration> window's [Configured Modules] mode. The
GC line configuration to be used when acquiring data will then appear. Here, the
system configuration data cannot be modified.
Note: This command is only displayed on the <GC Postrun> screen.
Refer to "4.2 <System Configuration> Window" on page 17
QA/QC Parameters Displays the < QA/QC - Ch#> window, which is used to perform the quality control
QA/QC parameter settings.
Refer to "13 <QA/QC> Window" on page 523
7 <Calibration Curve> Window
7.3 Menu Bar on <Calibration Curve> Window
278
LabSolutions/GCsolution Reference
7.3.5 <Calibration Curve> - [Data] Menu
Command Function
Data File Properties Displays the <File Properties> window, which is used to check and modify the cur-
rently activated data file's file information, description, sample information, and
used files.
Refer to "14.6 <Properties> Window" on page 551
Add A data file can be inserted into the currently selected level, using the <Data File
Tree> view. In the <Add Data File> window, select a file and click on the [Open]
button. The data file will be added.
After the data file is added, the integration and identification operations will be per-
formed on the file's data, and a calibration curve will be plotted.
Delete The currently selected data file can be deleted using the <Data File Tree> view.
When the following message appears, click on the [OK] button to delete the file.
After the file is deleted, the current calibration curve will be re-plotted automati-
cally.
279
LabSolutions/GCsolution Reference
7 <Calibration Curve> Window
7.3 Menu Bar on <Calibration Curve> Window
7.3.6 <Calibration Curve> - [Tool] Menu
Delete All Allows you to delete all the data files for all the channels in the <Data File Tree>
view.
When the following message appears, click on the [OK] button to delete the file.
After the file is deleted, the current calibration curve will be re-plotted automati-
cally.
Command Function
Check the Program Files Displays the <Program Check> window, which is used to check whether the pro-
gram has been modified.
Refer to "14.2 <Check the Program Files> Window" on page 542
Check Raw Data Displays the <Check Raw Data> window, which is used to check whether the raw
data has been modified.
Refer to "14.3 <Check Raw Data> Window" on page 543
Option Displays the <Setting Options> window, which is used to create new conditions for
method, batch, and report files. You can also designate where the template file
should be saved, using this window.
Refer to "14.9 <Setting Options> Window" on page 560
Command Function
7 <Calibration Curve> Window
7.3 Menu Bar on <Calibration Curve> Window
280
LabSolutions/GCsolution Reference
7.3.7 <Calibration Curve> - [Window] Menu
Command Function
Show Window Displays the selected window using the sub-menu.
Refer to "6 <Data Analysis> Window" on page 171
Refer to "8 <Data Comparison> Window" on page 293
Refer to "7 <Calibration Curve> Window" on page 263
Refer to "9 <Batch Table> Window" on page 309
Refer to "10 <Report> Window" on page 363
Cascade Displays the following windows in "cascade" layout: <Data Analysis>, <Data
Comparison>, <Calibration Curve>, <Batch Table>, and <Report>.
Tile Displays the following windows in "tile" layout: <Data Analysis>, <Data Compari-
son>, <Calibration Curve>, <Batch Table>, and <Report>.
Arrange Icons Re-arranges and displays the minimized window icons on the screen.
Lock Iconizes the <GC Real Time Analysis> screen or <GC Postrun> screen to prevent
access to this screen and displays this icon on the bar next to the [Start] menu
located in the lower left corner of the screen.
The <GC Real Time Analysis> screen or <GC Postrun> screen cannot be accessed
until clicking on the icon with the mouse button, has been clicked on.
Note: When you click on [GC Real Time Analysis] icon or [GC Postrun] icon, a
window will be opened prompting you to enter your user ID and password.
If you did not specify any password, just click on the [OK] button.
Currently open window The name of the window currently displayed on <Calibration Curve> screen is dis-
played.
281
LabSolutions/GCsolution Reference
7 <Calibration Curve> Window
7.3 Menu Bar on <Calibration Curve> Window
7.3.8 <Calibration Curve> - [Help] Menu
Command Function Tool Button
Contents Displays the help menu.
Refer to "12.1.1 Using Help" on page 107
-
Online Manual Refer to "12.1.2 Using the Online Manual" on page 108 -
About GC Realtime
or
About GC Postrun
Displays the GCsolution's version information.
7 <Calibration Curve> Window
7.4 <Calibration Curve> - <Calibration Curve> View
282
LabSolutions/GCsolution Reference
7.4 <Calibration Curve> - <Calibration
Curve> View
7.4.1 Names of the <Calibration Curve> View Components
Note: For the calibration curve graph's scale, when the calibration curve type has been designated as other than "exponen-
tial," use the real scale, and when it is designated as "exponential," use the common logarithm scale. Also, the X and
Y axes can be switched. To do so, use the <Method> view - [Quantitative] - [X Axis].
The <Calibration Curve> window's <Calibration Curve> view consists of these three areas: calibration curve graph, cali-
bration curve data, and calibration curve information.
In the <Calibration Curve> view, the single substance or (substance) group's calibration curve type, statistical calculation
result(s) (calibration curve information), and the data used for the currently displayed calibration curve (calibration curve
data) will be displayed.
Click the [Full Size] but-
ton to resize the <Calibra-
tion Curve> view to the
full range of the <Calibra-
tion Curve> window. The
[Full Size] button will then
turn to the [Normal Size]
button. Click the [Normal
Size] button to return the
view to the original size.
X axis: Concentration.
When using the internal
standard method, this axis
indicates the concentra-
tion ratio.
Calibration curve table
Refer to "7.4.1.2 Calibra-
tion Curve Table" on
page 283
Displays the calibration
curve compound ID num-
ber (or group ID number)
and compound name.
Selects the calibration curve
to be displayed (either com-
pound or group).
Increases and decreases the calibra-
tion curve compound ID number
(or group ID number) by one (1).
Displays calibration
curve information.
Refer to "7.4.1.1 Cali-
bration Curve Informa-
tion" on page 283
Y axis: Area. When using
the internal standard
method, this axis indi-
cates the area ratio.
When a level's check mark is removed from its check box, that level's data will
be deleted from the calibration curve calculation, and then, the calibration curve
will be recalculated and the calibration curve graph redisplayed (re-plotted).
283
LabSolutions/GCsolution Reference
7 <Calibration Curve> Window
7.4 <Calibration Curve> - <Calibration Curve> View
7.4.1.1 Calibration Curve Information
Note: The display format of the analysis date and time conforms to the corresponding setting on Control Panel of Win-
dows.
7.4.1.2 Calibration Curve Table
The calibration curve table has two display items: area/height and response factor. Right-clicking on the calibration table will
display the following sub-menu, where you can select a display item. The response factor display is used mainly when quanti-
tative method mean RF is used.
Note: If the quantitative method that does not use calibration curves has been selected or when a calibration curve has not
been plotted, the calibration curve table will not appear.
Area/Height Display
Calibration Curve Table Items Description
Level Displays each level number.
Concentration
Note: When using the internal standard
method, this item will become the
concentration ratio.
Displays the concentration values designated in the compound table.
Note: When using the internal standard method, concentration ratios des-
ignated in the compound table will appear.
Mean Area/Mean Height
Note: When using the internal standard
method, this item will become the
mean area ratio/mean height ratio.
Displays the mean area or mean height values.
Note: When using the internal standard method, either mean area ratios or
mean height ratios will be displayed.
RF standard deviation: Response factor standard deviation
R: Contribution rate
R^2: Correlative function
Calibration curve formula
Mean RF: Response factor mean value
RF relative standard deviation: Response factor relative standard deviation
Date and time when the calibration curve was created (updated).
7 <Calibration Curve> Window
7.4 <Calibration Curve> - <Calibration Curve> View
284
LabSolutions/GCsolution Reference
Response Factor Display
Refer to "16.4.4 Mean RF" on page 604
Standard Deviation Displays the standard deviation values for either area or height.
Relative Standard Deviation (%) Displays the relative standard deviation values (%) for either area or height.
Area Ratio/Height Ratio (1 to 10)
Note: When using the internal standard
method, this item will be displayed.
For each level of data, either area ratio or height ratio will be displayed.
Note: Depending on the [Calculate Concentration] tab's [Calculated by]
setting in the <Method> view, either area ratio or height ratio will
be chosen for display.
Area/Height (1 to 10) For each level of data, either area or height will be displayed.
Note: Depending on the [Calculate Concentration] tab's [Calculated by]
setting in the <Method> view, either area or height will be chosen
for display.
Calibration Curve Table Items Description
Level Displays each level number.
Concentration
Note: When using the internal standard
method, this item will become the
concentration ratio.
Displays concentration values designated in the compound table.
Note: When using the internal standard method, concentration ratios des-
ignated in the compound table will be displayed.
Mean RF Displays the response factor mean values.
RF standard deviation Displays the response factor standard deviation values.
RF relative standard deviation (%) Displays the response factor relative standard deviation (%) values.
RF (1 to 10) Displays each level data's response factor values.
Calibration Curve Table Items Description
285
LabSolutions/GCsolution Reference
7 <Calibration Curve> Window
7.5 <Calibration Curve> - <Data File Tree> View
7.5 <Calibration Curve> - <Data File Tree>
View
7.5.1 <Data File Tree> View - Pop-up Menu
When you select a data file name in the <Data File Tree> view by clicking the right mouse button, the following popup menu
will appear:
Command Function
Data File Properties Displays the <File Properties> window, which is used to check and modify the cur-
rently activated data file's file information, description, sample information, and
used files.
Refer to "14.6 <Properties> Window" on page 551
Full Path Displays the file names displayed in the <Data File Tree> view in full path display.
When this function is activated, a check mark will appear on the right side of this
command.
The <Calibration Curve> Window's <Data File Tree> view will display data files used for calibration curve plotting in a
tree format. The level numbers will be displayed up to the number that has been designated using the <Method> view's
[Quantitative] tab. On the levels where data files have been designated, the data file names will also be displayed. Data
files can be added or deleted for each level, to perform calibration curve plotting. When data is added or deleted, the cali-
bration curve graph will be redisplayed (renewed).
7 <Calibration Curve> Window
7.5 <Calibration Curve> - <Data File Tree> View
286
LabSolutions/GCsolution Reference
Add A data file can be inserted into the currently selected level, using the <Data File
Tree> view. In the <Add Data File> window, select a file and click on the [Open]
button. The data file will be added.
After the data file is added, the integration and identification operations will be per-
formed on the file's data, and a calibration curve will be plotted.
Delete The currently selected data file can be deleted using the <Data File Tree> view.
When the following message appears, click on the [OK] button to delete the file.
After the file is deleted, the current calibration curve will be re-plotted automati-
cally.
Delete All Allows you to delete all the data files for all the channels in the <Data File Tree>
view.
When the following message appears, click on the [OK] button to delete the file.
After the file is deleted, the current calibration curve will be re-plotted automati-
cally.
Command Function
287
LabSolutions/GCsolution Reference
7 <Calibration Curve> Window
7.6 <Calibration Curve> - <Chromatogram> View
7.6 <Calibration Curve> - <Chromato-
gram> View
7.6.1 Names of the <Chromatogram> View Components
7.6.2 <Chromatogram> View - Pop-up Menu
Right-clicking on the chromatogram area in <Chromatogram> view will display the following menu:
The <Calibration Curve> Window's <Chromatogram> view will display the chromatogram of the data file that is selected
using the <Data File Tree> view. Selecting a data file name in the <Data File Tree> view allows you to change the display.
Double-clicking on this field will
display the <Chromatogram> view
over the entire <Calibration Curve>
window. Double-clicking this field
again will return the <Chromato-
gram> view to its original size.
X axis indicates time.
When the peak integration check box has been marked with a check in the
chromatogram's <Properties> window, the initial and final time positions
will be displayed using arrows.
Refer to "14.4 <Chromatogram View Properties> Window" on page 544
Cursor position information
Moves the chromatogram display
either upward or downward.
When the [-] button is clicked on, the chromato-
gram height will be reduced to half (the intensity
axis scale will become two times longer).
Y axis indicates chromato-
gram intensity (voltage)
When the [+] button located at the lower end of
the right Y-axis is clicked on, the chromatogram
height will be enlarged two times larger (the
intensity axis scale will become half in length).
X axis indicates time.
Peak Position Line
7 <Calibration Curve> Window
7.6 <Calibration Curve> - <Chromatogram> View
288
LabSolutions/GCsolution Reference
7.6.2.1 Peak Table
Command Function
Undo Zoom Returns to the previous zoom operation.
Redo Zoom Cancels [Undo Zoom].
Initialize Zoom Returns to the display condition used when the data file is loaded.
Peak Position
Line
Sets whether to display the peak position line or not. The peak position line is synchronized with the
retention time value in the [Compound] tab page of the <Method> View.
Refer to "6.6.3 <Method> View - [Compound] Tab" on page 253
ID Peak Switches to the identified peaks display.
All Peak Switches to the all peaks display.
Peak Table Displays the <Peak Table> window.
Refer to "7.6.2.1 Peak Table" on page 288
Copy When selecting the [Copy] command by right-clicking on the entire chromatogram area (upper area),
the entire chromatogram will be copied to the Clipboard in the metafile format. When selecting the
[Copy] command by right-clicking the expanded chromatogram area (lower area), the expanded chro-
matogram will be copied.
Note: Use this function to paste the chromatogram to your MS Word or MS Excel application.
Properties Displays the <Chromatogram Properties> window, which is used to designate the chromatogram's color,
graph background color, etc.
Refer to "14.4 <Chromatogram View Properties> Window" on page 544
Item displayed Description
Peak# Shows the peak number that has been integrated.
Ret. Time Shows the retention time (minutes) of the peak.
Area Shows the area of the peak.
Height Shows the height of the peak.
289
LabSolutions/GCsolution Reference
7 <Calibration Curve> Window
7.6 <Calibration Curve> - <Chromatogram> View
Conc. Shows the concentration of the quantitatively analyzed peak.
Units Shows the concentration unit of the quantitatively analyzed peak.
Mark Shows a peak detection mark for the integrated peak.
This mark consists of a 3-character string as follows:
Note: When it is connected with GC-2010, E mark isnt show.
Compound ID# Shows the ID number on the compound table corresponding to the identified peak.
Compound Name Shows the compound name on the compound table corresponding to the identified peak.
Group ID# Shows the ID number on the group table corresponding to the grouped peaks.
Group Name Shows the group name on the group table corresponding to the grouped peaks.
T.Plate Shows the theoretical number of plates.
HETP Shows the HETP.
Tailing F. Shows the tailing factor.
Resolution Shows the Resolution.
k' Shows the retention capacity (k').
Separation F. Shows the separation factor.
Initial Time Shows the initial time (minutes) of the peak.
Final Time Shows the final time (minutes) of the peak.
Area% Shows the percentage area of the peak.
Height% Shows the percentage height of the peak.
A/H Shows the peak area/peak height.
Item displayed Description
E: Exceeded by 1 V or -5 mV
V: Peak after vertical division
H: Horizontal baseline correction
S: Main peak of tailing/leading
T: Peak with tailing processed
7 <Calibration Curve> Window
7.7 <Calibration Curve Graph Property> Window
290
LabSolutions/GCsolution Reference
7.7 <Calibration Curve Graph Property>
Window
7.7.1 <Calibration Curve Graph Property> - [General] Tab
Settings related to the calibration curve graph display can be set using the <Calibration Curve Graph Property> window's
[General] tab.
Parameter Description
X axis grid Items with a check mark attached will be displayed on the calibration curve graph.
Y axis grid
Level#
Cross hair (Auxil-
iary Line?)
Calibration Point
(Repetition)
[Apply] Button Clicking on this button will reflect the current settings to the calibration curve graph, with the <Cal-
ibration Curve Graph Property> window open.
In this window, which will appear when you select [View] - [Calibration Curve] - [Properties] from the main menu bar,
you can designate the calibration curve display settings. Right-clicking on the calibration curve graph area will display a
pop-up menu, where you can also select [Properties] to display the <Calibration Curve Graph Property> window.
Cross hair
Level#
Calibration point (Repetition)
X axis grid
Y axis grid
291
LabSolutions/GCsolution Reference
7 <Calibration Curve> Window
7.7 <Calibration Curve Graph Property> Window
7.7.2 <Calibration Curve Graph Property> - [Color] Tab
Settings related to the calibration curve graph's display colors can be set using the <Calibration Curve Graph Property> win-
dow's [Color] tab.
Parameter Description
Item Select items whose color is to be designated. The following items can be selected:
[Color] Button Clicking on this button will display the <Color> window. Select a desired color from the [Basic colors]
colors. If you cannot find any desired color, click on the [Define Custom Colors] button and create and
add your own color.
[Apply] Button By clicking on this button, the current settings will be reflected on the calibration curve graph, when the
<Calibration Curve Graph Property> window is open.
Calibration curve Calibration point Level#
Cross hair Calibration point (repetition) Graph background
Graph frame Coordinate axis X axis grid
Y axis grid X axis characters Y axis characters
X axis label Y axis label X axis scale
Y axis scale Y axis unit Y axis unit
7 <Calibration Curve> Window
7.7 <Calibration Curve Graph Property> Window
292
LabSolutions/GCsolution Reference
7.7.3 <Calibration Curve Graph Property> - [Font] Tab
Settings related to the calibration curve graph's character fonts can be set using the <Calibration Curve Graph Property> win-
dow's [Font] tab.
Parameter Description
Item Select the items whose font is designated. The following items can be selected:
[Font] Button Clicking on this button will display the <Font> window. When you select a font, the font information
(in the sample field) will change.
[Apply] Button By clicking on this button, the current settings will be reflected on the calibration curve graph, when
the <Calibration Curve Graph Property> window is open.
Level#
X axis characters
Y axis characters
X axis label
Y axis label
X axis unit
Y axis unit
293
LabSolutions/GCsolution Reference
8 <Data Comparison> Window
8.1 Overview of <Data Comparison> Win-
dow
8.1.1 Functions of <Data Comparison> Window
Using the <Data Comparison> window, the following functions will be used for data comparison:
8.1.2 Opening <Data Comparison> Window
You can open the <Data Comparison> window using the following procedures:
Click on the Assistant Bar's [Data Comparison] icon, on the <GC Postrun> screen.
Select [Window] - [Show Window] - [Data Comparison] from the <GC Postrun> screen menu bar.
Function Windows to be Used
Simultaneously displays multiple number of chromato-
grams.
Refer to "8.4 <Data Comparison> - <Chromatogram>
View" on page 304
Changes the display method to one suitable for comparing
each chromatogram (Data Shift).
Refer to "8.4 <Data Comparison> - <Chromatogram>
View" on page 304
Displays the designated chromatogram's peak table. Refer to "6.5.1 <Results> View - [Peak Table] Tab" on
page 220
Up to 8 different kinds of chromatograms and peak tables can be displayed in the <Data Comparison> window, allowing
you to perform data comparison.
8 <Data Comparison> Window
8.1 Overview of <Data Comparison> Window
294
LabSolutions/GCsolution Reference
8.1.3 Element Names on <Data Comparison> Window
The <Data Comparison> window consists of two parts: the <Chromatogram> and <Peak Table> views.
When data for multiple channels is contained in a data file, up to 8 different kinds of chromatograms and peak tables can be
displayed on the <Data Comparison> window (one kind of data per channel). Data file save and post-run analysis cannot be
performed on this window.
Menu Bar Refer to "8.3 Menu Bar
on <Data Comparison> Window"
on page 297
Toolbar Refer to "8.3 Menu Bar
on <Data Comparison> Window"
on page 297
Chromatogram View Refer to "8.4
<Data Comparison> - <Chro-
matogram> View" on page 304
Peak Table View Refer to "6.5.1
<Results> View - [Peak Table]
Tab" on page 220
Assistant Bar Refer to "3.3 [Pos-
trun] Assistant Bar ." on page 14
295
LabSolutions/GCsolution Reference
8 <Data Comparison> Window
8.1 Overview of <Data Comparison> Window
8.1.4 Menu Tree of <Data Comparison> Window
The following windows will be used on the <Data Comparison> window to perform data comparison:
[Arrange Icons]
<Data File Properties>
[Data#] - p.551
[Help]
<Contents>
<About GC Postrun> -p.303
[File]
[Tool]
[Window]
<Open Data>
[Close Data]
<Select Project(Folder)> - p.495
<File Search> - p.480
[Exit]
[Chromatogram]
[All Data]
[Peak Table]
Assistant Bar - p.176
<Output Window> - p.541
Toolbar
Status Bar
Tab Control
[Shift Data]
[Initialize Process]
[Data#]
[All Data]
<Check the Program Files> - p.542
<Option> - p.560
[Show Window]
<Data Comparison>
[Initialize Zoom]
[Base Shift]
[Copy]
<Properties> - p.544
[Undo Zoom]
[Redo Zoom]
[Data#]
[Process] [Data#] <Shift Data> - p.307
[Data#]
<Data Comparison> - p.293
<Data Analysis> - p.171
<Calibration Curve> - p.263
<Batch Table> - p.309
<Report> - p.363
[Cascade]
[Tile]
Currently open window
Recently used files
[Print Image]
[Preview]
[Print]
[Edit Format]
[Display Mode]
[Multiview]
[Overlay]
[Calculation]
[Add Data1+Data2]
[Differentiation Data1]
[2nd Differentiation Data1]
[Subtruct Data1-Data2]
[Subtruct Data2-Data1]
[Initialize Format]
<Check Raw Data> - p.543
[Data Explorer] - p.467
<Online Manual>
[Calculation Result]
[View] [Switch View]
[Lock]
8 <Data Comparison> Window
8.2 Assistant Bar on <Data Comparison> Window
296
LabSolutions/GCsolution Reference
8.2 Assistant Bar on <Data Comparison>
Window
Icon Description
Top Changes to the [Data Analysis] Assistant Bar on the <GC Postrun> screen.
Refer to "6.2 [Data Analysis] Assistant Bar" on page 176
Overlay Overlays chromatograms when two or more chromatograms are displayed.
Multiview Divides the chromatogram which have been zoomed up in the Overlay mode for display.
Print Image Displays the <Report> window, which allows you to edit the print format for graph images.
Close all active data Closes all chromatogram datas.
The <Data Comparison> window shows the [Data Comparison] Assistant Bar, which offers you operation icons for
changing display mode, printing, and so on.
297
LabSolutions/GCsolution Reference
8 <Data Comparison> Window
8.3 Menu Bar on <Data Comparison> Window
8.3 Menu Bar on <Data Comparison> Win-
dow
8.3.1 <Data Comparison> - [File] Menu
Command Function Tool Button
Open Data Displays the existing data file's chromatogram. When chromatogram data for
multiple channels is contained in the designated data file, the <Channel Select>
window, which is used to designate a channel, is displayed. Then, the desig-
nated channel's chromatogram will appear.
Close Data Closes chromatogram data corresponding to the data number that is selected
using the sub-menu.
In the sub-menu, there are two commands to close data: one is used to close all
chromatogram data and the other is used to close an individual chromatogram.
-
Select
Project(Folder)
Displays the <Select Project(Folder)> window.
This section describes the menus displayed on the <GC Postrun> screen when the <Data Comparison> window is acti-
vated.
8 <Data Comparison> Window
8.3 Menu Bar on <Data Comparison> Window
298
LabSolutions/GCsolution Reference
8.3.2 <Data Comparison> - [View] Menu
File Search Displays the <File Search> window, which is used to search for an existing file.
Refer to "11.4 <GC File Search> Window" on page 480
Data File Properties Displays the <Data File Properties> window corresponding to the data number
that is selected using the sub-menu.
Refer to "14.6 <Properties> Window" on page 551
-
Print Image Prints out the chromatogram at the scale setting appearing on the screen. -
Print Displays the window on which printing instructions are given. -
Preview Displays the <Preview> window, which is used to view the print image. -
Edit Format Displays the <Report> window, which allows you to edit the print format for
graph images.
-
Initialize
Format
The print format is initialized. -
Recently used files Displays names of up to four recently used files. When you select one of the
names, that file will open.
-
Exit Exits the <GC Postrun> screen and closes the window(s). -
Command Function Tool Button
Switch View Switches the mode.(Overlay mode --> Overlay+base shift mode --> Multiview
mode --> Caliculation Results mode)
Command Function Tool Button
299
LabSolutions/GCsolution Reference
8 <Data Comparison> Window
8.3 Menu Bar on <Data Comparison> Window
Chromatogram Selects a chromatogram display type. When commands contained in the sub-
menu cannot be performed, those commands will be dimmed.
-
Undo Zoom Undoes the chromatogram zoom operation. -
Redo Zoom Redoes the chromatogram zoom operation. -
Initialize Zoom Cancels the chromatogram zoom operation and returns to the initial condition. -
Base Shift Designates whether the base line is automatically shifted, by attaching or
removing the check mark in the check box.
-
Copy Copies all the chromatograms to the Clipboard. -
Properties Displays the chromatogram screen's <Properties> window. -
Display Mode Specifies the display mode for the chromatogram. The superimposed graph is
separately displayed, or the addition or subtraction result is displayed.
-
Overlay Overlays chromatograms when two or more chromatograms are displayed.
Multiview Divides the chromatogram which have been zoomed up in the Overlay mode
for display.
Calculation
Results
Set the display to show chromatograms resultant from calculations. -
Peak Table Displays a peak table for the chromatogram corresponding to the data number
that is selected using the sub-menu.
-
Data Explorer Toggles the <Data Explorer> window's display condition (i.e., Show/Hide).
Refer to "11 <Data Explorer> Window" on page 467
Command Function Tool Button
8 <Data Comparison> Window
8.3 Menu Bar on <Data Comparison> Window
300
LabSolutions/GCsolution Reference
Assistant Bar Toggles each item's display condition (i.e., Show/Hide). A check mark is
attached to the items that are currently displayed.
Output Window
Toolbar -
Status Bar -
Tab Control
Command Function Tool Button
Status Bar Tab Control
Output windowRefer to "14.1 <Output
Window> Window" on page 541
Assistant Bar(Refer to "3.3 [Postrun] Assistant
Bar ." on page 14)
Toolbar
301
LabSolutions/GCsolution Reference
8 <Data Comparison> Window
8.3 Menu Bar on <Data Comparison> Window
8.3.3 <Data Comparison> - [Process] Menu
Command Function Tool Button
Shift Data Displays, using numerical values, the current degree of shift for the chro-
matogram corresponding to the data number that is selected, using the sub-
menu. You can change the chromatogram display by directly entering time
and intensity values. The <Shift Data> window will then appear, and the
chromatogram will be shifted for the value designated in this window. In
the sub-menu, only the items with the activated (pressed) buttons among
the [Chromatogram#] buttons will be displayed.
Refer to "8.5 <Shift Data> Window" on page 307
-
Initialize Process Returns the data shift operation of the chromatogram corresponding to the
data number (selected using the sub-menu) or all the data chromatograms,
to the initial condition.
-
Calculation Subtraction, addition, differentiation, or similar calculations are performed
for the currently displayed data No. 1 or 2.
-
Subtruct Data1- Data2 Chromatogram 2 for data No. 2 is subtracted from that for data No. 1 and
then the resulting chromatogram is displayed.
Subtruct Data2- Data1 Chromatogram 1 for data No. 1 is subtracted from that for data No. 2 and
then the resulting chromatogram is displayed.
Add Data1+Data2 The chromatogram for data No. 1 is added to that for data No. 2 are then
the resulting chromatogram is displayed.
Differentiation Data1 The chromatogram for data No. 1 is differentiated (primary differentiation)
and then displayed.
2nd Differentiation Data1 The chromatogram for data No. 1 is secondarily differentiated and then
displayed.
8 <Data Comparison> Window
8.3 Menu Bar on <Data Comparison> Window
302
LabSolutions/GCsolution Reference
8.3.4 <Data Comparison> - [Tool] Menu
8.3.5 <Data Comparison> - [Window] Menu
Command Function
Check the Program
Files
Displays the <Program Check> window, which is used to confirm if the program has not been altered.
Refer to "14.2 <Check the Program Files> Window" on page 542
Check Raw Data Displays the <Check Raw Data> window, which is used to confirm if the raw data has not been altered.
Refer to "14.3 <Check Raw Data> Window" on page 543
Option Displays the <Setting Options> window, which is used to create new conditions for method, batch,
and report files. You can also designate where the template file should be saved, using this window.
Refer to "14.9 <Setting Options> Window" on page 560
Command Function
Show Window Displays the window selected using the sub-menu.
Refer to "6 <Data Analysis> Window" on page 171
Refer to "7 <Calibration Curve> Window" on page 263
Refer to "9 <Batch Table> Window" on page 309
Refer to "10 <Report> Window" on page 363
Cascade Displays the following windows in "cascade" layout: <Data Analysis>, <Data Comparison>,
<Calibration Curve>, <Batch Table>, and <Report>.
Tile Displays the following windows in "tile" layout: <Data Analysis>, <Data Comparison>, <Cali-
bration Curve>, <Batch Table>, and <Report>.
303
LabSolutions/GCsolution Reference
8 <Data Comparison> Window
8.3 Menu Bar on <Data Comparison> Window
8.3.6 <Data Comparison> - [Help] Menu
Arrange Icons Re-arranges and displays the minimized window icons, on the screen.
Currently open window The name of the window currently displayed <Data Comparison> screen is displayed.
Command Function Tool Button
Contents Displays the help menu.
Refer to "12.1.1 Using Help" on page 107
-
Online Manual Refer to "12.1.2 Using the Online Manual" on page 108 -
About GC Postrun Displays the <GP Postrun> screen's version information.
Command Function
8 <Data Comparison> Window
8.4 <Data Comparison> - <Chromatogram> View
304
LabSolutions/GCsolution Reference
8.4 <Data Comparison> - <Chromato-
gram> View
8.4.1 Names and Functions of <Chromatogram> View Components
Displays chromatograms for up to 8 channels, on the <Chromatogram> view.
Note: Each chromatogram's color can be changed.
Refer to "14.4 <Chromatogram View Properties> Window" on page 544
The <Data Comparison> window's <Chromatogram> view will display a chromatogram for one channel contained in the
data file that is selected using the [Chromatogram#] button. After setting the base point with the [Base Point] button, this
chromatogram can be compared with other chromatograms, using the [Zoom Up/Down] button (X axis, Y axis) and
[Move Left/Right] button (X axis, Y axis).
[Base Point]
button
[Zoom Up/Down]
button
[Move Left/Right]
button
[Chromatogram#]
button
Displays the data file name in
the same color as the color in
which the chromatogram is dis-
played.
The data file name that has been clicked on
with the [Chromatogram#] button will be dis-
played hatched, which indicates the file data
can be used in operations.
When the [+] button located at the
lower end of the right Y-axis is clicked
on, the chromatogram height will be
enlarged two times larger (the inten-
sity axis scale will become half in
length).
When the [-] button is clicked on, the
chromatogram height will be reduced
to half (the intensity axis scale will
become two times longer).
Expanded chromatogram
Original chromatogram
Moves the chromatogram dis-
play either upward or down-
ward.
305
LabSolutions/GCsolution Reference
8 <Data Comparison> Window
8.4 <Data Comparison> - <Chromatogram> View
Button Description
[Chromatogram#] Buttons Chromatogram numbers 1 to 8 will be allocated in the order that each chromatogram is
opened (displayed). Among the buttons, the currently selected chromatogram number's
button will remain pressed. At this time, clicking on either the [Base Point], [Zoom Up/
Down], or [Move Left/Right] buttons will allow you to work with the selected chro-
matogram number's chromatogram data.
Base Point Button
Chromatogram zoom up/down operation
First, click on the [Base Point] button. The button will remain pressed. Then, click on
the chromatogram's base point where zoom up/down processing will be performed. The
currently set base point will be marked, so you will know where the base point is.
Next, click on the [Zoom Up/Down] button, and drag it onto the chromatogram. Then,
based on the selected base point, the selected data's chromatogram will contract (from
the start point to the end point, in either the time or intensity axis direction).
[Zoom Up/Down] Button
(Time axis direction)
(Intensity axis direction)
Currently
selected chro-
matogram
number
8 <Data Comparison> Window
8.4 <Data Comparison> - <Chromatogram> View
306
LabSolutions/GCsolution Reference
[Move Left/Right] Button
(Time axis direction)
(Intensity axis direction)
Chromatogram movement operation
Next, click on the [Move Left/Right] button, and drag it onto the chromatogram. Then,
based on the selected base point, the selected data's chromatogram will move (from the
start point to the end point, in either the time or intensity axis direction).
Button Description
307
LabSolutions/GCsolution Reference
8 <Data Comparison> Window
8.5 <Shift Data> Window
8.5 <Shift Data> Window
Command Description
Original -
Time Shows the range of the time axis of the original chromatogram.
Intensity Shows the range of the intensity axis of the original chromatogram.
Process -
Time Designates the chromatogram data shifting range in the direction of the time axis.
Intensity Designates the chromatogram data shifting range in the direction of the intensity axis.
[Refresh] Button Applies the changed settings to the chromatogram.
[Undo] Button Cancels the chromatogram data shifting operation and returns to the initial condition.
Displays, using numerical values, the current degree of shift for the chromatogram corresponding to the data number that
is selected, using the sub-menu. You can change the chromatogram display by directly entering time and intensity values.
The <Shift Data> window will then appear, and the chromatogram will be shifted for the value designated in this window.
In the sub-menu, only the items with the activated (pressed) buttons among the [Chromatogram#] buttons will be dis-
played.
Displays the current chromatogram number.
8 <Data Comparison> Window
8.5 <Shift Data> Window
308
LabSolutions/GCsolution Reference
309
LabSolutions/GCsolution Reference
9 <Batch Table> Window
9.1 Overview of <Batch Table> Window
9.1.1 Function of <Batch Table> Window
The batch function is useful for:
analyzing many samples under the same analytical conditions; e.g., in routine analysis;
analyzing the same sample using multiple different method files and finding the most suitable method for that sample; or
analyzing multiple standard samples of different concentrations and creating calibration curve with more than one calibra-
tion level.
The batch function allows you to perform the following operations
Operation Main window used
Performing the data acquisition sequentially for multiple samples. <Batch Table> window on <GC Real Time
Analysis> screen
Performing sequential post-run analysis ;e.g., quantitative calculation; of
multiple data sets.
<Batch Table> window on <GC Postrun>
screen
Creating batch tables easily. Refer to "9.8 <Batch Table Wizard> Window"
on page 338
Note: Realtime Batch analysis only
Refer to "9.6 <Select Data File> Window" on
page 336
Note: Post-run batch analysis only
Selecting an operation mode for each row. Refer to "9.10.1 <Run Mode> Window" on
page 346
Printing out the analysis result in the specified format. Refer to "9.4 <Batch Table> Window" on
page 328
Setting the user-specified program so that it is executed before and after
each analyses.
Refer to "9.10.4 <User Program> Window"
on page 349
Note: Post-run batch analysis only after data
processing
Editing the batch table in the Edit Mode during batch analysis under the
another batch table.
<Batch Table> window in the GC Analysis
(Editor) Mode
Note: Realtime Batch analysis only
This chapter describes the batch function for sequential analysis or post-run analysis of multiple data sets. To perform
sequential analysis (realtime batch analysis), use the <Batch Table> window on the <GC Real Time Analysis> screen. To
perform sequential post-run analysis (postrun batch analysis), use the <Batch Table> window on the <GC Postrun>
screen. The settings on the <Batch Table> window are slightly different between the <GC Real Time Analysis> and <GC
Postrun> screens, but the basic operations on these two screens are same and described together in this chapter. Each row
on the <Batch Table> window is used as a single data set for the sequential analysis or post-run analysis. (This function is
equivalent to the "Sample Schedule/Batch Schedule" function of the former model CLASS-GC10.)
9 <Batch Table> Window
9.1 Overview of <Batch Table> Window
310
LabSolutions/GCsolution Reference
9.1.2 Opening <Batch Table> Window
For realtime batch analysis
Click on the [Batch Processing] icon on the [Analysis] Assistant Bar on the <GC Real Time Analysis> screen.
Select the [Batch] tab of the <Data Explorer> window, and double-click on the [Batch File] icon to open the batch
file.
Performing statistical calculations and establishing pass/failure criteria. Refer to "9.10.6 <Schedule Action> Window"
on page 351
Refer to "9.11.7 <Settings> - [QAQC] Tab"
on page 360
Using the barcode for each sample. Refer to "9.4 <Batch Table> Window" on
page 328
Setting the software to carry out a system check during batch processing. Refer to "9.10.6 <Schedule Action> Window"
on page 351
Toggling between displaying and hiding the item rows displayed on the
batch table, and selecting the font and character size displayed on the
batch table.
Refer to "14.5 <Table Style> Window" on
page 549
Selecting sequential execution of multiple batch files. Changing the pro-
cessing order of batch files or adding another batch file during batch pro-
cessing (interrupt).
Refer to "9.9 <Batch Queue> Window" on
page 345
Operation Main window used
Double-click on the file you want
to use. That file will be opened.
This is the [Batch] tab. To open the
batch file, click on this tab with your
mouse.
311
LabSolutions/GCsolution Reference
9 <Batch Table> Window
9.1 Overview of <Batch Table> Window
Select [Window]-[Show Window]-[Batch Table] on the <GC Real Time Analysis> screen.
For post-run batch analysis
Click on the [Batch Processing] icon on the [Postrun] Assistant Bar on the <GC Postrun> screen.
Select the [Batch] tab of the <Data Explorer> window, and double-click on the [Batch File] icon to open the batch
file.
Select [Window]-[Show Window]-[Batch Table] on the <GC Postrun> screen.
Note: The <Batch Table> window allows you to open only a single batch file at a time. The batch file contains a batch
table, on which you can set the parameters for realtime batch analysis or post-run batch analysis. Batch files are com-
monly used on both the <GC Real Time Analysis> and <GC Postrun> screens.
9 <Batch Table> Window
9.1 Overview of <Batch Table> Window
312
LabSolutions/GCsolution Reference
9.1.3 Element Names on <Batch Table> Window
For using only a single analytical line for batch processing
For using two analytical lines for batch processing
Toolbar (Refer to "9.3 Menu Bar on
<Batch Table> Window" on page 317)
Assistant Bar (Refer to "9.2 Assistant
Bar" on page 315)
Batch Table (Refer to "9.4 <Batch Table>
Window" on page 328)
Menu Bar (Refer to "9.3 Menu Bar on
<Batch Table> Window" on page 317)
Select All cell
Row No. Column Cell Batch row
Column name
For line 1, "-1" is added to each
row number. For line 2, "-2" is
added to each row number and
rows are deleted or selected on
a two-row basis.
313
LabSolutions/GCsolution Reference
9 <Batch Table> Window
9.1 Overview of <Batch Table> Window
9.1.4 Menu Tree of <Batch Table> Window
The batch function uses the following windows to perform batch processing:
[File]
[Edit]
[View]
[Batch]
[Instrument]
[New Batch File]
<Open Batch File>
<Close Batch File>
[Save Batch File]
<Save Batch File As>
<Save Batch File as Template>
<Select Project(Folder)>-> p.495
<File Search>-> p.480
<Print Setup>
<Print>
<Batch File Properties>-> p.551
[Recently used files]
[Exit]
[Cut]
[Copy]
[Paste]
[Copy whole Table]
[Clear]
[Select All]
[Add Row]
[Insert Row]
[Select Row]
[Delete Row]
<Input Col. Data...> (displayed on the <GC Real Time Analysis> and the <GC
Analysis (Editor)> screen)-> p.332
[Add Rows with Selected Data Files] (only displayed on the <GC Postrun> screen)->p.336
<Browse Data>
<Edit Method> -> p.107, p.228
<Edit Report Format> -> p.363
<Wizard> (displayed on the <GC Real Time Analysis> and the <GC Analysis (Edi-
tor)> screen) -> p.338
<Table Style> -> p.549
<Instrument Monitor> (only displayed on the <GC Real Time Analysis> screen) -> p.150
<Assistant Bar> -> p.315
<Output Window> -> p.541
[Toolbar]
[Status Bar]
[Tab Control]
<System Configuration> (only displayed on the <GC Real Time Analysis> screen)-> p.15
[Start]
[Pause] (only displayed on the <GC Real Time Analysis> screen)
[Stop]
<Batch Queue> (only displayed on the <GC Real Time Analysis> screen)-> p.345
<Start Data Processing>
<Batch Table>
window
<Edit Row> -> p.337
[Partial batch run](only displayed on the <GC Real Time Analysis> screen)> p.323
[Repeat batch run](only displayed on the <GC Real Time Analysis> screen)
[Paste Row]
[Copy Row]
<Data Explorer> -> p.467
<System Check> (only displayed on the <GC Real Time Analysis> screen)-> p.164
[System On]
[System Off]
<Settings>-> p.352
9 <Batch Table> Window
9.1 Overview of <Batch Table> Window
314
LabSolutions/GCsolution Reference
:
[Tools]
[Window]
[Help]
<Check the Program Files>-> p.542
<Option>-> p.560
[Show Window]
<Batch Table>-> p.309
<Data Acquisition> (displayed on the <GC Real Time Analysis> and the
<GC Analysis (Editor)> screen)-> p.61
<Report>-> p.363
[Cascade]
[Currently open window]
[Tile]
<Contents>->
[Arrange icons]
[Lock]-> p.67
<Data Comparison> (only displayed on the <GC Postrun> screen)-> p.293
<Calibration Curve> -> p.263
<About GC Analysis> (or GC Postrun)-> p.327
<Online Manual>->
<Check Raw Data>-> p.543
<Audit Trail for Instrument Configuration>-> p.19
<Data Analysis> (only displayed on the <GC Postrun> screen)-> p.171
315
LabSolutions/GCsolution Reference
9 <Batch Table> Window
9.2 Assistant Bar
9.2 Assistant Bar
9.2.1 [Batch] (Analysis) Assistant Bar
Icon Function
Top Changes over to the [Analysis] Assistant Bar.
Refer to "3.2 [RealTime] Assistant Bar" on page 12
Settings Displays the <Settings> window, which allows you to set up the batch table.
Refer to "9.11 <Settings> Window" on page 352
Wizard Displays the <Batch Table Wizard> window, which allows you to easily set up the batch table.
Refer to "9.8 <Batch Table Wizard> Window" on page 338
Start Performs sequential analysis in batch starting with the batch row specified in [Start from#] in the
<Settings> window.
Refer to "9.11 <Settings> Window" on page 352
Refer to "5 <Data Acquisition> Window" on page 61
Pause Becomes available once batch analysis is started. If this icon is selected, the current batch analysis
will be temporarily stopped when it is completed. You can then edit the settings on the batch lines
that have not yet been analyzed.
When this icon is selected while the batch analysis is temporarily stopped.
Stop Becomes available once batch analysis is started. If this icon is selected, a window will appear
prompting you to select whether you want to stop the analysis immediately or stop the current
analysis when it is completed. Batch analysis will be stopped according to this selection.
Browse Data Loads an existing data file if its name is specified in [Data File Column] on the selected batch
row, and displays the <Data Analysis> window on the <GC Postrun> screen.
The icons on the Assistant Bar in the <Batch Table> window are different between the <GC Real Time Analysis> and
<GC Postrun> windows. In the <Batch Table> window on the <GC Real Time Analysis> screen, the [Batch](Analysis)
Assistant Bar appears showing the icons from top to bottom in the order of analysis operations in batch for sequential data
acquisition. In the <Batch Table> window on the <GC Postrun> screen, the [Batch](Postrun) Assistant Bar appears show-
ing the icons from top to bottom in the order of post-run analysis operations in batch for sequential data analysis.
9 <Batch Table> Window
9.2 Assistant Bar
316
LabSolutions/GCsolution Reference
9.2.2 [Batch] (Postrun) Assistant Bar
Instrument
Parameters
Loads an existing method file if its name is specified in [Method File] column on the selected
batch row, and displays the <Instrument Parameterss> View on the <Data Acquisition> window at
80% of the height of that window.
Icon Function
Top Changes over to the [Postrun] Assistant Bar.
Refer to "3.3 [Postrun] Assistant Bar ." on page 14
Settings Displays the <Settings> window, which allows you to set up the batch table.
Refer to "9.11 <Settings> Window" on page 352
Start Performs sequential post-run analysis in batch starting with the batch row specified in [Start
from#] on the <Settings> window.
Note: The data files that share the method contained in the data file used for the post-run analy-
sis and those which are used for any other purpose will be closed automatically.
Refer to "9.11 <Settings> Window" on page 352
Stop Becomes available once batch post-run analysis is started. If this icon is selected, the batch analy-
sis will be stopped.
Browse Data Displays the <Data Analysis> screen. Loads and displays an existing data file if its name is speci-
fied in [Data File] on the batch row selected with the cursor.
Refer to "6 <Data Analysis> Window" on page 171
Edit Method Displays the [Calibration Curve] window. Loads and displays a method file if its name is speci-
fied in [Method File] on the batch row selected with the cursor. Changes over to the [Postrun]
Assistant Bar.
Refer to "7 <Calibration Curve> Window" on page 263
Refer to "3.3 [Postrun] Assistant Bar ." on page 14
Icon Function
317
LabSolutions/GCsolution Reference
9 <Batch Table> Window
9.3 Menu Bar on <Batch Table> Window
9.3 Menu Bar on <Batch Table> Window
9.3.1 <Batch Table> - [File] Menu
Command Description Tool button
New Batch File Opens a new batch file.
Note: The action in creating a new batch file can be changed on the <Setting
Options> window.
Refer to "14.9 <Setting Options> Window" on page 560
Open Batch File Opens an existing batch file.
Note: Only one batch file can be opened on the <Batch Table> window at a
time. When you try to open another batch file, a window will appear
prompting you to save the currently used batch file if it has been mod-
ified in any way.
Close Batch File Closes the currently used batch file. If the contents of the batch file are not
saved or if its original contents are modified, a window will appear prompting
you to select a mode for saving the batch file.
-
Save Batch File Saves the contents of the batch file.
Save Batch File As Saves the batch file as another file. -
Save Batch File as Tem-
plate
Saves the batch file as a template file. -
This section describes the menus that are displayed on the <GC Real Time Analysis> screen or <GC Postrun> screen
when the <Batch Table> window is active.
9 <Batch Table> Window
9.3 Menu Bar on <Batch Table> Window
318
LabSolutions/GCsolution Reference
Select Project(Folder) Toggles between displaying and hiding the <Select Project(Folder)> window.
Refer to "11.8 <Project (Folder) Selection> Window" on page 495
File Search Searches for an existing file.
Print Setup Displays the <Printer Setup> window. -
Print Displays the window allowing you to specify the conditions for printing the
batch file.
Batch File Properties Allows you to check the updating history of the currently opened batch file, or
to enter a comment.
Refer to "14.6 <Properties> Window" on page 551
-
Recently used files Displays the names of recently used files (up to four files). If a file name is
selected, that file will be opened.
-
Exit Exits the <GC Real Time Analysis> screen or <GC Postrun> screen and
closes the window(s).
-
Command Description Tool button
319
LabSolutions/GCsolution Reference
9 <Batch Table> Window
9.3 Menu Bar on <Batch Table> Window
9.3.2 <Batch Table> - [Edit] Menu
The commands on the [Edit] menu are used to set the parameters in the table that appears in the <Method> View.
Command Description Tool button
Cut Moves the selected data to the clipboard.
Copy Copies the selected data to the clipboard.
Paste Pastes the data on the clipboard to the selected item.
Copy whole Table Copies the entire table including its title to the clipboard. -
Clear Deletes the selected item.
Note: The deleted parameter cannot be restored.
Note: If you select a cell in which the parameter is set to the default value and
click on [Clear], nothing will change.
-
Select All Selects all the selectable items contained in the table. -
Copy Row Copies the selected row.
On <GC Real Time Analysis> screen On <GC Postrun> screen
9 <Batch Table> Window
9.3 Menu Bar on <Batch Table> Window
320
LabSolutions/GCsolution Reference
Add Row Adds a new row after the final row.
Insert Row Inserts a new row just above the selected row.
Paste Row Paste the row copied by the [Copy Row] command below the currently selected
row.
Select Row To perform batch processing using multiple lines, set the corresponding parame-
ters for the respective lines on consecutive rows. When the [Select Row] com-
mand is selected, not just the selected row, but also those rows that have the batch
processing parameters set for the other lines will be selected.
Delete Row Deletes the selected row.
Input Col. Data... Allows you to enter the same sample conditions on multiple rows at a time.
Note: This command is displayed on the <GC Real Time Analysis> screen and
the <GC Analysis (Editor) screen>.
Refer to "9.5 [Input Col. Data...] Menu" on page 332
Add Rows with
Selected Data Files...
Extracts information from the data file selected in the <Select Data File> window,
and generates and adds one batch row.
Note: This command is only displayed on the <GC Postrun> screen.
Refer to "9.6 <Select Data File> Window" on page 336
Browse Data Displays the data from the data file, which is selected on the batch row indicated
by the cursor, in the <Data Analysis> window.
Refer to "6 <Data Analysis> Window" on page 171
-
Edit Method Displays the <Data Acquisition> window of the <Batch Analysis> window or the
<Calibration Curve> window of the <Batch Postrun> window, allowing you to
edit the method file entered on the batch row.
Refer to "5.5 <Data Acquisition> -<Instrument Parameters> View" on page 83
Refer to "7 <Calibration Curve> Window" on page 263
-
Edit Report Format Displays the <Report> window, which allows you to edit the report format
entered on the batch row.
Refer to "10 <Report> Window" on page 363
-
Wizard Displays the <Batch Table Wizard> window, which allows you to easily set the
parameters on the batch line by entering the sequentially displayed batch wizard
items.
Note: This command is displayed on the <GC Real Time Analysis> screen and
the <GC Analysis (Editor) screen>.
Refer to "9.8 <Batch Table Wizard> Window" on page 338
-
Edit Row Opens the line edit window.
One line in the batch table can be easily edited on a single window without scroll-
ing the batch table.
Refer to "9.7 <Edit Row> Window" on page 337
Command Description Tool button
321
LabSolutions/GCsolution Reference
9 <Batch Table> Window
9.3 Menu Bar on <Batch Table> Window
9.3.3 <Batch Table> - [View] Menu
Command Description Tool button
Table Style Displays the <Table Style> window.
Refer to "14.5 <Table Style> Window" on page 549
-
Instrument Monitor
Note: This com-
mand is only
displayed on
the <GC Real
Time Analy-
sis> screen.
Toggles between displaying and hiding each item. Each item is marked with a
check when it is displayed.
Data Explorer
Assistant Bar
Output Window
Toolbar -
Status Bar -
Tab Control
Assistant Bar(Refer to
"9.2 Assistant Bar" on
page 315)
Toolbar
Output Window(Refer to
"14.1 <Output Window>
Window" on page 541)
Tab Control
Instrument Monitor(Refer to "5.6 <Instru-
ment Monitor> Window" on page 150)
Status Bar
Data Explorer(Refer to "11 <Data
Explorer> Window" on page 467)
9 <Batch Table> Window
9.3 Menu Bar on <Batch Table> Window
322
LabSolutions/GCsolution Reference
9.3.4 <Batch Table> - [Instrument] Menu
Note: This menu is only displayed on the <GC Real Time Analysis> screen.
Command Description Tool button
System On Displays the <Instrument Monitor> window and starts the GC. A short time
later, the system will be turned ON.
Note: If you click on this icon before downloading the parameters to the
GC, a window will appear prompting you to confirm whether or not
you wish to download the parameters. Clicking on the [OK] button
will download the parameters and start the GC in accordance with
those parameters.
Refer to "5.6 <Instrument Monitor> Window" on page 150
System Off Displays the <Instrument Monitor> window and stops the GC. A short time
later, the system will be turned OFF.
Refer to "5.6 <Instrument Monitor> Window" on page 150
System Configuration Displays the <System Configuration> window, which allows you to set up the
GC's units used for data acquisition.
Note: This command cannot be used during analysis.
Note: No setting for the system configuration can be changed in the [GC
Analysis (Editor)] mode.
Refer to "4.2 <System Configuration> Window" on page 17
-
System Check Displays the <System Check> window, which allows you to diagnose the GC.
Note: This command cannot be used during analysis.
Note: This command is not displayed in the [GC Analysis (Editor)] mode.
Refer to "5.10 <System Check> Window" on page 164
323
LabSolutions/GCsolution Reference
9 <Batch Table> Window
9.3 Menu Bar on <Batch Table> Window
9.3.5 <Batch Table> - [Batch] Menu
Command Description Tool button
Start Starts batch processing.
Note: This command is not displayed in the [GC Analysis (Editor)] mode.
Partial batch run Displays the <Partial Run> window and runs only the line extent specified by
[Start form#] and [End at#] in the batch table. After the line extent has been
specified, clicking the [Start] button will run the specified line extent in batch.
Note: This command is only displayed on the <GC Analysis> screen.
-
Repeat batch run Returns to the 1st line after the final line of the batch has been completed, and
then runs it. Repeats this process until [Stop] has been selected.
Note: This command is only displayed on the <GC Analysis> screen.
-
Pause Toggles between choosing and canceling Pause. When you choose Pause,
batch processing will be paused and the current row will not proceed to the
next one. At this time, you may edit/add any row that has not yet been used
for analysis. When you cancel Pause, the analysis will be resumed after the
data has been checked.
Note: This command is not displayed on the <GC Postrun> screen or in the
[GC Analysis (Editor)] mode.
9 <Batch Table> Window
9.3 Menu Bar on <Batch Table> Window
324
LabSolutions/GCsolution Reference
Stop Stops batch processing.
When this command is selected, a message will appear prompting you to
select (i) aborting the current analysis and stopping batch processing, (ii)
waiting for the current processing to be completed successfully and then fin-
ishing batch processing, or (iii) canceling your selection.
Note: This command is not displayed in the [GC Analysis (Editor)] mode.
In the case of using the Batch Queue, the software asks you whether you want
to stop the queue too.
Batch Queue Displays the <Batch Queue> window, which allows you to reserve the batch
file you want to use after the current batch analysis run has been finished.
Refer to "9.9 <Batch Queue> Window" on page 345
-
Start Data Processing Starts a batch post-run analysis. Before the analysis starts, the following
screen appears. In this screen, select whether to run a batch for the whole or in
part.
Note: This command is not displayed on the <GC Postrun> screen or in the
[GC Analysis (Editor)] mode.
Settings Allows you to set up the batch table that is now being edited.
Refer to "9.11 <Settings> Window" on page 352
-
Command Description Tool button
325
LabSolutions/GCsolution Reference
9 <Batch Table> Window
9.3 Menu Bar on <Batch Table> Window
9.3.6 <Batch Table> - [Tools] Menu
Command Description
Audit Trail for Instru-
ment Configuration
Displays the <Audit Trail Settings For Instrument Configuration File> dialog box, which
allows you to set up the audit trail of the configuration file.
Note: This command is displayed only in the <GC Real Time Analysis> screen.
Refer to "4.2.1 Audit Trail Settings for Instrument Configuration File" on page 19
E-Mail Settings Display the <E-Mail Settings> window.
Refer to "5.12 <E-Mail Settings>" on page 169
Check the Program Files Displays the <Check the Program Files> window, which allows you to check for any program
corruption.
Refer to "14.2 <Check the Program Files> Window" on page 542
Check Raw Data Displays the <Check Raw Data> window, which allows you to check for any raw data corrup-
tion of raw data file.
Refer to "14.3 <Check Raw Data> Window" on page 543
Option Displays the <Option> window, which allows you to specify the conditions for creating a new
method file, batch file, or report file. This window also allows you to specify the destination for
saving a template file.
Refer to "14.9 <Setting Options> Window" on page 560
9 <Batch Table> Window
9.3 Menu Bar on <Batch Table> Window
326
LabSolutions/GCsolution Reference
9.3.7 <Batch Table> - [Window] Menu
Command Description
Show Window Displays the window selected from the submenu.
Refer to "5 <Data Acquisition> Window" on page 61
Refer to "6 <Data Analysis> Window" on page 171
Refer to "7 <Calibration Curve> Window" on page 263
Refer to "8 <Data Comparison> Window" on page 293
Refer to "10 <Report> Window" on page 363
Cascade Cascades windows, such as the <Data Acquisition>, <Batch Table>, and <Report> windows.
Tile Tiles windows, such as the <Data Acquisition>, <Batch Table>, and <Report> windows.
Arrange icons Displays the minimized window icons in an arranged state.
Lock Iconizes the <GC Real Time Analysis> or <GC Postrun>screen to prevent access to this screen
and displays this icon on the bar next to the [Start] menu located in the lower left corner of the
screen.
The <GC Real Time Analysis> screen cannot be accessed until clicking on the icon with the
mouse button, has been clicked on.
Note: When you click on [GC Real Time Analysis] or [GC Postrun] icon, a window will be
opened prompting you to enter your user ID and password. If you did not specify any
password, just click on the [OK] button.
Currently open window The name of the window currently displayed on <Batch Table> screen is displayed.
On <GC Real Time Analysis> screen On <GC Postrun> screen
327
LabSolutions/GCsolution Reference
9 <Batch Table> Window
9.3 Menu Bar on <Batch Table> Window
9.3.8 <Batch Table> - [Help] Menu
Command Description Tool button
Contents Displays the help menu.
Refer to "12.1.1 Using Help" on page 107
-
Online Manual Refer to "12.1.2 Using the Online Manual" on page 108 -
About GC Analysis or GC
Postrun
Displays the version information, etc.
[About GC Analysis] dialog box
[About GC Postrun] dialog box
On the <GC Real Time Analysis> screen On the <GC Postrun> screen
9 <Batch Table> Window
9.4 <Batch Table> Window
328
LabSolutions/GCsolution Reference
9.4 <Batch Table> Window
Setting item Description
Run Mode If you click on the button for this item cell, the <Run Mode> window will be opened. Spec-
ify a Mode and Process on a batch row. If you specify data acquisition as uses dual
lines in the batch settings, the second row will be the same that the first row (except the set-
tings for data acquisition and data processing) and cannot be edited.
W (numeric): Waits (in cycle) before data acquisition
P: Pauses before data acquisition
AQ: Acquires data
DP: Processes the data
Refer to "9.10.1 <Run Mode> Window" on page 346
Refer to "9.11.3 <Settings> - [Type] Tab" on page 355
Vial # This item is displayed on the <GC Real Time Analysis> and the <GC Analysis (Editor)>
screen.
Enter a vial number between 0 and the maximum number of vials for the autosampler. The
default value is 1. If you enter 0, no injection will be made, when the AOC-20 is used.
Select a row, and then select [View]-[Input Col. Data...]. The <Vial #> window will be
opened, allowing you to enter all the data for that row.
Note: "Data Acquisition" and "Data Processing" are not marked with a check in [Process]
on the <Run Mode> window, "0" will be displayed.
Refer to "9.10.1 <Run Mode> Window" on page 346
Note: To perform sequential analysis under different analysis conditions (different meth-
ods), create a batch row containing the vial number of 0 before the batch row speci-
fying the use of a different method file, and perform conditioning of the column and
flow path.
Note: For manual injection, you do not need to enter a vial number. Even if a vial number
is entered, the actual operation will not be affected by that setting.
Refer to "9.5.1 <Vial #> Window" on page 332
Sample Name Enter a sample name of 63 characters or less.
Select a row, and then select [View]-[Input Col. Data...]. The <Sample Name> window will
be opened, allowing you to enter all the data for that row.
(Applicable on the <GC Real Time Analysis> screen only.)
Refer to "9.5.2 <Sample Name> Window" on page 333
Sample ID Enter a sample ID within 31 characters.
Select a row, and then select [View]-[Input Col. Data...]. The <Sample ID> window will be
opened, allowing you to enter all the data for that row. (Applicable on the <GC Real Time
Analysis> screen only.)
Refer to "9.5.3 <Sample ID> Window" on page 334
Sample Type Click on the button located on the right of this item. The <Sample Type> window will
be opened. Enter a sample type.
Note: For batch processing using multiple lines, the second row is the same as the first
one and, therefore, cannot be edited.
Refer to "9.10.2 <Sample Type> Window" on page 347
To set up batch processing, enter the necessary items on each row of the batch table. Enter the settings for each processing
step on a single row, and complete the necessary rows for the sequential processing steps. The settings on the batch table
may be used on both the <GC Real Time Analysis> and <GC Postrun> screens, except for those for data acquisition,
which are invalid on the <GC Postrun> screen.
329
LabSolutions/GCsolution Reference
9 <Batch Table> Window
9.4 <Batch Table> Window
Injection Volume These items are displayed on the <GC Real Time Analysis> and the <GC Analysis (Editor)
> screen.
Enter the volume of each injection. The entered value is only valid when the AOC-20 is
used. The default value is 1. If [Use Method Inj. Volume & Multi-Inj. Counts] is marked
with a check, this item will not be displayed.
Refer to "9.11.3 <Settings> - [Type] Tab" on page 355
Multi-injection
Method File Enter the method name used for the analysis. (If a new batch file is created on the <GC Real
Time Analysis> screen, the name of the method file displayed on the <Data Acquisition>
screen will be assumed.) If you click on the button located on the right of this item, the
<Select Method File> screen will be opened.
Note: For batch processing using multiple lines, the second row is the same as the first
one and, therefore, cannot be edited.
Select a file on the <Select Method File > window and click the [Open] or [Template] but-
ton. The <Select Template> window will appear. On this window, create a new method file
having the same name as that of the selected template and then click the [Open] button to
select the method file used.
If you double-click any blank part of the cell, the <GC Analysis (Edit)> - <Data Acquisi-
tion> window and <GC Postrun> - <Calibration Curve> window will appear and the
method file specified in the cell will be loaded.
Data File Enter the data file name used for the analysis. If you click on the button located on the
right of this item, the <Select Data File> screen will be opened.
If you select a row and then select [View]-[Input Col. Data ...] on the <GC Real Time Anal-
ysis> screen, the <Data File> window will be opened, allowing you to enter all the data for
that row.
Refer to "9.5.4 <Data File> Window" on page 335
Refer to "9.11.5 <Settings> - [Data Filename] Tab" on page 358
If you double-click any blank part of the cell, the <GC Postrun> - <Data Acquisition> win-
dow will appear and the method file specified in the cell will be loaded.
Baseline Data File Allows you to enter the name of the baseline chromatogram data file used to compensate
the background. If you click on the button located on the right of this item, the <Select
Data File> window will be opened.
In order to compensate the background, the data processing will be carried out with the
chromatogram removed on the same channel in the data file. Note that if there is no chro-
matogram on the corresponding channel, a baseline will be created for only the channels
that have the corresponding chromatogram.
The data file for a baseline must exist before that baseline has been created. This means that
the data file created with a previous row of the same batch table may be specified.
Setting item Description
9 <Batch Table> Window
9.4 <Batch Table> Window
330
LabSolutions/GCsolution Reference
Level # Enter the calibration point level number (between 1 and 16) for the standard sample.
If the sample type is standard, up to 10 calibration points may be specified at the same
level. The calibration points specified at the same level will be averaged and then cali-
brated.
Note: If Calibration is specified for the report type by the QA/AC parameter, a setting of
more than 10 calibration points will be ignored.
Note: For batch processing using dual lines, the second row is the same as the first one
and, therefore, cannot be edited.
Internal Standard Amount Enter the mass values for up to 16 internal standard substances that are to be added to an
unknown sample that is quantitatively analyzed by the internal standard method. The
default value is 1. If you click on the button located on the right of this item, the
<Internal Standard Amount> window will be opened.
Note: This setting is only valid when [Internal Standard Method] is selected for the quan-
titative calculation.
Refer to "9.10.3 <ISTD Amount> Window" on page 348
Sample Amount Enter the sample amount used for the quantitative calculation.
The default value is 1.
Note: For the internal standard method, enter the sample volume that will exist prior to
the subsequent adding of the internal standard substance.
Dilution Factor Enter the dilution factor used to quantitatively analyze the diluted sample.
Refer to "16.3.6 Quantitative Calculation Methods using Dilution Factor" on page 601
User Program These items are displayed on the <GC Real Time Analysis> screen and the <GC Analysis
(Editor) screen>.
Specify whether the user program will be used. The default value is "No." If you click on
the button located on the right of this item, the <User Program> window will be
opened.
Note: For batch processing using multiple lines, the second row is the same as the first
one, and therefore cannot be edited.
Refer to "5.10 <System Check> Window" on page 164
Report Output Specify whether the report will be output. If the check box is marked with a check, the
report will be output. The default value is "No."
Report Format File Enter a report file name. If you click on the button located on the right of this item, the
<Select Report File> window will be opened.
The report file must be set up on a line basis (for 3 channels maximum).
Select a file in the <Select Report File > window, and then click the [Open] or [Template]
button. The <Select Template> window will be opened. On this screen, create a new report
file having the same name as the selected template, and then click the [Open] button to
select the report file used.
If you double-click any blank part of the cell, the <Report> window will be opened and the
report file specified in the cell will be loaded.
Setting item Description
331
LabSolutions/GCsolution Reference
9 <Batch Table> Window
9.4 <Batch Table> Window
Note: For manual injection, inject the samples in the order specified in the batch table, and then press the Start button
located on the GC to start the analysis.
Data Description Enter a comment on the data. If you click on the button located on the right of this item, the
<Data Description> window will be opened.
Refer to "9.10.4 <User Program> Window" on page 349
System Check This item is only displayed on the <GC Real Time Analysis> screen and the <GC Analysis
(Editor) screen>.
Specify whether the system check will be performed. The default value is "No." If you click
on the button located on the right of this item, the <System Check> window will be
opened.
Note: For batch processing using multiple lines, the second row is the same as the first
one and, therefore, cannot be edited.
Refer to "9.10.6 <Schedule Action> Window" on page 351
Action Specify an action; e.g., the QA/QC test or system check. If you click on the button
located on the right of this item, the <Batch Action> window will be opened.
Note: For batch processing using multiple lines, the second row is the same as the first
one and, therefore, cannot be edited.
Refer to "9.10.5 <Data Description> Window" on page 350
Barcode The value read from a barcode of autosampler is automatically entered.
Options 1 to 5 You may freely set options 1 to 5. A title may be customized so that it can be used as an
additional item for the sample information. Up to 31 characters may be entered.
Refer to "9.11.8 <Settings> - [Option Items] Tab" on page 361
Summary Report Output Select whether to output the summary report.
None
Summary Start
Summary Analysis
Summary End
Summary Start & End
Summary End & Start
Summary Report Format
File
Enter the summary report format file name. Click the button at the right of this item to open
<Select Summary Report Format File> and select the report format file.
Setting item Description
9 <Batch Table> Window
9.5 [Input Col. Data...] Menu
332
LabSolutions/GCsolution Reference
9.5 [Input Col. Data...] Menu
9.5.1 <Vial #> Window
This window is used to enter consecutive data under the [Vial #] column of the batch table at one time. To display the <Vial #>
window, select the [Vial #] column and then select the [Edit]-[Input Col. Data...] menus.
When [Auto-increment] is used
When [Auto-increment] and [Repetition] are used
When [Auto-increment] is not used
In order to minimize the operations for creating the batch table used for batch analysis, use the [Edit]-[Input Col. Data...],
which allows you to enter consecutive data under each column at one time from the menu bar.
333
LabSolutions/GCsolution Reference
9 <Batch Table> Window
9.5 [Input Col. Data...] Menu
9.5.2 <Sample Name> Window
This window is used to enter all the data under the [Sample Name] column of the batch table at one time. To display the <Sam-
ple Name> window, select the column and then select the [Edit]-[Input Col. Data...] commands.
When [Auto-increment] is not used
When [Auto-increment] is used
Parameter Description
Line Select the line you want to use.
Row # Specify the row numbers on which you want to enter the consecutive data under the same column.
Vial # Enter the first vial number.
Repetition This parameter is valid when [Auto-increment] is marked with a check. Enter the number of times the
vial number will be repeatedly entered.
Auto-incre-
ment
If this parameter is marked with a check, the incremental vial numbers will be entered the number of
times specified in [Repetition].
Parameter Description
Row # Specify the row numbers on which you want to enter all the data under the same column at one
time.
Sample Name Enter the sample name you want to enter on all the rows under the same column at one time.
Auto-increment If this parameter is marked with a check, the sample name will be suffixed with an incremental
number on each row.
9 <Batch Table> Window
9.5 [Input Col. Data...] Menu
334
LabSolutions/GCsolution Reference
9.5.3 <Sample ID> Window
This window is used to enter all the data under the [Sample ID] column of the batch table at one time. To display the <Sample
ID> window, select the column and then select the [Edit]-[Input Col. Data ...] commands.
When [Auto-increment] is not used
When [Auto-increment] is used
Parameter Description
Row # Specify the row numbers on which you want to enter all the data under the same column at one time.
Sample ID Enter the sample ID you want to enter on all the rows under the same column at one time.
Auto-increment If this parameter is marked with a check, the sample ID will be suffixed with an incremental number
on each row.
335
LabSolutions/GCsolution Reference
9 <Batch Table> Window
9.5 [Input Col. Data...] Menu
9.5.4 <Data File> Window
This window is used to enter all the data under the [Data File] column of the batch table at one time. To display the <Data
File> window, select the column and then select the [Edit]-[Input Col. Data ...] commands.
Parameter Description
Row # Specify the row numbers on which you want to enter all the data under the same column at one time.
Data File Enter the data file name you want to enter on all the rows under the same column at one time.
Auto-increment If this parameter is marked with a check, the data file name will be suffixed with an incremental num-
ber on each row.
9 <Batch Table> Window
9.6 <Select Data File> Window
336
LabSolutions/GCsolution Reference
9.6 <Select Data File> Window
Button Description
[Up] button Select a data file name from the data file list (to the left of the button) that was selected and then dis-
played, and then click this button. This allows you to change the registration order (i.e., processing
order) in the batch table.
[Down] button
[Open] button Creates a batch table reflecting the settings and closes this window.
[Cancel] button Cancels the settings and closes this window.
This window allows you to specify multiple existing data files to create a batch table for postrun analysis.
From the data files specified here, not only the data file names but also the information, such as sample name and sample
ID, is displayed on batch lines.
Multiple files may be
selected.
The selected files are
listed.
337
LabSolutions/GCsolution Reference
9 <Batch Table> Window
9.7 <Edit Row> Window
9.7 <Edit Row> Window
Button Description
[Detail] button Displays the detailed settings under the data file, thus allowing you to edit them.
[Next>] button Moves by one line in the batch table.
When this button is clicked, the currently edited setting is established and then reflected in the batch
table.
[<Back] button
[OK] button Reflects the currently entered data in the batch line displayed in Line Number and then closes this
window.
[Cancel] button Cancels the currently entered data and then closes this window.
This window allows you to edit one-line information in the batch table. The use of the window eliminates the need of
scrolling the batch table as you do when editing the batch table. The window is not affected by the settings for the table
style. Therefore, this screen can be effectively used; e.g., when any hidden item must be edited.
9 <Batch Table> Window
9.8 <Batch Table Wizard> Window
338
LabSolutions/GCsolution Reference
9.8 <Batch Table Wizard> Window
9.8.1 <Batch Table Wizard> - Basic Settings
Parameter Description Default value
Batch Table Select whether you are creating a new batch table or adding (or appending) your
settings to the currently opened batch table. If you click on [Append], the set-
tings will be added to the last row of the current batch table.
Note: If dual lines are selected in [Batch Type] and the original batch table has
an odd number of rows, then one blank row will be inserted before the
last row on which the settings will be added.
If the batch table has
any row entered,
select [Append];
otherwise select
[New].
Batch Type Set up the line configuration for batch processing.
Some values cannot be entered depending on your system configuration.
Values on [Type] tab
page of <Batch Pro-
cessing> window
Method Enter the method file name used for batch processing.
The method file name loaded to the <Data Acquisition> window is displayed as
default.
If you click on the button located on the right of this item, the <Select
Method File> window will be opened, allowing you to select an arbitrary
method file.
-
[Next] button Puts you forward to the next page.
If you select [Standard & Unknown] for [Sample Type], the following page will
be opened, allowing you to complete the settings for the standard and unknown
samples. If you select [Unknown Only], the next page will be opened, allowing
you to compete the settings for the unknown sample only.
-
The <Batch Table Wizard> window will sequentially display the parameters allowing you to easily set up the batch anal-
ysis. To display this window, select the [Edit]-[Wizard] commands on the <Batch Table> window.
339
LabSolutions/GCsolution Reference
9 <Batch Table> Window
9.8 <Batch Table Wizard> Window
9.8.2 <Batch Table Wizard - Standard Locations> Window
Parameter Description Default value
Number of sample
groups
Specify the number of repetitions of analyses with the same pattern.
When 2 or above is specified for the number of groups in the bracket calibra-
tion, standard samples positioned intermediately are used not only the posterior
standard sample for the last group but the prior standard sample for the next
group.
1 to 1000(1)
Unknown Only
Standard Only
Standard &
Unknown
Bracket Calibration
Select the sample type(s) used in each batch line currently created. -
Bracketing Select one of the following as the Bracket type.
Succession:Performs the quantitative calculation with standard samples posi-
tioned before and after the sample group.
Blanket:Performs the quantitative calculation after completing all lines con-
figured in the batch table.
Average:Performs the quantitative calculation with all previous standard sam-
ples.
(Succession),
Blanket,
Average
Use the same
vial(s) in Bracket
Specifies the same vial for the standard samples used before and after the brack-
eting.
-
[Back] button Moves you back to the previous page, allowing you to change or check the set-
tings.
-
[Next] button Moves you forward to the next page. -
9 <Batch Table> Window
9.8 <Batch Table Wizard> Window
340
LabSolutions/GCsolution Reference
9.8.3 <Batch Table Wizard - Line1 Standard Sample (1)> Window
Note: If you select [Unknown Only] on <Batch Table Wizard - Standard Locations> window, this window will be opened.
Parameter Description
Calibration Curve
# of Calib. Levels Enter the number of calibration levels.
Normally, the corresponding value in the method file specified on the basic screen will be
loaded and displayed. You may want to change this value.
Repetition Specify the number of times for repeated injection of the sample at the same calibration level.
The sample will be injected from the same vial for the specified number of times.
The batch analysis rows for the standard sample will be created for the number equivalent to
the number of calibration levels times the number of repetitions.
Standard Sample
Vial # Select a vial number.
The right box only indicates the value calculated from the number of calibration levels (vial #
+ number of calibration levels - 1).
Injection Volume Enter injection volume and injection count.
If [Use Method Inj. Volume & Multi-Inj. Counts] is not marked with a check on the [Type]
tab page of the <Settings> window, these parameters are dimmed.
Refer to "9.11.3 <Settings> - [Type] Tab" on page 355
Multi-injection
Sample Name Enter a sample name.
Auto-increment If this parameter is marked with a check, the sample name will be suffixed with an incremen-
tal number on each row.
Sample ID Enter sample ID.
Auto-increment If this parameter is marked with a check, the sample ID will be suffixed with an incremental
number on each row.
[Back] button Moves you back to the previous page, allowing you to change or check the settings.
[Next] button Moves you forward to the next page.
341
LabSolutions/GCsolution Reference
9 <Batch Table> Window
9.8 <Batch Table Wizard> Window
9.8.4 <Batch Table Wizard - Line1 Standard Sample (2)> Window
Note: If you select [Unknown Only] on <Batch Table Wizard - Standard Locations> window, the <Batch Table Wizard:
Standard Sample (2)> window will be opened.
Parameter Description
Data
Create Filenames
Automatically
If checked, automatically creates a data file name in accordance with the data entered using the
[Batch Processing] - [Setup] - [Data Filename] tabbed page.
Note: In this state, no data file name and automatic number can be entered.
Refer to "9.11.5 <Settings> - [Data Filename] Tab" on page 358.
Data File Name Enter a data file name.
If you select the automatic creation of data files on the [Folder] tab page of the <Settings> window,
this parameter cannot be set.
Refer to "9.11.4 <Settings> - [Folder] Tab" on page 356
Auto-increment Specify whether the data file name is suffixed with an incremental number on each row.
Report Output If this parameter is marked with a check, the batch processing result will be output using the speci-
fied report format.
Report Format
File
Enter a report file name in the box below. If you click on the right button of this box, the <Select
Report Name> window will be opened, allowing you to select a report file name.
Data Description Enter a comment.
[Back] button Moves you back to the previous page, allowing you to change or check the settings.
[Next] button Moves you forward to the next page.
9 <Batch Table> Window
9.8 <Batch Table Wizard> Window
342
LabSolutions/GCsolution Reference
9.8.5 <Batch Table Wizard - Line1 Unknown Sample (1)> Window
Parameter Description
Unknown Sample
Sample Count Specify how many times the batch processing is to be performed under the settings on this
window.
The batch analysis rows for the unknown sample are created in the number entered here.
Vial # Select a vial number.
The right box only indicates the value calculated from the number of calibration levels (vial #
+ number of calibration levels - 1).
Injection Volume Specify the injection volume.
Multi-inj. Enter an injection count.
Sample Name Enter a sample name.
Auto-increment If this parameter is marked with a check, the sample name will be suffixed with an incremen-
tal number on each row.
Sample ID Enter sample ID.
Auto-increment If this parameter is marked with a check, the sample ID will be suffixed with an incremental
number on each row.
ISTD Amount Enter the internal standard amount for the internal standard method.
Refer to "9.10.3 <ISTD Amount> Window" on page 348
[Back] button Moves you back to the previous page, allowing you to change or check the settings.
[Next] button Moves you forward to the next page.
343
LabSolutions/GCsolution Reference
9 <Batch Table> Window
9.8 <Batch Table Wizard> Window
9.8.6 <Batch Table Wizard - Line1 Unknown Sample (2)> Window
Parameter Description
Data
Create Filenames
Automatically
If checked, automatically creates a data file name in accordance with the data entered using the
[Batch Processing] - [Setup] - [Data Filename] tabbed page.
Note: If data was entered in the <Batch Table Wizard - Line1 Standard Sample (2)> window, it
takes the priority over this setting.
Note: When this parameter is checked, no data file name and automatic number can be entered.
Refer to "9.11.5 <Settings> - [Data Filename] Tab" on page 358
Data File Name Enter a data file name.
If you select the automatic creation of data files on the [Data File] tab page of the <Settings> win-
dow, this parameter cannot be set.
Refer to "9.11.4 <Settings> - [Folder] Tab" on page 356
Auto-increment If this parameter is marked with a check, the data file name (including an extension) will be suf-
fixed with an incremental number on each row.
Report Out If this parameter is marked with a check, the batch processing result will be output using the speci-
fied report file.
Report Format
File
Enter a report file name in the box below. If you click on the right button of this box, the <Select
Report Name> window will be opened, allowing you to select a report file name.
Data Description Enter a comment.
[Back] button Moves you back to the previous page, allowing you to change or check the settings.
[Finish] button Moves you forward to the next page.
9 <Batch Table> Window
9.8 <Batch Table Wizard> Window
344
LabSolutions/GCsolution Reference
9.8.7 <Batch Table Wizard - Summary report> Window
Parameter Description
Standard Samples Specify the group(s) for which to output the summary report.
Note: In case of a table with unknown samples only, [Standard Sample] is indicated in
gray. In case of a table with standard samples only, [Unknown Sample] is indi-
cated in gray.
Unknown Samples
Summarize of All Samples
Report Format File
[Back] button Moves you back to the previous page, allowing you to change or check the settings.
[Finish] button After you have finished setting the parameters on the <Batch Table Wizard> window, click
on this button. The batch table will be created.
Note: If you select [Line 1 & Line 2] for [Batch Type] on the first page of the <Batch Table
Wizard> window, similar steps will be subsequently repeated for line 2. However,
you cannot set the parameters common for both lines on the page for line 2.
345
LabSolutions/GCsolution Reference
9 <Batch Table> Window
9.9 <Batch Queue> Window
9.9 <Batch Queue> Window
Note: Batch queue can not be performed after a single analysis run.
Button Description
[Add] button If you click on this button, the <Select File> window will be opened. The batch file selected on this
window will be added to the end of the batch queue.
[Remove] button If you select a batch file name and click on this button, the batch file will be deleted from the batch
queue.
[Up] button If you select a batch file name and click on this button, the order of the registered batch files (pro-
cessing order) can be changed.
[Down] button
[OK] button This window will be closed reflecting the settings.
[Apply] button This window will remain open reflecting the settings.
The <Batch Queue> window allows you to add batch processing on a batch file basis. The batch files registered on this
window will be sequentially executed in descending order after the current batch analysis has been completed. The used
files will be automatically deleted from the list. To display the <Batch Queue> window, select the [Batch]-[Batch Queue]
commands on the <Batch Table> window on the <GC Real Time Analysis> screen.
The registered batch
files are displayed.
9 <Batch Table> Window
9.10 Setting the Parameters in the Batch Table
346
LabSolutions/GCsolution Reference
9.10 Setting the Parameters in the Batch
Table
9.10.1 <Run Mode> Window
The <Run Mode> window is used to specify an action on each row of the batch table. To display this window, click on the
button located on the right of the [Run Mode] cell of the batch table.
Parameter Description
Mode Select one of the following modes.
Run (Default) Runs the analysis sequentially as usual.
Wait before
acquisition
Normally, the contents of the method file are downloaded to the instrument before data acquisition.
The batch processing waits for the specified time before this downloading. [Period] may be set in a
range between 1 and 9999 minutes.
Pause before
acquisition
Normally, the contents of the method file are downloaded to the instrument before data acquisition.
The batch processing pauses for the specified time before this downloading. The batch processing
remains paused until you have canceled the pause by selecting the [Batch]-[Start] commands and
then clicking on the [Pause] button on the Toolbar or Assistant Bar.
Process
Data Acquisi-
tion
To acquire data, check-mark this parameter. If the check is removed, no data file will be created.
Data Processing To perform data analysis (such as integration), check this parameter.
Normally, the acquired data is analyzed, but if an existing data file name is specified without check-
ing the check box for data acquisition, that data will be reanalyzed. If there is no data file, the data
processing is skipped.
347
LabSolutions/GCsolution Reference
9 <Batch Table> Window
9.10 Setting the Parameters in the Batch Table
9.10.2 <Sample Type> Window
The <Sample Type> window is used to specify a sample type. If you select [Standard] for the sample type, also specify an
option regarding the creation of a calibration curve. This window is displayed by selecting [Sample Type] from <Data Acqui-
sition> - <Sample Login> or by clicking on the button located in the [Sample Type] cell.
Parameter Description
Unknown Calculates the quantitation using the already created calibration curve.
Standard The standard sample is used to create a calibration curve. Select how to add points to
the calibration curve.
Initialize Calibration Curve Initializes all the calibration curves in the method file, and creates calibration points at
the level specified in [Level#] under <Data Acquisition> - <Sample Login> or
[Level#] in the batch table. Normally, select this parameter for the first standard sam-
ple in the batch table.
Add Calibration Level Creates calibration points at the level specified in the [Level #] column of the batch
table. If there are any points at that level, the results up to now and the mean value will
be assumed as calibration points.
Replace Calibration Level Creates calibration points at the level specified in [Level#] under <Data Acquisition> -
<Sample Login> or [Level#] in the batch table. If there are any points at that level, the
result up to now will be deleted and new points will be created.
Control Uses the result of batch analysis and batch post run analysis for the QA/QC calcula-
tion. The processing is the same as in the case with an unknown sample.
Unspiked
Spiked
Standard
(ISTD Recovery)
It is used in case it asks for the recovery rate of ISTD(internal standard) using a QA/
QC function.
It is not used in the usual analysis.
9 <Batch Table> Window
9.10 Setting the Parameters in the Batch Table
348
LabSolutions/GCsolution Reference
9.10.3 <ISTD Amount> Window
If you use the internal standard method to quantitatively analyze the sample and if [Sample Type] is other than [Standard], you
must enter internal standard amounts on this window. The concentrations of internal standard substances need to be entered up
to the number of the internal standard substances that are actually specified in the compound table. Up to 16 concentrations of
internal standard substances may be entered here.
To display the <Internal Standard Amount> window, click on the button located in the [Internal Standard Amount] cell of
the batch table. The concentrations entered here will be displayed in the [Internal Standard Amount] cell of the batch table by
separating them with a blank space.
Note: If you select "Standard" for the sample type, the concentrations entered as "ISTD" or "ISTD & Reference" in the
compound table will be used as internal standard amounts. Therefore, you do not need to specify the internal stan-
dard amounts here (refer to the description of the compound table).
349
LabSolutions/GCsolution Reference
9 <Batch Table> Window
9.10 Setting the Parameters in the Batch Table
9.10.4 <User Program> Window
The <User Program> window allows you to set up the program that is executed after data acquisition and data processing. To
display this window, click on the button located in the [User Program] cell of the batch table.
Parameter Description Default value
Before Data
Acquisition
If this check box is checked, the program that is executed before data acquisition
can be specified. To do so, use [Program File], [Parameter], and [Action].
Note: The parameters for the pre-run program are only displayed on the <GC
Real Time Analysis> screen.
Not checked
Program
File
Specify the program file to be executed. Alternatively, you may click on the right
button. The <Select Program File> window will be opened, allowing you to select
the program file.
-
Parameter Allows you to enter the parameters that are passed over to the command lines in
the program specified in the Program File parameter.
-
Action Allows you to select an action from the list.
Either of the following actions may be selected.
Run the data acquisition immediately.
Wait for an executed program to close.
Immediately after
the program has
been started up, the
next row is executed.
After Data
Processing
If this check box is checked, the program to be executed after data processing can
be specified.
Not checked
Program
File
Specify the program file to be executed. Alternatively, you may click on the right
button. The <Select Program File> window will be opened, allowing you to select
the program file.
-
Parameter Allows you to enter the parameters that are passed over to the command lines in
the program specified in the Program File parameter.
If you click on the button, the following items can be specified:
Data file name, method file name, ASCII file name, QA/QC output file name,
sampler file name, vial number, .and row number.
-
Action Allows you to select an action from the list.
Either of the following actions may be selected.
Run the next data acquisition immediately.
Wait for an executed program to close.
Immediately after
the program has
been started up, the
next row is executed.
9 <Batch Table> Window
9.10 Setting the Parameters in the Batch Table
350
LabSolutions/GCsolution Reference
9.10.5 <Data Description> Window
The <Data Description> window allows you to enter the data description to be added to the data file that is created during
batch analysis. The entered comment will be stored as properties in the data file. There is no limit to the number of characters
that may be entered here. The data in the data description may also be used for keywords that are used to search for files. To
display the <Data Description> window, click on the button that is displayed by selecting the [Data Description] cell in
the batch table.
351
LabSolutions/GCsolution Reference
9 <Batch Table> Window
9.10 Setting the Parameters in the Batch Table
9.10.6 <Schedule Action> Window
The <Schedule Action> window allows you to select up to 6 actions for batch processing according to the judgments in the
QA/QC and system check. To display this window, click on the button that is displayed by selecting the [Action] cell in
the batch table.
Refer to "13 <QA/QC> Window" on page 523
Note: Reinject and Goto are executed only once on the same row.
Note: If the specified range is exceeded during partial run by using Goto, the rows after Goto will be executed.
Note: Do not use Goto during bracket run.
Note: If Goto is executed on either line 1 or 2 during dual-line analysis, the execution row will be shifted after data pro-
cessing on both lines has been finished.
Note: If you are using the head space sampler, the QA/QC items in "Test" and only "Stop" in "Action" are available.
Parameter Description
# Allows you to enter up to 6 action numbers.
Test Select the items to be judged, from the following options:
QA/QC (All)
QA/QC (System accuracy)
QA/QC (Calibration curve)
QA/QC (Quality control)
QA/QC (Recovery)
System Check
Result Select either of the following judgments to perform the action:
Pass: The action will be performed when the judgment is "pass."
Fail: The action will be performed when the judgment is "fail."
Action Select one of the following actions that will be performed when the judgment result specified in
[Result] is obtained:
Pause: The batch processing is paused.
Stop: The batch processing is stopped.
Reinject:Executes the appropriate row again.
Execute User Program: The command specified in [Parameter] is executed.
Goto:Execute the rows starting the specified row.
Parameter Specify the program file name to be executed if you select [Execute User Program] in [Action].
9 <Batch Table> Window
9.11 <Settings> Window
352
LabSolutions/GCsolution Reference
9.11 <Settings> Window
Note: The [Data File Name] tab page is not displayed on the <GC Postrun> screen.
9.11.1 <Settings> - [Start Row] Tab
Note: In either case, if you start batch processing at any non-first row, the following message will appear, prompting you to
confirm whether batch processing should be started at the continuing row or the first row:
Parameter Description
Start from Continuing Row Starts batch processing at the row next to the one stopped last.
However, if no data file was created because the analysis was being prepared when batch
processing was stopped, the batch processing will be started at the last stopped row.
If batch processing is stopped, the row number next to the stopped one (or the stopped row
number if no data file is created) will be marked with [] or [] buttons on the right side.
Start from # Starts batch processing at the row specified here.
The <Settings> window is used to set up the batch table. To display this window, click on the [Settings] icon on the
[Batch](Analysis) Assistant Bar or select the [Batch]-[Settings] commands from the menu.
353
LabSolutions/GCsolution Reference
9 <Batch Table> Window
9.11 <Settings> Window
9.11.2 <Settings> - [Bracket] Tab
Select the [Batch] - [Settings] command to open the <Settings> window.
For printing the settings on the <Settings> window, set up <Report> Window - [Batch Table] Item - [Settings] Tab.
<Settings> window opens by selecting [Batch Processing] -<Setting> command.
For printing settings on <Settings> window, Set up [Settings] Tab of [Batch Table] Item on <Report> window.
Specifies the bracketing method for creating the calibration curve implemented in batch processing.
The bracketed analysis gives more reliable response factors for processing all data files.
Parameter Description
None Does not bracket.
Overlap The bracket calibration (succession) performs the quantitative calculation of each
unknown sample group, based on the response factor that is determined by the calibration
analyses executed immediately before and after the analysis of the unknown sample group
on the schedule.
Sequence The bracket calibration (Sequence) performs the quantitative calculation of unknown sam-
ples based on the response factor that is determined by calibration analyses in the entire
schedule regardless, the position of samples in the schedule. The calibration calculation is
performed after completing all analyses.
Average The bracket calibration (average) performs the quantitative calculation based on the
response factor that is determined by averaging the response factor calculated in analyses
before and after the unknown sample on the schedule, and the response factor obtained in
previous analyses.
9 <Batch Table> Window
9.11 <Settings> Window
354
LabSolutions/GCsolution Reference
[Reference]: Bracket Calibration
With following bracketing in the batch table, unknown samples are quantitatively calculated as below.
In case of [Average] bracketing
The unknown sample U1 is quantified based on the calibration curved calculated with the mean value of (S11 + S12).
The unknown sample U2 is quantified based on the calibration curved calculated with the mean value of (S11 + S12 + S13).
In case of [Succession] bracketing
The unknown sample U1 is quantified based on the calibration curved calculated with the mean value of (S11 + S12).
The unknown sample U2 is quantified based on the calibration curved calculated with the mean value of (S12 + S13).
In case of [Sequence] bracketing
The unknown sample U1 is quantified based on the calibration curved calculated with the mean value of (S11 + S12 + S13).
The unknown sample U2 is quantified based on the calibration curved calculated with the mean value of (S11 + S12 + S13).
Type
S11 Standard
U1 Unknown
S12 Standard
U2 Unknown
S13 Standard
355
LabSolutions/GCsolution Reference
9 <Batch Table> Window
9.11 <Settings> Window
9.11.3 <Settings> - [Type] Tab
This tab page is used to specify the line(s) for which batch analysis or batch post-run analysis is performed.
Note: If the MS detector is selected for line 2, the single line configuration is displayed.
Parameter Description
Line 1 Specify which line is used for the batch table.
Note: If you specify "Line 1 & Line 2," batch rows are always added or deleted in pairs so
that the settings for lines 1 and 2 can be completed in combination.
Line 2
Line 1 & Line 2
9 <Batch Table> Window
9.11 <Settings> Window
356
LabSolutions/GCsolution Reference
9.11.4 <Settings> - [Folder] Tab
This tab page is used to specify the folder in which to save various files that have been created from the batch table (file).
The folder specified here is used as the default folder for the items in the batch table. For example, if you enter only a file name
in the Data File parameter, that file will be regarded as a file in the default folder. When GCsolution is newly installed, the
default setting is "Use Current Folder."
If the "Use Current Folder" parameter is marked with a check, the current folder will be used. The current folder means the
folder that the Batch table file is saved.
Use Method Inj. Volume
& Multi-Inj. Counts
Specify either of the following options for the sample injection volume and multi-injection
count.
To use the setting in the method file specified in the [Method File] column of the batch
table, mark this parameter with a check.
To use the settings in [Injection Volume] and [Multi-injection] in the batch table, remove the
check (in this case, different injection volume and multi-injection count may be specified
for each analysis run).
Note: If the check is removed, the settings in the batch table will become valid and the set-
ting for this parameter in the method file will be ignored. If the parameter is marked
with a check, the items under the [Injection Volume] and [Multi-injection] columns of
the batch table will not be displayed.
Note: To use the settings in the method file, enter the necessary data in the following win-
dow.
Parameter Description
357
LabSolutions/GCsolution Reference
9 <Batch Table> Window
9.11 <Settings> Window
If the "Use Specified Folder" parameter is marked with a check, the folder entered in the edit box below will be used as the
default holder. If the "Use the Same Holder" parameter is marked with a check, the folder entered in [Data File] will be used
for all file types.
Parameter Description
Use Current Folder Saves the file that has been created after batch processing in the currently used folder
(project).
Use Specified Folder Allows you to specify the folder in which to save the file that has been created after batch
processing.
Data File Saves the data file that has been created after batch processing in the folder specified here.
If you click on the button located on the right of this parameter, the <Browse for Folder>
window will be opened, allowing you to select an arbitrary folder.
Method File If the [Use the Same Folder] parameter is marked with a check, the method file will be
saved in the same folder as that containing the data file. Therefore, this parameter will be
dimmed. If the check is removed from the [Use the Same Folder] parameter, an arbitrary
folder can be specified.
Format File If the [Use the Same Folder] parameter is marked with a check, the report file will be saved
in the same folder as that containing the data file. Therefore, this parameter will be dimmed.
If the check is removed from the [Use the Same Folder] parameter, an arbitrary folder can
be specified.
Use the Same Folder Specify whether the method file and report file that have been created after batch process-
ing are saved in the same folder as that containing the data file.
9 <Batch Table> Window
9.11 <Settings> Window
358
LabSolutions/GCsolution Reference
9.11.5 <Settings> - [Data Filename] Tab
This tab page allows you to specify what to name the data file that will be created when the batch analysis is started. If the
[Auto-increment Format] parameter is marked with a check, a data file name will be created automatically. You will not be
able to enter the data file column of the batch table, and the specified data file name will be ignored.
Note: This tab page is not displayed on the <GC Postrun> screen.
Parameter Description
Auto-increment Format Automatically creates a data file name using the settings in the batch table. You will not be able
to enter any character in the data file column of the batch table. If the check is removed from
this parameter, you can specify an arbitrary file name in the data file column of the batch table.
Item List Displays the setting items that are available for the automatic creation of a data file name, but
not used when the file name is created, among those in the batch table.
Selected Items Displays the setting items that are available for the automatic creation of a data file name, but
not used when the file name is created, among those in the batch table. The data file name is cre-
ated by linking the data in the setting items displayed here using underbars. (Example: (sample
name)_(sample ID)_(date of creation)"test sample_ABC001_20001001.gcd")
Prefix Enter a character string to prefix the file name.
Note: If you default setting this parameter, the file name created by the selected item will be
assumed.
Incremental Number
Format
Select one of the following formats for adding a number to the end of each file name:
1,2...
01,02...
001,002...
0001,0002...
[Add>>] button Allows you to display only the items that you want to use for the data file name, in [Selected
Items].
[<<Del] button
359
LabSolutions/GCsolution Reference
9 <Batch Table> Window
9.11 <Settings> Window
9.11.6 <Settings> - [ASCII Convert] Tab
This tab page allows you to convert the batch processing result into an ASCII file and output it under a specified name.
The output text file can be easily viewed on the Notepad or a commercially available spreadsheet application. If your spread-
sheet application has a macro function, it will allow you to process the data.
[Up] button Allows you to change the order of [Selected Items].
[Down] button
Parameter Description
Output ASCII File(s) If this parameter is marked with a check, the ASCII file will be output under the following
settings.
Output each batch If this radio button is selected, the final row of the batch table will be processed and then all
the processed data in that table will be grouped into a file.
Output each analysis If this radio button is selected, the processed data on each row of the batch table will be
grouped into a file.
Output File Specify the ASCII file name.
Overwrite Overwrites any file of the same name in the destination folder.
Note: If "Output each analysis" is selected, setting this parameter will cause each line of
the file to be overwritten.
Auto-increment If the ASCII file specified in "Output File" already exists on the disk, the file name will be
given a serial number so that it cannot be overwritten.
Parameter Description
9 <Batch Table> Window
9.11 <Settings> Window
360
LabSolutions/GCsolution Reference
9.11.7 <Settings> - [QAQC] Tab
This tab page is used to specify whether QA/QC is performed during batch processing.
Output Items Loads the selected items to the ASCII file:
Sample Information
Peak Table
Compound Results
Group Results
Chromatogram
Delimiter Specify one of the following delimiters for data:
Tab: Delimits the items with a tab; this is the most common delimiter.
Comma: Delimits the items with a comma.
Other: Allows you to enter an arbitrary character string in the field to the right.
Parameter Description
Execute QA/QC If this parameter is marked with a check, the QA/QC calculation will be performed under
the following settings.
Output File Specify the output file name for QA/QC result.
Merge File If the file of the same name exists in the destination folder, the calculation result will be
added to the end of that file.
Overwrite File If the file of the same name exists in the destination folder, that file will be overwritten.
Auto-increment Consecutive numbers are attached to an output file name.
Output HTML Style File
(<Filename>.htm)
It outputs also in HTML form.
Output CSV Style File
(<Filename>.csv)
It outputs also in CSV form.
Parameter Description
361
LabSolutions/GCsolution Reference
9 <Batch Table> Window
9.11 <Settings> Window
9.11.8 <Settings> - [Option Items] Tab
This tab page allows you to enter up to 31 characters for the title of an optional item in the batch table. Once you enter this title,
you can confirm the settings under the column for the optional item in the batch table, as data file properties, or you can output
them as sample information to a report.
The title entered in [Option Items] is
displayed for the corresponding col-
umn of the batch table.
To display the title entered in
[Option Items] in the batch table,
add it to [Display Items] on the
<Table Style> window.
Refer to "14.5 <Table Style>
Window" on page 549
9 <Batch Table> Window
9.11 <Settings> Window
362
LabSolutions/GCsolution Reference
9.11.9 <Settings> - [AIA Convert] Tab
If [Output AIA format file] is checked, a data file will converted to AIA format file and saved under the same folder with the
data file itself after each row is analyzed. AIA files are named after data files but with the extension of "cdf."
363
LabSolutions/GCsolution Reference
10 <Report> Window
10.1 Overview of <Report> Window
10.1.1 Functions of <Report> Window
The <Report> window allows you to perform the following operations:
Operation Main window used
Prepare, edit, and print a new report
file.
<Report> window on <GC Real Time Analysis> or <GC Postrun> screen
Edit the settings for the report items. <Properties> of each report item in <Report> window
Refer to "10.8 <System Configuration Properties> Window" on page 386
Refer to "10.9 <Sample Information Properties> Window" on page 390
Refer to "10.10 <Method File Properties> Window" on page 393
Refer to "10.11 <Batch Table Properties>" on page 403
Refer to "10.12 <Peak Table Properties> Window" on page 409
Refer to "10.13 <Chromatogram Properties> Window" on page 414
Refer to "10.14 <Quantitative Results Properties> Window" on page 421
Refer to "10.15 <Group Results Properties> Window" on page 424
Refer to "10.16 <Calibration Curve Properties> Window" on page 428
Refer to "10.17 <Status Information Properties> Window" on page 438
Refer to "10.18 <GC Summary(Conc.) Properties> Window" on page 440
Refer to "10.19 <GC Summary(Compound) Properties> Window" on page 448
Refer to "10.20 <Picture Properties> Window" on page 455
Refer to "10.21 <Text Properties> Window" on page 458
Refer to "10.22 <Shape Properties> Window" on page 463
Edit the report items. <Item List> window
Refer to "10.7 <Item List> Window" on page 385
Set the print paper size and its margins. <Page Setup> window
Insert the object created using another
application.
<Insert Object> window
Edit the header and footer for the report
format.
<Header/Footer> window
Refer to "10.5 <Header/Footer>" on page 382
Set the other items for the report for-
mat.
<Option> window
Refer to "10.6 <Option> Window" on page 384
To print out a data file or a method file, use the <Report> window. In this window, first prepare a report format (print for-
mat) specifying the items and other details you want to print out, then load the data file or method file to that report for-
mat. The <Report> window contains many other windows that allow you to prepare a report format easily.
10 <Report> Window
10.1 Overview of <Report> Window
364
LabSolutions/GCsolution Reference
10.1.2 Opening the <Report> Window
To open the <Report> window, perform the following steps:
Click on the [Report Generator] icon located on the [Postrun] Assistant Bar on the <GC Postrun> screen.
Select [File]-[Open Format File] from the main menu bar, or click on the [Open] button located on the Toolbar. A report file
will be opened. Alternatively, you may want to double-click on the Report icon for a desired file on the [Report] tab page of
the <Data Explorer> window.
Select [Window]-[Show Window]-[Report Generator] from the main menu bar on the <GC Real Time Analysis> or <GC
Postrun> screen.
Double-click on the icon for a
desired file. That file will be
opened.
This is the [Report] tab. To open a
report file, click on this tab.
365
LabSolutions/GCsolution Reference
10 <Report> Window
10.1 Overview of <Report> Window
10.1.3 Element Names on <Report> Window
Note: The report creation tool palette and item tool palette may be made independent from the tools and moved to any
desired position. To do this, drag the desired tool palette to the desired position with your mouse. The tool palette
will be moved in the displayed frame.
Note: If you open the <Create Report> window by clicking on the Report in Data File icon on the [Data Analysis] Assis-
tant Bar or selecting Report from the <Data Analysis> - [File] menu, the report in the data file will appear on the title
bar. (Refer to "6.2 [Data Analysis] Assistant Bar" on page 176,Refer to "6.3 Menu Bar of <Data Analysis>" on page
177)
Report tool palette
Item tool palette
Menu Bar
Refer to "10.3 Menu Bar in the
<Report> Window" on page 369
Assistant Bar
Refer to "10.2 [Report] Assistant
Bar" on page 368
Toolbar
Refer to "10.3 Menu Bar in the
<Report> Window" on page 369
Report Tool Palette Item Tool Palette
Chromatogram Sample Information Peak Table
Frame
10 <Report> Window
10.1 Overview of <Report> Window
366
LabSolutions/GCsolution Reference
10.1.4 Menu Tree of <Report> Window
In the <Report> window, create a report format using the following windows:
Save Format File
[File] New Format File
Open Format File
Close Format File
Save Format File As
Save Format As Template
Select Project(Folder) p.495
File Search p.480
Load Data File
Print Preview
Page Setup
Report File Properties p.551
Cut
Copy
Paste
Delete
Select All
Insert Object
Object
Header/Footer p.382
Option p.384
Item List p.385
<Report> window
Recently used files
Exit
Background p.546
Grid
Edit
View
Instrument Monitor (only on GC Analysis screen) p.150
Assistant Bar
Output Window p.541
Toolbar
Status Bar
Tab Control
System Configuration p.386
Sample Information p.390
Method p.393
Peak Table p.409
Chromatogram p.414
Group Results p.424
Calibration Curve p.428
Status Information p.438
Picture p.455
Text p.458
Line
Rectangle
Ellipse
Item
Data Explorer p.467
Arrow
Quantitative Results p.421
Summary(Conc.) p.440
Summary(Compound) p.448
Figure
Batch Table p.403
367
LabSolutions/GCsolution Reference
10 <Report> Window
10.1 Overview of <Report> Window
Layout
Make Same Size
Insert
Delete
Check Program Files p.542
Option p.560
Show Window
Cascade
Tile
Tools
Window
Arrange Icons
Currently display window
Contents Help
Align Left
Right
Top
Bottom
Width
Height
Both
Order Bring To Front
Bring To Back
Bring Foreground
Send Background
Page
Move Previous Page
Next Page
First Page
Last Page
Data Acquisition (only displayed on the GC Analysis screen) p.61
Batch Table p.309
Report Generator p.363
Data Analysis (only displayed on GC Postrun screen) p.171
Data Comparison (only displayed on GC Postrun screen) p.293
Calibration Curve p.263
About GC Analysis (or, About GC Postrun) p.379
Check Raw Data p.543
Online Manual
10 <Report> Window
10.2 [Report] Assistant Bar
368
LabSolutions/GCsolution Reference
10.2 [Report] Assistant Bar
Icon Function
Top Changes over to the [Postrun] Assistant Bar.
Refer to "3.3 [Postrun] Assistant Bar ." on page 14
Preview Displays the <Preview> window, which allows you to view the printed image of the report.
Refer to "10.23 <Preview> Window" on page 465
Print Displays the <Print> window, which allows you to print out the report.
When the <Report> window is opened, the following [Report] Assistant Bar will appear showing the icons from the top to
the bottom in the order of steps for preparing a report.
369
LabSolutions/GCsolution Reference
10 <Report> Window
10.3 Menu Bar in the <Report> Window
10.3 Menu Bar in the <Report> Window
10.3.1 <Report> - [File] Menu
Command Description Tool Button
New Format File Opens a new report file.
Open Format File Opens an existing report file.
Note: If a report in the data file is opened, another report format will be
imported to the data file.
Note: Only a single report file can be opened on the <Report> window at one
time. If you try to open any additional report files, a window will
appear prompting you to save the current report file.
Close Format File Closes the report format in the current report file or data file.
Note: If a report in the data file is opened, this command is dimmed. To close
the report, click on the button located in the upper right corner of
the window.
Note: If the contents of the report file are not saved or if they are modified
after the report file has been opened, a window will appear prompting
you to select a mode for saving the report file.
-
Save Format File Saves the contents of the report file.
If a data file is open, it will be updated.
This section describes the commands available on the Menu Bar in the <Report> window.
10 <Report> Window
10.3 Menu Bar in the <Report> Window
370
LabSolutions/GCsolution Reference
Save Format File
As
Saves the report file as another file.
If a data file is open and to be saved in the report file format, the report format
in the data file will be saved as a report file.
-
Save Format As
Template
Saves the report file as a template.
If a data file is open, the report format in the data file will be saved as a tem-
plate.
-
Select Project
(Folder)
Displays the <Select Project(Folder)> window.
Refer to "11.8 <Project (Folder) Selection> Window" on page 495
File Search Displays the <File Search> window, which allows you to search for an existing
file.
Refer to "11.4 <GC File Search> Window" on page 480
Load Data File Loads data to a report file.
A window will appear, allowing you to specify a file name. Enter a file name,
and click on the [OK] button. The data in the specified file will be loaded to the
report file.
-
Print Displays a window for printing.
Print Preview Displays the <Preview> window, which allows you to view the image to be
printed.
Page Setup Displays the <Page Setup> window, which allows you to set the paper size, ori-
entation, and margins.
-
Report File Proper-
ties
Allows you to check the update history of the opened report file, or enter a
comment.
Refer to "14.6 <Properties> Window" on page 551
-
Recently used files Displays names of up to four recently used files.
When you select one of the names, that file will open.
-
Exit Exits the <GC Real Time Analysis> or <GC Postrun> screen and closes the
windows.
-
Command Description Tool Button
371
LabSolutions/GCsolution Reference
10 <Report> Window
10.3 Menu Bar in the <Report> Window
10.3.2 <Report> - [Edit] Menu
Command Description Tool Button
Cut Cuts the currently selected item. .
Copy Copies the currently selected item.
Paste Pastes the cut or copied item to the currently selected position.
Delete Deletes the selected item.
Note: The deleted item cannot be restored.
-
Select All Selects all the items on the page. -
Insert Object Displays the <Insert Object> window, which allows you to create a new OLE
object, or insert an existing OLE object by specifying a file name.
-
Object Displays the properties of the selected object.
For the properties of each object, see the corresponding page.
-
10 <Report> Window
10.3 Menu Bar in the <Report> Window
372
LabSolutions/GCsolution Reference
10.3.3 <Report> - [View] Menu
Command Description Tool Button
Header/Footer Displays the <Header/Footer> window, which allows you to specify a page
header or page number.
Refer to "10.5 <Header/Footer>" on page 382
-
Option Displays a window that allows you to select options for the report format.
This window also allows you to specify a magnification for the report format.
Refer to "10.6 <Option> Window" on page 384
Item List Lists the objects and items that are specified in the report format.
Refer to "10.7 <Item List> Window" on page 385
-
Background Displays the <Color> window, which allows you to select a background color.
Refer to "14.4.2 <Chromatogram View Properties> - [Color] Tab" on page 546
-
Grid Toggles between displaying and hiding the grid.
373
LabSolutions/GCsolution Reference
10 <Report> Window
10.3 Menu Bar in the <Report> Window
Instrument Monitor Toggles between displaying and hiding each item. The displayed items are
marked with a check.
-
Data Explorer
Assistant Bar
Output Window
Toolbar -
Status Bar -
Tab Control
Command Description Tool Button
Toolbar
Tab Control
Instrument Monitor(Refer to "5.6 <Instrument
Monitor> Window" on page 150)
Status Bar
Data Explorer(Refer to "11 <Data Explorer> Window" on page 467)
Assistant Bar(Refer to "3 Assistant Bar" on page 11)
Output Window(Refer to "14.1 <Output Window>
Window" on page 541)
10 <Report> Window
10.3 Menu Bar in the <Report> Window
374
LabSolutions/GCsolution Reference
10.3.4 <Report> - [Item] Menu
This menu is used to select the item to be printed out. The commands from the [Item] menu are also available on the Toolbar
and Item Bar.
Command Description Tool Button
System Configura-
tion
Prints out the contents of the system configuration.
Refer to "10.8 <System Configuration Properties> Window" on page 386
Sample Information Prints out the sample information.
Refer to "10.9 <Sample Information Properties> Window" on page 390
Method Prints out the contents of the method file.
Refer to "10.10 <Method File Properties> Window" on page 393
Batch Table Prints out the contents of the batch table.
Refer to "10.11 <Batch Table Properties>" on page 403
Peak Table Prints out the contents of the peak table.
Refer to "10.12 <Peak Table Properties> Window" on page 409
Chromatogram Prints out the chromatogram.
Refer to "10.13 <Chromatogram Properties> Window" on page 414
Quantitative Results Prints out the Quantitative results.
Refer to "10.14 <Quantitative Results Properties> Window" on page 421
375
LabSolutions/GCsolution Reference
10 <Report> Window
10.3 Menu Bar in the <Report> Window
Group Results Prints out the group results.
Refer to "10.15 <Group Results Properties> Window" on page 424
Calibration Curve Prints out the calibration curve.
Refer to "10.16 <Calibration Curve Properties> Window" on page 428
Status Information Prints out the status information.
Refer to "10.17 <Status Information Properties> Window" on page 438
Summary(Conc.) Prints out the summary(Conc.).
Refer to "10.18 <GC Summary(Conc.) Properties> Window" on page 440
Summary(Com-
pound)
Prints out the summary(Compound).
Refer to "10.19 <GC Summary(Compound) Properties> Window" on page 448
Picture Prints out the contents of the image file.
Refer to "10.22 <Shape Properties> Window" on page 463
Text Prints out the text.
Refer to "10.21 <Text Properties> Window" on page 458
Figure Prints out the figure.
Refer to "10.22 <Shape Properties> Window" on page 463
-
Line Used to draw a line.
Arrow Used to draw an arrow.
Rectangle Used to draw a rectangle.
Ellipse Used to draw an ellipse.
Command Description Tool Button
10 <Report> Window
10.3 Menu Bar in the <Report> Window
376
LabSolutions/GCsolution Reference
10.3.5 <Report> - [Layout] Menu
This menu is used to specify the positions, sizes, and context of multiple items. To use the [Layout]-[Make Same Size] com-
mand, previously select multiple items with the mouse.
Command Description Tool Button
Align Specifies the layout of the selected item. -
Left Align multiple items with the leftmost item.
Right Align multiple items with the rightmost item.
Top Align multiple items with the top item.
Bottom Align multiple items with the bottom item.
Make Same Size Makes the selected items the same size as the largest one. -
Width Makes multiple items the same width as the widest one.
Height Makes multiple items the same height as the tallest one.
Both Makes multiple items the same width and height as the largest ones.
377
LabSolutions/GCsolution Reference
10 <Report> Window
10.3 Menu Bar in the <Report> Window
10.3.6 <Report> - [Page] Menu
This menu is used to insert, delete, or move a page.
Order Specifies the order (context) for displaying the selected items. -
Bring To Front Moves the item to the top. -
Send To Back Moves the item to the bottom. -
Bring Foreground Moves the item up by one row. -
Send Background Moves the item down by one row. -
Command Description Tool Button
Insert Inserts a new page after the displayed page.
Delete Deletes the displayed page.
Note: When the page is deleted, all the items laid out on that page will be
deleted. Whenever you try to delete the page, a warning message will
appear.
Move Used to move across pages. -
Previous Page Displays the previous page.
Next Page Displays the next page.
First Page Displays the first page.
Last Page Displays the last page.
Command Description Tool Button
10 <Report> Window
10.3 Menu Bar in the <Report> Window
378
LabSolutions/GCsolution Reference
10.3.7 <Report> - [Tools] Menu
Command Description
Check Program
Files
Displays the <Check Program Files> window, which allows you to check for any corrupted pro-
gram.
Refer to "14.2 <Check the Program Files> Window" on page 542
Check Raw Data Displays the <Check Raw Data> window, which allows you to check for any corrupted raw data
file.
Refer to "14.3 <Check Raw Data> Window" on page 543
Option Displays the <Option> window, which allows you to specify the conditions for creating a new
method file, batch file, or report file. This window also allows you to specify the destination at
which to save a template file.
Refer to "14.9 <Setting Options> Window" on page 560
379
LabSolutions/GCsolution Reference
10 <Report> Window
10.3 Menu Bar in the <Report> Window
10.3.8 <Report> - [Window] Menu
Command Description
Show Window Used to display the following windows:
Refer to "5 <Data Acquisition> Window" on page 61
Refer to "6 <Data Analysis> Window" on page 171
Refer to "7 <Calibration Curve> Window" on page 263
Refer to "8 <Data Comparison> Window" on page 293
Refer to "10 <Report> Window" on page 363
Cascade Cascades the windows.
Tile Tiles the windows.
Arrange Icons Arranges the icons for the above windows.
Currently display
window
The name of the window currently displayed on <Report> screen is displayed.
On <GC Real Time Analysis> screen On <GC Postrun> screen
10 <Report> Window
10.3 Menu Bar in the <Report> Window
380
LabSolutions/GCsolution Reference
10.3.9 <Report> - [Help] Menu
Command Description Tool Button
Contents Displays the help menu.
Refer to "12.1.1 Using Help" on page 107
-
Online Manual Refer to "12.1.2 Using the Online Manual" on page 108 -
About GC Analysis
(or GC Postrun)
Displays the information on the program version, etc.
On the [GC Analysis] screen
On the [GC Postrun] screen
381
LabSolutions/GCsolution Reference
10 <Report> Window
10.4 Pop-up Menu in Handle
10.4 Pop-up Menu in Handle
Parameter Description
Cut Cuts the selected item.
Copy Copies the selected item.
Delete Deletes the selected item.
Properties***Object Displays the <*** Properties> window allowing you to specify the detail settings of
the selected item.
If you use the right mouse to click on button items that are currently selected, the <Pop-up Menu> window for report
items will appear. The use of the <Pop-up Menu> allows you to edit items and check properties easily.
10 <Report> Window
10.5 <Header/Footer>
382
LabSolutions/GCsolution Reference
10.5 <Header/Footer>
Parameter Description
[Left] In the field given below, enter the data you want to display as a header or footer.
To print the characters in the left-justified position, enter the header/footer information in the
[Left] field.
To print the characters at the center, enter the header/footer information in the [Center] field.
To print the characters in the right-justified position, enter the header/footer information in the
[Right] field.
[Center]
[Right]
[Font] button Displays the <Font> window allowing you to change the font of the character string that is currently
being edited. Different fonts may be specified on the [Header] and [Footer] tab pages.
[Version] button Inserts the "$Version$" command that is used to print the version number of the GCsolution soft-
ware in the header and footer.
The <Header/Footer> window is used to insert a header or footer into the report. To display this window, select [View]-
[Header/Footer] from the main menu bar. The <Header/Footer> window has the [Header] and [Footer] tabs. The parame-
ters are the same on these tab pages.
The data entered on the [Header] tab
page is displayed at the top of the report.
The data entered on the [Footer] tab page
is displayed at the bottom of the report.
383
LabSolutions/GCsolution Reference
10 <Report> Window
10.5 <Header/Footer>
[File Name] button Inserts the "$Filename$" command that is used to print the data file name in the header and footer.
[Report] button Inserts the report number specified in [Report#] in the <Option> window that is displayed, when
[View]-[Option] is selected from the main menu bar, into the "$Report#$" command. The report
number is displayed in the format of (report number - page/total page), together with the page num-
ber. For sequential analysis, such as in batch, the report number automatically changes in incre-
ments.
Refer to "10.6 <Option> Window" on page 384
[Page] button Inserts the "$Page#$" command that is used to print the page number (page/total page) in the header
and footer.
[Date] button Inserts the "$Date$" command that is used to print the print date in the header and footer.
[Time] button Inserts the "$Time$" command that is used to print the print time in the header and footer.
[User Name] button Inserts the "$User$" command that is used to print the user name in the header and footer.
Parameter Description
10 <Report> Window
10.6 <Option> Window
384
LabSolutions/GCsolution Reference
10.6 <Option> Window
Parameter Description
Scale Set the magnification for displaying the report image either by clicking on the [] or [] button located
on the right, or by directly entering a value in a range between 50 and 200.
Note: The magnification can also be changed easily using the Toolbar.
Report# Enter the number the report to be printed in the header/footer. For batch processing, the print order num-
bers instead, of the number entered here, are printed as report numbers.
Auto-resize If this parameter is marked with a check, the vertical size is automatically adjusted when the data cannot
be printed out in the specified range. If the data cannot be printed out on the current page, the remaining
portion of that data will be printed out on the next page.
If the check mark is removed, the data will be printed out exactly to the position and size of the specified
format. Note that any portion of the data exceeding the handle will not be printed out.
Note: The horizontal size is not automatically adjusted. This means that any portion of the data exceed-
ing the handle will not be printed out regardless of this setting.
Grid Width Enter grid width in millimeters.
When you select the [View]-[Grid] command from the menu bar, the grid with the specified grid width will
be displayed.
The <Option> window is used to set various parameters including Scale, Report#, and Grid Width. To display this win-
dow, select the [View]-[Option] command from the menu bar.
Handle
385
LabSolutions/GCsolution Reference
10 <Report> Window
10.7 <Item List> Window
10.7 <Item List> Window
Parameter Description
Item List Displays a tree listing the items specified in the report format. To delete an item or
edit its properties, select that item here.
[Properties] button Displays the window that allows you to specify the properties of the selected item.
Double-clicking on an item in the item list functions the same as selecting the item
and then clicking on the [Properties] button.
[Delete] button Deletes the selected item.
The <Item List> window is used to check the types and order of the items specified for the report file, delete items, or edit
properties. To display this window, select the [View]-[Item List] command from the menu bar.
Clicking on the [+] mark will display
all the report items specified on that
page.
10 <Report> Window
10.8 <System Configuration Properties> Window
386
LabSolutions/GCsolution Reference
10.8 <System Configuration Properties>
Window
10.8.1 <System Configuration Properties> - [General] Tab
On the [General] tab page, specify the position, color, etc. of the item.
The <System Configuration Properties> window is used to specify the data you want to print out within a system config-
uration item.
To display this window, draw a system configuration item or double-click on an existing system configuration item.
Size (Width)
Size (Height)
Position
(Left)
Position (Top)
Background
Title
387
LabSolutions/GCsolution Reference
10 <Report> Window
10.8 <System Configuration Properties> Window
Parameter Description
Position Specifies the print position of the item.
Left Enter the left margin of the item.
Top Enter the top margin of the item.
Size Specifies the size of the item.
Width Enter the width of the item.
Height Enter the height of the item.
Title Specifies whether the title will be displayed or hidden, the position of the title if the title is
displayed, and the character string for the displayed title.
Enable To display the title, place a check mark in the box. To hide the title, remove the check mark.
Display position box Click on the [] button located to the right of the cell, and then select the title position from
the displayed list.
Left
Center
Right
Title character string box Enter the character string displayed as the title.
[Default] button Resets the title setting to the default value.
Font Displays the currently selected font name and size.
If you click on the [Set] button, the <Font> window will appear, allowing you to change the
font.
Color Specifies the background color and text color.
Color-specified item box Click on the [] button located to the right of the cell, and then select, from the displayed
list, the item for which you want to specify a color.
Background
Common Text
Color box Displays the currently selected color. If you click on this box, [No] will become active, dis-
abling the use of the selected color.
[Set] button Click on this button after you have selected the item for which you want to specify a color.
The <Color> window will appear allowing you to select the color.
Language Select the language used to output the report, from the list displayed by clicking on the []
button located to the right of the cell.
10 <Report> Window
10.8 <System Configuration Properties> Window
388
LabSolutions/GCsolution Reference
10.8.2 <System Configuration Properties> - [Format] Tab
On the [Format] tab page, specify the details of the report item.
Parameter Description
Instrument Prints out the settings on the <Instrument Properties> window if the check box is checked.
Refer to "4.3 <Instrument> Window" on page 20
GC-2010 General Prints out the settings on the <GC Properties> window if the check box is marked.
Refer to "4.4 <GC> Window" on page 23
Line Configuration Prints out the analytical line configuration if the check box is marked.
Refer to "4.5 <Analytical Line> Window" on page 36
Additional Heater Prints out the following information related to the additional heater if the check box is marked.
Refer to "4.6 <Additional Heater> Window" on page 56
Additional Flow Prints out the following information related to the additional flow if the check box is marked.
Refer to "4.7 <Additional Flow> Window" on page 58
389
LabSolutions/GCsolution Reference
10 <Report> Window
10.8 <System Configuration Properties> Window
10.8.3 <System Configuration Properties> - [File] Tab
On the [File] tab page, specify the data file to be actually displayed within the active handle.
When the [Enforce the filename on each item] option under the <System Policy> window has been enabled, the setting under
the [File] tab cannot be edited.
Parameter Description
Data File Specify the data file name you want to print out within the handle. You may want to select it on the
<Open> window by clicking on the [Ref.] button.
Note: When the [Enforce the filename on each item] option under the <System Policy> window is
enabled, data file name will be printed on title part of the item.
Fixed a file name in
the item
To establish the data file to be printed, check this parameter. If the parameter is checked, the speci-
fied data file will always be displayed under this item.
If a data file is loaded:
If no data file is loaded:
10 <Report> Window
10.9 <Sample Information Properties> Window
390
LabSolutions/GCsolution Reference
10.9 <Sample Information Properties> Win-
dow
10.9.1 <Sample Information Properties> - [General] Tab
Refer to "10.8.1 <System Configuration Properties> - [General] Tab" on page 386
The <Sample Information Properties> window is used to specify the details to be printed out within the sample informa-
tion handle.
To display this window, draw a sample information handle or double-click on an existing sample information handle.
391
LabSolutions/GCsolution Reference
10 <Report> Window
10.9 <Sample Information Properties> Window
10.9.2 <Sample Information Properties> - [Format] Tab
On the [Format] tab, specify the information to be displayed within the handle.
Parameter Description
Align Select the print position of the sample information from the list displayed by clicking on the
[] button located to the right of the cell.
Left
Center
Right
[Default] button Resets the report items to the default settings.
Tab Stop Enter the number of characters equivalent to the desired item interval.
Edit box Lists up the report items. Specify the items as variables.
Most of the item names and variables are specified with the default values.
To add any item, select a variable (item) from the [Variable] list, and then click on the [Insert]
button.
Example of the case when a data file
has been loaded
10 <Report> Window
10.9 <Sample Information Properties> Window
392
LabSolutions/GCsolution Reference
10.9.3 <Sample Information Properties> - [File] Tab
Refer to "10.8.3 <System Configuration Properties> - [File] Tab" on page 389
Variable Lists the variables (items) that can be printed out within the handle. After selecting a variable
(item), click on the [Insert] button. The item will be inserted to the specified position within the
edit box.
[Insert] button Inserts the variable (item) selected in [Variable] into the specified position within the edit box.
Parameter Description
Variable Description Variable Description
User Name Log-in user Vial Number Vial number
Sample Name Sample name Sample ID Sample number
Sample Type Sample type Injection Volume Injection volume
Multi Injection Injection count Dilution Factor Dilution factor
ISTD Amount Internal standard amount Sample Amount Sample amount
Level# Calibration point level Data File Name Data file name
Baseline Data Name Baseline data file name Method File Name Method file name
Report File Name Report file name Batch File Name Batch file name
Discription Description Analysis Year Analysis year
Analysis NMonth Analysis month Analysis EMonth Analysis month
Analysis Day Analysis day Analysis Wday Analysis day
Analysis Hour Analysis hour Analysis Minute Analysis minute
Analysis Second Analysis second Analysis Date Analysis date
Analysis Time Analysis time Barcode Barcode
Option1 Title Title of option 1 column Option1 Data of option 1 column
Option2 Title Title of option 2 column Option2 Data of option 2 column
Option3 Title Title of option 3 column Option3 Data of option 3 column
Option4 Title Title of option 4 column Option4 Data of option 4 column
Option5 Title Title of option 5 column Option5 Data of option 5 column
393
LabSolutions/GCsolution Reference
10 <Report> Window
10.10 <Method File Properties> Window
10.10<Method File Properties> Window
10.10.1 <Method File Properties> - [General] Tab
On the [General] tab page, specify the display position and color of the item.
Parameter Description
Channel Select Specifies the line or the channel on which data is printed out for the item if the data file con-
tains data on multiple lines.
Line 1 Prints out the line 1 data contained in the data file.
Line 2 Prints out the line 2 data contained in the data file.
ALL Prints out the line1 and line 2 data contained in the data file.
Channel 1 Prints out the channel 1 data contained in the data file.
Channel 2 Prints out the channel 2 data contained in the data file.
Channel 3 Prints out the channel 3 data contained in the data file.
Position Specifies the position of the item to be printed.
Left Enter the left margin for the item.
Top Enter the top margin for the item.
The <Method File Properties> window is used to specify the print data within the active method item.
To display this window, draw a method item or double-click on an existing method item.
10 <Report> Window
10.10 <Method File Properties> Window
394
LabSolutions/GCsolution Reference
Size Specifies the size of the item.
Width Enter the width of the item.
Height Enter the height of the item.
Title Specifies whether the title is displayed or hidden, the display position if applicable, and the
displayed character string.
Enable To display the title, place a check mark in the check box. To hide the title, remove the check.
Display position Select a position of the displayed title, from the list displayed by clicking on the but-
ton located to the right of the cell.
Left
Center
Right
Title character string
box
Enter the character string to be displayed as a title. For the peak table item, if $DataFile$ is
entered here, the actual data file name will be printed in the title during the print. The same
function is also available in the title character string boxes for the chromatogram item and
grouping result item.
[Default] button Resets the title setting to the default value.
Font Indicates the currently selected font name and size. To change them, click on the [Set] button.
The <Font> window will appear, allowing you to change them.
Color Specify the background color and text color.
Item selection box Select the item for which color is to be specified, from the list displayed, by clicking on the
button located to the right of the cell.
Back Ground
Common Text
Table-Text
Table-Grid
Table-Back Ground
Color box Shows the currently selected color. Clicking on this button selects [No], which disables the
selected color.
[Set] button After selecting the item for which color is to be specified, click on this button. The <Color>
window will appear, allowing you to select the color.
Refer to "14.4.2 <Chromatogram View Properties> - [Color] Tab" on page 546
Parameter Description
395
LabSolutions/GCsolution Reference
10 <Report> Window
10.10 <Method File Properties> Window
10.10.2 <Method File Properties> - [Header] Tab
On the [Header] tab page, specify the information to be displayed in the item.
Parameter Description
Settings Specify whether to indicate header information
Generated Specify whether to indicate the date when the file was created.
Generated by Specify whether to indicate the name of the user who created the file.
Modified Specify whether to indicate the date when the file was modified.
Modified by Specify whether to indicate the name of the user who modified the file.
Description Specify whether to indicate the discription of the file.
10 <Report> Window
10.10 <Method File Properties> Window
396
LabSolutions/GCsolution Reference
10.10.3 <Method File Properties> - [Instrument Parameters] Tab
On the [Instrument Parameters] tab page, specify the print data from the Instrument Parameters.
Parameter Description
Settings Specify whether to indicate instrument parameters
Hide Items Items listed in [Hide Items] are not currently displayed.
Display Items Items listed in [Display Items] are currently displayed. Select an item and specify the detailed
items with [Detail].
[Add] button Select an item from [Hide Items] and press [Add] to move the item to [Display Items].
[Delete] button Select an item from [Display Items] and press [Delete] to move the item to [Hide Items].
[Up] button The item which has been selected moves up.
[Down] button The item which has been selected moves down.
[Detail] botton Select an item from [Display Items] and press [Detail] to display the detailed settings window.
397
LabSolutions/GCsolution Reference
10 <Report> Window
10.10 <Method File Properties> Window
10.10.4 <Method File Properties> - [Data Processing Parameters] Tab
On the [Data Processing Parameters] tab page, specify the print data from the Data Processing Parameters.
<
Parameter Description
Settings Specify whether to indicate data processing parameters
Hide Items Items listed in [Hide Items] are not currently displayed.
Display Items Items listed in [Display Items] are currently displayed. Select an item and specify the detailed
items with [Detail].
[Add] button Select an item from [Hide Items] and press [Add] to move the item to [Display Items].
[Delete] button Select an item from [Display Items] and press [Delete] to move the item to [Hide Items].
[Up] button The item which has been selected moves up.
[Down] button The item which has been selected moves down.
[Detail] botton Select an item from [Display Items] and press [Detail] to display the detailed settings window.
10 <Report> Window
10.10 <Method File Properties> Window
398
LabSolutions/GCsolution Reference
10.10.4.1 [Data Processing Parameters] Tab-<Compound Table Format>
The <Compound Table Format> window is used to specify the print data from the compound table.
Parameter Description
Hide Items Items listed in [Hide Items] are not currently displayed.
Display Items Items listed in [Display Items] are currently displayed. Select an item and specify the display
format with [Format].
[Add] button Select an item from [Hide Items] and press [Add] to move the item to [Display Items].
[Delete] button Select an item from [Display Items] and press [Delete] to move the item to [Hide Items].
[Up] button The item which has been selected moves up in the [Display Items].
[Down] button The item which has been selected moves down in the [Display Items].
Column Index Specify the column name indicated on the column index row.
Position Select the position of the column index row from the list.
Ref. String Specify the column width by the number of characters when 0 is entered in [Width].
Width Specify the column width.
Note: When 0 is specified, [Ref. String] determines the column width.
Format Pressing [format] button displays <Format> Window.
399
LabSolutions/GCsolution Reference
10 <Report> Window
10.10 <Method File Properties> Window
Display Grid
Display Column Index
Specifies whether the grid and column names of the compound table are printed.
Mark both [Grid] and [Column Index] with a check.
Mark only [Grid] with a check.
Mark only [Column Index] with a check.
Remove the checks from both [Grid] and [Column Index].
Cell Height Specify the cell height in millimeters. If "0" is specified, the cell height will be automatically
determined according to the selected font height.
Calibration Level Normally, remove the check when specifying the number of calibration levels.
If the check mark is removed, the "Conc." item will be printed out according to the "# of
Calib. Levels" parameter among the quantitative parameters for data files.
If this parameter is marked with a check, an arbitrary range of calibration levels will be set
regardless of the "# of Calib. Levels" parameter setting, and the "Conc." item will be printed
out in the set range.
Parameter Description
10 <Report> Window
10.10 <Method File Properties> Window
400
LabSolutions/GCsolution Reference
10.10.4.2 [Data Processing Parameters] Tab-<Group Table Format> Window
The <Group Table Format> window is used to specify the print data from the group table.
Parameter Description
Hide Items Items listed in [Hide Items] are not currently displayed.
Display Items Items listed in [Display Items] are currently displayed. Select an item and specify the display
format with [Format].
[Add] button Select an item from [Hide Items] and press [Add] to move the item to [Display Items].
[Delete] button Select an item from [Display Items] and press [Delete] to move the item to [Hide Items].
[Up] button The item which has been selected moves up in the [Display Items].
[Down] button The item which has been selected moves down in the [Display Items].
Column Index Specify the column name indicated on the column index row.
Position Select the position of the column index row from the list.
Ref. String Specify the column width by the number of characters when 0 is entered in [Width].
Width Specify the column width.
Note: When 0 is specified, [Ref. String] determines the column width.
Format Pressing [format] button displays <Format> Window.
401
LabSolutions/GCsolution Reference
10 <Report> Window
10.10 <Method File Properties> Window
Display Grid
Display Column Index
Specifies whether the grid and column names of the group table are printed.
Mark both [Grid] and [Column Index] with a check.
Mark only [Grid] with a check.
Mark only [Column Index] with a check.
Remove the checks from both [Grid] and [Column Index].
Cell Height Specify the cell height in millimeters. If "0" is specified, the cell height will be automatically
determined according to the selected font height.
Calibration Level Normally, remove the check when specifying the number of calibration levels.
If the check mark is removed, the "Conc." item will be printed out according to the "# of
Calib. Levels" parameter among the quantitative parameters for data files.
If this parameter is marked with a check, an arbitrary range of calibration levels will be set
regardless of the "# of Calib. Levels" parameter setting, and the "Conc." item will be printed
out in the set range.
Parameter Description
10 <Report> Window
10.10 <Method File Properties> Window
402
LabSolutions/GCsolution Reference
10.10.5 <Method File Properties> - [File] Tab
Refer to "10.8.3 <System Configuration Properties> - [File] Tab" on page 389
403
LabSolutions/GCsolution Reference
10 <Report> Window
10.11 <Batch Table Properties>
10.11<Batch Table Properties>
10.11.1 <Batch Table Properties>-[General] Tab
On the [General] tab page, specify the display position and color of the item.
Parameter Description
Position Specifies the position of the item to be printed.
Left Enter the left margin for the item.
Top Enter the top margin for the item.
10 <Report> Window
10.11 <Batch Table Properties>
404
LabSolutions/GCsolution Reference
Size Specifies the size of the item.
Width Enter the width of the item.
Height Enter the height of the item.
Title Specifies whether the title is displayed or hidden, the display position if applicable, and the
displayed character string.
Enable To display the title, place a check mark in the check box. To hide the title, remove the check.
Display position Select a position of the displayed title, from the list displayed by clicking on the but-
ton located to the right of the cell.
Left
Center
Right
Title character string
box
Enter the character string to be displayed as a title. For the peak table item, if $DataFile$ is
entered here, the actual data file name will be printed in the title during the print. The same
function is also available in the title character string boxes for the chromatogram item and
grouping result item.
[Default] button Resets the title setting to the default value.
Font Indicates the currently selected font name and size. To change them, click on the [Set] button.
The <Font> window will appear, allowing you to change them.
Color Specify the background color and text color.
Item selection box Select the item for which color is to be specified, from the list displayed, by clicking on the
button located to the right of the cell.
Back Ground
Common Text
Table-Text
Table-Grid
Table-Back Ground
Color box Shows the currently selected color. Clicking on this button selects [No], which disables the
selected color.
[Set] button After selecting the item for which color is to be specified, click on this button. The <Color>
window will appear, allowing you to select the color.
Refer to "14.4.2 <Chromatogram View Properties> - [Color] Tab" on page 546
Parameter Description
405
LabSolutions/GCsolution Reference
10 <Report> Window
10.11 <Batch Table Properties>
10.11.2 <Batch Table Properties>-[Settings] Tab
Refer to "9.11 <Settings> Window" on page 352
Parameters Description
Start Row Specify whether to indicate parameters of [Start Row] tab on <Settings> window.
Folder Specify whether to indicate parameters of [Folder] tab on <Settings> window.
Data Filename Specify whether to indicate parameters of [Data Filename] tab on <Settings> window.
ASCII Convert Specify whether to indicate parameters of [ASCII Convert] tab on <Settings> window.
AIA Convert Specify whether to indicate parameters of [AIA Convert] tab on <Settings> window.
QA/QC Specify whether to indicate parameters of [QAQC] tab on <Settings> window.
Option Items Specify whether to indicate parameters of [Option Items] tab on <Settings> window.
Bracket Specify whether to indicate parameters of [Bracket] tab on <Settings> window.
Type Specify whether to indicate parameters of [Type] tab on <Settings> window.
10 <Report> Window
10.11 <Batch Table Properties>
406
LabSolutions/GCsolution Reference
10.11.3 <Batch Table Properties>-[Batch Table] Tab
Parameter Description
Hide Items Items listed in [Hide Items] are not currently displayed.
Display Items Items listed in [Display Items] are currently displayed. Select an item and specify the display
format with [Format].
[Add] button Select an item from [Hide Items] and press [Add] to move the item to [Display Items].
[Delete] button Select an item from [Display Items] and press [Delete] to move the item to [Hide Items].
[Up] button The item which has been selected moves up in the [Display Items].
[Down] button The item which has been selected moves down in the [Display Items].
Column Index Specify the column name indicated on the column index row.
Position Select the position of the column index row from the list.
Ref. String Specify the column width by the number of characters when 0 is entered in [Width].
Width Specify the column width.
Note: When 0 is specified, [Ref. String] determines the column width.
Format Pressing [format] button displays <Format> Window.
407
LabSolutions/GCsolution Reference
10 <Report> Window
10.11 <Batch Table Properties>
Display Grid
Display Column Index
Specifies whether the grid and column names of the group table are printed.
Mark both [Grid] and [Column Index] with a check.
Mark only [Grid] with a check.
Mark only [Column Index] with a check.
Remove the checks from both [Grid] and [Column Index].
Cell Height Specify the cell height in millimeters. If "0" is specified, the cell height will be automatically
determined according to the selected font height.
Parameter Description
10 <Report> Window
10.11 <Batch Table Properties>
408
LabSolutions/GCsolution Reference
10.11.4 <Batch Table Properties>-[File] Tab
Refer to "10.8.3 <System Configuration Properties> - [File] Tab" on page 389
409
LabSolutions/GCsolution Reference
10 <Report> Window
10.12 <Peak Table Properties> Window
10.12<Peak Table Properties> Window
10.12.1 <Peak Table Properties> - [General] Tab
On the [General] tab page, specify the display position and color of the item.
Parameter Description
Channel Select Specifies the channel on which data is printed out for the item if the data file contains data
on multiple channels.
Channel 1 Prints out the channel 1 data contained in the data file.
Channel 2 Prints out the channel 2 data contained in the data file.
Channel 3 Prints out the channel 3 data contained in the data file.
Position Specifies the position of the item to be printed.
Left Enter the left margin for the item.
Top Enter the top margin for the item.
The <Peak Table Properties> window is used to set the print data within the peak table handle.
To display this window, draw a peak table item or double-click on an existing peak table item.
Size (Height)
Position
(Left)
Position (Top)
Background
Title
Size (Width)
10 <Report> Window
10.12 <Peak Table Properties> Window
410
LabSolutions/GCsolution Reference
Size Specifies the size of the item.
Width Enter the width of the item.
Height Enter the height of the item.
Title Specifies whether the title is displayed or hidden, the display position if applicable, and the
displayed character string.
Enable To display the title, place a check mark in the check box. To hide the title, remove the
check.
Display position Select a position of the displayed title, from the list displayed by clicking on the
button located to the right of the cell.
Left
Center
Right
Title character string box Enter the character string to be displayed as a title. For the peak table item, if $DataFile$ is
entered here, the actual data file name will be printed in the title during the print. The same
function is also available in the title character string boxes for the chromatogram item and
grouping result item.
[Default] button Resets the title setting to the default value.
Font Indicates the currently selected font name and size. To change them, click on the [Set] but-
ton. The <Font> window will appear, allowing you to change them.
Color Specify the background color and text color.
Item selection box Select the item for which color is to be specified, from the list displayed, by clicking on the
button located to the right of the cell.
Back Ground
Common Text
Table-Text
Table-Grid
Table-Back Ground
Color box Shows the currently selected color. Clicking on this button selects [No], which disables the
selected color.
[Set] button After selecting the item for which color is to be specified, click on this button. The <Color>
window will appear, allowing you to select the color.
Refer to "14.4.2 <Chromatogram View Properties> - [Color] Tab" on page 546
Parameter Description
411
LabSolutions/GCsolution Reference
10 <Report> Window
10.12 <Peak Table Properties> Window
10.12.2 <Peak Table Properties> - [Format] Tab
On the [Format] tab page, specify the print data for the peak table.
Parameter Description
Hide Items Items listed in [Hide Items] are not currently displayed.
Display Items Items listed in [Display Items] are currently displayed. Select an item and specify the display
format with [Format].
[Add] button Select an item from [Hide Items] and press [Add] to move the item to [Display Items].
[Delete] button Select an item from [Display Items] and press [Delete] to move the item to [Hide Items].
[Up] button The item which has been selected moves up in the [Display Items].
[Down] button The item which has been selected moves down in the [Display Items].
Column Index Specify the column name indicated on the column index row.
Position Select the position of the column index row from the list.
Ref. String Specify the column width by the number of characters when 0 is entered in [Width].
Width Specify the column width.
Note: When 0 is specified, [Ref. String] determines the column width.
Format Pressing [format] button displays <Format> Window.
10 <Report> Window
10.12 <Peak Table Properties> Window
412
LabSolutions/GCsolution Reference
Display Grid
Display Column Index
Specifies whether the grid and column names of the compound table are printed.
Mark both [Grid] and [Column Index] with a check.
Mark only [Grid] with a check.
Mark only [Column Index] with a check.
Remove the checks from both [Grid] and [Column Index].
Cell Height Specify the cell height in millimeters. If "0" is specified, the cell height will be automatically
determined according to the selected font height.
Total If the check box for each item is marked with a check, the total of the item will be printed as
follows:
Area Total
Area% Total
Height Total
Height% Total
Conc.
Identified Peak The peak top comment is printed on the peak not identified when checking this checkbox. To
print the peak top comment on all peaks, both the identificaation peak and the unidentification
peak are checked.
Not Identified Peak The peak top comment is printed on the peak not identified when checking this checkbox.
Parameter Description
413
LabSolutions/GCsolution Reference
10 <Report> Window
10.12 <Peak Table Properties> Window
10.12.3 <Peak Table Properties> - [File] Tab
Refer to "10.8.3 <System Configuration Properties> - [File] Tab" on page 389
10 <Report> Window
10.13 <Chromatogram Properties> Window
414
LabSolutions/GCsolution Reference
10.13<Chromatogram Properties> Window
10.13.1 <Chromatogram Properties> - [General] Tab
Refer to "10.12.1 <Peak Table Properties> - [General] Tab" on page 409
The <Chromatogram Properties> window is used to set the print data within the chromatogram item handle.
To display this window, draw a chromatogram item handle, or double-click on an existing chromatogram item handle.
415
LabSolutions/GCsolution Reference
10 <Report> Window
10.13 <Chromatogram Properties> Window
10.13.2 <Chromatogram Properties> - [Graph General] Tab
The [Graph General] tab page is used to set the printing parameters for the chromatogram.
Parameter Description
X Scale (Time) To print the graph x scale, place a check mark in the check box.
Y Scale (Intensity) To print the graph y scale (intensity), place a check mark in the check box.
Y Scale (Overlap) To print the graph y scale(overlap), place a check mark in the check box.
Title To print the graph or scale title, place a check mark in the check box and enter the title name.
Top
Bottom
X (Time)
Y (Inten.)
Y (Overlap)
Baseline To print the baseline, place a check mark in the check box.
Peak Detection Mark To print the peak detection mark, place a check mark in the check box.
Scale: Y (Intensity)
Title: Y (Intensity)
Title: Bottom
Scale: X (Time)
Peak Information Title: X (Time) Baseline
Title: Top
Scale: Y (Overlap)
Title: Y (Overlap)
10 <Report> Window
10.13 <Chromatogram Properties> Window
416
LabSolutions/GCsolution Reference
10.13.3 <Chromatogram Properties> - [Graph Range] Tab
On the [Graph Range] tab page, specify the range of the graph to be printed.
Parameter Description
X Axis (Time) Specify whether the range of the time axis for the chromatogram will be set automatically or
manually.
Auto Automatically sets the time axis according to the analysis time, if this button is clicked on.
Manual Allows you to print only the chromatogram within an arbitrary time range. To set, click on this
button and set the range of the time axis.
Specify this range
using the Left Y
Axis (Intensity)
parameter.
Specify this
range using
the Right Y
Axis (Overlap)
parameter.
Specify this range using the
X Axis (Time) parameter.
417
LabSolutions/GCsolution Reference
10 <Report> Window
10.13 <Chromatogram Properties> Window
Left Y Axis (Intensity)
Normalize Select a scale for the left Y axis from the list displayed by clicking on the [] button located to
the right of the cell.
If [Manual] is selected, the chromatogram in an arbitrary range of intensity can be printed by
specifying that range in the fields given below.
If [Normalize (1st)] is selected, the intensity axis will be automatically set according to the
largest peak.
If [Normalize (2nd)] is selected, the intensity axis will be automatically set according to the
2nd largest peak.
If [Normalize (3rd)] is selected, the intensity axis will be automatically set according to the
3rd largest peak.
Right Y Axis (Overlap) Specifies the scale type that will be displayed on the right Y axis for the variable value marked
with a check on the [Graph Overlap] tab page, and the range of the scale to be printed.
Normalize Select a scale of the right Y axis (overlap) from the list displayed by clicking on the [] button
located to the right of the cell.
If [Normalize] is selected, the range will be automatically set according to the value.
If [Manual] is selected and a range is specified, the variable values in an arbitrary range can
be printed. If you specify the range of [Pressure], also specify [Pressure Unit].
Temperature If you select [Manual] in [Normalize], set the range of the scale to be printed on the right Y
axis.
Pressure If you select [Manual] in [Normalize], set the range of the scale to be printed on the right Y
axis.
Pressure Unit Select a pressure unit for the scale to be printed on the right Y axis, from the list displayed by
clicking on the [] button located to the right of the cell.
kPa
bar
psi
Flow If you select [Manual] in [Normalize], set the range of the scale to be printed on the right Y
axis.
Type Select a scale type to be printed on the right Y axis, from the list displayed by clicking on the
[] button.
If [Temperature] is selected, the temperature scale will be printed.
If [Pressure/Flow] is selected, the pressure/flow scale will be printed.
Parameter Description
10 <Report> Window
10.13 <Chromatogram Properties> Window
418
LabSolutions/GCsolution Reference
10.13.4 <Chromatogram Properties> - [Peak Top Comment] Tab
Parameter Description
Settings Specify whether to indicate peak top comments
Hide Items Items listed in [Hide Items] are not currently displayed.
Display Items Items listed in [Display Items] are currently displayed. Select an item and specify the display
format with [Format].
[Add] button Select an item from [Hide Items] and press [Add] to move the item to [Display Items].
[Delete] button Select an item from [Display Items] and press [Delete] to move the item to [Hide Items].
Format Pressing [Format] button displays <Format> Window.
[Up] button The item which has been selected moves up.
[Down] button The item which has been selected moves down.
Font Displays the currently selected font name and size of peak top comment.
If you click on the [Set] button, the <Font> window will appear, allowing you to change the
font.
Identified Peak The peak top comment is printed on the peak not identified when checking this checkbox. To
print the peak top comment on all peaks, both the identificaation peak and the unidentification
peak are checked.
Not Identified Peak The peak top comment is printed on the peak not identified when checking this checkbox.
419
LabSolutions/GCsolution Reference
10 <Report> Window
10.13 <Chromatogram Properties> Window
10.13.5 <Chromatogram Properties> - [Graph Overlap] Tab
On the [Graph Overlap] tab, select a data type to be overwritten on the chromatogram.
Each monitored value can only be printed from the data acquired by the GC-2010 or GC-2014.
Parameter Description
Setting Column Oven Temperature Overwrites the setting value for the column oven temperature in the chromatogram
area, if the check box is marked with a check.
Setting Carrier Gas Pressure/Flow Overwrites the setting value for carrier gas/flow rate in the chromatogram area, if
the check box is marked with a check.
Setting Injection Temperature Overwrites the setting value for the injection unit temperature in the chromatogram
area, if the check box is marked with a check.
Monitor Column Oven Temperature Overwrites the monitored value for the column oven temperature in the chromato-
gram area, if the check box is marked with a check.
Monitor Carrier Gas Pressure/Flow Overwrites the monitored value for the carrier gas pressure/flow rate in the chro-
matogram area, if the check box is marked with a check.
Monitor Injection Temperature Overwrites the monitored value for the injection unit temperature in the chromato-
gram area, if the check box is marked with a check.
10 <Report> Window
10.13 <Chromatogram Properties> Window
420
LabSolutions/GCsolution Reference
10.13.6 <Chromatogram Properties> - [File] Tab
Refer to "10.8.3 <System Configuration Properties> - [File] Tab" on page 389
421
LabSolutions/GCsolution Reference
10 <Report> Window
10.14 <Quantitative Results Properties> Window
10.14<Quantitative Results Properties>
Window
10.14.1 <Quantitative Results Properties> - [General] Tab
Refer to "10.12.1 <Peak Table Properties> - [General] Tab" on page 409
The <Quantitative Results Properties> window is used to set the print data within the quantitative results item handle.
To display this window, draw a quantitative results item handle, or double-click on an existing quantitative results item
handle.
10 <Report> Window
10.14 <Quantitative Results Properties> Window
422
LabSolutions/GCsolution Reference
10.14.2 <Quantitative Results Properties> - [Format] Tab
On the [Format] tab page, specify the print data for the peak table.
Parameter Description
Display Items Items listed in [Display Items] are currently displayed. Select an item and specify
the display format with [Column Index], [Position], [Ref. String], [Width], and
[Format].
Hide Items Items listed in [Hide Items] are not currently displayed.
[Add] button Select an item from [Hide Items] and press [Add] to move the item to [Show
Items].
[Delete] button Select an item from [Display Items] and press [Delete] to move the item to [Hide
Items].
Column Index Specify the column name indicated on the column index row.
Position Select the position of the column index row from the list.
Ref. String Specify the column width by the number of characters when 0 is entered in [Width].
Width Specify the column width.
Note: Note: When 0 is specified, [Ref. String] determines the column width.
Format Pressing [format] button displays <Format> Window.
Refer to "10.24 <Format> Window" on page 466
Display Grid Specify whether to print grids on the table.
423
LabSolutions/GCsolution Reference
10 <Report> Window
10.14 <Quantitative Results Properties> Window
10.14.3 <Quantitative Results Properties> - [File] Tab
Refer to "10.8.3 <System Configuration Properties> - [File] Tab" on page 389
Display Column Index Specify whether to print the column index.
Cell Height Specify the column height.
Note: When 0 is specified, the character size automatically adjusts the column
height.
Parameter Description
10 <Report> Window
10.15 <Group Results Properties> Window
424
LabSolutions/GCsolution Reference
10.15<Group Results Properties> Window
10.15.1 <Group Results Properties> - [General] Tab
Refer to "10.12.1 <Peak Table Properties> - [General] Tab" on page 409
The <Group Results Properties> window is used to set the data to be printed within the group results item.
To display this window, draw a group results item or double-click on an existing group results item.
425
LabSolutions/GCsolution Reference
10 <Report> Window
10.15 <Group Results Properties> Window
10.15.2 <Group Results Properties> - [Format] Tab
On the [Format] tab page, specify the items to be printed in the group results table.
Parameter Description
Hide Items Items listed in [Hide Items] are not currently displayed.
Display Items Items listed in [Display Items] are currently displayed. Select an item and specify the display
format with [Format].
[Add] button Select an item from [Hide Items] and press [Add] to move the item to [Display Items].
[Delete] button Select an item from [Display Items] and press [Delete] to move the item to [Hide Items].
[Up] button The item which has been selected moves up in the [Display Items].
[Down] button The item which has been selected moves down in the [Display Items].
Column Index Specify the column name indicated on the column index row.
Position Select the position of the column index row from the list.
Ref. String Specify the column width by the number of characters when 0 is entered in [Width].
Width Specify the column width.
Note: When 0 is specified, [Ref. String] determines the column width.
Format Pressing [format] button displays <Format> Window.
10 <Report> Window
10.15 <Group Results Properties> Window
426
LabSolutions/GCsolution Reference
Display Grid
Display Column Index
Specifies whether the grid and column names of the compound table are printed.
Mark both [Grid] and [Column Index] with a check.
Mark only [Grid] with a check.
Mark only [Column Index] with a check.
Remove the checks from both [Grid] and [Column Index].
Cell Height Specify the cell height in millimeters. If "0" is specified, the cell height will be automatically
determined according to the selected font height.
Total If the check box for each item is marked with a check, the total of the item will be printed as
follows:
Area Total
Area% Total
Height Total
Height% Total
Conc.
Parameter Description
427
LabSolutions/GCsolution Reference
10 <Report> Window
10.15 <Group Results Properties> Window
10.15.3 <Group Results Properties> - [File] Tab
Refer to "10.8.3 <System Configuration Properties> - [File] Tab" on page 389
10 <Report> Window
10.16 <Calibration Curve Properties> Window
428
LabSolutions/GCsolution Reference
10.16<Calibration Curve Properties> Win-
dow
10.16.1 <Calibration Curve Properties> - [General] Tab
Refer to "10.12.1 <Peak Table Properties> - [General] Tab" on page 409
The <Calibration Curve Properties> window is used to set the data to be printed within the calibration curve item.
To display this window, draw a calibration curve item or double-click an existing calibration curve item.
429
LabSolutions/GCsolution Reference
10 <Report> Window
10.16 <Calibration Curve Properties> Window
10.16.2 <Calibration Curve Properties> - [Position] Tab
On the [Position] tab, set the data to be printed for the calibration curve
.
Parameter Description
Select Calibra-
tion Curve
Specifies whether the calibration for the compound or that for the group is printed.
compound
group
ID# Enter the ID number to be printed. If "0" is specified, all the ID numbers will be printed.
Header Prints the header, if the check box is marked with a check. To edit the header to be printed, use [Header]
tab.
Refer to "10.16.3 <Calibration Curve Properties> - [Header] Tab" on page 432
10 <Report> Window
10.16 <Calibration Curve Properties> Window
430
LabSolutions/GCsolution Reference
Graph Prints the calibration curve, if the check box is marked with a check. To edit the calibration curve to be
printed, use the [Graph] tab page.
Whether the graph is printed based on its position and size or its width is determined by whether [Spec-
ify Position and Size] is checked or not.
Refer to "10.16.4 <Calibration Curve Properties> - [Graph] Tab" on page 434
Position Specifies the print position (X: horizontal, Y: vertical) of the graph by the distance (in mm) from the
lower left edge of the previously printed item.
Size Specify the size of this graph (X: width, Y: height) on the report paper in millimeters.
Width Specifies the graph size (%) that fills the report paper, by the graph width against the entire width of the
item.
Table Prints the table, if the check box is marked with a check. To edit the table to be printed, use [Table].
If [Specify Position and Size] is not checked, the size and position of the table is determined by the set-
ting for the graph width. For example, if the graph width is set to 40%, the table width is 60% of the
item.
Refer to "10.16.5 <Calibration Curve Properties> - [Table] Tab" on page 435
Position Specify the printed position of this item (X: horizontal position, Y: vertical position) relative to the left
top of the report paper in millimeters. The default value is the position at which you start dragging to set
the area.
Size Specify the size of this item (X: width, Y: height) on the report paper in millimeters.
Parameter Description
431
LabSolutions/GCsolution Reference
10 <Report> Window
10.16 <Calibration Curve Properties> Window
Block Specify how many selected items are horizontally laid out when they are printed.
Note: Make sure that (the item width x the number of blocks) falls within the print paper width.
Example: If [Block] is set to 2, the following report will be printed out.
Parameter Description
10 <Report> Window
10.16 <Calibration Curve Properties> Window
432
LabSolutions/GCsolution Reference
10.16.3 <Calibration Curve Properties> - [Header] Tab
On the [Header] tab page, set the print format for the header.
Parameter Description
Align Select a position of the printed header information from the list displayed by click-
ing on the [] button located to the right of the cell.
Left
Center
Right
[Default] button Resets the header information to the initial setting.
The initial setting is shown below:
On the [Header] tab page, specify the data
to be printed here.
433
LabSolutions/GCsolution Reference
10 <Report> Window
10.16 <Calibration Curve Properties> Window
[Reference] To enter the header information, the following command may also be used:
[Reference] To enter the header information, the following commands may also be used:
Header format edit box Allows you to edit the header information.
Set the format used to print the header information using character strings placed
between $.
Command Description
$If$ (<condition>)
<character_string> $EndIf$
When <condition> is true, <character_string> is displayed.
Note: The character string is compared in the format of <condi-
tion>:[<character_string>|<variable>] [==|!=]
[<character_string>|<variable>]. Since a null character
(space), tab, and line feed are recognized as parts of the
character string, do not use any unnecessary delimiters, etc.
Variable Description
$Id$ ID number
$Name$ Compound name
$F0$ Coefficient for x^0 in the equation representing the calibration line.
$F1$ Coefficient for x^1 in the equation representing the calibration line.
$F2$ Coefficient for x^2 in the equation representing the calibration line.
$F3$ Coefficient for x^3 in the equation representing the calibration line.
$Func$ Equation representing the calibration curve
$Method#$ Quantitative calculation method number
$Method$ Quantitative calculation method name
Value: area percentage method; modified area percentage method;
internal standard method; external standard method; modified per-
centage method with scale factor; or standard addition method
$Rr1$ R^2 (contribution factor)
$Rr2$ R (correlation coefficient)
$CalcBy$ Data used
Value: Area or height
$MeanRF$ Average RF (average response factor)
$RFSD$ RF standard deviation (standard deviation of response factor)
Parameter Description
Method No. Description
1 Area percentage method
2 Modified area percentage method
3 Internal standard method
4 External standard method
5 Modified percentage method with scale factor
6 Standard addition method
10 <Report> Window
10.16 <Calibration Curve Properties> Window
434
LabSolutions/GCsolution Reference
10.16.4 <Calibration Curve Properties> - [Graph] Tab
On the [Graph] tab page, specify the scale and title for the graph.
$RFRSD$ RF relative standard deviation (relative standard deviation of
response factor)
$CurveType$ Calibration curve type
Value: Line; point-to-point; quadratic; cubic; mean RF; exponential
curve; or manual coefficient input
$ZeroThrough$ Passing through the zero point
Value: Yes or No
$WeightRegression$ Weighting
Value: No weighting, 1/C^2, 1/C, 1/A^2, or 1/A
Parameter Description
Scale Specifies the types and names of the axes printed on the graph.
Variable Description
Scale: X
Scale: Y
Scale: Y Scale Title
Scale: X Scale Title
Title: Top Title: Bottom
435
LabSolutions/GCsolution Reference
10 <Report> Window
10.16 <Calibration Curve Properties> Window
10.16.5 <Calibration Curve Properties> - [Table] Tab
On the [Table] tab page, specify the print data for the calibration curve.
X To print the graph scale for each axis, place a check mark in the check box.
Y
X Axis Title To print the name of each axis, place a check mark in the check box and enter an axis name.
Y Axis Title
Title Specifies whether the title is printed at the top and bottom of the calibration curve graph.
Top To print the title at the top and bottom, place a check mark in the check boxes and enter title names.
Bottom
Parameter Description
10 <Report> Window
10.16 <Calibration Curve Properties> Window
436
LabSolutions/GCsolution Reference
Parameter Description
Style Specifies whether the grid and column names of the compound table are printed.
Mark both [Grid] and [Column Index] with a check.
Mark only [Grid] with a check.
Mark only [Column Index] with a check.
Remove the checks from both [Grid] and [Column Index].
Grid
Column Index
Cell Height Specify the cell height in millimeters. If "0" is specified, the cell height will be automati-
cally determined according to the selected font height.
Block To print multiple blocks, specify the gap between blocks.
Example: If Block is set to 2 and Block Gap to 20, the following report will be printed out:
Block Gap
Enable Prints out the item for which the check box is marked with a check.
Position Specify the order of displayed items by clicking on the [] or [] button, or by directly
entering numbers.
Width Specify the number of characters for the item by clicking on the [] or [] button, or by
directly entering a value.
Align Select a display position of the item from the list displayed by clicking on the [] button
located to the right of the cell.
Left
Center
Right
Index To change the print settings for the displayed item, enter an arbitrary character string. An
item name is displayed as the default value.
Block Block gap Block
437
LabSolutions/GCsolution Reference
10 <Report> Window
10.16 <Calibration Curve Properties> Window
10.16.6 <Calibration Curve Properties> - [File] Tab
Refer to Refer to "10.8.3 <System Configuration Properties> - [File] Tab" on page 389
[Format] button Displays the <Format> window, which allows you to set the format used to display the
item.
Refer to "10.24 <Format> Window" on page 466
Parameter Description
10 <Report> Window
10.17 <Status Information Properties> Window
438
LabSolutions/GCsolution Reference
10.17<Status Information Properties> Win-
dow
10.17.1 <Status Information Properties> - [General] Tab
Refer to "10.8.1 <System Configuration Properties> - [General] Tab" on page 386
The <Status Information Properties> window is used to specify the data to be printed within the status information item.
To display this window, draw a status information item or double-click on an existing status information item.
439
LabSolutions/GCsolution Reference
10 <Report> Window
10.17 <Status Information Properties> Window
10.17.2 <Status Information Properties> - [File] Tab
Refer to "10.8.3 <System Configuration Properties> - [File] Tab" on page 389
10 <Report> Window
10.18 <GC Summary(Conc.) Properties> Window
440
LabSolutions/GCsolution Reference
10.18<GC Summary(Conc.) Properties>
Window
10.18.1 <GC Summary(Conc.) Properties> - [General] Tab
On the [General] tab page, specify the position, color, etc. of the item.
Parameter Description
Position Specifies the print position of the item.
Left Enter the left margin of the item.
Top Enter the top margin of the item.
Size Specifies the size of the item.
Width Enter the width of the item.
Height Enter the height of the item.
Title Specifies whether the title will be displayed or hidden, the position of the title if the title is
displayed, and the character string for the displayed title.
The <GC Summary(Conc.) Properties> window is used to specify the data to be printed within the summary(conc.) item.
To display this window, draw a summary(conc.) item or double-click on an existing summary(conc.) item.
441
LabSolutions/GCsolution Reference
10 <Report> Window
10.18 <GC Summary(Conc.) Properties> Window
Enable To display the title, place a check mark in the box. To hide the title, remove the check mark.
Display position box Click on the button located to the right of the cell, and then select the title position from the
displayed list.
Left
Center
Right
Title character string box Enter the character string displayed as the title.
[Default] button Resets the title setting to the default value.
Font Displays the currently selected font name and size.
If you click on the [Set] button, the <Font> window will appear, allowing you to change the
font.
Color and Line Specifies the background color and text color.
Color-specified item box Click on the button located to the right of the cell, and then select, from the displayed list, the
item for which you want to specify a color.
Color box Displays the currently selected color. If you click on this box, [No] will become active, dis-
abling the use of the selected color.
Line Type Specifies the line type, when you select [Graph-Chromatogram#] for color-specified item
box.
Line Width Specifies the line width, when you select [Graph-Chromatogram#] for color-specified item
box.
Max Chromato Line Specifies the number of chromato, when you select [Graph-Chromatogram#] for color-spec-
ified item box
[Set] button Click on this button after you have selected the item for which you want to specify a color.
The <Color> window will appear allowing you to select the color.
Parameter Description
10 <Report> Window
10.18 <GC Summary(Conc.) Properties> Window
442
LabSolutions/GCsolution Reference
10.18.2 <GC Summary(Conc.) Properties> - [View] Tab
Parameter Description
Display Chromatogram Specify whether to display chromatograms.
Display Table Specify whether to display tables.
Display Data File Name with Full
Path
Indicates the data file name displayed on the title column in the full path.
Arrangement Designate the display ratio between the chromatogram and table.
Block Specifies how many item frames are horizontally positioned upon printing. Appli-
cable only to chromatograms. Chromatograms are evenly divided and displayed
(printed) in the section where the item is pasted.
Note: The item width multiplied by the number of blocks must be accommodated
within the width of the printing paper.
Block Gap Specify the gap between blocks.
443
LabSolutions/GCsolution Reference
10 <Report> Window
10.18 <GC Summary(Conc.) Properties> Window
10.18.3 <GC Summary(Conc.) Properties> - [Graph General] Tab
Item Select items to be printed.
Note:
Parameter Description
Scale Specify the type and titles of the axis printed on the graph.
Title Specify whether to print the title on the graph.
Base line Select whether to display the baseline.
Peak Detention Mark Select whether to display the peak detection mark.
Parameter Description
Average:
%RSD:
Standard Deviation:
x: Sample value
i: Sample number
n: Total of sample
10 <Report> Window
10.18 <GC Summary(Conc.) Properties> Window
444
LabSolutions/GCsolution Reference
10.18.4 <GC Summary(Conc.) Properties> - [Graph Range] Tab
Parameter Description
Graph Direction Select the direction of drawing the graph from [Portrait] and [Landscape].
Type Select the display style.
Overlap: Multiple chromatograms are superimposed in a single graph.
Separate: The graph is created for each chromatogram
Line Name Index Select whether to display the names of lines.
X
Y
Specify in what % of the entire area one graph is drawn when selecting [Overlap] for [Type].
Note: Note: Valid only when selecting [Overlap].
X Scale (Time) Select whether the range for the chromatogram's time axis is automatically specified or user-
specified.
Auto:The time axis is automatically specified according to the analysis time.
User Defined:Specify the value to print a specific time range of the chromatogram
Left Y Scale (Inten.) Select whether the range for the chromatogram's left intensity axis is automatically specified or
user-specified.
User Defined:Specify the intensity range in the field box below to print a specific intensity
range of the chromatogram.
Autoscale to Largest Peak:Specifies the intensity axis according to the maximum peak.
Autoscale to 2nd Peak:Specifies the intensity axis according to the second peak.
Autoscale to 3nd Peak:Specifies the intensity axis according to the third peak.
Autoscale to Intensity:Specifies the intensity axis according to the maximum intensity.
445
LabSolutions/GCsolution Reference
10 <Report> Window
10.18 <GC Summary(Conc.) Properties> Window
10.18.5 <GC Summary(Conc.) Properties> - [Peak Top Comment] Tab
Parameter Description
Settings Specify whether to indicate peak top comments
Hide Items Items listed in [Hide Items] are not currently displayed.
Display Items Items listed in [Display Items] are currently displayed. Select an item and specify the display
format with [Format].
[Add] button Select an item from [Hide Items] and press [Add] to move the item to [Display Items].
[Delete] button Select an item from [Display Items] and press [Delete] to move the item to [Hide Items].
Format Pressing [Format] button displays <Format> Window.
[Up] button The item which has been selected moves up.
[Down] button The item which has been selected moves down.
Font Displays the currently selected font name and size of peak top comment.
If you click on the [Set] button, the <Font> window will appear, allowing you to change the
font.
Identified Peak The peak top comment is printed on the peak not identified when checking this checkbox. To
print the peak top comment on all peaks, both the identificaation peak and the unidentification
peak are checked.
Not Identified Peak The peak top comment is printed on the peak not identified when checking this checkbox.
10 <Report> Window
10.18 <GC Summary(Conc.) Properties> Window
446
LabSolutions/GCsolution Reference
10.18.6 <GC Summary(Conc.) Properties> - [Table] Tab
Parameter Description
Hide Items Items listed in [Hide Items] are not currently displayed.
Display Items Items listed in [Display Items] are currently displayed. Select an item and specify the display
format with [Format].
[Add] button Select an item from [Hide Items] and press [Add] to move the item to [Display Items].
[Delete] button Select an item from [Display Items] and press [Delete] to move the item to [Hide Items].
[Up] button The item which has been selected moves up in the [Display Items].
[Down] button The item which has been selected moves down in the [Display Items].
Column Index Specify the column name indicated on the column index row.
Position Select the position of the column index row from the list.
Ref. String Specify the column width by the number of characters when 0 is entered in [Width].
Width Specify the column width.
Note: When 0 is specified, [Ref. String] determines the column width.
Format Pressing [format] button displays <Format> Window.
Display Grid Specify whether to print grids on the table.
Display Column Index Specify whether to print the column index.
Cell Height Specify the column height.
Note: When 0 is specified, the character size automatically adjusts the column height.
Direction Specify the direction where table is drawn.
447
LabSolutions/GCsolution Reference
10 <Report> Window
10.18 <GC Summary(Conc.) Properties> Window
10.18.7 <GC Summary(Conc.) Properties> - [File] Tab
Parameter Description
[Add] button Specifies data files to be printed in the item section. The file can be selected from <Open> after
clicking the [Add] button.
[Delete] button The file which has been selected delete in the [File] list.
[Up] button The file which has been selected moves up in the [File] list.
[Down] button The file which has been selected moves down in the [File] list.
Fixed a file name in the
item
Check to fix the data file name to be printed.
The designated data file is always indicated in the item.
10 <Report> Window
10.19 <GC Summary(Compound) Properties> Window
448
LabSolutions/GCsolution Reference
10.19<GC Summary(Compound) Proper-
ties> Window
10.19.1 <GC Summary(Compound) Properties> - [General] Tab
On the [General] tab page, specify the position, color, etc. of the item (.Refer to "10.18.1 <GC Summary(Conc.) Properties> -
[General] Tab" on page 440)
The <GC Summary(Conc.) Properties> window is used to specify the data to be printed within the summary(conc.) item.
To display this window, draw a summary(conc.) item or double-click on an existing summary(conc.) item.
449
LabSolutions/GCsolution Reference
10 <Report> Window
10.19 <GC Summary(Compound) Properties> Window
10.19.2 <GC Summary(Compound) Properties> - [View] Tab
Parameter Description
Display Chromato-
gram
Specify whether to display chromatograms.
Display Table Specify whether to display tables.
Display Data File
Name with Full Path
Indicates the data file name displayed on the title column in the full path.
Arrangement Designate the display ratio between the chromatogram and table.
Block Specifies how many item frames are horizontally positioned upon printing. Applicable only to
chromatograms. Chromatograms are evenly divided and displayed (printed) in the section where
the item is pasted.
Note: The item width multiplied by the number of blocks must be accommodated within the
width of the printing paper.
Block Gap Specify the gap between blocks.
10 <Report> Window
10.19 <GC Summary(Compound) Properties> Window
450
LabSolutions/GCsolution Reference
10.19.3 <GC Summary(Compound) Properties> - [Graph General] Tab
Item Select items to be printed.
Note:
Parameter Description
Scale Specify the type and titles of the axis printed on the graph.
Title Specify whether to print the title on the graph.
Base line Select whether to display the baseline.
Peak Detention Mark Select whether to display the peak detection mark.
Parameter Description
Average:
%RSD:
Standard Deviation:
x: Sample value, i: Sample number, n: Total of sample
451
LabSolutions/GCsolution Reference
10 <Report> Window
10.19 <GC Summary(Compound) Properties> Window
10.19.4 <GC Summary(Compound) Properties> - [Graph Range] Tab
Parameter Description
Graph Direction Select the direction of drawing the graph from [Portrait] and [Landscape].
Type Select the display style.
Overlap: Multiple chromatograms are superimposed in a single graph.
Separate: The graph is created for each chromatogram
Line Name Index Select whether to display the names of lines.
X
Y
Specify in what % of the entire area one graph is drawn when selecting [Overlap] for [Type].
Note: Note: Valid only when selecting [Overlap].
X Scale (Time) Select whether the range for the chromatogram's time axis is automatically specified or user-
specified.
Auto:The time axis is automatically specified according to the analysis time.
User Defined:Specify the value to print a specific time range of the chromatogram
Left Y Scale (Inten.) Select whether the range for the chromatogram's left intensity axis is automatically specified or
user-specified.
User Defined:Specify the intensity range in the field box below to print a specific intensity
range of the chromatogram.
Autoscale to Largest Peak:Specifies the intensity axis according to the maximum peak.
Autoscale to 2nd Peak:Specifies the intensity axis according to the second peak.
Autoscale to 3nd Peak:Specifies the intensity axis according to the third peak.
Autoscale to Intensity:Specifies the intensity axis according to the maximum intensity.
10 <Report> Window
10.19 <GC Summary(Compound) Properties> Window
452
LabSolutions/GCsolution Reference
10.19.5 <GC Summary(Compound) Properties> - [Peak Top Comment]
Tab
Parameter Description
Settings Specify whether to indicate peak top comments
Hide Items Items listed in [Hide Items] are not currently displayed.
Display Items Items listed in [Display Items] are currently displayed. Select an item and specify the display
format with [Format].
[Add] button Select an item from [Hide Items] and press [Add] to move the item to [Display Items].
[Delete] button Select an item from [Display Items] and press [Delete] to move the item to [Hide Items].
Format Pressing [Format] button displays <Format> Window.
[Up] button The item which has been selected moves up.
[Down] button The item which has been selected moves down.
Font Specify the font of the peak top comment. When the font is changed, <font> window displays
by [Set] button.
Identified Peak The peak top comment is printed on the peak not identified when checking this checkbox. To
print the peak top comment on all peaks, both the identificaation peak and the unidentification
peak are checked.
Not Identified Peak The peak top comment is printed on the peak not identified when checking this checkbox.
453
LabSolutions/GCsolution Reference
10 <Report> Window
10.19 <GC Summary(Compound) Properties> Window
10.19.6 <GC Summary(Compound) Properties> - [Table] Tab
Parameter Description
Hide Items Items listed in [Hide Items] are not currently displayed.
Display Items Items listed in [Display Items] are currently displayed. Select an item and specify the display
format with [Format].
[Add] button Select an item from [Hide Items] and press [Add] to move the item to [Display Items].
[Delete] button Select an item from [Display Items] and press [Delete] to move the item to [Hide Items].
[Up] button The item which has been selected moves up in the [Display Items].
[Down] button The item which has been selected moves down in the [Display Items].
Column Index Specify the column name indicated on the column index row.
Position Select the position of the column index row from the list.
Ref. String Specify the column width by the number of characters when 0 is entered in [Width].
Width Specify the column width.
Note: When 0 is specified, [Ref. String] determines the column width.
Format Pressing [format] button displays <Format> Window.
Display Grid Specify whether to print grids on the table.
Display Column Index Specify whether to print the column index.
Cell Height Specify the column height.
Note: When 0 is specified, the character size automatically adjusts the column height.
10 <Report> Window
10.19 <GC Summary(Compound) Properties> Window
454
LabSolutions/GCsolution Reference
10.19.7 <GC Summary(Compound) Properties> - [File] Tab
Parameter Description
[Add] button Specifies data files to be printed in the item section. The file can be selected from <Open> after
clicking the [Add] button.
[Delete] button The file which has been selected delete in the [File] list.
[Up] button The file which has been selected moves up in the [File] list.
[Down] button The file which has been selected moves down in the [File] list.
Fixed a file name in the
item
Check to fix the data file name to be printed.
The designated data file is always indicated in the item.
455
LabSolutions/GCsolution Reference
10 <Report> Window
10.20 <Picture Properties> Window
10.20<Picture Properties> Window
10.20.1 <Picture Properties> - [General] Tab
Refer to "10.8.1 <System Configuration Properties> - [General] Tab" on page 386
The <Picture Properties> window is used to specify the data to be printed within the picture item.
To display this window, draw a picture item or double-click on an existing picture item.
10 <Report> Window
10.20 <Picture Properties> Window
456
LabSolutions/GCsolution Reference
10.20.2 <Picture Properties> - [Picture] Tab
Select the picture to be printed within the item.
Parameter Description
Property Name Select a property name. (This version of the software allows you to select [Picture]
only, so this parameter is fixed at [Picture].)
[Set] button Displays the <Browse Pictures> window, which allows you to select the picture file
that contains the picture data to be printed out.
[Clear] button Returns to the state where no picture is selected.
Preview Displays the preview of the currently selected picture.
457
LabSolutions/GCsolution Reference
10 <Report> Window
10.20 <Picture Properties> Window
10.20.3 <Picture Properties> - [Frame] Tab
On the [Frame] tab page, specify the mode for displaying the picture within the handle.
Parameter Description
Align Select a mode for displaying the picture from the list displayed by clicking on the [] button.
Keep Aspect Rate: Maintains the aspect rate of the selected picture.
Original Size: Displays the selected picture in the original size.
Fit: Displays the selected picture to the frame.
10 <Report> Window
10.21 <Text Properties> Window
458
LabSolutions/GCsolution Reference
10.21<Text Properties> Window
10.21.1 <Text Properties> - [General] Tab
Refer to Refer to "10.8.1 <System Configuration Properties> - [General] Tab" on page 386
The <Text Properties> window is used to specify the data to be printed within the text item.
To display this window, draw a text item or double-click on an existing text item.
459
LabSolutions/GCsolution Reference
10 <Report> Window
10.21 <Text Properties> Window
10.21.2 <Text Properties> - [Text] Tab
On the [Text] tab page, set the characters to be printed.
Example using system variables
Parameter Description
Text Edit This area allows you to enter or edit the characters to be printed (10,240 characters maximum). A tab
can be inserted using [Ctrl + I].
Align Select the alignment of characters within the handle from the list displayed by clicking on the [] but-
ton.
Left
Center
Right
the following data will be entered within the text handle.
If the following text and variables are entered in the [Text Edit] frame on the [Text] tab page of the
<Text Properties> window,
10 <Report> Window
10.21 <Text Properties> Window
460
LabSolutions/GCsolution Reference
List of system variables
List of file variables
TabStop Specify the number of blank spaces for each tab stop. To do so, click on the [] or [] button to the
right of the cell, or directly enter a value.
Variable Allows you to add a variable to the character information. Select the type of the added variable from
the list displayed by clicking on the [] button located to the right of the cell.
System
File
Note: If the variable entered in the text edit box is incorrect, the value will not be displayed within
the handle. Do not enter a space or line feed (Return key) within any system variable placed
between $ symbols.
(List of variables)
[Insert] button
Displays the list of variables available for the system (see the table below). After selecting a variable,
click on the [Insert] button. The variable will be inserted in the text edit box.
Variable name System variable Description
Year $System.Year$ Prints the calendar year at time of printing.
Month# $System.NMonth$ Prints the month at time of printing (by number).
Month $System.EMonth$ Prints the English abbreviation for the month at time of printing.
Day $System.Day$ Prints the calendar day at time of printing.
WeekDay $System.WDay$ Prints the English abbreviation for the day of week at time of printing.
Hour $System.Hour$ Prints the current hour at time of printing.
Minute $System.Minute$ Prints the current minute at time of printing.
Second $System.Second$ Prints the current second at time of printing.
Variable name File variable Description
FileName $File.FileName$ File name
GenUser $File.GenUser$ Person who created the file
ModUser $File.ModUser$ Person who last modified the file
GenDate $File.GenDate$ Shows the date when the file was created, using the format set in Win-
dows.
GenTime $File.GenTime$ Shows the time when the file was created, using the format set in Win-
dows.
ModYear $File.ModYear$ Shows the year when the file was last modified, using the calendar
year.
ModNMonth# $File.ModNMonth$ Shows the month when the file was last modified, using the number.
ModNMonth $File.ModEMonth$ Shows the month when the file was last modified, using the English
abbreviation.
Parameter Description
461
LabSolutions/GCsolution Reference
10 <Report> Window
10.21 <Text Properties> Window
List of commands
[Reference] To enter text, the following commands may also be used:
GenDay $File.GenDay$ Shows the day when the file was created, using the calendar day.
GenWeekDay $File.GenWDay$ Shows the day of week when the file was created, using the English
abbreviation.
GenHour $File.GenHour$ Shows the hour when the file was created.
GenMinute $File.GenMinute$ Shows the minute when the file was created.
GenSecond $File.GenSecond$ Shows the second when the file was created.
ModDate $File.ModDate$ Shows the date when the file was last modified, using the format set in
Windows.
ModTime $File.ModTime$ Shows the time when the file was last modified, using the format set in
Windows.
GenYear $File.GenYear$ Shows the year when the file was created, using the calendar year.
GenNMonth# $File.GenNMonth$ Shows the month when the file was created, using the number.
GenEMonth $File.GenEMonth$ Shows the month when the file was created, using the English abbrevi-
ation.
ModDay $File.ModDay$ Shows the day of month when the file was last modified, using the cal-
endar day of month.
ModWeekDay $File.ModWDay$ Shows the day of week when the file was last modified, using the
English abbreviation.
ModHour $File.ModHour$ Shows the hour when the file was last modified.
ModMinute $File.ModMinute$ Shows the minute when the file was last modified.
ModSecond $File.ModSecond$ Shows the second when the file was last modified.
Version $File.Version$ Shows the file version number.
Comment $File.Comment$ Shows the file description.
Command Description
$If$ (<condition>) <character_string> $EndIf$ When <condition> is true, <character_string> is displayed.
Note: The character string is compared in the format of <condi-
tion>:[<character_string>|<variable>] [==|!=]
[<character_string>|<variable>]. Since a null character
(space), tab, and line feed are recognized as parts of the char-
acter string, do not use any unnecessary delimiters, etc.
<file_name> Inserts the text file data indicated by the file name.
The variables and commands contained in the text file are also inter-
preted.
Note: Take care that this command does not result in an infinite loop.
Variable name File variable Description
10 <Report> Window
10.21 <Text Properties> Window
462
LabSolutions/GCsolution Reference
10.21.3 <Text Properties> - [File] Tab
Refer to "10.8.3 <System Configuration Properties> - [File] Tab" on page 389
463
LabSolutions/GCsolution Reference
10 <Report> Window
10.22 <Shape Properties> Window
10.22<Shape Properties> Window
10.22.1 <Shape Properties> - [General] Tab
Parameter Description
Weight Specify the grid thickness by clicking on the [] or [] button located to the right of the cell, or by
directly entering a value.
Fill If the check mark is removed, the area within the handle will be filled in gray.
The <Shape Properties> window is used to specify the method for displaying figures.
To display this window, double-click on a figure (line, rectangle, or ellipse).
10 <Report> Window
10.22 <Shape Properties> Window
464
LabSolutions/GCsolution Reference
10.22.2 <Shape Properties> - [Arrow] Tab
This window is displayed in case of specifying lines and arrows only.
Parameter Description
Put Arrow on the Start Point/
Put Arrow on the End Point
Select whether to attach arrows at the start/end point of lines.
Length of Arrow Specify the size of the arrow.
465
LabSolutions/GCsolution Reference
10 <Report> Window
10.23 <Preview> Window
10.23<Preview> Window
Parameter Description
[Print] button Displays the <Print> window starting the print.
[Next Page] button Displays the next page. If there is no next page, this button is dimmed.
[Previous Page] button Displays the previous page. If there is no previous page, this button is dimmed.
[Two Page] button Displays two pages on a single screen.
[Zoom In] button Displays the zoomed-in page.
[Zoom Out] button Displays the zoomed-out page.
[Close] button Closes the <Preview> window and returns to the <Report> window.
The <Preview> window is used to preview the printed image.
To display this window, click on the [Preview] icon on the [Report] Assistant Bar, or select [File]-[Preview] from the
main menu bar. The window can also be displayed by clicking on the [Preview] button located on the Toolbar.
10 <Report> Window
10.24 <Format> Window
466
LabSolutions/GCsolution Reference
10.24<Format> Window
<Item Display>
Note: For any item that cannot be set, no data can be entered, depending on the variable type to which the format is applied.
For example, when the display format for an integer is being set, the settings related to the decimal fraction digits are
dimmed, preventing you from entering any value.
Parameter Description
pre-string Enter the characters used to prefix the data.
post-string Enter the characters, such as a unit, used to postscript the data.
value Sets the value-related format.
set minimum
length
Activates the function for minimizing the number of characters for data, if the check box is marked
with a check. Enter the minimum number of characters for the data.
set decimal frac-
tion digit
Activates the function for setting decimal fractions for data. Enter the number of decimal fraction
digits.
align Select the data alignment within the minimum digit range from the list displayed by clicking on the
[] button located to the right of the cell.
Left
Right
fill char For data that is shorter than the minimum number of digits, select a character string used to fill the
blank spaces, from the list displayed by clicking on the [] button.
Blank space
Filling with zeros
The <Format> window is used to set the format for the data to be displayed within the table-related item, such as the peak
table item.
467
LabSolutions/GCsolution Reference
11 <Data Explorer> Window
11.1 Overview of <Data Explorer> Window
11.1.1 Functions of <Data Explorer> Window
The <Data Explorer> window allows you to perform the following operations:
Operation Main window used
The files used in GCsolution are displayed on a file type
basis (tab view basis).
Refer to "11 <Data Explorer> Window" on page 467
The detailed information of the file is displayed, or sorted
according to information groups and then displayed.
A preview of the selected file is also displayed.
Refer to "11.3.1 <Data Explorer> - Pop-up Menu" on
page 474
If a file on a tab page is clicked on, the appropriate window
will be displayed according to the file type (e.g.; if a data file
is double-clicked on, the <Data Analysis> window will be
opened).
Refer to "11.2.4 Double-clicking on a file in the <Data
Explorer> Window" on page 471
Any file can be opened arbitrarily by dragging it from the
<Data Explorer> window to a different window.
Refer to "11.2.5 Dragging a File Icon in the <Data
Explorer> Window" on page 472
CLASS-GC10 method files and data files can be loaded. Refer to "11.5.4 <Convert CLASS-GC10 file to GCsolu-
tion file> Window" on page 490
Data can be output to an ASCII file or loaded to an AIA
ANDI file.
Refer to "11.5.1 <Convert Data file to ASCII file> Win-
dow" on page 487
Refer to "11.5.2 <Convert Data file to PDF file>" on page
488
Refer to "11.5.3 <Convert Data file to AIA ANDI file>
Window" on page 489
Data files of CLASS-VP Ver. 4 can be loaded. Refer to "11.5.5 <Convert CLASS-VP4 file to GCsolution
file>" on page 491
The <Data Explorer> window is used for file management in GCsolution. It has functions similar to those of Explorer
available in Microsoft Windows95. This window allows you to efficiently operate (e.g.; copy or move) the files used in
GCsolution.
11 <Data Explorer> Window
11.1 Overview of <Data Explorer> Window
468
LabSolutions/GCsolution Reference
11.1.2 Menu Tree of <Data Explorer> Window
The <Data Explorer> window consists of the following windows that are used to operate files.
[Move]
<Open>
[Copy]
[Paste]
<Rename>
<Delete>
[Refresh]
<File Properties> p.551
[File Convert]
[File View]
[Arrange Icons]
[by Analyzed date]
<Data Explorer> window menu opened by clicking the right button with the cursor
positioned anywhere in the <Data Explorer> window (on file view)
<Data Explorer Properties> p.494
<Select Project (Folder)> p.495
<New Project (Folder)> p.497
<Remove Project (Folder)>
<Data file to ASCII file> p.487
<Data file to PDF file> p.488
[Large Icon]
[Small Icon]
[List]
[Detail]
[by File Name]
[by Sample Type ]
[by File Size]
[by Modified date]
<AIA ANDI file to Data file> p.492
<File Search>p.480
[Data Preview]
<Project Backup>p.498
[Allow Docking]
[File Information]
Menu opened by clicking the right button with the cursor positioned anywhere in the
<Data Explorer> window (other than the above)
<Data Explorer Properties> p.494
[Refresh]
[Allow Docking]
Menu opened by clicking the right button with the cursor positioned anywhere in the
<Data Explorer> window (on preview)
[Viewer Under]
[Viewer Right]
[by Sample Name]
[by Sample ID]
[by Modifier]
[by Description]
<Data file to AIA ANDI file> p.489
<CLASS-GC10 file to GCsolution file> p.490
<CLASS-VP4 file to GCsolution file> p.491
[Redo Zoom]
[Undo Zoom]
[Initialize Zoom]
469
LabSolutions/GCsolution Reference
11 <Data Explorer> Window
11.2 Using the <Data Explorer> Window
11.2 Using the <Data Explorer> Window
11.2.1 Displaying the <Data Explorer> Window
Window
To display the <Data Explorer> window, perform either of the following operations:
Select the [View]-[Data Explorer] command on the <GC Real Time Analysis> or <GC Postrun> screen.
Click on the button located on the Toolbar on the <GC Real Time Analysis> or <GC Postrun> screen.
The <Data Explorer> window is used to display a file. This section describes how to display this window and gives the
names of window elements.
11 <Data Explorer> Window
11.2 Using the <Data Explorer> Window
470
LabSolutions/GCsolution Reference
11.2.2 Element Names of the <Data Explorer> Window
11.2.3 Tab Types of <Data Explorer> Window
The tab for each file type is displayed at the bottom of the <Data Explorer> window. If you click on the tab, only the files hav-
ing the extension corresponding to that tab type will be displayed in the <File> view.
For extension tabs, refer to "11.7 <Data Explorer Properties> Window" on page 494
Tab type File type on tab view
Information displayed on
preview
Extension
Data file Data file Chromatogram and sample
information
gcd
Method file Method file Description gcm
Batch file Batch file Description gcb
Report file Report file Description gcr
All files All files - *
Extension tab Files with the specified extension - Specified extension
Tab <File> view
Title Bar of <Data Explorer>
window
[Select Project] button
Refer to "11.8 <Project
(Folder) Selection> Window"
on page 495
Preview
Project (Folder)
[New Project (Folder)] button
Refer to "11.9 <Create New
Project (Folder)> Window" on
page 497
471
LabSolutions/GCsolution Reference
11 <Data Explorer> Window
11.2 Using the <Data Explorer> Window
11.2.4 Double-clicking on a file in the <Data Explorer> Window
If you double-click on a file on a tab page, the corresponding work window will be opened, allowing you to view the contents
of that file.
For example, if you click on a method file (test.gcm) in the <Data Explorer> window in the <GC Postrun> mode, the <Calibra-
tion Curve> window will be opened, allowing you to view the contents of that method file.
On the <Data Explorer> window in the <GC Real Time Analysis> screen:
Double-clicking on a method file will open the <Data Acquisition> window, which allows you to view the contents of
that file.
Double-clicking on a batch file will open the <Batch Table> window, which allows you to view the contents of that
file.
Double-clicking on a report file will open the <Report> window, which allows you to view the contents of that file.
On the <Data Explorer> window in the <GC Postrun> mode:
Double-clicking on a data file will open the <Data Analysis> window, which allows you to view the contents of that
file.
Double-clicking on a method file will open the <Calibration Curve> window, which allows you to view the contents of
that file.
Double-clicking on a batch file will open the <Report> window, which allows you to view the contents of that file.
Double-clicking on a report file will open the <Report> window, which allows you to view the contents of that file.
double-click
11 <Data Explorer> Window
11.2 Using the <Data Explorer> Window
472
LabSolutions/GCsolution Reference
11.2.5 Dragging a File Icon in the <Data Explorer> Window
If you drag a file icon from <File> view to a desired work window, that file can be opened.
For example, if you drag a method file icon to the <Data Acquisition> window, that method file will be opened.
Dragging a method file icon to the <Data Acquisition> window will open that file.
Dragging a batch file icon to the <Batch Table> window will open that file.
Dragging a report file icon to the <Report> window will open that file.
Dragging a data file icon to the <Data Analysis> window will open that file.
Dragging a method file icon to the <Calibration Curve> window will open that file.
Dragging a data file icon to the data file tree view in the <Calibration Curve> window will open that file.
The [+] mark appears when an object
is dragged.
473
LabSolutions/GCsolution Reference
11 <Data Explorer> Window
11.2 Using the <Data Explorer> Window
Reference: This screen shows an example of dragging a data file icon to the data file tree view in the <Calibration Curve> win-
dow.
The [+] mark appears when an object
is dragged.
11 <Data Explorer> Window
11.3 Menu Bar on <Data Explorer> Window
474
LabSolutions/GCsolution Reference
11.3 Menu Bar on <Data Explorer> Window
11.3.1 <Data Explorer> - Pop-up Menu
The following three different pop-up menus appear depending on where on the <Data Explorer> window you click with the
right mouse button:
This section describes the pop-up menu that appears when the right mouse button is clicked with the cursor positioned
anywhere on the <Data Explorer>. Different menus are displayed depending on the location clicked with the right mouse
button.
If the right mouse button is pressed with the cursor
positioned outside the <File> view:
If the right mouse button is pressed with the cursor posi-
tioned on an icon within the <File> view:
If the right mouse button is pressed with the cur-
sor positioned within the preview:
475
LabSolutions/GCsolution Reference
11 <Data Explorer> Window
11.3 Menu Bar on <Data Explorer> Window
11.3.2 <Data Explorer> window - pop-up menu (1)
If any location within the <File> view is clicked on using the right mouse button, the following menu appears:
Command Description
Open The window corresponding to the type of specified file will appear showing the contents of the
file. If the corresponding window is already displayed, a message appears prompting you to
specify how to handle the currently opened file.
Double-clicking the file on the <Data Explorer> window will perform the same operation.
Copy Copies the selected file to the clipboard.
Move Moves the selected file to the selected folder.
The <File Move> window is opened.
Refer to "11.6 <File Move> Window" on page 493
Paste Pastes the data on the clipboard to the <Data Explorer> window.
Rename Allows you to edit the name of the file selected on the <Data Explorer> window. This command
is only valid when a single file is elected on the <Data Explore> window.
Delete Deletes the file selected on the <Data Explorer> window.
Refresh Updates the displayed data to the latest one.
File Search Displays the <GC File Search> window. To search for an existing file, select this command.
Refer to "11.4 <GC File Search> Window" on page 480
Data Preview Toggles between displaying and hiding the preview.
File Properties Displays the <File Properties> window. To check the update history of the opened file or to
enter a command, select this command.
11 <Data Explorer> Window
11.3 Menu Bar on <Data Explorer> Window
476
LabSolutions/GCsolution Reference
File Convert Displays the following submenu allowing you to select a file conversion method.
If the appropriate file format is selected from the submenu, the window for file conversion
appears.
[Data file to ASCII
file]
Displays the <Data file to ASCII file> window.
Refer to "11.5.1 <Convert Data file to ASCII file> Window" on page 487
[Data file to PDF
file...]
Displays the <Data file to PDF file...> window.
Refer to "11.5.2 <Convert Data file to PDF file>" on page 488
[Data file to AIA
ANDI file...]
Displays the <Data file to AIA ANDI file...> window.
Refer to "11.5.3 <Convert Data file to AIA ANDI file> Window" on page 489
[CLASS-GC10 file
to GCsolution file...]
Displays the <CLASS-GC10 file to GCsolution file...> window.
Refer to "11.5.4 <Convert CLASS-GC10 file to GCsolution file> Window" on page 490
[CLASS-VP4 file to
GCsolution file...]
Displays the <CLASS-VP4 file to GCsolution file...> window.
Refer to "11.5.5 <Convert CLASS-VP4 file to GCsolution file>" on page 491
[AIA ANDI file to
Data file]
Displays the <AIA ANDI file to Data file> window.
Refer to "11.5.6 <Convert AIA ANDI file to Data file> Window" on page 492
Project Backup If a method file or batch file is selected, the use of the menu displayed by selecting this com-
mand allows you to copy a set of files including those referenced or specified from that file.
Refer to "11.10 <Project Backup> Window" on page 498
Agent Manual Regis-
tration
The data file which has been selected is registered in the data base of Agent.
File View Allows you to select a view type for a file on the <Data Explorer>
window.
Large Icon Displays files as large icons.
Small Icon Displays files as small icons.
List Displays a list of files as small icons.
Detail Displays a list of files as small icons together with detailed
information (file names, dates of updating, dates of creation, file types, and sizes).
If the [File Information] menu is checked, further detailed information on files is displayed.
Allow Docking Toggles between docking and undocking in the <Data Explorer> window. If docking is acti-
vated, this command is checked.
If docking is selected, the <Data Explorer> window is displayed as another window. If undock-
ing is selected, it is displayed as a view.
Command Description
477
LabSolutions/GCsolution Reference
11 <Data Explorer> Window
11.3 Menu Bar on <Data Explorer> Window
Arrange Icons Arranges the icons in the selected order. If the same submenu is selected again, the arrangement
is toggled between the ascending and descending orders.
by File Name Arranges the icons in the alphabetical order of file names.
by Analyzed data Arranges the icons in the order of dates when the analysis was performed.
by Sample Name Arranges the icons in the alphabetical order of sample names.
by Sample ID Arranges the icons in the alphabetical order of sample IDs.
by Sample Type Arranges the icons in the alphabetical order of sample types.
by Modifier Arranges the icons in the alphabetical order of names of users who last edited them.
by Description Arranges the icons in the alphabetical order of comments given to the files.
by Modified date Arranges the icons in the order of dates when the files were updated.
by File Size Arranges the icons in the order of file sizes.
File Information When a list of files is displayed by selecting [View] - [Detail], the following information is
added to the normal detailed view information:
Data file - analysis dates, sample names, sample IDs, sample types, editors, and comments
Method file/batch file/report file - editors and comments
Note: If an information title cell is clicked on, the information is sorted and then displayed
according to its contents. To toggle between the ascending and descending orders, click
on the title cell again.
Data Explorer Proper-
ties
Displays the <Data Explorer Properties> window.
Refer to "11.7 <Data Explorer Properties> Window" on page 494
Command Description
11 <Data Explorer> Window
11.3 Menu Bar on <Data Explorer> Window
478
LabSolutions/GCsolution Reference
11.3.3 <Data Explorer> window - pop-up menu (2)
If any location on the preview is clicked on by pressing the right mouse button, the following menu appears:
Command Description
Viewer Right Positions the preview at the right part of the <File> view.
Viewer Under Positions the preview at the lower part of the <File> view.
Undo Zoom Undoes enlarging the currently displayed chromatogram by dragging it with the mouse.
Redo Zoom Cancels the [Undo Zoom] command. This command becomes valid when the [Undo Zoom] com-
mand is used.
Initialize Zoom Initializes the currently displayed chromatogram that has been enlarged by dragging the mouse to
the original state.
479
LabSolutions/GCsolution Reference
11 <Data Explorer> Window
11.3 Menu Bar on <Data Explorer> Window
11.3.4 <Data Explorer> window - pop-up menu (3)
If you click on any location other than the <File> view and preview on the <Data Explorer> window by pressing the right
mouse button, the following menu appears:
Command Description
Allow Docking Toggles between docking and undocking in the <Data Explorer> window.
When docking is active, this command is checked.
If docking is selected, the <Data Explorer> is displayed as another window.
If undocking is selected, it is displayed as a view.
Refresh Updates the displayed data to the latest one.
Select Project
(Folder)
To change the project (folder) to be displayed in the <Data Explorer> window, select this com-
mand. The <Select Project> window will be displayed.
Refer to "11.8 <Project (Folder) Selection> Window" on page 495
New Project
(Folder)
To create a new project (folder), select this command. The <Create New Project (Folder)> window
will be displayed.
Refer to "11.9 <Create New Project (Folder)> Window" on page 497
Remove Project
(Folder)
Removes the project (folder) that is currently referenced.
When this command is selected, a confirmation window will be opened.
Clicking the [OK] button will remove the project (folder). However, if any file exists in the project
(folder), the project (folder) cannot be removed.
Data Explorer Prop-
erties
Displays the <Data Explorer Properties> window.
Refer to "11.7 <Data Explorer Properties> Window" on page 494
11 <Data Explorer> Window
11.4 <GC File Search> Window
480
LabSolutions/GCsolution Reference
11.4 <GC File Search> Window
The <GC File Search> window allows you to search for a file by specifying various search conditions.
The search conditions can be entered on the [File Name & Folder], [Date], and [Advanced] tab pages.
After the search, the located file will be displayed below the window. If you select that file and click on the [File Info] but-
ton, the information pertaining to the file will be displayed in the <Search Result> view. If you select that file and click on
the [Preview] button, the preview will be displayed.
To display the <GC File Search> window, select the [File]-[File Search] command on the program window, or select [File
Search] from the pop-up menu in the <Data Explorer> window.
<Search Result>
view
481
LabSolutions/GCsolution Reference
11 <Data Explorer> Window
11.4 <GC File Search> Window
11.4.1 <GC File Search> - [File Name & Folder] Tab
On the [File Name & Folder] tab page, specify the search conditions for the file name and location.
Parameter Description
File Name Enter the file name you are searching for. Alternatively, you may select the file name from the his-
tory of up to 5 file names, which is displayed by clicking on the [] button located to the right of
the cell.
File Type Select the file type you are searching for, from the list displayed by clicking on the [] button
located to the right of the cell.
GC Data File (*.gcd)
GC Method File (*.gcm)
GC Batch File (*.gcb)
GC Report File (*.gcr)
Search Folder Enter the complete path name to the project (folder) you are searching for.
Normally, specify the path to the referenced folder (e.g.; C:\ProgramFiles\Data\Project1). Alterna-
tively, you may select it from the history of up to 5 specified project names.
Look in subfolders If the check box is marked with a check, the subfolders in the folder will also be searched.
[Browse] button If you click on this button, the <Browse for Folder> window will be displayed, allowing you to
specify the folder you want to search for.
[Start] button If you click on this button, the search will be started under the specified conditions.
[New Search] button If you click on this button, the specified conditions will be reset to the default values.
[Stop] button If you click on this button, the search will be stopped.
11 <Data Explorer> Window
11.4 <GC File Search> Window
482
LabSolutions/GCsolution Reference
[File Info] button If you click on this button after selecting the appropriate file from the <Search Result> view, the
information pertaining to that file will be displayed.
[Preview] button If you click on this button after selecting the appropriate data file from the <Search Result> view,
the outline of the chromatogram in that file can be viewed.
Parameter Description
File information
Preview
483
LabSolutions/GCsolution Reference
11 <Data Explorer> Window
11.4 <GC File Search> Window
11.4.2 <GC File Search> - [Date] Tab
On the [Date] tab page, specify the search conditions for dates.
Parameter Description
Created Date Allows you to specify the search conditions for the date of creation, if the check box is
marked with a check.
Specified Date Allows you to specify the dates for the period you want to search. Alternatively, you may
select them from the calendar displayed by clicking on the [] button located to the right of
the cell.
Last Select the period you want to search, from the list displayed by clicking on the [] button.
Today
Yesterday
This Week
Last Week
This Month
Last Month
This Year
Modified Date Allows you to specify the search conditions for the date of updating, if the check box is
marked with a check.
Specified Date Allows you to specify the dates for the period you want to search. Alternatively, you may
select them from the calendar displayed by clicking on the [] button located to the right of
the cell.
Goes to the 1-year-
later display.
The currently
specified date
Goes to the 1-month-
previous display.
Goes to the 1-month-
later display.
Goes to the 1-year-
previous display.
11 <Data Explorer> Window
11.4 <GC File Search> Window
484
LabSolutions/GCsolution Reference
Last Select the period you want to search, from the list displayed, by clicking on the [] button.
Today
Yesterday
This Week
Last Week
This Month
Last Month
This Year
[Start] button If you click on this button, the search will be started under the specified conditions.
[New Search] button If you click on this button, the specified conditions will be reset to the default values.
[Stop] button If you click on this button, the search will be stopped.
[File Info] button If you click on this button, after selecting the appropriate file from the <Search Result>
view, the information pertaining to that file will be displayed.
[Preview] button If you click on this button, after selecting the appropriate data file from the <Search Result>
view, the outline of the chromatogram in that file can be viewed.
Parameter Description
File information
Preview
485
LabSolutions/GCsolution Reference
11 <Data Explorer> Window
11.4 <GC File Search> Window
11.4.3 <GC File Search> - [Advanced] Tab
On the <Advanced> tab page, specify the person who created the file, the person who edited the file, the keyword for comment
search, the sample name, and the sample ID as the search conditions. Some items may not be displayed, depending on the file
type.
Parameter Description
Generated by Allows you to specify the person who created the file you are searching for. Alternatively,
you may select it from the history of up to 5 specified names, which is displayed by click-
ing on the [] button located to the right of the cell.
Modified by Allows you to specify the person who updated the file you are searching for. Alternatively,
you may select it from the history of up to 5 specified names, which is displayed by click-
ing on the [] button located to the right of the cell.
Keyword for Description
Search
Allows you to enter any arbitrary keyword included in the data comment you are searching
for. Alternatively, you may select it from the history of up to 5 specified names, which is
displayed by clicking on the [] button located to the right of the cell.
Sample Name Allows you to enter the sample name you are searching for. Alternatively, you may select it
from the history of up to 5 specified names, which is displayed by clicking on the [] but-
ton located to the right of the cell.
Note: This parameter is only displayed when a data file is being searched for.
Sample ID Allows you to enter the sample ID you are searching for. Alternatively, you may select it
from the history of up to 5 specified names, which is displayed by clicking on the [] but-
ton located to the right of the cell.
Note: This parameter is only displayed when a data file is being searched for.
[Start] button If you click on this button, the search will be started under the specified conditions.
[New Search] button If you click on this button, the specified conditions will be reset to the default values.
[Stop] button If you click on this button, the search will be stopped.
11 <Data Explorer> Window
11.4 <GC File Search> Window
486
LabSolutions/GCsolution Reference
[File Info] button If you click on this button, after selecting the appropriate file from the <Search Result>
view, the information pertaining to that file will be displayed.
[Preview] button If you click on this button, after selecting the appropriate data file from the <Search Result>
view, the outline of the chromatogram in that file can be viewed.
Parameter Description
File information
Preview
487
LabSolutions/GCsolution Reference
11 <Data Explorer> Window
11.5 File Conversion
11.5 File Conversion
11.5.1 <Convert Data file to ASCII file> Window
The <Convert Data file to ASCII file> window allows you to convert a data file into the ASCII format.
To display this window, select [File Convert] - [Convert Data File to ASCII File] from the pop-up menu on the <File> view.
Parameter Description
Selected to convert Displays, in the [Selected to convert] area, the file you selected to convert in the <Data Explorer>
window.
Create into Saves the converted file in the file specified in the [Create into] area.
Select the project (folder) you want to specify as the destination, from the displayed tree list of
folders.
[OK] button Conversion commences when this button is clicked on.
[Cancel] button Returns to the previous screen without converting the file, if this button is clicked on.
[Output Items] button Displays the <Output Items> window, which allows you to specify the converted items and a
delimiter.
11 <Data Explorer> Window
11.5 File Conversion
488
LabSolutions/GCsolution Reference
11.5.2 <Convert Data file to PDF file>
The <Convert Data file to PDF file> dialog box allows you to convert data files into PDF files. To display this dialog box,
select [File Convert]-[Data file to PDF file] from the pop-up menu in the <File> view.
Note: Conversion into PDF files requires installation of Adobe(r) Acrobat(r) Distiller or PDFWriter on your PC.
Parameter Description
Selected to convert Displays the target files for conversion you selected in the <Data Explorer> window.
Create into The converted files are saved in the folder specified in the [Create into] area. Select the project
(folder) you want to specify as the destination from the displayed tree list of folders.
[OK] button Conversion commences when this button is clicked on.
[Cancel] button Returns to the previous screen without converting the files, if this button is clicked on.
489
LabSolutions/GCsolution Reference
11 <Data Explorer> Window
11.5 File Conversion
11.5.3 <Convert Data file to AIA ANDI file> Window
The <Convert Data File to AIA ANDI File> window allows you to convert a data file into a file in the AIA format. To display
this window, select [File Convert] - [Convert Data File to AIA ANDI File] from the pop-up menu on the <File> view.
Parameter Description
Selected to convert Displays, in the [Selected to convert] area, the file you selected to convert in the <Data Explorer>
window.
Create into Saves the converted file in the file specified in the [Create into] area.
Select the project (folder) you want to specify as the destination, from the displayed tree list of
folders.
[OK] button Conversion commences when this button is clicked on.
[Cancel] button Returns to the previous screen without converting the file, if this button is clicked on.
11 <Data Explorer> Window
11.5 File Conversion
490
LabSolutions/GCsolution Reference
11.5.4 <Convert CLASS-GC10 file to GCsolution file> Window
The <Convert CLASS-GC10 file to GCsolution file> window allows you to convert a data file created on the CLASS-GC10 to
one that can be used in GCsolution.
To display this window, select [File Convert] - [Convert CLASS-GC10 File to GCsolution File] from the pop-up menu on the
<File> view.
Note: If the data file created on the CLASS-GC10 is dragged and dropped from the <Data Explorer> window to the <GC
Postrun> - <Data Analysis> window, it is automatically converted into a data file for the GCsolution, which is then
loaded. Similarly, a data file in the CLASS-GC10 format can also be loaded from the [File] - [Open Data File] menu
in the <Data Analysis> window on the <GC Postrun> screen.
Parameter Description
Selected to convert Displays, in the [Create into] area, the file you selected to convert in the <Data Explorer> win-
dow.
Create into Saves the converted file in the file specified in the [Create into] area.
Select the project (folder) you want to specify as the destination, from the displayed folder tree
list.
[OK] button Conversion commences when this button is clicked on.
[Cancel] button Returns to the previous screen without converting the file, if this button is clicked on.
491
LabSolutions/GCsolution Reference
11 <Data Explorer> Window
11.5 File Conversion
11.5.5 <Convert CLASS-VP4 file to GCsolution file>
The <Convert CLASS-VP4 file to GCsolution file> dialog box allows you to convert data files created by CLASS-VP Ver. 4
into the GCsolution format. To display this dialog box, select [File Convert]-[CLASS-VP4 file to GCsolution file] from the
pop-up menu in the <File> view.
Note: When files created by CLASS-VP Ver. 4 are converted into GCsolution format files, only the following items are
converted.
Data file: chromatogram data and sample information
Method file: compound table, column oven temperature program, injection port temperature, and detector tempera-
ture
Parameter Description
Selected to convert Displays the target files for conversion you selected in the <Data Explorer> window.
Create into The converted files are saved in the folder specified in the [Create into] area. Select the project
(folder) you want to specify as the destination from the displayed tree list of folders.
[OK] button Conversion commences when this button is clicked on.
[Cancel] button Returns to the previous screen without converting the file, if this button is clicked on.
11 <Data Explorer> Window
11.5 File Conversion
492
LabSolutions/GCsolution Reference
11.5.6 <Convert AIA ANDI file to Data file> Window
The <Convert AIA ANDI file to Data file> dialog box allows you to convert data files created by CLASS-VP Ver. 4 into the
GCsolution format. To display this dialog box, select [File Convert]-[AIA ANDI file to Data file] from the pop-up menu in the
<File> view.
Parameter Description
Selected to convert Displays the target files for conversion you selected in the <Data Explorer> window.
Create into The converted files are saved in the folder specified in the [Create into] area. Select the project
(folder) you want to specify as the destination from the displayed tree list of folders.
[OK] button Conversion commences when this button is clicked on.
[Cancel] button Returns to the previous screen without converting the file, if this button is clicked on.
493
LabSolutions/GCsolution Reference
11 <Data Explorer> Window
11.6 <File Move> Window
11.6 <File Move> Window
11.6.1 <Browse for Folder> Window
The <Browse for Folder> window allows you to specify a destination or the folder you want to newly browse. Click on the
folder to browse. The selected folder will be displayed as the opened icon. After this, click on the [OK] button.
Parameter Description
Target Files Displays the names(s) of the file(s) to be moved.
From Displays the project (folder) in which the file(s) are currently stored.
To Allows you to enter the complete path to the destination project (folder). Alternatively, you
may select it from <Browse Folder> by clicking on the [Browse] button.
Refer to "11.6.1 <Browse for Folder> Window" on page 493
[Browse] button
The <File Move> window allows you to move the selected file to a specified folder. Multiple files may be selected for
transfer. To display this window, select a file or files on the <Data Explorer> window and then select the [Move] com-
mand from the pop-up menu on the <File> view.
11 <Data Explorer> Window
11.7 <Data Explorer Properties> Window
494
LabSolutions/GCsolution Reference
11.7 <Data Explorer Properties> Window
Parameter Description
Browse Folder Setting Allows you to specify the project (folder) you want to display in the <Data Explorer> win-
dow immediately after starting up GCsolution.
Re-Open last browsed
folder at Startup
Opens the last used project (folder) as the one that is displayed in the <Data Explorer> win-
dow immediately after GCsolution has been started up.
Always browse the speci-
fied folder at Startup
Opens the project (folder) specified in [Folder Path], as the one that is displayed in the
<Data Explorer> window immediately after GCsolution has been started up. Enter data in
[Folder Path] using the <Browse Folder> window displayed by clicking on the [Browse]
button.
Refer to "11.6.1 <Browse for Folder> Window" on page 493
Folder Path
[Browse] button
Enable Extension Tab Allows you to add an arbitrary tab to the <Data Explorer> window if the check box is
marked with a check. For example, if you enter "*.doc" in [File Type] and "my document"
in [Tab Title], then only the document files in the project will be displayed.
File Type Allows you to specify the file type to be displayed on the created tab, using a file name or
extension. Up to 250 characters may be entered as a character string, including periods and
semicolons for delimitation. An asterisk (*) may be used as a wildcard character.
Tab Title Allows you to specify the character string to be displayed for the tab, within 250 characters.
The <Data Explorer Properties> window allows you to specify the project (folder) you want to display in the <Data
Explorer> window immediately after starting up the GCsolution software, or to add an arbitrary tab.
To display this window, select the [Data Explorer Properties] command from the pop-up menu.
Using [Enable Exten-
sion Tab], specify the
tab you want to add.
Using [Browse Folder Setting], specify the project (folder) you
want to display in the <Data Explorer> window immediately
after starting up GCsolution.
495
LabSolutions/GCsolution Reference
11 <Data Explorer> Window
11.8 <Project (Folder) Selection> Window
11.8 <Project (Folder) Selection> Window
Parameter Description
Look in Allows you to specify the project (folder) to be displayed in the <Data Explorer> window.
Select it from the currently displayed tree list of folder.
[New Folder] button Displays the new folder used for the creation of a new project.
Refer to "11.8.1 <Create New Folder> Window" on page 496
Apply Establishes the currently selected data in [Look in] as the path to the project (folder) in the
<Data Explorer> window.
The <Project (Folder) Selection> window allows you to specify the project (folder) you want to display in the <Data
Explorer> window or to create a new project (folder).
To display this window, select the [Select Project (Folder)] command from the pop-up menu or click the button
located at the upper right of the <Data Explorer> window.
11 <Data Explorer> Window
11.8 <Project (Folder) Selection> Window
496
LabSolutions/GCsolution Reference
11.8.1 <Create New Folder> Window
The <Create New Folder> window allows you to create a new folder under the currently browsed project (folder). This win-
dow is used, for example, to manage data in any project (folder) other than those for the other data.
497
LabSolutions/GCsolution Reference
11 <Data Explorer> Window
11.9 <Create New Project (Folder)> Window
11.9 <Create New Project (Folder)> Window
Note: If there are too many data files in the project, the operation becomes slower. In this case, separate the project, as
appropriate, by creating new projects (folders).
Parameter Description
Project Name Allows you to enter a project name (folder name) for the project (folder) you are newly cre-
ating.
Copy checked files in the
current project to the new
project
Copies the files marked with a check in the current project (folder) into the newly created
project (folder).
Method File Copies the method files contained in the current project (folder) into the newly created
project (folder).
Batch Files Copies the batch files contained in the current project (folder) into the newly created project
(folder).
Report Format Files Copies the report format files contained in the current project (folder) into the newly cre-
ated project (folder).
The <Create New Project (Folder)> window allows you to create a new project (folder) that is browsed in the <Data
Explorer> window.
To display this window, select the [Create New Project (Folder)] command from the pop-up menu or click the but-
ton located at the upper right of the <Data Explorer> window.
11 <Data Explorer> Window
11.10 <Project Backup> Window
498
LabSolutions/GCsolution Reference
11.10<Project Backup> Window
Note: This copying function is only valid when the files included in the contents exist in the same project (folder) as the
base file.
Parameter Description
Base File Displays the name of the method file or batch file selected in the <Data Explorer> window.
Contents Displays a list of files that have been specified or referenced in the base file.
Backup into Designates the destination where the base file and a set of files included in the contents will
be copied.
Remove Original Files If checked, deletes a set of the copied files after the duplication has been completed.
If you select a method or batch file and then open the <Project Backup> window, a set of data that was used to create the
calibration curve (in case of the method file) or a set of the method and report files specified in the batch table (in case of
the batch file) can also be selected and copied.
499
LabSolutions/GCsolution Reference
12 Administration Menu
12.1 Overview of Administration Menu
12.1.1 Function of Administration menu
The following operations related to system administration can be performed.
Refer to "1.2.3 <Login> Window" on page 5
Note: The number of users who can be registered is not limited for ordinary usage. However, it is recommended that the
application rules for user registration and the related documents be prepared to manage the details (additions,
changes, and deletions) of user registration.
Operation Main window used
General settings for user administration, audit trail, and report, file and
log management.
Refer to "12.2 <System Policy> Window" on
page 500
Entering/changing passwords, registering, authorizing, changing or
deleting users, and registering, authorizing, changing or deleting
groups with a right.
Refer to "12.3 <User Administration> Window"
on page 504
Specifying the conditions for registering data files, PDF, and other
files with CLASS-Agent.
Refer to "12.4 <Agent Registration Settings>
Window" on page 512
Verifying event logs on log management, system administration, and
analyzers and outputting those logs to files and printers. Also verify-
ing logs on the user authentication tool and outputting them to files
and printers if user administration is shared with Shimadzu user
authentication tool.
Refer to "12.5 <Log Browser>" on page 520
GCsolution provides system administration functions that allow you to register user information and restrict the programs
and functions available for each user. These functions are used to protect the programs and data, and to store usage history
information data to identify users. The effective use of the system administration functions enables you to comply with
the GLP/GMP by certifying, maintaining, and controlling the reliability of the analytical environment and data. This sec-
tion gives an overview of the system administration functions.
12 Administration Menu
12.2 <System Policy> Window
500
LabSolutions/GCsolution Reference
12.2 <System Policy> Window
The default values in the <System Policy> window vary depending upon your level setting. For the details of each level set-
ting, see the explanation of level settings on p.503.
Parameter Description Setting range (unit)
Setting Clicking the [Setting...] button will allow you to select any of the available
policy settings.
When Shimadzu user authentication tool is used, the simplified login set-
ting is unavailable.
Refer to "Note: Setting:" on page 503
Level 1 (default
values)
Level 2
Level 3
21CFR P11
Normal Login When selected, from the next time on, user name must be typed every
time a user logs in or when user authentication is required. When dese-
lected, a user can choose the user name from the list and the user name
previously logged in is displayed as default.
Refer to "1.2.3 <Login> Window" on page 5
Selected/
deselected
The <System Policy> window allows you to complete general settings for system administration and other settings for
audit trail, reports, files and logs.
501
LabSolutions/GCsolution Reference
12 Administration Menu
12.2 <System Policy> Window
Multi User The system administration functions allow you to select either the single
user mode or the multi-user mode for using the GCsolution.
Single user mode
Once you log in a program, you will no longer need to repeat the log-in
procedure for starting up the subsequent programs. When you exit the last
application program, the log-out procedure will be taken.
Multi-user mode
You need to take the log-in procedure to start up each program.
Note: You cannot log out unless you exit the program. If you want to
leave your desk while the program remains active, use the screen
lock function.
Note: If multiple GC units are connected to a single personal computer,
a different user for each GC unit may log in at the personal com-
puter.
Note: Immediately after this software has been installed, the single user
mode is selected.
Login with Windows
Username
This option is available only when the Software is set to the single-user
mode. When selected, if the user ID identical with the current login user
of Windows has been registered in the GCsolution, the login dialog box
will not appear at the time of activation of an application and the login is
accepted under the same user name.
When no corresponding user ID has been registered, the login dialog box
is displayed as usual.
Note: When Shimadzu user authentication tool is used, no login setting
is possible under the Windows user name.
Selected/
deselected
Minimum Password
Length
Specifies the minimum length of password string using the [] or []
buttons on the right or enter a value directly in the range of 1 to 8 charac-
ters (single byte characters).
Note: When Shimadzu user authentication tool is used, the setting range
is between 6 and 7 so far as the [Password must meet complexity
requirements] option is selected.
Maximum Password
Age
Specifies the term of validity for passwords from the time of their creation
or alteration using the [] or [] buttons on the right or enter a value
directly in the range of 0 to 3650. When "0" is set, passwords are perma-
nently effective.
0 to 3650 (days)
Passwords must meet
complexity require-
ments
When selected, no password consisting of either alphabetic or numeric
characters only can be entered any longer. Use a combination of alpha-
betic and numeric characters for a password.
Selected/
deselected
Lockout Settings
(for PC)
If the login attempt fails exceeding the specified number of times after
selecting the lockout, no users can log in through that PC.
Login Attempt
Limit
Specifies the limit of retry times of login attempt using the [] or []
buttons on the right or enter a value directly. When "0" is set, no limit will
be imposed.
If login attempts are failed more than the set times, the PC to which login
is attempted locks up and accepts no login attempts for the time period set
in [Lockout Duration].
Lockout Duration Enter the time to lock up the PC when login attempts are failed more than
the set times of [Login Attempt Limit]. When "0" is set, the PC will not
lock up.
Parameter Description Setting range (unit)
12 Administration Menu
12.2 <System Policy> Window
502
LabSolutions/GCsolution Reference
Lockout Settings
(for User)
If the login attempt fails exceeding the specified number of times after
selecting the lockout, the users on the network will be unable to log in for
the specified time period.
Login Attempt
Limit
Specifies the limit of retry times of login attempt using the [] or []
buttons on the right or enter a value directly. When "0" is set, no limit will
be imposed.
If login attempts are failed more than the set times, the PC to which login
is attempted locks up and accepts no login attempts for the time period set
in [Lockout Duration].
Lockout Duration Enter the time to lock up the PC when login attempts are failed more than
the set times of [Login Attempt Limit]. When "0" is set, the PC will not
lock up.
# of Levels for Dupli-
cate Password Check-
ing
Prohibits duplication with any past password reaching the specified count
in the history. Setting this parameter to "0" will cancel checking for dupli-
cation.
All users must use
password
When selected, password setting is required for all users. For user
accounts to which no password has been specified when this option is
selected, however, they will be still without any password until their user
properties screen is opened.
Selected/
deselected
Audit Trail Specifies the audit trail settings.
Apply audit trail
function when creat-
ing method file
When selected, the audit trail setting is always enabled when a new
method file is created. Even when a method file is created using a tem-
plate file, the audit trail is enabled for the file regardless of the setting of
the template.
Selected/
deselected
Prohibit editing
parameters on
instrument
When selected, editing of parameters is prohibited on the side of analyti-
cal instrument.
Selected/
deselected
Report Specifies the report items and header settings.
Enforce the filename
on each item
Outputs the file name loaded for each item. When a data file or method
file is loaded from properties of each report item, a file name will be out-
put to the header of that item. Viewing such a file name of each item will
allow you to find whether the report has been output from a single file or
multiple files.
Selected/
deselected
Output report type
in header
When selected, the report type is output in the header.
Report types:
Report (Single Run):
Report (RealTime Batch):
Report (PostRun Batch)
Report (Report Editor)
Selected/
deselected
Output data status in
header
When selected, data status is output in the header.
Status:Time prog (Data)
Status:Temporary
Selected/
deselected
File Management
Prohibit overwriting
of other data files
When selected, overwriting to existing data files is prohibited. Selected/
deselected
Prohibit overwriting
of other method files
When selected, overwriting to existing method files is prohibited. Selected/
deselected
Parameter Description Setting range (unit)
503
LabSolutions/GCsolution Reference
12 Administration Menu
12.2 <System Policy> Window
Note: Setting:
Prohibit overwriting
of other report file
When selected, overwriting to existing report format files is prohibited. Selected/
deselected
Prohibit overwriting
of other batch file
When selected, overwriting to existing batch files is prohibited. Selected/
deselected
Output Logs
Output audit trail to
instrument log
Records the audit trail of data/methods in the instrument log. Selected/
deselected
Other
Disable e-mail Disables the e-mail transmission.
Note: To set up the e-mail transmission, choose [Tools] - [E-Mail Set-
tings].
Selected/
deselected
Parameters Level-1 Level-2 Level-3 21CFR P11
Normal Login
x o o o
Multi User
x x x o
Login with Windows Username
- - - N/A
Minimum Password Length
x x 6 6
Maximum Password Age
x x 60 60
Passwords must meet complexity requirements
x x x o
Lockout Settings(for PC):Login Attempt Limit
x 6 6 6
Lockout Settings(for PC):Lockout Duration
x 15 15 15
Lockout Settings(for User)Login:Attempt Limit
x x x 3
Lockout Settings(for User)Login:Lockout Duration
x x x 15
# of Levels for Duplicate Password Checking
x x 6 6
All users must use password
x x o o
Apply audit trail function when creating method file
x x x o
Prohibit editing parameters on instrument
x o o o
Enforce the filename on each item
x x o o
Output report type in header
x o o o
Output data status in header
x o o o
Prohibit overwriting of other data files
x x o o
Prohibit overwriting of other method files
x x x o
Prohibit overwriting of other report file
x x x o
Prohibit overwriting of other batch file
x x x o
Output audit trail to instrument log
x x x o
Disable e-mail
x x x o
Parameter Description Setting range (unit)
12 Administration Menu
12.3 <User Administration> Window
504
LabSolutions/GCsolution Reference
12.3 <User Administration> Window
12.3.1 <System Administration> - [Password] Tab
On the [Password] tab page, enter a password for each user.
Note: The information displayed in the window is different depending on whether you have logged in as the administrator
or a general user who has system administration right.
Parameter Description
User Name Displays the registered user name of current user.
Old Password To change the password, first enter the old password.
Note: If you selected using no password on the [Users] tab, this parameter is dimmed.
New Password To change the password, enter a new password.
Note: This parameter is dimmed if you selected using no password on the [Users] tab.
Note: If the entered password does not meet the requirements specified in the <System
Policy> window: [Minimum Password Length], [# of Levels for Duplicate Pass-
word Checking], and [Passwords must meet complexity requirements], then an
error will occur.
Refer to "12.2 <System Policy> Window" on page 500
Confirm New Password To change the password, enter the new password again to confirm the new password.
Note: If you selected using no password on the [Users] tab, this parameter is dimmed.
The <User Administration> window is used to specify or change passwords; to register, authorize, change, or delete users;
to register users in a Rights group.
For administrator For general user
505
LabSolutions/GCsolution Reference
12 Administration Menu
12.3 <User Administration> Window
12.3.2 <User Administration> - [Users] Tab
The [Users] tab page is used to register users or specify their initial passwords. This page is only displayed when the autho-
rized administrator has logged in and the <User Administration> window has been displayed.
Clicking a user name will display the groups that belong to the [Groups] tab. To add or remove a user or to set a user's proper-
ties, click the corresponding button.
Parameter Description
User List Lists the registered users. If you select a user and click on the [Properties] button, or
if you double-click on a user from the list, the <User Property> window will be dis-
played. If you right-click the list of users, this pop-up menu will appear.
Refer to "12.3.2.1 <Add User>/<User Property> Window" on page 506
[Add] button If this button is clicked on, the <Add User> window will be displayed, allowing
you to register new users.
Refer to "12.3.2.1 <Add User>/<User Property> Window" on page 506
[Remove] button If this button is clicked on when a user account is selected in the user list, that user
account is hidden from the list and no longer displayed. Be careful when using this
button as that user will no longer be able to use the GCsolution software.
Command Description
Show Removed User Displays the users that were removed in the past.
Print Selected User Information If you select a user from the list of users and then choose this com-
mand, information on the selected user will be printed out.
Print Listed User Information Prints out information on all the users displayed.
12 Administration Menu
12.3 <User Administration> Window
506
LabSolutions/GCsolution Reference
12.3.2.1 <Add User>/<User Property> Window
The <Add User> window is used to register new users. To display this window, click on the [Add] button located on the
[Users] tab page of the <System Administration> window.
The information pertaining to existing users may be modified in this window, as it can be in the <User Property> window.
[Properties] button If you select a user from the user list and click on this button, the <User Property>
window will be displayed, allowing you to view or modify the details of user regis-
tration. The data in the <User Property> window is the same as in the <Add User>
window.
Refer to "12.3.2.1 <Add User>/<User Property> Window" on page 506
Groups Tab Displays the Rights group to which the user selected from the user list is assigned.
Note: When the network mode is selected, the PC and instrument that belong to
the user are displayed. When the network mode is deselected, only the
instrument connected to the currently used PC is displayed.
Refer to "15.2 <Instrument Maintenance> Dialog" on page 568
Instruments Tab Displays the GC units the user is authorized to use.
Parameter Description
User ID Enter a user ID within 31 characters. You cannot use the ID that has been already used by
another user.
Note: Once set, the user ID cannot be changed.
User Name Enter a user name within 31 characters. You cannot use the name that has been already
used by another user.
Note: Once set, the user name cannot be changed.
Description Enter the description of the user. A maximum of 255 characters may be entered.
Use Password Allows you to specify a password, if the check box is marked with a check.
Note: This parameter is dimmed if "All users must use the password" was selected in the
<System Policy> window.
Parameter Description
507
LabSolutions/GCsolution Reference
12 Administration Menu
12.3 <User Administration> Window
Note: When this software is installed, "system administrator" with a user name of "Admin" will be registered. "Admin" can-
not be cleared as a removed user from the display.
Password Enter a desired password.
Note: If the entered password does not meet the requirements specified in the <System
Policy> window: [Minimum Password Length], [# of Levels for Duplicate Pass-
word Checking], and [Passwords must meet complexity requirements], then an
error will occur.
Confirm Password Confirm the password by entering it again.
Administrator Authorizes the currently registered user as the system administrator, if the check box is
marked with a check. Since the administrator is authorized for all operations, he or she
cannot be assigned to any group.
With system administration in GCsolution, the users are generally classified as the admin-
istrator and general users.
The administrator is authorized to perform whatever operations he/she wishes, while arbi-
trary rights may be given to each general user. The best system administration for your
company should be chosen according to your use of the GCsolution software and your
analytical environment.
When this software is installed, an administrator account named "Admin" is registered.
The "Admin" account cannot be hidden as deleted user from the user list.
Group Assigns the user to a group to give the right to use the system to that user.
Group List Displays the Rights group names available for the user to belong to.
Selected Groups Displays the Rights group name to which the user belongs.
[Add] button If you select a group and click on the [Add] button, or if you double-click on a group from
the list, the group will be moved to the [Selected Groups] area, and the user will belong to
that group.
[Remove] button Select a group from [Selected Groups] and click on the [Remove] button, or double-click
on a group from the list. The group will be moved to the [Group List] area and that user
will no longer have the right given to that group.
Instrument Specify the instruments the user is allowed to use.
Instrument List Displays the names of instruments available for authorized use.
Selected Instrument Displays the names of instruments the user is authorized to use.
[Add] button If you select an instrument and click on the [Add] button, or if you double-click on an
instrument from the list, the instrument will be moved to the [Selected Instrument] area
and the user will be allowed to use that instrument.
[Remove] button Select an instrument from [Selected Instrument] and click on the [Remove] button, or dou-
ble-click on an instrument from the list. The instrument will be moved to the [Instrument
List] area and the user will no longer be authorized to use that instrument.
My Computer Displays only the instrument for the currently operated PC in the list of instruments or as
the selected instrument.
Note: That instrument is only displayed when the network mode is active.
Refer to "15.2 <Instrument Maintenance> Dialog" on page 568
All Computer Displays all the instruments for all the registered PCs.
Note: Those instruments are only displayed when the network mode is active.
Refer to "15.2 <Instrument Maintenance> Dialog" on page 568
Parameter Description
12 Administration Menu
12.3 <User Administration> Window
508
LabSolutions/GCsolution Reference
12.3.3 <User Administration> - [Groups] Tab
The [Groups] tab page is used to register groups or assign rights. This tab page is only displayed when the user authorized as
the administrator has logged in and the <User Administration> window has been displayed.
Parameter Description
Group List Lists the registered groups. If you select a group and click on the [Properties] button, or if
you double-click on a group from the list, the <Group Property> window will be displayed.
Refer to "12.3.3.1 <Add Group>/<Group Property> Window" on page 509
[Add] button If this button is clicked on, the <Add Group> window will be displayed, allowing you to reg-
ister new users.
Refer to "12.3.3.1 <Add Group>/<Group Property> Window" on page 509
[Remove] button If you select a group from the group list and click on this button, that group's registration will
be cancelled.
Note: If there are any users belonging to the group, the registration of these users will not
be removed. However, since the right given to the group is removed, the user might
be unable to use the system starting with the next log-in.
[Properties] button If you select a group from the group list and click on this button, the <Group Property> win-
dow will be displayed, allowing you to view and modify the details of the group.
Refer to "12.3.3.1 <Add Group>/<Group Property> Window" on page 509
Note: If there are any users belonging to the group, the changed right of the group will
become valid at the next log-in.
Assigned Rights Displays the right type of the group selected from the group list.
509
LabSolutions/GCsolution Reference
12 Administration Menu
12.3 <User Administration> Window
12.3.3.1 <Add Group>/<Group Property> Window
The <Add Group> window is used to register new groups. To display this window, click on the [Add] button located on the
[Groups] tab page of the <System Administration> window.
The information on existing groups may be modified in this window, as it can be in the <Group Property> window.
Parameter Description
Group Name Enter the group name you wish to register.
Description Enter the information pertaining to the group to be registered.
Right List Lists the rights that may be assigned to groups.
If you select an right and click on the [Add] button, or if you double-click on an right from the
list, the right will be moved to the [Selected Rights] area and the group will have that right.
Selected Rights Displays the rights of the group.
If you select an right and click on the [Remove] button, or if you double-click on an right from
the list, the right will be moved to the [Right List] area and the group will lose that right.
[Add] button Moves the focused right from the [Right List] area to the [Selected Rights] area.
[Remove] button Moves the focused right from the [Selected Rights] area to the [Right List] area.
12 Administration Menu
12.3 <User Administration> Window
510
LabSolutions/GCsolution Reference
12.3.4 Right Types and Rights Groups
GCsolution provides 12 Right types.
In order to simplify the procedure for authorizing users, different groups having meaningful rights may be registered.
Each user should be registered in a group having the rights required by that user. The rights of a group are given to all the users
within that group. This means that you do not need to give the rights to each user.
The types of rights to this software are listed below:
With GCsolution, instrument control, method development, and operator groups are already available.
Right type Action restricted when unauthorized
Edit Configuration Editing the configuration (except for the configuration within a method)
Edit Method (Instrument Parameters) Editing the method parameters related to instrument control.
Selecting column information (editing the data is dependent upon the right
to change the configuration).
Edit Method (Acquisition Display Settings) Editing the display settings at data acquisition (parameters saved in a
method among the settings).
Edit Method (Data Processing Parameters) Editing the method parameters related to data processing.
(This edit is possible on the Data Analysis screen if the user has the "Run
Postrun Analysis" right.)
Edit Report Format Editing a report format.
Edit Batch Table Editing a batch table (including the data in <Settings> for batch).
Create Template Saving data in a file as a template.
Modify System Check Settings Resetting the changes in the settings for system checks and the information
on consumables.
Run System Check Making the system checks.
Run Batch Data Acquisition Performing data acquisition in batch.
Run Single Data Acquisition Executing a single analysis run.
Run Postrun Analysis Editing a method/performing data processing within data analysis.
Right type
Rights group available as standard
H\W Administrator Method developer Operator
Edit Configuration O O
Edit Method (Instrument Parameters) O
Edit Method (Acquisition Display Settings) O O
Edit Method (Data Processing Parameters) O
Edit Report Format O
Edit Batch Table O O
Create Template O
Modify System Check Settings O
511
LabSolutions/GCsolution Reference
12 Administration Menu
12.3 <User Administration> Window
Note: The administrator has already all the rights; in other words, no individual right can be assigned to the administrator.
Run System Check O O O
Run Batch Data Acquisition O O
Run Single Data Acquisition O
Run Postrun Analysis O O
Right type
Rights group available as standard
H\W Administrator Method developer Operator
12 Administration Menu
12.4 <Agent Registration Settings> Window
512
LabSolutions/GCsolution Reference
12.4 <Agent Registration Settings> Win-
dow
12.4.1 [Configuration]
Select [Configuration] from the Select Items list. The [Configuration] pane will be displayed.
Parameter Description
Register data file after reprocessing Automatically registers analyzed data on <LC Postrun Analysis> as well.
Register Acrobat file to Link File 10 field Registers the document file output by Solution (PDF file) automatically in
the area of Link File 10.
Waiting time to monitor document file Specifies the wait time before a PDF document is output.
Setting range (default value): 30 to 3,600 (180)
Register data file to LinkFile9 filed Registers the solution data file as an object file in the Link File 9 in the sam-
ple information table.
Delete after acquisition Automatically deletes the file after analysis on Solutions side upon registra-
tion in the database.
Delete after reprocessing Automatically deletes the file after post-run analysis on Solutions side upon
registration in the database.
The <Agent Registration Settings> window allows you to set the registration parameters for registering files such as data
files and PDFs to CLASS-Agent.
513
LabSolutions/GCsolution Reference
12 Administration Menu
12.4 <Agent Registration Settings> Window
12.4.2 [Assign Database per Instrument]
Select [Assign Database per Instrument] from the [Select Items] list. The [Assign Database per Instrument] window will be
displayed. This window shows the database for each analyzer, which allows you to specify whether or not to perform data
acquisition and to register data.
Note: Modify setting on <A database setup classified by instrument>window displayed by pressing [Edit] button.
Refer to "12.4.2.1 <A database setup classified by instrument>" on page 513
12.4.2.1 <A database setup classified by instrument>
Parameter Description
Collect data If this check box is on, the acquired data or re-analyzed data which is generated with the specified
instrument is registered to the database. If this check box is off, data is not registered to the data-
base, even if <Select Database by Keyword> setting is done.
Destination Database In this text box, specify the destination database where data is to be stored. A destination database
can be selected from a list in the <select Database> window that is displayed by clicking [Browse]
button. This window allows you to only select a database. To add a database, use the <A link setup
of a database> window on the CLASS-Agent Manager.
12 Administration Menu
12.4 <Agent Registration Settings> Window
514
LabSolutions/GCsolution Reference
12.4.2.2 <A link setup of a database>
Press the [Browse] button in the <A database setup classified by equipment> or <Select Database by Keyword> window. The
<A link setup of a database> window will be displayed.
This window lists the databases that were set up in Agent. Select the database in which you want to store data.
515
LabSolutions/GCsolution Reference
12 Administration Menu
12.4 <Agent Registration Settings> Window
12.4.3 [Select Database by Keyword]
Select [Select Database by Keyword] from the [Select Items] list. The [Select Database by Keyword] window will be dis-
played. The settings for assigning databases by keyword can be displayed or edited.
Refer to "12.4.3.1 <Database distribution classified by keyword>" on page 516
Note: Only data which is(was) generated with instruments specified to "collect data" in "Assign Database per Instrument"
setting is registered to database.
Parameter Description
Key Item Displays the distribution specified on <Database distribution classified by keyword>window (sample
name, sample ID, user name, analysis month, data file name, method file name, batch file name, or
instrument).
Keyword Displays specific characters (keyword) specified on <Database distribution classified by keyword>win-
dow.
Database Name Displays the database name specified on <Database distribution classified by keyword>window.
[Add] button Adds a new setting for database selection in the <Select Database by Keyword> window.
[Edit] button Edits the selected setting for database selection in the <Select Database by Keyword> window.
[Delete] button Deletes the selected setting for database selection.
12 Administration Menu
12.4 <Agent Registration Settings> Window
516
LabSolutions/GCsolution Reference
12.4.3.1 <Database distribution classified by keyword>
Edits the settings for distribution into the storing database according to the keyword included in the sample information of the
data.
The database to be registered can be automatically changed according to specific characters (keyword) in either the sample
name, sample ID, user name, or acquired month included in the sample information of the data file
.
Parameter Description
Key Item Select one of the following items by which you want to distribute data to a database:
Sample Name
Sample ID
User Name
Acquired Month
Data File
Method File
Batch File
Instrument Name
Keyword Specifies a keyword for search in the data specified for [Key Item].
Destination Database Specify the database where the data is to be stored if it contains the keyword. A destination data-
base must be selected from list in the <Select Database> window that is displayed by clicking the
[Browse] button.
This window only allows you to select a database. To add a database, use the <A link setup of a
database> window on CLASS-Agent Manager.
517
LabSolutions/GCsolution Reference
12 Administration Menu
12.4 <Agent Registration Settings> Window
12.4.4 [Sample Information]
Select [Sample Information] from the [Select Items] list. The [Sample Information] window will be displayed.
In the Sample Information pane, specify the items to be included in the sample information field by selecting them in filed 1
through 10.
12 Administration Menu
12.4 <Agent Registration Settings> Window
518
LabSolutions/GCsolution Reference
12.4.5 [Select Compression Files]
Select [Select Compression Files] from the [Select Items] list. The [Select Compression Files] window will be displayed.
When data is registered to a database, the data file can be compressed and saved to the database.
Parameters Description
Data file
ANDI file
Method File
Batch file
Report format file
Document file
When selected, compresses the file into a data file to save it.
Delete import files after data registration(*.PDF) Automatically deletes the import file that has been registered in a
database after data acquisition.
519
LabSolutions/GCsolution Reference
12 Administration Menu
12.4 <Agent Registration Settings> Window
12.4.6 [Execute Application]
Select [Execute Application] from the [Select Items] list. The [Execute Application] window will be displayed.
Settings may be made to run a specified application and save a sample information file in text format when data is registered to
a database. The following settings are useful especially when using a custom application to perform certain operations.
Note: Care should be taken to make settings since information file is output each time measurement is performed. If this
setting is not made correctly, Windows operations may be hindered.
Parameter Description
Execute after database registration If checked, the selected application runs, and a sample infor-
mation file is output when data is registered to a database. For
routine operations, turn off this check box.
Program File Name Specify the application. If you type an application name
directly in the text box, the application name must be enclosed
with double quotation marks (""). Up to 10 command lines
can be used. Each command must be separated by a space.
Sample Information Export Folder Specify the name of the destination folder to output a text-for-
matted sample information file. An output file is named
"LCsol****.TXT". The asterisks (****) represent a number
between 0 and 9999. The number is reset to 0 when it exceeds
9999.
Add a sample information file name in the command line Add a sample information filename to a command line for the
application to be executed. This requires the application to be
able to process a command line.
12 Administration Menu
12.5 <Log Browser>
520
LabSolutions/GCsolution Reference
12.5 <Log Browser>
Parameter Description
Type The types of logs are listed below:
[Search] button Performs search in accordance with search conditions.
[Clear] button Clears all the search conditions.
The <Log Browser> window displays the event logs of log administration, system administration, and instrument. If the
user administration is shared with Shimadzu user authentication tool, the log of user authentication tool is also displayed.
Log type Description
Log for Log Administration A log administration history in which mainly the logs removed from the other event logs are
stored. The log administration log cannot be deleted.
Log for System administration A change history of system administration tool, in which user administration information,
system policy changes, program check results, and results of raw data corruption checks are
stored.
User Authentication Tool Log Displayed when the user authentication tool is used. The log of user administration on the
user authentication tool side is stored.
All Instrument Log A history of events that occurred in all the instruments.
Each Instrument Log A history of events that occurred in each instrument. Login/logout, system check, operation
logs in files, and audit trail information are stored. When a post-run analysis is made, the
instrument name will be "PC_name_none."
521
LabSolutions/GCsolution Reference
12 Administration Menu
12.5 <Log Browser>
Search Parameters After entering the search conditions, press the [Search] button. Search will be started.
Logs The following items will be displayed in the log:
[Save As] button Saves the log as a CSV format file, Formatted text or tab-separated text file. Click the button to open
the window for selecting the file and click [Save] button.
[Print] button Prints out the displayed log.
Note: As the printing format is fixed, it cannot be changed.
[Delete Log] button Deletes the displayed log.
Note: The logs of log administration and user authentication tool cannot be removed.
Parameter Description
Search conditions Description
Sort Select whether the search results are listed in the chronologically ascending or descending order
in logs.
Type Select a specific item into which you want to classify the search results.
User Name Select a user name from the list when searching with that user name.
Application Name Select an application name from the list when searching with that application name.
Message Specify a word you want to directly search for when searching with event data. You need to first
enter "=" for matching search or "<>" for mismatching search.
An asterisk (*) may be used as a wildcard for a characters string to be searched for. For example,
when searching for non-message data starting with "log," enter "<>log*" in the "Message" field.
For the user authentication tool log, comply with the search equation rules for the user authenti-
cation tool.
Sub Message Specify a word you want to directly search for when searching with a file path or the like for an
event.
You need to first enter "=" for matching search or "<>" for mismatching search.
An asterisk (*) may be used as a wildcard for a characters string to be searched for.
For the user authentication tool log, comply with the search equation rules for the user authenti-
cation tool.
Specified Date Time (Start)
Specified Date Time (End)
Specify a date when searching with the date when an event occurred.
To search by specifying a period, select the Start and End options and then specify the respective
dates.
To search with no earlier than a specific date, select only the Start option and then specify the
date.
To search with no later than a specific date, select only the End option and then specify the date.
Log items Description
Type The logs are classified into the following groups according to their message types:
Message Shows the details of the event.
Sub Message Shows a file path or the like for the event.
Date Shows the date when the event occurred.
Time Shows the time when the event occurred.
Code Shows a code corresponding to the message.
User Name Shows the name of the user who logged in when the event occurred.
Application Shows the application name in which the even occurred.
Device Name Shows the name of the instrument in which the event occurred. "None" is dis-
played for post-run analysis.
PC Name
Shows the name of the PC in which the event occurred.
Symbol Classification Description
E Error This log is written when a problem has occurred, which prevents the pro-
cessing from being continued unless any action is taken.
W Warning This log is written when the processing can be continued, but a state
requiring caution has occurred.
L Login/logout This log is written when a login or logout has occurred
A Audit trail This is an audit trail log.
I Information This log is written for information other than the above.
12 Administration Menu
12.5 <Log Browser>
522
LabSolutions/GCsolution Reference
For verifying audit trail logs with instrument logs
Note: To manage audit trail logs with instrument logs, check [Output Audit Trail to Instrument Log] on <System Policy>
window beforehand. After the checking, audit trail logs are managed with instrument logs.
1. Codes are specified for audit trail log messages.
2. To verify the changes, double-click the message and display <Audit Trail Log> window.
Viewing the details of an error/warning message
1. The message code for the error/warning message is included in the code column of the log for all instruments/each
instrument.
2. Right-click the appropriate row of the log. A pop-up menu will appear. Click the Help menu. The message help will be
displayed, allowing you to view the cause for that error/warning and remedial action.
523
LabSolutions/GCsolution Reference
13 <QA/QC> Window
13.1 Overview of <QA/QC> Window
13.1.1 Functions of <QA/QC> Window
In the <QA/QC> window, perform the following operations.
The QA/QC evaluation is performed along with realtime batch and postrun batch. For this reason, perform the following oper-
ations in the <Batch Table> window in addition to the <QA/QC> window as follows.
Note: In calculating the standard deviation (SD)/relative standard deviation (%), obtain the average. Since this operation
reduces the degree of freedom by 1, the denominator uses [the number of data minus 1] rather than the number of
data.
Note: An undefinable value may result from the calculation of the standard deviation. In addition, the values (area, height,
etc.) that should have been calculated from the peaks, if detected, are also undefinable. All of these undefinable val-
ues are indicated with "-".
Operation Main window used
Specify the QA/QC details for each sample type. Establish
the evaluation criteria for each compound, if necessary.
Refer to "13.2 <QA/QC> - [General] Tab" on page 525
Establish the evaluation criteria. Refer to "13.3 <QA/QC> - [Criteria] Tab" on page 533
Specify the method for calculating the S/N ratio. Refer to "13.2.2.1 <S/N Detail> Window" on page 530
Specify the method for calculating the detection limit. Refer to "13.2.2.2 <Detection Limit Detail> Window" on
page 530
Specify the character string used to show the result. Refer to "13.3.5.1 <Judgement> Window" on page 539
Operation Main window used
Specify how to stop or pause the batch processing and how
to execute the user's program, depending on whether the
QA/QC evaluation criteria are met.
Refer to "9.10.6 <Schedule Action> Window" on page 351
Specify how to output the QA/QC evaluation results as a
text file.
Refer to "9.11.7 <Settings> - [QAQC] Tab" on page 360
QA/QC means quality assurance and quality control. The QA/QC equations available in GCsolution allow you to check
the conformity of GCsolution (including the GC unit) and the analytical conditions. The parameters used to evaluate QA/
QC are set for both method files and batch files. The instruction for performing QA/QC evaluation is set in the [Action]
cell of the batch table. The results of the QA/QC evaluation can be output as a text file. Based on these results, batch pro-
cessing can be controlled.
13 <QA/QC> Window
13.1 Overview of <QA/QC> Window
524
LabSolutions/GCsolution Reference
13.1.2 Opening <QA/QC> Window
Select [Method]-[QA/QC Parameters] from the menu bar in the <Calibration Curve> window on the <GC Postrun> screen.
Select [Method]-[QA/QC Parameters] from the menu bar in the <Data Analysis> window on the <GC Postrun> screen.
13.1.3 Menu Tree of <QA/QC> Window
In the <QA/QC> window, use the following windows to operate data.
When setting the QA/QC parameters:
When specifying how to perform the QA/QC evaluation:
Method-QA/QC Parameters-QA/QC (ch#)
<Data Acquisition><GC Real Time Analysis>, <Data Analysis><GC Postrun>, <Calibration Curve><GC Postrun>
[General] tab p.525
[Criteria] tab p.533
S/N Detail p.530
Detection Limit Detail p.530
<Judgement> window p.539
<Batch Table> (GC Analysis/Postrun)
[QA/QC] tab p.360
[Batch Processing]-[Set]-<Set>
[Action] cell - <Schedule Action> p.351
525
LabSolutions/GCsolution Reference
13 <QA/QC> Window
13.2 <QA/QC> - [General] Tab
13.2 <QA/QC> - [General] Tab
Setting sequence (for each sample type)
Setting sequence Description
Sample type Select the sample type you want to specify.
Set the necessary parameters in the <QA/QC> window and statistically process multiple sets of data according to those
settings. Some report types require a single set of data for calculation, while others require more than one set of data.
Sample Type Description
Unknown No special handling is applied for QA/QC.
Standard
Control
Unspiked
Spiked
Standard
(ISTD Recovery)
Standard sample used to obtain recovery ratio
13 <QA/QC> Window
13.2 <QA/QC> - [General] Tab
526
LabSolutions/GCsolution Reference
Report Type After selecting a sample type, check the desired report type for that sample
type. For the checked report type, you may specify further details in the Detail
area.
Setting for calculation method Select either of the following calculation method:
Calculate Sample Type Statistics Per Group
Calculate Sample Type Statistics Per Batch Table
Set this parameter when you want to perform the QA/QC evaluation along
with the batch analysis and batch postrun. You do not need to set the parameter
if you perform the QA/QC evaluation in the <Data Postrun> mode. A group
means a batch of samples of the same type that are consecutively indicated in
the batch table.
For example, the report type is described here assuming that "Calculate Sam-
ple Type Statistics Per Group" is selected for an unknown sample and that
"Calculate Sample Type Statistics Per Batch Table" is selected for a control
Note: The timing of QA/QC judgment performed using the judgment func-
tion of <Batch Action> follows the same rule. No judgment is made on
the row precluded from reporting even though that row has been set to
perform some judgment..
Setting sequence Description
Report Type Description
Precision of System The reproducibility of repeated analysis is
checked in terms of area, height, and retention
time to obtain the repeated accuracy of the ana-
lyzer itself.
Calibration The data forming the calibration curve is
checked to calculate the correlation coefficient,
S/N ratio, and detection limit for the calibration
curve.
Quality Control The dispersion of concentrations obtained when
the sample of the same concentration was
applied is checked to calculate the accuracy and
method detection limit.
Recovery The recovery ratio is obtained.
Batch table
sample type
Report output
Unknown No report is created here.
Unknown Since the series of the unknown sample is finished, the
report is created using the data for the two samples.
Control No report is created here.
Control No report is created here.
Unknown No report is created here.
Unknown Since the series of the unknown sample is finished, the
report is created using the data for the two samples.
Control Since the batch is finished, the report is output using the
data for three controls.
527
LabSolutions/GCsolution Reference
13 <QA/QC> Window
13.2 <QA/QC> - [General] Tab
13.2.1 <QA/QC> - [General] Tab - [Precision of System]
If [Precision of System] is selected, the reproducibility of the repeated analysis will be checked in terms of area, height, and
retention time to obtain the repeated accuracy of the analyzer itself.
Detail area Set the parameters for each report type. The setting items are different depend-
ing on the report types.
Refer to "13.2.1 <QA/QC> - [General] Tab - [Precision of System]" on page
527
Refer to "13.2.2 <QA/QC> - [General] Tab - [Calibration Curve]" on page
528
Refer to "13.2.3 <QA/QC> - [General] Tab - [Quality Control]" on page 531
Refer to "13.2.4 <QA/QC> - [General] Tab - [Recovery]" on page 532
Parameter Description
Area If check-marked, outputs the report for area.
Height If check-marked, outputs the report for height.
Retention time If check-marked, outputs the report for retention time.
Values If check-marked, outputs the data for area, height, and retention time.
Min. If check-marked, outputs the minimum data value.
Setting sequence Description
13 <QA/QC> Window
13.2 <QA/QC> - [General] Tab
528
LabSolutions/GCsolution Reference
For the calculation types regarding mean, standard deviation, and %RSD, refer to "16.8 <QA/QC> Calculation Methods" on
page 617
Note: The calculation is performed along with the batch analysis and batch postrun. Therefore, you must previously check-
mark [Execute QA/QC] on the <Set> - [QA/QC] tab page in the <Batch Table> window. Refer to "9.11.7 <Settings>
- [QAQC] Tab" on page 360
Note: To specify the standard value for pass/fail determination, use [Precision of System] on the [Criteria] tab page. Refer
to "13.3.1 <QA/QC> - [Criteria] Tab - [Precision of System]" on page 535
13.2.2 <QA/QC> - [General] Tab - [Calibration Curve]
Max. If check-marked, outputs the maximum data value.
Mean If check-marked, outputs the mean value of data.
Standard Deviation If check-marked, outputs the standard deviation of data.
%RSD If check-marked, outputs the %RSD of data.
Check %RSD Criteria If check-marked, judges pass or fail according to the upper limit of %RSD.
Parameter Description
Area/Height If check-marked, outputs area/height.
Note: The output type, area or height is determined by which one was used to create the
calibration curve. If the internal standard method is used, the area ratio or height
ratio will be displayed, respectively.
Correlation Coefficient If check-marked, outputs the correlation coefficient.
Slope of regression line If check-marked, outputs the slope of regression line.
Parameter Description
529
LabSolutions/GCsolution Reference
13 <QA/QC> Window
13.2 <QA/QC> - [General] Tab
Note: The calculation is performed along with the batch analysis and batch postrun. Therefore, you must previously check-
mark [Execute QA/QC] on the <Set> - [QA/QC] tab page of the <Batch Table> window. Refer to "9.11.7 <Settings>
- [QAQC] Tab" on page 360
Note: In this calculation, up to 10 values are calculated at each level for each sample type. Any subsequent value will be
ignored with the corresponding message displayed on the output window.
Note: To specify the criteria for pass/fail check, use [Calibration Curve] on the [Criteria] tab page. Refer to "13.3.2 <QA/
QC> - [Criteria] Tab - [Calibration]" on page 536
Y intercepts of regression
line
If check-marked, outputs the Y intercepts of regression line.
Sum of the squares of the
residuals
If check-marked, outputs the squares of the residuals.
Residual SD of regression
line
If check-marked, outputs the residual standard deviation.
Residual standard devia-
tion of Y inter.
If check-marked, outputs the residual standard deviation of Y Intercept.
Response Factor (RF) If check-marked, outputs the response factor.
Mean RF If check-marked, outputs the mean RF.
RF Standard deviation If check-marked, outputs the RF standard deviation.
RF %RSD If check-marked, outputs the RF relative standard deviation.
S/N If check-marked, outputs the S/N ration.
Detection Limit (DL) If check-marked, outputs the detection limit.
[SN Detail] button Displays the <S/N Detail> window, which allows you to specify the calculation method for
the S/N.
Refer to "13.2.2.1 <S/N Detail> Window" on page 530
[DL Limit] button Displays the <DL Detail> window, which allows you to specify the calculation method for
the detection limit.
Refer to "13.2.2.2 <Detection Limit Detail> Window" on page 530
Check Correlation Coeffi-
cient Criteria
Uses the lower limit of the correlation coefficient to evaluate the result.
Check Response Factor
Criteria
If check-marked, uses the lower limit of the response factor to evaluate the result.
Check RF%RSD Criteria If check-marked, uses the relative standard deviation of the response factor to evaluate the
result.
Parameter Description
13 <QA/QC> Window
13.2 <QA/QC> - [General] Tab
530
LabSolutions/GCsolution Reference
13.2.2.1 <S/N Detail> Window
Specify the noise measurement duration based on retention time.
Note: Normally, specify a baseline segment without any peak.
13.2.2.2 <Detection Limit Detail> Window
The <Detection Limit Detail> window is used to specify the calculation method for the detection limit.
Parameter Description
from (min.) Enter the time at which the noise calculation starts.
to (min.) Enter the time at which the noise calculation ends.
step (min.) If you divide the noise calculation, specify the time for each part between 0.5 and 1.0 minute.
Parameter Description
Derived from the residual standard
deviation of regression line (Sy/x).
If you mark this parameter with a check, the detection limit will be calculated from
the concentration corresponding to the analysis signal, which has been obtained by
multiplying the value for the residual standard deviation of the calibration curve by
a coefficient. Enter the coefficient here.
Derived from the residual standard
deviation of y-intercepts of regres-
sion lines (Sy).
If mark this parameter with a check, the detection limit will be calculated from the
concentration corresponding to the analysis signal, which has been obtained by
multiplying the residual standard deviation value for the Y intercepts of the calibra-
tion curve by a coefficient. Enter the coefficient here.
Derived from S/N If mark this parameter with a check, the detection limit will be calculated from the
concentration corresponding to the analysis signal for the S/N ratio. Enter the S/N
ratio here.
531
LabSolutions/GCsolution Reference
13 <QA/QC> Window
13.2 <QA/QC> - [General] Tab
13.2.3 <QA/QC> - [General] Tab - [Quality Control]
Note: The calculation is performed along with the batch analysis and batch postrun. Therefore, you must previously check-
mark [Execute QA/QC] on the <Set> - [QA/QC] tab page of the <Batch Table> window. Refer to "9.11.7 <Settings>
- [QAQC] Tab" on page 360
Note: To specify the criteria for pass/fail check, use [Quality Control] on the [Criteria] tab page. Refer to "13.3.3 <QA/
QC> - [Criteria] Tab - [Quality Control]" on page 537
Parameter Description
True Conc. If check-marked, outputs the concentration specified in the compound table.
Concentration If check-marked, outputs the concentration obtained by the quantitative calculation.
Min Conc. If check-marked, outputs the minimum concentration among the data.
Max Conc. If check-marked, outputs the maximum concentration among the data.
Mean Conc. If check-marked, outputs the mean value for concentration.
Conc. Standard Deviation If check-marked, outputs the standard deviation of concentration.
Conc. %RSD If check-marked, outputs the relative standard deviation of concentration.
Mean Accuracy If check-marked, outputs the mean accuracy of concentration.
Method Detection Limit
(MDL)
If check-marked, outputs the detection limit of method.
MDL Confidence Level If check-marked, specifies the reliability level.
Check Conc. Criteria If check-marked, evaluates the result according to the upper and lower limits of concen-
tration.
Check Conc. %RSD Criteria If check-marked, evaluates the result according to the upper limit of the relative standard
deviation of concentration.
Check Mean Accuracy Crite-
ria
If check-marked, evaluates the result according to the upper and lower limits of mean
accuracy.
13 <QA/QC> Window
13.2 <QA/QC> - [General] Tab
532
LabSolutions/GCsolution Reference
13.2.4 <QA/QC> - [General] Tab - [Recovery]
Note: The calculation is performed along with the batch analysis and batch postrun. Therefore, you must previously check
[Execute QA/QC] on the <Set> - [QA/QC] tab page of the <Batch Table> window. Refer to "9.11.7 <Settings> -
[QAQC] Tab" on page 360
Note: To specify the criteria for pass/fail check, use [Recovery] on the [Criteria] tab page. Refer to "13.3.4 <QA/QC> -
[Criteria] Tab - [Recovery]" on page 538
Parameter Description
Calculated by Spiked Amount If check-marked, calculates the recovery ratio from the spiked amount.
Calculated by Recovery Standard If check-marked, calculates the recovery ratio using the standard substance (ISTD
recovery ratio).
Spiked Amount If check-marked, outputs the spiked amount specified in the compound table.
Note: This setting is only valid when [Calculated by Spiked Amount] is selected.
Concentration If check-marked, outputs the concentration obtained by quantitative calculation.
Note: This setting is only valid when [Calculated by Spiked Amount] is selected.
Area of Standard (ISTD Recovery) If check-marked, outputs the mean value for area of standard sample (ISTD recov-
ery ratio).
Note: This setting is only valid when [Calculated by Recovery Standard] is
selected.
Area If check-marked, outputs the area obtained as the result of integration.
Note: This setting is only valid when [Calculated by Recovery Standard] is
selected.
Recovery If check-marked, outputs the recovery ratio.
Mean Recovery If check-marked, outputs the mean recovery ratio.
Recovery %RSD If check-marked, outputs the relative standard deviation of recovery ratio.
Check Mean Recovery Criteria If check-marked, evaluates the mean recovery ratio.
533
LabSolutions/GCsolution Reference
13 <QA/QC> Window
13.3 <QA/QC> - [Criteria] Tab
13.3 <QA/QC> - [Criteria] Tab
Note: QA/QC is evaluated along with the batch analysis and batch postrun. Batch processing can be controlled by previ-
ously specifying the processing method using the evaluation result in the [Action] cell of the batch table. Refer to
"9.10.6 <Schedule Action> Window" on page 351
Set the criteria for each compound. To do so, select each item (cell) and then use the <Judgement> window, which is displayed
by selecting [Judgement] from the pop-up menu.
The <QA/QC> window is used to set the criteria for evaluating QA/QC. If [Check %RSD Criteria] is check-marked on
the [General] tab page, QA/QC will be checked to see whether it meets the criteria set on this screen, and then the result
will be reported.
13 <QA/QC> Window
13.3 <QA/QC> - [Criteria] Tab
534
LabSolutions/GCsolution Reference
Setting sequence (set the parameters for each report type)
Setting sequence Description
Report type Set and save the parameters for each report type. To set the parameters,
first select a report type.
Detail area When a report type is selected, the right area will change according to the
selected report type. Now set each criterion.
Refer to "13.3.1 <QA/QC> - [Criteria] Tab - [Precision of System]" on
page 535
Refer to "13.3.2 <QA/QC> - [Criteria] Tab - [Calibration]" on page 536
Refer to "13.3.3 <QA/QC> - [Criteria] Tab - [Quality Control]" on page
537
Refer to "13.3.4 <QA/QC> - [Criteria] Tab - [Recovery]" on page 538
Report type Description
Precision of System Maximum of relative standard deviation for
each of area, height, and retention time.
Calibration Upper limit of RF. Upper limit of relative stan-
dard deviation for RF. Lower limit of relative
coefficient.
Quality Control Upper limit of relative standard deviation.
Upper and lower limits of mean accuracy.
Upper and lower limits of concentration.
Recovery Upper and lower limits of mean recovery ratio.
535
LabSolutions/GCsolution Reference
13 <QA/QC> Window
13.3 <QA/QC> - [Criteria] Tab
13.3.1 <QA/QC> - [Criteria] Tab - [Precision of System]
To set the criteria for the precision of system, set the parameters in the following window.
Note: If [Check %RSD Criteria] is not check-marked on the [General] tab page of the <QA/QC> window, this precision
check will not be performed, even when the parameters are set.
Refer to "13.2.1 <QA/QC> - [General] Tab - [Precision of System]" on page 527
Note: The pass/fail character string reported after the evaluation may be changed. Refer to "13.3.5.1 <Judgement> Win-
dow" on page 539
Parameter Description
Area %RSD U Limit Set the upper limit of relative standard deviation for area in each set of data. A com-
pound which has exceeded this limit will be reported as "Exceeding Criteria" in the
pass/fail determination.
Height %RSD U Limit Set the upper limit of relative standard deviation for height in each set of data. A
compound which has exceeded this limit will be reported as "Exceeding Criteria" in
the pass/fail determination.
Retention Time %RSD U Limit Set the upper limit of relative standard deviation for retention time in each set of data.
A compound which has exceeded this limit will be reported as "Exceeding Criteria"
in the pass/fail determination.
13 <QA/QC> Window
13.3 <QA/QC> - [Criteria] Tab
536
LabSolutions/GCsolution Reference
13.3.2 <QA/QC> - [Criteria] Tab - [Calibration]
To set the criteria for the calibration, set the parameters in the following window.
Note: If [Check %RSD Criteria] is not check-marked on the [General] tab page of the <QA/QC> window, this precision
check will not be performed, even when the parameters are set.
Refer to "13.2.2 <QA/QC> - [General] Tab - [Calibration Curve]" on page 528
Note: The pass/fail character string reported after the evaluation may be changed. Refer to "13.3.5.1 <Judgement> Win-
dow" on page 539
Parameter Description
RF L Limit Set the lower limit of response factor in each set of data. A compound which has not
reached this value will be reported as "Not Matching Criteria."
RF %RSD U Limit Set the upper limit of relative standard deviation for response factor in each set of data. A
compound which exceeds this value will be reported as "Exceeding Criteria."
Correlation Coef L Limit Set the lower limit of relative coefficient in each set of data. A compound which has not
reached this value will be reported as "Not Matching Criteria."
537
LabSolutions/GCsolution Reference
13 <QA/QC> Window
13.3 <QA/QC> - [Criteria] Tab
13.3.3 <QA/QC> - [Criteria] Tab - [Quality Control]
To set the criteria for quality control, set the parameters in the following window.
Note: If [Check %RSD Criteria] is not check-marked on the [General] tab page of the <QA/QC> window, this precision
check will not be performed, even when the parameters are set.
Refer to "13.2.3 <QA/QC> - [General] Tab - [Quality Control]" on page 531
Note: The pass/fail character string reported after the evaluation may be changed. Refer to "13.3.5.1 <Judgement> Win-
dow" on page 539
Parameter Description
%RSD U Limit Set the upper limit of relative standard deviation for concentration in each set of data. A
compound which has exceeded this value will be reported as "Exceeding Criteria" in the
pass/fail determination.
mean accuracy L Limit Set the lower limit of mean accuracy. A compound which has not reached this value will
be reported as "Not Matching Criteria" in the pass/fail determination.
mean accuracy U Limit Set the upper limit of mean accuracy. A compound which has exceeded this value will be
reported as "Exceeding Criteria" in the pass/fail determination.
Min. conc. Set the lower limit of concentration. A compound which has not reached this value will
be reported as "Not Matching Criteria" in the pass/fail determination.
Max. conc. Set the upper limit of concentration. A compound which has exceeded this value will be
reported as "Exceeding Criteria" in the pass/fail determination.
13 <QA/QC> Window
13.3 <QA/QC> - [Criteria] Tab
538
LabSolutions/GCsolution Reference
13.3.4 <QA/QC> - [Criteria] Tab - [Recovery]
To set the criteria for quality control, set the parameters in the following window.
Note: If [Check %RSD Criteria] is not check-marked on the [General] tab page of the <QA/QC> window, this precision
check will not be performed, even when the parameters are set.
Refer to "13.2.4 <QA/QC> - [General] Tab - [Recovery]" on page 532
Note: The pass/fail character string reported after the evaluation may be changed. Refer to "13.3.5.1 <Judgement> Win-
dow" on page 539
Parameter Description
Recovery Standard Specify the standard sample when [Calculated by Recovery Standard] is selected.
mean Recovery L Limit Set the lower limit of the mean recovery ratio. A compound which has not reach this
value will be reported as "Not Matching Criteria" in the pass/fail determination.
mean Recovery R Limit Set the upper limit of the mean recovery ratio. A compound which has exceeded this
value will be reported as "Exceeding Criteria" in the pass/fail determination.
539
LabSolutions/GCsolution Reference
13 <QA/QC> Window
13.3 <QA/QC> - [Criteria] Tab
13.3.5 <QA/QC> - Pop-up Menu on [Criteria] Tab Page
If you click on the criteria table with the right mouse button, the following pop-up menu will appear.
13.3.5.1 <Judgement> Window
The <Judgement> window is used to specify the character string used to show the result of the item for which the evaluation
result is displayed after the QA/QC calculation has been performed.
To display this window, select [Judgement] from the pop-up menu displayed by clicking with the right mouse button when the
cursor is positioned on the criteria input cell on the [Criteria] tab page of the <QA/QC> window.
13 <QA/QC> Window
13.3 <QA/QC> - [Criteria] Tab
540
LabSolutions/GCsolution Reference
541
LabSolutions/GCsolution Reference
14 Common Windows
14.1 <Output Window> Window
The <Output Window> window displays the following information.
Tab name Information displayed
[Message] tab Displays the messages, including error messages.
[Log] tab Displays the operation log and error log.
The <Output Window> window consists of the [Message] tab page, which displays the information from the GC unit and
the operation history of the GCsolution software, and the [Log] tab page, which displays the log-in information. To dis-
play this window, select [View]-[Output Window] from the menu bar on the <GC Real Time Analysis> or <GC postrun>
screens, or select the [Output Window] on the toolbar.
14 Common Windows
14.2 <Check the Program Files> Window
542
LabSolutions/GCsolution Reference
14.2 <Check the Program Files> Window
Mark the following items with a check. The program file will be checked with the original information created at installation,
and the integrity of that file will be judged. If any information is modified, a confirming message will be displayed.
Date, size, and check results of a file having the extension of EXE
Date, size, and check results of a file having the extension of OCX
The <Check the Program Files> window allows you to check the integrity of the GCsolution program files.
To display this window, select the [Tool]-[Check Program] command in each program window.
Checks the program file for any modifica-
tion.
Stops checking the program file for modifi-
cations.
Displays the check results.
Displays on the Notepad the detailed
results of the program file modification
check.
543
LabSolutions/GCsolution Reference
14 Common Windows
14.3 <Check Raw Data> Window
14.3 <Check Raw Data> Window
The information on size and checksum of the raw data is compared to the records retained in the data and go/no-go judgment
is made. If any changes are found, no-go judgment is given.
Date, size, and checksum of raw data file
By selecting [Tools]-[Check Raw Data] in any application window, you can check to see whether the raw data files are
tampered or not.
Executes the check for raw data
file tampering.
Select files.
14 Common Windows
14.4 <Chromatogram View Properties> Window
544
LabSolutions/GCsolution Reference
14.4 <Chromatogram View Properties>
Window
14.4.1 <Chromatogram View Properties> - [General] Tab
The [General] tab page of the <Chromatogram View Properties> window is used to set up the graph on the <Chromatogram>
view.
The <Chromatogram View Properties> window allows you to set up the <Chromatogram> view. To display this window
from the <Data Acquisition> window, select [View] - [Chromatogram View Properties] command. To display this win-
dow from the <Data Analysis> or <Data Comparison> window, select [View] - [Chromatogram] - [View Properties] com-
mand.
These items are only dis-
played in the <Data Analy-
sis> window.
545
LabSolutions/GCsolution Reference
14 Common Windows
14.4 <Chromatogram View Properties> Window
Parameter Description
Grid If check-marked, displays each item on the <Chromatogram> view in the <Data Acquisition>,
<Data Analysis>, or <Data Comparison> window.
X axis grid
Y axis grid
Magnification but-
ton
Y scroll bar
Graph comment
Chromato label
Peak If check-marked, displays each item on the graph on the <Chromatogram> view in the <Data Anal-
ysis> window.
Peak Mark
Baseline
Peak top com-
ment
Peak#
ID#
Name
RT
Area
Height
Concentration
[Apply] button If you click on this button, the settings will be applied to all the chromatograms with the <Chro-
matogram View Properties> window opened.
Chromato
label
X axis grid
Y axis grid
Y scroll
bar
Magnifica-
tion button
Graph comment
Concentration
Height
Area
RT
Name
ID#
Peak#
Peak Mark
Baseline
14 Common Windows
14.4 <Chromatogram View Properties> Window
546
LabSolutions/GCsolution Reference
14.4.2 <Chromatogram View Properties> - [Color] Tab
The [Color] tab page of the <Chromatogram View Properties> window is used to specify the displayed colors for the <Chro-
matogram> view.
Parameter Description
Item Select an item for which you want to specify a color. The following items are available for your selec-
tion.
Peak mark*
Baseline*
Peak comment*
Saturated chromatogram
Graph background
Graph frame
Graph comment
X axis grid
Y axis grid
X scale figure
Y scale figure
X scale label
Y scale label
X scale ticks
Y scale ticks
X scale unit
Y scale unit
(The items marked with an asterisk (*) are only displayed in the <Data Analysis> window.)
Chromatogram# (#: <Data Acquisition> = 2, <Data Analysis> = 1, <Data Comparison> = 8)
Extra curve # (#: <Data Acquisition> = 8, <Data Analysis> = 6, no item available for <Data Compar-
ison>)
547
LabSolutions/GCsolution Reference
14 Common Windows
14.4 <Chromatogram View Properties> Window
[Color] button If you click on this button, the <Color> window will be displayed allowing you to specify a color. Select
a desired color from [Basic Colors]. If the desired color cannot be found, you may want to add it by
clicking on the [Define Custom Colors] button.
[Initialize] but-
ton
If you click on this button, the color setting is initialized.
[Apply] button If you click on this button, the settings will be applied to all the chromatograms with the <Chromato-
gram View Properties> window opened.
Parameter Description
14 Common Windows
14.4 <Chromatogram View Properties> Window
548
LabSolutions/GCsolution Reference
14.4.3 <Chromatogram View Properties> - [Font] Tab
The [Font] tab page of the <Chromatogram View Properties> window is used to specify a font for the characters displayed on
the <Chromatogram> view.
Parameter Description
Item Select an item for which you want to specify a font. The following items are available for your selection:
Curve label
Peak top comment*
Graph comment
X scale figure
Y scale figure
X scale label
Y scale label
X scale unit
Y scale unit
(The item marked with an asterisk (*) is only displayed in the <Data Analysis> window.)
[Font] button If you click on this button, the <Font> window will be displayed. Once a font is selected, the font infor-
mation will change.
[Apply] button If you click on this button, the settings will be applied to all the chromatograms with the <Chromato-
gram View Properties> window opened.
549
LabSolutions/GCsolution Reference
14 Common Windows
14.5 <Table Style> Window
14.5 <Table Style> Window
14.5.1 <Table Style> - [Column Order] Tab
On the [Column Order] tab page, specify column types to be displayed in the table and their order.
Parameter Description
Hide Items Lists the names of the hidden columns among the columns available in the table.
Display Items Lists the names of the columns displayed in the table.
[Add] button If you click on this button, the item selected in [Hide Items] will be moved to the bottom of the
[Display Items] list. Alternatively, the same result can also be obtained by double-clicking on
that item in [Hide Items].
[Delete] button If you click on this button, the item selected in [Display Items] will be moved to a specific posi-
tion in the [Hide Items] list. Alternatively, the same result can also be obtained by double-click-
ing on that item in [Display Items].
[Up] button If you click on this button, the item selected in [Display Items] will be moved to the directly
previous position. This means that the column will shift toward the left part of the table.
[Down] button If you click on this button, the item selected in [Display Items] will be moved to the next suc-
cessive position. This means that the column will shift toward the right part of the table.
The <Table Style> window allows you to specify the items to be displayed in the table so that the necessary data and set-
tings for analysis can be grasped efficiently. To display this window, select the [View]-[Table Style] command in each
window having tables that can have their style changed, or select the [Table Style] command from the pop-up menu,
which is displayed by clicking with the right mouse button when the cursor is positioned on the table.
14 Common Windows
14.5 <Table Style> Window
550
LabSolutions/GCsolution Reference
14.5.2 <Table Style> - [Font] Tab
The [Font] tab page is used to specify a font and its size for the characters displayed in the table.
Parameter Description
Font Selects a font.
Outline Selects a special effect; e.g., Bold or Italic.
Size Selects a font size.
Textcolor Selects a text color.
Preview Displays sample text under the currently selected conditions.
551
LabSolutions/GCsolution Reference
14 Common Windows
14.6 <Properties> Window
14.6 <Properties> Window
The tabs of the <Properties> windows vary depending on the file type.
14.6.1 <Properties> - [File Info.] Tab
File Type File Info. Description Sample Info. Used Files Audit Trail
Data file O O O O
Method file O O O
Batch file O O
Report file O O
Parameter Description
File Type Displays a file type.
Generated Displays the date when the file was created.
Generated by Displays the name of the user who created the file.
Modified Displays the date when the file was modified.
Modified by: Displays the name of the user who modified the file.
The <Properties> window displays the information pertaining to files.
To display this window, select [File]-[Properties] from the menu bar.
14 Common Windows
14.6 <Properties> Window
552
LabSolutions/GCsolution Reference
14.6.2 <Properties> - [Description] Tab
The [Description] tab page allows you to enter a comment concerning the contents of the file, etc. You may subsequently want
to search for the file by searching for some keyword included in that comment.
553
LabSolutions/GCsolution Reference
14 Common Windows
14.6 <Properties> Window
14.6.3 <Properties> - [Sample Info.] Tab
The [Sample Info.] tab page allows you to check and modify the information entered in the <Single Run> or <Batch Table>
window for data acquisition.
Note: The [Sample Info.] tab is only displayed in the <Properties> window for a data file.
Note: The dialog box is also displayed by clicking on the [Sample Info] button on the [Quantitative] tab page of the <Data
Analysis> window - <Method> view in the Edit mode.
Parameter Description
Data Acquired by Displays the name of the user who logged in on the <GC Real Time Analysis>
screen when data was acquired.
Acquisition Date Displays the date of analysis when data was acquired.
Sample Type Displays the analyzed sample type (unknown or standard).
Level# Displays the level number for creating the calibration curve.
Sample Name Displays the sample name. You can enter a different one.
Sample ID Displays the sample ID. You can enter a different one.
ISTD Amount Displays the internal standard amount (equivalent to ISTD group 1). You can edit
this parameter when this dialog box is called up by clicking on the [Sample Info]
button on the [Quantitative] tab page of the <Data Analysis> window - <Method>
view in the Edit mode.
If you click on the button next to this parameter, the <ISTD Amount> window will
be displayed, allowing you to specify multiple internal standard samples.
Sample Amount Displays the sample amount. You can edit this parameter when this dialog box is
called up by clicking on the [Sample Info] button on the [Quantitative] tab page of
the <Data Analysis> window - <Method> view in the Edit mode.
14 Common Windows
14.6 <Properties> Window
554
LabSolutions/GCsolution Reference
Dilution Factor Displays the dilution factor. You can edit this parameter when this dialog box is
called up by clicking on the [Sample Info] button on the [Quantitative] tab page of
the <Data Analysis> window - <Method> view in the Edit mode.
Note: If use of dilution factor has been disabled at the time of installation, this
parameter is not displayed.
Refer to 16.3.6 <-omitted->.
Vial# Displays the vial number.
Injection Volume Displays the injection volume.
Parameter Description
555
LabSolutions/GCsolution Reference
14 Common Windows
14.6 <Properties> Window
14.6.4 <Properties> - [Used Files] Tab
The [Used Files] tab page displays the names of files that were used when a data file was created.
Note: The [Sample Info.] tab is only displayed in the <Properties> window for a data file.
Parameter Description
Data File Displays the name of a data file.
Method File Displays the name of the method file that was used when data was acquired. If a new
method file is used for data analysis (e.g., in batch postrun), the method file name will
be renewed accordingly.
Batch File Displays the name of the batch file that was used when data was acquired. If a new
batch file is used for data analysis (e.g., in batch postrun), the batch file name will be
renewed accordingly.
Report Format File Displays the name of the report file that was used when data was acquired. If a new
report file is used to print out the data, the report file name will be renewed accordingly.
Baseline Data File Displays the data file name for the baseline chromatogram for the differential chro-
matogram.
Original Method Displays the name of the method file that was used when data was acquired.
Original Batch File Displays the name of the batch file that was used when data was acquired.
14 Common Windows
14.6 <Properties> Window
556
LabSolutions/GCsolution Reference
14.6.5 <Properties> - [Audit Trail] Tab
The [Audit Trail] tab page is used to specify whether the audit trail function is used in the properties of the method file. This
setting will be saved in the method file.
Note: The [Audit Trail] tab is only displayed in the <Properties> window for the method file.
Parameter Description
Apply to the method file Records the modified details of the method file in that method file itself. To view
the modified details, use the <Audit Trail> window.
Note: If this parameter is marked with a check, the following message will appear.
Note that once the audit trail function is set, it can no longer be reset.
Refer to "14.8 <Audit Trail> Window" on page 559
557
LabSolutions/GCsolution Reference
14 Common Windows
14.6 <Properties> Window
Note: In the <Properties> screen for an untitled new method file, the audit trail settings are grayed out and cannot be set. To
set up the audit trail, save the method file with a filename first and set it up, or predefine the audit trail setting for
newly created files in the <System Policy> window.
Apply to the data file acquired with
this method file
If you mark this parameter with a check, the data file that has been created by
acquiring data with this method file will be set to the mode in which any change is
left as a record. To view the detailed modifications, use the <Audit Trail> window
in the <Data Analysis> window.
Refer to "14.8 <Audit Trail> Window" on page 559
Input reason when saving Method If you mark this parameter with a check, the <Audit Trail - Comment> window will
be displayed, allowing you to enter the reason for modification whenever the file is
saved.
Note: If mark this parameter with a check, the file will not be saved unless you
enter the modification reason whenever you try to save any change.
Although you need to enter the reason, the modification reasons can be
managed properly this way.
Do not prompt for reason Prevents you from entering the reason for the change.
Parameter Description
14 Common Windows
14.7 <File New> Window
558
LabSolutions/GCsolution Reference
14.7 <File New> Window
Note: If the <File New> window is not displayed by selecting the [File]-[File New] command, set [Prompt on File New] in
the <Options> window. Refer to "14.9 <Setting Options> Window" on page 560
Parameter Description
New File Allows you to create a completely new file.
Use Template Allows you to create a file using an available template.
Select a desired template from the available templates in the lower area.
Note: The files in the folder specified in [Template] in the <Options> window can be listed by
selecting [Use Template].
Refer to "14.9 <Setting Options> Window" on page 560
Note: To specify a file as a template, use the [File]-[Save As Template] command on the
menu bar.
Description The comment of template is displayed.
The <File New> window is used to specify the method for creating a new file.
To display this window, select the [File]-[File New] command in each window.
559
LabSolutions/GCsolution Reference
14 Common Windows
14.8 <Audit Trail> Window
14.8 <Audit Trail> Window
Note: To display the history of changes in the <Audit Trail> window, previously specify this on the [Audit Trail] tab page
of the <Method File Properties> window. Refer to "14.6.5 <Properties> - [Audit Trail] Tab" on page 556
Parameter Description
Version Displays the version of the changed file.
Data & Time Displays the date and time when the file was changed.
User Name Displays the name of the user who changed the file.
Modification Displays the modified part of the data file.
Reason Displays the modification reason that was entered when the file was saved.
[Print] button Opens the dialog box for setting the print parameters for the audit trail.
The <Audit Trail> window displays the history of changes in the method files and the method information of data files.
To display this window, select [File]-[Audit Trail] command in each window.
14 Common Windows
14.9 <Setting Options> Window
560
LabSolutions/GCsolution Reference
14.9 <Setting Options> Window
14.9.1 [File New] Tab
The <File New> tab is used to specify the method for creating a new file.
Parameter Description
Prompt on File New Displays a window prompting you to specify a method when you are creating a
new file.
New File Always creates a new file from scratch.
From Template Creates a new file from the template selected by clicking on the [Select] button.
[Select] button If you click on this button, the <Select File> window will be displayed, allowing
you to select a template file.
Template Displays the folder, allowing you to select a template file.
[Change] button If you click on this button, the <Browse Folder> window will be displayed, allow-
ing you to change the folder in which the template file will be saved.
To display this window, select the [Tools]-[Options] command in each window.
561
LabSolutions/GCsolution Reference
14 Common Windows
14.9 <Setting Options> Window
14.9.2 [File Folder] tab
Sets the folders dedicated for method files and report format files respectively and make them the default folder for the respec-
tive files. These folders become the default folders to be opened when you open or save method files or report files from the
menu or toolbar.
14.9.3 [Report] tab
Allows you to specify the default report file specific to each system. The file specified here will be used for report printing
when the report file field for sample registration in <Data Aquisition> or batch analysis has been left blank.
14 Common Windows
14.9 <Setting Options> Window
562
LabSolutions/GCsolution Reference
14.9.4 [Start Acuisition] Tab
This tab allows you to complete the settings for starting an analysis from the analyzer {GC-2010, GC-2014, or other (CBM-
102)}.
Note: In the <GC Postrun> mode, this tab is not displayed.
Parameters Description
Acquisition Start from Instrument Specifies whether an analysis is started from the analyzer.
Default Data File Specifies a data file name when starting an analysis from the analyzer. Enter a file
name only. The folder will be the current path for the data explorer.
Note: When the [Acquisition Start from Instrument] is selected, this parameter
becomes effective.
563
LabSolutions/GCsolution Reference
14 Common Windows
14.9 <Setting Options> Window
14.9.5 [Auto Copy] Tab
This tab page is used to set the auto copy function for data files.
Parameter Description
Automatically Copy the
Data Files to the Folder
Specifies the timing for saving data files.
on Acquisition Copies data file when a single-run acquisition is finished or acquisition for each row in a
batch table is finished.
on Modification Copies data file when a post-run batch processing is performed or the file is saved in the
<Data Analysis> window.
Copy to Data files under the directory "\GCsolution\Data" are copied to the path specified here creat-
ing a new folder. Data files in folders not located under the directory "\GCsolution\Data" will
not be copied.
When a file with the same name with the copied file exists in the destination folder, a number
is affixed to the name of the copied file and saved.
[Browse] button If this button is clicked on, the <Browse for Folder> dialog box is displayed to allow you to
change the folder to which data files are saved.
Copy from (Fixed) The folder displayed here is determined by the folder in which you installed GCsolution.
When GCsolution was installed in the default folder, it is \GCsolution\Data. When data is
automatically copied, it is copied not only to the files in this folder, but also to the subfolders
under this folder.
Note: When automatically copying data, create a file within this folder.
14 Common Windows
14.9 <Setting Options> Window
564
LabSolutions/GCsolution Reference
14.9.6 [PDF Output] Tab
This tab is used to specify the PDF output settings.
Parameter Description
Redirect Report to PDF file When selected, the output format of reports is changed to PDF.
Note: The following document information is included in the output file:
Title: Filename of the original file
Subject: Name of the application program from which the PDF file is output
(Data Acquisition, Batch Analysis, Batch Postrun, or Report Generator)
Author: Name of the user who has been logged in when the PDF file is output
Keywords: Status of data (postrun processing without file saving or presence/
absence of time program for integration in data)
Creator: Product name (GCsolution) and version number
Other information such as sample information is also included though they are
not displayed.
Normal Speed Mode
(Acrobat Distiller(R))
When selected, Acrobat(r) Distiller(r) is used for outputting PDF files.
Note: When a password has been assigned to the Admin account, the "Changing the
Document" security setting of the PDF file is set to "Not Allowed" by the Acro-
bat standard security feature using that password as the master password. Other
security settings are applied in accordance with the settings specified in the
Acrobat(r) Distiller(r).
High Speed Mode (Acro-
bat PDF Writer(TM))
When selected, Acrobat(r) PDFWriter(tm) is used for outputting PDF files.
Note: No security settings are applied to PDF files unlike the Normal Speed Mode.
Report to Printer during PDF
Report output
When selected, a report is output to the printer at the time of PDF output, if the report
output format is set to PDF file.
Enable PDF output at data file
saving from <Data Analysis>
If selected, a PDF file is output when data file is saved in the <Data Analysis> window.
Note: This setting is effective only when the saved data file contains a report format
and the Agent program is set to automatically collect data files.
565
LabSolutions/GCsolution Reference
14 Common Windows
14.9 <Setting Options> Window
Note: This setting is effective only when the saved data file contains a report format and the Agent program is set to auto-
matically collect data files.
[Security Password]button Applicable when the distiller is used. The standard security will be applied to the output
PDF file.
Do not set this parameter when using a digital signature on Agent. If you otherwise set
the parameter, the information on the digital signature will not be reflected in the PDF.
Parameter Description
14 Common Windows
14.10 <Save As Template> Window
566
LabSolutions/GCsolution Reference
14.10<Save As Template> Window
Note: Files saved as a template are stored in the Template folder, which is located under the folder for the GCsolution soft-
ware (such as C:\GCsolution) by default. You can change the destination folder to which templates are stored using
the <Setting Options> window. (Refer to "14.9 <Setting Options> Window" on page 560.)
Note: To use a template, select the [FIle] - [New *** File] command, click on the [Use Template] from the <File New>
window, and select the template you wish to use from the file list displayed in the bottom of the window. (Refer to
"14.7 <File New> Window" on page 558.)
Note: For batch and method files, when you select the [FIle] - [New *** File] command, the GCsolution creates a new file
without opening the <File New> window, as [New File] has been selected in the <Setting Options> window by
default.
When you wish to create a batch or method file from a template, set the each file in the <Setting Options> window to
[Prompt on File New] or [From Template] in advance. (Refer to "14.9 <Setting Options> Window" on page 560.)
Parameter Description
File list Shows filenames saved as a template.
New Template Enter a desired name of the template to be saved.
The <Save As Template> window is used to save the settings of method files, batch files, and report files frequently used
as templates to make them reusable.
To display this window, select the [File]-[Save *** As Template] command in the <Data Analysis>, <Batch Table>, <Cal-
culation Table> or <Report> window.
567
LabSolutions/GCsolution Reference
15 Maintenance Tools
15.1 <Database Maintenance> Dialog
15.1.1 Opening <Database Maintenance>
1. Exit all the GCsolution application programs.
2. Double-click on the GCMntDB.exe program located in "C:\GCsolution\Program."
3. The <Maintenance Password> dialog box appears. Input your maintenance password.
Refer to "1.2.3 <Login> Window" on page 5
15.1.2 Construct of <Database Maintenance>
Parameter Description
Database File Select whether maintenance is performed for the [System Administration] database or the [Log] data-
base. To change the folder path, click the Change Database button.
Repair Database If this button is clicked on, a confirmation message will appear. Clicking [Yes] will back up the data-
base and then attempt to downsize the database and restore it from the error.
Change Database If you select [System Administration] for maintenance, the file selection dialog box will be opened.
Select a desired file and then click the [OK] button. The <Login> dialog box will be opened again
to verify that you are the system administrator for that new file. Log in by using the user ID and
password of the system administrator for the new file.
If you select [Log] for maintenance, the folder selection dialog box will be opened. Select a desired
folder and then click the [OK] button.
Network When selected, the system enters into the Network mode.
The <Database Maintenance> dialog box is used to perform database maintenance such as making database compact,
recovering database, and changing database file.
15 Maintenance Tools
15.2 <Instrument Maintenance> Dialog
568
LabSolutions/GCsolution Reference
15.2 <Instrument Maintenance> Dialog
15.2.1 Opening <Instrument Maintenance>
When no PC has been added/specified
Note: Previously select the network mode by ticking the Network checkbox in the <Database Maintenance> dialog box.
Refer to "15.1 <Database Maintenance> Dialog" on page 567
1. Exit all the GCsolution application programs.
2. Double-click on the GCMntPC.exe program located in "C:\GCsolution\Program."
3. The Login dialog box will be opened. Log in by using the user ID of a system administrator.
Refer to "1.2.3 <Login> Window" on page 5
4. The <Instrument Maintenance> dialog box for adding or specifying PCs appears. Add or specify PCs.
Note: If the <Instrument Maintenance> dialog box is displayed, it indicates that the network setting for system administra-
tion is complete.
Parameter Description
Add PC When selected, the PC is added to the list as the second or later PC to be managed by the system
administration database.
Specify PC Specifies a PC already registered to the system administration database with selection on List.
The <Instrument Maintenance> dialog box is used for performing maintenance of the network used in the Network mode,
which is effective in <System Administration>.
Click on this after finish-
ing the setting.
List of the PCs already
registered to the system
administration database.
569
LabSolutions/GCsolution Reference
15 Maintenance Tools
15.2 <Instrument Maintenance> Dialog
When any PC has been added and specified
1. Exit all the GCsolution application programs.
2. Double-click on the GCMntPC.exe program located in "C:\GCsolution\Program."
3. The normal login dialog box is displayed. Perform the login procedure.
Refer to "1.2.3 <Login> Window" on page 5
15.2.2 Construct of <Instrument Maintenance>
Parameter Description
Computer The PC added or specified is displayed.
Instrument The list of analytical Instruments connected to the PC that has been added or specified is displayed.
[Delete] button If this button is clicked on after an instrument in the [Instrument] list is selected, the registration for
the instrument will be deleted. Clicking this button without entering the instrument to be removed
will display a confirming dialog box and delete the registration of the computer selected from the
pull-down list of computers.
Information about
Computer
The information on the computer selected from the pull-down list of computers is displayed.
15 Maintenance Tools
15.2 <Instrument Maintenance> Dialog
570
LabSolutions/GCsolution Reference
[Change] button Clicking this button will allow you to change the information on the computer selected from the
pull-down list of computer.
Parameter Description
571
LabSolutions/GCsolution Reference
16 Reference Information
16.1 Peak Integration Parameters and Peak
Integration
16.1.1 Peak Integration Parameters
Table 16-1 shows the peak integration parameters and the peak integration order. A value in < > is the default value for each
parameter. A value in [ ] denotes the programmable range.
Many chromatograms can be processed correctly using the default peak integration parameter values. If integration cannot be
executed correctly, the parameters may need to be changed by referring to Refer to "16.5 Problems with Incorrect Peak Inte-
gration" on page 606.
<n=15>-1@Peak Integration Parameters and Peak Integration Order
Peak integration such as peak detection, separation of incompletely resolved peaks and peak area measurement is carried
out based upon the peak integration parameters set in the GCsolution software.
This section describes peak integration parameters and various types of peak integration using these parameters.
Integration time program
16 Reference Information
16.1 Peak Integration Parameters and Peak Integration
572
LabSolutions/GCsolution Reference
Peak integration order Parameter
Function
< >: default
[ ]: range
Remarks
Peak detection Slope Peak detection sensi-
tivity
<1000>
(Unit: V/min.)
[0 to 410
11
]
Sensitivity for peak detection.
Automatically set using Slope Test
Width Minimum peak width
<3>
(Unit: seconds)
[0.04 to 200]
Set to the half-height width of the sharpest peak
of interest.
Baseline processing Drift Degree of baseline
drift
<0> = Automatic
(Unit: V/min.)
[-10
7
to 10
7
]
Evaluation level for peak and baseline drift
When 0 is set, evaluation is automatically con-
ducted regardless of the above levels.
Negative values can be set.
Separation of incompletely
resolved peaks
Peak area measurement
None Automatic If co-elution is detected, peaks are processed by
dropping a vertical to the baseline or are automat-
ically considered to be tailing peaks depending
upon conditions.
Minimum peak area/height Min. Area/
Height
Minimum peak area
or height to be
detected
<1000>
(Unit: count)
[0 to 10
7
]
Peaks smaller than the set value will not be
detected. Whether area or height is used for the
setting value is determined according to the set-
ting of [Calculated by] radio buttons.
Half height width
Baseline
Vertical
separation
Tailing
573
LabSolutions/GCsolution Reference
16 Reference Information
16.1 Peak Integration Parameters and Peak Integration
Note: When to change peak integration parameters
Most analyses can be successfully conducted using the default parameters. However, by changing these parameters, a variety
of other analysis applications can also be performed.
If integration was not performed correctly, change the default values by referring to"16.5 Problems with Incorrect Peak Inte-
gration".
16.1.2 Width
The Width parameter is the most significant of all the peak integration parameters. GCsolution uses the Width value to detect a
peak, and perform peak integration under conditions best suited to the peak. Set the Width value to the width at half-height (or
slightly less) of the sharpest peak in the chromatogram. Width values are in units of seconds. (Peaks as narrow as 1/4 of the
width value will be detected.)
Fig15-1@Peak width at 1/2 height
Note: Width and removal of undesirable peaks
Noise is generally smaller in width than peaks. If Width is set correctly, undesirable peaks or noise will not be integrated.
16.1.3 Slope
As shown in Table 16-2, the slope of the peak (slope of tangent) is used to detect peaks. The start of a peak is detected when
the slope of the peak exceeds the predetermined value , and it is considered to end when the slope of the peak falls below this
value.
Even if peak detection occurs after the peak actually starts, an accurate peak area can still be obtained because the solution
seeks the lowest value toward the bottom of the peak for a time equal to one half of the Width value, and assumes the starting
and ending point of the peak.
The setting parameter for the slope of the peak is called peak detection sensitivity (Slope), and Slope values are expressed in
units of V/min. As the value for Slope increases, peak detection sensitivity decreases; as the Slope value decreases, peak
detection sensitivity increases and broader peaks will be detected.
Other T.DBL Parameter change
time <1000>
(Unit: minutes)
[0 to 1000]
At the set time, peak detection sensitivity (Slope)
decreases by 1/2 and peak width (Width) is dou-
bled.
When 0 is set, evaluation is automatically con-
ducted.
Peak integration order Parameter
Function
< >: default
[ ]: range
Remarks
Half-height width
16 Reference Information
16.1 Peak Integration Parameters and Peak Integration
574
LabSolutions/GCsolution Reference
Fig15-2@Peak detection and Slope
Note: How to determine Slope (Slope Test)
The value for Slope (peak detection sensitivity) can be automatically determined from the baseline noise and drift. This pro-
cess is called a Slope Test.
The Slope value determined by the Slope Test provides a good starting point for finding the best Slope value; however, you
are free to enter and use any Slope value you wish.
Note: The Slope value obtained by the Slope Test is determined by evaluating the baseline before analysis and does not
take into account any baseline drifting which can occur during an actual analysis. Therefore, please note the follow-
ing points when determining the value for Slope with Slope Test.
For analyses such as temperature-programmed gas chromatography which can have significant baseline drift, do
not use the automatic Slope Test setting. Set the Slope manually to a value larger than the baseline drift value, so
that the baseline is not detected as a peak.
If small peaks cannot be detected, set Slope to approx. 1/2 of the value obtained by the Slope Test.
For dividing a peak into multiple peaks, set Slope to a value double that obtained by the Slope Test.
Refer to "6.6.1.19 <Slope Test>" on page 249
575
LabSolutions/GCsolution Reference
16 Reference Information
16.1 Peak Integration Parameters and Peak Integration
16.1.4 Drift
16.1.4.1 Correction of baseline drift in automatic processing mode (Drift=0)
When Drift is set to 0, the baseline is corrected automatically. When a valley width (T2) is smaller than the estimated half-
height of the preceding peak (T1), as shown in Fig. 16-3, peaks are considered to overlap each other. In such a case, the area is
calculated by dividing the peaks at the bottom point of the valley by a vertical line. On the other hand, if the valley width (T2)
is larger, it is processed as the baseline.
Fig15-3@Correction of baseline drift in automatic processing mode (Drift=0)
16.1.4.2 Manual correction of baseline drift
For manual baseline correction (without using automatic correction), set a value other than 0 for Drift.
When this is done, those places with a small valley width (T2) will be processed as the baseline.
Fig15-4@Correction of baseline drift when Drift is set to a value other than 0
When the valley width is smaller than
the half-height of the preceding width
When the valley width is larger than the
half-height of the preceding width
16 Reference Information
16.1 Peak Integration Parameters and Peak Integration
576
LabSolutions/GCsolution Reference
Setting Drift to a value other than 0 cancels the automatic baseline correction mode. As shown in Fig. 16-4, a slope line deter-
mined by the Drift value is drawn from the starting point (S) of a peak (dotted line in the figure).
The baseline is corrected (solid line) only if the peak ending point (E) is positioned below the slope line of Drift.
Note: Note:For the same chromatogram, the baseline varies depending upon the Drift value, as shown in the figure below..
Note: When the value for Drift is not 0, it should be greater than the baseline drift during analysis. If the value is too small,
the ending points of the peaks may not be below the drift level and, as a result, all the peaks may be processed as
unresolved peaks.
16.1.5 Unresolved Peak Integration
When two or more peaks are not completely resolved, they are processed as unresolved peaks if they were detected using
Width and Slope and their baselines were corrected using Drift.
In this case, it is necessary to judge whether to simply divide the peaks vertically as two or more overlapped peaks or to pro-
cess them as a tailing peak and small peak(s) occurring on the tail.
GCsolution automatically judges and processes these incompletely resolved peaks.
When the value for Drift is
small, peaks A, B, and C are
processed as incompletely
resolved peaks by dropping
verticals to the baseline.
When the value of Drift is
large, peaks are processed as
being completely resolved.
Peaks A and B are processed as
incompletely resolved peaks
while peak C is processed as a
resolved peak.
577
LabSolutions/GCsolution Reference
16 Reference Information
16.1 Peak Integration Parameters and Peak Integration
Vertical division
Normally, unresolved peaks are divided vertically.
Fig15-5@Vertical division
Tailing
Occasionally, the peaks are considered to be occurring on the tail of a larger peak. GCsolution distinguishes between the two
cases by evaluating the ratio of the two peak heights (H1/H2), valley and height (H3/H2), degree of separation (W1/W2),
etc. If certain conditions are satisfied, it processes the two peaks as a tailing peak and a peak on the tail.
Fig15-6@Tailing conditions
Example of unresolved peak integration
Fig. 16-7 shows the automatic processing of unresolved peaks. Peak A is processed as a tailing peak, and peaks B, C, and D
are processed as peaks on the main peak A.
An unresolved peak on a tail, such as peak C, is divided vertically.
Similarly, unresolved peaks E, F, and G are also divided vertically.
Fig15-7@Unresolved peak integration
Divided vertically
Tailing
16 Reference Information
16.1 Peak Integration Parameters and Peak Integration
578
LabSolutions/GCsolution Reference
16.1.6 T.DBL
16.1.6.1 Automatic change of Width and Slope by T.DBL (T.DBL=0)
When T.DBL is set at 0, the Slope and Width parameter values are automatically changed according to peak width. In isother-
mal GC analysis, analysis peak widths increase with time. Since early-eluting peaks are sharp, peak detection sensitivity
(Slope) does not need to be high. Later-eluting peaks are wider; therefore, peak detection sensitivity is automatically in-
creased accordingly (by decreasing the Slope value). In the same way, the Width value is also low at the beginning but is auto-
matically increased as the peak width increases with elution time.
Fig15-8@Slope and Width are automatically changed with T.DBL=0
Analysis with automatic T.DBL (set to 0) is not appropriate if peak widths do not increase with time, as in temperature-pro-
grammed GC analysis or LC gradient analysis.
It is also inadequate if a sharp peak is followed after a long period of time by a broad peak, as shown in Fig. 16-9, or if peaks
become narrow again after becoming wide . In such a case, use a value other then 0 for T.DBL.
Fig15-9@Chromatogram incompatible with automatic T.DBL setting
16.1.6.2 Automatic change of Width and Slope at specified time of T.DBL
When the parameter change time T.DBL (unit: minutes) is set to a value other than 0, at the specified time, the Slope parameter
is decreased by one half (which doubles the peak detection sensitivity), while the Width (minimum half-height width) parame-
ter is doubled, as shown in Fig. 16-10.
Fig15-10@Changing Slope and Width with T.DBL
Note: Note:Up to 15 Width changes are allowed per analysis, including Width and T.DBL changes in an integration time
program. For integration time program, refer to "16.1.7 Peak Integration by Time Program".
Sharp peak
Broad peak Sharp peak
579
LabSolutions/GCsolution Reference
16 Reference Information
16.1 Peak Integration Parameters and Peak Integration
The T.DBL value must be set to the time when peak widths are double that of the first peak. If this time cannot be determined
from the chromatogram, obtain it using the following calculation.
Fig15-11@Influence of STOP during peak elution
1. Set Width to the half-height width of the sharpest peak generated in the first section. (Normal setting.) Assume, for
example, 2 sec.
2. Measure the retention time and half-height width of a small peak appearing late in the chromatogram. (Assume reten-
tion time is 20 min. and the half-height width is 30 sec.)
3. Since the peak width has increased by 15 times in 20 minutes, the time required for doubling the peak width is
obtained as follows:
16.1.6.3 Preventing the Width and Slope values from changing automatically
During temperature programmed GC analysis or LC gradient analysis, peak widths do not usually increase with time. To pre-
vent automatic parameter changes, set T.DBL to a value larger than STOP.TM (Analysis end time).
Example:
Peak width at half-height of
the sharpest peak appears in
the first section with a width =
2 sec.
Peak width at half-height of the smallest peak
appears in the last section with a width = 30
sec.
Retention time = 20 min.
Time required to dou-
ble the peak width 15 times
20
2 2.7 min.
2
General Formula:
Width setting
(Half-height width
of later peak)
(Retention time of
later peak)
16 Reference Information
16.1 Peak Integration Parameters and Peak Integration
580
LabSolutions/GCsolution Reference
16.1.7 Peak Integration by Time Program
In addition to the peak integration parameters described in this section, timed events can be used to remove unnecessary peaks,
measure the areas (heights) of negative peaks, and set a forced tailing processing interval. For example, drift at sample injec-
tion, air peaks, and irrelevant peaks (like solvent peaks and negative peaks) can be removed by creating an integration time
program, as shown in Fig. 16-12. Peaks not processed with tailing processing under normal peak integration can also be cor-
rectly processed using an integration time program.
An integration time program is stored in method file or method area in data file.
Refer to Refer to "6.6.1.1 <Integration Time Program> Window" on page 231
16.1.8 Manual Peak Integration
Manual integration allows you to move the baseline of a peak or remove unwanted peaks by manipulating chromatograms
shown on the screen.
The result of manual integration is stored in the data-only area of data file as a table consisting of "time, command, and value"
in the same way with integration time programs. Method files will not be affected by this.
Refer to "6.4.4 <Manual Peak Integration>" on page 196
581
LabSolutions/GCsolution Reference
16 Reference Information
16.1 Peak Integration Parameters and Peak Integration
Example of integration time program
Fig15-12@Peak integration by time program
0.2 min. 0.4 min. 1.3 min. 1.7 min.
Neg. PK Reject Removal of Peaks
(Baseline is held)
1.9 min. 2.5 min.
Reverse of Neg. PK
3.5 min. 4.8 min.
Tailing Peaks
16 Reference Information
16.2 Peak Identification
582
LabSolutions/GCsolution Reference
16.2 Peak Identification
16.2.1 ID #
Peak identification is performed with the retention times and time allowance values derived from a standard. Quantitative cal-
culations require response factors.
These qualitative and quantitative parameters are grouped by component and numbered by ID # . The ID #s do not have to be
entered in peak elution order (retention time order); however, if they are, analysis setup will be easier and more convenient.
16.2.2 Window/Band Methods
The time allowance can be set with either the Window (TIME WINDOW) method, where the allowance is uniformly set as a
percentage of retention time for all peaks, or with the Band (TIME BAND) method, where the allowance is set individually for
each peak.
Window (TIME WINDOW) method
In the Window (TIME WINDOW) method, the time allowance for each peak increases proportionally with retention time,
as shown below. This method is simple (you do not need to set parameters for each peak) and normally sufficient, but it can
result in incorrect identification due to peak co-elution.
583
LabSolutions/GCsolution Reference
16 Reference Information
16.2 Peak Identification
The Window (TIME WINDOW) method is best for GC isothermal and LC isocratic analyses, where peak windows increase
with later peaks.
Fig15-13@Window (TIME WINDOW) method
Band (TIME BAND) method
The Band (TIME BAND) method sets the individual time allowance for each peak. It can be an advantage to be able to set
the optimal allowance individually for the peaks, but this requires a tedious setup procedure. This method is most useful for
GC temperature program and LC gradient analyses, where peak bands remain comparatively unchanged.
Fig15-14@Band (TIME BAND) method
16.2.3 Identification Method
GCsolution provides the following two identification methods.
Time allowance (min)
Standard retention time (min) * Window (%)
100
+0.02 (min)
a:Window (%)
t1, t2, t3: Standard
retention times of
peaks 1, 2, and 3
(min.)
Peak 1 Peak 2 Peak 3
Time allowance (min) = Band (min)
a1, a2, a3: Band of peaks 1, 2, and
3 (min.)
t1, t2, t3: Standard retention times
of peaks 1, 2, and 3 (min.)
16 Reference Information
16.2 Peak Identification
584
LabSolutions/GCsolution Reference
Absolute Rt (Absolute Retention Time) method
The absolute retention time method identifies target compound peaks based on the specified retention time and time allow-
ance (Window or Band). This widely-used method does not require reference peaks.
Relative Rt (Relative Retention Time) method
The relative retention time method compensates for retention time shifts caused by changes in analysis conditions to identify
target peaks. A specific reference peak is first identified by the absolute retention time method, then other peaks are identi-
fied based on the reference peak retention time, using the formula below. This method is useful when a Flame Ionization
Detector (FID) or Electron Capture Detector (ECD) is used for the analysis of organic solvents with the GC capillary col-
umn or when the retention index needs to be calculated.
When a number of peaks are present, identification by the relative retention time method is also possible by dividing the
retention time into more than one zones and specifying a reference peak for each zone. In that case, the corrected retention
time of the target peak is calculated in the zone between two reference peaks from the relative retention time with reference
peaks at both sides as reference, as shown below.
Fig15-15@Relative retention time method
t : Measured retention time of the target peak
t1 : Measured retention time of reference peak 1
t2 : Measured retention time of reference peak 2
T1 : Standard retention time of reference peak 1
T2 : Standard retention time of reference peak 2
Corrected retention time of the target peak=
(T2-T1)+T1
t-t1
t2-t1
Reference peak 1
Zone 1
Reference peak 2
Target peak
585
LabSolutions/GCsolution Reference
16 Reference Information
16.2 Peak Identification
16.2.4 Identification by Adjacent Peaks
16.2.4.1 More than one peak within the time allowance
Fig15-16@More than one peak within the same time allowance
The identification method for a specific peak can be selected from the following three types provided for peak selection identi-
fication.
All Peaks When more than one peak is present within the same time allowance, all the peaks are identified
whether the time allowance is set by either the Window (TIME WINDOW) method or the Band (TIME
BAND) method.
Closest Peak When more than one peak is present within the same time allowance, a peak closest to the retention
time set in the compound table is selected and identified whether the time allowance is set by either the
Window (TIME WINDOW) method or the Band (TIME BAND) method.
Largest Peak When more than one peak is present within the same time allowance, a peak whose peak area/height is
the highest is selected and identified whether the time allowance is set by either the Window (TIME
WINDOW) method or the Band (TIME BAND) method.
Allowance for
identifying peaks
Peak #1 Peak #2
16 Reference Information
16.2 Peak Identification
586
LabSolutions/GCsolution Reference
16.2.4.2 One peak falls within two or more Peak # time allowances
If two or more Peak # time allowance overlap, and a peak falls within both Peak # time allowance, different procedures are
used for identification depending on whether the Window (TIME WINDOW) or Band (TIME BAND) method was chosen.
Fig15-17@When a peak falls within two Peak #s
Window (TIME WINDOW) method
In the Window (TIME WINDOW) method, the Peak # with the retention time closest to the peak is used for peak identifica-
tion. In Fig. 16-18, the peak occurs within the Peak # 1 and Peak # 2 windows. Since the peak retention time is closest to that
of Peak # 2, it is identified as Peak # 2.
Band (TIME BAND) method
In the Band (TIME BAND) method, the lowest Peak # is used for peak identification.
In Fig. 16-18, the peak occurs within the Peak # 1 and Peak # 2 bands, and is identified as Peak # 1.
This priority function is very useful for grouping.
16.2.4.3 Identifying two adjacent peaks separately
If adjacent peaks occur too closely, and the time allowance cannot be set for each peak, use the Window (TIME WINDOW)
method to identify them separately. Specify the same retention time value for each Peak #. This will identify the peaks in elu-
tion order.
However, note that the detection of noise or other irrelevant peaks may change the order of peak elution, resulting in incorrect
identification.
Fig15-18@Adjacent peaks
Peak2
Peak 1
587
LabSolutions/GCsolution Reference
16 Reference Information
16.2 Peak Identification
16.2.5 Grouping
Grouping is the process of grouping the peaks by types, such as homologue and isomer, and obtaining the content ratio per
group.
GCsolution provides the following two types of grouping.
16.2.5.1 Group Calibration
In grouping by Group Calibration, the addition of the peak area and peak height of the grouped compound, the preparation of
calibration curves for each group, and their identification is performed by groups.
The area/height per group is as follows:
Area/Height per group = Total area/height of each component against the group
Area/Height per component = Total amount of area/height identified for each component
For example, in the <GC Real Time Analysis> screen, a calibration curve is prepared using a standard sample, and the calibra-
tion curve is identified using samples other than the standard sample. Concentration of the grouping results will be obtained at
this time.
16.2.5.2 Conc. Summation
In the grouping by Conc. Summation, a calibration curve is drawn for each compound.
After quantitation is performed for each compound, the summation of the concentration of the grouped compound is regarded
as the group's concentration.
For example, in the <GC Real Time Analysis> screen, a calibration curve is prepared using a standard sample, and the calibra-
tion curve is identified using samples other than the standard sample. Concentration of the compound table will be obtained at
this time.
The area/height per component is obtained by "Area/Height per component = Total amount of area/height of the peak identi-
fied to each component."
Also, the concentration of each group of the group table is obtained by "Concentration of each group = Total amount of the
concentration of each component against the group."
16 Reference Information
16.2 Peak Identification
588
LabSolutions/GCsolution Reference
16.2.6 Identifying Reference Peaks
You need to set up reference peaks with identification by the relative retention time or multiple reference relative retention
time methods, or ISTD peaks for quantitation by the internal standard or multiple internal standard methods.
Unlike general peak identification, a reference or ISTD peak is identified as the peak with the largest area (or height) in the
peak's time allowance (for both the Window or Band methods).
Note that, if there is another peak with an area (or height) greater than that of the reference or ISTD peak within the time
allowance, that peak may be identified as the reference or ISTD peak, causing other peaks to be identified and quantitated
using the incorrect peak.
Ensure that the reference or ISTD peak is the component with the greatest area (or height) compared to other peaks, or that the
retention time window or band is small enough so that only the reference or ISTD peak is identified.
Fig15-19@Identification of reference peak
Time allowance of
reference peak
To be identified as
the reference peak.
589
LabSolutions/GCsolution Reference
16 Reference Information
16.3 Quantitation Method
16.3 Quantitation Method
16.3.1 Quantitation Method
Quantitation method Contents
Area Normalization The detected peak areas (height) are totaled, and the ratio of each peak area (height) against the
total value is obtained in percentage.
Corrected Area Nor-
malization
The quantitation value of each component is obtained by the absolute calibration method first
and added. Then the ratio of the quantitation value of each component against the total value is
obtained in percentage.
Internal Standard An internal standard substance is added to the sample, and then analyzed. First, a calibration
curve of the relative sensitivity and amount ratio of the target peak against the internal standard
peak with the standard sample. Quantitation of the target component is obtained by applying area
ratio (height ratio) of the peak to an unknown sample.
External standard
(Absolute Calibration
Curve)
A calibration curve that indicates the relationship between the absolute amount of component
(concentration) in the sample and its peak area (height) is obtained beforehand, and an unknown
sample is analyzed under the same condition. Quantitation value is obtained by applying its peak
area (height) to the calibration curve.
In this quantitation method, it is necessary to keep the analysis conditions of the standard sample
and the unknown sample strictly fixed. In particular, the amount of injection must be fixed as
much as possible because the accuracy of the quantitation depends wholly on the sample injec-
tion amount.
Corrected Area Nor-
malization with Scale
Factor
The content of each component is obtained with the scale factor value used for the total of the
area (height) instead of applying a value of 100.
Standard Addition A known amount of component to be measured is added to an unknown sample and analyzed,
and an unknown sample with nothing added is also measured. Quantitation is performed using
the difference of the peak area thus obtained. (Peak height may also be used.)
This quantitation method is often used for the analysis (such as head space GC) where relative
sensitivity of the component to be measured differs depending on the solvent composition and/or
concomitant components.
16 Reference Information
16.3 Quantitation Method
590
LabSolutions/GCsolution Reference
Reference data: Analysis method and quantitation calculation method of the standard addition method.
An example of the practical analysis method is described here.
Example) Quantitation of isoamyl acetate and isoamyl alcohol in sake (rice wine).
(1) Sample preparation
Add the components to be measured with known concentration (equivalent to 5 ppm of isoamyl acetate and 100 ppm of
isoamyl alcohol) to the unknown sample (sake).
(2) Analyzing these samples under the same conditions
These samples are analyzed by head space GC under the same conditions and the following chromatograms are obtained.
Data with different peak area can be obtained only for the added components (isoamyl acetate and isoamyl alcohol) in the peak
report.
5 ppm of isoamyl acetate
100 ppm of isoamyl alcohol
(A) Unknown sample without additive (B) Unknown sample with the components to be measured added
(A) Unknown sample without additive (B) Unknown sample with additive
(A) Unknown sample without additive (B) Unknown sample with additive
Isoamyl alcohol
Isoamyl acetate
Isoamyl alcohol
Isoamyl acetate
591
LabSolutions/GCsolution Reference
16 Reference Information
16.3 Quantitation Method
(3) Drawing graphs
Draw the following graphs for each component to be measured. (X axis: peak area, Y axis: added amount)
When extrapolated, the absolute amount of the point where it intersects the X axis indicates the value of quantitation (concen-
tration of the component to be measured in the unknown sample).
The quantitation values of isoamyl acetate in this sake are 0.37 ppm and 97.5 ppm respectively.
Supplement(Assuming the above case)
The following method is provided to perform quantitation using the standard addition method using the GCsolution.
(1) Set "Quantitative Method to Standard Addition" and "Curve Fit Type" to Line.
(2) Set the points of maximum level to two.
(3) Input the concentration of additive in the CONC column in the compound table.(Input "0" to CONC 1.)
(4) Perform analysis with the sample containing additive as "Standard sample of level 1" and the sample without additive as
"Standard sample of level 2."
(5) The absolute value of the calibration curves segment x indicates the quantitation value of standard-addition method.
The above description is for the case when "the added sample is one kind." When analysis is performed with the added sam-
ple of two or more stages and data is taken at three or more points, draw an approximate linear line using the least squares
method, and extrapolate to obtain the quantitation value.
Set the number of calibration points to 3 or more (number of added samples + 1), and calculate the values using the least
squares method.
No quantitative value is displayed on the peak table just by creating a calibration curve, however. Re-analyze the standard
sample with [Sample Type] set to Unknown. Quantitative values will be displayed in the peak table.
Quantitation value: 0.37 ppm
P
e
a
k
a
r
e
a
v
a
l
u
e
Isoamyl acetate
P
e
a
k
a
r
e
a
v
a
l
u
e
Amount of additive Amount of additive
Isoamyl alcohol
Quantitation value: 97.5 ppm
16 Reference Information
16.3 Quantitation Method
592
LabSolutions/GCsolution Reference
16.3.2 Quantitative Calculation Methods and Equations (Without Dilution
Factor:Japanese version)
When X-axis is area/height
Quantitative
calculation
method
One point Two points Content
Area Normal-
ization method
Content (%)=
Corrected Area
Normalization
method
Content (%)=
Internal stan-
dard method
Content=
External Stan-
dard method
(Absolute cali-
bration curve
method)
Content=
Corrected Area
Normalization
with Scale Fac-
tor method
Content
(%)=
Standard Addi-
tion method
Content=
A
i
A
i
-------------- 100
F1
C
1
A
1
------ = F1
C
1
C
2
A
1
A
2
------------------- =
F2 C
2
F1 A
2
=
F1
i
A
i
F2
i
F1
i
A
i
F2 +
i
( )
------------------------------------------ 100
F1
C
1
Ci sn
1
--------------
A
1
Aisn
1
--------------- =
F1
C
1
Cisn
1
--------------
C
2
Ci sn
2
--------------
\ .
| |
A
1
Aisn
1
---------------
A
2
Aisn
2
---------------
\ .
| |
=
F2
C
2
Cisn
2
-------------- F1
A
2
Aisn
2
--------------- =
F1
i
A
i
Aisn
-------------- F2
i
+
\ .
| |
Wisn
Wspl
-------------- 100
F1
Wspl C
1
100 A
1
-------------------------- = F1
C
1
Wspl
1
C
2
Wspl
2
100 A
1
A
2
( )
---------------------------------------------------------------- =
F2
C
2
Wspl
2
100
----------------------------- F1 A
2
=
F1
i
A
i
F2
i
+
Wspl
----------------------------- 100
F1
C
1
A
1
------ = F1
C
1
C
2
A
1
A
2
------------------- =
F2 C
2
F1 A
2
=
F1
i
A
i
F2
i
F1
i
A
i
F2 +
i
( )
------------------------------------------ Wspl
F1
C
1
Wspl
1
C
2
Wspl
2
100 A
1
A
2
( )
---------------------------------------------------------------- =
F2
C
2
Wspl
2
100
----------------------------- F1 A
2
=
F2
i
Wspl
-------------- 100
593
LabSolutions/GCsolution Reference
16 Reference Information
16.3 Quantitation Method
When X-axis is concentration
Quantitative
calculation
method
One point Two points Content
Area Normal-
ization method
Content (%)=
Corrected Area
Normalization
method
Content (%)=
Internal stan-
dard method
Content=
External Stan-
dard method
(Absolute cali-
bration curve
method)
Content=
Corrected Area
Normalization
with Scale Fac-
tor method
Content
(%)=
Standard Addi-
tion method
Content=
A
i
A
i
-------------- 100
F1
A
1
C
1
------ =
F1
A
1
A
2
C
1
C
2
-------------------
100
Wspl
-------------- =
F2 A
2
F1 C
2
=
A
i
F2
i
( ) F1
i
A
i
F2 ( )
i
F1
i
--------------------------------------------- 100
F1
A
1
Aisn
1
C
1
C i sn
1
------------------------- = F1
A
1
Aisn
1
---------------
A
2
Aisn
2
---------------
\ .
| |
C
1
Cisn
1
--------------
C
2
Cisn
2
--------------
\ .
| |
=
F2
A
2
Aisn
2
--------------- F1
C
2
Cisn
2
-------------- =
A
i
Aisn F2
i
( )
F1
i
-----------------------------------------
Wis
Wspl
-------------- 100
F1
A
1
100
C
1
Wspl
-------------------------- = F1
A
1
A
2
C
1
C
2
------------------- =
F2 A
2
F1 C
2
Wspl 100 =
A
i
F2
i
F1
i
-------------------
100
Wspl
--------------
F1
A
1
C
1
------ = F1
A
1
A
2
C
1
C
2
------------------- =
F2 A
2
F1 C
2
=
A
i
F2 ( ) F1
i
A
i
F 2
i
( ) F1
i
------------------------------------------- Wspl
F1
A
1
A
2
C
1
C
2
------------------- =
F2 A
2
F1 C
2
Wspl 100 =
F2
i
F1
i
--------
100
Wspl
--------------
16 Reference Information
16.3 Quantitation Method
594
LabSolutions/GCsolution Reference
16.3.3 Quantitative Calculation Methods and Equations (With Dilution
Factor:English version)
When X-axis is area/height
When X-axis is concentration
Quantitative
calculation
method
One point Two points Content
Internal Stan-
dard method
Content=
External Stan-
dard method
(Absolute cali-
bration curve
method)
Content=
Corrected Area
Normalization
with Scale Fac-
tor method
Content (%)=
Standard Addi-
tion method
Content=
Quantitative
calculation
method
One point Two points Content
Internal Stan-
dard method
Content=
External Stan-
dard method
(Absolute cali-
bration curve
method)
Content=
Corrected Area
Normalization
with Scale Fac-
tor method
Content (%)=
Standard Addi-
tion method
Content=
F1
C
1
Ci sn
1
--------------
A
1
Aisn
1
--------------- =
F1
C
1
Cisn
1
--------------
C
2
Ci sn
2
--------------
\ .
| |
A
1
Aisn
1
---------------
A
2
Aisn
2
---------------
\ .
| |
=
F2
C
2
Cisn
2
-------------- F1
A
2
Aisn
2
--------------- =
F1
i
A
i
Aisn
-------------- F2
i
+
\ .
| |
Wisn
Wspl
-------------- DFACT
F1
C
1
A
1
------ = F1
C
1
C
2
A
1
A
2
------------------- =
F2 C
2
F1 A
2
=
F1
i
A
i
F2
i
+
Wspl
----------------------------- DFACT
F1
C
1
A
1
------ = F1
C
1
C
2
A
1
A
2
------------------- =
F2 C
2
F1 A
2
=
F1
i
A
i
F2
i
F1
i
A
i
F2 +
i
( )
------------------------------------------ DFACT
F1
C
1
C
2
A
1
A
2
------------------- =
F2 C
2
F1 A
2
=
F2
i
Wspl
-------------- DFACT
F1
A
1
Aisn
1
C
1
C i sn
1
------------------------- = F1
A
1
Aisn
1
---------------
A
2
Aisn
2
---------------
\ .
| |
C
1
Cisn
1
--------------
C
2
Cisn
2
--------------
\ .
| |
=
F2
A
2
Aisn
2
--------------- F1
C
2
Cisn
2
-------------- =
A
i
Aisn F2
i
( )
F1
i
-----------------------------------------
Wis
Wspl
-------------- DFACT
F1
A
1
C
1
------ = F1
A
1
A
2
C
1
C
2
------------------- =
F2 A
2
F1 C
2
=
A
i
F2
i
F1
i
-------------------
DFACT
Wspl
---------------------
F1
A
1
C
1
------ = F1
A
1
A
2
C
1
C
2
------------------- =
F2 A
2
F1 C
2
=
A
i
F2 ( ) F1
i
A
i
F 2
i
( ) F1
i
------------------------------------------- DFACT
F1
A
1
A
2
C
1
C
2
------------------- =
F2 A
2
F1 C
2
=
F2
i
F1
i
--------
DFACT
Wspl
---------------------
595
LabSolutions/GCsolution Reference
16 Reference Information
16.3 Quantitation Method
Where: : Peak area (height) of standard 1
: Peak area (height) of standard 2
: Concentration (component amount) of standard 1
: Concentration (component amount) of standard 2
: Internal standard peak area (height) in standard 1 in Zone n.
: Internal standard peak area (height) in standard 2 in Zone n.
: Concentration (component amount) of internal standard peak in standard 1 in Zone n.
: Concentration (component amount) of internal standard peak in standard 2 in Zone n.
: Standard amount 1
: Standard amount 2
: Response factor for slope
: Response factor for constant term
: Peak area (height) data
: Internal standard peak area (height) data of standard in Zone n.
: Sample amount
: Amount of internal standard component in Zone n, in which i-th Peak # peak belongs.
A
1
A
2
C
1
C
2
Aisn
1
Aisn
2
Cisn
1
Cisn
2
Wspl
1
Wspl
2
F1
i
F2
i
Ai
Aisn
Wspl
Wisn
16 Reference Information
16.3 Quantitation Method
596
LabSolutions/GCsolution Reference
16.3.4 Least Squares Method
The following equations are used in the least squares method.
Values x and y vary depending on quantitative calculation method, as follows:
When X-axis is area/height
Without dilution factor
With dilution factor
Contribution
ratio:
Correlation
coefficient:
Quantitative calculation Method
Corrected Area Normalization with Scale Factor method
Internal Standard method
External Standard method
(Absolute calibration curve method)
Standard Addition method
Quantitative calculation Method
Corrected Area Normalization with Scale Factor method
Internal Standard method
External Standard method
(Absolute calibration curve method)
Standard Addition method
F1
N XY
N X
2
------------------------------------------------------------------ =
F2
X
2
XY
N X
2
----------------------------------------------------------------------------- =
r
2
xy
1
N
---- x
\ .
| |
2
x
2
x
\ .
| |
2
N
-------------------
)
`
y
2
y
\ .
| |
2
N
-------------------
)
`
--------------------------------------------------------------------------------------------- =
r
xy
1
N
---- x
\ .
| |
x
2
x
\ .
| |
2
N
-------------------
)
`
y
2
y
\ .
| |
2
N
-------------------
)
`
------------------------------------------------------------------------------------------------- =
x y
A
i
C
i
A
i
Ais
i
C
i
Cis
i
A
i
C
i
Wspl
i
100
x y
A
i
C
i
A
i
Ais
i
C
i
Cis
i
A
i
C
i
597
LabSolutions/GCsolution Reference
16 Reference Information
16.3 Quantitation Method
When X-axis is concentration
Without dilution factor
With dilution factor
Quantitative calculation
Method
Corrected Area Normaliza-
tion with Scale Factor
method
Internal Standard method
External Standard method
(Absolute calibration curve
method)
Standard Addition method
Quantitative calculation
Method
Corrected Area Normaliza-
tion with Scale Factor
method
Internal Standard method
External Standard method
(Absolute calibration curve
method)
Standard Addition method
Where: Number of calibration level
Peak area (height)
Peak concentration (component amount)
Internal standard components peak area (height)
Internal standard peak concentration (component amount)
Sample amount
(Subscript i indicates the i th standard.)
Refer-
ence:
: When multiple peaks are identified within a time allowance, their peak area (or height) total
amount is used for the calculation.
x y
C
i
A
i
C
i
Cis
i
A
i
Ais
i
C
i
Wspl
i
100 A
i
x y
C
i
A
i
C
i
Cis
i
A
i
Ais
i
C
i
A
i
N
A
i
C
i
Ais
i
Cis
i
Wspl
i
A
i
Area total
Time allowance
16 Reference Information
16.3 Quantitation Method
598
LabSolutions/GCsolution Reference
16.3.5 Weighted Least Squares Method
In the general least squares method, the error is considered to be of the same degree for each calibration level. The calibration
curve is obtained where the sum of the squares of deviation at each level becomes smallest.
This method, however, can create relatively large errors for the levels with the lowest concentrations, which do not reflect
actual conditions. This problem can be overcome by calculating so that the sum of the squares of deviation of the ratio between
each level and its concentration becomes the smallest, making the relative error at each levels concentration even. This is
called weighting.
The weighted least squares method uses the following equations:
: However, if they are internal standard peaks, the peak value whose area (or height) is the largest is
used.
Contribution ratio:
Ais
i
Ais Peak with largest
area (height)
Time allowance
F1 wxy
wx
wy
---------------------------------------
\ .
|
|
|
| |
wx
2
wx
\ .
| |
2
w
------------------------
\ .
|
|
|
| |
=
F2
wy
---------------- F1
wx
---------------- =
r
2
wxy
wx
wy
---------------------------------------
\ .
|
|
|
| |
2
wx
2
wx
\ .
| |
2
w
------------------------
)
`
wy
2
wy
\ .
| |
2
w
------------------------
)
`
---------------------------------------------------------------------------------------------------------------- =
599
LabSolutions/GCsolution Reference
16 Reference Information
16.3 Quantitation Method
Here, "w" stands for the weight. GCsolution provides four kinds of weighting.
"C" stands for concentration and "A" stands for either area or height depending on the setting of the data to be used.
1/C
1/C^2
1/A
1/A^2
Among these, 1/C^2 and 1/A^2 are equivalent to the setting when the weight is proportioned to the concentration. Accord-
ingly, 1/C and 1/A are less influenced by the weight.
In general, when the Y axis indicates concentration, 1/C or 1/C^2 is used for weight, and when the Y axis indicates area/height,
1/A or 1/A2 is used.
Values x and y vary depending on quantitative calculation method, as follows:
When X-axis is area/height
Without dilution factor
With dilution factor
Correlation coefficient:
Quantitative calculation
Method
Corrected Area Normaliza-
tion with Scale Factor
method
Internal Standard method
External Standard method
(Absolute calibration curve
method)
Standard Addition method
Quantitative calculation
Method
Corrected Area Normalization
with Scale Factor method
Internal Standard method
External Standard method
(Absolute calibration curve
method)
Standard Addition method
r
wxy
wx
wy
---------------------------------------
\ .
|
|
|
| |
wx
2
wx
\ .
| |
2
w
------------------------
)
`
wy
2
wy
\ .
| |
2
w
------------------------
)
`
-------------------------------------------------------------------------------------------------------------------- =
x y
A
i
C
i
A
i
Ais
i
C
i
Cis
i
A
i
C
i
Wspl
i
100
x y
A
i
C
i
A
i
Ais
i
C
i
Cis
i
A
i
C
i
16 Reference Information
16.3 Quantitation Method
600
LabSolutions/GCsolution Reference
When X-axis is concentration
Without dilution factor
With dilution factor
Quantitative calculation
Method
Corrected Area Normalization
with Scale Factor method
Internal Standard method
External Standard method
(Absolute calibration curve
method)
Standard Addition method
Quantitative calculation
Method
Corrected Area Normalization
with Scale Factor method
Internal Standard method
External Standard method
(Absolute calibration curve
method)
Standard Addition method
Where: Peak area (height)
Peak concentration (component amount)
Internal standard components peak area (height)
Internal standard peak concentration (component amount)
Sample amount
(Subscript i indicates the i th standard.)
x y
C
i
A
i
C
i
Cis
i
A
i
Ais
i
C
i
Wspl
i
100 A
i
x y
C
i
A
i
C
i
Cis
i
A
i
Ais
i
C
i
A
i
A
i
C
i
Ais
i
Cis
i
Wspl
i
601
LabSolutions/GCsolution Reference
16 Reference Information
16.3 Quantitation Method
16.3.6 Quantitative Calculation Methods using Dilution Factor
At installation, GCsolution prompts you to choose whether you will use a dilution factor in your calculation method or not.
The results obtained by both the calculation method with dilution factor and the one without dilution factor are the same. How-
ever, by introducing the dilution factor, the sample amount and concentration (the reciprocal of the dilution ratio) concepts are
clearly separated, providing the following advantages.
The calibration expression is simplified, and the relationship between response factors for the calibration curve and compo-
nents contained can be understood more easily.
The set value for sample amount no longer requires recalculation to convert the units before analyzing a sample.
Note: To change the setting to enable/disable dilution factor, you must reinstall GCsolution.
Note: When using a dilution factor, normally you should set the sample amount to 1.
Note: English version is installed only as using the dilution factor.
16 Reference Information
16.4 Calibration Curve
602
LabSolutions/GCsolution Reference
16.4 Calibration Curve
Furthermore, the following matters can be specified concerning the calibration curve.
Whether to indicate concentration or area/height on the X axis in the calibration display.
Whether to force the calibration curve to pass through the origin. (This cannot be specified with Mean RF.)
Calibration curves used for quantitation calculations are prepared by analyzing a standard sample of known amount.
GCsolution provides the following seven types of calibration curves.
603
LabSolutions/GCsolution Reference
16 Reference Information
16.4 Calibration Curve
16.4.1 Linear
Up to 16 kinds of standard samples with different concentrations are analyzed individually, and a linear calibration curve is
obtained using the least squares method.
When one kind of standard sample is used, the calibration curve is a simple linear line that goes through the point and the ori-
gin.
When two kinds of standard samples are used and the calibration curve does not go through the origin, it becomes a simple lin-
ear line that goes through those two points.
In other cases, the calibration curve is a general linear line obtained using the least squares method.
Each point can be independently obtained by averaging up to ten measurements.
16.4.2 Point to Point
Up to 16 kinds of standard samples with different concentrations are analyzed individually, and a point-to-point calibration
curve is obtained by connecting the points of each sample.
When one kind of standard sample is used, the calibration curve is a simple linear line that goes through the point and the ori-
gin.
When more than one kind of standard sample is used, the calibration curve is a point-to-point graph, and the first linear line
goes through the origin without fail.
Each point can be independently obtained by averaging up to ten measurements.
16 Reference Information
16.4 Calibration Curve
604
LabSolutions/GCsolution Reference
16.4.3 Quadratic, Cubic
Up to 16 kinds of standard samples with different concentrations are analyzed individually, and a quadratic or cubic calibration
curve is obtained using the least squares method.
In the case of quadratic calibration curves, three or more calibration points are required.
In the case of cubic calibration curves, four or more calibration points are required.
Each point can be independently obtained by averaging up to ten measurements.
16.4.4 Mean RF
Up to 16 kinds of standard samples with different concentrations are analyzed individually, and calibration curves that go
through each point and the origin are obtained. Next, the slope factors of these calibration curves are simply averaged.
When one kind of standard sample is used, the calibration curve is a simple linear line that goes through the point and the ori-
gin.
Averaged cali-
bration curve
605
LabSolutions/GCsolution Reference
16 Reference Information
16.4 Calibration Curve
16.4.5 Exponential
Up to 16 kinds of standard samples with different concentrations are analyzed individually, and linear calibration curves are
obtained in a graph in which both axes are natural logarithmic axes.
When two kinds of standard samples are used, it becomes a simple linear line that goes through those two points.
In other cases, the calibration curve is a general linear line obtained using the least squares method.
Each point can be independently obtained by averaging up to ten measurements.
Note: Use two kinds and more of standard samples in the case of the exponential.
Note: Cannot set Foeced through Zero.
16.4.6 Manual RF(Linear, Exponential)
Quantitation can be performed with the calibration curve of an arbitrary linear line by manually inputting the correction factor
of the calibration curve directly into the compound table. The correction factor (RF, Y(0)) of the calibration curve can be set
for each component.
Note: When you input the factors manually, the calibration curve graph is not displayed.
Note: When coefficients are entered manually (exponential calculation), calculation is made using the X- and Y-axes of the
calibration curve as axes of natural logarithm.
16 Reference Information
16.5 Problems with Incorrect Peak Integration
606
LabSolutions/GCsolution Reference
16.5 Problems with Incorrect Peak Integra-
tion
Problem
Related
Parameter
Possible Solution
1 Narrow peaks are not detected. Width
Slope
Set Width accurately to the half-height width of the narrow-
est peak. (When the Width value has changed, reset the
Slope value by executing Slope Test.)
Reduce the Slope setting by 1/2 to increase the peak detec-
tion sensitivity.
2 Two or more peaks are
detected as one.
Width
Slope
Set Width accurately to the half-height width of the narrow-
est peak. (When the Width value has changed, reset the
Slope value by executing Slope Test.)
Double the Slope value to decrease the peak detection sensi-
tivity.
3 Baseline drifting occurs, pre-
venting peaks from being
detected.
T.DBL Set T.DBL accurately to the time at which peak width actu-
ally doubles.
Refer to "16.1.6.3 Preventing the Width and Slope values
from changing automatically" on page 579
When performing temperature-programmed gas chromatog-
raphy or gradient-programmed liquid chromatography, use a
large value for T.DBL (near the end of the analysis) so that
automatic T.DBL processing is disabled.
4 Later-eluting broad peaks are
not detected, or integration
operation stops during peak
elution.
Slope
T.DBL
Reduce the Slope value obtained by the Slope Test by 1/2 to
increase the peak detection sensitivity.
Set T.DBL to a value other than 0; i.e., to the time at which
peak width doubles.
Refer to "16.1.6.3 Preventing the Width and Slope values
from changing automatically" on page 579
5 A small peak following a large
peak is not detected.
T.DBL Set T.DBL to a value other than 0; i.e., to the time where
peak width doubles, using the small peak as a reference.
Refer to "16.1.6.3 Preventing the Width and Slope values
from changing automatically" on page 579
6 Long-term baseline fluctua-
tions are detected as peaks.
Slope Increase the Slope value by a factor of 2 or 4, reducing the
detection sensitivity until the fluctuations are no longer
detected. Another alternative is to determine the Slope value
directly from the chromatogram as shown below.
Refer to "16.1.6.2 Automatic change of Width and Slope at
specified time of T.DBL" on page 578
7 Baseline processing varies
between chromatograms. (V
appears sometimes, but not at
other times, as a mark.)
Drift 1 If the baseline is not processed in a reproducible way for
the same peaks in several chromatograms, then automatic
drift processing must be disabled. Please refer to item 8.
2 Also, refer to item 8 if the baseline is not processed in a
reproducible way due to variations in peak slope between
samples.
607
LabSolutions/GCsolution Reference
16 Reference Information
16.5 Problems with Incorrect Peak Integration
8 Baseline processing is not
occurring as desired (as veri-
fied from the mark on the
report).
Drift 1 Adjust the Drift value as shown below.
Refer to "16.1.6.2 Automatic change of Width and Slope at
specified time of T.DBL" on page 578
2 Use an integration time program where vertical division
and/or complete (valley-to-valley) separation is selected
as required on a peak-by-peak basis.
Refer to "6.6.1.1 <Integration Time Program> Window" on
page 231
Problem
Related
Parameter
Possible Solution
For vertical division-
Low drift value
For complete separa-
tion High drift value
Change the Drift using the time program at this point.
Change the Drift using the time program at this point.
16 Reference Information
16.5 Problems with Incorrect Peak Integration
608
LabSolutions/GCsolution Reference
9 Irrelevant peaks are integrated,
or negative peaks are affecting
proper integration.
Integration 1 To remove irrelevant peaks from integration at the start of
the chromatogram, set LOCK from 0.01 minutes after
analysis starts to a time just past the peak apex using an
integration time program.
2 Irrelevant peaks generated during analysis are removed by
using an integration time program.
Refer to "6.6.1.1 <Integration Time Program> Window" on
page 231
Set the Lock command to include the apexes of irrelevant
peaks in an integration time program.
10 A negative peak adjacent to a
positive peak causes improper
integration
NEG PK REJCT Use the NEG PK REJCT command in an integration time
program.
Refer to "6.6.1.1 <Integration Time Program> Window" on
page 231
Set NEG PK REJCT so that the entire negative portion of
the negative peak elutes while NEG PK REJCT ON is in
effect.
Problem
Related
Parameter
Possible Solution
Remove negative
peaks generated at the
start of analysis in the
same manner.
Integration off Integration on
609
LabSolutions/GCsolution Reference
16 Reference Information
16.5 Problems with Incorrect Peak Integration
11 Tailing peaks are incorrectly
processed (tailing cannot be
resolved in automatic mode, or
tailing is resolved sometimes,
but not always.)
TAILING Use an integration time program with the TAILING com-
mand.
Refer to "6.6.1.1 <Integration Time Program> Window" on
page 231
Set the TAILING to occur from the preceding valley through
the peak apexes on the tail.
Note:Since the main peak is needed in the tailing process, do
not remove it using LOCK.
12 Peaks are being inadvertently
processed as tailing in auto-
matic mode.
TAILING From an integration time program, specify the use of TAIL-
ING ON, TAILING OFF or TAILING AUTO.
13 Leading peaks are being incor-
rectly processed.
LEADING Use an integration time program with the LEADING com-
mand.
Refer to "6.6.1.1 <Integration Time Program> Window" on
page 231
Specify LEADING ON and LEADING OFF times to
include the peak apexes and the valleys after the leading
peaks.
Problem
Related
Parameter
Possible Solution
16 Reference Information
16.6 Problems with Incorrect Peak Identification
610
LabSolutions/GCsolution Reference
16.6 Problems with Incorrect Peak Identifi-
cation
Problem Related Parameter Possible Solution
1 Peaks are not identified, or
irrelevant peaks are identi-
fied.
Window/Band Change compound table TIME setting for proper peak identifi-
cation.
Check for proper Window; Normally 3-5%
Check for proper Band; Normally half-height width of a peak
2 Irrelevant peaks are identi-
fied.
Min. Area/Height
Integration time pro-
gram
Window/Band
Increase Min. Area/Height to eliminate small peaks.
Use the Integration OFF/ON command in an integration time
program to eliminate irrelevant peaks.
Decrease the Window.
Decrease the Band.
3 Retention time fluctuates
with each analysis and
does not allow proper iden-
tification.
Window/Band Increase the Window.
Increase the Band.
4 Retention time fluctuation
extends over more than one
peak and incorrect peaks
are identified.
Peak Identification
Method
Identify peaks by the relative retention time method (Relative
Rt).
At this time, select a large, late-eluting peak that does not co-
elute with others as a reference peak, and designate it in the
compound table.
Refer to "16.2 Peak Identification" on page 582
5 For some time bands,
retention times are so close
to each other that any fluc-
tuation in retention time
causes the peaks to be mis-
identified.
Identify peaks based on the peak elution sequence method. Set
Window/Band to the Window method.
Using the diagram as an example, set the Peak # of peaks A
and D as usual. However, enter the Peak # of B first, then enter
that of C. Set the retention time of B and C to the same value
(the retention time equidistant from the B and C apexes).
Peak # Retention time
1 5
2 10
3 10
4 15
Set Window so that both peaks B and C are included. Identifi-
cation of all peaks with identical retention times will occur
based on Peak # order, even when identifying more than two
peaks. The Peak #s need not be consecutive; peaks can be
identified in any area of the chromatogram with the peak elu-
tion sequence method.
5 min.
10 min.
15 min.
Peak #
611
LabSolutions/GCsolution Reference
16 Reference Information
16.7 Column Performance Parameters
16.7 Column Performance Parameters
16.7.1 USP (United States Pharmacopeia)
Item Equation
Theoretical Plates : Theoretical Plates
: Retention time
: Peak width. The peak width is the time width
between two points at the intersections between
straight lines through the points of inflection to
the left and right of a peak and the baseline.
HETP
(m)
: HETP
: Column length (mm)
: Theoretical Plates
Tailing Factor : Tailing Factor
: Peak width at 5% height of peak
: Width of the front half of a peak (from start
point to apex) at 5% height of peak
Resolution : Resolution
: Retention time
: Retention time for previous peak
: Peak width. The peak width is the time width
between two points at the intersections between
straight lines through the points of inflection to
the left and right of a peak and the baseline.
: Peak width for previous peak
k' : Retention time
: Dead time
Relative Retention : Relative Retention
: k' of Peak 1
: k' of Peak 2'
: Retention time of previous peak (Peak 1)
: Retention time of test peak (Peak 2)
: Dead time
N 16
t
R
W
-----
\ .
| |
2
=
N
t
R
W
H
L 1000
N
--------------------- =
H
L
N
Tf
W
0.05
2 a
0.05
--------------------- =
Tf
W
0.05
a
0.05
R 2
t
R
t
Rp
W Wp +
--------------------- =
R
t
R
t
Rp
W
Wp
k
t
t
0
---- 1 =
t
t
0
a
k
2
k
1
--------
t
2
t
0
t
1
t
0
--------------- = =
a
k
1
k
2
t
1
t
2
t
0
16 Reference Information
16.7 Column Performance Parameters
612
LabSolutions/GCsolution Reference
16.7.2 JP, EP, BP, DAB
Note: These equations are also used in the JP (Japanese Pharmacopeia), EP (European Pharmacopoeia), BP (British Phar-
macopoeia), and DAB (German Pharmacopoeia).
Item Equation
Theoretical Plates : Theoretical Plates
: Retention time
: Peak width at 50% peak height
HETP
(m)
: HETP
: Column length (mm)
: Theoretical Plates
Tailing Factor : Tailing Factor
: Peak width at 5% height of peak
: Width of the front half of a peak (from start
point to apex) at 5% height of peak
Resolution : Resolution
: Retention time
: Retention time for previous peak
: Peak width at 50% peak height
: Peak width at 50% peak height of previous peak
k' : Retention time
: Dead time
Relative Retention : Relative Retention
: k' of Peak 1
: k' of Peak 2
: Retention time of previous peak (Peak 1)
: Retention time of test peak (Peak 2)
: Dead time
N 5.54
t
R
W
0.5
------------
\ .
|
| |
2
=
N
t
R
W
0.5
H
L 1000
N
--------------------- =
H
L
N
Tf
W
0.05
2 a
0.05
--------------------- =
Tf
W
0.05
a
0.05
R 1.18
t
R
t
Rp
W
0.5
Wp
0.5
+
---------------------------------- =
R
t
R
t
Rp
W
0.5
Wp
0.5
k
t
t
0
---- 1 =
t
t
0
a
k
2
k
1
--------
t
2
t
0
t
1
t
0
--------------- = =
a
k
1
k
2
t
1
t
2
t
0
613
LabSolutions/GCsolution Reference
16 Reference Information
16.7 Column Performance Parameters
16.7.3 JP2
This coeffient is 5.55 in the latest JP (Jpanes Pharmacopoeia).
Item Equation
Theoretical Plates : Theoretical Plates
: Retention time
: Peak width at 50% peak height
HETP
(m)
: HETP
: Column length (mm)
: Theoretical Plates
Tailing Factor : Tailing Factor
: Peak width at 5% height of peak
: Width of the front half of a peak (from start
point to apex) at 5% height of peak
Resolution : Resolution
: Retention time
: Retention time for previous peak
: Peak width at 50% peak height
: Peak width at 50% peak height of previous peak
k' : Retention time
: Dead time
Relative Retention : Relative Retention
: k' of Peak 1
: k' of Peak 2
: Retention time of previous peak (Peak 1)
: Retention time of test peak (Peak 2)
: Dead time
N 5.55
t
R
W
0.5
------------
\ .
|
| |
2
=
N
t
R
W
0.5
H
L 1000
N
--------------------- =
H
L
N
Tf
W
0.05
2 a
0.05
--------------------- =
Tf
W
0.05
a
0.05
R 1.18
t
R
t
Rp
W
0.5
Wp
0.5
+
---------------------------------- =
R
t
R
t
Rp
W
0.5
Wp
0.5
k
t
t
0
---- 1 =
t
t
0
a
k
2
k
1
--------
t
2
t
0
t
1
t
0
--------------- = =
a
k
1
k
2
t
1
t
2
t
0
16 Reference Information
16.7 Column Performance Parameters
614
LabSolutions/GCsolution Reference
16.7.4 EMG (Exponential Modified Gaussian)
Item Equation
Theoretical Plates : Theoretical Plates
: Retention time
: Peak width at 10% peak height
: Width of the front half of a peak (from start
point to apex) at 10% height of peak
: Width of the back half of a peak (from apex to
end point) at 10% height of peak
HETP
(m)
: HETP
: Column length (mm)
: Theoretical Plates
Tailing Factor : Tailing Factor
: Width of the front half of a peak (from start
point to apex) at 5% height of peak
: Peak width at 5% height of peak
Resolution : Resolution
: Retention time
: Retention time for previous peak
: Peak width at 10% peak height
: Peak width at 10% peak height of previous peak
k' : Retention time
: Dead time
Relative Retention : Relative Retention
: k' of Peak 1
: k' of Peak 2
: Retention time of previous peak (Peak 1)
: Retention time of test peak (Peak 2)
: Dead time
N 41.7
t
R
W
0.1
------------
\ .
|
| |
2
b
0.1
a
0.1
--------- 1.25 +
-------------------------- =
N
t
R
W
0.1
a
0.1
b
0.1
H
L 1000
N
--------------------- =
H
L
N
Tf
W
0.05
2 a
0.05
--------------------- =
Tf
a
0.05
W
0.05
R 2.15
t
R
t
Rp
W
0.1
Wp
0.1
+
---------------------------------- =
R
t
R
t
Rp
W
0.1
Wp
0.1
k
t
t
0
---- 1 =
t
t
0
a
k
2
k
1
--------
t
2
t
0
t
1
t
0
--------------- = =
a
k
1
k
2
t
1
t
2
t
0
615
LabSolutions/GCsolution Reference
16 Reference Information
16.7 Column Performance Parameters
16.7.5 EMG (50%)
Item Equation
Theoretical Plates : Theoretical Plates
: Retention time
: Peak width at 10% peak height
: Width of the front half of a peak (from start
point to apex) at 10% height of peak
: Width of the back half of a peak (from apex to
end point) at 10% height of peak
HETP
(m)
: HETP
: Column length (mm)
: Theoretical Plates
Tailing Factor : Tailing Factor
: Width of the front half of a peak (from start
point to apex) at 5% height of peak
: Peak width at 5% height of peak
Resolution : Resolution
: Retention time
: Retention time for previous peak
: Peak width at 50% peak height
: Peak width at 50% peak height of previous peak
k' : Retention time
: Dead time
Relative Retention : Relative Retention
: k' of Peak 1
: k' of Peak 2
: Retention time of previous peak (Peak 1)
: Retention time of test peak (Peak 2)
: Dead time
N 41.7
t
R
W
0.1
------------
\ .
|
| |
2
b
0.1
a
0.1
--------- 1.25 +
-------------------------- =
N
t
R
W
0.1
a
0.1
b
0.1
H
L 1000
N
--------------------- =
H
L
N
Tf
W
0.05
2 a
0.05
--------------------- =
Tf
a
0.05
W
0.05
R 1.18
t
R
t
Rp
W
0.5
Wp
0.5
+
---------------------------------- =
R
t
R
t
Rp
W
0.5
Wp
0.5
k
t
t
0
---- 1 =
t
t
0
a
k
2
k
1
--------
t
2
t
0
t
1
t
0
--------------- = =
a
k
1
k
2
t
1
t
2
t
0
16 Reference Information
16.7 Column Performance Parameters
616
LabSolutions/GCsolution Reference
16.7.6 Area/Height
Item Equation
Theoretical Plates : Theoretical Plates
: Retention time
: Peak width,
where.
=
: peak area
: peak height
HETP
(m)
: HETP
: Column length (mm)
: Theoretical Plates
Tailing Factor : Tailing Factor
: Peak width at 5% height of peak
: Width of the front half of a peak (from start
point to apex) at 5% height of peak
Resolution : Resolution
: Retention time
: Retention time for previous peak
: Peak width,
where.
=
: peak area
: peak height
: Peak width for previous peak
k' : Retention time
: Dead time
Relative Retention : Relative Retention
: k' of Peak 1
: k' of Peak 2
: Retention time of previous peak (Peak 1)
: Retention time of test peak (Peak 2)
: Dead time
N 16
t
R
W
-----
\ .
| |
2
=
N
t
R
W
W 4 =
1
2
----------
A
Ht
------
\ .
| |
=
0.399
A
Ht
------
\ .
| |
A
Ht
H
L 1000
N
--------------------- =
H
L
N
Tf
W
0.05
2 a
0.05
--------------------- =
Tf
W
0.05
a
0.05
R 2
t
R
t
Rp
W Wp +
--------------------- =
R
t
R
t
Rp
W
W 4 =
1
2
----------
A
Ht
------
\ .
| |
=
0.399
A
Ht
------
\ .
| |
A
Ht
Wp
k
t
t
0
---- 1 =
t
t
0
a
k
2
k
1
--------
t
2
t
0
t
1
t
0
--------------- = =
a
k
1
k
2
t
1
t
2
t
0
617
LabSolutions/GCsolution Reference
16 Reference Information
16.8 <QA/QC> Calculation Methods
16.8 <QA/QC> Calculation Methods
The calculation methods used in QQ/QC analysis are compiled in the table below.
16.8.1 Common
16.8.2 Calibration
Item Equation
Averaging : Mean
: Data
: Number of the data
Standard Deviation : Standard deviation
: Data
: Mean data
: Number of the data
Relative Standard Deviation
RSD
: Standard deviation
: Mean data
Item Equation
Correlation Factor : Correlation coefficient
: Data on x axis in the calibration
curve
: Mean
: Data on y axis in the calibration
curve
: Mean
: Number of the data
Sum of Residual Squares
Sum of the squares of the residuals
: Data on y axis in the calibration
curve
: y data calculated on the calibration
curve
: Number of the data
Residual Standard Devia-
tion
: Standard deviation of the residuals
: Data on y axis in the calibration
curve
: y data calculated on the calibration
curve
: Number of the data
x
x
i
i l
N
N
------------ =
x
x
i
N
s
x
i
x
( )
2
i l
N
N 1
-----------------------------
=
s
x
i
x
N
s 100
x
----------------- =
s
x
r
x
i
x
( ) y
i
y
( ) { }
i l
N
x
i
x
( )
2
i l
N
)
`
y
i
y
( )
2
i l
N
)
`
------------------------------------------------------------------------------ =
r
x
i
x x
i
y
i
y y
i
N
y
i
y
( )
2
i l
N
=
y
i
y
N
S
y/x
y
i
y
( )
2
i l
N
N 2
------------------------------ =
S
y/x
y
i
y
N
16 Reference Information
16.8 <QA/QC> Calculation Methods
618
LabSolutions/GCsolution Reference
Residual Standard Devia-
tion of Y Edge
=
: Residual standard deviation of y
intercept
: Sum of the squares of the residuals
Squares
: Data on x axis in the calibration
curve
: Mean
: Number of the data
Response Factor : Response factor
: Signal
: Concentration
Except when the internal standard method is used, where:
: Response factor
: Signal
: Concentration
: Signal of internal standard
: Concentration of internal standard
S/N The S/N ration is the ratio of the signal to the noise level, but the noise level cannot be
directly found by a numeric equation. The answer is sought by repeatedly calculating two
parallel line that fulfill the following conditions.
The above figure is an image of the circumstances when finding the noise level from 33.5
minutes to 36.5 minutes in 0.5-minute steps. First, the range is divided into 0.5-minute inter-
vals and parallel lines are found in each section that fulfill the following conditions.
The line in the upper position shall be above all points of the chromatogram.
The line in the lowes position shall be below all of the points of the chromatogram.
The distance between the two lines in the intensity direction shall be minimized.
The average distance between the various parallel lines in the noise level.
Detection Boundary The detection boundary is found by the
following equation.
: Detection
: Concentration function based on sig-
nal
: Signal for zero concentration
: Standard deviation of signal for zero
concentration
: Coefficient (normally 3 3.3)
The standard deviation of the signal value when the concentration is zero is manually
selected from the residual standard deviation, the residual standard deviation of the Y edge,
and the S/N.
When an internal standard is used , values are calculated for the signal ratio and the concen-
tration ratio and the calculation result is used as the concentration ratio.
When the detection boundary is found based on the noise, results can be found only when
the quantitative parameter "Calc. by" is set to "Height" and "X Axis" to "Conc."
Item Equation
S
y
S
y/x
x
i
2
i l
N
N x
i
x
( )
2
i l
N
----------------------------------
S
y
S
y/x
x
i
x x
i
N
RF
S
Conc
------------ =
RF
S
Conc
RF
S Conc
ISTD
Conc S
ISTD
---------------------------------- =
RF
S
Conc
S
ISTD
Conc
ISTD
DL f S
0
S
B
+ ( ) =
DL
f S ( )
S
0
S
B
619
LabSolutions/GCsolution Reference
16 Reference Information
16.8 <QA/QC> Calculation Methods
16.8.3 QC
16.8.4 Recovery
Item Equation
Averaging Accuracy : Mean Accuracy
: Mean concentration
: True concentration
Method Detection Bound-
ary
: Method detection limit
: Standard deviation of the con-
centration
: t data in t-distribution
(degree of freedom ,
confidence interval)
Item Equation
Recovery When found from the Spike Amount
: Recovery
: Blank
: Spiked amount
When an ISTD is used
: Recovery of compound
: Area of compound
: Mean area of compound in
sample specified as [Standard
(ISTD) Recovery] sample type
: Area of recovery standard
Accuracy
Mean
Conc
Mean
Conc
True
------------------------ =
Accuracy
Mean
Conc
Mean
Conc
True
MDL s t n 1 ( , ) =
MDL
s
t n 1 ( , )
n 1
100%
R
Conc Blank
SpikeAmount
--------------------------------- =
R
Blank
SpikeAmount
R
i
A
i
A
i0
A
i
A
i0
------------------ =
R
i
i
A
i
i
Ai i
i0
16 Reference Information
16.9 Formats of File Conversion
620
LabSolutions/GCsolution Reference
16.9 Formats of File Conversion
Refer to "11.5.1 <Convert Data file to ASCII file> Window" on page 487
Refer to "11.5.4 <Convert CLASS-GC10 file to GCsolution file> Window" on page 490
16.9.1 Format for conversion into ASCII file
When a data file is converted into an ASCII file, a text file with a data file name will be created in the conversion destination
file. If this text file is opened, the data in the data file will be displayed in the following format in accordance with the settings
in <Output Items>. In the character strings in parentheses, the actual data in the data file will be displayed.
Header
Sample Information
[Header]
Data File Name
Output Date
Output Time
[File Information]
Type Data File
Generated
Generated by
Modified
Modified by
[Sample Infrmation]
Operator Name
Acquisition Date
Type
Level
Sample Name
Sample ID
IS Amount 1
:
IS Amount 16
Sample Amount
Dilution Factor
Vial#
Injection Volume
Injection Count
Bar Code
[Option Information] *1
This section introduces the formats that are used when a data file is converted into ASCII and AIA ANDI files. To con-
vert a file, click on the data file you want to convert on <Data Explorer> with the right mouse button. A pop-up menu will
appear. Select [Convert File] - [Convert Data File to ASCII File] (or [Convert Data File to AIA ANDI File]) from this
menu, and then specify a destination.
621
LabSolutions/GCsolution Reference
16 Reference Information
16.9 Formats of File Conversion
Option Information is only displayed when the Option title is specified.
Peak Table
Table items
(Option 1 Title)
(Option 2 Title)
(Option 3 Title)
(Option 4 Title)
(Option 5 Title)
[Original Files]
Data File
Method File
Batch File
Report Format File
[File Comment]
[Peak Table (Ch#)]
# of Peaks (Total of peaks)
Peak# R.Time I.Time ...
(# of peaks) (Retention time) (Start time) ...
Item Data
Peak# # of peaks
R.Time Retention time
I.Time Start tim
F.Time End time
Area Area
Height Height
A/H Area/Height
Conc. Concentration
Mark Mark
ID# # of ID
Name Compound name
k' k' facter
Plate # Plate #
Plate Ht. Plate Ht.
Taling Taling
Resolution Resolution
Sep.Factor Sep.Factor
16 Reference Information
16.9 Formats of File Conversion
622
LabSolutions/GCsolution Reference
Compound Results
Table items
Group Results
Table items
Chromatogram
[Compound Results (Ch#)]
# of IDs (Total of ID numbers)
ID# Name R.Time ...
(ID No.) (Compound name) (Retention time) ...
Item Data
ID# ID No.
Name Compound name
R.Time Retention time
Area Area
Height Height
Conc. Concentration
Curve Calibration curve type
3rd 3rd-order coefficient for calibration curve
2nd 2nd-order coefficient for calibration curve
1st 1st-order coefficient for calibration curve
Constant Intercept of calibration curve
[Group Results (Ch#)]
# of Groups Total of group numbers
Group# Name Area ...
(Group No.) (Compound group name) (Area) ...
Item Data
Group# Group number
Name Compound name
Area Area
Height Height
Conc. Concentration
Curve Calibration curve type
3rd 3rd-order coefficient for calibration curve
2nd 2nd-order coefficient for calibration curve
1st 1st-order coefficient for calibration curve
Constant Intercept of calibration curve
[Chromatogram (Ch#)]
Interval(msec)
# of Points
Start Time(min)
End Time(min)
R.Time Intensity
(Retention time) (Intensity value)
623
LabSolutions/GCsolution Reference
16 Reference Information
16.9 Formats of File Conversion
16.9.1.1 Example of conversion into ASCII file
Header that is always converted at conversion into ASCII file
Portion that is converted when [Sample Info.] is check-marked on <Output Items>
16 Reference Information
16.9 Formats of File Conversion
624
LabSolutions/GCsolution Reference
Portion that is converted when [Peak Table] is check-marked on <Output Items>.
Portion that is converted when [Identification Results] is check-marked on <Output Items>.
Portion that is converted when [Group Results] is check-marked on <Output Items>.
Portion that is converted when [Chromatogram] is check-marked on <Output Items>.
625
LabSolutions/GCsolution Reference
16 Reference Information
16.9 Formats of File Conversion
16.9.2 Format for conversion into AIA ANDI file
The American AIA (Analytical Instrument Association) specifies the common format (AIA format) for interoperation of chro-
matography data in different formats between manufacturers. The AIA format is based on the communication standard for
chromatography data, and defines various items. It may also be referred to as the ANDI (Analytical Data Interchange) format.
The AIA format is intended for the semi-permanent storage of data files including chromatograms, in addition to the interoper-
ation between different manufacturers. Imagine that data obtained on a manufacturers software cannot be re-analyzed
because that software is no longer available in the future. In this case, if the data is stored in the AIA format, it can be re-ana-
lyzed using different software.
The AIA format is classified into categories C1 through C5. At present, the C1 and C2 levels are formally adopted. This ver-
sion of GCsolution conforms to C1 and C2.
Shown below are the data of GCsolution that correspond to the information classes and items of the AIA Chromatography
Data Standard Specification V1.0.
GCsolution converts the items marked with an asterisk (*) bilaterally and those marked with double asterisks (**) into the AIA
format. For the items marked with triple asterisks (***), the GCsolution substitutes values for those in the AIA format.
.
ADMINISTRATIVE-DATA Information Class GCsolution
-Category 1 & 2 Data Elements
1. dataset-completeness *** C1+C2 (Default)
2. aia-template-revision *** 1.0.1 (Default)
3. netcdf-revision *** 2.3.2 (Default)
4. languages *** English (Default)
5. administrative-comments
6. dataset-origin*** Shimadzu Corporation (Default)
7. dataset-owner
8. dataset-date-time-stamp * Data of Analysis
9. injection-date-time-stamp * Data of Analysis
10. experiment-title
11. operator-name * Operator Name
12. separation-experiment-type
13. company-method-name ** Method File Name
14. company-method-id
15. pre-experiment-program-name
16. post-experiment-program-name
17. source-file-reference * Data File Name
18. error-log
16 Reference Information
16.9 Formats of File Conversion
626
LabSolutions/GCsolution Reference
SAMPLE-DESCRIPTION Information Class
-Category 1 & 2 Data Elements
1. sample-id-comments * Data Description
2. sample-id * Sample ID
3. sample-name * Sample Name
4. sample-type * Sample Type
5. sample-injection-volume * Injection Volume
6. sample-amount * Sample Amount
DETECTION-METHOD Information Class
-Category 1 & 2 Data Elements
1. detection-method-table-name * Method File Name
2. detection-method-comments * Method Description
3. detection-method-name
4. detection-name * Detector Name
5. detector-maximum-value *** 1.0 (Default)
6. detector-minimum-value *** -0.005 (Default)
7. detector-unit * Volts (Default)
RAW-DATA Information Class
-Category 1 & 2 Data Elements
1. point-number * Number of chromatogram data points
2. raw-data-table-name ** Data File Name
3. retention-unit * Seconds (Default)
4. actual-run-time-length ** Acquisition Time (unit: Seconds)
5. actual-sampling interval * Sampling Rate (unit: Seconds)
6. actual-delay-time * Delay Time(unit: Seconds)
7. ordinate-values * Intensity of each point (unit: Volts)
8. uniform-sampling-flag * Y('N' not supported)
9. autosampler-position * Vial #
10. raw-data-retention (Not support)
627
LabSolutions/GCsolution Reference
16 Reference Information
16.9 Formats of File Conversion
Note: If GCsolution data is converted into the AIA format, the data accuracy may deteriorate because the information types
are different from each other. If data from another manufacturers software is converted and then re-analyzed using
GCsolution, the result will not be completely identical. If GCsolution data is converted into the AIA format and
again into GCsolution format, the result may not be completely identical because the data accuracy deteriorates and
the peak integration method is different.
Note: For detailed information on the AIA Communication Standard of Chromatography Data, contact:
The Analytical Instrument Association
225 Reinekers Lane, Suite 625
Alexandria, Virginia 22314
PEAK-PROCESSING-RESULTS Information Class
-Category 1 & 2 Data Elements
1. peak-number * Number of peaks
2. peak-processing-results-table-name
3. peak-processing-results-comments * Data Description
4. peak-processing-method-name ** Method File Name
5. peak-processing-date-time-stamp
6. peak-retention-time * Peak Retention Time (Unit : Seconds)
7. peak-name * Peak Name
8. peak-amount * Peak Amount
9. peak-amount-unit * Peak Consentration
10. peak-start-time * Peak Start Time (Unit : Seconds)
11. peak-end-time * Peak End Time (Unit : Seconds)
12. peak-width ** Peak Width
13. peak-area * Peak Area
14. peak-area-percent * % Peak Area
15. peak-height * Peak Height
16. peak-height-percent * % Peak Height
17. baseline-start-time ** Peak Start Time (Unit : Seconds)
18. baseline-start-value * Peak Start Intensity (Unit : Volts)
19. baseline-stop-time ** Peak Stop Time (Unit : Seconds)
20. baseline-stop-value * Peak Stop Intensity (Unit : Volts)
21. peak-start-detection-code ** Peak Start Code
22. peak-stop-detection-code ** Peak Start Code
23. retention-index
24. migration-time
25. peak-asymmetry * Tailing Factor
26. peak-efficiency
27. mass-on-column
28. manually-reintegrated-peaks
16 Reference Information
16.9 Formats of File Conversion
628
LabSolutions/GCsolution Reference
629
LabSolutions/GCsolution Reference
Contents of Operation Manual
1 What is GCsolution?
1.1 Features . . . . . . . . . . . . . . . . . . . . . . . . . . . . . . . . . . . . . . . . . . . . . . . . . . . . . . . . . . . . . . . . . . . . 1
2 Software Overview
2.1 GCsolution Basics . . . . . . . . . . . . . . . . . . . . . . . . . . . . . . . . . . . . . . . . . . . . . . . . . . . . . . . . . . . 3
2.1.1 GCsolution Applications . . . . . . . . . . . . . . . . . . . . . . . . . . . . . . . . . . . . . . . . . . . . . . . . . . . . . . . . . . . . . . . . .3
2.1.2 File Types and Data Explorer File Tabs . . . . . . . . . . . . . . . . . . . . . . . . . . . . . . . . . . . . . . . . . . . . . . . . . . . . .6
3 Performing an Analysis
3.1 Preparing for Analysis . . . . . . . . . . . . . . . . . . . . . . . . . . . . . . . . . . . . . . . . . . . . . . . . . . . . . . . . 7
3.1.1 Turnning on the instrument and logging in to <GC Real Time Analysis> . . . . . . . . . . . . . . . . . . . . . . . . . . .7
3.1.2 Setting Unit Conditions Used on the <System Configuration> Screen . . . . . . . . . . . . . . . . . . . . . . . . . . . . . .8
3.1.3 Operation Example Analysis Conditions . . . . . . . . . . . . . . . . . . . . . . . . . . . . . . . . . . . . . . . . . . . . . . . . . . . .9
3.1.4 Starting Up the GC . . . . . . . . . . . . . . . . . . . . . . . . . . . . . . . . . . . . . . . . . . . . . . . . . . . . . . . . . . . . . . . . . . . .12
3.1.5 Performing Detector Signal Zero Adjustment and Slope Testing . . . . . . . . . . . . . . . . . . . . . . . . . . . . . . . . .13
3.1.6 Saving Method File . . . . . . . . . . . . . . . . . . . . . . . . . . . . . . . . . . . . . . . . . . . . . . . . . . . . . . . . . . . . . . . . . . . .13
3.2 Performing Single-run Analysis . . . . . . . . . . . . . . . . . . . . . . . . . . . . . . . . . . . . . . . . . . . . . . . 14
3.2.1 Setting Single-run Conditions . . . . . . . . . . . . . . . . . . . . . . . . . . . . . . . . . . . . . . . . . . . . . . . . . . . . . . . . . . . .14
3.2.2 Starting an Analysis . . . . . . . . . . . . . . . . . . . . . . . . . . . . . . . . . . . . . . . . . . . . . . . . . . . . . . . . . . . . . . . . . . . .15
3.3 Checking Analysis Results . . . . . . . . . . . . . . . . . . . . . . . . . . . . . . . . . . . . . . . . . . . . . . . . . . . 16
3.3.1 Starting up <GC Postrun> - <Data Analysis> . . . . . . . . . . . . . . . . . . . . . . . . . . . . . . . . . . . . . . . . . . . . . . . .16
3.3.2 Operations in the <Data Analysis> Window . . . . . . . . . . . . . . . . . . . . . . . . . . . . . . . . . . . . . . . . . . . . . . . . .17
3.3.3 Changing Peak Integration Parameters and Performing Data Post-run . . . . . . . . . . . . . . . . . . . . . . . . . . . . 18
3.4 Creating Calibration Curves . . . . . . . . . . . . . . . . . . . . . . . . . . . . . . . . . . . . . . . . . . . . . . . . . 19
3.4.1 <Calibration Curve> on <GC Real Time Analysis> . . . . . . . . . . . . . . . . . . . . . . . . . . . . . . . . . . . . . . . . . . .19
3.4.2 Selecting Data Files for Calibration Curve . . . . . . . . . . . . . . . . . . . . . . . . . . . . . . . . . . . . . . . . . . . . . . . . . .20
3.4.3 Start [Calibration Curve Wizard] . . . . . . . . . . . . . . . . . . . . . . . . . . . . . . . . . . . . . . . . . . . . . . . . . . . . . . . . .20
3.4.4 Creating Calibration Curve . . . . . . . . . . . . . . . . . . . . . . . . . . . . . . . . . . . . . . . . . . . . . . . . . . . . . . . . . . . . . .22
3.5 Quantitative Analysis . . . . . . . . . . . . . . . . . . . . . . . . . . . . . . . . . . . . . . . . . . . . . . . . . . . . . . . . 24
3.5.1 Quantitative Analysis by Real Time Analysis . . . . . . . . . . . . . . . . . . . . . . . . . . . . . . . . . . . . . . . . . . . . . . . .24
3.5.2 Quantitative Analysis by Post-run Analysis . . . . . . . . . . . . . . . . . . . . . . . . . . . . . . . . . . . . . . . . . . . . . . . . .24
3.6 Performing Sequential Analysis (Batch Analysis) . . . . . . . . . . . . . . . . . . . . . . . . . . . . . . . . 25
3.6.1 Opening the <Batch Table> . . . . . . . . . . . . . . . . . . . . . . . . . . . . . . . . . . . . . . . . . . . . . . . . . . . . . . . . . . . . . .25
3.6.2 Creating Batch Tables Using the Batch Table Wizard . . . . . . . . . . . . . . . . . . . . . . . . . . . . . . . . . . . . . . . . .26
3.6.3 Starting Batch Analysis . . . . . . . . . . . . . . . . . . . . . . . . . . . . . . . . . . . . . . . . . . . . . . . . . . . . . . . . . . . . . . . . .28
3.7 Shutting Down the System . . . . . . . . . . . . . . . . . . . . . . . . . . . . . . . . . . . . . . . . . . . . . . . . . . . 29
3.7.1 Turning the GC System Off . . . . . . . . . . . . . . . . . . . . . . . . . . . . . . . . . . . . . . . . . . . . . . . . . . . . . . . . . . . . . .29
3.7.2 Exiting GCsolution and Turnning Off . . . . . . . . . . . . . . . . . . . . . . . . . . . . . . . . . . . . . . . . . . . . . . . . . . . . . .29
4 Next Step - Data Acquisition
4.1 Changing Analysis Stop Time . . . . . . . . . . . . . . . . . . . . . . . . . . . . . . . . . . . . . . . . . . . . . . . . . 31
4.1.1 Changing Data Acquisition Stop Time During Analysis . . . . . . . . . . . . . . . . . . . . . . . . . . . . . . . . . . . . . . .31
4.1.2 Stopping the Analysis . . . . . . . . . . . . . . . . . . . . . . . . . . . . . . . . . . . . . . . . . . . . . . . . . . . . . . . . . . . . . . . . . .31
4.2 Slope Test and Snap Shot Button . . . . . . . . . . . . . . . . . . . . . . . . . . . . . . . . . . . . . . . . . . . . . . 32
4.2.1 Slope Test . . . . . . . . . . . . . . . . . . . . . . . . . . . . . . . . . . . . . . . . . . . . . . . . . . . . . . . . . . . . . . . . . . . . . . . . . . .32
4.2.2 Snap Shot . . . . . . . . . . . . . . . . . . . . . . . . . . . . . . . . . . . . . . . . . . . . . . . . . . . . . . . . . . . . . . . . . . . . . . . . . . . .32
630
LabSolutions/GCsolution Reference
4.3 Setting Up GC Start/Stop Actions . . . . . . . . . . . . . . . . . . . . . . . . . . . . . . . . . . . . . . . . . . . . . 33
4.3.1 Setting GC Start/Stop Parameters . . . . . . . . . . . . . . . . . . . . . . . . . . . . . . . . . . . . . . . . . . . . . . . . . . . . . . . . .33
4.3.2 Performing GC Automatic Startup/Shutdown . . . . . . . . . . . . . . . . . . . . . . . . . . . . . . . . . . . . . . . . . . . . . . . .33
4.4 Changing the Data Sampling Interval . . . . . . . . . . . . . . . . . . . . . . . . . . . . . . . . . . . . . . . . . . 34
4.4.1 Parameters Related to Data Sampling . . . . . . . . . . . . . . . . . . . . . . . . . . . . . . . . . . . . . . . . . . . . . . . . . . . . . .34
4.4.2 Setting the Detector Base Period . . . . . . . . . . . . . . . . . . . . . . . . . . . . . . . . . . . . . . . . . . . . . . . . . . . . . . . . . .35
4.4.3 Setting the Detector [Sampling Rate . . . . . . . . . . . . . . . . . . . . . . . . . . . . . . . . . . . . . . . . . . . . . . . . . . . . . . .35
4.5 Performing Dual-Line Analysis . . . . . . . . . . . . . . . . . . . . . . . . . . . . . . . . . . . . . . . . . . . . . . . 36
4.5.1 System Configuration for Dual-Line GC . . . . . . . . . . . . . . . . . . . . . . . . . . . . . . . . . . . . . . . . . . . . . . . . . . .36
4.5.2 Instrument Parameter Settings for Each Line . . . . . . . . . . . . . . . . . . . . . . . . . . . . . . . . . . . . . . . . . . . . . . . .37
4.5.3 Performing Single-Line Analysis with a Dual-Line Configuration . . . . . . . . . . . . . . . . . . . . . . . . . . . . . . .38
4.6 When the Baseline is Unstable . . . . . . . . . . . . . . . . . . . . . . . . . . . . . . . . . . . . . . . . . . . . . . . . 39
4.6.1 Changing Oven Temperature . . . . . . . . . . . . . . . . . . . . . . . . . . . . . . . . . . . . . . . . . . . . . . . . . . . . . . . . . . . . .39
4.6.2 Performing a Clean up . . . . . . . . . . . . . . . . . . . . . . . . . . . . . . . . . . . . . . . . . . . . . . . . . . . . . . . . . . . . . . . . . .40
4.6.3 Performing a Blank Analysis . . . . . . . . . . . . . . . . . . . . . . . . . . . . . . . . . . . . . . . . . . . . . . . . . . . . . . . . . . . . .40
4.7 Registering Column Information . . . . . . . . . . . . . . . . . . . . . . . . . . . . . . . . . . . . . . . . . . . . . . 41
4.8 Usage count for septum and glass insert . . . . . . . . . . . . . . . . . . . . . . . . . . . . . . . . . . . . . . . . 42
4.8.1 Setting <Injection Port Maintenance> . . . . . . . . . . . . . . . . . . . . . . . . . . . . . . . . . . . . . . . . . . . . . . . . . . . . . .42
4.8.2 Resetting usage counter . . . . . . . . . . . . . . . . . . . . . . . . . . . . . . . . . . . . . . . . . . . . . . . . . . . . . . . . . . . . . . . . .43
4.9 Acquisition start from instrument . . . . . . . . . . . . . . . . . . . . . . . . . . . . . . . . . . . . . . . . . . . . . 44
4.9.1 Setting <Start Acquision> . . . . . . . . . . . . . . . . . . . . . . . . . . . . . . . . . . . . . . . . . . . . . . . . . . . . . . . . . . . . . . .44
4.10 Vial number 0 . . . . . . . . . . . . . . . . . . . . . . . . . . . . . . . . . . . . . . . . . . . . . . . . . . . . . . . . . . . . . . 46
5 Next Step - Data Processing
5.1 About GCsolution data file . . . . . . . . . . . . . . . . . . . . . . . . . . . . . . . . . . . . . . . . . . . . . . . . . . . 47
5.1.1 Import/Export Method File . . . . . . . . . . . . . . . . . . . . . . . . . . . . . . . . . . . . . . . . . . . . . . . . . . . . . . . . . . . . . .47
5.1.2 Import/Export Report Formats . . . . . . . . . . . . . . . . . . . . . . . . . . . . . . . . . . . . . . . . . . . . . . . . . . . . . . . . . . .48
5.1.3 Using the same method file between <GC Real Time Analysis> and <GC Postrun> . . . . . . . . . . . . . . . . .48
5.2 Peak Integration Time Program . . . . . . . . . . . . . . . . . . . . . . . . . . . . . . . . . . . . . . . . . . . . . . . 49
5.2.1 Peak Integration Time Program . . . . . . . . . . . . . . . . . . . . . . . . . . . . . . . . . . . . . . . . . . . . . . . . . . . . . . . . . . .49
5.2.2 Setting Integration Time Program Examples . . . . . . . . . . . . . . . . . . . . . . . . . . . . . . . . . . . . . . . . . . . . . . . .50
5.3 Manual Peak Integration (Manipulation) . . . . . . . . . . . . . . . . . . . . . . . . . . . . . . . . . . . . . . . 51
5.3.1 Manual peak integration feature (manipulation) . . . . . . . . . . . . . . . . . . . . . . . . . . . . . . . . . . . . . . . . . . . . . .51
5.3.2 Setting Manual Peak Integration Examples . . . . . . . . . . . . . . . . . . . . . . . . . . . . . . . . . . . . . . . . . . . . . . . . . .52
5.4 Setting up for Peak Identification and Quantitation . . . . . . . . . . . . . . . . . . . . . . . . . . . . . . 53
5.4.1 Setting Peak Identification Parameters . . . . . . . . . . . . . . . . . . . . . . . . . . . . . . . . . . . . . . . . . . . . . . . . . . . . .53
5.4.2 Setting up Compound Table . . . . . . . . . . . . . . . . . . . . . . . . . . . . . . . . . . . . . . . . . . . . . . . . . . . . . . . . . . . . .55
5.5 Operations in the <Data Comparison> Window . . . . . . . . . . . . . . . . . . . . . . . . . . . . . . . . . 56
5.6 Checking data with CLASS-Agent . . . . . . . . . . . . . . . . . . . . . . . . . . . . . . . . . . . . . . . . . . . . . 57
6 Quantitation Parameter Settings
6.1 Setting Quantitation Parameters - Normalization Method . . . . . . . . . . . . . . . . . . . . . . . . . 59
6.1.1 Area Normalization . . . . . . . . . . . . . . . . . . . . . . . . . . . . . . . . . . . . . . . . . . . . . . . . . . . . . . . . . . . . . . . . . . . .59
6.1.2 Setting Quantitation Parameters . . . . . . . . . . . . . . . . . . . . . . . . . . . . . . . . . . . . . . . . . . . . . . . . . . . . . . . . . .59
6.2 Setting Quantitation Parameters - External Standard Method, Corrected Area Normaliza-
631
LabSolutions/GCsolution Reference
tion 60
6.2.1 External Standard Method . . . . . . . . . . . . . . . . . . . . . . . . . . . . . . . . . . . . . . . . . . . . . . . . . . . . . . . . . . . . . . .60
6.2.2 Setting Quantitation Parameters . . . . . . . . . . . . . . . . . . . . . . . . . . . . . . . . . . . . . . . . . . . . . . . . . . . . . . . . . .61
6.2.3 Setting Compound Tables . . . . . . . . . . . . . . . . . . . . . . . . . . . . . . . . . . . . . . . . . . . . . . . . . . . . . . . . . . . . . . .61
6.3 Setting Quantitation Parameters - Internal Standard Method . . . . . . . . . . . . . . . . . . . . . . 62
6.3.1 Internal Standard Method . . . . . . . . . . . . . . . . . . . . . . . . . . . . . . . . . . . . . . . . . . . . . . . . . . . . . . . . . . . . . . .62
6.3.2 Setting Quantitation Parameters . . . . . . . . . . . . . . . . . . . . . . . . . . . . . . . . . . . . . . . . . . . . . . . . . . . . . . . . . .63
6.3.3 Setting Compound Tables . . . . . . . . . . . . . . . . . . . . . . . . . . . . . . . . . . . . . . . . . . . . . . . . . . . . . . . . . . . . . . .63
6.4 Setting Quantitation Parameters - Standard Addition Method . . . . . . . . . . . . . . . . . . . . . 65
6.4.1 Setting Quantitation Parameters . . . . . . . . . . . . . . . . . . . . . . . . . . . . . . . . . . . . . . . . . . . . . . . . . . . . . . . . . .65
6.4.2 Setting Compound Tables . . . . . . . . . . . . . . . . . . . . . . . . . . . . . . . . . . . . . . . . . . . . . . . . . . . . . . . . . . . . . . .65
6.5 Setting Quantitation Parameters - Manual RF Method . . . . . . . . . . . . . . . . . . . . . . . . . . . 66
6.5.1 Setting Quantitation Parameters . . . . . . . . . . . . . . . . . . . . . . . . . . . . . . . . . . . . . . . . . . . . . . . . . . . . . . . . . .66
6.5.2 Setting Compound Tables . . . . . . . . . . . . . . . . . . . . . . . . . . . . . . . . . . . . . . . . . . . . . . . . . . . . . . . . . . . . . . .66
6.6 Setting Quantitation Parameters - Exponential Method . . . . . . . . . . . . . . . . . . . . . . . . . . . 67
6.6.1 Setting Quantitation Parameters . . . . . . . . . . . . . . . . . . . . . . . . . . . . . . . . . . . . . . . . . . . . . . . . . . . . . . . . . .67
6.6.2 Setting Compound Tables . . . . . . . . . . . . . . . . . . . . . . . . . . . . . . . . . . . . . . . . . . . . . . . . . . . . . . . . . . . . . . .67
6.7 Setting Quantitation Parameters When Grouping . . . . . . . . . . . . . . . . . . . . . . . . . . . . . . 68
6.7.1 Setting Quantitation Parameters When Grouping . . . . . . . . . . . . . . . . . . . . . . . . . . . . . . . . . . . . . . . . . . .68
6.7.2 Creating Compound Tables . . . . . . . . . . . . . . . . . . . . . . . . . . . . . . . . . . . . . . . . . . . . . . . . . . . . . . . . . . . . . .69
6.7.3 Creating Group Tables . . . . . . . . . . . . . . . . . . . . . . . . . . . . . . . . . . . . . . . . . . . . . . . . . . . . . . . . . . . . . . . . . .69
6.7.4 Checking Group Calibration Curves . . . . . . . . . . . . . . . . . . . . . . . . . . . . . . . . . . . . . . . . . . . . . . . . . . . . . . .69
6.7.5 Checking Quantitation Results for Each Group . . . . . . . . . . . . . . . . . . . . . . . . . . . . . . . . . . . . . . . . . . . . . .70
7 Batch Processing
7.1 Batch Processing Parameters . . . . . . . . . . . . . . . . . . . . . . . . . . . . . . . . . . . . . . . . . . . . . . . . . 71
7.1.1 Selecting columns and fonts to display . . . . . . . . . . . . . . . . . . . . . . . . . . . . . . . . . . . . . . . . . . . . . . . . . . . . .71
7.1.2 Setting the Injection Volume and Multi-Injection Count . . . . . . . . . . . . . . . . . . . . . . . . . . . . . . . . . . . . . . .72
7.1.3 Bracket Analysis . . . . . . . . . . . . . . . . . . . . . . . . . . . . . . . . . . . . . . . . . . . . . . . . . . . . . . . . . . . . . . . . . . . . . .72
7.1.4 Using Two Lines to Perform Batch Analysis . . . . . . . . . . . . . . . . . . . . . . . . . . . . . . . . . . . . . . . . . . . . . . . .73
7.1.5 Setting the Baseline Data File . . . . . . . . . . . . . . . . . . . . . . . . . . . . . . . . . . . . . . . . . . . . . . . . . . . . . . . . . . . .74
7.2 Performing Post-run Analysis . . . . . . . . . . . . . . . . . . . . . . . . . . . . . . . . . . . . . . . . . . . . . . . . 75
7.2.1 Displaying a <Batch Table> Window to Open Batch Files . . . . . . . . . . . . . . . . . . . . . . . . . . . . . . . . . . . . .75
7.2.2 Selecting Data Files Used to Create a Batch Table . . . . . . . . . . . . . . . . . . . . . . . . . . . . . . . . . . . . . . . . . . . .76
7.2.3 Performing Batch Processing . . . . . . . . . . . . . . . . . . . . . . . . . . . . . . . . . . . . . . . . . . . . . . . . . . . . . . . . . . . .76
7.3 Perform Additional Analysis During Real-time Batch Analysis . . . . . . . . . . . . . . . . . . . . . 77
7.3.1 Pause and Edit the Table . . . . . . . . . . . . . . . . . . . . . . . . . . . . . . . . . . . . . . . . . . . . . . . . . . . . . . . . . . . . . . . .77
7.3.2 Using Batch Queue . . . . . . . . . . . . . . . . . . . . . . . . . . . . . . . . . . . . . . . . . . . . . . . . . . . . . . . . . . . . . . . . . . . .77
7.4 Summary Report . . . . . . . . . . . . . . . . . . . . . . . . . . . . . . . . . . . . . . . . . . . . . . . . . . . . . . . . . . . 78
7.4.1 Creating summary report . . . . . . . . . . . . . . . . . . . . . . . . . . . . . . . . . . . . . . . . . . . . . . . . . . . . . . . . . . . . . . . .78
8 Report Functions
8.1 Creating Report Files . . . . . . . . . . . . . . . . . . . . . . . . . . . . . . . . . . . . . . . . . . . . . . . . . . . . . . . 81
8.1.1 Adding report items . . . . . . . . . . . . . . . . . . . . . . . . . . . . . . . . . . . . . . . . . . . . . . . . . . . . . . . . . . . . . . . . . . . .81
8.1.2 Checking the Print Image . . . . . . . . . . . . . . . . . . . . . . . . . . . . . . . . . . . . . . . . . . . . . . . . . . . . . . . . . . . . . . .82
8.1.3 Saving the Report Format File . . . . . . . . . . . . . . . . . . . . . . . . . . . . . . . . . . . . . . . . . . . . . . . . . . . . . . . . . . . .82
632
LabSolutions/GCsolution Reference
8.2 Adjusting the Report Layout . . . . . . . . . . . . . . . . . . . . . . . . . . . . . . . . . . . . . . . . . . . . . . . . . 83
8.2.1 Adjusting with Mouse or Properties . . . . . . . . . . . . . . . . . . . . . . . . . . . . . . . . . . . . . . . . . . . . . . . . . . . . . . .83
8.2.2 Using the Grid . . . . . . . . . . . . . . . . . . . . . . . . . . . . . . . . . . . . . . . . . . . . . . . . . . . . . . . . . . . . . . . . . . . . . . . .84
8.2.3 Adjusting Multiple Report Item Sizes and Positions . . . . . . . . . . . . . . . . . . . . . . . . . . . . . . . . . . . . . . . . . . .84
8.2.4 Setting the Page Size/Margin and Other Items . . . . . . . . . . . . . . . . . . . . . . . . . . . . . . . . . . . . . . . . . . . . . . .85
8.2.5 Setting the Header/Footer . . . . . . . . . . . . . . . . . . . . . . . . . . . . . . . . . . . . . . . . . . . . . . . . . . . . . . . . . . . . . . .85
8.3 Printing Analysis Result . . . . . . . . . . . . . . . . . . . . . . . . . . . . . . . . . . . . . . . . . . . . . . . . . . . . . 86
8.3.1 Printing Reports in Single Run Analysis . . . . . . . . . . . . . . . . . . . . . . . . . . . . . . . . . . . . . . . . . . . . . . . . . . . .86
8.3.2 Printing Reports in <Batch Table> . . . . . . . . . . . . . . . . . . . . . . . . . . . . . . . . . . . . . . . . . . . . . . . . . . . . . . . .86
8.3.3 Printing Reports in <Data Analysis> . . . . . . . . . . . . . . . . . . . . . . . . . . . . . . . . . . . . . . . . . . . . . . . . . . . . . . .87
8.3.4 Printing Reports in <Report> . . . . . . . . . . . . . . . . . . . . . . . . . . . . . . . . . . . . . . . . . . . . . . . . . . . . . . . . . . . .88
8.3.5 Default report format . . . . . . . . . . . . . . . . . . . . . . . . . . . . . . . . . . . . . . . . . . . . . . . . . . . . . . . . . . . . . . . . . . .88
9 Operation - Windows
9.1 Displaying Windows and Bars . . . . . . . . . . . . . . . . . . . . . . . . . . . . . . . . . . . . . . . . . . . . . . . . 89
9.1.1 Window Types Appearing in Program Windows . . . . . . . . . . . . . . . . . . . . . . . . . . . . . . . . . . . . . . . . . . . . .89
9.1.2 Displaying Application Windows . . . . . . . . . . . . . . . . . . . . . . . . . . . . . . . . . . . . . . . . . . . . . . . . . . . . . . . . .90
9.2 Customizing Windows . . . . . . . . . . . . . . . . . . . . . . . . . . . . . . . . . . . . . . . . . . . . . . . . . . . . . . . 91
9.2.1 Changing the View Size . . . . . . . . . . . . . . . . . . . . . . . . . . . . . . . . . . . . . . . . . . . . . . . . . . . . . . . . . . . . . . . .91
9.2.2 Changing the Application Window Display Format . . . . . . . . . . . . . . . . . . . . . . . . . . . . . . . . . . . . . . . . . . .91
9.2.3 Changing the Common Window Display Format . . . . . . . . . . . . . . . . . . . . . . . . . . . . . . . . . . . . . . . . . . . . .92
10 Operation - Tables
10.1 Operating Table Columns . . . . . . . . . . . . . . . . . . . . . . . . . . . . . . . . . . . . . . . . . . . . . . . . . . . . 93
10.1.1 Selecting a Table Column . . . . . . . . . . . . . . . . . . . . . . . . . . . . . . . . . . . . . . . . . . . . . . . . . . . . . . . . . . . . . . .93
10.1.2 Changing the Width of a Table Column . . . . . . . . . . . . . . . . . . . . . . . . . . . . . . . . . . . . . . . . . . . . . . . . . . . .93
10.1.3 Changing the Table Column Display Condition (Table Style Settings (1)) . . . . . . . . . . . . . . . . . . . . . . . . .94
10.2 Operating Table Rows . . . . . . . . . . . . . . . . . . . . . . . . . . . . . . . . . . . . . . . . . . . . . . . . . . . . . . . 95
10.2.1 Selecting a Table Row . . . . . . . . . . . . . . . . . . . . . . . . . . . . . . . . . . . . . . . . . . . . . . . . . . . . . . . . . . . . . . . . . .95
10.2.2 Adding/Deleting a Table Row . . . . . . . . . . . . . . . . . . . . . . . . . . . . . . . . . . . . . . . . . . . . . . . . . . . . . . . . . . . .95
10.2.3 Changing the Table Row Display Quantity (Table Style Settings (2)) . . . . . . . . . . . . . . . . . . . . . . . . . . . . .96
10.3 Editing Table Cells . . . . . . . . . . . . . . . . . . . . . . . . . . . . . . . . . . . . . . . . . . . . . . . . . . . . . . . . . . 97
10.3.1 Selecting Multiple Cells . . . . . . . . . . . . . . . . . . . . . . . . . . . . . . . . . . . . . . . . . . . . . . . . . . . . . . . . . . . . . . . .97
10.3.2 Copying/Cutting/Pasting/Clearing Cell Data . . . . . . . . . . . . . . . . . . . . . . . . . . . . . . . . . . . . . . . . . . . . . . . .97
10.3.3 Entering Values into Cells . . . . . . . . . . . . . . . . . . . . . . . . . . . . . . . . . . . . . . . . . . . . . . . . . . . . . . . . . . . . . . .97
10.3.4 Cell Data Entry Auxiliary Functions (Batch Tables) . . . . . . . . . . . . . . . . . . . . . . . . . . . . . . . . . . . . . . . . . .98
11 Operation - Files
11.1 Using Files (1) . . . . . . . . . . . . . . . . . . . . . . . . . . . . . . . . . . . . . . . . . . . . . . . . . . . . . . . . . . . . . . 99
11.1.1 Creating a New File . . . . . . . . . . . . . . . . . . . . . . . . . . . . . . . . . . . . . . . . . . . . . . . . . . . . . . . . . . . . . . . . . . . .99
11.1.2 Opening a File (1) . . . . . . . . . . . . . . . . . . . . . . . . . . . . . . . . . . . . . . . . . . . . . . . . . . . . . . . . . . . . . . . . . . . . .99
11.1.3 Saving a File . . . . . . . . . . . . . . . . . . . . . . . . . . . . . . . . . . . . . . . . . . . . . . . . . . . . . . . . . . . . . . . . . . . . . . . .100
11.1.4 Checking File History Information (1) . . . . . . . . . . . . . . . . . . . . . . . . . . . . . . . . . . . . . . . . . . . . . . . . . . . .100
11.2 Managing Files Effectively . . . . . . . . . . . . . . . . . . . . . . . . . . . . . . . . . . . . . . . . . . . . . . . . . . 101
11.2.1 What is the Data Explorer? . . . . . . . . . . . . . . . . . . . . . . . . . . . . . . . . . . . . . . . . . . . . . . . . . . . . . . . . . . . . .101
11.2.2 What is a Project? . . . . . . . . . . . . . . . . . . . . . . . . . . . . . . . . . . . . . . . . . . . . . . . . . . . . . . . . . . . . . . . . . . . .101
11.2.3 Creating a New Project (Folder) . . . . . . . . . . . . . . . . . . . . . . . . . . . . . . . . . . . . . . . . . . . . . . . . . . . . . . . . .102
11.2.4 Deleting a Project (Folder) . . . . . . . . . . . . . . . . . . . . . . . . . . . . . . . . . . . . . . . . . . . . . . . . . . . . . . . . . . . . .102
633
LabSolutions/GCsolution Reference
11.3 Using Files (2) . . . . . . . . . . . . . . . . . . . . . . . . . . . . . . . . . . . . . . . . . . . . . . . . . . . . . . . . . . . . . 103
11.3.1 Opening a File (2) . . . . . . . . . . . . . . . . . . . . . . . . . . . . . . . . . . . . . . . . . . . . . . . . . . . . . . . . . . . . . . . . . . . .103
11.3.2 Copying a File . . . . . . . . . . . . . . . . . . . . . . . . . . . . . . . . . . . . . . . . . . . . . . . . . . . . . . . . . . . . . . . . . . . . . . .104
11.3.3 Moving a File . . . . . . . . . . . . . . . . . . . . . . . . . . . . . . . . . . . . . . . . . . . . . . . . . . . . . . . . . . . . . . . . . . . . . . . .104
11.3.4 Deleting a File . . . . . . . . . . . . . . . . . . . . . . . . . . . . . . . . . . . . . . . . . . . . . . . . . . . . . . . . . . . . . . . . . . . . . . .104
11.3.5 Changing File Names . . . . . . . . . . . . . . . . . . . . . . . . . . . . . . . . . . . . . . . . . . . . . . . . . . . . . . . . . . . . . . . . .105
11.3.6 Checking File History Information (2) . . . . . . . . . . . . . . . . . . . . . . . . . . . . . . . . . . . . . . . . . . . . . . . . . . . .105
11.3.7 Converting File Formats . . . . . . . . . . . . . . . . . . . . . . . . . . . . . . . . . . . . . . . . . . . . . . . . . . . . . . . . . . . . . . .105
12 Appendices
12.1 When Troubles Occur . . . . . . . . . . . . . . . . . . . . . . . . . . . . . . . . . . . . . . . . . . . . . . . . . . . . . . 107
12.1.1 Using Help . . . . . . . . . . . . . . . . . . . . . . . . . . . . . . . . . . . . . . . . . . . . . . . . . . . . . . . . . . . . . . . . . . . . . . . . . .107
12.1.2 Using the Online Manual . . . . . . . . . . . . . . . . . . . . . . . . . . . . . . . . . . . . . . . . . . . . . . . . . . . . . . . . . . . . . . .108
12.2 Installing GCsolution . . . . . . . . . . . . . . . . . . . . . . . . . . . . . . . . . . . . . . . . . . . . . . . . . . . . . . . 109
12.2.1 Installing DAO . . . . . . . . . . . . . . . . . . . . . . . . . . . . . . . . . . . . . . . . . . . . . . . . . . . . . . . . . . . . . . . . . . . . . .109
12.2.2 Installing GCsolution . . . . . . . . . . . . . . . . . . . . . . . . . . . . . . . . . . . . . . . . . . . . . . . . . . . . . . . . . . . . . . . . . .112
12.2.3 Uninstalling GCsolution . . . . . . . . . . . . . . . . . . . . . . . . . . . . . . . . . . . . . . . . . . . . . . . . . . . . . . . . . . . . . . .116
12.2.4 Installing Additional GC Units . . . . . . . . . . . . . . . . . . . . . . . . . . . . . . . . . . . . . . . . . . . . . . . . . . . . . . . . . .118
12.2.5 Connections to and settings on the GC . . . . . . . . . . . . . . . . . . . . . . . . . . . . . . . . . . . . . . . . . . . . . . . . . . . .120
12.2.6 System Configuration Settings . . . . . . . . . . . . . . . . . . . . . . . . . . . . . . . . . . . . . . . . . . . . . . . . . . . . . . . . . .123
12.3 Network Mode . . . . . . . . . . . . . . . . . . . . . . . . . . . . . . . . . . . . . . . . . . . . . . . . . . . . . . . . . . . . 126
12.3.1 Procedure for setting up the networking mode . . . . . . . . . . . . . . . . . . . . . . . . . . . . . . . . . . . . . . . . . . . . . .126
12.3.2 Registering users . . . . . . . . . . . . . . . . . . . . . . . . . . . . . . . . . . . . . . . . . . . . . . . . . . . . . . . . . . . . . . . . . . . . .128
12.3.3 Registering a PC again . . . . . . . . . . . . . . . . . . . . . . . . . . . . . . . . . . . . . . . . . . . . . . . . . . . . . . . . . . . . . . . .128
12.4 About Windows user account . . . . . . . . . . . . . . . . . . . . . . . . . . . . . . . . . . . . . . . . . . . . . . . . 129
12.5 GCsolution specifications . . . . . . . . . . . . . . . . . . . . . . . . . . . . . . . . . . . . . . . . . . . . . . . . . . . 130
634
LabSolutions/GCsolution Reference
635
LabSolutions/GCsolution Reference
Contents of Administration Manual
1 GxP Support Functions
1.1 Overview of GxP Support Functions . . . . . . . . . . . . . . . . . . . . . . . . . . . . . . . . . . . . . . . . . . . . 1
1.1.1 What is GLP/GMP? . . . . . . . . . . . . . . . . . . . . . . . . . . . . . . . . . . . . . . . . . . . . . . . . . . . . . . . . . . . . . . . . . . . . .1
1.1.2 What is FDA 21 CFR Part 11? . . . . . . . . . . . . . . . . . . . . . . . . . . . . . . . . . . . . . . . . . . . . . . . . . . . . . . . . . . . .1
1.2 GxP Support Functions . . . . . . . . . . . . . . . . . . . . . . . . . . . . . . . . . . . . . . . . . . . . . . . . . . . . . . . 2
2 System Administration
2.1 Reviewing System Administration . . . . . . . . . . . . . . . . . . . . . . . . . . . . . . . . . . . . . . . . . . . . . . 3
2.1.1 What is System Administration? . . . . . . . . . . . . . . . . . . . . . . . . . . . . . . . . . . . . . . . . . . . . . . . . . . . . . . . . . . .3
2.1.2 System Administration Application . . . . . . . . . . . . . . . . . . . . . . . . . . . . . . . . . . . . . . . . . . . . . . . . . . . . . . . .5
2.1.3 System Administration Flow . . . . . . . . . . . . . . . . . . . . . . . . . . . . . . . . . . . . . . . . . . . . . . . . . . . . . . . . . . . . . .6
2.1.4 Designing a System Administration Policy . . . . . . . . . . . . . . . . . . . . . . . . . . . . . . . . . . . . . . . . . . . . . . . . . . .7
2.2 Using the System Administration Tools to Set Available Items . . . . . . . . . . . . . . . . . . . . . . 8
2.3 Starting the System Operation . . . . . . . . . . . . . . . . . . . . . . . . . . . . . . . . . . . . . . . . . . . . . . . . . 9
2.3.1 Setting User Administration Policies . . . . . . . . . . . . . . . . . . . . . . . . . . . . . . . . . . . . . . . . . . . . . . . . . . . . . . .9
2.3.2 Registering (Changing/Deleting) Rights Groups . . . . . . . . . . . . . . . . . . . . . . . . . . . . . . . . . . . . . . . . . . . . .11
2.4 Registering (Changing/Deleting) Users . . . . . . . . . . . . . . . . . . . . . . . . . . . . . . . . . . . . . . . . . 12
2.5 Short Time after System Operation Has Been Started . . . . . . . . . . . . . . . . . . . . . . . . . . . . 13
2.5.1 Viewing the History of System Administration . . . . . . . . . . . . . . . . . . . . . . . . . . . . . . . . . . . . . . . . . . . . . .13
2.5.2 Changing Passwords . . . . . . . . . . . . . . . . . . . . . . . . . . . . . . . . . . . . . . . . . . . . . . . . . . . . . . . . . . . . . . . . . . .14
3 Work Flow Management
3.1 Using the Security Support Functions . . . . . . . . . . . . . . . . . . . . . . . . . . . . . . . . . . . . . . . . . . 15
3.1.1 Login Authentication . . . . . . . . . . . . . . . . . . . . . . . . . . . . . . . . . . . . . . . . . . . . . . . . . . . . . . . . . . . . . . . . . . .15
3.1.2 Current User Display . . . . . . . . . . . . . . . . . . . . . . . . . . . . . . . . . . . . . . . . . . . . . . . . . . . . . . . . . . . . . . . . . . .15
3.1.3 Restricting the Operations according to User Rights . . . . . . . . . . . . . . . . . . . . . . . . . . . . . . . . . . . . . . . . . .16
3.1.4 Protecting an Analytical Task by Locking the Screen . . . . . . . . . . . . . . . . . . . . . . . . . . . . . . . . . . . . . . . . .16
3.2 Using the Batch Advanced Function . . . . . . . . . . . . . . . . . . . . . . . . . . . . . . . . . . . . . . . . . . . 17
3.2.1 Performing a System Check before Batch Processing . . . . . . . . . . . . . . . . . . . . . . . . . . . . . . . . . . . . . . . . .17
3.2.2 Performing a QA/QC Criteria Check After Batch Processing . . . . . . . . . . . . . . . . . . . . . . . . . . . . . . . . . . .17
3.2.3 Outputting Batch Processing Results in Common Format . . . . . . . . . . . . . . . . . . . . . . . . . . . . . . . . . . . . . .17
3.2.4 Setting Action Items . . . . . . . . . . . . . . . . . . . . . . . . . . . . . . . . . . . . . . . . . . . . . . . . . . . . . . . . . . . . . . . . . . .18
3.2.5 Setting User Programs . . . . . . . . . . . . . . . . . . . . . . . . . . . . . . . . . . . . . . . . . . . . . . . . . . . . . . . . . . . . . . . . . .18
3.3 Using a Template . . . . . . . . . . . . . . . . . . . . . . . . . . . . . . . . . . . . . . . . . . . . . . . . . . . . . . . . . . . 19
3.3.1 Creating a New File Using a Template . . . . . . . . . . . . . . . . . . . . . . . . . . . . . . . . . . . . . . . . . . . . . . . . . . . . .19
3.3.2 Saving a File as a Template . . . . . . . . . . . . . . . . . . . . . . . . . . . . . . . . . . . . . . . . . . . . . . . . . . . . . . . . . . . . . .20
3.3.3 Example of Using a Template . . . . . . . . . . . . . . . . . . . . . . . . . . . . . . . . . . . . . . . . . . . . . . . . . . . . . . . . . . . .20
4 Audit Trail
4.1 Important File Concepts for Operation . . . . . . . . . . . . . . . . . . . . . . . . . . . . . . . . . . . . . . . . . 21
4.1.1 System Configuration File . . . . . . . . . . . . . . . . . . . . . . . . . . . . . . . . . . . . . . . . . . . . . . . . . . . . . . . . . . . . . . .21
4.1.2 Method File . . . . . . . . . . . . . . . . . . . . . . . . . . . . . . . . . . . . . . . . . . . . . . . . . . . . . . . . . . . . . . . . . . . . . . . . . .22
4.1.3 Report Format File . . . . . . . . . . . . . . . . . . . . . . . . . . . . . . . . . . . . . . . . . . . . . . . . . . . . . . . . . . . . . . . . . . . . .23
4.1.4 Batch File . . . . . . . . . . . . . . . . . . . . . . . . . . . . . . . . . . . . . . . . . . . . . . . . . . . . . . . . . . . . . . . . . . . . . . . . . . . .23
4.1.5 Data File . . . . . . . . . . . . . . . . . . . . . . . . . . . . . . . . . . . . . . . . . . . . . . . . . . . . . . . . . . . . . . . . . . . . . . . . . . . .24
636
LabSolutions/GCsolution Reference
4.2 Referencing a Record in a Data File . . . . . . . . . . . . . . . . . . . . . . . . . . . . . . . . . . . . . . . . . . . 26
4.2.1 Referencing Data File Properties . . . . . . . . . . . . . . . . . . . . . . . . . . . . . . . . . . . . . . . . . . . . . . . . . . . . . . . . . .26
4.2.2 Referring Instrument Parameters and System Configuration Used for Data Acquisition . . . . . . . . . . . . . . .27
4.2.3 Referring to Status Information . . . . . . . . . . . . . . . . . . . . . . . . . . . . . . . . . . . . . . . . . . . . . . . . . . . . . . . . . . .27
4.2.4 Referencing Audit Trail Log in Data . . . . . . . . . . . . . . . . . . . . . . . . . . . . . . . . . . . . . . . . . . . . . . . . . . . . . . .28
4.2.5 Data Rollback . . . . . . . . . . . . . . . . . . . . . . . . . . . . . . . . . . . . . . . . . . . . . . . . . . . . . . . . . . . . . . . . . . . . . . . .28
4.2.6 Export a Batch Table . . . . . . . . . . . . . . . . . . . . . . . . . . . . . . . . . . . . . . . . . . . . . . . . . . . . . . . . . . . . . . . . . . .28
4.3 Check Raw Data Integrity . . . . . . . . . . . . . . . . . . . . . . . . . . . . . . . . . . . . . . . . . . . . . . . . . . . . 29
4.4 Checking Other History Information . . . . . . . . . . . . . . . . . . . . . . . . . . . . . . . . . . . . . . . . . . 30
4.4.1 Checking the History on Operations and Errors (Output Window) . . . . . . . . . . . . . . . . . . . . . . . . . . . . . . .30
4.4.2 Checking the Log in the System Configuration/Method File . . . . . . . . . . . . . . . . . . . . . . . . . . . . . . . . . . . .30
5 Validation
5.1 Testing the System Suitability . . . . . . . . . . . . . . . . . . . . . . . . . . . . . . . . . . . . . . . . . . . . . . . . . 31
5.1.1 Performing Column Performance Calculations . . . . . . . . . . . . . . . . . . . . . . . . . . . . . . . . . . . . . . . . . . . . . . .31
5.1.2 Performing the QA/QC Calculation . . . . . . . . . . . . . . . . . . . . . . . . . . . . . . . . . . . . . . . . . . . . . . . . . . . . . . .32
5.2 Performing Hardware Validation . . . . . . . . . . . . . . . . . . . . . . . . . . . . . . . . . . . . . . . . . . . . . 34
5.2.1 Performing System Checks . . . . . . . . . . . . . . . . . . . . . . . . . . . . . . . . . . . . . . . . . . . . . . . . . . . . . . . . . . . . . .34
5.2.2 After Replacing Consumables . . . . . . . . . . . . . . . . . . . . . . . . . . . . . . . . . . . . . . . . . . . . . . . . . . . . . . . . . . . .35
5.3 Performing Software Validation . . . . . . . . . . . . . . . . . . . . . . . . . . . . . . . . . . . . . . . . . . . . . . 36
5.3.1 Performing Program Checks . . . . . . . . . . . . . . . . . . . . . . . . . . . . . . . . . . . . . . . . . . . . . . . . . . . . . . . . . . . . .36
5.3.2 Performing the Function Check . . . . . . . . . . . . . . . . . . . . . . . . . . . . . . . . . . . . . . . . . . . . . . . . . . . . . . . . . . .37
5.3.3 Loading the Function Check Data Group . . . . . . . . . . . . . . . . . . . . . . . . . . . . . . . . . . . . . . . . . . . . . . . . . . .38
6 Data Administration
6.1 Facilitating File Management . . . . . . . . . . . . . . . . . . . . . . . . . . . . . . . . . . . . . . . . . . . . . . . . . 41
6.1.1 Customizing Data Explorer Display Data . . . . . . . . . . . . . . . . . . . . . . . . . . . . . . . . . . . . . . . . . . . . . . . . . . .41
6.1.2 Previously Giving a File Name that is Easy to Manage . . . . . . . . . . . . . . . . . . . . . . . . . . . . . . . . . . . . . . . .42
6.1.3 Using a Variety of Information for File Searches . . . . . . . . . . . . . . . . . . . . . . . . . . . . . . . . . . . . . . . . . . . . .43
6.1.4 Search for a File Based on its Contents . . . . . . . . . . . . . . . . . . . . . . . . . . . . . . . . . . . . . . . . . . . . . . . . . . . . .45
6.2 Handling Other Files . . . . . . . . . . . . . . . . . . . . . . . . . . . . . . . . . . . . . . . . . . . . . . . . . . . . . . . . 46
6.2.1 Displaying Extension Tab of the <Data Explorer> Window . . . . . . . . . . . . . . . . . . . . . . . . . . . . . . . . . . . .46
6.3 Reviewing the Long-Term Storage of Data . . . . . . . . . . . . . . . . . . . . . . . . . . . . . . . . . . . . . . 47
6.3.1 Managing the Print Images . . . . . . . . . . . . . . . . . . . . . . . . . . . . . . . . . . . . . . . . . . . . . . . . . . . . . . . . . . . . . .47
6.3.2 Storing a Data File for a Long Period of Time . . . . . . . . . . . . . . . . . . . . . . . . . . . . . . . . . . . . . . . . . . . . . . .49
6.3.3 Devising a Data Storage Method . . . . . . . . . . . . . . . . . . . . . . . . . . . . . . . . . . . . . . . . . . . . . . . . . . . . . . . . . .50
6.3.4 Using a Print Image . . . . . . . . . . . . . . . . . . . . . . . . . . . . . . . . . . . . . . . . . . . . . . . . . . . . . . . . . . . . . . . . . . . .51
6.4 Using CLASS-Agent . . . . . . . . . . . . . . . . . . . . . . . . . . . . . . . . . . . . . . . . . . . . . . . . . . . . . . . . 52
6.4.1 Specifying Method of Loading Data to CLASS-Agent . . . . . . . . . . . . . . . . . . . . . . . . . . . . . . . . . . . . . . . . .52
7 Appendices
7.1 Performing the Maintenance of System Management Database . . . . . . . . . . . . . . . . . . . . 53
7.1.1 Using the Database Maintenance Tool . . . . . . . . . . . . . . . . . . . . . . . . . . . . . . . . . . . . . . . . . . . . . . . . . . . . .53
7.2 Managing the System on the Network . . . . . . . . . . . . . . . . . . . . . . . . . . . . . . . . . . . . . . . . . . 54
7.2.1 Using the Instrument Maintenance Tool . . . . . . . . . . . . . . . . . . . . . . . . . . . . . . . . . . . . . . . . . . . . . . . . . . . .54
637
LabSolutions/GCsolution Reference
7.3 Setting the PDF Output . . . . . . . . . . . . . . . . . . . . . . . . . . . . . . . . . . . . . . . . . . . . . . . . . . . . . . 55
7.3.1 Before Setting the PDF Output . . . . . . . . . . . . . . . . . . . . . . . . . . . . . . . . . . . . . . . . . . . . . . . . . . . . . . . . . . .55
7.3.2 Setting the PDF Output (for Version 5.0) . . . . . . . . . . . . . . . . . . . . . . . . . . . . . . . . . . . . . . . . . . . . . . . . . . .56
7.3.3 Setting up PDF output (for Version 6.0) . . . . . . . . . . . . . . . . . . . . . . . . . . . . . . . . . . . . . . . . . . . . . . . . . . . .59
638
LabSolutions/GCsolution Reference
i
LabSolutions/GCsolution
Operation Manual
Reference Manual
Administration Manual
A:
B:
C:
Index
Numerics
21 CFR Part 11 C1, C49
A
Acquire B77
Acrobat C47, C55, C65
Distiller C48, C55, C65
PDFWriter C55, C65
Action (<Batch Table>) A71, B331
[Add. Flow] Tab (<Instrument Parameter> View) B147
Add/Specify Computer C54
<Add Group> C11
Additional Analysis A77
<Additional Flow> (<System Configuration>) B58
Additional GC Units A118
[Additional Heater/Flow] Tab (<Instrument Monitor>) B155
<Additional Heater> (<System Configuration>) B56
[Additional Heater] Tab (<Instrument Parameter> View)
B145
[Add Rows With Data Files...] Menu A76
<Add User> C12
Admin C5
Adobe
Acrobat C55
Adobe Acrobat A108, C47, C65
Acrobat Reader A108, C48
Agent C2, C49, C65
AIA(ANDI) B625
AIA(ANDi) C49
All-in-One Structure C25, C49
[All users must use password] check box C9
<Analytical Line> B36
[Auto-Sampler] Tab B36
[Column] Tab B47
[Detector] Tab B49
[Base Period] List Box A34
[Injection Unit] Tab B41
Analytical Line Number A36, B23, B24, B25
AOC-20
AOC-20d(M) B17, B37, B99
AOC-20d(S) B17, B36, B99
AOC-20i B17, B36, B99
AOC-20i+s B17, B37, B99
Archiver C49
[ASCII Convert] Tab (<Settings>) B359
ASCII File B359
Assistant Bar A5, A89, A90, B11
[Batch]
[Settings] Icon C42
[Batch](Analysis) B315
[Batch](Postrun) B316
[Configuration]
[System Check] Icon C43, C34, C35
[Postrun] B14
[Report Generator] Icon B368
[RealTime] B12
Atmosphere Compensation B23, B24
Atten B125, B131, B134, B137
<Audit Trail> C30, B559
Audit Trail
Setting C21, C23, C25, C26
Audit Trail Log
Merge C10
[Audit Trail] Menu C28, C30
<Audit Trail Settings For Instrument Configuration File>
C21
<Auto-Sampler Advanced> B103
[Auto-Sampler] Tab (<Instrument Parameter> View) B99
[Auto-Sampler] Tab (<System Configuration>) B36
<Auto System Off/On> B168
Available Modules B18
B
Background Chromatogram A74
Baking B77
Barcode (<Batch Table>) B331
Baseline Data File (<Batch Table>) A74, B329
Base Period B50, B51, B124, B128, B130, B134, B137,
B141, B143, B144
[Base Shift] Menu A56
[Batch](Analysis) Assistant Bar B315
[Batch] Assistant Bar
[Stop] Icon A31
Batch File A6, A100, A101, A103, C23
Prohibit overwriting C10
Batch File Template C20
[Batch](Postrun) Assistant Bar B316
Batch Processing A64
2Lines A73
Action C18
ASCII Output C17
External Program Run C18
Parameter A71
Progress Control C18
QA/QC Criteria C17, C32
User Program C18
[Batch Processing] Icon A25, A75
<Batch Queue> A77, B345
Batch Scheduler B309
<Batch Table> A89, A103, B309
Menu B317
Batch Table
Action A71
Injection Volume/Multi-Inj A71
Method File A71
Option # A71
Run Mode A71
Sample ID B328
<Settings> B352
Summary Type A71
System Check A71
User Program A71
<Batch Table Wizard> A26, B336, B338
Blank Analysis A40
<Browse Folder> B493
ii
LabSolutions/GCsolution
Index
Operation Manual
Reference Manual
Administration Manual
A:
B:
C:
C
[Calib Level#] Edit Box A23
Calibration B536
<Calibration Curve> A89, A103, B263
<Calibration Curve> View B282
<Chromatogram> View B287
<Data File Tree> View B285
Menus B270
Opening B263
Calibration Curve A24, B254, B256, B528, B602
<Calibration Curve Properties> (Report Item)
[General ] Tab B428
[Table] Tab B435
[Calibration Curve] Tab (<Results> View) B225
<Calibration Information> B226
<Calibration Curve> View B282
Information B283
<Property> B290
Table B283
<Calibration Information> B226
[Cancel Edit] Menu A55
Carrier Gas B42, B43, B108, B111, B112
Cell A93
Multiple Selecting A97
Title Cell A93
Cell Data
Clearing A97
Copying A97
Cutting A97
Entering Value A97
Pasting A97
[Change Database] button C53
<Change Stop Time> A31, B161
<Channel Select> B297
<Check Raw Data> C29
<Check the Program Files> B542, B568
[Check the Program Files...] Menu C36
Chromatogram File
CLASS-GC10 A106
<Chromatogram Properties> B414
<Chromatogram View>
<Properties> B544
<Chromatogram> View
<Calibration Curve> B287
<Data Acquisition> B77
<Data Analysis> B191
<Data Comparison> B304
Magnify A56
Shift A56
Undo A56
CLASS-Agent C2, C55
CLASS-GC10
Chromatogram File A106
Data File A106
Method File A106
CLASS-VP4
Data File A106
Method File A106
Clean Up A40
Column Performance C31, B257
Parameter B611
[Column] Tab (<Instrument Parameter> View) B121
[Column] Tab (<System Configuration>) B47
Communication B20
[Compound] Tab B253
Compound Table A61, A63, A65, A66, A67, A69
<Compound Table Format> B396
Conditioning A39
Configured Modules B18
Consumable C35
<Consumables Reset> B167
<Convert AIA ANDI file to Data file> B492
<Convert CLASS-GC10 file to GCsolution file> B490
<Convert Data file to AIA ANDI file> B489
<Convert Data file to ASCII file> A106, B487
<Coolant consumption> B32
Create from Template C19
<Create New Project (Folder)> A102, B496
[CRG/Relays] Tab B30
Cubic B254, B256
Current Folder B356
D
DAO A113
Install A109
<Data Acquisition> A89, A103, B61
<Chromatogram> View B77
Menu Tree B63
Opening B61
<Data Analysis> A17, A89, A103, C45, B171
<Chromatogram> View B191
<Display Settings> B193
Menu Bar B177
<Results> View B220
[Data Analysis] Assistant Bar B176
[Data Analysis] Icon A16, C31
<Database Maintenance> C53
[Change Database] button C53
[Network] check box C53, C54
<Data Comparison> A56, A89, A103, C45, B293
<Chromatogram> View B304
Menus B269, B296, B297
<Shift Data> B307
Data Description (<Batch Table>) B331, B350
<Data Explorer> A5, A89, A101, B467
Additional Tab C46
Display Setting C41
Display Mode C42
Double-Clicking on a File B471
Dragging a File B472
Maximizing A92
Menu Bar B474
<Data Explorer Properties> C46, B494
iii
LabSolutions/GCsolution
Index
Operation Manual
Reference Manual
Administration Manual
A:
B:
C:
Data File A6, A88, A100, A101, A103, C24
All-in-One Structure C25, C49
Automatic Filename Creation C42
CLASS-GC10 A106
CLASS-VP4 A106
Long-Term Storage C1, C47
Method in Data File C28
Prohibit overwriting C10
Rollback C28
<Data File> (<Batch Table>) B335
Data File (<Batch Table>) B329
[Data Filename] Tab (<Settings>) B358
[Data File Properties] Menu C26
<Data File Tree> View A20, B285
<Data Processing Parameters>
[Integration] Tab
[Width] Edit Box A34
Data Report C25, C58
Data Rollback C28
Detection Limit Detail B530
Detector
Maximum Temperature B50, B51
Temperature-Control Unit Port B50, B51
<Detector Maintenance> B55
[Detector] Tab (<Instrument Parameter> View) B123
[Detector] Tab (<System Configuration>) B49
Dilution Factor (<Batch Table>) B330
<Display Settings> (<Data Analysis>) B193
Distiller C48, C55, C65
Double-Clicking on a File A90, A103, B471
[Download Instrument Parameters] Menu B73
[Download Parameters] Icon A12
Drift B233
E
Easy Login Mode C10
Electronic Record C1, C46
Electronic Signature C1
E-Mail function
Disable C10
Event Log C13
Exponential B254, B256
Export
Method File C25
Report Format A48
Extension A6, A101
F
FDA 21 CFR Part 11 C1, C49
File
Conversion B487
Copying A104
Deleting A104
Double-Clicking A90, A103, B471
Extension A6, A101
gcb A6, A101
gcd A6, A101
gcm A6, A101
gcr A6, A101
Format Conversion A105
History Information A100, A105
Moving A104
Name Changing A105
Opening A99, A103
Double-Clicking on a File A90, A103, B471
Dragging a File B472
Saving A100
<File Move> B493
<File New> C19, B558, B566
<File Properties> C26
<File Search> C43, B480
Comment C43
Creation Date C43
Filename C43
Project C43
Sample Information C43
Search Result C44
Type C43
Update Date C43
FLOW OFF TIME B24, B25
[Folder] Tab (<Settings>) B356
<Format> B466
Function Check C37
Evaluation Criteria C38
Inspection Report C40
G
<GC-2010> A33, B23
[CRG/Relays] Tab B30
[Device Information] Tab B33
[Units Position] Tab B34
<GC Real Time Analysis> B1
<GC Analysis (Editor)> A5, B1
gcb A6, A101
gcd A6, A101
gcm A6, A101
GCMntDB.exe C53
GCMntPC.exe C54
<GC Postrun> A89, B2
<Batch Table> B309
<Calibration Curve> B263
<Data Analysis> A16
<Data Comparison> B293
<Data Explorer> B467
Organization B9
<QA/QC> B523
<Report> B363
[GC Postrun] Icon A16
<GC Properties> A33
gcr A6, A101
<GC Analysis>
<QA/QC> B523
iv
LabSolutions/GCsolution
Index
Operation Manual
Reference Manual
Administration Manual
A:
B:
C:
<GC Real Time Analysis> A89
<Batch Table> B309
<Data Explorer> B467
Organization B7
<Report> B363
[GC Real Time Analysis] Icon A7
GCsolution
Install A112
Uninstall A116
<GCsolution Launcher> C8, C9, C11, C12, C13, C14, C37
[Log Browser] icon C13
[System Policy] icon C9
[User Administration] icon C11, C12, C14
<GCsolution Setup> A112
GC Status B77
Ghost Peak A40
Glass Insert B46
GLP/GMP C1
Good Laboratory Practice C1
Good Manufacturing Practice C1
Grid A84
Group Calibration A69
Calibration Curve A69
Group ID# B254, B255
Grouping B587
Concentration Summation A68
Group Calibration A68
Quantitative Results A70
<Group Properties> C11
<Group Results Properties> B424
[Group Results] Tab (<Results> View) B222, B223
[Group] Tab B255
Group Table A69
<Group Table Format> B400
GxP Support Function C2
H
Hardware Validation C34
<Header/Footer> B382, A85
Help A107
HTML Help A113
H/W Administrator Rights C4
I
Import
Method File C25
Report Format A48
[Initialize Calibration Curve] Button A23
Inj. Port Dwell Time B103
Injection Mode (Injection Port) B107, B112, B116
<Injection Mode> (Auto-Sampler) B102
<Injection port Maintenance> B46
[Injection Port] Tab (<Instrument Parameter> View) B107
Injection Port Temperature B107, B111, B112, B116
Injection Unit
Maximum Temperature B42, B43
Temperature-Control Unit Port B42, B43
[Injection Unit] Tab (<System Configuration>) B41
Injection Volume (<Batch Table>) A71, A72, B329
Insert Used Count B46
<Instrument Monitor> A29, A89, B150
[Line] Tab B152
Opening B151
[Instrument Monitor] Button A12
<Instrument Parameters> C27
<Instrument Parameter> View B83
[Auto-Sampler] Tab A10
[Column] Tab A11
[Detector] Tab A11
[Sampling Rate] List Box A34
[Injection Unit] Tab A10
<Instrument Property> B20
[Integration] Tab B229
<Integration Time Program> B231
Internal Standard Amount A63, B348
Internal Standard Amount (<Batch Table>) B330
Internet Explorer A113
<ISTD Amount> A63, B348
<Item List> B385
L
LabSolution PDF Printer C68
LabSolutions PDF Printer C58
[Layout] Menu B187
Level # (<Batch Table>) B330
Line B254, B256
<Line Configuration> C27
<Load Method> B159
[Lock] Menu C16, B75, B280, B326
<Log Browser> C13
[Log Browser] icon C13
<Login> A5, C10, C53, C54, B5
Login
Attempt Limit C7, C9
Lockout Duration C7, C9
Login Authentication C15
Login/Logout Condition Log C30
[Login with Windows Username] check box C7, C9
M
<Maintenance of Instrument Information> C54
Margin A85
Maximum Password Age C7, C9
Mean RF B254, B256
Menu B369
Menu Bar A5
Message Log C30
Method
Export A47
Import A47
v
LabSolutions/GCsolution
Index
Operation Manual
Reference Manual
Administration Manual
A:
B:
C:
Method Developer Rights C4
Method File A6, A100, A101, A103, C22
CLASS-GC10 A106
CLASS-VP4 A106
Export C25
Import C25
Prohibit overwriting C10
Method File (<Batch Table>) A71, B329
<Method File Properties> B393
[Method File Properties...] Menu C23
Method in Data File C28
Method Validation C31
<Method> View
[Compound] Tab B253
Edit Mode A18
[Group] Tab B255
[Integration] Tab A18, B229
[Performance] Tab B257
[Quantitative] Tab B250
View Mode A18
[Move Left/Right] B306
Multi-Injection (<Batch Table>) A71, A72, B329
[Multi User] check box C7, C9
Multi-User Mode C6
N
[Network] check box C53, C54
<New Project (Folder)> B497
Normal Login Mode C10
Not Ready B77
O
OCI Fan B30, B31
Online Help A107
Online Manual A108
[Open Reference Data File] Menu A15, C45
Operator Rights C4
<Option> B384
[Option Items] Tab (<Settings>) B361
<Output Window> A5, A89, C30, B541, B567
[LogFile] Tab C30
[Message Log] Tab C30
P
<Page Setup> A85
Page Size A85
Part 11 C1, C49
Password C5, C12, C14, B504
Changing C14
Duplication C9
Force C9
Maximum Age C7, C9
Mean Decryption Time C7
Minimum Length C7, C9, C12, C14
Pause A77
PDF Format C47
Output Setting C55, C65
PDFWriter C48, C55, C65
Peak Identification B582, B610
Parameter A53
Peak Integration B571, B606
Parameter A18, B571
<Peak Table Properties> B409
[Peak Table] Tab (<Results> View) B220
[Performance] Tab C31, B257
<Picture Properties> B455
Plunger
Speed (Injection) B101
Speed (Suction) B100
Washing Speed B103
Point to point B254, B256
Policy C7
Level Setting C9
Portable Document Format C47, C55, C65
[Postrun] Assistant Bar B14
Postrun Batch Processing
Start A76
Precision of System B527, B535
Prerun B77
Pressure unit B23, B24, B25
<Preview> B465
[Preview] Icon A82, A87
Primary Pressure B42, B43
Project A101, C49
Creating A102
Deleting A102
<Project (Folder) Selection> B495
<Properties> C23, B551
[Used Files] Tab C26
[Audit Trail] Tab C23
<Properties> (File) C26
<Properties>
[Sample Info] Tab C26
PTV Fan B30, B31
Pumping Time B103
Purge Folw B42, B43
Q
<QA/QC> B523
[Criteria] Tab B533
QA/QC Function C32
[QAQC] Tab (<Settings>) B360
Quadratic B254, B256
Quality Control B531, B537
Quantitative Method B589
Area Normalization A59
Correct Area Normalization with Scale Factor A60
Corrected Area Normalization A60
Exponential A67
External Standard A60
Internal Standard A62, B348
Manual RF A66
Standard Addition A65
vi
LabSolutions/GCsolution
Index
Operation Manual
Reference Manual
Administration Manual
A:
B:
C:
[Quantitative] Tab B250
R
Rack Type B37
Ready B77
Ready Check B85, B88
[RealTime] Assistant Bar B12
Real Time Batch Processing
Start A28
System Check C17
Recovery B532, B538
[Relay] Tab (<Instrument Monitor>) B157
<Report> A89, A103, B363
Opening B364
Report# B384
Report Format
Export A48
Import A48
Report Format File A6, A88, A100, A101, A103, C23
Prohibit overwriting C10
Report Format File (<Batch Table>) B330
Report Format File Template C20
Report Format in Data File C25
[Report Generator] Icon B368
[Report in Data File] Icon A87
Report Item
Layout A84
Pasted A81
Resize A83
Report Number B383
Report Output (<Batch Table>) B330
[Report Type] List C32
<Results> View B220
[Calibration Curve] Tab B225
<Calibration Information> B226
[Group Results] Tab B222, B223
[Peak Table] Tab B220
RF B254
Right
System Administration C11, C12
Use Analytical Instrument C12
Rights Group C4, C7, C12
Changing C11
Deleting C11
H/W Administrator C4
Method Developer C4
Name C11
Operator C4
Registering C11
Rinses with Sample B100
Rinses with Solvent (Post-run) B100
Rinses with Solvent (Pre-run) B100
Rollback C28
[Rollback to Original Data] Menu C28
Row# Column A93
Run B77
<Run Mode> B346
Run Mode (<Batch Table>) A71, B328
S
<S/N Detail> B530
Sample Amount (<Batch Table>) B330
<Sample ID> B334
Sample ID B328
[Sample ID] Edit Box A14
<Sample Information Properties> B390
Sample Injection
Injection Volume A71
<Sample Login> B162
[Sample Login] Icon A14
<Sample Name> B333
Sample Name B328
[Sample Name] Edit Box A14
Sample Scheduler B309
<Sample Type> B347
Sample Type (<Batch Table>) B328
[Sample Type] List C32
Sampling Period B23
Sampling Rate B124, B128, B130, B134, B137, B141,
B143, B144
Sampling Time B108, B112, B116
[Save Format As Template] Menu A82
[Save Method As... ] Menu C25
Save Monitored Value B23
Saving as a Template C20
<Schedule Action> B351
S-Detection Using (FPD) A67
Security Level C7
Security Support Function
Current User Display C15
Restricting the Operations Right C16
<Select Batch Table> C28
Select Line A37
<Select Method Parameters> B160
Septum Used Count B46
<Setting Options>
[Auto Copy] Tab C49
[PDF Export] Tab C47
<Settings> B352
[ASCII Convert] Tab B359
[Data Filename] Tab C42, B358
[Folder] Tab B356
[Option Items] Tab B361
[QAQC] Tab C33, B360
[Start Row] Tab B352
[Type] Tab A72, B355
<Setting Slope> A32
<Shape Properties> B463
Shift
Left-Right A56
Upper-Lower A56
<Shift Data> B307
[Show Window] Menu A90
Single Run A64
[Single Run] Assistant Bar
[Start] Icon A15
[Stop] Icon A31
[Single Run] Icon A14
Single-User Mode C6
vii
LabSolutions/GCsolution
Index
Operation Manual
Reference Manual
Administration Manual
A:
B:
C:
SLEEP TIME B24, B25
Slope B233
Slope Test B77
[Slope Test] Button A32, B79
[Snapshot ] Button A32
[Snapshot] Button B79
Software Validation C36
Solvent Selection B104
Spiked Amount B254
'Standard' Sample A23
Standby B77
[START] Button A15, A28, A44
Starting up GCsolution B3
[Start Row] Tab (<Settings>) B352
START TIME B24
<Status Information> C27
<Status Information Properties> B438
STOP TIME B24, B25
Stretch/Contraction
Left-Right A56
Upper-Lower A56
Subtract Detector B124, B128, B130, B134, B137, B143
Summary Type (<Batch Table>) A71
Syringe
Capacity B37
Injection Position B103
Insertion Speed B101
Suction Position B103
<System Administration>
[Event Log] Tab C13
[Policy 1] Tab C9
System Administration C3
Description C3
Group C3
History C13
Instrument C3
Network C54
Password C3
Policy C7
User ID C3
User Name C3
System Administration Right C11, C12
System Administration Tools C8
System Administrator C4
<System Check> C34, B164
System Check C35, B77
System Check (<Batch Table>) A71, B331
[System Check] button C34, C35
[System Check] Icon C43, C34, C35
<System Check Result> B166
<System Configuration> B17, B21
<Additional Flow> B58
<Additional Heater> B56
<Analytical Line> B36
[Auto-Sampler] Tab B36
[Column] Tab B47
[CRG/Relays] Tab B30
[Detector] Tab B49
<GC-2010> B23
[Injection Unit] Tab B41
<Instrument Property> B20
Setting A123
System Configuration
Audit Trail C21
<Properties> (Report Item) B386
Referring C27
System Configuration File C21
[System Configuration] Icon A8
[System Off] Icon A29
[System On] Icon A12
<System Policy> C7, C10
[All users must use password] check box C9
[Login with Windows Username] check box C7, C9
[Multi User] check box C7, C9
[System Policy] icon C9
System Suitability Test C31
T
T.DBL B233
Table Column A93
Changing the Width A93
Display Condition Changing A94
Operation A93
Selecting A93
Table Row
Adding A95
Deleting A95
Display Quantity Changing A96
Selecting A95
<Table Style> A71, A94, A96, B549
[Table Style] Menu A55
Template
Batch File C20
Create from Template C19
Report Format File C20
Saving as a Template C20
<Text Properties> B458
Time Program B580
Title Bar A5
Title Cell A93
Toolbar A5, A89
[System Check] button C34, C35
[Type] Tab (<Settings>) A72, B355
U
Unit B254, B256
viii
LabSolutions/GCsolution
Index
Operation Manual
Reference Manual
Administration Manual
A:
B:
C:
'Unknown' Sample A24
Upload GC Parameter B73
[Use Password] check box C12
User C3
Administration C9
Authentication C15
Changing C12
Deleting C12
Registering C12
Registration C5
<User Administration>
[Groups] tab C7, C11
[Password] tab C14
[Users] tab C12
User Administration
User ID C12
User Name C12
[User Administration] icon C11, C12, C14
User ID C12
<User Information> A114
User Name C12
<User Program> B349
User Program (<Batch Table>) A71, B330
<User Property> C12, C14
[Use Password] check box C12
V
Validation
Hardware C34
Method C31
Software C36
Version Information B76, B190
<Vial #> B332
Vial # (<Batch Table>) B328
Vial Capacity B37
View
Size Changing A91
Viscosity Comp Time B100
W
Wait START TIME B77
Wait STOP TIME B77
Washing Volume B103
Weighting Method B254, B256
Width B233
Window Display Format A91
[Wizard] Icon A26
Z
[Zero Adjust] Button B79
[Zoom Up/Down] B305
You might also like
- GC 2010 ShimadzuDocument0 pagesGC 2010 ShimadzuAlfonso MartínezNo ratings yet
- Instruction Manual For Table Top Refrigerated Centrifuge Z 513 KDocument34 pagesInstruction Manual For Table Top Refrigerated Centrifuge Z 513 Kроман жуковNo ratings yet
- BT3000 Chemistry Analyzer User ManaulDocument266 pagesBT3000 Chemistry Analyzer User ManaulRaymond VuomileNo ratings yet
- Super+ Manual PDFDocument67 pagesSuper+ Manual PDFJohnkevinGarcia C. JohnkevinGarciaNo ratings yet
- AC 310 BrochureDocument2 pagesAC 310 BrochureWilliam Jose Duran Castillo0% (1)
- Uvmini-1240: Uv-Vis SpectrophotometerDocument20 pagesUvmini-1240: Uv-Vis SpectrophotometerDouglas BelettiNo ratings yet
- Fukuda UF7700Document2 pagesFukuda UF7700docmonster100% (2)
- Xc-A30 Esr Service ManualDocument14 pagesXc-A30 Esr Service ManualNurlita FtmNo ratings yet
- B - Series User's ManualDocument15 pagesB - Series User's ManualNikolay PenevNo ratings yet
- Olympus CX31 Biological Microscope Manual PDFDocument24 pagesOlympus CX31 Biological Microscope Manual PDFelnegro300No ratings yet
- XL200 ServiceManual v2018.01Document454 pagesXL200 ServiceManual v2018.01Fiodor CiumacNo ratings yet
- Ultrasonido Portatil Fakuda UF-4300R PDFDocument2 pagesUltrasonido Portatil Fakuda UF-4300R PDFAndreaDazaGuerreroNo ratings yet
- Service Manual 2115681-100 - r3Document89 pagesService Manual 2115681-100 - r3AndyNo ratings yet
- Eschweiler Combi - Service ManualDocument74 pagesEschweiler Combi - Service ManualMed Rachid Ziani100% (1)
- Sapphire 800 Users ManualDocument285 pagesSapphire 800 Users ManualPhan Quan0% (1)
- User Manual For PR SeriesqDocument46 pagesUser Manual For PR SeriesqTulu TvNo ratings yet
- Pointe Chemwell 2910 PDFDocument29 pagesPointe Chemwell 2910 PDFRuben DuranNo ratings yet
- Instruction Manual: Shimadzu SpectrophotometerDocument458 pagesInstruction Manual: Shimadzu SpectrophotometerCrystal LinNo ratings yet
- Microscopio Olympus CX31 Serv PDFDocument36 pagesMicroscopio Olympus CX31 Serv PDFalejandra0% (1)
- PIXX User&Installation Manual - Ver.1.0.19Document94 pagesPIXX User&Installation Manual - Ver.1.0.19LesterNo ratings yet
- SteriVac 8XL-Operator ManualDocument34 pagesSteriVac 8XL-Operator ManualHoang Nghiem Nghi100% (1)
- Service ManualDocument2 pagesService ManualGhulam MurtazaNo ratings yet
- Sysmex CA-50 Blood Coadulation Analyzer - User Manual PDFDocument195 pagesSysmex CA-50 Blood Coadulation Analyzer - User Manual PDFHirabteb Arshia Co. IVD ManufacturerNo ratings yet
- Mindray BS-200 Service ManualDocument107 pagesMindray BS-200 Service Manualyonas abebeNo ratings yet
- Thermo Sorvall T3 Centrifuge - Service ManualDocument44 pagesThermo Sorvall T3 Centrifuge - Service Manualluroguita100% (1)
- Manual de Servicio Treadmill 2000Document150 pagesManual de Servicio Treadmill 2000pirihuey1234No ratings yet
- Ultrasound Probe RepairDocument13 pagesUltrasound Probe RepairPrimedeqNo ratings yet
- TRUSCOPE Ultra Q7/ Q5/ Q3: 15"/ 12.1"/ 10.4" Modular Patient MonitorsDocument4 pagesTRUSCOPE Ultra Q7/ Q5/ Q3: 15"/ 12.1"/ 10.4" Modular Patient MonitorsOkura JoshuaNo ratings yet
- 2492E en AGFA CR Plates and CassettesDocument54 pages2492E en AGFA CR Plates and CassettesKampus Atro Bali100% (1)
- NB-201C Semi-Auto Chemistry AnalyzerDocument2 pagesNB-201C Semi-Auto Chemistry AnalyzerShaaibNo ratings yet
- Portable Manual - DIG-360Document44 pagesPortable Manual - DIG-360waelmansour25No ratings yet
- OM Riele Photometer 4040 - V5Document22 pagesOM Riele Photometer 4040 - V5Nghi NguyenNo ratings yet
- Bts 330 ServiceDocument103 pagesBts 330 ServiceDaniel Parada VanegasNo ratings yet
- C504-E009L MOBILEART Eco PDFDocument5 pagesC504-E009L MOBILEART Eco PDFGeronico AmoraNo ratings yet
- URIT-810: URIT-810 Chemistry Analyzer SpecificationsDocument1 pageURIT-810: URIT-810 Chemistry Analyzer SpecificationsOkura JoshuaNo ratings yet
- BioSystems A 25Document147 pagesBioSystems A 25VictorNo ratings yet
- AC2-L User Service Manual Version 5.1 (10 May 2010)Document142 pagesAC2-L User Service Manual Version 5.1 (10 May 2010)leticiamsfreitasNo ratings yet
- Medonic M51 User ManualDocument239 pagesMedonic M51 User ManualStefan JovanovicNo ratings yet
- Maintenance Guide FA - 200 - 300 - 400 Fully Automatic Biochemistry AnalyzerDocument36 pagesMaintenance Guide FA - 200 - 300 - 400 Fully Automatic Biochemistry AnalyzerSIELAB C.A.No ratings yet
- BIOBASE Vertical Autoclave BKQ-Z30'50'75'100 User ManualDocument27 pagesBIOBASE Vertical Autoclave BKQ-Z30'50'75'100 User ManualMAC SUCESORESNo ratings yet
- A1250U Service Guide PDFDocument94 pagesA1250U Service Guide PDFHasan Sevgili100% (1)
- Use and Maintenance Manual: - Steam SterilizerDocument64 pagesUse and Maintenance Manual: - Steam Sterilizerأحمد محمدNo ratings yet
- URIT-800 Operation Manual (2020 - 08 - 20 02 - 50 - 44 UTC)Document44 pagesURIT-800 Operation Manual (2020 - 08 - 20 02 - 50 - 44 UTC)Arnoldo Felix100% (1)
- DTN-510K User Manual V1.3e Rev03Document41 pagesDTN-510K User Manual V1.3e Rev03joan100% (3)
- Manual About Autoclave TtutnaverDocument49 pagesManual About Autoclave TtutnaverPercy Caceres Olivares100% (1)
- ErbaLachema Laura Smart-ManualDocument36 pagesErbaLachema Laura Smart-ManualdrdoctorNo ratings yet
- NUVEOT90LSERVICEMANUALDocument31 pagesNUVEOT90LSERVICEMANUALMUSTAFANo ratings yet
- Swelab Alfa CatalogDocument6 pagesSwelab Alfa CatalogMohammed IbrahemNo ratings yet
- Logiq V2Document14 pagesLogiq V2GarollfailNo ratings yet
- 19 Troubleshooting: Error MessagesDocument10 pages19 Troubleshooting: Error MessagesJedidiah MillerNo ratings yet
- Manual de Servicio Humalyzer 3500 PDFDocument44 pagesManual de Servicio Humalyzer 3500 PDFNoé NK100% (2)
- Sedy12 ESR Manual U - E12 - NNDocument20 pagesSedy12 ESR Manual U - E12 - NNSmart BiomedicalNo ratings yet
- LabiTec CoaData 2001,4001 - Service ManualDocument214 pagesLabiTec CoaData 2001,4001 - Service ManualAlexey100% (2)
- 06 Ghost Recovery ProcedureDocument23 pages06 Ghost Recovery ProcedureRathore Digital XRayNo ratings yet
- Biological Safety Cabinet Maintenance ManualDocument53 pagesBiological Safety Cabinet Maintenance ManualBenjamin Teong Shih Yoong100% (1)
- BdAn MST-V 09.02 DGRL EN-US 2017-11-20Document96 pagesBdAn MST-V 09.02 DGRL EN-US 2017-11-20AlfredomesacNo ratings yet
- BOVIE® IDS-300 User Manual ElectrovistutiDocument60 pagesBOVIE® IDS-300 User Manual ElectrovistutiRommel SaavedraNo ratings yet
- GC SysadminDocument96 pagesGC SysadminIrailson MatosNo ratings yet
- GC SysadminDocument96 pagesGC SysadminIrailson MatosNo ratings yet
- Shimadzu Gcmssolution: Gas Chromatograph Mass Spectrometer Data System Administration ManualDocument60 pagesShimadzu Gcmssolution: Gas Chromatograph Mass Spectrometer Data System Administration ManualdiegoNo ratings yet
- American Literature SyllabusDocument5 pagesAmerican Literature Syllabusapi-408283709No ratings yet
- Debug 1214Document6 pagesDebug 1214hakim_chem14No ratings yet
- GIBS Information BrochureDocument6 pagesGIBS Information BrochureshazebkhannNo ratings yet
- Dispute FormDocument1 pageDispute Formadarsh2dayNo ratings yet
- Blue-Sky Conversion ProjectDocument9 pagesBlue-Sky Conversion ProjectNikita JainNo ratings yet
- Mihai Nicusor: Curriculum Vitae Replace With First Name(s) Surname(s)Document2 pagesMihai Nicusor: Curriculum Vitae Replace With First Name(s) Surname(s)Nicusor MihaiNo ratings yet
- Deep Learning For Audio Signal ProcessingDocument14 pagesDeep Learning For Audio Signal Processingsantoshmore439No ratings yet
- Isu Fica Sap PDFDocument466 pagesIsu Fica Sap PDFAndrea Pellati100% (1)
- Brian Kernighan and Dennis Ritchie - The C Programming Language-Prentice Hall PTR (1988)Document289 pagesBrian Kernighan and Dennis Ritchie - The C Programming Language-Prentice Hall PTR (1988)AjdernizNo ratings yet
- TeamCenterHothouse TranscriptDocument7 pagesTeamCenterHothouse TranscripterdaltekinNo ratings yet
- Chapter 3 SAS ESSENTIALSDocument50 pagesChapter 3 SAS ESSENTIALSJoseNo ratings yet
- Cba and CBQ: C1 Rxlev - Rxlev - Access - Min - Rxlev: Average Receive Level of The Ms in The Unit of DBMDocument3 pagesCba and CBQ: C1 Rxlev - Rxlev - Access - Min - Rxlev: Average Receive Level of The Ms in The Unit of DBMTadele TekaNo ratings yet
- Module 2 - Physical Presentation of Reports LettersDocument14 pagesModule 2 - Physical Presentation of Reports Lettersashutoshsk5120% (1)
- Ophthalmic and Physiological Optics Volume 36 Issue 2 2016 (Doi 10.1111/opo.12275) Tauste, Ana Ronda, Elena Molina, María-José Seguí, Mar - Effect of Contact Lens Use On Computer Vision SyndromeDocument8 pagesOphthalmic and Physiological Optics Volume 36 Issue 2 2016 (Doi 10.1111/opo.12275) Tauste, Ana Ronda, Elena Molina, María-José Seguí, Mar - Effect of Contact Lens Use On Computer Vision SyndromeAdhe WagiNo ratings yet
- RPT Unit2Document180 pagesRPT Unit2MJ Sharon WilsonNo ratings yet
- FDTD Substation TEMC 2009Document7 pagesFDTD Substation TEMC 2009Carlos FigueiredoNo ratings yet
- CBCDG 100Document210 pagesCBCDG 100Tatjana GligorijevicNo ratings yet
- SYS600 - Visual SCIL ObjectsDocument568 pagesSYS600 - Visual SCIL ObjectsJose Blanco RojasNo ratings yet
- 190-01499-00 - F - Pilot GuideDocument34 pages190-01499-00 - F - Pilot GuideFordiNo ratings yet
- Oracle HCM Cloud Whats New For R8Document195 pagesOracle HCM Cloud Whats New For R8KishorKongaraNo ratings yet
- C++ NotesDocument141 pagesC++ NotesSharfuddin ZishanNo ratings yet
- MCSL-054 (II) Solved AssignmentDocument11 pagesMCSL-054 (II) Solved AssignmentRajni KumariNo ratings yet
- Top 30 Companies in India (Sectorwise) - 23.4.2012Document34 pagesTop 30 Companies in India (Sectorwise) - 23.4.2012Gogol SarinNo ratings yet
- Brochure Liebert ITA Series (5-20KVA)Document4 pagesBrochure Liebert ITA Series (5-20KVA)kimxoNo ratings yet
- Sample IEEE Article Ready FormatDocument5 pagesSample IEEE Article Ready FormatSandra WendamNo ratings yet
- Activity 4-Table of SpecificationDocument2 pagesActivity 4-Table of SpecificationEuniceNo ratings yet
- NotesDocument12 pagesNotesaNo ratings yet
- Using Slic3r With The XYZprinting DaVinci 1.0Document5 pagesUsing Slic3r With The XYZprinting DaVinci 1.0anonymoose471No ratings yet
- How To Build A Tin Can Waveguide AntennaDocument3 pagesHow To Build A Tin Can Waveguide AntennaAbid UmairNo ratings yet
- Employee Exit Checklist 1. CommunicationDocument8 pagesEmployee Exit Checklist 1. CommunicationAtelier Insurance100% (1)