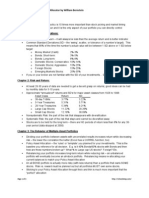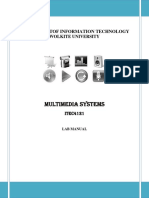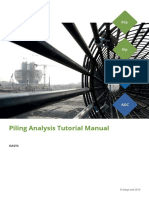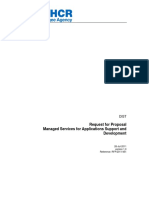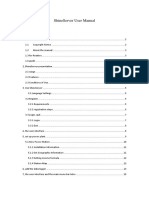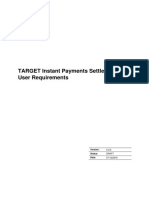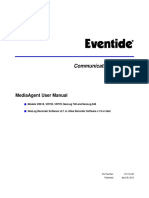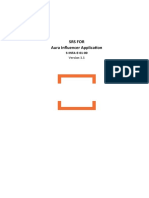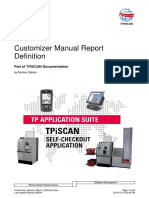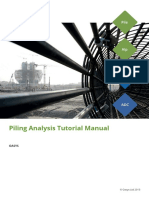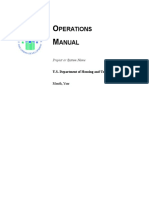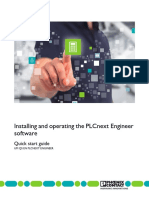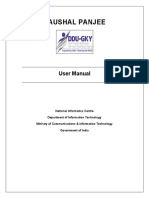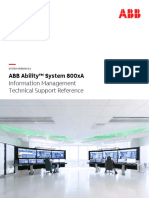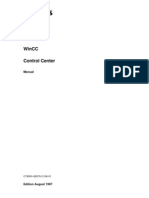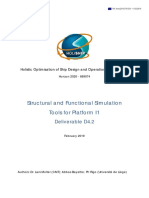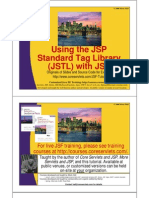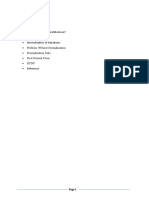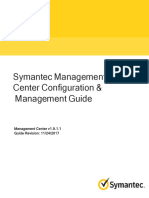Professional Documents
Culture Documents
PlanPlusUserManual 1
Uploaded by
Edwin Gonzalito0 ratings0% found this document useful (0 votes)
38 views134 pagesOriginal Title
PlanPlusUserManual-1
Copyright
© © All Rights Reserved
Available Formats
PDF, TXT or read online from Scribd
Share this document
Did you find this document useful?
Is this content inappropriate?
Report this DocumentCopyright:
© All Rights Reserved
Available Formats
Download as PDF, TXT or read online from Scribd
0 ratings0% found this document useful (0 votes)
38 views134 pagesPlanPlusUserManual 1
Uploaded by
Edwin GonzalitoCopyright:
© All Rights Reserved
Available Formats
Download as PDF, TXT or read online from Scribd
You are on page 1of 134
PlanPlus PlanPlus PlanPlus PlanPlus
A Software for Grass Roots Level Planning
User Manual
(NIC-PID-PLANPLUS-USER MANUAL1.0)
Prepared by : PROJECT TEAM
Reviewed by : PROJECT LEADER
Approved by : PROJECT MANAGER
Panchayat Informatics Division
National Informatics Centre
Department of Information Technology
Ministry of Communications & Information Technology
Government of India
No part of this document shall be reproduced without prior
permission of Director General, National Informatics Centre
NATIONAL INFORMATICS CENTRE PLANPLUS USER MANUAL VERSION 1.0
NIC-PID-PLANPLUS-USERMANUAL 1.O PAGE 2 OF 2 RELEASE DATE : 27-02-2008
Amendment Log
Version no. Date Change number Brief Description Section Change
1.0
NATIONAL INFORMATICS CENTRE PLANPLUS USER MANUAL VERSION 1.0
NIC-PID-PLANPLUS-USERMANUAL 1.O PAGE 3 OF 3 RELEASE DATE : 27-02-2008
Table of Content
1.0 Introduction.................................................................................................................................... 5
1.1 Audience............................................................................................................................................................ 5
1.2 Purpose of this document ................................................................................................................................. 5
1.3 Document Organization................................................................................................................................... 5
1.4 Conventions ...................................................................................................................................................... 6
1.5 References......................................................................................................................................................... 6
1.6 Definitions/Glossary......................................................................................................................................... 7
1.7 Problem Reporting........................................................................................................................................... 8
2.0 Brief Overview............................................................................................................................... 9
2.1 Introduction....................................................................................................................................................... 9
2.2 Features ............................................................................................................................................................ 9
2.3 Sections ........................................................................................................................................................... 11
2.4 Target Users ................................................................................................................................................... 11
3.0 General Workflow............................................................................................................................... 12
4.0 General/Common Operating Instructions....................................................................................... 14
4.1 Login ............................................................................................................................................................... 15
4.2 Logout ............................................................................................................................................................. 20
4.3 Switch Language ............................................................................................................................................ 21
4.4 Change Password........................................................................................................................................... 21
5.0 Specific Operating Instructions........................................................................................................ 22
5.1 Requirement Section............................................................................................... 26
5.1.1 Suggestion.................................................................................................................................................... 26
5.1.2 Project.......................................................................................................................................................... 31
5.1.3 Work............................................................................................................................................................. 36
5.1.4 Co-Option of Works .................................................................................................................................... 46
5.2 Resource Envelope Section..................................................................................... 48
5.2.1 Fund Allocation to Plan Unit...................................................................................................................... 48
5.2.2 Thrust Area/Activity..................................................................................................................................... 53
5.2.3 Financial Target.......................................................................................................................................... 56
5.3.4 Own Funds................................................................................................................................................... 61
5.3 Planning .................................................................................................................. 64
5.3.1 Annual Plan................................................................................................................................................. 65
5.2.2 Accord Approval.......................................................................................................................................... 71
5.3.3 Supra Project............................................................................................................................................... 75
5.4 Advanced Options................................................................................................... 76
5.4.1 User Group.................................................................................................................................................. 77
5.4.2 User.............................................................................................................................................................. 83
5.4.3 Process Flow............................................................................................................................................... 90
5.4.4 Language Package...................................................................................................................................... 96
5.5 Master Data............................................................................................................. 99
5.5.1 Scheme ....................................................................................................................................................... 100
5.5.2 SOR............................................................................................................................................................ 108
5.5.3 Norms......................................................................................................................................................... 113
NATIONAL INFORMATICS CENTRE PLANPLUS USER MANUAL VERSION 1.0
NIC-PID-PLANPLUS-USERMANUAL 1.O PAGE 4 OF 4 RELEASE DATE : 27-02-2008
5.5.3 Agency........................................................................................................................................................ 118
5.5.4 Line Department........................................................................................................................................ 121
5.6 Monitoring Reports............................................................................................... 126
NATIONAL INFORMATICS CENTRE PLANPLUS USER MANUAL VERSION 1.0
NIC-PID-PLANPLUS-USERMANUAL 1.O PAGE 5 OF 5 RELEASE DATE : 27-02-2008
1.0 Introduction
1.1 Audience
This document is meant for all those who will be using the PlanPlus v1.0 software, a decentralized
Planning tool, which aids the various participants through the Planning process, so that informed
decisions can be taken by the participants in preparing, vetting and approving the Plan. The interactive
workflow starting from need assessment, identification of project, work, preparation of annual plans,
approval by Technical Appraisal Committee and DPC is captured. The package also provides a holistic
view of how funds from different central and state sponsored schemes could be converged to carry out
works approved in a Plan.
It targets the various participants which include Rural Local Bodies, Urban Local Bodies, the Technical
Approval Committees, the District Planning Committees, State Government Departments and Central
Government Departments who will be responsible for preparing, vetting and approving the Plan. Rural
(panchayats) and Urban Local Bodies (municipalities) can prepare their individual plans and converging
these rural and urban plans could generate an integrated District Plan Document. A part from these
there will be User Manager at State and District Level, who will be responsible for creating and
maintaining the User Account, State/System Administrators who will be involved in the State/System
Administration activities. The users are expected to have a basic understanding of using a computer
and familiarity with the usage of keyboard in local language and mouse.
1.2 Purpose of this document
This document attempts to describe the operational aspects of PlanPlus v1.0 software with a view to
assist all those who will be using the software. The document provides step-wise instructions for
handling various aspects of the software with visual screens for easy and better understanding. It also
describes the error messages encountered while working with the software with appropriate remedial
actions required to be taken by the user.
1.3 Document Organization
The document is divided in to five chapters.
Chapter 1 : Introduction This Chapter provides an Introduction to the document describing the
intended audience, purpose of the document, conventions adopted in the document, references and
NATIONAL INFORMATICS CENTRE PLANPLUS USER MANUAL VERSION 1.0
NIC-PID-PLANPLUS-USERMANUAL 1.O PAGE 6 OF 6 RELEASE DATE : 27-02-2008
contact address for reporting the problems, encountered, if any while using the software or related with
this document.
Chapter 2 : Brief Overview This Chapter gives an overview of the software with a broad list of
features offered by it.
Chapter 3 : General Workflow - This Chapter provides a description about the generalized workflow
followed by the Planning Unit in preparing, vetting and approving the Plan.
Chapter 4 : General/Common Operating Instructions This chapter provides insruction on how to
invoke the package and also provides a description of the operations that are commonly used
throughout the software is provided. Such operations include features like Print, Help, Back etc.
Chapter 5 : Specific Operating Instructions This Chapter provides specific operating instructions
for each of the features offered by the software. The feature description includes a general description
of the feature, screen description wherever applicable, step-wise instructions for carrying out the
operation, what happens after the operation is successfully executed, what more can be done from the
current screen and a list of messages that the user might encounter while carrying out the operation.
1.4 Conventions
The document follows the font settings for Chapter Heading, Sub-Headings at various levels and text
as indicated below:
Chapter Heading Chapter Heading Chapter Heading Chapter Heading Arial Black, 12 pt, Bold
Sub Sub Sub Sub- -- -Heading Level 1 Heading Level 1 Heading Level 1 Heading Level 1 Arial Black, 10 pt, Bold
Sub-Heading Level 2 Arial, 10 pt, Bold
Body Text Arial, 10 pt
The labels related to text fields, buttons, icons etc. have been indicated in bold in the
document text.
1.5 References
1. User Manual Template (NIC-TPL-004 version 1.1) prescribed as per NIC Quality Standards.
NATIONAL INFORMATICS CENTRE PLANPLUS USER MANUAL VERSION 1.0
NIC-PID-PLANPLUS-USERMANUAL 1.O PAGE 7 OF 7 RELEASE DATE : 27-02-2008
2. Software Requirements Specifications Document for PlanPlus v1.0 (NIC-PID-PlanPlus SRS
ver1.0).
1.6 Definitions/Glossary
This section gives a glossary of terms used in the rest of the document.
Term Description
Actor It is a role assumed by a user while using the use case. A role
defines what activities the actor can perform in PlanPlus.
Role A role defines what activities the actor can perform in PlanPlus.
Roles provided in PlanPlus Work Definer, Planner, Technical
Appraisal, Fund Allocator, Financial Institutions, Administrative
Approval, District Planning Committee (DPC), Norms Definer, SOR
Definer and Scheme Definer.
User Group User Group corresponds to a group of individuals who have been
assigned a common set of privileges e.g. Technical Appraisal User
Group, Administrative Approval User Group, DPC User Group,
Planning User Group etc. Multiple roles can be assigned to a single
User Group allowing the User Group to perform multiple activities.
For Example if the Planning User Group is assigned roles for Work
Definer and Planner, the individuals belonging to this User Group
will be able to Create Work, Create Project and Create Annual
Plan. User Group is a means of organizing users and can consist
of multiple user types.
BRGF Backward Regions Grant Fund
DPC District Planning Committee
TAG Technical Appraisal Group
SOR Schedule of Rates
MoPR Acronym for Ministry of Panchayati Raj
NATIONAL INFORMATICS CENTRE PLANPLUS USER MANUAL VERSION 1.0
NIC-PID-PLANPLUS-USERMANUAL 1.O PAGE 8 OF 8 RELEASE DATE : 27-02-2008
Term Description
Plan Unit The unit responsible for defining the work and carrying out the
planning exercises. The Plan Unit could be a RLB/ULB/Line
Department.
RLB Rural Local Body. Includes District Panchayats (DP) or Zilla
Parishads (ZP), Block Panchayat (BP) or Intermediate Panchayat
(IP) and Village Panchayat (VP) or Gram Panchayat (GP). In states
where Part IX of the Constitution does not apply, RLBs would
include traditional councils.
ULB Urban Local Body. Includes Corporations, Municipalities, Town
Areas and Notified Area Councils
1.7 Problem Reporting
In case of any problem related to the software or to this document, please contact nicmopr@nic.in .
NATIONAL INFORMATICS CENTRE PLANPLUS USER MANUAL VERSION 1.0
NIC-PID-PLANPLUS-USERMANUAL 1.O PAGE 9 OF 9 RELEASE DATE : 27-02-2008
2.0 2.0 2.0 2.0 Brief Overview
2.1 Introduction
Many efforts have been made by Government of India to strengthen and decentralize the planning
process so that the development funds consumed by the Plans result in effective outcomes. However,
the efforts have not sufficiently fructified in the past for many reasons. Some of them include:
Plans are prepared for each scheme separately resulting in lack of convergence of funds and
sectoral integration.
Planning has traditionally been done at the district level that is physically removed from the
citizens resulting in Plans that do not reflect the needs and aspirations of the people.
There is no tight coupling between the Planned outlay and the actual expenditure incurred.
There is no integration between plans of different local governments.
In an attempt to address these problems, the Planning Commission issued guidelines in 2007 that
mandated that all plans from 11
th
Five Year Plan onwards should be prepared in a decentralized
manner, starting from urban and rural local governments.
Recognizing the potential of Information and Communication to de-mystify the planning process,
Ministry of Panchayati Raj in collaboration has designed and developed a software, PlanPlus, for
simplifying and strengthening the planning process.
2.2 Features
PlanPlus v1.0 software is a decentralized planning tool that facilitates district plan generation in local
language through interactive workflow among various stakeholders. The key features of the software
are
Convergence of Funds - PlanPlus enables intelligent convergence of funds from different schemes
for a work, there by ensuring on the one hand that the available funds are utilized to the maximum
possible extent and on the other hand that important works are not abandoned for lack of funds.
NATIONAL INFORMATICS CENTRE PLANPLUS USER MANUAL VERSION 1.0
NIC-PID-PLANPLUS-USERMANUAL 1.O PAGE 10 OF 10 RELEASE DATE : 27-02-2008
Sectoral Integration PlanPlus enables sectoral integration by stimulating the planner to think in
terms of end-to-end projects rather than in terms of isolated islands of work.
Vertical & Horizontal Integration - PlanPlus provides facility for co-opting of works of a lower tier by a
higher tier Panchayat thereby facilitating vertical integration. It also incorporates the concept of supra-
projects, which enables two or more local bodies (rural as well as urban) to collaborate to take up a
work that is of common interest.
Workflow - Captures the workflow of Plan creation-evaluation-modification-finalization.
Generation of District Plan - PlanPlus converges and integrates the Plans of urban and rural local
governments to generate a consolidated District Plan.
Extensibility - PlanPlus can be easily extended to facilitate the preparation of state and central
governments plans.
Graphical and GIS reports - A number of graphical reports are generated to help the Planner as well
as the District Planning Committee to take a view of the investment profile of the Plan. This would help
in ensuring that the Plan is not unjustifiably skewed in favour of a particular sector.
Adaptability to the variations across states - In view of the varying levels of capacities and
experiences of different states in the Planning process, the software is being made to be easily
adaptable so that states can configure it to suit their own level.
Local Language - The software supports local languages of the states to enable local bodies to
function in their own languages.
Transparency - At every stage of the Planning process, the Plan is constantly available to the general
public for scrutiny thus enabling a transparent and participative Plan preparation.
Availability The software is web based and is available on 24*7 basis with proper login
authentication.
NATIONAL INFORMATICS CENTRE PLANPLUS USER MANUAL VERSION 1.0
NIC-PID-PLANPLUS-USERMANUAL 1.O PAGE 11 OF 11 RELEASE DATE : 27-02-2008
2.3 Sections
PlanPlus is divided into following sections
Requirement Specification Captures information on Wish List, Works (location, proposed cost,
proposed duration, asset/beneficiary) and Project. The stakeholder for this module are Planning Unit
(Rural Local Bodies/Urban Local Bodies/Line Department)
Planning Captures annual plan creation, allocation of resources to prioritized works. The
stakeholders for this module are Planning Unit (Rural Local Bodies/Urban Local Bodies/Line
Department). The plan undergoes a process of Technical and Administrative Approval before finally
getting approved by District Planning Committee. The complete workflow starting from Plan creation, to
Technical Scrutiny / Administrative Approval and final Approval by District Planning Committee is
covered.
Resource Envelope Captures information about resource Envelope available with Planning Unit.
The stakeholder who would be providing the information for this module are State Govt. / NABARD /
Banks / Planning Units.
Master Data Captures information about schemes, schedule of rates, norms, agency and line
department.
Advanced Option This section covers the concept of User Group, Users, Plan process flow
definition and Language Package.
Monitoring Reports This section provides the various reports generated by PlanPlus Package.
2.4 Target Users
PlanPlus users include:
Central Government Departments
State Government Departments
Urban Local Bodies
Rural Local Bodies
District-Level Line Departments
Financial Institutions
District Planning Committees
NATIONAL INFORMATICS CENTRE PLANPLUS USER MANUAL VERSION 1.0
NIC-PID-PLANPLUS-USERMANUAL 1.O PAGE 12 OF 12 RELEASE DATE : 27-02-2008
Citizens
A detailed description of the complete functionality of the software is provided under Specific
Operating Instructions as part of Chapter 5.
3.0 General Workflow
The Planning Workflow begins with suggestions/need/ expectations expressed either by citizens or in
Gram Sabhas/Area Sabhas or by Planning Unit. Each Planning Unit (ULBs & RLBs) identifies works
or incorporates a suggestion and can assign it to a project.
Once projects/works are identified the planning units carry out a yearly exercise of preparing an
Annual Plan. Annual Plan exercise involves, listing all the works that are supposed to be taken up in
the finanacial year, prioritizing these works and identifying various resources (Schemes) to fund these
activities. PlanPlus enables intelligent convergence of funds from different schemes for a work, there
by ensuring on the one hand that the available funds are utilized to the maximum possible extent and
on the other hand that important works are not abandoned for lack of funds.
Once the planning unit has finalized the list of proposed activities with due fund allocation from
different schemes, they can forward the plan for Technical Appraisal. The system automatically routes
the plan to technical appraisal group users for scrutiny. This workflow can to customized as per State
requirement.
NATIONAL INFORMATICS CENTRE PLANPLUS USER MANUAL VERSION 1.0
NIC-PID-PLANPLUS-USERMANUAL 1.O PAGE 13 OF 13 RELEASE DATE : 27-02-2008
Fig 3.1
TAG scrutinizes the plan, gives their comment and could send back the plan to the Planning Unit for
Review or if all works are approved the plan is automatically routed to DPC.
DPC could extend its comments on the plan and could approve/review/reject the works specified in
the plan and could send it back to the planning unit for incorporating the DPC suggestion. This entire
process is iterative and could go number of revisions once a plan is finally approved by DPC.
Once DPC review all plans from Panchayats and Municipalities, District Plan is generated. In fact a
proceedings document can be generated by PlanPlus, which could be used for releasing the funds to
respective PRIs so that could start execution of approved works.
The Plan Plus package would be loosely coupled with Panchayati Raj Accounting Package, National
Panchayat Portal and would also access other local resource databases required for planning.
Citizens/
NGOs/
CBOs/
GramSabhas/
Area Sabhas/
Planning Units
Planning Unit
(ULBs & RLBs)
Technical
Approval Committee
(BTAC/DTAC/STAC)
DPC
Suggest
Needs/Expectations
Formulate Projects
(Sectoral Integration)
Assign
Works to Projects
(Estimates,time, location etc)
Prepare Annual Plan
(Prioritization &
source of funding)
Evaluate for
Technical Scrutiny/
Sanction
Forward to TAC
Evaluate for
Administrative Approval
All works approved?
Review
Yes
All works approved?
Review
Approved Plan
Yes
Unstructured wish-list
I
n
t
e
g
r
a
t
i
o
n
w
i
t
h
C
S
S
/
S
t
a
t
e
F
u
n
d
i
n
f
o
,
S
O
R
s
,
N
o
r
m
s
,
G
P
B
o
u
n
d
a
r
i
e
s
,
C
e
n
s
u
s
D
a
t
a
b
a
s
e
,
L
o
c
a
l
r
e
s
o
u
r
c
e
d
a
t
a
b
a
s
e
e
t
c
.
Services
(G2C, G2B,G2G etc)
Implementation
Monitoring
PRI
Accounting
(PRIASoft)
Linkages
PlanPlus WorkFlow
National
Panchayat Portal
Linkages
NATIONAL INFORMATICS CENTRE PLANPLUS USER MANUAL VERSION 1.0
NIC-PID-PLANPLUS-USERMANUAL 1.O PAGE 14 OF 14 RELEASE DATE : 27-02-2008
4.0 General/Common Operating Instructions
PlanPlus V1.0 is a web based package, the user need to type http://planplus.gov.in/planplus in the
address bar of the browser to invoke the software. Eventually the software would be shifted to
http://planning.gov.in
There are certain generic functions that you will need to perform on almost all the screens. These
include options like GIS, Print, Help and Home. The following paragraphs provide a description of
such options, which are commonly available throughout the software.
GIS
GIS option provides you an opportunity to view the GIS maps (Gram Panchayat Map/ Block Panchayat
Map/ District Panchayat Map) on various parameters of Health, Education, and Population etc. This
option will be helpful to view the developmental profile and plan for the unit accordingly. A sample
output is shown in the figure below.
NATIONAL INFORMATICS CENTRE PLANPLUS USER MANUAL VERSION 1.0
NIC-PID-PLANPLUS-USERMANUAL 1.O PAGE 15 OF 15 RELEASE DATE : 27-02-2008
Print option is commonly available throughout the software to allow you to take a print out of the screen
that you are currently viewing. You can use the print outs to have a closer look at the screens at your
own convenience. It is particularly useful for inspecting the details of the work, project, plan reports etc.
To take a print out of the screen that you are currently viewing, just click the Print button displayed on
top of the screen. This opens the familiar Print dialog box. Make necessary selections as you normally
do for printing a file and click the Print button.
Help
You can use the Help option displayed on all the screens in case you are facing some problem. This
option provides a context sensitive help on all the topics associated with the PlanPlus v1.0 software.
Home
Home option is available on all the screens to allow you to go to the logged in user task list page. This
page displays a list of tasks, if any assigned to the user.
4.1 Login
General Description
Once the user invokes the package, you will see a Login form. You will be able to work with the
package only after you successfully provide your User Id and Password in the Login form. In case
you do not have a user account, you are required to contact the user manger at the district level.
The Login form appears in English Language by default. You can switch to the language of your
choice using the Language drop-down list provided in the Login form. You are required to specify the
UserID and Password to successfully login to the package.
As you successfully login, the PlanPlus screen would be shown as per the privileges assigned to you.
The menu on the left hand side shows the operation that the logged in user can perform and the right
side shows the list of task(s), if any for the logged in user.
To Logout from the site, use the Logout option provided in the top section of the page.
NATIONAL INFORMATICS CENTRE PLANPLUS USER MANUAL VERSION 1.0
NIC-PID-PLANPLUS-USERMANUAL 1.O PAGE 16 OF 16 RELEASE DATE : 27-02-2008
Screen Description
Fig. 4.1 provides a sample picture of the Login form as it appears on your screen. At the top of the
screen, a band, which is common across all the screens, is displayed. This band contains the software
name. Below this is the Login form. The title of the form viz. Login Details is displayed at the top. This
is followed by a message that says - * Mandatory Field(s) must be filled in. This indicates that the
fields marked with asterisks must be filled-in and cannot be left blank. As a convention commonly
adopted throughout the software, this message appears in all the forms to indicate the fields that are
compulsorily required to be filled-in.
Fig. 4.1
Login form contains three fields as indicated below.
Language This field allows you to select the language in which you want to operate the software.
You can select the language of your choice from the drop-down list that contains the languages
supported by the package. Once the user select the language the entire package would start working in
NATIONAL INFORMATICS CENTRE PLANPLUS USER MANUAL VERSION 1.0
NIC-PID-PLANPLUS-USERMANUAL 1.O PAGE 17 OF 17 RELEASE DATE : 27-02-2008
the local language. In case he does not choose any language, the package will work in default
language that is English.
This field allows you to select the language in which you wish to operate the software.
User Id In this field you need to enter your User Id. The predefined users are created in English, but
in case a User Id is available in another language, the user is required to enable that language on the
system and then type in the User Id.
Password - In this field you need to enter your Password. The predefined users are created in
English, but in case a password is available in another language, the user is required to enable that
language on the system and then type in the password.
User Id and Password have been super scribed with asterisk (*) mark indicating that the two fields
should be compulsorily filled-in.
Both User Id and Password were provided as part of creating your user account (see the section on
Create User Account for details).
Besides, you will see the following button on the form:
Login This button allows you to submit the login details entered by you. If the login is successful, you
will see the PlanPlus Home Page, else a message indicating the reason for unsuccessful login is
prompted to you (see the List of Messages given below).
Cancel This button allows you to cancel the login operation. The screen would be reset to default.
How to Login
To be able to Login, follow the steps given below:
1) You will see the Login form as soon as you connect to the site by typing the URL of
package in the address bar of the browser.
2) Select the Language from the drop down list. The selected language specifies the
language in which you wish to operate the package. As you select a language, all the
labels on the login form will appear in the selected language.
NATIONAL INFORMATICS CENTRE PLANPLUS USER MANUAL VERSION 1.0
NIC-PID-PLANPLUS-USERMANUAL 1.O PAGE 18 OF 18 RELEASE DATE : 27-02-2008
3) Click the Language bar displayed on the Task bar to expand the list of languages
available on your computer. Select the same language as chosen in the previous step
to enable typing in the selected language.
4) Click inside the User Id text-box and type your User Id in the selected language.
5) Click inside the Password text-box and type your password.
6) Click the Login button to submit your login details.
7) If the Login is successful, you will see PlanPlus Home Page. In case of an error, an
appropriate message is prompted to you providing you the reason for unsuccessful
login (see the list of Messages given below).
What happens when you Login?
1) As you login successfully, you will see the PlanPlus Page with your User Id and
other credentials displayed on the top-left
2) The screen is displayed in the language that you have chosen while Login.
3) The Left hand side menu is rendered as per the privileges and roles assigned to the
logged in user.
4) The right hand page shows list of task(s), if any pending for the logged in user.
Messages
As you submit login details, you may be prompted with one of the following messages:
S.No Message Reason Expected Action from the user
1. Login is invalid.
Either User Id or
Password is
incorrect.
This indicates that either
User Id or Password
entered by you is not
correct.
Click OK to resume and revise
the User Id or Password,
whichever is not correct.
NATIONAL INFORMATICS CENTRE PLANPLUS USER MANUAL VERSION 1.0
NIC-PID-PLANPLUS-USERMANUAL 1.O PAGE 19 OF 19 RELEASE DATE : 27-02-2008
What more can you do from the Login screen
View Citizen Section Reports There are certain reports exposed in public view which do not require
login. These reports include
Approved Plans This report allows the citizen to view plans approved in the Selected Plan
Year. The output is shown State / Plan Unit Type Wise , that is, the number of plans approved
in the selected plan year by each Type of Planning Unit. The user can drill down to know the
plan unit and view the approved plan.
Plans in Pipeline - This report allows the citizen to view the status of the plan, which are in
pipeline for the Selected Plan Year. The output is shown State / Plan Unit Type Wise , that is,
the number of plans in pipeline for the selected plan year by each Type of Planning Unit. The
user can drill down to know the plan unit and where the Plan is pending. The plan could be
pending either for DPC Approval/ TAG Approval/ Administrative Approval/ or pending with the
Plan Unit.
Credit Plan - This report allows the citizen to view the credit offered by Financial Institutions to
various Plan Units. The user is allowed to select the plan year, state and focus area for which
he wants to view the credit availability. The output is shown District / Focus area wise, that is,
how much credit is available under each focus area. The user can drill down to know the credit
availability at each plan unit type.
Scheme Plan - This report allows the citizen to view the outlay available under a scheme to
various Plan Units. The user is allowed to select the plan year, state and scheme for which he
wants to view the outlay. The output is shown District / Plan Unit Type wise, that is, how much
outlay is available under each plan unit type. The user can drill down to know how this outlay is
utilized under different works.
Sectoral Plan This report allows the citizen to view the outlay available under different
sectors to various Plan Units. The user is allowed to select the plan year, state and focus area
for which he wants to view the outlay. The output is shown District / Sector wise, that is, how
much amount from different scheme is available under each sector. The user can drill down to
know the outlay availability at each plan unit type.
NATIONAL INFORMATICS CENTRE PLANPLUS USER MANUAL VERSION 1.0
NIC-PID-PLANPLUS-USERMANUAL 1.O PAGE 20 OF 20 RELEASE DATE : 27-02-2008
4.2 Logout
General Description
Logout option allows you to logout of the package, if you are logged in. The Logout option is available
on the main screen in the top-section (see Fig. 4.2).
Fig. 4.2
As you successfully logout using the Logout option on the PlanPlus Page, you come back to the Login
screen, the PlanPlus Home Page.
To be able to Logout of package, follow the steps given below:
1) Click the Logout option on the Main Screen in the top section.
What happens when you Logout
NATIONAL INFORMATICS CENTRE PLANPLUS USER MANUAL VERSION 1.0
NIC-PID-PLANPLUS-USERMANUAL 1.O PAGE 21 OF 21 RELEASE DATE : 27-02-2008
1) As you successfully logout using the Logout option on the Main Screen, you come
back to the Login Screen, the PlanPlus Home Page. Please note that after logging
out, you will see the PlanPlus screen in English Language, which may be different
from the language that you were working in before logging out.
4.3 Switch Language
General Description
At times, you may like to switch to a language different than the one in which you are currently working.
The Language drop-down list provided at the top of the main screen displays a list of languages
currently supported by package. The drop-down list shows the current language that you are working
in as the default choice. You can click and expand the drop-down list to see the other languages
supported by the package and choose one of them as your current working language.
Also note that if some of the labels and messages are not available in the language that you selected
as your current working language, such labels and messages will appear in the English language.
How to Switch between Languages
To be able to switch language, you need to click the Language drop-down list provided on the
PlanPlus Login Screen or on the PlanPlus Main Screen. This expands the list of languages currently
supported by package. Click the desired language from the displayed list. You will see that your
package now appears in the selected language.
4.4 Change Password
General Description
At times, you the user may like to change the password. To change the password the user is required
to login to the package and specify the old and the new password.
How to Change Password
To be able to change password, you need to click the Change Password option provide on PlanPlus
Main Screen.
NATIONAL INFORMATICS CENTRE PLANPLUS USER MANUAL VERSION 1.0
NIC-PID-PLANPLUS-USERMANUAL 1.O PAGE 22 OF 22 RELEASE DATE : 27-02-2008
5.0 Specific Operating Instructions
This chapter explains the functionality and provides specific instructions for each of the features offered
by the software. The following table describes the various options available under each section.
Menu Option/Role Matrix
Home
Requirements Section Role
Suggestion
Create Suggestion
View Suggestion
Project
Create Project
Modify Project
Works
Create Work
Modify Work
Work Definer
Planning
Annual Plan
Create Annual Plan
Modify Annual Plan
Approval
Accord Approval
Supra Project
Create Supra Project
Modify Supra Project
Planner
DPC
Administrative Approval
TAG
DPC
NATIONAL INFORMATICS CENTRE PLANPLUS USER MANUAL VERSION 1.0
NIC-PID-PLANPLUS-USERMANUAL 1.O PAGE 23 OF 23 RELEASE DATE : 27-02-2008
Delete Supra Project
Priority Sector
Identify Priority Sector
View Plan in Priority Sector
DPC
Resource Envelope
Scheme Fund Details
Fund Allocation to Plan Unit
Credit Fund Details
Thrust Area/Activity
Financial Target
Own Fund Details
Add Own Fund Details
Modify Own Fund Details
Fund Allocator
Financial Institution
Planner
Master Data
Scheme
Create Scheme
Modify Scheme
Delete Scheme
SOR
Create SOR
Modify SOR
Delete SOR
Norms
Create Norms
Modify Norms
Delete Norms
Agency
Scheme Definer
SOR Definer
Norms Definer
NATIONAL INFORMATICS CENTRE PLANPLUS USER MANUAL VERSION 1.0
NIC-PID-PLANPLUS-USERMANUAL 1.O PAGE 24 OF 24 RELEASE DATE : 27-02-2008
Create Agency
Modify Agency
Delete Agency
Line Department
Create Line Department
Modify Line Department
Delete Line Department
State Administrator
System Administrator
State Administrator
Advanced Option
User Group
Create User Group
Modify User Group
Delete User Group
User
Create User
Modify User
Delete User
Process Flow
Create Process Flow
Modify Process Flow
Delete Process Flow
Language Package
Create Language Package
Modify Language Package
Delete Language Package
State Administrator
System Administrator
User Manager
State Administrator
State Administrator
Monitoring Reports
Plans in Pipeline
Approved Plan Report
NATIONAL INFORMATICS CENTRE PLANPLUS USER MANUAL VERSION 1.0
NIC-PID-PLANPLUS-USERMANUAL 1.O PAGE 25 OF 25 RELEASE DATE : 27-02-2008
Credit Plan
Sectoral Plan
Scheme Plan
Plan Report
District Plan Report
As you successfully login to the package, the first page that you see is menu page (Fig 5.1), which is
rendered as per the privileges, assigned your account. The left hand side menu shows what the user
can do and on the right hand side shows the list of pending tasks.
As per the role assigned to the user the following options will appear
Fig 5.1
NATIONAL INFORMATICS CENTRE PLANPLUS USER MANUAL VERSION 1.0
NIC-PID-PLANPLUS-USERMANUAL 1.O PAGE 26 OF 26 RELEASE DATE : 27-02-2008
Refer to sections on each of these options for more details.
5.1 Requirement Section
This section covers the Requirements of the Planning Unit. Planning begins with suggestions/need/
expectations expressed either by citizens or in Gram Sabhas/Area Sabhas or by Planning Unit. Each
Planning Unit (Rural Local Bodies/Urban Local Bodies/Line Department) identifies works or incorporate
a suggestion and can assign it to a project. The stakeholder who would be providing the information are
citizen and work definer for Rural Local Bodies/Urban Local Bodies/Line Department. The user with a
Work Definer role will provide information for the requirement section.
The following table describes the options available under requirement section.
Requirements Section Role
Suggestion
Create Suggestion
View Suggestion
Project
Create Project
Modify Project
Works
Create Work
Modify Work
Work Definer
5.1.1 Suggestion
General Description
Suggestion is one of the important activity associated with the planning process; the others being
identification of works; cost estimation; annual plan preparation etc. The planning process begins with
Gram/Ward Sabha or any planning unit or any individual expressing their needs to other planning units.
The suggestion box is basically a collection of wish list. For example a GP may suggest its BP to build
a link road or a GP may suggest a municipality to build a warehouse.
NATIONAL INFORMATICS CENTRE PLANPLUS USER MANUAL VERSION 1.0
NIC-PID-PLANPLUS-USERMANUAL 1.O PAGE 27 OF 27 RELEASE DATE : 27-02-2008
These suggestions are shared in public domain and with DPC and other planning Units.
Planning units can decide if there is any need to take up the suggested need as a work in any of their
Plans. DPC can further extend its comments on the proposed work once the plan is send to DPC.
Citizen as well as a user with a work definer role is allowed to create a suggestion in PlanPlus
Package. Apart from creating a suggestion, the user can view the suggestions forwarded to them by
other Planning Units and also by Citizens. Suggestion option is available on the Main Screen (for
citizen) and under Requirement Section for the user with Work Definer Role.
As you choose to create a suggestion, following details associated with the suggestion are required:
Language
Suggested By
Suggestion
Expected Benefit
Forwarded to
Two Buttons viz. Save and Cancel appear at the bottom.
Screen Description
Fig. 5.2 provides a sample picture of the Create Suggestion form as it appears on your screen. The
title of the form viz. Create Suggestion is displayed at the top. This is followed by a message that says
- * Mandatory Field(s) must be filled in. This indicates that the fields marked with asterisks must be
filled-in and cannot be left blank. As a convention commonly adopted throughout the software, this
message appears in all the forms to indicate the fields that are compulsorily required to be filled-in.
NATIONAL INFORMATICS CENTRE PLANPLUS USER MANUAL VERSION 1.0
NIC-PID-PLANPLUS-USERMANUAL 1.O PAGE 28 OF 28 RELEASE DATE : 27-02-2008
Fig. 5.2
Create Suggestion form contains following fields as indicated below. The fields that are shown on
create suggestion screen and drop down option may vary depending on whether you are submitting
the suggestion through public domain or logged in to the package and have work definer role.
Language
Suggested By
Suggestion
Expected Benefit
Forwarded to
NATIONAL INFORMATICS CENTRE PLANPLUS USER MANUAL VERSION 1.0
NIC-PID-PLANPLUS-USERMANUAL 1.O PAGE 29 OF 29 RELEASE DATE : 27-02-2008
Language This field tells you the language in which you are submitting the suggestion. If the user is
logged in, it is assumed that all the suggestion will be provided in current user interface language.
Suggested By This field specifies who is giving the suggestion.
Suggestion This field specifies the suggestion details.
Expected Benefit This field specifies the expected benefit, if this suggestion is implemented.
Forwarded to This field specifies the planning unit type to whom this suggestion is to be forwarded.
Depending upon the planning unit type, the user will be prompted to select the plan unit.
Save This button allows you to save the suggestion.
Cancel This button enables you to abort the Create Suggestion operation and will take you back to
the default login/main screen, from where you chose to open the Create Suggestion form.
How to Create a Suggestion
To be able to create a suggestion, follow the steps given below:
1) Invoke the PlanPlus package. Create suggestion option will be visible on the default
login screen or on the left menu once you login to the package using your UserId and
Password and have Work Definer Role. See Login section for more details.
2) Click Create Suggestion option to open create suggestion form.
3) Create Suggestion form displays only those data fields, which are meant for you.
You will notice that there are certain fields marked with * sign, which means that they
are mandatory for you and required to be filled in.
4) You can click on the field and enter the value. Suggestions, Expected Benefit are text
boxes and you can enter the value by clicking in that field. Language, Suggested By,
Forwarded to are drop down list and you can select the appropriate type from the
list.
5) Click the Save button to save the newly created suggestion or click Cancel button to
abort the create suggestion operation.
NATIONAL INFORMATICS CENTRE PLANPLUS USER MANUAL VERSION 1.0
NIC-PID-PLANPLUS-USERMANUAL 1.O PAGE 30 OF 30 RELEASE DATE : 27-02-2008
6) In case you chose to cancel the operation in the step 5, the system takes you back to
the PlanPlus Main Screen without saving your suggestion.
7) In case you chose to save the details in step 5, a message: The Suggestion was
saved successfully is displayed to you provided all mandatory fields that are meant
for you are filled. Click OK to continue. As you click OK, you are brought back to
default Login Page or PlanPlus Main Screen to enable you to create more suggestion,
if you desire.
What happens when a suggestion is saved?
1) The newly created suggestion is saved and is internally transferred to the planning
unit for which it is meant. An alert would be displayed to the planning unit when a
suggestion is forwarded to it and the Planning Unit can go through the suggestion and
if desire can formulate a work and include it in a plan.
2) In case, a suggestion is not forwarded to any planning unit it will be available to all.
3) The system automatically forwards the suggestion to the desired planning unit and
places it in its alert dialog box.
Messages
As you create a suggestion, you may be prompted with one of the following messages.
S.No Message Reason Expected Action from the user
1. Suggested By is
required
This indicates that it is
mandatory for you to enter
the name/details about the
person who is giving the
suggestion. This message
is displayed when you click
Save button without typing
in suggested by in Create
Suggestion form.
Click OK to resume and type the
details about the person who is
giving the suggestion.
NATIONAL INFORMATICS CENTRE PLANPLUS USER MANUAL VERSION 1.0
NIC-PID-PLANPLUS-USERMANUAL 1.O PAGE 31 OF 31 RELEASE DATE : 27-02-2008
S.No Message Reason Expected Action from the user
2. Suggestion Details is
required.
This indicates that it is
mandatory for you to type
the suggestion details. This
message is displayed
when you click Save
button without typing in
Suggestion in Create
Suggestion form.
Click OK to resume and type the
suggestion in Suggestion text-
box.
3. Expected Benefit is
required
This indicates that it is
mandatory for you to type
the expected benefits if this
suggestion is
implemented. This
message is displayed
when you click Save
button without typing in
Expected Benefit in Create
Suggestion form.
Click OK to resume and type the
Expected Benefit in Expected
Benefit text-box.
4. The Suggestion was
saved successfully
This indicates that the
specified suggestion was
created successfully.
Click OK to continue.
5.1.2 Project
General Description
Planning Unit (District Panchayat / Intermediate Panchayat / Village Panchayat / Corporation /
Municipality / Town Areas / Notified Area Council / Line department) create a project definition cutting
across different sector. A project would invariably consist of one or more activities, possibly belonging
to different sectors. A project, by integrating the activities of different sectors and the resources
available for them would ensure maximum impact of the interventions in different sectors. Thus, for
NATIONAL INFORMATICS CENTRE PLANPLUS USER MANUAL VERSION 1.0
NIC-PID-PLANPLUS-USERMANUAL 1.O PAGE 32 OF 32 RELEASE DATE : 27-02-2008
example, a project on watershed development would typically consist of activities in soil conservation,
water harvesting, micro irrigation, bio-mass generation, fisheries, animal husbandry, agro processing
and micro enterprise, all suitable sequenced. It is also possible for a ULB/RLB to specifiy just one
activity within a project.
A user with a work definer role is allowed to create / Modify a project in PlanPlus Package. Create /
Modify Project option is available on the Main Screen (left menu) under Requirement Section for the
user with Work Definer Role.
As you choose to create a Project, following details associated with the project are required:
Plan Unit Type
Plan Unit
Project Name
Project Description
Expected Benefit
Two Buttons viz. Save and Cancel appear at the bottom.
Screen Description
Fig. 5.3 provides a sample picture of the Create Project form as it appears on your screen. The title of
the form viz. Create Project is displayed at the top. This is followed by a message that says - *
Mandatory Field(s) must be filled in. This indicates that the fields marked with asterisks must be
filled-in and cannot be left blank. As a convention commonly adopted throughout the software, this
message appears in all the forms to indicate the fields that are compulsorily required to be filled-in.
NATIONAL INFORMATICS CENTRE PLANPLUS USER MANUAL VERSION 1.0
NIC-PID-PLANPLUS-USERMANUAL 1.O PAGE 33 OF 33 RELEASE DATE : 27-02-2008
Fig. 5.3
Create Project form contains following fields as indicated below.
Plan Unit Type
Plan Unit
Project Name
Project Description
Expected Benefit
Plan Unit Type This field specifies the planning unit type for which the logged in user can create a
project definition. The type of Plan Unit for which the user can create a project are defined when the
user account is created.
NATIONAL INFORMATICS CENTRE PLANPLUS USER MANUAL VERSION 1.0
NIC-PID-PLANPLUS-USERMANUAL 1.O PAGE 34 OF 34 RELEASE DATE : 27-02-2008
Plan Unit Depending upon the planning unit type, the plan unit type will specify the actual plan unit
for which the project definition is being created.
Project Name This field specifies the name of the project.
Project Description This field specifies a brief description about the project.
Expected Benefit This field specifies the expected benefit, if this project is taken up.
Save This button allows you to save the project.
Cancel This button enables you to abort the Create Project operation and will take you back to the
main screen (left menu), from where you chose to open the Create Project form.
How to Create a Project
To be able to create a project, follow the steps given below:
1) Invoke the PlanPlus package. Create Project option will be visible on the left menu
under Requirement Section Project once you login to the package using your
UserId and Password and have Work Definer Role. See Login section for more
details.
2) Click Create Project option to open create Project form.
3) Create Project form displays only those data fields, which are meant for you. You will
notice that there are certain fields marked with * sign, which means that they are
mandatory for you and required to be filled in.
4) You can click on the field and enter the value. Project Name, Project Description,
Expected Benefit are text boxes and you can enter the value by clicking in that field.
Plan Unit Type and Plan Unit are drop down list and you can select the appropriate
type (the plan unit for which you are creating the project definition) from the list.
5) Click the Save button to save the newly created project or click Cancel button to abort
the create project operation.
6) In case you chose to cancel the operation in the step 5, the system takes you back to
the PlanPlus Main Screen without saving your project.
NATIONAL INFORMATICS CENTRE PLANPLUS USER MANUAL VERSION 1.0
NIC-PID-PLANPLUS-USERMANUAL 1.O PAGE 35 OF 35 RELEASE DATE : 27-02-2008
7) In case you chose to save the details in step 5, a message: The Project was saved
successfully is displayed to you provided all mandatory fields that are meant for you
are filled. Click OK to continue. As you click OK, you are brought back to PlanPlus
Main Screen to enable you to create more projects, if you desire.
What happens when a project is saved?
1) The newly created project is saved and is available to the planning unit for assigning
works.
Messages
As you create a project, you may be prompted with one of the following messages.
S.No Message Reason Expected Action from the user
1. Project Name is
required
This indicates that it is
mandatory for you to enter
the Project Name. This
message is displayed
when you click Save
button without typing in
Project Name in Create
Project form.
Click OK to resume and type the
Project Name in Project Name
text-box..
2. Project Description is
required.
This indicates that it is
mandatory for you to enter
the Project Description.
This message is displayed
when you click Save
button without typing in
Project Description in
Create Project form.
Click OK to resume and type the
Project Description in Project
Description text-box.
3. The Project Details
was saved
This indicates that the
specified project was
Click OK to continue.
NATIONAL INFORMATICS CENTRE PLANPLUS USER MANUAL VERSION 1.0
NIC-PID-PLANPLUS-USERMANUAL 1.O PAGE 36 OF 36 RELEASE DATE : 27-02-2008
S.No Message Reason Expected Action from the user
successfully created successfully.
5.1.3 Work
General Description
Planning Unit (District Panchayat / Intermediate Panchayat / Village Panchayat / Corporation /
Municipality / Town Areas / Notified Area Council / Line department) create a work.
A user with a work definer role is allowed to Create / Modify a work in PlanPlus Package. Create /
Modify work option is available on the Main Screen (left menu) under Requirement Section for the user
with Work Definer Role.
As you choose to create a Work, following details associated with the work are required:
Plan Unit Type
Plan Unit
Work Name
Work Description
Work Focus Area
Project Name
Implementing Agency
Need to be fulfilled
Proposed Active Beneficiary
Proposed Passive Beneficiary
Asset Details
NATIONAL INFORMATICS CENTRE PLANPLUS USER MANUAL VERSION 1.0
NIC-PID-PLANPLUS-USERMANUAL 1.O PAGE 37 OF 37 RELEASE DATE : 27-02-2008
Cost Estimation
Activity/Expenditure Schedule
Expenditure Schedule
Asset Specification, Cost estimation and Activity/Expenditure schedule are optional and depending
upon the varying levels of capacities and experiences of different states in the Planning process, the
details could be entered.
Two Buttons viz. Save and Cancel appear at the bottom.
Screen Description
Fig. 5.4 provides a sample picture of the Create Work form as it appears on your screen. The title of
the form viz. Create Work is displayed at the top. This is followed by a message that says - *
Mandatory Field(s) must be filled in. This indicates that the fields marked with asterisks must be
filled-in and cannot be left blank. As a convention commonly adopted throughout the software, this
message appears in all the forms to indicate the fields that are compulsorily required to be filled-in.
NATIONAL INFORMATICS CENTRE PLANPLUS USER MANUAL VERSION 1.0
NIC-PID-PLANPLUS-USERMANUAL 1.O PAGE 38 OF 38 RELEASE DATE : 27-02-2008
NATIONAL INFORMATICS CENTRE PLANPLUS USER MANUAL VERSION 1.0
NIC-PID-PLANPLUS-USERMANUAL 1.O PAGE 39 OF 39 RELEASE DATE : 27-02-2008
Fig. 5.4
Create Work form contains following fields as indicated below.
Plan Unit Type
Plan Unit
Work Name
Work Description
Work Focus Area
Project Name
Implementing Agency
NATIONAL INFORMATICS CENTRE PLANPLUS USER MANUAL VERSION 1.0
NIC-PID-PLANPLUS-USERMANUAL 1.O PAGE 40 OF 40 RELEASE DATE : 27-02-2008
Need to be fulfilled
Proposed Active Beneficiary
Proposed Passive Beneficiary
Asset Details
Cost Estimation
Activity/Expenditure Schedule
Expenditure Schedule
Plan Unit Type This field specifies the planning unit type for which the logged in user can create a
work definition. The type of Plan Unit for which the user can create a work are defined when the user
account is created.
Plan Unit Depending upon the planning unit type, the plan unit type will specify the actual plan unit
for which the work definition is being created.
Work Name This field specifies the name of the work.
Work Description A brief description about the work.
Work Focus Area This field allows you to select the list of 29 Subjects of Rural Local Body and 19
Subjects of Urban Local Body. A work focus area acts as a link to integrate various schemes from
which this work could be funded. (Sectoral Integration)
Project Name - The project under which this work would be executed.
Implementing Agency This field specifies the name of implementing agency.
Need to be fulfilled This button allows the user to link the work with the suggestional needs. A work
could fulfill multiple suggestions that have been forwarded to the planning unit.
Proposed Active Beneficiary This section captures the number of people who would be benefited
when the work is being carried out.
NATIONAL INFORMATICS CENTRE PLANPLUS USER MANUAL VERSION 1.0
NIC-PID-PLANPLUS-USERMANUAL 1.O PAGE 41 OF 41 RELEASE DATE : 27-02-2008
Proposed Passive Beneficiary This section captures the number of people who would be benefited
after the work is completed.
Asset Details Proposed location of the asset ie the physical location, the name of the village where
the asset would be located.
Expenditure Schedule Details Expenditure Schedule ie how much expenditure would be incurred
each year to carry out the work.
Cost Estimation - Cost Estimation module which include specifying the agency for schedule of rates,
identifying the item of expenditure, total number of units to calculate the cost of work.
Activity/Expenditure Schedule - Activity/Expenditure Schedule ie which activity is carried out in which
month and how much would be the expenditure in each month.
Asset Specification, Cost estimation and Activity/Expenditure schedule are optional and depending
upon the varying levels of capacities and experiences of different states in the Planning process, the
details could be entered.
Save This button allows you to save the work.
Cancel This button enables you to abort the Create Work operation and will take you back to the
main screen (left menu), from where you chose to open the Create Work form.
How to Create a Work
To be able to create a work, follow the steps given below:
1) Invoke the PlanPlus package. Create Work option will be visible on the left menu
under Requirement Section Work once you login to the package using your UserId
and Password and have Work Definer Role. See Login section for more details.
2) Click Create Work option to open create work form.
3) Create Work form displays only those data fields, which are meant for you. You will
notice that there are certain fields marked with * sign, which means that they are
mandatory for you and required to be filled in.
NATIONAL INFORMATICS CENTRE PLANPLUS USER MANUAL VERSION 1.0
NIC-PID-PLANPLUS-USERMANUAL 1.O PAGE 42 OF 42 RELEASE DATE : 27-02-2008
4) You can click on the field and enter the value. Work Name, Work Description,
Implementing Agency, Proposed Active and Passive Beneficiary etc are text boxes
and you can enter the value by clicking in that field. Plan Unit Type and Plan Unit are
drop down list and you can select the appropriate type (the plan unit for which you
are creating the work definition) from the list. Work Focus Area is a drop down list
specifying the subject areas of RLB and ULB, the user can select one of them to
which this work falls.
5) You can optionally link a work to a project by selecting the project from a drop down
list.
6) You can optionally link a work to the suggestions it fulfills by clicking the button Need
to be fulfilled. This opens a form listing all the suggestions forwarded to the planning
unit. The user can select the suggestion.
7) You can specify the Expenditure Schedule ie how much expenditure would be
incurred each year to carry out the work.
8) Asset Specification, Cost estimation and Activity/Expenditure schedule are optional
and depending upon the varying levels of capacities and experiences of different
states in the Planning process, the details could be entered.
9) Click the Save button to save the newly created work or click Cancel button to abort
the create work operation.
10) In case you chose to cancel the operation in the step 9, the system takes you back to
the PlanPlus Main Screen without saving your work.
11) In case you chose to save the details in step 9, a message: The work was saved
successfully is displayed to you provided all mandatory fields that are meant for you
are filled. Click OK to continue. As you click OK, you are brought back to PlanPlus
Main Screen to enable you to create more work, if you desire.
What happens when a work is saved?
1) The newly created work is saved and is available to the planning unit for inclusion in
annual plan.
NATIONAL INFORMATICS CENTRE PLANPLUS USER MANUAL VERSION 1.0
NIC-PID-PLANPLUS-USERMANUAL 1.O PAGE 43 OF 43 RELEASE DATE : 27-02-2008
Messages
As you create a work, you may be prompted with one of the following messages.
S.No Message Reason Expected Action from the user
1.
Please enter the
Work Name.
This indicates that it is
mandatory for you to enter
the Work Name. This
message is displayed
when you click Save
button without typing in
Work Name in Create
Work form.
Click OK to resume and type the
Work Name in Work Name text-
box..
2.
Please enter the
Work Description.
This indicates that it is
mandatory for you to enter
the Work Description. This
message is displayed
when you click Save
button without typing in
Work Description in Create
Work form.
Click OK to resume and type the
Work Description in Work
Description text-box..
3.
Please enter the
Work Focus Area.
This indicates that it is
mandatory for you to select
the Work Focus Area. This
message is displayed
when you click Save
button without selecting in
Work Focus Area in
Create Work form.
Click OK to resume and select the
Work Focus Area from Work
Focus Area drill down list.
4.
Please select the
Beneficiary Type
before entering the
This indicates that it is
mandatory for you to select
the type of Beneficiary.
This message is displayed
Click OK to resume and select the
Beneficiary Type.
NATIONAL INFORMATICS CENTRE PLANPLUS USER MANUAL VERSION 1.0
NIC-PID-PLANPLUS-USERMANUAL 1.O PAGE 44 OF 44 RELEASE DATE : 27-02-2008
S.No Message Reason Expected Action from the user
breakup This message is displayed
when you click Save
button without selecting in
type of beneficiary either in
Proposed Active
Beneficiary or Proposed
Passive Beneficiary in
Create Work form.
5.
Please enter the total
cost of the Work.
This indicates that it is
mandatory for you to enter
the cost of the work. This
message is displayed
when you click Save
button without typing in
cost of the work in Create
Work form.
Click OK to resume and type the
cost of the work in Total Cost
text-box.
6.
Please enter the
Planned Start
(Month/Year) for the
Work.
This indicates that it is
mandatory for you to enter
the Planned Start
(Month/Year) for the Work.
This message is displayed
when you click Save
button without selecting the
Planned Start
(Month/Year) for the work
in Create Work form.
Click OK to resume and select
Planned Start (Month/Year) for
the work from Planned Start
(Month/Year) drill down list.
7.
Please enter the
duration of the Work
This indicates that it is
mandatory for you to enter
the duration of the Work.
This message is displayed
Click OK to resume and type the
duration of work in Work
Duration text-box.
NATIONAL INFORMATICS CENTRE PLANPLUS USER MANUAL VERSION 1.0
NIC-PID-PLANPLUS-USERMANUAL 1.O PAGE 45 OF 45 RELEASE DATE : 27-02-2008
S.No Message Reason Expected Action from the user
when you click Save
button without typing in
duration of the work in
Create Work form.
8.
The work Duration
cannot be more than
60 Month
This indicates that a work
could span at the
maximum to 5 years. This
message is displayed
when you click Save
button and have entered a
value more than 60 in
Total Duration (in
months) in Create Work
form.
Click OK to resume and type the
duration of work less than 60
months in Total Duration (in
months) text-box.
9.
Please enter the
proposed
expenditure for the
plan year(s)
This indicates that it is
mandatory for you to enter
the proposed expenditure
for the plan year(s). This
message is displayed
when you click Save
button without typing in
proposed expenditure
schedule for the work in
Create Work form.
Click OK to resume and type the
proposed expenditure for the plan
year(s) for the work in Plan Year
and Financial Target text-box.
10.
Sum of the amount
for all the Plan years
should be equal to
the total cost of the
work
This indicates that it is
mandatory that Sum of the
amount for all the Plan
years should be equal to
the total cost of the work.
This message is displayed
when you click Save
Click OK to resume and ensure
that sum of the amount for all the
Plan years is equal to the total
cost of the work.
NATIONAL INFORMATICS CENTRE PLANPLUS USER MANUAL VERSION 1.0
NIC-PID-PLANPLUS-USERMANUAL 1.O PAGE 46 OF 46 RELEASE DATE : 27-02-2008
S.No Message Reason Expected Action from the user
when you click Save
button and Sum of the
amount for all the Plan
years is not equal to the
total cost of the work.
11. The Work Details
was saved
successfully
This indicates that the
specified work was created
successfully.
Click OK to continue.
5.1.4 Co-Option of Works
General Description
PlanPlus provides facility for co-opting of works of a lower tier by a higher tier panchayat thereby
facilitating vertical integration. A Higher Planning unit while defining the work can have look on the
works proposed by its lower tier. And if they feel that it is more viable in terms of cost and benefit they
can co-opt the works of its lower tier formations.
Co-option of works is essentially a suggestion to DPC (and the concerned planning units) that the
higher tier can take up the works of the lower tier planning units, possibly to serve the interests of a
larger target population and/or if it is more viable economically.
The approval or rejection of works would primarily lie with DPC after deliberations with all concerned
planning units because it is quite possible that the higher unit which is co-opting the work of the lower
unit may not accord it the same priority as was given by lower formation so a mutual agreement is must
in case of co-option. This option is available to the work definer on Create / Modify Work.
Screen Description
Fig. 5.5 provides a sample picture of the Co-option of Work form as it appears on your screen. The
title of the form viz. Co-option of Work is displayed at the top.
NATIONAL INFORMATICS CENTRE PLANPLUS USER MANUAL VERSION 1.0
NIC-PID-PLANPLUS-USERMANUAL 1.O PAGE 47 OF 47 RELEASE DATE : 27-02-2008
Fig. 5.5
Cooption of work form contains the following fields as indicated below.
Plan Unit Type- This field allows the user to select the plan unit type whose work you want to coopt.
Plan Unit - Depending upon the plan unit type, the user can select the plan unit whose work they want
to coopt. All the works, which are planned by the unit would be shown and the user can co-opt the
work.
Besides, you will see the following button on the form:
Confirm This button allows you to confirm that the work definition that you are defining is basically
co-option of the selected work.
Cancel This button allows you to cancel the co-option process and it would return the user to create
work screen.
NATIONAL INFORMATICS CENTRE PLANPLUS USER MANUAL VERSION 1.0
NIC-PID-PLANPLUS-USERMANUAL 1.O PAGE 48 OF 48 RELEASE DATE : 27-02-2008
5.2 Resource Envelope Section
This section covers the Resource Envelope available with Planning Unit. The stakeholder who would
be providing the information for this module are State Govt. / Financial Institution (NABARD / Banks) /
and Planning Units. State Government are providing resource envelope available under different
schemes. The user with a Fund Allocator role will provide the scheme wise fund availability for each
planning unit. Financial Institution like NABARD and other lead banks would be providing the Credit
available under different activities. The user with a Financial Institution role will provide the activity wise
credit availability for each planning unit. Also, Planning Unit can indicate the availability of own funds /
revenues which could be utilized for Planning developmental works. The following table describes
which role can specify what resource envelope.
Resource Envelope Role
Scheme Fund Details
Fund Allocation to Plan Unit
Credit Fund Details
Thrust Area/Activity
Financial Target
Own Fund Details
Add Own Fund Details
Modify Own Fund Details
Fund Allocator
Financial Institution
Planner
5.2.1 Fund Allocation to Plan Unit
General Description
The software captures for each year, plan unit wise details about the actual amount allotted/ expected
allocation/ unspent balance for the schemes managed by various central and state government
departments.
A user with a Fund Allocator role is allowed to specify fund allocation to the plan unit. Fund Allocation to
Plan unit option is available on the Main Screen (left menu) under Resource Envelope Scheme
NATIONAL INFORMATICS CENTRE PLANPLUS USER MANUAL VERSION 1.0
NIC-PID-PLANPLUS-USERMANUAL 1.O PAGE 49 OF 49 RELEASE DATE : 27-02-2008
Fund Details for the user with Fund Allocator Role. Refer to Fig for Fund Allocation to Plan Unit
option
As you choose to allocate funds to plan unit for a Scheme, following details associated with the fund
allocation are required:
Scheme
Plan Year
Plan Unit Type
Plan Unit
Unspent Balance
Expected Allocation
Annual Allocation
Two Buttons viz. Save and Cancel appear at the bottom.
Screen Description
Fig. 5.6 provides a sample picture of the Fund Allocation to Plan Unit form as it appears on your
screen. The title of the form viz. Fund Allocation to Plan Units is displayed at the top.
NATIONAL INFORMATICS CENTRE PLANPLUS USER MANUAL VERSION 1.0
NIC-PID-PLANPLUS-USERMANUAL 1.O PAGE 50 OF 50 RELEASE DATE : 27-02-2008
Fig. 5.6
Fund Allocation to Plan Units form contains following fields as indicated below.
Scheme
Plan Year
Plan Unit Type
Plan Unit
Unspent Balance
Expected Allocation
Annual Allocation
NATIONAL INFORMATICS CENTRE PLANPLUS USER MANUAL VERSION 1.0
NIC-PID-PLANPLUS-USERMANUAL 1.O PAGE 51 OF 51 RELEASE DATE : 27-02-2008
Scheme - This specifies the scheme for which you are doing the allocation.
Plan Year This specifies the year for which you are doing the allocation.
Plan Unit Type This field specifies the planning unit type for which the logged in user can do fund
allocation. The type of Plan Units for which the user can do fund allocation are defined when the user
account is created.
Plan Unit Depending upon the planning unit type, the system automatically retrieves all the plan unit
for which the logged in user can do fund allocation.
Unspent Balance This field specifies the unspent Balance under the selected scheme for the
planning unit in the selected plan year.
Expected Allocation - This field specifies the Expected Allocation under the selected scheme for the
planning unit in the selected plan year.
Annual Allocation - This field specifies the Annual Allocation under the selected scheme for the
planning unit in the selected plan year.
Besides, you will see the following button on the form:
Save This button allows you to save the fund allocation to the plan unit.
Cancel This button enables you to abort the Fund Allocation to Plan Units operation and will take
you back to the main screen (left menu), from where you chose to open the Fund Allocation to Plan
Units form.
How to do Fund Allocation to the Plan Units
To be able to do fund allocation to plan unit, follow the steps given below:
1) Invoke the PlanPlus package. Fund Allocation to Plan Unit option will be visible on
the left menu under Resource Envelope Scheme Funds Details once you login to
the package using your UserId and Password and have Fund Allocator Role. See
Login section for more details.
2) Click Fund Allocation to Plan Unit option to open Fund Allocation to Plan Unit form.
NATIONAL INFORMATICS CENTRE PLANPLUS USER MANUAL VERSION 1.0
NIC-PID-PLANPLUS-USERMANUAL 1.O PAGE 52 OF 52 RELEASE DATE : 27-02-2008
3) Fund Allocation to Plan Unit form displays the drill down list for Scheme, Plan Year
and Plan Unit Type. You are required to select the scheme for which you want to do
the fund allocation, the year for which you are entering the allocation details. Plan Unit
Type will be a drill down list showing only those plan units for which the logged in user
can do fund allocation
4) Once you have selected the Plan Unit Type all the plan units of that type are shown in
a grid format. You can specify unspent balance, expected allocation, and annual
allocation for each plan unit in the text boxes.
5) Click the Save button to save the fund allocation details or click Cancel button to
abort the fund allocation to plan unit operation.
6) In case you chose to cancel the operation in the step 5, the system takes you back to
the PlanPlus Main Screen without saving your fund allocation details.
7) In case you chose to save the details in step 5, a message: The Scheme Fund
Allocation Detail was saved successfully is displayed. Click OK to continue. As
you click OK, you are brought back to Fund Allocation To Plan Unit form to enable
you to do more allocation under the scheme, if you desire.
What happens when a fund allocation details are saved?
1) The allocations are saved for the scheme and are available to the Plan Unit for
allocation under different works.
Messages
As you do fund allocation to plan unit, you may be prompted with one of the following messages.
S.No Message Reason Expected Action from the
user
NATIONAL INFORMATICS CENTRE PLANPLUS USER MANUAL VERSION 1.0
NIC-PID-PLANPLUS-USERMANUAL 1.O PAGE 53 OF 53 RELEASE DATE : 27-02-2008
1. The Fund Allocation
to the Plan Unit was
saved successfully
This indicates that the fund
allocation to the Plan Unit for
the specified scheme and
Plan Year was saved
successfully.
Click Ok to Continue
5.2.2 Thrust Area/Activity
The software captures for each year, the thrust area wise activity details and credit available under
these activities by each bank branch plan unit wise. These two form the Credit Plan for each plan unit.
The activities are classified under the thrust areas of ULBs and/or RLBs. The list will include the 19
subject areas of ULBs and 29 subject areas of RLBs. The thrust area of the activity and the work focus
area define the possible sources of funding for a work under credit plan.
A user with a Financial Institution role is allowed to specify credit plan for the plan unit. National Bank
for Agriculture and Rural Development (NABARD) with offices located in each district could be the
nodal agency to enter the credit plan details.
Thrust Area/Activity option is available on the Main Screen (left menu) under Resource Envelope
Credit Fund Details for the user with Fund Institution Role.
As you specify the thrust area/activity for the financial year, following details associated with the thrust
area/activity are required:
Financial Year
Thrust Area
Activity Name
Unit Cost
Unit
Three Buttons viz. Add More, Save and Cancel appear at the bottom.
Screen Description
NATIONAL INFORMATICS CENTRE PLANPLUS USER MANUAL VERSION 1.0
NIC-PID-PLANPLUS-USERMANUAL 1.O PAGE 54 OF 54 RELEASE DATE : 27-02-2008
Fig. 5.7 provides a sample picture of the Thrust Area/Activity form as it appears on your screen.
The title of the form viz. Thrust Area/Activity is displayed at the top.
Fig. 5.7
Thrust Area Activities form contains the following fields as indicated below.
Financial Year
Thrust Area
Activity Name
Unit Cost
Unit
Three Buttons viz. Add More, Save and Cancel appear at the bottom.
NATIONAL INFORMATICS CENTRE PLANPLUS USER MANUAL VERSION 1.0
NIC-PID-PLANPLUS-USERMANUAL 1.O PAGE 55 OF 55 RELEASE DATE : 27-02-2008
Financial Year - This field allows the user to select the Financial Year for which you are defining the
Thrust area and activities.
Thrust Area - The activities are classified under the thrust areas of ULBs and/or RLBs. The list will
include the 19 subject areas of ULBs and 29 subject areas of RLBs. The thrust area of the activity and
the work focus area define the possible sources of funding for a work under credit plan. The user can
select the thrust area under which he wants to specify the activities.
Activity Name This field allows the user to specify the Name of the activity.
Unit Cost This field capture the unit cost of the activity.
Unit This field capture the unit of the activity
Besides, you will see the following button on the form:
Add More If the user wants to specify more than one activity under a thrust area, he clicks on Add
More option and a row to add another activity under the selected thrust area is created.
Save This button allows you to save the Thrust Area/Activity details entered by you.
Cancel This button enables you to abort the Thrust Area/Activity operation and will take you back to
the main screen (left menu), from where you chose to open the Thrust Area/Activity form.
How to define Thrust Area/Activity
To be able to do define thrust area/activity, follow the steps given below:
1) Invoke the PlanPlus package. Thrust Area/Activity Option is visible on the left menu
under Resource Envelope Credit Funds Details once you login to the package
using your UserId and Password and have Financial Institution Role. See Login
section for more details.
2) Click Thrust Area/Activity option to open Thrust Area/Activity form.
3) Thrust Area/Activity form displays the drill down list for Financial Year, Thrust Area.
You are required to select the financial year and thrust area for which you are entering
the activity details.
NATIONAL INFORMATICS CENTRE PLANPLUS USER MANUAL VERSION 1.0
NIC-PID-PLANPLUS-USERMANUAL 1.O PAGE 56 OF 56 RELEASE DATE : 27-02-2008
4) Once you have selected the Financial Year and the thrust area, you can specify
activity name, unit cost and unit for that activity in the text boxes provided.
5) Click Add More to specify more activities under the selected thrust area.
6) Click the Save button to save the thrust area/activity details or click Cancel button to
abort the thrust area/activity operation.
7) In case you chose to cancel the operation in the step 6, the system takes you back to
the PlanPlus Main Screen without saving your thrust area/activity details.
8) In case you chose to save the details in step 6, a message: Thrust Area/Activity
detail was saved successfully is displayed. Click OK to continue. As you click OK,
you are brought back to Thrust Area/Activity form to enable you to do add more
activity under the thrust area, if you desire.
What happens when a thrust area/activity details are saved?
1) The thrust area/activity details are saved and plan unit wise credit can be specified
under these activities.
Messages
As you do fund allocation to plan unit, you may be prompted with one of the following messages.
S.No Message Reason Expected Action from the
user
1. Thrust Area/Activity
detail was saved
successfully
This indicates that the activity
under the thrust area for the
selected financial year was
saved successfully.
Click Ok to Continue
5.2.3 Financial Target
The software captures credit plan of each bank, branch wise under each activity for a Planning Unit. A
user with a Financial Institution role is allowed to specify the financial target for the plan unit. National
NATIONAL INFORMATICS CENTRE PLANPLUS USER MANUAL VERSION 1.0
NIC-PID-PLANPLUS-USERMANUAL 1.O PAGE 57 OF 57 RELEASE DATE : 27-02-2008
Bank for Agriculture and Rural Development (NABARD) with offices located in each district could be
the nodal agency to enter the credit plan details.
Financial Target option is available on the Main Screen (left menu) under Resource Envelope Credit
Fund Details for the user with Fund Institution Role. Refer to Fig for Financial Target option.
As you specify the Financial Target for the planning unit, following details associated with the Financial
Target are required:
Bank
Branch
Plan Year
Thrust Area
Activity
Plan Unit
No. of Units
Two Buttons viz. Save and Cancel appear at the bottom.
Screen Description
Fig. 5.8 provides a sample picture of the Financial Target form as it appears on your screen. The
title of the form viz. Financial Target is displayed at the top.
NATIONAL INFORMATICS CENTRE PLANPLUS USER MANUAL VERSION 1.0
NIC-PID-PLANPLUS-USERMANUAL 1.O PAGE 58 OF 58 RELEASE DATE : 27-02-2008
Fig. 5.8
Financial Target form contains the following fields as indicated below.
Bank
Branch
Plan Year
Thrust Area
Activity
Plan Unit
No. of Units
Two Buttons viz. Save and Cancel appear at the bottom.
NATIONAL INFORMATICS CENTRE PLANPLUS USER MANUAL VERSION 1.0
NIC-PID-PLANPLUS-USERMANUAL 1.O PAGE 59 OF 59 RELEASE DATE : 27-02-2008
Bank - This field allows the user to select the bank for which you are entering the Credit Plan.
Branch This field allows the user to select branch under the selected bank.
Plan Year This field allows the user to select the year for which he is entering the Credit Plan Details.
Thrust Area Activities are classified under the thrust areas of ULBs and/or RLBs. The list will include
the 19 subject areas of ULBs and 29 subject areas of RLBs. The user can select the thrust area under
which he wants to specify the activities.
Activity - This field allows the user to select the activity for which he wishes to enter Credit Plan details.
The drop-down list contains the list of activities defined for the selected plan year under the selected
thrust area, which are created via Thrust Area/Activity form for the district.
The thrust area of the activity and the work focus area define the possible sources of funding for a work
under credit plan.
Plan Unit Type - This field specifies the planning unit type for which the logged in user can specify the
financial target. The type of Plan Units for which the user can specify the financial target are defined
when the user account is created.
Plan Unit Depending upon the planning unit type, the system automatically retrieves the entire plan
unit for which the logged in user can specify the financial target.
No. of Units This field specify the number of units for which the credit is available. The system
calculates the credit amount by multiplying the then number of units with unit cost of the activity. This
amount would indicate the credit that is available for planning works.
Besides, you will see the following button on the form:
Save This button allows you to save the Financial Target details entered by you.
Cancel This button enables you to abort the Financial Target operation and will take you back to the
main screen (left menu), from where you chose to open the Financial Target form.
How to specify Financial Target
To be able to do specify Financial Target, follow the steps given below:
NATIONAL INFORMATICS CENTRE PLANPLUS USER MANUAL VERSION 1.0
NIC-PID-PLANPLUS-USERMANUAL 1.O PAGE 60 OF 60 RELEASE DATE : 27-02-2008
1) Invoke the PlanPlus package. Financial Target Option is visible on the left menu
under Resource Envelope Credit Funds Details once you login to the package
using your UserId and Password and have Financial Institution Role. See Login
section for more details.
2) Click Financial Target option to open Financial Target form.
3) Financial Target form displays the drill down list for Bank, Branch, Plan Year, Thrust
Area, Activity, Plan Unit Type. You are required to select the above parameters and
system automatically retrieves the Plan Unit. You are required to specify the No. Of
Unit for which the credit is available for the Plan Unit.
4) Click the Save button to save the Financial Target details or click Cancel button to
abort the Financial Target operation.
5) In case you chose to cancel the operation in the step 4, the system takes you back to
the PlanPlus Main Screen without saving your Financial Target details.
6) In case you chose to save the details in step 4, a message: Financial Target detail
was saved successfully is displayed. Click OK to continue. As you click OK, you
are brought back to Financial Target form to enable you to do add more Financial
Target for the plan unit, if you desire.
What happens when a Financial Target details are saved?
1) The Financial Target details are saved for the plan unit and the planning unit for
development works could utilize this credit.
Messages
As you specify financial target for the plan unit, you may be prompted with one of the following
messages.
S.No Message Reason Expected Action from the
user
NATIONAL INFORMATICS CENTRE PLANPLUS USER MANUAL VERSION 1.0
NIC-PID-PLANPLUS-USERMANUAL 1.O PAGE 61 OF 61 RELEASE DATE : 27-02-2008
1. Financial Target
detail was saved
successfully
This indicates that the
financial target for the
selected parameters for the
plan unit was saved
successfully.
Click Ok to Continue
5.3.4 Own Funds
The software captures the planning unit own funds/revenue that could be utilized for development
works. A user with a Planner Role is allowed to specify the Own Funds available with the planning unit.
Own Funds option is available on the Main Screen (left menu) under Resource Envelope Own
Funds Details for the user with Planner Role.
As you specify the Own Funds Target for the planning unit, following details associated with the Own
Funds are required:
Plan Unit Type
Plan Unit
Unspent Balance
Expected Allocation
Two Buttons viz. Save and Cancel appear at the bottom.
Screen Description
Fig. 5.9 provides a sample picture of the Own Funds form as it appears on your screen. The title of
the form viz. Own Funds is displayed at the top.
NATIONAL INFORMATICS CENTRE PLANPLUS USER MANUAL VERSION 1.0
NIC-PID-PLANPLUS-USERMANUAL 1.O PAGE 62 OF 62 RELEASE DATE : 27-02-2008
Fig. 5.9
Own Funds form contains the following fields as indicated below.
Plan Unit Type
Plan Unit
Unspent Balance
Expected Allocation
Two Buttons viz. Save and Cancel appear at the bottom.
NATIONAL INFORMATICS CENTRE PLANPLUS USER MANUAL VERSION 1.0
NIC-PID-PLANPLUS-USERMANUAL 1.O PAGE 63 OF 63 RELEASE DATE : 27-02-2008
Plan Unit Type - This field specifies the planning unit type for which the logged in user can specify the
Own Funds. The type of Plan Units for which the user can specify the Own Funds are defined when the
user account is created.
Plan Unit Depending upon the planning unit type, this drill down list specifies the list of Plan Unit for
which the logged in user can specify the own funds.
Unspent Balance This field specify the last year unspent balance amount
Expected Allocation This field specify the own funds/revenue available with the planning unit.
Besides, you will see the following button on the form:
Save This button allows you to save the Own Funds details entered by you.
Cancel This button enables you to abort the Own Funds operation and will take you back to the
main screen (left menu), from where you chose to open the Own Funds form.
How to add Own Funds
To be able to do specify Own Funds, follow the steps given below:
1) Invoke the PlanPlus package. Own Funds Option is visible on the left menu under
Resource Envelope Own Funds Details once you login to the package using your
UserId and Password and have Planner Role. See Login section for more details.
2) Click Own Funds option to open Own Funds form.
3) Own Funds form displays the drill down list for Plan Unit Type, Plan Unit. You are
required to select the Plan Unit Type and Plan Unit for which you want to specify the
own funds details.
4) Click the Save button to save the Own Funds details or click Cancel button to abort
the Own Funds operation.
5) In case you chose to cancel the operation in the step 4, the system takes you back to
the PlanPlus Main Screen without saving your Own Funds details.
NATIONAL INFORMATICS CENTRE PLANPLUS USER MANUAL VERSION 1.0
NIC-PID-PLANPLUS-USERMANUAL 1.O PAGE 64 OF 64 RELEASE DATE : 27-02-2008
6) In case you chose to save the details in step 4, a message: Own Funds detail was
saved successfully is displayed. Click OK to continue. As you click OK, you are
brought back to Own Funds form to enable you to do add more own funds for the
plan unit, if you desire.
What happens when a Financial Target details are saved?
1) The Own Fund details are saved for the plan unit and the planning unit for
development works could utilize this amount.
Messages
As you specify own funds for the plan unit, you may be prompted with one of the following messages.
S.No Message Reason Expected Action from the
user
1. Own Funds detail
was saved
successfully
This indicates that the own
fund for the selected plan unit
was saved successfully.
Click Ok to Continue
5.3 Planning
This section covers the Planning Process, i.e Annual Plan Creation, allocation of resources to
prioritized works. The stakeholders for this module are Planning Unit (Rural Local Bodies/Urban Local
Bodies/Line Department). The plan undergoes a process of Technical and Administrative Approval
before finally getting approved by District Planning Committee. The complete workflow starting from
Plan creation, to Technical Scrutiny / Administrative Approval and final Approval by District Planning
Committee is covered under this section.
The stakeholders for this module are Planners, Technical Appraisal Group, Administrative Approval
Committee and District Planning Committee for Rural Local Bodies/Urban Local Bodies/Line
Department. The user with a Planner, Technical Appraisal, Administrative Approval and DPC role will
carry out the options available under Planning Module.
The following table describes the options available under planning section.
NATIONAL INFORMATICS CENTRE PLANPLUS USER MANUAL VERSION 1.0
NIC-PID-PLANPLUS-USERMANUAL 1.O PAGE 65 OF 65 RELEASE DATE : 27-02-2008
Planning
Annual Plan
Create Annual Plan
Modify Annual Plan
Approval
Accord Approval
Supra Project
Create Supra Project
Modify Supra Project
Delete Supra Project
Priority Sector
Identify Priority Sector
View Plan in Priority Sector
Planner
DPC
Administrative Approval
TAG
DPC
DPC
5.3.1 Annual Plan
General Description
As explained earlier once projects and works are identified, each planning unit (District Panchayat /
Intermediate Panchayat / Village Panchayat / Corporation / Municipality / Town Areas / Notified Area
Council / Line department) carries out the exercise of preparing an annual plan.
A user with a Planner role is allowed to create /Modify an annual plan. Create / Modify Annual Plan
option is available on the Main Screen (left menu) under Planning Annual Plan for the user with
Planner Role.
As you choose to create an annual plan, following details associated with the plan are required:
Plan Unit Type
Plan Unit
NATIONAL INFORMATICS CENTRE PLANPLUS USER MANUAL VERSION 1.0
NIC-PID-PLANPLUS-USERMANUAL 1.O PAGE 66 OF 66 RELEASE DATE : 27-02-2008
Plan Year
Work Name
Financial Target
Amount Allocated
Upload Proof of Citizen Approval
Four Buttons viz. View Graph, Save, Forward and Cancel appear at the bottom.
Screen Description
Fig. 5.10 provides a sample picture of the Create Annual Plan form as it appears on your screen. The
title of the form viz. Create Annual Plan is displayed at the top.
Fig. 5.10
NATIONAL INFORMATICS CENTRE PLANPLUS USER MANUAL VERSION 1.0
NIC-PID-PLANPLUS-USERMANUAL 1.O PAGE 67 OF 67 RELEASE DATE : 27-02-2008
Create Annual Plan form contains following fields as indicated below.
Plan Unit Type
Plan Unit
Plan Year
Work Name
Target Allocation
Amount Allotted
Plan Unit Type This field specifies the planning unit type for which the logged in user can create an
annual plan. The type of Plan Units for which the user can create an annual plan are defined when the
user account is created.
Plan Unit Depending upon the planning unit type, the plan unit will specify the actual plan unit for
which the plan is being created.
Plan Year This is drop down list and the user can select the Plan Year for which he is creating the
plan.
Work Name This field specifies the name of the work. Depending upon the the plan unit and the plan
year the system automatically retrieves all the works which are planned for the selected plan year by
the planning unit.
Target Allocation This field displays the financial target of the work for the selected plan year.
Amount Allotted This field specifies the amount allocated to the work from different schemes.
Save This button allows you to save the plan.
Cancel This button enables you to abort the Create Annual Plan operation and will take you back to
the main screen (left menu), from where you chose to open the Create Annual Plan form.
Forward This button allows you to forward the plan to the next stage as defined in the process flow
definition for the plan unit.
NATIONAL INFORMATICS CENTRE PLANPLUS USER MANUAL VERSION 1.0
NIC-PID-PLANPLUS-USERMANUAL 1.O PAGE 68 OF 68 RELEASE DATE : 27-02-2008
Alllocate This button allows planning unit to allocate funds from different schemes to different works.
Based on the sector of the work (work focus area) and that of the scheme, the software would
automatically show the amount of Expected Allocation (tied/untied breakup) and Available Funds
(tied/untied breakup) under different schemes. Fig 5.11 below shows one such work and the schemes
from which it can draw funds.
Fig 5.11
One work may be allocated funds from more than one scheme, thereby converging funds of different
schemes (if the schemes are for the same sector as that of the work or if the scheme has provision for
untied funds).
The Planning Unit could specify the amount proposed to be used for the work from different schemes
(tied/untied/own funds/community contribution) and click the allocate button to save the details.
NATIONAL INFORMATICS CENTRE PLANPLUS USER MANUAL VERSION 1.0
NIC-PID-PLANPLUS-USERMANUAL 1.O PAGE 69 OF 69 RELEASE DATE : 27-02-2008
Set Priority - This button allows the user to prioritize the works. Increasing/Decreasing the priority of
the work will affect the amount availability for that work from different schemes.
Exclude - This button allows the user to exclude certain works from the plan. The works could be
excluded from the plan because of scarcity of funds etc. The system will not allow excluding the
ongoing and spilling over work. Once excluded the works would be available in the include list.
Include - Works could be included in the plan as per availability of funds. There are checks like all the
suspended works and the works which were excluded earlier and are planned to be taken up later
would be shown in the include work list.
All the works for which full allocation (ie amount allocated equals to target allocation) has been done
would be shown in Black and the works, which are still short of funds, would be shown in red.
How to Create an Annual Plan
To be able to create an annual plan, follow the steps given below:
1) Invoke the PlanPlus package. Create Annual Plan option will be visible on the left
menu under Planning Create Annual Plan once you login to the package using
your UserId and Password and have Planner Role. See Login section for more
details.
2) Click Create Annual Plan option to open create annual plan form.
3) Create Annual Plan form displays only those data fields, which are meant for you.
4) You can click on the field and enter the value. Plan Unit Type and Plan Unit are drop
down list and you can select the appropriate type (the plan unit for which you are
creating the annual plan) from the list. You can select the year for which you are
creating the annual plan. Depending upon the plan unit and the plan year the system
automatically retrieves all the works which are planned for the selected plan year by
the planning unit. Financial target of the work for the selected plan year is also
displayed.
5) Click the Save button to save the newly created plan or click Cancel button to abort
create annual plan operation.
NATIONAL INFORMATICS CENTRE PLANPLUS USER MANUAL VERSION 1.0
NIC-PID-PLANPLUS-USERMANUAL 1.O PAGE 70 OF 70 RELEASE DATE : 27-02-2008
6) In case you chose to cancel the operation in the step 5, the system takes you back to
the PlanPlus Main Screen without saving your plan.
7) In case you chose to save the details in step 5, a message: The plan was saved
successfully is displayed. Click OK to continue. As you click OK, you are brought
back to PlanPlus Main Screen to enable you to modify the plan, if you desire.
What happens when a plan is saved?
1) The newly created plan is saved and is available to the planning unit for further
modification.
Messages
As you create a work, you may be prompted with one of the following messages.
S.No Message Reason Expected Action from the user
1.
You are trying to
allocate more tied
funds than that is
available with the
scheme.
This is a warming
message and indicates
that you are allocating
more tied funds than that is
available with the scheme.
This message is displayed
when you click Allocate
button on Fund Allocation
form.
Click OK to continue.
2.
You are trying to
allocate more untied
funds than that is
available with the
scheme
This is a warming
message and indicates
that you are allocating
more untied funds than
that is available with the
scheme. This message is
displayed when you click
Allocate button on Fund
Click OK to continue.
NATIONAL INFORMATICS CENTRE PLANPLUS USER MANUAL VERSION 1.0
NIC-PID-PLANPLUS-USERMANUAL 1.O PAGE 71 OF 71 RELEASE DATE : 27-02-2008
S.No Message Reason Expected Action from the user
Allocation form.
3.
Amount Allocated is
more than target
required for the work,
Please adjust the
Allocation.
This message indicates
that amount allocated to
the work from different
scheme is more than the
required target allocation.
This message is displayed
when you click Allocate
button on Fund Allocation
form.
Click OK to resume and adjust
the amount under different
scheme in Amount Proposed to
be Used text-box.
4.
Plan Saved
Successfully
This indicates that the
specified Plan was created
successfully.
Click OK to continue.
5.2.2 Accord Approval
General Description
PlanPlus offers customizable workflow to suit state specific requirements (Refer Planning Process
Work Flow). The software captures the workflow of each planning unit type. This generic workflow will
decide to whom the plan would be forwarded once a Planning unit clicks the Forward Button on Create
/ Modify Annual Plan.
A plan could be either forwarded for Technical Appraisal or Administrative Approval before it is send to
District Planning Committee for Final Approval. A user with Technical Appraisal Role can accord
Technical Approval, similarly the user Administrative Approver role can accord Administrative Approval.
A user with District Planning Committee role gives final Approval to the plan. Accord Approval option is
available on the Main Screen (left menu) under Planning Approval for the user with Technical
Appraisal / Administrative Approver / DPC Role.
As you choose to Accord Approval, the system will display the plans which are pending with you (Refer
Fig 5.12). The following screen shows the list of Plans pending for Technical Approval.
NATIONAL INFORMATICS CENTRE PLANPLUS USER MANUAL VERSION 1.0
NIC-PID-PLANPLUS-USERMANUAL 1.O PAGE 72 OF 72 RELEASE DATE : 27-02-2008
Fig 5.12
The similar screen would come for Administrative Approval and DPC Approval. You are required to
click on the Plan to view the plan details are accord the approval.
As you choose to accord a Technical Approval to a plan, following details associated with the plan are
required:
Work Name
Requires Technical Appraisal
Approval and Comments on Cost
Approval and Comments on Time
Approval and Comments on Methodology
NATIONAL INFORMATICS CENTRE PLANPLUS USER MANUAL VERSION 1.0
NIC-PID-PLANPLUS-USERMANUAL 1.O PAGE 73 OF 73 RELEASE DATE : 27-02-2008
Three Buttons viz. Sectoral View, Save and Cancel appear at the bottom.
Screen Description
Fig. 5.13 provides a sample picture of the Accord Technical Approval form as it appears on your
screen. The title of the form viz. Accord Technical Approval is displayed at the top.
Fig. 5.13
Accord Technical Approval form contains following fields as indicated below.
Work Name
Requires Technical Appraisal
Approval and Comments on Cost
Approval and Comments on Time
NATIONAL INFORMATICS CENTRE PLANPLUS USER MANUAL VERSION 1.0
NIC-PID-PLANPLUS-USERMANUAL 1.O PAGE 74 OF 74 RELEASE DATE : 27-02-2008
Approval and Comments on Methodology
Work Name This field list all the works that are included in the plan.
Requires Technical Approval This option specifies whether the work requires Technical Approval. If
any work requires technical or administrative norm clearance, then it is evaluated. The software
maintains the sector wise list of norms that applicable. So depending upon the work focus area, the list
of administrative norms is displayed and the user is allowed to specify the comments on cost, time and
methodology.
Approval and Comments on Cost This is asked only when a work requires Technical Approval.
The user can either specify whether the work is approved or need revision in term of Cost. In case of
revision the user can specify the comments.
Approval and Comments on Time This is asked only when a work requires Technical Approval.
The user can either specify whether the work is approved or need revision in term of time. In case of
revision the user can specify the comments.
Approval and Comments on Methodology This is asked only when a work requires Technical
Approval. The user can either specify whether the work is approved or need revision in term of
Methodology. In case of revision the user can specify the comments.
Sectoral View This button allows the user to generate sectoral views of the Plan (to be reviewed by
sectoral committees) and take decisions on each work included in the Plan.
Save This button allows you to save the comments of Technical Appraisal.
Cancel This button enables you to abort the Accord Technical Appraisal operation and will take
you back to the main screen (left menu), from where you chose to open the Accord Technical
Appraisal form.
How to Accord Approval
To be able to Accord Technical Approval, follow the steps given below:
1) Invoke the PlanPlus package. Accord Approval option will be visible on the left menu
under Planning Approval once you login to the package using your UserId and
Password and have Planner Role. See Login section for more details.
NATIONAL INFORMATICS CENTRE PLANPLUS USER MANUAL VERSION 1.0
NIC-PID-PLANPLUS-USERMANUAL 1.O PAGE 75 OF 75 RELEASE DATE : 27-02-2008
2) Click Accord Approval option to open Accord Approval form.
3) Accord Approval form displays only those data fields, which are meant for that level
of Approval (Technical Approval / Administrative Approval / DPC Approval).
4) You can click on the field and enter the value. Require Technical Approval is a radio
option that specifies whether the work requires a Technical Approval or not. The user
can specify whether the work is approved or need revision and enter its comments on
cost, time and methodology.
5) Click the Save button to save the comments on approval or click Cancel button to
abort Accord Approval operation.
6) In case you chose to cancel the operation in the step 5, the system takes you back to
the PlanPlus Main Screen without saving your comments.
7) In case you chose to save the details in step 5, a message: The approval detail
was saved successfully is displayed. Click OK to continue.
What happens when an accord approval is saved?
1) The approval details are saved. If the user has taken decision on all the works,
depending upon the planning process workflow, the plan would be routed to the next
stage. The plan would be routed back to the planning unit if any work requires
revision.
2) In case the plan is at the final stage ie DPC Approval and DPC has approved all the
works, plan is considered as approved otherwise its status is pending.
5.3.3 Supra Project
PlanPlus incorporates the concept of supra-projects which enables two or more local bodies (rural as
well as urban) to collaborate to take up a work which is of common interest. Each affected unit can
include work to address their issue in its own Plan. DPC will create a supra project (a dummy project)
and link these works to the supra project. DPC can then monitor the supra project to evaluate its
successful implementation.
Assigning works to a supra project is available when DPC is according the approval to plan.
NATIONAL INFORMATICS CENTRE PLANPLUS USER MANUAL VERSION 1.0
NIC-PID-PLANPLUS-USERMANUAL 1.O PAGE 76 OF 76 RELEASE DATE : 27-02-2008
5.4 Advanced Options
To generalize the software, the concept of User Group and User is introduced. Other options, which are
provided in this section, include defining Process Flow definition for the Planning Unit and creating the
Language Package to run the package in Local Language.
The stakeholders for this module are users with System Administrator, State Administrator and User
Manager role.
The following table describes which role can do what option.
Advanced Option Role
User Group
Create User Group
Modify User Group
Delete User Group
User
Create User
Modify User
Delete User
Process Flow
Create Process Flow
Modify Process Flow
Delete Process Flow
Language Package
Create Language Package
Modify Language Package
Delete Language Package
State Administrator
System Administrator
User Manager
State Administrator
State Administrator
NATIONAL INFORMATICS CENTRE PLANPLUS USER MANUAL VERSION 1.0
NIC-PID-PLANPLUS-USERMANUAL 1.O PAGE 77 OF 77 RELEASE DATE : 27-02-2008
5.4.1 User Group
General Description
PlanPlus offers a concept of user group. User Group corresponds to a group of individuals who have
been assigned a common set of privileges e.g. Technical Appraisal User Group, Administrative
Approval User Group, DPC User Group, Planning User Group etc. Multiple roles can be assigned to a
single User Group allowing the User Group to perform multiple activities. For Example if the Planning
user Group is assigned roles for Work Definer and Planner, the individuals belonging to this User
Group will be able to Create Work, Create Project and Create Annual Plan. User Group is a means of
organizing users and can consist of multiple roles.
A user with a State Administrator Role is allowed to create a User Group for the State. A user with a
System Administrator Role is allowed to create a User Group for the Center. State Administrator can
create the User Group at State or District Level. The State Level User Group can create the User
Group with Norms Definer, SOR Definer and Scheme Definer role. The District Level User Group can
create the User Group with Work Definer, Planner, Technical Appraisal, Fund Allocator, Financial
Institutions, Administrative Approval and District Planning Committee role. User Group option is
available on the Main Screen (left menu) under Advanced Option User Group for the user with State
/System Administrator Role.
As you choose to create User Group, following details associated with the User Group are required:
User Group Name
User Group Level
Role
Privileges
Two Buttons viz. Save and Cancel appear on the screen.
Screen Description
Fig. 5.14 provides a sample picture of the Create User Group form as it appears on your screen. The
title of the form viz. Create User Group is displayed at the top.
NATIONAL INFORMATICS CENTRE PLANPLUS USER MANUAL VERSION 1.0
NIC-PID-PLANPLUS-USERMANUAL 1.O PAGE 78 OF 78 RELEASE DATE : 27-02-2008
Fig. 5.14
Create User Group form contains following fields as indicated below.
User Group Name
User Group Level
Role
Privileges
Two Buttons viz. Save and Cancel appear on the screen.
User Group Name This field specifies the name of the User Group.
NATIONAL INFORMATICS CENTRE PLANPLUS USER MANUAL VERSION 1.0
NIC-PID-PLANPLUS-USERMANUAL 1.O PAGE 79 OF 79 RELEASE DATE : 27-02-2008
User Group Level This field specifies whether the user Group would be at Center/State or District
Level. A user with a System Administrator Role is allowed to create a User Group for the Center. State
Administrator can create the User Group at State or District Level.
Role - This field specify the role assigned to the User Group. Multiple roles can be assigned to a single
User Group allowing the User Group to perform multiple activities. PlanPlus package supports following
roles viz. Work Definer, Planner, Technical Appraisal, Norms Definer, SOR Definer, Scheme Definer
Fund Allocator, Financial Institutions, Administrative Approval and District Planning Committee.
Privileges This field specifies the privileges associated with the Role assigned to the User Group.
Role Additional Fields Required
Work Definer Plan Unit Type The type of Plan Unit for which this User Group
would be defining Work. Plan Unit Type includes
District Panchayat
Block Panchayat
Village Panchayat
Corporation
Municipalities
Town Area
Notified Area Council
Line Department
Sector The Sector for which this User Group would be defining
Works.
Planner Plan Unit Type The type of Plan Unit for which this User Group
would be Creating Plan.
Technical Appraisal Plan Unit Type The type of Plan Unit for which this User Group
would be giving Technical Approval.
Sector The Sector for which this User Group would be giving
Technical Approval.
Cost Range The Minimum and Maximum cost of the Work for
which this User Group would be giving Technical Approval.
NATIONAL INFORMATICS CENTRE PLANPLUS USER MANUAL VERSION 1.0
NIC-PID-PLANPLUS-USERMANUAL 1.O PAGE 80 OF 80 RELEASE DATE : 27-02-2008
Administrative Approval Plan Unit Type The type of Plan Unit for which this User Group
would be giving Administrative Approval. Plan Unit Type includes
District Panchayat
Block Panchayat
Village Panchayat
Corporation
Municipalities
Town Area
Notified Area Council
Line Department
DPC Plan Unit Type The type of Plan Unit for which this User Group
would be giving DPC Approval.
Fund Allocator Plan Unit Type The type of Plan Unit for which this User Group
would be doing the Fund Allocation.
Financial Institution Plan Unit Type The type of Plan Unit for which this User Group
would be specifying the Credit Plan.
Norms Definer Sector The Sector for which this User Group would be defining
Norms.
Agency The Agencies for which this User Group would be defining
Norms.
Scheme Definer Agency The Agencies for which this User Group would be defining
Schemes.
SOR Definer Agency The Agencies for which this User Group would be defining
SOR.
Save This button allows you to save the User Group Details
Cancel This button enables you to abort the Create User Group operation and will take you back to
the main screen (left menu), from where you chose to open the Create User Group form.
NATIONAL INFORMATICS CENTRE PLANPLUS USER MANUAL VERSION 1.0
NIC-PID-PLANPLUS-USERMANUAL 1.O PAGE 81 OF 81 RELEASE DATE : 27-02-2008
How to Create User Group
To be able to Create User Group, follow the steps given below:
1) Invoke the PlanPlus package. Create User Group option will be visible on the left
menu under Advanced Option User Group once you login to the package using
your UserId and Password and have System / State Administrator Role. See Login
section for more details.
2) Click Create User Group option to open create user group form
3) Create User Group form displays only those data fields, which are meant for you.
4) You can click on the field and enter the value. User Group Name is a text box and
you can enter the value by clicking in that field User Group Type is a radio and you
are required to specify whether this User Group is at Center, State or District Level.
Role is multiple selection box and user can assign multiple roles to a User Group.
5) Depending upon the selected role, the user is asked to specify the Plan Unit Type /
Sector / Agency for which they can do the assigned task. The same is explained
above in Screen Description.
6) Click the Save button to save the newly created User Group or click Cancel button to
abort create user group operation.
7) In case you chose to cancel the operation in the step 6, the system takes you back to
the PlanPlus Main Screen without saving user group details.
8) In case you chose to save the details in step 6, a message: The User Group was
saved successfully is displayed. Click OK to continue. As you click OK, you are
brought back to PlanPlus Main Screen to enable you to create another user group, if
you desire.
What happens when a User Group is saved?
1) The newly created user group is saved and is available to the System / State
Administrator for creating users belonging to this User Group.
Messages
NATIONAL INFORMATICS CENTRE PLANPLUS USER MANUAL VERSION 1.0
NIC-PID-PLANPLUS-USERMANUAL 1.O PAGE 82 OF 82 RELEASE DATE : 27-02-2008
As you create a User Group you may be prompted with one of the following messages.
S.No Message Reason Expected Action from the user
1.
Please enter the
User Group Name.
This message indicates
that it is mandatory to
specify the User Group
Name. This message is
displayed when you click
Save Button without typing
the User Group Name in
Create User Group form.
Click OK to resume and type the
User Group Name in User Group
Name text-box.
2.
Please select the
User Group Type
This message indicates
that it is mandatory to
specify the User Group
Type (Center
/State/District). This
message is displayed
when you click Save
Button without selecting
the User Group Type in
Create User Group form.
Click OK to resume and select
the User Group type in User
Group Type radio button.
3.
Please select at least
one role.
This message indicates
that it is mandatory to
assign a role to a User
Group. This message is
displayed when you click
Save Button without
assigning any role to the
User Group in Create
User Group form.
Click OK to resume and assign
the role to the User Group
through role selection Box.
4.
Please select the
Plan Unit Type.
This message indicates
that it is mandatory to
specify the Plan Unit Type
Click OK to resume and select
the Plan Unit Type for the role
assigned to the User Group.
NATIONAL INFORMATICS CENTRE PLANPLUS USER MANUAL VERSION 1.0
NIC-PID-PLANPLUS-USERMANUAL 1.O PAGE 83 OF 83 RELEASE DATE : 27-02-2008
S.No Message Reason Expected Action from the user
specify the Plan Unit Type
for which this User group
can do the assigned task.
This message is displayed
when you click Save
Button selecting the Plan
Unit Type required for the
role in Create User Group
form.
assigned to the User Group.
5.
The User Group was
saved successfully
This indicates that the
specified User Group was
created successfully.
Click OK to continue.
5.4.2 User
General Description
Create User is one of the main activity associated with User Management; the others being Modify
User Account and Delete User Account. PlanPlus package supports User Manager at State and
District Level who would be creating accounts for user with different set of privileges. Create User
Account option is available on the Main Screen (left menu) under Advanced Option User for the user
with User Manager Role.
Create User Form is divided into three heads viz. Login Details, User Profile and User Privileges.
Login Details allows you to specify your UserID/Password.
User Profile captures the user personal details, which include User Name, Email. User Privileges
allows you to assign the privileges (multiple roles) to user whose account is being created, to specify
what this user can and cannot do.
As you choose to create a user account, following details associated with the user account are
displayed
NATIONAL INFORMATICS CENTRE PLANPLUS USER MANUAL VERSION 1.0
NIC-PID-PLANPLUS-USERMANUAL 1.O PAGE 84 OF 84 RELEASE DATE : 27-02-2008
User ID
Password
Confirm Password
User Name
Email Address
User Group and Plan Unit details for which this user can exercise these privileges assigned to
the User Group.
The two buttons viz. Save and Cancel will be visible at the bottom of the screen.
Screen Description
Fig. 5.15 provides a sample picture of the Create User form as it appears on your screen. The title of
the form viz. Create User is displayed at the top. This is followed by a message that says - *
Mandatory Field(s) must be filled in. This indicates that the fields marked with asterisks must be
filled-in and cannot be left blank. As a convention commonly adopted throughout the software, this
message appears in all the forms to indicate the fields that are compulsorily required to be filled-in.
NATIONAL INFORMATICS CENTRE PLANPLUS USER MANUAL VERSION 1.0
NIC-PID-PLANPLUS-USERMANUAL 1.O PAGE 85 OF 85 RELEASE DATE : 27-02-2008
Fig 5.15
Create User form contains following fields as indicated below. The fields that are shown on create
user screen may vary depending upon the User Group Assigned and the roles assigned to that user
Group.
User Id This field specifies the User Id that you will be using to Login to the site.
Password This field specifies the password that you will be specifying while login in to the site. This
field will be an encrypted field.
Confirm Password This field is used to confirm the password that you have specified. This field will
be an encrypted field.
User Name This field specifies the Users friendly Name.
Email Address This field specifies Users Email Address.
NATIONAL INFORMATICS CENTRE PLANPLUS USER MANUAL VERSION 1.0
NIC-PID-PLANPLUS-USERMANUAL 1.O PAGE 86 OF 86 RELEASE DATE : 27-02-2008
User Group This field assigns a User Group to the user. The assigned user group determines what
the user can and cannot do. Depending upon User Manager Level ie Center / State / District, the drop
down list of User Group varies. If the User Manager is at District Level the drop down list will show only
District Level User Group created for that State.
Privileges This field specifies the Plan Unit for which the User would be exercising the privileges
associated with the User Group.
Besides, you will see the following buttons on the form.
Save This button allows you to save the new user account details
Cancel This button enables you to abort the Create User operation and will take you back to the
Main Screen from where you chose to open the Create User form.
How to Create a User Account
To be able to create a user account, follow the steps given below:
1) Invoke the PlanPlus package. Create User option will be visible on the left menu
under Advanced Option User once you login to the package using your UserId and
Password and have User Manager Role. See Login section for more details.
2) Click Create User option to open create user form.
3) Create User form displays only those data fields, which are meant for you. You will
notice that there are certain fields marked with * sign, which means that they are
mandatory for you and required to be filled in.
4) You can click on the field and enter the value. User Id, User Name, Postal Address,
Email Address are text boxes and you can enter the value by clicking in that field.
Password and Confirm Password are encrypted fields and the value entered would
be visible as *.
5) User Group is a drop down list and shows the user groups applicable to the logged in
User Manager. You can select the appropriate user group to which this new user will
belong. (The user group defines what you can and cannot do).
NATIONAL INFORMATICS CENTRE PLANPLUS USER MANUAL VERSION 1.0
NIC-PID-PLANPLUS-USERMANUAL 1.O PAGE 87 OF 87 RELEASE DATE : 27-02-2008
6) Click the Save button to save the newly created user account or click Cancel button
to abort the create user operation.
7) In case you chose to cancel the operation in the step 6, the system takes you back to
the Main Page without saving the new user details.
8) In case you chose to save the details in step 6, a message: User Account
Successfully Created for :: <<user name> is displayed to you provided all
mandatory fields are filled and fields are in valid format and syntax. Click OK to
continue. As you click OK, you are brought back to
What happens when a user account is created?
1) The user account is created for the user. The user can now login to PlanPlus package
and perform the functions depending upon the privileges assigned to him/her.
Messages
As you create a user account, you may be prompted with one of the following messages.
S.No Message Reason Expected Action from the user
1. Please enter the
User Id
This indicates that it is
mandatory for you to
specify the User Id. This
message is displayed
when you click Save
button without specifying
the User Id in Create User
form.
Click OK to resume and specify
the User Id.
2. Password is
required.
This indicates that it is
mandatory for you to
specify the password while
creating the user account.
This message is displayed
when you click Save
Click OK to resume and specify
the password associated with the
user account.
NATIONAL INFORMATICS CENTRE PLANPLUS USER MANUAL VERSION 1.0
NIC-PID-PLANPLUS-USERMANUAL 1.O PAGE 88 OF 88 RELEASE DATE : 27-02-2008
S.No Message Reason Expected Action from the user
button without entering the
password in Create User
form.
3. Confirm Password is
required.
This indicates that it is
mandatory for you to
confirm the password while
creating the user account.
This message is displayed
when you click Save
button without entering the
confirm password in
Create User form.
Click OK to resume and specify
the confirm password associated
with the user account.
4. Username is
required.
This indicates that it is
mandatory for you to
specify the user-friendly
name while creating the
user account. This
message is displayed
when you click Save
button without entering the
user-friendly name in
Create User form.
Click OK to resume and specify
the user friendly associated with
the user account.
5. New Password &
Confirm Password
not match.
This indicates that the
value specified for
password and the confirm
password value does not
match. This message is
displayed when you click
Save button in Create
User form.
Click OK to resume and enter the
same value for password and
confirm password.
NATIONAL INFORMATICS CENTRE PLANPLUS USER MANUAL VERSION 1.0
NIC-PID-PLANPLUS-USERMANUAL 1.O PAGE 89 OF 89 RELEASE DATE : 27-02-2008
S.No Message Reason Expected Action from the user
6. Password should
be Minimum 8 char
and Max 12 char.
This indicates that the
length of the password
should be minimum 8
characters and maximum
12 characters. This
message is displayed
when you click Save
button in Create User
form and the password
length is less than 6
characters.
Click OK to resume and specify
the password with at least 8
characters.
7. E-mail address is an
invalid e-mail
address.
This indicates that the
email address that you
have specified is not in
valid email address format.
This message is displayed
when you click Save
button and the email
address that you have
specified is not in valid
email address format in
Create User form.
Click OK to resume and specify
the valid email address for the
user.
8. Plan Unit is not
Specified
This indicates that it is
mandatory for you to
specify the plan unit for
which this User would be
exercising the privileges
assigned to the User
Group. This message is
displayed when you click
Save button without
Click OK to resume and specify
the Plan Unit for which this User
would be exercising the privileges
assigned to the User Group.
NATIONAL INFORMATICS CENTRE PLANPLUS USER MANUAL VERSION 1.0
NIC-PID-PLANPLUS-USERMANUAL 1.O PAGE 90 OF 90 RELEASE DATE : 27-02-2008
S.No Message Reason Expected Action from the user
entering the Plan Unit in
Create User form.
9. User Account
Successfully Created
for :: <<user name>>
This indicates that the
specified user account
was created successfully.
Click OK to continue.
5.4.3 Process Flow
General Description
PlanPlus offers customizable workflow to suit state specific requirements. State Administrator can
define individual workflow for each type of Planning Unit (District Panchayat / Intermediate Panchayat /
Village Panchayat / Corporation / Municipality / Town Areas / Notified Area Council / Line department).
The A planning work flow is always be initiated by a user group with Planner role for the selected type
of planning unit and the final approval will be given by a user group with DPC role. In between the plan
goes through the process of Technical Appraisal and Administrative Approval.
A user with a State Administrator Role is allowed to create a Planning Process Workflow for a Plan
Unit. Create Planning Process Work Flow option is available on the Main Screen (left menu) under
Advanced Option Planning Process Flow for the user with State Administrator Role.
As you choose to create planning process workflow, following details associated with the plan process
workflow are required:
Plan Unit Type
Role
User Group
Five Buttons viz. Next Action, Delete, Save, Publish and Cancel appear on the screen.
NATIONAL INFORMATICS CENTRE PLANPLUS USER MANUAL VERSION 1.0
NIC-PID-PLANPLUS-USERMANUAL 1.O PAGE 91 OF 91 RELEASE DATE : 27-02-2008
Screen Description
Fig. 5.16 provides a sample picture of the Create Planning Process Workflow form as it appears on
your screen. The title of the form viz. Create Planning Process Workflow is displayed at the top.
Fig. 5.16
Create Planning Process Workflow form contains following fields as indicated below.
Plan Unit Type
Role
User Group
Five Buttons viz. Next Action, Delete, Save, Publish and Cancel appear on the screen.
NATIONAL INFORMATICS CENTRE PLANPLUS USER MANUAL VERSION 1.0
NIC-PID-PLANPLUS-USERMANUAL 1.O PAGE 92 OF 92 RELEASE DATE : 27-02-2008
Plan Unit Type This field specifies the planning unit type for which the logged in user can create
planning process workflow. The State Administrator can create a planning process workflow for all the
type of plan unit Unit (District Panchayat / Intermediate Panchayat / Village Panchayat / Corporation /
Municipality / Town Areas / Notified Area Council / Line department) for which planning flow doesnt
exists.
Role - The plan goes though an iterative process of approval. This field specifies the role that user
would be playing when vetting the plan. The role could be a Planner / Technical Appraisal /
Administrative Approval / DPC. A user with Planner Role always initiates a Plan. Then it goes for
Technical Appraisal and Administrative Approval. The Planning Process terminates at DPC who would
be given the final approval to a plan.
User Group - This field specifies the list of user group available for the selected role. User Group is a
logical collection of users who can do a specified task. A User Group could be assigned multiple roles,
that is the type of task the user belonging to that user group can do. Refer Create User Group for
details.
Next Action This button allows the user to add the next stage of approval in the plan process
workflow. The next stage of approval could be anywhere between Plan Initiation and Final Approval.
The user can select the role and user group who would be handling this approval stage.
Delete - This button allows the user to delete the approval stage in the plan process workflow. The user
can delete any approval stage between Plan Initiation and Final Approval.
Save This button allows you to save the planning process workflow. The user could modify a saved
workflow.
Cancel This button enables you to abort the Create Planning Process Workflow operation and will
take you back to the main screen (left menu), from where you chose to open the Create Planning
Process Workflow form.
Publish This button allows you to publish the planning process workflow. Once a workflow is
published it is available to the planning unit for instantiation.
How to Create Planning Process Workflow
To be able to Create Planning Process Workflow, follow the steps given below:
NATIONAL INFORMATICS CENTRE PLANPLUS USER MANUAL VERSION 1.0
NIC-PID-PLANPLUS-USERMANUAL 1.O PAGE 93 OF 93 RELEASE DATE : 27-02-2008
1) Invoke the PlanPlus package. Create Planning Process Workflow option will be
visible on the left menu under Advanced Option Planning Process Flow once you
login to the package using your UserId and Password and have State Administrator
Role. See Login section for more details.
2) Click Create Process Flow option to open create planning process Workflow form.
3) Create Planning Process Flow form displays only those data fields, which are
meant for you.
4) You are required to select the Plan Unit Type from the drill down list for which you are
creating the Planning Process Flow. The system would display the list of user group
who can initiate the plan for the selected Plan Unit Type and the list of User Group
who can give the DPC approval for the selected Plan Unit Type. The user is required
to check the user group who can initiate the plan and the user group who can give the
DPC Approval.
5) The user can add intermediate stages in the workflow by clicking Next Action Button.
Depending upon the role selected (Technical Appraisal / Administrative Approval), the
system will list the User Group to whom the plan would be forwarded to perform the
action.
6) The user can delete the intermediate stages by clicking the delete button. Plan
initiation and Final Approval cannot be deleted.
7) Click the Save button to save the newly created planning process workflow or click
Cancel button to abort create planning process workflow operation.
8) In case you chose to cancel the operation in the step 7, the system takes you back to
the PlanPlus Main Screen without saving planning process workflow.
9) In case you chose to save the details in step 7, a message: The planning process
flow was saved successfully is displayed. Click OK to continue. As you click OK,
you are brought back to PlanPlus Main Screen to enable you to create another units
workflow, if you desire.
What happens when a plan is saved?
NATIONAL INFORMATICS CENTRE PLANPLUS USER MANUAL VERSION 1.0
NIC-PID-PLANPLUS-USERMANUAL 1.O PAGE 94 OF 94 RELEASE DATE : 27-02-2008
1) The newly created planning workflow is saved and is available to the State
Administrator for further modification.
Messages
As you create a planning process flow, you may be prompted with one of the following messages.
S.No Message Reason Expected Action from the user
1.
All planning process
workflows have
already been
created. If you want
to modify a new work
flow for any type of
planning unit, then
please use the
Modify Planning
Work flow use case
This message indicates
that you have created the
workflow for all type of
planning unit in the state.
This message is displayed
when you click Create
Planning Process
Workflow Link.
Click OK to continue and click the
modify option to modify the
Planning Unit Workflow.
2.
Cannot create the
process workflow.
No user groups have
been assigned
planner role for the
plan unit type XXX,
where XXX is the
planning unit type
selected by the actor
This message indicates
the no user groups have
been assigned the Planner
role for the selected Plan
Unit Type. This message is
displayed when you select
the Plan Unit Type and no
User Group with Planner
Role has been specified for
the selected Plan unit
Type.
Click OK to continue and create/
modify a User Group and assign
Planner Role.
3.
The new node
cannot be created as
no user group is
available to manage
the specified action
This message indicates
the no user groups have
been assigned the
Technical Appraisal or
Administrative Approval
role for the selected Plan
Click OK to continue and create/
modify a User Group and assign
Technical Appraisal or
Administrative Approval Role.
NATIONAL INFORMATICS CENTRE PLANPLUS USER MANUAL VERSION 1.0
NIC-PID-PLANPLUS-USERMANUAL 1.O PAGE 95 OF 95 RELEASE DATE : 27-02-2008
S.No Message Reason Expected Action from the user
for the selected
planning unit type.
role for the selected Plan
Unit Type. This message is
displayed when you click
Next Action and no User
Group with Technical
Appraisal or Administrative
Approval Role has been
specified for the selected
Plan unit Type.
4.
Please specify one
or more user group
for action XXX
before publishing the
process work flow,
where XXX is the
name of the action
for which no user
group has been
specified
This message indicates
that the user is trying to
publish the workflow but
has not selected the user
group associated with the
Process workflow stage.
(Planner / Technical
Appraisal / Administrative
Approval / DPC). This
message is displayed
when you click Publish
Button on Create
Planning Process
Workflow form.
Click OK to resume and select at
least one User Group for each
stage of workflow.
5.
The planning
process flow was
saved successfully
This indicates that the
specified Planning Process
Workflow was created
successfully.
Click OK to continue.
NATIONAL INFORMATICS CENTRE PLANPLUS USER MANUAL VERSION 1.0
NIC-PID-PLANPLUS-USERMANUAL 1.O PAGE 96 OF 96 RELEASE DATE : 27-02-2008
5.4.4 Language Package
General Description
The software supports local languages of the states to enable local bodies to function in their own
languages. The user is required to translate from a default language (English) to the State Local
Language. The elements of the software, which may need to be translated, include Static labels on all
screens, Drop down lists of RLB/ULB Subject Areas, Any information, warning or error messages
generated by the software, Help text, Locally defined names such as those for user groups, schemes,
agencies etc. and any labels/messages used during the installation procedure for local version.
A user with a State Administrator Role is allowed to create a Language package for the State.
Language Package option is available on the Main Screen (left menu) under Advanced Option
Language Package for the user with State Administrator Role.
As you choose to create a Language package, following details associated with the Language Package
are required:
Description in Local Language
Two Buttons viz. Save and Cancel appear on the screen.
Screen Description
Fig. 5.17 provides a sample picture of the Create Language Package form as it appears on your
screen. The title of the form viz. Create Language Package is displayed at the top.
NATIONAL INFORMATICS CENTRE PLANPLUS USER MANUAL VERSION 1.0
NIC-PID-PLANPLUS-USERMANUAL 1.O PAGE 97 OF 97 RELEASE DATE : 27-02-2008
Fig 5.17
Create Language Package form contains following fields as indicated below.
Description in Local Language
Two Buttons viz. Save and Cancel appear on the screen.
Description in Local Language This field specifies the description of label/message etc in local
language. All English labels would be shown on the left side and the user is required to specify the
description of the same in local language.
Save This button allows you to save the Language Package.
Cancel This button enables you to abort the Create Language Package operation and will take you
back to the main screen (left menu), from where you chose to open the Create Language Package
form.
NATIONAL INFORMATICS CENTRE PLANPLUS USER MANUAL VERSION 1.0
NIC-PID-PLANPLUS-USERMANUAL 1.O PAGE 98 OF 98 RELEASE DATE : 27-02-2008
How to Create Language Package
To be able to Create Language Package , follow the steps given below:
1) Invoke the PlanPlus package. Create Language Package option will be visible on
the left menu under Advanced Option Language package once you login to the
package using your UserId and Password and have State Administrator Role. See
Login section for more details.
2) Click Create Language Package option to open create language package form.
3) All the labels / message / help text etc are shown in English on the left side and the
user is required to specify the equivalent labels / message / help text etc in Local
Language.
4) You can click on the field and enter the equivalent in Local Language in the text box
provided.
5) Click the Save button to save the newly created Language Package or click Cancel
button to abort create Language Package operation.
6) In case you chose to cancel the operation in the step 5, the system takes you back to
the PlanPlus Main Screen without saving language package details.
7) In case you chose to save the details in step 5, a message: The language package
was saved successfully is displayed. Click OK to continue. As you click OK, you
are brought back to PlanPlus Main Screen to enable you to perform another task, if
you desire.
What happens when a Language Package is saved?
1) The newly created language package is saved and is available to the software. The
user can switch to the newly created language. Any Labels/Messages, which are not
translated, would be displayed in English.
Messages
As you create a language package you may be prompted with one of the following messages.
NATIONAL INFORMATICS CENTRE PLANPLUS USER MANUAL VERSION 1.0
NIC-PID-PLANPLUS-USERMANUAL 1.O PAGE 99 OF 99 RELEASE DATE : 27-02-2008
S.No Message Reason Expected Action from the user
1.
The Language
Package was saved
successfully
This indicates that the
specified Language
package was created
successfully.
Click OK to continue.
5.5 Master Data
This section covers the Master Data require for the successful implementation of PlanPlus Package.
The stakeholder who would be providing the master data includes State Administrator, Scheme
Definer, SOR Definer and Norms Definer. The user with a State Administrator role will provide the
Agency and Line Department Name. The user with a Scheme Definer role will provide details about
various Central and State Government Schemes. The user with a SOR Definer role will provide the
schedule of rates for different agencies. The user with a Norms Definer role will provide details about
various Sectoral Norms that need to be adhered. The user with a State Administrative role will provide
details about various District Line Department and Agencies who will be defining Central and State
Government Schemes.
The following table describes which role can specify which master data.
Master Data Role
Scheme
Create Scheme
Modify Scheme
Delete Scheme
SOR
Create SOR
Modify SOR
Delete SOR
Norms
Create Norms
Scheme Definer
SOR Definer
Norms Definer
NATIONAL INFORMATICS CENTRE PLANPLUS USER MANUAL VERSION 1.0
NIC-PID-PLANPLUS-USERMANUAL 1.O PAGE 100 OF 100 RELEASE DATE : 27-02-2008
Modify Norms
Delete Norms
Agency
Create Agency
Modify Agency
Delete Agency
Line Department
Create Line Department
Modify Line Department
Delete Line Department
State Administrator
System Administrator
State Administrator
5.5.1 Scheme
General Description
The software captures details about the schemes managed by various central and state government
departments. Nodal Agencies are responsible for creating/modifying the scheme definition.
A user with a Scheme definer role is allowed to Create / Modify / View / Delete a scheme in PlanPlus
Package. These options are available on the Main Screen (left menu) under Master Data Scheme
for the user with Scheme Definer Role. The user can modify the scheme definition and view the details
also. A scheme could be deleted only when no fund allocation has been done for the scheme in any
plan year. Usually for a scheme an scheme active period is specified and on lapse of that active period
the scheme becomes in active.
As you choose to work with a Scheme, following details associated with the Scheme are required:
Nodal Agency
Scheme Name
Scheme Sector
Type of Scheme
NATIONAL INFORMATICS CENTRE PLANPLUS USER MANUAL VERSION 1.0
NIC-PID-PLANPLUS-USERMANUAL 1.O PAGE 101 OF 101 RELEASE DATE : 27-02-2008
Scheme Focus
Sponsorship Type
Sponsoring Agency
Funding Pattern
Type of Funding
Percentage Tied
Two Buttons viz. Save and Cancel appear at the bottom.
Screen Description
Fig. 5.18 provides a sample picture of the Create Scheme form as it appears on your screen. The
title of the form viz. Create Scheme is displayed at the top. This is followed by a message that says - *
Mandatory Field(s) must be filled in. This indicates that the fields marked with asterisks must be
filled-in and cannot be left blank. As a convention commonly adopted throughout the software, this
message appears in all the forms to indicate the fields that are compulsorily required to be filled-in.
NATIONAL INFORMATICS CENTRE PLANPLUS USER MANUAL VERSION 1.0
NIC-PID-PLANPLUS-USERMANUAL 1.O PAGE 102 OF 102 RELEASE DATE : 27-02-2008
Fig. 5.18
Create Scheme form contains following fields as indicated below.
Nodal Agency
Scheme Name
Scheme Sector
Type of Scheme
Scheme Focus
Sponsorship Type
Sponsoring Agency
NATIONAL INFORMATICS CENTRE PLANPLUS USER MANUAL VERSION 1.0
NIC-PID-PLANPLUS-USERMANUAL 1.O PAGE 103 OF 103 RELEASE DATE : 27-02-2008
Funding Pattern
Type of Funding
Percentage Tied
Nodal Agency This is a drop down list, specifying the agency for which the logged in user can create
scheme.
Scheme Name - Name of the scheme/programme
Scheme Sector Whether the scheme caters to Primary/Secondary/Tertiary Sector
Scheme Active Period The period for which this scheme would be applicable.
Type of Scheme whether the scheme is applicable for Rural or Urban or both. Depending upon the
option selected the scheme focus area would be listed.
Scheme Focus - This defines the subject areas of ULBs and/or RLBs on which the scheme focuses.
The list will include the 19 subject areas of ULBs (if the scheme is only for urban areas) and 29 subject
areas of RLBs (if the scheme is only for rural areas) and the combined list of 48 subjects if the scheme
is applicable to both rural as well as urban areas. The scheme focus and the work focus area define the
possible sources of funding for a work. The user can select multiple focus area for the scheme.
Sponsorship Type This indicates whether the scheme is Central Government Scheme/State
Government Scheme or External Aided.
Sponsoring Agency - Name of the sponsoring agency who is sponsoring this scheme.
Funding Pattern- indicates the % share of Central govt., state govt. ulb, rlb, community and own
funding for the scheme.
Type of funding (tied/untied) whether the scheme funds are tied / partially tied /untied
Percentage Untied This field would be visible only when the scheme is partially tied and the user is
asked to enter the percentage of funds that is untied.
Besides, you will see the following button on the form:
Save This button allows you to save the scheme.
NATIONAL INFORMATICS CENTRE PLANPLUS USER MANUAL VERSION 1.0
NIC-PID-PLANPLUS-USERMANUAL 1.O PAGE 104 OF 104 RELEASE DATE : 27-02-2008
Cancel This button enables you to abort the Create Scheme operation and will take you back to the
main screen (left menu), from where you chose to open the Create Scheme form.
How to Create a Scheme
To be able to create a scheme, follow the steps given below:
1) Invoke the PlanPlus package. Create Scheme option will be visible on the left menu
under Master Data Scheme nce you login to the package using your UserId and
Password and have Scheme Definer Role. See Login section for more details.
2) Click Create Scheme option to open create Scheme form.
3) Create Scheme form displays only those data fields, which are meant for you. You
will notice that there are certain fields marked with * sign, which means that they are
mandatory for you and required to be filled in.
4) You can click on the field and enter the value. Scheme Name, Project Funding
Pattern are text boxes and you can enter the value by clicking in that field. Scheme
Sector, Sponsorship type, Type of Funding are radio Buttons, ie you can select only
one value, Scheme Active Period, Scheme Focus and Sponsoring Agency are drop
down list and you can select the appropriate value from the list.
5) Depending upon the type of scheme, you are prompted to enter the Funding Pattern,
ie if it is a State Government Scheme you are asked to enter only the State,
Community and own share. Also, if the scheme is partially tied, you are prompted to
enter the percentage of tied funds.
6) Click the Save button to save the newly created scheme or click Cancel button to
abort the create scheme operation.
7) In case you chose to cancel the operation in the step 5, the system takes you back to
the PlanPlus Main Screen without saving your project.
8) In case you chose to save the details in step 6, a message: The Scheme Detail was
saved successfully is displayed to you provided all mandatory fields that are meant
for you are filled. Click OK to continue. As you click OK, you are brought back to
PlanPlus Main Screen to enable you to create more scheme, if you desire.
NATIONAL INFORMATICS CENTRE PLANPLUS USER MANUAL VERSION 1.0
NIC-PID-PLANPLUS-USERMANUAL 1.O PAGE 105 OF 105 RELEASE DATE : 27-02-2008
What happens when a scheme is saved?
1) The newly created scheme is saved and is available to the fund allocator for allocating
funds.
Messages
As you create a scheme, you may be prompted with one of the following messages.
S.No Message Reason Expected Action from the
user
1. Please enter the
Scheme Name
This indicates that it is
mandatory for you to enter
the Scheme Name. This
message is displayed when
you click Save button without
typing in Scheme Name in
Create Scheme form.
Click OK to resume and type
the Scheme Name in Scheme
Name text-box.
2. Please Select the
Scheme Sector
This indicates that it is
mandatory for you to select
the sector of the scheme ie
whether it is for
Primary/Secondary/Tertiary.
This message is displayed
when you click Save button
without selecting the Scheme
Sector in Create Scheme
form.
Click OK to resume and select
the Scheme Sector radio
button.
3. Please Select the
Scheme Type
This indicates that it is
mandatory for you to select
the type of scheme ie whether
it is for Rural/Urban or Both
(you have to select both). This
message is displayed when
Click OK to resume and select
the Scheme Type check box.
NATIONAL INFORMATICS CENTRE PLANPLUS USER MANUAL VERSION 1.0
NIC-PID-PLANPLUS-USERMANUAL 1.O PAGE 106 OF 106 RELEASE DATE : 27-02-2008
S.No Message Reason Expected Action from the
user
you click Save button without
selecting the Scheme Type in
Create Scheme form.
4. Please enter the
RLBs Area.
This message comes when
scheme type is Rural and it
indicates that it is mandatory
for you to select the Scheme
Focus Area. This message is
displayed when you click
Save button without selecting
in Scheme Focus Area from
RLB Subject List in Create
Scheme form.
Click OK to resume and select
the Scheme Focus Area from
RLB Subject drill down list.
5. Please enter the
ULBs Area.
This message comes when
scheme type is Urban and it
indicates that it is mandatory
for you to select the Scheme
Focus Area. This message is
displayed when you click
Save button without selecting
in Scheme Focus Area from
ULB Subject List in Create
Scheme form.
Click OK to resume and select
the Scheme Focus Area from
RLB Subject drill down list.
6. Please Select the
Scheme
Sponsorship Type
This indicates that it is
mandatory for you to select
the Scheme Sponsorship
Type ie whether State Govt.
or Externally Aided sponsors
it. This message is displayed
Click OK to resume and select
the Scheme Sponsorship Type
radio button.
NATIONAL INFORMATICS CENTRE PLANPLUS USER MANUAL VERSION 1.0
NIC-PID-PLANPLUS-USERMANUAL 1.O PAGE 107 OF 107 RELEASE DATE : 27-02-2008
S.No Message Reason Expected Action from the
user
when you click Save button
without selecting the Scheme
Sponsorship Type in Create
Scheme form.
7. Please Select the
Scheme Sponsoring
Agency
This indicates that it is
mandatory for you to select
the Scheme Sponsoring
Agency. This message is
displayed when you click
Save button without selecting
in Scheme Sponsoring
Agency in Create Scheme
form.
Click OK to resume and select
the Scheme Sponsoring
Agency from Scheme
Sponsoring Agency drill down
list.
8. Sum of funding
pattern should be
100
This indicates that sum of
funding pattern from
Center/State/Community/Own
Funds should be 100. This
message is displayed when
sum of Funding Pattern
(Share in %) is not equal to
100.
Click OK to resume and ensure
that the Funding Pattern (Share
in %) is equal to 100.
9. Please select the
Type of Funding for
the Scheme
This indicates that it is
mandatory for you to select
the Type of Funding for the
scheme ie whether the
scheme funds are tied/untied
or partially tied. This message
is displayed when you click
Save button without selecting
Click OK to resume and select
the Type of Funding radio
button.
NATIONAL INFORMATICS CENTRE PLANPLUS USER MANUAL VERSION 1.0
NIC-PID-PLANPLUS-USERMANUAL 1.O PAGE 108 OF 108 RELEASE DATE : 27-02-2008
S.No Message Reason Expected Action from the
user
the Type of Funding in Create
Scheme form.
10. Please check the
Percentage of Tied
funds. It should be
>0 and < 100
This indicates that percentage
of tied funds should be
between 0 and 100. This
message is displayed when
the scheme is partially tied
and percentage of tied funds
is not between 0 and 100.
Click OK to resume and type in
percentage of tied funds
between 0 and 100.
11. Please enter the
Active Period
(Month/Year) for the
Scheme
This indicates that it is
mandatory for you to select
the Active Period
(Month/Year) for the Scheme.
This message is displayed
when you click Save button
without specifying the
Scheme Active Period in
Create Scheme form.
Click OK to resume and select
the Scheme Active Period.
12. The Scheme Details
was saved
successfully
This indicates that the
specified scheme was
created successfully.
Click OK to continue.
5.5.2 SOR
General Description
The software captures the schedule of rates maintained by different agencies. A user with a SOR
definer role is allowed to define Schedule of Rates in PlanPlus Package. SOR option is available on the
Main Screen (left menu) under Master Data SOR for the user with SOR Definer Role.
NATIONAL INFORMATICS CENTRE PLANPLUS USER MANUAL VERSION 1.0
NIC-PID-PLANPLUS-USERMANUAL 1.O PAGE 109 OF 109 RELEASE DATE : 27-02-2008
As you choose to Create / Modify SOR, following details associated with the SOR are required:
Nodal Agency
Item Description
Name of the Unit
Rate (In Rs.)
Date Effective
Three Buttons viz. Add More, Save and Cancel appear at the bottom.
Screen Description
Fig. 5.19 provides a sample picture of the Create SOR form as it appears on your screen. The title of
the form viz. Create SOR is displayed at the top. This is followed by a message that says - *
Mandatory Field(s) must be filled in. This indicates that the fields marked with asterisks must be
filled-in and cannot be left blank. As a convention commonly adopted throughout the software, this
message appears in all the forms to indicate the fields that are compulsorily required to be filled-in.
NATIONAL INFORMATICS CENTRE PLANPLUS USER MANUAL VERSION 1.0
NIC-PID-PLANPLUS-USERMANUAL 1.O PAGE 110 OF 110 RELEASE DATE : 27-02-2008
Fig. 5.19
Create SOR form contains following fields as indicated below.
Nodal Agency
Item Description
Name of the Unit
Rate (In Rs.)
Date Effective
Nodal Agency This specifies the Agency for which you are defing the schedule of rates.
Item Description This specifies the Item of expenditure whose SOR is being defined.
NATIONAL INFORMATICS CENTRE PLANPLUS USER MANUAL VERSION 1.0
NIC-PID-PLANPLUS-USERMANUAL 1.O PAGE 111 OF 111 RELEASE DATE : 27-02-2008
Name of Unit The measuring unit for item of expenditure.
Rate The rate in Rs. for item of expenditure.
Date Effective This specifies the date from which the rate is effective.
Besides, you will see the following button on the form:
Add More This button allows you to create another row for defining Item of expenditure
Save This button allows you to save the item of expenditure.
Cancel This button enables you to abort the Create SOR operation and will take you back to the
main screen (left menu), from where you chose to open the Create SOR form.
How to Create a SOR
To be able to create a SOR, follow the steps given below:
1) Invoke the PlanPlus package. Create SOR option will be visible on the left menu
under Master Data SOR once you login to the package using your UserId and
Password and have SOR Definer Role. See Login section for more details.
2) Click Create SOR option to open create SOR form.
3) Create SOR form displays only those data fields, which are meant for you. You will
notice that there are certain fields marked with * sign, which means that they are
mandatory for you and required to be filled in.
4) You can click on the field and enter the value. Item of Expenditure, Name of Unit,
Rate (In Rs.), Date Effective are text boxes and you can enter the value by clicking in
that field.
5) Click the Save button to save the newly created SOR or click Cancel button to abort
the create SOR operation.
6) In case you chose to cancel the operation in the step 5, the system takes you back to
the PlanPlus Main Screen without saving your SOR.
NATIONAL INFORMATICS CENTRE PLANPLUS USER MANUAL VERSION 1.0
NIC-PID-PLANPLUS-USERMANUAL 1.O PAGE 112 OF 112 RELEASE DATE : 27-02-2008
7) In case you chose to save the details in step 5, a message: The SOR Detail was
saved successfully is displayed to you provided all mandatory fields that are meant
for you are filled. Click OK to continue. As you click OK, you are brought back to
PlanPlus Main Screen to enable you to create more SOR, if you desire.
What happens when a SOR is saved?
1) The newly created SOR is saved and is available to the work definer when doing cost
estimation.
Messages
As you create a SOR, you may be prompted with one of the following messages.
S.No Message Reason Expected Action from the
user
1. Please enter the
Item of Expenditure
This indicates that it is
mandatory for you to enter
the Item of Expenditure. This
message is displayed when
you click Save button without
typing in Item of Expenditure
in Create SOR form.
Click OK to resume and type
the Item of Expenditure in Item
of Expenditure text-box.
2. Please enter the
Name of the Unit
This indicates that it is
mandatory for you to enter
the Name of the Unit. This
message is displayed when
you click Save button without
typing in Name of the Unit in
Create SOR form.
Click OK to resume and type
the Name of the Unit in Name
of the Unit text-box.
3. Please enter the
Rate (In Rs.).
This indicates that it is
mandatory for you to enter
the Rate (In Rs.). This
message is displayed when
Click OK to resume and type
the Rate (In Rs.) in Rate (In
Rs.) text-box.
NATIONAL INFORMATICS CENTRE PLANPLUS USER MANUAL VERSION 1.0
NIC-PID-PLANPLUS-USERMANUAL 1.O PAGE 113 OF 113 RELEASE DATE : 27-02-2008
S.No Message Reason Expected Action from the
user
you click Save button without
typing in Rate (In Rs.) in
Create SOR form.
4. Please enter the
Date Effective
This indicates that it is
mandatory for you to enter
the date from which this rate
is effective. This message is
displayed when you click
Save button without typing in
Date Effective in Create SOR
form.
Click OK to resume and type
the Date Effective in Date
Effective text-box.
5. The SOR Details
was saved
successfully
This indicates that the
specified SOR was created
successfully.
Click OK to continue.
5.5.3 Norms
General Description
The software captures sector wise details about various administrative norms which the work must
adhere to be technically viable. A user with a Norms definer role is allowed to define Norms in PlanPlus
Package. Norms option is available on the Main Screen (left menu) under Master Data Norms for
the user with Norms Definer Role.
As you choose to Create / Modify Norms, following details associated with the Norms are required:
Nodal Agency
Sector
Norm Description
NATIONAL INFORMATICS CENTRE PLANPLUS USER MANUAL VERSION 1.0
NIC-PID-PLANPLUS-USERMANUAL 1.O PAGE 114 OF 114 RELEASE DATE : 27-02-2008
G.O No
G.O Date
Date Effective
Three Buttons viz. Attach Files, Save and Cancel appear at the bottom.
Screen Description
Fig. 5.20 provides a sample picture of the Create Norm form as it appears on your screen. The title
of the form viz. Create Norm is displayed at the top. This is followed by a message that says - *
Mandatory Field(s) must be filled in. This indicates that the fields marked with asterisks must be
filled-in and cannot be left blank. As a convention commonly adopted throughout the software, this
message appears in all the forms to indicate the fields that are compulsorily required to be filled-in.
NATIONAL INFORMATICS CENTRE PLANPLUS USER MANUAL VERSION 1.0
NIC-PID-PLANPLUS-USERMANUAL 1.O PAGE 115 OF 115 RELEASE DATE : 27-02-2008
Fig 5.20
Create Norm form contains following fields as indicated below.
Nodal Agency
Sector
Norm Description
G.O No
G.O Date
Date Effective
Nodal Agency This specifies the Agency for which you are defing the norms.
NATIONAL INFORMATICS CENTRE PLANPLUS USER MANUAL VERSION 1.0
NIC-PID-PLANPLUS-USERMANUAL 1.O PAGE 116 OF 116 RELEASE DATE : 27-02-2008
Sector This specifies the sctor for which this Norm is applicable. The list of RLB/ULB subject areas
are shown
Norm Description This specifies the brief description about the Norm.
G.O No. This specifies the Gazette Order Number.
G.O Date This specifies the date of which the Gazette Order was released.
Date Effective This specifies the date from which this Norm is effective.
Besides, you will see the following button on the form:
Attach Files This button allows you to attach any related document with this Norm.
Save This button allows you to save the Norm details.
Cancel This button enables you to abort the Create Norms operation and will take you back to the
main screen (left menu), from where you chose to open the Create Norms form.
How to Create a Norm
To be able to create a Norm, follow the steps given below:
1) Invoke the PlanPlus package. Create Norm option will be visible on the left menu
under Master Data Norms once you login to the package using your UserId and
Password and have SOR Definer Role. See Login section for more details.
2) Click Create Norm option to open create Norm form.
3) Create Norm form displays only those data fields, which are meant for you. You will
notice that there are certain fields marked with * sign, which means that they are
mandatory for you and required to be filled in.
4) You can click on the field and enter the value. Sector is a drill down list showing the
subject areas of ULBs/RLBs. Norm Description, G.O No., G.O date, Date Effective
are text boxes and you can enter the value by clicking in that field.
5) Click the Save button to save the newly created Norm or click Cancel button to abort
the create Norm operation.
NATIONAL INFORMATICS CENTRE PLANPLUS USER MANUAL VERSION 1.0
NIC-PID-PLANPLUS-USERMANUAL 1.O PAGE 117 OF 117 RELEASE DATE : 27-02-2008
6) In case you chose to cancel the operation in the step 5, the system takes you back to
the PlanPlus Main Screen without saving your Norm.
7) In case you chose to save the details in step 5, a message: The Norm Detail was
saved successfully is displayed to you provided all mandatory fields that are meant
for you are filled. Click OK to continue. As you click OK, you are brought back to
PlanPlus Main Screen to enable you to create more Norms, if you desire.
What happens when a Norm is saved?
1) The newly created Norm is saved and is available to the Planner to specify whether a
work adheres to that Norm.
Messages
As you create a Norm, you may be prompted with one of the following messages.
S.No Message Reason Expected Action from the
user
1. Please enter the
Norm Description
This indicates that it is
mandatory for you to enter
the Norm Description. This
message is displayed when
you click Save button without
typing in Norm Description in
Create Norm form.
Click OK to resume and type
the Norm Description in Norm
Description text-box.
2. Please enter the
G.O No
This indicates that it is
mandatory for you to enter
the G.O No. This message is
displayed when you click
Save button without typing in
G.O No in Create Norm form.
Click OK to resume and type
the G.O No in G.O No text-box.
3. Please enter the
G.O Date
This indicates that it is
mandatory for you to enter
Click OK to resume and type
G.O Date in G.O Date text-box.
NATIONAL INFORMATICS CENTRE PLANPLUS USER MANUAL VERSION 1.0
NIC-PID-PLANPLUS-USERMANUAL 1.O PAGE 118 OF 118 RELEASE DATE : 27-02-2008
S.No Message Reason Expected Action from the
user
G.O Date the G.O Date. This message
is displayed when you click
Save button without typing in
G.O Date in Create Norm
form.
G.O Date in G.O Date text-box.
4. Please enter the
Date Effective
This indicates that it is
mandatory for you to enter
the date from which this Norm
is effective. This message is
displayed when you click
Save button without typing in
Date Effective in Create
Norm form.
Click OK to resume and type
the Date Effective in Date
Effective text-box.
5. The Norm Details
was saved
successfully
This indicates that the
specified Norm was created
successfully.
Click OK to continue.
5.5.3 Agency
General Description
The software captures the names of different agencies who would be defining the Central and State
Government Schemes. A user with a State Administrator role is allowed to define Agency in PlanPlus
Package. Agency option is available on the Main Screen (left menu) under Master Data Agency for
the user with State Administrator Role.
As you choose to Create / Modify Agency, following details associated with the Agency are required:
Name of Agency
Agency Type
NATIONAL INFORMATICS CENTRE PLANPLUS USER MANUAL VERSION 1.0
NIC-PID-PLANPLUS-USERMANUAL 1.O PAGE 119 OF 119 RELEASE DATE : 27-02-2008
Two Buttons viz. Save and Cancel appear at the bottom.
Screen Description
Fig. 5.21 provides a sample picture of the Create Agency form as it appears on your screen. The title
of the form viz. Create Agency is displayed at the top. This is followed by a message that says - *
Mandatory Field(s) must be filled in. This indicates that the fields marked with asterisks must be
filled-in and cannot be left blank. As a convention commonly adopted throughout the software, this
message appears in all the forms to indicate the fields that are compulsorily required to be filled-in.
Fig 5.21
Create Agency form contains following fields as indicated below.
Name of Agency
Agency Type
NATIONAL INFORMATICS CENTRE PLANPLUS USER MANUAL VERSION 1.0
NIC-PID-PLANPLUS-USERMANUAL 1.O PAGE 120 OF 120 RELEASE DATE : 27-02-2008
Name of the Agency This field specifies the Name of Agency.
Agency Type This specifies the type of Agency, i.e Central or State.
Besides, you will see the following button on the form:
Save This button allows you to save the Agency Details.
Cancel This button enables you to abort the Create Agency operation and will take you back to the
main screen (left menu), from where you chose to open the Create Agency form.
How to Create a Agency
To be able to create a Line Department, follow the steps given below:
1) Invoke the PlanPlus package. Create Agency option will be visible on the left menu
under Master Data Agency once you login to the package using your UserId and
Password and have State Administartor Role. See Login section for more details.
2) Click Create Agency option to open create Agency form.
3) Create Agency form displays only those data fields, which are meant for you. You will
notice that there are certain fields marked with * sign, which means that they are
mandatory for you and required to be filled in.
4) You can click on the field and enter the value. Name of the Agency is a text box and
you can enter the value by clicking in that field. You can select Agency type by clicking
the Central/State radio box..
5) Click the Save button to save the newly created Agency or click Cancel button to
abort the create Agency operation.
6) In case you chose to cancel the operation in the step 5, the system takes you back to
the PlanPlus Main Screen without saving your Agency.
7) In case you chose to save the details in step 5, a message: The Agency Detail was
saved successfully is displayed to you provided all mandatory fields that are meant
for you are filled. Click OK to continue. As you click OK, you are brought back to
PlanPlus Main Screen to enable you to create more Agency, if you desire.
NATIONAL INFORMATICS CENTRE PLANPLUS USER MANUAL VERSION 1.0
NIC-PID-PLANPLUS-USERMANUAL 1.O PAGE 121 OF 121 RELEASE DATE : 27-02-2008
What happens when a Agency is saved?
1) The newly created Agency is saved and the same is available for creating the scheme
defination.
Messages
As you create a Agency, you may be prompted with one of the following messages.
S.No Message Reason Expected Action from the
user
1. Please enter the
Name of the Agency
This indicates that it is
mandatory for you to enter
the Name of the Agency. This
message is displayed when
you click Save button without
typing in Name of the Agency
in Create Agency form.
Click OK to resume and type
the Name of the Agency in
Name of the Agency text-box.
2. Please enter the
type of Agency
This indicates that it is
mandatory for you to check
the type of Agency. This
message is displayed when
you click Save button without
checking in type of Agency in
Create Agency form.
Click OK to resume and check
the type of Agency in type of
Agency Check box.
3. The Agency Details
was saved
successfully
This indicates that the
specified Agency was created
successfully.
Click OK to continue.
5.5.4 Line Department
General Description
NATIONAL INFORMATICS CENTRE PLANPLUS USER MANUAL VERSION 1.0
NIC-PID-PLANPLUS-USERMANUAL 1.O PAGE 122 OF 122 RELEASE DATE : 27-02-2008
The software captures the names of District Line Department who would be creating Annual Plan. A
user with a State Administrator role is allowed to define District Line Department in PlanPlus Package.
Line Department option is available on the Main Screen (left menu) under Master Data Line
Department for the user with State Administrator Role.
As you choose to Create / Modify Line Department, following details associated with the Line
Department are required:
Name of the Line Department
Line Department Type
Focus Area
Two Buttons viz. Save and Cancel appear at the bottom.
Screen Description
Fig. 5.22 provides a sample picture of the Create Line Department form as it appears on your
screen. The title of the form viz. Create Line Department is displayed at the top. This is followed by a
message that says - * Mandatory Field(s) must be filled in. This indicates that the fields marked with
asterisks must be filled-in and cannot be left blank. As a convention commonly adopted throughout the
software, this message appears in all the forms to indicate the fields that are compulsorily required to
be filled-in.
NATIONAL INFORMATICS CENTRE PLANPLUS USER MANUAL VERSION 1.0
NIC-PID-PLANPLUS-USERMANUAL 1.O PAGE 123 OF 123 RELEASE DATE : 27-02-2008
Fig 5.22
NATIONAL INFORMATICS CENTRE PLANPLUS USER MANUAL VERSION 1.0
NIC-PID-PLANPLUS-USERMANUAL 1.O PAGE 124 OF 124 RELEASE DATE : 27-02-2008
Create Line Department form contains following fields as indicated below.
Name of the Line Department
Line Department Type
Focus Area
Name of the Line Department This field specifies the Name of the Line Department.
Line Department Type This specifies the type of Line Department, i.e Rural or Urban.
Focus Area Depending upon the type of line department this field specifies the drop down list of
RLBs/ULBs subject areas. The department could focus on one or many of these focus areas.
Besides, you will see the following button on the form:
Save This button allows you to save the Line Department Details.
Cancel This button enables you to abort the Create Line Department operation and will take you
back to the main screen (left menu), from where you chose to open the Create Line Department form.
How to Create a Line Department
To be able to create a Line Department, follow the steps given below:
1) Invoke the PlanPlus package. Create Line Deprtment option will be visible on the left
menu under Master Data Line Department once you login to the package using
your UserId and Password and have State Administrator Role. See Login section for
more details.
2) Click Create Line Department option to open create Line Department form.
3) Create Line Department form displays only those data fields, which are meant for
you. You will notice that there are certain fields marked with * sign, which means that
they are mandatory for you and required to be filled in.
NATIONAL INFORMATICS CENTRE PLANPLUS USER MANUAL VERSION 1.0
NIC-PID-PLANPLUS-USERMANUAL 1.O PAGE 125 OF 125 RELEASE DATE : 27-02-2008
4) You can click on the field and enter the value. Name of the Line Department is a text
box and you can enter the value by clicking in that field. You can select the line
department type by clicking the Rural/Urban check box. Depending upon the type of
line department you can specify the focus area for the department.
5) Click the Save button to save the newly created Line Department or click Cancel
button to abort the create Line Department operation.
6) In case you chose to cancel the operation in the step 5, the system takes you back to
the PlanPlus Main Screen without saving your Line Department.
7) In case you chose to save the details in step 5, a message: The Line Department
Detail was saved successfully is displayed to you provided all mandatory fields
that are meant for you are filled. Click OK to continue. As you click OK, you are
brought back to PlanPlus Main Screen to enable you to create more Line
Departments, if you desire.
What happens when a Line Department is saved?
1) The newly created Line Department is saved and the same department can create
the Plan for the planning unit.
Messages
As you create a Line Department, you may be prompted with one of the following messages.
S.No Message Reason Expected Action from the
user
1. Please enter the
Name of the
Department
This indicates that it is
mandatory for you to enter
the Name of the Department.
This message is displayed
when you click Save button
without typing in Name of the
Department in Create Line
Department form.
Click OK to resume and type
the Name of the Department in
Name of the Department text-
box.
NATIONAL INFORMATICS CENTRE PLANPLUS USER MANUAL VERSION 1.0
NIC-PID-PLANPLUS-USERMANUAL 1.O PAGE 126 OF 126 RELEASE DATE : 27-02-2008
S.No Message Reason Expected Action from the
user
2. Please enter the
type of Line
Department
This indicates that it is
mandatory for you to check
the type of Line Department.
This message is displayed
when you click Save button
without checking in type of
Line Department in Create
Line Department form.
Click OK to resume and check
the type of Line Department in
type of Line Department
Check box.
3. Please enter the
Focus Area
This indicates that it is
mandatory for you to specify
the focus area for the line
department. This message is
displayed when you click
Save button without
specifying the Focus Area in
Create Line Department
form.
Click OK to resume and specify
the focus area in Focus Area
selection-box.
4. The Line
Department Details
was saved
successfully
This indicates that the
specified Line Department
was created successfully.
Click OK to continue.
5.6 Monitoring Reports
Depending upon the role with which user has logged on to the package, and the privileges associate
with the user, the report options would be rendered. Also, there are certain reports exposed in public
view which do not require login. The following table describes the main reports available with the
package.
NATIONAL INFORMATICS CENTRE PLANPLUS USER MANUAL VERSION 1.0
NIC-PID-PLANPLUS-USERMANUAL 1.O PAGE 127 OF 127 RELEASE DATE : 27-02-2008
Monitoring Reports
Plans in Pipeline
Approved Plan Report
Credit Plan
Sectoral Plan
Scheme Plan
Plan Report
District Plan Report
Approved Plans This report allows the citizen to view plans approved in the Selected Plan
Year. The output is shown State / Plan Unit Type Wise , that is, the number of plans approved
in the selected plan year by each Type of Planning Unit. The user can drill down to know the
plan unit and view the approved plan.
Plans in Pipeline - This report allows the citizen to view the status of the plan, which are in
pipeline for the Selected Plan Year. The output is shown State / Plan Unit Type Wise , that is,
the number of plans in pipeline for the selected plan year by each Type of Planning Unit. The
user can drill down to know the plan unit and where the Plan is pending. The plan could be
pending either for DPC Approval/ TAG Approval/ Administrative Approval/ or pending with the
Plan Unit.
Credit Plan - This report allows the citizen to view the credit offered by Financial Institutions to
various Plan Units. The user is allowed to select the plan year, state and focus area for which
he wants to view the credit availability. The output is shown District / Focus area wise, that is,
how much credit is available under each focus area. The user can drill down to know the credit
availability at each plan unit type.
Scheme Plan - This report allows the citizen to view the outlay available under a scheme to
various Plan Units. The user is allowed to select the plan year, state and scheme for which he
wants to view the outlay. The output is shown District / Plan Unit Type wise, that is, how much
outlay is available under each plan unit type. The user can drill down to know how this outlay is
utilized under different works.
NATIONAL INFORMATICS CENTRE PLANPLUS USER MANUAL VERSION 1.0
NIC-PID-PLANPLUS-USERMANUAL 1.O PAGE 128 OF 128 RELEASE DATE : 27-02-2008
Sectoral Plan This report allows the citizen to view the outlay available under different
sectors to various Plan Units. The user is allowed to select the plan year, state and focus area
for which he wants to view the outlay. The output is shown District / Sector wise, that is, how
much amount from different scheme is available under each sector. The user can drill down to
know the outlay availability at each plan unit type.
Plan Report This report allows you to view the Plan of a particular planning unit. This report
enlist the list of approved works taken in the plan and there possible source of funding.
District Plan Report This report allows the District Planning Committee to generate an
integrated District Plan, The reports shows outlay available under different sectors to various
Plan Units. Also, outlay available under different schemes and how this has been utilized.
Output of few of the reports is enclosed in the following screen shots
NATIONAL INFORMATICS CENTRE PLANPLUS USER MANUAL VERSION 1.0
NIC-PID-PLANPLUS-USERMANUAL 1.O PAGE 129 OF 129 RELEASE DATE : 27-02-2008
NATIONAL INFORMATICS CENTRE PLANPLUS USER MANUAL VERSION 1.0
NIC-PID-PLANPLUS-USERMANUAL 1.O PAGE 130 OF 130 RELEASE DATE : 27-02-2008
NATIONAL INFORMATICS CENTRE PLANPLUS USER MANUAL VERSION 1.0
NIC-PID-PLANPLUS-USERMANUAL 1.O PAGE 131 OF 131 RELEASE DATE : 27-02-2008
NATIONAL INFORMATICS CENTRE PLANPLUS USER MANUAL VERSION 1.0
NIC-PID-PLANPLUS-USERMANUAL 1.O PAGE 132 OF 132 RELEASE DATE : 27-02-2008
NATIONAL INFORMATICS CENTRE PLANPLUS USER MANUAL VERSION 1.0
NIC-PID-PLANPLUS-USERMANUAL 1.O PAGE 133 OF 133 RELEASE DATE : 27-02-2008
NATIONAL INFORMATICS CENTRE PLANPLUS USER MANUAL VERSION 1.0
NIC-PID-PLANPLUS-USERMANUAL 1.O PAGE 134 OF 134 RELEASE DATE : 27-02-2008
You might also like
- Rich Dad ScamsDocument26 pagesRich Dad ScamsIustina Haroianu100% (13)
- Cover Your Assets KiyosakiDocument13 pagesCover Your Assets KiyosakiEdwin Gonzalito100% (1)
- Notes The Intelligent Asset AllocatorDocument3 pagesNotes The Intelligent Asset AllocatorEdwin GonzalitoNo ratings yet
- WintracManual PDFDocument98 pagesWintracManual PDFIvan Alberto PosadasNo ratings yet
- Multimedia Lab Manual ITDocument25 pagesMultimedia Lab Manual ITtsegab bekele100% (1)
- Linux 25 DaysDocument154 pagesLinux 25 DaysDeepakNo ratings yet
- PSSE30 USERSManualDocument786 pagesPSSE30 USERSManualRaj Gupta100% (5)
- Piling Suite Tutorial Manual 2015 PDFDocument74 pagesPiling Suite Tutorial Manual 2015 PDF汤耀No ratings yet
- Mobile Senographe Essential Sip - SM - 5213081-7-1en - 1Document290 pagesMobile Senographe Essential Sip - SM - 5213081-7-1en - 1Alexander GrauNo ratings yet
- MAD Lab ManualDocument131 pagesMAD Lab ManualSuresh.V Assistant ProfessorNo ratings yet
- RFP-Applications Managed ServicesDocument65 pagesRFP-Applications Managed ServicesVjeetRaoNo ratings yet
- Deewa ResumeDocument6 pagesDeewa ResumegbvprasadNo ratings yet
- PIC Microcontroller Projects in C: Basic to AdvancedFrom EverandPIC Microcontroller Projects in C: Basic to AdvancedRating: 5 out of 5 stars5/5 (10)
- Introduction to Object-Oriented Programming Chapter 1 SummaryDocument18 pagesIntroduction to Object-Oriented Programming Chapter 1 SummarySOUSSOUB3GGGNo ratings yet
- Free 3D Carton Box Template Packaging Design SoftwareDocument33 pagesFree 3D Carton Box Template Packaging Design SoftwareAlex Xiao100% (3)
- Powertrak 750 Operations Manual Revision 1.8 (English)Document297 pagesPowertrak 750 Operations Manual Revision 1.8 (English)andrew stables100% (1)
- ShineServer User Manual EN V3.0 PDFDocument37 pagesShineServer User Manual EN V3.0 PDFHegyi BalázsNo ratings yet
- Technical Manual v2Document20 pagesTechnical Manual v2Gino GonzaloNo ratings yet
- Instruction Manual Template 02Document19 pagesInstruction Manual Template 02dfdffffNo ratings yet
- Ab271 Tips User Requirements Document V 0.0.2 DraftDocument58 pagesAb271 Tips User Requirements Document V 0.0.2 DraftSuresh JadhavNo ratings yet
- PSSE30 USERSManualDocument786 pagesPSSE30 USERSManualncaliao100% (2)
- A6V11989976 enDocument52 pagesA6V11989976 enangelica.alarcon.santosNo ratings yet
- Septel Programming and Config GuideDocument110 pagesSeptel Programming and Config GuidevyompvNo ratings yet
- Information Guide For TARGET2 Users - Version 8.1Document163 pagesInformation Guide For TARGET2 Users - Version 8.1pieoiqtporetqeNo ratings yet
- AnalyticRtDashbrd RN 1.4sp2Document15 pagesAnalyticRtDashbrd RN 1.4sp2Randall BardwellNo ratings yet
- Eventide MediaAgent User ManualDocument39 pagesEventide MediaAgent User Manualwilliam alexander niño fonsecaNo ratings yet
- Aura Influencers SRS V1.1Document49 pagesAura Influencers SRS V1.1Nizar AnandNo ratings yet
- Bittel-HWD67TSD-IP-v1.03 OmniPCXEnterpriseR11.0.1 IWR Ed01Document54 pagesBittel-HWD67TSD-IP-v1.03 OmniPCXEnterpriseR11.0.1 IWR Ed01Abderrahim TiziNo ratings yet
- Customizer Manual Report DefinitionDocument68 pagesCustomizer Manual Report DefinitionPopa George CristianNo ratings yet
- Hardware Tool UM v3.8 ENDocument126 pagesHardware Tool UM v3.8 ENThanh Le NgocNo ratings yet
- SM Accuriopress c2060lDocument41 pagesSM Accuriopress c2060lANINo ratings yet
- User Manual v1Document50 pagesUser Manual v1nttyagiNo ratings yet
- BLE Application Developer Guide: Rev. - 04 April 2018Document113 pagesBLE Application Developer Guide: Rev. - 04 April 2018Heron HaiNo ratings yet
- Piling Suite Tutorial Manual 2015 PDFDocument74 pagesPiling Suite Tutorial Manual 2015 PDF汤耀No ratings yet
- SYCONnet_netFrame_OI_14_ENDocument23 pagesSYCONnet_netFrame_OI_14_ENAlexander von BelowNo ratings yet
- Perations Anual: Project or System NameDocument13 pagesPerations Anual: Project or System NameViren SehgalNo ratings yet
- Naiis User ManualDocument50 pagesNaiis User ManualMathumathi MNo ratings yet
- Um Qs en Plcnext Engineer 107838 en 01Document52 pagesUm Qs en Plcnext Engineer 107838 en 01affNo ratings yet
- ProcSee ControlsDocument118 pagesProcSee Controlsedtatel73No ratings yet
- Power PIDDocument65 pagesPower PIDEdwin de LeonNo ratings yet
- MN-04.07.154 - Eng - PD Pro User Manual - Rev 03Document113 pagesMN-04.07.154 - Eng - PD Pro User Manual - Rev 03KHANHPT SYTECNo ratings yet
- Epon Olt Neutral Command User ManualDocument37 pagesEpon Olt Neutral Command User ManualoscarNo ratings yet
- Ot2.6 Am Otclientadmin 8AL90638USAH 1 enDocument199 pagesOt2.6 Am Otclientadmin 8AL90638USAH 1 enJoe GbanugNo ratings yet
- KaushalPanjee UserManualDocument31 pagesKaushalPanjee UserManualpavanvkrsdNo ratings yet
- Syrian Agency Monza Operator Manual CatalogueDocument201 pagesSyrian Agency Monza Operator Manual CatalogueAek BenNo ratings yet
- OSP User Manual For OSPs PDFDocument98 pagesOSP User Manual For OSPs PDFAnishaTiwaryNo ratings yet
- FINSIGHTS OCC DashboardDocument148 pagesFINSIGHTS OCC DashboardOralia RomeroNo ratings yet
- RG 0008 00 en Flexy FamilyDocument74 pagesRG 0008 00 en Flexy FamilyNeto HernandezNo ratings yet
- DB-405 Windows SCADA Report Database Editing Guide 1.1Document63 pagesDB-405 Windows SCADA Report Database Editing Guide 1.1Arif PriyohutomoNo ratings yet
- System 800xa Information Management Technical Support ReferenceDocument166 pagesSystem 800xa Information Management Technical Support ReferencePrasit PeanlerswarakulNo ratings yet
- Chapter 2: First Deliverable: C&IT-UOG - Project Coordination Office Online Project Supervision Date: February 25, 2019Document15 pagesChapter 2: First Deliverable: C&IT-UOG - Project Coordination Office Online Project Supervision Date: February 25, 2019Hadia RaoNo ratings yet
- GPON LCT User Manual I02Document102 pagesGPON LCT User Manual I02JTO NOFNNo ratings yet
- Circuit Meeting Room V1R2.2.0 Release Note Internal PDFDocument12 pagesCircuit Meeting Room V1R2.2.0 Release Note Internal PDFCristian QuinteroNo ratings yet
- C Programming LabGuide FP2005 Ver1.0Document79 pagesC Programming LabGuide FP2005 Ver1.0Saraswati KandkurNo ratings yet
- User's Manual PMISv4.0 PLDocument83 pagesUser's Manual PMISv4.0 PLRodelyn LoboNo ratings yet
- WinCC Control CenterDocument300 pagesWinCC Control Centerwww.otomasyonegitimi.comNo ratings yet
- Fyp CT 1406758 DTDocument156 pagesFyp CT 1406758 DTKath GarletNo ratings yet
- Guide of Operational Practice: Project Database ApplicationDocument40 pagesGuide of Operational Practice: Project Database ApplicationgabiunNo ratings yet
- Aptilo SPA 81 UserManual-4Document59 pagesAptilo SPA 81 UserManual-4Alvin VencedorNo ratings yet
- Aiag Cts GuideDocument35 pagesAiag Cts Guidejlopezm361No ratings yet
- TR-521 SDN Architecture Issue 1.1Document59 pagesTR-521 SDN Architecture Issue 1.1Eder Ollora ZaballaNo ratings yet
- Prietest Touch User ManualDocument52 pagesPrietest Touch User ManualRoger SilvaNo ratings yet
- Understanding SWRDocument51 pagesUnderstanding SWRBokiNo ratings yet
- SW-KP-YY-AxxG1 (1) (1) (Repaired)Document80 pagesSW-KP-YY-AxxG1 (1) (1) (Repaired)Junaidy VandeanganNo ratings yet
- ION BeginningDocument78 pagesION BeginningRolm BrosNo ratings yet
- PIPENET Vision Training Manual ChapterDocument52 pagesPIPENET Vision Training Manual ChapterEslam ShiblNo ratings yet
- RosettaNet PIPsDocument117 pagesRosettaNet PIPsSanjoy Dey100% (1)
- Guideline For Best PracticeDocument11 pagesGuideline For Best PracticeBatugale TariganNo ratings yet
- PDF ZXWR RNC v31110 Radio Network Controller Calling Trace Operation Guide - Compress PDFDocument49 pagesPDF ZXWR RNC v31110 Radio Network Controller Calling Trace Operation Guide - Compress PDFnazilaNo ratings yet
- Attachment 0Document96 pagesAttachment 0Kelvin XuNo ratings yet
- Cbs 0118Document8 pagesCbs 0118Edwin GonzalitoNo ratings yet
- Libros de NegociosDocument8 pagesLibros de NegociosEdwin GonzalitoNo ratings yet
- DePosada Joachim 1030Document7 pagesDePosada Joachim 1030Edwin GonzalitoNo ratings yet
- Modelos de Negocio y Service DesignDocument21 pagesModelos de Negocio y Service DesignEdwin GonzalitoNo ratings yet
- Modelos de Negocio y Service DesignDocument21 pagesModelos de Negocio y Service DesignEdwin GonzalitoNo ratings yet
- What I Learned About Creative Thinking From AristotleDocument6 pagesWhat I Learned About Creative Thinking From AristotleEdwin GonzalitoNo ratings yet
- Thinking MetaphoricallyDocument3 pagesThinking MetaphoricallyEdwin GonzalitoNo ratings yet
- Thinkering Creativo ARTICULOSDocument86 pagesThinkering Creativo ARTICULOSEdwin GonzalitoNo ratings yet
- Washington: Decent Behavior in Company and Conversation. They Are Based On A Set of Rules ComposedDocument5 pagesWashington: Decent Behavior in Company and Conversation. They Are Based On A Set of Rules ComposedEdwin GonzalitoNo ratings yet
- Walt Disney's Creative Thinking Technique: Dream, Realize, CriticizeDocument4 pagesWalt Disney's Creative Thinking Technique: Dream, Realize, CriticizeEdwin GonzalitoNo ratings yet
- Modelos de Negocio y Service DesignDocument21 pagesModelos de Negocio y Service DesignEdwin GonzalitoNo ratings yet
- Why Creativity Makes Us Feel UncertainDocument4 pagesWhy Creativity Makes Us Feel UncertainEdwin GonzalitoNo ratings yet
- 7 Habits of Highly Effective People - PlannerDocument44 pages7 Habits of Highly Effective People - Plannerapi-3822356100% (3)
- Goals Resolutions Promo PDFDocument50 pagesGoals Resolutions Promo PDFAndreea Gabriela PopescuNo ratings yet
- IBM Power Solutions: Kim Querner Director of Power Solutions & Ecosystem Gina King Power Solutions ManagerDocument23 pagesIBM Power Solutions: Kim Querner Director of Power Solutions & Ecosystem Gina King Power Solutions ManagerokbaNo ratings yet
- ODI Soft DeleteDocument14 pagesODI Soft DeleteTirumalesha DadigeNo ratings yet
- Kyocera FS-1035MFP-1135MFP FW Release Notes R4Document5 pagesKyocera FS-1035MFP-1135MFP FW Release Notes R4AlNo ratings yet
- 01.3 Text and Scrolling Views-EsDocument19 pages01.3 Text and Scrolling Views-EsJhofran Arley MorenoNo ratings yet
- Pertanyaan ErpDocument9 pagesPertanyaan ErpHani IntaniaNo ratings yet
- JSF and JSTLDocument34 pagesJSF and JSTLnyellutlaNo ratings yet
- Rigs of Rods Physics EngineDocument31 pagesRigs of Rods Physics Engineengineer_khaula7035No ratings yet
- Application Analyst Role Responsibilities and DutiesDocument2 pagesApplication Analyst Role Responsibilities and DutiesAmit KhyadiNo ratings yet
- BASKDocument10 pagesBASKNur DilshadNo ratings yet
- BC MGMT Center GuideDocument563 pagesBC MGMT Center Guidesourabh kulkarniNo ratings yet
- SonarWiz UserGuideDocument1,333 pagesSonarWiz UserGuideCapouNo ratings yet
- Open Gapps LogDocument2 pagesOpen Gapps LogAlvaro ReyesNo ratings yet
- MongoDB vs OracleDocument20 pagesMongoDB vs OracleAdarsh SrivastavaNo ratings yet
- Sony Ericsson phone firmware, unlocking and repair toolDocument4 pagesSony Ericsson phone firmware, unlocking and repair toolMohamed RizviNo ratings yet
- Embroidery Manual GuideDocument236 pagesEmbroidery Manual GuideMartinandKimberly Ray50% (2)
- Autodesk Ecotect Analysis 2011 With Xforce Keygen 2017 390 PDFDocument3 pagesAutodesk Ecotect Analysis 2011 With Xforce Keygen 2017 390 PDFMarcusNo ratings yet
- INSTALL Win32Document2 pagesINSTALL Win32rmjunyentNo ratings yet
- CV - Marko PetkovicDocument3 pagesCV - Marko PetkovicAnonymous YtLvgNsyNNo ratings yet
- Accu-Chek Smart Pix Manual-EN-2.2.1Document190 pagesAccu-Chek Smart Pix Manual-EN-2.2.1Laboratorium Ansari SalehNo ratings yet
- COMP 248 Lab Exercise 5.1 - H - I - L Due DateDocument2 pagesCOMP 248 Lab Exercise 5.1 - H - I - L Due DateAnonymous xjNcJKKNo ratings yet
- Mail-Room-Workflow PDFDocument49 pagesMail-Room-Workflow PDFahmedNo ratings yet
- FQ4-2006-02x FEA2107 V5.21 SoftwareDocument23 pagesFQ4-2006-02x FEA2107 V5.21 SoftwareICEMANNo ratings yet
- PenMount 6202B Control Board Data Sheet V1.12Document5 pagesPenMount 6202B Control Board Data Sheet V1.12Reginaldo KrothNo ratings yet