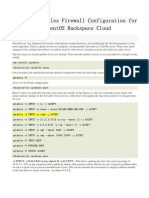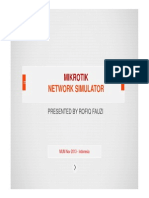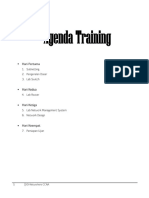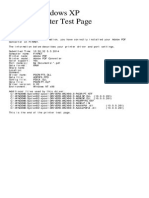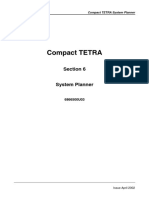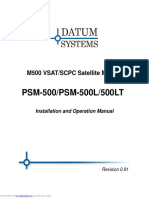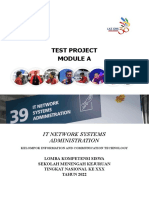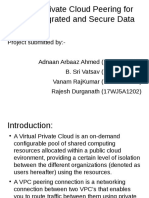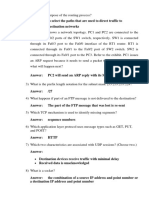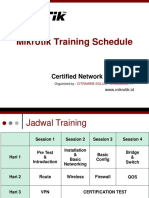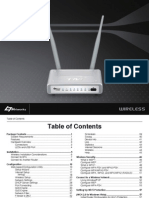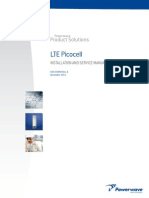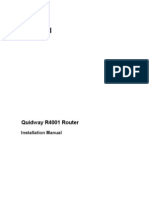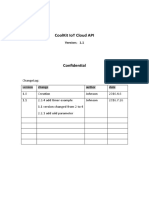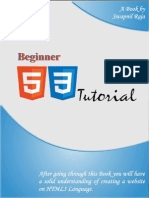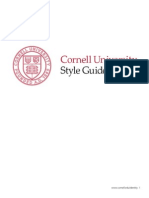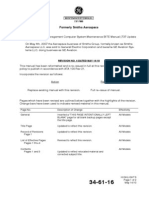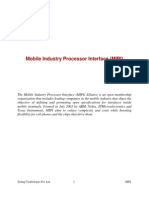Professional Documents
Culture Documents
User Manual: TOTOLINK Wireless-N Router
Uploaded by
emil4alexe0 ratings0% found this document useful (0 votes)
284 views32 pagesTOTOLINK router manual
Original Title
TOTOLINK Router Manual
Copyright
© © All Rights Reserved
Available Formats
PDF, TXT or read online from Scribd
Share this document
Did you find this document useful?
Is this content inappropriate?
Report this DocumentTOTOLINK router manual
Copyright:
© All Rights Reserved
Available Formats
Download as PDF, TXT or read online from Scribd
0 ratings0% found this document useful (0 votes)
284 views32 pagesUser Manual: TOTOLINK Wireless-N Router
Uploaded by
emil4alexeTOTOLINK router manual
Copyright:
© All Rights Reserved
Available Formats
Download as PDF, TXT or read online from Scribd
You are on page 1of 32
User Manual
TOTOLINK Wireless-N Router
Content
Package List .................................................................................................................................. - 2 -
Introduction ................................................................................................................................... - 2 -
Section 1: Product Overview........................................................................................................ - 3 -
1.1 Product Features ................................................................................................................... - 3 -
1.2 Specifications......................................................................................................................... - 3 -
Section 2: Hardware installation .................................................................................................. - 5 -
2.1 Panel layout ........................................................................................................................... - 5 -
2.1.1 Front panel ...................................................................................................................... - 5 -
2.1.2 Back panel....................................................................................................................... - 5 -
2.2 System Requirements............................................................................................................ - 6 -
2.3 Installation Environment......................................................................................................... - 6 -
2.4 Hardware Installation Steps ................................................................................................... - 6 -
Section 3:Quick Installation Guide .............................................................................................. - 7 -
3.1 TCP/IP configuration.............................................................................................................. - 7 -
3.2 Quick Installation Guide ......................................................................................................... - 9 -
3.2.1 Internet setup ................................................................................................................ - 10 -
3.2.2 Wireless setup............................................................................................................... - 12 -
3.2.3 Firmware upgrade ......................................................................................................... - 13 -
Section 4: Advanced Setup ........................................................................................................ - 14 -
4.1 Network................................................................................................................................ - 14 -
4.2 Wireless ............................................................................................................................... - 15 -
4.2.1 Wireless Status.............................................................................................................. - 15 -
4.2.2 Wireless setup............................................................................................................... - 16 -
4.2.3 MAC Authentication....................................................................................................... - 17 -
4.2.4 WDS Setup.................................................................................................................... - 17 -
4.2.5 WPS Setup.................................................................................................................... - 17 -
4.2.6 Advanced Setup ............................................................................................................ - 18 -
4.3 NAT/Routing......................................................................................................................... - 18 -
4.3.1 Port Forwarding............................................................................................................. - 18 -
4.3.2 DMZ Host ...................................................................................................................... - 19 -
4.3.3 Port Trigger.................................................................................................................... - 20 -
4.3.4 Misc Setup..................................................................................................................... - 20 -
4.3.5 Routing Table ................................................................................................................ - 20 -
4.4 Firewall ................................................................................................................................ - 21 -
4.4.1 Internet Access Control ................................................................................................. - 21 -
4.4.2 Net Detector .................................................................................................................. - 21 -
1
4.4.3 Mgmt Access List .......................................................................................................... - 22 -
4.4.4 Misc Setup..................................................................................................................... - 22 -
4.5 Utility.................................................................................................................................... - 23 -
4.5.1 VPN Setup..................................................................................................................... - 23 -
4.5.2 DDNS............................................................................................................................ - 23 -
4.5.3 WOL.............................................................................................................................. - 24 -
4.5.4 Host Scan...................................................................................................................... - 24 -
4.6 Traffic ................................................................................................................................... - 24 -
4.6.1 QoS Setup..................................................................................................................... - 25 -
4.6.2 Connection Info ............................................................................................................. - 25 -
4.6.3 Connection Control........................................................................................................ - 25 -
4.6.4 Wired Port Setup........................................................................................................... - 26 -
4.6.5 Port Rate Control........................................................................................................... - 27 -
4.6.6 Switch Setup ................................................................................................................. - 27 -
4.7 System................................................................................................................................. - 27 -
4.7.1 System Log ................................................................................................................... - 27 -
4.7.2 Admin Setup.................................................................................................................. - 28 -
4.7.3 System Time.................................................................................................................. - 29 -
4.7.4 Config Backup/Restore.................................................................................................. - 29 -
4.7.5 Misc Setup..................................................................................................................... - 29 -
- 2 -
P Pa ac ck ka ag ge e L Li is st t
Open the box carefully, check the contents listed below:
Wireless Broadband Router
Power adapter
CD
Quick Installation Guide
UTP cable
Note: If any of the listed contents are damaged or missing, please contact the retailer
from whom you purchased the wireless router for assistance.
I In nt tr ro od du uc ct ti io on n
Thank you for purchasing TOTOLINK Wireless-N Broadband Router! It is a hybrid design
product which combines Ethernet technology and wireless access into a single
stand-alone unit. The device allows you to take advantages of both mobility and fast
connection.
TOTOLINK not only complies with all the mainstream features of a wireless broadband
router, but also allows you to surf on the Internetmore secure and stable. It complies with
IEEE 802.11n (Draft 2.0) standards, supports up to 150Mbps / 300Mbps (1Tx-1Rx /
2Tx-2Rx) wireless transmission speed, adopting MIMO technology to ensure a good
performance, stability and coverage to bring you an enjoyable new experience.
TOTOLINK wireless router provides multiple security protection, which can protect the
wireless access security effectively. It supports SSID broadcasting, 64/128 bits WEP
encryption and built-in firewall function.
TOTOLINK wireless router is easy to install and configure with user friendly interface. For
better use of the router functions, please read this user manual carefully.
- 3 -
S Se ec ct ti io on n 1 1: : P Pr ro od du uc ct t O Ov ve er rv vi ie ew w
1.1 Product Features
Complies with IEEE 802.11n; 802.11g; 802.11b standard for 2.4GHz Wireless LAN.
Supports PPPoE, Dynamic IP, and static IP broadband connection.
Supports UPnP, DDNS, static routing, VPN Pass-through.
Wi-Fi protected security(WPS), set your security at a push button.
Supports virtual server, special application and DMZ host.
Supports SSID broadcast control and MAC access control list.
Supports 64/128bit WEP, 128bit WPA standard (TKIP/AES), supports MIC, IV
Expansion, Shared Key Authentication and IEEE 802.1X.
Built-in fire wall, supports IP, MAC and URL filtering.
Built-in DHCP server with automatic dynamic IP address distribution.
Supports configuration file backup and restore.
Supports VPN Server (PPTP) & QoS bandwidth control.
Supports Remote and Web management.
1.2 Specifications
Standards
IEEE802.11n current draft, IEEE 802.11g, IEEE 802.11b, IEEE 802.3,
IEEE 802.3u, IEEE 802.3x
Protocol
CSMA/CA, CSMA/CD, TCP/IP, ICMP, NAT, PPPoE, DHCP, PPTP, UDP, NAT,
DN, DDNS, VPN
Port LAN 4*100M/1000M BaseTX (Auto MDI/MDIX)
Port WAN 1*100M/1000M BaseTX (Auto MDI/MDIX)
Wireless parameter
RF Frequency
2.4~2.4835GHz
Data Rate
11n: 300/270/243/216/162/108/81/54/27Mbps
135/121.5/108/81/54/40.5/27/13.5Mbps
130/117/104/78/52/39/26/13Mbps
72/65/58.5/52/39/26/19.5/13/6.5Mbps
11g: 54/48/36/24/18/12/9/6Mauto-negotiation
11b: 11/5.5/2/1Mauto-negotiation
- 4 -
Wireless Transmit
Power
20dBm(MAX)
Receiver Sensitivity
270M: -65dBm@10% PER
135M: -65dBm@10% PER
54M: -68dBm@10% PER
11M: -85dBm@8% PER
6M: -88dBm@10% PER
1M: -90dBm@8% PER
Channels
1-11 (North America);
1-13 (General Europe)
WLAN Modulation
Scheme
BPSK, QPSK, CCK and OFDM (BPSK/QPSK/16-QAM/ 64-QAM)
Antenna Type 2.4GHz omni antenna
Wireless Operation
Mode
Wireless Bridge /Client/ WAN /WDS
Wireless Security
WEP 64/128 bit; MAC based Association; SSID broadcast disable; Wi-Fi
Protection Access (TBD), WPA, WPA2, WPS
LED
1*Power, 1*CPU Status,
1*Wireless, 1*WAN, 4*LAN
Media 100BASE-TX: UTP/STP
Management type Local/Remote Web-based configuration
Operating
Temperature
0 ~ 55
Storage -20 ~ 65
Humidity 5 ~ 95% non-condensing
Power External
Input 110V/240V
Output DC: 5V, 2.5A (N300RG);
5V, 1A (N150RA, N150RT,N300RT);
9V, 0.8A (N300R).
- 5 -
S Se ec ct ti io on n 2 2: : H Ha ar rd dw wa ar re e i in ns st ta al ll la at ti io on n
2.1 Panel layout
2.1.1 Front panel
LED indicators:
Led Name Action Description
Off Power off
Power
On power on
Off the router has a hardware error
CPU
Flashing the router is working properly
Off wireless function is disabled
WLAN
Flashing wireless function is enabled
Off there is no device connected to the corresponding port
On there is a device connected to the corresponding port
WAN /
LAN 1, 2, 3, 4
Flashing there is an active device connected to the corresponding port
2.1.2 Back panel
- 6 -
DC IN
Plug in the DC power jack.
Note: Please use the original power adapter to prevent the unsuitable
power adapter damage to your router.
WAN port WAN port (RJ-45). Connect xDSL Modem / Cable Modem or Ethernet
LAN port 4 RJ-45 ports. PC and hub / switch connect to LAN port through cable
RST
Press this button for five seconds, the system will be restored to the factory
default settings.
RST/WPS
WPS
When your wireless LAN adapter connected with the wireless router, press
this button in the router, and press the WPS button in your wireless LAN
adapter within two minutes, it will generate a secret key automatically
between your LAN adapter and router, on the premise that the LAN adapter
with WPS function.
Antenna Interface Fixed or detachable omni antenna adjust to different models
2.2 System Requirements
Broadband Internet access service (DSL/Cable/Ethernet)
One DSL/Cable modem that has an RJ-45 connector (you do not need it if you
connect the router to Ethernet)
Each PC on the LAN needs a working Ethernet Adapter and an Ethernet cable with
RJ45 connectors
TCP/IP protocol must be installed on each PC
Web browser, such as Microsoft Internet Explorer 5.0 or later, Netscape Navigator 6.0
or later
2.3 Installation Environment
Not in direct sunlight or near a heater or heating vent
Not cluttered or crowded. There should be at least 2 inches (5cm) of clear space on
all sides of the router
Well ventilated (especially if it is in a closet)
Operating temperature: 0~40
Operating Humidity: 5%~90%RH, Non-condensing
2.4 Hardware Installation Steps
Before you install the router, you should connect your PC to the Internet through your
broadband service successfully. If there is any problem, please contact your ISP. After
that, please install the router according to the following steps. Don't forget to pull out the
power plug and keep your hands dry.
1. Power off your PC(s), Cable/DSL modem, and the router.
2. Locate an optimum location for the router. The best place is usually near the center of
the area in which your PC(s) will wirelessly connect. The place must comply with the
- 7 -
Installation Environment Requirements.
3. Adjust the direction of the antenna. Normally, upright is a good direction.
4. Connect the PC(s) and each Switch/Hub on your LAN to the LAN Ports in the router.
5. Connect the DSL/Cable Modem to the WAN port on the router.
6. Connect the DC power adapter to the power port (DC IN) in the router, and plug the
power plug in the electrical outlet. The router will begin to work automatically.
7. Power on your PC(s) and Cable/DSL modem.
S Se ec ct ti io on n 3 3: :Q Qu ui ic ck k I In ns st ta al ll la at ti io on n G Gu ui id de e
After connecting the wireless router into your network, you should configure it. This
chapter describes how to configure the basic functions of your wireless router. These
procedures only take you a few minutes. You can access the Internet via the router
immediately after successfully configured.
3.1 TCP/IP configuration
The default IP address of the wireless router is 192.168.1.1, and the default Subnet Mask
is 255.255.255.0. These values can be seen from the LAN. They can be changed as you
desire, as an example we use the default values for description in this guide.
Connect the local PC to the LAN ports in the router. There are two methods to configure
the IP address for your PC.
Configure the IP address manually
1) Set up the TCP/IP Protocol for your PC(s).
2) Configure the network parameters. The IP address is 192.168.1.xxx ("xxx" is from 2
to 254), Subnet Mask is 255.255.255.0, and Gateway is 192.168.1.1 (The router's
default IP address)
Obtain an IP address automatically
1) Set up the TCP/IP Protocol in "Obtain an IP address automatically" mode on your
PC(s).
2) Power off the router and PC(s). Then turn on the router, and restart the PC(s). The
built-in DHCP server will assign IP address for the PC(s).
Now, you can run the Ping command in the command prompt to verify the network
connection between your PC(s) and the router. Open a command prompt, and type ping
192.168.1.1, and then press enter.
A. Click Start -> Run
B. Type the command cmd, and then click "OK"
- 8 -
C. Type ipconfig and press enter
D. If the result displayed is similar to that shown in the below figure, the connection
between your PC and the router has been established, or else please repeat the
above steps and restart the PC.
IP address from 192.168.1.2 to 192.168.1.254
Subnet mask is 255.255.255.0 ;
Default gateway is 192.168.1.1 ;
E. Enter the command ping 192.168.1.1, and then press enter
If you can see similar result displayed Reply from 192.168.1.1bytes=32 time<1ms
TTL=255, it means the user's PC has been connected with the router.
- 9 -
3.2 Quick Installation Guide
With a Web-based (Internet Explorer or Netscape Navigator) utility, the wireless router
is easy to configure and manage. The Web-based utility can be used on any Windows,
Macintosh or UNIX OS with a web browser.
1) Run Internet Explorer ( )
2) Input http://192.168.1.1 in Internet Explorers address bar, you will see the homepage.
192.168.1.1 is the default router LAN IP address
Setup Tool enables you enter into the configuration interface;
Internet Wizard enables you to configure the router WAN port connection quickly and
conveniently.
Wireless Wizard enables you to configure the wireless setting.
3) Click , you will see the following login page,
- 10 -
Enter admin for the User name and Password, both in lower case letters. Then click
the OK or press Enter.
4) You will enter into the wireless router configuration interface.
3.2.1 Internet setup
This page is used to configure the parameters for Internet network which connects to
your wireless router WAN port. WAN access mode: you can choose DHCP, PPPoE or
Static IP.
1). DHCP User setup
Click Internet setup, you will see following interface, dynamic IP address can be
obtained from the ISP operator
- 11 -
2). PPPoE User (ADSL) setup
This connection method is suitable for virtual dial-up Internet access. Input the User ID
and Password provided by your Internet service provider, then click Apply.
- 12 -
3) Static IP User setup
Input the IP address that provided by your ISP (Internet Service Provider). If you are
not clear about this, please consult with your local ISP.
3.2.2 Wireless setup
Click Basic Setup->Wireless Setup, you will see below interface:
This webpage show the basic wireless parameters and wireless authentication way.
You can set up encryption key at here.
- 13 -
3.2.3 Firmware upgrade
Click Base Setup ->Firmware Upgrade, you will see firmware upgrade webpage as
below, you can choose Auto Upgrade or Manual Upgrade
This page allows you to upgrade the wireless router firmware to the latest version. Please
note, do not power off the device during the uploading because it may damage the
system.
- 14 -
S Se ec ct ti io on n 4 4: : A Ad dv va an nc ce ed d S Se et tu up p
The advanced setup includes Network, Wireless, NAT, Firewall, Utility, Traffic and
System. These settings are only for more technically advanced users who have sufficient
knowledge about wireless LAN. These settings should not be changed unless you know
what effect the changes will have on your wireless router.
4.1 Network
Click Network menu, you will see:
Click LAN/DHCP Server, you will see:
LAN port basic parameter and DHCP server parameter can be setup in this page.
- 15 -
4.2 Wireless
Click Wireless menu, and you will see:
4.2.1 Wireless Status
Click Wireless Status menu, you will see your wireless router configuration and station
status.
Notes:
1. In order to use DHCP function of the IP Router, TCP/IP protocol of PCs in LAN
must be configured as Obtain an IP address automatically.
2. After configured please click Apply to make the configuration valid. Please
save the configuration, otherwise configuration will be lost when IP Router is
power off or restarts.
- 16 -
4.2.2 Wireless setup
Click Wireless Setup, you will see
The interface will show the basic wireless parameter and wireless certification way configuration.
Wireless Status: Show current Wireless Configuration and wireless station status.
Operation: You can choose Start or Stop the wireless function
SSID: You can change the SSID for your wireless router
Mode: If wireless connection conforms to 11G and 11B and 11N standard ,
Region: Area where you are using the wireless router
Channel: Choose the wireless channel in AP mode; if in client mode, channel option is
disabling.
Encryption: You can choose Disable, WEP64, WEP128, TKIP, AES and TKIP/AES
WEP: Wired Equivalent Protocol
WPA: WI-FI Protected Access Wi-Fi, WPA is an intermediate solution for the security issues.
It uses Temporal Key Integrity Protocol (TKIP) to replace WEP.
TKIP: TKIP is a compromise on strong security and possibility to use existing hardware. It
still uses RC4 for the encryption like WEP, but with per-packet RC4 keys. In addition, it
implements replay protection, keyed packet authentication mechanism (Michael MIC).
802.1X: The original security mechanism of IEEE 802.11 standard was not designed to be
strong and has proven to be insufficient for most networks that require some kind of security.
Task group I (Security) of IEEE 802.11 working group has worked to address the flaws of the
base standard and in practice completed its work in May 2004. The IEEE 802.11i
amendment to the IEEE 802.11 standard was approved in June 2004 and published in July
2004.
WEP Setup: Configure Certification way and WEP key.
- 17 -
Authentication Type: Choose authentication type (automatic/open system/share Key).
Encryption Strength: Choose Key length (64/128bits).
Key Input Method: Choose ASII, HEX or Pass phrase.
Basic Key: Fill in Key value
After finished configuration, click Apply.
4.2.3 MAC Authentication
You can control the PC to connect the wireless router through MAC authentication.
4.2.4 WDS Setup
Wireless Distribution System uses wireless media to communicate with other APs, like
the Ethernet does. To do this, you must set these APs in the same channel and set MAC
address of other APs which you want to communicate with in the table and then enable
the WDS.
4.2.5 WPS Setup
This page allows you to change the setting for WPS (Wi-Fi Protected Setup). Using this
feature could make your wireless client automatically synchronize its setting and connect
to the Access Point in a minute without any hassle.
Notes:
After setup, please click , save IP router configuration, otherwise, configuration
will be lost when power off or router is restarted.
- 18 -
4.2.6 Advanced Setup
Advanced Setup is for advanced parameter settings; keep the default configuration for
common users.
4.3 NAT/Routing
Click "NAT/Routing menu, you can see following interface:
4.3.1 Port Forwarding
Entered into this interface, you can redirect common network services automatically to a
specific device behind the NAT firewall. This setting is only necessary when you want to
host some sort of servers like a Web server or mail server on the private local network
behind your Gateway's NAT firewall.
- 19 -
4.3.2 DMZ Host
The DMZ (Demilitarized Zone) host feature allows one local host to be exposed to the
Internet for a special-purpose service such as Online Game and video conferencing.
DMZ host forwards all the ports at the same time. Any PCs which port is being forwarded
must have its DHCP client function disabled and should have a new static IP Address
assigned to it, because its IP Address may be changed when using the DHCP function.
- 20 -
4.3.3 Port Trigger
You can achieve some special purposes by this setting.
4.3.4 Misc Setup
Misc setup provides FTP Private Port, Multicast Forward and NAT on/off setup.
4.3.5 Routing Table
You can add or delete the static routing rules at here.
- 21 -
4.4 Firewall
Click "Firewall" menu, you will see:
Click the sub-items, you can set up the corresponding function.
4.4.1 Internet Access Control
Internet Access Control provides multiple security protection. It can achieve MAC/Port/IP
filtering, Internet access time control, URL filtering functions, etc. facilitating the user to
control Internet access.
4.4.2 Net Detector
Net Detector provides some basic virus protection function; enable the user to have a
safer network communication.
- 22 -
4.4.3 Mgmt Access List
4.4.4 Misc Setup
Misc Setup: Generally maintain the default.
Notes:
If you want to login through the 80-port router, you must use "IP address (for
the router WAN port IP address) port" approach to log router implementation of
WEB interface control. (For example, http://220.135.211.56:80)
- 23 -
4.5 Utility
Click "Utility" menu, you will see:
4.5.1 VPN Setup
The wireless router provides PPTP protocol VPN connection, and it supports 5 VPN
users at most.
4.5.2 DDNS
DDNS (Dynamic Domain Name Server), its main function is to achieve a fixed domain
name to dynamic IP resolution, for the use of dynamic IP address users, Internet access
in each new IP, the installation on the host software on the dynamics of the domain name
to IP address will be sent to the DDNS service provider from the dynamic analysis server
(3322, dyndns.org and to update the DNS database. When other users on the Internet
want to access this domain name, the dynamic DNS server will return the correct IP
address. In this way, most users do not use fixed IP, can also name the fixed network
system.
In order to set up DDNS, please comply with following steps:
1. Choose your service provider.
2. Type the User Name for your DDNS account.
3. Type the Password for your DDNS account.
4. Host Name - the domain names are displayed here.
Click Add to apply the modification.
- 24 -
4.5.3 WOL
Users can use this Wake On Line function to start the PC remotely.
4.5.4 Host Scan
It facilitates the user to view the working status of the PC, including status of ICMP, ARP
package sending and receiving, and TCP port communication information.
4.6 Traffic
Click "Traffic" menu, you will see:
or
- 25 -
4.6.1 QoS Setup
Do not allow to use radix point, ex: 2.5Mbps -25000kbps.
You can choose this as user defined rule or predefined rule
IP addresses can be a single IP address; also can be set to an IP address segment.
4.6.2 Connection Info
It indicates the present connection information of the wireless router in graphic and digital,
data package sending and receiving status of each PC in connection.
4.6.3 Connection Control
Connection Control shows the Max connection, Max UDP connection, Max ICMP
connection, and Max connection per PC. These settings are only for advanced users,
common users are not recommended to change them.
- 26 -
4.6.4 Wired Port Setup
- 27 -
4.6.5 Port Rate Control
4.6.6 Switch Setup
You can send a copy of network packets seen on one LAN port to a network monitoring
connection on another LAN port. At the same time, the send port can not transmit data.
This is commonly used for network appliances that require monitoring of network traffic,
such as an intrusion-detection system.
4.7 System
Click "System" menu, you will see:
4.7.1 System Log
System Log shows the working status of the wireless router, the user can check the
running status information at here.
- 28 -
4.7.2 Admin Setup
Here you can change login account name and password, and administrator email
information.
Firstly please input your old ID and password, and then input your expected new ones. If
you input your old ID and password correctly, then click Apply to change it.
- 29 -
Admin E-Mail Setup: If you want to receive IP routing log, set up Email address and
SMTP server to receive it.
4.7.3 System Time
You can set the time server and time zone for your wireless router system time.
4.7.4 Config Backup/Restore
This webpage allows you to save current settings to a file or reload the settings from the
file which was saved previously. Besides, you could reset the current configuration to
factory default.
4.7.5 Misc Setup
Misc setup provides Hostname, Auto Saving, Auto Redirection, Login page setup, UPNP
setup and Restart System functions.
Web sitewww.totolink.net
You might also like
- NEW Manual Radio NeraDocument211 pagesNEW Manual Radio NeraFrankJoeNo ratings yet
- Cables HeliaxDocument196 pagesCables HeliaxMoises AlvaradoNo ratings yet
- WIRIS Editor and WIRIS Plugins For Developers-1.4Document6 pagesWIRIS Editor and WIRIS Plugins For Developers-1.4JessNo ratings yet
- RAISECOM Series Switch Command Reference Version 3.0Document228 pagesRAISECOM Series Switch Command Reference Version 3.0JuanNo ratings yet
- Lab Implement SNMP and SyslogDocument11 pagesLab Implement SNMP and SyslogJuan PerezNo ratings yet
- F2 Datasheet v1Document3 pagesF2 Datasheet v1Ongky SajaNo ratings yet
- Operation Manual for Agile ConfigDocument11 pagesOperation Manual for Agile ConfigJavier Mosquera Carrillo100% (1)
- Contoh Konfigurasi Firewall Pada VoipDocument2 pagesContoh Konfigurasi Firewall Pada VoipBudi Kurniawan100% (1)
- Network Simulator: MikrotikDocument27 pagesNetwork Simulator: MikrotikDiego ChiliquingaNo ratings yet
- Jobsheet MTCNADocument228 pagesJobsheet MTCNATedy BakhtiarNo ratings yet
- Soal MTA Networking BaruDocument95 pagesSoal MTA Networking Barukadek rista purnama sariNo ratings yet
- E Book Debian ServerDocument39 pagesE Book Debian ServerOni Yuwantoro100% (1)
- Buku Ccna 200-120, 1.6 3-Juni-2015Document345 pagesBuku Ccna 200-120, 1.6 3-Juni-2015kaesihNo ratings yet
- Silabus Penetration Testing - WahidDocument2 pagesSilabus Penetration Testing - Wahidsyahrulmubaraq027No ratings yet
- Jobsheet ERD-eng PDFDocument7 pagesJobsheet ERD-eng PDFRizki Irfan MaulanaNo ratings yet
- Windows XP Printer Test PageDocument1 pageWindows XP Printer Test PagekfikretNo ratings yet
- MTCNADocument371 pagesMTCNASatyawanAugustinusNo ratings yet
- NSG9000 6G 2 7 SW Guide Rev B 0 PDFDocument159 pagesNSG9000 6G 2 7 SW Guide Rev B 0 PDFTrứng Đúc Thịt100% (2)
- RFI Leased Capacity Satellite Tahap IIDocument14 pagesRFI Leased Capacity Satellite Tahap IIAhmadHambaliNo ratings yet
- Project Management Techniques and Network AnalysisDocument65 pagesProject Management Techniques and Network AnalysisNure LizarifinNo ratings yet
- SMK Yadika 4 Lab Sheet Infrastruktur Jaringan: 1. Instalasilah Paket Program Cisco Packet TracerDocument4 pagesSMK Yadika 4 Lab Sheet Infrastruktur Jaringan: 1. Instalasilah Paket Program Cisco Packet TraceredinaNo ratings yet
- NEC NEO Pasolink STM1 PDFDocument2 pagesNEC NEO Pasolink STM1 PDFarisNo ratings yet
- Nokia DMR38 1Document134 pagesNokia DMR38 1Hugh TranNo ratings yet
- OTDR Programming Guide (English E0401)Document183 pagesOTDR Programming Guide (English E0401)kiwangogNo ratings yet
- Compact Tetra System PlannerDocument135 pagesCompact Tetra System PlannerHakunaMatata_76No ratings yet
- Subscriber Internet TeleponDocument10 pagesSubscriber Internet TeleponannanovitaNo ratings yet
- Write Up Compfest 11Document31 pagesWrite Up Compfest 11risky muhamadNo ratings yet
- Kisi-Kisi Teknologi Keamanan Siber (Cyber Security) - 1Document3 pagesKisi-Kisi Teknologi Keamanan Siber (Cyber Security) - 1Kumpulan TugasNo ratings yet
- Acceptance Test Procedure For Alcatel-Lucent Bts A9100Document20 pagesAcceptance Test Procedure For Alcatel-Lucent Bts A9100Tuan Luong CaoNo ratings yet
- PSM 500Document124 pagesPSM 500clima ahoraNo ratings yet
- LKSN 2022 - Module A - Client ServerDocument10 pagesLKSN 2022 - Module A - Client Serverani musNo ratings yet
- KNS - Z10MK2 - Rev 2.3Document127 pagesKNS - Z10MK2 - Rev 2.3Sha LeNo ratings yet
- Soal CiscoDocument18 pagesSoal CiscoMuhammad EncepNo ratings yet
- VPC Peering for Secure Data IntegrationDocument17 pagesVPC Peering for Secure Data IntegrationVishwaNo ratings yet
- Setup Mizu VOIP Server in under 10 stepsDocument2 pagesSetup Mizu VOIP Server in under 10 stepsm.rizki FadlyNo ratings yet
- Bluetooth Seminar: An Overview of the TechnologyDocument17 pagesBluetooth Seminar: An Overview of the Technologyharivardhanreddy bokkaNo ratings yet
- RC Datasheet ISCOM2600G 20160128 PDFDocument5 pagesRC Datasheet ISCOM2600G 20160128 PDFJhovanny PasaranNo ratings yet
- Answers 4Document14 pagesAnswers 4Nikita LaptevNo ratings yet
- IVMS-4200 User ManualDocument303 pagesIVMS-4200 User Manualtulare027No ratings yet
- Modul LKS TKJDocument39 pagesModul LKS TKJMalikiNo ratings yet
- Manual Commisioning Modem JupiterDocument10 pagesManual Commisioning Modem Jupitererico septiahariNo ratings yet
- Fingerprint Access Control Installation Manual (M-F131)Document28 pagesFingerprint Access Control Installation Manual (M-F131)bagus trisaktiNo ratings yet
- Rencana Anggaran Belanja Alat Praktik TKJ SMK Islam NusantaraDocument3 pagesRencana Anggaran Belanja Alat Praktik TKJ SMK Islam NusantarabasorimuhammadNo ratings yet
- Simon 2000Document5 pagesSimon 2000Vic Ky100% (1)
- Manual Modem Datum Psm500Document121 pagesManual Modem Datum Psm500Pablo BarbozaNo ratings yet
- Mikrotik PDFDocument179 pagesMikrotik PDFbadhonctgNo ratings yet
- Penawaran Barrier Gate KarcisDocument2 pagesPenawaran Barrier Gate KarcisDuwiNo ratings yet
- Bab IiDocument67 pagesBab IiIda Ayu Ratna PradnyaniNo ratings yet
- Selex Marker BeaconDocument134 pagesSelex Marker Beaconmuhammad arif sulaimanNo ratings yet
- Mikrotik Training Schedule: Certified Network AssociateDocument266 pagesMikrotik Training Schedule: Certified Network Associateadi winataNo ratings yet
- 02 Lab3 IoT Cloud.v2.2Document67 pages02 Lab3 IoT Cloud.v2.2Holger ChambaNo ratings yet
- Router ARCADYIAN ManualDocument125 pagesRouter ARCADYIAN ManualAntonio Ruiz GámezNo ratings yet
- ARV4518PW A LF LT - Feb2009Document122 pagesARV4518PW A LF LT - Feb2009musakola2001100% (1)
- Unifi VIP 5 Part 2Document93 pagesUnifi VIP 5 Part 2CheanSiangLong1997No ratings yet
- 044-05458 LTE Picocell Installation ManualDocument21 pages044-05458 LTE Picocell Installation Manualtdurrer5No ratings yet
- R4001 Router Installation ManualDocument89 pagesR4001 Router Installation ManualkotafiNo ratings yet
- Manual UR35Document151 pagesManual UR35Gabriel ZamfirNo ratings yet
- NT1 UserManual EN V1.1Document32 pagesNT1 UserManual EN V1.1Luis AngelNo ratings yet
- Network Convergence: Ethernet Applications and Next Generation Packet Transport ArchitecturesFrom EverandNetwork Convergence: Ethernet Applications and Next Generation Packet Transport ArchitecturesNo ratings yet
- Wireless Networking Technology: From Principles to Successful ImplementationFrom EverandWireless Networking Technology: From Principles to Successful ImplementationNo ratings yet
- Ghid UrbanDocument33 pagesGhid UrbanCornel TaraganNo ratings yet
- CoolKit IoT Cloud APIDocument23 pagesCoolKit IoT Cloud APIemil4alexeNo ratings yet
- Online Marketing TutorialDocument21 pagesOnline Marketing TutorialRanjith GowdaNo ratings yet
- Ooad TutorialDocument89 pagesOoad TutorialSunil KumarNo ratings yet
- Microsoft Volume Activation DetailsDocument2 pagesMicrosoft Volume Activation DetailsPink-BubbleNo ratings yet
- Joc Didactic 4Document1 pageJoc Didactic 4emil4alexeNo ratings yet
- HTML 5&css 3Document158 pagesHTML 5&css 3João Paulo FreitasNo ratings yet
- How To Upgrade TP-LINK Wireless N Router&AP (192.168.0.1 Version)Document2 pagesHow To Upgrade TP-LINK Wireless N Router&AP (192.168.0.1 Version)Evanis NunesNo ratings yet
- Style GuideDocument41 pagesStyle Guideemil4alexeNo ratings yet
- Socket Pin Count Cpu Families Frequency (MHZ) Bus Frequency (MHZ)Document3 pagesSocket Pin Count Cpu Families Frequency (MHZ) Bus Frequency (MHZ)ArjunKrNo ratings yet
- Company Directive: Engineering Specification EE SPEC: 185/1 12kV Primary Type Indoor Circuit BreakersDocument32 pagesCompany Directive: Engineering Specification EE SPEC: 185/1 12kV Primary Type Indoor Circuit BreakersPrasad RaviproluNo ratings yet
- The Basics of Cloud Computing Economics - VEXXHOSTDocument8 pagesThe Basics of Cloud Computing Economics - VEXXHOSTVipin TiwariNo ratings yet
- Sap Basis Notes Keylabs Training 141104032535 Conversion Gate02 PDFDocument97 pagesSap Basis Notes Keylabs Training 141104032535 Conversion Gate02 PDFhgergesNo ratings yet
- BIT Manual 346116 SDocument172 pagesBIT Manual 346116 SSiraj BendreNo ratings yet
- Unit-4 COA PresentationDocument39 pagesUnit-4 COA Presentationsinmayank31No ratings yet
- Accumeasure Manual - V1 R0Document37 pagesAccumeasure Manual - V1 R0Astrid Navarro JarquínNo ratings yet
- 9200+ Datasheet PDFDocument3 pages9200+ Datasheet PDFQuantum Composers, Inc.No ratings yet
- Imb 140d PlusDocument8 pagesImb 140d PlusBrain Team GAMINGNo ratings yet
- 2012 GEN General CatalogueDocument308 pages2012 GEN General CatalogueTapelea CristianNo ratings yet
- ManualDocument348 pagesManualEllery RicaurteNo ratings yet
- Presentation DIP5000 enDocument31 pagesPresentation DIP5000 enNeelakandan MasilamaniNo ratings yet
- Catalogo Fag Bearing AnalyserDocument8 pagesCatalogo Fag Bearing AnalyserMilan P. VasicNo ratings yet
- Lesson Plan in Tle Computer Hardware andDocument7 pagesLesson Plan in Tle Computer Hardware andSJ BatallerNo ratings yet
- Cisco Nexus Deployment Guide c07-574724Document18 pagesCisco Nexus Deployment Guide c07-574724Maimoona TanveerNo ratings yet
- Installation Manual Sd800 v7 0919Document18 pagesInstallation Manual Sd800 v7 0919PinnNo ratings yet
- Instalacion Cabezal HP A3Document20 pagesInstalacion Cabezal HP A3colorestec28No ratings yet
- UbuntuDocument6 pagesUbuntuyemanagNo ratings yet
- File Handling: OOP MIT Fall 2012Document3 pagesFile Handling: OOP MIT Fall 2012amirNo ratings yet
- Unit 2Document74 pagesUnit 2vinishmvNo ratings yet
- Computer Fundamentals: Dr. Safdar Nawaz Khan Marwat DCSE, UET PeshawarDocument22 pagesComputer Fundamentals: Dr. Safdar Nawaz Khan Marwat DCSE, UET Peshawarbilal ahmadNo ratings yet
- Modular System of Fittings For Shutters: Hardware Systems For Windows and DoorsDocument16 pagesModular System of Fittings For Shutters: Hardware Systems For Windows and DoorsBoban ButrićNo ratings yet
- Intel Microprocessor I3, I5, I7Document22 pagesIntel Microprocessor I3, I5, I7Himanshu Nath100% (2)
- AcadtoolDocument51 pagesAcadtoolTanja DjordjevicNo ratings yet
- Mathematica SoftwareDocument9 pagesMathematica SoftwareEko Charnius IlmanNo ratings yet
- KBL 7900 Assembly ManualDocument11 pagesKBL 7900 Assembly ManualPaulmankeNo ratings yet
- Mobile Industry Processor Interface (MIPI) : Sydaap Technologies Pvt. Ltd. MipiDocument5 pagesMobile Industry Processor Interface (MIPI) : Sydaap Technologies Pvt. Ltd. MipiervipulrajputNo ratings yet
- Modicon Modernisation Guide - Quantum To X80 Evolution Cable Management Installation Kit, Jul'19 - MFR91487Document4 pagesModicon Modernisation Guide - Quantum To X80 Evolution Cable Management Installation Kit, Jul'19 - MFR91487Asim ButtNo ratings yet
- Arduino® UNO R3: DescriptionDocument13 pagesArduino® UNO R3: DescriptionMaghfirah PajuNo ratings yet