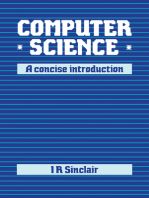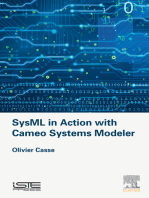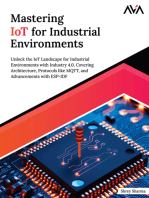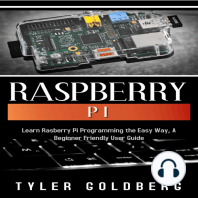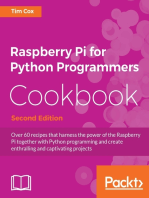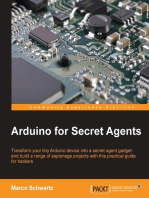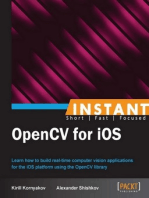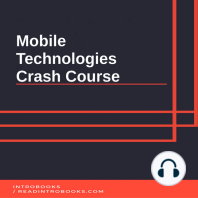Professional Documents
Culture Documents
E9141 Z97 Series Exclusive Features
Uploaded by
nico59_2Original Description:
Copyright
Available Formats
Share this document
Did you find this document useful?
Is this content inappropriate?
Report this DocumentCopyright:
Available Formats
E9141 Z97 Series Exclusive Features
Uploaded by
nico59_2Copyright:
Available Formats
E9141
First Edition
April 2014
Copyright
2014 ASUSTeK COMPUTER INC. All Rights Reserved.
No part of this manual, including the products and software described in it, may be reproduced,
transmitted, transcribed, stored in a retrieval system, or translated into any language in any form or by any
means, except documentation kept by the purchaser for backup purposes, without the express written
permission of ASUSTeK COMPUTER INC. (ASUS).
Product warranty or service will not be extended if: (1) the product is repaired, modifed or altered, unless
such repair, modifcation of alteration is authorized in writing by ASUS; or (2) the serial number of the
product is defaced or missing.
ASUS PROVIDES THIS MANUAL AS IS WITHOUT WARRANTY OF ANY KIND, EITHER EXPRESS
OR IMPLIED, INCLUDING BUT NOT LIMITED TO THE IMPLIED WARRANTIES OR CONDITIONS OF
MERCHANTABILITY OR FITNESS FOR A PARTICULAR PURPOSE. IN NO EVENT SHALL ASUS, ITS
DIRECTORS, OFFICERS, EMPLOYEES OR AGENTS BE LIABLE FOR ANY INDIRECT, SPECIAL,
INCIDENTAL, OR CONSEQUENTIAL DAMAGES (INCLUDING DAMAGES FOR LOSS OF PROFITS,
LOSS OF BUSINESS, LOSS OF USE OR DATA, INTERRUPTION OF BUSINESS AND THE LIKE),
EVEN IF ASUS HAS BEEN ADVISED OF THE POSSIBILITY OF SUCH DAMAGES ARISING FROM ANY
DEFECT OR ERROR IN THIS MANUAL OR PRODUCT.
SPECIFICATIONS AND INFORMATION CONTAINED IN THIS MANUAL ARE FURNISHED FOR
INFORMATIONAL USE ONLY, AND ARE SUBJECT TO CHANGE AT ANY TIME WITHOUT NOTICE,
AND SHOULD NOT BE CONSTRUED AS A COMMITMENT BY ASUS. ASUS ASSUMES NO
RESPONSIBILITY OR LIABILITY FOR ANY ERRORS OR INACCURACIES THAT MAY APPEAR IN THIS
MANUAL, INCLUDING THE PRODUCTS AND SOFTWARE DESCRIBED IN IT.
Products and corporate names appearing in this manual may or may not be registered trademarks or
copyrights of their respective companies, and are used only for identifcation or explanation and to the
owners beneft, without intent to infringe.
Contents
Dual Intelligent Processors 5 ..................................................................................... 4
5-Way Optimization ......................................................................................... 4
TPU (Turbo Processing Unit) .......................................................................... 4
EPU (Energy Processing Unit) ........................................................................ 7
DIGI+ Power Control ....................................................................................... 8
Fan Xpert 3 ................................................................................................... 10
Turbo App ..................................................................................................... 12
Wi-Fi GO! Card........................................................................................................... 13
ASUS Wi-Fi GO! card specifcations ............................................................. 13
Installation ..................................................................................................... 14
Wi-Fi Engine............................................................................................................... 15
Wi-Fi GO! and Remote GO! ...................................................................................... 17
System requirements .................................................................................... 17
ASUS Account Login..................................................................................... 17
Using Wi-Fi GO! ............................................................................................ 19
Cloud GO! ..................................................................................................... 22
Remote Desktop ........................................................................................... 23
File Transfer .................................................................................................. 25
Remote Keyboard & Mouse .......................................................................... 26
ASUS Media Streamer............................................................................................... 26
System requirements .................................................................................... 26
RF Equipment Notices .............................................................................................. 28
Conventions used in this guide
To ensure that you perform certain tasks properly, take note of the following symbols used
throughout this manual.
DANGER/WARNING: Information to prevent injury to yourself when trying to
complete a task.
CAUTION: Information to prevent damage to the components when trying to
complete a task
IMPORTANT: Instructions that you MUST follow to complete a task.
NOTE: Tips and additional information to help you complete a task.
4
Dual Intelligent Processors 5
ASUS Dual Intelligent Processors 5 combines TPU, EPU, DIGI+ Power Control, Fan Xpert
3, and Turbo App functions to push the systems performance to its optimal potential. It
automatically balances the systems performance, power saving, levels, and fan settings via
the user-friendly AI Suite 3 utility.
5-Way Optimization
The 5-Way Optimization function dynamically optimizes your PC based on real-time usage
to provide the best system status. It covers the essential areas such as CPU performance,
energy saving, stable digital power, cool and quiet fan control, and includes tailored settings
for your apps to ensure your PC is ready for gaming, entertainment, productivity, or just about
anything.
Click or tap this 5-Way Optimization button to auto-detect and tune the best settings
for your system
DO NOT remove your fan during the tuning process.
5-Way Optimization screen
TPU (Turbo Processing Unit)
TPU allows you to manually adjust the CPU frequency, core ratio, DRAM frequency, and
related voltages for enhanced system stability and performance boost.
Refer to the CPU documentation before adjusting CPU voltage settings. Setting a high
voltage may damage the CPU permanently and setting a low voltage may lead to an
unstable system.
For system stability, the TPU settings are not saved in the BIOS and are not loaded during
system bootup. Save your overclocking settings as a TPU profle and manually load this
profle after system bootup.
5
Using TPU
Click or tap to undo the adjustments
Set the CPU Core Ratio item in BIOS to [Auto] before using the CPU Frequency in
TPU. Refer to section Ai Tweaker menu in the BIOS chapter of your motherboard
user manual for details.
The CPU Frequency bars show the status of the CPU cores, which vary with your
CPU model.
CPU Frequency
Tick to enable
Group Tuning
Click or tap or to adjust the
Base Clock Frequency, CPU Ratio,
and CPU Cache Ratio
Click or tap or to select the
number of cores to adjust
Click or tap to save the
adjustment into a profile
Click or tap to load
the saved profile
Click or tap to apply the
adjustments
Click to load the
default values
Scroll down then
adjust the CPU
voltages and
DRAM voltages
Voltage
Drag the slider to adjust DRAM, CPU Analog
I/O, PCH, and CPU Input voltages
Drag the slider to adjust CPU System Agent, CPU
Digital I/O, VTTDDR, and PCHVLX voltages
Click to save the adjustment
into a profile
Click to load the
saved profile
Click to apply the
adjustments
Click to undo the adjustments
Click to load the default values
CPU Core Voltage adjustments CPU Cache Voltage adjustments
6
GPU Boost
Click to save the
adjustment into a profile
Click to load the
saved profile
Click to
apply the
adjustments
Click to
undo the
adjustments
Click to enable the
default settings
CPU Graphics Voltage Adjustmets
CPU Strap
Click to save the
adjustment into a profile
Click to load the
saved profile
Click to apply
the adjustments
Click to undo the
adjustments
Click to enable the
default settings
Click or tap or to adjust the
CPU Straps BCLK frequency
The overclocking result varies with the CPU model and the system confguration.
We recommend that you set up a better thermal environment to prevent overheating
from damaging the motherboard.
7
EPU (Energy Processing Unit)
EPU is a real-time system power-saving chip that automatically detects the current
system load and intelligently moderates power usage. It offers a total system-wide energy
optimization, reduces fan noise, and extends the lifespan of your hardware components.
Using EPU
When you enable Confgured Max CPU Power for advanced energy saving
condition, the CPU frequency may display 800 MHz in the Windows
OS information
of your computer. However, the true CPU frequency varies depending on the
wattage that you manually set. You can adjust the CPU wattage from the lowest
base on your preferred default value.
Confgured Max CPU Power may decrease the total power delivery to the CPU and
affects the CPU performance under system heavy load. To restore your system to its
default settings, reboot your computer.
Click to
select a fan
profile
Click or
to adjust the
configured Max
CPU Power
Tick to select
a setting for
Add-on USB
ports power
Click to configure the
settings in Auto mode
Click to configure the settings
in High Performance mode
Click to configure the settings
in Max Power Saving mode
Click to configure the
settings in Away mode
Click to configure the
Global settings
Tick to select a setting for
Voltage Decrement
Click to undo the
adjustments
Click to enable the
default settings
Click to apply the
adjustments
8
DIGI+ Power Control
ASUS DIGI+ Power Control features the revolutionary and innovative digital VRM and DRAM
Voltage controllers. These controllers offers ultra-precise memory and voltage tuning for
optimal system effciency, stability and performance.
The following screens are for reference only. Confguration options varies depending on the
motherboard model.
Adjusting the CPU Power
CPU Power Phase Control
Increase the phase number under a heavy system load to get more transient and
better thermal performance. Reduce the phase number under a light system load
to increase the VRM effciency.
CPU VRM Switching Frequency
Enables spread spectrum to enhance system stability.
CPU Power Thermal Control
A higher temperature brings a wider CPU power thermal range and extends the
overclocking tolerance to enlarge the overclocking potential.
CPU Current Capability
CPU Current Capability provides a wider total power range for overclocking.
A higher value brings a wider total power range and extends the overclocking
frequence range simultaneously.
CPU Load-line Calibration
It allows you to adjust the voltage range to control the CPU Load-line. Adjust to a
high value for system performance or to a low value for power effciezncy.
CPU Power Duty Control
CPU Power Duty Control adjusts the current of every VRM phase and the thermal
conditions of every phase component.
Active Frequency Mode
Active Frequency Mode allows you to enhance the power saving condition of the
CPU. Click ON to get a quicker transient response while saving the CPU power.
Click or tap to switch
between screens
Click or tap to
apply the changes
Click or tap to undo
the changes
9
Adjusting the DRAM Power
DRAM Voltage Frequency
Allows you to adjust the DRAM switching frequency to stabilize the system or to
increase the overclocking range.
DRAM Current Capability
A higher value brings a wider total power range and extends the overclocking
frequency range simultaneously.
DRAM Power Phase Control
Select Extreme for full phase mode to increase system performance or select
Optimized for ASUS optimized phase tuning profle to increase the DRAM power
effciency.
The actual performance boost may vary depending on your CPU specifcation.
Ensure that the cooling modules are properly installed in your motherboard to
monitor the thermal conditions.
Click or tap to
apply the changes
Click or tap to undo
the changes
10
Fan Xpert 3
ASUS Fan Xpert 3 provides customizable settings of your fans for a cooler and quieter
computing environment. With its fan Auto Tuning feature, ASUS Fan Xpert 3 automatically
tweaks the settings of CPU and chassis fans to achieve their best cooling performance.
ASUS Fan Xpert 3 also supports hardware level PWM/DC combo mode for the CPU and
chassis fans. You can also reduce the CPU fan speed below the default minimum for a
noiseless operation during light loads.
Customizing the fan settings
Smart Mode
Smart Mode allows you to customize the fans rotation speeds and responsiveness based on
your systems temperature.
Click to switch between the
CPU and chassis fan screens
Click to apply
the changes
Click to undo
the changes
Click and drag
to set the fans
rotation speed
Tick to set the CPU fans mode
Click and drag
the sliders to
adjust the fans
responsiveness
Click a screen
to select the
type of fan
that you want
to customize
Click to set the
fans speed to
silent mode
Click to set the balanced
configuration between the
fans noise level and speed
Click to increase the fans
speed for a high cooling
capability
Click to
maximize the
fan speed
Click to switch between CPU
and chassis fan screens
The Extreme Quiet Mode allows you to confgure the CPU fan speed control range to its
extreme low setting when using a PWM CPU fan.
11
RPM Mode
RPM Mode allows you to set the fan speed when the CPU temperature is below 75
o
C.
When the CPU temperature reaches 75
o
C, the fan will automatically run at full
speed to protect the CPU.
The Fan Xpert 3 may not be able to detect the fan speed if your fan is installed with
an external control kit for rotation speed.
Fan Xpert 3 does not support 2-pin fans. If you install a 2-pin fan, it can only run at its
full speed.
If the CPU or chassis fans have been changed, the Fan Auto Tuning process should
be repeated.
DO NOT remove your fan during the Fan Auto Tuning process.
Click to switch between the
CPU and chassis fan screens
Click to apply
the changes
Click to select a different thermal sensor
onboard for chassis fans speed control
Click to undo
the changes
Click and drag
to set the fans
rotation speed
Tick to set the Chassis fans mode
Click and drag
the sliders to
adjust the fans
responsiveness
Click and drag to adjust the
fans speed
Click to switch between the
CPU and chassis fan screens
12
Turbo App
Turbo App allows you customize the system performance, network priority, and audio setting
of an application.
When an application is on the Turbo App List, you can allocate the CPU frequency, assign a
network priority, and defne the audio setting of the seleted application.
Click to apply
the changes
Click to scroll up/down
Click to undo
the changes
Click to assign a specific application(.exe)
into Turbo App list
Click to refresh the list of running applications
Applications list pane
Displays all the running applications on your system.
Turbo App List pane
Displays the applications added to the Turbo App List.
* Only applications on the Turbo App List can be configured.
Performance pane
Allows you to assign the CPU performance to a selected application.
Audio pane
Allows you to manually assign a preset audio confguration to a selected
application.
LAN pane
Allows you assign the network priority to a selected application.
13
ASUS Wi-Fi GO! card specifications
Wi-Fi Standard IEEE 802.11 a/b/g/n/ac
Bluetooth standard Bluetooth v4.0
Data rate
802.11ac (HT80*) up to 867Mbps, 802.11n(HT40*) up to 300Mbps,
802.11n(HT20) up to 150Mbps, 802.11a up to 54Mbps,
802.11b up to 11Mbps, 802.11g up to 54Mbps
* When using Wi-Fi Engine in AP mode, the channel bandwidth is limited
to HT20 and with a maximum data rate of 150 Mbps due to Windows
limitation.
Security
WEP, WPA & WPA2*
* Use WPA2 or open system to reach 65Mbps and above.
Network architechture
types
AP Mode
Client mode
Frequency band 2.4GHz & 5GHz ISM radio band
Operating range
Wi-Fi:*
Outdoor up to 300 meters
Indoor up to 100 meters
* The transmission speed may vary according to the environment
Bluetooth:
10 - 20 meters (depends on the environment)
Antenna
Antenna 1: Wi-Fi Tx/Rx
Antenna 2: Wi-Fi Tx/Rx + Bluetooth
1 x ASUS 2T2R dual band Wi-Fi moving antenna (with SMA
connector)
LED
Wi-Fi:
Green LED: Wi-Fi enabled
LED off: Wi-Fi disabled
Bluetooth:
Blue LED: Bluetooth enabled
LED off: Bluetooth disabled
Blinking blue LED: Data activity
Support OS 32-bit / 64-bit Windows
7, 32-bit / 64-bit Windows
8 / 8.1
ASUS special features
ASUS Wi-Fi Engine
ASUS Wi-Fi GO!
Bluetooth v4.0 Wi-Fi 802.11 a/b/g/n/ac version
Wi-Fi GO! Card
The Wi-Fi GO! card is an easy-to-use wireless LAN adapter that allows you to connect to a
wireless LAN in a single network. With the Wi-Fi GO! card, you can also use your system as
an access point for other Wi-Fi supported devices.
By default, the Wi-Fi GO! card is already installed on your motherboard. To locate the Wi-Fi
GO! card, refer to section Motherboard rear and audio connections of your motherboards
user guide.
* The specifications are subject to change without notice.
The Wi-Fi standard of 802.11ac will be restricted by countries regulations. Wi-Fi 802.11ac
feature will be supported under the complete 11ac eco-system environment.
14
Installing Wi-Fi GO! card driver
The contents of the support DVD are subject to change without notice. Visit the ASUS
support site at http://support.asus.com for driver or utilities updates.
To install Wi-Fi GO! card driver:
1. Place the support DVD on the optical drive. If Autorun is enabled in your computer, the
DVD automatically displays the installation wizard.
2. Click Drivers tab then click ASUS
Bluetooth 4.0 Wi-Fi Driver.
3. Follow the onscreen instructions to complete
the installation.
4. After the installation is completed, restart
your computer.
Installation
System requirements
To use the Wi-Fi GO! card, ensure that your system meets the following requirements:
1. 32-bit / 64-bit Windows
7, 32-bit / 64-bit Windows
8 / 8.1
2. DVD Optical drive
3. ASUS support DVD containing the Wi-Fi GO! card driver
4. ASUS AI Suite 3 utility
Ensure to install the bundled Wi-Fi antenna connector to the Wi-Fi GO! card ports.
To install ASUS AI Suite 3 utility, refer to the section AI Suite 3 of your motherboards
user guide for more details.
15
Wi-Fi Engine
Wi-Fi Engine allows you to connect to a wireless network and set up your computer as an
access point for Internet connection sharing among Wi-Fi enabled devices.
To use Wi-Fi Engine, click or tap on the right edge of the AI Suite 3 main menu, then
select Wi-Fi Engine.
Wi-Fi Engine is available only in selected motherboard models.
Click or tap to set up your computer as
a wireless access point
Using the Client Mode
The Client mode allows you to connect your system to a wireless network.
To use the client mode:
1. Click or tap Client Mode to launch Network Connections.
2. From the Network Connections window, select a network adapter.
Click or tap to connect to a wireless access point
Using Wi-Fi Engine
16
3. From the list of available networks, select a network that you
want to connect to.
Some networks may require you to key in a password.
Using the AP Mode
The AP mode allows you to set your system as an access point for other wireless-enabled
devices.
To use AP mode, click or tap AP Mode on the Wi-Fi Engine menu.
Click or tap to go back
to previous screen
Click or tap
to disable AP
mode
Click or tap
to enable AP
mode
Click or tap to
select a network
Key in a network
name
Key in your
password
Key in your
password for
confirmation
In the AP mode, the Internet Connection Sharing may depend on the Bluetooth/
Internet device's driver support.
Due to Windows
8 limitation, it may take several minutes to set up the AP mode for
the frst time.
Due to the restriction of Windows OS SoftAP feature, the AP mode only supports 2.4
GHz bandwidth with 802.11n communication standard.
17
Wi-Fi GO! and Remote GO!
Wi-Fi GO! and Remote GO! are ASUS exclusive utilities that gives you complete control of
your PC anytime and anywhere with your smart devices. You can manage all your public
clouds or sync and backup fles among your PC and devices.
The user interface of your smart device may vary with the operating system and the screen
resolution.
System requirements
System requirements PC Smart device
OS Windows
7/Windows
8/
Windows
8.1
Android 4.0 or higher versions
iOS7 or later versions
Utilities ASUS HomeCloud ASUS Wi-Fi GO! & NFC Remote
For Android devices, download the ASUS Wi-Fi GO! & NFC Remote from Google
Play. For iOS devices, download it from App Store.
Install the Wi-Fi GO! card driver and ASUS HomeCloud utility from the support DVD
bundled with your ASUS motherboard or visit www.asus.com.
If you upgrade from Windows
8 to Windows
8.1, ensure to reinstall the Wi-Fi GO!
card driver to fully utilize the Wi-Fi GO! functions.
Screen
type
Low density
(120 ldpi)
Medium density
(160 mdpi)
High density
(240 hdpi)
Extra high density
(320 xhdpi)
Screen
Resolution
1024 x 600
WXGA
(1280 x 800)
1536 x 1152 2048 x 1536
1024 x 768 1920 x 1152 2560 x 1536
1280 x 768 1920 x 1200 2560 x 1600
Smart device supported screen resolutions
Wi-Fi GO! & NFC Remote supports the following screen resolutions of smart devices:
ASUS Account Login
Wi-Fi GO! gives you complete control of your PC anytime and anywhere. Create and
login the same ASUS Account on your PC and smart devices for public-to-private network
functions.
Remote Desktop and File Transfer support public-to-private networks feature.
You can access the ASUS Account tab by clicking from Wi-Fi GO! main page.
18
Creating an ASUS account
Ensure that you have an internet connection before you create an account.
To create a new ASUS Account:
1. Click or tap Create a New Account on your PC or smart device.
The browser will direct you to the ASUS website (www.asus.com).
2. From the ASUS website, click or tap Sign Up then follow onscreen instructions to
complete the registration.
A login notice is displayed when you launch Wi-Fi
GO! for the frst time on your PC. To stop this
notice from appearing again, tick Dont remind me
again then click Go to Login.
Logging in
To log-in using your PC:
1. Launch Wi-Fi GO! on your PC.
2. From the log-in window, key in your ASUS account and password (A) then click Login
(B).
19
To log-in using your smart device:
1. Launch Wi-Fi GO! & NFC
Remote on you smart device.
2. Tap ASUS Account (A), key
in your ASUS Account and
password, then click or tap
Login (C).
PCs with the same ASUS account logged in will show up in the device list.
The public-to-private network functions for the iOS system will be available from
Wi-Fi GO! & NFC Remote V2.00.00 or later versions.
Use your smart device to scan QR
Codes for more information
Click to set a password or log in using your ASUS Account
Using Wi-Fi GO!
To launch Wi-Fi GO!, click the ASUS HomeCloud shortcut on your desktop, then select Wi-
Fi GO! from the mini bar.
Launch Wi-Fi GO! & NFC Remote on your smart device to use the Wi-Fi GO! & NFC
remote control functions. For more details, refer to section Wi-Fi GO! & NFC Remote of
this user manual for more details.
Wi-Fi GO! menu
To protect your Wi-Fi utility from unauthorized remote access, click then set a
password.
20
Using Wi-Fi GO! & NFC Remote
To use the Wi-Fi GO! & NFC Remote:
1. Connect your smart device to the same Wi-Fi network as your computer or log in on
your computer and smart devices using the same ASUS account to fully utilize the Wi-
Fi GO! functions across different networks.
2. On your smart device, tap
Wi-Fi GO!
& NFC Remote
then tap Enter.
3. From the list of scanned PCs, tap the computer that you want to connect with your smart
device.
Wi-Fi GO! & NFC Remote (App for smart devices)
Wi-Fi GO! & NFC Remote interface main page
Remote Keyboard & Mouse
Remote Desktop
File Transfer
Cloud GO!
The screenshots are for reference only and vary with the type of smart device.
21
Using the Wake-on-LAN
If you want to wake up your computer using the smart device, ensure that you enable the
computers Wake-on-LAN settings.
To confgure your computers Wake-on-LAN settings:
1. From BIOS Setup, go to Advanced > APM Configuration then set Power On By
PCI-E/PCI to [Enabled].
2. From Windows
OS, do the following:
a. On your desktop, click Start, right-click Computer > Manage to launch the
Computer Management screen.
b. Click Device Manager to view all the installed devices.
c. Click Network Adapters, right-click the installed module card (Broadcom or
Atheros) then click Properties > Power Management tab.
d. Tick these items Allow this device to wake up the computer and Only allow a
magic packet to wake the computer.
For 802.11ac standard Wi-Fi GO! Card, the Wake-on-LAN function will be supported in the
later version for Windows
8 operating system.
22
Cloud GO!
Cloud GO! allows you to control and synchronize your fles across multiple cloud services
such as ASUS WebStorage, Dropbox
, Google Drive, and SkyDrive
.
Ensure to set the correct system date and time of your computer and smart device
when using Cloud GO!
Due to the cloud storage limitation, you can only upload or synchronize fles with a
maximum size of 100 MB.
The synchronized fles will be saved under the Wi-Fi GO! folder of each cloud
storage. For the backed up fles, you can fnd them in C://MyFavorites folder.
Log into the cloud storages accounts frst in your PC and stay signed in to allow
smart device control.
To use Cloud GO!:
1. Click or tap Cloud GO!.
2. Log in to your cloud account then click or tap Sign In.
To log in to your Google Drive, Dropbox, or SkyDrive accounts, click or tap Sign in.
Cloud GO! directs you to the Google Drive, Dropbox, or SkyDrive website to log in to your
account.
Click or tap to go back to Wi-Fi GO!/Remote GO! screen
Click or tap to open a
cloud storage account
Click or tap a specific icon to move, upload, rename, create folder, download, delete or
refresh your cloud contents
Click or tap to go back
to the previous screen
Click or tap to synchronize cloud contents or to
create a back up to your local drive
Click or tap to sign out
Tick to select contents
23
Remote Desktop
Remote Desktop allows you to remotely control your desktop in real-time using your smart
device.
The System User Account Control (UAC) will be set to Never Notify when using Remote
Desktop function. The UAC level will return to your previous settings after you exit Remote
Desktop.
To use Remote Desktop:
On your smart device, tap Remote Desktop.
Remote Desktop interface for Windows
8
Tap to launch the
smart devices
keypad. Long press
to switch between
multitouch and
mouse mode.
Remote Desktop
function keys
Tap to launch the
Charms bar
Tap to view the cursor
Select multitouch mode to support Microsoft multitouch functions on Windows
8 / 8.1.
Select mouse mode to support zoom-in and normal mouse functions.
The Extended Mode support varies with the VGA driver installed in your computer.
24
Remote Desktop Control Notification
This function allows you to send the control authorization to a smart device and directly start
using Remote Desktop in your device.
To use Remote Desktop Control Notifcation:
1. Click Select Device.
2. Select a device from the drop list.
3. Click Send to send the Remote Desktop control authorization to the selected device.
This function requires the Push Notice feature to be installed. You can get the PUSH
Notice installer from the bundled support DVD or download the latest installer from
www.asus.com.
25
File Transfer
File Transfer allows you to sync and share fles between your PCs and smart devices with
just a click in public-to-private networks.
Transferring files from computer to smart device
To transfer fles from computer to smart device:
1. Click or tap File Transfer .
2. Click or tap Setting to select the destination for your transferred fles.
3. Right-click the fle then select Send to > [Device Name].
4. After the fle transfer is complete, click or tap OK.
To receive fles on your iOS device, go to Settings > Privacy > Photos then turn on
the Wi-Fi GO! & NFC Remote.
Find your transferred fles from <SD Card>\Wi-Fi GO! for Android devices and
Camera roll for iOS devices.
Transferring files from smart device to computer
To transfer fles from smart device to computer:
1. Tap File Transfer > Enter.
2. Tick the fles that you want to send to your computer, then tap Send.
Find your transferred fles from X:\Users\Documents\ASUS HomeCloud\Wi-Fi GO!\File
Transfer\ or click Setting to select a new storage location.
26
Remote Keyboard & Mouse
Remote Keyboard & Mouse allows you to use your smart devices touch panel as a remote
keyboard and mouse for your computer.
Input field
Control keys
Tap to switch between zoom
and magnifier function
Tap to switch between
running tasks and apps
Tap to display the
Start menu
Mouse tap area
Tap to mimic right-
click mouse function
Tap to mimic left-
click function
Slide up/down to scroll
ASUS Media Streamer
The ASUS Media Streamer allows you to enjoy your PCs multimedia content anywhere. You
can pipe music from your PC or stream your favorite movie to a smart TV using your PC or
smart device.
Ensure to enable the DLNA setting of your devices frst.
ASUS Media Streamer supports NFC function. Some functions may require you
to install NFC EXPRESS 2. Visit www.asus.com for more information about NFC
EXPRESS 2.
The public-to-private network functions for the iOS system will be available from
Media Streamer V2.00.00 or later versions.
The iOS system only support photo and video streaming for Media Streamer.
System requirements
System requirements PC Smart device
OS Windows
7/Windows
8/
Windows
8.1
Android 4.0 or higher versions
iOS7 or later versions
Utilities ASUS HomeCloud ASUS Media Streamer
27
To use ASUS Media Streamer:
On your computer, click ASUS HomeCloud then select Media Streamer from the mini bar.
On your device, click or tap Media Streamer.
Select the device you
want to stream to
Click or tap to select media type Click or tap to edit media files
Click or tap a media file to play Log in ASUS account to stream
play in different networks
Adding and deleting media files
The following media formats are supported by Android and iOS devices:
Android: .3gp, .mp4, .m4a, .aac, .ts, .fac, .mp3, .mid, .xmf, .mxmf, .rtttl, .rtx, .ota,
.imy, .ogg, .mkv, .wav, .jpg, .gif, .png, .bmp, .webp, .webm
iOS Supports the following media formats: .mov, .mp4, .mpv, .3gp.
Drag and drop or tick files to add or delete.
Click to add or create a new folder
Click to add the selected files
Click to delete selected files
Click to proceed with the deletion or
addition of files
Click to cancel changes
28
RF Equipment Notices
CE: European Community Compliance Statement
The equipment complies with the RF Exposure Requirement 1999/519/EC, Council
Recommendation of 12 July 1999 on the limitation of exposure of the general public to
electromagnetic felds (0300 GHz). This wireless device complies with the R&TTE Directive.
Wireless Radio Use
This device is restricted to indoor use when operating in the 5.15 to 5.25 GHz frequency
band.
Exposure to Radio Frequency Energy
The radiated output power of the Wi-Fi technology is below the FCC radio frequency
exposure limits. Nevertheless, it is advised to use the wireless equipment in such a manner
that the potential for human contact during normal operation is minimized.
FCC Bluetooth Wireless Compliance
The antenna used with this transmitter must not be colocated or operated in conjunction with
any other antenna or transmitter subject to the conditions of the FCC Grant.
Bluetooth Industry Canada Statement
This Class B device meets all requirements of the Canadian interference-causing equipment
regulations.
Cet appareil numrique de la Class B respecte toutes les exigences du Rglement sur le
matriel brouilleur du Canada.
NCC: Taiwan Wireless Statement
Japan RF Equipment Statement
KC (RF Equipment)
You might also like
- The SSD Optimization Guide for Windows 7 & Windows 8.1 Edition 2018From EverandThe SSD Optimization Guide for Windows 7 & Windows 8.1 Edition 2018No ratings yet
- 001198821-an-01-en-ASUS Z97 A ATX Z97 MAINBOARD SO 1150 PDFDocument28 pages001198821-an-01-en-ASUS Z97 A ATX Z97 MAINBOARD SO 1150 PDFdaksNo ratings yet
- E9768 x99 Series Exclusive Features v2 For Web OnlyDocument30 pagesE9768 x99 Series Exclusive Features v2 For Web OnlyPrimoNo ratings yet
- Asus P5SD1-FM2Document76 pagesAsus P5SD1-FM2dkrcmar1No ratings yet
- BrugervejledningDocument81 pagesBrugervejledningOmar Caceres FlorezNo ratings yet
- E4555 - P5kpl-Am In-Roem-Si PDFDocument40 pagesE4555 - P5kpl-Am In-Roem-Si PDFJosé PadilhaNo ratings yet
- Data Back-up-Restore Instruction ManualDocument27 pagesData Back-up-Restore Instruction ManualjeevannoaNo ratings yet
- Ryzen 5 5600g 6 Core 12 Thread Processor With Wraith Stealth Cooler ManualDocument6 pagesRyzen 5 5600g 6 Core 12 Thread Processor With Wraith Stealth Cooler ManualMastor DiaNo ratings yet
- HP CC200 Users Guide enDocument65 pagesHP CC200 Users Guide enRichard RoperNo ratings yet
- DFI nf4 Ultra-DDocument143 pagesDFI nf4 Ultra-DPaul AblettNo ratings yet
- E8085 First Edition May 2013: 2013 Asustek Computer Inc. All Rights ReservedDocument24 pagesE8085 First Edition May 2013: 2013 Asustek Computer Inc. All Rights ReservedFrancis DinopolNo ratings yet
- E1530 p4sp-mx PDFDocument64 pagesE1530 p4sp-mx PDFR NovNo ratings yet
- User'S Manual: X6DHP-8G2 X6DHP-iG2Document104 pagesUser'S Manual: X6DHP-8G2 X6DHP-iG2Resat42No ratings yet
- p5g41m lx2 GBDocument40 pagesp5g41m lx2 GBJim ManolopoulosNo ratings yet
- Motherboards Tuf z270 Mark 2Document70 pagesMotherboards Tuf z270 Mark 2Jonah HexNo ratings yet
- Service Support Tool Version 1.63E Operation Manual: Revision 0Document87 pagesService Support Tool Version 1.63E Operation Manual: Revision 0mohamedcopiersNo ratings yet
- AMD FX Performance Tuning GuideDocument20 pagesAMD FX Performance Tuning GuideCodrin Darius IlanaNo ratings yet
- E6188 P8H67 M LeDocument58 pagesE6188 P8H67 M Lericardox28No ratings yet
- 5-Way Optimization For ASUS X99-Deluxe, X99-Pro and X99-A MotherboardsDocument11 pages5-Way Optimization For ASUS X99-Deluxe, X99-Pro and X99-A MotherboardsJose Luis MartinNo ratings yet
- P5G41T-M LX2 - P5G41T-M LX2/GB - P5G41T-M LX2/GB/LPTDocument40 pagesP5G41T-M LX2 - P5G41T-M LX2/GB - P5G41T-M LX2/GB/LPTΠαναγιωτα ΒNo ratings yet
- User GuideDocument78 pagesUser GuidebarryNo ratings yet
- E4628 At3gc-IDocument38 pagesE4628 At3gc-IBobNo ratings yet
- E4877 At3n7a-IDocument40 pagesE4877 At3n7a-IBobNo ratings yet
- Prime/Pro/ Tuf Gaming X570 Series: BIOS ManualDocument54 pagesPrime/Pro/ Tuf Gaming X570 Series: BIOS ManualdanielNo ratings yet
- User GuideDocument78 pagesUser GuideAl Kautsar Kurniawan RamadhanaNo ratings yet
- Aspire v3731Document284 pagesAspire v3731MitRomneyNo ratings yet
- Cuv4x 102Document104 pagesCuv4x 102Manu2testNo ratings yet
- E21402 ROG STRIX Z790 Series BIOS Manual EM Draft1Document96 pagesE21402 ROG STRIX Z790 Series BIOS Manual EM Draft1largemanNo ratings yet
- Asus Prime b360m KDocument27 pagesAsus Prime b360m KÖzgür GüngörNo ratings yet
- Prime/Pro/ Proart/Tuf Gaming B550/A520 Series: Bios ManualDocument52 pagesPrime/Pro/ Proart/Tuf Gaming B550/A520 Series: Bios Manualemi-magi-queNo ratings yet
- P5s800 VMDocument84 pagesP5s800 VMolivinabauerNo ratings yet
- P4m90-M7a P4M89-M7B Bios 0611Document40 pagesP4m90-M7a P4M89-M7B Bios 0611Victor LariosNo ratings yet
- ROG Maximus Xi Formula: BIOS ManualDocument80 pagesROG Maximus Xi Formula: BIOS ManualMuhammad Naufal AlauddinNo ratings yet
- Motherboard Asus P5S800-VMDocument0 pagesMotherboard Asus P5S800-VMAlexandru Si AtatNo ratings yet
- p5sb 101Document104 pagesp5sb 101Charles BarrosNo ratings yet
- E18744 Prime Z690-P D4 Um WebDocument66 pagesE18744 Prime Z690-P D4 Um WebMihai FrasteliNo ratings yet
- TPM 388103-001 ch2Document14 pagesTPM 388103-001 ch2Thomas A. EDISSONNo ratings yet
- Aspire 4739zDocument215 pagesAspire 4739zSergio TavsNo ratings yet
- E17227 Tuf Gaming B460m-Plus Um v3 WebDocument60 pagesE17227 Tuf Gaming B460m-Plus Um v3 WebVlap1nNo ratings yet
- Dear Users of Inspur ServerDocument68 pagesDear Users of Inspur ServerAlexis Diaz del RiscoNo ratings yet
- Cuv4X-C: Jumperfree™ Pc133/Vc133 Agp 4X MotherboardDocument94 pagesCuv4X-C: Jumperfree™ Pc133/Vc133 Agp 4X Motherboardmisterno27No ratings yet
- Q87T Q87T/CSMDocument84 pagesQ87T Q87T/CSMTaha MohammedNo ratings yet
- Easynote tk13bzDocument216 pagesEasynote tk13bzhito mitsumoNo ratings yet
- HP Proliant Dl165 G7 Server: Software Configuration GuideDocument45 pagesHP Proliant Dl165 G7 Server: Software Configuration GuideOpel MorenoNo ratings yet
- Asus M5a97 - Evo - R2Document178 pagesAsus M5a97 - Evo - R2José Fabricio Figueiredo CainelliNo ratings yet
- ASUS A7v266-C - 100Document100 pagesASUS A7v266-C - 100Radomir ProticNo ratings yet
- Sy-P4Vsa: MotherboardDocument101 pagesSy-P4Vsa: MotherboardFernando Quintero CastilloNo ratings yet
- User'S Manual: X7DwuDocument120 pagesUser'S Manual: X7DwuDavid UlevitchNo ratings yet
- User Manual: Published February 2004Document36 pagesUser Manual: Published February 2004Ion CausNo ratings yet
- P4ge VMDocument64 pagesP4ge VMcicciociaccioNo ratings yet
- User'S and Bios Manual: Super P6Dbs Super P6Dbe Super P6Dbu Super P6Sbu Super P6Sbs Super P6Sba Super P6SbmDocument108 pagesUser'S and Bios Manual: Super P6Dbs Super P6Dbe Super P6Dbu Super P6Sbu Super P6Sbs Super P6Sba Super P6SbmguptajustNo ratings yet
- Travelmate 5760Document230 pagesTravelmate 5760Ferenc2000No ratings yet
- NP 1111 Tuv4xDocument94 pagesNP 1111 Tuv4xChinnaNo ratings yet
- E14020 Rog Strix X470-F Gaming Bios em Web PDFDocument56 pagesE14020 Rog Strix X470-F Gaming Bios em Web PDFLJUBISA RADONJICNo ratings yet
- HP Pavilion Laptop 15-Eh1002nq - User Guide - M04045-001Document78 pagesHP Pavilion Laptop 15-Eh1002nq - User Guide - M04045-001statbc2008No ratings yet
- User GuideDocument68 pagesUser GuideSornchai DongpongNo ratings yet
- DMR Repeater Upgrade Guide R8.0Document18 pagesDMR Repeater Upgrade Guide R8.0César PazNo ratings yet
- User'S Manual: Socket A MotherboardDocument106 pagesUser'S Manual: Socket A MotherboardBritoNo ratings yet
- On Relationships Among Avalanche, Nonlinearity, and Correlation ImmunityDocument13 pagesOn Relationships Among Avalanche, Nonlinearity, and Correlation Immunitynico59_2No ratings yet
- Highly Nonlinear Balanced Boolean With A Correlation-ImmunityDocument14 pagesHighly Nonlinear Balanced Boolean With A Correlation-Immunitynico59_2No ratings yet
- LNC S 30270439Document17 pagesLNC S 30270439nico59_2No ratings yet
- U7563 Orion QSG CroatianDocument43 pagesU7563 Orion QSG Croatiannico59_2No ratings yet
- LNC S 30270555Document16 pagesLNC S 30270555nico59_2No ratings yet
- LNC S 30270419Document20 pagesLNC S 30270419nico59_2No ratings yet
- De138 Rog Ai Suite3Document40 pagesDe138 Rog Ai Suite3HewkardNo ratings yet
- Limited Warranty: AccessoryDocument1 pageLimited Warranty: Accessorynico59_2No ratings yet
- LGA1150 CPU InstallationDocument6 pagesLGA1150 CPU Installationnico59_2No ratings yet
- EB1033 EB1030 As User ManualDocument136 pagesEB1033 EB1030 As User Manualnico59_2No ratings yet
- E7203 TF201 Update SOP PDFDocument6 pagesE7203 TF201 Update SOP PDFnico59_2No ratings yet
- ACL100 EsDocument2 pagesACL100 Esnico59_2No ratings yet
- Eee Pad User Manual: Charging Your BatteriesDocument26 pagesEee Pad User Manual: Charging Your Batteriesnico59_2No ratings yet
- SysKit Point BrochureDocument6 pagesSysKit Point BrochureKaveri Veera Bharat BhushanNo ratings yet
- Mastering ExcelDocument81 pagesMastering ExcelBogz Labadan Sarion Joven0% (1)
- COF 111 Module 4Document57 pagesCOF 111 Module 4Eddie Angco TorremochaNo ratings yet
- Vsolution Matrix: Networked Av Solutions For Active Learning Classrooms & Training RoomsDocument12 pagesVsolution Matrix: Networked Av Solutions For Active Learning Classrooms & Training RoomsRoy AnantaNo ratings yet
- W7 - CLO2 - File System and StorageDocument21 pagesW7 - CLO2 - File System and Storagemaryam saeedNo ratings yet
- Module 2 - Excel Intro To Multiple WorksheetsDocument37 pagesModule 2 - Excel Intro To Multiple WorksheetsinggoNo ratings yet
- Computers 7 CTF Challenge Plan August 2 2017Document15 pagesComputers 7 CTF Challenge Plan August 2 2017api-332559785No ratings yet
- Belarc Advisor - Computer Profile - Hendro PC (Document4 pagesBelarc Advisor - Computer Profile - Hendro PC (Dodi SusantoNo ratings yet
- How To Screenshot On PCDocument2 pagesHow To Screenshot On PCIonela ŞoimuNo ratings yet
- Prismatic DesignDocument12 pagesPrismatic DesignPersia JulietNo ratings yet
- December 2014 MYDocument182 pagesDecember 2014 MYRobert Cristian DobreNo ratings yet
- Export Office 365 Users MFA Status With PowerShell - ALI TAJRANDocument26 pagesExport Office 365 Users MFA Status With PowerShell - ALI TAJRANSurajit PalNo ratings yet
- SMART Interactive Display MXV3 Brochure enDocument4 pagesSMART Interactive Display MXV3 Brochure enJane MalhanganaNo ratings yet
- LogDocument328 pagesLogAdzNo ratings yet
- Microsoft Excel 2016 (English Version)Document352 pagesMicrosoft Excel 2016 (English Version)aung0024No ratings yet
- The Ultimate Guide To: Office 365Document24 pagesThe Ultimate Guide To: Office 365SmilyAkankshaNo ratings yet
- Homebrewing A SI5351 Breakout Board and VFODocument17 pagesHomebrewing A SI5351 Breakout Board and VFOrknmidi0% (1)
- Full Download Ebook Ebook PDF New Perspectives Microsoft Office 365 Word 2016 Introductory PDFDocument41 pagesFull Download Ebook Ebook PDF New Perspectives Microsoft Office 365 Word 2016 Introductory PDFannie.heefner458100% (43)
- Windows 10 Installation Manual UPGRADEDocument32 pagesWindows 10 Installation Manual UPGRADEConrad RobertsNo ratings yet
- Office 365 - Cohasset Assessment - SEC Rule 17a-4 (F) - Immutable Storage For SharePoint, OneDrive, Exchange, Teams, and Yammer (2022)Document59 pagesOffice 365 - Cohasset Assessment - SEC Rule 17a-4 (F) - Immutable Storage For SharePoint, OneDrive, Exchange, Teams, and Yammer (2022)Sammy DomínguezNo ratings yet
- Microsoft MS-900 v2022-08-02 q78 - TEXTDocument106 pagesMicrosoft MS-900 v2022-08-02 q78 - TEXTantonio roigNo ratings yet
- UsbFix ReportDocument7 pagesUsbFix ReportbryamNo ratings yet
- Synology RS1221+ Data Sheet EnuDocument8 pagesSynology RS1221+ Data Sheet EnuThuong Nguyen HaiNo ratings yet
- Office 365 - Everything You Wanted To Know - OnwardsDocument120 pagesOffice 365 - Everything You Wanted To Know - OnwardsAman SharmaNo ratings yet
- Maryrose MangohomDocument3 pagesMaryrose Mangohomchrome21No ratings yet
- Process ListDocument10 pagesProcess ListTom GarNo ratings yet
- 3 - Saving and Sharing WorkbooksDocument23 pages3 - Saving and Sharing WorkbooksElena MoralesNo ratings yet
- Costx 6.7 Release Notes: Headline FeaturesDocument13 pagesCostx 6.7 Release Notes: Headline FeaturesSuzy CorbyNo ratings yet
- MICROSOFTDocument220 pagesMICROSOFTanaNo ratings yet
- Veeam Backup: For Microsoft Office 365Document22 pagesVeeam Backup: For Microsoft Office 365hansrodsNo ratings yet
- Chip War: The Fight for the World's Most Critical TechnologyFrom EverandChip War: The Fight for the World's Most Critical TechnologyRating: 4.5 out of 5 stars4.5/5 (82)
- Chip War: The Quest to Dominate the World's Most Critical TechnologyFrom EverandChip War: The Quest to Dominate the World's Most Critical TechnologyRating: 4.5 out of 5 stars4.5/5 (228)
- Cyber-Physical Systems: Foundations, Principles and ApplicationsFrom EverandCyber-Physical Systems: Foundations, Principles and ApplicationsHoubing H. SongNo ratings yet
- CompTIA A+ Complete Review Guide: Exam Core 1 220-1001 and Exam Core 2 220-1002From EverandCompTIA A+ Complete Review Guide: Exam Core 1 220-1001 and Exam Core 2 220-1002Rating: 5 out of 5 stars5/5 (1)
- iPhone 14 Guide for Seniors: Unlocking Seamless Simplicity for the Golden Generation with Step-by-Step ScreenshotsFrom EverandiPhone 14 Guide for Seniors: Unlocking Seamless Simplicity for the Golden Generation with Step-by-Step ScreenshotsRating: 5 out of 5 stars5/5 (3)
- iPhone Unlocked for the Non-Tech Savvy: Color Images & Illustrated Instructions to Simplify the Smartphone Use for Beginners & Seniors [COLOR EDITION]From EverandiPhone Unlocked for the Non-Tech Savvy: Color Images & Illustrated Instructions to Simplify the Smartphone Use for Beginners & Seniors [COLOR EDITION]Rating: 5 out of 5 stars5/5 (3)
- Computer Science: A Concise IntroductionFrom EverandComputer Science: A Concise IntroductionRating: 4.5 out of 5 stars4.5/5 (14)
- CompTIA A+ Certification All-in-One Exam Guide, Eleventh Edition (Exams 220-1101 & 220-1102)From EverandCompTIA A+ Certification All-in-One Exam Guide, Eleventh Edition (Exams 220-1101 & 220-1102)Rating: 5 out of 5 stars5/5 (2)
- CompTIA A+ Complete Review Guide: Core 1 Exam 220-1101 and Core 2 Exam 220-1102From EverandCompTIA A+ Complete Review Guide: Core 1 Exam 220-1101 and Core 2 Exam 220-1102Rating: 5 out of 5 stars5/5 (2)
- Mastering IoT For Industrial Environments: Unlock the IoT Landscape for Industrial Environments with Industry 4.0, Covering Architecture, Protocols like MQTT, and Advancements with ESP-IDFFrom EverandMastering IoT For Industrial Environments: Unlock the IoT Landscape for Industrial Environments with Industry 4.0, Covering Architecture, Protocols like MQTT, and Advancements with ESP-IDFNo ratings yet
- Hacking With Linux 2020:A Complete Beginners Guide to the World of Hacking Using Linux - Explore the Methods and Tools of Ethical Hacking with LinuxFrom EverandHacking With Linux 2020:A Complete Beginners Guide to the World of Hacking Using Linux - Explore the Methods and Tools of Ethical Hacking with LinuxNo ratings yet
- iPhone X Hacks, Tips and Tricks: Discover 101 Awesome Tips and Tricks for iPhone XS, XS Max and iPhone XFrom EverandiPhone X Hacks, Tips and Tricks: Discover 101 Awesome Tips and Tricks for iPhone XS, XS Max and iPhone XRating: 3 out of 5 stars3/5 (2)
- Raspberry PI: Learn Rasberry Pi Programming the Easy Way, A Beginner Friendly User GuideFrom EverandRaspberry PI: Learn Rasberry Pi Programming the Easy Way, A Beginner Friendly User GuideNo ratings yet
- Amazon Web Services (AWS) Interview Questions and AnswersFrom EverandAmazon Web Services (AWS) Interview Questions and AnswersRating: 4.5 out of 5 stars4.5/5 (3)
- Essential iPhone X iOS 12 Edition: The Illustrated Guide to Using iPhone XFrom EverandEssential iPhone X iOS 12 Edition: The Illustrated Guide to Using iPhone XRating: 5 out of 5 stars5/5 (1)
- Cancer and EMF Radiation: How to Protect Yourself from the Silent Carcinogen of ElectropollutionFrom EverandCancer and EMF Radiation: How to Protect Yourself from the Silent Carcinogen of ElectropollutionRating: 5 out of 5 stars5/5 (2)
- Raspberry Pi Retro Gaming: Build Consoles and Arcade Cabinets to Play Your Favorite Classic GamesFrom EverandRaspberry Pi Retro Gaming: Build Consoles and Arcade Cabinets to Play Your Favorite Classic GamesNo ratings yet

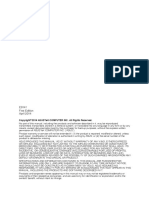




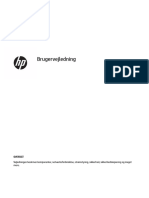



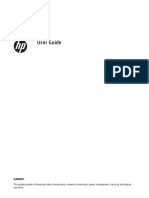

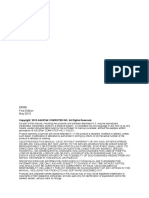



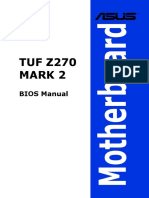


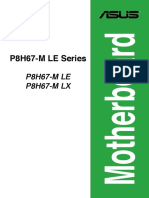
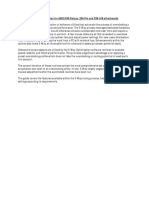


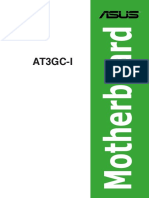
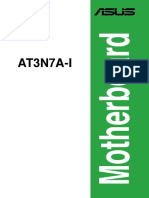
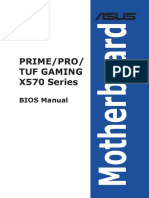

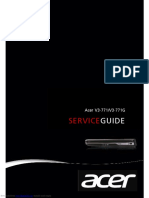
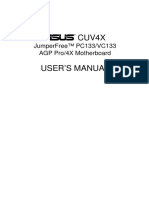









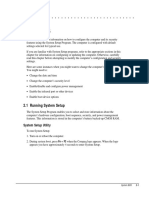
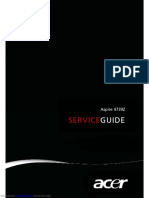









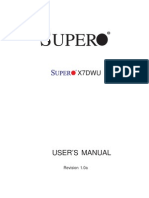
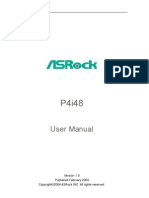


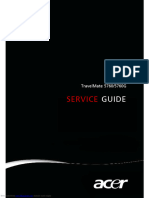



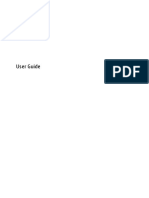






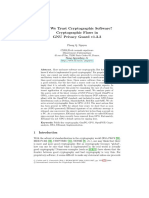




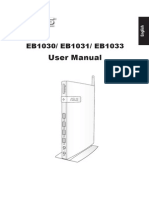
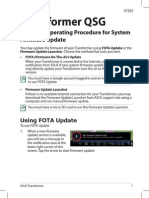


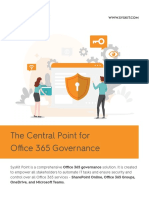

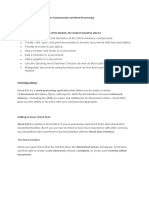




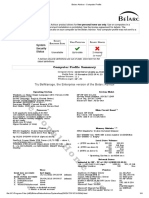

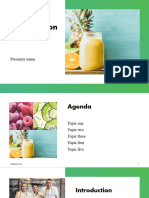



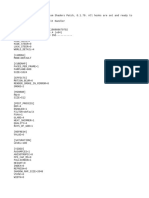


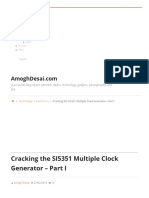
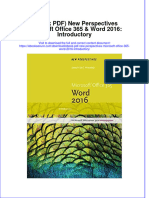


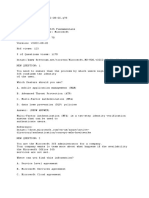


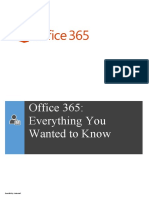
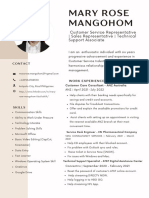



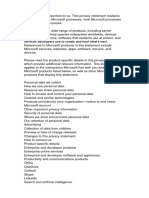




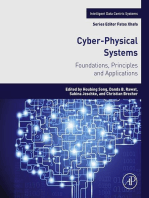




![iPhone Unlocked for the Non-Tech Savvy: Color Images & Illustrated Instructions to Simplify the Smartphone Use for Beginners & Seniors [COLOR EDITION]](https://imgv2-2-f.scribdassets.com/img/audiobook_square_badge/728318688/198x198/f3385cbfef/1715193157?v=1)