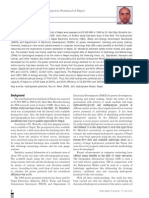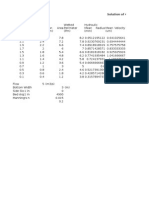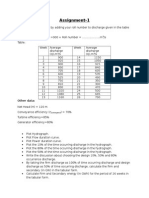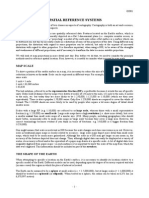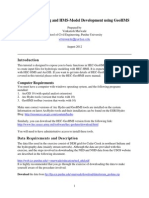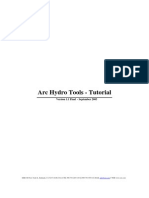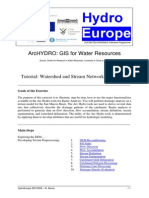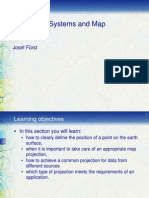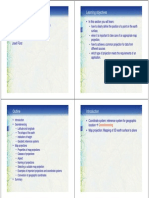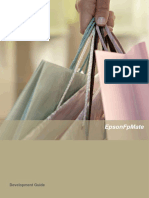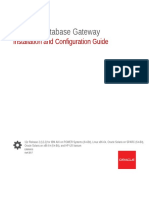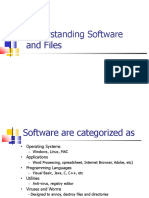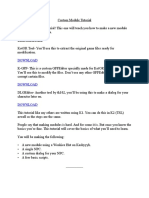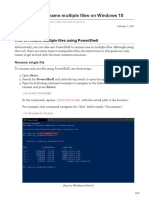Professional Documents
Culture Documents
Ex 7
Uploaded by
raghurmiOriginal Description:
Original Title
Copyright
Available Formats
Share this document
Did you find this document useful?
Is this content inappropriate?
Report this DocumentCopyright:
Available Formats
Ex 7
Uploaded by
raghurmiCopyright:
Available Formats
Example 7 Multiple Plans
E X A M P L E 7
Multiple Plans
Purpose
This example will demonstrate the use of working with multiple plans. Each
river hydraulics application constitutes a project, which is a collection of
files that are associated with the application. A project is divided into one or
more plans. Each plan associates specific files of the project to be grouped
together. Therefore, each plan can represent a development stage or analysis
phase of the project.
Initially, this example will briefly discuss the elements of a project and the
elements of a plan. The modeler is referred to Chapter 5 of the Users
Manual for a further discussion on working with projects and a discussion of
the files that comprise a plan. Specifically, this example will illustrate the use
of multiple plans by analyzing the existing geometric conditions of the river
reach and then analyzing a proposed change to the geometry. To review the
data files for this example, from the main program window select File and
then Open Project. Select the project labeled Napa Cr. Bridge Project -
Example 7. This will open the project and activate the following files:
Plan: Existing Plan Data
Geometry: Existing Geometry
Flow: 100 year flow
Elements of a Project
A project is comprised of all of the files that are used to develop a model, as
well as a list of default variables that are used for the analysis. The files that
constitute the project are listed in Table 7.1. For each file, the table lists the
file type, the file extension, and the method of creation of the files (by the
user or by the program).
7-1
Example 7 Multiple Plans
Table 7.1 Project Files
File Type Extension Created By:
Plan
Geometry
Steady Flow
Unsteady Flow
Sediment Data
Hydraulic Design
Run
Output
.P##
.G##
.F##
.U##
.S##
.H##
.R##
.O##
user
user
user
user
user
user
program
program
Note: ## refers to an extension number from 01 to 99.
As the file types are created, the program will number the extensions in
consecutive order starting at 01. The run and output file extension numbers
will always coincide with the extension number of the plan that the program
used to create the files.
Finally, the project also specifies the default variables. These variables
include the system of units (English or SI) and the contraction and expansion
coefficients. These variables can be changed by the user through the program
interface.
Elements of a Plan
A project is comprised of one or more plans. Each plan contains: a short
identifier; a list of files associated with the plan; and a description of the
simulation options that were set for the analysis. Each of these three items
are discussed as follows.
The short identifier is entered in the Steady Flow Analysis Window. This
identifier appears while viewing the output. It is used to identify the output
from a specific plan while viewing the output from multiple plans. If this
identifier is changed, then the user must re-compute the plan in order for the
output file to reflect the change.
The main function of the plan is to associate a group of files. The plan can
associate one file extension from each type of file. For this example, there
were two geometry files and one steady flow file that were created. The first
geometry file was created to describe the existing conditions of the river
reach and had an extension .G01. The second geometry file described the
proposed geometry of a new bridge along the same river reach and, since it
was the second geometry file that was created, it had an extension .G02.
Finally, a steady flow data file was created that contained the 100-year flow
event. This steady flow file had an extension .F01.
7-2
Example 7 Multiple Plans
For this project, it was desired to compare the results of the existing geometry
to the proposed geometry for the same flow event. Therefore, two plans were
created. The first plan associated the existing geometry file (.G01) with the
100-year steady flow data (.F01). The second plan associated the proposed
geometry (.G02) with the same 100-year steady flow data (.F01). In this
manner, a second steady flow data file with the same information was not
required to be developed. Instead, the second plan merely associated the
second geometry file with the original steady flow data file. After both plans
were computed, the output from the first plan (.O01) and the output from the
second plan (.O02) were then easily compared graphically and in tabular
form. This will be discussed shortly.
It should be noted that a plan cannot contain a combination of a steady flow
and an unsteady flow file. A plan can only include one type of file that
contains flow information.
Lastly, the plan contains a description of the simulation options that were set
for the analysis. These simulation options include: maximum tolerances for
calculations, maximum number of iterations, log output level, friction slope
method, etc. These simulation options can be changed by the user.
Existing Conditions Analysis
The main focus of the remaining discussion will concentrate on the method of
creating multiple plans and analyzing multiple plan output. The geometry
and steady flow data files developed for this example are briefly discussed in
the following sections.
Existing Conditions Geometry
A geometry file was created that modeled the existing conditions for a reach
of Napa Creek. This reach is a manmade channel with four bridge crossings.
To view the river schematic, from the main program window select Edit and
then Geometric Data. This will activate the Geometric Data Editor and
display the river system schematic as shown in Figure 7.1.
The river reach is defined by 84 river stations. The user can view the
geometric data for each river station by selecting the Cross Section icon from
the Geometric Data Editor. The data for each river station is comprised of :
a description; X and Y coordinates; downstream reach lengths, Mannings n
values; main channel bank stations; and contraction and expansion
coefficients.
7-3
Example 7 Multiple Plans
Figure 7.1 Napa Creek River System Schematic
Additionally, a levee was placed on the left side river stations 200 and 300
and ineffective flow areas were established at river stations: 956 and 1002;
1208 and 1229; 1318 and 1383; 2484 and 2540. Each of these four groupings
are for the four bridge locations in the river reach. Finally, the expansion and
contraction reach lengths for each bridge were estimated using the expansion
and contraction ratios obtained from Table B.1 and B.2 in Appendix B of the
Hydraulic Reference Manual.
The focus of this project is to replace the existing bridge structure located at
river station 2512. To view the existing bridge, from the Geometric Data
Editor select the Bridge/Culvert icon and toggle to river station 2512. This
will display the Seminary Street Bridge at river station 2512 as shown in
Figure 7.2.
7-4
Example 7 Multiple Plans
The bridge deck and roadway information were entered by selecting the
Deck/Roadway icon on the left side of the editor. Additionally, the Bridge
Modeling Approach icon was selected and the appropriate information
provided (These procedures were also applied to develop the other 3 bridges
in the river reach).
After all of the geometric data were entered, the geometry file was saved.
This was performed from the Geometric Data Editor by selecting File and
then Save Geometry Data As. The title was entered as Existing Geometry
and the OK button was selected.
Figure 7.2 Seminary Street Bridge at River Station 2512
Steady Flow Data
The next step was to develop the steady flow data file. To create this file,
from the main program window Edit and then Steady Flow Data were
selected. This activated the Steady Flow Data Editor as shown in Figure
7.3. One profile was selected to be analyzed for the reach South Reach.
7-5
Example 7 Multiple Plans
The flow value of 4070 cfs, representing the one-percent chance flood, was
entered at river station 3800 (the upstream river station) and a downstream
known water surface elevation of 13 feet was entered by selecting the
Boundary Conditions icon. Finally, the steady flow data were saved. To
perform this, from the Steady Flow Data Editor, File and then Save Flow
Data As were selected. The title 100 year flow was entered and the OK
button was selected. The editor was then closed.
Figure 7.3 Steady Flow Data Editor
Existing Conditions Plan
Once the geometric data and steady flow data were entered and saved, a plan
that associated these two files was created. To perform this, from the main
program window, Run and then Steady Flow Analysis were selected. This
activated the Steady Flow Analysis Window as shown in Figure 7.4. Next,
a Short ID was entered as Existing. The geometry file Existing
Geometry and the steady flow file 100 year flow were selected by using
the down arrows on the right side of the window (Note: At this point, only
one geometry and one flow file existed and it was not necessary to use the
arrows.). A subcritical analysis was chosen as the Flow Regime and then,
File and Save Plan As were selected. The title Existing Plan Data was
entered and the OK button selected. This created a plan that associated the
existing conditions geometry file with the steady flow file. This plan had an
extension .P01 because it was the first plan created.
After the plan was saved, the COMPUTE button was selected to execute the
program. During the execution, a run file with the extension .R01 and an
output file with the extension .O01 were created. The extension number 01
for both the run and output files correspond with the plan with the same
extension number.
7-6
Example 7 Multiple Plans
Figure 7.4 Steady Flow Analysis Window Existing Conditions Plan
Existing Conditions Output
The existing conditions output review will be limited to viewing the profile
for the river reach. A more detailed analysis will be performed when
comparing the existing and proposed model output in a subsequent section.
To view the profile plot of the river reach, from the main program window
select View and then Water Surface Profiles. This will display the profile
as shown in Figure 7.5. The first part of the heading at the top of the profile
is the name of the project: Napa Cr. Bridge Project - Example 7. The
second part of the heading is the name of the plan: Existing Plan Data.
Finally, the date that the output file was created also appears in the heading.
0 500 1000 1500 2000 2500 3000 3500 4000
-5
0
5
10
15
20
25
30
Napa Cr. Bridge Project - Example 7 Existing Plan Data
Geom: Existing Geometry Flow: 100 year flow
Main Channel Distance (ft)
E
l
e
v
a
t
i
o
n
(
f
t
)
Legend
EG 100 yr
WS 100 yr
Ground
South Reach
Figure 7.5 Existing Conditions Profile
7-7
Example 7 Multiple Plans
The profile of the existing conditions analysis shows that the upstream bridge
at river station 2512 was overtopped during the 100-year flow event. It was
proposed that a new bridge be installed to replace the existing bridge. The
new bridge would be designed so that the 100-year flow event did not impact
the bridge decking. To evaluate this proposed bridge replacement, the
existing conditions geometry file was changed and a new plan was created.
This procedure is outlined in the following sections.
Proposed Conditions Analysis
For the proposed conditions, the bridge at river station 2512 will be replaced
by a new bridge. To perform this, first the geometry file was changed to
reflect the proposed conditions. Then, a new plan was created with the new
proposed geometry file and the original steady flow file. This procedure is
outlined below.
Proposed Conditions Geometric Data
To change the geometry for the bridge at river station 2512, first the geometry
file Existing Geometry was activated. Then, this geometry file was saved
as a new geometry file. This was performed by selecting File and then Save
Geometry Data As from the Geometric Data Editor. The title Proposed
Bridge was entered and the OK button was chosen. This saved the
geometry as a new geometry file. Then, all subsequent changes were made to
the Proposed Bridge geometry file. This enabled the Existing Geometry
file to remain unchanged.
With the Proposed Bridge geometry file, the Geometric Data Editor was
activated and the Bridge/Culvert icon was selected. River station 2512 was
chosen at the top of the editor and the Deck/Roadway icon was selected. The
existing bridge data was deleted and the new information was entered. The
new bridge decking was proposed to have a high cord elevation 1 foot higher
than the existing bridge deck. This elevation was chosen as an initial estimate
for the proposed bridge and can be altered after the output is reviewed.
After the decking was entered, the pier data was entered by selecting the Pier
icon from the Bridge/Culvert Data Editor. Two piers were entered at
stations 67 and 82. The pier editor was closed and the resulting bridge
appeared as shown in Figure 7.6. Finally, the Description was modified to
Seminary St. Bridge - Proposed. The Bridge Modeling Approach Editor
was not altered and the Bridge/Culvert Data Editor was closed.
7-8
Example 7 Multiple Plans
Figure 7.6 Seminar Street Bridge - Proposed
Since the bridge geometry changed at river station 2512, the expansion and
contraction reach lengths were adjusted in the vicinity of the bridge. Then,
the ineffective flow areas were reestablished at river stations 2484 and 2540.
This concluded the changes to the geometric data, and the geometry file was
saved by selecting Save Geometry Data from the File menu of the
Geometric Data Editor.
Steady Flow Data
The steady flow data for the analysis of the proposed bridge will be the same
flow data used with the existing geometry. Therefore, there were no
adjustments made to the steady flow data file 100 year flow.
Proposed Conditions Plan
7-9
A new plan was created from the geometry file with the proposed bridge and
the steady flow data file. To perform this, from the main program window
Run and Steady Flow Analysis were selected. A Short ID was entered as
Example 7 Multiple Plans
Proposed in the upper right corner of the window. The geometry file
Proposed Bridge and the steady flow file 100 year flow were chosen by
selecting the down arrows on the right side of the window. A subcritical
analysis was chosen as the Flow Regime. Then, File and Save Plan As were
selected. The title Proposed Plan was entered and the OK button was
selected. This created a plan that associated the proposed conditions
geometry file with the steady flow file. This plan had an extension .P02
because it was the second plan created.
The COMPUTE button was selected to execute the program. During the
execution, a run file with the extension .R02 and an output file with the
extension .O02 were created. The extension number 02 for both the run
and output files correspond with the plan number.
Proposed Conditions Output
At this point, the user can activate the water surface profile plot for the
proposed conditions, as performed for the existing conditions output. The
next section will compare the results of the two plans and the two water
surface profiles simultaneously.
Comparison of Existing and Proposed Plans
To compare the output from the two plans, the user can view the results
graphically and in tabular format. This comparison will describe the methods
to view the output for both plans simultaneously.
Profile Plot
To view the profile plot of both plans, from the main program window select
View and then Water Surface Profiles. Then, select Options and Plans.
This will activate the pop-up window shown in Figure 7.7. The plan selection
window is divided into two parts: an option for comparing multiple
geometries at the top, and a box containing all of the available plans to view
output for. To select plans for viewing there output, simple check the box in
front of each plan label. Additionally, the Select All and Clear All buttons
can be used. For this example, both plans were selected by choosing the
Select All button. Then, the OK button was chosen to exit the window. This
resulted in the profile as shown in Figure 7.8. The option for comparing
geometries allows the user to plot the output and geometric data for two plans
simultaneously. Since the invert and channel geometry did not change
between these two plans, there was no benefit to selecting this option.
7-10
Example 7 Multiple Plans
Figure 7.7 Plan Selection Box
0 500 1000 1500 2000 2500 3000 3500 4000
-5
0
5
10
15
20
25
30
Napa Cr. Bridge Project - Example 7 Plan: 1) Existing 2) Proposed
Geom: Proposed Bridge Flow: 100 year flow
Main Channel Distance (ft)
E
l
e
v
a
t
i
o
n
(
f
t
)
Legend
WS 100 yr - Existing
WS 100 yr - Proposed
Ground
Napa Creek South Reach
Figure 7.8 Profiles of Both Existing and Proposed Plans
Figure 7.8 shows the profile for both plans. The heading displays the
information as discussed previously. The legend shows that there are two
water surface profiles plotted in the figure. The first profile is labeled WS
100 yr - Existing and is a solid line. The label WS 100 yr refers to the
label of the flow data for the first water surface profile, while the label
Existing refers to the Plan Short ID that was entered in the Steady Flow
Analysis Window. Therefore, this water surface is for the Existing
7-11
Example 7 Multiple Plans
Condition plan. Similarly, the label WS 100 yr - Proposed is the 100 yr
water surface profile for the Proposed plan data.
Since both plans only had one flow entered, only one water-surface profile
can be plotted for each plan. If other flow profiles had been computed, then
the user could also select to plot those profiles.
It should be noted that since the profiles were plotted from the proposed
conditions plan, the geometry that is displayed in Figure 7.8 is from the
proposed conditions plan. In other words, the bridge at river station 2512
displays the geometry (elevation) of the proposed bridge. If this procedure
had been performed from within the existing conditions plan, then the
geometry of the profile would exhibit the existing conditions geometry. In
either case, the water surface profiles for each plan are plotted as calculated
for that plan. Finally, Figure 7.8 clearly shows the decrease in the upstream
water surface due to the proposed bridge allowing the flow to pass completely
under the bridge.
Cross Section Plots
In a similar manner, the water surface for both plans can be viewed on the
cross section plots. This is performed by selecting View and then Cross-
Sections from the main program window. River station 2512 (upstream
inside bridge) was then chosen and this displayed the cross section plot as
shown in Figure 7.9. It should be noted that once the option was selected to
display the profiles from both of the plans, this option will remain in effect
globally until otherwise selected. This allows the user to only activate this
feature once, instead of having to set the option for each table and plot that is
requested. This option can be returned to the default of only viewing the
current plan information when viewing any of the plots or tables.
0 20 40 60 80 100 120 140 160
5
10
15
20
25
30
Napa Cr. Bridge Project - Example 7 Plan: 1) Existing 2) Proposed
Geom: Proposed Bridge Flow: 100 year flow
RS = 2512 BR U Seminary St. bridge - Proposed
Station (ft)
E
l
e
v
a
t
i
o
n
(
f
t
)
Legend
WS 100 yr - Existing
WS 100 yr - Proposed
Ground
Ineff
Bank Sta
.08 .035 .08
Figure 7.9 Cross Section 2512 for Proposed Plan showing both Existing and Proposed Profiles
7-12
Example 7 Multiple Plans
Additionally, the program will revert back to only displaying the current plan
information whenever a new plan or project is opened.
In reference to Figure 7.9, the headings and legend are as described
previously. The cross section was selected from within the proposed
geometry plan and therefore the bridge shown is the proposed bridge. The
first water surface is for the existing conditions plan and the second water
surface is for the proposed conditions plan.
Standard Table
In addition to graphical displays, the user can compare the output in tabular
form. From the main program window, select View and then Profile
Summary Table. By selecting Standard Table 1, the table as shown in
Figure 7.10 will appear. The first two columns of the table in Figure 7.10
display the river reach and river station. The third column identifies which
plan the data are from. The identifiers in this column are obtained from the
Short ID entered in the Steady Flow Data Editor. The remaining portion
of the table displays information for each plan such as total flow, energy
gradeline elevation, water surface elevation, etc. By presenting the data in
this format, the modeler can easily compare the output for each plan.
Figure 7.10 Standard Table 1 for Both Existing and Proposed Plans
As an additional note, if a river station only appears in one of the plans, then
the table will only display the data for that plan. This occurs for river station
2549* and 2471*, which are only used in the proposed geometry plan. These
river stations can be viewed by using the down arrows on the right side of the
table.
7-13
Example 7 Multiple Plans
Bridge Only Table
In a similar fashion to the first standard table, the Bridge Only Table was
activated from the Std. Tables pull down menu and is shown as Table 7.2.
To insert this table into the text, File, and then Copy to Clipboard were
selected. Then, the table was pasted into this document and appeared as
shown in Table 7.2.
Table 7.2 Bridge Only Table for both Existing and Proposed Plans
As for the standard table, the river reach and river stations are shown in the
first two columns and the Short IDs are used to identify the plans in the third
column. This table shows that for the bridge at river station 2512, weir flow
occurred for the exiting conditions bridge but did not occur for the proposed
bridge geometry plan. The data for the other three bridges in the table are the
same for both plans since there was only a change in the geometry at the
upstream bridge.
7-14
Example 7 Multiple Plans
X-Y-Z Perspective Plot
As a final view of the output, a 3D view of the river reach is shown in Figure
7.11. This plot was activated from the main program window by selecting
View and then X-Y-Z Perspective Plots. Only a portion of the Napa Creek
reach is shown in the figure for clarity. The figure displays the 3D plot from
river station 3300 to river station 2200. This was performed by selecting the
Start and End down arrows and selecting the appropriate river stations. The
modeler can select various azimuth and rotation angles to obtain differing
views of the river reach. The river stations on the plot are aligned according
to the configuration as drawn on the River System Schematic.
Figure 7.11 X-Y-Z Perspective Plot of a Portion of Napa Creek for
Both Existing and Proposed Plans
7-15
Example 7 Multiple Plans
Summary
For Example 7, the concept of multiple plan analysis within a single project
was discussed. There are several advantages to using a multiple plan
analysis. One of these advantages is the use of a single flow data file for
multiple geometry simulations. This reduces the need for identical flow files.
Another advantage pertains to the analysis of the output. With multiple plans,
the user can select to have the data from any number of plans displayed
collectively. This allows for a proficient comparison of the plans.
For this example, the multiple plans were developed by altering the geometry
of the river reach. Conversely, a multiple plan analysis could be composed of
plans that relate changes of user-selected coefficients such as energy loss
coefficients, Mannings n values, and entrance and exit loss coefficients. By
understanding the concept of multiple plan analyses, the user can employ a
more efficient procedure for analyzing a project.
7-16
You might also like
- Hydro Lab Manual - RaghuDocument22 pagesHydro Lab Manual - RaghuraghurmiNo ratings yet
- Dr. JhaDocument6 pagesDr. JharaghurmiNo ratings yet
- Jalashakti Vol No 13 Year 20 BS2071Document41 pagesJalashakti Vol No 13 Year 20 BS2071raghurmiNo ratings yet
- AutoCAD ManualDocument70 pagesAutoCAD ManualraghurmiNo ratings yet
- Jala Shakti Book 2070 Vol 12Document48 pagesJala Shakti Book 2070 Vol 12raghurmiNo ratings yet
- Sample of GVFDocument2 pagesSample of GVFraghurmiNo ratings yet
- Solution of Q.N. 3Document2 pagesSolution of Q.N. 3raghurmiNo ratings yet
- Tutorial 2 - Exploring Map Projections and Grid Systems in Arcgis 10Document11 pagesTutorial 2 - Exploring Map Projections and Grid Systems in Arcgis 10raghurmiNo ratings yet
- Annual Progress Report of NRREP 2012.13Document55 pagesAnnual Progress Report of NRREP 2012.13raghurmiNo ratings yet
- GVF ExampleDocument2 pagesGVF ExampleraghurmiNo ratings yet
- Assignment 1Document2 pagesAssignment 1raghurmiNo ratings yet
- Map Projections: Types of DistortionDocument6 pagesMap Projections: Types of DistortionraghurmiNo ratings yet
- Gis 01Document6 pagesGis 01raghurmiNo ratings yet
- GeohmsDocument25 pagesGeohmsraghurmiNo ratings yet
- Arc Hydro Tools 1.1 - TutorialDocument109 pagesArc Hydro Tools 1.1 - TutorialHector Manuel Paredes PinedoNo ratings yet
- Arc Hydro Tools Help - v1.0 Beta2Document111 pagesArc Hydro Tools Help - v1.0 Beta2raghurmiNo ratings yet
- Watershed and Stream Network Delineation - TutorialDocument39 pagesWatershed and Stream Network Delineation - TutorialraghurmiNo ratings yet
- Coordinate Systems and Map Projections: Josef FürstDocument26 pagesCoordinate Systems and Map Projections: Josef FürstraghurmiNo ratings yet
- 9 Interpolation enDocument57 pages9 Interpolation enraghurmiNo ratings yet
- Arc Hydro HydroID - v1.0 Beta2Document35 pagesArc Hydro HydroID - v1.0 Beta2raghurmiNo ratings yet
- Analysis of Spatial Data: Josef FürstDocument30 pagesAnalysis of Spatial Data: Josef FürstraghurmiNo ratings yet
- Coordinate Systems and Map Projections: Learning ObjectivesDocument7 pagesCoordinate Systems and Map Projections: Learning ObjectivesraghurmiNo ratings yet
- Hydrological Models and GIS: Learning ObjectivesDocument12 pagesHydrological Models and GIS: Learning ObjectivesraghurmiNo ratings yet
- Digital Elevation Models and Their Application in Hydrology: Josef FürstDocument35 pagesDigital Elevation Models and Their Application in Hydrology: Josef FürstraghurmiNo ratings yet
- 7 Gis ProductsDocument3 pages7 Gis ProductsraghurmiNo ratings yet
- Shoe Dog: A Memoir by the Creator of NikeFrom EverandShoe Dog: A Memoir by the Creator of NikeRating: 4.5 out of 5 stars4.5/5 (537)
- The Subtle Art of Not Giving a F*ck: A Counterintuitive Approach to Living a Good LifeFrom EverandThe Subtle Art of Not Giving a F*ck: A Counterintuitive Approach to Living a Good LifeRating: 4 out of 5 stars4/5 (5794)
- Hidden Figures: The American Dream and the Untold Story of the Black Women Mathematicians Who Helped Win the Space RaceFrom EverandHidden Figures: The American Dream and the Untold Story of the Black Women Mathematicians Who Helped Win the Space RaceRating: 4 out of 5 stars4/5 (895)
- The Yellow House: A Memoir (2019 National Book Award Winner)From EverandThe Yellow House: A Memoir (2019 National Book Award Winner)Rating: 4 out of 5 stars4/5 (98)
- Grit: The Power of Passion and PerseveranceFrom EverandGrit: The Power of Passion and PerseveranceRating: 4 out of 5 stars4/5 (588)
- The Little Book of Hygge: Danish Secrets to Happy LivingFrom EverandThe Little Book of Hygge: Danish Secrets to Happy LivingRating: 3.5 out of 5 stars3.5/5 (400)
- The Emperor of All Maladies: A Biography of CancerFrom EverandThe Emperor of All Maladies: A Biography of CancerRating: 4.5 out of 5 stars4.5/5 (271)
- Never Split the Difference: Negotiating As If Your Life Depended On ItFrom EverandNever Split the Difference: Negotiating As If Your Life Depended On ItRating: 4.5 out of 5 stars4.5/5 (838)
- The World Is Flat 3.0: A Brief History of the Twenty-first CenturyFrom EverandThe World Is Flat 3.0: A Brief History of the Twenty-first CenturyRating: 3.5 out of 5 stars3.5/5 (2259)
- On Fire: The (Burning) Case for a Green New DealFrom EverandOn Fire: The (Burning) Case for a Green New DealRating: 4 out of 5 stars4/5 (74)
- Elon Musk: Tesla, SpaceX, and the Quest for a Fantastic FutureFrom EverandElon Musk: Tesla, SpaceX, and the Quest for a Fantastic FutureRating: 4.5 out of 5 stars4.5/5 (474)
- A Heartbreaking Work Of Staggering Genius: A Memoir Based on a True StoryFrom EverandA Heartbreaking Work Of Staggering Genius: A Memoir Based on a True StoryRating: 3.5 out of 5 stars3.5/5 (231)
- Team of Rivals: The Political Genius of Abraham LincolnFrom EverandTeam of Rivals: The Political Genius of Abraham LincolnRating: 4.5 out of 5 stars4.5/5 (234)
- Devil in the Grove: Thurgood Marshall, the Groveland Boys, and the Dawn of a New AmericaFrom EverandDevil in the Grove: Thurgood Marshall, the Groveland Boys, and the Dawn of a New AmericaRating: 4.5 out of 5 stars4.5/5 (266)
- The Hard Thing About Hard Things: Building a Business When There Are No Easy AnswersFrom EverandThe Hard Thing About Hard Things: Building a Business When There Are No Easy AnswersRating: 4.5 out of 5 stars4.5/5 (345)
- The Unwinding: An Inner History of the New AmericaFrom EverandThe Unwinding: An Inner History of the New AmericaRating: 4 out of 5 stars4/5 (45)
- The Gifts of Imperfection: Let Go of Who You Think You're Supposed to Be and Embrace Who You AreFrom EverandThe Gifts of Imperfection: Let Go of Who You Think You're Supposed to Be and Embrace Who You AreRating: 4 out of 5 stars4/5 (1090)
- The Sympathizer: A Novel (Pulitzer Prize for Fiction)From EverandThe Sympathizer: A Novel (Pulitzer Prize for Fiction)Rating: 4.5 out of 5 stars4.5/5 (121)
- Her Body and Other Parties: StoriesFrom EverandHer Body and Other Parties: StoriesRating: 4 out of 5 stars4/5 (821)
- IGCSE ICT Workbook AnswersDocument33 pagesIGCSE ICT Workbook Answersrishikarupesh30No ratings yet
- Administration Guide MantisDocument95 pagesAdministration Guide MantisGabriel GarciaNo ratings yet
- Uploading and Downloading Files in Web Dynpro Java - 0 - 1Document19 pagesUploading and Downloading Files in Web Dynpro Java - 0 - 1So SadNo ratings yet
- AcronymsDocument160 pagesAcronymsbhaskar5377No ratings yet
- Help SIMARIS Project 3.0 enDocument61 pagesHelp SIMARIS Project 3.0 enmn090078dNo ratings yet
- Lab2 Frs301 Ia1406 Se150582 NguyenvietquangvuDocument9 pagesLab2 Frs301 Ia1406 Se150582 NguyenvietquangvuNguyen Viet Quang Vu (K15 HCM)No ratings yet
- Laboratory Exercise 1 - Basic Internal and External DOS CommandsDocument9 pagesLaboratory Exercise 1 - Basic Internal and External DOS Commandsandrei tumbokonNo ratings yet
- U CosDocument7 pagesU CosNatarajan SridharNo ratings yet
- Easysoft Data Access: User's GuideDocument94 pagesEasysoft Data Access: User's GuideNancy SaltosNo ratings yet
- Tortoise HG GuideDocument87 pagesTortoise HG Guidejp149No ratings yet
- RBMWizardDocument286 pagesRBMWizardJesus EspinozaNo ratings yet
- User Manual PPSDocument13 pagesUser Manual PPSdblykNo ratings yet
- Basics of ComputerDocument35 pagesBasics of ComputerKrutika sutarNo ratings yet
- Guidelines When Working With Files and FolderDocument11 pagesGuidelines When Working With Files and FolderYamini ShindeNo ratings yet
- Essi 2 EiaDocument7 pagesEssi 2 EiaagnisivadasanNo ratings yet
- Epson FP Mate Dev Guide Rev yDocument94 pagesEpson FP Mate Dev Guide Rev yMarco StanisciNo ratings yet
- ManuScript LanguageDocument156 pagesManuScript Languageman pianistaNo ratings yet
- Oracle Database Gateway For DRDA Install Guide v12 - 2Document195 pagesOracle Database Gateway For DRDA Install Guide v12 - 2Carmelo EscribanoNo ratings yet
- Abedin, Jaynal - Modern R Programming Cookbook. (2017, Packt Publishing)Document422 pagesAbedin, Jaynal - Modern R Programming Cookbook. (2017, Packt Publishing)Asteras100% (2)
- Readme Fast8 PDFDocument58 pagesReadme Fast8 PDFKekekLagosNo ratings yet
- Understanding Software and FilesDocument10 pagesUnderstanding Software and FilesMarpple SubaramosNo ratings yet
- Module TutorialDocument16 pagesModule TutorialDaniel AdamsNo ratings yet
- OptiStruct 13.0 Reference GuideDocument2,412 pagesOptiStruct 13.0 Reference GuideAleITACAe50% (2)
- MetroCount MTE User Manual2Document173 pagesMetroCount MTE User Manual2Jorge Muñoz ArroboNo ratings yet
- How To Batch Rename Multiple Files On Windows 10Document28 pagesHow To Batch Rename Multiple Files On Windows 10Jackie NguyenNo ratings yet
- RaspclawsDocument64 pagesRaspclawsMatias Nicolas Henriquez VeraNo ratings yet
- Acronyms A4 DuplexDocument178 pagesAcronyms A4 DuplexYahya MohammadNo ratings yet
- EViews 8 Object RefDocument915 pagesEViews 8 Object RefCesar MonterrosoNo ratings yet
- LIST OF BASIC PuTTY COMMANDSDocument1 pageLIST OF BASIC PuTTY COMMANDSKasane TetoNo ratings yet
- Best Practices GuideDocument56 pagesBest Practices Guidedavide543100% (2)