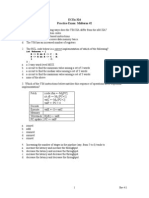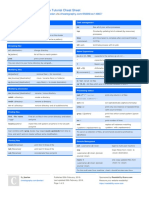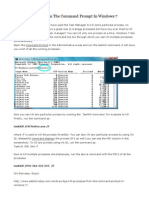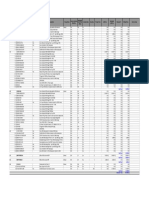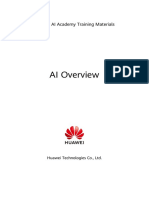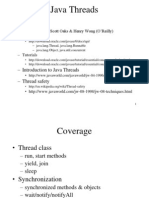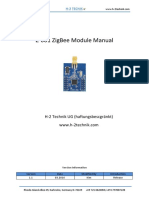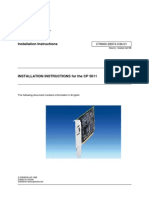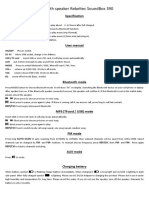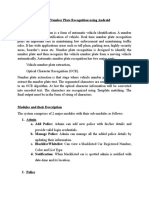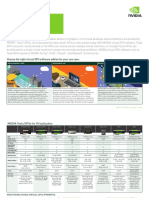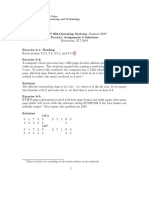Professional Documents
Culture Documents
How To Fix Your Wifi Network - 7 Tips
Uploaded by
Hamami InkaZoOriginal Description:
Original Title
Copyright
Available Formats
Share this document
Did you find this document useful?
Is this content inappropriate?
Report this DocumentCopyright:
Available Formats
How To Fix Your Wifi Network - 7 Tips
Uploaded by
Hamami InkaZoCopyright:
Available Formats
How to Fix Your Wi-Fi Network: 7 Tips
Wireless Internet networks afford us the luxury of browsing the Web cable-free, but a
connection that relies on radio waves is subject to failure due to interference, signal
range limits, hardware problems, and operator error. With that in mind, we've put
together a uick guide to the most common Wi-!i troubles and how to fix them.
If you're struggling with your Wi-!i network at home or in the office, read on to
discover a few different ways to troubleshoot your Wi-!i woes and restore your wireless network.
Check Your Laptop for a Wi-Fi Button or Switch
"aving trouble connecting to Wi-!i in your favorite coffee shop or airport lounge# $he problem might be right under
your fingertips. If your laptop or netbook isn't connecting to a local wireless router at all and you can't view a list of
nearby wireless networks, check to see if your laptop has a Wi-!i button or switch that you may have pressed accidently.
%any laptops include a function button &labeled with an icon representing a wireless router or network' on the top of the
keyboard, or a switch on the front or sides of the laptop. If you find such a button, check to see whether pressing it
enables you to get connected.
Reoot Your Co!puter an" Your Wire#ess Router
If you still can't connect a computer or device, reboot it. $his step sounds simple, but your router, your ()'s Wi-!i
adapter, or your operating system may have a software or firmware problem that a simple reboot would fix. If some or
all of your devices refuse to connect, try unplugging the router for * to +, seconds and then plugging it back in. $his
techniue of -power cycling- your router is a tried-and-true method for restoring a previously functional wireless
network to good working order.
Chan$e the Wi-Fi Channe# on the Router
%ost Wi-!i routers and devices use the ../0"1 radio band, which has ++ channels in the 2nited 3tates. 2nfortunately,
only 4 of the ++ channels can run simultaneously without overlapping or interfering with each other5 channels +, 6, and
++. Worse, many routers are set to broadcast on channel 6 by default. )onseuently, interference from other routers in
the vicinity is a common source of connectivity problems, especially in densely populated areas such as apartment
complexes and shopping centers. 7ther radios that use the ../0"1 band--for example, baby monitors and cordless
phones--and other electrical devices &such as microwave ovens' can interfere with Wi-!i signals, too.
$o see if other wireless routers might be interfering, take a look at the list of nearby wireless networks. If you're using
Windows, click the network icon in the lower right corner. If you see other network names, especially those with more
than one bar of signal, they could be interfering with your signal.
8ou can try to dodge interference by changing your router to another channel. 8ou can blindly choose a channel &going
with + or ++ is probably your best bet' or you can make a better-educated selection by checking to see which channels
nearby networks are using so you can use a different channel. 8ou can check with a free program like In33I9er or
:istumbler, or use the Web-based %eraki Wi!i 3tumbler. If you don't have access to one of these applications on your
laptop, you can use a free app like Wifi ;naly1er &on ;ndroid devices' or Wi-!i !inder &on ;pple i73 devices' on your
smartphone or tablet to scan for Wi-!i networks.
7nce you've decided on a channel to switch to, you'll need to log in to your router's control panel and change the
channel. $o access the router's Web-based control panel, open a new window in your browser while you're connected to
your router's wireless network and then type in its I( address &most commonly %&'(%)*(%(% or %&'(%)*(+(%'.
<ogiin page for a 9-<ink router.
+
If you don't know your router's I( address, refer to the wireless connection details5 In the lower-right corner of your
Windows desktop, right-click the network icon and open the Network and Sharing Center. 3elect the wireless network
that you wish to view, and click the Details button. 8ou should now see the router's I( address listed as the 9efault
0ateway.
=ext, log in to your router control panel with the appropriate username and password. If you don't know the password,
you may never have changed it--so try the default password, which you can look up on >outer(asswords.com. If your
Internet service provider supplied your router, you may have to call your I3( for help in accessing the password.
.
Wireless settings on a 9-<ink router.
;fter logging in to the router, find the wireless settings and change the channel. %any routers have an automatic channel
selection feature? if yours does, you can disable it and manually choose a channel. ;gain, for maximum performance, try
to stick with channel + or ++. 7nce you've saved and applied the settings, your router may reboot? if so, reconnect and
then check to see whether your connectivity problem persists. If so, you may need to try another channel.
Check an" Reposition the Wire#ess Router
If the connection difficulty seems to arise only when you're rather far away from your wireless router, the problem could
be that you're on the fringe of the router's coverage 1one. $he simple way to fix this is to buy a router with better range,
but you can take some other steps before going to the trouble &and expense' of buying a new router. !irst, make sure that
your router's antennas are securely attached and are positioned upright. =ext, confirm that the router isn't buried or
blocked behind large objects that might cause the signal to degrade faster than it normally would. !or best results, place
your router out in the open so the signal can travel freely.
!or best results, try moving your wireless router to the center of the room, with a clear line of sight to each of your
wireless devices.
4
If you still aren't getting the Wi-!i range you'd like, consider moving the router and the modem to a more central
location within your desired coverage area. 7f course, your placement options are limited5 $he router must be near
another cable or telephone jack. %ost cable modems can plug into any cable outlet, and 93< modems usually plug into
other telephone jacks--but remember to switch out any filters that might be attached.
Restore the Router,s Settin$s to the Factor- .efau#ts
If you continue to have trouble getting various computers and devices to connect to your router, you can try restoring the
router's settings to their factory default values. 2nfortunately, this wipes out all of the settings, so you'll have to secure
your home or office Wi-!i again, and you may have to reconfigure your Internet connection settings. When you're ready
to restore the router, find the small reset button or hole on the router's back, and use a pen or paperclip to press and hold
the button for at least +, seconds.
Reinsta## the Wire#ess /"apter .ri0er or Software
If after completely resetting the router, you find that connection problems involving a single () on your Wi-!i network
still haven't gone away, consider reinstalling the driver and@or software for the Wi-!i adapter on that (). $he first step in
this process is to download the latest network adapter driver or software from your computer manufacturer's website &or
from the site of the adapter's manufacturer, if you purchased the adapter separately'. !rom there, carefully follow the
manufacturer's directions for reinstalling the software on your adapater. >eboot your () afterward, and you should be
good to go.
1p$ra"e the Router Fir!ware
If connection problems survive the reinstallation of your network adapter drivers, ityour router may sufer from a
technical issue. >outer vendors typically release firmware updates for their routers to fix known issues and sometimes
even to add new features.
/
%ost modern routers let you upgrade their firmware directly from the router control panel.
$o see if there's a new firmware release for your router, first log into its web-based control panel &see the section above
for help' and check which firmware version you have installed, usually shown on a system or status page. =ext,
navigate to the website of the router's manufacturer and check the support@downloads section for the newest firmware
release for your particular model. )hances are you don't have the latest version? if so, download the latest firmware and
follow the instructions on how to update it.
If that doesn't fix your problem, you could also try seeking out open-source router firmware and experimenting with
using it to improve your Wi-!i network. !or more details on that process, check out our guide to enhancing your router
with open-source software. If you try all these different solutions and your Wi-!i network is still having problems, it
may be time to invest in some new networking hardware &or just head on down to 3tarbuck's and borrow theirs.'
3ource5
http5@@www.pcworld.com@article@.6,*./@howAtoAfixAyourAwiAfiAnetworkABAtips.html
*
You might also like
- The Subtle Art of Not Giving a F*ck: A Counterintuitive Approach to Living a Good LifeFrom EverandThe Subtle Art of Not Giving a F*ck: A Counterintuitive Approach to Living a Good LifeRating: 4 out of 5 stars4/5 (5795)
- The Gifts of Imperfection: Let Go of Who You Think You're Supposed to Be and Embrace Who You AreFrom EverandThe Gifts of Imperfection: Let Go of Who You Think You're Supposed to Be and Embrace Who You AreRating: 4 out of 5 stars4/5 (1091)
- Never Split the Difference: Negotiating As If Your Life Depended On ItFrom EverandNever Split the Difference: Negotiating As If Your Life Depended On ItRating: 4.5 out of 5 stars4.5/5 (838)
- Hidden Figures: The American Dream and the Untold Story of the Black Women Mathematicians Who Helped Win the Space RaceFrom EverandHidden Figures: The American Dream and the Untold Story of the Black Women Mathematicians Who Helped Win the Space RaceRating: 4 out of 5 stars4/5 (895)
- Grit: The Power of Passion and PerseveranceFrom EverandGrit: The Power of Passion and PerseveranceRating: 4 out of 5 stars4/5 (588)
- Shoe Dog: A Memoir by the Creator of NikeFrom EverandShoe Dog: A Memoir by the Creator of NikeRating: 4.5 out of 5 stars4.5/5 (537)
- The Hard Thing About Hard Things: Building a Business When There Are No Easy AnswersFrom EverandThe Hard Thing About Hard Things: Building a Business When There Are No Easy AnswersRating: 4.5 out of 5 stars4.5/5 (345)
- Elon Musk: Tesla, SpaceX, and the Quest for a Fantastic FutureFrom EverandElon Musk: Tesla, SpaceX, and the Quest for a Fantastic FutureRating: 4.5 out of 5 stars4.5/5 (474)
- Her Body and Other Parties: StoriesFrom EverandHer Body and Other Parties: StoriesRating: 4 out of 5 stars4/5 (821)
- The Emperor of All Maladies: A Biography of CancerFrom EverandThe Emperor of All Maladies: A Biography of CancerRating: 4.5 out of 5 stars4.5/5 (271)
- The Sympathizer: A Novel (Pulitzer Prize for Fiction)From EverandThe Sympathizer: A Novel (Pulitzer Prize for Fiction)Rating: 4.5 out of 5 stars4.5/5 (121)
- The Little Book of Hygge: Danish Secrets to Happy LivingFrom EverandThe Little Book of Hygge: Danish Secrets to Happy LivingRating: 3.5 out of 5 stars3.5/5 (400)
- The World Is Flat 3.0: A Brief History of the Twenty-first CenturyFrom EverandThe World Is Flat 3.0: A Brief History of the Twenty-first CenturyRating: 3.5 out of 5 stars3.5/5 (2259)
- The Yellow House: A Memoir (2019 National Book Award Winner)From EverandThe Yellow House: A Memoir (2019 National Book Award Winner)Rating: 4 out of 5 stars4/5 (98)
- Devil in the Grove: Thurgood Marshall, the Groveland Boys, and the Dawn of a New AmericaFrom EverandDevil in the Grove: Thurgood Marshall, the Groveland Boys, and the Dawn of a New AmericaRating: 4.5 out of 5 stars4.5/5 (266)
- A Heartbreaking Work Of Staggering Genius: A Memoir Based on a True StoryFrom EverandA Heartbreaking Work Of Staggering Genius: A Memoir Based on a True StoryRating: 3.5 out of 5 stars3.5/5 (231)
- Team of Rivals: The Political Genius of Abraham LincolnFrom EverandTeam of Rivals: The Political Genius of Abraham LincolnRating: 4.5 out of 5 stars4.5/5 (234)
- On Fire: The (Burning) Case for a Green New DealFrom EverandOn Fire: The (Burning) Case for a Green New DealRating: 4 out of 5 stars4/5 (74)
- The Unwinding: An Inner History of the New AmericaFrom EverandThe Unwinding: An Inner History of the New AmericaRating: 4 out of 5 stars4/5 (45)
- Sap HanaDocument2 pagesSap HanaJithin Kuriakose100% (1)
- Ecen 324 Practice Exam: Midterm #2: Int Unknown (A B && B C: B B A && A C: A 1: C )Document5 pagesEcen 324 Practice Exam: Midterm #2: Int Unknown (A B && B C: B B A && A C: A 1: C )ThatOnePerson123No ratings yet
- How To Install Microsoft Security Essentials in Windows Server 2012 R2Document6 pagesHow To Install Microsoft Security Essentials in Windows Server 2012 R2Hamami InkaZoNo ratings yet
- Win81 Enterprise Activation-KeysDocument1 pageWin81 Enterprise Activation-KeysHamami InkaZoNo ratings yet
- Photoshop CS5 Basics: Getting StartedDocument2 pagesPhotoshop CS5 Basics: Getting StartedHamami InkaZoNo ratings yet
- Linux Tutorial Cheat SheetDocument2 pagesLinux Tutorial Cheat SheetHamami InkaZo100% (2)
- Cisco Packet Tracer ShortcutsDocument4 pagesCisco Packet Tracer ShortcutsHamami InkaZoNo ratings yet
- Install Windows 10 From A USB Flash DriveDocument2 pagesInstall Windows 10 From A USB Flash DriveHamami InkaZoNo ratings yet
- To Enable or Disable A Network Adapter in Network ConnectionsDocument8 pagesTo Enable or Disable A Network Adapter in Network ConnectionsHamami InkaZoNo ratings yet
- Belajar MANGLE Di MikroTik RouterDocument13 pagesBelajar MANGLE Di MikroTik RouterHamami InkaZoNo ratings yet
- Addressing Table Modul 1: Tidak DigunakanDocument1 pageAddressing Table Modul 1: Tidak DigunakanHamami InkaZoNo ratings yet
- Install Postfix Mail Server Dovecot Mysql User Storage Debian Wheezy 7 LinuxDocument12 pagesInstall Postfix Mail Server Dovecot Mysql User Storage Debian Wheezy 7 LinuxHamami InkaZoNo ratings yet
- A Complete Guide To Usage of USERMOD and USERADD Command PDFDocument14 pagesA Complete Guide To Usage of USERMOD and USERADD Command PDFHamami InkaZoNo ratings yet
- Disable WiFi AdHoc in Windows 8.1Document3 pagesDisable WiFi AdHoc in Windows 8.1Hamami InkaZoNo ratings yet
- Killing Processes From The CMD Prompt in Windows 7Document1 pageKilling Processes From The CMD Prompt in Windows 7Hamami InkaZoNo ratings yet
- The Difference Between Straight Through, Crossover, and Rollover Cables - Learn-NetworkingDocument10 pagesThe Difference Between Straight Through, Crossover, and Rollover Cables - Learn-NetworkingHamami InkaZoNo ratings yet
- Windows XP SP3 Professional Volume LicenseDocument2 pagesWindows XP SP3 Professional Volume LicenseHamami InkaZo0% (1)
- Bluetooth TPPDocument4 pagesBluetooth TPPMangesh MahadikNo ratings yet
- Claro Perú Routers Cisco CUBEDocument1 pageClaro Perú Routers Cisco CUBECristian Campos AguadoNo ratings yet
- Supporting and Troubleshooting Windows 10 Outline 1Document2 pagesSupporting and Troubleshooting Windows 10 Outline 1IIHTBangloreNo ratings yet
- Visual Studio Code - Mac, Linux, WindowsDocument2 pagesVisual Studio Code - Mac, Linux, WindowsJemeraldNo ratings yet
- AI Overview: Huawei AI Academy Training MaterialsDocument41 pagesAI Overview: Huawei AI Academy Training MaterialsJohn SmithNo ratings yet
- DS-7300 DVR User Manual V1.0Document65 pagesDS-7300 DVR User Manual V1.0José Emilio D' LeónNo ratings yet
- SiC Manual (E-Next - In)Document71 pagesSiC Manual (E-Next - In)Instagram OfficialNo ratings yet
- Firewall Command LineDocument5 pagesFirewall Command LineNnonah Victor ChukwuebukaNo ratings yet
- PIC32MZ DatasheetDocument736 pagesPIC32MZ DatasheetIvan BrtanNo ratings yet
- SOCKETSDocument206 pagesSOCKETScristopher rodriguezNo ratings yet
- 25 Serial Peripheral Interface (SPI)Document53 pages25 Serial Peripheral Interface (SPI)cansuNo ratings yet
- Java ThreadsDocument27 pagesJava ThreadsswethaTMRNo ratings yet
- Session 2Document60 pagesSession 2MohammadReza DolkhaniNo ratings yet
- Z-001 Zigbee Module Manual: H-2 Technik Ug (Haftungsbescgränkt)Document15 pagesZ-001 Zigbee Module Manual: H-2 Technik Ug (Haftungsbescgränkt)Jeshu LopezNo ratings yet
- Simatic Net: Installation InstructionsDocument35 pagesSimatic Net: Installation InstructionssanjayswtNo ratings yet
- Soundbox390 User ManualDocument4 pagesSoundbox390 User ManualmajstiiNo ratings yet
- Quickstart Guide of OpenVox GSM Gateway WGW1002G Connect With Asterisk ServerDocument4 pagesQuickstart Guide of OpenVox GSM Gateway WGW1002G Connect With Asterisk ServergermanNo ratings yet
- Vehicle Number Plate Recognition Using AndroidDocument3 pagesVehicle Number Plate Recognition Using AndroidWhite WalkerNo ratings yet
- Nvidia Tesla Gpus: For VirtualizationDocument2 pagesNvidia Tesla Gpus: For VirtualizationInferrar HeavoirNo ratings yet
- German University in Cairo Faculty of Media Engineering and Technology Dr. Mahmoud Khalil Eng. Nourhan Ehab Eng. Noha YoussefDocument3 pagesGerman University in Cairo Faculty of Media Engineering and Technology Dr. Mahmoud Khalil Eng. Nourhan Ehab Eng. Noha YoussefHuy VoNo ratings yet
- Troubleshooting PDFDocument1 pageTroubleshooting PDFSanVaisenNo ratings yet
- Tle-10 Ict Quarter 1 Module 5 (Babatuan) Grade 10Document14 pagesTle-10 Ict Quarter 1 Module 5 (Babatuan) Grade 10Shua HongNo ratings yet
- Manual Switch Compex PS2216Document2 pagesManual Switch Compex PS2216turdilhoNo ratings yet
- Tcp-Ip ModelDocument3 pagesTcp-Ip ModelTaimoor ZubairNo ratings yet
- Xiaomi Redmi 3S/Prime Hard Reset (How To Flash, Unlock Pattern Lock If Forget)Document5 pagesXiaomi Redmi 3S/Prime Hard Reset (How To Flash, Unlock Pattern Lock If Forget)Brajesh SinghNo ratings yet
- Reference Architecture Private Cloud Dell Microsoft Hyper VDocument48 pagesReference Architecture Private Cloud Dell Microsoft Hyper VlakshmanNo ratings yet
- Shared Nothing ArchitecturesDocument19 pagesShared Nothing ArchitecturesJames CuttsNo ratings yet
- Downloading and Installing Db2 Developer-C On Ubuntu Linux: 1 Introduction: What Is Db2?Document23 pagesDownloading and Installing Db2 Developer-C On Ubuntu Linux: 1 Introduction: What Is Db2?Marco JimenezNo ratings yet