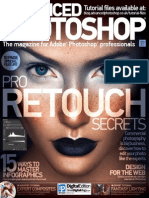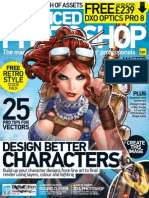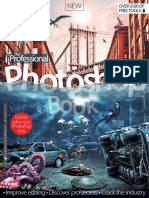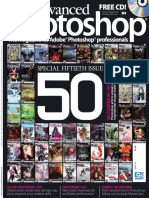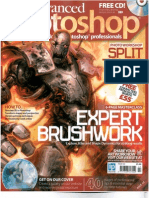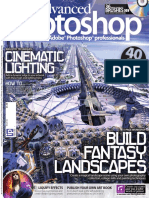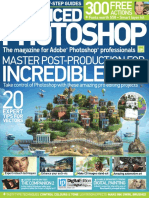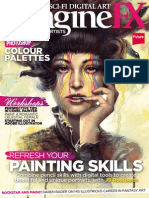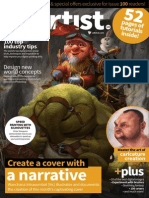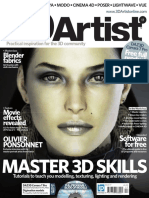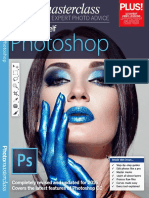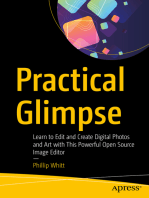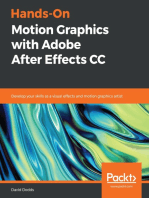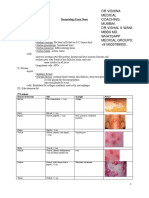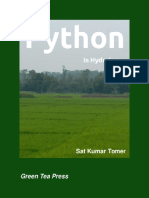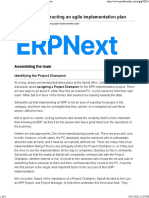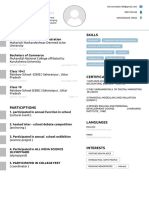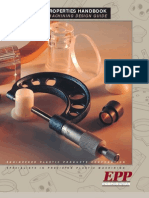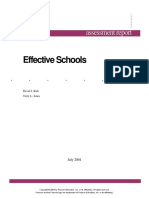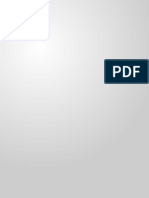Professional Documents
Culture Documents
Advanced Photoshop - Issue No. 119.bak
Uploaded by
TheDr89Original Title
Copyright
Available Formats
Share this document
Did you find this document useful?
Is this content inappropriate?
Report this DocumentCopyright:
Available Formats
Advanced Photoshop - Issue No. 119.bak
Uploaded by
TheDr89Copyright:
Available Formats
119
POST PRODUCTION TUTORIAL
MASTER 3D BLENDS
Work with 3D render passes & post
production techniques in Photoshop
BLEND GRAPHICS & PHOTOS
ABSTRACT SCENES
Create an underwater image by mixing
creative photography with textures
The magazine for Adobe
Photoshop
professionals
Tutorial files available at:
blog.advancedphotoshop.co.uk/tutorial-files
CUSTOM
BRUSHES
Paint unique characters using a
mix of photos & custom brushes
PROFESSIONAL
COMPOSITES
20
WAYS TO
WORK
FASTER IN CC
Time is money, so top digital artists share their
essential tips on how to speed up your workflow
Blend photos, master the Warp tool,
masking and colour adjustments
PLUS:
- 5bootng smoke textures
- 0ynamc moton n 66
- Patb to persuasve advertsng
- 5ILKYPIX 0eveloper 5tudo Pro5
ISSUE 119
thefoundry.co.uk/mari
3D digital painting
Now available on Mac
Justin Holt
Imagined by
Created with
WELCOME
ISSUE 119
Welcome to the latest
issue of Advanced
Photoshop. Compositing in
CC has never been easier
thanks to our pro advice.
This month, unlock the key
to perfect selections and
master realistic images...
IN THIS ISSUE:
GRAPHICS
DIGITAL PAINTING
PHOTOMANIPULATION
PHOTO EDITING
ANNALISA SAYWELL
Editor
As any creative professional already knows, the
difference between building a realistic image and
one that looks Photoshopped is minimal. It can be
the difference between adding that last adjustment
layer or manipulating Curves. So.. I hear you ask, if
its that fickle, how can we help? Well, we have
spoken to numerous industry experts about every
section of their workflow, from the initial sketch and
selections to adding the final touches, to bring you
our professional compositing feature on page 32.
If that wasnt enough, you can also run through
our cover image from shoot to Photoshop and learn
exactly what it takes to build a cinematic image.
Elsewhere in the issue, create dynamic
movement, work with custom brushes and master
3D blends in our expert tutorials. Check out our tips
feature for 20 ways to work faster in Photoshop CC
and finally, dont miss out on our free disc, which
this month contains over 100 minutes of pro video
tuition. Until next month...
FIND US ONLINE:
@advancedpshop /AdvancedPhotoshop
.co.uk
003
ISSUE 119 CONTENTS
COVER IMAGE
Wil Wells is the creative
director and lead artist at
Elevendy, a creative
support studio based in
California. As specialists in
compositing techniques,
who better to create our
cover tutorial?!
WIL WELLS
www.elevendy.com
TYPOGRAPHY
NEW MEDIA
WORKSHOP:
ABSTRACT SCENES
74
Use Photoshop to create an abstract underwater
scene by blending photography with textures
14
PROJECT FOCUS:
THE PATH TO PERSUASIVE
ADVERTISING
We chat to Milan-based agency DLV BBDO on how
they created something quintessentially British
EYE ON DESIGN
Whats hot, whos in and the
latest art & design happenings
THIS ISSUES PRO PANEL
Our contributors share Photoshop secrets 06
PORTFOLIO INTERVIEW
Fascinating creations 08
14
PROJECT FOCUS
The path to persuasive advertising
CONTENTS
ISSUE 119
004
54
HOW I MADE
32
PROFESSIONAL COMPOSITING TECHNIQUES
24
20 WAYS TO WORK FASTER IN CC
FOR BACK ISSUES, BOOKS
AND MERCHANDISE VISIT:
16
SPECIAL PORTFOLIO INTERVIEW
Cross media design
TECHNIQUES
Professional artists reveal their high-end Photoshop skills in
our easy-to-follow workshops
20 ways to work faster in CC 24
INDUSTRY FEATURE
REVIEWS
We put the latest creative kit,
books and apps to the test
80
FEATURE:
Perfect Photo Suite 8.1
84
REVIEW:
SILKYPIX Developer Studio Pro5
Free with issue 119 of
Advanced Photoshop
PREMIUM RESOURCES
PLUS:
- !utorlal rojcct lllcs
- |xcluslvc Wallacrs lor mobllc aod dcskto
- watcrcolour brusocs
A selection of Photoshop Actions, fonts worth
>07 aod rcmlum stock ootos
TAILORMADE
CREATIVE CONTENT
0vcr 1uu mloutcs ol ro vldco tultloo oo
3D and digital paint techniques
96
ON YOUR DISC
Master 3D blends 48
WORKSHOP
Professional composites 42
COVER WORKSHOP
Dynamic motion 58
WORKSHOP
Professional compositing techniques 32
INDUSTRY FEATURE
The Secrets Of Snakes Part 2 54
HOW I MADE
SEE PAGE 22 OR 63 FOR THE LATEST OFFERS
SUBSCRIBE TODAY!
64 Adversus
HOW I MADE
90 Shooting smoke
RESOURCE PROJECT
66 Custom brushes
WORKSHOP
16
CROSS MEDIA
DESIGN
Abstract scenes 74
WORKSHOP
48
MASTER 3D BLENDS
ISSUE 119 CONTENTS
Digital illustration 86
READER INTERVIEW
90
SHOOTING
SMOKE
72 Get Closer
HOW I MADE
006
EYE ON DESIGN THIS ISSUES PRO PANEL
THIS ISSUES PRO PANEL
HERE SOME OF THE BEST ARTISTS IN THE BUSINESS SHARE THEIR TOP TIPS AND
TECHNQUES FOR CREATING ARTWORK LIKE NO OTHER
EYE ON DESIGN
BRENDAN
MCCAFFREY
www.bmcaff.com
When integrating CG images
with photography, use a HDR
reflection map from the location to render the
image. Rendering passes for diffuse lighting,
reflection, specular and other elements allows a
huge amount of control when trying to effectively
match a backplate. Overlaying photographic
elements like flares taken from real photos and
film noise helps add the finishing touches.
Master seamless 3D blends on p48
WIL WELLS
www.elevendy.com
My motto is Create something that has never been seen before. Dont settle for something just because its straightforward. When it comes to
concepts, try to tell a complicated story in a single image and obsess over the details. If you are asking yourself how the hell am I going to pull this
off? at the beginning of a project, youre on the right track.
Over on p42, Wil shows you how to create a dynamic action scene through professional compositing
Elevendy Inc.
Brendan McCaffrey
007
Imagine Publishing Ltd 2014
ISSN 1748-7277
Magazine team
Editor Anna-lisa Saywell
anna-lisa.saywell@imagine-publishing.co.uk
01202 586243
Editor in Chief Dan Hutchinson
Senior Designer Dan Bevan
Sub Editor Alicea Francis
Photographer James Sheppard
Senior Art Editor Duncan Crook
Head of Publishing Aaron Asadi
Head of Design Ross Andrews
Contributors
Chris McMahon, Julie Bassett, Kirk Nelson, Angelica Jopson,
Elevendy, Brendan McCaffrey, Caroline Blanchet, Nicolas
Delhelle, Maciej Hajnrich, Simon Skellon, Larissa Mori and
James Sheppard
Advertising
Digital or printed media packs are available on request.
Advertising Director Matthew Balch
01202 586437
Head of Sales Hang Deretz
01202 586442
hang.deretz@imagine-publishing.co.uk
Cover disc
Junior Web Designer Steve Dacombe
apxtrahelp@imagine-publishing.co.uk
International
Advanced Photoshop is available for licensing.
Contact the International department to discuss
partnership opportunities.
Head of International Licensing Cathy Blackman
+44 (0) 1202 586401
licensing@imagine-publishing.co.uk
Subscriptions
Head of Subscriptions Gill Lambert
subscriptions@imagine-publishing.co.uk
For all subscription enquiries:
adphotoshop@servicehelpline.co.uk
UK: 0844 848 8402
Overseas: +44 (0) 1795 592 880
13-issue subscription (UK) 62.30
13-issue subscription (Europe) 70
13-issue subscription (ROW) 80
Circulation
Head of Circulation Darren Pearce
01202 586200
Production
Production Director Jane Hawkins
01202 586200
Founders
Group Managing Director Damian Butt
Group Finance & Commercial Director Steven Boyd
Printing & Distribution
Printed by: William Gibbons & Sons Ltd, 26 Planetary Road,
Willenhall, West Midlands, WV13 3XT
Distributed in the UK & Eire by: Seymour Distribution, 2 East
Poultry Avenue, London, EC1A 9PT
0207 429 4000
Distributed in Australia by: Gordon & Gotch, Equinox Centre,
26 Rodborough Road, Frenchs Forest, NSW 2086
+ 61 299 728 800
Distributed to the rest of the world by: Marketforce,
Blue Fin Building, 110 Southwark Street, London, SE1 0SU
0203 148 8105
Disclaimer
The publisher cannot accept responsibility for any unsolicited
material lost or damaged in the post. All text and layout is the
copyright of Imagine Publishing Ltd. Nothing in this magazine
may be reproduced in whole or part without the written
permission of the publisher. All copyrights are recognised
and used specifically for the purpose of criticism and review.
Although the magazine has endeavoured to ensure all
information is correct at time of print, prices and availability
may change. This magazine is fully independent and not
affiliated in any way with the companies mentioned herein.
Photoshop is either a registered trademark or trademark
of Adobe Systems Incorporated in the United States and/
or other countries and is used with express permission.
All $ prices are US Dollars unless otherwise stated.
If you submit material to Imagine Publishing via post,
email, social network or any other means, you automatically
grant Imagine Publishing an irrevocable, perpetual, royalty-
free license to use the images across its entire portfolio,
in print, online and digital, and to deliver the images to
existing and future clients, including but not limited to
international licensees for reproduction in international,
licensed editions of Imagine products. Any material you
submit is sent at your risk and, although every care is taken,
neither Imagine Publishing nor its employees, agents or
subcontractors shall be liable for the loss or damage.
Imagine Publishing Ltd
Richmond House, 33 Richmond Hill,
Bournemouth, Dorset, BH2 6EZ
+44 (0) 1202 586200
Web: www.imagine-publishing.co.uk
www.advancedphotoshop.co.uk
www.greatdigitalmags.com
The magazine for Adobe
Photoshop
professionals
CAROLINE BLANCHET
www.ptitecao.com
I used a lot of adjustment layers,
light effects and textures to give
the picture a different mood to
just a black and white result. For each creation, you
need to make sure that everything looks like its
produced in one environment. Playing with
sharpness and image blur is also a great way to
make the picture more detailed.
Caroline shows you how to inject movement
into a static image on p58
MACIEJ HAJNRICH AKA VALP
www.valpnow.com
Personally I love mixing different techniques, from photomanipulation to matte and digital
painting. Working with stock images or my own photography, adding drawings and
juggling with textures makes every single project rich and detailed. Learning and
expanding those skills is my daily goal so I can bring the most wicked and crazy ideas to life.
On p74, discover how to blend photography and textures into a mesmorising abstract scene
Rendering passes for diffuse
lighting, reflection, specular
and other elements allows a huge
amount of control when trying to
effectively match a backplate
BRENDAN MCCAFFREY / WWW.BMCAFF.COM
Ptitecao Studio
Valp Maciej Hajnrich
040 008
EYE ON DESIGN PORTFOLIO INTERVIEW
CARAS IONUT DISCUSSES HOW A PASSION FOR ART, PHOTOGRAPHY
AND LIFE POWER HIS FASCINATING APPROACH TO IMAGERY
PORTFOLIO INTERVIEW
FASCINATING
CREATIONS
www.carasdesign.com
@carasdesignRO
B
y his own admission Caras Ionut is a
simple man, yet his work his anything but.
In masterfully compositing images from
his own stock photography archive all of
which is taken and owned by Caras himself Ionut
creates new images that range from the simple to
the downright breathtaking.
Theres a subtle hint of the surreal to the work,
just enough to give his creations a strange,
dreamlike quality, as if they were half-recollected
memories of a slowly fading dream. The understated
beauty of each whispers rather than yells at the
viewer. Its stunning stuff, and masterfully composed,
the images tied together by some incredibly
impressive compositing talent.
And yet Ionut has no formal education and works
as a seaman day to day, his art being a work of
passion rather than driven by monetary gain. For
Ionut, its the other parts of life that are the more
important. I love travelling, I love life and I love
creating crazy things. I like to talk with strangers like
theyre close friends. I like dancing and screaming on
the street. I have no problem expressing myself.
Just like the art that he creates, theres more to him
than meets the eye
CAN YOU TELL US A LITTLE ABOUT YOURSELF
AND YOUR HISTORY AS A PROFESSIONAL?
I dont have a great deal of education. I have only
finished high school. I have worked on and off since I
was 12 years old, and as such I have done and been
a lot of things in my life. For example, Ive been a
wooden finisher; worked on construction sites;
tackled daily random jobs; been a salesman and
more. However, for the most part, Ive been working
as a seaman for over 14 years.
CAN YOU PLEASE TALK A LITTLE ABOUT YOUR
APPROACH TO PHOTOGRAPHY AND YOUR USE
OF IT IN PHOTOSHOP?
Ive been in love with photography since I was a child
with a film camera. I remember when I bought a film
camera with my smaller brother, and we loved it so
much that we were upset that we could not split it in
twoalthough we did try! We decided to share it,
having the camera one week each and using one
film only. Today, I use a professional DSLR camera.
Usually I get inspired by all that surrounds me; I see
beauty in everything, and if Im not sure about what I
shoot, I dont worry, because I know there will come
a time when I will likely end up using it.
Many times when Im shooting a scene I think
about what I can do with it later on in Photoshop. I
also always think about what I have already in my
stock library, and how those images could be
01
01
Sailing In The Heavy Storm: Ionut
combined a photo he had taken of a
model ship with several sea and wave
images to create this seamless and
realistic integration
02
The Ground Flight: Children venturing
out into the world alone is a recurring
subject in Ionuts work
03
Accessories: Ionuts compositing work is
absolutely superb, blending images from
his stock photo archive with the utmost
skill and attention to detail
All images Caras Ionut
03
02
010
EYE ON DESIGN PORTFOLIO INTERVIEW
combined with the new photos that Im taking to
create something unique. Its like a perfect circle.
Beside this, I sometimes go hunting with my
camera for a special scene or something specific
that I need for a work already started in Photoshop.
So it often works both ways sometimes the
photography inspires the art, and at other times its
vice versa.
YOUVE DESCRIBED YOURSELF AS A PHOTO
MECHANIC. WHAT DID YOU MEAN BY THIS?
Ive always loved to tune up pictures and I wanted to
come up with an artistic nickname for myself
surrounding this. So, because I do a lot of retouching,
I like to think of myself as a Photoshop mechanic.
People might send me a very bad picture thats been
destroyed, such as old photos that have been
scanned, and I restore them. So, I believe the photo
mechanic label fits perfectly for my work.
WHAT DO YOU FEEL SEPARATES YOUR ART
FROM THE WORK OF OTHER ARTISTS?
I mostly try to communicate a theme, very
dramatically, filtered through brown tones. Its very
important for me to create what I feel inside, even if
this means that others do not appreciate my work.
Every time I have attempted to change my style, I
always come back to what I do best. For example, I
have listened to the criticisms of others about my
work in the past, and I have reacted to this by
attempting to make my images happier, more
colourful and with a different kind of story than that
which I usually attempt. But I feel like Im working for
someone else when I do that, and not for my soul.
DO YOU BELIEVE IT IS NOW POSSIBLE TO
CREATE FINE ART USING DIGITAL TOOLS
SUCH AS PHOTOSHOP?
Yes, for certain. For me, without a digital tool, Im
dead. Using such a tool to create fine art is essential.
WHERE DO YOU FIND INSPIRATION FOR YOUR
VARIOUS PROJECTS AND ARTWORKS?
Inspiration comes from many different sources. First
and foremost, my own stock photography is key. Its
like creating a puzzle. I always try to stay focused on
the overall picture, combining my imagery in the
most crazy or creative manner I can imagine.
Besides that, I spend a lot of time scrolling
through pages and pages of similar work on the
internet. The hardest part has already been done,
because you can find inspiration simply by googling
creative Photoshop work. The community built
around Photoshop manipulation is growing all the
time. I also watch movies and animation anything
that has some kind of crazy scenario or fantasy.
IF YOURE EXPERIENCING CREATIVE BLOCK,
HOW DO YOU OVERCOME IT?
I do often get stuck, and it can make me extremely
04 05
06
07
06
Im Watching You: In this example, you
can see how Ionut takes various
photographic elements and then blends
them to form something altogether new
and beautiful
05
Alone In The World: Ionut has a good
eye for stunning photography. He always
keeps his future artistic endeavours in
mind when shooting
08
Lost In: Theres a very familiar visual
theme throughout Ionuts work grey,
distant and lonely. He says this is his
style, and he wouldnt feel comfortable
approaching his art any other way
07
Water World Girl: Ionuts dreamlike
concepts are brought to life through his
skillful photo compositing
04
The Goose Wall: Theres a subtle hint of
the surreal to Ionuts work, his imagery
rooted in reality but offering an
understated hint of the ethereal
08
Its very important for me
to create what I feel inside,
even if this means that others do
not appreciate my work
Clear Waters Of The Mountains: Ionut conjures the surreal by
compositing everyday characters into unexpected scenes
013
nervous and irritated. Its not always easy to be
creative and this kind of work can take a lot of time,
energy and effort. Ill usually go for a long walk, try
and purge my mind of the work and think of great
times past that make me smile. After I take a break
and tell myself that I will give it another try the next
day. Who knows what I will dream, or what will
appear in my mind when I revisit my picture?
WHAT IS YOUR APPROACH TO COMPOSITING?
Its incredibly important to start with the right picture.
You need to consider the potential of the main
subject, the perspective, the colour range and so on.
I usually check to see if I have similar pictures and
materials in my stock library to effectively add to this
image, ensuring all evoke the same sense of mood.
I would highly advise all Photoshop users take their
own stock photography and build a large library. Try
and memorise what you have in each shot and think
about how it might work with new pictures that you
take. For me its like working on a huge puzzle, but
at the same time, telling a beautiful story.
From a technical standpoint, its always important
to pay attention to the details on each element used,
and to use them in the same perspective with the
right colour, light and shadow. Effects like depth of
field are important you dont want a flat image. This
effect can be achieved with proper use of light and
shadow. Try to compare your composition with real
imagery as much as possible, to see if things look as
if they are blending correctly. Again, this is especially
important with regards to light and shadow, the size
of the elements, and the mixture of colours used.
CAN YOU GIVE ANY TIPS OR TECHNIQUES ON
THE TOPIC OF COLOUR GRADING?
I have been asked many times about my process in
this regard, but unfortunately I dont use any kind of
gradient. I use only photos, and try to add some light
or shadow until I can mix the element well with the
background and sky. Regarding final toning, 99 per
cent of my work is toned with Nik Softwares Color
Efex. I mostly use warm or cold tones, with some
soft vignetting and cross processing.
CREATING YOUR PERSONAL WEBSITE
Give your online portfolio a special look that presents your
work simply and professionally. This website will help you
receive feedback, commissions or exposure via Google. It
will give you an opportunity to represent yourself, like a
business card, with organised content and information that
even an inexperienced user can easily browse.
SHARING ON PROFESSIONAL NETWORKS
It is very important to share your work on the most visited or
most popular professional creative websites. Again, you will
get more exposure from your peers. Try to read all the
comments on your work and respect others points of view,
critiques or improvement tips. Never feel offended; just be
happy your work is attracting attention.
BLOGS, INTERVIEWS, DISCUSSIONS
Its very important to interact with the community. You can
improve your exposure by writing about your work and
sharing your experiences with others. If you already
consider yourself a professional artist, always try to give
small but useful tips that are easy to understand. Be
respectful to everyone and try to answer any questions they
may have.
PORTFOLIO TIPS
IONUT SHARES HIS ADVICE FOR GETTING YOUR NAME
RECOGNISED IN THE INDUSTRY
PORTFOLIO INTERVIEW EYE ON DESIGN
The Observer II: Ionut steers away from his usual style and
experiments with colour in this uplifting scene
EYE ON DESIGN THE PATH TO PERSUASIVE ADVERTISING
TO CALL ENGLISH LANGUAGE STUDENTS TO THE UK, MILANBASED AGENCY
DLV BBDO THOUGHT UP SOMETHING QUINTESSENTIALLY BRITISH
PROJECT FOCUS
THE PATH TO PERSUASIVE
ADVERTISING
T
he Wall Street Institute is a language centre
with a presence in many corners of the
globe. To promote their English department
and give potential students a flavour of
Britain, they commissioned DLV BBDO to create
something fresh and inspiring with a strong message
at its centre. The creative team on the project was
made up of creative directors Stefania Siani and
Federico Pepe, supported by deputy creative directors
Valentina Amenta and Davide Fiori. Luca Guarini was
the art director on board and he told Advanced
Photoshop how the team got from concept stage
through to final design, and how Photoshop helped
them get there. The image stands out as delivering a
punchy message thats clear and beautifully executed.
The hardest bit, according to Guarini, was getting the
proportions of the pieces to fit.
WHAT WAS THE BRIEF BEHIND THE WORK AND
HOW DID YOU GO ABOUT INTERPRETING IT?
The communication objectives of this campaign
were to persuade prospective students to choose
Wall Street English and to communicate a special
promotion that offered a free round trip to any
European city for two people. The idea started from
the key concept change your future, to express the
opportunities that Wall Street English offers to
students to open up to the world to new job
opportunities and experiences. The campaign
wanted to be inspirational, and motivate students to
set ambitious goals and achieve them.
CAN YOU BRIEFLY WALK US THROUGH THE
STEPS IN CREATING THE IMAGE FROM
SKETCH TO FINAL DESIGN?
The creative process was divided into several
phases. The first was the planning phase, where we
developed the rough work, studied the perspective
and the balance of the various elements. We then
imported the rough work into 3D software to model
and created a basic perspective that would lend itself
perfectly to reproduce a Union Jack indicative to the
original and instantly recognisable.
At the same time, we organised a shoot and
photographed our protagonist with a background.
Once the 3D and shooting was complete, we then
moved on to working in Photoshop, mixing 3D and
various photographic elements including surface
water, skies and the reconstruction of the skyline.
Once the composition was complete, we used colour
correction to even all the elements out.
WHAT WAS THE MOST CHALLENGING PART OF
PUTTING IT TOGETHER?
The most difficult part of the whole project was
definitely achieving an accurate and immediately
recognisable rendition of the British flag without
losing the perspective.
WHAT ROLE DID PHOTOSHOP PLAY IN
CREATING THE PIECE?
Photoshop was used to map the three-dimensional
elements and make them more photographic.
Luca Guarini is an art director at
Milan-based agency DLV BBDO.
He works closely alongside his
creative team at an agency that
has produced work for big names
such as Pzer, Pepsi and Rolling
Stone Magazine. DLV BBDO is
characterised by its quirky style
and immaculate attention to detail.
LUCA GUARINI
DLV BBDO, MILAN
ABOUT THE STUDIO
www.dlvbbdo.com
WALL STREET ENGLISH
NAME OF PROJECT
Additional Credits - Copywriter: Luca Capece, Illustrators:
Davide Calluori, Daniele Tribi, Accounts: Charlie Berges, Gloria
Leonesio, Fabiola Miccone, Published: January 2014
040 014
Mens swimming
Mapping the flag Adding texture
015
The program was also used to blend all the
elements together, re-create the city skyline in map
painting and correct the image colour.
HOW WERE THE WALKWAY AND THE WATER
EFFECTIVELY BROUGHT TOGETHER WITHIN
THE COMPOSITION?
Both elements were created in 3D with an initial
mapping of the base and then modified in Photoshop
with various photographic textures blended together
with masks and colour adjustments. The advantage
of having a solid base in 3D, together with materials,
is having guidelines for proper lighting.
HOW IMPORTANT DO YOU THINK IT IS FOR
ADVERTISING TO PUT FORWARD A STRONG
MESSAGE ABOUT A COMPANY?
I think the most important aspect of an advertisement
is the message you want to convey. This message is
almost always conveyed through visual aspects. If the
goal is to be noticed and remembered so as to reach
potential clients, then you must think of a visual
impact assessment that remains in the memory of
the public. Specifically, with this campaign, we have
reached our goal. This has been proved by all the
positive feedback we are receiving.
HOW DOES THIS FIT INTO OTHER MATERIALS
AND ADS THAT BRAND HAS?
It is an advertisement that has continuity with all
previous campaigns but it has that added extra
something due to its simplicity, directness and
memorability. Having said that, it meets and respects
the guidelines of the brand that are used to
communicate in an evocative way, often using
references to the world of English.
WHAT TIPS DO YOU HAVE FOR READERS FOR
USING PHOTOSHOP TO ENHANCE AND BRING
TOGETHER A RENDERED IMAGE?
Firstly, the choice of images is crucial. Good
photography and lighting that are in harmony with
each other facilitates the fusion. Photoshop does not
create anything by itself; it needs photographic
elements that are good enough to be processed. It is
necessary to aid the 3D in Photoshop to correct the
perfection that it creates. The image has to look
real, so we have to add irregularities, aerial
perspective, blurs, grains, etc.
Looking more at the specifics of Photoshop,
levels, masks and colour adjustments represent the
three fundamental elements needed to deal with any
image of this kind.
Working with water
Focusing on the skyline
The Photoshop process helped to
add irregularities to images and
make them look real and believable
to the viewer
While elements were mapped in
a 3D program, final touches such
as the texture on the water were
done in Photoshop
To create just the right look and feel,
a separate photo shoot was
conducted to get a figure with the
right look and feel in the image
All images Wall Street English/DLV BBDO
040 016
EYE ON DESIGN PORTFOLIO INTERVIEW
BELGIAN ARTIST BRAM VANHAEREN DISCUSSES HIS APPROACHES
TO SUCCESS IN THE COMPETITIVE WORLD OF GRAPHIC DESIGN
PORTFOLIO INTERVIEW
CROSS MEDIA
DESIGN
www.bramvanhaeren.com
@BramVanhaeren
B
elgian artist Bram Vanhaeren currently
works as an art director at the creative
agency WS design studio, located by the
banks of the river Scheldt in Antwerp.
However, his story in the world of digital art all
started when he first gained access to the internet as
a young online gamer.
To communicate with our team we had a small
online forum, where everyone had these awesome
post signatures small images about 600px wide
and 250px high, begins Vanhaeren. It all started for
me when I asked a friend on our team how I could
make my own images for my post signature, and he
started to talk about Photoshop. I quit gaming, I
locked myself up during my holiday vacation and
started teaching myself the software.
Vanhaeren was hooked. I was blown away by
simple things, like how I could make something and
go back in time to correct my brushes. And there I
was, 13 years old, making images for friends. The
next step was joining a creative community online,
starting with deviantART and joining Behance a little
bit later, he continues. It was the first time I
connected with other youngsters like me who were
just playing around and creating! At this point I
realised I wanted to turn my passion into my job.
CAN YOU TELL US A LITTLE ABOUT YOUR
DIGITAL EDUCATION?
It was a bumpy road, and perhaps not the best or
most shining example! I started studying advertising
design when I was 17. Unfortunately it didnt really
work out for me, as I had already taught myself the
basics and had started to work as a freelancer in
between classes. I had a pretty clear idea of what I
wanted to do and how. However, in this school the
older teachers didnt like my work ethic or my ideas.
They decided it was better for me to leave the course
after four months. I dropped out and started a design
studio together with my older brother, named Into1
Two brothers, two styles, blended into one!
In those two years freelancing, I really focused on
my work and studied marketing and social media,
teaching myself a great deal through fantastic blogs
and eBooks. We had some fantastic clients and
worked on great projects during these two years.
However, when a client asked me if I could come
work in Canada, I started to think about my journey
and realised I felt that I wasnt ready for such big
steps. It felt like I had missed a big phase in my
career in dropping out of school. As such, when I
was 20 I went back to school and started the same
course as my older brother Cross Media Design.
During this course I actually learned a lot. I finally got
to try out some web design, coding, InDesign, print
it helped me gain a stronger foundation in the basics,
which really helped me to get where I am now.
01
01
Steve Jobs: Vanhaeren suggests that
creatives should develop a narrative
around their work, explaining what
motivated them to create each piece.
Ultimately, it makes the work more
interesting to those that are viewing it
02
The Real Her: Vanhaeren encourages
appreciating other artists work, but
stresses the importance of believing in
your own ideas first and foremost
03
Bo Jackson: Vanhaeren stated renting
out a co-working space with other
designers is a good idea for freelancers,
as it will help with inspiration, creativity
and cultivation of your network
All images Bram Vanhaeren
03
02
018
EYE ON DESIGN PORTFOLIO INTERVIEW
CAN YOU EXPLAIN YOUR STYLE AND WHAT
MAKES IT UNIQUE?
Im not sure if I can answer this question. Every
artwork is unique in its own way. Its fantastic to see
so much brilliant artwork pop up everywhere on the
web. Its just amazing! Be yourself is all I can say. If
you love what you do I believe your passion and
energy will shine through in the final product, and
your audience will feel it.
Remember not to get too wrapped up in others
artwork. Appreciate other artists and support the
community, but be sure to stick to your own ideas,
and enjoy your own work first and foremost. To me,
if I want to ensure my work feels fresh, its all about
feeling excited within the first hour of working on a
new piece. I always take a step back at the start to
make sure Im feeling this excitement before I
continue. Its for this very reason that I scrap a lot of
work as well, because Im not quite feeling it.
WHERE DO YOU FIND INSPIRATION FOR YOUR
VARIOUS PROJECTS?
I get inspired by my own daily life, and the stuff that
really matters to me. This way I can put my own
vision and energy into my work. Since sport is a big
thing in my life Ive been inspired by many sport
athletes. Their work ethic is simply amazing and I
love to see it when some kid follows his dream and
becomes a hero after all the years of hard work. Its
inspiring and it motivates me to create my best work.
HOW IMPORTANT IS IT TO LEARN SOFTWARE
SUCH AS AFTER EFFECTS AND PREMIERE PRO
WHEN WORKING AS A GRAPHIC DESIGNER?
I know the basics of these programs; just enough to
more ably collaborate with the various studios using
them. However, Ive always believed that to succeed
you should focus on one thing and one thing only,
and excel with that software. Today there are so
many fantastic creatives out there with amazing
skills and expertise. As such it can be hard to find a
place to stand out as a creative if youre only
semi-good with a variety of software. My advice
when starting out is to find your favourite program
and focus solely on that. Its about standing out from
the crowd and showing you have something special.
You want to be an expert in something, so start with
one specific kind of work and work yourself up.
WHAT TIPS WOULD YOU GIVE TO OUR
READERS TO ACHIEVE AN ART STYLE SIMILAR
TO THAT OF YOURSELF?
Firstly, dont be afraid to fail. Failure is your guide. It
will help you become better at what you do, not to
mention the great feeling of overcoming past failures!
Id also suggest that you experiment a lot and I
mean a lot! As in daily. I never understood why my
fellow students didnt touch Photoshop outside of
class for fun. Only a few of them did and theyre the
ones who are making it today. So, put the time and
04 05
06
07
06
Wolf: Vanhaeren also learned Illustrator
early in his career and has a working
knowledge of software such as InDesign.
However, he emphasises the importance
of mastering just one software rather
than becoming a jack-of-all-trades
05
Sofia: Specialising in one particular
technique might seem narrow-minded,
but the better you become at one
specific skill, the more you will be able to
stand out from all the other freelancers
competing for work
08
Dance Sur La Moon: Building and
maintaining a network of other artists
and professionals is key to finding
freelance work. Vanhaeren suggests
getting out of the house and meeting
new people whenever possible
07
Retrograde: This experimental
photomanipulation was built using
Illustrator and Photoshop, and
showcases his skillful colouring
technique brilliantly
04
The Person That Works The Hardest
Wins: Vanhaeren challenged himself to
create a new typography piece every
day, to make slogans like this fun to read
08
If you love what you do I
believe your passion and
energy will shine through in the
final product and your audience
will feel it
021
effort into your passion. Ive always said to my
friends, Why do you wake up every morning? What
is your reason of existence? If the answer is a career
in design, make it happen and make sacrifices.
If you have to work after hours to experiment with
an idea, then do it. If that means you have to drop out
of school, like me, then do it. It took me five years
instead of three to get my degree, but in the end I
made it to where I always wanted to be. Get to know
yourself, your friends and your love of life. Be happy,
enjoy life and dont waste your time doing something
you dont like.
WHAT ADVICE WOULD YOU OFFER TO
FREELANCERS AND OTHER GRAPHIC ARTISTS
LOOKING FOR WORK?
Make sure you have something to say; something
that will inspire people. When it comes down to
being hired or not, its those one or two discussions
with your future colleagues that will help. Listen to
them and tell your story. Who you are will be way
more important than how fast you work or what
youve created in the past.
For freelancers I would also say find a co-working
space. Ive been working in a co-working space for a
while now and its amazing. Its easy to work from
home on your own, but in a co-working space
creativity flows around. Its just amazing. It helped
me a lot. Its really useful to get out and get to know
your fellow freelancers and share your experiences.
Its amazing how powerful of a network it can be!
WHAT ARE THE MOST IMPORTANT LESSONS
YOU HAVE LEARNED DURING YOUR TIME IN
THE GRAPHIC DESIGN INDUSTRY?
The biggest lesson is to never give up. The
competition might look overwhelming, but put in the
effort and you will find a place within this industry, no
matter what. Getting to know people and growing
your network will also go a long way in finding new
clients, projects and opportunities that you might not
even consider when working alone. Go to meetings
in your area, share your experiences and learn from
the best.
With regards to the tools, in my experience Ive
found that everyone has his or her own workflow. Its
amazing to see how everyone works in their own
way. In the end, its not about how you use the tools,
but your final image. Dont get frustrated if you see
someone working in a completely different manner
to you. As long you find your own way to navigate
these programs and create awesome work, it
doesnt matter how you did it. Play around and
experiment is all I can say!
PICK A NICHE
Instead of presenting a variety of work in your portfolio, try
to pick one or two niches from your industry. Pick the styles
you most like to work in, so that you attract the right kind of
clients. If you want to attract mobile developers, for
instance, remove your print work for a while and only share
your user interface work.
TELL A STORY
Pick projects where you can tell a story. Explain why this
project makes you proud, why you created it and how much
it means to you. People love emotions and they help this to
relate with the artist. This is a great way to connect with your
followers and attract others.
WORK ON YOUR CASE
When presenting a project, put some effort into showcasing
the work that went into it. Photograph your final results
alongside the sketches and various WIPs that you made
while working on the project. This way you can display your
talents throughout the entire creation process, while also
adding a personal touch to your final presentation.
PORTFOLIO TIPS
BRAM REVEALS HIS TOP TIPS FOR DRAWING IN AN
IMPRESSIVE LIST OF CLIENTS
Allyson Felix: Much of Vanhaerens art focuses on sports superstars, people
from whom he derives a great deal of inspiration and motivation. I love to
see it when some kid follows his dream and becomes a hero, he tells us
PORTFOLIO INTERVIEW EYE ON DESIGN
YES! I would like to subscribe to Advanced Photoshop
Your details
Title First name
Surname
Address
Postcode Country
Telephone number
Mobile number
Email address
Direct Debit payment
UK Direct Debit payment
I will pay only 18 every 6 issues saving 50%
Payment details 13-issue subscription only
UK 62.30 (save 20%) Europe 70 World 80
Cheque
I enclose a cheque for
Made payable to Imagine Publishing Ltd
Credit/Debit card
Visa MasterCard Amex Maestro
Card number Expiry date
Issue number
(Maestro)
Signed
Date
Code: PAL141Q
Tick this box if you do not wish to receive any promotional material from Imagine Publishing Ltd
Tick this box if you do not wish to receive promotional material from other companies
Terms & conditions apply. We publish 13 issues a year; your subscription will start from the next available
issue unless otherwise indicated. Direct Debit guarantee details available on request. This offer expires
without notice.
I would like my subscription to start from issue:
Return this order form to:
Advanced Photoshop Subs Department, Dovetail, 800 Guillat Avenue, Kent Science Park,
Sittingbourne, ME9 8GU or email it directly to adphotoshop@servicehelpline.co.uk.
To manage your subscriber account, visit www.imaginesubs.co.uk
and enter your subscriber ID
Instruction to your Bank or
Building Society to pay by Direct Debit
Signature(s)
Date
Bank/Building Society account number
Banks and Building Societies may not accept Direct Debit instructions for some types of account
Instructions to your Bank or Building Society
Please pay Imagine Publishing Limited Direct Debits fromthe account detailed in this
instruction subject to the safeguards assured by the Direct Debit guarantee. I understand
that this instruction may remain with Imagine Publishing Limited and, if so, details will be
passed on electronically to my Bank/Building Society
Branch sort code
Originators Identification Number
Name(s) of account holder(s)
To: The Manager Bank/Building Society
Address
Postcode
Reference Number
5 0 1 8 8 4
Name and full postal address of your Bank or Building Society
Please fill in the formand send it to: Imagine Publishing Limited, Dovetail, 800 Guillat Avenue, Kent Science Park, Sittingbourne, ME9 8GU
Please complete your email address to receive news and special offers from us
BACK ISSUES
Complete your collection for only 6.00 per issue
by calling 01202 586200 or shop direct online at
www.imagineshop.co.uk
0
8
4
4
8
4
8
8
4
0
2
C
A
L
L
N
O
W
or subscribe online
Terms & Conditions
This offer entitles new UK direct debit subscribers to pay just 18 for six
issues, a massive saving of 50% off the cover price. Pricing will revert to
our standard offer of 25.15 every 6 issues on the third payment made.
Subscribers can cancel this subscription at any time. New subscriptions will
start from the next available issue. Offer code PAL141Q must be quoted to
receive this special subscription price. Details of the direct debit guarantee
are available on request. Offer expires 30 June 2014. Imagine Publishing
reserves the right to limit this type of offer to one per household.
SUBSCRIBE
TODAY & SAVE
50%
Pay only 3.00 for every issue,
saving 50% on store price
Free postage & packaging in the UK
Free CD every issue
Delivered to your door
Exclusive subscriber benefits
1. Online
www.imaginesubs.co.uk/aps
and enter code PAL141Q
2. Telephone
0844 848 8402
Overseas: +44 (0)1795 592 880
and quote code PAL141Q
3. Post or email
Please complete and post the form to:
Advanced Photoshop Subscriptions
Dovetail
800 Guillat Avenue
Kent Science Park
Sittingbourne
ME9 8GU
Alternatively, scan and email the form to:
adphotoshop@servicehelpline.co.uk
THREE EASY WAYS TO SUBSCRIBE
*
24
Phil Dunne
We share the essential tips that
you need to know to help speed
up your workflow
25
20 WAYS TO WORK FASTER IN PHOTOSHOP CC TECHNIQUES
Keeping the Layers panel
organised in Photoshop CC is
vital for any artists workflow. I name each layer
with around two to four words that basically
describe what is in the layer, eg Wires or Centre
Figure, so if I need to make any quick adjustments,
I can quickly find what needs to be revised. I also
tend to name them in capitals probably sounds
dumb, but its easier to see on a very large monitor.
Creating a group for several layers is essential
too it keeps the artwork neatly organised, but the
best thing about creating a group in the Layers
panel is easy editing. If, for example, I wanted to
resize the centre figure, I can simply edit all the
elements related to this part of the illustration and
then rework the background elements to fit the
central figure back in. I also work with a lot of
hand-rendered typography. When I complete the
typography drawing in pen and paper, it might look
fine. However, when it comes to adding colours and
tones in Photoshop, I might need to separate each
letter on a single layer so I can adjust the legibility
and breathing space between the typography and
the illustration. Also, by separating the typography
into a single layer, I can add effects and experiment
with levels and colours.
A new addition to Actions lets you create specific commands like If, Then and Else, so that you can apply
different settings to different types of images within the same Action
PHIL DUNNE
www.lovetherobot.com
EDMOND YANG
www.yangmedia.com
1. ORGANISE YOUR
LAYERS
3. CREATE CONDITIONAL ACTIONS
01
PREPARE YOUR ACTIONS
We have two Actions set up for creating
web-sized imagery. The conditional Action we are
going to create will determine if the image is
landscape or not, and apply the correct Action.
Add a new Action as normal.
02
CHANGE TO CONDITIONAL
Press the Stop button straight away
without recording anything. Go to the fly-out
menu from the Actions palette and then choose
Insert Conditional. This will bring up the
Conditional Action dialog box.
03
SET THE CONDITIONS
In the If Current option, we have chosen
Document is Landscape. We then specify that if
that is the case, we want to run our landscape
images Action. If its not landscape, we want to
run our portrait Action.
If you are using Photoshop CC for web, app or screen design, this feature is a huge
timesaver. Activate it from File>Generator>Image Assets. Simply add an extension to
the name of the layer or groups you want to export and it will save the file accordingly in
real-time. There are many syntaxes you can play around with, from defining JPEG quality to producing
retina-friendly assets. For multiple assets, you can specify the layer/layer group: button.jpg95%, 200% button.
png, 50% button.gif. This will create a 95%-quality JPEG, a 200% scaled PNG and a 50% scaled GIF. Google
Photoshop Generator syntax for other powerful syntaxes, and you will find this feature indispensable. This
open-source technology is built with Node.js, so you can also write your own plug-ins as well.
2. USE ADOBE GENERATOR
Edmond Yang
Image 1435176 from sxc.hu
26
5. MAKE USE OF DROPLETS
If you have a selection of common tasks that you complete time and time
again, then you will probably already have created an Action for them. To
access the Action quickly, you can use File>Automate>Create Droplet, which
lets you set up a shortcut that you can place on your desktop. You can drag a
file or files to this shortcut and Photoshop will open and automatically run the
associated Action. Remember to keep your Droplets named and organised so
that you can have multiple shortcuts to process all your common tasks.
6. GET APPY
Gone are the days of sketching out all your ideas in a notebook while waiting for a
train and making sense of them when youre back on your computer with
Photoshop. Speed up your idea generation and translation into Photoshop by using
one of the many compatible apps available, such as Photoshop Touch if you want
to be able to take photos, quickly edit them and make basic compositions on the
go; or Adobe Ideas if you want to make vector illustrations that can be refined in
Illustrator or sent to Photoshop or Photoshop Touch.
Charlie Davis
4. STORE USEFUL
ASSETS
GORDON REID
www.middleboop.com
Keeping your vectors in a specific
place is an integral part of a digital
illustrators job these days. There are far too many jobs
that require in-depth and intricate illustration with a fast
turnaround, and it therefore makes sense to keep
particular vectors in one place. For instance, I was
recently commissioned to create the next round of
packaging for New Zealand water brand H2Go. The first
round needed to be in a few days after it was agreed, so I
needed to move fast and work around certain geometric
illustrations I had already created. About two years ago I
created an Illustrator file with a custom grid, and just
started experimenting with colours and geometric
shapes. As time has gone on, I have added lots to that file
and come back to it whenever time is of the essence. I
have a number of files like this, so I know exactly where
to go to depending on the particular illustration.
Gordon Reid/Middle Boop
27
08. SET YOUR OWN SHORTCUTS
Its certainly worth knowing your shortcuts, as they
can undoubtedly speed up your workflow, but its
even better to create your own custom hotkeys for
common tasks. Go to Edit>Keyboard Shortcuts and
you can pick any item from a Photoshop menu, any
item from a Panel or any tool and you can assign
your own shortcut to it. If you pick something that is
already in use, you will be given the option to cancel,
or remove the shortcut from its previous owner and
apply to your new option.
09. SAVE CUSTOM SHAPES
It is easy to forget about Photoshops custom
shapes, as the default designs are limited and, in
many cases, cheesy too. But they are a powerful tool
when it comes to speeding up your design workflow,
especially if you use common designs often. For
example, if you have a vector-based logo that you
have drawn with the Pen tool, you can save that as a
custom shape and apply it in seconds to all future
artworks, rather than having to import the asset
every time you create a new document.
10. BATCH PROCESS IMAGES
Photoshop can automate common changes to
images using its Batch command. You will find this
within the File>Automate menu. If you have a folder
of images and you want to apply an Action to all of
them, for example, you can use Batch to select your
images, choose an Action and run it in one go. This is
a brilliant command to use if you have hundreds of
photos that need resizing, as you can just let
Photoshop do the hard work while you focus on
something else.
MIKE CORRIERO
www.mikecorriero.com
A great way to speed up
your design process is to
create custom brushes that can be used as
patterns. They can work wonders for producing
quick design elements on concept characters
and creatures. If you combine such brushes
with the use of the Lasso tool and Gradient Fill
effects like Linear, Radial and Angle, you hardly
even need to waste any time rendering details.
Ill use the Lasso tool to make a selection that
will start the base silhouette of a concept and
then fill it with a Linear or Radial Gradient Fill.
Once Ive established two base colours and
filled in the silhouette, I just keep layering more
Lasso tool selections and filling them in with
the same technique. Its so easy to select any of
those layers and provide some custom brush
effects for chainmail, stripes or spots, etc.
Once youve built a library of custom
brushes, your production time will increase
tenfold. While creating various layers and
providing design elements with the custom
brushes, it helps to make use of the layer
effects options. I often switch between Overlay,
Screen, Multiply, Color Burn and Color Dodge
blend modes. Instead of painting on these
layers, I use the Gradient Fill tool. It essentially
works the same way as a brush, but it helps fill
larger areas, and in use with the Lasso tool
selection, it can provide a lot of nice hard-to-soft
edge bleed effects.
7. USE CUSTOM
BRUSHES
All images Mike Corriero
Archan Nair
ARCHAN NAIR
www.archann.net
11. DUPLICATE ELEMENTS FOR SPEED
28
12. USE COLOUR
MATCING
JOSH OVERTON
www.overtongraphics.com
If you wish to add a different
colour palette to a photo you
have taken, use colour matching. If you have a
reference photo of the colours you wish to achieve,
you can save a lot of time and easily adjust the
original photo to use the colours from your
reference shot. Open both images in Photoshop.
Select the photo you wish to edit, go to Image>
Adjustments>Match Color, select the other photo in
the Source dropdown and adjust the sliders until you
are happy. This allows you to effortlessly move the
colour palette of one photo to another. While this isnt
necessarily perfect, it is a big boost in the right
direction and you can make any other amendments
to the image, such as adjusting the brightness and
contrast, until you are happy.
All images Josh Overton
A quick way to work with many shapes is to duplicate layers, group them and make adjustments or variations in the shapes.
Instead of recreating shapes or fine details, we can use quick adjustments like Flip Horizontal or Flip Vertical. We can even assign
keyboard shortcuts to have these processes done really quick. Another method is to make slight colour tone modifications by
using Color Balance (Cmd/Ctrl+B), Hue/Saturation adjustments (Cmd/Ctrl+U) or even Levels adjustments (Cmd/Ctrl+L). This way the elements will
always look different to each other. Using the keyboard shortcut method for creating variations is such an easy way to be more efficient.
29
13. MAKE YOUR PHOTOSHOP RUN FASTER
Delving behind the scenes into Photoshops Preferences isnt the most exciting task, but you can really up the
performance of the program by making some essential tweaks. For example, under Preferences>
Performance, you can up the amount of RAM that Photoshop can use, which will lead to faster performance
(but leave enough for other programs you need to run!). Turn off any aesthetic visuals that you dont need,
such as Borders on the Interface menu, as this can speed things up a bit too. You can also try turning off
Export to Clipboard (under General) if you are not going to be pasting assets into a different program, as this
will save a lot of memory. By spending an hour going through your Preferences you can make the whole
program run a lot more smoothly.
15. PHOTOMERGE
If you need to create a panorama image, then
Photomerge, which has already been in
Photoshop for a long time, is the easiest way
for you to do it. You simply select your chosen
source files and then Photoshop stitches them
together seamlessly.
16. CONTENTAWARE
Content-Aware functions have really shown off
the power of Photoshop, and are now used in a
number of tools and functions (Fill, Move,
Extend, Scale and Patch). The results might not
be perfect from the offset, but they save a lot of
prep work.
17. SIMPLE 3D
The ability to turn any chosen text or shape
three-dimensional in seconds is a real bonus
for those who dont have the skill or need to
turn to high-end 3D creation programs. It
opens up a whole world of creative
opportunities for Photoshop users.
TOP 3 AUTOMATED
TOOLS
Save time by letting Photoshop do
the hard work for you
14. CREATE CUSTOM
WORKSPACES
Photoshop lets you switch between
different workspaces, which alter the
menus and palettes that you have open
by default. These are designed to give
quick access to the tools that you need,
and hide ones that you dont. You can pick
from the built-in workspaces using the
dropdown in the top-right, or from the
Window>Workspace menu. If you have a
setup you like, you can also save your
own workspace using the same menu,
so that you can just see the tools and
palettes that you need for your work.
20 WAYS TO WORK FASTER IN PHOTOSHOP CC TECHNIQUES
TECHNIQUES 20 WAYS TO WORK FASTER IN PHOTOSHOP CC
30
Its easy to forget about Camera Raw when you arent working with RAW images,
but it is a very powerful plug-in that you can use on any photograph. It helps you
make quick edits to images using tools designed to maintain the quality of your
shot as well as get creative. A JPEG or TIFF file will open in Photoshop by default,
so you need to use Adobe Bridge instead. Navigate to the photo that you want to
edit and then Ctrl/right-click on its thumbnail. From the context menu that pops
up, select Open in Camera Raw, which will open the ACR dialog box. From here,
you can begin to make creative changes to your photography, while still
maintaining realism and quality. This is great if you are creating backgrounds and
need a certain colour palette, or if you want to make a dull image more dramatic.
18. MAKE QUICK EDITS WITH CAMERA RAW
19. USE TWO WINDOWS
When you are working on a retouching project, it really
saves time if you can see two views of your image: one
really close up on the area you are working on, and the
other a full view. To do this, open the image that you
want to work on. You then go to Window>Arrange and
choose New window for your image. This will give you
two tabbed windows of the same image. Then, go to
Window>Arrange>2-Up Vertical, which will give you the
two windows side by side. You can now use one to zoom
right in and start making retouches, which will update
on the other window so you can see how your edits
affect the image as a whole. This helps you to ensure
that you are keeping a natural effect, while also helping
you focus on the detail of what you are doing. It saves
time zooming in and out as you go.
20. CUT OUT WITH THE
REFINE EDGE TOOL
The introduction of the Refine Edge
tool has become a real timesaver
when it comes to cutting out complex
imagery, especially things like trees
and hair. You can spend some time
cutting around the key parts of an
image, but chances are that on fiddly
photos its still not going to be perfect.
This is when you want to Ctrl/
right-click and bring up the context
menu. From here, you can select
Refine Edge to bring up the dialog
box. Using the powerful Smart Radius
and Refine Radius tools, you can
eliminate background colours and
extract the most minute of details
from the edges of your selection. The
result is cut-outs that are so intricate
that they would take hours by hand,
leaving you more time to get on with
the creative part.
Image no: 1171634 from sxc.hu
RENDER.
DONT SURRENDER.
www.thinklogic.co.uk/workstations
0845 4751155
020 3178 6467
www.bios-it.co.uk
When you need a breakthrough idea, your colleagues turn to you. When its time to
make that idea come to life, turn to the workstation ofering unmatched reliability.
Lenovo
ThinkStations
are designed, built, and tested to rigorous performance
standards. According to an independent study, they were found to be the most
reliable among our top competitors. In fact, the only thing more reliable than a
ThinkStation is you.
*Read the TBR report at lenovo.com/thinkstation
ThinkStations with Intel Xeon
Processors are up to 24% more
reliable than our top competitors.
TECHNIQUES PROFESSIONAL COMPOSITING TECHNIQUES
DREW LUNDQUIST
WWW.ELEVENDY.COM
Drew is a
photographer
and digital artist
at Elevendy Inc.
in California. He
has recently
graduated with a
Bachelors in
photography.
ADAM SPIZAK
WWW.SPIZAK.COM
Adam is a
designer and
illustrator
with over 14
years of
experience
and a strong
passion for
3D imaging.
BECHA
WWW.BECHA.ME
BECHA is an
illustrator
based in Serbia.
She graduated
from Faculty of
Arts in Ni and
is currently
working as a
freelance artist.
DANIEL DURRANS
WWW.DDURRANS.COM
Daniel is a
digital designer
and illustrator
from London,
based in Malta.
He is an Adobe
Certified
Expert in
Photoshop.
CONTRIBUTORS
032
PROFESSIONAL
COMPOSITING
TECHNIQUES
C
ompositing is a core part of the
Photoshop process, and also one of the
most difficult. Believably integrating
one image into another is no mean
feat, particularly as the human eye is trained to
spot even the slightest discrepancy. However,
there are plenty of tips and tricks that can help
you out. We spoke to several artists to discuss
the best approaches to the various stages of the
compositing workflow, starting with the process
of selections and cutting out source imagery.
Isolations or cut-outs are imperative to a
good composite, begins photographer Sarah
Hipwell. For objects with well-defined edges, I
use the Pen tool. The selections are saved as
paths (vector masks) which are editable and
saved out as a clipping path with your JPEG.
The Lasso tool comes in very useful for these
selections as well, especially when fast and
rough cutting is required.
However, for designer and illustrator Daniel
Durrans, its a combination of tools that works
best: The most important thing is to work in a
non-destructive process, using features such as
Smart Objects, masks and alpha channels to
save selections separate from layers, he tells
us. When it comes to cutting out trickier
elements such as hair or blades of grass, a
manual approach is usually required. Alpha
channels are often the best way, especially if
youre dealing with an image on a flat
background, such as a studio shot. Start by
duplicating whichever RGB channel offers the
most contrast and then work on the new alpha
channel to create the base of a layer mask.
Using a black or white brush with very low
Opacity (5%) in Overlay mode can help with
defining difficult edges. For images with more
complex backgrounds, use calculation passes,
which allow you to blend channels in order to
achieve a better mask to work with.
TOP ARTISTS DISCUSS THEIR APPROACHES TO
THIS FUNDAMENTAL PHOTOSHOP SKILL
SELECTIONS AND CROPPING
PEDRO FERNANDES
WWW.ARQUI9.COM
Pedro is a
2D/3D arch-vis
artist and
licensed
architect. He is
currently a
freelancer and
runs his own
design studio.
SARAH HIPWELL
WWW.SARAHHIPWELL.COM
Sarah is an
independent
professional
photographer.
She has worked
as a trainer and
designer for big
multimedia
companies.
ALEX LANIER
WWW.LANIERCREATIONS.COM
With a
background in
architecture and
fine arts, Alex
gravitated
towards the
concept art and
illustration
profession.
JOE MOORE
WWW.SOAD2K.DEVIANTART.COM
Joe (also known
as soad2K) is a
digital artist who
enjoys abstract
art in all forms.
He likes to
experiment with
forms, colours
and textures.
033
Pedro Fernandes
|lhL-LlhL 00J8
Use the Pen tool and select your image. Do
this using Bezier curves by holding down
your mouse button when clicking. This will
guarantee you can curve nicely around the
round sections of your image. Ctrl/right-click
and choose Make Selection. Following this,
select the Wand tool (W) and choose Refine
Edge. You will see a small brush icon. Click
this brush and gently refine the edge around
the cut-out. You will see it slowly recovering
the image and occluding some of the
background. Click OK and exit the Make
Selection menu. Create a mask from your
current selection and hey presto! you will
have a near-complete, perfect cut-out.
ROBBY CAVANAUGH
WWW.ROBBYCAVANAUGH.VIEWBOOK.COM
Robby is a
graduate of Cal
Poly Pomona.
He currently
works as a
photo editor and
photographer in
the fashion
industry.
TECHNIQUES PROFESSIONAL COMPOSITING TECHNIQUES
034
Using masks correctly is an incredibly important part
of any Photoshop process, but particularly so when it
comes to compositing. How you go about using
masks can often be a deciding factor in whether or
not you achieve a believable composite.
I use masks for everything, begins photographer
Drew Lundquist. Im a big believer in non-
destructive editing and I always use a disgusting
amount of layer masks, group masks and vector
masks to do so. When first diving into a comp, I will
start with my subject layer in a group. Ill use the Pen
tool to outline a selection and apply a mask to the
group that image is in versus the layer itself. This
way, anything I add in that group will only apply to
that particular subject, eliminating the need for a
billion clipping masks.
Hipwell agrees that layer masks are the key to
achieving a realistic composite. If your work means
combining one or more images, then working with
layer masks in Photoshop is always going to be
essential. The beauty of layer masks is that youre
not erasing the image; youre merely hiding or
revealing the cut out image. Working in this
non-destructive way makes compositing a dream.
Holding Opt/Alt and clicking directly on the layer
masks thumbnail in the Layers palette will reveal
the mask. I zoom in and out frequently to see how
the image looks.
However, arch-vis artist Pedro Fernandes warns
that a sloppy mask can cause bad results later down
the line. I tend to use masks in a very organised and
grouped way meaning, he tells us. For instance, on
a road I will create a group called road surface, in
which I mask the delimitations of it, and within this
group I will add details like leaves, textures and so
on, each individually masked, so I can then add any
changes in the future non-destructively.
In terms of the masks themselves, I tend to use
either a chalk or hard brush so that the edge is
always nice and crisp. If it does need a little blurring I
will select the Blur brush in the Tool menu, which
can be found below Gradient.
If your work means
combining one or more
images, then working with layer
masks in Photoshop is always
going to be essential
Sarah Hipwell, www.sarahhipwell.com
USING MASKS
Daniel Durrans: Masks are an essential part of
working non-destructively, ensuring you are
never changing any pixels on the layer itself. For
compositing, I will often use a vector mask and
a regular layer mask on the same layer, in order
to separate the selections made with the Pen
tool from other pixel-based selections.
Adam Spizak: I use masks in every step when
compositing, both on images and adjustment
layers. Where masks really show their strength
is on groups. Adding masks to groups enables
you to have more than one mask on an image.
Robby Cavanaugh: When I use the Mask tool
for compositing, I find it is often best to blend or
meld with the Brush tool at a low opacity. If
youre working on a larger composite you can
use the Gradient tool, then work out the details
with the Brush.
TIPS FOR USING MASKS
DANIEL DURRANS, ADAM SPIZAK AND ROBBY
CAVANAUGH DRAW ON THEIR YEARS OF EXPERIENCE
TO OFFER SOME MASKING TIPS
Robby Cavanaugh
C
r
e
d
i
t
:
M
a
g
a
z
i
n
e
:
S
c
h
n
!
,
P
h
o
t
o
g
r
a
p
h
y
:
Z
e
n
a
H
o
l
l
o
w
a
y
,
C
o
l
l
a
g
e
:
B
e
c
h
a
,
S
t
y
l
i
n
g
:
A
n
g
i
e
S
m
i
t
h
,
R
e
t
o
u
c
h
:
S
i
n
i
s
a
S
a
v
i
c
,
M
a
k
e
U
p
:
E
m
m
a
W
h
i
t
e
T
u
r
l
e
035
Placing objects: When placing objects
into a photo, lasso the object and refine the
edge. You want to change the Refine Edge
settings to match the depth of field of the
photo. The blurriness or sharpness should
be similar to that of its surroundings.
Extending objects:
In this scene I
extended the grass to
reach across the
water by using the
Healing Brush tool set
to replace, selecting
already existing grass
and patching it in. This
made it look like new
grass overlaps certain
areas, which adds to
the realistic look.
Adding clouds: When adding clouds to an image, it is
most important to edit where the clouds meet the vanishing
point of the horizon. Using a mask with the Gradient tools is
an effective way of achieving this realism.
Robby Cavanaugh
TECHNIQUES PROFESSIONAL COMPOSITING TECHNIQUES
036
Theres nothing that gives away a bad composite
more than a skewed composition. Whatever images
youre blending together, they must convey a correct
sense of perspective. For Lundquist, pre-visualising
a plan of attack before you even hop into Photoshop
is advised, but a little bit of experimentation is whats
going to get you where you need to be. I experiment
a lot with depth, scale or perspective once I do start
chopping things together, he tells us. Im a sucker
for depth and throw it in where I can, scaling some
blurred objects or particles up in the foreground to
frame the subject. I rely pretty heavily on the rule of
thirds to tell me where I should place the subject, but
ultimately I go with my gut; making sure I produce
the most effective and compelling composition.
Spizak also tends to start by drawing grids to help
him with perspective. Typically using a small 2px
hard brush, you can Shift-click to draw a straight line
between two points, he explains. My primary tool is
Free Transform (Cmd/Ctrl+T). It enables you to
create all sorts of transformation actions like Skew,
For Fernandes, the best tool in your artistic
arsenal is that of the human eye. Perspective is just
one of those things; it either looks right or wrong,
your brain will easily pick out if it looks off, he tells
us. Perspective is also one of the easier aspects as it
follows a specific set of rules that are easily
achievable there are many great explanations
scattered throughout the internet. In my opinion the
best way is to draw perspective lines, which flow
from your focal point and follow the horizontal and
vertical lines A good example of this is a skyscraper
photograph taken from the ground looking up, as
you will see all vertical lines will seamlessly merge
into a single point.
When adding images, I try to observe the basic
principals of perspective and use my Transformation
tools, mainly Warp and Distort, as I find these give
me the best and quickest results, he concludes. It is
important to avoid images that are too distorted, as
this can cause some pixelating within the cut-out,
thus leading your eye to spot the mistake.
Distort or Perspective. My ultimate tip would be to
reference a real photograph; that is always the best
way to see how things should look and feel.
Digital artist Joe Moore typically uses the
Transform, Distort and Liquify tools when tweaking
his compositions into shape. Together they allow
you to taper, bend and turn just about anything into
the perspective you are trying to achieve, he says.
Once they have been manipulated, I then go about
blurring the necessary elements to achieve the look
and feel that Im going for.
Perspective is just one of
those things; it will either
look right or wrong, your brain
will always easily pick out if it
looks off
Pedro Fernandes, www.arqui9.com
PERSPECTIVE AND COMPOSITION
Expekt/Mangas Gaming
037
PHOTOGRAPHY TIPS
TWO PHOTOGRAPHERS DISCUSS THEIR APPROACHES TO
CORRECTING PERSPECTIVE IN THEIR IMAGERY
Sarah Hipwell: Perspective is key in understanding
vanishing points and horizon lines. I often shoot wide
angle where a good deal of distortion takes place,
especially if its a building or an interior shot. Nothing
is more jarring to the eye than a building that looks
like its about to launch because it is rocket-like in
appearance! The Perspective Crop tool is really
useful, but if I want full control I use the Free
Transform tool.
Robby Cavanaugh: When I photograph, I always
keep perspective in mind because I tend to have
difficulties editing if it is off. However, I have come
across some great ways to fix it. The Warp tool and
Skew are probably the best ways to realistically
change perspective. I actually find the Perspective
tool too harsh and it comes across fake. The Warp
tool is more delicate and may take longer, but it is
much more realistic and great for detailed pieces.
2014 Sarah Hipwell
Telenor
037
2014 Sarah Hipwell
TECHNIQUES PROFESSIONAL COMPOSITING TECHNIQUES
038
Once your image has been cut out and placed into
the scene, ensuring a believable and eye-catching
composition, its then time to merge it with the
surroundings, using careful refinement of both
colour and lighting. It is only through this process
that your composited element will sit believably
within the scene.
When compositing a number of layers together,
often deriving from different source images, its
important to define a target layer. This is the layer
that you want to match the tonality of the other
layers to, begins Durrans. I often use Curves
adjustment layers, and go through each channel, one
by one, aiming to match the greyscale tonality with
the target layer. This can be done using the
Eyedropper tool, and Shift-clicking in the image three
times; once for highlights, once for midtones, and
once for shadows. Then using the Curves adjustment
layer, go through channel by channel, matching the
Luminance values with the corresponding figure in
the info panel. Often this effect will need to be
tempered by adjusting the opacity of the adjustment
layer, but it serves as a good starting point to match
the tonality of different images.
Fernandes also highlights the approach of using a
Curves layer and adjusting the contrast with the
Black & White, before individually colourising each
channel. I will then use Color Balance, followed by a
Photo Filter adjustment layer to give it a final toning,
he tells us. This is not a fixed process, as I tend to
find for some images it works well while others
need very few tweaks up from the bottom layer. Its
important to not have too many adjustment layers,
as this will lead to crunching of colours and will also
make the file much slower to work with.
Lighting your image must also be carefully
approached. Always reference real-life light
scenarios, says Spizak. I try to look where the lights
are in my image, how they would change the scene
and impact the mood. Once my layers are in place, I
always start by adding a Black & White adjustment
layer to all of them. Setting Black & White layers to
Multiply, Overlay, Screen or Linear Dodge (Add) gives
a great amount of control when adding the lights and
working with shadows.
Curves will come in incredibly useful when
working with lighting. I use Curves for 90% of my
lighting needs, because it holds the tones and keeps
the quality of the image intact without adding
unwanted noise and grain, says illustrator Alex
Lanier. The colours also appear more vibrant when
using Curves on darker images.
Photographer Robby Cavanaugh agrees. I use
Curves when playing with lighting changes, mainly
because it offers a larger range than other methods.
I combine the Curves with other layer masks and
use the Brush tool to blend it more effectively.
Moore often uses soft gradients, blending them over
the areas of his scene. This is a fairly simple
process, but can take some time to get right, he
says. I play with the opacity and blending options a
lot. Once I have the foundation laid out, I then do any
corrections by painting shadows and extra highlights
on a new layer.
COLOUR CORRECTION AND LIGHTING
Tweaking the render: I used clipping masks to
remove the background and Curves to adjust the
contrast and brightness. I added a Hue/Saturation
adjustment to shift the hue closer to blues. Using a
10px Blur tool (K), I blurred the tentacles on the
bottom and back of the creature to fade them out.
Compositing the background and colour: The
background is a set of five images of the bottom of
the sea blended with masks and a Color Balance
adjustment, pushing the values to a more tropical
blue sea mood. I used Curves adjustment layers on
the creature to push the values higher.
Details and final touches: The Pen tool was
used to cut out all the separate fishes and masks to
blend them with the background. The bubbles were
added using a custom brush. Finally, Lens Blur was
added at the end of the process to create a more
photographic feel.
COLOUR AND LIGHT
ADAM SPIZAK GIVES TIPS FOR LIGHT AND COLOUR CORRECTION TECHNIQUES IN PHOTOSHOP
Try different blending
options with different hues.
Sometimes the oddest of
combinations work the best
Sarah Hipwell, www.sarahhipwell.com
Joe Moore
All images Adam Spizak
039
BECHA ON BLENDING ELEMENTS
When it comes to colour correction, the rule I
follow is simply to please my eye, instead of
following what I have learned from books. My
favourite tool is Curves (Red/Green) as it
helps me to achieve a vintage feel and the
right contrast without needing to use the
actual Contrast option. When it comes to
lighting, my collage style mixes many kinds
of materials, and sometimes I am unable to
affect the direction of light on an image I am
using. As such, I simply try to use it in a way
that will follow the general direction of light in
my illustration, such as by flipping or rotating
the image. I also avoid mixing images where
the contrast is too different.
trcdlt: kll clotocs o soocs: koa ljublokovlc, looto: vllos Nadazdlo,
|llustratloo: 8|tuk, vodcl: /oraoa 0bradovlc,
ualr: 0llvcra vlllccvlc, vakc-u: varko Nlkollc
040
FINAL TOUCHES
COMPOSITING TIPS
DREW LUNDQUIST OFFERS HIS TOP TIPS FOR A PERFECT COMPOSITION
- Practise non-destructive editing. Mask
everything layers, groups and
adjustments.
- Pre-visualise everything. Have a solution
for every prop, model and supporting asset.
- Experiment with depth to force your focal
point. Throw the background out of focus
and try working with blurred objects in the
foreground to frame your subject. This
usually creates some cool effects.
- Dont limit yourself to one crop. Leave
room on the outskirts of your image to
experiment with crops of all different shapes
and sizes.
Even once your image has been properly integrated
into a scene through use of careful perspective,
colour grading and lighting tweaks, there remain
many final adjustments that can really help sell the
believability of your composition.
Once an image is complete there are a few
different effects that can be added for a better effect,
says Moore. Typically I do any last colour corrections
with the Color Balance tool and then sharpen it up.
As far as filters are concerned, on occasion I will do a
High Pass filter with a low setting and then fade it
with a blending mode of Soft Light. This will give the
image a sort of HDR look.
Durrans will often use a layer filled with 50% grey
and set to Overlay, and will then paint on details with
very low opacity black and white brushes, with the
technique of boosting contrast selectively and with
great accuracy. I will also sometimes use a Gradient
Map adjustment layer, where I will create a gradient
of colours, from light to dark, using the Eyedropper
tool to select colours from the image itself,
continues Durrans. Set it to Soft Light, and with a
much reduced opacity, this adjustment can help
smooth out differences in tonality between
composited images.
In her more surreal artwork, Serbian digital artist
and illustrator BECHA usually adds a final
adjustment layer using Curves, along with one or
two textures that will link all layers. This texture will
have some grain, light vignette and a slight shade of
yellow or blue. These layers are then placed above all
layers in illustration, adding to the overall
atmosphere of the piece.
Alex Lanier, meanwhile, likes to get in up close
and personal: I zoom in on actual pixel level to make
sure that every object I composite into an image has
exactly the same image quality. For example: if the
background has a little noise to it (like a photograph),
I will add the same noise to the composited object so
that everything is seamless.
Compositing is no easy task, but follow this
workflow and keep the various tips suggested in
mind, and your skills will only improve the more you
put them into practice.
C 0lzltal-!utors
Drew Lundquist
I zoom in on actual pixel
level to make sure that
every object I composite into an
image has exactly the same
image quality
Alex Lanier, www.laniercreations.com
Adam Spizak
TECHNIQUES PROFESSIONAL COMPOSITING TECHNIQUES
041
ARCHVIS COMPOSITES
LEARN HOW PEDRO FERNANDES TRANSFORMED HIS 2110 BRASILIA INTERIOR VISUALIZATION FROM RAW RENDER INTO THE FINAL COMPOSITED IMAGE
Raw render: This is generally how the 3D render
first looks. At the moment the image is quite flat
and needs some further separation of elements.
The channel layers produced in the renderer will
allow me to quickly and easily select the different
materials and elements without the need for the
Pen or Lasso tool.
Lighting and basic grading: I built mood with
light and colour. I used a normal layer with blend
modes set to Overlay or Soft Light and gradually
painted in the lighting with a soft brush. I then
graded the image with a Levels adjustment layer
and added a Color Balance layer. I also used a soft
brush to paint in lighting and streaks.
Final adjustments: I added a Curves adjustment
layer, managing colour and contrast, then painted in
details like specs and dust. You can add these using
a simple brush, altering its Scattering and Shape
Dynamics. For final touches I used a Sharpen>
Unsharpen Mask filter with a small radius. I also
added a Noise filter at a low value of 2%.
All images Pedro Fernandes
041
042
043
SPEED FROM START TO
FINISH
WORK IN
PROGRESS
Progress 2: Add the explosion
Progress 3: Final details
PROFESSIONAL COMPOSITES TECHNIQUES
WIL WELLS
www.elevendy.com
OUR EXPERT
Wil Wells is the creative director and
lead artist at Elevendy, a creative
support studio based in California.
His work has been used in
numerous videogames including
Splinter Cell Blacklist.
@wilwells
SOURCE FILES
You will find a great selection of
textures, particles, 3D renders and
the RAW camera files for use in this
project on the disc or at http://blog.
advancedphotoshop.co.uk/
tutorial-files.
SETTING THE FOUNDATION
START MASKING AND PLACING ELEMENTS
02
PEN TOOL MAYHEM
Once youve outlined the model with the
Pen tool, you can close the path by clicking on the
first point that you set. You can now go to Window>
Paths to find the path for your mask and Cmd/
Ctrl-click the icon to the left of the title. Your path is
now selected.
01
START CHOPPING!
Start out by creating a
new mask for your chosen hero
image. Open the hero.jpg file and
select the Pen tool (P). Youll be
using the Pen tool to trace around
the model and create a path. Its a
good idea to set your points so
they are slightly cutting into the
model, as this will ensure the
background doesnt show up on
the edges.
03
GET ORGANISED
Go back into the Layers palette, select the
layer that the hero is on and press Cmd/Ctrl+G. This
will create a group folder to keep all of your models
touch-ups organised. You can then create a mask
based on your path selection and apply it to the
group, not the individual layer.
PHOTOMANIPULATION
Progress 1: Detail the hero
BLEND MULTIPLE IMAGES TOGETHER, MASTER THE WARP
TOOL, MASKING AND COLOUR ADJUSTMENTS
PROFESSIONAL
COMPOSITES
T
his tutorial will show you how to create a
complex action scene by mixing various
photo resources as well as 3D models
within Photoshop. Our hero has just
escaped the clutches of his arch nemesis; not only
is he going to make an epic getaway, but hes going
to blow the evil headquarters sky high! It was all too
easy until he started being chased by an attack
chopper thats bent on revenge. Luckily our hero is
ready to run for his life.
We wanted to create an action scene that
conveyed speed and energy. Through the use of
creative composition, photography, 3D models and
the mighty power of Photoshop, well be doing just
that, making a still photo-composite that has the
energy of a big budget action movie. Only this will
be about $250,000 cheaper to make! Weve already
taken the studio photos for you and provided
textures, particles, and a 3D chopper modelled and
rendered out of CINEMA 4D.
044
TECHNIQUES PROFESSIONAL COMPOSITES
06
SET THE SCENE
You can now create your background using
the railroad track image provided. Once its open,
place it into its own group called BG and rotate the
track image clockwise to add a little action to the
scene, then drop your hero on top. Above the track
layer, add the sky photo to the BG group. Rotate it
just as you did with the track layer, then add a mask
to it. With your Brush tool set to black and the skys
mask selected, paint to reveal the track layer.
05
MASK THE HAIR
For masking short hair like our models, a
fun way to get the job done is by using Photoshops
built-in Brush tool setting, Dune Brush. Select your
Brush tool and go to Window>Brush. In your brush
presets, select the brush titled Dune Brush. It looks
like a single blade of grass. In the settings for the
Dune Brush, you can rotate and flip the angle of the
brush to match the direction of the heros hair. Turn
Color Dynamics off and paint in the hair with white.
04
PERFECT MASKS
Once your mask is ready, you can now
detail it out. When masks are too sharp it can look
unnatural in a composition. With the mask selected,
switch to your Blur tool, set the Strength to 25% and
blur the edges of your mask. Try to get the blur on
the mask to match the focus of the photo.
Sometimes it can help to put a solid colour behind
the layer you are working on to get a much better
view of what youre masking.
08
BRIGHT BUILDINGS
Since the buildings arent matching up with
the sky, youll need to do some colour correction.
Select the right building layer and create a Levels
adjustment layer. Adhere it to the constraints of the
building layer below it by pressing Cmd/Ctrl+Opt/
Alt+G to create a clipping mask. Double-click the
Levels icon to open the options and take the white
point (the right slider) and set it to 135. This should
match the sky very closely. Make a mask on the
building layer to get rid of hard lines.
07
ADD THE BUILDINGS
Weve purchased stock photos to use for our buildings from iStockphoto.com. The first building
(000012047492) will be positioned on the left. Select the Move tool (V) and move and scale the building to
match the perspective of the track photo. With the Show Transform Controls option selected, you can Cmd/
Ctrl-click on any corner of the transform box to distort the image even further to ensure that you placed it in
proper perspective. Use the other building (000031327766) and place it on the right side of the composition.
QUICK TIP
In case no one has told you before, NEVER USE DESTRUCTIVE EDITING! Youll notice that this tutorial uses
a lot of masks. Your goal with any file in Photoshop is to always be able to go back to a previous state in a
file. Use masks and be careful about erasing.
045
12
LOOKING SHARP
Duplicate the hero layer and set the top
layer to Overlay. Go to Filter>Other>High Pass. This
will add sharpness and a bit of a surreal look to the
photo. However, use it sparingly. Abuse of High Pass
can lead to ugly things. For this tutorial we set it to
2.8. Click OK to apply. Create a new layer above that
and start to paint in a faint orange outline around the
heros sides, from his neck to his ankle. This will
account for the light from the explosion.
11
FLAMES
You now want to unite the explosion to the ground so it feels more connected to the composition.
Grab another photo from iStockphoto.com (000019839123). Drop this under the orange Overlay layer and set
the layer style to Screen. This will really bring out the highlights in the fire. You can then duplicate this layer and
place it on the other side of the hero to balance the explosion. Mask out the sky on the new flame layers.
09
321
Weve grabbed a photo from iStockphoto.com (000021719800) to create the explosion. Create a
new layer group folder above BG and call it Explosion, then drop the photo in. Place the large section of the
explosion into the middle of the composition. From there add a mask and remove the sky around it.
10
ADD COLOUR
Since the explosion is a light source, youll
want to account for it on the building and ground by
adding orange. Create a new layer above the
explosion and set your brush to orange by colour
sampling a section of the explosion with a medium
glow. Paint over the mid-section of the composition
with a feathered brush, starting heavy over the
explosion and getting lighter further out. Set the
layer style to Overlay. Dont be afraid to turn down
the opacity if it looks too saturated.
001 ADDING EXPLOSIONS
Youll be duplicating the fire images
provided to balance out the explosion
across the middle of your composition
002 UNITING ELEMENTS
Experimenting with colour overlays,
levels, and curves will unite your
elements and add consistency
003 ADDING BLUR
Youll be adding a Radial Blur set to Zoom
to make the compostition feel like its
speeding toward the viewer
001
003
002
046
Weve added a lot more resource images like
dirt, particles, and debris to add to our version.
Experiment and have fun! Adding more dirt and
debris to the composition can help to add energy
and make the scene more explosive, but be sure
to not entirely cover up your primary elements
(the hero and the helicopter). Once youve added
your supporting elements, go back to step 18 and
add the Radial Blur to your composition to really
tie it all together and ensure the viewer will get
the feeling that the composition is moving
towards them.
TECHNIQUES PROFESSIONAL COMPOSITES
14
GET IN THE CHOPPER
Weve lit and rendered a helicopter using
CINEMA 4D. Create a new group folder called
Helicopter below the explosion group and place it in.
Place the helicopter over the heros camera-right
shoulder. Duplicate the helicopter, set the top to
Overlay, then apply a High Pass filter set to 2.5.
Create a new layer over that and with a feathered
brush set to 20%, paint in orange highlights on the
helicopter parts that are facing the explosion. Press
Cmd/Ctrl+Opt/Alt+G to make it a clipping mask.
13
RIM LIGHT
Create a new layer above the hero and call it Hero Rim. Select the Brush tool and set it to the
Airbrush preset. Make sure the granularity is set to a high value, as this will give it a natural look. Set your
colour to yellow and paint a thin line around the hero, covering all the edges except for under his feet. Look for
the areas that would catch light, like the wrinkles on his shirt, and paint in the highlight. Use the Blur tool to
blend this into the shirt.
15
FLARED UP
Take the flare image and drop it into the top of the helicopter group, setting the blending mode to
Screen. Place it in the middle of the camera-left wing of the helicopter (where a gun would be), then duplicate
the flare and place it in the same position on the camera-right wing. Select the Move tool and rotate the flare.
You dont want it in the same position as the flare on the other side; inconsistency adds believability in the case
of this image.
047
16
BULLET TIME
Using the Pen tool set to Shape mode,
create bullet trails. Above the flare layer, start a white
pen shape point in the middle of the camera-right
flare. To create the feeling that the bullets are moving
toward the viewer, create a long triangle, flat potion
at the ground, the point connecting in the centre of
the gun flare. Add Gaussian Blur, set it to 8 and
assign it to the motion trail. Add a mask and feather
it to be translucent at the flare and solid at the base.
Duplicate and rotate it to add trails to both guns.
18
MOTION AND COLOUR
Select the top layer of the composition and hit Cmd/Ctrl+Opt/Alt+Shift+E. This will create a flattened
copy of the whole composition. With that selected go to Filter>Blur>Radial Blur. Set the Amount to 2 and leave
the position in the centre, then apply a mask as needed. On the very top of the layers, create a Curves
adjustment layer and set the Red and Blue inputs to 45. This will help to unite the colour of all the elements.
17
GET DIRTY
Create a new group at the very top of the layers called Dirt and Particles. At the impact points, place
your dirt and particle effects, starting with the middle. Set the particle layer to Screen and assign a mask to it.
With the mask selected, press Cmd/Ctrl+I to invert the mask. Now set any paintbrush to white and paint in the
particles using the mask. Start thin at the bottom and expand as the particles gain altitude.
048
TECHNIQUES MASTER 3D BLENDS
PHOTOMANIPULATION
MASTER 3D BLENDS
COMPOSITE YOUR 3D RENDER PASSES AND GIVE THEM A UNIQUE
TREATMENT USING ADJUSTMENTS AND COLOUR CORRECTION
T
his tutorial is for 3D artists who want to take
their rendered image a step further by using
render passes to quickly build and adjust
their illustration. Combined with Photoshops
powerful colour and adjustment tools, rendering
images in passes in 3D software allows for a lot of
control over the final look and feel. This enables you
to inject real personality and uniqueness into your
illustrations, as well as cut significant time from the
iterative process of rendering high-resolution images.
You will learn how to use different passes, such as
Specular and Reflection, from 3D rendering software to
quickly adjust the look of an image on the fly and blend
different elements into a cohesive image. Additionally,
you will learn how to use layers to tie various elements
together, add depth, smoke, glow and flare effects to
add finishing touches to your illustration.
Finally, you will learn how to use adjustment layers
to experiment and develop the final colour and tone of
the illustration to achieve professional results.
BRENDAN MCCAFFREY
www.bmca.com
OUR EXPERT
Brendan McCaffrey is a digital
illustrator producing promotional
artwork for videogames, toys,
products and vehicles.
@bmcaff
SOURCE FILES
You will find the final PSD document,
as well as the original rendered layer
passes from 3DStudio Max/V-Ray, at
http://blog.advancedphotoshop.
co.uk/tutorial-files.
049
2014 The Integer Group
050
04
CUT OUT ALPHA AND COMBINE THE TWO FILES
In the car PSD file, go to the Channels tab and Cmd/Ctrl-select Alpha 1. Hit Cmd/Ctrl+Shift+I to invert the selection
and Backspace to delete the unwanted black space from each of the individual layers. Repeat this for the city PSD. Ctrl/
right-click on the layer group for the city elements and select Duplicate. Choose the car PSD as the destination document.
Position this layer group under the Car group. You now have a complete file with all the passes for both elements. Download
and import the background file background_gradient.tga from the Advanced Photoshop website.
FROM PASSES TO PERFECT
WORK IN
PROGRESS
Progress 1: Assemble passes
Progress 2: Initial composite
Progress 3: Effects & colouring
03
GROUP THE LAYERS
Select all the layers by Cmd/Ctrl-clicking on
them. In the Layer toolbox menu, select New Group
From Layers. Lets call this new group Car. Its
important to keep layers organised and named
correctly, especially as the document gets more
complex. Repeat this for the city elements in a
separate Photoshop document.
02
IMPORT PASSES INTO A PSD
Go to File>Scripts>Load Files Into Stack
and select the three passes for the car. This will load
the passes into the same PSD document, along with
the alpha channel. This is a quick way of assembling
passes and will automatically assign the name of the
file to the layer. The passes can also be copied and
pasted into the same file.
01
RENDER IN PASSES
Firstly you need to render the high-res
image in your 3D software of choice. In this case the
renders come from 3DStudio Max and V-Ray, which
is a very easy-to-set-up render pass system.
Supplied on the Advanced Photoshop website are
Beauty, Specular and Reflection passes for both the
car and city elements.
Alphas allow for lots of control over individual elements
within the image, so the more the merrier
TECHNIQUES MASTER 3D BLENDS
07
SET UP THE SPECULAR PASS LAYER
Select the Specular pass layer and set the
blending mode to Linear Dodge. If the speculars are
overly strong, you can change it to Screen, but in this
case you will want the speculars to be punchy. With
the passes set up, you can now quickly add more
reflections and highlights on the fly. Use layer masks
to add or reduce reflections in specific areas to help
make certain details pop. This control allows you to
make quick changes to the look even at later stages
of the process.
051
QUICK TIP
Quickly load multiple files into the same PSD document
using File>Scripts>Load Image Into Stack. Layers
automatically get named according to the file that they
came from.
08
MORE DYNAMIC BEAUTY PASS
Turn off the passes for now and look at the Beauty pass. Generally its quite flat and needs to be
more dramatic, so you are going to work on the contrast. You can use an adjustment layer to achieve
this, or you can duplicate the Beauty pass layer and set the mode to Soft Light, then reduce the Opacity
to 35%. Now that the car is set up, repeat the same process for the city element and youre ready to
refine the look.
06
SET UP THE REFLECTION PASS
On the Reflection pass layer of the car,
change the blending mode to Screen (Linear Dodge
can also work but tends to overexpose bright
reflections). To control the reflection on the car
independently, copy the reflection layer and add a
layer mask. First select the car alpha from the
Channels tab and then with the reflection layer
selected, click the Make Layer Mask button on the
Layer tab. Duplicate this layer again and invert the
mask. This will control reflections on the ground.
05
ADDITIONAL ALPHA CHANNELS
Now download and open the file
car_mask.tga. There is an additional alpha channel
for just the car. This is so you can adjust that
element separately to the other foreground
elements. In the Channels tab, Ctrl/right-click on
Alpha 1 and duplicate it to the main PSD file. Open
the file line_mask.tga and copy the alpha channel
for the light streaks into the main PSD file. The
alphas allow for lots of control over individual
elements within the image, so the more the merrier.
052
QUICK TIP
Its always a good idea to keep your light sources on a separate layer to your base image. This way, you
can turn those layers off when you need to, and you can then focus entirely on rendering form and putting
down those basic values in your painting.
11
ADD ATMOSPHERE
As it is, the city is a bit harsh, so add some
atmospheric fog to give a sense of scale and depth
to the buildings and help them sit better in the
image. Cmd/Ctrl-click on the city Beauty layer and
then create a new layer and fill the selection with a
light blue. Set Opacity to 15%. Duplicate the layer and
change the mode to Overlay and Opacity to 30%.
Buildings further back will need more, so select
these and add additional layers in the same manner.
10
INTEGRATE THE CITY
The overall colour of the city needs to be
brought more in line with the car, so in order to
achieve this a Hue/Saturation adjustment layer is
added. The Colorize option is selected and a light
blue colour chosen to match the background colour.
Reduce the Opacity of the adjustment layer to about
40% so some of the original colour comes back and
prevents it from looking monotone. Add a layer
mask to ensure it only affects the city.
09
REFINING THE LOOK
At this stage you can start to experiment with the different passes and layers to get close to the final
look of the car. This is before you move on to adding effects and working on the overall colour and feel of the
final illustration. The annotations below give you some suggestions as to the settings.
001
Duplicate the Beauty layer
and set it to Soft Light, 35%
Opacity. Set Reflection to
Normal mode at 25%
004
Darken the ground by
duplicating the reflection with
the ground mask and set to
Soft Light with 40% Opacity
003
Set the overall reflection layer
Opacity to 60%. Set the ground
reflection layer opacity to about
60% Opacity
002
Add the specular pass layer
back in and adjust the
Opacity to about 40%, set
to Linear Dodge or Screen
001 002 003 004
TECHNIQUES MASTER 3D BLENDS
12
MORE BUILDING DENSITY
You can now fill out the background of the
city with photographed buildings (www.cgtextures.
com is a great resource for this kind of stuff). As with
the rendered buildings, you will need to colour match
them and add atmosphere layers to integrate them
into the image. Exact colour matching is not vital
here, but it is important to have everything in the
same colour space before the final colour treatment.
13
GROUND FOG
Use a large fluffy smoke brush to paint in
some misty fog around the base of the car using a
light blue colour. You can make multiple layers with
slightly different colours and opacities to build up
some volume. Keep the blending mode as Normal
for these layers to disguise the harsh line between
the foreground and background. Use the alpha from
the car layer as a layer mask.
14
SMOKING WHEELS
You can use the same technique to add
smoke and spray around the wheels. Use a small
brush to build this effect where the wheel touches
the ground and a larger brush to fill in smoke around
the top. This gives the image more depth and visual
interest. Its good to initially build up a few separate
layers of effects so you can play with the intensity
and blending modes. In the final file, the layer group
smoke_tire demonstrates this concept.
17
MAJOR COLOUR ADJUSTMENT
At this stage, create a series of adjustment
layers to experiment with the final look. Firstly, apply
a Photo Filter adjustment layer. Select the Cooling
filter (LBB) and set the blending mode to Overlay
(adding contrast) and Opacity to 50%. Next create a
Hue/Saturation layer and set Master Saturation to
-20. Add a Brightness/Contrast layer and set
Contrast to 25% (Curves gives you more control if
needed here) and finally a Hue/Saturation layer with
Master Hue at +15 to shift the colour to a cooler blue.
053
18
|lhL-J0hL JL 00L00k
Finally, add a simple vignette by filling a new layer with white and using Filter>Distort>Lens
Correction. Set Vignette Amount to -100 and hit OK. Add colour using Image>Adjustments>Hue/Saturation
set to Colorize, Hue at 185 and Saturation at 50. Set the mode to Multiply and Opacity to 50%. Here you can
make other small tweaks to the saturation and colour to perfect your illustration. Each tweak should have its
own adjustment layer, as this allows you to easily change elements and experiment with the overall look.
16
SPECULAR FLARES
Because of the stylised nature of the
illustration, you are now going to add some subtle
specular flares. Create a new layer and make a
square selection around the first specular flare area.
Fill it with black and then go to Filter>Render>Lens
Flare. Select the 105mm Prime option and set
Brightness to 40%, then change the blending mode
to Screen. Duplicate the layer and reposition the new
layer at the next highlight. Repeat this process for all
of the highlights.
15
GLOWING STREAKS
Using the alpha for the light streaks, you
are going to create a simple glow effect. Select the
alpha and create a new layer. Fill the selection with
white. Make two further brand-new copies of this
layer and using the Gaussian Blur filter, blur each
layer by a different amount (first by 1.0, then 3.0 and
finally 6.0). Leave the 1.0 layer blending mode as
Normal, and then change the blending mode on the
3.0 and 6.0 layers to Screen. This will give you a
neon-like glow.
Its good to initially build up a few separate layers of effects so
you can play with the intensity and blending modes
FLARES AND HIGHLIGHTS
While sometimes useful, Photoshops Lens Flare
filter is pretty basic. But lens flares can really
make a big difference to an image if used in a
subtle and realistic way. A simple technique for
capturing more realistic flares is to take a fast
exposure of some real lights or sun reflections in
a car bonnet. We can then add this as a Screen
layer over the specular highlight. An added
benefit of this approach is the inclusion of micro
details on the surface. Most painted and polished
surfaces have these micro scratches on them
that get picked up around the highlight. They add
a nice touch to the rendered image.
054
Charlotte Edwards
HOW I MADE
THE SECRETS OF
SNAKES PART 2
CHARLI EDWARDS
W
ith over a decades worth of experience in the design industry to call upon, Charli Edwards has
developed an astute vision when it comes to creating compelling artwork. Currently employed
as a corporate web designer, she also pursues creative projects as part of her self-initiated
design brand Little Red Creative (www.littleredcreative.com): When Im not building websites,
I use my experience in professional photography and graphics design to create unique digital art.
This composition, The Secrets Of Snakes Part 2, expands a growing series of portrait images that have
been inspired by Gothic themes, with the snake featured entwined within the subjects body. The visceral
connection snakes have to secrets and lies is another reason why they were her creature of choice, but she
adds, I wanted to create an image that was thought-provoking and detailed, with lots of little hidden extras.
055
02
SET THE MOOD
For dramatic effect I wanted to desaturate
the image. I did this to the model first so that I had a
gauge to work from to avoid colours becoming flat.
Curves adjustments were used rather than levels, so
as to build up contrast a bit at a time.
01
MERGING STOCK
I wanted the model to be extending one arm outwards. I sourced an image of an arm already
wrapped in a snake and merged the two; the fingers were the wrong way round, so I hid that later. A layer
mask and soft brushes were used to blend the join, and colour balancing to match skin tones.
03
SNAKES AND LAYERS
When I was happy with the colour, I added
snakes on separate layers and individually
desaturated them. I used layer masks and the Pen
tool (with a 0.5px Feather) to cut the snakes so that
they appeared to be interacting with the model.
I wanted to create an
image that was thought-
provoking and detailed, with lots
of little hidden extras
TECHNIQUES HOW I MADE
056
04
BLEND AND SHADE
The same approach that was used to add
the snakes was employed with the horn. I used the
Burn tool to shade this and the snakes, alternating
between the Shadow and Midtone options. This
added dimension and a subtle depth of field effect to
the elements. An Inner Shadow helped with blending
the layers.
05
ADDING DEPTH WITH SHADOWS
Shadows were added around the snakes
and across the body for realism. This was achieved
by duplicating the snakes and using the Gaussian
Blur filter on the duplicate. This layer was then set to
the Multiply blending mode and further opacity
adjustments were made, as well as erasing any
areas of shadow that werent realistic.
06
COSMIC COLOUR
Next up was to add just a hint of colour; I
wanted the piece to feel cold, so I went for blue hues.
I found an image of a nebula that I placed over the
hair. I used the Hue/Saturation adjustment and then
played around with the Linear Dodge blending mode
and erased areas with a layer mask. A custom dust
brush was used until I was happy with the result.
08
FINAL TWEAKS
The final stage is when I duplicated the
group of layers for the entire piece and then flattened
them. I then desaturated the flattened version above
the original layers and applied adjustments by
erasing elements and tweaking the curves through
the layer. This is my way of adding that final touch of
contrast to some areas quickly.
07
TEXTURES FOR DETAIL
I added more detail to the piece by using
texture stock images, including bokeh effects, light
and stone. Again, blending modes are key; for the
stone I used Multiply and for the bokeh lights used
Linear Dodge. I then chipped away at these layers
with a layer mask and added custom particle
brushes while keeping the areas around the model.
The image of the extended arm with the snake
wrapped around it isnt technically the right
arm to be connected to the one in the original
artwork. After trying to find something else, I
decided to improvise. As the hand is not an
important focal point of the piece, I decided to
build a glowing orb that looked similar to the
bokeh lighting effect I had applied.
HOW EDWARDS ADAPTS AND BLENDS STOCK
WHEN A STOCK IMAGE ISNT
QUITE WHAT YOU WANT
TECHNIQUES HOW I MADE
I used the Burn tool to shade the horn and the snakes,
alternating between the Shadow and Midtone options
Original arm image Shutterstock
LANDSCAPE TIPS SHOOTING ADVICE CAMERA REVIEWS PORTRAIT GUIDES
Available
from all good
newsagents and
supermarkets
WILDLIFE PHOTOS
Learn to inspire
www.dphotographer.com
BUY YOUR ISSUE TODAY
Print edition available at www.imagineshop.co.uk
Digital edition available at www.greatdigitalmags.com
facebook.com/DigitalPhotographerUK twitter.com/DPhotographer
ON SALE NOW
> Astrophotography > Filters for landscapes > Portrait retouching
Available on the following platforms
TECHNIQUES DYNAMIC MOTION
USE THE TRANSFORMATION TOOL AND
MOTION EFFECTS TO SUGGEST MOVEMENT
PHOTOMANIPULATION
DYNAMIC
MOTION
O
ften one of the hardest things for
graphic designers to do is imply
movement within a static piece of
art. However, Photoshop can help to
lighten your load with its array of in-built
features, including the Transformation tool
and the Motion Blur filter, which can be used
to distort and add motion effects to objects.
This tutorial will show you how to combine
photographic and vector resources to create a
dynamic and seemingly complex composition
with just a few simple steps. You will learn
how to use gridlines to create perspective and
the Gaussian Blur filter to create shadows
and a sense of depth. Lighting and colour
adjustments are also important for adding
realism, as well as helping to ensure that
your finished piece looks professional.
Before you begin, its a good idea to build a
library of stock images to use within your
composition and plot out beforehand how you
intend to arrange them. The stock used to
create this image were all gathered from
fotolia.com, but you can use various other
resource sites, as well as your own photo
stock and vector designs.
058
CAROLINE BLANCHET
www.ptitecao.com
OUR EXPERT
Blanchet is a graphic designer based
in France who has a love for
creativity and enjoys experimenting
with various techniques. Her work is
mainly inspired by sport and culture.
@ptitecao
SOURCE FILES
All images used in this tutorial come
from the image bank fotolia.com.
059
060
04
ADJUST PERSPECTIVE AND PROPORTIONS
Now that all the major elements have been placed, you need to rework the perspective of objects and their
proportions to give unity and balance to the composition. Deform the objects with the Transformation tool according to the
perspective (hold down the Cmd/Ctrl key to move the points one by one). Remember that the most distant elements must
be smaller than the elements in the foreground to maintain the visual impression of depth.
FROM STATIC TO DYNAMIC
WORK IN
PROGRESS
Progress 1: Place objects
Progress 2: Motion effects
Progress 3: Colour adjustment
03
ADD PHOTOSHOP PANELS
You can now add various Photoshop
elements to bring creativity and an original touch to
your composition. To do that, take some screen
captures of your Photoshop interface, then cut out
the Photoshop panels you want to appear on the
composition. You can also place a screenshot of your
Photoshop workspace onto the computer screen in
your composition. Once you have done this, you can
position the panels as you wish to give rhythm and
balance to your image.
02
POSITION ELEMENTS
Now that your background is created, you
can place your chosen stock images into the scene
as you wish. Before you do that, you will need to cut
out all the objects carefully with the Pen tool or the
Selection tool. As you begin to place them, be sure to
respect the perspective and orientation of objects in
order to make a credible and realistic composition.
You can use a scan of a sketch as a reference. Do not
overlook this step, as it will determine the visual
balance of your composition.
01
PREPARE THE BACKGROUND SCENE
Open a new document and place a wood
texture and a sky, convert the layers to Smart
Objects and scale them so they look realistic. The
idea in this first step is to create a desk to place the
various objects on. Adjust the perspective of the
wood layer with the Transformation tool (Cmd/
Ctrl+T) to give depth to your scene. Use layer masks
to hide the superposition of images. This step
allows you to create a working base on which the
rest of your composition will be placed.
Rework the perspective of objects and their proportions to
give unity and balance to the composition
TECHNIQUES DYNAMIC MOTION
07
IDENTIFY THE LIGHT SOURCE
You can now start to add visual effects and
lighting to the composition. To do this you must first
identify the light source. You can see by observing
the objects you have already placed that the light
mainly comes from the top-left of the image. So this
will create shadows on the scene and under the
objects. It is important to keep stepping back from
your work to study everything that you have created
and re-adjust if necessary. This will prevent you from
being forced to go back to it later on and lose time.
061
08
ADD SHADOWS TO OBJECTS
To create the object shadows, duplicate the object layer you want to work on, convert this to a Smart
Object if it isnt one already, then fill it with a black colour and apply a Gaussian Blur. Reposition the layer using
the Transformation tool, respecting the origin of the light source. Finally, reduce the opacity depending on the
distance of the object to the light and apply a layer mask to minimise the shadow effect. Repeat this step for
all objects in the composition.
09
UNIFY WITH ADJUSTMENT LAYERS
To complete the first part of this tutorial, it
is important to unify the entire composition. To do
this you can use adjustment layers. This technique
allows you to act on your entire layer group. The idea
for this step is to give the visual impression that all
objects are within the same composition, as if youve
just taken a picture. Play with adjustment layers like
Curves, Hue/Saturation and Selective Color.
QUICK TIP
Optimise your workflow by naming all your layers to keep them organised. In addition, convert all your
layers to Smart Objects, so any settings and filters you apply wont be destructive. You can revert them
back to their original state by double-clicking on them.
06
APPLY DISTORTION EFFECTS
To apply distortion effects, once again use
the Transformation tool and rotate objects to give
them the illusion that they are flying. The important
thing at this stage is to give more rhythm to the
whole image. For the Photoshop panels, select the
Transformation tool and then click on the Custom
Transformation tool. A grid will appear in which you
can select different points to bend your object.
Repeat this step on all the objects that you want to
move and distort.
05
CHOOSE THE VANISHING POINT
With the base now established, your image
is ready to be driven by the effects. The idea is to
create a sort of graphic explosion coming from the
notepad, where every object is moving as if they
were being drawn towards the centre of the screen.
It is here that the creative work starts. At this point
you can distort the elements to simulate the
attraction created by the computer screen. The very
first step is to place a gridline down the centre of
your image.
062
QUICK TIP
Before beginning your composition in Photoshop, take the time to make a quick sketch of your basic idea.
This can help you place the elements and find an original and especially a balanced composition. You can
scan it as a reference to start your composition.
15
0Jl0hAL: J0Ai L00-lh
You can use the Topaz Adjust plug-in to
sharpen the tone contrasts with default settings that
you can customise. Save a flattened version of your
image and integrate the resulting file into the
composition above all layers. Launch the Topaz plug-
in and select the desired setting. Hide and reduce the
opacity to your liking. To accentuate the composition
without the plug-in, you can also use the High Pass
filter in the same way.
14
ADJUSTING THE COLOR
Finally, you can adjust the images colour.
To do this, create a new group above the layers. Add
a blue Fill layer. Set it to Difference mode and reduce
its opacity. Adjusting the colour allows you to create
different moods for your compositions. For example,
you can use other adjustment layers to warm up
your artwork. There are no rules, so play around
with the colours and create whatever feels right for
your piece.
13
ADD HANDMADE TYPOGRAPHY
Using a pencil brush with a black-grey colour, add a new layer and start drawing small sketches and
words on the notepad. To reinforce the impression of drawing, add a layer mask on the layer and choose a
chalk brush type. Reduce the opacity of the brush and erase parts of the drawing to give the impression of pen
pressure. Alter the perspective of your layer to fit over the notepad. Repeat this step on the post-it.
10
ADD MOTION BLUR
Now that you have a good composition, you
will be able to add dynamic effects that will bring the
creative touch. A very useful tool is the Motion Blur
filter for giving more movement and adding a speed
effect. Duplicate an object layer, convert it to a Smart
Object and then apply a Motion Blur. Adjust the blurs
direction towards the computer screen. Then set the
layer to Screen mode.
11
DIFFUSE GLOW EFFECTS
One way to give a piece personality is to use
Diffuse Glow to highlight certain areas. You can
create your own brushes or use light brushes that
are available with a quick internet search. Set files to
Screen mode and transform and deform them with
the Transformation tools as previously used. Feel
free to add more as you wish. It is important to give
life to objects and highlights with subtle touches.
12
ADD VECTOR ELEMENTS
Youre almost finished. All you have to do is
make everything look a little more glamorous. For
example, you could use vector files created in
Illustrator to add some creativity to the mix, like
wings to make the Photoshop icon fly. Similarly,
create geometric shapes to integrate into the
background composition. Unleash your imagination.
The idea is to bring originality and a really personal
touch to your image by playing with the elements.
TECHNIQUES DYNAMIC MOTION
SPECIAL OFFER
FOR USA READERS!
Each issue,
Advanced Photoshop delivers
all the Photoshop inspiration and
advice you need
* This is a US subscription oer for new subscribers only. Subscribers will actually be charged 80 which is equivalent to $126 at the time of writing, although the exchange rate may vary. Imagine Publishing
reserves the right to limit this type of oer to one per household. Your subscription will start from the next available issue and will run for 13 issues. The ve free issues refers to the USA newsstand price for
13 issues being $201.50, compared with $126 for a subscription. This oer expires 30 June 2014.
To order securely online, visit the website
below and enter the offer code USA
www.imaginesubs.co.uk/aps
To order by phone, call the number
below and quote the offer code USA
+44 (0) 1795 592 880
Terms and conditions
N
o
n
-U
S
re
a
d
e
rs
tu
rn
to
p
a
g
e
2
2
Exclusive
subscriber benefits
S
ubscribe today and get 5 issues free
*
- 5ubscribe loday for |usl $12* for 13
issues - a massive 38% saving compared
lo newssland
- Pay as lillle as $7.7 per issue (usually $15.5O
on lhe newssland)
- Free conlenl-packed C0 wilh LvLRY issue
- Receive lhe magazine al leasl lhree weeks
before il goes on sale in slores
- 6uaranleed lo never miss an issue
- Honey-back guaranlee on unmailed issues
064
Emeric Trahand
DISCOVER HOW GRAPHIC SHAPES AND BACKGROUNDS
CAN HELP CREATE WORK WITH A UNIQUE FEEL
HOW I MADE
ADVERSUS
EMERIC TAKESHI TRAHAND
T
his illustration was produced for a
Depthcore online exhibition, and made
entirely within Photoshop CS5. The theme of
the exhibition was Primal, which inspired
Trahand (www.stillontherun.com) to create this
portrait of an antique warrior. I wanted to create
something with an illustrative, painterly feel, without
the use of too many effects, he explains. I believe
the main difficulty was to create something elaborate
and sophisticated but at the same time try to keep it
restrained and sober. The addition of a very graphic
pattern as the background helped me achieve this
result, when it would have been really easy to get
lost by trying instead to build a landscape behind the
central figure. This artwork, although very simple
technically, has known a real success among
Depthcore illustrators, and convinced me again of
the importance of doing less to obtain more.
065
01
PREPARING THE IMAGE
I cropped the central figure with the Pen tool and positioned the image on a vertical A4 portrait
layout. I then adjusted the shape of the face and head using the Pen tools Bezier curves to achieve smooth,
clean lines, and matte-painted the image in order to give it a hand-drawn feel and remove any defects.
03
ADDING THE BACKGROUND DETAILS
I built a pattern for the background and
added details like make-up and jewellery. The key to
these elements is to create gradated shapes to
represent the shadows and give a sense of depth.
02
CREATING A TRIBAL LOOK
I added an armour piece to the shoulder to
create balance, then added colourful shapes and
patterns on the face with the Pen tool, which I later
blended to the face thanks to the fusion tools.
TECHNIQUES HOW I MADE
066
067
CUSTOM BRUSHES TECHNIQUES
THE STAGES OF THE
ILLUSTRATION
WORK IN
PROGRESS
Progress 2: Build background
Progress 3: Scene composition
NICOLAS DELHELLE
www.facebook.com/
ndelhelle
OUR EXPERT
Nicolas Delhelle is a French
freelance illustrator and a decorator
for Ankama Games and Wakfu
anime. He has worked alongside
publishers in both the book and
magazine industries.
SOURCE FILES
The stock imagery used to create
this artwork, including the
background and Roman columns,
can be downloaded from http://blog.
advancedphotoshop.co.uk/
tutorial-files.
BUILD A FANTASY SCENE
IMPORT THE BACKGROUND IMAGE AND ADD LIGHTING EFFECTS
02
BUILD THE SCENE
Download paint and pencil brushes from
the internet. These site are useful: www.brush-
photoshop.fr, www.brusheezy.com and www.
myphotoshopbrushes.com. Go to Brush Presets
and click the top-right dropdown menu, then select
Load Brushes to import them into Photoshop.
01
CONFIGURE YOUR
WORKSPACE
Create a new document and
import the background image
reference_picture.jpg, available
from the Advanced Photoshop
website. Search for angel images
on the internet or in your personal
library to use as references for
your illustration. It is important to
choose these well, as they will
give you ideas for composition.
03
CREATE SHORTCUTS
At this stage it is important to configure
your hot keys. This will save you a lot of time on your
workflow and will let you concentrate on the image
rather than the tools you are using. Shortcuts that
allow you to increase and reduce the size of the
brush quickly are very useful.
PHOTOMANIPULATION
Progress 1: Workspace setup
MASTER DIGITAL ILLUSTRATION TECHNIQUES AND LEARN
HOW TO COLOURISE WITH THE BRUSH TOOL
CUSTOM BRUSHES
I
llustrations dont always have to be hand-drawn
from scratch. By manipulating stock imagery
and adding effects in Photoshop, you too can
create a fantasy scene like the one seen here.
In Norse mythology, a valkyrie is an angel-like
figure that chooses who lives and who dies in battle.
This illustration portrays a valkyrie in Valhalla, a
heavenly hall, as she prepares to descend to Earth.
The image had to convey her as dynamic, as well as
being bathed by light seeping through the gates.
This tutorial will outline some of the key tools
and functions of Photoshop that are most useful to
illustrators. It will show you how to add colour to a
scene, how to manage a bright atmosphere and will
simplify the rules of composition. To complete this
image, you will need to download or create a
selection of custom brushes. You will call on
numerous tools, adjustments and blending modes,
which will all be useful to you in future. Experiment
with brushes to find ones that suit your style, and
use photo stock from the internet or your own
libraries as references for your illustration.
Here the artist used Photoshop CS6, but you can
follow this tutorial using any version from CS4.
Before you start, download the stock images from
blog.advancedphotoshop.co.uk/tutorial-files.
068
TECHNIQUES CUSTOM BRUSHES
06
GIVE MOVEMENT TO THE RAYS
Continue to draw rays of light on another
layer and then apply the Motion Blur filter to them,
having selected each one with the Lasso tool, to give
them a directional blur. The Liquify filter is a good
way to spread and deform rays of light to give them
effects but also to manage their perspective. Other
filters, like the Distort filter, are also useful. You can
even use the Perspective tool, which you will find
under Edit>Transform>Perspective.
05
PAINTING EFFECTS
Continue to draw rays of yellow light with
the pencil brush. Then select the Smudge tool. Click
on an area of a sunray and click and drag along the
line to smudge the paint. You can use various
different brushes to achieve unique and original
effects. With the Unsharp Mask you can increase the
strength of the created effects. To find this, go to
Filter>Sharpen>Unsharp Mask and set the Amount
and Radius according to your tastes.
04
FIRST LIGHTING EFFECTS
Create a new layer. On the background
image you will see that there is already a gate, but
you now need to add some lighting effects to it. Use
the Brush tool to make a number of fine, parallel
lines of light leaking through the gate. To do this,
hold down the Shift key and click a part of the gate.
Then click on an area away from the centre of the
gate to make a straight line of light. By repeating this
step, you can create multiple sunrays.
08
FINISH THE DOOR AND ADD EFFECTS
You will now need to polish up the
background with several paint brushes. Once that is
done, you can play with blur effects, sharpness,
clarity and darkness. To do this, select the Sharpen
filter and mark the option to Sample All Layers. This
filter allows us to play with the sharpness of certain
areas. The Blur filter will have the reverse effect by
adding blurriness to certain areas
07
BUILD YOUR COLUMNS
Import roman_columns.jpg and use the Selection tool to isolate one of the columns from the
scene. Once complete, make a new layer mask. Duplicate this individual column four times as seen on the
screenshot, then colour the columns in yellow with a Hue/Saturation adjustment layer. Then horizontally flip
two of the columns, so that the light on the columns is coherent with the scene. Press Cmd/Ctrl+T or Ctrl/
right-click and choose Transform Selection. Then Ctrl/right-click again to transform and select Flip Horizontal.
QUICK TIP
The golden ratio (also called the golden section) is approximately equal to 1.618. It often appears in nature
in things like shells and flowers, and has been used by many artists and architects to create beauty and
harmony in their designs. Use Photoshops Golden Section plug-in to position points of interest in your
image along the lines of the spiral and over the intersections.
069
14
SWORD AND SHIELD
Research images of swords and shields on
the internet to use as reference when illustrating
your own. Useful sites include boutiquemedievale.
fr, toutesvosrepliques.com and heavenlyswords.
com. Bring all your references together to help
inspire you. If you do not want to import the images
but merely use them for reference, create a Mini
Bridge in Photoshop, which will allow you to have
access to your reference images without importing
them into the document.
13
THE VEIL
Download the texture veil.jpg to use on the
valkyries own veil. The tricky part will be trying to
make the fabric look realistic and show the
movement. On the photo, use the Clone Stamp tool
to duplicate the texture and apply it to the valkyries
veil. For fabrics, the shadows should be very deep to
give the impression of folds. This is a very useful
technique to master.
12
FINISH THE VALKYRIE
Here you will attack the most complicated
step, which requires a certain amount of control. I
would suggest practising first, as painting realistic
models can be difficult. Concentrate on the body and
then add the armour afterwards. Take a paint brush
to paint each part of the character. Respect the lines
of your initial sketch and the values of the shadows
and lights. While you paint, click to vary the opacity of
the brush, for example, make four different changes
to the opacity, ending up at 40 %.
11
LIGHT AND SHADOW
Once the outline sketch is complete, quickly
paint in the shadows and the light of the angel using
only two colours. It is very important to determine a
light direction so the scene looks realistic. In this
image, the light is coming from behind the valkyrie.
Always bear the light source in mind when
integrating objects into a scene. Play with the areas
of light and shadow to give them an interesting
shape. Also try building a hidden silhouette.
10
OUTLINE THE VALKYRIE
The most important thing is to find a pose
that gives dynamism to the character. Here I chose
an angel in flight, coming towards the viewer. You
can use model images as reference. I began by
drawing a female form, then added wings, hair,
armour, a veil, shield and sword. You can also draw
each element with different colours to give an idea of
what you want. Make sure you create a new layer
each time you add anything new.
09
RAYS OF LIGHT
Go to the Paths tool and create a new path.
Call it Trace 1. Here, highlight the path and click on
Trace1. Draw lines that start from the gate to the
outside edge of the image. This tool is useful when
you have to draw many lines. Before going any
further, select a wide brush with a paint effect.
All these lines are on a path layer, so Ctrl/right-click
the layer, and then you can select Contour and the
Brush tool.
QUICK TIP
Photoshops Color Picker is very useful, as it allows you to preview colours in several variables of
luminosity, hue or saturation. You can attribute a hot key to this selector to always have quick and easy
access to it and place it where you want on the screen. You can do this via Edit>Keyboard Shortcuts. This is
a very useful trick.
070
15
WINGS
Use the shadow and light layers to guide
you here. I used a brush to add several spots of
colour in mainly yellow and brown, but I also added
touches of green, purple and blue to vary the tints
and break the dullness. Then I used the Dodge tool to
spread the colour and create a feather effect.
Another brush with parallel lines will give a nice
brush effect. Then use the Sharpen filter on certain
feathers to create effects.
16
TINTS AND SMOKE
If you find that the image is too yellow, add
in a little orange. To do this, click on the Gradient Map
in the Adjustment toolbar and click on the colour bar
to go to the Gradient Editor. Set the left-hand side of
the gradient as an orange colour and set the Opacity
to 100%, and on the right make it 0% Opacity. Then
tick the option to invert. Draw the gradient from the
outside of the image, leaving the least amount of
colour in the middle.
17
FINAL ADJUSTMENTS
I tried importing numerous images into the
scene and experimented with different blending
modes. I finally chose to go with a twilight sky in
Exclusion mode with 9% Opacity, which added
pinkish tints to the image. You can make variations
to the colour of the orange-coloured gradient with
the Hue/Saturation adjustment. To finish I created a
Levels adjustment layer and moved the arrows
below the histogram to increase the contrast.
18
COLOUR ADJUSTMENT
If you find that the image is still too yellow, create a layer and fill it with another orange circular
gradient. Keep it transparent in the centre and set the layer to Hue blending mode. Then add some smoke
below that layer with a large brush of low opacity. Next, play with a twilight sky. Import the image orange_
sky.jpg and set this layer to Exclusion mode with Opacity at 9%. To finish, create a layer with a Levels
adjustment and drag the black arrow to 22 and the white to 241 to increase the contrast.
PHOTOSHOP BRUSHES
Brushes are almost inexhaustible tools, as
thousands exist. Some serve to just create a spot
or a texture in a single click and other types of
brushes give chalk, pastel and oil paint effects,
among others. You can find planets, galaxies,
friezes, wallpaper, fractals, drop caps, and objects
of all kinds in brushes. Their variety allows you to
experiment with things and find your own style.
The tool options will allow you to play with these
brushes and to save them as custom brushes.
The creative potential is infinite.
TECHNIQUES CUSTOM BRUSHES
www.animalanswers.co.uk
On sale 23 January
Available from all good newsagents and supermarkets
Order your
copy today at
imaginesubs.co.uk
The new magazine
from the makers of
Stunning photos 100s of facts
Incredible illustrations
Creature cutaways Amazing stories
Your favourites
facebook.com/worldofanimalsmag twitter.com/@WorldAnimalsMag
Available on the following platforms
02
HIGHLIGHTS AND CONTRAST
I duplicated the layers, then added Curves to
increase the contrast and accentuate the highlights,
adding in some dark colours to increase the
dramatic feel.
03
FINISH THE EFFECT
I selected another duplicated layer and
added a plug-in effect, Topaz Adjust>Dark Charcoal. I
then added noise to the image. Lastly, I added
Luminosity as the layer style to the duplicated layer.
TECHNIQUES HOW I MADE
STARTING WITH A CINEMA 4D BASE, OMAR AQIL LAYERED ON SOME PHOTOSHOP
MAGIC TO CREATE HYPERREALISTIC, EXPERIMENTAL TEXT
HOW I MADE
GET CLOSER
OMAR AQIL
O
mar Aqil (www.wolfoxattitude.com) is a
typographer, illustrator and graphic
designer who fuses 3D rendering with
Photoshop know-how. To create this
metallic-edged typography, he summoned the
feeling of raw nerves and set to work. I really like
the idea of the texture of nerves, so I mixed that
feeling with a metal edge, he says. I wanted to
create this image with a noisy feel in the typo
contours, and this was actually the most challenging
part of the whole image and the last piece that I
tackled. While I rendered this image in CINEMA 4D,
I always come back to Photoshop to finish my
visuals. Doing this helps to create a hyper-realistic
photomanipulation, and its the only software that is
able to achieve this. Photoshop was key to adding
the dark, noisy effect and getting the levels across
the image right.
072
01
TYPOGRAPHY CREATION
I created the 3D typography in the program CINEMA 4D, and then took it into Photoshop so I could
add some extra effects. This helped to enhance the details and brought the feeling of the picture closer to the
idea I had in my head.
Omar Aqil
073
074
075
FROM CLEAN IMAGE TO
ABSTRACT ARTWORK
WORK IN
PROGRESS
Progress 2: Let it grow
Progress 3: Make it rich
ABSTRACT SCENES TECHNIQUES
VALP MACIEJ HAJNRICH
www.valpnow.com
OUR EXPERT
Maciej Hajnrich aka Valp is a digital
artist. In the last few years, his
success has gathered pace, and his
best-known works include artwork
for the musical Priscilla Queen of the
Desert and the stunning visuals for
Pendulums Immersion album.
@valpnow
USE PHOTOSHOP TO CREATE AN ABSTRACT UNDERWATER
SCENE BY BLENDING PHOTOGRAPHY WITH TEXTURES
PHOTOMANIPULATION
ABSTRACT SCENES
P
hotomanipulation is all about choosing the
right resources. Some of them can be
more or less random, but others need to
be just perfect. Searching for such good
resources is time-consuming but its worth the
effort. However, you dont have to spend weeks on
it. Stock images are available at affordable prices
now and the quality is often top-notch, so in many
cases you dont have to do any retouching. If you
fancy taking the photos yourself do it. Most
textures like concrete, walls or dust can be found
around your own neighbourhood.
With this tutorial, you will be using one of these
amazing photographs and several techniques to
blend a portrait with abstract textures. Some parts
need some subtle digital painting but no additional
software or hardware is necessary, except for a
tablet, which can help when making drafts and
painting certain parts. Practise composition and
general art direction by drawing rough sketches
beforehand, for a more considered composition.
Youll find that shapes or effects done in a rush have
a much more spontaneous vibe than precisely
measured shapes. Ready? Lets go!
Progress 1: Initial concept
01
CHOOSE A PERFECT IMAGE
The first step in the photomanipulation
process is selecting the right image for your chosen
design. For this tutorial, go to the website
www.shutterstock.com and enter 104874731 into
the search box, which is the image number of this
stunning model. You may find similar images, but
this one works well because of her almost royal
pose. Now open it in Photoshop.
02
CREATE A NEW DOCUMENT
Either by extending the size of the photo or
by creating a new document, make sure its ready for
print. Use at least 220 dpi, RGB and enter at least
24cm for the width and 30cm for the height. Always
design artworks wider and taller than desired to
make sure there is enough room for cropping.
BEGIN WITH A PERFECT IMAGE
|1|-tk!tu|N0 lu0!00kklu1 |8 |88|N!|kl
03
QUICK IMAGE CLIPPING
Use the Quick Selection tool to isolate the
head from the background, then choose Refine Edge
from the Options bar. Use similar values for Adjust
Edge as seen in the screenshot above. Select
Layer Mask from the Output To dropdown menu to
quickly add a mask after clicking OK.
076
TECHNIQUES ABSTRACT SCENES
06
EXTEND THE BODY SILHOUETTE
Make a new selection based on the clipped
photograph. Select the layer you created in step 4 by
holding Cmd/Ctrl and clicking on it. Create a new
layer (Layer>New>Layer) and fill it (Edit>Fill) with the
Foreground Colour set to #5d061f. Bring this layer
below the main image and use the Lasso tool to get
more of an actual body shape. You dont have to be
very careful, as most of the parts will disappear later
on. When youre done, fill it with the same colour to
get one solid shape, like on a screenshot.
05
BREAK IT!
Inspiration for this image is a cracked or
broken vase, so lets get this shape done quickly. Go
to Layer>Layer Mask>Reveal All and activate the
Brush tool. Choose a round shape with 100%
Hardness and Size at around 500-1000px. Now set
Opacity to 100% and Flow to 100% and use the
mouse to stamp around the mask to get random
clippings like this. Keep most of the face in one piece
but feel free to experiment with breaking up the
whole photograph.
04
ADJUST THE IMAGE CLIPPING
You may encounter small clipping glitches,
even with such an easy-to-cut-out image. But its
easy to fix; just click on a layer mask thumbnail and
use the Brush tool with a small size and Hardness
set to 100%. Dont bother with the eyelashes or
eyebrows; just get rid of them and make the head
silhouette clean. Apply a layer mask by going to
Layer>Layer Mask>Apply or create a Smart Object
(Layer>Smart Objects>Convert to Smart Object) if
you want to be able to make changes later on.
08
GENTLY ENHANCE SHADOWS
This image is almost perfect for an
underwater scene so you dont want to mess with
the original lightning. However, you can hide some
parts in shadow with an Exposure layer. Go to
Layer>New Adjustment Layer>Exposure and set it
to -7, 0, 1 (Exposure, Offset, Gamma Correction).
Using a very soft, round brush with low opacity, bring
back light to the face. The final layer mask should
look similar to this one.
07
CREATE AN INNER SHAPE
Continue using tools and techniques from step 5 to create the inner part of the body. A large,
round-shaped brush size can be replaced with the Lasso tool or even the Pen tool if you want to be very
precise. Combine the Brush tool for rough painting and then switch to the Ellipse tool to draw circles or
ellipses of similar shape. To make it even faster, turn on Pixel mode and draw ellipses directly on a layer
mask. Switching between white and black will save you a bit of time.
QUICK TIP
This particular image is easy to clip as the model has no hair or any other complex shapes, but dont get
fancy by using the Magic Wand. The Quick Selection tool has appeared in Photoshop since CS3 and its one
of the best timesaving tools, so get used to it! Combine it with Smart Objects to speed up your workflow.
077
13
CREATE 3D ELEMENTS
Go back to the head layer and reveal more
pixels to achieve a peeling effect. Now create a new
layer between the head and inner shape from step 7,
use the Lasso tool and draw a shape that goes along
the edges. Fill it with the colour #84009c and paint
subtle reflections with #b400c3. You want to achieve
the feel of broken vase, but it doesnt have to be too
thick or thin. Zoom out to make sure that this is
subtle enough.
12
CONTINUE CREATING HAIR
Repeat the previous step with other layers
and extend the hair down to the bottom. Use
different colours for each layer to make the artwork
rich. Create a new layer and go to Layer>Create
Clipping Mask and paint on it with a smooth, large
brush. Use a layer mask to hide the ends of the
smoke or any unwanted elements. Use the Brush
tool to paint dark fragments at the top of the head, as
this will help to make the white hair stand out.
11
BEND SMOKE TO ACT LIKE HAIR
Place all the smoke layers underneath the
head layer. Now select one of them and go to
Edit>Transform>Warp to activate the Warp tool. You
only need a few seconds to familiarise yourself with
it. Use the mouse to drag control points and
transform each layer to go along the original sketch.
Photoshop will turn on a mesh that helps you see
how the object is transformed, but you can turn it off
by going to View>Extras.
09
COMPOSITION IS KEY
Its important to have all key elements visible, so take time and nail down the composition. Use the
Brush tool with Opacity set to 40% and make quick drawings. Dont pay attention to details; just practise the
curve of hair youll be adding in the next few steps. Just focus on contrasts white and black are all you need.
10
UNDERWATER SMOKE? YES!
Search the internet for smoke on a black
background. Open the file in Photoshop and go to
the Channels panel. Cmd/Ctrl-click on a Blue
channel thumbnail to make a selection. Select RGB
and go back to the Layers panel. Create a new layer
and fill the selection with a white colour to isolate
complex shapes from their background. Repeat this
step with several other images of your choice. Once
youre done, move all the new smoke-based layers
to your Photoshop project.
001 PAINT HAIR
Again, set the Hardness value to 100%
and paint the hair with a determined yet
smooth movement
002 PLAN ELEMENTS
Use the same technique to place
abstract elements. Its more about speed
painting than counting every pixel
003 MAKE IT POP
It is important to choose the background
shade well so that bright hair and dark
elements dont blend in with it
001
002
003
078
LETS GO UNDERWATER!
tk|k!| k 0||l 0t|kN v|8| w|!u }U8! ||w 8!|l8
14
SET UP YOUR COLOUR PALETTE
Its time to work with colour to add an
underwater vibe to the artwork. Choose turquoise
(#04908f) with blue (#026f9a) and deep blue
(#22086b) as key colours, but you also want to make
it more abstract and colourful. Pinks like #b74887
and #e374a9 or purples from previous steps will be a
great addition. To make it even more colourful, add
oranges (#ff6925) and keep the skin colour similar to
the original. Note that you dont need to stick to these
colour values exactly.
15
DIVE INTO THE OCEAN
Work with many layers for colour correction
so you can control every part. Create a Gradient Map
on top of all the other layers, change the blending
mode to Soft Light and change the colours from blue
to turquoise by clicking on a gradient thumbnail in
the Properties tab. Adjust the contrast with Curves by
bending the curve into a subtle S shape. Create a
Color Balance adjustment layer and use the sliders
to get more cyan and blue in the midtones, and more
cyan and yellow in the shadows.
16
CREATE A SHATTER BRUSH
Jump back to the layer you created in step 6
and select its mask. Turn on the Brush Panel and go
to Window>Brush. Click Brush Tip Shape and set
Hardness to 100% and Spacing to 130%. Now go to
Shape Dynamics and add randomness to the brush.
Use a Size Jitter and Angle Jitter of 40%, Roundness
Jitter of 25% and Minimum Roundness of 15%. Paint
with this new brush on a mask by changing the
colour from black to white and adjusting the size of
the brush all the time.
18
PLAY WITH VIBRANCY
Continue adding a bokeh effect with varying
brush sizes, from tiny to large, from colour to black.
Feel free to use stock images if necessary. Also pay
attention to hair add more details using smoke
assets. Youll notice that the more elements you add,
the more cluttered an image can get, so be gentle!
Enhance the artwork by bringing more light behind
and in front of the model. A very soft brush with a
large size and low opacity (5-10%) will be enough.
17
PAINT BOKEH
Use the brush you created in the previous
step to paint a bokeh effect around the figure. Turn
down the Opacity to 60% and Hardness to 50-60% to
get a blurred effect. Constantly change the size of the
brush to create smaller pieces closer to the body and
bigger in the corners. Thats how you will add extra
depth of field to the artwork. Use the Eyedropper tool
to quickly access your colour palette with the
Brush tool activated, hit the Opt/Alt key.
QUICK TIP
While panning (using the Move tool or pressing the Spacebar), hit [H] to quickly zoom out. Move to other
areas and release the key to zoom in. This simple technique will help you focus on adjusting details and
allows for jumping from one part of the image to another without losing your zoom ratio.
SPEEDY SELECTIONS
Working in Photoshop means always working
with selections, so its crucial to get familiar with
the basic tools, techniques and foremost
shortcuts. Combine Cmd/Ctrl with the Opt/Alt or
Shift keys while clicking on a layer thumbnail to
add, subtract or intersect with the selection.
Remember that the Refine Edge window works
with every selection you make and its easy to
make a correction on the go. Use Cmd/
Ctrl+Shift+I to quickly invert a selection. Last but
not least, dont hesitate to make final touch-ups
with your own hands as every pixel counts, and
your eye is better than any algorithm.
TECHNIQUES ABSTRACT SCENES
079
24
|lhL-J0hL JL 0kJkAlJ
Pick up skin tone colours from the colour
palette they should be around #5a4c4e and
#514140. Create a new layer at the very top of your
file and change the blending mode to Color. Use a
soft brush to bring back some of the skin colour to
the face. Create another new layer, change the
blending mode to Hard Light and paint the chin with
purple (#8f1d8c) so it looks like a light reflection from
the inner part of the body.
21
WORK WITH TEXTURES
Its time to add a more artistic touch to the
image. Use a mixture of subtle concrete and marble
textures that look more like watercolours. You can
access such resources in stock banks or make your
own by scanning or photographing paper or a
concrete wall. Once you have the texture, place it
above the sunrays, change the blending mode to
Linear Burn and set Opacity to 20%. It should be a
very subtle detail. Use a soft brush to get rid of any
textures that go over the face.
23
BOOST THE ABSTRACT FEEL WITH
REFLECTIONS
Add more reflections on top of all other layers,
including colour correction. You can paint bokeh the
same way you did in step 17, but be sure to change
the blending mode to Lighten and use a low opacity
brush. Its good to paint several elements on
separate layers, you can then enlarge them and
erase some parts to get a more natural or random
feel to the piece.
20
CREATE SUNRAYS
Ensure your foreground and background
colours in the Tools panel are set to black and white.
Go to Filter>Render>Clouds and Photoshop will
render a cloud-like pattern. Go to Filter>Blur>Radial
Blur and select Zoom, Good and set Amount to
about 40. Before you click OK, just be sure to click on
top of the Blur Center box. Set the layer blending
mode to Screen and turn down some of the rays that
cover the models face. If the light beams are barely
visible, boost the contrast of this layer using Curves.
22
JUGGLING EFFECTS
Go to iStockphoto.com or fotolia.com and
search thick smoke. Download several images and
open them in Photoshop. Drag layers to your file and
change the blending mode to Soft Light. Use the
Transform tool to rotate and scale these layers
around the image. Focus on the corners and make it
work like a natural vignette. By placing them
between other layers, youll make them blend
together, and thats the goal with good texturing.
19
ADD CINEMATIC FLARES
Create a new layer and fill it with a black
colour. Go to Filter>Render>Lens Flare and a new
window will pop up. Use 100% Brightness and select
50-300mm Zoom from the Lens Type options. Try
to spot a place for flare on the left side above the
head. Reflections should go across the image to the
right corner. When youre done, click OK to return to
the artwork. Now change the Opacity to Screen and,
if necessary, move the layer according to the
composition you have created.
QUICK TIP
Compare your artwork to your original sketch. Try to spot differences and dont hesitate to make changes
if you took it in the wrong direction. Sometimes you can focus on details so much that your artwork is off
the original idea. Thats the power of a rough drawing that cannot be mimicked with pixel-to-pixel knitting.
080
PERFECT PHOTO SUITE 8.1 REVIEWS
WE TAKE A LOOK AT ONONE SOFTWARES LATEST ITERATION OF ITS PERFECT
PHOTO SUITE AND THE ALLNEW ENHANCE AND BROWSE PLUGINS
PERFECT PHOTO
SUITE 8.1
OPERATING SYSTEM:
- 05 X 10.7 or above
- wndows 7 or 8
SPECIFICATIONS:
- 86 PAH
8\ku0k0 - k0x L40/>8u
LMlUM - k0x
L1u0/>18u
www.ononesoftware.com
081
T
he new version of Perfect Photo Suite
comprises of eight photo-editing and
post-production plug-ins, also known as
modules, which are linked inside one
encompassing interface. onOne has gone two steps
forward with the latest update by featuring two new
plug-ins in the overall set: Perfect Enhance and
Perfect Browse. The first aims to increase the
potential for photographers to perform simple edits
much quicker than before. This could include
anything from improving lighting, tweaking colour,
boosting details and changing the dynamics of an
images exposure. The other six plug-ins cover a
range of editing requirements for photographers,
and are named Resize, Effects, Layers, Mask, B&W
and Portrait.
What we found useful about the new version is
having the choice to move between any of the
plug-ins at any point, using the Layers plug-in to
store each effect. Using layers enabled us to combine
multiple effects created with the other plug-ins in the
suite, and use familiar blend modes and opacity
controls to combine them for a final effect. On top of
these, layers also include tools that crop, clone pixels
and remove red-eye quickly ideal for applying
preliminary edits before heading into the suites
seven other plug-ins. The Effects plug-in now has
more creative presets to mix up a unique look, as
well as having an internal layering panel for stacking
up different presets or custom-made effects into
one. Version 8 of Effects now includes tools for
selectively placing presets and adjustments in an
image, making it even easier to create bespoke
finishes than before.
The suites Portrait plug-in is where we are given
more control over how the people and faces in our
shots look. Split into sections including Skin
Retouching, Color Correction and Eyes & Mouth, this
plug-in caters for all sorts of post-studio editing.
Whats especially useful is having adjustments that
automatically pick out the teeth, eyes or skin,
removing the need to make a detailed mask as we
would have to do in Photoshop. Again, presets can
be used for editing different types of faces, from the
old to the young, male or female.
Perfect Enhance is a pit stop for photographers
looking to spruce up a number of imaging
issues. These include fixing problems with
exposure, colour, sharpness and detail, but the
adjustments are reminiscent of what Adobes
Camera Raw software offers. With Color and
Tone adjustments, as well as detail, sharpness
and vignette controls, this presents the
important image adjustments as you work
through the suites intuitive interface. Much like
what Photoshop Elements has inside its Quick
mode, the adjustments in the Enhance plug-in
can be adjusted very quickly in calculated steps
using the plus or minus keys, or by using sliders
for greater accuracy.
As well as the basic adjustments featured in
the Enhance plug-in, there are also tools to help
you retouch damaged parts or remove areas
and distractions. Using the Retouch Brush and
Perfect Eraser, small imperfections such as dust
spots are quickly dealt with. Presets in this
plug-in fall under two categories, Corrections
and Enhancements, with HDR effects and toning
forming a part of the latter.
B&W control: Targeted tools inside the B&W plug-in means each
effect is malleable to how you want it to look inside your image
Mask refinements: Unlike Refine Edge in Photoshop, the Mask
plug-in has automatic tools for cutting out difficult areas like hair
UPDATES
A LOOK AT THE NEW PERFECT ENHANCE
082
Facial retouching : The vast number of presets inside Perfect Photo Suites Portrait plug-in makes it simple to quickly improves skin tones,
lighting and detail in your model shots
REVIEWS PERFECT PHOTO SUITE 8.1
The Mask plug-in looks to elaborate on the Refine
Edge options that we have in Photoshop. New tools
that are only available in the plug-in give greater
refinement over the quality of the mask being
created. We tested Masks tools on a portrait image,
trying to remove a simple background, and the Keep
and Remove brushes offered easy application of a
quick mask. Using colour edge removal tools, we
could improve on the masked area and finally
achieve a result that was worthy of editing with.
Tools such as the Chisel make Perfect Mask more
distinguished as a dedicated masking application for
photographers, but getting to grips with an entire
new arrangement of masking tools and adjustments
is not something that will come naturally if youre
used to doing similar processes in Photoshop.
The suites B&W plug-in, introduced in version 7,
offers an exciting array of possible monochromatic
effects, from old, traditional styles such as
Daguerreotype to contemporary finishes including
Automagic and Zerod. Making the plug-in stand out
from other black and white editing plug-ins is the
fact that its backed up with a multitude of presets. Its
huge feature set meant that we were never short of
things to try out and experiment with. In fact, each
plug-in brings something new to the table, and the
creative possibilities are almost endless. When a
final effect has been applied, the Resize plug-in
offers up a wealth of options for output dimensions
and print materials, as well sharpening and options
for preparing your artwork for gallery-wrapped
canvas printing.
Each plug-in brings
something new to the
table, and the creative
possibilities are almost endless
MAKING USE OF THE
P0w5E PLU6-IN
Version 8 of Perfect Photo Suite welcomes the
new Browse plug-in, which is designed to help
you search and load images into the software
from various sources. Opting for the
standalone version of the suite and the Browse
module is going to be the best place to begin.
This plays less of a role if you go from an open
image in Photoshop, however. But Browse,
much like Adobe Bridge, gives you access to
your entire hard drive and connected external
devices. We found that having direct links to
our iCloud, Google Drive and Dropbox accounts
meant we could have better interaction with
our externally stored photos. Information on
image metadata is also viewable within the
Browse plug-in, so picking the right photo
from a batch is easy to do. Moving from
Browse to any of the other plug-ins gives you
the choice of editing a duplicate of the original,
so youre always working non-destructively.
Simplified layering structure: Layers help with the
non-destructive editing side of things, as well as brushes for
removing parts of an effect from one or more layers
Format for prntng: The Resize plug-in in
Suite 8 comes with presets for different paper
manufacturers, so you can tailor your image to
suit your printing materials and desired finish.
Perfect treatments: The Effects plug-in
welcomes a layering system to blend any
number of filters. This now features hundreds
more new one-click effects.
083
Features: 9/10
Ease of use: 9/10
Value for money: 7/10
Quality of results: 8/10
VERDICT
FINAL 560PE: 9/10
PERFECT PHOTO SUITE 8.1 REVIEWS
If youve been a keen follower of Perfect Photo
Suite then youll likely be looking forward to the
option of upgrading for less. The price of the upgrade
to version 8 thankfully drops to a more agreeable
figure of $100. The Standard Edition of the software
is also available for just $80, but this excludes a
number of key features, such as not being able to
integrate with Photoshop. Another key feature that
sets the Premium Edition apart from the Standard
Edition is the ability to edit RAW files.
Perhaps the suites Achilles heel is that with each
new effect applied to an image, it has to undergo a
new re-rendering, and this adds to the total time
taken from start to finish; this will be made more
noticeable when using the minimum system
requirements suggested by onOne.
We are always consciously aware that Photoshop
is capable of performing the effects and adjustments
that Perfect Photo Suite offers us, but in a race to the
finish line, the suite will undoubtedly be the winner.
What this software does best is bring all its plug-ins
together into one slick interface, with the addition of
thousands of single-click presets that can be
accessed across one handy workflow. Its clear from
the outset that onOne has focused on the most
important tools and adjustments for photographers,
IN1E6PA1IN6 1HE 5UI1E wI1H PH0105H0P
UTILISE SMART OBJECTS FOR A MORE COHESIVE EXPERIENCE
The effects available with the suite are very
impressive and the choice is almost bewildering.
Integrating the plug-ins into Photoshop is a fairly
straightforward process. Once installed, the eight
plug-ins go into Photoshops Automate menu
separately. In comparison, it would take a
considerable amount of time, patience and research
to re-create these effects in Photoshop. This is not to
say Perfect Photo Suite is perfect, but its
exceptionally simple. As each plug-in applies effects
to new layers in Photoshop, using Smart Objects isnt
a necessity, but would open up the opportunity to go
back into the suite to re-adjust any settings later on if
need be.
and its for this reason that Perfect Photo Suite can be
cemented solidly into any pre or post-production
pipeline next to Photoshop.
Integrating the suite with Photoshop:
Utilise Smart Objects for a more
cohesive experience
B
illed as a standalone RAW conversion
suite, SILKYPIX Developer Studio Pro5 is
the latest in RAW editing and conversion
software from Ichikawa Soft Laboratory.
Relatively unknown in the UK, Ichikawa are known
for their forays into the image editing field through
their RAW conversion software, as well as their
SILKYPIX range. Targeted at the entry-level user with
scope to be enjoyed by the more seasoned editor,
SILKYPIX aims to be a fluent and easy-to-use suite
that will be the go-to option for making edits and
adjustments to your shots.
Two things spring to mind when initially opening
the software; the first is that the user interface has
the appeal of a stripped-down developer panel, and
secondly, SILKYPIX doesnt follow convention and
rely on imitation when it comes to layout and feature
positioning. No, this software is here to do a job, and
not appear as a cheap knock-off of other leading
software. This is both a good thing, as the new user
will be able to pick it up and start their own user
experience fresh, but also bad, as any seasoned
editors who are used to the layout of DxO, or Adobe
Camera Raw, may well be stumped on first attempts
at using the converter.
In relation to the layout, it has all of the familiar
elements (once you locate them) such as
histograms, curves, HDR toning tools and, as noted
earlier, this software is here to do one specific thing
to work and that it does. SILKYPIX is fast and
responsive with no fat to it; as a lean processing
system, it has a lot of great, practical features. These
include the aforementioned list, a surprisingly
intuitive lens aberration tool allowing for lens
084
- L15/krox >257 - MkL/L
TOOL TIP
With the inclusion of histograms as both free
standing observational tools and as well as
being rolled into the curve display, you will gain
from reading them accurately and being able to
action any necessary tonal issues.
THIS RAW CONVERSION SOFTWARE IS ALREADY A HIT IN ASIA. LEARN MORE
ABOUT THE NEW KID ON THE BLOCK, AND IF IT IS TOO LATE TO IMPRESS
SILKYPIX DEVELOPER
STUDIO PRO5
REVIEW
www.sl|kylx.eu
085
correction and a great white balance correction system, which is
essentially a colour spectrum and dropper affair. Other features worth
a mention are the drag-and-drop to open feature and the Tree View
browser approach that will identify where on your computer your
images are. In addition to this, SILKYPIX has a queue to export system
and a detailed Setting for developed image panel, which, staying true
to the developer layout, is cold and forces a calculated decision
These are all great components that build an impressive whole,
and once you look past the cold exterior, for a beginner or someone
looking for a powerful and cheap alternative, it will tick all the boxes
and be a very useful starting ground.
TOP 5
RAW CONTENDERS
ADOBE CAMERA RAW 8.3
www.adobe.com/uk
L0/>1u (er month, ro||lnq
subscrltlon) - Coming bundled with
Adobe CS6 and CC products, it is
undoubtedly the king of the hill in
terms of RAW editing. With smart brushes, gradients
and output support for renaming sequencing and
JPEG, TIFF and DNG support, it is the reigning
champion by far.
ADOBE LIGHTROOM 5
www.adobe.com/uk
L0/>1u (er month, ro||lnq
subscrltlon) - Very much a creative
suite as well as a RAW editor, you can
use the RAW conversion while editing
the image on display, and categorise and key-word
your collections while outputting to Flickr the
librarys library when it comes to organising.
DXO OPTICS PRO 9
www.dxo.com/lnt|
L110/>10 Arguably Adobes main
competitor in terms of
accomplishment. DxOs lens database
is by far superior to Adobes, allowing
for instant and customised fixes for lens distortion.
Also the low light and noise adjustment algorithms
are quite frankly incredible.
CAPTURE ONE PRO 7
www.haseone.com
220/>200 Capture One delivers
hugely impressive results in terms of
capability, organisation and colour
rendering; a tie with DxO. As with
Lightroom, Capture One Pro 7 offers tethered
shooting support ideal for studio photographers.
NIKON NX 2
www.euroe-nlkon.com
U L110/>18u - Nikons NX2 is
designed as the graduation software
for the one that comes bundled with
most if not all Nikon DSLRs. However,
NX2s RAW handling in this instance is perfect,
allowing a harmonious synchronicity between the
capture device and the final image.
Features: 7/10
Ease of use: 4/10
Value for money: 7/10
Quality of results: 8/10
VERDICT
FINAL SCORE: 7/10
YOUR QUICK GUIDE TO SILKYPIX
!u| N||0-!0-bN0w ||k!Uk|8 !0 0|! 10U |0|!|N0 |N k |lk8u
01 OPEN SESAME
Using the Tree View option allows you to see exactly
where on your system your chosen image is.
However, by using the Open File option, you can also
access any of your images via a browser-inspired
window and then preview the image you want to use
on the screen.
02 LOWER THE TONE
By adjusting the HDR slider found on the far left side
of the screen, and then attacking the curve, you can
go about bringing a tonal depth to your image. You
could also try using the built-in histogram feature to
guide you in the right direction when correcting your
images exposure.
03 COLOUR ME GOLDEN
To give your image a little more warmth, use the
colour spectrum incorporated with the white balance
adjustment tool to help you select what hue you
want to tint your image with. If you have a favoured
colour temperature, you can use the input boxes to
dial this in.
SILKYPIX DEVELOPER STUDIO PRO5 k|v||w8
OPEN AND EDIT
The neatly camouflaged file icons in the top-left will take
you instantly to the Open options, where you can
seamlessly find files or folders of images and begin your
editing process. Ideal for post downloading of images, just
select the files you want in either Tree View or Browser.
COPY OF A COPY OF A
Although basic and rather rough around the edges,
SILKYPIX offers its own unique take on cloning and
stamping with the Spotting tool. Here you will be able to
make almost pixel-by-pixel edits to your image, allowing
for control over almost any blemish.
GRAPHIC DESIGNER AND ILLUSTRATOR MITCHELL NELSON SHOWCASES PENCIL
AND PAINT STROKES CREATED WITH SOME PHOTOSHOP MAGIC
READER INTERVIEW
DIGITAL ILLUSTRATION
READER INTERVIEW DIGITAL ILLUSTRATION
MITCHELL NELSON
www.advancedphotoshop.co.uk/
user/mitchellnelson
www.behance.net/mitchellnelson
www.mjnarts.com
OUR READER
086
Birds Bolt: Nelson creates images in greyscale and then uses Photoshop tools such as
Selective Color to create exciting palettes to colour his work
Pretty In Pink: Keeping a London-based make-up brand in mind helped Nelson to create a series of focused
advertising images that capture elements of a city with a unique style
L
ike many artists and designers, Mitchell
Nelson had a pencil in his hand at a very
young age. When it came to the time to
choose a field of study, he picked graphic
design, and now fuses his traditional background
with his digital know-how under the studio name
MJN ARTS. So far his multidiscipline business has
worked with the likes of Samsung, Jordans Cereals
and Ingenious California. In his personal portfolio,
Nelson shows off a mixed-media approach and
eye-catching illustrations.
DID YOU START OUT TRADITIONALLY AND THEN
INCORPORATE PHOTOSHOP INTO YOUR
PROCESS OR HAVE YOU ALWAYS USED IT?
I did start out traditionally. From my childhood and
beyond I would love to create artwork using a range of
media such as pencils, biros and paints. However, over
time I started to refine my illustrative techniques,
eventually fusing the traditional with the digital to create
a unique hybrid style. My work is normally a 50 per cent
mix of digital and traditional, so for me both these
elements are just as important as one another.
CAN YOU WALK US THROUGH ALL THE TOOLS
YOU USE TO CREATE YOUR WORK AND HOW YOU
USE THEM IN A PIECE?
I start my creative process digitally using Photoshop to
create a base line sketch with my Wacom tablet. Once a
developed sketch is approved, I then print the sketch at
a large format with a low opacity, which I can easily
work over. At this stage I use pencils, normally ranging
from 5H to 8B to render my illustration, as well as Indian
inks and various other tools to add textures and flairs.
Once I have reached a stage where I am satisfied, I then
scan my work into Photoshop for post-production.
A
l
l
a
r
t
i
c
l
e
i
m
a
g
e
s
S
i
l
v
i
y
a
Y
o
r
d
a
n
o
v
a
Clockwise from
top;
Raspberry Bite:
A background in
both illustration
and graphic design
allows Nelson to
switch easily
between
sketch-based work
and images that
require a stronger
graphic approach
All About Nails:
All of Nelsons base
sketches are
created in
Photoshop with a
Wacom tablet. This
digital approach
allows changes to
be made quickly
and easily,
especially when
clients request
changes
Stag Bolt:
Inspired by the
remains of an old
oak tree that was
destroyed by a
storm, Nelson
created a series of
designs using
abstract vector
patterns that could
be applied to a line
of apparel
088
Add custom brushes: As well as using
traditional ink to cause paint splats, I
also used customised digital
watercolour brushes. These are made
using scanned-in paint marks, which
are tweaked and turned into brushes
Tweak the colour: To get the perfect
colour adjustment, use the Selective
Color tool which can be found under
Image>Adjustment
Add in colour: To add the solid colour, I
set the pencil artwork to Multiply mode,
created a new blank layer and painted
varied shades of blue using a hard round
brush with its pen pressure set
Colour gradient: To add an
interesting colour variation, I
applied a gradient of colour
across my artwork on a new layer
above, setting that layer to Soft
Light mode with a low opacity
DIGITAL ILLUSTRATION READER INTERVIEW
WHICH PHOTOSHOP TOOLS AND TECHNIQUES
DO YOU APPLY TO YOUR WORK?
I use Photoshop as a post-production tool to really
enhance my traditional illustrations and to create an
industry-standard finish. At the beginning stages I like to
sharpen my image using the Unsharp Mask filter. I then
use Soft Light and Overlay layers, as well as Curves
adjustments above the art to paint extra highlights and
shadows. This method is very typical of high-end
photography retouching and the Amy Dresser
technique (a highly regarded photo-retoucher). I tend to
use airbrushes to paint these highlights and shadows to
give a soft and natural application.
When I initially create my work, it always starts off in
greyscale to create the best tonal values. I use
Photoshop as a way to inject vibrant and unique colour
combinations without affecting these values. Firstly, I
use Selective Color adjustment layers to add colours to
the Black, Neutral and White Channels. I then use
various layer styles such as Color, Soft Light and
Multiply mode to gently apply colours, building the
To enhance your illustrations using Photoshop,
make sure you thoroughly clean your base
artwork with paintbrushes and the Clone tool once
scanned in, otherwise when printed unwanted and
very unattractive dirt marks might show. Use a
Curves adjustment layer to darken your work to
really show all the hidden marks and try blending
modes such as Overlay and Soft Light to
exaggerate shadows and highlights and really
enhance the depth of an image.
To add crispness to your artwork, try the
Unsharp Mask filter. Lastly, dont be afraid to
experiment with unique colour combinations.
Tools such as the Selective Color adjustment layer
can easily and accurately apply wonderful colour
mixes. Also play with Vibrance adjustment layers
to add an extra punch to the result.
DESIGN TIP
layers up gradually. Lastly, I use digital paintbrushes to
add final details and even use custom ink brushes to
add more controlled paint splats and textures.
WHERE DO YOU DRAW YOUR INSPIRATION FOR
YOUR PERSONAL WORK FROM?
Most of my commissioned work is for companies that
have strong brands and identities, so I love to set my
personal projects around brands. It allows me to add
my own twist and to be more experimental. Basing my
personal projects around brands gives my work a clear
context and helps potential clients visualise how my
work would suit them. I believe it really fires up the
imagination of the public and grabs the attention of
other companies.
HOW IMPORTANT DO YOU THINK IT IS TO HAVE A
STRONG PORTFOLIO TO SHOWCASE YOUR
DESIGN WORK?
Having a portfolio that is consistent and professional is
very important as it gives me and any other designer an
identity that the public can recognise. I dont want to be a
one-trick pony, so I like to spice up my portfolio with a
bit of variety while maintaining a general consistency.
WHAT HAS BEEN THE BIGGEST LEARNING
CURVE FOR YOU SO FAR?
My biggest learning curve was when I went from
university into the business world and the initial stages
of setting up my studio and running it efficiently.
Education is very different from industry. At uni
everything is just theory, but actually putting it all into
practice was a big jump. One I thoroughly enjoyed and a
real eye-opener.
Magnific: Showcasing hand-drawn elements in his portfolio
has attracted clients to MJN ARTS that are after illustrative
elements in their branding and design work
089
Basing my personal projects
around brands gives my
work a clear context and helps
potential clients visualise how my
work would suit them
All images Mitchell Nelson
090
SHOOTING SMOKE ON THE DISC
HOW TO SAFELY CREATE AND CAPTURE YOUR OWN
SMOKE TEXTURES
SHOOTING SMOKE
S
moke can be one of the most beautiful
mediums to observe. Its smooth, fluid
motion appears almost magical as it
gracefully floats through the air. The long,
thin tendrils are elements often used by digital artists
to create stunning forms and shapes.
The appearance of the smoke itself is almost
impossible to replicate digitally with any degree of
accuracy. Yet capturing smoke images usually
requires burning something, which tends to be
unsafe. So whats a digital artist to do? In this
resources project, we will demonstrate techniques
for safely capturing beautiful smoke stock using
incense and a handful of common household
objects. Its not a very involved project and can be
easily done in little time. The quick and fluid nature of
the smoke allows for the creation of many stock
shots, with a great variety of shapes and densities in
a very short amount of time.
We encourage you to follow along and create your
own smoky stock, but urge you to be careful! Dont
burn yourself or anybody else! If you are hesitant
about working with an open flame, weve included an
alternative method that requires no fire at all.
091
ON THE DISC
RESOURCE FILES
RESOURCE PROJECT
SIMPLE, THIN SMOKE TRAILS
QUICK AND EASY STEPS FOR WISPY SMOKE TENDRILS
03
STICK SHIFT
The straighter you hold the incense stick,
the thinner the smoke will be. Holding it straight up
is an easy way to get thin trails when its been
burning for a while.
04
WAIT
In between shots, when you take a breath
or the smoke starts to move, wait a bit for the smoke
to settle. This will ensure contrast in your images
and keeps the trails smooth.
02
WORK FAST
The best time to photograph all the thin,
straight smoke trails is when you first light the
incense and only a small part is burning, so work
quickly to get those first.
01
PREP AND TEST
Gather some matches, two sticks of
incense and your camera. Make sure you take some
test shots first to make sure the settings are correct.
040 092
ALTERNATIVE METHOD OF
PHOTOGRAPHING SMOKE
CREATE A LIQUID SMOKE EFFECT WITHOUT THE RISK OF FIRE
092
If you dont have incense sticks or just dont want to burn your house down,
you can use ink dropped in a bucket of water for a faux smoke look.
Use blue ink with a dropper to get the ink
to fall exactly where you want it without
waste. You may need a few drops
depending on the size of your bucket.
Like when photographing real smoke,
youll need an aperture of at least f4.5,
but you can have a slower shutter
speed because ink in water moves
slower than smoke.
Make sure the bucket has flat sides
so the ink doesnt get distorted
when you shoot through it. Also
make sure its clean before use.
Unlike with smoke, you will need a white
background for your ink photos because the
ink itself is dark. If you need white smoke
later, you can simply invert the colours.
093
WIDE SMOKE TRAILS
USE EVERYDAY OBJECTS TO SHAPE AND MANIPULATE THE SMOKE
There are many ways to use smoke photos in projects. In order to make a smoke dancer, youre going
to need a bunch of smoke photos. Once you have your smoke photos you also need a photo of
whatever it is youre turning into a smoke creature in this case a dancer. When you have chosen your
photo, remove the colour information by desaturating it (Image>Adjustments>Desaturate). After that,
start layering in the smoke photos over the image and use the Warp tool to make them fit. Change the
blending mode of the smoke layers to Screen so the black becomes transparent. Next, bring the
desaturated image to the top of your stack of layers and change the blend mode to Screen as well.
Finally, unify the colours with a Black & White adjustment layer, enable the Tint option and choose a
pale blue hue to complete the effect.
INDUSTRY EXAMPLE: SMOKE DANCER
USE THE SMOKE STOCK TO CREATE AN ETHEREAL DANCING GIRL
01
FLIP
Flip the incense stick upside down into a
cup so that the smoke can rise over the edge. The
cups round edge will make the smoke look like a
wall rising up into the air.
02
SPOON
Place a spoon concave side down over
where the smoke is coming out of the cup. This will
help to spread it out and create a more interesting
formation for you to capture.
03
AIM LOW
The thickest, most even parts of the smoke
are going to be close to the cup and spoon, so focus
there primarily for a wider image and let the smoke
dissipate higher up.
SHOOTING SMOKE ON THE DISC
All images Andrea Bacca
SWIRLY SMOKE TRAILS
USE MOVEMENT TO CREATE BEAUTIFUL, FLUID SMOKE STOCK
02
SHAKE THE SPOON
If the smoke is coming out too much like a
flat wall, tap or shake the spoon to create ripples in
the smoke, for more interesting stock photos.
03
BE QUICK
Since smoke moves quickly, you can get
lots of different results in a short amount of time, but
it also means you have to be fast to capture smoke
trails instead of smoke blurs.
01
SPOON SWIRLS
Hold the spoon concave side down to make the smoke swirl. The swirls move faster than other
smoke trails, so you might need to move the light closer to the smoke.
Dont have time to shoot your own smoke stock? On the disc youll find 20 stock photos of beautiful, silky-smooth smoke
textures. These are free for you to use in your own personal work.
O
N
T
H
E
D
I
S
C
SMOKE PHOTOS
20 SMOKE STOCK PHOTOS
ON THE DISC SHOOTING SMOKE
094
TUTORIALS INTERVIEWS EXPERT GUIDES BEGINNER ADVICE
CREATE THE ART OF THE FUTURE
ON SALE NOW:
> Photoreal 3D > Arch-vis > Visual efects > Animation > 3D printing
www. 3dar ti stonl i ne. com
Available
from all good
newsagents and
supermarkets
INDUSTRY INSIGHT
BUY YOUR ISSUE TODAY
Print edition available at www.imagineshop.co.uk
Digital edition available at www.greatdigitalmags.com
facebook.com/3DArtistMagazine twitter.com/3DArtist
Available on the following platforms
iPad iPhone Android phone Android tablet Apple Mac Windows PC
To get the most out of your digital
editions, be sure to enjoy all of our
fantastic features, including:
- 2oomab|e text and potures
- In-app browsng
- 5earohab|e text
- 1ake your oo||eoton wth you
- Pead ofne
Imagne dgta| edtons
are a new and exotng
way to experenoe our
wor|d-|eadng magaznes
and bookaznes.
No 0so. No Prob|em
Many of the fles youre looking for can be
found on the magazines website
1o buy more Imagne dgta| edtons and for the
|atest ssues and best offers, p|ease go to www.Ureat0gta|Mags.oom
We dont keep
secrets
Learn the truth about iPhone, iPad, Android, Photoshop and
more with the Tips & Tricks series expert advice and tutorials
TM
BUY YOUR COPY TODAY
Print edition available at www.imagineshop.co.uk
Digital edition available at www.greatdigitalmags.com
facebook.com/ImagineBookazines twitter.com/Books_Imagine
Available on the following platforms
2013 Advanced Micro Devices, Inc. All rights reserved. AMD, the AMD Arrow logo, FirePro and combinations thereof, are trademarks of Advanced Micro Devices, Inc. All other names are for reference only and may
be trademarks of their respective owners. See www.amd.com/repro for details.
RELY ON THE POWER OF AMD FIREPRO
TM
Creative professionals in media and entertainment can rely on the power of AMD FirePro professional graphics cards for
their digital content creation and non-linear video editing needs. Combining cutting-edge technologies, app certication and
optimisations as well as professional-grade support, AMD FirePro graphics deliver unmatched workow performance,
application experience and reliability.
AMD FIREPRO
TM
W7000
4GB GDDR5 memory (154 GB/s)
1280 GCN Stream Processors
2.4 TFLOPS single precision
152 GFLOPS double precision oating
point performance
DirectX 11.1 and OpenGL 4.2
Supports OpenCL 1.2
4 x DisplayPort 1.2
AMD FIREPRO
TM
W8000
4GB GDDR5 memory (176 GB/s)
1792 GCN Stream Processors
3.23 TFLOPS single precision
806 GFLOPS double precision oating
point performance
DirectX 11.1 and OpenGL 4.2
Supports OpenCL 1.2
4 x DisplayPort 1.2
AMD FIREPRO
TM
W9000
6GB GDDR5 memory (264 GB/s)
2048 GCN Stream Processors
4.0 TFLOPS single precision
1.0 TFLOP double precision oating
point performance
DirectX 11.1 and OpenGL 4.2
Supports OpenCL 1.2
6 x Mini DisplayPort 1.2
PAINTING A
BRIGHTER FUTURE
www.reprographics.com
I
m
a
g
e
s
m
o
d
e
l
l
e
d
a
n
d
t
e
x
t
u
r
e
d
b
y
c
o
u
r
t
e
s
y
o
f
D
a
n
i
e
l
e
O
r
s
e
t
t
i
d
a
y
n
o
.
i
t
AMD FirePro Exclusive Global Distribution Partner
You might also like
- Advanced Photoshop - Issue 112, 2013Document100 pagesAdvanced Photoshop - Issue 112, 2013env00001100% (1)
- Advanced Photoshop Issue 116 - 2013 UKDocument100 pagesAdvanced Photoshop Issue 116 - 2013 UKdaumis100% (5)
- Advanced Photoshop - Issue 134Document100 pagesAdvanced Photoshop - Issue 134fairiz9100% (2)
- Advanced Photoshop 110 2013Document100 pagesAdvanced Photoshop 110 2013TheDr89No ratings yet
- Advanced Photoshop - Issue 113, 2013Document100 pagesAdvanced Photoshop - Issue 113, 2013Рафаэль Сэрба дэ Баланґэ67% (3)
- Advanced Photoshop Premium Collection Vol 10 - 2015 UK PDFDocument180 pagesAdvanced Photoshop Premium Collection Vol 10 - 2015 UK PDFVasilescu Silviu100% (2)
- Advanced Photoshop Issue 128 - 2014 UKDocument100 pagesAdvanced Photoshop Issue 128 - 2014 UKFFNo ratings yet
- Advanced Photoshop UK - Issue 104 2012Document100 pagesAdvanced Photoshop UK - Issue 104 2012harashaitham100% (3)
- How To Edit Your Image in PhotoshopDocument180 pagesHow To Edit Your Image in Photoshopaaditya100% (3)
- Advanced Photoshop 16Document85 pagesAdvanced Photoshop 16Carolina Medina DeLargeNo ratings yet
- Photoshop AvancedDocument98 pagesPhotoshop AvancedEmiliaRocha100% (2)
- Advanced Photoshop Issue 135 2015Document100 pagesAdvanced Photoshop Issue 135 2015Javier Armendariz100% (4)
- Advanced Photoshop #132 (2015)Document100 pagesAdvanced Photoshop #132 (2015)Ana Rosa100% (5)
- Advanced Photoshop - Issue 103, 2012Document100 pagesAdvanced Photoshop - Issue 103, 2012abcruz100% (2)
- Advanced Photoshop Issue 111Document100 pagesAdvanced Photoshop Issue 111Dipesh Bardolia100% (1)
- Advanced Photoshop - Issue 110, 2013 PDFDocument100 pagesAdvanced Photoshop - Issue 110, 2013 PDFHarold S.Cardenas L.No ratings yet
- Advanced Photoshop - Issue No. 121.bakDocument100 pagesAdvanced Photoshop - Issue No. 121.bakTheDr89No ratings yet
- The Professional Photoshop Book - Volume 7 2015Document180 pagesThe Professional Photoshop Book - Volume 7 2015Fernando Ferigo100% (12)
- Advanced Photoshop - The Premium Collection Vol. 8 PDFDocument196 pagesAdvanced Photoshop - The Premium Collection Vol. 8 PDFPeter Falcon Armas100% (2)
- Advanced Photoshop Premium Collection - Volume 11 2015Document180 pagesAdvanced Photoshop Premium Collection - Volume 11 2015Arnold Fernández Lazo100% (1)
- Photoshop Creative - 154 2017 PDFDocument100 pagesPhotoshop Creative - 154 2017 PDFcostelf100% (1)
- Illustrate With Photoshop Genius Guide Vol 1 Revised EditionDocument211 pagesIllustrate With Photoshop Genius Guide Vol 1 Revised EditionDragan Cvetkovic100% (6)
- Advanced Photoshop Issue 110Document100 pagesAdvanced Photoshop Issue 110Dipesh BardoliaNo ratings yet
- Advanced Photoshop Issue 054Document89 pagesAdvanced Photoshop Issue 054Dipesh Bardolia100% (1)
- Advanced Photoshop UK - Issue 109, 2013Document100 pagesAdvanced Photoshop UK - Issue 109, 2013masterfxx100% (1)
- Advanced Photoshop Issue 050 PDFDocument86 pagesAdvanced Photoshop Issue 050 PDFDipesh BardoliaNo ratings yet
- Advanced Photoshop Issue 42Document100 pagesAdvanced Photoshop Issue 42Cosmin NeaguNo ratings yet
- Practical Photoshop OctoberDocument48 pagesPractical Photoshop OctoberAnonymous Q8JEtzllNo ratings yet
- Advanced Photoshop Magazine Issue 64Document100 pagesAdvanced Photoshop Magazine Issue 64Otaki MidoNo ratings yet
- Photoshop Creative-Issue148 2017Document116 pagesPhotoshop Creative-Issue148 2017skysugar100% (1)
- Advanced Photoshop Issue 032Document79 pagesAdvanced Photoshop Issue 032Dipesh BardoliaNo ratings yet
- Advanced Photoshop Issue N 100Document100 pagesAdvanced Photoshop Issue N 100Branko GraovacNo ratings yet
- Advanced Photoshop Issue 062Document88 pagesAdvanced Photoshop Issue 062Dipesh BardoliaNo ratings yet
- Advanced Photoshop Issue 053Document87 pagesAdvanced Photoshop Issue 053Dipesh BardoliaNo ratings yet
- Advanced Photoshop Issue 060Document88 pagesAdvanced Photoshop Issue 060Dipesh Bardolia0% (1)
- Advanced Photoshop - Issue 119, February 2014Document100 pagesAdvanced Photoshop - Issue 119, February 2014SubhashCNo ratings yet
- Photoshop Retouch 01 2009Document100 pagesPhotoshop Retouch 01 2009emil0101100% (4)
- December Photoshop Magazine 2015Document65 pagesDecember Photoshop Magazine 2015sumacorp5618100% (1)
- Advanced Photoshop Magazine - Issue24Document93 pagesAdvanced Photoshop Magazine - Issue24Daniel MovileanuNo ratings yet
- February 2016 Photoshop MagazineDocument67 pagesFebruary 2016 Photoshop Magazinesumacorp5618100% (1)
- Corel Painter - 05 - Magazine, Art, Digital Painting, Drawing, Draw, 2dDocument89 pagesCorel Painter - 05 - Magazine, Art, Digital Painting, Drawing, Draw, 2dFlie80% (5)
- Advanced Photoshop Issue 035Document83 pagesAdvanced Photoshop Issue 035Dipesh Bardolia100% (1)
- Photoshop User - December 2014 USADocument124 pagesPhotoshop User - December 2014 USAwahyu.nNo ratings yet
- CorelPainCorel Painter - 08 - Magazine, Art, Digital Painting, Drawing, Draw, 2dDocument92 pagesCorelPainCorel Painter - 08 - Magazine, Art, Digital Painting, Drawing, Draw, 2dFlie75% (4)
- Photoshop AdvancedDocument100 pagesPhotoshop AdvancedSpydy Vlog100% (5)
- Photoshop Magazine October 2015Document65 pagesPhotoshop Magazine October 2015sumacorp5618100% (2)
- ImagineFX - December 2013 UKDocument116 pagesImagineFX - December 2013 UKPaweł Zygmuntowski100% (13)
- 2D Artist - April 2014Document134 pages2D Artist - April 2014armanistef100% (2)
- Advanced Photoshop Issue 138 - 2015 UKDocument100 pagesAdvanced Photoshop Issue 138 - 2015 UKedyna07No ratings yet
- The Photoshop CC Book Vol 1 - 2014 UKDocument212 pagesThe Photoshop CC Book Vol 1 - 2014 UKkrk.10002039No ratings yet
- Illustrate With Photoshop Genius Guide Volume 1 Revised Edition © 2013Document211 pagesIllustrate With Photoshop Genius Guide Volume 1 Revised Edition © 2013koreoNo ratings yet
- ImagineFX - Christmas 2014Document116 pagesImagineFX - Christmas 2014Anonymous AO5X0qc100% (4)
- 3D World OctDocument102 pages3D World OctJohn100% (3)
- 3D Artist - Master 3D Skills Tutorial To Teach You Modling, Texturing, Lightingand RenderingDocument107 pages3D Artist - Master 3D Skills Tutorial To Teach You Modling, Texturing, Lightingand RenderingYunis Iklil100% (4)
- Teach Yourself Photoshop 2016Document222 pagesTeach Yourself Photoshop 2016ark6of7100% (1)
- 3D Make & Print - 14th Edition, 2021Document148 pages3D Make & Print - 14th Edition, 2021c8ar1970No ratings yet
- Practical Glimpse: Learn to Edit and Create Digital Photos and Art with This Powerful Open Source Image EditorFrom EverandPractical Glimpse: Learn to Edit and Create Digital Photos and Art with This Powerful Open Source Image EditorNo ratings yet
- Hands-On Motion Graphics with Adobe After Effects CC: Develop your skills as a visual effects and motion graphics artistFrom EverandHands-On Motion Graphics with Adobe After Effects CC: Develop your skills as a visual effects and motion graphics artistNo ratings yet
- Maya Deren PaperDocument9 pagesMaya Deren PaperquietinstrumentalsNo ratings yet
- Data MiningDocument28 pagesData MiningGURUPADA PATINo ratings yet
- Caterpillar Cat C7 Marine Engine Parts Catalogue ManualDocument21 pagesCaterpillar Cat C7 Marine Engine Parts Catalogue ManualkfsmmeNo ratings yet
- Derma Notes 22pages. DR - Vishwa Medical CoachingDocument23 pagesDerma Notes 22pages. DR - Vishwa Medical CoachingΝίκος ΣυρίγοςNo ratings yet
- Registration ListDocument5 pagesRegistration ListGnanesh Shetty BharathipuraNo ratings yet
- Coaxial Cable Attenuation ChartDocument6 pagesCoaxial Cable Attenuation ChartNam PhamNo ratings yet
- Grammar and Vocabulary TestDocument5 pagesGrammar and Vocabulary TestLeonora ConejosNo ratings yet
- Educationusa 2022globalguide Final Reduced SizeDocument84 pagesEducationusa 2022globalguide Final Reduced SizeAnna ModebadzeNo ratings yet
- DB Lecture Note All in ONEDocument85 pagesDB Lecture Note All in ONEyonasante2121No ratings yet
- Python in Hidrology BookDocument153 pagesPython in Hidrology BookJuan david Gonzalez vasquez100% (1)
- IR2153 Parte6Document1 pageIR2153 Parte6FRANK NIELE DE OLIVEIRANo ratings yet
- 3400 MD IomDocument52 pages3400 MD IomIhabNo ratings yet
- Chapter 5 Constructing An Agile Implementation PlanDocument4 pagesChapter 5 Constructing An Agile Implementation PlanAHMADNo ratings yet
- Hare and Hyena: Mutugi KamundiDocument18 pagesHare and Hyena: Mutugi KamundiAndresileNo ratings yet
- The Turning Circle of VehiclesDocument2 pagesThe Turning Circle of Vehiclesanon_170098985No ratings yet
- Simran's ResumeDocument1 pageSimran's ResumesimranNo ratings yet
- Vitamins - CyanocobalaminDocument12 pagesVitamins - CyanocobalaminK PrashasthaNo ratings yet
- Five Reasons Hazards Are Downplayed or Not ReportedDocument19 pagesFive Reasons Hazards Are Downplayed or Not ReportedMichael Kovach100% (1)
- Mcdaniel Tanilla Civilian Resume Complete v1Document3 pagesMcdaniel Tanilla Civilian Resume Complete v1api-246751844No ratings yet
- The Chemistry of The Colorful FireDocument9 pagesThe Chemistry of The Colorful FireHazel Dela CruzNo ratings yet
- ICMApprovedCentres - Ghana PDFDocument8 pagesICMApprovedCentres - Ghana PDFPrince Kelly100% (2)
- Plastic Properties HandbookDocument15 pagesPlastic Properties HandbookguilloteARGNo ratings yet
- IT Level 4 COCDocument2 pagesIT Level 4 COCfikru tesefaye0% (1)
- 0012 Mergers and Acquisitions Current Scenario andDocument20 pages0012 Mergers and Acquisitions Current Scenario andJuke LastNo ratings yet
- D25KS Sanvick PDFDocument4 pagesD25KS Sanvick PDFJiménez Manuel100% (1)
- Module 5 What Is Matter PDFDocument28 pagesModule 5 What Is Matter PDFFLORA MAY VILLANUEVANo ratings yet
- 8 A - 1615864446 - 1605148379 - 1579835163 - Topic - 8.A.EffectiveSchoolsDocument9 pages8 A - 1615864446 - 1605148379 - 1579835163 - Topic - 8.A.EffectiveSchoolsYasodhara ArawwawelaNo ratings yet
- Sap Consultant Cover LetterDocument3 pagesSap Consultant Cover LetterrasgeetsinghNo ratings yet
- AIIMS 2015 Solved PaperDocument436 pagesAIIMS 2015 Solved PaperSurya TejaNo ratings yet