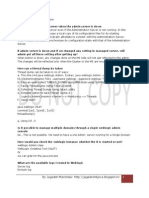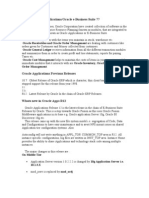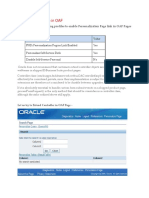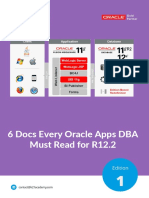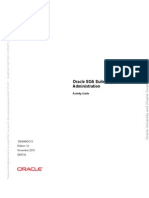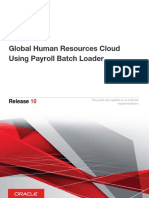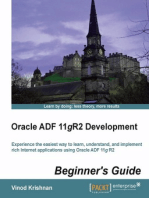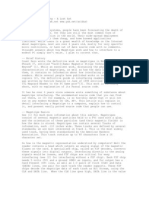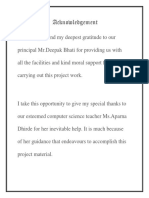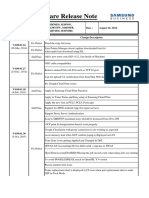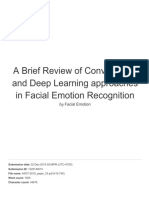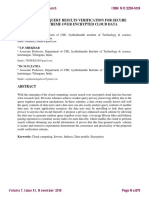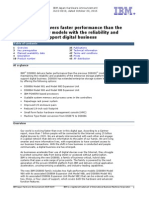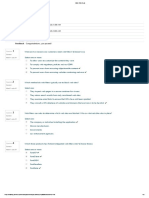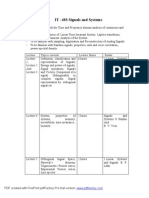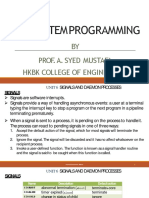Professional Documents
Culture Documents
Lab 1 - Installation and Setup
Uploaded by
Yulius Agung0 ratings0% found this document useful (0 votes)
162 views48 pagesInstalation Set up JDEV 11
Copyright
© © All Rights Reserved
Available Formats
PDF, TXT or read online from Scribd
Share this document
Did you find this document useful?
Is this content inappropriate?
Report this DocumentInstalation Set up JDEV 11
Copyright:
© All Rights Reserved
Available Formats
Download as PDF, TXT or read online from Scribd
0 ratings0% found this document useful (0 votes)
162 views48 pagesLab 1 - Installation and Setup
Uploaded by
Yulius AgungInstalation Set up JDEV 11
Copyright:
© All Rights Reserved
Available Formats
Download as PDF, TXT or read online from Scribd
You are on page 1of 48
Oracle Fusion Middleware Technology Group, APAC 1
Oracle BPM Workshop (11.1.1.6.0)
Lab1 - Installation and Setup
Lab Guide
.
Oracle Fusion Middleware Technology Group, APAC 2
Lab 1: Installation and Setup
Objectives
At the end of this exercise, you will be able to:
Install OracleXE Database
Install Oracle WebLogic Server + Coherence
Install Oracle SOA Suite
Setup and configure a domain for BPM Suite.
Install JDeveloper
Overview
In this lab, you will install and setup a development environment for Oracle BPM Suite for the purpose of
the hands-on exercises in the subsequent labs for this workshop.
An overview of the installation and setup steps and the installer files used are as follows:
1. Install OracleXE Database (OracleXEUniv.exe)
2. Install JDK1.6.0_35 (jdk-6u35-windows-x64.exe)
3. Install WebLogic Server + Coherence (wls1036_generic.jar)
4. Setup the required database schema using the Repository Creation Utility
(ofm_rcu_win_11.1.1.6.0_disk1_1of1.zip)
5. Install BPM Suite (ofm_soa_generic_11.1.1.6.0_disk1_1of2.zip +
ofm_soa_generic_11.1.1.6.0_disk1_2of2.zip)
6. Setup and configure a domain for BPM Suite.
7. Install JDeveloper (jdevstudio11116install.jar)
8. Update JDeveloper with the SOA extension (soa-jdev-extension.zip). This is required for SOA
design time in JDeveloper i.e. SOA Composite Editor
9. Update JDeveloper with the BPM extension (bpm-jdev-extension.zip). This is required for BPM
design time in JDeveloper i.e. BPM Studio
Note:
This lab guide assumes that there are no previous installations of the above on the machine you are
installing on.
Oracle Fusion Middleware Technology Group, APAC 3
Detailed Instructions
Install OracleXE Database
1. Run the OracleXE installation program which can be found:
\Workshop\installer\OracleXEUniv.exe
2. Click Next and accept the agreement.
3. Select Oracle Database 10g Express Edition and the location to install to, in
this lab, we will use C:\oraclexe
4. In the next screen enter the password for system administrator account. Lets use
welcome1 for all the administrator accounts to simplify this lab exercise.
5. Accept the default settings and do next to install Oracle XE. The port used will be 1521
and listener name will be XE by default.
6. Open a command window to set the processes parameter to >=300 as follows:
sqlplus sys/welcome1@XE as sysdba
SQL> alter system reset sessions scope=spfile sid='*';
SQL> alter system set processes=300 scope=spfile;
Restart the OraceServiceXE service in the Control Panel/Administrative
Tools/Services dialog after setting your parameters.
Install JDK
7. Run the JDK installation program which can be found:
\Workshop\installer\jdk-6u35-windows-x64.exe
Oracle Fusion Middleware Technology Group, APAC 4
8. At Welcome dialog, Click Next.
9. Click Change
Oracle Fusion Middleware Technology Group, APAC 5
10. Set the location (i.e. C:\Java\jdk1.6.0_35) to install your JDK and Click OK
11. Click Next
Oracle Fusion Middleware Technology Group, APAC 6
12. Installation started
13. Click Change and Select C:\Java\jre6
Oracle Fusion Middleware Technology Group, APAC 7
14. Click Next
15. Click Finish. You can skip the registration prompted by browser.
Oracle Fusion Middleware Technology Group, APAC 8
Install WebLogic Server + Coherence
16. Run the oracle weblogic server installation program which can be found:
\Workshop\installer\wls1036_generic.jar
Open the command windows and go to \Workshop\installer\ directory and type
java -D64 -jar wls1036_generic.jar
17. The extraction started.
18. At Welcome dialog, Click Next.
Oracle Fusion Middleware Technology Group, APAC 9
19. At Choose Middleware Home Directory dialog, select Create a new Middleware Home.
The default will be C:\Oracle\Middleware. Specify the home directory as
C:\Oracle\Middleware10_3_6. Click Next.
Oracle Fusion Middleware Technology Group, APAC 10
20. At Register for Security Updates, for the purpose of this workshop, do as follows
Click Next.
Click Yes to be uninformed of critical security issues in your configuration.
Click Yes to bypass initiation of the configuration manager.
Select I wish to remain uninformed of security issues in my configuration or this
machine has no internet access check. Click Continue.
Oracle Fusion Middleware Technology Group, APAC 11
21. At Choose Install Type dialog, select Typical. Click Next.
22. Click Browse to select your JDK Home. It should be the same location as Step 10.
Oracle Fusion Middleware Technology Group, APAC 12
23. Click Next
24. At Choose Product Installation Directories dialog, keep the default directories and click
Next.
Oracle Fusion Middleware Technology Group, APAC 13
25. Click Next
26. The installation of Oracle WebLogic Server 11gR1 (10.3.6) started.
Oracle Fusion Middleware Technology Group, APAC 14
27. Upon completion of the installation, uncheck Run Quickstart and click Done.
Setup the required database schema using the Repository Creation Utility
28. Unzip \Workshop\installer\ ofm_rcu_win_11.1.1.6.0_disk1_1of1.zip
to C:\stage.
29. Open a command window to set the RCU_JDBC_TRIM_BLOCKS environment variable to
TRUE as follows:
set RCU_JDBC_TRIM_BLOCKS=TRUE
30. In the same command window, enter the following:
cd c:\stage\rcuHome\bin
rcu.bat
Oracle Fusion Middleware Technology Group, APAC 15
31. On the welcome screen, click Next.
32. Select Create and click Next.
Oracle Fusion Middleware Technology Group, APAC 16
33. Enter the database information shown on the screen. The username and password is
the system administrator account and password specified in step 4 when you installed
OracleXE Database.
34. You will see one or two warnings when you install the schema that this version is too old
and is using the wrong character set. For the purpose of this workshop, you can safely
ignore these warnings for your development / evaluation installation. Click Ignore.
Oracle Fusion Middleware Technology Group, APAC 17
35. When completed, click OK.
36. Select Create a new Prefix and specify DEV6. Select the component SOA and BPM
Infrastructure. Dependent schemas are selected automatically. Click Next.
Oracle Fusion Middleware Technology Group, APAC 18
37. The pre-requisites for this step are checked. When completed, click OK.
38. For the purpose of this workshop, select the radio button to Use the same password
for all schemas and specify welcome1 as the password. Click Next.
Oracle Fusion Middleware Technology Group, APAC 19
39. Review the tablespaces and schema owners for the components. For the purpose of
this workshop, accept the defaults and click Next. Click OK to create the tablespaces.
When completed, click OK again.
40. Click Create to create the tables. This takes a few minutes.
Oracle Fusion Middleware Technology Group, APAC 20
41. When completed, click Close.
Install BPM Suite
42. Unzip \Workshop\installer\
ofm_soa_generic_11.1.1.6.0_disk1_1of2.zip to C:\stage\SOA.
43. Unzip \Workshop\installer\
ofm_soa_generic_11.1.1.6.0_disk1_2of2.zip to C:\stage\SOA.
44. Open a command window and enter the following:
cd c:\stage\SOA\Disk1
setup -jreLoc C:\Java\jdk1.6.0_35
Oracle Fusion Middleware Technology Group, APAC 21
45. When the install wizard welcome screen comes up, click Next
46. Select Skip Software Updates and click Next.
Oracle Fusion Middleware Technology Group, APAC 22
47. When the pre-requisite checks complete, click Next.
48. Make sure the Middleware Home is as below. Leave Oracle home directory as default.
Click Next.
Oracle Fusion Middleware Technology Group, APAC 23
49. Accept the defaults and click Next.
50. Review the summary and click Install.
Oracle Fusion Middleware Technology Group, APAC 24
51. Wait for the install to complete it takes a few minutes.
52. When completed, click Next.
Oracle Fusion Middleware Technology Group, APAC 25
53. Installation completed. Click Finish.
Setup and configure a domain for BPM Suite
54. Select Start > All Programs > Oracle WebLogic > WebLogic Server
11gR1 > Tools > Configuration Wizard
55. In the Configuration Wizard dialog, select Create a new WebLogic domain. Click Next.
Oracle Fusion Middleware Technology Group, APAC 26
56. At Select Domain Source dialog, select the following:
Oracle BPM Suite for developers
Oracle SOA Suite for developers
Oracle Enterprise Manager
Oracle Business Activity Monitoring
Dependant items are selected automatically. Click Next.
Oracle Fusion Middleware Technology Group, APAC 27
57. At Specify Domain Name and Location dialog, leave domain name as bpm_domain.
<Middleware Home>\user_projects\domains for domain location and
<Middleware Home>\user_projects\applications for application location.
Click Next.
58. At Configure Administrator Username and Password dialog, enter weblogic for User
name field and welcome1 for User password and Confirm user password fields. Click
Next.
Oracle Fusion Middleware Technology Group, APAC 28
59. At Configure Server Start Mode and JDK dialog, keep the default selection and click
Next.
60. At Configure JDBC Component Schema dialog, select the checkboxes and specify the
values as shown. The Schema Password is welcome1. Click Next.
Oracle Fusion Middleware Technology Group, APAC 29
61. At Test Component Schema dialog, wait for the testing to complete. Click Next.
62. At Select Optional Configuration dialog, click Next.
Oracle Fusion Middleware Technology Group, APAC 30
63. At Configuration Summary dialog, click Create.
64. When completed, click Done.
Oracle Fusion Middleware Technology Group, APAC 31
Install JDeveloper
65. Run the JDeveloper installation program which can be found:
\Workshop\installer\jdevstudio11116install.jar
Open the command windows and go to \Workshop\installer\ directory and type
java -D64 -jar jdevstudio11116install.jar
66. Click Next.
Oracle Fusion Middleware Technology Group, APAC 32
67. Select and specify the values as shown. Click Next.
68. Select Complete and click Next.
Oracle Fusion Middleware Technology Group, APAC 33
69. Click Browse to select your JDK Home. It should be the same location as Step 10.
70. Click Next.
Oracle Fusion Middleware Technology Group, APAC 34
71. Click Next.
72. Wait for the install to complete it takes a few minutes.
Oracle Fusion Middleware Technology Group, APAC 35
73. When completed, uncheck Run Quickstart and click Done.
Setup and configure a domain for SOA Suite and Service Bus
74. Select Start > All Programs > Oracle Fusion Middleware 11.1.1.5.0 >
JDeveloper Studio 11.1.1.5.0
75. Select Default Role, uncheck Always prompt for role selection on startup and click
OK.
Oracle Fusion Middleware Technology Group, APAC 36
76. Click No.
77. Within JDeveloper, select Help > Check for Updates
Oracle Fusion Middleware Technology Group, APAC 37
78. Click Next.
79. Select Install From Local File, click Browse and choose \ Workshop\installer\ soa-
jdev-extension.zip. Click Next.
Oracle Fusion Middleware Technology Group, APAC 38
80. Select as below and Click Next
81. Download started
Oracle Fusion Middleware Technology Group, APAC 39
82. Click Finish.
83. Click Yes.
84. Repeat step 77 to 83 for \Workshop\installer\ bpm-jdev-
extension.zip
85. Close Jdeveloper.
86. Edit jdev.conf at
C:\Oracle\Middleware10_3_6_Jdev\jdeveloper\jdev\bin to change
the parameter
From AddVMOption -XX:MaxPermSize=256M
To AddVMOption -XX:MaxPermSize=1024M
Restart JDeveloper
Install Apache James Mail Server
87. Unzip \Workshop\installer\apache-james-2.3.2.zip into c:\
88. Open command window and cd \james-2.3.2\bin. Type run.bat
Oracle Fusion Middleware Technology Group, APAC 40
89. Open another command window and type telnet localhost 4555
Login as root and password is root
Type adduser sender password
Type adduser weblogic password
The above commands will add the 2 users to this mail server.
90. Close the command window. This mail server will be used in Lab 9 and 11.
Setting Memory Limits
Open for editing the SOA domain environment file
C:\Oracle\Middleware10_3_6\user_projects\domains\bpm_domain\bin\
setSOADomainEnv.cmd
Edit the following line:
set PORT_MEM_ARGS=-Xms2048m -Xmx2048m
set PORT_MEM_ARGS=%PORT_MEM_ARGS% -XX:PermSize=512m -
XX:MaxPermSize=1024m
These values are dependent on your machine resources and may need to be adjusted for your machine.
These values are appropriate for a 8GB memory 64bit machine.
Starting Servers
Before starting the servers for the first time, exit all unnecessary programs on your machine including
JDeveloper. After the first time, the server startup memory requirements are slightly lower.
Open a command window and enter the following:
cd C:\Oracle\ Middleware10_3_6\user_projects\domains\bpm_domain\bin
startWebLogic.cmd
Wait for the Admin Server to finish starting up. It takes a few minutes watch for status RUNNING in
log console window and for the message that the SOA Platform is running and accepting requests.
Once running, the BPM Suite are ready for use.
When needed, start the BAM Managed Server in a second command window as follows:
cd C:\Oracle\ Middleware10_3_6\user_projects\domains\bpm_domain\bin
startManagedWebLogic.cmd bam_server1
When prompted, enter the user name weblogic and password welcome1.
Oracle Fusion Middleware Technology Group, APAC 41
After the first time you start the managed server, create a file called boot.properties with the
following content:
password=welcome1
username=weblogic
Store boot.properties to the following directory: C:\Oracle\
Middleware10_3_6\user_projects\domains\bpm_domain\servers\bam_server
1\security
This folder does not exist until you have started the server the first time (you have to create the
security folder). This file allows your managed server to startup without prompting for a password.
The file is encrypted the first time it is accessed. If you set the boot.properties as described above,
you are no longer prompted during startup.
Watch for the RUNNING status.
Console URLs
WebLogic console: http://localhost:7001/console
Enterprise Manager console: http://localhost:7001/em
BAM: http://localhost:9001/OracleBAM
Login with weblogic/welcome1 for all consoles
Stopping Servers
Whenever you need to stop the server complete the following:
Stop the managed servers first by entering CTRL-C in the command window. Wait until stopped.
After the managed server stops, stop the admin server by entering CTRL-C in the window.
EM Settings for Development
The Enterprise Manager Fusion Middleware Control (EM) can provide different levels of information
about composite runtime instances based on a property setting. During development it is helpful to have a
higher setting to get more information. These settings are not used on production machines except when
specifically needed for debugging purposes.
Start your servers if they are not already running.
Login to the EM console at http://localhost:7001/em
Oracle Fusion Middleware Technology Group, APAC 42
Expand the SOA folder and then right-click on the soa-infra (AdminServer) in the left
navigation bar to open the SOA menu and select SOA Administration > Common
Properties
Select Audit Level: Development and select the checkbox for Capture Composite
Instance State
Click Apply and click Yes
Oracle Fusion Middleware Technology Group, APAC 43
Create DB schema and tables
Login Oracle DB Express Editor as system. Upload /Lab/Material/sql/create_user.sql and run the
script.
QuoteDemo user is created with password as welcome1
Login Oracle DB Express Editor as QuoteDemo. Upload / Lab/Material/sql/quote.sql and run the
script.
Click on Object Browser to check if the tables are created.
Oracle Fusion Middleware Technology Group, APAC 44
Configure Database Datasource
Login Web Logic Server console (http://localhost:7001/console) using weblogic/welcome1.
On the left navigation bar, click Services -> Data Sources.
At the top of the data source table, click Generic Data Source.
Enter the data source information
Name: quoteDS
JNDI Name: jdbc/quoteDS
Database Type: Oracle
Click Next, click Next twice more
Enter the database information.
Database Name: XE (your database SID)
Host name: localhost (host where your database is running)
Port: 1521 (set according to your configuration)
Database user name: quotedemo (created in previous section)
Database user password: welcome1
Click Next
Oracle Fusion Middleware Technology Group, APAC 45
Click Test Configuration. Confirm success message at top of page
Click Next
Select the Target server where your BPM component is running: AdminServer
Click Finish
Configure Database Adapter
If logout, login Web Logic Server console (http://localhost:7001/console) using
weblogic/welcome1.
On the left navigation bar, click deployments
Click DbAdapter
Click Configuration -> Outbound Connections Pools tab.
Click New
Select javax.resource.cci.ConnectionFactory and click Next.
Oracle Fusion Middleware Technology Group, APAC 46
Specify name as eis/DB/QuoteDemoConn and click Finish. This name will be used by the DB
Adapter in Lab 4.
Click OK
Go back to DB Adapter and click Configuration -> Outbound Connections Pools tab.
Select eis/DB/QuoteDemoConn and set xaDataSourceName as jdbc/quoteDS
Restart server.
Summary
Congratulations! You have now installed, setup and configured all the software required for a BPM
development environment. You are now ready to carry out the hands-on exercises in the subsequent labs
in this workshop.
Oracle Fusion Middleware Technology Group, APAC 47
Oracle Fusion Middleware Technology Group, APAC 48
You might also like
- SOA 12c Installation Guide PDFDocument38 pagesSOA 12c Installation Guide PDFNTGDNNo ratings yet
- BI Apps 11.1.1.7.1 Installation and ConfigurationDocument117 pagesBI Apps 11.1.1.7.1 Installation and Configurationnp210291No ratings yet
- Installing Oracle Forms and Reports 11G Release 2 PDFDocument19 pagesInstalling Oracle Forms and Reports 11G Release 2 PDFDaniel Garrido A100% (1)
- OBIEE 12c Installation GuideDocument21 pagesOBIEE 12c Installation GuideAdeel AhmedNo ratings yet
- Oracle APPS DBA QuestionsDocument15 pagesOracle APPS DBA QuestionsYulia KhudzikNo ratings yet
- Online Patching With Oracle E-Business Suite 12.2Document77 pagesOnline Patching With Oracle E-Business Suite 12.2Thangavelu AgathianNo ratings yet
- Weblogic BasicDocument45 pagesWeblogic BasicrickykuamrNo ratings yet
- Data Guard ImplementationDocument3 pagesData Guard ImplementationMohd YasinNo ratings yet
- Step-By-step Installation of An EBS 12.2 Vision InstanceDocument30 pagesStep-By-step Installation of An EBS 12.2 Vision Instancepravin2projectsNo ratings yet
- Posiflex OPOS Driver Installation V13xxDocument11 pagesPosiflex OPOS Driver Installation V13xxYannes HutajuluNo ratings yet
- Forms Developer-Build Internet Applications II 1.1Document642 pagesForms Developer-Build Internet Applications II 1.1MarkNo ratings yet
- Weblogic Interview QuestionsDocument40 pagesWeblogic Interview Questionsnaveenmartha100% (2)
- Oracle EBS (E-Business Suite 12.2.6) Step by Step Installation - 4 Final - IT TutorialDocument1 pageOracle EBS (E-Business Suite 12.2.6) Step by Step Installation - 4 Final - IT TutorialCarlos HernandezNo ratings yet
- Database InstallDocument30 pagesDatabase InstallRoxana RoscaNo ratings yet
- Deployment of OAF Pages in EBS 12.2.4, 12.2.5: Import Script For PuttyDocument1 pageDeployment of OAF Pages in EBS 12.2.4, 12.2.5: Import Script For PuttyQasim BobraNo ratings yet
- Configuring OEM 13c For Oracle Database FirewallDocument22 pagesConfiguring OEM 13c For Oracle Database FirewallRudy Milián NapánNo ratings yet
- Pro Oracle SQL Development: Best Practices for Writing Advanced QueriesFrom EverandPro Oracle SQL Development: Best Practices for Writing Advanced QueriesNo ratings yet
- Obiee 122140 Certmatrix 4472983Document64 pagesObiee 122140 Certmatrix 4472983Muhammad SalikNo ratings yet
- Oracle Apps Dba InterviewDocument74 pagesOracle Apps Dba InterviewMahaboob SubhanNo ratings yet
- PLSQL PrintDocument96 pagesPLSQL PrintnagkkkkkNo ratings yet
- Implementing Data GuardDocument77 pagesImplementing Data GuardRaghavendra PrabhuNo ratings yet
- Oracle Forms TutorialDocument104 pagesOracle Forms TutorialSudheer PatelNo ratings yet
- Weblogic and Soa Admin Interview NotesDocument72 pagesWeblogic and Soa Admin Interview Noteshareesh_jh50% (2)
- Patching NotesDocument4 pagesPatching Notesmaruthi631No ratings yet
- OAF Basics: End User ProductivityDocument12 pagesOAF Basics: End User Productivitysiva_relaxNo ratings yet
- Increase OACORE Java Heap Size in R12.2.xDocument5 pagesIncrease OACORE Java Heap Size in R12.2.xkolluradiga1230% (1)
- Soa Interview QuestionsDocument29 pagesSoa Interview QuestionsMadhu Sudan ReddyNo ratings yet
- Oracle Apps R12 ArchitectureDocument26 pagesOracle Apps R12 Architecturenagaraju_ambatiNo ratings yet
- Oracle APEX Lab Guide IDocument20 pagesOracle APEX Lab Guide IAmit SharmaNo ratings yet
- Oracle Apps DBA Online TrainingDocument9 pagesOracle Apps DBA Online TrainingcosmosonlinetrainingNo ratings yet
- Oracle Application Express Student Guide: Their Respective OwnersDocument18 pagesOracle Application Express Student Guide: Their Respective Ownersfetico daniel100% (1)
- Controller Extension in OAFDocument8 pagesController Extension in OAFPreethi Kishore0% (1)
- Getting Started With Oracle SoA 12Document62 pagesGetting Started With Oracle SoA 12Amit SharmaNo ratings yet
- 1Z0-133 Oracle WebLogic Server 12c Administration IDocument25 pages1Z0-133 Oracle WebLogic Server 12c Administration INacho Sanz GarcíaNo ratings yet
- Oracle OVM Step by StepDocument29 pagesOracle OVM Step by StepJoão De Deus Oliveira CriscuoloNo ratings yet
- AppsDBA Blog URLsDocument3 pagesAppsDBA Blog URLsSatya ThirumaniNo ratings yet
- Oracle HTTP Server 11gR1Document59 pagesOracle HTTP Server 11gR1Miguel Angel Romero RojasNo ratings yet
- D53942GC10 sg2Document390 pagesD53942GC10 sg2feders156No ratings yet
- Apps Dba Guide PDFDocument11 pagesApps Dba Guide PDFKingNo ratings yet
- 12c DB Upgrade v1.5Document71 pages12c DB Upgrade v1.5gloprestiNo ratings yet
- 1z0-133 Oracle WebLogic Server 12c Administration I PDFDocument38 pages1z0-133 Oracle WebLogic Server 12c Administration I PDFsherif hassan younisNo ratings yet
- D64648GC10 AgDocument422 pagesD64648GC10 AgSrikanthNarukullaNo ratings yet
- PhelpsElke Oracle E Business Suite 12.2 FusionMiddleware WebLogic Server AdministrationDocument73 pagesPhelpsElke Oracle E Business Suite 12.2 FusionMiddleware WebLogic Server AdministrationPraveen Kumar100% (1)
- Oracle E Configuration in A DMZDocument90 pagesOracle E Configuration in A DMZsridhar_eeNo ratings yet
- Installing and Configuring Informatica 910 and Dac 11g On Windows 64 BitDocument121 pagesInstalling and Configuring Informatica 910 and Dac 11g On Windows 64 BitRAVI KUMAR LANKE100% (1)
- Oracle SOA Development 12cDocument5 pagesOracle SOA Development 12cImran MominNo ratings yet
- PayrollBatchLoader v4Document158 pagesPayrollBatchLoader v4MaheshNo ratings yet
- Oic FaqDocument23 pagesOic FaqMurali ChallaNo ratings yet
- Lead2Pass Latest Free Oracle 1Z0 060 Dumps (81 90) Download!Document5 pagesLead2Pass Latest Free Oracle 1Z0 060 Dumps (81 90) Download!aaNo ratings yet
- R12 Installation GuideDocument21 pagesR12 Installation Guidesharatchandra421979No ratings yet
- Updating Exadata Database Server SoftwareDocument15 pagesUpdating Exadata Database Server SoftwareΒαγγέλης ΟικονομοπουλοςNo ratings yet
- Eaton SetUPS 9PX 1-1 5to22k Firmware Upgrade Rev 03Document14 pagesEaton SetUPS 9PX 1-1 5to22k Firmware Upgrade Rev 03Garba TahirouNo ratings yet
- Magstripe InterfacingDocument6 pagesMagstripe Interfacingjasonddennis100% (2)
- AcknowledgementDocument10 pagesAcknowledgementAryan MehteleNo ratings yet
- Pointers in CDocument22 pagesPointers in CMano RanjaniNo ratings yet
- What Is Huawei Quidway S5300 Gigabit SwitchesDocument14 pagesWhat Is Huawei Quidway S5300 Gigabit SwitchesElizabeth RichNo ratings yet
- Empowerment 1Document4 pagesEmpowerment 1kristoffer0% (1)
- Normalization in DBMS11Document12 pagesNormalization in DBMS11Kasthoori Kunthi VenkatramananNo ratings yet
- M337x 387x 407x Release Note EnglishDocument3 pagesM337x 387x 407x Release Note EnglishGiovane SchmechelNo ratings yet
- Blade AutomationDocument3 pagesBlade AutomationcadcamnxNo ratings yet
- Jquery Visual Cheat Sheet 1.4.2Document4 pagesJquery Visual Cheat Sheet 1.4.2Antonio Lupetti100% (7)
- HOTT 2016 Studio 5000 Architect LabDocument59 pagesHOTT 2016 Studio 5000 Architect LabAnthony CadilloNo ratings yet
- HTB Postman - 10.10.10.160: Part 2 - Get UserDocument5 pagesHTB Postman - 10.10.10.160: Part 2 - Get UserMiguel LopezNo ratings yet
- Automatic Notification For Process Chain StatusDocument9 pagesAutomatic Notification For Process Chain StatusfabiocappaNo ratings yet
- A Brief Review of Conventional and Deep Learning Approaches in Facial Emotion RecognitionDocument29 pagesA Brief Review of Conventional and Deep Learning Approaches in Facial Emotion RecognitionJason kiddNo ratings yet
- 10 Man PLC Ind780 en PDFDocument309 pages10 Man PLC Ind780 en PDFtnenNo ratings yet
- Fine-Grained Query Results Verification For Secure Search Scheme Over Encrypted CloudDocument6 pagesFine-Grained Query Results Verification For Secure Search Scheme Over Encrypted CloudijrpublisherNo ratings yet
- Availability For The Always-On Enterprise - VCSP PDFDocument178 pagesAvailability For The Always-On Enterprise - VCSP PDFgutinNo ratings yet
- Cisco ASDM User GuideDocument884 pagesCisco ASDM User GuideAndi Wahyu UtamaNo ratings yet
- VMware Tools - Unattended - InstallDocument13 pagesVMware Tools - Unattended - InstallanupnaikNo ratings yet
- Enusjg15 0219Document46 pagesEnusjg15 0219elias.ancares8635No ratings yet
- Web Filter QuizDocument2 pagesWeb Filter Quizoviuap100% (1)
- SAP BPC Embedded ArchitectureDocument30 pagesSAP BPC Embedded ArchitectureRamNo ratings yet
- Poka SoftDocument12 pagesPoka Softprabu06051984No ratings yet
- Java ScriptDocument57 pagesJava ScriptGriselda JosephNo ratings yet
- Lesson Plan of Signals and SystemsDocument3 pagesLesson Plan of Signals and SystemsSantosh KumarNo ratings yet
- OPC Data Manager ManualDocument50 pagesOPC Data Manager ManualiedmondNo ratings yet
- Mapping Management System For ICC Pasig CemeteryDocument11 pagesMapping Management System For ICC Pasig CemeteryAlmeda AsuncionNo ratings yet
- Quagga Rip ConfigDocument9 pagesQuagga Rip ConfigMustafaNo ratings yet
- Signals, Daemon, IPCHKBKuspnotes Unit6 8 160505161037Document90 pagesSignals, Daemon, IPCHKBKuspnotes Unit6 8 160505161037Varad GalgaliNo ratings yet
- Keyboard InterruptDocument22 pagesKeyboard InterruptTech_MXNo ratings yet