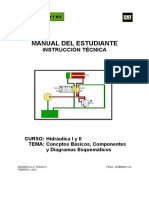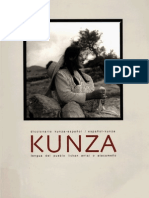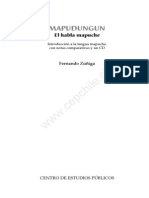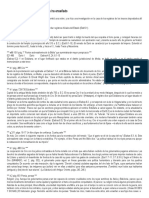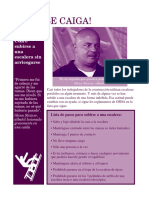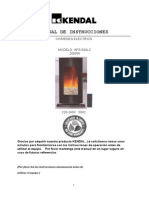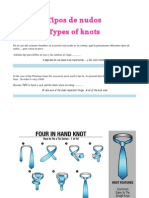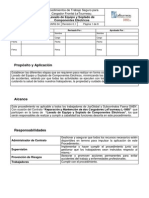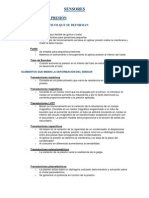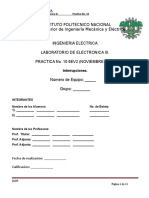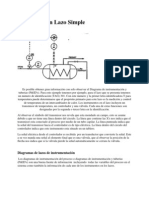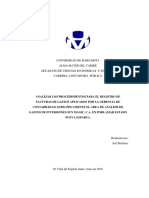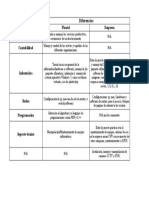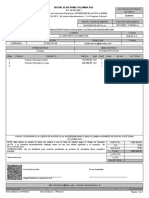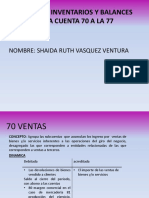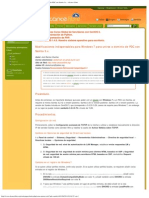Professional Documents
Culture Documents
User Manual Acer 1.0 A A
Uploaded by
jokokeOriginal Title
Copyright
Available Formats
Share this document
Did you find this document useful?
Is this content inappropriate?
Report this DocumentCopyright:
Available Formats
User Manual Acer 1.0 A A
Uploaded by
jokokeCopyright:
Available Formats
2
2012. Todos los derechos reservados.
Gua de usuario de Acer Iconia
Modelo: B1-A71
Esta revisin: 12/2012
Acer Iconia
Nmero de modelo: .........................................................................................................
Nmero de serie*:............................................................................................................
Fecha de compra: ...........................................................................................................
Lugar de compra: ............................................................................................................
* Nota: Consulte Dnde puedo encontrar mi ID de nmero de serie? en la pgina 48.
3
ndice
Conociendo su tablet 4
Caractersticas y funciones ............................... 4
Registro del producto ........................................ 4
Configuracin 5
Desempaquetar su tablet .................................. 5
Conociendo su tablet ......................................... 6
Cmo usar su tablet 9
Cargar su tablet ................................................. 9
Primer encendido ............................................ 10
Uso de la pantalla tctil ................................... 11
La pantalla principal......................................... 11
El teclado en pantalla ...................................... 19
Editar texto ...................................................... 20
Apagar su tablet .............................................. 22
Conectar dispositivos a su tablet 23
Conexin a una fuente de alimentacin de
CA.................................................................... 23
Insercin de una tarjeta microSD (opcional) ... 23
Transferir archivos entre su tablet y un
ordenador ........................................................ 23
Conectar un dispositivo Bluetooth................... 24
Accesorios ....................................................... 24
Conectarse 25
Administrar conexiones Wi-Fi .......................... 25
Navegar por Internet........................................ 25
Configurar Gmail ............................................. 26
Redactar un mensaje de correo electrnico.... 27
Configurar la aplicacin Correo electrnico..... 27
Aplicaciones en lnea....................................... 27
Reproducir msica y vdeo 32
Reproduccin multimedia ................................ 32
Administrar personas y contactos 34
Utilizar la cmara y la videocmara 37
Iconos e indicadores de la cmara .................. 37
Hacer una foto ................................................. 39
Iconos e indicadores de la videocmara.......... 39
Grabar un vdeo............................................... 41
Configuracin avanzada 42
Conexiones inalmbricas y redes.................... 42
Dispositivo........................................................ 44
Personal ........................................................... 45
Sistema............................................................ 46
Actualizar el sistema operativo de su
tablet ................................................................ 46
Restablecer su tablet ....................................... 47
Preguntas ms frecuentes y
solucin de problemas 48
Otras fuentes de ayuda.................................... 50
Especificaciones 51
Acuerdo de licencia de usuario
final 53
Caractersticas y funciones 4
Conociendo su tablet
Caractersticas y funciones
Su nueva tablet ofrece caractersticas de entretenimiento y multimedia de
vanguardia y fciles de acceder. Se puede:
Conectar a Internet.
Acceder a su correo electrnico en movimiento.
Mantenerse en contacto con amigos a travs de sus Contactos y
aplicaciones de las redes sociales.
Registro del producto
Al usar su producto por primera vez, se recomienda que lo registre
inmediatamente. Esto le permitir disfrutar de tiles ventajas, tales como:
Un servicio ms rpido de nuestros representantes cualificados.
Ser miembro de la comunidad Acer: recibir promociones y participar en
encuestas de clientes.
Las noticias ms recientes de Acer.
Apresrese a registrarse, le esperan un sinfn de ventajas!
Cmo registrarse
Para registrar su producto de Acer, visite www.acer.com. Haga clic en
Registro y siga las instrucciones sencillas.
Tambin puede registrarse directamente desde su tablet punteando en el
icono de Registro.
Despus de recibir su registro de producto, se le remitir un correo electrnico
de confirmacin con datos importantes que deber guardar en un lugar
seguro.
5
Configuracin
Desempaquetar su tablet
Su nueva tablet se proporciona empaquetada en una caja de proteccin.
Desempaquete con cuidado la caja y extraiga el contenido. Si cualquiera de
los artculos siguientes falta o est daado, pngase en contacto son su
distribuidor inmediatamente:
Acer Iconia B1-A71
Pster de configuracin
Cable USB
Adaptador de CA
Tarjeta de garanta
Conociendo su tablet 6
Conociendo su tablet
Vista
1
2
3
frontal
N Elemento Descripcin
1 Pantalla tctil
Pantalla tctil capacitiva de 7" y 1024 x 600
pxeles.
2 Cmara frontal
Una cmara de 0,3 megapxeles para chats de
vdeo y autorretratos.
3 Micrfono
Recibe audio para chats de vdeo y llamadas a
travs de Internet.
7
Vistas izquierda
1
2
y derecha
N Elemento Descripcin
1 Botn de encendido
Mantngalo pulsado para encender o apagar la
tablet, y plselo brevemente para encender o
apagar la pantalla o activar el modo de
suspensin.
2
Tecla de control del
volumen
Permite subir y bajar el volumen de la tablet.
Superior
1
frontal
N Elemento Descripcin
1
Conector de auriculares
de 3,5 mm
Permite conectar a auriculares estreo.
Conociendo su tablet 8
Vista
1 2
inferior
N Elemento Descripcin
1
Ranura para tarjetas
microSD
Inserte una tarjeta microSD en la ranura.
Consulte Insercin de una tarjeta microSD
(opcional) en la pgina 23.
2
Puerto micro USB
(esclavo)
Permite la conexin a un ordenador a travs de un
cable USB. Tambin sirve como puerto de carga
para el adaptador de CA. Para ms informacin,
consulte Cargar su tablet en la pgina 9.
Vista
1
inferior
N Elemento Descripcin
1 Altavoz Emite audio.
9
Cmo usar su tablet
Cargar su tablet
Para el uso inicial, debe cargar su tablet durante cuatro horas. Luego puede
recargar al batera segn sea necesario.
Nota: La imagen es solo de referencia. La configuracin real puede
variar.
Conectar el adaptador de corriente
Deslice el acoplador de enchufe en el cuerpo del adaptador de alimentacin
hasta que encaje.
Conexin de corriente
Conecte el conector de alimentacin a su tablet y enchufe el adaptador de CA
a cualquier toma de corriente.
Nota: Es normal que la superficie de la tablet se caliente durante la carga
o cuando se utilice durante largos perodos de tiempo.
Primer encendido 10
Advertencia: Utilice solo el adaptador de corriente incluido para
cargar el dispositivo.
Primer encendido
Para encender su tablet, mantenga pulsado el botn de encendido hasta que
vea el logotipo de Acer. Espere un momento a que arranque la tablet. Luego
se le harn algunas preguntas antes de usar la tablet.
Para empezar, seleccione su idioma y luego puntee en Inicio. Siga el resto de
instrucciones que aparecen.
Nota: Si la pantalla de la tablet se apaga, significa que se ha activado el
modo de suspensin. Pulse brevemente el botn de encendido para
desactivar el modo de suspensin. Para ms informacin, consulte
Desactivar el modo de espera de su tablet en la pgina 21.
Inicie sesin para crear una cuenta de Google
Si tiene acceso a Internet, su tablet le permite sincronizar la informacin con
una cuenta de Google.
Durante el proceso de inicio, puede crear o iniciar sesin en una cuenta, que
se utilizar para sincronizar su lista de contactos, e-mail, calendario y otra
informacin. Si todava no tiene acceso a Internet, o no desea utilizar esta
funcin, puntee en Omitir.
Importante: Debe iniciar sesin en una cuenta de Google para usar
Gmail, Google Talk, Google Calendar y otras Google Apps; para
descargar aplicaciones del Google Play; para copiar sus opciones
de configuracin en los servidores de Google; y para disfrutar de los
dems servicios de Google en su tablet.
11
Si desea restaurar la configuracin existente de otro dispositivo que
usara Android 2.0 (o posterior), debe iniciar sesin en su cuenta de
Google durante la instalacin. Si espera a que se haya completado
la instalacin, no se restaurar la configuracin.
Nota: Si dispone de varias cuentas de Google, como puede ser una
personal y otra profesional, puede acceder a ellas y sincronizarlas desde
la seccin de configuracin de cuentas. Consulte Mltiples cuentas de
Google en la pgina 45.
Uso de la pantalla tctil
Su tablet utiliza una pantalla tctil para seleccionar elementos e introducir
informacin. Utilice el dedo para puntear en la pantalla.
Puntear: Toque en la pantalla una vez para abrir los elementos y seleccionar
las opciones.
Arrastrar: Mantenga el dedo en la pantalla y arrstrelo por la misma para
seleccionar texto e imgenes.
Puntear sin soltar: Puntee sin soltar en un elemento para ver una lista de
opciones disponibles para dicho elemento. En el men contextual que
aparece, puntee en la accin que desea realizar.
Desplazarse: Para desplazarse hacia arriba o hacia abajo de la pantalla, slo
tiene que arrastrar el dedo hacia arriba o hacia abajo de la pantalla en la
direccin en la que desee desplazarse.
La pantalla principal
Cuando encienda su tablet, o desactive el modo de ahorro de energa,
aparecer la pantalla principal. Desde esta pantalla, puede acceder
rpidamente a informacin y controles sencillos con widgets o accesos
directos. stos muestran informacin como la hora o el tiempo, o bien ofrecen
controles adicionales y acceso directo a aplicaciones. Algunos vienen
preinstalados en la tablet, mientras que otros se pueden descargar de Google
Play.
La pantalla principal 12
La pantalla principal ya incluye informacin y controles tiles.
Buscar
Para buscar aplicaciones, archivos o informacin en Internet,
puntee en el icono Google en la esquina superior izquierda.
Simplemente introduzca el texto que desea buscar. Puntee en la
flecha o en la tecla Intro para buscar en Internet, o bien puntee en una de las
sugerencias, aplicaciones o archivos que aparecen en la lista.
Bsqueda de voz
Si la bsqueda de voz est disponible, puntee en el micrfono y diga lo
que desea buscar. Consulte Bsqueda de voz en la pgina 26.
Navegacin
Para navegar por los mens y opciones,
aparecen tres (o ms) iconos en la esquina
inferior izquierda.
Atrs
Puntee en este icono para ir a la pgina anterior o para subir un
nivel en un men. Este icono puede sustituirse con el icono ocultar
en ciertos casos (como, por ejemplo, si se muestra el teclado o la
lista de aplicaciones recientes).
Inicio
Puntee en este icono para ir directamente a la pantalla principal.
Buscar
Navegacin
Men de aplicaciones
Hora y estado
Atrs Inicio Recientes
Ocultar
13
Recientes
Puntee en este icono para ver las aplicaciones abiertas recientemente.
Puntee en una aplicacin para abrirla o bien puntee en cualquier punto de la
pantalla para volver a la pantalla principal.
La pantalla principal ampliada
La pantalla principal se extiende a cualquiera de los lados de la pantalla
principal inicial, lo que le proporciona ms espacio para aadir widgets y
organizar accesos directos. Para ver la pantalla principal extendida, deslice el
dedo a izquierda o derecha.
Hay un total de cinco pginas disponibles, dos a la izquierda y dos a la
derecha. Para cambiar o aadir widgets en cualquiera de las pantallas,
consulte Personalizacin de la pantalla principal en la pgina 17.
El men de aplicaciones
El men de aplicaciones muestra las aplicaciones y widgets disponibles en su
tablet.
La pantalla principal 14
Las aplicaciones se muestran en orden alfabtico. Si hay ms aplicaciones
disponibles, se mostrar un esquema de la segunda pgina en el lateral de la
pantalla. Mueva el esquema hacia el centro de la pantalla para cambiar de
pgina.
De lo contrario, deslice a la izquierda para ver ms Aplicaciones. Cuando se
encuentre en la ltima pgina de aplicaciones, deslice a la izquierda para ver
los widgets disponibles en su tablet. Consulte Personalizacin de la
pantalla principal en la pgina 17.
Puntee en el icono Tienda para abrir Google Play.
Nota: Todas las imgenes se incluyen nicamente como referencia. Las
aplicaciones instaladas en su tablet pueden ser distintas de las
aplicaciones que aparecen en las ilustraciones.
Aadir una aplicacin a una pantalla principal
Puntee durante varios segundos en un icono para aadir un acceso directo a
una de las pantallas principales. Al seleccionar un icono, se le trasladar a la
pantalla principal inicial. Puede arrastrar el icono seleccionado a cualquier
pantalla principal ampliada.
rea de estado y notificacin
Los iconos de estado y notificacin se
muestran en la esquina superior derecha de
la pantalla.
Esta rea contiene diversos iconos que le
informan del estado de su tablet, como el
icono de conectividad, el icono del estado de
la batera y otros iconos de notificacin de
eventos.
Recepcin
inalmbrica
Estado de
carga de la
batera
Hora
15
Desde el rea de notificacin, mueva la pantalla abajo para que se muestre la
lnea de estado. La lnea de estado contiene notificaciones como las
descargas actuales y los controles multimedia, como "reproducir/pausa" y
"siguiente pista" cuando se est reproduciendo msica.
Iconos de estado y notificacin
Iconos de conexin
Icono Descripcin Icono Descripcin
Bloquea/desbloquea la rotacin
de la pantalla
Permite abrir el men
Configuracin
Icono Descripcin Icono Descripcin
Conectado a una red
inalmbrica (las ondas indican
la intensidad de la conexin)
Bluetooth activado
Modo Avin (conectividad
inalmbrica desconectada)
Conectado a un dispositivo
Bluetooth
La pantalla principal 16
Iconos de estado de la batera
Nota: Si la batera de su dispositivo se calienta demasiado, se le avisar
y se le recomendar que apague el dispositivo. Si usted no lo hace, el
dispositivo se apagar automticamente.
Iconos de notificacin
Icono Descripcin Icono Descripcin
Nivel de la batera muy bajo Batera llena
Nivel de la batera bajo Se est cargando la batera
Batera parcialmente agotada
Icono Descripcin Icono Descripcin
Alarma configurada Altavoz silenciado
Nuevo mensaje de Gmail
Micrfono de la tablet
desactivado
Nuevo mensaje de Google Talk GPS activado
Prximo evento
Recibiendo datos de ubicacin
de GPS
Se est reproduciendo una
cancin
Sincronizando datos
Tarjeta SD o unidad de
almacenamiento USB llena
La sincronizacin est activada
La tablet est conectada al PC
por USB
Problema al iniciar sesin o
sincronizar
Actualizacin de aplicacin
disponible
Cargando datos
Actualizacin del sistema
disponible
Descargando datos
Estado de red privada virtual
(VPN)
17
Personalizacin de la pantalla principal
Puede personalizar su pantalla principal aadiendo o eliminando accesos
directos a aplicaciones o widgets, y modificando el fondo de escritorio.
Aadir o eliminar accesos directos o widgets
Para aadir accesos directos o widgets, puntee en el icono APLICACIONES
en la parte inferior central de la pantalla principal.
El men APLICACIONES contiene una lista de accesos directos a
aplicaciones que puede arrastrar a una pantalla principal.
Puntee en WIDGETS para ver aplicaciones pequeas y enlaces (como
accesos directos personalizados, contactos o marcadores) que puede aadir
a una pantalla principal. Los widgets son pequeas aplicaciones que
muestran informacin actualizada constantemente, o accesos directos a
aplicaciones o funciones especiales.
La pantalla principal 18
Para mover una aplicacin o widget a la pantalla principal, puntee sin soltar en
un elemento hasta que se seleccione. Se abrir la pantalla principal. Arrastre
el elemento a cualquier rea libre de la pantalla. Para ver informacin sobre la
aplicacin o widget, arrstrelo hasta el icono de la parte superior de la
pantalla.
Para mover el elemento a otra pantalla principal, arrstrelo al lateral de la
pantalla y la pantalla principal cambiar a la pantalla que est en esa
direccin. Suelte el elemento cuando est en la posicin correcta.
Cambiar el tamao de un widget
La mayora de widgets se pueden hacer ms grandes, para dar ms espacio a
la informacin que es importante para usted. Despus de colocar un widget en
la pantalla principal, puntee sin soltar en l para seleccionarlo. Aparecern
cuatro rombos a cada lado, puntee sin soltar en el rombo hasta que el widget
tenga el tamao correcto. Puntee en Atrs para finalizar.
Nota: No se puede cambiar el tamao de todos los widgets.
Eliminar un elemento de la pantalla principal
Para eliminar un elemento de la pantalla principal, puntee sin
soltar en el elemento hasta que aparezca la opcin Eliminar en
la parte superior de la pantalla. Simplemente arrastre el
elemento a la opcin Eliminar.
Cambiar la imagen de la pantalla principal
Puntee sin soltar en cualquier espacio abierto en la pantalla principal. Puede
elegir entre una serie de fondos de escritorio predefinidos, imgenes
almacenadas en la Galera, fondos de escritorio seleccionados, o fondos de
escritorio animados o interactivos.
19
El teclado en pantalla
Cuando puntee en un cuadro de texto para introducir texto, se mostrar el
teclado en pantalla. Solo tiene que puntear en las teclas para introducir texto.
Puntee en el botn ?123 para ver los nmeros y caracteres especiales y, a
continuacin, puntee en la tecla ~ \ { para ver ms opciones. Puntee durante
varios segundos en una tecla para seleccionar caracteres alternativos (si
existe para esa tecla), tales como letras con acentos o smbolos relacionados.
El diseo del teclado vara ligeramente, en funcin de la aplicacin y la
informacin que se requiera.
Cambiar la configuracin del teclado Android
Para usar un idioma de teclado distinto o cambiar la configuracin,
puntee en la tecla Opciones de entrada y luego seleccione Idiomas
de entrada o Configuracin del teclado Android. Estas opciones
incluyen tanto Autocorreccin como sonidos del teclado.
Texto predictivo o autocorreccin
El teclado Android puede ofrecer entrada de texto predictivo. A medida que
puntea en las letras de una palabra, se muestra una seleccin de palabras
que continan con la secuencia de letras punteadas o son una coincidencia
cercana que permite la deteccin de errores. La lista de palabras cambia con
cada pulsacin. Si se muestra la palabra que necesita, puede puntear en la
misma para insertarla en su texto.
Para activar o desactivar el texto predictivo con el teclado Android, puntee en
la tecla Opciones de entrada y luego en Configuracin del teclado
Android. Puntee en Autocorreccin o Mostrar sugerencias de correccin
y seleccione una de las opciones.
Editar texto 20
Editar texto
En ciertas aplicaciones, puede seleccionar y editar texto, como el texto
introducido en un campo de texto. El texto seleccionado se puede cortar o
copiar y luego pegar dentro de la misma aplicacin o en otra aplicacin.
Nota: Puede que algunas aplicaciones no admitan la seleccin de texto
o solo la admitan en ciertas reas. Otras aplicaciones pueden ofrecer
comandos especializados para seleccionar texto.
Seleccionar texto
Para seleccionar el texto que desea cortar, copiar, borrar o reemplazar:
1. Puntee en el texto que desea seleccionar. Si puede seleccionar este texto,
se insertar un cursor debajo del texto.
Nota: El cursor indica dnde se insertar el texto que escriba o pegue.
2. Puntee sin soltar en el texto o en la palabra que desea seleccionar. El texto
seleccionado se resaltar con un tabulador en cada uno de los extremos de
la seleccin.
3. Arrastre cualquiera de los tabuladores para ampliar o reducir la cantidad de
texto seleccionado o bien puntee en Seleccionar todo.
4. Para cortar o copiar el texto, puntee en el botn CORTAR o COPIAR.
21
Insertar texto
Para introducir texto nuevo o aadir texto que haya copiado:
1. Puntee en el texto que desea seleccionar. Si puede seleccionar este texto,
se insertar un cursor debajo del texto.
Nota: El cursor indica dnde se insertar el texto que escriba o pegue.
2. Si el cursor no est en la posicin deseada, arrstrelo a la posicin correcta.
Nota: Si ha copiado anteriormente texto (vase a continuacin), puntee
en el punto en el que desee insertar el texto. Durante unos instantes
aparecer debajo del cursor un botn PEGAR. Puntee en el botn para
pegar el texto.
Nota: Para sustituir una palabra, puntee dos veces en la palabra.
Aparecer un botn PEGAR encima de la palabra. Puntee en el botn
para pegar y reemplazar el texto.
3. Modifique el texto: escriba, pegue o borre texto.
4. Puntee en el teclado.
Desactivar el modo de espera de su tablet
Si la pantalla est apagada y la tablet no reacciona al puntear en la pantalla,
significa que est bloqueada y en modo de espera.
Apagar su tablet 22
Para desactivar el modo de espera de la tablet, pulse el botn de encendido.
La tablet mostrar la pantalla de bloqueo. Para desbloquear la pantalla, pulse
el botn de bloqueo y siga el bloqueo hacia la derecha del crculo.
Aplicaciones de la pantalla de bloqueo
Para activar las aplicaciones ms usadas, pulse el botn de bloqueo y
arrstrelo a una de las cuatro aplicaciones de la pantalla de bloqueo situadas
a la izquierda del crculo. Al hacer esto, se desbloquear la tablet y se abrir
inmediatamente esa aplicacin.
Nota: Abra APLICACIONES > Configuracin > Aplicaciones de la
pantalla de bloqueo para cambiar estas aplicaciones.
Opciones de seguridad
Para ms seguridad, puede configurar un cdigo o un nmero que deber
introducir para acceder a la tablet, como un trazado de desbloqueo (una serie
de puntos en los que se debe puntear en el orden correcto). Abra la pantalla
de inicio y puntee en APLICACIONES > Configuracin > Seguridad >
Pantalla de bloqueo.
Nota: Si olvida un trazado de desbloqueo, consulte Trazado de
desbloqueo en la pgina 49.
Apagar su tablet
Si no va a utilizar la tablet durante un periodo de tiempo prolongado, apguela
para ahorrar batera. Para apagar la tablet (incluso si est bloqueada),
mantenga pulsado el botn de encendido durante un segundo. Puntee en
Apagar y confirme el apagado. Para forzar el apagado, mantenga pulsado el
botn de encendido durante cuatro segundos.
23
Conectar dispositivos a su tablet
Conexin a una fuente de alimentacin de CA
Consulte Cargar su tablet en la pgina 9.
Insercin de una tarjeta microSD (opcional)
Puede instalar una tarjeta microSD para ampliar el espacio de
almacenamiento del dispositivo. Asegrese de que la tarjeta microSD se ha
insertado correctamente en la ranura correspondiente.
Nota: Su tablet slo es compatible con tarjetas microSD que utilicen el
sistema de archivos FAT o FAT32.
Compruebe la capacidad de la tarjeta en la seccin Tarjeta SD externa de
APLICACIONES > Configuracin > Almacenamiento.
Transferir archivos entre su tablet y un ordenador
Puede acceder a su tablet y a cualquier dispositivo de almacenamiento
conectado desde un ordenador con conexin USB.
Conectar a un PC como dispositivo de almacenamiento
USB
Antes de conectar la tablet al ordenador, descargue e instale el controlador
USB ms reciente en el ordenador. Visite www.acer.com para ver los ltimos
controladores: Seleccione Soporte, DESCARGA DE DRIVERS. Seleccione el
modelo de su tablet, haga clic en la ficha Driver y seleccione USB. Luego
acepte la descarga.
Conectar un dispositivo Bluetooth 24
Esto le permite transferir sus datos personales a su equipo utilizando el
explorador de archivos del PC.
Utilice el cable de conexin micro USB a USB para conectar el extremo del
micro a su tablet y el otro extremo al ordenador.
Tras unos instantes, la memoria interna de la tablet aparecer como un
Dispositivo porttil en el explorador de archivos de su ordenador.
Seleccione el icono de Acer Iconia Tab para ver la memoria interna de su
tablet y cualquier memoria adicional (tarjeta microSD) disponible para su
tablet.
Conectar un dispositivo Bluetooth
Slo son compatibles los auriculares estreo A2DP (slo reproduccin, sin
micrfono). Busque actualizaciones en el software de la tablet que puedan
aadir compatibilidad con dispositivos Bluetooth adicionales.
Para los ajustes de Bluetooth, puntee en APLICACIONES > Configuracin,
y luego bajo CONEXIONES INALMBRICAS Y REDES puntee en
Bluetooth.
Active el Bluetooth y puntee en Buscar dispositivos para buscar dispositivos
cercanos.
Nota: Busque actualizaciones en el software de la tablet que aadan
compatibilidad con dispositivos Bluetooth adicionales. Consulte
Actualizar el sistema operativo de su tablet en la pgina 46.
Accesorios
Para ver una lista de accesorios completa, visite store.acer.com.
25
Conectarse
Administrar conexiones Wi-Fi
Si no se conect a una red Wi-Fi la primera vez que inici su tablet o bien
desea conectarse a una nueva red, puntee en APLICACIONES >
Configuracin > Wi-Fi para administrar la configuracin de su conexin. Si lo
prefiere, puntee en el icono de estado Wi-Fi en la esquina inferior derecha de
la pantalla.
Si la funcin Wi-Fi no est activada, puntee en el interruptor ACT. de la Wi-Fi
y espere a que su tablet detecte las redes cercanas. Puntee en el nombre de
su red y, si es necesario, introduzca una contrasea de seguridad.
Navegar por Internet
Para poder navegar por Internet con su tablet, debe estar conectado a una red
con conexin a Internet.
Utilizar el navegador
Para empezar a navegar, puntee en Chrome en la pantalla principal o bien,
abra el men de aplicaciones y seleccione Chrome. Para acceder a la
direccin de un sitio Web, puntee en el cuadro de direccin de la parte
superior de la pgina. Introduzca la direccin con el teclado y puntee en Ir.
Configurar Gmail 26
Para ver su historial de navegacin, sus marcadores o los sitios ms
visitados, abra el explorador y luego puntee en el icono de men en la
esquina superior derecha.
Puede abrir varias fichas. Cuando se abre una pgina, puntee en el pequeo
botn de Nueva ficha. Simplemente puntee en una de las fichas abiertas de
la parte superior de la pantalla para cambiar de pgina.
Utilice el movimiento de pellizco para acceder o alejar las pginas. Puntee
durante varios segundos en un elemento de la pgina para abrir un men
contextual.
Bsqueda de voz
Con las acciones por voz, puede enviar mensajes de correo electrnico,
encontrar direcciones de ubicaciones, buscar en Internet e incluso enviarse
una nota a s mismo con su voz. Puntee en el micrfono de la pantalla
principal para bsquedas por voz. Cuando aparezca el mensaje Hablar
ahora, pronuncie su orden o consulta.
Nota: Bsqueda de voz slo est disponible en ciertas regiones.
Configurar Gmail
1. Asegrese de que su tablet est conectada a Internet.
2. Desde el men de aplicaciones, puntee en Gmail.
Nueva ficha
27
Si no introdujo una direccin y una contrasea de correo electrnico de Gmail
cuando encendi la tablet por primera vez, siga las instrucciones.
Nota: Para poder usar Gmail, debe activar una cuenta de Google.
Redactar un mensaje de correo electrnico
1. Asegrese de que su tablet est conectada a Internet.
2. Abra el men de aplicaciones y puntee en Gmail.
3. Puntee en el icono Redactar (a la derecha).
4. Introduzca la direccin de correo electrnico del destinatario, el
asunto y el mensaje.
5. Cuando termine de redactar el mensaje, puntee en Enviar.
Configurar la aplicacin Correo electrnico
La aplicacin Correo electrnico le permite acceder al correo electrnico de
los proveedores de correo ms populares. La mayora de cuentas puede
configurarse en dos pasos. Abra el men de aplicaciones y luego puntee en
Correo electrnico para empezar a configurar el acceso al correo
electrnico.
Si es necesario, introduzca su direccin de correo electrnico y puntee en
Configuracin manual para introducir manualmente los parmetros. Puntee
en Siguiente para finalizar el proceso de configuracin.
La funcin de bandeja de entrada combinada de su tablet le permite ver los
mensajes de correo electrnico de distintas cuentas en una nica bandeja de
entrada.
Aplicaciones en lnea
Su tablet ofrece una gran variedad de aplicaciones preinstaladas. Muchas de
estas aplicaciones requieren algn tipo de acceso a Internet.
Estas aplicaciones pueden incluir:*
Elemento Descripcin
Google+
Mantngase en contacto con sus amigos y familiares,
personalice su propio perfil y mucho ms gracias al
servicio de red social de Google.
Aplicaciones en lnea 28
* Nota: Las aplicaciones instaladas pueden variar segn la regin.
Google Now
Reciba informacin que le interesa con "tarjetas" que
aparecen justo cuando las necesita (p. ej., informacin
sobre el estado del trfico cuando sale del trabajo).
Latitude Vea dnde estn sus amigos en Google Maps.
Local
Vea lugares de inters y negocios locales en Google
Maps.
Mapas
Obtenga indicaciones fciles de seguir utilizando Google
Maps.
Messenger
Escriba mensajes a una persona o a un grupo desde su
cuenta de Google+ gracias al servicio de mensajera.
Navegacin
Llegue a cualquier sitio gracias a la navegacin giro a
giro con trfico en tiempo real, mltiples capas visibles e
indicaciones sonoras.
Contactos
Organice a sus contactos con este administrador de
contactos, que se sincroniza con su cuenta de correo de
Google.
Talk Hable con sus amigos a travs de texto, sonido y vdeo.
YouTube
Visualice los clips de vdeo de los usuarios, y
comprtalos y califquelos en YouTube.
Elemento Descripcin
29
Google Play
Nota: Es posible que Google Play no est disponible en todos los pases
y regiones.
Nota: Para poder usar Google Play, debe activar una cuenta de Google.
La primera vez que acceda a Google Play, tendr que leer y aceptar las
Condiciones del servicio.
Puntee en Play Store en la pantalla principal o en el men de aplicaciones
para abrir Google Play. Aqu puede obtener diversos programas y
aplicaciones que pueden mejorar la funcionalidad de su tablet.
Nota: El contenido y diseo de Google Play varan segn la regin. Por
ejemplo, en algunas regiones, tambin puede buscar y comprar pelculas,
libros, revistas o msica. Las actualizaciones pueden aadir nuevas
categoras o cambiar el modo en que navega en Google Play en cualquier
momento.
Nota: Para que la experiencia de usuario sea ptima, se recomienda no
descargar aplicaciones que utilicen grficos en 3D.
Puede buscar en Google Play por categoras o puntear en el icono de
bsqueda para buscar una aplicacin especfica.
Una vez que haya seleccionado una aplicacin, puntee en el botn Instalar
para descargar e instalar la aplicacin. Se le indicar a qu servicios
(informacin de contacto, acceso inalmbrico, GPS, etc.) necesita acceder la
aplicacin para funcionar correctamente. Si ninguno de estos servicios le
parece inusual, puntee en Aceptar y descargar para continuar con la
instalacin.
Aplicaciones en lnea 30
Puede controlar el progreso de la descarga desde la pgina de la aplicacin y
desde el rea de estado de la tablet.
Importante: Puede que tenga que pagar para descargar algunas
aplicaciones. Para pagar por estas aplicaciones, tendr que
disponer de una cuenta Google Checkout.
Utilizar aplicaciones descargadas
Una vez que haya descargado e instalado una aplicacin, aparecer en la
seccin APLICACIONES o en la seccin WIDGETS del men de
aplicaciones.
Hay ciertas aplicaciones que tambin ofrecen una aplicacin y widgets, o solo
ofrecen un widget (sin ningn icono de aplicacin). Consulte
Personalizacin de la pantalla principal en la pgina 17.
Desinstalar las aplicaciones descargadas
Una vez que haya descargado e instalado una aplicacin, puede desinstalarla
desde el men APLICACIONES pulsando durante varios segundos en el
icono de la aplicacin y arrastrndolo a la papelera Desinstalar ubicada en la
esquina superior izquierda de la pantalla principal.
Nota: Al borrar una aplicacin de la pantalla principal, solo se borra el
acceso directo. Consulte Aadir o eliminar accesos directos o
widgets en la pgina 17.
Si lo prefiere, puede ir a Configuracin en el men de aplicaciones y
seleccionar APLICACIONES. Puntee en la aplicacin que desea desinstalar,
luego puntee en Desinstalar y confirme.
31
Google Talk
Nota: Es posible que Google Talk no est disponible en todos los pases
y regiones.
Nota: Para poder usar Google Talk, debe activar una cuenta de Google.
Puntee en Talk en el men de aplicaciones para abrir Google Talk. Aqu
puede ver una lista de sus contactos conectados a los servicios de Google
Talk. Puntee en un contacto para abrir una sesin de chat. Una vez que se
haya conectado, puede abrir una sesin de chat de vdeo.
Reproduccin multimedia 32
Reproducir msica y vdeo
Reproduccin multimedia
Su tablet incluye una gran variedad de programas que puede utilizar para
disfrutar de contenido multimedia.
Reproducir msica
Utilice Reproducir msica para escuchar msica y otros archivos de
audio descargados o copiados del ordenador, unidad USB,
dispositivo de almacenamiento masivo, etc.
Puntee en APLICACIONES > Reproducir msica para abrir la
aplicacin.
Nota: Los controles de Reproducir msica cambian ligeramente segn la
orientacin de la pantalla (es decir, en la vista vertical u horizontal).
Puntee en el botn Men y luego en Aleatorio para reproducir una seleccin
aleatoria, o bien puntee en un lbum para ver una lista de las pistas. Puntee
en el smbolo de reproduccin o en una pista para iniciar la reproduccin.
Puntee en el icono Msica de la esquina superior izquierda para volver a la
vista anterior.
Para cambiar el modo en que se muestra la msica, desplace la pantalla a la
izquierda o derecha.
33
Dependiendo de su seleccin, la biblioteca de msica mostrar las portadas
de los lbumes o una lista de pistas.
Nota: Puede volver a la pgina principal mientras se reproduce msica.
En la lnea de estado, se muestra la pista actual junto con las funciones
bsicas de control de la msica. Consulte rea de estado y
notificacin en la pgina 14.
34
Administrar personas y contactos
Su tablet cuenta con una libreta telefnica que le permite guardar contactos
en la memoria interna o en su cuenta de Google.
Para ver sus contactos, puntee en Contactos en la pantalla principal o en el
men de aplicaciones.
Si no tiene ningn contacto almacenado en la tablet, puede sincronizar sus
contactos de la cuenta de Google, importar los contactos de un archivo de
datos de contacto (vCard o csv) o aadir una nueva cuenta.
Si ha activado una cuenta de Google que incluye contactos, sus contactos se
sincronizarn automticamente. Consulte Sincronizacin en la
pgina 45.
Importar contactos
Puntee en el botn Men y seleccione Importar/exportar. Puntee en la
opcin que indica dnde se almacenarn los contactos. Una vez
localizados los contactos, confirme que desea importar los contactos a
un nuevo grupo.
35
Agregar un contacto nuevo
Puntee en Nuevo para agregar un contacto nuevo. Si tiene varias
cuentas, se le preguntar qu cuenta desea usar para almacenar el
contacto. El contacto se sincronizar con esa cuenta.
Ahora puede editar la entrada del nuevo contacto.
Editar un contacto
Si ha abierto un contacto nuevo o existente, puede introducir informacin
sobre el contacto:
Simplemente puntee en un cuadro e introduzca la informacin adecuada.
Haga clic en la flecha que hay junto a la entrada del nombre para ver
opciones, como aadir un prefijo del nombre o un nombre fontico.
Para introducir mltiples entradas, como entradas separadas para nmeros
de telfono mvil y fijo, puntee en el signo ms para crear una segunda
entrada. Puntee en el signo menos para eliminar una entrada.
Puntee en Aadir otro campo para ver ms categoras.
Para asignar una imagen a su contacto, puntee en la silueta y seleccione una
imagen desde la galera de imgenes de su tablet (seleccione Galera si se le
solicita). Tambin puede sacar y recortar una nueva foto.
Puntee en Listo (esquina superior izquierda) para completar y guardar el
contacto.
36
Sugerencia: Configure cada nmero de telfono para que coincida con
el tipo de red, ya que esto puede determinar algunas funciones, es decir,
algunas aplicaciones slo pueden reconocer los nmeros "Mviles"
puesto que necesitan una funcin que slo est disponible en una red
mvil.
Abrir un contacto
Para ver la informacin guardada de un contacto, puntee en el nombre del
contacto en la lista de la izquierda.
Puntee en una entrada (como una direccin de correo electrnico) para abrir
la aplicacin vinculada a ese tipo de entrada. Por ejemplo, puntee en una
direccin de correo electrnico para abrir la aplicacin Gmail.
Para aadir o modificar informacin, puntee en el icono de lpiz.
Puntee en Listo para guardar los cambios o en Cancelar para
descartarlos.
Contactos favoritos
Puede acceder rpidamente a sus contactos favoritos aadindoles una
estrella. Primero abra el contacto y luego puntee en la estrella que hay junto al
nombre del contacto. Puntee en Todos los contactos y seleccione Favoritos
para ver sus contactos favoritos.
Editar un contacto en su ordenador
Si ha sincronizado su cuenta de Google y los contactos, puede utilizar su
ordenador para acceder y editar su lista de contactos. Abra el explorador de
Internet en su ordenador y vaya a contacts.google.com. Inicie sesin en su
cuenta, y luego seleccione y edite contactos de la lista; la prxima vez que su
tablet se sincronice con su ordenador, estos cambios tambin se realizarn en
la lista de contactos de su tablet.
Advertencia: Haga una copia de seguridad de sus contactos
antes de realizar ningn cambio. Puntee en el botn Men y
seleccione Importar/Exportar. Luego puede exportar su lista
de contactos a la memoria interna de su tablet o bien usar otras
opciones dependiendo de las aplicaciones instaladas.
37
Utilizar la cmara y la videocmara
Su tablet incluye una cmara digital frontal de 2 megapxeles. En esta seccin
se indican todos los pasos para hacer fotografas y grabar vdeos con su
tablet.
Nota: Le recomendamos que inserte una tarjeta microSD en la ranura
para tarjetas microSD antes de usar la cmara.
Tenga en cuenta que solo puede guardar fotos y vdeos en la memoria
interna o en una tarjeta microSD, no en un dispositivo de almacenamiento
USB externo.
Para activar la cmara, abra el men de aplicaciones y puntee en Cmara.
Iconos e indicadores de la cmara
En la ventana de la cmara, los controles de la parte derecha le permitirn
hacer zoom, cambiar la configuracin o seleccionar la cmara o la
videocmara.
Una vez que haya sacado una foto, aparecer una vista en miniatura en la
parte superior derecha para ver la imagen o el vdeo.
Icono Descripcin
Acercar
Recorte y ample el centro de la pantalla.
Cuando utilice el zoom, la imagen de la pantalla no representar la
calidad de la imagen final.
Iconos e indicadores de la cmara 38
Opciones de la cmara
Icono Descripcin
Balance de blancos
Cambie el balance de color segn la iluminacin: Automtico,
Incandescente, Da, Fluorescente o Nublado.
Escena
Seleccione el modo escena para Automtico o Noche.
Exposicin
Aumente o reduzca la exposicin de la imagen: +1, 0, -1.
Configuracin de la cmara
Active o cambie la configuracin especial: Almacenar ubicacin,
Tamao de la imagen, Modo de enfoque, Fuente almacenamiento y
Restaurar valores predeterminados.
Cerrar opciones
Puntee para cerrar las opciones de la cmara.
Alejar
Puede alejar la imagen despus de haberla acercado.
Sacar foto
Despus de sacar una foto, puntee en la vista en miniatura de la
esquina superior derecha para ver y compartir la foto.
Opciones
Puntee para ver las opciones de la cmara.
Modo Videocmara
Permite cambiar a la videocmara (grabadora de vdeo).
Modo Cmara
Permite cambiar a la cmara.
Panorama
Permite acceder al modo panorama, lo que supone sacar una imagen
de un rea grande.
Indique si desea que se almacene la ubicacin (del GPS) en la
informacin de la imagen.
Ajuste la resolucin de la imagen (VGA o QVGA).
Icono Descripcin
39
Hacer una foto
1. Asegrese de que las opciones anteriores estn configuradas segn sus
preferencias.
2. Encuadre su objetivo y estabilice su tablet.
3. Aleje y acerque segn sea necesario.
Nota: Cuando utilice el zoom, la imagen de la pantalla no representar la
calidad de la imagen final.
4. Puntee en el icono Cmara para hacer la foto.
Despus de sacar una foto, puntee en la vista en miniatura de la esquina
superior derecha para ver la foto.
Iconos e indicadores de la videocmara
Puntee en el icono de la videocmara para cambiar al modo
videocmara.
Icono Descripcin
Acercar
Recorte y ample el centro de la pantalla.
Cuando utilice el zoom, la imagen de la pantalla no representar la
calidad del vdeo final.
Alejar
Puede alejar la imagen despus de haberla acercado.
Iconos e indicadores de la videocmara 40
Opciones de la videocmara
Ajuste las opciones de la videocmara para obtener la mejor imagen:
Iniciar / detener grabacin
Opciones
Puntee para ver las opciones de la videocmara.
Modo Videocmara
Permite cambiar a la videocmara (grabadora de vdeo).
Modo Cmara
Permite cambiar a la cmara.
Panorama
Permite acceder al modo panorama, lo que supone sacar una imagen
de un rea grande.
Icono Descripcin
Balance de blancos
Cambie el balance de color segn la iluminacin: Automtico,
Incandescente, Da, Fluorescente o Nublado.
Efectos
Aada efectos de Caras tontas a su vdeo: Apretado, Ojos grandes,
Boca grande, Boca pequea, Nariz grande, Ojos pequeos. Adems,
cambie los fondos en su vdeo: En el espacio, Atardecer, Disco y Elija
su opcin.
Intervalo de tiempo
Grabe un vdeo a cmara lenta con un lapso de tiempo. Ajuste el
intervalo entre cuadro y cuadro en este men.
Configuracin de videocmara
Active o cambie la configuracin especial: Almacenar ubicacin, Fuente
almacenamiento y Restaurar valores predeterminados.
Indique si desea que se almacene la ubicacin (del GPS) en la
informacin del vdeo.
Cerrar opciones
Puntee para cerrar las opciones de la videocmara.
Icono Descripcin
41
Grabar un vdeo
1. Asegrese de que las opciones anteriores estn configuradas segn sus
preferencias.
2. Enmarque su objetivo, estabilice su tablet y aleje y acerque segn sea
necesario.
3. Puntee en el icono Grabar para iniciar la grabacin.
4. Vuelva a puntear en el icono Grabar para detener la grabacin.
Formatos admitidos
Tipo Formatos
Imagen JPEG
Vdeo H.264 BP, MPEG-4 SP, H.263
Audio AAC-LC, AMR-WB, AMR-NB
Ver fotos y vdeos
Una vez realizada la foto o grabado el vdeo, se guardar automticamente
(normalmente en la memoria interna). Puede verlo punteando en la miniatura
de la esquina superior derecha de la pantalla. O bien, abra el men de
aplicaciones y puntee en Galera y luego en Cmara. Seleccione la foto o el
vdeo que desea ver (los vdeos marcados con un pequeo smbolo de
reproduccin). Desde la Galera, puede compartir el archivo a travs de
diversos servicios. Puntee en Men y luego en Compartir.
Nota: Las opciones para compartir varan en funcin del tipo de archivo.
Nota: Este dispositivo admite la reproduccin de vdeos 720p.
Conexiones inalmbricas y redes 42
Configuracin avanzada
Acceda a Configuracin desde el men de aplicaciones. Puntee en
APLICACIONES y luego en Configuracin.
Conexiones inalmbricas y redes
Activar o desactivar conexiones
Puntee en APLICACIONES > Configuracin, y luego bajo CONEXIONES
INALMBRICAS Y REDES cada conexin tiene un interruptor ACT./
DESACT. que controla la conexin. Puntee en una entrada para gestionar la
configuracin de su conexin.
Si lo prefiere, utilice la parte derecha de la barra de estado para administrar la
configuracin de la conexin.
Ajustar la configuracin de Bluetooth
Puede utilizar la funcionalidad Bluetooth para intercambiar informacin entre
su tablet y otros dispositivos mviles.
Conexiones Bluetooth
Para todos los ajustes de Bluetooth, puntee en APLICACIONES >
Configuracin, y luego bajo CONEXIONES INALMBRICAS Y REDES
puntee en Bluetooth. Aqu podr activar o desactivar Bluetooth, ajustar el
43
nombre de la tablet y el reconocimiento. Puntee en BUSCAR DISPOSITIVOS
para buscar los dispositivos cercanos.
Para conectarse a un dispositivo, puntee en el dispositivo de la lista de
dispositivos disponibles. Puede que se le pregunte que introduzca un PIN en
ambos dispositivos para establecer la conexin.
Nota: Slo son compatibles los auriculares estreo A2DP (slo
reproduccin, sin micrfono). Busque actualizaciones en el software de la
tablet que puedan aadir compatibilidad con dispositivos Bluetooth
adicionales.
Uso de datos
La seccin Uso de datos muestra la cantidad de datos que se han transmitido
a su tablet, tanto en total como para cada aplicacin. Esta informacin le
resultar til si usted utiliza un servicio con un uso de datos limitado.
Activar el modo Avin en su tablet
Puede activar el modo Avin (tambin conocido como modo de vuelo) para
apagar las funciones de red y Bluetooth, y utilizar su tablet durante un vuelo.
Consulte con su aerolnea para saber si este uso est permitido a bordo.
Apague su tablet durante el despegue y aterrizaje ya que puede causar
interferencias con los sistemas electrnicos del avin.
Nota: Cuando el modo avin est activado, se mostrar el icono en el
rea de estado.
Para activar o desactivar el modo Avin, puntee en Configuracin, y luego
bajo CONEXIONES INALMBRICAS Y REDES puntee en Ms... > Modo
Avin.
Red privada virtual (VPN)
Esta opcin le permite conectarse a una red privada, como un entorno de
trabajo o de oficina seguro.
Agregue una VPN punteando en Configuracin, y luego bajo CONEXIONES
INALMBRICAS Y REDES puntee en Ms... > VPN > Agregar red VPN.
Dispositivo 44
Dispositivo
Sonido
Ajuste el volumen de su tablet utilizando los botones de volumen situados en
su parte lateral. Si lo prefiere, puede ajustar la configuracin de sonido de su
tablet punteando en APLICACIONES > Configuracin > Sonido.
Pantalla
Puede ajustar la configuracin de pantalla de su tablet punteando en
APLICACIONES > Configuracin > Pantalla.
Sugerencia: Puede habilitar o deshabilitar la funcin de rotacin de la
pantalla desde el rea de notificacin en la parte superior de la pantalla.
Aplicaciones
Cerrar una aplicacin
Para cerrar una aplicacin activa, vaya a Configuracin > Aplicaciones.
Puntee en la ficha EN EJECUCIN y luego, puntee en el programa que desee
cerrar. Seleccione Detener para cerrar el programa.
Elemento Descripcin
Volmenes
Ajusta el volumen para el contenido multimedia, la alarma y las
notificaciones.
Notificacin
predeterminada
Establece un tono de timbre para las notificaciones.
Sonidos de pantalla
Reproduce un sonido siempre que se realiza una seleccin en
pantalla.
Sonido de bloqueo
de la pantalla
Reproduce un sonido al bloquear y desbloquear la pantalla.
Elemento Descripcin
Brillo Ajusta el brillo de la pantalla.
Papel tapiz Ajuste la imagen de fondo de la pantalla de inicio.
Suspensin Establece un retraso antes de que la pantalla se apague.
Tamao de fuente
Ajusta el tamao de la fuente para que se vea ms texto o el
texto resulte ms fcil de leer.
45
Desinstalar una aplicacin
Puede quitar programas instalados en su tablet para liberar memoria de
almacenamiento. Puntee sin soltar en un icono de programa del men de
aplicaciones y arrstrelo al rea Desinstalar en la esquina superior izquierda.
Nota: No puede desinstalar aplicaciones que estuvieran cargadas
previamente en su tablet.
Si lo prefiere, puede ir a APLICACIONES > Configuracin y seleccionar
Aplicaciones. Puntee en la aplicacin que desea desinstalar, luego puntee
en Desinstalar y confirme la desinstalacin.
Atencin! Slo deber quitar programas si est familiarizado con el
sistema operativo Android.
Personal
Sincronizacin
Puede configurar las opciones de sincronizacin para muchas aplicaciones de
su tablet. Tambin puede configurar los tipos de datos que desea sincronizar
para cada cuenta.
Algunas aplicaciones, como Contactos, Gmail y Calendario, pueden
sincronizar datos de mltiples cuentas. Otros sincronizan nicamente los
datos de la primera cuenta de Google que haya configurado en su tablet o
bien, de una cuenta asociada especficamente a esa aplicacin.
Para algunas aplicaciones, como Contactos o Calendario, los cambios que
realice en la tablet se aplicarn tambin en la copia sincronizada de Internet.
Otras aplicaciones slo copian informacin de la cuenta de Internet; la
informacin de la tablet no se puede cambiar directamente, se debe cambiar
la informacin almacenada en la cuenta de Internet.
Puntee en APLICACIONES > Configuracin > [Cuenta] para gestionar la
sincronizacin de cuentas concretas.
Algunas aplicaciones, como Gmail y Calendario, tienen una
configuracin de sincronizacin adicional. Abra la aplicacin y puntee en
el botn Men (tres puntos) y luego, puntee en Configuracin.
Mltiples cuentas de Google
Si dispone de varias cuentas de Google, como puede ser una personal y otra
profesional, puede acceder a ellas y sincronizarlas desde la seccin de
configuracin de cuentas. Puntee en APLICACIONES > Configuracin >
Agregar cuenta.
Sistema 46
Cambiar el idioma y las opciones de texto
Ajuste sus preferencias de ubicacin y entrada de idioma punteando en
APLICACIONES > Configuracin > Idioma y entrada.
Sistema
Establecer la fecha y hora
Para configurar la fecha y la hora, puntee en APLICACIONES >
Configuracin > Fecha y hora.
Sugerencia: Si viaja con frecuencia o vive en un rea que utiliza el
horario de verano, y tiene acceso a red mvil, active Fecha y hora
automticas desde este men. Su tablet establecer la fecha y la hora
basndose en la informacin que recibe de la red.
Configuracin de alarmas
De forma predeterminada, existen dos alarmas predefinidas en su tablet. Para
aadir o editar la configuracin de alarmas, puntee en Reloj en el men de
aplicaciones y luego puntee en Definir alarma.
Puntee en Aadir alarma para crear una alarma nueva o bien puntee en la
casilla de verificacin que hay junto a una alarma predefinida para activarla o
desactivarla.
Puntee en una alarma predefinida para editarla. Se puede:
Activar o desactivar la alarma.
Definir la hora de la alarma.
Definir los das en que se repite la alarma.
Definir un tono de timbre.
Habilitar o deshabilitar la vibracin.
Asignarle una etiqueta (es decir, un nombre).
Actualizar el sistema operativo de su tablet
Su tablet puede descargar e instalar actualizaciones del sistema, lo que
aadir compatibilidad con nuevos dispositivos o ampliar las opciones del
software.
Para buscar actualizaciones, puntee en APLICACIONES > Configuracin >
Acerca de la tablet > Actualizacin del sistema > Comprobar ahora.
47
Nota: Dependiendo de la velocidad de su red, la descarga del nuevo
software puede tardar hasta 40 minutos. No pulse el botn de encendido
o reinicio ni acceda a su tablet de ningn modo durante una actualizacin
del sistema para evitar un fallo en la instalacin de firmware.
Restablecer su tablet
Puede que tenga que restablecer el dispositivo si su tablet deja de responder
cuando se presionan los botones o se puntea en la pantalla. Para reiniciar su
tablet, utilice un pequeo objeto fino (como un clip sujetapapeles) para pulsar
el botn de reinicio encima del botn de encendido.
Nota: Cuando utilice el orificio de reinicio para reiniciar el dispositivo,
tendr que pulsar el botn de encendido para volver a encender su tablet.
Arranque limpio
Un arranque limpio restablecer su tablet a los valores predeterminados de
fbrica.
Atencin! Esta operacin borrar la informacin personal, todos
los contactos almacenados en su tablet y todos los programas
instalados.
Abra Configuracin en el men de aplicaciones, despus puntee en Copia
de seguridad y restablecimiento > Restablecimiento de datos de fbrica;
haga clic en Reiniciar tablet y luego en Borrar todo para formatear su tablet.
48
Preguntas ms frecuentes y solucin de
problemas
En esta seccin, se incluyen las preguntas ms frecuentes que pueden surgir
durante el uso de su tablet, y se proporcionan respuestas y soluciones a
dichas preguntas.
Aspecto Pregunta Resp.
Audio
Por qu el
dispositivo no emite
sonido?
Si los auriculares estn enchufados al
dispositivo, el altavoz se desactiva
automticamente. Desconecte los
auriculares.
Compruebe que la configuracin del
volumen del dispositivo no tenga
desactivado el sonido.
Compruebe que el control de volumen no
est establecido en su nivel ms bajo.
Memoria
Por qu tengo
menos de 512 MB?
Una pequea cantidad de memoria se
reserva para la seguridad del sistema.
Archivos
multimedia
Por qu no puedo
ver mis archivos de
imagen?
Puede estar intentando ver una imagen
que no se admite. Consulte la seccin
Formatos admitidos en la pgina 41
para obtener ms informacin.
Por qu no puedo
ver mis archivos de
vdeo?
Puede estar intentando ver un vdeo que
no se admite. Consulte la seccin
Multimedia en la pgina 51 para
obtener ms informacin.
Por qu no puedo
reproducir mis
archivos de msica?
Puede estar intentando reproducir un
archivo que no se admite. Consulte la
seccin Multimedia en la pgina 51
para obtener ms informacin.
Informacin y
rendimiento del
sistema
Cmo compruebo
la versin del
sistema operativo del
dispositivo?
Puntee en APLICACIONES >
Configuracin > Acerca de la tablet
para revisar la versin del sistema
operativo (nmero de kernel o build) y
otra informacin del software o hardware.
Dnde puedo
encontrar mi ID de
nmero de serie?
Puntee en APLICACIONES >
Configuracin > Acerca de la tablet >
Informacin del dispositivo.
49
Alimentacin
No puedo encender
el dispositivo.
La alimentacin de la batera puede estar
agotada. Recargue el dispositivo.
Consulte la seccin Cargar su tablet
en la pgina 9 para obtener ms
informacin.
Almacenamiento
Cmo puedo
comprobar el estado
de la memoria?
Para comprobar el estado de la memoria
de almacenamiento, vaya a
Configuracin > Almacenamiento.
Qu hago cuando
la memoria interna
de mi dispositivo est
llena o casi llena?
Tal vez tenga que eliminar aplicaciones
instaladas o mover archivos multimedia a
la tarjeta microSD.
Trazado de
desbloqueo
He olvidado mi
trazado de
desbloqueo.
Despus de cinco entradas errneas,
puede restablecer su trazado de
desbloqueo. Puntee en Ha olvidado el
trazado? e introduzca el nombre de
usuario y la contrasea de su cuenta de
Google.
Nota: Debe tener una cuenta
de Google activa en la tablet y
una conexin a Internet.
Si esta opcin no est disponible,
pngase en contacto con su centro
de servicio tcnico de Acer ms
cercano.
Calor
La tablet se calienta
cuando se carga o se
utiliza durante un
perodo de tiempo
prolongado.
Es normal que el dispositivo se caliente
durante la carga. Tras la carga,
recuperar su temperatura normal.
Tambin es normal que la tablet se
caliente durante perodos de uso
prolongados, como al ver un vdeo o
jugar a un juego.
Todas las tablets de Acer han sido
probadas antes de salir de fbrica.
Aspecto Pregunta Resp.
Otras fuentes de ayuda 50
Otras fuentes de ayuda
Para encontrar informacin acerca de: Consulte:
Informacin actualizada relacionada con su
tablet
www.acer.com
Preguntas sobre servicio tcnico support.acer.com
51
Especificaciones
Rendimiento
Procesador de doble ncleo MediaTek a 1,2 GHz
Memoria del sistema:
512 MB de RAM
8 16 GB de memoria flash
Sistema operativo de Google Android
Pantalla
Pantalla capacitiva multi-tctil TFT-LCD WSVGA de 7"
Resolucin de 1024 x 600
Multimedia
Altavoz mono
Micrfono incorporado
Formatos admitidos:
Conectores USB
Puerto micro USB
Alimentacin
Entrada de alimentacin de CC (5,35 V, 2 A)
Conectividad
Bluetooth
4.0
WiFi IEEE 802.11b/g/n
GPS
Tipo Formatos
Grabacin de audio AAC-LC, AMR-WB
Reproduccin de audio
AAC-LC, AAC, AAC+ (no AAC en bruto), AMR-NB,
AMR-WB, MP3, OGG Vorbis, WAV
Grabacin de vdeo H.264 BP, MPEG-4 SP, H.263 BP
Reproduccin de vdeo H.264 BP, H.264 MP, H.264 HP, MPEG-4 SP, H.263 BP
52
Cmara
Cmara frontal de 0,3 megapxeles
Expansin
Ranura para tarjeta microSD
Batera
Batera de iones de litio recargable de 10 W
Nota: La duracin de la batera depender del consumo de alimentacin
que, a su vez, depende del uso de los recursos del sistema. Por ejemplo,
el uso constante de la retroiluminacin o el uso de aplicaciones que
requieren mucha alimentacin acortar la vida de la batera entre
recargas.
Dimensiones
Altura 197,4 mm
Ancho 128,5 mm
Grosor 11,3 mm
Peso 320 g
Condiciones medioambientales
Temperatura
Encendido: entre 0C y 35C
Apagado: entre -20C y 60C
Humedad (sin condensacin)
Encendido: entre 20 % y 80 %
Apagado: entre 20 % y 80 %
53
Acuerdo de licencia de usuario final
IMPORTANTE - LEER DETENIDAMENTE: EL PRESENTE ACUERDO DE LICENCIA DE USUARIO
FINAL ("ACUERDO") ES UN ACUERDO LEGAL ENTRE USTED (YA SEA UN INDIVIDUO O UNA
ENTIDAD NICA) Y ACER INC., INCLUYENDO SUS SUBSIDIARIAS ("ACER"), PARA EL
SOFTWARE (SUMINISTRADO POR ACER O POR CUALQUIER OTORGANTE DE LICENCIA O
PROVEEDOR DE ACER) QUE ACOMPAE A ESTE ACUERDO, INCLUYENDO CUALQUIER
SOPORTE ASOCIADO, MATERIAL IMPRESO Y DOCUMENTACIN ELECTRNICA DE USUARIO
RELACIONADA CON LA MARCA "ACER", "GATEWAY", "PACKARD BELL" O "EMACHINES"
("SOFTWARE"). ESTE ACUERDO NO IMPLICA NINGN OTRO ACUERDO EN RELACIN CON
NINGN OTRO PRODUCTO O ASUNTO. AL INSTALAR EL SOFTWARE QUE ACOMPAA AL
PRESENTE ACUERDO O CUALQUIER PARTE DE L, USTED ACEPTA EL CUMPLIMIENTO DE
LOS TRMINOS Y CONDICIONES DEL MISMO. EN CASO DE QUE NO EST DE ACUERDO CON
TODOS LOS TRMINOS Y CONDICIONES DE ESTE ACUERDO, NO CONTINE EL PROCESO
DE INSTALACIN Y ELIMINE DE INMEDIATO DE SU DISPOSITIVO TODOS LOS ARCHIVOS
INSTALADOS, DE EXISTIR, REFERENTES AL SOFTWARE QUE SE INCLUYE.
SI NO DISPONE DE UNA COPIA DE LICENCIA VALIDADA DEL SOFTWARE
CORRESPONDIENTE, NO TENDR AUTORIZACIN PARA INSTALAR, COPIAR O UTILIZAR DE
MODO ALGUNO EL SOFTWARE, NI TAMPOCO TENDR DERECHOS AL AMPARO DE ESTE
ACUERDO.
El Software est protegido por las convenciones y leyes de copyright internacionales y de los EE. UU.
as como por otras leyes y tratados de propiedad intelectual. El Software se facilita bajo licencia,
prohibindose su venta.
CONCESIN DE LICENCIA
Acer le concede los siguientes derechos no exclusivos e intransferibles respecto al Software.
Conforme al presente Acuerdo, usted puede:
1. Instalar y utilizar el Software slo en un nico dispositivo designado. Se precisa una licencia
independiente para cada dispositivo donde se vaya a utilizar el Software;
2. Realizar una copia del Software nicamente con fines de copia de seguridad y archivo;
3. Realizar una copia impresa de cualquier documento electrnico incluido en el Software, siempre
que reciba dichos documentos de forma electrnica.
RESTRICCIONES
Usted NO puede:
1. Utilizar o copiar el Software de modo diferente a como se indica en este Acuerdo;
2. Alquilar o ceder el Software a terceros;
3. Modificar, adaptar o traducir el Software parcial o ntegramente;
4. Realizar ingeniera inversa, descompilar o desmontar el Software o crear versiones derivadas a
partir del Software;
5. Combinar el Software con otros programas o modificar el Software, a menos que sea para uso
personal; o,
6. Transferir la licencia a terceros o poner el Software a disposicin de otros, a menos que pueda,
tras previa notificacin por escrito a Acer, transferir el Software ntegramente a un tercero siempre
que no conserve ninguna copia del Software y que dicho tercero acepte los trminos del presente
Acuerdo.
7. Transferir sus derechos conforme a este Acuerdo a terceros.
8. Exportar el Software en contravencin de las leyes y normativas de exportacin aplicables, o (i)
vender, exportar, re-exportar, transferir, desviar, divulgar datos tcnicos, o disponer del Software
para el uso por una persona, entidad o destino prohibidos, incluyendo a modo enunciativo y no
limitativo, Cuba, Irn, Corea del Norte, Sudn o Siria; o bien, (ii) utilizar el Software para fines
prohibidos por la ley y las normativas de los Estados Unidos.
SERVICIOS DE ASISTENCIA
Acer no est obligado a facilitar asistencia tcnica o de otra naturaleza para el Software.
54
Servicio ACER LIVE UPDATE
Algunos programas contienen elementos que habilitan el uso del servicio Acer Live Update, el cual
permite realizar actualizaciones del software mediante la descarga y actualizacin automtica en su
dispositivo. Al instalar el software, mediante la presente acepta y consiente que Acer (o sus otorgantes
de licencia) puedan comprobar automticamente la versin del software que est utilizando en su
dispositivo, pudiendo facilitarle actualizaciones que se descargarn automticamente en su
dispositivo.
PROPIEDAD Y DERECHOS DE AUTOR
Los derechos de propiedad y titularidad as como los de propiedad intelectual del Software y de todas
sus copias correspondern a Acer y a sus otorgantes de licencia o proveedores (segn corresponda).
Usted no tendr ni podr adquirir derechos de propiedad respecto al Software (incluyendo cualquiera
de sus modificaciones o copias realizadas para o por usted) ni derechos de propiedad intelectual
relacionados. La titularidad y otros derechos relacionados con el contenido al que se accede a travs
del Software pertenecen al propietario del contenido correspondiente y estarn protegidos por la ley
aplicable. Esta licencia no le confiere derecho alguno respecto a dicho contenido. Por la presente,
usted acepta:
1. No eliminar ningn aviso de copyright u otros de propiedad del Software;
2. Reproducir la totalidad de dichos avisos en cualquier copia autorizada que realice; y,
3. Hacer el mejor uso posible de los mismos a fin de evitar la copia no autorizada del Software.
MARCAS COMERCIALES
Este Acuerdo no le confiere ningn derecho en relacin con ninguna de las marcas comerciales o de
servicio de Acer o de sus otorgantes de licencia o proveedores.
EXENCIN DE GARANTAS
EN LA MEDIDA MXIMA PERMITIDA POR LA LEY APLICABLE, ACER, SUS PROVEEDORES Y
OTORGANTES DE LICENCIA, FACILITAN EL SOFTWARE "TAL CUAL" Y CON CUALQUIER FALLO
POSIBLE, Y MEDIANTE LA PRESENTE REHSAN TODA GARANTA O CONDICIN, YA SEA DE
FORMA EXPLCITA, IMPLCITA U OBLIGATORIA, INCLUYENDO A MODO ENUNCIATIVO Y NO
LIMITATIVO, CUALQUIER GARANTA IMPLCITA, DERECHO O CONDICIN DE
COMERCIABILIDAD, DE IDONEIDAD PARA UN FIN PARTICULAR, DE PRECISIN O
INTEGRIDAD DE RESPUESTAS, DE RESULTADOS, DE ELABORACIN, DE AUSENCIA DE
VIRUS Y DE NEGLIGENCIA. TODAS ELLAS EN RELACIN CON EL SOFTWARE Y CON LA
PRESTACIN O NO DE SERVICIOS DE ASISTENCIA. ADEMS, NO EXISTE GARANTA O
CONDICIN ALGUNA DE PROPIEDAD, DISFRUTE RESERVADO, POSESIN RESERVADA,
CORRESPONDENCIA CON LA DESCRIPCIN O NO INCUMPLIMIENTO RESPECTO AL
SOFTWARE.
SE EXCLUYE TODO DAO INCIDENTAL, CONSECUENTE AS COMO OTROS ESPECFICOS.
EN LA MEDIDA MXIMA PERMITIDA POR LA LEY APLICABLE, EN NINGN CASO SE PUEDE
RESPONSABILIZAR A ACER, A SU PROVEEDORES U OTORGANTES DE LICENCIA, DE NINGN
DAO ESPECIAL, INCIDENTAL, PUNITIVO, CONSECUENTE O DE CUALQUIER OTRA
NATURALEZA (INCLUYENDO A MODO ENUNCIATIVO, LOS DAOS POR PRDIDA DE
BENEFICIOS O DE INFORMACIN CONFIDENCIAL O DE OTRA NDOLE, POR INTERRUPCIN
DEL NEGOCIO, POR DAOS PERSONALES, POR PRDIDA DE PRIVACIDAD O POR
INCUMPLIMIENTO DE OBLIGACIONES, YA SEA DE BUENA FE O CON DILIGENCIA RAZONABLE,
POR NEGLIGENCIA O POR CUALQUIER OTRA PRDIDA PECUNIARIA O DE OTRO TIPO) QUE
PUDIERE SURGIR DEL USO O IMPOSIBILIDAD DE USO DEL SOFTWARE O DE LOS SERVICIOS
DE ASISTENCIA TCNICA, O DE LA PRESTACIN O NO DE DICHOS SERVICIOS DE
ASISTENCIA TCNICA, AS COMO DE CUALQUIER OTRA FORMA BAJO O EN CONEXIN CON
CUALQUIER DISPOSICIN DE ESTE ACUERDO, INCLUSO EN CASO DE ERROR, DE AGRAVIO
(INCLUYENDO NEGLIGENCIA), RESPONSABILIDAD ESTRICTA, INCUMPLIMIENTO DEL
CONTRATO O INCUMPLIMIENTO DE LA GARANTA DE ACER O DE CUALQUIERA DE SUS
PROVEEDORES U OTORGANTES DE LICENCIA, Y AUN EN EL CASO DE QUE SE HUBIERA
INFORMADO A ACER Y A SUS PROVEEDORES U OTORGANTES DE LICENCIA DE LA
POSIBILIDAD DE DICHOS DAOS.
55
LIMITACIN DE RESPONSABILIDAD Y RECURSOS
A PESAR DE LOS DAOS EN LOS QUE PUEDA INCURRIR POR CUALQUIER RAZN
(INCLUYENDO A MODO ENUNCIATIVO, LOS DAOS A LOS QUE SE HIZO REFERENCIA
ANTERIORMENTE Y TODOS LOS DAOS DIRECTOS O GENERALES), LA NICA
RESPONSABILIDAD DE ACER, DE SUS PROVEEDORES Y OTORGANTES DE LICENCIA BAJO
CUALQUIER DISPOSICIN DE ESTE ACUERDO, Y EL NICO RECURSO QUE LE COMPETER
A USTED POR TODO LO ANTEDICHO SE LIMITAR COMO MXIMO A LA CANTIDAD QUE PAG
POR EL SOFTWARE. LAS ANTERIORES LIMITACIONES, EXCLUSIONES Y RENUNCIAS
(INCLUYENDO LA EXENCIN DE GARANTAS Y LA EXCLUSIN ANTE DAOS INCIDENTALES,
CONSECUENTES Y DE OTRA NATURALEZA CITADOS PREVIAMENTE) SE APLICARN EN LA
MEDIDA MXIMA PERMITIDA POR LA LEY APLICABLE, INCLUSO EN EL SUPUESTO DE QUE
ALGUNA ACCIN NO SIRVA A SU FIN ESENCIAL; TENIENDO EN CUENTA, NO OBSTANTE, QUE
EN ALGUNAS JURISDICCIONES NO SE CONTEMPLA DICHA EXENCIN O LIMITACIN DE
RESPONSABILIDAD ANTE DICHOS DAOS, POR LO QUE LA LIMITACIN ANTERIOR PODRA
NO APLICARSE EN SU CASO.
TERMINACIN
Sin perjuicio de cualquier otro derecho, Acer puede terminar de forma inmediata este Acuerdo sin
previo aviso si usted no cumple con alguno de los trminos o condiciones del presente Acuerdo.
Ante dicha situacin, usted debe:
1. Cesar todo uso del Software;
2. Destruir o devolver a Acer la copia original as como cualquier otra copia del Software; y,
3. Eliminar el Software de todos los dispositivos en los que se haya utilizado.
Toda exencin de garantas y limitacin de responsabilidad establecidos en el presente Acuerdo
prevalecern a la terminacin de este Acuerdo.
ASPECTOS GENERALES
Este Acuerdo representa la totalidad del acuerdo contrado entre usted y Acer respecto a esta licencia
de uso del Software y reemplaza a todo acuerdo, comunicacin, propuesta y/o representacin previo
entre las partes e igualmente prevalece ante trminos adicionales o contradictorios de cualquier
pedido, orden, reconocimiento o comunicacin similar. Este Acuerdo slo se puede modificar
mediante un documento escrito, firmado por ambas partes. Si un tribunal de jurisdiccin competente
determina que alguna de las disposiciones del presente Acuerdo es contradictoria en trminos legales,
dicha disposicin se cumplir en la medida mxima permitida mientras que el resto de disposiciones
del Acuerdo permanecer en pleno vigor y efecto.
DISPOSICIONES ADICIONALES APLICABLES AL SOFTWARE Y LOS SERVICIOS DE TERCEROS
El Software suministrado conforme a este acuerdo por los otorgantes de licencia o proveedores de
Acer ("Software de terceros") es slo para su uso personal, no comercial. Usted no podr utilizar el
Software de terceros de ningn modo que pueda daar, deshabilitar, sobrecargar o perjudicar los
servicios facilitados por los otorgantes de licencia o proveedores de Acer en el presente documento
("Servicios de terceros"). Adems, no podr utilizar el Software de terceros de modo que pueda
interferir con el uso o disfrute que otros hagan de los Servicios de terceros, o de los servicios y
productos de los otorgantes de licencia de Acer o de los otorgantes de licencia de terceros del
proveedor. Su uso del Software de terceros y de los Servicios de terceros tambin est sujeto a
trminos y condiciones adicionales as como a polticas a las que puede acceder a travs de nuestro
sitio Web global.
Poltica de privacidad
Durante el registro se le pedir que remita informacin a Acer. Consulte la poltica de privacidad de
Acer en www.acer.com/worldwide/support/swa.htm o en el sitio Web de Acer.
Gracenote
La tecnologa de reconocimiento de msica y datos relacionados se facilitan en Gracenote
.
Gracenote
, el logotipo de Gracenote y el logotipo de "Powered by Gracenote" son marcas
comerciales registradas o marcas comerciales de Gracenote, Inc. en los Estados Unidos y/o en otros
pases.
You might also like
- Lazos de Corriente PDFDocument5 pagesLazos de Corriente PDFBrandon FunesNo ratings yet
- 1053011-Soldadora Indura Nanoweld 120 STD 220VDocument3 pages1053011-Soldadora Indura Nanoweld 120 STD 220VjokokeNo ratings yet
- Manual Usuario IG1000XTDocument15 pagesManual Usuario IG1000XTjokokeNo ratings yet
- TucsonDocument28 pagesTucsonjokokeNo ratings yet
- Manual Del Estudiante Hidraulico PDFDocument54 pagesManual Del Estudiante Hidraulico PDFJesus Aguinaga100% (1)
- Reinos de JudaDocument1 pageReinos de JudajokokeNo ratings yet
- KunzaDocument89 pagesKunzagarciascribNo ratings yet
- Sharps Safety SpanishDocument2 pagesSharps Safety SpanishjokokeNo ratings yet
- Diccionario de Chilenismos Sureños, Voces IndígenasDocument101 pagesDiccionario de Chilenismos Sureños, Voces IndígenasFrancisca Ramírez CárdenasNo ratings yet
- Libro Mapudungun Fernando-ZunigaDocument389 pagesLibro Mapudungun Fernando-ZunigaHéctor Hernández Montecinos0% (2)
- T4-Neumática e HidráulicaDocument23 pagesT4-Neumática e Hidráulicapelandintecno100% (7)
- Metalcon CielosDocument22 pagesMetalcon CielosNexx Tali CarrillocNo ratings yet
- 7 Codelco Sistema Somnolencia en Mina ENMSDocument32 pages7 Codelco Sistema Somnolencia en Mina ENMSjacc009No ratings yet
- (743602298) Lo Que El Esclavo Fiel y Discreto Nos Ha Enseñado de Esdras 6 Al 10Document11 pages(743602298) Lo Que El Esclavo Fiel y Discreto Nos Ha Enseñado de Esdras 6 Al 10jokokeNo ratings yet
- Ladder4 SPDocument2 pagesLadder4 SPjokokeNo ratings yet
- Camione Sauton Omos KomatsuDocument25 pagesCamione Sauton Omos KomatsuCesar Rodriguez Vega100% (2)
- Ficha Seguridad VialDocument2 pagesFicha Seguridad VialarnoldopucciNo ratings yet
- Manual Español Ankol AFS 540Document8 pagesManual Español Ankol AFS 540jokokeNo ratings yet
- Corrección Del Factor de PotenciaDocument41 pagesCorrección Del Factor de PotenciaJulio92% (12)
- Types of Knots-Tipos de NudosDocument25 pagesTypes of Knots-Tipos de NudosjokokeNo ratings yet
- FILTRAJEDocument43 pagesFILTRAJEjokokeNo ratings yet
- HIDRAULICADocument48 pagesHIDRAULICAEstefany Terrones FernandezNo ratings yet
- Manipulacion de CargasDocument14 pagesManipulacion de Cargaskmariana_2013No ratings yet
- Electronica IndustrialDocument57 pagesElectronica IndustrialSergio Garcia100% (1)
- Lavado de EquipoDocument9 pagesLavado de EquipojokokeNo ratings yet
- Camione Sauton Omos KomatsuDocument25 pagesCamione Sauton Omos KomatsuCesar Rodriguez Vega100% (2)
- Elementos Primarios de MedicionDocument13 pagesElementos Primarios de MedicionJulio100% (1)
- 6.1 Presentacion ARTDocument14 pages6.1 Presentacion ARTjokokeNo ratings yet
- Hidraulica CompletaDocument157 pagesHidraulica CompletaDiego Laflor100% (1)
- MAM-B-Flores Quiccha Cesar Antonio-LAB N°3Document17 pagesMAM-B-Flores Quiccha Cesar Antonio-LAB N°3Steven Dave QRNo ratings yet
- Taller Metodo Simplex y Sensibilidad DiurnoDocument2 pagesTaller Metodo Simplex y Sensibilidad DiurnoJesus Cuero PeñaNo ratings yet
- Los 12 Mejores Trucos para El Iphone 12, 12 Pro y Pro Max - Móviles Sat 2Document1 pageLos 12 Mejores Trucos para El Iphone 12, 12 Pro y Pro Max - Móviles Sat 2Gabriel OcañaNo ratings yet
- CV Trabajo 1 PDFDocument4 pagesCV Trabajo 1 PDFJairo Concepción RodriguezNo ratings yet
- Practica No 10 A 6EV2 InterrupcionesDocument15 pagesPractica No 10 A 6EV2 InterrupcionesObed GarcíaNo ratings yet
- Lectura de Un Lazo Simple ISADocument3 pagesLectura de Un Lazo Simple ISAMauricio Avila100% (2)
- Informe Final de Pasantias Joel MartinezDocument52 pagesInforme Final de Pasantias Joel MartinezSergio Antonio Bejarano GonzalezNo ratings yet
- Cuadro Comparativo PasantiasDocument1 pageCuadro Comparativo PasantiasCarlosNo ratings yet
- Acuse de Recibo Recibo Recibo-2022-E-RE-2056Document2 pagesAcuse de Recibo Recibo Recibo-2022-E-RE-2056Agustín Guillermo Rodríguez CabreraNo ratings yet
- Técnicas de Análisis Multivariante en SASDocument105 pagesTécnicas de Análisis Multivariante en SASAlfonsoNo ratings yet
- Documental Codigo LinuxDocument3 pagesDocumental Codigo LinuxJefferson OrtizNo ratings yet
- Tarea Semana 09Document58 pagesTarea Semana 09CamilaNMS123No ratings yet
- 01 B2B 00006354Document1 page01 B2B 00006354Analista Centro de controlNo ratings yet
- Arreglos C++ PDFDocument23 pagesArreglos C++ PDFDario Astu50% (2)
- Tecnologias de Redes de DatosDocument1 pageTecnologias de Redes de DatosMaganda951212No ratings yet
- Planificacion Bloque 1Document3 pagesPlanificacion Bloque 1alberto mayNo ratings yet
- SHEYLADocument11 pagesSHEYLAFiorela Nieto QuilcoNo ratings yet
- Presentacion ProyectoDocument9 pagesPresentacion Proyectodavid briceñoNo ratings yet
- Walkie 04Document15 pagesWalkie 04Eduardo MartinezNo ratings yet
- HP Z800-EspDocument3 pagesHP Z800-EspCamiloSanchezNo ratings yet
- Fichatecnicahpprobook4430s 4530s 4AA3 2701SPL PDFDocument4 pagesFichatecnicahpprobook4430s 4530s 4AA3 2701SPL PDFGiovanni FerreiraNo ratings yet
- 1.3 Guia Modernización - Swap RBS 2017 Rev10Oct2017Document61 pages1.3 Guia Modernización - Swap RBS 2017 Rev10Oct2017PonceNo ratings yet
- Rúbrica para Evaluar Los Informes de PráctiicoDocument3 pagesRúbrica para Evaluar Los Informes de PráctiicoMario MartinNo ratings yet
- Manual de Registro de Entidades Prestadoras de Servicios de Asistencia Técnica Agropecuaria - EpsagroDocument29 pagesManual de Registro de Entidades Prestadoras de Servicios de Asistencia Técnica Agropecuaria - EpsagrojohanaNo ratings yet
- Mapas MentalesDocument4 pagesMapas MentalesAlejandra RoseroNo ratings yet
- Info COSO MECIDocument7 pagesInfo COSO MECIStefhany GalindoNo ratings yet
- CV Jhonny AlvarezDocument1 pageCV Jhonny AlvarezAndres PereaNo ratings yet
- Tipos de Datos Primitivos en JavaDocument7 pagesTipos de Datos Primitivos en JavaTorres Mendoza JuanNo ratings yet
- Cartografía Digital BaseDocument26 pagesCartografía Digital BaseAlannys RamosNo ratings yet
- Dominio Samba Windows 7Document2 pagesDominio Samba Windows 7David TrejoNo ratings yet