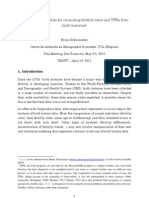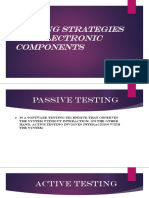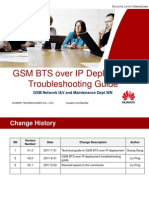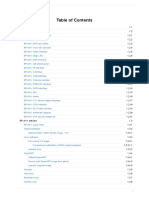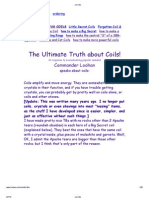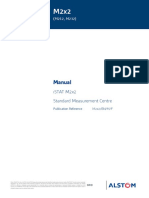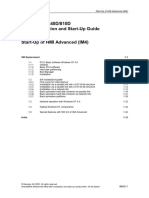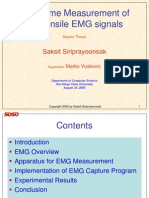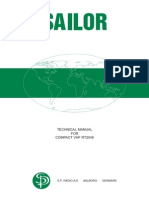Professional Documents
Culture Documents
AutoCAD 2012 - Manual
Uploaded by
AA1981Copyright
Available Formats
Share this document
Did you find this document useful?
Is this content inappropriate?
Report this DocumentCopyright:
Available Formats
AutoCAD 2012 - Manual
Uploaded by
AA1981Copyright:
Available Formats
AutoCAD 2012
Manual de personalizacin
Febrero de 2011
2011 Autodesk, Inc. All Rights Reserved. Except as otherwise permitted by Autodesk, Inc., this publication, or parts thereof, may not be
reproduced in any form, by any method, for any purpose.
Certain materials included in this publication are reprinted with the permission of the copyright holder.
Trademarks
The following are registered trademarks or trademarks of Autodesk, Inc., and/or its subsidiaries and/or affiliates in the USA and other countries:
3DEC (design/logo), 3December, 3December.com, 3ds Max, Algor, Alias, Alias (swirl design/logo), AliasStudio, Alias|Wavefront (design/logo),
ATC, AUGI, AutoCAD, AutoCAD Learning Assistance, AutoCAD LT, AutoCAD Simulator, AutoCAD SQL Extension, AutoCAD SQL Interface,
Autodesk, Autodesk Intent, Autodesk Inventor, Autodesk MapGuide, Autodesk Streamline, AutoLISP, AutoSnap, AutoSketch, AutoTrack, Backburner,
Backdraft, Beast, Built with ObjectARX (logo), Burn, Buzzsaw, CAiCE, Civil 3D, Cleaner, Cleaner Central, ClearScale, Colour Warper, Combustion,
Communication Specification, Constructware, Content Explorer, Dancing Baby (image), DesignCenter, Design Doctor, Designer's Toolkit,
DesignKids, DesignProf, DesignServer, DesignStudio, Design Web Format, Discreet, DWF, DWG, DWG (logo), DWG Extreme, DWG TrueConvert,
DWG TrueView, DXF, Ecotect, Exposure, Extending the Design Team, Face Robot, FBX, Fempro, Fire, Flame, Flare, Flint, FMDesktop, Freewheel,
GDX Driver, Green Building Studio, Heads-up Design, Heidi, HumanIK, IDEA Server, i-drop, Illuminate Labs AB (design/logo), ImageModeler,
iMOUT, Incinerator, Inferno, Inventor, Inventor LT, Kynapse, Kynogon, LandXplorer, LiquidLight, LiquidLight (design/logo), Lustre, MatchMover,
Maya, Mechanical Desktop, Moldflow, Moldflow Plastics Advisers, MPI, Moldflow Plastics Insight, Moldflow Plastics Xpert, Moondust, MotionBuilder,
Movimento, MPA, MPA (design/logo), MPX, MPX (design/logo), Mudbox, Multi-Master Editing, Navisworks, ObjectARX, ObjectDBX, Opticore,
Pipeplus, PolarSnap, PortfolioWall, Powered with Autodesk Technology, Productstream, ProMaterials, RasterDWG, RealDWG, Real-time Roto,
Recognize, Render Queue, Retimer, Reveal, Revit, RiverCAD, Robot, Showcase, Show Me, ShowMotion, SketchBook, Smoke, Softimage,
Softimage|XSI (design/logo), Sparks, SteeringWheels, Stitcher, Stone, StormNET, StudioTools, ToolClip, Topobase, Toxik, TrustedDWG, U-Vis,
ViewCube, Visual, Visual LISP, Volo, Vtour, WaterNetworks, Wire, Wiretap, WiretapCentral, XSI.
All other brand names, product names or trademarks belong to their respective holders.
Disclaimer
THIS PUBLICATION AND THE INFORMATION CONTAINED HEREIN IS MADE AVAILABLE BY AUTODESK, INC. "AS IS." AUTODESK, INC. DISCLAIMS
ALL WARRANTIES, EITHER EXPRESS OR IMPLIED, INCLUDING BUT NOT LIMITED TO ANY IMPLIED WARRANTIES OF MERCHANTABILITY OR
FITNESS FOR A PARTICULAR PURPOSE REGARDING THESE MATERIALS.
Published by:
Autodesk, Inc.
111 McInnis Parkway
San Rafael, CA 94903, USA
Contenido
Captulo 1 Personalizacin bsica . . . . . . . . . . . . . . . . . . . . . . . 1
Presentacin general de la personalizacin . . . . . . . . . . . . . . . . 1
Organizacin de archivos de programa y de soporte . . . . . . . . . . . . 4
Presentacin general de la organizacin de archivos . . . . . . . . 4
Configuraciones mltiples . . . . . . . . . . . . . . . . . . . . . . 8
Carpetas de dibujo mltiples . . . . . . . . . . . . . . . . . . . . . 9
Ubicacin de los archivos personalizados . . . . . . . . . . . . . 11
Ubicacin de los archivos de vnculos de datos . . . . . . . 12
Ubicacin de los archivos de estilos de trazado . . . . . . . 12
Ubicacin de los archivos del trazador . . . . . . . . . . . . 13
Ubicacin del archivo PMP . . . . . . . . . . . . . . . . . . 14
Ubicacin de los archivos de soporte . . . . . . . . . . . . . 14
Ubicacin de los archivos de plantilla de dibujo . . . . . . . 18
Localizar archivos de texturas . . . . . . . . . . . . . . . . . 19
Personalizacin de una plantilla para publicar en sitio Web . . . . . . . 19
Definicin de comandos personalizados . . . . . . . . . . . . . . . . . 22
Definicin de comandos externos . . . . . . . . . . . . . . . . . 23
Creacin de alias de comandos . . . . . . . . . . . . . . . . . . . 27
Grabar y modificar macros de acciones . . . . . . . . . . . . . . . . . . 29
Introduccin a las macros de acciones . . . . . . . . . . . . . . . 29
Trabajo con la grabadora de acciones . . . . . . . . . . . . . . . . 31
Grabacin de una macro de acciones . . . . . . . . . . . . . . . . 32
Grabar una macro de acciones con la grabadora de
acciones . . . . . . . . . . . . . . . . . . . . . . . . . . . 32
iii
Iconos de nodos de accin . . . . . . . . . . . . . . . . . . 37
Uso de los elementos de la interfaz de usuario . . . . . . . . 40
Administrar y modificar macros de acciones . . . . . . . . . . . . 42
Administrar macros de acciones . . . . . . . . . . . . . . . 42
Insercin de mensajes de usuario . . . . . . . . . . . . . . . 47
Espera entrada de usuario . . . . . . . . . . . . . . . . . . . 49
Trabajo con coordenadas . . . . . . . . . . . . . . . . . . . 50
Insertar puntos base . . . . . . . . . . . . . . . . . . . . . . 52
Trabajo con designaciones de objetos . . . . . . . . . . . . 53
Consejos de uso de la grabadora de acciones . . . . . . . . . . . . 54
Ejemplos de macros de acciones . . . . . . . . . . . . . . . . . . 58
Creacin de una nueva capa y dibujo de objetos . . . . . . . 58
Insertar un bloque y cambiar un valor de propiedad
dinmica . . . . . . . . . . . . . . . . . . . . . . . . . . . 63
Modificacin de crculos con la paleta Propiedades . . . . . 66
Captulo 2 Tipos de lnea personalizados . . . . . . . . . . . . . . . . . . . 71
Presentacin general de las definiciones de tipo de lnea . . . . . . . . 71
Tipos de lnea personalizados sencillos . . . . . . . . . . . . . . . . . . 72
Texto en tipos de lnea personalizados . . . . . . . . . . . . . . . . . . 76
Formas en tipos de lnea personalizados . . . . . . . . . . . . . . . . . 79
Captulo 3 Patrones de sombreado personalizados . . . . . . . . . . . . . 83
Presentacin general de definiciones de patrones de sombreado . . . . 83
Patrones de sombreado con lneas de trazos . . . . . . . . . . . . . . . 87
Patrones de sombreado con lneas mltiples . . . . . . . . . . . . . . . 90
Captulo 4 Personalizacin de la interfaz de usuario . . . . . . . . . . . . . 95
Comprender la personalizacin de la interfaz de usuario . . . . . . . . 95
Presentacin general de la personalizacin . . . . . . . . . . . . . 95
Utilizar el entorno de personalizacin . . . . . . . . . . . . . . . 98
Descripcin general del editor Personalizar interfaz de
usuario (IUP) . . . . . . . . . . . . . . . . . . . . . . . . 98
Trabajar con el panel Personalizaciones en . . . . . . . . . 100
Trabajar con el panel Lista de comandos . . . . . . . . . . 101
Trabajar con el panel de pantalla dinmica . . . . . . . . . 103
Cambios implantados en la personalizacin . . . . . . . . . . . 105
Glosario de personalizacin . . . . . . . . . . . . . . . . . . . . 111
Trabajo con el editor Personalizar la interfaz de usuario (IUP) . . . . . 115
Creacin de un comando . . . . . . . . . . . . . . . . . . . . . 116
Creacin de elementos de la interfaz de usuario . . . . . . . . . 117
Creacin de una barra de herramientas de acceso
rpido . . . . . . . . . . . . . . . . . . . . . . . . . . . 118
Personalizacin de la cinta de opciones . . . . . . . . . . . 118
iv | Contenido
Creacin de una barra de herramientas . . . . . . . . . . . 122
Creacin de un men desplegable . . . . . . . . . . . . . . 124
Creacin de un men contextual . . . . . . . . . . . . . . 125
Personalizacin de mtodos abreviados . . . . . . . . . . . 126
Creacin de una accin de doble clic . . . . . . . . . . . . 127
Creacin de un botn de ratn . . . . . . . . . . . . . . . 127
Creacin y modificacin de espacios de trabajo . . . . . . . . . 128
Creacin de un espacio de trabajo desde la interfaz de
usuario . . . . . . . . . . . . . . . . . . . . . . . . . . . 128
Creacin de un espacio de trabajo con el Editor IUP . . . . 129
Creacin y administracin de archivos de personalizacin . . . . . . . 131
Conceptos bsicos de los archivos de personalizacin . . . . . . 132
Creacin y carga de un archivo CUIx parcial . . . . . . . . . . . 137
Creacin de un archivo CUIx de empresa . . . . . . . . . . . . . 142
Buscar y reemplazar comandos y texto en un archivo CUIx . . . 147
Personalizacin de comandos . . . . . . . . . . . . . . . . . . . . . . 154
Introduccin a los comandos . . . . . . . . . . . . . . . . . . . 154
Creacin, edicin y reutilizacin de comandos . . . . . . . . . . 156
Creacin de macros . . . . . . . . . . . . . . . . . . . . . . . . 164
Introduccin a las macros . . . . . . . . . . . . . . . . . . 164
Uso de caracteres de control especiales en las macros . . . 167
Hace una pausa para la entrada de usuario en las
macros . . . . . . . . . . . . . . . . . . . . . . . . . . . 170
Soporte internacional en macros . . . . . . . . . . . . . . 172
Uso de comandos internos en macros . . . . . . . . . . . . 172
Repeticin de comandos en las macros . . . . . . . . . . . 173
Uso del modo de designacin de un nico objeto en
macros . . . . . . . . . . . . . . . . . . . . . . . . . . . 174
Uso de macros para intercambiar elementos de la interfaz
de usuario . . . . . . . . . . . . . . . . . . . . . . . . . 174
Uso de expresiones condicionales en las macros . . . . . . 175
Uso de AutoLISP en las macros . . . . . . . . . . . . . . . 177
Control de la visualizacin de elementos de comando . . . . . . 179
Asignacin de etiquetas de bsqueda . . . . . . . . . . . . . . . 185
Creacin de informacin de herramientas y ayuda detallada
para los comandos . . . . . . . . . . . . . . . . . . . . . . . . 189
Creacin de mensajes de ayuda de la lnea de estado . . . . . . . 195
Creacin y administracin de imgenes para comandos . . . . . 196
Asignacin de imgenes a un comando . . . . . . . . . . . 197
Creacin de imgenes personalizadas para
comandos . . . . . . . . . . . . . . . . . . . . . . . . . 200
Administracin, importacin y exportacin de imgenes
personalizadas . . . . . . . . . . . . . . . . . . . . . . . 202
Personalizacin de elementos de la interfaz de usuario . . . . . . . . . 208
Barras de herramientas de acceso rpido . . . . . . . . . . . . . 210
Cinta de opciones . . . . . . . . . . . . . . . . . . . . . . . . . 218
Contenido | v
Grupos de la cinta de opciones . . . . . . . . . . . . . . . 218
Fichas de la cinta de opciones . . . . . . . . . . . . . . . . 258
Estados de ficha contextual de la cinta de opciones . . . . 267
Barras de herramientas . . . . . . . . . . . . . . . . . . . . . . . 270
Creacin y edicin de barras de herramientas . . . . . . . 271
Adicin de iconos desplegables a una barra de
herramientas . . . . . . . . . . . . . . . . . . . . . . . . 284
Adicin, eliminacin o cambio de controles de las barras
de herramientas . . . . . . . . . . . . . . . . . . . . . . 289
Mens desplegables y mens contextuales . . . . . . . . . . . . 295
Introduccin a los mens desplegables y mens
contextuales . . . . . . . . . . . . . . . . . . . . . . . . 295
Creacin de un men desplegable . . . . . . . . . . . . . . 296
Creacin de un men contextual . . . . . . . . . . . . . . 300
Creacin de submens . . . . . . . . . . . . . . . . . . . . 311
Referencia a mens desplegables o contextuales . . . . . . 313
Intercambio e insercin de mens desplegables . . . . . . 316
Propiedades rpidas . . . . . . . . . . . . . . . . . . . . . . . . 319
Informacin de herramientas al pasar el ratn . . . . . . . . . . 328
Mtodos abreviados de teclado . . . . . . . . . . . . . . . . . . 336
Mtodos abreviados . . . . . . . . . . . . . . . . . . . . . 336
Teclas de modificacin temporal . . . . . . . . . . . . . . 345
Acciones de doble clic . . . . . . . . . . . . . . . . . . . . . . . 352
Introduccin a las acciones de doble clic . . . . . . . . . . 353
Nombres de objeto de las acciones de doble clic . . . . . . 357
Ejemplos de acciones de doble clic . . . . . . . . . . . . . 360
Botones de ratn . . . . . . . . . . . . . . . . . . . . . . . . . . 361
Introduccin a los botones de ratn . . . . . . . . . . . . 361
Aceptacin de coordenadas en los mens de botones . . . 363
Elementos de interfaz originales . . . . . . . . . . . . . . . . . . 364
Creacin de mens de tablero . . . . . . . . . . . . . . . . 364
Personalizacin de botones de tablero . . . . . . . . . . . 367
Creacin de mens de smbolos . . . . . . . . . . . . . . . 368
Carga de un archivo de AutoLISP . . . . . . . . . . . . . . . . . . . . 373
Personalizacin de espacios de trabajo . . . . . . . . . . . . . . . . . 374
Presentacin general de la personalizacin del espacio de
trabajo . . . . . . . . . . . . . . . . . . . . . . . . . . . . . . 375
Control de los elementos de la interfaz de usuario fuera del
Editor IUP . . . . . . . . . . . . . . . . . . . . . . . . . . . . 390
Control de los elementos de la interfaz de usuario en el Editor
IUP . . . . . . . . . . . . . . . . . . . . . . . . . . . . . . . . 393
Control del aspecto de las paletas . . . . . . . . . . . . . . . . . 410
Personalizacin de la transferencia y la migracin . . . . . . . . . . . 414
Preguntas frecuentes sobre el editor Personalizar interfaz de usuario
(IUP) . . . . . . . . . . . . . . . . . . . . . . . . . . . . . . . . . . 418
vi | Contenido
Captulo 5 DIESEL . . . . . . . . . . . . . . . . . . . . . . . . . . . . . . 425
Personalizacin de la lnea de estado . . . . . . . . . . . . . . . . . . 425
Presentacin general de la variable de sistema
MODEMACRO . . . . . . . . . . . . . . . . . . . . . . . . . . 425
Definicin de los valores de MODEMACRO . . . . . . . . . . . . 426
Establecimiento de MODEMACRO con AutoLISP . . . . . . . . . 428
Expresiones DIESEL en macros . . . . . . . . . . . . . . . . . . . . . 431
Catlogo de funciones DIESEL . . . . . . . . . . . . . . . . . . . . . . 434
+ (suma) . . . . . . . . . . . . . . . . . . . . . . . . . . . . . . 434
(resta) . . . . . . . . . . . . . . . . . . . . . . . . . . . . . . . 435
* (multiplicacin) . . . . . . . . . . . . . . . . . . . . . . . . . 435
/ (divisin) . . . . . . . . . . . . . . . . . . . . . . . . . . . . . 436
= (igual que) . . . . . . . . . . . . . . . . . . . . . . . . . . . . 436
< (menor que) . . . . . . . . . . . . . . . . . . . . . . . . . . . 436
> (mayor que) . . . . . . . . . . . . . . . . . . . . . . . . . . . 437
!= (distinto de) . . . . . . . . . . . . . . . . . . . . . . . . . . . 437
<= (menor o igual que) . . . . . . . . . . . . . . . . . . . . . . . 438
>= (mayor o igual que) . . . . . . . . . . . . . . . . . . . . . . . 438
and . . . . . . . . . . . . . . . . . . . . . . . . . . . . . . . . . 438
angtos . . . . . . . . . . . . . . . . . . . . . . . . . . . . . . . 439
edtime . . . . . . . . . . . . . . . . . . . . . . . . . . . . . . . 440
eq . . . . . . . . . . . . . . . . . . . . . . . . . . . . . . . . . . 441
eval . . . . . . . . . . . . . . . . . . . . . . . . . . . . . . . . . 442
f i x . . . . . . . . . . . . . . . . . . . . . . . . . . . . . . . . . 442
getenv . . . . . . . . . . . . . . . . . . . . . . . . . . . . . . . 442
getvar . . . . . . . . . . . . . . . . . . . . . . . . . . . . . . . . 443
i f . . . . . . . . . . . . . . . . . . . . . . . . . . . . . . . . . . 443
i ndex . . . . . . . . . . . . . . . . . . . . . . . . . . . . . . . 444
nth . . . . . . . . . . . . . . . . . . . . . . . . . . . . . . . . . 444
or . . . . . . . . . . . . . . . . . . . . . . . . . . . . . . . . . . 445
rtos . . . . . . . . . . . . . . . . . . . . . . . . . . . . . . . . . 445
strlen . . . . . . . . . . . . . . . . . . . . . . . . . . . . . . . . 446
substr . . . . . . . . . . . . . . . . . . . . . . . . . . . . . . . . 446
upper . . . . . . . . . . . . . . . . . . . . . . . . . . . . . . . . 447
xor . . . . . . . . . . . . . . . . . . . . . . . . . . . . . . . . . 447
Mensajes de error en DIESEL . . . . . . . . . . . . . . . . . . . . . . . 448
Captulo 6 Fotos y archivos de comandos . . . . . . . . . . . . . . . . . . 449
Creacin de fotos . . . . . . . . . . . . . . . . . . . . . . . . . . . . 449
Presentacin general de las fotos . . . . . . . . . . . . . . . . . 449
Visualizacin de fotos . . . . . . . . . . . . . . . . . . . . . . . 451
Creacin y visualizacin de fototecas . . . . . . . . . . . . . . . 452
Creacin de archivos de comandos . . . . . . . . . . . . . . . . . . . 454
Presentacin general de los archivos de comandos . . . . . . . . 454
Ejecucin de archivos de comandos en el inicio . . . . . . . . . 457
Contenido | vii
Ejecucin de presentaciones de fotos desde archivos de
comandos . . . . . . . . . . . . . . . . . . . . . . . . . . . . 459
Captulo 7 Introduccin a las interfaces de programacin . . . . . . . . . 463
ActiveX Automation . . . . . . . . . . . . . . . . . . . . . . . . . . . 463
Presentacin general de ActiveX . . . . . . . . . . . . . . . . . . 463
Definicin de un comando para iniciar la aplicacin . . . . . . 465
Inicio de una aplicacin desde un men . . . . . . . . . . . . . 465
AutoCAD VBA . . . . . . . . . . . . . . . . . . . . . . . . . . . . . . 466
Descripcin general de AutoCAD VBA . . . . . . . . . . . . . . 466
Utilizacin de aplicaciones de AutoCAD VBA . . . . . . . . . . . 468
Carga y ejecucin automticas de los proyectos de VBA . . . . . 470
AutoLISP y Visual LISP . . . . . . . . . . . . . . . . . . . . . . . . . . 471
Presentacin general de AutoLISP y Visual LISP . . . . . . . . . . 471
Uso de las aplicaciones de AutoLISP . . . . . . . . . . . . . . . . 474
Carga y ejecucin automticas de las rutinas de AutoLISP . . . . 475
Presentacin general de la carga automtica de AutoLISP
. . . . . . . . . . . . . . . . . . . . . . . . . . . . . . . 475
El archivo ACAD.LSP . . . . . . . . . . . . . . . . . . . . 477
El archivo ACADDOC.LSP . . . . . . . . . . . . . . . . . . 478
El archivo MNL de un men de AutoLISP . . . . . . . . . . 480
Prevencin de los errores de AutoLISP al cargar archivos
de inicio . . . . . . . . . . . . . . . . . . . . . . . . . . 480
Funcin S::STARTUP: Ejecucin de postinicializacin . . . 481
ObjectARX . . . . . . . . . . . . . . . . . . . . . . . . . . . . . . . . 483
Presentacin general de ObjectARX . . . . . . . . . . . . . . . . 483
Uso de las aplicaciones de ObjectARX . . . . . . . . . . . . . . . 483
Carga automtica de aplicaciones de ObjectARX . . . . . . . . . 485
. NET . . . . . . . . . . . . . . . . . . . . . . . . . . . . . . . . . . . 486
Introduccin a .NET . . . . . . . . . . . . . . . . . . . . . . . . 486
Carga de aplicaciones administradas en AutoCAD . . . . . . . . 487
Instalacin y desinstalacin de las aplicaciones de mdulos de
extensin . . . . . . . . . . . . . . . . . . . . . . . . . . . . . . . . 487
Formato de PackageContents.xml . . . . . . . . . . . . . . . . . 489
Elemento ApplicationPackage . . . . . . . . . . . . . . . . 491
Elemento CompanyDetails . . . . . . . . . . . . . . . . . 494
Elemento Components . . . . . . . . . . . . . . . . . . . 495
Cdigos de configuracin regional admitidos . . . . . . . . 502
Ejemplo de una estructura de carpetas .bundle bsica . . . . . . 503
Ejemplo del uso de carpetas para organizar componentes . . . . 505
Captulo 8 Formas y tipos de letra de formas . . . . . . . . . . . . . . . . 509
Presentacin general de los archivos de forma . . . . . . . . . . . . . 509
Creacin de archivos de definicin de forma . . . . . . . . . . . . . . 511
Descripciones de formas . . . . . . . . . . . . . . . . . . . . . . 511
viii | Contenido
Cdigo de longitud y direccin del vector . . . . . . . . . . . . 513
Cdigos especiales . . . . . . . . . . . . . . . . . . . . . . . . . 515
Uso de cdigos especiales . . . . . . . . . . . . . . . . . . 515
Cdigos 0, 1 y 2: fin de forma y control del modo de
dibujo . . . . . . . . . . . . . . . . . . . . . . . . . . . 516
Cdigos 3 y 4: control de tamao . . . . . . . . . . . . . . 517
Cdigos 5 y 6: guardar/restablecer ubicacin . . . . . . . . 518
Cdigo 7: subforma . . . . . . . . . . . . . . . . . . . . . 518
Cdigos 8 y 9: desplazamientos X-Y . . . . . . . . . . . . . 519
Cdigo 00A: arco octante . . . . . . . . . . . . . . . . . . 520
Cdigo 00B: arco fraccional . . . . . . . . . . . . . . . . . 521
Cdigos 00C y 00D: arcos de curvatura especificada . . . . 522
Cdigo 00E: comando de texto vertical de
indicacin . . . . . . . . . . . . . . . . . . . . . . . . . 524
Descripciones de tipo de letra de texto . . . . . . . . . . . . . . 525
Archivos de ejemplo . . . . . . . . . . . . . . . . . . . . . . . . 527
Latino simple ampliado . . . . . . . . . . . . . . . . . . . 528
Tipo de letra estndar ampliada para UNICODE . . . . . . 556
Descripciones de tipos de letra grandes . . . . . . . . . . . . . . 576
Definicin de un tipo de letra grande . . . . . . . . . . . . 576
Definicin de un archivo de tipo de letra grande
ampliado . . . . . . . . . . . . . . . . . . . . . . . . . . 577
Uso de texto de tipo de letra grande en un dibujo . . . . . 584
Uso de un tipo de letra grande para ampliar un tipo de
letra . . . . . . . . . . . . . . . . . . . . . . . . . . . . . 586
Descripciones de tipos de letra Unicode . . . . . . . . . . . . . . 587
Superndices y subndices en los archivos SHX . . . . . . . . . . 589
Captulo 9 Migracin y transferencia de archivos y parmetros
personalizados . . . . . . . . . . . . . . . . . . . . . . . . . 593
Migracin de archivos y parmetros personalizados desde versiones
anteriores . . . . . . . . . . . . . . . . . . . . . . . . . . . . . . . . 593
Herramientas de migracin . . . . . . . . . . . . . . . . . . . . 594
Determinar cmo migrar parmetros personalizados . . . . . . . 596
Migrar parmetros personalizados . . . . . . . . . . . . . . . . . 597
Ver el archivo de registro de la migracin . . . . . . . . . . 605
Restitucin de los perfiles tras la migracin de archivos
de una versin anterior . . . . . . . . . . . . . . . . . . 606
Restablecer los parmetros a los valores por defecto . . . . . . . . . . 606
Exportar e importar parmetros personalizados procedentes de la
misma versin . . . . . . . . . . . . . . . . . . . . . . . . . . . . . 609
Exportar parmetros personalizados . . . . . . . . . . . . . . . . 612
Importar parmetros personalizados . . . . . . . . . . . . . . . 613
Preguntas frecuentes sobre la migracin y la personalizacin . . . . . 614
Contenido | ix
Qu ventajas tiene seleccionar herramientas basadas en
tareas? . . . . . . . . . . . . . . . . . . . . . . . . . . . . . . 614
Qu es un espacio de trabajo? . . . . . . . . . . . . . . . . . . 615
Cmo pueden hacerse cambios en un espacio de trabajo
posteriormente? . . . . . . . . . . . . . . . . . . . . . . . . . 615
Qu es un archivo de plantilla de dibujo? . . . . . . . . . . . . 615
Cmo se pueden modificar las plantillas de dibujo
posteriormente? . . . . . . . . . . . . . . . . . . . . . . . . . 615
Qu ventajas tiene personalizar AutoCAD? . . . . . . . . . . . 616
ndice . . . . . . . . . . . . . . . . . . . . . . . . . . . . . . . 617
x | Contenido
Personalizacin bsica
El proveedor puede ofrecerle aplicaciones desarrolladas de forma independiente que
posteriormente pueden adaptar AutoCAD a sus necesidades.
Presentacin general de la personalizacin
AutoCAD puede personalizarse de un modo sencillo. Por ejemplo, puede cambiar
la estructura de directorio o crear un cuadro de rotulacin personalizado para
utilizar en una presentacin. Si desea realizar cambios ms profundos en la
interfaz, puede editar el archivo CUIx y utilizar secuencias del lenguaje DIESEL
para crear comandos personalizados.
Asimismo, puede utilizar numerosas interfaces de programacin de aplicaciones
de gran eficacia para ampliar y modificar AutoCAD de manera que se ajuste a
sus necesidades.
La siguiente lista est ordenada de menor a mayor complejidad:
Organizacin de archivos. Puede organizar los archivos de programa, de
soporte y de dibujo. Por ejemplo, puede crear una carpeta distinta para cada
proyecto que incluya nicamente los archivos de soporte.
Personalizacin de las paletas de herramientas. Se puede crear una
herramienta arrastrando objetos del dibujo a una paleta de herramientas.
Puede crear una paleta de herramientas haciendo clic con el botn derecho
en la barra de ttulo Paletas de herramientas y seleccionado Nueva paleta.
Para obtener informacin acerca de la personalizacin de las paletas de
herramientas, vase "Personalizacin de las paletas de herramientas" en el
Manual del usuario.
Crear plantillas de dibujo personalizadas (DWT). Puede crear las plantillas
de dibujo personalizadas que desee utilizar al crear un nuevo dibujo. Las
1
1
plantillas de dibujo se utilizan para almacenar las capas, bloques y estilos
que se pueden utilizar en todos los dibujos.
Creacin de plantillas de publicacin personalizadas. Utilice plantillas para
definir los parmetros comunes si publica un dibujo con ayuda del Asistente
para publicar en sitio Web.
Ejecucin de utilidades y programas externos desde AutoCAD. Puede, por
ejemplo, copiar un disco o suprimir un archivo desde AutoCAD aadiendo
el comando externo adecuado al archivo de parmetros del programa (PGP),
acad.pgp.
Definicin de alias de comandos. Se pueden definir abreviaturas sencillas
o alias para los comandos de uso ms frecuente desde AutoCAD, aadiendo
el comando al archivo PGP acad.pgp. Por ejemplo, puede hacer que el
comando BLOCK se ejecute escribiendo s.
Creacin de tipos de lnea, patrones de sombreado, formas y tipos de letra
de texto personalizados. Puede crear tipos de lnea, patrones de sombreado,
formas y tipos de letra de texto que se ajusten a los estndares y mtodos
de trabajo de su compaa.
Personalizacin de la interfaz de usuario. El archivo CUIx controla diversos
aspectos de la interfaz de usuario, incluidos el funcionamiento de los
botones del dispositivo sealador y la funcionalidad y la apariencia de los
mens desplegables, de tablero y de smbolos, de las barras de herramientas
y de los aceleradores. Puede editar o crear un archivo CUIx para aadir
comandos o combinarlos y asignarlos a un men, a una barra de
herramientas o a cualquier otra ubicacin.
Personalizacin de la lnea de estado. Puede utilizar el lenguaje de expresin
de cadena DIESEL y la variable de sistema MODEMACRO para proporcionar
en la lnea de estado informacin adicional como, por ejemplo, la fecha y
la hora, los valores de las variables de sistema o informacin recuperable
utilizando AutoLISP
.
Automatizacin de tareas repetitivas mediante la creacin de archivos de
comandos. Un archivo de comandos es un archivo de texto ASCII que
contiene comandos que se procesan como un archivo por lotes cuando se
ejecuta el archivo. Por ejemplo, si es necesario trazar un conjunto de dibujos
de una forma concreta, puede crear un archivo de comandos que abra cada
dibujo, oculte y muestre varias capas, y ejecute los comandos TRAZAR.
Puede utilizar archivos de comandos con fotos para crear presentaciones
automatizadas como las que se emplean en las ferias de muestras. Una foto
es una instantnea del rea de dibujo que no se puede editar. Las fotos
2 | Captulo 1 Personalizacin bsica
tambin se pueden utilizar en los mens de smbolos y en los cuadros de
dilogo.
Grabar macros de acciones Las macros de acciones son archivos que
contienen una serie de comandos y opciones de comandos que permiten
llevar a cabo tareas repetitivas. Las macros de acciones se crean con la
grabadora de acciones y parten de un concepto similar al de los archivos
de comandos. A diferencia de los otros mtodos para personalizar AutoCAD,
no es necesario aprender una sintaxis especial ni un lenguaje de
programacin para grabar macros de acciones.
Adems de los mtodos descritos en el Manual de personalizacin, existen
interfaces de programacin de aplicaciones (API) disponibles para la
personalizacin de AutoCAD. En Introduccin a las interfaces de programacin
en la pgina 463 se describen brevemente estas API y se incluyen referencias
en las que se puede encontrar informacin adicional.
Vase tambin:
Organizacin de archivos de programa y de soporte
Barras de herramientas
Personalizacin de una plantilla para publicar en sitio Web
Creacin de alias de comandos
Tipos de lnea personalizados
Patrones de sombreado personalizados
Personalizacin de la interfaz de usuario
DIESEL
Personalizacin de la lnea de estado
Introduccin a las interfaces de programacin
Fotos y archivos de comandosArchivos de comandos
Presentacin general de la personalizacin | 3
Referencia rpida
Comandos
IUP
Administra los elementos personalizados de la interfaz del usuario del
producto.
PERSONALIZAR
Personaliza las paletas de herramientas y los grupos de paletas de
herramientas.
REDEFINE
Restituye los comandos internos de AutoCAD ignorados con el comando
ANULADEF.
ANULADEF
Permite que un comando definido en la aplicacin modifique un comando
interno.
Variables de sistema
TOOLTIPS
Controla la visualizacin de informaciones de herramienta en la cinta de
opciones, las barras de herramientas y otros elementos de la interfaz del
usuario.
Organizacin de archivos de programa y de
soporte
Puede modificar la estructura de directorios por defecto de los archivos de
programa y de soporte para que se ajusten a sus necesidades.
Presentacin general de la organizacin de archivos
Vase tambin:
Presentacin general de la carga automtica de AutoLISP en la pgina 475
4 | Captulo 1 Personalizacin bsica
Especificacin de rutas de bsqueda y ubicaciones de archivos en el
Manual del usuario
AutoCAD utiliza los archivos de soporte, entre otros fines, para almacenar
definiciones de personalizaciones, cargar aplicaciones de AutoLISP y ObjectARX
y describir tipos de letra de texto.
AutoCAD
utiliza los archivos de soporte, entre otros fines, para almacenar
definiciones de personalizaciones y describir tipos de letra de texto.
La estructura de directorios por defecto de los archivos de programa y de
soporte de AutoCAD est diseada para organizar los archivos en grupos lgicos
de una forma que resulte eficiente. Si esta organizacin no se ajusta a sus
necesidades, puede cambiarla. No obstante, algunas aplicaciones buscan
determinados archivos en ubicaciones especficas, por lo que deber comprobar
que las modificaciones que desea realizar no son incompatibles con los
requisitos de dichas aplicaciones. Sin la ruta completa, que incluye la unidad
y el directorio, AutoCAD slo puede encontrar los archivos que estn ubicados
en la ruta de bsqueda de biblioteca.
NOTA La ubicacin de la carpeta support cambi en AutoCAD 2004.
La ubicacin de los archivos personalizables locales se encuentra en la variable
del sistema LOCALROOTPREFIX. La ubicacin de los archivos personalizables
mviles se almacena en la variable de sistema ROAMABLEROOTPREFIX. Si
una red admite la movilidad, los archivos personalizables del perfil mvil del
usuario estn disponibles en el equipo en el que se ha iniciado la sesin.
El siguiente archivo de comandos LISP crea el comando CUSTFILES, que inicia
Windows
Explorer en la carpeta correcta.
(defun c:custfiles ()
(command "shell"
(strcat "explorer \"" (getvar "roamablerootprefix") "\"")
)
(princ)
)
Ruta de bsqueda de biblioteca
La ruta de bsqueda de biblioteca indica el lugar en el que el programa busca
los archivos si no se ha especificado un nombre de ruta completo como se
muestra a continuacin:
Directorio actual. (Suele venir determinado por el valor Comenzar en
del icono de acceso directo).
Presentacin general de la organizacin de archivos | 5
Directorio que contiene el archivo de dibujo actual.
Directorios que aparecen en la ruta de bsqueda especificada en la ficha
Archivos de OPCIONES. (Vase Especificacin de rutas de bsqueda y
ubicaciones de archivos en el Manual del usuario).
Directorio que contiene los archivos de programa de AutoCAD.
Dependiendo del entorno que se utilice, dos o ms directorios pueden coincidir.
Si un archivo no se encuentra en esta ruta de bsqueda, deber especificar
tanto el nombre de ruta como el nombre de archivo para que AutoCAD pueda
encontrarlo. Por ejemplo, si desea insertar el dibujo pieza5.dwg en su dibujo
actual y no se encuentra en la ruta de bsqueda de biblioteca, deber especificar
el nombre de ruta completo, como se muestra a continuacin:
Comando: inserta
Indique nombre de bloque o [?]: /archivos2/antiguosdwgs/parte5
Si el dibujo existe en esa ubicacin, AutoCAD le pedir que finalice el comando
INSERT de la forma habitual.
Estructura de directorios
AutoCAD utiliza directorios y subdirectorios con una estructura de rbol. Es
recomendable no mezclar otros archivos (como aplicaciones de AutoLISP y
archivos de personalizaciones) con los archivos de programa y de soporte de
AutoCAD. As resultar ms sencillo localizar los posibles conflictos y actualizar
cada aplicacin sin alterar el resto.
La ubicacin por defecto de AutoCAD es la carpeta Archivos de programa. Puede
crear un directorio nuevo en el mismo nivel, por ejemplo, /AplicsAcad, y guardar
sus aplicaciones personalizadas de AutoLISP y VBA, los archivos de
personalizaciones y las aplicaciones de otros fabricantes en los subdirectorios
del siguiente nivel. Si desea tener varios directorios de dibujos (para los distintos
archivos de trabajo), puede crear un directorio como /TrabajosAcad, con
subdirectorios para cada trabajo.
Procedimiento de bsqueda de comandos
Al escribir un comando, AutoCAD sigue una serie de pasos para evaluar la
validez del nombre del comando. Existen comandos internos o variables de
sistema, comandos externos o alias definidos en el archivo acad.pgp y
comandos de AutoLISP definidos por el usuario. Los comandos tambin se
pueden definir en las aplicaciones de ObjectARX o en un comando de
controlador de dispositivo. Puede escribir los comandos en la solicitud de
6 | Captulo 1 Personalizacin bsica
comando o seleccionarlos en el men apropiado. Los comandos tambin se
pueden introducir desde un archivo de comandos o mediante una aplicacin
de AutoLISP u ObjectARX.
La siguiente lista describe el orden de bsqueda que AutoCAD sigue para
validar un nombre de comando.
1 Si los datos de entrada son una respuesta nula (Barra espaciadora o Intro),
AutoCAD utiliza el nombre del ltimo comando ejecutado.
AYUDA es el comando por defecto.
2 AutoCAD compara el nombre del comando con la lista de comandos
internos. Si el comando se encuentra en la lista y no va precedido de un
punto (.), AutoCAD compara el comando con una lista de comandos no
definidos. Si el comando no est definido, la bsqueda contina. De lo
contrario, se ejecuta el comando a no ser que exista alguna razn que lo
impida. Quiz no sea posible su ejecucin de forma transparente o en
modo de perspectiva.
3 AutoCAD compara el nombre del comando con los nombres de comandos
definidos por un controlador de dispositivo y, a continuacin, lo compara
con los comandos definidos por el controlador de pantalla.
4 AutoCAD compara el nombre del comando con los comandos externos
definidos en el archivo de parmetros del programa (acad.pgp). Si el
nombre del comando coincide con un comando externo definido, se
ejecuta y la bsqueda se da por finalizada.
5 AutoCAD compara el nombre del comando con la lista de comandos
definidos por las aplicaciones de AutoLISP y ObjectARX. En este punto
se carga un comando de carga automtica.
6 AutoCAD compara el nombre del comando con la lista de variables de
sistema. Si el nombre del comando se encuentra en la lista, AutoCAD
ejecuta el comando MODIVAR utilizando los datos de entrada como
nombre de la variable.
7 Si el nombre del comando coincide con el alias de un comando definido
en el archivo de parmetros del programa, AutoCAD utiliza el nombre
del comando ampliado y contina con la bsqueda comenzando de nuevo
con la lista de comandos internos.
8 Si todos los pasos anteriores fallan, la bsqueda finaliza con un mensaje
de advertencia sobre los nombres de comandos no vlidos.
Presentacin general de la organizacin de archivos | 7
Referencia rpida
Comandos
OPCIONES
Personaliza los parmetros del programa.
Variables de sistema
LOCALROOTPREFIX
Almacena la ruta completa de la carpeta raz en la que se instalaron los
archivos personalizables locales.
ROAMABLEROOTPREFIX
Almacena la ruta completa a la carpeta raz en la que se instalaron los archivos
personalizables itinerantes.
Configuraciones mltiples
Vase tambin:
Personalizacin del inicio en el Manual del usuario
Si utiliza ms de un dispositivo sealador o distintos trazadores, puede crear
ms de un archivo de configuracin para facilitar el cambio entre dispositivos.
Al configurar AutoCAD para un dispositivo sealador y controladores de
trazadores, la informacin facilitada por el usuario queda registrada en un
archivo de configuracin.
La ubicacin por defecto del archivo de configuracin acad2011.cfg se incluye
en el cuadro de dilogo Opciones, ficha Archivos, en Ayuda y nombres de
archivos varios, pero se puede especificar una ruta o un nombre de archivo
alternativos.
Normalmente, basta con una nica configuracin, pero es posible que se
necesiten varias. Por ejemplo, si casi siempre utiliza el ratn en su trabajo pero,
de forma ocasional, necesita un tablero digitalizador de gran tamao, puede
modificar el sistema para que trabaje con varias configuraciones y evitar, as,
tener que volver a configurar cada vez que cambie de dispositivo.
El archivo de configuracin almacena los valores de varias variables de sistema
de AutoCAD y las opciones de configuracin definidas en el cuadro de dilogo
8 | Captulo 1 Personalizacin bsica
Opciones. Si desea asignar distintos valores a las variables de sistema y los
parmetros de funcionamiento, puede guardarlos en archivos de configuracin
diferentes. Para consultar una lista de las variables de sistema y el lugar en el
que se almacenan, vase la seccin Variables de sistema en la Lista de comandos.
Si quiere utilizar la caracterstica de configuraciones mltiples, debe configurar
AutoCAD para que use distintos archivos de configuracin. Utilice el
conmutador /c para especificar otros archivos de configuracin en el inicio.
Referencia rpida
Comandos
OPCIONES
Personaliza los parmetros del programa.
Carpetas de dibujo mltiples
Si guarda los dibujos y otros archivos relacionados en diferentes directorios,
le resultar ms fcil llevar a cabo las tareas sencillas de mantenimiento de
archivos.
Si guarda los archivos de dibujo y otros archivos relacionados en diferentes
directorios, le resultar ms fcil llevar a cabo las tareas sencillas de
mantenimiento de archivos. La situacin que se describe en este tema est
basada en la estructura de directorios de ejemplo incluida en Presentacin
general de la organizacin de archivos en la pgina 4, pero puede ampliarla
o modificarla si lo desea para que se ajuste mejor a sus necesidades.
Puede configurar el directorio /TrabajosAcad para que contenga los
subdirectorios de dibujo. Dentro de estos subdirectorios puede haber otros
subdirectorios que contienen los archivos de soporte relacionados con un
trabajo o tipo de dibujo concreto. El directorio /TrabajosAcad/Trabajo1/Soporte
puede contener bloques y archivos de AutoLISP especficos de los archivos de
dibujo de /TrabajosAcad/Trabajo1. Especificar soporte (sin prefijo de ruta) en
la ruta de soporte aade el directorio soporte del directorio actual a la ruta de
soporte.
Si utiliza el cuadro de dilogo Opciones para especificar un directorio, AutoCAD
crear una ruta de cdigo a ese directorio. Para utilizar la convencin de
nomenclatura relativa descrita anteriormente, debe especificar la ruta de soporte
con el conmutador /s en la lnea de comando. Vase Personalizacin del
inicio en el Manual del usuario.
Carpetas de dibujo mltiples | 9
Para asegurarse de que el directorio de dibujos es el directorio actual cuando
se inicia AutoCAD, y que es posible acceder fcilmente a todos los archivos y
subdirectorios de ese directorio, puede crear un icono de programa o un
elemento del men Inicio que especifica el directorio de trabajo correcto para
cada trabajo. Esta funcionalidad funciona slo si se establece en 0 la variable
de sistema REMEMBERFOLDERS de AutoCAD.
Puede utilizar un programa de procesamiento por lotes para crear nuevos
directorios de trabajo automticamente. El siguiente programa de
procesamiento por lotes comprueba que un directorio determinado existe, lo
establece como actual y, a continuacin, ejecuta AutoCAD.
@echo off
C:
if exist \TrabajosAcad\Trabajos\%1 goto RUNACAD
echo.
echo *** Creando \TrabajosAcad\Trabajos\%1
echo *** Pulse Ctrl+C para cancelar.
echo.
pause
mkdir \TrabajosAcad\Trabajos\%1
:RUNACAD
cd \TrabajosAcad\Trabajos\%1
start C:\Archivos de programa\Autodesk\ AutoCAD 2012\acad.exe
Mediante un editor de texto ASCII (como Bloc de notas), guarde el programa
de procesamiento por lotes en un archivo llamado acad.bat. Asegrese de
cambiar el nombre de la unidad y del directorio para que coincidan con los
de su sistema.
Guarde este archivo en un directorio incluido en la ruta de bsqueda de su
sistema (por ejemplo, C:\winnt). Puede ejecutar este programa de procesamiento
por lotes con el comando Ejecutar del men Inicio o haciendo doble clic en
el archivo en el Explorador. Si ha guardado el archivo como acad.bat, utilice
la siguiente sintaxis:
acad nombretrabajo
donde nombretrabajo es el nombre del directorio de trabajo que desea convertir
en actual.
10 | Captulo 1 Personalizacin bsica
Referencia rpida
Variables de sistema
CMDECHO
Determina si las solicitudes y entradas se reproducen durante el
funcionamiento del comando de AutoLISP.
Ubicacin de los archivos personalizados
Desde AutoCAD 2004 ha cambiado la ubicacin de algunos de los archivos
personalizados. Entre las razones para los cambios en la ubicacin de estos
archivos estn las siguientes:
Derechos de usuario limitados en una estacin de trabajo. Es posible
ejecutar AutoCAD como usuario limitado. Esto significa que no es necesario
ser un usuario avanzado ni tener permisos de administrador para ejecutar
o AutoCAD una vez est instalado.
Perfiles locales. Los perfiles locales se utilizan para iniciar sesin en un
ordenador y almacenan parmetros y archivos que no estn disponibles
cuando se utiliza un perfil mvil. Algunos archivos, como los materiales
y las plantillas de dibujo se almacenan en el perfil local debido a su tamao,
no siguen al usuario de un equipo a otro.
Perfiles mviles (roaming). Los perfiles mviles o roaming le permiten
acceder a cualquier equipo dentro de una red y mantener los parmetros
de usuario. Algunos archivos, como los de documentos y parmetros
personales, siguen al usuario de un equipo a otro.
Si estn permitidos los perfiles mviles (roaming) en la red, sus archivos
itinerantes (roamable) estn ubicados en la carpeta \Datos de
programa\Autodesk\<Versin del producto> y los archivos no itinerantes
estn en la carpeta \Parmetros locales\Datos de programa\Autodesk\<Versin
del producto>.
NOTA En algunos sistemas operativos, las carpetas ubicadas bajo el perfil estn
ocultas por defecto. Para mostrar estos archivos es necesario cambiar la
configuracin de visualizacin. Haga clic en el men Inicio y en Panel de control
Opciones de carpeta. En el cuadro de dilogo Opciones de carpeta, en la ficha
Ver, haga clic en Mostrar todos los archivos y carpetas ocultos.
Ubicacin de los archivos personalizados | 11
Ubicacin de los archivos de vnculos de datos
Desde la salida al mercado de los productos de 2004, ha cambiado la ubicacin
por defecto de los archivos de vnculos de datos. Para obtener ms informacin
acerca de la ubicacin por defecto de dichos archivos, vase Ubicacin de los
archivos personalizados en la pgina 11.
Para localizar los archivos de vnculos de datos
1 Opte por una de las siguientes acciones:
(Windows XP) Haga clic en el men Inicio Programas Autodesk
<AutoCAD> <AutoCAD>.
(Windows Vista) Haga clic en el men Inicio Todos los programas
Autodesk <AutoCAD> <AutoCAD>.
2 Haga clic en el men de la aplicacin Opciones.
3 En la ficha Archivos del cuadro de dilogo Opciones, haga clic en el signo
ms (+) situado a la izquierda de la Ubicacin de origen de datos.
4 En la Ubicacin de origen de datos, haga clic en el nombre de ruta para
ver la ubicacin de los archivos de vnculos de datos.
NOTA Los cambios hechos no tendrn efecto hasta que se reinicie el
programa.
Ubicacin de los archivos de estilos de trazado
Desde AutoCAD 2004 la ubicacin por defecto de los archivos de estilos de
trazado ha cambiado. Para obtener ms informacin acerca de la ubicacin
por defecto de dichos archivos, vase Ubicacin de los archivos personalizados
en la pgina 11.
Para localizar los archivos de estilos de trazado
1 Opte por una de las siguientes acciones:
(Windows XP) Haga clic en el men Inicio Programas Autodesk
<AutoCAD> <AutoCAD>.
(Windows Vista) Haga clic en el men Inicio Todos los programas
Autodesk <AutoCAD> <AutoCAD>.
12 | Captulo 1 Personalizacin bsica
2 Haga clic en el men de la aplicacin Opciones.
3 En la ficha Archivos del cuadro de dilogo Opciones, haga clic en el signo
ms (+) situado a la izquierda de Ruta de bsqueda de archivo de soporte
de impresora.
4 Haga clic en el signo ms (+) situado a la izquierda del archivo Ruta de
bsqueda de tabla de estilos de trazado.
5 En la Ruta de bsqueda de tabla de estilos de trazado, haga clic en el
nombre de ruta para ver la ubicacin de los archivos de estilos de trazado.
NOTA Tambin puede localizar los archivos de estilos de trazado si escribe
adminestilos en la lnea de comando de AutoCAD.
Ubicacin de los archivos del trazador
Desde AutoCAD 2004 ha cambiado la ubicacin por defecto de los archivos
del trazador. Para obtener ms informacin acerca de la ubicacin por defecto
de dichos archivos, vase Ubicacin de los archivos personalizados en la pgina
11.
Para localizar los archivos del trazador
1 Opte por una de las siguientes acciones:
(Windows XP) Haga clic en el men Inicio Programas Autodesk
<AutoCAD> <AutoCAD>.
(Windows Vista) Haga clic en el men Inicio Todos los programas
Autodesk <AutoCAD> <AutoCAD>.
2 Haga clic en el men de la aplicacin Opciones.
3 En la ficha Archivos del cuadro de dilogo Opciones, haga clic en el signo
ms (+) situado a la izquierda de Ruta de bsqueda de archivo de soporte
de impresora.
4 Haga clic en el signo ms (+) situado a la izquierda de la Ruta de bsqueda
de configuracin de impresora.
5 En Ruta de bsqueda de configuracin de impresora, haga clic en el
nombre de ruta para ver la ubicacin de los archivos del trazador.
Ubicacin de los archivos personalizados | 13
NOTA Tambin puede localizar los archivos del trazador si escribe admintraz en
la lnea de comando de AutoCAD.
Ubicacin del archivo PMP
Desde AutoCAD 2004 ha cambiado la ubicacin por defecto del archivo PMP.
Para obtener ms informacin acerca de la ubicacin por defecto de dicho
archivo, vase Ubicacin de los archivos personalizados en la pgina 11.
Para localizar el archivo PMP
1 Opte por una de las siguientes acciones:
(Windows XP) Haga clic en el men Inicio Programas Autodesk
<AutoCAD> <AutoCAD>.
(Windows Vista) Haga clic en el men Inicio Todos los programas
Autodesk <AutoCAD> <AutoCAD>.
2 Haga clic en el men de la aplicacin Opciones.
3 En la ficha Archivos del cuadro de dilogo Opciones, haga clic en el signo
ms (+) situado a la izquierda de Ruta de bsqueda de archivo de soporte
de impresora.
4 En la Ruta de bsqueda de archivo de descripcin de impresora, haga clic
en el nombre de ruta para ver la ubicacin del archivo PMP.
Ubicacin de los archivos de soporte
Desde AutoCAD 2004 ha cambiado la ubicacin por defecto de algunos de los
archivos de soporte. Para obtener ms informacin acerca de la ubicacin por
defecto de dichos archivos, vase Ubicacin de los archivos personalizados en
la pgina 11.
Entre los archivos de soporte estn los siguientes:
Archivo de configuracin (acad*.cfg)
Archivo de personalizacin (acad.cuix)
Archivos de iconos personalizados
Ayuda y archivos varios
14 | Captulo 1 Personalizacin bsica
Archivo de asignacin de tipos de letra (acad.fmp)
Archivo de tipo de letra alternativo (simplex.shx)
Archivos de ruta de soporte (acad.dcl, acad.lin, acad.mnl, acad.pat, acad.pgp,
acad.psf, acad.unt, acadiso.lin, acadiso.pat, ase.dcl, base.dcl, doshelp.dcl, gdt.shx,
inches.pss y mm.pss)
Para buscar la ubicacin por defecto del archivo de configuracin
1 Opte por una de las siguientes acciones:
(Windows XP) Haga clic en el men Inicio Programas Autodesk
<AutoCAD> <AutoCAD>.
(Windows Vista) Haga clic en el men Inicio Todos los programas
Autodesk <AutoCAD> <AutoCAD>.
2 Haga clic en el men de la aplicacin Opciones.
3 En la ficha Archivos del cuadro de dilogo Opciones, haga clic en el signo
ms (+) situado a la izquierda de Ayuda y Nombres de archivos varios.
4 Haga clic en el signo ms (+) situado a la izquierda de Archivo de
configuracin.
5 En Archivo de configuracin, haga clic en el nombre de ruta para ver la
ubicacin del archivo de configuracin.
Para buscar la ubicacin por defecto de los archivos de personalizacin
1 Opte por una de las siguientes acciones:
(Windows XP) Haga clic en el men Inicio Programas Autodesk
<AutoCAD> <AutoCAD>.
(Windows Vista) Haga clic en el men Inicio Todos los programas
Autodesk <AutoCAD> <AutoCAD>.
2 Haga clic en el men de la aplicacin Opciones.
3 En la ficha Archivos del cuadro de dilogo Opciones, haga clic en el signo
ms (+) situado a la izquierda de Archivos de personalizacin.
4 Haga clic en el signo ms (+) situado a la izquierda de Archivo de
personalizacin principal.
Ubicacin de los archivos personalizados | 15
5 En Archivo de personalizacin principal, haga clic en el nombre de ruta
para ver la ubicacin del archivo de personalizacin principal.
6 Haga clic en el signo ms (+) situado a la izquierda de Archivo de
personalizacin de empresa.
7 En Archivo de personalizacin de empresa, haga clic en el nombre de
ruta para ver la ubicacin de los archivos de personalizacin de empresa.
NOTA La ruta de acceso al archivo de personalizacin de empresa est vaca
por defecto, hasta que se defina dicho archivo. Para obtener ms informacin
acerca de cmo definir un archivo de personalizacin, vase Personalizacin
de la interfaz de usuario en el Manual de personalizacin.
Para buscar la ubicacin por defecto de los archivos de iconos personalizados
1 Opte por una de las siguientes acciones:
(Windows XP) Haga clic en el men Inicio Programas Autodesk
<AutoCAD> <AutoCAD>.
(Windows Vista) Haga clic en el men Inicio Todos los programas
Autodesk <AutoCAD> <AutoCAD>.
2 Haga clic en el men de la aplicacin Opciones.
3 En la ficha Archivos del cuadro de dilogo Opciones, haga clic en el signo
ms (+) situado a la izquierda de Archivos de personalizacin.
4 En Ubicacin de iconos personalizados, haga clic en el nombre de ruta
para ver la ubicacin de los archivos de imgenes de botones
personalizados que se utilizan con los archivos de personalizacin.
Para buscar la ubicacin por defecto de los archivos de Ayuda y archivos
varios
1 Opte por una de las siguientes acciones:
(Windows XP) Haga clic en el men Inicio Programas Autodesk
<AutoCAD> <AutoCAD>.
(Windows Vista) Haga clic en el men Inicio Todos los programas
Autodesk <AutoCAD> <AutoCAD>.
2 Haga clic en el men de la aplicacin Opciones.
16 | Captulo 1 Personalizacin bsica
3 En la ficha Archivos del cuadro de dilogo Opciones, haga clic en el signo
ms (+) situado a la izquierda de Ayuda y Nombres de archivos varios
para desplegar la lista.
4 Haga clic en el signo ms (+) situado a la izquierda del archivo que quiere
localizar y, a continuacin, haga clic en el nombre de ruta para ver la
ubicacin de los archivos.
Para buscar la ubicacin por defecto del archivo de asignacin de tipos de
letra
1 Opte por una de las siguientes acciones:
(Windows XP) Haga clic en el men Inicio Programas Autodesk
<AutoCAD> <AutoCAD>.
(Windows Vista) Haga clic en el men Inicio Todos los programas
Autodesk <AutoCAD> <AutoCAD>.
2 Haga clic en el men de la aplicacin Opciones.
3 En la ficha Archivos del cuadro de dilogo Opciones, haga clic en el signo
ms (+) situado a la izquierda de Archivos del editor de texto, los
diccionarios y los tipos de letra.
4 Haga clic en el signo ms (+) situado a la izquierda de Archivo de
asignacin de tipos de letra.
5 En Archivo de asignacin de tipos de letra, haga clic en el nombre de ruta
para ver la ubicacin del archivo de asignacin de tipos de letra.
Para buscar la ubicacin por defecto del archivo de tipo de letra alternativo
1 Opte por una de las siguientes acciones:
(Windows XP) Haga clic en el men Inicio Programas Autodesk
<AutoCAD> <AutoCAD>.
(Windows Vista) Haga clic en el men Inicio Todos los programas
Autodesk <AutoCAD> <AutoCAD>.
2 Haga clic en el men de la aplicacin Opciones.
3 En la ficha Archivos del cuadro de dilogo Opciones, haga clic en el signo
ms (+) situado a la izquierda de Archivos del editor de texto, los
diccionarios y los tipos de letra.
Ubicacin de los archivos personalizados | 17
4 Haga clic en el signo ms (+) situado a la izquierda de Archivo de tipo de
letra alternativo.
5 En Archivo de tipo de letra alternativo, haga clic en el nombre de ruta
para ver la ubicacin del archivo de tipo de letra alternativo.
Para buscar la ubicacin por defecto de los archivos de ruta de soporte
1 Opte por una de las siguientes acciones:
(Windows XP) Haga clic en el men Inicio Programas Autodesk
<AutoCAD> <AutoCAD>.
(Windows Vista) Haga clic en el men Inicio Todos los programas
Autodesk <AutoCAD> <AutoCAD>.
2 Haga clic en el men de la aplicacin Opciones.
3 En la ficha Archivos del cuadro de dilogo Opciones, haga clic en el signo
ms (+) situado a la izquierda de Ruta de bsqueda de archivo de soporte.
4 En Ruta de bsqueda de archivo de soporte, haga clic en el nombre de
ruta para ver la ubicacin de los archivos de soporte.
Ubicacin de los archivos de plantilla de dibujo
Desde AutoCAD 2004 ha cambiado la ubicacin por defecto de los archivos
de plantilla de dibujo. Para obtener ms informacin acerca de la ubicacin
por defecto de dichos archivos, vase Ubicacin de los archivos personalizados
en la pgina 11.
Para localizar los archivos de plantilla de dibujo
1 Opte por una de las siguientes acciones:
(Windows XP) Haga clic en el men Inicio Programas Autodesk
<AutoCAD> <AutoCAD>.
(Windows Vista) Haga clic en el men Inicio Todos los programas
Autodesk <AutoCAD> <AutoCAD>.
2 Haga clic en el men de la aplicacin Opciones.
3 En la ficha Archivos del cuadro de dilogo Opciones, haga clic en el signo
ms (+) situado a la izquierda de Parmetros de plantilla.
18 | Captulo 1 Personalizacin bsica
4 En Parmetros de plantilla, haga clic en el signo ms (+) situado a la
izquierda de Ubicacin del archivo de plantilla de dibujo.
5 En Ubicacin del archivo de plantilla de dibujo, haga clic en el nombre
de ruta para ver la ubicacin de los archivos de plantilla de dibujo.
Localizar archivos de texturas
Desde AutoCAD 2004 ha cambiado la ubicacin por defecto de los archivos
de textura. Para obtener ms informacin acerca de la ubicacin por defecto
de dichos archivos, vase Ubicacin de los archivos personalizados en la pgina
11.
Para localizar los archivos de textura
1 Opte por una de las siguientes acciones:
(Windows XP) Haga clic en el men Inicio Programas Autodesk
<AutoCAD> <AutoCAD>.
(Windows Vista) Haga clic en el men Inicio Todos los programas
Autodesk <AutoCAD> <AutoCAD>.
2 Haga clic en el men de la aplicacin Opciones.
3 En la ficha Archivos del cuadro de dilogo Opciones, haga clic en el signo
ms (+) situado a la izquierda de Ruta de bsqueda de mapas de textura.
4 En Ruta de bsqueda de mapas de textura, haga clic en el nombre de ruta
para ver la ubicacin de los archivos de textura.
Personalizacin de una plantilla para publicar en
sitio Web
Puede crear plantillas personalizadas para utilizarlas en el Asistente para
publicar en sitio Web modificando uno de los archivos de plantilla para
publicar en sitio Web (PWT) suministrados. Utilice cualquier editor de HTML
o de texto.
Para crear una plantilla personalizada, aadir o modificar cualquiera de los
siguientes elementos:
Imgenes
Personalizacin de una plantilla para publicar en sitio Web | 19
Texto
Hipervnculos
Color
Ttulo
Vdeo, animacin, etc.
Existen cuatro plantillas para publicar en sitio Web por defecto que puede
personalizar:
Retcula de miniaturas : crea una pgina Web que incluye un conjunto de
imgenes en miniatura.
Retcula y resumen: crea una pgina Web que contiene un conjunto de
imgenes en miniatura adems de informacin de resumen sobre cada una
de ellas.
Lista de dibujos : crea una pgina Web que incluye una lista de dibujos y
un marco de imagen.
Lista y resumen: crea una pgina Web que contiene una lista de dibujos,
un marco de imagen e informacin de resumen acerca de la imagen
seleccionada.
NOTA Es necesario que conozca la sintaxis HTML para personalizar las plantillas
para publicar en sitio Web.
Puede realizar cambios y aadir elementos para definir el aspecto y el
funcionamiento de las plantillas, pero no puede cambiar la organizacin de
las imgenes que contienen. Por ejemplo, en la plantilla Array of Thumbnails,
las imgenes estn dispuestas en filas a lo largo de la pgina. No se puede
alterar la presentacin de las imgenes, pero se puede ajustar el texto y los
grficos a la tabla que contiene las imgenes.
ADVERTENCIA Para garantizar de que no se sobrescriben los archivos de plantilla
para publicar en sitio Web por defecto, haga una copia de seguridad de estos
archivos antes de realizar ningn en ellos.
Para crear un acceso rpido a las plantillas para publicar en sitio Web
1 Haga clic en el men Herr. Opciones.
20 | Captulo 1 Personalizacin bsica
2 En el cuadro de dilogo Opciones, ficha Archivos, haga clic en el signo
ms (+) que aparece junto a Parmetros de plantilla. A continuacin, haga
clic en el signo ms situado junto a Ubicacin del archivo de plantilla de
dibujo.
3 Desplace el cursor hasta el nombre de la ruta que aparece, haga clic dentro
de l, pulse F2 y pulse CTRL+C para copiarla.
4 Haga clic en Aceptar o Cancelar para cerrar el cuadro de dilogo Opciones.
5 Haga clic en el men Archivo Abrir.
6 En el cuadro de dilogo Seleccionar archivo, haga clic con el botn
derecho del ratn en un rea vaca del panel vertical situado a la izquierda
y, a continuacin, haga clic en Aadir en el men contextual.
7 Escriba un nombre en el campo Nombre de elemento (por ejemplo,
Plantillas).
8 Pulse CTRL+V para pegar la ruta en el campo Ruta del elemento y haga
clic en Aceptar.
De esta forma, podr acceder a las carpetas de plantillas haciendo clic en
el botn del panel izquierdo del cuadro de dilogo Seleccionar archivo.
Para personalizar una plantilla para publicar en sitio Web
1 Desplcese a la carpeta de plantillas PTWTemplates, haga clic en el men
Archivo Abrir.
Vase Para crear un acceso rpido a las plantillas para publicar en sitio
Web en la pgina 20.
2 Haga doble clic en la carpeta PlantillasPTW para abrirla. Aparecern las
siguientes carpetas. Cada una de ellas contiene una plantilla para publicar
en sitio Web e imgenes de vista preliminar (BMP) que puede ver al
ejecutar el Asistente para publicar en sitio Web.
Template1. Contiene la plantilla Retcula de miniaturas (Array of
Thumbnails) y una imagen de presentacin preliminar
Template2. Contiene la plantilla Retcula y resumen (Array Plus Summary),
una imagen de presentacin preliminar y marcos HTML
Template3. Contiene la plantilla Lista de dibujos (List of Drawings), una
imagen de presentacin preliminar y marcos HTML
Template4. Contiene la plantilla Lista y resumen (List Plus Summary) ,
una imagen de vista preliminar y marcos HTML
Personalizacin de una plantilla para publicar en sitio Web | 21
3 Haga clic con el botn derecho del ratn en la carpeta que desee utilizar
y haga clic en Copiar.
4 Pulse ALT+2, haga clic con el botn derecho en la carpeta PlantillasPTW y
haga clic en Pegar.
5 Vuelva a abrir la carpeta PlantillasPTW y haga clic con el botn derecho
del ratn en la nueva carpeta para cambiarle el nombre.
6 Haga clic con el botn derecho del ratn en la nueva carpeta y haga clic
en Abrir para mostrar su contenido.
7 Cambie el nombre del archivo de plantilla para publicar en sitio Web
(PWT) con una extensin .htm o .html.
8 Abra el archivo con un editor de HTML o de texto.
El archivo de plantillas incluye comentarios que pueden ayudarle a
determinar qu partes del cdigo se pueden modificar para crear una
nueva pgina Web.
9 Revise los comentarios y haga cambios en aquellas partes de la plantilla
que desee personalizar.
10 Guarde la plantilla con la extensin .pwt Asegrese de guardar el archivo
en la carpeta de plantillas que cre en el paso 3.
NOTA Cada carpeta de plantilla puede incluir slo un archivo PWT. Si ha
creado un archivo PWT nuevo, asegrese de suprimir cualquier otro archivo
PWT que pueda existir en la misma carpeta.
Cuando ejecute el Asistente para publicar en sitio Web, la plantilla
aparecer en la lista de plantillas.
Referencia rpida
Comandos
PUBLICARENWEB
Crea pginas HTML en las que se incluyen imgenes de dibujos seleccionados.
Definicin de comandos personalizados
Se pueden definir los comandos externos que se ejecutan en AutoCAD.
Tambin se pueden crear alias de comando para los comandos de AutoCAD
22 | Captulo 1 Personalizacin bsica
en el archivo acad.pgp, un archivo de texto ASCII que almacena definiciones
de comando.
Definicin de comandos externos
Los comandos externos inician otros programas o utilidades mientras se ejecuta
AutoCAD.
Mientras se ejecuta AutoCAD, puede invocar otros programas o utilidades
como las siguientes:
Utilidades y comandos de sistema de Windows, como start, type, dir o
copy
Aplicaciones como editores o procesadores de texto
Administradores de bases de datos, hojas de clculo y programas de
comunicaciones
Programas suministrados por el usuario, como archivos de procesamiento
por lotes o macros de VBA
Cuando se introduce un comando externo, AutoCAD busca el comando en
el archivo acad.pgp. En la primera seccin del archivo acad.pgp se definen los
comandos externos. Se pueden aadir definiciones de comandos editando el
archivo acad.pgp en un editor de texto ASCII. Adems de los alias de comandos,
en acad.pgp, tambin encontrar lneas de comentarios precedidas por un
punto y coma (;). Las lneas de comentarios permiten aadir textos con
informacin a acad.pgp, como por ejemplo la fecha y el autor de la ltima
revisin del archivo.
NOTA Antes de editar el archivo acad.pgp, debe crear un archivo de copia de
seguridad para poder restablecerlo posteriormente, si fuese necesario.
Al definir un comando externo, est especificando un nombre de comando
que se utilizar en la solicitud de comando y una cadena de comando ejecutable
que se pasa al sistema operativo. Cada lnea de la seccin de comandos externos
tiene cinco campos delimitados por comas, como se muestra a continuacin:
comando, [ejecutable/solicitud de shell],indicador de
bits[,[*]solicitud[,cdigo_retorno]]
equivalente Comando que se introduce en la solicitud de comando. Si el
nombre es un nombre de comando interno de AutoCAD, se ignorar. El nombre
no distingue entre maysculas y minsculas.
Definicin de comandos externos | 23
ejecutable/solicitud de shell Cadena constante enviada al sistema operativo
cuando se escribe un nombre del comando. Puede tratarse de cualquier
comando que pueda ejecutarse en la solicitud de comando del sistema
operativo. La cadena puede incluir conmutadores o parmetros. Dependiendo
de la aplicacin que se est ejecutando, esta cadena distinguir o no entre
maysculas y minsculas.
indicadores de bits Parmetro necesario con cdigo de bits. Sume estos
valores enteros en cualquier combinacin para conseguir el resultado que
busca.
0 Inicia la aplicacin y espera a que finalice.
1 No espera a que finalice la aplicacin.
2 Ejecuta la aplicacin en modo minimizado.
4 Ejecuta la aplicacin oculta.
8 Coloca la cadena del argumento entre comillas.
Los valores de bit 2 y 4 se excluyen mutuamente; si se especifican los dos,
nicamente se utilizar el de 2 bits. Se debe evitar utilizar el valor 2 o 4 sin el
valor 1, ya que AutoCAD no estar disponible hasta que la aplicacin haya
finalizado.
El valor de bits 8 permite que comandos como del funcionen correctamente
con los nombres de archivo que contienen espacios. De este modo se elimina
la posibilidad de pasar una lista de nombres de archivo delimitada por espacios
a estos comandos. Si prefiere compatibilidad con varios archivos, no utilice
el valor de bits 8.
solicitud Campo opcional. Especifica la solicitud que se va a mostrar en la
lnea de comando de AutoCAD o en la informacin de herramienta de entrada
dinmica. La respuesta a esta solicitud se aade a la cadena proporcionada en
el campo ejecutable. Si el primer carcter del campo solicitud es un asterisco
(*), la respuesta puede contener espacios y el usuario debe pulsar Intro para
finalizarla. De lo contrario, la respuesta finalizar con la Barra espaciadora o
con Intro. Si no se especifica ninguna solicitud, no se requerir ninguna
entrada; sin embargo, deber aadir una coma si se debe proporcionar un
cdigo de retorno o si desea que la solicitud tenga un espacio a la derecha.
cdigo_retorno Parmetro con cdigo de bits opcional. Puede sumar estos
valores enteros en cualquier combinacin para conseguir el resultado que
busca. Por ejemplo, si se necesitan los valores 1 y 2, se utilizar 3 como cdigo
de retorno. Los valores estn definidos de la siguiente manera (los cdigos 0
y 4 son despreciables en un entorno de Windows y, por lo tanto, no se han
incluido):
24 | Captulo 1 Personalizacin bsica
1 Carga un archivo DXB. AutoCAD carga un archivo DXB llamado $cmd.dxb
en el dibujo cuando finaliza el comando. Una vez cargado este archivo DXB,
el archivo $cmd.dxb se suprime. Esta accin produce el mismo resultado que
el comando CARGADXB
2 Construye una definicin de bloque desde un archivo DXB. AutoCAD crea
una definicin de bloque desde el archivo DXB llamada $cmd.dxb. La respuesta
del campo solicitud se utiliza como nombre del bloque. Este nombre debe ser
un nombre vlido de bloque que no exista en el dibujo; por ello, este modo
no puede redefinir un bloque definido previamente. Cuando AutoCAD ha
cargado el archivo DXB, el archivo $cmd.dxb se suprime. El nombre por defecto
del comando INSERT se asigna al bloque recin definido.
El archivo tambin puede contener lneas de comentarios precedidas por un
punto y coma (;).
Comandos de sistema de Windows
Los comandos de sistema de Windows como start y cmd resultan muy tiles
al definir comandos externos. Si especifica una cadena ejecutable que no utilice
los comandos start o cmd, AutoCAD no estar disponible hasta que se cierre
dicha ventana.
El comando start inicia una ventana distinta y ejecuta el programa o comando
especificado. Si se utiliza start sin parmetros, abre una nueva ventana de
solicitud de comando. El comando start dispone de varios conmutadores de
lnea de comando que afectan a la visualizacin de la nueva ventana. Para
lanzar una aplicacin de Windows, utilice start sin ningn conmutador. El
comando start tambin resulta muy til para iniciar un documento que est
asociado con una aplicacin. Por ejemplo, puede utilizar el comando start
para abrir directamente un documento creado con un procesador de texto o
un archivo HTML.
El comando cmd abre una ventana de solicitud de comando que acta como
shell de AutoCAD. Esta ventana debe cerrarse antes de que el control vuelva
a la solicitud de comando de AutoCAD. Hay dos conmutadores de lnea de
comando, /c y /k, que resultan de gran utilidad para los comandos externos.
El conmutador /c ejecuta el comando especificado y luego se detiene (la
ventana se cierra). El conmutador /k ejecuta el comando especificado y luego
contina (la ventana permanece abierta). Cuando utilice el conmutador /k,
debe cerrar la ventana de comando (con el comando exit).
En general, utilice el comando start para ejecutar una nueva ventana o
aplicacin que deba seguir un proceso independiente del de AutoCAD. Utilice
el comando cmd para ejecutar un archivo de procesamiento por lotes o un
archivo de comandos que no cree una ventana distinta, o para crear una
Definicin de comandos externos | 25
ventana que debe cerrarse antes de que el control se transfiera de nuevo a
AutoCAD. Para obtener ms informacin acerca de la utilizacin de estos
comandos y conmutadores, vase la documentacin sobre los comandos de
sistema de Windows.
Comandos personalizados
En el siguiente ejemplo se definen tres nuevos comandos: RUN, LISTSET y
DXB2BLK.
RUN, cmd /c,0,*Archivo por lotes que se va a ejecutar: ,
LISTSET,cmd /k SET,0
DXB2BLK,cmd /c DXBCOPY,0,archivo DXB: ,2
El comando RUN ejecuta un archivo de procesamiento por lotes o un archivo
de comandos. El comando cmd que precede al conmutador /c abre una ventana
de comando, ejecuta el archivo de procesamiento por lotes y se cierra.
El comando LISTSET muestra los valores actuales de las variables de entorno
de DOS. Como este ejemplo utiliza cmd /k y no start, la ventana de comando
debe cerrarse antes de volver a AutoCAD. Si desea que esta ventana permanezca
activa, utilice start /realtime. Para obtener ms informacin acerca de la
utilizacin de estos comandos y conmutadores, vase la documentacin sobre
los comandos de sistema de Windows.
El comando DXB2BLK crea una definicin de bloque desde el archivo DXB
especificado. El archivo DXB convierte todos los objetos en lneas. Una de las
ventajas adicionales de este procedimiento reside en que constituye un mtodo
sencillo de descomposicin de objetos de texto en lneas.
DXB2BLK transfiere el nombre de archivo DXB especificado al archivo por
lotes dxbcopy, que copia este nombre de archivo en el nombre de archivo
$cmd.dxb. A continuacin, AutoCAD crea un bloque desde el archivo DXB
especificado. El nombre proporcionado en la solicitud del archivo DXB se
utiliza como nuevo nombre del bloque. Para crear el archivo dxbcopy.cmd,
escriba lo siguiente en la solicitud de comando:
echo copy %1.dxb $cmd.dxb > dxbcopy.cmd
Se crear el archivo dxbcopy.cmd en el directorio actual. Mueva este archivo a
un directorio que se encuentre en su ruta DOS o especifique de forma explcita
la ubicacin del archivo en el archivo acad.pgp. Por ejemplo, si el archivo
dxbcopy.El archivo cmd se encuentra en D:\cad, escriba lo siguiente en la seccin
de comandos externos del archivo acad.pgp.
DXB2BLK, cmd /c D:\CAD\DXBCOPY,0,archivo DXB: ,2
26 | Captulo 1 Personalizacin bsica
Para crear un archivo DXB, seleccione Archivo DXB de AutoCAD como
impresora actual y, a continuacin, imprima en un archivo. Para obtener ms
informacin acerca de la configuracin de impresoras, vase Configuracin
de trazadores e impresoras en el Manual de controladores y perifricos.
Para abrir el archivo de parmetros de programa (acad.pgp)
Haga clic en Herr. Personalizar Editar parmetros de programa
(acad.pgp).
Referencia rpida
Comandos
REINICIA
Reinicia el digitalizador, los puertos de entrada y salida del digitalizador y el
archivo de parmetros del programa.
Variables de sistema
RE-INIT
Reinicializa el digitalizador, su puerto y el archivo acad.pgp.
Creacin de alias de comandos
Un alias de comando es una forma abreviada que se escribe en la solicitud de
comando en lugar del nombre completo del comando.
Por ejemplo, puede escribir c en lugar de crculo para ejecutar el comando
CIRCULO. Un alias no es lo mismo que un mtodo abreviado de teclado, que
consiste en una combinacin de teclas que han de pulsarse, como CTRL+G
para GUARDAR.
Es posible definir un alias para cualquier comando de controlador de
dispositivos, comando externo o comando de AutoCAD. En la segunda seccin
del archivo acad.pgp se definen los alias de comando. Puede cambiar los alias
existentes o aadir otros nuevos editando el archivo acad.pgp en un editor de
texto ASCII (como Bloc de notas). Adems de los alias de comandos, en
acad.pgp, tambin encontrar lneas de comentarios precedidas por un punto
y coma (;). Las lneas de comentarios permiten aadir textos con informacin
a acad.pgp, como por ejemplo la fecha y el autor de la ltima revisin del
archivo.
Creacin de alias de comandos | 27
NOTA Antes de editar acad.pgp, debe crear una copia de seguridad para poder
restablecerlo posteriormente, si fuese necesario.
Para definir un alias de comando, aada una lnea a la seccin de alias de
comando del archivo acad.pgp utilizando la siguiente sintaxis:
forma abreviada,*comando
donde forma abreviada es el alias de comando que se escribe en la solicitud
de comando y comando es el comando que se desea abreviar. Debe escribir un
asterisco (*) antes del nombre del comando para identificar la lnea como una
definicin de alias de comando.
Si puede escribir un comando de forma transparente, tambin podr escribir
su alias de forma transparente. Cuando escriba el alias del comando, se mostrar
en la solicitud de comando el nombre completo del comando y se ejecutar.
Puede crear alias de comando que incluyan como prefijo un guin especial
(-), como los que aqu se muestran, para acceder a la versin de un comando
que muestre solicitudes de comando en lugar de un cuadro de dilogo.
SB, *-SOMBCONT
CT, *-CONTORNO
NOTA No puede utilizar alias de comandos en archivos de comandos. No se
recomienda utilizar alias de comandos en archivos de personalizaciones.
Si edita acad.pgp mientras se est ejecutando AutoCAD, escriba reinicia para
que se utilice el archivo revisado. Tambin se puede reiniciar AutoCAD para
que el archivo se vuelva a cargar automticamente.
Referencia rpida
Comandos
REINICIA
Reinicia el digitalizador, los puertos de entrada y salida del digitalizador y el
archivo de parmetros del programa.
Variables de sistema
RE-INIT
Reinicializa el digitalizador, su puerto y el archivo acad.pgp.
28 | Captulo 1 Personalizacin bsica
Grabar y modificar macros de acciones
Las macros de acciones se pueden utilizar para automatizar tareas repetitivas
grabando una serie de comandos y los valores indicados.
Introduccin a las macros de acciones
Utilice la grabadora de acciones para grabar una macro de acciones. Tras grabar
una macro de acciones, los comandos y las entradas grabados se guardan en
una macro de acciones que tiene la extensin de archivo ACTM.
La grabadora de acciones es un panel de la cinta de opciones; contiene las
herramientas que permiten grabar, reproducir y modificar una macro de
acciones. Tambin se pueden establecer preferencias para la grabadora de
acciones en el cuadro de dilogo Preferencias de la grabadora de acciones.
Durante la reproduccin, la edicin o la grabacin de una macro de acciones,
puede ampliar el grupo Grabadora de acciones para acceder a acciones
individuales de la macro actual en el rbol de acciones.
En el rbol de acciones, puede modificar y suprimir los nodos de accin de
una macro de acciones. Los nodos de accin representan los comandos o
valores de entrada grabados de una macro de acciones. Tambin puede indicar
puntos base, insertar mensajes de usuario y detener la operacin para que el
usuario introduzca los datos para un nodo de valor durante la reproduccin.
Un nodo de valor de una macro de acciones representa la entrada que se
proporcion en una subsolicitud de un comando durante la grabacin. Los
nodos de valor pueden contener puntos adquiridos, cadenas de texto, nmeros,
palabras claves u otros valores que se pudieron introducir al grabar un
comando.
Vase tambin:
Reproduccin de una macro de acciones
Grabar y modificar macros de acciones | 29
Para cambiar las preferencias de la grabadora de acciones
1 En la cinta de opciones, haga clic en la ficha Administrar grupo
Grabadora de acciones Preferencias.
2 En el cuadro de dilogo Preferencias de la grabadora de acciones, proceda
del siguiente modo:
Seleccione Expandir al reproducir para ampliar el panel Grabadora de
acciones cuando se reproduzca una macro de acciones.
Seleccione Expandir al grabar para ampliar el panel Grabadora de
acciones cuando se grabe una macro de acciones.
Seleccione Solicitar nombre de macro de acciones para mostrar el
cuadro de dilogo Macro de acciones si se detiene la grabacin de una
macro de acciones. Si esta opcin est desactivada, se utiliza el nombre
por defecto para guardar la macro de acciones grabada.
3 Haga clic en Aceptar.
Referencia rpida
Comandos
ACTRECORD
Inicia la grabadora de acciones.
ACCIONDETENER
Detiene la grabadora de acciones y proporciona la opcin para guardar las
acciones grabadas en un archivo de macro de acciones.
ACCIONENTUSU
Espera una entrada del usuario en una macro de acciones.
ACCIONMENSUSU
Inserta un mensaje de usuario en una macro de acciones.
ACCIONPUNTOBASE
Inserta un punto base en una macro de acciones.
30 | Captulo 1 Personalizacin bsica
OPCIONES
Personaliza los parmetros del programa.
CINTA
Abre la ventana de la cinta de opciones.
Variables de sistema
ACTPATH
Especifica las rutas adicionales que se utilizarn al localizar macros de acciones
disponibles para su reproduccin.
ACTRECORDERSTATE
Especifica el estado actual de la grabadora de acciones.
ACTRECPATH
Especifica la ruta utilizada para almacenar nuevas macros de acciones.
ACTUI
Controla el comportamiento del panel Grabadora de acciones al grabar y
reproducir macros.
Trabajo con la grabadora de acciones
La grabadora de acciones permite crear macros de acciones que se pueden
utilizar para automatizar tareas repetitivas.
Mientras se graban acciones, los comandos y los valores de entrada se capturan
y se muestran en el rbol de acciones. Tras detener la grabacin, los comandos
y las entradas capturados se pueden guardar en un archivo de macro de
acciones, que posteriormente se puede reproducir. Despus de guardar una
macro de acciones, se pueden indicar puntos base, insertar mensajes de usuario
o se puede cambiar el funcionamiento de los valores de entrada grabados para
que la reproduccin se detenga y se solicite un valor de entrada nuevo. Tambin
se pueden administrar los archivos de acciones grabados con Administrar
macros de acciones
La grabadora de acciones se utiliza para grabar
comandos y valores de entrada.
-----
Grabacin de una macro de
acciones en la pgina 32
Trabajo con la grabadora de acciones | 31
Se inserta un mensaje de usuario para mostrar
informacin acerca de una macro de acciones
durante la reproduccin.
-----
Insertar un mensaje de usuario en
la pgina 47
Se cambia un valor grabado para solicitar una
entrada nueva durante la reproduccin de una
macro de acciones.
-----
Insertar una solicitud de entrada
para el usuario en la pgina 49
Se reproducen las acciones grabadas incluidas en
una macro de acciones.
----- Reproducir una macro de acciones
Grabacin de una macro de acciones
La grabadora de acciones puede grabar la mayora de los comandos que se
utilizan en la lnea de comando y desde los elementos de la interfaz de usuario
con los que est familiarizado.
Grabar una macro de acciones con la grabadora de acciones
Utilice la grabadora de acciones para grabar comandos y valores de entrada
para una macro de acciones.
Durante la grabacin de una macro de acciones, el icono de crculo de
grabacin rojo se muestra junto al cursor en cruz para indicar que la grabadora
de acciones est activa y que se estn grabando comandos y entradas.
Durante la grabacin se graban los comandos y las entradas que se introducen
en la lnea de comando, a excepcin de los comandos que abren o cierran
archivos de dibujo. Si se muestra un cuadro de dilogo durante la grabacin
de una macro de acciones, slo se graba la visualizacin del cuadro de dilogo
y no los cambios realizados en el cuadro de dilogo. No es recomendable
utilizar cuadros de dilogo al grabar una macro de acciones. En su lugar, es
mejor utilizar la versin de lnea de comando de un comando. Por ejemplo,
32 | Captulo 1 Personalizacin bsica
utilice el comando -SOMBREA en lugar de SOMBREA; ste ltimo muestra el
cuadro de dilogo Sombreado y degradado.
Una vez grabada una macro de acciones, tiene la opcin de guardar o descartar
la macro de acciones grabada. Si guarda la macro de acciones, debe especificar
un nombre y, de forma opcional, una descripcin y los parmetros de
reproduccin de la macro. Los parmetros de reproduccin controlan si la
vista previa a la reproduccin de la macro de acciones se restituye cuando se
realiza una solicitud de entrada de usuario o cuando finaliza la reproduccin.
Cuando se establece que la grabadora de acciones compruebe incoherencias,
sta compara los parmetros del entorno de dibujo cuando se grab la macro
de acciones y los parmetros actuales del entorno de dibujo. Por ejemplo, la
grabadora de acciones comprueba el valor de la variable de sistema INSUNITS
en el dibujo actual y el valor utilizado cuando se grab la macro de acciones.
Si se encuentra una incoherencia, se puede continuar reproduciendo la macro
de acciones o detener la reproduccin. Si contina reproduciendo la macro
de acciones, sta puede producir resultados inesperados.
Uso de macros de acciones durante la grabacin
Puede reproducir una macro de acciones mientras graba otra; tambin puede
combinar varias macros de acciones para crear una nueva. Para utilizar una
macro de acciones existente mientras se graba otra es necesario que la macro
de acciones que desea reproducir est presente en una de las rutas definidas
por las variables de sistema ACTPATH o ACTRECPATH. Si la macro de acciones
est en una de las rutas definidas, escriba el nombre de la macro de acciones
en la solicitud de comando para reproducirla.
Uso de comandos y rutinas personalizados con macros de acciones
Al grabar los comandos y la entrada, puede utilizar los comandos estndar
que incluye AutoCAD y otros personalizados que puede que ya utilice. Los
comandos personalizados que se pueden utilizar no se limitan slo a los
comandos definidos con AutoLISP u ObjectARX, tambin se incluyen los
comandos definidos con .NET y las macros definidas con VBA.
Antes de reproducir una macro de acciones que contenga referencias a los
comandos y las macros personalizados, los programas originales que definen
los comandos y las macros se deben cargar en AutoCAD para que la macro de
acciones se reproduzca correctamente. Para asegurarse de que los comandos
Grabacin de una macro de acciones | 33
personalizados estn disponibles cuando se reproduce una macro de acciones,
puede utilizar uno o varios de los siguientes mtodos.
Cargar al inicio: se puede utilizar Cargar al inicio en el cuadro de dilogo
Cargar/Descargar aplicaciones para cargar los archivos que contienen
comandos personalizados.
Archivo ACAD.lsp o ACADDOC.lsp: se pueden utilizar los archivos acad.lsp
o acaddoc.lsp para cargar automticamente los archivos que contienen
comandos personalizados.
Archivo de men AutoLISP (MNL): se puede utilizar un archivo MNL para
cargar los archivos que contienen los comandos personalizados especficos
para un archivo CUIx.
Archivo de personalizacin de interfaz de usuario (CUIx): los archivos
AutoLISP que definen los comandos personalizados se pueden asociar a
un archivo CUIx aadindolos al nodo Archivos LISP en el Editor IUP.
Archivos de comandos: se puede utilizar un archivo de comandos para
cargar archivos AutoLISP, ObjectARX, VBA o .NET. Para grabar la ejecucin
de un archivo de comandos, establezca FILEDIA en 0 antes de utilizar el
comando SCRIPT.
Almacenamiento de macros de acciones grabadas
Al detener la grabacin de una macro de acciones, tiene la opcin de guardar
la macro de acciones grabada. Si guarda la macro de acciones grabada, el
nombre de comando especificado para la macro de acciones tambin se utiliza
como el nombre de archivo de la macro de acciones. La macro de acciones
guardada se almacena en la carpeta definida por la variable de sistema
ACTRECPATH. Se puede acceder a la carpeta en el cuadro de dilogo Opciones.
Para iniciar la grabacin de una macro de acciones
1 En la cinta de opciones, haga clic en la ficha Administrar grupo
Grabadora de acciones Grabar.
2 Utilice los comandos y proporcione la entrada necesaria para finalizar la
tarea que desea automatizar.
34 | Captulo 1 Personalizacin bsica
Para detener la grabacin de una macro de acciones
1 En la cinta de opciones, haga clic en la ficha Administrar grupo
Grabadora de acciones Detener.
2 En el cuadro de dilogo Macro de acciones, escriba el nombre en el cuadro
de texto Nombre de comando de macro de acciones.
3 De forma opcional, haga lo siguiente:
Escriba una descripcin para la macro de acciones en el cuadro de
texto Descripcin.
En Restablecer vista previa a la reproduccin, seleccione Al esperar
una entrada de usuario para restituir la vista anterior a la reproduccin
de la macro de acciones.
En Restablecer vista previa a la reproduccin, seleccione Al finalizar
la reproduccin para restituir la vista anterior a la reproduccin de la
macro de acciones.
Seleccione Comprobar si existen incoherencias al iniciar la
reproduccin para que la grabadora de acciones valide la macro de
acciones antes de reproducirla.
4 Haga clic en Aceptar.
Para cancelar la grabacin de una macro de acciones
1 En la cinta de opciones, haga clic en la ficha Administrar grupo
Grabadora de acciones Detener.
2 En el cuadro de dilogo Macro de acciones, haga clic en Cancelar.
Para copiar una macro de acciones para crear una nueva
1 En la cinta de opciones, haga clic en la ficha Administrar grupo
Grabadora de acciones. Haga clic en la flecha abajo situada junto a la lista
Macro de acciones.
2 En la lista Macro de acciones, seleccione la macro de acciones que desea
copiar.
Grabacin de una macro de acciones | 35
3 Ample el grupo Grabadora de acciones.
4 En el rbol de acciones, haga clic con el botn derecho en el nodo superior
y haga clic en Copiar.
5 En el cuadro de dilogo Macro de acciones, escriba el nombre en el cuadro
de texto Nombre de comando de macro de acciones.
6 De forma opcional, haga lo siguiente:
Escriba el nombre de comando para la macro de acciones en el cuadro
de texto Nombre de comando de macro de acciones.
Escriba una descripcin para la macro de acciones en el cuadro de
texto Descripcin.
En Restablecer vista previa a la reproduccin, seleccione Al esperar
una entrada de usuario para restituir la vista anterior a la reproduccin
de la macro de acciones.
En Restablecer vista previa a la reproduccin, seleccione Al finalizar
la reproduccin para restituir la vista anterior a la reproduccin de la
macro de acciones.
Seleccione Comprobar si existen incoherencias al iniciar la
reproduccin para que la grabadora de acciones valide la macro de
acciones antes de reproducirla.
7 Haga clic en Aceptar.
Para cambiar la ubicacin utilizada para guardar una macro de acciones
grabada
1 En el men Aplicacin, haga clic en Opciones.
2 En el cuadro de dilogo Opciones, dentro de la ficha Archivos, en la lista
de nodos, haga clic en el signo ms (+) situado junto a Parmetros de la
grabadora de acciones.
3 Haga clic en el signo ms (+) que aparece junto a Ubicacin del archivo
de grabacin de acciones y especifique la ruta de la carpeta.
4 Haga clic en Aceptar.
36 | Captulo 1 Personalizacin bsica
Referencia rpida
Comandos
ACTRECORD
Inicia la grabadora de acciones.
ACCIONDETENER
Detiene la grabadora de acciones y proporciona la opcin para guardar las
acciones grabadas en un archivo de macro de acciones.
OPCIONES
Personaliza los parmetros del programa.
CINTA
Abre la ventana de la cinta de opciones.
Variables de sistema
ACTPATH
Especifica las rutas adicionales que se utilizarn al localizar macros de acciones
disponibles para su reproduccin.
ACTRECORDERSTATE
Especifica el estado actual de la grabadora de acciones.
ACTRECPATH
Especifica la ruta utilizada para almacenar nuevas macros de acciones.
Iconos de nodos de accin
Cuando se est grabando una macro de acciones o es la macro actual, cada
accin del archivo de macro de acciones se representa mediante un nodo en
el rbol de acciones.
Para ayudar a determinar el tipo de accin o entrada utilizada durante la
grabacin de una macro de acciones, se muestran iconos junto a cada uno de
los nodos del rbol de acciones. La siguiente tabla explica lo que representa
Grabacin de una macro de acciones | 37
cada uno de los distintos nodos de accin y el icono que se muestra junto a
ellos en el rbol de acciones.
Descripcin Nombre de nodo de ac-
cin
Icono
Indica que se realizar una pausa durante la
reproduccin para solicitar una entrada de
datos para la accin.
Espera entrada de usuario
Se mostrar un mensaje de usuario para esta
accin durante la reproduccin.
Mensaje del texto de usua-
rio
Durante la reproduccin se solicitar que se
indique un punto base para la accin.
Inserta un punto base
Nodo que contiene todas las entradas grabadas
para un comando.
Comando
Nodo de nivel superior que contiene todas las
acciones asociadas a la macro de acciones ac-
tual.
Macro de acciones
Valor de coordenadas absolutas basado en el
punto adquirido durante la grabacin.
Punto de coordenadas abso-
lutas
Valor de coordenadas relativas basado en el
valor de coordenadas anterior en la macro de
acciones.
Punto de coordenadas rela-
tivas
Una interaccin de solicitud/palabra clave. Este
nodo de accin no se puede cambiar para so-
licitar una entrada de usuario.
Interaccin de solicitud/pa-
labra clave
Valor de ngulo. ngulo
Valor de distancia. Distancia
Valor de nmero real o doble. Real (doble)
38 | Captulo 1 Personalizacin bsica
Descripcin Nombre de nodo de ac-
cin
Icono
Valor de nmero entero. Entero
Valor de cadena de texto. Cadena
Valor de porcentaje de escala. Factor de escala
Valor de color. Color
Conjunto de seleccin final utilizado por un
comando. Contiene un nodo para cada selec-
cin de subobjetos.
Resultados de seleccin
Seleccin que contiene solamente los objetos
que se han creado dentro de la macro de ac-
ciones actual.
Seleccin de objeto creado
con macro
La seleccin existente ser reemplazada por
los objetos seleccionados antes del inicio de la
reproduccin para la macro de acciones.
Uso de la seleccin previa
Solicitud de una seleccin nueva. Solicitud de entrada de
usuario (seleccin)
Indica que se ha realizado un cambio con la
paleta Propiedades o el panel Propiedades r-
pidas.
Paletas de propiedades
Se ha realizado un cambio de propiedad con
la paleta Propiedades o el panel Propiedades
rpidas.
Propiedad
Se aplic una seleccin con un filtro de objetos
mediante la paleta Propiedades o el panel
Filtrado de objetos
Grabacin de una macro de acciones | 39
Descripcin Nombre de nodo de ac-
cin
Icono
Propiedades rpidas. Indica el tipo de filtro de
objetos utilizado.
Durante la reproduccin se mostrar un nodo
que contiene el cuadro de dilogo grabado.
Dilogo modal
Cambio de vista producido que no se realiz
explcitamente mediante un comando o un
cambio de coordenadas.
Cambio de vista (cambio de
observacin)
Cambio de SCP que no se realiz explcitamen-
te mediante un comando o un cambio de
coordenadas.
Cambio de SCP
Referencia rpida
Comandos
ACTRECORD
Inicia la grabadora de acciones.
Uso de los elementos de la interfaz de usuario
Se pueden utilizar muchos de los elementos comunes de la interfaz de usuario
al grabar una macro de acciones.
Hay algunos elementos que no puede utilizar. Se pueden utilizar los siguientes
elementos comunes de la interfaz de usuario al grabar una macro de acciones:
Las Barras de herramientas y la Barra de herramientas de acceso rpido
Mens desplegables y contextuales
Cinta de opciones
Men de aplicacin
Elementos de interfaz de usuario originales (mens de tablero y smbolos)
Barras de estado de aplicacin y de dibujo
40 | Captulo 1 Personalizacin bsica
Paleta Propiedades y paleta Propiedades rpidas
Ventana Paletas de herramientas
DesignCenter
Elementos de interfaz de usuario que no puede grabar
No se graban todas las acciones realizadas con las paletas Propiedades y
Propiedades rpidas. Las siguientes acciones no se graban:
Cambios de propiedades realizados desde un cuadro de dilogo en la paleta
Propiedades o en la paleta Propiedades rpidas.
Cambios de valores realizados en las propiedades de vrtice de polilneas
y caras 3D con las paletas Propiedades o Propiedades rpidas.
Acciones que no ejecutan un comando de las barras de estado.
No todas las acciones realizadas con la barra de estado se graban. Slo se graban
los controles que ejecutan comandos. Se graban los siguientes botones de la
barra de estado:
Propiedades rpidas
Modelo y presentacin
Vista rpida de presentaciones (limitado a la grabacin cuando se
intercambian presentaciones)
Encuadre
Zoom
SteeringWheels
ShowMotion (limitado a la reproduccin y restauracin de vistas)
Maximizar/Minimizar ventana
Escala de anotacin/ventana grfica
Sincronizar escala de anotacin/ventana grfica
Visibilidad de anotacin
Aadir escala automticamente
Bloquear ventana
Grabacin de una macro de acciones | 41
Limpiar pantalla
No se graban todas las acciones realizadas en DesignCenter. No se graban las
siguientes acciones:
Insertar bloques desde la ficha DC Online.
Todas las acciones de mens contextuales excepto Enlazar como refX e
Insertar como bloque.
Arrastrar objetos guardados (como capas y tipos de lnea)
Referencia rpida
Comandos
ACTRECORD
Inicia la grabadora de acciones.
Administrar y modificar macros de acciones
Hay varios mtodos para modificar y administrar una macro de acciones.
Tambin es posible editar y cambiar el funcionamiento de la reproduccin de
una macro de acciones.
Administrar macros de acciones
Se puede copiar, modificar, suprimir y cambiar el nombre de una macro de
acciones mediante el Administrador de macros de acciones o desde el rbol
de acciones.
La administracin y las modificaciones de un archivo de macro de acciones
pueden llevarse a cabo mediante el Administrador de macros de accin y el
rbol de acciones.
42 | Captulo 1 Personalizacin bsica
Administrar archivos con el rbol de acciones
El rbol de acciones se muestra al desplegar el grupo Grabadora de acciones.
Las siguientes opciones de modificacin estn disponibles al hacer clic con el
botn derecho en Macro de acciones dentro del rbol de acciones:
Cambiar nombre. Cambia los nombres del comando y del archivo de la
macro de acciones.
Eliminar. Elimina el archivo de macro de acciones de la lista Macro de
acciones y lo coloca en la Papelera de reciclaje de Windows.
Copiar. Crea una copia duplicada de la macro de acciones; se debe
especificar un nuevo nombre de comando y de archivo para la macro de
acciones.
Propiedades. Cambia el nombre de comando y los parmetros de
reproduccin de la macro de acciones.
Se pueden eliminar los nodos de accin que representan comandos y se pueden
editar los nodos de valor. Los nodos de accin se modifican a travs del rbol
de acciones, que aparece al ampliar el grupo Grabadora de acciones. Las
siguientes opciones de modificacin estn disponibles al hacer clic con el
botn derecho en un nodo de acciones del rbol de acciones:
Eliminar. Elimina un nodo de accin de la macro de acciones actual.
Editar. Sustituye el valor actual por uno nuevo.
Administrar archivos de macro de acciones
El cuadro de dilogo Administrador de macros de acciones realiza tareas bsicas
de administracin de archivos para los archivos de macros de acciones (ACTM).
Se puede modificar, suprimir, crear varias copias y cambiar el nombre de un
archivo de macro de acciones.
CONSEJO Se puede seleccionar y suprimir una o varias copias de archivos de
macros de acciones.
Para cambiar el nombre de una macro de acciones
1 En la cinta de opciones, haga clic en la ficha Administrar grupo
Grabadora de acciones. Haga clic en la flecha abajo situada junto a la lista
Macro de acciones.
Administrar y modificar macros de acciones | 43
2 En la lista Macro de acciones, seleccione la macro de acciones a la que
desea cambiar el nombre.
3 Ample el grupo Grabadora de acciones.
4 En el rbol de acciones, haga clic con el botn derecho en el nodo superior
y haga clic en Cambiar nombre.
5 En el cuadro de dilogo Macro de acciones, en el cuadro de texto Nombre
de comando de macro de acciones, escriba un nombre diferente.
6 Haga clic en Aceptar.
Para eliminar una macro de acciones grabada previamente
1 En la cinta de opciones, haga clic en la ficha Administrar grupo
Grabadora de acciones. Haga clic en la flecha abajo situada junto a la lista
Macro de acciones.
2 En la lista Macro de acciones, seleccione la macro de acciones que desea
eliminar.
3 Ample el grupo Grabadora de acciones.
4 En el rbol de acciones, haga clic con el botn derecho en el nodo superior
y haga clic en Eliminar.
5 En el cuadro de dilogo Macro de acciones - Confirmar supresin, haga
clic en Suprimir.
NOTA Cuando se suprime una macro de acciones, el archivo en el que se almacen
la macro de acciones tambin se mueve a la Papelera de reciclaje de Windows
hasta que se elimine. Si necesita el archivo ms tarde, mueva el archivo de la
carpeta Acciones a una carpeta distinta.
Para copiar una macro de acciones
1 En la cinta de opciones, haga clic en la ficha Administrar grupo
Grabadora de acciones. Haga clic en la flecha abajo situada junto a la lista
Macro de acciones.
2 En la lista Macro de acciones, seleccione la macro de acciones que desea
copiar.
3 Ample el grupo Grabadora de acciones.
44 | Captulo 1 Personalizacin bsica
4 En el rbol de acciones, haga clic con el botn derecho en el nodo superior
y haga clic en Copiar.
5 En el cuadro de dilogo Macro de acciones, en el cuadro de texto Nombre
de comando de macro de acciones, escriba un nombre diferente y, de
forma opcional, realice lo siguiente:
Escriba una descripcin para la macro de acciones en el cuadro de
texto Descripcin.
En Restablecer vista previa a la reproduccin, seleccione Al esperar
una entrada de usuario para restituir la vista anterior a la reproduccin
de la macro de acciones.
En Restablecer vista previa a la reproduccin, seleccione Al finalizar
la reproduccin para restituir la vista anterior a la reproduccin de la
macro de acciones.
Seleccione Comprobar si existen incoherencias al iniciar la
reproduccin para que la grabadora de acciones valide la macro de
acciones antes de reproducirla.
6 Haga clic en Aceptar.
Para cambiar las propiedades de una macro de acciones
1 En la cinta de opciones, haga clic en la ficha Administrar grupo
Grabadora de acciones. Haga clic en la flecha abajo situada junto a la lista
Macro de acciones.
2 En la lista Macro de acciones, seleccione la macro de acciones para la que
desea cambiar las propiedades.
3 Ample el grupo Grabadora de acciones.
4 En el rbol de acciones, haga clic con el botn derecho en el nodo superior
y haga clic en Propiedades.
5 En el cuadro de dilogo Macro de acciones, cambie las propiedades de la
macro de acciones de la siguiente manera:
Escriba el nombre de comando para la macro de acciones en el cuadro
de texto Nombre de comando de macro de acciones.
Escriba una descripcin para la macro de acciones en el cuadro de
texto Descripcin.
Administrar y modificar macros de acciones | 45
En Restablecer vista previa a la reproduccin, seleccione Al esperar
una entrada de usuario para restituir la vista anterior a la reproduccin
de la macro de acciones.
En Restablecer vista previa a la reproduccin, seleccione Al finalizar
la reproduccin para restituir la vista anterior a la reproduccin de la
macro de acciones.
Seleccione Comprobar si existen incoherencias al iniciar la
reproduccin para que la grabadora de acciones valide la macro de
acciones antes de reproducirla.
6 Haga clic en Aceptar.
Para suprimir una accin de una macro de acciones
1 En la cinta de opciones, haga clic en la ficha Administrar grupo
Grabadora de acciones. Haga clic en la flecha abajo situada junto a la lista
Macro de acciones.
2 En la lista Macro de acciones, seleccione la macro de acciones de la que
desea suprimir una accin.
3 Ample el grupo Grabadora de acciones.
4 En el rbol de acciones, haga clic con el botn derecho en un nodo de
accin y haga clic en Eliminar.
5 En el cuadro de dilogo Macro de acciones - Confirmar supresin de
elemento, haga clic en Suprimir.
NOTA No se puede suprimir una accin durante la grabacin de una macro de
acciones.
Para editar un nodo de valor de una macro de acciones
1 En la cinta de opciones, haga clic en la ficha Administrar grupo
Grabadora de acciones. Haga clic en la flecha abajo situada junto a la lista
Macro de acciones.
2 En la lista Macro de acciones, seleccione la macro de acciones cuyo nodo
de valor desea editar.
3 Ample el grupo Grabadora de acciones.
46 | Captulo 1 Personalizacin bsica
4 En el rbol de acciones, haga clic con el botn derecho en un nodo de
valor y haga clic en Editar.
5 Indique un valor nuevo y pulse INTRO.
Referencia rpida
Comandos
ACTRECORD
Inicia la grabadora de acciones.
CINTA
Abre la ventana de la cinta de opciones.
ADMINACCIONES
Administra los archivos de macro de acciones.
Insercin de mensajes de usuario
Se pueden insertar mensajes de usuario en una macro de acciones para
proporcionar informacin o instrucciones especficas sobre cmo reproducir
la macro.
Durante la grabacin de una macro de acciones, se puede insertar un mensaje
de usuario en la macro de acciones que se mostrar durante la reproduccin.
El mensaje puede ser una descripcin de lo que hace la macro de acciones o
los parmetros necesarios para reproducirla. En una macro de acciones puede
insertar tantos mensajes de usuario como desee; estos se pueden insertar antes
o despus de cualquier accin de la macro.
Cuando se muestre un mensaje, haga clic en Cerrar para continuar con la
reproduccin de la macro de acciones.
Para insertar un mensaje de usuario en una macro de acciones
1 En la cinta de opciones, haga clic en la ficha Administrar grupo
Grabadora de acciones. Haga clic en la flecha abajo situada junto a la lista
Macro de acciones.
2 En la lista Macro de acciones, seleccione la macro de acciones en la que
desea insertar un mensaje de usuario.
3 Ample el grupo Grabadora de acciones.
Administrar y modificar macros de acciones | 47
4 En el rbol de acciones, haga clic con el botn derecho en un nodo y
haga clic en Insertar mensaje de usuario.
NOTA Slo se puede insertar un mensaje de usuario antes o despus de un
nodo situado debajo del nodo de macro de acciones del rbol de acciones.
5 En el cuadro de dilogo Insertar mensaje de usuario, escriba el texto del
mensaje que desea que se muestre cuando se reproduzca la macro de
acciones.
6 Haga clic en Aceptar.
Para editar un mensaje de usuario insertado en una macro de acciones
1 En la cinta de opciones, haga clic en la ficha Administrar grupo
Grabadora de acciones. Haga clic en la flecha abajo situada junto a la lista
Macro de acciones.
2 En la lista Macro de acciones, seleccione la macro de acciones que contiene
el mensaje de usuario que desea editar.
3 Ample el grupo Grabadora de acciones.
4 En el rbol de acciones, haga clic con el botn derecho en el nodo de
mensaje de texto y haga clic en Editar mensaje.
5 En el cuadro de dilogo Insertar mensaje de usuario, cambie el mensaje
de texto.
6 Haga clic en Aceptar.
Referencia rpida
Comandos
ACTRECORD
Inicia la grabadora de acciones.
ACCIONMENSUSU
Espera una entrada del usuario en una macro de acciones.
CINTA
Abre la ventana de la cinta de opciones.
48 | Captulo 1 Personalizacin bsica
Espera entrada de usuario
Las acciones de una macro de acciones se pueden modificar para que se
reproduzcan con los valores con que se grabaron o para que se detengan y
permitan introducir entradas durante la reproduccin.
Durante la grabacin de una macro de acciones, puede elegir un punto o
proporcionar una entrada que no desee utilizar cada vez que se reproduzca la
macro de acciones. Puede cambiar el funcionamiento de un nodo de valor en
la macro de acciones actual para que se detenga y solicite entradas de datos
durante la reproduccin. Un nodo de valor puede contener un punto adquirido,
una cadena de texto, un nmero, una opcin de comando o una seleccin de
objetos. Si una macro de acciones se detiene a la espera de nuevas entradas,
se podrn introducir valores nuevos durante la reproduccin.
Para activar o desactivar la pausa para la solicitud de entrada de un valor
durante la reproduccin de una macro de acciones.
1 En la cinta de opciones, haga clic en la ficha Administrar grupo
Grabadora de acciones. Haga clic en la flecha abajo situada junto a la lista
Macro de acciones.
2 En la lista Macro de acciones, seleccione la macro de acciones que contiene
el nodo de valor para el que desea que la reproduccin se detenga y solicite
una entrada de usuario.
3 Ample el grupo Grabadora de acciones.
4 En el rbol de acciones, haga clic con el botn derecho en el nodo de
valor y haga clic en Espera entrada de usuario.
Referencia rpida
Comandos
ACTRECORD
Inicia la grabadora de acciones.
ACCIONENTUSU
Inserta un mensaje de usuario en una macro de acciones.
CINTA
Abre la ventana de la cinta de opciones.
Administrar y modificar macros de acciones | 49
Trabajo con coordenadas
Puede utilizar coordenadas absolutas o relativas para los puntos adquiridos en
una macro de acciones.
Cuando se graba una macro de acciones, los valores de coordenadas grabados
se pueden representar como absolutos o relativos. Aunque un valor de
coordenadas puede ser absoluto o relativo, el valor almacenado para todos los
valores de coordenadas grabados es absoluto. Dado que todos los valores de
coordenadas se almacenan como absolutos con una macro de acciones, durante
la reproduccin puede cambiar entre el uso absoluto o relativo al valor de
punto anterior para un valor de coordenadas grabado. El primer valor de
coordenadas grabado o el valor de coordenadas despus de un cambio de SCP
siempre se define como absoluto. Un valor de coordenadas absoluto en una
macro de acciones se utiliza como punto base para todos los valores de
coordenadas relativos posteriores.
Puede cambiar el comportamiento de un valor de coordenadas desde el rbol
de acciones de la grabadora de acciones. Tambin puede cambiar todos los
valores de coordenadas de una macro de acciones a relativos o absolutos desde
el nodo superior del rbol de acciones.
Para cambiar un valor de coordenadas a absoluto o relativo al punto anterior
1 En la cinta de opciones, haga clic en la ficha Administrar grupo
Grabadora de acciones. Haga clic en la flecha abajo situada junto a la lista
Macro de acciones.
2 En la lista Macro de acciones, seleccione la macro de acciones que contiene
el nodo de valor de coordenadas que desea modificar.
3 Ample el grupo Grabadora de acciones.
4 En el rbol de acciones, haga clic con el botn derecho en un nodo de
valor de coordenadas y haga clic en Relativo a anterior.
Para cambiar un valor de coordenadas a absoluto, haga clic en Relativo
a anterior si hay una marca de verificacin delante. Si no hay ninguna
marca de verificacin, el valor de coordenadas ya es absoluto.
Para cambiar un valor de coordenadas a relativo al punto anterior,
haga clic en Relativo a anterior si no hay una marca de verificacin
delante. Si hay una marca de verificacin, el valor de coordenadas ya
es relativo al punto anterior.
50 | Captulo 1 Personalizacin bsica
Para cambiar todos los valores de coordenadas a absolutos o relativos al
punto anterior
1 En la cinta de opciones, haga clic en la ficha Administrar grupo
Grabadora de acciones. Haga clic en la flecha abajo situada junto a la lista
Macro de acciones.
2 En la lista Macro de acciones, seleccione la macro que contiene el nodo
del valor de coordenadas que desee que sea absoluto o relativo a la
coordenada anterior.
3 Ample el grupo Grabadora de acciones.
4 En el rbol de acciones, haga clic con el botn derecho en el nodo superior
y haga clic en Todos los puntos son relativos.
Para cambiar todos los valores de coordenadas a absolutos, haga clic
en Todos los puntos son relativos si hay una marca de verificacin
delante. Si no hay ninguna marca de verificacin, los valores de
coordenadas ya son absolutos; tambin puede haber una combinacin
de valores de coordenadas absolutos y relativos en la macro.
NOTA Para asegurarse de que todos los valores de coordenadas son
absolutos cuando la casilla Todos los puntos son relativos est desactivada,
seleccione la casilla dos veces para evitar que algunos valores de
coordenadas sean absolutos mientras que otros son relativos al punto
anterior.
Para cambiar todos los valores de coordenadas a relativos al punto
anterior, excepto el primer valor de coordenadas, haga clic en Relativo
a anterior si no hay una marca de verificacin delante. Si no hay
ninguna marca de verificacin, todos los valores de coordenadas ya
son relativos al punto anterior a excepcin del primer valor de
coordenadas, que es siempre absoluto.
Referencia rpida
Comandos
ACTRECORD
Inicia la grabadora de acciones.
CINTA
Abre la ventana de la cinta de opciones.
Administrar y modificar macros de acciones | 51
Insertar puntos base
Al insertar un punto base se establece una coordenada absoluta que utilizarn
los puntos de coordenada relativa que siguen al punto base en la macro de
acciones.
Durante la reproduccin de una macro de acciones, se solicita por defecto que
se especifique un punto de coordenadas nuevo para cada punto base de la
macro de acciones.
En el rbol de acciones se pueden insertar puntos base en una macro de
acciones o en un nodo de comando. Durante la grabacin se pueden insertar
puntos base en cualquier momento. Tras finalizar la grabacin, se pueden
insertar o suprimir puntos base de una macro de acciones.
NOTA En el rbol de acciones se puede hacer clic con el botn derecho en un
punto base y desactivar Espera entrada de usuario. Esto eliminar el
comportamiento por defecto del punto base, que ya no solicitar que se introduzca
un punto de coordenadas nuevo.
Para insertar un punto base en una macro de acciones
1 En la cinta de opciones, haga clic en la ficha Administrar grupo
Grabadora de acciones. Haga clic en la flecha abajo situada junto a la lista
Macro de acciones.
2 En la lista Macro de acciones, seleccione la macro de acciones en la que
desee insertar un punto base para modificarla.
3 Ample el grupo Grabadora de acciones.
4 En el rbol de acciones, haga clic con el botn derecho en un nodo y
haga clic en Inserta un punto base.
5 Haga clic en Aceptar.
Referencia rpida
Comandos
ACTRECORD
Inicia la grabadora de acciones.
ACCIONPUNTOBASE
Inserta un punto base en una macro de acciones.
52 | Captulo 1 Personalizacin bsica
CINTA
Abre la ventana de la cinta de opciones.
Trabajo con designaciones de objetos
Los nodos de designacin se modifican mediante el rbol de acciones para
controlar qu objetos se utilizan para los comandos de una macro de acciones.
Al modificar una macro de acciones, puede controlar el mtodo de designacin
que se utilizar al reproducirla. Puede utilizar una de las siguientes opciones
para alterar el comportamiento de la designacin de objetos para el nodo de
resultados de seleccin en una macro de acciones:
Usar designacin de primer conjunto. Utiliza los objetos designados antes
del inicio de la macro de acciones.
Espera entrada de usuario. Solicita un nuevo conjunto de seleccin.
Seleccin de objeto creado con macro. Designa todos los objetos creados
desde el inicio de la macro de acciones.
Para detener la reproduccin y solicitar una entrada de usuario para una
seleccin
1 En la cinta de opciones, haga clic en la ficha Administrar grupo
Grabadora de acciones. Haga clic en la flecha abajo situada junto a la lista
Macro de acciones.
2 En la lista Macro de acciones, seleccione la macro de acciones que contiene
el nodo de resultados de seleccin para el que desea que la macro se
detenga y solicite una entrada de usuario durante la reproduccin.
3 Ample el grupo Grabadora de acciones.
4 En el rbol de acciones, haga clic con el botn derecho en el nodo de
resultados de seleccin y haga clic en Espera entrada de usuario.
Para activar o desactivar el uso de la seleccin de objetos creada con macro
durante la reproduccin
1 En la cinta de opciones, haga clic en la ficha Administrar grupo
Grabadora de acciones. Haga clic en la flecha abajo situada junto a la lista
Macro de acciones.
Administrar y modificar macros de acciones | 53
2 En la lista Macro de acciones, seleccione la macro de acciones que contiene
el nodo de resultados de seleccin que desea que represente una seleccin
de todos los objetos creados durante la reproduccin de la macro.
3 Ample el grupo Grabadora de acciones.
4 En el rbol de acciones, haga clic con el botn derecho en un nodo de
resultados de seleccin y haga clic en Seleccin de objeto creado con
macro.
Para utilizar la seleccin previa durante la reproduccin
1 En la cinta de opciones, haga clic en la ficha Administrar grupo
Grabadora de acciones. Haga clic en la flecha abajo situada junto a la lista
Macro de acciones.
2 En la lista Macro de acciones, seleccione la macro de acciones que contiene
el nodo de resultados de seleccin que desea que represente la seleccin
previa de todos los objetos designados antes de reproducir la macro.
3 Ample el grupo Grabadora de acciones.
4 En el rbol de acciones, haga clic con el botn derecho en un nodo de
resultados de seleccin y haga clic en Usar designacin de primer
conjunto.
Referencia rpida
Comandos
ACTRECORD
Inicia la grabadora de acciones.
CINTA
Abre la ventana de la cinta de opciones.
Consejos de uso de la grabadora de acciones
La grabadora de acciones se ha diseado para ser intuitiva y permitir que el
usuario cree comandos personalizados que pueden reducir el nmero de
acciones requeridas para realizar una tarea repetitiva. Se deben tener en cuenta
algunos puntos al grabar una macro de acciones.
54 | Captulo 1 Personalizacin bsica
Grabacin de macros de acciones
Al grabar una macro de acciones, debe tener en cuenta lo siguiente:
Los parmetros de dibujo actuales utilizados al grabar una macro de
acciones no se conservan completamente en la macro. Para asegurarse de
que se utilizan los parmetros de dibujo especficos durante la reproduccin,
grbelos como parte de la macro de acciones mediante el nombre de la
variable de sistema o el comando MODIVAR.
Aunque se graban muchos comandos, hay algunos que no lo hacen. Los
comandos que no se graban estn relacionados con las operaciones de
archivos de dibujo, el trabajo con la grabadora de acciones y la edicin de
pinzamientos. La siguiente tabla enumera los comandos que no se graban
mediante la grabadora de acciones.
ACCIONENTUSU ACCIONDETENER
-ACCIONMENSUSU ACCIONMENSUSU
EXPORTARPRESENTACION CARGADXF
NUEVO ABREARCH
ABRIRPARCIAL ABRE
RNUEVO PULSARTIRAR
EDITATABLA RECUPERAR
-VBACARGAR VBAIDE
VBADMIN VBACARGAR
VBAPREF VBANUEVO
VBAEJECUTAR -VBAEJECUTAR
VBDESCARGAR VBAENUN
ACCIONPUNTOBASE XABRIR
ADMINACCIONES
Consejos de uso de la grabadora de acciones | 55
Las acciones grabadas con la grabadora de acciones se limitan a
interacciones con la paleta Propiedades, la paleta Propiedades rpidas, el
Administrador de propiedades de capas no modal y cualquier elemento de
interfaz de usuario que ejecute un comando.
Algunos de los elementos de interfaz de usuario que inician comandos son:
la mayora de las herramientas de las paletas de herramientas, algunas
acciones de DesignCenter y algunas herramientas de las barras de estado.
Cuando se produce un cambio de vista y ste no se realiza explcitamente
mediante un comando o un cambio de coordenadas (como por ejemplo
con ViewCube, la rueda del ratn u rbita 3D), se aade un nodo de cambio
de vista (cambio de observacin) en el rbol de acciones. Estos nodos
pueden suprimirse al detenerse la grabacin. Si suprime un nodo de cambio
de vista, puede que durante la reproduccin se le pregunte si desea
proporcionar una entrada o continuar cuando el cambio de vista no se
produzca. Esto puede afectar a la creacin de conjuntos de seleccin o al
uso de los comandos.
NOTA Antes de suprimir un nodo de cambio de vista, tal vez sea recomendable
crear una copia del archivo de macro original, ya que no es posible deshacer
la supresin del nodo.
Los cambios en un cuadro de dilogo no se graban, pero el cuadro de
dilogo se muestra durante la reproduccin. En lugar de utilizar un cuadro
de dilogo durante la grabacin, utilice la versin de lnea de comando del
comando para asegurarse de que la macro de acciones se comporta
coherentemente cada vez que se reproduce.
Los comandos definidos con AutoLISP y ObjectARX se pueden grabar con
una macro de acciones, pero se debe cargar el comando antes de reproducir
la macro de acciones. Las macros VBA y los ensamblajes .NET tambin se
pueden grabar como parte de una macro de acciones, pero se deben cargar
para que se reproduzcan.
Las macros de acciones no pueden tener el mismo nombre que un comando
ya definido y cargado en AutoCAD.
La direccin de un segmento de arco creado con la opcin Arco del
comando POL no se reproducir correctamente si no se utiliza la opcin
Direccin para definir el segmento de arco.
Al grabar una macro de acciones, puede grabar el valor por defecto actual
que se muestra en la lnea de comando o utilizar el valor por defecto que
sea actual cuando se reproduzca la macro de acciones. Si pulsa Intro sin
introducir un valor especfico durante la grabacin, aparecer un cuadro
56 | Captulo 1 Personalizacin bsica
de dilogo donde podr seleccionar si desea utilizar el valor actual durante
la grabacin o el valor por defecto durante la reproduccin.
Cuando se graba el comando TABLA, se graba la creacin de la tabla, pero
no las modificaciones realizadas en sus celdas.
Edicin de una macro de acciones
Al editar una macro de acciones, se cargarn los archivos de macro de acciones
que se encuentren en las rutas definidas por las variables de sistema
ACTRECPATH y ACTPATH. Si hay ms de un archivo de macro de acciones
con el mismo nombre, el primero que se encuentre se cargar en la grabadora
de acciones. Los otros archivos con los mismos nombres se ignoran y no se
cargan.
Para identificar la ruta de una macro de acciones cargada, seleccione la macro
en la lista desplegable Macros de acciones y ample el panel Grabadora de
acciones. Haga clic con el botn derecho en el nodo de la macro en el rbol
de acciones y, a continuacin, haga clic en Propiedades. En el cuadro de dilogo
Macro de acciones, la ruta del archivo de macro de acciones se muestra en el
cuadro de texto Ruta de carpeta.
Reproduccin de una macro de acciones
Al reproducir una macro de acciones, debe tener en cuenta lo siguiente:
Al reproducir una macro de acciones, los resultados de la macro de acciones
pueden diferir de los obtenidos al grabar inicialmente la macro de acciones
debido a diferencias entre los parmetros de dibujo en el dibujo actual y
el dibujo abierto cuando se grab la macro de acciones.
Al reproducir una macro de acciones que muestre un cuadro de dilogo,
la macro se interrumpir y esperar hasta que se cierre el cuadro de dilogo
despus de realizar los cambios. Si se cancela el cuadro de dilogo, la macro
continuar reproducindose pero los resultados pueden diferir de los
esperados.
Al reproducir una macro de acciones que contiene comandos definidos
con AutoLISP, ObjectARX o ensamblajes .NET, la reproduccin fallar si
los archivos que definen los comandos no estn cargados. Si una macro
de acciones hace referencia a una macro VBA, la reproduccin fallar si el
archivo de proyecto no est cargado.
Consejos de uso de la grabadora de acciones | 57
Intercambio de macros de acciones
Al intercambiar macros de acciones con otros usuarios, debe tener en cuenta
lo siguiente:
Es posible que las macros de acciones grabadas con uno de los productos
verticales basados en AutoCAD no se reproduzcan correctamente de acuerdo
con los comandos utilizados al grabar la macro de acciones.
Puede que las macros de acciones no se reproduzcan correctamente si se
graban en un idioma de AutoCAD y posteriormente se reproducen en otro
idioma diferente.
Referencia rpida
Comandos
ACTRECORD
Inicia la grabadora de acciones.
CINTA
Abre la ventana de la cinta de opciones.
Ejemplos de macros de acciones
Los ejemplos siguientes muestran algunos modos en que las macros de acciones
pueden automatizar tareas repetitivas. Los ejemplos muestran algunas formas
en que se pueden grabar acciones con la Grabadora de acciones.
Creacin de una nueva capa y dibujo de objetos
En este ejemplo, se crea una macro de acciones que crea una nueva capa y, a
continuacin, dibuja objetos en la capa para crear una vista superior
bidimensional de un perno hexagonal.
En este ejemplo aprender cmo
Grabar y guardar una macro de acciones
Grabar comandos y valores de entrada para crear y modificar una capa
nueva
Grabar comandos y valores de entrada para crear y modificar objetos
58 | Captulo 1 Personalizacin bsica
Insertar un mensaje de usuario
Inserta un punto base
Espera entrada de usuario
Reproducir una macro de acciones
Inicio de la grabacin de una macro de acciones
La grabacin de acciones se inicia en el grupo Grabadora de acciones. Para
mostrar el grupo Grabadora de acciones e iniciar la grabacin, siga estos pasos:
1 En la cinta de opciones, haga clic en la ficha Administrar.
2 En el grupo Grabadora de acciones, haga clic en Grabar.
Puede grabar comandos y valores de entrada para crear y modificar una
capa nueva
Despus de que la Grabadora de acciones inicie la grabacin, utilice el
Administrador de propiedades de capas para crear una nueva capa. Siga estos
pasos:
1 En la solicitud de comando, escriba -capa y pulse Intro.
2 En la solicitud Indique una opcin
[?/Establ/Def/CRear/RENombrar/ACT/DES/COlor/Tlnea/Grosorl/transParencia/MATerial/TRazar/ETrazado/Inut/Reut/Bloq/desbLoq/eStado/DESCr/REConciliar],
escriba m y pulse Intro.
3 En la solicitud Indique nombre de nueva capa (se convierte en la capa
actual) <0>, escriba Perno y pulse Intro.
4 En la solicitud Indique una opcin
[?/Establ/Def/CRear/RENombrar/ACT/DES/COlor/Tlnea/Grosorl/transParencia/MATerial/TRazar/ETrazado/Inut/Reut/Bloq/desbLoq/eStado/DESCr/REConciliar],
escriba c y pulse Intro.
5 En la solicitud Nuevo color [COlorverdadero/LIbrocolores], escriba 1 y
pulse Intro.
6 En la solicitud Indique lista de nombres de capa(s) para el color 1 (rojo)
<Perno>, pulse Intro para asignar el color rojo a la capa Perno.
Si se muestra el cuadro de dilogo Macro de acciones - Valor no registrado,
haga clic en el vnculo Usar el valor actual al reproducir. Esto asignar el
color especificado a la ltima capa creada con la opcin Fijar.
7 Pulse Intro de nuevo para salir del comando -CAPA.
Ejemplos de macros de acciones | 59
Grabacin de comandos y valores de entrada utilizados para crear y modificar
objetos
Se ha grabado la creacin de la capa Perno. A continuacin, crear un crculo
y un polgono de seis caras basado en el centro del crculo para formar un
perno hexagonal. Una vez dibujados el circulo y el polgono, utilizar el
comando ESCALA para controlar el tamao del perno cuando se reproduzca
la macro de acciones. Siga estos pasos:
1 En la solicitud de comando, escriba circulo y pulse Intro.
2 En la solicitud Precise punto central para crculo o [3P/2P/Ttr (Tangente
tangente radio)], haga clic en la ventana de dibujo.
3 En la solicitud Precise radio de crculo o [Dimetro], escriba 0.9 y pulse
INTRO.
4 En la solicitud de comando, escriba poligono y pulse INTRO.
5 En la solicitud Indique nmero de lados <4>, escriba 6 y pulse Intro.
6 En la solicitud Precise centro de polgono o [Lado], utilice la referencia
del punto Centro del objeto y seleccione el lado del crculo.
7 En la solicitud Indique una opcin [Inscrito en el crculo/Circunscrito
alrededor del crculo] <C>, escriba c y pulse Intro.
8 En la solicitud Precise radio de crculo, escriba 1 y pulse Intro.
9 En la solicitud de comando, escriba escala y pulse Intro.
10 En la solicitud Designe objetos, seleccione tanto el crculo como el
polgono y pulse Intro.
11 En la solicitud Precise punto base, utilice la referencia del punto Centro
de los objetos y seleccione el lado del crculo.
12 En la solicitud Precise factor de escala o [Copiar/Referencia] <1.0000>,
escriba 1 y pulse Intro.
Detencin de la grabacin y guardado de una macro de acciones
Una vez grabadas todas las acciones, detiene la grabacin y guarda las acciones
grabadas en un archivo de macro de acciones. Siga estos pasos:
1 En el grupo Grabadora de acciones, haga clic en Detener.
60 | Captulo 1 Personalizacin bsica
2 En el cuadro de dilogo Macro de acciones, proceda del siguiente modo:
En el cuadro de texto Nombre de comando de macro de acciones,
escriba CrearPerno.
En el cuadro de texto Descripcin, escriba Crea un perno hexagonal.
3 Haga clic en Aceptar.
Insercin de un mensaje de usuario
Los mensajes de usuario permiten proporcionar al usuario instrucciones o
informacin general sobre la macro de acciones antes de realizar cualquier
cambio en el dibujo durante la reproduccin. Para insertar un mensaje de
usuario en la macro de acciones, siga estos pasos:
1 En el grupo Grabadora de acciones, haga clic en la barra de ttulo para
ampliar el panel.
2 En el rbol de acciones, seleccione el nodo CrearPerno y haga clic con el
botn derecho. Haga clic en Insertar mensaje de usuario.
3 En el cuadro de dilogo Insertar mensaje de usuario, escriba Crea un perno
hexagonal dibujando un crculo y un polgono. Durante la reproduccin,
se solicita el centro del crculo y el tamao del perno. Pulse Aceptar.
Inserta un punto base
Con insertar un punto base, se le solicitar que indique un punto base durante
la reproduccin de una macro de acciones. En dicha macro, se especifica un
punto base utilizado como punto central del punto durante la reproduccin.
Siga estos pasos:
1 En el grupo Grabadora de acciones, haga clic en la barra de ttulo para
ampliar el panel.
2 En el rbol de acciones, seleccione el nodo de accin Crculo y haga clic
con el botn derecho. Haga clic en Inserta un punto base.
Espera entrada de usuario
Con Espera entrada de usuario, se le solicitar que introduzca un valor de
entrada al reproducir una macro de acciones. En dicha macro, se cambia el
factor de escala para el comando ESCALA, para que se pause la reproduccin
y se solicite una entrada del usuario. Siga estos pasos:
Ejemplos de macros de acciones | 61
1 En el grupo Grabadora de acciones, haga clic en la barra de ttulo para
ampliar el panel.
2 Seleccione el nodo de valor Factor de escala en el nodo de accin Escala
y haga clic con el botn derecho. Haga clic en Espera entrada de usuario
Reproduzca la macro de acciones
Cuando reproduzca la macro de acciones, se le solicitar que precise un punto
base de un crculo y, a continuacin, el factor de escala para el comando
ESCALA. Para ver los resultados de la macro de acciones, siga estos pasos:
1 En el grupo Grabadora de acciones, en la lista Macro de acciones,
seleccione CrearPerno.
2 Haga clic en Reproducir.
3 En el cuadro de dilogo Mensaje de usuario, haga clic en Cerrar.
4 Cuando se solicite la indicacin de un punto base, haga clic en un punto
de coordenadas de la ventana de dibujo.
5 Se dibujan el crculo y el polgono.
6 Cuando se solicite un factor de escala, escriba un valor numrico (como
1 o 0.25) en la solicitud de comando y pulse Intro.
El crculo y el polgono se ajustan en escala de acuerdo con el factor de
escala introducido.
7 En el cuadro de dilogo Macro de acciones - Reproduccin finalizada,
haga clic en Aceptar.
Referencia rpida
Comandos
ACTRECORD
Inicia la grabadora de acciones.
ACCIONDETENER
Detiene la grabadora de acciones y proporciona la opcin para guardar las
acciones grabadas en un archivo de macro de acciones.
ACCIONENTUSU
Espera una entrada del usuario en una macro de acciones.
62 | Captulo 1 Personalizacin bsica
ACCIONMENSUSU
Inserta un mensaje de usuario en una macro de acciones.
ACCIONPUNTOBASE
Inserta un punto base en una macro de acciones.
CIRCULO
Crea un crculo.
CAPA
Gestiona capas y propiedades de capas.
POLIGONO
Crea una polilnea equiltera cerrada.
CINTA
Abre la ventana de la cinta de opciones.
ESCALA
Ampla o reduce los objetos designados, conservando las mismas proporciones
tras aplicar la escala.
Insertar un bloque y cambiar un valor de propiedad dinmica
En este ejemplo se muestra cmo insertar un bloque dinmico de una paleta
de herramientas y cmo cambiar sus propiedades dinmicas con la paleta
Propiedades.
En este ejemplo aprender cmo
Grabar y guardar una macro de acciones
Grabar acciones desde la ventana Paletas de herramientas
Modificar un objeto mediante la paleta Propiedades
Eliminar nodos de accin de una macro de acciones
Inserta un punto base
Reproducir una macro de acciones
Ejemplos de macros de acciones | 63
Inicio de la grabacin de una macro de acciones
La grabacin de acciones se inicia en el grupo Grabadora de acciones. Para
mostrar el grupo Grabadora de acciones e iniciar la grabacin, siga estos pasos:
1 En la cinta de opciones, haga clic en la ficha Administrar.
2 En el grupo Grabadora de acciones, haga clic en Grabar.
Grabacin de acciones desde la ventana Paletas de herramientas
Puede utilizar herramientas de una paleta de herramientas y, a continuacin,
reproducir la accin realizada por una herramienta. Mediante la ventana
Paletas de herramientas, colocar un bloque dinmico Viga en doble T -
Imperial de la paleta de herramientas Estructural. Siga estos pasos:
1 En la solicitud de comando, escriba PALETASHERR para mostrar la ventana
Paletas de herramientas.
2 En la solicitud de comando, escriba PROPIEDADES para mostrar la paleta
Propiedades.
3 En la ventana Paletas de herramientas, en el grupo Todas las paletas, haga
clic en la ficha Estructural.
4 En la ficha Estructural, haga clic en la herramienta Viga en doble T -
Imperial.
5 En la paleta Propiedades, en la categora Personalizado, haga clic en el
campo Tamaos de viga.
6 En la lista desplegable Tamaos de viga, seleccione IPE A 140.
7 En la ventana de dibujo, especifique el punto de insercin del bloque.
Detencin de la grabacin y guardado de una macro de acciones
Una vez grabadas todas las acciones, detiene la grabacin y guarda las acciones
grabadas en un archivo de macro de acciones. Siga estos pasos:
1 En el grupo Grabadora de acciones, haga clic en Detener.
2 En el cuadro de dilogo Macro de acciones, proceda del siguiente modo:
En el cuadro Nombre de comando de macro de acciones, escriba
InsertarIPEA140.
En el cuadro Descripcin, escriba Inserta una viga IPE A 140.
64 | Captulo 1 Personalizacin bsica
3 Haga clic en Aceptar.
Eliminar nodos de accin
Cuando se graba una macro de acciones, en ocasiones se graban acciones
adicionales que no se necesitan. Por ejemplo, al grabar la macro de acciones
se mostraron la ventana Paletas de herramientas y la paleta Propiedades. Estos
nodos de accin no son necesarios para reproducir la macro de acciones. Para
eliminar nodos de accin de la macro de acciones, siga estos pasos:
1 En el grupo Grabadora de acciones, haga clic en la barra de ttulo para
ampliar el panel.
2 En el rbol de acciones, seleccione el nodo de accin PALETASHERR del
nodo Macro de acciones y haga clic con el botn derecho. Haga clic en
Suprimir.
3 Seleccione el nodo de accin Propiedades y haga clic con el botn derecho.
Haga clic en Suprimir.
Reproducir la macro de acciones
Cuando reproduzca la macro de acciones se le solicitar que precise el punto
de insercin del bloque. Para ver los resultados de la macro de acciones, siga
estos pasos:
1 En el grupo Grabadora de acciones, en la lista Macro de acciones,
seleccione InsertarIPEA140.
2 Haga clic en Reproducir.
3 Cuando se solicite la indicacin de un punto base, haga clic en un punto
base de la ventana de dibujo para insertar el bloque.
Al insertar el bloque, en pantalla se refleja el tamao de viga seleccionado
en la paleta Propiedades.
4 En el cuadro de dilogo Macro de acciones - Reproduccin finalizada,
haga clic en Aceptar.
Ejemplos de macros de acciones | 65
Referencia rpida
Comandos
ACTRECORD
Inicia la grabadora de acciones.
ACCIONDETENER
Detiene la grabadora de acciones y proporciona la opcin para guardar las
acciones grabadas en un archivo de macro de acciones.
PROPIEDADES
Controla las propiedades de objetos existentes.
CINTA
Abre la ventana de la cinta de opciones.
PALETASHERR
Abre la ventana Paletas de herramientas.
Modificacin de crculos con la paleta Propiedades
En este ejemplo se muestra cmo aplicar un filtro de objetos para designar
objetos y, a continuacin, cmo cambiar la propiedad de color de los objetos
designados.
En este ejemplo aprender cmo
Grabar y guardar una macro de acciones
Modificar un objeto mediante la paleta Propiedades
Seleccionar objetos y utilizar un filtro de seleccin de objetos
Utilizar la seleccin previa
Reproducir una macro de acciones
Inicio de la grabacin de una macro de acciones
La grabacin de acciones se inicia en el grupo Grabadora de acciones. Para
mostrar el grupo Grabadora de acciones e iniciar la grabacin, siga estos pasos:
1 En la cinta de opciones, haga clic en la ficha Administrar.
66 | Captulo 1 Personalizacin bsica
2 En el grupo Grabadora de acciones, haga clic en Grabar.
Modificacin de objetos mediante la paleta Propiedades y el filtro de
seleccin de objetos
Al trabajar con la paleta Propiedades puede controlar qu objetos modifica
aplicando un filtro de seleccin de objetos a los objetos seleccionados. Siga
estos pasos:
1 Designe los objetos que desea modificar en el dibujo y haga clic con el
botn derecho. Haga clic en Propiedades.
2 En la paleta Propiedades, en la lista desplegable Objetos, seleccione
Crculos.
3 En la categora General, seleccione el campo Color.
4 En la lista desplegable Color, seleccione Azul.
Detencin de la grabacin y guardado de una macro de acciones
Una vez grabadas todas las acciones, detiene la grabacin y guarda las acciones
grabadas en un archivo de macro de acciones. Siga estos pasos:
1 En el grupo Grabadora de acciones, haga clic en Detener.
2 En el cuadro de dilogo Macro de acciones, proceda del siguiente modo:
En el cuadro Nombre de comando de macro de acciones, escriba
CrculosAzules.
En el cuadro Descripcin, escriba Cambia el color de todos los crculos
seleccionados a azul.
3 Haga clic en Aceptar.
Cambio del conjunto de seleccin para utilizar el conjunto de seleccin
previa
Mediante la solicitud de entrada de usuario, al reproducir una macro de
acciones se pide un valor en lugar de utilizar el valor grabado. En esta macro
de acciones se cambia el conjunto de seleccin creado para utilizar la seleccin
previa. Siga estos pasos:
1 En el grupo Grabadora de acciones, haga clic en la barra de ttulo para
ampliar el panel.
Ejemplos de macros de acciones | 67
2 En el rbol de acciones, en el nodo Macro de acciones, seleccione el nodo
de valor Designar objetos y haga clic con el botn derecho. Haga clic en
Usar designacin de primer conjunto.
Reproducir la macro de acciones
Al reproducir la macro de acciones, se solicitar la designacin de objetos si
no hay objetos designados. Para ver los resultados de la macro de acciones,
siga estos pasos:
1 Dibuje algunos crculos y otros objetos en el dibujo. Cambie los colores
de los objetos a un color distinto del azul.
2 En el grupo Grabadora de acciones, en la lista Macro de acciones,
seleccione CrculosAzules.
3 Haga clic en Reproducir.
4 En el cuadro de dilogo Macro de acciones - No hay ningn objeto
seleccionado, haga clic en Designar objetos y continuar.
5 Cuando se solicite designar objetos, designe los crculos y los dems
objetos del dibujo. Pulse INTRO para concluir la seleccin de objetos.
Los crculos del conjunto de seleccin cambian a color azul.
6 Si aparece el cuadro de dilogo Macro de acciones - Reproduccin
finalizada, haga clic en Aceptar.
Deshaga los cambios de la macro de acciones haciendo clic en Deshacer en la
Barra de herramientas de acceso rpido. Designe ahora algunos objetos del
dibujo y reproduzca la macro de acciones CrculosAzules. En esta ocasin la
macro de acciones utiliza la seleccin previa y no se solicita la designacin de
objetos en el dibujo al reproducirla.
Referencia rpida
Comandos
ACTRECORD
Inicia la grabadora de acciones.
ACCIONDETENER
Detiene la grabadora de acciones y proporciona la opcin para guardar las
acciones grabadas en un archivo de macro de acciones.
68 | Captulo 1 Personalizacin bsica
PROPIEDADES
Controla las propiedades de objetos existentes.
CINTA
Abre la ventana de la cinta de opciones.
Variables de sistema
PICKFIRST
Determina si el usuario selecciona objetos antes (seleccin nombre/verbo) o
despus de ejecutar un comando.
Ejemplos de macros de acciones | 69
70
Tipos de lnea
personalizados
AutoCAD
incluye una biblioteca de tipos de lnea estndar en los archivos acad.lin y acadiso.lin.
Puede utilizar los tipos de lnea tal y como aparecen, modificarlos o crear nuevos tipos
personalizados.
Presentacin general de las definiciones de tipo de
lnea
Los tipos de lnea se definen en uno o varios archivos de definiciones de tipos
de lnea que tienen la extensin .lin.
El nombre y la definicin del tipo de lnea determinan la secuencia particular
trazo-punto, las longitudes relativas de los trazos y espacios en blanco, y las
caractersticas del texto y las formas presentes. Puede utilizar cualquiera de los
tipos de lnea estndar que proporciona AutoCAD o crear tipos de lnea
personalizados.
ejemplos de tipos de lnea
Un archivo LIN puede contener definiciones de muchos tipos de lnea simples
y complejos. Puede aadir nuevos tipos de lnea a un archivo LIN existente o
crear uno propio. Para crear o modificar definiciones de tipo de lnea, edite el
archivo LIN con un editor o procesador de texto, o escriba TIPOLIN en la
solicitud de comando.
Al crear un tipo de lnea, se debe cargar el tipo de lnea antes de utilizarlo.
2
71
Los archivos LIN que se incluyen en AutoCAD son acad.lin y acadiso.lin. Estos
archivos de texto se pueden visualizar o imprimir para entender mejor la forma
de crear tipos de lnea.
Referencia rpida
Comandos
TIPOLIN
Carga, define y modifica tipos de lnea.
Variables de sistema
MEASUREINIT
Determina si en un dibujo comenzado desde el principio se utilizarn los
parmetros por defecto imperiales o mtricos.
Tipos de lnea personalizados sencillos
Cada tipo de lnea est definido en dos lneas de un archivo de definicin de
tipo de lnea. La primera lnea contiene el nombre del tipo de lnea y una
descripcin opcional. La segunda lnea es el cdigo que define el patrn del
tipo de lnea.
La segunda lnea debe comenzar por la letra A (alineacin), seguida de una
lista de descriptores de patrones que definen longitudes de segmentos invisibles
(espacios), longitudes de segmentos visibles (trazos) y puntos. Se pueden incluir
comentarios en un archivo LIN iniciando la lnea con un signo de punto y
coma (;).
Formato de definicin de tipo de lnea
El formato de definicin del tipo de lnea es
*nombre_tipo_lnea,descripcin
A,descriptor1,descriptor2, ...
Por ejemplo, un tipo de lnea llamado PUNTOTRAZO se define como
*PUNTOTRAZO,Punto trazo __ . __ . __ . __ . __ . __ . __ . __
A,0,5,-0,25,0,-0,25
Esto indica un patrn repetido que comienza con un trazo de 0.5 unidades de
longitud, un espacio de 0.25 unidades de longitud, un punto y otro espacio
72 | Captulo 2 Tipos de lnea personalizados
de 0.25 unidades de longitud. Este patrn contina a lo largo de la lnea,
finalizando con un trazo de 0.5 unidades de longitud. El tipo de lnea se
visualizara como se muestra a continuacin.
__ . __ . __ . __ . __ . __ . __ . __
Los archivos LIN deben guardarse en formato ASCII y se almacenan con la
extensin de archivo .lin. A continuacin, se ofrece informacin adicional
sobre cada uno de los campos de una definicin de tipo de lnea.
Nombre de tipo de lnea
El campo de nombre de tipo de lnea comienza con un asterisco (*) y debe
incluir un nombre nico y descriptivo del tipo de lnea.
Descripcin
La descripcin del tipo de lnea debe ayudar al usuario a visualizar el tipo de
lnea cuando se edita el archivo LIN. La descripcin tambin se visualiza en
el Administrador de tipos de lnea y en el cuadro de dilogo Cargar o volver
a cargar los tipos de lnea.
La descripcin es opcional y puede incluir:
Una sencilla representacin del patrn de tipo de lnea en texto ASCII.
Una descripcin extensa del tipo de lnea.
Un comentario como "Utilice este tipo de lnea con lneas ocultas".
Si omite la descripcin, no incluya una coma despus del nombre del tipo de
lnea. La descripcin no puede superar los 47 caracteres.
Campo de alineacin (A)
El campo de alineacin especifica la accin de alineacin de patrones en los
extremos de crculos, arcos y lneas individuales. Actualmente, AutoCAD slo
admite alineaciones de tipo A, lo que garantiza que los puntos finales de las
lneas y los arcos comienzan y terminan con un trazo.
Por ejemplo, suponga que crea un tipo de lnea denominado CENTRAL que
muestra la habitual secuencia de repeticin de puntos y trazos que se utiliza
normalmente como lnea de centro. AutoCAD ajustar esa secuencia en una
lnea individual, de modo que los trazos y los puntos finales de lnea coincidan.
El patrn ajusta la lnea para que al menos la mitad del primer trazo comience
y finalice la lnea. Si es necesario, el primer y ltimo trazo se alargan. Cuando
la lnea es demasiado corta para contener una sola secuencia de puntos y
Tipos de lnea personalizados sencillos | 73
trazos, AutoCAD dibuja una lnea continua entre los puntos finales. En el caso
de los arcos, el patrn tambin se ajusta para que se dibujen trazos en los
puntos finales. Los crculos carecen de puntos finales, pero AutoCAD ajusta
la secuencia de puntos y trazos para crear una presentacin razonable.
Para especificar una alineacin tipo A, escriba a en el campo de alineacin.
Descriptores de patrn
Cada campo de descriptor de patrn especifica la longitud de los segmentos
que componen el tipo de lnea, separados mediante comas (no se admiten
espacios).
Un nmero decimal positivo indica un segmento visible (trazo) de esa
longitud.
Un nmero decimal negativo indica un segmento invisible (espacio) de
esa longitud.
Una longitud de trazo definida en 0 dibuja un punto.
Puede indicar hasta 12 especificaciones de longitud de trazo por tipo de lnea,
siempre que quepan en una lnea de 80 caracteres en el archivo LIN. Slo debe
incluir una repeticin completa del patrn de tipo de lnea definido por los
descriptores de patrn. Cuando se dibuja un tipo de lnea, AutoCAD utiliza
el primer descriptor de patrn para los trazos inicial y final. Las especificaciones
de trazo de patrn se dibujan en orden entre los trazos inicial y final,
comenzando con la segunda especificacin de trazo y volviendo a iniciar el
patrn con la primera especificacin siempre que se necesite.
La alineacin de tipo A requiere que la primera longitud de trazo sea mayor
o igual que 0 (un segmento visible). La segunda longitud de trazo debe ser
menor que 0 si necesita un segmento invisible y mayor que 0 si est creando
un tipo de lnea continuo. Para esta alineacin se necesitan dos especificaciones
de trazo como mnimo.
Para crear un tipo de lnea simple desde la solicitud de comando
1 En la solicitud de comando, escriba -tipolin.
2 Escriba r de Crear.
3 Escriba un nombre para el tipo de lnea y pulse Intro.
Un nombre de tipo de lnea puede tener una longitud de hasta 255
caracteres Los nombres de tipo de lnea pueden contener letras, cifras y
74 | Captulo 2 Tipos de lnea personalizados
los caracteres especiales de dlar ($), guin () y subrayado (_). Los
nombres de tipo de lnea no pueden incluir espacios en blanco.
4 En el cuadro de dilogo Crear o aadir un archivo de tipos de lnea,
seleccione un archivo de biblioteca de tipos de lnea LIN del cuadro
Nombre de archivo y haga clic en Guardar.
Si selecciona un archivo existente, el nombre del nuevo tipo de lnea se
aadir a los nombres que hay en ese archivo.
5 Introduzca, si as lo desea, una descripcin del nuevo tipo de lnea
(optativo).
6 En la solicitud de introduccin de patrn, especifique el patrn de la
lnea, teniendo en cuenta estas indicaciones:
Todos los tipos de lnea deben empezar por un trazo.
Escriba ceros para los puntos.
Escriba nmeros reales negativos para los espacios. El valor define la
longitud del espacio en unidades de dibujo.
Escriba nmeros reales positivos para los trazos. El valor define la
longitud del trazo en unidades de dibujo.
Separe con una coma cada valor de punto, trazo o espacio del siguiente.
Utilice un espacio entre el punto y el trazo.
7 Pulse Intro para terminar el comando.
NOTA Cuando se crea un tipo de lnea, no se carga en el dibujo automticamente.
Utilice la opcin Cargar de TIPOLN.
Para aadir un tipo de lnea simple a un archivo LIN
1 Abra el archivo acad.lin o acadiso.lin en un editor de texto que permita
guardar en formato ASCII.
2 Cree una lnea de encabezado con un asterisco y un nombre de patrn
de tipo de lnea. El nombre de los patrones de tipo de lnea tiene la
limitacin de 31 caracteres.
3 (Opcional) Para incluir una descripcin en la lnea de encabezado, escriba
el texto de descripcin despus del nombre del patrn de tipo de lnea
separado por una coma.
Tipos de lnea personalizados sencillos | 75
4 Cree una lnea de descripcin que incluya:
Todos los tipos de lnea deben empezar por un trazo.
Escriba ceros para los puntos.
Escriba nmeros reales negativos para los espacios. El valor define la
longitud del espacio en unidades de dibujo.
Escriba nmeros reales positivos para los trazos. El valor define la
longitud del trazo en unidades de dibujo.
Separe con una coma cada valor de punto, trazo o espacio del siguiente.
Utilice un espacio entre el punto y el trazo.
Referencia rpida
Comandos
TIPOLIN
Carga, define y modifica tipos de lnea.
Variables de sistema
MEASUREINIT
Determina si en un dibujo comenzado desde el principio se utilizarn los
parmetros por defecto imperiales o mtricos.
Texto en tipos de lnea personalizados
Los tipos de lnea pueden incluir caracteres pertenecientes a los tipos de letra
de texto.
Los tipos de lnea pueden incluir caracteres pertenecientes a los tipos de letra
de texto. Los tipos de lnea con caracteres insertados pueden indicar utilidades,
contornos, lmites, etc. Al igual que los tipos de lnea sencillos, las lneas se
dibujan de forma dinmica a medida que se designan los vrtices. Los caracteres
insertados en lneas siempre se muestran en su totalidad, nunca recortados.
Los caracteres de texto insertados se asocian al estilo de texto del dibujo.
Cualquier estilo de texto asociado con un tipo de lnea debe existir en el dibujo
antes de cargar el tipo de lnea.
76 | Captulo 2 Tipos de lnea personalizados
El formato de los tipos de lnea que incluyen caracteres insertados, como el
de los tipos de lnea sencillos, est compuesto por una lista de descriptores de
patrn separados por comas.
Formato de descriptor de carcter
El formato para aadir caracteres de texto a una descripcin de tipo de lnea
es el siguiente:
["texto",nombreestilotexto,escala,rotacin,desfasex,desfasey]
Este formato se aade como descriptor a un estilo de lnea sencillo. Por ejemplo,
un tipo de lnea llamado SUMINISTRO_AGUA_CALIENTE se define como
*SUMINISTRO_AGUA_CALIENTE,---- AC ---- AC ---- AC ---- AC ---- AC
----
A,.5,-.2,["AC",STANDARD,S=.1,U=0.0,X=-0.1,Y=-.05],-.2
Esta secuencia indica un patrn de repeticin que se inicia con un trazo de
0.5 unidades de longitud, un espacio de 0.2 unidades de longitud, los caracteres
AC con varios parmetros de escala y posicin, y otro espacio de 0.2 unidades
de longitud. Los caracteres de texto se derivan del tipo de letra asignado al
estilo de texto STANDARD con una escala de 0.1, una rotacin vertical de 0
grados, un desfase X de -0.1, y un desfase Y de -0.05. Este patrn contina
hasta el final de la lnea y termina con un trazo de una longitud de 0.5 unidades
de dibujo. El tipo de lnea se visualizara como se muestra a continuacin.
Observe que la longitud total del trazo ascendente es de 0.2 + 0.2 = 0.4 y que
el origen de texto se ha desfasado -.01 unidades en direccin X a partir del
extremo del primer trazo ascendente. Un tipo de lnea equivalente sera
*SUMINISTRO_AGUA_CALIENTE,---- AC ---- AC ---- AC ---- AC ---- AC
----
A,.5,-.1,["AC",STANDARD,S=.1,U=0.0,X=0.0,Y=-.05],-.3
Texto en tipos de lnea personalizados | 77
El trazo ascendente total sigue siendo 0.1 + 0.3 = 0.4, pero el origen de texto
no tiene desfase en la direccin X.
A continuacin, se facilita informacin adicional sobre cada campo del
descriptor de carcter. Los valores que se van a utilizar deben ser cifras
decimales con signo, como 1, -17 y 0.01.
texto Caracteres que deben utilizarse en el tipo de lnea.
nombre del estilo de texto Nombre del estilo de texto que ha de utilizarse.
Si no se especifica ningn estilo, AutoCAD utiliza el estilo de texto definido
actualmente.
escala s=valor. Factor de escala que ha de utilizarse en el texto con respecto
a la escala del tipo de lnea. La altura del estilo de texto se multiplica por el
factor de escala. Si la altura es 0, nicamente se utilizar como altura el valor
de S=valor.
rotacin U=valor, R=valor o A=valor. U= especifica una orientacin vertical
o fcil de leer del texto. R= especifica la rotacin relativa o tangencial con
respecto a la lnea. A= indica la rotacin absoluta del texto con respecto al
origen; es decir, todo el texto tiene la misma rotacin, sea cual sea su posicin
con respecto a la lnea. Al valor se le puede aadir una d de grados
sexagesimales (este tipo de grados es el valor por defecto), una r de radianes
o una g de grados centesimales. Si este campo se omite, se utiliza la rotacin
relativa 0.
La rotacin se centra entre la lnea de base y la altura de mayscula del nombre.
NOTA Los dibujos con tipos de lnea originales que no utilicen el indicador de
rotacin U (vertical) pueden actualizarse a la definicin de tipo de lnea ms
reciente. Para ello, basta con volver a cargar el tipo de lnea desde los archivos
LIN. Es posible actualizar los tipos de lnea personalizados cambiando el indicador
R (rotacin) al indicador U (vertical) antes de volver a cargar una definicin de
tipo de lnea. Para obtener informacin sobre cmo cargar un tipo de lnea, vase
Carga de tipos de lnea.
desfasex x=valor. El desfase del texto en el eje X del tipo de lnea, que recorre
la lnea. Si desfasex se omite o su valor es 0, el texto se crea sin desfase. Utilice
este campo para controlar la distancia entre el texto y el trazo visible o invisible
previo. La escala de este valor no se define a partir del factor de escala S=valor,
sino a partir del tipo de lnea.
desfasey y=valor. El desplazamiento del texto por el eje Y del tipo de lnea,
que forma un ngulo de 90 grados con respecto a la lnea. Si desfasey se omite
o su valor es 0, el texto se crea sin desfase. Utilice este campo para controlar
78 | Captulo 2 Tipos de lnea personalizados
la alineacin vertical del texto con respecto a la lnea. La escala de este valor
no se define a partir del factor de escala S=valor, sino a partir del tipo de lnea.
Para incluir caracteres de texto en los tipos de lnea
1 Cree un tipo de lnea sencillo, tal y como se describe en Para aadir un
tipo de lnea simple a un archivo LIN en la pgina 75.
2 Aada el descriptor de carcter de texto en el patrn del tipo de lnea
utilizando el siguiente formato:
["texto",nombreestilotexto,escala,rotacin,desfasex,desfasey]
Referencia rpida
Comandos
TIPOLIN
Carga, define y modifica tipos de lnea.
Variables de sistema
MEASUREINIT
Determina si en un dibujo comenzado desde el principio se utilizarn los
parmetros por defecto imperiales o mtricos.
Formas en tipos de lnea personalizados
Vase tambin:
Formas y tipos de letra de formas en la pgina 509
Un tipo de lnea complejo puede contener formas incrustadas que se almacenan
en archivos de formas. Los tipos de lnea complejos pueden indicar utilidades,
contornos, lmites, etc.
Al igual que los tipos de lnea sencillos, las lneas complejas se dibujan de
manera dinmica a medida que el usuario designa los vrtices. Las formas y
los objetos de texto incrustados en lneas siempre se muestran en su totalidad,
nunca aparecen recortados.
La sintaxis de los tipos de lnea complejos es similar a la de los tipos de lnea
sencillos, ya que ambas incluyen una lista de descriptores de patrn delimitada
Formas en tipos de lnea personalizados | 79
por comas. Los tipos de lnea complejos pueden contener objetos de texto y
de formas como descriptores de patrn, as como descriptores de puntos y
trazos.
La sintaxis de los descriptores de objetos de formas de una descripcin de tipo
de lnea es la siguiente:
[nombreforma,nombrearchivoshx] o [nombreforma,nombrearchivos
hx,transformacin]
donde transformacin es opcional y puede ser cualquiera de las siguientes
series (cada una de ellas precedida de una coma):
R=## Rotacin relativa
A=## Rotacin absoluta
U=## Rotacin vertical
S=## Escala
X=## Desfase X
Y=## Desfase Y
En esta sintaxis, ## es un nmero decimal con signo (1, -17, 0.01, etc.), la
rotacin se expresa en grados y el resto de opciones se miden en unidades de
dibujo con la escala del tipo de lnea. Las letras de la transformacin anterior,
si es que se utilizan, deben ir seguidas de un signo igual y un nmero.
La siguiente definicin de tipo de lnea define un tipo de lnea llamado
LINEACON1 y est formada por un patrn repetido de un segmento de lnea,
un espacio y la forma incrustada CON1 del archivo ep.shx. (El archivo ep.shx
debe encontrarse en la ruta de soporte para que el ejemplo funcione
correctamente).
*LINEACON1, --- [CON1] --- [CON1] --- [CON1]
A,1.0,-0.25,[CON1,ep.shx],-1.0
Salvo el cdigo entre corchetes, todo lo dems es coherente con la definicin
de un tipo de lnea sencillo.
Como ya se ha descrito anteriormente, es posible utilizar un total de seis
campos para definir una forma como parte de un tipo de lnea. Los dos
primeros son obligatorios y dependen de la posicin; los cuatro restantes son
opcionales y su orden es arbitrario. Los dos ejemplos siguientes muestran
varias entradas en el campo de definicin de la forma.
[CAP,ep.shx,S=2,R=10,X=0.5]
80 | Captulo 2 Tipos de lnea personalizados
El cdigo anterior dibuja la forma CAP definida en el archivo de formas ep.shx
con una escala que duplica la escala unitaria del tipo de lnea, una rotacin
tangencial de 10 grados en sentido antihorario y un desfase X de 0.5 unidades
de dibujo antes de que tenga lugar la elaboracin de la forma.
[DIP8,pd.shx,X=0.5,Y=1,R=0,S=1]
El cdigo anterior dibuja la forma DIP8 definida en el archivo de formas pd.shx
con un desfase X de 0.5 unidades de longitud antes de que tenga lugar la
elaboracin de la forma y un desfase Y de una unidad de longitud sobre el tipo
de lnea, rotacin 0 y una escala igual que la escala unitaria del tipo de lnea.
La siguiente sintaxis define una forma como parte de un tipo de lnea complejo.
[nombreforma,nombrearhivoforma,escala,girar,desfasex,desfasey]
A continuacin se muestran las definiciones de los campos de la sintaxis.
nombreforma El nombre de la forma que se va a dibujar. Este campo es
obligatorio. Si se omite, la definicin del tipo de lnea fallar. Si nombreforma
no existe en el archivo de forma especificado, se podr dibujar el tipo de lnea
pero no se incluir la forma incrustada.
nombrearchivoforma El nombre de un archivo de definicin de forma
compilado (SHX). Si se omite, la definicin del tipo de lnea fallar. Si
nombrearchivoforma no est definido (es decir, no se ha especificado ninguna
ruta), busque el archivo en la ruta de la biblioteca. Si nombrearchivoforma est
correctamente definido y no se encuentra en su ubicacin, elimine el prefijo
y busque el archivo en la ruta de la biblioteca. Si no lo encuentra, prosiga con
el dibujo del tipo de lnea sin la forma incrustada.
escala S=valor. La escala de la forma se utiliza como factor de escala por el
que se multiplica la escala definida internamente de la forma. Si la escala
definida internamente es 0, slo se utilizar como escala S=valor.
gira U=valor, R=valor o A=valor. R= indica la rotacin relativa o tangencial
con respecto a la elaboracin de la lnea. A= indica la rotacin absoluta de la
forma con respecto al origen; es decir, todas las formas tienen la misma
rotacin, sea cual sea su posicin relativa con respecto a la lnea. Se puede
aadir al valor una d de grados (si se omite, ste es el tipo de grados por
defecto), una r de radianes o una g de grados centesimales. Si este campo se
omite, se utiliza la rotacin relativa 0.
Formas en tipos de lnea personalizados | 81
NOTA Los dibujos con tipos de lnea originales que no utilicen el indicador de
rotacin U (vertical) pueden actualizarse a la definicin de tipo de lnea ms
reciente. Para ello, basta con volver a cargar el tipo de lnea desde los archivos
LIN. Es posible actualizar los tipos de lnea personalizados cambiando el indicador
R (rotacin) al indicador U (vertical) antes de volver a cargar una definicin de
tipo de lnea. Para obtener informacin sobre cmo cargar un tipo de lnea, vase
Carga de tipos de lnea.
desfasex X=valor. El desfase de la forma en el eje X del tipo de lnea calculado
desde el extremo del vrtice de la definicin del tipo de lnea. Si desfasex se
omite o su valor es 0, la forma se crea sin desfase. Incluya este campo si quiere
una lnea continua con formas. Este valor no se define a partir del factor de
escala S=.
desfasey Y=valor. El desfase de la forma en el eje Y del tipo de lnea calculado
desde el extremo del vrtice de la definicin del tipo de lnea. Si desfasey se
omite o su valor es 0, la forma se crea sin desfase. Este valor no se define a
partir del factor de escala S=.
Referencia rpida
Comandos
TIPOLIN
Carga, define y modifica tipos de lnea.
FORMA
Inserta una forma desde un archivo de forma que se ha cargado mediante el
comando CARGA.
Variables de sistema
MEASUREINIT
Determina si en un dibujo comenzado desde el principio se utilizarn los
parmetros por defecto imperiales o mtricos.
82 | Captulo 2 Tipos de lnea personalizados
Patrones de sombreado
personalizados
AutoCAD
proporciona una biblioteca de patrones de sombreado estndar en los archivos
acad.pat y acadiso.pat. Puede utilizar estos patrones de sombreado tal y como aparecen,
modificarlos o personalizarlos.
Presentacin general de definiciones de patrones
de sombreado
Adems de utilizar los patrones de sombreado predefinidos que se suministran,
el usuario puede disear y crear sus propios patrones de sombreado.
Adems de utilizar los patrones de sombreado predefinidos que se suministran,
el usuario puede disear y crear sus propios patrones de sombreado. Para
desarrollar una definicin de patrn de sombreado es necesario tener
conocimientos, prctica y paciencia; por ello, se recomienda a los principiantes
que se abstengan de llevar a cabo este proceso.
Los patrones de sombreado que incluye AutoCAD se almacenan en los archivos
de texto acad.pat y acadiso.pat. Puede aadir definiciones de patrones de
sombreado a este archivo o crear sus propios archivos.
El formato de los patrones de sombreado personalizados no vara,
independientemente del lugar en que se almacene la definicin. Consta de una
lnea de encabezado con un nombre que empieza con un asterisco y no puede
superar los 31 caracteres de longitud y puede incluir una descripcin opcional:
*nombredelpatrn, descripcin
Tambin consta de uno o varios descriptores de lneas con el siguiente formato:
ngulo, origen x,origen y, delta x,delta y,trazo 1,trazo 2,
3
83
El patrn de sombreado por defecto ANSI31 que aparece en el cuadro de dilogo
Sombreado por contornos y relleno tiene el siguiente aspecto:
y se define como sigue:
*ANSI31, Hierro ANSI, Ladrillo, Mampostera
45, 0,0, 0,0,125
Tras el nombre del patrn de la primera lnea, *ANSI31, aparece una
descripcin: ANSI Hierro, Ladrillo, Mampostera. Esta definicin de patrn
simple especifica una lnea con un ngulo de 45 grados, e indica que la primera
lnea de la familia de lneas de sombreado debe pasar por el origen del dibujo
(0,0) y que el intervalo entre las lneas de sombreado de la familia debe ser de
0.125 unidades de longitud.
Las definiciones de patrn de sombreado deben respetar las normas siguientes:
Cada lnea de definicin de patrn puede contener un mximo de 80
caracteres. Puede incluir letras, dgitos y los caracteres especiales de
subrayado (_), guin (-) y smbolo de dlar ($). Sin embargo, la definicin
del patrn debe comenzar con una letra o dgito, no con un carcter
especial.
AutoCAD pasa por alto las lneas en blanco y el texto situado a la derecha
de un punto y coma.
Cada lnea de un patrn se considera el primer miembro de una familia
de lneas, creada aplicando los incrementos en ambas direcciones para
generar una familia infinita de lneas paralelas.
El valor de delta x indica el desplazamiento entre los miembros de la
familia en la direccin de la lnea. Slo se utiliza para lneas de trazos.
El valor de delta y indica el intervalo entre los miembros de la familia; es
decir, se mide en direccin perpendicular a las lneas.
Se considera que la longitud de una lnea es infinita. Un patrn de trazos
se superpone en la lnea.
84 | Captulo 3 Patrones de sombreado personalizados
NOTA En un archivo PAT debe colocarse una lnea en blanco tras la ltima
definicin de patrn de sombreado. Si no se coloca una lnea en blanco despus
de la ltima definicin de patrn de sombreado, no se podr acceder a dicha
ltima definicin de patrn de sombreado al crear un relleno de sombreado.
El sombreado se aplica expandiendo cada lnea de la definicin de patrn
hasta su familia infinita de lneas paralelas. Todos los objetos designados se
comprueban para verificar si se cortan con dichas lneas, en cuyo caso las
lneas de sombreado se activan y desactivan segn el estilo de sombreado.
Cada familia de lneas de sombreado se genera en paralelo a la lnea inicial
con un origen absoluto para garantizar la alineacin apropiada.
Si se crea un sombreado muy denso, AutoCAD puede rechazarlo y mostrar un
mensaje que indica que la escala de sombreado es demasiado pequea o que
la longitud de los trazos es demasiado corta. Es posible cambiar el nmero
mximo de lneas de sombreado definiendo la variable de entorno MaxHatch
mediante la expresin (setenv MaxHatch n) donde n es un nmero entre 100
y 10000000 (diez millones).
NOTA Al cambiar el valor de MaxHatch, se debe escribir MaxHatch respetando
las letras maysculas y minsculas.
Para crear un patrn de sombreado simple
1 Abra el archivo acad.pat o acadiso.pat en un editor de texto que permita
guardar en formato ASCII.
2 Cree una lnea de encabezado con un asterisco y un nombre de patrn.
El nombre de los patrones de sombreado tiene la limitacin de 31
caracteres.
3 (Opcional) Para incluir una descripcin en la lnea de encabezado, escriba
el texto de descripcin despus del nombre del patrn separado por una
coma.
4 Cree una lnea de descripcin que incluya:
Un ngulo en el que se dibuja la lnea
Un punto de origen X,Y
Un delta x igual a 0
Un delta y de cualquier valor
Presentacin general de definiciones de patrones de sombreado | 85
Referencia rpida
Comandos
ADCENTER
Administra e inserta contenido como bloques, refx y patrones de sombreado.
RELLENAR
Controla el relleno de objetos como los sombreados, los slidos 2D y las
polilneas gruesas.
SOMBREA
Rellena un rea cerrada o los objetos seleccionados con un patrn de
sombreado, un relleno slido o un relleno de degradado.
EDITSOMB
Modifica un sombreado o un relleno existentes.
SOLIDO
Crea tringulos y cuadrilteros de relleno slido.
Variables de sistema
FILLMODE
Determina si se rellenan los sombreados y rellenos, los slidos 2D y las
polilneas gruesas.
HPANG
Establece el ngulo de los patrones de sombreado nuevos.
HPBOUND
Controla el tipo de objeto creado por SOMBREA y CONTORNO.
HPDOUBLE
Determina el duplicado de patrones de sombreado para los patrones creados
por el usuario.
HPNAME
Establece el nombre de patrn de sombreado por defecto.
HPSCALE
Establece el factor de escala del patrn de sombreado.
86 | Captulo 3 Patrones de sombreado personalizados
HPSPACE
Establece el interlineado de los patrones de sombreado para los patrones
creados por el usuario.
Patrones de sombreado con lneas de trazos
Para definir patrones de lneas de trazos, es necesario aadir elementos de
longitud de trazo al final del elemento de definicin de lnea.
Para definir patrones de lneas de trazos, es necesario aadir elementos de
longitud de trazo al final del elemento de definicin de lnea. Cada elemento
de longitud de trazo especifica la longitud del segmento que compone la lnea.
Si esta longitud es positiva, se dibuja un segmento visible. Si la longitud es
negativa, el segmento es invisible y no se dibuja. El patrn comienza en el
punto de origen con el primer segmento y contina por los dems segmentos
en sentido circular. Una longitud de trazo definida en 0 dibuja un punto. Es
posible especificar un mximo de seis longitudes de trazo por lnea de patrn.
El patrn de sombreado ANSI33, que se muestra en la ficha de la cinta de
opciones contextual Sombreado o en el cuadro de dilogo Sombreado y
degradado, tendr el siguiente aspecto:
y se define como sigue:
*ANSI33, ANSI Bronce, Latn, Cobre
45, 0,176776695,0, 0,0,25, 0,125,-0,0625
Por ejemplo, para modificar un patrn para lneas de 45 grados que dibuje
lneas con una longitud del trazo de 0.5 unidades y una distancia entre trazos
de 0.5 unidades, la definicin sera como sigue:
*DASH45, Lneas de trazos a 45 grados
45, 0,0, 0,0,5, 0,5,-0,5
Esto es lo mismo que el patrn de 45 grados incluido en Presentacin general
de definiciones de patrones de sombreado en la pgina 83 , pero con una
especificacin de trazo aadida al final. La longitud visible e invisible es de
0.5 unidades, respectivamente, lo que cumple los fines especificados. Para
dibujar un trazo de 0.5 unidades, un espacio de 0.25 unidades, un punto y
Patrones de sombreado con lneas de trazos | 87
otro espacio de 0.25 unidades antes del siguiente trazo, debe crearse una
definicin como sta:
*DDOT45, patrn trazo-punto-trazo: 45 grados
45, 0,0, 0,0,5, 0,5,-0,25, 0,-0,25
El siguiente ejemplo muestra el efecto de los delta x sobre las familias de
lneas de trazos. Primero fjese en la definicin siguiente:
*GOSTAK
0, 0,0, 0,0,5, 0,5,-0,5
Esta definicin dibuja una familia de lneas separadas por 0.5 unidades de
dibujo, con cada lnea dividida en trazos y espacios iguales. Dado que el valor
de delta x es cero, las trazos de cada familia se alinean. Un rea sombreada
con este patrn tiene este aspecto:
Ahora cambie el patrn a:
*SKEWED
0, 0,0, 0,5,0,5, 0,5,-0,5
Es el mismo caso, slo que se ha establecido delta x en 0.5. De este modo, se
aplica un desfase de 0.5 a cada miembro sucesivo de la familia en la direccin
de la lnea (en este caso, paralela al eje X). Dado que las lneas son infinitas,
el patrn de trazos se desliza hacia abajo el nmero de veces especificado. El
rea sombreada tendra este aspecto:
Para crear un patrn de sombreado con lneas de trazos
1 Abra el archivo acad.pat o acadiso.pat en un editor de texto que permita
guardar en formato ASCII.
2 Cree una lnea de encabezado con un asterisco y un nombre de patrn.
El nombre de los patrones de sombreado tiene la limitacin de 31
caracteres.
3 (Opcional) Para incluir una descripcin en la lnea de encabezado, escriba
el texto de descripcin despus del nombre del patrn separado por una
coma.
88 | Captulo 3 Patrones de sombreado personalizados
4 Cree una lnea de descripcin que incluya:
Un ngulo en el que se dibuja la lnea
Un punto de origen X,Y
Un delta x de cualquier valor, si desea desfasar lneas alternas en la
familia de lneas
Un delta y de cualquier valor
Un valor para la longitud de trazo
Un valor para una longitud de punto
Un segundo valor opcional para una longitud de trazo diferente
Un segundo valor opcional para una longitud de punto diferente
Referencia rpida
Comandos
ADCENTER
Administra e inserta contenido como bloques, refx y patrones de sombreado.
RELLENAR
Controla el relleno de objetos como los sombreados, los slidos 2D y las
polilneas gruesas.
SOMBREA
Rellena un rea cerrada o los objetos seleccionados con un patrn de
sombreado, un relleno slido o un relleno de degradado.
EDITSOMB
Modifica un sombreado o un relleno existentes.
SOLIDO
Crea tringulos y cuadrilteros de relleno slido.
Patrones de sombreado con lneas de trazos | 89
Variables de sistema
FILLMODE
Determina si se rellenan los sombreados y rellenos, los slidos 2D y las
polilneas gruesas.
HPANG
Establece el ngulo de los patrones de sombreado nuevos.
HPBOUND
Controla el tipo de objeto creado por SOMBREA y CONTORNO.
HPDOUBLE
Determina el duplicado de patrones de sombreado para los patrones creados
por el usuario.
HPNAME
Establece el nombre de patrn de sombreado por defecto.
HPSCALE
Establece el factor de escala del patrn de sombreado.
HPSPACE
Establece el interlineado de los patrones de sombreado para los patrones
creados por el usuario.
Patrones de sombreado con lneas mltiples
Los patrones de sombreado complejos utilizan un origen que pasa por distintos
desfases desde el origen y pueden incluir varios miembros en la familia de
lneas.
No todos los patrones de sombreado utilizan los puntos de origen 0,0. Los
patrones de sombreado complejos utilizan un origen que pasa por distintos
desfases desde el origen y pueden incluir varios miembros en la familia de
lneas. Al crear patrones ms complejos, el punto inicial, los desplazamientos
y el patrn de trazos de cada familia de lneas deben especificarse con cuidado
para construir un patrn de sombreado correcto.
El patrn de sombreado AR-B816, que se muestra en la ficha de la cinta de
opciones contextual Sombreado o en el cuadro de dilogo Sombreado y
degradado, tendr el siguiente aspecto:
90 | Captulo 3 Patrones de sombreado personalizados
y se define como aparece a continuacin, con varias lneas que describen el
patrn:
*AR-B816, Aparejo a soga de elevacin de bloques 8x16
0, 0,0, 0,8
90, 0,0, 8,8, 8,-8
A continuacin se ilustra un patrn de U invertida con forma de cuadrado
(una lnea arriba, otra por encima y otra abajo). El patrn repite cada unidad,
cuya altura y anchura estn definidas en 0.5.
Este patrn se definira as:
*IUS,U invertida
90, 0,0, 0,1, 0,5,-0,5
0, 0,0,5, 0,1, 0,5,-0,5
270, 0,5,0,5, 0,1, 0,5,-0,5
La primera lnea (la barra hacia arriba) es una lnea de trazos sencilla cuyo
origen est definido en 0,0. La segunda lnea (la barra superior) debera
comenzar al final de la barra anterior, de modo que su origen debe ser 0,.5.
La tercera lnea (la barra hacia abajo) debe comenzar al final de la barra
superior, en .5,.5 en el primer elemento del patrn. sta debera ser la tercera
lnea del patrn:
90, 0,5,0, 0,1, 0,5,-0,5
o
270, 0,5,1, 0,1, -0,5,0,5
El patrn de trazos comienza en los puntos de origen y contina en la direccin
vectorial proporcionada por la especificacin de ngulo. En consecuencia, dos
familias de lneas de trazos opuestas en 180 grados no son iguales, mientras
que dos familias de lneas continuas s lo son.
El siguiente patrn crea estrellas de seis puntas.
Patrones de sombreado con lneas mltiples | 91
Este ejemplo permite mejorar el sistema de definicin de patrones (Sugerencia:
0.866 es el seno de 60 grados.)
A continuacin se muestra la definicin de AutoCAD de este patrn:
*STARS,Estrella de David
0, 0,0, 0,0,866, 0,5,-0,5
60, 0,0, 0,0,866, 0,5,-0,5
120, 0,25,0,433, 0,0,866, 0,5,-0,5
Para crear un patrn de sombreado con varias lneas
1 Abra el archivo acad.pat o acadiso.pat en un editor de texto que permita
guardar en formato ASCII.
2 Cree una lnea de encabezado con un asterisco y un nombre de patrn.
El nombre de los patrones de sombreado tiene la limitacin de 31
caracteres.
3 (Opcional) Para incluir una descripcin en la lnea de encabezado, escriba
el texto de descripcin despus del nombre del patrn separado por una
coma.
4 Cree una lnea de descripcin que incluya:
Un ngulo en el que se dibuja la lnea
Un punto de origen X,Y
Un delta x de cualquier valor, si desea desfasar lneas alternas en la
familia de lneas
Un delta y de cualquier valor
Un valor para la longitud de trazo
Un valor para una longitud de punto
Un segundo valor opcional para una longitud de trazo diferente
Un segundo valor opcional para una longitud de punto diferente
5 Cree una segunda lnea que incluya todos los parmetros del paso anterior.
92 | Captulo 3 Patrones de sombreado personalizados
6 (Opcional) Cree lneas adicionales para completar el patrn de sombreado
con varias lneas.
Referencia rpida
Comandos
ADCENTER
Administra e inserta contenido como bloques, refx y patrones de sombreado.
RELLENAR
Controla el relleno de objetos como los sombreados, los slidos 2D y las
polilneas gruesas.
SOMBREA
Rellena un rea cerrada o los objetos seleccionados con un patrn de
sombreado, un relleno slido o un relleno de degradado.
EDITSOMB
Modifica un sombreado o un relleno existentes.
SOLIDO
Crea tringulos y cuadrilteros de relleno slido.
Variables de sistema
FILLMODE
Determina si se rellenan los sombreados y rellenos, los slidos 2D y las
polilneas gruesas.
HPANG
Establece el ngulo de los patrones de sombreado nuevos.
HPBOUND
Controla el tipo de objeto creado por SOMBREA y CONTORNO.
HPDOUBLE
Determina el duplicado de patrones de sombreado para los patrones creados
por el usuario.
Patrones de sombreado con lneas mltiples | 93
HPNAME
Establece el nombre de patrn de sombreado por defecto.
HPSCALE
Establece el factor de escala del patrn de sombreado.
HPSPACE
Establece el interlineado de los patrones de sombreado para los patrones
creados por el usuario.
94 | Captulo 3 Patrones de sombreado personalizados
Personalizacin de la
interfaz de usuario
Cuando se trabaja en el programa, se utilizan distintos grupos de la cinta de opciones, mens,
barras de herramientas, teclas de mtodo abreviado y otros elementos de la interfaz de usuario
que ayudan a realizar las tareas de forma eficiente. Tambin puede racionalizar el entorno
personalizando estos elementos.
Comprender la personalizacin de la interfaz de
usuario
Con las herramientas de personalizacin de AutoCAD, puede disear a su gusto
el entorno de dibujo para que se adapte a sus necesidades. Las opciones de
personalizacin, que incluyen el formato de archivo CUIx y el editor Personalizar
la interfaz de usuario (IUP), facilitan la creacin y modificacin de contenido
personalizado.
Presentacin general de la personalizacin
La personalizacin de la interfaz de usuario se lleva a cabo mediante la
modificacin del archivo CUIx basado en XML con el editor Personalizar interfaz
de usuario (IUP). El archivo CUIx basado en XML reemplaza los archivos de
personalizacin y de mens de las versiones anteriores a AutoCAD 2012. En vez
de utilizar un editor de texto para personalizar los archivos de men (archivos
MNU y MNS) como en las versiones anteriores a AutoCAD 2006, la interfaz de
usuario se personaliza desde dentro de AutoCAD. Es posible:
Aadir o cambiar barras de herramientas, mens y grupos de la cinta de
opciones (incluidos mens contextuales, mens de smbolos y mens de
tablero);
4
95
Aadir y modificar los comandos de la Barra de herramientas de acceso
rpido;
Crear o cambiar espacios de trabajo;
Asignar comandos a diversos elementos de la interfaz de usuario;
Crear o cambiar macros;
Definir cadenas DIESEL;
Crear o cambiar alias;
Aadir texto descriptivo de informacin de herramientas de comandos;
Controlar las propiedades mostradas al utilizar informacin de herramientas
al pasar el ratn
Elementos de la interfaz de usuario que se pueden personalizar
El editor permite crear y administrar desde una ubicacin centralizada los
comandos que se utilizan en el archivo CUIx. Adems de los comandos, podr
personalizar muchos de los distintos elementos de la interfaz de usuario. Desde
el editor CUI se puede personalizar
Acciones de doble clic
Elementos de interfaz de usuario originales (mens de tablero, botones de
tablero y mens de smbolos)
Botones de ratn
Mens desplegables
Barra de herramientas de acceso rpido
Propiedades rpidas
Barras de herramientas
Grupos de la cinta de opciones
Fichas de la cinta de opciones
Estados de ficha contextual de la cinta de opciones
Informacin de herramientas al pasar el ratn
Mtodos abreviados
96 | Captulo 4 Personalizacin de la interfaz de usuario
Mens contextuales
Teclas de modificacin temporal
Espacios de trabajo
Referencia rpida
Comandos
IUP
Administra los elementos personalizados de la interfaz del usuario del
producto.
EXPORTARIUP
Exporta los parmetros personalizados del archivo CUIx principal a un archivo
CUIx parcial o de empresa.
IMPORTARIUP
Importa los parmetros personalizados de un archivo CUIx parcial o de
empresa al archivo CUIx principal.
CARGARIUP
Carga un archivo CUIx.
DESCARGARIUP
Descarga un archivo CUIx.
CUIRAPID
Muestra el editor Personalizar interfaz de usuario contrado.
Variables de sistema
DBLCLKEDIT
Controla el comportamiento de edicin con doble clic en el rea de dibujo.
ENTERPRISEMENU
Almacena el nombre del archivo de personalizacin de empresa (si se ha
definido), incluida la ruta del nombre de archivo.
Presentacin general de la personalizacin | 97
MENUNAME
Almacena el nombre del archivo de personalizacin, incluida la ruta del
nombre de archivo.
TOOLTIPS
Controla la visualizacin de informaciones de herramienta en la cinta de
opciones, las barras de herramientas y otros elementos de la interfaz del
usuario.
Utilizar el entorno de personalizacin
Se personaliza el archivo CUIx basado en XML con el editor Personalizar
interfaz de usuario (IUP) para crear comandos, elementos de la interfaz de
usuario y espacios de trabajo nuevos.
Descripcin general del editor Personalizar interfaz de usuario
(IUP)
El editor Personalizar interfaz de usuario (IUP) se utiliza para personalizar la
interfaz de usuario de AutoCAD. Antes de comenzar a personalizar los mens,
barras de herramientas y otros elementos de la interfaz de usuario propios,
debe familiarizarse con el entorno de personalizacin.
Para abrir el editor Personalizar interfaz de usuario, haga clic en la ficha
Administrar panel Personalizacin Interfaz de usuario. Una vez abierto
el editor Personalizar interfaz de usuario, expanda los elementos de la estructura
de rbol para ver el contenido de los archivos de personalizacin cargados y
seleccione los elementos para ver las propiedades de los mismos.
Seleccione la ficha Transferir para ver cmo migrar o transferir
personalizaciones; seleccione la ficha Personalizar para ver la forma de crear
o modificar los elementos de la interfaz de usuario.
Una vez familiarizado con el entorno, puede empezar a aprovechar las
posibilidades de las herramientas. Para ms informacin sobre las posibilidades
de personalizacin mejoradas, vase Cambios implantados en la
personalizacin en la pgina 105.
A continuacin se muestra un ejemplo de la ficha Personalizar del editor
Personalizar interfaz de usuario. Esta ficha se utiliza para personalizar los
elementos de la interfaz en los archivos CUIx.
98 | Captulo 4 Personalizacin de la interfaz de usuario
Personalice la interfaz de usuario para crear un entorno de dibujo especfico
para ciertos tipos de tareas. Por ejemplo, si desea una barra de herramientas
que contenga los comandos de uso ms frecuente, puede crear una nueva
barra de herramientas Favoritos en el editor Personalizar interfaz de usuario
y, a continuacin, cargar la nueva barra de herramientas en AutoCAD.
Referencia rpida
Comandos
IUP
Administra los elementos personalizados de la interfaz del usuario del
producto.
EXPORTARIUP
Exporta los parmetros personalizados del archivo CUIx principal a un archivo
CUIx parcial o de empresa.
Utilizar el entorno de personalizacin | 99
IMPORTARIUP
Importa los parmetros personalizados de un archivo CUIx parcial o de
empresa al archivo CUIx principal.
CARGARIUP
Carga un archivo CUIx.
DESCARGARIUP
Descarga un archivo CUIx.
CUIRAPID
Muestra el editor Personalizar interfaz de usuario contrado.
Variables de sistema
DBLCLKEDIT
Controla el comportamiento de edicin con doble clic en el rea de dibujo.
ENTERPRISEMENU
Almacena el nombre del archivo de personalizacin de empresa (si se ha
definido), incluida la ruta del nombre de archivo.
MENUNAME
Almacena el nombre del archivo de personalizacin, incluida la ruta del
nombre de archivo.
TOOLTIPS
Controla la visualizacin de informaciones de herramienta en la cinta de
opciones, las barras de herramientas y otros elementos de la interfaz del
usuario.
Trabajar con el panel Personalizaciones en
El panel Personalizaciones en se utiliza para navegar por los distintos elementos
de la interfaz de usuario que se encuentran en los archivos de personalizacin
cargados.
En este panel, puede crear y modificar elementos de interfaz de usuario como
espacios de trabajo, barras de herramientas y mens. En el margen superior
del panel se encuentran herramientas que cargan archivos de personalizacin
parcial en el archivo de personalizacin principal, guardan los cambios de los
100 | Captulo 4 Personalizacin de la interfaz de usuario
archivos de personalizacin cargados y controlan la visualizacin de los
archivos de personalizacin cargados.
La vista en rbol se utiliza para crear nuevos elementos de interfaz de usuario,
como barras de herramientas y mens. Tras crear un elemento de interfaz de
usuario, se pueden agregar comandos arrastrndolos desde el panel Lista de
comandos. Adems de poder crear elementos de interfaz de usuario y de
agregarles comandos, puede cambiar el orden en el que los comandos aparecen
en las barras de herramientas, los mens y los grupos de la cinta de opciones
arrastrndolos hacia arriba y hacia abajo.
Referencia rpida
Comandos
IUP
Administra los elementos personalizados de la interfaz del usuario del
producto.
Trabajar con el panel Lista de comandos
El panel Lista de comandos se utiliza para crear y localizar los comandos
contenidos en los archivos de personalizacin cargados.
Pulse el botn Crear un comando nuevo para crear un nuevo comando
personalizado en el archivo CUIx que aparece en la lista desplegable Archivos
de personalizacin situada en la parte superior del panel Personalizaciones en
<nombre de archivo>. Antes de poder asociar un comando a un elemento de
interfaz de usuario en el panel Personalizaciones en <nombre de archivo>, es
preciso crear el comando.
Utilizar el entorno de personalizacin | 101
Junto al botn Crear un comando nuevo se encuentra el botn Buscar comando
o texto. El botn Buscar comando o texto muestra el cuadro de dilogo Buscar
y reemplazar, en el que puede buscar o reemplazar cadenas de texto que se
encuentren slo en el panel Lista de comandos.
La lista desplegable Categoras cercana a la parte superior del panel Lista de
comandos contiene un listado de las categoras predefinidas que se utilizan
para filtrar los comandos que aparecen en el cuadro de lista Comando. Existen
numerosas categoras que se pueden seleccionar, por ejemplo
Todos los comandos. Muestra todos los comandos de los archivos de
personalizacin cargados.
Comandos personalizados. Muestra los comandos definidos por el usuario
que se han aadido a los archivos de personalizacin cargados. Estos
comandos no forman parte de ningn archivo de personalizacin incluido
con AutoCAD.
Elementos de control. Muestra los controles especiales que se pueden aadir
en una barra de herramientas o en un grupo de la cinta de opciones, como
listas desplegables y controles deslizantes entre otros.
Los comandos y los controles disponibles aparecen en el margen inferior del
panel Lista de comandos. Se muestran los nombres de los comandos
disponibles, la imagen que se asigna a un comando y el nombre del grupo de
personalizacin al que se asigna el comando. Cuando el cursor se desplaza por
encima de un comando, la macro asignada a dicho comando aparece en una
informacin de herramientas.
En el margen superior del panel Lista de comandos figura un campo de filtro
de comandos que le permite filtrar la lista Comando con arreglo a la cadena
de texto introducida. La cadena de texto se compara con cualquier parte de
un nombre de comando, y los comandos que coincidan con la cadena de texto
se muestran en el cuadro de lista Comando.
102 | Captulo 4 Personalizacin de la interfaz de usuario
Referencia rpida
Comandos
IUP
Administra los elementos personalizados de la interfaz del usuario del
producto.
Trabajar con el panel de pantalla dinmica
El panel de pantalla dinmica controla la visualizacin de paneles adicionales
que obedecen al elemento seleccionado en los paneles Personalizaciones en
o Lista de comandos.
En funcin del elemento que seleccione, se mostrar uno o varios de los
siguientes paneles:
Imagen de botn
Informacin
Vista preliminar de panel
Propiedades
Propiedades rpidas
Mtodos abreviados
Utilizar el entorno de personalizacin | 103
Vista preliminar de barra de herramientas
Contenido de espacio de trabajo
Referencia rpida
Comandos
IUP
Administra los elementos personalizados de la interfaz del usuario del
producto.
104 | Captulo 4 Personalizacin de la interfaz de usuario
Cambios implantados en la personalizacin
Aunque las tcnicas de personalizacin bsicas siguen siendo las mismas que
en las versiones anteriores del producto, en AutoCAD 2006 se ha modificado
el entorno que se utiliza para personalizar el producto.
Todas las opciones de personalizacin anteriores an estn disponibles. An
puede crear, editar y suprimir elementos de interfaz, crear archivos de
personalizacin parcial, y utilizar macros y entradas avanzadas como
expresiones DIESEL y rutinas de AutoLISP.
No obstante, ya no es posible realizar tareas de personalizacin creando o
editando manualmente archivos de texto MNU o MNS. Todas las
personalizaciones se realizan a travs de la interfaz del programa en el editor
Personalizar interfaz de usuario.
Archivos de mens y archivos de personalizacin
En versiones anteriores a AutoCAD 2006, la interfaz de usuario se personalizaba
editando un archivo MNU o MNS en un editor de texto ASCII como el Bloc
de notas. Manualmente se introducan y verificaban los datos de
personalizacin en el archivo de texto, lo cual poda resultar un proceso tedioso
y lento. Como resultado, un simple error de sintaxis en el archivo de texto
(como la falta de un parntesis), podra invalidar todo el archivo de men,
teniendo que volver al archivo de texto para investigar donde se produjo el
error.
Con el editor Personalizar interfaz de usuario, el comando se arrastra a un
men o barra de herramientas, o bien se puede utilizar el botn derecho del
ratn para aadir, suprimir o modificar un elemento de interfaz de usuario.
El editor Personalizar interfaz de usuario muestra las propiedades de los
elementos y una lista de las opciones entre las que se puede elegir. Esto evita
generar errores de sintaxis o errores de ortografa que podran ocurrir al
introducir manualmente el texto en un archivo MNU o MNS.
Los archivos MNU y MNS utilizados en el pasado se han sustituido por un
solo tipo de archivo, el archivo CUIx basado en XML. CUIx es el sucesor del
formato de archivo CUI, que se introdujo en AutoCAD 2006.
El formato de archivo basado en XML del archivo CUIx permite al producto
realizar un seguimiento de las personalizaciones. Al actualizar el programa a
una versin posterior, todas las personalizaciones que haya efectuado se
integran automticamente en la nueva versin. El formato XML tambin
admite el archivo de personalizacin de compatibilidad con versiones
anteriores. Esto significa que puede ver un archivo CUIx de una versin
posterior en una versin anterior, pero conservando los datos de
Cambios implantados en la personalizacin | 105
personalizacin de la versin posterior. No obstante, no se puede modificar
el archivo CUIx de una versin ms avanzada en la versin anterior. Para ms
informacin sobre la migracin de datos de personalizacin, vase
Personalizacin de la transferencia y la migracin en la pgina 414.
En la siguiente tabla se presenta una tabla con los archivos de mens
anteriormente incluidos en el producto y la forma de asignarse a AutoCAD
2012.
Archivos de men asignados a archivos CUIx
Descripcin del cambio En Auto-
CAD 2012
Descripcin Archivo
de men
Archivo XML que define la
mayora de elementos de la
CUIx Archivo de texto ASCII. En
versiones anteriores defina la
MNU
interfaz de usuario. El archi- mayora de elementos de la
vo CUIx principal, acad.cuix, interfaz de usuario. El archivo
se carga automticamente
al iniciar el producto.
MNU principal, acad.mnu, se
cargaba automticamente al
iniciar el producto. Los archivos CUIx parciales
se pueden cargar o descar- Los archivos MNU parciales
se podan cargar o descargar gar segn se necesiten du-
rante una sesin de dibujo. segn fuera necesario durante
una sesin de dibujo.
Archivo XML que define la
mayora de elementos de la
CUIx Archivo de mens de origen.
Era el mismo que el archivo
MNS
interfaz de usuario. El archi- de texto ASCII MNU, aunque
vo CUIx principal, acad.cuix, no contena comentarios ni
formato especial. se carga automticamente
al iniciar el producto.
Los archivos CUIx parciales
se pueden cargar o descar-
gar segn se necesiten du-
rante una sesin de dibujo.
Archivo XML que define la
mayora de elementos de la
CUI
x
Archivo de texto ASCII compi-
lado. Contena cadenas de
MNC
interfaz de usuario. El archi- comandos y sintaxis que de-
vo CUIx principal, acad.cuix, finan la funcionalidad y el as-
se carga automticamente
al iniciar el producto.
pecto de los elementos de la
interfaz de usuario.
Los archivos CUIx parciales
se pueden cargar o descar-
106 | Captulo 4 Personalizacin de la interfaz de usuario
Archivos de men asignados a archivos CUIx
Descripcin del cambio En Auto-
CAD 2012
Descripcin Archivo
de men
gar segn se necesiten du-
rante una sesin de dibujo.
Ningn cambio. MNL Archivo LISP de mens. Con-
tiene expresiones de AutoLISP
MNL
que utilizan los elementos de
la interfaz de usuario.
Ningn cambio. MNR Archivo de recursos de
mens. Contiene los mapas
MNR
de bits que utilizan los ele-
mentos de la interfaz de
usuario.
Comparacin de la estructura del archivo de texto de mens con la estructura
de CUI y CUIx
En las versiones anteriores a AutoCAD 2006, la informacin de mens se
agregaba, se editaba y se suprima directamente en un archivo de texto. En
AutoCAD 2006 y las versiones posteriores, se utiliza el editor Personalizar
interfaz de usuario.
A continuacin se muestra un ejemplo que ilustra el aspecto del men Ventana
en el archivo de mens original acad.mnu.
Contenido del men Ventana en acad.mnu
Descripcin Men Ventana
***POP10
**VENTANA
ID_MnWindow [&Ventana]
ID_DWG_CLOSE [&Cerrar]^C^C_close
ID_WINDOW_CLOSEALL [C&errar todo]^C^C_closeall
[--]
ID_WINDOW_CASCADE [&Cascada]^C^C_syswindows;_cascade
ID_WINDOW_TILE_HORZ [Mosaico &horizontal]^C^C_syswindows;_hor
ID_WINDOW_TILE_VERT [Mosaico &vertical]^C^C_syswindows;_vert
ID_WINDOW_ARRANGE [&Organizar iconos]^C^C_syswindows;_arrange
Cambios implantados en la personalizacin | 107
Compare los datos de men de arriba con los datos del mismo men que
aparecen en la vista en rbol del editor Personalizar interfaz de usuario.
Para una comparacin ms detallada, a continuacin se incluyen ejemplos de
las propiedades del men Ventana, las propiedades del comando Cerrar, las
propiedades del comando Cerrar todo y el men de acceso directo Ventana
que aparece con la opcin Insertar separador.
Panel Propiedades del men Ventana
Men Ventana, panel Propiedades del comando Cerrar
Men Ventana, panel Propiedades del comando Cerrar todo
108 | Captulo 4 Personalizacin de la interfaz de usuario
Nodo en rbol del men Ventana, men contextual con la opcin Insertar
separador
Grupo de mens frente a grupo de personalizacin
No hay diferencia entre un grupo de mens (el trmino utilizado en versiones
anteriores) y un grupo de personalizacin. Un archivo CUIx cargado en AutoCAD
debe tener un nombre de grupo de personalizacin nico para evitar conflictos
entre archivos de personalizacin en el programa.
El archivo CUIx principal acad.cuix tiene por defecto un grupo de
personalizacin denominado ACAD. Puede cargar en el programa tantos
archivos de personalizacin como desee, siempre que tengan un nombre de
grupo de personalizacin nico.
A continuacin se muestra un ejemplo de cmo cambiar el nombre de grupo
de personalizacin ACAD en la ficha Personalizar del editor Personalizar interfaz
de usuario. Puede cambiar el archivo CUIx parcial (denominado CUSTOM en
este ejemplo) mediante el mismo mtodo.
Cambios implantados en la personalizacin | 109
Ayuda dinmica
La ayuda dinmica es un componente del sistema de ayuda en pantalla y hace
referencia a algunos de los elementos de personalizacin que se encuentran
en el archivo CUIx al cargarlo en AutoCAD. La ayuda dinmica busca el ID
de elemento de un comando que se ha identificado en el sistema de ayuda en
pantalla y la ubicacin en la que se est haciendo referencia a dicho comando
actualmente en un grupo de la cinta de opciones o un men al cargar el archivo
CUIx.
Si el comando est en un grupo de la cinta de opciones o un men, el acceso
al comando se actualiza en el sistema de ayuda en pantalla de forma que refleje
la nueva ubicacin del comando. Si alguno de los comandos estndar incluidos
en AutoCAD se traslada de un grupo de la cinta de opciones o un men
desplegable a otro, el sistema de ayuda en pantalla refleja automticamente
el cambio la prxima vez que se muestre. Actualmente, slo funcionan con
la ayuda dinmica los comandos de grupos de la cinta de opciones y mens.
Es posible que la ayuda dinmica no se muestre correctamente si un comando
no est disponible:
En uno de los archivos CUIx cargados
En un men accesible, grupo de la cinta de opciones o ficha de la cinta de
opciones en el espacio de trabajo actual
NOTA La ayuda dinmica slo funciona con los documentos de la ayuda en
pantalla incluidos con AutoCAD y no tiene ningn efecto sobre la documentacin
de terceros.
110 | Captulo 4 Personalizacin de la interfaz de usuario
Vase tambin:
Personalizacin de la transferencia y la migracin en la pgina 414
Creacin y carga de un archivo CUIx parcial en la pgina 137
Creacin de un archivo CUIx de empresa en la pgina 142
Referencia rpida
Comandos
IUP
Administra los elementos personalizados de la interfaz del usuario del
producto.
EXPORTARIUP
Exporta los parmetros personalizados del archivo CUIx principal a un archivo
CUIx parcial o de empresa.
IMPORTARIUP
Importa los parmetros personalizados de un archivo CUIx parcial o de
empresa al archivo CUIx principal.
CARGARIUP
Carga un archivo CUIx.
DESCARGARIUP
Descarga un archivo CUIx.
CUIRAPID
Muestra el editor Personalizar interfaz de usuario contrado.
Glosario de personalizacin
Para la personalizacin de AutoCAD 2012, es necesario conocer varios trminos.
Archivo de personalizacin (CUIx) Archivo empaquetado que contiene
varios archivos basados en XML y archivos de imagen personalizados. Cada
uno de los archivos basados en XML contiene datos para un tipo de elemento
de la interfaz del usuario que se puede personalizar. Las imgenes
personalizadas que se almacenan en el archivo son aquellas a la que hacen
Glosario de personalizacin | 111
referencia los comandos en los datos de personalizacin pero que no estn
almacenadas en un archivo DLL de recursos. Los archivos de personalizacin
se modifican con el editor Personalizar interfaz de usuario (IUP). Los archivos
CUIx sustituyen a los archivos MNU, MNS y MNC que se utilizaban para
definir los mens en las versiones anteriores a AutoCAD 2012.
Grupo de personalizacin Nombre que se asigna a un archivo CUIx para
identificar el contenido personalizado en el archivo. Un archivo CUIx cargado
en AutoCAD debe tener un nombre de grupo de personalizacin nico para
evitar conflictos entre los archivos CUIx del programa. En las versiones
anteriores a AutoCAD 2006 se denominaba grupo de mens.
ID de elemento Identificador nico de un elemento de la interfaz. En versiones
anteriores se denominaba identificador.
Panel del centro de controles Es una estructura organizativa utilizada para
alojar los controles y comandos que se mostrarn en el centro de controles,
disponible en AutoCAD 2007 y AutoCAD 2008. La cinta de opciones sustituye
al centro de controles desde AutoCAD 2009. Para obtener informacin sobre
la transferencia de paneles de un centro de controles a grupos de una cinta de
opciones, vase Para copiar un panel del centro de controles en un grupo de
la cinta de opciones en la pgina 222.
Archivo de personalizacin de empresa Un archivo CUIx que suele estar
controlado por un administrador de CAD. A l acceden muchos usuarios y se
almacena en una ubicacin de red compartida. El archivo slo es de lectura
para evitar la modificacin de sus datos. Un administrador de CAD crea un
archivo CUIx de empresa modificando un archivo CUIx principal y
guardndolo en una ubicacin de red compartida. Los usuarios deben
especificar este archivo en el cuadro de dilogo Opciones, ficha Archivos.
Elemento de interfaz Objeto que se puede personalizar, como una barra de
herramientas, un men desplegable, una tecla de mtodo abreviado, una
paleta, etc. Es un nodo en el panel Personalizaciones en <nombre de archivo>
que contiene elementos de la interfaz del usuario.
Opcin de interfaz Parte individual de un elemento de la interfaz, como un
botn de barra de herramientas, una opcin de un men desplegable, una
tecla de mtodo abreviado, una tecla de modificacin temporal, etc.
Archivo de personalizacin original (CUI) Archivo basado en XML que
almacena datos de personalizacin para las versiones desde AutoCAD 2006
hasta AutoCAD 2009. El archivo CUI se ha sustituido por el archivo CUIx. Un
archivo CUIx puede generarse a partir de un archivo CUI mediante la ficha
Transferir del comando IUP.
112 | Captulo 4 Personalizacin de la interfaz de usuario
Archivo de men original (MNS) Archivo basado en ASCII que almacena los
datos de personalizacin de los mens de AutoCAD 2005 y las versiones
anteriores. La mayor parte del archivo deba editarse al margen de AutoCAD,
con un editor de texto como Bloc de notas, pero determinados componentes
podran personalizarse en AutoCAD mediante el comando PERSONALIZAR.
El archivo MNS se ha sustituido por el archivo CUIx. Un archivo CUIx puede
generarse a partir de un archivo MNS mediante la ficha Transferir del comando
IUP.
Archivo de plantilla de mens original (MNU) Archivo basado en ASCII
que se utiliza como plantilla para definir el contenido del archivo MNS al
cargar el archivo MNU en AutoCAD mediante el comando MENU. El archivo
MNU se utiliza en AutoCAD 2005 y las versiones anteriores, y es muy similar
al archivo MNS. El archivo MNU se ha sustituido por el archivo CUIx. Un
archivo CUIx puede generarse a partir de un archivo MNU mediante la ficha
Transferir del comando IUP.
Macro Serie de comandos que se ejecuta en una secuencia definida para llevar
a cabo una tarea de dibujo.
Archivo de personalizacin principal Un archivo CUIx en el que puede
escribirse y que define la mayora de los elementos de interfaz del usuario
(incluidos los mens estndar, las barras de herramientas, teclas de aceleracin,
etc.). Al iniciar AutoCAD, se carga automticamente el archivo acad.cuix (el
archivo CUIx principal por defecto).
Cinta de opciones Elemento de interfaz que muestra paneles formados por
comandos y controles que se pueden anclar en horizontal o en vertical a lo
largo de la ventana de aplicacin del programa.
Grupo de la cinta de opciones Estructura organizativa utilizada para disponer
comandos y controles de forma que estn visibles en la cinta de opciones o
como interfaz de usuario flotante.
Paleta Elemento de interfaz que puede estar fijo o flotante en el rea de dibujo.
Las paletas incluyen la ventana Lnea de comando, la ventana Paletas de
herramientas, la paleta Propiedades, etc.
Archivo de personalizacin parcial Cualquier archivo CUIx que no se haya
definido como el archivo CUIx principal o de empresa. Se pueden cargar y
descargar archivos parciales CUIx a medida que se necesiten durante una
sesin de dibujo.
Barra de herramientas de acceso rpido Elemento de interfaz situado a la
derecha del men de la aplicacin que proporciona acceso directo a un
conjunto definido de comandos.
Glosario de personalizacin | 113
Nodo en rbol Estructura jerrquica del editor Personalizar interfaz de usuario
que contiene elementos y opciones de interfaz que se pueden importar,
exportar y personalizar.
Espacio de trabajo Conjunto de elementos de la interfaz de usuario, incluido
el contenido, las propiedades, los estados de visualizacin y las ubicaciones.
Referencia rpida
Comandos
IUP
Administra los elementos personalizados de la interfaz del usuario del
producto.
EXPORTARIUP
Exporta los parmetros personalizados del archivo CUIx principal a un archivo
CUIx parcial o de empresa.
IMPORTARIUP
Importa los parmetros personalizados de un archivo CUIx parcial o de
empresa al archivo CUIx principal.
CARGARIUP
Carga un archivo CUIx.
DESCARGARIUP
Descarga un archivo CUIx.
PERSONALIZAR
Personaliza las paletas de herramientas y los grupos de paletas de
herramientas.
CUIRAPID
Muestra el editor Personalizar interfaz de usuario contrado.
CINTA
Abre la ventana de la cinta de opciones.
CERRARCINTA
Cierra la ventana de la cinta de opciones.
114 | Captulo 4 Personalizacin de la interfaz de usuario
PALETASHERR
Abre la ventana Paletas de herramientas.
CIERRAPALETASHERR
Cierra la ventana Paletas de herramientas
Variables de sistema
DBLCLKEDIT
Controla el comportamiento de edicin con doble clic en el rea de dibujo.
ENTERPRISEMENU
Almacena el nombre del archivo de personalizacin de empresa (si se ha
definido), incluida la ruta del nombre de archivo.
MENUNAME
Almacena el nombre del archivo de personalizacin, incluida la ruta del
nombre de archivo.
ROLLOVERTIPS
Controla la visualizacin de informaciones de herramientas cuando se coloca
el cursor sobre un objeto.
TOOLTIPS
Controla la visualizacin de informaciones de herramienta en la cinta de
opciones, las barras de herramientas y otros elementos de la interfaz del
usuario.
Trabajo con el editor Personalizar la interfaz de
usuario (IUP)
Con el editor Personalizar la interfaz de usuario (IUP) se pueden crear y
administrar comandos estndar, comandos personalizados y elementos de la
interfaz de usuario.
Si personaliza la interfaz de usuario, podr organizar los comandos que utiliza
con frecuencia y acceder a ellos fcilmente. Tambin es posible ampliar
AutoCAD mediante la creacin de comandos personalizados. Utilice los
diagramas que se muestran tras este tema para comprender los pasos necesarios
para crear correctamente un comando personalizado o para personalizar los
diversos elementos de la interfaz de usuario disponibles a tal efecto.
Trabajo con el editor Personalizar la interfaz de usuario (IUP) | 115
Creacin de un comando
Los comandos personalizados definen una serie de acciones que se llevarn a
cabo al utilizar determinados comandos. Tambin es posible determinar la
manera en que los comandos deben aparecer en la interfaz de usuario.
Al crear un comando personalizado, es necesario darle un nombre nico, un
ID de elemento y una macro. Una vez definidas las propiedades bsicas de un
comando, es posible asignar valores a propiedades adicionales para determinar
el contenido de la informacin de herramienta del comando, su imagen y sus
etiquetas de bsqueda. Para obtener ms informacin sobre la creacin de
comandos personalizados, vase Personalizacin de comandos en la pgina
154.
Se puede determinar a qu archivo CUIx se aade
el comando personalizado.
-----
Establecer el archivo CUIx de
trabajo en la pgina 132
Se puede crear un comando nuevo en un archivo
CUIx.
-----
Aadir el comando nuevo en la
pgina 157
Se puede definir la serie de acciones que se
debern ejecutar al utilizar el comando desde la
interfaz de usuario.
----- Definir la macro en la pgina 167
Se puede definir la etiqueta del comando.
-----
Controlar cmo se muestran el
comando y su nombre en la
pgina 179
116 | Captulo 4 Personalizacin de la interfaz de usuario
Opcional: Se pueden asignar etiquetas de
bsqueda al comando para que se utilicen con el
campo Buscar del men de la aplicacin.
-----
Asignar etiquetas de bsqueda en
la pgina 186
Opcional: Se puede asignar un texto de
informacin de herramienta al comando, que se
-----
Asignar una informacin de
herramienta en la pgina 191
utiliza al aadirlo a un grupo de la cinta de
opciones o a una barra de herramientas.
Opcional: Se puede asignar un texto de ayuda
ms amplio al comando, que se utiliza para la
-----
Asociar una informacin de
herramienta extendida en la
pgina 192
informacin de herramienta extendida del
comando.
Opcional: Se puede asignar una imagen al
comando. Puede ser una imagen estndar o una
personalizada.
-----
Asignar una imagen en la pgina
197
Opcional: Se puede asignar un texto para la lnea
de estado al comando, que se utiliza al aadirlo
a un men desplegable.
-----
Definir un mensaje de ayuda de la
lnea de estado en la pgina 195
Creacin de elementos de la interfaz de usuario
Los elementos de la interfaz de usuario se utilizan para organizar y mostrar
comandos en AutoCAD.
Para decidir qu elementos de la interfaz de usuario va a crear, determine la
frecuencia con que desea acceder a cada comando. A continuacin, determine
si desea aadir el comando personalizado a una tecla de mtodo abreviado, a
la Barra de herramientas de acceso rpido, a un grupo de la cinta de opciones
o a otro tipo de elemento de la interfaz de usuario.
Creacin de elementos de la interfaz de usuario | 117
Creacin de una barra de herramientas de acceso rpido
Las barras de herramientas de acceso rpido se crean en el Editor IUP para
indicar qu comandos y controles se mostrarn en la Barra de herramientas
de acceso rpido.
El cometido de las barras de herramientas de acceso rpido es organizar y
mostrar los comandos que se usan con frecuencia. Para obtener ms
informacin sobre cmo personalizar la Barra de herramientas de acceso rpido,
vase Barras de herramientas de acceso rpido en la pgina 210.
Puede crear una nueva barra de herramientas de
acceso rpido para que contenga los comandos
que desee.
-----
Creacin de una barra de
herramientas de acceso rpido
nueva en la pgina 211
Puede aadir los comandos y controles que desee
utilizar a la barra de herramientas de acceso
rpido.
-----
Adicin de comandos y controles
en la pgina 213
Asigne la Barra de herramientas de acceso rpido
a un espacio de trabajo.
-----
Visualizacin de una barra de
herramientas de acceso rpido en
la pgina 396
Establezca el espacio de trabajo que contenga la
Barra de herramientas de acceso rpido como el
actual.
-----
Establecimiento un espacio de
trabajo como el actual en la pgina
385
Personalizacin de la cinta de opciones
La personalizacin de la cinta de opciones se divide en tres componentes
principales: los grupos, las fichas y los estados de fichas contextuales. Cada
componente de la cinta de opciones se utiliza para organizar y mostrar los
comandos que desee utilizar con frecuencia.
118 | Captulo 4 Personalizacin de la interfaz de usuario
Creacin de un grupo de la cinta de opciones
Los grupos de la cinta de opciones organizan los comandos y controles de la
cinta de opciones.
Para organizar los comandos y controles que se desee incluir en la cinta de
opciones se pueden utilizar filas, subpaneles y mens desplegables. Cada grupo
est dividido en dos mitades, superior e inferior, delimitadas por un separador.
Las filas situadas sobre el separador se muestran por defecto, mientras las
situadas bajo el mismo se muestran solamente al expandir el grupo. Tambin
se puede asignar un comando al botn iniciador de cada grupo, de modo que
pueda utilizarse para iniciar un cuadro de dilogo asociado. Para obtener ms
informacin acerca de la personalizacin de los grupos de la cinta de opciones,
vase Grupos de la cinta de opciones en la pgina 218.
Puede crear un nuevo grupo de la cinta de
opciones para organizar los comandos y controles
-----
Creacin de un grupo nuevo de la
cinta de opciones en la pgina 220
que desee que se muestren en dicha cinta de
opciones.
Puede aadir filas para organizar los comandos y
controles que desee incluir. Las filas tambin
----- Aadir una fila en la pgina 229
pueden contener mens desplegables y
subpaneles.
Opcional: Se pueden aadir mens desplegables
para organizar varios comandos en una nica lista
desplegable o en un botn de divisin.
-----
Aadir un men desplegable en la
pgina 241
Opcional: Se pueden aadir grupos plegables
para organizar botones, conmutadores, botones
-----
Aadir un grupo plegable en la
pgina 230
de divisin y botones de lista desplegable dentro
de una fila.
Creacin de elementos de la interfaz de usuario | 119
Opcional: Se pueden aadir subpaneles para
organizar los comandos y controles dentro de
una fila.
-----
Aadir un subpanel en la pgina
230
Puede crear comandos nuevos segn los necesite.
-----
Crear un comando nuevo en la
pgina 116 (diagrama del flujo de
trabajo)
Aada comandos y controles a las filas, a los
subpaneles y a los mens desplegables del grupo
de la cinta de opciones.
-----
Aadir comandos y controles en la
pgina 232
Opcional: Puede cambiar la apariencia y
funcionamiento de los comandos, los controles
-----
Para cambiar la apariencia o el
funcionamiento de un comando,
de un control o un men
desplegable en la pgina 235
o los mens desplegables en el grupo de la cinta
de opciones.
Opcional: Aada un comando al Iniciador de
cuadro de dilogo de panel para el grupo de la
cinta de opciones.
-----
Asignar un comando al Iniciador
de cuadro de dilogo de panel en
la pgina 224
Una vez creado un grupo de la cinta de opciones, debe aadirlo a una ficha
de la cinta para que pueda mostrarse en dicha cinta de opciones. Para obtener
ms informacin sobre cmo asignar un grupo de la cinta de opciones a otro
grupo de dicha cinta, consulte el Creacin de una ficha de la cinta de opciones
en la pgina 120 diagrama de flujo de trabajo.
Creacin de una ficha de la cinta de opciones
Las fichas de la cinta de opciones controlan y organizan la visualizacin de
los grupos de la cinta de opciones dentro de la cinta de opciones.
120 | Captulo 4 Personalizacin de la interfaz de usuario
Las fichas de la cinta de opciones se crean para organizar varios grupos de la
cinta en un nico grupo de herramientas relacionadas. Una vez aadidos los
grupos de la cinta de opciones a la ficha, sta debe asignarse a un espacio de
trabajo para que pueda mostrarse en la cinta. Para obtener ms informacin
acerca de la personalizacin de las fichas de la cinta de opciones, vase Fichas
de la cinta de opciones en la pgina 258.
Puede crear una nueva ficha de la cinta de
opciones para organizar los grupos de la cinta de
-----
Creacin de una ficha de la cinta
de opciones en la pgina 261
opciones que desea mostrar en la cinta de
opciones.
Puede crear grupos nuevos de la cinta de
opciones segn los necesite para organizar los
-----
Creacin de un grupo de la cinta
de opciones en la pgina 119
(diagrama de flujo de trabajo)
comandos y controles que desee que se muestren
en dicha cinta de opciones.
Puede asignar un grupo de la cinta de opciones
a una ficha de la cinta de opciones.
-----
Asignacin de un grupo de la cinta
de opciones a una ficha de la cinta
de opciones en la pgina 263
Puede asignar una ficha de la cinta de opciones
a un espacio de trabajo.
-----
Asignacin de una ficha de la cinta
de opciones a un espacio de
trabajo en la pgina 398
Puede definir el espacio de trabajo modificado
como el actual para ver la ficha de la cinta de
opciones y sus grupos asociados.
-----
Definir un espacio de trabajo como
el actual en la pgina 385
Creacin de elementos de la interfaz de usuario | 121
Creacin de un estado de ficha contextual de la cinta de opciones
Los estados contextuales de las fichas se utilizan para controlar cmo se
muestran las fichas en la cinta de opciones al estar activos ciertos comandos
o al designar un objeto.
Se asignan fichas de la cinta a un estado de ficha contextual para que los
comandos y controles de la cinta se muestren cuando se est trabajando en
un contexto especfico. Para obtener ms informacin acerca de la
personalizacin de los estados de las fichas contextuales de la cinta de opciones,
vase Estados de ficha contextual de la cinta de opciones en la pgina 267.
Puede crear grupos nuevos de la cinta de
opciones segn los necesite para organizar la
-----
Crear un grupo de la cinta de
opciones en la pgina 119
(diagrama de flujo de trabajo)
visualizacin de los comandos y controles que
desee que se muestren en dicha cinta de
opciones.
Puede crear nuevas fichas segn sean necesarias
para controlar la visualizacin de los grupos de
-----
Crear una ficha de la cinta de
opciones en la pgina 120
(diagrama de flujo de trabajo)
la cinta de opciones cuando se produzca el
contexto indicado en el estado de la ficha
contextual.
Puede asignar las fichas de la cinta de opciones
al estado de ficha contextual.
-----
Asignar una ficha de la cinta de
opciones en la pgina 267
Creacin de una barra de herramientas
Las barras de herramientas organizan comandos y controles en ventanas
anclables pequeas.
Se pueden aadir comandos y controles a una barra de herramientas para
facilitar el acceso a los que se utilicen. Los comandos de una barra de
herramientas pueden mostrarse como un nico botn o como un grupo de
botones con un icono desplegable. Para obtener ms informacin acerca de
122 | Captulo 4 Personalizacin de la interfaz de usuario
la personalizacin de las barras de herramientas, vase Creacin y edicin de
barras de herramientas en la pgina 271.
Puede crear una barra de herramientas nueva
para organizar los comandos y controles que
desee que se muestren.
-----
Crear una barra de herramientas
en la pgina 274
Opcional: Se pueden aadir iconos desplegables
para organizar varios comandos en una nica lista
desplegable.
-----
Aadir un icono desplegable en la
pgina 285
Puede crear comandos nuevos segn los necesite.
-----
Crear un comando nuevo en la
pgina 116 (diagrama del flujo de
trabajo)
Puede aadir comandos y controles a la barra de
herramientas y a los iconos desplegables.
-----
Aadir comandos y controles en la
pgina 276
Puede asignar la barra de herramientas a un
espacio de trabajo para que se muestre.
-----
Asignar una barra de herramientas
a un espacio de trabajo en la
pgina 404
Establezca el espacio de trabajo modificado como
actual para ver la barra de herramientas.
-----
Definir un espacio de trabajo como
el actual en la pgina 385
Creacin de elementos de la interfaz de usuario | 123
Creacin de un men desplegable
Entre todos los elementos de la interfaz de usuario, los mens desplegables
son los que ocupan menos espacio en el marco de la aplicacin de AutoCAD,
a la vez que proporcionan acceso a una amplia gama de comandos.
Se pueden aadir comandos a un men desplegable para acceder fcilmente
al mismo desde la barra de mens sin perder un gran espacio de la pantalla.
Los comandos de un men desplegable pueden mostrarse como un nico
elemento o como una agrupacin con un submen. Los mens desplegables
deben aadirse a un espacio de trabajo para que se muestren en la barra de
mens. Para obtener ms informacin acerca de la personalizacin de los
mens desplegables, vase Creacin de un men desplegable en la pgina 296.
Puede crear un men desplegable para organizar
los comandos que desee que se muestren.
-----
Creacin de un men desplegable
en la pgina 297
Opcional: Se pueden aadir submens para
organizar varios comandos dentro de un nico
men desplegable.
-----
Aadir un submen en la pgina
311
Puede crear comandos nuevos segn los necesite.
-----
Creacin de un comando nuevo
en la pgina 116 (diagrama del flujo
de trabajo)
Se pueden aadir comandos al men desplegable
y a los submens.
----- Aadir comandos en la pgina 298
124 | Captulo 4 Personalizacin de la interfaz de usuario
Puede cambiar el ttulo de un comando cuando
se muestre en el men desplegable.
-----
Cambiar el ttulo de un comando
en la pgina 299
Puede asignar el men desplegable a un espacio
de trabajo para que se muestre en la barra de
mens.
-----
Asignar un men desplegable a la
barra de mens en la pgina 407
Establezca el espacio de trabajo modificado como
actual para ver cmo se muestra el men
desplegable en la barra de mens.
-----
Definir un espacio de trabajo como
el actual en la pgina 385
Creacin de un men contextual
Los mens contextuales proporcionan acceso contextual a los comandos al
hacer clic con el botn derecho. Los estados contextuales varan segn haya
un comando activo, se designe un objeto, o bien no se seleccione ningn
comando ni ningn objeto.
Los mens contextuales personalizados se crean para sustituir los mens
contextuales por defecto de AutoCAD o para insertar comandos adicionales
en un men contextual especfico. Los comandos de un men contextual
pueden mostrarse como un nico elemento o como una agrupacin con un
submen. A diferencia de los mens desplegables, no es necesario aadir los
mens contextuales a un espacio de trabajo para que se muestren. Para obtener
ms informacin acerca de la personalizacin de los mens contextuales, vase
Creacin de un men contextual en la pgina 300.
Puede crear un nuevo men contextual para
organizar los comandos que desee que se
muestren.
-----
Creacin de un men contextual
en la pgina 300
Creacin de elementos de la interfaz de usuario | 125
Opcional: Se pueden aadir submens para
organizar varios comandos dentro de un nico
men desplegable.
-----
Aadir un submen en la pgina
311
Puede crear comandos nuevos segn los necesite.
-----
Creacin de un comando nuevo
en la pgina 116 (diagrama del flujo
de trabajo)
Puede aadir comandos al men contextual y a
los submens.
----- Aadir comandos en la pgina 309
Puede cambiar el ttulo que se utiliza para un
comando cuando se muestra en el men
contextual.
-----
Cambiar el ttulo de un comando
en la pgina 310
Personalizacin de mtodos abreviados
Los mtodos abreviados inician un comando mediante la combinacin de la
tecla Ctrl o Alt con algunas teclas adicionales.
La asignacin de comandos a mtodos abreviados facilita el inicio de los
mismos. En lugar de hacer clic en un elemento de men o un botn, se utiliza
una combinacin de teclas. Entre las teclas de los mtodos abreviados debe
estar la tecla Ctrl o Alt, adems de una tecla alfanumrica y/o la tecla Mays.
Para obtener ms informacin acerca de la personalizacin de los mtodos
abreviados, vase Mtodos abreviados de teclado en la pgina 336.
Puede crear comandos nuevos segn los necesite.
-----
Creacin de un comando nuevo
en la pgina 116 (diagrama del flujo
de trabajo)
126 | Captulo 4 Personalizacin de la interfaz de usuario
Puede crear un nuevo mtodo abreviado y
asignarle una combinacin de teclas para iniciar
el comando asociado.
-----
Creacin de un mtodo abreviado
de teclado en la pgina 337
Creacin de una accin de doble clic
Las acciones de doble clic inician un comando basndose en los objetos
seleccionados al hacer doble clic en la ventana de dibujo.
Se asignan comandos a una accin de doble clic, la cual generalmente iniciar
un comando que permite modificar el objeto que se designe. Para obtener ms
informacin acerca de la personalizacin de las acciones de doble clic, vase
Acciones de doble clic en la pgina 352.
Puede crear comandos nuevos segn los necesite.
-----
Creacin de un comando nuevo
en la pgina 116 (diagrama del flujo
de trabajo)
Puede crear una nueva accin de doble clic para
iniciar el comando cuando se haga doble clic
sobre un objeto.
-----
Creacin de una accin de doble
clic en la pgina 353
Creacin de un botn de ratn
Los botones de ratn inician un comando basndose en un clic del ratn y
una combinacin de teclas.
Creacin de elementos de la interfaz de usuario | 127
Los comandos se asignan a combinaciones de teclas y botones de ratn. Para
obtener ms informacin acerca de la personalizacin de los botones de ratn,
vase Botones de ratn en la pgina 361.
Puede crear comandos nuevos segn los necesite.
-----
Creacin de un comando nuevo
en la pgina 116 (diagrama del flujo
de trabajo)
Puede crear un nuevo botn de ratn para iniciar
el comando cuando se pulsen el botn del ratn
y una combinacin de teclas.
-----
Creacin de un botn de ratn en
la pgina 362
Creacin y modificacin de espacios de trabajo
Los espacios de trabajo controlan la visualizacin y el orden de los elementos
de la interfaz de usuario.
Los espacios de trabajo se crean y administran desde la interfaz de usuario de
AutoCAD o con el editor Personalizar interfaz de usuario (IUP). Las opciones
para crear y administrar espacios de trabajo desde la interfaz de usuario son
limitadas; el Editor IUP proporciona un control total sobre todos los elementos
de la interfaz de usuario del espacio de trabajo. Para obtener ms informacin
acerca de la personalizacin de los espacios de trabajo, vase Personalizacin
de espacios de trabajo en la pgina 374.
Creacin de un espacio de trabajo desde la interfaz de usuario
Se puede llevar a cabo una personalizacin bsica del espacio de trabajo desde
la interfaz de usuario.
Desde la interfaz de usuario, es posible controlar la visualizacin de las barras
de herramientas y paletas; tambin se pueden aadir y quitar comandos de la
Barra de herramientas de acceso rpido. La visualizacin y posicin de las
barras de herramientas y las paletas puede actualizarse de forma interactiva.
Esto no puede hacerse desde el Editor IUP. Para obtener ms informacin
acerca de la personalizacin del espacio de trabajo desde la interfaz de usuario,
128 | Captulo 4 Personalizacin de la interfaz de usuario
vase Control de los elementos de la interfaz de usuario fuera del Editor IUP
en la pgina 390.
Se pueden crear espacios de trabajo nuevos desde
la interfaz de usuario.
-----
Creacin de un espacio de trabajo
nuevo en la pgina 380
Es posible aadir y eliminar comandos de la Barra
de herramientas de acceso rpido desde la cinta
-----
Adicin o eliminacin de
comandos de la Barra de
herramientas de acceso rpido
de opciones. Tambin pueden aadirse
separadores a los comandos relacionados con un
grupo.
Pueden visualizarse las barras de herramientas
que desee que se muestren cuando se defina el
espacio de trabajo como actual.
-----
Mostrar barras de herramientas en
la pgina 392
Puede visualizar las paletas que desee que se
muestren cuando se establezca el espacio de
trabajo como actual.
----- Mostrar paletas en la pgina 393
Puede guardar los cambios hechos en los
elementos de la interfaz de usuario de un espacio
de trabajo.
-----
Guardar el espacio de trabajo en
la pgina 380
Creacin de un espacio de trabajo con el Editor IUP
El Editor IUP proporciona un entorno de edicin que permite personalizar
espacios de trabajo.
Desde el Editor IUP se puede controlar la visualizacin de la Barra de
herramientas de acceso rpido, las fichas de la cinta de opciones, las barras de
Creacin y modificacin de espacios de trabajo | 129
herramientas, los mens y las paletas. Tambin puede controlarse la
visualizacin de algunas funciones de la aplicacin y las ventanas de dibujo.
Para obtener ms informacin acerca de la personalizacin del espacio de
trabajo desde el Editor IUP, vase Control de los elementos de la interfaz de
usuario en el Editor IUP en la pgina 393.
Se puede crear un espacio de trabajo nuevo con
el Editor IUP.
-----
Creacin de un espacio de trabajo
nuevo en la pgina 378
Se mostrar una barra de herramientas de acceso
rpido cuando el espacio de trabajo se establezca
como actual.
-----
Mostrar una barra de herramientas
de acceso rpido en la pgina 396
Puede mostrar una ficha de la cinta de opciones
cuando se establezca el espacio de trabajo como
actual.
-----
Mostrar una ficha de la cinta de
opciones en la pgina 398
Puede mostrar una barra de herramientas cuando
el espacio de trabajo se establezca como actual.
-----
Mostrar una barra de herramientas
en la pgina 404
Se pueden controlar los parmetros de
visualizacin de una barra de herramientas
-----
Cambiar las propiedades de
visualizacin de una barra de
herramientas en la pgina 405
cuando el espacio de trabajo se establezca como
actual. Puede determinar parmetros tales como
la posicin predeterminada, el anclaje y otros.
130 | Captulo 4 Personalizacin de la interfaz de usuario
Puede mostrar un men en la barra de mens
cuando el espacio de trabajo se establezca como
actual.
----- Mostrar un men en la pgina 407
Puede mostrar una paleta cuando el espacio de
trabajo se establezca como actual.
----- Mostrar una paleta en la pgina 409
Se pueden controlar los parmetros de
visualizacin de una paleta cuando el espacio de
-----
Cambiar las propiedades de
visualizacin de una paleta en la
pgina 412
trabajo se establezca como actual. Puede
determinar parmetros tales como la posicin
transparencia, ocultar automticamente y otros.
Se pueden controlar los parmetros de
visualizacin de diversos elementos de la interfaz
-----
Cambiar los parmetros de la
interfaz de usuario en la pgina 382
de usuario en las ventanas de aplicacin y de
dibujo cuando el espacio de trabajo se establezca
como actual; elementos tales como la barra de
mens, las barras de estado y las fichas de
presentacin.
Se puede definir el espacio de trabajo modificado
como actual para ver los cambios hechos en el
mismo.
-----
Definir un espacio de trabajo como
el actual en la pgina 385
Creacin y administracin de archivos de
personalizacin
Los archivos de personalizacin (CUIx) se utilizan para almacenar comandos,
elementos de interfaz de usuario y referencias a archivos CUIx parciales y
Creacin y administracin de archivos de personalizacin | 131
archivos AutoLISP. Los archivos CUIx se pueden designar como principales,
parciales o de empresa.
Conceptos bsicos de los archivos de personalizacin
Los archivos de personalizacin se cargan en AutoCAD para definir los
elementos que conforman la interfaz de usuario y se editan con el editor
Personalizar interfaz de usuario.
AutoCAD incluye varios archivos CUIx distintos que puede adaptar a su
entorno de trabajo. AutoCAD tiene dos designaciones principales para los
archivos CUIx: principal y de empresa. AutoCAD utiliza por defecto un archivo
CUIx principal. Puede personalizar los archivos incluidos con AutoCAD o
puede crear sus propios archivos CUIx desde cero con la ficha Transferir del
editor Personalizar interfaz de usuario (IUP).
Al personalizar los archivos CUIx que se incluyen en AutoCAD o crear los
suyos propios, el editor Personalizar interfaz de usuario (IUP) crear una copia
de seguridad del archivo antes de que comience a realizar cambios. De este
modo, en caso de que accidentalmente elimine algo que quiera conservar,
podr restituir el archivo. Si modifica un archivo CUIx incluido en AutoCAD,
podr restablecer su estado original.
El editor Personalizar interfaz de usuario no slo le permite crear nuevos
elementos de interfaz de usuario y comandos partiendo de cero, sino tambin
copiar elementos de interfaz de usuario y comandos existentes para
modificarlos.
Para definir el archivo CUIx de trabajo
Antes de poder aadir comandos personalizados a un archivo CUIx, debe
definir un archivo CUIx como archivo de trabajo.
1 Haga clic en la ficha Administrar panel Personalizacin Interfaz
de usuario.
2 En el editor Personalizar interfaz de usuario, ficha Personalizar, en el panel
Personalizaciones en <nombre de archivo>, haga clic en la flecha hacia
abajo de la lista desplegable Archivos de personalizacin.
3 Seleccione Archivo de personalizacin principal <nombre de archivo> o
uno de los archivos CUIx cargados para establecerlo como archivo CUIx
de trabajo.
132 | Captulo 4 Personalizacin de la interfaz de usuario
Todos los comandos nuevos que se creen se aadirn directamente al
archivo CUIx de trabajo. Si el archivo CUIx con el que quiere trabajar no
est cargado, seleccione Abrir en la lista desplegable Archivos de
personalizacin. A continuacin desplcese hasta el archivo CUIx con el
que desea trabajar y seleccinelo.
Para crear un archivo CUIx desde cero
1 Haga clic en la ficha Administrar panel Personalizacin Interfaz
de usuario.
2 En el editor Personalizar interfaz de usuario, en la ficha Transferir, en el
panel derecho, haga clic en Crear un nuevo archivo de personalizacin.
3 En el panel derecho, en la lista desplegable, seleccione Guardar como.
4 En el cuadro de dilogo Guardar como, especifique la ubicacin en la que
desea guardar el nuevo archivo de personalizacin y escriba un nombre
en el cuadro de texto Nombre de archivo.
5 Haga clic en Guardar para crear y guardar el archivo de personalizacin.
Conceptos bsicos de los archivos de personalizacin | 133
Para crear un archivo de personalizacin a partir de otro archivo de
personalizacin existente
1 En el Explorador de Windows, vaya a la siguiente ubicacin:
(Windows XP) <unidad>:\Documents and Settings\<nombre de perfil de
usuario>\Application Data\Autodesk\<nombre de producto>\<nmero de
versin>\<idioma>\support\<nombre de archivo de personalizacin>.cuix
(Windows Vista) <unidad>:\Users\<nombre de perfil de
usuario>\AppData\Roaming\Autodesk\<nombre de producto>\<nmero de
versin>\<idioma>\support\<nombre de archivo de personalizacin>.cuix
NOTA Puede que las carpetas de su perfil estn ocultas por defecto. Para
mostrar estos archivos es necesario cambiar la configuracin de visualizacin.
Haga clic en el men Inicio (Windows) Panel de control (Apariencia
y temas o Apariencia y personalizacin) Opciones de carpeta. En el cuadro
de dilogo Opciones de carpeta, en la ficha Ver, haga clic en Mostrar todos
los archivos y carpetas ocultos.
2 Copie el archivo CUIx seleccionado con un nombre de archivo nuevo
(como enterprise.cuix) o en una ubicacin nueva (como la ubicacin de
red compartida donde los usuarios accedern al archivo), de modo que
conserve el archivo CUIx original (en caso de que quiera modificarlo o
utilizarlo ms adelante).
ADVERTENCIA Este mtodo de creacin de archivos CUIx puede generar
trabajo adicional si no desea que el archivo CUIx copiado contenga todos los
comandos y los elementos de interfaz de usuario.
Para cambiar el nombre de un grupo de personalizacin
1 Haga clic en la ficha Administrar panel Personalizacin Interfaz
de usuario.
2 En el panel Personalizaciones en <nombre de archivo>, seleccione un
archivo CUIx de la lista desplegable.
134 | Captulo 4 Personalizacin de la interfaz de usuario
3 En el panel Personalizaciones en <nombre de archivo>, haga clic con el
botn derecho en el nombre del grupo de personalizacin y haga clic en
Cambiar nombre.
4 Escriba un nombre de grupo de personalizacin nuevo y pulse Intro.
NOTA Para editar el nombre del grupo de personalizacin in situ, haga clic
en l, espere y haga clic de nuevo.
NOTA El nombre de grupo de personalizacin no puede contener espacios.
5 Haga clic en Aplicar.
Para restablecer un archivo de copia de seguridad de personalizacin
1 Haga clic en la ficha Administrar panel Personalizacin Interfaz
de usuario.
2 En el editor Personalizar interfaz de usuario, en la ficha Personalizar, en
el panel Personalizaciones en <nombre de archivo>, haga clic con el botn
derecho en el nombre del grupo de personalizacin.
3 Haga clic en Restaurar <nombre de archivo>.
4 Haga clic en Aplicar.
Conceptos bsicos de los archivos de personalizacin | 135
Para restablecer un archivo de personalizacin estndar
1 Haga clic en la ficha Administrar panel Personalizacin Interfaz
de usuario.
2 En el editor Personalizar interfaz de usuario, en la ficha Personalizar, en
el panel Personalizaciones en <nombre de archivo>, haga clic con el botn
derecho en el nombre del grupo de personalizacin.
3 Haga clic en Restablecer <nombre de archivo>.
NOTA Slo se pueden restablecer los archivos CUIx que estn en la carpeta
UserDataCache dentro de la ubicacin de instalacin de AutoCAD.
4 Haga clic en Aplicar.
Para designar un archivo CUIx como el archivo CUIx principal
1 Haga clic en el men de la aplicacin Opciones.
2 En el cuadro de dilogo Opciones, ficha Archivos, haga clic en el signo
ms (+) situado al lado de Archivos de personalizacin para expandir la
lista.
136 | Captulo 4 Personalizacin de la interfaz de usuario
3 Haga clic en el signo ms (+) situado junto a Archivo de personalizacin
principal para expandirlo.
4 Seleccione el elemento que se encuentra bajo Archivo de personalizacin
principal y haga clic en Examinar.
5 En el cuadro de dilogo Seleccionar archivo, desplcese hasta el archivo
de personalizacin que desea cargar y seleccinelo. Haga clic en Abrir.
Ahora, el archivo que ha seleccionado est designado como archivo de
personalizacin principal del programa.
6 En el cuadro de dilogo Opciones, haga clic en Aceptar.
Referencia rpida
Comandos
IUP
Administra los elementos personalizados de la interfaz del usuario del
producto.
MENU
Carga un archivo de personalizacin.
OPCIONES
Personaliza los parmetros del programa.
Variables de sistema
MENUNAME
Almacena el nombre del archivo de personalizacin, incluida la ruta del
nombre de archivo.
Creacin y carga de un archivo CUIx parcial
Cree, cargue o descargue archivos de personalizacin parciales segn los
necesite. La carga y utilizacin de un archivo CUIx parcial permite crear y
Creacin y carga de un archivo CUIx parcial | 137
modificar la mayor parte de los elementos de interfaz (barras de herramientas,
mens, grupos de la cinta de opciones, etc.) en un archivo CUIx independiente,
sin tener que importar las personalizaciones al archivo CUIx principal.
El orden de la estructura de los archivos CUIx parciales determina el orden en
que se cargan en el programa. Es posible reorganizar la jerarqua de la estructura
para cambiar el orden de carga. Utilice la ficha Transferir del editor Personalizar
interfaz de usuario (IUP) para crear un archivo CUIx parcial. Para obtener ms
informacin sobre cmo crear un archivo CUIx nuevo, vase Para crear un
archivo CUIx desde cero en la pgina 133. Los archivos CUIx se pueden cargar
y descargar con los comandos CARGARIUP y DESCARGARIUP desde la solicitud
de comando; tambin se puede utilizar la ficha Personalizar del editor
Personalizar interfaz de usuario (IUP).
Se pueden aadir comandos y elementos de la interfaz a un archivo CUIx
parcial que se cargue bajo el archivo CUIx principal, pero no un archivo CUIx
de empresa, salvo que se cargue como archivo CUIx principal. Antes de aadir
comandos a un archivo CUIx parcial, ste debe establecerse como el archivo
CUIx de trabajo. Para obtener ms informacin sobre cmo aadir un comando
a un archivo CUIx parcial, vase Para agregar comandos a un archivo CUIx
parcial en la pgina 141.
Cuando se carga un archivo CUIx parcial, los espacios de trabajo definidos en
el archivo no pueden establecerse como actuales. Para utilizar un espacio de
trabajo definido en un archivo CUIx parcial, debe transferirse primero al
archivo CUIx principal. Para obtener ms informacin sobre cmo transferir
un espacio de trabajo al archivo CUIx principal, vase Para importar un espacio
de trabajo a un archivo CUIx principal en la pgina 388.
Para cargar un archivo CUIx parcial mediante el comando CARGARIUP
1 En la solicitud de comando, escriba cargariup.
2 En el cuadro de dilogo Cargar/descargar personalizaciones, en el cuadro
Nombre de archivo, indique la ruta al archivo CUIx que desea cargar o
haga clic en Examinar para localizar el archivo.
3 Haga clic en Cargar y, a continuacin, en Cerrar.
Para cargar un archivo CUIx parcial mediante la ficha Personalizar
1 Haga clic en la ficha Administrar panel Personalizacin Interfaz
de usuario.
138 | Captulo 4 Personalizacin de la interfaz de usuario
2 En el editor Personalizar interfaz de usuario, en la ficha Personalizar, en
el panel Personalizaciones en <nombre de archivo>, seleccione Archivo de
personalizacin principal (<nombre de archivo de personalizacin>.cuix) en
la lista desplegable. En la parte derecha de la lista desplegable, haga clic
en el botn Cargar archivo de personalizacin parcial.
3 En el cuadro de dilogo Abrir, localice y seleccione el archivo CUIx parcial
que desea cargar y, a continuacin, haga clic en Abrir.
NOTA Si el archivo CUIx parcial que est intentando cargar tiene el mismo
nombre de grupo de personalizacin que el archivo CUIx principal, tendr
que cambiar el nombre de grupo de personalizacin antes de cargarlo. Abra
el archivo CUIx parcial en el Editor IUP, seleccione el nombre del grupo de
personalizacin y haga clic con el botn derecho para cambiarle el nombre.
4 Para verificar que el archivo se ha cargado en el archivo CUIx principal,
en el panel Personalizaciones en <nombre de archivo>, seleccione el Archivo
de personalizacin principal (<nombre de archivo de personalizacin>.cuix)
en la lista desplegable.
Los archivos CUIx parciales cargados en el archivo CUIx principal se
muestran bajo el nodo Archivos de personalizacin parciales.
5 Haga clic en Aplicar.
Creacin y carga de un archivo CUIx parcial | 139
Para descargar un archivo CUIx parcial mediante el comando
DESCARGARIUP
1 En la solicitud de comando, escriba descargariup.
2 En el cuadro de dilogo Cargar/descargar personalizaciones, en el cuadro
Grupos de personalizacin cargados, seleccione un archivo CUIx.
3 Haga clic en Descargar y, a continuacin, en Cerrar.
Para descargar un archivo CUIx parcial mediante la ficha Personalizar
1 Haga clic en la ficha Administrar panel Personalizacin Interfaz
de usuario.
2 En el editor Personalizar interfaz de usuario, en la ficha Personalizar, en
el panel Personalizaciones en <nombre de archivo>, seleccione Archivo de
personalizacin principal (<nombre de archivo de personalizacin>.cuix) en
la lista desplegable.
3 En la vista en rbol del archivo CUIx principal, haga clic en el signo ms
(+) situado junto al nodo Archivos de personalizacin parciales para
expandirlo.
Aparecen los archivos CUIx parciales cargados en el archivo CUIx
principal.
4 Haga clic con el botn derecho en el archivo CUIx parcial que desee
descargar. Haga clic en Descargar <nombre de archivo de
personalizacin>.cuix.
140 | Captulo 4 Personalizacin de la interfaz de usuario
El archivo CUIx parcial se descarga y elimina de la lista.
5 Haga clic en Aplicar.
Para agregar comandos a un archivo CUIx parcial
1 Haga clic en la ficha Administrar panel Personalizacin Interfaz
de usuario.
2 En el editor Personalizar interfaz de usuario, en la ficha Personalizar, en
el panel Personalizaciones en <nombre de archivo>, seleccione el archivo
CUIx parcial en la lista desplegable.
3 En el panel Lista de comandos, haga clic en Crear un comando nuevo.
4 Ajuste las propiedades del nuevo comando segn sea necesario en el panel
Propiedades.
5 Haga clic en Aplicar.
Creacin y carga de un archivo CUIx parcial | 141
Referencia rpida
Comandos
IUP
Administra los elementos personalizados de la interfaz del usuario del
producto.
CARGARIUP
Carga un archivo CUIx.
DESCARGARIUP
Descarga un archivo CUIx.
Creacin de un archivo CUIx de empresa
Un archivo CUIx de empresa generalmente almacena informacin de
personalizacin que comparten muchos usuarios pero que est controlada por
un administrador de CAD. Los archivos CUIx de empresa facilitan el
mantenimiento y la modificacin de los datos de personalizacin a los
responsables de controlar los estndares de la empresa.
Se puede crear un archivo CUIx de empresa realizando las siguientes tareas:
Creacin un archivo CUIx de empresa a partir de un archivo CUIx existente
o de uno nuevo. Realice una copia del archivo de personalizacin principal
(acad.cuix) o de otro archivo de personalizacin que elija que contenga
todos los elementos de interfaz de usuario de base que necesita. Si desea
empezar con un archivo de personalizacin nuevo, utilice la ficha Transferir
para crear un archivo de personalizacin vaco.
Designacin del nuevo archivo como el archivo CUIx principal. Mediante
el cuadro de dilogo Opciones, debe cargar el archivo de personalizacin
como archivo de personalizacin principal para poder editar los distintos
elementos de la interfaz de usuario. Tome nota del archivo de
personalizacin que est actualmente designado como archivo de
personalizacin principal, pues necesitar restablecerlo ms adelante.
Modificacin del contenido del archivo CUIx de empresa. Una vez que se
ha designado el archivo de personalizacin como archivo de personalizacin
principal, puede cambiar el nombre del grupo de personalizacin y
modificar el contenido del archivo CUIx segn sea necesario. El cambio
del nombre de grupo de personalizacin permite cargar ms de un archivo
142 | Captulo 4 Personalizacin de la interfaz de usuario
CUIx en el programa al mismo tiempo. No se pueden cargar en el programa
archivos CUIx con el mismo nombre de grupo de personalizacin.
Sustitucin del archivo CUIx principal. Mediante el cuadro de dilogo
Opciones, sustituya el archivo de personalizacin previo que design como
archivo de personalizacin principal.
Guardar el archivo CUIx de empresa en una ubicacin de red compartida.
Al guardar el nuevo archivo de empresa en una ubicacin de red
compartida, todos los usuarios que tengan acceso a dicha ubicacin podrn
acceder al archivo.
NOTA La carpeta en la que coloque el archivo CUIx de empresa debe estar
una ubicacin compartida a la que los usuarios tengan acceso. Para obtener
ms informacin sobre la creacin de una comparticin de red, vase Cmo
crear una comparticin de red en el Manual del administrador de red.
Especificar la ubicacin del archivo CUIx de empresa. El programa designa
automticamente un archivo de personalizacin de empresa como de slo
lectura al especificar su ubicacin en el cuadro de dilogo Opciones. La
especificacin de la ubicacin del archivo de personalizacin de empresa
se puede realizar en cada una de las estaciones de trabajo o en el Asistente
de implantacin. Para obtener ms informacin acerca de la definicin de
la ubicacin en el Asistente de implantacin, vase Seleccin de rutas de
bsqueda y ubicaciones de archivos en el Manual del administrador de red.
ADVERTENCIA Aunque el editor Personalizar interfaz de usuario carga el
archivo de personalizacin de empresa como de slo lectura, el archivo no
est totalmente protegido frente a modificaciones. El archivo de personalizacin
de empresa podra cargarse como archivo de personalizacin principal y, por
tanto, modificarse. Para proteger el archivo de personalizacin de empresa, la
ubicacin en la que se almacena debera estar marcada como de slo lectura
y debera limitarse el acceso de escritura a aquellas personas que se desee que
puedan modificarlo.
Para designar un archivo CUIx como archivo CUIx de empresa
1 En cada estacin de trabajo de usuario de AutoCAD, haga clic en el men
de la aplicacin Opciones.
2 En el cuadro de dilogo Opciones, ficha Archivos, haga clic en el signo
ms (+) situado al lado de Archivos de personalizacin para expandir la
lista.
Creacin de un archivo CUIx de empresa | 143
3 Haga clic en el signo ms situado al lado de Archivo de personalizacin
de empresa para abrirlo.
4 Seleccione el elemento que figura bajo Archivos de personalizacin de
empresa y haga clic en Examinar.
5 En el cuadro de dilogo Seleccionar archivo, busque la ubicacin del
archivo de personalizacin de empresa. Haga clic en Abrir.
Si est compartido, el archivo CUIx de empresa se debe guardar en una
ubicacin a la que todos los usuarios tengan acceso.
6 En el cuadro de dilogo Opciones, haga clic en Aceptar.
NOTA En el Asistente de implantacin, el archivo CUIx de empresa se designa
en la pgina Especificar parmetros. Para obtener ms informacin sobre la
designacin de un archivo CUIx de empresa en el Asistente de implantacin,
vase "Definicin de rutas de bsqueda y ubicaciones de archivos" en el
Manual del administrador de red.
Para modificar un archivo CUIx de empresa
1 Haga clic en el men de la aplicacin Opciones.
144 | Captulo 4 Personalizacin de la interfaz de usuario
2 En el cuadro de dilogo Opciones, ficha Archivos, haga clic en el signo
ms (+) situado al lado de Archivos de personalizacin para expandir la
lista.
3 Haga clic en el signo ms situado junto a Archivo de personalizacin
principal para expandirlo.
Anote el nombre y la ubicacin del archivo CUIx principal actual, porque
deber restablecerlo ms adelante.
4 Seleccione el elemento que se encuentra bajo Archivos de personalizacin
principales y haga clic en Examinar. En el cuadro de dilogo Seleccionar
archivo, busque la ubicacin del archivo de personalizacin de empresa.
Haga clic en Abrir.
5 Haga clic en el signo ms situado junto a Archivo de personalizacin de
empresa para expandirlo.
Anote el nombre y la ubicacin del archivo CUIx de empresa actual,
porque deber restablecerlo ms adelante.
6 Seleccione el elemento que figura bajo Archivos de personalizacin de
empresa y haga clic en Examinar. En el cuadro de dilogo Seleccionar
archivo, busque la ubicacin del archivo de personalizacin principal.
Haga clic en Abrir.
7 En el cuadro de dilogo Opciones, haga clic en Aceptar para guardar los
cambios.
8 Haga clic en la ficha Administrar panel Personalizacin Interfaz
de usuario.
9 En el editor Personalizar interfaz de usuario, en la ficha Personalizar, cree
los comandos y los elementos de interfaz de usuario que sea necesario.
10 Tras agregar los comandos y los elementos de interfaz de usuario nuevos,
haga clic en Aceptar. En el cuadro de dilogo Opciones, cambie los
nombres de archivo de los valores principal y de empresa.
Ahora, los archivos CUIx principal y de empresa deberan ser similares a
la configuracin original anterior a los cambios.
Creacin de un archivo CUIx de empresa | 145
CONSEJO Puede crear dos perfiles diferentes que puedan utilizarse para
intercambiar los archivos CUIx principal y de empresa. Un perfil contendr los
archivos CUIx que utilizan los dibujantes configurados de modo normal y el otro
contendr los archivos CUIx principal y de empresa intercambiados, de modo que
el archivo de personalizacin de empresa se pueda editar.
Referencia rpida
Comandos
IUP
Administra los elementos personalizados de la interfaz del usuario del
producto.
EXPORTARIUP
Exporta los parmetros personalizados del archivo CUIx principal a un archivo
CUIx parcial o de empresa.
CARGARIUP
Carga un archivo CUIx.
DESCARGARIUP
Descarga un archivo CUIx.
MENU
Carga un archivo de personalizacin.
OPCIONES
Personaliza los parmetros del programa.
Variables de sistema
ENTERPRISEMENU
Almacena el nombre del archivo de personalizacin de empresa (si se ha
definido), incluida la ruta del nombre de archivo.
MENUNAME
Almacena el nombre del archivo de personalizacin, incluida la ruta del
nombre de archivo.
146 | Captulo 4 Personalizacin de la interfaz de usuario
Buscar y reemplazar comandos y texto en un archivo
CUIx
Puede buscar comandos o cadenas de bsqueda (incluidos los nombres de
comandos o elementos de interfaz de usuario, los nombres de comandos para
mostrar, las descripciones, las macros y los identificadores) en uno o varios
archivos CUIx. Tambin puede reemplazar comandos y cadenas de bsqueda,
de uno en uno o todos a la vez.
Asimismo puede limitar o ampliar la bsqueda en funcin de los resultados
que desee obtener.
Limitar la bsqueda a los comandos ubicados en el panel Lista de
comandos. Esta bsqueda no incluye los nombres de los elementos de
interfaz de usuario, los comandos asociados a ellos ni sus propiedades. Por
ejemplo, si limita la bsqueda del comando LINEA slo a la lista de
comandos, aparecer un mensaje similar al siguiente al comenzar la
bsqueda: Cadena de bsqueda encontrada en el comando 'Cota, Lineal',
propiedad 'Nombre' en la posicin 11 (1/12).
Ampliar la bsqueda para incluir todas las propiedades de todos los nodos
de la vista en rbol del panel Personalizaciones en. Este tipo de bsqueda
encuentra todas las coincidencias con una cadena de bsqueda. Por
ejemplo, si trata de encontrar la cadena de bsqueda linea y comienza
en la vista en rbol, aparecer un mensaje similar al siguiente: Cadena de
bsqueda encontrada en 'Lineal', propiedad Nombre en la posicin 0
(1/55).
Para buscar una cadena de bsqueda en un archivo CUIx
1 Haga clic en la ficha Administrar panel Personalizacin Interfaz
de usuario.
2 En el editor Personalizar interfaz de usuario, en el panel Personalizaciones
en <nombre de archivo>, haga clic con el botn derecho en cualquier parte
de la vista en rbol. Haga clic en Buscar.
Buscar y reemplazar comandos y texto en un archivo CUIx | 147
3 En el cuadro de dilogo Buscar y reemplazar, en la ficha Buscar, haga lo
siguiente:
En el cuadro Buscar, escriba la cadena de bsqueda.
Active la casilla de verificacin Ignorar mays./mins. si desea que la
bsqueda encuentre cada coincidencia con la cadena de bsqueda
independientemente de maysculas y minsculas.
Active la casilla de verificacin Restringir bsqueda a si desea restringir
la bsqueda a un nico archivo CUIx. A continuacin, bajo esta
opcin, seleccione un archivo CUIx de la lista desplegable.
Haga clic en Buscar siguiente para localizar todas las coincidencias
con la cadena de bsqueda.
Aparece un mensaje que detalla la ubicacin de la cadena de bsqueda y
el nmero de resultados generados por la bsqueda.
4 Haga clic en Buscar siguiente para continuar la bsqueda.
5 Haga clic en Cerrar.
6 En el editor Personalizar interfaz de usuario, haga clic en Aplicar.
148 | Captulo 4 Personalizacin de la interfaz de usuario
Para buscar una cadena de bsqueda en el panel Lista de comandos
1 Haga clic en la ficha Administrar panel Personalizacin Interfaz
de usuario.
2 En el editor Personalizar interfaz de usuario, en el panel Lista de
comandos, haga clic con el botn derecho en cualquier parte de la Lista
de comandos. Haga clic en Buscar.
3 En el cuadro de dilogo Buscar y reemplazar, en la ficha Buscar, haga lo
siguiente:
En el cuadro Buscar, escriba la cadena de bsqueda.
Active la casilla de verificacin Ignorar mays./mins. si desea que la
bsqueda encuentre cada coincidencia con la cadena de bsqueda
independientemente de maysculas y minsculas.
Haga clic en Buscar siguiente para localizar todas las coincidencias
con la cadena de bsqueda.
Aparece un mensaje que detalla la ubicacin de la cadena de bsqueda y
el nmero de resultados generados por la bsqueda.
4 Haga clic en Buscar siguiente para continuar la bsqueda.
5 Haga clic en Cerrar.
6 En el editor Personalizar interfaz de usuario, haga clic en Aplicar.
Buscar y reemplazar comandos y texto en un archivo CUIx | 149
Para localizar el lugar en el que se utiliza un comando en el panel Lista de
comandos
1 Haga clic en la ficha Administrar panel Personalizacin Interfaz
de usuario.
2 En el editor Personalizar interfaz de usuario, en el panel Lista de
comandos, haga clic con el botn derecho en el nombre de comando que
desea buscar. Haga clic en Buscar.
3 En el cuadro de dilogo Buscar y reemplazar, en la ficha Buscar, haga lo
siguiente:
En el cuadro Buscar, escriba el nombre del comando.
Active la casilla de verificacin Ignorar mays./mins. si desea que la
bsqueda encuentre cada coincidencia con la cadena de bsqueda
independientemente de maysculas y minsculas.
Haga clic en Buscar comando seleccionado para localizar todas las
coincidencias con el comando.
4 En el texto de resultados de bsqueda que se muestra, revise la ubicacin
de la cadena de bsqueda coincidente, su posicin exacta en el nodo en
150 | Captulo 4 Personalizacin de la interfaz de usuario
rbol o en el panel Propiedades y el nmero de coincidencias en las que
aparece el comando o la cadena de bsqueda.
5 Haga clic en Buscar comando seleccionado para continuar la bsqueda.
6 Haga clic en Cerrar.
7 En el editor Personalizar interfaz de usuario, haga clic en Aplicar.
Para reemplazar una cadena de bsqueda
1 Haga clic en la ficha Administrar panel Personalizacin Interfaz
de usuario.
2 En la ficha Personalizar del editor Personalizar interfaz de usuario, en el
panel Personalizaciones en <nombre de archivo>, haga clic con el botn
derecho en cualquier parte de la vista en rbol. Haga clic en Reemplazar.
3 En el cuadro de dilogo Buscar y reemplazar, en la ficha Reemplazar, haga
lo siguiente:
En el cuadro Buscar, escriba la cadena de bsqueda.
En el cuadro Reemplazar por, precise la cadena de texto que desea
utilizar para reemplazar a la cadena encontrada.
Active la casilla de verificacin Ignorar mays./mins. si desea que la
bsqueda encuentre cada coincidencia con la cadena de bsqueda
independientemente de maysculas y minsculas.
Active la casilla de verificacin Restringir bsqueda a si desea restringir
la bsqueda a un nico archivo CUIx. A continuacin, bajo esta
opcin, seleccione un archivo CUIx de la lista desplegable.
Para pasar por cada una de las coincidencias con la cadena de bsqueda
antes de reemplazarlas, haga clic en Reemplazar. En el texto de
resultados de bsqueda que se muestra, revise la ubicacin de la cadena
de bsqueda coincidente, su posicin exacta en el nodo en rbol o en
Buscar y reemplazar comandos y texto en un archivo CUIx | 151
el panel Propiedades y el nmero de coincidencias en las que aparece
el comando o la cadena de bsqueda. Esta accin no se puede deshacer.
Para reemplazar todas las coincidencias de la cadena de bsqueda,
haga clic en Reemplazar todo. Esta accin no se puede deshacer.
4 Haga clic en Cerrar.
5 En el editor Personalizar interfaz de usuario, haga clic en Aplicar.
Para reemplazar una cadena de comando
1 Haga clic en la ficha Administrar panel Personalizacin Interfaz
de usuario.
2 En el editor Personalizar interfaz de usuario, en la ficha Personalizar,
panel Lista de comandos, haga clic con el botn derecho en el nombre
del comando que desea reemplazar. Haga clic en Reemplazar.
152 | Captulo 4 Personalizacin de la interfaz de usuario
3 En la ficha Reemplazar del cuadro de dilogo Buscar y reemplazar, dentro
del cuadro Buscar, aparece el nombre del comando seleccionado en el
paso anterior. Para completar el cuadro de dilogo, haga lo siguiente:
En el cuadro Reemplazar por, precise el nombre del comando que
desea utilizar para reemplazar al comando encontrado.
Active la casilla de verificacin Ignorar mays./mins. si desea que la
bsqueda encuentre cada coincidencia con el comando
independientemente de maysculas y minsculas.
Para pasar por cada una de las coincidencias con el comando antes
de reemplazarlas, haga clic en Reemplazar. En el texto de resultados
de bsqueda que se muestra, revise la ubicacin de la cadena de
bsqueda coincidente, su posicin exacta en el nodo en rbol o en el
panel Propiedades y el nmero de coincidencias en las que aparece el
comando o la cadena de bsqueda. Al cambiar el nombre de un
comando en la lista de comandos, su nombre cambia en todas partes
donde se utilice dentro del archivo CUIx. Esta accin no se puede
deshacer.
Para reemplazar todas las coincidencias del comando, haga clic en
Reemplazar todo. Esta accin no se puede deshacer.
4 Haga clic en Cerrar.
5 En el editor Personalizar interfaz de usuario, haga clic en Aplicar.
Buscar y reemplazar comandos y texto en un archivo CUIx | 153
Referencia rpida
Comandos
IUP
Administra los elementos personalizados de la interfaz del usuario del
producto.
Personalizacin de comandos
Los comandos del editor Personalizar interfaz de usuario (IUP) se utilizan para
definir macros personalizadas que se emplean para iniciar comandos estndar
y personalizados, que pueden ejecutarse desde la solicitud de comando de
AutoCAD.
Introduccin a los comandos
Puede crear, editar y reutilizar comandos de forma sencilla. La ficha Personalizar
del editor Personalizar interfaz de usuario (IUP) permite aadir cualquier
comando que aparezca en el panel Lista de comandos a una barra de
herramientas, a un men o a cualquier otro elemento de la interfaz de usuario
que pueda personalizarse.
Cuando se cambian las propiedades de un comando en el panel Lista de
comandos o en la vista en rbol del panel Personalizaciones en, dichas
propiedades del comando se cambian tambin en todas las ubicaciones donde
se haga referencia al mismo. Cada propiedad de un comando en el panel Lista
de comandos determina qu acciones se efectan cuando se utiliza el comando
y cmo se visualiza al aadirlo a un elemento de la interfaz de usuario.
La tabla siguiente muestra las propiedades del comando Escala tal y como
aparecen en el panel Propiedades.
Propiedades del comando Escala en el panel Lista de comandos
Ejemplo Descripcin Opcin
del panel
Propieda-
des
Factor de escala La cadena aparece como un nombre de men
o como informacin de herramienta al hacer
Nombre
clic en un botn de la barra de herramientas.
La cadena debe estar formada por caracteres
154 | Captulo 4 Personalizacin de la interfaz de usuario
Propiedades del comando Escala en el panel Lista de comandos
Ejemplo Descripcin Opcin
del panel
Propieda-
des
alfanumricos, sin otra puntuacin que un guin
(-) o un subrayado (_).
Ampla o reduce los
objetos designados,
Cadena mostrada como informacin de herra-
mientas al colocar el cursor sobre una barra de
Descrip-
cin
conservando las mis- herramientas, botn de panel o elemento de
men. mas proporciones tras
aplicar la escala
Muestra el nombre de archivo y el ID de la in-
formacin de herramientas detallada que se
Ayuda deta-
llada
muestra al colocar el cursor sobre un botn de
barra de herramientas o de panel.
ESCALA Cadena que contiene el nombre del comando
que est relacionado con el comando.
Nombre
para mos-
trar de co-
mando
$M=$(if,$(eq,$(substr,$(get-
var,cmdnames),
La macro del comando. Sigue la sintaxis estn-
dar de las macros estndar.
Macro
1,4),GRIP),_sca-
le,^C^C_scale)
NOTA Cuando se cambia el nombre de una
macro, no se cambia el nombre de su opcin
de men o botn de barra de herramientas co-
rrespondiente. Debe cambiar una opcin de
men o un nombre de un botn de la barra de
herramientas seleccionndolo en la vista en r-
bol.
Palabras clave asociadas a un comando. Las
etiquetas ofrecen un campo adicional para
Etiquetas
buscar comandos cargados al utilizar el campo
Buscar del men de la aplicacin.
ID_Escala Identificador que identifica de forma nica a un
comando.
ID de ele-
mento
Introduccin a los comandos | 155
Propiedades del comando Escala en el panel Lista de comandos
Ejemplo Descripcin Opcin
del panel
Propieda-
des
RCDATA_16_SCALE Cadena de ID de un recurso de imagen pequea
(mapa de bits de 16 16). La cadena debe estar
Imagen pe-
quea
formada por caracteres alfanumricos, sin otra
puntuacin que un guin (-) o un subrayado
(_). Tambin puede ser un mapa de bits defini-
do por el usuario. Haga clic en el botn [] para
abrir el cuadro de dilogo Seleccionar archivo
de imagen.
RCDATA_32_SCALE Cadena de ID de un recurso de imagen grande
(mapa de bits de 32 32). Si el mapa de bits
Imagen
grande
especificado no es de 32 X 32, el programa
define la escala a ese tamao. La cadena debe
estar formada por caracteres alfanumricos, sin
otra puntuacin que un guin (-) o un subraya-
do (_). Tambin puede ser un mapa de bits
definido por el usuario. Haga clic en el botn
[] para abrir el cuadro de dilogo Seleccionar
archivo de imagen
Referencia rpida
Comandos
IUP
Administra los elementos personalizados de la interfaz del usuario del
producto.
Creacin, edicin y reutilizacin de comandos
Puede crear un nuevo comando partiendo de cero, copiar un comando existente
para crear uno nuevo o editar las propiedades de un comando existente.
Cuando cambie las propiedades de un comando en el panel Lista de comandos,
el comando se actualizar para todos los elementos de la interfaz que se refieran
a dicho comando.
156 | Captulo 4 Personalizacin de la interfaz de usuario
Para crear un comando
1 Haga clic en la ficha Administrar panel Personalizacin Interfaz
de usuario.
2 En el editor Personalizar interfaz de usuario, en la ficha Personalizar,
panel Lista de comandos, haga clic en Crear un comando nuevo.
Aparece un nuevo comando (con el nombre Comando1) en el panel Lista
de comandos y en el panel Propiedades.
3 En el panel Propiedades, haga lo siguiente:
En el cuadro Nombre, escriba un nombre para el comando. El nombre
se muestra como una informacin de herramientas o nombre de men
al aadir el comando a un elemento de interfaz de usuario.
En el cuadro Descripcin, escriba una descripcin del comando. La
descripcin se mostrar en la barra de estado o en una informacin
de herramientas. Al colocar el cursor sobre el comando en un men,
la descripcin se muestra en la barra de estado; sin embargo, si el
comando se encuentra en una barra de herramientas o un grupo de
la cinta de opciones, la descripcin se muestra en una informacin
de herramientas.
En el cuadro de dilogo Ayuda detallada, escriba el nombre del archivo
y el ID que desea utilizar con la ayuda detallada del comando.
En el cuadro Nombre para mostrar de comando, escriba el nombre
del comando que desea mostrar con el comando.
En el cuadro Macro, escriba una macro para el comando.
En el cuadro Etiquetas, escriba las etiquetas que desea utilizar al buscar
comandos en el campo Buscar del men de la aplicacin.
Creacin, edicin y reutilizacin de comandos | 157
En el cuadro ID de elemento, escriba un ID de elemento para el
comando.
Para obtener informacin sobre la adicin de imgenes de botn a un
comando, vase Creacin de imgenes personalizadas para comandos en
la pgina 200.
Para eliminar un comando
1 Haga clic en la ficha Administrar panel Personalizacin Interfaz
de usuario.
2 En el editor Personalizar interfaz de usuario, en la ficha Personalizar, en
el panel Lista de comandos, seleccione Personalizado en la lista desplegable
de filtro de comandos.
La lista se filtra y muestra slo los comandos que ha creado en los archivos
de personalizacin cargados.
3 Seleccione el comando que desea eliminar y haga clic con el botn derecho
en el mismo.
4 Haga clic en Eliminar.
NOTA Los comandos slo se pueden eliminar cuando ningn elemento de
interfaz de usuario, como una barra de herramientas o un men, hace
referencia a ellos.
158 | Captulo 4 Personalizacin de la interfaz de usuario
ADVERTENCIA No es posible deshacer la eliminacin de un comando o de
un elemento de interfaz de usuario desde el editor Personalizacin de interfaz
de usuario, por lo que debe tener cuidado al eliminar comandos y elementos
de interfaz de usuario. Si elimina accidentalmente un comando o un elemento
de interfaz de usuario, la mejor opcin es hacer clic en Cancelar, pero tambin
se desharn los dems cambios que haya realizado. Si ya ha realizado varios
cambios en el archivo CUIx y no desea perderlos, puede abrir la copia de
seguridad del archivo CUIx que se crea automticamente despus de realizar
un cambio en el archivo CUIx a partir de la ficha Transferir y, a continuacin,
recuperar el comando o el elemento de la interfaz de usuario eliminado
accidentalmente.
Para editar un comando
1 Haga clic en la ficha Administrar panel Personalizacin Interfaz
de usuario.
2 En la ficha Personalizar del editor Personalizar interfaz de usuario, realice
una de las acciones siguientes:
En el panel Lista de comandos, haga clic en el comando que desee
editar.
En el panel Personalizaciones en <nombre de archivo>, en la vista en
rbol, localice y seleccione el comando que desea editar.
Creacin, edicin y reutilizacin de comandos | 159
3 En el panel Propiedades, realice una de las acciones siguientes para editar
el comando:
En el cuadro Nombre, escriba un nombre para el comando. El nombre
se muestra como una informacin de herramientas o nombre de men
al aadir el comando a un elemento de interfaz de usuario.
En el cuadro Descripcin, escriba una descripcin del comando. La
descripcin se mostrar en la barra de estado o en una informacin
de herramientas. Al colocar el cursor sobre el comando en un men,
la descripcin se muestra en la barra de estado; sin embargo, si el
comando se encuentra en una barra de herramientas o un grupo de
la cinta de opciones, la descripcin se muestra en una informacin
de herramientas.
En el cuadro de dilogo Ayuda detallada, escriba el nombre del archivo
y el ID que desea utilizar con la ayuda detallada del comando.
160 | Captulo 4 Personalizacin de la interfaz de usuario
En el cuadro Nombre para mostrar de comando, escriba el nombre
del comando que desea mostrar con el comando.
En el cuadro Macro, escriba una macro para el comando.
En el cuadro Etiquetas, escriba las etiquetas que desea utilizar al buscar
comandos en el campo Buscar del men de la aplicacin.
En el cuadro ID de elemento, escriba un ID de elemento para el
comando. (Slo para nuevos comandos. No puede modificar el ID de
elemento de un comando existente).
Para obtener informacin sobre la adicin de imgenes de botn a un
comando, vase Creacin de imgenes personalizadas para comandos en
la pgina 200.
Para usar un comando
1 Haga clic en la ficha Administrar panel Personalizacin Interfaz
de usuario.
2 En el editor Personalizar interfaz de usuario, en la ficha Personalizar,
panel Lista de comandos, busque el comando que desea utilizar y arrstrelo
hasta un elemento de interfaz.
Creacin, edicin y reutilizacin de comandos | 161
Para copiar y pegar un comando
1 Haga clic en la ficha Administrar panel Personalizacin Interfaz
de usuario.
2 En el editor Personalizar interfaz de usuario, en la ficha Personalizar,
panel Lista de comandos, localice el comando que desea copiar.
3 Haga clic con el botn derecho en el comando. Haga clic en Copiar.
162 | Captulo 4 Personalizacin de la interfaz de usuario
4 Haga clic con el botn derecho en un elemento de interfaz de usuario
como una barra de herramientas o un men. Haga clic en Pegar.
NOTA Tambin puede utilizar las combinaciones de teclas Ctrl+C para copiar
un comando y Ctrl+V para pegarlo.
Para duplicar un comando
1 Haga clic en la ficha Administrar panel Personalizacin Interfaz
de usuario.
2 En el editor Personalizar interfaz de usuario, en la ficha Personalizar,
panel Lista de comandos, localice el comando que desea duplicar.
3 Haga clic con el botn derecho en el comando. Haga clic en Duplicar.
Creacin, edicin y reutilizacin de comandos | 163
Se crea una copia del comando seleccionado in situ justo encima del
comando seleccionado en el panel Lista de comandos.
NOTA Tambin puede utilizar la combinacin de teclas Ctrl+D para duplicar
un comando in situ.
Referencia rpida
Comandos
IUP
Administra los elementos personalizados de la interfaz del usuario del
producto.
Creacin de macros
Una macro define la accin que se produce al seleccionar un elemento de la
interfaz. Una macro realiza una tarea de dibujo que de otra forma el usuario
tendra que realizar mediante una serie de acciones.
Introduccin a las macros
Una macro puede contener comandos, caracteres especiales, cdigo de
programacin DIESEL (Direct Interpretively Evaluated String Expression
Language) o AutoLISP.
NOTA Como AutoCAD se revisa y mejora constantemente, es posible que cambie
la secuencia de solicitudes correspondiente a algunos comandos (y en ocasiones
incluso el nombre del comando). Por tanto, es posible que las macros
personalizadas requieran algunos pequeos cambios para actualizarse a una nueva
versin de AutoCAD.
Las macros se aaden a los elementos de interfaz mediante el editor Personalizar
interfaz de usuario. Seleccione un comando existente o cree uno nuevo en el
panel Lista de comandos. Escriba macros en la seccin Macros del panel
Propiedades. No hay limitaciones de longitud para las macros. No obstante,
no necesita saber cmo se utilizan los caracteres especiales en las macros ni
tener conocimiento de otras consideraciones o limitaciones.
164 | Captulo 4 Personalizacin de la interfaz de usuario
Conceptos bsicos sobre macros
Una macro en un elemento de la interfaz de usuario puede ser tan simple
como un comando (como circulo) y algunos caracteres especiales (como ^C^C).
Por ejemplo, la macro ^C^C_circle \1, dibuja un crculo con un radio de 1
unidad. Los componentes que definen esta macro se explican en la tabla que
se incluye a continuacin.
Componentes de la macro CIRCULO
Resultado Tipo de compo-
nente
Componente
Cancela cualquier comando en ejecucin Carcter de control
especial
^C^C
Convierte automticamente el comando
que sigue en otros lenguajes
Carcter de control
especial
_
Inicia el comando CIRCULO Comando CIRCULO
Crea una pausa para que el usuario espe-
cifique el punto central
Carcter de control
especial
\
Responde al mensaje del radio del crculo
(1)
Carcter de control
especial
1
Para obtener una lista de los caracteres especiales que se pueden usar en las
macros, vase Uso de caracteres de control especiales en las macros en la pgina
167.
Cancelacin de comandos en ejecucin
Asegrese que no tiene ningn comando de AutoCAD en curso antes de
ejecutar una macro. Para cancelar automticamente un comando antes de
ejecutar una macro, escriba ^C^C al principio de la macro (que es lo mismo
que pulsar ESC dos veces). Aunque un solo ^C cancela la mayora de los
comandos, es necesario ^C^C para volver a la solicitud de comando desde un
comando de acotacin y, en funcin de la opcin actual del comando -CAPA,
se requiere ^C^C^C. ^C^C permite cancelar la mayora de las secuencias de
comandos y, por tanto, es la secuencia recomendada para garantizar que no
hay ningn comando activo antes de que se ejecute la macro.
Creacin de macros | 165
Verificacin de caracteres de macro
Todos los caracteres de una macro son significativos, incluidos los espacios
en blanco.
Cuando se coloca un espacio al final de la macro, AutoCAD procesa la macro
como si hubiera escrito un comando (circulo, por ejemplo) y a continuacin
pulsado la Barra espaciadora para completar el comando.
Terminacin de macros
Algunas macros requieren terminadores especiales. Algunos comandos (por
ejemplo, TEXTO) necesitan que pulse Intro en vez de la Barra espaciadora para
terminar el comando. Para poder finalizar algunos comandos se necesita ms
de un espacio (o Intro), pero algunos editores de texto no pueden crear lneas
que contengan espacios en blanco al final.
Dos convenciones especiales resuelven estos problemas.
Un punto y coma (;) en una macro ejecuta automticamente Intro en la
solicitud de comando.
Si una lnea termina con un carcter de control, una barra invertida (\),
un signo ms (+) o un punto y coma (;), AutoCAD no aade un espacio
en blanco detrs.
Una opcin que finaliza con una barra invertida (\) detiene temporalmente
una macro para que el usuario realice una entrada.
Compare las macros siguientes:
scp
scp ;
En el primer ejemplo se introduce scp en la solicitud de comando y se pulsa
la Barra espaciadora. Aparece la siguiente solicitud de comando.
Indique origen de SCP o [Cara/GUardado/oBjeto/PRev/Vista/Univ/X/Y/Z/ejEZ]
<Univ>:
En el segundo ejemplo se introduce scp, se pulsa la Barra espaciadora y se
pulsa Intro para aceptar el valor por defecto (Univ).
Supresin de ecos de comandos y solicitudes de datos en macros
Los caracteres de una macro aparecen en la lnea de comandos aunque se
hayan tecleado caracteres en el teclado. La duplicacin de la visualizacin se
denomina eco. Puede suprimir las visualizaciones duplicadas con la variable
166 | Captulo 4 Personalizacin de la interfaz de usuario
de sistema MENUECHO. Si el eco y los mensajes de la entrada de opcin estn
desactivados, ^P en la opcin los desactiva.
Creacin de macros largas
Puede crear una macro de cualquier longitud sin necesidad de ningn carcter
especial al final de una lnea. El panel Propiedades del editor Personalizar
interfaz de usuario acepta una macro de cualquier longitud.
Para asignar o modificar una macro de comandos
1 Haga clic en la ficha Administrar panel Personalizacin Interfaz
de usuario.
2 En el editor Personalizar interfaz de usuario, ficha Personalizar, en el panel
Lista de comandos, localice el comando que desea asignar (o modificar)
para una macro de comandos.
3 En el panel Propiedades, selecciones el campo Macro y haga clic en el
botn [] que se muestra.
Se mostrar el cuadro de dilogo Editor de cadenas largas.
4 En el Editor de cadenas largas, edite la macro como desee y haga clic en
Aceptar.
Volver al editor Personalizar interfaz de usuario.
Referencia rpida
Comandos
IUP
Administra los elementos personalizados de la interfaz del usuario del
producto.
Uso de caracteres de control especiales en las macros
Es posible utilizar en macros caracteres especiales, incluidos caracteres de
control. En una macro, el signo de intercalacin (^) es equivalente a pulsar la
tecla Ctrl del teclado. Puede combinar el signo de intercalacin con otro
carcter para construir macros que realicen operaciones tales como activar y
desactivar la rejilla (^G) o cancelar un comando (^C).
Creacin de macros | 167
La macro del siguiente comando Direccin utiliza la barra invertida (\) para
hacer una pausa que permita al usuario introducir datos y el signo de punto
y coma (;) equivalente a Intro.
texto \.4 0 DRAFT Inc;;;Calle;;;Ciudad, Estado;
La macro ejecuta el comando TEXTO, se detiene para que el usuario especifique
un punto inicial y, a continuacin, introduce la direccin en tres lneas. De
los tres puntos y comas (;;;), el primero finaliza la cadena de texto, el segundo
hace que se repita el comando TEXTO y el tercero acepta la posicin por
defecto debajo de la lnea anterior.
Las macros utilizan los caracteres especiales que se incluyen en la siguiente
tabla.
Caracteres especiales que se utilizan en las macros
Descripcin Carcter
Ejecuta Intro ;
Ejecuta Intro ^M
Ejecuta Tab ^I
Introduce un espacio. Un espacio en blanco entre secuencias de co-
mandos en un comando equivale a pulsar la Barra espaciadora
[espacio en
blanco]
Hace una pausa para permitir la entrada del usuario (no se puede uti-
lizar con aceleradores)
\
Le permite acceder a un comando interno de AutoCAD, incluso si se
ha anulado su definicin mediante el comando ANULADEF.
.
Convierte los comandos y opciones de AutoCAD a los que precede _
Muestra el men contextual, de imgenes o desplegable de nivel su-
perior actual
=*
Repite un comando hasta que se selecciona otro comando *^C^C
Introduce una expresin de macro DIESEL ($M=) $
Activa o desactiva Forzcursor (equivalente a Ctrl+B) ^B
168 | Captulo 4 Personalizacin de la interfaz de usuario
Caracteres especiales que se utilizan en las macros
Descripcin Carcter
Cancela el comando activo o la opcin de comando (equivale a Esc) ^C
Activa o desactiva el modo SCP dinmico (equivalente a Ctrl+D) ^D
Define el siguiente plano isomtrico (equivalente a Ctrl+E) ^E
Activa o desactiva Rejilla (equivalente a Ctrl+G) ^G
Ejecuta Retroceso ^H
Activa o desactiva Orto ^O
Activa o desactiva MENUECHO ^P
Transmite todas las solicitudes, las listas de estado y las entradas a la
impresora (equivalente a Ctrl+Q)
^Q
Activa o desactiva las versiones de comando. Las versiones de comando
son necesarias para que algunas macros de comandos escritas en tra-
^R
bajos hechos con versiones anteriores del producto funcionen correc-
tamente en la versin ms reciente.
Activa o desactiva Tablero (equivalente a Ctrl+T) ^T
Cambia la ventana actual ^V
Carcter nulo que suprime la adicin automtica de la Barra espacia-
dora al final de un comando
^Z
Referencia rpida
Comandos
IUP
Administra los elementos personalizados de la interfaz del usuario del
producto.
Creacin de macros | 169
TEXTO
Crea un objeto de texto de una lnea.
Hace una pausa para la entrada de usuario en las macros
Para aceptar la entrada desde el teclado o desde el dispositivo sealador en
medio de un comando, incluya una barra invertida (\) en la macro en el punto
en el que desea la entrada.
crculo \1
En el ejemplo del crculo, \1 hace una pausa para que el usuario especifique
el punto central y, a continuacin, lee un radio de 1 unidad. Obsrvese que
no se ha incluido un espacio detrs de la barra invertida.
-capa des\;
En este ejemplo, la macro comienza con -CAPA en la solicitud de comando,
introduce la opcin Des (desactivar) y, a continuacin, hace una pausa para
que el usuario indique un nombre de capa (\). A continuacin la macro
desactiva esa capa y sale del comando CAPA (;).
NOTA Normalmente, CAPA solicita otra operacin y slo sale si se pulsa la Barra
espaciadora o Intro. En la macro, el punto y coma (;) es equivalente a pulsar Intro.
Una macro generalmente se reanuda tras una entrada de usuario, como una
sola ubicacin de punto. Por lo tanto, no se puede construir una macro que
acepte un nmero variable de entradas (como en la designacin de objetos)
y, despus, contine. No obstante, existe una excepcin para DESIGNA: una
barra invertida (\) suspende el comando DESIGNA hasta que se complete la
seleccin de objetos. Vase el siguiente ejemplo:
designa \cambia previo ;propiedades color rojo ;
En esta macro, DESIGNA crea un conjunto de seleccin de uno o ms objetos
(designa \). La macro entonces inicia CAMBIA (cambiar), hace referencia al
conjunto de seleccin utilizando la opcin Previo (previo;), y cambia el color
de los objetos seleccionados a rojo (propiedades color rojo ;).
NOTA El carcter de barra invertida (\) hace que una macro haga una pausa para
permitir la entrada del usuario. No es posible utilizar en una macro una barra
invertida para ningn otro propsito. Cuando tiene que especificar una ruta del
directorio de archivos, utilice una barra (/) como el delimitador de ruta: por
ejemplo, /direct/file.
170 | Captulo 4 Personalizacin de la interfaz de usuario
Las siguientes situaciones retrasan la reanudacin de una macro despus de
realizar una pausa:
Cuando se espera que se realice la introduccin de la ubicacin de un
punto, se pueden utilizar los modos de referencia a objetos antes de
especificar el punto.
Cuando se utilizan filtros de puntos X/Y/Z, el comando se interrumpe
hasta que se define por completo el punto.
En el caso de DESIGNA, la macro no reanuda su ejecucin hasta que la
designacin de objetos se ha completado.
Cuando el usuario responde con un comando transparente, la macro
interrumpida permanece en este estado hasta que el comando se completa
y se reciben los datos solicitados originalmente.
Cuando el usuario responde seleccionando otro comando (para
proporcionar opciones o ejecutar un comando transparente), la macro
original se interrumpe y el elemento de men elegido se procesa en su
totalidad antes de que la macro interrumpida reanude su ejecucin. A
continuacin, se reanuda la macro seleccionada.
NOTA Cuando la entrada del comando procede de un comando, se asume que
los valores de las variables de sistema PICKADD y PICKAUTO son, respectivamente,
1 y 0. Esto garantiza la compatibilidad con las versiones anteriores de AutoCAD y
facilita la personalizacin, ya que no es necesario comprobar los valores de estas
variables.
Referencia rpida
Comandos
CAMBIA
Cambia las propiedades de los objetos existentes.
CAPA
Gestiona capas y propiedades de capas.
DESIGNA
Sita los objetos designados en el conjunto seleccionado previamente.
Creacin de macros | 171
Variables de sistema
PICKADD
Determina si las selecciones posteriores sustituyen al conjunto de seleccin
actual o se aaden al mismo.
PICKAUTO
Controla el sistema de ventanas automtico para la seleccin de objetos.
Soporte internacional en macros
Para desarrollar mens que puedan utilizarse con versiones no inglesas de
AutoCAD, anteponga el carcter de subrayado (_) a cada comando u opcin.
El carcter de subrayado permite la conversin automtica de comandos y
opciones estndar.
Referencia rpida
Comandos
IUP
Administra los elementos personalizados de la interfaz del usuario del
producto.
Uso de comandos internos en macros
Para crear macros que utilicen comandos internos que formen parte de
AutoCAD, coloque un punto (.) delante de cada comando. El punto permite
que se utilice el comando interno incluso si se ha anulado la definicin
mediante el comando ANULADEF, haciendo que la macro pueda ejecutarse
en otros sistemas que comparten el mismo archivo de personalizacin.
Referencia rpida
Comandos
REDEFINE
Restituye los comandos internos de AutoCAD ignorados con el comando
ANULADEF.
172 | Captulo 4 Personalizacin de la interfaz de usuario
ANULADEF
Permite que un comando definido en la aplicacin modifique un comando
interno.
Repeticin de comandos en las macros
Puede utilizar un asterisco inicial (*) para repetir un comando en una macro
hasta que elija otro comando.
Una vez seleccionado un nuevo comando, puede utilizarlo varias veces antes
de pasar a otro comando. Se puede repetir un comando en una macro hasta
que se seleccione otro distinto. Sin embargo, no se puede utilizar esta funcin
para especificar distintas opciones.
Si una macro empieza por *^C^C, el comando se repite hasta que termina
pulsando Esc en el teclado o seleccionando otro comando.
NOTA No utilice ^C (Cancelar) dentro de una macro que comience con la cadena
*^C^C, ya que esto cancela la repeticin.
Las macros de los siguientes ejemplos repiten los comandos:
*^C^Cmove Single
*^C^Ccopy Single
*^C^Cerase Single
*^C^Cstretch Single Crossing
*^C^Crotate Single
*^C^Cscale Single
Cada macro del ejemplo inicia un comando y solicita la seleccin de un objeto.
Se muestra el resto de las solicitudes necesarias para completar el comando y,
a continuacin, ste finaliza y se ejecuta de nuevo.
NOTA La repeticin de comandos no se puede utilizar en las macros relacionadas
con los mens de smbolos.
Referencia rpida
Comandos
IUP
Administra los elementos personalizados de la interfaz del usuario del
producto.
Creacin de macros | 173
Uso del modo de designacin de un nico objeto en macros
El modo de designacin de un nico objeto cancela la repeticin de la solicitud
Designar objetos en los comandos de edicin. Despus de designar un objeto
y de responder al resto de solicitudes, finaliza el comando.
Vase la macro del siguiente ejemplo:
*^C^Cerase single
Esta macro finaliza el comando actual y ejecuta BORRA en el modo de
designacin de un nico objeto. Tras elegir este comando, puede designar un
nico objeto para eliminarlo o hacer clic en un rea en blanco del dibujo y
especificar una ventana de designacin. Los objetos designados de esta forma
se borran y el comando se repite (debido al asterisco situado a la izquierda)
para que se puedan borrar otros elementos adicionales. Pulse Esc para salir de
este modo.
Referencia rpida
Comandos
IUP
Administra los elementos personalizados de la interfaz del usuario del
producto.
Uso de macros para intercambiar elementos de la interfaz de
usuario
Puede sustituir el contenido de los mens, botones de ratn, botones de tablero
o mens de tablero. El contenido intercambiado puede ser el de otro elemento
de la interfaz de usuario del mismo tipo en el archivo CUIx principal o puede
proceder de un archivo CUIx parcial.
No es posible intercambiar elementos de la interfaz que sean de diferentes
tipos (botones de mens y ratn, por ejemplo). No obstante, dentro de un
tipo determinado, puede intercambiar cualquier elemento de la interfaz de
usuario por cualquier otro elemento.
NOTA El intercambio podra dar lugar a un comportamiento extrao en el caso
de los mens de tablero, ya que normalmente tienen un nmero diferente de
macros.
174 | Captulo 4 Personalizacin de la interfaz de usuario
Utilice la sintaxis siguiente en una macro para intercambiar elementos:
$seccin=grupo_personalizacin.nombre_men
A continuacin se describe cada seccin de la sintaxis de macro para
intercambiar elementos:
Sintaxis de macro para intercambiar elementos
$ Carga un elemento de interfaz
seccion Precisa el tipo de elemento. Los nombres vlidos son los siguientes:
A1A4 para los mens Aux de 1 a 4
B1B4 para los botones de ratn del 1 al 4
P0P16 para mens desplegables del 0 al 16
I para el men de smbolo
s para el men de pantalla (obsoleto en y versiones posteriores)
T1T4 para los mens de tablero de 1 a 4
grupo_personalizacin Especifica el grupo de personalizacin de que es
miembro nombre_men (no es necesario si nombre_men est en el archivo
CUIx principal).
nombre_men Especifica la seccin o el submen que se va a insertar. Se trata
del alias o el rtulo principal de la seccin que se va a cargar
Se puede incluir un men desplegable en la barra de mens o en el men
contextual activo, pero no en ambos.
Referencia rpida
Comandos
IUP
Administra los elementos personalizados de la interfaz del usuario del
producto.
Uso de expresiones condicionales en las macros
Puede aadir expresiones condicionales a una macro utilizando un comando
que introduzca expresiones de macro escritas en lenguaje DIESEL (Direct
Interpretively Evaluated String Expression Language).
Creacin de macros | 175
El formato es:
$M=expresin
Si se introduce la macro mediante $M=, AutoCAD evala una cadena como
expresin DIESEL y reconoce dicha expresin como la expresin DIESEL. El
ejemplo siguiente define una expresin condicional en una macro:
FILLMODE $M=$(-,1,$(getvar,fillmode))
La macro activa y desactiva la variable de sistema FILLMODE sustrayendo el
valor actual de FILLMODE de 1 y devolviendo el valor resultante a la variable
de sistema FILLMODE. Puede usar este mtodo para alternar las variables de
sistema cuyos valores vlidos son 1 o 0.
Finalizacin de macros que contienen expresiones condicionales
Si emplea el lenguaje DIESEL para realizar pruebas if-then, puede haber
situaciones en las que no desee utilizar los espacios de finalizacin o signos
de punto y coma (equivalentes a Intro) habituales. Si se aade ^Z al final de
la macro, AutoCAD no inserta automticamente un espacio (Intro) al final de
la expresin de macro.
Igual que ocurre con otros caracteres de control de los comandos, la cadena
^Z que aqu se emplea est compuesta de ^ (una intercalacin) y Z , y no
equivale a pulsar Ctrl+Z.
En los ejemplos siguientes, ^Z se usa como carcter de finalizacin de una
macro.
^C^C$M=$(if,$(=,$(getvar,tilemode),0),$S=mview _mspace )^Z
^C^C$M=$(if,$(=,$(getvar,tilemode),0),$S=mview _pspace )^Z
Si estas macros no finalizasen con ^Z, AutoCAD aadira automticamente un
espacio (INTRO), repitiendo el ltimo comando introducido.
Vase tambin:
Uso de caracteres de control especiales en las macros en la pgina 167
DIESEL en la pgina 425
176 | Captulo 4 Personalizacin de la interfaz de usuario
Referencia rpida
Comandos
IUP
Administra los elementos personalizados de la interfaz del usuario del
producto.
Variables de sistema
FILLMODE
Determina si se rellenan los sombreados y rellenos, los slidos 2D y las
polilneas gruesas.
Uso de AutoLISP en las macros
Crear comandos que utilicen AutoLISP es una forma ms avanzada de utilizar
la funcin de personalizacin de AutoCAD.
Puede utilizar las variables y expresiones AutoLISP para crear macros que
realicen tareas complejas. Para usar AutoLISP de un modo eficaz con las macros,
incluya el cdigo AutoLISP en un archivo MNL distinto. AutoCAD carga el
archivo MNL al cargar un archivo CUIx con el mismo nombre y en la misma
ubicacin.
Puede especificar archivos de AutoLISP adicionales para cargarlos en el editor
Personalizar interfaz de usuario. Crear comandos que utilicen AutoLISP es una
forma ms avanzada de utilizar la funcin de personalizacin de AutoCAD.
Examine con atencin los siguientes ejemplos y la informacin de AutoLISP
Reference y AutoLISP Developer's Guide. Si desea acceder a recursos de ayuda
adicionales, vaya a la barra de herramientas de InfoCenter, y, a la derecha del
botn Ayuda, haga clic en la flecha hacia abajo. Con un poco de
experimentacin y de prctica podr utilizar esta funcin con eficacia.
Ejecucin de una macro
Para ejecutar de forma programada una macro de men desplegable, utilice
la sintaxis siguiente:
(menucmd "Ggrupo_personalizacin.ID_elemento=|")
La sintaxis anterior slo funciona si la macro del men es parte de un men
que se encuentre en la barra de mens de AutoCAD y est disponible para su
uso. Para obtener ms informacin acerca de esta sintaxis, vase AutoLISP
Reference.
Creacin de macros | 177
Valores predefinidos
Una aplicacin que utiliza preajustes de insercin de bloque podra
proporcionar comandos como estos: [Set WINWID][Set WALLTHK][Insert
Window]
^C^C^P(setq WINWID (getreal "Introduzca la anchura de la ventana:
")) ^P
^C^C^P(setq WALLTHK (getreal "Introduzca el grosor del muro: "))
^P
^C^C_INSERT window XScale !WINWID YScale !WALLTHK
Este cdigo inserta el bloque denominado ventana, y define la escala del
eje X con la anchura actual de la ventana y la del eje Y con el grosor actual de
la pared. En este ejemplo, los valores reales proceden de los smbolos AutoLISP
WINWID y WALLTHK definidos por el usuario. El usuario decide cul va a ser
la rotacin, de forma que la ventana pueda girar en la pared.
Ajuste de tamao de los pinzamientos
Con los siguientes comandos, el ajuste de tamao de los pinzamientos se
puede realizar directamente:
^P(setvar "tamaopinzamiento"(1+ (getvar "tamaopinzamiento")))(re
draw)(princ)
^P(setvar "tamaopinzamiento"(1- (getvar "tamaopinzamiento")))(re
draw)(princ)
Para que la comprobacin de estos comandos sea vlida, no se pueden utilizar
para la variable de sistema GRIPSIZE valores menores que 0 y mayores que
255.
Solicitud de entradas de usuario
El siguiente elemento solicita especificar dos puntos y dibuja una polilnea
rectangular con los puntos especificados como esquinas.
^P(setq a (getpoint "Introduzca la primera esquina: "));\+
(setq b (getpoint "Introduzca la esquina opuesta: "));\+
pline !a (list (car a)(cadr b)) !b (list (car b)(cadr a)) c;^P
178 | Captulo 4 Personalizacin de la interfaz de usuario
Referencia rpida
Comandos
IUP
Administra los elementos personalizados de la interfaz del usuario del
producto.
Control de la visualizacin de elementos de comando
La forma en que se muestra un elemento de men o de botn de cinta de
opciones indica su disponibilidad en el programa.
Los elementos de men o de botn de cinta de opciones se pueden mostrar
de las formas siguientes:
Atenuados (desactivados)
Marcados con una marca de verificacin o un borde
Tanto atenuados como marcados
Los elementos de botn de cinta de opciones no muestran una marca de
verificacin cuando se marcan, sino nicamente un borde.
NOTA A la hora de desactivar o marcar elementos de botn de cinta de opciones,
no es posible colocar ~ ni !. antes de un nombre de comando explcitamente;
estos elementos debe estar dentro de una expresin DIESEL.
Atenuacin (desactivacin) de elementos de men o de botn de cinta de
opciones
Es posible atenuar un elemento de men o de botn de cinta de opciones
mediante una de las siguientes acciones:
Iniciando un nombre con una tilde (~)
Usando una expresin de cadena DIESEL
Los elementos de botn de cinta de opciones slo admiten el uso de expresiones
de cadena DIESEL. Para obtener ms informacin sobre el uso de expresiones
DIESEL, consulte Expresiones DIESEL en macros. Al atenuar un elemento de
men o de botn de cinta de opciones, la macro y los submens asociados se
vuelven inaccesibles.
Control de la visualizacin de elementos de comando | 179
En el siguiente ejemplo, la tilde (~) se coloca al inicio del rtulo del comando
Copiar vnculo en la celda Nombre del panel Propiedades.
A continuacin se muestra el resultado del comando Copiar vnculo atenuado
en el men Editar.
Las expresiones de cadena DIESEL se usan para activar o desactivar
condicionalmente un elemento de men o de botn de cinta de opciones cada
vez que se muestra. Por ejemplo, la expresin de la cadena DIESEL en la celda
Macros del panel Propiedades desactiva el comando MOVE mientras se
desactiva cualquier otro comando.
$(if,$(getvar,cmdactive),~)MOVE]^C^C_move
La funcin menucmd de AutoLISP tambin se puede utilizar para desactivar y
activar elementos procedentes de una macro o de una aplicacin. Para obtener
ms ejemplos, vase Referencia a mens desplegables o contextuales en la
pgina 313.
180 | Captulo 4 Personalizacin de la interfaz de usuario
Marcacin de elementos de men o de botn de cinta de opciones
Es posible marcar un elemento de men o de botn de cinta de opciones
mediante una de las siguientes acciones:
Iniciando un nombre de comando con un signo de exclamacin y un
punto (!.)
Usando una expresin de cadena DIESEL
Los elementos de botn de cinta de opciones slo admiten el uso de expresiones
de cadena DIESEL. Los elementos de men o de botn de cinta de opciones
se pueden marcar de dos formas:
Una marca de verificacin. Se muestra cuando una opcin de men no tiene
ninguna imagen asociada.
Un borde. Se muestra cuando un elemento de men o de botn de cinta de
opciones tiene una imagen asociada; aparece un borde alrededor de la
imagen.
A continuacin se incluye un ejemplo del men Editar con el comando
Vnculos OLE con una marca de verificacin y la imagen del comando Copiar
vnculo con un borde:
Los elementos de men pueden contener expresiones de cadena DIESEL que
los marcan condicionalmente cada vez que se muestran. Esto es obligatorio
para los elementos de botn de cinta de opciones. Cuando se aade la siguiente
cadena DIESEL a la celda Macros del comando aplicable en el panel
Control de la visualizacin de elementos de comando | 181
Propiedades, se coloca una marca de verificacin a la izquierda del elemento
de men cuya variable de sistema relacionada est actualmente activada.
$(if,$(getvar,orthomode),!.)Ortho]^O
$(if,$(getvar,snapmode),!.)Snap]^B
$(if,$(getvar,gridmode),!.)Grid]^G
La funcin menucmd de AutoLISP se puede utilizar para marcar los rtulos
procedentes de una macro o de una aplicacin. Para obtener ms ejemplos,
vase Referencia a mens desplegables o contextuales en la pgina 313.
Desactivacin y marcacin simultneas de elementos de comando
Puede marcar y desactivar comandos al mismo tiempo utilizando uno de los
dos formatos siguientes:
~!. texto_rtulo
!.~ texto_rtulo
La tilde (~) es un cdigo de carcter especial para desactivar un comando y un
signo de exclamacin y un punto (!.) es un cdigo de carcter especial con el
que se marca un comando.
La tilde (~), el signo de exclamacin y el punto (!.) se colocan al principio
del rtulo del comando Copiar vnculo en la celda Nombre del panel
Propiedades. A continuacin se muestra el resultado de Copiar vnculo marcado
y atenuado en el men Editar.
Al igual que los ejemplos anteriores, se puede utilizar una expresin DIESEL
para desactivar y marcar simultneamente un elemento de comando.
182 | Captulo 4 Personalizacin de la interfaz de usuario
Para atenuar (desactivar) el rtulo de men o de botn de cinta de opciones
de un comando
1 Haga clic en la ficha Administrar panel Personalizacin Interfaz
de usuario.
2 En el editor Personalizar interfaz de usuario, en la ficha Personalizar, en
el panel Personalizaciones en <nombre de archivo>, haga clic en el signo
ms (+) adyacente al men que contiene el comando que desea desactivar.
3 Seleccione el comando que desea atenuar.
4 En el panel Propiedades, en el campo Nombre, aada una tilde (~) o la
expresin DIESEL deseada al principio del comando.
NOTA Se debe seleccionar el comando en el panel Personalizaciones en. De
lo contrario, estar modificando slo el nombre del comando y no el rtulo
que se muestra al usuario.
5 Haga clic en Aplicar.
Los cambios del comando sern visibles una vez se hayan aplicado los
cambios y se haya cerrado el editor Personalizar interfaz de usuario.
Control de la visualizacin de elementos de comando | 183
Para marcar el rtulo de men o de botn de cinta de opciones de un comando
1 Haga clic en la ficha Administrar panel Personalizacin Interfaz
de usuario.
2 En el editor Personalizar interfaz de usuario, en la ficha Personalizar, en
el panel Personalizaciones en <nombre de archivo>, haga clic en el signo
ms (+) adyacente al men que contiene el comando que desea marcar.
3 Seleccione el comando que desea marcar.
4 En el panel Propiedades, en el campo Nombre, aada un signo de
exclamacin y un punto (!.) o la expresin DIESEL deseada al principio
del comando.
5 Haga clic en Aplicar.
Los cambios del comando sern visibles una vez se hayan aplicado los
cambios y se haya cerrado el editor Personalizar interfaz de usuario.
184 | Captulo 4 Personalizacin de la interfaz de usuario
Para atenuar (desactivar) y marcar simultneamente el rtulo de men o
de botn de cinta de opciones de un comando
1 Haga clic en la ficha Administrar panel Personalizacin Interfaz
de usuario.
2 En el editor Personalizar interfaz de usuario, en la ficha Personalizar, en
el panel Personalizaciones en <nombre de archivo>, haga clic en el signo
ms (+) adyacente al men que contiene el comando que desea desactivar
y marcar.
3 Seleccione el comando que desea atenuar y marcar.
4 En el campo Nombre del panel Propiedades, aada un ttulo, un signo
de exclamacin y un punto (~!. o !.~) o la expresin DIESEL deseada al
principio del comando.
5 Haga clic en Aplicar.
Referencia rpida
Comandos
IUP
Administra los elementos personalizados de la interfaz del usuario del
producto.
Asignacin de etiquetas de bsqueda
Con las etiquetas de bsqueda se puede buscar un comando o un grupo de
comandos con el men de aplicacin.
Puede asignar una o ms etiquetas a un comando para hacer que sea ms fcil
localizarlo al realizar bsquedas desde el men de la aplicacin. Para aadir
etiquetas a los comandos se utiliza el cuadro de dilogo Editor de etiquetas.
Cuando se asigna una etiqueta a un comando, se muestra en una informacin
de herramientas (cuando el comando est en una barra de herramientas o un
grupo de la cinta de opciones y el cursor est situado sobre el comando).
Se puede cambiar la visualizacin de la informacin de herramientas en la
ficha de visualizacin del cuadro de dilogo Opciones. Para obtener ms
informacin sobre cmo utilizar las bsquedas en el men de la aplicacin,
vase Bsqueda de comandos en el Manual del usuario.
Asignacin de etiquetas de bsqueda | 185
Para aadir etiquetas a un comando
1 Haga clic en la ficha Administrar panel Personalizacin Interfaz
de usuario.
2 En el editor Personalizar interfaz de usuario, en la ficha Personalizar,
panel Lista de comandos, seleccione el comando al que desea aadir la
etiqueta.
3 En el panel Propiedades, seleccione el campo Etiquetas y haga clic en el
botn [].
4 En el cuadro de dilogo Editor de etiquetas, en el cuadro Etiquetas,
introduzca una etiqueta.
Al introducir una etiqueta, podra aparecer un men emergente con una
lista de las etiquetas utilizadas anteriormente. Haga clic en una etiqueta
del men para utilizarla. Puede aadir ms de una etiqueta a un comando;
seprelas con una coma.
186 | Captulo 4 Personalizacin de la interfaz de usuario
5 Para aadir otra etiqueta a un comando, pulse la tecla Flecha izquierda
e introduzca la etiqueta. Repita esta operacin las veces necesarias.
6 Haga clic en Aceptar.
7 En el editor Personalizar interfaz de usuario, haga clic en Aplicar.
Para eliminar una etiqueta de un comando
1 Haga clic en la ficha Administrar panel Personalizacin Interfaz
de usuario.
2 En el editor Personalizar interfaz de usuario, en la ficha Personalizar,
panel Lista de comandos, seleccione el comando cuya etiqueta desea
eliminar.
Se muestra el panel Propiedades en el lado derecho.
3 En el panel Propiedades, seleccione el campo Etiquetas y haga clic en el
botn [].
Asignacin de etiquetas de bsqueda | 187
4 En el cuadro de dilogo Editor de etiquetas, en el cuadro Etiquetas, haga
clic en la etiqueta que desea eliminar. Pulse la tecla Suprimir.
Se elimina la etiqueta.
5 Haga clic en Aceptar.
6 En el editor Personalizar interfaz de usuario, haga clic en Aplicar.
Referencia rpida
Comandos
IUP
Administra los elementos personalizados de la interfaz del usuario del
producto.
OPCIONES
Personaliza los parmetros del programa.
188 | Captulo 4 Personalizacin de la interfaz de usuario
Creacin de informacin de herramientas y ayuda
detallada para los comandos
La informacin de herramientas es un mensaje descriptivo que se muestra
junto al cursor al situarlo sobre una barra de herramientas, un botn de panel
o un elemento de men.
La propiedad Descripcin asociada a un comando ofrece una descripcin bsica
de la accin que realiza el comando. El valor de la propiedad Descripcin se
muestra como parte de una informacin de herramientas bsica que aparece
al colocar el cursor sobre un botn de una barra de herramientas o de un grupo
de la cinta de opciones. Junto con la descripcin, la informacin de
herramientas tambin muestra el nombre del comando y los valores asignados
a las propiedades Nombre para mostrar de comando y Etiquetas.
Adems, a los comandos se les puede asignar una ayuda detallada y un ID; de
este modo, se muestra un segundo nivel de informacin del comando. El
contenido de la ayuda detallada se muestra en el rea de descripcin detallada
de la informacin de herramientas. El contenido del rea de descripcin
detallada de una informacin de herramientas se almacena en un archivo
XAML y puede alojar texto enriquecido e imgenes.
Control de la visualizacin de la informacin de herramientas
La visualizacin de la informacin de herramientas y de la ayuda detallada
asignada a un comando se controla en el cuadro de dilogo Opciones. Vase
Definicin de las opciones de la interfaz en el Manual del usuario para obtener
ms informacin sobre la informacin de herramientas.
Creacin de informacin de herramientas y ayuda detallada para los comandos | 189
Ejemplo de un archivo XAML
La estructura de XAML es un formato desarrollado por Microsoft. A
continuacin se ofrece un ejemplo del aspecto de un archivo XAML
correspondiente a dos comandos existentes en el archivo CUIx.
<ResourceDictionary
xmlns="http://schemas.microsoft.com/winfx/2006/xaml/presentation"
xmlns:x="http://schemas.microsoft.com/winfx/2006/xaml"
xmlns:src="clr-namespace:Autodesk.Windows;assembly=AdWindows">
<src:RibbonToolTip x:Key="MYEH_CMD_0001">
<src:RibbonToolTip.ExpandedContent>
<StackPanel>
<TextBlock Background="AntiqueWhite" TextAlignment="Center">
Crea una nube de revisin rectangular en la capa <Bold>REVI
SION</Bold>.
</TextBlock>
<Image Source="images/rectcloud.jpg" Width="Auto" Height="Auto">
</Image>
</StackPanel>
</src:RibbonToolTip.ExpandedContent>
</src:RibbonToolTip>
<src:RibbonToolTip x:Key="MYEH_CMD_0002">
<src:RibbonToolTip.ExpandedContent>
<StackPanel>
<TextBlock Background="Yellow" TextAlignment="Left">
Crea una nube de revisin poligonal en la
<Run Text=" REVISION " Foreground="Red" FontStyle="Italic"/>
capa.
</TextBlock>
<Image Source="images/rectcloud.jpg" Width="Auto" Height="Auto">
</Image>
</StackPanel>
</src:RibbonToolTip.ExpandedContent>
</src:RibbonToolTip>
</ResourceDictionary>
El elemento ResourceDictionary se utiliza para definir el tipo de contenido
del archivo XAML; mientras que el elemento scr:RibbonToolTip se utiliza para
definir cada uno de los temas de ayuda detallada del archivo. En el ejemplo
anterior hay dos temas de ayuda detallada distintos definidos por las claves
nicas MYEH_CMD_0001 y MYEH_CMD_0002.
190 | Captulo 4 Personalizacin de la interfaz de usuario
NOTA La informacin de herramientas extendida, definida para utilizarse con
AutoCAD 2009, debe actualizarse para funcionar con AutoCAD 2012. Para obtener
informacin sobre cmo convertir una informacin de herramientas extendida
creada para AutoCAD 2009 de forma que funcione con AutoCAD 2012, consulte
el procedimiento Para convertir una informacin de herramienta extendida de
AutoCAD 2009 de forma que funcione con AutoCAD 2012 de esta pgina.
El elemento StackPanel agrupa los elementos TextBlock e Image. Los elementos
StackPanel pueden contener tantos elementos TextBlock e Image como sean
necesarios. El elemento TextBlock contiene el texto; el elemento Image contiene
una ilustracin que forma parte de la ayuda detallada. Para obtener ms
informacin acerca de XAML, visite el sitio web de Microsoft en
http://www.microsoft.com y realice una bsqueda para XAML.
Para aadir una informacin de herramientas a un comando
1 Haga clic en la ficha Administrar panel Personalizacin Interfaz
de usuario.
2 En el editor Personalizar interfaz de usuario, en la ficha Personalizar,
panel Lista de comandos, haga clic en el comando al que desee aadir
una informacin de herramienta.
3 En el panel Propiedades, en el campo Descripcin, escriba un texto de
informacin de herramientas para el comando seleccionado.
Creacin de informacin de herramientas y ayuda detallada para los comandos | 191
4 Haga clic en Aplicar.
La siguiente vez que el cursor est situado sobre el comando en una barra
de herramientas o en un grupo de la cinta de opciones, se mostrar el
texto en la informacin de herramientas.
Para aadir ayuda detallada a un comando
1 Haga clic en la ficha Administrar panel Personalizacin Interfaz
de usuario.
2 En el editor Personalizar interfaz de usuario, en la ficha Personalizar,
panel Lista de comandos, haga clic en el comando al que desea aadir la
ayuda detallada.
3 En el panel Propiedades, seleccione el campo Ayuda detallada y haga clic
en el botn [].
4 En el cuadro de dilogo Seleccionar archivo de ayuda detallada, desplcese
hasta el archivo XAML que contiene la ayuda detallada del comando y
seleccinelo. Haga clic en Abrir.
5 En el cuadro de dilogo Seleccionar ID de ayuda, seleccione el ID de ayuda
del contenido de la ayuda detallada. Haga clic en Aceptar.
192 | Captulo 4 Personalizacin de la interfaz de usuario
6 Haga clic en Aplicar.
Cuando se aade el comando a una barra de herramientas o un grupo de
la cinta de opciones, se muestra la ayuda detallada siempre que est
habilitada para la informacin de herramientas y que el cursor permanezca
sobre el comando durante el periodo de tiempo designado.
Para crear un archivo XAML
1 En un editor de texto (por ejemplo el Bloc de notas de Microsoft
Windows
), cree un archivo e introduzca los elementos necesarios para
definir el contenido de la ayuda detallada.
Por ejemplo, introduzca el siguiente texto en el editor de texto:
<ResourceDictionary
xmlns="http://schemas.microsoft.com/winfx/2006/xaml/presenta
tion"
xmlns:x="http://schemas.microsoft.com/winfx/2006/xaml"
xmlns:src="clr-namespace:Autodesk.Windows;assembly=AdWindows">
<src:RibbonToolTip x:Key="MYEH_CMD_0003">
<src:RibbonToolTip.ExpandedContent>
<StackPanel>
<TextBlock Background="AntiqueWhite" TextAlignment="Center">
Configura los parmetros del dibujo actual.
</TextBlock>
</StackPanel>
</src:RibbonToolTip.ExpandedContent>
</src:RibbonToolTip>
Creacin de informacin de herramientas y ayuda detallada para los comandos | 193
</ResourceDictionary>
2 Guarde el archivo como texto ASCII (archivo TXT), con la extensin de
archivo .xaml.
Para convertir una informacin de herramienta extendida de AutoCAD 2009
de forma que funcione con AutoCAD 2012
1 Abra el archivo XAML en un editor de texto (por ejemplo, el Bloc de notas
de Microsoft
Windows
).
A continuacin se muestra un ejemplo de una informacin de herramienta
extendida creada para utilizarse con AutoCAD 2009. Debe cambiar el
texto que aparece en cursiva.
<src:ProgressivePanel x:Key="MYEH_CMD_0003">
<StackPanel>
<TextBlock Background="AntiqueWhite" TextAlignment="Center">
Configura los parmetros del dibujo actual.
</TextBlock>
</StackPanel>
</src:ProgressivePanel>
2 Cambie el texto que aparece en cursiva en el paso anterior para que se
corresponda con lo que se muestra a continuacin:
<src:RibbonToolTip x:Key="MYEH_CMD_0003">
<src:RibbonToolTip.ExpandedContent>
<StackPanel>
<TextBlock Background="AntiqueWhite" TextAlignment="Center">
Configura los parmetros del dibujo actual.
</TextBlock>
</StackPanel>
</src:RibbonToolTip.ExpandedContent>
</src:RibbonToolTip>
3 Guarde los cambios hechos en el archivo XAML.
Referencia rpida
Comandos
IUP
Administra los elementos personalizados de la interfaz del usuario del
producto.
194 | Captulo 4 Personalizacin de la interfaz de usuario
OPCIONES
Personaliza los parmetros del programa.
Variables de sistema
TOOLTIPS
Controla la visualizacin de informaciones de herramienta en la cinta de
opciones, las barras de herramientas y otros elementos de la interfaz del
usuario.
Creacin de mensajes de ayuda de la lnea de estado
Los mensajes de ayuda de la lnea de estado son mensajes descriptivos sencillos
que se muestran en la lnea de estado (en el margen inferior de la ventana de
aplicacin) al colocar el cursor sobre un elemento de men.
Puede cambiar o aadir descripciones de los elementos de men actualizando
la propiedad Descripcin del comando relacionado. Si la barra de estado del
programa est oculta, no se muestra el mensaje descriptivo del elemento de
men. El espacio de trabajo actual controla la visualizacin de la barra de
estado de aplicacin del programa. Para obtener ms informacin sobre los
espacios de trabajo, vase Definicin de las opciones de la interfaz en el Manual
del usuario.
Para crear un mensaje de ayuda de lnea de estado
1 Haga clic en la ficha Administrar panel Personalizacin Interfaz
de usuario.
2 En el editor Personalizar interfaz de usuario, en la ficha Personalizar, en
el panel Lista de comandos, seleccione el comando al que desea aadir
un mensaje de ayuda.
Creacin de mensajes de ayuda de la lnea de estado | 195
3 En el panel Propiedades, cuadro Descripcin, escriba un texto descriptivo
para el comando seleccionado.
4 Haga clic en Aplicar.
La siguiente vez que utilice el comando, el texto descriptivo que aada
se muestra en la lnea de estado al colocar el cursor sobre un comando
de un men.
Referencia rpida
Comandos
IUP
Administra los elementos personalizados de la interfaz del usuario del
producto.
OPCIONES
Personaliza los parmetros del programa.
Creacin y administracin de imgenes para comandos
Se pueden asignar imgenes a los comandos y stas pueden ser de dos tipos:
estndar y personalizadas. Las imgenes estndar estn incluidas con AutoCAD
en una biblioteca, mientras que las imgenes personalizadas se crean y
administran desde el panel Imagen de botn y el cuadro de dilogo Editor de
botones situado en el editor Personalizar interfaz de usuario.
196 | Captulo 4 Personalizacin de la interfaz de usuario
Asignacin de imgenes a un comando
Se pueden asignar imgenes estndar e imgenes personalizadas a un comando.
Cuando un comando se aade a una cinta de opciones o a una barra de
herramientas, se muestra la imagen asignada en el botn de la cinta o la barra
de herramientas; o bien se muestra junto a la opcin del men si se aade a
un men desplegable.
AutoCAD incluye una biblioteca de imgenes estndar que se utilizan para
los comandos estndar; si lo desea puede asignar estas imgenes a sus comandos
personalizados. Puede crear sus propios comandos personalizados mediante
el cuadro de dilogo Editor de botones, situado en el editor Personalizar interfaz
de usuario; o tambin utilizando un editor de imgenes externo. Para obtener
ms informacin sobre cmo crear imgenes personalizadas para los comandos,
vase Creacin de imgenes personalizadas para comandos en la pgina 200.
Para asignar una imagen a un comando
1 Haga clic en la ficha Administrar panel Personalizacin Interfaz
de usuario.
2 En el editor Personalizar interfaz de usuario, en la ficha Personalizar, en
el panel Lista de comandos, seleccione el comando al que desee aadir
una imagen.
Se muestran el panel Imagen de botn (situado en la esquina superior
derecha) y el panel Propiedades (situado en la esquina inferior derecha).
Creacin y administracin de imgenes para comandos | 197
3 Opte por una de las siguientes acciones:
Asignacin de una imagen estndar
En el panel Imagen de botn, bajo Aplicar a, seleccione una de las tres
opciones de asignacin de imgenes: Imagen pequea, Imagen grande
o Ambas.
Seleccione una imagen de la lista de imgenes. El nombre de la imagen
se asigna a la propiedad de imagen Pequea, Grande o ambas del
comando seleccionado.
198 | Captulo 4 Personalizacin de la interfaz de usuario
NOTA Al seleccionar una imagen en la lista de imgenes, el nombre de
sta aparece en el botn Exportar en el panel Imagen de botn.
Importar y asignar una imagen personalizada
En el panel Imagen de botn, haga clic con el botn derecho en la
lista de imgenes y seleccione Importar imagen.
En el cuadro de dilogo Abrir, desplcese hasta el archivo BMP que
quiere importar, seleccinelo y haga clic en Abrir.
En el panel Imagen de botn, bajo Aplicar a, seleccione una de las tres
opciones de asignacin de imgenes: Imagen pequea, Imagen grande
o Ambas. A continuacin, seleccione la imagen que ha importado
desde la lista de imgenes.
Creacin y administracin de imgenes para comandos | 199
4 Haga clic en Aplicar.
Referencia rpida
Comandos
IUP
Administra los elementos personalizados de la interfaz del usuario del
producto.
Creacin de imgenes personalizadas para comandos
Las imgenes personalizadas se pueden crear y asignar a un comando.
Cree imgenes personalizadas mediante el Editor de botones (disponible desde
el editor IUP) o mediante un editor de imgenes externo. Empiece con una
imagen de botn ya existente o cree una propia desde cero. Por defecto, las
imgenes personalizadas se guardan en el archivo de personalizacin activo.
Estas pueden exportarse a un archivo BMP externo para utilizarlas en otros
archivos de personalizacin.
NOTA En las versiones anteriores a AutoCAD 2010, las imgenes personalizadas
se almacenaban separadas del archivo de personalizacin. En AutoCAD 2010 y
versiones posteriores, las imgenes se almacenan como parte del archivo CUIx,
por lo que compartir es ms fcil.
El Editor de botones interno permite crear dos tamaos diferentes: pequeo
(16 x 16 pxeles) y grande (32 x 32 pxeles). Por defecto, las imgenes que no
coincidan con estos tamaos se ajustan a escala.
Si los iconos se definen con un tamao distinto a 16 x 16 pxeles para los
iconos pequeos y 32 x 32 pxeles para los iconos grandes, establezca
RIBBONICONRESIZE en 0. AutoCAD no cambia el tamao de los iconos de
la cinta de opciones a un tamao estndar cuando RIBBONICONRESIZE est
establecida en 0. Tambin debe definir el estilo del botn para el comando o
el men desplegable en Grande sin texto.
Para crear o editar una imagen de botn
1 Haga clic en la ficha Administrar panel Personalizacin Interfaz
de usuario.
200 | Captulo 4 Personalizacin de la interfaz de usuario
2 En el editor Personalizar interfaz de usuario, en la ficha Personalizar, en
el panel Lista de comandos o Personalizaciones en <nombre de archivo>,
haga clic en un comando para mostrar el panel Imagen de botn (en la
esquina superior derecha).
3 En el panel Imagen de botn, seleccione la imagen de la lista que ms se
parezca a aqulla que quiere crear o seleccione una imagen existente para
editarla. Haga clic en Editar.
CONSEJO Si desea partir de una imagen vaca, seleccione cualquier imagen
de la lista de imgenes que figura bajo el panel Imagen de botn. Haga clic
en Editar para que se muestre el cuadro de dilogo Editor de botones. En el
cuadro de dilogo Editor de botones, haga clic Borrar.
4 En el cuadro de dilogo Editor de botones, utilice los botones Lpiz, Lnea,
Crculo y Borrar para crear o editar el la imagen del botn. Para cambiar
el color seleccionado, elija uno de la paleta de colores o haga clic en Ms
para abrir el cuadro de dilogo Seleccionar color.
Botn Lpiz. Edita pxel a pxel con el color seleccionado. Si lo desea,
puede arrastrar el dispositivo sealador para editar varios pxeles a la
vez.
Botn Lnea. Crea lneas con el color seleccionado. Haga clic y
mantngalo pulsado para fijar el primer punto final de la lnea. Arrastre
para dibujar la lnea y suelte el dispositivo sealador para finalizar la
lnea.
Botn de Crculo. Crea crculos con el color seleccionado. Haga clic
y mantenga pulsado para fijar el centro del crculo. Arrastre para definir
el radio. Suelte el dispositivo sealador para finalizar el crculo.
Botn Borrar. Restablece el color predeterminado pxel por pxel.
Creacin y administracin de imgenes para comandos | 201
NOTA Haga clic en Importar para importar un archivo BMP almacenado en
un disco local o de red; a continuacin podr editarlo en el cuadro de dilogo
Editor de botones y almacenarlo en el archivo CUIx de trabajo.
5 Haga clic en Guardar.
Se muestra el cuadro de dilogo Guardar imagen.
6 En el cuadro de dilogo Guardar imagen, en el cuadro de texto Nombre
de imagen, escriba un nombre y haga clic en Aceptar.
La imagen se guardar en el archivo CUIx de trabajo.
7 Haga clic en Cerrar.
Volver al editor Personalizar interfaz de usuario.
Referencia rpida
Comandos
IUP
Administra los elementos personalizados de la interfaz del usuario del
producto.
Administracin, importacin y exportacin de imgenes
personalizadas
Las imgenes personalizadas almacenadas como archivos de mapa de bits
(BMP) guardados externamente se pueden importar en un archivo de
personalizacin cargado y se pueden exportar desde un archivo de
personalizacin hasta una unidad local o de red. Las imgenes personalizadas
se pueden borrar desde un archivo de personalizacin en el Administrador de
imgenes.
Antes de AutoCAD 2012, las imgenes personalizadas utilizadas para los
comandos en un archivo de personalizacin se almacenaban en una unidad
local o de red como archivos BMP separados o en una DLL de recursos. Las
DLL de recursos siguen mantenindose externamente para los archivos de
personalizacin, pero a partir de AutoCAD 2012, los archivos BMP utilizados
por comandos personalizados definidos en un archivo de personalizacin se
almacenan en el archivo de personalizacin.
202 | Captulo 4 Personalizacin de la interfaz de usuario
Puede utilizar el Administrador de imgenes, el cuadro de dilogo del Editor
de botones o el panel Imagen de botn para administrar las imgenes
personalizadas en los archivos de personalizacin cargados. Con el
Administrador de imgenes puede importar y exportar imgenes personalizadas
de y para un archivo de personalizacin. Tambin se puede utilizar el
Administrador de imgenes para ver qu imgenes personalizadas estn
almacenadas actualmente en un archivo de personalizacin cargado y eliminar
las que ya no sean necesarias. El cuadro de dilogo Editor de botones y el panel
Imagen de botn tambin se pueden emplear para importar y exportar
imgenes personalizadas.
Para importar una imagen personalizada a la lista de imgenes y al archivo
de personalizacin con el cual se est trabajando actualmente
1 Haga clic en la ficha Administrar panel Personalizacin Interfaz
de usuario.
2 En el editor Personalizar interfaz de usuario, en la ficha Personalizar, en
el panel Lista de Comandos, seleccione cualquier comando para que se
muestre el panel Imagen de botn.
3 En el panel Imagen de botn, haga clic con el botn derecho en la lista
de imgenes y seleccione Importar imagen.
4 En el cuadro de dilogo Abrir, desplcese hasta el archivo BMP que quiere
importar, seleccinelo y haga clic en Abrir.
La imagen se aade a la lista de imgenes y ya puede asignarse a un
comando.
Creacin y administracin de imgenes para comandos | 203
Para exportar una imagen de la lista de imgenes
1 Haga clic en la ficha Administrar panel Personalizacin Interfaz
de usuario.
2 En el editor Personalizar interfaz de usuario, en la ficha Personalizar, en
el panel Lista de Comandos, seleccione cualquier comando para que se
muestre el panel Imagen de botn.
3 En el panel Imagen de botn, seleccione la imagen que desee exportar y
haga clic en Exportar.
4 En el cuadro de dilogo Exportar archivo de imagen, desplcese hasta la
carpeta a la que desee exportar la imagen y escriba el nombre de dicha
imagen en el cuadro de texto Nombre de archivo.
5 Haga clic en Guardar.
NOTA Slo se pueden exportar imgenes en formato BMP (*.bmp, *.rle o
*.dib).
204 | Captulo 4 Personalizacin de la interfaz de usuario
Para importar una imagen a un archivo de personalizacin cargado con el
Administrador de imgenes
1 Haga clic en la ficha Administrar panel Personalizacin Interfaz
de usuario.
2 En el editor Personalizar interfaz de usuario, en la ficha Personalizar, en
el panel Personalizaciones en <nombre de archivo > , haga clic en Inicia
el dilogo "Administrador de imgenes".
3 En el Administrador de imgenes, en la lista desplegable Archivos de
personalizacin cargados, seleccione el archivo de personalizacin cargado
al que desee importar una imagen personalizada.
4 En el cuadro de dilogo Importar imgenes, busque y seleccione las
imgenes que desee importar. Haga clic en Abrir.
Si se muestra el cuadro de dilogo Editor IUP - La imagen ya existe, haga
clic en Importar imagen como copia para crear una copia de la imagen
que se importa; o bien en Reemplazar imagen existente para sustituir la
imagen por la que se importa.
5 Haga clic en Aceptar.
Creacin y administracin de imgenes para comandos | 205
Para exportar una imagen de un archivo de personalizacin cargado con el
Administrador de imgenes
1 Haga clic en la ficha Administrar panel Personalizacin Interfaz
de usuario.
2 En el editor Personalizar interfaz de usuario, en la ficha Personalizar, en
el panel Personalizaciones en <nombre de archivo > , haga clic en Inicia
el dilogo "Administrador de imgenes".
3 En el Administrador de imgenes, en la lista desplegable Archivos de
personalizacin cargados, seleccione el archivo de personalizacin cargado
que contenga la imagen personalizada que quiera exportar.
4 En la lista Imgenes personalizadas, seleccione la imagen que desee
exportar y haga clic en Exportar.
5 En el cuadro de dilogo Buscar carpeta, localice la carpeta a la que desea
exportar las imgenes seleccionadas. Haga clic en Aceptar.
6 Haga clic en Aceptar.
206 | Captulo 4 Personalizacin de la interfaz de usuario
Para suprimir una imagen de un archivo de personalizacin cargado
1 Haga clic en la ficha Administrar panel Personalizacin Interfaz
de usuario.
2 En el editor Personalizar interfaz de usuario, en la ficha Personalizar, en
el panel Personalizaciones en <nombre de archivo > , haga clic en Inicia
el dilogo "Administrador de imgenes".
3 En el Administrador de imgenes, en la lista desplegable Archivos de
personalizacin cargados, seleccione el archivo de personalizacin cargado
que contenga la imagen personalizada que quiera eliminar.
4 En la lista Imgenes personalizadas, seleccione la imagen que quiera
eliminar y haga clic en Suprimir.
5 En el Editor IUP, dentro del cuadro de dilogo Confirmar supresin de
imagen, haga clic en Suprimir imagen.
Si la imagen seleccionada se asigna a un comando, se muestra el cuadro
de dilogo Confirmar supresin de imagen referenciada del Editor IUP.
La supresin de una imagen no se puede deshacer.
6 Haga clic en Aceptar.
Creacin y administracin de imgenes para comandos | 207
Referencia rpida
Comandos
IUP
Administra los elementos personalizados de la interfaz del usuario del
producto.
Variables de sistema
RIBBONICONRESIZE
Controla si se debe ajustar el tamao de los iconos de la cinta de opciones a
tamaos estndar.
Personalizacin de elementos de la interfaz de
usuario
Los elementos de la interfaz de usuario presentes en el editor Personalizar
interfaz de usuario (IUP) se utilizan para determinar cmo se pueden iniciar
los comandos estndar y los comandos personalizados.
Para copiar y pegar un elemento de interfaz de usuario
1 Haga clic en la ficha Administrar panel Personalizacin Interfaz
de usuario.
2 En el editor Personalizar interfaz de usuario, en la ficha Personalizar, en
el panel Personalizaciones en <nombre de archivo>, expanda el nodo
principal del elemento de interfaz de usuario que desea copiar.
3 Haga clic con el botn derecho en el elemento de interfaz de usuario y
haga clic en Copiar.
208 | Captulo 4 Personalizacin de la interfaz de usuario
4 Haga clic con el botn derecho en el nodo en el que desea pegar el
elemento de interfaz de usuario seleccionado y haga clic en Pegar.
NOTA Puede utilizar la combinacin de teclas Ctrl+C para copiar un elemento
de interfaz de usuario y Ctrl+V para pegarlo en el panel Personalizaciones en
<nombre de archivo>.
5 Haga clic en Aplicar.
Para duplicar un elemento de interfaz de usuario
1 Haga clic en la ficha Administrar panel Personalizacin Interfaz
de usuario.
2 En el editor Personalizar interfaz de usuario, en la ficha Personalizar, en
el panel Personalizaciones en <nombre de archivo>, expanda el nodo
principal del elemento de interfaz de usuario que desea duplicar.
Personalizacin de elementos de la interfaz de usuario | 209
3 Haga clic con el botn derecho en el elemento de interfaz de usuario y
haga clic en Duplicar.
Se crea una copia del elemento de interfaz de usuario seleccionado in situ
justo encima de la seleccin en el panel Personalizaciones en <nombre de
archivo>.
NOTA Puede utilizar la combinacin de teclas Ctrl+D para duplicar un
elemento de interfaz de usuario in situ.
4 Haga clic en Aplicar.
Referencia rpida
Comandos
IUP
Administra los elementos personalizados de la interfaz del usuario del
producto.
Barras de herramientas de acceso rpido
La Barra de herramientas de acceso rpido est situada a lo largo de la parte
superior de la ventana de la aplicacin (sobre o bajo la cinta de opciones);
ofrece acceso directo a un conjunto definido de comandos.
La Barra de herramientas de acceso rpido siempre est situada en el mismo
lugar en el programa, pero muestra distintos comandos dependiendo del
210 | Captulo 4 Personalizacin de la interfaz de usuario
espacio de trabajo actual. La Barra de herramientas de acceso rpido se puede
personalizar de las siguientes maneras:
Crear barras de herramientas de acceso rpido bajo el panel
Personalizaciones en <nombre de archivo> y luego aadir la barra de
herramientas de acceso rpido a un espacio de trabajo dentro del panel
Contenido de espacio de trabajo en el editor Personalizar interfaz de usuario
(IUP).
Aadir comandos directamente a la Barra de herramientas de acceso rpido
desde la cinta de opciones, o bien mediante el editor Personalizar interfaz
de usuario (IUP) cuando se muestre. Tambin se pueden eliminar comandos,
se muestre o no el editor Personalizar interfaz de usuario (IUP).
Personalizar una barra de herramientas de acceso rpido es parecido a
personalizar un grupo de la cinta de opciones o una barra de herramientas.
Puede aadir, eliminar y reubicar comandos y controles para adaptar el
elemento de la interfaz de usuario a su forma de trabajar. Tambin es posible
aadir mens desplegables y separadores para agrupar y organizar los comandos
relacionados.
Una vez que se haya definido una Barra de herramientas de acceso rpido,
esta podr mostrarse en la ventana de la aplicacin. Para ello, debe asignarse
al nodo Barra de herramientas de acceso rpido de un espacio de trabajo en
el panel Contenido de espacio de trabajo. Para obtener ms informacin acerca
de la asignacin de una barra de herramientas de acceso rpido a un espacio
de trabajo, vase Para mostrar una barra de herramientas de acceso rpido en
la pgina 396.
NOTA Es posible aadir controles a una Barra de herramientas de acceso rpido.
Los controles que se pueden aadir se muestran en la lista desplegable Elementos
de control de cinta de opciones en el panel Lista de comandos.
Para crear una barra de herramientas de acceso rpido
1 Haga clic en la ficha Administrar panel Personalizacin Interfaz
de usuario.
2 En el editor Personalizar interfaz de usuario, en la ficha Personalizar, en
el panel Personalizaciones en <nombre de archivo>, haga clic con el botn
derecho en Barras de herramientas de acceso rpido. Haga clic en Nueva
barra de herramientas de acceso rpido.
Barras de herramientas de acceso rpido | 211
Aparecer una nueva barra de herramientas de acceso rpido (llamada
Barra de herramientas de acceso rpido1) en el parte inferior del rbol de
barras de herramientas de acceso rpido.
3 Opte por una de las siguientes acciones:
Introduzca un nombre nuevo sobre el nombre predeterminado Barra
de herramientas de acceso rpido1.
Haga clic con el botn derecho en la Barra de herramientas de acceso
rpido1. Haga clic en Cambiar nombre. Escriba un nombre nuevo.
Haga clic en Barra de herramientas de acceso rpido1, espere y haga
clic de nuevo en el nombre de la barra de herramientas de acceso
rpido para editarlo in situ.
4 Haga clic en Aplicar.
Para suprimir una barra de herramientas de acceso rpido
1 Haga clic en la ficha Administrar panel Personalizacin Interfaz
de usuario.
2 En el editor Personalizar interfaz de usuario, en la ficha Personalizar, en
el panel Personalizaciones en <nombre de archivo>, haga clic en el signo
ms (+) adyacente al nodo Barras de herramientas de acceso rpido para
expandirlo.
3 Haga clic con el botn derecho del ratn en la barra de herramientas de
acceso rpido que desee eliminar y haga clic en Suprimir.
212 | Captulo 4 Personalizacin de la interfaz de usuario
4 Haga clic en Aplicar.
Para aadir un comando o un control a una barra de herramientas de acceso
rpido desde el Editor IUP
1 Haga clic en la ficha Administrar panel Personalizacin Interfaz
de usuario.
2 En el editor Personalizar interfaz de usuario, en la ficha Personalizar, en
el panel Personalizaciones en <nombre de archivo>, haga clic en el signo
ms (+) adyacente al nodo Barras de herramientas de acceso rpido para
expandirlo.
3 Haga clic en el signo ms (+) situado junto a la barra de herramientas de
acceso rpido que desee modificar.
4 Bajo el panel Lista de comandos, arrastre el comando o control que desee
aadir a la barra de herramientas de acceso rpido desde el panel Lista
de comandos hasta el nodo Barras de herramientas de acceso rpido del
panel Personalizaciones en <nombre de archivo>.
Barras de herramientas de acceso rpido | 213
Aparecer una barra divisoria para indicar la ubicacin donde se aadir
el comando o control cuando se suelte el botn del dispositivo sealador.
5 Una vez que la barra divisoria se encuentre en la posicin en la que desea
insertar el comando o control, suelte el botn del dispositivo sealador.
6 Haga clic en Aplicar.
Para eliminar un comando o un control de una barra de herramientas de
acceso rpido con el Editor IUP
1 Haga clic en la ficha Administrar panel Personalizacin Interfaz
de usuario.
2 En el editor Personalizar interfaz de usuario, en la ficha Personalizar, en
el panel Personalizaciones en <nombre de archivo>, haga clic en el signo
ms (+) adyacente al nodo Barras de herramientas de acceso rpido para
expandirlo.
3 Haga clic en el signo ms (+) situado junto a la barra de herramientas de
acceso rpido de la que desea eliminar un comando o un control.
4 Haga clic con el botn derecho en el comando que desee eliminar y haga
clic en Eliminar.
214 | Captulo 4 Personalizacin de la interfaz de usuario
5 Haga clic en Aplicar.
Para aadir un comando a la Barra de herramientas de acceso rpido fuera
del editor IUP
Opte por una de las siguientes acciones:
Haga clic con el botn derecho en un comando de la cinta de opciones y
haga clic en Aadir a Barra de herramientas de acceso rpido.
En la Barra de herramientas de acceso rpido, haga clic en el botn
Personalizar situado en el lado derecho y seleccione uno de los comandos
que se muestran o seleccione Ms comandos.
Si se selecciona Ms comandos se mostrar el editor Personalizar interfaz
de usuario (IUP) en formato compacto. Arrastre los comandos desde el
panel Lista de comandos hasta la Barra de herramientas de acceso rpido
en la ventana de la aplicacin.
Para eliminar un comando de la Barra de herramientas de acceso rpido
fuera del editor Personalizar interfaz de usuario
Haga clic con el botn derecho del ratn en el comando que desee eliminar
y clic en Eliminar de Barra de herramientas de acceso rpido.
Para aadir un men desplegable a una Barra de herramientas de acceso
rpido
1 Haga clic en la ficha Administrar panel Personalizacin Interfaz
de usuario.
Barras de herramientas de acceso rpido | 215
2 En el editor Personalizar interfaz de usuario, en la ficha Personalizar, en
el panel Personalizaciones en <nombre de archivo>, haga clic en el signo
ms (+) adyacente al nodo Barras de herramientas de acceso rpido para
expandirlo.
3 Haga clic en el signo ms (+) situado junto a la barra de herramientas de
acceso rpido que desee modificar.
4 Haga clic con el botn derecho del ratn en la barra de herramientas de
acceso rpido a la que desea aadir un men desplegable. Haga clic en
Nuevo men desplegable.
Se aadir un men desplegable nuevo (denominado Nuevo men
desplegable) en la parte inferior de la Barra de herramientas de acceso
rpido.
5 Haga clic con el botn derecho en el nuevo men desplegable. Haga clic
en Cambiar nombre. Escriba un nombre nuevo.
NOTA Puede hacer clic, esperar y volver a hacer clic en el nombre de un
men desplegable para editar su nombre in situ en el panel Personalizaciones
en <nombre de archivo>.
6 Arrastre el men desplegable por debajo de la Barra de herramientas de
acceso rpido hasta la posicin deseada. Utilice la barra indicadora grfica
que se muestra para especificar con mayor facilidad la ubicacin del men
desplegable. Suelte el botn del dispositivo sealador para cambiar la
posicin del men desplegable.
7 Bajo el panel Lista de comandos, arrastre el comando o control que desee
aadir a la barra de herramientas de acceso rpido desde el panel Lista
de comandos hasta el nodo Barras de herramientas de acceso rpido del
panel Personalizaciones en <nombre de archivo>.
216 | Captulo 4 Personalizacin de la interfaz de usuario
Aparecer una barra indicadora grfica para indicar la ubicacin donde
se aadir el comando o control cuando se suelte el botn del dispositivo
sealador.
8 Una vez que la barra divisoria se encuentre en la posicin en la que desea
insertar el comando o control, suelte el botn del dispositivo sealador.
9 Ajuste las propiedades del men desplegable para controlar su aspecto y
los comandos que contendr. en la pgina 235
10 Si el men desplegable va a utilizar el comportamiento de divisin, aada
un comando al nodo Comando principal del men desplegable para
definir el comando el botn principal.
11 Haga clic en Aplicar.
Referencia rpida
Comandos
IUP
Administra los elementos personalizados de la interfaz del usuario del
producto.
Barras de herramientas de acceso rpido | 217
Cinta de opciones
Puede personalizar la cinta de opciones mediante la creacin de grupos de la
cinta de opciones, su modificacin y organizacin en grupos de herramientas
basados en tareas con fichas de la cinta de opciones. Las fichas de la cinta de
opciones se pueden mostrar en la cinta asociadas a un espacio de trabajo o
pueden basarse en un estado de ficha contextual cuando sean necesarias.
Grupos de la cinta de opciones
Mediante la personalizacin de los grupos de la cinta de opciones, puede
organizar los comandos que utiliza con frecuencia de manera parecida a las
barras de herramientas. Los grupos de la cinta de opciones posibilitan el acceso
rpido a los comandos y reducen el nmero de elementos de interfaz de usuario
mostrados.
Introduccin a los grupos de la cinta de opciones
Los grupos de la cinta de opciones estn organizados por filas, subpaneles y
elementos deslizables. Las filas y los subpaneles se utilizan para organizar cmo
se muestran los comandos y los controles en el grupo de la cinta de opciones.
En cada grupo de la cinta de opciones se aade automticamente un elemento
deslizable que controla las filas que se muestran por defecto. Las filas situadas
bajo el elemento deslizable se muestran slo cuando se expande el grupo de
la cinta de opciones.
En la siguiente tabla se describen las propiedades del grupo Inicio 2D - Dibujo
de la cinta de opciones tal y como aparecen en el panel Propiedades.
Propiedades del grupo de la cinta de opciones Inicio 2D - Dibujo
Ejemplo Descripcin Opcin
del panel
Propieda-
des
Inicio 2D - Dibujo Nombre del grupo de la cinta de opciones; no
aparece en la interfaz de usuario.
Nombre
Dibujo Ttulo del grupo; mostrado cuando la cinta de
opciones est configurada para mostrar los ttu-
los o cuando un grupo es flotante.
Mostrar
texto
218 | Captulo 4 Personalizacin de la interfaz de usuario
Propiedades del grupo de la cinta de opciones Inicio 2D - Dibujo
Ejemplo Descripcin Opcin
del panel
Propieda-
des
Texto utilizado para describir el elemento; no
aparece en la interfaz de usuario y es opcional.
Descrip-
cin
Especifica los caracteres de teclas de acceso r-
pido que pueden utilizarse para acceder al gru-
po de la cinta de opciones con el teclado.
Tecla de
acceso rpi-
do
ID_Draw Especifica los alias del panel. Haga clic en el
botn [] para abrir el cuadro de dilogo Alias.
Alias
Cada alias del archivo CUIx debe ser nico y se
utiliza para hacer referencia al grupo mediante
programacin.
ID_PanelDraw Identificador que identifica de forma nica a un
panel.
ID de ele-
mento
Creacin de un grupo de la cinta de opciones
Los grupos de la cinta de opciones se pueden crear desde cero o a partir de
una barra de herramientas o un panel de controles ya existentes. Se pueden
crear grupos de la cinta de opciones desde cero en el nodo Grupos de la cinta
de opciones en el panel Personalizaciones en <nombre de archivo> de la ficha
Personalizar. Esto le permite determinar qu comandos se mostrarn en el
grupo de la cinta de opciones.
Si se dispone de una barra de herramientas o de un panel de controles
procedentes de una versin anterior, es posible crear un grupo de la cinta de
opciones nuevo a partir de los mismos. Copie las barras de herramientas a un
grupo de la cinta de opciones desde el nodo Barras de herramientas en el panel
Personalizaciones en <nombre de archivo> de las fichas Personalizar o Transferir.
Los paneles de controles slo se pueden copiar en grupos de la cinta de
opciones desde el nodo Paneles del centro de controles en la ficha Transferir.
Visualizacin de grupos de la cinta de opciones en la cinta de opciones
Las fichas de la cinta de opciones controlan la visualizacin de los grupos de
la cinta de opciones. Una vez que se define una ficha de la cinta de opciones,
sta puede aadirse al espacio de trabajo, el cual controla las fichas que se
Cinta de opciones | 219
muestran en la cinta de opciones y el orden en que se muestran. Para obtener
ms informacin acerca de las fichas de la cinta de opciones, vase Fichas de
la cinta de opciones en la pgina 258 en Personalizacin de elementos de la
interfaz de usuario en la pgina 208.
Asociacin de un grupo de paletas de herramientas a un grupo de la cinta
de opciones
Puede asociar un grupo de paletas de herramientas a un grupo de la cinta de
opciones. Asociar un grupo de paletas de herramientas a un grupo de la cinta
de opciones permite acceder rpidamente a herramientas adicionales
relacionadas con un grupo de la cinta de opciones y definidas en una paleta
de herramientas. La asociacin de un grupo de paletas de herramientas a un
grupo de la cinta de opciones se realiza desde la cinta de opciones. Para obtener
ms informacin acerca de las paletas de herramientas y los grupos de paletas
de herramientas, vase Personalizacin de las paletas de herramientas y
Organizacin de paletas de herramientas en el Manual del usuario.
Para crear un grupo de la cinta de opciones
1 Haga clic en la ficha Administrar panel Personalizacin Interfaz
de usuario.
2 En el editor Personalizar interfaz de usuario, en la ficha Personalizar, en
el panel Personalizaciones en <nombre de archivo>, haga clic en el signo
ms (+) adyacente al nodo Cintas de opciones para expandirlo.
3 Haga clic con el botn derecho en Grupos. Haga clic en Nuevo panel.
El nuevo grupo (denominado Panel1) se coloca al final del rbol Grupos
de la cinta de opciones.
4 Haga clic con el botn derecho en Panel1. Haga clic en Cambiar nombre.
Indique un nuevo nombre para el grupo.
220 | Captulo 4 Personalizacin de la interfaz de usuario
5 Seleccione el nuevo grupo y actualice sus propiedades en el panel
Propiedades:
En el cuadro Mostrar texto, escriba el texto que desea mostrar como
ttulo del grupo cuando se muestre en la cinta.
En el cuadro Tecla de acceso rpido, introduzca los caracteres con los
que desee acceder al grupo de la cinta de opciones mediante el teclado.
En el cuadro Alias, escriba un alias para el grupo de la cinta de
opciones.
6 Haga clic en Aplicar.
Para copiar una barra de herramientas en un grupo de la cinta de opciones
1 Haga clic en la ficha Administrar panel Personalizacin Interfaz
de usuario.
2 En el editor Personalizar interfaz de usuario, en la ficha Personalizar, en
el panel Personalizaciones en <nombre de archivo>, haga clic en el signo
ms (+) adyacente a Barras de herramientas para expandirlo.
3 Haga clic con el botn derecho en la barra de herramientas que desee
copiar en un grupo de la cinta de opciones. Haga clic en Copiar en grupos
de la cinta de opciones.
4 En el cuadro de dilogo Editor IUP - Confirmar copia en nodo de grupos
de la cinta de opciones, haga clic en S.
La barra de herramientas se copiar en el nodo Grupos del nodo Cintas
de opciones.
5 Haga clic en Aplicar.
Cinta de opciones | 221
Para copiar un panel del centro de controles en un grupo de la cinta de
opciones
1 Haga clic en la ficha Administrar panel Personalizacin Interfaz
de usuario.
2 En el editor Personalizar interfaz de usuario, dentro de la ficha Transferir,
en el panel Personalizaciones en <nombre de archivo> (lado derecho), haga
clic en Abrir archivo de personalizacin.
3 En el cuadro de dilogo Abrir, vaya a la lista desplegable Tipo de archivos
y seleccione Archivos de personalizacin originales (*.cui).
4 Busque y seleccione el archivo de personalizacin (CUI) que contiene los
paneles del centro de controles que desea copiar en los grupos de la cinta
de opciones. Haga clic en Abrir.
5 Haga clic en el signo ms (+) situado al lado de Paneles del Centro de
controles para expandirlo.
6 Haga clic con el botn derecho en el panel del centro de controles que
desee copiar en un grupo de la cinta de opciones. Haga clic en Copiar en
grupos de la cinta de opciones.
7 En el cuadro de dilogo Editor IUP - Confirmar copia en nodo de grupos
de la cinta de opciones, haga clic en S.
El panel del centro de controles se copiar en el nodo Grupos del nodo
Cintas de opciones.
8 Arrastre el nuevo grupo de la cinta de opciones desde el panel
Personalizaciones en <nombre de archivo> (en el lado derecho) hasta el
nodo Grupos de uno de los archivos CUIx cargados del panel
Personalizaciones en <nombre de archivo> (en el lado izquierdo).
222 | Captulo 4 Personalizacin de la interfaz de usuario
9 Haga clic en Aplicar.
Para eliminar un grupo de la cinta de opciones
1 Haga clic en la ficha Administrar panel Personalizacin Interfaz
de usuario.
2 En el editor Personalizar interfaz de usuario, en la ficha Personalizar, en
el panel Personalizaciones en <nombre de archivo>, haga clic en el signo
ms (+) adyacente a Cinta de opciones para expandirlo.
3 Haga clic en el signo ms (+) situado al lado de Grupos para expandirlo.
4 Haga clic con el botn derecho en el grupo que desea eliminar. Haga clic
en Suprimir.
ADVERTENCIA No hay modo de deshacer la eliminacin de los elementos
de la interfaz de usuario, por lo que debe tener cuidado al eliminar este tipo
de elementos. Si se elimina el elemento de la interfaz de usuario incorrecto,
lo ms recomendable es hacer clic en Cancelar para no guardar los cambios,
pero esta accin tambin deshar los cambios realizados.
5 En el cuadro de mensaje de AutoCAD, haga clic en S.
6 Haga clic en Aplicar.
Cinta de opciones | 223
Para controlar la visualizacin de los ttulos de los grupos de la cinta de
opciones en la cinta de opciones
Haga clic con el botn derecho en una ficha de la cinta de opciones y
seleccione Mostrar ttulos de grupo.
Para asignar un comando al Iniciador de cuadro de dilogo de panel
1 Haga clic en la ficha Administrar panel Personalizacin Interfaz
de usuario.
2 En el editor Personalizar interfaz de usuario, en la ficha Personalizar, en
el panel Personalizaciones en <nombre de archivo>, haga clic en el signo
ms (+) adyacente a Cinta de opciones para expandirlo.
3 Haga clic en el signo ms (+) situado al lado de Grupos para expandirlo.
4 Haga clic en el signo ms (+) situado junto al grupo de la cinta de opciones
a cuyo nodo Iniciador de cuadro de dilogo de panel desee asignar un
comando.
5 Arrastre un comando desde el panel Lista de comandos al iniciador de
cuadro de dilogo de panel correspondiente.
224 | Captulo 4 Personalizacin de la interfaz de usuario
6 Haga clic en Aplicar.
Referencia rpida
Comandos
IUP
Administra los elementos personalizados de la interfaz del usuario del
producto.
CINTA
Abre la ventana de la cinta de opciones.
CERRARCINTA
Cierra la ventana de la cinta de opciones.
Aadir y organizar comandos y controles en un grupo de la cinta
de opciones
Las filas y los subpaneles de una cinta de opciones permiten aadir comandos
y controles a la misma y organizarlos.
Se pueden aadir comandos y controles a un fila que se usa con frecuencia y
reorganizarlos en la misma, o eliminarlos de las filas que se usan menos. Las
Cinta de opciones | 225
filas se utilizan para alojar y organizar los comandos y controles de un grupo
de la cinta de opciones. Adems de utilizar filas para organizar comandos,
tambin puede crear mens desplegables que contengan varios comandos y
slo ocupan el espacio de uno. Para obtener ms informacin sobre los mens
desplegables de la cinta de opciones, vase Adicin de mens desplegables a
un grupo de la cinta de opciones en la pgina 238.
Adems de utilizar las filas y los subpaneles para organizar los comandos,
tambin puede utilizar los separadores de mens. Los separadores de mens
se utilizan para aadir espacio o lneas entre los comandos y los controles.
En la siguiente tabla se describen las propiedades del comando Lnea de la Fila
1 del grupo de la cinta de opciones Inicio 2D - Dibujo tal y como aparecen en
el panel Propiedades.
Propiedades del comando Lnea de la Fila 1 del grupo Inicio 2D - Dibujo
de la cinta de opciones
Ejemplo Descripcin Opcin
del panel
Propieda-
des
Lnea Texto utilizado como nombre y rtulo del botn
del comando; aparece en la interfaz de usuario.
Nombre
NOTA Se utiliza la secuencia de caracteres "\n"
para representar un salto de lnea y mostrar una
etiqueta de comando en ms de una lnea. La
secuencia de caracteres "\n" se muestra como
un espacio en lugar de los caracteres "\n" tras
guardar los cambios en el comando.
Grande con texto
(vertical)
Controla el tamao y la visualizacin de la eti-
queta del comando. Las opciones disponibles
Estilo de
botn
son Grande con texto (vertical), Grande con
texto (horizontal), Pequeo con texto, Pequeo
sin texto y Grande sin texto.
NOTA Se recomienda no utilizar la opcin
Grande con texto (horizontal), ya que ocupa
ms espacio en la cinta de opciones.
Si los iconos se definen con un tamao distinto
a 16 x 16 para los iconos pequeos y 32 x 32
para los iconos grandes, establezca RIBBONI-
CONRESIZE en 0. AutoCAD no cambia el ta-
226 | Captulo 4 Personalizacin de la interfaz de usuario
Propiedades del comando Lnea de la Fila 1 del grupo Inicio 2D - Dibujo
de la cinta de opciones
Ejemplo Descripcin Opcin
del panel
Propieda-
des
mao de los iconos de la cinta de opciones a
un tamao estndar cuando RIBBONICONRESI-
ZE est establecida en 0. Adems, el estilo de
botn para el comando o el men desplegable
se debe establecer en Grande sin texto.
Especifica el nombre de grupo que se ha asigna-
do al comando para controlar la organizacin
del mismo en un men desplegable.
Nombre
del grupo
Lnea Texto que contiene el nombre del comando tal
y como aparecen en el panel Lista de comandos.
Nombre
de coman-
do
Crea segmentos de l-
nea recta
Texto utilizado para describir el elemento; no
aparece en la interfaz de usuario.
Descrip-
cin
Texto que muestra el nombre de archivo y el
ID de la informacin de herramientas detallada
Ayuda deta-
llada
que se muestra al colocar el cursor sobre una
barra de herramientas o botn de panel.
LINEA Texto que contiene el nombre del comando
que est relacionado con el comando.
Comando
Nombre
para mos-
trar
^C^C_line La macro del comando. Sigue la sintaxis estn-
dar de las macros estndar.
Macro
NOTA Cuando se cambia el nombre de una
macro, no se cambia el nombre de su opcin
de men o botn de barra de herramientas co-
rrespondiente. Debe cambiar una opcin de
men o un nombre de un botn de la barra de
herramientas seleccionndolo en la vista en r-
bol.
Cinta de opciones | 227
Propiedades del comando Lnea de la Fila 1 del grupo Inicio 2D - Dibujo
de la cinta de opciones
Ejemplo Descripcin Opcin
del panel
Propieda-
des
Palabras clave asociadas a un comando. Las
etiquetas ofrecen un campo adicional para
Etiquetas
buscar al utilizar el campo Buscar del men de
la aplicacin.
LI Especifica los caracteres de teclas de acceso r-
pido que pueden utilizarse para acceder al co-
mando con el teclado.
Tecla de
acceso rpi-
do
Cadena de texto que controla el ttulo de la in-
formacin de herramientas para el comando.
Ttulo de
informa-
cin de he-
rramientas
UIDU_0005 Identificador que identifica de forma nica a un
comando.
ID de ele-
mento
RCDATA_16_LINE Cadena de ID de un recurso de imagen pequea
(mapa de bits de 16 16). La cadena debe estar
Imagen pe-
quea
formada por caracteres alfanumricos, sin otra
puntuacin que un guin (-) o un subrayado
(_). Tambin puede ser un mapa de bits defini-
do por el usuario. Haga clic en el botn [] para
abrir el cuadro de dilogo Seleccionar archivo
de imagen.
RCDATA_32_LINE Cadena de ID de un recurso de imagen grande
(mapa de bits de 32 32). Si el mapa de bits
Imagen
grande
especificado no es de 32 X 32, el programa
define la escala a ese tamao. La cadena debe
estar formada por caracteres alfanumricos, sin
otra puntuacin que un guin (-) o un subraya-
do (_). Tambin puede ser un mapa de bits
definido por el usuario. Haga clic en el botn
[] para abrir el cuadro de dilogo Seleccionar
archivo de imagen.
228 | Captulo 4 Personalizacin de la interfaz de usuario
Organizacin de comandos y controles con filas
Como en las barras de herramientas, una fila determina el orden y la posicin
en la que se muestran los comandos y los controles en un grupo de la cinta
de opciones. Las filas tienen una orientacin horizontal, independientemente
de si la cinta de opciones tiene una orientacin vertical u horizontal. Puede
que no todas las filas de un grupo de la cinta de opciones se muestren por
defecto, el elemento <DESLIZABLE> determina qu filas se muestran cuando
un grupo de la cinta de opciones no est expandido. Si aparece una flecha
hacia abajo a la derecha del rtulo de un grupo de la cinta de opciones, significa
que ste puede expandirse.
Organizacin de las filas con subpaneles
Los subpaneles no contienen comandos directamente. stos se utilizan junto
con las filas para organizar los comandos y controles de los grupos de la cinta
de opciones.
Organizacin de filas con grupos plegables
Los grupos plegables pueden tener botones, conmutadores, botones de divisin
y botones de lista desplegable. El Estilo de botn debe definirse como Grande
con texto. Los grupos plegables se pueden convertir en subgrupos.
Para aadir una fila en un grupo de la cinta de opciones
1 Haga clic en la ficha Administrar panel Personalizacin Interfaz
de usuario.
2 En el editor Personalizar interfaz de usuario, en la ficha Personalizar, en
el panel Personalizaciones en <nombre de archivo>, haga clic en el signo
ms (+) adyacente a Cinta de opciones para expandirlo.
3 Haga clic en el signo ms (+) situado al lado de Grupos para expandirlo.
4 Haga clic con el botn derecho en el grupo de la cinta de opciones al que
desee aadir una fila. Haga clic en Nueva fila.
Cinta de opciones | 229
5 Haga clic en Aplicar.
Para aadir un subgrupo o un grupo plegable a una fila de un grupo de la
cinta de opciones
1 Haga clic en la ficha Administrar panel Personalizacin Interfaz
de usuario.
2 En el editor Personalizar interfaz de usuario, en la ficha Personalizar, en
el panel Personalizaciones en <nombre de archivo>, haga clic en el signo
ms (+) adyacente a Cinta de opciones para expandirlo.
3 Haga clic en el signo ms (+) situado al lado de Grupos para expandirlo.
4 Haga clic en el signo ms (+) junto al grupo de la cinta de opciones al
que desea aadir un subgrupo o un grupo plegable.
5 Cree una nueva fila para el subgrupo, si es necesario, o haga clic en el
signo ms (+) junto a la fila a la que desea aadir un subgrupo o un grupo
plegable.
6 Haga clic con el botn derecho en la fila a la que desea aadir un subgrupo
o un grupo plegable. Haga clic en Nuevo subgrupo o Nuevo grupo
plegable.
7 Haga clic en Aplicar.
230 | Captulo 4 Personalizacin de la interfaz de usuario
Para eliminar una fila o un subpanel de un grupo de la cinta de opciones
1 Haga clic en la ficha Administrar panel Personalizacin Interfaz
de usuario.
2 En el editor Personalizar interfaz de usuario, en la ficha Personalizar, en
el panel Personalizaciones en <nombre de archivo>, haga clic en el signo
ms (+) adyacente a Cinta de opciones para expandirlo.
3 Haga clic en el signo ms (+) situado al lado de Grupos para expandirlo.
4 Haga clic en el signo ms (+) adyacente al grupo de la cinta de opciones
del que desea eliminar una fila o un subpanel.
5 Haga clic con el botn derecho en la fila o el subpanel que desea eliminar.
Haga clic en Suprimir.
6 Haga clic en Aplicar.
Para reubicar una fila o un subpanel en un grupo de la cinta de opciones
1 Haga clic en la ficha Administrar panel Personalizacin Interfaz
de usuario.
2 En el editor Personalizar interfaz de usuario, en la ficha Personalizar, en
el panel Personalizaciones en <nombre de archivo>, haga clic en el signo
ms (+) adyacente a Cinta de opciones para expandirlo.
3 Haga clic en el signo ms (+) situado al lado de Grupos para expandirlo.
4 Haga clic en el signo ms (+) adyacente al grupo de la cinta de opciones
en el que desea reubicar una fila o un subpanel.
Cinta de opciones | 231
5 Arrastre la fila o el subpanel que desea reubicar hacia arriba o hacia abajo
por el nodo del grupo de la cinta de opciones. Utilice la barra indicadora
grfica para situar la fila encima o debajo de otras filas o subpaneles.
6 Haga clic en Aplicar.
Para aadir un comando en un grupo de la cinta de opciones
1 Haga clic en la ficha Administrar panel Personalizacin Interfaz
de usuario.
2 En el editor Personalizar interfaz de usuario, en la ficha Personalizar, en
el panel Personalizaciones en <nombre de archivo>, haga clic en el signo
ms (+) adyacente a Cinta de opciones para expandirlo.
3 Haga clic en el signo ms (+) situado al lado de Grupos para expandirlo.
4 Haga clic en el signo ms (+) adyacente al grupo de la cinta de opciones
en el que desea aadir un comando.
5 Haga clic en el signo ms (+) situado al lado de las filas, los subpaneles o
los mens desplegables para acceder a la ubicacin a la que desea aadir
un comando.
6 Arrastre un comando desde el panel Lista de comandos hasta una fila,
un subpanel o un men desplegable del grupo. Utilice la barra indicadora
grfica para especificar la posicin del comando.
232 | Captulo 4 Personalizacin de la interfaz de usuario
7 En el panel Propiedades, cambie las propiedades del comando aadido
en la pgina 235.
8 Haga clic en Aplicar.
Para eliminar un comando de un grupo de la cinta de opciones
1 Haga clic en la ficha Administrar panel Personalizacin Interfaz
de usuario.
Cinta de opciones | 233
2 En el editor Personalizar interfaz de usuario, en la ficha Personalizar, en
el panel Personalizaciones en <nombre de archivo>, haga clic en el signo
ms (+) adyacente a Cinta de opciones para expandirlo.
3 Haga clic en el signo ms (+) situado al lado de Grupos para expandirlo.
4 Haga clic en el signo ms (+) adyacente al grupo de la cinta de opciones
del que desea eliminar el comando.
5 Haga clic en el signo ms (+) situado al lado de las filas, los subpaneles o
los mens desplegables para acceder a la ubicacin de la que desea eliminar
un comando.
6 Haga clic con el botn derecho en el comando que desea eliminar. Haga
clic en Eliminar.
7 Haga clic en Aplicar.
Para reubicar un comando en un grupo de la cinta de opciones
1 Haga clic en la ficha Administrar panel Personalizacin Interfaz
de usuario.
2 En el editor Personalizar interfaz de usuario, en la ficha Personalizar, en
el panel Personalizaciones en <nombre de archivo>, haga clic en el signo
ms (+) adyacente a Cinta de opciones para expandirlo.
3 Haga clic en el signo ms (+) situado al lado de Grupos para expandirlo.
4 Haga clic en el signo ms (+) adyacente al grupo de la cinta de opciones
en el que desea reubicar el comando.
5 Haga clic en el signo ms (+) situado al lado de las filas, los subpaneles o
los mens desplegables para acceder a la ubicacin en la que desea cambiar
la posicin de un comando.
234 | Captulo 4 Personalizacin de la interfaz de usuario
6 Arrastre el comando hasta una nueva ubicacin. Utilice la barra indicadora
grfica para especificar la posicin del comando.
7 Haga clic en Aplicar.
Para cambiar la visualizacin y el funcionamiento de los comandos, los
controles y los mens desplegables de un grupo de la cinta de opciones
Opte por una de las siguientes acciones:
Para mostrar el rtulo y definir la orientacin de un comando o un men
desplegable de un grupo de la cinta de opciones
1 Haga clic en la ficha Administrar panel Personalizacin Interfaz
de usuario.
2 En el editor Personalizar interfaz de usuario, en la ficha Personalizar,
en el panel Personalizaciones en <nombre de archivo>, haga clic en el
signo ms (+) adyacente a Cinta de opciones para expandirlo.
3 Haga clic en el signo ms (+) situado al lado de Grupos para expandirlo.
4 Haga clic en el signo ms (+) adyacente al grupo de la cinta de opciones
en el que desea mostrar el rtulo del comando.
5 Haga clic en el signo ms (+) adyacente a la fila, el subpanel o el men
desplegable en el que desea mostrar el rtulo del comando. Si es
necesario, siga expandiendo las filas, los subpaneles y los mens
desplegables hasta llegar al comando o el men desplegable.
6 Seleccione el comando cuyo rtulo desea mostrar.
7 En el panel Propiedades, vaya al cuadro Estilo de botn, haga clic en
la flecha hacia abajo y seleccione Grande con texto (vertical), Grande
con texto (horizontal) o Pequeo con texto.
Cinta de opciones | 235
8 Haga clic en Aplicar.
Para definir el tamao de un comando o un men desplegable de un grupo
de la cinta de opciones
1 Haga clic en la ficha Administrar panel Personalizacin Interfaz
de usuario.
2 En el editor Personalizar interfaz de usuario, en la ficha Personalizar,
en el panel Personalizaciones en <nombre de archivo>, haga clic en el
signo ms (+) adyacente a Cinta de opciones para expandirlo.
3 Haga clic en el signo ms (+) situado al lado de Grupos para expandirlo.
4 Haga clic en el sigo ms (+) adyacente al grupo de la cinta de opciones
en el que se encuentra el comando o el men desplegable cuyo tamao
desea definir.
5 Haga clic en el sigo ms (+) adyacente a la fila o el subpanel en que
se encuentra el comando o el men desplegable cuyo tamao desea
definir. Si es necesario, siga expandiendo las filas, los subpaneles y los
mens desplegables hasta llegar al comando o el men desplegable.
6 Seleccione el comando o el men desplegable cuyo tamao desea
definir.
7 En el panel Propiedades, dentro del cuadro Estilo de botn, haga clic
en la flecha hacia abajo y seleccione Grande con texto (vertical),
236 | Captulo 4 Personalizacin de la interfaz de usuario
Grande con texto (horizontal), Pequeo con texto, Pequeo sin texto
o Grande sin texto.
8 Haga clic en Aplicar.
Para definir el estilo y el botn de un men desplegable de un grupo de
la cinta de opciones
1 Haga clic en la ficha Administrar panel Personalizacin Interfaz
de usuario.
2 En el editor Personalizar interfaz de usuario, en la ficha Personalizar,
en el panel Personalizaciones en <nombre de archivo>, haga clic en el
signo ms (+) adyacente a Cinta de opciones para expandirlo.
3 Haga clic en el signo ms (+) situado al lado de Grupos para expandirlo.
4 Haga clic en el signo ms (+) adyacente al grupo de la cinta de opciones
en el que desea cambiar el estilo del men desplegable.
5 Haga clic en el signo ms (+) adyacente a la fila o el subpanel que
contiene el men desplegable que desea cambiar. Si es necesario, siga
expandiendo las filas y los subpaneles hasta llegar al men desplegable.
6 Seleccione el men desplegable que desea cambiar y actualice sus
propiedades en el panel Propiedades:
En el cuadro Comportamiento, haga clic en la flecha hacia abajo
y seleccione Men desplegable con reciente, Men desplegable,
Divisin con reciente, Divisin o Divisin con reciente (Texto
esttico).
En el cuadro SplitButtonListStyle, haga clic en la flecha hacia abajo
y seleccione Icono, Icono con texto o Descriptivo.
Cinta de opciones | 237
7 Haga clic en Aplicar.
Referencia rpida
Comandos
IUP
Administra los elementos personalizados de la interfaz del usuario del
producto.
CINTA
Abre la ventana de la cinta de opciones.
CERRARCINTA
Cierra la ventana de la cinta de opciones.
Variables de sistema
RIBBONICONRESIZE
Controla si se debe ajustar el tamao de los iconos de la cinta de opciones a
tamaos estndar.
Adicin de mens desplegables a un grupo de la cinta de opciones
Los mens desplegables pueden utilizarse para agrupar varios comandos
relacionados en un solo botn.
Los mens desplegables de grupos de la cinta de opciones, al igual que los
iconos desplegables de barras de herramientas, pueden reunir un determinado
nmero de comandos en una ubicacin nica de un grupo de la cinta de
238 | Captulo 4 Personalizacin de la interfaz de usuario
opciones. Los mens desplegables se utilizan para reducir el espacio que los
comandos relacionados pueden llegar a ocupar. Los comandos de un men
desplegable pueden iniciarse haciendo clic en el botn principal o
seleccionando un comando del men cuando se hace clic en el botn principal
o de divisin, segn la configuracin de las propiedades del men desplegable.
Cuando se establece un men desplegable como un botn de divisin, el botn
principal puede o no reflejar el ltimo comando que se haya usado, o bien
mostrar la imagen del ltimo comando que se haya usado con una etiqueta
esttica.
En la siguiente tabla se describen las propiedades del men desplegable Arco
de la Fila 1 del Subpanel 1 del grupo de la cinta de opciones Inicio 2D - Dibujo,
tal y como aparecen en el panel Propiedades.
Propiedades del men desplegable Arco de la Fila 1 del grupo Inicio 2D - Dibujo de la
cinta de opciones
Ejemplo Descripcin Opcin del panel Pro-
piedades
Arco Nombre lgico del men desplegable; no aparece
en la interfaz de usuario.
Nombre
NOTA La secuencia de caracteres \n representa
un salto de lnea en una etiqueta de comando; esta
secuencia se utiliza para permitir que una etiqueta
de comando se muestre en ms de una lnea.
Cuando el campo Nombre deja de estar activo, la
secuencia de caracteres \n aparece como un es-
pacio y no como los caracteres \n.
Texto utilizado para describir el elemento; no apa-
rece en la interfaz de usuario.
Descripcin
Divisin con reciente Especifica si el botn ejecuta un comando o muestra
una lista de comandos. Las opciones disponibles
Comportamiento
son Men desplegable con reciente, Men desple-
gable, Divisin con reciente, Divisin, Divisin con
reciente (Texto esttico).
Icono con texto Especifica la visualizacin de los comandos en el
men desplegable. Las opciones disponibles son
Icono, Icono con texto y Descriptivo.
SplitButtonListStyle
Cinta de opciones | 239
Propiedades del men desplegable Arco de la Fila 1 del grupo Inicio 2D - Dibujo de la
cinta de opciones
Ejemplo Descripcin Opcin del panel Pro-
piedades
Grande con texto
(vertical)
Controla el tamao y la visualizacin del rtulo del
men desplegable. Las opciones disponibles son
Estilo de botn
Grande con texto (vertical), Grande con texto (ho-
rizontal), Pequeo con texto, Pequeo sin texto y
Grande sin texto.
NOTA Se recomienda no utilizar la opcin Grande
con texto (horizontal), ya que ocupa ms espacio
en la cinta de opciones.
Si los iconos se definen con un tamao distinto a
16 x 16 para los iconos pequeos y 32 x 32 para
los iconos grandes, establezca RIBBONICONRESIZE
en 0. AutoCAD no cambia el tamao de los iconos
de la cinta de opciones a un tamao estndar
cuando RIBBONICONRESIZE est establecida en 0.
Adems, el estilo de botn para el comando o el
men desplegable se debe establecer en Grande
sin texto.
No Determina si los comandos asignados a un men
desplegable se agrupan segn los valores asignados
a sus propiedades de Nombre del grupo.
Agrupacin
AR Especifica los caracteres de teclas de acceso rpido
que pueden utilizarse para acceder al comando con
el teclado.
Tecla de acceso rpido
Cadena de texto que controla el ttulo de la infor-
macin de herramientas para el comando.
Ttulo de informacin de
herramientas
ID_RBN_SPLITBTN_ARC Identificador que identifica de forma exclusiva una
seccin de panel.
ID de elemento
RCDATA_16_ARC3PT Cadena de ID de un recurso de imagen pequea
(mapa de bits de 16 16). La cadena debe estar
Imagen pequea
formada por caracteres alfanumricos, sin otra
puntuacin que un guin (-) o un subrayado (_).
Tambin puede ser un mapa de bits definido por
240 | Captulo 4 Personalizacin de la interfaz de usuario
Propiedades del men desplegable Arco de la Fila 1 del grupo Inicio 2D - Dibujo de la
cinta de opciones
Ejemplo Descripcin Opcin del panel Pro-
piedades
el usuario. Haga clic en el botn [] para abrir el
cuadro de dilogo Seleccionar archivo de imagen.
RCDATA_16_ARC3PT Cadena de ID de un recurso de imagen grande
(mapa de bits de 32 32). Si el mapa de bits espe-
Imagen grande
cificado no es de 32 X 32, el programa define la
escala a ese tamao. La cadena debe estar formada
por caracteres alfanumricos, sin otra puntuacin
que un guin (-) o un subrayado (_). Tambin
puede ser un mapa de bits definido por el usuario.
Haga clic en el botn [] para abrir el cuadro de
dilogo Seleccionar archivo de imagen.
Para crear un men desplegable en una fila de un grupo de la cinta de
opciones
1 Haga clic en la ficha Administrar panel Personalizacin Interfaz
de usuario.
2 En el editor Personalizar interfaz de usuario, en la ficha Personalizar, en
el panel Personalizaciones en <nombre de archivo>, haga clic en el signo
ms (+) adyacente a Cinta de opciones para expandirlo.
3 Haga clic en el signo ms (+) situado al lado de Grupos para expandirlo.
4 Haga clic en el signo ms (+) adyacente al grupo de la cinta de opciones
al que desea aadir un men desplegable.
5 Haga clic con el botn derecho en la fila a la que desea aadir un men
desplegable. Haga clic en Nuevo men desplegable.
Cinta de opciones | 241
Se crea un men desplegable nuevo (llamado Nuevo men desplegable)
en la ltima posicin de la fila.
6 Haga clic con el botn derecho en el nuevo men desplegable. Haga clic
en Cambiar nombre. Escriba un nombre nuevo.
7 En el panel Lista de comandos, arrastre los comandos que desea aadir
al nuevo men desplegable en el panel Personalizaciones en <nombre de
archivo>.
8 Ajuste las propiedades del men desplegable para controlar su aspecto y
los comandos que contendr. en la pgina 235
9 Si el men desplegable va a utilizar el comportamiento de divisin, aada
un comando al nodo Comando principal del men desplegable para
definir el comando del botn principal.
10 Haga clic en Aplicar.
Referencia rpida
Comandos
IUP
Administra los elementos personalizados de la interfaz del usuario del
producto.
242 | Captulo 4 Personalizacin de la interfaz de usuario
CINTA
Abre la ventana de la cinta de opciones.
CERRARCINTA
Cierra la ventana de la cinta de opciones.
Variables de sistema
RIBBONICONRESIZE
Controla si se debe ajustar el tamao de los iconos de la cinta de opciones a
tamaos estndar.
Adicin y eliminacin de controles de la cinta de opciones
Es posible aadir, eliminar y cambiar la ubicacin de los controles de la cinta
de opciones (como por ejemplo listas desplegables, controles deslizantes,
cuadros de texto y otros tipos de controles especficos del grupo) que inician
comandos o cambian un parmetro. Por ejemplo, el panel Inicio 2D/3D -
Capas contiene controles que permiten trabajar con las capas de un dibujo.
La siguiente tabla describe los controles encontrados en el editor Personalizar
interfaz de usuario (IUP) que se pueden utilizar en los grupos de la cinta de
opciones.
Controles disponibles para los grupos de la cinta de opciones
Descripcin Tipo de con-
trol
Elemento de control
Controla el punto de vista (posicin de la c-
mara) en la ventana grfica actual.
Mltiple Triple 1 de punto de navegacin 3D
Controla el punto de mira de la cmara
(punto central) de la ventana grfica actual.
Mltiple Triple 2 de punto de navegacin 3D
Inserta un punto base para establecer una
coordenada absoluta para las acciones siguien-
tes.
Botn AcActionRecorderBasePointButtonItem
Define una macro de acciones como actual
para reproducirla o editarla.
Lista desple-
gable
AcActionRecorderComboBoxItem
Muestra el cuadro de dilogo Administrador
de macros de acciones.
Botn AcActionRecorderManageMacrosButto-
nItem
Cinta de opciones | 243
Controles disponibles para los grupos de la cinta de opciones
Descripcin Tipo de con-
trol
Elemento de control
Reproduce la macro de acciones seleccionada
o detiene la macro de acciones que se est
reproduciendo.
Botn AcActionRecorderPlaybackButtonItem
Muestra el cuadro de dilogo Preferencias de
la grabadora de acciones.
Botn AcActionRecorderPreferenceButtonItem
Inicia la Grabadora de acciones y graba las
acciones segn se realizan; detiene la Graba-
dora de acciones al finalizar la grabacin.
Botn ActionRecorderRecorderButtonItem
Muestra las acciones de la macro de acciones
actual.
Vista en r-
bol
AcActionRecorderTreeViewRibbonItem
Inserta una solicitud de entrada de usuario
para la accin seleccionada, siempre y cuando
Botn AcActionRecorderUserInputButtonItem
la accin admita solicitudes de entradas de
usuario.
Inserta un mensaje de usuario en la macro de
acciones con arreglo a la accin seleccionada
en el rbol de acciones.
Botn AcActionRecorderUserMessageButtonI-
tem
Muestra u oculta la paleta Parmetros avanza-
dos de modelizado.
Conmutador Conmutador de cinta de opciones -
Parmetros avanzados de modelizado
Detiene la grabacin de la animacin actual. Botn Botn de comando de cinta de opciones
- Detener animacin
Reproduce la animacin que se ha grabado
recientemente.
Botn Botn de comando de cinta de opciones
- Reproducir animacin
Inicia la grabacin de una nueva animacin. Botn Botn de comando de cinta de opciones
- Grabar animacin
Guarda la animacin que se ha grabado re-
cientemente.
Botn Botn de comando de cinta de opciones
- Guardar animacin
244 | Captulo 4 Personalizacin de la interfaz de usuario
Controles disponibles para los grupos de la cinta de opciones
Descripcin Tipo de con-
trol
Elemento de control
Muestra el cuadro de dilogo Parmetros de
animacin.
Botn Botn de comando de cinta de opciones
- Parmetros de animacin
Muestra u oculta las paletas de creacin de
bloques.
Conmutador Conmutador de cinta de opciones - Pa-
letas de creacin
Muestra y cambia el color de fondo de las
celdas seleccionadas de una tabla.
Lista desple-
gable
Cuadro combinado de cinta de opciones
- Color de fondo
Controla el estado de visualizacin de las res-
tricciones y el sombreado de los objetos
basndose en su nivel de restriccin.
Conmutador Conmutador de cinta de opciones - Esta-
do de restriccin de bloque
Muestra el nombre del bloque que se est
editando actualmente en el editor de bloques.
Etiqueta Etiqueta de cinta de opciones - Bloque
Muestra una lista de los estados de visibilidad
guardados con el bloque actual en el editor
de bloques.
Lista desple-
gable
Cuadro combinado de cinta de opciones
- Estados de visibilidad de bloque
Vuelve los objetos visibles en el estado de visi-
bilidad actual o en todos los estados de visibi-
Botn Botn de comando de cinta de opciones
- Ocultacin de visibilidad de bloque
lidad en la definicin de bloque que se ha
abierto para editar en el Editor de bloques.
Determina el modo en que se muestran en el
Editor de bloques los objetos que se hacen
invisibles en el estado de visibilidad actual.
Botn Botn de comando de cinta de opciones
- Modo de visibilidad de bloque
Vuelve los objetos invisibles en el estado de
visibilidad actual o en todos los estados de
Botn Botn de comando de cinta de opciones
- Estado de visibilidad de bloque
visibilidad en la definicin de bloque que se
ha abierto para editar en el Editor de bloques.
Permite crear o modificar los estados de visi-
bilidad de la definicin de bloque actual que
Botn Botn de comando de cinta de opciones
- Estados de visibilidad de bloques
se ha abierto para editar en el Editor de blo-
ques.
Cinta de opciones | 245
Controles disponibles para los grupos de la cinta de opciones
Descripcin Tipo de con-
trol
Elemento de control
Muestra u oculta los glifos de la cmara en
un dibujo.
Conmutador Conmutador de cinta de opciones - Vi-
sualizacin de cmara
Muestra y cambia el estilo de celda de las
celdas seleccionadas de una tabla.
Lista desple-
gable
Cuadro combinado de cinta de opciones
- Estilos de celda
Muestra u oculta la ventana de la lnea de
comando.
Conmutador Conmutador de cinta de opciones - L-
nea de comando
Indica el tipo de sistema de iluminacin que
se utiliza en la ventana grfica actual (por
defecto o definido por el usuario).
Conmutador Conmutador de cinta de opciones - Ilu-
minacin por defecto
Muestra o cierra la paleta DesignCenter. Conmutador Conmutador de cinta de opciones - De-
sign Center
Controla la referencia a objetos en los calcos
subyacentes DGN.
Conmutador Conmutador de cinta de opciones - Re-
ferencia a objetos DGN
Muestra y define el estilo de cota actual. Lista desple-
gable
Cuadro combinado de cinta de opciones
- Estilo de cota
Muestra o cierra la paleta Administrador de
recuperacin de dibujos.
Conmutador Conmutador de cinta de opciones - Ad-
ministrador de recuperacin de dibujos
Muestra u oculta la barra de estado del dibu-
jo.
Conmutador Conmutador de cinta de opciones - Ba-
rra de estado de dibujo
Controla la referencia a objetos en los calcos
subyacentes DWF.
Conmutador Conmutador de cinta de opciones - Re-
ferencia a objetos DWF
Muestra u oculta las restricciones dinmicas. Conmutador Conmutador de cinta de opciones - Vi-
sualizacin de restriccin dinmica
Determina qu parte del dibujo debe expor-
tarse a un archivo DWF, DWFx o PDF.
Lista desple-
gable
Cuadro combinado de cinta de opciones
- Qu se exporta
Permite exportar el dibujo a un archivo DWF,
DWFx o PDF utilizando los parmetros de
Lista desple-
gable
Cuadro combinado de configuracin de
pgina
246 | Captulo 4 Personalizacin de la interfaz de usuario
Controles disponibles para los grupos de la cinta de opciones
Descripcin Tipo de con-
trol
Elemento de control
configuracin de pgina del administrador
de configuraciones de pgina o modificar di-
chos parmetros.
Muestra o cierra la paleta Referencias exter-
nas.
Conmutador Conmutador de cinta de opciones - Re-
ferencias externas
Muestra u oculta la imagen rster selecciona-
da.
Conmutador Cinta de opciones - Imagen, Mostrar
conmutador de imagen
Controla la utilizacin de transparencia en la
imagen rster seleccionada.
Conmutador Cinta de opciones - Imagen, Conmuta-
dor de transparencia
Especifica la tabla de estilos de trazado que
debe aplicarse al dibujo al exportarlo a Auto-
desk Impression.
Lista desple-
gable
Cuadro combinado de cinta de opciones
- Estilo de trazado de Impression
Exporta el dibujo a Autodesk Impression. Botn Botn de comando de cinta de opciones
- Exportar a Impression
Especifica el tipo de trazo que debe aplicarse
al dibujo al exportarlo a Autodesk Impression.
Galera Galera de cinta de opciones - Tipo de
trazo de Impression
Determina la parte del dibujo que debe expor-
tarse a Autodesk Impression.
Lista desple-
gable
Cuadro combinado de cinta de opciones
- Qu se exporta a Impression
Muestra y cambia el color actual del texto
seleccionado en el editor de texto de lneas
mltiples.
Lista desple-
gable
Cuadro combinado de cinta de opciones
- Color de IPE
Muestra y cambia el estilo de tipo de letra
actual del texto seleccionado en el editor de
texto de lneas mltiples.
Lista desple-
gable
Cuadro combinado de cinta de opciones
- Tipo de letra
Muestra y cambia la altura de texto actual del
texto seleccionado en el editor de texto de
lneas mltiples.
Lista desple-
gable
Cuadro combinado de cinta de opciones
- Altura de texto
Cinta de opciones | 247
Controles disponibles para los grupos de la cinta de opciones
Descripcin Tipo de con-
trol
Elemento de control
Muestra y cambia el estilo de texto actual del
texto seleccionado en el editor de texto de
lneas mltiples.
Galera Galera de cinta de opciones - Estilo de
texto IPE
Muestra y cambia el ngulo oblicuo actual
del texto seleccionado en el editor de texto
de lneas mltiples.
Control
numrico
Control numrico de cinta de opciones
- ngulo oblicuo
Muestra el cuadro de dilogo Prrafo cuando
el editor de texto de lneas mltiples est ac-
tivado.
Botn Botn de cinta de opciones - Botn P-
rrafo
Muestra el cuadro de dilogo Parmetros de
ortografa cuando el editor de texto de lneas
mltiples est activado.
Botn Parmetros de ortografa
Muestra y cambia el espacio de interletraje
actual del texto seleccionado en el editor de
texto de lneas mltiples.
Control
numrico
Control numrico de cinta de opciones
- Int Orto
Muestra y cambia el factor de anchura actual
del texto seleccionado en el editor de texto
de lneas mltiples.
Control
numrico
Control numrico de cinta de opciones
- Factor de anchura
Muestra o cierra la paleta Administrador de
propiedades de capas.
Conmutador Conmutador de cinta de opciones -
Propiedades de capa
Muestra y establece el filtro de capa del dibu-
jo.
Lista desple-
gable
LayerFilterComboControl
Muestra los estados de capa disponibles; se
puede restituir un estado de capa guardado.
Lista desple-
gable
Cuadro combinado de cinta de opciones
- Estado de capa
Muestra u oculta los glifos de luz en un dibu-
jo.
Conmutador Conmutador de cinta de opciones - Vi-
sualizacin de glifo de luz
Ajusta el brillo general de la iluminacin utili-
zada en el modelizado.
Control desli-
zante
Brillo
248 | Captulo 4 Personalizacin de la interfaz de usuario
Controles disponibles para los grupos de la cinta de opciones
Descripcin Tipo de con-
trol
Elemento de control
Muestra u oculta la paleta Luces en modelo. Conmutador Conmutador de cinta de opciones - Lu-
ces en modelo
Ajusta el contraste general de la iluminacin
utilizada en el modelizado.
Control desli-
zante
Contraste
Ajusta el da del calendario que utiliza el siste-
ma de luz del sol.
Control desli-
zante
Fecha
Ajusta los tonos medios generales de la ilumi-
nacin utilizada en el modelizado.
Control desli-
zante
Tonos medios
Ajusta la hora del da para utilizar con el siste-
ma de luz del sol.
Control desli-
zante
Hora
Muestra y define el tipo de lnea actual. Lista desple-
gable
Cuadro combinado de cinta de opciones
- Tipos de lneas
Muestra y define el grosor de lnea actual. Lista desple-
gable
Cuadro combinado de cinta de opciones
- Grosor de lnea
Activa o desactiva el efecto de difuminado en
las capas bloqueadas.
Conmutador Conmutador de cinta de opciones - Di-
fuminado de capa bloqueada
Ajusta el porcentaje de difuminado sobre el
fondo de las capas bloqueadas.
Control desli-
zante
Difuminado de capa bloqueada
Muestra o cierra la paleta Administrador de
conjuntos de marcas de revisin.
Conmutador Conmutador de cinta de opciones - Ad-
ministrador de conjuntos de marcas de
revisin
Muestra u oculta la paleta Materiales. Conmutador Conmutador de cinta de opciones -
Materiales
Muestra y define el estilo de directriz mltiple
actual.
Lista desple-
gable
Cuadro combinado de cinta de opciones
- Estilo de directriz mltiple
Cinta de opciones | 249
Controles disponibles para los grupos de la cinta de opciones
Descripcin Tipo de con-
trol
Elemento de control
Muestra y define la vista actual como una
vista ortogonal o isomtrica estndar, o una
vista guardada con arreglo al espacio actual.
Mltiple Control combinado de navegacin 3D
Ajusta la distancia focal de una vista en pers-
pectiva.
Control desli-
zante
Distancia focal
Ajusta el tamao de paso de las operaciones
de paseo y vuelo 3D.
Control desli-
zante
Tamao de paso
Ajusta la velocidad de paso de las operaciones
de paseo y vuelo 3D.
Control desli-
zante
Velocidad de paso
Muestra y define el color de objeto actual. Lista desple-
gable
Cuadro combinado de cinta de opciones
- Color de objeto
Muestra una lista de todos los dibujos abier-
tos; puede cambiar a otro dibujo abierto.
Botn Botn de men de cinta de opciones -
Cambiar ventanas
Muestra y define el tamao de la imagen de
salida de modelizado.
Lista desple-
gable
Cuadro combinado de cinta de opciones
- Tamao de salida de modelizado
Muestra y cambia la alineacin de prrafo
actual del texto seleccionado en el editor de
texto de lneas mltiples.
Botn de op-
cin
Botn de opcin de cinta de opciones -
Alineacin del prrafo
Muestra o cierra la paleta Administrador de
parmetros.
Conmutador Conmutador de cinta de opciones - Ad-
ministrador de parmetros
Controla la referencia a objetos en los calcos
subyacentes de PDF.
Conmutador Conmutador de cinta de opciones - Re-
ferencia a objetos PDF
Muestra y define el estilo de trazado actual
cuando el dibujo actual utiliza estilos de traza-
do guardados.
Lista desple-
gable
Cuadro combinado de cinta de opciones
- Estilo de trazado
Muestra o cierra la paleta Propiedades. Conmutador Conmutador de cinta de opciones -
Propiedades
250 | Captulo 4 Personalizacin de la interfaz de usuario
Controles disponibles para los grupos de la cinta de opciones
Descripcin Tipo de con-
trol
Elemento de control
Muestra o cierra la paleta Calculadora rpida. Conmutador Conmutador de cinta de opciones -
Calculadora rpida
Muestra el nombre del bloque que se est
editando directamente en el dibujo actual.
Etiqueta Etiqueta de cinta de opciones - Nombre
de edicin de referencia
Muestra la cantidad de tiempo restante para
finalizar el modelizado actual.
Botn y ba-
rra de progre-
so
Barra de progreso de cinta de opciones
- Modelizado
Especifica la ubicacin y el nombre de archivo
de la salida modelizada.
Botn Botn de cinta de opciones - Examinar
archivo de salida de modelizado
Muestra o define la ruta y el nombre de archi-
vo que se utilizarn al guardar la salida mode-
lizada.
Cuadro de
texto
Cuadro de texto de cinta de opciones -
Archivo de salida de modelizado
Activa o desactiva el guardado automtico de
una imagen modelizada en un archivo
electrnico.
Conmutador Conmutador de cinta de opciones - Ar-
chivo de salida de modelizado
Muestra y define el valor predefinido de mo-
delizado actual.
Lista desple-
gable
Cuadro combinado de cinta de opciones
- Valores predefinidos de modelizado
Ajusta la calidad de modelizado actual. Control desli-
zante
Calidad de modelizado
Permite realizar una bsqueda por contexto
en el sitio Web de Autodesk Seek.
Cuadro de
texto y
botn
RibbonAutodeskSeekControl
Permite fusionar dos ventanas en mosaico
adyacentes y convertirlas en una sola ventana
grfica.
Botn Unir ventanas grficas
Permite alinear filas vacas con otras filas que
contienen comandos y controles.
Espaciador Control de cinta de opciones - Alineador
de filas vacas
Cinta de opciones | 251
Controles disponibles para los grupos de la cinta de opciones
Descripcin Tipo de con-
trol
Elemento de control
Busca en un dibujo el texto coincidente con
una cadena de texto.
Cuadro de
texto
Cuadro de texto de cinta de opciones -
Buscar texto
Muestra y define el color de plano del objeto
de seccin seleccionado.
Lista desple-
gable
Cuadro combinado de cinta de opciones
- Color de plano de seccin
Activa o desactiva la seccin automtica para
el objeto de seccin designado.
Conmutador Conmutador de cinta de opciones -
Seccin automtica
Muestra y define el nivel de transparencia del
objeto de seccin seleccionado.
Control desli-
zante
Transparencia
Muestra y define el tipo de seccin del objeto
de seccin seleccionado.
Lista desple-
gable
Cuadro combinado de cinta de opciones
- Tipo de seccin
Muestra o cierra la paleta Administrador de
conjuntos de planos.
Conmutador Conmutador de cinta de opciones - Ad-
ministrador de conjuntos de planos
Muestra una lista con los elementos de la ba-
rra de estado que estn activados o desactiva-
dos actualmente.
Botn de
men desple-
gable
Botn de men de cinta de opciones -
Opciones de barra de estado
Muestra u oculta la paleta Propiedades de sol. Conmutador Conmutador de cinta de opciones -
Propiedades de sol
Indica el estado actual del sistema de luz del
sol y activa o desactiva su uso durante el mo-
delizado.
Conmutador Conmutador de cinta de opciones - Esta-
do de sol
Muestra y define el estilo de tabla actual. Lista desple-
gable
Cuadro combinado de cinta de opciones
- Estilos de tabla
Muestra y define el estilo de texto actual. Lista desple-
gable
Galera de cinta de opciones - Estilo de
texto
Muestra y define la altura del texto por defec-
to de los nuevos objetos de texto.
Lista desple-
gable
Cuadro combinado de cinta de opciones
- Altura de texto de notacin
252 | Captulo 4 Personalizacin de la interfaz de usuario
Controles disponibles para los grupos de la cinta de opciones
Descripcin Tipo de con-
trol
Elemento de control
Muestra u oculta la ventana Paletas de herra-
mientas.
Conmutador Conmutador de cinta de opciones - Pa-
letas de herramientas
Determina si los colores del calco subyacente
seleccionado se ajustan segn el color de
fondo actual.
Conmutador Cinta de opciones - Calco subyacente,
Ajustar color de fondo
Muestra y define el brillo actual del calco
subyacente seleccionado.
Control desli-
zante
Brillo
Muestra y define el contraste actual del calco
subyacente seleccionado.
Control desli-
zante
Contraste
Determina si el calco subyacente seleccionado
debe mostrarse slo en colores monocromo.
Conmutador Cinta de opciones - Calco subyacente,
Conmutador de visualizacin de mono-
cromo
Muestra y define el valor de difuminado actual
del calco subyacente seleccionado.
Control desli-
zante
Difuminado
Determina si se ve la totalidad del calco sub-
yacente o slo el rea del contorno delimita-
dor.
Conmutador Cinta de opciones - Conmutador de de-
limitacin
Determina si se ve el calco subyacente selec-
cionado.
Conmutador Cinta de opciones - Conmutador de vi-
sualizacin de calco subyacente
Indica el estado de visualizacin de ViewCube
y la activa o la desactiva.
Conmutador Conmutador de cinta de opciones -
ViewCube
Determina cmo debe dividirse la ventana en
mosaico activa.
Lista desple-
gable
Cuadro combinado de cinta de opciones
- Configuraciones de ventana grfica
Muestra y define el color utilizado para las
aristas e isolneas de los objetos 3D en el estilo
visual actual.
Lista desple-
gable
Cuadro combinado de cinta de opciones
- Color de arista de estilos visuales
Cinta de opciones | 253
Controles disponibles para los grupos de la cinta de opciones
Descripcin Tipo de con-
trol
Elemento de control
Indica si est activada la fluctuacin de arista
y la activa o la desactiva en el estilo visual ac-
tual.
Conmutador Conmutador de cinta de opciones -
Fluctuacin de arista
Ajusta la cantidad de lneas que fluctan en
el estilo visual actual.
Control desli-
zante
Fluctuacin
Indica si est activado el saliente de arista y
lo activa o lo desactiva en el estilo visual ac-
tual.
Conmutador Conmutador de cinta de opciones - Sa-
liente de arista
Ajusta la cantidad de lneas que sobresalen
en el estilo visual actual.
Control desli-
zante
Saliente
Muestra y define el estilo visual de la ventana
grfica activa.
Galera Galera de cinta de opciones - Estilos vi-
suales
Muestra y define el color utilizado para la l-
neas de interseccin en el estilo visual actual.
Lista desple-
gable
Cuadro combinado de cinta de opciones
- Color de arista de interseccin de esti-
los visuales
Indica si estn activadas las aristas de intersec-
cin y las activa o desactiva en el estilo visual
actual.
Conmutador Conmutador de cinta de opciones -
Aristas de interseccin
Muestra y define el color utilizado para la
aristas sombreadas en el estilo visual actual.
Lista desple-
gable
Cuadro combinado de cinta de opciones
- Color de arista sombreada de estilos
visuales
Indica si estn activadas las aristas sombreadas
y las activa o desactiva en el estilo visual ac-
tual.
Conmutador Conmutador de cinta de opciones -
Aristas sombreadas
Muestra o cierra la paleta Administrador de
estilos visuales.
Conmutador Conmutador de cinta de opciones - Ad-
ministrador de estilos visuales
Indica si estn activadas las aristas de silueta
y las activa o desactiva en el estilo visual ac-
tual.
Conmutador Conmutador de cinta de opciones -
Aristas de silueta
254 | Captulo 4 Personalizacin de la interfaz de usuario
Controles disponibles para los grupos de la cinta de opciones
Descripcin Tipo de con-
trol
Elemento de control
Ajusta el grosor de las aristas de silueta en el
estilo visual actual.
Control desli-
zante
Grosor de silueta
Muestra y define el nivel de opacidad que se
aplica a los objetos 3D en el estilo visual ac-
tual.
Control desli-
zante
Opacidad
Muestra y define los tipos de sombras que
deben visualizarse en el estilo visual actual.
Men desple-
gable
Lista desplegable de control de cinta de
opciones - Modo de sombra
Muestra y define el nivel de difuminado que
debe aplicarse a los objetos de una referencia
externa.
Control desli-
zante
Difuminado de refX
Indica el modo de rayos x del estilo visual ac-
tual y lo activa o lo desactiva.
Conmutador Conmutador de cinta de opciones -
Efecto de rayos X
Indica que los objetos de referencias externas
se difuminan en el fondo; activa o desactiva
el difuminado de referencias externas.
Conmutador Conmutador de cinta de opciones - Di-
fuminado de refX
Muestra y define la capa actual. Lista desple-
gable
Control combinado de capas
Para aadir un control en un grupo de la cinta de opciones
1 Haga clic en la ficha Administrar panel Personalizacin Interfaz
de usuario.
2 En el editor Personalizar interfaz de usuario, en la ficha Personalizar, en
el panel Personalizaciones en <nombre de archivo>, haga clic en el signo
ms (+) adyacente a Cinta de opciones para expandirlo.
3 Haga clic en el signo ms (+) situado al lado de Grupos para expandirlo.
4 Haga clic en el signo ms (+) adyacente al grupo de la cinta de opciones
en el que desea aadir el control.
Cinta de opciones | 255
5 Cree una nueva fila para el control si es necesario o haga clic en el signo
ms (+) situado junto a la fila en la que desea aadir un control.
6 En el panel Lista de comandos, en la lista Categoras, haga clic en
Elementos de control de cinta de opciones.
El panel Lista de comandos muestra slo la lista de elementos de control
de la cinta de opciones.
7 Arrastre el control que desee aadir del panel Lista de comandos al grupo
de la cinta de opciones. Utilice la barra indicadora grfica para especificar
la posicin del control.
8 Haga clic en Aplicar.
Para reubicar un control en un grupo de la cinta de opciones
1 Haga clic en la ficha Administrar panel Personalizacin Interfaz
de usuario.
256 | Captulo 4 Personalizacin de la interfaz de usuario
2 En el editor Personalizar interfaz de usuario, en la ficha Personalizar, en
el panel Personalizaciones en <nombre de archivo>, haga clic en el signo
ms (+) adyacente a Cinta de opciones para expandirlo.
3 Haga clic en el signo ms (+) situado al lado de Grupos para expandirlo.
4 Haga clic en el signo ms (+) adyacente al grupo de la cinta de opciones
en el que desea reubicar el control.
5 Haga clic en el signo ms (+) adyacente a la fila en la que desea reubicar
el control. Si es necesario, siga expandiendo los subpaneles, las filas y los
mens desplegables hasta llegar al control.
6 Arrastre el control hasta una nueva ubicacin. Utilice la barra indicadora
grfica para especificar la posicin del comando.
7 Haga clic en Aplicar.
Para eliminar un control de un grupo de la cinta de opciones
1 Haga clic en la ficha Administrar panel Personalizacin Interfaz
de usuario.
2 En el editor Personalizar interfaz de usuario, en la ficha Personalizar, en
el panel Personalizaciones en <nombre de archivo>, haga clic en el signo
ms (+) adyacente a Cinta de opciones para expandirlo.
3 Haga clic en el signo ms (+) situado al lado de Grupos para expandirlo.
4 Haga clic en el signo ms (+) adyacente al grupo de la cinta de opciones
en el que desea eliminar el control.
5 Haga clic en el signo ms (+) adyacente a la fila en la que desea eliminar
el control. Si es necesario, siga expandiendo los subpaneles, las filas y los
mens desplegables hasta llegar al control.
6 Haga clic con el botn derecho en el control que desea eliminar. Haga
clic en Eliminar.
Cinta de opciones | 257
7 Haga clic en Aplicar.
Referencia rpida
Comandos
IUP
Administra los elementos personalizados de la interfaz del usuario del
producto.
CINTA
Abre la ventana de la cinta de opciones.
CERRARCINTA
Cierra la ventana de la cinta de opciones.
Fichas de la cinta de opciones
Las fichas de la cinta de opciones controlan la visualizacin y el orden de los
grupos de la cinta de opciones en la cinta. Aada fichas de cinta de opciones
a un espacio de trabajo para determinar qu fichas de cinta de opciones se
muestran en la cinta de opciones.
A diferencia de los grupos de la cinta de opciones, las fichas de la cinta de
opciones no contienen comandos ni controles. En su lugar, administran la
visualizacin de los grupos de la cinta de opciones en la cinta. Tras crear una
ficha de la cinta de opciones, puede aadir referencias en cualquiera de los
grupos de la cinta de opciones desde el nodo Grupos del nodo Cinta de
opciones del panel Personalizaciones en <nombre de archivo> a la ficha de la
cinta de opciones. Una vez que se han aadido referencias a grupos de la cinta
de opciones a una ficha de la cinta de opciones, es posible controlar el orden
de visualizacin inicial de los grupos de la cinta de opciones en la ficha de la
258 | Captulo 4 Personalizacin de la interfaz de usuario
cinta de opciones. Esto se puede hacer desde el nodo de la cinta de opciones
en el panel Personalizaciones en <nombre de archivo>.
NOTA Las fichas de la cinta de opciones creadas recientemente no se aaden de
forma automtica a un espacio de trabajo. Para que una ficha nueva se muestre
en la cinta de opciones, debe seleccionar el espacio de trabajo donde desea que
aparezca dicha ficha de la cinta de opciones y, a continuacin, utilizar el panel
Contenido de espacio de trabajo para aadirla al mismo. Para obtener ms
informacin sobre cmo aadir una ficha de la cinta de opciones a un espacio de
trabajo, vase Para visualizar fichas de la cinta de opciones desde el Editor IUP en
la pgina 398.
El panel Contenido de espacio de trabajo permite aadir y eliminar fichas de
la cinta de opciones controlada por el espacio de trabajo actual. Tras aadir
una ficha de la cinta de opciones en un espacio de trabajo, puede controlar el
orden en que se muestra la ficha en la cinta expandiendo el nodo Fichas de
la cinta de opciones del panel Contenido de espacio de trabajo.
El panel Contenido de espacio de trabajo permite controlar la visualizacin
por defecto de las fichas y los grupos de la cinta de opciones; esto permite
mantener las asociaciones de fichas y grupos de la cinta de opciones con un
espacio de trabajo. Este panel tambin permite controlar el grupo de paletas
de herramientas asociado con una ficha de la cinta de opciones y el
comportamiento, el orden de cambio de tamao y la orientacin de un grupo
de la cinta de opciones al contraerse.
En la siguiente tabla se describen las propiedades de la ficha Inicio - 2D de la
cinta de opciones tal y como aparecen en el panel Propiedades.
Propiedades de la ficha Inicio - 2D de la cinta de opciones
Ejemplo Descripcin Opcin
del panel
Propieda-
des
Origen Ttulo de la ficha; mostrado cuando la ficha de
la cinta de opciones est asignada a un espacio
Mostrar
texto
de trabajo y est mostrada la paleta Cinta de
opciones.
Completo Especifica si la ficha de la cinta de opciones se
muestra en su propia ficha o se fusiona con las
Tipo de vi-
sualizacin
contextual fichas de la cinta de opciones que se muestran.
Las opciones disponibles son Completo y Fusio-
nado.
Cinta de opciones | 259
Propiedades de la ficha Inicio - 2D de la cinta de opciones
Ejemplo Descripcin Opcin
del panel
Propieda-
des
Agregar a espacios de
trabajo
Precisa si la ficha de la cinta de opciones se
muestra o no la primera vez que se carga el ar-
Visualiza-
cin por
defecto chivo CUIx como archivo de personalizacin
parcial. Las opciones disponibles son No agregar
a espacios de trabajo y Agregar a espacios de
trabajo.
Fusionar o aadir ficha Especifica cmo debe fusionarse o agregarse la
ficha de la cinta de opciones al cargar este archi-
Comporta-
miento de
vo CUIx como archivo de personalizacin par- espacio de
trabajo cial. Las opciones disponibles son Aadir ficha
slo, Fusionar ficha slo y Fusionar o aadir fi-
cha.
H Especifica el carcter de tecla de acceso rpido
que debe utilizarse para acceder a la ficha de la
cinta de opciones con el teclado.
Tecla de
acceso rpi-
do
ID_TabHome Especifica los alias de la ficha de la cinta de op-
ciones. Haga clic en el botn [] para abrir el
Alias
cuadro de dilogo Alias. Cada alias del archivo
CUIx debe ser nico; ste se utiliza para hacer
referencia a la ficha de la cinta de opciones
mediante programacin.
ID_TabHome Identificador que identifica de forma nica a un
panel.
ID de ele-
mento
Mostrar fichas de la cinta de opciones desde un archivo CUIx parcial
Cuando se carga un archivo CUIx parcial con fichas de la cinta de opciones,
se puede utilizar la propiedad Comportamiento de espacio de trabajo para
controlar cmo se muestran las fichas de la cinta de opciones en todos los
espacios de trabajo existentes.
La opcin Aadir ficha solo muestra la ficha de la cinta de opciones como su
propia ficha, mientras que la opcin Fusionar ficha solo fusiona la ficha de la
cinta de opciones con una ficha de la cinta de opciones del archivo CUIx
260 | Captulo 4 Personalizacin de la interfaz de usuario
principal al que se ha asignado el mismo alias. La opcin Fusionar o aadir
ficha intenta fusionar la ficha de la cinta de opciones antes de crear una nueva
en la cinta de opciones.
NOTA Puede que tenga que usar el comando CARGARIUP para volver a cargar
un archivo CUIx parcial a fin de que puedan aadirse correctamente las fichas de
la cinta de opciones a todos los espacios de trabajo existentes. Si se vuelve a cargar
un archivo CUIx parcial, esto afecta a la visualizacin de todas las fichas de la cinta
de opciones.
La ficha Plugins de la cinta de opciones que se encuentra en el archivo acad.cuix
utiliza el concepto de fusin de varias fichas de la cinta de opciones a partir
de todos los archivos CUIx cargados en una nica ficha de la cinta de opciones.
Si crea aplicaciones personalizadas, puede fusionar la ficha de la cinta de
opciones que contiene los comandos con la ficha Plugins.
Si desea fusionar la ficha de la cinta de opciones con la ficha Plugins, cambie
las siguientes propiedades de la ficha de la cinta de opciones para:
Visualizacin por defecto: Agregar a espacios de trabajo
Comportamiento de espacio de trabajo: Fusionar o aadir ficha
Alias: ID_ADDINSTAB
NOTA Puede fusionar cualquier cantidad de fichas de la cinta de opciones siempre
que los alias sean iguales.
Para crear una ficha de la cinta de opciones
1 Haga clic en la ficha Administrar panel Personalizacin Interfaz
de usuario.
2 En el editor Personalizar interfaz de usuario, en la ficha Personalizar, en
el panel Personalizaciones en <nombre de archivo>, haga clic en el signo
ms (+) adyacente a Cinta de opciones para expandirlo.
3 Haga clic con el botn derecho en Fichas y haga clic en Nueva ficha.
Cinta de opciones | 261
Se coloca una ficha de la cinta de opciones nueva (denominada Nueva
ficha) en la parte inferior del nodo Fichas.
4 Haga clic con el botn derecho en Nueva ficha. Haga clic en Cambiar
nombre. Escriba un nuevo nombre para la ficha de la cinta de opciones.
5 Seleccione la nueva ficha de la cinta de opciones en la vista en rbol y
actualice el panel Propiedades:
En el cuadro Mostrar texto, escriba una cadena de texto que aparecer
en la ficha de la cinta de opciones.
En el cuadro Tipo de visualizacin contextual, especifique cmo se
visualizar la ficha en la cinta de opciones cuando se utilice con un
estado contextual de la cinta de opciones.
En el cuadro Visualizacin por defecto, indique si la ficha de la cinta
de opciones debe mostrarse por defecto al cargar el archivo CUIx como
archivo de personalizacin parcial.
En el cuadro Comportamiento de espacio de trabajo, especifique si la
ficha de la cinta de opciones debe fusionarse o agregarse al cargar el
archivo CUIx como archivo de personalizacin parcial.
En el cuadro Tecla de acceso rpido, escriba una cadena de texto que
sirva para acceder a la ficha de la cinta de opciones con el teclado.
En el cuadro Alias, escriba un alias para la ficha de la cinta de opciones.
6 Haga clic en Aplicar.
262 | Captulo 4 Personalizacin de la interfaz de usuario
Para eliminar una ficha de la cinta de opciones
1 Haga clic en la ficha Administrar panel Personalizacin Interfaz
de usuario.
2 En el editor Personalizar interfaz de usuario, en la ficha Personalizar, en
el panel Personalizaciones en <nombre de archivo>, haga clic en el signo
ms (+) adyacente a Cinta de opciones para expandirlo.
3 Haga clic en el signo ms (+) situado al lado de Fichas para expandir el
men.
4 Haga clic con el botn derecho en la ficha de la cinta de opciones que
desea eliminar. Haga clic en Eliminar.
ADVERTENCIA No hay modo de deshacer la eliminacin de los elementos
de la interfaz de usuario, por lo que debe tener cuidado al eliminar este tipo
de elementos. Si se elimina el elemento de la interfaz de usuario incorrecto,
lo ms recomendable es hacer clic en Cancelar para no guardar los cambios,
pero esta accin tambin deshar los cambios realizados.
5 Haga clic en Aplicar.
Para aadir un grupo de la cinta de opciones en una ficha de la cinta de
opciones
1 Haga clic en la ficha Administrar panel Personalizacin Interfaz
de usuario.
2 En el editor Personalizar interfaz de usuario, en la ficha Personalizar, en
el panel Personalizaciones en <nombre de archivo>, haga clic en el signo
ms (+) adyacente a Cinta de opciones para expandirlo.
3 Haga clic en el signo ms (+) situado al lado de Fichas para expandir el
men.
Cinta de opciones | 263
4 Haga clic en el signo ms (+) adyacente a la ficha de la cinta de opciones
en la que desea aadir un grupo de la cinta de opciones.
5 Haga clic en el signo ms (+) situado al lado de Grupos para expandirlo.
6 Arrastre un grupo de la cinta de opciones desde el nodo Grupos hasta la
ficha de la cinta de opciones. Utilice la barra indicadora grfica para
especificar la posicin del grupo de la cinta de opciones en la ficha de la
cinta de opciones.
7 Haga clic en Aplicar.
Para eliminar un grupo de la cinta de opciones de una ficha de la cinta de
opciones
1 Haga clic en la ficha Administrar panel Personalizacin Interfaz
de usuario.
2 En el editor Personalizar interfaz de usuario, en la ficha Personalizar, en
el panel Personalizaciones en <nombre de archivo>, haga clic en el signo
ms (+) adyacente a Cinta de opciones para expandirlo.
3 Haga clic en el signo ms (+) situado al lado de Fichas para expandir el
men.
4 Haga clic en el signo ms (+) adyacente a la ficha de la cinta de opciones
de la que desea eliminar un grupo de la cinta de opciones.
5 Haga clic con el botn derecho en el grupo de la cinta de opciones que
desea eliminar. Haga clic en Eliminar.
264 | Captulo 4 Personalizacin de la interfaz de usuario
ADVERTENCIA No hay modo de deshacer la eliminacin de los elementos
de la interfaz de usuario, por lo que debe tener cuidado al eliminar este tipo
de elementos. Si se elimina el elemento de la interfaz de usuario incorrecto,
lo ms recomendable es hacer clic en Cancelar para no guardar los cambios,
pero esta accin tambin deshar los cambios realizados.
6 Haga clic en Aplicar.
Para definir la posicin inicial de un grupo de la cinta de opciones en una
ficha de la cinta de opciones
1 Haga clic en la ficha Administrar panel Personalizacin Interfaz
de usuario.
2 En el editor Personalizar interfaz de usuario, en la ficha Personalizar, en
el panel Personalizaciones en <nombre de archivo>, haga clic en el signo
ms (+) adyacente a Cinta de opciones para expandirlo.
3 Haga clic en el signo ms (+) situado al lado de Fichas para expandir el
men.
4 Haga clic en el signo ms (+) adyacente a la ficha de la cinta de opciones
en la que desea reubicar un grupo de la cinta de opciones.
5 Seleccione el grupo de la cinta de opciones que desea cambiar de posicin
y arrstrelo a una nueva ubicacin.
Cinta de opciones | 265
Cuando suelte el botn del dispositivo sealador, aparecer una barra
indicadora grfica entre los grupos de la cinta de opciones para indicar
la posicin del grupo de la cinta de opciones.
6 Una vez que la barra divisoria se encuentre en la posicin en la que desea
insertar el grupo de la cinta de opciones, suelte el botn del dispositivo
sealador.
7 Haga clic en Aplicar.
Para establecer el estilo de cambio de tamao de un grupo de la cinta de
opciones en una ficha de la cinta de opciones
1 Haga clic en la ficha Administrar panel Personalizacin Interfaz
de usuario.
2 En el editor Personalizar interfaz de usuario, en la ficha Personalizar, en
el panel Personalizaciones en <nombre de archivo>, haga clic en el signo
ms (+) adyacente a Cinta de opciones para expandirlo.
3 Haga clic en el signo ms (+) situado al lado de Fichas para expandir el
men.
4 Haga clic en el signo ms (+) adyacente a la ficha de la cinta de opciones
que contiene el grupo de la cinta de opciones cuyo estilo de cambio de
tamao desea ajustar.
5 Seleccione el grupo de la cinta de opciones que desea modificar.
6 En el panel Propiedades, Estilo de cambio de tamao, seleccione una
opcin (Contraer segn se necesite, No contraer nunca o Contraer ltimo).
7 Haga clic en Aplicar.
Referencia rpida
Comandos
IUP
Administra los elementos personalizados de la interfaz del usuario del
producto.
266 | Captulo 4 Personalizacin de la interfaz de usuario
CINTA
Abre la ventana de la cinta de opciones.
CERRARCINTA
Cierra la ventana de la cinta de opciones.
Estados de ficha contextual de la cinta de opciones
Los estados contextuales de las fichas se utilizan para controlar cmo se
muestran los grupos en la cinta de opciones al estar activos ciertos comandos
o al designar un objeto.
Para los estados de ficha contextual de la cinta, se utilizan las mismas fichas
de la cinta de opciones que se crean para controlar la visualizacin de los
grupos de la cinta de opciones por medio de un espacio de trabajo. En lugar
de utilizar un espacio de trabajo para controlar la visualizacin de una ficha
de la cinta de opciones, se asigna una ficha de la cinta de opciones a uno de
los estados contextuales predefinidos que aparecen en el nodo Estados de la
ficha contextual en el panel Personalizaciones en <nombre de archivo>. Los
estados de ficha contextual predefinidos van desde seleccionar un objeto,
como por ejemplo una tabla, hasta abrir un bloque en el Editor de bloques.
Para asignar una ficha de la cinta de opciones a un estado de ficha contextual
1 Haga clic en la ficha Administrar panel Personalizacin Interfaz
de usuario.
2 En el editor Personalizar interfaz de usuario, en la ficha Personalizar, en
el panel Personalizaciones en <nombre de archivo>, haga clic en el signo
ms (+) adyacente a Cinta de opciones para expandirlo.
3 Haga clic en el signo ms (+) situado al lado de Fichas para expandir el
men.
4 Haga clic en el signo ms (+) situado al lado de Estados de la ficha
contextual para expandir el men.
5 Arrastre una ficha de la cinta de opciones desde el nodo Fichas hasta un
estado de ficha contextual de la cinta.
Cinta de opciones | 267
6 Haga clic en Aplicar.
Para eliminar una ficha de la cinta de opciones de un estado de ficha
contextual
1 Haga clic en la ficha Administrar panel Personalizacin Interfaz
de usuario.
2 En el editor Personalizar interfaz de usuario, en la ficha Personalizar, en
el panel Personalizaciones en <nombre de archivo>, haga clic en el signo
ms (+) adyacente a Cinta de opciones para expandirlo.
3 Haga clic en el signo ms (+) situado al lado de Estados de la ficha
contextual para expandir el men.
4 Haga clic en el signo ms (+) situado al lado del estado de ficha contextual
que contenga la ficha de la cinta de opciones que desee eliminar.
5 Haga clic con el botn derecho en la ficha de la cinta de opciones que se
encuentra bajo el estado de ficha contextual y haga clic en Eliminar.
6 Haga clic en Aplicar.
268 | Captulo 4 Personalizacin de la interfaz de usuario
Para establecer el tipo de visualizacin contextual de una ficha de la cinta
de opciones
1 Haga clic en la ficha Administrar panel Personalizacin Interfaz
de usuario.
2 En el editor Personalizar interfaz de usuario, en la ficha Personalizar, en
el panel Personalizaciones en <nombre de archivo>, haga clic en el signo
ms (+) adyacente a Cinta de opciones para expandirlo.
3 Haga clic en el signo ms (+) situado al lado de Estados de la ficha
contextual para expandir el men.
4 Haga clic en el signo ms (+) situado al lado del estado de la ficha
contextual que contiene la ficha de la cinta de opciones cuyo tipo de
visualizacin contextual desea cambiar.
5 Seleccione la ficha de la cinta de opciones que desea modificar.
6 En el panel Propiedades, Tipo de visualizacin contextual, seleccione
Completo o Fusionado.
7 Haga clic en Aplicar.
Cinta de opciones | 269
Referencia rpida
Comandos
IUP
Administra los elementos personalizados de la interfaz del usuario del
producto.
CINTA
Abre la ventana de la cinta de opciones.
CERRARCINTA
Cierra la ventana de la cinta de opciones.
Variables de sistema
RIBBONCONTEXTSELECT
Controla la manera en que se muestran las fichas contextuales de la cinta de
opciones al hacer clic o doble clic en un objeto.
RIBBONCONTEXTSELLIM
Limita el nmero de objetos que se pueden modificar a la vez con los controles
de propiedades de la cinta de opciones o una ficha contextual.
RIBBONSELECTMODE
Determina si se mantiene la seleccin de un conjunto de seleccin PICKFIRST
tras invocar una ficha contextual de la cinta de opciones y completar el
comando.
Barras de herramientas
La personalizacin de las barras de herramientas puede ser desde algo tan
simple como cambiar la posicin y el tamao de la barra en la ventana de
aplicacin hasta dibujar con ms eficacia o ganar espacio. Tambin se pueden
crear y modificar barras de herramientas y barras de herramientas de iconos
desplegables, aadir comandos y controles a una barra de herramientas o
cambiarlos de posicin y eliminarlos.
270 | Captulo 4 Personalizacin de la interfaz de usuario
Creacin y edicin de barras de herramientas
Algunas de las personalizaciones ms sencillas de las barras de herramientas
pueden hacer ms eficaces las tareas de dibujo diarias. Puede, por ejemplo,
consolidar los botones y los controles de uso ms frecuente en una barra de
herramientas, eliminar botones que nunca se utilicen o cambiar algunas
propiedades simples de la barra de herramientas.
Tambin puede indicar que se muestre una informacin determinada, en
forma de informacin de herramientas, al pasar el cursor sobre un botn.
Puede aadir botones, eliminar los botones que menos utiliza y reorganizar
los botones y las barras de herramientas. Tambin puede crear sus propias
barras de herramientas y barras de herramientas de iconos desplegables, as
como crear o modificar la imagen del botn asociada a un comando. Al crear
una barra de herramientas, puede crear una barra de herramientas partiendo
de cero, crear una copia de una barra de herramientas existente, o bien crear
una barra de herramientas a partir de un men desplegable existente. Al crear
una barra de herramientas a partir de un men desplegable, no se incluyen
los elementos de submen.
NOTA Cuando cree una barra de herramientas, debe determinar en qu espacios
de trabajo desea ver la barra de herramientas. De forma predeterminada, una
nueva barra de herramientas aparece en todos los espacios de trabajo.
La tabla siguiente muestra las propiedades de la barra de herramientas Estndar
tal y como aparecen en el panel Propiedades.
Propiedades de la barra de herramientas Estndar
Ejemplo Descripcin Opcin del panel
Propiedades
Estndar Cadena utilizada como ttulo de la barra de herramientas. Nombre
Barra de herramientas
Estndar
Texto utilizado para describir el elemento; no aparece en
la interfaz de usuario.
Descripcin
Agregar a espacios de
trabajo
Precisa si la barra de herramientas se muestra o no al
cargar el archivo CUIx como archivo de personalizacin
Visualizacin por
defecto
parcial. Las opciones disponibles son No agregar a espa-
cios de trabajo y Agregar a espacios de trabajo.
Superior Especifica si la barra de herramientas es flotante o est
anclada (superior, inferior, izquierda, derecha) la primera
vez que se carga el archivo CUIx.
Orientacin
Barras de herramientas | 271
Propiedades de la barra de herramientas Estndar
Ejemplo Descripcin Opcin del panel
Propiedades
0 Especifica la posicin con respecto al borde izquierdo de
la pantalla en la que aparece la barra de herramientas
Posicin X por de-
fecto
cuando es flotante o la posicin cuando est anclada. Si
est anclada, el valor 0 indica la posicin ms a la izquier-
da del rea de anclaje.
0 Especifica la posicin con respecto al borde superior de
la pantalla en la que aparece la barra de herramientas
Posicin Y por de-
fecto
cuando es flotante o la posicin cuando est anclada. Si
est anclada, el valor 0 indica la posicin ms superior
del rea de anclaje.
1 Especifica el nmero de filas en las que se muestran los
elementos de la barra de herramientas cuando la barra
de herramientas es flotante.
Filas
TB_STANDARD, Stan-
dard
Especifica los alias de la barra de herramientas. Haga clic
en el botn [] para abrir el cuadro de dilogo Alias. Cada
Alias
alias del archivo CUIx debe ser nico y se utiliza para ha-
cer referencia a la barra de herramientas mediante pro-
gramacin.
ID_TbStandard Identificador que identifica de forma nica a una barra
de herramientas.
ID de elemento
NOTA La propiedades Activado por defecto, Orientacin, Posicin X por defecto,
Posicin Y por defecto y Filas se utilizan slo la primera vez que se carga el archivo
CUIx y no hay ningn espacio de trabajo por defecto definido. Tras cargar una
barra de herramientas por primera vez, se utiliza un espacio de trabajo para
controlar las propiedades de Aspecto de la barra de herramientas. Vase el
procedimiento Para cambiar las propiedades de una barra de herramientas en la
pgina 405 para obtener ms informacin.
Al crear una barra de herramientas, la primera tarea que es preciso llevar a
cabo es darle un nombre. Las barras de herramientas nuevas no tienen
comandos ni controles asignados. Si una barra de herramientas no tiene ningn
comando ni control, el programa la ignora hasta que se aada al menos un
comando o un control a la misma. Para aadir comandos y controles a una
barra de herramientas, se arrastran desde otra barra de herramientas existente
272 | Captulo 4 Personalizacin de la interfaz de usuario
o desde el panel Lista de comandos y se sueltan en la barra de herramientas.
Una vez aadido un comando o control a una barra de herramientas, se puede
cambiar el texto que se muestra en la informacin de herramientas al colocar
el cursor sobre el botn ajustando la propiedad Nombre que aparece en el
panel Propiedades.
Personalizacin de barras de herramientas con el panel Vista preliminar de
barra de herramientas
Las barras de herramientas se pueden personalizar utilizando la vista en rbol
del panel Personalizaciones en <nombre de archivo> o el panel Vista preliminar
de barra de herramientas. El panel Vista preliminar de barra de herramientas
le permite aadir y eliminar comandos o controles visualmente en tiempo
real, en lugar de utilizar nicamente la vista en rbol. Tambin se puede
arrastrar un comando o control del panel de vista preliminar de forma
interactiva para reubicarlo.
Personalizacin de barras de herramientas desde la ventana de aplicacin
El programa permite personalizar las barras de herramientas que se muestran
en la aplicacin al abrir el editor Personalizar interfaz de usuario. Puede arrastrar
comandos desde el panel Lista de comandos y soltarlos directamente en una
barra de herramientas visible anclada o flotante de la ventana de aplicacin.
Tambin puede eliminar, reubicar o copiar comandos de una barra de
herramientas visible mientras el editor Personalizar interfaz de usuario (IUP)
est abierto.
Creacin de grupos de la cinta de opciones desde barras de herramientas
Se pueden crear nuevos grupos de la cinta de opciones desde una barra de
herramientas al arrastrar barras de herramientas existentes desde el nodo Barras
de herramientas dentro del panel Personalizaciones en <nombre de archivo>
hasta el nodo Grupos dentro de Cinta de opciones en el panel Personalizaciones
en <nombre de archivo>. Cuando suelte la barra de herramientas, se le preguntar
si quiere convertir una copia de la misma en un grupo de la cinta de opciones.
Vase Grupos de la cinta de opciones en la pgina 218 para obtener ms
informacin acerca de la personalizacin de grupos de la cinta de opciones.
Para mostrar una barra de herramientas
Opte por una de las siguientes acciones:
Para mostrar las barras de herramientas desde la interfaz de usuario en la
pgina 392
Para mostrar barras de herramientas con el Editor IUP en la pgina 404
Barras de herramientas | 273
Para crear una barra de herramientas
1 Haga clic en la ficha Administrar panel Personalizacin Interfaz
de usuario.
2 En el editor Personalizar interfaz de usuario, en la ficha Personalizar, en
el panel Personalizaciones en <nombre de archivo>, haga clic con el botn
derecho en Barras de herramientas. Haga clic en Nueva barra de
herramientas.
Una nueva barra de herramientas (denominada Barra de herramientas1)
se coloca en la parte inferior de la estructura de barras de herramientas.
3 Opte por una de las siguientes acciones:
Introduzca un nombre nuevo sobre el nombre por defecto Barra de
herramientas1.
Haga clic con el botn derecho del ratn en Barra de herramientas1.
Haga clic en Cambiar nombre. Escriba un nuevo nombre de barra de
herramientas.
Haga clic en Barra de herramientas1, espere y haga clic de nuevo en
el nombre de la barra de herramientas para editarlo in situ.
4 Seleccione la nueva barra de herramientas en la vista en rbol y actualice
el panel Propiedades:
En el cuadro Descripcin, escriba una descripcin para la barra de
herramientas.
En el cuadro Visualizacin por defecto, indique si la barra de
herramientas debe mostrarse por defecto al cargar el archivo CUIx
como archivo de personalizacin parcial.
En el cuadro Orientacin, indique la orientacin de la barra de
herramientas.
En el cuadro Ubicacin X por defecto, escriba un nmero.
En el cuadro Ubicacin Y por defecto, escriba un nmero.
274 | Captulo 4 Personalizacin de la interfaz de usuario
En el cuadro Filas, escriba el nmero de filas de una barra de
herramientas sin anclar.
En el cuadro Alias, escriba un alias para la barra de herramientas.
5 En el panel Lista de comandos, arrastre el comando que desea aadir en
una ubicacin justo debajo del nombre de la barra de herramientas en el
panel Personalizaciones en <nombre de archivo>.
6 Haga clic en Aplicar.
Para crear una barra de herramientas a partir de un men desplegable
1 Haga clic en la ficha Administrar panel Personalizacin Interfaz
de usuario.
2 En el editor Personalizar interfaz de usuario, en la ficha Personalizar, en
el panel Personalizaciones en <nombre de archivo>, haga clic en el signo
ms (+) situado junto al nodo rbol de mens para expandirlo.
3 Arrastre el men del que desea crear una barra de herramientas y sultelo
en el nodo Barras de herramientas.
Barras de herramientas | 275
4 Disponga el espacio de trabajo como desee para actualizar la visualizacin
y la posicin de la nueva barra de herramientas.
Para aadir un comando en una barra de herramientas en el panel
Personalizaciones en
1 Haga clic en la ficha Administrar panel Personalizacin Interfaz
de usuario.
2 En el editor Personalizar interfaz de usuario, en la ficha Personalizar, en
el panel Personalizaciones en <nombre de archivo>, haga clic en el signo
ms (+) adyacente al nodo de rbol Barras de herramientas para
expandirlo.
3 En el panel Lista de comandos, arrastre el comando a la barra de
herramientas a la que quiera aadirlo en el panel Personalizaciones en
<nombre de archivo>.
4 Haga clic en Aplicar.
Para aadir un comando en una barra de herramientas en el panel Vista
preliminar de barra de herramientas
1 Haga clic en la ficha Administrar panel Personalizacin Interfaz
de usuario.
276 | Captulo 4 Personalizacin de la interfaz de usuario
2 En el editor Personalizar interfaz de usuario, en la ficha Personalizar, en
el panel Personalizaciones en <nombre de archivo>, haga clic en el signo
ms (+) adyacente al nodo de rbol Barras de herramientas para
expandirlo.
3 Seleccione la barra de herramientas en la que desea aadir un comando.
4 En el panel Lista de comandos, arrastre el comando que desea aadir en
la barra de herramientas seleccionada y sultelo en la vista preliminar de
la barra de herramientas en el panel Vista preliminar de barra de
herramientas.
Puede determinar la ubicacin del comando soltando el botn del ratn
cuando aparezca la barra divisoria vertical negra.
5 Haga clic en Aplicar.
Para aadir un comando en una barra de herramientas fuera del editor
Personalizar interfaz de usuario
1 Para visualizar la barra de herramientas en la que desea aadir un
comando, haga clic con el botn derecho en un botn de barra de
herramientas. Haga clic en el nombre de la barra de herramientas.
2 Haga clic con el botn derecho en cualquier botn de la barra de
herramientas. Haga clic en Personalizar.
3 En el editor Personalizar interfaz de usuario, en la ficha Personalizar,
panel Lista de comandos, arrastre el comando que desea aadir y sultelo
en la barra de herramientas.
Barras de herramientas | 277
Puede controlar la ubicacin del comando que se aade a travs de la
barra indicadora grfica o barra indicadora horizontal.
4 Haga clic en Aplicar.
Para reubicar un comando o un control en una barra de herramientas del
panel Personalizaciones en
1 Haga clic en la ficha Administrar panel Personalizacin Interfaz
de usuario.
2 En el editor Personalizar interfaz de usuario, en la ficha Personalizar, en
el panel Personalizaciones en <nombre de archivo>, haga clic en el signo
ms (+) adyacente al nodo de rbol Barras de herramientas para
expandirlo.
3 Haga clic en el signo ms (+) situado junto a la barra de herramientas que
contenga el comando o control que quiere reubicar para expandirlo.
4 Arrastre el nombre del comando o control que desea reubicar a la nueva
ubicacin de la lista de herramientas.
278 | Captulo 4 Personalizacin de la interfaz de usuario
Mientras lo arrastra, utilice la barra indicadora grfica para indicar la
nueva posicin del comando o control. Cuando aparezca la flecha
izquierda, el comando o control se mover hasta la parte delantera de la
barra de herramientas.
5 Haga clic en Aplicar.
Para reubicar un comando o control de una barra de herramientas en el panel
Vista preliminar de barra de herramientas
1 Haga clic en la ficha Administrar panel Personalizacin Interfaz
de usuario.
2 En el editor Personalizar interfaz de usuario, en la ficha Personalizar, en
el panel Personalizaciones en <nombre de archivo>, haga clic en el signo
ms (+) adyacente al nodo de rbol Barras de herramientas para
expandirlo.
3 Seleccione la barra de herramientas que contenga el comando o control
que desea reubicar.
4 En la Vista preliminar de barra de herramientas, arrastre el comando o
control que quiera reubicar.
Mientras lo arrastra, utilice la barra indicadora grfica para indicar la
nueva posicin del comando o control.
5 Haga clic en Aplicar.
Barras de herramientas | 279
Para reubicar un comando en una barra de herramientas fuera del editor
Personalizar interfaz de usuario (IUP)
1 Para visualizar la barra de herramientas en la que desea reubicar un
comando, haga clic con el botn derecho en un botn de barra de
herramientas. Haga clic en el nombre de la barra de herramientas.
2 Haga clic con el botn derecho en cualquier botn de la barra de
herramientas. Haga clic en Personalizar.
Se muestra el editor Personalizar interfaz de usuario (IUP).
3 Arrastre el comando a la barra de herramientas que desea reubicar.
Mientras lo arrastra, utilice la barra indicadora grfica para indicar la
nueva posicin del comando.
4 Haga clic en Aplicar.
Para eliminar un comando o un control de una barra de herramientas en el
panel Personalizaciones en
1 Haga clic en la ficha Administrar panel Personalizacin Interfaz
de usuario.
2 En el editor Personalizar interfaz de usuario, en la ficha Personalizar, en
el panel Personalizaciones en <nombre de archivo>, haga clic en el signo
ms (+) adyacente al nodo de rbol Barras de herramientas para
expandirlo.
3 Haga clic en el signo ms (+) situado junto a la barra de herramientas que
contenga el comando o control que desea eliminar.
4 Haga clic con el botn derecho del ratn en el nombre del comando o
control que desea eliminar. Haga clic en Eliminar.
280 | Captulo 4 Personalizacin de la interfaz de usuario
5 Haga clic en Aplicar.
Para eliminar un comando o control de una barra de herramientas en el panel
Vista preliminar de barra de herramientas
1 Haga clic en la ficha Administrar panel Personalizacin Interfaz
de usuario.
2 En el editor Personalizar interfaz de usuario, en la ficha Personalizar, en
el panel Personalizaciones en <nombre de archivo>, haga clic en el signo
ms (+) adyacente al nodo de rbol Barras de herramientas para
expandirlo.
3 Seleccione la barra de herramientas que contenga el comando o control
que desea reubicar.
4 En el panel Vista preliminar de barra de herramientas, arrastre el comando
o control que desea eliminar y sultelo fuera de la vista preliminar.
5 Haga clic en Aplicar.
Para eliminar un comando de una barra de herramientas fuera del editor
Personalizar interfaz de usuario
1 Para visualizar la barra de herramientas de la que desea eliminar un
comando, haga clic con el botn derecho en un botn de barra de
herramientas. Haga clic en el nombre de la barra de herramientas.
2 Haga clic con el botn derecho en cualquier botn de la barra de
herramientas. Haga clic en Personalizar.
Se muestra el editor Personalizar interfaz de usuario (IUP).
Barras de herramientas | 281
3 Arrastre el comando que desee eliminar de la barra de herramientas y
sultelo en la ventana de dibujo.
4 Haga clic en Aceptar para confirmar la supresin del comando de la barra
de herramientas.
5 En el editor Personalizar interfaz de usuario (IUP), haga clic en Aplicar.
Para cambiar las propiedades de una barra de herramientas
1 Haga clic en la ficha Administrar panel Personalizacin Interfaz
de usuario.
2 En el editor Personalizar interfaz de usuario, en la ficha Personalizar, en
el panel Personalizaciones en <nombre de archivo>, haga clic en el signo
ms (+) adyacente al nodo de rbol Barras de herramientas para
expandirlo.
NOTA Realizar cambios en las propiedades de una barra de herramientas
aqu slo afecta al aspecto inicial de la barra de herramientas tras cargar el
archivo CUIx. Para controlar el aspecto de una barra de herramientas, es
mejor utilizar un espacio de trabajo.
3 Seleccione la barra de herramientas cuyas propiedades desee modificar.
4 En el panel Propiedades, realice los cambios.
5 Haga clic en Aplicar.
282 | Captulo 4 Personalizacin de la interfaz de usuario
Para cambiar la informacin de herramienta de un comando
1 Haga clic en la ficha Administrar panel Personalizacin Interfaz
de usuario.
2 En el editor Personalizar interfaz de usuario, en la ficha Personalizar, en
el panel Personalizaciones en <nombre de archivo>, haga clic en el signo
ms (+) adyacente al nodo de rbol Barras de herramientas para
expandirlo.
3 Seleccione la barra de herramientas cuyo texto de informacin de
herramientas desea modificar.
4 En el panel Propiedades, en la seccin de visualizacin, realice los cambios
que desee en la propiedad Nombre (no en las propiedades Nombre de
comando ni Nombre para mostrar de comando), y en las propiedades
Descripcin y Ayuda detallada.
5 Haga clic en Aplicar.
Referencia rpida
Comandos
IUP
Administra los elementos personalizados de la interfaz del usuario del
producto.
CUIRAPID
Muestra el editor Personalizar interfaz de usuario contrado.
CINTA
Abre la ventana de la cinta de opciones.
CERRARCINTA
Cierra la ventana de la cinta de opciones.
Barras de herramientas | 283
Variables de sistema
TOOLTIPS
Controla la visualizacin de informaciones de herramienta en la cinta de
opciones, las barras de herramientas y otros elementos de la interfaz del
usuario.
Adicin de iconos desplegables a una barra de herramientas
Puede utilizar iconos desplegables para agrupar conjuntamente comandos
relacionados en una barra de herramientas.
Un icono desplegable es un conjunto de comandos anidados bajo un nico
botn situado en una barra de herramientas. Los botones de iconos desplegables
presentan un tringulo negro en la esquina inferior derecha. Para crear un
icono desplegable, puede partir de cero, o bien arrastrar una barra de
herramientas existente o un men desplegable a una barra de herramientas.
Cuando un men desplegable se arrastra a una barra de herramientas, se crean
una nueva barra de herramientas y un icono desplegable, situado en la posicin
en la que se solt el men desplegable en la barra de herramientas.
La tabla siguiente muestra las propiedades del icono desplegable Zoom tal y
como aparecen en el panel Propiedades.
Propiedades del icono desplegable Zoom de la barra de herramientas Estndar
Ejemplo Descripcin Opcin del panel
Propiedades
Zoom Cadena que no aparece en la interfaz de usuario a
menos que la propiedad Usar icono propio est defi-
nida en S.
Nombre
Texto utilizado para describir el elemento; no aparece
en la interfaz de usuario.
Descripcin
TB_ZOOM Valor de slo lectura que se utiliza para especificar la
barra de herramientas a la que se hace referencia
para crear el icono desplegable.
Barra de herramientas
de origen
No Controla si el ltimo botn de barra de herramientas
utilizado est definido o no como botn actual. Ad-
mite los valores S o No.
Usar icono propio
284 | Captulo 4 Personalizacin de la interfaz de usuario
Propiedades del icono desplegable Zoom de la barra de herramientas Estndar
Ejemplo Descripcin Opcin del panel
Propiedades
RCDATA_16_ZOOM Cadena de ID de un recurso de imagen pequea
(mapa de bits de 16 16). La cadena debe estar for-
Imagen pequea
mada por caracteres alfanumricos, sin otra puntua-
cin que un guin (-) o un subrayado (_). Tambin
puede ser un mapa de bits definido por el usuario.
Haga clic en el botn [] para abrir el cuadro de di-
logo Seleccionar archivo de imagen.
RCDATA_16_ZOOM Cadena de ID de un recurso de imagen grande (mapa
de bits de 32 32). Si el mapa de bits especificado
Imagen grande
no es de 32 X 32, el programa define la escala a ese
tamao. La cadena debe estar formada por caracteres
alfanumricos, sin otra puntuacin que un guin (-)
o un subrayado (_). Tambin puede ser un mapa de
bits definido por el usuario. Haga clic en el botn []
para abrir el cuadro de dilogo Seleccionar archivo
de imagen
ADVERTENCIA No cambie los alias de una barra de herramientas que se est
utilizando como icono desplegable; de lo contrario, el vnculo entre la barra de
herramientas y el icono desplegable se romper.
Para crear una barra de herramientas de iconos desplegables desde cero
1 Haga clic en la ficha Administrar panel Personalizacin Interfaz
de usuario.
2 En el editor Personalizar interfaz de usuario, en la ficha Personalizar, en
el panel Personalizaciones en <nombre de archivo>, haga clic en el signo
ms (+) adyacente al nodo de rbol Barras de herramientas para
expandirlo.
3 Haga clic con el botn derecho del ratn en la barra de herramientas en
la que desea aadir una barra de herramientas de iconos desplegables.
Haga clic en Nuevo icono desplegable.
Barras de herramientas | 285
Se incluye una nueva barra de herramientas de iconos plegables
(denominada Barra de herramientas1) debajo de la barra de herramientas
seleccionada.
4 Haga clic con el botn derecho del ratn en Barra de herramientas1. Haga
clic en Cambiar nombre. Escriba un nuevo nombre de barra de
herramientas.
NOTA Puede hacer clic, esperar y volver a hacer clic en el nombre de una
barra de herramientas para editar su nombre in situ en el panel
Personalizaciones en <nombre de archivo>.
NOTA No basta con cambiar el nombre de la barra de herramientas para
cambiar el del icono desplegable. Debe seleccionar el icono desplegable y
cambiarle el nombre de forma independiente si desea que ambos tengan el
mismo nombre.
5 En el panel Lista de comandos, arrastre el comando que desee aadir al
icono desplegable de la barra de herramientas en el panel
Personalizaciones en <nombre de archivo>.
286 | Captulo 4 Personalizacin de la interfaz de usuario
6 Haga clic en Aplicar.
Para crear una barra de herramientas de iconos desplegables desde otra
barra de herramientas
1 Haga clic en la ficha Administrar panel Personalizacin Interfaz
de usuario.
2 En el editor Personalizar interfaz de usuario, en la ficha Personalizar, en
el panel Personalizaciones en <nombre de archivo>, haga clic en el signo
ms (+) adyacente al nodo de rbol Barras de herramientas para
expandirlo.
3 Haga clic en el signo ms (+) situado al lado de la barra de herramientas
en la que desea aadir una barra de herramientas de iconos desplegables.
4 Localice la barra de herramientas que desea utilizar como un icono
desplegable. Arrastre dicha barra de herramientas a una ubicacin de la
barra de herramientas expandida.
Barras de herramientas | 287
5 Haga clic en Aplicar.
Para crear una barra de herramientas de iconos desplegables a partir de un
men desplegable
1 Haga clic en la ficha Administrar panel Personalizacin Interfaz
de usuario.
2 En el editor Personalizar interfaz de usuario, en la ficha Personalizar, en
el panel Personalizaciones en <nombre de archivo>, haga clic en el signo
ms (+) adyacente al nodo de rbol Barras de herramientas para
expandirlo.
3 Haga clic en el signo ms (+) situado al lado de la barra de herramientas
en la que desea aadir una barra de herramientas de iconos desplegables.
4 Haga clic en el signo ms (+) situado junto al nodo de rbol Mens para
expandirlo.
5 Arrastre el men del que desea crear un icono desplegable y sultelo en
el nodo de la barra de herramientas en la que desea situar el icono
desplegable.
288 | Captulo 4 Personalizacin de la interfaz de usuario
Si el men se suelta en una barra de herramientas, se crea un icono
desplegable y una barra de herramientas nuevos.
6 Reubique el nuevo icono desplegable en la barra de herramientas.
Referencia rpida
Comandos
IUP
Administra los elementos personalizados de la interfaz del usuario del
producto.
Adicin, eliminacin o cambio de controles de las barras de
herramientas
Los controles de barra de herramientas son listas desplegables de elementos
que pueden afectar a los objetos de un dibujo o a la forma en que el programa
se comporta desde una barra de herramientas. Por ejemplo, la barra de
herramientas Capas contiene controles para definir los parmetros de capa.
En el editor Personalizar interfaz de usuario, puede aadir, eliminar y reubicar
controles dentro de las barras de herramientas.
La tabla siguiente indica los controles de barra de herramientas que aparecen
en el editor Personalizar interfaz de usuario y sus definiciones. Los elementos
de control de la columna de la izquierda de la tabla no coinciden siempre con
el texto que se muestra como informacin de herramientas en el programa
(por ejemplo, Deshacer botn estrecho se muestra como Deshacer en la
Barras de herramientas | 289
informacin de herramientas del programa). Consulte esta tabla cuando quiera
cambiar un control en una barra de herramientas.
Elementos de control para barras de herramientas
Descripcin Elemento de con-
trol
Permite escribir una cadena de texto para localizar contenido en
el sitio web de Autodesk Seek.
Control de Autodesk
Seek
Muestra y define el estilo de cota actual. Control de estilo de
cota
Permite buscar una cadena de texto contenida en el dibujo actual. Control de bsque-
da de texto
Muestra la capa actual y permite definir una capa como actual. Control de capas
Muestra y define el tipo de lnea actual. Control de tipo de
lnea
Muestra y define el grosor de lnea actual. Control de grosor de
lnea
Muestra y define el estilo de directriz mltiple actual. Control de estilo de
directriz mltiple
Muestra y define la vista guardada actual. Control de vista
guardada
Muestra y define el color actual. Control de color
OPT
Muestra y define el estilo de trazado actual. Control de estilo de
trazado
Permite revertir la accin o acciones de deshacer anteriores. Rehacer control de
botn estrecho
Muestra el nombre de la referencia externa que se est editando. Control de nombre
de bloque de referen-
cia
290 | Captulo 4 Personalizacin de la interfaz de usuario
Elementos de control para barras de herramientas
Descripcin Elemento de con-
trol
Muestra y define el estilo de tabla actual. Control de estilo de
tabla
Muestra y define el estilo de texto actual. Control de estilo de
texto
Muestra el SCP actual y permite restituir un SCP guardado. Control del SCP
Permite deshacer las acciones previas. Deshacer control de
botn estrecho
Muestra y define la vista 3D normalizada actual de una ventana
grfica.
Control de vista
Muestra y define la escala actual de una ventana grfica flotante. Control de escala de
ventana
Muestra el espacio de trabajo actual y permite definir un espacio
de trabajo como actual.
Control de espacio
de trabajo
Para aadir un control en una barra de herramientas en el panel
Personalizaciones en
1 Haga clic en la ficha Administrar panel Personalizacin Interfaz
de usuario.
2 En el editor Personalizar interfaz de usuario, en la ficha Personalizar, en
el panel Personalizaciones en <nombre de archivo>, haga clic en el signo
ms (+) adyacente al nodo de rbol Barras de herramientas para
expandirlo.
3 Haga clic en el signo ms (+) situado al lado de la barra de herramientas
en la que desea aadir un control.
4 En el panel Lista de comandos, en la lista Categoras, haga clic en
Elementos de control de barra de herramientas.
Barras de herramientas | 291
El panel Lista de comandos muestra slo la lista de elementos de control
de la barra de herramientas.
5 En la Lista de comandos, arrastre el control al panel Personalizaciones en
<nombre de archivo>, hasta la ubicacin de la barra de herramientas en la
que desea aadirlo.
6 Haga clic en Aplicar.
Para aadir un control a una barra de herramientas en el panel Vista
preliminar de barra de herramientas
1 Haga clic en la ficha Administrar panel Personalizacin Interfaz
de usuario.
2 En el editor Personalizar interfaz de usuario, en la ficha Personalizar, en
el panel Personalizaciones en <nombre de archivo>, haga clic en el signo
ms (+) adyacente al nodo de rbol Barras de herramientas para
expandirlo.
3 Seleccione la barra de herramientas a la que desea aadir un control.
292 | Captulo 4 Personalizacin de la interfaz de usuario
4 En el panel Lista de comandos, en la lista Categoras, haga clic en
Elementos de control.
El panel Lista de comandos muestra slo la lista de elementos de control
de la barra de herramientas.
5 En el panel Lista de comandos, arrastre el control que desea aadir a la
barra de herramientas seleccionada y sultelo en la vista preliminar de la
barra de herramientas en el panel Vista preliminar de barra de
herramientas.
Puede determinar el lugar en el que va a colocar el comando soltando el
botn del ratn cuando la barra divisoria vertical se encuentre en la
posicin deseada.
6 Haga clic en Aplicar.
Para cambiar un control en una barra de herramientas
1 Haga clic en la ficha Administrar panel Personalizacin Interfaz
de usuario.
2 En el editor Personalizar interfaz de usuario, en la ficha Personalizar, en
el panel Personalizaciones en <nombre de archivo>, haga clic en el signo
Barras de herramientas | 293
ms (+) adyacente al nodo de rbol Barras de herramientas para
expandirlo.
3 Haga clic en el signo ms (+) situado al lado de la barra de herramientas
en la que desea aadir un control.
4 Haga clic en el elemento de control bajo la barra de herramientas.
5 En el cuadro Control del panel Propiedades, haga clic en la flecha hacia
abajo para ver una lista de controles de barras de herramientas.
6 Haga clic en un control de la barra de herramientas para sustituir el control
original por el seleccionado.
7 Haga clic en Aplicar.
Referencia rpida
Comandos
IUP
Administra los elementos personalizados de la interfaz del usuario del
producto.
294 | Captulo 4 Personalizacin de la interfaz de usuario
Mens desplegables y mens contextuales
Los mens desplegables aparecen como una lista debajo de la barra de mens.
Los mens contextuales se muestran en (o cerca de) los cursores en cruz o el
cursor de la ventana de dibujo cuando se hace clic con el botn derecho en
la ventana de dibujo, la ventana de texto o de comandos, las reas de las barras
de herramientas o la cinta de opciones.
Introduccin a los mens desplegables y mens contextuales
Un men desplegable puede contener hasta 999 comandos. Un men
contextual puede contener hasta 499 comandos. El lmite del comando incluye
todos los mens de una jerarqua. Si los comandos del archivo de men
sobrepasan estos lmites (que no es probable), el programa ignora los comandos
adicionales. Si un men desplegable o contextual es ms extenso que el espacio
de visualizacin disponible, se trunca para ajustarlo. Cuando un men
desplegable o contextual se trunca, se aaden dos flechas al men, una en la
parte superior y otra en al inferior. Con las flechas, puede desplazarse hacia
arriba y hacia abajo por la lista de elementos de men. La tabla siguiente
muestra las propiedades del men Archivo tal y como aparecen en el panel
Propiedades. Las propiedades de un men desplegable y un men contextual
son idnticas.
Propiedades del men Archivo
Ejemplo Descripcin Opcin del panel
Propiedades
&Archivo Cadena utilizada como ttulo del men en la barra de
mens.
Nombre
Texto utilizado para describir el elemento; no aparece
en la interfaz de usuario.
Descripcin
POP1, FILE Especifica los alias del men. Haga clic en el botn []
para abrir el cuadro de dilogo Alias. Cada alias del archi-
Alias
vo CUIx debe ser nico y se utiliza para hacer referencia
al men mediante programacin.
ID_MnFile Identificador que identifica de forma nica a un men. ID de elemento
Mens desplegables y mens contextuales | 295
NOTA Cuando se crea un men desplegable o contextual, tambin se debe aadir,
como mnimo, un comando al mismo. De otro modo, el men no se mostrar en
la barra de mens.
Referencia rpida
Comandos
IUP
Administra los elementos personalizados de la interfaz del usuario del
producto.
Variables de sistema
MENUBAR
Controla la visualizacin de la barra de mens.
Creacin de un men desplegable
Puede crear un men desplegable, aadirle submens y comandos en la ficha
Personalizar del editor Personalizar interfaz de usuario (IUP).
Puede crear y modificar mens desplegables estndar para mostrar y organizar
los comandos que ms se ajusten a su modo de trabajar. Los comandos se
aaden a un men desplegable desde el panel Lista de comandos. Una vez
aadidos los comandos a un men desplegable, puede cambiar el ttulo del
comando en el men, reubicar los comandos y organizarlos mediante
separadores. Adems de con los separadores, tambin puede agrupar los
comandos mediante submens. Para obtener ms informacin acerca de los
submens, vase Creacin de submens en la pgina 311.
A medida que se modifica la ubicacin de los comandos en los mens, el
sistema de ayuda en pantalla se actualiza automticamente para reflejar los
cambios mediante el componente Ayuda dinmica. Para obtener ms
informacin sobre cmo la Ayuda dinmica afecta a la personalizacin, vase
Cambios implantados en la personalizacin en la pgina 105.
NOTA Cuando cree un men, deber determinar en qu espacios de trabajo desea
ver el men. Por defecto, en todos los espacios de trabajo aparece un men nuevo.
296 | Captulo 4 Personalizacin de la interfaz de usuario
Alias de mens desplegables
Los mens desplegables deben tener un alias en el rango de POP1 a POP499.
Los mens con alias desde POP1 hasta POP16 se cargan por defecto al cargar
un men. El resto de mens debe aadirse a un espacio de trabajo para poder
verlo.
Para crear un men desplegable
1 Haga clic en la ficha Administrar panel Personalizacin Interfaz
de usuario.
2 En el editor Personalizar interfaz de usuario, en la ficha Personalizar, en
el en el panel Personalizaciones en <nombre de archivo>, haga clic con el
botn derecho en Mens. Haga clic en Nuevo men.
Un nuevo men (con el nombre Men1) se coloca al final de la estructura
de mens.
3 Opte por una de las siguientes acciones:
Introduzca un nombre nuevo sobre el nombre por defecto Men1.
Haga clic con el botn derecho en Men1. Haga clic en Cambiar
nombre. Escriba un nombre de men nuevo.
Haga clic en Men1, espere y haga clic de nuevo en el nombre del
men para editarlo in situ.
4 Seleccione el nuevo men en la vista en rbol y actualice el panel
Propiedades como se indica a continuacin:
En el cuadro Descripcin, escriba una descripcin para el men.
En el cuadro Alias, se asigna automticamente un alias al nuevo men,
basndose en el nmero de mens ya cargado. Por ejemplo, si la
asignacin de alias es POP12, ya estn cargados once mens. Abra o
edite el alias.
Mens desplegables y mens contextuales | 297
(Opcional) Si el cambio de nombre se basa en una expresin DIESEL,
debe incluirse dicha expresin en el cuadro Nombre.
5 En el panel Lista de comandos, arrastre el comando a una ubicacin justo
debajo del men en el panel Personalizaciones en <nombre de archivo>.
NOTA Puede cambiar el nombre de un comando tras aadirlo a un men.
Esto le permite definir el modo en que el usuario puede acceder al elemento
de men utilizando la navegacin de teclado con la tecla Alt. Para hacerlo,
seleccione la opcin de men en el nodo Mens y, en el panel Propiedades,
cambie la propiedad Nombre.
6 Haga clic en Aplicar.
Para aadir un comando a un men desplegable
1 Haga clic en la ficha Administrar panel Personalizacin Interfaz
de usuario.
2 En el editor Personalizar interfaz de usuario, en la ficha Personalizar, en
el panel Personalizaciones en <nombre de archivo>, haga clic en el men
en el que desea aadir un comando.
3 En el panel Lista de comandos, arrastre el comando que desea aadir en
una ubicacin justo debajo del men del panel Personalizaciones en
<nombre de archivo>.
298 | Captulo 4 Personalizacin de la interfaz de usuario
NOTA Puede cambiar el nombre de un comando tras aadirlo a un men.
Esto le permite definir el modo en que el usuario puede acceder al elemento
de men utilizando la navegacin de teclado con la tecla Alt. Para hacerlo,
seleccione la opcin de men en el nodo Mens y, en el panel Propiedades,
cambie la propiedad Nombre.
4 Haga clic en Aplicar.
Para obtener informacin sobre la creacin de comandos, vase Creacin,
edicin y reutilizacin de comandos en la pgina 156.
Para cambiar el ttulo de una opcin de un men en un men desplegable
1 Haga clic en la ficha Administrar panel Personalizacin Interfaz
de usuario.
2 En el editor Personalizar interfaz de usuario, en la ficha Personalizar, en
el panel Personalizaciones en <nombre de archivo>, haga clic en el signo
ms (+) adyacente al nodo Mens para expandirlo.
3 Haga clic en el signo ms (+) situado junto al men desplegable en el que
se encuentra el comando cuyo texto desea modificar.
4 Seleccione el comando cuyo texto desea modificar.
5 En el panel Propiedades, en la seccin de visualizacin, realice los cambios
que desee en la propiedad Nombre (no en las propiedades Nombre de
comando ni Nombre para mostrar de comando).
Mens desplegables y mens contextuales | 299
6 Haga clic en Aplicar.
Referencia rpida
Comandos
IUP
Administra los elementos personalizados de la interfaz del usuario del
producto.
Variables de sistema
MENUBAR
Controla la visualizacin de la barra de mens.
Creacin de un men contextual
Los mens contextuales se muestran en la ubicacin (o cerca de ella) del cursor
al hacer clic con el botn derecho del dispositivo sealador. El men contextual
y las opciones que proporciona dependen del emplazamiento del cursor y de
otras condiciones, por ejemplo, si se ha designado un objeto o se est
ejecutando un comando.
Los mens contextuales contienen opciones e men relacionadas con el
comando actual o el objeto designado al hacer clic con el botn derecho.
Alias de mens contextuales
Los mens contextuales estn asociados con su alias y se utilizan en situaciones
especficas. En el editor Personalizar interfaz de usuario, los nombres de alias
deben seguir las convenciones sobre nombres adecuadas. Por ejemplo, el men
contextual denominado Men Por defecto muestra la siguiente informacin
en la seccin Alias del panel Propiedades:
300 | Captulo 4 Personalizacin de la interfaz de usuario
POP501, CMDEFAULT
CMDEFAULT es uno de los alias reservados que el programa busca en determinadas
situaciones. En este caso, si no hay objetos designados ni se est ejecutando
ningn comando, al hacer clic con el botn derecho en la ventana de dibujo
se muestra el men contextual que tiene asignado el alias CMDEFAULT.
Los alias de los mens contextuales deben estar numerados entre POP500 y
POP999, con excepcin del men Referencia a objetos, que utiliza el alias POP0.
El programa se reserva el uso de los siguientes alias:
Alias del programa para mens contextuales
Descripcin Alias
Define el men contextual Men de cursor de pinzamientos.
(Haga clic con el botn derecho en el rea del dibujo con un
pinzamiento de un objeto seleccionado.)
GRIPS
Define el men contextual Modo por defecto. (Haga clic con el
botn derecho en el rea del dibujo con ningn comando activo
ni ningn objeto seleccionado.)
CMDEFAULT
Define el men contextual Modo de edicin. (Haga clic con el
botn derecho en el rea del dibujo con uno o ms objetos se-
CMEDIT
leccionados, sin pinzamientos seleccionados y sin ningn coman-
do activo.)
Define el men Modo de comando. (Haga clic con el botn de-
recho en el rea del dibujo con un comando activo.) Adems del
CMCOMMAND
contenido del men CMCOMMAND, en este men se insertan las
opciones del comando (las palabras clave que aparecen entre
corchetes).
Define el men Referencia a objetos. (Mays+botn derecho del
ratn en el rea de dibujo)
FORZCURSOR
Mens contextuales especficos para objetos
Los mens contextuales CMEDIT y CMCOMMAND pueden hacerse sensibles al
contexto. Adems del contenido del men CMEDIT, el men de objeto adecuado
(si existe) se inserta en este men si hay uno o varios objetos seleccionados
de un tipo de objeto concreto. Los mens de objetos utilizan una de las dos
siguientes convenciones sobre nombres:
Mens desplegables y mens contextuales | 301
OBJECT_nombre_objeto
OBJECTS_nombre_objeto
Si slo hay un objeto seleccionado se utiliza el men OBJECT_nombre_objeto
y si hay ms de un objeto del mismo tipo se utiliza el men
OBJECTS_nombre_objeto. Si no hay disponible ningn men
OBJECT_nombre_objeto, el programa utiliza el men OBJECTS_nombre_objeto
(si existe).
El nombre de objeto utilizado para el alias es el nombre del formato de
intercambio de dibujos (DXF
) del objeto en la mayora de los casos, excepto
en el de los objetos insertados. La siguiente tabla muestra los nombres de
objeto especficos de los objetos insertados (bloques, bloques dinmicos y
referencias externas).
Nombres de objeto especficos de los objetos insertados
Descripcin Nombre de objeto
Referencia a bloque con atributos ATTBLOCKREF
Referencia a bloque dinmico con atributos ATTDYNBLOCKREF
Referencia a bloque sin atributos BLOCKREF
Referencia a bloque dinmico sin atributos DYNBLOCKREF
Referencia externa (refx) REFX
Por ejemplo, para que un men contextual especfico de un objeto admita
una o varias referencias a bloque designadas, sera preciso crear o modificar
un men contextual y cambiar sus propiedades por las de la siguiente tabla.
La propiedad que es importante cambiar es Alias, que sera necesario modificar
para que incluyese el alias OBJECTS_BLOCKREF.
Propiedades del men contextual Objetos de referencia a bloque
Ejemplo Descripcin Opcin
del panel
Propieda-
des
Men Objetos bloque Cadena que slo se utiliza en el editor CUI y no
se muestra en la interfaz de usuario.
Nombre
302 | Captulo 4 Personalizacin de la interfaz de usuario
Propiedades del men contextual Objetos de referencia a bloque
Ejemplo Descripcin Opcin
del panel
Propieda-
des
Men contextual para
objetos de bloque
Texto utilizado para describir el elemento; no
aparece en la interfaz de usuario.
Descrip-
cin
POP512,OB-
JECTS_BLOCKREF
Especifica el alias del men contextual. Haga
clic en el botn [] para abrir el cuadro de dilo-
Alias
go Alias. Cada alias del archivo CUIx debe ser
nico y se utiliza para hacer referencia al men
contextual mediante programacin.
PM_0021 Identificador que identifica de forma nica a un
men contextual.
ID de ele-
mento
Mens contextuales especficos para comandos
Al igual que el men CMEDIT, el men CMCOMMAND puede contener comandos
sensibles al contexto. Los mens denominados COMMAND_nombre_comando
determinan qu comandos se aaden al men CMCOMMAND cuando un comando
est activo. El texto de nombre_comando puede ser el de cualquier comando
vlido de AutoCAD, incluidos los comandos definidos por el usuario y los de
otros fabricantes.
En muchos casos, puede introducir un guin antes de un comando para mostrar
solicitudes del comando en lugar de un cuadro de dilogo. Para crear un men
sensible al contexto que muestre solicitudes en lugar de un cuadro de dilogo
(como-INSERT), debe denominar el menCOMMAND_-INSERT.
Para crear un men contextual
Opte por una de las siguientes acciones:
Para crear un men contextual estndar
a Haga clic en la ficha Administrar panel Personalizacin Interfaz
de usuario.
b En el editor Personalizar interfaz de usuario, en la ficha Personalizar,
en el panel Personalizaciones en <nombre de archivo>, haga clic con el
Mens desplegables y mens contextuales | 303
botn derecho en Mens contextuales. Haga clic en Nuevo men
contextual.
El nuevo men contextual (denominado Men contextual1) se coloca
al final del rbol Mens.
c Opte por una de las siguientes acciones:
Introduzca un nombre nuevo sobre el nombre por defecto Men
contextual1.
Haga clic con el botn derecho en Men contextual1. Haga clic
en Cambiar nombre. Escriba un nombre para el un nuevo men
contextual.
Haga clic en Men contextual1, espere y haga clic de nuevo en el
nombre del men contextual para editarlo in situ.
d En el cuadro Descripcin del panel Propiedades, escriba, si lo desea,
una descripcin para el men contextual.
e En el cuadro Alias, haga clic en el botn [].
f En el cuadro de dilogo Alias, pulse Intro de modo que se site en una
nueva lnea. Escriba alias adicionales para el men y tras introducir
cada uno de stos, pulse Intro. Se asigna automticamente un alias y
por defecto lo hace al siguiente nmero POP disponible, basndose
en el nmero de mens contextuales ya cargados en el programa.
g En el panel Lista de comandos, arrastre el comando que desea aadir
en una ubicacin justo debajo del men contextual en el panel
Personalizaciones en <nombre de archivo>.
304 | Captulo 4 Personalizacin de la interfaz de usuario
h Contine aadiendo comandos hasta completar el men contextual.
i Haga clic en Aplicar.
Para crear un men contextual de comando
Para que los comandos del men contextual aparezcan cuando se est
ejecutando un comando, utilice el alias COMMAND_nombre_comando. Por
ejemplo, si desea que los comandos del men contextual aparezcan cuando
se utiliza el comando LINEA, utilice el alias COMMAND_LINEA. Los
comandos del men contextual aparecen en la parte inferior del mismo
con el alias CMCOMMAND cuando se muestra.
a Haga clic en la ficha Administrar panel Personalizacin Interfaz
de usuario.
b En el editor Personalizar interfaz de usuario, en la ficha Personalizar,
en el panel Personalizaciones en <nombre de archivo>, haga clic con el
botn derecho en Mens contextuales. Haga clic en Nuevo men
contextual.
Mens desplegables y mens contextuales | 305
El nuevo men contextual (denominado Men contextual1) se coloca
al final del rbol Mens.
c Opte por una de las siguientes acciones:
Introduzca un nombre nuevo sobre el nombre por defecto Men
contextual1.
Haga clic con el botn derecho en Men contextual1. Haga clic
en Cambiar nombre. Escriba un nombre para el un nuevo men
contextual.
Haga clic en Men contextual1, espere y haga clic de nuevo en el
nombre del men contextual para editarlo in situ.
d En el cuadro Descripcin del panel Propiedades, escriba, si lo desea,
una descripcin para el men contextual.
e En el cuadro Alias, haga clic en el botn [].
f En el cuadro de dilogo Alias, pulse Intro de modo que se site en una
nueva lnea. Escriba alias adicionales para el men y tras introducir
cada uno de stos, pulse Intro. Se asigna automticamente un alias y
por defecto lo hace al siguiente nmero POP disponible, basndose
en el nmero de mens contextuales ya cargados en el programa.
g En el panel Lista de comandos, arrastre el comando que desea aadir
en una ubicacin justo debajo del men contextual en el panel
Personalizaciones en <nombre de archivo>.
306 | Captulo 4 Personalizacin de la interfaz de usuario
h Contine aadiendo comandos hasta completar el men contextual.
i Haga clic en Aplicar.
Para crear un men contextual de objeto
Para que los comandos del men contextual aparezcan al seleccionar uno
o varios objetos del mismo tipo, utilice el alias OBJECT_tipo_objeto u
OBJECTS_tipo_objeto. Por ejemplo, si desea que los comandos del men
contextual aparezcan cuando se selecciona un objeto LINEA en el dibujo,
utilice el alias OBJECT_LINEA. Los comandos del men contextual aparecen
cerca de la parte superior del mismo con el alias CMEDIT cuando se
muestra.
a Haga clic en la ficha Administrar panel Personalizacin Interfaz
de usuario.
b En el editor Personalizar interfaz de usuario, en la ficha Personalizar,
en el panel Personalizaciones en <nombre de archivo>, haga clic con el
botn derecho en Mens contextuales. Haga clic en Nuevo men
contextual.
El nuevo men contextual (denominado Men contextual1) se coloca
al final del rbol Mens.
c Opte por una de las siguientes acciones:
Introduzca un nombre nuevo sobre el nombre por defecto Men
contextual1.
Haga clic con el botn derecho en Men contextual1. Haga clic
en Cambiar nombre. Escriba un nombre para el un nuevo men
contextual.
Mens desplegables y mens contextuales | 307
Haga clic en Men contextual1, espere y haga clic de nuevo en el
nombre del men contextual para editarlo in situ.
d En el cuadro Descripcin del panel Propiedades, escriba, si lo desea,
una descripcin para el men contextual.
e En el cuadro Alias, haga clic en el botn [].
f En el cuadro de dilogo Alias, pulse Intro de modo que se site en una
nueva lnea. Escriba alias adicionales para el men y tras introducir
cada uno de stos, pulse Intro. Se asigna automticamente un alias y
por defecto lo hace al siguiente nmero POP disponible, basndose
en el nmero de mens contextuales ya cargados en el programa.
NOTA Si crea un men contextual con el alias OBJECTS_tipo_objeto, los
comandos asignados a dicho men se mostrarn cuando se seleccionen
uno o varios objetos antes de hacer clic con el botn derecho en el rea
de dibujo.
g En el panel Lista de comandos, arrastre el comando que desea aadir
en una ubicacin justo debajo del men contextual en el panel
Personalizaciones en <nombre de archivo>.
308 | Captulo 4 Personalizacin de la interfaz de usuario
h Contine aadiendo comandos hasta completar el men contextual.
i Haga clic en Aplicar.
Para aadir un comando a un men contextual
1 Haga clic en la ficha Administrar panel Personalizacin Interfaz
de usuario.
2 En el editor Personalizar interfaz de usuario, en la ficha Personalizar, en
el panel Personalizaciones en <nombre de archivo>, haga clic en el men
en el que desea aadir un comando.
3 En el panel Lista de comandos, arrastre el comando que desea aadir en
una ubicacin justo debajo del men del panel Personalizaciones en
<nombre de archivo>.
NOTA Puede cambiar el nombre de un comando tras aadirlo a un men.
Esto le permite definir el modo en que el usuario puede acceder al elemento
de men utilizando la navegacin de teclado con la tecla Alt. Para hacerlo,
seleccione la opcin de men en el nodo Mens contextuales y, en el panel
Propiedades, cambie la propiedad Nombre.
4 Haga clic en Aplicar.
Para obtener informacin sobre la creacin de comandos, vase Creacin,
edicin y reutilizacin de comandos en la pgina 156.
Mens desplegables y mens contextuales | 309
Para cambiar el ttulo de una opcin de men en un men contextual
1 Haga clic en la ficha Administrar panel Personalizacin Interfaz
de usuario.
2 En el editor Personalizar interfaz de usuario, en la ficha Personalizar, en
el panel Personalizaciones en <nombre de archivo>, haga clic en el signo
ms (+) adyacente al nodo Mens contextuales para expandirlo.
3 Haga clic en el signo ms (+) situado junto al men contextual en el que
se encuentra el comando cuyo texto desea modificar.
4 Seleccione el comando cuyo texto desea modificar.
5 En el panel Propiedades, en la seccin de visualizacin, realice los cambios
que desee en la propiedad Nombre (no en las propiedades Nombre de
comando ni Nombre para mostrar de comando).
6 Haga clic en Aplicar.
Referencia rpida
Comandos
IUP
Administra los elementos personalizados de la interfaz del usuario del
producto.
Variables de sistema
SHORTCUTMENU
Controla si estn disponibles en el rea de dibujo los mens contextuales de
los modos por defecto, de edicin y de comando.
310 | Captulo 4 Personalizacin de la interfaz de usuario
Creacin de submens
Puede crear submens para organizar y agrupar comandos similares. Los
submens se crean de forma muy similar a los mens.
La tabla siguiente describe los caracteres no alfanumricos que pueden utilizarse
para determinar la visualizacin y el funcionamiento del ttulo de un submen.
Los caracteres no alfanumricos no incluidos en la lista estn reservados para
su uso futuro como caracteres especiales de men.
Caracteres especiales para submens
Ejemplo Descripcin Carcter
$(if,$(and,$(getvar,CleanScreenS-
tate),1),!.)Limpiar P&antalla
Hace que el rtulo del comando del
men desplegable o contextual
$(
pueda evaluar una macro de cadenas
DIESEL si $( son los primeros carac-
teres.
~Estilo de trazado Hace que un comando no est dispo-
nible.
~
!.Capa... En el caso de los comandos, los
marca con una marca de verificacin;
!.
en el caso de los iconos de los ele-
mentos de men, los muestra hundi-
dos.
&Ejemplo muestra Ejemplo (con
la letra e subrayada).
Colocado directamente antes de un
carcter, designa dicho carcter co-
mo tecla de acceso al men en un
&
rtulo de men desplegable o con-
textual.
Ayuda\tF1 muestra Ayuda a la iz-
quierda del men desplegable y
F1 a la derecha.
Desplaza todo el texto del rtulo es-
crito tras estos caracteres a la dere-
cha del men.
\t
Para crear un submen
1 Haga clic en la ficha Administrar panel Personalizacin Interfaz
de usuario.
Mens desplegables y mens contextuales | 311
2 En el editor Personalizar interfaz de usuario, en la ficha Personalizar, en
el panel Personalizaciones en <nombre de archivo>, haga clic en el signo
ms (+) adyacente a Mens. Seleccione el men en el que desea aadir
un submen.
3 Haga clic con el botn derecho en el men. Haga clic en Nuevo submen.
El nuevo submen (denominado Men1) se coloca al final del Men
seleccionado para aadirle el submen.
4 Opte por una de las siguientes acciones:
Introduzca un nombre nuevo sobre el nombre por defecto Men1.
Haga clic con el botn derecho en Men1. Haga clic en Cambiar
nombre. Escriba un nombre de submen nuevo.
Haga clic en Men1, espere y haga clic de nuevo en el nombre del
men para editarlo in situ.
5 En el panel Propiedades, haga lo siguiente:
En el cuadro Descripcin, escriba, si lo desea, una descripcin para el
submen.
6 En el panel Lista de comandos, arrastre el comando que desea aadir en
una ubicacin justo debajo del nombre del submen en el panel
Personalizaciones en <nombre de archivo>.
312 | Captulo 4 Personalizacin de la interfaz de usuario
7 Contine aadiendo comandos hasta completar el nuevo submen.
8 Haga clic en Aplicar.
Referencia rpida
Comandos
IUP
Administra los elementos personalizados de la interfaz del usuario del
producto.
Referencia a mens desplegables o contextuales
Utilizando un mtodo similar al que se usa para activar submens puede activar
o desactivar otro men desplegable o contextual. Esto se denomina referencia
a mens.
Se puede hacer referencia a los mens desplegables o contextuales de dos
maneras distintas: relativa y absoluta. La referencia relativa utiliza el nombre
del grupo de personalizacin y el ID de elemento. La referencia absoluta utiliza
la posicin absoluta de un elemento de men en la jerarqua del men. Es
ms recomendable la referencia relativa debido a su naturaleza dinmica, que
le permite funcionar independientemente del estado actual de un men.
Mens desplegables y mens contextuales | 313
Referencia relativa de comandos desplegables y contextuales
Para hacer referencia a un elemento de un men desplegable o contextual
basndose en su grupo de personalizacin e ID de elemento, utilice la funcin
menucmd de AutoLISP. La sintaxis siguiente hace referencia a un elemento de
men en funcin de su ID de elemento.
(menucmd "Ggrupo_personalizacin.id_elemento=value")
El ejemplo siguiente utiliza la sintaxis de referencia relativa para desactivar el
elemento de men ID_Line almacenado en el grupo de personalizacin ACAD.
Funciona independientemente de la ubicacin del elemento de men en el
men.
(menucmd "GACAD.ID_Line=~")
Si conoce el contenido del archivo CUIx principal, puede crear un archivo
CUIx parcial con un elemento de men adicional que haga referencia al archivo
principal. De este modo, los archivos CUIx parciales y determinados archivos
base pueden funcionar conjuntamente.
Referencia absoluta a los elementos de los mens desplegables y
contextuales
Adems de hacer referencia a un elemento de men, puede activar y desactivar
un elemento de men mediante la sintaxis $Pn=xxx. El formato es el siguiente:
$Pn.i=xxx
El $ carga una seccin de men, Pn indica la seccin de men activa (los valores
vlidos son de 0 a 16), i especifica el nmero de elemento de men y xxx (si
existe) precisa una cadena de caracteres inactivos o marcados.
Utilizando la sintaxis $Pn=xxx, el ejemplo siguiente aade una marca de
verificacin al elemento 1 de la seccin POP7.
$P7.1=!.
El siguiente ejemplo utiliza la funcin menucmd de AutoLISP para hacer
referencia a un elemento de men desplegable o contextual. Puesto que los
archivos de personalizacin son dinmicos (mediante la carga de archivos
CUIx parciales), la siguiente sintaxis no funcionar en todos los casos.
(menucmd "P10,2=~")
Esta sintaxis se basa en la ubicacin del elemento de men y no funciona si
el comando CARGARIUP inserta un elemento nuevo antes de POP1.
314 | Captulo 4 Personalizacin de la interfaz de usuario
La numeracin de elementos de men es consecutiva, independientemente
de la jerarqua del men.
Para facilitar que un elemento pueda hacerse referencia a s mismo
independientemente de su ubicacin en la jerarqua del men, utilice las
formas siguientes:
$P@.@=xxx Hace referencia al comando actual o al ltimo elegido.
$P@.n=xxx Hace referencia al elemento n del men actual o del ltimo elegido.
Acceso de AutoLISP al estado del rtulo
La funcin menucmd de AutoLISP acepta las cadenas de comandos $Pn=xxxsin
el carcter inicial $. En estas funciones, la parte xxx de la cadena de comandos
puede contener valores especiales.
Pn.i=? Devuelve el estado desactivado y marcado actual del elemento
especificado con una cadena (por ejemplo, ~ para un elemento desactivado,
!. para un elemento con una marca de verificacin y "" para un elemento
que no est atenuado ni marcado).
Pn.i=#? Devuelve el mismo tipo de cadena que la descrita para Pn.i=?, pero
con la Pn.i=. Resulta de gran utilidad cuando se usa junto con las formas @,
porque devuelve el men y el nmero de elemento reales.
Por ejemplo, si el elemento 5 de la seccin POP6 est desactivado, el siguiente
cdigo menucmd devuelve los siguientes valores de cadena.
(menucmd "P6.5=?") devuelve "~"
(menucmd "P60,5=#?") devuelve "P6.5=~"
Vase Use of AutoLISP in macros en el AutoLISP Developer's Guide.
Referencia rpida
Comandos
IUP
Administra los elementos personalizados de la interfaz del usuario del
producto.
Mens desplegables y mens contextuales | 315
Intercambio e insercin de mens desplegables
Mediante el editor Personalizar interfaz de usuario, puede utilizar espacios de
trabajo para controlar el intercambio de mens desplegables. Sin embargo,
tambin puede intercambiar un men desplegable por otro mediante
programacin (por ejemplo, cuando un usuario carga una aplicacin que
necesita un men adicional).
Intercambio de mens desplegables
Puesto que el programa tiene mens desplegables en cascada, rara vez surge
la necesidad de intercambiar mens. Adems, el intercambio de mens puede
reducir la consistencia de la interfaz de usuario. Sin embargo, utilizando los
comandos $, puede intercambiar mens y submens desplegables. Una
alternativa al intercambio de mens implica referencias relativas (o globales).
Con este mtodo se puede insertar un men nuevo delante de un men ya
conocido y, a continuacin, eliminar el men conocido.
Para el intercambio de mens, las reas activas de los mens desplegables
reciben los nombres de P1 a P16. Puede cambiar el ttulo que aparece en la
barra de mens reemplazando la lnea del men por un comando $Pn=. Puede
emplear el comando especial $Pn=* desde cualquier comando para hacer que
el men actualmente asignado al rea POPn se despliegue en pantalla, teniendo
as una mayor flexibilidad de movimiento del dispositivo sealador.
En el ejemplo de macro siguiente se reemplaza un men en la posicin P3 por
el men denominado MiMen en el grupo de personalizacin denominado
MIMENU.
$P3=mimen.new3
Esta misma operacin se puede realizar con la funcin menucmd de AutoLISP
del siguiente modo:
(menucmd "P3=mimen.new3")
Se puede usar el comando especial $Pn=* desde cualquier macro para hacer
que se muestre el men asignado actualmente al rea POPn.
NOTA El intercambio de mens desplegables no se ajusta a las directrices de
interfaz de usuario de Microsoft
y no se garantiza que est disponible en futuras
versiones del programa.
316 | Captulo 4 Personalizacin de la interfaz de usuario
Insercin y eliminacin de mens desplegables
El intercambio de mens se efecta activando un men directamente desde
otro men. El intercambio de mens se puede realizar para los elementos de
interfaz siguientes:
B - Botones
D - Mens desplegables
R - Botones de ratn
S - Mens de smbolos
T - Mens de tableros
La sintaxis para el intercambio de mens parciales es la siguiente:
$seccion=grupo_personalizacin.nombre_men
seccion
B1-4, A1-4, P0-16, T1-4
grupo_personalizacin
Nombre de grupo de personalizacin en el archivo CUIx deseado
nombre_men
Identificador o alias principal
Puede utilizar la funcin menucmd de AutoLISP para insertar o eliminar un
men desplegable. La sintaxis es similar a la empleada para intercambiar mens
desplegables a excepcin de que la parte izquierda de la asignacin es el men
desplegable delante del cual se insertar el nuevo men. La parte derecha de
la asignacin es un signo ms (+) seguido del nombre del grupo de mens, de
un punto y del alias del men, como se muestra en la siguiente sintaxis:
(menucmd "grupo_personalizacin1.nombre_men1=+grupo_personaliza
cin2.nombre_men2")
Tambin puede insertar un men con la sintaxis Pn=. La siguiente macro
inserta un men detrs del men P5.
(menucmd "P5=+mimen.nuevo3")
$P5=+mimen.nuevo3
Mens desplegables y mens contextuales | 317
Si emplea este mtodo para insertar un men, recuerde que no debe confiar
en que se va a insertar en la posicin del men P6, como sera esperable. Existen
dos motivos por los que puede que esto no ocurra.
Si la barra de mens actual slo tiene tres mens, al insertar un men
despus del P5, la posicin del nuevo men es P4.
Si el usuario inserta o elimina un archivo de personalizacin con el
comando CARGARIUP o cuando otra aplicacin inserta o elimina archivos
de personalizacin, la numeracin de mens puede quedar desincronizada.
La sintaxis para eliminar un men es la siguiente:
(menucmd "Ggrupo_personalizacin.nombre_men=-")
Ggrupo_personalizacin.nombre_men=-
La siguiente muestra cmo eliminar el men NUEVO3 que es parte del grupo
MiMen.
(menucmd "Gmimen.nuevo3=-")
$Gmimen.nuevo3=-"
Como es de esperar, el formato anterior es preferible al formato Pn= porque
elimina nicamente el men especificado. La siguiente sintaxis muestra cmo
eliminar el men de la ubicacin P4 (sea cual sea).
(menucmd "P4=-")
$P4=-
NOTA Utilice la sintaxis Pn como parte de la sintaxis nicamente con las secuencias
menucmd. Utilice la sintaxis $Pn con secuencias especficas de macros.
Control de barras de herramientas en archivos CUIx parciales
Para controlar las barras de herramientas en archivos CUIx parciales, utilice
la sintaxis siguiente en la solicitud Indique nombre de barra de herramientas
o [TODAS]: del comando -BARRAHERR.
grupo_mens.nombre-subseccin
Esta sintaxis proporciona acceso a la barra de herramientas identificada por
grupo_mens.nombre_men y permite utilizar todo el espectro de opciones del
comando -BARRAHERR en esa barra de herramientas.
Si el grupo de mens se excluye de cualquiera de estos comandos y funciones,
el programa toma por defecto el archivo CUIx principal.
318 | Captulo 4 Personalizacin de la interfaz de usuario
Debe tener en cuenta lo siguiente:
Los mens de smbolos no se pueden intercambiar con archivos de
personalizacin externos.
Es posible intercambiar nicamente elementos de personalizacin del
mismo tipo; es decir, un men contextual por otro, una barra de
herramientas por otra, etc. Si se pretende intercambiar entre tipos diferentes
se puede producir un funcionamiento impredecible.
Referencia rpida
Comandos
IUP
Administra los elementos personalizados de la interfaz del usuario del
producto.
CARGARIUP
Carga un archivo CUIx.
DESCARGARIUP
Descarga un archivo CUIx.
-BARRAHERR
Muestra, oculta y personaliza barras de herramientas.
ESPTRABAJO
Crea, modifica y guarda espacios de trabajo y establece uno de ellos como
actual.
Propiedades rpidas
La paleta Propiedades rpidas muestra un subconjunto personalizable de las
propiedades mostradas en la paleta Propiedades. Tambin puede personalizar
los tipos de objetos que muestran la paleta Propiedades rpidas cuando se
seleccionan o se pulsa dos veces sobre ellos.
Las propiedades disponibles son las mismas que las de la paleta Propiedades
y la informacin de herramientas al pasar el ratn.
Propiedades rpidas | 319
NOTA Se pueden sincronizar las propiedades que se muestran en la paleta
Propiedades rpidas con las de la informacin de herramientas al pasar el ratn.
Mostrar propiedades de objetos en la paleta Propiedades rpidas
Al personalizar la paleta Propiedades rpidas, se controlan los tipos de objeto
cuyas propiedades se muestran en la paleta Propiedades rpidas y las
propiedades que se muestran. El panel Objetos se utiliza para aadir y eliminar
los tipos de objeto cuyas propiedades estn establecidas como visibles en la
paleta Propiedades rpidas. Una vez aadido un tipo de objeto al panel Objetos,
puede decidir qu propiedades se mostrarn para los objetos de ese tipo al
designarlos o hacer doble clic sobre ellos en el rea de dibujo.
Puede cambiar las propiedades generales de un tipo de objeto seleccionado o
de todos los tipos de objeto. Al seleccionar un tipo de objeto en el panel
Objetos, podr controlar la visualizacin de las propiedades generales del tipo
de objeto seleccionado, o bien podr hacer clic en el botn General en la parte
inferior del panel Objetos para modificar las propiedades generales de todos
los tipos de objeto.
Cuando se hace clic en el botn General de la parte inferior del panel Objetos,
se muestra una lista de las propiedades generales que se puede utilizar para
modificar las propiedades de todos los tipos de objeto, junto con el botn
Restablecer modificaciones. Si se seleccionan las propiedades generales que se
desean visualizar para todos los tipos de objeto y se hace clic en Restablecer
modificaciones se aplicarn las propiedades generales elegidas a todos los tipos
de objeto incluidos en la lista del panel Objetos. No obstante, despus de
aplicar una propiedad general a todos los tipos de objeto, se puede anular la
seleccin de cualquier propiedad general de un tipo de objeto especfico si se
elige el tipo de objeto y se anula la seleccin de dicha propiedad.
Visualizacin de la paleta Propiedades rpidas
Por defecto, la paleta Propiedades rpidas se muestra cuando se hace doble
clic en un objeto y ese tipo de objeto est activado en el editor Personalizar
interfaz de usuario para Propiedades rpidas. La paleta Propiedades rpidas
tambin se muestra al seleccionar objetos si el tipo de objeto de los objetos
seleccionados se encuentra activado para Propiedades rpidas si la variable de
sistema QPMODE se ha establecido en 1 o 2 y si la variable del sistema
PICKFIRST se ha establecido en 1 (activada).
El comando QUICKPROPERTIES se muestra la paleta Propiedades rpidas para
todos los objetos que estn seleccionados, independientemente del resto de
parmetros.
320 | Captulo 4 Personalizacin de la interfaz de usuario
Vase Visualizacin y modificacin de las propiedades de los objetos en el
Manual del usuario para obtener ms informacin acerca del control de la
visualizacin de las Propiedades rpidas.
NOTA Cuando la variable de sistema QPMODE se establece con un valor de 1,
las propiedades generales activadas se muestran en la paleta Propiedades rpidas
para todos los tipos de objeto que no se incluyan en la lista del panel Objetos.
Para controlar qu tipos de objeto se utilizan con la paleta Propiedades
rpidas
1 Haga clic en la ficha Administrar panel Personalizacin Interfaz
de usuario.
2 En el editor Personalizar interfaz de usuario, en la ficha Personalizar, en
el panel Personalizaciones en <nombre de archivo>, seleccione Propiedades
rpidas.
3 En el panel Objetos, haga clic en Editar lista de tipos de objeto.
Propiedades rpidas | 321
4 En el cuadro de dilogo Editar lista de tipos de objeto, seleccione los tipos
de objeto cuyas propiedades desee mostrar en la paleta Propiedades
rpidas.
Si se activa un tipo de objeto, las propiedades correspondientes al mismo
se mostrarn en la paleta Propiedades rpidas cuando se seleccione un
objeto del mismo tipo, cuando QPMODE se haya establecido en 2 y
cuando PICKFIRST est activado. Desactive la marca de verificacin
adyacente al tipo de objeto para desactivar la paleta Propiedades rpidas
para ese tipo de objeto.
5 Haga clic en Aceptar.
6 En el editor Personalizar interfaz de usuario, haga clic en Aplicar.
Para controlar la visualizacin de una propiedad de un objeto en la paleta
Propiedades rpidas
1 Haga clic en la ficha Administrar panel Personalizacin Interfaz
de usuario.
322 | Captulo 4 Personalizacin de la interfaz de usuario
2 En el editor Personalizar interfaz de usuario, en la ficha Personalizar, en
el panel Personalizaciones en <nombre de archivo>, seleccione Propiedades
rpidas.
3 En el panel Objetos, seleccione un objeto en la lista Tipo de objeto.
4 En el panel Propiedades, seleccione las propiedades del tipo de objeto
que desea mostrar en la paleta Propiedades rpidas.
Las propiedades seleccionadas se muestran en la paleta Propiedades rpidas
cuando se selecciona un objeto del mismo tipo en la ventana de dibujo.
Desactive la marca de verificacin adyacente a una propiedad para
eliminarla del tipo de objeto seleccionado en la paleta Propiedades rpidas.
5 Haga clic en Aplicar.
Para controlar la visualizacin de las propiedades personalizadas y los
atributos para las referencias a bloque en la paleta Propiedades rpidas
1 Haga clic en la ficha Administrar panel Personalizacin Interfaz
de usuario.
Propiedades rpidas | 323
2 En el editor Personalizar interfaz de usuario, en la ficha Personalizar, en
el panel Personalizaciones en <nombre de archivo>, seleccione Propiedades
rpidas.
3 En el panel Objetos, seleccione Referencia a bloque en la lista Tipo de
objeto.
4 En el panel Propiedades, marque las casillas de verificacin adyacentes a
Personalizado y Atributos.
Cuando est marcada la categora Personalizado, en la paleta Propiedades
rpidas se muestran las propiedades dinmicas de un bloque. Cuando
est marcada la categora Atributos, en la paleta Propiedades rpidas se
muestran los atributos de un bloque.
5 Haga clic en Aplicar.
324 | Captulo 4 Personalizacin de la interfaz de usuario
Para modificar las propiedades generales de todos los tipos de objeto
1 Haga clic en la ficha Administrar panel Personalizacin Interfaz
de usuario.
2 En el editor Personalizar interfaz de usuario, en la ficha Personalizar, en
el panel Personalizaciones en <nombre de archivo>, seleccione Propiedades
rpidas.
3 En el panel Propiedades, active las casillas adyacentes a las propiedades
generales que desea que la paleta Propiedades rpidas muestre para todos
los tipos de objeto.
4 Haga clic en Restablecer modificaciones.
Propiedades rpidas | 325
5 Haga clic en Aplicar.
Para restituir los parmetros por defecto de las Propiedades rpidas
1 Haga clic en la ficha Administrar panel Personalizacin Interfaz
de usuario.
2 En el editor Personalizar interfaz de usuario, en la ficha Personalizar, en
el panel Personalizaciones en <nombre de archivo>, haga clic con el botn
derecho en Propiedades rpidas.
3 Haga clic en Restablecer opciones por defecto.
4 Haga clic en Restablecer los parmetros por defecto de Propiedades rpidas.
5 Haga clic en Aplicar.
326 | Captulo 4 Personalizacin de la interfaz de usuario
Para sincronizar las Propiedades rpidas con la informacin de herramienta
al pasar el ratn
1 Haga clic en la ficha Administrar panel Personalizacin Interfaz
de usuario.
2 En el editor Personalizar interfaz de usuario, en la ficha Personalizar, en
el panel Personalizaciones en <nombre de archivo>, haga clic con el botn
derecho en Propiedades rpidas.
3 Haga clic en Sincronizar con Informacin de herramientas al pasar el
ratn.
4 Haga clic en Aplicar los parmetros de Informacin de herramientas al
pasar el ratn a la paleta Propiedades rpidas.
5 Haga clic en Aplicar.
Propiedades rpidas | 327
Referencia rpida
Comandos
IUP
Administra los elementos personalizados de la interfaz del usuario del
producto.
PARAMSDIB
Establece los parmetros de rejilla y referencia, rastreo de referencia polar y
a objetos, los modos de referencia a objetos, la entrada dinmica y las
propiedades rpidas.
Variables de sistema
QPLOCATION
Seleccione la ubicacin de la paleta Propiedades rpidas.
QPMODE
Controla si la paleta Propiedades rpidas se muestra al seleccionar objetos.
Informacin de herramientas al pasar el ratn
La informacin de herramientas al pasar el ratn muestra los valores actuales
de las propiedades seleccionadas.
Las propiedades y los valores que se muestran en una informacin de
herramientas al pasar el ratn se pueden personalizar por tipo de objeto. Al
personalizar la visualizacin de las propiedades de una informacin de
herramientas al pasar el ratn, se pueden mostrar las propiedades comunes a
todos los tipos de objeto o las propiedades especficas de un tipo de objeto.
Las propiedades disponibles son las mismas que las de las paletas Propiedades
y Propiedades rpidas.
NOTA Puede sincronizar las propiedades utilizadas para la informacin de
herramientas al pasar el ratn con las que se muestran en la paleta Propiedades
rpidas.
Mostrar las propiedades de objetos en la informacin de herramientas al
pasar el ratn
Al personalizar la informacin de herramientas al pasar el ratn, se controlan
los tipos de objeto que muestran una informacin de herramientas al situar
328 | Captulo 4 Personalizacin de la interfaz de usuario
el cursor sobre ellos en la ventana de dibujo. El panel Objetos se utiliza para
aadir y eliminar los tipos de objeto para los que se desea mostrar una
informacin de herramientas al pasar el ratn. Una vez que un tipo de objeto
est incluido en el panel Objetos, se pueden especificar qu propiedades del
panel Propiedades se van a mostrar para el tipo de objeto seleccionado en la
informacin de herramientas al pasar el ratn.
Puede cambiar las propiedades generales de un tipo de objeto seleccionado o
de todos los tipos de objeto. Seleccionar un tipo de objeto del panel Objetos
permite controlar la visualizacin de las propiedades generales y especficas
de ese tipo de objeto elegido. Puede hacer clic en el botn General en la parte
inferior del panel Objetos para modificar las propiedades generales de todos
los tipos de objeto.
Cuando se hace clic en el botn General de la parte inferior del panel Objetos,
se muestra una lista de las propiedades generales que se puede utilizar para
modificar las propiedades generales de todos los tipos de objeto, junto con el
botn Restablecer modificaciones. Seleccione las propiedades generales que
desee que se muestren para todos los tipos de objeto y haga clic en Restablecer
modificaciones. No obstante, despus de aplicar una propiedad general a todos
los tipos de objeto se puede anular la seleccin de cualquier propiedad general
de un tipo de objeto especfico si se elige el tipo de objeto y se anula la seleccin
de dicha propiedad.
NOTA Cuando un objeto no se encuentra en la lista del panel Objetos, las
propiedades generales activadas para todos los tipos de objeto se muestran en las
informaciones de herramientas al pasar el ratn.
Visualizacin de la informacin de herramientas al pasar el ratn
La informacin de herramientas al pasar el ratn se muestra con los objetos
que tengan la variable de sistema ROLLOVERTIPS establecida en 1. Vase
Definicin de las opciones de la interfaz en el Manual del usuario para obtener
ms informacin acerca del control de la visualizacin de la informacin de
herramientas al pasar el ratn y de otros parmetros de informacin de
herramientas del programa.
Para controlar qu objetos admiten la informacin de herramientas al pasar
el ratn
1 Haga clic en la ficha Administrar panel Personalizacin Interfaz
de usuario.
Informacin de herramientas al pasar el ratn | 329
2 En el editor Personalizar interfaz de usuario, en la ficha Personalizar, en
el panel Personalizaciones en <nombre de archivo>, seleccione Informacin
de herramientas al pasar el ratn.
3 En el panel Objetos, haga clic en Editar lista de tipos de objeto.
4 En el cuadro de dilogo Editar lista de tipos de objeto, seleccione los tipos
de objeto cuyas propiedades desea mostrar en la informacin de
herramientas al pasar el ratn.
330 | Captulo 4 Personalizacin de la interfaz de usuario
Cuando un tipo de objeto est activado, al colocar el cursor sobre un
objeto del mismo tipo las propiedades correspondientes a ese tipo de
objeto se muestran en una informacin de herramientas al pasar el ratn.
Desactive la marca de verificacin adyacente al tipo de objeto para
desactivar la informacin de herramientas al pasar el ratn de ese tipo de
objeto.
5 Haga clic en Aceptar.
6 En el editor Personalizar interfaz de usuario, haga clic en Aplicar.
Para controlar las propiedades que se muestran en una informacin de
herramientas al pasar el ratn
1 Haga clic en la ficha Administrar panel Personalizacin Interfaz
de usuario.
2 En el editor Personalizar interfaz de usuario, en la ficha Personalizar, en
el panel Personalizaciones en <nombre de archivo>, seleccione Informacin
de herramientas al pasar el ratn.
Informacin de herramientas al pasar el ratn | 331
3 En el panel Objetos, seleccione un objeto en la lista Tipo de objeto.
4 En el panel Propiedades, seleccione las propiedades que quiera que se
muestren en la informacin de herramientas al pasar el ratn.
Al colocar el ratn sobre un objeto del tipo seleccionado en la ventana
de dibujo, las propiedades marcadas se muestran en la informacin de
herramientas al pasar el ratn. Desactive la marca de verificacin
adyacente a una propiedad para eliminarla del tipo de objeto seleccionado.
5 Haga clic en Aplicar.
Para modificar las propiedades generales de todos los tipos de objeto que
admiten informacin de herramientas pasar el ratn
1 Haga clic en la ficha Administrar panel Personalizacin Interfaz
de usuario.
2 En el editor Personalizar interfaz de usuario, en la ficha Personalizar, en
el panel Personalizaciones en <nombre de archivo>, seleccione Informacin
de herramientas al pasar el ratn.
332 | Captulo 4 Personalizacin de la interfaz de usuario
3 En el panel Propiedades, active las casillas de verificacin adyacentes a
las propiedades generales que desee que muestre la informacin de
herramientas al pasar el ratn para todos los tipos de objeto.
4 Haga clic en Restablecer modificaciones.
5 Haga clic en Aplicar.
Informacin de herramientas al pasar el ratn | 333
Para restituir los parmetros por defecto de la informacin de herramientas
al pasar el ratn
1 Haga clic en la ficha Administrar panel Personalizacin Interfaz
de usuario.
2 En el editor Personalizar interfaz de usuario, en la ficha Personalizar, en
el panel Personalizaciones en <nombre de archivo>, haga clic con el botn
derecho en Informacin de herramientas al pasar el ratn.
3 Haga clic en Restablecer opciones por defecto.
4 Haga clic en Restablecer los parmetros por defecto de Informacin de
herramientas al pasar el ratn.
5 Haga clic en Aplicar.
Para sincronizar la informacin de herramientas al pasar el ratn con las
Propiedades rpidas
1 Haga clic en la ficha Administrar panel Personalizacin Interfaz
de usuario.
334 | Captulo 4 Personalizacin de la interfaz de usuario
2 En el editor Personalizar interfaz de usuario, en la ficha Personalizar, en
el panel Personalizaciones en <nombre de archivo>, haga clic con el botn
derecho en la informacin de herramientas al pasar el ratn.
3 Haga clic en Sincronizar con Propiedades rpidas.
4 Haga clic en Aplicar los parmetros de Propiedades rpidas a la
Informacin de herramientas al pasar el ratn.
5 Haga clic en Aplicar.
Referencia rpida
Comandos
IUP
Administra los elementos personalizados de la interfaz del usuario del
producto.
OPCIONES
Personaliza los parmetros del programa.
Informacin de herramientas al pasar el ratn | 335
Variables de sistema
ROLLOVERTIPS
Controla la visualizacin de informaciones de herramientas cuando se coloca
el cursor sobre un objeto.
Mtodos abreviados de teclado
Los mtodos abreviados pueden utilizarse para iniciar comandos y reemplazar
temporalmente las teclas utilizadas para ejecutar un comando o cambiar un
parmetro al pulsar una tecla.
Mtodos abreviados
Se pueden asignar mtodos abreviados de teclado (tambin conocidos como
aceleradores) a los comandos que se usen con frecuencia.
Introduccin a los mtodos abreviados
Los mtodos abreviados son combinaciones de teclas que inician comandos.
Puede, por ejemplo, pulsar Ctrl+ A para abrir un archivo y Ctrl+G para guardar
un archivo, lo cual tiene el mismo resultado que seleccionar Abrir y Guardar
en la Barra de herramientas de acceso rpido o en el men Archivo.
Para crear un mtodo abreviado comience por aadir un comando del panel
Lista de comandos al nodo Mtodos abreviados en el panel Personalizaciones
en nombre de archivo>. Una vez que haya creado el mtodo abreviado, deber
asignarle una combinacin de teclas.
La tabla siguiente muestra las propiedades del mtodo abreviado de Guardar
tal y como aparecen en el panel Propiedades.
Propiedades del mtodo abreviado de Guardar
Ejemplo Descripcin Opcin
del panel
Propieda-
des
Guardar Cadena que slo se utiliza en el editor CUI y no
se muestra en la interfaz de usuario.
Nombre
336 | Captulo 4 Personalizacin de la interfaz de usuario
Propiedades del mtodo abreviado de Guardar
Ejemplo Descripcin Opcin
del panel
Propieda-
des
Guarda el dibujo actual Texto utilizado para describir el elemento; no
aparece en la interfaz de usuario.
Descrip-
cin
Muestra el nombre de archivo y el ID de la in-
formacin de herramientas detallada que se
Ayuda deta-
llada
muestra al colocar el cursor sobre un botn de
barra de herramientas o de panel.
GUARDARR Cadena que contiene el nombre del comando
que est relacionado con el comando.
Nombre
para mos-
trar de co-
mando
^C^C_qsave La macro del comando. Sigue la sintaxis estn-
dar de las macros estndar.
Macro
CTRL+S Especifica la combinacin de teclas que se utiliza
para ejecutar la macro. Haga clic en el botn
Tecla(s)
[] para abrir el cuadro de dilogo Mtodos
abreviados.
Palabras clave asociadas a un comando. Las
etiquetas ofrecen un campo adicional para
buscar en el men de la aplicacin.
Etiquetas
ID_Save Identificador que identifica de forma nica a un
comando.
ID de ele-
mento
NOTA Los mtodos abreviados heredan sus propiedades de los comandos que
se utilizan para crearlos.
Para crear o modificar un mtodo abreviado
1 Haga clic en la ficha Administrar panel Personalizacin Interfaz
de usuario.
Mtodos abreviados de teclado | 337
2 En la ficha Personalizar del editor Personalizar interfaz de usuario, haga
clic en el signo ms (+) adyacente a Mtodos abreviados de teclado para
expandirlo.
3 Haga clic en el signo ms (+) situado al lado de Mtodos abreviados para
expandirlo.
4 Opte por una de las siguientes acciones:
Para crear un mtodo abreviado, vaya al panel Lista de comandos y
arrastre el comando al nodo Mtodos abreviados del panel
Personalizaciones en <nombre de archivo>.
Seleccione un mtodo abreviado para modificarlo.
En el panel Propiedades se muestran las propiedades del mtodo abreviado.
5 En el cuadro Tecla(s), haga clic en el botn [] para abrir el cuadro de
dilogo Mtodos abreviados.
338 | Captulo 4 Personalizacin de la interfaz de usuario
6 Mantenga pulsada la tecla modificadora Ctrl con una combinacin de
Mays y Alt si lo desea y pulse una letra, un nmero, una funcin o una
tecla virtual, como por ejemplo F1 o Insertar. Las teclas modificadoras y
las combinaciones de teclas vlidas son stas:
Teclas de funcin (Fn) que no contienen modificadores
Teclas del teclado numrico (NUMPADn) que no contienen
modificadores
Ctrl+letra, Ctrl+nmero, Ctrl+tecla de funcin, Ctrl+tecla virtual
Ctrl+Alt+letra, Ctrl+Alt+nmero, Ctrl+Alt+funcin, Ctrl+Alt+tecla
virtual
Ctrl+Mays+letra, Ctrl+Mays+nmero, Ctrl+Mays+funcin,
Ctrl+Mays+tecla virtual
Ctrl+Mays+Alt+letra, Ctrl+Mays+Alt+nmero,
Ctrl+Mays+Alt+funcin, Ctrl+Mays+Alt+tecla virtual
NOTA Las teclas virtuales admitidas son Escape, Insertar, Suprimir, Inicio,
Fin, Retroceder pgina, Avanzar pgina, Flecha izquierda, Flecha derecha,
Flecha arriba y Flecha abajo. La tecla virtual Escape slo puede utilizarse
sola o con la combinacin modificador Ctrl+Mays+Alt.
"Actualmente asignada a" muestra las asignaciones actuales de la
combinacin de teclas introducida. Si no desea sustituir la asignacin de
teclas actual, utilice una combinacin de teclas diferente.
7 Haga clic en Aceptar para asignar la combinacin de teclas y cerrar el
cuadro de dilogo Mtodos abreviados.
8 En el editor Personalizar interfaz de usuario, haga clic en Aplicar.
Mtodos abreviados de teclado | 339
Para imprimir una lista de mtodos abreviados o teclas de modificacin
temporal
1 Haga clic en la ficha Administrar panel Personalizacin Interfaz
de usuario.
2 En el panel Personalizaciones en <nombre de archivo>, haga clic en el nodo
Mtodos abreviados de teclado.
3 En el panel Mtodos abreviados, filtre el tipo y estado de los mtodos
abreviados del teclado para imprimir.
En la lista desplegable Tipo, seleccione el tipo de mtodo abreviado
de teclado que desea incluir en la lista. Entre las opciones se incluye
Todas las teclas, Aceleradores, o Teclas de modificacin temporal.
En la lista Estado, seleccione el estado de los mtodos abreviados que
se muestran en la lista. Entre las opciones se incluye Todos, Activo,
Inactivo y No asignado.
4 En el panel Mtodos abreviados, haga clic en Imprimir.
340 | Captulo 4 Personalizacin de la interfaz de usuario
Referencia rpida
Comandos
IUP
Administra los elementos personalizados de la interfaz del usuario del
producto.
Variables de sistema
TOOLTIPS
Controla la visualizacin de informaciones de herramienta en la cinta de
opciones, las barras de herramientas y otros elementos de la interfaz del
usuario.
Ejemplos de mtodos abreviados
El archivo CUIx incluido en AutoCAD define los mtodos abreviados de teclado
por defecto. Puede utilizar los mtodos abreviados por defecto como ejemplos
para crear los suyos propios.
En la siguiente tabla se enumeran las acciones de las teclas de mtodo
abreviado.
Asignaciones de teclas de mtodo abreviado
Descripcin Tecla de mtodo abrevia-
do
Muestra el Editor de Visual Basic ALT+F11
Muestra el cuadro de dilogo Macros ALT+F8
Alterna la limpieza de pantalla CTRL+0
Alterna la paleta Propiedades CTRL+1
Alterna DesignCenter CTRL+2
Alterna la ventana Paletas de herramientas CTRL+3
Alterna el Administrador de conjuntos de
planos
CTRL+4
Mtodos abreviados de teclado | 341
Asignaciones de teclas de mtodo abreviado
Descripcin Tecla de mtodo abrevia-
do
Alterna el Administrador de Conexin BD CTRL+6
Alterna el Administrador de conjuntos de
marcas de revisin
CTRL+7
Alterna la paleta Calculadora rpida CTRL+8
Alterna la ventana Lnea de comando CTRL+9
Designa todos los objetos del dibujo CTRL+A
que no estn bloqueados o inutilizados.
Alterna grupos CTRL+MAYS+A
Alterna el modo Forzcursor CTRL+B
Copia objetos en el portapapeles de Win-
dows
CTRL+C
Copia objetos en el portapapeles de Win-
dows con punto base
CTRL+MAYS+C
Alterna el SCP dinmico CTRL+D
Hace un recorrido cclico por los planos
isomtricos
CTRL+E
Alterna la referencia implcita a objetos CTRL+F
Alterna la visualizacin de la rejilla CTRL+G
Alterna PICKSTYLE CTRL+H
Alterna la visualizacin de paletas con
OCULTARPALETAS y MOSTRARPALETAS
CTRL+SHIFT+H
Alterna la visualizacin de Coordenadas CTRL+I
Repite el ltimo comando CTRL+J
342 | Captulo 4 Personalizacin de la interfaz de usuario
Asignaciones de teclas de mtodo abreviado
Descripcin Tecla de mtodo abrevia-
do
Inserta un hipervnculo CTRL+K
Alterna el modo Orto CTRL+L
Repite el ltimo comando CTRL+M
Crea un archivo de dibujo nuevo CTRL+N
Abre un dibujo existente CTRL+O
Traza el dibujo actual CTRL+P
Alterna la interfaz Propiedades rpidas CTRL+SHIFT+P
Sale de AutoCAD CTRL+Q
Pasa por las ventanas grficas CTRL+R
de la presentacin actual
Guarda el dibujo actual CTRL+S
Muestra el cuadro de dilogo Guardar
como
CTRL+MAYS+S
Alterna el modo Tablero CTRL+T
Pega los datos del portapapeles de Win-
dows
CTRL+V
Pega los datos del portapapeles de Win-
dows como un bloque
CTRL+MAYS+V
Corta objetos del dibujo actual al portapa-
peles de Windows
CTRL+X
Cancela la accin Deshacer anterior CTRL+Y
Deshace la ltima accin CTRL+Z
Mtodos abreviados de teclado | 343
Asignaciones de teclas de mtodo abreviado
Descripcin Tecla de mtodo abrevia-
do
Cancela el comando actual CTRL+[
Cancela el comando actual CTRL+\
Desplaza el cursor a la ficha Presentacin
situada a la izquierda de la ficha actual
CTRL+RETROCEDER PGI-
NA
Desplaza el cursor a la ficha Presentacin
situada a la derecha de la ficha actual
CTRL+AVANZAR PGINA
Muestra el sistema de Ayuda F1
Alterna la ventana de texto F2
Alterna la referencia a objetos F3
Alterna el modo Tablero F4
Hace un recorrido cclico por los planos
isomtricos
F5
Alterna la deteccin del sistema de coorde-
nadas personal
F6
Alterna la visualizacin de la rejilla F7
Alterna el modo Orto. F8
Alterna el modo Forzcursor. F9
Alterna el rastreo polar F10
Alterna el rastreo de referencia a objetos F11
Alterna la entrada dinmica F12
344 | Captulo 4 Personalizacin de la interfaz de usuario
NOTA Desde el editor Personalizar interfaz de usuario puede ver, imprimir o copiar
una lista de mtodos abreviados, de teclas de modificacin temporal o de ambos.
Las teclas de mtodo abreviado y las teclas de modificacin temporal de la lista
son las teclas utilizadas por los archivos CUIx que estn cargados en el programa.
Teclas de modificacin temporal
Las teclas de modificacin temporal permiten ejecutar un comando o cambiar
un parmetro al pulsar una combinacin de teclas, para posteriormente
restablecer los parmetros cambiados o ejecutar un comando al soltar la
combinacin de teclas.
Introduccin a las teclas de modificacin temporal
Las teclas de modificacin temporal se utilizan para activar o desactivar
parmetros de dibujo temporalmente. Por ejemplo, si se mantiene pulsada la
tecla Mays se conmuta el parmetro del modo orto que est activado en ese
momento. La siguiente tabla muestra las propiedades de la tecla de
modificacin temporal de Modo momentneo de referencia a objetos: Punto
final tal como aparecen en el panel Propiedades.
A diferencia de los mtodos abreviados, la creacin de las teclas de modificacin
temporal no comienza con un comando del panel Lista de comandos. En lugar
de ello, una tecla de modificacin temporal se crea de la misma forma que se
crea una barra de herramientas o un grupo de la cinta de opciones; esto es,
mediante un clic con el botn derecho sobre el nodo Teclas de modificacin
temporal y un clic en Nueva modificacin temporal. Una vez creada una tecla
de modificacin temporal, se utiliza el panel Propiedades para definir su
funcionamiento al pulsarla y soltarla y asignarle una combinacin de teclas.
La siguiente tabla muestra las propiedades de la tecla de modificacin temporal
de Modo momentneo de referencia a objetos: Punto final tal como aparecen
en el panel Propiedades.
Propiedades de la tecla de modificacin temporal de Modo momentneo de referencia
a objetos: Punto final
Ejemplo Descripcin Opcin
del panel
Propieda-
des
Modo momentneo de referencia a
objetos: Punto final
Cadena que slo se utiliza en el editor CUI y no se
muestra en la interfaz de usuario.
Nombre
Mtodos abreviados de teclado | 345
Propiedades de la tecla de modificacin temporal de Modo momentneo de referencia
a objetos: Punto final
Ejemplo Descripcin Opcin
del panel
Propieda-
des
Modo momentneo de referencia a
objetos: Punto final
Texto utilizado para describir el elemento; no
aparece en la interfaz de usuario.
Descrip-
cin
MAYS+E Especifica la combinacin de teclas que se utiliza
para ejecutar la modificacin temporal. Haga clic
Teclas
en el botn [] para abrir el cuadro de dilogo
Mtodos abreviados.
^P'_.osmode 1 $(if,$(eq,$(getvar, Especifica la macro que debe ejecutarse cuando
el usuario pulsa la combinacin de teclas.
Macro1
(pulsar te-
cla)
osnapoverride),'_.osnapoverride 1)
Especifica la macro que debe ejecutarse cuando
el usuario suelta la combinacin de teclas. Si se
Macro2
(soltar te-
cla) deja en blanco, AutoCAD restablece el estado
previo de todas las variables.
Para crear una tecla de modificacin temporal
1 Haga clic en la ficha Administrar panel Personalizacin Interfaz
de usuario.
2 En la ficha Personalizar del editor Personalizar interfaz de usuario, haga
clic en el signo ms (+) adyacente a Mtodos abreviados de teclado para
expandirlo.
3 En el panel Personalizaciones en <nombre de archivo>, haga clic con el
botn derecho en Teclas de modificacin temporal. Haga clic en Nueva
modificacin temporal.
346 | Captulo 4 Personalizacin de la interfaz de usuario
Una nueva modificacin temporal (denominada Modificacin temporal1)
se sita en la parte inferior de la estructura Teclas de modificacin
temporal.
4 Opte por una de las siguientes acciones:
Introduzca un nombre nuevo sobre el nombre por defecto
Modificacin temporal1.
Haga clic con el botn derecho en Modificacin temporal1. Haga clic
en Cambiar nombre. Escriba un nuevo nombre de modificacin
temporal.
Haga clic en Modificacin temporal1, espere y haga clic de nuevo en
el nombre de la modificacin temporal para editarlo in situ.
5 Seleccione la nueva modificacin temporal en la vista en rbol y actualice
el panel Propiedades:
En el cuadro Descripcin, escriba una descripcin para la tecla de
modificacin temporal.
En el cuadro Tecla(s), haga clic en el botn [] para abrir el cuadro de
dilogo Mtodos abreviados. En el cuadro de dilogo Mtodos
abreviados, haga clic en Pulse la nueva tecla de mtodo abreviado
para comprobar que el campo est activo y pulse una tecla. Entre las
teclas modificadoras vlidas se incluyen las teclas de funcin (Fn) sin
modificadores, Mays+letra, Mays+nmero.
En el cuadro Macro 1 (pulsar tecla), escriba la macro que se va a
ejecutar al pulsar la tecla de modificacin temporal. Si no se asigna
ningn valor, la macro por defecto es c^c.
En el cuadro Macro 2 (soltar tecla), escriba la macro que se va a ejecutar
al soltar la tecla de modificacin temporal. Cuando no se defina
ningn valor, la tecla arriba recupera el estado anterior de la aplicacin
(antes de que se ejecutara la modificacin temporal).
NOTA Para obtener informacin adicional sobre la creacin de una macro,
vase Creacin de macros en la pgina 164.
Mtodos abreviados de teclado | 347
6 Haga clic en Aplicar.
Para modificar una tecla de modificacin temporal
1 Haga clic en la ficha Administrar panel Personalizacin Interfaz
de usuario.
2 En la ficha Personalizar del editor Personalizar interfaz de usuario, haga
clic en el signo ms (+) adyacente a Mtodos abreviados de teclado para
expandirlo.
3 Haga clic en el signo ms (+) situado junto a Teclas de modificacin
temporal para expandirlo.
4 En el panel Personalizaciones en <nombre archivo>, haga clic en la tecla
de modificacin temporal que desea modificar.
5 Actualice el panel Propiedades segn precise:
En el cuadro Descripcin, escriba una descripcin para la tecla de
modificacin temporal.
En el cuadro Tecla(s), haga clic en el botn [] para abrir el cuadro de
dilogo Mtodos abreviados. En el cuadro de dilogo Mtodos
abreviados, haga clic en Pulse la nueva tecla de mtodo abreviado
para comprobar que el campo est activo y pulse una tecla. Debajo
del cuadro Pulse la nueva tecla de mtodo abreviado, Actualmente
asignada a muestra las asignaciones actuales de la tecla. Si la tecla que
selecciona an no est asignada, haga clic en Aceptar.
En el cuadro Macro 1 (pulsar tecla), escriba la macro que se va a
ejecutar al pulsar la tecla de modificacin temporal. Si no se asigna
ningn valor, la macro por defecto es c^c.
En el cuadro Macro 2 (soltar tecla), escriba la macro que se va a ejecutar
al soltar la tecla de modificacin temporal. Cuando no se defina
ningn valor, la tecla arriba recupera el estado anterior de la aplicacin
(antes de que se ejecutara la modificacin temporal).
348 | Captulo 4 Personalizacin de la interfaz de usuario
NOTA Para obtener informacin adicional sobre la creacin de una macro,
vase Creacin de macros en la pgina 164.
6 Haga clic en Aplicar.
Para imprimir una lista de mtodos abreviados o teclas de modificacin
temporal
1 Haga clic en la ficha Administrar panel Personalizacin Interfaz
de usuario.
2 En el panel Personalizaciones en <nombre de archivo>, haga clic en el nodo
Mtodos abreviados de teclado.
3 En el panel Mtodos abreviados, filtre el tipo y estado de los mtodos
abreviados del teclado para imprimir.
En la lista desplegable Tipo, seleccione el tipo de mtodo abreviado
de teclado que desea incluir en la lista. Entre las opciones se incluye
Todas las teclas, Aceleradores, o Teclas de modificacin temporal.
En la lista Estado, seleccione el estado de los mtodos abreviados que
se muestran en la lista. Entre las opciones se incluye Todos, Activo,
Inactivo y No asignado.
4 En el panel Mtodos abreviados, haga clic en Imprimir.
Mtodos abreviados de teclado | 349
Referencia rpida
Comandos
IUP
Administra los elementos personalizados de la interfaz del usuario del
producto.
Variables de sistema
TOOLTIPS
Controla la visualizacin de informaciones de herramienta en la cinta de
opciones, las barras de herramientas y otros elementos de la interfaz del
usuario.
TEMPOVERRIDES
Activa y desactiva las teclas de modificacin temporal.
Ejemplos de teclas de modificacin temporal
El archivo CUIx incluido con AutoCAD define las teclas de modificacin
temporal por defecto. Puede utilizar las teclas de modificacin temporal
predeterminadas como ejemplos a la hora de crear las suyas propias.
En la siguiente tabla se muestran las acciones por defecto de las teclas de
modificacin temporal en un teclado ingls de Estados Unidos. Para obtener
ms informacin acerca de las teclas de modificacin temporal en otros
350 | Captulo 4 Personalizacin de la interfaz de usuario
teclados, vase Sustitucin de los parmetros de referencia a objetos en el
Manual del usuario.
Asignaciones de las teclas de modificacin temporal
Descripcin Tecla de modificacin
temporal
Alterna la referencia a objetos. F3
Alterna la deteccin del sistema de coorde-
nadas personal.
F6
Alterna el modo Orto. F8
Alterna el modo Forzcursor. F9
Alterna el rastreo polar F10
Alterna el rastreo de referencia a objetos F11
Alterna la entrada dinmica F12
Alterna el modo Orto. MAYS
Alterna la referencia a objetos. MAYS+
Modo momentneo de referencia a obje-
tos: Centro
MAYS+,
Alterna el rastreo polar MAYS+.
Alterna la deteccin del sistema de coorde-
nadas personal.
MAYS+/
Activa la aplicacin de la referencia a obje-
tos.
MAYS+;
Alterna el rastreo de referencia a objetos MAYS+]
Alterna la referencia a objetos. MAYS+A
Modo momentneo de referencia a obje-
tos: Centro
MAYS+C
Mtodos abreviados de teclado | 351
Asignaciones de las teclas de modificacin temporal
Descripcin Tecla de modificacin
temporal
Desactiva los modos de referencia y ras-
treo.
MAYS+D
Modo momentneo de referencia a obje-
tos: Punto final
MAYS+E
Desactiva los modos de referencia y ras-
treo.
MAYS+L
Modo momentneo de referencia a obje-
tos: Punto medio
MAYS+M
Modo momentneo de referencia a obje-
tos: Punto final
MAYS+P
Alterna el rastreo de referencia a objetos MAYS+Q
Permite la aplicacin de la referencia a
objetos.
MAYS+S
Modo momentneo de referencia a obje-
tos: Punto medio
MAYS+V
Alterna el rastreo polar MAYS+X
Alterna la deteccin del sistema de coorde-
nadas personal.
MAYS+Z
NOTA Desde el editor Personalizar interfaz de usuario puede ver, imprimir o copiar
una lista de mtodos abreviados, de teclas de modificacin temporal o de ambos.
Las teclas de mtodo abreviado y las teclas de modificacin temporal de la lista
son las teclas utilizadas por los archivos CUIx que estn cargados en el programa.
Acciones de doble clic
Se puede crear una accin de doble clic que inicie un comando de edicin
cuando el cursor se coloque sobre un objeto del dibujo y se registre un evento
de doble clic desde el dispositivo sealador.
352 | Captulo 4 Personalizacin de la interfaz de usuario
Introduccin a las acciones de doble clic
Las acciones de doble clic ejecutan un comando que muestra ya sea la paleta
Propiedades o un editor especializado ms potente, cmodo o de uso frecuente
para el tipo de objeto sobre el que se hace doble clic en el dibujo. La siguiente
tabla contiene la definicin de la accin de doble clic Bloque con atributos en
el editor Personalizar interfaz de usuario.
Propiedades de la accin de doble clic Bloque con atributos
Ejemplo Descripcin Opcin
del panel
Propieda-
des
Bloque con atributos Cadena utilizada para identificar la accin de
doble clic en el editor Personalizar interfaz de
usuario.
Nombre
Texto utilizado para describir el elemento en el
editor Personalizar interfaz de usuario.
Descrip-
cin
ATTBLOCKREF Determina el tipo de objeto al que est asociada
la accin de doble clic. Para obtener ms infor-
Nombre
de objeto
macin acerca de los nombres de objeto que
pueden usarse, vase Nombres de objeto de las
acciones de doble clic en la pgina 357.
DC_0002 Identifica de forma nica una accin de doble
clic en el editor Personalizar interfaz de usuario.
ID de ele-
mento
Para crear una accin de doble clic
1 Haga clic en la ficha Administrar panel Personalizacin Interfaz
de usuario.
2 En el editor Personalizar interfaz de usuario, en la ficha Personalizar, en
el panel Personalizaciones en <nombre de archivo>, haga clic con el botn
derecho en Acciones de doble clic. Haga clic en Nueva accin de doble
clic.
Acciones de doble clic | 353
La nueva accin de doble clic (denominada DobleClic1) se coloca al final
de la estructura Acciones de doble clic.
3 Opte por una de las siguientes acciones:
Introduzca un nombre nuevo sobre el nombre por defecto Doble clic1.
Haga clic con el botn derecho en DobleClic1. Haga clic en Cambiar
nombre. Escriba un nombre nuevo para la accin de doble clic.
Haga clic en DobleClic1, espere y haga clic de nuevo en el nombre de
las acciones de doble clic para editarlo in situ.
4 En el panel Propiedades, haga lo siguiente:
En el cuadro Descripcin, escriba la descripcin de la accin de doble
clic.
En el cuadro Nombre de objeto, escriba un nombre DXF o uno de los
nombres de objeto especiales utilizados para los objetos insertados,
las superficies o los calcos subyacentes. El valor se transformar
inmediatamente en letras maysculas cuando el campo deje de estar
activo.
5 En el panel Lista de comandos, arrastre el comando que desea aadir a
la accin de doble clic en el panel Personalizaciones en <nombre de
archivo>.
354 | Captulo 4 Personalizacin de la interfaz de usuario
NOTA Los comandos slo se pueden asociar a las acciones de doble clic de
uno en uno.
6 Haga clic en Aplicar.
Para modificar una accin de doble clic
1 Haga clic en la ficha Administrar panel Personalizacin Interfaz
de usuario.
2 En el editor Personalizar interfaz de usuario, en la ficha Personalizar, haga
clic en el signo ms (+) adyacente a Acciones de doble clic para expandirlo.
3 Haga clic en una accin de doble clic.
En el panel Propiedades, se muestran las propiedades de la accin de
doble clic seleccionada.
4 En el cuadro Nombre de objeto, escriba un nombre DXF o uno de los
nombres de objeto especiales utilizados para los objetos insertados, las
superficies o los calcos subyacentes.
Acciones de doble clic | 355
5 Si desea reemplazar el comando actual asignado a la accin de doble clic,
haga clic en el panel Lista de comandos y arrastre un comando distinto
a la accin de doble clic seleccionada en el panel Personalizaciones en
<nombre de archivo>.
6 Haga clic en Aplicar.
Referencia rpida
Comandos
IUP
Administra los elementos personalizados de la interfaz del usuario del
producto.
OPCIONES
Personaliza los parmetros del programa.
Variables de sistema
DBLCLKEDIT
Controla el comportamiento de edicin con doble clic en el rea de dibujo.
356 | Captulo 4 Personalizacin de la interfaz de usuario
PICKFIRST
Determina si el usuario selecciona objetos antes (seleccin nombre/verbo) o
despus de ejecutar un comando.
Nombres de objeto de las acciones de doble clic
La propiedad Nombre de objeto de una accin de doble clic debe ser un nombre
de formato de intercambio de dibujos vlido (DXF
) o un nombre especial
para objetos insertados.
Hay algunas excepciones respecto a cundo no se utiliza un nombre DXF para
la propiedad Nombre de objeto de una accin de doble clic. Dichas excepciones
se aplican a los objetos que utilizan nombres INSERT de DXF. Por ejemplo, la
accin de doble clic denominada Bloque dinmico con atributos en el archivo
acad.cuix utiliza el nombre de objeto ATTDYNBLOCKREF. el cual se utiliza
para insertar objetos que contienen atributos y acciones dinmicas.
La siguiente tabla muestra los nombres DXF de muchos de los objetos que
aparecen normalmente en un dibujo. En la mayora de los casos, el nombre
DXF y el nombre de objeto tienen el mismo valor, excepto en los nombres
INSERT de DXF.
Nombres DXF para objetos que se usan con frecuencia
Descripcin Nombre DXF
Cara 3D 3DCARA
Slido 3D (primitivas y slidos 3D complejos) 3DSOLID
Objeto de tipo desconocido ACAD_PROXY_ENTITY
Arco de 3 puntos ARCO
Matriz asociativa MATRIZ
Definicin de atributo no definida en un bloque ATRDEF
Atributo definido en un bloque ATTRIB
Cuerpo CUERPO
Cmara CAMARA
Acciones de doble clic | 357
Nombres DXF para objetos que se usan con frecuencia
Descripcin Nombre DXF
Crculo CIRCULO
Calco subyacente de archivo DGN DGNUNDERLAY
Cotas (todos los objetos de cota) COTA
Calco subyacente de archivo DWF DWFUNDERLAY
Elipse y arco elptico ELIPSE
Superficie 3D extruida EXTRUDEDSURFACE
Relleno de sombreado y relleno de degradado SOMBREA
Espiral 2D o 3D HELICE
Imagen rster IMAGEN
A continuacin se muestran los nombres de objetos de los
distintos tipos de objetos de referencia a bloques:
INSERT
ATTBLOCKREF Referencia a bloque con atributos
ATTDYNBLOCKREF Referencia a bloque dinmi-
co con atributos
BLOCKREF Referencia a bloque sin atributos
DYNBLOCKREF Referencia a bloque dinmico
sin atributos
REFX Referencia externa (refx)
Directriz original DIRECTRIZ
Luz puntual, foco, luz de red y luz distante LUZ
Lnea LINEA
Superficie solevada 3D LOFTEDSURFACE
358 | Captulo 4 Personalizacin de la interfaz de usuario
Nombres DXF para objetos que se usan con frecuencia
Descripcin Nombre DXF
Polilnea optimizada GLPOLILINEA
Directriz mltiple DIRECTRIZM
Lnea mltiple LINEAM
Texto de lneas mltiples TEXTOM
Calco subyacente de archivo PDF PDFUNDERLAY
Superficie plana PLANESURFACE
Punto PUNTO
Polilnea 2D o 3D POLILINEA
Rayo RAYO
Regin 2D REGION
Superficie de revolucin 3D REVOLVEDSURFACE
Objeto de seccin SECTIONOBJECT
Forma insertada FORMA
Slido 2D SOLIDO
Curva B-spline SPLINE
Superficie de barrido 3D SWEPTSURFACE
Tabla TABLA
Texto de una lnea TEXTO
Tolerancia geomtrica TOLERANCIA
Ventana flotante VENTANA
Acciones de doble clic | 359
Nombres DXF para objetos que se usan con frecuencia
Descripcin Nombre DXF
Cobertura COBERTURA
Lnea auxiliar LINEAX
NOTA Si se selecciona ms de un objeto o si un tipo de objeto no est asociado
a una accin de doble clic, el comando que se utiliza de forma predeterminada
es PROPIEDADESRAPIDAS.
Ejemplos de acciones de doble clic
El archivo CUIx incluido con AutoCAD define las acciones de doble clic por
defecto. Puede utilizar las acciones de doble clic predeterminadas como
ejemplos a la hora de crear las suyas propias.
La siguiente tabla muestra algunos de los nombres de objeto definidos en el
archivo acad.cuix. Expanda el nodo Acciones de doble clic del editor Personalizar
interfaz de usuario para obtener un listado completo de todas las acciones
definidas.
Asignaciones de acciones de doble clic
Comando (Macro) Tipo de objeto
DDEDIC ATRDEF
EDITATRINSITU ATTRIB
EDITATR ATTBLOCKREF
EDITATR ATTDYNBLOCKREF
PROPIEDADES o EDITARBLOQUE en funcin del valor actual de
BLOCKEDITLOCK
BLOCKREF
TEDIC COTA
PROPIEDADES o EDITARBLOQUE en funcin del valor actual de
BLOCKEDITLOCK
DYNBLOCKREF
AJUSTARIMG IMAGEN
360 | Captulo 4 Personalizacin de la interfaz de usuario
Asignaciones de acciones de doble clic
Comando (Macro) Tipo de objeto
EDITPOL LWPOLYLINE
EDITARLM LINEAM
EDITTXTM TEXTOM
EDITPOL POLYLINE
SECCIONAUTO SECTIONOBJECT
EDITSPLINE SPLINE
DDEDIC TEXTO
EDITREF REFX
NOTA No se pueden crear acciones de doble clic para los objetos OLE y de ventana
grfica.
Botones de ratn
Es posible cambiar el comportamiento estndar de los dispositivos sealadores
en el programa.
Introduccin a los botones de ratn
Los botones del ratn definen el funcionamiento del dispositivo sealador
del sistema Windows. Es posible personalizar el comportamiento de un ratn
o de otro dispositivo sealador en el editor Personalizar interfaz de usuario.
Si un dispositivo sealador dispone de ms de dos botones, puede cambiar el
comportamiento del segundo y el tercer botn. El primer botn de cualquier
dispositivo sealador no se puede modificar en el editor Personalizar interfaz
de usuario.
Con las teclas Mays y Ctrl, puede crear un nmero de combinaciones que se
adapte a sus necesidades. El dispositivo sealador puede reconocer tantos
comandos como botones asignables tenga. La seccin Botones del ratn del
nodo en rbol se organiza mediante una combinacin del teclado como un
Botones de ratn | 361
clic, Mays+Clic, Ctrl+Clic y Ctrl+Mays+Clic. Los botones de tablero se
numeran de forma secuencial. Arrastre un comando para asignar el comando
a un botn de ratn. Cree botones adicionales arrastrando los comandos a un
nodo Clic.
La siguiente tabla muestra las propiedades del botn del ratn Clic tal como
aparecen en el panel Propiedades.
Propiedades del botn del ratn Clic
Ejemplo Descripcin Opcin
del panel
Propieda-
des
AUX1 Especifica el alias del botn del ratn. Haga clic
en el botn [] para abrir el cuadro de dilogo
Alias
Alias. Cada alias del archivo CUIx debe ser nico
y se utiliza para hacer referencia al botn del
ratn mediante programacin.
Para aadir una combinacin de botones del ratn
1 Haga clic en la ficha Administrar panel Personalizacin Interfaz
de usuario.
2 En el editor Personalizar interfaz de usuario, haga clic en la ficha
Personalizar.
3 En el panel Personalizaciones en <nombre de archivo>, haga clic en el signo
ms (+) situado al lado de Botones del ratn para expandir la lista.
4 Haga clic con el botn derecho en la seccin del botn del ratn. Haga
clic en Nuevo botn.
Al final de la lista seleccionada se incluye un nuevo botn de ratn (con
el nombre Botnn).
362 | Captulo 4 Personalizacin de la interfaz de usuario
5 En el panel Lista de comandos, arrastre el comando que desea aadir al
botn del ratn en el panel Personalizaciones en <nombre de archivo>.
6 Haga clic en Aplicar.
Referencia rpida
Comandos
IUP
Administra los elementos personalizados de la interfaz del usuario del
producto.
Variables de sistema
MBUTTONPAN
Controla el comportamiento del tercer botn o rueda del dispositivo
sealador.
Aceptacin de coordenadas en los mens de botones
Al hacer clic en uno de los botones de un dispositivo sealador de varios
botones, el programa no slo lee el nmero del botn sino tambin la
coordenada correspondiente al cursor en cruz en el momento de hacer clic.
Botones de ratn | 363
Mediante macros cuidadosamente diseadas puede elegir entre ignorar la
coordenada o utilizarla con el comando activado mediante el botn.
Como se describe en Hace una pausa para la entrada de usuario en las macros
en la pgina 170, puede incluir una barra invertida (\ ) en un comando para
que se produzca una pausa que permita al usuario introducir datos. En el caso
de los Digitalizador y ratn, la coordenada del cursor en cruz se proporciona
como un dato introducido por el usuario al hacer clic en el botn. Esto ocurre
slo para la primera barra invertida del elemento de men; si el comando no
contiene ninguna barra invertida, no se utiliza la coordenada del cursor en
cruz. Fjese en los comandos siguientes:
lnea
linea \
El primer botn ejecuta el comando LINEA y muestra la solicitud Precise primer
punto de la manera habitual. El segundo botn tambin ejecuta el comando
LINEA, pero el programa utiliza la ubicacin actual del cursor en cruz en la
solicitud Precise primer punto y muestra la solicitud Precise punto siguiente.
Referencia rpida
Comandos
IUP
Administra los elementos personalizados de la interfaz del usuario del
producto.
Elementos de interfaz originales
El trmino original hace referencia a aquellos elementos de la interfaz de
usuario que no son de uso comn en la versin actual del programa, pero que
an se mantienen porque algunos usuarios los prefieren a los elementos de la
interfaz de usuario alternativos que ahora se proporcionan.
Creacin de mens de tablero
Se pueden configurar hasta cuatro reas del tablero digitalizador como reas
de mens para la entrada de comandos.
Los nodos del editor Personalizar interfaz de usuario tienen los rtulos de
Men de tablero 1 a Men de tablero 4 y definen las macros asociadas con las
selecciones del tablero.
364 | Captulo 4 Personalizacin de la interfaz de usuario
Las reas de mens de tablero definidas con la opcin Cfg del comando
TABLERO estn divididas en cuadros de seccin de men de igual tamao que
vienen determinados por el nmero de columnas y filas especificadas en cada
rea. Estos cuadros de seleccin de mens de tablero corresponden
directamente a las lneas que siguen a las etiquetas de seccin de Tablero, de
izquierda a derecha y de arriba a abajo (contengan o no texto).
Por ejemplo, si configura un rea de mens con cinco columnas y cuatro filas,
el comando de la lnea inmediatamente posterior al rtulo de fila corresponde
al cuadro de seleccin situado ms a la izquierda de la fila superior. El programa
puede reconocer hasta 32766 comandos en cada seccin de tablero, lo que
debera ser ms que suficiente para cualquier men de tablero.
Puede aadir sus propias macros a la celda Macro del panel Propiedades. Los
rtulos de los comandos de esta rea corresponden a los 225 cuadros de la
parte superior de la plantilla del tablero (las filas comprendidas entre la A y la
I, y las columnas comprendidas entre la 1 y la 25). Puede aadir una macro
utilizando la sintaxis de comandos estndar. La siguiente tabla muestra las
propiedades del botn del ratn Clic tal como aparecen en el panel
Propiedades.
Propiedades del Men de tablero 1
Ejemplo Descripcin Opcin
del panel
Propieda-
des
TABLET1, TABLET1STD Especifica el alias del men de tablero. Haga
clic en el botn [] para abrir el cuadro de dilo-
Alias
go Alias. Cada alias del archivo CUIx debe ser
nico y se utiliza para hacer referencia al men
de tablero mediante programacin.
9 Nmero filas del men de tablero que se pue-
den personalizar.
Filas
25 Nmero de columnas del men de tablero que
se pueden personalizar.
Columnas
Para definir filas y columnas en un men de tablero
1 Haga clic en la ficha Administrar panel Personalizacin Interfaz
de usuario.
Elementos de interfaz originales | 365
2 En el editor Personalizar interfaz de usuario, en la ficha Personalizar, en
el panel Personalizaciones en <nombre de archivo>, haga clic en el signo
ms (+) adyacente a Original para expandirlo.
3 Haga clic en el signo ms (+) situado al lado de Mens de tablero para
expandirlo.
4 Haga clic en el signo ms (+) situado al lado de un men de tablero para
expandirlo.
5 Haga clic en la fila que desea definir.
6 En el panel Lista de comandos, localice el comando que desea aadir.
7 Arrastre el comando a una columna.
8 Haga clic en Aplicar.
Para borrar una asignacin del men de tablero
1 Haga clic en la ficha Administrar panel Personalizacin Interfaz
de usuario.
2 En el editor Personalizar interfaz de usuario, en la ficha Personalizar, en
el panel Personalizaciones en <nombre de archivo>, haga clic en el signo
ms (+) adyacente a Original para expandirlo.
3 Haga clic en el signo ms (+) situado al lado de Mens de tablero para
expandirlo.
4 Haga clic en el signo ms (+) situado al lado de un men de tablero para
expandirlo.
5 Haga clic en la fila o columna que desea borrar. Haga clic en Borrar
asignacin.
6 Haga clic en Aplicar.
Referencia rpida
Comandos
IUP
Administra los elementos personalizados de la interfaz del usuario del
producto.
366 | Captulo 4 Personalizacin de la interfaz de usuario
TABLERO
Calibra, configura y activa o desactiva un tablero digitalizador enlazado.
Personalizacin de botones de tablero
Para personalizar los botones del tablero, siga los mismos procedimientos que
para personalizar los botones del ratn.
Los botones de tablero son los botones que se encuentran en el dispositivo
sealador, conocido tambin como puck, que se utiliza con el tablero
digitalizador. Hay puck con formas, tamaos y configuraciones de botones
muy variados. Todos los botones de un puck, excepto el primero, se pueden
personalizar.
Algunos fabricantes de equipos utilizan una disposicin de los botones
levemente distinta entre unos puck y otros. Puede ocurrir que un puck tenga
el primer botn en la esquina superior izquierda y el resto distribuidos en una
cuadrcula de 1 a F, mientras que otro, pese a empezar tambin en la esquina
superior izquierda, tenga un esquema de numeracin distinto.
NOTA Es importante que compruebe las asignaciones de los botones para
asegurarse de que la correspondencia se establece con el botn correcto. Es posible
que necesite consultar el manual del puck para ver la disposicin de los botones.
Para personalizar los botones del tablero, siga los mismos procedimientos que
para personalizar los botones del ratn.
Para obtener informacin adicional sobre la personalizacin de botones del
tablero, vase Botones de ratn en la pgina 361.
Referencia rpida
Comandos
IUP
Administra los elementos personalizados de la interfaz del usuario del
producto.
Elementos de interfaz originales | 367
Creacin de mens de smbolos
La finalidad de un men de smbolos es proporcionar una imagen que pueda
seleccionarse en lugar de texto. Es posible crear, editar o aadir smbolos y
fotos de smbolos.
Un cuadro de dilogo de smbolos muestra imgenes en grupos de 20, junto
con un cuadro de lista desplegable a la izquierda que muestra los nombres de
archivos de fotos asociados o texto relacionado. Si un cuadro de dilogo de
smbolos contiene ms de 20 fotos, las fotos adicionales se aaden a la nueva
pgina. Los botones Anterior y Siguiente se activan para que pueda examinar
las pginas de imgenes.
A continuacin se ofrece un ejemplo de un men de smbolos.
Los mens de smbolos se define en el editor Personalizar interfaz de usuario.
La tabla siguiente muestra las propiedades de un men de smbolos.
Propiedades del men de smbolos Disposicin de ventanas en mosaico
Ejemplo Descripcin Opcin
del panel
Propieda-
des
Disposicin de venta-
nas en mosaico
Cadena utilizada slo en el editor Personalizar
interfaz de usuario; no se muestra en la interfaz
de usuario.
Nombre
Texto que describe el elemento y no aparece
en la interfaz de usuario.
Descrip-
cin
image_vporti Especifica los alias del men de smbolos. Haga
clic en el botn [] para abrir el cuadro de dilo-
Alias
go Alias. Cada alias del archivo CUIx debe ser
nico y se utiliza para hacer referencia al men
de smbolos mediante programacin.
368 | Captulo 4 Personalizacin de la interfaz de usuario
La tabla siguiente muestra las propiedades de una foto en mosaico de un men
de smbolos.
Propiedades de la foto en mosaico Cuatro: Igual del men de smbolos
Disposicin de ventanas en mosaico
Ejemplo Descripcin Opcin
del panel
Propieda-
des
Cuatro: Igual Cadena mostrada en el cuadro de lista, en el
lado izquierdo del cuadro de dilogo del men
Nombre
de smbolos. La cadena debe estar formada por
caracteres alfanumricos, sin otra puntuacin
que un guin (-) o un subrayado (_).
Ventanas en mosaico,
4 iguales
El nombre del comando tal y como aparecen
en el panel Lista de comandos.
Nombre
de coman-
do
Texto que describe el elemento; no aparece en
la interfaz de usuario.
Descrip-
cin
^C^C-vports 4 La macro del comando. Sigue la sintaxis estn-
dar de las macros estndar.
Macro
MM_0427 Identificador que identifica de forma nica a un
comando.
ID de ele-
mento
acad Archivo formado por fotografas que se crea con
el archivo slidelib.exe.
Fototeca
vport-4 Nombre de una fotografa contenida en el archi-
vo de fototeca o almacenada por separado.
Ttulo de
foto
Se pueden utilizar como imagen todas las fotos generadas por AutoCAD.
Procure tener en cuenta las siguientes recomendaciones al preparar las fotos
para un men de smbolos.
Procure que la imagen sea sencilla. Cuando se muestra un men de
smbolos, debe esperar a que se dibujen todas las imgenes antes de realizar
una seleccin. Si muestra diversos smbolos complejos, utilice las imgenes
reconocibles sencillas ms que las representaciones completas.
Elementos de interfaz originales | 369
Rellene el cuadro. Cuando cree una foto para una imagen, asegrese de
llenar la pantalla con ella antes de iniciar SACAFOTO. Si la imagen es muy
ancha y corta, o larga y estrecha, el men de smbolos resultante quedar
mejor si utiliza el comando ENCUADRE para centrar la imagen en la
pantalla antes de hacer la foto.
Las imgenes se visualizan con una relacin anchura/altura de 3:2 (3
unidades de anchura por 2 unidades de altura). Si el rea de dibujo tiene
una relacin de anchura y altura distinta, puede resultar difcil crear fotos
que estn centradas en el men de smbolos. Si trabaja en la ventana grfica
de una presentacin con una relacin anchura/altura de 3:2, puede colocar
la imagen con la garanta de que su aspecto ser el mismo cuando se
visualice en el men de smbolos.
No olvide el objetivo de las imgenes. No utilice las imgenes para codificar
los conceptos abstractos como smbolos. Los smbolos resultan tiles
principalmente para seleccionar un smbolo grfico.
Para crear una foto de smbolo
1 En AutoCAD, dibuje la geometra que desea que aparezca en la foto.
2 Haga clic en la ficha Ver panel Navegar men desplegable Zoom
Centro.
3 En la solicitud de comando, escriba sacafoto.
4 En el cuadro de dilogo Crear archivo de foto, precise un nombre de
archivo.
5 Haga clic en Guardar y adalo a un archivo de fototeca si lo desea. Es
posible asociar esta foto a un nuevo smbolo.
Para ver una foto de smbolo
1 En la solicitud de comando, escriba mirafoto.
2 En el cuadro de dilogo Seleccionar archivo de foto, busque y seleccione
el archivo de foto que desea ver.
3 Haga clic en Abrir.
El archivo de foto debera mostrarse en la ventana de dibujo. Regenere
el dibujo para borrar el archivo de foto de la pantalla.
370 | Captulo 4 Personalizacin de la interfaz de usuario
Para crear una fototeca de fotos de smbolo
1 Coloque todas las fotos que desee agregar a la fototeca en una nica
ubicacin de carpeta.
2 Haga clic en el men Inicio Todos los programas Accesorios
Smbolo del sistema.
3 En la solicitud de comando de DOS, escriba CD <ubicacin de carpeta
de fotos>.
Por ejemplo: CD c:\fotos
4 En la ubicacin de los archivos de foto, escriba dir *.sld /b > <nombre de
archivo>.
Por ejemplo: dir *.sld /b > misfotos
Se crear un archivo de texto con los nombres de los archivos de foto
contenidos en la carpeta actual.
5 Una vez haya creado el archivo de texto que contiene todos los archivos
de foto de la carpeta actual, escriba <AutoCAD Install folder>\slidelib.exe
<nombre de archivo de fototeca> < <archivo de texto con nombres de
fotos>.
Por ejemplo: C:\Archivos de programa\AutoCAD
2012\slidelib.exemifototeca < misfotos
6 Cuando haya terminado, cierre la ventana de DOS.
ADVERTENCIA Una vez haya creado la fototeca, coloque los archivos de foto
individuales en un lugar seguro para evitar eliminarlos por accidente. Es importante
disponer de ellos por si algn da necesita reconstruir la fototeca.
Para crear un men de smbolos y asignarle una foto de smbolo
1 Haga clic en la ficha Administrar panel Personalizacin Interfaz
de usuario.
2 En el editor Personalizar interfaz de usuario, en la ficha Personalizar, en
el panel Personalizaciones en <nombre de archivo>, haga clic en el signo
ms (+) adyacente a Original para expandir la lista.
3 En la lista Original, haga clic con el botn derecho en Men de smbolos.
Haga clic en Nuevo men de smbolos.
Elementos de interfaz originales | 371
Un nuevo men de smbolos (con el nombre Men de smbolos1) se
incluye al final de la estructura de mens de smbolos.
4 Opte por una de las siguientes acciones:
Introduzca un nombre nuevo sobre el nombre por defecto Men de
smbolos1.
Haga clic con el botn derecho en Men de smbolos1. Haga clic en
Cambiar nombre. A continuacin, escriba un nuevo nombre de
smbolo.
Haga clic en Men de smbolos1, espere y haga clic de nuevo en el
nombre del smbolo para editarlo in situ.
5 En el panel Lista de comandos, arrastre un comando hasta el nuevo men
de smbolos en el panel Personalizaciones en <nombre de archivo>.
6 En el panel Propiedades, escriba las propiedades de la foto de smbolo tal
como se indica a continuacin:
En el cuadro Nombre, escriba el texto que desea mostrar en el cuadro
de lista del smbolo.
En el cuadro Descripcin, escriba una descripcin del smbolo.
En el cuadro Fototeca, escriba el nombre de la fototeca de fotos de
smbolo que contiene la foto de smbolo. La fototeca de fotos de
smbolo debe estar en una de las carpetas definida en la Ruta de
bsqueda de archivos de soporte. Si no dispone de una fototeca, sino
de un archivo de fotos de smbolo, escriba su nombre en el cuadro de
la fototeca de fotos de smbolo.
En el cuadro Ttulo de foto, escriba el nombre del archivo de fotos de
smbolo contenido en la fototeca de smbolos que figura en el cuadro
Fototeca.
7 Haga clic en Aplicar.
Referencia rpida
Comandos
IUP
Administra los elementos personalizados de la interfaz del usuario del
producto.
372 | Captulo 4 Personalizacin de la interfaz de usuario
SACAFOTO
Crea un archivo de foto de la ventana grfica actual de modelo o de la
presentacin actual.
MIRAFOTO
Muestra un archivo de foto de imagen en la ventana grfica actual.
Carga de un archivo de AutoLISP
Los archivos de AutoLISP (LSP o MNL) contienen programas que aaden
comandos y funciones personalizadas que pueden emplearse como parte de
la interfaz de usuario. Puede cargar archivos de AutoLISP en un archivo CUIx
mediante la ficha Personalizar del editor Personalizar interfaz de usuario IUP).
Para obtener ms informacin sobre el uso de AutoLISP, vase AutoLISP y
Visual LISPAutoLISP en la pgina 471.
CONSEJO Los archivos MNL con el mismo nombre y ubicacin que los archivos
CUIx principal, de empresa o parciales se cargan automticamente. Estos archivos
no se pueden descargar una vez que se hayan cargado en AutoCAD.
Para cargar un archivo de AutoLISP en el editor Personalizar interfaz de
usuario
1 Haga clic en la ficha Administrar panel Personalizacin Interfaz
de usuario.
2 En el editor Personalizar interfaz de usuario, en la ficha Personalizar, en
el panel Personalizaciones en <nombre de archivo>, haga clic con el botn
derecho en Archivos LISP. Haga clic en Cargar LISP.
3 En el cuadro de dilogo Cargar archivos LISP, localice y seleccione el
archivo de AutoLISP que desea cargar. Slo se pueden seleccionar archivos
con la extensin LSP.
Carga de un archivo de AutoLISP | 373
CONSEJO Aunque los archivos con la extensin LSP slo se pueden cargar
utilizando este mtodo, puede cargar otros tipos de archivos de programacin
de personalizacin. Utilice comandos de AutoCAD como NETLOAD,
VBACARGAR o ARX para cargar otros tipos de archivos de programacin de
personalizacin.
4 Haga clic en Abrir.
5 En el editor Personalizar interfaz de usuario, haga clic en Aplicar.
Referencia rpida
Comandos
APPLOAD
Carga y descarga aplicaciones y define las aplicaciones que se van a cargar al
iniciar.
ARX
Carga, descarga y proporciona informacin sobre las aplicaciones ObjectARX.
IUP
Administra los elementos personalizados de la interfaz del usuario del
producto.
NETLOAD
Carga una aplicacin .NET.
VBACARGAR
Carga un proyecto VBA global en la sesin de trabajo actual.
Personalizacin de espacios de trabajo
Puede personalizar los espacios de trabajo para crear un entorno de dibujo
que muestre slo los comandos de la Barra de herramientas de acceso rpido,
las barras de herramientas, los mens, las fichas de la cinta de opciones y las
paletas que seleccione.
374 | Captulo 4 Personalizacin de la interfaz de usuario
Presentacin general de la personalizacin del espacio
de trabajo
Entre las opciones de personalizacin de espacios de trabajo se incluye la
creacin de un espacio de trabajo utilizando el editor Personalizar interfaz de
usuario (IUP), el cambio de las propiedades de un espacio de trabajo y la
visualizacin de una barra de herramientas en todos los espacios de trabajo.
Creacin o modificacin de un espacio de trabajo sin el editor Personalizar
interfaz de usuario
El mtodo ms sencillo para crear o modificar elementos de la interfaz de
usuario en un espacio de trabajo es personalizarlos en la ventana de aplicacin.
Desde la ventana de aplicacin se pueden controlar la visualizacin y el aspecto
de varios de los elementos de la interfaz de usuario que se utilizan con ms
frecuencia.
Una vez que haya personalizado el espacio de trabajo, podr guardar los
cambios en un espacio de trabajo nuevo o existente utilizando el comando
GUARDARESPTRAB. Una vez guardado, podr acceder al espacio de trabajo
cada vez que necesite dibujar dentro del entorno de dicho espacio de trabajo.
Para obtener ms informacin sobre cmo personalizar espacios de trabajo
sin recurrir al editor Personalizar interfaz de usuario, vase Control de los
elementos de la interfaz de usuario fuera del Editor IUP en la pgina 390.
Creacin o modificacin de un espacio de trabajo utilizando el editor
Personalizar interfaz de usuario
En el editor Personalizar interfaz de usuario (IUP) puede crear o modificar
espacios de trabajo con propiedades precisas asociadas a la aplicacin y a las
ventanas de dibujo, adems de con elementos de la interfaz de usuario (Barra
de herramientas de acceso rpido, barras de herramientas, mens, fichas de
la cinta de opciones y paletas).
Para personalizar un espacio de trabajo, debe seleccionarlo en el nodo Espacios
de trabajo del panel Personalizaciones en. A continuacin aparecern los
paneles Contenido de espacio de trabajo y Propiedades. Para modificar un
espacio de trabajo, debe hacer clic en el botn Personalizar espacio de trabajo
del panel Contenido de espacio de trabajo.
Presentacin general de la personalizacin del espacio de trabajo | 375
Para obtener ms informacin sobre cmo personalizar espacios de trabajo
con el editor Personalizar interfaz de usuario, vase Control de los elementos
de la interfaz de usuario en el Editor IUP en la pgina 393.
Despus de hacer clic en Personalizar espacio de trabajo dentro del panel
Contenido de espacio de trabajo, el panel Personalizaciones en <nombre de
archivo> mostrar en una lista los elementos de la interfaz de usuario que se
pueden aadir al espacio de trabajo que se est modificando en ese momento.
En los archivos CUIx cargados se mostrarn casillas de verificacin junto a
cada elemento de la interfaz de usuario. Estas casillas de verificacin se utilizan
para aadir o eliminar elementos de la interfaz de usuario de un espacio de
trabajo.
Modificacin de las propiedades de un espacio de trabajo
En el editor Personalizar interfaz de usuario (IUP), puede definir las propiedades
del espacio de trabajo, como el nombre del mismo, la descripcin, si se muestra
la ficha Modelo o Presentacin o no, etc. La siguiente tabla muestra las
376 | Captulo 4 Personalizacin de la interfaz de usuario
propiedades del espacio de trabajo de AutoCAD clsico tal y como aparecen
en el panel Propiedades.
Propiedades del espacio de trabajo AutoCAD clsico
Ejemplo Descripcin Opcin del panel
Propiedades
AutoCAD clsico Cadena mostrada en el cuadro desplegable de la barra
de herramientas Espacios de trabajo, en la solicitud de
Nombre
comando para el comando ESPTRABAJO, bajo el ele-
mento de men Espacios de trabajo del men Herra-
mientas y en el editor CUI.
Texto que describe el espacio de trabajo; no aparece
en la interfaz de usuario.
Descripcin
Modelo Determina si la ficha Modelo, la ltima ficha Presenta-
cin activa o la ficha activa actual del dibujo se muestra
Comenzar en
al restablecer el espacio de trabajo o definirlo como el
actual.
Activar Determina si la barra de men est visible al restablecer
el espacio de trabajo o definirlo como el actual.
Barras de mens
Slo aplicacin Determina si las barras de estado de la ventana de di-
bujo o de la aplicacin estn visibles al restablecer el
Barras de estado
espacio de trabajo o definirlo como el actual. Las opcio-
nes disponibles son Slo aplicacin, Todo desactivado,
Todo activado o Slo barra de estado de dibujo.
Activar Determina si las fichas Modelo/Presentacin estn visi-
bles en la ventana de dibujo al restablecer el espacio
de trabajo o definirlo como el actual.
Fichas Modelo/Presen-
tacin
Activar Determina si las barras de desplazamiento estn visibles
al restablecer el espacio de trabajo o definirlo como el
actual.
Barras de desplaza-
miento
Importacin de un espacio de trabajo a un archivo CUIx principal
Es posible importar un espacio de trabajo al archivo CUIx principal mediante
la ficha Transferir del editor Personalizar interfaz de usuario (IUP). Los espacios
Presentacin general de la personalizacin del espacio de trabajo | 377
de trabajo en archivos CUIx cargados parcialmente deben transferirse al archivo
CUIx principal si quiere establecer ese espacio de trabajo como actual.
Definicin del espacio de trabajo por defecto
Los espacios de trabajo de los archivos CUIx se pueden establecer como
predeterminados. Esto identifica el espacio de trabajo del archivo CUIx que
debe restablecerse al cargar el archivo CUIx en el programa por primera vez o
tras haber cargado el archivo CUIx con el comando CARGARIUP.
Definicin de un espacio de trabajo como el actual
Una vez que se haya creado o modificado un espacio de trabajo, debe
establecerse como el actual antes de poder utilizarlo para controlar la
visualizacin de la interfaz de usuario. Los espacios de trabajo se pueden
establecer como actuales mediante la interfaz de usuario o a travs del editor
Personalizar espacio de trabajo (IUP). Desde la interfaz de usuario, se puede
definir un espacio de trabajo como actual con la barra de herramientas de
espacios de trabajo, con el botn de la barra de estado Cambio de espacio de
trabajo, con el men Herramientas de la barra de mens y con el comando
ESPTRABAJO.
Tambin se puede utilizar el conmutador de lnea de comando /w para
establecer como actual un espacio de trabajo al hacer doble clic en el acceso
directo del escritorio para iniciar AutoCAD. Para obtener ms informacin
acerca de los conmutadores de lnea de comando, vase Personalizacin del
inicio en el Manual del usuario.
Para crear un espacio de trabajo mediante el Editor IUP
1 Haga clic en la ficha Administrar panel Personalizacin Interfaz
de usuario.
2 En el editor Personalizar interfaz de usuario, en la ficha Personalizar, en
el panel Personalizaciones en <nombre de archivo>, haga clic con el botn
derecho en el nodo de rbol Espacios de trabajo y seleccione Nuevo espacio
de trabajo.
378 | Captulo 4 Personalizacin de la interfaz de usuario
Se coloca un espacio de trabajo nuevo y vaco (denominado Espacio de
trabajo1) en la parte inferior del nodo en rbol Espacios de trabajo.
3 Realice una de las siguientes acciones para cambiar el nombre del espacio
de trabajo:
Introduzca un nombre nuevo sobre el nombre por defecto Espacio de
trabajo1.
Haga clic con el botn derecho en Espacio de trabajo1. Haga clic en
Cambiar nombre. A continuacin, escriba un nuevo nombre de espacio
de trabajo.
Haga clic en Espacio de trabajo1, espere y haga clic de nuevo en el
nombre del espacio de trabajo para editarlo in situ.
4 En el panel Contenido de espacio de trabajo, haga clic en Personalizar
Espacio de trabajo.
5 EnelpanelPersonalizaciones en <nombre de archivo>, haga clic en el signo
ms (+) situado junto a los nodos en rbol para expandirlos.
NOTA Entonces, junto a los nodos de barras de herramientas de acceso
rpido, fichas de la cinta de opciones, barras de herramientas, mens y
archivos CUIx parciales se mostrarn casillas de verificacin, de forma que
podr aadir elementos al espacio de trabajo fcilmente.
6 Haga clic en la casilla de verificacin situada junto a cada elemento de
la interfaz de usuario que desee aadir al espacio de trabajo.
Presentacin general de la personalizacin del espacio de trabajo | 379
Los elementos de la interfaz de usuario seleccionados se aadirn al
espacio de trabajo.
7 En el panel Contenido de espacio de trabajo, haga clic en Terminado.
8 Haga clic en Aplicar.
Para guardar o crear un espacio de trabajo desde la interfaz de usuario
Opte por una de las siguientes acciones:
Para guardar un espacio de trabajo desde la barra de herramientas de
espacios de trabajo
1 Haga clic con el botn derecho sobre una de las barras de herramientas
visibles que se muestre en la interfaz de usuario y clic sobre Espacios
de trabajo.
380 | Captulo 4 Personalizacin de la interfaz de usuario
Las barras de herramientas mostradas actualmente llevan una marca
de verificacin a la izquierda.
2 En la barra de herramientas de espacios de trabajo, haga clic en la lista
desplegable y seleccione Guardar actual como.
3 En el cuadro Nombre del cuadro de dilogo Guardar espacio de trabajo,
escriba un nombre para crear un espacio de trabajo nuevo o seleccione
un espacio de trabajo existente de la lista desplegable para
sobrescribirlo.
4 Haga clic en Guardar para crear o modificar el espacio de trabajo.
Para guardar un espacio de trabajo desde la barra de estado
1 En la barra de estado, haga clic en Cambio de espacio de trabajo. A
continuacin, haga clic en Guardar actual como.
2 En el cuadro Nombre del cuadro de dilogo Guardar espacio de trabajo,
escriba un nombre para crear un espacio de trabajo nuevo o seleccione
un espacio de trabajo existente de la lista desplegable para
sobrescribirlo.
Presentacin general de la personalizacin del espacio de trabajo | 381
3 Haga clic en Guardar para crear o modificar el espacio de trabajo.
NOTA Tambin es posible guardar espacios de trabajo desde la Barra de
herramientas de acceso rpido.
Para cambiar las propiedades de un espacio de trabajo
1 Haga clic en la ficha Administrar panel Personalizacin Interfaz
de usuario.
2 En el editor Personalizar interfaz de usuario, en la ficha Personalizar, en
el panel Personalizaciones en <nombre de archivo>, haga clic en el espacio
de trabajo cuyas propiedades desee modificar.
3 En la paleta Propiedades, realice una de las siguientes operaciones:
En el cuadro Nombre, escriba un nombre para el espacio de trabajo.
En el cuadro Descripcin, escriba una descripcin.
En el cuadro Comenzar en, seleccione una opcin (Modelo,
Presentacin, No cambiar).
En el cuadro Barra de mens, seleccione una opcin (Desactivar,
Activar).
En el cuadro Barra de estado, seleccione una opcin (Slo aplicacin,
Todo desactivado, Todo activado, Slo barra de estado de dibujo).
En el cuadro Fichas Modelo/Presentacin, seleccione una opcin
(Activar, Desactivar, No cambiar).
382 | Captulo 4 Personalizacin de la interfaz de usuario
En el cuadro Barras de desplazamiento, seleccione una opcin (Activar,
Desactivar, No cambiar).
4 Haga clic en Aplicar.
Para duplicar un espacio de trabajo
1 Haga clic en la ficha Administrar panel Personalizacin Interfaz
de usuario.
2 En el editor Personalizar interfaz de usuario, en la ficha Personalizar, en
el panel Personalizaciones en <nombre de archivo>, haga clic en el signo
ms (+) adyacente a Espacios de trabajo para expandirlo.
3 Haga clic con el botn derecho en el espacio de trabajo que desee duplicar.
Haga clic en Duplicar.
Un duplicado del espacio de trabajo (denominado Copia de <nombre de
espacio de trabajo>) se coloca al final del nodo en rbol Espacios de trabajo).
4 Realice una de las siguientes acciones para cambiar el nombre del espacio
de trabajo duplicado:
Escriba un nombre sobre nombre por defecto Copia de <nombre de
espacio de trabajo>.
Presentacin general de la personalizacin del espacio de trabajo | 383
Haga clic con el botn derecho en Copia de <nombre de espacio de
trabajo>. Haga clic en Cambiar nombre. Escriba un nuevo nombre
para el espacio de trabajo.
Haga clic en Copia de <nombre de espacio de trabajo>, espere y haga
clic de nuevo en el nombre del espacio de trabajo para editarlo in situ.
5 Efecte las modificaciones necesarias en el espacio de trabajo.
6 Haga clic en Aplicar.
Para establecer un espacio de trabajo como actual desde la interfaz de
usuario
Opte por una de las siguientes acciones:
Para establecer un espacio de trabajo como actual desde la barra de
herramientas de espacios de trabajo
En la barra de herramientas de espacios de trabajo, haga clic en la lista
desplegable y seleccione el espacio de trabajo que quiera establecer
como actual.
Si no est visualizando la barra de herramientas de espacios de trabajo,
haga clic con el botn derecho sobre una de las barras de herramientas
visibles que se muestren en ese momento en la interfaz de usuario y
haga clic en Espacios de trabajo.
Para establecer un espacio de trabajo como actual desde la barra de
estado
En la barra de estado, haga clic en Cambio de espacio de trabajo. A
continuacin, haga clic en el espacio de trabajo que desee establecer
como el actual.
384 | Captulo 4 Personalizacin de la interfaz de usuario
NOTA Tambin es posible establecer un espacio de trabajo como actual desde
la Barra de herramientas de acceso rpido.
Para establecer un espacio de trabajo como actual desde el men
Herramientas de la barra de mens
En la barra de mens, haga clic en el men Herramientas Espacios
de trabajo y seleccione el espacio de trabajo que desee establecer
como actual.
Para establecer un espacio de trabajo como actual desde el Editor IUP
1 Haga clic en la ficha Administrar panel Personalizacin Interfaz
de usuario.
2 En el editor Personalizar interfaz de usuario, en la ficha Personalizar, en
el panel Personalizaciones en <nombre de archivo>, haga clic en el signo
ms (+) adyacente a Espacios de trabajo para expandirlo.
3 Haga clic con el botn derecho en el espacio de trabajo que desee
establecer como el actual. Haga clic en Definir actual.
4 Haga clic en Aplicar.
Presentacin general de la personalizacin del espacio de trabajo | 385
Para restaurar el espacio de trabajo "clsico"
En la barra de estado, haga clic en Cambio de espacio de trabajo. Haga clic
en AutoCAD Clsico.
Para establecer un espacio de trabajo por defecto
1 Haga clic en la ficha Administrar panel Personalizacin Interfaz
de usuario.
2 En el editor Personalizar interfaz de usuario, en la ficha Personalizar, en
el panel Personalizaciones en <nombre de archivo>, haga clic en el signo
ms (+) adyacente a Espacios de trabajo para expandirlo.
3 Haga clic con el botn derecho en el espacio de trabajo que desea
establecer por defecto. Haga clic en Establecer por defecto.
4 Haga clic en Aplicar.
NOTA En el Asistente de implantacin en red, se pueden especificar los archivos
CUIx principal y de empresa. Si el archivo CUIx principal tiene un espacio de trabajo
definido por defecto, dicho espacio de trabajo por defecto se establecer como
el espacio de trabajo actual al cargar el archivo en AutoCAD por primera vez.
Para restablecer un espacio de trabajo con un modificador de la lnea de
comando
1 Haga clic con el botn derecho en el icono del programa situado en el
escritorio de Windows. Haga clic en Propiedades.
386 | Captulo 4 Personalizacin de la interfaz de usuario
2 En el cuadro de dilogo Propiedades de AutoCAD, dentro de la ficha
Acceso directo, en el campo Destino, edite los parmetros del modificador
utilizando la siguiente sintaxis:
unidad:\ruta\acad.exe [/nombre de modificador]
Por ejemplo, escriba d:\AutoCAD 2012\acad.exe /w MiEspacioTrabajo
Presentacin general de la personalizacin del espacio de trabajo | 387
3 Haga clic en Aceptar.
Para importar un espacio de trabajo a un archivo CUIx principal
1 Haga clic en la ficha Administrar panel Personalizacin Interfaz
de usuario.
Aparece la ficha Transferir con el archivo CUIx principal en el panel
Personalizaciones en <nombre de archivo> (lado izquierdo).
2 En el editor Personalizar interfaz de usuario, dentro de la ficha Transferir,
en el panel Personalizaciones en <nombre de archivo> (lado derecho), haga
clic en el botn Abrir archivo de personalizacin.
388 | Captulo 4 Personalizacin de la interfaz de usuario
3 En el cuadro de dilogo Abrir, busque y seleccione el archivo de
personalizacin que contiene el espacio de trabajo que desea aadir al
archivo CUIx principal.
4 En el panel Personalizaciones en <nombre de archivo> (lado derecho),
arrastre el espacio de trabajo desde el archivo CUIx al nodo Espacios de
trabajo del archivo CUIx principal del panel Personalizaciones en <nombre
de archivo> (lado izquierdo).
5 Haga clic en Aplicar.
Referencia rpida
Comandos
IUP
Administra los elementos personalizados de la interfaz del usuario del
producto.
EXPORTARIUP
Exporta los parmetros personalizados del archivo CUIx principal a un archivo
CUIx parcial o de empresa.
IMPORTARIUP
Importa los parmetros personalizados de un archivo CUIx parcial o de
empresa al archivo CUIx principal.
Presentacin general de la personalizacin del espacio de trabajo | 389
CARGARIUP
Carga un archivo CUIx.
DESCARGARIUP
Descarga un archivo CUIx.
ESPTRABAJO
Crea, modifica y guarda espacios de trabajo y establece uno de ellos como
actual.
GUARDARESPTRAB
Guarda un espacio de trabajo.
Variables de sistema
WSCURRENT
Devuelve el nombre del espacio de trabajo actual en la solicitud de comando
y establece un espacio de trabajo como actual.
Control de los elementos de la interfaz de usuario fuera
del Editor IUP
Los espacios de trabajo se pueden crear y modificar desde la interfaz de usuario,
aunque con algunas limitaciones.
El Editor IUP permite personalizar los siguientes elementos de interfaz de
usuario con un espacio de trabajo:
Barra de herramientas de acceso rpido
Fichas de la cinta de opciones
Barras de herramientas
Paletas
Control de la visualizacin de la Barra de herramientas de acceso rpido
La personalizacin de la Barra de herramientas de acceso rpido fuera del editor
Personalizar interfaz de usuario se limita a controlar su posicin respecto a la
cinta de opciones, adems de aadir o eliminar comandos. Para colocar y
personalizar la Barra de herramientas de acceso rpido, haga clic con el botn
390 | Captulo 4 Personalizacin de la interfaz de usuario
derecho en la Barra de herramientas de acceso rpido o haga clic en el botn
Personalizar que se encuentra en el extremo derecho de dicha barra.
El botn Personalizar muestra un men que permite aadir o eliminar los
comandos que estn asignados a la Barra de herramientas de acceso rpido en
ese momento. Tambin se pueden aadir botones en la cinta de opciones a
la Barra de herramientas de acceso rpido. El Editor IUP permite crear nuevas
barras de herramientas de acceso rpido, las cuales podr asignar a un espacio
de trabajo. Para crear una nueva barra de herramientas de acceso rpido, vase
Barras de herramientas de acceso rpido en la pgina 210.
Control de la visualizacin de los grupos y fichas de la cinta de opciones
El men contextual de la cinta de opciones permite controlar la visualizacin
de sus grupos y fichas. Es posible visualizar una de las fichas de la cinta
asignadas al espacio de trabajo actual o uno de los grupos de la cinta asignado
a la ficha de la cinta de opciones que est activa. Para determinar qu fichas
y grupos de la cinta de opciones se asignan al espacio de trabajo actual, vase
Control de los elementos de la interfaz de usuario en el Editor IUP en la pgina
393.
Control de la visualizacin de barras de herramientas
Las barras de herramientas pueden visualizarse mediante el men contextual
de barra de herramientas y el men Herramientas de la barra de mens. Para
visualizar una barra de herramientas, slo tiene que seleccionarla. Dentro del
men Herramientas, el submen Barras de herramientas contiene todas las
barras de herramientas de los archivos CUIx cargados.
Con el Editor IUP puede se pueden crear nuevas barras de herramientas, que
se pueden asignar a un espacio de trabajo y mostrarse con l. Adems de crear
barras de herramientas nuevas, tambin puede modificar las ya existentes para
que muestren los comandos que utilice con frecuencia. Para obtener ms
informacin acerca de la creacin y modificacin de barras de herramientas,
vase Creacin y edicin de barras de herramientas en la pgina 271.
Control de la visualizacin de las paletas
Las paletas se muestran mediante la cinta de opciones, el men Herramientas
de la barra de mens o al introducir un comando. Una vez que se muestra una
paleta, muchos de sus aspectos visuales pueden controlarse desde la ventana
de aplicacin. Es posible especificar la posicin, el tamao, la transparencia y
el anclaje de una paleta. Para obtener ms informacin sobre cmo controlar
la visualizacin de las paletas, vase Configuracin del comportamiento de
las ventanas anclables en el Manual del usuario.
Control de los elementos de la interfaz de usuario fuera del Editor IUP | 391
Vase tambin:
Control de los elementos de la interfaz de usuario en el Editor IUP en la
pgina 393
Para mostrar la Barra de herramientas de acceso rpido sobre o bajo la cinta
de opciones en la interfaz de usuario
1 Haga clic con el botn derecho en la Barra de herramientas de acceso
rpido.
2 Opte por una de las siguientes acciones:
Haga clic en Mostrar Barra de herramientas de acceso rpido debajo
de la cinta de opciones para que la barra de herramientas de acceso
rpido se site bajo la cinta de opciones.
Haga clic en Mostrar Barra de herramientas de acceso rpido encima
de la cinta de opciones para que la barra de herramientas de acceso
rpido se site sobre la cinta de opciones.
Para mostrar las barras de herramientas desde la interfaz de usuario
Opte por una de las siguientes acciones:
En la barra de mens, haga clic en el men Herramientas y clic en una
de las barras de herramientas de la lista.
Si no se muestra la barra de mens, haga clic en el botn Personalizar de
la Barra de herramientas de acceso rpido. Haga clic en Mostrar barra de
mens
Haga clic con el botn derecho en una barra de herramientas visible y a
continuacin, en una de las barras de herramientas de la lista.
Para controlar la visualizacin de las fichas y grupos de la cinta de opciones
desde la interfaz de usuario
1 Haga clic con el botn derecho en la cinta de opciones.
2 Opte por una de las siguientes acciones:
Haga clic en Fichas y, a continuacin, haga clic en la ficha de la cinta
de opciones que desea que se muestre o se oculte.
Haga clic en Grupos y, a continuacin, haga clic en el grupo de la
cinta de opciones que desea que se muestre o se oculte.
392 | Captulo 4 Personalizacin de la interfaz de usuario
Para mostrar paletas desde la interfaz de usuario
Opte por una de las siguientes acciones:
En la cinta de opciones, en la ficha Ver en el grupo Paletas, haga clic
en los botones para que se muestre la paleta deseada.
En la barra de mens, haga clic en el men Herramientas Paletas y clic
sobre la paleta que desee.
En la solicitud de comando, escriba el comando para que se muestre la
paleta que quiera y pulse Intro.
Referencia rpida
Comandos
IUP
Administra los elementos personalizados de la interfaz del usuario del
producto.
Variables de sistema
MENUBAR
Controla la visualizacin de la barra de mens.
Control de los elementos de la interfaz de usuario en el
Editor IUP
El editor Personalizar interfaz de usuario (IUP) proporciona una amplia variedad
de opciones para crear y modificar todo el contenido que puede aparecer con
los espacios de trabajo.
El Editor IUP permite personalizar los siguientes elementos de interfaz de
usuario con un espacio de trabajo:
Ventanas de dibujo y de aplicacin
Barra de herramientas de acceso rpido
Fichas de la cinta de opciones
Barras de herramientas
Control de los elementos de la interfaz de usuario en el Editor IUP | 393
Mens
Paletas
Control de la visualizacin de los elementos de la interfaz de usuario en las
ventanas de dibujo y de aplicacin
Los espacios de trabajo controlan la visualizacin de los elementos de la interfaz
de usuario, como por ejemplo las barras de herramientas o la barra de mens.
Aunque los espacios de trabajo proporcionan principalmente barras de
herramientas, mens, fichas de la cinta de opciones y paletas, stos tambin
pueden utilizarse para controlar los elementos de la interfaz de usuario de las
ventanas de dibujo y de aplicacin. Los espacios de trabajo pueden controlar:
La ficha de presentacin que se define como actual al abrir un dibujo
La visualizacin de la barra de mens
La visualizacin de las barras de estado de dibujo y de la aplicacin
Define si las fichas de presentacin aparecen en la parte inferior de la
ventana de dibujo
La visualizacin de las barras de desplazamiento en la ventana de dibujo
Control de la visualizacin de la Barra de herramientas de acceso rpido
La barra de herramientas de acceso rpido que se muestra en la ventana de
aplicacin est controlada por el espacio de trabajo actual. Si bien un espacio
de trabajo no determina directamente qu comandos se muestran en la Barra
de herramientas de acceso rpido, s controla cul barra de herramientas de
acceso rpido de los archivos CUIx cargados se visualiza. Para obtener ms
informacin acerca de la creacin y edicin de barras de herramientas de
acceso rpido, vase Barras de herramientas de acceso rpido en la pgina 210.
Control de la visualizacin de las fichas y los grupos de la cinta de opciones
La visualizacin y el orden de las fichas y los grupos de la cinta de opciones
estn determinados por los espacios de trabajo. Las fichas de la cinta de
opciones, el orden en que aparecen y los grupos asociados a las mismas se
especifican en el panel Contenido de espacio de trabajo. Los grupos de la cinta
de opciones se aaden a una ficha de la cinta mediante el panel
Personalizaciones en <nombre de archivo>.
Una vez que se hayan asignado fichas de la cinta de opciones a un espacio de
trabajo, se puede determinar la visualizacin predeterminada y el
394 | Captulo 4 Personalizacin de la interfaz de usuario
funcionamiento tanto de las fichas de la cinta como de los grupos mediante
el panel Propiedades. En el panel Propiedades, puede establecer el grupo de
paletas de herramientas para una ficha de la cinta de opciones y la orientacin
para los grupos de dicha cinta de opciones. Para obtener ms informacin
acerca de la creacin y edicin de los contenidos de la cinta de opciones, vase
Cinta de opciones en la pgina 218 en Personalizacin de elementos de la
interfaz de usuario en la pgina 208.
Control de la visualizacin de barras de herramientas
Es posible determinar qu herramientas deben mostrarse en la ventana de la
aplicacin y cmo deben colocarse (si son flotantes o estn ancladas, y dnde
se encuentran en la ventana de la aplicacin). Las barras de herramientas se
aaden desde el panel Contenido de espacio de trabajo; el aspecto de las
mismas se controla desde el panel Propiedades. Para obtener ms informacin
acerca de la creacin y la edicin de barras de herramientas, vase Barras de
herramientas en la pgina 270 en Personalizacin de elementos de la interfaz
de usuario en la pgina 208.
Control de la visualizacin de mens en la barra de mens
Solamente mediante el panel Contenido de espacio de trabajo se puede
determinar cules mens y en qu orden se mostrarn en la barra de mens.
Por defecto, la barra de mens no aparece cuando se muestra la cinta de
opciones. Si desea que la barra de mens se muestre encima de la cinta de
opciones, establezca la variable de sistema MENUBAR en 1. Tambin es posible
activar la propiedad Barra de mens de un espacio de trabajo para que sta se
muestre cada vez que dicho espacio de trabajo se establezca como actual. Para
obtener ms informacin acerca de la creacin y edicin de mens desplegables,
vase Mens desplegables y mens contextuales en la pgina 295 en
Personalizacin de elementos de la interfaz de usuario en la pgina 208.
Control de la visualizacin de las paletas
Para controlar la visualizacin, la posicin y el aspecto de las paletas en la
ventana de aplicacin, es preciso configurar un espacio de trabajo. Las paletas
pueden ser flotantes o estar ancladas. A diferencia de los grupos y las fichas
de la cinta de opciones y de los mens, las paletas estn disponibles en
cualquier espacio de trabajo. Las paletas pueden activarse o desactivarse con
un espacio de trabajo. Las propiedades de visualizacin de las paletas se
modifican mediante los paneles Contenido de espacio de trabajo y Propiedades.
Para obtener ms informacin sobre cmo controlar las paletas con espacios
de trabajo, vase Control del aspecto de las paletas en la pgina 410.
Control de los elementos de la interfaz de usuario en el Editor IUP | 395
Para mostrar una barra de herramientas de acceso rpido
1 Haga clic en la ficha Administrar panel Personalizacin Interfaz
de usuario.
2 En el editor Personalizar interfaz de usuario, en la ficha Personalizar, en
el panel Personalizaciones en <nombre de archivo>, haga clic en el signo
ms (+) adyacente al nodo Espacios de trabajo para expandirlo.
3 Seleccione el espacio de trabajo que desea modificar.
4 En el panel Contenido de espacio de trabajo, haga clic en Personalizar
espacio de trabajo.
5 En el panel Personalizaciones en <nombre de archivo>, haga clic en el signo
ms (+) situado junto al nodo en rbol Barras de herramientas de acceso
rpido o el nodo en rbol Archivos de personalizacin parciales para
expandirlo.
6 Haga clic en la casilla de verificacin situada junto a la barra de
herramientas de acceso rpido para aadirla al espacio de trabajo.
7 En el panel Contenido de espacio de trabajo, haga clic en Terminado.
396 | Captulo 4 Personalizacin de la interfaz de usuario
NOTA Defina el espacio de trabajo como el actual para asegurarse de que
se muestran los cambios.
8 Haga clic en Aplicar.
Para mostrar la Barra de herramientas de acceso rpido sobre o bajo la cinta
de opciones desde el Editor IUP
1 Haga clic en la ficha Administrar panel Personalizacin Interfaz
de usuario.
2 En el editor Personalizar interfaz de usuario, en la ficha Personalizar, en
el panel Personalizaciones en <nombre de archivo>, haga clic en el signo
ms (+) adyacente al nodo Espacios de trabajo para expandirlo.
3 Seleccione el espacio de trabajo que desea modificar.
4 En el panel Contenido de espacio de trabajo, haga clic en el nodo en rbol
Barra de herramientas de acceso rpido.
5 En el panel Propiedades, haga clic en el cuadro Orientacin y seleccione
Encima o Debajo de la cinta de opciones en la lista desplegable.
Encima de la cinta de opciones hace que la Barra de herramientas de
acceso rpido se muestre sobre la cinta de opciones, mientras Debajo
muestra la Barra de herramientas de acceso rpido bajo la cinta de
opciones.
Control de los elementos de la interfaz de usuario en el Editor IUP | 397
6 Haga clic en Aplicar.
Para visualizar fichas de la cinta de opciones desde el Editor IUP
1 Haga clic en la ficha Administrar panel Personalizacin Interfaz
de usuario.
2 En el editor Personalizar interfaz de usuario, en la ficha Personalizar, en
el panel Personalizaciones en <nombre de archivo>, haga clic en el signo
ms (+) adyacente al nodo Espacios de trabajo para expandirlo.
3 Seleccione el espacio de trabajo que desea modificar.
4 En el panel Contenido de espacio de trabajo, haga clic en Personalizar
espacio de trabajo.
5 En el panel Personalizaciones en <nombre de archivo>, haga clic en el signo
ms (+) adyacente al nodo en rbol Fichas de la cinta de opciones o al
nodo en rbol Archivos de personalizacin parciales para expandirlo.
6 Haga clic en la casilla de verificacin adyacente a cada ficha de la cinta
de opciones que desee aadir al espacio de trabajo.
398 | Captulo 4 Personalizacin de la interfaz de usuario
En el panel Contenido de espacio de trabajo, los elementos seleccionados
se aaden al espacio de trabajo.
7 En el panel Contenido de espacio de trabajo, haga clic en Terminado.
NOTA Defina el espacio de trabajo como el actual para asegurarse de que
se muestran los cambios.
8 Haga clic en Aplicar.
Para reubicar una ficha de la cinta de opciones en la cinta
1 Haga clic en la ficha Administrar panel Personalizacin Interfaz
de usuario.
2 En el editor Personalizar interfaz de usuario, en la ficha Personalizar, en
el panel Personalizaciones en <nombre de archivo>, haga clic en el signo
ms (+) adyacente al nodo Espacios de trabajo para expandirlo.
3 Seleccione el espacio de trabajo que tiene la ficha de la cinta de opciones
que desea reubicar.
4 En el panel Contenido de espacio de trabajo, haga clic en el signo ms
(+) adyacente al nodo en rbol Fichas de la cinta de opciones para
expandirlo.
5 Arrastre la ficha de la cinta de opciones a la nueva ubicacin.
Control de los elementos de la interfaz de usuario en el Editor IUP | 399
Una barra divisoria indica la nueva ubicacin de la ficha de la cinta de
opciones.
6 Una vez que la barra divisoria se encuentre en la posicin en la que desea
insertar la ficha de la cinta de opciones, suelte el botn del dispositivo
sealador.
NOTA Defina el espacio de trabajo como el actual para asegurarse de que
se muestran los cambios.
7 Haga clic en Aplicar.
Para reubicar un grupo de la cinta de opciones en una ficha de la cinta de
opciones
1 Haga clic en la ficha Administrar panel Personalizacin Interfaz
de usuario.
2 En el editor Personalizar interfaz de usuario, en la ficha Personalizar, en
el panel Personalizaciones en <nombre de archivo>, haga clic en el signo
ms (+) adyacente al nodo Espacios de trabajo para expandirlo.
3 Seleccione el espacio de trabajo que desea modificar.
4 En el panel Contenido de espacio de trabajo, haga clic en el signo ms
(+) adyacente al nodo en rbol Fichas de la cinta de opciones para
expandirlo.
5 Haga clic en el signo ms (+) adyacente a la ficha de la cinta de opciones
que contiene el grupo de la cinta de opciones que desea reubicar para
expandirlo.
400 | Captulo 4 Personalizacin de la interfaz de usuario
6 Arrastre el grupo de la cinta de opciones a la nueva ubicacin.
Una barra divisoria muestra la nueva ubicacin del grupo de la cinta de
opciones.
7 Una vez que la barra divisoria se encuentre en la posicin en la que desea
insertar el grupo de la cinta de opciones, suelte el botn del dispositivo
sealador.
NOTA Defina el espacio de trabajo como el actual para asegurarse de que
se muestran los cambios.
8 Haga clic en Aplicar.
Para controlar la visualizacin de las fichas en la cinta de opciones
1 Haga clic en la ficha Administrar panel Personalizacin Interfaz
de usuario.
2 En el editor Personalizar interfaz de usuario, en la ficha Personalizar, en
el panel Personalizaciones en <nombre de archivo>, haga clic en el signo
ms (+) adyacente al nodo Espacios de trabajo para expandirlo.
3 Seleccione el espacio de trabajo que tiene la ficha de la cinta de opciones
que desea modificar.
Control de los elementos de la interfaz de usuario en el Editor IUP | 401
4 En el panel Contenido de espacio de trabajo, haga clic en el signo ms
(+) adyacente al nodo en rbol Fichas de la cinta de opciones para
expandirlo.
5 Seleccione la ficha de la cinta de opciones que desea modificar.
6 En la paleta Propiedades, realice una de las siguientes operaciones:
En el cuadro Mostrar, seleccione una opcin (S o No).
En el cuadro Grupo de paletas de herramientas, seleccione uno de los
grupos de paletas de herramientas que aparecen.
7 Haga clic en Aplicar.
Para controlar la visualizacin de grupos de la cinta de opciones de una ficha
de la cinta de opciones
1 Haga clic en la ficha Administrar panel Personalizacin Interfaz
de usuario.
2 En el editor Personalizar interfaz de usuario, en la ficha Personalizar, en
el panel Personalizaciones en <nombre de archivo>, haga clic en el signo
ms (+) adyacente al nodo Espacios de trabajo para expandirlo.
3 Seleccione el espacio de trabajo en el que se encuentra la ficha de la cinta
de opciones que contiene los grupos de la cinta de opciones cuyas
propiedades desea modificar.
4 En el panel Contenido de espacio de trabajo, haga clic en el signo ms
(+) adyacente al nodo en rbol Fichas de la cinta de opciones para
expandirlo.
5 Haga clic en el signo ms (+) adyacente a la ficha de la cinta de opciones
que contiene los grupos de la cinta de opciones cuyas propiedades desea
modificar.
6 Seleccione el grupo de la cinta de opciones que desea modificar.
7 En la paleta Propiedades, realice una de las siguientes operaciones:
En el cuadro Mostrar, seleccione una opcin (S o No).
402 | Captulo 4 Personalizacin de la interfaz de usuario
En el cuadro Orientacin, seleccione una opcin (Anclado o Flotante).
8 Haga clic en Aplicar.
Para asociar un grupo de paletas de herramientas a una ficha de la cinta de
opciones
1 En la solicitud de comando, escriba paletasherr.
2 Haga clic en la ficha Administrar panel Personalizacin Interfaz
de usuario.
3 En el editor Personalizar interfaz de usuario, en la ficha Personalizar, en
el panel Personalizaciones en <nombre de archivo>, haga clic en el signo
ms (+) adyacente al nodo Espacios de trabajo para expandirlo.
4 Seleccione el espacio de trabajo que contiene la ficha de la cinta de
opciones a la que desea asignar un grupo de paletas de herramientas.
5 En el panel Contenido de espacio de trabajo, haga clic en el signo ms
(+) adyacente al nodo Fichas de la cinta de opciones para expandirlo.
6 Seleccione la ficha de la cinta de opciones a la que desea asignar un grupo
de paletas de herramientas.
7 En el panel Propiedades, vaya al cuadro Grupo de paletas de herramientas,
haga clic en la flecha hacia abajo y seleccione el grupo de paletas de
herramientas que desea asignar a la ficha de la cinta de opciones.
NOTA La ventana Paletas de herramientas debe mostrarse antes de poder
asignar un grupo de paletas de herramientas a una ficha de la cinta de
opciones.
Control de los elementos de la interfaz de usuario en el Editor IUP | 403
8 Haga clic en Aplicar.
Para mostrar barras de herramientas con el Editor IUP
1 Haga clic en la ficha Administrar panel Personalizacin Interfaz
de usuario.
2 En el editor Personalizar interfaz de usuario, en la ficha Personalizar, en
el panel Personalizaciones en <nombre de archivo>, haga clic en el signo
ms (+) adyacente al nodo en rbol Espacios de trabajo para expandirlo.
3 Seleccione el espacio de trabajo que desea modificar.
4 En el panel Contenido de espacio de trabajo, haga clic en Personalizar
espacio de trabajo.
5 En el panel Personalizaciones en <nombre de archivo>, haga clic en el signo
ms (+) situado junto al nodo de rbol Barras de herramientas o el nodo
de rbol Archivos de personalizacin parciales para expandirlo.
6 Haga clic en la casilla de verificacin situada junto a cada barra de
herramientas que desee aadir al espacio de trabajo.
404 | Captulo 4 Personalizacin de la interfaz de usuario
En el panel Contenido de espacio de trabajo, los elementos seleccionados
se aaden al espacio de trabajo.
7 En el panel Contenido de espacio de trabajo, haga clic en Terminado.
NOTA Defina el espacio de trabajo como el actual para asegurarse de que
se muestran los cambios.
8 Haga clic en Aplicar.
Para cambiar las propiedades de una barra de herramientas
1 Haga clic en la ficha Administrar panel Personalizacin Interfaz
de usuario.
2 En el editor Personalizar interfaz de usuario, en la ficha Personalizar, en
el panel Personalizaciones en <nombre de archivo>, haga clic en el espacio
de trabajo que contiene la barra de herramientas que desea modificar.
3 En el panel Contenido de espacio de trabajo, haga clic en el signo ms
(+) adyacente al nodo en rbol Barras de herramientas para expandirlo.
4 Seleccione la barra de herramientas que desea modificar.
Control de los elementos de la interfaz de usuario en el Editor IUP | 405
5 En la paleta Propiedades, realice una de las siguientes operaciones:
En el cuadro Orientacin, seleccione una opcin (Flotante, Superior,
Inferior, Izquierda o Derecha).
En el cuadro Posicin X por defecto, escriba un nmero. El valor 0
coloca el inicio de la barra de herramientas en el borde izquierdo de
la pantalla; a medida que el nmero aumenta, mayor ser la distancia
con respecto al borde izquierdo a la que se coloca la barra de
herramientas. (Disponible slo si la Orientacin est establecida como
Flotante).
En el cuadro Posicin Y por defecto, escriba un nmero. El valor 0
coloca el inicio de la barra de herramientas en el borde superior de la
pantalla; a medida que el nmero aumenta, mayor ser la distancia
con respecto al borde superior a la que se coloca la barra de
herramientas. (Disponible slo si la Orientacin est establecida en
Flotante).
En el cuadro Filas, escriba un nmero. Escriba el nmero de filas en
las que desee que se acomoden, si es posible, los botones de la barra
de herramientas. 0 es el valor por defecto. (Disponible slo si la
Orientacin est establecida en Flotante).
6 Haga clic en Aplicar.
406 | Captulo 4 Personalizacin de la interfaz de usuario
Para mostrar mens en la barra de mens
1 Haga clic en la ficha Administrar panel Personalizacin Interfaz
de usuario.
2 En el editor Personalizar interfaz de usuario, en la ficha Personalizar, en
el panel Personalizaciones en <nombre de archivo>, haga clic en el signo
ms (+) adyacente al nodo Espacios de trabajo para expandirlo.
3 Seleccione el espacio de trabajo que desea modificar.
4 En el panel Contenido de espacio de trabajo, haga clic en Personalizar
espacio de trabajo.
5 En el panel Personalizaciones en <nombre de archivo>, haga clic en el signo
ms (+) situado junto al nodo en rbol Mens o el nodo en rbol Archivos
de personalizacin parciales para expandirlo.
6 Haga clic en la casilla de verificacin situada junto a cada men que desee
aadir al espacio de trabajo.
Control de los elementos de la interfaz de usuario en el Editor IUP | 407
En el panel Contenido de espacio de trabajo, los elementos seleccionados
se aaden al espacio de trabajo.
7 En el panel Contenido de espacio de trabajo, haga clic en Terminado.
NOTA Defina el espacio de trabajo como el actual para asegurarse de que
se muestran los cambios.
8 Haga clic en Aplicar.
Para volver a colocar los mens en la barra de mens
1 Haga clic en la ficha Administrar panel Personalizacin Interfaz
de usuario.
2 En el editor Personalizar interfaz de usuario, en la ficha Personalizar, en
el panel Personalizaciones en <nombre de archivo>, haga clic en el signo
ms (+) adyacente al nodo Espacios de trabajo para expandirlo.
3 Seleccione el espacio de trabajo que desea modificar.
4 En el panel Contenido de espacio de trabajo, haga clic en el signo ms
(+) adyacente al nodo Barra de herramientas de acceso rpido para
expandirlo.
5 Arrastre el men desplegable a la nueva ubicacin.
408 | Captulo 4 Personalizacin de la interfaz de usuario
Una barra divisoria muestra la nueva ubicacin del men desplegable.
6 Una vez que la barra divisoria se encuentre en la posicin en la que desea
insertar el men, suelte el botn del dispositivo sealador.
NOTA Defina el espacio de trabajo como el actual para asegurarse de que
se muestran los cambios.
7 Haga clic en Aplicar.
Para mostrar una paleta con el Editor IUP
1 Haga clic en la ficha Administrar panel Personalizacin Interfaz
de usuario.
2 En el editor Personalizar interfaz de usuario, en la ficha Personalizar, en
el panel Personalizaciones en <nombre de archivo>, haga clic en el signo
ms (+) adyacente al nodo Espacios de trabajo para expandirlo.
3 Seleccione el espacio de trabajo que desea modificar.
4 En el panel Contenido de espacio de trabajo, haga clic en el signo ms
(+) adyacente al nodo Paletas para expandirlo.
Control de los elementos de la interfaz de usuario en el Editor IUP | 409
5 Seleccione la paleta que desea visualizar.
6 En el panel Propiedades, bajo Aspecto, cuadro Mostrar, haga clic en la
lista desplegable y seleccione Mostrar.
7 Haga clic en Aplicar.
Referencia rpida
Comandos
IUP
Administra los elementos personalizados de la interfaz del usuario del
producto.
Control del aspecto de las paletas
Se pueden utilizar los espacios de trabajo para controlar la visualizacin y el
aspecto de las paletas.
Muchas ventanas, denominadas paletas, pueden configurarse para que sean
fijas, anclables o flotantes en la ventana de aplicacin. Es posible definir el
410 | Captulo 4 Personalizacin de la interfaz de usuario
tamao, la ubicacin o el aspecto de estas ventanas cambiando sus propiedades
en el panel Contenido de espacio de trabajo del editor Personalizar interfaz
de usuario (IUP). Entre estas ventanas anclables se incluyen:
Parmetros avanzados de modelizado Lnea de comando
Administrador de Conexin BD DesignCenter
Luces en modelo Referencias externas
Materiales Administrador de propiedades de ca-
pas
Administrador de conjuntos de planos
Administrador de conjuntos de marcas
de revisin
Propiedades de sol
Administrador de estilos visuales
Propiedades
Calculadora rpida
Cinta de opciones
Paleta de herramientas
La tabla siguiente muestra las propiedades tal y como aparecen en el panel
Propiedades para una paleta en el Editor IUP y como ejemplo, los valores por
defecto de la ventana Paletas de herramientas en el espacio de trabajo clsico
de AutoCAD.
Propiedades de la ventana Paletas de herramientas en el espacio de trabajo clsico de
AutoCAD
Ejemplo Descripcin Opcin del panel
Propiedades
S Estado de visibilidad de la paleta. Las opciones disponi-
bles son No, S, y No cambiar. No cambiar mantiene
Mostrar
el ltimo estado de la paleta al restablecer el espacio
de trabajo o definirlo como el actual.
Flotante El estado de anclaje o flotante de la paleta. Las opciones
disponibles son Flotante, Superior, Inferior, Izquierda,
Orientacin
Derecha y No cambiar. No cambiar mantiene el ltimo
estado de la paleta al restablecer el espacio de trabajo
o definirlo como el actual. Algunas paletas como Lnea
de comando tambin admiten las ubicaciones de an-
claje Superior e Inferior.
Control del aspecto de las paletas | 411
Propiedades de la ventana Paletas de herramientas en el espacio de trabajo clsico de
AutoCAD
Ejemplo Descripcin Opcin del panel
Propiedades
S Controla si el usuario puede anclar la paleta arrastrn-
dola a una de las reas de anclaje designadas. Las op-
Permitir anclaje
ciones disponibles son No, S, y No cambiar. No cam-
biar mantiene el ltimo parmetro utilizado con la pa-
leta al restablecer el espacio de trabajo o definirlo como
actual.
Desactivar Controla si la paleta se pliega cuando no est en uso.
Las opciones existentes son Activar, Desactivar y No
Ocultar automtica-
mente
cambiar. No cambiar mantiene el ltimo parmetro
utilizado con la paleta al restablecer el espacio de tra-
bajo o definirlo como actual.
No Controla si la paleta se muestra transparente. Las op-
ciones disponibles son No, S, y No cambiar. No cam-
Usar transparencia
biar mantiene el ltimo parmetro utilizado con la pa-
leta al restablecer el espacio de trabajo o definirlo como
actual.
0 Controla la cantidad de opacidad con la que se muestra
la paleta. Los valores de este parmetro oscilan entre
0 y 100.
Cantidad de transpa-
rencia
Todas las paletas Controla cul de los grupos de paletas definidos por
el usuario se debe mostrar.
Grupo por defecto
598 Determina la altura de la paleta cuando es flotante. Altura
172 Determina la anchura de la paleta cuando es flotante. Anchura
Para cambiar las propiedades de una paleta
1 Haga clic en la ficha Administrar panel Personalizacin Interfaz
de usuario.
412 | Captulo 4 Personalizacin de la interfaz de usuario
2 En el editor Personalizar interfaz de usuario, en la ficha Personalizar, en
el panel Personalizaciones en <nombre de archivo>, haga clic en el espacio
de trabajo que contiene la paleta que desea modificar.
3 En el panel Contenido de espacio de trabajo, haga clic en el signo ms
(+) situado junto a Paletas para expandir la lista.
4 Haga clic en la paleta que desea modificar.
5 En el panel Propiedades, realice una o todas las siguientes operaciones:
En el cuadro Mostrar, seleccione una opcin (No, S o No cambiar).
En el cuadro Orientacin, seleccione una opcin (Flotante, Superior,
Inferior, Izquierda o Derecha).
En el cuadro Permitir anclaje, seleccione una opcin (No, S, o No
cambiar).
NOTA Para especificar que una ventana debe anclarse, defina Orientacin
como Izquierda, Derecha, Superior o Inferior y defina Ocultar
automticamente como Activar.
En el cuadro Ocultar automticamente, seleccione una opcin (Act,
Des o No cambiar).
En el cuadro Usar transparencia, seleccione una opcin (No, S o No
cambiar).
Control del aspecto de las paletas | 413
En el cuadro Cantidad de transparencia, escriba un nmero (si
procede).
En el cuadro Grupo por defecto, seleccione un grupo de paletas de
herramientas (slo en la ventana Paletas de herramientas).
En el cuadro Altura, escriba un nmero. El valor 0 es equivalente a
No cambiar.
En el cuadro Anchura, escriba un nmero. El valor 0 es equivalente a
No cambiar.
6 Haga clic en Aplicar.
Referencia rpida
Comandos
IUP
Administra los elementos personalizados de la interfaz del usuario del
producto.
Personalizacin de la transferencia y la migracin
Puede transferir y migrar datos de un archivo de men o de personalizacin
desde una versin anterior del proyecto mediante el editor Personalizar interfaz
de usuario (IUP) y el cuadro de dilogo Migrar parmetros personalizados.
Transferencia de personalizaciones
El editor Personalizar interfaz de usuario (IUP) se puede utilizar para transferir
datos de un archivo CUI, MNU o MNS a un archivo CUIx sin modificar la
personalizacin original ni el archivo de men. El nuevo archivo de
personalizacin que se crea tiene el mismo nombre que el archivo original,
pero con extensin .cuix.
414 | Captulo 4 Personalizacin de la interfaz de usuario
Tambin puede transferir entre archivos informacin de personalizacin.
Puede, por ejemplo, transferir barras de herramientas desde un archivo CUIx
parcial al archivo CUIx principal, de forma que el programa pueda mostrar la
informacin de la barra de herramientas. Adems, puede mover
personalizaciones desde el archivo CUIx principal a archivos CUIx parciales,
o bien desde un archivo CUIx parcial a otro archivo CUIx parcial.
NOTA Todos los elementos se pueden transferir entre dos archivos CUIx con
excepcin de los parmetros de propiedad definidos en los nodos Propiedades
rpidas e Informacin de herramientas al pasar el ratn.
Al transferir elementos de interfaz de usuario que hacen referencia a otros
elementos de interfaz de usuario, como un icono desplegable, tambin se
transfiere toda la informacin relevante del elemento de interfaz. Por ejemplo,
si se transfiere la barra de herramientas Dibujo, la cual hace referencia a la
barra de herramientas Insertar, sta ltima tambin se transfiere.
NOTA Es posible que las imgenes de los botones no aparezcan en el programa
al transferir una barra de herramientas, un men desplegable o un grupo de la
cinta de opciones desde un archivo CUIx. Si las imgenes se han cargado desde
archivos de imagen, esas imgenes deben residir en una carpeta definida en el
cuadro de dilogo Opciones, en la ficha Archivos, bajo Ruta de bsqueda de
archivo de soporte o Ubicacin de iconos personalizados. Si las imgenes proceden
de una DLL de recursos de terceros, pngase en contacto con el tercero que ha
creado dicha DLL.
A continuacin se muestra un ejemplo de la ficha Transferir del editor
Personalizar interfaz de usuario (IUP). Esta ficha se utiliza para transferir
personalizaciones de la interfaz de usuario.
Personalizacin de la transferencia y la migracin | 415
Migracin de personalizacin
Al realizar cambios en la personalizacin en un archivo CUIx, los cambios se
registran automticamente. Los cambios registrados se utilizan al migrar
personalizaciones de versin a versin con el cuadro de dilogo Migrar
parmetros personalizados. En el cuadro de dilogo Migrar parmetros
personalizados, puede migrar los cambios realizados a los archivos CUIx
normalizados que vienen con el programa con las nuevas versiones de
lanzamiento de los archivos del mismo nombre. Puede evitar tener que migrar
manualmente la personalizacin, que podra dar como resultado una prdida
de los datos de las misma.
416 | Captulo 4 Personalizacin de la interfaz de usuario
NOTA El cuadro de dilogo Migrar parmetros personalizados se puede utilizar
para migrar la personalizacin de la interfaz de usuario desde versiones anteriores.
Para abrir el cuadro de dilogo Migrar parmetros personalizados, haga clic en el
men Inicio (Windows) Todos los programas (o Programas) Autodesk
AutoCAD 2012 Migrar parmetros personalizados.
Para transferir personalizaciones:
1 Haga clic en la ficha Administrar grupo Personalizacin Importar
personalizaciones.
2 En el editor Personalizar interfaz de usuario, en la ficha Transferir, panel
izquierdo, haga clic en el botn Abrir archivo de personalizacin.
3 En el cuadro de dilogo Abrir, localice el archivo de personalizacin (MNU,
MNS, CUI o CUIx) desde el que desea importar personalizaciones y
seleccinelo. Haga clic en Abrir.
4 En el panel derecho, haga clic en el botn Abrir archivo de
personalizacin.
5 En el cuadro de dilogo Abrir, localice el archivo de personalizacin (MNU,
MNS, CUI o CUIx) al que desea exportar las personalizaciones y
seleccinelo. Haga clic en Abrir.
6 En el panel izquierdo, haga clic en el signo ms (+) situado junto a un
nodo de elementos de interfaz para expandirlo. Expanda el nodo
correspondiente del panel derecho.
7 Arrastre elementos de la interfaz desde el panel derecho a la ubicacin
apropiada del panel izquierdo.
Personalizacin de la transferencia y la migracin | 417
NOTA Los elementos de la interfaz se pueden arrastrar en ambas direcciones,
desde la izquierda al panel derecho o desde la derecha al panel izquierdo.
8 Haga clic en Aplicar.
Referencia rpida
Comandos
IUP
Administra los elementos personalizados de la interfaz del usuario del
producto.
EXPORTARIUP
Exporta los parmetros personalizados del archivo CUIx principal a un archivo
CUIx parcial o de empresa.
IMPORTARIUP
Importa los parmetros personalizados de un archivo CUIx parcial o de
empresa al archivo CUIx principal.
Preguntas frecuentes sobre el editor Personalizar
interfaz de usuario (IUP)
Las preguntas frecuentes le ayudarn a encontrar respuesta a algunas de las
preguntas ms frecuentes acerca del uso del editor Personalizar interfaz de
usuario.
Migracin/Actualizacin
Cmo consigo que la personalizacin de mens de una versin anterior
funcione en la versin nueva?
En las versiones pasadas esto se haca a travs de un editor de texto, como el
Bloc de notas. Con el editor Personalizar interfaz de usuario (IUP), puede
utilizar la ficha Transferir para buscar y seleccionar el archivo MNS, MNU,
CUI o CUIx que contenga la personalizacin de mens. Una vez que haya
seleccionado el archivo de personalizacin previo, arrastre y suelte los
elementos de interfaz de usuario entre dos archivos CUIx. Vase Para transferir
personalizaciones: en la pgina 417 para obtener ms informacin.
418 | Captulo 4 Personalizacin de la interfaz de usuario
Comandos
Cmo creo un comando nuevo y lo aado a un elemento de interfaz de
usuario, como un men desplegable?
Los comandos se crean y se gestionan a travs del panel Lista de comandos
ubicado en la esquina inferior izquierda de la ficha Personalizar del editor
Personalizar interfaz de usuario (IUP). Vase Para crear un comando en la
pgina 157 para obtener ms informacin.
Una vez creado el comando, se puede aadir o utilizar para crear una serie de
distintos elementos de interfaz de usuario. Para aadir el comando por ejemplo
en un men, expanda el men del nodo Mens en el panel Personalizaciones
en <nombre de archivo> en el que desea aadir el comando y, a continuacin,
arrastre el comando bajo el men. Vase Para crear un men desplegable en
la pgina 297 para obtener ms informacin.
Mens
Por qu no aparece mi men en la barra de mens?
Los espacios de trabajo se utilizan para controlar la visualizacin de los mens
en la barra de mens. Vase Para mostrar mens en la barra de mens en la
pgina 407 para obtener ms informacin.
Cmo cambio el orden de un men desplegable?
Los espacios de trabajo se utilizan para controlar la posicin de los mens en
la barra de mens. Vase Para volver a colocar los mens en la barra de mens
en la pgina 408 para obtener ms informacin.
Barras de herramientas
Por qu no permanecen mis barras de herramientas en el mismo lugar tras
cerrar y volver a abrir AutoCAD 2012?
Esto sucede debido a la forma en la que los mens se cargan al iniciar AutoCAD.
Este problema slo sucede cuando se utilizan archivos CUIx parciales y de
empresa. Para resolver este problema, puede utilizar el nuevo modificador de
lnea de comando /w. Este comando fuerza a AutoCAD 2012 a reiniciar el
espacio de trabajo al iniciar el programa y coloca las barras de herramientas
en sus posiciones correctas. Vase Para restablecer un espacio de trabajo con
un modificador de la lnea de comando en la pgina 386 para obtener ms
informacin.
Preguntas frecuentes sobre el editor Personalizar interfaz de usuario (IUP) | 419
Por qu los iconos de una barra de herramientas se muestran como una
nube con un signo de interrogacin despus de migrarlos desde la ficha
Transferir del editor Personalizar interfaz de usuario (IUP)?
Esto sucede porque las imgenes de los iconos personalizados no estn ubicadas
en las rutas de bsqueda de archivos de soporte de AutoCAD. Localice las
imgenes con el Explorador de Windows y aada sus ubicaciones al nodo
Rutas de bsqueda de archivo de soporte en la ficha Archivos del cuadro de
dilogo Opciones; o bien cpielas en la carpeta:
(Windows XP) <unidad>:\Documents and Settings\<nombre de perfil de
usuario>\Application Data\Autodesk\<nombre de producto>\<nmero de
versin>\<idioma>\Support\Icons
(Windows Vista) <unidad>:\Users\<nombre de perfil de
usuario>\AppData\Autodesk\<nombre de producto>\<nmero de
versin>\<idioma>\Support\Icons
Por qu no funciona el icono desplegable de mi barra de herramientas?
Es posible que un icono desplegable no funcione por varios motivos. Puede
que actualmente no haya ningn comando asignado a la barra de herramientas
que realiza la referencia o que un control forme parte de la barra de
herramientas a la que se hace referencia para el icono desplegable de barra de
herramientas. Abra el editor Personalizar interfaz de usuario y compruebe que
hay comandos en la barra de herramientas a la que se hace referencia y, si los
hay, compruebe que no hay controles en la barra de herramientas como el
control de la lista de capas.
Por qu aparece un cuadro de mensaje de AutoCAD cuando intento utilizar
un icono desplegable de barra de herramientas?
El cuadro de mensaje de AutoCAD aparece debido a que no se encuentra la
barra de herramientas a la que se est haciendo referencia para el icono
desplegable de barra de herramientas. AutoCAD no encuentra la barra de
herramientas debido a que ya no existe, no est cargada actualmente debido
a que el archivo CUIx parcial en el que se encuentra no est cargado o a que
se ha cambiado el alias de la barra de herramientas.
Abra el editor Personalizar interfaz de usuario y seleccione el icono desplegable
en la barra de herramientas que actualmente no funciona correctamente. En
el panel Propiedades, consulte la propiedad Barra de herramientas de origen.
Utilice la opcin Buscar para buscar un elemento de barra de herramientas
con un alias que coincida con la cadena de texto de la propiedad Barra de
herramientas de origen del icono desplegable que no funciona. Si no se
encuentra ninguno, elimine el icono desplegable de la barra de herramientas
420 | Captulo 4 Personalizacin de la interfaz de usuario
y arrastre la barra de herramientas a la que quiere hacer referencia como icono
desplegable de la barra de herramientas. Cierre el editor Personalizar interfaz
de usuario. Ahora, el icono desplegable debera funcionar de nuevo
correctamente.
Acciones de doble clic
Cuando hago doble clic en un objeto no sucede nada. Por qu sucede esto?
Hay varios motivos por los que al hacer doble clic en un objeto del dibujo no
sucede nada. El primer problema y el ms comn es que la variable de sistema
PICKFIRST est establecida en 0. El valor de PICKFIRST debe establecerse en 1
para que la edicin mediante doble clic funcione. La siguiente solucin posible
es que se haya desactivado la edicin mediante doble clic. La variable de
sistema DBLCLKEDIT controla la edicin mediante doble clic. Si est definida
en 0, est desactivado en este momento. DBLCLKEDIT debe definirse en 1.
Espacios de trabajo
Por qu no se reflejan los cambios despus de pulsar Aplicar?
Esto se debe a que el espacio de trabajo en el que ha realizado los cambios no
est definido como espacio de trabajo actual. Para resolver este problema, debe
definir el espacio de trabajo como el actual. As, los cambios aparecern tras
aplicarlos. Vase Para establecer un espacio de trabajo como actual desde el
Editor IUP en la pgina 385 para obtener ms informacin.
Archivos CUIx de empresa
Cmo edito un archivo CUIx de empresa de slo lectura en el editor
Personalizar interfaz de usuario (IUP)?
Un archivo CUIx de empresa slo puede editarse cuando se ha cargado como
el archivo CUIx principal o un archivo CUIx parcial del archivo CUIx principal.
Es recomendable cargarlo como archivo CUIx principal si se va a necesitar
editarlo. Si va a crear un espacio de trabajo en el que necesita incluir elementos
de interfaz de usuario del archivo CUIx que est normalmente designado como
archivo CUIx principal, cargue el archivo CUIx principal como el archivo
CUIx de empresa. Edite el archivo CUIx de empresa. Vase Para modificar un
archivo CUIx de empresa en la pgina 144 para obtener ms informacin.
Preguntas frecuentes sobre el editor Personalizar interfaz de usuario (IUP) | 421
Referencia rpida
Comandos
IUP
Administra los elementos personalizados de la interfaz del usuario del
producto.
EXPORTARIUP
Exporta los parmetros personalizados del archivo CUIx principal a un archivo
CUIx parcial o de empresa.
IMPORTARIUP
Importa los parmetros personalizados de un archivo CUIx parcial o de
empresa al archivo CUIx principal.
CARGARIUP
Carga un archivo CUIx.
DESCARGARIUP
Descarga un archivo CUIx.
OPCIONES
Personaliza los parmetros del programa.
CUIRAPID
Muestra el editor Personalizar interfaz de usuario contrado.
ESPTRABAJO
Crea, modifica y guarda espacios de trabajo y establece uno de ellos como
actual.
Variables de sistema
ENTERPRISEMENU
Almacena el nombre del archivo de personalizacin de empresa (si se ha
definido), incluida la ruta del nombre de archivo.
MENUNAME
Almacena el nombre del archivo de personalizacin, incluida la ruta del
nombre de archivo.
422 | Captulo 4 Personalizacin de la interfaz de usuario
WSCURRENT
Devuelve el nombre del espacio de trabajo actual en la solicitud de comando
y establece un espacio de trabajo como actual.
Preguntas frecuentes sobre el editor Personalizar interfaz de usuario (IUP) | 423
424
DIESEL
Puede utilizar DIESEL para modificar la lnea de estado de AutoCAD
mediante la variable de
sistema MODEMACRO. Tambin puede utilizar DIESEL con elementos de men como lenguaje
de macros en lugar de AutoLISP
. Las expresiones en lenguaje DIESEL aceptan cadenas y
generan resultados con formato de cadena.
Debido a que las expresiones en lenguaje DIESEL manejan exclusivamente cadenas, las variables
de sistema USERS1-5 resultan tiles para pasar informacin desde una rutina de AutoLISP a
una expresin DIESEL. Las rutinas de AutoLISP evalan las expresiones DIESEL mediante el
uso de la funcin menucmd de AutoLISP.
Personalizacin de la lnea de estado
Puede utilizar la variable de sistema MODEMACRO para mostrar informacin
en la lnea de estado.
Presentacin general de la variable de sistema
MODEMACRO
Esta lnea de estado puede proporcionar al usuario informacin importante sin
interrumpir el flujo de trabajo. La variable de sistema MODEMACRO controla
el rea definida por el usuario de la lnea de estado. El valor calculado de la
variable de sistema MODEMACRO se muestra en un panel alineado a la izquierda
de la barra de estado situada en la parte inferior de la ventana de AutoCAD
.
Esta variable est definida como una cadena nula al iniciar AutoCAD. Su valor
no se almacena en el dibujo, en el archivo de configuracin ni en ningn otro
lugar.
El nmero de caracteres mostrados en la lnea de estado slo se ve limitado por
el tamao de la ventana de AutoCAD (y por el monitor). Los paneles por defecto
se desplazan a la derecha a medida que aumenta el contenido del panel de
5
425
MODEMACRO. Es posible hacer desaparecer fuera de la pantalla los paneles
por defecto (si lo desea).
Puede utilizar la variable de sistema MODEMACRO para mostrar en la lnea
de estado la mayor parte de los datos conocidos por AutoCAD. Las funciones
de clculo, decisin y edicin permiten ajustar la lnea de estado a las
especificaciones concretas de cada usuario.
MODEMACRO es una variable de cadena del usuario. Puede tomar cualquier
valor de texto. El valor mximo de la cadena es de 4095 caracteres. Puede
definir MODEMACRO mediante MODIVAR o escribiendo modemacro en la
solicitud de comando. Si modifica el valor de MODEMACRO, podr
experimentar con diferentes formatos de lnea de estado; sin embargo, el
nmero mximo de caracteres que se pueden escribir de este modo es 255.
Si define MODEMACRO como una cadena vaca escribiendo un punto (.),
AutoCAD muestra la lnea de estado estndar.
Referencia rpida
Comandos
MODIVAR
Enumera o cambia los valores de las variables de sistema.
Variables de sistema
MODEMACRO
Muestra una cadena de texto en la lnea de estado, como el nombre del dibujo
actual, el sello horario y de fecha o los modos especiales.
Definicin de los valores de MODEMACRO
Puede utilizar cadenas de texto y lenguaje DIESEL para mostrar mensajes en
la seccin de la lnea de estado definida por el usuario.
El valor de MODEMACRO determina lo que se muestra en la lnea de estado
de modo. El valor ms simple y el menos til de MODEMACRO consiste en
texto constante. Por ejemplo, para ver el nombre de una compaa en la lnea
de estado, podra escribir lo siguiente:
Comando: modemacro
Indique nuevo valor para MODEMACRO, o . para ninguno <"">: Pizzera Roma
426 | Captulo 5 DIESEL
Este valor de MODEMACRO siempre muestra el mismo texto; la lnea de estado
no refleja los cambios realizados en el estado interno de AutoCAD. No cambiar
hasta que modifique MODEMACRO.
Para que la lnea de estado refleje el estado actual de AutoCAD, escriba
expresiones de macro empleando el lenguaje DIESEL con el siguiente formato:
$(unafunc, arg1, arg2, ...)
En la expresin de macro, unafunc es el nombre de la funcin DIESEL (parecido
al nombre de una funcin AutoLISP) y arg1, arg2, etc., son los argumentos
de la funcin, interpretados conforme a la definicin de la funcin. A diferencia
de AutoLISP, las expresiones de macro de DIESEL slo tienen un tipo de dato:
cadenas. Las macros que operan con nmeros expresan los nmeros como
cadenas y las convierten de forma bidireccional segn se necesite.
Para obtener descripciones de las funciones DIESEL, vase Catlogo de
funciones DIESEL en la pgina 434.
Defina ahora una lnea de estado ms interesante; por ejemplo, una que
muestre el nombre del estilo de texto actual:
Comando: modemacro
Indique nuevo valor para MODEMACRO, o . para ninguno <"">: Style: $(getvar,
textstyle)
Style:es una cadena de texto que se muestra en la lnea de estado.
$(getvar,textstyle) es una funcin DIESEL (getvar) y el argumento que
recupera el valor actual de la variable de sistema TEXTSTYLE.
NOTA Los ejemplos de este tema demuestran que la cadena MODEMACRO es
algo ms que una lnea de texto. Se escribe como una cadena larga en la solicitud
de comando.
Cualquier variable de sistema se puede recuperar escribiendo $(getvar,
varname). El valor actual de la variable de sistema sustituir a la expresin
de la macro en la lnea de estado. De esta forma, cuando cambie, por ejemplo,
de estilo de texto MODEMACRO volver a evaluarse. Si cambia, el nombre del
nuevo estilo de texto se visualiza en la lnea de estado.
Se pueden anidar expresiones, que pueden ser tan complejas como se desee.
El siguiente ejemplo muestra el valor y el ngulo (en grados) actual de la
resolucin en la lnea de estado. En l, se utilizan expresiones anidadas para
convertir el ngulo de referencia de radianes a grados y se trunca el valor a un
nmero entero.
Comando: modemacro
Definicin de los valores de MODEMACRO | 427
Indique nuevo valor para MODEMACRO, o . para ninguno <"">: Snap: $(getvar,
snapunit) $(fix,$(*,$(getvar,snapang),$(/,180,3.14159)))
Tambin puede mostrar los valores en los modos de unidades lineales y
angulares actuales.
Comando: modemacro
Indique nuevo valor para MODEMACRO, o . para ninguno <"">: Snap:
$(rtos,$(index,0,
$(getvar,snapunit))),$(rtos,$(index,1,$(getvar,snapunit)))$(angtos,
$(getvar,snapang))
DIESEL copia sus datos de entrada directamente en la salida hasta que llega
al signo del dlar ($) o a una cadena entre comillas. Puede emplear las cadenas
entrecomilladas para suprimir la evaluacin de secuencias de caracteres que,
de otra forma, seran interpretadas como funciones de DIESEL. Se pueden
incluir comillas en secuencias ya entrecomilladas utilizando dos comillas
adyacentes. En el ejemplo siguiente, la capa actual se ha definido como
LAYOUT y MODEMACRO se ha definido como la cadena.
Comando: modemacro
Indique nuevo valor para MODEMACRO, o . para ninguno <"">:
"$(getvar,clayer)= """$(getvar,clayer)""""
En la lnea de estado aparece lo siguiente:
$(getvar,clayer)="LAYOUT"
Referencia rpida
Comandos
MODIVAR
Enumera o cambia los valores de las variables de sistema.
Variables de sistema
MODEMACRO
Muestra una cadena de texto en la lnea de estado, como el nombre del dibujo
actual, el sello horario y de fecha o los modos especiales.
Establecimiento de MODEMACRO con AutoLISP
Otra manera de establecer los valores de MODEMACRO es utilizar AutoLISP.
428 | Captulo 5 DIESEL
Puede almacenar los cdigos de ejemplo incluidos aqu como archivos de texto
en formato ASCII y cargarlos con la funcin load de AutoLISP.
El siguiente comando de AutoLISP define una cadena de MODEMACRO que
proporciona informacin similar a la de la lnea de estado interna. Como
AutoLISP no puede continuar las cadenas entre lnea y lnea, es preciso utilizar
la funcin strcat de AutoLISP para crear la cadena completa MODEMACRO
a partir de cadenas ms pequeas.
(defun C:ACADMODE ( )
(setvar "modemacro"
(strcat
"Layer $(substr,$(getvar,clayer),1,8)"
"$(if,$(getvar,orthomode), Ortho)"
"$(if,$(getvar,snapmode), Snap)"
"$(if,$(getvar,tabmode), Tablet)"
"$(if,$(=,$(getvar,tilemode),0),"
"$(if,$(=,$(getvar,cvport),1), P)"
")"
)
)
)
Guarde esta rutina de AutoLISP en un archivo llamado acadmode.lsp. Cuando
cargue la rutina y la ejecute, mostrar informacin en la lnea de estado. Esta
no es la aplicacin ms til de esta funcin; se ofrece nicamente como
ejemplo.
El siguiente archivo de ejemplo acad.lsp utiliza la funcin S::STARTUP para
establecer la variable MODEMACRO en una cadena definida por el archivo
mode1.lsp de AutoLISP.
;;; Archivo acad.lsp de ejemplo que utiliza S::STARTUP para cargar
;;; el archivo MODE1.LSP, que define una cadena de MODEMACRO
(defun S::STARTUP()
(load "mode1")
(princ)
)
;;; Tambin se pueden definir o cargar aqu archivos
;;; adicionales de AutoLISP
Cuando se carga el archivo de AutoLISP (mode1.lsp), utiliza la variable de
sistema MODEMACRO para definir una lnea de estado que muestra L: seguido
de los primeros ocho caracteres del nombre de capa, el nombre del dibujo y
parte de la ruta, as como la primera letra de cada nombre de los modos
Establecimiento de MODEMACRO con AutoLISP | 429
actualmente activos. La posicin del nombre del dibujo no vara,
independientemente de la longitud del nombre de la capa.
;;; MODE1.LSP
;;;
(setvar "modemacro"
(strcat
"L:$(substr,$(getvar,clayer),1,30)"
"$(substr, ,1,$(-,30,$(strlen,$(getvar,clayer)))) "
;; ^^^^^^^^ Observe los 8 espacios que se introducen aqu
"<.."
"$(if,$(eq,$(getvar,dwgname),UNNAMED),UNNAMED,"
"$(substr,$(getvar,dwgname),"
"$(if,$(>,$(strlen,$(getvar,dwgprefix)),29),"
"$(-,$(strlen,$(getvar,dwgprefix)),29),1"
"),"
"$(strlen,$(getvar,dwgname))"
")"
")"
">"
"$(if,$(getvar,orthomode), O, )"
"$(if,$(getvar,snapmode), S, )"
"$(if,$(getvar,tabmode), T, )"
"$(if,$(and,"
"$(=,$(getvar,tilemode),0),$(=,$(getvar,cvport),1)),P)"
)
)
La sangra del cdigo mejora la lectura de los archivos de AutoLISP y de las
cadenas DIESEL.
Referencia rpida
Comandos
MODIVAR
Enumera o cambia los valores de las variables de sistema.
Variables de sistema
MODEMACRO
Muestra una cadena de texto en la lnea de estado, como el nombre del dibujo
actual, el sello horario y de fecha o los modos especiales.
430 | Captulo 5 DIESEL
Expresiones DIESEL en macros
Puede incluir expresiones de cadena en lenguaje DIESEL en archivos de
personalizacin (CUI) como mtodo adicional de creacin de macros.
Estas expresiones pueden devolver valores de cadena (cadenas de texto) como
respuesta a los comandos estndar de AutoCAD, a las rutinas de AutoLISP y
ObjectARX
y a otras macros. Pueden tambin devolver valores de cadena al
men mismo, alterando, por tanto, la apariencia o el contenido de un rtulo
de men.
Una expresin DIESEL utilizada en una opcin de men debe seguir el formato
$seccin=submen, donde el nombre de la seccin es M y el submen es la
expresin DIESEL que se desee. A menudo, implementar una macro con
AutoLISP resulta ms fcil.
Los siguientes ejemplos muestran dos elementos de men que generan el
mismo resultado: uno utiliza DIESEL y el otro, AutoLISP.
Este elemento de men utiliza la expresin DIESEL:
^C^C^P$M=$(if,$(=,$(getvar,cvport),1),mspace,pspace)
Este elemento de men utiliza la expresin AutoLISP:
^C^C^P(if (= (getvar "cvport") 1)(command "mspace")+
(command "pspace"))(princ) ^P
Ambos elementos de men proporcionan una manera de alternar entre el
espacio papel y el espacio modelo (si TILEMODE se ha definido como 0), pero
la expresin DIESEL es ms corta y se evala de manera transparente sin
necesidad de llamar a la funcin princ de AutoLISP. Si el carcter especial ^P
(que activa y desactiva MENUECHO) se omite en ambos casos, la expresin
DIESEL muestra slo el comando ejecutado, mientras que la expresin AutoLISP
muestra toda la lnea de cdigo.
Como el valor devuelto por una expresin DIESEL es una cadena de texto, se
puede utilizar como respuesta a una llamada a la funcin getxxx de AutoLISP.
Esta funcionalidad permite que los elementos de men evalen las condiciones
actuales del dibujo y devuelvan un valor a una rutina de AutoLISP.
El ejemplo siguiente se basa en estos supuestos:
La rutina de AutoLISP est cargada en memoria.
El extracto de IUP est incluido en el archivo de personalizacin actual.
Los smbolos que se van a insertar tienen una unidad de altura por una de
anchura.
Expresiones DIESEL en macros | 431
La variable DIMSCALE se ha establecido en el factor de escala del dibujo
(es decir, un dibujo que se trace con una escala de 1" = 10' tendr un factor
de escala de 120 y un dibujo con escala 1/4" = 1' tendr un factor de escala
de 48).
Si carga y ejecuta la rutina de ejemplo de AutoLISP, AutoCAD insertar el
smbolo con el tamao y en la ubicacin que haya especificado. Los smbolos
se trazarn con el tamao indicado (si el dibujo se traza a la escala especificada
en DIMSCALE).
A continuacin se muestra una rutina de ejemplo de AutoLISP.
(defun C:SYMIN ( )
(setq sym
(getstring
"\nIntroduzca el nombre del smbolo: ") ; Solicita el nombre
de un smbolo
)
; Muestra la barra de herramientas personalizada denominada
Symsize
(command "._-toolbar" "SymSize" "_show")
(setq
siz (getreal
"\nSeleccione el tamao del smbolo ") ; Solicita el
tamao del smbolo
p1 (getpoint
"\nPunto de insercin ") ; Solicita el punto de inser
cin
)
(command "._insert" ; Ejecuta el comando INSERT
sym ; utilizando el punto de insercin
p1 siz siz 0) ; y el tamao del smbolo deseado
; Oculta la barra de herramientas personalizada denominada Sym
size
(command "._-toolbar" "SymSize" "_hide")
(princ) ; Sale de forma silenciosa
)
NOTA Las rutinas de AutoLISP que se utilizan regularmente deben incluir
comprobacin de errores para verificar la validez de los datos introducidos por el
usuario.
Las expresiones DIESEL del siguiente ejemplo multiplican el valor actual de
DIMSCALE por el valor especificado y devuelven un factor de escala apropiado.
432 | Captulo 5 DIESEL
Esto no se puede hacer con cdigo similar de AutoLISP; normalmente, un
valor devuelto por una expresin de AutoLISP no se puede utilizar como
respuesta a una llamada a la funcin getxxx (como, por ejemplo, la funcin
getreal del ejemplo anterior).
$M=$(*,$(getvar,dimscale),0.375)
$M=$(*,$(getvar,dimscale),0.5)
$M=$(*,$(getvar,dimscale),0.625)
Las expresiones DIESEL tambin pueden devolver valores de cadena para
rtulos de elementos de mens desplegables, de modo que puede desactivarlos
o modificar la forma en que se muestran. Para utilizar una expresin DIESEL
en un rtulo de men desplegable, asegrese de que el primer carcter es $.
En el siguiente ejemplo, la capa actual se establece en BASE y la expresin
DIESEL siguiente se utiliza como rtulo.
$(eval,"Capa actual: " $(getvar,clayer))
El resultado es que se visualiza el men desplegable apropiado y se actualiza
siempre que se cambia la capa actual.
Current layer: BASE
Tambin puede utilizar este mtodo para cambiar de forma interactiva el texto
que se muestra en un men desplegable. Para ello, debe usar una rutina de
AutoLISP que establece las variables de sistema USERS1-5 en el texto
seleccionado, que se puede recuperar con una macro DIESEL en un rtulo de
men.
NOTA La anchura de los mens desplegables y contextuales se define al cargar
el archivo de personalizacin. Los ttulos de mens generados o cambiados con
expresiones DIESEL despus de cargar un men se truncan para que quepan dentro
de la anchura del men existente.
Si se prev que el rtulo del men generado por DIESEL ser demasiado ancho,
se puede utilizar el ejemplo siguiente para garantizar que la anchura del men
se ajustar a los rtulos. Este ejemplo muestra los 10 primeros caracteres del
valor actual de la variable de sistema USERS3 (USERS1-5).
$(eval,"Valor actual: " $(getvar,users3))+
$(if, $(eq,$(getvar,users3),""), 10 espacios )]^C^Cusers3
No se pueden usar espacios a la derecha en un rtulo de men para incrementar
la anchura del men, porque los espacios a la derecha se ignoran mientras se
carga el men. Cualquier espacio que se utilice para aumentar la anchura de
un rtulo de men debe estar dentro de una expresin DIESEL.
Expresiones DIESEL en macros | 433
En el siguiente ejemplo se utiliza la misma expresin DIESEL que en el rtulo
y una parte del elemento de men. Proporciona una forma prctica de escribir
el da y la fecha actuales en un dibujo.
$(edtime,$(getvar,date),DDD", "D MON YYYY)]^C^Ctext +
\\\ $M=$(edtime,$(getvar,date),DDD", "D MON YYYY);
Tambin se puede utilizar una macro DIESEL para marcar los rtulos de mens
desplegables o hacer que no estn disponibles. El siguiente rtulo de men
desplegable muestra BORRAR como no disponible mientras un comando est
activo. El texto aparece de forma normal cuando un comando no se encuentra
activo.
$(if,$(getvar,cmdactive),~)ERASE
Se puede utilizar un enfoque similar para situar una marca junto a un elemento
del men desplegable o para cambiar de forma interactiva el carcter utilizado
para la marca.
Referencia rpida
Variables de sistema
MENUECHO
Establece la reproduccin de mens en pantalla y bits de control de
solicitudes.
USERS1-5
Proporciona almacenamiento y recuperacin de datos de cadenas de texto.
Catlogo de funciones DIESEL
La recuperacin, el clculo y la visualizacin del estado se realizan por medio
de funciones DIESEL. Todas las funciones tienen un lmite de 10 parmetros,
entre los que se incluye el nombre de la funcin. Si se sobrepasa el lmite,
aparece un mensaje de error de DIESEL.
+ (suma)
Devuelve la suma de los nmeros val1, val2, , val9.
$(+, val1 [, val2, , val9])
434 | Captulo 5 DIESEL
Si la altura actual de objeto se ha definido como 5, la cadena siguiente en
lenguaje DIESEL devolver 15.
$(+, $(getvar,thickness),10)
Referencia rpida
Variables de sistema
MENUECHO
Establece la reproduccin de mens en pantalla y bits de control de
solicitudes.
(resta)
Devuelve el resultado de restar los nmeros val2 a val9 de val1.
$(-, val1 [, val2 , , val9])
Referencia rpida
Variables de sistema
MENUECHO
Establece la reproduccin de mens en pantalla y bits de control de
solicitudes.
* (multiplicacin)
Devuelve el resultado de multiplicar los nmeros val1, val2, , val9.
$(*, val1 [, val2, , val9])
Referencia rpida
Variables de sistema
MENUECHO
Establece la reproduccin de mens en pantalla y bits de control de
solicitudes.
(resta) | 435
/ (divisin)
Devuelve el resultado de dividir el nmero val1 por val2, , val9.
$(/, val1 [, val2, , val9])
Referencia rpida
Variables de sistema
MENUECHO
Establece la reproduccin de mens en pantalla y bits de control de
solicitudes.
= (igual que)
Si los nmeros val1 y val2 son iguales, la cadena devuelve 1; de lo contrario,
devuelve 0.
$(=, val1, val2)
Referencia rpida
Variables de sistema
MENUECHO
Establece la reproduccin de mens en pantalla y bits de control de
solicitudes.
< (menor que)
Si el nmero val1 es menor que val2, la cadena devuelve 1; de lo contrario,
devuelve 0.
$(< , val1, val2)
La siguiente expresin obtiene el valor actual de HPANG; si el valor es inferior
al valor almacenado en la variable de sistema USERR1, devuelve 1. Si en USERR1
est almacenado el valor 10.0 y el parmetro actual de HPANG es 15.5, la
siguiente cadena devuelve 0.
$(<, $(getvar,hpang),$(getvar,userr1))
436 | Captulo 5 DIESEL
Referencia rpida
Variables de sistema
MENUECHO
Establece la reproduccin de mens en pantalla y bits de control de
solicitudes.
> (mayor que)
Si el nmero val1 es mayor que val2, la cadena devuelve 1; de lo contrario,
devuelve 0.
$(>, val1, val2)
Referencia rpida
Variables de sistema
MENUECHO
Establece la reproduccin de mens en pantalla y bits de control de
solicitudes.
!= (distinto de)
Si los nmeros val1 y val2 no son iguales, la cadena devuelve 1; de lo contrario,
devuelve 0.
$(!=, val1, val2)
Referencia rpida
Variables de sistema
MENUECHO
Establece la reproduccin de mens en pantalla y bits de control de
solicitudes.
> (mayor que) | 437
<= (menor o igual que)
Si el nmero val1 es menor o igual que val2, la cadena devuelve 1; de lo
contrario, devuelve 0.
$(<=, val1, val2)
Referencia rpida
Variables de sistema
MENUECHO
Establece la reproduccin de mens en pantalla y bits de control de
solicitudes.
>= (mayor o igual que)
Si el nmero val1 es mayor o igual que val2, la cadena devuelve 1; de lo
contrario, devuelve 0.
$(>=, val1, val2)
Referencia rpida
Variables de sistema
MENUECHO
Establece la reproduccin de mens en pantalla y bits de control de
solicitudes.
and
Devuelve el valor de la funcin lgica de tipo binario AND de los nmeros
enteros de val1 a val9.
$(and, val1 [, val2,, val9])
438 | Captulo 5 DIESEL
Referencia rpida
Variables de sistema
MENUECHO
Establece la reproduccin de mens en pantalla y bits de control de
solicitudes.
angtos
Devuelve el valor angular con el formato y la precisin especificados.
$(angtos, value [, mode, precision])
Edita el valor value dado como ngulo con el formato especificado por mode
y precision, tal y como se define para la funcin anloga de AutoLISP. (Los
valores de mode se incluyen en la tabla siguiente). Si se omiten mode y
precision, utiliza los valores actuales seleccionados con el comando
UNIDADES.
Valores de unidad angulares
Formato de cadena Valor de modo
Grados 0
Grados/minutos/segun-
dos
1
Grados centesimales 2
Radianes 3
Unidades topogrficas 4
Referencia rpida
Variables de sistema
MENUECHO
Establece la reproduccin de mens en pantalla y bits de control de
solicitudes.
angtos | 439
edtime
Devuelve una fecha y una hora con formato basadas en una imagen dada.
$(edtime, time, picture)
Edita la fecha juliana de AutoCAD dada por time (obtenida, por ejemplo, de
$(getvar,date) de acuerdo con la imagen picture dada). La imagen picture
consta de expresiones de formato sustituidas por representaciones especficas
de la fecha y hora. Los caracteres no interpretables como expresiones de
formato se copian literalmente en el resultado de $(edtime). Las expresiones
de formato se definen como se muestra en la siguiente tabla. Se asume que la
fecha y hora es sbado, 5 de septiembre de 1998, 4:53:17.506.
expresiones de formato edtime
Resultado Formato Resultado Formato
4 H 5 D
04 HH 05 DD
53 MM Sb DDD
17 SS Sbado DDDD
506 MSEC 9 M
AM AM/PM 09 MO
am am/pm Sep MON
A A Septiembre MONTH
a a/p 98 YY
1998 YYYY
Escriba la expresin AM/PM completa igual que en la tabla anterior; si se utiliza
slo AM, la A se leer literalmente y la M devolver el mes actual.
Si aparece cualquier expresin AM/PM en la imagen, las expresiones H y HH
editarn la hora de acuerdo con el formato de 12 horas (12:00-12:59 1:00-11:59)
en lugar de hacerlo con el formato de 24 horas (00:00-23:59).
440 | Captulo 5 DIESEL
En el ejemplo siguiente se utilizan la fecha y la hora de la tabla anterior. Ntese
que la coma debe aparecer entre comillas, ya que se lee como separador de
argumentos.
$(edtime, $(getvar,date),DDD"," DD MES AAAA - H:MMam/pm)
devuelve lo siguiente:
Sb, 5 Sep 1998 - 4:53am
Si time es 0, se utilizan la fecha y hora correspondientes al momento en que
se ejecut la macro ms externa. Esto evita las mltiples y largas llamadas a
$(getvar,date) y garantiza que todas las cadenas compuestas de mltiples
macros $(edtime) usan la misma hora.
Referencia rpida
Variables de sistema
MENUECHO
Establece la reproduccin de mens en pantalla y bits de control de
solicitudes.
eq
Si las cadenas val1 y val2 son idnticas, la cadena devuelve 1; de lo contrario,
devuelve 0.
$(eq, val1, val2)
La siguiente expresin obtiene el nombre de la capa actual; si el nombre
coincide con el valor de cadena almacenado en la variable de sistema USERS1
(USERS1-5), devuelve 1. Asumamos que en USERS1 est almacenada la cadena
"PART12" y que la capa actual es la misma.
$(eq, $(getvar,users1),$(getvar,clayer)) Devuelve 1
Referencia rpida
Variables de sistema
MENUECHO
Establece la reproduccin de mens en pantalla y bits de control de
solicitudes.
eq | 441
eval
Pasa la cadena str al evaluador de DIESEL y devuelve el resultado de la
evaluacin.
$(eval, str)
Referencia rpida
Variables de sistema
MENUECHO
Establece la reproduccin de mens en pantalla y bits de control de
solicitudes.
fix
Trunca el nmero real value a un entero descartando la parte fraccionaria.
$(fix, value)
Referencia rpida
Variables de sistema
MENUECHO
Establece la reproduccin de mens en pantalla y bits de control de
solicitudes.
getenv
Devuelve el valor de la variable de entorno varname.
$(getenv, varname)
Si no se define ninguna variable con ese nombre, devuelve una cadena vaca.
442 | Captulo 5 DIESEL
Referencia rpida
Variables de sistema
MENUECHO
Establece la reproduccin de mens en pantalla y bits de control de
solicitudes.
getvar
Devuelve el valor de la variable de sistema con el nombre varname dado.
$(getvar, varname)
Referencia rpida
Variables de sistema
MENUECHO
Establece la reproduccin de mens en pantalla y bits de control de
solicitudes.
if
Evala expresiones condicionalmente.
$(if, expr, dotrue [, dofalse])
Si expr no es cero, se evala y devuelve verdad. De lo contrario, se evala y
devuelve falso. Observe que la rama que no se elige con expr no se evala.
Referencia rpida
Variables de sistema
MENUECHO
Establece la reproduccin de mens en pantalla y bits de control de
solicitudes.
getvar | 443
index
Devuelve el miembro especificado de una cadena delimitada por comas.
$(index, which, string)
Asume que el argumento string contiene uno o varios valores delimitados
por el carcter separador de argumentos de la macro, la coma. El argumento
which selecciona uno de estos valores para su extraccin, con el primer
elemento numerado como 0. Esta funcin se utiliza frecuentemente para
extraer los valores de las coordenadas X, Y o Z a partir de las coordenadas de
puntos devueltas por $(getvar).
Las aplicaciones pueden utilizar esta funcin para recuperar valores
almacenados como cadenas delimitadas por comas a partir de las variables de
sistema USERS1-5.
Referencia rpida
Variables de sistema
MENUECHO
Establece la reproduccin de mens en pantalla y bits de control de
solicitudes.
nth
Evala y devuelve el argumento seleccionado con which.
$(nth, which, arg0 [, arg1,, arg7])
Si which es 0, nth devuelve arg0 y lo mismo sucede para los dems valores.
Obsrvese la diferencia entre $(nth) y $(index); $(nth) devuelve a la funcin
un solo valor de una serie de argumentos, mientras que $(index) extrae un
valor de la cadena delimitada por comas pasada como un nico argumento.
Los argumentos no seleccionados por which no se evalan.
444 | Captulo 5 DIESEL
Referencia rpida
Variables de sistema
MENUECHO
Establece la reproduccin de mens en pantalla y bits de control de
solicitudes.
or
Devuelve el valor de la funcin lgica de tipo binario OR de los nmeros
enteros de val1 a val9.
$(or, val1 [, val2,, val9])
Referencia rpida
Variables de sistema
MENUECHO
Establece la reproduccin de mens en pantalla y bits de control de
solicitudes.
rtos
Devuelve el valor real con el formato y la precisin especificados.
$(rtos, value [, mode, precision])
Edita el valor value dado como nmero real con el formato especificado por
mode y precision, tal y como se definen para la funcin anloga de AutoLISP.
Si se omiten mode y precision, utiliza los valores actuales seleccionados con
el comando UNIDADES.
Edita el valor value dado como nmero real con el formato especificado por
mode y precision. Si se omiten mode y precision, utiliza los valores actuales
seleccionados con el comando UNIDADES.
or | 445
Referencia rpida
Variables de sistema
MENUECHO
Establece la reproduccin de mens en pantalla y bits de control de
solicitudes.
strlen
Devuelve la longitud de la cadena string en caracteres.
$(strlen, string)
Referencia rpida
Variables de sistema
MENUECHO
Establece la reproduccin de mens en pantalla y bits de control de
solicitudes.
substr
Devuelve la subcadena de la cadena string, empezando en el carcter start
y extendindose a los caracteres length.
$(substr, string, start [, length])
Los caracteres de la cadena se numeran a partir de 1. Si se omite length,
devuelve toda la longitud restante de la cadena.
Referencia rpida
Variables de sistema
MENUECHO
Establece la reproduccin de mens en pantalla y bits de control de
solicitudes.
446 | Captulo 5 DIESEL
upper
Devuelve la cadena string convertida a maysculas segn las reglas de los
valores locales actuales.
$(upper, string)
Referencia rpida
Variables de sistema
MENUECHO
Establece la reproduccin de mens en pantalla y bits de control de
solicitudes.
xor
Devuelve el valor de la funcin lgica de tipo binario XOR de los nmeros
enteros de val1 a val9.
$(xor, val1 [, val2,, val9])
Referencia rpida
Variables de sistema
MENUECHO
Establece la reproduccin de mens en pantalla y bits de control de
solicitudes.
upper | 447
Mensajes de error en DIESEL
Generalmente, si se comete un error en una expresin en lenguaje DIESEL, la
causa del fallo resultar obvia. Segn la naturaleza del error, DIESEL incluye
una indicacin de error en la secuencia de salida.
Mensajes de error en DIESEL
Descripcin Mensaje de error
Error de sintaxis (normalmente falta un parntesis de cierre o
hay una cadena expandida)
$?
Argumentos incorrectos para func $(func,??)
Funcin func desconocida $(func)??
Cadena de salida demasiado larga: evaluacin truncada $(++)
Referencia rpida
Variables de sistema
MENUECHO
Establece la reproduccin de mens en pantalla y bits de control de
solicitudes.
448 | Captulo 5 DIESEL
Fotos y archivos de
comandos
Las fotos son capturas de pantalla de archivos de dibujo que se pueden utilizar en determinadas
presentaciones para crear mens de smbolos y poder ver otro dibujo mientras se trabaja.
Un archivo de comandos lee y ejecuta comandos desde un archivo de texto. Pude ejecutar un
archivo de comandos al iniciar AutoCAD
o bien ejecutarlo desde AutoCAD mediante el
comando SCRIPT. Un archivo de comandos proporciona una forma sencilla de crear pantallas
de ejecucin continua para demostraciones de productos y ferias de muestras.
Creacin de fotos
Las fotos son instantneas de archivos de dibujo. Puede utilizar las fotos para
realizar presentaciones, crear mens de smbolos personalizados y visualizar
una imagen de otro dibujo mientras trabaja.
Presentacin general de las fotos
Una foto es una instantnea de un dibujo. Aunque contiene una imagen del
dibujo en un instante determinado, no se considera un archivo de dibujo.
AutoCAD no permite la importacin de archivos de fotos en el dibujo actual ni
la edicin o impresin de fotos. Slo permite su visualizacin.
El empleo de los archivos de foto est especialmente indicado para:
Para realizar presentaciones con AutoCAD
Visualizar una instantnea de un dibujo mientras se trabaja en otro
Crear mens de mosaicos de imgenes dentro de un cuadro de dilogo
6
449
Una foto se crea guardando la vista actual en formato de foto. Una foto creada
en el espacio modelo slo muestra la ventana grfica actual, mientras que una
foto creada en el espacio papel muestra todas las ventanas grficas visibles y
su contenido. Las fotos muestran slo aquellas partes que son visibles, no
muestran objetos de capas desactivadas o inutilizadas, ni objetos de ventanas
grficas desactivadas.
Al mostrar en pantalla un archivo de foto, ste sustituye de forma temporal a
los objetos que figuran en la pantalla. Puede dibujar encima de l, pero, al
modificar la vista (ya sea al redibujarla, encuadrarla, ampliarla o reducirla), el
archivo de foto desaparece y AutoCAD vuelve a mostrar solamente lo que se
ha dibujado y los objetos que ya existan.
Puede visualizar las fotos de una en una o utilizar un archivo de comandos
para visualizar las fotos de forma secuencial. Las fotos tambin se pueden
utilizar en mens personalizados: por ejemplo, si crea archivos de comandos
que insertan bloques que contienen piezas mecnicas utilizadas
frecuentemente, puede disear un men de smbolos personalizado que
muestre una foto de cada pieza para que as, cuando haga clic en la imagen
de la foto del men, AutoCAD inserte el bloque en el dibujo.
Una fototeca es un archivo que contiene una o varias fotos. Los archivos de
fototeca se utilizan para crear mens de smbolos personalizados y para
combinar varios archivos de fotos con el fin de administrarlos cmodamente.
No se puede editar una foto. Para modificarla, tiene que editar el dibujo original
y volver a hacerla. Si utiliza un monitor grfico de baja resolucin al crear un
archivo de foto y, ms tarde, decide emplear un monitor con una resolucin
ms alta, podr seguir mostrando la foto en pantalla ya que AutoCAD ajusta
la imagen en funcin de la resolucin; sin embargo, la foto no aprovecha las
caractersticas del nuevo monitor hasta que el usuario rehace el archivo de
foto partiendo del dibujo original.
Para hacer una foto
1 Muestre la vista que desea utilizar para la foto.
2 En la solicitud de comando, escriba sacafoto.
3 Especifique un nombre y una ubicacin para la foto en el cuadro de
dilogo Crear archivo de foto.
AutoCAD propone el nombre actual del dibujo como nombre por defecto
para la foto y le aade automticamente la extensin de archivo .sld.
4 Pulse Guardar.
450 | Captulo 6 Fotos y archivos de comandos
El dibujo actual permanece en la pantalla, mientras que el archivo de
foto se guarda en la carpeta especificada.
Referencia rpida
Comandos
SACAFOTO
Crea un archivo de foto de la ventana grfica actual de modelo o de la
presentacin actual.
REDIBUJA
Renueva la visualizacin en la ventana grfica activa.
MIRAFOTO
Muestra un archivo de foto de imagen en la ventana grfica actual.
Variables de sistema
FILEDIA
Suprime la visualizacin de los cuadros de dilogo de navegacin de archivos.
Utilidades
SLIDELIB
Compila en un archivo de fototeca los archivos de foto enumerados en un
archivo ASCII.
Visualizacin de fotos
El comando MIRAFOTO permite visualizar las fotos de una en una. Si desea
visualizar un conjunto de fotos en una presentacin, emplee un archivo de
comandos.
Tenga cuidado al utilizar los comandos de edicin mientras se muestra una
foto, que tiene un aspecto similar a un dibujo normal. Los comandos de edicin
afectan al dibujo actual situado debajo de la foto y no a la foto.
Algunos comandos pueden provocar el redibujado, lo que hace que la foto
desaparezca de la pantalla.
Visualizacin de fotos | 451
Para ver una foto
1 En la solicitud de comando, escriba mirafoto.
2 Designe la foto que desea visualizar en el cuadro de dilogo Seleccionar
archivo de foto y haga clic en Aceptar.
La imagen de la foto aparecer en el rea de dibujo.
3 Haga clic en el men Ver Redibujar vista.
Desaparecer as la imagen de la foto.
Referencia rpida
Comandos
REDIBUJA
Renueva la visualizacin en la ventana grfica activa.
MIRAFOTO
Muestra un archivo de foto de imagen en la ventana grfica actual.
Creacin y visualizacin de fototecas
Una fototeca es un archivo que contiene una o varias fotos. Los archivos de
fototeca se utilizan para crear mens de smbolos personalizados y para
combinar varios archivos de fotos con el fin de administrarlos cmodamente.
Puede crear fototecas a partir de los archivos de fotos con la utilidad SLIDELIB
Una vez que haya definido una fototeca, podr visualizar las fotos especificando
el nombre de la fototeca y el de la foto.
No suprima las fotos originales una vez creada la fototeca. La utilidad SLIDELIB
no puede actualizar una fototeca despus de haberla creado. Si desea aadir
o suprimir una foto, actualice el archivo de lista de fotos y vuelva a crear la
fototeca con SLIDELIB. Cuando rehaga la fototeca, debern estar disponibles
todos los archivos de fotos que desee incluir.
Para crear una fototeca
1 Use un editor de texto ASCII de Windows para crear una lista de los
archivos de fotos que desea incluir en la fototeca. Los siguientes ejemplos
muestran posibles archivos de fotos:
entrance.sld
452 | Captulo 6 Fotos y archivos de comandos
hall.sld
stairs.sld
study.sld
balcony.sld
2 Asigne un nombre al archivo y gurdelo como archivo de texto con la
extensin .txt.
3 Haga clic en el men Inicio (Windows) Todos los programas (o
Programas) Accesorios Smbolo del sistema.
4 En la ventana Smbolo del sistema, en la solicitud, escriba CD <carpeta
de fotos> para cambiar la carpeta.
Por ejemplo: CD c:\fotos
5 En la solicitud, escriba la siguiente sintaxis para crear la fototeca:
slidelib nombrefototeca < list.txt
Por ejemplo, si ha guardado un archivo de texto con el nombre zonas.txt,
puede crear una fototeca denominada casa.slb escribiendo slidelib
casa<zonas.txt. La utilidad SLIDELIB aade la extensin. slb al nombre
de archivo de la fototeca.
Para ver una foto de una fototeca
1 En la solicitud de comando, escriba filedia.
2 Escriba 0 y pulse INTRO.
3 En la solicitud de comando, escriba mirafoto.
4 Escriba fototeca(nombre de foto) para precisar la foto que desea
visualizar.
Por ejemplo, escriba casa (balcon) para abrir la foto balcon que se almacena
en el archivo de fototeca casa.
5 Para eliminar la foto de la visualizacin, haga clic en el men Ver
Redibujar vista.
Creacin y visualizacin de fototecas | 453
Referencia rpida
Comandos
SACAFOTO
Crea un archivo de foto de la ventana grfica actual de modelo o de la
presentacin actual.
REDIBUJA
Renueva la visualizacin en la ventana grfica activa.
MIRAFOTO
Muestra un archivo de foto de imagen en la ventana grfica actual.
Utilidades
SLIDELIB
Compila en un archivo de fototeca los archivos de foto enumerados en un
archivo ASCII.
Creacin de archivos de comandos
Un archivo de comandos es un archivo de texto que contiene una serie de
comandos. Los archivos de comandos se suelen emplear para personalizar el
inicio y ejecutar presentaciones de fotos.
Presentacin general de los archivos de comandos
Un archivo de comandos es un archivo de texto con un comando en cada
lnea.
Puede invocar un archivo de comandos en el inicio o puede ejecutar un archivo
de comandos mediante el comando SCRIPT. Un archivo de comandos tambin
proporciona una forma sencilla de crear pantallas de ejecucin continua para
demostraciones de productos y ferias de muestras.
La variable de sistema BACKGROUNDPLOT debe establecerse en 0 antes de
que un archivo de comandos pueda trazar varios trabajos.
Fuera del programa, puede crear archivos de comandos utilizando un editor
de texto (como el Bloc de notas de Microsoft
Windows
) o un procesador
de texto (como Microsoft Word) que permitan guardar el archivo en formato
ASCII. La extensin del archivo debe ser .scr.
454 | Captulo 6 Fotos y archivos de comandos
Cada lnea del archivo de comandos contiene un comando. Cada espacio en
blanco en un archivo de comandos es significativo porque se acepta
BARRAESPAC como comando o terminador de campos de datos. Es necesario
estar familiarizado con la secuencia de solicitudes para facilitar la secuencia
adecuada de respuestas en el archivo de comandos.
NOTA Recuerde que las solicitudes y los nombres de comandos pueden cambiar
en futuras versiones, por lo que es posible que deba revisar sus archivos de
comandos al actualizar a una versin posterior de este programa. Por motivos
similares, recomendamos no utilizar abreviaturas: los comandos que se aadan
en el futuro podran crear ambigedades.
Un archivo de comandos puede ejecutar cualquier comando en la solicitud
de comandos a excepcin de aqullos que abren un cuadro de dilogo. En la
mayora de los casos, un comando que muestra un cuadro de dilogo cuenta
con una versin alternativa del comando que muestra solicitudes de comando
en lugar de un cuadro de dilogo.
Los archivos de comandos pueden incluir comentarios. Todas las lneas que
comiencen por un punto y coma (;) se consideran un comentario, y se
ignorarn durante el procesamiento del archivo de comandos. La ltima lnea
del archivo debe estar en blanco.
Todas las referencias a los nombres largos de archivos que contengan espacios
incrustados deben estar entre comillas dobles. Por ejemplo, para abrir el dibujo
mi casa.dwg desde un archivo de comandos, es necesario utilizar la siguiente
sintaxis:
open "mi casa"
Los siguientes comandos son tiles en archivos de comandos:
'RETARDA Proporciona una pausa de duracin establecida dentro de un
archivo de comandos (en milisegundos)
'PANTGRAF Permite cambiar entre la ventana de texto y el rea de dibujo
REANUDA Reanuda una secuencia de comandos interrumpida
RSCRIPT Repite un archivo de secuencia de comandos
'PANTTEXT Cambia a la ventana de texto
Cuando la introduccin de un comando procede de un archivo de comandos,
se considera que los valores de las variables de sistema PICKADD y PICKAUTO
son 1 y 0, respectivamente; por tanto, no tendr que comprobar estos valores.
Presentacin general de los archivos de comandos | 455
Un archivo de comandos se trata como un grupo, una unidad de comandos,
reversible mediante un nico comando H. No obstante, cada comando del
archivo produce una entrada en el registro de la funcin deshacer, lo que
puede ralentizar el procesado del archivo de comandos. Si lo desea, puede
utilizar Control DESHACER Ninguna para desactivar la funcin Deshacer antes
de ejecutar el archivo de comandos o puede escribirlo al principio del propio
archivo de comandos. Es necesario activarlo de nuevo (Control DESHACER
Todas) una vez finalizado el archivo de comandos.
El archivo de comandos que se est ejecutando se detendr cuando se ejecute
otro comando del archivo de comandos.
Para crear un archivo de comandos que modifique los valores de un dibujo
Este archivo de comandos activa la rejilla, establece la escala global del tipo
de lnea en 3.0 y define la capa 0 como la capa actual, con el color rojo.
1 En un editor de texto, escriba grid on.
2 En la siguiente lnea, escriba escalalt 3.0.
3 En la siguiente lnea, escriba capa set 0 color red 0.
4 Aada una lnea en blanco.
5 Guarde el archivo como texto ASCII (archivo TXT), con la extensin de
archivo .scr.
El archivo de comandos puede contener comentarios como los siguientes:
; Activa la rejilla
grid on
; Establece la escala de los tipos de lnea
escalalt 3.0
; Define la capa actual y su color
layer set 0 color red 0
; Lnea anterior en blanco para finalizar el comando CAPA
Referencia rpida
Comandos
RETARDA
Proporciona una pausa de duracin establecida dentro de una secuencia de
comandos.
456 | Captulo 6 Fotos y archivos de comandos
PANTGRAF
Permite cambiar entre la ventana de texto y el rea de dibujo.
REANUDA
Reanuda una secuencia de comandos interrumpida.
RSCRIPT
Repite un archivo de secuencia de comandos.
SCRIPT
Ejecuta una secuencia de comandos de un archivo de comandos.
PANTTEXT
Abre la ventana de texto.
MIRAFOTO
Muestra un archivo de foto de imagen en la ventana grfica actual.
Ejecucin de archivos de comandos en el inicio
Un archivo de comandos que se ejecuta al iniciar la aplicacin puede abrir un
dibujo y modificar sus valores.
Supongamos que cada vez que se empieza un dibujo nuevo se activa la rejilla,
se establece la escala global de tipo de lnea en 3.0 y se define la capa 0 como
la capa actual, con el color rojo. Puede llevar a cabo estas acciones utilizando
una plantilla de dibujo, o bien, como alternativa, crear el siguiente archivo
de comandos y guardarlo en un archivo llamado setup.scr.
grid on
escalalt 3.0
layer set 0 color red 0
La primera lnea activa la rejilla. La segunda lnea establece la escala global
para los tipos de lnea. La tercera lnea establece como capa actual la capa 0 y
define su color por defecto en rojo. AutoCAD asume que en un archivo de
comandos se desea utilizar la versin del comando CAPA que muestra
solicitudes de comando en lugar de la versin de la paleta. El resultado es
equivalente a escribir -capa en la solicitud de comando. La cuarta lnea est
en blanco, para finalizar el comando CAPA.
Ejecucin de archivos de comandos en el inicio | 457
NOTA Los archivos de comando de VBA y AutoLISP
que se ejecutan al inicio
deben comprobar si el proceso de AutoCAD es visible o invisible. Si el proceso es
invisible, no debe ejecutarse el archivo de comandos porque el proceso puede
estar realizando trazado en segundo plano u operaciones de publicacin. Para
comprobar si el proceso de AutoCAD es visible o invisible, puede utilizar la
propiedad Visible del objeto de aplicacin en AutoCAD Object Model.
Puede ejecutar este archivo de comandos en el inicio para abrir un dibujo
utilizando la siguiente sintaxis en el cuadro de dilogo Ejecutar:
ACAD nombre_dibujo /b setup
Todos los nombres de archivos que contienen espacios incrustados deben estar
entre comillas dobles, por ejemplo, albegue juvenil.
Tambin puede especificar la vista que se mostrar cuando se abra el dibujo
utilizando el conmutador /v y el nombre de la vista. El conmutador /b y el
archivo de comandos deben ser los ltimos parmetros de la lista.
Puede incluir, si lo desea, las extensiones de archivo .exe, .dwg, .dwt y .scr. Si
AutoCAD no puede encontrar el archivo de comandos, informar de que no
puede abrir el archivo.
Para ejecutar el mismo archivo de comandos en el inicio y crear un nuevo
dibujo utilizando el archivo MiPlantilla.dwt como plantilla, escriba lo siguiente
en el cuadro de dilogo Ejecutar:
ACAD /t MiPlantilla /b setup
Este comando crea un nuevo dibujo y ejecuta una secuencia de comandos de
inicio desde el archivo setup.scr. Cuando termine de ejecutarse el archivo de
comandos, aparecer la solicitud de comando.
Si quiere utilizar la plantilla por defecto para el nuevo dibujo, puede omitir el
conmutador /t y el nombre del archivo de plantilla.
NOTA No puede utilizar este mtodo para iniciar un nuevo dibujo y asignarle un
nombre. Asigne un nombre al dibujo cuando lo guarde.
Para ejecutar un archivo de comandos en el inicio
1 Haga clic en el men Inicio (Windows) Ejecutar.
2 En el cuadro de dilogo Ejecutar, escriba acadnombre_dibujo /b
nombre_archivo_comandos.
458 | Captulo 6 Fotos y archivos de comandos
Para ejecutar un nuevo archivo, en lugar de escribir el nombre de un
archivo de dibujo, escriba el conmutador /t y el nombre de un archivo
de plantilla: /t plantilla_dibujo.
Para abrir un dibujo en una vista concreta, escriba el conmutador /v y el
nombre de la vista despus del nombre del dibujo: /v nombre_vista.
El nombre del archivo de comandos debe ser el ltimo parmetro de la
lista. Las extensiones de archivo son opcionales.
3 Haga clic en Aceptar.
AutoCAD abre el dibujo y ejecuta los comandos del archivo de comandos.
Cuando termine de ejecutarse el archivo de comandos, aparecer la
solicitud de comando.
Ejecucin de presentaciones de fotos desde archivos de
comandos
Los archivos de comandos son de gran utilidad para crear presentaciones de
fotos.
Los archivos de comandos son de gran utilidad para crear presentaciones de
fotos. Normalmente, la velocidad de visualizacin de las fotos est limitada
por el nmero de veces que AutoCAD debe acceder al disco para leer el archivo
de fotos. Es posible, sin embargo, cargar previamente la siguiente foto del disco
en la memoria mientras el pblico asimila la foto actual y, a continuacin,
mostrar la nueva foto almacenada en la memoria.
Para precargar una foto, se coloca un asterisco delante del nombre del archivo
en el comando MIRAFOTO. El comando MIRAFOTO siguiente detecta que se
ha precargado una foto y la muestra sin solicitar el nombre de archivo.
El tiempo de acceso a disco para cargar la siguiente foto se solapa con el tiempo
de visualizacin de la foto actual. Se pueden definir retrasos adicionales con
el comando RETARDA Cada unidad de retraso es igual a un milisegundo.
Para detener un archivo de comandos de repeticin pulse ESC. Puede
reanudarlo con REANUDA.
Si el archivo de comandos va a ejecutarse durante mucho tiempo, es
recomendable utilizar Control DESHACER Ninguna para desactivar el archivo
de registro de Deshacer.
Ejecucin de presentaciones de fotos desde archivos de comandos | 459
Para ejecutar presentaciones de fotos desde archivos de comandos
1 Cree un archivo de fototeca tal y como se describe en Para crear una
fototeca en la pgina 452.
2 Cree un archivo de comandos utilizando un editor de texto ASCII, tal y
como se describe en Para crear un archivo de comandos que precargue
fotos en la pgina 460.
3 En la solicitud de comando, escriba script.
4 En el cuadro de dilogo Seleccionar archivo de comandos, seleccione uno
y haga clic en Abrir.
Para crear un archivo de comandos que precargue fotos
En este ejemplo de un archivo de comandos que muestra tres fotos (archivos
foto1.sld, foto2.sld y foto3.sld), el tiempo que se tarda en acceder a la unidad de
disco y cargar la foto en memoria se solapa con el tiempo de visualizacin de
la foto actual.
1 En la primera lnea del archivo de comandos, escriba mirafoto foto1.
La primera lnea inicia la presentacin de fotos y carga foto1.
2 En la segunda lnea, escriba mirafoto *foto2.
El asterisco (*) que precede al nombre de la foto en la segunda lnea
precarga la foto2.
3 En la tercera lnea, escriba retarda 2000.
La tercera lnea especifica un retraso de 2000 milisegundos para permitir
que el pblico vea la foto1.
4 En la cuarta lnea, escriba mirafoto. En la quinta lnea, escriba mirafoto
*foto3. En la sexta lnea, escriba retarda 2000.
En las lneas cuarta, quinta y sexta se muestra la foto2, se precarga la foto3
y se especifica el retraso para visualizar la foto2.
5 En la sptima lnea, escriba mirafoto. En la octava lnea, escriba retarda
3000.
En las lneas sptima y octava se muestra la foto3 y se especifica un retraso
para visualizar la foto3.
6 En la ltima lnea, escriba rscript para repetir el archivo de comandos.
7 Para detener un archivo de comandos de repeticin pulse ESC. Para
continuar con el archivo de comandos, escriba reanuda.
460 | Captulo 6 Fotos y archivos de comandos
El archivo de comandos puede incluir comentarios como los siguientes:
; Inicia la presentacin de fotos, carga la FOTO1
MIRAFOTO FOTO1
; Precarga la FOTO2
MIRAFOTO *FOTO2
; Muestra al pblico la FOTO1
RETARDA 2000
; Muestra la FOTO2
MIRAFOTO
; Precarga la FOTO3
MIRAFOTO *FOTO3
; Muestra al pblico la FOTO2
RETARDA 2000
; Muestra la FOTO3
MIRAFOTO
; Muestra al pblico la FOTO3
RETARDA 3000
; Activa el ciclo
RSCRIPT
Referencia rpida
Comandos
RETARDA
Proporciona una pausa de duracin establecida dentro de una secuencia de
comandos.
PANTGRAF
Permite cambiar entre la ventana de texto y el rea de dibujo.
REANUDA
Reanuda una secuencia de comandos interrumpida.
RSCRIPT
Repite un archivo de secuencia de comandos.
SCRIPT
Ejecuta una secuencia de comandos de un archivo de comandos.
Ejecucin de presentaciones de fotos desde archivos de comandos | 461
PANTTEXT
Abre la ventana de texto.
MIRAFOTO
Muestra un archivo de foto de imagen en la ventana grfica actual.
462 | Captulo 6 Fotos y archivos de comandos
Introduccin a las
interfaces de programacin
Las interfaces de programacin que se presentan aqu son ActiveX
Automation, VBA (Visual
Basic
for Applications), AutoLISP
, Visual LISP
, ObjectARX
y .NET. El tipo de interfaz
que se utilice depender de las necesidades de la aplicacin y de la experiencia en programacin
de cada usuario.
ActiveX Automation
ActiveX Automation es una tecnologa desarrollada por Microsoft
y basada en
la arquitectura COM (modelo de objetos componentes). Puede usarse para
personalizar AutoCAD, compartir los datos de dibujo con otras aplicaciones y
automatizar tareas.
Presentacin general de ActiveX
Puede crear y manipular objetos de AutoCAD desde cualquier aplicacin que
funcione como controlador de Automation. Al hacerlo, Automation activa la
programacin de macros en todas las aplicaciones. Esta funcin no existe en
AutoLISP.
Por medio de Automation, AutoCAD expone los objetos programables, descritos
por AutoCAD Object Model, que se pueden crear, editar y manipular desde otras
aplicaciones. Cualquier aplicacin que pueda acceder a AutoCAD Object Model
es un controlador de Automation y la herramienta que se utiliza con ms
frecuencia para manipular otra aplicacin con Automation es Visual Basic for
Applications (VBA). VBA es un componente en muchas aplicaciones de Microsoft
Office. Puede utilizar estas aplicaciones u otros controladores de Automation,
como Visual Basic, .NET, y Delphi, para controlar AutoCAD.
7
463
La implantacin de una interfaz ActiveX para AutoCAD ofrece dos ventajas:
El acceso programtico a los dibujos de AutoCAD puede realizarse desde
muchos otros entornos de programacin. Antes de ActiveX Automation,
los desarrolladores deban limitarse a una interfaz AutoLISP o C++.
El uso compartido de datos con otras aplicaciones de Windows, como
Microsoft Excel y Microsoft Word, resulta mucho ms sencillo.
Para obtener informacin detallada sobre la utilizacin de VBA para controlar
AutoCAD ActiveX Automation, vase el Manual del desarrollador de ActiveX y
VBA y ActiveX and VBA Reference en el sistema de Ayuda. Si desea mostrar la
Ayuda del desarrollador, vaya a la barra de herramientas de InfoCenter, y, a
la derecha del botn Ayuda, haga clic en la flecha hacia abajo. Cuando se abra
el men, haga clic en Recursos adicionales Ayuda del desarrollador.
Supongamos, por ejemplo, que desea solicitar la introduccin de datos, definir
preferencias, crear un conjunto de seleccin u obtener datos de dibujo. Puede
decidir qu controlador se debe utilizar, en funcin del tipo de manipulacin
que se va a llevar a cabo.
Con Automation, puede crear y manipular objetos de AutoCAD desde cualquier
aplicacin que sirva como controlador de Automation. Al hacerlo, Automation
activa la programacin de macros en todas las aplicaciones. Esta funcin no
existe en AutoLISP. Automation permite combinar las funciones de diversas
aplicaciones en una sola.
Los objetos mostrados se denominan objetos de Automation. Los objetos de
Automation hacen que estn disponibles los mtodos, las propiedades y los
eventos. Los mtodos son funciones que llevan a cabo una accin sobre un
objeto. Las propiedades son funciones que definen u obtienen informacin
sobre el estado de un objeto. Los eventos son acciones iniciadas por el usuario
u ocurrencias a las que responde un programa.
Casi cualquier tipo de aplicacin puede acceder a los objetos de Automation
que aparecen dentro de AutoCAD. Estas aplicaciones pueden ser ejecutables
independientes, archivos de biblioteca de enlace dinmico (DLL) y macros de
programas como Microsoft Word o Microsoft Excel. De estas alternativas, la
ms habitual es el ejecutable independiente. Si trabaja con aplicaciones creadas
por desarrolladores, siga sus instrucciones para la instalacin y utilizacin de
esos productos.
Vase tambin:
Descripcin general de AutoCAD VBA en la pgina 466
464 | Captulo 7 Introduccin a las interfaces de programacin
Definicin de un comando para iniciar la aplicacin
Puede utilizar el archivo acad.pgp para definir un nuevo comando de AutoCAD
que ejecute un comando externo para iniciar la aplicacin.
Puede utilizar el archivo acad.pgp para definir un nuevo comando de AutoCAD
que ejecute un comando externo para iniciar la aplicacin. El siguiente ejemplo
define el comando EJECUTARAPL1, que ejecuta la aplicacin apl1.exe del
directorio c:\apsvb\ . (Aada este cdigo a la seccin de comandos externos
de su archivo acad.pgp.)
EJECUTARAPL1, start c:\apsvb\apl1, 0
Si la aplicacin requiere parmetros de lnea de comando, utilice el cdigo
siguiente:
EJECUTARAP2, start c:\vbapps\app2, 0, *Parameters: ,
Este ejemplo define el comando EJECUTARAPL2, que solicita la introduccin
de parmetros y los traspasa a la aplicacin.
Tambin puede usar la funcin startapp de AutoLISP para iniciar una
aplicacin que utilice Automation. Una vez que AutoLISP ha iniciado la
aplicacin externa, deja de tener control sobre sus acciones. No obstante,
puede utilizar AutoLISP para buscar y ejecutar diversas aplicaciones en funcin
de determinados parmetros.
Inicio de una aplicacin desde un men
Despus de definir un nuevo comando para iniciar la aplicacin, puede incluir
dicho comando en un men o una barra de herramientas para se pueda acceder
a l fcilmente.
La macro se puede ejecutar desde un elemento de interfaz en el archivo de
personalizacin (CUI). Si slo utiliza una o dos aplicaciones, puede aadirlas
a uno de los mens desplegables estndar. Si tiene un grupo de aplicaciones,
puede aadir un men desplegable o una barra de herramientas que se haya
creado especficamente para esas aplicaciones. Para obtener informacin sobre
la creacin, edicin y carga de archivos de personalizacin, vase
Personalizacin de la interfaz de usuario en la pgina 95.
Definicin de un comando para iniciar la aplicacin | 465
Referencia rpida
Comandos
CARGARIUP
Carga un archivo CUIx.
AutoCAD VBA
Microsoft Visual Basic para aplicaciones (VBA) es un entorno de programacin
basado en objetos diseado para proporcionar amplias capacidades de
desarrollo. La principal diferencia entre VBA y VB (Visual Basic 6) es que VBA
se ejecuta en el mismo espacio de procesos que AutoCAD, con lo que
proporciona un entorno de programacin adaptado a AutoCAD y muy rpido.
Descripcin general de AutoCAD VBA
VBA hace posible la integracin de las aplicaciones con otras aplicaciones que
admiten VBA. Esto significa que AutoCAD, con otras bibliotecas de objetos
de aplicacin, puede funcionar como controlador de Automation para otras
aplicaciones como Microsoft Word o Excel.
NOTA El software Microsoft
Visual Basic
para aplicaciones (VBA) ya no se instala
con AutoCAD. Para obtener ms informacin, visite
http://www.autodesk.com/vba-download.
Las ediciones de desarrollo de Visual Basic 6 independientes, que se venden
por separado, complementan AutoCAD VBA con componentes adicionales
como un motor para bases de datos externas y funciones de creacin de
informes.
Desarrollo con AutoCAD VBA
VBA enva mensajes a AutoCAD mediante la interfaz de AutoCAD ActiveX
Automation. AutoCAD VBA permite ejecutar el entorno de Visual Basic con
AutoCAD y proporciona el control programtico de AutoCAD a travs de la
interfaz de ActiveX Automation. Esta asociacin de AutoCAD, ActiveX
Automation y VBA proporciona una interfaz de gran eficacia. No slo controla
los objetos de AutoCAD, sino tambin intercambia datos con otras aplicaciones.
La integracin de VBA en AutoCAD proporciona una herramienta visual de
uso sencillo para personalizar AutoCAD. Por ejemplo, puede crear una
466 | Captulo 7 Introduccin a las interfaces de programacin
aplicacin que extraiga automticamente la informacin sobre atributos,
inserte directamente los resultados en una hoja de clculo de Excel y lleve a
cabo todas las transformaciones de datos requeridas.
La programacin con VBA en AutoCAD viene definida por tres elementos
esenciales. El primero de ellos es AutoCAD, que dispone de un extenso
conjunto de objetos entre los que se incluyen entidades, datos y comandos
de AutoCAD. AutoCAD es una aplicacin de arquitectura abierta con varios
niveles de interfaz. Para utilizar VBA de manera eficaz, es recomendable estar
familiarizado con la programacin en AutoCAD. Descubrir, no obstante, que
el sistema basado en objetos de VBA difiere bastante del de AutoLISP.
El segundo elemento es la interfaz AutoCADActiveX Automation, que
intercambia mensajes (establece una comunicacin) con los objetos de
AutoCAD. La programacin en VBA requiere comprender los fundamentos
de ActiveX Automation. Se puede encontrar una descripcin de la interfaz
AutoCAD ActiveX Automation en el Manual del desarrollador de ActiveX y VBA
del sistema de ayuda. Si desea mostrar la Ayuda del desarrollador, vaya a la
barra de herramientas de InfoCenter, y, a la derecha del botn Ayuda, haga
clic en la flecha hacia abajo. Cuando se abra el men, haga clic en Recursos
adicionales Ayuda del desarrollador.
El tercer elemento que define la programacin en este entorno es VBA. Incluye
su propio conjunto de objetos, palabras clave, constantes, etc., que
proporcionan el flujo de programacin y funciones de control, limpieza y
ejecucin. AutoCAD VBA incluye un sistema de ayuda exhaustivo de Microsoft
para AutoCAD VBA.
La interfaz de AutoCAD ActiveX/VBA proporciona varias ventajas en relacin
con otros entornos API de AutoCAD:
Velocidad. Cuando se realiza una ejecucin en proceso con VBA, las
aplicaciones de ActiveX son ms rpidas que las de AutoLISP.
Facilidad de uso. El lenguaje de programacin y el entorno de desarrollo son
fciles de utilizar y se suministran instalados con AutoCAD.
Funcionamiento conjunto con Windows. ActiveX y VBA estn diseados para
su uso con otras aplicaciones de Windows y constituyen una excelente va
para la comunicacin de informacin entre distintas aplicaciones.
Rpida creacin de prototipos. El rpido desarrollo de interfaz de VBA
proporciona el entorno perfecto para las aplicaciones de prototipos, incluso
si esas aplicaciones se van a desarrollar en otros lenguajes.
Base para programadores. Los programadores ya utilizan Visual Basic 6.
AutoCAD ActiveX/VBA ofrece posibilidades de desarrollo de aplicaciones
Descripcin general de AutoCAD VBA | 467
y personalizacin de AutoCAD tanto a estos programadores como a todos
aquellos que aprendern Visual Basic 6 en el futuro.
Referencia rpida
Comandos
VBAIDE
Muestra el Editor de Visual Basic.
VBACARGAR
Carga un proyecto VBA global en la sesin de trabajo actual.
VBADMIN
Administra operaciones de proyectos VBA a travs de un cuadro de dilogo.
VBAEJECUTAR
Ejecuta una macro VBA.
VBAENUN
Ejecuta una sentencia VBA en la solicitud de comando de AutoCAD.
VBDESCARGAR
Descarga un proyecto VBA global.
Utilizacin de aplicaciones de AutoCAD VBA
Para cargar un proyecto de VBA debe utilizar el comando VBACARGAR. Una
vez cargado, sus mdulos y macros estarn disponibles en el cuadro de dilogo
Macros.
Aunque las aplicaciones de Microsoft almacenan los programas, macros y
proyectos de VBA en un documento concreto, AutoCAD utiliza un archivo
independiente con la extensin .dvb. De esta forma, VBA se comunica con
AutoCAD de manera similar a la que utilizan AutoLISP y ObjectARX. Dado
que los proyectos de VBA se guardan en un archivo independiente, un proyecto
de VBA puede abrir y cerrar diferentes dibujos de AutoCAD durante una sesin
de este programa.
468 | Captulo 7 Introduccin a las interfaces de programacin
NOTA Los proyectos de AutoCAD VBA no tienen el mismo patrn binario que los
proyectos independientes de Visual Basic 6 (archivos VBP). Sin embargo, los
formularios, los mdulos y las clases se pueden intercambiar entre proyectos
diferentes utilizando los comandos IMPORT y EXPORT de VBA en el entorno de
desarrollo integrado (IDE, Integrated Development Environment) de VBA.
Para cargar un proyecto de VBA debe utilizar el comando VBACARGAR. Una
vez cargado, sus mdulos y macros estarn disponibles en el cuadro de dilogo
Macros. Para ejecutar el mdulo VBA debe utilizar el comando VBAEJECUTAR.
Si no se ha cargado ningn proyecto de VBA, las opciones no estarn
disponibles. Los procedimientos incluidos en la lista del cuadro Nombre de
macro presentan la siguiente sintaxis:
mdulo.macro
En el cuadro de dilogo Macros, elija el valor de mbito de macro y seleccione
uno de los mdulos de la lista.
Uso de la solicitud de comando para ejecutar una macro VBA
El comando -VBAEJECUTAR se puede utilizar para ejecutar una macro desde
la solicitud de comando. Esto le permite ejecutar macros VBA desde la solicitud
de comando, archivos de comando y otros entornos de programacin de
AutoCAD. El nico argumento del comando es el nombre del mdulo escrito
con la sintaxis mdulo.macro. La sintaxis es la siguiente:
-vbaejecutar <mdulo.macro>
Dado que diferentes mdulos pueden incluir macros con el mismo nombre,
la sintaxis mdulo.macro permite distinguir la macro y realizar una seleccin
nica.
Referencia rpida
Comandos
VBAIDE
Muestra el Editor de Visual Basic.
VBACARGAR
Carga un proyecto VBA global en la sesin de trabajo actual.
VBADMIN
Administra operaciones de proyectos VBA a travs de un cuadro de dilogo.
Utilizacin de aplicaciones de AutoCAD VBA | 469
VBAEJECUTAR
Ejecuta una macro VBA.
VBAENUN
Ejecuta una sentencia VBA en la solicitud de comando de AutoCAD.
VBDESCARGAR
Descarga un proyecto VBA global.
Carga y ejecucin automticas de los proyectos de VBA
Es posible cargar los proyectos de VBA automticamente cada vez que ejecute
AutoCAD.
Si ha creado diversos proyectos de VBA, puede cargarlos automticamente
cada vez que ejecute AutoCAD. Las macros de estos proyectos quedarn
disponibles inmediatamente. Adems, el comando APPLOAD proporciona
una opcin Cargar al inicio que carga automticamente las aplicaciones
especificadas.
acvba.arx: carga automtica de VBA
No podr cargar VBA hasta que haya ejecutado un comando de AutoCAD
VBA. Si desea cargar VBA automticamente cada vez que inicie AutoCAD,
incluya la lnea siguiente en el archivo acad.rx:
acvba.arx
Puede ejecutar automticamente una macro en el archivo acad.dvb
denominndola AcadStartup. Las macros del archivo acad.dvb con este nombre
se ejecutan de manera automtica cuando se carga VBA.
acad.dvb: carga automtica de un proyecto de VBA
El archivo acad.dvb resulta til si se desea cargar un proyecto de VBA que
contiene macros cada vez que se inicia AutoCAD. Cada vez que se inicia una
nueva sesin de dibujo en AutoCAD, AutoCAD busca acad.dvb y lo carga.
Si desea que una macro del archivo acad.dvb se ejecute cada vez que se inicia
un dibujo nuevo o se abre uno ya existente, aada el siguiente cdigo al archivo
acaddoc.lsp:
(defun S::STARTUP()
(command "_-vbarun" "actualizarbloquettulo")
)
470 | Captulo 7 Introduccin a las interfaces de programacin
El nombre del proyecto del ejemplo es actualizarbloquettulo.
Referencia rpida
Comandos
APPLOAD
Carga y descarga aplicaciones y define las aplicaciones que se van a cargar al
iniciar.
VBAIDE
Muestra el Editor de Visual Basic.
VBACARGAR
Carga un proyecto VBA global en la sesin de trabajo actual.
VBADMIN
Administra operaciones de proyectos VBA a travs de un cuadro de dilogo.
VBAEJECUTAR
Ejecuta una macro VBA.
VBAENUN
Ejecuta una sentencia VBA en la solicitud de comando de AutoCAD.
VBDESCARGAR
Descarga un proyecto VBA global.
AutoLISP y Visual LISP
AutoLISP se basa en el lenguaje de programacin LISP, sencillo de aprender y
muy eficaz. AutoCAD incluye un intrprete de LISP integrado, de manera que
puede introducir el cdigo de AutoLISP en la solicitud de comando o cargarlo
desde archivos externos. Visual LISP (VLISP) es una herramienta de software
diseada para agilizar el desarrollo de programas en AutoLISP.
Presentacin general de AutoLISP y Visual LISP
AutoLISP se ha mejorado con la incorporacin de Visual LISP (VLISP), que
ofrece un entorno de desarrollo integrado (IDE) con herramientas de
AutoLISP y Visual LISP | 471
compilacin, limpieza y desarrollo que ayudan a aumentar la productividad.
VLISP aade nuevas funciones y ampla el lenguaje para permitir la interaccin
con objetos a travs de ActiveX. VLISP tambin activa en AutoLISP la respuesta
a eventos por medio de reactores de objetos.
A diferencia de lo que ocurre en ObjectARX o VBA, cada documento abierto
en el entorno de mltiples diseos (MDE, Multiple Design Environment) tiene
su propio espacio de nombre y entorno de Visual LISP. Un espacio de nombre
es un entorno aislado que impide que las rutinas de AutoLISP especficas de
un documento tengan conflictos de valor o nombre de variable o de smbolo
con las de otros documentos. Por ejemplo, la lnea de cdigo siguiente establece
un valor diferente del smbolo a para los distintos documentos.
(setq a (getvar "DWGNAME"))
Visual LISP proporciona mecanismos para cargar los smbolos y variables de
un espacio en otro. Puede encontrar ms informacin sobre espacios de nombre
en AutoLISP Developer's Guide en el sistema de ayuda. Si desea mostrar la Ayuda
del desarrollador, vaya a la barra de herramientas de InfoCenter, y, a la derecha
del botn Ayuda, haga clic en la flecha hacia abajo. Cuando se abra el men,
haga clic en Recursos adicionales Ayuda del desarrollador.
Las aplicaciones o rutinas de AutoLISP pueden interactuar con AutoCAD de
muchas formas. Pueden pedir al usuario que introduzca informacin, acceder
directamente a los comandos integrados de AutoCAD, y modificar o crear
objetos en la base de datos de dibujo. Mediante la creacin de rutinas de
AutoLISP pueden aadirse a AutoCAD comandos especficos para cada
disciplina. Algunos de los comandos estndar de AutoCAD son en realidad
aplicaciones de AutoLISP.
Visual LISP ofrece tres opciones de formato de archivo para las aplicaciones
de AutoLISP:
Lectura de un archivo LSP (.lsp), un archivo de texto ASCII que contiene
el cdigo de programa de AutoLISP.
Lectura de un archivo FAS (.fas), versin binaria compilada de un nico
archivo de programa LSP.
Lectura de un archivo VLX (.vlx), un conjunto compilado de uno o varios
archivos LSP o DCL (Dialog Control Language, Lenguaje de control de
dilogos.
472 | Captulo 7 Introduccin a las interfaces de programacin
NOTA Los archivos de aplicacin de AutoLISP con nombres similares se cargan
en funcin del sello horario modificado; se carga el archivo LSP, FAS o VLX con el
sello horario ms reciente a menos que se especifique el nombre de archivo
completo (incluida la extensin).
Puesto que AutoCAD puede leer el cdigo de AutoLISP directamente, no se
requiere compilacin. Aunque Visual LISP proporciona un IDE, puede probar
a introducir el cdigo en la solicitud de comandos, que permite ver los
resultados inmediatamente. Estas caractersticas hacen de AutoLISP un lenguaje
fcil de utilizar, con independencia de la experiencia en programacin de cada
usuario.
Incluso si no necesita escribir aplicaciones en AutoLISP, el paquete de AutoCAD
incluye muchas rutinas de utilidad. Algunas compaas de desarrollo de
software tambin ponen otras rutinas a disposicin de los usuarios a travs de
su shareware. Aprender a cargar y utilizar estas rutinas puede aumentar su
productividad.
NOTA Cuando la entrada de comandos se hace mediante la funcin command de
AutoLISP, se asume que los parmetros de las variables de sistema PICKADD y
PICKAUTO son, respectivamente, 1 y 0. Esto garantiza la compatibilidad con las
versiones anteriores de AutoCAD y facilita la personalizacin (porque no es necesario
comprobar los valores de esas variables).
Para obtener informacin sobre la programacin de AutoLISP vase AutoLISP
Developer's Guide y para obtener informacin sobre las funciones de AutoLISP
y Visual LISP, vase AutoLISP Reference en el sistema de ayuda. Si desea mostrar
la Ayuda del desarrollador, vaya a la barra de herramientas de InfoCenter, y,
a la derecha del botn Ayuda, haga clic en la flecha hacia abajo. Cuando se
abra el men, haga clic en Recursos adicionales Ayuda del desarrollador.
Los programas de AutoLISP pueden utilizar cuadros de dilogo con sus
aplicaciones. Los cuadros de dilogo programables slo se describen en AutoLISP
Developers Guide.
Referencia rpida
Comandos
VLISP
Muestra el entorno de desarrollo interactivo de Visual LISP.
Presentacin general de AutoLISP y Visual LISP | 473
Variables de sistema
PICKADD
Determina si las selecciones posteriores sustituyen al conjunto de seleccin
actual o se aaden al mismo.
PICKAUTO
Controla el sistema de ventanas automtico para la seleccin de objetos.
Uso de las aplicaciones de AutoLISP
Vase tambin:
Presentacin general de la organizacin de archivos en la pgina 4
Las aplicaciones de AutoLISP se almacenan en archivos de texto ASCII que se
pueden editar. Para utilizar una aplicacin de AutoLISP, debe cargarse primero.
Las aplicaciones de AutoLISP se almacenan en archivos de texto ASCII con la
extensin .lsp. Normalmente, estos archivos tienen una porcin de encabezado
que describe la rutina y su uso y proporciona instrucciones especficas. Este
encabezado tambin puede incluir comentarios con el nombre del autor e
informacin legal sobre la utilizacin de la rutina. Los comentarios comienzan
con un punto y coma (;). Es posible visualizar y editar estos archivos con un
editor o procesador de texto que pueda generar un archivo de texto ASCII.
Para utilizar una aplicacin de AutoLISP, debe cargarse primero. Para cargar
una aplicacin se puede utilizar el comando APPLOAD o la funcin load de
AutoLISP. Al cargar una aplicacin de AutoLISP, el cdigo de AutoLISP del
archivo LSP se carga en la memoria del sistema.
Para cargar una aplicacin con la funcin load es necesario introducir el cdigo
de AutoLISP en la solicitud de comandos. Si la funcin load se ejecuta
correctamente, muestra el valor de la ltima expresin del archivo en la
solicitud de comando. ste suele corresponder al nombre de la ltima funcin
definida en el archivo o a instrucciones sobre el uso de la funcin que se acaba
de cargar. Si load falla, devuelve un mensaje de error de AutoLISP. load puede
fallar a causa de un cdigo incorrecto en el archivo o de la introduccin de
un nombre de archivo errneo en la solicitud de comando. La sintaxis de la
funcin load es
(load nombrearchivo [onfailure])
474 | Captulo 7 Introduccin a las interfaces de programacin
Esta sintaxis muestra que la funcin de carga tiene dos argumentos:
nombrearchivo, que es obligatorio, y onfailure, que es opcional. Cuando se
carga un archivo de AutoLISP en la lnea de comando, normalmente slo se
proporciona el argumento nombrearchivo. En el ejemplo siguiente se carga el
archivo de AutoLISP nuevoarchivo.lsp.
Command: (load "nuevoarchivo")
La extensin de nombre de archivo .lsp. Este formato sirve para todos los
archivos LSP de la ruta de biblioteca actual.
Para cargar un archivo de AutoLISP que no est en la ruta de biblioteca, debe
indicar el nombre completo y la ruta de archivo como argumento
nombrearchivo.
Command: (load "d:/archivos/maslisp/nuevoarchivo")
NOTA Al especificar la ruta de un directorio, debe utilizar una barra oblicua (/) o
dos barras invertidas (\\) como separador, ya que una nica barra invertida tiene
un significado concreto en AutoLISP.
Referencia rpida
Comandos
APPLOAD
Carga y descarga aplicaciones y define las aplicaciones que se van a cargar al
iniciar.
Carga y ejecucin automticas de las rutinas de AutoLISP
Puede cargar las rutinas de AutoLISP cada vez que ejecute AutoCAD. Tambin
puede cargar ciertos comandos o funciones en momentos concretos de una
sesin de dibujo.
Presentacin general de la carga automtica de AutoLISP
Vase tambin:
Carga de un archivo de AutoLISP en la pgina 373
Funcin S::STARTUP: Ejecucin de postinicializacin en la pgina 481
Carga y ejecucin automticas de las rutinas de AutoLISP | 475
AutoCAD carga automtmcamente el contenido de tres archivos definibles
por el usuario: acad.lsp, acaddoc.lsp y el archivo MNL asociado al archivo de
personalizacin actual.
Por defecto, el archivo acad.lsp slo se carga una vez al iniciarse AutoCAD,
mientras que acaddoc.lsp se carga con cada documento o dibujo). Esto permite
asociar la carga del archivo acad.lsp con el inicio de la aplicacin, y el archivo
acaddoc.lsp con el inicio del documento (o dibujo). El mtodo por defecto para
cargar estos archivos de inicio se puede modificar cambiando el valor de la
variable de sistema ACADLSPASDOC.
Si uno de estos archivos define una funcin del tipo especial S::STARTUP, esta
rutina se ejecuta inmediatamente despus de completar la inicializacin del
dibujo. La funcin S::STARTUP se describe en Funcin S::STARTUP: Ejecucin
de postinicializacin en la pgina 481. Como alternativa, el comando APPLOAD
proporciona una opcin Cargar al inicio que carga las aplicaciones especificadas
sin necesidad de editar ningn archivo.
Los archivos de inicio acad.lsp y acaddoc.lsp no se proporcionan con AutoCAD.
El usuario puede crear y mantener estos archivos si lo desea.
Command Autoloader
Al cargar un archivo de AutoLISP, las definiciones de comando del archivo
utilizan memoria ya se utilicen los comandos o no. La funcin autoload de
AutoLISP permite acceder a los comandos sin cargar las rutinas completas en
la memoria. Al aadir el cdigo siguiente al archivo acaddoc.lsp, se cargan
automticamente los comandos CMD1, CMD2 y CMD3 del archivo cmds. lsp
y el comando NUEVOCMD del archivo nuevocmd. lsp.
(autoload "CMDS" '("CMD1" "CMD2" "CMD3"))
(autoload "NUEVOCMD" '("NUEVOCMD"))
La primera vez que se introduce un comando cargado automticamente en la
solicitud de comandos, AutoLISP carga la definicin completa del comando
desde el archivo asociado. AutoLISP tambin proporciona la funcin
autoarxload para las aplicaciones ObjectARX. Vase autoload y autoarxload
en la AutoLISP Reference.
NOTA Los archivos de inicio de AutoLISP con nombres similares se cargan en
funcin del sello horario modificado; se carga el archivo LSP con el sello horario
ms reciente a menos que se especifique el nombre de archivo completo (incluida
la extensin).
476 | Captulo 7 Introduccin a las interfaces de programacin
Referencia rpida
Comandos
APPLOAD
Carga y descarga aplicaciones y define las aplicaciones que se van a cargar al
iniciar.
Variables de sistema
ACADLSPASDOC
Controla si el archivo acad.lsp se cargar en todos los dibujos o slo en el
primero que se abra en una sesin.
El archivo ACAD.LSP
Vase tambin:
Presentacin general de la organizacin de archivos en la pgina 4
Prevencin de los errores de AutoLISP al cargar archivos de inicio en la
pgina 480
Puede crear un archivo acad.lsp si utiliza regularmente rutinas AutoLISP
especficas. Cuando se inicia AutoCAD, en la ruta de bsqueda del archivo de
soporte busca un archivo acad.lsp. Si se encuentra un archivo acad.lsp, se carga
en la memoria.
El archivo acad.lsp se carga al inicio de cada sesin de dibujo cuando se inicia
AutoCAD. Como el archivo acad.lsp se ha creado para su uso en rutinas de
inicio especficas de las aplicaciones, las funciones y variables definidas en un
archivo acad.lsp slo estn disponibles en el primer dibujo. Es posible que
desee mover rutinas que deberan estar disponibles en todos los documentos
desde el archivo acad.lsp al archivo acaddoc.lsp.
La funcin recomendada de acad.lsp y acaddoc.lsp puede modificarse con la
variable de sistema ACADLSPASDOC. Si la variable de sistema ACADLSPASDOC
se establece en 0 (el ajuste predeterminado), el archivo acad.lsp se carga una
sola vez, tras el inicio de la aplicacin. Si ACADLSPASDOC se define como 1,
el archivo acad.lsp se vuelve a cargar con cada dibujo nuevo.
El archivo acaddoc.lsp puede contener el cdigo de AutoLISP para una o varias
rutinas, o slo un conjunto de llamadas a la funcin load. Es preferible emplear
Carga y ejecucin automticas de las rutinas de AutoLISP | 477
el ltimo mtodo porque facilita la modificacin. Si guarda el siguiente cdigo
como un archivo acad.lsp, los archivos mysessionapp1.lsp, databasesynch.lsp y
drawingmanager.lsp se cargan cada vez que se inicia AutoCAD.
(load "mysessionapp1")
(load "databasesynch")
(load "drawingmanager")
ADVERTENCIA No modifique el archivo reservado acad2011.lsp. Autodesk
suministra el archivo acad2011.lsp, que contiene las funciones definidas en AutoLISP
requeridas por AutoCAD. El archivo se carga en la memoria inmediatamente antes
de que se cargue el archivo acad.lsp.
Referencia rpida
Comandos
APPLOAD
Carga y descarga aplicaciones y define las aplicaciones que se van a cargar al
iniciar.
Variables de sistema
ACADLSPASDOC
Controla si el archivo acad.lsp se cargar en todos los dibujos o slo en el
primero que se abra en una sesin.
El archivo ACADDOC.LSP
Vase tambin:
Presentacin general de la organizacin de archivos en la pgina 4
Prevencin de los errores de AutoLISP al cargar archivos de inicio en la
pgina 480
El archivo acaddoc.lsp est asociado con la inicializacin de cada documento
o dibujo. Este archivo resulta til si se desea cargar una biblioteca de rutinas
de AutoLISP para que estn disponibles cada vez que se inicie un nuevo dibujo
o se abra uno existente.
478 | Captulo 7 Introduccin a las interfaces de programacin
Cada vez que se abre un dibujo, AutoCAD busca un archivo acaddoc.lsp en la
ruta de biblioteca. Si lo encuentra, lo carga en la memoria. El archivo acaddoc.lsp
se carga siempre con cada dibujo, independientemente de los valores de
ACADLSPASDOC.
La mayora de los usuarios tiene un nico archivo acaddoc.lsp para todas las
rutinas de AutoLISP basadas en documentos. AutoCAD realiza la bsqueda
del archivo acaddoc.lsp en el orden definido por la ruta de biblioteca; por tanto,
con esta funcin se puede tener un archivo acaddoc.lsp diferente en cada
directorio de dibujo, con lo que se cargarn rutinas especficas de AutoLISP
para ciertos tipos de dibujos o trabajos.
El archivo acaddoc.lsp puede contener el cdigo de AutoLISP para una o varias
rutinas, o slo un conjunto de llamadas a la funcin load. Es preferible emplear
el ltimo mtodo porque facilita la modificacin. Si guarda el siguiente cdigo
como un archivo acaddoc.lsp, los archivos mydocumentapp1.lsp, build.lsp y
counter.lsp se cargan cada vez que se abre un documento nuevo.
(load "mydocumentapp1")
(load "build")
(load "counter")
ADVERTENCIA No modifique el archivo reservado acad2011doc.archivo lsp.
Autodesk suministra el archivo acad2011doc.lsp, que contiene las funciones
definidas en AutoLISP requeridas por AutoCAD. El archivo se carga en la memoria
inmediatamente antes de que se cargue el archivo acaddoc.lsp.
Referencia rpida
Comandos
APPLOAD
Carga y descarga aplicaciones y define las aplicaciones que se van a cargar al
iniciar.
Variables de sistema
ACADLSPASDOC
Controla si el archivo acad.lsp se cargar en todos los dibujos o slo en el
primero que se abra en una sesin.
Carga y ejecucin automticas de las rutinas de AutoLISP | 479
El archivo MNL de un men de AutoLISP
Cuando AutoCAD carga un archivo de personalizacin, busca un archivo MNL
con el mismo nombre de archivo. Si lo encuentra, lo carga en la memoria.
Esta funcin garantiza que AutoCAD carga las funciones de AutoLISP necesarias
para el correcto funcionamiento del men.
Esta funcin garantiza que AutoCAD carga las funciones de AutoLISP necesarias
para el correcto funcionamiento del men. Por ejemplo, el archivo de
personalizacin de AutoCAD, acad.cui, est basado en el archivo acad.mnl.que
define numerosas funciones de AutoLISP utilizadas por el men. El archivo
MNL se carga despus del archivo acaddoc.lsp.
NOTA Si un archivo de personalizacin se carga con la funcin command de
AutoLISP, con una sintaxis similar a (command "menu" "nuevomen"), el archivo
MNL asociado no se carga hasta que se termina de ejecutar la rutina de AutoLISP.
En este ejemplo, las llamadas a la funcin princ se pueden utilizar para mostrar
mensajes de estado. La primera ejecucin de princ muestra el texto siguiente
en la lnea de comando:
Nuevomem utilities cargado.
La segunda llamada a princ sale de la funcin de AutoLISP. Sin esta segunda
llamada a princ, el mensaje se mostrara dos veces. Como ya se ha mencionado,
se puede incluir el argumento onfailure, que llama a la funcin load como
medida de precaucin adicional.
Prevencin de los errores de AutoLISP al cargar archivos de
inicio
Vase tambin:
Funcin S::STARTUP: Ejecucin de postinicializacin en la pgina 481
Si se produce un error de AutoLISP mientras se est cargando un archivo de
inicio, el resto del archivo se pasa por alto y no se carga.
Si un archivo de inicio hace referencia a archivos que no existen o que no se
encuentran en la ruta de biblioteca de AutoCAD, suelen producirse errores.
480 | Captulo 7 Introduccin a las interfaces de programacin
Por esta razn, puede ser aconsejable utilizar el argumento onfailure con la
funcin load. El siguiente ejemplo utiliza el argumento onfailure:
(princ (load "mydocapp1" "\nEl archivo MYDOCAPP1.LSP no est car
gado."))
(princ (load "build" "\nEl archivo BUILD.LSP no est cargado."))
(princ (load "counter" "\nEl archivo COUNTER.LSP no est carga
do."))
(princ)
Si la llamada a la funcin load se completa correctamente, devuelve el valor
de la ltima expresin del archivo (generalmente el nombre de la ltima
funcin definida o un mensaje sobre el uso de dicha funcin). Si se produce
un error durante la llamada, devuelve el valor del argumento onfailure. En
el ejemplo anterior, el valor devuelto por la funcin load se pasa a la funcin
princ y se muestra en la solicitud de comando.
Por ejemplo, si se produce un error mientras AutoCAD carga el archivo
mydocapp1.lsp, la funcin princ muestra el siguiente mensaje y AutoCAD
contina con la carga de los dos archivos restantes:
El archivo MYDOCAPP1.LSP no est cargado.
Si utiliza la funcin command en un archivo acad.lsp, acaddoc.lsp o MNL, slo
debe invocarse desde dentro de una sentencia defun. Utilice la funcin
S::STARTUP para definir los comandos que deben ejecutarse inmediatamente
cuando se inicia una sesin de dibujo.
Funcin S::STARTUP: Ejecucin de postinicializacin
Puede definir una funcin S::STARTUP para llevar a cabo las operaciones de
configuracin requeridas tras la inicializacin de un dibujo.
Los archivos LISP de inicio (acad.lsp, acaddoc.lsp y MNL) se cargan en la
memoria antes de que el dibujo se haya inicializado por completo.
Normalmente esto no causa ningn problema, a menos que se desee utilizar
la funcin command, que podra no funcionar si el dibujo no ha terminado de
inicializarse.
Si la funcin definida por el usuario S::STARTUP est incluida en un archivo
acad.lsp, acaddoc.lsp, o MNL, se invoca cuando se accede a un dibujo nuevo o
se abre uno existente. Por tanto, puede incluir una definicin de S::STARTUP
en el archivo de inicio de AutoLISP para realizar las operaciones de
configuracin requeridas.
Carga y ejecucin automticas de las rutinas de AutoLISP | 481
Por ejemplo, si desea modificar el comando SOMBREA estndar aadiendo
un mensaje y despus cambiando al comando SOMBCONT, utilice un archivo
acaddoc.lsp con el siguiente cdigo:
(defun C:SOMBREA ( )
(alert "Se est usando el comando SOMBCONT.")
(princ "\nIntroduzca OLDHATCH para ir al autntico comando SOM
BREA.\n")
(command "SOMBCONT")
(princ)
)
(defun C:OLDHATCH ( )
(command ".SOMBREA")
(princ)
)
(defun-q S::STARTUP ( )
(command "undefine" "sombrea")
(princ "\nSOMBREA redefinido como SOMBCONT.\n")
)
Antes de que se inicialice el dibujo, se establecen nuevas definiciones de
SOMBREA y OLDHATCH con la funcin defun. Tras la inicializacin del dibujo,
se llama a la funcin S::STARTUP y se anula la definicin estndar de SOMBREA.
NOTA Para que se aada, la funcin S::STARTUP debe haberse definido con la
funcin defun-q en lugar de con defun.
Dado que una funcin S::STARTUP se puede definir en varios lugares (un
archivo acad.lsp, acaddoc.lsp o MNL, o cualquier otro archivo de AutoLISP
cargado a partir de ellos), es posible sobrescribir una funcin S::STARTUP
previamente definida.
El siguiente ejemplo muestra un mtodo para garantizar que la funcin de
inicio sirve para otras funciones.
(defun-q MIINICIO ( )
... su funcin de inicio ...
)
(setq S::STARTUP (append S::STARTUP MIINICIO))
El cdigo anterior aade su funcin de inicio a la de la funcin S::STARTUP
existente y redefine S::STARTUP para que incluya su cdigo de inicio. Este
procedimiento funciona correctamente con independencia de la existencia
previa de una funcin S::STARTUP.
482 | Captulo 7 Introduccin a las interfaces de programacin
ObjectARX
La tecnologa ObjectARX proporciona la base que permite que las aplicaciones
de software de diseo compartan datos de objeto inteligentes. Puede ejecutar
aplicaciones ObjectARX de otros fabricantes o escribir las que necesite.
Presentacin general de ObjectARX
ObjectARX
(AutoCAD Runtime Extension) es un entorno de programacin
de lenguaje compilado para desarrollar aplicaciones de AutoCAD. El entorno
de programacin ObjectARX permite cargar y ejecutar los proyectos compilados
en el mismo espacio de direccin que AutoCAD. Esto permite a los programas
trabajar directamente con el ncleo de las estructuras de datos y el cdigo de
AutoCAD.
Las bibliotecas de ObjectARX permiten aprovechar la arquitectura abierta de
AutoCAD, proporcionando un acceso directo a las estructuras de bases de datos
de AutoCAD, al sistema de grficos, y al motor de geometra de AutoCAD para
ampliar las clases y capacidades de AutoCAD en tiempo de ejecucin. Adems,
puede definir comandos nuevos que funcionen exactamente igual que los
comandos originales de AutoCAD.
Es posible utilizar las bibliotecas de ObjectARX en combinacin con otras
interfaces de programacin de AutoCAD, como AutoLISP o ActiveX, lo que
permite la integracin de las distintas API.
El entorno de programacin ObjectARX se describe en ObjectARX Developers
Guide. La documentacin forma parte de ObjectARX Software Development
Kit (SDK), que se puede descargar de la seccin Development Tools del sitio
Web de Autodesk.
Para obtener ms informacin, vaya a la barra de herramientas de InfoCenter,
y, a la derecha del botn Ayuda, haga clic en la flecha hacia abajo. Cuando se
abra el men, haga clic en Recursos adicionales Ayuda del desarrollador.
Haga clic una vez en ObjectARX cuando se abra el sistema de ayuda.
Uso de las aplicaciones de ObjectARX
Vase tambin:
Presentacin general de la organizacin de archivos en la pgina 4
ObjectARX | 483
Para cargar una aplicacin de ObjectARX, utilice la funcin Load del comando
ARX. Tras la carga, todos los comandos definidos por esta aplicacin estn
disponibles en la solicitud de comandos.
Algunas aplicaciones de ObjectARX utilizan grandes cantidades de memoria
del sistema. Si ha terminado de usar una aplicacin y desea eliminarla de la
memoria, utilice la opcin Unload de ARX.
Tambin puede cargar una aplicacin de ObjectARX con la funcin arxload
de AutoLISP. La sintaxis de la funcin arxload es prcticamente idntica a la
de la funcin load utilizada con los archivos de AutoLISP. Si la funcin arxload
carga correctamente el programa de ObjectARX, devuelve el nombre del
programa. La sintaxis de la funcin arxload es la siguiente:
(arxload nombrearchivo [onfailure])
Los dos argumentos de la funcin arxload son nombrearchivo y onfailure.
Como ocurre con la funcin load, el argumento nombrearchivo es necesario
y debe incluir la descripcin del nombre de ruta completo del archivo de
programa de ObjectARX que se desea cargar. El argumento onfailure es
opcional y no se suele utilizar cuando los programas de ObjectARX se cargan
desde la solicitud de comando. El siguiente ejemplo carga la aplicacin de
ObjectARX miapl.arx.
(arxload "miapl")
Al igual que en los archivos de AutoLISP, AutoCAD busca el archivo
especificado en la ruta de biblioteca. Si necesita cargar un archivo que no est
en la ruta de biblioteca, especifique la descripcin del nombre de ruta completo
del archivo.
NOTA Al especificar la ruta de un directorio, debe utilizar una barra oblicua (/) o
dos barras invertidas (\\) como separador, ya que una nica barra invertida tiene
un significado concreto en AutoLISP.
Al intentar cargar una aplicacin que ya se ha cargado se produce un error.
Antes de usar arxload, emplee la funcin arx para comprobar qu aplicaciones
estn cargadas actualmente.
Para descargar una aplicacin con AutoLISP, utilice la funcin arxunload. El
ejemplo siguiente descarga la aplicacin miapl.
(arxunload "miapl")
La funcin arxunload no slo elimina la aplicacin de la memoria, tambin
elimina las definiciones de comandos asociadas con esa aplicacin.
484 | Captulo 7 Introduccin a las interfaces de programacin
Referencia rpida
Comandos
ARX
Carga, descarga y proporciona informacin sobre las aplicaciones ObjectARX.
Carga automtica de aplicaciones de ObjectARX
Vase tambin:
Presentacin general de la carga automtica de AutoLISP en la pgina 475
Algunos ejemplos de ObjectARX contienen un archivo acad.rx, que incluye
una lista de los archivos de programa de ObjectARX que se cargan de manera
automtica cuando se inicia AutoCAD.
Puede crear o editar este archivo con un editor o procesador de texto que
genere archivos de texto en formato ASCII, aadiendo o suprimiendo parte
de su contenido para permitir el acceso a los programas de ObjectARX
adecuados. Como alternativa, el comando APPLOAD proporciona una opcin
Cargar al inicio que carga las aplicaciones especificadas sin necesidad de editar
ningn archivo.
Como AutoCAD realiza la bsqueda del archivo acad.rx en el orden especificado
por la ruta de biblioteca, puede haber un archivo acad.rx diferente en cada
directorio de dibujo. De esta forma, determinados programas de ObjectARX
estarn disponibles para ciertos tipos de dibujos. Por ejemplo, puede guardar
los dibujos 3D en un directorio denominado TrabajosAcad/dibs_3d. Si ese
directorio se ha establecido como directorio actual, puede copiar en l el
archivo acad.rx y modificarlo de la siguiente forma:
miap1
otrasapl
Si guarda este nuevo archivo acad.rx en el directorio TrabajosAcad/dibs_3d e
inicia AutoCAD con ese directorio como actual, estos nuevos programas de
ObjectARX se cargan y se puede acceder a ellos desde la solicitud de comando
de AutoCAD. Como el archivo acad.rx original sigue en el directorio con los
archivos de programa de AutoCAD, el archivo acad.rx por defecto se cargar
si se inicia AutoCAD desde otro directorio que no contenga un archivo acad.rx.
Puede cargar los programas de ObjectARX desde un archivo MNL utilizando
la funcin arxload. Esto garantiza que un programa de ObjectARX, requerido
Carga automtica de aplicaciones de ObjectARX | 485
para el correcto funcionamiento de un men, se cargar cuando se haya
cargado el archivo de mens.
Es posible tambin cargar automticamente los comandos de AutoCAD
definidos en ObjectARX. Vase Presentacin general de la carga automtica
de AutoLISP en la pgina 475 y autoarxload en AutoLISP Reference en el sistema
de ayuda.
Si desea mostrar la Ayuda del desarrollador, vaya a la barra de herramientas
de InfoCenter, y, a la derecha del botn Ayuda, haga clic en la flecha hacia
abajo. Cuando se abra el men, haga clic en Recursos adicionales Ayuda
del desarrollador.
Referencia rpida
Comandos
APPLOAD
Carga y descarga aplicaciones y define las aplicaciones que se van a cargar al
iniciar.
.NET
Con Microsoft .NET Framework puede crear aplicaciones que interacten con
AutoCAD mediante lenguajes de programacin como VB .NET y C#.
Introduccin a .NET
.NET Framework es un entorno de programacin de lenguaje neutro
desarrollado por Microsoft. Adems del entorno de tiempo de ejecucin,
Framework proporciona bibliotecas de clases para facilitar el desarrollo de
aplicaciones basadas en Windows y en la Web que son interoperables y seguras.
AutoCAD admite el desarrollo de aplicaciones .NET con clases contenedoras
administradas de ObjectARX. Consulte las secciones AutoCAD Managed Class
Reference y ObjectARX Managed Wrapper Classes de ObjectARX Developer's
Guide, ambas en ObjectARX SDK, para obtener una lista completa de las clases
contenedoras administradas disponibles. Para obtener ms informacin de
.NET Framework, vase la documentacin de Microsoft.
Se proporcionan clases contenedoras administradas para la mayor parte del
ObjectARX SDK, lo que permite escribir aplicaciones en cualquier lenguaje
admitido por .NET Framework, incluidos VB .NET y C#. Las clases
486 | Captulo 7 Introduccin a las interfaces de programacin
administradas implementan funcionalidad de base de datos y permiten escribir
aplicaciones que leen y escriben archivos en formato de dibujo (DWG).
Asimismo, proporcionan acceso a los elementos de la interfaz de usuario de
AutoCAD, lo que incluye la solicitud de comando y los cuadros de dilogo de
funciones, el editor de AutoCAD y los componentes de publicacin y trazado.
Carga de aplicaciones administradas en AutoCAD
Para cargar una aplicacin administrada, escriba NETLOAD en la solicitud de
comandos de AutoCAD y busque el archivo DLL deseado. Las aplicaciones
administradas slo se descargan al salir de AutoCAD.
Referencia rpida
Comandos
NETLOAD
Carga una aplicacin .NET.
Instalacin y desinstalacin de las aplicaciones de
mdulos de extensin
El mecanismo de carga automtica de mdulos de extensin permite la
implantacin sencilla de aplicaciones personalizadas mediante un formato de
paquete.
El formato de paquete es una estructura de carpetas comn que contiene la
extensin .bundle en su nombre y tiene un archivo XML que define los distintos
componentes del mdulo de extensin. Mediante la implantacin de
aplicaciones personalizadas como BUNDLE, resulta ms sencillo aplicar el
mdulo de extensin a varios sistemas operativos y versiones de producto, ya
que los parmetros de este se definen en el archivo XML del paquete. BUNDLE
se puede utilizar como sustituto en la creacin de secuencias de comandos de
instalacin complejas para implantar un mdulo de extensin.
El mdulo de extensin definido en cada paquete se carga en AutoCAD
incluyndolo en una de las carpetas ApplicationPlugins de la unidad local. Existen
dos tipos distintos de carpetas ApplicationPlugins que puede utilizar:
Carpeta de instalacin del producto
<unidad>:\Archivos de programa\Autodesk\ApplicationPlugins
Carga de aplicaciones administradas en AutoCAD | 487
Carpetas de perfil de usuario
(Windows XP) <unidad>:\Documents and Settings\<nombre de
usuario>\Application Data\Autodesk\ApplicationPlugins
(Windows Vista o Windows 7) <unidad>:\Usuarios\<nombre de
usuario>\Application Data\Roaming\Autodesk\ApplicationPlugins
Al iniciarse AutoCAD, las dos carpetas ApplicationPlugins se examinan en busca
de aplicaciones de mdulos de extensin. Los paquetes detectados se registran
y cargan automticamente en funcin de los metadatos del archivo XML de
cada paquete.
Instalacin de los paquetes de mdulos de extensin
Un paquete puede implantarse mediante un instalador, como MSI, o copiando
manualmente los archivos y la estructura de carpetas en la carpeta
ApplicationPlugins. Para las descargas de AutoCAD Connect; la implantacin
del paquete se realiza mediante el instalador MSI.
Carga de los mdulos de extensin
Por defecto, los mdulos de extensin se registran con AutoCAD
automticamente y cuando se instala un nuevo mdulo de extensin durante
la sesin actual. El comportamiento de carga de los mdulos de extensin se
controla con la variable del sistema APPAUTOLOAD. Cuando CARGAAUTOAPL
se establece en 0, no se carga ningn mdulo de extensin a menos que se
utilice el comando APPAUTOLOADER.
Desinstalacin de los paquetes de mdulos de extensin
El paquete se puede desinstalar eliminando la carpeta correspondiente con la
extensin .bundle de la carpeta ApplicationPlugins. Esto se puede llevar a cabo
proporcionando una opcin de desinstalacin con el instalador original o
suprimiendo manualmente la carpeta .bundle.
NOTA Un mdulo de extensin descargado desde la ficha Aplicaciones de Autodesk
Exchange tambin se puede desinstalar. Para ello, vuelva a Aplicaciones y descargue
de nuevo el mdulo de extensin. Cuando la descarga se completa, se le pregunta
si desea desinstalar el mdulo de extensin.
488 | Captulo 7 Introduccin a las interfaces de programacin
Referencia rpida
Comandos
APPAUTOLOADER
Muestra o vuelve a cargar todos los mdulos de extensin de la carpeta de
mdulos de extensin de la aplicacin.
Variables de sistema
APPAUTOLOAD
Controla cundo se cargan las aplicaciones de mdulos de extensin.
Formato de PackageContents.xml
El archivo PackageContents.xml contiene informacin acerca del paquete de la
aplicacin, incluida la informacin sobre el desarrollador que lo ha creado.
La informacin contenida en el archivo puede utilizarse para especificar los
productos basados en AutoCAD y las versiones que pueden cargarse en el
mdulo de extensin, los sistemas operativos con los que son compatibles y
el modo en que se debe cargar la aplicacin como, por ejemplo, realizar la
carga durante el inicio o cuando se ejecute un comando.
Los siguientes elementos se utilizan para definir y describir el mdulo de
extensin:
ApplicationPackage en la pgina 491
CompanyDetails en la pgina 494
Components en la pgina 495
PackageContents.xml para descargar frente a la implantacin local
El modo en el que desea implantar el mdulo de extensin determina el
contenido del archivo PackageContents.xml. Es necesario ofrecer ms
informacin cuando se proporciona un mdulo de extensin para descargar
frente a una implantacin local. En la siguiente tabla se describen los elementos
Formato de PackageContents.xml | 489
y los atributos obligatorios, opcionales o recomendados para la implantacin
que desee utilizar.
Para la implantacin
local
Para descargar des-
de la ficha Aplicacio-
nes de Autodesk Ex-
change
Elemento ApplicationPackage
Obligatorio Obligatorio SchemaVersion
Obligatorio Obligatorio AppVersion
Opcional Obligatorio Autor
Recomendado Obligatorio Nombre
Recomendado Obligatorio Descripcin
Recomendado Obligatorio Icono
Recomendado Obligatorio Helpfile
Obligatorio Obligatorio ProductCode
Opcional Obligatorio UpgradeCode
Elemento CompanyDetails
Opcional Obligatorio Nombre
Opcional Opcional Phone
Opcional Opcional URL
Opcional Obligatorio Correo electrnico
Elemento RuntimeRequirements: obligatorio si est presenta el elemento
Components
Opcional Opcional OS
Opcional Opcional Plataforma
490 | Captulo 7 Introduccin a las interfaces de programacin
Para la implantacin
local
Para descargar des-
de la ficha Aplicacio-
nes de Autodesk Ex-
change
Opcional Opcional SeriesMin
Opcional Opcional SeriesMax
Opcional Opcional SupportPath
Elemento ComponentEntry: obligatorio si est presenta el elemento Components
Obligatorio Obligatorio AppName
Opcional Opcional AppDescription
Opcional Opcional AppType
Obligatorio Obligatorio ModuleName
Opcional Opcional PerDocument
Opcional Opcional LoadReasons
Elemento Commands
Opcional Obligatorio GroupName
Elemento Command: obligatorio si est presente el elemento Commands
Obligatorio Obligatorio Global
Obligatorio Obligatorio Local
Elemento ApplicationPackage
Cada archivo PackageContents.xml debe contener un elemento
ApplicationPackage. El elemento ApplicationPackage, en forma de atributos
de XML, contiene informacin general acerca del mdulo de extensin.
Tambin engloba al resto de tipos de elemento que definen el contenido del
mdulo.
Formato de PackageContents.xml | 491
Un elemento ApplicationPackage puede tener cualquiera de los siguientes
atributos asociados:
Descripcin Atributo
Nmero de versin del formato de PackageCon-
tents.xml. El valor debe ser siempre 1.0 hasta que
aparezca una nueva versin del esquema.
SchemaVersion
Nmero de versin de la aplicacin. AutoCAD utiliza
este valor para determinar si la versin instalada es la
AppVersion
ms reciente. Si hay una versin actualizada disponi-
ble, se le indica al usuario, que puede descargar e
instalar la versin ms reciente. Se recomienda utilizar
una versin de la aplicacin que incluya los valores
principales y secundarios, como 1.0.0.0 .
Nombre del autor del mdulo de extensin. Autor
Nombre del mdulo de extensin. Nombre
Se puede especificar un nombre localizado de mdulo
de extensin mediante la combinacin de un nombre
con un cdigo de configuracin regional. Consulte
Cdigos de configuracin regional admitidos en la
pgina 502 para obtener una lista completa de los c-
digos de configuracin regional admitidos.
Breve descripcin del mdulo de extensin. Descripcin
Se pueden especificar descripciones localizadas me-
diante la combinacin de una descripcin con un c-
digo de configuracin regional. Consulte Cdigos de
configuracin regional admitidos en la pgina 502 para
obtener una lista completa de los cdigos de configu-
racin regional admitidos.
Icono del mdulo de extensin; se utiliza en el instala-
dor y en la ficha Aplicaciones de Autodesk Exchange.
Icono
El icono debe tener un tamao de 32 x 32 pxeles y
admitir una profundidad de color de 32 bits (color
verdadero). Se recomienda el uso de un formato de
archivo BMP o ICO.
NOTA Todos los especificadores de ruta son '/' y no
'\", y las rutas son relativas a la carpeta .bundle raz.
492 | Captulo 7 Introduccin a las interfaces de programacin
Descripcin Atributo
Archivo de ayuda que explica cmo utilizar el mdulo
de extensin y proporciona informacin adicional
acerca del mismo.
Helpfile
Se recomienda colocar la seccin Cmo que explica
cmo utilizar el mdulo de extensin. El archivo puede
ser un archivo de texto ASCII o un documento HTML
o PDF que contenga toda la documentacin del m-
dulo de extensin o pueda incluir un conjunto de re-
direccionamientos a las ubicaciones en las que puede
encontrarse el contenido en lnea.
Se pueden especificar archivos de ayuda mediante la
combinacin de Helpfile con un cdigo de configura-
cin regional. Consulte Cdigos de configuracin re-
gional admitidos en la pgina 502 para obtener una
lista completa de los cdigos de configuracin regional
admitidos.
NOTA Todos los especificadores de ruta son '/' y no
'\", y las rutas son relativas a la carpeta .bundle raz.
GUID exclusivo del mdulo de extensin. Se debe
generar un GUID para cada mdulo de extensin
ProductCode
nico. Este se utiliza para las notificaciones de la pri-
mera ejecucin y como ID del instalador para la op-
cin Agregar o quitar programas de Windows si la
instalacin se ha realizado desde la ficha Aplicaciones
de Autodesk Exchange.
Debe actualizarse ProductCode si cambia AppVersion.
La finalidad es que las instalaciones de la actualizacin
funcionen correctamente y que se muestre una notifi-
cacin de actualizacin cuando se haya cargado en
AutoCAD.
En Windows, se puede usar el ProductCode del insta-
lador MSI o generar un GUID mediante una aplicacin
como GuidGen.exe. Tambin existen sitios Web que
permiten generar un GUID.
GUID exclusivo del mdulo de extensin que nunca
se debe cambiar. El GUID lo utiliza la ficha Aplicaciones
UpgradeCode
de Autodesk Exchange para permitir la actualizacin
Formato de PackageContents.xml | 493
Descripcin Atributo
de una versin anterior a una nueva versin de un
mdulo de extensin sin necesidad de desinstalarlo.
NOTA Se debe incrementar AppVersion para permitir
la actualizacin correcta de un mdulo de extensin.
Un elemento ApplicationPackage puede contener o englobar los siguientes
elementos:
CompanyDetails en la pgina 494
Components en la pgina 495
Elemento CompanyDetails
El elemento CompanyDetails se utiliza para especificar informacin sobre la
empresa que cre el mdulo de extensin.
NOTA El elemento CompanyDetails es necesario a la hora de publicar un mdulo
de extensin mediante la ficha Aplicacin de Autodesk Exchange. Tambin se
debe rellenar cada uno de los atributos del elemento CompanyDetails.
Un elemento CompanyDetails puede tener cualquiera de los siguientes atributos
asociados:
Descripcin Atributo
Nombre del desarrollador o la empresa que cre el
mdulo de extensin.
Nombre
El nmero de telfono del desarrollador o la empresa
del mdulo de extensin.
Phone
Se pueden especificar nmeros de telfono internacio-
nales mediante la combinacin del elemento Phone
con un cdigo de configuracin regional. Consulte
Cdigos de configuracin regional admitidos en la
pgina 502 para obtener una lista completa de los c-
digos de configuracin regional admitidos.
Sitio Web del desarrollador o la empresa del mdulo
de extensin.
URL
494 | Captulo 7 Introduccin a las interfaces de programacin
Descripcin Atributo
Se puede especificar un sitio Web mediante la combi-
nacin de una URL con un cdigo de configuracin
regional. Consulte Cdigos de configuracin regional
admitidos en la pgina 502 para obtener una lista
completa de los cdigos de configuracin regional
admitidos.
Direccin de correo electrnico de contacto del desa-
rrollador o la empresa del mdulo de extensin.
Correo electrnico
Se puede especificar una direccin de correo electr-
nico internacional de contacto mediante la combina-
cin del componente Email con un cdigo de confi-
guracin regional. Consulte Cdigos de configuracin
regional admitidos en la pgina 502 para obtener una
lista completa de los cdigos de configuracin regional
admitidos.
Elemento Components
El elemento Components se utiliza para especificar los componentes que
forman una versin del mdulo de extensin.
Se puede utilizar ms de un elemento Components para identificar los
componentes de un mdulo de extensin; cada elemento Components puede
identificar uno o ms componentes. La informacin de producto y plataforma
de un elemento Components se define mediante el elemento
RuntimeRequirements en la pgina 496.
Por ejemplo, un elemento Components puede definir la versin de 32 bits del
mdulo de extensin, mientras que otro puede definir la versin de 64 bits
de Windows o Mac OS X.
Junto con el elemento RuntimeRequirements, el elemento Components puede
contener uno o varios elementos ComponentEntry. El elemento
ComponentEntry en la pgina 497 se utiliza para definir cada uno de los
archivos que AutoCAD debe cargar cuando se ejecuta el mdulo de extensin.
Formato de PackageContents.xml | 495
Elemento RuntimeRequirements
El elemento RuntimeRequirements es de uso recomendado y se utiliza para
controlar los sistemas operativos, las plataformas, las versiones y los idiomas
con los que pueden utilizarse los componentes.
Tambin se utiliza para definir las rutas de soporte de AutoCAD requeridas
para los componentes de esa seccin Components. Puede especificar todos
los conjuntos de componentes necesarios. Si no se incluye, se presupone que
todos los componentes son compatibles con toda la aplicacin AutoCAD y
las versiones, los sistemas operativos y los productos basados en AutoCAD.
NOTA Aunque este elemento es opcional, es posible que el mdulo de extensin
se pueda instalar en equipos Mac OSX u otro sistema en el que no se haya probado.
Por tanto, se recomienda que el elemento se utilice para controlar si el mdulo
de extensin se pueden cargar.
Un elemento RuntimeRequirements puede tener cualquiera de los siguientes
atributos asociados:
Descripcin Atributo
Sistema operativo de destino. OS
Admite los valores 'Mac', 'Win32' o 'Win64'. Si se
omite, se presupone que el mdulo de extensin ad-
mite todos los sistemas operativos. Se pueden especi-
ficar varios sistemas operativos separando los valores
con el smbolo '|'. (p. ej., OS="Win32|Win64")
NOTA Las aplicaciones de AutoLISP y de .NET y los
archivos CUIx se pueden utilizar en varios sistemas
operativos.
AutoCAD de destino o productos basados en Auto-
CAD.
Plataforma
Se debe utilizar al usar las API especficas de uno de
los productos basados en AutoCAD que podran no
estar disponibles en AutoCAD o en otros productos
basados en AutoCAD. Se pueden especificar varias
plataformas de AutoCAD separando los valores con
el smbolo '|'.
496 | Captulo 7 Introduccin a las interfaces de programacin
Descripcin Atributo
NOTA La implementacin inicial de mdulos de ex-
tensin no puede diferenciar entre AutoCAD y los
productos basados en AutoCAD, por lo que el mdulo
de extensin debe admitir AutoCAD y todos los pro-
ductos basados en AutoCAD.
Define el nmero de versin mnimo de AutoCAD que
admite el conjunto de componentes.
SeriesMin
El valor puede ser un nmero de versin principal
(R18) o una versin especfica (R18.1). El nmero de
versin de AutoCAD se encuentra en el Registro de
Windows o se puede obtener con la variable del siste-
ma ACADVER.
Si no se especifican este atributo y SeriesMax, se pre-
supone que todos los componentes son compatibles
con todas las versiones de AutoCAD. Si se omite este
valor, se permite el uso de cualquier versin anterior
a la especificada por el atributo SeriesMax.
Define el nmero de versin mximo de AutoCAD
que admite el conjunto de componentes.
SeriesMax
Si se omite este valor, se permite el uso de cualquier
versin posterior a la especificada por el atributo Se-
riesMax.
Lista de rutas de soporte que utiliza este conjunto de
componentes separadas por un punto y coma. Las
SupportPath
rutas de soporte deben ser relativas al paquete de
mdulo de extensin.
Se pueden especificar las rutas de soporte localizadas
mediante la combinacin del elemento SupportPath
con un cdigo de configuracin regional. Consulte
Cdigos de configuracin regional admitidos en la
pgina 502 para obtener una lista completa de los c-
digos de configuracin regional admitidos.
Elemento ComponentEntry
El elemento ComponentEntry es obligatorio y se utiliza para especificar los
detalles de cada componente individual del elemento Components.
Formato de PackageContents.xml | 497
Puede especificar todos los elementos ComponentEntry necesarios. Los tipos
de componentes pueden tener uno de los siguientes formatos de archivo:
AutoLISP (LSP)
AutoLISP Fastload (FAS)
Visual LISP (VLX)
Ensamblaje de .NET de modo administrado o mixto (.dll)
ObjectARX (ARX)
ObjectDBX (DBX)
Personalizacin parcial (CUIx)
Un elemento ComponentEntry puede contener un elemento Commands en
la pgina 501 si el atributo LoadReasons se ha definido en
LoadOnCommandInvocation.
NOTA Los elementos ComponentEntry se cargan en el orden en el que aparecen
en la lista, pero de abajo a arriba. Por lo tanto, todos los archivos de los que
dependen los dems componentes deben encontrarse en una posicin inferior de
la lista. Por ejemplo, si un mdulo ObjectARX depende de un mdulo ObjectDBX,
el mdulo ObjectARX debe aparecer encima del mdulo ObjectDBX en la lista.
Un elemento ComponentEntry puede tener cualquiera de los siguientes
atributos asociados:
Descripcin Atributo
Opcional para AutoLISP y obligatorio para ObjectARX
y .NET: nombre del componente; igual que AppName
en la clase AcadAppInfo de la API de ObjectARX.
AppName
Descripcin del componente; igual al elemento App-
Description de la clase AcadAppInfo de la API de Ob-
jectARX.
AppDescription
Tipo de componente; modifica el tipo derivado de la
extensin de archivo que se proporciona en el atributo
ModuleName.
AppType
El tipo de componente puede ser uno de los siguien-
tes:
Arx: ObjectARX
498 | Captulo 7 Introduccin a las interfaces de programacin
Descripcin Atributo
Cui o CuiX: personalizacin parcial
Mnu: personalizacin del men
Dbx: ObjectDBX
.Net: ensamblaje .NET administrado o mixto
Lisp o CompiledLisp: AutoLISP
Bundle: conjunto bundle
Dependencia: DLL de recursos (no se puede cargar
en AutoCAD)
Ruta relativa al componente incluido en el paquete;
igual al elemento ModuleName de la clase AcadAppIn-
fo de la API de ObjectARX.
ModuleName
El tipo de componente se determina a partir de la
extensin de archivo:
.arx: ObjectARX
.cuix: personalizacin parcial
.dbx: ObjectDBX
.dll: ensamblaje .NET administrado
.lsp, .fas, o .vlx: AutoLISP
Si la aplicacin va a utilizar varios idiomas, pueden
especificarse distintas versiones de un componente
especfico para admitir varios idiomas mediante la
combinacin del elemento ModuleName con un c-
digo de configuracin regional. Consulte Cdigos de
configuracin regional admitidos en la pgina 502 para
obtener una lista completa de los cdigos de configu-
racin regional admitidos.
NOTA Todos los especificadores de ruta son '/' y no
'\", y las rutas son relativas a la carpeta .bundle raz.
Solo AutoLISP: si se establece en verdadero, el archivo
de AutoLISP se carga una vez por cada documento.
El valor por defecto es verdadero.
PerDocument
Se pueden especificar varios valores: define los par-
metros de comportamiento de carga del componente
LoadReasons
Formato de PackageContents.xml | 499
Descripcin Atributo
con LoadReasons, a excepcin del parmetro LoadOn-
CommandInvocation.
Por defecto, LoadOnAutoCADStartup, LoadOnAppea-
rance y LoadOnProxy estn activados (establecidos
en verdadero) si no se ha especificado LoadReasons.
Si es necesario desactivar los parmetros (establecer
en falso), se debe especificar el elemento LoadReasons
junto con los parmetros definidos en falso.
Por defecto, LoadOnCommandInvocation est desac-
tivado; si se activa, LoadOnAutoCADStartup y LoadO-
nAppearance se desactivarn a menos que se activen
explcitamente.
Consulte el Manual de referencia de ObjectARX para
obtener informacin completa sobre AcadAppInfo
LoadReasons.
Valores de parmetro vlidos:
Verdadero: el parmetro est activado
Falso: el parmetro est desactivado
Estn disponibles los siguientes parmetros:
LoadOnCommandInvocation. Solo se realiza la
carga cuando se ejecuta un comando personaliza-
do. Si se utiliza este parmetro, debe incluirse un
elemento 'Commands'. Si LoadOnCommandInvo-
cation est activado, se presupone que LoadOnAu-
toCADStartup y LoadOnAppearance estn desac-
tivados a menos que se activen de forma explcita.
Solo se aplica a los mdulos ObjectARX y .NET.
NOTA Por motivos de rendimiento al iniciar
AutoCAD, es muy importante utilizar esta
opcin cuando los componentes definen
comandos.
LoadOnAutoCADStartup: (solo se aplica a los
mdulos ObjectARX y .NET). Se realiza la carga
al iniciar AutoCAD. Si se especifica, este parmetro
tiene prioridad sobre todos los dems. Se reco-
mienda que utilice LoadOnAutoCADStartup solo
cuando ninguno de los dems parmetros sean
adecuados, desactvelo (establecer en falso)
500 | Captulo 7 Introduccin a las interfaces de programacin
Descripcin Atributo
siempre que sea posible. Si se omite el parmetro
LoadOnAutoCADStartup, se activar por defecto
(establecer en verdadero), a menos que LoadOn-
CommandInvocation est activado, en cuyo caso
LoadOnAutoCADStartup se establece por defecto
en falso.
LoadOnProxyDetection. Se realiza la carga
cuando se detecta un proxy de una entidad per-
sonalizada. Por defecto, este parmetro se activa
a menos que se desactive de forma explcita (esta-
blecer en falso). Cuando est activado (establecer
en verdadero), LoadOnAutoCADStartup debe
desactivarse. Solo se aplica a archivos de Ob-
jectDBX.
LoadOnAppearance. Se realiza la carga cuando
el producto detecta el paquete de aplicacin en
uno de las carpetas ApplicationPlugins, lo que
permite una carga instantnea durante la instala-
cin sin necesidad de reiniciar AutoCAD. El par-
metro se comporta de la misma manera que
LoadOnAutoCADStartup, salvo que el contexto
de la carga es pertinente al instalar una aplicacin
mientras se ejecuta el producto, por ejemplo si se
instala mediante la ficha Aplicaciones de AutoCAD
Exchange.
Elementos Commands y Command
El elemento Commands es opcional, a menos que el parmetro
LoadOnCommandInvocation se haya activado para el atributo LoadReasons.
Se utiliza para especificar los comandos que deben registrarse para
LoadOnCommandInvocation.
Puede especificar ms de un elemento Command segn sea necesario.
Formato de PackageContents.xml | 501
Un elemento Commands puede tener el siguiente atributo asociado:
Descripcin Atributo
Nombre utilizado para organizar los comandos rela-
cionados.
GroupName
Elemento Command
Especifica los nombres globales y locales de cada comando.
Un elemento Command puede tener cualquiera de los siguientes atributos
asociados:
Descripcin Atributo
Nombre de comando global. Global
Nombre de comando local. Local
Los comandos pueden definirse para varios idiomas
mediante la combinacin del elemento Local con un
cdigo de configuracin regional. Consulte Cdigos
de configuracin regional admitidos en la pgina 502
para obtener una lista completa de los cdigos de
configuracin regional admitidos.
Cdigos de configuracin regional admitidos
AutoCAD est traducido a un gran cantidad de idiomas y la estructura del
archivo PackageContents.xml admite estos diferentes idiomas con cdigos de
configuracin regional.
Muchos de los atributos del archivo PackageContents.xml admiten idiomas
localizados. Aada un cdigo de configuracin regional al final de un nombre
de atributo para definir una versin localizada del atributo.
Por ejemplo, para definir una versin espaola de una descripcin en el
elemento ApplicationPackage, debe crear un atributo denominado
DescriptionEsp.
A continuacin se proporciona una lista completa de todos los cdigos de
configuracin regional admitidos:
Chs: chino (RPC)
Cht: chino (Taiwn)
502 | Captulo 7 Introduccin a las interfaces de programacin
Csy: checo
Deu: alemn
Enu: ingls
Esp: espaol
Fra: francs
Hun: hngaro
Ita: italiano
Jpn: japons
Kor: coreano
Plk: polaco
Rus: ruso
Ejemplo de una estructura de carpetas .bundle bsica
Ejemplo bsico de lo que puede contener un paquete de un mdulo de
extensin y de cmo es su estructura en el disco.
.bundle no es un archivo, sino un nombre de carpeta con la extensin BUNDLE.
A continuacin se muestra un ejemplo de un mdulo de extensin que
contiene un archivo LSP como programa principal y un archivo de soporte
DWG. El siguiente mdulo de extensin de ejemplo se denomina
OfficeSymbols y la estructura de carpetas puede tener un aspecto similar al
siguiente (las carpetas aparecen en negrita):
OfficeSymbols.bundle
|- PackageContents.xml
|- OfficeSymbolsUtilities.lsp
|- OfficeSymbols.dwg
|- OfficeSymbols.ico
Ejemplo de una estructura de carpetas .bundle bsica | 503
|- OfficeSymbols.htm
Descripcin Nombre de archivo
Carpeta que contiene los archivos de un
mdulo de extensin y tiene la extensin
BUNDLE.
OfficeSymbols.bundle
Archivo XML que contiene los metadatos
acerca del mdulo de extensin.
PackageContents.xml
Ejemplo de un archivo de aplicacin perso-
nalizado que puede definir el comporta-
miento del mdulo de extensin.
OfficeSymbolsUtilities.lsp
Un archivo de aplicacin puede ser un ar-
chivo de AutoLISP, ObjectARX o de ensam-
blaje de .NET.
Archivo DWG que contiene los smbolos
utilizados por la funcin definida en Offi-
ceSymbolsUtilities.lsp.
OfficeSymbols.dwg
Icono utilizado por la ficha Aplicaciones de
Autodesk Exchange.
OfficeSymbols.ico
Documentacin de ayuda d el mdulo de
extensin. Puede tratarse de un redireccio-
OfficeSymbols.htm
namiento a la documentacin almacenada
en la unidad local o a una ubicacin en l-
nea.
504 | Captulo 7 Introduccin a las interfaces de programacin
Definicin de PackageContents.xml
<?xml version="1.0" encoding="utf-8" ?>
<ApplicationPackage SchemaVersion="1.0" AppVersion="1.0"
ProductCode="[Agregar aqu el GUID de mdulo de extensin ex
clusivo]"
Name="Office Symbols"
Icon="OfficeSymbols.ico"
Helpfile="OfficeSymbols.htm"
>
<CompanyDetails
Name="ABC Indoor CAD, Inc."
Email="support@abcindoorcad.com"
/>
<Components>
<ComponentEntry
ModuleName="OfficeSymbolsUtilities.lsp"
PerDocument="True"
/>
</Components>
</ApplicationPackage>
Ejemplo del uso de carpetas para organizar componentes
Ejemplo de la apariencia que puede presentar un paquete de un mdulo de
extensin al utilizar carpetas para organizar los componentes.
Se recomienda utilizar una estructura de carpeta organizada para aplicaciones
de mayor tamao ya que esto puede acelerar considerablemente el tiempo de
carga. A continuacin se proporciona un ejemplo de un mdulo de extensin
que contiene varios archivos LSP y de recursos. El mdulo de extensin de
este ejemplo se denomina OfficeSymbols y su estructura de carpetas puede
tener un aspecto similar al siguiente:
OfficeSymbols.bundle
|- PackageContents.xml
|- Contents
|- OfficeSymbolsMain.lsp
|- OfficeSymbolsUtilities.lsp
Ejemplo del uso de carpetas para organizar componentes | 505
|- Resources
|- OfficeSymbols.dwg
|- OfficeSymbols.cuix
|- OfficeSymbols.ico
|- Help
|- OfficeSymbols.htm
506 | Captulo 7 Introduccin a las interfaces de programacin
Definicin de PackageContents.xml
<?xml version="1.0" encoding="utf-8" ?>
<ApplicationPackage
SchemaVersion="1.0"
AppVersion="1.0"
Author="ABC Indoor CAD, Inc."
ProductCode="[Agregar aqu el GUID de mdulo de extensin ex
clusivo]"
Name="Office Symbols (contiene la versin completa)"
Icon="./Contents/Resources/OfficeSymbols.ico"
Helpfile="./Contents/Help/OfficeSymbols.htm"
>
<CompanyDetails
Name="ABC Indoor CAD, Inc."
Phone="1 (555)-415-1234"
PhoneEsp="34 5554 151234"
Url="www.abcindoorcad.com"
UrlEsp="www.abcindoorcad.es"
Email="support@abcindoorcad.com"
/>
<Components>
<RuntimeRequirements SupportPath="./Contents/Support"/>
<ComponentEntry
AppName="MainLISP"
ModuleName="./Contents/OfficeSymbolsMain.lsp"
PerDocument="True"
/>
<ComponentEntry
AppName="UtilitiesLISP"
ModuleName="./Contents/OfficeSymbolsUtilities.lsp"
PerDocument="True"
/>
<ComponentEntry
ModuleName="./Contents/Resources/OfficeSymbols.cuix"
/>
</Components>
</ApplicationPackage>
Ejemplo del uso de carpetas para organizar componentes | 507
508
Formas y tipos de letra de
formas
Con AutoCAD
puede definir las formas que desea utilizar como smbolos de dibujo y tipos
de letra de texto. En este apndice se describe la manera de crear y compilar archivos de tipo
de letra y forma.
Presentacin general de los archivos de forma
Las formas son objetos que se usan de manera similar a los bloques. En primer
lugar, utilice el comando CARGA para cargar el archivo de forma compilado
que contiene la definicin de la forma. A continuacin, use el comando FORMA
para insertar las formas del archivo en el dibujo. Puede especificar la escala y la
rotacin que desea utilizar para cada forma en el momento de aadirla. Un tipo
de letra SHP de AutoCAD es un tipo especial de archivo de forma y se define de
las misma manera que dichos archivos.
Los bloques son ms verstiles y fciles de utilizar y aplicar que las formas. Sin
embargo, AutoCAD almacena y dibuja las formas de una manera ms eficiente.
Las formas definidas por el usuario resultan tiles cuando se necesita insertar
una pieza simple muchasveces y cuando la velocidad es un factor relevante.
Compilacin de archivos de forma y tipo de letra
La descripcin de las formas se debe introducir en un archivo de texto con un
formato especial y con la extensin de archivo . shp. Para crear el archivo, utilice
un editor o procesador de texto que permita guardar en formato ASCII, y a
continuacin, compile el archivo ASCII guardado. La compilacin de un archivo
de definicin de forma (SHP) genera un archivo de forma compilado (SHX).
El archivo compilado tiene el mismo nombre que el archivo de definicin de
forma con la extensin SHX. Si el archivo de definicin de forma define un tipo
8
509
de letra, utilice el comando ESTILO para establecer un estilo de texto. A
continuacin, utilice uno de los comandos de ubicacin de texto (TEXTO o
TEXTOM) para situar los caracteres en el dibujo. Si el archivo de definicin
de forma define formas, utilice el comando CARGA para cargar el archivo de
forma en el dibujo. A continuacin, use el comando FORMA para colocar las
formas individuales en el dibujo (este proceso es similar al del comando INSERT
Compilacin de tipos de letra PostScript
Para utilizar un tipo de letra PostScript de tipo 1 en AutoCAD, complelo
primero en un archivo de forma de AutoCAD. El comando COMPILA acepta
la introduccin de archivos SHP y PFB, y genera un archivo SHX. Las versiones
compiladas de los tipos de letra PostScript pueden ocupar una cantidad
considerable de espacio en disco. Por esta razn, es aconsejable compilar
solamente aquellos tipos de letra que se usen con frecuencia.
AutoCAD no puede compilar y cargar todos los tipos de letra de tipo. Las
funciones de tipos de letra PostScript de AutoCAD estn diseadas para procesar
un subconjunto de tipos de letra Adobe. Si se produce un error durante la
compilacin de un tipo de letra PostScript, es posible que el archivo SHX
resultante (si ha llegado a generarse uno) no se cargue en AutoCAD.
Para obtener ms informacin sobre el formato de tipo de letra Adobe Type
1, vase Adobe Type 1 Font Format Version 1.1. Cuando haya comprado e instalado
estos tipos de letra, podr empezar a utilizarlos con AutoCAD.
NOTA Asegrese de entender la informacin de copyright relativa a los tipos de
letra PostScript que utilice. En general, estas mismas restricciones de copyright
son aplicables al formato SHX de los tipos de letra compilados. En general, estas
mismas restricciones de copyright son aplicables al formato SHX de los tipos de
letra compilados.
Para compilar un archivo de forma o tipo de letra
En la solicitud de comando, escriba compila y pulse Intro.
En el cuadro de dilogo Seleccionar archivo de forma o de tipo de letra, puede
seleccionar un archivo de definicin de forma (SHP) o un archivo de tipo de
letra PostScript (PFB). La compilacin comienza en cuanto se selecciona el
nombre de archivo. Si AutoCAD detecta un error en las descripciones de las
formas, aparece un mensaje en el que se indica el tipo de error y el nmero
de lnea. Una vez completada la compilacin, aparecen los siguientes mensajes:
Compilacin completada.
El archivo de salida nombre.shx contiene nnn bytes.
510 | Captulo 8 Formas y tipos de letra de formas
Referencia rpida
Comandos
COMPILA
Compila archivos de forma y archivos de tipos de letra PostScript en archivos
SHX.
CARGA
Deja disponibles las formas para su uso con el comando FORMA.
FORMA
Inserta una forma desde un archivo de forma que se ha cargado mediante el
comando CARGA.
Creacin de archivos de definicin de forma
Los archivos de tipo de letra y forma de AutoCAD (SHX) se compilan a partir
de archivos de definicin de forma (SHP). Los archivos de definicin de forma
se pueden crear o modificar con un editor o procesador de texto que permita
guardar los archivos en formato ASCII.
Descripciones de formas
Los archivos de tipo de letra y forma de AutoCAD (SHX) se compilan a partir
de archivos de definicin de forma (SHP). Los archivos de definicin de forma
se pueden crear o modificar con un editor o procesador de texto que permita
guardar los archivos en formato ASCII.
La sintaxis de la descripcin de forma para cada forma o carcter es la misma
con independencia del uso final (como forma o tipo de letra) de esa descripcin.
Si un archivo de definicin de forma se va a utilizar como archivo de tipo de
letra, la primera entrada del archivo describe el tipo de letra, en lugar de una
forma del archivo. Si esta entrada inicial describe una forma, el archivo se
utilizar como archivo de forma.
Conocer la manera de crear definiciones de formas resulta de gran utilidad.
Recuerde, no obstante, que se trata de un tema complejo cuyo aprendizaje
requiere paciencia.
Cada lnea de un archivo de definicin de forma puede tener un mximo de
128 caracteres. No es posible compilar lneas ms largas. Puesto que AutoCAD
pasa por alto las lneas en blanco y el texto situado a la derecha de los signos
Creacin de archivos de definicin de forma | 511
de punto y coma, puede insertar comentarios en los archivos de definicin
de forma.
Cada descripcin de forma incluye una lnea de encabezado con el siguiente
formato seguida por una o varias lneas con bytes de especificacin separados
por comas y terminadas con un 0.
*shapenumber,defbytes,shapename
specbyte1,specbyte2,specbyte3,...,0
En la siguiente lista se definen los campos de una descripcin de forma:
shapenumber Un nmero, nico para cada archivo, comprendido entre 1 y
258 ( 32768 en los tipos de letra Unicode), y precedido por un asterisco (*).
Los archivos cuyos tipos de letra no son Unicode utilizan los nmeros de forma
256, 257 y 258 para los identificadores de smbolos Degree_Sign,
Plus_Or_Minus_Sign y Diameter_Symbol. En los tipos de letra Unicode, estos
caracteres aparecen en los nmeros de forma U+00B0, U+00B1 y U+2205, y
son parte del subconjunto Latino ampliado-A.
Los tipos de letra de texto (archivos que contienen las definiciones de forma
de cada carcter) requieren nmeros especficos correspondientes al valor de
cada carcter en el cdigo ASCII; las otras formas pueden tener asignado
cualquier nmero.
defbytes Nmero de bytes de datos (specbytes) requeridos para describir la
forma, incluido el 0 final. Hay un lmite de 2.000 bytes por forma.
nombreforma Nombre de la forma. Los nombres de formas deben escribirse
en maysculas para que se reconozcan. Los nombres con caracteres en
minsculas se pasan por alto y se suelen emplear para asignar un rtulo a las
definiciones de formas de tipos de letra.
specbyte Byte de especificacin de forma. Cada byte de especificacin es un
cdigo que define la longitud y direccin de un vector, o uno de los varios
cdigos especiales posibles. Un byte de especificacin se puede expresar en el
archivo de definicin de forma como un valor decimal o hexadecimal. Esta
seccin utiliza valores de bytes de especificacin decimales y hexadecimales
en sus ejemplos (como muchos de los archivos de definicin de forma). Si el
primer carcter de un byte de especificacin es 0 (cero), los dos caracteres
siguientes se interpretan como valores hexadecimales.
512 | Captulo 8 Formas y tipos de letra de formas
Referencia rpida
Comandos
CARGA
Deja disponibles las formas para su uso con el comando FORMA.
FORMA
Inserta una forma desde un archivo de forma que se ha cargado mediante el
comando CARGA.
Cdigo de longitud y direccin del vector
Un byte de especificacin de forma simple contiene la longitud y la direccin
del vector codificadas en un byte de especificacin.
Un byte de especificacin de forma simple contiene la longitud y la direccin
del vector codificadas en un byte de especificacin (un campo specbyte). Cada
cdigo de longitud y direccin de vector es una cadena de tres caracteres. El
primer carcter debe ser un 0, que indica a AutoCAD que los dos caracteres
siguientes se tienen que interpretar como valores hexadecimales. El segundo
carcter especifica la longitud del vector en unidades. Los valores hexadecimales
vlidos estn comprendidos entre 1 (una unidad) y F (15 unidades). El tercer
carcter especifica la direccin del vector. La figura siguiente muestra los
cdigos de direccin.
Cdigos de direccin de los vectores
Todos los vectores de la figura anterior se han dibujado con la misma
especificacin de longitud. Los vectores diagonales se estiran para ajustarse al
Cdigo de longitud y direccin del vector | 513
desplazamiento X o Y del vector ortogonal ms cercano, de manera similar a
la accin de la rejilla de referencia de AutoCAD.
El ejemplo siguiente construye una forma denominada CDIAG con el nmero
de forma 230, asignado arbitrariamente.
*230,6,CDIAG
014,010,01C,018,012,0
La secuencia anterior de bytes de especificacin define un cuadro de una
unidad de alto por una de ancho con una lnea diagonal que va de la esquina
inferior izquierda a la esquina superior derecha. Tras guardar el archivo como
dbox.shp, utilice el comando COMPILA para generar el archivo dbox.shx. Use
el comando CARGA para cargar el archivo de forma que contiene esta
definicin y, a continuacin, emplee el comando FORMA de la manera
siguiente:
Comando: forma
Indique nombre de forma o [?]: cdiag
Precise punto de insercin: 1,1
Precise altura <actual>: 2
Precise ngulo de rotacin <actual>: 0
La forma resultante se muestra en la siguiente ilustracin.
Referencia rpida
Comandos
CARGA
Deja disponibles las formas para su uso con el comando FORMA.
FORMA
Inserta una forma desde un archivo de forma que se ha cargado mediante el
comando CARGA.
514 | Captulo 8 Formas y tipos de letra de formas
Cdigos especiales
Se pueden utilizar cdigos especiales para crear formas geomtricas adicionales
y especificar ciertas acciones.
Uso de cdigos especiales
El segundo carcter de la cadena de tres caracteres (la especificacin de longitud
del vector) debe ser 0, o tambin puede especificar el nmero de cdigo
especial. Por ejemplo, tanto 008 como 8 son especificaciones vlidas.
Cdigos de bytes de especificacin
Descripcin Cdigo
Fin de la definicin de forma 000
Activa el modo de dibujo (segmentos invisibles) 001
Desactiva el modo de dibujo (segmentos visi-
bles)
002
Divide las longitudes de vector por el siguiente
byte
003
Multiplica las longitudes de vector por el siguien-
te byte
004
Introduce la ubicacin actual en la pila 005
Extrae la ubicacin actual de la pila 006
Dibuja el nmero de subforma definido por el
siguiente byte
007
Desplazamiento X-Y definido por los siguientes
dos bytes
008
Varios desplazamientos X-Y, finalizados en (0,0) 009
Arco octante definido por los siguientes dos
bytes
00A
Cdigos especiales | 515
Cdigos de bytes de especificacin
Descripcin Cdigo
Arco fraccional definido por los siguientes cinco
bytes
00B
Arco definido por el desplazamiento X-Y y la
curvatura
00C
Varios arcos de curvatura especificada 00D
Procesa el siguiente comando slo si el texto es
vertical
00E
Referencia rpida
Comandos
CARGA
Deja disponibles las formas para su uso con el comando FORMA.
FORMA
Inserta una forma desde un archivo de forma que se ha cargado mediante el
comando CARGA.
Cdigos 0, 1 y 2: fin de forma y control del modo de dibujo
El cdigo 0 seala el final de la definicin de la forma; los cdigos 1 y 2
controlan el modo Dibujo.
Este modo se activa al principio de cada forma. Cuando el modo de dibujo
est activado (cdigo 1), los vectores hacen que se dibujen las lneas. Cuando
est desactivado (cdigo 2), los vectores se mueven a una nueva ubicacin sin
dibujar.
516 | Captulo 8 Formas y tipos de letra de formas
Referencia rpida
Comandos
CARGA
Deja disponibles las formas para su uso con el comando FORMA.
FORMA
Inserta una forma desde un archivo de forma que se ha cargado mediante el
comando CARGA.
Cdigos 3 y 4: control de tamao
Los cdigos 3 y 4 controlan el tamao relativo de cada vector.
La altura especificada con el comando FORMA se considera inicialmente la
longitud de un nico vector ortogonal (direccin 0, 4, 8 o C). El cdigo 3
divide las longitudes de vector por el siguiente byte. El cdigo 4 multiplica las
longitudes de vector por el siguiente byte. Los cdigos 3 y 4 van seguidos de
un byte de especificacin que contiene un factor de escala entero (entre 1 y
255).
Si desea que la altura de la forma determine todas las dimensiones de sta y
utiliza 10 longitudes de vector para dibujarla, puede usar 3,10 para establecer
la escala de la especificacin de la altura. El factor de escala de una forma es
acumulativo; es decir, si se multiplica por 2 y, despus, por 6, el factor de escala
resultante tiene el valor 12. En general, debe invertirse el efecto de los factores
de escala al final de la forma, especialmente en el caso de las subformas y de
las formas de tipo de letra de texto. AutoCAD no restablece el factor de escala.
Referencia rpida
Comandos
CARGA
Deja disponibles las formas para su uso con el comando FORMA.
FORMA
Inserta una forma desde un archivo de forma que se ha cargado mediante el
comando CARGA.
Cdigos especiales | 517
Cdigos 5 y 6: guardar/restablecer ubicacin
El cdigo 5 inserta (guarda) y el cdigo 6 extrae (restaura) la posicin actual
de las coordenadas mientras se dibuja una forma, de manera que se pueda
volver a ella desde un punto de la forma dibujado posteriormente.
Todo lo que se guarda debe restaurarse. La pila de posiciones tiene un alcance
mximo de cuatro ubicaciones. Si se produce un desbordamiento de la pila a
causa de una acumulacin excesiva de inserciones o de la falta de demasiadas
extracciones, aparecer el siguiente mensaje cuando se dibuje la forma.
Exceso de flujo de pila de posiciones en forma nnn
De manera anloga, si intenta extraer ms ubicaciones de las que ha insertado
en la pila, aparecer este mensaje.
Subdesbordamiento de pila de posiciones en forma nnn
Referencia rpida
Comandos
CARGA
Deja disponibles las formas para su uso con el comando FORMA.
FORMA
Inserta una forma desde un archivo de forma que se ha cargado mediante el
comando CARGA.
Cdigo 7: subforma
El cdigo 7 dibuja el nmero de la subforma que se indica en el siguiente byte.
Para los tipos de letra no Unicode, el byte de especificacin que sigue al cdigo
7 es un nmero de forma del 1 al 255. Para los tipos de letra Unicode, el cdigo
7 va seguido de un nmero de forma Unicode del 1 al 65535. Los nmeros de
forma Unicode deben contarse como dos bytes (para obtener informacin
acerca de las diferencias entre los tipos de letra Unicode y no Unicode, vase
Descripciones de tipos de letra Unicode en la pgina 587).
La forma con ese nmero (del mismo archivo de forma) se dibuja en este
momento. El modo de dibujo no se restablece para la nueva forma. Una vez
completada la subforma, se contina con el dibujo de la forma actual.
518 | Captulo 8 Formas y tipos de letra de formas
Referencia rpida
Comandos
CARGA
Deja disponibles las formas para su uso con el comando FORMA.
FORMA
Inserta una forma desde un archivo de forma que se ha cargado mediante el
comando CARGA.
Cdigos 8 y 9: desplazamientos X-Y
Los cdigos 8 y 9 permiten dibujar vectores no estndar con los
desplazamientos X-Y.
Los bytes de especificacin de los vectores normales slo dibujan en 16
direcciones predefinidas y la longitud ms larga es 15. Estas restricciones,
impuestas para hacer ms eficiente la definicin de formas, resultan a veces
limitantes. El cdigo 8 especifica el desplazamiento X-Y definido por los dos
bytes siguientes. El cdigo 8 debe ir seguido por dos bytes de especificacin
con el formato:
8,desplazamiento X,desplazamiento Y
Los desplazamientos X-Y pueden estar comprendidos entre -128 y +127. El
signo + es opcional y se pueden utilizar parntesis para facilitar la lectura. El
siguiente ejemplo da como resultado un vector que dibuja (o mueve) 10
unidades a la izquierda y tres unidades hacia arriba.
8,(-10,3)
Tras los dos bytes de especificacin de desplazamiento, la forma vuelve al
modo de vector normal.
Puede utilizar el cdigo 9 para dibujar una secuencia de vectores no estndar.
El cdigo 9 especifica cualquier nmero de pares de desplazamiento X-Y. La
secuencia de cdigos termina con un par (0,0). El siguiente ejemplo dibuja
tres vectores no estndar y devuelve al modo de vector normal.
9,(3,1),(3,2),(2,-3),(0,0)
Debe terminar la secuencia de pares de desplazamiento X-Y con un par (0,0)
para que AutoCAD pueda reconocer los vectores normales o cdigos especiales
que haya a continuacin.
Cdigos especiales | 519
Referencia rpida
Comandos
CARGA
Deja disponibles las formas para su uso con el comando FORMA.
FORMA
Inserta una forma desde un archivo de forma que se ha cargado mediante el
comando CARGA.
Cdigo 00A: arco octante
El cdigo especial 00A (o 10) utiliza los dos bytes de especificacin siguientes
para definir un arco.
ste se denomina arco de octante porque abarca uno o varios octantes de 45
grados, empezando y terminando en el contorno de un octante. Los octantes
estn numerados en sentido antihorario a partir de la posicin de las 3 en
punto, tal como se muestra en la siguiente ilustracin.
La especificacin del arco es
10,radius,(-)0SC
El valor del radio puede estar comprendido entre 1 y 255. El segundo byte de
especificacin indica la direccin del arco (en sentido antihorario si es positivo
y horario si es negativo), el octante inicial (s, un valor entre 1 y 7), y el nmero
de octantes que abarca (c, un valor entre 0 y 7, en el que 0 es igual a ocho
octantes, un crculo completo). Puede utilizar parntesis para facilitar la lectura.
Por ejemplo, considere el siguiente fragmento de la definicin de una forma:
...012,10,(1,-032),01E,...
Este cdigo dibuja un vector de una unidad hacia arriba y a la derecha, un
arco en sentido horario desde el octante 3 (con un radio de una unidad para
520 | Captulo 8 Formas y tipos de letra de formas
dos octantes) y, por ltimo, un vector de una unidad hacia abajo y a la derecha,
como se muestra en la siguiente ilustracin.
Referencia rpida
Comandos
CARGA
Deja disponibles las formas para su uso con el comando FORMA.
FORMA
Inserta una forma desde un archivo de forma que se ha cargado mediante el
comando CARGA.
Cdigo 00B: arco fraccional
El cdigo especial 00B (11) dibuja un arco que no empieza y termina
necesariamente en el contorno de un octante.
La definicin utiliza cinco bytes de especificacin.
11,start_offset,end_offset,high_radius,radius,(-)0SC
start_offset y end_offset representan la distancia entre el contorno del
octante y el punto en el que comienza o finaliza el arco. high_radius representa
los ocho bits ms significativos del radio; este valor ser igual a 0 a menos que
radius sea mayor de 255 unidades. Multiplique el valor de high_radius por
256 y sume ese valor al de radius para generar un radio de arco mayor que
255. radius y el byte de especificacin final son iguales que los de la
especificacin del arco de octante (cdigo 00A, descrito anteriormente).
start offset se determina calculando la diferencia en grados entre el contorno
del octante inicial (un mltiplo de 45 grados) y el inicio del arco. A
continuacin, multiplique esta diferencia por 256 y divdala por 45. Si el arco
comienza en el contorno de un octante, start offset es igual a 0.
Cdigos especiales | 521
end offset se calcula de una manera similar, pero utilizando el nmero de
grados entre el ltimo contorno de octante atravesado y el final del arco. Si
el arco termina en el contorno de un octante, end offset es igual a 0.
Por ejemplo, un arco fraccional que va desde 55 grados hasta 95 grados con
un radio de 3 unidades tendra el siguiente cdigo:
11,(56,28,0,3,012)
La explicacin es la siguiente:
start_offset = 56 porque ((55 - 45) * 256 / 45) = 56
end_offset = 28 porque ((95 - 90) * 256 / 45) = 28
high_radius = 0 porque (radius < 255)
radius = 3
octante inicial = 1 porque el arco comienza en el octante de 45
grados
octante final = 2 porque el arco finaliza en el octante de 90
grados
Referencia rpida
Comandos
CARGA
Deja disponibles las formas para su uso con el comando FORMA.
FORMA
Inserta una forma desde un archivo de forma que se ha cargado mediante el
comando CARGA.
Cdigos 00C y 00D: arcos de curvatura especificada
Los cdigos especiales 00C y 00D (12 y 13) proporcionan otro mecanismo
para incluir segmentos de arco en las descripciones de formas.
Son similares a los cdigos 8 y 9, ya que se pueden utilizar para especificar
desplazamientos X-Y. Sin embargo, los cdigos 00C y 00D dibujan arcos
aplicando un factor de curvatura al vector de desplazamiento. El cdigo 00C
dibuja un segmento de arco, mientras que el cdigo 00D dibuja varios
segmentos de arco (poliarcos) hasta que termina con un desplazamiento (0,0).
El cdigo 00C debe estar seguido de tres bytes que describen el arco:
0C,X-displacement,Y-displacement,Bulge
522 | Captulo 8 Formas y tipos de letra de formas
Tanto los desplazamientos X e Y como la curvatura, que especifica la curvatura
del arco, pueden variar entre -127 y +127. Si el segmento de lnea especificado
por el desplazamiento tiene la longitud D y la distancia perpendicular desde
el punto medio de ese segmento tiene la altura H, la magnitud de la curvatura
es ((2 * H / D) *127). El signo es negativo si el arco descrito desde la ubicacin
actual hasta la nueva posicin tiene sentido horario.
Un semicrculo tiene la curvatura 127 (o 127) y es el mayor arco que se puede
representar como un segmento de arco simple utilizando estos cdigos (use
dos segmentos de arco consecutivos para obtener arcos ms grandes). Una
especificacin de curvatura de 0 es vlida y representa un segmento de lnea
recta. Tenga en cuenta, sin embargo, que utilizar el cdigo 8 para un segmento
de lnea recta ahorra un byte en la descripcin de la forma.
El cdigo de poliarco (00D o 13) va seguido de 0 o por ms tros de segmentos
de arco, y termina con un desplazamiento (0,0). No se especifica un valor de
la curvatura despus del desplazamiento final. Por ejemplo, la letra S se puede
definir con la siguiente secuencia:
13,(0,5,127),(0,5,-127),(0,0)
Los segmentos de curvatura cero resultan tiles en los poliarcos para representar
los segmentos rectos; son ms eficientes que terminar el poliarco, insertar un
segmento recto e iniciar, por ltimo, otro poliarco.
El nmero 128 no se puede utilizar en las definiciones de segmentos de arco
y poliarcos.
Referencia rpida
Comandos
CARGA
Deja disponibles las formas para su uso con el comando FORMA.
FORMA
Inserta una forma desde un archivo de forma que se ha cargado mediante el
comando CARGA.
Cdigos especiales | 523
Cdigo 00E: comando de texto vertical de indicacin
El cdigo especial 00E (14) slo se utiliza en las descripciones de tipo de letra
de texto de orientacin doble, en las que el tipo de letra se puede usar tanto
en la orientacin vertical como en la horizontal.
Cuando se llega a este cdigo especial en una definicin de carcter, el siguiente
cdigo se procesa o se pasa por alto dependiendo de la orientacin. Si la
orientacin es vertical, el cdigo siguiente se procesa; si es horizontal, se omite.
En el texto horizontal, el punto de inicio de cada carcter es el extremo
izquierdo de la lnea base. En el texto vertical, se asume que el punto de inicio
est en el centro de la parte superior del carcter. Al final de cada carcter, se
dibuja normalmente un segmento invisible para situar el punto de inicio del
siguiente carcter. En el texto horizontal, se encuentra a la derecha; en el
vertical, debajo. El cdigo especial 00E (14) se utiliza principalmente para
ajustar las diferencias en los puntos iniciales y finales, permitiendo que la
misma definicin de forma de carcter se utilice en la direccin horizontal y
vertical. Por ejemplo, la siguiente definicin de una D mayscula se puede
utilizar tanto en el texto horizontal como en el vertical.
*68,22,ucd
2,14,8,(-2, 6),1,030,012,044,016,038,2,010,1,06C,2,050,
14,8,(-4,-3),0
Referencia rpida
Comandos
CARGA
Deja disponibles las formas para su uso con el comando FORMA.
524 | Captulo 8 Formas y tipos de letra de formas
FORMA
Inserta una forma desde un archivo de forma que se ha cargado mediante el
comando CARGA.
Descripciones de tipo de letra de texto
Los tipos de letra de texto deben incluir un nmero de forma especial, 0, que
proporciona informacin sobre el tipo de letra.
AutoCAD se suministra con un gran nmero de tipos de letra. Puede utilizar
el comando STYLE para aplicar acciones de expansin, compresin o
inclinacin a cualquiera de estos tipos de letra con el fin de crear caracteres
que se adapten a sus necesidades. Con estos tipos de letra, puede dibujar texto
de cualquier altura, en cualquier ngulo de la lnea base, con orientacin
horizontal o vertical.
Los tipos de letra de texto de AutoCAD son archivos de definiciones de forma
con nmeros de forma que corresponden al cdigo ASCII de cada caracter.
Los cdigos comprendidos entre el 1 y el 31 corresponden a los caracteres de
control, slo uno de los cuales se utiliza en los tipos de letra de texto de
AutoCAD:
10 (LF) El avance de lnea (LF) baja una lnea sin dibujar. Se utiliza cuando
se emplea repetidamente el comando TEXTO, para colocar lneas adicionales
debajo de la primera.
*10,5,lf
2,8,(0,-10),0
Puede modificar el intervalo entre lneas ajustando el movimiento hacia abajo
especificado en la definicin de forma LF.
Los tipos de letra de texto deben incluir un nmero de forma especial, 0, que
proporciona informacin sobre el tipo de letra. El formato tiene la sintaxis
siguiente:
*0,4,font-name
above,below,modes,0
El valor de above especifica el nmero de longitudes de vector por encima de
la lnea base que ocupan las letras maysculas y el de below indica la distancia
que las minsculas ocupan por debajo de la lnea base. El concepto de lnea
base es similar a las lneas del papel para escribir. Estos valores definen el
tamao de carcter bsico y se usan como factores de escala para la altura
especificada en el comando TEXTO.
Descripciones de tipo de letra de texto | 525
El byte modes debe tener el valor 0 para un tipo de letra con orientacin
horizontal y 2 para un tipo de letra con orientacin doble (horizontal o
vertical). El cdigo del comando especial 00E (14) slo se aplica cuando el
campo modes tiene el valor 2.
Los tipos de letra estndar suministrados con AutoCAD incluyen algunos
caracteres adicionales requeridos para la funcin de acotacin de AutoCAD.
%%d Smbolo de grado ()
%%p Smbolo de tolerancia ms/menos ()
%%cSmbolo de acotacin del dimetro de un crculo
Puede utilizar estos smbolos y las secuencias de control %%nnn, tal y como
se describe en TEXTO en la Lista de comandos.
NOTA AutoCAD dibuja los caracteres de texto utilizando sus cdigos ASCII
(nmeros de forma) y no su nombre. Para ahorrar memoria, especifique la parte
del nombre de forma de cada definicin de forma de texto en minsculas, como
se muestra en el siguiente ejemplo. (Los nombres en minsculas no se guardan
en la memoria.)
*65,11,uca
024,043,04d,02c,2,047,1,040,2,02e,0
Como el nombre de forma uca contiene letras minsculas, AutoCAD no guarda
el nombre en la memoria. Sin embargo, puede utilizar el nombre como
referencia cuando edite el archivo de definicin de forma. En este ejemplo,
uca indica A mayscula.
Referencia rpida
Comandos
CARGA
Deja disponibles las formas para su uso con el comando FORMA.
FORMA
Inserta una forma desde un archivo de forma que se ha cargado mediante el
comando CARGA.
ESTILO
Crea, modifica o especifica estilos de texto.
526 | Captulo 8 Formas y tipos de letra de formas
TEXTO
Crea un objeto de texto de una lnea.
Archivos de ejemplo
Este tema contiene archivos de ejemplo que ayudan a ampliar los caracteres
de tipo de letra proporcionados con AutoCAD.
Archivos de ejemplo | 527
Latino simple ampliado
528 | Captulo 8 Formas y tipos de letra de formas
;;
;; romans.shp - Latino simple ampliado
;;
;; Copyright 1997 de Autodesk, Inc.
;;
;; Quedan autorizados el uso, la copia, la modificacin y la dis
tribucin de este software
;; con cualquier fin y sin pago alguno, siempre que
;; el texto de copyright anterior se incluya en todas las copias
y que el texto de
;; derechos restringidos siguiente se incluya en toda la documen
tacin complementaria.
;;
;; El uso, la duplicacin y la divulgacin por parte del Gobierno
de EE.UU. quedan sujetos a
;; las restricciones establecidas en FAR 52.227-19 (Derechos res
tringidos sobre
;; software comercial) y DFAR 252.227-7013(c)(1)(ii)
;; (Derechos sobre software y datos tcnicos), segn corresponda.
;;
*UNIFONT,6,ROMANS Copyright 1997 de Autodesk, Inc.
21,7,2,0,0,0
*0000A
2,8,(0,-34),14,8,(30,34),0
*00020,9,spc
2,8,(21,0),14,8,(-21,-30),0
*00021,30,kexc
2,14,8,(-5,-21),14,5,8,(5,21),1,0A,012,016,2,
8,(5,-2),14,6,14,8,(5,-9),0
*00022,41,kdblqt
2,14,8,(-8,-25),14,5,8,(6,24),1,01A,016,012,01A,2,
8,(8,5),1,01A,016,012,01A,2,8,(4,-19),14,6,
14,8,(8,-9),0
*00023,57,kns
2,14,3,2,14,8,(-21,-50),14,4,2,14,5,8,(11,25),1,8,(-7,-32),2,
8,(13,32),1,8,(-7,-32),2,8,(-6,19),1,0E0,2,8,(-15,-6),1,0E0,2,
8,(4,-6),14,6,14,3,2,14,8,(21,-32),14,4,2,0
*00024,67,kds
2,14,8,(-10,-25),14,5,8,(8,25),1,8,(0,-29),2,8,(4,29),1,
8,(0,-29),2,8,(5,22),1,026,8,(-3,1),048,8,(-3,-1),02A,
01A,8,(-3,-1),048,8,(-3,1),026,
2,8,(17,-3),14,6,14,8,(10,-13),0
*00025,64,kpc
Archivos de ejemplo | 529
2,14,8,(-12,-21),14,5,8,(21,21),1,8,(-18,-21),2,8,(5,21),1,02E,
02C,02B,029,028,026,024,023,021,020,02F,8,(3,-1),030,8,(3,1),021,
2,8,(-4,-14),1,029,02B,02C,02E,020,021,023,024,026,028,2,
8,(7,-7),14,6,14,8,(12,-9),0
*00026,67,kand
2,14,8,(-13,-21),14,5,8,(23,12),1,014,016,018,01A,8,(-2,-5),
8,(-2,-3),02A,029,048,027,016,025,024,023,012,8,(7,4),012.023,
024,025,027,029,02B,02C,8,(1,-3),8,(2,-3),8,(5,-7),02E,02F,020,
012,014,2,8,(3,-2),14,6,14,8,(13,-9),0
*00027,29,kapos
2,14,8,(-5,-25),14,5,8,(6,24),1,01A,016,012,01A,2,
8,(6,-19),14,6,14,8,(5,-9),0
*00028,39,klp
2,14,8,(-7,-25),14,5,8,(11,25),1,02A,
8,(1,-5),04D,8,(2,-3),02E,2,8,(3,7),14,6,14,8,(7,-16),0
*00029,39,krp
2,14,8,(-7,-25),14,5,8,(3,25),1,02E,8,(2,-3),04D,8,(1,-5),04C,
8,(-1,-5),04A,2,8,(11,7),14,6,14,8,(7,-16),0
*0002A,37,kas
2,14,8,(-8,-21),14,5,8,(8,21),1,0CC,2,8,(-5,9),1,8,(10,-6),2,064,
1,8,(-10,-6),2,8,(13,-12),14,6,14,8,(8,-9),0
*0002B,31,kpls
2,14,8,(-13,-18),14,5,8,(13,18),1,8,(0,-18),2,096,1,8,(18,0),2,
8,(4,-9),14,6,14,8,(13,-9),0
*0002C,29,kcma
2,14,8,(-5,-2),14,5,8,(6,1),1,01A,016,012,01A,2,
8,(6,4),14,6,14,8,(5,-13),0
*0002D,25,ksub
2,14,8,(-13,-9),14,5,8,(4,9),1,8,(18,0),2,8,(4,-9),14,6,
14,8,(13,-9),0
*0002E,26,kper
2,14,8,(-5,-2),14,5,8,(5,2),1,01A,012,016,2,8,(5,-2),14,6,
14,8,(5,-9),0
*0002F,25,kdiv
2,14,8,(-11,-25),14,5,8,(20,25),1,8,(-18,-32),2,8,(20,7),14,6,
14,8,(11,-16),0
*00030,62,n0
2,14,8,(-10,-21),14,5,8,(9,21),1,8,(-3,-1),8,(-2,-3),8,(-1,-5),
03C,8,(1,-5),8,(2,-3),8,(3,-1),020,8,(3,1),8,(2,3),8,(1,5),034,
8,(-1,5),8,(-2,3),8,(-3,1),028,2,8,(11,-21),14,6,14,8,(10,-9),0
*00031,27,n1
2,14,8,(-10,-21),14,5,8,(6,17),1,021,032,8,(0,-21),2,8,(9,0),
530 | Captulo 8 Formas y tipos de letra de formas
14,6,14,8,(10,-9),0
*00032,37,n2
2,14,8,(-10,-21),14,5,8,(4,16),1,014,023,012,021,040,02F,01E,02D,
02C,02B,8,(-2,-3),0AA,0E0,2,8,(3,0),14,6,14,8,(10,-9),0
*00033,46,n3
2,14,8,(-10,-21),14,5,8,(5,21),1,0B0,8,(-6,-8),030,02F,01E,
8,(1,-3),02A,8,(-3,-1),038,8,(-3,1),016,025,2,
8,(17,-4),14,6,14,8,(10,-9),0
*00034,34,n4
2,14,8,(-10,-21),14,5,8,(13,21),1,8,(-10,-14),0F0,2,8,(-5,14),1,
8,(0,-21),2,8,(7,0),14,6,14,8,(10,-9),0
*00035,52,n5
2,14,8,(-10,-21),14,5,8,(15,21),1,0A8,8,(-1,-9),012,8,(3,1),030,
8,(3,-1),02A,8,(-3,-1),038,8,(-3,1),
016,025,2,8,(17,-4),14,6,14,8,(10,-9),0
*00036,68,n6
2,14,8,(-10,-21),14,5,8,(16,18),1,025,8,(-3,1),028,8,(-3,-1),
8,(-2,-3),8,(-1,-5),05C,8,(1,-4),02E,8,(3,-1),010,8,(3,1),022,
8,(1,3),014,8,(-1,3),026,8,(-3,1),018,8,(-3,-1),02A,8,(-1,-3),2,
8,(16,-7),14,6,14,8,(10,-9),0
*00037,31,n7
2,14,8,(-10,-21),14,5,8,(17,21),1,8,(-10,-21),2,8,(-4,21),1,0E0,
2,8,(3,-21),14,6,14,8,(10,-9),0
*00038,66,n8
2,14,8,(-10,-21),14,5,8,(8,21),1,8,(-3,-1),02B,02C,02D,02F,
8,(4,-1),8,(3,-1),02A,8,(-3,-1),048,8,(-3,1),016,
025,034,023,022,8,(3,1),8,(4,1),021,023,024,025,8,(-3,1),048,2,
8,(12,-21),14,6,14,8,(10,-9),0
*00039,68,n9
2,14,8,(-10,-21),14,5,8,(16,14),1,8,(-1,-3),02A,8,(-3,-1),018,
8,(-3,1),026,8,(-1,3),014,8,(1,3),022,8,(3,1),010,8,(3,-1),02E,
8,(1,-4),05C,8,(-1,-5),8,(-2,-3),8,(-3,-1),028,8,(-3,1),025,2,
8,(16,-3),14,6,14,8,(10,-9),0
*0003A,33,kcol
2,14,8,(-5,-14),14,5,8,(5,14),1,01A,01,1,01A,
012,016,2,8,(5,-2),14,6,14,8,(5,-9),0
*0003B0,38,ksmc
2,14,8,(-5,-14),14,5,8,(5,14),1,01A,012,016,2,8,(1,-13),1,
01A,016,012,01A,2,8,(6,4),14,6,14,8,(5,-13),0
*0003C,28,klt
2,14,8,(-12,-18),14,5,8,(20,18),1,8,(-16,-9),8,(16,-9),2,8,(4,0),
14,6,14,8,(12,-9),0
*0003D,33,keq
Archivos de ejemplo | 531
2,14,8,(-13,-12),14,5,8,(4,12),1,8,(18,0),2,8,(-18,-6),1,
8,(18,0),2,8,(4,-6),14,6,14,8,(13,-9),0
*0003E,28,kgt
2,14,8,(-12,-18),14,5,8,(4,18),1,8,(16,-9),8,(-16,-9),2,8,(20,0),
14,6,14,8,(12,-9),0
*0003F,42,kqm
2,14,8,(-9,-21),14,5,8,(3,16),1,014,023,012,021,040,02F,01E,02D,
02A,049,03,1,01A,012,016,2,8,(9,-2),14,6,
14,8,(9,-9),0
*00040,93,kea
2,14,3,2,14,8,(-27,-42),14,4,2,14,5,8,(18,13),1.025.027.038.029,
01A,020.022,
8,(1,3),024,8,(-1,3),025,026,027,8,(-3,1),038,8,(-3,-1),029,02A,
02B,8,(-1,-3),03C,8,(1,-3),02D,02E,02F,8,(3,-1),030,8,(3,1),021,
012,2,8,(6,-3),14,6,14,3,2,14,8,(27,-18),14,4,2,0
*00041,39,uca
2,14,8,(-9,-21),14,5,8,(9,21),1,8,(-8,-21),2,8,(8,21),1,
8,(8,-21),2,8,(-13,7),1,0A0,2,8,(4,-7),14,6,14,8,(9,-9),0
*00042,70,ucb
2,14,3,2,14,8,(-21,-42),14,4,2,14,5,8,(4,21),1,8,(0,-21),2,
8,(0,21),1,090,8,(3,-1),01A,8,(-3,-1),2,098,1,
090,8,(3,-1),01A,8,(-3,-1),098,2,8,(17,0),14,6,
14,3,2,14,8,(21,-18),14,4,2,0
*00043,55,ucc
2,14,3,2,14,8,(-21,-42),14,4,2,14,5,8,(18,16),1.025.026.027.048,
029,02A,040,021,022,023,2,
8,(3,-5),14,6,14,3,2,14,8,(21,-18),14,4,2,0
*00044,61,ucd
2,14,3,2,14,8,(-21,-42),14,4,2,14,5,8,(4,21),1,8,(0,-21),2,
8,(0,21),1,070,8,(3,-1),02A,
8,(-3,-1),078,2,8,(17,0),14,6,14,3,2,14,8,(21,-18),14,4,2,0
*00045,55,uce
2,14,3,2,14,8,(-19,-42),14,4,2,14,5,8,(4,21),1,8,(0,-21),2,
8,(0,21),1,0D0,2,8,(-13,-10),1,080,2,8,(-8,-11),1,0D0,2,8,(2,0),
14,6,14,3,2,14,8,(19,-18),14,4,2,0
*00046,37,ucf
2,14,8,(-9,-21),14,5,8,(4,21),1,8,(0,-21),2,8,(0,21),1,0D0,2,
8,(-13,-10),1,080,2,8,(6,-11),14,6,14,8,(9,-9),0
*00047,60,ucg
2,14,3,2,14,8,(-21,-42),14,4,2,14,5,8,(18,16),1.025.026.027.048,
029,02A,040.021.022.023,
034,2,058,1,050,2,8,(3,-8),14,6,14,3,2,14,8,(21,-18),14,4,2,0
*00048,39,uch
532 | Captulo 8 Formas y tipos de letra de formas
2,14,8,(-11,-21),14,5,8,(4,21),1,8,(0,-21),2,8,(14,21),1,
8,(0,-21),2,8,(-14,11),1,0E0,2,8,(4,-11),14,6,14,8,(11,-9),0
*00049,25,uci
2,14,8,(-4,-21),14,5,8,(4,21),1,8,(0,-21),2,8,(4,0),14,6,
14,8,(4,-9),0
*0004A,37,ucj
2,14,8,(-8,-21),14,5,8,(12,21),1,8,(0,-16),8,(-1,-3),01A,029.028,
027,016,8,(-1,3),024,2,8,(14,-7),14,6,14,8,(8,-9),0
*0004B,49,uck
2,14,3,2,14,8,(-21,-42),14,4,2,14,5,8,(4,21),1,8,(0,-21),2,
8,(14,21),1,0EA,2,052,1,8,(9,-12),2,8,(3,0),14,6,14,3,2,
14,8,(21,-18),14,4,2,0
*0004C,43,ucl
2,14,3,2,14,8,(-17,-42),14,4,2,14,5,8,(4,21),1,8,(0,-21),2,
8,(0,0),1,0C0,2,8,(1,0),14,6,14,3,2,14,8,(17,-18),14,4,2,0
*0004D,49,ucm
2,14,8,(-12,-21),14,5,8,(4,21),1,8,(0,-21),2,8,(0,21),1,
8,(8,-21),2,8,(8,21),1,8,(-8,-21),2,8,(8,21),1,8,(0,-21),2,
8,(4,0),14,6,14,8,(12,-9),0
*0004E,41,ucn
2,14,8,(-11,-21),14,5,8,(4,21),1,8,(0,-21),2,8,(0,21),1,
8,(14,-21),2,8,(0,21),1,8,(0,-21),2,8,(4,0),14,6,14,8,(11,-9),0
*0004F,50,uco
2,14,8,(-11,-21),14,5,8,(9,21),1,029,02A,
8,(1,-3),02D,02E,02F,040,021,022,023,8,(1,3),054,8,(-1,3),025,
026,027,048,2,8,(13,-21),14,6,14,8,(11,-9),0
*00050,55,ucp
2,14,3,2,14,8,(-21,-42),14,4,2,14,5,8,(4,21),1,8,(0,-21),2,
8,(0,21),1,090,8,(3,-1),01A,8,(-3,-1),098,2,
8,(17,-10),14,6,14,3,2,14,8,(21,-18),14,4,2,0
*00051,56,ucq
2,14,8,(-11,-21),14,5,8,(9,21),1,029,02A,
8,(1,-3),02D,02E,02F,040,021,022,023,8,(1,3),054,8,(-1,3),025,
026,027,048,2,8,(3,-17),1,06E,2,8,(4,2),14,6,14,8,(11,-11),0
*00052,61,ucr
2,14,3,2,14,8,(-21,-42),14,4,2,14,5,8,(4,21),1,8,(0,-21),2,
8,(0,21),1,090,8,(3,-1),01A,8,(-3,-1),098,2,070,
1,8,(7,-11),2,8,(3,0),14,6,14,3,2,14,8,(21,-18),14,4,2,0
*00053,51,ucs
2,14,8,(-10,-21),14,5,8,(17,18),1,026,8,(-3,1),048,8,(-3,-1),02A,
02A,8,(-3,-1),048,
Archivos de ejemplo | 533
8,(-3,1),026,2,8,(17,-3),14,6,14,8,(10,-9),0
*00054,31,uct
2,14,8,(-8,-21),14,5,8,(8,21),1,8,(0,-21),2,8,(-7,21),1,0E0,2,
8,(1,-21),14,6,14,8,(8,-9),0
*00055,39,ucu
2,14,8,(-11,-21),14,5,8,(4,21),1,0FC,8,(1,-3),02E,8,(3,-1),020,
8,(3,1),022,8,(1,3),0F4,2,8,(4,-21),14,6,14,8,(11,-9),0
*00056,33,ucv
2,14,8,(-9,-21),14,5,8,(1,21),1,8,(8,-21),2,8,(8,21),1,
8,(-8,-21),2,8,(9,0),14,6,14,8,(9,-9),0
*00057,49,ucw
2,14,8,(-12,-21),14,5,8,(2,21),1,8,(5,-21),2,8,(5,21),1,
8,(-5,-21),2,8,(5,21),1,8,(5,-21),2,8,(5,21),1,8,(-5,-21),2,
8,(7,0),14,6,14,8,(12,-9),0
*00058,33,ucx
2,14,8,(-10,-21),14,5,8,(3,21),1,8,(14,-21),2,8,(0,21),1,
8,(-14,-21),2,8,(17,0),14,6,14,8,(10,-9),0
*00059,34,ucy
2,14,8,(-9,-21),14,5,8,(1,21),1,8,(8,-10),0BC,2,8,(8,21),1,
8,(-8,-10),2,8,(9,-11),14,6,14,8,(9,-9),0
*0005A,37,ucz
2,14,8,(-10,-21),14,5,8,(17,21),1,8,(-14,-21),2,8,(0,21),1,0E0,2,
8,(-14,-21),1,0E0,2,8,(3,0),14,6,14,8,(10,-9),0
*0005B,37,klb
2,14,8,(-7,-25),14,5,8,(4,25),1,8,(0,-32),2,8,(0,32),1,070,2,
8,(-7,-32),1,070,2,8,(3,7),14,6,14,8,(7,-16),0
*0005C,25,kbkslsh
2,14,8,(-11,-25),14,5,8,(2,25),1,8,(18,-32),2,8,(2,7),14,6,
14,8,(11,-16),0
*0005D,37,krb
2,14,8,(-7,-25),14,5,8,(9,25),1,8,(0,-32),2,8,(-7,32),1,070,2,
8,(-7,-32),1,070,2,8,(4,7),14,6,14,8,(7,-16),0
*0005E,28,kcaret
2,14,8,(-11,-25),14,5,8,(3,20),1,8,(8,5),8,(8,-5),2,8,(3,-20),
14,6,14,8,(11,-9),0
*0005F,21,kundrl
2,14,8,(-12,-14),14,5,02E,1,8,(20,0),2,022,14,6,14,8,(12,-11),0
*00060,29,krvap
2,14,8,(-5,-25),14,5,8,(4,24),1,01A,2,
8,(6,-19),14,6,14,8,(5,-9),0
*00061,55,lca
2,14,3,2,14,8,(-19,-28),14,4,2,14,5,8,(15,14),1,0EC,2,0B4,1,026,
027,038,029,02A,030,021,022,2,
534 | Captulo 8 Formas y tipos de letra de formas
8,(4,-3),14,6,14,3,2,14,8,(19,-18),14,4,2,0
*00062,57,lcb
2,14,3,2,14,8,(-19,-42),14,4,2,14,5,8,(4,21),1,8,(0,-21),2,0B4,1,
022,021,030,02A,029,038,027,026,2,
8,(15,-3),14,6,14,3,2,14,8,(19,-18),14,4,2,0
*00063,39,lcc
2,14,8,(-9,-14),14,5,8,(15,11),1,026,027,038,029,02A,8,(-1,-3),
02C,8,(1,-3),02E,02F,030,021,022,2,8,(3,-3),14,6,14,8,(9,-9),0
*00064,57,lcd
2,14,3,2,14,8,(-19,-42),14,4,2,14,5,8,(15,21),1,8,(0,-21),2,0B4,
1,026,027,038,029,02A,030.021.022,
2,8,(4,-3),14,6,14,3,2,14,8,(19,-18),14,4,2,0
*00065,42,lce
2,14,8,(-9,-14),14,5,8,(3,8),1,0A,
8,(-1,-3),02C,8,(1,-3),02E,02F,030,021,022,2,8,(3,-3),14,6,
14,8,(9,-9),0
*00066,36,lcf
2,14,8,(-6,-21),14,5,8,(10,21),1,028,029,8,(-1,-3),8,(0,-17),2,
8,(-3,14),1,070,2,8,(3,-14),14,6,14,8,(6,-9),0
*00067,66,lcg
2,14,3,2,14,8,(-19,-28),14,4,2,14,5,8,(15,14),1,8,(0,-16),
8,(-1,-3),01A,029,038,027,2,8,(9,17),1,026,027,038,029,02A,
8,(-1,-3),02C,8,(1,-3),02E,02F,030,021,022,2,8,(4,-3),14,6,14,3,
2,14,8,(19,-32),14,4,2,0
*00068,48,lch
2,14,3,2,14,8,(-19,-42),14,4,2,14,5,8,(4,21),1,8,(0,-21),2,0A4,1,
032,021,030,02F,8,(1,-3),0AC,2,8,(4,0),14,6,14,3,2,14,8,(19,-18),
14,4,2,0
*00069,32,lci
2,14,8,(-4,-21),14,5,8,(3,20),1,01A,
2,8,(4,0),14,6,14,8,(4,-9),0
*0006A,39,lcj
2,14,8,(-5,-21),14,5,8,(5,20),1,01A,2,8,(1,-7),1,
8,(0,-16),8,(-1,-3),029,028,2,8,(9,7),14,6,14,8,(5,-16),0
*0006B,49,lck
2,14,3,2,14,8,(-17,-42),14,4,2,14,5,8,(4,21),1,8,(0,-21),2,
8,(10,14),1,0AA,2,042,1,8,(7,-8),2,8,(2,0),14,6,14,3,2,
14,8,(17,-18),14,4,2,0
*0006C,25,lcl
2,14,8,(-4,-21),14,5,8,(4,21),1,8,(0,-21),2,8,(4,0),14,6,
14,8,(4,-9),0
*0006D,45,lcm
Archivos de ejemplo | 535
2,14,8,(-15,-14),14,5,8,(4,14),1,0EC,2,0A4,1,032,021,030,02F,
8,(1,-3),0AC,2,0A4,1,032,021,030,02F,8,(1,-3),0AC,2,8,(4,0),14,6,
14,8,(15,-9),0
*0006E,46,lcn
2,14,3,2,14,8,(-19,-28),14,4,2,14,5,8,(4,14),1,0EC,2,0A4,1,032,
021,030,02F,8,(1,-3),0AC,2,8,(4,0),14,6,14,3,2,14,8,(19,-18),
14,4,2,0
*0006F,58,lco
2,14,3,2,14,8,(-19,-28),14,4,2,14,5,8,(8,14),1,029,02A,8,(-1,-3),
02C,8,(1,-3),02E,02F,030,021,022,8,(1,3),024,8,(-1,3),026,027,
038,2,8,(11,-14),14,6,14,3,2,14,8,(19,-18),14,4,2,0
*00070,59,lcp
2,14,3,2,14,8,(-19,-28),14,4,2,14,5,8,(4,14),1,8,(0,-21),2,
8,(0,18),1,022,021,030,02A,029,
038,027,026,2,8,(15,-3),14,6,14,3,2,14,8,(19,-32),14,4,2,0
*00071,59,lcq
2,14,3,2,14,8,(-19,-28),14,4,2,14,5,8,(15,14),1,8,(0,-21),2,
8,(0,18),1,026,027,038,029,02A,
030,021,022,2,8,(4,-3),14,6,14,3,2,14,8,(19,-32),14,4,2,0
*00072,44,lcr
2,14,3,2,14,8,(-13,-28),14,4,2,14,5,8,(4,14),1,0EC,2,084,1,
8,(1,3),022,021,030,2,8,(1,-14),14,6,14,3,2,14,8,(13,-18),14,4,2,
0
*00073,60,lcs
2,14,3,2,14,8,(-17,-28),14,4,2,14,5,8,(14,11),1,025,8,(-3,1),038,
8,(-3,-1),02B,02D,02F,8,(5,-1),02F,02D,01C,02B,8,(-3,-1),038,
8,(-3,1),025,2,8,(14,-3),14,6,14,3,2,14,8,(17,-18),14,4,2,0
*00074,36,lct
2,14,8,(-6,-21),14,5,8,(5,21),1,8,(0,-17),8,(1,-3),02F,020,2,
8,(-8,14),1,070,2,8,(3,-14),14,6,14,8,(6,-9),0
*00075,46,lcu
2,14,3,2,14,8,(-19,-28),14,4,2,14,5,8,(4,14),1,0AC,8,(1,-3),02F,
030,021,032,2,0A4,1,0EC,2,8,(4,0),14,6,14,3,2,14,8,(19,-18),14,4,
2,0
*00076,33,lcv
2,14,8,(-8,-14),14,5,8,(2,14),1,8,(6,-14),2,8,(6,14),1,
8,(-6,-14),2,8,(8,0),14,6,14,8,(8,-9),0
*00077,49,lcw
2,14,8,(-11,-14),14,5,8,(3,14),1,8,(4,-14),2,8,(4,14),1,
8,(-4,-14),2,8,(4,14),1,8,(4,-14),2,8,(4,14),1,8,(-4,-14),2,
8,(7,0),14,6,14,8,(11,-9),0
*00078,43,lcx
2,14,3,2,14,8,(-17,-28),14,4,2,14,5,8,(3,14),1,8,(11,-14),2,0E4,
536 | Captulo 8 Formas y tipos de letra de formas
1,8,(-11,-14),2,8,(14,0),14,6,14,3,2,14,8,(17,-18),14,4,2,0
*00079,37,lcy
2,14,8,(-8,-14),14,5,8,(2,14),1,8,(6,-14),2,8,(6,14),1,
8,(-6,-14),04A,029,018,2,8,(15,7),14,6,14,8,(8,-16),0
*0007A,47,lcz
2,14,3,2,14,8,(-17,-28),14,4,2,14,5,8,(14,14),1,8,(-11,-14),2,
0E4,1,0B0,2,8,(-11,-14),1,0B0,2,8,(3,0),14,6,14,3,2,
14,8,(17,-18),14,4,2,0
*0007B,54,klbr
2,14,3,2,14,8,(-13,-50),14,4,2,14,5,8,(9,25),1,029,01A,
02A,029,02,01A,
2,8,(5,7),14,6,14,3,2,14,8,(13,-32),14,4,2,0
*0007C,25,kvbar
2,14,8,(-4,-25),14,5,8,(4,25),1,8,(0,-32),2,8,(4,7),14,6,
14,8,(4,-16),0
*0007D,54,krbr
2,14,3,2,14,8,(-15,-50),14,4,2,14,5,8,(5,25),1,02F,01E,02D,02C,
02A,029,02A,02,01A,029,
2,8,(9,7),14,6,14,3,2,14,8,(15,-32),14,4,2,0
*0007E,37,ktlde
2,14,8,(-13,-14),14,5,8,(4,6),1,024,8,(1,3),021,020,02F,8,(4,-3),
02F,020,021,023,024,2,8,(4,-12),14,6,14,8,(13,-9),0
*00080,4,keuroRef
7,020AC,0
*000A0,9,spc
2,8,(21,0),14,8,(-21,-30),0
*000A1,28,kiexc
2,14,8,(-5,-21),14,5,050,1,0A,2,
8,(8,-19),14,6,14,8,(5,-9),0
*000A2,43,kcent
2,14,8,(-9,-17),14,5,03A,
8,(-1,-3),02C,8,(1,-3),02E,02F,030,021,022,2,8,(3,-3),14,6,
14,8,(9,-9),0
*000A3,37,kpound
2,14,8,(-10,-21),14,5,8,(12,18),1,025,027,029,02A,2,
8,(-8,10),1,068,014,060,2,8,(9,-11),14,6,14,8,(10,-9),0
*000A5,44,kyen
2,14,8,(-12,-21),14,5,8,(1,21),1,8,(8,-10),0BC,2,8,(8,21),1,
8,(-8,-10),2,078,1,0E0,2,8,(-14,-3),1,0E0,2,8,(6,-8),14,6,
14,8,(12,-9),0
*000A7,78,kpar
2,14,8,(-10,-25),14,5,060,1,012,016,01A,020.021,
012,023,014,025,016,8,(-8,4),016.025.014.023.012.021.010,
Archivos de ejemplo | 537
8,(8,-4),2,094,028,1,01A,012,014,025,016,027,028,029,01A,
01A,029,018,8,(-8,4),2,
8,(16,-9),14,6,14,8,(10,-13),0
*000AA,51,lcau
2,14,8,-7,-21,14,5,8,4,14,3,2,1,0A,029.028.027.016,
8,-1,3,024,8,1,3,012,021,020,02F,02E,2,034,1,0CC,2,4,2,8,4,-15,
14,6,14,8,7,-9,0
*000AB,25,kfrew
2,14,8,(-9,-14),14,5,0A,2,030,14,6,
14,8,(9,-9),0
*000B0,25,kdeg
2,14,8,(-3,-21),14,5,8,(1,19),1,10,(2,64),2,8,(8,-19),14,6,
14,8,(3,-9),0
*000B1,39,kpls-min
2,14,8,(-13,-21),14,5,8,(13,21),1,8,(0,-18),2,096,1,8,(18,0),2,
8,(-18,-11),1,8,(18,0),2,8,(4,-1),14,6,14,8,(13,-9),0
*000B5,48,kmicro
2,14,3,2,14,8,(-19,-28),14,4,2,14,5,07C,1,022,8,(3,19),0AC,
8,(1,-3),02F,030,021,032,2,0A4,1,0EC,2,8,(4,0),14,6,14,3,2,
14,8,(19,-32),14,4,2,0
*000BA,56,lcou
2,14,8,-7,-21,14,5,8,4,14,3,2,1,0A,8,-1,
-3,02C,8,1,-3,01E,02F,020,021,012,8,1,3,024,8,-1,3,016,027,2,4,2,
8,6,-21,14,6,14,8,7,-9,0
*000BB,25,kffrw
2,14,8,(-9,-14),14,5,030,1,072,076,2,050,1,07A,14,6,
14,8,(9,-9),0
*000BC,43,kquart
2,14,8,(-14,-25),14,5,8,(4,21),1,021,022,0EC,2,8,(-2,-14),1,
8,(16,29),2,8,(2,-23),1,0A8,8,(7,9),0EC,2,8,(7,3),14,6,
14,8,(14,-13),0
*000BD,50,khalf
2,14,8,(-14,-25),14,5,8,(4,21),1,021,022,0EC,2,8,(-2,-14),1,
8,(16,29),2,8,(-6,-18),1,014,023,021,020,02F,02D,01C,02B,
8,(-7,-8),080,2,8,(4,3),14,6,14,8,(14,-13),0
*000BF,47,kiqm
2,14,8,(-9,-21),14,5,8,(13,4),1,016,012,01A,029.038,
8,(-3,1),025,024,023,012,021,022,034,2,054,1,012,016,01A,2,
8,(8,-19),14,6,14,8,(9,-9),0
*000C0,43,uc^
2,14,8,(-9,-25),14,5,8,(9,23),1,047,2,04E,1,8,(-8,-21),2,
8,(8,21),1,8,(8,-21),2,8,(-13,7),1,0A0,2,8,(4,-7),14,6,
14,8,(9,-9),0
538 | Captulo 8 Formas y tipos de letra de formas
*000C1,43,uc^
2,14,8,(-9,-25),14,5,8,(9,23),1,041,2,04A,1,8,(-8,-21),2,
8,(8,21),1,8,(8,-21),2,8,(-13,7),1,0A0,2,8,(4,-7),14,6,
14,8,(9,-9),0
*000C2,44,uc
2,14,8,(-9,-25),14,5,8,(5,23),1,041,04F,2,049,1,8,(-8,-21),2,
8,(8,21),1,8,(8,-21),2,8,(-13,7),1,0A0,2,8,(4,-7),14,6,
14,8,(9,-9),0
*000C3,55,uc^
2,14,8,(-9,-25),14,5,8,(4,22),5,1,023,10,(2,-50),01E,10,(2,82),
023,2,6,8,(5,-1),1,8,(-8,-21),2,8,(8,21),1,8,(8,-21),2,8,(-13,7),
1,0A0,2,8,(4,-7),14,6,14,8,(9,-9),0
*000C4,53,uc
2,14,8,(-9,-25),14,5,8,(4,24),1,01A,012,
016,01A,2,03A,1,8,(-8,-21),2,8,(8,21),1,8,(8,-21),2,8,(-13,7),1,
0A0,2,8,(4,-7),14,6,14,8,(9,-9),0
*000C5,45,uc^
2,14,8,(-9,-25),14,5,8,(7,23),1,10,(2,64),2,02E,1,8,(-8,-21),2,
8,(8,21),1,8,(8,-21),2,8,(-13,7),1,0A0,2,8,(4,-7),14,6,
14,8,(9,-9),0
*000C6,45,uc^
2,14,8,(-9,-21),14,5,010,1,8,(8,21),8,(0,-21),080,2,8,(-8,7),1,
058,2,8,(5,4),1,050,2,8,(-5,10),1,080,2,8,(2,-21),14,6,
14,8,(9,-9),0
*000C7,65,uc
2,14,3,2,14,8,(-21,-42),14,4,2,14,5,8,(18,16),1.025.026.027.048,
029,02A,040,021,022,023,2,
8,(-9,-11),1,01E,030,012,024,016,028,034,2,0A0,14,6,14,3,2,
14,8,(21,-32),14,4,2,0
*000C8,53,uc^
2,14,3,2,14,8,(-19,-50),14,4,2,14,5,8,(6,25),1,8,(9,-4),2,
8,(2,-2),1,0D8,8,(0,-19),0D0,2,8,(-13,10),1,080,2,8,(7,-10),14,6,
14,3,2,14,8,(19,-18),14,4,2,0
*000C9,53,uc^
2,14,3,2,14,8,(-19,-50),14,4,2,14,5,8,(6,21),1,8,(9,4),2,
8,(2,-6),1,0D8,8,(0,-19),0D0,2,8,(-13,10),1,080,2,8,(7,-10),14,6,
14,3,2,14,8,(19,-18),14,4,2,0
*000CA,53,uc^
2,14,3,2,14,8,(-19,-50),14,4,2,14,5,8,(6,23),1,041,010,04F,2,
8,(2,-2),1,0D8,8,(0,-21),0D0,2,8,(-13,11),1,080,2,8,(7,-11),14,6,
14,3,2,14,8,(19,-18),14,4,2,0
*000CB,61,uc^
2,14,3,2,14,8,(-19,-50),14,4,2,14,5,8,(6,24),1,01A,2,
Archivos de ejemplo | 539
070,1,01A,2,
8,(-13,11),1,080,2,8,(7,-11),14,6,14,3,2,14,8,(19,-18),14,4,2,0
*000CC,29,uc^
2,14,8,(-4,-25),14,5,8,(4,23),1,026,2,04D,1,8,(0,-21),2,8,(4,0),
14,6,14,8,(4,-9),0
*000CD,29,uc^
2,14,8,(-4,-25),14,5,8,(4,23),1,022,2,04B,1,8,(0,-21),2,8,(4,0),
14,6,14,8,(4,-9),0
*000CE,30,uc^
2,14,8,(-4,-25),14,5,8,(2,23),1,022,02A,1,8,(0,-21),2,
8,(4,0),14,6,14,8,(4,-9),0
*000CF,41,uc^
2,14,8,(-4,-25),14,5,8,(1,24),1,01A,012,
016,01A,2,8,(-1,-3),1,8,(0,-21),2,8,(4,0),14,6,14,8,(4,-9),0
*000D1,41,uc
2,14,8,(-11,-25),14,5,040,1,8,(0,19),8,(14,-19),8,(0,19),2,
8,(-13,3),1,032,010,8,(4,-3),010,032,2,8,(5,-25),14,6,
14,8,(11,-9),0
*000D2,44,uc^
2,14,8,(-11,-25),14,5,8,(6,25),1,08A,
05C,04D,02E,02F,040,021,022,043,054,045,026,027,048,2,8,(13,-19),
14,6,14,8,(11,-9),0
*000D3,42,uc^
2,14,8,(-11,-25),14,5,8,(6,21),1,081,2,06A,1,029,02A,
02E,02F,040,021,022,043,054,045,026,027,048,2,8,(13,-19),14,6,
14,8,(11,-9),0
*000D4,57,uc^
2,14,8,(-11,-25),14,5,8,(6,23),1,041,04A,
02B,8,(-1,-3),05C,8,(1,-3),02D,02E,02F,040,021,022,023,8,(1,3),
054,8,(-1,3),025,026,027,048,2,8,(13,-21),14,6,14,8,(11,-9),0
*000D5,66,uc^
2,14,8,(-11,-25),14,5,8,(6,22),5,1,023,10,(2,-50),01E,10,(2,82),
023,2,6,8,(3,-1),1,029,02A,
02F,040,021,022,023,8,(1,3),054,8,(-1,3),025,026,027,048,2,
8,(13,-21),14,6,14,8,(11,-9),0
*000D6,66,uc^
2,14,8,(-11,-25),14,5,8,(6,24),1,01A,012,
016,01A,2,8,(-5,-3),1,029,02A,
02F,040,021,022,023,8,(1,3),054,8,(-1,3),025,026,027,048,2,
8,(13,-21),14,6,14,8,(11,-9),0
*000D8,54,uc
2,14,8,(-11,-21),8,(9,21),1,029,02A,8,(1,-3),
02D,02E,02F,040,021,022,023,8,(1,3),054,8,(-1,3),025,026,027,048,
540 | Captulo 8 Formas y tipos de letra de formas
2,8,(-6,-21),1,8,(16,21),2,8,(3,-21),14,8,(-11,-9),0
*000D9,43,uc^
2,14,8,(-11,-25),14,5,8,(15,21),1,087,2,06B,1,0DC,8,(1,-3),02E,
8,(3,-1),020,8,(3,1),022,8,(1,3),0D4,2,8,(4,-19),14,6,
14,8,(11,-9),0
*000DA,45,uc^
2,14,8,(-11,-25),14,5,8,(15,25),1,089,2,8,(-3,-2),1,0DC,8,(1,-3),
02E,8,(3,-1),020,8,(3,1),022,8,(1,3),0D4,2,8,(4,-19),14,6,
14,8,(11,-9),0
*000DB,46,uc^
2,14,8,(-11,-25),14,5,8,(15,23),1,047,049,2,8,(-3,-2),1,0FC,
8,(1,-3),02F4,2,8,(4,-21),
14,6,14,8,(11,-9),0
*000DC,55,uc^
2,14,8,(-11,-25),14,5,8,(14,24),1,01A,
012,016,01A,8,(3,-1),020,8,(3,1),
022,8,(1,3),0F4,2,8,(4,-21),14,6,14,8,(11,-9),0
*000DD,38,uc^
2,14,8,(-9,-25),14,5,8,(13,25),1,089,2,049,1,8,(8,-9),0AC,2,
8,(8,19),1,8,(-8,-9),2,8,(9,-10),14,6,14,8,(9,-9),0
*000DF,53,kgers
2,14,8,(-9,-21),14,5,030,1,012,8,(0,16),023,012,021,020,02F,01E,
02A,029,028,2,020,1,8,(3,-1,01A,029,
028,027,016,012,01E,2,8,(10,-2),14,6,14,8,(9,-9),0
*000E0,63,lc
2,14,3,2,14,8,(-19,-42),14,4,2,14,5,8,(5,21),1,8,(8,-4),2,
8,(2,-3),1,0A,
8,(1,-3),02E,02F,030,021,022,2,8,(4,-3),14,6,14,3,2,
14,8,(19,-18),14,4,2,0
*000E1,63,lc
2,14,3,2,14,8,(-19,-42),14,4,2,14,5,8,(5,17),1,8,(8,4),2,
8,(2,-7),1,0A,
8,(1,-3),02E,02F,030,021,022,2,8,(4,-3),14,6,14,3,2,
14,8,(19,-18),14,4,2,0
*000E2,64,lc^
2,14,3,2,14,8,(-19,-42),14,4,2,14,5,8,(5,18),1,8,(4,3),8,(4,-3),
2,04A,8,(1,-3),
02E,02F,030,021,022,2,8,(4,-3),14,6,14,3,2,14,8,(19,-18),14,4,2,0
*000E3,63,lc
2,14,3,2,14,8,(-19,-42),14,4,2,14,5,8,(4,18),1,032,010,03E,010,
032,2,07A,
8,(1,-3),02E,02F,030,021,022,2,8,(4,-3),14,6,14,3,2,
Archivos de ejemplo | 541
14,8,(19,-18),14,4,2,0
*000E4,71,lc
2,14,3,2,14,8,(-19,-42),14,4,2,14,5,8,(4,20),1,01A,2,
090,1,01A,1.026.027.038.029,
02A,030,021,022,2,8,(4,-3),14,6,
14,3,2,14,8,(19,-18),14,4,2,0
*000E5,63,lc
2,14,3,2,14,8,(-19,-42),14,4,2,14,5,8,(7,19),1,10,(2,64),2,
8,(8,-5),1,0A,
8,(1,-3),02E,02F,030,021,022,2,8,(4,-3),14,6,14,3,2,
14,8,(19,-18),14,4,2,0
*000E6,51,lc
2,14,8,(-10,-14),14,5,8,(10,8),1,070,014,8,(-1,3),026,028,02A,
026,028,02A,020,021,023,2,
8,(-7,11),1,0EC,2,0A0,14,6,14,8,(10,-9),0
*000E7,49,lc
2,14,8,(-9,-14),14,5,8,(15,11),1,026,027,038,029,02A,8,(-1,-3),
02C,8,(1,-3),02E,02F,030,021,022,2,8,(-8,-9),1,01E,030,012,024,
016,028,034,2,090,14,6,14,8,(9,-16),0
*000E8,48,lc
2,14,8,(-9,-21),14,5,8,(5,21),1,08F,2,8,(-10,-9),1,0C0,024,025,
016,027,038,029,02A,030,021,022,2,
8,(3,-3),14,6,14,8,(9,-9),0
*000E9,48,lc
2,14,8,(-9,-21),14,5,8,(5,17),1,081,2,8,(-10,-13),1,0C0,024,025,
016,027,038,029,02A,030,021,022,2,
8,(3,-3),14,6,14,8,(9,-9),0
*000EA,51,lc
2,14,8,(-9,-21),14,5,8,(5,18),1,8,(4,3),8,(4,-3),2,0AA,1,0C0,024,
025,016,027,038,029,02A,030.021,
022,2,8,(3,-3),14,6,14,8,(9,-9),0
*000EB,58,lc
2,14,8,(-9,-21),14,5,8,(4,20),1,01A,012,
016,01A,2,8,(-9,-12,024,025,016,027,038,029,02A,8,(-1,-3),
02C,8,(1,-3),02E,02F,030,021,022,2,8,(3,-3),14,6,14,8,(9,-9),0
*000EC,27,lc_
2,14,8,(-7,-21),14,5,8,(3,21),1,08A,2,8,(4,0),14,6,
14,8,(7,-9),0
*000ED,27,lc
2,14,8,(-7,-21),14,5,8,(3,17),1,081,2,08B,1,0DC,2,8,(4,0),14,6,
14,8,(7,-9),0
*000EE,34,lc
2,14,8,(-7,-21),14,5,8,(3,18),1,8,(4,3),8,(4,-3),2,8,(-4,-5),1,
542 | Captulo 8 Formas y tipos de letra de formas
0DC,2,8,(4,0),14,6,14,8,(7,-9),0
*000EF,39,lc
2,14,8,(-7,-21),14,5,8,(3,20),1,01A,012,
016,01A,2,8,(4,0),14,6,14,8,(7,-9),0
*000F1,56,lc
2,14,3,2,14,8,(-19,-42),14,4,2,14,5,8,(4,18),1,032,010,03E,010,
032,2,8,(-11,-7),1,0EC,2,0A4,1,032,021,030,02F,8,(1,-3),0AC,2,
8,(4,0),14,6,14,3,2,14,8,(19,-18),14,4,2,0
*000F2
2,14,3,2,14,8,(-19,-42),14,4,2,14,5,8,(5,21),1,8,(9,-4),2,069,1,
029,02A,030,021,022,8,(1,3),024,
8,(-1,3),026,027,038,2,8,(11,-14),14,6,14,3,2,14,8,(19,-18),14,4,
2,0
*000F3,66,lc
2,14,3,2,14,8,(-19,-42),14,4,2,14,5,8,(5,17),1,8,(9,4),2,
8,(-6,-7),1,029,02A,030.021.022,
8,(1,3),024,8,(-1,3),026,027,038,2,8,(11,-14),14,6,14,3,2,
14,8,(19,-18),14,4,2,0
*000F4,73,lc
2,14,3,2,14,8,(-19,-42),14,4,2,14,5,8,(5,18),3,2,1,8,(9,6),
8,(9,-6),2,4,2,8,(-6,-4),1,029,02A,
02F,030,021,022,8,(1,3),024,8,(-1,3),026,027,038,2,8,(11,-14),
14,6,14,3,2,14,8,(19,-18),14,4,2,0
*000F5,68,lc^
2,14,3,2,14,8,(-19,-42),14,4,2,14,5,8,(4,18),1,032,010,03E,010,
032,2,8,(-7,-7),1,029,02A,030.021,
022,8,(1,3),024,8,(-1,3),026,027,038,2,8,(11,-14),14,6,14,3,2,
14,8,(19,-18),14,4,2,0
*000F6,74,lc
2,14,3,2,14,8,(-19,-42),14,4,2,14,5,8,(4,20),1,01A,2,
090,1,01A,2,8,(-5,-6),1,029,02A,
8,(1,-3),02E,02F,030,021,022,8,(1,3),024,8,(-1,3),026,027,038,2,
8,(11,-14),14,6,14,3,2,14,8,(19,-18),14,4,2,0
*000F7,41,kto
2,14,8,(-9,-14),14,5,8,(8,13),1,01A,2,8,(-5,-6),1,
0A,2,8,(10,-1),14,6,14,8,(9,-9),0
*000F8
7,06F,2,8,(-3,14),14,8,(9,9),1,8,(-13,-14),2,8,(17,0),
14,8,(-10,-9),0
*000F9,54,lc
2,14,3,2,14,8,(-19,-42),14,4,2,14,5,8,(5,21),1,8,(9,-4),2,
8,(-10,-3),1,0AC,8,(1,-3),02F,030,021,032,2,0A4,1,0EC,2,8,(4,0),
14,6,14,3,2,14,8,(19,-18),14,4,2,0
Archivos de ejemplo | 543
*000FA,54,lc
2,14,3,2,14,8,(-19,-42),14,4,2,14,5,8,(5,17),1,8,(9,4),2,
8,(-10,-7),1,0AC,8,(1,-3),02F,030,021,032,2,0A4,1,0EC,2,8,(4,0),
14,6,14,3,2,14,8,(19,-18),14,4,2,0
*000FB,61,lc-
2,14,3,2,14,8,(-19,-42),14,4,2,14,5,8,(5,18),3,2,1,8,(9,6),
8,(9,-6),4,2,2,8,(-10,-4),1,0AC,8,(1,-3),02F,030,021,032,2,0A4,1,
0EC,2,8,(4,0),14,6,14,3,2,14,8,(19,-18),14,4,2,0
*000FC,62,lc_
2,14,3,2,14,8,(-19,-42),14,4,2,14,5,8,(4,20),1,01A,2,
090,1,01A,030.021.032,
2,0A4,1,0EC,2,8,(4,0),14,6,14,3,2,14,8,(19,-18),14,4,2,0
*000FD,43,lc^
2,14,8,(-8,-14),14,5,8,(2,14),5,032,1,8,(9,4),6,8,(6,-14),2,
8,(6,14),1,8,(-6,-14),04A,029,018,2,8,(15,7),14,6,
14,8,(8,-16),0
*000FF,53,lc
2,14,8,(-8,-21),14,5,8,(3,20),1,01A,012,
016,01A,2,8,(-9,-6,02A,
029,018,2,8,(15,7),14,6,14,8,(8,-16),0
*00104,50,c164
2,14,8,(-9,-21),14,5,8,(9,21),1,8,(-8,-21),2,8,(8,21),1,
8,(8,-21),3,2,10,(5,36),1,10,(5,-100),4,2,2,8,(-13,7),1,0A0,2,
8,(4,-7),14,6,14,8,(9,-9),0
*00105,66,c165
2,14,3,2,14,8,(-19,-28),14,4,2,14,5,8,(15,14),1,0EC,3,2,10,
(5,36),2,10,(5,-100),4,2,2,0A,8,(-1,-3),
02C,8,(1,-3),02E,02F,030,021,022,2,8,(4,-3),14,6,14,3,2,
14,8,(19,-18),14,4,2,0
*00106,71,c143
2,14,3,2,14,8,(-21,-42),14,4,2,14,5,3,2,2,8,(18,48),1,8,(8,6),2,
8,(-26,-54),4,2,8,(18,16),1,025,026,027,048,029,02A,
8,(-1,-3),05C,8,(1,-3),02D,02E,02F,040,021,022,023,2,8,(3,-5),
14,6,14,3,2,14,8,(21,-18),14,4,2,0
*00107,54,c134
2,14,8,(-9,-14),14,5,8,(15,11),3,2,8,(-15,10),1,8,(6,4),2,
8,(9,-14),4,2,1,026,027,038,029,02A,
02F,030,021,022,2,8,(3,-3),14,6,14,8,(9,-9),0
*0010C,49,c172
2,14,8,(-11,-27),8,(18,16),1,025,026,027,048,029,02A,
8,(-1,-3),05C,8,(1,-3),02D,02E,02F,040,021,022,023,2,8,(-7,18),1,
042,2,04A,1,046,2,8,(14,-27),14,8,(-10,-9),0
*0010D,41,c159
544 | Captulo 8 Formas y tipos de letra de formas
2,14,8,(-9,-20),0A,
8,(1,-3),02A,1,046,2,
8,(13,-20),14,09A,0
*0010E,53,c210
2,14,8,(-11,-27),8,(4,21),1,0F4,
02A,8,(-3,-1),078,2,8,(7,23),1,
042,2,04A,1,046,2,8,(14,-27),14,8,(-10,-9),0
*0010F,46,c212
2,14,8,(-10,-21),8,(15,21),1,0A,
8,(-1,-3),02C,8,(1,-3),02E,02F,030,021,022,2,8,(4,18),1,
8,(-3,-4),2,8,(3,-17),14,09A,0
*00118,66,c168
2,14,3,2,14,8,(-19,-42),14,4,2,14,5,8,(4,21),1,8,(0,-21),2,
8,(0,21),1,0D0,2,8,(-13,-10),1,080,2,8,(-8,-11),1,0D0,3,2,10,
(5,36),1,10,(5,-100),4,2,2,8,(2,0),14,6,14,3,2,14,8,(19,-18),
14,4,2,0
*00119,66,c169
2,14,8,(-9,-14),14,5,8,(3,8),1,0A,
8,(-1,-3),02C,8,(1,-3),02E,02F,030,3,2,10,(5,36),2,10,(5,-100),1,
4,2,021,022,2,3,2,10,(5,36),2,10,(5,-100),4,2,2,8,(3,-3),14,6,
14,8,(9,-9),0
*0011A,43,c183
2,14,8,(-10,-27),8,(4,21),1,0F4,1,
080,2,088,0A,1,046,2,8,(13,-27),
14,09A,0
*0011B,44,c216
2,14,8,(-9,-20),030,084,1,0A,
8,(-1,-3),02A,
1,046,2,8,(13,-20),14,09A,0
*00141,51,c157
2,14,3,2,14,8,(-17,-42),14,4,2,14,5,8,(3,21),1,8,(0,-21),2,
8,(-1,11),1,8,(7,8),2,8,(-6,-19),1,0C0,2,8,(3,0),14,6,14,3,2,
14,8,(17,-18),14,4,2,0
*00142,33,c136
2,14,8,(-4,-21),14,5,8,(5,21),1,8,(0,-21),2,8,(-1,10),1,8,(4,6),
2,8,(3,-16),14,6,14,8,(4,-9),0
*00143,52,c227
2,14,8,(-11,-21),14,5,8,(4,21),8,(5,3),1,8,(4,3),2,8,(-9,-6),1,
8,(0,-21),2,8,(0,21),1,8,(14,-21),2,8,(0,21),1,8,(0,-21),2,
8,(4,0),14,6,14,8,(11,-9),0
*00144,57,c228
2,14,3,2,14,8,(-19,-28),14,4,2,14,5,8,(4,14),8,(4,2),1,8,(3,2),2,
8,(-7,-4),1,0EC,2,0A4,1,032,021,030,02F,8,(1,-3),0AC,2,8,(4,0),
Archivos de ejemplo | 545
14,6,14,3,2,14,8,(19,-18),14,4,2,0
*00147,38,c213
2,14,8,(-11,-27),8,(4,21),1,0F4,064,1,8,(14,-21),0F4,
064,2,078,024,1,042,2,04A,1,046,2,8,(15,-27),14,8,(-11,-9),0
*00148,37,c229
2,14,8,(-10,-20),040,0E4,1,0EC,2,0A4,1,032,021,030,02F,8,(1,-3),
0A,1,046,2,8,(13,-20),14,09A,0
*00150,58,c138
2,14,8,(-11,-21),14,5,8,(9,21),1,029,02A,
8,(1,-3),02D,02E,02F,040,021,022,023,8,(1,3),054,8,(-1,3),025,
026,027,048,2,034,1,044,2,040,1,04C,2,8,(9,-24),14,6,
14,8,(11,-9),0
*00151,68,c139
2,14,3,2,14,8,(-19,-28),14,4,2,14,5,8,(8,14),1,029,02A,8,(-1,-3),
02C,8,(1,-3),02E,02F,030,021,022,8,(1,3),024,8,(-1,3),026,027,
038,2,8,(4,4),1,044,2,058,1,04C,2,8,(12,-18),14,6,14,3,2,
14,8,(19,-18),14,4,2,0
*00158,53,c252
2,14,8,(-11,-27),8,(4,21),1,0F4,
02A,8,(-3,-1),098,2,070,1,8,(7,-11),2,8,(-7,23),1,
042,2,04A,1,046,2,8,(14,-27),14,8,(-10,-9),0
*00159,35,c253
2,14,8,(-7,-20),040,0E4,1,0EC,2,084,1,8,(1,3),022,021,030,2,058,
024,1,042,2,04A,14,8,(-6,-9),0
*0015A,62,c151
2,14,8,(-10,-21),14,5,8,(17,18),8,(-9,6),1,8,(4,3),2,8,(5,-9),1,
026,8,(-3,1),048,8,(-3,-1),02A,
02A,8,(-3,-1),048,8,(-3,1),026,2,8,(17,-3),14,6,
14,8,(10,-9),0
*0015B,71,c152
2,14,3,2,14,8,(-17,-28),14,4,2,14,5,8,(14,11),8,(-7,5),1,8,(3,2),
2,8,(4,-7),1,025,8,(-3,1),038,8,(-3,-1),02B,02D,02F,8,(5,-1),02F,
02D,01C,02B,8,(-3,-1),038,8,(-3,1),025,2,8,(14,-3),14,6,14,3,2,
14,8,(17,-18),14,4,2,0
*00160,57,c230
2,14,8,(-10,-27),8,(17,18),1,026,8,(-3,1),048,8,(-3,-1),02A,
02A,8,(-3,-1),048,8,(-3,1),
026,2,8,(7,20),1,042,2,04A,1,046,2,8,(14,-27),14,8,(-10,-9),0
*00161,52,c231
2,14,8,(-9,-20),0E0,0B4,1,025,8,(-3,1),038,8,(-3,-1),02B,02D,02F,
8,(5,-1),02F,02D,01C,02B,8,(-3,-1),038,8,(-3,1),025,2,060,0D4,1,
042,2,04A,1,046,2,8,(12,-20),14,8,(-8,-9),0
546 | Captulo 8 Formas y tipos de letra de formas
*00164,35,c155
2,14,8,(-8,-27),8,(8,21),1,0FC,06C,2,8,(-7,21),1,0E0,2,078,024,1,
042,2,04A,1,046,2,8,(12,-27),14,8,(-8,-9),0
*00165,36,c156
2,14,8,(-6,-21),8,(5,21),1,0FC,02C,8,(1,-3),02F,020,2,088,0E4,1,
070,2,074,1,8,(-3,-4),2,8,(6,-17),14,8,(-6,-9),0
*0016E,45,c222
2,14,8,(-11,-27),8,(4,21),1,0FC,8,(1,-3),02E,8,(3,-1),020,
8,(3,1),022,8,(1,3),0F4,2,
8,(11,-23),14,8,(-11,-9),0
*0016F,38,c133
2,14,8,(-10,-20),040,0E4,1,0AC,8,(1,-3),02F,030,021,032,2,0A4,1,
0A,0
*00170,52,c235
2,14,8,(-11,-21),14,5,8,(4,21),1,0FC,8,(1,-3),02E,8,(3,-1),020,
8,(3,1),022,8,(1,3),0F4,2,8,(9,-2),2,
8,(4,-22),14,6,14,8,(11,-9),0
*00171,60,c251
2,14,3,2,14,8,(-19,-28),14,4,2,14,5,8,(4,14),1,0AC,8,(1,-3),02F,
030,021,032,2,0A4,1,0EC,2,8,(-8,18),1,044,2,050,1,04C,2,
8,(3,-18),2,8,(4,0),14,6,14,3,2,14,8,(19,-20),14,4,2,0
*00179,45,c141
2,14,8,(-10,-21),14,5,8,(17,21),1,8,(-14,-21),2,8,(5,24),1,
8,(4,3),2,8,(-9,-6),1,0E0,2,8,(-14,-21),1,0E0,2,8,(3,0),14,6,
14,8,(10,-9),0
*0017A,58,c171
2,14,3,2,14,8,(-17,-28),14,4,2,14,5,8,(14,14),8,(-7,2),1,8,(3,2),
2,8,(4,-4),1,8,(-11,-14),2,0E4,1,0B0,2,8,(-11,-14),1,0B0,2,
8,(3,0),14,6,14,3,2,14,8,(17,-18),14,4,2,0
*0017B,45,c189
2,14,8,(-10,-21),14,5,8,(17,21),5,3,2,8,(-13,6),1,10,(2,96),4,2,
6,1,8,(-14,-21),0E0,2,8,(-14,21),1,0E0,2,8,(3,-21),14,6,
14,8,(10,-9),0
*0017C,59,c190
2,14,3,2,14,8,(-17,-28),14,4,2,14,5,8,(14,14),5,3,2,8,(-11,5),1,
10,(1,96),4,2,6,8,(-11,-14),2,0E4,1,0B0,2,8,(-11,-14),1,0B0,2,
8,(3,0),14,6,14,3,2,14,8,(17,-18),14,4,2,0
*0017D,42,c166
2,14,8,(-10,-27),8,(17,21),1,8,(-14,-21),2,0F4,2,
8,(-14,-21),1,0A,1,046,2,8,(14,-27),
14,8,(-10,-9),0
*0017E,38,c167
2,14,8,(-9,-20),0E2,1,8,(-11,-14),2,0E4,1,0B0,2,0B8,0EC,1,0B0,2,
Archivos de ejemplo | 547
8,(-5,16),1,042,2,04A,1,046,2,8,(12,-20),14,8,(-8,-9),0
*00410,38,_
2,14,8,(-9,-21),2,8,(4,7),1,9,(10,0),(0,0),2,8,(-13,-7),1,9,
(8,21),(8,-21),(0,0),2,8,(1,0),1,2,14,8,(-9,-9),0
*00411,46,_
2,14,8,(-10,-21),2,8,(15,21),1,9,(-11,0),(0,-21),(9,0),(3,1),
(1,1),(1,2),(0,3),(-1,2),(-1,1),(-3,1),(-9,0),(0,0),2,8,(17,-11),
1,2,14,8,(-11,-9),0
*00412,68,
2,14,8,(-11,-21),2,8,(13,21),1,9,(-9,0),(0,-21),(9,0),(3,1),
(1,1),(1,2),(0,3),(-1,2),(-1,1),(-3,1),(-9,0),(0,0),2,8,(9,10),1,
9,(3,-1),(1,-1),(1,-2),(0,-2),(-1,-2),(-1,-1),(-3,-1),(0,0),2,
8,(9,-11),1,2,14,8,(-11,-9),0
*00413,28,
2,14,8,(-8,-21),2,8,(16,21),1,9,(-12,0),(0,-21),(0,0),2,8,(13,0),
1,2,14,8,(-9,-9),0
*00414,50,
2,14,8,(-12,-21),2,8,(22,-4),1,9,(0,4),(-20,0),(0,-4),(0,0),2,
8,(2,4),1,9,(3,3),(1,2),(1,4),(0,12),(11,0),(0,-21),(0,0),2,
8,(4,0),1,2,14,8,(-12,-13),0
*00415,40,
2,14,8,(-9,-21),2,8,(17,21),1,9,(-13,0),(0,-21),(13,0),(0,0),2,
8,(-1,11),1,9,(-12,0),(0,0),2,8,(15,-11),1,2,14,8,(-10,-9),0
*00416,66,
2,14,8,(-12,-21),2,8,(1,0),1,9,(9,12),(0,0),2,8,(2,9),1,9,
(0,-21),(0,0),2,8,(11,21),1,9,(-11,-11),(0,0),2,8,(-11,11),1,9,
(11,-11),(0,0),2,8,(11,-10),1,9,(-9,12),(0,0),2,8,(10,-12),1,2,
14,8,(-12,-9),0
*00417,68,
2,14,8,(-9,-21),2,8,(3,20),1,9,(4,1),(3,0),(3,-1),(1,-2),(0,-2),
(-1,-2),(-3,-2),(3,-1),(2,-2),(1,-2),(0,-2),(-1,-2),(-2,-2),
(-3,-1),(-3,0),(-3,1),(-3,2),(0,0),2,8,(9,9),1,9,(-4,0),(0,0),2,
8,(12,-12),1,2,14,8,(-9,-9),0
*00418,30,
2,14,8,(-11,-21),2,8,(4,21),1,9,(0,-21),(14,21),(0,-21),(0,0),2,
8,(4,0),1,2,14,8,(-11,-9),0
*00419,48,
2,14,8,(-11,-21),2,8,(4,21),1,9,(0,-21),(14,21),(0,-21),(0,0),2,
8,(-11,26),1,9,(1,-1),(2,-1),(2,0),(2,1),(1,1),(0,0),2,8,(7,-26),
1,2,14,8,(-11,-9),0
*0041A
2,14,8,(-10,-21),2,8,(18,0),1,9,(-9,12),(0,0),2,8,(9,9),1,9,
548 | Captulo 8 Formas y tipos de letra de formas
(-14,-14),(0,0),2,8,(0,14),1,9,(0,-21),(0,0),2,8,(16,0),1,2,
14,8,(-10,-9),0
*0041B,36,
2,14,8,(-10,-21),2,8,(16,0),1,9,(0,21),(-11,0),(0,-17),(-1,-2),
(-1,-1),(-2,-1),(0,0),2,8,(19,0),1,2,14,8,(-10,-9),0
*0041C,32,
2,14,8,(-12,-21),2,8,(20,0),1,9,(0,21),(-8,-15),(-8,15),(0,-21),
(0,0),2,8,(20,0),1,2,14,8,(-12,-9),0
*0041D,46,_
2,14,8,(-11,-21),2,8,(4,21),1,9,(0,-21),(0,0),2,8,(0,11),1,9,
(14,0),(0,0),2,8,(0,-11),1,9,(0,21),(0,0),2,8,(4,-21),1,2,
14,8,(-11,-9),0
*0041E,64,_
2,14,8,(-11,-21),2,8,(9,21),1,9,(4,0),(2,-1),(2,-2),(1,-2),
(1,-3),(0,-5),(-1,-3),(-1,-2),(-2,-2),(-2,-1),(-4,0),(-2,1),
(-2,2),(-1,2),(-1,3),(0,5),(1,3),(1,2),(2,2),(2,1),(0,0),2,
8,(13,-21),1,2,14,8,(-11,-9),0
*0041F,30,_
2,14,8,(-11,-21),2,8,(4,0),1,9,(0,21),(14,0),(0,-21),(0,0),2,
8,(4,0),1,2,14,8,(-11,-9),0
*00420,44,_
2,14,8,(-10,-21),2,8,(4,0),1,9,(0,21),(9,0),(3,-1),(1,-1),(1,-2),
(0,-3),(-1,-2),(-1,-1),(-3,-1),(-9,0),(0,0),2,8,(16,-10),1,2,
14,8,(-10,-9),0
*00421,62,'
2,14,8,(-10,-21),2,8,(18,16),1,9,(-1,2),(-1,1),(-1,1),(-2,1),
(-4,0),(-2,-1),(-1,-1),(-1,-1),(-1,-2),(-1,-3),(0,-5),(1,-3),
(1,-2),(2,-2),(2,-1),(4,0),(2,1),(2,2),(1,2),(0,0),2,8,(2,-5),1,
2,14,8,(-10,-9),0
*00422,36,'
2,14,8,(-8,-21),2,8,(8,21),1,9,(0,-21),(0,0),2,8,(-7,21),1,9,
(14,0),(0,0),2,8,(1,-21),1,2,14,8,(-8,-9),0
*00423,44,
2,14,8,(-8,-21),2,8,(15,21),1,9,(-7,-17),(-1,-2),(-1,-1),(-2,-1),
(-1,0),(0,0),2,8,(-2,21),1,9,(7,-17),(0,0),2,8,(8,-4),1,2,
14,8,(-8,-9),0
*00424,74,
2,14,8,(-13,-21),2,8,(11,19),1,9,(4,0),(3,-1),(2,-1),(2,-2),
(1,-2),(0,-4),(-1,-2),(-2,-2),(-2,-1),(-3,-1),(-4,0),(-3,1),
(-2,1),(-2,2),(-1,2),(0,4),(1,2),(2,2),(2,1),(3,1),(0,0),2,
8,(2,2),1,9,(0,-21),(0,0),2,8,(13,0),1,2,14,8,(-13,-9),0
*00425,36,
2,14,8,(-8,-21),2,8,(15,21),1,9,(-14,-21),(0,0),2,8,(0,21),1,9,
Archivos de ejemplo | 549
(14,-21),(0,0),2,8,(1,0),1,2,14,8,(-8,-9),0
*00426,40,-
2,14,8,(-11,-21),2,8,(4,21),1,9,(0,-21),(16,0),(0,-4),(0,0),2,
8,(-2,25),1,9,(0,-21),(0,0),2,8,(4,0),1,2,14,8,(-11,-13),0
*00427,44,
2,14,8,(-10,-21),2,8,(3,21),1,9,(0,-8),(1,-3),(1,-1),(3,-1),
(9,0),(0,0),2,8,(0,13),1,9,(0,-21),(0,0),2,8,(4,0),1,2,
14,8,(-11,-9),0
*00428,40,
2,14,8,(-14,-21),2,8,(4,21),1,9,(0,-21),(21,0),(0,21),(0,0),2,
8,(-10,0),1,9,(0,-21),(0,0),2,8,(14,0),1,2,14,8,(-15,-9),0
*00429,50,
2,14,8,(-14,-21),2,8,(4,21),1,9,(0,-21),(23,0),(0,-4),(0,0),2,
8,(-12,25),1,9,(0,-21),(0,0),2,8,(10,21),1,9,(0,-21),(0,0),2,
8,(4,0),1,2,14,8,(-15,-13),0
*0042A
2,14,8,(-10,-21),2,8,(1,21),1,9,(4,0),(0,-21),(8,0),(2,0),(2,1),
(1,1),(1,2),(0,4),(-1,2),(-1,1),(-2,1),(-10,0),(0,0),2,
8,(16,-12),1,2,14,8,(-11,-9),0
*0042B,54,
2,14,8,(-12,-21),2,8,(4,21),1,9,(0,-21),(9,0),(2,1),(1,1),(1,2),
(0,4),(-1,2),(-1,1),(-2,1),(-9,0),(0,0),2,8,(16,9),1,9,(0,-21),
(0,0),2,8,(4,0),1,2,14,8,(-12,-9),0
*0042C,44,
2,14,8,(-10,-21),2,8,(4,21),1,9,(0,-21),(10,0),(2,1),(1,1),(1,2),
(0,4),(-1,2),(-1,1),(-2,1),(-10,0),(0,0),2,8,(16,-12),1,2,
14,8,(-10,-9),0
*0042D,64,_
2,14,8,(-9,-21),2,8,(6,11),1,9,(10,0),(0,0),2,8,(-14,7),1,9,
(2,2),(2,1),(4,0),(2,-1),(2,-2),(1,-2),(1,-3),(0,-5),(-1,-3),
(-1,-2),(-2,-2),(-2,-1),(-4,0),(-2,1),(-2,2),(0,0),2,8,(17,-3),1,
2,14,8,(-10,-9),0
*0042E,76,_
2,14,8,(-13,-21),2,8,(14,21),1,9,(4,0),(2,-1),(2,-3),(1,-4),
(0,-5),(-1,-4),(-2,-3),(-2,-1),(-4,0),(-2,1),(-2,3),(-1,4),(0,5),
(1,4),(2,3),(2,1),(0,0),2,8,(-5,-10),1,9,(-5,0),(0,0),2,8,(0,10),
1,9,(0,-21),(0,0),2,8,(22,0),1,2,14,8,(-13,-9),0
*0042F,54,
2,14,8,(-10,-21),2,8,(2,0),1,9,(7,11),(0,0),2,8,(7,-11),1,9,
(0,21),(-9,0),(-3,-1),(-1,-1),(-1,-2),(0,-2),(1,-2),(1,-1),
(3,-1),(9,0),(0,0),2,8,(4,-11),1,2,14,8,(-10,-9),0
*00430,62,
2,14,8,(-9,-14),2,8,(15,3),1,9,(-2,-2),(-2,-1),(-3,0),(-2,1),
550 | Captulo 8 Formas y tipos de letra de formas
(-1,1),(-1,1),(-1,3),(0,2),(1,3),(2,2),(2,1),(3,0),(2,-1),(2,-2),
(0,0),2,8,(0,3),1,9,(0,-14),(0,0),2,8,(4,0),1,2,14,8,(-10,-9),0
*00431,64,
2,14,8,(-9,-21),2,8,(14,21),1,9,(-2,-1),(-5,-1),(-2,-1),(-1,-2),
(0,-12),(1,-2),(1,-1),(2,-1),(3,0),(2,1),(2,2),(1,3),(0,2),
(-1,3),(-1,1),(-1,1),(-2,1),(-3,0),(-2,-1),(-2,-2),(0,0),2,
8,(15,-11),1,2,14,8,(-10,-9),0
*00432,68,
2,14,8,(-9,-21),2,8,(4,11),1,9,(2,2),(2,1),(3,2),(1,2),(-1,2),
(-1,1),(-3,0),(-2,-1),(-1,-1),(0,-15),(1,-2),(1,-1),(2,-1),(3,0),
(2,1),(2,2),(1,3),(0,2),(-1,3),(-2,2),(-2,1),(-3,0),(0,0),2,
8,(11,-14),1,2,14,8,(-10,-9),0
*00433,56,
2,14,8,(-8,-14),2,8,(3,11),1,9,(1,2),(3,1),(3,0),(3,-1),(1,-2),
(-1,-2),(-2,-1),(-5,-1),(-2,-1),(-1,-2),(0,-1),(1,-2),(3,-1),
(3,0),(3,1),(1,2),(0,0),2,8,(3,-3),1,2,14,8,(-9,-9),0
*00434,72,
2,14,8,(-9,-14),2,8,(15,11),1,9,(-1,1),(-1,1),(-2,1),(-3,0),
(-2,-1),(-2,-2),(-1,-3),(0,-2),(1,-3),(2,-2),(2,-1),(3,0),(2,1),
(2,2),(0,0),2,8,(0,11),1,9,(0,-16),(-1,-3),(-1,-1),(-2,-1),
(-3,0),(-2,1),(0,0),2,8,(13,6),1,2,14,8,(-10,-16),0
*00435,56,
2,14,8,(-9,-14),2,8,(3,8),1,9,(12,0),(0,2),(-1,2),(-1,1),(-2,1),
(-3,0),(-2,-1),(-2,-2),(-1,-3),(0,-2),(1,-3),(2,-2),(2,-1),(3,0),
(2,1),(2,2),(0,0),2,8,(3,-3),1,2,14,8,(-9,-9),0
*00436,58,
2,14,8,(-11,-14),2,8,(1,0),1,9,(7,8),(0,0),2,8,(12,6),1,9,
(-9,-9),(-9,9),(0,0),2,8,(9,0),1,9,(0,-14),(0,0),2,8,(3,8),1,9,
(7,-8),(0,0),2,8,(1,0),1,2,14,8,(-11,-9),0
*00437,62,
2,14,8,(-7,-14),2,8,(8,8),1,9,(2,-1),(1,-1),(1,-2),(-1,-2),
(-1,-1),(-2,-1),(-4,0),(-3,1),(0,0),2,8,(0,12),1,9,(3,1),(3,0),
(3,-1),(1,-2),(-1,-2),(-2,-1),(-3,0),(0,0),2,8,(9,-8),1,2,
14,8,(-7,-9),0
*00438,46,
2,14,8,(-9,-14),2,8,(4,14),1,9,(0,-10),(1,-3),(2,-1),(3,0),(2,1),
(3,3),(0,0),2,8,(0,10),1,9,(0,-14),(0,0),2,8,(4,0),1,2,
14,8,(-10,-9),0
*00439,64,
2,14,8,(-9,-14),2,8,(4,14),1,9,(0,-10),(1,-3),(2,-1),(3,0),(2,1),
(3,3),(0,0),2,8,(0,10),1,9,(0,-14),(0,0),2,8,(-9,18),1,9,(1,-1),
(2,-1),(2,0),(2,1),(1,1),(0,0),2,8,(5,-18),1,2,14,8,(-10,-9),0
Archivos de ejemplo | 551
*0043A,46,
2,14,8,(-8,-14),2,8,(4,14),1,9,(0,-14),(0,0),2,8,(4,8),1,9,
(7,-8),(0,0),2,8,(-1,14),1,9,(-10,-10),(0,0),2,8,(12,-4),1,2,
14,8,(-8,-9),0
*0043B,44,
2,14,8,(-9,-14),2,8,(14,14),1,9,(-6,0),(0,-10),(-1,-3),(-2,-1),
(-2,0),(0,0),2,8,(11,14),1,9,(0,-14),(0,0),2,8,(4,0),1,2,
14,8,(-9,-9),0
*0043C,32,
2,14,8,(-11,-14),2,8,(18,0),1,9,(0,14),(-7,-11),(-7,11),(0,-14),
(0,0),2,8,(18,0),1,2,14,8,(-11,-9),0
*0043D,46,-
2,14,8,(-9,-14),2,8,(4,7),1,9,(11,0),(0,0),2,8,(0,7),1,9,(0,-14),
(0,0),2,8,(-11,14),1,9,(0,-14),(0,0),2,8,(15,0),1,2,
14,8,(-10,-9),0
*0043E,56,
2,14,8,(-9,-14),2,8,(8,14),1,9,(3,0),(2,-1),(2,-2),(1,-3),(0,-2),
(-1,-3),(-2,-2),(-2,-1),(-3,0),(-2,1),(-2,2),(-1,3),(0,2),(1,3),
(2,2),(2,1),(0,0),2,8,(11,-14),1,2,14,8,(-10,-9),0
*0043F,46,
2,14,8,(-9,-14),2,8,(4,14),1,9,(0,-14),(0,0),2,8,(0,10),1,9,
(3,3),(2,1),(3,0),(2,-1),(1,-2),(0,-11),(0,0),2,8,(4,0),1,2,
14,8,(-10,-9),0
*00440,60,
2,14,8,(-9,-14),2,8,(4,14),1,9,(0,-21),(0,0),2,8,(0,18),1,9,
(2,2),(2,1),(3,0),(2,-1),(2,-2),(1,-3),(0,-2),(-1,-3),(-2,-2),
(-2,-1),(-3,0),(-2,1),(-2,2),(0,0),2,8,(15,-3),1,2,
14,8,(-10,-16),0
*00441,50,
2,14,8,(-8,-14),2,8,(15,11),1,9,(-2,2),(-2,1),(-3,0),(-2,-1),
(-2,-2),(-1,-3),(0,-2),(1,-3),(2,-2),(2,-1),(3,0),(2,1),(2,2),
(0,0),2,8,(2,-3),1,2,14,8,(-9,-9),0
*00442,66,
2,14,8,(-14,-14),2,8,(4,14),1,9,(0,-14),(0,0),2,8,(0,10),1,9,
(3,3),(2,1),(2,0),(2,-1),(1,-3),(0,-10),(0,0),2,8,(0,10),1,9,
(3,3),(2,1),(2,0),(2,-1),(1,-3),(0,-10),(0,0),2,8,(4,0),1,2,
14,8,(-14,-9),0
*00443,44,
2,14,8,(-7,-14),2,8,(1,14),1,9,(6,-14),(0,0),2,8,(6,14),1,9,
(-6,-14),(-2,-4),(-2,-2),(-2,-1),(-1,0),(0,0),2,8,(14,7),1,2,
14,8,(-7,-16),0
*00444,66,
2,14,8,(-11,-14),2,8,(14,14),1,9,(-6,0),(-2,-1),(-2,-2),(-1,-3),
552 | Captulo 8 Formas y tipos de letra de formas
(0,-2),(1,-3),(2,-2),(2,-1),(6,0),(2,1),(2,2),(1,3),(0,2),(-1,3),
(-2,2),(-2,1),(0,0),2,8,(-3,0),1,9,(0,-21),(0,0),2,8,(11,7),1,2,
14,8,(-11,-16),0
*00445,36,
2,14,8,(-6,-14),2,8,(1,14),1,9,(11,-14),(0,0),2,8,(0,14),1,9,
(-11,-14),(0,0),2,8,(12,0),1,2,14,8,(-7,-9),0
*00446,50,
2,14,8,(-9,-14),2,8,(4,14),1,9,(0,-10),(1,-3),(2,-1),(3,0),(2,1),
(3,3),(0,0),2,8,(0,10),1,9,(0,-14),(2,0),(0,-3),(0,0),2,8,(2,3),
1,2,14,8,(-10,-12),0
*00447,46,
2,14,8,(-9,-14),2,8,(3,14),1,9,(0,-5),(1,-3),(2,-1),(3,0),(2,1),
(3,3),(0,0),2,8,(0,5),1,9,(0,-14),(0,0),2,8,(4,0),1,2,
14,8,(-9,-9),0
*00448,66,
2,14,8,(-14,-14),2,8,(24,0),1,9,(0,14),(0,0),2,8,(0,-10),1,9,
(-3,-3),(-2,-1),(-2,0),(-2,1),(-1,3),(0,10),(0,0),2,8,(0,-10),1,
9,(-3,-3),(-2,-1),(-2,0),(-2,1),(-1,3),(0,10),(0,0),2,8,(24,-14),
1,2,14,8,(-14,-9),0
*00449,70,
2,14,8,(-14,-14),2,8,(14,4),1,9,(-3,-3),(-2,-1),(-2,0),(-2,1),
(-1,3),(0,10),(0,0),2,8,(20,-10),1,9,(-3,-3),(-2,-1),(-2,0),
(-2,1),(-1,3),(0,10),(0,0),2,8,(10,0),1,9,(0,-14),(2,0),(0,-3),
(0,0),2,8,(2,3),1,2,14,8,(-14,-12),0
*0044A,64,
2,14,8,(-9,-14),2,8,(4,8),1,9,(1,1),(2,1),(3,0),(1,0),(2,-1),
(1,-1),(1,-2),(0,-2),(-1,-2),(-1,-1),(-2,-1),(-4,0),(-2,1),
(-1,1),(0,0),2,8,(-3,12),1,9,(3,0),(0,-14),(0,0),2,8,(14,0),1,2,
14,8,(-9,-9),0
*0044B,72,
2,14,8,(-10,-14),2,8,(4,8),1,9,(1,1),(2,1),(3,0),(1,0),(2,-1),
(1,-1),(1,-2),(0,-2),(-1,-2),(-1,-1),(-2,-1),(-4,0),(-2,1),
(-1,1),(0,0),2,8,(0,12),1,9,(0,-14),(0,0),2,8,(13,14),1,9,
(0,-14),(0,0),2,8,(4,0),1,2,14,8,(-11,-9),0
*0044C,62,
2,14,8,(-9,-14),2,8,(4,8),1,9,(1,1),(2,1),(3,0),(1,0),(2,-1),
(1,-1),(1,-2),(0,-2),(-1,-2),(-1,-1),(-2,-1),(-4,0),(-2,1),
(-1,1),(0,0),2,8,(0,12),1,9,(0,-14),(0,0),2,8,(14,0),1,2,
14,8,(-9,-9),0
*0044D,60,
2,14,8,(-8,-14),2,8,(2,11),1,9,(2,2),(2,1),(3,0),(2,-1),(2,-2),
(1,-3),(0,-2),(-1,-3),(-2,-2),(-2,-1),(-3,0),(-2,1),(-2,2),(0,0),
2,8,(12,4),1,9,(-6,0),(0,0),2,8,(9,-7),1,2,14,8,(-9,-9),0
Archivos de ejemplo | 553
*0044E,70,
2,14,8,(-12,-14),2,8,(4,14),1,9,(0,-14),(0,0),2,8,(0,7),1,9,
(5,0),(0,1),(1,3),(2,2),(2,1),(2,0),(2,-1),(2,-2),(1,-3),(0,-2),
(-1,-3),(-2,-2),(-2,-1),(-2,0),(-2,1),(-2,2),(-1,3),(0,1),(0,0),
2,8,(15,-7),1,2,14,8,(-12,-9),0
*0044F,54,
2,14,8,(-8,-14),2,8,(3,0),1,9,(4,5),(0,0),2,8,(6,-5),1,9,(0,14),
(-6,0),(-2,-1),(-1,-1),(-1,-2),(0,-1),(1,-2),(1,-1),(2,-1),(6,0),
(0,0),2,8,(4,-5),1,2,14,8,(-9,-9),0
*020A0,4,keuroRef2
7,0020AC,0
*020A7,49,kpes
2,14,8,(-11,-21),14,5,030,1,8,(0,21),050,02A,
029,058,2,8,(12,13),1,8,(0,-18),02D,02F,010,2,8,(-6,14),1,060,2,
8,(3,-14),14,6,14,8,(11,-9),0
*020AC,45,keuro
2,14,8,(-10,-21),8,(2,10),5,1,014,00A,(9,-043,00A,(9.043),
2,6,8,(-1,2),5,1,8,(13,0),2,6,04C,1,0B0,2,08C,080,14,8,(-10,-9),0
*02126,53,komega
2,14,8,(-11,-21),14,5,8,(3,1),1,01E,040,014,036,025,8,(-1,3),044,
8,(1,3),023,022,021,040,02F,02E,02D,8,(1,-3),04C,8,(-1,-3),02B,
03A,040,012,2,8,(3,-1),14,6,14,8,(11,-9),0
*02205,64,kdiam
2,14,3,2,14,8,(-19,-40),14,4,2,14,5,8,(8,17),1,029,02A,8,(-1,-3),
02C,8,(1,-3),02E,02F,030,021,022,8,(1,3),024,8,(-1,3),026,027,
038,2,061,1,8,(-9,-20),2,8,(14,0),14,6,14,3,2,14,8,(19,-18),14,4,
2,0
*0221E,45,kinfin
2,14,8,(-11,-14),14,5,8,(11,11),1,025,027,028,029,02B,01C,02D,
02F,020,021,023,014,023,021,020,02F,02D,01C,02B,029,028,027,025,
2,8,(11,-10),14,6,14,8,(11,-9),0
*02264,36,kleq
2,14,8,(-13,-21),14,5,8,(22,21),1,8,(-18,-9),8,(18,-9),2,
8,(-18,-2),1,8,(18,0),2,8,(4,-1),14,6,14,8,(13,-9),0
*02302,25,ktria
2,14,8,(-10,-21),14,5,040,1,0A,2,8,(16,0),14,6,
14,8,(10,-9),0
554 | Captulo 8 Formas y tipos de letra de formas
Referencia rpida
Comandos
CARGA
Deja disponibles las formas para su uso con el comando FORMA.
FORMA
Inserta una forma desde un archivo de forma que se ha cargado mediante el
comando CARGA.
Archivos de ejemplo | 555
Tipo de letra estndar ampliada para UNICODE
556 | Captulo 8 Formas y tipos de letra de formas
;;
;; txt.shp - Tipo de letra estndar ampliada para UNICODE
;;
;; Copyright 1997 de Autodesk, Inc.
;;
;; Quedan autorizados el uso, la copia, la modificacin y la dis
tribucin de este software
;; con cualquier fin y sin pago alguno, siempre que
;; el texto de copyright anterior se incluya en todas las copias
y que el texto de
;; derechos restringidos siguiente se incluya en toda la documen
tacin complementaria.
;;
;; El uso, la duplicacin y la divulgacin por parte del Gobierno
de EE.UU. quedan sujetos a
;; las restricciones establecidas en FAR 52.227-19 (Derechos res
tringidos sobre
;; software comercial) y DFAR 252.227-7013(c)(1)(ii)
;; (Derechos sobre software y datos tcnicos), segn corresponda.
;;
*UNIFONT,6,TXT Copyright 1997 de Autodesk, Inc.
6,2,2,0,0,0
*0000A
2,0AC,14,8,(9,10),0
*00020,7,spc
2,060,14,8,(-6,-8),0
*00021,17,kexc
2,14,06C,1,014,2,014,1,044,2,020,06C,14,8,(-2,-3),0
*00022,20,kdblqt
2,14,8,(-1,-6),044,1,023,2,010,1,02B,2,04C,030,14,8,(-3,1),0
*00023,27,kns
2,14,8,(-2,-6),024,1,040,2,024,1,048,2,023,1,06C,2,020,1,064,2,
06D,14,8,(-4,-3),0
*00024,25,kds
2,14,8,(-2,-6),014,1,030,012,016,028,016,012,030,2,027,1,06C,2,
040,14,8,(-4,-3),0
*00025,31,kpc
2,14,8,(-2,-6),064,1,01C,010,014,018,2,040,1,8,(-4,-6),2,040,1,
018,014,010,01C,2,020,14,8,(-4,-3),0
*00026,24,kand
2,14,8,(-2,-6),041,1,02A,018,016,014,022,014,016,01A,2,
020,14,8,(-4,-3),0
*00027,28,kapos
Archivos de ejemplo | 557
2,14,3,2,14,8,(-1,-12),14,4,2,044,1,023,2,06C,020,14,3,2,
14,8,(-5,2),14,4,2,0
*00028,16,klp
2,14,8,(-1,-6),064,020,1,02A,02,2,020,14,03A,0
*00029,15,krp
2,14,8,(-1,-6),064,1,02A,2,040,14,03A,0
*0002A,27,kas
2,14,8,(-2,-5),021,1,044,2,02A,2,
02F,14,8,(-4,-3),0
*0002B,19,kpls
2,14,8,(-2,-5),021,1,044,2,02E,1,048,2,06F,14,8,(-4,-3),0
*0002C,28,kcma
2,14,3,2,14,02A,2,012,020,14,3,2,
14,8,(-3,-8),14,4,2,0
*0002D,14,ksub
2,14,8,(-2,-3),034,1,040,2,020,03C,14,048,0
*0002E,12,kper
2,14,01C,1,014,2,02F,14,8,(-2,-3),0
*0002F,17,kdiv
2,14,8,(-2,-6),1,8,(4,6),2,020,06C,14,8,(-4,-3),0
*00030,34,n0
2,14,3,2,14,8,(-3,-12),14,4,2,010,1,016,044,012,010,01A,
018,2,040,14,3,2,14,8,(-7,-6),14,4,2,0
*00031,18,n1
2,14,8,(-1,-6),054,1,012,06A,0
*00032,23,n2
2,14,8,(-2,-6),054,1,012,020,01A,028,01A,040,2,020,
14,8,(-4,-3),0
*00033,29,n3
2,14,8,(-2,-6),054,1,012,020,01A,018,2,010,1,01A,
028,016,2,01C,060,14,8,(-4,-3),0
*00034,19,n4
2,14,8,(-2,-6),041,1,048,8,(3,4),06C,2,030,14,8,(-4,-3),0
*00035,23,n5
2,14,8,(-2,-6),014,1,01E,020,012,024,016,038,024,040,2,020,06C,
14,8,(-4,-3),0
*00036,24,n6
2,14,8,(-2,-6),034,1,030,01A,028,016,034,022,010,2,030,
06C,14,8,(-4,-3),0
*00037,16,n7
2,14,8,(-2,-6),064,1,040,06B,2,050,14,8,(-4,-3),0
*00038,32,n8
2,14,8,(-2,-6),010,1,016,014,012,020,012,014,016,028,01A,
558 | Captulo 8 Formas y tipos de letra de formas
2,020,1,01A,028,2,050,14,8,(-4,-3),0
*00039,24,n9
2,14,8,(-2,-6),010,1,010,022,034,016,028,01A,030,2,020,
03C,14,8,(-4,-3),0
*0003A,17,kcol
2,14,04C,044,1,01C,2,01C,1,01C,2,02F,14,8,(-2,-3),0
*0003B,34,ksmc
2,14,3,2,14,8,(-1,-8),14,4,2,010,044,1,01A,2.012,
020,14,3,2,14,8,(-5,-8),14,4,2,0
*0003C,29,klt
2,14,3,2,14,8,(-3,-12),14,4,2,064,030,1,03A,2,020,14,3,2,
14,8,(-5,-6),14,4,2,0
*0003D,18,keq
2,14,04B,044,1,040,2,02C,1,048,2,060,02C,14,8,(-4,-1),0
*0003E,28,kgt
2,14,3,2,14,8,(-3,-12),14,4,2,064,1,03A,2,050,14,3,2,
14,8,(-7,-6),14,4,2,0
*0003F,36,kqm
2,14,3,2,14,8,(-3,-12),14,4,2,054,1,012,010,01A,2,
01C,1,01C,2,030,14,3,2,14,8,(-7,-6),14,4,2,0
*00040,28,kea
2,14,8,(-2,-6),032,1,01A,018,014,012,010,02,012,024,016,028,01A,
04C,01E,030,2,020,14,8,(-4,-3),0
*00041,21,uca
2,14,8,(-2,-6),1,024,043,04D,02C,2,047,1,040,2,02E,14,8,(-4,-3),0
*00042,29,ucb
2,14,8,(-2,-6),1,030,012,014,016,028,2,020,1,012,014,016,038,2,
010,1,06C,2,050,14,8,(-4,-3),0
*00043,23,ucc
2,14,8,(-2,-6),040,014,1,01A,
14,8,(-4,-3),0
*00044,22,ucd
2,14,8,(-2,-6),1,030,012,044,016,038,2,010,1,06C,2,050,
14,8,(-4,-3),0
*00045,25,uce
2,14,8,(-2,-6),1,064,040,2,048,03C,1,020,2,028,03C,1,040,2,020,
14,8,(-4,-3),0
*00046,21,ucf
2,14,8,(-2,-6),1,064,040,2,048,03C,1,020,2,03C,040,14,8,(-4,-3),0
*00047,22,ucg
2,14,8,(-2,-6),032,1,010,03C,038,016,044,012,030,2,020,06C,
Archivos de ejemplo | 559
14,8,(-4,-3),0
*00048,22,uch
2,14,8,(-2,-6),1,064,2,03C,1,040,2,034,1,06C,2,020,14,8,(-4,-3),0
*00049,21,uci
2,14,8,(-1,-6),064,1,020,2,018,1,06A,0
*0004A,19,ucj
2,14,8,(-2,-6),014,1,01E,020,012,054,2,020,06C,14,8,(-4,-3),0
*0004B,23,uck
2,14,8,(-2,-6),1,064,2,040,1,03A,2.020,
14,8,(-4,-3),0
*0004C,16,ucl
2,14,8,(-2,-6),064,1,06C,040,2,020,14,8,(-4,-3),0
*0004D,17,ucm
2,14,8,(-2,-6),1,064,04D,043,06C,2,020,14,8,(-4,-3),0
*0004E,19,ucn
2,14,8,(-2,-6),1,064,8,(4,-6),064,2,06C,020,14,8,(-4,-3),0
*0004F,17,uco
2,14,8,(-2,-6),1,064,040,06C,048,2,060,14,8,(-4,-3),0
*00050,19,ucp
2,14,8,(-2,-6),1,064,030,01A,14,8,(-4,-3),0
*00051,25,ucq
2,14,8,(-2,-6),022,1,01A,018,016,044,012,020,01A,
2,020,14,8,(-4,-3),0
*00052,23,ucr
2,14,8,(-2,-6),1,064,030,01A,2.020,
14,8,(-4,-3),0
*00053,22,ucs
2,14,8,(-2,-6),014,1,01E,020,012,046,012,020,01E,2,020,05C,
14,8,(-4,-3),0
*00054,19,uct
2,14,8,(-2,-6),064,1,040,2,028,1,06C,2,040,14,8,(-4,-3),0
*00055,20,ucu
2,14,8,(-2,-6),064,1,05C,01E,020,012,054,2,020,06C,14,8,(-4,-3),0
*00056,15,ucv
2,14,06B,064,1,06D,063,2,020,06C,14,8,(-5,-3),0
*00057,24,ucw
2,14,06B,064,1,9,(2,-6),(1,3),(1,-3),(2,6),(0,0),2,020,06C,
14,8,(-5,-3),0
*00058,22,ucx
2,14,8,(-2,-6),1,8,(4,6),2,048,1,8,(4,-6),2,020,14,8,(-4,-3),0
*00059,25,ucy
560 | Captulo 8 Formas y tipos de letra de formas
2,14,8,(-2,-6),064,1,8,(2,-3),03C,2,034,1,8,(2,3),2,020,06C,
14,8,(-4,-3),0
*0005A,19,ucz
2,14,8,(-2,-6),064,1,040,8,(-4,-6),040,2,020,14,8,(-4,-3),0
*0005B,17,klb
2,14,8,(-1,-6),1,064,020,2,06A,0
*0005C,17,kbkslsh
2,14,8,(-2,-6),064,1,8,(4,-6),2,020,14,8,(-4,-3),0
*0005D,15,krb
2,14,8,(-1,-6),064,1,020,06A,0
*0005E,16,kcaret
2,14,8,(-2,-6),044,1,022,02E,2,04D,14,8,(-4,1),0
*0005F,11,kundrl
2,14,028,01A,0
*00060,27,krvap
2,14,3,2,14,8,(-1,-12),14,4,2,064,1,02D,2,04D,14,3,2,14,8,(-5,2),
14,4,2,0
*00061,24,lca
2,14,04A,2.020,
14,8,(-4,-3),0
*00062,25,lcb
2,14,8,(-2,-6),1,064,2,04A,
060,14,8,(-4,-3),0
*00063,17,lcc
2,14,04A,030,2,020,14,8,(-4,-3),0
*00064,25,lcd
2,14,8,(-2,-6),041,1,02A,2,
020,14,8,(-4,-3),0
*00065,20,lce
2,14,04A,020,2,030,
14,8,(-4,-3),0
*00066,22,lcf
2,14,8,(-2,-6),034,1,030,2,023,1,016,018,01A,2.050,
14,8,(-4,-3),0
*00067,22,lcg
2,14,04A,030,2,020,
14,8,(-4,-5),0
*00068,21,lch
2,14,8,(-2,-6),1,064,2,04C,1,022,010,01E,03C,2,020,14,8,(-4,-3),0
*00069,17,lci
2,14,06C,1,044,2,014,1,014,2,020,06C,14,8,(-2,-3),0
*0006A,35,lcj
Archivos de ejemplo | 561
2,14,3,2,14,8,(-3,-12),14,4,2,01C,1,01E,010,012,054,2,014,1,014,
2,020,06C,14,3,2,14,8,(-7,-10),14,4,2,0
*0006B,23,lck
2,14,8,(-2,-6),1,064,2,04A,2.020,
14,8,(-4,-3),0
*0006C,28,lcl
2,14,3,2,14,8,(-1,-12),14,4,2,064,1,05C,01E,2,020,14,3,2,
14,8,(-5,-6),14,4,2,0
*0006D,24,lcm
2,14,04B,1,044,2,01C,1,012,01E,01C,2,014,1,012,01E,03C,2,020,
14,8,(-4,-3),0
*0006E,21,lcn
2,14,8,(-2,-6),1,044,2,02C,1,022,010,01E,03C,2,020,14,8,(-4,-3),0
*0006F,20,lco
2,14,04A,2.030,
14,8,(-4,-3),0
*00070,22,lcp
2,14,04A,038,2,060,
14,8,(-4,-5),0,
*00071,22,lcq
2,14,04A,030,2,020,
14,8,(-4,-5),0,
*00072,19,lcr
2,14,04B,1,044,2,02C,1,022,010,01E,2,020,03C,14,8,(-4,-3),0
*00073,18,lcs
2,14,04B,1,030,012,016,028,016,012,030,2,04D,14,8,(-4,-3),0
*00074,21,lct
2,14,8,(-2,-6),044,1,040,2,026,1,05C,01E,012,2,02F,14,8,(-4,-3),0
*00075,20,lcu
2,14,04B,044,1,03C,01E,010,022,2,024,1,04C,2,020,14,8,(-4,-3),0
*00076,14,lcv
2,14,04B,044,1,04D,043,2,04D,14,8,(-4,-3),0
*00077,23,lcw
2,14,04B,044,1,9,(1,-4),(1,4),(1,-4),(1,4),(0,0),2,04D,
14,8,(-4,-3),0
*00078,16,lcx
2,14,04B,1,042,2,048,1,04E,2,020,14,8,(-4,-3),0
*00079,19,lcy
2,14,04B,044,1,04D,2,043,1,06B,018,2,024,060,14,8,(-4,-5),0
*0007A,15,lcz
2,14,04A,040,2,020,14,8,(-4,-3),0
562 | Captulo 8 Formas y tipos de letra de formas
*0007B,19,klbr
2,14,8,(-1,-6),064,020,1,01A,01A,01,2,020,14,03A,0
*0007C,13,kvbar
2,14,06C,1,064,2,06C,020,14,8,(-2,-3),0
*0007D,18,krbr
2,14,8,(-1,-6),1,012,014,012,016,014,016,2,06A,0
*0007E,15,ktlde
2,14,04B,034,1,012,02F,012,2,04D,14,8,(-4,-2),0
*00080,4,keuroRef
7,020AC,0
*000A0,7,NoBrkSpc
2,060,14,8,(-6,-8),0
*000A1,18,kiexc
2,14,06C,1,044,2,014,1,014,2,8,(2,-6),14,8,(-2,-3),0
*000A2,23,kcent
2,14,8,(-2,-5),01A,030,2,020,
14,04A,0,
*000A3,23,kpound
2,14,8,(-2,-6),040,1,048,012,044,012,01E,2,02B,1,028,2,06F,
14,8,(-4,-3),0
*000A5,34,kyen
2,14,8,(-2,-6),064,1,8,(2,-3),03C,2,025,1,020,2,027,1,020,2,018,
1,8,(2,3),2,8,(2,-6),14,8,(-4,-3),0
*000A7,45,kpar
2,14,3,2,14,8,(-3,-12),14,4,2,014,1,01E,010,012,016,018,016,012,
2,021,1,016,018,01A,01A,2,8,(3,-2),14,3,2,
14,8,(-7,-6),14,4,2,0
*000AA,36,lcau
2,14,8,(-1,-6),2,3,2,8,3,9,1,01A,
2,049,1,040,2,4,2,8,2,-3,14,8,(-3,1),0
*000AB,21,kfrew
2,14,8,(-2,-5),021,1,026,022,2,020,1,02A,14,8,(-4,-2),0
*000B0,19,kdeg
2,14,8,(-1,-6),054,1,012,01A,040,14,8,(-3,2),0
*000B1,23,kpls-min
2,14,8,(-2,-6),014,1,040,2,027,1,044,2,02A,
14,8,(-4,-2),0
*000B5,24,kmicro
2,14,04B,02C,1,8,(1,6),1,03C,01E,010,023,2,024,1,04C,2,020,
14,8,(-4,-5),0
*000BA,35,lcou
2,14,8,(-1,-6),3,2,2,8,3,12,1,028,01A,020,012,024,016,2,
06B,1,040,2,4,2,8,2,-3,14,8,(-3,1),0
Archivos de ejemplo | 563
*000BB,22,kffrw
2,14,8,(-2,-5),014,1,022,026,2,020,1,02A,
14,8,(-4,-2),0
*000BC,41,kquart
2,3,2,14,8,(-5,-12),1,8,(10,12),2,8,(-8,-6),1,064,01A,1,
020,2,8,(6,-4),1,048,8,(3,4),06C,2,060,14,8,(-9,-6),4,2,0
*000BD,45,khalf
2,3,2,14,8,(-5,-12),1,8,(10,12),2,8,(-8,-6),1,064,01A,1,
020,2,8,(3,-1),1,012,020,01A,028,01A,040,2,040,
14,8,(-9,-6),4,2,0
*000BF,32,kiqm
2,3,2,14,8,(-3,-12),8,(6,2),1,02A,028,026,024,022,024,2,024,1,
024,2,8,(8,-12),14,8,(-7,-6),4,2,0
*000C0,31,uc^
2,14,8,(-2,-6),1,024,022,02E,02C,2,8,(-4,1),1,040,2,8,(-2,4),1,
027,2,8,(6,-6),14,8,(-4,-3),0
*000C1,31,uc^
2,14,8,(-2,-6),1,024,022,02E,02C,2,8,(-4,1),1,040,2,8,(-2,4),1,
021,2,8,(2,-6),14,8,(-4,-3),0
*000C2,32,uc^
2,14,8,(-2,-6),1,024,022,02E,02C,2,8,(-4,1),1,040,2,8,(-4,3),1,
022,02E,2,8,(2,-4),14,8,(-4,-3),0
*000C3,33,uc^
2,14,8,(-2,-6),1,024,022,02E,02C,2,8,(-4,1),1,040,2,8,(-4,4),1,
012,02F,012,2,8,(2,-6),14,8,(-4,-3),0
*000C4,32,uc
2,14,8,(-2,-6),1,024,043,2,029,1,014,2,040,1,01C,2,027,1,04D,02C,
2,047,1,040,2,02E,14,8,(-4,-3),0
*000C5,25,uc^
2,14,8,(-2,-6),1,024,032,016,01A,
14,8,(-4,-3),0
*000C6,33,uc^
2,14,8,(-2,-6),1,034,8,(2,3),020,2,8,(-2,-3),1,020,2,03C,1,028,
064,2,04B,1,020,2,04F,14,8,(-4,-3),0
*000C7,29,uc
2,14,8,(-2,-6),02A,028.016.044.012,
020,01E,2,02E,03C,14,8,(-4,-5),0
*000C8,28,uc^
2,14,8,(-2,-6),1,044,040,2,016,1,027,2,04A,1.040,
2,020,14,8,(-4,-3),0
*000C9,28,uc^
2,14,8,(-2,-6),1,044,040,2,025,1,029,2,03A,1.040,
2,020,14,8,(-4,-3),0
564 | Captulo 8 Formas y tipos de letra de formas
*000CA,29,uc^
2,14,8,(-2,-6),1,044,040,2,016,1,016,01A,2,03,018,1,020,2,02A,1,
040,2,020,14,8,(-4,-3),0
*000CB,32,uc^
2,14,8,(-2,-6),1,044,040,2,016,1,014,2,028,1,01C,2,03C,018,1,020,
2,02A,1,040,2,020,14,8,(-4,-3),0
*000CC,25,uc^
2,14,8,(-1,-6),044,1,020,2,014,1,027,2,02D,1,04C,2,018,1,020,2,
020,14,03A,0
*000CD,25,uc^
2,14,8,(-1,-6),044,1,020,2,024,1,029,2,01E,1,04C,2,018,1,020,2,
020,14,03A,0
*000CE,26,uc^
2,14,8,(-1,-6),044,1,020,2,014,1,016,01A,2,018,1,020,
2,020,14,03A,0
*000CF,29,uc^
2,14,8,(-1,-6),044,1,020,2,014,1,014,2,028,1,01C,2,01E,1,04C,2,
018,1,020,2,020,14,03A,0
*000D0,25,uc
2,14,8,(-2,-6),1,064,030,01A,
04F,14,8,(-4,-3),0
*000D1,25,uc
2,14,8,(-2,-6),1,044,04E,044,2,048,014,1,012,02F,012,2,8,(2,-6),
14,8,(-4,-3),0
*000D2,25,uc^
2,14,8,(-2,-6),1,044,040,2,016,1,027,2,02C,030,1,04C,048,2,060,
14,8,(-4,-3),0
*000D3,25,uc^
2,14,8,(-2,-6),1,044,040,2,025,1,029,2,01C,030,1,04C,048,2,060,
14,8,(-4,-3),0
*000D4,26,uc^
2,14,8,(-2,-6),1,044,040,2,016,1,016,01A,048,2,
060,14,8,(-4,-3),0
*000D5,27,uc^
2,14,8,(-2,-6),1,044,040,2,024,1,01A,027,01A,048,
2,060,14,8,(-4,-3),0
*000D6,31,uc^
2,14,8,(-2,-6),1,044,2,012,1,014,2,02B,1,040,2,016,1,014,2,02D,1,
04C,048,2,060,14,8,(-4,-3),0
*000D8,29,ucd
2,14,8,(-2,-6),1,8,(4,6),2,018,1,01A,028.016.044.012.020,
2,8,(3,-6),14,8,(-4,-3),0
Archivos de ejemplo | 565
*000D9,24,uc^
2,14,8,(-2,-6),064,1,05A,
14,8,(-4,-3),0
*000DA,24,uc^
2,14,8,(-2,-6),064,1,05C,01E,020,012,054,2,018,1,029,2,050,05C,
14,8,(-4,-3),0
*000DB,25,uc^
2,14,8,(-2,-6),064,1,05A,1,016,01A,2.050,
05C,14,8,(-4,-3),0
*000DC,27,uc^
2,14,8,(-2,-6),064,1,05A,
2,05E,14,8,(-4,-3),0
*000DD,25,uc^
2,14,8,(-2,-6),044,1,02E,02C,2,024,1,022,2,025,1,029,2,050,05C,
14,8,(-4,-3),0
*000DE,27,lc
2,14,8,(-2,-6),02A,028,016,2,
8,(6,-1),14,8,(-4,-5),0
*000DF,24,kgers
2,14,8,(-2,-6),1,012,044,012,010,01A,01A,018,2,
040,14,8,(-4,-3),0
*000E0,39,lc
2,14,8,(-2,-6),020,1,018,016,024,012,010,01A,
2,2,3,2,8,(-3,10),1,047,2,8,(11,-12),4,2,14,8,(-4,-3),0
*000E1,39,lc
2,14,8,(-2,-6),020,1,018,016,024,012,010,01A,
2,2,3,2,8,(-3,12),1,049,2,8,(11,-10),4,2,14,8,(-4,-3),0
*000E2,40,lc
2,14,8,(-2,-6),020,1,018,016,024,012,010,01A,
2,2,3,2,8,(-3,10),1,026,02A,2,8,(11,-10),4,2,14,8,(-4,-3),0
*000E3,40,lc
2,14,8,(-2,-6),020,1,018,016,024,012,010,01A,
2,3,2,8,(-7,10),1,012,02F,012,2,8,(7,-11),4,2,14,8,(-4,-3),0
*000E4,37,lc
2,14,8,(-2,-6),020,1,018,016,024,2,034,1,01A,1,
012,010,01A,2,020,14,8,(-4,-3),0
*000E5,38,lc
2,14,8,(-2,-6),3,2,8,(3,8),1,022,026,02A,2,8,(3,-6),4,2,1,
01A,2,020,14,8,(-4,-3),0
*000E6,30,lc
2,14,04A,028,2,
01C,1,01E,010,2,020,14,8,(-4,-3),0
*000E7,24,lc
566 | Captulo 8 Formas y tipos de letra de formas
2,14,04A,018,2,041,
14,8,(-4,-5),0
*000E8,27,lc
2,14,8,(-2,-6),024,1,030,012,016,028,01A,020,2,054,1,027,
2,050,06C,14,8,(-4,-3),0
*000E9,26,lc
2,14,8,(-2,-6),024,1,030,012,016,028,01A,020,2,064,1,029,
2,05E,14,8,(-4,-3),0
*000EA,27,lc
2,14,8,(-2,-6),024,1,030,012,016,028,01A,020,2,054,1,016,
01A,14,8,(-4,-3),0
*000EB,31,lc
2,14,8,(-2,-6),024,1,030,012,016,028,01A,020,2,064,010,1,
01C,2,048,1,014,2,06E,14,8,(-4,-3),0
*000EC,18,lc_
2,14,8,(-1,-6),010,1,044,2,025,1,02A,0
*000ED,18,lc
2,14,8,(-1,-6),010,1,044,2,016,1,021,2,020,06A,0
*000EE,19,lc
2,14,8,(-1,-6),010,1,044,2,016,1,012,01A,0
*000EF,22,lc
2,14,8,(-1,-6),010,1,044,2,016,1,014,2,020,1,01C,2,020,05C,
14,03A,0
*000F0,30,lc
2,14,8,(-2,-6),8,(3,4),1,028,01A,1,
021,2,8,(3,-6),14,8,(-4,-3),0
*000F1,27,lc
2,14,8,(-2,-6),1,044,2,014,1,012,02A,
2,020,14,8,(-4,-3),0
*000F2
2,14,8,(-2,-6),030,1,028,016,024,012,020,01A,2,054,1,027,
2,050,06C,14,8,(-4,-3),0
*000F3,26,lc
2,14,8,(-2,-6),030,1,028,016,024,012,020,01A,2,064,1,029,
2,05E,14,8,(-4,-3),0
*000F4,27,lc
2,14,8,(-2,-6),030,1,028,016,024,012,020,01A,2,054,1,016,
01A,14,8,(-4,-3),0
*000F5,32,lc^
2,14,8,(-2,-6),030,1,028,016,024,012,020,01A,2,8,(-3,5),
1,012,02F,012,2,8,(2,-6),14,8,(-4,-3),0
*000F6,35,lc
2,14,8,(-2,-6),030,1,028,016,024,2,034,1,01C,2,040,1,014,2,
Archivos de ejemplo | 567
8,(-4,-3),1,012,020,01A,2,030,14,8,(-4,-3),0
*000F7,23,kto
2,14,8,(-2,-5),021,1,014,2,021,1,048,2,022,1,01C,2,04E,
14,8,(-4,-2),0
*000F8,24,lcd
2,14,04A,
14,8,(-4,-3),0
*000F9,27,lc
2,14,8,(-2,-6),044,1,03C,01E,010,022,2,038,044,1,02F,2,01E,1,04C,
2,020,14,8,(-4,-3),0
*000FA,26,lc
2,14,8,(-2,-6),044,1,03C,01E,010,022,2,036,1,021,2,02D,1,04C,2,
020,14,8,(-4,-3),0
*000FB,27,lc-
2,14,8,(-2,-6),044,1,03C,01E,010,022,2,036,1,012,01E,2,01E,1,04C,
2,020,14,8,(-4,-3),0
*000FC,32,lc_
2,14,8,(-2,-6),064,010,1,01A,010,022,2,044,018,1,
01C,2,01E,1,04C,2,020,14,8,(-4,-3),0
*000FD,27,lc^
2,14,8,(-2,-6),044,1,04D,2,8,(-1,5),1,021,2,02D,1,06B,018,2,024,
060,14,8,(-4,-3),0
*000FE,25,uc
2,14,8,(-2,-6),1,064,2,01A,
050,14,8,(-4,-3),0
*000FF,30,lc
2,14,8,(-2,-6),044,1,04D,2,054,018,1,014,2,020,1,01C,2,01E,1,06B,
018,2,024,060,14,8,(-4,-5),0
*00104,26,c164
2,14,8,(-2,-6),1,024,043,04A,2,
022,14,8,(-4,-3),0
*00105,30,c165
2,14,04A,3,2,
01A,4,2,2,021,14,8,(-4,-3),0
*00106,28,c143
2,14,8,(-2,-6),040,014,1,01A,2,038,024,1,
021,2,08C,030,14,8,(-4,-3),0
*00107,30,c134
2,14,04A,030,2,3,2,8,(-5,10),1,021,2,029,
8,(9,-10),4,2,14,8,(-4,-3),0
*0010C,31,c172
2,14,8,(-2,-8),040,014,1,01A,2,026,1,012,
2,01A,14,8,(-4,-3),0
568 | Captulo 8 Formas y tipos de letra de formas
*0010D,29,c159
2,14,8,(-2,-6),042,1,038,01A,02,030,2,028,054,1,012,2,01A,1,
016,2,050,06C,14,8,(-4,-3),0
*0010E,32,c210
2,14,8,(-2,-8),1,030,012,044,016,038,2,010,1,06C,2,010,074,1,012,
2,01A,14,8,(-4,-3),0
*0010F,31,c212
2,14,8,(-2,-6),041,1,02A,2,
020,064,1,01A,14,8,(-4,-3),0
*00118,28,c168
2,14,8,(-2,-6),1,064,040,2,048,03A,
01E,2,022,14,8,(-4,-3),0
*00119,27,c169
2,14,04A,020,3,2,01A,4,2,2,
014,030,14,8,(-4,-3),0
*0011A,35,c183
2,14,8,(-2,-8),1,064,040,2,048,03C,1,020,2,028,03C,1,040,2,028,
074,1,012,2,01A,14,8,(-4,-3),0
*0011B,32,c216
2,14,8,(-2,-6),024,1,030,012,016,028,01A,020,2,018,054,1,
012,2,01A,14,8,(-4,-3),0
*00141,29,c157
2,14,8,(-2,-6),064,1,06C,040,2,048,034,1,3,2,8,(4,5),2,8,(8,-11),
4,2,14,8,(-4,-3),0
*00142,47,c136
2,14,3,2,14,8,(-1,-12),14,4,2,064,3,2,010,4,2,1,05C,01E,2,3,2,
8,(-3,5),1,8,(3,4),2,8,(4,-9),4,2,14,3,2,14,8,(-5,-6),14,4,2,0
*00143,24,c227
2,14,8,(-2,-6),1,064,8,(4,-6),064,2,038,014,1,021,2,08C,030,
14,8,(-4,-3),0
*00144,42,c228
2,14,3,2,14,8,(-3,-8),14,4,2,1,044,2,01C,1,012,010,01E,03C,2,
8,(-2,5),1,011,2,019,8,(4,-5),14,3,2,14,8,(-7,-6),14,4,2,0
*00147,27,c213
2,14,8,(-2,-8),1,064,8,(4,-6),064,2,027,1,012,2,01A,1,016,2,050,
08C,14,8,(-4,-3),0
*00148,29,c229
2,14,8,(-2,-6),1,044,2,01C,1,012,010,01E,03C,2,018,054,1,012,2,
01A,1,016,2,040,06,14,03A,0
*00150,27,c138
2,14,8,(-2,-6),1,064,040,06C,048,2,074,010,1,03C,2,020,1,034,2,
07C,030,14,8,(-4,-3),0
*00151,29,c139
Archivos de ejemplo | 569
2,14,04A,2.028,
1,024,2,07C,050,14,8,(-4,-3),0
*00158,33,c252
2,14,8,(-2,-8),1,064,030,01A,2,028,074,1,
012,2,01A,14,8,(-4,-3),0
*00159,29,c253
2,14,8,(-2,-6),1,044,2,02A,1.016,
2,050,06C,14,8,(-4,-3),0
*0015A,27,c151
2,14,8,(-2,-6),014,1,01E,020,012,046,012,020,01E,2,024,038,1,021,
2,08C,030,14,8,(-4,-3),0
*0015B,31,c152
2,14,04B,1,030,012,016,028,016,012,030,2,3,2,8,(-5,2),1,021,2,
029,8,(9,-10),4,2,14,8,(-4,-3),0
*00160,30,c230
2,14,8,(-2,-8),014,1,01E,020,012,046,012,020,01E,2,026,1,012,2,
01A,14,8,(-4,-3),0
*00161,29,c231
2,14,8,(-2,-6),1,030,012,016,028,016,012,030,2,027,1,012,2,01A,1,
016,2,050,06C,14,8,(-4,-3),0
*00164,28,c155
2,14,8,(-2,-8),064,1,040,2,028,1,06A,1,016,2,
050,08C,14,8,(-4,-3),0
*00165,26,c156
2,14,8,(-2,-6),044,1,040,2,026,1,05A,2.030,
05C,14,8,(-4,-3),0
*0016E,27,c222
2,14,8,(-2,-9),064,1,05A,
2,040,07C,14,8,(-4,-3),0
*0016F,31,c133
2,14,8,(-2,-7),044,1,03C,01E,010,022,2,024,1,04C,2,028,054,1,012,
016,01A,14,8,(-4,-3),0
*00170,28,c235
2,14,8,(-2,-6),064,1,05C,01E,020,012,054,2,016,1,03C,2,028,1,034,
2,07C,050,14,8,(-4,-3),0
*00171,30,uue
2,14,04B,044,1,03C,01E,010,022,2,024,1,04C,2,074,018,1,02C,2,028,
1,024,2,07C,050,14,8,(-4,-3),0
*00179,25,c141
2,14,8,(-2,-6),064,1,040,8,(-4,-6),040,2,038,074,1,021,2,08C,030,
14,8,(-4,-3),0
*0017A,28,c171
570 | Captulo 8 Formas y tipos de letra de formas
2,14,04A,040,2,3,2,8,(-5,10),1,021,2,029,8,(9,-10),
4,2,14,8,(-4,-3),0
*0017B,32,c189
2,14,8,(-2,-6),064,1,040,8,(-4,-6),040,2,084,028,1,3,4,01A,
012,016,4,4,2,040,08C,14,8,(-4,-3),0
*0017C,34,c190
2,14,04A,040,2,3,2,8,(-4,11),3,4,1,01A,012.016,
4,4,2,8,(8,-11),4,2,14,8,(-4,-3),0
*0017D,29,c166
2,14,8,(-2,-8),064,1,040,8,(-4,-6),040,2,028,074,1,012,2,01A,1,
016,2,050,08C,14,8,(-4,-3),0
*0017E,27,c167
2,14,8,(-2,-6),044,1,040,04A,040,2,028,054,1,012,2,01A,1,016,2,
050,06C,14,8,(-4,-3),0
*00410,21,ucra
2,14,8,(-2,-6),1,024,043,04D,02C,2,047,1,040,2,02E,14,8,(-4,-3),0
*00411,24,ucrb
2,14,8,(-2,-6),1,064,030,01A,038,2,
060,14,8,(-4,-3),0
*00412,29,ucrv
2,14,8,(-2,-6),1,030,012,014,016,028,2,020,1,012,014,016,038,2,
010,1,06C,2,050,14,8,(-4,-3),0
*00413,17,ucrg
2,14,8,(-2,-6),1,064,040,01C,2,05C,020,14,8,(-4,-3),0
*00414,23,ucrd
2,14,8,(-2,-6),01C,1,014,050,064,028,04B,02C,050,01C,2,014,020,
14,8,(-6,-3),0
*00415,25,ucre
2,14,8,(-2,-6),1,064,040,2,048,03C,1,020,2,028,03C,1,040,2,020,
14,8,(-4,-3),0
*00416,22,ucr!
2,14,8,(-2,-6),062,2,038,1,06C,2,038,064,1,06E,2,020,
14,8,(-6,-3),0
*00417,27,ucr!
2,14,8,(-2,-6),014,1,01E,020,012,014,016,018,010,012,014,016,028,
01A,14,8,(-4,-3),0
*00418,20,ucri
2,14,8,(-2,-6),1,042,04C,064,2,048,1,06C,2,060,14,8,(-4,-3),0
*00419,24,ucrikr
2,14,8,(-2,-6),1,042,04C,064,2,018,1,028,2,018,1,06C,2,060,
14,8,(-4,-3),0
*0041A,23,ucrk
Archivos de ejemplo | 571
2,14,8,(-2,-6),1,064,2,040,1,03A,2.020,
14,8,(-4,-3),0
*0041B,17,ukrl
2,14,8,(-2,-6),1,010,063,010,06C,2,020,14,8,(-5,-3),0
*0041C,17,ucrm
2,14,8,(-2,-6),1,064,04D,043,06C,2,020,14,8,(-4,-3),0
*0041D,22,ucrn
2,14,8,(-2,-6),1,064,2,03C,1,040,2,034,1,06C,2,020,14,8,(-4,-3),0
*0041E,23,ucro
2,14,8,(-2,-6),014,1,044,012,020,01A,
14,8,(-4,-3),0
*0041F,16,ucrp
2,14,8,(-2,-6),1,064,040,06C,2,020,14,8,(-4,-3),0
*00420,19,ucrr
2,14,8,(-2,-6),1,064,030,01A,14,8,(-4,-3),0
*00421,23,ucrs
2,14,8,(-2,-6),040,014,1,01A,
14,8,(-4,-3),0
*00422,19,ucrt
2,14,8,(-2,-6),064,1,040,2,028,1,06C,2,040,14,8,(-4,-3),0
*00423,23,ucru
2,14,8,(-2,-6),014,1,01E,020,012,054,04C,038,016,034,2,060,06C,
14,8,(-4,-3),0
*00424,25,ucrf
2,14,8,(-2,-6),020,1,064,018,01A,020,012,024,016,018,2,
040,06C,14,8,(-4,-3),0
*00425,22,ucrx
2,14,8,(-2,-6),1,8,(4,6),2,048,1,8,(4,-6),2,020,14,8,(-4,-3),0
*00426,21,ucr!
2,14,8,(-2,-6),1,064,06C,040,064,06C,010,01C,2,014,020,
14,8,(-5,-3),0
*00427,19,ucrch
2,14,8,(-2,-6),064,1,03C,01E,030,044,06C,2,020,14,8,(-4,-3),0
*00428,21,ucrsh
2,14,8,(-2,-6),1,064,06C,030,044,04C,030,064,06C,2,020,
14,8,(-6,-3),0
*00429,24,ucr!
2,14,8,(-2,-6),1,064,06C,030,044,04C,030,064,06C,010,01C,014,2,
020,14,8,(-7,-3),0
*0042A,23,ucr'
2,14,8,(-2,-6),054,1,014,010,06C,030,012,014,016,038,2,060,03C,
14,8,(-5,-3),0
572 | Captulo 8 Formas y tipos de letra de formas
*0042B,24,ucrs
2,14,8,(-2,-6),1,030,012,014,016,038,03C,064,2,050,1,06C,2,020,
14,8,(-5,-3),0
*0042C,21,ucr]
2,14,8,(-2,-6),1,030,012,014,016,038,03C,064,2,060,06C,
14,8,(-4,-3),0
*0042D,25,ucr'
2,14,8,(-2,-6),014,1,01A,2,
060,05C,14,8,(-4,-3),00,
*0042E,26,ucr!
2,14,8,(-2,-6),1,064,03A,018.016.024,
2,050,03C,14,8,(-4,-3),0
*0042F,22,ucrya
2,14,8,(-2,-6),1,022,020,044,038,01A,2.020,
14,8,(-4,-3),0
*00430,25,lcra
2,14,8,(-2,-6),014,1,024,012,020,01A,028,016,2,
060,01C,14,8,(-4,-3),0
*00431,22,lcrb
2,14,8,(-2,-6),044,030,1,038,04C,030,012,016,038,2,02C,060,
14,8,(-4,-3),0
*00432,24,lcrv
2,14,8,(-2,-6),1,044,020,10,(1,-36),028,030,10,(1,-36),038,2,060,
14,8,(-4,-3),0
*00433,16,lcrg
2,14,8,(-2,-6),1,044,030,2,04C,020,14,8,(-3,-3),0
*00434,24,lcrd
2,14,8,(-2,-6),01C,1,014,010,034,012,010,04C,028,030,01C,2,014,
020,14,8,(-4,-3),00,
*00435,20,lcre
2,14,04A,020,2,030,
14,8,(-4,-3),0
*00436,23,lcrg
2,14,8,(-2,-6),1,042,2,048,1,04E,2,028,1,044,2,040,04C,
14,8,(-4,-3),0
*00437,25,lcrz
2,14,8,(-2,-6),034,1,012,020,01A,018,010,01A,028,016,2,
060,01C,14,8,(-4,-3),0
*00438,17,lcri
2,14,8,(-2,-6),044,1,04C,042,04C,2,020,14,8,(-4,-3),0
*00439,23,lcrii
2,14,8,(-2,-6),044,1,04C,042,04C,2,044,018,1,028,2,050,04C,
14,8,(-4,-3),0
Archivos de ejemplo | 573
*0043A,19,lcrk
2,14,8,(-2,-6),1,044,02A,2,020,14,8,(-4,-3),0
*0043B,16,lcrl
2,14,8,(-2,-6),1,043,020,04C,2,020,14,8,(-4,-3),0
*0043C,17,lcrm
2,14,8,(-2,-6),1,044,02E,022,04C,2,020,14,8,(-4,-3),0
*0043D,18,lcrn
2,14,8,(-2,-6),1,044,02C,040,024,04C,2,020,14,8,(-4,-3),0
*0043E,25,lcro
2,14,04A,028,016,2,060,
01C,14,8,(-4,-3),0
*0043F,16,lcrp
2,14,8,(-2,-6),1,044,040,04C,2,020,14,8,(-4,-3),0
*00440,20,lcrr
2,14,8,(-2,-6),1,044,030,01A,14,8,(-4,-3),0
*00441,23,lcrs
2,14,8,(-2,-6),040,014,1,01A,
14,8,(-4,-3),0
*00442,18,lcrt
2,14,8,(-2,-6),020,1,044,028,040,2,020,04C,14,8,(-4,-3),0
*00443,22,lcru
2,14,8,(-2,-6),014,1,01E,020,012,034,02C,028,026,2,060,04C,
14,8,(-4,-3),0
*00444,25,lcrf
2,14,8,(-2,-6),020,1,044,018,01A,020,012,014,016,018,2,
040,04C,14,8,(-4,-3),0
*00445,20,lcrh
2,14,04B,14,8,(0,-2),1,042,2,048,1,04E,2,020,14,8,(-4,-3),0
*00446,21,lcrc
2,14,8,(-2,-6),044,1,04C,030,044,04C,010,01C,2,014,020,
14,8,(-4,-3),0
*00447,18,lcrch
2,14,8,(-2,-6),044,1,03C,030,034,04C,2,020,14,8,(-3,-3),0
*00448,21,lcrsh
2,14,8,(-2,-6),1,044,04C,020,024,02C,020,044,2,04C,020,
14,8,(-4,-3),0
*00449,24,lcrshch
2,14,8,(-2,-6),1,044,04C,020,024,02C,020,044,04C,010,01C,2,014,
020,14,8,(-5,-3),0
*0044A,21,lcrtvznak
2,14,8,(-2,-6),044,1,010,04C,020,012,016,028,2,050,02C,
14,8,(-4,-3),0
*0044B,24,lcryyy
574 | Captulo 8 Formas y tipos de letra de formas
2,14,8,(-2,-6),1,044,02A,020,
14,8,(-4,-3),0
*0044C,19,lcrmznak
2,14,8,(-2,-6),1,044,02A,028,2,050,14,8,(-3,-3),0
*0044D,25,lcreee
2,14,8,(-2,-6),014,1,01A,2,
060,03C,14,8,(-4,-3),0
*0044E,26,lcryu
2,14,8,(-2,-6),1,044,02A,018.016.014,
2,050,02C,14,8,(-4,-3),0
*0044F,22,lcrya
2,14,8,(-2,-6),1,022,018,016,012,030,02C,028,020,02C,2,020,
14,8,(-4,-3),0
*020A0,4,keuroRef2
7,0020AC,0
*020A7,32,kpes
2,14,06A,
012,2,025,1,028,2,03E,020,14,8,(-6,-3),0
*020AC,45,keuro
3,2,2,14,8,(-4,-12),080,024,1,01A
6,2,8,(-1,-1),5,1,050,6,2,024,1,060,2,8,(6,-7),14,8,(-8,-6),4,2,0
*02126,24,komega
2,14,8,(-2,-6),1,010,014,025,024,012,020,01E,02C,02B,01C,010,2,
020,14,8,(-4,-3),0
*02205,28,kdiam
2,14,8,(-2,-6),012,1,016,024,012,020,01A,1.063,
2,010,03D,03C,14,8,(-4,-3),0
*0221E,18,kinfin
2,14,04A,026,01A,14,8,(-4,-1),0
*02264,20,kleq
2,14,8,(-2,-6),014,1,040,2,054,1,049,04F,2,02E,14,8,(-4,-2),0
*02302,16,ktri
2,14,04B,1,024,022,02E,02C,048,2,060,14,8,(-4,-3),0
Referencia rpida
Comandos
CARGA
Deja disponibles las formas para su uso con el comando FORMA.
Archivos de ejemplo | 575
FORMA
Inserta una forma desde un archivo de forma que se ha cargado mediante el
comando CARGA.
Descripciones de tipos de letra grandes
Algunos idiomas, como el japons, utilizan tipos de letra con miles de caracteres
que no pertenecen al cdigo ASCII. A fin de que los dibujos puedan incluir
este tipo de texto, AutoCAD admite un formato especial de archivo de
definicin de forma denominado archivo de tipo de letra grande.
Definicin de un tipo de letra grande
Los cdigos especiales que aparecen en la primera lnea de un archivo de tipo
de letra grande especifican cmo se deben leer los cdigos hexadecimales de
dos bytes.
Un tipo de letra con cientos o miles de caracteres se trata de una forma
diferente a un tipo de letra que contiene un conjunto ASCII de un mximo
de 256 caracteres. Adems de emplear tcnicas ms complejas para buscar en
el archivo, AutoCAD necesita una forma de representar los caracteres con
cdigos de dos bytes, al igual que para representar cdigos de un byte. En
ambos casos, se recurre al uso de cdigos especiales al principio de un archivo
de tipo de letra grande.
La primera lnea de una definicin de forma de tipo de letra grande debe tener
el siguiente formato:
*BIGFONT nchars,nranges,b1,e1,b2,e2,...
donde nchars es el nmero aproximado de definiciones de caracteres de este
conjunto; si el margen de error es superior a un 10 por ciento,
aproximadamente, se produce un efecto negativo en la velocidad o en el
tamao del archivo. Puede utilizar el resto de la lnea para enumerar los cdigos
de caracteres especiales (cdigos de escape) que indican el inicio de un cdigo
de dos bytes. Por ejemplo, en los equipos japoneses, los caracteres Kanji
comienzan con cdigos hexadecimales en los rangos 90-AF o E0-FF. Cuando
el sistema operativo ve uno de estos cdigos, lee el siguiente byte y lo combina
con el anterior para formar el cdigo de un carcter Kanji. En la lnea *BIGFONT,
nranges indica cuntos rangos de nmeros contiguos se utilizan como cdigos
de escape; b1, e1, b2, e2, etc., definen los cdigos de inicio y finalizacin de
576 | Captulo 8 Formas y tipos de letra de formas
cada rango. Por tanto, el encabezado de un archivo de tipo de letra grande
para el idioma japons tendr el siguiente aspecto:
*BIGFONT 4000,2,090,0AF,0E0,0FF
Tras la lnea *BIGFONT, la definicin del tipo de letra es como la de cualquier
tipo de letra normal de AutoCAD, excepto en que los cdigos de caracteres
(nmeros de forma) pueden tener valores de hasta 65535.
Referencia rpida
Comandos
CARGA
Deja disponibles las formas para su uso con el comando FORMA.
FORMA
Inserta una forma desde un archivo de forma que se ha cargado mediante el
comando CARGA.
Definicin de un archivo de tipo de letra grande ampliado
Para reducir el tamao de los caracteres Kanji compuestos, puede definir un
archivo de tipo de letra grande ampliado. Los tipos de letra grandes ampliados
utilizan el cdigo de subforma seguido por un 0.
La primera lnea de un archivo de tipo de letra grande ampliado es igual que
la de un archivo de tipo de letra grande normal. ste es el formato de las
siguientes lneas del archivo:
*0,5,font-name
character-height, 0, modes, character-width,0
.
.
.
*shape-number,defbytes,shape-name
.
code,0,primitive#,basepoint-x,basepoint-y,width,height,
.
.
code,0,primitive#,basepoint-x,basepoint-y,width,height,
.
terminator
Descripciones de tipos de letra grandes | 577
La lista siguiente describe los campos de un archivo de definicin de tipo de
letra grande:
character height Se utiliza junto con el campo de anchura del carcter para
indicar el nmero de unidades que definen los caracteres del tipo de letra.
character width Se utiliza junto con el campo de altura del carcter para
indicar el nmero de unidades que definen los caracteres del tipo de letra. Los
valores de character-height y character-width se utilizan para definir la
escala de los primitivos del tipo de letra. En este contexto, los primitivos son
los puntos, lneas, polgonos o cadenas de caracteres del tipo de letra orientados
geomtricamente en el espacio tridimensional. Un carcter Kanji se compone
de varios primitivos que se utilizan repetidamente en varias escalas y
combinaciones.
modos El byte modes debe tener el valor 0 para un tipo de letra con orientacin
horizontal y 2 para un tipo de letra con orientacin doble (horizontal o
vertical). El cdigo del comando especial 00E (14) slo se aplica cuando el
campo modes tiene el valor 2.
shape-number Cdigo de carcter.
defbytes Tamao del byte. Siempre es igual a 2 bytes y se compone de un
cdigo hexadecimal o de una combinacin de cdigos decimales y
hexadecimales.
shape-name Nombre del carcter.
code Cdigo especial de descripcin de la forma. Siempre es igual a 7, con lo
que puede usar la funcin de subforma.
primitive# Referencia al nmero de subforma. Siempre es igual a 2 bytes.
basepoint-x Origen X del primitivo.
basepoint-y Origen Y del primitivo.
grosor Escala de la anchura del primitivo.
altura Escala de la altura del primitivo.
terminator Indicador de final de archivo de la definicin de la forma. Siempre
es igual a 0.
Para llegar al factor de escala, AutoCAD define la escala del primitivo en una
unidad cuadrada y, a continuacin, la multiplica por la altura y la anchura
para obtener la forma del carcter. Los cdigos de carcter (nmeros de forma)
del archivo de definicin de forma de tipo de letra grande pueden tener valores
578 | Captulo 8 Formas y tipos de letra de formas
de hasta 65535. La tabla siguiente describe los campos del archivo de tipo de
letra grande ampliado.
Campos del archivo de tipo de letra grande ampliado
Descripcin Tamao de
byte
Valor Variable
Cdigo de carcter 2 bytes xxxx shape-number
Definicin de tipo de letra
ampliado
2 bytes 7,0 code
Vase nmero de subforma 2 bytes xxxx primitive#
Origen X del primitivo 1 byte basepoint-x
Origen Y del primitivo 1 byte basepoint-y
Escala de la anchura del pri-
mitivo
1 byte anchura
Escala de la altura del primi-
tivo
1 byte altura
Fin de la definicin de forma 1 byte 0 terminator
La siguiente figura muestra una matriz de 16 x 16 puntos que se puede utilizar
para disear un tipo de letra grande ampliado, como un carcter Kanji. En el
ejemplo, la distancia entre cada dos puntos es de una unidad. La llamada
muestra una unidad cuadrada.
Matriz cuadrada de un carcter Kanji
La figura siguiente muestra ejemplos de caracteres Kanji. Cada carcter ocupa
una matriz MN, (las matrices no son necesariamente cuadradas) similar a la
Descripciones de tipos de letra grandes | 579
de la figura anterior. Los nmeros situados sobre cada figura son los nmeros
de forma asociados.
Ejemplos de caracteres Kanji
La figura siguiente muestra los primitivos Kanji.
Ejemplos de primitivos Kanji
580 | Captulo 8 Formas y tipos de letra de formas
NOTA No todos los tipos de letra se definen en una matriz cuadrada; algunos se
definen en matrices rectangulares.
Descripciones de tipos de letra grandes | 581
Ejemplo: archivo de definicin de forma para un tipo de letra grande
ampliado
582 | Captulo 8 Formas y tipos de letra de formas
*BIGFONT 50,1,080,09e
*0,5,Extended Font
15,0,2,15,0
*08D91,31,unspecified
2,0e,8,-7,-15,
7,0,08cfb,0,0,16,16,7,0,08bca,2,3,12,9,
2,8,18,0,2,0e,8,-11,-3,0
*08CD8,31,unspecified
2,0e,8,-7,-15,
7,0,08be0,0,0,8,16,7,0,08cc3,8,0,8,16,
2,8,18,0,2,0e,8,-11,-3,0
*08ADF,31,unspecified
2,0e,8,-7,-15,
7,0,089a4,0,0,8,16,7,0,08cb3,8,0,8,16,
2,8,18,0,2,0e,8,-11,-3,0
*08CE8,39,unspecified
2,0e,8,-7,-15,
7,0,089a4,0,1,5,14,7,0,08cc3,5,2,5,14,7,0,08c8e,9,0,7,
16,2,8,18,0,2,0e,8,-11,-3,0
*089A4,39,primitive
2,0e,8,-7,-15,2,8,1,14,1,0c0,
2,8,-11,-6,1,0a0,2,8,-12,-7,1,
0e0,2,8,-7,13,1,0dc,2,8,11,-1,
2,0e,8,-11,-3,0
*08BCA,41,primitive
2,0e,8,-7,-15,2,8,1,14,1,0c0,
2,8,-11,-6,1,0a0,2,8,-12,-8,1,
0e0,2,0e5,1,0ec,2,063,1,8,
2,-3,2,06f,2,0e,8,-11,-3,0
*08BE0,81,primitive
2,0e,8,-7,-15,2,8,3,9,1,080,
2,8,-10,-4,1,0c0,2,8,-13,-5,1,
0e0,2,8,-7,9,1,09c,2,8,-1,14,
1,8,-6,-5,2,8,8,5,1,8,6,-5,
2,8,-11,-6,1,8,1,-3,2,8,7,3,
1,8,-1,-3,2,8,-3,15,1,01a,2,
012,1,01e,2,8,10,-14,2,0e,8,
-11,-3,0
*08C8E,44,primitive
2,0e,8,-7,-15,2,8,3,15,1,090,0fc,038,
2,8,-6,11,1,090,2,8,-9,-5,1,
090,2,096,1,0ac,8,-1,-3,01a,01a,2,8,
18,0,2,0e,8,-11,-3,0
Descripciones de tipos de letra grandes | 583
*08CB3,61,primitive
2,0e,8,-7,-15,2,042,1,02b,02a,018,2,
0d0,1,012,034,2,069,1,01e,040,2,8,
-8,6,1,02b,2,8,4,5,1,08c,2,8,
-3,8,1,03c,2,8,-5,3,1,0e0,2,8,
-12,5,1,0a0,2,8,6,-14,2,0e,8,
-11,-3,0
*08CC3,34,primitive
2,0e,8,-7,-15,2,0c1,1,06c,0a8,064,0a0,2,8,
-5,9,1,09c,2,8,-7,5,1,0e0,2,8,
4,-11,2,0e,8,-11,-3,0
*08CFB,22,primitive
2,0e,8,-7,-15,2,0d2,1,0cc,0c8,0c4,0c0,2,8,
5,-13,2,0e,8,-11,-3,0
Referencia rpida
Comandos
COMPILA
Compila archivos de forma y archivos de tipos de letra PostScript en archivos
SHX.
CARGA
Deja disponibles las formas para su uso con el comando FORMA.
FORMA
Inserta una forma desde un archivo de forma que se ha cargado mediante el
comando CARGA.
Uso de texto de tipo de letra grande en un dibujo
Si desea usar un tipo de letra grande para dibujar texto, defina un estilo de
texto y, a continuacin, especifique el nombre del archivo de tipo de letra
grande.
Si desea usar un tipo de letra grande para dibujar texto, defina un estilo de
texto con el comando ESTILO y, a continuacin, especifique el nombre del
archivo de tipo de letra grande. El mismo estilo de texto puede utilizar tambin
un tipo de letra ASCII normal; escriba slo los dos nombres de archivo
separados por una coma. El siguiente ejemplo utiliza la versin de solicitud
de comando del comando ESTILO.
584 | Captulo 8 Formas y tipos de letra de formas
Comando: estilo
Indique nombre de estilo de texto o [?] <actual>: nombre_estilo
Precise nombre completo de tipo de letra o nombre de archivo de tipos de
letra (TTF o SHX): txt,greek
AutoCAD asume que el primer nombre es el tipo de letra normal y el segundo,
el tipo de letra grande.
Si slo escribe un nombre, AutoCAD asume que se trata del tipo de letra normal
y elimina los tipos de letra grandes asociados.
El empleo de una coma a la izquierda o a la derecha al especificar los nombres
del archivo del tipo de letra le permite cambiar un tipo de letra sin por ello
afectar a los dems, tal y como queda ilustrado en la tabla siguiente.
Entrada de modificacin de tipos de letra
Resultado Datos de entrada
Tipos de letra normal y grande especificados normal, grande
nicamente tipo de letra normal (no se modifica el tipo
de letra grande)
normal,
nicamente tipo de letra grande (no se modifica el tipo
de letra normal)
,grande
nicamente tipo de letra normal (si es necesario, se elimi-
na el tipo de letra grande)
normal
Ningn cambio INTRO (respuesta nula)
Cuando utilice el comando -ESTILO para mostrar una lista de estilos o revisar
un estilo existente, AutoCAD muestra el archivo de tipo de letra normal, una
coma y el archivo de tipo de letra grande. Si el estilo slo tiene un archivo de
tipo de letra grande, aparece precedido de una coma: ,greek.
Para cada carcter de una cadena de texto, AutoCAD inicia la bsqueda en el
archivo de tipo de letra grande. Si no encuentra ah el carcter, prosigue la
bsqueda en el archivo de tipo de letra normal.
Para activar los tipos de letra grandes desde el cuadro de dilogo Estilo de
texto, elija la opcin Usar tipos de letra grandes.
Descripciones de tipos de letra grandes | 585
Referencia rpida
Comandos
ESTILO
Crea, modifica o especifica estilos de texto.
Uso de un tipo de letra grande para ampliar un tipo de letra
Para incluir smbolos especiales en las cadenas de texto, puede utilizar un tipo
de letra grande en lugar de ampliar un tipo de letra estndar.
En algunos campos del dibujo, pueden aparecer muchos smbolos especiales
en las cadenas de texto. Los tipos de letra de texto estndar de AutoCAD se
pueden ampliar para incluir smbolos especiales. No obstante, la ampliacin
de los tipos de letra de texto estndar tiene algunas limitaciones:
Se admite un mximo de 255 formas por archivo de tipo de letra.
El conjunto estndar de caracteres utiliza casi la mitad de los nmeros de
formas disponibles. Slo quedan libres los cdigos comprendidos entre el
1 y el 9, el 11 y el 31, y el 130 y el 255.
Los tipos de letra de texto mltiples requieren la duplicacin de las
definiciones de smbolos en cada tipo de letra.
En el caso de los smbolos especiales es necesario introducir %%nnn,
donde nnn es el nmero de forma del smbolo.
El mtodo del tipo de letra grande evita estos problemas. Puede seleccionar
uno o varios de los caracteres que se utilizan con menos frecuencia, como la
tilde () o la barra vertical (|), como cdigo de escape, y utilizar el siguiente
carcter para seleccionar el smbolo especial adecuado. Por ejemplo, puede
utilizar el siguiente archivo de tipo de letra grande para dibujar letras griegas
introduciendo una barra vertical (|, cdigo ASCII 124) seguida de la letra
586 | Captulo 8 Formas y tipos de letra de formas
equivalente del alfabeto latino. Como el primer byte de cada carcter es 124,
los cdigos de carcter estn condicionados por 124 x 256, o 31744.
*BIGFONT 60,1,124,124
*0,4,Greek
above, below, modes, 0
*31809,n,uca
. . . definicin de una letra alfa mayscula, invocada por "|A"
*31810,n,ucb
. . . definicin de una letra beta mayscula, invocada por "|B"
*31841,n,lca
. . . definicin de una letra alfa minscula, invocada por "|a"
*31842,n,lcb
. . . definicin de una letra beta minscula, invocada por "|b"
*31868,n,vbar
. . . definicin de la barra vertical, invocada por "||"
. . .
Referencia rpida
Comandos
COMPILA
Compila archivos de forma y archivos de tipos de letra PostScript en archivos
SHX.
CARGA
Deja disponibles las formas para su uso con el comando FORMA.
FORMA
Inserta una forma desde un archivo de forma que se ha cargado mediante el
comando CARGA.
Descripciones de tipos de letra Unicode
Un nico tipo de letra Unicode, gracias a su extenso conjunto de caracteres,
puede admitir todos los idiomas y plataformas. Los archivos de definicin de
formas Unicode son prcticamente idnticos a los archivos de definicin de
formas de AutoCAD normales en cuanto a formato y sintaxis.
Descripciones de tipos de letra Unicode | 587
La principal diferencia radica en la sintaxis del encabezado del tipo de letra,
tal como se muestra en el siguiente cdigo:
*UNIFONT,6,font-name
above,below,modes,encoding,type,0
Los parmetros font-name, above, below y modes son iguales a los de los tipos
de letra normales. Los dos ltimos parmetros se definen del modo siguiente:
encoding Codificacin del tipo de letra. Utiliza uno de los siguientes valores
enteros.
0 Unicode
1 Multibyte comprimido 1
2 Archivo de forma
tipo Informacin sobre la incrustacin del tipo de letra. Indica si el tipo de
letra tiene licencia. Los tipos de letra con licencia no se deben modificar ni
intercambiar. Se pueden aadir valores con cdigos de bits.
0 El tipo de letra se puede incrustar
1 El tipo de letra no se puede incrustar
2 La incrustacin es de slo lectura
Otra diferencia importante es el tratamiento de la referencia de la subforma
con cdigo 7. Si una descripcin de forma incluye una referencia de subforma
con cdigo 7, los datos que siguen al cdigo 7 se interpretan como un valor
de 2 bytes. Esto afecta al nmero total de bytes de datos (defbytes) del
encabezado de la descripcin de la forma. Por ejemplo, la siguiente descripcin
de forma se encuentra en el archivo romans.shp:
*00080,4,keuroRef
7,020AC,0
El segundo campo del encabezado representa el nmero total de bytes de la
descripcin de la forma. Si no est acostumbrado a trabajar con descripciones
de tipos de letras Unicode, puede sentirse inclinado a usar 3 bytes en lugar de
4, pero esto causara un error durante la compilacin del archivo SHP. Esto es
cierto incluso si el nmero de forma al que se hace referencia no se encuentra
en el rango de dos bytes (por debajo de 255); el compilador siempre utiliza
dos bytes para este valor, lo que se debe tener en cuenta en el encabezado.
La nica diferencia adicional entre las definiciones de forma Unifont y las
definiciones de forma normales radica en los nmeros de forma. Las
definiciones de forma Unifont que proporciona AutoCAD utilizan nmeros
de forma hexadecimales, en lugar de valores decimales. Aunque no es
588 | Captulo 8 Formas y tipos de letra de formas
obligatorio emplear nmeros hexadecimales, su uso facilita la correspondencia
entre los nmeros de forma y los valores de carcter de control \U +.
Referencia rpida
Comandos
CARGA
Deja disponibles las formas para su uso con el comando FORMA.
FORMA
Inserta una forma desde un archivo de forma que se ha cargado mediante el
comando CARGA.
Superndices y subndices en los archivos SHX
Puede modificar los archivos de definicin de forma para mejorar la
visualizacin de los superndices y subndices.
Los tipos de letra SHX de AutoCAD tienen una capacidad limitada para mostrar
los superndices y subndices. Sin embargo, es relativamente fcil modificar
los archivos de definicin de forma para mejorar la presentacin de estos
elementos.
La creacin de los superndices y subndices requiere dos pasos. En primer
lugar, la plumilla imaginaria que crea el texto, vector a vector, en la pantalla
debe subirse o bajarse. A continuacin, es necesario reducir la escala del tipo
de letra. Adems, se debe llevar a cabo el proceso inverso para volver al tipo
de letra normal. El tipo de letra necesita reconocer cuatro claves nuevas: dos
para los superndices y dos para los subndices. Para evitar que se alteren las
definiciones de tipos de letras existentes, se puede acceder a ellas con el teclado
numrico.
Para aadir definiciones de superndice y subndice a un tipo de letra
Este procedimiento de ejemplo est basado en el archivo de tipo de letra
Romans de AutoCAD, aunque el procedimiento es similar para los otros tipos
de letra de AutoCAD. Este procedimiento aade cuatro definiciones de forma
nuevas a un tipo de letra: super_on, super_off, sub_on y sub_off, que controlan
la posicin y el tamao de los caracteres que aparecen a continuacin. Para
mayor facilidad, en este ejemplo se reemplazan los corchetes izquierdo y
derecho ([ y ]) y las llaves izquierda y derecha (\{ y \}) por los nuevos caracteres.
Puede optar por reemplazar otros caracteres o utilizar un nmero de forma
Superndices y subndices en los archivos SHX | 589
del rango ampliado (cdigos ASCII desde el 128 hasta el 256). Si utiliza un
nmero de forma ampliado, necesita usar el mtodo %%nnn (donde nnn es el
valor ASCII del carcter) para insertar los nuevos caracteres.
1 Edite el archivo SHP con un editor de texto ASCII.
2 Busque las definiciones de forma de los caracteres que desee reemplazar.
Para introducir comentarios en esas definiciones, de manera que las
nuevas definiciones las reemplacen, inserte un signo de punto y coma
antes de cada lnea de la definicin de forma. La definicin de forma
puede ocupar tantas lneas como sea necesario.
Los caracteres de corchete izquierdo y derecho tienen los valores ASCII
91 y 93 (valores hexadecimales 05B y 05D, si el tipo de letra es Unicode).
Los caracteres de llave derecha e izquierda tienen los valores ASCII 123
y 125 (valores hexadecimales 07B y 07D).
3 Aada el primer y el segundo valor en la segunda lnea de la definicin
y divida el total entre 2 como se muestra en el siguiente ejemplo:
*UNIFONT,6,Extended Simplex Roman para UNICODE
21,7,2,0 21 + 7 = 28, y 28 / 2 = 14. Este nmero se utiliza ms
adelante.
4 Aada las siguientes lneas al final del archivo SHP:
*91,8,super_on
2,8,(0,14),003,2,1,0
*93,8,super_off
2,004,2,8,(0,-14),1,0
*123,8,sub_on
2,8,(0,-14),003,2,1,0
*125,8,sub_off
2,004,2,8,(0,14),1,0
Obsrvense los valores 14 y 14 de las lneas anteriores. Son los desfases
en el eje Y de la plumilla imaginaria. El valor 14 es la mitad de la altura
mxima de un carcter en este tipo de letra, que es la aproximacin
correcta para los superndices y subndices. Este valor se debe calcular
para cada archivo de tipo de letra, pero se puede modificar como se desee.
5 Guarde el archivo.
6 Utilice el comando COMPILA para compilar el archivo SHP.
Una vez que se ha compilado la forma y se ha definido un estilo adecuado,
se puede acceder a los nuevos comandos para insertar segmentos visibles
e invisibles introduciendo los caracteres [, ], \{ y }. El carcter [ inicia el
superndice y el carcter ] vuelve del superndice al tipo de letra normal.
590 | Captulo 8 Formas y tipos de letra de formas
El carcter { inicia el subndice y el carcter } vuelve del subndice al tipo
de letra normal
Referencia rpida
Comandos
COMPILA
Compila archivos de forma y archivos de tipos de letra PostScript en archivos
SHX.
CARGA
Deja disponibles las formas para su uso con el comando FORMA.
FORMA
Inserta una forma desde un archivo de forma que se ha cargado mediante el
comando CARGA.
Superndices y subndices en los archivos SHX | 591
592
Migracin y transferencia
de archivos y parmetros
personalizados
En esta seccin se describe la migracin desde versiones anteriores, as como la transferencia
de archivos y parmetros personalizados entre estaciones de trabajo que ejecutan la misma
versin.
Si dispone de una versin anterior de AutoCAD instalada en el sistema, puede instalar una
versin ms reciente de AutoCAD y mantener otras versiones del programa en el mismo
sistema. Esto se denomina instalacin en paralelo.
Si ha adquirido una versin de actualizacin de AutoCAD, deber desinstalar la versin anterior
dentro de un plazo de 120 das tras la instalacin del nuevo producto. Vase el acuerdo de
licencia para obtener ms informacin.
Migracin de archivos y parmetros personalizados
desde versiones anteriores
Migre sus parmetros y archivos personalizados de versiones anteriores de
AutoCAD a la nueva versin.
Se pueden utilizar los siguientes mtodos:
Utilice el cuadro de dilogo Migrar parmetros personalizados para migrar
automticamente perfiles de usuario y archivos CUI y CUIx, adems de otros
tipos de archivos y parmetros personalizados. El cuadro de dilogo Migrar
parmetros personalizados aparece la primera vez que se inicia AutoCAD
9
593
despus de una actualizacin; tambin se puede acceder a l desde el men
Inicio de Windows.
Migrar manualmente parmetros y archivos personalizados de las formas
siguientes:
Importar y exportar perfiles de usuario
Transferir elementos de personalizacin entre archivos CUI
Importar y exportar paletas de herramientas y grupos de paletas de
herramientas
Copiar archivos de tipo de lnea (LIN), de patrn de sombreado (PAT)
o de alias de comando (PGP) personalizados o modificados
Importar el archivo de biblioteca MyMaterials
NOTA Migre los archivos y parmetros personalizados tan pronto como sea posible
tras la instalacin de una nueva versin del producto para evitar que se sobrescriba
la nueva personalizacin.
Herramientas de migracin
Autodesk ofrece una amplia gama de herramientas para ayudarle en la
migracin de archivos y parmetros personalizados.
Utilice las herramientas siguientes para migrar parmetros personalizados
desde una versin de AutoCAD a otra, o para versiones similares en distintas
estaciones de trabajo.
Migracin entre diferentes versiones
Las siguientes herramientas se pueden utilizar para migrar la personalizacin
entre diferentes versiones:
Cuadro de dilogo Migrar parmetros personalizados. Migra los perfiles
de usuario, los archivos CUI y CUIx, los archivos de la paleta de
herramientas (ATC), los archivos de tipo de lnea (LIN) de AutoCAD y los
definidos por el usuario, los archivos de patrn de sombreado (PAT) y el
archivo acad.pgp que contiene los alias de comando. Para obtener ms
informacin sobre el cuadro de dilogo Migrar parmetros personalizados,
consulte Migrar parmetros personalizados en la pgina 597.
594 | Captulo 9 Migracin y transferencia de archivos y parmetros personalizados
Editor Personalizar interfaz de usuario (IUP). Transfiera parmetros entre
diferentes versiones o entre versiones similares en distintas estaciones de
trabajo. El Editor IUP convierte archivos de mens originales (MNU y MNS)
y archivos CUI al formato de archivo CUIx sin modificar el archivo original.
Para obtener ms informacin sobre el formato de archivo CUIx y sobre
cmo migrar archivos de mens y CUI, consulte Personalizacin de la
interfaz de usuario en la pgina 95.
Transferencia de parmetros entre las estaciones de trabajo
Las siguientes herramientas se pueden utilizar para transferir elementos de
personalizacin entre distintas estaciones de trabajo con la misma versin:
Exportacin/importacin de parmetros de AutoCAD 2012. Proporciona
la forma ms sencilla de crear un paquete de transferencia de todos los
parmetros personalizados para importarlos a otra estacin que ejecute la
misma versin de AutoCAD. Tambin puede utilizar esta herramienta para
crear una copia de seguridad de los parmetros personalizados. Para obtener
ms informacin acerca de la exportacin e importacin de paquetes de
transferencia, consulte Exportar e importar parmetros personalizados
procedentes de la misma versin en la pgina 609.
Editor Personalizar interfaz de usuario (IUP). Transfiere parmetros entre
distintas estaciones de trabajo.
Restablecer los parmetros a los valores por defecto
Restablece la configuracin de AutoCAD al estado por defecto. Este es un
mtodo sencillo para deshacer una migracin o para descartar la
personalizacin de los cambios efectuados tras la instalacin. Para obtener
ms informacin sobre el restablecimiento de los parmetros por defecto de
AutoCAD, consulte Restablecer los parmetros a los valores por defecto en la
pgina 606.
Otros conversores
. Convierte archivos DWG de una versin a otra. Tambin puede utilizar
el comando CONVERTDWG desde dentro de AutoCAD.
ScriptPro. Ejecuta una secuencia de comandos en un conjunto de varios
dibujos. ScriptPro puede descargarse desde
http://www.autodesk.com/migrationtools.
AutoLISP Compatibility Analyzer. Detalla los problemas de compatibilidad
de AutoCAD encontrados en archivos de AutoLISP y los archivos de men
Herramientas de migracin | 595
(MNL) correspondientes. Cuando se encuentra un problema de
compatibilidad, la herramienta ofrece una explicacin del problema y
sugerencias para corregirlo. AutoLISP Compatibility Analyzer se puede
descargar desde http://www.autodesk.com/migrationtools.
Determinar cmo migrar parmetros personalizados
Migrar parmetros personalizados de una versin anterior puede permitirle
empezar a utilizar la versin ms reciente mucho antes.
El cuadro de dilogo Migrar parmetros personalizados simplifica el proceso
de migracin de archivos y parmetros personalizados desde una versin
anterior. Para obtener ms informacin sobre el cuadro de dilogo Migrar
parmetros personalizados, consulte Migrar parmetros personalizados en la
pgina 597.
Para obtener un mayor control sobre los parmetros, archivos o partes de
archivos personalizados que se migran, consulte:
Perfiles de usuario. Todos los perfiles de usuario de la versin anterior de
AutoCAD se migran mediante el cuadro de dilogo Migrar parmetros
personalizados. Si no desea migrar todos los perfiles de usuario, es necesario
utilizar la ficha Perfiles (cuadro de dilogo Opciones) para exportar cada
perfil desde la versin anterior e importarlo a la versin ms reciente.
Si exporta un perfil a partir de una versin anterior, es muy probable que
necesite actualizar algunas de las rutas de soporte en la ficha Perfiles (cuadro
de dilogo Opciones) con las de la versin ms reciente. Para obtener
informacin sobre el uso de los perfiles, vase Guardar y restituir parmetros
de interfaz (perfiles) en el Manual del usuario.
Cambios en la interfaz de usuario. El cuadro de dilogo Migrar parmetros
personalizados migra los archivos MNU, MNS, CUI o CUIx asociados a los
perfiles de usuario de la versin anterior. Todos los elementos
personalizados de la interfaz de usuario se migran y se fusionan con los de
los archivos de envo segn sea necesario.
NOTA Slo los archivos de personalizacin de men que forman parte de un
perfil de usuario o que aparecen como archivo de personalizacin parcial en
un archivo CUI o CUIx se migran mediante el cuadro de dilogo Migrar
parmetros personalizados. El resto de archivos de personalizacin o de men
no se migran automticamente.
Si desea controlar qu elementos de la interfaz de usuario se migran a la
nueva versin, puede utilizar la ficha Transferir del editor Personalizar
596 | Captulo 9 Migracin y transferencia de archivos y parmetros personalizados
interfaz de usuario. Para obtener ms informacin sobre cmo transferir
elementos de interfaz de usuario con el Editor IUP, vase Personalizacin
de la transferencia y la migracin en la pgina 414.
Archivos personalizados. El cuadro de dilogo Migrar parmetros
personalizados puede fusionar los cambios que hayan realizado en los
archivos de tipo de lnea (LIN) de envo, patrn de sombreado (PAT),
parmetro de programa (PGP) y paleta de herramientas (ATC) con los
nuevos archivos que se suministran con el producto.
Si no desea que se apliquen todos los cambios a estos archivos, es necesario
editar cada archivo individualmente mediante un editor de texto ASCII o
la ventana Paletas de herramientas.
Los archivos LSP, DVB, ACTM y ARX no se migran. Estos archivos deben
actualizarse y migrarse manualmente a la nueva versin.
Paletas de herramientas y los grupos de paletas de herramientas. El cuadro
de dilogo Migrar parmetros personalizados puede migrar tanto las paletas
de herramientas como los grupos de paletas de herramientas a la nueva
versin. Las paletas de herramientas personalizadas y los cambios realizados
en las paletas de herramientas incluidas con AutoCAD 2010 o posterior se
fusionan con las paletas de herramientas de la nueva versin. Si va a migrar
desde AutoCAD 2009 o versiones anteriores, solo se migrarn las paletas
de herramientas creadas por el usuario (los cambios efectuados en las paletas
de herramientas que incluyen con el producto deben volver a realizarse).
Si no desea utilizar todas las paletas de herramientas o todos los grupos de
paletas de herramientas de una versin anterior, puede importar y exportar
los que desee en la nueva versin mediante el cuadro de dilogo
Personalizar. En la versin anterior, muestre el cuadro de dilogo
Personalizar y exporte de forma selectiva las paletas de herramientas y los
grupos de paletas de herramientas que desee incorporar a la nueva versin.
A continuacin, en la nueva versin del producto, utilice el cuadro de
dilogo Personalizar para importar las paletas de herramientas y los grupos
de paletas de herramientas exportados de la versin anterior.
Migrar parmetros personalizados
Si se instala AutoCAD en un equipo donde se encuentra instalada una versin
anterior del producto, se puede efectuar una operacin de migracin de algunos
parmetros personalizados desde la versin anterior a la nueva versin del
producto.
La migracin se puede realizar manualmente o con la ayuda del cuadro de
dilogo Migrar parmetros personalizados. Para obtener ms informacin
Migrar parmetros personalizados | 597
acerca de las opciones que se pueden migrar y cmo migrar manualmente
archivos y parmetros personalizados desde una versin anterior, consulte
Determinar cmo migrar parmetros personalizados en la pgina 596.
El cuadro de dilogo Migrar parmetros personalizados incluye las siguientes
opciones:
Perfiles de usuario
Los perfiles de usuario contienen los parmetros del entorno de dibujo. Estos
parmetros incluyen el color de la ventana de dibujo, el tamao del cursor,
el tipo de letra de la ventana de lnea de comando y el diccionario utilizado
para la correccin ortogrfica.
Los perfiles de usuario tambin incluyen las carpetas en las que AutoCAD
busca los archivos de soporte, de controladores, de personalizacin y otros
archivos. Si ha personalizado archivos en una ubicacin distinta de la ubicacin
por defecto de AutoCAD, se migra la ruta a dicha ubicacin. Los propios
archivos de estas ubicaciones no se migran.
NOTA Si han realizado cambios en los archivos de configuracin del trazador
parcial (PC3) que se encuentran en una carpeta personalizada, dichos archivos se
migran a la carpeta AutoCAD PC3, que se encuentra ubicada dentro la carpeta
personalizada PC3. Los archivos PC3 se migran a una carpeta independiente para
mantener la compatibilidad con versiones anteriores de AutoCAD.
Archivos CUI Los datos de estos archivos definen el modo en que los
elementos de la interfaz de usuario en AutoCAD 2006 y las versiones posteriores
se organizan. Estos elementos incluyen: paletas, paneles y fichas de la cinta
de opciones, mens, barras de herramientas y muchos otros. En funcin de
la versin desde la que realice la migracin, el cuadro de dilogo Migrar
parmetros personalizados busca archivos CUI o CUIx.
NOTA Deben seleccionarse perfiles de usuario para migrar los archivos CUI.
Archivos MNU/MNS Los datos de estos archivos definen los elementos de la
interfaz de usuario de AutoCAD 2005 y las versiones anteriores. Estos elementos
incluyen: barras de herramientas, mens desplegables y de smbolos y muchos
otros. El cuadro de dilogo Migrar parmetros personalizados busca archivos
MNS en primer lugar y, a continuacin, archivos MNU.
NOTA Deben seleccionarse perfiles de usuario para migrar los archivos MNU/MNS.
Iconos definidos por el usuario Los comandos que suelen hacer referencia
a estos archivos se almacenan en archivos CUI o CUIx y en la carpeta definida
bajo el nodo de Ubicacin de iconos personalizados de la ficha Archivos del
cuadro de dilogo Opciones.
598 | Captulo 9 Migracin y transferencia de archivos y parmetros personalizados
NOTA Deben seleccionarse perfiles de usuario para migrar los iconos definidos
por el usuario.
Archivos de la paleta de herramientas definidos por el usuario/Archivos
de la paleta de herramientas Estos archivos contienen un conjunto de
herramientas definidas por el usuario y herramientas estndar que se suministra
con AutoCAD.
NOTA Deben seleccionarse perfiles de usuario para migrar las paletas de
herramientas.
Archivos de la paleta de herramientas definidos por el usuario. Los archivos
de la paleta de herramientas personalizados que se hayan creado en
AutoCAD 2009 y versiones anteriores se pueden migrar. Sin embargo, las
paletas de herramientas que se suministran con AutoCAD 2009 y las
versiones anteriores no se migran.
Si se aaden herramientas personalizadas a una paleta de herramientas
incluida en AutoCAD 2009 o anterior, las herramientas no se migran y se
deben aadir a las paletas de herramientas incluidas en AutoCAD 2012.
Archivos de la paleta de herramientas. Las paletas de herramientas creadas
o editadas con AutoCAD 2010 o posterior se pueden migrar a AutoCAD
2012.
NOTA No se recomienda copiar archivos de la paleta de herramientas (ATC) entre
distintas versiones. Copiar archivos de la paleta de herramientas de una versin a
otra podra causar problemas al migrar a una versin futura.
Al migrar las paletas de herramientas, los grupos de paletas de herramientas
personalizados se fusionan con los grupos de paletas de herramientas por
defecto incluidos en AutoCAD.
Los grupos de paletas de herramientas se almacenan en perfiles de usuario.
Puede ver los grupos de paletas de herramientas predeterminados que se
suministran con AutoCAD cambiando a <<AutoCAD 2012 Perfil sin nombre>>.
NOTA Los grupos de paletas de herramientas creados con AutoCAD 2008 o
posterior se migran, pero las referencias a las paletas de herramientas incluidas en
AutoCAD de una versin anterior se pueden perder.
Archivos de lnea definidos por AutoCAD
Los tipos de lnea definidos por el usuario a partir de estos archivos LIN se
aaden a una seccin del archivo definida por el usuario con el mismo nombre
en la nueva versin.
Migrar parmetros personalizados | 599
Archivos de lnea definidos por el usuario
Los archivos LIN se copian desde la versin anterior a la nueva versin.
Patrones de sombreado definidos por AutoCAD
Los patrones de sombreado definidos por el usuario a partir de estos archivos
PAT se aaden a una seccin del archivo definida por el usuario con el mismo
nombre en la nueva versin.
Patrones de sombreado definidos por el usuario
Estos archivos PAT se copian desde la versin anterior a la nueva versin.
Mi archivo de biblioteca de materiales
Este archivo contiene los materiales preferidos del usuario. Este archivo
representa la biblioteca Mis materiales en el explorador de materiales. Los
archivos de imagen a los que hace referencia un material de la biblioteca no
se mueven ni se copian.
Acad.pgp
Los alias de comandos definidos por el usuario en este archivo se aaden a
una seccin del archivo definida por el usuario con el mismo nombre en la
nueva versin.
No puede utilizar el cuadro de dilogo Migrar parmetros personalizados para
migrar comandos de shell ni comentarios introducidos en el archivo acad.pgp.
Lista de archivos migrados
En la tabla siguiente se enumeran los tipos de archivo y los archivos que se
migran mediante el cuadro de dilogo Migrar parmetros personalizados.
Tambin se muestran una descripcin y detalles de cada archivo que ayudan
a decidir si dicho archivo se debe migrar o no.
Archivos migrados con el cuadro de dilogo Migrar parmetros personali-
zados
Detalles Descripcin del archivo Nombre
de archivo
El archivo se crea y gestiona con el
explorador de materiales y se migra.
Contiene los materiales que se
aaden a la biblioteca Mis mate-
riales.
FavoriteMa-
terials.ads-
klib
Las paletas de herramientas definidas
por el usuario y las herramientas
Define una paleta de herramien-
tas y sus herramientas.
*.atc
nuevas o modificadas de las paletas
de herramientas estndar de Auto-
CAD 2010 se migran si se hace desde
AutoCAD 2010 o posterior.
600 | Captulo 9 Migracin y transferencia de archivos y parmetros personalizados
Archivos migrados con el cuadro de dilogo Migrar parmetros personali-
zados
Detalles Descripcin del archivo Nombre
de archivo
Las paletas de herramientas definidas
por el usuario creadas en versiones
anteriores a AutoCAD 2010 se mi-
gran, pero no los cambios realizados
en las paletas de herramientas inclui-
das en el producto.
Los cambios realizados en el perfil del
usuario se almacenan en el registro
del sistema y se migran.
Se utiliza para realizar copias de
seguridad de la informacin del
perfil de usuario procedente del
*.arg
registro del sistema. El archivo
ARG no se migra. Los parmetros
del registro s se migran.
Los archivos de tipos de lnea defini-
dos por el usuario se migran.
Almacena los tipos de lnea defini-
dos por el usuario.
*.lin
El archivo en s no se migra; sin em-
bargo, los tipos de lnea creados en
Contiene definiciones de tipos de
lnea estndar (un archivo de bi-
blioteca de AutoCAD).
acad.lin
este archivo se migran al archivo
acad.lin de AutoCAD, en la seccin
Tipos de lnea definidos por el usuario
del archivo.
El archivo en s no se migra; sin em-
bargo, los tipos de lnea creados en
Contiene definiciones de tipos de
lnea mtricos (un archivo de bi-
blioteca de AutoCAD).
acadiso.lin
este archivo se migran al archivo
acadiso.linde AutoCAD, en la seccin
Tipos de lnea definidos por el usuario
del archivo.
Los archivos de patrones de sombrea-
do definidos por el usuario se migran.
Almacena patrones de sombrea-
do definidos por el usuario.
*.pat
El archivo en s no se migra; sin em-
bargo, los patrones de sombreado
Contiene definiciones de patrones
de sombreado estndar (un archi-
vo de biblioteca de AutoCAD).
acad.pat
creados en este archivo se migran al
archivo acad.pat de AutoCAD, en la
Migrar parmetros personalizados | 601
Archivos migrados con el cuadro de dilogo Migrar parmetros personali-
zados
Detalles Descripcin del archivo Nombre
de archivo
seccin Patrones de sombreado defini-
dos por el usuario del archivo.
El archivo en s no se migra; sin em-
bargo, los patrones de sombreado
Contiene definiciones de patrones
de sombreado mtricos (un archi-
vo de biblioteca de AutoCAD).
acadiso.pat
mtricos creados en este archivo se
migran al archivo acadiso.pat de Au-
toCAD, en la seccin Patrones de
sombreado definidos por el usuario del
archivo.
El archivo en s no se migra; sin em-
bargo, los alias de comando creados
Almacena las definiciones de co-
mandos de shell y de alias de co-
acad.pgp
en este archivo se copian el archivo
acad.pgp de AutoCAD.
mandos (un archivo de parme-
tros de programa en forma de
texto ASCII).
El archivo en s no se migra; se crea
una copia del archivo y se convierte
Contiene la personalizacin de
mens de una versin anterior a
AutoCAD 2006.
*.mnu
a un archivo CUIx con el mismo
nombre. El nuevo archivo CUIx se al-
macena en la misma carpeta que el
archivo CUIx principal. Cuando se
encuentra un archivo MNS con el
mismo nombre que un archivo MNU,
este ltimo se convierte.
El archivo en s no se migra; se crea
una copia del archivo y se convierte
Contiene la personalizacin de
mens de una versin anterior a
AutoCAD 2006.
*.mns
a un archivo CUIx con el mismo
nombre. El nuevo archivo CUIx se al-
macena en la misma carpeta que el
archivo CUIx principal. Cuando existe
un archivo MNU con el mismo nom-
bre que un archivo MNS, este ltimo
se convierte.
602 | Captulo 9 Migracin y transferencia de archivos y parmetros personalizados
Archivos migrados con el cuadro de dilogo Migrar parmetros personali-
zados
Detalles Descripcin del archivo Nombre
de archivo
El archivo en s no se migra; se crea
una copia del archivo y se convierte
Contiene las personalizaciones
desde AutoCAD 2006 hasta Auto-
CAD 2009.
*.iup
a un archivo CUIx con el mismo
nombre. El nuevo archivo CUIx se al-
macena en la misma carpeta que el
archivo CUIx principal.
Los archivos CUI de empresa no se
migran automticamente. Debe ha-
cerlo manualmente.
Si el archivo CUIx se suministra con
el producto, los cambios personales
Contiene las personalizaciones de
AutoCAD 2010 y versiones poste-
riores.
*.cuix
realizados en el archivo se migran a
la versin ms reciente del archivo
CUIx.
Si el archivo CUIx no se ha proporcio-
nado con el producto, el archivo se
migra y se copia en la ubicacin del
archivo CUIx principal, a menos que
el archivo CUIx se encuentre en una
ubicacin de red. En ese caso, el ar-
chivo se migra pero no se copia en
la ubicacin del archivo CUIx princi-
pal.
Los archivos CUIx de empresa no se
migran automticamente. Debe ha-
cerlo manualmente.
Antes de que los archivos MNU, MNS, CUI y CUIx se migren, se guarda una
copia de seguridad de cada archivo en el siguiente directorio:
(Windows XP) <unidad>:\Documents and Settings\<perfil del
usuario>\Application Data\Autodesk\<versin del producto>\<nmero de
versin>\<idioma>\Previous Version Custom Files
(Windows Vista o Windows 7) <unidad>:\Usuarios\<perfil del
usuario>\Application Data\Autodesk\<versin del producto>\<nmero de
versin>\<idioma>\Previous Version Custom Files
Migrar parmetros personalizados | 603
NOTA Se pueden migrar otros archivos y parmetros personalizados utilizando
las herramientas de migracin de Autodesk. Para obtener ms informacin, vase
Herramientas de migracin en la pgina 594.
Para migrar parmetros personalizados al iniciar AutoCAD
1 Inicie AutoCAD.
2 En el cuadro de dilogo Migrar parmetros personalizados, en la lista
desplegable Migrar parmetros desde, seleccione la versin de AutoCAD
desde la que desee migrar los parmetros personalizados.
3 En el cuadro Parmetros y archivos para migrar, seleccione los archivos
personalizados que desea migrar.
4 Haga clic en Aceptar.
5 En el mensaje Migrar parmetros personalizados, haga clic en Aceptar
para ver el archivo de registro, o en No si no desea ver este archivo ahora.
NOTA Puede ver el archivo de registro en cualquier otro momento. Para
obtener informacin acerca del acceso al archivo de registro en otro momento,
vase Ver el archivo de registro de la migracin en la pgina 605.
Cada vez que se utiliza el cuadro de dilogo Migrar parmetros personalizados,
AutoCAD restablece el archivo CUIx por defecto del programa desde la carpeta
UserDataCache y, a continuacin, migra las personalizaciones realizadas en
una versin anterior.
Para migrar parmetros personalizados desde el men Inicio (Windows)
1 Opte por una de las siguientes acciones:
(Windows XP) Haga clic en el men Inicio Programas Autodesk
AutoCAD 2012 Migrar parmetros personalizados Migrar
de una versin anterior.
(Windows Vista y Windows 7) Haga clic en el men Inicio Todos
los programas Autodesk AutoCAD 2012 Migrar parmetros
personalizados Migrar de una versin anterior.
2 En el cuadro de dilogo Migrar parmetros personalizados, en la lista
desplegable Migrar parmetros desde, seleccione la versin de AutoCAD
desde la que desee migrar los parmetros personalizados.
604 | Captulo 9 Migracin y transferencia de archivos y parmetros personalizados
3 En el cuadro Parmetros y archivos para migrar, seleccione los archivos
personalizados que desea migrar.
4 Haga clic en Aceptar.
5 En el mensaje Migrar parmetros personalizados, haga clic en Aceptar
para ver el archivo de registro o en No si no desea ver el archivo de
registro.
NOTA Los mens desplegables que se migran desde un archivo MNU/MNS a un
archivo CUIx se deben aadir a un espacio de trabajo.
Ver el archivo de registro de la migracin
El archivo de registro de migracin (migration.xml) proporciona informacin
especfica sobre cualquier archivo o parmetro que no se haya migrado
correctamente a AutoCAD.
El archivo de registro muestra todos los archivos que se han copiado
correctamente de una versin anterior a la nueva versin de AutoCAD. Tambin
proporciona informacin sobre los archivos que no se han migrado
correctamente. Utilice el registro para solucionar posibles problemas si se
producen resultados no deseados o inesperados en los perfiles de AutoCAD.
Tras utilizar el cuadro de dilogo Migrar parmetros personalizados para migrar
archivos y parmetros personalizados, se muestra un mensaje que permite
abrir el archivo de registro de migracin. Puede ver el archivo de registro de
migracin en ese momento. Tambin puede ir hasta la carpeta del archivo si
desea ver los detalles del registro en otro momento.
Para localizar y ver el archivo de registro de migracin
1 En el Explorador de Windows, vaya a la siguiente ubicacin:
(Windows XP) <unidad>:\Documents and Settings\<perfil de
usuario>\Application Data\Autodesk\<versin del producto>\<nmero de
versin>\<idioma>\Migration
(Windows Vista y Windows 7) <unidad>:\Usuarios\<perfil del
usuario>\Application Data\Autodesk\<versin del producto>\<nmero de
versin>\<idioma>\Migration
2 Haga doble clic en migration.xml para abrir el archivo y ver los detalles
de la migracin.
Migrar parmetros personalizados | 605
Restitucin de los perfiles tras la migracin de archivos de una
versin anterior
Una vez migrados los perfiles desde una versin anterior de AutoCAD, es
posible restablecer el perfil por defecto o restablecer un perfil para utilizar la
configuracin de perfil por defecto de la versin ms reciente.
Para establecer el perfil por defecto de AutoCAD como el actual
1 En el men Aplicacin, haga clic en Opciones.
2 En el cuadro de dilogo Opciones, en la ficha Perfiles, seleccione
<<AutoCAD 2012 Perfil sin nombre>> y haga clic en Definir actual.
3 Haga clic en Aceptar.
Para restablecer un perfil de usuario de modo que utilice los parmetros
por defecto
1 En el men Aplicacin, haga clic en Opciones.
2 En el cuadro de dilogo Opciones, en la ficha Perfiles, seleccione el perfil
que desee restablecer y haga clic en Restablecer.
3 Haga clic en S.
Se restablecer el perfil para que utilice la configuracin de perfil por
defecto de la versin.
4 Haga clic en Definir actual para aplicarlo como perfil actual. Haga clic en
Aceptar.
Restablecer los parmetros a los valores por
defecto
En el men Inicio de Windows, restablezca la configuracin de AutoCAD al
estado por defecto.
Este es un mtodo sencillo para deshacer una migracin o para descartar la
personalizacin de los cambios efectuados tras la instalacin.
La siguiente entrada del registro de Windows se elimina durante el
restablecimiento:
HKEY_CURRENT_USER\Software\Autodesk\AutoCAD\R18.2\ACAD-A001:409
606 | Captulo 9 Migracin y transferencia de archivos y parmetros personalizados
El valor A001:409 vara en funcin del producto y el idioma instalados.
Por ejemplo, A001:804 representa la versin china simplificada de
AutoCAD.
NOTA Se recomienda no editar directamente en el registro de Windows.
Las siguientes carpetas de usuario se eliminan durante el restablecimiento:
Carpeta raz mvil
Windows XP: <unidad>:\Documents and Settings\<nombre de
usuario>\Application Data\Autodesk\AutoCAD 2012\<nmero de
versin>\<idioma>
(Windows Vista y Windows 7) <unidad>:\Usuarios\<nombre de
usuario>\AppData\Roaming\Autodesk\ AutoCAD 2012\<nmero de
versin>\<idioma>
Carpeta raz local
(Windows XP) <unidad>:\Documents and Settings\<nombre de
usuario>\Local Settings\Application Data\Autodesk\AutoCAD 2012\<nmero
de versin>\<idioma>
(Windows Vista y Windows 7) <unidad>:\Usuarios\<nombre de
usuario>\AppData\Local\Autodesk\ AutoCAD 2012\<nmero de
versin>\<idioma>
NOTA Durante el restablecimiento, no se eliminan la carpeta de migracin creada
mediante el cuadro de dilogo Migrar parmetros personalizados ni la importacin
de un paquete de transferencia.
Archivos de copia de seguridad
Si decide realizar una copia de seguridad de los archivos y parmetros
personalizados antes de restablecer AutoCAD, se realizar una copia de
seguridad de todos los archivos de las carpetas raz mviles y locales con las
siguientes excepciones:
*.tmp: archivos temporales
*.err: archivos de error
*.cache: archivos de cach de materiales
Restablecer los parmetros a los valores por defecto | 607
support.cdc: archivo de cach de DesignCenter
*.cfg y *.dhlp: archivos generados automticamente
*.mnr: archivos de recursos de mens
Para restablecer los parmetros por defecto de AutoCAD
1 Opte por una de las siguientes acciones:
(Windows XP) Haga clic en el men Inicio Programas Autodesk
AutoCAD 2012 Restablecer parmetros por defecto
(Windows Vista y Windows 7) Haga clic en el men Inicio Todos
los programas Autodesk AutoCAD 2012 Restablecer
parmetros por defecto
2 En el cuadro de mensaje Restablecer parmetros Copia de seguridad,
realice una de las siguientes acciones:
Haga clic en Copia de seguridad y restablecimiento de los parmetros
personalizados para archivar la configuracin y los archivos
personalizados antes de restablecer AutoCAD.
En el cuadro de dilogo Copia de seguridad de la configuracin
personalizada, especifique una ubicacin y un nombre para guardar
el archivo ZIP que contiene la copia de seguridad de los archivos y
parmetros personalizados. Pulse Guardar.
Haga clic en Restablecer parmetros personalizados para no crear una
copia de seguridad de los parmetros y archivos personalizados antes
de restablecer AutoCAD.
3 En el cuadro de mensaje Restablecer parmetros - Confirmacin, haga
clic en Aceptar.
Si decide realizar una copia de seguridad de los archivos y parmetros
personalizados, la ubicacin y el nombre de archivo que ha precisado se
muestran.
4 Personalice el entorno del producto segn sea necesario.
608 | Captulo 9 Migracin y transferencia de archivos y parmetros personalizados
Exportar e importar parmetros personalizados
procedentes de la misma versin
Los parmetros personalizados se pueden exportar entre sistemas que ejecuten
la misma versin de un producto de AutoCAD; tambin se pueden exportar
los parmetros personalizados y volver a importarlos ms adelante en el mismo
equipo si es necesario volver a instalar AutoCAD.
Cuando se exportan parmetros personalizados, se crea un paquete de
transferencia que contiene un archivo XML. Este archivo incluye parmetros
personalizados, una lista de los archivos personalizados de ubicaciones locales
utilizadas con AutoCAD y, de forma opcional, archivos personalizados situados
en ubicaciones de red.
El paquete de transferencia es un archivo comprimido, por lo que utiliza la
extensin ZIP. Durante el proceso de importacin, se selecciona el archivo ZIP
que contiene los parmetros personalizados exportados que se desean fusionar
en el equipo.
En la tabla siguiente se enumeran los tipos de archivos que suelen incluirse
en el paquete de transferencia creado a partir del cuadro de dilogo Exportar
parmetros personalizados.
Tipos de archivo ms comunes incluidos en el paquete de transferencia
Descripcin del archivo Nombre
de archivo
Contiene los materiales que se aaden a la biblioteca Mis materiales. FavoriteMa-
terials.ads-
klib
Herramientas definidas en una paleta de herramientas y en el catlogo
de paletas de herramientas.
*.atc
Orden de las herramientas tal como aparecen en una paleta de herramien-
tas y otros parmetros locales. El archivo no se migra entre diferentes
*.aws
versiones, pero s entre estaciones de trabajo con el paquete de transfe-
rencia.
Imagen utilizada para un comando en un archivo de personalizacin. *.bmp
Parmetros que se utilizan para controlar el aspecto de los objetos al trazar;
los parmetros se organizan segn los colores del ndice de colores de
AutoCAD (ACI).
*.ctb
Exportar e importar parmetros personalizados procedentes de la misma versin | 609
Tipos de archivo ms comunes incluidos en el paquete de transferencia
Descripcin del archivo Nombre
de archivo
Informacin para comandos y elementos de la interfaz de usuario. *.cuix
Entradas del diccionario personalizado. *.cus
Informacin sobre las asignaciones de tipos de letra relativa a los tipos de
letra True Type utilizados en el editor de texto in situ.
*.fmp
Parmetros de configuracin para algunas funciones. *.ini
Definiciones de tipos de lnea. *.lin
Definiciones de estilos de lnea mltiple. *.mln
Los procedimientos y comandos de AutoLISP de los que depende un ar-
chivo de personalizacin deben tener el mismo nombre que un archivo
de personalizacin para que se carguen en el producto.
*.mnl
Definiciones de patrones de sombreado. *.pat
Informacin de configuracin para un trazador o una impresora. *.pc3
Comandos de shell y definiciones de alias de comandos. *.pgp
Parmetros de calibracin y tamao de papel que se utilizan con un archi-
vo PC3.
*.pmp
Informacin sobre la sustitucin de tipos de letra al exportar a un archivo
PostScript.
*.psf
Informacin sobre las formas o los caracteres de texto que se utilizan con
definiciones de tipos de lnea.
*.shx
Parmetros que se utilizan para controlar el aspecto de los objetos al trazar;
los parmetros se agrupan en nombres que se pueden asignar a una capa
o un objeto.
*.stb
Informacin sobre los perfiles de usuario del producto y las ubicaciones
originales de los archivos en el paquete de exportacin.
*.xml
610 | Captulo 9 Migracin y transferencia de archivos y parmetros personalizados
En la tabla siguiente se enumeran los tipos de archivos que no se incluyen en
el paquete de transferencia creado a partir del cuadro de dilogo Exportar
parmetros personalizados.
Algunos tipos de archivos no incluidos en el paquete de transferencia
Descripcin del archivo Nombre
de archivo
Archivo de macro de acciones. *.actm
Archivo de la aplicacin ObjectARX. *.arx
Definiciones para cuadros de dilogo personalizados utilizados con apli-
caciones AutoLISP, ADS u ObjectARX.
*.dcl
Archivo de proyecto de Visual Basic para aplicaciones. *.dvb
Archivo de formato Fast-load AutoLISP. *.fas
Definiciones para campos; no deben modificarse. *.fdc
Biblioteca de objetos paisajsticos; este tipo de archivo ya no se admite
debido a la eliminacin del comando PAISAJE.
*.lli
Archivo de origen AutoLISP que contiene definiciones para funciones y
comandos personalizados.
*.lsp
Biblioteca de material de modelizado; este tipo de archivo ya no se admite
debido a los cambios en el comando MATERIALES.
*.mli
Imgenes de recurso para un archivo de personalizacin; debe tener el
mismo nombre que un archivo de personalizacin para que el producto
*.mnr
las cargue. El archivo no se incluye ya que lo genera automticamente el
producto cuando no est presente.
Parmetros de conexin de datos que se utilizan con dbConnect. *.udl
Definiciones de unidad utilizadas para convertir un valor de un tipo de
unidad a otro.
*.unt
Archivo de Visual LISP que puede contener varios archivos AutoLISP y
DCL compilados en nico archivo.
*.vlx
Exportar e importar parmetros personalizados procedentes de la misma versin | 611
Exportar parmetros personalizados
Al exportar parmetros personalizados, los archivos personalizados almacenados
localmente y todos los perfiles de usuario se exportan a un paquete de
transferencia.
Se pueden incluir archivos personalizados almacenados en ubicaciones de red.
Durante la creacin del paquete de transferencia, el usuario no cuenta con
control sobre los tipos de archivo que se incluyen en el paquete de
transferencia.
El cuadro de dilogo Exportar parmetros personalizados se utiliza para crear
el paquete de transferencia, de forma que se pueda importar en otro equipo
o en el mismo equipo cuando este ejecute la misma versin del producto.
NOTA Es necesario iniciar AutoCAD al menos una vez para poder exportar
parmetros personalizados a un paquete de transferencia.
Para exportar parmetros personalizados
1 Opte por una de las siguientes acciones:
(Windows XP) Haga clic en el men Inicio Programas Autodesk
AutoCAD 2012 Migrar parmetros personalizados Exportar
parmetros de AutoCAD.
(Windows Vista y Windows 7) Haga clic en el men Inicio Todos
los programas Autodesk AutoCAD 2012 Migrar parmetros
personalizados Exportar parmetros de AutoCAD.
2 En el cuadro de dilogo Exportar parmetros personalizados, seleccione
Incluir archivos personalizados de ubicaciones en red si dispone de
archivos en ubicaciones de red que desee incluir en el paquete de
transferencia creado.
3 Haga clic en Exportar.
4 En el cuadro de dilogo de seleccin de archivos estndar Exportar
parmetros personalizados, indique un nombre y especifique una
ubicacin para el paquete de transferencia. Pulse Guardar.
Se crea un nuevo archivo ZIP.
5 En el cuadro de mensaje de confirmacin, haga clic en Aceptar.
612 | Captulo 9 Migracin y transferencia de archivos y parmetros personalizados
Importar parmetros personalizados
Al importar un paquete de transferencia, se puede configurar AutoCAD de la
misma forma que en otros equipos donde se ejecuta la misma versin del
producto.
Tras la importacin correcta del paquete de transferencia, aparece un cuadro
de mensaje que ofrece la opcin de consultar el registro de migracin creado.
Si se han producido errores durante el proceso de importacin, aparecern en
el registro de migracin.
Si se aaden archivos de ubicaciones en red durante la creacin de un paquete
de transferencia, los archivos se copian en una ubicacin diferente nicamente
si las ubicaciones de red originales no estn disponibles al importar un paquete
de transferencia. Si los archivos de una ubicacin en red se encuentran en la
misma ubicacin de la red, no se copian y se omiten durante la importacin.
Durante el proceso de importacin, si existe el perfil de usuario <<Perfil sin
nombre>>, se realiza una copia de seguridad del perfil de usuario
automticamente antes de importar el paquete de transferencia.
Las rutas locales que existen como parte de un perfil de usuario en un paquete
de transferencia se crean automticamente durante el proceso de importacin,
pero las rutas que estn en una unidad de red o en una unidad que utiliza
discos extrables no se crean automticamente.
NOTA Es necesario iniciar AutoCAD al menos una vez para poder importar un
paquete de transferencia.
Para importar parmetros personalizados procedentes de un equipo con la
misma versin de AutoCAD
1 Opte por una de las siguientes acciones:
(Windows XP) Haga clic en el men Inicio Programas Autodesk
AutoCAD 2012 Migrar parmetros personalizados Importar
parmetros de AutoCAD.
(Windows Vista y Windows 7) Haga clic en el men Inicio Todos
los programas Autodesk AutoCAD 2012 Migrar parmetros
personalizados Importar parmetros de AutoCAD.
2 En el cuadro de dilogo de seleccin de archivos estndar Importar
parmetros personalizados, seleccione el archivo ZIP que contiene los
parmetros personalizados exportados. Haga clic en Abrir.
3 En el cuadro de mensaje de confirmacin, haga clic en Aceptar.
Importar parmetros personalizados | 613
Si lo desea, seleccione Mostrar el archivo de registro tras cerrar este cuadro
de dilogo antes de hacer clic en Aceptar para ver el archivo de registro
creado durante la importacin del paquete de transferencia.
Para ver el registro de migracin despus de importar los parmetros
personalizados
1 En el Explorador de Windows, vaya a la siguiente ubicacin:
(Windows XP) \Documents and Settings\<perfil del usuario>\Application
Data\Autodesk\<versin del producto>\<nmero de
versin>\<idioma>\Migration
(Windows Vista o Windows 7) \Usuarios\<perfil del
usuario>\AppData\Local\Autodesk\<versin del producto>\<nmero de
versin>\<idioma>\Migration
2 Haga doble clic en migration.xml para abrir el archivo y ver los detalles
de la migracin.
Preguntas frecuentes sobre la migracin y la
personalizacin
En esta seccin se describen problemas comunes de la migracin y la
personalizacin y sus soluciones.
Qu ventajas tiene seleccionar herramientas basadas
en tareas?
Los espacios de trabajo determinan qu herramientas basadas en tareas se
muestran en la ventana de la aplicacin y cundo aparecen. Es posible crear
distintos espacios de trabajo de acuerdo con los tipos de dibujo. Para obtener
ms informacin acerca de la personalizacin de la interfaz de usuario y los
espacios de trabajo, vase Trabajo con el editor Personalizar la interfaz de
usuario (IUP) en la pgina 115 y Personalizacin de espacios de trabajo en la
pgina 374.
614 | Captulo 9 Migracin y transferencia de archivos y parmetros personalizados
Qu es un espacio de trabajo?
Los espacios de trabajo son un conjunto de mens, barras de herramientas,
paletas, paneles de la cinta de opciones y fichas de la cinta de opciones que
se organizan para que se pueda trabajar en un entorno de dibujo personalizado
y orientado a tareas. Cuando se utiliza un espacio de trabajo, slo se muestran
los elementos de la interfaz de usuario que se necesitan para una tarea. Para
obtener ms informacin sobre los espacios de trabajo personalizados, vase
Personalizacin de espacios de trabajo en la pgina 374.
Cmo pueden hacerse cambios en un espacio de trabajo
posteriormente?
Los espacios de trabajo se utilizan para determinar muchas de las herramientas
que aparecen en la ventana de la aplicacin de AutoCAD. Modifique el espacio
de trabajo actual de forma limitada desde la ventana de la aplicacin, o bien
utilice el editor Personalizar interfaz de usuario (IUP) para obtener el control
total sobre todos los aspectos de un espacio de trabajo. Si realiza cambios en
un espacio de trabajo desde la ventana de la aplicacin, utilice el comando
GUARDARESPTRAB para guardarlos. Para obtener ms informacin, vase
Personalizacin de espacios de trabajo en la pgina 374.
Qu es un archivo de plantilla de dibujo?
Los archivos de plantilla de dibujo (DWT) se utilizan para ofrecer una mayor
coherencia para cada archivo de dibujo (DWG) nuevo que se cree. Los archivos
DWT pueden contener objetos guardados, parmetros basados en el dibujo y
objetos geomtricos. Los objetos guardados que se almacenan son capas, estilos
de texto y de cota y muchos otros. Adems de objetos guardados, un archivo
DWT puede almacenar valores para variables de sistema basadas en el dibujo
y cualquier objeto geomtrico que pueda ser comn a varios dibujos, como
un cuadro de rotulacin. Para obtener ms informacin, vase la seccin
Utilizacin de un archivo de plantilla de dibujo del Manual del usuario.
Cmo se pueden modificar las plantillas de dibujo
posteriormente?
Los archivos de plantilla de dibujo (DWT) no se diferencian de otros archivos
de dibujo (DWG); la nica diferencia reside en su extensin. Una vez abierto
Qu es un espacio de trabajo? | 615
un archivo DWT, se pueden modificar los objetos guardados, tales como las
capas y los estilos de texto y de cota, de la misma forma que se hara en un
dibujo. Los archivos DWT se abren con el comando ABRE.
Para abrir un archivo de plantilla de dibujo (DWT)
1 En el men de la aplicacin, haga clic en Abrir.
2 En el cuadro de dilogo Seleccionar archivo, en la lista desplegable Tipo
de archivos, seleccione Plantilla de dibujo (*.dwt).
3 Busque y seleccione el archivo de plantilla de dibujo (DWT) que desee
modificar.
4 Haga clic en Abrir.
5 Realice los cambios que desee en el archivo DWT.
6 En el men de la aplicacin, haga clic en Guardar.
Qu ventajas tiene personalizar AutoCAD?
La personalizacin de AutoCAD proporciona muchas ventajas que pueden
incrementar su productividad y hacer que la apariencia de sus dibujos sea
coherente. La personalizacin puede ser algo tan sencillo como crear un bloque
que se pueda reutilizar en muchos dibujos, como un cuadro de rotulacin, o
la personalizacin de la interfaz de usuario con el editor Personalizar interfaz
de usuario (IUP). Para obtener ms informacin, vase Trabajo con el editor
Personalizar la interfaz de usuario (IUP) en la pgina 115.
616 | Captulo 9 Migracin y transferencia de archivos y parmetros personalizados
ndice
.NET Framework
acerca de 486
cargar aplicaciones 487
A
abreviaciones para comandos 27
acad.lsp (archivo) 477
acaddoc.lsp (archivo) 478
acciones (usuario)
acciones de doble clic 353
acciones de clic 353, 361
acciones de doble clic
personalizar 127, 353
Preguntas frecuentes sobre
personalizacin 421
ActiveX Automation
acerca de 463
iniciar aplicaciones con 465
Visual Basic para aplicaciones
y 463, 466
ACTM (archivos) 597
actualizar
archivos de personalizacin 414
migrar archivos de
personalizacin 414
Preguntas frecuentes sobre
personalizacin 418
actualizar instalaciones 593
alias
crear para comandos 27
mens contextuales 300
mens desplegables 297, 317
migrar 594, 597
alineacin
patrones de tipos de lnea 73
and (funcin DIESEL) 438
angtos (funcin DIESEL) 439
aplicaciones
.NET Framework 486
ActiveX Automation 463
aplicaciones de mdulo de
extensin 487
AutoLISP 473
iniciar con ActiveX Automation 465
iniciar con comandos 465
ObjectARX 483
Visual Basic para aplicaciones 466
Visual LISP 473
aplicaciones de AutoLISP (LSP)
acad.lsp (archivo) 477
acaddoc.lsp (archivo) 478
acerca de 473
cargar 474, 476
cargar aplicaciones ObjectARX
con 484
errores al cargar 480
expresiones DIESEL y 431
macros y 165, 177, 431
MNL (archivos) 480
personalizar interfaz 373
personalizar lnea de estado 429
S STARTUP (funcin de) 482
variables de sistema y 473
aplicaciones de mdulos de
extensin 487
aplicaciones de mdulos de extensin para
la conversin 502
aplicaciones de programacin
.NET 486
ActiveX Automation 463
aplicaciones de mdulo de
extensin 487
AutoLISP 473
ObjectARX 483
Visual Basic para aplicaciones 466
Visual LISP 473
Archivo PackageContents.xml 489
archivos
archivos de parmetros
personalizados 609
mantenimiento 9
migrar 600
ndice | 617
paquetes de migracin 609
perfiles mviles y 11
ubicaciones 5, 11
ubicaciones de red 612613
Archivos ATC (paletas de
herramientas) 594, 597
Archivos CUIx 595596
archivos de asignacin de tipos de letra
alternativos 15
archivos de configuracin (dispositivos
sealadores)
ubicar 14
varios 8
archivos de configuracin (trazadores)
ubicar 14
varios 8
archivos de configuracin (varios) 8
archivos de definicin de forma
acerca de 509
archivos de tipos de letra
grandes 576
crear 509, 511
muestras 527, 556
superndices y subndices 589
tipos de letra de texto 525
Unicode (tipos de letra) y 588
archivos de dibujo (DWG)
carpetas y mantenimiento 9
fotos de 449
archivos de iconos personalizados 14
archivos de men fuente (MNS) 105
106, 113, 414
archivos de mens 106, 595596
archivos de mens originales 597
archivos de parmetros de programa 597
archivos de personalizacin (CUI)
archivos CUIx 98
compatibilidad con versiones
anteriores 105
definidos 112
DIESEL (expresiones en) 431
estructura 107
estructura de directorios y 6
localizar archivos 14
migrar a CUIx 414
archivos de personalizacin (CUIx)
acerca de 98, 131
archivos CUIx de empresa 142
archivos CUIx parciales 138
buscar elementos en 147
compatibilidad con versiones
anteriores 105
copias de seguridad 132
crear 132
definidos 111
editor IUP 115
estructura 107
formato basado en XML 105
importar espacios de trabajo 377
intercambio de mens 318
migrar archivos de mens antiguos
a 414
Preguntas frecuentes sobre
personalizacin 421
archivos de personalizacin parcial
acerca de 131
barras de herramientas y 318
crear 138
definidos 113
espacios de trabajo y 138
archivos de personalizacin
principal 113, 131
archivos de plantilla de mens
(MNU) 105, 113
archivos de recursos de men 106
archivos de registro
migrar archivos de registro 605
archivos de registro de migracin 605
archivos de seguridad
archivos de personalizacin 132,
607
archivos de soporte
ubicaciones 5, 14
archivos de tipos de letra grandes
ampliados 577
archivos PMP (parmetro de modelo de
trazado) 14
archivos por lotes 10
archivos VBP 469
arquitectura de modelo de objeto de
componente 463
618 | ndice
ARX (archivos) 597
asignacin de tipos de letra (archivos) 15
asignar nombre
formas 512
tipos de lnea 73
asistente Publicar en sitio Web
personalizar plantillas 19
AutoLISP Compatibility Analyzer 595
Automation (controladores) 463
Automation (objetos) 464
Ayuda
Ayuda dinmica 110
ayuda sobre comandos en
informacin de
herramientas 189
ubicar archivos de ayuda 14
ayuda detallada 189
Ayuda dinmica 110
B
Barra de herramientas de acceso
rpido 113, 118, 210, 390, 394
barras de herramientas
archivos CUIx parciales y 318
asignar nombre 271
Barra de herramientas de acceso
rpido 118, 210, 394
controles en 289
crear 122, 273
iconos desplegables en botones de
barras de
herramientas 284, 420
imgenes de comandos 197, 200,
202
iniciar aplicaciones desde 465
macros de acciones y 40
mostrar 391
personalizar 122, 271
Preguntas frecuentes sobre
personalizacin 419
propiedades 271
reajustes de espacio de trabajo 395
reorganizar elementos en 101
bibliotecas de materiales 600
bloques
macros de acciones y 63
bordes (elementos de men) 181
botones
botones del tablero 367
cinta de opciones (controles) 243
cursor en cruz (coordenadas) 364
desplazar 271
dispositivo sealador
(botones) 128, 361
elementos desplegables 238
iconos desplegables 284
imgenes en 271
intercambiar 174, 317
personalizar 271
botones de barra de herramientas
imgenes 271
personalizar 271
reorganizar 101, 271
buscar
archivos personalizados 11
buscar comandos con etiquetas 185
comandos con etiquetas 185
comandos en archivos CUIx 147
bytes de especificacin de forma 515
C
C# (lenguaje de programacin) 486
cadenas en archivos CUIx 147
cambiar
controles de barra de
herramientas 289
campos (archivos de definicin de tipo de
letra)
archivos de tipo de letra de
forma 512
archivos de tipos de letra
grandes 578
cancelar comandos 165
capas
macros de acciones y 58
caracteres
caracteres de control de
macros 165, 168
incluir en tipos de lnea 76
ndice | 619
tipos de letra de forma 509
tipos de letra grandes 576
caracteres de control en macros 168
cargar
.NET Framework (aplicaciones) 487
aplicaciones de mdulo de
extensin 488
archivos de personalizacin 132
archivos de personalizacin
parcial 138
AutoLISP (aplicaciones) 474, 476
478, 480
AutoLISP (macros) 373
ObjectARX (aplicaciones) 484485
proyectos VBA 469
VBA (aplicaciones) 470
carpetas
conjuntos BUNDLE 503
organizacin de mdulos de extensin
de una aplicacin 505
ubicaciones de archivos 5
categoras
comandos 101
CFG (archivos) 14
cinta de opciones
cinta de opciones (fichas) 121122,
258
controles 243
definidos 113
elementos desplegables en
grupos 238
espacios de trabajo y 394
ficha contextual (estados) 122, 267
grupos de la cinta de opciones 113,
119
imgenes de comandos 197, 200,
202
macros de acciones y 40
personalizar 119, 218
reorganizar comandos y
controles 225
cmd (comando de sistema de
Windows) 25
cdigos (bytes de especificacin de
forma) 515
COM (arquitectura) 463
comandos
acciones de doble clic 353
acerca de 154
alias 27
Barra de herramientas de acceso
rpido 210
botones del tablero y 367
cancelar 165
categoras 101
comandos de sistema de
Windows 25
comandos externos 23
comandos transparentes 170
crear 156
editar 156
elementos desplegables 238
enumerar 101
etiquetas (asignar) 185
grabar en macros de acciones 32
grupos de la cinta de opciones y 218
hacer una pausa para entrada 170
iconos desplegables 284
imgenes para 197, 200, 202
informacin de herramientas 189
iniciar aplicaciones con 465
intercambiar contenido de
mens 174
macros y 165, 172
mensajes de ayuda de la lnea de
estado 195
mens contextuales y 125, 295
mens desplegables 124, 295
personalizados 26
personalizar 116, 154
Preguntas frecuentes sobre
personalizacin 419
propiedades 154
referencia a mens 313
reorganizar 101
repetir 173
reutilizar 156
secuencias de comandos 454
submens y 311
temas de Ayuda acerca de 189
validez de nombres 6
comandos de sistema de Windows 25
620 | ndice
comandos externos 23
comandos personalizados 26
comandos transparentes 170
comentarios
AutoLISP (comentarios) 474
comentarios de secuencias de
comandos 455
compilar archivos de forma o tipos de
letra 509
configuracin por defecto 595, 606
Conjuntos BUNDLE 487, 503
conjuntos de caracteres
internacionales 172, 576577
conmutadores
ejecutar archivos de comandos
y 458
controles
cinta de opciones (controles) 243
cinta de opciones (grupos) 218
controles de barra de
herramientas 289
convertir
archivos de men a nuevas
versiones 597
coordenadas
macros de acciones y 50
puntos base 52
copiar
botones en otras barras de
herramientas 271
datos de archivo de
personalizacin 414
lista de mtodos abreviados 336
cotas
caracteres de tipo de letra para 526
Cuadro de dilogo Migrar parmetros
personalizados 597
cuadros de dilogo
cuadros de dilogo de smbolos 368
CUI (archivos de personalizacin) 595
597
archivos CUIx 98
compatibilidad con versiones
anteriores 105
definicin 112
estructura 107
migrar a CUIx 414
CUIx (archivos de personalizacin)
archivos CUIx de empresa 142
archivos CUIx parciales 138
buscar elementos en 147
compatibilidad con versiones
anteriores 105
copias de seguridad 132
crear 131132
definicin 111
editor IUP 98, 115
estructura 107
formato basado en XML 105
importar espacios de trabajo 377
intercambio de mens 318
migrar archivos antiguos a 414
Preguntas frecuentes sobre
personalizacin 421
cursor en cruz
coordenadas de 364
D
datos del usuario
interrumpir macros 170
DCL (archivos de lenguaje de control de
cuadros de dilogo) 15, 472
de desfase
leer con dispositivos
sealadores 364
desactivar ecos y solicitudes 166
desactivar rtulos de elementos de
men 179
descargar
archivos de personalizacin
parcial 138
deshacer acciones
restablecer parmetros por
defecto 595
DesignCenter
macros de acciones y 40
DIESEL (funciones)
angtos 439
catlogo 434
distinto que 437
divisin 436
ndice | 621
edtime 440
eq 441
eval 442
fix 442
getenv 442
getvar 443
if 443
igual que 436
ndice 444
mayor o igual que 438
mayor que 437
menor o igual que 438
menor que 436
multiplicacin 435
nth 444
or 445
resta 435
rtos 445
strlen 446
substr 446
suma 434
upper 447
xor 447
y 438
digitalizadores (tableros)
botones 361, 367
direccin
cdigos de especificacin de
forma 513
directorios 5
dispositivos sealadores
archivos de configuracin (varios) 8
distinto que (funcin DIESEL) 437
divisin (funcin DIESEL) 436
DVB (archivos) 597
DWG TrueView (herramienta de
migracin) 595
DWT (archivos)
modificar 615
ubicar 18
E
ecos en macros 166
editar
acciones de doble clic para 353
barras de herramientas 273
comandos 156
fototecas y 451
macros de acciones 42, 57
mtodo abreviado 336
edtime (funcin DIESEL) 440
Elemento ApplicationPackage 492
Elemento Command 502
Elemento Commands 501
Elemento CompanyDetails 494
Elemento ComponentEntry 498
Elemento Components 495
Elemento RuntimeRequirements 496
elementos de interfaz 112
definidos 112
intercambiar 174, 317
vista en rbol 101
elementos de interfaz originales 113,
364
elementos de men
atenuar 179
desactivar 179
expresiones DIESEL y 433
macros de acciones y 40
mensajes de ayuda de la lnea de
estado 195
elementos desplegables
cinta de opciones (grupos) 238
eliminar
botones de barra de
herramientas 271
cinta de opciones (elementos) 225
mens 317
encontrar
comandos en archivos CUIx 147
Entorno de mltiples diseos 473
entrada
hacer una pausa en macros para 170
macros de acciones 49
solicitar 178
entrada de teclado en macros 170
entrada de usuario
macros de acciones 49
enumerar
comandos 101
mtodos abreviados de teclado 336
622 | ndice
eq (funcin DIESEL) 441
errores
AutoLISP (errores) 480
errores de inicio de AutoLISP 480
espacio modelo
fotos creadas en 450
espacio papel
fotos creadas en 450
espacios de nombre en Visual LISP 473
espacios de trabajo
actual 378
archivos de personalizacin parciales
y 138
barras de herramientas en 271
cinta de opciones (fichas) 259
definidos 114, 615
importar 377
IUP (editor) 375, 393
personalizar 128, 375, 390
Preguntas frecuentes sobre
personalizacin 421
propiedades 376
espacios de trabajo actuales 378
espacios en tipos de lnea 72
especiales (caracteres)
comandos y 311
macros y 165, 168, 311
mens de smbolos 368
tipos de letra de forma 509
estilos de trazado
localizar archivos 12
estructura de carpetas de paquete 503
etiquetas
comandos de men 185
ID de elementos 112
eval (funcin DIESEL) 442
eventos 464
exportar
parmetros personalizados como
paquetes de
migracin 609, 612
exportar imgenes para comandos 202
expresiones condicionales en
macros 176
expresiones DIESEL
acerca de 425
anidar 427
cadenas entre comillas en 428
macros y 165, 176, 431
mensajes de error 448
personalizar lnea de estado 427
rtulos de men desplegables 433
Extensin de tiempo de ejecucin de
AutoCAD 483
F
FAS (archivos) 472
fechas
edtime (funcin DIESEL) 440
Ficha Complementos de la cinta de
opciones 261
fichas contextuales (cinta de
opciones) 122, 267
fichas de la cinta de opciones
crear 121, 258
estados de ficha contextual 122, 267
personalizar 391
reorganizar 394
filas (cinta de opciones) 218
fix (funciones DIESEL) 442
FMP (asignacin de tipos de letra)
(archivos) 15
formas
acerca de 509
bytes de especificacin de
forma 513
cdigos especiales 515
descripciones 511
incluir en tipos de lnea 79
fotos
acerca de 449
comandos de edicin y 451
crear 449
fototecas 452
mens de smbolos y 368369, 452
precargar 459
presentaciones de fotos 459
visualizar 451
fototecas 369, 452
ndice | 623
G
getenv (funcin DIESEL) 442
getvar (funcin DIESEL) 443
Grabadora de acciones
acerca de 31
consejos para grabar macros 55
grabar acciones 32
iconos de nodo 37
macros de acciones 29
macros de ejemplo 58
grabar
macros de acciones 32
grficos para comandos 197, 200, 202
grupos de la cinta de opciones
aadir elementos 225
controles 243
crear 119
definicin 113
mens desplegables 238
personalizar 218, 391
reorganizar 394
grupos de mens (grupos de
personalizacin) 109, 112
grupos de personalizacin 109, 112
guardar
macros de acciones 34
H
hacer una pausa
macros 49
herramientas
herramientas de migracin 593
594, 596
herramientas basadas en tareas 614
herramientas de migracin 594
hora
edtime (funcin DIESEL) 440
I
iconos
definidos por el usuario 598
macros de acciones 37
personalizaciones 14
iconos de nube 420
iconos desplegables
barras de herramientas 284, 420
botones 284
ID de elementos 112
ID nicos (ID de elemento) 112
idiomas
cdigos de caracteres especiales 576
macro (traducciones) 172
tipos de letra grandes 577
if (funcin DIESEL) 443
igual que (funcin DIESEL) 436
imgenes para comandos 197, 200, 202
importacin
datos de archivo de
personalizacin 414
importar
imgenes para comandos 202
parmetros de espacio de
trabajo 377
parmetros personalizados de
paquetes de
migracin 609, 613
imprimir
listas de mtodos abreviados 336
index (funcin DIESEL) 444
informacin de herramientas
ayuda sobre comandos en 189
personalizar 328
informacin de herramientas al pasar el
ratn 328
iniciar
aplicaciones con ActiveX
Automation 465
aplicaciones con comandos 465
insertar
mens 317
instalacin
aplicaciones de mdulo de
extensin 487
en paralelo 593
instalacin de paquete 487
instalacin en paralelo 593
intercambiar
elementos de interfaz con
macros 174
624 | ndice
mens 316
intercambio de mens 174, 318
interfaz
cambios en el proceso de
personalizacin 105
elementos de interfaz originales 364
espacios de trabajo 128
macros de acciones y 40
migrar parmetros personalizados
para 597
personalizar 95
Personalizar interfaz de usuario
(editor) 95, 115, 393
Preguntas frecuentes sobre
personalizacin 418
terminologa 111
interfaz de usuario
cambios en el proceso de
personalizacin 105
elementos de interfaz originales 364
espacios de trabajo 128
macros de acciones y 40
migrar parmetros personalizados
para 597
personalizar 95
Personalizar interfaz de usuario
(editor) 95, 115, 393
Preguntas frecuentes sobre
personalizacin 418
terminologa 111
Internet
personalizar plantillas para 19
interrumpir macros 166, 170
IUP (editor)
acerca de 95, 98, 115
cambios en la personalizacin
y 105, 418
nodos del rbol 114
panel de pantalla dinmica 103
panel Lista de comandos 101
panel Personalizaciones en 100
personalizar espacios de
trabajo 128, 375, 393
Preguntas frecuentes 418
L
LIN (biblioteca de tipos de lnea)
(archivos) 15, 71, 594, 597
lnea de comando
conmutadores 458
lnea de estado 195, 425426, 429
Lista de comandos (panel del editor
IUP) 101
listas desplegables 243, 289
localizacin 502
LSP (archivos de AutoLISP) 472, 474,
597
M
macros
acerca de 165
ActiveX (programacin) 463
cargar automticamente 470
cdigos de caracteres especiales para
comandos 168
comandos en 172
compatibilidad con idiomas
internacionales 172
definidos 113
desactivar ecos y solicitudes 166
designar objetos 174
DIESEL (expresiones en) 176, 431
expresiones AutoLISP en 177, 431
expresiones condicionales en 176
iniciar aplicaciones con 465
intercambiar elementos de interfaz
con 174
longitud 167
macros de acciones 29
mens de tablero y 364
mtodos abreviados 336
pausa para introduccin de datos de
usuario 166, 170
repetir comandos 173
secuencias de comandos 454
sintaxis 165
solicitar entradas de usuario 178
terminar 166
ndice | 625
macros de acciones
acerca de 29
compartir 58
coordenadas 50
designar objetos 53
ejemplos 58
entrada de usuario 49
Grabadora de acciones 31, 55
grabar 32, 55
guardar 34
hacer una pausa 49
iconos de nodo 37
mensajes de usuario en 47
modificar 42, 57
puntos base 52
reproduccin 57
macros VBA
acerca de 466
ActiveX Automation y 463
cargar 468, 470
ejecucin en la lnea de
comando 469
mayor o igual que (funcin DIESEL) 438
mayor que (funcin DIESEL) 437
MDE (Entorno de mltiples diseos) 473
menor o igual que (funcin DIESEL) 438
menor que (funcin DIESEL) 436
mensajes (instruccin) 47
mensajes de error
AutoLISP 481
DIESEL 448
mens
archivos de mens 106
AutoLISP (archivos MNL) 480
compatibilidad con idiomas
internacionales 172
crear 124125, 295
elementos de interfaz originales 113
eliminar 317
iniciar aplicaciones desde 465
intercambiar 174, 316
macros de acciones y 40
macros y 465
mens contextuales 125
mens de tablero 364
mens desplegables 124, 296
migrar a nuevas versiones 597
personalizar 124125, 295
Preguntas frecuentes sobre
personalizacin 419
reajustes de espacio de trabajo 395
referencia a mens 313
reorganizar comandos 101
submens 311
mens contextuales
acciones de doble clic 353
alias 300
crear 125, 300
mens contextuales sensibles al
contexto 300
personalizar 125, 295
referencia a mens 313
mens de smbolos
crear 368
fotos y 452
intercambio de mens 317
mens desplegables
crear 124, 296
iniciar aplicaciones desde 465
personalizar 124, 295, 317
referencia a mens 313
mens en cascada 296
mtodos 464
mtodos abreviados
asignar 336
personalizar 126
teclas de modificacin
temporal 345, 350
valores por defecto 341
mtodos abreviados de teclado 126,
336, 341, 345, 350
Microsoft .NET Framework 486
Microsoft Visual Basic para
aplicaciones 466
migrar
archivos de mens de versiones
anteriores 414
consejos 614
herramientas de migracin 594
migrar archivos de registro 605
paquetes de migracin 609
626 | ndice
parmetros personalizados de
versiones anteriores 593,
596
Preguntas frecuentes sobre
personalizacin 418
problemas 614
restituir parmetros por defecto
tras 595, 606
MNC (archivos) 106
MNL (archivos de mens LISP)
ubicar 15
MNL (archivos LISP de men)
cargar 476, 480
macros y 177
MNL (archivos LISP de mens)
personalizacin y 106, 373
MNR (archivos de plantilla de
mens) 106
MNS (archivos de men fuente)
cambios en la personalizacin y 105
definidos 113
migrar 414, 596597
MNS (archivos) (men fuente)
migrar desde versiones
anteriores 595
MNU (archivos de plantilla de mens)
cambios en la personalizacin y 105
definidos 113
migrar 106, 414, 596597
MNU (archivos) (plantilla de men)
migrar desde versiones
anteriores 595
modificar
acciones de doble clic para 353
barras de herramientas 273
comandos 156
macros de acciones 42
mtodo abreviado 336
mostrar
Barra de herramientas de acceso
rpido 390, 394
barras de herramientas 391, 395
barras de herramientas de espacio de
trabajo 271
cinta de opciones (fichas) 391, 394
cinta de opciones (grupos) 391, 394
fichas contextuales (cinta de
opciones) 122
fotos 451
informacin de herramientas 328
lista de mtodos abreviados 336
mens 395
migrar archivos de registro 605
ocultos (archivos) 11
paletas 391, 395
presentaciones de fotos 459
mviles (perfiles) 11
multiplicacin (funcin DIESEL) 435
N
NET Framework 486
nodos
iconos de macros de acciones 37
nodos del rbol 114
nth (funcin DIESEL) 444
O
ObjectARX (aplicaciones)
.NET (clases empaquetadores
administradas) 486
acerca de 483
cargar 484485
objetos
acciones de doble clic 357
mens contextuales 302
propiedades 319
ocultar
botones de barra de
herramientas 271
ocultos (archivos) 11
or (funcin DIESEL) 445
P
pginas Web
plantillas 19
paletas
definidos 113
espacios de trabajo y 395, 410
ndice | 627
mostrar 391
paletas de herramientas
macros de acciones y 40
migrar 594, 597, 599
panel del centro de controles 112
pantalla dinmica (panel del editor
IUP) 103
paquetes de migracin 609
paquetes de transferencia 595, 609
parmetros de lnea de comando
ejecutar archivos de comandos
y 458
parciales (archivos de mens) 317
PAT (archivos) 15, 594, 597
patrones
tipos de lnea 74
patrones de sombreado
acerca de 83
crear 83
ejemplos 84, 87, 90
lneas mltiples 90
patrones de sombreado de varias
lneas 90
PC3 (archivos de configuracin del
trazador)
migrar 598
perfiles 11
perfiles (usuario)
importar parmetros
personalizados 613
migrar parmetros
personalizados 594, 596
597
restituir parmetros por defecto 606
personalizacin
acerca de 1
personalizacin (archivos) (CUI)
migrar desde versiones
anteriores 595597
personalizacin (archivos) (CUIx)
migrar desde versiones
anteriores 595596
personalizacin de empresa (archivos)
acerca de 131
crear 142
definidos 112
Preguntas frecuentes sobre
personalizacin 421
Personalizaciones en (panel del editor
IUP) 100
personalizados (parmetros)
exportar a otros sistemas 609, 612
importar paquetes de
migracin 609, 613
migrar desde versiones
anteriores 593, 596
restituir parmetros por defecto 606
personalizar
acciones de botn de ratn 128, 361
acciones de doble clic 127, 353
acerca de la personalizacin 95
archivos de comandos y 373
Barra de herramientas de acceso
rpido 210
barras de herramientas 118, 122,
271
botones del tablero 367
cinta de opciones 119, 218, 391
comandos 116, 154
configuracin de copia de
seguridad 607
consejos 614
elementos de interfaz originales 364
espacios de trabajo 128, 375, 390
funciones y caractersticas 1
glosario de trminos 111
imgenes para comandos 200
informacin de herramientas 328
interfaz de usuario 95, 131
lnea de estado 425426, 429
mens contextuales 125, 295
mens desplegables 124, 295
mtodo abreviado 126
migrar archivos de personalizacin
antiguos 414
migrar archivos o parmetros de
personalizacin
antiguos 593, 596
paquetes de migracin 609
paquetes de transferencia 595, 609
patrones de sombreado 83
628 | ndice
Personalizar interfaz de usuario
(editor) 95, 115
plantillas 19
Preguntas frecuentes de 418
problemas 614
propiedades 319
restituir parmetros por defecto 606
sombreados 83
tipos de archivos personalizados 11
tipos de lnea 71
transferir parmetros entre estaciones
de trabajo 595
ubicar archivos personalizados 11
ventajas 616
ventanas 394
Personalizar interfaz de usuario (editor)
acerca de 95, 98, 115
cambios en la personalizacin y 105
migrar personalizaciones 595
nodos del rbol 114
panel de pantalla dinmica 103
panel Lista de comandos 101
panel Personalizaciones en 100
personalizar espacios de
trabajo 128, 375, 393
Preguntas frecuentes 418
PFB (archivos binarios de tipo de letra de
impresora) 510
PGP (archivos de parmetros de
programa) 15, 597
PGP (archivos) (parmetros de
programa) 597
plantillas
localizar archivos 18
modificar 615
personalizar 19
plantillas de dibujo
localizar archivos 18
precargar fotos 459
prefijos para comandos 28
presentaciones de fotos 459
productos de Autodesk
versiones 593
propiedades
barras de herramientas 271
comandos 154
espacios de trabajo 376
macros de acciones y 66
personalizar 319
propiedades de programacin 464
Propiedades rpidas (paleta) 319
propiedades de objetos
personalizar 319
Propiedades rpidas (paleta) 319
PSF (archivos) 15
puntos
personalizacin de la interfaz 114
puntos base 52
puntos en definiciones de tipos de
lnea 72
R
ratn
acciones de doble clic 353
coordenadas de cursor en cruz 364
intercambiar acciones 174
personalizar acciones de
botones 128, 361
redes
archivos de personalizacin de
empresa y 142
archivos personalizados situados
en 612613
reemplazar
comandos en archivos CUIx 147
referencia a mens 313, 316
referencia a mens absoluta 313
referencia a mens relativa 313
reorganizar
botones de barra de
herramientas 271
cinta de opciones (elementos) 225
cinta de opciones (fichas) 258
mens 101
repetir comandos 173
reproducir macros de acciones 57
resta (funcin DIESEL) 435
restricciones de copyright para tipos de
letra 510
retrasar presentaciones de fotos 459
rtos (funcin DIESEL) 445
ndice | 629
ruta de bsqueda de bibliotecas 5
rutas de bsqueda
ubicaciones de archivos por
defecto 5
rutas de directorio
archivos de programa y de soporte 5
AutoLISP (archivos) 475
S
S STARTUP (funcin de AutoLISP) 482
SCR (archivos de secuencias de
comandos) 454
ScriptPro (herramienta de
migracin) 595
secuencias de comandos 454
acerca de 449, 454
conmutadores y 458
ejecutar al inicio 457
ejecutar presentaciones de fotos
desde 459
nombres de archivo y 455, 458
personalizar interfaz de usuario 373
secuencias de comandos de inicio 457
seleccionar
designaciones de objetos de macro de
acciones 53
objetos con macros 174
sealadores, dispositivos
acciones de doble clic 353
coordenadas de cursor en cruz 364
intercambiar acciones 174
personalizar acciones de
botones 361
SHP (tipos de letra de definicin de
forma) 509, 511
SHX (tipos de letra) 15, 509, 511, 589
smbolos
comandos y 311
macros y 165, 168, 311
mens de smbolos 368
tipos de letra de forma 509
sintaxis
macros 165
tipos de letra de forma 511
Unicode (archivos de definicin de
forma) 588
sintaxis de intercalacin en macros 168
SLIDELIB (utilidad) 452
solicitudes
entrada de usuario en macros 178
suprimir 166
sombreados
crear 83
migrar patrones a nuevas
versiones 594, 597
personalizar 83
start (comando de sistema de
Windows) 25
strlen (funcin DIESEL) 446
subndices en tipos de letra 589
submens 311
substr (funcin DIESEL) 446
suma (funcin DIESEL) 434
superndices en tipos de letra 589
suprimir
botones de barra de
herramientas 271
cinta de opciones (elementos) 225
mens 317
T
tableros
intercambio de mens 174, 317
personalizar botones 361, 367
personalizar mens 364
teclas de aceleracin 336, 341, 345, 350
teclas de funcin (F1-F12) 336, 341,
345, 350
teclas de modificacin temporal 345,
350
teclas del teclado numrico 336, 341,
345, 350
terminar macros 166
texto
incluir en tipos de lnea 76
tipos de letra de forma 509
texto (estilos)
tipos de letra grandes y 584
630 | ndice
texturas
localizar archivos 19
tipos de letra
caracteres de acotacin en 526
compilar 509
crear 525
incluir en tipos de lnea 76
smbolos especiales en 586
superndices y subndices en 589
tipos de letra de forma 509
tipos de letra de forma
acerca de 509
archivos de ejemplo 527, 556
superndices y subndices 589
tipos de letra grandes 576
Unicode (archivos de definicin de
forma) 588
tipos de letra grandes
acerca de 576
ampliar tipos de letra de texto
con 586
archivos de tipos de letra grandes
ampliados 577
definir 576
ejemplos 579
estilos de texto y 584
tipos de letra japoneses 576577
tipos de letra Kanji 576577
tipos de letra PostScript Type 1 510
tipos de letra Unicode 556, 588
tipos de letras PostScript 510
tipos de lnea
acerca de 71
caracteres de texto en 76
complejos 79
crear 72
ejemplos 72
incluir formas en 79
migrar a nuevas versiones 594, 597
personalizar 71
sencillas 72
traducir macros 172
transferir archivos de
personalizacin 414, 595
trazadores (archivos de parmetros)
localizar archivos 13
varios archivos 8
trazos
definiciones de patrones de
sombreado 87
definiciones de tipo de lnea 72
U
ubicaciones de archivos de programa 5
Unicode (archivos de definicin de
forma) 588
UNT (archivos) 15
upper (funcin DIESEL) 447
V
variables de sistema
alternar valores con macros 176
AutoLISP (funciones y) 473
VB 6 466, 469
VB.NET (lenguaje de programacin) 486
vectores de especificaciones de
forma 513
ventanas
espacios de trabajo y 410
personalizar 394
ventanas fijas 113
ventanas flotantes 113
versiones anteriores
cambios en el proceso de
personalizacin 105
compatibilidad con versiones
anteriores 105
elementos de interfaz originales 364
migrar parmetros personalizados
desde 414, 593, 596
parmetros por defecto de perfil de
usuario y 606
vnculos de datos
localizar archivos 12
Visual Basic 6 466, 469
Visual Basic para aplicaciones
acerca de 466
ActiveX Automation y 463, 466
cargar proyectos 468, 470
Visual LISP 473
ndice | 631
VLISP (Visual LISP) 473
VLX (archivos de Visual LISP) 472
X
XAML (archivos) 190
xor (funcin DIESEL) 447
632 | ndice
You might also like
- The Subtle Art of Not Giving a F*ck: A Counterintuitive Approach to Living a Good LifeFrom EverandThe Subtle Art of Not Giving a F*ck: A Counterintuitive Approach to Living a Good LifeRating: 4 out of 5 stars4/5 (5794)
- The Little Book of Hygge: Danish Secrets to Happy LivingFrom EverandThe Little Book of Hygge: Danish Secrets to Happy LivingRating: 3.5 out of 5 stars3.5/5 (400)
- Shoe Dog: A Memoir by the Creator of NikeFrom EverandShoe Dog: A Memoir by the Creator of NikeRating: 4.5 out of 5 stars4.5/5 (537)
- Hidden Figures: The American Dream and the Untold Story of the Black Women Mathematicians Who Helped Win the Space RaceFrom EverandHidden Figures: The American Dream and the Untold Story of the Black Women Mathematicians Who Helped Win the Space RaceRating: 4 out of 5 stars4/5 (895)
- The Yellow House: A Memoir (2019 National Book Award Winner)From EverandThe Yellow House: A Memoir (2019 National Book Award Winner)Rating: 4 out of 5 stars4/5 (98)
- The Emperor of All Maladies: A Biography of CancerFrom EverandThe Emperor of All Maladies: A Biography of CancerRating: 4.5 out of 5 stars4.5/5 (271)
- A Heartbreaking Work Of Staggering Genius: A Memoir Based on a True StoryFrom EverandA Heartbreaking Work Of Staggering Genius: A Memoir Based on a True StoryRating: 3.5 out of 5 stars3.5/5 (231)
- Never Split the Difference: Negotiating As If Your Life Depended On ItFrom EverandNever Split the Difference: Negotiating As If Your Life Depended On ItRating: 4.5 out of 5 stars4.5/5 (838)
- Grit: The Power of Passion and PerseveranceFrom EverandGrit: The Power of Passion and PerseveranceRating: 4 out of 5 stars4/5 (588)
- On Fire: The (Burning) Case for a Green New DealFrom EverandOn Fire: The (Burning) Case for a Green New DealRating: 4 out of 5 stars4/5 (73)
- Elon Musk: Tesla, SpaceX, and the Quest for a Fantastic FutureFrom EverandElon Musk: Tesla, SpaceX, and the Quest for a Fantastic FutureRating: 4.5 out of 5 stars4.5/5 (474)
- Devil in the Grove: Thurgood Marshall, the Groveland Boys, and the Dawn of a New AmericaFrom EverandDevil in the Grove: Thurgood Marshall, the Groveland Boys, and the Dawn of a New AmericaRating: 4.5 out of 5 stars4.5/5 (266)
- The Unwinding: An Inner History of the New AmericaFrom EverandThe Unwinding: An Inner History of the New AmericaRating: 4 out of 5 stars4/5 (45)
- Team of Rivals: The Political Genius of Abraham LincolnFrom EverandTeam of Rivals: The Political Genius of Abraham LincolnRating: 4.5 out of 5 stars4.5/5 (234)
- The World Is Flat 3.0: A Brief History of the Twenty-first CenturyFrom EverandThe World Is Flat 3.0: A Brief History of the Twenty-first CenturyRating: 3.5 out of 5 stars3.5/5 (2259)
- The Gifts of Imperfection: Let Go of Who You Think You're Supposed to Be and Embrace Who You AreFrom EverandThe Gifts of Imperfection: Let Go of Who You Think You're Supposed to Be and Embrace Who You AreRating: 4 out of 5 stars4/5 (1090)
- The Hard Thing About Hard Things: Building a Business When There Are No Easy AnswersFrom EverandThe Hard Thing About Hard Things: Building a Business When There Are No Easy AnswersRating: 4.5 out of 5 stars4.5/5 (344)
- The Sympathizer: A Novel (Pulitzer Prize for Fiction)From EverandThe Sympathizer: A Novel (Pulitzer Prize for Fiction)Rating: 4.5 out of 5 stars4.5/5 (121)
- Her Body and Other Parties: StoriesFrom EverandHer Body and Other Parties: StoriesRating: 4 out of 5 stars4/5 (821)
- Design and Implementation of Power Factor Correction (PFC) Converter With Average Current Mode Control Using DSPDocument4 pagesDesign and Implementation of Power Factor Correction (PFC) Converter With Average Current Mode Control Using DSPPhúc ThiệnNo ratings yet
- 06 Advanced MOSFET PDFDocument153 pages06 Advanced MOSFET PDFmayurNo ratings yet
- Programming With Visual Studio MFC and OpenglDocument25 pagesProgramming With Visual Studio MFC and OpenglAndre PdNo ratings yet
- Schoumaker 2012Document30 pagesSchoumaker 2012Cathy HuNo ratings yet
- CompaxUG6 99Document200 pagesCompaxUG6 99Cesar Augusto Perez SilvaNo ratings yet
- Inspection of Mooring HardwareDocument38 pagesInspection of Mooring HardwarePARALELO10No ratings yet
- Qam ReportDocument12 pagesQam ReportJAwad HAmeedNo ratings yet
- IkegamiDocument4 pagesIkegamialelendoNo ratings yet
- Rogq12019 PDFDocument31 pagesRogq12019 PDFMarieNo ratings yet
- PLK-E1008H 2008H Technical Manual USADocument75 pagesPLK-E1008H 2008H Technical Manual USAMane Ortiz ChavezNo ratings yet
- Testing Strategies For Electronic ComponentsDocument11 pagesTesting Strategies For Electronic ComponentsRewel LacorteNo ratings yet
- Myfreelap Scenarios: Freelap Sa Av. Daniel Jeanrichard 2 Ch-2114 Fleurier +41 (0) 32 861 52 42 Contact@Freelap - CHDocument6 pagesMyfreelap Scenarios: Freelap Sa Av. Daniel Jeanrichard 2 Ch-2114 Fleurier +41 (0) 32 861 52 42 Contact@Freelap - CHAnonymous 3BBuadJXr2No ratings yet
- GSM BTS Over IP Deployment Troubleshooting GuideDocument27 pagesGSM BTS Over IP Deployment Troubleshooting GuideKeartichai Chomtaku100% (1)
- БНбД 30 01 04Document31 pagesБНбД 30 01 04Enkhbat Bayarmagnai100% (1)
- ISP Network DesignDocument96 pagesISP Network DesignMr_mayaworkNo ratings yet
- Ps 58 KeyenceDocument12 pagesPs 58 KeyenceiuctmeNo ratings yet
- BPI m1 DatasheetDocument97 pagesBPI m1 DatasheetIlhamHamiddinNo ratings yet
- The Ultimate Truth About Coils!: Commander LoohanDocument20 pagesThe Ultimate Truth About Coils!: Commander LoohanAbimanyu Aryo100% (2)
- FFT Dif R2Document1 pageFFT Dif R2Delia InesNo ratings yet
- Syswan Duolinks SW24 Series Dual WAN Router User GuideDocument114 pagesSyswan Duolinks SW24 Series Dual WAN Router User GuideSyswan Technologies, Inc.No ratings yet
- Populating A .Net Treeview Control From A Parent-Child Relationship DB TableDocument4 pagesPopulating A .Net Treeview Control From A Parent-Child Relationship DB TableBayu Aji SNo ratings yet
- M2x2 EN M FDocument72 pagesM2x2 EN M FDavid MillerNo ratings yet
- High Resolution Indoor & Outdoor LED Display Screens - Di ImpexDocument11 pagesHigh Resolution Indoor & Outdoor LED Display Screens - Di Impexsmit4diimpexNo ratings yet
- Campbell-Walsh Urology, 10th Edition 2012Document1 pageCampbell-Walsh Urology, 10th Edition 2012Annisa Chaerani BurhanuddinNo ratings yet
- A-761E Manual PDFDocument107 pagesA-761E Manual PDFsergNo ratings yet
- IAM - 0004 - EN - SINUMERIK 840D810D MMCHMI Installation and Start-Up Guide (IAM) - 04.00 EditionDocument34 pagesIAM - 0004 - EN - SINUMERIK 840D810D MMCHMI Installation and Start-Up Guide (IAM) - 04.00 EditionJackam kamNo ratings yet
- ThesisDocument54 pagesThesis60565882No ratings yet
- Sailor Rt2048Document94 pagesSailor Rt2048Belha Lozano SanchezNo ratings yet
- Fault Code TransmisiDocument7 pagesFault Code Transmisigiapy00000% (1)
- 6878 Ed 01Document20 pages6878 Ed 01Gurwinder SinghNo ratings yet