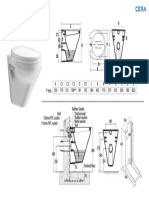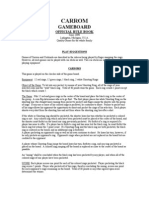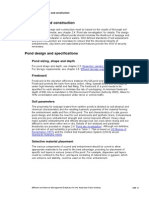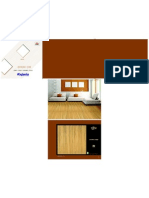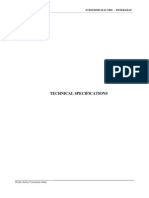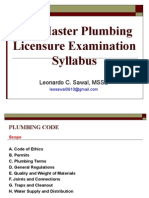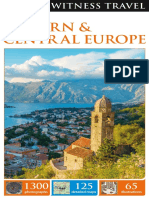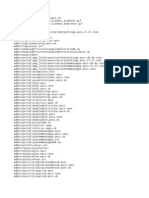Professional Documents
Culture Documents
Ktouch
Uploaded by
natanuOriginal Title
Copyright
Available Formats
Share this document
Did you find this document useful?
Is this content inappropriate?
Report this DocumentCopyright:
Available Formats
Ktouch
Uploaded by
natanuCopyright:
Available Formats
The Typewriting Trainer Handbook
Hvard Friland
Andreas Nicolai
Sebastian Gottfried
The Typewriting Trainer Handbook
2
Contents
1 Learning touch typing with Typewriting Trainer 7
1.1 Introduction . . . . . . . . . . . . . . . . . . . . . . . . . . . . . . . . . . . . . . . . . 7
1.1.1 What is Typewriting Trainer? . . . . . . . . . . . . . . . . . . . . . . . . . . . 7
1.1.2 Features . . . . . . . . . . . . . . . . . . . . . . . . . . . . . . . . . . . . . . . 8
1.2 Getting started . . . . . . . . . . . . . . . . . . . . . . . . . . . . . . . . . . . . . . . . 8
1.2.1 Creating your rst prole . . . . . . . . . . . . . . . . . . . . . . . . . . . . . 8
1.2.2 Picking a lesson . . . . . . . . . . . . . . . . . . . . . . . . . . . . . . . . . . . 9
1.2.3 Training . . . . . . . . . . . . . . . . . . . . . . . . . . . . . . . . . . . . . . . 10
1.2.4 Review your progress . . . . . . . . . . . . . . . . . . . . . . . . . . . . . . . 12
1.3 Training Preparation . . . . . . . . . . . . . . . . . . . . . . . . . . . . . . . . . . . . 12
1.3.1 Typewriting Trainer toolbar . . . . . . . . . . . . . . . . . . . . . . . . . . . . 12
1.3.1.1 Prole management . . . . . . . . . . . . . . . . . . . . . . . . . . . 13
1.3.1.2 Typewriting Trainer menu . . . . . . . . . . . . . . . . . . . . . . . 14
1.3.1.3 Conguration dialog . . . . . . . . . . . . . . . . . . . . . . . . . . 15
1.3.2 Course and lesson selection . . . . . . . . . . . . . . . . . . . . . . . . . . . . 16
1.3.2.1 Switching courses . . . . . . . . . . . . . . . . . . . . . . . . . . . . 16
1.3.2.2 Unlocking lessons . . . . . . . . . . . . . . . . . . . . . . . . . . . . 16
1.3.2.3 Training on a different keyboard layout . . . . . . . . . . . . . . . . 17
1.4 Efcient training . . . . . . . . . . . . . . . . . . . . . . . . . . . . . . . . . . . . . . . 17
1.4.1 Training techniques . . . . . . . . . . . . . . . . . . . . . . . . . . . . . . . . . 17
1.4.1.1 Steady speed . . . . . . . . . . . . . . . . . . . . . . . . . . . . . . . 17
1.4.1.2 Accuracy is a king . . . . . . . . . . . . . . . . . . . . . . . . . . . . 17
1.4.1.3 Correcting mistakes . . . . . . . . . . . . . . . . . . . . . . . . . . . 17
1.4.2 Pausing the training session . . . . . . . . . . . . . . . . . . . . . . . . . . . . 18
1.4.2.1 Automatically . . . . . . . . . . . . . . . . . . . . . . . . . . . . . . 18
1.4.2.2 Manually . . . . . . . . . . . . . . . . . . . . . . . . . . . . . . . . . 18
1.5 Tracking the learning progress . . . . . . . . . . . . . . . . . . . . . . . . . . . . . . . 18
1.5.1 Speed and accuracy statistics . . . . . . . . . . . . . . . . . . . . . . . . . . . 19
1.5.1.1 Filter per lesson . . . . . . . . . . . . . . . . . . . . . . . . . . . . . 19
1.5.2 Errors statistics . . . . . . . . . . . . . . . . . . . . . . . . . . . . . . . . . . . 20
The Typewriting Trainer Handbook
2 Extending Typewriting Trainer 22
2.1 Creating courses . . . . . . . . . . . . . . . . . . . . . . . . . . . . . . . . . . . . . . . 22
2.1.1 Course properties . . . . . . . . . . . . . . . . . . . . . . . . . . . . . . . . . . 22
2.1.2 Adding lessons . . . . . . . . . . . . . . . . . . . . . . . . . . . . . . . . . . . 24
2.1.2.1 Quality checks in the lesson text editor . . . . . . . . . . . . . . . . 27
2.2 Creating keyboard layouts . . . . . . . . . . . . . . . . . . . . . . . . . . . . . . . . . 28
2.2.1 Keyboard layout properties . . . . . . . . . . . . . . . . . . . . . . . . . . . . 28
2.2.2 Adding keys . . . . . . . . . . . . . . . . . . . . . . . . . . . . . . . . . . . . . 30
2.2.2.1 Normal keys . . . . . . . . . . . . . . . . . . . . . . . . . . . . . . . 30
2.2.2.1.1 Key characters . . . . . . . . . . . . . . . . . . . . . . . . . 31
2.2.2.2 Modiers . . . . . . . . . . . . . . . . . . . . . . . . . . . . . . . . . 32
2.3 Custom Lessons . . . . . . . . . . . . . . . . . . . . . . . . . . . . . . . . . . . . . . . 32
2.4 Sharing your results . . . . . . . . . . . . . . . . . . . . . . . . . . . . . . . . . . . . 33
2.4.1 Export/Import . . . . . . . . . . . . . . . . . . . . . . . . . . . . . . . . . . . 33
3 Credits and License 35
A How to obtain and install Typewriting Trainer 36
A.1 Compilation and Installation . . . . . . . . . . . . . . . . . . . . . . . . . . . . . . . 36
4
The Typewriting Trainer Handbook
List of Tables
2.1 Modifier keys . . . . . . . . . . . . . . . . . . . . . . . . . . . . . . . . . . . . . . . . 32
5
Abstract
Typewriting Trainer is a program for learning to touch type. Typewriting Trainer provides
you with text to train on and adjusts to different levels depending on how good you are. It
displays which key to press next and the correct nger to use.
The Typewriting Trainer Handbook
Chapter 1
Learning touch typing with
Typewriting Trainer
1.1 Introduction
1.1.1 What is Typewriting Trainer?
Typewriting Trainer is a program for learning to touch type.
Typewriting Trainer provides you with text to train on and adjusts to different levels depending
on how good you are. It shows your keyboard and indicates which key to press next and the
correct nger to use.
Typewriting Trainer is a touch typing tutor aimed mostly at personal use. You learn typing with
all ngers, step by step, without having to look down at the keyboard all the time to nd the
right keys which slows you down a lot.
7
The Typewriting Trainer Handbook
1.1.2 Features
In its current version, Typewriting Trainer 2.2 has quite a number of features, such as:
Ships with dozens different courses in many languages and a comfortable course editor
Support for different keyboard layouts with the ability to use and edit user-dened layouts
During your training session Typewriting Trainer collects comprehensive statistical informa-
tion to help you or your teacher analyze your progress
There are many more features which will be discussed in the appropriate chapters of this manual.
1.2 Getting started
Heres another screenshot of Typewriting Trainer in action, this time with a German keyboard
and training lesson:
Even though learning touch typing with Typewriting Trainer and using the program should be
very simple we will look a bit closer at Typewriting Trainer in the following sections.
1.2.1 Creating your rst prole
The rst time you start Typewriting Trainer it will open a special screen helping you to create
your rst prole. You can choose the name of your prole and the level of your typing skills.
TIP
The level you choose determines the general operation of Typewriting Trainer. In beginner mode
lessons are unlocked one by one after you pass them, for advanced typist all lessons are available
right from the beginning.
8
The Typewriting Trainer Handbook
NOTE
Think about your choice, you wont able to change the type of a prole later. But you can always create
new proles to revisit this decision.
After pressing Start Training you will be taken to the home screen. This screen will also be the
rst screen visible when you run Typewriting Trainer the next time.
1.2.2 Picking a lesson
The home screen of Typewriting Trainer consists of a toolbar and the course selector. For more
information see Section 1.3.
9
The Typewriting Trainer Handbook
Typewriting Trainer will show you the rst course available for your current keyboard layout.
You can switch between courses or choose custom lessons using the and buttons
in the top right part of the window.
NOTE
On some platforms, especially on Microsoft
Windows
, automatic keyboard layout detection is not
available. In that case you have to click on the button in the toolbar, select Choose Keyboard
Layout... submenu and choose the name of keyboard layout or some keyboard layout which is similar
to yours. If your keyboard is not included, you can dene your own keyboard layout yourself, see
Section 2.2.
Choose your lesson from the list on left of the window. You cannot choose the locked lessons
with as they are too difcult for your current skills. Pass lessons to unlock new ones. The
preview of the selected lesson will be shown on the right of lessons list.
TIP
More information about the selected course can be shown and hidden again using button next
to the course title.
When you nished with the selection click on Start Training to go to the training Typewriting
Trainer screen.
1.2.3 Training
The training window of Typewriting Trainer shows three main sections:
10
The Typewriting Trainer Handbook
1. Some typing statistics in info boxes at the top
2. The text you need to type
3. The keyboard visualization
NOTE
Visibility of training screen parts can be congured using Typewriting Trainer conguration dialog.
Place your two index ngers on the two keys on your keyboard with the two little tactile markers
near the center of the middle character row. With that done your other ngers will nd their
intended keys almost automatically. Your thumbs should rest above the space key, the only key
you will ever use them for when touch typing. The other ngers should be placed on the three
keys adjacent to the marked keys on the center row. Keys for the same nger are grouped together
through their color. Try to move your hands as little as possible and always try to return your
ngers to their resting positions after you have typed a character.
Start typing the text in the middle of the screen. The next key you have to press is always high-
lighted on the keyboard visualization. While you type you may make mistakes and hit the wrong
key. In that case the characters will displayed in red and you have to hit Backspace as often as
necessary to erase the wrongly typed characters.
When you have successfully completed a line of text you need to press the Return to advance to
the next line.
TIP
The key used to advance to the next line can be changed using Typewriting Trainer conguration dialog
11
The Typewriting Trainer Handbook
1.2.4 Review your progress
When you have completed a lesson Typewriting Trainer will switch to the score screen. It dis-
plays your current training and lesson statistics and shows a graphical history of previous train-
ing sessions.
In the statistics dialog you can select to show a particular lesson or All Lessons. This is useful to
distinguish between overall performance and skill in certain lessons.
If you feel ready for the next lesson press Next lesson button in the toolbar to continue with the
next lesson of the current course or Repeat lesson button to try your skills on the current lesson
again. The Next lesson button will be only available if you have passed the lesson.
If you want to switch to some other lesson or course press Return to Home Screen.
If you do not want to continue the training with Typewriting Trainer just close the application
window.
1.3 Training Preparation
Pretty much everything in the Typewriting Trainer home screen should be self-explanatory. The
top toolbar is meant to be the place where you can view and congure Typewriting Trainer set-
tings. The course selector can be used to view the information about the courses and switch
between them.
1.3.1 Typewriting Trainer toolbar
The toolbar of Typewriting Trainer houses the prole button at the left and the application menu
button at the right.
12
The Typewriting Trainer Handbook
1.3.1.1 Prole management
The prole button with the name of your prole at the left of home screen toolbar can be used to
manage Typewriting Trainer proles.
You can review the settings of the existing proles, delete them or create a new prole using
button.
To switch to the review mode press Edit. To select a prole and return to the home screen press
Use Selected Prole .
13
The Typewriting Trainer Handbook
1.3.1.2 Typewriting Trainer menu
Typewriting Trainer menu can be opened using button in the toolbar of the home screen.
You can nd a list of the menu items with their short descriptions below.
Full Screen Mode (Ctrl+Shift+F)
Toggle full screen mode of Typewriting Trainer on and off
Course and Keyboard Layout Editor...
Open the Typewriting Trainer editor window
Congure Typewriting Trainer...
Display the Typewriting Trainer conguration dialog
Congure Shortcuts...
Congure the shortcuts you want to associate with some actions
Congure keyboard layout...
A shortcut to the System Settings module to congure the keyboard settings. Useful to
prepare for training on a different keyboard layout.
NOTE
On platforms lacking the support for detecting the keyboard layout automatically, especially
Microsoft
Windows
, this entry is replaced with a submenu to select Typewriting Trainers key-
board layout manually.
Help Typewriting Trainer Handbook (F1)
Invokes the KDE Help system starting at the Typewriting Trainer help pages. (this docu-
ment).
Help Whats This? (Shift+F1)
Changes the mouse cursor to a combination arrow and question mark. Clicking on items
within Typewriting Trainer will open a help window (if one exists for the particular item)
explaining the items function.
Help Report Bug...
Opens the Bug report dialog where you can report a bug or request a wishlist feature.
14
The Typewriting Trainer Handbook
Help Switch Application Language...
Opens a dialog where you can edit the Primary language and Fallback language for this
application.
Help About Typewriting Trainer
This will display version and author information.
Help About KDE
This displays the KDE version and other basic information.
1.3.1.3 Conguration dialog
You can customize Typewriting Trainer quite a bit. The settings apply for all proles globally.
Open the conguration dialog by pressing button at the right of the top toolbar of the
home screen then choosing Congure Typewriting Trainer....
Training Settings
In this dialog you can select the options that control tutor window appearance and how
Typewriting Trainer behaves during training.
You can control the visibility of statistics and keyboard panes during training using Show
keyboard and Show real-time statistics check boxes.
The keystroke to go to the next line of training text can be chosen from two options, Return
or Space.
The Lesson unlocking limits can be used to choose settings that control unlocking of higher
level lessons. Typewriting Trainer checks the given limits at the end of each level and de-
cides whether to unlock the next lesson. If the typing speed in characters per minute and
correctness are both above or equal to the Lesson unlocking limits Typewriting Trainer will
unlock the next higher level lesson.
15
The Typewriting Trainer Handbook
Color Settings
In this dialog you can tweak the colors used by Typewriting Trainer.
You can select the background color for each nger keys.
1.3.2 Course and lesson selection
Typewriting Trainer automatically detects your keyboard layout and shows only the courses op-
timized for this layout.
NOTE
On some platforms, especially Windows
, keyboard layout auto-detection is not available. Use the
application menu to select your keyboard layout manually.
1.3.2.1 Switching courses
Should there are more than one course available for your keyboard layout you can choose your
favorite one using and buttons to the right of the label with course name. If there
is only one course the buttons wont be visible.
1.3.2.2 Unlocking lessons
If you have chosen I have no or only very little experience in machine typing during initial
prole creation you will nd that some lessons are locked. These items are marked with
icon and cannot be accessed until you pass the previous lessons.
NOTE
The settings to pass lessons can be changed using Typewriting Trainer conguration dialog.
16
The Typewriting Trainer Handbook
1.3.2.3 Training on a different keyboard layout
With Typewriting Trainer it is possible to use any keyboard layout for training. Just press the
buttons that are highlighted by the trainer, regardless to the labels on your physical keyboard.
Select Congure Keyboard... in the application menu to select a different keyboard layout. After
that Typewriting Trainer will adapt accordingly and present you its courses for this layout.
NOTE
On platforms without keyboard layout auto-detection, especially Microsoft
Windows
, you have rst
congure your operating system to use the layout you want to train on and then select the same layout
in Typewriting Trainer via the application menu.
1.4 Efcient training
1.4.1 Training techniques
Hereafter, you can nd some general advice about techniques for learning touch typing.
1.4.1.1 Steady speed
To be efcient when learning touch typing it is important not to simply try to type as fast as
possible but to keep a steady speed and nd a natural rhythm to press the keys.
1.4.1.2 Accuracy is a king
The next important thing is to focus ones attention on accuracy. Only if you mastered the use
of the currently unlocked keys, which means you make only very few errors with them still,
you will have chance in the following lessons with even more keys to handle. You will notice
you become almost automatically master if you make only very little errors and you will save
precious time if you dont have to correct that many errors.
NOTE
That is also the reason why the default accuracy level to unlock the next lesson is at 98% while the
speed requirements are pretty moderate with just 180 characters per minute.
1.4.1.3 Correcting mistakes
If you made mistakes its important to correct them efciently. Correcting single characters is
almost always slower than correcting the whole word. For the latter you have just to press Ctrl-
Backspace, and retype the word. The mental overhead for this is very small. For the rst you
have to rst locate the your mistake, delete precisely to the location of the error, determine the
missing part of the word re-type it. This requires way more concentration when retyping the
whole word.
17
The Typewriting Trainer Handbook
1.4.2 Pausing the training session
1.4.2.1 Automatically
If you open any dialog or switch to different application while you are in a training session the
training is paused and the timer is stopped until you focus Typewriting Trainer window again
and hit any key.
The training session will also be paused if there will be no activity by the user for ve seconds.
1.4.2.2 Manually
You can pause the current session manually using button in the toolbar.
If you click on button in the toolbar Typewriting Trainer will pause the current session
and show an overlay menu with some further actions.
1.5 Tracking the learning progress
After completing a lesson, you will not return immediately to the home screen. Instead a special
summary and statistics screen is shown.
18
The Typewriting Trainer Handbook
1.5.1 Speed and accuracy statistics
1.5.1.1 Filter per lesson
With the help of the speed and accuracy statistics page you can review your learning progress
and identify your weaknesses.
The statistics data can be ltered by lesson using drop down box next to the Over label. This
feature can be useful to control you progress in the current lesson and compare this progress
with the progress in other lessons.
19
The Typewriting Trainer Handbook
Additional data about the session can be viewed in overlays. If you hover the mouse cursor on a
point on the graph Typewriting Trainer will show the statistics of the corresponding session.
1.5.2 Errors statistics
The score screen can be switched to show errors rate for each key using drop down menu next to
the Show label.
In this mode, Typewriting Trainer shows a bar diagram of errors for each key in the last training
session.
20
The Typewriting Trainer Handbook
You can switch back to the lessons graph using the same drop down menu next to the Show
label.
If you have passed the lesson you may choose to start training on the next lesson right away by
pressing Next lesson in the toolbar. Otherwise you can repeat the current lesson with Repeat
lesson or return to the home screen with the remaining button.
21
The Typewriting Trainer Handbook
Chapter 2
Extending Typewriting Trainer
2.1 Creating courses
You can easily create your own training course using the built-in Typewriting Trainer course and
keyboard layout editor. Press button at the right of the home screen toolbar then choose
Course and Keyboard Layout Editor.... You can choose open a course le or create an empty
course from scratch or using an existing course as a template.
IMPORTANT
You cannot edit the built-in courses, even if you have the write access to the installation directory.
2.1.1 Course properties
The course properties can be chosen using Typewriting Trainer course creation wizard. To invoke
this wizard you should press button in the toolbar of Course and Keyboard Layout
22
The Typewriting Trainer Handbook
Editor window.
The rst page of creation Typewriting Trainer wizard allows you to choose the type of the data.
Select Course and press Next.
The second page of wizard allows you to choose the title, the keyboard layout and the description
of the course.
The course title is important for the quick-select menu entry in the course list and for the statistics.
The description should be used to include information about the lesson author and source of
lesson data if any. This description can be shown by pressing button in the home screen
of Typewriting Trainer.
23
The Typewriting Trainer Handbook
When you nished with entering appropriate values press Next.
Using the third page of wizard you can choose an other course as a template for your course.
Select the course from the list and press Finish.
Typewriting Trainer will open the course editor window prepared to entering your course data.
2.1.2 Adding lessons
A course is an ordered set of lessons. To be efcient for learning touch typing the content of the
course should meet a few requirements.
24
The Typewriting Trainer Handbook
Choose a meaningful name for the lesson
For each level you can specify the new characters/keys in the lesson. It is worth to include
the new characters in the lesson title. Click on a name label in the Lessons list and enter
some meaningful name.
RATIONALE
The text you enter as a lesson title will be shown as lesson information text in the home screen
course list. It will be much easier for user to choose the lesson if it has a meaningful title.
The rst lesson should cover the home keys
Usually a keyboard has two haptic markers for the keys on the second row belonging to
the index ngers. These two keys and the three adjacent keys outwards are the home keys.
Thats asdfjkl; for the US keyboard layout.
RATIONALE
Those eight keys are the start position of each nger. One must internalize the location of these
keys rst to successfully learn touch typing.
Introduce two new keys per lesson
The unlocking order of keys is not xed, but usually keys are introduced in pairs belonging
to the same nger on both hands. Make your way from the home keys to the ones further
away. Thus, the forth rowshould be introduced at last. Prefer keys for important characters
of your language, this may require to bend the introduction pattern a bit. For example in
French accents are really important, this warrants a lesson early-on focusing on the accent
key alone.
RATIONALE
If more keys are introduced the trainee might get overwhelmed by the difculty of the lesson and
loose his motivation. Introduce keys for important keys rst to able to form real words earlier.
Extra emphasis on the new keys
Make sure the characters belonging to the newly introduced keys are the most or at least
very frequently used characters in the lesson text.
RATIONALE
If the trainee passes a lesson he should have mastered the new keys. This is only possible if the
lesson contains a signicant amount of the new characters.
Intersperse lessons with new keys with repetition lessons
Every two to three lessons add a repetition lesson without any new keys. These should
have an even character mix covering all already introduced characters.
RATIONALE
Such lessons help to strengthen the acquired skills and provide a way to check the overall training
level. They are also better suited for repeated training to further improve ones general typing
skills.
25
The Typewriting Trainer Handbook
Dedicated lessons for capitalization
There should be several lessons focusing sorely on capitalization. Ideally capitalization is
introduced in multiple steps: At rst only the left Shift key, then the right, then both and
followed by one or more repetition lessons.
RATIONALE
Mastering capitalization is the most difcult part of learning touch typing. Therefore extra effort
must be spend on these lessons.
Cover the complete keyboard layout
This includes characters and symbols accessible via other modiers than Shift. Ideally
every character, number and symbol which is printed on a real keyboard should be covered.
RATIONALE
The more complete a course is the more the trainee can learn from it. It also keeps the course
interesting for already advanced typists.
Use button to add new lesson to the course, button to remove selected lesson
from your course and / buttons to rearrange the lessons in the course.
IMPORTANT
Delete lessons only with caution. Doing so may reset the unlocking progress of the users of the course.
If you are planning to revise a course thoroughly it is usually better to use the existing course as a base
for a new one.
The content of the lesson can be edited using bottom right edit eld. You can copy snippets of
the text from your favorite text editor and paste them to this eld.
Use the button to open a generic text le that will be loaded into the lesson text eld.
The button can be used to wrap the lesson text. Typewriting Trainer editor wraps text
such that every line of the lesson does not exceed the recommended 60 characters limit.
Lets assume you want to add a newlesson. There are a fewguidelines you may want to consider:
Give lessons a descriptive title
Name the new characters if there are any or otherwise state what the lesson is about.
RATIONALE
Good titles make it easier to nd the right course if one wants to train on something specic.
The lesson text should be composed out of real words and sentences
Optimally a lesson forms a comprehensible contiguous text on a freely chosen subject.
RATIONALE
Training with real words and sentences is more effective than with arbitrary random character
combinations since that is closer to real typing. And it is more fun.
26
The Typewriting Trainer Handbook
Avoid non-word character combinations
This may impossible in the very rst lessons where only a few characters are available, but
as soon as possible only real words should be used. Never use misspelled words.
RATIONALE
Random character combinations are hard to type and are seldom found in day-to-day typing.
Misspelled words on the other hand are confusing and have even a negative learning value,
since the trainee may memorize the wrong spelling.
Lesson text should be roughly 600 characters long
They may be longer, up to 1200 characters is okay, but shorter lessons should be avoided.
This is especially true for repetition lessons.
RATIONALE
Keeping within this range ensures that a untrained typist (~120 characters per minute) can nish
a lesson in ve to ten minutes. Longer lessons get frustrating, shorter ones are ineffective.
2.1.2.1 Quality checks in the lesson text editor
Above is a screenshot of the course editor with one of a problematic lesson loaded showing one of
the built-in quality-assurance checks: if a lesson contains characters not available in that lesson,
because they are not among the congured new characters of this lesson or any previous one,
they are highlighted in red. There is also a check for too long lines resulting in a muted color for
the characters behind the allowed column.
On the left side there is a list over all data les Typewriting Trainer knows about, built-in and
user-created alike. If the user selects a built-in resource the editor will degrade to a simple viewer,
though. If the user selects a keyboard layout the program will adapt appropriately.
27
The Typewriting Trainer Handbook
2.2 Creating keyboard layouts
You can create your own keyboard layouts using built-in Typewriting Trainer editor. Usually its
best is to start with an existing layout close to the keyboard layout you want to create, and use
that as a base for own layout. That way you can avoid a lot of work.
2.2.1 Keyboard layout properties
The keyboard layout properties can be chosen using Typewriting Trainer keyboard layout cre-
ation wizard. To invoke this wizard you should press button in the toolbar of Course
and Keyboard Layout Editor window.
The rst page of creation Typewriting Trainer wizard allows you to choose the type of the data.
Select Keyboard layout and press Next.
The second page of wizard allows you to choose the title and the name of the layout.
28
The Typewriting Trainer Handbook
The layout title is important for the quick-select menu entry in the layout list of Typewriting
Trainer conguration menu and for the statistics.
The layout name will be used as a name of the layout by Typewriting Trainer internally.
Using the third page of wizard you can choose other layout as a template for your layout. Select
the course from the list and press Finish.
29
The Typewriting Trainer Handbook
Typewriting Trainer will open the editor window prepared to entering your keyboard layout
data.
2.2.2 Adding keys
Use Normal Key button to add new normal key or Special Key button to add
new special key (modier keys, Space, Backspace, Tab, Caps Lock or Enter) to the layout. The
Delete button can be used to remove a selected key from your layout. The scale can be
changed using the slider at the left part of the editor toolbar.
The properties of individual keys can be edited using the bottom pane of the editor window.
2.2.2.1 Normal keys
It is easy to change the size or properties of a key.
Begin by clicking on the key you want to change. This selects the clicked key as the current key.
There are now 4 squares on the corners of the key. By dragging these squares, you will be able
to drag the key border to a new location. Dragging the whole key allows you to change the key
position in the layout.
The numerical characteristics of the key geometry can also be changed using the Geometry sec-
tion of the pane at the bottom of the editor window.
30
The Typewriting Trainer Handbook
The bottom pane can also be used to choose nger to press the key and switch the haptic marker
for the key.
2.2.2.1.1 Key characters
The characters that will be shown on a key can be changed using the Characters section of the
editor bottom pane.
You can add a character by pressing button. A selected character can be removed by
pressing button.
31
The Typewriting Trainer Handbook
You can also select the position of individual characters on the key by double-clicking in the
Position column.
2.2.2.2 Modiers
There are several modier keys that can be dened in Typewriting Trainer. They can be edited as
normal keys but it is helpful to know identier of modier key to use them as appropriate. The
table of modier keys identiers is given below.
Modifier key Modifier id in Typewriting Trainer
Alt altgr
Shift left_shift or right_shift
Table 2.1: Modifier keys
2.3 Custom Lessons
The custom lessons feature allows you to extend your training material in an easy way by choos-
ing some arbitrary text.
The customlessons are gathered in a special course, the CustomLessons course, always available
right next to the normal built-in courses.
This special course mostly acts like any other, training and statistics gathering works as usual.
Clicking on Create New Custom Lesson or the Edit button (for existing lessons) brings up a
stripped-down version of the normal lesson editor.
32
The Typewriting Trainer Handbook
Use button to open a generic text le that will be loaded into the lesson text eld.
The button can be used to wrap the lesson text. Typewriting Trainer editor wraps text
such that every line of the lesson does not exceed the recommended 60 characters limit.
The editor will highlight problematic sections of your lesson texts. Characters which cant by
typed on your keyboard layout will be shown on a dark red, lines which are considered to be too
long use a gray font for the excess characters.
TIP
All custom lessons are stored per prole and keyboard layout individually. Use this to manage different
sets of lessons depending on the specic training situation.
2.4 Sharing your results
It is possible to save your courses and keyboard layouts in separate les outside of the local
Typewriting Trainer database.
2.4.1 Export/Import
To export a course or keyboard layout in a separate le choose the corresponding item in the list
at the left part of Course and Keyboard Layout Editor window and press Export button in the
toolbar.
Typewriting Trainer will open a standard KDE save dialog. Description of this dialog in details
can be found in the Opening and Saving Files chapter of the KDE Fundamentals.
You can choose the name and the location of the XML le to be saved.
If you nd it worth to share your les with over users, please send them with some description
to kde-edu mailing list.
33
The Typewriting Trainer Handbook
IMPORTANT
Your data should be licensed under GNU General Public License, version 2 to include them into the
default Typewriting Trainer installation.
To import your data les into Typewriting Trainer press Import button in the toolbar and choose
XML le that was earlier exported using Typewriting Trainer.
34
The Typewriting Trainer Handbook
Chapter 3
Credits and License
Typewriting Trainer
Typewriting Trainer, Copyright 1999-2007 by
Hvard Friland haavard@users.sourceforge.net
Andreas Nicolai andreas.nicolai@gmx DOT net
Typewriting Trainer, Copyright 2011-2012 by Sebastian Gottfried sebastiangottfried@web DOT
de.
Contributors:
Frank Quotschalla, German keyboard and German training le and translation.
Ernesto Hernndez-Novich, Latin American keyboard
Joo Miguel Neves, Portuguese keyboard
Henri Girard, French keyboard
Special thanks to all the other (here not mentioned) contributors of keyboard and lesson les.
This documentation is licensed under the terms of the GNU Free Documentation License.
This program is licensed under the terms of the GNU General Public License.
35
The Typewriting Trainer Handbook
Appendix A
How to obtain and install
Typewriting Trainer
Typewriting Trainer is part of the KDE project http://www.kde.org/ .
Typewriting Trainer can be found in the kdeedu package on ftp://ftp.kde.org/pub/kde/ , the
main FTP site of the KDE project.
A.1 Compilation and Installation
For detailed information on how to compile and install KDE applications see Building and Run-
ning KDE Software From Source
Since KDE uses cmake you should have no trouble compiling it. Should you run into problems
please report them to the KDE mailing lists.
36
You might also like
- ..Document1 page..natanuNo ratings yet
- Carnatic MusicDocument41 pagesCarnatic Musicanu_bluNo ratings yet
- Glossary PDFDocument45 pagesGlossary PDFnatanuNo ratings yet
- Agasthiyar VaralaruDocument124 pagesAgasthiyar VaralarunatanuNo ratings yet
- The Web Book-A4-HMDocument329 pagesThe Web Book-A4-HMvictorh2007100% (1)
- Glossary PDFDocument45 pagesGlossary PDFnatanuNo ratings yet
- 12 Chapter6 PDFDocument26 pages12 Chapter6 PDFnatanu0% (1)
- Route Map and Distance Chart for SivalayamsDocument2 pagesRoute Map and Distance Chart for SivalayamsnatanuNo ratings yet
- 12 Chapter6 PDFDocument26 pages12 Chapter6 PDFnatanu0% (1)
- Route Map and Distance Chart for SivalayamsDocument2 pagesRoute Map and Distance Chart for SivalayamsnatanuNo ratings yet
- Rubiks Cube SolutionDocument2 pagesRubiks Cube SolutionPutuWidaGunawanNo ratings yet
- The Hitler File A Novel of Fact: by Sam Vaknin Draft For Your ConsiderationDocument194 pagesThe Hitler File A Novel of Fact: by Sam Vaknin Draft For Your ConsiderationaquanautNo ratings yet
- Aurrwit DJT (6Mgffirr6Iiloil: C!!JTTLJ) Mwl@IDocument5 pagesAurrwit DJT (6Mgffirr6Iiloil: C!!JTTLJ) Mwl@InatanuNo ratings yet
- Khushwant Singh's Joke Book 5Document13 pagesKhushwant Singh's Joke Book 5Eskay96% (45)
- Carrom Play TecCarrom Play TechniqueshniquesDocument37 pagesCarrom Play TecCarrom Play Techniqueshniqueslittlerobie0% (1)
- Laptop Comparision TableDocument9 pagesLaptop Comparision TablenatanuNo ratings yet
- RulebookDocument32 pagesRulebookGaurav BansalNo ratings yet
- Pond Design and ConstructionDocument6 pagesPond Design and ConstructionNeil WilsnachNo ratings yet
- Accountingfundam 029392 MBPDocument787 pagesAccountingfundam 029392 MBPRoyal MinnieNo ratings yet
- Ennum ElithumDocument89 pagesEnnum ElithumnatanuNo ratings yet
- List of Animals and YoungDocument1 pageList of Animals and YoungNur Adibah HarunNo ratings yet
- Thevaram 2.085 Kolaru Thiru PathigamDocument14 pagesThevaram 2.085 Kolaru Thiru Pathigamrskcad100% (1)
- Facts of RamayanaDocument39 pagesFacts of RamayananatanuNo ratings yet
- FibersDocument32 pagesFibersnatanuNo ratings yet
- Laptop Comparision TableDocument9 pagesLaptop Comparision TablenatanuNo ratings yet
- Shree Yantra 3Document3 pagesShree Yantra 3natanuNo ratings yet
- 332 Indian Food Recipes Sanjeev KapoorDocument159 pages332 Indian Food Recipes Sanjeev Kapoorpramod195575% (8)
- Topaz SeriesDocument46 pagesTopaz SeriesnetnitinNo ratings yet
- Venkateswara Suprabatham Lecture Series in TamilDocument122 pagesVenkateswara Suprabatham Lecture Series in TamilnatanuNo ratings yet
- The Subtle Art of Not Giving a F*ck: A Counterintuitive Approach to Living a Good LifeFrom EverandThe Subtle Art of Not Giving a F*ck: A Counterintuitive Approach to Living a Good LifeRating: 4 out of 5 stars4/5 (5783)
- The Yellow House: A Memoir (2019 National Book Award Winner)From EverandThe Yellow House: A Memoir (2019 National Book Award Winner)Rating: 4 out of 5 stars4/5 (98)
- Never Split the Difference: Negotiating As If Your Life Depended On ItFrom EverandNever Split the Difference: Negotiating As If Your Life Depended On ItRating: 4.5 out of 5 stars4.5/5 (838)
- Shoe Dog: A Memoir by the Creator of NikeFrom EverandShoe Dog: A Memoir by the Creator of NikeRating: 4.5 out of 5 stars4.5/5 (537)
- The Emperor of All Maladies: A Biography of CancerFrom EverandThe Emperor of All Maladies: A Biography of CancerRating: 4.5 out of 5 stars4.5/5 (271)
- Hidden Figures: The American Dream and the Untold Story of the Black Women Mathematicians Who Helped Win the Space RaceFrom EverandHidden Figures: The American Dream and the Untold Story of the Black Women Mathematicians Who Helped Win the Space RaceRating: 4 out of 5 stars4/5 (890)
- The Little Book of Hygge: Danish Secrets to Happy LivingFrom EverandThe Little Book of Hygge: Danish Secrets to Happy LivingRating: 3.5 out of 5 stars3.5/5 (399)
- Team of Rivals: The Political Genius of Abraham LincolnFrom EverandTeam of Rivals: The Political Genius of Abraham LincolnRating: 4.5 out of 5 stars4.5/5 (234)
- Grit: The Power of Passion and PerseveranceFrom EverandGrit: The Power of Passion and PerseveranceRating: 4 out of 5 stars4/5 (587)
- Devil in the Grove: Thurgood Marshall, the Groveland Boys, and the Dawn of a New AmericaFrom EverandDevil in the Grove: Thurgood Marshall, the Groveland Boys, and the Dawn of a New AmericaRating: 4.5 out of 5 stars4.5/5 (265)
- A Heartbreaking Work Of Staggering Genius: A Memoir Based on a True StoryFrom EverandA Heartbreaking Work Of Staggering Genius: A Memoir Based on a True StoryRating: 3.5 out of 5 stars3.5/5 (231)
- On Fire: The (Burning) Case for a Green New DealFrom EverandOn Fire: The (Burning) Case for a Green New DealRating: 4 out of 5 stars4/5 (72)
- Elon Musk: Tesla, SpaceX, and the Quest for a Fantastic FutureFrom EverandElon Musk: Tesla, SpaceX, and the Quest for a Fantastic FutureRating: 4.5 out of 5 stars4.5/5 (474)
- The Hard Thing About Hard Things: Building a Business When There Are No Easy AnswersFrom EverandThe Hard Thing About Hard Things: Building a Business When There Are No Easy AnswersRating: 4.5 out of 5 stars4.5/5 (344)
- The Unwinding: An Inner History of the New AmericaFrom EverandThe Unwinding: An Inner History of the New AmericaRating: 4 out of 5 stars4/5 (45)
- The World Is Flat 3.0: A Brief History of the Twenty-first CenturyFrom EverandThe World Is Flat 3.0: A Brief History of the Twenty-first CenturyRating: 3.5 out of 5 stars3.5/5 (2219)
- The Gifts of Imperfection: Let Go of Who You Think You're Supposed to Be and Embrace Who You AreFrom EverandThe Gifts of Imperfection: Let Go of Who You Think You're Supposed to Be and Embrace Who You AreRating: 4 out of 5 stars4/5 (1090)
- The Sympathizer: A Novel (Pulitzer Prize for Fiction)From EverandThe Sympathizer: A Novel (Pulitzer Prize for Fiction)Rating: 4.5 out of 5 stars4.5/5 (119)
- Her Body and Other Parties: StoriesFrom EverandHer Body and Other Parties: StoriesRating: 4 out of 5 stars4/5 (821)
- AP6522 Spec SheetDocument3 pagesAP6522 Spec SheetAdvantec SrlNo ratings yet
- Bao GiaDocument25 pagesBao GiahuynhvanNo ratings yet
- Centre For Window and Cladding Technology - WikipediaDocument2 pagesCentre For Window and Cladding Technology - Wikipediamedin3210% (1)
- Window & Door System: Let'S Build A Better FutureDocument4 pagesWindow & Door System: Let'S Build A Better FutureAmir AlićNo ratings yet
- FM200 - Technical SpecificationDocument14 pagesFM200 - Technical SpecificationSubharajkNo ratings yet
- The Master Plumbing Licensure Examination Syllabus: Leonardo C. Sawal, MSSEDocument16 pagesThe Master Plumbing Licensure Examination Syllabus: Leonardo C. Sawal, MSSErco548No ratings yet
- Fddi Frame Format PDFDocument2 pagesFddi Frame Format PDFMelissaNo ratings yet
- ECODAN AtW Split WWW - ZubadanDocument2 pagesECODAN AtW Split WWW - ZubadanFlorentin GheorghitaNo ratings yet
- Kubernetes Comparison EbookDocument17 pagesKubernetes Comparison Ebookharish0% (1)
- DDAL07-12 - in Search of Secrets 1.0 - L14Document19 pagesDDAL07-12 - in Search of Secrets 1.0 - L14CarolynNo ratings yet
- Abhishek Kumar Srivastava: Curriculum VitaeDocument3 pagesAbhishek Kumar Srivastava: Curriculum VitaeAbhishek SrivastavaNo ratings yet
- Waffle Slab Design Report for Suez Canal UniversityDocument58 pagesWaffle Slab Design Report for Suez Canal UniversityAmr Abdelraouf MahmoudNo ratings yet
- Visual inspection of welds essential first stepDocument1 pageVisual inspection of welds essential first stepfallalovaldes100% (1)
- Testing and Commissioning Procedure For Lift Escalator and Passenger Conveyor InstallationDocument133 pagesTesting and Commissioning Procedure For Lift Escalator and Passenger Conveyor InstallationoperationmanagerNo ratings yet
- At5 Ev 1222Document48 pagesAt5 Ev 1222Ashok JangraNo ratings yet
- Interior Design Freshmen Parents Program OrientationDocument73 pagesInterior Design Freshmen Parents Program OrientationCrisencio M. PanerNo ratings yet
- Top 40 Character Fit-testing Consultants ListDocument15 pagesTop 40 Character Fit-testing Consultants ListGabriel AlvesNo ratings yet
- LTE Introduction TrainingDocument24 pagesLTE Introduction TrainingTrần Hoàng TuấnNo ratings yet
- Indexed allocation method solves problems of contiguous and linked allocationDocument2 pagesIndexed allocation method solves problems of contiguous and linked allocationMashrekin HossainNo ratings yet
- Eastern & Central Europe Travel GuideDocument642 pagesEastern & Central Europe Travel GuideSantos Cunha100% (1)
- AN10006 - How To Use Raw IPMI Commands v1.0Document9 pagesAN10006 - How To Use Raw IPMI Commands v1.0pittviper313No ratings yet
- Soal Bahasa InggrisDocument3 pagesSoal Bahasa InggrisEsteria LalinNo ratings yet
- Portals - Default 03.00Document16 pagesPortals - Default 03.00api-3737259No ratings yet
- CPUID HWMonitor Report AnalysisDocument46 pagesCPUID HWMonitor Report Analysisshivam12312No ratings yet
- Infosys InterviewPanel Q&ADocument61 pagesInfosys InterviewPanel Q&AVenkatesh KrishnanNo ratings yet
- Architectural Anthropometrics ExerciseDocument1 pageArchitectural Anthropometrics ExerciseRechaina GwenNo ratings yet
- Islamic World Notes: Architecture, Art, and the Rise of IslamDocument5 pagesIslamic World Notes: Architecture, Art, and the Rise of IslamAngelaNo ratings yet
- Design Case StudyDocument25 pagesDesign Case StudyAr Jivan ShindeNo ratings yet
- BCH Enclosure Price List JULY2017Document18 pagesBCH Enclosure Price List JULY2017rcv436No ratings yet
- Marconi SMA/MSH - Carritech TelecommunicationsDocument2 pagesMarconi SMA/MSH - Carritech TelecommunicationsCarritech TelecommunicationsNo ratings yet