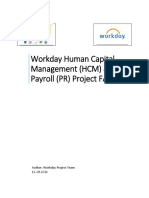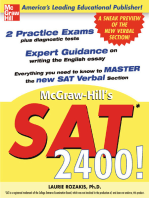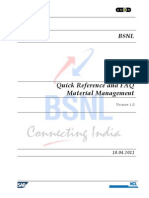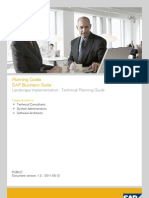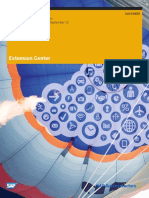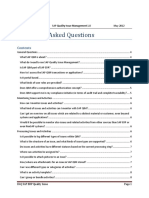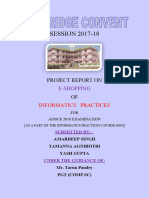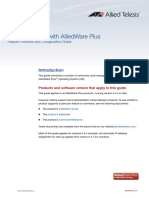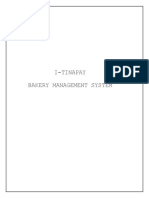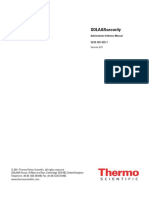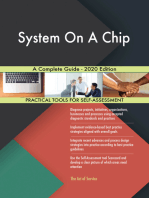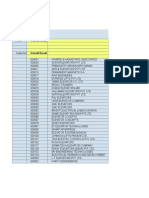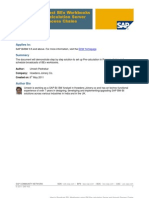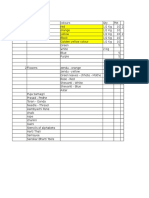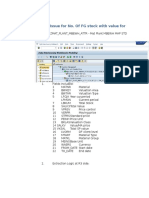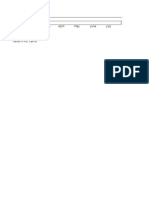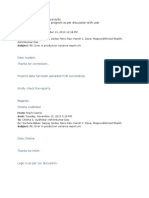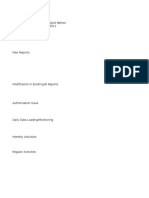Professional Documents
Culture Documents
Quick Reference Manual Project System: Reference Business Process No.-BSNL - BBP - PS - TP
Uploaded by
Bikesh Gautam0 ratings0% found this document useful (0 votes)
36 views28 pagesPAS
Original Title
WTP ERP PS FAQ
Copyright
© © All Rights Reserved
Available Formats
PDF, TXT or read online from Scribd
Share this document
Did you find this document useful?
Is this content inappropriate?
Report this DocumentPAS
Copyright:
© All Rights Reserved
Available Formats
Download as PDF, TXT or read online from Scribd
0 ratings0% found this document useful (0 votes)
36 views28 pagesQuick Reference Manual Project System: Reference Business Process No.-BSNL - BBP - PS - TP
Uploaded by
Bikesh GautamPAS
Copyright:
© All Rights Reserved
Available Formats
Download as PDF, TXT or read online from Scribd
You are on page 1of 28
BSNL
Quick Reference Manual
Project System
Transmission Projects
Reference Business Process No.- BSNL_BBP_PS_TP
Version:1.0
18.04.2011
Module Name:-
Business Process:-
Project System
Transmission Projects
Page 1 of 28
Version Control
Date Version Author Change Description
0.1 Abhinav Bhalla Draft
0.2 Gaurav Verma Review
1.0 Rajesh Jain/Rajeev
Sharma
Final Submission and agreement
The document has been prepared to be used by the following stake-holders:
End Users Performing day to day transactions as per their Roles and Authorizations in SAP
System.
Business Process Owners Respective Business Leaders, involved in validating the
process design.
Important Note:
The information in this document is only meant to be a reference for ERP Process configured as per the Business
Process approved by BSNL Management for Project System Module and is not a complete description of the SAP
product and its functionalities. Its main purpose is to serve as a reference Document for User handholding and
Support.
Module Name:-
Business Process:-
Project System
Transmission Projects
Page 2 of 28
Overview
SAP Project System supports comprehensive functions for planning, controlling and organizing
all the activities carried out during the course of a project. It helps you manage your project
structures, dates, and costs throughout the entire project lifecycle. Manual have list of Important
steps which help in handholding of end user to carry out smooth functionality in SAP Project
System.
Prerequisites
Knowledge of navigating SAP systems
User ID in SAP PRD 500
Required Roles and Authorization
Module Name:-
Business Process:-
Project System
Transmission Projects
Page 3 of 28
Table of Contents
1. GENERAL SAP FAQ:- ..................................................................................................................................... 6
1.1. FAQ: - HOW TO RUN SAP ON MY SYSTEM? .......................................................................................... 6
1.2. FAQ: - I HAVE OPEN LOG ON PAD OF SAP WHERE SHOULD I CLICK TO WORK ON? .......... 6
1.3. FAQ: - WHAT IS THE CLIENT NUMBER WHICH I NEED TO PUT? ................................................. 6
1.4. FAQ: - HOW TO RESET MY PASSWORD? ................................................................................................ 6
1.5. FAQ: - AFTER LOG IN INTO SYSTEM, WHERE SHOULD I CLICK? ................................................. 6
1.6. FAQ: - HOW DO I GAIN ACCESS TO SAP? ............................................................................................. 6
1.7. FAQ: - WHO IS MY USER ADMINISTRATOR AND WHAT CAN THEY DO? ................................ 6
1.8. FAQ: - HOW DO I ACCESS SAP IF IT SAYS MY PASSWORD IS INCORRECT? ............................ 6
1.9. FAQ: - WHAT DO I DO IF I FORGET MY PASSWORD? ....................................................................... 6
1.10. FAQ: - WHAT CAN I DO IF I'M LOCKED OUT? ..................................................................................... 6
1.11. FAQ: - I AM JUST TRANSFERRED FROM ONE SSA/AREA TO ANOTHER DO I NEED
ANOTHER TO HAVE ANOTHER SAP ID? ........................................................................................................ 6
1.12. FAQ: - WHAT IS THE TRANSACTION CODE, WHAT DOES IT REFERS TO? ............................... 7
1.13. FAQ: - WHERE SHOULD I WRITE THE TRANSACTION CODE TO MOVE ONTO SCREEN? ... 7
1.14. FAQ: - WHAT DOES THE BUTTON AVAILABLE ON TOOLBAR IN INITIAL SCREEN REFERS
TO? 8
1.15. FAQ: - WHAT IS THE MEANING OF REQUIRED, DEFAULT, INPUT, GREY-OUT AND
OPTIONAL FIELDS REFERRING TO? .............................................................................................................. 10
1.16. FAQ: - WHAT IS THE MEANING OF STATUS BAR? ........................................................................... 10
1.17. FAQ: - WHAT DOES SAP USER SCREEN REFERS TO HOW CAN I SELECT SAME? ................. 11
1.18. FAQ: - WHERE I CAN SEE MY SAP MAILBOX/ NOTESHEET/ TASK LIST TRAY? ..................... 12
1.19. FAQ: - WHAT ARE THE DIFFERENT KIND OF TOOL BAR BUTTONS AVAILABLE IN SAP &
IS THERE ANY KEYBOARD COMMAND FOR SAME? ............................................................................... 12
1.20. FAQ: - I AM NOT AWARE WHAT VALUE DO I NEED TO FILL INTO THE FIELD? ................... 16
1.21. FAQ: - HOW TO SEARCH FOR THE VALUE FOR A SINGLE FIELD? ............................................. 16
Module Name:-
Business Process:-
Project System
Transmission Projects
Page 4 of 28
1.22. FAQ: - WHEN I CLICK ON TO SEARCH FIELD I DO NOT SEE ANY VALUE I GOT
ANOTHER WINDOW? .......................................................................................................................................... 16
1.23. FAQ: - I AM NOT AWARE WHAT VALUE DO I NEED TO FILL INTO THE FIELD? ................... 16
1.24. FAQ: - I AM SEEING SO MANY VALUES NOT RELEVANT TO MY SELECTION, HOW DO I
SEE ONLY RELEVANT VALUES. ....................................................................................................................... 18
1.25. FAQ: - HOW DO I INSERT VALUES IN PERSONAL LIST? ................................................................ 18
1.26. FAQ: - HOW CAN I TAKE A PRINT OUT FROM SAP? ........................................................................ 20
1.27. FAQ: - IM NOT ABLE TO TAKE A PRINT OUT FROM SAP? ............................................................ 20
1.28. FAQ: - I NEED TO TAKE A PRINT OUT OF A REPORT AVAILABLE IN SAP? ............................. 20
1.29. FAQ: - WHAT IS THE REPORT VARIANT? ............................................................................................ 22
1.30. FAQ: - HOW CAN I MAINTAIN A REPORT VARIANT? .................................................................... 22
1.31. FAQ: - I HAVE CERTAIN FIXED PARAMETERS IN REPORT, IS THERE ANY WAY BY WHICH
I CAN CALL TRANSACTION AND EXECUTE SAME WITHOUT ENTERING ANY SELECTION
PARAMETER? ......................................................................................................................................................... 22
1.32. FAQ: - I DO NOT NEED TO SEE ALL COLUMNS OF A REPORT CAN I GET THE REPORT
WHICH IS SPECIFIC TO MY REQUIREMENTS? ........................................................................................... 22
1.33. FAQ: - I CALL UP THE REPORT BUT DO NOT WANT TO TAKE PRINT OUT OF ALL
COLUMNS, HOW CAN I HIDE SAME AND TAKE A PRINT? ................................................................... 22
1.34. FAQ: - IN SYSTEM STATUS BAR MESSAGE IS COMING YOU ARE NOT AUTHORIZE. .... 25
2. PROJECT SYSTEM FAQ:- ............................................................................................................................ 25
2.1. FAQ: - WHICH TRANSACTION SHOULD I REFER TO CREATE THE PROJECT? ...................... 25
2.2. FAQ: - WHO ALL CAN CREATE THE PROJECT? .................................................................................. 25
2.3. FAQ: - I AM A JTO IN TELECOM OFFICE, I EXECUTE THE PROJECT AT MY LOCATION BUT
IM NOT ABLE TO CREATE A SINGLE PROJECT? ....................................................................................... 25
2.4. FAQ: - AT WHICH TRANSACTION SHOULD I ATTACH SURVEY REPORT? ............................ 26
2.5. FAQ: - I HAVE ATTACHED THE DOCUMENT, BUT IT IS NOT OPENING? ................................ 26
2.6. FAQ: - IN MY OLD FILES I USED NOTE-SHEET, HOW CAN I CREATE NOTE-SHEET INTO
SYSTEM? ................................................................................................................................................................... 26
2.7. FAQ: - I AM NOT ABLE TO SEE MY NOTE-SHEET FOR ALL CUTOVER PROJECTS? ............... 26
2.8. FAQ: - WHAT SHOULD I ENTER IN SENT MAIL TO? ........................................................................ 26
Module Name:-
Business Process:-
Project System
Transmission Projects
Page 5 of 28
2.9. FAQ: - I HAVE ENTERED THE NOTE SHEET BUT IT IS VISIBLE PROPERLY TO THE
PERSON I HAVE SENT? ....................................................................................................................................... 26
2.10. FAQ: - I AM NOT ABLE TO DO THE GOOD ISSUE AGAINST PROJECT? ................................... 27
2.11. FAQ: - AT THE TIME GOODS ISSUE AGAINST RESERVATION I AM GETTING AN ERROR
MESSAGE DOCUMENT DOES NOT CONTAIN ANY ITEMS? ............................................................. 27
Module Name:-
Business Process:-
Project System
Transmission Projects
Page 6 of 28
1. General SAP FAQ:-
1.1. FAQ: - How to run SAP on My System?
1.2. FAQ: - I have open log on PAD of SAP where should I click to Work on?
1.3. FAQ: - What is the client number which I need to put?
1.4. FAQ: - How to reset my password?
1.5. FAQ: - After Log in into System, where should I click?
Answer: - Answer of all the above question (1.1 to 1.5) can be found in the attached
document, which helps any user to run and navigate the SAP on to their system.
1.6. FAQ: - How do I gain access to SAP?
1.7. FAQ: - Who is my User Administrator and what can they do?
1.8. FAQ: - How do I access SAP if it says my password is incorrect?
1.9. FAQ: - What do I do if I forget my password?
1.10. FAQ: - What can I do if I'm locked out?
1.11. FAQ: - I am just transferred from one SSA/Area to another do I need another
to have another SAP ID?
Answer: - Depending on the BSNL business needs of your position, you and your
supervisor will determine the kind of access you need. For example, if you are
responsible for accounting, you need access to run financial transaction. For
ordering materials, you need MM or procurement access. If you are responsible for
payroll, you need access to one or several HR/Payroll profiles. Then, you can
contact your User Administrator to create your SAP account which is an employee
id.
Your User Administrator should be listed under your department. Your User
Administrator can sign you up for an SAP ID or can edit your profile. The User
Access can also change a profile for a position/roles and authorization in case you
have been transferred from one place to another. In case you have been transferred,
only roles and authorization shall be changed, SAP user ID will remain same.
In case you trying to login to SAP(Authentic Login) you get the message password
incorrect, first check your caps lock button is not on. Passwords are case sensitive
and must be typed in properly. If you still get the password incorrect message,
contact you system administrator for your password reset.
SAP Logon &
Navigation.pdf
Module Name:-
Business Process:-
Project System
Transmission Projects
Page 7 of 28
1.12. FAQ: - What is the Transaction code, what does it refers to?
Answer: - A transaction code is an alpha numeric character command that tells the system
location of a task. Each SAP screen has a unique transaction code. A transaction code
may contain only letters such as ZMPR or a combination of letters and numbers
such as me51.
In SAP, you can use transaction codes as a shortcut or alternative to using the
navigation path to get to a system task. Type /n followed by the transaction code
and press the Enter/Return key.
For example, instead of following the navigation path User Menu >> Role DGM>>
Purchasing >> Requisitions >> Create a Requisition from the SAP User Menu
screen, you can type /nme51 in the Command field of any screen. In either case, the
"Create: Purchase Requisition: Initial Screen" is displayed
1.13. FAQ: - Where should I write the Transaction code to move onto screen?
Answer: - Transaction Code should be entered into Command field;
Command Field
The Command field is used to enter transaction codes that take you directly to a
system task without using menus. Sometimes the Command field is closed by
default. To open it, click the arrow to the left of the Save button. To use it, type the
transaction code in the blank field to the left and press enter.
Closed Command Field:
Open Command Field:
Module Name:-
Business Process:-
Project System
Transmission Projects
Page 8 of 28
1.14. FAQ: - What does the button available on toolbar in Initial screen refers to?
Answer: - The SAP buttons displayed on the Toolbar provide quick access to
commonly used SAP functions. If a Toolbar button is gray, it is not available for use
on that particular screen.
Button
Keyboard
Shortcut
Description
Enter
Enter key
Click on the Enter button when you want the system to
validate your field entries and move to the next function,
or screen, in a system task. Note that clicking
on Enter does not save the information you entered
(see Save below).
Save
Ctrl S
Click on the Save button when you want to save data or
save changes to data in a system task.
Back
F3
Click on the Back button when you want to move back to
the previous screen or menu level.
Exit
Shift F3
Click on the Exit button when you want to exit the current
menu level or system task without saving the data.
Cancel
F12
Click on the Cancel button when you want to cancel the
data you entered in the current system task.
Ctrl P
Click on the Print button to print the SAP document
displayed on the screen.
Find
Ctrl F
Click on the Find button (binoculars) when you want the
system to search for words and alphanumeric
combinations in the open document or display screen.
Continue
Search
Ctrl G
Use the Continue Search button (the binoculars with the
+ sign) to continue searching for a previously selected
Module Name:-
Business Process:-
Project System
Transmission Projects
Page 9 of 28
search item.
Paging
These four Toolbar buttons are called the Paging buttons.
You use them to move through a long list or report.
Ctrl Page Up
To move to the first page, click the button with two up
arrows.
Page Up
To move up one page, click the button with the up arrow.
Page Down
To move down one page, click the button with the down
arrow.
Ctrl Page Down
To move to the last page, click the button with two down
arrows.
Help
F1
The yellow question mark is the Help button. It displays
generic (i.e., not MIT-specific) SAP Online Help. Select a
field or message, click the Helpbutton and a definition of
the field or message will be displayed. Not all fields have
definitions, and not all MIT workstations have the SAP
Online Help installed (due to disk space constraints on the
specific workstation).
(PC only)
None
Create a new SAP session.
(PC only)
Alt F12
Displays a menu that lets you change some of the options
on your PC such as cursor size and position. Also allows
you to print your screen (Hardcopy).
Module Name:-
Business Process:-
Project System
Transmission Projects
Page 10 of 28
1.15. FAQ: - What is the meaning of Required, Default, Input, Grey-out and
Optional fields referring to?
Answer: - SAP has three field types, Required, Default, and Optional:-
Required Entry fields are usually flagged with a tick mark . You must enter
data in Required Entry fields in order to proceed with a system task.
Default Entry fields already have a system entry. However, you may be able to
overwrite the system entry depending on the system task and / or your SAP
profile.
Grey-out Fields are those fields in which no data entry or data change is
allowed. These fields might have entry depending upon some other field data or
may be blank.
Input Entry/Optional Entry fields are those in which you may enter data, but an
entry is not required by the system in order to proceed with a system task. Some
Optional Entry fields may become required depending on the values entered in
other fields.
1.16. FAQ: - What is the meaning of status Bar?
Answer: - The Status Bar, located at the bottom of the SAP screen, displays system
messages and other session information.
The large field to the left displays system messages or errors, such as "Make an entry
in all required fields." Double-click on the message or click the red circle and a
dialogue box pops up that explains the message and what action to take.
The second field defaults to display the system information such as system name,
(session number), and (client number). In the example above, the system is PRD, the
session number is (1) and the client number is (500).
If the Status Bar is closed on your PC, click the arrow in the bottom right corner of
the screen to open it.
Module Name:-
Business Process:-
Project System
Transmission Projects
Page 11 of 28
To change the information displayed in this area, click the Selection List button to
the right of the client number and select from the list that pops up:
The third field to the right displays the host name, for example, "PSE03ER1."
The fourth field to the right indicates the input mode, either overwrite or insert.
Click to switch between the two modes.
1.17. FAQ: - What Does SAP user Screen refers to how can I select same?
Answer: - There are one of two main screens you see when you first log on to SAP:-
The SAP Menu screen which is the general screen delivered standard with SAP.
The SAP User Menu screen is customized for BSNL transactions and should
be the default screen. It displays at least three main menu folders labeled: 1. User
menu 2. Role (there may be more than one Roles folder) 3. Favorites.
1. The User menu contains the Role folders and is personalized with your name.
2. The Role folder is the area menu such as Role DGM which contains transactions
on the BSNL ERP System navigation menu. You can have more than one Role
folder depending on which area menus you are authorized to use.
3. The Favorites folder can be used to store a list of your "favorites"; i.e., frequently
used transaction codes.
Module Name:-
Business Process:-
Project System
Transmission Projects
Page 12 of 28
1.18. FAQ: - Where I can see my SAP Mailbox/ Notesheet/ task list tray?
Answer: - After login into system, on the initial screen SAP mailbox/ Notesheet/ user task
tray can been seen by clicking onto SAP mailbox button available in system tray:
1.19. FAQ: - What are the Different kind of tool bar buttons available in SAP & is
there any keyboard command for same?
Answer: - To display the button name and keyboard shortcut, place the cursor over
the button. Keyboard shortcuts may be different depending on the SAP function you
are using.
Standard Toolbar Buttons
Button
Keyboard
Shortcut Description
Button
Keyboard
Shortcut
Description
Enter key Enter/Continue
Ctrl G Continue Search
Ctrl S Save
F1 Help
F3 Back
Ctrl Page Up
Scroll to top of
document.
Shift F3
Exit System
Task.
Page Up
Scroll up one
page.
F12 Cancel
Page Down
Scroll down one
pag.e
Module Name:-
Business Process:-
Project System
Transmission Projects
Page 13 of 28
Ctrl P Print
Ctrl Page Down
Scroll to last page
of document.
Ctrl F Find
(PC only)
None
Create new
session.
(PC only)
Alt F12
Customize local
layout.
Application Toolbar and Screen Buttons
Button
Keyboard
Shortcut Description
Button
Keyboard
Shortcut
Description
F8 Execute
None Update/Refresh
F5 Overview
Shift F5 Get variant
Shift F2 Delete
Shift F6 Selection screen help
Navigation Buttons
Button
Keyboard
Shortcut Description
Button
Keyboard
Shortcut
Description
Enter Enter/Continue/Copy
F12 Cancel
F8 Scroll left
Shift F1
Shift F7
Scroll right
Next item
Ctrl Shift
F1
Move Favorites Up
Ctrl Shift F2
Move Favorites
Down
Ctrl F7 Previous layout
Ctrl F8 Next layout
Ctrl F10 User menu
Ctrl F11 SAP menu
F6
Display Period
screen
Module Name:-
Business Process:-
Project System
Transmission Projects
Page 14 of 28
Matchcode Buttons
Button
Keyboard
Shortcut Description
Button
Keyboard
Shortcut
Description
(Mac)
F4
Display Matchcode
list.
(PC)
F4 Display Matchcode list.
F6
Insert in personal
list. Click on an
item, then on the
button.
Shift F6
Display personal value
list. After you create the
personal list, click on the
button to end the list.
Shift F6
Restores the
original Matchcode
list.
(PC only)
Shift F4
Hold list displayed while
you make a selection.
Click on the button, then
double-click to select a
value.
Working with Data
Button
Keyboard
Shortcut Description
Button
Keyboard
Shortcut
Description
Ctrl F1
Select all items on
screen.
Ctrl F2
Deselect all items
on screen.
Ctrl F3
Start/end of block.
Select the first item;
click the button. Select
the last item; click the
button.
Ctrl F6 Display results.
F7
Display all possible
values.
F8 Collapse all levels.
Ctrl Shift
F5
Sort in ascending order:
Change sort order to
descending or
ascending (Fund
Analysis rpt)
Ctrl Shift
F4
Sort in descending
order.
F2
Selection options.
Choose values >, <, etc.
Shift F4
Dynamic selections.
Select additional
fields for search
criteria.
(Mac)
F5
Display -> Change.
Switches from display to
change mode.
Shift F5
Filter; restrict values
to search on
Matchcode list.
Module Name:-
Business Process:-
Project System
Transmission Projects
Page 15 of 28
None
Multiple Selection.
Include or exclude
single values or ranges
of values.
None
Replace item back
into workflow in
Workflow Inbox.
Using Transactions (Reqs, JVs, etc.)
Button
Keyboard
Shortcut Description
Button
Keyboard
Shortcut
Description
F6
Display header
details.
F2
Display line item
details.
F2
Display additional
info for PO line item.
None
Services for object
(Display JVs, Reqs).
Shift F5
Ctrl F12
General Statistics
(Reqs)
PO History
Shift F5
Display delivery
schedule for a PO line
item.
Ctrl F11
Display delivery
address.
Shift F6
Display conditions for a
PO line item.
F7
Display the vendor
address for a PO.
Ctrl Shift
F6
Show release strategy
for PO.
Formatting Text (Reqs, JVs)
Button
Keyboard
Shortcut Description
Button
Keyboard
Shortcut
Description
Shift F2 Delete selection line.
(PC only)
Ctrl Shift F2
Copy text (JV line
item).
(PC only)
Ctrl Shift F1 Cut text (JV line item).
Ctrl F10
Shift F6
Item text (POs)
Detailed text (JVs)
F9
Paste text into field
after you copy or cut it.
Position the cursor and
click the button.
(Mac only)
Shift F4
Search and
replace words in
the JV text screen.
F9
Select. Click in a line
item, then on the
button.
F6 Create text (JVs).
Module Name:-
Business Process:-
Project System
Transmission Projects
Page 16 of 28
1.20. FAQ: - I am not aware what value do I need to fill into the field?
1.21. FAQ: - How to search for the value for a single field?
1.22. FAQ: - When I click on to Search field I am not do not see any value I got
another window?
1.23. FAQ: - I am not aware what value do I need to fill into the field?
Answer: - For many entry fields, but not all, SAP provides a search function called a
Matchcode. Matchcodes allow you to select a value from a list or search for a value
by categories of data if there are many possibilities.
To display the Matchcode button, click in an entry field. The Matchcode appears on
the right of the field.
Types of Matchcodes: -
Matchcodes fall into three basic categories:
1) Short list or hit list
The values are listed on one screen. For longer lists, you may need to scroll down to
see all the values.
2) Restrict Value Range
Many entries are available for the field. A number of tabbed screens with different
categories display so that you can enter your search criteria.
3) Calendar search
A calendar-type dialog box is displayed so that you can select day, month, and year.
This is used in date fields such as invoice posting date
Hit List Matchcode: -
This type of Matchcode is displayed for a list of values. An example is the
Matchcode for the Business Area field on the "Create: Project: Initial Screen.
Click on the Matchcode button in the Business Area field.
Module Name:-
Business Process:-
Project System
Transmission Projects
Page 17 of 28
Scroll down to see all values if necessary.
Double click on to a value such as 6101 to select it. Same value shall get copied
into Business area field.
Restrict Values:
You can search the hit list for more than one value at a time; for example all
profit center available in controlling are 1000.
Click the Enter button
Result: A list of the values you specified is displayed. Double-click to select one.
Module Name:-
Business Process:-
Project System
Transmission Projects
Page 18 of 28
Calendar Search Matchcode:-
Click on the Matchcode button. The calendar dialog box displays the date on top,
and from left to right, the month/year, week number, and dates of the month.
To change the month and year:
Scroll up and down in the navigation bar on the right (see the month and year
change in the left side of the box)
or
Click on either the month, day, or year displayed on the top. Use the up and
down arrows on the right to change them. See below:
Double-click on the number of the day in the middle corresponding to the month.
Result: The entire date is copied into the entry field.
1.24. FAQ: - I am seeing so many values not relevant to my selection, how do I see
only relevant values.
1.25. FAQ: - How do I Insert Values in Personal List?
Answer: - You can restrict the values and customize your selection though adding
them into Personal list option.
Module Name:-
Business Process:-
Project System
Transmission Projects
Page 19 of 28
For example User wants to select the Company code during creation of Project for
Western telecom Project and he wants the company code to be inserted into his
personal list. He will follow the below steps;
Select the value from the drop down list
Click on to insert the value in the personal list. (Please select the values one
by one)
Click on Personal Value List icon to view the values listed in the Personal
list.
Note: Personal List will be used wherever you want to restrict the values to your
relevant values only.
You can move, rename or delete favorites or Favorites folders. Use the menu
path or Toolbar buttons described below to perform these tasks.
Function Procedure
Create a Favorites folder Follow the menu path: Favorites >> Insert Folder.
Module Name:-
Business Process:-
Project System
Transmission Projects
Page 20 of 28
Move the Favorites folder to the
bottom of the list of folders
Follow the menu path: Extras >> Settings.
Select Display favorites at end of list.
Move a favorite within a list of
favorites
1. Select the favorite.
2. Click the Down or Up buttons.
Move a Favorites folder within
a list of Favorites folders
1. Select the Favorites folder.
2. Click the Down or Up buttons.
Rename a favorite
See Renaming a Favorite.
Rename a Favorites folder
1. Select the Favorites folder.
2. Follow the menu path: Favorites >> Change or click
the Change Favorites button .
3. Type in the new name and press the Enter button .
Delete a favorite or Favorites
folder
1. Select the favorite or Favorites folder.
2. Follow the menu path: Favorites >> Delete or click
the Delete Favorites button .
1.26. FAQ: - How Can I take a Print out from SAP?
1.27. FAQ: - Im not able to take a Print out from SAP?
1.28. FAQ: - I need to take a Print out of a report available in SAP?
Answer: - Getting Hardcopy of SAP Data and Documents
SAP provides hardcopy output of the electronic data and documents stored in the
system via the many SAP reports. The printed reports are formatted and organized
for use on paper.
If you need a hardcopy of your SAP transactions or data, you should use these
reports.
Module Name:-
Business Process:-
Project System
Transmission Projects
Page 21 of 28
Make sure you know approximately how many pages of output will be printed
by paging through the report on the screen first. You can also use the Print
Preview button available on the Print screen after you click on the Print
button .
Make sure you know where you are printing. The default printer in your user
profile is, typically, one close to your office. Your user profile should have a
default printer. If it doesn't, you will be prompted to enter the printer name at
the time you print the report.
When you click the Print button , you will see a message in the Status Bar with
the print spool number. Write down the print spool number. You may need it if
there is a print problem.
Check the Output device field and make sure that the correct printer name and
location are showing.
Module Name:-
Business Process:-
Project System
Transmission Projects
Page 22 of 28
Note down the Spool requested created at the status bar at the bottom of the
screen.
Go to transaction SP02 to check the status of Print.
1.29. FAQ: - What is the report variant?
1.30. FAQ: - How can I maintain a report variant?
1.31. FAQ: - I have certain fixed parameters in Report, is there any way by which I
can call transaction and execute same without entering any selection
parameter?
1.32. FAQ: - I do not need to see all columns of a report can I get the report which
is specific to my requirements?
1.33. FAQ: - I call up the report but do not want to take print out of all columns,
how can I hide same and take a print?
Answer: -A report variant allows you to save the values that you entered into the
selection fields on a report. Once the variant is saved, it can be used every time the
report is run. To use a previously saved variant, click on the Get Variant button and
select the desired variant. The selection fields of the report are then pre-filled with
the values that were saved when the variant was created or last changed. Each time
you run the report using a variant, you don't need to retype or select all the values in
the fields.
You can create several variants for the same report, each one containing different
values. If you want to use identical selection criteria for multiple reports, for
example, the same range of cost objects, you must create a separate variant for each
report and then save it with the report where the values will be used.
Creating a Report Variant
You can create a variant before a report. In the following example, a variant is
created for the Project progress report, though the procedure is the same for creating
a variant of any report.
1. Enter the values that you want to save in the report fields.
Module Name:-
Business Process:-
Project System
Transmission Projects
Page 23 of 28
2. Click the Save as variant button .
3. Type in the name of the variant
4. Type in a Description so that you and others can identify the variant.
5. Click the Save button .
Result: The report screen returns with a message at the bottom that the variant
has been saved.
Module Name:-
Business Process:-
Project System
Transmission Projects
Page 24 of 28
Finding a Report Variant
1. Click the Get variant button on the report entry screen
Result: A list of variants you searched for is displayed.
2. Double-click on a variant to select it.
3. Click the Execute button to run the report.
Module Name:-
Business Process:-
Project System
Transmission Projects
Page 25 of 28
1.34. FAQ: - In system status bar message is coming You are not authorize.
Answer: - When ever user is not authorized to carry out certain transaction, system
pop up with the message user is not authorize to perform the task.
In case if you still want to take the authorization as a business need, take a approval
of your supervisor and inform your system administrator with the approval.
In certain cases you are authorized for the transaction but still system give you the
error message you are not authorized, in that case immediately go to transaction
SU53 take a screen shot and send same to your system administrator.
2. Project System FAQ:-
2.1. FAQ: - Which transaction should I refer to create the project?
2.2. FAQ: - Who all can create the Project?
2.3. FAQ: - I am a JTO in Telecom office, I execute the project at my location but
Im not able to create a single Project?
Answer: - After log-in into system, Go to transaction CJ01 Create Project: initial
screen to create the project.
In all the areas only EOs and DEs are allowed to create the Project and its structure.
Module Name:-
Business Process:-
Project System
Transmission Projects
Page 26 of 28
2.4. FAQ: - At which transaction should I attach survey report?
2.5. FAQ: - I have attached the document, but it is not opening?
Answer: - Any document related to Project can be attached via CV01n transaction.
Note: - Any document which need to be attached into SAP System against Project, it
should be PDF, MS office 2003 files (e.g. .doc) or MS Office 2007 file (.docx) only.
2.6. FAQ: - In my Old Files I have use used Note-sheet, how can I create note-
sheet into system?
2.7. FAQ: - I am not able to see my Note-sheet for all cutover projects?
2.8. FAQ: - What should I enter in Sent mail to?
2.9. FAQ: - I have entered the note sheet but it is visible properly to the person I
have sent?
Answer: - As in post ERP scenario, note-sheet was widely used with every file, same
way in ERP a note-sheet has been developed (transaction code ZPS_Notesheet)
which will act in same way and can be used against each Project.
To use an ERP note sheet just go to Transaction ZPS_notesheet then enter the WBS
Element for which note sheet need to created/update. Enter the HRMS number to
whom it should be sent keeping in mind that the first digit from the HRMS number
should be removed (in case HRMS number is not known, same can be search via
clicking into match code button). Enter the comments in the Note sheet from the first
line, i.e. without leaving any line in between as well as the first line and click on to
sent button. Note sheet will be available in SAP inbox of the person to whom it was
sent to.
Note: - For all previous Project data (cutover project) note sheet has not been
taken into ERP and need to be referred manually by a respect person or the same
can be scanned and can be attached as document in ERP.
Module Name:-
Business Process:-
Project System
Transmission Projects
Page 27 of 28
2.10. FAQ: - I am not able to do the Good Issue against project?
2.11. FAQ: - At the time Goods issue against reservation I am getting an error
message Document does not contain any items?
Answer: - Note, that this issue might be there for projects related to Cut Over
Only. Next, In order to overcome this issue please check the following settings and
make the necessary changes as shown below:-
Go to T Code: - CN22
Select the internal ActivitySelect the component Overview-Go to Component
overview details
Go to Procurement Parameter Tab
Check that the setting for Res/Purchase Req. is shown as Never and as a result
the Indicator on Movement. Allowed is not ticked.
Change this setting manually to:-
Save and then try the Goods Issue.
The new settings will allow the Goods issue now.
You might also like
- Getting Started With VBADocument261 pagesGetting Started With VBATapakBeracunNo ratings yet
- Workday FAQ V03 - Print PDFDocument10 pagesWorkday FAQ V03 - Print PDFKuruba ChandrasekharNo ratings yet
- Power Platform Admin and Governance WhitepaperDocument120 pagesPower Platform Admin and Governance WhitepaperGiancarlo Herrera100% (1)
- SAP BW Routine ActivitiesDocument4 pagesSAP BW Routine ActivitiesSubhash ReddyNo ratings yet
- Synon Tips and FactsDocument49 pagesSynon Tips and FactsVivek SahayNo ratings yet
- Efficient Monitoring Techniques Process ChainDocument20 pagesEfficient Monitoring Techniques Process ChainBhasker Uppala100% (2)
- The Future of HR - Preliminary ResultsDocument31 pagesThe Future of HR - Preliminary Resultsgabik1gNo ratings yet
- Sap Fico Interview Questions PreviewDocument26 pagesSap Fico Interview Questions PreviewPriyanka SharmaNo ratings yet
- 101ChatGPT Prompts - SAP IntroductionDocument19 pages101ChatGPT Prompts - SAP IntroductionKrishnaNo ratings yet
- ALL SYSTEMS GO by Zenovia AndrewsDocument225 pagesALL SYSTEMS GO by Zenovia AndrewsTanya Gillie100% (3)
- Code Leader: Using People, Tools, and Processes to Build Successful SoftwareFrom EverandCode Leader: Using People, Tools, and Processes to Build Successful SoftwareRating: 4.5 out of 5 stars4.5/5 (2)
- So You Wanna Be an Embedded Engineer: The Guide to Embedded Engineering, From Consultancy to the Corporate LadderFrom EverandSo You Wanna Be an Embedded Engineer: The Guide to Embedded Engineering, From Consultancy to the Corporate LadderRating: 4 out of 5 stars4/5 (1)
- Isupplier Portal FAQsDocument25 pagesIsupplier Portal FAQsSatya100% (1)
- Quick-Start Guide: Quest Migrator For Notes To Exchange 4.15.1Document20 pagesQuick-Start Guide: Quest Migrator For Notes To Exchange 4.15.1SOtgonborNo ratings yet
- The Sys-Admin Salary & Skills ReportDocument28 pagesThe Sys-Admin Salary & Skills ReportWorajedt SitthidumrongNo ratings yet
- System Anaysis Design Study Guide Updated 2012Document156 pagesSystem Anaysis Design Study Guide Updated 2012Marc BlackNo ratings yet
- Change Management 7.6 User GuideDocument424 pagesChange Management 7.6 User Guidepugboy415No ratings yet
- Upgrade Sap Ehp7 JavaDocument38 pagesUpgrade Sap Ehp7 JavaRohit KanthNo ratings yet
- GBI S4H Part 00 IntroductionDocument168 pagesGBI S4H Part 00 IntroductionmfakhrurizapradanaNo ratings yet
- BSNL MM Quick Reference and FAQDocument30 pagesBSNL MM Quick Reference and FAQgeekorbitNo ratings yet
- Kuwadzana 1 High SchoolDocument18 pagesKuwadzana 1 High SchooldeanNo ratings yet
- SAP FINANCE SYSTEM - Departmental User GuideDocument126 pagesSAP FINANCE SYSTEM - Departmental User Guidesteinfatt1No ratings yet
- Sap Finance System: Millersville UniversityDocument126 pagesSap Finance System: Millersville UniversityShubhenduPalNo ratings yet
- Planning Guide SAP Business SuiteDocument72 pagesPlanning Guide SAP Business SuitemsmacedoNo ratings yet
- MIR 1512 SEOPlatfrmDocument78 pagesMIR 1512 SEOPlatfrmThong Tran (ThongTran SEO)No ratings yet
- Extension CenterDocument94 pagesExtension CenterkrismmmmNo ratings yet
- QIM FAQs PDFDocument16 pagesQIM FAQs PDFVinod GiradkarNo ratings yet
- Oracle Ps Tax Revenue WP 1703446Document28 pagesOracle Ps Tax Revenue WP 1703446Anonymous apdK8t4X100% (3)
- Salary Management SystemDocument55 pagesSalary Management SystemAmine BarcawiNo ratings yet
- Database UsedDocument24 pagesDatabase Usedmax mishraNo ratings yet
- Digital Service Forms FAQs 04-JAN-24-Rev 9 SIMS Rel 10 FINALDocument26 pagesDigital Service Forms FAQs 04-JAN-24-Rev 9 SIMS Rel 10 FINALJUAN RAMON MONCADA BACANo ratings yet
- Tips 'N' FactsDocument37 pagesTips 'N' Factsdeepakc23No ratings yet
- Getting Started With Alliedware Plus: Feature Overview and Configuration GuideDocument51 pagesGetting Started With Alliedware Plus: Feature Overview and Configuration GuideDavid MonterrubioNo ratings yet
- Swapnil ProjectDocument95 pagesSwapnil ProjectRohit Anand Vanita ShindeNo ratings yet
- Matlab System Id ToolboxDocument274 pagesMatlab System Id ToolboxhernandopradaNo ratings yet
- Systems Infrastructures Pi UserGuideDocument80 pagesSystems Infrastructures Pi UserGuideDronamraju PrasadNo ratings yet
- Master Guide SAP NetweaverDocument72 pagesMaster Guide SAP NetweaverMohannad EzzoNo ratings yet
- Ad 01Document162 pagesAd 01Max BadukNo ratings yet
- Vignette Content Management Server V6 Administration GuideDocument436 pagesVignette Content Management Server V6 Administration GuideLuis Boubeta MorenoNo ratings yet
- Project Proposal: Sports HubDocument14 pagesProject Proposal: Sports HubAamir SadiqNo ratings yet
- Eagle Materials ManagementDocument108 pagesEagle Materials ManagementJessica ApolloNo ratings yet
- RTSM Administration - 2011Document130 pagesRTSM Administration - 2011Mouloud HAOUASNo ratings yet
- MCA21 Application - Online HelpDocument52 pagesMCA21 Application - Online HelpTushar ChaudhariNo ratings yet
- Getting Started With Alliedware Plus: Feature Overview and Configuration GuideDocument50 pagesGetting Started With Alliedware Plus: Feature Overview and Configuration GuideSalkovićElvisNo ratings yet
- I-Tinapay Bakery Management SystemDocument24 pagesI-Tinapay Bakery Management SystemRamon LiangNo ratings yet
- Mir 1512 SeoplatfrmDocument70 pagesMir 1512 SeoplatfrmPenny QuickNo ratings yet
- Oracle HRMS FundamentalsDocument398 pagesOracle HRMS FundamentalssourabhparandeNo ratings yet
- Document PDFDocument230 pagesDocument PDFchaos26k0% (1)
- Solaarsecurity: Administrator Software ManualDocument48 pagesSolaarsecurity: Administrator Software ManualCompras FisicoquimicoNo ratings yet
- Workflow User GdeDocument630 pagesWorkflow User GdeChristian FisherNo ratings yet
- Common Foundation. JD EdwardsDocument260 pagesCommon Foundation. JD EdwardsRajkumar6015No ratings yet
- Programmable System On A Chip A Complete Guide - 2020 EditionFrom EverandProgrammable System On A Chip A Complete Guide - 2020 EditionNo ratings yet
- MM-BPML-018-Synergy - Processs of Procurement Under Chapter X For ExportDocument5 pagesMM-BPML-018-Synergy - Processs of Procurement Under Chapter X For ExportSubhash ReddyNo ratings yet
- ITABDocument12 pagesITABSubhash ReddyNo ratings yet
- External Ip For ESD VAGM ReportDocument3 pagesExternal Ip For ESD VAGM ReportSubhash ReddyNo ratings yet
- FS - Vendor Portal - Ver 1 0Document6 pagesFS - Vendor Portal - Ver 1 0Subhash ReddyNo ratings yet
- F63S15HRZQEGFS9EOPHKMZ699Document25 pagesF63S15HRZQEGFS9EOPHKMZ699Subhash ReddyNo ratings yet
- Sales & VA Report Format ESD 270813Document18 pagesSales & VA Report Format ESD 270813Subhash ReddyNo ratings yet
- ZMM C01 Q0001 SelDocument3 pagesZMM C01 Q0001 SelSubhash ReddyNo ratings yet
- Dispatch Plan After Ext Mater GRP SortingDocument248 pagesDispatch Plan After Ext Mater GRP SortingSubhash ReddyNo ratings yet
- Broadcast PRGDocument3 pagesBroadcast PRGSubhash ReddyNo ratings yet
- ESD@ Dispatch PlanDocument251 pagesESD@ Dispatch PlanSubhash ReddyNo ratings yet
- 31 10 ESD@ Dispatch Plan PRDDocument248 pages31 10 ESD@ Dispatch Plan PRDSubhash ReddyNo ratings yet
- Pcs To Be Check Before Running Disp - PlanDocument3 pagesPcs To Be Check Before Running Disp - PlanSubhash ReddyNo ratings yet
- ZPP M06 Q0001Document11 pagesZPP M06 Q0001Subhash ReddyNo ratings yet
- How To Broadcast BEx Workbooks Using BW Pre-Calc Server and Through Process ChainsDocument25 pagesHow To Broadcast BEx Workbooks Using BW Pre-Calc Server and Through Process ChainskomlevsNo ratings yet
- DusseraDocument5 pagesDusseraSubhash ReddyNo ratings yet
- Create Master PC and Add FollowingDocument3 pagesCreate Master PC and Add FollowingSubhash ReddyNo ratings yet
- START - Routine in ZADR2Document3 pagesSTART - Routine in ZADR2Subhash ReddyNo ratings yet
- 8000007974: Issue For No. of FG Stock With Value ForDocument11 pages8000007974: Issue For No. of FG Stock With Value ForSubhash ReddyNo ratings yet
- Annual performance review formDocument7 pagesAnnual performance review formSubhash ReddyNo ratings yet
- Bi NewDocument3 pagesBi NewSubhash ReddyNo ratings yet
- Worksheet in Standard PriceDocument3 pagesWorksheet in Standard PriceSubhash ReddyNo ratings yet
- Query Catalog ProjectDocument6 pagesQuery Catalog ProjectSubhash ReddyNo ratings yet
- Fs - Blank FormatDocument3 pagesFs - Blank FormatSubhash ReddyNo ratings yet
- Worksheet in FG StockDocument3 pagesWorksheet in FG StockSubhash ReddyNo ratings yet
- Error in DAILY SD (0SD - C03,0SD - 05,0SD - O06, ZSD - O01, ZSD - O04)Document3 pagesError in DAILY SD (0SD - C03,0SD - 05,0SD - O06, ZSD - O01, ZSD - O04)Subhash ReddyNo ratings yet
- PS Data Upload - AutomateDocument10 pagesPS Data Upload - AutomateSubhash ReddyNo ratings yet
- Book 1Document2 pagesBook 1Subhash ReddyNo ratings yet
- Objectives Completed Baan To Excel Project Before Given Deadline 31st March 2012Document9 pagesObjectives Completed Baan To Excel Project Before Given Deadline 31st March 2012Subhash ReddyNo ratings yet