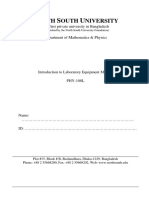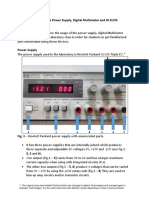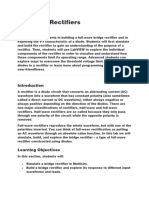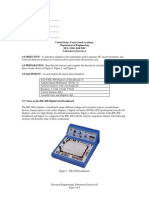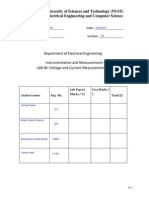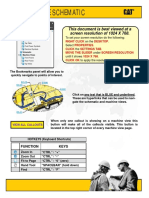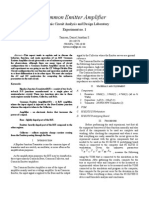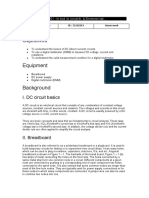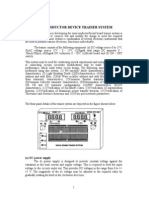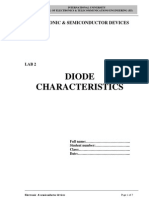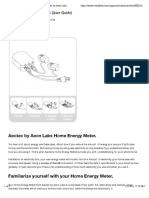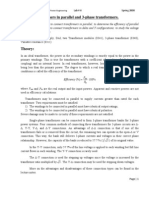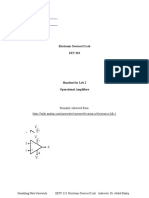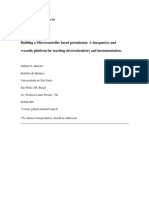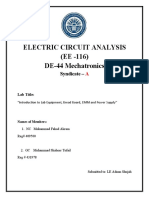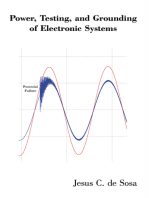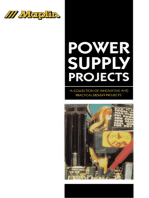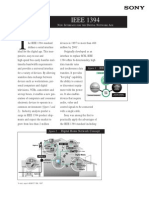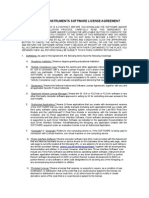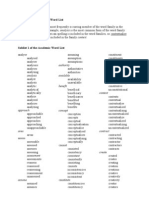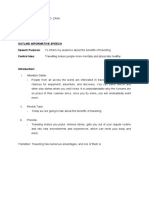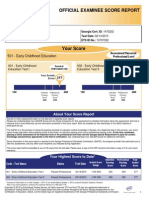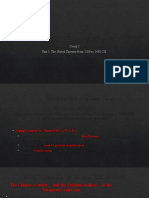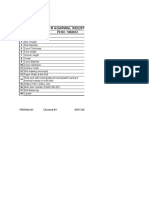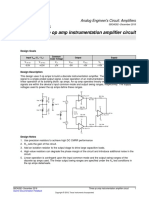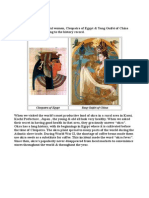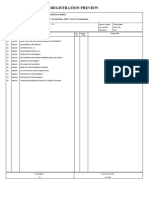Professional Documents
Culture Documents
EE Board Physical Description: REF MTR
Uploaded by
Maria Nicolae0 ratings0% found this document useful (0 votes)
17 views34 pagesThis document describes the Digilent EE board and its components. It includes:
1. An overview of the board's sections including the USB connection, power supplies, breadboard, and oscilloscope and analog connections.
2. Instructions for setting up the board which involve installing software, providing power, connecting to a PC, and launching the software.
3. An explanation that the software allows selection of analog instruments including an oscilloscope, waveform generators, and power supplies/voltmeters.
4. Background information on using the breadboard to build prototype circuits by connecting components and interconnecting them using the breadboard's connectivity.
Original Description:
f
Original Title
Orientation File
Copyright
© © All Rights Reserved
Available Formats
PDF, TXT or read online from Scribd
Share this document
Did you find this document useful?
Is this content inappropriate?
Report this DocumentThis document describes the Digilent EE board and its components. It includes:
1. An overview of the board's sections including the USB connection, power supplies, breadboard, and oscilloscope and analog connections.
2. Instructions for setting up the board which involve installing software, providing power, connecting to a PC, and launching the software.
3. An explanation that the software allows selection of analog instruments including an oscilloscope, waveform generators, and power supplies/voltmeters.
4. Background information on using the breadboard to build prototype circuits by connecting components and interconnecting them using the breadboard's connectivity.
Copyright:
© All Rights Reserved
Available Formats
Download as PDF, TXT or read online from Scribd
0 ratings0% found this document useful (0 votes)
17 views34 pagesEE Board Physical Description: REF MTR
Uploaded by
Maria NicolaeThis document describes the Digilent EE board and its components. It includes:
1. An overview of the board's sections including the USB connection, power supplies, breadboard, and oscilloscope and analog connections.
2. Instructions for setting up the board which involve installing software, providing power, connecting to a PC, and launching the software.
3. An explanation that the software allows selection of analog instruments including an oscilloscope, waveform generators, and power supplies/voltmeters.
4. Background information on using the breadboard to build prototype circuits by connecting components and interconnecting them using the breadboard's connectivity.
Copyright:
© All Rights Reserved
Available Formats
Download as PDF, TXT or read online from Scribd
You are on page 1of 34
1.
EE Board Physical Description
A top view of the Digilent EE board is shown in Figure 1.1. Primary sections of the board are as
follows:
a. USB connection: provides interface between EE board and your Personal Computer.
b. On/Off switch: Turns EE board on or off.
c. Power connection: Connects EE board to AC power adapter.
d. Oscilloscope section: Provides connections to the four-channel on-board oscilloscope.
e. Analog section: Provides connections to two low-power (reference) voltage supplies
(V
REF
), two Arbitrary Waveform Generator (AWG) channels, and four on-board Voltage
meters (V
MTR
)
f. Power section: Provides connections to the on-board power supplies. Power supplies
include a positive variable power supply (VP+), a negative variable power supply (VP+),
and a fixed, bi-level, power supply (V
CC
).
g. The main breadboard: A solderless breadboard providing a working space for the
construction of electrical circuits.
h. The digital section: will not be addressed in this tutorial.
Note:
All power supplies and measurements on the breadboard are relative to a board ground.
Connections to this board ground are provided in the Oscilloscope, Analog, and Power
sections of the EE board. Holes connecting to the board ground are indicated by a solid bar
at one end of the strip and an arrow at the other end.
Figure 1.1: EE board top view.
2. EE Board Setup and WaveForms Software Installation
a. Software Installation: The WaveForms software used to interface the EE board to your
Personal Computer can be obtained at http://www.digilentinc.com/eeboard. Download
and install the software on your PC.
b. Providing Power to the EE Board: Plug in the AC adapter that came with your EE
Board and connect it to the EE board power connection (see Figure 1).
c. PC-to-EE Board Connection: Use the USB connector that came with your EE board to
connect the EE Board USB connection to your PC.
d. Turn on the EE board: Switch the On/Off switch to ON.
e. Run Software: Start the WaveForms software. One approach (using, for example,
Windows XP) is the sequence Start All Programs Digilent WaveForms
Waveforms. The WaveForms software should connect to your EE board and the
WaveForms main window should open, as shown in Figure 2.1.
Note:
At this point, the status bar at the bottom of the main window should display the serial
number of the board to which the WaveForms software is connected. Also, the LED on the
EE board should be illuminated, indicating that the board is enabled.
Figure 2.1: WaveForms main window.
3. WaveForms Main Menu and Analog Instrument Selection
The WaveForms main window allows you to select the various instruments available on the EE
board. This window is shown in Figure 3.1 below.
Figure 3.1 WaveForms main window.
The instruments controlled by the WaveForms software fall into two broad categories: Analog
and Digital. This tutorial will address only the Analog instruments.
Three categories of analog instruments are available:
the oscilloscope (Scope) which measures and displays time-varying waveforms
arbitrary waveform generators (WaveGen) which provide time varying signals to the
board, and
constant (DC) power supplies and voltmeters (Voltage)
To open an instrument, click on the button corresponding to that category of instrument. The
main window corresponding to that instrument will open (or brought to the front and activated, if
it is already open). The instrument is controlled from its main window. Main windows
controlling the DC power supplies and voltmeters, the oscilloscope, and the arbitrary waveform
generators are discussed in sections 5, 6, and 7, respectively. Before discussing instruments,
however, we will provide background information relative to use of the breadboard to create
prototype circuits.
Note:
Instruments are calibrated at the factory. Re-calibration of the instruments can be
performed from the WaveForms main window by clicking on the Device drop-down
menu and selecting Manager. Click on the Calibrate tab. (If no Calibrate tab
appears, you may need to select Show advanced features in order to see this tab.)
Instructions for calibrating specific instruments can be found in the WaveForms on-
line help.
4. Circuit Implementation
The instruments accessible from the WaveForms main window (Scope, WaveGen, Voltage)
provide the ability to provide power to an electrical circuit and measure its response. In this
section, we present the basics of creating an electrical
a. Solderless Breadboard
The solderless breadboard provided as part of the EE board is the large white plastic
component with rows and columns of holes occupying most of the top of the EE board. The
breadboard is indicated in Figure 1.1, Figure 4.1 provides a more detailed view of the
breadboard. The breadboard provides a working space where temporary circuits can easily
be built. The holes in the breadboard provide an easy way to connect electrical components
by pushing the leads of the components into the breadboard holes.
The EE boards breadboard has four rows of five holes that are electrically connected into a
single circuit node the holes always have the same voltage. A central groove or channel
generally separates two banks of these holes. The overall situation is illustrated in Figure
2.1. The holes on either side of this channel are not electrically connected.
In addition to the sets of five connected holes, the breadboard provides six 50 hole-strips. All
fifty holes in each of these strips are electrically connected. These strips are oriented
horizontally in Figure 3; each fifty-hole strip has either a red or blue line that runs next to it.
The fifty-hole strips provide locations where large numbers of connections can be made to a
single node. This is useful, for example, when providing power supplies or grounds to
multiple locations in a circuit.
Figure 4.1. EE board solderless breadboard.
b. Interconnecting Components
Electrical components typically have two or more terminals (or leads), which are used to
make connections among various components in an electrical circuit. The connectivity
among the holes in the solderless breadboard is used to interconnect terminals of different
components. For example, when a component lead is inserted into one of the five connected
holes, the remaining four holes are connected to that lead as well. Component leads or
jumper wires (small gauge wires that have been stripped of insulation at both ends) that are
inserted into a row with other component leads or wires will electrically connect these
components.
For example, to apply a time-varying voltage using channel 1 of the Arbitrary Waveform
Generator (AWG1) to an audio speaker, we can insert the terminals of the speaker into two
holes in the breadboard, in adjacent rows (thus, the two terminals are not connected. The
AWG terminal can be connected to one of these terminals with a jumper wire, and the other
terminal can be connected to ground. (Ground nodes are denoted on the EE board by a bar or
arrow symbol next to the node: or .) The resulting physical circuit is as shown in
Figure 4.2. After the physical circuit is created, we can use the WaveForms software to
apply power to the circuit.
READY
POWER
ELECTRONICS
EXPLORER
USB
J
I
H
G
F
151
0
1
5
2
0
2
5
3
0
3
5
4
0
4
5
5
0
5
5
6
0
J
I
H
G
F
A
B
C
D
E
151
0
1
5
2
0
2
5
3
0
3
5
4
0
4
5
5
0
5
5
6
0
A
B
C
D
E
J
I
H
G
F
151
0
1
5
2
0
2
5
3
0
3
5
4
0
4
5
5
0
5
5
6
0
J
I
H
G
F
A
B
C
D
E
151
0
1
5
2
0
2
5
3
0
3
5
4
0
4
5
5
0
5
5
6
0
A
B
C
D
E
POWER
VP+ VCC VP-
2 1
VREF
ANALOG
AWG VMTR
2 12 134
D
C
A
C
1
D
C
A
C
2
D
C
A
C
3
D
C
A
C
4
SCOPE
DIGITAL 1
4 7653210
VCC
DIGITAL 2
T
3
T
4
1
5
1
4
1
3
1
2
1
1
1
0
98
DIGITAL 3
T
1
T
2
2
3
2
2
2
1
2
0
1
9
1
8
1
7
1
6
DIGITAL 4
3
1
3
0
2
9
2
8
2
7
2
6
2
5
2
4
CLK
Speaker
Figure 4.2: Example physical circuit implementation.
5. Power Supplies and Voltmeters
The Power Supplied and Voltmeters instrument is activated by clicking on the button labeled
Voltage on the WaveForms main window (see Figure 2.1). Figure 5.2 shows the main window
of the Power Supplies and Voltmeters instrument with annotations indicating primary features of
the instrument. The power supplies and voltmeters window is used primarily to provide constant
(or DC) power levels to the solderless breadboard. The voltages and currents provided by this
instrument do not change without active intervention on the part of the user. (For example,
voltage levels will change only as a result of the user changing the voltage level.)
a. Physical Interface
Physical access to the power supplies and voltmeters controlled by this window are provided
in the Analog and Power sections of the breadboard, as indicated in Figure 1.1. Close-up
views of these sections are shown in Figure 5.1 below. The instruments which can be
controlled by the window are:
the positive and negative adjustable power supplies (VP+ and VP-),
the fixed, bi-level, power supply (V
CC
),
the two low-power reference voltages (V
REF1
and V
REF2
), and
the four voltage meters (V
MTR1
through V
MTR4
).
Power Supply Notes:
VP+, VP-, and V
CC
can provide a significant amount of power. The power supplied
by VP+ and VP- is adjustable; you can set voltages and/or currents to provide the
desired power levels. V
CC
provides a fixed voltage level; this power supply tries to
provide whatever current is necessary to provide the necessary voltage to the circuit.
V
REF1
and V
REF2
have very limited power delivery (voltages are adjustable to fairly
high levels, but the available current is very limited).
The specifications section provides actual voltage and current limitations on the
power supplies.
Figure 5.1: Sections of the EE board used by the Power Supplies and Voltmeters instrument.
5.2. Software Interface
The Power Supplies and Voltmeters instrument is activated by clicking on the button labeled
Voltage on the WaveForms main window (see Figure 2.1). Figure 5.2 shows the main
window of the Power Supplies and Voltmeters instrument with annotations indicating
primary features of the window.
Figure 5.2. Power supplies and voltmeters window.
5.2.1. Power Supplies
The Power Supplies and Voltmeters instrument provides five power supplies, as noted in
section 5.1. Power supplies to be used are enabled by checking the appropriate boxes in
the section of the control panel shown in Figure 5.3. Enabled power supplies will be denoted
as either ready (Rdy) or on (ON) depending upon whether the main power button is ON or
OFF. Power can be turned on by clicking on the button or off by clicking
the button.
Figure 5.3: Power supply enable/disable options.
The controls for each power supply are discussed below.
VP+: a positive voltage supply (relative to ground). Voltage is adjustable from 0V
to 9V. Current limits can be specified over the range 0A to 1.5A. The controls to
set the voltage and current levels are as shown in Figure 5.4. Values can be entered
by typing the desired value in the text box, selecting a value from the drop-down
menu, or using the slider bar. The actual, delivered voltage and current are
displayed in the control box of Figure 5.4.
Figure 5.4: VP+ controls.
VP-: a negative voltage supply (relative to ground). Voltage is adjustable from 0V
to -9V. Current limits can be specified over the range 0A to -1.5A. The controls to
set the voltage and current levels are as shown in Figure 5.5. Values can be entered
by typing the desired value in the text box, selecting a value from the drop-down
menu, or using the slider bar. The actual, delivered voltage and current are displayed
in the control box of Figure 5.5.
Figure 5.5: VP- controls.
V
CC
: a positive, bi-level voltage supply (relative to ground). Voltage supplied can
be either 3.3V or 5V, and is selected with the shown radio buttons.. Current is
limited to 2A. Controls to set the desired voltage are shown in Figure 5.5. The
actual, delivered voltage and current are displayed in the control box of Figure 5.6.
Figure 5.6: VP- controls.
V
REF1
and V
REF2
: Variable, low-power voltage supplies. Voltages are adjustable
from -10V to 10V. The controls to set the voltage levels are shown in Figure 5.7.
Values can be entered by typing the desired value in the text box, selecting a value
from the drop-down menu, or using the slider bar. Current is limited to
approximately 10mA. Actual voltage and current levels are not displayed in the
window of Figure 5.7.
Figure 5.6: V
REF1
and V
REF2
controls.
5.2.2. Voltmeters
Four voltmeters are available on the Power Supplies and Voltmeters Window: VMTR1,
VMTR2, VMTR3, and VMTR4. The readings from these voltmeters are displayed in the
VoltMeters section of the window, as shown in Figure 5.7.
Figure 5.7: Voltmeter display.
5.2.3. Plot History
Plots can be generated displaying the time history of any or all of the power supplies or volt
meters. You can add parameters to be plotted by clicking on the button,
and navigate to the desired parameter in the resulting pop-up menu box. The plot window is
shown in Figure 5.8. Please note that the scale on the right of the plot screen is controlled by
the measurement you selected. To see the scale appropriate to a given measurement, simply
click on that parameter in the list shown on the plot window.
Selected
measurement
Scale for selected
measurement
Figure 5.8: Plot history window.
5.3 Specifications
The fixed power supply 3.3/5 V can provide up to 2 A.
The positive power supply has a range of 0 to 9 V and 0 to 1.5 A current limit.
The negative power supply has a range of 0 to -9 V and 0 to -1.5 A current limit.
The reference voltage supplies can provide only limited current, up to about 10 mA.
Floating voltmeters will not measure zero volts.
Note:
Recall that all power supplies provide power relative to the EE boards ground.
Likewise, all measurements made with the voltmeters are relative to this ground.
Power Supplies and Voltmeters Related Materials:
Video demonstrations of the basic features are provided at
http://www.digilentinc.com/eeboard/.
A project utilizing a variety of the above features in a relatively practical context
is provided at: http://www.digilentinc.com/eeboard/.
A series of experiments (including relatively detailed instructions) intended to
illustrate specific features are provided at: http://www.digilentinc.com/eeboard/.
Simple exercises (with limited instructions) intended to illustrate specific features
are provided at: http://www.digilentinc.com/eeboard/. These exercises can help
you decide whether you understand the use of the features, without the necessity
of following a set of cookbook instructions.
6. Arbitrary Waveform Generator
The Arbitrary Waveform Generator (AWG) instrument is activated by clicking on the button
labeled WaveGen on the WaveForms main window (see Figure 2.1). Figure 6.1 shows the main
window of the Arbitrary Waveform Generator instrument with annotations indicating primary
features of the instrument. The AWG window is used primarily to provide time-varying power
to the solderless breadboard.
a. Physical Interface
Physical access to the power supplies and voltmeters instrument are provided in the Analog
and Power sections of the breadboard, as indicated in Figure 5.1. Close-up views of these
sections are shown in Figure 5 above. The instruments which can be controlled by the
window are:
Channels 1 and 2 of the Arbitrary Waveform Generator (AWG1 and AWG2),
respectively),
the positive and negative voltage supplies (VP+ and VP-, respectively).
b. Software Interface
The Arbitrary Waveform Generator instrument is activated by clicking on the button labeled
WaveGen on the WaveForms main window (see Figure 2.1). Figure 6.1 shows the main
window of the Arbitrary Waveform Generator instrument with annotations indicating
primary features of the window.
The Arbitrary Waveform Generator on the EE board provides a wide range of capabilities.
In this orientation, we will present a relatively small subset of these capabilities.
Note on time-varying power supplies:
AWG1 and AWG2 have limited power availability (see the specifications below)
but have a large bandwidth. That is, they cannot provide much power to a circuit
but they do have a very high rate at which they can change that power.
VP+ and VP- have relatively high power, but a low bandwidth. That is, they can
provide significant power to a circuit, but only if it varies relatively slowly.
Figure 6.1: Arbitrary Waveform Generator window.
6.2.1. Selecting Instruments:
Instruments controlled by the AWG window (AWG1, AWG2, VP+, VP-) can be selected by
clicking on the Select Channel button on the AWG toolbar. This results in a drop-down
menu from which specific instruments can be chosen, as shown in Figure 6.2. Multiple
instruments can be selected (and controlled) simultaneously, if desired.
Figure 6.2. AWG channel selection.
6.2.2. Choosing wave forms:
The Arbitrary Waveform Generator provides a wide variety of ways to create time-varying
waveforms. We will provide a relatively superficial introduction to these features here.
Associated experiments and background material providing more detailed instructions and
examples are provided at the listed links.
6.2.2.1. Basic Mode:
Clicking on the Basic tab in the AWG window provides access to some relatively
standardized approaches for creating time-varying signals. There are three options for
signal types when operating in Basic mode: Standard, Custom, and Player. The sub-
menus associated with these three types of signals are shown in Figure 6.3. We present
these basic categories below:
Standard: Icons representing common signals are provided under the Standard
tab. Sinusoidal, triangular, and rectangular waves are available, among others.
The frequency, amplitude, offset, and phase of these signals can be readily
changed using the slider bars or typing the desired value in the appropriate text
box.
Custom: Custom waveforms can be created in the AWG by clicking . An
Editor window will open; wave forms can be created in this window from
mathematical expressions, combinations of common wave forms, or by sketching
the desired waveform directly. Wave forms created by other applications can be
imported into the AWG by clicking the icon. Supported file types are .txt
files (tab delimited data) or .csv files (comma delimited data). Custom files are
represented as icons under the Custom tab; the desired wave form can be selected
by clicking on its icon. Custom wave forms can be exported to files (.txt or .csv
format) by clicking on . The icon deletes the selected custom
waveform from the icon menu. As with the Basic wave forms, the frequency,
amplitude, offset, etc. of the wave form can be set using the slider bars or typing
the desired value in the appropriate text box. There are a very large number of
options and capabilities in Custom mode; a more detailed overview of some of the
available options is provided in Appendix A of this manual and at
http://www.digilentinc.com/eeboard.
Player: Allows playback of files in .wav and .csv fomats. Files can be imported
into the AWG by clicking on the icon. The channel to which the file will
be played is selected with the drop-down menu on the Player tab. The number of
samples and sampling rate associated with the selected file are indicated under the
Player tab, as is the name of the selected file. (In Figure 8(c), the selected file is
mistle_w.wav, it has a sampling rate of 11.02kHz, and contains 204.80 thousand
samples.)
(a) Standard (b) Custom (c) Player
Figure 6.3. Signal types available in Standard mode.
6.2.2.2. Swept (Frequency-varying) Mode:
Clicking on the Sweep tab in the AWG window provides the ability to easily modify
basic time-varying signals so that their frequency and/or amplitude vary as a function of
time. The primary controls are shown in Figure 6.4 below.
Figure 6.4. Sweep control panel.
In the Type row, the basic signal is created. In this row, the signal shape is selected
(sinusoidal, rectangular, triangular, ramp-up, ramp-down, or noise) and the Sweep and/or
Damp options are selected. Enabling Sweep creates a signal whose frequency varies
linearly with time. Enabling Damp creates a signal whose amplitude changes with time.
In the Frequency row, you can set the range of frequencies of the swept signal. The first
two columns in this row specify the frequency range over which the signal is swept. The
third column specifies the time range over which the sweep occurs.
In the Amplitude row, you can set the range of amplitudes of the damped signal. The
first two columns in this row specify the amplitude range of the damped signal. The third
column specifies the time range over which the amplitude change occurs.
1. Advanced Mode (Modulated signals):
Clicking on the Advanced tab in the AWG window provides the ability to create more
complex modifications of signals. Notably, frequency modulation and amplitude
modulation of signals can be readily performed in this mode. The primary controls are
shown in Figure 10 below.
Figure 6.5. Advanced tab control panel.
The first column of the control panel is used to set the carrier signal parameters. The
topmost button in this column can be used to select Standard, Custom, or Player.
These options are used much as they were in the Basic mode (section 6.2.2.1 above) to
create a carrier signal:
Notes:
De-selecting Sweep (turning Sweep Off) turns off the ability to set a frequency range
in the second row. Likewise, de-selecting Damp (turning Damp Off) turns off the
ability to set an amplitude range in the third row.
Choosing Standard with this button allows you to select from the list of
standard signals (sinusoidal, rectangular, triangular, etc.) in the text box below
this button.
Choosing Custom with this button activates the and options.
These allow you to create signals using the AWG-Editor or import a signal from a
.txt or .crv file.
Choosing Player with this button activates the option. You can
select .csv or .wav files to be played.
For the carrier signal, you can also specify the Frequency, Amplitude, Offset,
Symmetry, and Phase of the signal.
The second column of the control panel is used to set a signal to be used to frequency
modulate the carrier signal. Selecting FM in this column allows you to choose Standard,
Custom, or Player signals for frequency modulation. Use of these options is the same as
for the carrier signal creation outlined above. For the FM signal, you can also specify
Frequency, Index (the frequency modulation index, in percent), Symmetry, Offset, and
Phase of the signal.
The third column of the control panel is used to set a signal to be used to amplitude
modulate the carrier signal. Selecting AM in this column allows you to choose
Standard, Custom, or Player signals for amplitude modulation. Use of these options is
the same as for the carrier signal creation outlined above. For the AM signal, you can
also specify Frequency, Index (the amplitude modulation index, in percent), Symmetry,
Offset, and Phase of the signal.
c. Specifications:
The output current for AWG1 and AWG 2 is 25 mA.
The DAC is 14 bits and 40 MSps.
The output voltage range for AWG1 and AWG2 is 10Vp-p, ~0.6 mV resolution.
The output bandwidth is 20 MHz.
When a channel is closed, the output is not in high impedance but should be close to
zero volts. Verify the voltage on the Waveform Generator channels before connecting
it to circuit.
The carrier buffer can be up to 32 kS or 16kS carrier and 16kS modulation buffer on
two channels.
The positive and negative power supplies (VP+ and VP-) can be used as slow voltage
or current basic waveform generators. Voltage and current limitations for these
channels are as listed in the Power Supplies and Voltmeters section (Section 5.3)
Note:
Recall that all power supplies provide power relative to the EE boards ground.
Likewise, all measurements made with the voltmeters are relative to this ground.
7. Oscilloscope
The oscilloscope (commonly called a scope) instrument is activated by clicking on the button
labeled Scope on the WaveForms main window (see Figure 2.1). Figure 7.2 shows the main
window of the oscilloscope instrument with annotations indicating primary features of the
instrument. The oscilloscope is primarily used to measure time-varying voltages in an electrical
circuit.
This section of the manual provides a very brief description of the primary capabilities of the EE
boards oscilloscope. Information about additional oscilloscope capabilities is provided in the
help files available at http://www.digilentinc.com/eeboard. For new oscilloscope users,
somewhat more detailed information about the basics of oscilloscope usage is provided in
Appendix B of this manual.
a. Physical Interface
Physical access to the oscilloscope is provided in the Oscilloscope section of the breadboard,
as indicated in Figure 1.1. A close-up view of this section is shown in Figure 7.1.
The oscilloscope has four channels, labeled 1, 2, 3, and 4 on the EE board. AC and DC
coupling of each channel are accomplished via a different physical connection for each
channel. Connection of the circuit to the row of holes labeled AC provides an AC coupled
measurement, while connection to the holes labeled DC results in a DC coupled
measurement.
Arbitrary Waveform Generator Related Materials:
Video demonstrations of the basic features are provided at
http://www.digilentinc.com/eeboard/.
A project utilizing a variety of the above features in is provided at:
http://www.digilentinc.com/eeboard/.
A series of experiments (including relatively detailed instructions) intended to
illustrate specific features are provided at: http://www.digilentinc.com/eeboard/.
Simple exercises (with limited instructions) intended to illustrate specific features
are provided at: http://www.digilentinc.com/eeboard/. These exercises can help
you decide whether you understand the use of the features, without the necessity
of following a set of cookbook instructions.
Figure 7.1: The oscilloscope section of the EE board.
i. Software Interface
The oscilloscope instrument is activated by clicking on the button labeled Scope on the
WaveForms main window (see Figure 2.1). Figure 7.2 shows the main window of the
oscilloscope instrument with annotations indicating primary features of the window.
The oscilloscope on the EE board provides a wide range of capabilities. In this orientation,
we will present a relatively small subset of these capabilities.
Figure 7.2: Oscilloscope main window.
7.3 Waveform Display
The wave form being measured is displayed in the plot window of the oscilloscope. This
provides a visual representation of the wave form, allowing an unparalleled ability to
evaluate and analyze the wave form. There are a number of options which allow you to
adjust the display of the wave form in the plot window, the principle options are channel
selection, horizontal and vertical scales on the plot window, and the trigger point taken to
be where time is zero on the horizontal scale. These options are discussed briefly below.
Additional information on these options, primarily geared toward new oscilloscope users, is
provided in Appendix B of this manual.
6.2.2. Selecting Channels:
The four oscilloscope channels are labeled C1, C2, C3, and C4 on the oscilloscope main
window. These designations correspond to the breadboard sections labeled 1, 2, 3, and 4, as
presented in section 7.1. To enable or disable a particular channels display, click on the
check box next to the channel label, as shown in Figure 7.2. Enabled channels will have a
channel indicator, for example , at the left of the main plot window. This indicator
provides that particular channels ground (0 volt) position. The vertical scale on the left of
the plot window corresponds to the scale of the selected channel. To select a particular
channel, you can:
click on the desired channel indicator or
click on the channels name on the buttons at the upper left corner of the plot
window, .
6.2.3. Setting the Vertical Scale:
Each channel has its own vertical scale. The sensitivity (in volts per division) and offset can
be set in the channels control box on the right margin of the main oscilloscope window. The
vertical scale for a given channel can also be set by selecting the desired channel and then
using your mouse to click and drag on the vertical axis to set the offset and scale. Clicking
the left mouse button and dragging sets the offset, while clicking the right mouse button and
dragging sets the scale. Clicking and dragging with the left mouse button on the channel
indicator also allows you to change the offset.
6.2.4. Setting the Horizontal Scale
The horizontal scale on the oscilloscope plot window can be set using the time axis settings
box at the top right margin of the plot window. Pos is used to set the position of zero time
relative to the horizontal center of the screen. Base is used to set the time scale, in
seconds/division, on the horizontal axis of the plot window.
As with the vertical axis, the horizontal axis can be adjusted with your computers mouse.
Clicking on the horizontal axis with the left mouse button and dragging adjusts the zero time
position, while clicking on the horizontal axis with the right mouse button and dragging
adjusts the time scale.
6.2.5. Triggering
The trigger point essentially defines where, on the horizontal axis, zero time occurs. This
information is identical to the position of section 7.2.3. The trigger point is denoted in the
plot window by the black inverted triangle at the top of the plot window, . The position of
the trigger can be set by the Pos value in the time axis setting box, or by clicking on the
trigger indicator ( ) with your left mouse button and dragging the trigger point to the
desired position.
The trigger point is commonly set by a particular feature on the waveform being measured.
The basic trigger controls on the oscilloscope toolbar are shown in Figure 7.3. These
controls allow you to choose the trigger mode, the source, the condition, and the trigger level.
Additional trigger controls are available by clicking on the View option on the oscilloscope
menu bar and selecting the Advanced Trigger option.
Figure 7.3: Basic trigger controls.
If the trigger source is one of the oscilloscope channels, the trigger level is shown on the plot
window by the trigger level indicator this is a triangular symbol of the same color as the
trigger source channel on the right side of the plot window. For example, if the trigger
source is channel 2, the indicator will be . The trigger level can be adjusted by clicking
with your left mouse button on the trigger level indicator and dragging the indicator to the
desired location.
7.4 Waveform Acquistion
Acquisition, or recording and display, of the waveform can be performed either continuously
(in which the wave form display in the plot window is updated as new data are acquired) or
singly (in which a single frame of data, filling the plot window, is acquired and that frame
of data is held and displayed indefinitely). Single vs. continuous acquisition of data is
controlled by the buttons shown in Figure 7.4. Continuous or repeated acquisition is initiated
by clicking the Run button, while single acquisition is initiated by clicking the Single button.
Additional options for displaying continuous or repeated acquisition can be accessed by
clicking on the View option on the oscilloscope menu bar and selecting the Advanced
Trigger option.
Figure 7.4:
7.5. Measurements
It can be tedious to measure parameters directly from the wave form displayed in the
oscilloscopes plot window. The EE board oscilloscope automates a number of common
types of measurements. These include (for example) the frequency, period, maximum value,
minimum value, average value, peak-to-peak value, and so on. Measurements can be made
by clicking the button on the oscilloscope toolbar or by clicking on the View
option on the oscilloscope menu bar and selecting the Measure option. Either approach will
open a measurements window on the main oscilloscope window. A representative
measurements window is shown in Figure 7.5 below.
Figure 7.5: Measurements window.
You can add measurements to this window by clicking on the button. An Add
Measurements window will open, similar to that shown in Figure 7.6 below. The Add
Measurements window allows you to select channels from which to make measurements as
well as to add the specific measurements to be made. Measurements which can be made are
grouped into two broad categories: Vertical and Horizontal. Vertical measurements, as the
name implies, are related to parameters on the vertical axis of the plot window. These
measurements correspond to things like maximum and minimum values, average values, and
peak-to-peak values. The horizontal measurements have to do with parameters which are
related to the horizontal scale on the plot window, such as the period or frequency of
sinusoidal signals.
Figure 7.6: Add Measurements window.
7.6. Math Channel
Oscilloscopes typically measure only voltages relative to ground. It would often be useful to
measure a voltage difference across a resistor, or perhaps infer the current through a resistor
using Ohms law and the value of the resistor. Since these types of signals are not directly
measurable by an oscilloscope, we have to infer them from the measured voltage levels. This
inference often involves performing mathematical processes involving one or more measured
wave forms, and plotting the result. The EE board oscilloscope accomplishes this task by
allowing one to add a Math Channel, which displays the time-varying result of a
mathematical operation.
The button on the oscilloscope toolbar allows you to add math channels to
your display. When you click on the Add Math button, you have the choice of two types of
mathematical operations: Simple or Custom. The math channel controls resulting from each
of these options are shown in Figure 7.7. A simple math channel provides a very limited
number of mathematical operations (addition, subtraction, multiplication, etc.) involving two
channels. Custom math channels provide a large number of mathematical operations. Click
on the button at the bottom of the control panel to open a window in which you can create the
desired function. Supported mathematical functions are listed in the oscilloscope help files,
at http://www.digilentinc.com/eeboard.
(a) Simple math channel (b) Custom math channel
Figure 7.7: Math channel controls.
7.7. XY View
It is sometimes useful to plot one channel as a function of a second channel. You can
accomplish this by clicking on the button on the oscilloscope toolbar. Clicking on
this button results in the dialog box shown in Figure 7.8. This dialog box allows you to
choose oscilloscope channels or math channels for the horizontal and vertical axes of your
XY plot.
Figure 7.8: XY view dialog box.
7.8. Specifications
The input bandwidth is 100 MHz and the ADC frequency is 40 MSps.
The DC inputs have an impedance of 9.3 MOhms in parallel with 10 pF.
The AC inputs have 100 nF filter capacitor.
The input voltage is from -20 V to 20 V.
The ADC is 10 bits, 40M Sps, with adjustable resolution from 800 uV to 40 mV.
The offset is adjustable from -20 V to 20 V.
The maximum input voltage is 200 V.
The buffer can be up to 16 kS on four channels.
8. Probe Calibration
The oscilloscope probes (channels 1 through 4) are calibrated at the factory. However, it
may be necessary to re-calibrate the probes occasionally. To calibrate the probe for a
particular channel, connect one of the Arbitrary Waveform Generator channels to the
oscilloscope channel to be calibrated. Use the arbitrary waveform generator to apply a 1KHz
square wave with amplitude 5V to the oscilloscope. The scope should display a square wave
with an amplitude of 5V. If the displayed square wave does not have square edges, adjust
the set screw corresponding to the channel being calibrated on the back of the EE board until
the displayed wave is square.
9. Appendix A: More on Custom Waveforms
There are two primary ways to create custom wave forms: (1) Creating the wave form in another
application (e.g. Notepad, Microsoft Excel, MATLAB) and importing the waveform into the
AWG, and (2) creating the waveform directly using the AWG Editor. These approaches will be
discussed separately in the subsections below.
8.1. Importing wave forms into the AWG
Data files created by other applications (for example, Notepad, Microsoft Excel, WordPad,
MATLAB) can be imported into the AWG by clicking on the Custom option beneath the
Basic tab on the AWG. Supported file types are tab delimited data (.txt files) and comma
delimited data (.csv files).
To import a file, click on File to open the Import window. Clicking on the Browse button
on this window allows you to browse to the desired file. You can select specific points to
acquire from this file by using the Horizontal (samples) section of this window. The values
in the file can be scaled and/or shifted vertically by using the Vertical section of this
window. (In order to scale or shift the data it is necessary to un-select the Auto scale option
in this section of the window.)
Oscilloscope Related Materials:
Video demonstrations of the basic features are provided at
http://www.digilentinc.com/eeboard/.
A project utilizing a variety of the above features in is provided at:
http://www.digilentinc.com/eeboard/.
A series of experiments (including relatively detailed instructions) intended to
illustrate specific features are provided at: http://www.digilentinc.com/eeboard/.
Simple exercises (with limited instructions) intended to illustrate specific features
are provided at: http://www.digilentinc.com/eeboard/. These exercises can help
you decide whether you understand the use of the features, without the necessity
of following a set of cookbook instructions.
8.2. Creating wave forms using the AWG
Wave forms can be created directly by the AWG by clicking on the Custom option beneath
the Basic tab on the AWG. To create a wave form, click on Edit to open the Editor
window.
The Editor window has a number of tabs, labeled: Function, Reset, File, Math, and Values.
The use of each of these tabs in wave form generation is outlined briefly below.
8.2.1. Function:
The Function tab allows you to create waveforms from common functions. One
difference between this approach to wave form creation and the waveforms created under
the Standard tab is that waveforms can be created from chunks of different functions.
(In mathematics parlance, we can create functions in a piece-wise fashion.) We
illustrate this in the example below.
Example: The function shown in Figure 2 is created from three different functions:
1. A triangle wave is used to create the first half of the waveform. Type is set to
Triangle, Start is 0%, and Length is 50%. Click .
A brief discussion of creation of .txt and .csv files is provided below.
Creating .txt files:
Notepad, Wordpad, Excel, and MATLAB can all save data as .txt files.
Notepad saves data only in this format; simply choose Save from the menu bar,
specify a folder in which to save the data and a filename and click Save. In
WordPad or Excel, select Save As from the appropriate menu and select Text (Tab
delimited)(.txt) from the Save as type menu.
If your data are contained in an array in MATLAB, you can save the data to a .txt
file with the save command. Syntax is: save(filename.txt,var,-
ascii), where filename.txt is the desired file name and var is the name of the
variable containing the data to be saved. (Notes: this syntax saves the file in
MATLABs current working directory, and assumes that var exists in MATLABs
workspace.)
Creating .csv files:
Excel and MATLAB can save data as .csv files. In Excel, select Save As from
the appropriate menu and select CSV (Comma delimited)(*.csv) from the Save as
type menu. In MATLAB, the csvwrite command can be used to save data in a .csv
format. The syntax is csvwrite(filename.csv,var) where filename is the
desired filename and var is a variable in MATLABs workspace containing the data
to be saved. As with the save command, the file is created in MATLABs current
working directory.
2. The wave form has a constant value of zero, beginning halfway through the
wave form and ending three-quarters of the way through the wave form.
Type is set to Constant, Start is 50% ( it starts halfway through the wave
form), and Length is 25% (it continues for one-quarter of the wave form, so
that it ends three-quarters of the way through the wave form). Click
.
3. The final one-quarter of the waveform is a sinusoid. Type is set to Sine,
Start is 75% ( it starts three-quarters of the way through the wave form), and
Length is 25% (it continues for one-quarter of the wave form, so that it ends
at the end of the wave form. The end of the wave form is at 100%). Click
.
Figure 2. Piecewise function definition.
8.2.2. Reset:
The Reset tab allows you (essentially) to set your waveform to a constant value. The
constant value is selected or typed into the Value text box. (The value is interpreted as
a percentage of full scale). Clicking on the Generate reset button resets the wave form
to the specified constant value. For example, selecting 0% in the Value text box and
clicking on Generate reset sets all values in the wave form to zero.
8.2.3. File:
The File tab allows you to import a .txt or .csv file and use this file as all or part of your
overall wave form. Specify the starting point and the desired length of the file (in terms
of the percentage of overall wave form length) by using the Start and Length text boxes.
The approach is similar creation of a piecewise waveform using the Function tab, as
described above.
After the duration is specified, click on the Open File button. The Import window will
open. Click on Browse to locate and import the desired file. Use of the Import window
for this application is virtually identical to that describe above in section1 above:
Importing wave forms into the AWG.
8.2.4. Math:
The Math tab allows you to create waveforms in terms of mathematical functions. Many
common mathematical operations are supported by this function. Clicking on the
button on this window displays the AWG-Editor-Math window. This window provides
buttons which implement the available mathematical operations. The push buttons can
be used in this window to create the function or the function can be typed directly in the
text box in this window. The function can also be typed directly in the Math tab of the
AWG-Editor window, if you know the functions you wish to implement. Note: the
independent variable (the horizontal axis of the wave form plot) is named X or x (the
editor is not case-sensitive). Your mathematical function will be a function of this
variable.
Example: We want to create a wave form corresponding to the function:
) x sin( e ) x ( f
x
50 50
4
.
1. Click on the Math tab.
2. We will type our function directly in the resulting window. The mathematical
operations we will use are below:
Multiplication is denoted by an asterisk(*).
The number is represented by PI and the number e is represented by
E.
The sine of a number is denoted as sin. Thus, sin(50x) is represented
by sin(50*PI*X).
A number a raised to the power b can be calculated as Pow(a,b)
command. Thus,
x
e
4
can be represented by Pow(E,-4*X).
The final function, ) x sin( e ) x ( f
x
50 50
4
is thus evaluated as
50*sin(50*PI*X)*Pow(E,-4*X). This function can be typed in the
appropriate text box in the Math tab, as shown in Figure 3 below. A
plot of the function is displayed.
Figure 3. Example wave form created as a mathematical function.
8.2.5. Values:
The Values tab can be used for entering desired values on a point-by-point basis. Values
can also be copied and pasted from other applications, if desired.
8.2.6. Sketching a waveform using your computers mouse:
In the plot preview window on the AWG Editor window, you can draw freehand a
waveform by using your computers mouse. Simply click and drag in the plot preview
window to create the desired waveform.
10. Appendix B: Oscilloscope Basics
The most fundamental operations associated with viewing a waveform using an oscilloscope are:
Making a physical connection to oscilloscope,
Selecting channels to view
Setting the horizontal axis, so that the time scale of the wave form is known,
Setting the vertical axis, so that the voltage levels of the signal are known,
Triggering the signal, this essentially amounts to determining when time is zero.
Basic information relative to performing the above actions using the EE board and WaveForms
software are provided separately in the following subsections. Although the information below
is specific to the EE board oscilloscope and WaveForms software, the general idea behind these
instructions is common to nearly any commercially available oscilloscope. All oscilloscopes
will require you to select a channel, select horizontal and vertical axis scales, and set triggers.
The differences among oscilloscopes are primarily a matter of details on how these actions are
performed.
9.1. Physical Connections:
Physical access to the oscilloscope is provided in the Oscilloscope section of the EE board, as
indicated in Figure 1.1. A close-up view of this section is shown in Figure 9.1 below. The EE
board oscilloscope has four channels this means that up to four waveforms can be displayed at
a time. The four channels are typically denoted as C1, C2, C3, and C4 in the WaveForms
software; they are designated as 1, 2, 3, and 4 on the oscilloscope section of the EE board
oscilloscope section shown in Figure 9.1. Each oscilloscope channel has two possible
connections: AC and DC. AC stands for AC-coupled. If you make a measurement using these
holes, any constant (or DC) component of the waveform applied to the oscilloscope is removed,
leaving only the time-varying component. DC stands for direct-coupled. This means that all
of the signal applied to the oscilloscope will be displayed.
Figure 9.1: The oscilloscope section of the EE board.
9.2 Channel Selection:
Selecting the channel being measured and displayed is the most fundamental of the options we
need to perform when using an oscilloscope. The EE boards oscilloscope has four channels
that is, up to four measurements can be displayed at any time. The channels are designated as
C1, C2, C3, and C4. Figure 3 shows the primary controls relative to channel selection on the EE
board. (Controls not related directly to selecting a specific channel have been grayed out to
de-emphasize them.)
The displayed data in Figure 9.2 are recorded using channel 2 (CH2). Only channel 2 is being
used, so the other three channels (C1, C3, and C4) have been disabled. This is done by clicking
the check box next to the channel name in the controls on the right hand side of the oscilloscope
window, so that no check mark is displayed next to these channels. C2 is enabled by clicking the
check box next to that channel name, so that a check mark is displayed. Enabling C2 also
expands the controls relative to that channel; these controls will be addressed in a later
subsection.
Channels can also be selected by clicking on the tabs ( ) at the upper-left
corner of the plot window. Clicking on these tabs also selects which channels settings are used
to display the scale on the vertical axis. (Note that on Figure 3, C2 is selected on the tab in the
upper-left of the plot window. This causes the vertical scale on the plot to be labeled C2, and
displayed in blue the color associated with channel C2 and the vertical scale on the plot is
consistent with the range of the channel 2 settings, 4V per division. We will provide more
information on scaling plots in a later section.)
Channel 2 (C2)
enabled
Channel 1 (C1)
disabled
Channel 3 (C3)
disabled
Channel 4
(C4) disabled
C2
selected
Figure 9.2: Channel selection options on EE board oscilloscope.
9.3 Triggering:
As noted previously, oscilloscope displays typically consist of time on the horizontal axis. The
time scale on the horizontal axis allows the user to determine the rate at which events shown on
the wave form are happening, but assigning a zero time is subjective. The oscilloscope trigger
allows the user to specify how zero time is determined by the time scale. The zero time is
simply a reference from which other times are specified zero time is completely at the
discretion of the user of the scope, and is entirely used for the convenience of the user. Figure
9.3 shows the primary controls used to specify the trigger. (As with Figure 9.2, controls not
related directly to specifying the trigger have been grayed out to de-emphasize them.)
Primary trigger controls consist of the following:
Trigger mode: basic options are Normal, Auto, or None. For now we will always
choose either Normal or None
1
.
Source: Choose the channel which controls the trigger. A wave form feature on this
channel will determine zero time.
Cond and Level: These options specify the waveform feature used to set the trigger.
Cond specifies a condition on the trigger this is either Rising or Falling. Level sets a
voltage level for the trigger. In the example shown in Figure 4, the trigger is set to
activate when the signal first reaches 4.4V and is increasing (Rising). Figure 4 shows
that zero time on the horizontal axis corresponds to this condition on the wave form.
Trigger
level
Trigger
Time
(t=0)
4.4V
Trigger mode
C2 is source of trigger signal
Trigger on rising edge of signal
Figure 9.3. Basic trigger selection options on the EE board oscilloscope.
1
None corresponds to no trigger in this mode, zero time is not related to any specific feature on the wave form.
Additional trigger options can be applied by selecting Advanced Trigger under the View option on the oscilloscope
menu bar.
9.4 Horizontal Axis:
Figure 9.4 shows the basic features on the EE board oscilloscope relative to control of the
horizontal (or time) axis of the oscilloscopes waveform plot. As before, controls not related
directly to control of the time axis have been grayed out to de-emphasize them. The primary
time axis controls consist of setting the sensitivity (the scale used on the horizontal axis) and the
location of the trigger point on the time axis. Primary horizontal axis controls are as follows:
Pos: Sets the trigger point (as denoted by the black upside-down triangle at the top of the
screen) relative to the center of the screen. This value can be set by typing a value in the
text box, selecting a value from the drop-down menu, clicking and dragging the slider
bar, clicking and dragging the inverted black triangle indicating the trigger point, or
clicking and dragging on the time axis with the left mouse button.
Base: The time base (also called the time sensitivity or the time scale). This value sets the
scale on the horizontal axis, in seconds per division. The divisions referred to are the
major division lines, as indicated on Figure 9.4. (There are minor division lines as well,
these are simply present to make accurate readings easier.) The time scale can be set by
typing a value in the text box, selecting a value from the drop-down menu, clicking and
dragging the slider bar, or clicking and dragging on the time axis with the right mouse
button
One division
is 50 ms
Horizontal
(time axis)
settings
Time
Base
Trigger
time
Trigger
(time=0)
Center of screen
is 175 ms from
trigger
Figure 9.4. Basic horizontal axis (time) controls on the EE board oscilloscope.
9.5 Vertical Axis:
Figure 9.5 shows the basic features on the EE board oscilloscope relative to control of the
vertical (or voltage) axis of the oscilloscopes waveform plot. As before, controls not related
directly to control of the time axis have been grayed out to de-emphasize them. One important
thing to note about the vertical axis settings is that each channel has its own vertical scale.
Primary vertical axis controls are as follows, for each channel. (For clarity, these controls are
illustrated for only channel 2 in Figure 9.5. Similar controls will appear for any other enabled
channel.)
Offset: Sets the datum point for the given channel (essentially, the channels zero
voltage) relative to the center of the screen. This value can be set by typing a value in
the text box, selecting a value from the drop-down menu, or dragging the slider bar.
Scale: This value sets the scale on the vertical axis, generally in volts per division. The
divisions referred to are the major division lines, as indicated on Figure 9.5. The
vertical scale can be set by typing a value in the text box, selecting a value from the
drop-down menu, or clicking and dragging the slider bar.
Vertical axis
(voltage)
settings
CH2
scale
CH2
Offset
One division
is 4V
CH2 zero is 2V below
center of screen
Figure 9.5. Basic vertical axis (voltage) controls on the EE board oscilloscope.
Important point:
If multiple channels are displayed simultaneously, it is imperative that the user keep in
mind the fact that the vertical scales on each channel can be different. The scale
associated with the selected channel (chosen by clicking on the
tabs) is shown on the vertical axis. This scale may not be appropriate for any of the
other channels displayed!
You might also like
- Phy108L (Equipment Manual)Document30 pagesPhy108L (Equipment Manual)Hasina AkterNo ratings yet
- How To Use The Power Supply, Digital Multimeter and NI ELVISDocument25 pagesHow To Use The Power Supply, Digital Multimeter and NI ELVISAmb WaraichNo ratings yet
- Electronic Workbench Tutorial: Copy As BitmapDocument18 pagesElectronic Workbench Tutorial: Copy As Bitmapmclade01No ratings yet
- EWB TutorialDocument18 pagesEWB TutorialXereal SuarezNo ratings yet
- Full WaveDocument11 pagesFull Wavejebetmercy2003No ratings yet
- Introduction To The Mechatronic Engineering Laboratory EquipmentDocument20 pagesIntroduction To The Mechatronic Engineering Laboratory EquipmentRadz KrishzNo ratings yet
- EFLVI Tester TFT - Manuel - 2 MBDocument10 pagesEFLVI Tester TFT - Manuel - 2 MBhavadanaNo ratings yet
- Digital TrainerDocument9 pagesDigital TrainerChristopher M. MuanNo ratings yet
- Solenoid Lab ManualDocument17 pagesSolenoid Lab Manualbrandon999No ratings yet
- CISE 204 Digital System Design Lab Manual PDFDocument44 pagesCISE 204 Digital System Design Lab Manual PDFEng-Mohammed KayedNo ratings yet
- Lab 2 - Function Generator and Oscilloscope - Revised22Oct2010Document9 pagesLab 2 - Function Generator and Oscilloscope - Revised22Oct2010QuynhNhu TranNo ratings yet
- Introduction To Arbitrary/Function Generator: Before You Begin P LDocument7 pagesIntroduction To Arbitrary/Function Generator: Before You Begin P LYogesh AngalNo ratings yet
- Familiarization with Lab InstrumentsDocument7 pagesFamiliarization with Lab InstrumentsHenry Theodore DaquinagNo ratings yet
- Electric Machine Lab Experiment 1 IntroductionDocument8 pagesElectric Machine Lab Experiment 1 IntroductionOscarSamuelRmzJr.No ratings yet
- EE - 111 Basic Electronics: Experiment # 1Document8 pagesEE - 111 Basic Electronics: Experiment # 1khazima UmairNo ratings yet
- EEE 141 Lab ManualsDocument45 pagesEEE 141 Lab Manualsjazz popNo ratings yet
- Babae I 2014Document7 pagesBabae I 2014Anand KumarNo ratings yet
- Term Project: Topic: Function of Cro (Cathod Ray Osciiloscope) & Application of Function GeneratorDocument8 pagesTerm Project: Topic: Function of Cro (Cathod Ray Osciiloscope) & Application of Function Generatorshailesh singhNo ratings yet
- 1 2 3 A Sim ElectricalcircuitsDocument9 pages1 2 3 A Sim Electricalcircuitsapi-256421289No ratings yet
- EE-212 Lab Report: Introduction to Basic Electronics EquipmentDocument24 pagesEE-212 Lab Report: Introduction to Basic Electronics EquipmentFazaila ImranNo ratings yet
- ELECTRICAL Reading Electrical PlansDocument8 pagesELECTRICAL Reading Electrical PlansShereen AliNo ratings yet
- Lab 1 Introduction To The Use of The Digilent'S Analog DiscoveryDocument6 pagesLab 1 Introduction To The Use of The Digilent'S Analog DiscoveryFredy Alzate100% (1)
- Electronics Workshop BasicsDocument12 pagesElectronics Workshop BasicssanaatakarimNo ratings yet
- Basic Knowledge of EquipmentDocument9 pagesBasic Knowledge of EquipmentJethro ErickNo ratings yet
- LAB1 SheetDocument2 pagesLAB1 Sheetjcxdsr956mNo ratings yet
- NUST Lab Report on Voltage and Current MeasurementsDocument10 pagesNUST Lab Report on Voltage and Current MeasurementsMohammedAhmadOsamaNo ratings yet
- Lab HandoutDocument23 pagesLab HandoutmariyabmeNo ratings yet
- CAT 320DL Electrical SchematicDocument8 pagesCAT 320DL Electrical SchematicGanapati Hegde87% (30)
- Common Emitter AmplifierDocument3 pagesCommon Emitter AmplifierDaniel Tamisen100% (1)
- Ohm's Law VerificationDocument12 pagesOhm's Law VerificationNazmul Hasan 1911742042No ratings yet
- Lab 3Document17 pagesLab 3asdqNo ratings yet
- Lab 2 Operational Amplifiers. - 2014docDocument20 pagesLab 2 Operational Amplifiers. - 2014docErik ChevezNo ratings yet
- EET-216 LAB #5 V1.0FL - Transformer Wye and Delta 3-Phase ConnectionDocument19 pagesEET-216 LAB #5 V1.0FL - Transformer Wye and Delta 3-Phase Connectionkugarajravi2002No ratings yet
- Objectives: I. DC Circuit BasicsDocument10 pagesObjectives: I. DC Circuit BasicsNabeeL 6669No ratings yet
- 3-Phase Transformer Magnetization Current TestDocument11 pages3-Phase Transformer Magnetization Current Testpata nahi hai mujeNo ratings yet
- Lab#2 OpAmps 110921 V1Document5 pagesLab#2 OpAmps 110921 V1FrenkiNo ratings yet
- Ekg Heartrate Labview Olivia KatieDocument7 pagesEkg Heartrate Labview Olivia Katieapi-262592867No ratings yet
- Power Electronics Lab ManualDocument72 pagesPower Electronics Lab ManualMuhammad AfzalNo ratings yet
- Lab ManualDocument87 pagesLab ManualSrividya KondaguntaNo ratings yet
- EEE102 Exp1Document7 pagesEEE102 Exp1Tanvir AhmedNo ratings yet
- Photograph High Voltage Power Supply Shown With Optional 24 VAC TransformerDocument8 pagesPhotograph High Voltage Power Supply Shown With Optional 24 VAC TransformerdughirNo ratings yet
- Lab 2 - Diode CharacteristicsDocument7 pagesLab 2 - Diode CharacteristicsFasil EndalamawNo ratings yet
- Green EnergyDocument13 pagesGreen EnergyAlin ÒóNo ratings yet
- Philips l01h (1) .2e.Document64 pagesPhilips l01h (1) .2e.stpp12409No ratings yet
- Home Energy Meter Gen5 (User Guide)Document9 pagesHome Energy Meter Gen5 (User Guide)JESUS KEN LUGoNo ratings yet
- Lab 06 - Transformers in Parallel and 3-Phase TransformersDocument8 pagesLab 06 - Transformers in Parallel and 3-Phase Transformersdivya15870% (1)
- Reference VoltageDocument4 pagesReference Voltageafmrokptolziea100% (1)
- Ele Lab ManualDocument34 pagesEle Lab ManualAwanish Pratap SinghNo ratings yet
- Op Amp Configurations LabDocument9 pagesOp Amp Configurations LabirfanNo ratings yet
- Philips 21pt5520 CH L01.2e-AbDocument60 pagesPhilips 21pt5520 CH L01.2e-Abhammer_adyNo ratings yet
- Microcontroller-Based Potentiostat Supporting InformationDocument15 pagesMicrocontroller-Based Potentiostat Supporting InformationJesús Munayco FloresNo ratings yet
- Introduction to basic lab equipmentDocument4 pagesIntroduction to basic lab equipmentXi PetaNo ratings yet
- Servicing PLC 120V I/O Modules: 0 CommentsDocument49 pagesServicing PLC 120V I/O Modules: 0 CommentsrajuanthatiNo ratings yet
- Reference Guide To Useful Electronic Circuits And Circuit Design Techniques - Part 1From EverandReference Guide To Useful Electronic Circuits And Circuit Design Techniques - Part 1Rating: 2.5 out of 5 stars2.5/5 (3)
- Power Supply Projects: A Collection of Innovative and Practical Design ProjectsFrom EverandPower Supply Projects: A Collection of Innovative and Practical Design ProjectsRating: 3 out of 5 stars3/5 (2)
- Electronics Explained: Fundamentals for Engineers, Technicians, and MakersFrom EverandElectronics Explained: Fundamentals for Engineers, Technicians, and MakersRating: 5 out of 5 stars5/5 (5)
- Stem: Science, Technology, Engineering and Maths Principles Teachers Pack V11From EverandStem: Science, Technology, Engineering and Maths Principles Teachers Pack V11No ratings yet
- Ieee 1394: N I D N ADocument5 pagesIeee 1394: N I D N AMaria NicolaeNo ratings yet
- 100322618Document194 pages100322618Maria NicolaeNo ratings yet
- Starting With The Electronics HobbyDocument72 pagesStarting With The Electronics HobbyKb ChiewNo ratings yet
- Objective IELTS Intermediate Student S BookDocument144 pagesObjective IELTS Intermediate Student S Bookkaouthar9No ratings yet
- Travel and TrafficDocument3 pagesTravel and TrafficMaria NicolaeNo ratings yet
- PatentsDocument8 pagesPatentsWilliam CañónNo ratings yet
- NI Released License Agreement - EnglishDocument22 pagesNI Released License Agreement - EnglishMaria NicolaeNo ratings yet
- Starting With The Electronics HobbyDocument72 pagesStarting With The Electronics HobbyKb ChiewNo ratings yet
- 570 Academic Word List For IELTSDocument26 pages570 Academic Word List For IELTSXanh Lè100% (1)
- Starting With The Electronics HobbyDocument72 pagesStarting With The Electronics HobbyKb ChiewNo ratings yet
- Lks Bahasa Inggris Kelas Vii Semester 1 Dan 2Document6 pagesLks Bahasa Inggris Kelas Vii Semester 1 Dan 2ꓰꓡꓡꓰꓠ.ꓓꓰꓖꓰꓠꓰꓣꓰꓢꓢ.No ratings yet
- Speech TravellingDocument4 pagesSpeech Travellingshafidah ZainiNo ratings yet
- Matador - : Medical Advanced Training in An Artificial Distributed EnvironmentDocument25 pagesMatador - : Medical Advanced Training in An Artificial Distributed EnvironmentNauman ChaudaryNo ratings yet
- 1 Univalent Functions The Elementary Theory 2018Document12 pages1 Univalent Functions The Elementary Theory 2018smpopadeNo ratings yet
- FIDIC delay and disruption standardsDocument7 pagesFIDIC delay and disruption standardsMohammad FayazNo ratings yet
- Beyond B2 English CourseDocument1 pageBeyond B2 English Coursecarlitos_coolNo ratings yet
- Case Acron PharmaDocument23 pagesCase Acron PharmanishanthNo ratings yet
- 001 Gace Early Childhood TestDocument3 pages001 Gace Early Childhood Testapi-265795386No ratings yet
- Cs On RH IncompatibilityDocument17 pagesCs On RH IncompatibilityRupali Arora100% (2)
- AP World History: Islamic Empires and Scientific AdvancementDocument55 pagesAP World History: Islamic Empires and Scientific AdvancementJa'TasiaNo ratings yet
- Lec 5Document22 pagesLec 5Abcdefgh EfghabcdNo ratings yet
- Strategy GlossaryDocument15 pagesStrategy GlossaryMahmoud SaeedNo ratings yet
- Roll Covering Letter LathiaDocument6 pagesRoll Covering Letter LathiaPankaj PandeyNo ratings yet
- Opamp TIDocument5 pagesOpamp TIAmogh Gajaré100% (1)
- Plants Life Cycles and PartsDocument5 pagesPlants Life Cycles and PartsseemaNo ratings yet
- Benefits of Eating OkraDocument4 pagesBenefits of Eating Okraama931No ratings yet
- KCL Thesis PrintingDocument4 pagesKCL Thesis PrintingMelinda Watson100% (2)
- 114 ArDocument254 pages114 ArJothishNo ratings yet
- What Is Inventory Management?Document31 pagesWhat Is Inventory Management?Naina SobtiNo ratings yet
- PSAII Final EXAMDocument15 pagesPSAII Final EXAMdaveadeNo ratings yet
- 1 20《经济学家》读译参考Document62 pages1 20《经济学家》读译参考xinying94No ratings yet
- SWOT AnalysisDocument6 pagesSWOT Analysishananshahid96No ratings yet
- Operation Manual TempoLink 551986 enDocument12 pagesOperation Manual TempoLink 551986 enBryan AndradeNo ratings yet
- MP & MC Module-4Document72 pagesMP & MC Module-4jeezNo ratings yet
- Cost Systems: TermsDocument19 pagesCost Systems: TermsJames BarzoNo ratings yet
- Complex Numbers GuideDocument17 pagesComplex Numbers GuideGus EdiNo ratings yet
- TESTIS PHYSIOLOGY Spermatogenic Cell Syncytium Makela and Toppari 2018Document10 pagesTESTIS PHYSIOLOGY Spermatogenic Cell Syncytium Makela and Toppari 2018LudimilaNo ratings yet
- Shell Omala S2 G150 DatasheetDocument3 pagesShell Omala S2 G150 Datasheetphankhoa83-1No ratings yet
- 1 s2.0 S0959652619316804 MainDocument11 pages1 s2.0 S0959652619316804 MainEmma RouyreNo ratings yet
- Theatre Arts I 9 - 12 Grade Beginning Theatre Students: TH THDocument18 pagesTheatre Arts I 9 - 12 Grade Beginning Theatre Students: TH THAppleSamsonNo ratings yet