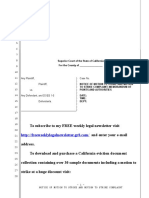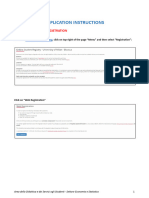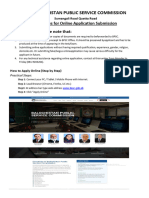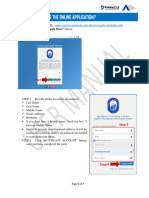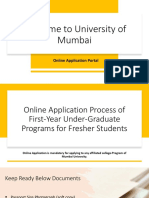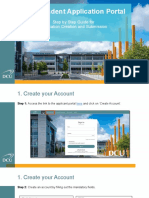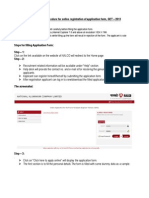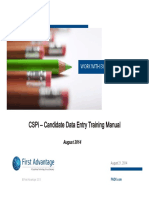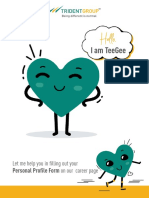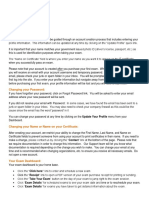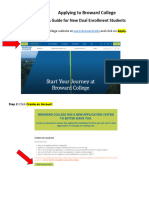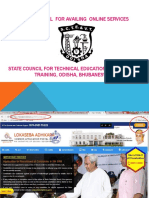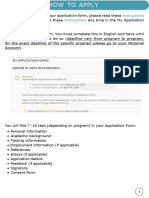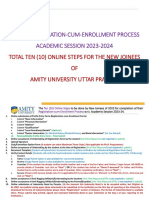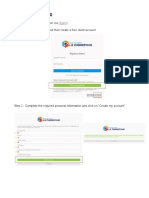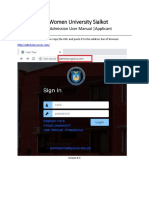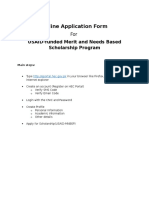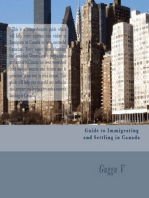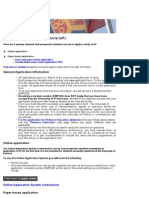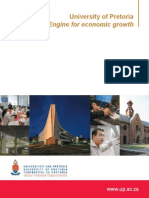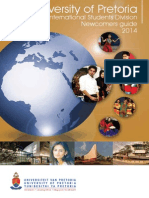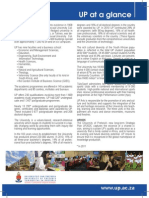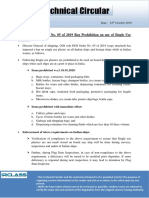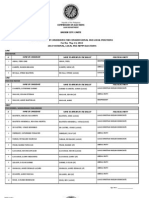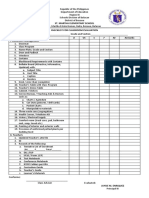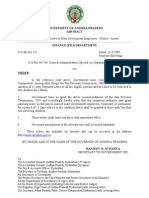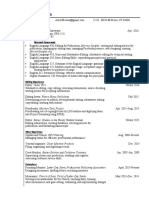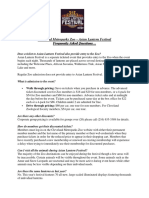Professional Documents
Culture Documents
Online Application To Study at UP
Uploaded by
Ursula Peterson0 ratings0% found this document useful (0 votes)
80 views13 pageshttp://web.up.ac.za/default.asp?ipkCategoryID=34&subid=34&ipklookid=15 | Want to study at the University of Pretoria? Simply apply online. This easy-to-follow instruction guide takes you through each step of the online application process. Whether you’re a prospective student or a postgrad, you can use this method to apply at UP. The online application form is just like the hardcopy form you can to fill in. The main difference is that you can access this form from the comfort of your home and submit it online as soon as you’ve completed it.
Original Title
Online application to study at UP
Copyright
© © All Rights Reserved
Available Formats
PDF, TXT or read online from Scribd
Share this document
Did you find this document useful?
Is this content inappropriate?
Report this Documenthttp://web.up.ac.za/default.asp?ipkCategoryID=34&subid=34&ipklookid=15 | Want to study at the University of Pretoria? Simply apply online. This easy-to-follow instruction guide takes you through each step of the online application process. Whether you’re a prospective student or a postgrad, you can use this method to apply at UP. The online application form is just like the hardcopy form you can to fill in. The main difference is that you can access this form from the comfort of your home and submit it online as soon as you’ve completed it.
Copyright:
© All Rights Reserved
Available Formats
Download as PDF, TXT or read online from Scribd
0 ratings0% found this document useful (0 votes)
80 views13 pagesOnline Application To Study at UP
Uploaded by
Ursula Petersonhttp://web.up.ac.za/default.asp?ipkCategoryID=34&subid=34&ipklookid=15 | Want to study at the University of Pretoria? Simply apply online. This easy-to-follow instruction guide takes you through each step of the online application process. Whether you’re a prospective student or a postgrad, you can use this method to apply at UP. The online application form is just like the hardcopy form you can to fill in. The main difference is that you can access this form from the comfort of your home and submit it online as soon as you’ve completed it.
Copyright:
© All Rights Reserved
Available Formats
Download as PDF, TXT or read online from Scribd
You are on page 1of 13
1
CLIENT SERVICE CENTRE | SYSTEMS
STEP-BY-STEP INSTRUCTION GUIDE FOR ONLINE APPLICATION TO STUDY AT UP
Browser details: IE version 7 or higher
Enter the Security Code shown on your page and click on create application id
Enter Applicant details (undergraduate if first-time student, postgraduate when degrees already obtained) and
click on ok when all mandatory fields have been completed
2
Confirm that Applicant details are correct, and most importantly that your email address is correct! Click on
continue after verification
Check your mailbox Inbox, where you should have received an automated email from PSCSMPRA@up.ac.za
with your Application ID and Password. On the email click on confirmation link to confirm your Application
ID and Password
3
Enter Application ID and Password received in the automated email, then click on login
Enter the email address, Application ID Txxxxxxx and Password received on the automated email and click
on ok
4
Create your own new password which you will easily remember, confirm new password and click on
continue
Password change confirmation screen, click ok to go to the Application summary page
5
IMPORTANT: Click on edit to start completing your online application
Complete Applicant details from Application page Step 1 to 12 starting with Personal Information and click
go
6
Step1: Complete applicant personal information and click next to continue. Please note, information is SAVED
when you click on next
Step 2: Select First Choice and Second Choice study. See three screens below to select choice of study.
Click next after selection of First choice and Second choice study
7
Search your study choice. Provide keyword, eg Type in BSc or BCom in the Programme of study and click
on search
Select choice of study from the list of eg BSc study choices, do the same for second study choice
8
Step 3: Enter Applicant Contact Details and click on next to continue
Step 4: Enter Applicant Demographic Details and click next to continue
9
Step 5: Enter Applicant General Details and click next to continue
Step 6: Enter Applicant Emergency Contacts details and click next to continue
10
Step 7: Enter Applicant Tertiary Education details only if you have studied at other Universities and click
next to continue.
Step 8: Enter Applicant Sport Accomplishments and click next to continue
11
Step 9: Enter Applicant Secondary Education details and click next to continue
Warning: When you get to the screen where you are requested to capture the marks, please ensure that
you capture your marks/symbols accurately and in the sequence as reflected on your school document.
If you record your marks incorrectly, the University reserves the right to reject or revoke your admission.
Step 10: Documentation uploading supporting documents (ID and Grade 11 or 12 results). Senior students
upload their academic records, degrees, etc. Please read through the Guidelines for preparing documents to
be uploaded:
http://web.up.ac.za/sitefiles/file/1607/Instructions%20for%20Online%20Document%20scanning%20and%20uplo
ad%20ver%202_1_2.pdf
Convert documents to PDF: http://docupub.com/pdfconvert/
After converting documents to PDF and naming them correctly, click add to submit the documents and click
next to continue
12
Step 11: Declaration tick the box and click next to continue
13
Step 12: Payment - select method of payment
Please read through Credit Card Payments info and if uploading proof of payment, please refer to the
Guidelines for preparing documents to be uploaded. Select your payment method and click verify
application. Banking details (if credit card is not used): Standard Bank, swift code for internationals
SBZAZAJJ, Account No. 012602604, Txxxxxxx number as reference, amount R270.
You should receive a message No errors after you have clicked on verify, which implies that you have
completed all the information required in Steps 1 to 12. If not, the system will inform you which information still
needs to be completed (check status column under Application Steps).
Click OK. Then apply to submit your application. If you do not click apply, your application is not complete.
Click ok to complete the application process.
You might also like
- Sample Motion To Strike For Unlawful Detainer (Eviction) in CaliforniaDocument5 pagesSample Motion To Strike For Unlawful Detainer (Eviction) in CaliforniaStan Burman91% (11)
- HaadDocument18 pagesHaaddhianne_garcia2001100% (3)
- Maharshi Dayanand University, Rohtak: Guidelines For Filling Online Admission Form (For Online Panel)Document4 pagesMaharshi Dayanand University, Rohtak: Guidelines For Filling Online Admission Form (For Online Panel)Crystal WilliamsNo ratings yet
- CHSI To WESDocument15 pagesCHSI To WESMP INTERNATIONAL EXPORT PVT. LTD.No ratings yet
- Application Instructions - Rev08 - 03 - 2024 - 0Document17 pagesApplication Instructions - Rev08 - 03 - 2024 - 0OLUWAFEMI ADEGBOLANo ratings yet
- 8 Steps Online Registration Dec 2013Document5 pages8 Steps Online Registration Dec 2013chumazulu0No ratings yet
- GuidelinesDocument19 pagesGuidelinesatifakhankakarNo ratings yet
- Electronic Application System GuideDocument5 pagesElectronic Application System GuideSarah S0% (1)
- Prerequisites and Instructions For Filling Up of Online Application FormDocument22 pagesPrerequisites and Instructions For Filling Up of Online Application Form786rohitsandujaNo ratings yet
- URS Admission Online Application Step by Step Procedure URBODocument7 pagesURS Admission Online Application Step by Step Procedure URBOerelleveNo ratings yet
- Presentationfor Online Application 2324Document42 pagesPresentationfor Online Application 2324Daniyal GhoriNo ratings yet
- Reg Eng PDFDocument27 pagesReg Eng PDFAnonymous WCzDIuHNo ratings yet
- Instructions of The Chinese Government Scholarship Information SystemDocument3 pagesInstructions of The Chinese Government Scholarship Information SystemVrendlyNo ratings yet
- Procedure For Applying Lateral Entry Direct Second Year B.E/B.Tech Admissions-2020Document16 pagesProcedure For Applying Lateral Entry Direct Second Year B.E/B.Tech Admissions-2020ChitraNo ratings yet
- DCU Student Application Portal: Step by Step Guide For Application Creation and SubmissionDocument14 pagesDCU Student Application Portal: Step by Step Guide For Application Creation and SubmissionMuhammad ShahidNo ratings yet
- Admission Guide - 22-2-2021Document4 pagesAdmission Guide - 22-2-2021Tahir AslamNo ratings yet
- Steps For Filling Up The Online Application Form: Step 1Document5 pagesSteps For Filling Up The Online Application Form: Step 1Faber SaldanhaNo ratings yet
- 4 Instructions For Registration in EnglishDocument12 pages4 Instructions For Registration in EnglishsandhiyaNo ratings yet
- Instructions & Procedure For Online Registration of Application Form, GET - 2013Document5 pagesInstructions & Procedure For Online Registration of Application Form, GET - 2013Anamiya BhattacharyaNo ratings yet
- SCHS FAQsDocument7 pagesSCHS FAQsmytheenNo ratings yet
- Instructions For Chinese Government ScholarshipDocument2 pagesInstructions For Chinese Government ScholarshipM NaveedNo ratings yet
- Aliah University: Guidelines To Fill Up The Application Form of Online Application (Academic Session 2020-2021)Document19 pagesAliah University: Guidelines To Fill Up The Application Form of Online Application (Academic Session 2020-2021)avik nandiNo ratings yet
- Instructions For Chinese Government ScholarshipgDocument2 pagesInstructions For Chinese Government ScholarshipgAhmed KhanNo ratings yet
- Basic Requirements To Apply For AdmissionDocument3 pagesBasic Requirements To Apply For AdmissionFaheem Uddin QureshiNo ratings yet
- Application Portal HandbookDocument9 pagesApplication Portal HandbookLinh Nguyễn GiaNo ratings yet
- Indian Institute of Technology (Indian School of Mines), DhanbadDocument13 pagesIndian Institute of Technology (Indian School of Mines), DhanbadmitevrNo ratings yet
- Dr. Babasaheb Ambedkar Marathwada University, AurangabadDocument50 pagesDr. Babasaheb Ambedkar Marathwada University, Aurangabadshubham vaishnavNo ratings yet
- Web Contents PDFDocument4 pagesWeb Contents PDFDawood VirkNo ratings yet
- Steps For Filling Up The Online Application Form: Step 1Document5 pagesSteps For Filling Up The Online Application Form: Step 1ganesh8061No ratings yet
- Instructions For Chinese Government Scholarship Information System (CGSIS)Document2 pagesInstructions For Chinese Government Scholarship Information System (CGSIS)Akash SahaNo ratings yet
- CSPi Training ManualDocument30 pagesCSPi Training ManualNaveen Beniwal0% (1)
- MSC Application Guide For TU DelftDocument13 pagesMSC Application Guide For TU DelftAmrit ZoadNo ratings yet
- Application Form Instructions: Admissions@aud - Ac.inDocument2 pagesApplication Form Instructions: Admissions@aud - Ac.inLucky KumarNo ratings yet
- Applying Through - A Step by Step Guide: This Is The UKPASS HomepageDocument17 pagesApplying Through - A Step by Step Guide: This Is The UKPASS HomepagekirahidayatNo ratings yet
- ViewPublicDocument 2Document16 pagesViewPublicDocument 2Avadhut MaliNo ratings yet
- Application Procedure 0c2d9f7ac5Document13 pagesApplication Procedure 0c2d9f7ac5animeshNo ratings yet
- Visitors Visa Online ApplicationDocument13 pagesVisitors Visa Online ApplicationKarla Aguirre100% (2)
- Issueing Eligibility NumbersDocument14 pagesIssueing Eligibility NumbersproudpakistaniNo ratings yet
- Guide 1 To Online Application System: MSC in Engineering ProgrammesDocument20 pagesGuide 1 To Online Application System: MSC in Engineering ProgrammesSuperhypoNo ratings yet
- How To ApplyDocument9 pagesHow To ApplyAl FrankenNo ratings yet
- IGNOU User ManualDocument19 pagesIGNOU User Manualsripada12No ratings yet
- Aiub Online Admission User Manual: Software Development Department American International University-BangladeshDocument15 pagesAiub Online Admission User Manual: Software Development Department American International University-BangladeshHole StudioNo ratings yet
- Helpful Information: Creating Your AccountDocument6 pagesHelpful Information: Creating Your AccountDimpsNo ratings yet
- Helpful Information: Creating Your AccountDocument6 pagesHelpful Information: Creating Your AccountWileyNo ratings yet
- Helpful Information: Creating Your AccountDocument6 pagesHelpful Information: Creating Your AccountWileyNo ratings yet
- GuidetoapplyonlineDocument7 pagesGuidetoapplyonlineridwan1ajaoNo ratings yet
- User Manual For Availing Online ServicesDocument28 pagesUser Manual For Availing Online ServicesVishnoo RathNo ratings yet
- NQT Registration GuidelinesDocument8 pagesNQT Registration GuidelinesSunny JadhavNo ratings yet
- How To ApplyDocument4 pagesHow To ApplygondaNo ratings yet
- SCB Instructions 2020 PDFDocument4 pagesSCB Instructions 2020 PDFSupan DasNo ratings yet
- Online Application For KVPY 2015-Eligibility - Important DatesDocument2 pagesOnline Application For KVPY 2015-Eligibility - Important DatesAkash.SNo ratings yet
- Form Filling (En)Document7 pagesForm Filling (En)Achishark O'NealNo ratings yet
- Directorate of Admissions Sri Padmavati Mahila Visvavidyalayam, Tirupati, A.PDocument12 pagesDirectorate of Admissions Sri Padmavati Mahila Visvavidyalayam, Tirupati, A.PSamson Sandeep KumarNo ratings yet
- Instructions For Filling The Application FormDocument3 pagesInstructions For Filling The Application FormsachinNo ratings yet
- Step by Step GuidanceDocument10 pagesStep by Step GuidanceChetan HandeDeshmukhNo ratings yet
- Document 1Document62 pagesDocument 1Jason LiamNo ratings yet
- FSL / ESL Online Registration Via Step 1: Choose "English" and Then Create A Free Client AccountDocument6 pagesFSL / ESL Online Registration Via Step 1: Choose "English" and Then Create A Free Client AccountmaneetNo ratings yet
- GC Women University Sialkot: Online Admission User Manual - ApplicantDocument10 pagesGC Women University Sialkot: Online Admission User Manual - ApplicantKainat YousafNo ratings yet
- Pak-USAID Scholarship Online Application Form OverviewDocument30 pagesPak-USAID Scholarship Online Application Form OverviewImran MuhammadNo ratings yet
- Step by Step Process To Fill Online Application FormDocument4 pagesStep by Step Process To Fill Online Application FormKhushal SinghNo ratings yet
- Apply at The University of PretoriaDocument2 pagesApply at The University of PretoriaUrsula PetersonNo ratings yet
- Faculty of Education - Yearbook 2014Document159 pagesFaculty of Education - Yearbook 2014Ursula PetersonNo ratings yet
- University of Pretoria - Engine For Economic GrowthDocument20 pagesUniversity of Pretoria - Engine For Economic GrowthUrsula PetersonNo ratings yet
- University of Pretoria International Students Guide 2014Document20 pagesUniversity of Pretoria International Students Guide 2014Ursula PetersonNo ratings yet
- University of Pretoria - Engine For Economic GrowthDocument20 pagesUniversity of Pretoria - Engine For Economic GrowthUrsula PetersonNo ratings yet
- The University of Pretoria in A NutshellDocument28 pagesThe University of Pretoria in A NutshellUrsula PetersonNo ratings yet
- University of Pretoria at A GlanceDocument1 pageUniversity of Pretoria at A GlanceUrsula PetersonNo ratings yet
- Succession: ElementsDocument33 pagesSuccession: ElementsDave A ValcarcelNo ratings yet
- 1) Morales Vs Court of Appeals (d2017)Document2 pages1) Morales Vs Court of Appeals (d2017)Pau SaulNo ratings yet
- Our Official Guidelines For The Online Quiz Bee Is HereDocument3 pagesOur Official Guidelines For The Online Quiz Bee Is HereAguinaldo Geroy JohnNo ratings yet
- Ucsp Week 7Document10 pagesUcsp Week 7EikaSoriano100% (1)
- MorningOPDRoster PDFDocument3 pagesMorningOPDRoster PDFMahesh ThapaliyaNo ratings yet
- DGS 05 0f 2019 - Single Use PlasticDocument2 pagesDGS 05 0f 2019 - Single Use PlasticRajnish KumarNo ratings yet
- Koro:: Entrance Songs: Advent Song Ent. Halina, HesusDocument7 pagesKoro:: Entrance Songs: Advent Song Ent. Halina, HesusFray Juan De PlasenciaNo ratings yet
- Maptek FlexNet Server Quick Start Guide 4.0Document28 pagesMaptek FlexNet Server Quick Start Guide 4.0arthur jhonatan barzola mayorgaNo ratings yet
- Abm 12 Marketing q1 Clas2 Relationship Marketing v1 - Rhea Ann NavillaDocument13 pagesAbm 12 Marketing q1 Clas2 Relationship Marketing v1 - Rhea Ann NavillaKim Yessamin MadarcosNo ratings yet
- School Form 10 SF10 Learner Permanent Academic Record JHS Data Elements DescriptionDocument3 pagesSchool Form 10 SF10 Learner Permanent Academic Record JHS Data Elements DescriptionJun Rey LincunaNo ratings yet
- Victor GaetanDocument5 pagesVictor GaetanTorregiani PaoloNo ratings yet
- Cheat Sheet - Logistics Term & Salary DetailsDocument4 pagesCheat Sheet - Logistics Term & Salary Detailstaseenzaheer33No ratings yet
- Sport in The Eastern Sudan - 1912Document308 pagesSport in The Eastern Sudan - 1912nevada desert ratNo ratings yet
- © The Institute of Chartered Accountants of IndiaDocument24 pages© The Institute of Chartered Accountants of IndiaPraveen Reddy DevanapalleNo ratings yet
- EBO 2 - Worldwide Energy Scenario - FINALDocument15 pagesEBO 2 - Worldwide Energy Scenario - FINALmodesto66No ratings yet
- Dalisay vs. SSS - Action To Quiet Title - Dacion en PagoDocument28 pagesDalisay vs. SSS - Action To Quiet Title - Dacion en PagohlcameroNo ratings yet
- International Business: Mergers & AcquisitionDocument29 pagesInternational Business: Mergers & AcquisitionGazal GuptaNo ratings yet
- Introduction To The Philosophy of The Human Person Lesson 3 - The Human PersonDocument5 pagesIntroduction To The Philosophy of The Human Person Lesson 3 - The Human PersonPaolo AtienzaNo ratings yet
- Anti-Bullying Policy For EmployeesDocument2 pagesAnti-Bullying Policy For Employeespaulth2No ratings yet
- Certified List of Candidates For Congressional and Local Positions For The May 13, 2013 2013 National, Local and Armm ElectionsDocument2 pagesCertified List of Candidates For Congressional and Local Positions For The May 13, 2013 2013 National, Local and Armm ElectionsSunStar Philippine NewsNo ratings yet
- Criteria O VS S F NI Remarks: St. Martha Elementary School Checklist For Classroom EvaluationDocument3 pagesCriteria O VS S F NI Remarks: St. Martha Elementary School Checklist For Classroom EvaluationSamantha ValenzuelaNo ratings yet
- G O Ms NoDocument2 pagesG O Ms NoMuralidhar MogalicherlaNo ratings yet
- Thesis On Performance Appraisal SystemDocument8 pagesThesis On Performance Appraisal Systemydpsvbgld100% (2)
- 富達環球科技基金 說明Document7 pages富達環球科技基金 說明Terence LamNo ratings yet
- Group Session-Week 2 - Aldi Case StudyDocument8 pagesGroup Session-Week 2 - Aldi Case StudyJay DMNo ratings yet
- CresumeDocument2 pagesCresumeapi-315133081No ratings yet
- Manpower Planning, Recruitment and Selection AssignmentDocument11 pagesManpower Planning, Recruitment and Selection AssignmentWEDAY LIMITEDNo ratings yet
- Cleveland Metroparks Zoo - Asian Lantern Festival Frequently Asked QuestionsDocument2 pagesCleveland Metroparks Zoo - Asian Lantern Festival Frequently Asked QuestionsjtruxallNo ratings yet
- SP BVL Peru General Index ConstituentsDocument2 pagesSP BVL Peru General Index ConstituentsMiguelQuispeHuaringaNo ratings yet