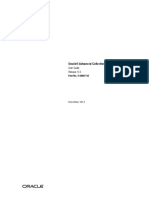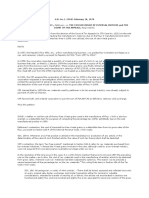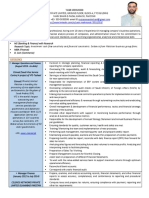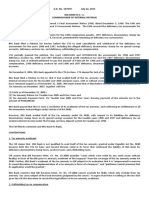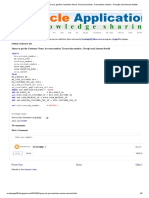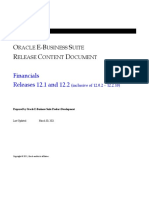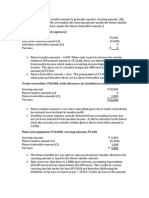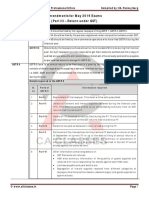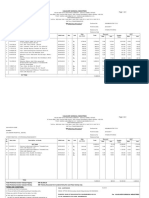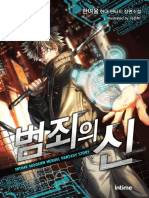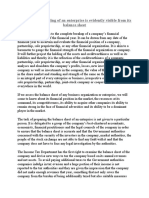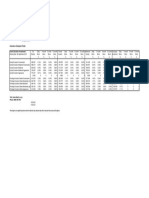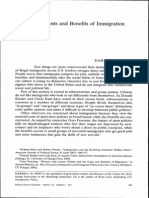Professional Documents
Culture Documents
120 Jlug
Uploaded by
William VelascoOriginal Description:
Original Title
Copyright
Available Formats
Share this document
Did you find this document useful?
Is this content inappropriate?
Report this DocumentCopyright:
Available Formats
120 Jlug
Uploaded by
William VelascoCopyright:
Available Formats
Oracle Financials for the Americas
User Guide
Release 12
Part No. B31525-02
October 2007
Oracle Financials for the Americas User Guide, Release 12
Part No. B31525-02
Copyright 2006, 2007, Oracle. All rights reserved.
Primary Author: Robert MacIsaac, Padma Rao
Contributing Author: Ramasubramanian Balasundaram, Julianna Litwin, Roberto Silva, Harsh Takle
The Programs (which include both the software and documentation) contain proprietary information; they
are provided under a license agreement containing restrictions on use and disclosure and are also protected
by copyright, patent, and other intellectual and industrial property laws. Reverse engineering, disassembly, or
decompilation of the Programs, except to the extent required to obtain interoperability with other
independently created software or as specified by law, is prohibited.
The information contained in this document is subject to change without notice. If you find any problems in
the documentation, please report them to us in writing. This document is not warranted to be error-free.
Except as may be expressly permitted in your license agreement for these Programs, no part of these
Programs may be reproduced or transmitted in any form or by any means, electronic or mechanical, for any
purpose.
If the Programs are delivered to the United States Government or anyone licensing or using the Programs on
behalf of the United States Government, the following notice is applicable:
U.S. GOVERNMENT RIGHTS
Programs, software, databases, and related documentation and technical data delivered to U.S. Government
customers are "commercial computer software" or "commercial technical data" pursuant to the applicable
Federal Acquisition Regulation and agency-specific supplemental regulations. As such, use, duplication,
disclosure, modification, and adaptation of the Programs, including documentation and technical data, shall
be subject to the licensing restrictions set forth in the applicable Oracle license agreement, and, to the extent
applicable, the additional rights set forth in FAR 52.227-19, Commercial Computer Software--Restricted
Rights (June 1987). Oracle Corporation, 500 Oracle Parkway, Redwood City, CA 94065.
The Programs are not intended for use in any nuclear, aviation, mass transit, medical, or other inherently
dangerous applications. It shall be the licensee's responsibility to take all appropriate fail-safe, backup,
redundancy and other measures to ensure the safe use of such applications if the Programs are used for such
purposes, and we disclaim liability for any damages caused by such use of the Programs.
The Programs may provide links to Web sites and access to content, products, and services from third parties.
Oracle is not responsible for the availability of, or any content provided on, third-party Web sites. You bear all
risks associated with the use of such content. If you choose to purchase any products or services from a third
party, the relationship is directly between you and the third party. Oracle is not responsible for: (a) the quality
of third-party products or services; or (b) fulfilling any of the terms of the agreement with the third party,
including delivery of products or services and warranty obligations related to purchased products or services.
Oracle is not responsible for any loss or damage of any sort that you may incur from dealing with any third
party.
Oracle is a registered trademark of Oracle Corporation and/or its affiliates. Other names may be trademarks
of their respective owners.
iii
Contents
Send Us Your Comments
Preface
1 Regional Overview
Overview................................................................................................................................... 1-1
2 Common Country Features
Oracle General Ledger.............................................................................................................. 2-1
Inflation Adjustment Overview........................................................................................... 2-1
Maintaining Both Historical and Inflation-Adjusted Balances...................................... 2-2
Maintaining Only Inflation-Adjusted Balances............................................................. 2-4
Prerequisites.................................................................................................................. 2-4
1. Defining the Main Ledger................................................................................... 2-5
2. Defining the Adjusted Ledger............................................................................. 2-6
3. Entering Transactions in the Main Ledger.......................................................... 2-6
4. Posting Journal Entries in the Main Ledger.........................................................2-6
5. Running the Latin American General Ledger Journal Copy Process.................. 2-7
6. Posting Journal Entries in the Adjusted Ledger.................................................. 2-8
Setting Up Oracle General Ledger for Inflation Adjustment............................................... 2-8
1. Define Inflation Ratio Precision................................................................................. 2-9
2. Define Inflation Adjustment Accounting Models...................................................... 2-9
3. Define Price Indexes................................................................................................ 2-10
Adjusting Accounts for Inflation....................................................................................... 2-11
Submitting the Inflation Adjustment Process.................................................................... 2-11
Using the Inflation Adjustment Date................................................................................. 2-16
iv
Latin American General Ledger Inflation Adjustment Report...........................................2-17
Oracle Receivables.................................................................................................................. 2-18
Copy and Void Invoices Overview.................................................................................... 2-18
Setting Up Copy and Void Invoices............................................................................ 2-20
1. Define the Void Transaction Type..................................................................... 2-20
2. Enable Automatic Transaction Numbering....................................................... 2-20
3. Define Void Reasons......................................................................................... 2-21
Regional Receivables Copy and Void Invoices Preview Report.................................. 2-21
Running the Regional Receivables Copy and Void Invoices Process.......................... 2-24
Regional Receivables Copy and Void Invoices Report................................................ 2-26
Reviewing an Invoice Copy Status.............................................................................. 2-28
Latin Tax Engine Overview............................................................................................... 2-30
Taxes, Tax Categories, and Tax Rates.......................................................................... 2-31
Tax Conditions and Tax Condition Values.................................................................. 2-31
Tax Group................................................................................................................... 2-32
Tax Rules..................................................................................................................... 2-32
Latin Tax Engine Tax Calculation...................................................................................... 2-33
Determining Tax Categories........................................................................................ 2-34
Determining Tax Codes............................................................................................... 2-34
Determining Base Rates............................................................................................... 2-35
Calculating the Tax...................................................................................................... 2-37
Setting Up the Latin Tax Engine........................................................................................ 2-39
Setup Steps and Options............................................................................................. 2-42
1. Define SystemOptions............................................................................................ 2-45
2. Define Tax Conditions............................................................................................. 2-47
3. Define Tax Condition Values................................................................................... 2-47
4. Define Legal Message Exception Codes................................................................... 2-48
5. Define Tax Categories.............................................................................................. 2-49
6. Define Tax Codes and Rates.................................................................................... 2-52
7. Assign Default Tax Codes to Tax Categories........................................................... 2-52
8. Define Latin Tax Category Details........................................................................... 2-53
9. Define Latin Tax Category Schedules...................................................................... 2-53
10. Associate Tax Categories with Tax Conditions and Values................................... 2-54
11. Define Tax Condition Classes for Organizations................................................... 2-58
12. Assign Tax Condition Classes to Organizations.................................................... 2-59
13. Define Tax Condition Classes for Contributors..................................................... 2-60
14. Assign Tax Condition Classes to Contributors...................................................... 2-61
15. Define Customers................................................................................................... 2-61
16. Define Customer Site (Bill To, Ship To) ................................................................. 2-61
17. Define Customer Site Tax Profiles.......................................................................... 2-62
18. Define Latin Locations........................................................................................... 2-62
v
19. Define Tax Condition Classes for Transactions...................................................... 2-63
20. Define Fiscal Classifications................................................................................... 2-64
21. Define Items........................................................................................................... 2-65
22. Assign Tax Condition Classes and Fiscal Classifications to Items......................... 2-65
23. Define Memo Lines................................................................................................ 2-66
24. Assign Tax Condition Classes and Fiscal Classifications to Memo Lines.............. 2-66
25. Define Transaction Types....................................................................................... 2-66
26. Define Latin Tax Groups........................................................................................ 2-67
27. Assign Tax Group to Transaction Types................................................................ 2-68
28. Define Tax Exceptions by Fiscal Classification.......................................................2-69
29. Define Tax Exceptions by Items............................................................................. 2-69
30. Define Tax Exceptions by Customer Site............................................................... 2-70
31. Define Tax Exceptions by Transaction Condition Value........................................ 2-71
32. Define Latin Tax Rules........................................................................................... 2-72
33. Define Legal Messages........................................................................................... 2-74
34. Associate Legal Messages and Tax Rules............................................................... 2-74
How the Latin Tax Engine Calculates Taxes...................................................................... 2-78
Using the Customer Interface Program............................................................................. 2-85
Mapping Globalization Flexfield Context Codes.........................................................2-87
Mapping Globalization Flexfield Segments................................................................. 2-88
Customer Interface Transfer Report............................................................................ 2-93
Taxpayer ID Validations.............................................................................................. 2-94
Using the AutoInvoice Interface Program......................................................................... 2-94
Mapping Globalization Flexfield Context Codes.........................................................2-95
Mapping Globalization Flexfield Segments................................................................. 2-96
Oracle Assets......................................................................................................................... 2-104
Inflation Adjustment Overview....................................................................................... 2-104
Maintaining Both Historical and Inflation-Adjusted Amounts........................................2-108
Maintaining Only Inflation-Adjusted Amounts...............................................................2-109
Setting Up Oracle Assets for Inflation Adjustment.......................................................... 2-110
Enable Automatic Revaluation Rate Calculation....................................................... 2-110
Define Inflation Ratio Precision................................................................................. 2-111
Define Price Indexes.................................................................................................. 2-111
Set Up Depreciation Books........................................................................................ 2-112
Set Up Asset Categories ............................................................................................ 2-112
Define Inflation Start Dates ...................................................................................... 2-113
Set Up Assets in a Depreciation Book........................................................................ 2-114
Adjusting Assets for Inflation.......................................................................................... 2-114
Running the Calculate Gains and Losses Program ......................................................... 2-116
Revaluing Assets.............................................................................................................. 2-116
Performing Oracle Assets Procedures.............................................................................. 2-119
vi
Capitalizing CIP Assets.................................................................................................... 2-119
Retiring Assets................................................................................................................. 2-119
Running Depreciation...................................................................................................... 2-119
Running the Create Journal Entries Process.....................................................................2-120
Running the Latin American Fixed Assets Inflation Adjustment of Retired Assets Program
......................................................................................................................................... 2-120
Running the Journal Import Process................................................................................ 2-121
Regional Fixed Assets Inflation Adjusted Asset Summary Report.................................. 2-121
Statutory Reports............................................................................................................. 2-124
Statutory Asset Ledger Report......................................................................................... 2-125
Statutory Asset Cost Detail Report.................................................................................. 2-128
Statutory Asset Reserve Detail Report............................................................................. 2-131
Fixed Assets Register Report........................................................................................... 2-135
3 Argentina
Oracle General Ledger.............................................................................................................. 3-1
Inflation Adjustment Overview........................................................................................... 3-1
Using Inflation Adjustment Based on a Price Index.............................................................3-1
Using the Inflation Adjustment Date................................................................................... 3-3
Oracle Payables......................................................................................................................... 3-5
Withholding Tax in Argentina............................................................................................. 3-5
Income Tax Withholding............................................................................................... 3-6
VAT Withholding.......................................................................................................... 3-9
Turnover Tax Withholding.......................................................................................... 3-10
Employer Contribution Withholding (SUSS).............................................................. 3-11
Setting Up Oracle Payables for Withholding Tax.............................................................. 3-15
1. Enable Extended Automatic Withholding Tax Calculation..................................... 3-16
2. Define Payables Options.......................................................................................... 3-16
3. Define Province Jurisdiction.................................................................................... 3-17
4. Define Zones............................................................................................................ 3-18
5. Define Tax Authority Categories............................................................................. 3-19
6. Define Locations...................................................................................................... 3-20
7. Define Suppliers...................................................................................................... 3-21
8. Define Tax Authority ID Types................................................................................ 3-22
9. Define Supplier Provincial Inscription Numbers..................................................... 3-23
10. Define Withholding Tax Types.............................................................................. 3-24
11. Define Withholding Tax Codes and Rates............................................................. 3-27
12. Define Company Withholding Applicability......................................................... 3-31
13. Define Supplier Withholding Applicability........................................................... 3-31
14. Define Legal Transaction Categories......................................................................3-33
15. Define Transaction Letters..................................................................................... 3-35
vii
16. Define Tax Authority Transaction Types............................................................... 3-35
17. Define DGI Transaction Types............................................................................... 3-36
Tax Treatment in Argentina............................................................................................... 3-37
Tax Treatment Features..................................................................................................... 3-38
Entering Tax Regime Reporting Code for VAT Perceptions Tax....................................... 3-39
Invoices.............................................................................................................................. 3-39
Entering Withholding Information.............................................................................. 3-40
Maintaining Withholding Tax Codes.......................................................................... 3-42
Payments........................................................................................................................... 3-43
Defining DGI Currency Codes........................................................................................... 3-43
Argentine Payables Withholding Certificate..................................................................... 3-44
Argentine Payables Withholding Flat File......................................................................... 3-45
Argentine Payables Supplier Statement Report................................................................. 3-47
Oracle Receivables.................................................................................................................. 3-53
Latin Tax Engine................................................................................................................ 3-53
Tax Treatment in Argentina........................................................................................ 3-53
Tax Treatment Features............................................................................................... 3-54
VAT....................................................................................................................... 3-54
Additional VAT.................................................................................................... 3-55
VAT Not Categorized........................................................................................... 3-55
VAT Non Taxable................................................................................................. 3-55
VAT Perception..................................................................................................... 3-55
Provincial Turnover Perceptions...........................................................................3-55
Excise.................................................................................................................... 3-55
Municipal Perceptions.......................................................................................... 3-55
Argentine Tax Handling....................................................................................... 3-55
Setting Up for VAT, Provincial Turnover Perceptions, Municipal Perceptions, and
Excise........................................................................................................................... 3-56
1. Define SystemOptions...................................................................................... 3-58
2. Define Tax Conditions....................................................................................... 3-59
3. Define Tax Condition Values............................................................................ 3-66
4. Define Legal Message Exception Codes............................................................ 3-68
5. Define Tax Categories....................................................................................... 3-68
6. Associate Tax Categories with Tax Conditions and Values...............................3-73
7. Define Tax Codes and Rates.............................................................................. 3-77
8. Define Tax Condition Classes for Organizations...............................................3-80
9. Assign Tax Condition Classes to Organizations................................................3-82
10. Define Tax Condition Classes for Customers.................................................. 3-83
11. Assign Tax Condition Classes to Customers................................................... 3-85
12. Define Tax Exceptions by Customer Site......................................................... 3-87
13. Define Tax Condition Classes for Transactions............................................... 3-88
viii
14. Define Fiscal Classifications............................................................................ 3-93
15. Assign Tax Condition Classes and Fiscal Classifications to Items................... 3-94
16. Assign Tax Condition Classes and Fiscal Classifications to Memo Lines........ 3-94
17. Define Latin Tax Group................................................................................... 3-95
18. Assign Tax Group to Transaction Types......................................................... 3-97
19. Define Exceptions by Transaction Condition Value........................................ 3-98
20. Define Latin Tax Rules.................................................................................... 3-99
21. Define Legal Messages.................................................................................. 3-101
22. Associate Legal Messages and Tax Rules...................................................... 3-102
23. Associate DGI UOMCodes with UOMCodes.............................................. 3-102
Latin Tax Reports...................................................................................................... 3-103
Argentine Receivables Income Tax Self-Withholding Report............................. 3-103
Argentine Receivables CITI Flat File................................................................... 3-106
Argentine Receivables Perceptions Flat File....................................................... 3-107
Argentine Receivables Other Perceptions Flat File............................................. 3-108
Argentine Receivables Sales Flat File.................................................................. 3-110
Argentine Receivables Sales Documents Duplicates Flat File............................. 3-112
Entering Withholding Tax Information for Receipts........................................................3-115
Defining Fixed Asset Exceptions......................................................................................3-116
Collection Processing Overview...................................................................................... 3-117
Transaction Numbering Overview.................................................................................. 3-119
Setting Up Transaction Numbering................................................................................. 3-122
1. Define the Branch Numbering Method..................................................................3-122
2. Define VAT Document Letters...............................................................................3-123
3. Define Branch Numbers........................................................................................ 3-125
4. Assign Branch Numbers........................................................................................ 3-125
5. Define Transaction Sources.................................................................................... 3-126
6. Define Order Management Transaction Types...................................................... 3-128
7. Define Source and Type Relationships.................................................................. 3-129
Defining DGI Currency Codes......................................................................................... 3-130
Argentine Receivables AutoInvoice Batch Source Update Program................................ 3-130
Argentine Receivables AutoInvoice Batch Source Update Report................................... 3-131
Argentine Receivables AutoInvoice Programs................................................................ 3-133
Oracle Assets......................................................................................................................... 3-134
Inflation Adjustment Overview....................................................................................... 3-134
Inflation Adjustment Setup.............................................................................................. 3-135
Set Up Depreciation Books........................................................................................ 3-135
Define Asset Groups.................................................................................................. 3-137
Set Up Asset Categories............................................................................................. 3-138
Set Up Assets in a Depreciation Book........................................................................ 3-139
Argentine Exhibit of Fixed Assets Report........................................................................ 3-140
ix
Oracle Order Management.................................................................................................... 3-142
Entering Order Management Information....................................................................... 3-142
Entering Sales Order Information.................................................................................... 3-143
Marking Tax Categories................................................................................................... 3-144
4 Brazil
General Setup............................................................................................................................ 4-1
Defining Lookup Codes....................................................................................................... 4-1
Defining a Business Day Calendar....................................................................................... 4-2
Creating a Workday Exception Template...................................................................... 4-3
Creating the Business Day Calendar............................................................................. 4-3
Defining Local Holidays................................................................................................ 4-4
Oracle Payables......................................................................................................................... 4-5
Entering and Associating Collection Documents................................................................. 4-5
Manually Entering Collection Documents.................................................................... 4-5
Manually Associating Collection Documents................................................................4-6
Correcting Collection Documents................................................................................. 4-7
Consolidate Billing............................................................................................................... 4-8
Major Features............................................................................................................... 4-9
Interest............................................................................................................................... 4-10
Major Features............................................................................................................. 4-11
Brazilian Payables Consolidated Invoice Register Report................................................. 4-11
Brazilian Payables Cancelled Consolidated Invoices Register Report............................... 4-14
Brazilian Payables Associated Trade Notes and Bank Collection Documents Report....... 4-16
Brazilian Payables Non-Associated Trade Notes and Bank Collection Documents Report
........................................................................................................................................... 4-19
Brazilian Payables Import Bank Collection Documents Report......................................... 4-21
Oracle Receivables.................................................................................................................. 4-24
Tax..................................................................................................................................... 4-24
Major Features............................................................................................................. 4-25
Bank Transfer..................................................................................................................... 4-26
Major Features............................................................................................................. 4-27
Billing................................................................................................................................. 4-29
Major Features............................................................................................................. 4-29
Interest............................................................................................................................... 4-33
Major Features............................................................................................................. 4-33
Setting up Brazilian Receivables........................................................................................ 4-34
Defining SystemOptions............................................................................................. 4-36
Defining Customer Profile Classes.............................................................................. 4-38
Entering Customers..................................................................................................... 4-39
Defining Receipt Classes............................................................................................. 4-41
x
Defining Remittance Banks......................................................................................... 4-42
Defining Remit-To Addresses..................................................................................... 4-42
Defining Transaction Types.........................................................................................4-43
Defining Invoice Sub-Series......................................................................................... 4-44
Defining Locations for an Organization...................................................................... 4-45
Entering Information for Locations............................................................................. 4-45
Defining Memo Lines.................................................................................................. 4-46
Defining Freight Carriers.............................................................................................4-47
Defining Tax Codes and Rates.....................................................................................4-48
Defining Global Receipt Method Accounts................................................................. 4-48
Defining Master Items................................................................................................. 4-50
Defining Bank Occurrences......................................................................................... 4-51
Defining Bank Instructions.......................................................................................... 4-52
Defining Latin Tax Categories..................................................................................... 4-53
Defining Latin Legal Messages.................................................................................... 4-55
Defining Latin Tax Groups.......................................................................................... 4-55
Defining Latin Tax Locations...................................................................................... 4-56
Defining Latin Fiscal Classifications............................................................................ 4-57
Defining Latin Tax Exceptions by Fiscal Classification............................................... 4-58
Defining Latin Tax Exceptions by Item....................................................................... 4-59
Defining Latin Tax Rules............................................................................................. 4-60
Managing Invoices............................................................................................................. 4-61
Entering Invoice Information...................................................................................... 4-61
Entering Interest for Invoices................................................................................ 4-62
Entering Tax for Invoices...................................................................................... 4-63
Entering Billing Information for Invoices............................................................. 4-64
Entering Bank Transfer Information for Invoices..................................................4-66
Correcting Invoices...................................................................................................... 4-66
Canceling Invoices....................................................................................................... 4-67
Entering Bank Collection Information............................................................................... 4-67
Creating Bank Transfer Remittance Batches ............................................................... 4-68
Automatically Creating Bank Transfer Remittance Batches..................................4-68
Status Field Table.................................................................................................. 4-69
Manually Creating Bank Transfer Remittance Batches......................................... 4-71
Modifying Bank Transfer Remittance Batches...................................................... 4-73
Formatting Remittance Batches................................................................................... 4-73
Entering Bank Occurrences......................................................................................... 4-75
Creating Occurrence Remittance Batches.................................................................... 4-76
Entering Bank Return Occurrences............................................................................. 4-77
Correcting Bank Return Occurrences.......................................................................... 4-79
Importing Bank Return Occurrences........................................................................... 4-80
xi
Posting Bank Returns.................................................................................................. 4-80
Running the GL Interface Program............................................................................. 4-81
Managing Receipts...................................................................................................... 4-82
Entering Receipts.................................................................................................. 4-82
Entering QuickCash Receipts................................................................................ 4-84
Merging Customers..................................................................................................... 4-86
Reports............................................................................................................................... 4-86
Brazilian Receivables Invoice Print..............................................................................4-87
Brazilian Receivables Complementary Invoices.......................................................... 4-92
Brazilian Receivables Customer Interface Error Report.............................................. 4-98
Brazilian Receivables Customer Account Detail Report.............................................. 4-98
Brazilian Receivables Collection Remittance Batch Report....................................... 4-100
Brazilian Receivables Occurrences Remittance Batch Report.................................... 4-103
Brazilian Receivables Factoring Remittance Batch Report.........................................4-105
Brazilian Receivables Bank Return Import Report.................................................... 4-107
Brazilian Receivables Post Bank Return Report.........................................................4-109
Brazilian Receivables Bank Collection GL Interface Report...................................... 4-111
Oracle Order Management.................................................................................................... 4-113
Entering Order Management Information....................................................................... 4-113
Entering Sales Order Information............................................................................. 4-113
Entering Delivery Information.................................................................................. 4-115
Marking Tax Categories............................................................................................ 4-115
5 Chile
Oracle General Ledger.............................................................................................................. 5-1
Inflation Adjustment Overview........................................................................................... 5-1
Adjusting Balances Based on a Price Index.......................................................................... 5-2
Using Inflation Adjustment Based on a Price Index...................................................... 5-2
Using the Inflation Adjustment Date............................................................................. 5-4
Revaluing Balances Based on a Foreign Exchange Rate....................................................... 5-7
Revaluing Balances Based on a Direct Foreign Exchange Rate......................................5-7
Revaluing Balances Based on a Foreign Exchange Rate Using a Stable Currency.........5-9
Setup (Legal Journal Categories)........................................................................................5-11
Enable Sequential Numbering..................................................................................... 5-11
Define Document Sequences....................................................................................... 5-11
Assign Document Sequences to Internal Journal Categories....................................... 5-13
Entering Journals............................................................................................................... 5-14
Defining a Cash Accounting Model................................................................................... 5-15
Chilean General Ledger Cash Ledger Report.................................................................... 5-16
Oracle Payables....................................................................................................................... 5-19
xii
Document Type Overview................................................................................................. 5-19
Assigning Document Types............................................................................................... 5-21
Chilean Payables Withholding of Fees Ledger Report....................................................... 5-22
Defining Sequences for Withholding Tax Certificate Numbering..................................... 5-25
Enabling Sequential Numbering................................................................................. 5-25
Defining Document Sequences.................................................................................... 5-26
Defining Sequence Assignments................................................................................. 5-26
Chilean Payables Withholding Certificate Overview........................................................ 5-26
Chilean Payables Professional Fees Certificate.................................................................. 5-31
Chilean Payables Professional Fees and Participation Certificate...................................... 5-33
Chilean Payables Withholding Certificate Summary Report............................................. 5-35
Chilean Payables Supplier Statement Report..................................................................... 5-36
Oracle Assets........................................................................................................................... 5-42
Inflation Adjustment Overview......................................................................................... 5-42
Inflation Adjustment Setup................................................................................................ 5-43
Set Up Depreciation Books.......................................................................................... 5-43
Set Up Asset Categories............................................................................................... 5-45
Set Up Assets in a Depreciation Book.......................................................................... 5-46
Revaluing Assets................................................................................................................ 5-47
6 Colombia
Third Party Management.......................................................................................................... 6-1
Third Party Information....................................................................................................... 6-1
Use of the Third Party ID..................................................................................................... 6-2
Setting Up Oracle Financials for Third Party Management................................................. 6-2
Setting Up General Ledger................................................................................................... 6-3
Setting Up Oracle Payables.................................................................................................. 6-4
Setting Up Oracle Receivables............................................................................................. 6-6
Setting Up Oracle Purchasing.............................................................................................. 6-8
Entering Third Party Information........................................................................................ 6-8
Entering Journal Line Third Party Information............................................................. 6-9
Entering Supplier Third Party Information................................................................. 6-10
Entering Multiple Third Party Information for Invoices............................................. 6-11
Entering Customer Third Party Information............................................................... 6-12
Maintaining Third Party Information.......................................................................... 6-13
Loading Non-Oracle Application Transactions................................................................. 6-14
Generating Third Party Balances....................................................................................... 6-15
Correcting Third Party Balances........................................................................................ 6-16
Colombian Account/Third Party Report............................................................................ 6-18
Colombian Third Party/Account Report............................................................................ 6-20
xiii
Oracle General Ledger............................................................................................................ 6-22
Magnetic Media Reporting................................................................................................ 6-22
Literal and Subliteral Definition.................................................................................. 6-23
Reported Values.................................................................................................... 6-24
Report Groupings................................................................................................. 6-25
Threshold Values.................................................................................................. 6-25
Setting Up Magnetic Media Information..................................................................... 6-26
Defining Literals and Subliterals........................................................................... 6-27
Assigning Ranges of Accounting Flexfield Segments........................................... 6-29
Colombian Magnetic Media Literal Configuration Verification Report...................... 6-30
Generating the Magnetic Media File........................................................................... 6-32
Colombian Magnetic Media Get Movements Program.........................................6-33
Colombian Magnetic Media Apply Thresholds Program..................................... 6-33
Colombian Magnetic Media Generate File Program............................................. 6-34
Colombian Magnetic Media Literals, Accounts and Third Party Movement Report
.............................................................................................................................. 6-35
Colombian Magnetic Media Literals and Third Party Movement Report.............6-36
Setting Up the Unique Chart of Accounts.......................................................................... 6-38
Oracle Payables....................................................................................................................... 6-42
Withholding Tax Overview .............................................................................................. 6-42
Withholding Tax and Calculation...................................................................................... 6-44
Income Tax Withholding............................................................................................. 6-45
VAT Withholding........................................................................................................ 6-45
Industry and Trade Tax Withholding.......................................................................... 6-46
Remittance Tax Withholding....................................................................................... 6-47
Stamp Tax Withholding.............................................................................................. 6-48
Setting Up Withholding Tax.............................................................................................. 6-49
Enable Extended Automatic Withholding Tax Calculation......................................... 6-49
Define Payables Options............................................................................................. 6-49
Define Suppliers and Supplier Sites............................................................................ 6-50
Define Lookup Codes.................................................................................................. 6-52
Define Locations.......................................................................................................... 6-53
Define Tax Withholding Types....................................................................................6-55
Define Tax Codes and Rates........................................................................................ 6-56
Define Your Withholding Applicability...................................................................... 6-59
Define Your Supplier's Withholding Applicability..................................................... 6-59
Entering Documents.......................................................................................................... 6-60
Colombian Payables Withholding Certificate Report........................................................ 6-62
Colombian Payables Withholding Report..........................................................................6-64
Oracle Inventory...................................................................................................................... 6-67
Inflation Adjustment for Inventory.................................................................................... 6-67
xiv
Inventory Inflation Adjustment Setup Steps...................................................................... 6-68
Define a Price Index..................................................................................................... 6-69
Assign the Inflation Index........................................................................................... 6-69
Define ItemCategory Set and Categories.................................................................... 6-70
Assign the ItemCategory Set and Categories..............................................................6-70
Assign the Name of the Category Set and Categories................................................. 6-71
Define Inflation Adjustment GL Accounts ................................................................. 6-71
Assign Inventory Inflation Adjustment Accounts to Items......................................... 6-72
Load the Historical Data.............................................................................................. 6-73
Inventory Inflation Adjustment Processing....................................................................... 6-74
Enter the Inflation Adjustment Index Value for the Current Period........................... 6-75
Close the Accounting Period....................................................................................... 6-75
Run the Inflation Adjustment Processor......................................................................6-75
Print the Kardex Reports............................................................................................. 6-76
Review Calculations in the Kardex Reports................................................................ 6-76
Transfer the Adjustment Transactions to General Ledger........................................... 6-76
Calculating the Inventory Inflation Adjustment................................................................ 6-77
Fiscal Kardex Reports........................................................................................................ 6-83
Oracle Receivables.................................................................................................................. 6-86
Income Tax Self Withholding and VAT............................................................................. 6-86
Withholding Responsibility......................................................................................... 6-86
Value Added Tax (VAT).............................................................................................. 6-86
Latin Tax Engine.......................................................................................................... 6-87
Calculating Income Tax Self Withholding and VAT................................................... 6-87
Income Tax Self Withholding................................................................................ 6-87
VAT....................................................................................................................... 6-89
Setting Up for Income Tax Self Withholding and VAT............................................... 6-90
Define SystemOptions..........................................................................................6-92
Define Tax Conditions.......................................................................................... 6-94
Define Tax Condition Values................................................................................ 6-95
Define Tax Categories........................................................................................... 6-96
Associate Tax Categories with Tax Conditions..................................................... 6-99
Define Tax Codes and Rates............................................................................... 6-102
Define Tax Condition Classes for Organizations................................................ 6-105
Assign Tax Condition Classes to Organization Locations...................................6-106
Define Tax Condition Classes for Customers ..................................................... 6-107
Assign Tax Condition Classes to Customers.......................................................6-110
Define Tax Condition Classes for Transactions...................................................6-111
Define Fiscal Classifications................................................................................ 6-114
Assign Tax Condition Classes and Fiscal Classifications to Items...................... 6-115
Assign Tax Condition Classes and Fiscal Classifications to Memo Lines........... 6-116
xv
Define Tax Group............................................................................................... 6-117
Assign Tax Group to Transaction Types............................................................. 6-121
Define Tax Rules................................................................................................. 6-121
Entering Transactions................................................................................................ 6-124
Self Withholding Income Tax Example..................................................................... 6-125
Colombian Receivables Income Tax Self Withholding Report.................................. 6-127
Defining the VAT Tax Category...................................................................................... 6-131
Colombian Receivables Sales Fiscal Book Report............................................................ 6-132
Colombian Receivables Cash Receipt Report................................................................... 6-134
Oracle Assets......................................................................................................................... 6-138
Inflation Adjustment Overview....................................................................................... 6-138
Inflation Adjustment Setup.............................................................................................. 6-141
Define Journal Categories.......................................................................................... 6-141
Set Up Depreciation Books........................................................................................ 6-142
Set Up Asset Categories ............................................................................................ 6-145
Set Up Assets in a Depreciation Book........................................................................ 6-148
Accounting for Deferred Depreciation Balances.............................................................. 6-149
Accounting for Deferred Monetary Correction Credit Balances...................................... 6-150
Accounting for Deferred Monetary Correction Charge Balances.................................... 6-151
Adjusting Assets for Inflation.......................................................................................... 6-152
Revaluing Assets.............................................................................................................. 6-154
Generating Inflation Adjustment Journal Entries............................................................ 6-159
Transferring Inflation Adjustment Journal Entries to General Ledger.............................6-160
Running the Journal Import Process................................................................................ 6-161
Reporting Inflation Adjustment Information................................................................... 6-161
Colombian Fixed Assets Inflation Adjusted Drill Down Report...................................... 6-162
Colombian Fixed Assets Inflation Adjusted Account Drill Down Report....................... 6-165
Colombian Inflation Adjusted Fixed Assets Report......................................................... 6-167
Archiving, Purging, and Restoring Inflation Adjustment Data....................................... 6-169
Performing the Archive, Purge, and Restore Procedure............................................6-170
Technical Appraisal Overview......................................................................................... 6-173
Setting Up Technical Appraisal....................................................................................... 6-174
Define a Technical Appraisal Journal Category........................................................ 6-175
Assign the Technical Appraisal Journal Category..................................................... 6-175
Define Technical Appraisal Accounts........................................................................6-176
Enter Initial Values for Technical Appraisals............................................................ 6-177
Using Colombian Fixed Assets Technical Appraisal Mass Load..................................... 6-178
Entering or Modifying Technical Appraisals................................................................... 6-180
Validating Appraisal Information.................................................................................... 6-182
Reviewing Appraisal Statuses................................................................................... 6-183
Accounting for Technical Appraisals............................................................................... 6-183
xvi
Accounting Logic...................................................................................................... 6-184
Transferring Technical Appraisal Account Balances....................................................... 6-190
Transferring Technical Appraisal Journal Entries to General Ledger.............................. 6-190
Archiving, Purging, and Restoring Technical Appraisals................................................ 6-191
Performing the Archive, Purge, and Restore Procedure............................................6-192
Colombian Fixed Assets Technical Appraisal Additions Report..................................... 6-194
Colombian Fixed Assets Technical Appraisal Revaluation Report.................................. 6-196
7 Mexico
Oracle Assets............................................................................................................................. 7-1
Inflation Adjustment Overview........................................................................................... 7-1
Inflation Adjustment Setup.................................................................................................. 7-1
Define Inflation Ratio Precision..................................................................................... 7-2
Set Up Depreciation Books............................................................................................ 7-2
Set Up Asset Categories................................................................................................. 7-4
Set Up Assets in a Depreciation Book............................................................................ 7-5
Revaluing Assets.................................................................................................................. 7-6
Tax Reporting Overview.................................................................................................... 7-10
Tax Reporting Setup.......................................................................................................... 7-11
Define Inflation Ratio Precision................................................................................... 7-11
Enable Middle Month Function for a Depreciation Book............................................ 7-12
Mexican Fixed Assets ISR Report....................................................................................... 7-13
Mexican Fixed Assets IMPAC Report................................................................................ 7-16
Mexican Fixed Assets Fiscal Gain and Loss on Assets Retirements Report....................... 7-19
A Withholding Tax Setup Examples for Argentina
Setting Up Argentine Withholding Tax................................................................................... A-1
1. Define Payables Options...................................................................................................... A-2
2. Define Special Calendar....................................................................................................... A-2
3. Define Zones......................................................................................................................... A-3
4. Define Legal Transaction Categories.................................................................................... A-4
5. Define DGI Transaction Types............................................................................................. A-4
6. Define Provinces................................................................................................................... A-5
7. Define Locations.................................................................................................................... A-6
8. Define Tax Authority Categories.......................................................................................... A-8
9. Define Tax Authority Types................................................................................................. A-9
10. Define Tax Authorities...................................................................................................... A-10
11. Define Provincial Inscription Numbers........................................................................... A-10
12. Define Withholding Tax Types......................................................................................... A-11
13. Define Withholding Tax Codes........................................................................................ A-15
xvii
14. Define Company Withholding Applicability...................................................................A-24
15. Define Supplier Withholding Applicability.................................................................... A-25
Example................................................................................................................................... A-29
B Profile Options for the Americas
Overview................................................................................................................................... B-1
Index
xix
Send Us Your Comments
Oracle Financials for the Americas User Guide, Release 12
Part No. B31525-02
Oracle welcomes customers' comments and suggestions on the quality and usefulness of this document.
Your feedback is important, and helps us to best meet your needs as a user of our products. For example:
Are the implementation steps correct and complete?
Did you understand the context of the procedures?
Did you find any errors in the information?
Does the structure of the information help you with your tasks?
Do you need different information or graphics? If so, where, and in what format?
Are the examples correct? Do you need more examples?
If you find any errors or have any other suggestions for improvement, then please tell us your name, the
name of the company who has licensed our products, the title and part number of the documentation and
the chapter, section, and page number (if available).
Note: Before sending us your comments, you might like to check that you have the latest version of the
document and if any concerns are already addressed. To do this, access the new Applications Release
Online Documentation CD available on Oracle MetaLink and www.oracle.com. It contains the most
current Documentation Library plus all documents revised or released recently.
Send your comments to us using the electronic mail address: appsdoc_us@oracle.com
Please give your name, address, electronic mail address, and telephone number (optional).
If you need assistance with Oracle software, then please contact your support representative or Oracle
Support Services.
If you require training or instruction in using Oracle software, then please contact your Oracle local office
and inquire about our Oracle University offerings. A list of Oracle offices is available on our Web site at
www.oracle.com.
xxi
Preface
Intended Audience
Welcome to Release 12 of the Oracle Financials for the Americas User Guide.
This guide assumes you have a working knowledge of the following:
The principles and customary practices of your business area.
Computer desktop application usage and terminology
If you have never used Oracle Applications, we suggest you attend one or more of the
Oracle Applications training classes available through Oracle University.
See Related Information Sources on page xxii for more Oracle Applications product
information.
TTY Access to Oracle Support Services
Oracle provides dedicated Text Telephone (TTY) access to Oracle Support Services
within the United States of America 24 hours a day, seven days a week. For TTY
support, call 800.446.2398.
Documentation Accessibility
Our goal is to make Oracle products, services, and supporting documentation
accessible, with good usability, to the disabled community. To that end, our
documentation includes features that make information available to users of assistive
technology. This documentation is available in HTML format, and contains markup to
facilitate access by the disabled community. Accessibility standards will continue to
evolve over time, and Oracle is actively engaged with other market-leading technology
vendors to address technical obstacles so that our documentation can be accessible to all
of our customers. For more information, visit the Oracle Accessibility Program Web site
xxii
at http://www.oracle.com/accessibility/ .
Accessibility of Code Examples in Documentation
Screen readers may not always correctly read the code examples in this document. The
conventions for writing code require that closing braces should appear on an otherwise
empty line; however, some screen readers may not always read a line of text that
consists solely of a bracket or brace.
Accessibility of Links to External Web Sites in Documentation
This documentation may contain links to Web sites of other companies or organizations
that Oracle does not own or control. Oracle neither evaluates nor makes any
representations regarding the accessibility of these Web sites.
Structure
1 Regional Overview
2 Common Country Features
3 Argentina
4 Brazil
5 Chile
6 Colombia
7 Mexico
A Withholding Tax Setup Examples for Argentina
B Profile Options for the Americas
Related Information Sources
This document is included on the Oracle Applications Document Library, which is
supplied in the Release 12 DVD Pack. You can download soft-copy documentation as
PDF files from the Oracle Technology Network at http://otn.oracle.com/documentation,
or you can purchase hard-copy documentation from the Oracle Store at
http://oraclestore.oracle.com. The Oracle E-Business Suite Documentation Library
Release 12 contains the latest information, including any documents that have changed
significantly between releases. If substantial changes to this book are necessary, a
revised version will be made available on the online documentation CD on Oracle
MetaLink.
If this guide refers you to other Oracle Applications documentation, use only the
Release 12 versions of those guides.
For a full list of documentation resources for Oracle Applications Release 12, see Oracle
Applications Documentation Resources, Release 12, OracleMetaLink Document
394692.1.
Online Documentation
xxiii
All Oracle Applications documentation is available online (HTML or PDF).
PDF - PDF documentation is available for download from the Oracle Technology
Network at http://otn.oracle.com/documentation.
Online Help - Online help patches (HTML) are available on OracleMetaLink.
Oracle MetaLink Knowledge Browser - The OracleMetaLink Knowledge Browser
lets you browse the knowledge base, from a single product page, to find all
documents for that product area. Use the Knowledge Browser to search for
release-specific information, such as FAQs, recent patches, alerts, white papers,
troubleshooting tips, and other archived documents.
Oracle eBusiness Suite Electronic Technical Reference Manuals - Each Electronic
Technical Reference Manual (eTRM) contains database diagrams and a detailed
description of database tables, forms, reports, and programs for a specific Oracle
Applications product. This information helps you convert data from your existing
applications and integrate Oracle Applications data with non-Oracle applications,
and write custom reports for Oracle Applications products. Oracle eTRM is
available on OracleMetaLink.
Related Guides
You should have the following related books on hand. Depending on the requirements
of your particular installation, you may also need additional manuals or guides.
Oracle Applications Installation Guide: Using Rapid Install:
This book is intended for use by anyone who is responsible for installing or upgrading
Oracle Applications. It provides instructions for running Rapid Install either to carry
out a fresh installation of Oracle Applications Release 12, or as part of an upgrade from
Release 11i to Release 12. The book also describes the steps needed to install the
technology stack components only, for the special situations where this is applicable.
Oracle Applications Upgrade Guide: Release 11i to Release 12:
This guide provides information for DBAs and Applications Specialists who are
responsible for upgrading a Release 11i Oracle Applications system (techstack and
products) to Release 12. In addition to information about applying the upgrade driver,
it outlines pre-upgrade steps and post-upgrade steps, and provides descriptions of
product-specific functional changes and suggestions for verifying the upgrade and
reducing downtime.
Oracle Applications Patching Procedures:
This guide describes how to patch the Oracle Applications file system and database
using AutoPatch, and how to use other patching-related tools like AD Merge Patch,
OAM Patch Wizard, and OAM Registered Flagged Files. Describes patch types and
structure, and outlines some of the most commonly used patching procedures. Part of
Maintaining Oracle Applications, a 3-book set that also includes Oracle Applications
Maintenance Utilities and Oracle Applications Maintenance Procedures.
xxiv
Oracle Applications Maintenance Utilities:
This guide describes how to run utilities, such as AD Administration and AD
Controller, used to maintain the Oracle Applications file system and database. Outlines
the actions performed by these utilities, such as monitoring parallel processes,
generating Applications files, and maintaining Applications database entities. Part of
Maintaining Oracle Applications, a 3-book set that also includes Oracle Applications
Patching Procedures and Oracle Applications Maintenance Procedures.
Oracle Applications Maintenance Procedures:
This guide describes how to use AD maintenance utilities to complete tasks such as
compiling invalid objects, managing parallel processing jobs, and maintaining snapshot
information. Part of Maintaining Oracle Applications, a 3-book set that also includes
Oracle Applications Patching Procedures and Oracle Applications Maintenance
Utilities.
Oracle Applications Concepts:
This book is intended for all those planning to deploy Oracle E-Business Suite Release
12, or contemplating significant changes to a configuration. After describing the Oracle
Applications architecture and technology stack, it focuses on strategic topics, giving a
broad outline of the actions needed to achieve a particular goal, plus the installation and
configuration choices that may be available.
Oracle Applications Developer's Guide:
This guide contains the coding standards followed by the Oracle Applications
development staff. It describes the Oracle Application Object Library components
needed to implement the Oracle Applications user interface described in the Oracle
Applications User Interface Standards for Forms-Based Products. It also provides
information to help you build your custom Oracle Forms Developer forms so that they
integrate with Oracle Applications.
Oracle Applications Flexfields Guide:
This guide provides flexfields planning, setup, and reference information for the Oracle
Applications implementation team, as well as for users responsible for the ongoing
maintenance of Oracle Applications product data. This guide also provides information
on creating custom reports on flexfields data.
Oracle Application Framework Developer's Guide:
This guide contains the coding standards followed by the Oracle Applications
development staff to produce applications built with Oracle Application Framework.
This guide is available in PDF format on OracleMetaLink and as online documentation
in JDeveloper 10g with Oracle Application Extension.
Oracle Application Framework Personalization Guide:
This guide covers the design-time and run-time aspects of personalizing applications
built with Oracle Application Framework.
Oracle Applications System Administrator's Guide Documentation Set:
xxv
This documentation set provides planning and reference information for the Oracle
Applications System Administrator. Oracle Applications System Administrator's Guide -
Configuration contains information on system configuration steps, including defining
concurrent programs and managers, enabling Oracle Applications Manager features,
and setting up printers and online help. Oracle Applications System Administrator's Guide
- Maintenance provides information for frequent tasks such as monitoring your system
with Oracle Applications Manager, managing concurrent managers and reports, using
diagnostic utilities, managing profile options, and using alerts. Oracle Applications
System Administrator's Guide - Security describes User Management, data security,
function security, auditing, and security configurations.
Oracle Applications User's Guide:
This guide explains how to navigate, enter data, query, and run reports using the user
interface (UI) of Oracle Applications. This guide also includes information on setting
user profiles, as well as running and reviewing concurrent requests.
Oracle Applications User Interface Standards for Forms-Based Products:
This guide contains the user interface (UI) standards followed by the Oracle
Applications development staff. It describes the UI for the Oracle Applications products
and how to apply this UI to the design of an application built by using Oracle Forms.
Oracle iSetup User Guide:
This guide describes how to use Oracle iSetup to migrate data between different
instances of the Oracle E-Business Suite and generate reports. It also includes
configuration information, instance mapping, and seeded templates used for data
migration.
Oracle Advanced Collections Implementation Guide:
This guide describes how to configure Oracle Advanced Collections and its integrated
products. It contains the steps required to set up and verify your implementation of
Oracle Advanced Collections.
Oracle Advanced Collections User Guide:
This guide describes how to use the features of Oracle Advanced Collections to manage
your collections activities. It describes how collections agents and managers can use
Oracle Advanced Collections to identify delinquent customers, review payment history
and aging data, process payments, use strategies and dunning plans to automate the
collections process, manage work assignments, and handle later-stage delinquencies.
Oracle Advanced Global Intercompany System User's Guide:
This guide describes the self service application pages available for Intercompany users.
It includes information on setting up intercompany, entering intercompany
transactions, importing transactions from external sources and generating reports.
Oracle Applications Multiple Organizations Implementation Guide:
This guide describes the multiple organizations concepts in Oracle Applications. It
describes in detail on setting up and working effectively with multiple organizations in
xxvi
Oracle Applications.
Oracle Assets User Guide:
This guide provides you with information on how to implement and use Oracle Assets.
Use this guide to understand the implementation steps required for application use,
including defining depreciation books, depreciation method, and asset categories. It
also contains information on setting up assets in the system, maintaining assets, retiring
and reinstating assets, depreciation, group depreciation, accounting and tax accounting,
budgeting, online inquiries, impairment processing, and Oracle Assets reporting. The
guide explains using Oracle Assets with Multiple Reporting Currencies (MRC). This
guide also includes a comprehensive list of profile options that you can set to customize
application behavior.
Oracle Bill Presentment Architecture User Guide:
This guide provides you information on using Oracle Bill Presentment Architecture.
Consult this guide to create and customize billing templates, assign a template to a rule
and submit print requests. This guide also provides detailed information on page
references, seeded content items and template assignment attributes.
Oracle Cash Management User Guide:
This guide describes how to use Oracle Cash Management to clear your receipts, as well
as reconcile bank statements with your outstanding balances and transactions. This
manual also explains how to effectively manage and control your cash cycle. It provides
comprehensive bank reconciliation and flexible cash forecasting.
Oracle E-Business Tax User Guide:
This guide describes the entire process of setting up and maintaining tax configuration
data, as well as applying tax data to the transaction line. It describes the entire
regime-to-rate setup flow of tax regimes, taxes, statuses, rates, recovery rates, tax
jurisdictions, and tax rules. It also describes setting up and maintaining tax reporting
codes, fiscal classifications, tax profiles, tax registrations, configuration options, and
third party service provider subscriptions. You also use this manual to maintain
migrated tax data for use with E-Business Tax.
Oracle E-Business Tax Implementation Guide:
This guide provides a conceptual overview of the E-Business Tax tax engine, and
describes the prerequisite implementation steps to complete in other applications in
order to set up and use E-Business Tax. The guide also includes extensive examples of
setting up country-specific tax requirements.
Oracle E-Business Tax Reporting Guide:
This guide explains how to run all tax reports that make use of the E-Business Tax data
extract. This includes the Tax Reporting Ledger and other core tax reports,
country-specific VAT reports, and Latin Tax Engine reports.
Oracle E-Business Tax: Vertex Q-Series and Taxware Sales/Use Tax System
Implementation Guide:
xxvii
This guide explains how to setup and use the services of third party tax service
providers for US Sales and Use tax. The tax service providers are Vertex Q-Series and
Taxware Sales/Use Tax System. When implemented, the Oracle E-Business Tax service
subscription calls one of these tax service providers to return a tax rate or amount
whenever US Sales and Use tax is calculated by the Oracle E-Business Tax tax engine.
This guide provides setup steps, information about day-to-day business processes, and
a technical reference section.
Oracle Financial Services Reference Guide:
This guide provides reference material for Oracle Financial Services applications in
Release 12, such as Oracle Transfer Pricing, and includes technical details about
application use as well as general concepts, equations, and calculations.
Oracle Financial Services Implementation Guide:
This guide describes how to set up Oracle Financial Services applications in Release 12.
Oracle Financial Services Reporting Administration Guide:
This guide describes the reporting architecture of Oracle Financial Services applications
in Release 12, and provides information on how to view these reports.
Oracle Financials and Oracle Procurement Functional Upgrade Guide: Release 11i to
Release 12:
This guides provides detailed information about the functional impacts of upgrading
Oracle Financials and Oracle Procurement products from Release 11i to Release 12. This
guide supplements the Oracle Applications Upgrade Guide: Release 11i to Release 12.
Oracle Financials Concepts Guide:
This guide describes the fundamental concepts of Oracle Financials. The guide is
intended to introduce readers to the concepts used in the applications, and help them
compare their real world business, organization, and processes to those used in the
applications.
Oracle Financials Country-Specific Installation Supplement:
This guide provides general country information, such as responsibilities and report
security groups, as well as any post-install steps required by some countries.
Oracle Financials for Asia/Pacific User Guide:
This guide describes functionality developed to meet specific business practices in
countries belonging to the Asia/Pacific region. Consult this user guide along with your
financial product user guides to effectively use Oracle Financials in your country.
Oracle Financials for Europe User Guide:
This guide describes functionality developed to meet specific business practices in
countries belonging to the European region. Consult this user guide along with your
financial product user guides to effectively use Oracle Financials in your country.
Oracle Financials for India User Guide:
xxviii
This guide provides information on how to use Oracle Financials for India. Use this
guide to learn how to create and maintain setup related to India taxes, defaulting and
calculation of taxes on transactions. This guide also includes information about
accounting and reporting of taxes related to India.
Oracle Financials for India Implementation Guide:
This guide provides information on how to implement Oracle Financials for India. Use
this guide to understand the implementation steps required for application use,
including how to set up taxes, tax defaulting hierarchies, set up different tax regimes,
organization and transactions.
Oracle Financials Glossary:
The glossary includes definitions of common terms that are shared by all Oracle
Financials products. In some cases, there may be different definitions of the same term
for different Financials products. If you are unsure of the meaning of a term you see in
an Oracle Financials guide, please refer to the glossary for clarification. You can find the
glossary in the online help or in the Oracle Financials Implementation Guide.
Oracle Financials Implementation Guide:
This guide provides information on how to implement the Oracle Financials E-Business
Suite. It guides you through setting up your organizations, including legal entities, and
their accounting, using the Accounting Setup Manager. It covers intercompany
accounting and sequencing of accounting entries, and it provides examples.
Oracle Financials RXi Reports Administration Tool User Guide:
This guide describes how to use the RXi reports administration tool to design the
content and layout of RXi reports. RXi reports let you order, edit, and present report
information to better meet your company's reporting needs.
Oracle General Ledger Implementation Guide:
This guide provides information on how to implement Oracle General Ledger. Use this
guide to understand the implementation steps required for application use, including
how to set up Accounting Flexfields, Accounts, and Calendars.
Oracle General Ledger Reference Guide:
This guide provides detailed information about setting up General Ledger Profile
Options and Applications Desktop Integrator (ADI) Profile Options.
Oracle General Ledger User's Guide:
This guide provides information on how to use Oracle General Ledger. Use this guide
to learn how to create and maintain ledgers, ledger currencies, budgets, and journal
entries. This guide also includes information about running financial reports.
Oracle Internet Expenses Implementation and Administration Guide:
This book explains in detail how to configure Oracle Internet Expenses and describes its
integration with other applications in the E-Business Suite, such as Oracle Payables and
Oracle Projects. Use this guide to understand the implementation steps required for
xxix
application use, including how to set up policy and rate schedules, credit card policies,
audit automation, and the expenses spreadsheet. This guide also includes detailed
information about the client extensions that you can use to extend Oracle Internet
Expenses functionality.
Oracle Inventory User's Guide:
This guide describes how to define items and item information, perform receiving and
inventory transactions, maintain cost control, plan items, perform cycle counting and
physical inventories, and set up Oracle Inventory.
Oracle iAssets User Guide:
This guide provides information on how to implement and use Oracle iAssets. Use this
guide to understand the implementation steps required for application use, including
setting up Oracle iAssets rules and related product setup steps. It explains how to
define approval rules to facilitate the approval process. It also includes information on
using the Oracle iAssets user interface to search for assets, create self-service transfer
requests and view notifications.
Oracle iProcurement Implementation and Administration Guide:
This manual describes how to set up and administer Oracle iProcurement. Oracle
iProcurement enables employees to requisition items through a selfservice, Web
interface.
Oracle iReceivables Implementation Guide:
This guide provides information on how to implement Oracle iReceivables. Use this
guide to understand the implementation steps required for application use, including
how to set up and configure iReceivables, and how to set up the Credit Memo Request
workflow. There is also a chapter that provides an overview of major features available
in iReceivables.
Oracle iSupplier Portal User Guide:
This guide contains information on how to use Oracle iSupplier Portal to enable secure
transactions between buyers and suppliers using the Internet. Using Oracle iSupplier
Portal, suppliers can monitor and respond to events in the procure-to-pay cycle.
Oracle iSupplier Portal Implementation Guide:
This guide contains information on how to implement Oracle iSupplier Portal and
enable secure transactions between buyers and suppliers using the Internet.
Oracle Payables User Guide:
This guide describes how to use Oracle Payables to create invoices and make payments.
In addition, it describes how to enter and manage suppliers, import invoices using the
Payables open interface, manage purchase order and receipt matching, apply holds to
invoices, and validate invoices. It contains information on managing expense reporting,
procurement cards, and credit cards. This guide also explains the accounting for
Payables transactions.
Oracle Payables Implementation Guide:
xxx
This guide provides you with information on how to implement Oracle Payables. Use
this guide to understand the implementation steps required for how to set up suppliers,
payments, accounting, and tax.
Oracle Payables Reference Guide:
This guide provides you with detailed information about the Oracle Payables open
interfaces, such as the Invoice open interface, which lets you import invoices. It also
includes reference information on purchase order matching and purging purchasing
information.
Oracle Payments Implementation Guide:
This guide describes how Oracle Payments, as the central payment engine for the
Oracle E-Business Suite, processes transactions, such as invoice payments from Oracle
Payables, bank account transfers from Oracle Cash Management, and settlements
against credit cards and bank accounts from Oracle Receivables. This guide also
describes how Oracle Payments is integrated with financial institutions and payment
systems for receipt and payment processing, known as funds capture and funds
disbursement, respectively. Additionally, the guide explains to the implementer how to
plan the implementation of Oracle Payments, how to configure it, set it up, test
transactions, and how use it with external payment systems.
Oracle Payments User Guide:
This guide describes how Oracle Payments, as the central payment engine for the
Oracle E-Business Suite, processes transactions, such as invoice payments from Oracle
Payables, bank account transfers from Oracle Cash Management, and settlements
against credit cards and bank accounts from Oracle Receivables. This guide also
describes to the Payment Administrator how to monitor the funds capture and funds
disbursement processes, as well as how to remedy any errors that may arise.
Oracle Purchasing User's Guide:
This guide describes how to create and approve purchasing documents, including
requisitions, different types of purchase orders, quotations, RFQs, and receipts. This
guide also describes how to manage your supply base through agreements, sourcing
rules, and approved supplier lists. In addition, this guide explains how you can
automatically create purchasing documents based on business rules through integration
with Oracle Workflow technology, which automates many of the key procurement
processes.
Oracle Receivables User Guide:
This guide provides you with information on how to use Oracle Receivables. Use this
guide to learn how to create and maintain transactions and bills receivable, enter and
apply receipts, enter customer information, and manage revenue. This guide also
includes information about accounting in Receivables. Use the Standard Navigation
Paths appendix to find out how to access each Receivables window.
Oracle Receivables Implementation Guide:
This guide provides you with information on how to implement Oracle Receivables.
xxxi
Use this guide to understand the implementation steps required for application use,
including how to set up customers, transactions, receipts, accounting, tax, and
collections. This guide also includes a comprehensive list of profile options that you can
set to customize application behavior.
Oracle Receivables Reference Guide:
This guide provides you with detailed information about all public application
programming interfaces (APIs) that you can use to extend Oracle Receivables
functionality. This guide also describes the Oracle Receivables open interfaces, such as
AutoLockbox which lets you create and apply receipts and AutoInvoice which you can
use to import and validate transactions from other systems. Archiving and purging
Receivables data is also discussed in this guide.
Oracle Subledger Accounting Implementation Guide:
This guide provides setup information for Oracle Subledger Accounting features,
including the Accounting Methods Builder. You can use the Accounting Methods
Builder to create and modify the setup for subledger journal lines and application
accounting definitions for Oracle subledger applications. This guide also discusses the
reports available in Oracle Subledger Accounting and describes how to inquire on
subledger journal entries.
Oracle Supplier Scheduling User's Guide:
This guide describes how you can use Oracle Supplier Scheduling to calculate and
maintain planning and shipping schedules and communicate them to your suppliers.
Oracle Trading Community Architecture User Guide:
This guide describes the Oracle Trading Community Architecture (TCA) and how to
use features from the Trading Community Manager responsibility to create, update,
enrich, and cleanse the data in the TCA Registry. It also describes how to use Resource
Manager to define and manage resources.
Oracle Trading Community Architecture Administration Guide:
This guide describes how to administer and implement Oracle Trading Community
Architecture (TCA). You set up, control, and manage functionality that affects data in
the TCA Registry. It also describes how to set up and use Resource Manager to manage
resources.
Oracle Trading Community Architecture Reference Guide:
This guide contains seeded relationship types, seeded Data Quality Management data,
D&B data elements, Bulk Import interface table fields and validations, and a
comprehensive glossary. This guide supplements the documentation for Oracle Trading
Community Architecture and all products in the Oracle Customer Data Management
family.
Oracle Trading Community Architecture Technical Implementation Guide:
This guide explains how to use the public Oracle Trading Community Architecture
application programming interfaces (APIs) and develop callouts based on Oracle
xxxii
Workflow Business Events System (BES). For each API, this guide provides a
description of the API, the PL/SQL procedure, and the Java method, as well as a table of
the parameter descriptions and validations. For each BES callout, this guide provides
the name of the logical entity, its description, and the ID parameter name. Also
included are setup instructions and sample code.
Oracle Cost Management User Guide:
Use this guide to learn about periodic cost system for purchasing, inventory, work in
process, and order management transactions. This guide explains how Cost
Management supports multiple cost elements, costed transactions, comprehensive
valuation and variance reporting, and thorough integration with Oracle Financials.
Oracle Order Management Documentation Set:
Use the Oracle Order Management User's Guide and Oracle Order Management
Implementation Manual to learn about credit checking and credit usage rule sets.
Integration Repository
The Oracle Integration Repository is a compilation of information about the service
endpoints exposed by the Oracle E-Business Suite of applications. It provides a
complete catalog of Oracle E-Business Suite's business service interfaces. The tool lets
users easily discover and deploy the appropriate business service interface for
integration with any system, application, or business partner.
The Oracle Integration Repository is shipped as part of the E-Business Suite. As your
instance is patched, the repository is automatically updated with content appropriate
for the precise revisions of interfaces in your environment.
Do Not Use Database Tools to Modify Oracle Applications Data
Oracle STRONGLY RECOMMENDS that you never use SQL*Plus, Oracle Data
Browser, database triggers, or any other tool to modify Oracle Applications data unless
otherwise instructed.
Oracle provides powerful tools you can use to create, store, change, retrieve, and
maintain information in an Oracle database. But if you use Oracle tools such as
SQL*Plus to modify Oracle Applications data, you risk destroying the integrity of your
data and you lose the ability to audit changes to your data.
Because Oracle Applications tables are interrelated, any change you make using an
Oracle Applications form can update many tables at once. But when you modify Oracle
Applications data using anything other than Oracle Applications, you may change a
row in one table without making corresponding changes in related tables. If your tables
get out of synchronization with each other, you risk retrieving erroneous information
and you risk unpredictable results throughout Oracle Applications.
When you use Oracle Applications to modify your data, Oracle Applications
automatically checks that your changes are valid. Oracle Applications also keeps track
xxxiii
of who changes information. If you enter information into database tables using
database tools, you may store invalid information. You also lose the ability to track who
has changed your information because SQL*Plus and other database tools do not keep a
record of changes.
Regional Overview 1-1
1
Regional Overview
Overview
The Oracle Financials for the Americas User Guide provides region-specific and
country-specific information about using the Oracle E-Business Suite. Because many
features of E-Business Suite run from core applications, you should use this guide in
conjunction with your product-specific documentation.
This guide provides information about using:
Oracle Financials for Argentina, Brazil, Chile, Colombia, and Mexico.
Features that meet regional and country-specific requirements.
Country-specific reports.
Features in Oracle E-Business Suite for the countries in the Americas region.
Feature Changes between Release 11i and Release 12
In Oracle E-Business Suite Release 12, the core applications manage many features that
were previously managed at the regional and country level. Please refer to your
product-specific documentation for information about these features in Oracle
Financials for the Americas:
Company information
Use the Legal Entity Configurator to set up legal entities and legal establishments to
represent your company and its divisions and offices, and to set up and maintain
related company information, including locations, classifications, and legal
registrations.
Company tax information
Use E-Business Tax to set up and maintain first party tax profiles and tax
1-2 Oracle Financials for the Americas User Guide
registrations for the legal establishments in your company.
Tax setup
Use E-Business Tax to set up and maintain the tax configuration for VAT and other
non-withholding taxes, including tax regimes, taxes, statuses, rates, jurisdictions,
product and party classifications, and tax rules.
Important: Do not use E-Business Tax to set up tax regimes and
taxes for use with the Latin Tax Engine. Use Latin tax categories,
tax codes, and tax groups for LTE tax calculation purposes.
Additionally, use the standard Withholding functionality instead of
E-Business Tax to setup Payables Withholdings or Latin American
Withholdings.
Customer and supplier tax information
Use E-Business Tax to set up and maintain third party tax profiles for your
customers and suppliers.
Payables Open Interface Tables
Refer to Oracle Payables for information about the Payables Open Interface Tables
and Payables Open Interface Import.
Refer to the Integration Repository for descriptions of the global attribute usage of
the AP_INVOICES_INTERFACE and AP_INVOICE_LINES_INTERFACE tables.
Creating Accounting Entries
If necessary, then run the Create Accounting Program to process eligible accounting
events to create subledger journal entries.
Common Country Features 2-1
2
Common Country Features
Oracle General Ledger
Inflation Adjustment Overview
Inflation is a general rise in the price of goods and services in an area over a certain time
period. Rapid inflation can distort the amounts maintained in accounting records. In
some countries, companies must prepare their financial reports to stockholders and
government authorities in constant units of money, amounts that are not affected by
inflation. The balances that have been distorted must be adjusted by applying indexes
that measure the pace of inflation. The Consumer Price Index (CPI) is the most common
approximate measure of inflation that compares the average price for different goods
and services and the price increases for these goods and services over time.
Account balances that consist only of original journal entry line amounts and that have
not been adjusted for inflation are called historical balances. Balances that have been
adjusted for inflation and that consist of both original and inflation adjustment journal
entry line amounts are called inflation-adjusted balances.
In some countries, such as Argentina, companies are legally required to report both
historical balances and inflation-adjusted balances for non-monetary accounts, such as
fixed assets and most expense and revenue accounts. In other countries, such as Chile,
companies are only required to report inflation-adjusted balances for non-monetary
accounts.
The inflation adjustment feature in General Ledger provides two different options to
meet the inflation adjustment reporting requirements in Latin America:
Historical/adjusted option lets you maintain and report on both historical
balances and inflation-adjusted balances by using two different ledgers. For more
information, see Maintaining Both Historical and Inflation-Adjusted Balances, page
2-2.
Adjusted-only option lets you maintain and report on simply the
2-2 Oracle Financials for the Americas User Guide
inflation-adjusted balances by using one main ledger. For more information, see
Maintaining Only Inflation-Adjusted Balances, page 2-4.
When you set up inflation adjustment, choose the option that satisfies your country's
requirements. For more information, see your country-specific chapter.
Note: If you use the Multiple Reporting Currencies (MRC) feature, you
should choose the historical/adjusted option in General Ledger and use
the historical ledger as your MRC primary ledger. You must use a
historical ledger as your MRC primary ledger to avoid including
inflation adjustment amounts when MRC converts your transactions
into another currency.
Basic Business Needs
Oracle General Ledger for Latin America provides you with features to satisfy these
basic business needs. You can:
Adjust your non-monetary account balances to reflect inflation during a specific
time period.
Define different price indexes by entering price index values and the periods that
these values apply to.
Choose which accounts to adjust by entering the accounting flexfield ranges that
contain these accounts.
Choose which Result of Exposure to Inflation (R.E.I.) accounts, also referred to as
inflation adjustment gain/loss accounts, to charge with the adjustment amount for
each inflation adjustment.
Assign transactions to a date, called the inflation adjustment date, that is prior to
the recording date.
Create an inflation adjustment journal entry that reflects gain or loss due to inflation
for each corrected account.
Issue standard and Financial Statement Generator (FSG) reports for historical and
adjusted balances.
Maintaining Both Historical and Inflation-Adjusted Balances
If you need to maintain both historical and inflation-adjusted balances, choose the
historical/adjusted option in General Ledger. With the historical/adjusted option, you
use two different ledgers to keep the historical balances separate from the
inflation-adjusted balances.
Common Country Features 2-3
To adjust General Ledger accounts for inflation with the historical/adjusted option:
1. Enter, generate, or import unposted journal entries in the historical ledger. You can
run inquiries or standard reports to check the journal entries.
2. Post the journal entries in the historical ledger. The posting process updates the
account balances in both the transaction currency and the ledger currency, if the
transaction currency is not the same as the ledger currency.
You can run inquiries or standard reports to check that the journal entries are
correctly posted or to check what the account balances are.
3. Submit the Latin American General Ledger Journal Copy process from the
historical ledger to copy the posted journal entries for the period to the adjusted
ledger and import the copied journal entries into the adjusted ledger.
You can run inquiries or standard reports to check the journal entries.
4. Post the imported journal entries in the adjusted ledger. The posting process
updates the account balances in both the transaction currency and the ledger
currency, if the transaction currency is not the same as the ledger currency.
You can run inquiries or standard reports to check that the journal entries are
correctly posted or to check that the account balances are correctly imported.
5. Run the inflation adjustment process.
6. Run the Journal Import process, either automatically or manually, to import the
inflation adjustment journals into the adjusted ledger. You can run inquiries or
standard reports to check that the journal entries are correctly imported.
7. Post the imported journals in the adjusted ledger. The posting process updates the
account balances in both the transaction currency and the ledger currency, if the
transaction currency is not the same as the ledger currency.
You can run inquiries or standard reports to check that the journal entries are
correctly posted or to check how the account balances are adjusted.
8. Run standard or Financial Statement Generator (FSG) reports that list balances from
your historical and adjusted ledger.
Related Topics
Entering Journals, Oracle General Ledger User Guide
Importing Journals, Oracle General Ledger User Guide
Posting Journal Batches, Oracle General Ledger User Guide
Overview of the Financial Statement Generator, Oracle General Ledger User Guide
2-4 Oracle Financials for the Americas User Guide
Maintaining Only Inflation-Adjusted Balances
If you do not need to maintain historical balances, choose the adjusted-only option in
General Ledger. With the adjusted-only option, you keep the inflation-adjusted
balances in one main ledger.
To adjust General Ledger accounts for inflation with the adjusted-only option:
1. Enter, generate, or import unposted journals in your main ledger. You can run
inquiries or standard reports to check the journal entries.
2. Post the journals in the main ledger. The posting process updates the account
balances in both the transaction currency and the ledger currency, if the transaction
currency is not the same as the ledger currency.
You can run inquiries or standard reports to check that the journal entries are
correctly posted or to check what the account balances are.
3. Run the inflation adjustment process.
4. Run the Journal Import process, either automatically or manually, to import the
inflation adjustment journals into the main ledger. You can run inquiries or
standard reports to check that the journal entries are correctly imported.
5. Post the imported journals in the main ledger. The posting process updates the
account balances in both the transaction currency and the ledger currency, if the
transaction currency is not the same as the ledger currency.
You can run inquiries or standard reports to check that the journal entries are
correctly posted or to check how the account balances are adjusted.
6. Create Financial Statement Generator (FSG) reports that list balances from your
main ledger.
Related Topics
Entering Journals, Oracle General Ledger User Guide
Importing Journals, Oracle General Ledger User Guide
Posting Journal Batches, Oracle General Ledger User Guide
Overview of the Financial Statement Generator, Oracle General Ledger User Guide
Prerequisites
Before you can adjust your accounts for inflation, you must perform these prerequisite
steps to prepare your ledger in Oracle General Ledger. Some prerequisite steps are
required for both the adjusted-only option and the historical/adjusted option. Other
prerequisite steps are only required for the historical/adjusted option. Use the table
below to determine which steps you must perform for your option.
Common Country Features 2-5
Prerequisite Steps Adjusted-only Historical/adjusted
Define the main ledger, page
2-5
Required Required
Define the adjusted ledger,
page 2-6
Required
Enter transactions in the main
ledger, page 2-6
Required Required
Post journal entries in the
main ledger, page 2-6
Required Required
Run the Latin American
General Ledger Journal Copy
process, page 2-7
Required
Post journal entries in the
adjusted set of , page 2-8
books
Required
1. Defining the Main Ledger
You must define a main ledger to record your transactions in. If you use the
adjusted-only option, you record your transactions in the same ledger where you will
run the inflation adjustment process.
Note: If you use the Inflation Adjustment Date feature with the
adjusted-only option, define your main ledger as an MRC primary
ledger. To use the Inflation Adjustment Date feature, you must define
the ledger where you will run the inflation adjustment process as an
MRC primary ledger, even if you do not use the MRC feature in Oracle
General Ledger. You can classify a ledger as primary in the Reporting
Currency Options tabbed region in the Ledger window. For more
information, see Using the Inflation Adjustment Date, page 2-16.
If you use the historical/adjusted option, record your day-to-day business transactions
in the historical ledger. Do not adjust for inflation in this ledger. Instead, copy these
transactions to the adjusted ledger to adjust the balances for inflation.
Related Topics
Defining Ledgers, Oracle General Ledger Implementation Guide
2-6 Oracle Financials for the Americas User Guide
2. Defining the Adjusted Ledger
If you use the historical/adjusted option, you must define a separate, adjusted ledger to
maintain inflation-adjusted balances for your non-monetary accounts. The adjusted
ledger must have the same calendar, chart of accounts, and currency as the historical
ledger. Copy your transactions from the historical ledger to the adjusted ledger, and
perform inflation adjustment only in the adjusted ledger.
Note: If you use the Inflation Adjustment Date feature with the
historical/adjusted option, define your adjusted ledger as an MRC
primary ledger. To use the Inflation Adjustment Date feature, you must
define the ledger where you will run the inflation adjustment process
as an MRC primary ledger, even if you do not use the MRC feature in
Oracle General Ledger. You can classify a ledger as primary in the
Reporting Currency Options tabbed region in the Ledger window. For
more information, see Using the Inflation Adjustment Date, page 2-16.
Related Topics
Defining Ledgers, Oracle General Ledger Implementation Guide
3. Entering Transactions in the Main Ledger
You must enter your daily transactions in your main ledger. If you use the
adjusted-only option, enter your transactions in the same ledger that you will run the
inflation adjustment process in.
If you use the historical/adjusted option, enter your transactions in the historical ledger.
This ledger mirrors the historical operation of your business. All the reports and
processes that you run against the historical ledger show your balances without the
effect of inflation because you keep historical balances separate from the balances that
are adjusted for inflation.
Related Topics
Defining Ledgers, Oracle General Ledger Implementation Guide
4. Posting Journal Entries in the Main Ledger
You must post journal entries in your main ledger. The posting process updates the
account balances in both the transaction currency and the ledger currency, if the
transaction currency is not the same as the ledger currency.
If you use the adjusted-only option, you must post your journal entries in the main
ledger before adjusting your accounts for inflation so that the inflation adjustment
process can calculate the adjustment amounts based on up-to-date account balances.
The inflation adjustment process selects only journal entries with a Posted status to find
the account balances.
If you use the historical/adjusted option, you must post your journal entries in the main
ledger before you run the Latin American General Ledger Journal Copy process so that
the Latin American General Ledger Journal Copy process can copy the entries to the
Common Country Features 2-7
adjusted ledger. The Latin American General Ledger Journal Copy process selects only
journal entries with a Posted status.
Related Topics
Defining Ledgers, Oracle General Ledger Implementation Guide
5. Running the Latin American General Ledger Journal Copy Process
If you use the historical/adjusted option, you must run the Latin American General
Ledger Journal Copy process to copy your journal entries from the historical ledger to
the adjusted ledger. You must submit the Latin American General Ledger Journal Copy
process from the historical ledger where you entered your transactions.
The Latin American General Ledger Journal Copy process selects only certain journal
entries for copying to the adjusted ledger. Check that the journal entries that you want
to copy have the following:
A status of Posted. Unposted journal entries are not copied.
A balance type of Actual. Budget and encumbrance journal entries are not copied.
A source other than Assets or Revaluation. The Latin American General Ledger
Journal Copy process does not copy journal entries that originate in Oracle Assets.
Instead, you should perform inflation adjustment for Oracle Assets journal entries
within the Assets subledger and transfer all your Assets journal entries directly
from your adjusted depreciation book to your adjusted General Ledger ledger. For
more information, see Inflation Adjustment Overview, page 2-1.
All journal entries that meet these three requirements are copied to the adjusted ledger.
The journal entries are copied in both the transaction currency and the ledger currency,
if the transaction currency is not the same as the ledger currency.
When you run the Latin American General Ledger Journal Copy process, you can enter
the period that you want to copy journal entries for. You must run the Latin American
General Ledger Journal Copy process at least once for each period. If you run the Latin
American General Ledger Journal Copy process again for the same period, the process
selects only posted transactions that were not previously copied.
The Latin American General Ledger Journal Copy process creates journal entries in the
Oracle General Ledger interface table. As soon as General Ledger finishes copying
journal entries, the Journal Import process runs automatically. When the Journal Import
process is complete, you can see the journal entries in the adjusted ledger.
Note: If the date of a journal entry belongs to more than one period, the
Journal Import process assigns the journal entry to the earliest period
that includes the date. For example, assume that the date December 31
belongs both to the December period (period number 12) and the
Adjusting period (period number 13). In this case, the Journal Import
process assigns all journal entries dated December 31 to the December
2-8 Oracle Financials for the Americas User Guide
period. You can change the journal entry period when you review the
journal entries before you run the posting process.
Oracle General Ledger for Latin America copies the journal entries with references to
subledger information, such as invoice number for journal entries from Oracle Payables.
The references let you drill down from a copied journal entry to the subledger where
the journal entry was created, just as you can from the original journal entry.
Use the Standard Request Submission windows to submit the Latin American General
Ledger Journal Copy process.
Program Parameters
Ledger
Enter the adjusted ledger that you want to copy the journal entries to. You can only
choose a ledger that has the same calendar, chart of accounts, and currency as the
historical ledger from which you are submitting the Latin American General Ledger
Journal Copy Process.
Period Name
Enter the period that you want to copy journal entries for.
Related Topics
Importing Journals, Oracle General Ledger User Guide
Using Standard Request Submission , Oracle Applications User Guide
6. Posting Journal Entries in the Adjusted Ledger
If you use the historical/adjusted option, you must post the imported journal entries in
the adjusted ledger. The posting process updates the account balances in the ledger
currency.
You must post the journal entries in the adjusted ledger before adjusting your accounts
for inflation so that the inflation adjustment process can calculate the adjustment
amounts based on up-to-date account balances. The inflation adjustment process selects
only journal entries with a Posted status to find the account balances.
Related Topics
Posting Journal Batches, Oracle General Ledger User Guide
Setting Up Oracle General Ledger for Inflation Adjustment
This section describes how to set up Oracle General Ledger for the inflation adjustment
process. Use this checklist to help you complete the appropriate steps in the correct
order:
1. Define Inflation Ratio Precision, page 2-9
2. Define Inflation Adjustment Accounting Models, page 2-9
3. Define Price Indexes, page 2-10
Common Country Features 2-9
1. Define Inflation Ratio Precision
In some countries, companies are legally required to calculate inflation rates with a
certain precision. For example, in Chile, the inflation rate must be calculated with a
precision of three decimal positions.
You can use the JL: Inflation Ratio Precision profile option to define the number of
decimal positions for the precision of the inflation rate calculation. Oracle General
Ledger rounds the rate to the number of decimal positions you choose. Use the System
Profile Values window in the System Administrator responsibility to assign a value to
the JL: Inflation Ratio Precision profile option.
You should only define a value for the inflation ratio precision if you are legally
required to do so. If your country does not require a certain precision, do not enter a
value for the JL: Inflation Ratio Precision profile option. Instead, leave this profile
option blank to calculate the inflation rate with the greatest possible precision.
Related Topics
Overview of User Profiles, Oracle Applications User Guide
2. Define Inflation Adjustment Accounting Models
Define your accounting models in the Accounting Models window. An accounting
model lets you select individual General Ledger accounts as well as account ranges,
group those accounts into a set, and give a name to that set.
You can later use the sets that you define as accounting models to choose the accounts
that you want to adjust when you run the inflation adjustment process. Defining
appropriate accounting models saves you time in the future, because once an
accounting model is defined for a particular group of accounts, you can reuse that
accounting model whenever you want to work on that group of accounts.
For example, if you have 20 accounts numbered 1-20 and you want to adjust accounts
5-7, 9, and 12-14, you could group those accounts together as an accounting model. You
can now work on these accounts with the new name that you gave this group in the
accounting model, rather than working with each account individually.
Note: Although there are no rules for grouping accounts, you may
want to define different accounting models for different kinds of
accounts. For example, you can define one accounting model for all of
your asset accounts and another accounting model for all of your
liability accounts.
To define an inflation adjustment accounting model:
1. Navigate to the Accounting Models window.
2. Enter the accounting model name in the Name field.
2-10 Oracle Financials for the Americas User Guide
3. Enter the accounting model description in the Description field.
4. In the Account Low field, enter the low segment values for the range of accounts
that you want to assign to this accounting model.
5. In the Account High field, enter the high segment values for the range of accounts
that you want to assign to this accounting model.
Note: When you enter low and high segment values, you define
the range you want for each segment separately from the other
segments. The accounting model includes only those accounting
flexfields whose segment values each fall within the range for that
segment.
6. For example, suppose you enter the low segment values 91-000-4000 and the high
segment values 92-000-5000. In this case, the accounting model includes only the
accounting flexfields from 91-000-4000 through 91-000-5000 and from 92-000-4000
through 92-000-5000.
7. Repeat steps 4 and 5 for each range of accounts that you want to assign to this
accounting model.
3. Define Price Indexes
Define the price indexes that you want to use to adjust accounts for inflation in the Price
Indexes window. A price index is a measure of the overall cost of goods and services
bought by various entities. The base value of the index represents the cost level in a
certain base period. The index value for each subsequent period represents the cost
level for that period as a proportion of the base value. The difference between the base
value and the index value for a certain period represents the inflation rate between the
base period and that period.
The index that you use depends on your company's business. Many organizations use
either the Consumer Price Index (CPI) or the Producer Price Index (PPI).
When the government publishes the inflation measure, the measure is expressed as a
price index value. For this reason, you must enter the measure for each month as an
index value in the Value % field. Do not enter the inflation measure as a percentage.
You must enter a new value each month when the government publishes the price
index value for the month.
The Inflation Adjustment process uses the price index to select the appropriate index
value for the period that you are adjusting.
To define a price index:
1. Navigate to the Price Indexes window.
Common Country Features 2-11
2. Enter the index name that you want to define in the Index field.
3. Enter the price index value from the government in the Value % field.
4. In the From Date and To Date fields, enter the dates that this index value is effective
for. If you leave the To Date field blank, the index value is effective indefinitely.
Related Topics
Defining Price Indexes, Oracle Assets User Guide
Price Index Listing, Oracle Assets User Guide
Adjusting Accounts for Inflation
After you set up Oracle General Ledger for inflation adjustment, and you enter and post
all the journal entries that you want to adjust for inflation, you can adjust your accounts
for inflation. Oracle General Ledger provides three methods for you to adjust your
accounts for inflation: adjusting balances based on a price index, revaluing balances
based on a direct foreign exchange rate, and revaluing balances based on a foreign
exchange rate using a stable currency.
Each of these three methods satisfies a different set of business requirements. For
example, the two methods for revaluing balances based on a foreign exchange rate
satisfy the requirements for certain industries in Chile. When you adjust your accounts
for inflation, choose the method that meets your business requirements.
For more information about adjusting balances based on a price index, see Submitting
the Inflation Adjustment Process, page 2-11. For more information about revaluing
balances based on a direct foreign exchange rate and revaluing balances based on a
foreign exchange rate using a stable currency, see the Oracle Financials for Chile User
Guide.
Submitting the Inflation Adjustment Process
Use the Inflation Adjustment window to submit the inflation adjustment process. The
Inflation Adjustment window lets you choose the accounts that you want to adjust. You
can adjust any accounting model that you previously defined and specify the gain/loss
account that you want to post the unrealized inflation adjustments to.
From the Inflation Adjustment window, Oracle General Ledger for Latin America
initiates a concurrent process that calculates the inflation adjustments and creates an
inflation adjustment journal entry for each balancing segment value in the account
ranges that you specify.
You must enter the account ranges to adjust, the periods that you want to run the
process for, the index name that you want to use, and the Result of Exposure to
Inflation (R.E.I.) account. The Inflation Adjustment verification report is printed
automatically as part of the inflation adjustment process. You can generate the report
2-12 Oracle Financials for the Americas User Guide
for all accounts or only those accounts that are adjusted for inflation. In addition, you
can also choose to automatically import the adjustments to General Ledger with Run
Journal Import.
To submit the inflation adjustment process:
1. Navigate to the Inflation Adjustment window.
2. Enter an R.E.I. account (inflation adjustment gain/loss account) in the R.E.I. Account
field.
3. In the From and To fields in the Accounting Periods region, select the accounting
periods that you want from the lists of values. The lists include only periods that
are available for inflation adjustment.
4. In the Index Name field, select the index name that you want from the list of values.
5. Enter the accounting flexfield ranges that you want to adjust. You can enter an
existing accounting model, enter an existing accounting model and modify it, enter
new ranges, or create a new accounting model. This table shows the steps that you
follow to complete these tasks.
For this task Follow these steps
Enter an existing accounting model Select an accounting model name from the list
of values in the Accounting Model field. The
list of values displays the accounting model
names that you defined in the Accounting
Models window. The ranges for that model
are automatically displayed in the Account
Low and Account High fields.
Modify an existing accounting model 1. Enter an accounting model name in the
Accounting Model field.
2. To modify an existing accounting flexfield
range, select the Account Low or the Account
High field for the range and make your
changes. You can modify any segment of the
range.
3. To add new accounting flexfield ranges to
the model, enter the new ranges in the
Account Low and Account High fields.
4. Select Modify in the Accounting Model
region to save the modifications.
Common Country Features 2-13
For this task Follow these steps
Enter new accounting ranges 1. In the Account Low field, enter the low
value for the range of accounts that you want
to adjust.
2. In the Account High field, enter the high
value for the range of accounts that you want
to adjust.
3. Repeat steps 1 and 2 for each range of
accounts that you want to adjust.
Note: If you want to enter all new ranges,
leave the Accounting Model field blank.
Create a new accounting model 1. To include accounting flexfield ranges from
an existing accounting model in your new
model, enter the existing model name in the
Accounting Model field. If you want to enter
all new ranges for your new model, leave the
Accounting Model field blank.
2. Enter the new accounting flexfield ranges
for the model in the Account Low and
Account High fields.
3. To save the new model, select Create in the
Accounting Model region and enter a new
name for the model.
Note: When you enter low and high segment values in the Account
Low and Account High fields, you define the range you want for each
segment separately from the other segments. The accounting flexfield
range includes only those accounting flexfields whose segment values
each fall within the range for that segment.
For example, suppose you enter the low segment values 91-000-4000 and the high
segment values 92-000-5000. In this case, the accounting model includes only the
accounting flexfields from 91-000-4000 through 91-000-5000 and from 92-000-4000
through 92-000-5000.
In the Accounts to Report region, select Adjusted Only to report only on adjusted
accounts. Select All to report on all accounts in General Ledger. The option you
select in this region only controls which accounts appear in the Latin American
General Ledger Inflation Adjustment report; it does not affect which accounts are
adjusted. Journal entries are created only for the accounts that you selected for
2-14 Oracle Financials for the Americas User Guide
adjustment.
Check the Run Journal Import check box if you want to automatically run the
Journal Import process as soon as the inflation adjustment process is complete.
Press the Adjust button to submit the inflation adjustment process with the
parameters you entered.
When you submit the inflation adjustment process, General Ledger performs these
steps:
Selects all of the accounts that fall within the account ranges that you specified.
Calculates the inflation rate based on the price index values that you entered in the
Price Indexes window.
Applies the rate to the actual balance of the accounts to calculate the adjustment for
each account.
Creates journal entries with adjustment amounts that show the effect of inflation on
your General Ledger accounts. The effective date of the journal entries is the last
day of the last period adjusted, regardless of the number of periods adjusted. For
example, if you have a monthly calendar and you adjust from January to March,
only one journal entry, effective on March 31, is created.
Generates the Inflation Adjustment verification report. You can review the results
of the calculation with this report. See: Latin American General Ledger Inflation
Adjustment Report, page 2-17
This table provides an example of journal entries that General Ledger creates:
Accounts Debit Credit
Asset Account 1
(01.000.1000.000)
10
Asset Account 2
(01.000.1100.000)
20
Equity Account 3
(01.000.2300.000)
15
R.E.I. Account
(01.000.7100.000)
15
The Result of Exposure to Inflation (R.E.I.) account is the accounting flexfield where
Common Country Features 2-15
General Ledger registers net gain or loss due to inflation. You must enter this account in
the Inflation Adjustment window when you submit the inflation adjustment process for
the first time. For subsequent submissions of the inflation adjustment process, the R.E.I.
account defaults from your previous inflation adjustment request.
The inflation adjustment process automatically creates one journal entry for each
balancing segment value that is adjusted. If your company segment is a balancing
segment, one journal entry is created for each company processed.
General Ledger uses the R.E.I. account that you enter in the Inflation Adjustment
window as a template. General Ledger derives the correct R.E.I. account for each
journal entry by replacing the balancing segment with each balancing segment value in
the account ranges that you specify.
Example for inflation adjustment
Assume that the balancing segment is the first segment of your accounting flexfield,
and that you defined three valid values for the balancing segment (01, 02, 03). When
you adjust the account ranges, 01.000.1000.000/ 03.000.1000.000 and
01.000.2000.000/03.000.2000.000 for inflation, you get the journal entries shown in these
tables:
Accounts Debit Credit
Asset Account
(01.000.1000.000)
10
Equity Account
(01.000.2000.000)
3
R.E.I. Account
(01.000.7000.000)
7
Accounts Debit Credit
Asset Account
(02.000.1000.000)
25
Equity Account
(02.000.2000.000)
13
R.E.I. Account
(02.000.7000.000)
12
2-16 Oracle Financials for the Americas User Guide
Accounts Debit Credit
Asset Account
03.000.1000.000)
19
Equity Account
(03.000.2000.000)
8
R.E.I. Account
(03.000.7000.000)
11
Related Topics
Importing Journals, Oracle General Ledger User Guide
Using the Inflation Adjustment Date
The Inflation Adjustment Date (Fecha Valor) feature lets you adjust a journal entry for a
period that is before the effective date. For example, you can enter a journal entry for
June and adjust the journal entry for a period that starts in January.
Note: If you enter an inflation adjustment date that is after the journal
entry effective date, Oracle General Ledger does not use that inflation
adjustment date. Instead, the inflation adjustment is calculated based
on the journal entry effective date.
To use the Inflation Adjustment Date feature, you must define the ledger where you
will run the inflation adjustment process as an MRC primary ledger, even if you do not
use the MRC feature in Oracle General Ledger books. You can classify a ledger as
primary in the Reporting Currency Options tabbed region in the Ledger window.
Use the Change Currency window to enter the inflation adjustment date. You can
navigate to the Change Currency window by pressing the Change Currency button in
the Journals window. Enter the inflation adjustment date in the To Date field.
Oracle General Ledger only adjusts the lines with accounting flexfield combinations
that fall within the account ranges you specified when you submitted the inflation
adjustment process.
For examples of how to use the inflation adjustment date in your country, see your
country-specific chapter.
Related Topics
Entering Entered Currency Journals, Oracle General Ledger User Guide
Common Country Features 2-17
Latin American General Ledger Inflation Adjustment Report
Use the Latin American General Ledger Inflation Adjustment report to review the
inflation adjustments for the accounting flexfields that you specified in the Inflation
Adjustment window. This report also creates the adjusted journal entries that are
imported to Oracle General Ledger.
The Latin American General Ledger Inflation Adjustment report is automatically
submitted when you press the Adjust button in the Inflation Adjustment window.
Report Headings
In this heading General Ledger prints
Company Name The ledger name
Currency The currency
Period The period range covered by the adjustment
Report Date The date that you submit the report
Page The page number
Index The price index that is used for the
adjustment, such as the CPI
R.E.I. Account The inflation adjustment gain/loss account
Group ID The group ID that identifies the imported
inflation adjustment journal entry in the
General Ledger interface table
Column Headings
In this column General Ledger prints
Accounting Flexfield The accounting flexfield that is adjusted for
inflation.
2-18 Oracle Financials for the Americas User Guide
In this column General Ledger prints
<Start Period> Beginning Balance The beginning balance in the first period of
the period range of the adjustment.
<Start Period> To <End Period> Activity The balance of existing transactions for the
accounting flexfield during the period range
of the adjustment.
Inflation Adjustment The adjusted amount from the Inflation
Adjustment process.
Adjusted Balance The ending balance of the accounting flexfield
after the adjustment. This is the sum of the
values in the Beginning Balance, Activity, and
Inflation Adjustment columns.
Oracle General Ledger prints two asterisks (**)
next to the adjusted balance if at least one
journal entry contributing to the balance
carries an Inflation Adjustment Date different
from the journal entry effective date.
Natural Account Totals The inflation adjustment and adjusted balance
totals for the natural account.
Balancing Segment Totals The inflation adjustment and adjusted balance
totals for the balancing segment.
Oracle Receivables
Copy and Void Invoices Overview
If you print invoices on pre-numbered forms, you must maintain a clear audit trail so
that the transaction number for the invoice stored in Oracle Receivables always matches
the pre-printed number on the invoice.
Sometimes incidents such as printing errors cause a mismatch between the invoice
transaction number and the number on the pre-numbered form. For example, you
might print three invoices numbered 1003, 1004, and 1005 on forms with matching
pre-printed numbers, but then discover that these pre-numbered forms are damaged
and not usable. You will need to reprint these invoices using the next available
pre-numbered forms, numbered 1006, 1007, and 1008. After you reprint the invoices,
however, the invoice transaction numbers stored in Oracle Receivables and the
Common Country Features 2-19
numbers on the pre-numbered forms no longer match.
To keep accurate audit information and to ensure that the transaction number stored for
an invoice in Oracle Receivables matches the number on your pre-printed form, you can
use the Regional Receivables Copy and Void Invoices process in Oracle Receivables.
Regional Receivables Copy and Void Invoices lets you copy invoice information from
the original invoice to a new invoice without manually recreating the invoice. In
addition, Oracle Receivables voids the original transaction to ensure that the customer's
Receivables balance and General Ledger information are accurate. To maintain a
complete audit trail, you must save the original voided invoice forms and record the
reason for voiding the original invoices as well as the new transaction number.
An invoice is eligible for copying and voiding if the invoice meets these conditions:
The transaction class for the invoice is Invoice.
The invoice does not have any activity against it, such as receipts or credit memos
applied to the invoice.
The invoice status is Complete.
The invoice was not already transferred to General Ledger.
You have entered warehouse information in the Warehouse Name field in the
Transactions window, if you selected Latin Tax Handling as your tax method in the
System Options window and the invoice line is an item line. Otherwise, Receivables
calculates taxes based on the master inventory organization that you defined in the
Order Management Parameters window.
To copy and void one or more invoices:
1. Perform all required setup steps, including:
Defining the void transaction type
Enabling automatic transaction numbering for your transaction batch sources
Defining void reasons
2. Optionally run the Regional Receivables Copy and Void Invoices Preview report if
you want to preview the expected results of the Regional Receivables Copy and
Void Invoices process.
3. Run the Regional Receivables Copy and Void Invoices process.
4. Use the Regional Receivables Copy and Void Invoices report to review the results
of the Regional Receivables Copy and Void Invoices process.
2-20 Oracle Financials for the Americas User Guide
Setting Up Copy and Void Invoices
Before you run the Regional Receivables Copy and Void Invoices process, you must
complete these setup steps. Use this checklist to help you complete the appropriate
steps in the correct order.
1. Define the Void Transaction Type, page 2-20
2. Enable Automatic Transaction Numbering, page 2-20
3. Define Void Reasons, page 2-21
1. Define the Void Transaction Type
You must define the transaction type that you want to use for invoices voided by the
Regional Receivables Copy and Void Invoices process. Use the globalization flexfield in
the Transaction Types window to define your void transaction type. You must define
only one transaction type as your void transaction type.
To ensure that transactions with this transaction type do not update your customer
balances, you should disable the Open Receivables option for the void transaction type.
To ensure that transactions with this transaction type are not posted to General Ledger,
you should also disable the Post to GL option.
To define a void transaction type:
1. Navigate to the Transaction Types window.
2. Enter information to define the transaction type.
3. Select Invoice from the list of values in the Class field.
4. Ensure that the Open Receivables check box and the Post To GL check box are not
checked.
5. Navigate to the globalization flexfield.
6. Enter Yes in the Void Original Transaction field.
Note: Your country's Oracle Receivables might include other fields in
the globalization flexfield for features specific to your country.
Related Topics
Transaction Types, Oracle Receivables Implementation Guide
2. Enable Automatic Transaction Numbering
Enable automatic transaction numbering for the transaction batch sources that you use
for invoices printed on pre-numbered forms. To enable automatic transaction
Common Country Features 2-21
numbering, check the Automatic Transaction Numbering check box when you define
the transaction batch source in the Transaction Sources window.
Related Topics
Transaction Batch Sources, Oracle Receivables Implementation Guide
3. Define Void Reasons
Define the void reasons that you will use to explain why you voided an invoice. For
example, you might need void reasons for incidents such as a printer jam or other
printer problems.
Define void reasons with the lookup type code JLZZ_VOID_REASON. Use the Lookups
window in the Application Developer responsibility to define your void reasons.
Regional Receivables Copy and Void Invoices Preview Report
You can optionally use the Regional Receivables Copy and Void Invoices Preview
report to preview the outcome of the Regional Receivables Copy and Void Invoices
process before you run the Regional Receivables Copy and Void Invoices process. This
report shows a preview of the expected results of the Regional Receivables Copy and
Void Invoices process. Use the Regional Receivables Copy and Void Invoices Preview
report to help you correct any errors the process might encounter at system or
individual transaction level. Running the Regional Receivables Copy and Void Invoices
Preview report does not copy and void invoices.
You can specify which invoices you want to include in the preview by entering a
transaction batch source, transaction type, and invoice number range. Identify the
number range with either document sequence numbers or transaction numbers.
Note: You can only specify a number range with document sequence
numbers if you use sequential numbering for your transactions.
The Regional Receivables Copy and Void Invoices Preview report shows two types of
information:
Oracle Receivables system setup errors If the setup is incorrect, the report
displays instructions on how to correct the setup.
Errors for individual invoices If an invoice has an error that will prevent the
Regional Receivables Copy and Void Invoices process from copying the invoice, the
report displays the cause of the error.
After you correct any errors, run the Copy and Void Invoice process. For more
information, see Running the Regional Receivables Copy and Void Invoices Process,
page 2-24.
Use the Standard Request Submission windows to submit the Regional Receivables
Copy and Void Invoices Preview report.
2-22 Oracle Financials for the Americas User Guide
Report Parameters
Transaction Batch Source
Enter the transaction batch source for the invoices that you want to include. You should
only choose a transaction batch source for which you enabled automatic transaction
numbering.
Transaction Type
Enter the transaction type for the invoices that you want to include. You can only
choose transaction types with a class of Invoice.
Number Type
Enter the number type if you want to specify an invoice number range. You can choose
one of these number types:
Document Sequence Select invoices for inclusion using a range of document
sequence numbers. You can only choose Document Sequence if you use sequential
numbering for your transactions.
Transaction Select invoices for inclusion using a range of transaction numbers.
Number Low
Enter the first number for the range of invoices that you want to include. If you choose
the Document Sequence number type, you must enter document sequence numbers. If
you choose the Transaction number type, you must enter transaction numbers.
Number High
Enter the last number for the range of invoices that you want to include. If you choose
the Document Sequence number type, you must enter document sequence numbers. If
you choose the Transaction number type, you must enter transaction numbers.
Report Headings
In this heading... Oracle Receivables prints...
Company Name Your company name
Title Copy and Void Invoices Preview Report
Report Date The date you ran the report
Page The page number
Common Country Features 2-23
In this heading... Oracle Receivables prints...
Transaction Batch Source The transaction batch source
Number Type The number type
Numbers Low/High The invoice number range
Column Headings
In this column Oracle Receivables prints
Transaction Number The transaction number
Document Seq Number The document sequence number if you use
document sequence numbering
Activity X if the invoice has activity against it
Posted to GL X if the transaction was already transferred to
General Ledger
Incomplete X if the invoice status is not Complete
Class Other Than Invoice X if the transaction class is not Invoice
2-24 Oracle Financials for the Americas User Guide
In this column Oracle Receivables prints
Status The copy status of the invoice. Possible
statuses include:
Processed The invoice was successfully
copied and voided in a previous run of
the Regional Receivables Copy and Void
Invoices process.
Error The invoice has an error that will
prevent the invoice from being copied.
Warning A timeout error occurred.
Ignore The copy status was manually
changed to prevent the invoice from
being copied.
Reprocess The copy status was
manually changed to resubmit the invoice
for the Regional Receivables Copy and
Void Invoices process.
Blank The invoice meets all the
required conditions and is ready to be
copied and voided.
Related Topics
Using Standard Request Submission, Oracle Applications User Guide
Implementing Document Sequences , Oracle Receivables User Guide
Running the Regional Receivables Copy and Void Invoices Process
Use the Regional Receivables Copy and Void Invoices process to copy invoice
information from original invoices to new invoices and void the original transactions.
If you want to preview the results of the Regional Receivables Copy and Void Invoices
process before you run the process, run the Regional Receivables Copy and Void
Invoices Preview report. For more information, see Regional Receivables Copy and
Void Invoices Preview Report, page 2-21.
When you run the Regional Receivables Copy and Void Invoices process, you can
specify which invoices you want to copy and void by entering a transaction batch
source, transaction type, and invoice number range. You can identify the number range
with either document sequence numbers or transaction numbers.
Common Country Features 2-25
Note: You can only specify a number range with document sequence
numbers if you use sequential numbering for your transactions.
An invoice is only eligible for copying and voiding if the invoice meets these conditions:
The transaction class for the invoice is Invoice.
The invoice does not have any activity against it, such as receipts or credit memos
applied to the invoice.
The invoice status is Complete.
The invoice was not already transferred to General Ledger.
If you selected Latin Tax Handling as your tax method in the System Options
window, you have entered warehouse information in the Warehouse Name field in
the Transactions window if the invoice line is an item line. Otherwise, Receivables
calculates taxes based on the master inventory organization that you defined in the
Order Management Parameters window.
After copying the invoices you specify to new invoices, Oracle Receivables assigns your
void transaction type to the original invoices and updates the Comments field of the
voided invoices with the void reason you select.
When the Regional Receivables Copy and Void Invoices process finishes, Oracle
Receivables automatically generates the Regional Receivables Copy and Void Invoices
report. For more information, see Regional Receivables Copy and Void Invoices Report,
page 2-26.
Note: As part of the Regional Receivables Copy and Void Invoices
process, Oracle Receivables runs the Recurring Invoice program during
the time between the end of the copy process and the beginning of the
void process. If the Recurring Invoices program is not finished at the
end of the time limit you define in the JL: Copy and Void Invoices
Program Timeout profile option, the Regional Receivables Copy and
Void Invoices process stops and Oracle Receivables assigns a copy
status of Warning to all the invoices selected for the process. For more
information, see Reviewing an Invoice Copy Status, page 2-28.
Use the Standard Request Submission windows to submit the Regional Receivables
Copy and Void Invoices process.
Program Parameters
Transaction Batch Source
Enter the transaction batch source for the invoices that you want to include. You should
2-26 Oracle Financials for the Americas User Guide
only choose a transaction batch source for which you enabled automatic transaction
numbering.
Transaction Type
Enter the transaction type for the invoices that you want to include. You can only
choose transaction types with a class of Invoice.
Number Type
Enter the number type if you want to specify an invoice number range. You can choose
one of these number types:
Document Sequence Select invoices for inclusion using a range of document
sequence numbers. You can only select Document Sequence if you set up document
sequence numbering for your transactions.
Transaction Select invoices for inclusion using a range of transaction numbers.
Number Low
Enter the first number for the range of invoices that you want to include. If you choose
the Document Sequence number type, you must enter document sequence numbers. If
you choose the Transaction number type, you must enter transaction numbers.
Number High
Enter the last number for the range of invoices that you want to include. If you choose
the Document Sequence number type, you must enter document sequence numbers. If
you choose the Transaction number type, you must enter transaction numbers.
Void Reason
Enter the void reason to explain why the invoices were voided.
Related Topics
Using Standard Request Submission, Oracle Applications User Guide
Implementing Document Sequences, Oracle Receivables User Guide
Regional Receivables Copy and Void Invoices Report
Use the Regional Receivables Copy and Void Invoices report to review original invoice
information after the Regional Receivables Copy and Void Invoices process is finished.
The Regional Receivables Copy and Void Invoices report shows invoices that were
successfully copied and voided, as well as invoices that were not successfully copied.
The Regional Receivables Copy and Void Invoices report shows two types of
information:
Oracle Receivables system setup errors If the setup is incorrect, the Regional
Common Country Features 2-27
Receivables Copy and Void Invoices process stops and the report displays
instructions on how to correct the setup.
Errors for individual invoices If an invoice was not successfully copied, the
report displays the cause of the error.
Use the Regional Receivables Copy and Void Invoices report to help you correct any
errors at system or individual transaction level. You can then resubmit the Regional
Receivables Copy and Void Invoices process, if necessary.
Oracle Receivables generates the Regional Receivables Copy and Void Invoices report
automatically when you run the Regional Receivables Copy and Void Invoices process.
For more information, see Running the Regional Receivables Copy and Void Invoices
Process, page 2-24.
Report Headings
In this heading... Oracle Receivables prints...
Company Name Your company name
Title Copy and Void Invoices
Report Date The date you ran the report
Page The page number
Transaction Batch Source The transaction batch source
Number Type The number type
Numbers Low/High The invoice number range
Column Headings
In this column Oracle Receivables prints
Transaction Number The transaction number
Document Seq Number The document sequence number if you use
document sequence numbering
2-28 Oracle Financials for the Americas User Guide
In this column Oracle Receivables prints
Activity X if the invoice has activity against it
Posted to GL X if the transaction was already transferred to
General Ledger
Incomplete X if the invoice status is not Complete
Class Other Than Invoice X if the transaction class is not Invoice
Status The copy status of the invoice. Possible
statuses include:
Processed The invoice was
successfully copied and voided.
Error An error prevented the invoice
from being copied.
Warning A timeout error occurred.
Ignore The copy status was
manually changed to prevent the
invoice from being copied.
Reprocess The copy status was
manually changed to resubmit the
invoice for the Regional Receivables
Copy and Void Invoices process.
Reviewing an Invoice Copy Status
After you run the Regional Receivables Copy and Void Invoices process, you can use
the globalization flexfield in the Transactions window to review the copy status of an
individual invoice and update the status, if necessary. Possible copy statuses include:
Processed The original invoice was successfully copied and voided. You cannot
manually update this status.
Error The invoice did not meet one or more of the conditions to be eligible for the
Regional Receivables Copy and Void Invoices process. If you resubmit the Regional
Receivables Copy and Void Invoices process, Oracle Receivables will attempt to
copy and void the invoice again. If the errors were corrected and the invoice is
Common Country Features 2-29
successfully copied, Oracle Receivables updates the copy status to Processed.
Warning A timeout error occurred before Oracle Receivables completed the
Recurring Invoice program. Your system administrator should determine whether
the invoice was successfully copied before the timeout error occurred.
If the invoice was successfully copied, you should manually change the original
invoice copy status to Ignore and the transaction type to Void. Update the Comments
field with the new invoice transaction number and void reason.
If the invoice was not successfully copied, you should manually change the status
to Reprocess.
Ignore The copy status was manually changed from Warning to Ignore. The
Regional Receivables Copy and Void Invoices process will not select this invoice for
copying.
Reprocess The copy status was manually changed from Warning to Reprocess. If
you resubmit the Regional Receivables Copy and Void Invoices process, the
Recurring Invoice Program will select the invoice for copying.
To review the copy status for an invoice:
1. Navigate to the Transactions window.
2. Query the invoice that you want to review.
3. Navigate to the globalization flexfield.
4. Review the copy status of the invoice in the Copy Status field.
5. If necessary, change the copy status from Warning to Ignore or Reprocess.
6. Choose OK.
7. Save your work.
To determine whether an invoice with a Warning copy status was successfully
copied, your system administrator should:
1. Review the log file of the Regional Receivables Copy and Void Invoices program to
find the request number for the Recurring Invoice program.
2. Review the log file of the Recurring Invoice program. The log file of the Recurring
Invoices program lists the original invoices that were copied and the new invoices
that were created.
If the original invoice appears on the Recurring Invoices log file, then the
invoice was successfully copied. Change the copy status of the invoice to Ignore.
2-30 Oracle Financials for the Americas User Guide
If the original invoice does not appear on the Recurring Invoices log file, then
the invoice was not successfully copied. Change the copy status of the invoice
to Reprocess.
Latin Tax Engine Overview
The Oracle Receivables Latin Tax Engine provides a convenient solution to your tax
requirements. The Latin Tax Engine:
Calculates multiple taxes on an invoice line
Calculates different tax rates based on characteristics of the company issuing the
invoice, the ship to customer, and the transaction (item or memo line)
Provides easy transaction entry for users with little or no knowledge of taxes and
tax requirements
Oracle Receivables uses the Latin Tax Engine to calculate taxes according to this model:
Transaction WorkBench lets you enter transaction information, including
customer address, transaction type, and invoice line information (tax group code,
warehouse name, and invoice line-level global descriptive field information). When
you save your work or press the Tax button, the Global Tax Engine is called to
calculate the tax.
Global Tax Engine retrieves the invoice and invoice line information and
proceeds to calculate the tax for each invoice line. If you set the Tax Method to Latin
, the Latin Tax Engine is called to calculate the tax for each applicable tax category
of the tax group entered in the Tax Code field of the Tax window. This process is
repeated for each transaction line.
Latin Tax Engine uses the information provided by the Global Tax Engine to
calculate the tax for each tax category and pass the tax calculations to the Global
Tax Engine.
Global Tax Engine passes the Latin Tax Engine's tax calculations back to the
Transaction Workbench.
Transaction WorkBench displays the calculated taxes and writes back the tax and
accounting information to the database.
To calculate the taxes that apply on each invoice line, the Latin Tax Engine uses this
information:
Taxes and tax rates
Tax conditions and tax condition values for your organization, your customers, and
Common Country Features 2-31
items and memo lines
Tax group associated with the invoice line
Tax rules for determining the tax rate and base rate
Taxes, Tax Categories, and Tax Rates
You must define each tax that your company is authorized to levy as a Latin tax category.
Define a separate tax category for each tax that is calculated separately, accounted
separately, or reported separately.
For example, if the government has multiple reporting requirements for a certain tax
that depends on the customer's situation or the nature of the transaction, you must
create the corresponding number of tax categories for this one tax to report each tax
separately.
Tax rates are the actual rates used to calculate individual taxes. Each tax rate is
associated with a distinct tax code. Each tax code must be associated with a tax
category. You can associate one tax category with multiple tax codes.
Tax Conditions and Tax Condition Values
You must define, for each tax category, characteristics that describe the:
Inventory organization's authority or ability to levy this tax
Ship to customer's eligibility in relation to this tax
Taxability of each transaction for this tax
These characteristics are called tax conditions and tax condition values. You must
separately define organization tax conditions and values, contributor tax conditions and
values, and transaction tax conditions and values.
The tax condition defines the meaning of the characteristic. The tax condition values
define all of the possible relationships to this characteristic. For example, if the
calculation of a specific tax depends on whether or not the inventory organization is
registered with the government, you can name the tax condition Registration Status, and
the possible tax condition values Registered and Not Registered.
Once you define the tax conditions and tax condition values for all tax categories, you
assign them to:
Inventory organization
Ship to address of each of your customers
Items and memo lines
You assign tax conditions and tax condition values to an organization by grouping the
2-32 Oracle Financials for the Americas User Guide
values for each tax category and tax condition into an organization tax condition class. The
organization tax condition class contains all tax conditions of all tax categories, and a
specific tax condition value for each tax condition that applies to the inventory
organization.
You assign tax conditions and tax condition values to a customer site by grouping the
values for each tax category and tax condition into a contributor tax condition class. The
contributor tax condition class contains all tax conditions of all tax categories, and a
specific tax condition value for each tax condition that applies to the customer site.
Note: You assign contributor characteristics at the ship to address level,
because each customer, and even individual sites for a given customer,
can have a different tax eligibility. For example, local taxes may apply
to one customer site only, and not to other ship to locations for the
same customer.
You assign tax conditions and tax condition values to an item or memo line by grouping
the values for each tax category and tax condition into a transaction tax condition class.
The transaction tax condition class contains all tax conditions for all tax categories, and
a specific tax condition value for each tax condition that applies to transactions.
Note: When you calculate taxes, Oracle Receivables defaults the
transaction tax condition class for the item or memo line to the
transaction line. You can enter a different transaction condition class for
an individual transaction line.
Tax Group
When you enter transactions on an invoice, Oracle Receivables associates a tax group
with each transaction line. The Latin Tax Engine uses the tax group to determine which
taxes to generate for a specific transaction line.
The tax group contains one entry for every combination of tax category, organization
characteristic, ship to customer characteristic, and transaction characteristic needed to
generate the tax. A tax category can appear in the tax group more than once to satisfy
the multiple combinations of characteristics that can generate a tax.
Tax Rules
Tax rules define, for each tax, the hierarchy of choices for the Latin Tax Engine to use to
find the actual tax rate or base rate modifier to calculate a tax.
You define tax rules, with a hierarchy of choices, for each combination of:
Ship to customer characteristic
Transaction type
Common Country Features 2-33
Tax category
You can also define defaults for ship to customer characteristic and transaction type.
There are currently sixteen different choices for finding the tax rate and seven choices
for finding the base rate modifier.
When you enter a transaction, the Latin Tax Engine first determines the taxes to
calculate on an invoice line based on the tax group. The Latin Tax Engine looks to the
tax rules to determine the appropriate tax code and associated rate and/or base rate
modifier for each tax.
When you enter a transaction line and save your work, the Latin Tax Engine calculates
the tax for each tax category that applies in the tax group that you entered on the
transaction line. For each tax category, the Latin Tax Engine searches the tax rules for a
rule to use to find the tax code. If no more rules exist to search, the Latin Tax Engine
searches for a default tax rule to find the tax code. If the Latin Tax Engine cannot find
any method to obtain the tax code, the Latin Tax Engine stops with an error.
The Latin Tax Engine uses a similar process to find the base rate modifier for each tax.
The difference is that the Latin Tax Engine does not stop with an error if the Latin Tax
Engine does not find a base rate modifier.
For each combination, you can define one or more rules for where the Latin Tax Engine
should look to find the tax rate or base rate modifier. The Latin Tax Engine will examine
each rule, in the order that you defined them, until it finds one that matches the
characteristics of the current transaction line. See How the Latin Tax Engine Calculates
Taxes, page 2-78 for an example of how the Latin Tax Engine uses tax rules to calculate
tax.
Once the Latin Tax Engine has found the tax rate and base rate modifier, it calculates
the tax as follows:
Tax amount = Taxable base x base rate modifier x tax rate
Latin Tax Engine Tax Calculation
To calculate taxes on an invoice, Oracle Receivables uses the tax group that you enter on
each invoice line. The tax group is a collection of tax categories for applicable
combinations of organization, contributor, and transaction condition values. Optionally,
each combination can have a tax code associated with it.
Depending on your country and business requirements, you can set up one tax group
for all your tax calculations, or different tax groups for different combinations of
organization/contributor/transaction values.
When you set up tax groups and the Latin Tax Engine, you assign the tax groups to
transaction types. Oracle Receivables defaults the tax group to the invoice line from the
transaction type associated with a transaction. See Setting Up the Latin Tax Engine,
page 2-39 for more information about defining tax groups.
The Latin Tax Engine calculates taxes for each transaction line by using this processing:
2-34 Oracle Financials for the Americas User Guide
Determine the tax categories
Determine the tax codes
Determine the base rates
Calculate the tax
After the Latin Tax Engine calculates the taxes, the Transaction WorkBench displays
one or more tax lines for each invoice line.
The sections that follow describe the Latin Tax Engine tax calculation processes in more
detail.
Determining Tax Categories
The Latin Tax Engine uses the tax group and the organization, contributor site, and
transaction conditions and values to determine which tax categories apply to an invoice
line.
The tax group contains combinations of tax categories and condition values for
organization, contributor, and transaction. In your setup, you can assign a tax category
to more than one organization/contributor/transaction combination in the tax group to
account for all the circumstances under which a tax category applies to a transaction.
Your setup definitions for your organization, each contributor site, and each transaction
indicates the conditions under which a particular tax category is applicable and not
applicable. The Latin Tax Engine determines the tax categories that apply, by selecting
the organization/contributor/transaction combinations in the tax group that match the
organization, contributor site, and transaction definitions.
Determining Tax Codes
The Latin Tax Engine determines the tax codes and tax rates to apply to a transaction
line for each tax category or categories derived from the tax group using the tax rule or
rules for each tax category with a rule type of Rate.
Note: If the taxable base is the line amount, the Latin Tax Engine only
needs to find the tax code to calculate the tax. If the taxable base is a
calculated base amount, the Latin Tax Engine also needs to find a base
rate for the applicable tax categories to calculate the tax. See
Determining Base Rates, page 2-35 for more information about how
the Latin Tax Engine determines the base rate modifier.
The Latin Tax Engine uses Latin tax rules with a rule type of Rate for the applicable tax
categories to find a tax code. The Latin Tax Engine derives the tax code in this sequence:
1. The Latin Tax Engine sets the current tax category based on the tax group
associated with the transaction line.
Common Country Features 2-35
2. The Latin Tax Engine looks for a rule with the first priority number.
The rule's contributor determining factor tax condition value must match the
current contributor value, and the rule's transaction type must match the
transaction type for the current transaction.
3. If the Latin Tax Engine does not find a rule with matching parameters, the Latin
Tax Engine searches for a rule with default parameters.
The Latin Tax Engine looks for a default rule with these values:
Contributor determining-factor tax condition is Default
Transaction type is the default transaction type entered in the System Options
window
4. If the Latin Tax Engine does not find a rule with matching parameters or a default
rule, processing stops with an error.
5. If the Latin Tax Engine finds a rule, the Latin Tax Engine attempts to retrieve the tax
code by accessing the rule data with the relevant parameters.
For example, if the rule retrieved is Ship from/Ship to Site, the Latin Tax Engine
attempts to retrieve the tax code by accessing a record in the Latin Locations
window with the parameters:
Tax Category
Ship from State for the organization's current location
Ship to State (the ship to or bill to state for the customer)
6. If the Latin Tax Engine finds a tax code using the rule, the Latin Tax Engine stores
the information for calculating the tax amount.
7. If the Latin Tax Engine does not find a tax code using the rule, it repeats steps 2 to 6
for each tax rule for the applicable tax category until it finds a tax code.
8. If there are more tax categories to process, the Latin Tax Engine repeats steps 1 to 8.
9. If there are no more tax categories to process, tax code processing is complete.
Determining Base Rates
The Latin Tax Engine determines the base rate modifier to apply to a transaction line for
each tax category or categories derived from the tax group using the tax rule or rules for
each tax category with a rule type of Base.
The Latin Tax Engine calculates tax after using the base rate modifier to derive the
taxable base amount. See Calculating the Tax, page 2-37 for more information about
2-36 Oracle Financials for the Americas User Guide
how the Latin Tax Engine determines the taxable base amount.
The Latin Tax Engine uses Latin tax rules with a rule type of Base for the applicable tax
categories to find a base rate modifier. The Latin Tax Engine derives the base rate
modifier using this sequence:
1. The Latin Tax Engine sets the current tax category based on the tax group
associated with the transaction line.
2. The Latin Tax Engine looks for a rule with the first priority number.
The rule's contributor determining factor tax condition must match the current
contributor value, and the rule's transaction type must match the transaction type of
the current transaction.
3. If the Latin Tax Engine does not find a rule with matching parameters, the Latin
Tax Engine searches for a rule with default parameters.
The Latin Tax Engine looks for a default rule with these values:
Contributor determining-factor tax condition is Default
Transaction type is the default transaction type entered in the System Options
window
4. If the Latin Tax Engine does not find a rule with matching parameters or a default
rule, it calculates a base rate modifier of 1.
5. If the Latin Tax Engine finds a rule, the Latin Tax Engine attempts to retrieve the
base rate modifier by accessing the rule data with the relevant parameters.
For example, if the rule retrieved is Fiscal Classification Code, the Latin Tax Engine
attempts to retrieve the base rate by accessing a record in the Latin Fiscal
Classification window with the parameters:
Tax Category
Fiscal Classification Code on the invoice line
6. If the Latin Tax Engine finds a base rate modifier using the rule, the Latin Tax
Engine stores the information for calculating the taxable base amount.
7. If the Latin Tax Engine does not find a base rate modifier using the rule, it repeats
steps 2 to 6 for each tax rule for the applicable tax category until it finds a base rate
modifier or until no more rules exist.
8. If there are more tax categories to process, the Latin Tax Engine repeats steps 1 to 8.
9. If there are no more tax categories to process, base rate processing is complete.
Common Country Features 2-37
Calculating the Tax
The Latin Tax Engine calculates the tax on an invoice line based on:
Receivables System Option window settings
Tax codes derived from the tax categories and Rate tax rules
Base rate modifier, if applicable, derived from the tax categories and Base tax rules
Since certain transactions vary by invoice line, you must set up the Receivables System
Options window to calculate tax on each invoice line. In particular, you must enter Line
in the Calculation Level field. See Step 1. Define System Options, page 2-45 for more
information about setting System Options.
Determining the taxable base
In some Latin American countries, the taxable base for certain taxes is different from the
line amount because of one or more of these reasons:
Base rate modifier is applied to the line amount
Compounding tax amount is applied to the line amount
Sum of line amounts for the transaction do not meet the threshold
Sum of line amounts from current and prior related transactions, (such as credit
memos or debit memos) do not meet the threshold.
Note: Current and prior related transactions are also known as
Whole Operation. See Step 5. Define Tax Categories, page 2-49 for
more information.
Sum of line amounts for the transaction, grouped by transaction condition value do
not meet the threshold
Sum of line amounts from prior related transactions, such as credit memos or debit
memos grouped by transaction condition value do not meet the threshold.
Note: You associate related transactions in the Reference field in the
Transactions window.
In these cases the Latin Tax Engine first calculates the taxable base amount and then
calculates the tax. The Latin Tax Engine derives the taxable base amount and calculates
the tax using this sequence:
1. Calculate the line base amount by:
2-38 Oracle Financials for the Americas User Guide
Modifying the line amount by the base rate, if necessary
Compounding the line amount with another tax amount, if necessary
2. Determine the applicable prior base by keeping a running total of line base amounts.
This table describes line base amounts.
Threshold Check
Level
Grouping
Condition Type
Grouping
Condition
Description
Line Line Line Current line base
amount
Document Document Document Sum of line base
amounts of
transaction lines of
the current
transaction
Operation Document Document Sum of line base
amounts of all
current and prior
related transactions
Document Transaction
Condition
Any transaction
condition (for
example, Income
Concept)
Sum of line base
amounts of all
transaction lines of
the current
transaction that have
the same tax
condition value
Operation Transaction
Condition
Any transaction
condition (for
example, Income
Concept)
Sum of line base
amounts of all
current and prior
related transactions
that have the same
tax condition value
Minimum taxable base threshold checking
1. Compare the applicable prior base with the minimum threshold. If the applicable
prior base is:
Greater than the minimum threshold, set taxable base = line base amount
Common Country Features 2-39
Less than or equal to the minimum threshold, set taxable base = line base amount +
applicable prior base
2. If necessary, set taxable base for thresholds = line base amount + applicable prior base
Calculating the tax amount
1. Compare the taxable base for thresholds with the minimum threshold. If the taxable
base for thresholds is:
Greater than the minimum threshold, set tax amount = taxable base x tax rate
Less than or equal to the minimum threshold, set tax amount = 0
Taxable amount threshold checking
1. Compare the tax amount with the minimum tax amount. If the tax amount is less
than or equal to the minimum tax amount, set tax amount = 0.
Tributary substitution
1. For tax categories with tributary substitution, reduce the tax amount by the
compounded tax.
Setting Up the Latin Tax Engine
This section provides an overview of all of the tasks and windows used to set up the
Latin Tax Engine.
A certain number of tasks are mandatory for all countries, while some tasks apply to
certain countries only. The Setup Checklist indicates the mandatory and optional tasks.
In many cases, your Oracle Receivables installation includes a certain amount of
pre-defined data. You only need to perform the tasks related to this data if you need to
add or modify information.
Note: The task titles in this section refer only to setup for the Latin Tax
Engine. Certain tasks, such as Define Customers and Define Items for
example, require many other steps for a complete Oracle Receivables
setup.
You should use this section in conjunction with your country-specific chapter. Along
with a description of the specific tasks and windows that you need to set up the Latin
Tax Engine in your country, your country-specific chapter contains this information:
Description of country-specific tax requirements
Description of country-specific globalization flexfields
2-40 Oracle Financials for the Americas User Guide
Prerequisite steps for setting up the Latin Tax Engine in your country
Description of data already included in your Oracle Receivables installation
Setup Checklist
This table shows the setup steps for the Latin Tax Engine and denotes whether a step is
mandatory or optional.
Step Task Requirement
1 Define System Options, page
2-45
Mandatory
2 Define Tax Conditions, page
2-47
Mandatory
3 Define Tax Condition Values,
page 2-47
Mandatory
4 Define Legal Message
Exception Codes, page 2-48
Mandatory
5 Define Tax Categories, page
2-49
Mandatory
6 Define Tax Codes and Rates,
page 2-52
Mandatory
7 Assign Default Tax Codes to
Tax Categories, page 2-52
Optional
8 Define Latin Tax Category
Details, page 2-53
Optional
9 Define Latin Tax Category
Schedules, page 2-53
Optional
10 Associate Tax Categories with
Tax Conditions and Values,
page 2-54
Mandatory
11 Define Tax Condition Classes
for Organizations, page 2-58
Mandatory
Common Country Features 2-41
Step Task Requirement
12 Assign Tax Condition Classes
to Organizations, page 2-59
Mandatory
13 Define Tax Condition Classes
for Contributors, page 2-60
Mandatory
14 Assign Tax Condition Classes
to Contributors, page 2-61
Mandatory
15 Define Customers, page 2-61 Optional
16 Define Customer Site (Bill To,
Ship To), page 2-61
Optional
17 Define Customer Site Tax
Profiles, page 2-62
Mandatory
18 Define Latin Locations, page
2-62
Optional
19 Define Tax Condition Classes
for Transactions, page 2-63
Mandatory
20 Define Fiscal Classifications,
page 2-64
Mandatory
21 Define Items, page 2-65 Mandatory
22 Assign Tax Condition Classes
and Fiscal Classifications to
Items, page 2-65
Mandatory
23 Define Memo Lines, page 2-
66
Mandatory
24 Assign Tax Condition Classes
and Fiscal Classifications to ,
page 2-66Memo Lines
Mandatory
25 Define Transaction Types,
page 2-66
Mandatory
2-42 Oracle Financials for the Americas User Guide
Step Task Requirement
26 Define Latin Tax Groups,
page 2-67
Mandatory
27 Assign Tax Group to
Transaction Types, page 2-68
Mandatory
28 Define Tax Exceptions by
Fiscal Classification, page 2-
69
Optional
29 Define Tax Exceptions by
Items, page 2-69
Optional
30 Define Tax Exceptions by
Customer Site, page 2-70
Optional
31 Define Tax Exceptions by
Transaction Condition Value,
page 2-71
Optional
32 Define Latin Tax Rules, page
2-72
Mandatory
33 Define Legal Messages, page
2-74
Optional
34 Associate Legal Messages and
Tax Rules, page 2-74
Optional
Setup Steps and Options
The windows and procedures that comprise the Receivables setup are designed to
provide the Latin Tax Engine with information about taxes and rates, and about the
requirements and dependencies of your company, your customers, and your
transactions. The Latin Tax Engine uses this information to automatically calculate all
the applicable taxes on each invoice line.
For the Latin Tax Engine to perform all the necessary processes correctly, it is important
to enter complete and accurate setup information. The setup procedures can be
organized into these general categories:
Tax information, including tax categories and tax rates
Common Country Features 2-43
Tax conditions and values
Information about organizations (your company), contributors (customers and
customer sites), and transactions
Tax exceptions
Tax groups
Tax rules
Receivables settings: system options, legal messages, transaction types
Tax Information
A tax category contains information about each separate tax levied in your country. The
tax category identifies the type of tax and minimum taxable base, minimum amount,
and minimum percentage, if applicable.
Oracle Receivables holds tax rate information in tax codes. A tax code identifies one rate
for a particular tax category. A tax category can have several tax rates. When you define
a tax code, you must assign it a tax category.
Tax Conditions and Values
A tax condition describes the general relationship of an organization, contributor, or
transaction to a specific tax. In this context, organization, contributor, and transaction
are called condition types.
For example, you can name an organization tax condition for a VAT tax category as
VAT Status or Registered Status. You define one or more tax conditions for organization,
contributor, and transaction for each tax category.
Each tax condition has one or more tax condition values. The tax condition values
describe the various relationships that an organization, contributor, and transaction can
have to a tax condition. For example, the organization tax condition VAT Status could
have the two tax condition values of Registered and Not Registered. A contributor or
transaction tax condition could have more tax condition values, for example, Registered,
Not Registered, Exempt, and Excluded for contributor; or Goods, Services, Professional Fees,
and Legal Fees for transactions.
When you assign tax conditions to tax categories, you designate one tax condition for
each condition type for each tax category as the determining factor tax condition. The Latin
Tax Engine uses the determining factor tax condition as the primary condition for
determining whether the tax applies to a transaction.
The number and kind of tax conditions and tax condition values that you must define
depends upon the prevailing tax requirements in your country, city, and province.
You organize tax conditions and tax condition values into tax condition classes. You
define separate tax condition classes for organizations, contributors, and transactions. A
2-44 Oracle Financials for the Americas User Guide
tax condition class contains a list of tax categories and related tax conditions and values.
You assign the appropriate tax condition class to your organization, and to each of your
customers and transactions (items and memo lines). The transaction tax condition class
for an item or memo line is used as the default class for a transaction line. If necessary,
you can change the default class for a specific transaction line.
The Latin Tax Engine uses tax condition classes (organization/contributor/transaction)
to determine the taxes to calculate on a specific transaction line. For example, if VAT is
one of your taxes and the tax conditions for your customer indicate that the customer is
exempt from VAT, you can set up the Latin Tax Engine such that VAT is not calculated
for this transaction line.
Organization, Contributor, Transaction Information
The information you enter for your organization, your customers, and items and memo
lines provides the Latin Tax Engine with the background information for determining
each applicable tax.
Enter the organization information for the location attached to the inventory
organization. Assign a tax condition class to each ship to customer address, item, and
memo line.
Tax Exceptions
You can define tax exceptions to a tax for particular classifications related to your
customers or transactions. The types of tax exception are:
Customer Site
Transaction Condition Value
Fiscal Classification
Item
You can define tax exceptions for each of these classifications for each applicable tax
category. For each tax exception/tax category combination, you assign the tax code to
use in place of the standard tax code.
The Latin Tax Engine uses the tax code associated with the tax exception, when the tax
rule is identified as a tax exception.
Tax Group
A tax group contains tax categories and, for each tax category, a combination of tax
condition values for the organization, contributor, and transaction determining factor
tax conditions. The Latin Tax Engine uses the tax group to determine the tax categories
that apply to an invoice.
A tax group can contain the same tax category more than once, if the tax category
applies to more than one combination of organization tax condition value, contributor
Common Country Features 2-45
tax condition value, and transaction tax condition value. The tax group must contain all
determining factor tax conditions.
After you define a tax group, you assign the tax group to Receivables transaction types.
When you enter a transaction, the tax group associated with the transaction type is
defaulted to the document. When the transaction is saved or the Tax button is pressed,
the Latin Tax Engine uses the tax group to:
Determine the tax categories that apply to each transaction line
Look for the rules that apply to each transaction line
Determine the taxes and rates, and calculate the tax
Tax Rules
Tax rules are the guidelines that the Latin Tax Engine uses to determine the tax code to
apply to a transaction line. A tax rule is a combination of tax category, contributor
condition value, and transaction type. For each combination, the name of the rule
identifies where the Latin Tax Engine should look to find the tax code.
If there is more than one tax rule for the same combination of tax category, contributor
condition value, and transaction type, each combination is assigned a different priority
number. The Latin Tax Engine looks for the tax code according to the priority sequence.
If the Latin Tax Engine cannot find the tax code in the place identified by the first rule,
the Latin Tax Engine tries the second rule, and so on, until it finds a tax code for the
transaction line.
Receivables Settings
Enter the appropriate settings in Oracle Receivables to allow the Latin Tax Engine to
calculate taxes on each transaction line.
The setup procedures in this user guide and in your country-specific user guide
describe the required settings.
1. Define System Options
Use the Create Application Tax Options page in Oracle E-Business Tax and Oracle
Receivables System Options window to set system options to allow the Latin Tax
Engine to calculate tax. Use the globalization flexfield in the Oracle Receivables System
Options window to enter country-specific settings to calculate tax.
You can enter a default transaction type to use to calculate taxes. The Latin Tax Engine
uses the default transaction type when it cannot find a tax rule for a transaction line.
You can enter a rule set to define the set of seeded data that you can see and use. Once
you choose a rule set, you should not change it. If you change the rule set, you will not
be able to see or use data that you created using the previous rule set. You will also not
be allowed to change the rule set once you have entered transactions in the system.
2-46 Oracle Financials for the Americas User Guide
Using E-Business Tax, enter these system options settings for all countries:
Enter Latin Tax Handling as the tax method.
Check the Inclusive Tax Used check box.
Enter Line as the calculation level.
If you define the tax rule System Options Tax Code for a tax category, then enter a tax
code.
Additionally, enter applicable values for the following tax system options/rounding
options:
Reporting Currency
Precision
Min Accountable Unit
Allow Override
Rounding Rule
Use these guidelines for the globalization flexfield in the Receivables System
Options window:
In the Location Flexfield Classification field, enter the location flexfield classification
that corresponds to your location flexfield structure.
Note: The use of the Location Flexfield Classification field can vary
depending on your country.
Enter Yes or No in the Use Legal Messages field to indicate whether you will use
legal messages.
In the Transaction Type field, enter the transaction type that the Latin Tax Engine
will use for the default tax rule. See Step 32. Define Latin Tax Rules, page 2-72 for
more information.
Enter the name of your country in the Tax Rule Set field.
Related Topics
Using Application Tax Options, Oracle E-Business Tax User Guide
Defining Receivables System Options, Oracle Receivables User Guide
Common Country Features 2-47
2. Define Tax Conditions
Use the Lookups window to define lookup codes for tax conditions. The Latin Tax
Engine uses tax conditions to determine the taxes to calculate on a specific transaction.
You define tax conditions for each tax category at the organization level for your
company, at the contributor level for your customers, and at the transaction level for
items and memo lines. Use the designated lookup types for your country for
organization, contributor, and transaction to define the tax condition lookup codes.
The Latin Tax Engine uses tax conditions as deciding factors in determining the tax
code and rate for each tax category and condition type. You must define at least one tax
condition for each tax category/condition type (organization, contributor, transaction)
combination.
If you define more than one tax condition for a tax category/condition type
combination, you must designate one of these combinations as the determining factor
tax condition. You designate the determining factor tax condition in the Associate Tax
Categories and Tax Conditions window. See Step 10. Associate Tax Categories with Tax
Conditions and Values, page 2-54 for more information.
One tax condition can apply to more than one combination. For example, a tax
condition defined for the combination Organization-1/TaxCategory-XYZ can apply to
the Organization-1/TaxCategory-ABC and/or Organization-2/TaxCategory-XYZ
combinations. You would only need to define this tax condition once.
After you define tax conditions, define tax condition values for each tax condition. See
Step 3. Define Tax Condition Values, page 2-47 for more information.
Use these guidelines for defining tax condition lookup codes:
Use the lookup type ORGANIZATION_ATTRIBUTE for organization tax
conditions.
Use the lookup type CONTRIBUTOR_ATTRIBUTE for contributor tax conditions.
Use the lookup type TRANSACTION_ATTRIBUTE for transaction tax conditions.
Enter the tax condition code in the Code field.
Enter the meaning or use of the tax condition code in the Meaning field, and a
description of the code in the Description field.
3. Define Tax Condition Values
Use the Lookups window to create lookup codes for tax condition values.
Tax condition values identify the possible values of each tax condition for organization,
contributor, and transaction. You define each tax condition value only once, and you
can associate it with any tax condition.
2-48 Oracle Financials for the Americas User Guide
The number and kind of tax condition values depends upon the tax requirements of
your country, your city, or your province. Examples of tax condition values are
Registered and Not Registered for organizations; Exempt, Taxable, and Non-Taxable for
contributors; and Goods, Services, Tobacco, and Alcohol for transactions.
After you define tax condition values for each tax condition, you can associate both the
tax condition and tax condition values with tax categories. See Step 10. Associate Tax
Categories with Tax Conditions and Values, page 2-54 for more information.
Use these guidelines for defining tax condition value lookup codes:
Use the lookup type JLZZ_AR_TX_ATTR_VALUE for all lookup codes.
Enter the tax condition value code in the Code field.
Enter the meaning or use of the tax condition value code in the Meaning field, and a
description of the code in the Description field.
4. Define Legal Message Exception Codes
Use the Lookups window to define lookup codes for legal message exceptions. You can
select lookup codes from lists of values after you define them.
Legal message exception codes are used to define the type of exception that you can
associate with a legal message. See Step 34. Associate Legal Messages and Tax Rules,
page 2-74 for more information.
This table shows the legal message exception codes that are already included in your
installation:
Lookup Code Meaning
BASE_AMOUNT_REDUCTION Tax Base Amount Reduction
EXEMPTION Tax Exemption
EXPORTS Exports
IMMUNITY Tax Immunity
NON_INCIDENCE Non-Incidence
You can add as many legal message exception codes as you require. Use the lookup
type JLZZ_AR_TX_LEGAL_MESSAGE to define a new legal message exception code.
Related Topics
Lookups, Oracle Payables User Guide
Common Country Features 2-49
5. Define Tax Categories
Use the Latin Tax Categories window to define information about each tax levied in
your country, and in your city or province if applicable. You should create a different
tax category in each of these cases:
Tax is accounted separately
Tax has different computation requirements
Tax has different applicability requirements
You cannot delete a tax category once you enter and commit. To render a tax category
inactive, use the Effective From and Effective To fields to set effective dates.
Enter all the tax rates that apply to this tax category. You must define a separate tax
code in the Tax Codes and Rates window for each tax rate that you enter for a tax
category. You can also enter a default tax code for a tax category. See Step 6. Define Tax
Codes and Rates, page 2-52 for more information.
You can enter:
Minimum taxable base if the tax is only levied when the tax basis is over a
specified amount
Minimum tax amount if the tax is only levied when the calculated tax amount is
over a specified amount
If you enter a minimum taxable base or a minimum tax amount, you can also choose
whether the threshold checking for the tax base or tax amount is performed by
transaction line, invoice, or operation. If you have different values for minimum taxable
base or minimum tax amount for different effective periods, you can enter these details
in the Latin Tax Category Details window. See Step 8. Define Latin Tax Category
Details, page 2-53 for more information.
If another tax is included in the base amount for the tax calculation, you can choose
another tax category to be compounded with a tax category.
Note: You must define tax categories before you can associate them
with other tax categories.
If applicable, you can use tributary substitution to calculate the tax amount for a tax
category.
Use these guidelines for defining a tax category:
1. Select the applicable operating unit.
2. In the Category field, select a tax category from the list of values.
2-50 Oracle Financials for the Americas User Guide
3. In the Effective From and Effective To fields, enter the effective dates for the tax
category.
4. In the Threshold Check Level field, enter:
Line Consider the current invoice line for threshold checking
Document Consider the current invoice for threshold checking
Operation Consider the current invoice and its related debit memos, credit
memos, and/or related invoices for threshold checking
5. In the Grouping Condition Type field, enter:
Line Use the current invoice line amount as the base amount for threshold
checking.
Document Use the sum of all amounts of relevant lines (see table below) as
the base amount for threshold checking. For use with the values Document or
Operation in the Threshold Check Level field.
Transaction Condition Use the sum of all amounts of relevant lines (see table
below) as the base amount for threshold checking. For use with the values
Document or Operation in the Threshold Check Level field.
The value that you enter in the Threshold Check Level field determines the
value you can enter in the Grouping Condition Type field, as shown in this
table:
If the Threshold Check
Level is
In the Grouping
Condition Type field, you
can enter
Lines considered for
threshold checking
Line Line Current line only
Document Document All lines in the current
document
Document Transaction Condition All lines in the current
document that have the
same transaction condition
value for the selected
transaction condition
Operation Document All lines in the current and
related documents
Common Country Features 2-51
If the Threshold Check
Level is
In the Grouping
Condition Type field, you
can enter
Lines considered for
threshold checking
Operation Transaction Condition All lines in the current and
related documents that
have the same transaction
condition value for the
selected transaction
condition
6. In the Tax Code field, you can optionally enter a tax code to use with the tax
category.
Note: You must define tax codes before you can enter a value in
this field.
7. In the Tax Authority Code field, enter the code for the tax authority responsible for
this tax as you want the code to appear in your reports.
8. Enter values in the Min Amount, Min Taxable Base, and Minimum % fields, if
applicable.
9. Check the Tributary Substitution check box, if the tax category uses tributary
substitution.
10. Check the Inclusive Tax check box, if you want tax included in the price at invoice
line level. Leave the check box unchecked if you do not.
Note: You cannot change the Inclusive Tax setting after you
associate the tax category with a tax code or a tax group.
11. Enter another tax category in the Tax Category To Compound Base field, if another
tax is included in the base amount for the tax calculation.
Note: You must define the other tax category before you can enter
it in this field.
12. Check the Mandatory in Class check box, if you want the tax category to appear in
every tax condition class.
13. Check the Print check box, if you want the tax line printed. Leave the check box
2-52 Oracle Financials for the Americas User Guide
unchecked if you do not.
6. Define Tax Codes and Rates
Use the Tax Codes and Rates window to define and maintain tax codes, their associated
tax rates, and effective dates. Use the globalization flexfield in the Tax Codes and Rates
window to assign tax codes to tax categories and to maintain country-specific
information for each tax code.
Define as many tax codes as you need for each type of tax. You must define at least one
tax code for each tax rate that exists for a tax category. For example, if a VAT tax
category has one tax rate for Goods and a different tax rate for Services, you would define
a separate tax code for each of the two rates and assign them both to the VAT tax
category.
When you assign a tax category to a tax code, Oracle Receivables defaults the Tax
Inclusive and Print on Invoice values from the tax category. You can change the Print
on Invoice value in the field, but you cannot change the Tax Inclusive value.
When you define tax rules to find tax codes, you must:
Associate the tax code that you define here with the applicable source, such as tax
categories or fiscal classifications
Define a tax rule that looks for the tax code in the applicable source
See Step 32. Define Latin Tax Rules, page 2-72 for more information.
Use these guidelines for the globalization flexfield in the Tax Codes and Rates
window:
In the Tax Category field, enter default tax category to associate the tax code with.
In the Print Tax Line field, enter Yes if you want the tax line printed. Enter No if you
do not.
In the Legal Message Exception Code field, select an exception code from the list of
values.
7. Assign Default Tax Codes to Tax Categories
Use the Latin Tax Categories window, after you define tax categories and tax codes and
rates, to assign a default tax code to each tax category that you previously defined.
The Latin Tax Engine uses the default tax code associated with a tax category to
calculate tax when the Rate tax rule for the tax category is Tax Category.
If you want to derive a tax code and rate from a tax category, you must also define a tax
category tax rule. See Step 32. Define Latin Tax Rules, page 2-72 for more information.
Common Country Features 2-53
8. Define Latin Tax Category Details
Use the Latin Tax Category Detailswindow to enter the minimum amount, minimum
taxable base, and minimum percentage for a tax category for an effective period. You
can also use this window to assign a tax code to the tax category.
You only use the Latin Tax Category Details window for tax categories that have
different values for minimum taxable base or minimum tax amount for different
effective periods.
Before you can use the Latin Tax Category Detailswindow, you must define tax
categories and tax codes and rates. See Step 5. Define Tax Categories, page 2-49 and
Step 6. Define Tax Codes and Rates, page 2-52 for more information.
Use these guidelines for using the Tax Category Details window:
1. Select the applicable operating unit.
2. In the Tax Category field, query or enter the tax category that you want.
3. Navigate to the Tax Category Details region.
4. Enter values for the Start Date and End Date fields.
Note: The values that you enter must be within the dates that you
defined for the tax category.
5. In the Min Amount field, enter the minimum tax amount for this tax category.
6. In the Min Taxable Basis field, enter the minimum taxable base for this tax category.
7. In the Minimum % field, enter the minimum tax percentage for this tax category.
8. In the Tax Code field, enter the tax code to associate with this tax category.
9. Define Latin Tax Category Schedules
Use the Latin Tax Category Schedules window to assign schedules to applicable tax
categories. A schedule describes the tax rates to apply to ranges of taxable amounts for a
given tax category.
You only use the Latin Tax Category Schedules window for tax categories where the tax
code changes because of:
Taxable base range
and/or
Different effective periods
2-54 Oracle Financials for the Americas User Guide
This feature normally applies to situations where the tax rate varies based on the
amount being taxed (for example, an Income Tax schedule).
Before you can use the Latin Tax Category Scheduleswindow, you must define tax
categories and tax codes and rates. See Step 5. Define Tax Categories, page 2-49 and
Step 6. Define Tax Codes and Rates, page 2-52 for more information.
Use these guidelines for using the Tax Category Schedules window:
1. Select the applicable operating unit.
2. In the Tax Category field, query or enter the tax category that you want.
3. Navigate to the Tax Category Schedules region.
4. Enter values in the Start Date and End Date fields.
Note: The values that you enter must be within those of the tax
category.
5. In the Min Taxable Basis field, enter the minimum taxable amount for this tax
range.
6. In the Max Taxable Basis field, enter the maximum taxable amount for this tax
range.
7. In the Effective From and Effective To fields, enter the applicable dates for this
schedule.
8. In the Tax Code field, enter the tax code to use for this tax range.
9. Repeat steps 2 to 5 for each tax range and date range that belongs to this schedule.
10. Associate Tax Categories with Tax Conditions and Values
Use the Associate Latin Tax Category with Conditions and Values window to associate
tax categories with tax conditions and tax condition values. Define for each tax category
the applicable tax condition for each condition type (organization, contributor,
transaction). You define one tax condition for each tax category/condition type
combination.
Every tax category/condition type combination must have one and only one
determining factor tax condition. This condition is the deciding factor for the tax
category/condition type combination that the Latin Tax Engine uses to determine the
tax code to apply to a transaction. To define a tax condition as the determining factor
tax condition, enter Yes in the Determining Factor field. If you enter Yes in the
Determining Factor field, you must also enter Yes in the Mandatory in Class field.
Common Country Features 2-55
Note: You can define more than one tax condition for a tax
category/condition type combination for situations where the tax line
must be generated with an exempt or reduced rate. You can define a tax
rule to direct the Latin Tax Engine to retrieve the tax code for the
additional transaction condition value. See Fixed Asset Transaction
Condition below for an example of assigning this type of tax condition
and tax category/condition type combination.
The combinations of tax categories and tax conditions that you define in the Associate
Latin Tax Category with Conditions and Values window are used as a basis for defining
tax condition classes for each condition type. If you define a tax condition that you
associate with a tax category and condition type for every tax condition class, enter Yes
in the Mandatory in Class field.
Use these guidelines for associating tax categories with conditions and values:
1. Select the applicable operating unit.
2. In the Tax Category field, enter the tax category.
3. In the Condition Type field, enter Organization Condition, Contributor Condition, or
Transaction Condition.
4. Check the Mandatory in Class check box.
5. Check the Determining Factor check box.
6. Uncheck the Grouping Attribute check box.
7. In the Value fields, enter the tax condition values that apply to this combination of
tax category and tax condition.
Fixed Asset Transaction Condition
In this example, a buyer intends to use a certain quantity of a purchase item as a fixed
asset rather than for resale. The fixed asset sale item therefore is to be taxed at a zero
(exempt) rate for VAT Perception.
An electronics store purchases LaserJet printers both for resale and for use in the store
(as a fixed asset), as described in this table:
Item Quantity Intended Use VAT Perception
Rate
LaserJet printers 100 Resale 5%
2-56 Oracle Financials for the Americas User Guide
Item Quantity Intended Use VAT Perception
Rate
LaserJet printers 10 Fixed asset Exempt (0%)
This table shows the tax category setup:
Transaction Class:Printers-Resale
Tax Category Transaction
Determining
Condition
Tax Code Tax Rate
VAT Perception Applicable VAT-P-5 5%
This table shows the tax code setup:
Tax Code Tax Rate Tax Category Legal Message
Exception Code
VAT-P-5 5% VAT Perception
VAT-P-Exempt 0% VAT Perception
This table shows the transaction condition class setup for resale items:
Transaction Class:Printers-Resale
Tax Category Condition Condition Value Determining Factor?
VAT Perception Applicable Yes Yes
VAT Perception Fixed Assets No No
This table shows the transaction condition class setup for fixed asset items:
Transaction Class: Printers-Fixed Asset
Common Country Features 2-57
Tax Category Condition Condition Value Determining Factor?
VAT Perception Applicable Yes Yes
VAT Perception Fixed Assets Yes No
This table shows the tax rule setup:
Tax
Category
Transaction
Type
Contributor
Condition
Value
Base/ Rate Priority Rule
VAT
Perception
Rate Yes Exception by
Transaction
Condition
Value
VAT
Perception
Rate Yes Tax Category
This table shows the exception by transaction condition value setup:
Tax Category Condition Name Priority Number Condition Value Tax Rate Code
VAT Perception Fixed Assets 1 Yes VAT-P-Exempt
This table shows the invoice line entry:
Invoice Line
Number
Item Quantity Price Transaction
Class
1 LaserJet printers 100 100 Printers-Resale
2 LaserJet printers 10 100 Printers-Fixed
Asset
This generates the tax lines shown in this table:
2-58 Oracle Financials for the Americas User Guide
Invoice Line
Number
Tax Line
Number
Tax Code Tax Rate Tax Amount Notes
1 1 VAT-P-5 5.00 500.00 (1)
2 1 VAT-P-Exem
pt
0.00 0.00 (2)
(1) The first rule considered was Exception by Transaction Condition Value. For the
Transaction Class of Printers-Resale, for VAT Perception, there is no record for the
Condition Fixed Assets with a value Nowhich is what the class (Printers-Resale)
contains. The next rule is the Tax Category rule, which yields the tax rate code of
VAT-P-5 and a rate of 5%.
(2) The first rule considered was Exception by Transaction Condition Value. For the
Transaction Class of Printers-Fixed Asset, for VAT Perception, there is one record for the
Condition Fixed Assets with a value Yeswhich is what the class (Printers-Fixed Asset)
contains. This yields the tax rate code of VAT-P-Exempt and a rate of 0%.
11. Define Tax Condition Classes for Organizations
Use the Latin Tax Condition Classes window to define organization tax condition
classes for each tax category. An organization tax condition class defines the tax
condition values for each tax category for the organizations that you have defined in
Oracle Applications. If you have defined only one organization, or all organizations
have identical defaults, you only need to define one organization tax condition class.
Each organization tax condition class must contain every tax category and all
determining factortax conditions defined for the tax category at the organization level.
For each organization tax condition class, define only one tax condition value for each
tax category/tax condition combination.
Each organization tax condition class must include every tax condition that was defined
as Mandatory in Class and that was associated with the tax category at the organization
level.
After you define organization tax condition classes, assign them to your organization.
See Step 12. Assign Tax Condition Classes to Organizations, page 2-59for more
information.
To define tax condition classes for organizations:
1. In the Class Type field, enter Organization Class.
2. Check the Only Mandatory Conditions check box.
3. In the Class Code field, enter the tax code to use with this tax condition class.
Common Country Features 2-59
4. Select the operating unit for this tax condition class.
5. In the Tax Category fields, enter the tax categories that you want in this tax
condition class.
6. In the Condition Code fields, enter the tax condition to associate with each tax
category.
7. In the Value Code fields, enter the tax condition value to associate with each tax
category/tax condition combination.
8. Check the Enabled check box for every tax category, tax condition, and tax
condition value that you enter. If you want to omit one or more of these
combinations from the tax condition class, uncheck the check box.
You can use the Enable All and Disable All buttons to enable or disable all check
boxes at once. You can enable or disable check boxes individually, depending on
your needs.
12. Assign Tax Condition Classes to Organizations
Use the globalization flexfield in the Location window to assign an organization tax
condition class to each inventory organization defined in Oracle Applications.
The organization inherits the values for the determining factor tax conditions associated
with each tax category contained in the organization tax condition class.
To assign tax condition classes to organizations:
1. In the Organization window, query the organization that you want.
2. Enter Inventory Organization in the Name field.
3. Check the Enabled check box.
4. Save your work.
5. In the Location window, query the inventory organization that you defined in the
Organization window.
6. Navigate to the globalization flexfield.
7. In the Organization Class field in the globalization flexfield, enter the organization
tax condition class.
8. Enter a tax code in the Tax Code field, if you define the tax rule Organization Tax
Code for a tax category.
9. Press the OK button.
2-60 Oracle Financials for the Americas User Guide
10. Save your work.
13. Define Tax Condition Classes for Contributors
Use the Latin Tax Condition Classes window to define contributor (customer) tax
condition classes for each tax category. A contributor tax condition class defines the tax
condition values for each tax category for different customer types.
Each contributor tax condition class must contain every tax category and all
determining factortax conditions defined for the tax category at the contributor level.
For each contributor tax condition class, define only one tax condition value for each tax
category/tax condition combination.
Each contributor tax condition class must include every tax condition that was defined
as Mandatory in Class and that was associated with the tax category at the contributor
level.
Note: You must define a contributor tax condition class for every valid
combination of tax category/tax condition values for which you have a
customer that matches the combination of values. To determine the
number of contributor tax condition classes that you need to define,
first draw up a list all of the possible combinations of tax
codes/determining factor tax conditions/tax condition values. Review
the list carefully, and if you have a customer that matches any row in
the list, create a separate contributor tax condition class for that row.
After you define contributor tax condition classes, assign them to your customers. See
Step 14. Assign Tax Condition Classes to Contributors, page 2-61 for more information.
To define tax condition classes for contributors:
1. In the Class Type field, enter Contributor Class.
2. Check the Only Mandatory Conditions check box.
3. In the Class Code field, enter the tax code to use with this tax condition class.
4. Select an operating unit for this tax condition class.
5. In the Tax Category fields, enter the tax categories that you want in this tax
condition class.
6. In the Condition Code fields, enter the tax condition to associate with each tax
category.
7. In the Value Code fields, enter the tax condition value to associate with each tax
category/tax condition combination.
Common Country Features 2-61
8. Check the Enabled check box for every tax category, tax condition, and tax
condition value that you enter. If you want to omit one or more of these
combinations from the tax condition class, uncheck the check box.
14. Assign Tax Condition Classes to Contributors
Use the globalization flexfield in the Customer Addresses window to assign a
contributor tax condition class to each customer address for each customer defined in
Oracle Applications.
The customer inherits the values for the determining factor tax conditions associated
with each tax category contained in the contributor tax condition class.
To assign tax condition classes to contributors:
1. Query the first customer that you want in the Customers window.
2. Navigate to the Customer Addresses window for this customer.
3. Query the first address for this customer, then navigate to the globalization
flexfield.
4. In the Contributor Class field, enter the contributor tax condition class.
5. Repeat steps 1 to 4 for each customer and customer address.
15. Define Customers
Use the Party Tax Profiles page in Oracle E-Business Tax to enter a tax code for a
customer, if you define the tax rule Customer Tax Code for a tax category.
The tax code and rule apply to a specific customer.
Related Topics
Setting Up a Third Party Tax Profile, Oracle E-Business Tax User Guide
16. Define Customer Site (Bill To, Ship To)
Use the Business Purpose Detail window to enter a tax code for a customer address, if
you define the tax rule Bill To Site Tax Code or Ship To Site Tax Code for a tax category.
The tax code and rule apply to a specific customer bill to site or ship to site.
To enter a tax code for a customer bill to or ship to site:
1. Navigate to the Customers - Standard window.
2. Navigate to the Customer Addresses window for a customer address.
3. Navigate to the Business Purpose Detail window by pressing the Open button.
2-62 Oracle Financials for the Americas User Guide
4. In the Usage field, enter Bill To or Ship To.
5. In the Tax Code field, enter the tax code to use for the tax rule for this address.
6. Complete the rest of the window.
7. Save your work.
17. Define Customer Site Tax Profiles
Use the Latin Tax Customer Site Profile window to modify the tax condition values for
a specific customer site.
In some cases, not all the tax categories or tax conditions and values in the contributor
tax condition class that you assign to customer addresses apply to every customer site.
The Latin Tax Customer Site Profile window lets you modify the tax categories, and
conditions and values, for an individual customer site, without these changes affecting
the other customer sites.
Use the Tax Class Details region of the Latin Tax Customer Site Profile window to make
your changes to a customer site profile. You can change the tax condition values for one
or more tax categories. You can also insert new tax categories and tax conditions, or
delete existing tax conditions.
To modify the tax condition values for a customer site:
1. Select the applicable operating unit.
2. Query the customer name and site that you want.
3. Press the Find button to display the tax class details for this customer site.
4. In the Tax Category field, enter a new tax category to apply to this customer site.
5. In the Condition Code field, enter a new tax condition to apply to this customer site.
6. In the Value Code field, enter a new tax condition value to apply to a tax condition.
7. Uncheck the Enabled check box to render inactive a tax condition and value.
You can use the Enable All and Disable All buttons to enable or disable all check
boxes at once. You can enable or disable check boxes individually, depending on
your needs.
18. Define Latin Locations
Use the Define Latin Locations window to enter a tax code for specific ship from/ship to
combinations, if you define the tax rule Ship From / Ship To Site Tax Code for a tax
category.
Common Country Features 2-63
The tax code and rule apply to a specific ship from/ship to site combination.
To enter a tax code for a ship from/ship to combination:
1. Select the applicable operating unit.
2. In the Shipment Location From field, enter the ship from location.
3. In the Shipment Location To field, enter the ship to location.
4. In the Tax Category field, enter the tax category that applies to this ship from/ship
to combination.
5. In the Base Rate field, enter the rate to apply to the taxable base.
You only enter a value in this field for taxable base modifications. The Latin Tax
Engine uses this value if the Base rule is Ship From / Ship To Site Tax Code.
6. In the Tax Code field, enter the tax code to use for the tax rule for this ship
from/ship to combination.
7. Save your work.
19. Define Tax Condition Classes for Transactions
Use the Latin Tax Condition Classes window to define transaction tax condition classes
for each tax category. A transaction tax condition class defines the tax condition values
for each tax category for different items and memo lines.
Each transaction tax condition class must contain every tax category and all
determining factortax conditions defined for the tax category at the transaction level.
For each transaction tax condition class, define only one tax condition value for each tax
category/tax condition combination.
Each transaction tax condition class must include every tax condition that was defined
as Mandatory in Class and that was associated with the tax category at the transaction
level.
Note: You must define a transaction tax condition class for every valid
combination of tax category/tax condition values for which you have an
item or memo line that matches the combination of values. To
determine the number of transaction tax condition classes that you
need to define, first draw up a list all of the possible combinations of
tax codes/determining factor tax conditions/tax condition values.
Review the list carefully, and if you have a transaction that matches any
row in the list, create a separate transaction tax condition class for that
row.
After you define transaction tax condition classes, assign them to items and memo lines.
2-64 Oracle Financials for the Americas User Guide
See Step 22. Assign Tax Condition Classes and Fiscal Classifications to Items, page 2-65
and Step 24. Assign Tax Condition Classes and Fiscal Classifications to Memo Lines,
page 2-66 for more information.
To define tax condition classes for transactions:
1. In the Class Type field, enter Transaction Class.
2. Check the Only Mandatory Conditions check box.
3. In the Class Code field, enter the tax code to use with this tax condition class.
4. Select the applicable operating unit.
5. In the Tax Category fields, enter the tax categories that you want in this tax
condition class.
6. In the Condition Code fields, enter the tax condition to associate with each tax
category.
7. In the Value Code fields, enter the tax condition value to associate with each tax
category/tax condition combination.
8. Check the Enabled check box for every tax category, tax condition, and tax
condition value that you enter. If you want to omit one or more of these
combinations from the tax condition class, uncheck the check box.
20. Define Fiscal Classifications
Use the Latin Fiscal Classifications window to define fiscal classifications and associate
them with tax categories. You define fiscal classifications for both items and memo
lines. You can also define special fiscal classification codes within items and memo
lines, for example, alcohol, tobacco, consultancy, and catering.
You can assign a tax code to each tax category that you associate with a fiscal
classification code. The Latin Tax Engine uses the tax code associated with a fiscal
classification code to calculate tax when the Rate tax rule for the tax category is Fiscal
Classification Code.
If your country uses base rates to calculate tax, you can optionally enter a value for the
base rate modifier. The Latin Tax Engine uses the base rate modifier associated with a
fiscal classification code to calculate tax when the Base tax rule for the tax category is
Fiscal Classification Code.
If you want to derive a tax code and rate, or a base rate modifier, from a fiscal
classification code, you must also define fiscal classification code tax rules. See Step 32.
Define Latin Tax Rules, page 2-72 for more information.
To define fiscal classifications:
Common Country Features 2-65
1. In the Fiscal Classification Code field, enter the fiscal classification code.
2. Check the Enabled check box to activate the code.
You can use the Enable All and Disable All buttons to enable or disable all check
boxes at once. You can enable or disable codes individually, depending on your
needs.
3. Select the applicable operating unit.
4. In the Tax Category fields, enter the tax categories that apply to this fiscal
classification.
5. In the From Date and To Date fields, enter the effective dates for this fiscal
classification.
6. In the Tax Code fields, enter the tax code to associate with this fiscal classification.
21. Define Items
Use the Master Item window to enter a tax code for an item, if you define the tax rule
Item Tax Code for a tax category.
The tax code and rule apply to a specific item.
To enter a tax code for an item:
1. Navigate to the Master Item window.
2. Navigate to the Invoicing tabbed region.
3. In the Tax Code field, enter the tax code to use for the tax rule for this item.
4. Save your work.
22. Assign Tax Condition Classes and Fiscal Classifications to Items
Use the globalization flexfield in the Master Item window to assign a primary inventory
item application, fiscal classification code, and transaction tax condition class to each
item defined in Oracle Applications.
Select the inventory item application that you want to associate the item with most
often.
If you use the item only in Receivables/Order Entry, select AR. The lists of values in the
Fiscal Classification Code field and the Transaction Condition Class field display only
the values you defined for Receivables.
If you use the item only in Purchasing, select PO. The lists of values in the Fiscal
Classification Code field and the Transaction Condition Class field display only the
values you defined for Purchasing.
2-66 Oracle Financials for the Americas User Guide
If you use the item in both Receivables and Purchasing, select INV. The lists of values in
the Fiscal Classification Code field and the Transaction Condition Class field display
both the values you defined for Receivables and the values you defined for Purchasing.
Select Receivables values in these fields if you use the item primarily in Receivables.
Select Purchasing values if you use the item primarily in Purchasing.
The item inherits the values for the determining factor tax conditions associated with
each tax category contained in the transaction tax condition class. Depending on your
country tax requirements, you can also assign a fiscal classification code to an item.
23. Define Memo Lines
Use the Standard Memo Lines window to enter a tax code for a memo line, if you define
the tax rule Memo Line Tax Code for a tax category.
The tax code and rule apply to a specific memo line.
To enter a tax code for a memo line:
1. In the Tax Product Category field, enter the tax code to use for the tax rule for this
customer.
24. Assign Tax Condition Classes and Fiscal Classifications to Memo Lines
Use the Standard Memo Lines window to assign a fiscal classification code and
transaction tax condition class to each memo line defined in Oracle Applications.
The memo line inherits the values for the determining factor tax conditions associated
with each tax category contained in the transaction tax condition class. Depending on
your country tax requirements, you can also assign a fiscal classification code to a
memo line.
25. Define Transaction Types
Use the Transaction Types window to define transaction types. Use the globalization
flexfield in the Transaction Types window to enter country-specific options for your
transaction types.
In order for the Latin Tax Engine to calculate taxes correctly, you must choose these
settings in the Transaction Types window for your transaction types:
Check the Tax Calculation check box
Check the Allow Overapplication check box
By selecting the Tax Calculation check box, Receivables cannot complete an invoice
until each invoice line has a tax line. If the Latin Tax Engine does not automatically
generate a tax line, then save the invoice, review the tax setup and calculate the taxes
again. Do not enter manual tax lines, as the Latin Tax Engine does not support entering
tax lines manually.
Common Country Features 2-67
You can enter a tax group or a tax code in the globalization flexfield in the Transaction
Types window, if you want to default a tax group or tax code at the invoice line or sales
order line whenever this transaction type is chosen.
26. Define Latin Tax Groups
Use the Latin Tax Groups window to define tax groups to use to calculate taxes on
invoices.
A tax group contains related tax categories with combinations of organization tax
conditions, contributor tax conditions, and transaction tax conditions for invoice lines.
You can only include determining factor tax conditions in a tax group.
Defining a tax group
Depending on the tax requirements of your country, you can create one tax group only
for all transactions, or more than one tax group for related transactions.
When you define a tax group, you must add a tax category for each combination of
determining factor tax conditions and tax condition values. You may add the same tax
category to a tax group more than once, if multiple tax conditions and values apply for
the tax category.
Note: The Latin Tax Engine does not calculate the tax category more
than once for an invoice line, because each invoice line only has one
combination of tax condition values.
You can assign a default tax code to each tax category in the tax group. The Latin Tax
Engine only uses the default tax code on an invoice line when the applicable tax rule is
Tax Group.
You can also assign effective dates, minimum taxable amount, and minimum tax
amount to each tax category in the tax group.
After you create tax groups, assign them to each transaction type. See Step 27. Assign
Tax Group to Transaction Types, page 2-68 for more information.
Using a tax group
The tax group is the starting point for calculating taxes using the Latin Tax Engine. You
enter a tax group in the Tax Code field in the Lines window of the Transactions Work
Bench. The Latin Tax Engine determines the tax category or categories to use to
calculate tax on a transaction line, based on the combination of values for the
organization, contributor, and transaction determining factor tax conditions.
Oracle Receivables generates a tax line for every tax category that the Latin Tax Engine
applies to a transaction. If necessary, you can override taxes that are defaulted from the
tax category.
These exceptions apply to overriding default taxes:
2-68 Oracle Financials for the Americas User Guide
You cannot override a tax category marked as Inclusive Tax.
If you are using tributary substitution, you must enter a tax category to compound
the base.
To define a tax group:
1. Select the applicable operating unit.
2. The Contributor Condition, Organization Condition, and Transaction Condition
fields display the determining factor tax conditions for each tax category.
Use the Contributor Value, Organization Value, and Transaction Value fields to
modify the tax condition value for the tax condition.
3. Enter a tax code in the Tax Code field for a tax category, if you intend to define a
rule to look for the tax code in the tax group.
4. Enter a value in the Base Rate field, if you want the Latin Tax Engine to modify the
taxable base for a tax category.
5. Check the Tributary Substitution check box for tax categories that use tributary
substitution.
6. Enter a tax category in the Tax Category to Compound Base field for a tax category,
if you checked the Tributary Substitution check box or if you want the Latin Tax
Engine to compound the line amount with another tax amount.
7. Enter values in the Minimum Amount, Minimum Taxable Base, and Minimum %
fields, if applicable for the tax category.
8. Check the Inclusive Tax check box, if you want tax for a tax category included in the
price at invoice line level. Leave the check box unchecked if you do not.
27. Assign Tax Group to Transaction Types
Use the globalization flexfield in the Transaction Types window to assign the tax group
that you defined to each transaction type. Transactions created with transaction types
inherit the tax group.
Check the Tax Calculation check box and the Allow Over Application check box for
each transaction type. This lets the Latin Tax Engine calculate and account taxes.
To assign the tax group to transaction types:
1. In the Transaction Types window, query or enter a transaction type.
2. Navigate to the globalization flexfield.
3. Enter No in the Void Original Transaction field.
Common Country Features 2-69
4. In the Tax Code field, enter the tax group.
5. Press the OK button.
6. Repeat steps 2 to 6 for each transaction type.
7. Save your work.
28. Define Tax Exceptions by Fiscal Classification
Use the Latin Tax Exceptions by Fiscal Classification window to define tax exceptions
by fiscal classification code for combinations of ship from/ship to locations and tax
categories. For each tax exception, you must enter a value for the base rate modifier, tax
code, or both.
The Latin Tax Engine uses the tax code for a particular ship from/ship to location and
tax category combination when the applicable Rate tax rule is defined as Ship From/Ship
To Site Exception by Fiscal Classification Tax Code.
The Latin Tax Engine uses the base rate to modify the line amount for a particular ship
from/ship to location and tax category combination when the applicable Base tax rule is
defined as Ship From/Ship To Site Exception by Fiscal Classification Tax Code.
You must define a Latin tax rule for tax exceptions by fiscal classification. See Step 32.
Define Latin Tax Rules, page 2-72 for more information.
To define tax exceptions by fiscal classification:
1. Select the applicable operating unit.
2. In the From and To fields, enter the ship from and ship to locations.
3. In the Fiscal Classification Code field, enter the fiscal classification for this
exception.
4. In the Tax Category field, enter the tax category for this exception.
5. In the Base Rate field, enter the rate to apply to the taxable base.
You only enter a value in this field for taxable base modifications. The Latin Tax
Engine uses this value if the Base rule is Tax Exceptions by Fiscal Classification.
6. In the Tax Code field, enter the tax code to use for this exception.
7. In the From Date and To Date fields, enter the effective dates for this exception.
29. Define Tax Exceptions by Items
Use the Latin Tax Exceptions by Items window to define tax exceptions by item for
combinations of ship from/ship to locations and tax categories. For each tax exception,
2-70 Oracle Financials for the Americas User Guide
you must enter a value for the base rate modifier, tax code, or both.
The Latin Tax Engine uses the tax code for a particular ship from/ship to location and
tax category combination when the applicable Rate tax rule is defined as Ship From/Ship
To Site Exception by Item Tax Code.
The Latin Tax Engine uses the base rate to modify the line amount for a particular ship
from/ship to location and tax category combination when the applicable Base tax rule is
defined as Ship From/Ship To Site Exception by Item Tax Code. You must define a Latin tax
rule for tax exceptions by items.
See Step 32. Define Latin Tax Rules, page 2-72 for more information.
To define tax exceptions by items:
1. Select the applicable operating unit.
2. In the From and To fields, enter the ship from and ship to locations.
3. In the Warehouse field, select the warehouse that you want to associate with the
item for this exception.
4. In the Item Code field, enter the item for this exception.
5. In the Tax Category field, enter the tax category for this exception.
6. In the Base Rate field, enter the rate to apply to the taxable base.
You only enter a value in this field for taxable base modifications. The Latin Tax
Engine uses this value if the Base rule is Tax Exceptions by Items.
7. In the Tax Code field, enter the tax code to use for this exception.
8. In the From Date and To Date fields, enter the effective dates for this exception.
30. Define Tax Exceptions by Customer Site
Use the Latin Tax Exceptions by Customer Sites window to define tax exceptions by
customer site for combinations of customer site and tax categories.
You define tax exceptions by customer site when a customer is eligible for a tax
deduction in a certain tax category and/or geographical location. For example, new
customers that bring business into a country may receive tax deductions and are
therefore classified as tax exceptions. Some tax exceptions apply to the customer, while
other tax exceptions apply to certain customer sites only.
The Latin Tax Engine uses the tax code associated with a tax exception by customer site
to calculate tax when the Rate tax rule for the tax category is Tax Exception by Customer
Site. You must define a Latin tax rule for tax exceptions by customer site. See Step 32.
Define Latin Tax Rules, page 2-72 for more information.
To define tax exceptions by customer site:
Common Country Features 2-71
1. Select the applicable operating unit.
2. Query the customer and customer site that you want.
3. Press the Find button to display the tax exceptions for this customer and customer
site.
4. In the From and To fields, enter the effective dates for the tax exception.
5. In the Tax Code field, enter a tax code if you want the Latin Tax Engine to find a tax
code using the rule Tax Exception by Customer Site.
6. In the Base Rate field, enter the rate to apply to the taxable base.
You only enter a value in this field for taxable base modifications. The Latin Tax
Engine uses this value if the Base rule is Tax Exceptions by Customer Site.
31. Define Tax Exceptions by Transaction Condition Value
Use the Latin Tax Exceptions by Transaction Condition Values window to define tax
exceptions by transaction condition value for combinations of transaction condition
values and tax categories.
Tax exceptions only apply to non-determining factor tax conditions. For example, if you
have a tax condition for VAT on goods, you can define an exception for goods that are
not normally subject to VAT.
You define tax exceptions for combinations of tax category and tax condition. You can
designate one or more tax condition values belonging to the tax condition as tax
exceptions, and assign a tax code to each tax condition value.
The Latin Tax Engine uses the tax code associated with a tax exception by transaction
condition value to calculate tax when the Rate tax rule for the tax category is Tax
Exception by Transaction Condition Value. You must define a Latin tax rule for tax
exceptions by transaction condition value. See Step 32. Define Latin Tax Rules, page 2-
72 for more information.
To define tax exceptions by transaction condition value:
1. Select the applicable operating unit.
2. Use the Priority Number field when more than one transaction condition exception
applies to a single tax category.
3. In the Tax Category field, enter the tax category that you want.
4. In the Tax Condition Name field, enter the transaction tax condition to use as the
exception.
5. In the Tax Condition Value fields, enter the transaction tax condition values to use
2-72 Oracle Financials for the Americas User Guide
as exceptions.
If there is more than one transaction tax condition value exception, use the Priority
Number field to number them.
6. In the Start Date Active and End Date Active fields, enter the effective dates for the
tax exception.
7. In the Tax Code fields, enter the tax code to associate with the tax exception.
32. Define Latin Tax Rules
Use the Latin Tax Rules window to define one or more tax rules for each combination of
tax category, contributor condition value, and transaction type. The Latin Tax Engine
uses these rules to determine the tax rate or the base rate modifier to apply to a
transaction.
The tax rules used to find the tax rate are:
Bill To Site
Customer Exception
Customer
Exception by Transaction Condition Value
Fiscal Classification
Item
Tax Group
Memo Line
Organization
Ship From/Ship To Site Exception by Item
Ship From/Ship To Site (Location)
Ship From/Ship To Site Exception by Fiscal Classification
System Options
Tax Category
Tax Schedule
Common Country Features 2-73
Ship To Site
The tax rules used to find the base rate modifier are:
Customer Exception
Exception by Transaction Condition Value
Fiscal Classification
Tax Group
Ship From/Ship To Site Exception by Item
Ship From/Ship To Site
Ship From/Ship To Site Exception by Fiscal Classification
You can define rules to calculate the taxable base and to calculate the tax. Taxable base
rules are labeled Base; tax calculation rules are labeled Rate. Define as many rules as
require.
For every tax rule that you use, make sure that you have entered a tax code for the tax
category in the applicable window. For example, if you use the tax rule Latin Tax Group,
enter a tax code for the tax category in the Latin Tax Groups window.
To define a default tax rule, enter Default in the Value field and the default transaction
type in the Transaction Type field. The default transaction type corresponds to the
transaction type that you entered in the Receivables System Options window.
To define tax rules:
1. Select the applicable operating unit.
2. If you defined exceptions for one or more tax categories, define exceptions as your
first tax rules for the applicable tax categories.
3. In the Value field, enter the tax condition value to use.
4. In the Transaction Type field, enter the type of transaction to which this rule
applies.
5. In the Rule Level field, enter Rate to retrieve a tax code for the tax rate, or Base to
retrieve a tax code for the base modifier.
6. In the Priority fields, enter two-digit values to indicate the hierarchy of tax rules, for
example, 10, 20, 30, and so on.
7. Enter the tax rule in the Rule field. Enter rules in the order that you want the Latin
Tax Engine to use them.
2-74 Oracle Financials for the Americas User Guide
33. Define Legal Messages
Use the Standard Messages window to enter your legal messages.
You enter a name for the legal message in the Name field, the type of message in the
Type field, and the text of the message in the Message field.
After you define legal messages, you need to associate each message with a
combination of tax rule, tax exception, and rule data.
See Step 34. Associate Legal Messages and Tax Rules, page 2-74 for more information.
Related Topics
Standard Messages, Oracle Receivables User Guide
34. Associate Legal Messages and Tax Rules
Use the Associate Latin Tax Legal Messages window or Legal Messages window to
associate legal messages with Latin tax rules. You associate a legal message, which you
created in the Standard Messages window, with a combination of tax rule, tax
exception, and rule data.
Legal messages are fiscal messages on invoices that explain the reason why a lower tax
rate is applied to an invoice line for various exceptions. For example, if a customer is
exempt from a certain tax that normally applies to the transaction, the Brazilian tax
authority requires a note printed on the invoice to explain the reason for the exception.
Similarly, an item that belongs to a fiscal classification may be charged a lower rate, and
this transaction would also require a printed explanation.
You apply legal message exception codes to invoice lines to describe the exception. See
Step 4. Define Legal Message Exception Codes, page 2-48 for more information. You can
create as many legal messages as you want for each tax rule. You can create, however,
only one legal message for each combination of tax rule, tax category, contributor type,
transaction type, exception, and rule data.
The tax rule data that you associate with legal messages appears in the Legal Messages
region of the Associate Latin Tax Legal Messages window or the Rule region of the
Legal Messages window based on the tax rule that you enter.
Note: You can access the Legal Messages window using the Legal
Messages button on these windows:
Latin Tax Groups
Latin Fiscal Classifications
Latin Locations
Latin Tax Exceptions by Customer Site
Common Country Features 2-75
Latin Tax Exceptions by Transaction Condition Values
Latin Tax Exceptions by Item
Latin Tax Exceptions by Fiscal Classification
This table describes the tax rules used to associate legal messages for a given business
situation and indicates which window to use to associate legal messages. Even though
you can use either window for some tax rules, you should use the Legal Messages
window whenever possible.
Rate or Exemption For... Use this Tax Rule... Use this Window...
Customer Customer Tax Code Associate Latin Tax Legal
Messages window
Customer Exception Customer Exception Tax
Code
Legal Messages window from
the Latin Tax Exceptions by
Customer Site window
Exception by Transaction
Condition Value
Exception by Transaction
condition value Tax Code
Legal Messages window from
the Latin Tax Exceptions by
Transaction Condition Values
window
Fiscal Classification Code Fiscal Classification Code Legal Messages window from
the Latin Fiscal Classifications
window
Item Item Tax Code Associate Latin Tax Legal
Messages window
Latin Tax Group Latin Tax Group Tax Code Legal Messages window from
the Latin Tax Groups window
Memo Line Memo Line Tax Code Associate Latin Tax Legal
Messages window
Organization Organization Tax Code Associate Latin Tax Legal
Messages window
Ship From / Ship To Site Ship From / Ship To Site Tax
Code
Legal Messages window from
the Latin Locations window
2-76 Oracle Financials for the Americas User Guide
Rate or Exemption For... Use this Tax Rule... Use this Window...
Ship From / Ship To Site
Exception By Item
Ship From / Ship To Site
Exception By Item Tax Code
Legal Messages window from
the Latin Tax Exceptions by
Item window
Ship From/To Site Exception
by Fiscal Classification
Ship From/To Site Exception
by Fiscal Classification Tax
Code
Legal Messages window from
the Latin Tax Exceptions by
Fiscal Classification window
Prerequisites
Before you can use the Associate Latin Tax Legal Messages or Legal Messages window,
you must:
Define tax codes.
Define tax rules.
Define legal message exception codes.
Record legal messages as standard statement messages in Oracle Receivables (150
character maximum).
To associate a legal message to a tax rule using the Associate Latin Tax Legal
Messages window:
1. Navigate to the Associate Latin Tax Legal Messages window.
2. Select the applicable operating unit.
3. Query the tax rule that you want to associate legal messages with.
4. Navigate to the Legal Messages region.
5. In the Exception Name field, enter the tax exception that the legal message applies
to.
Depending on the tax rule that you choose, Oracle Receivables displays the relevant
rule data.
Customer Tax Code - In the Customer Name field, enter the customer that the
legal message applies to.
Item Tax Code - In the Warehouse field, enter the warehouse that the item
belongs to. In the Item field, enter the item that the legal message applies to.
Common Country Features 2-77
The description of the item defaults in the Description field.
Memo Line Tax Code - In the Memo Line field, enter the memo line that the
legal message applies to.
Organization Tax Code - In the Organization field, enter the organization that
the legal message applies to.
6. Enter the legal message name in the Message Name field.
7. Repeat step 3 to 5 to associate other legal messages to this tax rule.
8. Repeat steps 2 to 6 for all legal messages and tax rules that you want to associate.
9. Save your work.
To associate a legal message to a tax rule using the Legal Messages window:
1. Navigate to the appropriate Latin Tax Engine window:
Latin Tax Groups
Latin Fiscal Classifications
Latin Locations
Latin Tax Exceptions by Customer Site
Latin Tax Exceptions by Transaction Condition Values
Latin Tax Exceptions by Item
Latin Tax Exceptions by Fiscal Classification
2. Query the entity that you want to associate a message for, such as a fiscal
classification code or Latin tax group.
3. Select the detail line that you want and press the Legal Messages button.
The Legal Messages window appears.
The fields in the Rule region display different rule data depending on the tax rule.
These fields default with information from the Latin Tax Engine window that you
started with.
4. Navigate to the Legal Messages region.
5. In the Exception Name field, enter the tax exception that the legal message applies
to.
2-78 Oracle Financials for the Americas User Guide
6. Enter the legal message name in the Message Name field. The message text defaults
in the Text field.
7. Repeat steps 4 to 6 to associate other legal messages to this tax rule.
8. Save your work.
How the Latin Tax Engine Calculates Taxes
This section provides an example of how the Latin Tax Engine uses setup information
and tax rules to calculate taxes on an invoice. The example includes setup data and tax
rules, and applies this information to an invoice.
Tax Categories, Tax Conditions, and Values
This example uses seven tax categories:
Federal Tax 1
Federal Tax 2
Federal Tax 3
Provincial Tax 1
Provincial Tax 2
Provincial Tax 3
Provincial Tax 4
The following three tables describefor each tax condition classthe tax conditions
and tax condition values that apply to each tax category.
Note: The transaction tax condition class has two tax conditions and tax
condition values for the tax category Federal Tax 1 in order to account
for fixed asset transaction items.
Organization Tax Condition Class
This table describes the organization tax condition class:
Tax Category Tax Condition Tax Condition Value
Federal Tax 1 Federal Condition 1 Applicable
Common Country Features 2-79
Tax Category Tax Condition Tax Condition Value
Federal Tax 2 Federal Condition 2 Applicable
Federal Tax 3 Federal Condition 3 Not Applicable
Provincial Tax 1 Provincial Condition 1 Applicable
Provincial Tax 2 Provincial Condition 2 Not Applicable
Provincial Tax 3 Provincial Condition 3 Not Applicable
Provincial Tax 4 Provincial Condition 4 Not Applicable
Customer Tax Condition Class
This table describes the customer tax condition class:
Tax Category Tax Condition Tax Condition Value
Federal Tax 1 Federal Customer Condition 1 Applicable
Federal Tax 2 Federal Customer Condition 2 Applicable
Federal Tax 3 Federal Customer Condition 3 Not Applicable
Provincial Tax 1 Provincial Customer
Condition 1
Applicable
Provincial Tax 2 Provincial Customer
Condition 2
Not Applicable
Provincial Tax 3 Provincial Customer
Condition 3
Not Applicable
Provincial Tax 4 Provincial Customer
Condition 4
Not Applicable
Transaction Tax Condition Class
This table describes the transaction tax condition class:
2-80 Oracle Financials for the Americas User Guide
Tax Category Tax Condition Tax Condition Value
Federal Tax 1 Item Type Goods
Federal Tax 1 Fixed Asset Yes
Federal Tax 2 Item Type Goods
Federal Tax 3 Item Type Goods
Provincial Tax 1 Taxable? Taxable
Provincial Tax 2 Taxable? Taxable
Provincial Tax 3 Taxable? Taxable
Provincial Tax 4 Taxable? Taxable
Note: The organization tax condition class is determined by the
warehouse that you enter for transaction lines. You must enter a
warehouse in the Warehouse Name field of the Lines window. If you
do not enter a warehouse for invoices that were entered earlier, and
modify or make these invoices incomplete, then you may get incorrect
tax calculations.
Tax Group
This table shows the tax group for the seven tax categories in the example.
Tax Category Organization
Tax Condition
Customer Tax
Condition
Transaction
Tax Condition
Rate (Code)
Federal Tax 1 Applicable Applicable Goods 21
Federal Tax 1 Applicable Applicable Services 27
Federal Tax 2 Applicable Applicable Goods 6
Federal Tax 2 Applicable Applicable Services 8
Common Country Features 2-81
Tax Category Organization
Tax Condition
Customer Tax
Condition
Transaction
Tax Condition
Rate (Code)
Federal Tax 3 Applicable Applicable Goods
Federal Tax 2 Applicable Applicable Services 13
Provincial Tax 1 Applicable Applicable Taxable 9
Provincial Tax 2 Applicable Applicable Taxable 4
Provincial Tax 3 Applicable Applicable Taxable 5
Provincial Tax 4 Applicable Applicable Taxable 3
This tax group defines all of the combinations of tax category, organization tax
condition and value, customer tax condition and value, and transaction tax condition
and value that require taxes calculated.
For example, the tax category Federal Tax 1 is calculated on all transactions where:
Organization tax condition of Federal Condition 1 has a value of Applicable
Customer tax condition Federal Customer Condition 1 has a value of Applicable
Transaction tax condition Item Type has a value of Goods (entry 1) or Services (entry
2)
Tax Rules
This table shows the tax rules that are used to calculate taxes for the seven tax categories
in the example:
Tax Category Customer Condition Priority Rule
Federal Tax 1 Applicable 10 Fiscal Classification
Federal Tax 1 Applicable 20 Transaction Nature
Exception
Federal Tax 1 Applicable 30 Tax Group
2-82 Oracle Financials for the Americas User Guide
Tax Category Customer Condition Priority Rule
Federal Tax 2 Applicable 10 Customer Site
Exception
Federal Tax 2 Applicable 20 Customer
Federal Tax 2 Applicable 30 Tax Group
Federal Tax 3 Applicable 10 Tax Group
Federal Tax 3 Applicable 20 Tax Category
Provincial Tax 1 Applicable 10 Fiscal Exception
Provincial Tax 1 Applicable 20 Latin Location
Exception
Provincial Tax 1 Applicable 30 Item Exception
Provincial Tax 2 Applicable 10 Tax Group
Provincial Tax 3 Applicable 10 Tax Group
Provincial Tax 4 Applicable 10 Tax Group
The tax rules tell the Latin Tax Engine where to search for actual rates for each tax. In
this example, for Federal Tax 1 the Latin Tax Engine first looks for a tax rate from the
fiscal classification of the item, then from the transaction nature exception for the item,
and finally from the tax group.
Example
In this example, the Latin Tax Engine determines that there are four taxes to calculate
by comparing the values of the organization tax condition class, customer tax condition
class, and transaction tax condition class with the tax group. The four taxes to calculate
are:
Federal Tax 1
Federal Tax 2
Federal Tax 3
Common Country Features 2-83
Provincial Tax 1
Provincial Tax 2, Provincial Tax 3, and Provincial Tax 4 are not calculated because the
organization and customer tax condition values are Not Applicable.
The Latin Tax Engine turns to the tax rules to determine how to calculate each tax. For
each tax category, the Latin Tax Engine will use the hierarchy of rules defined for that
tax category to look for a tax rate that applies to the taxable item.
The invoice for this example is from customer XYZ Corporation, with ship-from
location Province 1, ship-to location Province 3, and taxable item Item 432. This table
shows the invoice line information:
Item Fiscal Class Amount
Item 432 Hardware 100,000
Calculating Federal Tax 1
For Federal Tax 1, the Latin Tax Engine goes to the first tax rule, Fiscal Classification,
and looks for a tax rate in the fiscal classification. The fiscal classification for Item 432 is
Hardware. The Latin Tax Engine finds that there are Federal Tax 1 tax rates for the fiscal
classifications Software, Services, and Food, but not the fiscal classification Hardware.
The Latin Tax Engine goes to the next tax rule, Transaction Nature Exception, and looks
for a tax rate in the transaction nature exception. The Latin Tax Engine finds that there
is a Federal Tax 1 tax rate for fixed assets. Federal Tax 1 was defined with a transaction
tax condition Fixed Asset and tax condition value Yes. Therefore, the Latin Tax Engine
uses the transaction nature exception rule for the tax rate.
Note: The condition Fixed Asset is not a determining factor tax
condition.
Once the tax rate is found, the Latin Tax Engine calculates the tax for this invoice line.
The tax rate was zero, so the calculation (100,000 * 0) is zero. This table shows the
updated invoice line information:
Item Fiscal Class Amount
Item 432 Hardware 100,000
Federal Tax 1
0
2-84 Oracle Financials for the Americas User Guide
Calculating Federal Tax 2
For Federal Tax 2, the Latin Tax Engine goes to the first tax rule, Customer Site
Exception, and looks for a tax rate in customer site exceptions. The Latin Tax Engine
finds that there are customer site exceptions for customer ABC Corporation, but not for
XYZ Corporation.
The Latin Tax Engine goes to the next tax rule, Customer, and looks for a tax rate for the
customer. The Latin Tax Engine finds that there is separate tax group with its own set of
conditions and values for customer XYZ Corporation. The Latin Tax Engine looks at the
tax group attached to XYZ Corporation and finds the appropriate tax rate for tax
category Federal Tax 2.
Once the tax rate is found, the Latin Tax Engine calculates the tax for this invoice line.
The tax rate found is 6%, so the calculation is 6,000 (100,000 * 6%). This table shows the
updated invoice line information:
Item Fiscal Class Amount
Item 432 Hardware 100,000
Federal Tax 1
0
Federal Tax 2
6,0000
Calculating Federal Tax 3
For Federal Tax 3, the Latin Tax Engine goes to the first tax rule, Tax Group, and looks
for a tax rate in the tax group. There is no tax rate in the original tax group entry for
Federal Tax 3.
The Latin Tax Engine goes to the next tax rule, Tax Category, and looks for a tax rate in
the tax category. The Latin Tax Engine finds the tax rate for Federal Tax 3 in the tax
category.
Once the tax rate is found, the Latin Tax Engine calculates the tax for this invoice line.
The tax rate found is 10%, so the tax calculated is 10,000 (100,000 * 10%). This table
shows the updated invoice line information:
Item Fiscal Class Amount
Item 432 Hardware 100,000
Federal Tax 1
0
Common Country Features 2-85
Item Fiscal Class Amount
Federal Tax 2
6,0000
Federal Tax 3
10,000
Calculating Provincial Tax 1
For Provincial Tax 1, the Latin Tax Engine goes to the first tax rule, Fiscal Classification
Exception, and looks for a tax rate in fiscal classification exceptions. The fiscal
classification for Item 432 is Hardware. The Latin Tax Engine finds that there is a
Provincial Tax 1 tax rate from Province 1 to Province 3 for the fiscal classification
Software, but not the fiscal classification Hardware
The Latin Tax Engine goes to the next tax rule, Latin Location Exception, and looks for a
tax rate in Latin location exceptions. There is no tax rate for Provincial Tax 1 from
Province 1 to Province 3.
The Latin Tax Engine goes to the next tax rule, Item Exception, and looks for a tax rate
in the item exceptions. The Latin Tax Engine finds a tax rate for Provincial Tax 1 from
Province 1 to Province 3.
Once the tax rate is found, the Latin Tax Engine calculates the tax for the invoice line.
The tax rate found is 9%, so the tax calculated is 9,000 (100,000 * 9%). This table shows
the updated invoice line information:
Item Fiscal Class Amount
Item 432 Hardware 100,000
Federal Tax 1
0
Federal Tax 2
6,0000
Federal Tax 3
10,000
Provincial Tax 1
9,0000
The total of the invoice including tax is 125,000.
Using the Customer Interface Program
Use the Customer Interface program to import and validate customer information from
other systems. Country-specific globalization flexfield content is imported and
2-86 Oracle Financials for the Americas User Guide
validated during this process.
You use SQL*Loader, or other import program, to load customer information into the
interface tables. When you import customer information, the Customer Interface
program validates the global attribute columns in the interface tables and transfers
those values into the customer tables.
Before the Customer Interface program can properly validate your data file, you must:
1. Assign the appropriate context code for your country to the appropriate global
attribute category column.
2. Map your global attribute columns from the interface tables to the corresponding
global flexfield segment columns in the customer tables.
This table shows how the global attribute columns in the interface tables map to the
global flexfield segment columns in the corresponding customer tables:
Interface Table.Global Attribute Column Customer Table.Global Attribute Column
RA_CUSTOMERS_INTERFACE_ALL.
GLOBAL_ATTRIBUTE1-20
HZ_CUST_ACCOUNTS.
GLOBAL_ATTRIBUTE1-20
RA_CUSTOMERS_INTERFACE_ALL.
GDF_ADDRESS_ATTRIBUTE1-20
HZ_CUST_ACCT_SITES_ALL.
GLOBAL_ATTRIBUTE1-20
RA_CUSTOMERS_INTERFACE_ALL.
GDF_SITE_USE_ATTRIBUTE1-20
HZ_CUST_SITE_USES_ALL.
GLOBAL_ATTRIBUTE1-20
RA_CUSTOMER_PROFILES_INT_ALL.
GDF_CUST_PROF_ATTRIBUTE1-20
HZ_CUSTOMER_PROFILES.
GLOBAL_ATTRIBUTE1-20
After you map your global attribute columns, run the Customer Interface program. The
Customer Interface program will:
Validate taxpayer ID information based on the content of the
GLOBAL_ATTRIBUTE_CATEGORY column in the
RA_CUSTOMERS_INTERFACE_ALL table, and populate taxpayer ID information
into the GLOBAL_ATTRIBUTE<nn> columns in the HZ_CUST_ACCOUNTS table.
For more information about using Taxpayer ID Validation, see Taxpayer ID
Validations, page 2-94 as well as your country-specific user guide (for Argentine,
Chile, and Colombia only).
Validate contributor class information in the GDF_ADDRESS_ATTRIBUTE8
column in the RA_CUSTOMERS_INTERFACE_ALL table, and populate that
information into the HZ_CUST_ACCT_SITES_ALL table (for Argentina, Brazil, and
Colombia only). This value is mandatory if the Tax Method is Latin Tax Handling.
Common Country Features 2-87
Validate inscription and remittance information in the
GDF_ADDRESS_ATTRIBUTE<nn> and GDF_CUST_PROF_ATTRIBUTE<nn>
columns in the RA_CUSTOMERS_INTERFACE_ALL and
RA_CUSTOMER_PROFILES_INT_ALL tables, and populate that information into
the HZ_CUST_ACCT_SITES_ALL and HZ_CUSTOMER_PROFILES tables (for
Brazil only).
Validate a customer's public sector company reporting designation in the
GLOBAL_ATTRIBUTE1 column in the RA_CUSTOMERS_INTERFACE_ALL table
and populate that information into the GLOBAL_ATTRIBUTE1 column in the
HZ_CUST_ACCOUNTS table (for Greece only).
Validate a customer site's receipt acknowledgment designation in the
GDF_SITE_USE_ATTRIBUTE1 column in the RA_CUSTOMERS_INTERFACE_ALL
table and populate that information into the GLOBAL_ATTRIBUTE1 column in the
HZ_CUST_SITE_USES_ALL table (for Greece and Portugal only).
Validate whether a customer drawee is responsible for bearing charges that are
associated with bills receivable in the GDF_SITE_USE_ATTRIBUTE1 column in the
RA_CUSTOMERS_INTERFACE_ALL table and populate that information into the
GLOBAL_ATTRIBUTE1 column in the HZ_CUST_SITE_USES_ALL table (for Spain
only).
The following sections describe in detail how to import country-specific attributes into
the customer tables in Receivables using the Customer Interface program.
Related Topics
Customer Interface, Oracle Receivables User Guide
Mapping Globalization Flexfield Context Codes
To use the Customer Interface program to import and validate globalization flexfield
content, you must first assign the appropriate global flexfield context code for your
country to one of the global attribute category columns in the
RA_CUSTOMERS_INTERFACE_ALL table.
For a given context code, the Customer Interface program confirms that the values of
the global attribute columns in the interface table match the value sets that are defined
for the globalization flexfield segments in the corresponding customer table. In other
words, if the global attribute category has a context code, the required global attribute
columns for that country must have the correct data.
For example, if your country is Argentina and you want to import information for the
JG_HZ_CUST_ACCOUNTS globalization flexfield from the interface tables to standard
Receivables customer tables, then you must enter the JL.AR.ARXCUDCI.CUSTOMER
context code in the GLOBAL_ATTRIBUTE_CATEGORY column and enter either Yes or
No in the GLOBAL_ATTRIBUTE1 column.
2-88 Oracle Financials for the Americas User Guide
Oracle Financials for the Americas
This table shows you how to map these global flexfield context codes for your country
to the GLOBAL_ATTRIBUTE_CATEGORY column in the
RA_CUSTOMERS_INTERFACE_ALL table.
For this country For this flexfield... Map this global flexfield
context code
Argentina JG_HZ_CUST_ACCOUNTS JL.AR.ARXCUDCI.CUSTOM
ERS
Argentina JG_HZ_CUST_ACCT_SITES JL.AR.ARXCUDCI.Additional
Brazil JG_HZ_CUST_ACCT_SITES JL.BR.ARXCUDCI.Additional
Brazil JG_HZ_CUSTOMER_PROFIL
ES
JL.BR.ARXCUDCI.Additional
Info
Chile JG_HZ_CUST_ACCOUNTS JL.CL.ARXCUDCI.CUSTOME
RS
Colombia JG_HZ_CUST_ACCOUNTS JL.CO.ARXCUDCI.CUSTOM
ERS
Colombia JG_HZ_CUST_ACCT_SITES JL.CO.ARXCUDCI.Additional
Mapping Globalization Flexfield Segments
Map these global attribute columns in the interface tables to the corresponding global
flexfield segments. For each context code that you assign to a global attribute category
column, confirm that the values of the matching global attribute columns are
compatible with the designated value sets.
Argentina
This table shows the valid values with descriptions for the JL.AR.ARXCUDCI.
CUSTOMERS Argentine context.
Globalization Flexfield: JG_HZ_CUST_ACCOUNTS
Context Code: JL.AR.ARXCUDCI.CUSTOMERS
Common Country Features 2-89
In this column... Oracle Receivables stores... For this location...
RA_CUSTOMERS_INTERFA
CE_ALL.GLOBAL_ATTRIBU
TE9
Origin. This value is
mandatory. Valid values are
DOMESTIC_ORIGIN or
FOREIGN_ORIGIN.
HZ_CUST_ACCOUNTS.GLO
BAL_ ATTRIBUTE9
RA_CUSTOMERS_INTERFA
CE_ALL.GLOBAL_ATTRIBU
TE10
Primary ID Type. This value
is mandatory. Valid values
are 80, 82, 96, or any
user-defined value in the
JLAR_TAXID_TYPE value
set.
HZ_CUST_ACCOUNTS.GLO
BAL_ ATTRIBUTE10
RA_CUSTOMERS_INTERFA
CE_ALL.GLOBAL_ATTRIBU
TE12
Primary ID Validation Digit.
This field is required only
when GLOBAL_
ATTRIBUTE10 is
LEGAL_ENTITY. Valid
values are any single digit
number between 0 and 9.
HZ_CUST_ACCOUNTS.GLO
BAL_ ATTRIBUTE12
This table shows the valid values with descriptions for the JL.AR.ARXCUDCI.
Additional Argentine context.
Globalization Flexfield: JG_HZ_CUST_ACCT_SITES
Context Code: JL.AR.ARXCUDCI.Additional
In this column Oracle Receivables stores
For this location
RA_CUSTOMERS_INTERFA
CE_ALL.GDF_ADDRESS_AT
TRIBUTE8
Contributor class. This value
is mandatory if the tax
method is Latin Tax Handling.
This value must exist in the
JL_ZZ_AR_TX_ATTCLS_VA
L_V view where
TAX_ATTR_CLASS_TYPE =
"CONTRIBUTOR_CLASS".
HZ_CUST_ACCT_SITES_AL
L. GLOBAL_ATTRIBUTE8
RA_CUSTOMERS_INTERFA
CE_ALL.GDF_ADDRESS_AT
TRIBUTE9
Customer site profile usage.
This value is mandatory and
must be N.
HZ_CUST_ACCT_SITES_AL
L. GLOBAL_ATTRIBUTE9
2-90 Oracle Financials for the Americas User Guide
Brazil
This table shows the valid values with descriptions for the JL.BR.ARXCUDCI.
Additional Brazilian context.
Globalization Flexfield: JG_HZ_CUST_ACCT_SITES
Context Code: JL.BR.ARXCUDCI.Additional
In this column Oracle Receivables stores
For this location
RA_CUSTOMERS_INTERFA
CE_ALL.GDF_ADDRESS_AT
TRIBUTE2
Inscription type (CPF, CNPJ,
other). This value is
mandatory.
HZ_CUST_ACCT_SITES_AL
L. GLOBAL_ATTRIBUTE2
RA_CUSTOMERS_INTERFA
CE_ALL.GDF_ADDRESS_AT
TRIBUTE3
Inscription number. This
value is mandatory if the
inscription type is CNPJ or
CPF. The inscription number
and inscription subsidiary are
validated against the
inscription digit with a
standard algorithm.
HZ_CUST_ACCT_SITES_AL
L. GLOBAL_ATTRIBUTE3
RA_CUSTOMERS_INTERFA
CE_ALL.GDF_ADDRESS_AT
TRIBUTE4
Inscription subsidiary. This
value is mandatory if the
inscription type is CNPJ or
CPF. The inscription number
and inscription subsidiary are
validated against the
inscription digit with a
standard algorithm. If the
inscription type is CPF, the
inscription subsidiary must be
0000.
HZ_CUST_ACCT_SITES_AL
L. GLOBAL_ATTRIBUTE4
RA_CUSTOMERS_INTERFA
CE_ALL.GDF_ADDRESS_AT
TRIBUTE5
Inscription digit. This value is
mandatory if the inscription
type is CNPJ or CPF. The
inscription number and
inscription subsidiary are
validated against the
inscription digit with a
standard algorithm.
HZ_CUST_ACCT_SITES_AL
L. GLOBAL_ATTRIBUTE5
Common Country Features 2-91
In this column Oracle Receivables stores
For this location
RA_CUSTOMERS_INTERFA
CE_ALL.GDF_ADDRESS_AT
TRIBUTE6
State inscription. HZ_CUST_ACCT_SITES_AL
L. GLOBAL_ATTRIBUTE6
RA_CUSTOMERS_INTERFA
CE_ALL.GDF_ADDRESS_AT
TRIBUTE7
Municipal inscription. HZ_CUST_ACCT_SITES_AL
L. GLOBAL_ATTRIBUTE7
RA_CUSTOMERS_INTERFA
CE_ALL.GDF_ADDRESS_AT
TRIBUTE8
Contributor class. This value
is mandatory if the tax
method is Latin Tax Handling.
This value must exist in the
JL_ZZ_AR_TX_ATTCLS_VA
L_V view where
TAX_ATTR_CLASS_TYPE =
"CONTRIBUTOR_CLASS".
HZ_CUST_ACCT_SITES_AL
L. GLOBAL_ATTRIBUTE8
RA_CUSTOMERS_INTERFA
CE_ALL.GDF_ADDRESS_AT
TRIBUTE9
Customer site profile usage.
This value is mandatory and
must be N.
HZ_CUST_ACCT_SITES_AL
L. GLOBAL_ATTRIBUTE9
This table shows the valid values with descriptions for the JL.BR.ARXCUDCI.
Additional Info Brazilian context.
Globalization Flexfield: JG_HZ_CUSTOMER_PROFILES
Context Code: JL.BR.ARXCUDCI.Additional Info
In this column Oracle Receivables stores
For this location
RA_CUSTOMER_PROFILES_
INT_ALL.GDF_CUST_PROF_
ATTRIBUTE1
Remittance Protest
Instructions. The value can be
Yes or No. This value is
mandatory.
HZ_CUSTOMER_PROFILES.
GLOBAL_ATTRIBUTE1
RA_CUSTOMER_PROFILES_
INT_ALL.GDF_CUST_PROF_
ATTRIBUTE2
Remittance Interest
Instructions. The value can be
Yes or No. This value is
mandatory.
HZ_CUSTOMER_PROFILES.
GLOBAL_ATTRIBUTE2
2-92 Oracle Financials for the Americas User Guide
Chile
This table shows the valid values with descriptions for the JL.CL.ARXCUDCI.
CUSTOMERS Chilean context.
Globalization Flexfield: JG_HZ_CUST_ACCOUNTS
Context Code: JL.CL.ARXCUDCI.CUSTOMERS
In this column... Oracle Receivables stores... For this location...
RA_CUSTOMERS_INTERFA
CE_ALL.GLOBAL_ATTRIBU
TE10
Primary ID Type. This value
is mandatory. Valid values
are DOMESTIC_ORIGIN or
FOREIGN_ORIGIN.
HZ_CUST_ACCOUNTS.GLO
BAL_ ATTRIBUTE10
RA_CUSTOMERS_INTERFA
CE_ALL.GLOBAL_ATTRIBU
TE12
Primary ID Validation Digit.
This field is required only
when GLOBAL_
ATTRIBUTE10 is
DOMESTIC_ORIGIN. Valid
values are any single digit
number between 0 and 9 or
the character K.
HZ_CUST_ACCOUNTS.GLO
BAL_ ATTRIBUTE12
Colombia
This table shows the valid values with descriptions for the JL.CO.ARXCUDCI.
CUSTOMERS Colombian context.
Globalization Flexfield: JG_HZ_CUST_ACCOUNTS
Context Code: JL.CO.ARXCUDCI.CUSTOMERS
In this column... Oracle Receivables stores... For this location...
RA_CUSTOMERS_INTERFA
CE_ALL.GLOBAL_ATTRIBU
TE10
Primary ID Type. This value
is mandatory. Valid values
are LEGAL_ENTITY,
INDIVIDUAL, or FOREIGN_
ENTITY
HZ_CUST_ACCOUNTS.GLO
BAL_ ATTRIBUTE10
Common Country Features 2-93
In this column... Oracle Receivables stores... For this location...
RA_CUSTOMERS_INTERFA
CE_ALL.GLOBAL_ATTRIBU
TE12
Primary ID Validation Digit.
This field is required only
when GLOBAL_
ATTRIBUTE10 is
LEGAL_ENTITY. Valid
values are any single digit
number between 0 and 9.
HZ_CUST_ACCOUNTS.GLO
BAL_ ATTRIBUTE12
This table shows the valid values with descriptions for the JL.CO.ARXCUDCI.
Additional Colombian context.
Globalization Flexfield: JG_HZ_CUST_ACCT_SITES
Context Code: JL.CO.ARXCUDCI.Additional
In this column Oracle Receivables stores
For this location
RA_CUSTOMERS_INTERFA
CE_ALL.GDF_ADDRESS_AT
TRIBUTE8
Contributor class. This value
is mandatory if the tax
method is Latin Tax Handling.
This value must exist in the
JL_ZZ_AR_TX_ATTCLS_VA
L_V view where
TAX_ATTR_CLASS_TYPE =
"CONTRIBUTOR_CLASS".
HZ_CUST_ACCT_SITES_AL
L. GLOBAL_ATTRIBUTE8
RA_CUSTOMERS_INTERFA
CE_ALL.GDF_ADDRESS_AT
TRIBUTE9
Customer site profile usage.
This value is mandatory and
must be N.
HZ_CUST_ACCT_SITES_AL
L. GLOBAL_ATTRIBUTE9
Customer Interface Transfer Report
Each time you run Customer Interface program, Receivables generates the Customer
Interface Transfer report. If any validation fails, the Customer Interface program
populates the INTERFACE_STATUS column in the interface tables with the
concatenated error codes for the Customer Interface Transfer report. This report shows
the rows with problems and related error descriptions.
For taxpayer ID validation, customer records are not imported unless the JL: Tax ID
Validation Failure profile option is set to Warning. If you set this profile option to Error,
you must correct the errors in either your feeder program or within Receivables before
the Customer Interface program can successfully import any records. See Taxpayer ID
2-94 Oracle Financials for the Americas User Guide
Validations, page 2-94 for more information.
Related Topics
Customer Interface Transfer Report, Oracle Receivables User Guide
Taxpayer ID Validations
The Customer Interface program validates the global attribute columns for taxpayer ID
validation (for Argentina, Chile, Brazil, and Colombia only). Taxpayer ID validations
are completed only if the GLOBAL_ATTRIBUTE_CATEGORY column has the correct
context code and the taxpayer ID is entered in the JGZZ_FISCAL_CODE column in the
RA_CUSTOMERS_INTERFACE_ALL table.
Note: Oracle Receivables derives the country context code from the
operating unit or legal entity. If both operating unit and legal entity are
not available for suppliers, customers, or any other third parties, then
you must choose the country context when entering such entities.
If the JL: Tax ID Validation Failure profile option is set to Warning for cross validation
and algorithm failures, customer information is processed with warning messages,
which are printed in the Customer Interface Transfer report.
Note: The Customer Interface program uses the WARNING_TEXT field
in the RA_CUSTOMERS_INTERFACE_ALL table to populate warning
messages for taxpayer ID validation failures.
Chile and Colombia use the JL: Copy Tax Identifier Number profile option at the
Responsibility level to copy the taxpayer ID concatenated with the validation digit into
the Customer Number field. The Automatic Customer Numbering check box in the
System Options window must also be unchecked.See the country-specific descriptions
for more information about taxpayer ID validations.
Related Topics
Transactions and Customers System Options, Oracle Receivables User Guide
Overview of Setting User Profiles, Oracle Applications System Administrator's Guide
Using the AutoInvoice Interface Program
The RA_INTERFACE_LINES_ALL interface table stores invoice information. You use
SQL*Loader to load invoice information into the interface table for each invoice that
you create.
When you initiate importing invoices, the AutoInvoice open interface validates global
attribute columns in the RA_INTERFACE_LINES_ALL table according to
country-specific requirements. AutoInvoice then transfers global attribute columns
Common Country Features 2-95
from the RA_INTERFACE_LINES_ALL table to the RA_CUSTOMER_TRX_ALL table
and the RA_CUSTOMER_TRX_LINES_ALL table.
Before the AutoInvoice program can properly validate your data file and create invoice
and invoice lines in Oracle Receivables, you must:
1. Assign the appropriate context code for your country to the appropriate global
attribute category column
2. Map your global attribute columns from the interface table to the corresponding
global flexfield segment columns in the transaction tables
This table shows how the global attribute columns in the interface table maps to the
global flexfield segment columns in the corresponding transaction tables:
Interface Table.Global Attribute Column Transaction Table.Global Attribute Column
RA_INTERFACE_LINES_ALL.
HEADER_GDF_ATTRIBUTE1-30
RA_CUSTOMER_TRX_ALL.
GLOBAL_ATTRIBUTE1-30
RA_INTERFACE_LINES_ALL.
LINE_GDF_ATTRIBUTE1-20
RA_CUSTOMER_TRX_LINES_ALL.
GLOBAL_ATTRIBUTE1-20
Related Topics
Importing Invoice Information Using AutoInvoice, Oracle Receivables User Guide
Mapping Globalization Flexfield Context Codes
To use the AutoInvoice program to import and validate globalization flexfield content,
you must first assign the appropriate global flexfield context code for your country to
one of the global attribute category columns in the RA_INTERFACE_LINES_ALL table.
For a given context code, the AutoInvoice program confirms that the values of the
global attribute columns in the interface table match the value sets that are defined for
the globalization flexfield segments in the corresponding transaction tables. In other
words, if the global attribute category has a context code, the required global attribute
columns for that country must have the correct data.
Oracle Financials for the Americas
This table shows you how to map this global flexfield context code for your country to
the HEADER_GDF_ATTR_CATEGORY column in the RA_INTERFACE_LINES_ALL
table.
2-96 Oracle Financials for the Americas User Guide
For this country For this flexfield... Map this global flexfield
context code
Brazil JG_RA_CUSTOMER_TRX JL.BR.ARXTWMAI.Additiona
l Info
This table shows you how to map these global flexfield context codes for your country
to the LINE_GDF_ATTR_CATEGORY column in the RA_INTERFACE_LINES_ALL
table.
For this country For this flexfield... Map this global flexfield
context code
Argentina JG_RA_CUSTOMER_TRX_LI
NES
JL.AR.ARXTWMAI.Lines
Brazil JG_RA_CUSTOMER_TRX_LI
NES
JL.BR.ARXTWMAI.Additiona
l Info
Colombia JG_RA_CUSTOMER_TRX_LI
NES
JL.CO.ARXTWMAI.Lines
Mapping Globalization Flexfield Segments
Map these global attribute columns in the interface table to the corresponding global
flexfield segments. For each context code that you assign to a global attribute category
column, confirm that the values of the matching global attribute columns are
compatible with the designated value sets.
Argentina
This table shows the valid values with descriptions for the JL.AR.ARXTWMAI. Lines
Argentine context.
Globalization Flexfield: JG_RA_CUSTOMER_TRX_LINES
Context Code: JL.AR.ARXTWMAI.Lines
Common Country Features 2-97
In this column Oracle Receivables stores
For this location
RA_INTERFACE_LINES_AL
L. LINE_GDF_ATTRIBUTE2
Fiscal Classification Code.
Validation occurs only if the
tax method is set to Latin Tax
Handling. This value is
mandatory if
RA_INTERFACE_LINES_AL
L.INVENTORY_ITEM_ID or
RA_INTERFACE_LINES_AL
L.MEMO_LINE_ID is not
null. The value must exist in
the FND_LOOKUPS and
JL_ZZ_AR_TX_FSC_CLS
tables with LOOKUP_TYPE =
"JLZZ_AR_TX_FISCAL_CLA
SS_CODE." The current date
is the active date.
RA_CUSTOMER_TRX_LINES
_ALL.
GLOBAL_ATTRIBUTE2
RA_INTERFACE_LINES_AL
L. LINE_GDF_ATTRIBUTE3
Transaction Condition Class.
Validation occurs only if the
tax method is set to Latin Tax
Handling. This value is
mandatory if
RA_INTERFACE_LINES_AL
L.INVENTORY_ITEM_ID or
RA_INTERFACE_LINES_AL
L.MEMO_LINE_ID is not
null. This value must exist in
the
JL_ZZ_AR_TX_ATTCLS_VA
L_V view and
LOOKUP_TYPE =
"TRANSACTION_CLASS."
The current date is the active
date.
RA_CUSTOMER_TRX_LINES
_ALL.
GLOBAL_ATTRIBUTE3
Brazil
This table shows the valid values with descriptions for the JL.BR.ARXTWMAI.
Additional Info Brazilian context.
Globalization Flexfield: JG_RA_CUSTOMER_TRX
Context Code: JL.BR.ARXTWMAI.Additional Info
2-98 Oracle Financials for the Americas User Guide
In this column Oracle Receivables stores
For this location
RA_INTERFACE_LINES_AL
L.
HEADER_GDF_ATTRIBUTE
1
Interest type (rate or amount).
If this value is not null, this
value must exist in the
FND_LOOKUP_VALUES.LO
OKUP_CODE table and
LOOKUP_TYPE =
"JLBR_INTEREST_PENALTY
_TYPE." The current date is
the active date.
RA_CUSTOMER_TRX_ALL.
GLOBAL_ATTRIBUTE1
RA_INTERFACE_LINES_AL
L.
HEADER_GDF_ATTRIBUTE
2
Interest rate or amount. If the
interest type is R (rate), this
value must be between 0 and
100. If the interest type is A
(amount), this value must be
greater than zero.
RA_CUSTOMER_TRX_ALL.
GLOBAL_ATTRIBUTE2
RA_INTERFACE_LINES_AL
L.
HEADER_GDF_ATTRIBUTE
3
Interest period days. If the
interest type is not null, this
value must be greater than
zero.
RA_CUSTOMER_TRX_ALL.
GLOBAL_ATTRIBUTE3
RA_INTERFACE_LINES_AL
L.
HEADER_GDF_ATTRIBUTE
4
Interest formula (simple,
compound). If this value is
not null, this value must exist
in the
FND_LOOKUP_VALUES.LO
OKUP_CODE table and
LOOKUP_TYPE =
"JLBR_INTEREST_FORMUL
A." The system date is the
active date.
RA_CUSTOMER_TRX_ALL.
GLOBAL_ATTRIBUTE4
RA_INTERFACE_LINES_AL
L.
HEADER_GDF_ATTRIBUTE
5
Grace days. This value must
be greater than zero.
RA_CUSTOMER_TRX_ALL.
GLOBAL_ATTRIBUTE5
Common Country Features 2-99
In this column Oracle Receivables stores
For this location
RA_INTERFACE_LINES_AL
L.
HEADER_GDF_ATTRIBUTE
6
Penalty type (rate or amount).
If this value is not null, this
value must exist in the
FND_LOOKUP_VALUES.LO
OKUP_CODE table and
LOOKUP_TYPE =
"JLBR_INTEREST_PENALTY
_TYPE." The system date is
the active date.
RA_CUSTOMER_TRX_ALL.
GLOBAL_ATTRIBUTE6
RA_INTERFACE_LINES_AL
L.
HEADER_GDF_ATTRIBUTE
7
Penalty rate or amount. If the
penalty type is R (rate), this
value must be between 0 and
100. If the penalty type is A
(amount), this value must be
greater than 0.
RA_CUSTOMER_TRX_ALL.
GLOBAL_ATTRIBUTE7
RA_INTERFACE_LINES_AL
L.
HEADER_GDF_ATTRIBUTE
9
Freight accessory expense.
This value is numeric and is
not mandatory.
RA_CUSTOMER_TRX_ALL.
GLOBAL_ATTRIBUTE9
RA_INTERFACE_LINES_AL
L.
HEADER_GDF_ATTRIBUTE
10
Insurance accessory expense.
This value is numeric and is
not mandatory.
RA_CUSTOMER_TRX_ALL.
GLOBAL_ATTRIBUTE10
RA_INTERFACE_LINES_AL
L.
HEADER_GDF_ATTRIBUTE
11
Other accessory expense. This
value is numeric and is not
mandatory.
RA_CUSTOMER_TRX_ALL.
GLOBAL_ATTRIBUTE11
RA_INTERFACE_LINES_AL
L.
HEADER_GDF_ATTRIBUTE
12
License plate. RA_CUSTOMER_TRX_ALL.
GLOBAL_ATTRIBUTE12
RA_INTERFACE_LINES_AL
L.
HEADER_GDF_ATTRIBUTE
13
Volume quantity. This value
is numeric and is not
mandatory.
RA_CUSTOMER_TRX_ALL.
GLOBAL_ATTRIBUTE13
2-100 Oracle Financials for the Americas User Guide
In this column Oracle Receivables stores
For this location
RA_INTERFACE_LINES_AL
L.
HEADER_GDF_ATTRIBUTE
14
Volume type. RA_CUSTOMER_TRX_ALL.
GLOBAL_ATTRIBUTE14
RA_INTERFACE_LINES_AL
L.
HEADER_GDF_ATTRIBUTE
15
Volume number. This value is
alphanumeric and is not
mandatory.
RA_CUSTOMER_TRX_ALL.
GLOBAL_ATTRIBUTE15
RA_INTERFACE_LINES_AL
L.
HEADER_GDF_ATTRIBUTE
16
Total gross weight. This value
is numeric and is not
mandatory.
RA_CUSTOMER_TRX_ALL.
GLOBAL_ATTRIBUTE16
RA_INTERFACE_LINES_AL
L.
HEADER_GDF_ATTRIBUTE
17
Total net weight. This value is
numeric and is not
mandatory.
RA_CUSTOMER_TRX_ALL.
GLOBAL_ATTRIBUTE17
This table shows the valid values with descriptions for the JL.BR.ARXTWMAI.
Additional Info Brazilian context.
Globalization Flexfield: JG_RA_CUSTOMER_TRX_LINES
Context Code: JL.BR.ARXTWMAI.Additional Info
In this column Oracle Receivables stores
For this location
RA_INTERFACE_LINES_AL
L. LINE_GDF_ATTRIBUTE1
Operation Fiscal Code (CFO).
This value is mandatory. The
value must exist in the
JL_BR_AP_OPERATIONS.CF
O_CODE table.
RA_CUSTOMER_TRX_LINES
_ALL.
GLOBAL_ATTRIBUTE1
Common Country Features 2-101
In this column Oracle Receivables stores
For this location
RA_INTERFACE_LINES_AL
L. LINE_GDF_ATTRIBUTE2
Fiscal Classification Code.
Validation occurs only if the
tax method is set to Latin Tax
Handling. This value is
mandatory if
RA_INTERFACE_LINES_AL
L.INVENTORY_ITEM_ID or
RA_INTERFACE_LINES_AL
L.MEMO_LINE_ID is not
null. The value must exist in
the FND_LOOKUPS and
JL_ZZ_AR_TX_FSC_CLS
tables with LOOKUP_TYPE =
"JLZZ_AR_TX_FISCAL_CLA
SS_CODE." The current date
is the active date.
RA_CUSTOMER_TRX_LINES
_ALL.
GLOBAL_ATTRIBUTE2
RA_INTERFACE_LINES_AL
L. LINE_GDF_ATTRIBUTE3
Transaction Condition Class.
Validation occurs only if the
tax method is set to Latin Tax
Handling. This value is
mandatory if
RA_INTERFACE_LINES_AL
L.INVENTORY_ITEM_ID or
RA_INTERFACE_LINES_AL
L.MEMO_LINE_ID is not
null. This value must exist in
the
JL_ZZ_AR_TX_ATTCLS_VA
L_V view and
LOOKUP_TYPE =
"TRANSACTION_CLASS."
The current date is the active
date.
RA_CUSTOMER_TRX_LINES
_ALL.
GLOBAL_ATTRIBUTE3
2-102 Oracle Financials for the Americas User Guide
In this column Oracle Receivables stores
For this location
RA_INTERFACE_LINES_AL
L. LINE_GDF_ATTRIBUTE4
Item origin. This value is
mandatory if
RA_INTERFACE_LINES_AL
L.INVENTORY_ITEM_ID or
RA_INTERFACE_LINES_AL
L.MEMO_LINE_ID is not
null. This value must exist in
the FND_LOOKUPS table
and LOOKUP_TYPE =
"JLBR_ITEM_ORIGIN." The
current date is the active date.
RA_CUSTOMER_TRX_LINES
_ALL.
GLOBAL_ATTRIBUTE4
RA_INTERFACE_LINES_AL
L. LINE_GDF_ATTRIBUTE5
Item fiscal type. This value is
mandatory if
RA_INTERFACE_LINES_AL
L.INVENTORY_ITEM_ID or
RA_INTERFACE_LINES_AL
L.MEMO_LINE_ID is not
null. This value must exist in
the FND_LOOKUPS table
and LOOKUP_TYPE =
"JLBR_ITEM_FISCAL_TYPE."
The current date is the active
date.
RA_CUSTOMER_TRX_LINES
_ALL.
GLOBAL_ATTRIBUTE5
RA_INTERFACE_LINES_AL
L. LINE_GDF_ATTRIBUTE6
Federal tributary situation.
This value is mandatory if
RA_INTERFACE_LINES_AL
L.INVENTORY_ITEM_ID or
RA_INTERFACE_LINES_AL
L.MEMO_LINE_ID is not
null. This value must exist in
the FND_LOOKUPS table
and LOOKUP_TYPE =
"JLBR_ITEM_FEDERAL_SIT
UATION." The current date is
the active date.
RA_CUSTOMER_TRX_LINES
_ALL.
GLOBAL_ATTRIBUTE6
Common Country Features 2-103
In this column Oracle Receivables stores
For this location
RA_INTERFACE_LINES_AL
L. LINE_GDF_ATTRIBUTE7
State tributary situation. This
value is mandatory if
RA_INTERFACE_LINES_AL
L.INVENTORY_ITEM_ID or
RA_INTERFACE_LINES_AL
L.MEMO_LINE_ID is not
null. This value must exist in
the FND_LOOKUPS table
and LOOKUP_TYPE =
"JLBR_ITEM_STATE_SITUAT
ION." The current date is the
active date.
RA_CUSTOMER_TRX_LINES
_ALL.
GLOBAL_ATTRIBUTE7
RA_INTERFACE_LINES_AL
L. LINE_GDF_ATTRIBUTE8
Legal Message 1. RA_CUSTOMER_TRX_LINES
_ALL.
GLOBAL_ATTRIBUTE8
RA_INTERFACE_LINES_AL
L. LINE_GDF_ATTRIBUTE9
Legal Message 2. RA_CUSTOMER_TRX_LINES
_ALL.
GLOBAL_ATTRIBUTE9
RA_INTERFACE_LINES_AL
L. LINE_GDF_ATTRIBUTE10
Legal Message 3. RA_CUSTOMER_TRX_LINES
_ALL.
GLOBAL_ATTRIBUTE10
RA_INTERFACE_LINES_AL
L. LINE_GDF_ATTRIBUTE11
The tax base amount (numeric
38,2).
RA_CUSTOMER_TRX_LINES
_ALL.
GLOBAL_ATTRIBUTE11
RA_INTERFACE_LINES_AL
L. LINE_GDF_ATTRIBUTE12
The tax base rate (numeric
5,2).
RA_CUSTOMER_TRX_LINES
_ALL.
GLOBAL_ATTRIBUTE12
Colombia
This table shows the valid values with descriptions for the JL.CO.ARXTWMAI. Lines
Colombian context.
Globalization Flexfield: JG_RA_CUSTOMER_TRX_LINES
Context Code: JL.CO.ARXTWMAI.Lines
2-104 Oracle Financials for the Americas User Guide
In this column Oracle Receivables stores
For this location
RA_INTERFACE_LINES_AL
L. LINE_GDF_ATTRIBUTE2
Fiscal Classification Code.
Validation occurs only if the
tax method is set to Latin Tax
Handling. This value is
mandatory if
RA_INTERFACE_LINES_AL
L.INVENTORY_ITEM_ID or
RA_INTERFACE_LINES_AL
L.MEMO_LINE_ID is not
null. The value must exist in
the FND_LOOKUPS and
JL_ZZ_AR_TX_FSC_CLS
tables with LOOKUP_TYPE =
"JLZZ_AR_TX_FISCAL_CLA
SS_CODE." The current date
is the active date.
RA_CUSTOMER_TRX_LINES
_ALL.
GLOBAL_ATTRIBUTE2
RA_INTERFACE_LINES_AL
L. LINE_GDF_ATTRIBUTE3
Transaction Condition Class.
Validation occurs only if the
tax method is set to Latin Tax
Handling. This value is
mandatory if
RA_INTERFACE_LINES_AL
L.INVENTORY_ITEM_ID or
RA_INTERFACE_LINES_AL
L.MEMO_LINE_ID is not
null. This value must exist in
the
JL_ZZ_AR_TX_ATTCLS_VA
L_V view and
LOOKUP_TYPE =
"TRANSACTION_CLASS."
The current date is the active
date.
RA_CUSTOMER_TRX_LINES
_ALL.
GLOBAL_ATTRIBUTE3
Oracle Assets
Inflation Adjustment Overview
Inflation is a general rise in the price of goods and services in an area over a certain time
period. Rapid inflation can distort the amounts maintained in accounting records. In
some countries, companies must prepare their financial reports to stockholders and
government authorities in constant units of money, amounts that are not affected by
Common Country Features 2-105
inflation. The amounts that have been distorted must be adjusted by applying indexes
that measure the pace of inflation.
Amounts that have not been adjusted for inflation are called historical amounts.
Amounts that have been revalued to adjust for inflation are called inflation-adjusted
amounts.
To adjust fixed assets for inflation, you must revalue these amounts:
Cost
Accumulated depreciation, also called depreciation reserve
Year-to-date depreciation expense
Note: In Colombia, you only revalue cost and accumulated
depreciation. According to Colombian legal requirements, you do
not need to adjust year-to-date depreciation expense for inflation.
You can use the Mass Revaluation feature in Oracle Assets to adjust these components
of your assets for inflation. The Mass Revaluation process calculates the amount needed
to bring each asset component up to its new, adjusted value. The adjustment amount
becomes part of the total balance of the component.
For example, the adjusted cost of an asset consists of its historical cost plus the cost
adjustment amount. The adjusted accumulated depreciation consists of the historical
accumulated depreciation plus the accumulated depreciation adjustment amount. The
net book value of the asset, which equals recoverable cost minus accumulated
depreciation, changes as well. The adjusted net book value equals the adjusted
recoverable cost minus the adjusted accumulated depreciation.
Since cost adjustment amounts become part of the total cost of the asset, the adjustment
amounts are depreciated over the life of the asset along with the historical cost.
Inflation adjustments in Oracle Assets for Latin America are recorded in General Ledger
by a journal entry showing the adjustment amount for each adjusted account. A gain
and loss account, called the Result of Exposure to Inflation (R.E.I.) account, offsets the
adjustments.
In some countries, such as Argentina, Colombia, and Mexico, companies must
separately maintain both historical and inflation-adjusted amounts for their fixed assets.
In other countries, such as Chile, companies only need to maintain inflation-adjusted
amounts. The inflation adjustment feature in Oracle Assets for Latin America provides
two different options to meet the inflation adjustment requirements in these countries:
Historical/adjusted option lets you maintain and report both historical amounts
and inflation-adjusted amounts by using two separate depreciation books. For more
information, see Maintaining Both Historical and Inflation-Adjusted Amounts, page
2-108.
2-106 Oracle Financials for the Americas User Guide
Adjusted-only option lets you maintain and report simply the inflation-adjusted
amounts by using one main depreciation book. For more information, see
Maintaining Only Inflation-Adjusted Amounts, page 2-109.
Note: If you want to use the Multiple Reporting Currencies (MRC)
feature in Oracle Assets, you should choose the historical/adjusted
option, even if you are not legally required to report historical
amounts. You need to use a historical depreciation book as your
primary MRC book to avoid including inflation adjustment
amounts when MRC converts your transactions to another
currency.
When you set up inflation adjustment, choose the option that satisfies your country's
legal requirements and your own business needs. For more information, see your
country-specific user guide.
Basic Business Needs
Oracle Assets for Latin America provides you with features to satisfy these basic
business needs. You can:
Set up different price indexes.
Assign a price index to each asset category.
Indicate whether or not to allow inflation adjustment in each depreciation book.
Indicate whether or not to allow inflation adjustment for each asset category.
Indicate whether or not to adjust each asset for inflation.
Specify the inflation start date for an asset
Preview the results of the inflation adjustment process more than once for the same
depreciation book and period, and check your results using different index values.
Run the inflation adjustment process for any corporate or tax book.
Ensure that new additions are not adjusted for inflation in the period they are
entered.
Transfer historical and adjusted journal entries to General Ledger.
Capitalize the inflation adjustment cost of Construction in Process (CIP) assets.
Depreciate the inflation adjustment to the cost of the assets.
Common Country Features 2-107
Print reports showing the results of the inflation adjustment process.
Prepare tax reports.
Major Features
Use of Different Price Indexes
You can set up several price indexes and associate them with the asset categories that
you want to adjust. You adjust assets in a category with the index values from the price
index assigned to that category.
Enabling Inflation Adjustment
You can enable or disable inflation adjustment at the depreciation book, asset category,
and individual asset levels. This feature allows you to keep different kinds of assets in
the same depreciation book.
Inflation Start Date
You can enter a date to specify when inflation begins to impact an asset. The asset is
adjusted for inflation from this date onward.
What-If Analysis
You can perform a what-if analysis with the Mass Revaluation Preview report to see
what the results of the inflation adjustment would be using different index values.
Multiple Corporate and Tax Books
You can adjust any corporate or tax book that you define in Oracle Assets.
Automatic Inflation Adjustment Accounting
Except in Colombia, the Oracle Assets standard Create Journal Entries process creates
the inflation adjustment journal entries, as well as the standard transaction journal
entries such as additions, depreciation, and retirements. The Create Journal Entries
process transfers the journal entries to the ledger that is associated with the Oracle
Assets depreciation book being adjusted.
Capitalization of Inflation-Adjusted CIP Assets
When a CIP asset is capitalized, the cost of the new asset consists of the cost amounts
added to the asset through invoice lines and the inflation adjustment amounts. It is
important to note, however, that the invoice lines themselves are not changed by the
inflation adjustment.
Regional Fixed Assets Inflation Adjusted Asset Summary Report
If you maintain both historical and inflation-adjusted amounts for your assets, you can
use the Regional Fixed Assets Inflation Adjusted Asset Summary report to compare the
2-108 Oracle Financials for the Americas User Guide
historical and inflation-adjusted amounts for cost, accumulated depreciation, and
year-to-date depreciation expense.
Reports for Tax Calculation
In some countries, certain taxes are calculated based on inflation-adjusted amounts.
These taxes include the Tax on Income in Argentina and the ISR and IMPAC taxes in
Mexico. You can run the Exhibit of Fixed Assets report, the ISR report, and the IMPAC
report to calculate and print the required information. Since you can run these reports
for any corporate or tax book, you can calculate the tax amounts based on either your
corporate asset values or your special tax asset values.
Related Topics
Asset Accounting, Oracle Assets User Guide
Maintaining Both Historical and Inflation-Adjusted Amounts
If you need to maintain both historical and inflation-adjusted amounts for your assets,
or if you want to use the Multiple Reporting Currencies (MRC) feature in Oracle Assets,
choose the historical/adjusted option in Oracle Assets. With the historical/adjusted
option, you use two separate depreciation books to record the historical and
inflation-adjusted amounts. Keep the historical amounts in a corporate book and the
adjusted amounts in a tax book.
You can implement MRC while using the historical/adjusted option in Oracle Assets by
using the historical depreciation book as your MRC primary book. You must not use the
adjusted depreciation book as your MRC primary book because the inflation
adjustment transactions must not be included when MRC converts your transactions to
another currency. Using the historical book as your MRC primary book ensures that
you maintain only the correct transactions in your MRC reporting book.
Before you set up your depreciation books in Oracle Assets, you must set up your
ledgers in General Ledger. You can use the historical/adjusted option in Oracle Assets
with either the historical/adjusted option or the adjusted-only option in General Ledger.
Using the historical/adjusted option in Oracle Assets with the historical/adjusted option in General
Ledger
If you use the historical/adjusted option in both Oracle Assets and General Ledger,
transfer the journal entries from the historical depreciation book to the historical ledger,
and transfer the journal entries from the adjusted depreciation book to the adjusted
ledger.
Using the historical/adjusted option in Oracle Assets with the adjusted-only option in General Ledger
If you use the historical/adjusted option in Oracle Assets and the adjusted-only option
in General Ledger, transfer the journal entries from the adjusted depreciation book to
Common Country Features 2-109
your main ledger.
Maintaining Only Inflation-Adjusted Amounts
If you do not need to maintain historical amounts, and you do not use MRC in Oracle
Assets, choose the adjusted-only option in Oracle Assets. With the adjusted-only option,
you perform inflation adjustment in your corporate depreciation book. You should only
choose this option if you do not expect to implement MRC at any time, because once
your corporate book contains inflation adjustment transactions, you cannot use it as the
MRC primary book.
Before you set up your depreciation books in Oracle Assets, you must set up your
ledgers in General Ledger. If you use the adjusted-only option in Oracle Assets, you
should also use the adjusted-only option in General Ledger.
If you use the adjusted-only option in both Oracle Assets and General Ledger, transfer
the journal entries from the adjusted corporate depreciation book to your adjusted
ledger.
Prerequisites
Before you can adjust your assets for inflation, you must perform these prerequisite
steps:
Set up your ledgers in General Ledger.
Enter all the transactions for the current period in your corporate book.
If you are using both a corporate depreciation book and a tax depreciation book,
run Mass Copy at the end of the period to copy the transactions for your capitalized
assets from the corporate book to the tax book.
See also: Tax Book Maintenance, Oracle Assets User Guide
Run depreciation in your adjusted depreciation book for the depreciation period in
which you add an asset. You cannot adjust an asset for inflation in the period in
which you enter the asset. The amount of the depreciation in the first period can be
zero.
After the first period, in a depreciation book that has inflation adjustment enabled,
you cannot run depreciation for an asset without first adjusting the asset for
inflation in the current period. For more information, see Running Depreciation,
page 2-119.
In some countries, assets must not be adjusted for inflation in their retirement
period. In those countries, you should retire assets before you begin the inflation
adjustment process.
If your country requires assets to be adjusted for inflation in their retirement period,
you should run the Mass Revaluation process to adjust your assets for inflation
2-110 Oracle Financials for the Americas User Guide
before you retire assets. For more information, see Retiring Assets, page 2-119.
If you are using both a corporate depreciation book and a tax depreciation book,
synchronize the open periods in the corporate and tax books. When you enter
information for a CIP asset in the corporate book, Oracle Assets copies the
information to the tax book immediately, unlike information for capitalized assets
which is not copied until you run the Mass Copy process. To copy the CIP
information to the correct period in the tax book, you must ensure that the open
period in the tax book corresponds to the open period in the corporate book.
To help you ensure that your depreciation books are synchronized, Oracle Assets
requires you to run depreciation in the tax book for the latest closed period in the
corporate book before you can run depreciation again in the corporate book.
Related Topics
Construction-In-Process (CIP) Assets, Oracle Assets User Guide
Setting Up Oracle Assets for Inflation Adjustment
This topic describes how to set up Oracle Assets for Latin America for the inflation
adjustment process. Use this checklist to help you complete the appropriate steps.
Step Task
1 Enable Automatic Revaluation Rate
Calculation, page 2-110
2 Define Inflation Ratio Precision, page 2-111
3 Define Price Indexes, page 2-111
4 Set Up Depreciation Books, page 2-112
5 Set Up Asset Categories, page 2-112
6 Define Inflation Start Dates, page 2-113
7 Set Up Assets in a Depreciation Book, page 2-
114
Enable Automatic Revaluation Rate Calculation
Oracle Assets uses the standard Mass Revaluation process to adjust your assets for
inflation. Instead of using a revaluation rate that you enter in the Mass Revaluations
Common Country Features 2-111
window, however, Oracle Assets calculates the revaluation rate automatically from the
price indexes that you define.
You must enable the automatic revaluation rate calculation process by setting the JL:
Perform Inflation Adjustment profile option to Yes for your Oracle Assets responsibility.
Use the System Profile Values window in the System Administrator responsibility to
define the JL: Perform Inflation Adjustment profile option.
Note: If you do not enable automatic revaluation rate calculation, you
can still use the Mass Revaluation process to adjust your assets for
inflation. In this case, however, you must enter the revaluation rate and
other asset information manually in the Mass Revaluations window.
Related Topics
Overview of User Profiles, Oracle Applications User Guide
Define Inflation Ratio Precision
In some countries, companies are legally required to calculate inflation rates with a
certain precision. For example, in Mexico, the inflation rate must be calculated with a
precision of four decimal positions for tax purposes.
You can use the JL: Inflation Ratio Precision profile option to define the number of
decimal positions for the precision of the inflation rate calculation. Oracle Assets
truncates the rate at the number of decimal positions you choose. Use the System Profile
Values window in the System Administrator responsibility to assign a value to the JL:
Inflation Ratio Precision profile option.
You should only define a value for the inflation ratio precision if you are legally
required to do so. If your country does not require a certain precision, do not enter a
value for the JL: Inflation Ratio Precision profile option. Instead, leave this profile
option blank to calculate the inflation rate with the greatest possible precision.
Related Topics
Overview of User Profiles, Oracle Applications User Guide
Define Price Indexes
Define the price indexes that you want to use to adjust your assets for inflation in the
Price Indexes window. A price index is a measure of the overall cost of goods and
services bought by various entities. The base value of the index represents the cost level
in a certain base period. The index value for each subsequent period represents the cost
level for that period as a proportion of the base value. The difference between the base
value and the index value for a certain period represents the inflation rate between the
base period and that period.
(CPI) or the Producer Price IndexThe index that you use depends on your company's
2-112 Oracle Financials for the Americas User Guide
business. Many organizations use either the Consumer Price Index (PPI).
When the government publishes the measure of inflation, the measure is expressed as a
price index value. For this reason, you must enter the measure for each month as an
index value in the Value % field. Do not enter the inflation measure as a percentage.
You must enter a new value each month when the government publishes the price
index value for the month.
The Mass Revaluation process uses the price index values to calculate the revaluation
rate for the period that you are adjusting.
If the base value of a price index changes, the entire index must be re-expressed
according to the new base, including previous periods.
To define a price index:
1. Navigate to the Price Indexes window.
2. Enter the index name that you want to define in the Index field.
3. Enter the price index value for the inflation measure from the government in the
Value % field.
Note: You must enter the inflation measure for each period as an
index value in the Value % field. Do not enter the inflation measure
as a percentage.
4. In the From Date and To Date fields, enter the dates that this index value is effective
for. If you leave the To Date field blank, the index value is effective indefinitely.
Related Topics
Defining Price Indexes, Oracle Assets User Guide
Price Index Listing, Oracle Assets User Guide
Set Up Depreciation Books
Use the Book Controls window and the globalization flexfield to set up your
depreciation books for inflation adjustment. You can enable or disable inflation
adjustment at depreciation book level. If you enable inflation adjustment for a
depreciation book, you can choose to enable or disable inflation adjustment for
individual asset categories and assets when you define them. If you disable inflation
adjustment for a depreciation book, none of the assets in that book can be adjusted.
Set Up Asset Categories
Use the Asset Categories window with the globalization flexfield and the Default
Depreciation Rules window to set up your asset categories for inflation adjustment. In
the Asset Categories window, you can specify the revaluation reserve account that you
Common Country Features 2-113
want to use to offset the inflation adjustments for assets in a category in a particular
depreciation book.
In the globalization flexfield, you can enable or disable inflation adjustment for the asset
category in a particular depreciation book. If you enable inflation adjustment for an
asset category in a book, you can choose to enable or disable inflation adjustment for
individual assets when you define them. If you disable inflation adjustment for an asset
category in a book, none of the assets in that category can be adjusted in that book.
In this way, you can choose to adjust an asset category in one depreciation book while
preventing the same asset category from being adjusted in another book. You can also
choose to adjust some asset categories in a depreciation book for inflation while
preventing other categories in the same book from being adjusted.
If inflation adjustment is disabled for an entire depreciation book, however, none of the
asset categories in that book can be adjusted.
In the Default Depreciation Rules window, you can assign a price index to the asset
category. The price index is used to calculate the inflation rate for all the assets in this
asset category.
For more instructions on setting up asset categories in your country, see your
country-specific user guide.
Define Inflation Start Dates
The inflation start date for an asset specifies when inflation begins to impact an asset.
The asset is adjusted for inflation from this date onward.
The inflation start date is generally the same date as the date placed in service. You can,
however, define an inflation start date that is different than the date placed in service.
For example, if you enter an asset that is already in service and that has already been
adjusted for inflation, you can set the inflation start date to an appropriate date to begin
calculating new inflation adjustments in Oracle Assets.
The inflation start date for an asset can be earlier than the period when you add the
asset. The first time you adjust that asset for inflation, Oracle Assets calculates the
inflation adjustment for the entire time from the inflation start date through the current
period. After the first inflation adjustment, Oracle Assets calculates the adjustment
amount for each period from the previous period to the current period.
Note: You can define an inflation start date that is in a previous fiscal
year. All inflation adjustments are recorded in the current fiscal year,
however, even if the adjustments apply to a previous fiscal year.
If you define an inflation start date that is later than the period when you add the asset,
however, Oracle Assets does not use the inflation start date when you adjust the asset
for inflation for the first time, in the period following the addition period. Instead,
Oracle Assets calculates the first inflation adjustment only for the time from the
addition period to the following period.
2-114 Oracle Financials for the Americas User Guide
Oracle Assets only uses the inflation start date the first time you adjust an asset for
inflation. If you change the inflation start date after you adjust the asset for the first
time, you must enter a manual cost adjustment in your adjusted depreciation book to
correct the inflation adjustment for the asset according to the new date.
Use the globalization flexfield to define the inflation start date for each of your assets.
You can navigate to the globalization flexfield while using any of these windows:
QuickAdditions
Asset Details
Mass Additions
The inflation start date is defined at asset level. This date remains the same for the asset
in every depreciation book.
To define the inflation start date for an asset:
1. Navigate to the QuickAdditions window, the Asset Details window, or the Mass
Additions window.
2. Enter information for the asset you want to add.
3. Navigate to the globalization flexfield.
4. Enter the inflation start date for the asset in the Inflation Start Date field.
5. Press the OK button.
Related Topics
Asset Setup Processes (Additions), Oracle Assets User Guide
Set Up Assets in a Depreciation Book
Use the globalization flexfield on the Books window off the Asset Workbench to enable
or disable inflation adjustment for individual assets. You enable or disable inflation
adjustment for an asset in a particular depreciation book.
In this way, you can choose to adjust an asset in one depreciation book while
preventing the same asset from being adjusted in another book. You can also choose to
adjust some assets in a certain category in a depreciation book for inflation while
preventing other assets in the same category and book from being adjusted.
If inflation adjustment is disabled for an entire depreciation book or an entire category
in a book, however, none of the assets in that book or category can be adjusted.
Adjusting Assets for Inflation
Complete these steps to adjust your assets for inflation. You should adjust your assets
Common Country Features 2-115
for inflation regularly once each period. You can perform the Mass Revaluation process
to create the inflation adjustments either at the beginning or at the end of the period.
To adjust assets for inflation:
1. Run the Calculate Gains and Losses program to ensure that accumulated
depreciation for reinstated assets is correct.
Note: Oracle Assets also runs the Calculate Gains and Losses
program automatically as part of the depreciation process to close a
period. If you run the Mass Revaluation process to adjust your
assets at the beginning of the period, just after running
depreciation, you do not need to run the Calculate Gains and
Losses program again separately.
2. Run the Mass Revaluation process to revalue the cost, accumulated depreciation,
and depreciation expense for your assets.
3. Perform standard Oracle Assets procedures, such as capitalizing CIP assets, at the
end of the period. If your country requires assets to be adjusted for inflation in their
retirement period, you should also retire assets at this point, after you run the Mass
Revaluation process, but before you run depreciation.
4. Run depreciation in your adjusted book.
5. Run the standard Create Journal Entries process to transfer the journal entries
created by Oracle Assets transactions to General Ledger.
6. Run the Latin American Fixed Assets Inflation Adjustment of Retired Assets
program to adjust the depreciation expense amounts for assets that were retired
during the current fiscal year.
7. Run the Journal Import process to import the inflation adjustment journal entries
for retired assets' depreciation expense into General Ledger.
8. If you use the historical/adjusted option, run the Regional Fixed Assets Inflation
Adjusted Asset Summary report to compare the historical and inflation-adjusted
amounts for cost, accumulated depreciation, and year-to-date depreciation expense.
Note: In Colombia, some of the steps for adjusting your assets for
inflation are different from the steps listed here. The differences are
due to Colombian legal requirements.
For example, since the Colombian government abolished inflation adjustment for
gain/loss accounts, you must not use the Latin American Fixed Assets Inflation
Adjustment of Retired Assets program in Colombia.
2-116 Oracle Financials for the Americas User Guide
Running the Calculate Gains and Losses Program
Before you run Mass Revaluation to adjust your assets for inflation, run the standard
Calculate Gains and Losses program to correct the accumulated depreciation for
reinstated assets. You can submit the Calculate Gains and Losses program from the
Calculate Gains and Losses window.
Related Topics
Calculating Gains and Losses for Retirements, Oracle Assets User Guide
Revaluing Assets
Run the standard Oracle Assets Mass Revaluation process to revalue the cost,
accumulated depreciation, and depreciation expense for your assets. You can run the
Mass Revaluation process from the Mass Revaluations window.
The JL: Perform Inflation Adjustment profile option for your Oracle Assets
responsibility must be set to Yes in order for Oracle Assets to calculate the revaluation
rate automatically. For more information, see Enable Automatic Revaluation Rate
Calculation, page 2-110.
If you set the JL: Perform Inflation Adjustment profile option to Yes, you do not need to
enter a revaluation percentage rate in the Rate % field to adjust your assets for inflation.
If you do enter a value in the Rate % field, the value is deleted when you run the Mass
Revaluation process. Instead, Oracle Assets automatically calculates the revaluation rate
for each asset using the index values from the price index assigned to the asset category.
You can use the JL: Inflation Ratio Precision profile option to define the number of
decimal positions for the precision of the inflation rate calculation. Oracle Assets
truncates the rate at the number of decimal positions you choose. For more information,
see Define Inflation Ratio Precision, page 2-111.
Different countries use different formulas to calculate the inflation rate from the index
values. Oracle Assets selects the formula for the inflation rate calculation according to
the country that you defined in the JG: Country Code profile option. For more
information, see the Oracle Financials Country-Specific Installation Supplement.
Note: If you disable automatic revaluation rate calculation by setting
the JL: Perform Inflation Adjustment profile option to No, you can still
use the Mass Revaluation process to adjust your assets for inflation. In
this case, however, you must enter the revaluation rate and other asset
information manually in the Mass Revaluations window.
You can use the globalization flexfield in the Book Controls window to check whether
the Mass Revaluation process has been run for the latest period. After you perform
inflation adjustment for a book, the period name for the most recent time you ran the
Mass Revaluation process appears in the Last Inflation Adjustment Period field, and the
Common Country Features 2-117
revaluation ID for the most recent time you ran the Mass Revaluation process appears
in the Last Inflation Adjustment field. For more information, see your country-specific
user guide.
Inflation Start Date
The inflation start date for an asset specifies when inflation begins to impact an asset.
You can define an inflation start date for an asset that is earlier than the period when
you add the asset.
The first time you adjust that asset for inflation, Oracle Assets calculates the inflation
adjustment for the entire time from the inflation start date through the current period.
After the first inflation adjustment, Oracle Assets calculates the adjustment amount for
each period from the previous period to the current period.
If you define an inflation start date that is later than the period when you add the asset,
however, Oracle Assets does not use the inflation start date when you adjust the asset
for inflation for the first time, in the period following the addition period. Instead,
Oracle Assets calculates the first inflation adjustment only for the time from the
addition period to the following period.
Improvements
If you make an improvement to an asset that you enabled inflation adjustment for, you
can create a child asset with the original asset as its parent and enter the cost adjustment
for the improvement as the cost of the child asset. Enter the date of the improvement as
the date placed in service and as the inflation start date, and enable inflation adjustment
for the child asset.
If you are using both a historical and an adjusted depreciation book, create the child
asset in the historical book. The Mass Copy process does not copy changes to asset cost
if the cost in the corporate book is different from the cost in the tax book, but entering
the cost adjustment amount as a child asset lets you use the Mass Copy process to copy
the child asset from the historical book to the adjusted book. You can then adjust the
child asset for inflation as usual in the adjusted book.
Corrections
Oracle Assets also lets you change the cost of your assets directly if you need to make a
correction other than a cost adjustment for an improvement.
If you are using both a historical and an adjusted depreciation book, you should correct
the cost separately in each book. The Mass Copy process does not copy changes to asset
cost if the cost in the corporate book is different from the cost in the tax book. Since the
historical cost is usually different from the adjusted cost, Mass Copy does not copy cost
corrections from the historical book to the adjusted book. Instead, you should make
separate corrections in each depreciation book.
When you make a correction to the cost of an asset in a book where you enabled
inflation adjustment for the asset, you must also include the effect of inflation on the
2-118 Oracle Financials for the Americas User Guide
amount of the correction. Calculate the inflation adjustment amount for the correction
during the time from the date when the correction takes effect to the current period.
Then add the inflation adjustment amount to the original correction amount to find the
entire amount by which the asset cost must be changed.
If you make the correction after you perform inflation adjustment for the current
period, you must calculate the inflation adjustment for the time from the date the
correction takes effect up to and including the current period. If you make the
correction before you perform inflation adjustment for the current period, you must
calculate the inflation adjustment for the time from the date the correction takes effect
up to but not including the current period.
Note: In Colombia, you must record historical cost amounts and
inflation adjustment cost amounts in separate accounts for your assets.
After you enter the entire amount of the change in the asset cost, create
a manual journal entry to assign the original correction amount and the
inflation adjustment amount to the appropriate accounts.
Reinstatements
If you reinstate a fully retired asset that you enabled inflation adjustment for, Oracle
Assets reverses all the inflation adjustment transactions created for that asset by the
Latin American Fixed Assets Inflation Adjustment of Retired Assets program. Then, the
first time you adjust the asset for inflation after the reinstatement, Oracle Assets
calculates the inflation adjustment amounts for the entire time from the retirement date
through the current period.
Performing a What-If Analysis
Before you can perform the mass revaluation, you must run the Mass Revaluation
Preview report to preview the effects of the revaluation. You can run the Mass
Revaluation Preview report by pressing the Preview button in the Mass Revaluations
window after you enter all the information for the Mass Revaluation process.
Since you can run the Mass Revaluation Preview report several times for the same
depreciation book and period, you can do a what-if analysis with the report to check the
impact that performing the mass revaluation with different index values has on your
assets. You can enter new information in the Mass Revaluations window and rerun the
Mass Revaluation Preview report as many times as you want.
When you are satisfied with the results of the Mass Revaluation Preview report,
perform the revaluation by pressing the Run button in the Mass Revaluations window.
You should only run the Mass Revaluation process once in each period for a
depreciation book.
Note: If you submit the Mass Revaluation process again for the same
period, Oracle Assets displays a message informing you that Mass
Common Country Features 2-119
Revaluation has already been run for that period. You can then decide
whether or not to continue. If you run Mass Revaluation a second time
for the same period, however, the adjustment is duplicated.
Performing Oracle Assets Procedures
Depending on your country's requirements, you should perform standard Oracle
Assets procedures, such as capitalizing CIP assets and retiring assets, after you run
Mass Revaluation to adjust your assets for inflation.
Capitalizing CIP Assets
You should perform capitalization for any CIP assets that are ready to be placed in
service after you adjust these assets for inflation in the current period. Oracle Assets
does not adjust a newly capitalized asset in the period in which the asset is capitalized.
When you capitalize a CIP asset, you cannot adjust the asset for inflation until you run
depreciation once for the asset.
To ensure that an asset is adjusted for inflation in all appropriate periods, you must not
capitalize the asset until after you adjust the asset in the current period. The cost of the
new asset should consist of all the inflation adjustment amounts in addition to the cost
added to the asset through invoice lines.
Related Topics
Placing Construction-In-Process (CIP) Assets in Service, Oracle Assets User Guide
Retiring Assets
In some countries, assets must be adjusted for inflation in their retirement period. In
those countries, you should retire assets at this point, after you run Mass Revaluation to
adjust for inflation, but before you run depreciation.
Related Topics
Retiring Assets, Oracle Assets User Guide
Running Depreciation
You should run the depreciation process for your assets after you adjust the assets for
inflation, capitalize any CIP assets for the current period, and retire any assets for the
current period. The depreciation amounts for a period should be calculated from the
inflation-adjusted cost amounts rather than the original cost amounts. For this reason, if
you enable inflation adjustment for a depreciation book, you must run Mass
Revaluation to adjust the assets in that book for the current period before you can run
depreciation for that book in that period in the Run Depreciation window.
2-120 Oracle Financials for the Americas User Guide
Note: If you are using both a corporate depreciation book and a tax
depreciation book, you must synchronize the open periods in the
corporate and tax books to ensure that CIP information from the
corporate book is copied to the correct period in the tax book. To help
you ensure that your depreciation books are synchronized, Oracle
Assets requires you to run depreciation in the tax book for the latest
closed period in the corporate book before you can run depreciation
again in the corporate book.
Related Topics
Running Depreciation, Oracle Assets User Guide
Construction-In-Process (CIP) Assets, Oracle Assets User Guide
Running the Create Journal Entries Process
After you run Mass Revaluation and complete other Oracle Assets procedures, run the
standard Create Journal Entries process to create journal entries for Oracle Assets
transactions and transfer the journal entries to General Ledger.
If you choose the historical/adjusted option in both Oracle Assets and General Ledger,
you should transfer the journal entries from your historical depreciation book to your
historical ledger and the journal entries from your adjusted depreciation book to your
adjusted ledger. If you choose the historical/adjusted option in Oracle Assets and the
adjusted-only option in General Ledger, you should transfer the journal entries from
your adjusted depreciation book to your main ledger. For more information, see
Maintaining Both Historical and Inflation-Adjusted Amounts, page 2-108 and
Maintaining Only Inflation-Adjusted Amounts, page 2-109.
Note: In Colombia, you should not run the standard Create Journal
Entries process from your adjusted depreciation book. Instead, you
should use the Colombian General Ledger Transfer process for the
inflation adjustment journal entries from the adjusted depreciation
book. For more information about adjusting your assets for inflation in
Colombia, see your Colombian user guide.
Running the Latin American Fixed Assets Inflation Adjustment of Retired Assets
Program
After you retire an asset, the depreciation expense amounts for that asset remain in the
depreciation expense account until the end of the fiscal year. These depreciation
expense amounts must be adjusted for inflation from the time the asset is retired
through the end of the fiscal year.
Common Country Features 2-121
Run the Latin American Fixed Assets Inflation Adjustment of Retired Assets program to
adjust the depreciation expense amounts for assets that were retired during the current
fiscal year. To submit the Latin American Fixed Assets Inflation Adjustment of Retired
Assets program, choose Adjust Retirements from the <Country> Localization menu.
You should run the Latin American Fixed Assets Inflation Adjustment of Retired Assets
program after you run depreciation. The process automatically selects the last closed
period.
Note: Since the Colombian government abolished inflation adjustment
for gain/loss accounts, you must not use the Latin American Fixed
Assets Inflation Adjustment of Retired Assets program in Colombia.
Program Parameter
Book
Enter the depreciation book that you want to run the Latin American Fixed Assets
Inflation Adjustment of Retired Assets program for.
Running the Journal Import Process
The Latin American Fixed Assets Inflation Adjustment of Retired Assets program
creates inflation adjustment journal entries in the Oracle General Ledger interface table.
Before you can see the journal entries, you must import them to Oracle General Ledger
by running the Journal Import process.
Related Topics
Importing Journals, Oracle General Ledger User Guide
Regional Fixed Assets Inflation Adjusted Asset Summary Report
If you use the historical/adjusted option, use the Regional Fixed Assets Inflation
Adjusted Asset Summary report to compare the historical and inflation-adjusted
amounts for your assets. The Regional Fixed Assets Inflation Adjusted Asset Summary
report shows the inflation adjustment amounts that Oracle Assets calculated for the
cost, accumulated depreciation, and depreciation expense of your assets in a given
period. The report shows active capitalized and CIP assets for the period, as well as any
assets that were retired during the fiscal year that the period belongs to.
The Regional Fixed Assets Inflation Adjusted Asset Summary report is sorted by asset
category and asset number. Oracle Assets prints totals for each asset category.
Use the Standard Request Submission windows to submit the Regional Fixed Assets
Inflation Adjusted Asset Summary report.
2-122 Oracle Financials for the Americas User Guide
Report Parameters
Book
Enter the depreciation book that you want to report on. You can only choose a tax book
for which you have enabled inflation adjustment.
Ledger Currency
Enter the currency to use for the report. The default value is the default currency of the
primary ledger. If the primary and reporting ledgers both use the same default
currency, choose either primary or reporting ledger from the list of values. You can also
choose any other currency defined for the reporting ledger.
Period
Enter the period that you want to report on.
Asset Category
Enter the asset category that you want to report on. Leave this parameter blank to
report on all asset categories.
Asset Type
Enter the type of assets that you want to report on. Valid values are:
Capitalized Capitalized assets only
CIP CIP assets only
All Both capitalized and CIP assets
Report Headings
In this heading Oracle Assets prints
<Organization Name> The name of your organization
Book The name of the tax depreciation book
<Report Title> Regional Fixed Assets Inflation Adjusted
Asset Summary
Period The period name
Report Date The date when you run the report
Common Country Features 2-123
In this heading Oracle Assets prints
Page The page number
Column Headings
In this column Oracle Assets prints...
Asset Number - Description The number and description of the asset
Cost - Historical The historical cost of the asset
Cost - Period Inflation Adjustment The inflation adjustment amount for cost in
this period
Cost - Inflations Adjusted The adjusted cost, including the historical cost
and all adjustment amounts to date
Accumulated Depreciation - Historical The accumulated depreciation corresponding
to the asset's historical cost
Accumulated Depreciation - Period Inflation
Adjustment
The inflation adjustment amount for
accumulated depreciation in this period
YTD Depreciation - Period Inflation
Adjustment
The inflation adjustment amount for
year-to-date depreciation expense in this
period
YTD Depreciation - Inflation Adjusted The adjusted year-to-date depreciation
expense, including the historical year-to-date
depreciation expense and the year-to-date
adjustment amounts
Row Headings
In this row... Oracle Assets prints...
Category The asset category name
2-124 Oracle Financials for the Americas User Guide
In this row... Oracle Assets prints...
Category <Name> Totals The totals for the asset category
Report Totals The totals for the report
Related Topics
Using Standard Request Submission, Oracle Applications User Guide
Statutory Reports
The tax authorities of certain countries require summary and detailed reports on fixed
asset costs and accumulated depreciation. Oracle Assets provides statutory reports that
help you meet this requirement.
The three reports are designed to reconcile with one other to help you reconcile your
fixed asset books with General Ledger account balances.
Statutory Asset Cost Detail Report, page 2-128 Provides information about
changes in fixed asset costs, as well as beginning and ending balances, for a range of
periods.
For example, the report is run for January to December, 2001 and shows an asset
with beginning cost of 800 in January, addition of 200, and ending cost of 1000 in
December.
Statutory Asset Ledger Report, page 2-125 Provides current cost, accumulated
depreciation, and net book value information on all assets in a given period. You
can optionally report on parent accounts.
For example, the report is run for December, 2001 and shows the same asset current
cost of 1000 and accumulated depreciation of 400.
Statutory Asset Reserve Detail Report, page 2-131 Provides information about
accumulated depreciation, beginning and ending balances of asset cost, and any
changes on all assets in a period range. You can optionally report on parent
accounts.
For example, the report is run for January to December, 2001 and shows a ending
balance of 400.
In summary, the ending cost in the Statutory Asset Cost Detail report must match the
current cost in the Statutory Asset Ledger report, and the accumulated depreciation in
the Statutory Asset Ledger report must match the ending accumulated depreciation in
the Statutory Asset Reserve Detail report.
Common Country Features 2-125
To reconcile the three reports, the period that you enter in the Period parameter of the
Statutory Asset Ledger report must match the period that you enter in the To Period
parameter of the Statutory Asset Cost Detail and Statutory Asset Reserve Detail reports.
To use the Statutory Asset reports precision feature, you must have a fixed parent
account structure. You can also run the reports without printing parent totals.
For example, if you have a three-level parent account structure with widths of two
characters each (2 char/2 char/2 char), do not set up child values that are the same width
as the parent. The reports summarize cost information for the fixed parent accounts that
you define in Oracle General Ledger.
If you are required to print official versions of these reports for submission to tax
authorities, use paper that has the required statutory headers.
Related Topics
Greek Statutory Headings Report, Oracle Financials for Europe User Guide
Statutory Asset Ledger Report
Use the Statutory Asset Ledger report to see summary asset information. The report
provides summarized asset cost, accumulated depreciation, and net book value
information for each asset, and optionally reports on all parent accounts.
Use the Standard Request Submission windows to submit the Statutory Asset Ledger
report.
Report Parameters
Official Run
Enter Yes to print the report on Official Statutory Report headed paper. Enter No to use
normal report headings.
Book
Enter the Asset book that you want to use for this report.
Balancing Segment
Enter the balancing segment that you want to use for this report.
Period
Enter the period that you want to use for this report.
Parent Totals
Enter Yes to show parent account totals. Otherwise enter No.
2-126 Oracle Financials for the Americas User Guide
Precision
If you entered Yes in the Parent Totals field, enter Class, Class and Sub-class, or Class,
Sub-class, and Group to indicate the summary level to use for this report.
The Precision indicates the summary level that balances are reported on:
Class First summary level
Class and Sub-class First and second summary level
Class, Sub-Class, and Group First, second, and third summary level
Precision Width
If you entered Yes in the Parent Totals field, enter the precision width that you want to
report on the summary level you entered.
The precision width indicates the number of account value digits to include at each
summary or precision level. The number of digits reported is a combination of the
values that you enter in the Precision and Precision Width parameters, and operates as
a multiplier from the lowest precision width of 1. For a precision width of 2, the number
of digits reported for each precision is twice that of precision width of 1; for precision
width of 3, the number of digits reported is three times that of precision width 1. The
maximum precision width is 8, because the accounting flexfield column width is 25
characters.
This table shows the digits reported for each precision width.
Precision Width Class Sub-Class Group
1 1 2 3
2 2 4 6
3 3 6 9
8 8 16 24
Country
Enter your country code.
If your country uses global attributes for asset reporting, these two parameters contain a
list of values for the country that you entered in the Country parameter. You enter
global attributes for asset reporting in the globalization flexfield in the Asset Details
window or the Quick Addition window.
Common Country Features 2-127
1st Global Attribute
Enter the first global attribute that you want to include in the report.
2nd Global Attribute
Enter the second global attribute that you want to include in the report.
Report Headings
In this heading Oracle Assets prints
Book Depreciation book
Period Periods included in this report
Ledger Ledger associated with the depreciation book
Balancing Segment Balancing segment
Column Headings
In this column Oracle Assets prints
Asset Number Asset number
Asset Description Asset description
Asset Account Natural account segment of the asset cost
account associated with the asset category and
book
Account Desc Asset cost account description
Date Placed in Service Date placed in service of the asset
Current Cost Asset cost as of the end of the specified period
Accumulated Depr Accumulated depreciation as of the end of the
specified period
2-128 Oracle Financials for the Americas User Guide
In this column Oracle Assets prints
Net Book Value Asset net book value as of the end of the
specified period
<Global Attribute Name> First asset key segment parameter value
<Global Attribute Name> Second asset key segment parameter value
Related Topics
Running Reports and Programs, Oracle Applications User Guide
Statutory Asset Cost Detail Report
Use the Statutory Asset Cost Detail report to see period changes in fixed asset costs. The
report provides additions, revaluations, retirements, reclassifications, cost adjustments,
and ending balances on all fixed assets.
Use the Standard Request Submission windows to submit the Statutory Asset Cost
Detail report.
Report Parameters
Report Type
Enter Statutory Asset Cost Detail Report to run the Statutory Asset Cost Detail report.
Official Run
Enter Yes to print the report on Official Statutory Report headed paper. Enter No to use
normal report headings.
Book
Enter the Asset book that you want to use for this report.
Balancing Segment
Enter the balancing segment that you want to use for this report.
From Period
Enter the first period range that you want to include in the report.
To Period
Enter the last period range that you want to include in the report.
Common Country Features 2-129
Parent Totals
Enter Yes to show parent account totals. Otherwise enter No.
Precision
If you entered Yes in the Parent Totals field, enter Class, Class and Sub-class, or Class,
Sub-class, and Group to indicate the summary level to use for this report.
The Precision indicates the summary level that balances are reported on:
Class First summary level
Class and Sub-class First and second summary level
Class, Sub-Class, and Group First, second, and third summary level
Precision Width
If you entered Yes in the Parent Totals field, enter the precision width to use to report on
the summary level that you entered.
The precision width indicates the number of account value digits to include at each
summary or precision level. The number of digits reported is a combination of the
values that you enter in the Precision and Precision Width parameters, and operates as
a multiplier from the lowest precision width of 1. For a precision width of 2, the number
of digits reported for each precision is twice that of precision width of 1; for precision
width of 3, the number of digits reported is three times that of precision width 1. The
maximum precision width is 8, because the accounting flexfield column width is 25
characters.
This table shows the digits reported for each precision width.
Precision Width Class Sub-Class Group
1 1 2 3
2 2 4 6
3 3 6 9
8 8 16 24
Asset Information
Enter Short to show one line per asset, or Long to show two lines per asset.
2-130 Oracle Financials for the Americas User Guide
Note: If you enter Long, the report only prints the column headings
Supplier Name, Invoice Number, Location, and Retirement Reason.
Report Headings
In this heading Oracle Assets prints
Book Depreciation book
Period Range Periods included in this report
Ledger Ledger associated with the depreciation book
Balancing Segment Balancing segment
Column Headings
Note: The Statutory Asset Cost Detail report only prints the column
headings Supplier Name, Invoice Number, Location, and Retirement
Reason if you entered Long in the Asset Info parameter.
In this column Oracle Assets prints
Asset Number Asset number
Asset Account Natural account segment of the asset cost
account
Account Desc Description of the asset cost account
Date Placed in Service Date placed in service of the asset
Rate in % Asset depreciation rate
Retired Retirement reason for the asset, if the asset
was retired during the reported period
Supplier Name Supplier for the asset associated with the
Payables invoice
Common Country Features 2-131
In this column Oracle Assets prints
Invoice Number Payables invoice numbers (if any) for the asset
Location Active locations for the asset
Cost Beginning Balance Asset cost at the start of the reported period
Additions Addition cost of the asset
Revaluations Changes in cost of the asset due to
revaluations
Retirements Total change in cost of the asset due to any
full retirements, partial retirements, or
reinstatements
Reclass. Changes in cost of the asset due to
reclassifications
Adjustments Changes in cost of the asset due to
adjustments
Cost Ending Balance Asset cost at the end of the reported period
Related Topics
Running Reports and Programs, Oracle Applications User Guide
Running Standard Reports and Listings, Oracle Assets User Guide
Statutory Asset Reserve Detail Report
Use the Statutory Asset Reserve Detail report to see period changes in fixed asset
accumulated depreciation between two periods. The report provides depreciation
expenses, revaluations, retirements, reclassifications, reserve adjustments, and ending
balances on all fixed assets.
Use the Standard Request Submission windows to submit the Statutory Asset Reserve
Detail report.
2-132 Oracle Financials for the Americas User Guide
Report Parameters
Report Type
Enter Statutory Asset Reserve DetailReport to run the Statutory Asset Reserve Detail
report.
Official Run
Enter Yes to print the report on Official Statutory Report headed paper. Enter No to use
normal report headings.
Book
Enter the Asset book that you want to use for this report.
Balancing Segment
Enter the balancing segment that you want to use for this report.
From Period
Enter the first period range that you want to include in the report.
To Period
Enter the last period range that you want to include in the report.
Parent Totals
Enter Yes to show parent account totals. Otherwise enter No.
Precision
If you entered Yes in the Parent Totals field, enter Class, Class and Sub-class, or Class,
Sub-class, and Group to indicate the summary level to use for this report.
The Precision indicates the summary level that balances are reported on:
Class First summary level
Class and Sub-class First and second summary level
Class, Sub-Class, and Group First, second, and third summary level
Precision Width
If you entered Yes in the Parent Totals field, enter the precision width to use to report on
the summary level that you entered.
The precision width indicates the number of account value digits to include at each
summary or precision level. The number of digits reported is a combination of the
values that you enter in the Precision and Precision Width parameters, and operates as
Common Country Features 2-133
a multiplier from the lowest precision width of 1. For a precision width of 2, the number
of digits reported for each precision is twice that of precision width of 1; for precision
width of 3, the number of digits reported is three times that of precision width 1. The
maximum precision width is 8, because the accounting flexfield column width is 25
characters.
This table shows the digits reported for each precision width.
Precision Width Class Sub-Class Group
1 1 2 3
2 2 4 6
3 3 6 9
8 8 16 24
Asset Information
Enter Short to show one line per asset, or Long to show two lines per asset.
Note: If you enter Long, the report only prints the column headings
Supplier Name, Invoice Number, Location, and Retirement Reason.
Report Headings
In this heading Oracle Assets prints
Book Depreciation book
Period Range Periods included in this report
Ledger Ledger associated with the depreciation book
Balancing Segment Balancing segment
Column Headings
Note: The Statutory Asset Reserve Detail report only prints the column
2-134 Oracle Financials for the Americas User Guide
headings Supplier Name, Invoice Number, Location, and Retirement
Reason if you entered Long in the Asset Info parameter.
In this column Oracle Assets prints
Asset Number Asset number
Asset Account Natural account segment of the asset cost
account
Reserve Account Natural account segment of the reserve
account
Account Desc Description of the asset cost account
Date Placed in Service Date placed in service of the asset
Rate in % Asset depreciation rate
Retired Retirement reason for the asset, if the asset
was retired during the reported period
Supplier Name Supplier for the asset associated with the
Payables invoice
Invoice Number Payables invoice numbers (if any) for the asset
Location Active locations for the asset
Cost Beginning Balance Original cost of the asset
Depr Rsv Beginning Balance Asset depreciation reserve at the start of the
reported period
Depreciation Depreciation Expense of the asset
Revaluations Changes in depreciation reserve of the asset
due to revaluations
Retirements Total change in depreciation reserve of the
asset due to any full retirements, partial
retirements, or reinstatements
Common Country Features 2-135
In this column Oracle Assets prints
Reclass. Changes in depreciation reserve of the asset
due to reclassifications
Adjustments Changes in depreciation reserve of the asset
due to adjustments
Depr Rsv Ending Balance Asset depreciation reserve at the end of the
reported period
Related Topics
Running Reports and Programs, Oracle Applications User Guide
Running Standard Reports and Listings, Oracle Assets User Guide
Fixed Assets Register Report
Use the Fixed Assets Register report to report your fixed asset ledger status to your tax
authorities. The report helps you reconcile your Fixed Asset books with your General
Ledger account balances and to review asset details such as depreciation method,
prorate convention, tag number, and statistical information.
The Fixed Assets Register report is an RXi report, divided into two sections. For the first
section, Asset Details, the default attribute set displays detailed information for active
assets within a particular period range. Active assets are assets that are not fully retired
during previous fiscal years. This detail section includes account information as well as
descriptive information about each asset. Financial information, such as initial values,
increases, decreases, and final values, about asset cost, revaluations, ordinary
depreciation, bonus depreciation reserve, and net book value is also printed.
Information about asset transactions during the relevant fiscal year follows and is
printed in chronological order. Possible transactions include:
Additions - The asset is entered.
Adjustment - The cost of the asset is either manually adjusted or adjusted by the
addition of new invoices.
Reinstatement - The asset is reinstated.
Retirement - The asset is partially or fully retired.
Revaluation - The asset is revalued.
For the second section, Retirement, the default attribute set displays information about
2-136 Oracle Financials for the Americas User Guide
assets that were retired during the same period, including the retirement date, asset cost
at the time of retirement, retired depreciation reserve amounts, and retired net book
value.
If you are using Oracle Financials for Italy, select the Italy attribute set that is available
for both Asset Details and Retirement sections.
You can copy the default or Italian attribute set and customize the layout to suit your
reporting needs. Additional headings that you can add to your default attribute set are
also available.
The report does not include expensed assets or CIP (construction in process) assets.
Choose the RXi: Fixed Assets Register Report in the Standard Request Submission
windows to submit the Fixed Assets Register Report.
Report Parameters
Asset Details Section Format
Enter the format that you want for the asset details section. You can choose the default
format or any that you may have built by creating a new attribute set.
Retirement Section Format
Enter the format that you want for the retirement section. You can choose the default
format or any that you may have built by creating a new attribute set.
Book
Enter the depreciation book that you want to run the report for. All active assets in the
book are reported on.
From Period
Enter the earliest accounting period that you want to report from.
To Period
Enter the latest accounting period that you want to report to. You can enter periods that
the depreciation process was run for.
Major Category
Enter the major category segment value that you want to report on. If you leave this
parameter blank, all major categories are reported on.
Minor Category
Enter the minor category segment value that you want to report on. You can enter a
minor category even if you do not enter a major category. If you leave this parameter
blank, all minor categories are reported on.
Common Country Features 2-137
Column Headings
Asset Details Section
This table shows the column headings.
In this column... Oracle Assets prints...
Major Category The value and description of the major
category segment for assets listed on the
current page.
Minor Category The value and description of the minor
category segment for assets listed on the
current page.
Starting Depr Year The fiscal year that the assets listed on the
current page were first depreciated.
Asset Number The asset number.
Description The asset description.
Invoice Numbers The invoice numbers associated with the
original purchase of the asset.
Parent Asset Number The parent asset number.
Original Cost The original cost of the asset, including any
cost adjustments or additional invoices
applied before the first depreciation process.
Depr Rate The depreciation rate.
Bonus Rate The bonus depreciation rate.
Supplier Names The supplier names associated with the
original purchase of the asset.
Date Placed in Service The date placed in service. The Fixed Assets
Register report does not print this column by
default; you can choose to print this column
through RXi.
2-138 Oracle Financials for the Americas User Guide
In this column... Oracle Assets prints...
Cost Account The asset cost account.
Depr Account The depreciation expense account.
Reserve Account The accumulated depreciation account.
Bonus Depr Account The bonus depreciation expense account.
Bonus Reserve Account The bonus accumulated depreciation account.
Initial Cost The cost of the asset at the beginning of the
period that you selected in the From Period
parameter.
Cost Increase The sum of any increases to the asset cost
during the period range from any of these
transactions:
Additions
Mass additions
Positive manual cost adjustments
Positive revaluations
Reinstatements
Cost Decrease The sum of any reductions to the asset cost
during the period range from any of these
transactions:
Credit memos
Negative manual cost adjustments
Negative revaluations
Retirements
The sum is printed as a positive number.
Common Country Features 2-139
In this column... Oracle Assets prints...
Final Cost The cost of the asset at the end of the period
that you selected in the To Period parameter.
Initial Revaluation The total revaluation amount from the
beginning of the asset life to the end of the
previous period that you entered in the From
Period parameter.
Revaluation Increase The sum of changes to the asset cost due to
any positive revaluations during the period
range.
Revaluation Decrease The sum of changes to the asset cost due to
any negative revaluations during the period
range. Retirements are not included.
Final Revaluation The total revaluation amount from the
beginning of the asset life to the end of the
period that you entered in the To Period
parameter.
Initial Depr Reserve The life-to-date ordinary depreciation,
excluding any bonus depreciation, at the
beginning of the period that you entered in
the From Period parameter.
Depr Reserve Increase The sum of increases to ordinary accumulated
depreciation during the period range due to
any of these transactions:
Ordinary depreciation expense
Reinstatements
Positive financial adjustments
Positive tax reserve adjustments in the tax
book
2-140 Oracle Financials for the Americas User Guide
In this column... Oracle Assets prints...
Depr Reserve Decrease The sum of decreases to ordinary accumulated
depreciation during the period range due to
any of these transactions:
Retirements
Negative financial adjustments
Negative tax reserve adjustments in the
tax book
Final Depr Reserve The life-to-date ordinary depreciation,
excluding any bonus depreciation, at the end
of the period that you entered in the To Period
parameter.
Initial Bonus Reserve The life-to-date bonus depreciation at the
beginning of the period that you entered in
the From Period parameter.
Bonus Reserve Increase The sum of increases to bonus depreciation
reserve during the period range due to any of
these transactions:
Bonus depreciation expense
Reinstatements
Positive financial adjustments
Bonus Reserve Decrease The sum of decreases to bonus depreciation
reserve during the period range due to any of
these transactions:
Retirements
Negative financial adjustments
Final Bonus Reserve The life-to-date bonus depreciation at the end
of the period that you entered in the To Period
parameter.
Common Country Features 2-141
In this column... Oracle Assets prints...
Initial Net Book Value The initial net book value at the beginning of
the period that you entered in the From Period
parameter.
Net Book Value Increase The increase to net book value during the
period range, calculated as:
Net Book Value Increase = Cost Increase + Depr
Reserve Decrease + Bonus Reserve Decrease
Net Book Value Decrease The decrease to net book value during the
period range, calculated as:
Net Book Value Decrease = Cost Decrease + Depr
Reserve Increase + Bonus Reserve Increase
Final Net Book Value The final net book value at the end of the
period that you entered in the To Period
parameter, calculated as:
Final Net Book Value = Final Cost - Final Depr
Reserve - Final Bonus Reserve
Transaction Date The transaction date depending on the type of
asset transaction:
Addition - Date placed in service
Adjustment - Transaction date, effective
the last day of the accounting period
Reinstatement - Reinstatement date
Retirement - Retirement date
Revaluation - Revaluation date
Transaction Number The transaction reference number for all four
types of asset transactions.
2-142 Oracle Financials for the Americas User Guide
In this column... Oracle Assets prints...
Transaction Code The transaction code depending on the type of
asset transaction:
Addition - Transaction code for additions
Adjustment - Transaction code for
adjustments
Reinstatement - Transaction code for
reinstatements
Retirement - Transaction code for partial
or full retirements
Revaluation - Transaction code for
revaluations
Transaction Amount The transaction amount depending on the
type of asset transaction:
Addition - Transaction amount
Adjustment - Transaction amount
Reinstatement - Reinstatement amount
Retirement - Retired cost
Revaluation - Revaluation amount
Additional Column Headings
This table shows the column headings that are also available for use in your
user-defined attribute set.
In this column... Oracle Assets prints...
Asset Key Flexfield The concatenated segments of the asset key
flexfield value that is assigned to the asset
Common Country Features 2-143
In this column... Oracle Assets prints...
Depreciation Method The depreciation method code that is
associated with this asset in the chosen book
Life in Months The useful life of the asset, expressed in
month, in the chosen book
Life in Years The useful life of the asset, expressed in years,
in the chosen book
Prorate Convention The prorate convention code associated with
this asset in the chosen book
Tag Number The tag number for the asset
Serial Number The serial number for the asset
Retirement Section
This table shows the column headings.
In this column... Oracle Assets prints...
Major Category The value and description of the major
category segment for assets listed on the
current page.
Minor Category The value and description of the minor
category segment for assets listed on the
current page.
Retirement Date The retirement date.
Sales Invoice The sales invoice number associated with the
retirement.
Sales Amount The proceeds of sale.
Asset Number The asset number.
Description The description of the asset.
2-144 Oracle Financials for the Americas User Guide
In this column... Oracle Assets prints...
Parent Asset Number The parent asset number.
Asset Cost The cost of the asset when at the time of
retirement. If the asset was partially retired,
the proportional retired cost is displayed.
Depr Reserve The proportional amount of ordinary
accumulated depreciation that was retired.
Bonus Reserve The proportional amount of bonus
depreciation reserve that was retired.
Net Book Value The net book value that was retired.
Gain/Loss The amount of realized gain or loss, including
any reductions for removal cost. The gain/loss
does not always equal the proceeds of sale
minus retired net book value because removal
cost is not shown in this report.
Related Topics
Working with Attribute Sets, Oracle Financials RXi Reports Administration Tool User Guide
Using the RXi Reports Concurrent Program, Oracle Financials RXi Reports Administration
Tool User Guide
Running Reports and Programs, Oracle Applications User Guide
Argentina 3-1
3
Argentina
Oracle General Ledger
Inflation Adjustment Overview
In Argentina, companies report both historical balances and inflation-adjusted balances.
You can maintain both balances by keeping your historical balances in one ledger and
your inflation-adjusted balances in another ledger. Follow the prerequisite steps for the
historical/adjusted option described in the Common Country Features chapter.
Using Inflation Adjustment Based on a Price Index
Example for adjusting balances based on a price index
This example shows how the inflation rates and adjustment amounts are calculated to
adjust account balances based on a price index. This table shows the price index values
for the example.
Period Price Index Value
November 100
December 101.1
January 102.5
February 103.4
March 106
3-2 Oracle Financials for the Americas User Guide
Period Price Index Value
April 108.7
The correction factors for the inflation rates are calculated with a precision of six
decimal positions. The calculations are based on this formula:
Correction Factor = (Index Value for Last Month of Period Range / Index Value for First Month
of Period Range) - 1
This table shows the correction factors for the different period ranges.
Period Range Correction Factor (Inflation Rate)
December-April 0.075173
January-April 0.060488
February-April 0.051257
March-April 0.025472
Assume that the period-to-date and to-date balances of the Goodwill account have the
values in this table for the periods December 2001 through March 2002:
Balances December January February March
Period-to-Date
20,000 30,000 40,000
To-Date 10,000 30,000 60,000 100,000
Note: Period-to-date balances do not include the balance at the
beginning of the period; they only include activity within the period.
The period-to-date balance for a period can be calculated by subtracting
the balance at the beginning of the period from the balance at the end of
the period.
The inflation adjustment amount for the periods January through April is calculated as:
April Adjustment =
(Previous Year Final Balance * December-April Correction Factor) +
Argentina 3-3
(January Period-to-Date Balance * January-April Correction Factor) +
(February Period-to-Date Balance * February-April Correction Factor) +
(March Period-to-Date Balance * March-April Correction Factor) =
(10,000 * 0.075173) +
(20,000 * 0.060488) +
(30,000 * 0.051257) +
(40,000 * 0.025472) =
4,518.08
This table shows the journal entry that adjusts the Goodwill account for inflation:
Accounts Debit Credit
Goodwill 4,518.08
REI Account
4,518.08
Using the Inflation Adjustment Date
The Inflation Adjustment Date (Fecha Valor) feature lets you adjust a journal entry for a
period that is before the effective date. For example, you can enter a journal entry for
June and adjust the journal entry for a period that starts in January.
Note: If you enter an inflation adjustment date that is after the journal
entry effective date, General Ledger does not use that inflation
adjustment date. Instead, the inflation adjustment is calculated based
on the journal entry effective date.
To use the Inflation Adjustment Date feature, you must define the ledger where you
will run the inflation adjustment process as an MRC primary ledger, even if you do not
use the MRC feature in General Ledger. You can classify a ledger as primary in the
Multiple Reporting Currencies tabbed region in the Ledger window.
Use the Change Currency window to enter the inflation adjustment date. You can
navigate to the Change Currency window by pressing the Change Currency button in
the Journals window. Enter the inflation adjustment date in the To Date field.
General Ledger only adjusts the lines with accounting flexfield combinations that fall
within the account ranges you specified when you submitted the inflation adjustment
process.
Example for using the inflation adjustment date
3-4 Oracle Financials for the Americas User Guide
This example shows how the journal entry lines are adjusted for inflation according to
the inflation adjustment date. This table shows the price index values for the example.
Period Price Index Value
January 120
February 150
March 170
April 190
May 205
This table shows Journal Entry 1, which is effective on March 14. Assume that the
current month is April. Only the Franchise Initial Fee account and the Capital account
are within the specified account ranges:
Accounts Debit Credit
Franchise Initial Fee 100
Cash 250
Accounts Payable
50
Capital
300
Case 1 Adjust Journal Entry 1 as shown in this table for inflation with the same
effective and inflation adjustment dates. The inflation adjustment is calculated from the
effective date.
Correction Factor = (Index Value for Last Month of Period Range / Index Value for First Month
of Period Range) - 1
Correction Factor March-April = (190 / 170) - 1 = 0.1176
Accounts Debit Credit
Franchise Initial Fee 11.76
Argentina 3-5
Accounts Debit Credit
REI Account 23.52
Capital
35.28
Case 2 Adjust Journal Entry 1 as shown in this table for inflation with the inflation
adjustment date set to February 10. The inflation adjustment is calculated from the
inflation adjustment date.
Correction Factor February-April = (190 / 150) - 1 = 0.2666
Accounts Debit Credit
Franchise Initial Fee 26.67
REI Account 53.31
Capital
79.98
Related Topics
Entering Foreign Currency Journals, Oracle General Ledger User Guide
Oracle Payables
Withholding Tax in Argentina
In Argentina, customers who are withholding agents are responsible for withheld taxes
from supplier invoices, when the supplier is subject to tax withholding and is not
exempted by the tax authority. The customer pays the supplier invoice net the withheld
amount, issues a withholding certificate for the withheld amount, and remits the tax
withheld to the proper tax authority.
The main federal and provincial taxes and contributions that have a withholding regime
in Argentina are:
Income tax
VAT
Turnover tax
3-6 Oracle Financials for the Americas User Guide
Employer contribution (SUSS)
The calculation method (both the withholding basis and the rate used) differs by tax
withholding type, by withholding category, and by province.
Withholding is calculated when you pay an invoice. The taxable base amount for VAT
withholding is per invoice; the taxable base amount for all other withholdings is per
payment.
As a withholding agent, you send payment documents with remittance advice to the
appropriate tax authorities, and send detailed withholding certificates to suppliers.
Note: Oracle Payables for Argentina does not create offsetting
accounting entries for withholding tax.
Note: The Oracle Payables for Argentina withholding tax solution,
which is an extension of the Oracle Payables Automatic Withholding
Tax functionality, has its own setup and does not require the use of
withholding tax groups.
Income Tax Withholding
Income tax, a federal tax that individuals and legal entities pay for income obtained
during the year, is withheld by the customer on behalf of a supplier and remitted
directly to the proper tax authorities. Income taxes are withheld when the customer is
an income tax withholding agent and the supplier is subject to income tax withholding
and is not a withholding agent.
You must currently calculate income tax withholding for supplier invoices, debit
memos, and credit memos. There are currently four different methods of income tax
withholding calculation, three for domestic suppliers and one for foreign suppliers:
Domestic suppliers: leases, regalias, goods and services
Domestic suppliers: profesione, liberales, honorarios
Domestic suppliers: petty cash
Foreign suppliers
The calculation method for domestic suppliers depends on the category of goods or
services in the invoice. Each calculation method has one or more withholding rates
associated with it.
Domestic suppliers usually have two different withholding rates for each category
based on the supplier tax registration status. You usually have a rate for registered
suppliers and a different rate for nonregistered ones.
Income tax withholding has these characteristics:
Argentina 3-7
Taxable base amount The income tax withholding taxable base amount is based
on the sum of all invoice item lines for the same category within a payment to a
supplier.
Payments with more than one withholding category For payments subject to
more than one domestic income withholding category, Oracle Payables compares
the sum of all calculated withholdings for all categories with the minimum
withheld amount. Withholdings apply when the resulting sum is greater than or
equal to the minimum withheld amount associated with income tax.
Tax payments Tax payments to the Argentine tax authority for income tax
withheld amounts are in the ledger currency.
Income tax withholding certificate When you create a payment, you provide an
income tax withholding certificate per category per payment to each supplier.
Domestic suppliers: leases, regalias, goods and services
Accumulated amounts for withholding The taxable base amount and the
withheld amount are accumulated within a calendar month by supplier and by
category. The accumulated figures are used in the withholding calculation.
Minimum taxable base amount There is a minimum taxable base amount
associated with each category. Oracle Payables only performs withholding
calculations when the cumulative month-to-date taxable base amount (including
the current payment taxable base amount) is greater than or equal to the minimum
taxable base amount.
Minimum withheld amount The minimum withheld amount applies to all
income tax categories.
Registered and nonregistered suppliers There are different single withholding
rates for registered suppliers and nonregistered suppliers.
Supplier exemption A supplier can have an exemption rate that applies to all
income tax categories. Oracle Payables applies the exemption rate as part of the
calculation method when the payment date is within the exemption period for the
supplier.
Domestic suppliers: profesione, liberales, and honorarios
Accumulated amounts for withholding The taxable base amount and the
withheld amount are accumulated within a calendar month by both supplier and
category. The accumulated figures are used in the withholding calculation.
Minimum taxable base amount There is a minimum taxable base amount
associated with each category. Oracle Payables only performs withholding
3-8 Oracle Financials for the Americas User Guide
calculations when the cumulative month-to-date taxable base amount (including
the current payment taxable base amount) is greater than or equal to the minimum
taxable base amount.
Minimum withheld amount The minimum withheld amount applies to all
income tax categories.
Registered suppliers There is a range scale table with different withholding rates
for registered suppliers.
Nonregistered suppliers There is a single rate table for nonregistered suppliers.
Supplier exemption A supplier can have an exemption rate that applies to all
income tax categories. Oracle Payables applies the exemption rate as part of the
calculation method when the payment date is within the exemption period for the
supplier.
Domestic suppliers: petty cash
Accumulated amounts for withholding There is no requirement to accumulate
tax details for a period.
Minimum taxable base amount There is a minimum taxable base amount
associated with each category. Oracle Payables only performs withholding
calculations when the current payment taxable base amount for a category is
greater than or equal to the minimum taxable base amount.
Minimum withheld amount The minimum withheld amount applies to all
income tax categories.
Registered and nonregistered suppliers There are different single rate range
tables for registered suppliers and nonregistered suppliers.
Supplier exemption A supplier can have an exemption rate that applies to all
income tax categories. Oracle Payables applies the exemption rate as part of the
calculation method when the payment date is within the exemption period for the
supplier.
Foreign suppliers
There are currently about 16 foreign supplier categories (for example, technology
transference contracts, real estate, transport, international news agencies).
Accumulated amounts for withholding There is no requirement to accumulate
tax details for a period.
Minimum amounts There are no minimum taxable base amounts or minimum
withheld amounts associated with foreign supplier categories.
Argentina 3-9
Withholding rate There is a single withholding rate by category.
Supplier exemption Supplier exemption rates do not apply.
Assumed net gain There is a withholding tax rate for each category based on an
associated assumed net gain percentage for the type of business associated with the
category. The withholding agent can build the rate into the withholding rate.
VAT Withholding
Value Added Tax (VAT), a tax charged on the value added to goods or services at each
stage of their supply, is withheld by the customer on behalf of a supplier and remitted
directly to the proper tax authorities. VAT is withheld when the customer is a VAT
withholding agent and the supplier is subject to VAT withholding, registered with the
Argentine tax authority, and not a VAT withholding agent.
VAT withholding only applies to domestic supplier invoices. Unlike all other
withholdings, the taxable base amount for VAT withholding is per invoice, not per
payment. For withholding to apply, the sum of the invoice withholding amount must
be greater than or equal to the minimum withheld amount for VAT.
There are currently three categories of VAT withholding: Goods, Services (including
freight), and Real Estate. Each category is assigned a distinct withholding rate by the
Argentine tax authority. There are no minimum taxable base amounts associated with
VAT categories.
VAT withholding has these characteristics:
Taxable base amount The VAT taxable base amount is based on the sum of all
invoice item lines within the same category within an invoice for a supplier.
Minimum withheld amount The minimum withheld amount applies to all VAT
categories.
Withholding rate The withholding rate is the rate for a particular category for the
time period that the payment date falls within.
Supplier exemption A supplier can have an exemption rate that applies to all
VAT categories. Oracle Payables applies the exemption rate as part of the
calculation method when the payment date is within the exemption period for a
supplier.
Invoices with more than one withholding category For invoices subject to more
than one VAT withholding category, Oracle Payables compares the sum of all
calculated withholdings for all categories with the minimum withheld amount.
Withholdings apply when the resulting sum is greater than or equal to the
minimum withheld amount associated with VAT.
Tax payments Tax payments to the Argentine tax authority for VAT withheld
3-10 Oracle Financials for the Americas User Guide
amounts are in the ledger currency.
VAT withholding certificate When you create a payment, you provide a VAT
withholding certificate per category per invoice to each supplier.
Turnover Tax Withholding
Turnover tax withholding is the withholding of provincial taxes on behalf of the
supplier. Turnover tax withholding applies to domestic suppliers only.
Provinces that levy Turnover tax are classified with a jurisdiction of Territorial or
Country-wide. You can associate only one Territorial province jurisdiction with an
invoice line, but you can associate several Country-wide province jurisdictions with an
invoice line.
A Territorial province jurisdiction represents the province where the service is provided
or where goods are delivered to customers. Withholding taxes for a Territorial province
jurisdiction apply when:
Customer is a Turnover tax withholding agent for the province
Supplier is subject to Turnover tax in the province
Withholding taxes for a Country-wide province jurisdiction apply when the customer is
a Turnover tax withholding agent and the supplier is subject to Turnover tax in the
particular province.
The basic Turnover tax withholding calculation is based on a payment taxable base
amount multiplied by the applicable withholding rate. Some provinces use a minimum
taxable base amount while others use a minimum withheld amount. In addition, there
is a different calculation method for multilateral agreements.
Turnover tax withholding has the following characteristics:
Provincial withholding categories Each province uses its own system to define
withholding categories and assigns a distinct withholding rate to each category.
Withholding rate The withholding rate applied is the rate for a particular
provincial category for the time period when the payment date falls.
Taxable base amount The taxable base amount is calculated based on the sum of
all invoice item lines with the same province and category combination within a
payment. Depending on the province, one of three methods applies for a minimum
taxable base amount:
There is no minimum taxable base amount.
Compare the minimum taxable base amount with the payment taxable base
amount for the category. If the payment taxable base amount is greater than or
equal to the minimum taxable base amount, then calculate the withholding.
Argentina 3-11
Deduct the minimum taxable base amount from the payment taxable base
amount, and calculate the withholding using the reduced figure.
Minimum withheld amount For provinces with a minimum withheld amount,
the calculated withholding amount must be greater than or equal to a minimum
withheld amount for withholding to apply.
Supplier exemption A supplier may have an exemption rate within a province.
The exemption rate is applied as part of the calculation method whenever the
payment date is within the exemption period for the supplier. The exemption rate is
applied either at the category level within a province or at the province level for all
categories within the province.
Multilateral suppliers Suppliers may have a multilateral agreement with some
provinces. Features of a multilateral agreement are:
A different set of withholding rates or a different base amount, as compared to
nonmultilateral suppliers.
A supplier percentage reduction, separate from individual supplier exemption
rates. The percentage is dependent on the percentage of the supplier's revenue
generated in a particular province.
Tax payments The withholding agent creates tax payments for each provincial tax
authority in the ledger currency.
Turnover withholding certificate When you create a payment, provide a
Turnover tax withholding certificate to each supplier. You issue one certificate for
every supplier, province, and category combination.
Employer Contribution Withholding (SUSS)
Employer contribution withholding SUSS is a series of social security withholding
regimes that you withhold from companies and remit to the federal authorities. These
contributions apply to domestic suppliers only.
There are four regimes included under employer contribution SUSS:
General withholding regime.
Withholding regime for construction companies.
Withholding regime for temporary personnel agencies.
Withholding regime for private security companies
3-12 Oracle Financials for the Americas User Guide
Employer Contribution General Withholding Regime
Companies must act as withholding agents for the Social Security Withholding Regime
for payments made to companies that are both employers and VAT registered.
Employer contribution withholding SUSS has the following characteristics:
Reporting Monthly period reporting, with a prepayment for the first 15 days of
the month.
Tax Calculation Calculation is at payment time (item line or memo line), on top of
the document amount (invoice, debit memo, credit memo) rather than the payment
amount.
Tax Rate The tax rate is 2%.
Minimum Withheld - There is a minimum withheld amount of $40.
Exclusions Companies can ask for total or partial exclusion from this withholding
regime.
Tax Regime Reporting Code - 755.
Example
The withholding calculation method is the same as the VAT Withholding calculation.
Consider these invoices:
Invoice 1 - 15/12/04 $4.000 + VAT Payment date 01/01/05
Invoice 2 - 17/12/04 $3.000 + VAT Payment date 02/01/05
Invoice 3 - 01/01/05 $1.000 + VAT Payment date 05/01/05
The withholding calculation for each invoice is as follows:
Invoice 1 - $80 (80>40) 4.000 x 2% = 80
Invoice 2 - $60 (60>40) 3.000 x 2% = 60
Invoice 3 - $0 (20<40) 1.000 x 2% = 20
Employer Contribution Withholding Regime for Construction Companies
Companies must act as withholding agents for the Social Security Withholding Regime
when paying construction companies.
The zone where construction takes place may receive a discount against the standard
rate. The discount is built into the standard rate for a zone.
Each zone has a standard set of two categories. The associated rates may differ by
category and by zone (including discount). The withholding rate to apply is the rate for
a particular category for the time period that the payment date falls within.
No minimum taxable base amounts or minimum withheld amounts exist for this
Argentina 3-13
withholding tax.
Employer contribution withholding SUSS for construction companies has these
characteristics:
Taxable base amount You calculate the taxable base amount for each zone and
category combination associated with a payment by summing up invoice line
amounts that apply by category within the zone.
Supplier exemption A supplier's exemption rate within the withholding applies
to all zones.
Subcontractor withholdings If a supplier employs subcontractors for a
contracting job for a withholding agent, the supplier withholds the contribution on
behalf of the subcontractors. When the supplier sends an invoice to the withholding
agent for work completed, the supplier includes a certificate letter indicating the
amount of the contribution withheld. The withholding agent in turn uses the
amount as a credit against the withholding taxes for the supplier.
Tax payments The withholding agent creates tax payments for each tax authority
in the ledger currency.
Withholding certificate When you create a payment, you provide a tax
withholding certificate to each supplier. You issue one certificate for every supplier,
zone, and category combination.
Employer Contribution Withholding Regime for Temporary Personnel Agencies
Companies must act as withholding agents for the Social Security Withholding Regime
when paying companies that are temporary personnel agencies.
The zone where work takes place may receive a discount against the standard rate. The
discount is built into the standard rate for a zone.
An invoice normally consists of three invoice lines: salary, social security contribution,
and mark up (profit margin). The withholding applies only to the salary line. The salary
line is subject to the contribution withholding rate within the applicable zone or region.
The mark-up line is potentially subject to Income, VAT, and Turnover withholding
taxes.
Each zone has a standard set of five concepts. The associated rates may differ by
concept and by zone (including discount). The normal practice is to combine the
concepts into one category and apply one rate to the taxable base amount, taking into
account the individual rates.
There are no minimum taxable base amounts, minimum withheld amounts, or supplier
exemptions for this withholding tax.
Employer contribution withholding SUSS for temporary personnel agencies has the
following characteristics:
3-14 Oracle Financials for the Americas User Guide
Taxable base amount Oracle Payables calculates the taxable base amount for each
zone and category combination associated with a payment by summing up the
applicable invoice line amounts by category within the zone.
Contribution payments You create contribution payments for each tax authority
in the ledger currency.
SUSS withholding certificate When you create a payment, you provide a SUSS
contribution withholding certificate to each supplier. You issue one certificate for
every supplier, zone, and category combination.
Employer Contribution Withholding Regime for Private Security Companies
Companies must act as withholding agents for the Social Security Withholding Regime
when paying companies that provide private security services.
Employer contribution withholding SUSS for private security companies has the
following characteristics:
Reporting Monthly period reporting, with a prepayment for the first 15 days of
the month.
Cumulative Payments Cumulative payments are during the fiscal period.
Tax Calculation Calculation is at payment time and is based on the cumulative
payment amount for the fiscal period.
Tax Rate The tax rate is 6%.
Minimum Taxable Base - The minimum taxable base of $8000 is compared against
the cumulative amount for the fiscal period.
Exclusions Companies can ask for total or partial exclusion from this withholding
regime.
Tax Regime Reporting Code - 754.
Example
The withholding calculation method is similar to the Income Tax Withholding Regime.
The one difference is that the minimum taxable base of $8000 is compared with rather
than subtracted from the cumulative payments. Consider these invoices:
Invoice 1 - 15/12/04 $4.000 + VAT Payment date 01/01/05
Invoice 2 - 17/12/04 $3.000 + VAT Payment date 02/01/05
Invoice 3 - 01/01/05 $3.000 + VAT Payment date 05/01/05
Invoice 4 - 05/01/05 $2.000 + VAT Payment date 10/01/05
The withholding calculation for each invoice is as follows:
Argentina 3-15
Invoice 1 - $0 (4000<8000)
Invoice 2 - $0 (7000(4000+3000)<8000)
Invoice 3 - $600 (10000 (4000+3000+3000) > 8000) = 10.000 x 6%= 600 - 0 = 600
Invoice 4 - $120 (12000 (4000+3000+3000+2000)>8000) = 12.000 x 6% = 720 - 600 = 120
Setting Up Oracle Payables for Withholding Tax
This section describes the steps for setting up Oracle Payables to calculate withholding
tax. Use this list to help you complete the appropriate steps in the correct order.
Step Setup Task
1 Enable Extended Automatic Withholding Tax
Calculation, page 3-16
2 Define Payables Options, page 3-16
3 Define Province Jurisdiction, page 3-17
4 Define Zones, page 3-18
5 Define Tax Authority Categories, page 3-19
6 Define Locations, page 3-20
7 Define Suppliers, page 3-21
8 Define Tax Authority ID Types, page 3-22
9 Define Supplier Provincial Inscription
Numbers, page 3-23
10 Define Withholding Tax Types, page 3-24
11 Define Withholding Tax Codes and Rates,
page 3-27
12 Define Company Withholding Applicability,
page 3-31
13 Define Supplier Withholding Applicability,
page 3-31
3-16 Oracle Financials for the Americas User Guide
Step Setup Task
14 Define Legal Transaction Categories, page 3-
33
15 Define Transaction Letters, page 3-35
16 Define Tax Authority Transaction Types,
page 3-35
17 Define DGI Transaction Types, page 3-36
Prerequisites
Before you can set up Oracle Payables for withholding tax, you must:
Define a ledger
Assign your ledger to a responsibility
Define company information
Assign the company to a responsibility
Define Payables Financials options
Define payment terms
Define currencies
1. Enable Extended Automatic Withholding Tax Calculation
Enable extended automatic withholding tax calculation by setting the JG: Extended
AWT Calculation profile option to Yes for your Oracle Payables responsibility. Use the
System Profile Values window in the System Administrator responsibility to define the
JG: Extended AWT Calculation profile option.
Related Topics
Overview of Setting User Profiles, Oracle Applications System Administrator's Guide
2. Define Payables Options
Use the Payables Options window to set control options and defaults that are used
throughout Oracle Payables.
Argentina 3-17
For Argentine tax withholdings, you need to set the options described here in the
Withholding Tax tabbed region in the Payables Options window, so that Oracle
Payables can correctly apply tax withholdings to supplier invoices.
To define Payables options for tax withholdings:
1. Navigate to the Payables Options window.
2. Navigate to the Withholding Tax tabbed region.
3. Check the Use Withholding Tax check box.
4. In the Apply Withholding Tax region, choose At Payment Time.
5. Navigate to the Withholding Amount Basis region.
6. Check the Include Discount Amount check box.
7. Uncheck the Include Tax Amount check box.
8. In the Create Withholding Invoice region, choose At Payment Time.
Related Topics
Payables Options, Oracle Payables User Guide
3. Define Province Jurisdiction
Use the Provinces window to maintain province information. Indicate whether the
jurisdiction for each province is Territorial or Country-wide. Oracle Payables uses
province information to calculate Turnover tax withholdings.
Prerequisites
Define province codes for the State Province lookup type in the Lookups window under
the Applications Developer responsibility. Use the province codes when you define
locations, provincial withholding tax types, and supplier provincial inscription
numbers.
To define province lookup codes:
1. Navigate to the Lookups window.
2. Enter or query JLZZ_STATE_PROVINCE as the lookup type in the Type field.
3. Enter Latin America Localizations in the Application field, if it is not already
displayed.
4. Enter Province in the Description field, if it is not already displayed.
3-18 Oracle Financials for the Americas User Guide
5. Using a maximum of 15 characters, enter a unique lookup code for the province in
the Code field.
6. Enter the province name for the lookup code in the Meaning field.
7. Enter the effective dates that you want the lookup code to be valid for in the From
and To fields. The default date in the From field is the current date.
8. Check the Enabled check box to enable the lookup code for data entry.
9. Repeat steps 5 to 8 for each lookup code that you want to define for provinces.
To define province jurisdiction:
1. Navigate to the Provinces window.
2. In the Province Code field, enter a province code.
The name of the province defaults in the Province Name field.
3. If the province has a Territorial province jurisdiction, check the Territorial check
box.
If the province has a Country-wide province jurisdiction, leave the Territorial check
box unchecked.
4. Repeat steps 2 to 3 for each province.
Related Topics
Lookups, Oracle Payables User Guide
4. Define Zones
Use the Lookups window to define lookup codes for zones. You can select lookup codes
from the lists of values after you define them.
Define a lookup code for each zone in Argentina. Use the zone lookup codes when you
define locations and withholding tax codes. Oracle Payables uses zone information to
calculate zonal withholdings.
To define zone lookup codes:
1. Navigate to the Lookups window.
2. Enter or query JLZZ_ZONE as the lookup type in the Type field.
3. Enter Latin America Localizations in the Application field, if it is not already
displayed.
4. Enter Zone in the Description field, if it is not already displayed.
Argentina 3-19
5. Enter a unique lookup code for the zone in the Code field.
6. Enter the zone name for the lookup code in the Meaning field.
7. Enter the effective dates that you want the lookup code to be valid for in the From
and To fields. The default date in the From field is the current date.
8. Check the Enabled check box to enable the lookup code for data entry.
9. Repeat steps 5 to 8 for each lookup code that you want to define for zones.
Related Topics
Lookups, Oracle Payables User Guide
5. Define Tax Authority Categories
Use the Lookups window to define lookup codes for Argentine tax categories. You can
select lookup codes from the lists of values after you define them.
Define one tax category code for each DGI tax code that you plan to use. Use the
category codes to identify each category within each tax withholding. Use the tax
authority category lookup codes when you define withholding tax codes.
To define tax authority category lookup codes:
1. Navigate to the Lookups window.
2. Enter or query JLAR_TAX_AUTHORITY_CATEGORY as the lookup type in the
Type field.
3. Enter Latin America Localizations in the Application field, if it is not already
displayed.
4. Enter Argentine Tax Authority Category in the Description field, if it is not already
displayed.
5. In the Code field, enter the DGI tax code for the tax authority category.
6. Enter the tax category name, such as Goods or Services, in the Meaning field.
7. Enter the effective dates that you want the lookup code to be valid for in the From
and To fields. The default date in the From field is the current date.
8. Check the Enabled check box to enable the lookup code for data entry.
9. Repeat steps 5 to 8 for each lookup code that you want to define for tax authority
categories.
3-20 Oracle Financials for the Americas User Guide
Related Topics
Lookups, Oracle Payables User Guide
6. Define Locations
Use the Location window and the Legal Entity Configurator to enter information about
your company that is used for withholding calculations:
Use the Location Address flexfield to enter province and zone codes
Use the Legal Entity Configurator to set up and maintain the first party legal
entities and establishments for each company site that is responsible for reporting
withholding taxes to the tax authority. You can modify the Release 11i migrated
location and organization information, and you can enter new definitions according
to your requirements
Prerequisites
Before you can define locations, you must:
Define provinces
Define zones
To define withholding information for your company:
1. Navigate to the Location window.
2. Query or enter the location that you want.
3. Enter Argentina (International) in the Address Style field to enable the Argentine
Location Address flexfield.
4. Navigate to the Location Address flexfield.
5. Enter your company's location address and contact information in the available
fields.
6. In the Province field, enter the province for the location.
7. In the Zone field, enter the zone for the location.
8. Press the OK button.
9. Enter your company information using the Legal Entity Configurator.
Related Topics
Defining Legal Entities Using the Legal Entity Configurator, Oracle Financials
Argentina 3-21
Implementation Guide
Setting Up Locations, Oracle HRMS Enterprise and Workforce Management Guide
Lookups, Oracle Payables User Guide
7. Define Suppliers
To define suppliers for tax withholdings:
Use the globalization flexfield in the Suppliers window to enter supplier
withholding information
Use the globalization flexfield in the Supplier Sites window to indicate the supplier
site legal address to appear on withholding certificates and legal reports
Define tax authority suppliers
In Argentina, there is normally one tax authority supplier per province for Turnover
taxes and one federal tax authority for Income, VAT, and SUSS taxes. If necessary, you
can define other tax authorities.
To define withholding information for suppliers:
1. Navigate to the Suppliers window.
2. Enter supplier information in the header region in the Supplier window.
If the supplier is a tax authority, include a description of the supplier in the
Alternate Name field, for example, Tax Authority for Argentina.
3. In the Taxpayer ID field, enter the supplier's taxpayer ID.
Note: If the supplier is a tax authority, leave the field blank.
4. Navigate to the globalization flexfield.
5. In the Origin field, enter Domestic or Foreign to identify the supplier. The default is
Domestic.
6. In the Taxpayer ID Type field, enter Domestic Corporation or Foreign Business Entity,
Employee, or Individual for the supplier. The default is Domestic Corporation or Foreign
Business Entity.
7. If the primary ID type is Domestic Corporation or Foreign Business Entity, enter the
taxpayer ID validation digit in the Taxpayer ID Validation Digit field.
8. If the supplier is eligible for multilateral contributions, enter Yes in the Multilateral
Contributor field. Otherwise enter No.
3-22 Oracle Financials for the Americas User Guide
9. Enter the supplier's transaction letter for invoices in the Transaction Letter field.
10. In the VAT Registration Status Code field, select the tax conditions code for the
VAT Registration status that is associated with your supplier. The Supplier VAT
Registration Status Code values are defined as lookup codes for lookup type
JLZZ_AP_VAT_REG_STAT_CODE in the Lookups window.
11. Press the OK button.
12. Select the Sites button.
13. Query or enter the supplier site to use for legal reporting.
14. Navigate to the Supplier Sites window for the supplier site.
15. Navigate to the globalization flexfield.
16. In the Legal Address field, enter Yes to identify the supplier site for legal reporting.
17. In the Fiscal Printer Used field, enter Yes to indicate that a fiscal printer issued the
purchasing document.
18. In the CAI Number field, enter the Printing Authorization Code provided by the
Fiscal Authority to be associated with the printed documents. The CAI is associated
with a supplier site and defaults onto any documents that are entered for that
supplier site.
19. In the CAI Due Date field, enter the latest date the supplier is authorized to print
legal documents. A supplier must always have a current CAI to print legal
documents and a new CAI can be requested when necessary. The CAI Due Date is
defaulted onto any documents that are entered for the supplier site for which the
CAI and CAI due date were set.
20. Press the OK button.
21. If the supplier is a tax authority, navigate to the Classifications tabbed region.
22. In the Type field, enter Tax Authority.
Related Topics
Entering Suppliers, Oracle Payables User Guide
8. Define Tax Authority ID Types
Use the Lookups window to define lookup codes for Argentine tax authority ID types.
You can select lookup codes from the lists of values after you define them.
Define one tax authority ID type code for each provincial Argentine tax authority. Use
Argentina 3-23
the tax authority ID type lookup codes when you define supplier provincial inscription
numbers.
To define tax authority category lookup codes:
1. Navigate to the Lookups window.
2. Enter or query JGZZ_ENTITY_ASSOC_ID_TYPE as the lookup type in the Type
field.
3. Enter Latin America Localizations in the Application field, if it is not already
displayed.
4. Enter ID Type for Related Business in the Description field, if it is not already
displayed.
5. In the Code field, enter a unique lookup code for the tax authority ID type.
6. In the Meaning field, enter a name for the tax authority ID type, such as
Province_SJUAN.
7. Enter the effective dates that you want the lookup code to be valid for in the From
and To fields. The default date in the From field is the current date.
8. Check the Enabled check box to enable the lookup code for data entry.
9. Repeat steps 5 to 8 for each lookup code that you want to define for tax authority ID
types.
Related Topics
Lookups, Oracle Payables User Guide
9. Define Supplier Provincial Inscription Numbers
Use the Business Entity Relationships window to enter inscription number information
for domestic suppliers. Each supplier has a unique provincial inscription number for
each province where the supplier is subject to provincial tax withholdings.
The Business Entity Relationships window defines the inscription numbers of each
supplier and the associated tax authority that applies for each inscription number. For
each provincial tax authority associated with a supplier, maintain both the province
code and the supplier's inscription number.
Prerequisites
Before you can define supplier provincial inscription numbers, you must:
Define suppliers
3-24 Oracle Financials for the Americas User Guide
Define tax authority categories
Define tax authority ID types
Define provinces
To define supplier provincial inscription numbers:
1. Navigate to the Business Entity Relationships window.
2. In the Primary ID Number field, enter the supplier's taxpayer ID.
3. In the Entity Name field, enter the supplier's name, if it is not already displayed.
4. In the Name field of the Related Businesses region, enter the name of the first tax
authority to associate with the supplier.
5. In the ID Type field, enter the tax authority ID type.
6. In the ID Number field, enter the supplier's inscription number for the province.
7. In the Effective Date and Ineffective Date fields, enter the beginning and ending
dates for the supplier's withholding responsibility for the province.
8. Enter any comments in the Description field.
9. Repeat steps 5 to 8 for each tax authority to associate with the supplier.
10. Define Withholding Tax Types
Use the Withholding Tax Types window to define and maintain withholding tax types
and their associated attributes for withholding calculation.
You must define a unique code and set of attributes for each withholding tax type. The
attributes that you define should relate to the withholding tax codes that you intend to
associate with each withholding tax type.
For Income taxes, you must define one Income tax type for domestic suppliers and one
for foreign suppliers (for example, Income-Domestic and Income-Foreign). For
Turnover taxes, you must define a tax type for each province.
Note: The tax withholding types generate default attributes for
withholding tax codes, but you can change default attributes as
required. For more information, see Step 11. Define Withholding Tax
Codes and Rates, page 3-27.
Many withholding tax type attributes apply only to a subset of the four withholding
taxes (Income, VAT, Turnover, SUSS). The following procedure indicates which
attributes apply to which type of withholding.
Argentina 3-25
Prerequisites
Before you can define withholding tax types, you must:
Define Oracle Payables system options
Define tax authorities
Define provinces
To define a withholding tax type:
1. Navigate to the Withholding Tax Types window.
2. Enter a unique code for the tax type in the Withholding Tax Type Code field.
3. Enter a description of the tax type in the Description field.
4. If the tax type is Income-Foreign, check the Applicable to Foreign Suppliers check
box.
Leave the check box unchecked for all other tax types.
5. In the Jurisdiction Type field, define the jurisdiction with one of these:
Federal Income or VAT tax types
Provincial Turnover tax types
Zonal SUSS tax types
6. In the Taxable Base Amount Basis field, enter Invoice if the tax type is VAT.
Enter Payment for all other tax types.
7. In the Minimum Taxable Amount Level field, enter Category if the tax type is
Income-Domestic, Turnover, or SUSS (Private Security Companies only).
Enter Not Applicable for all other tax types.
8. In the Minimum Withheld Amount Level field, enter one of these:
Withholding Type Income-Domestic, VAT, Turnover (if province rules
apply), or SUSS general withholding regime tax types.
Category Turnover (if province rules apply) tax types.
Not Applicable Income-Foreign or all other SUSS tax types.
9. If the tax type is Income-Domestic, VAT, or Turnover (if province rules apply),
enter the minimum withheld amount in the Minimum Withheld Amount field.
3-26 Oracle Financials for the Americas User Guide
10. In the Tax Authority field, enter the tax authority name for the tax authority
associated with the withholding tax type.
11. In the Certificate Header Text field, enter header text for the tax type.
12. If the tax type is Turnover, enter the province for the Turnover tax in the Province
field.
13. In the Supplier Exemption Level field, enter one of these:
Withholding Type Income-Domestic, VAT, Turnover (if province rules
apply), SUSS general withholding regime, and SUSS (Private Security
Companies) tax types.
Category Turnover (if province rules apply) tax types.
Not Applicable Income-Foreign and SUSS (Temporary Personnel Agencies)
tax types.
14. In the Tax Type Reporting Code field, enter a DGI-defined three-digit tax type code
that identifies the tax type.
15. If the tax type is Income-Domestic or SUSS (Private Security Companies only),
check the Cumulative Payment Applicable check box.
Leave the check box unchecked for all other tax types.
16. If the tax type is SUSS (Construction Companies only), check the Credit Letter
Allowed check box.
Leave the check box unchecked for all other tax types.
17. If the tax type is a Turnover tax type with multilateral contributions, check the
Allow Multilateral Contributions check box.
Leave the check box unchecked for all other tax types.
18. If the tax type is VAT, check the Partial Payment Paid in Full check box so that
Oracle Payables calculates the total withholding corresponding to the invoice in the
first payment even though the payment is partial.
Leave the check box unchecked for all other tax types.
19. If the tax type is VAT or Turnover (if province rules apply), check the VAT
Inclusive check box.
Leave the check box unchecked for all other tax types.
Argentina 3-27
11. Define Withholding Tax Codes and Rates
Use the globalization flexfield in the Tax Codes window to define and maintain
withholding information for withholding tax codes.
You associate a withholding tax type with each tax code that you define. The
withholding tax type generates default attributes for the tax code. In most cases, you
can change the default attributes as required by the tax code definition.
You can associate a withholding tax type with more than one tax code. In general, you
need to create a unique tax code within a withholding tax type whenever different rates
or attributes apply.
For example, you must define unique tax codes for each of these combinations:
Each withholding tax type and tax withholding category combination, by both
registered and nonregistered rates
Each Turnover tax withholding type and tax withholding category combination, by
both multilateral and nonmultilateral rates and other details
SUSS contribution types for each zone and contribution withholding category
combination
You associate withholding tax codes with item, freight, and miscellaneous document
line type amounts for the withholding tax calculation. You do not normally associate
withholding tax codes with tax lines.
When you define a withholding tax code for period-based taxes, such as Income -
Goods and Services and Income - Profesiones Liberales and Honorarios, you need to
associate a special calendar with the withholding tax code. Use the Special Calendar
window to define a special calendar for withholding tax code definitions.
After you define a tax code, use the Withholding Tax Details window to define and
maintain withholding information for tax rates related to tax codes.
Prerequisites
Before you can define withholding tax codes, you must:
Define zones
Define tax authority categories
Define withholding tax types
Define a special calendar for period-based withholding tax codes
To define a withholding tax code and rate:
1. Navigate to the Tax Codes window.
3-28 Oracle Financials for the Americas User Guide
2. In the Tax Code field, enter a unique name to describe the withholding tax code
(maximum of 15 characters).
For example, an Income tax code should include the income category, or a Turnover
tax code, the province, withholding category, and supplier type.
3. In the Tax Type field, enter Withholding Tax for all tax codes.
4. In the Description field, enter a description of the withholding tax code.
Note: After you define a tax code, fill in the information in the
globalization flexfield in the Tax Codes window. Use the
Withholding Tax Details window to define and maintain
withholding information for tax rates related to tax codes. If you
change any information in the globalization flexfield in the Tax
Codes window, Payables clears the tax authority name in the
Withholding Tax Details window.
5. Navigate to the globalization flexfield.
6. In the Withholding Type field, enter the withholding tax type to associate with the
tax code.
7. In the Tax Regime Reporting Code field, enter the tax authority category that you
want to associate with the tax code.
8. In the Foreign Rate Indicator field, enter Yes if the tax type associated with the tax
code is Income-Foreign. Enter No for all other tax types.
9. In the Zone field, enter the zone name for the tax code.
You only enter a value in the field if the tax type associated with the tax code has a
jurisdiction of Zonal, such as an SUSS regime.
10. In the Item Line Type Applicability field, enter Yes if the withholding calculation
applies to the invoice item line. Otherwise enter No.
11. In the Freight Line Type Applicability field, enter Yes if the withholding calculation
applies to the invoice freight line. Otherwise enter No.
12. In the Miscellaneous Line Type Applicability field, enter Yes if the withholding
calculation applies to the invoice miscellaneous line. Otherwise enter No.
13. In the Tax Line Type Applicability field, enter Yes if the withholding calculation
applies to the invoice tax line. Otherwise enter No.
Argentina 3-29
Note: You do not normally associate withholding tax codes with
tax lines.
14. In the Minimum Taxable Base Amount field, enter the minimum taxable base
amount.
You only enter a value if the tax type associated with the tax code is defined as
Category level for the minimum taxable base amount, such as Income or Turnover
(if province rules apply).
If the tax type is SUSS (Private Security Companies), enter 8000.
15. In the Minimum Withheld Amount field, enter the minimum withheld amount.
You only enter a value if the tax type associated with the tax code is defined as
Category level for the minimum withheld amount, such as Turnover (if province
rules apply).
If the tax type is SUSS (General regime), enter 40.
16. If there is a minimum taxable base amount, enter one of the following in the
Adjustment Minimum Base field:
Compare If the calculation for the withholding compares the taxable base
amount to the minimum taxable base amount and calculates withholding if the
base amount is greater. Use this value for SUSS (Private Security Companies).
Subtract If the calculation for the withholding subtracts the minimum taxable
base amount from the taxable base amount .
17. Check the Cumulative Payment Applicable check box, if the tax type associated
with the tax code is defined as cumulative payment applicable, such as
Income-Domestic and SUSS (Private Security Companies), and is under the
category Leases, Regalias, Goods and Services, or Profesiones.
18. In the Tax Inclusive field, enter one of the following:
Yes VAT or Turnover (if province rules apply) tax type. The withholding is
calculated on top of the line net amount of the included tax.
No Income, SUSS, or Turnover (if province rules apply) tax type. The
withholding is calculated on top of the line gross amount.
19. In the Supplier Condition Reporting Code field, enter the DGI code related to
withholding tax code and rate. This code lets you differentiate between registered
and nonregistered suppliers.
20. Press the OK button.
3-30 Oracle Financials for the Americas User Guide
21. Navigate to the Withholding Tax Details window by pressing the Withholding Tax
Details button.
22. In the Tax Authority Name field, enter the tax authority name for the tax code.
Oracle Payables creates a withholding tax invoice for the tax authority during the
confirm payment process.
23. In the Amount Basis field, enter Gross Amount for all tax codes.
24. In the Period Basis field, define how cumulative amounts are computed. Enter
Period if the withholding tax type associated with the tax code is Income - Goods
and Services or Income - Profesiones Liberales and Honorarios. Enter Invoice for all
other tax types.
25. If you entered Period in the Period Basis field, enter the special calendar to associate
with the withholding tax code in the Calendar field.
You only enter a value if the withholding tax type associated with the tax code is
Income - Goods and Services or Income - Profesiones Liberales and Honorarios, and
the tax code has a cumulative month-to-date taxable base amount requirement.
26. Uncheck the Create Tax Group check box for all tax codes.
27. Enter the tax code to apply rates to in the Type field of the Tax Rates region.
28. Enter the effective dates for the tax rate in Effective Dates From and To fields.
29. Enter the range amounts for the tax rate in the Amount Range From and To fields.
Note: Some tax categories, such as Income - Profesiones Liberales,
have different rates for different amount ranges. In this case, the
authorities establish the amount to add and subtract from the
taxable base amount to calculate the withholding.
30. If the tax category has different rates for different amount ranges, define as many
ranges as needed and navigate to the globalization flexfield to enter the amount to
add and subtract for each range.
31. Enter the amount to subtract from the withholding taxable base amount in the
Amount To Subtract From a Taxable Base field.
32. Enter the amount to add to the calculated withholding amount in the Amount To
Add to Withholding field.
33. Press the OK button.
Argentina 3-31
12. Define Company Withholding Applicability
Use the Company Withholding Applicability window to define your company's status
as a withholding agent. You must define your company's withholding applicability for
each withholding tax type that applies to your company.
Prerequisites
Before you can define your company withholding applicability, you must:
Define the legal entity
Define provinces
Define supplier provincial inscription numbers
Define withholding tax types
To define your company withholding applicability:
1. Navigate to the Company Withholding Applicability window.
2. Select the applicable legal entity.
3. Navigate to the Company Withholding Types region.
4. In the Withholding Tax Type field, enter the withholding tax types to associate with
your company.
5. Check the Agent Indicator check box next to each withholding tax type that your
company is a withholding agent for.
6. For each withholding tax type with a jurisdiction level of Provincial, enter the
province code for the tax authority that corresponds to each tax type in the Tax
Authority Type field.
13. Define Supplier Withholding Applicability
Use the Supplier Withholding Applicability window to define and maintain
withholding applicability for suppliers. For each supplier, you must define:
Withholding tax types that the supplier is subject to
Exemption percentage rates and applicable dates (domestic suppliers only), for each
assigned withholding tax type with a supplier exemption level defined at
withholding type level
Multilateral contribution percentage rates and applicable dates (domestic suppliers
only), for each assigned Turnover withholding tax type with multilateral
3-32 Oracle Financials for the Americas User Guide
contributions
Tax authority types, for each assigned withholding tax type with a jurisdiction level
of provincial
Use the Supplier Withholding Tax Codes window, available from the Supplier
Withholding Applicability window, to define:
Withholding tax codes, for each assigned withholding tax type
Primary withholding tax code, for each assigned withholding tax type
Exemption percentage rates and applicable dates, for each assigned withholding tax
code if the corresponding tax type supplier exemption level was defined at category
level.
The primary withholding tax code is the key to applying withholdings to line types
(item, freight, miscellaneous) for suppliers. When you enter a standard invoice, credit
memo, or debit memo, Oracle Payables defaults the primary withholding tax code to
each line that applies based on the tax code attributes.
Note: You can change default withholding tax code information at
invoice line level. See Invoices, page 3-39 for more information.
Prerequisites
Before you can define supplier withholding applicability, you must:
Define suppliers
Define withholding tax types
Define withholding tax codes
To define supplier withholding applicability:
1. Navigate to the Supplier Withholding Applicability window.
2. Query the supplier that you want.
3. Check the Subject Indicator check box for each withholding tax type the supplier is
subject to.
4. If the supplier is eligible for exemptions at the withholding tax type level, navigate
to the Exemptions tabbed region.
Oracle Payables only enables the tabbed region for withholding tax types with a
supplier exemption level defined at the withholding type level.
Argentina 3-33
5. Enter the start and end dates for the exemption in the Exemption Start Date and
Exemption End Date fields.
6. Enter the exemption percentage rate in the Exemption Rate field.
7. If the supplier is eligible for multilateral contributions, navigate to the Multilateral
Contributions tabbed region.
Oracle Payables only enables the tabbed region for withholding tax types that have
been defined as allowing multilateral contributions.
8. Enter the start and end dates for the multilateral contribution in the Start Date and
End Date fields and the percentage rate in the Rate field.
9. Navigate to the Tax Authority Types tabbed region.
10. Enter the supplier's tax authority for the withholding tax type in the Tax Authority
Type field.
11. Navigate to the Supplier Withholding Tax Codes window by pressing the
Withholding Tax Codes button.
12. In the Tax Code field, enter the withholding tax codes to associate with the
withholding tax type.
13. Check the Primary check box for the primary withholding tax code for the
withholding tax type. You can check only one check box per withholding tax type.
14. If the supplier is eligible for an exemption from the withholding tax code, enter the
start and end dates for the exemption in the Start Date and End Date fields and the
percentage rate in the Rate field.
Oracle Payables only enables the region for withholding tax types with a supplier
exemption level defined at Category level.
14. Define Legal Transaction Categories
Use the Lookups window to define lookup codes for Argentine legal transaction
categories. You can select lookup codes from the lists of values after you define them.
The Argentine legal transaction categories designate Payables transaction types for
invoices. The Argentine legal transaction categories provide a more detailed breakdown
of the standard Invoice transaction type. This table shows legal transaction categories
and their corresponding standard transaction type:
3-34 Oracle Financials for the Americas User Guide
Standard Transaction Type Legal Transaction Category
Invoice Invoice
Invoice Debit Memo
Credit Memo Credit Memo
Receipt Receipt
Invoice Cash Invoice
Invoice Documento Aduanero
Invoice R3419 Document
Invoice Factura B
Invoice Other
To define legal transaction category lookup codes:
1. Navigate to the Lookups window.
2. Enter or query JLAR_LEGAL_TRX_CATEGORY as the lookup type in the Type
field.
3. Enter Latin America Localizations in the Application field, if it is not already
displayed.
4. Enter Argentine Legal Transaction Category in the Description field, if it is not already
displayed.
5. Enter a unique lookup code for the legal transaction category in the Code field.
6. Enter the name of a legal transaction category, such as Invoice or Credit Memo, for
the lookup code in the Meaning field.
7. Enter the effective dates that you want the lookup code to be valid in the From and
To fields. The default date in the From field is the current date.
8. Check the Enabled check box to enable the lookup code for data entry.
9. Repeat steps 5 to 8 for each legal transaction category.
Argentina 3-35
Related Topics
Lookups, Oracle Payables User Guide
15. Define Transaction Letters
Use the Application Object Library Lookups window to define lookup codes for
Argentine transaction letters. You can select lookup codes from the lists of values after
you define them.
In the Application Object Library Lookups window, query the
JLAR_DOCUMENT_LETTER lookup type and enter unique lookup codes and
meanings for Argentine transaction letters. Oracle Financials for Argentina
automatically provides letters A, B, C, E, and X.
The Argentine transaction letter, or document letter, is a one-letter code (A, B, or C) that
indicates the combined VAT conditions of the customer and supplier. The transaction
letter appears as part of the invoice number submitted by the supplier.
For example, if a VAT-registered supplier sends an invoice to a VAT-registered
customer, the transaction letter that appears on the invoice is A.
The transaction letter applies only to domestic suppliers. Use the transaction letter
lookup codes when you define DGI transaction type codes.
Related Topics
Application Utilities Lookups and Application Object, Library Lookups, Oracle
Applications System Administrator's Guide
16. Define Tax Authority Transaction Types
Use the Application Object Library Lookups window to define lookup codes for tax
authority transaction types. You can select lookup codes from the lists of values after
you define them.
In the Application Object Library Lookups window, query the
JLAR_TAX_AUTHORITY_TRX_TYPE lookup type and enter unique lookup codes and
meanings for tax authority transaction types.
Use the tax authority transaction type lookup codes when you define DGI transaction
type codes.
Tax authority transaction types are codes that the DGI provides which represent
distinct types of invoices or transactions. Companies are required to provide tax
authority transaction types when reporting transactions to the DGI.
Related Topics
Application Utilities Lookups and Application Object, Library Lookups, Oracle
Applications System Administrator's Guide
3-36 Oracle Financials for the Americas User Guide
17. Define DGI Transaction Types
Use the Transaction Type Codes window to define DGI transaction types. A DGI
transaction type is a combination of a legal transaction category, a transaction letter,
and a transaction type.
The table below lists the DGI transaction type codes that you need to define, with their
corresponding legal transaction category, transaction letter, and transaction type. Use
the table to define DGI transaction types. Some DGI transaction types do not have a
transaction letter.
Oracle Payables generates the correct DGI transaction type code on an invoice,
depending on the combination of legal transaction category and transaction letter that
you enter in the globalization flexfield in the Invoices window. See Invoices, page 3-39
for more information.
Prerequisites
Before you can define DGI transaction types, you must define legal transaction
categories, transaction letters, and transaction types.
DGI Transaction Type Codes
Enter the combination of Legal Transaction Category, Transaction Letter, and
Transaction Type in this table to define each DGI Transaction Type Code.
Transaction Letter Legal Transaction Category Transaction Type
A Invoice 01
A Debit Memo 02
A Credit Memo 03
A Receipt 04
A Cash Invoice 05
B Invoice 06
B Debit Memo 07
B Credit Memo 08
B Receipt 09
B Cash Invoice 10
Argentina 3-37
Transaction Letter Legal Transaction Category Transaction Type
C Invoice 11
C Debit Memo 12
C Credit Memo 13
Not applicable Documento Aduanero 14
C Receipt 15
C Cash Invoice (or other
specified name)
16
Not applicable R3419 (or other specified
name)
39
Not applicable Factura B (or other specified
name)
88
Not applicable Other 99
To define a DGI transaction type code:
1. Navigate to the Transaction Type Codes window.
2. In the Legal Transaction Category field, from the list of values, select a legal
transaction category, such as Invoice or Debit Memo.
3. In the Transaction Letter field, from the list of values, select a transaction letter,
such as A, B, or C.
4. In the Transaction Type field, from the list of values, select a transaction type that
corresponds to the combination of legal transaction category and transaction letter.
5. Repeat steps 2 to 4 for each combination of legal transaction category, transaction
letter, and transaction type.
Tax Treatment in Argentina
In Argentina, individuals or companies must pay taxes to federal, provincial, and city
governments on most of the goods and services that they purchase. Oracle Payables for
Argentina tax functionality helps you calculate tax on purchasing invoices, credit
3-38 Oracle Financials for the Americas User Guide
memos and debit memos for the following Argentine taxes:
VAT (including VAT Perceptions)
Other Federal Perceptions
Provincial Perceptions
Municipal Perceptions
Excise
Each tax can have different calculation methods and rates depending on factors such as
the location of the company, the supplier, or both; the items received; the status of the
parties involved; and so on.
Tax Treatment Features
You must define a separate tax type in Payables for each tax or tax concept that you
have to report, account for and print separately:
VAT
VAT Non Taxable
VAT Perceptions
Provincial Perceptions (for each province)
Municipal Perceptions (for each municipality)
Excise
VAT can have up to three tax types (VAT, VAT Non Taxable and VAT Perceptions)
because these taxes have different applicability rules and rates. For Provincial and
Municipal Perceptions, each province and municipality can be defined as separate tax
types. Alternatively, you can create one tax type for Provincial Perceptions, one tax type
for Municipal Perceptions, and separate tax codes for each of the different provinces
and municipalities.
In the Tax Code window, you must define tax codes and associate each tax code with a
defined tax type. The values of the tax types are entered as Tax Type lookup codes for
the lookup type TAX TYPE in the Oracle Payables Lookups window.
VAT
VAT is a federal tax that is calculated on transactions with suppliers that involve
purchasing invoices, debit memos, and credit memos. A single line may only have one
VAT rate. A single invoice can have several VAT rates depending on the invoice lines.
Argentina 3-39
VAT Non Taxable
VAT Non Taxable is used to identify the document lines that are non taxable and for
which there are no associated taxes that are reported for VAT.
VAT Perceptions
VAT Perceptions is a tax invoiced to a client as prepayment of VAT. Periodically, a
company pays the tax authority the amount corresponding to the total of the
Perceptions collected, separate from the monthly VAT payment. Companies' designated
VAT Perceptions agents by the tax authority are the only entities authorized to collect
VAT Perceptions. VAT Perceptions are the only federal Perceptions that are levied on
purchases and remitted to the federal authorities.
Provincial Perceptions
Provincial Perceptions is a tax paid at the provincial level. Each province has its own
regulations, and each province's tax system has different calculation percentages.
Provincial Perceptions are reported and accounted separately for each province.
Municipal Perceptions
Municipal Perceptions is a tax paid at the municipal level. Each municipality has its
own regulations, and each municipality's tax system has different calculation
percentages. Municipal Perceptions are reported and accounted separately for each
municipality.
Excise
Excise is a tax that is calculated on documents for certain imported and specific
products.
Entering Tax Regime Reporting Code for VAT Perceptions Tax
Use Oracle E-Business Tax to set up the VAT tax regime and taxes according to your
requirements.
Related Topics
Setting Up Taxes, Oracle E-Business Tax User Guide
Invoices
When you enter a standard invoice, credit memo, debit memo, or prepayment invoice,
Oracle Payables defaults withholding tax codes at the distribution line level based on
your withholding tax setup information.
An invoice number consists of a branch number (which is the point of sale) and the
3-40 Oracle Financials for the Americas User Guide
actual document number, and may optionally have letters to clarify the purpose of the
document. You must enter a dash between the branch number and the document
number so that the two segments can be identified for the purposes of reporting, for
example, 01-032567 ND. If the branch number entered in the first segment is less than 4
digits, the branch number will be preceded by zeros, for example 0001. Similarly if the
document number entered in the second segment is less than 8 digits, the document
number will be preceded by zeros, for example, 00032567.
For Argentine withholding, you might need to perform one or more of these operations:
Enter transaction and customs information at the invoice header level
Indicate whether an invoice is classified as tax inclusive, and enter the tax amounts
(if known) associated with each distribution line
Enter a ship-to location at the distribution line level for invoices that do not have a
purchase order
Review the default withholding tax codes and, if necessary, change or delete tax
codes
If you use Invoice Gateway to import or enter documents, set Oracle Payables to
include or exclude tax on distribution lines
Entering Withholding Information
Use the Invoices window to enter invoices, credit memos, debit memos, or prepayment
invoices and associated withholding information.
Use the globalization flexfield in the Invoices window to enter transaction information
and foreign supplier customs information.
Use the Ship To field in the Invoice Lines window to enter a ship-to location for invoices
without a purchase order and if you want this location to be defaulted to all the invoice
distributions..
Note: When you use a distribution set to create invoice distributions
and do not enter a ship-to location, a warning message will ask you to
enter a ship-to location so that withholdings are defaulted for each
distribution. If you ignore the message, you must manually update the
ship-to locations for each distribution that you create.
Tax-inclusive Documents
Tax-inclusive documents use different taxable base amounts in the withholding
calculations. Use the Tax Inclusive field in the globalization flexfield in the Invoices
window to indicate whether an invoice is tax inclusive. If you know the tax amount,
enter the amount for corresponding distribution lines in the Tax Inclusive Amount field
Argentina 3-41
in the globalization flexfield in the Distributions window.
If you know the tax amount, Oracle Payables bases the withholding calculation on the
gross amount or net amount, depending on the withholding tax type attributes. If you
do not know the tax amount, Oracle Payables bases the withholding calculation on the
gross amount.
To enter withholding information for invoices:
1. Navigate to the Invoices window.
2. Query or enter the invoice that you want.
3. Navigate to the globalization flexfield.
4. In the Legal Transaction Category field, enter the legal transaction category for the
transaction.
5. In the Transaction Letter field, enter the invoice transaction letter.
Oracle Payables displays the DGI transaction type code in the Tax Authority
Transaction Type field based on the values that you enter in the Legal Transaction
Category field and the Transaction Letter field.
6. Enter the customs code in the Customs Code field (foreign supplier only).
7. Enter the invoice issue date in the Customs Issue Date field (foreign supplier only).
8. Enter the issue number in the Customs Issue Number field (foreign supplier only).
9. If the invoice is a tax-inclusive document, enter Yes in the Tax Inclusive field.
Otherwise, enter No. The default value is No.
10. In the CAI Number field, Oracle Payables defaults the Printing Authorization Code
associated with the supplier site of this document.
11. In the CAI Due Date field, Oracle Payables defaults the CAI Due Date for the CAI
associated with the supplier site of this document.
12. Enter the destination code in the Destination Code field to associate this document
with imports. Use the Lookups window to define destination code values with the
lookup type JLZZ_AP_DESTINATION_CODE. Define the lookup code as
Destination Code.
13. Press the OK button.
14. Navigate to the Distributions window by pressing the Distributions button.
15. Navigate to the first distribution line.
3-42 Oracle Financials for the Americas User Guide
If the invoice has a purchase order attached, Oracle Payables displays the ship-to
location, which you can change until the invoice is approved. If there is no purchase
order and you entered a ship-to location at the header level, the ship-to location
defaults in the globalization flexfield. If you did not enter ship-to information at the
header level, you must enter the ship-to location in the globalization flexfield.
16. If the invoice is a tax-inclusive document, enter the tax amount, if known, in the Tax
Inclusive Amount field. If you do not know the tax amount, enter 0.
Note: To enter a value in the Tax Inclusive Amount field, you must
enter Yes in the Tax Inclusive field in the globalization flexfield in
the Invoices window.
17. Press the OK button.
18. Repeat steps 12 to 16 for each distribution line.
Related Topics
Entering Invoices Overview, Oracle Payables User Guide
Maintaining Withholding Tax Codes
Use the Invoice Distribution Withholdings window to view and update the withholding
tax codes associated with distribution lines.
Oracle Payables defaults the primary withholding tax codes to distribution lines based
on:
Province and zone associated with the ship-to location
Withholding tax code setup information
Line type applicability
If necessary, you can change or delete the withholding tax code associated with a
particular distribution line. Oracle Payables controls the changes you can make based
on the withholding tax codes that you associated with the supplier. See Step 13. Define
Supplier Withholding Applicability, page 3-31 for more information.
To view and update withholding tax codes:
1. Navigate to the Invoices window.
2. Query or enter the invoice that you want.
3. Navigate to the Distributions window by pressing the Distributions button.
4. Navigate to the first distribution line, and view and update the standard
Argentina 3-43
distribution line information.
5. Navigate to the Invoice Distribution Withholdings window by choosing Invoice
Distribution Withholding from the Tools menu.
Oracle Payables displays the default withholding tax codes for the distribution line.
6. If necessary, delete the tax code or change the tax code to another valid tax code for
the withholding type in the Tax Code field.
Note: If the changes you enter are incorrect, you can reapply the
default tax codes by pressing the Redefault Withholdings button.
7. Save your work.
If your changes are not valid, Oracle Payables displays an error message and does
not allow the change.
8. Repeat steps 4 to 7 for each distribution line.
Payments
When you run a payment request or enter a quick payment, Oracle Payables performs
withholding calculations based on the withholding tax types and withholding tax codes
associated with distribution lines.
For Argentine withholding, you might need to perform one or more of the following
tasks when processing payments:
Review payments and withholding calculations
Modify payments
Print withholding certificates and withholding tax invoices
Void or stop a payment
Maintain SUSS withholding tax credits for suppliers
Related Topics
Creating Single Payments, Oracle Payables User Guide
Paying Invoices in Payment Batches, Oracle Payables User Guide
Defining DGI Currency Codes
On the Argentine Payables Purchasing Flat File, you must list the DGI currency code
3-44 Oracle Financials for the Americas User Guide
corresponding to the invoice currency. The DGI publishes the list of two-digit currency
codes. Use the globalization flexfield in the Currencies window to define the DGI
currency code for each currency.
To define a DGI currency code:
1. Navigate to the Currencies window.
2. Enter or query the currency that you want.
3. Navigate to the globalization flexfield.
4. In the Currency Code field, enter the two-digit DGI currency code for the currency.
Argentine Payables Withholding Certificate
Use the Argentine Payables Withholding Certificate to print supplier withholding
certificates. The withholding certificate is a legal document that you send to the supplier
with the remittance advice and check. The report produces one certificate per payment
for each withholding tax type, province (if applicable), withholding category, and zone
(if applicable).
Oracle Payables creates withholding certificate information during the format payment
process for each withholding tax code within a supplier. You run the Argentine
Payables Withholding Certificate after the confirm payment process.
Note: Payables only creates withholding certificate information for
suppliers that have a bill-to and ship-to address defined at the supplier
site level.
The certificate contains standard information and information specific to the
withholding tax type. Oracle Payables generates a unique certificate number by
withholding type and province.
Note: The payment date that appears on withholding certificates and
tax invoices is the date of the format payment process. The confirm
payment process date does not affect the payment date.
Use the Standard Request Submission windows to submit the Argentine Payables
Withholding Certificate.
Report Parameters
Payment Batch Name
Enter the name of the payment batch or quick payment to use.
Argentina 3-45
Withholding Type
Enter the withholding tax type that you want certificates for.
Certificate Number
Enter a certificate number if you want to reprint a certificate and only if there is a batch
name and withholding tax type entered.
Start Date
Enter the start date for the range that you want a certificate for.
End Date
Enter the end date for the range that you want a certificate for.
Supplier Name
Enter name of the supplier that you want a certificate for.
Supplier Name Range From
Enter the first supplier name for the range you want a certificate for.
Supplier Name Range To
Enter the last supplier name for the range you want a certificate for.
Supplier Number Range From
Enter the first supplier number for the range you want a certificate for.
Supplier Number Range To
Enter the last supplier number for the range you want a certificate for.
Related Topics
Using Standard Request Submission, Oracle Applications User Guide
Argentine Payables Withholding Flat File
Use the Argentine Payables Withholding Flat Files to electronically report federal,
zonal, and provincial withholding tax information into various DGI applications that
run under SIAP. Run the Argentine Payables Withholding Flat File monthly and import
the file into the correct DGI application, if required. After the flat files are imported, the
DGI applications produce all required information, including flat files, and can also
generate tax reports for control purposes.
The Argentine Payables Withholding Flat File has three formats, each for a different
jurisdictions.
3-46 Oracle Financials for the Americas User Guide
Federal - For VAT and Income tax withholdings
Zonal - For SUSS withholdings
Provincial - For Turnover tax withholdings
Extract VAT and Income tax domestic withholdings information on a monthly basis for
importing into the SICORE application. You can extract Income tax withholding
information for foreign suppliers to import into the DGI SICORE application. You
might want to extract this withholding information on a per payment basis because the
SICORE application is used to create foreign supplier withholding certificates.
Extract Zonal withholdings information on a monthly basis for importing into the DGI
SIJP application.
The Argentine Payables Withholding Flat File can also extract provincial tax
withholding information. Each province has its own format but the extract file contains
commonly-required tax information.
The Argentine Payables Withholding Flat File reports the withholding tax amount in
the ledger currency. For each format, the flat file generates one row per applicable tax
withholding certificate. Payables will not report void certificates. The number and types
of columns per row depend on the jurisdiction that taxes are reported for. Records are
sorted by withholding date and supplier CUIT number for each format.
The document number, used in the federal and provincial formats, identifies a payment
to a supplier. This number comprises the last five digits of the bank account number,
followed by #, and then the last six digits of the check number.
For more information about file content, see Argentine Payables Withholding Flat File
Content, page 3-45.
Use the Standard Request Submission windows to submit the Argentine Payables
Withholding Flat File.
Report Parameters
Start Date
Enter the earliest withholding date that you want to include in the file.
End Date
Enter the latest withholding date that you want to include in the file.
Jurisdiction Type
Enter the jurisdiction type that you want to report withholding taxes for. You must
select one of these jurisdiction types:
Federal
Argentina 3-47
Provincial
Zonal
Withholding Type Range From
Select the beginning tax type for the range of withholding tax types that you want to
include in the flat file. You can only include withholding tax types that are associated
with the jurisdiction type that you selected.
Leave the Withholding Type Range From and To parameters blank to include all
withholding tax types for the jurisdiction type that you selected.
Withholding Type Range To
Select the ending tax type for the range of withholding tax types that you want to
include in the flat file. You can only include withholding tax types that are associated
with the jurisdiction type that you selected.
Leave the Withholding Type Range From and To parameters blank to include all
withholding tax types for the jurisdiction type that you selected.
Include Foreign Supplier Tax Types
Use the Include Foreign Supplier Tax Type parameter only for income tax withholdings
within the Federal jurisdiction type. This parameter defaults to No. Change this
parameter to Yes if you want foreign suppliers' withholding tax types included in the
file.
Related Topics
Using Standard Request Submission, Oracle Applications User Guide
Argentine Payables Supplier Statement Report
Use the Argentine Payables Supplier Statement report to provide supplier information
in response to supplier inquires.
The Argentine Payables Supplier Statement report shows, for each supplier included in
the report, all invoice transactions within a specified range of dates for a specified
transaction type.
Note: Payables only prints supplier information for suppliers that have
a bill-to and ship-to address defined at the supplier header level.
The report groups transactions by currency. If you run the report by ledger currency,
the report prints only one currency section for each supplier. If you run the report by
transaction currency, the report prints as many sections as there are transactions in that
currency for each supplier.
3-48 Oracle Financials for the Americas User Guide
The Argentine Payables Supplier Statement report is also divided into two sections. The
first section lists all transactions, including invoices, payments, withholdings, and
applied prepayments, already applied to the supplier balance. The second section lists
unapplied prepayments to show you what the supplier balance would be if the
remaining amount of prepayments is applied.
Use the Standard Request Submission windows to submit the Argentine Payables
Supplier Statement report.
Report Parameters
Report Currency
Enter Functional to include only the ledger currency of the customer in the report. Enter
Original to include each transaction currency used by the supplier in the report.
Supplier Name From
Enter the name of the supplier that you want to report from. The Supplier Name From
and To parameters are not affected by what you enter in the Supplier Taxpayer ID
parameter.
Supplier Name To
Enter the name of the supplier that you want to report to. The Supplier Name From and
To parameters are not affected by what you enter in the Supplier Taxpayer ID
parameter.
Supplier Taxpayer ID
Enter the taxpayer ID for suppliers that you want to include in the report. This
parameter is not affected by what you enter in the Supplier Name From and To
parameters.
Start Date
Enter the accounting date for transactions that you want to report from. The supplier
beginning balance is computed for all transactions before this start date.
End Date
Enter the accounting date for transactions that you want to report to.
Report Headings
This table shows the report headings.
Argentina 3-49
In this heading Oracle Payables prints
<Company Name> Your company name
<Report Title> Supplier Statement
Report Date The date and time that you ran the report
Page The current and total pages of the report
Supplier Name The supplier's name
Supplier Tax ID The supplier's tax ID
Supplier Address The supplier's address
From Date The accounting date that you entered in the
Start Date parameter to report transactions
from
To The accounting date that you entered in the
End Date parameter to report transactions to
Column Headings
Note: Columns contain different information depending on whether
the row is Invoice, Payment, Prepayment, or Withholding.
This table shows the column headings.
3-50 Oracle Financials for the Americas User Guide
In this column Oracle Payables prints
Date In the first section of the report:
Invoice - the invoice date
Payment - the check date
Prepayment - the invoice prepayment
date
Withholding - the accounting date in the
distributions table
In the second section of the report, the
invoice prepayment date.
Document Type In the first section of the report, the
transaction type description. In the second
section, the only possible value is Prepayments
and Advances.
Transaction Number The transaction number:
Invoice - the invoice number
Payment - the payment document
number
Prepayment (applied) - the invoice
prepayment number
Transaction Currency The currency code of the original transaction.
Argentina 3-51
In this column Oracle Payables prints
Transaction Amount The transaction amount in the transaction
currency. In the first section of the report:
Invoice - the total amount of item and tax
line distributions
Payment - the payment amount
Prepayment - the total amount of applied
item lines, excluding taxes and
withholding lines
Withholding - the total amount of
withholding applied on invoices,
including all distribution lines for all
invoices that relate to the payment
In the second section of the report, the
total amount of item lines is printed for
unapplied prepayments.
Transaction/Ledger Currency - Amount The transaction amount in original currency
or ledger currency.
Transaction/Ledger Currency - Remaining
Amount
The remaining balance of the transaction. For
invoices, the invoice amount due is printed.
For prepayments, the unapplied item line
distribution amount is printed in the second
section of the report.
Transaction/Ledger Currency - Balance The supplier running total in original currency
or ledger currency.
Reference Information - Date The document reference date. For payments,
applied prepayments, and unapplied
prepayments, the invoice date may be
referenced. If withholdings are calculated at
payment time, the payment date is listed.
3-52 Oracle Financials for the Americas User Guide
In this column Oracle Payables prints
Reference Information - Document Type The type of document that is referenced:
Payment - Invoices
Prepayment - Invoices for unapplied
prepayments that are partially applied
and applied prepayments
Withholding - Invoices or Payments
depending on the calculation method
Reference Information - Transaction Number The number of the transaction that is
referenced:
Payment - the invoice number
Prepayment - the invoice number for
unapplied prepayments that are partially
applied and applied prepayments
Withholding - the invoice or payment
document number depending on the
calculation method
Row Headings
This table shows row headings.
In this row Oracle Payables prints
Beginning Balance The beginning balance and the currency code
for the transactions with this currency code.
If submitted in transaction currency, the
report displays a beginning balance for each
currency code. If submitted in the ledger
currency, the report prints only the beginning
balance of the ledger currency code.
The beginning balance is calculated with the
information that exists in Payables Subledger
Accounting Entries.
Argentina 3-53
In this row Oracle Payables prints
<Report Section 2 Title> Unapplied Prepayments
Ending Balance The ending balance and the currency code for
the transactions with this currency code. In
the first section of the report, the ending
balance with all the transactions that were
already applied for the supplier is printed. In
the second section, the report prints what
would be the ending balance if the unapplied
transactions are applied.
Related Topics
Using Standard Request Submission, Oracle Applications User Guide
Oracle Receivables
Latin Tax Engine
Tax Treatment in Argentina
In Argentina, legal entities must collect and remit taxes to federal, state, and city
governments on most of the goods and services that they sell. Oracle Receivables for
Argentina and Oracle Order Management for Argentina tax functionality helps you
calculate tax for invoices for the following Argentine taxes:
Value Added Tax (VAT)
Additional VAT
VAT Not Categorized
VAT Perceptions
Provincial Turnover Perceptions
Municipal Perceptions
Excise
Each tax can have different calculation methods and rates depending on factors such as
the location of the company, the customer, or both; the items received; the status of the
3-54 Oracle Financials for the Americas User Guide
parties involved; and so on.
Tax is levied at the time of invoice. Taxes may be levied on specific invoice line items,
on an individual invoice, or on a related set of invoices.
Tax Treatment Features
The following taxes are currently levied in Argentina for Receivables purposes:
VAT (including Additional VAT, VAT Not Categorized, and VAT Perceptions)
Provincial Turnover Perceptions (for each province)
Municipal Perceptions (for each municipality)
Excise
You must define a separate tax category in Receivables for each tax that you are obliged
to report, account for, or print separately.
For example, depending on your requirements, VAT can have up to five tax categories
(VAT, Additional VAT, VAT Not Categorized, VAT Non Taxable, and VAT
Perceptions) because these taxes have different applicability rules and rates. Similarly,
Provincial Turnover Perceptions, Municipal Perceptions, and Excise are defined as
separate tax categories. Provincial Turnover Perceptions and Municipal Perceptions are
grouped by tax regime and reported separately to each province or municipality.
Oracle Receivables for Argentina calculates taxes on an invoice according to the
following criteria:
Tax condition of the customer, company, and invoiced item or service
Location where the transaction takes place
Effective tax date
You only have to define the taxes that are applicable to your organization; more than
one tax may apply to an invoice line. Oracle Receivables takes into account the
minimum taxable amounts and minimum tax amounts for each tax, if required.
When calculating taxes, Receivables determines the taxable base by considering a single
transaction line, several transaction lines, or several related transactions, depending on
the invoice.
VAT
VAT is a federal tax that is calculated on transactions with customers that involve
invoices, debit notes, and credit notes. There may be more than one VAT rate for a
single invoice line. A single line may only have one VAT rate. A single invoice can have
several VAT rates depending on the invoice lines.
Argentina 3-55
Additional VAT
Additional VAT is a federal tax that is calculated on transactions between registered
VAT Companies with nonregistered VAT customers.
VAT Not Categorized
VAT Not Categorized is a tax that is calculated on transactions with non categorized
customers. A customer may be classified as a non registered customer or a non
categorized customer, but cannot be classified as both types.
VAT Non Taxable
VAT Non Taxable is used to identify the document lines that are non taxable and for
which there are no associated tax lines that are reported for VAT, VAT Exempt, VAT
Perceptions, Provincial Turnover Perceptions, Municipal Perceptions, or Excise.
VAT Perception
VAT Perception is a tax invoiced to a client as prepayment of a given tax. Periodically, a
company pays the tax authority the amount corresponding to the total of the
Perceptions collected from customers, separate from the monthly VAT payment.
Companies designated VAT Perceptions agents by the tax authority are the only entities
authorized to collect VAT Perceptions.
Provincial Turnover Perceptions
Provincial Turnover Perceptions is a tax paid at the provincial level. Each province has
its own regulations, and each province's tax system has different calculation
percentages, minimum taxable base amounts, and minimum amounts of perceptions.
Turnover Perceptions are reported and accounted separately for each province.
Companies recognized by the provincial tax authority as perceptions or withholding
agents in each jurisdiction practice Perceptions of this tax. Consequently the same
company may be a Perceptions agent in more than one province.
Excise
Excise is a tax that is calculated on transactions for certain imported and specific
products.
Municipal Perceptions
Municipal Perceptions is a tax paid at the municipal level for each municipal
jurisdiction. Each municipality has its own regulations, and each municipality's tax
system has different calculation percentages. Municipal Perceptions are reported and
accounted separately for each municipality.
Argentine Tax Handling
You can set up Oracle Receivables for Argentina to automatically calculate VAT,
Additional VAT, VAT Not Categorized, VAT Non Taxable, VAT Perceptions, and all
3-56 Oracle Financials for the Americas User Guide
provincial, municipal, and excise taxes that apply to your invoices.
Receivables uses information about your company, your customers, and transaction
items and memo lines to calculate these taxes. Each transaction consists of a customer
ship-to address and one or more items or memo lines. For Receivables to calculate each
tax correctly, you must define information about each tax for every customer address
and item or memo line contained in your system.
Once you set up Receivables to manage VAT, Provincial Turnover Perceptions,
Municipal Perceptions, and Excise, the system performs the following operations on
every invoice line:
Identify the applicable taxes
Determine the base amount on which the tax rate is applied
Determine the tax rates
Calculate the tax amounts
These processes are managed in Oracle Receivables by the Latin Tax Engine. You
should refer to the information in the Oracle Financials Common Country Features User
Guide about the Latin Tax Engine as you perform the Receivables setup tasks.
Setting Up for VAT, Provincial Turnover Perceptions, Municipal Perceptions, and Excise
This section describes the steps for setting up Oracle Receivables and the Latin Tax
Engine to calculate VAT, Provincial Turnover Perceptions, Municipal Perceptions, and
Excise. Use the list below to help you complete the appropriate steps in the correct
order.
YourOracle Receivables for Argentina installation already includes some of the codes
and values described in this section. The setup tasks in this chapter indicate whether the
data included in the accompanying tables is included in your installation by the
following notices:
This data is already included in your installation The data referred to is part of
your installation
EXAMPLE ONLY This data is not included in your installation The data
referred to is an example only and is not included in your installation
For setup tasks that refer to data already included in your installation, you can use the
task as a guideline for modifying existing information or adding new information, if
this is required.
Prerequisites
Before you can set up Oracle Receivables to calculate VAT, Provincial Turnover
Perceptions, Municipal Perceptions, and Excise, you must set the JL AR Tax: Use
Related Transactions for Threshold Checking profile option to Yes at the Site level.
Argentina 3-57
Setup List
Step Setup Task
1 Define System Options, page 3-58
2 Define Tax Conditions, page 3-59
3 Define Tax Condition Values, page 3-66
4 Define Legal Message Exception Codes, page
3-68
5 Define Tax Categories, page 3-68
6 Associate Tax Categories with Tax Conditions
and Values, page 3-73
7 Define Tax Codes and Rates, page 3-77
8 Define Tax Condition Classes for
Organizations, page 3-80
9 Assign Tax Condition Classes to
Organizations , page 3-82
10 Define Tax Condition Classes for Customers,
page 3-83
11 Assign Tax Condition Classes to Customers,
page 3-85
12 Define Tax Exceptions by Customer Site , page
3-87
13 Define Tax Condition Classes for Transaction,
page 3-88
14 Define Fiscal Classifications, page 3-93
15 Assign Tax Condition Classes and Fiscal
Classifications to Items, page 3-94
3-58 Oracle Financials for the Americas User Guide
Step Setup Task
16 Assign Tax Condition Classes and Fiscal
Classifications to Memo Lines, page 3-94
17 Define Latin Tax Group, page 3-95
18 Assign Tax Group to Transaction Types, page
3-97
19 Define Exceptions by Transaction Condition
Value, page 3-98
20 Define Latin Tax Rules, page 3-99
21 Define Legal Messages, page 3-101
22 Associate Legal Messages and Tax Rules, page
3-102
23 Associate DGI UOM Codes with UOM Codes,
page 3-102
1. Define System Options
Use the Create Application Tax Options page in Oracle E-Business Tax, the Oracle
Receivables System Options window, and the globalization flexfield in the Oracle
Receivables System Options window to set system options to allow the Latin Tax
Engine to calculate VAT, Provincial Turnover Perceptions, Municipal Perceptions, and
Excise taxes.
This table shows the options to set for Argentina:
Tax Option Field Name Suggested Setting
Tax Method Latin Tax Handling
Location Flexfield Structure Location Flexfield Structure
Tax Rule Set Argentina
Compound Taxes No
Argentina 3-59
Tax Option Field Name Suggested Setting
Calculation Level Line
Rounding Rule Nearest
Precision 2
Transaction Type Your default transaction type
Location Flexfield Classification State or Province
Use these guidelines for setting Oracle Receivables system options:
1. In the Location Flexfield Structure field, enter a location flexfield structure.
Use one of the available location flexfield structures, or define your own location
flexfield structure in the Key Flexfield Segments window. The name of the location
flexfield structure that you define must contain either State or Province as one of the
segments.
Note: You must define the segment State or the segment Province in
English only, if you are going to use the Latin Tax Engine. The
Latin Tax Engine only recognizes these values in English.
2. In the Location Flexfield Classification field, enter State or Province, depending on
the location flexfield structure that you entered in the Location Flexfield Structure
field.
3. In the Use Legal Message field, enter Yes if you want default legal messages to
appear on your invoices. Enter No if you do not.
4. Check the Inclusive Tax Used check box.
5. Enter Line as the calculation level to let Oracle Receivables calculate taxes separately
for each line.
Related Topics
Defining Receivables System Options, Oracle Receivables User Guide
2. Define Tax Conditions
Use the Lookups window to define lookup codes for VAT, Provincial Turnover
Perceptions, Municipal Perceptions, and Excise tax conditions. Tax conditions
determine whether Oracle Receivables calculates VAT, Provincial Turnover
3-60 Oracle Financials for the Americas User Guide
Perceptions, Municipal Perceptions, and Excise on a specific transaction.
The tax conditions that you define describe the possible conditions of your company,
your customers, and your transactions.
Define tax conditions for the following lookup types for each tax:
ORGANIZATION_ATTRIBUTE
CONTRIBUTOR_ATTRIBUTE
TRANSACTION_ATTRIBUTE
After you define tax conditions, define the tax condition values for each tax condition.
See Step 3. Define Tax Condition Values, page 3-66 for more information.
This table shows the tax condition lookup codes to define for VAT:
Note: The organization tax condition VAT REGISTERED applies to
VAT, Additional VAT, and VAT Perceptions inclusive.
This data is already included in your installation
Lookup Type Lookup Code Description
ORGANIZATION_ATTRIBU
TE
VAT REGISTERED Company Registration Status
CONTRIBUTOR_ATTRIBUT
E
VAT CONT STATUS Customer VAT Registration
Status
CONTRIBUTOR_ATTRIBUT
E
VAT PERC CONT STATUS Customer VAT Perceptions
Status
CONTRIBUTOR_ATTRIBUT
E
VAT ADDL CONT STATUS Customer Additional VAT
Status
TRANSACTION_ATTRIBUT
E
VAT TRANS STATUS Transaction VAT Status
TRANSACTION_ATTRIBUT
E
VAT PERC TRANS STATUS Transaction VAT Perceptions
Status
TRANSACTION_ATTRIBUT
E
VAT ADDL TRANS STATUS Transaction Additional VAT
Status
These tables show the tax condition lookup codes to define for Turnover perceptions:
Argentina 3-61
The data in this table is already included in your installation
ORGANIZATIONS
Lookup Type Lookup Code Description
ORGANIZATION_ATTRIBU
TE
TO CF ORG STATUS Company Perception Status
CF
ORGANIZATION_ATTRIBU
TE
TO BA ORG STATUS Company Perception Status
BA
ORGANIZATION_ATTRIBU
TE
TO CR ORG STATUS Company Perception Status
CR
ORGANIZATION_ATTRIBU
TE
TO ER ORG STATUS Company Perception Status
ER
ORGANIZATION_ATTRIBU
TE
TO MI ORG STATUS Company Perception Status
MI
ORGANIZATION_ATTRIBU
TE
TO SF ORG STATUS Company Perception Status
SF
ORGANIZATION_ATTRIBU
TE
TO FO ORG STATUS Company Perception Status
FO
ORGANIZATION_ATTRIBU
TE
TO CO ORG STATUS Company Perception Status
CO
ORGANIZATION_ATTRIBU
TE
TO SE ORG STATUS Company Perception Status
SE
ORGANIZATION_ATTRIBU
TE
TO JJ ORG STATUS Company Perception Status JJ
ORGANIZATION_ATTRIBU
TE
TO SA ORG STATUS Company Perception Status
SA
ORGANIZATION_ATTRIBU
TE
TO MN ORG STATUS Company Perception Status
MN
ORGANIZATION_ATTRIBU
TE
TO LR ORG STATUS Company Perception Status
LR
3-62 Oracle Financials for the Americas User Guide
Lookup Type Lookup Code Description
ORGANIZATION_ATTRIBU
TE
TO SJ ORG STATUS Company Perception Status SJ
ORGANIZATION_ATTRIBU
TE
TO SL ORG STATUS Company Perception Status
SL
ORGANIZATION_ATTRIBU
TE
TO PR ORG STATUS Company Perception Status
PR
ORGANIZATION_ATTRIBU
TE
TO RN ORG STATUS Company Perception Status
RN
ORGANIZATION_ATTRIBU
TE
TO CH ORG STATUS Company Perception Status
CH
The data in this table is already included in your installation
CONTRIBUTORS
Lookup Type Lookup Code Description
CONTRIBUTOR_ATTRIBUT
E
TO CF CONT STATUS Customer Perception Status
CF
CONTRIBUTOR_ATTRIBUT
E
TO BA CONT STATUS Customer Perception Status
BA
CONTRIBUTOR_ATTRIBUT
E
TO CR CONT STATUS Customer Perception Status
CR
CONTRIBUTOR_ATTRIBUT
E
TO ER CONT STATUS Customer Perception Status
ER
CONTRIBUTOR_ATTRIBUT
E
TO MI CONT STATUS Customer Perception Status
MI
CONTRIBUTOR_ATTRIBUT
E
TO SF CONT STATUS Customer Perception Status
SF
CONTRIBUTOR_ATTRIBUT
E
TO FO CONT STATUS Customer Perception Status
FO
Argentina 3-63
Lookup Type Lookup Code Description
CONTRIBUTOR_ATTRIBUT
E
TO CO CONT STATUS Customer Perception Status
CO
CONTRIBUTOR_ATTRIBUT
E
TO SE CONT STATUS Customer Perception Status
SE
CONTRIBUTOR_ATTRIBUT
E
TO JJ CONT STATUS Customer Perception Status JJ
CONTRIBUTOR_ATTRIBUT
E
TO SA CONT STATUS Customer Perception Status
SA
CONTRIBUTOR_ATTRIBUT
E
TO MN CONT STATUS Customer Perception Status
MN
CONTRIBUTOR_ATTRIBUT
E
TO LR CONT STATUS Customer Perception Status
LR
CONTRIBUTOR_ATTRIBUT
E
TO SJ CONT STATUS Customer Perception Status SJ
CONTRIBUTOR_ATTRIBUT
E
TO SL CONT STATUS Customer Perception Status
SL
CONTRIBUTOR_ATTRIBUT
E
TO PR CONT STATUS Customer Perception Status
PR
CONTRIBUTOR_ATTRIBUT
E
TO RN CONT STATUS Customer Perception Status
RN
CONTRIBUTOR_ATTRIBUT
E
TO CH CONT STATUS Customer Perception Status
CH
CONTRIBUTOR_ATTRIBUT
E
TO CA CONT STATUS Customer Perception Status
CA
CONTRIBUTOR_ATTRIBUT
E
TO CC CONT STATUS Customer Perception Status
CC
CONTRIBUTOR_ATTRIBUT
E
TO LP CONT STATUS Customer Perception Status
LP
3-64 Oracle Financials for the Americas User Guide
Lookup Type Lookup Code Description
CONTRIBUTOR_ATTRIBUT
E
TO SC CONT STATUS Customer Perception Status
SC
CONTRIBUTOR_ATTRIBUT
E
TO TF CONT STATUS Customer Perception Status
TF
CONTRIBUTOR_ATTRIBUT
E
TO TU CONT STATUS Customer Perception Status
TU
This data in this table is already included in your installation
TRANSACTIONS
Lookup Type Lookup Code Description
TRANSACTION_ATTRIBUT
E
TO CF TRANS STATUS Transaction Perception Status
CF
TRANSACTION_ATTRIBUT
E
TO BA TRANS STATUS Transaction Perception Status
BA
TRANSACTION_ATTRIBUT
E
TO CR TRANS STATUS Transaction Perception Status
CR
TRANSACTION_ATTRIBUT
E
TO ER TRANS STATUS Transaction Perception Status
ER
TRANSACTION_ATTRIBUT
E
TO MI TRANS STATUS Transaction Perception Status
MI
TRANSACTION_ATTRIBUT
E
TO SF TRANS STATUS Transaction Perception Status
SF
TRANSACTION_ATTRIBUT
E
TO FO TRANS STATUS Transaction Perception Status
FO
TRANSACTION_ATTRIBUT
E
TO CO TRANS STATUS Transaction Perception Status
CO
TRANSACTION_ATTRIBUT
E
TO SE TRANS STATUS Transaction Perception Status
SE
Argentina 3-65
Lookup Type Lookup Code Description
TRANSACTION_ATTRIBUT
E
TO JJ TRANS STATUS Transaction Perception Status
JJ
TRANSACTION_ATTRIBUT
E
TO SA TRANS STATUS Transaction Perception Status
SA
TRANSACTION_ATTRIBUT
E
TO MN TRANS STATUS Transaction Perception Status
MN
TRANSACTION_ATTRIBUT
E
TO LR TRANS STATUS Transaction Perception Status
LR
TRANSACTION_ATTRIBUT
E
TO SJ TRANS STATUS Transaction Perception Status
SJ
TRANSACTION_ATTRIBUT
E
TO SL TRANS STATUS Transaction Perception Status
SL
TRANSACTION_ATTRIBUT
E
TO PR TRANS STATUS Transaction Perception Status
PR
TRANSACTION_ATTRIBUT
E
TO RN TRANS STATUS Transaction Perception Status
RN
TRANSACTION_ATTRIBUT
E
TO CH TRANS STATUS Transaction Perception Status
CH
TRANSACTION_ATTRIBUT
E
TO CA TRANS STATUS Transaction Perception Status
CA
TRANSACTION_ATTRIBUT
E
TO CC TRANS STATUS Transaction Perception Status
CC
TRANSACTION_ATTRIBUT
E
TO LP TRANS STATUS Transaction Perception Status
LP
TRANSACTION_ATTRIBUT
E
TO SC TRANS STATUS Transaction Perception Status
SC
TRANSACTION_ATTRIBUT
E
TO TF TRANS STATUS Transaction Perception Status
TF
3-66 Oracle Financials for the Americas User Guide
Lookup Type Lookup Code Description
TRANSACTION_ATTRIBUT
E
TO TU TRANS STATUS Transaction Perception Status
TU
3. Define Tax Condition Values
Use the Lookups window to define lookup codes for VAT, Provincial Turnover
Perceptions, Municipal Perceptions, and Excise tax condition values.
Tax condition values specify each of the possible values of a tax condition. For example,
the possible values of the tax condition VAT Registered for an organization are
Registered and Not Registered.
Define tax conditions for the lookup type JLZZ_AR_TX_ATTR_VALUE.
VAT Registration status codes are defined as tax conditions. Use the lookup type
JLZZ_AR_TX_ATTR_VALUE to define new lookup codes for VAT Registration status
codes as Tax Attribute Value Type. For the new VAT Registration status code values, you
need to complete all Latin Tax Engine setup. You should refer to the information in the
Oracle Financials Common Country Features User Guide about the Latin Tax Engine as you
perform the Receivables setup tasks.
You can update the existing tax condition codes with VAT Registration status codes that
have the same meaning. For example, if you have the tax condition Registered and you
need to define a VAT Registration status of 01-Registered, insert 01- at the beginning of
the Meaning field. This mapping will provide the VAT Registration status two-digit
code that is needed for reporting.
To update existing tax condition codes with VAT Registration status codes defined by
the Fiscal Authority, you insert the two digit code in the Meaning field. For example, for
the tax condition Registered, insert 01- at the beginning of the Meaning field.
01-Registered will provide the Fiscal Authority's registration status code for Registered
contributors that is needed for reporting.
After you define tax condition values for each tax condition, you can associate both the
tax condition and tax condition values with Latin tax categories. See: Step 6. Associate
Tax Categories with Tax Conditions and Values, page 3-73 for more information.
This table shows the tax condition values to define for organizations, contributors, and
transactions for VAT, Provincial Turnover Perceptions, Municipal Perceptions, and
Excise:
This data is already included in your installation
Argentina 3-67
Lookup Type Lookup Code Description
JLZZ_AR_TX_ATTR_VALUE REGISTERED Registered
JLZZ_AR_TX_ATTR_VALUE NOT REGISTERED Not registered
JLZZ_AR_TX_ATTR_VALUE OUTSIDE REGISTERED Organization is registered,
but located outside province
JLZZ_AR_TX_ATTR_VALUE EXPORT Export
JLZZ_AR_TX_ATTR_VALUE EXEMPT Exempt
JLZZ_AR_TX_ATTR_VALUE EXCLUDED Excluded
JLZZ_AR_TX_ATTR_VALUE APPLICABLE Applicable
JLZZ_AR_TX_ATTR_VALUE NOT APPLICABLE Not applicable
JLZZ_AR_TX_ATTR_VALUE PROV REGISTERED Registered in the province
JLZZ_AR_TX_ATTR_VALUE TOA REGISTERED Provincial agreement with
province
JLZZ_AR_TX_ATTR_VALUE END CONSUMER End Consumer
JLZZ_AR_TX_ATTR_VALUE OUTSIDE PROV
REGISTERED
Customer is registered with
the province, but located
outside the province
JLZZ_AR_TX_ATTR_VALUE OUTSIDE TOA REGISTERED Customer has provincial
agreement with province, but
located outside province
JLZZ_AR_TX_ATTR_VALUE OUTSIDE EXEMPT Customer is exempt in
province, but located outside
province
JLZZ_AR_TX_ATTR_VALUE OUTSIDE END CONSUMER Customer is end consumer,
but located outside province
JLZZ_AR_TX_ATTR_VALUE GOODS Goods
3-68 Oracle Financials for the Americas User Guide
Lookup Type Lookup Code Description
JLZZ_AR_TX_ATTR_VALUE SERVICES Services
4. Define Legal Message Exception Codes
Use the Lookups window to define lookup codes for legal message exceptions. You can
select lookup codes from lists of values after you define them.
Legal message exception codes are used to define the type of exception for which you
can then associate a legal message. See Step 22. Associate Legal Messages and Tax
Rules, page 3-102 for more information.
Add as many legal message exception codes as you require. Use the lookup type
JL_ZZ_AR_TX_LEGAL_MESSAGE to define a new legal message exception code.
5. Define Tax Categories
Use the Lookups window to define lookup codes for tax categories for VAT, Provincial
Turnover Perceptions, Municipal Perceptions, and Excise.
Use the Latin Tax Categories window, after you create the lookup codes, to define the
VAT, Provincial Turnover Perceptions, Municipal Perceptions, and Excise tax
categories.
Note: If you want the Latin Tax Engine to derive a tax code from a tax
category, associate the tax code with a tax category after you define it in
the Tax Codes and Rates window. See Step 7. Define Tax Codes and
Rates, page 3-77 for more information.
You create five tax category lookup codes for VAT:
VAT
Additional VAT
VAT Not Categorized
VAT Non Taxable
VAT Perceptions
You create three tax category lookup codes for additional tax categories:
Provincial Turnover Perceptions
Municipal Perceptions
Argentina 3-69
Excise
You create a Provincial Turnover Perceptions tax category lookup code for each
province and similarly a Municipal Perceptions tax category lookup code for each
municipality.
This table shows the tax category lookup codes to define for VAT:
This data is already included in your installation
Lookup Type Lookup Code Description
JLZZ_AR_TX_CATEGORY VAT Value Added Tax
JLZZ_AR_TX_CATEGORY VATADDL Additional Value Added Tax
JLZZ_AR_TX_CATEGORY VATPERC VAT Perceptions
This table shows the tax category lookup codes to define for Turnover perceptions:
This data is already included in your installation
Lookup Type Lookup Code Description
JLZZ_AR_TX_CATEGORY TOPCF Capital Federal Turnover
Perception
JLZZ_AR_TX_CATEGORY TOPBA Buenos Aires Turnover
Perception
JLZZ_AR_TX_CATEGORY TOPCR Corrientes Turnover
Perception
JLZZ_AR_TX_CATEGORY TOPER Entry Rios Turnover
Perception
JLZZ_AR_TX_CATEGORY TOPMI Misiones Turnover Perception
JLZZ_AR_TX_CATEGORY TOPSF Santa Fe Turnover Perception
JLZZ_AR_TX_CATEGORY TOPFO Formosa Turnover Perception
JLZZ_AR_TX_CATEGORY TOPCO Cordoba Turnover Perception
3-70 Oracle Financials for the Americas User Guide
Lookup Type Lookup Code Description
JLZZ_AR_TX_CATEGORY TOPSE Santiago del Estero Turnover
Perception
JLZZ_AR_TX_CATEGORY TOPJJ Jujuy Turnover Perception
JLZZ_AR_TX_CATEGORY TOPSA Salta Turnover Perception
JLZZ_AR_TX_CATEGORY TOPMN Mendoza Turnover
Perception
JLZZ_AR_TX_CATEGORY TOPLR La Rioja Turnover Perception
JLZZ_AR_TX_CATEGORY TOPSJ San Juan Turnover Perception
JLZZ_AR_TX_CATEGORY TOPSL San Luis Turnover Perception
JLZZ_AR_TX_CATEGORY TOPNQ Neuquen Turnover
Perception
JLZZ_AR_TX_CATEGORY TOPRN Rio Negro Turnover
Perception
JLZZ_AR_TX_CATEGORY TOPCH Chubut Turnover Perception
JLZZ_AR_TX_CATEGORY TOPCA Catamarca Turnover
Perception
JLZZ_AR_TX_CATEGORY TOPCC Chaco Turnover Perception
JLZZ_AR_TX_CATEGORY TOPLP La Pampa Turnover
Perception
JLZZ_AR_TX_CATEGORY TOPSC Santa Cruz Turnover
Perception
JLZZ_AR_TX_CATEGORY TOPTF Tierra del Fuego Turnover
Perception
JLZZ_AR_TX_CATEGORY TOPTU Tucuman Turnover
Perception
Use the Latin Tax Categories window to define VAT, Provincial Turnover Perceptions,
Argentina 3-71
Municipal Perceptions, and Excise tax categories, using the tax category lookup codes
that you created in the Lookups window.
Note: You can modify the tax categories included in your installation to
suit your specific needs.
To define a tax category:
1. Navigate to the Latin Tax Categories window.
2. Select the applicable operating unit.
3. Enter a tax category in the Category field.
4. Enter the effective dates for this tax category. The tax category is effective within the
range that you specify.
5. In the Threshold Check Level field, enter one of the following:
Line Consider the current invoice line for threshold checking.
Document Consider the current invoice for threshold checking.
Operation Consider the current invoice and its related debit memos, credit
memos, and related invoices for threshold checking.
6. In the Grouping Condition Type field, enter one of the following:
Line Use the current invoice line amount as the base amount for threshold
checking.
Document Use the sum of all amounts of relevant lines as the base amount for
threshold checking. For use with the values Document or Operation in the
Threshold Check Level field.
Transaction Condition Use the sum of all amounts of relevant lines as the
base amount for threshold checking. For use with the values Document or
Operation in the Threshold Check Level field.
7. If you entered Transaction Condition in the Grouping Condition Type field, enter the
transaction condition to group by in the Grouping Condition field.
Note: Receivables automatically populates the Grouping Condition
Type field with Transaction Condition and the Grouping Condition
field with the applicable transaction condition, if you check the
Grouping Attribute check box in the Associate Latin Tax Category
3-72 Oracle Financials for the Americas User Guide
with Conditions and Values window for a tax category and tax
condition combination. See Step 6. Associate Tax Categories with
Tax Conditions and Values, page 3-73 for more information.
8. Select a tax code in the Tax Code field after you define tax codes and rates from a
list of values, if you want to use a default tax code for this tax category.
Note: You only perform this step after you define tax codes and
rates. See Step 20. Define Latin Tax Rules, page 3-99 for more
information.
9. In the Tax Authority Code field, select the DGI tax type code from the list of values.
Note: Use the Latin Tax Categories window to associate DGI Tax
Type Codes with tax categories. Before you associate these codes,
you define lookup codes for the DGI Tax Type Code with the
JLAR_AP_DGI_TAX_TYPE lookup type.
10. In the Min Amount, Min Taxable Basis, and Minimum % fields, enter the
appropriate values to use with this tax.
This table shows how Receivables uses the values in these fields:
Field Name Tax Does Not Apply If...
Min Amount Tax calculated is less than this value
Min Taxable Basis Taxable base is less than this value
Minimum % Tax rate is less than this value
11. Check the Inclusive Tax check box if you want tax included in the price at invoice
line level. Leave the check box unchecked if you do not.
Note: You cannot change the Inclusive Tax setting after you
associate the tax category with a tax code or a tax group.
12. Check the Mandatory in Class check box if you want the tax category to appear in
every tax condition class.
Argentina 3-73
Note: This setting applies to VAT only (not Additional VAT or
VAT Perceptions).
13. Check the Print check box if you want the tax line printed. Leave the check box
unchecked if you do not.
14. In the Tax Regime field, select the tax regime from the list of values.
15. Provincial - Use this tax regime to group Provincial Turnover Perceptions tax
categories for reporting purposes.
16. Municipal - Use this tax regime to group Municipal Perceptions tax categories for
reporting purposes.
6. Associate Tax Categories with Tax Conditions and Values
Use the Associate Latin Tax Category with Conditions and Values window to associate
VAT, Provincial Turnover Perceptions, Municipal Perceptions, and Excise tax categories
with tax conditions to create determining factor tax conditions. Oracle Receivables uses
determining factor tax conditions to determine whether VAT, Provincial Turnover
Perceptions, Municipal Perceptions, and Excise apply to a transaction.
Define one determining factor tax condition for each combination of:
VAT tax category and each condition type (organization, contributor, transaction)
Provincial Turnover Perceptions tax category and each condition type
(organization, contributor, transaction)
Municipal Perceptions tax category and each condition type (organization,
contributor, transaction)
Excise tax category and each condition type (organization, contributor, transaction).
For the contributor condition type, you can associate a DGI customer condition code
with contributor tax condition values. For the transaction condition type, you can
associate a DGI tax regime code with transaction tax condition values. The Argentine
Receivables Perceptions flat file uses these codes to sort perceptions tax information.
Use the Oracle Receivables Lookups window to define DGI customer condition codes
and DGI tax regime codes. Define DGI customer condition codes for the
JLAR_AP_SUPP_CONDITION_CODE lookup type and DGI tax regime codes for the
JLAR_TAX_AUTHORITY_CATEGORY lookup type.
This table shows the determining factor tax conditions to define for VAT:
This data is already included in your installation
3-74 Oracle Financials for the Americas User Guide
Tax
Category
Condition
Type
Condition
Name
Mandatory
in Class
Determini
ng Factor
Grouping
Attribute
Condition
Value
VAT Organizati
on
Condition
VAT
REGISTER
ED
Yes Yes No Registered
or Not
Registered
VAT
ADDL
Organizati
on
Condition
VAT
REGISTER
ED
Yes Yes No Registered
or Not
Registered
VATPERC Organizati
on
Condition
VAT
REGISTER
ED
Yes Yes No Registered
or Not
Registered
VAT Contributo
r Condition
VAT
CONT
STATUS
Yes Yes No Registered
or Not
Registered
VAT
ADDL
Contributo
r Condition
VAT
ADDL
CONT
STATUS
Yes Yes No Applicable
or Not
Applicable
VATPERC Contributo
r Condition
VAT PERC
CONT
STATUS
Yes Yes No Applicable
or Not
Applicable
VAT Transactio
n
Condition
VAT
TRANS
STATUS
Yes Yes No Export or
Exempt
VAT
ADDL
Transactio
n
Condition
VAT
ADDL
TRANS
STATUS
Yes Yes No Export or
Exempt
VATPERC Transactio
n
Condition
VAT PERC
TRANS
STATUS
Yes Yes No Export or
Exempt
Use these guidelines for associating tax categories with tax conditions for VAT:
1. Check the Determining Factor check box for all tax categories and condition types.
There is one determining factor tax condition for each tax category per condition
Argentina 3-75
type.
2. Check the Mandatory in Class check box for all tax categories and condition types.
All determining factor tax conditions are mandatory in class.
3. Uncheck the Grouping Attribute check box for all condition types. There is no
threshold check for VAT.
4. In the Tax Reporting Code field, you can enter a DGI customer condition code for
contributor condition values or a DGI tax regime code for transaction tax condition
values.
5. For condition values, check the Default to Class check box to default a condition
value to the tax condition class for a tax category, condition type, and condition
name combination. You can only check the Default to Class check box for one
condition value for each combination of tax category, condition type, and condition
name.
This table shows an example of determining factor tax conditions to define for Turnover
perceptions:
This data is already included in your installation
Tax
Category
Condition
Type
Condition
Name
Mandatory
in Class
Determini
ng Factor
Grouping
Attribute
Condition
Value
TOPCF Organizati
on
Condition
TO CF
ORG
STATUS
Yes Yes No Registered
or Not
Registered
TOPCF Contributo
r Condition
TO CF
CONT
STATUS
Yes Yes No Prov
Registered,
Exempt,
TOA
Registered,
End
Consumer,
Excluded
TOPCF Transactio
n
Condition
TO CF
TRANS
STATUS
Yes Yes Yes Applicable
or Not
Applicable
TOPBA Organizati
on
Condition
TO BA
ORG
STATUS
Yes Yes No Registered
or Not
Registered
3-76 Oracle Financials for the Americas User Guide
Tax
Category
Condition
Type
Condition
Name
Mandatory
in Class
Determini
ng Factor
Grouping
Attribute
Condition
Value
TOPBA Contributo
r Condition
TO BA
CONT
STATUS
Yes Yes No Prov
Registered,
Exempt,
TOA
Registered,
End
Consumer,
Excluded
TOPBA Transactio
n
Condition
TO BA
TRANS
STATUS
Yes Yes Yes Applicable
or Not
Applicable
Use these guidelines for associating tax categories with tax conditions for Turnover
perceptions:
1. Create a tax category for each province.
2. Create determining factor tax conditions for each province.
3. Create determining tax conditions for the province tax category for each of the three
condition types (organization, contributor, and transaction).
4. Check the Determining Factor check box for all tax categories and condition types.
5. Check the Mandatory in Class check box for all tax categories and condition types.
All determining factor tax conditions are mandatory in class.
6. Check the Grouping Attribute check box for transaction conditions only.
By checking this check box, Receivables adds invoice lines with the same tax
condition values before comparing the amount to the threshold.
Note: Receivables automatically populates the Grouping Condition
Type field with Transaction Condition and the Grouping Condition
field with the transaction condition in the Latin Tax Categories
window for this tax category. See Step 5. Define Tax Categories,
page 3-68 for more information.
7. In the Tax Reporting Code field, you can enter a DGI customer condition code for
contributor condition values or a DGI tax regime code for transaction tax condition
values.
Argentina 3-77
8. For condition values, check the Default to Class check box to default a condition
value to the tax condition class for a tax category, condition type, and condition
name combination. You can only check the Default to Class check box for one
condition value for each combination of tax category, condition type, and condition
name.
7. Define Tax Codes and Rates
Use the Tax Codes and Rates window to define tax codes and rates for VAT, Provincial
Turnover Perceptions, Municipal Perceptions, and Excise tax categories. Use the
globalization flexfield in the Tax Codes and Rates window to assign a tax category to a
tax code. Use these guidelines for creating Tax Codes and Rates:
1. Navigate to the Tax Codes and Rates window.
2. Navigate to the globalization flexfield.
3. Enter the tax category for the tax code in the Tax Category field.
4. Select the DGI transaction code from the list of values in the DGI Transaction Code
field to assign a code to all documents that include VAT Non Taxable or a VAT rate
of 0%.
Use the Lookups window to define DGI transaction code values with the lookup
type JLZZ_AP_DGI_TRX_CODE. Define the lookup code as DGI Transaction Code.
5. Enter the Turnover Jurisdiction Code to associate the Turnover Jurisdiction with the
Provincial Turnover Perceptions tax.
Use the Lookups window to define Turnover Jurisdiction Code values with the
lookup type JLZZ_AR_TO_JURISDICTION_CODE. Define the lookup code as
Turnover Jurisdiction Code.
6. Enter the Municipal Jurisdiction to associate the Municipal Jurisdiction with a
Municipal Perceptions tax.
Define as many tax codes as you need for each type of tax. You must define at least one
tax code for each VAT, Provincial Turnover Perceptions, Municipal Perceptions, and
Excise tax category, and for each tax rate that exists for a tax category.
For example, if the VAT tax category has one tax rate for goods and a different tax rate
for services, you must define two tax codes for the VAT tax category.
VAT
Define one tax code for each tax rate. Define tax codes with the credit sign, because the
tax codes correspond to VAT liabilities.
This table provides a guideline for defining tax codes for VAT. Actual rates and
accounts depend on the prevailing legislation and on your company's chart of accounts.
EXAMPLE ONLY This data is not included in your installation
3-78 Oracle Financials for the Americas User Guide
The key to this table is:
Table Header
Cat - Abbreviation for Category.
Acct - Abbreviation for Account.
Incl - Abbreviation for Inclusive.
Tax
Code
From Tax
Type
Tax
Rate
%
Sign Tax
Cat
Tax
Acct
Allow
Exem
pt
Adho
c
Incl
Tax
Allow
Incl
Overr
ide
VAT
0
01/01/
90
VAT 0 Credit VAT 01-240
805-10
10-000
0-000-
0000
No No No No
VAT
1
01/01/
90
VAT 16 Credit VAT 01-240
805-10
11-000
0-000-
0000
No No No No
VAT
A-1
01/01/
90
VAT 20 Credit VAT
ADDL
01-240
805-10
12-000
0-000-
0000
No No No No
VAT
P-1
01/01/
90
VAT 5 Credit VATP
ERC
01-240
805-10
13-000
0-000-
0000
No No No No
Use these guidelines for defining VAT tax codes:
1. Enter VAT in the Tax Type field.
2. Uncheck the Allow Exempt check box. This field is not used by the Latin Tax
Engine.
3. Uncheck the Adhoc check box. The tax rate cannot allow changes to the transaction
entry.
Argentina 3-79
4. Uncheck the Inclusive Tax and Allow Inclusive Override check boxes. VAT is not
included in the price of an item.
Turnover perceptions
Define at least one tax code for each tax rate under each province tax category that you
will use.
This table provides a guideline for defining tax codes for Turnover perceptions. Actual
rates and accounts depend on the prevailing legislation and on your company's chart of
accounts.
EXAMPLE ONLY This data is not included in your installation
The key to this table is:
Table Header
Cat - Abbreviation for Category.
Acct - Abbreviation for Account.
Incl - Abbreviation for Inclusive.
Tax
Code
From Tax
Type
Tax
Rate
%
Sign Tax
Cat
Tax
Acct
Allow
Exem
pt
Adho
c
Incl
Tax
Allow
Incl
Overr
ide
Goods 01/01/
90
Sales
Tax
3 Credit TOPC
F
01-236
575-10
04-000
0-000-
0000
No No No No
Servic
es
01/01/
90
Sales
Tax
4 Credit TOPC
F
01-236
575-10
03-000
0-000-
0000
No No No No
Prof-f
ees
01/01/
90
Sales
Tax
10 Credit TOPC
F
01-236
575-10
01-000
0-000-
0000
No No No No
3-80 Oracle Financials for the Americas User Guide
Tax
Code
From Tax
Type
Tax
Rate
%
Sign Tax
Cat
Tax
Acct
Allow
Exem
pt
Adho
c
Incl
Tax
Allow
Incl
Overr
ide
Goods 01/01/
90
Sales
Tax
3 Credit TOPB
A
01-236
575-10
04-000
0-000-
0000
No No No No
Servic
es
01/01/
90
Sales
Tax
4 Credit TOPB
A
01-236
575-10
03-000
0-000-
0000
No No No No
Prof-f
ees
01/01/
90
Sales
Tax
10 Credit TOPB
A
01-236
575-10
01-000
0-000-
0000
No No No No
Use these guidelines for defining Turnover Perceptions, Municipal Perceptions, and
Excise tax codes:
1. Enter VAT in the Tax Type field.
2. Uncheck the Allow Exempt check box. This field is not used by the Latin Tax
Engine.
3. Uncheck the Adhoc check box. The tax rate cannot allow changes to the transaction
entry.
4. Uncheck the Inclusive Tax and Allow Inclusive Override check boxes. Turnover
perceptions is not included in the price of an item.
Related Topics
Tax Codes and Rates, Oracle Receivables User Guide
8. Define Tax Condition Classes for Organizations
Use the Latin Tax Condition Classes window to define tax condition classes for your
organization to manage Provincial Turnover Perceptions, Municipal Perceptions, and
Excise.
An organization tax condition class defines the tax category and tax condition values for
each tax category that apply to an organization.
Argentina 3-81
Each organization tax condition class must contain every tax category marked as
Mandatory in Class, and the determining factor tax conditions defined for the tax
category, at the organization level. The organization tax condition class can also contain
non-Mandatory in Class tax categories, if applicable. For each organization tax
condition class, define only one tax condition value for each tax category and tax
condition combination.
You must define a separate organization tax condition class for each location that has
different tax requirements. For example, if your organization has one location in Buenos
Aires and a second location in Capital Federal; and the Buenos Aires location can only
tax Buenos Aires turnover perceptions, and the Capital Federal location can only tax
Capital Federal turnover perceptions, you must define two organization tax condition
classes. In the above example, if both locations could tax both turnover perceptions,
they could share the same class.
After you define organization tax condition classes for VAT, Provincial Turnover
Perceptions, Municipal Perceptions, and Excise, assign them to your organization. See
Step 9. Assign Tax Condition Classes to Organizations, page 3-82 for more information.
This table shows an example of an organization tax condition class:
EXAMPLE ONLY This data is not included in your installation
Class Type Class Code Description Tax
Category
Condition
Code
Value Code
Organization VAT-CF-1 VAT
Registered
and CF
Registered
VAT VAT
REGISTERED
REGISTERED
Organization VAT-CF-1 VAT
Registered
and CF
Registered
VAT ADDL VAT
REGISTERED
REGISTERED
Organization VAT-CF-1 VAT
Registered
and CF
Registered
TOPCF TO CF ORG
STATUS
PROV
REGISTERED
Use these guidelines for defining a tax condition class for organizations:
1. In this example, you previously defined the tax condition VAT REGISTERED with
the tax condition value of REGISTERED, and the tax condition TO CF ORG
STATUS with the tax condition value of PROV REGISTERED as determining factor
tax conditions for the VAT, VAT ADDL, and TOPCF tax categories for an
organization.
3-82 Oracle Financials for the Americas User Guide
See Step 6 Associate Tax Categories with Tax Conditions and Values, page 3-73 for
more information.
2. Enter Organization in the Class Type field and Organization Condition in the
Condition Type field, so that you can assign this condition to organizations.
3. Select the applicable operating unit.
4. If your organization is registered as an agent for VAT, enter the tax categories VAT
and VAT ADDL and assign both tax categories the value REGISTERED.
5. If your organization is registered as an agent for VAT Perceptions, enter the tax
category VATPERC with the value REGISTERED.
6. If your organization is registered as an agent for Turnover perceptions in the
province of its principal location, enter the tax category for the province, such as
TOPCF, with the value REGISTERED.
7. If your organization is registered as an agent for Turnover perceptions in other
provinces, enter the tax category for each province with the value OUTSIDE
REGISTERED.
8. Check the Enabled check box for every tax category, tax condition, and tax
condition value that you enter. If you want to omit one or more of these
combinations from the tax condition class, uncheck the check box.
You can use the Enable All and Disable All buttons to enable or disable all check
boxes at once. You can enable or disable check boxes individually, depending on
your needs.
9. Assign Tax Condition Classes to Organizations
Use the globalization flexfield in the Location window to assign an organization tax
condition class to an organization. The organization inherits the values for the
determining tax conditions associated with each tax category contained in the tax
condition class.
Assign the organization tax condition class to the location associated with the master
inventory organization. The master inventory organization is the organization that you
define in the Item Validation Organization field of the Order Management Parameters
window.
Assign the organization tax condition class to an organization location according to the
example in this table:
Argentina 3-83
Location Name Establishment Type
Organization Location VAT and Capital Federal Turnover
Perceptions Registered
Note: When you use AutoInvoice, Oracle Receivables uses the tax
condition class of the ship-from location.
Related Topics
Defining Order Management System Parameters, Oracle Order Management
Implementation Guide
10. Define Tax Condition Classes for Customers
Use the Latin Tax Condition Classes window to define contributor tax condition classes
(for customers) to manage VAT, Provincial Turnover Perceptions, Municipal
Perceptions, and Excise.
A contributor tax condition class identifies a combination of VAT, Provincial Turnover
Perceptions, Municipal Perceptions, and Excise responsibilities for the customer.
After you create contributor tax condition classes for both VAT, Provincial Turnover
Perceptions, Municipal Perceptions, and Excise, assign them to your customers. See
Step 11. Assign Tax Condition Classes to Customers, page 3-85 for more information.
Customers and VAT registration
Customers both registered for VAT and not registered for VAT are charged VAT. In
addition, customers that are not registered for VAT are also charged Additional VAT.
Therefore, when you define your tax group and tax rules, you should include tax
condition values of both REGISTERED and NOT REGISTERED so that Receivables
generates VAT for all customers. You must also decide whether you want to include
customers with tax condition values of EXPORT or EXEMPT in the tax group and tax
rules to generate VAT for these customers.
Naming conventions
This section shows the naming convention for the contributor tax condition classes
included in your installation.
Note: The two exceptions to this naming convention are VAT-EXEMPT
for exempt customers and VAT-EXPORT for customers outside of
Argentina.
The naming convention is VAT-X-YY-Z, where:
X
A - Customer is charged Additional VAT
3-84 Oracle Financials for the Americas User Guide
P - Customer is charged VAT Perceptions
Blank - Customer is charged VAT only
YY
Turnover province location of customer site.
Z
1 - PROV REGISTERED (registered in the province)
2 - TOA REGISTERED (registered with an agreement in the province)
3 - EXEMPT (exempt from provincial perceptions)
4 - EXCLUDED (excluded from provincial perceptions)
5 - END CONSUMER (end consumer purchasing fixed assets only)
This table shows an example of a contributor tax condition class:
This data is already included in your installation
Class Type Class Code Description Tax
Category
Condition
Code
Value Code
Contributor VAT-EXEMP
T
VAT Exempt VAT VAT CONT
STATUS
EXEMPT
Contributor VAT-EXPOR
T
VAT Export VAT VAT CONT
STATUS
EXEMPT
Contributor VAT-A-BA-1 BA
Registered,
VAT, and
VAT
Additional
VAT VAT CONT
STATUS
NOT
REGISTERED
Contributor VAT-A-BA-1 BA
Registered,
VAT, and
VAT
Additional
VATADDL VAT ADDL
CONT
STATUS
APPLICABL
E
Argentina 3-85
Class Type Class Code Description Tax
Category
Condition
Code
Value Code
Contributor VAT-A-BA-1 BA
Registered,
VAT, and
VAT
Additional
TOPBA TO BA
CONT
STATUS
REGISTERED
Use these guidelines for defining tax condition classes for customers:
1. You previously defined the tax conditions as determining factor tax conditions for
VAT, Provincial Turnover Perceptions, Municipal Perceptions, and Excise tax
categories for a contributor.
See Step 6. Associate Tax Categories with Tax Conditions and Values, page 3-73 for
more information.
2. Assign a tax condition value for the determining factors within each tax condition
class.
For VAT, the predefined tax condition is VAT CONT STATUS with tax condition
values of EXEMPT, EXPORT, REGISTERED, and NOT REGISTERED. For
Additional VAT, the predefined tax condition is VAT ADDL CONT STATUS with
tax condition values of APPLICABLE and NOT APPLICABLE.
3. Enter Contributor in the Class Type field and Contributor Condition in the Condition
Type field, so that you can assign these conditions to customers.
11. Assign Tax Condition Classes to Customers
Use the Contributor Class field in the globalization flexfield in the Customer Addresses
window to assign a contributor tax condition class to each of your customers. The
customer inherits the values for the determining factor tax conditions associated with
each tax category contained in the tax condition class.
This table shows a guideline for assigning contributor tax condition classes to your
customers:
Customer Class
Customer A (tax exempt) VAT Exempt
Customer B (BA registered, VAT Additional
applicable)
VAT-A-BA-1
3-86 Oracle Financials for the Americas User Guide
Customer Class
Customer B (Foreign) VAT-EXPORT
After you assign a contributor tax condition class to each of your customers, use the
Define Customer Site Tax Profile window to copy the tax condition values to each
individual customer site.
Defining Customer Site Tax Profiles
Use the Define Customer Site Tax Profile window to copy the tax condition values to
each individual customer site, after you assign a contributor tax condition class to your
customers.
You can also use the Define Customer Site Tax Profile window to modify the tax
condition values for one customer site only, without changing the tax condition class
assignment for the customer's other sites.
Note: You must perform this step for each customer address, even if
you do not modify the profile, in order for each customer site to inherit
the necessary values from the contributor tax condition class.
Example of how to use the Define Customer Site Tax Profile window
Your company's inventory organization (ship-from site) is located in Capital Federal,
with an additional location in Buenos Aires. You ship to a customer in Chubut who also
has customer sites in Buenos Aires. This makes the transaction taxable in Buenos Aires.
Assume that the customer is registered for VAT and registered for Turnover with
Chubut. Also assume that the customer has a provincial agreement with Buenos Aires.
To accommodate this transaction in Receivables:
1. Assign the contributor tax condition class that contains the Chubut turnover tax
category to the customer.
2. Navigate to the Define Customer Site Tax Profile window for the Chubut customer
site for the customer.
The Define Customer Site Tax Profile window displays the tax category VAT with
the tax condition value REGISTERED; and the tax category TOPCH with the tax
condition value PROV REGISTERED.
3. Add the tax category TOPBA for Buenos Aires Turnover perceptions and the tax
condition value OUTSIDE TOA REGISTERED for the customer's provincial
agreement with Buenos Aires.
Note: You must also create entries in the tax group and tax rules to
Argentina 3-87
accommodate the value of OUTSIDE TOA REGISTERED for the
TOPBA tax category.
12. Define Tax Exceptions by Customer Site
Use the Latin Tax Exceptions by Customer Site window to define tax exceptions by
customer site for combinations of customer sites and tax categories.
You define tax exceptions by customer site when a customer is eligible for a tax
deduction in a certain tax category and geographical location, or either. For example,
new customers that bring business into Argentina may receive tax deductions and are
therefore classified as tax exceptions.
Note: All tax exceptions are per customer address, not the customer.
Prerequisites
Before you can use the Latin Tax Exceptions by Customer Site window, you must:
Define customers and customer sites
Define tax locations in the Latin Locations window
Identify the interstate and intrastate tax exceptions per customer and customer site
To define tax exceptions by customer sites:
1. Navigate to the Latin Tax Exceptions by Customer Site window.
2. In the Customer Name field, enter the customer that you want.
3. Enter the customer address that you want in the Location field.
4. Press the Find button.
Oracle Receivables displays the tax categories that apply to this customer site in the
Tax Category fields.
5. Update the tax categories to reflect the tax exception for this customer site.
Delete tax categories that do not apply, or enter new tax categories.
6. In the Effective Dates fields, enter the effective dates for each tax category to reflect
the tax exception.
7. In the Code field, enter the tax code for each tax category.
The Latin Tax Engine retrieves the tax code for a tax category when the rate-level
tax rule is Exceptions by Customer Site.
3-88 Oracle Financials for the Americas User Guide
8. Repeat steps 2 to 7 for each customer and customer address that you want to apply
tax exceptions to.
13. Define Tax Condition Classes for Transactions
Use the Latin Tax Condition Classes window to define transaction tax condition classes
to manage VAT, Provincial Turnover Perceptions, Municipal Perceptions, and Excise.
Define taxable and excludable tax conditions for goods and services for VAT, additional
VAT, and VAT perceptions; define applicable and not applicable tax conditions for
goods and services for Turnover perceptions for each province.
After you define transaction tax condition classes for VAT, Provincial Turnover
Perceptions, Municipal Perceptions, and Excise, assign them to items and memo lines.
See Step 15. Assign Tax Condition Classes and Fiscal Classifications to Items, page 3-94
and Step 16. Assign Tax Condition Classes and Fiscal Classifications to Memo Lines,
page 3-94 for more information.
These tables show examples of tax condition classes for transactions:
EXAMPLE ONLY This data is not included in your installation
Taxable Goods
Class
Type
Class
Code
Descriptio
n
Tax
Category
Condition
Type
Condition
Code
Value
Code
Transactio
n
T-GOODS Goods
subject to
VAT or
Turnover
VAT Transactio
n
Condition
VAT
TRANS
STATUS
GOODS
Transactio
n
T-GOODS Goods
subject to
VAT or
Turnover
VATADDL Transactio
n
Condition
VAT
ADDL
TRANS
STATUS
GOODS
Transactio
n
T-GOODS Goods
subject to
VAT or
Turnover
VATPERC Transactio
n
Condition
VAT PERC
TRANS
STATUS
GOODS
Transactio
n
T-GOODS Goods
subject to
VAT or
Turnover
TOPCF Transactio
n
Condition
TO CF
TRANS
STATUS
APPLICAB
LE
Argentina 3-89
Class
Type
Class
Code
Descriptio
n
Tax
Category
Condition
Type
Condition
Code
Value
Code
Transactio
n
T-GOODS Goods
subject to
VAT or
Turnover
TOPBA Transactio
n
Condition
TO BA
TRANS
STATUS
APPLICAB
LE
Excluded Goods from Turnover Perceptions
Class
Type
Class
Code
Descriptio
n
Tax
Category
Condition
Type
Condition
Code
Value
Code
Transactio
n
T-GOODS-
NO TO
Goods
subject to
VAT but
not
Turnover
VAT Transactio
n
Condition
VAT
TRANS
STATUS
GOODS
Transactio
n
T-GOODS-
NO TO
Goods
subject to
VAT but
not
Turnover
VATADDL Transactio
n
Condition
VAT
ADDL
TRANS
STATUS
GOODS
Transactio
n
T-GOODS-
NO TO
Goods
subject to
VAT but
not
Turnover
VATPERC Transactio
n
Condition
VAT PERC
TRANS
STATUS
GOODS
Taxable Services
Class
Type
Class
Code
Descriptio
n
Tax
Category
Condition
Type
Condition
Code
Value
Code
Transactio
n
T-SERVICE
S
Services
subject to
VAT or
Turnover
VAT Transactio
n
Condition
VAT
TRANS
STATUS
SERVICES
3-90 Oracle Financials for the Americas User Guide
Class
Type
Class
Code
Descriptio
n
Tax
Category
Condition
Type
Condition
Code
Value
Code
Transactio
n
T-SERVICE
S
Services
subject to
VAT or
Turnover
VATADDL Transactio
n
Condition
VAT
ADDL
TRANS
STATUS
SERVICES
Transactio
n
T-SERVICE
S
Services
subject to
VAT or
Turnover
VATPERC Transactio
n
Condition
VAT PERC
TRANS
STATUS
SERVICES
Transactio
n
T-SERVICE
S
Services
subject to
VAT or
Turnover
TOPCF Transactio
n
Condition
TO CF
TRANS
STATUS
APPLICAB
LE
Transactio
n
T-SERVICE
S
Services
subject to
VAT or
Turnover
TOPBA Transactio
n
Condition
TO BA
TRANS
STATUS
APPLICAB
LE
Excluded Services from Turnover Perceptions
Class
Type
Class
Code
Descriptio
n
Tax
Category
Condition
Type
Condition
Code
Value
Code
Transactio
n
T-SERVICE
S-NO TO
Services
excluded
from
Turnover
VAT Transactio
n
Condition
VAT
TRANS
STATUS
EXEMPT
Transactio
n
T-SERVICE
S-NO TO
Services
excluded
from
Turnover
VATADDL Transactio
n
Condition
VAT
ADDL
TRANS
STATUS
EXEMPT
Transactio
n
T-SERVICE
S-NO TO
Services
excluded
from
Turnover
VATPERC Transactio
n
Condition
VAT PERC
TRANS
STATUS
EXEMPT
Argentina 3-91
Class
Type
Class
Code
Descriptio
n
Tax
Category
Condition
Type
Condition
Code
Value
Code
Transactio
n
T-SERVICE
S-NO TO
TOPCF Transactio
n
Condition
TO CF
TRANS
STATUS
NOT
APPLICAB
LE
Transactio
n
T-SERVICE
S-NO TO
TOPBA Transactio
n
Condition
TO BA
TRANS
STATUS
NOT
APPLICAB
LE
Use these guidelines for defining tax condition classes for transactions:
1. You previously defined the tax conditions as determining factor tax conditions for
the VAT, Provincial Turnover Perceptions, Municipal Perceptions, and Excise tax
categories for a transaction.
See Step 6. Associate Tax Categories with Tax Conditions and Values, page 3-73 for
more information.
2. In the Value Code field, assign a condition value for the determining factors within
each tax condition class.
Enter Goods or Services for VAT, and Applicable or Not Applicable for Turnover
perceptions.
3. Enter Transaction in the Class Type field and Transaction Condition in the Condition
Type field, so that you can assign these conditions to transactions.
4. You must define a transaction tax condition class for every different tax
classification that you have.
For example, if you have a standard goods class of T-GOODS, but you have one
item that is not taxable in Capital Federal, you must define another class for this
condition. You can define this class based on the T-GOODS example above in one
of two ways: T-GOODS-NO-CF or T-GOODS-NOCF-EX.
The T-GOODS-NO-CF class in this table omits the Capital Federal tax category
TOPCF from the class:
3-92 Oracle Financials for the Americas User Guide
Class
Type
Class
Code
Descriptio
n
Tax
Category
Condition
Type
Condition
Code
Value
Code
Transactio
n
T-GOODS
-NO-CF
Goods
subject to
VAT or
Turnover
VAT Transactio
n
Condition
VAT
TRANS
STATUS
GOODS
Transactio
n
T-GOODS
-NO-CF
Goods
subject to
VAT or
Turnover
VATADD
L
Transactio
n
Condition
VAT
ADDL
TRANS
STATUS
GOODS
Transactio
n
T-GOODS
-NO-CF
Goods
subject to
VAT or
Turnover
VATPERC Transactio
n
Condition
VAT PERC
TRANS
STATUS
GOODS
Transactio
n
T-GOODS
-NO-CF
Goods
subject to
VAT or
Turnover
TOPBA Transactio
n
Condition
TO BA
TRANS
STATUS
APPLICA
BLE
The T-GOODS-NO-CF class in this table omits the Capital Federal tax category
TOPCF from the class:
Class
Type
Class
Code
Descriptio
n
Tax
Category
Condition
Type
Condition
Code
Value
Code
Transactio
n
T-GOODS
-NOCF-EX
Goods
subject to
VAT or
Turnover
VAT Transactio
n
Condition
VAT
TRANS
STATUS
GOODS
Transactio
n
T-GOODS
-NOCF-EX
Goods
subject to
VAT or
Turnover
VATADD
L
Transactio
n
Condition
VAT
ADDL
TRANS
STATUS
GOODS
Transactio
n
T-GOODS
-NOCF-EX
Goods
subject to
VAT or
Turnover
VATPERC Transactio
n
Condition
VAT
PERC
TRANS
STATUS
GOODS
Argentina 3-93
Class
Type
Class
Code
Descriptio
n
Tax
Category
Condition
Type
Condition
Code
Value
Code
Transactio
n
T-GOODS
-NOCF-EX
Goods
subject to
VAT or
Turnover
TOPCF Transactio
n
Condition
TO CF
TRANS
STATUS
EXEMPT
Transactio
n
T-GOODS
-NOCF-EX
Goods
subject to
VAT or
Turnover
TOPBA Transactio
n
Condition
TO BA
TRANS
STATUS
APPLICA
BLE
Note: Depending on the tax group and tax rules you define, these
tax condition classes may or may not generate taxes in the same
way.
14. Define Fiscal Classifications
Use the Latin Fiscal Classifications window to define fiscal classifications for items and
memo lines. You define fiscal classifications for both items (Goods) and memo lines
(Services). You can also create specific fiscal classification codes within goods and
services, for example, alcohol (Goods), tobacco (Goods), consultancy (Services), catering
(Services).
You can optionally associate tax codes that you defined in the Tax Codes and Rates
window with fiscal classifications to derive a tax rate. See Step 7. Define Tax Codes and
Rates, page 3-77 for more information.
If you want to derive a tax code and rate from a fiscal classification code, you must
create a fiscal classification tax rule. See Step 20. Define Latin Tax Rules, page 3-99 for
more information.
Check the Enabled check box to activate a fiscal classification code. You can use the
Enable All and Disable All buttons in the Latin Fiscal Classifications window to enable
or disable all check boxes at once. You can enable or disable codes individually,
depending on your needs.
This table shows an example of fiscal classifications. Actual assignments depend on the
prevailing legislation.
EXAMPLE ONLY This data is not included in your installation
3-94 Oracle Financials for the Americas User Guide
Fiscal
Classification
Code
Description Tax Category From Date Tax Code
Standard Standard Items VAT 01/01/90 VAT 21
Alcohol Alcohol TOPBA 01/01/90 BA 11
Service Taxable Service (Optional) (Optional) (Optional)
15. Assign Tax Condition Classes and Fiscal Classifications to Items
Use the globalization flexfield in the Master Item window to assign a transaction tax
condition class and fiscal classification to each item by associating item categories to
items. The item inherits the values for all the tax conditions associated to each tax
category from the tax condition class.
Note: Ensure that you have defined the applicable item categories.
You must assign a fiscal classification code to an item. The Latin Tax Engine uses the
fiscal classification code to find the tax code to apply, if the rule assignment directs the
Latin Tax Engine to take the tax code from the fiscal classification.
To assign a tax condition class to an item:
1. Navigate to the Master Item window.
2. Enter the inventory organization that you want.
3. Enter or query the item that you want.
4. Click the Master Display Attributes radio button to display master item attributes.
5. Navigate to the globalization flexfield to select the applicable item category.
6. Press the OK button.
Note: Oracle Inventory copies the fiscal classification and
transaction class to each inventory item from the master item.
However, if the fiscal classification or transaction class are different
for each inventory organization, you must update them manually.
16. Assign Tax Condition Classes and Fiscal Classifications to Memo Lines
Use the Standard Memo Lines window to assign a transaction tax condition class and
Argentina 3-95
fiscal classification to each memo line. The memo line inherits the values for all the tax
conditions associated to each tax category from the tax condition class.
You must assign a fiscal classification code to a memo line. The Latin Tax Engine uses
the fiscal classification code to find the tax code to apply, if the rule assignment directs
the Latin Tax Engine to take the tax code from the fiscal classification.
To assign a tax condition class to a memo line:
1. Navigate to the Standard Memo Lines window.
2. Enter or query the memo line that you want.
3. In the Tax Product Category field, enter the applicable fiscal classification to apply
to this memo line.
4. Press the OK button.
17. Define Latin Tax Group
Use the Latin Tax Groups window to define a tax group for VAT, Provincial Turnover
Perceptions, Municipal Perceptions, and Excise. Create assignments in the tax group for
each combination of organization, contributor, and transaction condition values subject
to VAT, Provincial Turnover Perceptions, Municipal Perceptions, and Excise. You must
have at least one entry for each tax that you are required to levy.
Create one tax group for the VAT, Provincial Turnover Perceptions, Municipal
Perceptions, and Excise responsibilities that apply to your company.
After you create a tax group for VAT, Provincial Turnover Perceptions, Municipal
Perceptions, and Excise, assign the tax group to each transaction type. See Step 18.
Assign Tax Group to Transaction Types, page 3-97 for more information.
When the Latin Tax Engine calculates tax on a transaction line, it compares the values
for organization tax condition class, customer site profile class, and transaction tax
condition class (item or memo line) with the values in the tax group to determine the
tax categories to calculate.
This table shows an example of a single tax group for VAT, Provincial Turnover
Perceptions, Municipal Perceptions, and Excise calculations in Argentina. The example
includes:
VAT for Registered and Foreign customers
Turnover perceptions in Buenos Aires for Goods and Services
Actual assignments depend on the prevailing legislation.
EXAMPLE ONLY The data in this table is not included in your installation
The key to this table is:
3-96 Oracle Financials for the Americas User Guide
Table Header
Cont - Abbreviation for Contributor.
Org - Abbreviation for Organization.
Trans - Abbreviation for Transaction.
Tax Group: AR_TAX Description: Argentine tax group
Tax
Categor
y
Cont
Value
Org
Value
Trans
Value
Effectiv
e From
Effectiv
e To
Tax
Code
Mini-
mum
Amount
Minimu
m
Taxable
Basis
VAT EXPOR
T
REGIST
ERED
GOODS 01/01/90 Default None None None
VAT REGIST
ERED
REGIST
ERED
GOODS 01/01/90 Default VAT-0 None None
TOPBA PROV
REGIST
ERED
REGIST
ERED
APPLIC
ABLE
01/01/90 Default BA-5 None 300.000
If the tax group AR_TAX were applied to a transaction line with the values in these
tables, the Latin Tax Engine would calculate VAT and TOPBA taxes for the transaction
line:
Contributor Tax Condition Class
Tax Category Tax Condition Value
VAT REGISTERED
VATPERC APPLICABLE
TOPBA PROV REGISTERED
Organization Tax Condition Class
Tax Category Tax Condition Value
VAT REGISTERED
Argentina 3-97
Tax Category Tax Condition Value
TOPBA REGISTERED
TOPCF REGISTERED
Transaction Tax Condition Class
Tax Category Tax Condition Value
VAT GOOD
VATPERC GOOD
VAT ADD GOOD
TOPBA APPLICABLE
TOPCF APPLICABLE
Use these guidelines for defining the tax group:
1. The tax code that you enter in the Tax Code field for a tax category is used to derive
the tax rate for a transaction only when the tax rule looks to the tax group for the
tax rate.
2. If you check the Use Category Thresholds check box for a tax category, and if:
Minimum Amount, Minimum Taxable Basis, or Minimum % fields contain
values, the Latin Tax Engine uses these values.
Minimum Amount, Minimum Taxable Basis, or Minimum % fields do not
contain values, the Latin Tax Engine uses the threshold values defined in the
Latin Tax Category Details window. If there are no threshold values defined,
then the Latin Tax Engine uses the threshold values defined in the Latin Tax
Categories window, if any.
3. If you do not check the Use Category Thresholds check box, the Latin Tax Engine
assumes it should use the minimum amounts for this entry. If there are no values
for the entry, no minimum is used.
18. Assign Tax Group to Transaction Types
Use the globalization flexfield in the Transaction Types window to assign the tax group
3-98 Oracle Financials for the Americas User Guide
that you defined for VAT, Provincial Turnover Perceptions, Municipal Perceptions, and
Excise to each transaction type.
When you use a transaction type to enter a transaction, the tax group defaults to the tax
line.
Check the Tax Calculation check box and the Allow Overapplication check box for each
transaction type. This lets the Latin Tax Engine calculate and account taxes.
Assign the tax group to your transaction types according to the example in this table:
EXAMPLE ONLY This data is not included in your installation
Transaction Type Tax Code
Transaction Type 1 AR_<NAME>
Transaction Type 2 AR_<NAME>
Transaction Type 3 AR_<NAME>
19. Define Exceptions by Transaction Condition Value
Use the Latin Tax Exceptions by Transaction Condition Values window to define tax
exceptions by transaction condition value for combinations of transaction condition
values and tax categories.
For example, if you have a tax condition for VAT on goods, you can create an exception
for goods identified as fixed assets. The task below explains how to define a transaction
condition value tax exception for fixed assets.
After you define transaction nature exceptions, you must create a Latin tax rule for
transaction nature exceptions. See Step 20. Define Latin Tax Rules, page 3-99 for more
information.
See Defining Fixed Asset Exceptions, page 3-116 for more information.
Prerequisites
Before you can use the Latin Tax Exceptions by Transaction Condition Values window,
you must:
Define tax categories
Define tax condition classes for transactions
Assign tax condition classes to items
To define a transaction condition value exception for fixed assets:
1. Navigate to the Latin Tax Exceptions by Transaction Condition Values window.
Argentina 3-99
2. In the Priority Number field, enter a number to identify the priority for the tax
condition that you enter in the Tax Condition Name field.
3. In the Tax Category field, query the tax category that you want.
4. In the Tax Condition Name field, query the tax condition that you want for this tax
category.
5. Navigate to the Tax Rates region.
6. In the Tax Condition Value field, enter the first tax condition value to use as an
exception for the tax condition.
7. In the Start Date Active and End Date Active fields, enter the effective dates for this
transaction condition value exception.
8. In the Tax Code field, enter the tax code to use for this transaction condition value
exception.
The tax code that you enter identifies the tax rate exception.
9. If applicable, enter the minimum tax amount, minimum percentage, or minimum
taxable base for this transaction condition value exception.
10. Repeat steps 6 to 9 for each tax condition value that you want to use as a transaction
condition value exception for this tax condition.
11. Repeat steps 3 to 10 for all transaction condition value exceptions that you want to
define.
20. Define Latin Tax Rules
Use the Latin Tax Rules window to define one or more tax rules for each combination of
tax category, contributor condition value, and transaction type that need to have taxes
calculated. The Latin Tax Engine uses these rules to determine the correct tax code to
apply to a transaction. Define as many tax rules as you require.
If you defined exceptions by customer site and exceptions by transaction condition
value, or either, define exceptions as your first tax rules.
Latin Tax Engine and Tax Rules
Tax rules include Transaction Condition Value Exception, Customer Site Exception,
Customer, and Latin Tax Group.
When the Latin Tax Engine is invoked, it looks at the tax rules that you have defined in
the order assigned to them. The Latin Tax Engine checks the rule with the lowest
priority to see if a tax code exists for the rule. If there is no tax code, the Latin Tax
Engine proceeds to the tax rule with the next lowest priority, and so on.
For example, for the first rule Transaction Condition Value Exception, the Latin Tax
3-100 Oracle Financials for the Americas User Guide
Engine looks to see if the tax category definition for Transaction Condition Value
Exception has a tax code. For the rule Customer, the Latin Tax Engine looks to see if
there is a rule for this customer.
Note: When the Latin Tax Engine must calculate two or more tax
categories based on the same rule, you can define a second tax group.
For example, if a customer has a 50% reduction on both VAT and VAT
Perceptions, you can define a second tax group for the customer and
use this tax group for the customer's transactions.
Defining Tax Rules
To define tax rules, you need to determine the tax rules that you need for each tax
according to your setup.
To determine how to define tax rules for a tax category:
1. Determine the most common way to find the tax rate for the tax category.
The most common way to find the tax rate is usually the rule Latin Tax Group
because the tax group defines the three characteristics of your company, the
customer, and the transaction. If you choose to define Latin Tax Group as the most
common way to determine a tax rate, you must enter a tax code on every line in the
tax group for the tax category.
2. Determine the exceptions that apply to the tax category.
The exceptions help you to determine the rules that you define. For example, a tax
category may have the following exceptions:
Customer Site Exception for certain customer addresses
Transaction Condition Value Exception for fixed asset transactions
Customer Exception for certain customers
3. Determine the hierarchy of the exceptions from step 2.
The hierarchy determines the priority that you assign to each rule. To continue with
the example in step 2, the probable hierarchy for these exceptions is:
Transaction Condition Value Exception
Customer Site Exception
Customer Exception
Note: An approach to determining the hierarchy is to consider
a transaction where all three rules apply, then choose the rule
Argentina 3-101
that you want the Latin Tax Engine to select first. Then apply
this approach to the remaining rules.
4. Define tax rules, according to the hierarchy you determined, for each transaction
type and contributor value to which the rules apply.
This table shows the rules to define for Additional VAT according to the hierarchy
described in steps 2 and 3 (with contributor value of Not Registered and transaction
type of Invoice).
EXAMPLE ONLY This data is not included in your installation
Category Value Transaction
Type
Rule Level Priority Rule
VATADDL NOT
REGISTERE
D
Invoice Rate 10 Transaction
Condition
Value
Exception
VATADDL NOT
REGISTERE
D
Invoice Rate 20 Customer
Site
Exception
VATADDL NOT
REGISTERE
D
Invoice Rate 30 Customer
VATADDL NOT
REGISTERE
D
Invoice Rate 40 Latin Tax
Group
21. Define Legal Messages
Use the Standard Messages window to enter your legal messages.
You enter a name for the legal message in the Name field, the type of message in the
Type field, and the text of the message in the Message field.
After you define legal messages, you need to associate each message with a
combination of tax rule, tax exception, and rule data.
See Step 22. Associate Legal Messages and Tax Rules, page 3-102 for more information.
Related Topics
Standard Messages, Oracle Receivables User Guide
3-102 Oracle Financials for the Americas User Guide
22. Associate Legal Messages and Tax Rules
Use the Associate Latin Tax Legal Messages window or Legal Messages window to
associate legal messages with Latin tax rules. You associate a legal message, which you
created in the Standard Messages window, with a combination of tax rule, tax
exception, and rule data.
Legal messages are fiscal messages on invoices that explain the reason why a lower tax
rate is applied to an invoice line for various exceptions.
23. Associate DGI UOM Codes with UOM Codes
Use the globalization flexfield in the Units of Measure window to assign DGI UOM
codes to Oracle Inventory UOM codes. The Argentine Receivables Sales Documents
Duplicates Flat File lists the DGI UOM codes assigned to the Inventory UOM codes
associated with the reported line items in your sales documents.
Before you can use the globalization flexfield in the Units of Measure window, you
must:
Define a descriptive flexfield segment for the Define Unit of Measure globalization
flexfield.
If necessary, customize the Argentine Receivables Sales Documents Duplicates Flat
File for the descriptive flexfield segment attribute that you define.
Use the Descriptive Flexfield Segments window to define a descriptive flexfield
segment with Attribute15 for the Define Unit of Measure flexfield. By default the
Argentine Receivables Sales Documents Duplicates Flat File uses Attribute15 to store
the DGI UOM codes. If you are already using Attribute15, you can use a different
attribute. You must then customize the Argentine Receivables Sales Documents
Duplicates Flat File to replace Attribute15 with the attribute that you will use.
To define a descriptive flexfield segment for DGI UOM codes:
1. Navigate to the System Administrator responsibility.
2. Navigate to the Descriptive Flexfield Segments window.
3. Query the Application Oracle Inventory and the Title Define Unit of Measure.
4. Uncheck the Freeze Flexfield Definition box to unfreeze the flexfield.
5. Complete the Descriptive Flexfield Segments window according to your business
requirements.
6. Choose the Segments button to navigate to the Segments Summary window.
7. Choose the Open button to navigate to the Segments window.
Argentina 3-103
8. Enter a Name to identify this segment, such as DGI UOM, and a Description.
9. In the Column field, enter Attribute15, or another available attribute, if necessary.
10. Complete the Segments window according to your business requirements.
11. Save your work.
12. In the Descriptive Flexfield Segments window, check the Freeze Flexfield Definition
box to freeze the flexfield.
13. Save your work.
14. If necessary, customize the Argentine Receivables Sales Documents Duplicates Flat
File by replacing Attribute15 with the attribute that you enabled.
After you define a descriptive flexfield segment for DGI UOM codes, you can assign
DGI UOM codes to Inventory UOM codes.
To assign a DGI UOM code to an Inventory UOM code:
1. Navigate to the Oracle Inventory responsibility.
2. Navigate to the Units of Measure window.
3. Enter or query a unit of measure that you will use in your sales documents.
4. Navigate to the globalization flexfield for the selected unit of measure.
5. In the DGI UOM field, enter the DGI UOM code that you want to report for this
unit of measure.
6. Press the OK button.
Related Topics
Defining Descriptive Flexfields, Oracle Applications Flexfields Guide
Defining Segments, Oracle Applications Flexfields Guide
Defining Units of Measure, Oracle Inventory User Guide
Latin Tax Reports
Argentine Receivables Income Tax Self-Withholding Report
In Argentina, companies that are self-withholding agents can withhold income tax on
customer invoices as a prepayment for their income tax, and pay the self-withheld tax
to the tax authority.
Use the Argentine Receivables Income Tax Self-Withholding Report to help you
calculate and review withholding taxes on Receivables invoices and debit memos. You
3-104 Oracle Financials for the Americas User Guide
should run the Argentine Receivables Income Tax Self-Withholding Report every two
weeks.
The Argentine Receivables Income Tax Self-Withholding Report sorts by concept and
then by customer. The report lists for each customer within a concept the applicable
Receivables documents, transaction dates and amounts, applied dates and amounts,
taxable amounts, and the customer self-withholding calculation. The report provides
summary self-withholding amounts, concept totals, and the total self-withholding
amount for the report.
Use the Standard Request Submission windows to submit the Argentine Receivables
Income Tax Self-Withholding Report. See: Using Standard Request Submission, Oracle
Applications User Guide.
Prerequisites
Before you can run the Argentine Receivables Income Tax Self-Withholding Report, you
must complete these steps:
1. Define lookup codes for income tax self-withholding tax conditions:
Transaction attribute - Lookup type: TRANSACTION_ATTRIBUTE.
Organization attribute - Lookup type: ORGANIZATION_ATTRIBUTE.
Contributor attribute - Lookup type: CONTRIBUTOR_ATTRIBUTE.
See: 2. Define Tax Conditions, page 3-59.
2. Define lookup codes for income tax self-withholding tax condition values - Lookup
type: JLZZ_AR_TX_ATTR_VALUE. One code for each applicable tax attribute
value.
See: 3. Define Tax Condition Values, page 3-66.
3. Define the income tax self-withholding tax category - Lookup type:
JLZZ_AR_TX_CATEGRY.
See: 5. Define Tax Categories, page 3-68.
4. Set up income tax self-withholding tax conditions, by associating the tax category
with the transaction, organization, and contributor attributes and the tax attribute
values.
See: 6. Associate Tax Categories with Tax Conditions and Values, page 3-73.
5. Set up tax codes for the income tax self-withholding tax category.
See: 7. Define Tax Codes and Rates, page 3-77.
6. Assign the income tax self-withholding tax category to your existing tax condition
classes.
Argentina 3-105
See: 13. Define Tax Condition Classes for Transactions, page 3-88.
7. Define tax exceptions by transaction condition value for income tax
self-withholding, and define the minimum taxable base and minimum tax amount
values for each tax condition value.
See: 19. Define Exceptions by Transaction Condition Value, page 3-98.
Report Parameters
GL Application From Date
Enter the earliest GL application date to include on the report.
GL Application To Date
Enter the latest GL application date to include on the report.
Tax Category
Enter the income tax self-withholding tax category.
Tax Category Transaction Condition Name
Enter the income tax self-withholding transaction condition name.
Report Headings
In this heading... Oracle Receivables prints...
<Company Name> Your company name
<Report Title> Income Tax Self-Withholding Report
Period The transaction date range included on the
report
Date The date and time that you ran the report
Page The page number
Concept The income tax self-withholding concept
Rate The concept rate
Minimum Taxable Basis The concept minimum taxable basis
Min Tax Amount The concept minimum taxable amount
Customer Name The customer name
Taxpayer ID The customer taxpayer ID
3-106 Oracle Financials for the Americas User Guide
Column Headings
In this column... Oracle Receivables prints...
Document Number The transaction number
Document Date The transaction date
GL Applied Date The date the transaction was applied to
General Ledger
Document Amount The transaction amount
Applied Amount The amount applied to General Ledger
Taxable Amount The taxable amount
Row Headings
In this row... Oracle Receivables prints...
Customer Total The total taxable amount for the customer for
the concept
Self Withholding Amount The self-withholding tax amount for the
customer for the concept
Concept Amount The total self-withholding tax amount for the
concept
Total Self Withholding The total self-withholding tax amount for the
report
Argentine Receivables CITI Flat File
Use the Argentine Receivables CITI flat file to electronically report VAT information for
Receivables credit memos for a company to the DGI, if required. The Argentine
Receivables CITI flat file lists VAT information for Receivables credit memos that you
issued to your customers during the date range that you select. Run the Argentine
Receivables CITI flat file monthly and import the flat files into the DGI CITI application,
which runs under SIAP. After the flat files are imported, DGI CITI produces all the
required information, including flat files, and can generate tax reports for control
purposes.
The Argentine Receivables CITI flat file reports the tax amount in the functional
Argentina 3-107
currency. Only completed credit memos with VAT are reported.
The Argentine Receivables CITI flat file generates one row per applicable credit memo
within a particular company, with six columns in each row. Applicable credit memos
are based on comparing the parameter date range with the document date. If the
document date is within the selected date range, all the VAT distribution lines are
summed up in the Tax Amount. The records in the Argentine Receivables CITI flat file
are sorted by document number.
To define the document type, you must enter values for the transaction letter and the
legal transaction code in the Transaction Type Codes window. The document number
comprises a four-digit branch number and a unique twenty-digit sequential transaction
number for the document type. The final three fields of the file (Third-party CUIT,
Third-party name, VAT on Fees) are filled with blanks.
Use the Standard Request Submission windows to submit the Argentine Receivables
CITI flat file.
Report Parameters
Start Date
Enter the earliest date that is to be compared with the document date to determine if a
document's details should be included in the file details.
End Date
Enter the latest date that is to be compared with the document date to determine if a
document's details should be included in the file details.
VAT Tax Category
Enter the tax category that you use for VAT from a list of values.
Transaction Letter From
Enter the beginning transaction letter associated with credit memos that you want to
include in the file. This parameter defaults to A. You can change the default.
Transaction Letter To
Enter the ending transaction letter associated with credit memos that you want to
include in the file. This parameter defaults to A. You can change the default.
Related Topics
Using Standard Request Submission, Oracle Applications User Guide
Argentine Receivables Perceptions Flat File
Use the Argentine Receivables Perceptions flat file to electronically report VAT
perceptions tax information for Receivables transactions to the DGI, if required. The
Argentine Receivables Perceptions flat file lists VAT perceptions tax information for all
documents that contain perceptions taxes in Oracle Receivables during the date range
that you select, including invoices, debit memos, and credit memos for a particular
company. Run the Argentine Receivables Perceptions flat file monthly and import these
flat files into the DGI SICORE application, which runs under SIAP. After the flat files
are imported, the DGI SICORE application produces all required information, including
flat files, and can generate tax reports for control purposes.
3-108 Oracle Financials for the Americas User Guide
The Argentine Receivables Perceptions flat file reports tax amounts in the functional
currency. Only completed transactions with VAT perceptions tax lines are reported.
The Argentine Receivables Perceptions flat file creates one row of detail for each
perceptions tax regime that appears on a completed document, subject to the date range
that you report and the accounting date associated with the tax line. The records in the
Argentine Receivables Perceptions flat file are sorted by document code and document
number.
The document code is a DGI code that identifies the types of documents that VAT
perceptions taxes originate from. The codes are:
01 for Invoices
03 for Credit Memos
04 for Debit Memos
The document number comprises a four-digit branch number and an eight-digit
document number within the branch.
The DGI Tax Regime Code is a three-digit code defined by the DGI that identifies the
regime within the VAT Perceptions Tax type. You should enter this code when you
create VAT Perceptions tax codes.
Use the Standard Request Submission windows to submit the Argentine Receivables
Perceptions flat file.
Report Parameters
Start Date
Enter the earliest General Ledger date associated with the VAT perceptions tax
distribution lines that you want to include in the file.
End Date
Enter the latest General Ledger date associated with the VAT perceptions tax
distribution lines that you want to include in the file.
VAT Perception Tax Category
Enter the tax type that is used for VAT perceptions tax.
Related Topics
Using Standard Request Submission, Oracle Applications User Guide
Argentine Receivables Other Perceptions Flat File
Use the Argentine Receivables Other Perceptions flat file to list perceptions information
on documents that are included in the Argentine Receivables Sales Documents
Duplicates flat file. To meet Argentine legal requirements you should run the Argentine
Receivables Other Perceptions flat file when you run the Argentine Receivables Sales
Documents Duplicates flat file so that the flat file is available when the Federal Tax
Authority requests this information.
The Argentine Receivables Other Perceptions flat file lists detail information on the
Argentina 3-109
perceptions tax line amounts in invoices, credit memos, and debit memos that have an
associated GL date, a document date that is within the range being reported, and at
least one perceptions tax associated with the document. Only completed transactions
are included in the flat file.
Oracle Receivables for Argentina creates one row per provincial perceptions tax and
one row per municipal perceptions tax that appears on each applicable document. If
provincial perceptions taxes and municipal perceptions taxes appear on the same
document, each unique tax with the same tax category is reported on a separate line.
For example, for one provincial perceptions tax and two municipal perceptions taxes,
Oracle Receivables for Argentina creates three rows: one row for the provincial
perceptions tax, and two rows for the municipal perceptions taxes.
For each document, the Argentine Receivables Other Perceptions flat file shows the
total amounts for the provincial turnover perceptions amount and municipal
perceptions amount that were reported within the flat file.
For a voided document, all the amount fields show zeros.
The records in the Argentine Receivables Other Perceptions flat file are sorted by
document date, transaction type, and transaction number. The Argentine Receivables
Other Perceptions flat file shows all amounts in the transaction currency.
Use the Standard Request Submission windows to submit the Argentine Receivables
Other Perceptions flat file.
Prerequisites
Before you run the Argentine Receivables Other Perceptions flat file, you must perform
these prerequisite steps:
Define your additional company information.
Set up Oracle Receivables for Argentina for Provincial Turnover Perceptions and
Municipal Perceptions tax treatment. For more information, see Setting Up for VAT,
Provincial Turnover Perceptions, Municipal Perceptions, and Excise, page 3-56.
Set up Oracle Receivables for Argentina for transaction numbering. For more
information, see Transaction Numbering Overview, page 3-119.
Enter transactions subject to Provincial Turnover Perceptions and Municipal
Perceptions Tax.
Report Parameters
From Date
Enter the earliest transaction date that you want to include on the report.
To Date
Enter the latest transaction date that you want to include on the report.
Provincial Tax Category Regime
Enter the tax regime that you use to group Provincial Perceptions tax categories.
3-110 Oracle Financials for the Americas User Guide
Municipal Tax Category Regime
Enter the tax regime that you use to group Municipal Perceptions tax categories.
Related Topics
Using Standard Request Submission, Oracle Applications User Guide
Argentine Receivables Sales Flat File
Use the Argentine Receivables Sales flat file to list tax information for sales transactions.
To meet Argentine legal requirements run the Argentine Receivables Sales flat file
monthly and store the reports in electronic format so the reports are available when
requested by the Federal Tax Authority.
The Argentine Receivables Sales flat file lists tax information for invoices, credit memos,
and debit memos with an associated GL date, a document date that is within the range
being reported, and at least one tax code associated with the document. Only completed
transactions are included on the report.
The Argentine Receivables Sales flat file contains two record types:
Record Type 1-A transaction details record shows tax detail information for a
document. Oracle Receivables for Argentina creates a separate detail row for each
VAT rate and a separate detail row for each non taxable VAT rate on a document.
For other tax categories, a single detail row is created on the last row for the
document.
For each document, the Argentine Receivables Sales flat file shows the total
amounts for the document amount, non taxable document amount, taxable amount,
VAT amount, not registered tax amount, VAT exempt amount, federal perceptions
amount, provincial perceptions amount, municipal perceptions amount, and excise
tax amount that are reported within the flat file.
Record Type 2-A transaction summary that shows all the record type 1 details that
were reported within the flat file.
For a voided document, all the amount fields show zeros.
The total document amount is the document total amount for all lines within the
document.
The non taxable document amount is the total of all non tax line amounts on a
document associated with the tax category that you select as your non taxable tax
category.
The taxable amount is the total of all line amounts on a document that are subject to a
VAT rate greater than zero.
The VAT amount is the total VAT amount for the row being reported.
The not registered tax amount is the total of all tax amounts on the document associated
with the tax category that you select as your VAT additional or VAT not categorized tax
category.
Argentina 3-111
The VAT exempt amount is the total of all non tax line amounts on a document that are
associated with a VAT tax rate of 0%.
The federal perceptions amount is the total of all tax amounts on the document
associated with the tax category selected as your VAT perceptions tax category.
The provincial perceptions amount is the total of all tax amounts on the document
associated with the tax categories selected as your provincial perceptions tax categories,
which are grouped together using a tax regime.
The municipal perceptions amount is the total of all tax amounts on the document
associated with the tax categories that you select as your municipal perceptions tax
categories, which are grouped together using a tax regime.
The excise tax amount is the total of all tax amounts on the document associated with
the tax category that you select as your excise tax category.
The records in the Argentine Receivables Sales flat file are sorted by document date,
transaction type, and transaction number. The Argentine Receivables Sales flat file
shows all amounts in the functional currency.
Use the Standard Request Submission windows to submit the Argentine Receivables
Sales flat file.
Prerequisites
Before you run the Argentine Receivables Sales flat file, you must perform these
prerequisite steps:
Define your additional company information.
Set up your customers for Argentine taxpayer ID validation.
Define DGI currency codes for the currencies that you use. For more information,
see Defining DGI Currency Codes, page 3-130.
Set up Oracle Receivables for Argentina for VAT, Provincial Turnover Perceptions,
Municipal Perceptions, and Excise Tax treatment. For more information, see Setting
Up for VAT, Provincial Turnover Perceptions, Municipal Perceptions, and Excise,
page 3-56.
Set up Oracle Receivables for Argentina for transaction numbering. For more
information, see Transaction Numbering Overview, page 3-119.
Set up CAI and the CAI due date that are provided by the Federal Tax Authority for
a period of time and a specific batch source. These values are associated with the
printed documents. For more information, see Define Transaction Sources, page 3-
126.
Set up the fiscal printer for the batch sources that are associated with the sales
documents. For more information, see Define Transaction Sources, page 3-126.
3-112 Oracle Financials for the Americas User Guide
Set up customer VAT registration status codes for your customers. For more
information, see Define Tax Condition Values, page 3-66.
Set up DGI transaction codes for the VAT rate of 0%. For more information, see
Define Tax Codes and Rates, page 3-77.
Enter transactions subject to VAT, Provincial Turnover Perceptions, Municipal
Perceptions, and Excise Tax.
Report Parameters
From Date
Enter the earliest transaction date that you want to include on the report.
To Date
Enter the latest transaction date that you want to include on the report.
VAT Tax Category
Enter the tax category for VAT.
VAT Additional Tax Category
Enter the tax category for VAT Additional.
VAT Not Categorized Tax Category
Enter the tax category for VAT Not Categorized.
VAT Non Taxable Tax Category
Enter the tax category for VAT Non Taxable.
VAT Perceptions Tax Category
Enter the tax category for VAT Perceptions.
Provincial Tax Category Regime
Enter the tax regime to group Provincial Perceptions tax categories.
Municipal Tax Category Regime
Enter the tax regime to group Municipal Perceptions tax categories.
Excise Tax Category
Enter the tax category for Excise Tax.
Related Topics
Using Standard Request Submission, Oracle Applications User Guide
Argentine Receivables Sales Documents Duplicates Flat File
Use the Argentine Receivables Sales Documents Duplicates flat file to create flat files
with sales documents details in a specific format established by the Federal Tax
Authority. To meet Argentine legal requirements, run the Argentine Receivables Sales
Documents Duplicates flat file monthly and store the reports in electronic format so that
the reports are available when requested by the Federal Tax Authority for audit or other
legal purposes.
The Argentine Receivables Sales Documents Duplicates flat file lists tax information for
invoices, credit memos, and debit memos with an associated GL date, a document date
Argentina 3-113
within the range reported, and at least one tax code associated with the document. Only
completed transactions are included on the report.
The Argentine Receivables Sales Documents Duplicates flat files consist of two files: one
for transaction headers (the flat file called "CABECERA YYYYMM" which indicates the
period being reported), and one for transaction lines (the flat file called "DETALLE
YYYYMM").
The transaction headers file contains two record types:
Record Type 1-A transaction details record shows detail information for a
document. Oracle Receivables for Argentina creates one detail row per applicable
invoice, credit memo, or debit memo that is being reported.
For each document, the Argentine Receivables Sales Documents Duplicates flat file
shows the total amounts for the document amount, non taxable document amount,
taxable amount, VAT amount, not registered tax amount, VAT exempt amount,
federal perceptions amount, provincial perceptions amount, municipal perceptions
amount, and excise tax amount that have been reported within the flat file.
Record Type 2-A transaction summary shows all the record type 1 details that are
reported within the flat file.
The Transaction Lines file contains only one record type that provides detailed drill
down information of the documents reported in the record type 1 of the transaction
headers file. Oracle Receivables for Argentina creates a separate row for each non tax
line on an applicable document that was reported in the transaction headers file.
For a voided document, all the amount fields show zeros.
The total document amount is the document total amount for all lines within the
document.
The non taxable document amount is the total of all non tax line amounts on a
document associated with the tax category that you select as your non taxable tax
category.
The taxable amount is the total of all line amounts on a document that are subject to a
VAT rate greater than zero.
The VAT amount is the total VAT amount for the document that is being reported.
The not registered tax amount is the total of all tax amounts on the document associated
with the tax category selected as your VAT additional or VAT not categorized tax
category.
The VAT exempt amount is the total of all non tax line amounts on a document that are
associated with a VAT tax rate of 0%.
The federal perceptions amount is the total of all tax amounts on the document
associated with the tax category selected as your VAT perceptions tax category.
The provincial perceptions amount is the total of all tax amounts on the document
associated with the tax categories selected as your provincial perceptions tax categories,
3-114 Oracle Financials for the Americas User Guide
which are grouped together using a tax regime.
The municipal perceptions amount is the total of all tax amounts on the document
associated with the tax categories that you select as your municipal perceptions tax
categories, which are grouped together using a tax regime.
The excise tax amount is the total of all tax amounts on the document associated with
the tax category selected as your excise tax category.
The records in the Argentine Receivables Sales Documents Duplicates flat file are sorted
by document date, transaction type, and transaction number. The Argentine
Receivables Sales Documents Duplicates flat file shows all amounts in the transaction
currency.
Use the Standard Request Submission windows to submit the Argentine Receivables
Sales Documents Duplicates flat file. See: Using Standard Request Submission, Oracle
Applications User Guide.
Prerequisites
Before you run the Argentine Receivables Sales Documents Duplicates flat file, you
must perform these prerequisite steps:
Define your additional company information.
Set up your customers for Argentine taxpayer ID validation.
Define DGI currency codes for the currencies you use. For more information, see
Defining DGI Currency Codes, page 3-130.
Set up Oracle Receivables for Argentina for VAT, Provincial Turnover Perceptions,
Municipal Perceptions, and Excise Tax treatment. For more information, see Setting
Up for VAT, Provincial Turnover Perceptions, Municipal Perceptions, and Excise,
page 3-56.
Set up Oracle Receivables for Argentina for transaction numbering. For more
information, see Transaction Numbering Overview, page 3-119.
Set up CAI and the CAI due date that are provided by the Federal Tax Authority for
a period of time and a specific batch source. These values are associated with the
printed documents. For more information, see Define Transaction Sources, page 3-
126.
Set up the Fiscal Printer for the batch sources that are associated with the sales
documents. For more information, see Define Transaction Sources, page 3-126.
Set up customer VAT registration status codes for your customers. For more
information, see Define Tax Condition Values, page 3-66.
Set up DGI transaction codes for the VAT rate of 0%. For more information, see
Define Tax Codes and Rates, page 3-77.
Argentina 3-115
Enter transactions subject to VAT, Provincial Turnover Perceptions, Municipal
Perceptions, and Excise Tax.
Assign DGI UOM codes to Inventory UOM codes. For more information, see
Associate DGI UOM Codes with UOM Codes, page 3-102.
Report Parameters
From Date
Enter the earliest transaction date that you want to include on the report.
To Date
Enter the latest transaction date that you want to include on the report.
VAT Tax Category
Enter the tax category for VAT.
VAT Additional Tax Category
Enter the tax category for VAT Additional.
VAT Not Categorized Tax Category
Enter the tax category for VAT Not Categorized.
VAT Non Taxable Tax Category
Enter the tax category for VAT Non Taxable.
VAT Perceptions Tax Category
Enter the tax category for VAT Perceptions.
Provincial Tax Category (Type)
Enter the tax regime to group Provincial Perceptions tax categories.
Municipal Tax Category (Type)
Enter the tax regime group Municipal Perceptions tax categories.
Excise Tax Category
Enter the tax category for Excise Tax.
Entering Withholding Tax Information for Receipts
Use the globalization flexfield in the Receipts window to enter withholding tax
information for a receipt. There should be one receipt per certificate number. The
receipt amount is the withholding amount that appears on the certificate.
To enter withholding tax information:
1. Navigate to the Receipts window.
2. Enter information for a new receipt.
3. Navigate to the globalization flexfield.
4. In the Withholding Certificate Number field, enter a withholding certificate
number.
3-116 Oracle Financials for the Americas User Guide
5. In the Withholding Date field, enter the withholding date.
6. In the Tax Regime Reporting Code field, enter the three-digit DGI-defined code that
identifies the withholding regime.
7. Press the OK button.
Defining Fixed Asset Exceptions
Define a transaction condition class for fixed assets to use for transaction exceptions for
fixed assets.
Use the Lookups window to define a transaction condition and transaction condition
value for fixed assets. Use the Latin Tax Condition Classes window to define a
transaction tax condition class for fixed assets.
You must define a Latin tax rule for tax exceptions by transaction condition value. See
Step 20. Define Latin Tax Rules, page 3-99 for more information.
To define an exception for fixed assets:
1. Use the Lookups window to define a tax condition for fixed assets.
Define the transaction tax condition lookup code as Fixed Asset Transactions. Use the
lookup type Transaction_Attribute.
2. Use the Lookups window to define a tax condition value for the fixed assets tax
condition.
Use the lookup type JLZZ_AR_TX_ATTR_VALUE. Define the lookup code as Fixed
Asset.
3. Use the Associate Latin Tax Category with Conditions and Values window to
associate the transaction tax condition Fixed Asset Transactions with the applicable
tax categories.
Uncheck the Mandatory in Class and Determining Factor check boxes. Fixed Asset
Transactions is not a determining factor tax condition.
4. Use the Latin Tax Condition Classes window to define a fixed asset transaction tax
condition class.
Enter all of the standard conditions and values in the class. In the Tax Class Details
region, enter the tax categories that require a transaction tax condition exception for
fixed assets.
5. Define a Latin tax rule for tax exceptions by transaction condition value.
To use the fixed asset transaction tax condition class:
1. Navigate to the Transactions window.
Argentina 3-117
2. Enter an invoice.
3. Navigate to the Lines window by pressing the Line Items button.
4. Enter the invoice line that contains the fixed asset.
5. Navigate to the More tabbed region.
6. Navigate to the globalization flexfield.
7. Change the default tax condition class with the fixed asset transaction tax condition
class that you defined.
8. Press the OK button.
Collection Processing Overview
In Argentina, a single collection receipt can contain payments that use more than one
payment method, such as a combination of checks and cash.
For example, a single receipt that totals $25,000 might consist of two checks of $10,000
each drawn on different banks, and a cash payment of $5,000:
Example 1
Receipt Total: $25,000
Means of payment: Check 1 - Bank of Boston USD 10,000
Means of payment: Check 2 - Citibank USD 10,000
Cash USD 5,000
Total payment USD 25,000
A collection receipt can also consist of receipts and invoices in several different
currencies as shown in this table:
Example 2
Receipt or Invoice Item Amount
Receipt 1 1,000 USD (consisting of 850 USD and 300
pesos)
Receipt 2 3,000 yen (consisting of 100 pesos and USD 50)
Invoice 1 850 USD
3-118 Oracle Financials for the Americas User Guide
Receipt or Invoice Item Amount
Invoice 2 300 pesos
Invoice 3 100 pesos
Invoice 4 50 USD
Oracle Receivables lets you enter separate receipts as one receipt by grouping the
receipts together into a receipt package. To group several receipts together into a single
receipt package, assign the same receipt package number to all the receipts.
If you use Lockbox to create receipts, Oracle Financials enters the payment batch name
as the receipt package number. You can change the receipt package number for these
receipts later, if you want.
Assigning Receipt Package Numbers
Use the globalization flexfield in the Receipts window to assign a receipt package
number to a receipt. Oracle Receivables groups all the receipts with the same receipt
package number into one receipt package.
To assign a receipt package number:
1. Navigate to the Receipts window.
2. Enter information for a new receipt.
3. Navigate to the globalization flexfield.
4. In the Package Number field, enter a receipt package number. To group this new
receipt with a previously entered receipt, enter the same receipt package number
that you entered for the previous receipt.
Note: If you use Lockbox to create receipts, QuickCash copies the
payment batch name that was created by Lockbox to the Package
Number field. You can change the payment batch name to a receipt
package number later, if you want.
5. Press the OK button.
Related Topics
Using AutoLockbox, Oracle Receivables User Guide
Argentina 3-119
Transaction Numbering Overview
In Argentina, all transaction numbers have the same format with three segments:
X-9999-99999999
The first segment (X) is the VAT document letter, a single-letter alphabetic code
determined by a combination of the company's ship-from location VAT registration
status and the customer's ship-to location VAT registration status.
The second segment (9999) is the branch number, a four-digit numeric code that
represents either a point-of-sale branch or a product line branch.
The third segment (99999999) is a unique eight-digit sequential number that
represents the number for a VAT document letter and branch number combination.
If required by law, you can also print a bar code on each invoice, debit memo, and credit
memo. Receivables generates the numeric code to use for printing the required bar code
on legal documents.
The Argentine transaction numbering functionality includes these features:
Sequential Transaction Numbering - Transaction numbers are sequentially
numbered regardless of whether transactions are manually entered or imported.
The numbering is gapless and chronological.
Format Check for Manually Entered Transactions - Transaction numbers assigned
to manual transactions are derived from the imported transaction source. When
you complete a transaction, the transaction is automatically assigned the next
transaction number from the imported transaction source that corresponds to the
manual transaction source.
Damaged Invoices - You can copy damaged invoices (invoices that are printed on
forms that are damaged by printer errors) to create new invoices. The transaction
number of the new invoice is generated with the transaction source that was used to
generate the original invoice's transaction number. The transaction date that is used
is the last date that was assigned for the transaction source.
VAT Document Letter
Argentina currently uses the VAT document letters A, B, C, E, and X. The VAT
document letter is determined by a combination of the VAT registration status of the
company's ship-from location and the VAT registration status of the customer's ship-to
location. If the ship-to location is not available, the bill-to location is used.
This table shows an example of how VAT document letters can be used for invoices,
debit memos, and credit memos:
3-120 Oracle Financials for the Americas User Guide
Customer VAT Registration
Status
Company VAT Registration
Status: Registered
Company VAT Registration
Status: Nonregistered,
Exempt, or Not Responsible
Registered A C
Non Registered A C
Exempt B C
Export E E
Oracle Receivables uses the VAT document letter X to refer to waybills.
Branch Number
The branch numbering method for the transaction number is defined as either point of
sale or product line. A point of sale is where invoices are issued, such as a factory outlet
or office. A product line is a group of products or services pertaining to a company. For
example, cars and trucks can be two product lines of an automotive corporation.
Your company must decide which method to use. After you choose your branch
numbering method in Oracle Financials, you cannot change the method.
This table shows examples of possible branch numbering methods and branch
numbers:
Method Four-Digit Branch Number
Single point-of-sale 0001
Single product line 0001
Multiple points-of-sale
Point-of-sale 1 0001
Point-of-sale 2 0002
Point-of-sale 3 0003
Multiple product lines
Argentina 3-121
Method Four-Digit Branch Number
Product line 1 0001
Product line 2 0002
Product line 3 0003
Sequential Number
In Argentina, the eight-digit sequential number is assigned in two ways. You can:
Use a different sequence for each transaction type, such as invoices, credit memos,
or debit memos.
Use a common sequence for all transaction types with the same VAT document
letter.
Numeric Bar Code
In Argentina, companies that print their own legal documents are required by law to
print a bar code on every Receivables invoice, credit memo, and debit memo. The bar
code contains this information:
CUIT - Company taxpayer ID.
DGI document type code for the Receivables document - This code is a combination
of the VAT document letter and the transaction type and associated invoice class of
the Receivables document.
Point of sale branch number.
Printing Authorization Code (CAI).
CAI due date.
Validation Digit - The validation digit is generated by an algorithm using the above
information.
Receivables calculates and stores a numeric bar code value with each record that you
create in the Source and Type Relationships window. See: 7. Define Source and Type
Relationships, page 3-129.
Prerequisites
Before you can use DGI document type codes for the numeric bar code, you must:
3-122 Oracle Financials for the Americas User Guide
Define lookup codes for Argentine legal transaction categories. See: 14. Define Legal
Transaction Categories, page 3-33.
Define lookup codes for Argentine transaction letters. See: 15. Define Transaction
Letters, page 3-35.
Setting Up Transaction Numbering
This section describes how to set up transaction numbering. Use this list to help you
complete the appropriate steps in the correct order.
Step Setup Task
1 Define the Branch Numbering Method, page
3-122
2 Define VAT Document Letters, page 3-123
3 Define Branch Numbers, page 3-125
4 Assign Branch Numbers, page 3-125
5 Define Transaction Sources, page 3-126
6 Define Order Management Transaction Types,
page 3-128
7 Define Source and Type Relationships, page 3-
129
1. Define the Branch Numbering Method
Use the globalization flexfield in the System Options window to define the branch
numbering method as either point of sale or product line. After you define the branch
numbering method, you cannot change the definition.
To define the branch numbering method:
1. Navigate to the System Options window.
2. Navigate to the globalization flexfield.
3. Select either Product Line or Point of Sale from the list of values in the Branch
Number Method field.
Argentina 3-123
4. Press the OK button.
Note: The remaining fields in the globalization flexfield are not
used for transaction numbering. These fields are used for tax
treatment. For more information, see Tax Treatment in Argentina,
page 3-53.
2. Define VAT Document Letters
Assign VAT document letters to combinations of organization tax condition value and
contributor tax condition value for the VAT tax category. These definitions determine
which VAT document letter is used for a transaction number.
The organization condition value corresponds to the VAT registration status of your
ship-from location, and the contributor condition value corresponds to the VAT
registration status of the customer's ship-to location.
For example, in the VAT Document Letter Assignments window, you enter Registered
for the organization condition value and Exempt for the contributor condition value.
You assign the VAT document letter B to this combination. Later, you enter a
transaction that involves your ship-from location with a registered VAT registration
status and a customer's ship-to location with an exempt VAT registration status. The
VAT document letter B is used for the transaction number based on your definition in
the VAT Document Letter Assignments window.
For more tax information, see Tax Treatment in Argentina, page 3-53.
Assigning VAT Registration Statuses to Ship-From and Ship-To Locations
Assigning VAT registration statuses involves these steps:
Use the Item Validation Organization field of the Parameters window in Oracle
Order Management to assign the item validation organization to your operating
unit.
The item validation organization is used as a ship-from location.
Assign VAT registration statuses, or tax condition values, to tax condition classes
for organizations. For more information, see Define Tax Condition Classes for
Organizations, page 3-80.
Assign organization tax condition classes to the item validation organization, or
ship-from location. The VAT registration status of the tax condition class is
accordingly assigned to the ship-from location. For more information, see Assign
Tax Condition Classes to Organizations, page 3-82.
Assign VAT registration statuses, or tax condition values, to tax condition classes
for customers. For more information, see Define Tax Condition Classes for
3-124 Oracle Financials for the Americas User Guide
Customers, page 3-83.
Assign customer tax condition classes to customer sites, or ship-to locations. The
VAT registration status of the tax condition class is accordingly assigned to the
ship-to location. For more information, see Assign Tax Condition Classes to
Customers, page 3-85.
Prerequisites
Before you can assign VAT document letters to combinations of condition values, you
must associate the VAT tax category with conditions and condition values in the Latin
Tax Engine. For more information, see Associate Tax Categories with Tax Conditions
and Values, page 3-73.
Assigning VAT Document Letters
Use the VAT Document Letter Assignments window to assign a VAT document letter
to combinations of organization condition value and contributor condition value for the
VAT tax category.
To assign a VAT document letter:
1. Navigate to the VAT Document Letter Assignments window.
The Find Tax Category window appears on top of the VAT Document Letter
Assignments window.
2. Select VAT, the tax category that you want to associate the organization and
contributor conditions for.
3. Press the OK button.
4. In the VAT Document Letter Assignments window, Oracle Receivables displays the
operating unit in the Operating Unit field and organization tax condition name in
the Organization Condition field.
Enter an organization tax condition value in the Organization Value field.
5. Oracle Receivables displays the contributor tax condition name in the Contributor
Condition field.
Enter a contributor tax condition value in the Contributor Value field.
6. In the Document Letter field, enter the letter that you want to associate with this
combination of organization and contributor values.
7. Enter the activation date for the VAT document letter in the From Date field.
8. Enter the expiration date for the VAT document letter in the To Date field.
Argentina 3-125
Related Topics
Defining Order Management System Parameters, Oracle Order Management
Implementation Guide
3. Define Branch Numbers
Define branch numbers for your point-of-sale codes or your product line codes,
depending on the branch numbering method you use. If you have only one point of sale
or product line, you can use any four-digit code, such as 0000. If you have multiple
points of sale or product lines, define a different code for each point of sale or product
line, such as 0001 for the first point of sale or product line, 0002 for the second, and so
on.
Define branch numbers with the lookup type code JLAR_BRANCH_NUMBER. Use the
Lookups window in the Application Developer responsibility to define your branch
numbers.
4. Assign Branch Numbers
You assign branch numbers differently depending on whether your branch numbering
method is point of sale or product line.
Point of Sale
Use the globalization flexfield in the Transaction Sources window to assign branch
numbers to a transaction source. For more information, see Define Transaction Sources,
page 3-126.
Product Line
Use the globalization flexfield in the Master Item window or the Standard Memo Lines
window to assign branch numbers to a product line. You assign branch numbers to
product lines differently depending on whether the product is an item or a service.
For an item, use the globalization flexfield in the Master Item window. For a service, use
the globalization flexfield in the Standard Memo Lines window.
To assign a branch number to an item:
1. Navigate to the Master Item window.
2. Query the item that you want.
3. Navigate to the globalization flexfield.
4. Select the Oracle application that you want from the list of values in the Inventory
Item Application field.
5. Enter the branch number in the Branch Number field.
3-126 Oracle Financials for the Americas User Guide
6. Press the OK button.
To assign a branch number to a memo line:
1. Navigate to the Standard Memo Lines window.
2. Query the memo line that you want.
3. Navigate to the globalization flexfield.
4. Enter the branch number in the Branch Number field.
5. Press the OK button.
5. Define Transaction Sources
A transaction source defines where invoicing activity originates. For example, a manual
transaction source means that transactions were manually entered. An imported
transaction source means that transactions were automatically entered from a file or
another accounting system using AutoInvoice.
Use the Transaction Sources window and the globalization flexfield on the Transaction
Sources window to define the transaction sources. You associate the imported
transaction source that you create with a branch number and a VAT document letter.
You must associate each manual transaction source that you create with an imported
transaction source. This association causes manually entered transactions to
synchronize with the number sequence of the imported transaction source. You must
define the imported transaction source that you want to associate with a manual
transaction source before you define the manual transaction source.
Use the Last Transaction Date and Advance Days fields in the globalization flexfield to
control your sequencing. Oracle Receivables uses the Last Transaction Date field to
store the last transaction date with this transaction source and prevent transactions
from being entered out of sequence. You cannot enter a transaction with a transaction
date that is prior to the last transaction date.
Oracle Receivables uses the Advance Days field to prevent transactions from being
entered for dates far into the future. For example, if the advance days limit is five, you
cannot complete an invoice with a date more than five days from the current date. In
summary, you can only enter transactions with a transaction date that is between the
last transaction date and the date arrived at by adding the advance days to the current
date.
Note: You must enter a CAI Number and CAI Due Date to create the
numeric bar code for transactions. If you do not enter a CAI Number
and CAI Date, Receivables does not generate a numeric bar code value.
Argentina 3-127
Note: Guarantees, deposits, and chargebacks must not be included in
the number sequences for invoices, debit memos, and credit memos. If
you use guarantees, deposits, and chargebacks, you should use
different transaction sources for these transactions than the transaction
sources that you use for invoices, debit memos, and credit memos.
To define an imported transaction source:
1. Navigate to the Transaction Sources window.
2. Navigate to the Batch Source tabbed region.
3. Enter a name for the transaction source in the Name field.
4. Enter a source description in the Description field.
5. In the Type field, select Imported from the list of values.
6. Check the Automatic Transaction Numbering check box.
7. Navigate to the globalization flexfield.
8. Leave the Imported Source field blank.
9. Enter the branch number for this source in the Branch Number field. If you are
using the point-of-sale method, assign the branch number here.
10. Enter the VAT document letter for this source in the Document Letter field.
11. Enter a date in the Last Transaction Date field. To use this transaction source, you
cannot enter or import a transaction with a transaction date that is prior to this last
transaction date.
After a transaction was entered or imported using this transaction source, Oracle
Receivables displays the transaction date of the last transaction with this VAT
document letter and branch number combination. You cannot update the Last
Transaction Date field for this transaction source anymore.
12. In the Advance Days field, enter the number of days that a transaction can be
entered in advance, as measured from the system date. The Advance Days limit
prevents future dated transactions from being assigned numbers out of sequence.
13. In the Fiscal Printer field, enter Yes to indicate that a fiscal printer issued the sales
document.
14. In the CAI Number field, enter the Printing Authorization Code provided by the
Fiscal Authority to be associated with the printed documents. The CAI is defaulted
3-128 Oracle Financials for the Americas User Guide
onto the CAI field in the Transactions window GDF for the batch source with an
associated CAI and CAI Due Date.
This field is mandatory to generate a numeric bar code.
15. In the CAI Due Date field, enter the latest date the company is authorized to print
legal documents. A company must always have a current CAI to print legal
documents and a new CAI can be requested when necessary. The CAI Due Date is
defaulted onto the CAI Due Date field in the Transactions window GDFs for the
batch source with an associated CAI and CAI Due Date.
This field is mandatory to generate a numeric bar code.
16. Press the OK button.
To define a manual transaction source:
1. Navigate to the Transaction Sources window.
2. Navigate to the Batch Source tabbed region.
3. Enter a name for the transaction source in the Name field.
4. Enter a source description in the Description field.
5. In the Type field, select Manual from the list of values.
6. Navigate to the globalization flexfield.
7. In the Imported Source field, enter the name of the imported transaction source that
you want to associate with this manual transaction source. The manual transaction
source uses the same VAT document letter and branch number combination as its
associated imported transaction source.
8. Leave the remaining fields blank.
9. Press the OK button.
6. Define Order Management Transaction Types
If you are importing orders from Oracle Order Management into Oracle Receivables,
define Order Management transaction types in the Transaction Types window.
In the Receivables Transaction Type field of the Finance tabbed region, assign a
Receivables transaction type to each Order Management transaction type.
The Receivables transaction type is assigned to a Receivables transaction source in the
Source and Type Relationships window and determines the transaction source that is
used for the order when the order is imported into Oracle Receivables. For more
information, see Define Source and Type Relationships, page 3-129.
Argentina 3-129
Related Topics
Defining Transaction Types, Oracle Order Management Implementation Guide
7. Define Source and Type Relationships
Use the Source and Type Relationships window to associate a transaction type with an
imported transaction source from an operating unit. Associating a transaction type with
a transaction source allows the transaction type to use that transaction source.
Defining source and type relationships ensures that you cannot use an incorrect
numbering sequence for a transaction type. All invoices, debit memos, and credit
memos are sequentially numbered, regardless of whether the transactions are imported
or manually entered.
If you want to use the same sequence for all transaction types with the same VAT
document letter, associate one transaction source with all those transaction types.
Otherwise, associate each transaction type with a different transaction source.
Note: You can associate a transaction type with more than one
imported transaction source only if all the sources are assigned the
same branch number. The VAT document letter assignments can be
different.
The Source and Type Relationships window associates each transaction type and
imported transaction source combination with the DGI document type code and
numeric bar code. Receivables recalculates the numeric bar code each time you update
its associated Company CUIT, DGI Document Type code, Point of sale branch number,
CAI code, or CAI due date.
The numeric bar code associated with each combination of transaction source and
transaction type is copied to the transaction header-level globalization flexfield of the
respective invoice, credit memo, or debit memo. In this way, the same numeric bar code
is always printed with the same document.
To associate a transaction type with a transaction source:
1. Navigate to the Source and Type Relationships window.
2. Query or enter the Transaction Source that you want.
3. Enter the first Transaction Type Name that you want. Receivables defaults the
Description, Invoice Class, and numeric Bar Code, and checks the Enabled box.
4. Repeat step 3 for all the transaction types that you want to associate with this
transaction source.
5. If you want to disable a source and type relationship, uncheck the relevant check
box.
3-130 Oracle Financials for the Americas User Guide
Defining DGI Currency Codes
On the Argentine Receivables Sales flat file and the Argentine Receivables Sales
Documents Duplicates flat file, you must list the DGI currency code corresponding to
the transaction currency. The DGI publishes the list of currency codes. Use the
globalization flexfield in the Currencies window to define the DGI currency code for
each currency.
To define a DGI currency code:
1. Navigate to the Currencies window.
2. Enter or query the currency that you want.
3. Navigate to the globalization flexfield.
4. In the Currency Code field, enter the DGI currency code for the currency.
Argentine Receivables AutoInvoice Batch Source Update Program
Use the Argentine Receivables AutoInvoice Batch Source Update program to update
transaction sources from other systems with a transaction source defined in the Source
and Type Relationships window. The program updates the transactions imported into
the RA_INTERFACE_LINES Receivables interface table.
Note: Use this program only if you are using the point-of-sale branch
numbering method.
In the Source and Type Relationships window, transaction types are linked with
transaction sources. The Argentine Receivables AutoInvoice Batch Source Update
program uses the Receivables transaction type that is assigned to the imported
transaction to determine the related transaction source. This transaction source is used
to replace the transaction source of the imported transaction.
When you run the Argentine Receivables AutoInvoice Batch Source Update program,
the Argentine Receivables AutoInvoice Batch Source Update report is automatically
generated. The report displays the imported transaction numbers with errors as well as
the records that are successfully updated. For more information, see Argentine
Receivables AutoInvoice Batch Source Update Report, page 3-131.
Run the Argentine Receivables AutoInvoice Batch Source Update program before
running AutoInvoice.
Use the Standard Request Submission windows to submit the Argentine Receivables
AutoInvoice Batch Source Update program.
Argentina 3-131
Prerequisites
Import transactions from other systems into the RA_INTERFACE_LINES Receivables
interface table.
Program Parameters
GL Date From
Enter the GL date for the imported transactions that you want to update transaction
sources from.
GL Date To
Enter the GL date for the imported transactions that you want to update transaction
sources to.
Ship Date From
Enter the ship date for the imported transactions that you want to update transaction
sources from.
Ship Date To
Enter the ship date for the imported transactions that you want to update transaction
sources to.
Transaction Date From
Enter the transaction date for the imported transactions that you want to update
transaction sources from.
Transaction Date To
Enter the transaction date for the imported transactions that you want to update
transaction sources to.
Default Date
Enter the date that the program uses for validation if an imported transaction does not
have a transaction or GL date.
Related Topics
Using Standard Request Submission, Oracle Applications User Guide
Importing Data From Your Feeder System, Oracle Receivables User Guide
Argentine Receivables AutoInvoice Batch Source Update Report
Use the Argentine Receivables AutoInvoice Batch Source Update report to see which
3-132 Oracle Financials for the Americas User Guide
imported transactions are successfully updated with a new transaction source and
which records are not. This report is automatically generated when you run the
Argentine Receivables AutoInvoice Batch Source Update program. For more
information, see Argentine Receivables AutoInvoice Batch Source Update Program,
page 3-130.
The Updated Records section of the Argentine Receivables AutoInvoice Batch Source
Update report lists the imported transactions that are successfully updated with a
Receivables transaction source.
The Error Records section of the report displays errors with reference to the original
transaction numbers of the imported transactions, for example, the sales order number
from Oracle Order Management.
Report Headings
This table shows the report headings.
In this heading... Oracle Receivables prints...
<Ledger> The ledger name
<Report Title> Argentine Receivables AutoInvoice Batch Source
Update Report
Report Date The date and time that the report is run
Page The current and total page numbers
Column Headings
This table shows the column headings.
In this column... Oracle Receivables prints...
Original Transaction Number The original number of the imported
transaction, such as the sales order number
Argentina 3-133
In this column... Oracle Receivables prints...
Message Text
Updated Records section - Original batch
source: <original source> is updated with new
batch source: <new source>
Error Records section - The error
message relevant to the imported
transaction
Row Headings
This table shows the row headings.
In this row... Oracle Receivables prints...
Number of Updated Records The number of imported transactions that the
Argentine Receivables AutoInvoice Batch
Source Update program successfully updated
Number of Errors Encountered The number of errors that the Argentine
Receivables AutoInvoice Batch Source Update
program encountered
Argentine Receivables AutoInvoice Programs
Use the Argentine Receivables AutoInvoice Import program to import transactions
from other systems into Oracle Receivables. The program transfers information from
interface tables to transaction tables and automatically assigns transaction numbers to
those transactions. Use the Argentine Receivables AutoInvoice Master program to
submit more than one instance of the Argentine Receivables AutoInvoice Import
program.
Note: Run the Argentine AutoInvoice program chronologically and
separately for each date to ensure chronological transaction numbering.
Two parameters in the Argentine AutoInvoice programs differ from Oracle Receivables
programs. The list of values for the Transaction Source parameter of the Argentine
Receivables AutoInvoice Import Program and the Invoice Source parameter of the
Argentine Receivables AutoInvoice Master Program includes only transaction sources
that are assigned to transaction types in the Source and Type Relationships window, as
well as transaction sources that do not have automatic transaction numbering enabled.
3-134 Oracle Financials for the Americas User Guide
The list of values for the Transaction Type parameter in both of the Argentine programs
likewise includes only transaction types that are defined in the Source and Type
Relationships window.
AutoInvoice Execution, AutoInvoice Validation, and Oracle Receivables automatically
generates the AutoInvoice Exception reports when you run an AutoInvoice program.
Use the Standard Request Submission windows to submit the Argentine Receivables
AutoInvoice Import program or the Argentine Receivables AutoInvoice Master
program.
Prerequisites
Before you run the Argentine Receivables AutoInvoice Import program or the
Argentine Receivables AutoInvoice Master program, you must:
Assign a Receivables transaction type to the transactions that you want to import.
Use the Receivables transaction type that is linked in the Source and Type
Relationships window to the transaction source that you want to use.
Import transactions from other systems into Receivables interface tables.
Related Topics
Importing Invoice Information Using AutoInvoice, Oracle Receivables User Guide
Importing Transactions Using AutoInvoice, Oracle Receivables User Guide
Using Standard Request Submission, Oracle Applications User Guide
Oracle Assets
Inflation Adjustment Overview
In Argentina, companies adjust the cost, accumulated depreciation, and year-to-date
depreciation expense amounts of their assets for inflation. You can report historical
amounts for your assets as well as inflation-adjusted amounts by choosing the
historical/adjusted option in Oracle Assets. The historical/adjusted option lets you
maintain and report both historical amounts and inflation-adjusted amounts by using
two separate depreciation books. Keep the historical amounts in a corporate book and
the inflation-adjusted amounts in a tax book.
Note: You can implement the Multiple Reporting Currencies (MRC)
feature while using the historical/adjusted option in Oracle Assets by
using the historical book as your MRC primary book. You must not use
the adjusted depreciation book as your MRC primary book because the
inflation adjustment transactions must not be included when MRC
Argentina 3-135
converts your transactions to another currency. Using the historical
book as your MRC primary book ensures that you maintain only the
correct transactions in your MRC reporting book.
Using Asset Groups
You must report your asset information organized by asset group. Oracle Assets for
Argentina lets you define asset groups and assign your asset categories to these asset
groups. The Argentine Exhibit of Fixed Assets report provides asset information
organized by asset group. For more information, see the Argentine Exhibit of Fixed
Assets Report, page 3-140.
One of your asset groups must contain only Construction in Process (CIP) assets. Oracle
Assets assigns all CIP assets to this group, regardless of their asset category.
Inflation Adjustment Setup
This section describes how to set up Oracle Assets for Argentina for the inflation
adjustment process. Use this list to help you complete the appropriate steps.
Enable Automatic Revaluation Rate Calculation
Define Price Indexes
Set up depreciation books, page 3-135
Define asset groups, page 3-137
Set up asset categories, page 3-138
Define inflation start dates
Set up assets in a depreciation book, page 3-139
Set Up Depreciation Books
Use the Book Controls window and the globalization flexfield on the Book Controls
window to set up your depreciation books for inflation adjustment. You can enable or
disable inflation adjustment at depreciation book level. If you enable inflation
adjustment for a depreciation book, you can choose to enable or disable inflation
adjustment for individual asset categories and assets when you define them. If you
disable inflation adjustment for a depreciation book, none of the assets in that book can
be adjusted.
To set up depreciation books:
1. Navigate to the Book Controls window.
3-136 Oracle Financials for the Americas User Guide
2. Enter a depreciation book.
3. Navigate to the globalization flexfield.
4. Enter Yes in the Adjust for Inflation field to enable inflation adjustment for assets in
this depreciation book. Enter No to disable inflation adjustment for all assets in this
book.
5. In the Journal Category for Depreciation Expense of Retired Assets field, enter the
journal category that you want to use for the journal entries created by the Inflation
Adjustment of Retired Assets process.
After you perform inflation adjustment for this book, you can view information
about the most recent inflation adjustment in the next two fields. Oracle Assets
displays the period name for the most recent inflation adjustment in the Last
Inflation Adjustment Period field, and the revaluation ID for the most recent
inflation adjustment in the Last Inflation Adjustment field.
6. Press the OK button.
7. In the Book Controls window, navigate to the Calendar tabbed region.
8. In the GL Ledger field, select the General Ledger ledger that you want to transfer
this depreciation book's journal entries to. If you are using the historical/adjusted
option in both General Ledger and Oracle Assets, select the historical ledger for
your historical book and the adjusted ledger for your adjusted book.
9. Complete the Allow GL Posting check box according to your depreciation book's
requirements. If you are using the historical/adjusted option in both General Ledger
and Oracle Assets, check the Allow GL Posting check box for both your historical
book and your adjusted book.
10. Navigate to the Accounting Rules tabbed region.
11. If you want to allow revaluation in this book, check the Allow Revaluation check
box.
12. If you want to revalue accumulated depreciation, check the Revalue Accumulated
Depreciation check box.
13. If you want to revalue year-to-date depreciation, check the Revalue YTD
Depreciation check box.
14. If you want to retire revaluation reserve, check the Retire Revaluation Reserve
check box. In Argentina, you usually do not retire revaluation reserve.
15. If you want to amortize revaluation reserve, check the Amortize Revaluation
Reserve check box. In Argentina, you usually do not amortize revaluation reserve.
Argentina 3-137
16. If you want to revalue fully reserved assets, check the Revalue Fully Reserved
Assets check box.
If you choose to revalue fully reserved assets, enter a life extension factor in the Life
Extension Factor field. To maintain the current asset life without extending it, enter
1. You can also enter the maximum number of times an asset can be revalued as
fully reserved in the Maximum Revaluations field and enter a life extension ceiling
in the Life Extension Ceiling field.
17. Navigate to the Tax Rules region.
18. If you are defining a tax book and you want to include CIP assets in the tax book,
check the Allow CIP Assets check box. You must include CIP assets in your
adjusted tax book, if you are using the historical/adjusted option, so that you can
adjust the CIP assets for inflation in the adjusted tax book.
Related Topics
Defining Depreciation Books, Oracle Assets User Guide
Asset Management in a Highly Inflationary Economy (Revaluation), Oracle Assets User
Guide
Construction-in-Process (CIP) Assets, Oracle Assets User Guide
Define Asset Groups
Use the Exhibit of Fixed Assets Groups window to define your asset groups. The asset
groups that you define here appear in the list of values in the Asset Group field in the
globalization flexfield on the Asset Categories window when you assign your asset
categories to asset groups. The asset groups also appear on the Argentine Exhibit of
Fixed Assets report.
You must define one asset group as the CIP group. Oracle Assets automatically assigns
all CIP assets to this group, regardless of their asset category. You should not assign any
asset categories to the CIP group manually.
After you define an asset group, you can use the Exhibit of Fixed Assets Groups
window to update or delete the asset group. You can only delete an asset group,
however, if no asset categories are assigned to that group.
To define asset groups:
1. Navigate to the Exhibit of Fixed Assets Groups window.
2. Enter the names for your asset groups in the Name fields.
3. Check the CIP Group check box for the asset group that you want to define as your
CIP group. You can choose any asset group as the CIP group, but you can only
check the CIP Group check box for one asset group at a time.
3-138 Oracle Financials for the Americas User Guide
Set Up Asset Categories
Use the Asset Categories window, the globalization flexfield on the Asset Categories
window, and the Default Depreciation Rules window to set up your asset categories for
inflation adjustment. In the Asset Categories window, you can specify the revaluation
reserve account that you want to use to offset the inflation adjustments for assets in a
category in a particular depreciation book.
In the globalization flexfield, you can enable or disable inflation adjustment for the asset
category in a particular depreciation book. If you enable inflation adjustment for an
asset category in a book, you can choose to enable or disable inflation adjustment for
individual assets when you define them. If you disable inflation adjustment for an asset
category in a book, none of the assets in that category can be adjusted in that book.
In this way, you can choose to adjust an asset category in one depreciation book while
preventing the same asset category from being adjusted in another book. You can also
choose to adjust some asset categories in a depreciation book for inflation while
preventing other categories in the same book from being adjusted.
If inflation adjustment is disabled for an entire depreciation book, however, none of the
asset categories in that book can be adjusted.
Oracle Financials for Argentina also lets you use the globalization flexfield to assign
your asset categories to asset groups for the Argentine Exhibit of Fixed Assets report.
You can assign several asset categories to the same asset group, but you can only assign
each asset category to one asset group.
Oracle Assets automatically assigns all CIP assets to one group, regardless of their asset
category. You can choose which asset group to define as your CIP group in the Exhibit
of Fixed Assets Groups window. You should not assign any asset categories to the CIP
group manually in the globalization flexfield.
In the Default Depreciation Rules window, you can assign a price index to the asset
category. The price index is used to calculate the inflation rate for all the assets in this
asset category.
To set up asset categories:
1. Navigate to the Asset Categories window.
2. Enter an asset category.
3. Navigate to the General Ledger Accounts region.
4. Enter a depreciation book in the Book field.
5. In the Revaluation Reserve field, enter the revaluation reserve account used to
offset inflation adjustments for assets in this category.
6. Navigate to the globalization flexfield.
Argentina 3-139
7. Enter Yes in the Adjust for Inflation field to enable inflation adjustment for assets in
this asset category. Enter No to disable inflation adjustment for all assets in this
category.
If inflation adjustment is enabled for this depreciation book, the Adjust for Inflation
field defaults to Yes. Otherwise, the Adjust for Inflation field defaults to No.
8. Enter the asset group for this asset category in the Asset Group field.
Note: Do not manually enter the CIP asset group for any category
in the Asset Group field. Oracle Assets automatically assigns all
CIP assets to this group, regardless of their asset category.
9. Press the OK button.
10. In the Asset Categories window, press the Default Rules button.
The Default Depreciation Rules window appears.
11. In the Price Index field, enter the price index that you want to use to calculate the
inflation rate for this asset category.
12. Enter appropriate information in the remaining fields.
Related Topics
Setting Up Asset Categories, Oracle Assets User Guide
Asset Management in a Highly Inflationary Economy (Revaluation), Oracle Assets User
Guide
Set Up Assets in a Depreciation Book
Use the globalization flexfield on the Books window to enable or disable inflation
adjustment for individual assets. You enable or disable inflation adjustment for an asset
in a particular depreciation book.
In this way, you can choose to adjust an asset in one depreciation book while
preventing the same asset from being adjusted in another book. You can also choose to
adjust some assets in a certain category in a depreciation book for inflation while
preventing other assets in the same category and book from being adjusted.
If inflation adjustment is disabled for an entire depreciation book or an entire category
in a book, however, none of the assets in that book or category can be adjusted.
To set up assets in a depreciation book:
1. Navigate to the Asset Workbench.
2. Enter or query an asset.
3-140 Oracle Financials for the Americas User Guide
3. Navigate to the Books window.
4. Enter a depreciation book in the Book field.
5. Navigate to the Depreciation region.
6. Navigate to the globalization flexfield
7. Enter Yes in the Adjust for Inflation field to enable inflation adjustment for the asset.
Enter No to disable inflation adjustment for the asset.
If inflation adjustment is enabled for this depreciation book and for this category in
this book, the Adjust for Inflation field defaults to Yes. Otherwise, the Adjust for
Inflation field defaults to No.
8. Press the OK button.
Related Topics
Asset Setup Processes (Additions), Oracle Assets User Guide
Set Up Assets in a Depreciation Book, Oracle Assets User Guide
Argentine Exhibit of Fixed Assets Report
Use the Argentine Exhibit of Fixed Assets report to display fixed assets information
organized by asset group. The Argentine Exhibit of Fixed Assets report shows total
amounts for each asset group that you defined in the Exhibit of Fixed Assets Groups
window. The totals consist of the amounts for all the assets in every category assigned
to that group, except CIP assets.
Oracle Assets assigns all CIP assets to one group, regardless of their asset category. You
can choose which asset group to define as your CIP group in the Exhibit of Fixed Assets
Groups window.
Use the Standard Request Submission windows to submit the Argentine Exhibit of
Fixed Assets report.
Note: Using Standard Request Submission , Oracle Applications User
Guide
Report Parameters
Book Type Code
Enter the book that you want to report on.
Argentina 3-141
Ledger Currency
Enter the currency to use for the report. The default value is the default currency of the
primary ledger. If the primary and reporting ledger both use the same default currency,
choose either primary or reporting ledger from the list of values. You can also choose
any other currency defined for the reporting ledger.
From Period
Enter the earliest period that you want to report on.
To Period
Enter the latest period that you want to report on.
Detail Level
Choose Yes to run the report for detail level. Choose No to run the report for summary
level.
Report Headings
This table shows the report headings.
In this heading Oracle Assets prints
<Organization Name> The name of your organization
Book The name of the depreciation book
<Report Title> Exhibit of Fixed Assets
From Period The earliest period on the report
To Period The latest period on the report
Report Date The date when you run the report
Page The page number
Column Headings
This table shows the column headings.
3-142 Oracle Financials for the Americas User Guide
In this column Oracle Assets prints
Asset Group The name of the asset group
Assets Cost Begin of Period The cost of the assets in the asset group at the
beginning of the reporting period
Additions The additions during the period
Retirements The retirements during the period
Transfers The transfers during the period
Assets Cost End of Period The cost of the assets at the end of the period
Depr Reserve Begin of Period The accumulated depreciation of the assets at
the beginning of the period
Depr Reserve Retirements The accumulated depreciation of the assets
retired during the period
Depr Reserve Transfers The accumulated depreciation of assets
transferred during the period
Depreciation During Period The accumulated depreciation during the
period
Depr Reserve End of Period The accumulated depreciation at the end of
the period, calculated by adding the four
previous columns
Oracle Order Management
Entering Order Management Information
In Argentina, you must enter additional information, such as the fiscal classification
code and transaction condition class, for your sales orders.
After you enter your order information, the Invoicing workflow activity transfers
shipped item information to Oracle Receivables. When the Invoicing workflow activity
is finished, you can submit AutoInvoice from Oracle Receivables to import invoice and
credit data into Oracle Receivables, which processes the invoices and accounts for
revenue.
Argentina 3-143
Related Topics
Invoicing Activity, Oracle Order Management User Guide
Entering Sales Order Information
Use the globalization flexfield in the Order Organizer window to enter or view
additional information about your sales orders and returns.
To enter additional sales order information for a new order:
1. Navigate to the Order Organizer window.
The Find Orders window appears.
2. In the Find Orders window, press the New Order button.
The Sales Orders window appears.
3. In the Sales Orders window, enter your new order information.
4. Navigate to the Line Items tabbed region.
5. Navigate to the Shipping tabbed region.
6. In the Warehouse field, enter a warehouse name.
Note: If you selected Latin Tax Handling as your tax method in the
System Options window, this field is mandatory and tax is
calculated based on the warehouse that you enter for the order line.
7. Navigate to the Others tabbed region and move your cursor to the Project Number
field.
8. From the Special menu, choose Folders > Show Field.
9. From the list of values, choose ( ) and press OK.
The globalization flexfield appears. You can enter or view additional information
for your selected item, such as the fiscal classification code or the transaction
condition class.
10. Press the OK button.
To enter additional sales order information for a previously entered order:
1. Navigate to the Order Organizer window.
The Find Orders window appears.
3-144 Oracle Financials for the Americas User Guide
2. In the Find Orders window, enter an order or order lines to query, or leave the
fields blank for all.
3. Press the Find button.
The Order Organizer window appears.
4. Select an order and press the Open Order button.
The Sales Orders window appears.
5. Navigate to the Line Items tabbed region.
6. Navigate to the Shipping tabbed region.
7. In the Warehouse field, enter a warehouse name.
Note: If you selected Latin Tax Handling as your tax method in the
System Options window, this field is mandatory and tax is
calculated based on the warehouse that you enter for the order line.
8. Navigate to the Others tabbed region and move your cursor to the Project Number
field.
9. From the Special menu, choose Folders > Show Field.
10. From the list of values, choose ( ) and press OK.
The globalization flexfield appears. You can enter or view additional information
for your selected item, such as the fiscal classification code or the transaction
condition class.
11. Press the OK button.
Related Topics
Overview of Order Organizer, Oracle Order Management User Guide
Marking Tax Categories
Use the Latin Tax Groups window to mark the tax categories that you want Oracle
Order Management to consider for tax calculations.
To mark tax categories for Order Management consideration:
1. Navigate to the Latin Tax Groups window.
2. In the Tax Group field, query a tax group.
Argentina 3-145
3. Navigate to the Tax Group Details region.
4. Select a tax category that you want Oracle Order Management to consider for tax
calculations.
5. Check the Calculate in OM check box.
Brazil 4-1
4
Brazil
General Setup
Defining Lookup Codes
Use the Lookup Codes window to define lookup codes. Lookup codes are codes that
you create and associate with predefined lookup types. The lookup types determine
specific transaction elements that run in Oracle Payables and Oracle Receivables.
You cannot delete lookup codes once you enter them. Instead, you can inactivate a
lookup code by giving it an inactive date. You can also delete the inactive date at a later
time to reactivate a lookup code.
Create and maintain as many lookup codes as you need for each lookup type. This table
shows lookup types and their meanings.
This lookup type Has this meaning
Contributor Type A customer type of tax contribution
Organization Class The company type of tax contribution
Fiscal Classification Item fiscal classes (used by Latin tax
windows)
Supplier/Contributor The supplier type for tax contribution
Invoice Class (Payables only) The invoice type
Invoice Series (Payables only) An invoice numbering sequence
4-2 Oracle Financials for the Americas User Guide
This lookup type Has this meaning
Item Fiscal Type The type of item for fiscal purposes
Item Origin The kind of transaction
Item Transaction Nature The transaction nature
Legal Messages Exception Events (Receivables
only)
Legal exceptions to the basic tax rules
State The name of a state in Brazil
Tributary Federal Situation The tributary federal situation
Tributary State Situation The tributary state situation
To define lookup codes:
1. Navigate to the Lookup Codes window.
2. Query the lookup type in the Type field.
3. Enter the name of the lookup code in the Code field.
4. Enter the name for the lookup code that is displayed in the list of values in the
Meaning field.
5. Enter a description for the lookup code in the Description field.
6. You can optionally enter an inactive date for the lookup code in the Effective Dates -
To field.
7. Repeat steps 2 to 6 for each lookup code that you define.
8. Save your work.
Defining a Business Day Calendar
The business day calendar defines business days and non-business days for billing
purposes. For example, on non-business days, you do not pay or charge interest on
invoices. Non-business days include weekends, Brazilian national holidays, and local
municipal holidays.
Oracle Payables and Oracle Receivables use the business day calendar to flag exceptions
Brazil 4-3
to the billing period specified in incoming and outgoing invoices.
The setup procedures for creating a business day calendar are:
Define profile options
Create an exception template for national holidays
Create a standard workday calendar
Load the national holidays exception template into the standard workday calendar
Define local holidays for each city that you do business with
Creating a Workday Exception Template
Use the Exception Templates window to create a template for national holidays. The
exception template defines exceptions for your workday calendar. For billing purposes,
you must define an exception template that includes all Brazilian national holidays.
After you create the exception template, define a standard business day calendar and
apply this template to it.
To create a workday exception template:
1. Navigate to the Exception Templates window.
2. Enter a name that identifies this template, such as National Hols, in the Template
field.
3. Enter the date for each national holiday in the Date fields. Leave the Days On check
boxes set to off.
4. Save your work.
Creating the Business Day Calendar
Use the Workday Calendar window to define a standard business day calendar. A
workday calendar consists of a start date, an end date, and on and off days that follow
one or more defined workday patterns.
When you define the business day calendar, you must specify the standard five-day
business week of Monday through Friday, with Saturday and Sunday as the two days
off. This calendar, along with the national holiday exception template, determines the
annual billing pattern.
To create a business day calendar:
1. Navigate to the Workday Calendar window.
2. Enter a name that clearly identifies this calendar as the business day calendar in the
4-4 Oracle Financials for the Americas User Guide
Name field.
3. Enter a date range for this calendar in the Calendar Date Range From and To fields.
The default end date is four years from the start date. Make sure that the start date
is a Monday so that the calendar follows the standard business day pattern.
4. Press the Workday Pattern button.
The Workday Patterns window appears.
5. Enter the sequence number 1 in the Seq field to apply this workday pattern to the
calendar when it is built.
6. Enter 5 in the Days On field and 2 in the Days Off field.
This defines Monday through Friday on and Saturday and Sunday off.
7. Save your work.
You can view calendar dates.
8. Press the Dates button in the Workday Calendar window.
The Calendar Dates window appears.
9. Press the Exception List button.
10. Press the Load button and select Template to apply existing exceptions.
11. Enter the name of the national holidays template, and press the OK button to load
the template.
12. Save your work.
13. Choose Build from the Tools menu to build the workday calendar.
Defining Local Holidays
Use the Local Holidays window to define local holidays for the cities that you do
business with. The location where the Local Holidays window validates local holidays
is defined in the Payment Location profile option. Oracle Payables and Oracle
Receivables use the local holiday information, along with the business day calendar, to
flag exceptions to the billing period specified in incoming and outgoing invoices for
these cities.
If you select Company as the payment location in the System Profile Options window,
you must enter your company's city in the Payment Location field in the Brazilian
Additional Information tabbed region of the Payables Options window. This Payment
Location field is used to validate the business day calendar for local holidays.
Brazil 4-5
Prerequisites
Before you can use the Local Holidays window, you must:
Define profile options
Define company information
Enter customers
Enter suppliers
To define local holidays:
1. Navigate to the Local Holidays window.
2. Enter the name of the city in the City field.
3. Enter the state to which the city belongs in the State field.
4. Enter a description in the Description field.
5. Leave the Inactive On field blank.
6. Assign a payment location.
7. In the Date fields, enter the date for each local holiday. Leave the Days On check
boxes set to off.
8. Repeat steps 2 to 6 for each city that you want to enter local holidays for.
Oracle Payables
Entering and Associating Collection Documents
This section describes how to enter bank collection documents, correct bank
information on a collection document, and associate collection documents with trade
notes.
Manually Entering Collection Documents
Use the Collection Documents window to enter bank collection documents into
Payables and view them. After you enter a new collection document, the collection
document is automatically associated with a trade note that is not associated according
to the association method defined in the Payables Options window. After the
association, the trade note is released to be paid.
4-6 Oracle Financials for the Americas User Guide
Prerequisites
Before you can use the Collection Documents window, you must set up procedures
using these windows:
Payables Options window
Banks window
Suppliers window
To enter collection documents:
1. Navigate to the Collection Documents window.
2. Select the applicable operating unit.
3. Enter bank information in the Bank Name and Bank Number fields. The list of
values for these fields displays bank accounts with Brazilian Real as the defined
currency.
The Branch Name and Branch Number fields automatically default with values
based on the bank information you entered.
4. Enter the payment location from the collection document in the Payment Location
field.
5. Enter supplier information in the Supplier, Supplier Number, and Site fields.
The Inscription Number field automatically defaults with a value based on the Site
information. This number is the supplier's taxpayer ID.
6. Enter other information for collection documents in the Due Date, Document
Number, Currency Code, Amount, and Status Lookup Code fields.
The Payment Number field displays the payment number assigned to the trade
note.
Manually Associating Collection Documents
Use the Collection Document Association window to associate an unassociated bank
collection document with an unassociated trade note (also known as a payment
schedule). The trade note must be unpaid. You can also associate a trade note to a
collection document as well as disassociate a collection document associated with a
trade note. The manual association does not use the method you defined in the Payables
Options window for automatic association. You query invoices in the Find Invoices to
Match window.
Prerequisites
Before you can use the Collection Document Association window, you must enter
Brazil 4-7
invoices and collection documents in the Invoice Workbench and Collection Documents
windows.
To manually associate or disassociate collection documents:
1. Navigate to the Collection Document Association window.
The Find Invoice to Match window appears.
Note: The list of values displays invoices with a currency that
matches what you defined in the JLBR Bank Transfer Currency
profile option.
2. Enter or query invoices that you want to manually associate or disassociate with
collection documents.
3. Press the Find button.
The Collection Document Association window appears.
4. Select the applicable operating unit.
5. Select an invoice in the Invoice region.
6. Select a scheduled payment, or trade note, to associate with a collection document
in the Scheduled Payments region.
7. Press the Collection Document button.
The Collection Document window appears.
8. Select a collection document.
9. Press the Associate button to associate the selected collection document with the
trade note. Press the Disassociate button to disassociate them.
10. Press the OK button in the popup window.
Correcting Collection Documents
Use the Imported Collection Documents window to correct collection document
information for an operating unit listed in the Brazilian Payables Import Bank
Collection Documents report. This report is automatically generated after you run the
Brazilian Payables Import Bank Collection Documents program and shows unvalidated
collection documents. For more information about this report, see Brazilian Payables
Import Bank Collection Documents Report, page 4-21.
When you correct an entry in this window, the entry is validated and inserted into
Payables. The validated collection document is automatically associated with a trade
4-8 Oracle Financials for the Americas User Guide
note by the association method that you selected in the Payables Options window.
Prerequisites
Before you can use the Imported Collection Documents window, you must set up
procedures in these windows:
Currencies window
Payables Options window
Banks window
Suppliers window
You must also enter company information in the Company window and run the
Brazilian Payables Import Bank Collection Documents program.
To correct entries in a collection document:
1. Navigate to the Imported Collection Documents window.
The File Control window automatically appears.
2. Select a file that contains collection documents.
3. Press the OK button.
4. Correct any entries in the collection document in the Imported Collection
Documents window.
5. Press the Validate button to validate your corrections in Payables.
The collection document is automatically associated with its matching trade note.
6. Query another collection document to correct.
Consolidate Billing
Consolidated Billing lets you enter fiscal information in a shipping invoice and then
match it with a consolidated invoice for auditing purposes for a given operating unit.
Basic Business Needs
The Consolidated Billing functionality lets you satisfy the Brazilian Consolidated Billing
requirements. You can:
Enter shipping invoices as standard invoices
Enter consolidated invoices
Brazil 4-9
Associate one or more shipping invoices with a consolidated invoice
Disassociate shipping invoices already associated with consolidated invoices
Perform the normal invoice approval process
Enter physical, tax, and financial information at the time the goods are received,
based on the shipping invoices
Cancel a consolidated invoice
Note: The Consolidated Invoice functionality does not allow
foreign currency invoices. Only approved invoices that you enter in
ledger currency can be matched with a consolidated invoice.
Major Features
Shipping Invoice
You can use the shipping invoice for purchasing items and services. To associate a
shipping invoice, you need to match it with a consolidated invoice. You can use the
standard invoice to enter the shipping invoice information. When you associate
shipping invoices with the consolidated invoice, the payment terms of the shipping
invoices are updated with the payment terms of the consolidated invoice.
Shipping Invoice Import
You can import shipping invoices from other accounting systems as standard invoices.
You follow the same rules for the manually entered standard invoices.
Consolidated Invoice
You use a consolidated invoice to match a shipping invoice you want to pay within the
same payment terms. You cannot import a consolidated invoice. You can optionally
enter a pay group used in all shipping invoices and group them for payment. Calculate
the payment schedule using the business day calendar.
Tax Treatment
You can enter Brazilian tax information for standard invoices (shipping invoices). You
can store some taxes parameters at invoice line level. These parameters are used to
calculate the tax amount for the invoice.
Interest Parameters
You can see interest information for standard invoices. You can store interest
parameters at different levels (supplier, supplier site, payment schedule).
For the standard invoice, you will have default interest information from the supplier
4-10 Oracle Financials for the Americas User Guide
site. You can override interest information at the payment schedule level.
Collection Documents
You can pay an invoice by associating a trade note with a collection document.
You can choose to automatically associate a collection document with a trade note. You
can also associate them manually.
Reports
Payables generates these reports for Brazil:
Brazilian Payables Consolidated Invoice Register - Lists suppliers, amounts, and
related shipping invoices for consolidated invoices
Brazilian Payables Cancelled Consolidated Invoices Register - Lists suppliers,
amounts, related shipping invoices, and cancellation information for canceled
consolidated invoices
Interest
Interest Handling lets you define interest parameters at supplier level, supplier site
level, or trade note level. When you pay an overdue invoice, Payables automatically
creates an interest invoice for the overdue invoice and creates a corresponding
payment.
Basic Business Needs
The Interest functionality lets you satisfy the Brazilian Interest requirements. You can:
Calculate interest based on the business day calendar and see the interest amount
and number of days the payment is late. If the payment due date is on a weekend or
holiday, you can keep, change, or delete the due date that is used for the interest
calculation.
Define the period that interest must be calculated for.
Define a penalty fee for an overdue invoice.
Allow for grace days in the event of a late payment.
Allow for simple or compounded interest calculations.
Allow for interest billing in percent or value.
Allow for interest invoice generation and accounting.
Brazil 4-11
Major Features
Different Level of Interest Definition
You can define interest parameters at supplier level, supplier site level, or trade note
level.
Automatic Interest Calculation
You can pay an overdue invoice with either a payment batch, manual payment, or a
QuickCheck. Payables automatically creates an interest invoice for the overdue invoice
and creates a corresponding payment when you create your payment batch, manual
payment, or QuickCheck payment. If you manually pay an overdue invoice, Payables
warns you that the interest is due for the invoice; you should pay the invoice in a
payment batch or with a Quick payment.
Payment or Cancel the Calculated Interest Amount
You can pay or cancel the calculated interest amount when you pay the main amount.
You can also change the interest invoice amount.
Penalty Fee
You can define a penalty fee and the interest when you pay an overdue invoice.
Interest Calculation Based on Business Day Calendar
Payables calculates interest according to the business day calendar and shows the
interest value and number of days a payment is late. If the due date is a weekend or a
holiday, Payables lets you anticipate, postpone, or keep the due date for the interest
calculation.
Related Topics
Payables Options, Oracle Payables User Guide
Entering Invoices Overview, Oracle Payables User Guide
Brazilian Payables Consolidated Invoice Register Report
Use the Brazilian Payables Consolidated Invoice Register report to review detailed
information about consolidated invoices. This report lists consolidated invoice
information such as supplier, amount and the related shipping invoices. Information
such as accounting, tax, and amount are provided for each shipping invoice.
Oracle Payables sorts the information in the report by consolidated invoice currency.
Within each currency section, the report sorts by the supplier name and consolidated
invoice number.
Use the Standard Request Submission windows to submit the Brazilian Payables
Consolidated Invoice Register report.
4-12 Oracle Financials for the Americas User Guide
Report Parameters
Entered By
Enter the user's name to list consolidated invoices entered by that user. Leave this field
blank to list consolidated invoices entered by all users.
First Entered Date
Enter the beginning date of a range of dates when consolidated invoices were entered.
Oracle Payables prints consolidated invoices entered on or after the First Entered Date.
Last Entered Date
Enter the last date of a range of dates when consolidated invoices were entered. Oracle
Payables prints consolidated invoices entered on or before the Last Entered Date.
Accounting Period
Enter the name of the accounting period for consolidated invoice information. Oracle
Payables lists the consolidated invoices between the First Entered Date and the Last
Entered Date in the accounting period you choose.
Report Headings
This table shows the report headings.
In this heading Oracle Payables prints
<Company Name> The name of the company running the report
Date The date and time that the company ran the
report
<Report Title> Consolidated Invoice Register
Entered By The name of the person who entered the
consolidated invoices
Start Date The beginning date of the invoice entry date
range
Period The accounting period's name for the report
End Date The ending date of the invoice entry date
range
Brazil 4-13
In this heading Oracle Payables prints
Currency The currency for the consolidated invoices
Column Headings
This table shows the column headings.
In this column Oracle Payables prints
Supplier Name The supplier's name for the consolidated
invoice.
Consolidated Invoice Num The consolidated invoice number.
Consolidated Invoice Date The consolidated invoice date.
Original Amount The invoice's original amount. Payments are
not subtracted from this amount.
Amount Remaining The amount remaining for payment on the
consolidated invoice. The amount remaining
is equal to the original invoice amount unless
you have paid or partially paid the shipping
invoice.
Description The consolidated invoice description.
Shipping Invoice The shipping invoice number matched to the
consolidated invoice.
Type The distribution line type.
Line The distribution line number.
Expense Accounting Flexfield The accounting flexfield segment values for an
invoice distribution line.
Amount The invoice distribution line amount.
Description A partial description of an invoice distribution
line.
4-14 Oracle Financials for the Americas User Guide
In this column Oracle Payables prints
Accounting Date The accounting date of an invoice distribution
line. Oracle Payables uses the accounting date
when creating journal entries to transfer to the
General Ledger.
Posted Yes if a journal entry was created for posting
to the General Ledger; No if a journal entry
was not created.
Total for <Supplier Name> The total Original Amount and total Amount
Remaining from the consolidated invoices for
each supplier.
Total for <Currency> The total Original Amount and total Amount
Remaining from the consolidated invoices for
each currency.
Related Topics
Using Standard Request Submission, Oracle Applications User Guide
Brazilian Payables Cancelled Consolidated Invoices Register Report
Use the Brazilian Payables Cancelled Consolidated Invoices Register report to review
detailed information about the canceled consolidated invoices. This report lists
consolidated invoice information such as supplier, amount and the related shipping
invoices, as well as the information about its cancellation.
Oracle Payables sorts the information on the report by consolidated invoice currency.
Within each currency section, the report sorts by the supplier name and consolidated
invoice number.
Use the Standard Request Submission windows to submit the Brazilian Payables
Cancelled Consolidated Invoices Register report.
Report Parameters
Entered By
Enter the user's name to list consolidated invoices entered by that user. Leave this field
blank to list consolidated invoices entered by all users.
First Entered Date
Enter the beginning date of a range of dates when consolidated invoices were entered.
Brazil 4-15
Oracle Payables prints consolidated invoices entered on or after the First Entered Date.
Last Entered Date
Enter the last date of a range of dates when consolidated invoices were entered. Oracle
Payables prints consolidated invoices entered on or before the Last Entered Date.
Accounting Period
Enter the name of the accounting period for consolidated invoice information. Oracle
Payables lists the consolidated invoices between the First Entered Date and the Last
Entered Date in the accounting period you choose.
Report Headings
This table shows the report headings.
In this heading Oracle Payables prints
<Company Name> The name of the company running the report
Date The date and time that the company ran the
report
<Report Title> Canceled Consolidated Invoice Register
Page The page number
Entered By The name of the person who entered the
consolidated invoices
Start Date The beginning date of the invoice entry date
range
Period The name of the accounting period for the
report
End Date The ending date of the invoice entry date
range
Currency The currency for the consolidated invoices
Column Headings
This table shows the column headings.
4-16 Oracle Financials for the Americas User Guide
In this column Oracle Payables prints
Supplier Name The supplier's name for the consolidated
invoice
Consolidated Invoice Number The consolidated invoice number
Consolidated Invoice Date The consolidated invoice date
Canceled Amount The canceled amount of the invoice
Canceled By The username of the person who canceled the
consolidated invoice
Canceled Date The date of the consolidated invoice
cancellation
Description The consolidated invoice description
Total for <Supplier Name> The total Canceled Amount of the
consolidated invoices for each supplier
Total for <Currency> The total Canceled Amount of the
consolidated invoices for each currency
Related Topics
Using Standard Request Submission, Oracle Applications User Guide
Brazilian Payables Associated Trade Notes and Bank Collection Documents Report
Use the Brazilian Payables Associated Trade Notes and Bank Collection Documents
report to list trade notes and associated bank collection documents. The documents can
be ordered by invoice number or by supplier name and due date of the invoice.
Use the Standard Request Submission windows to submit the Brazilian Payables
Associated Trade Notes and Bank Collection Documents report.
Report Parameters
Sort By Invoice/Collection Document
Enter the document that will be used in the sort:
Collection Document (default) - Oracle Payables sorts the report by collection
Brazil 4-17
document.
Invoice - Oracle Payables sorts the report by trade notes.
Sort Documents By
Enter the sorting method for this report:
Document Number (default) - Oracle Payables sorts the report either by invoice
number or by collection document number, depending on whether you selected to
sort either by Invoice or by Collection Document.
Supplier Name and Due Date - Oracle Payables sorts the report alphabetically by
Supplier Name and for each supplier group it sorts by Due Date. It can use the
Supplier Name and the Due Date of the invoice or the collection document,
depending on which criteria you have selected previously.
Collection Doc Number From
Enter the starting collection document number for a range of bank collection document
numbers that are associated with a trade note.
Collection Doc Number To
Enter the ending collection document number for a range of bank collection document
numbers that are associated with a trade note.
Collection Doc Begin Due Date
Enter the beginning date for a range of bank collection documents with a due date
between the Begin Date and the End Date.
Collection Doc End Due Date
Enter the ending date for a range of bank collection documents with a due date between
the Begin Date and the End Date.
Collection Doc Amount From
Enter the starting collection document amount for a range of bank collection documents
associated with a trade note.
Collection Doc Amount To
Enter the ending collection document amount for a range of bank collection documents
associated with a trade note.
Invoice Number From
Enter the starting invoice number for a range of trade notes associated with a bank
collection document.
4-18 Oracle Financials for the Americas User Guide
Invoice Number To
Enter the ending invoice number for a range of trade notes associated with a bank
collection document.
Invoice Due Date Range: Begin Date
Enter the starting date for a range of trade notes associated with a bank collection
document with a due date between the Begin Date and the End Date.
Invoice Due Date Range: End Date
Enter the ending date for a range of trade notes associated with a bank collection
document with a due date between the Begin Date and the End Date.
Invoice Amount Range: From
Enter the starting amount for a range of trade notes associated with a collection
document that have amounts between the From: Invoice Amount and the To: Invoice
Amount.
Invoice Amount Range: To
Enter the ending amount for a range of trade notes associated with a collection
document that have amounts between the From: Invoice Amount and the To: Invoice
Amount.
Column Headings
This table shows the column headings.
In this column Oracle Payables prints
Collection Doc Number The collection document number
Invoice Number The invoice number of the trade note
Pay Num The payment number of the trade note
Due Date The due date for collection documents and
trade notes
Amount The amount of collection documents and trade
notes
Curr The currency of the collection documents and
trade notes
Brazil 4-19
In this column Oracle Payables prints
Hold? Yes or No to indicate if the trade notes are on
hold
Supplier Name The supplier name of the collection
documents and trade notes
Bank Name The bank name for the collection documents
Branch Name The branch name for the collection documents
Related Topics
Using Standard Request Submission, Oracle Applications User Guide
Brazilian Payables Non-Associated Trade Notes and Bank Collection Documents Report
Use the Brazilian Payables Non-Associated Trade Notes and Bank Collection
Documents report to list trade notes that are not associated with collection documents
as well as bank collection documents that are not associated with trade notes. The
documents can be ordered by document number or by supplier name and due date.
Use the Standard Request Submission windows to submit the Brazilian Payables
Non-Associated Trade Notes and Bank Collection Documents report.
Report Parameters
Sort Documents By
Enter the sorting method for this report:
Document Number (default) - Oracle Payables sorts the bank collection documents
and trade notes by document number.
Supplier Name and Due Date - Oracle Payables sorts the bank collection
documents and trade notes alphabetically by Supplier Name and for each supplier
group it sorts by Due Date.
Collection Document Number Range: From
Enter the starting collection document number for a range of bank collection document
numbers that are not associated with a trade note.
4-20 Oracle Financials for the Americas User Guide
Collection Document Number Range: To
Enter the ending collection document number for a range of bank collection document
numbers that are not associated with a trade note.
Collection Document Due Date Range: Begin Date
Enter the beginning date for a range of bank collection documents with a due date
between the Begin Date and the End Date.
Collection Document Due Date Range: End Date
Enter the ending date for a range of bank collection documents with a due date between
the Begin Date and the End Date.
Collection Document Amount Range: From
Enter the starting collection document amount for a range of bank collection documents
not associated with a trade note.
Collection Document Amount Range: To
Enter the ending collection document amount for a range of bank collection documents
not associated with a trade note.
Invoice Due Date Range: Begin Date
Enter the starting date for a range of trade notes not associated with a bank collection
document with a due date between the Begin Date and the End Date.
Invoice Due Date Range: End Date
Enter the ending date for a range of trade notes not associated with a bank collection
document with a due date between the Begin Date and the End Date.
Invoice Amount Range: From
Enter the starting amount for a range of trade notes not associated with a collection
document with amounts between the From: Invoice Amount and the To: Invoice
Amount.
Invoice Amount Range: To
Enter the ending amount for a range of trade notes not associated with a collection
document with amounts between the From: Invoice Amount and the To: Invoice
Amount.
Column Headings
This table shows the column headings.
Brazil 4-21
In this column Oracle Payables prints
Collection Doc Number The collection document number
Invoice Number The invoice number of the trade note
Pay Num The payment number of the trade note
Due Date The due date of the collection documents and
trade notes
Amount The amount of the collection documents and
trade notes
Curr The currency for the collection documents and
trade notes
Hold? Yes or No to indicate if the collection
documents and the trade notes are on hold
Supplier Name The supplier name for the collection
documents and trade notes
Bank Name The bank name for the collection documents
and trade notes
Branch Name The branch name for the collection documents
and trade notes
Account Number The account number for the trade note
Total for Collection Documents The total amount and total number of
collection documents
Total for Invoices The total amount and total number of trade
notes
Related Topics
Using Standard Request Submission, Oracle Applications User Guide
Brazilian Payables Import Bank Collection Documents Report
Use the Brazilian Payables Import Bank Collection Documents report to list bank
4-22 Oracle Financials for the Americas User Guide
collection documents that are not validated during the import from the collection
documents interface table to the system.
The Brazilian Payables Import Bank Collection Documents report is automatically
submitted after you run the Brazilian Payables Import Bank Collection Documents
program.
Note: The Brazilian Payables Import Bank Collection Documents
program populates but cannot validate the values contained in
user-defined descriptive flexfield columns.
Use the Standard Request Submission windows to submit the Brazilian Payables Import
Bank Collection Documents program.
Report Parameters
File Control
Used to access the Collection Documents Interface Extension table and the Collection
Documents Interface Temporary table.
Association Method
Choose the automatic association method for trade notes and collection documents.
Report Headings
This table shows the report headings.
In this heading... Oracle Payables prints...
<Company> The company name
<Report Title> Import Bank Collection Documents Report
Report Date The date and time that you ran the report
Page The current and total page numbers
File Control The file control number of the imported
collection documents file
Status The status of the imported collection
documents file
Brazil 4-23
In this heading... Oracle Payables prints...
Total Collection Documents Imported The total number of imported collection
documents
Total Amount Imported The total amount of imported collection
documents
Total Collection Documents Validated The total number of validated collection
documents
Total Amount Validated The total amount of validated collection
documents
Column Headings
This table shows the column headings.
In this column Oracle Payables prints
Seq The sequence number
Collection Doc Number The collection document number
Due Date The due date of collection documents
Amount The amount of collection documents
Transferer Name The supplier name
Exception Reason The reason why a collection document was
not created or imported during the Bank
Collection Document Import process
Related Topics
Using Standard Request Submission, Oracle Applications User Guide
4-24 Oracle Financials for the Americas User Guide
Oracle Receivables
Tax
Businesses in Brazil must collect and remit taxes to federal, state, and city governments
on most of the goods and services that they buy. Tax Handling helps you to manage tax
payments for invoices.
Note: Taxes are not calculated in Oracle Sales and Marketing if you use
the Latin tax method to calculate tax. The taxes are shown as zero.
Basic Business Needs
The Tax Handling functionality lets you satisfy all of your tax requirements. You can:
Calculate exclusive taxes as you enter sales orders
See the exclusive tax rate or the tax amount by line on the sales order
See the total net amount of the sales order, the total tax amount of the sales order,
and the gross amount of the sales order (net amount + tax amount)
Check the customer credit against the gross amount of the sales order
Transfer the tax code from the sales order line to the Receivables interface table
Calculate tax as you enter the invoice
Apply multiple tax rates to a single line
Calculate inclusive tax and exclusive tax for item amounts
Calculate regular, compounded, reduced, and increased tax bases
Assign tax codes at state ship from/state ship to, customer, item, and fiscal
classification levels
Automatically create tax accounting
Enter fiscal attributes for invoices, items, and customers
Define additional tax categories for your tax codes
Brazil 4-25
Major Features
Tax Calculation - Entering an Invoice - IPI
Receivables calculates the IPI tax and creates a corresponding tax line in the invoice.
The IPI calculation supports a reduced tax base amount. The account that you defined
in the Tax Codes and Rates window is used to create the tax accounting.
Tax Calculation - Entering an Invoice - ICMS
Receivables calculates the ICMS tax and creates a corresponding tax line in the invoice.
The ICMS calculation supports the IPI included in the tax base amount and a reduced
tax base amount. The account that you defined in the Tax Codes and Rates window is
used to create the tax accounting.
Tax Calculation - Entering an Invoice - ICMS ST
Receivables calculates the ICMS Tributary Substitution tax and creates a corresponding
tax line in the invoice. The account that you specified in the Tax Codes and Rates
window is used to create the tax accounting.
Tax Calculation - Entering an Invoice - ISS
Receivables calculates the ISS tax and creates a corresponding tax line in the invoice.
The account that you specified in the Tax Codes and Rates window is used to create the
tax accounting.
Tax Calculation - Entering an Invoice - IRJ
Receivables calculates the IRJ tax and creates a corresponding tax line in the invoice.
The account that you specified in the Tax Codes and Rates window is used to create the
tax accounting.
New Tax Definition
You can define a new tax category. Receivables calculates the tax amount with the
attributes you define.
Automatic Selection of Taxes to Apply to the Transaction Line
You can define a group of taxes with the Latin tax groups to apply to a transaction.
Modified Tax Base Amount
You can define the base amount rate to increase or reduce the tax base amount.
Flexible Tax Code Defaulting Rules
You can define where you want your tax codes to be defaulted to a transaction line
from. Tax codes are defaulted from:
Item
4-26 Oracle Financials for the Americas User Guide
Fiscal classification
Memo line
Customer
Ship to site from customer address
Bill to site from customer address
Organization
Customer address (state or province) and organization address (state or province)
Customer address (state or province), organization address (state or province), and
item
Customer address (state or province), organization address (state or province),
item, and fiscal classification
System options
Tax category
Latin tax group
Automatic Selection of Taxes to Apply to the Transaction Line
You can define taxes with the Latin tax groups to apply to a transaction. You can control
the effective dates and other attributes related to the tax.
You can define different Latin tax groups with the same tax category.
Bank Transfer
The payment collection process involves a series of transactions between a supplier,
customer, and a bank. A supplier starts the payment collection process after the
supplier creates an invoice for the customer. The supplier generates collection
documents based on the invoice payment terms and sends information about these
documents to a collection bank. After the collection bank collects a payment from the
customer, the bank transfers the payment information to the supplier to create receipts
and apply the information to the customer's balance.
Basic Business Needs
The Bank Transfer functionality lets you manage payment collection. You can:
Electronically transfer collection documents to the bank
Brazil 4-27
Handle bank instructions and bank occurrences, such as discounts, protests, and
address updates, for each collection document
Automatically or manually create a batch of collection documents to transfer to
different banks, as well as maintain and cancel these batches
Select occurrences and create a batch of occurrences to transfer to a bank
Automatically load or manually enter documents and occurrences that are
transferred from the bank into Receivables
Generate receipts from the documents that are transferred from the bank and apply
the receipts to corresponding invoices. Collected interest and penalty fees
automatically generate adjustments, debit memos, or both in Receivables.
Create account entries for each generated occurrence and post them to General
Ledger
Major Features
Bank Remittance
You can create a remittance batch to send to your bank for payment collection. You can
specify selection criteria to automatically or manually select the payment schedule to
include in the remittance batch. A collection document is created in Receivables for each
selected payment schedule. After collection documents are created, you can review the
collection documents that were selected in the batch and add or delete them in the
batch.
You can define limit parameters and default information for document selection, such
as maximum quantity of documents per remittance batch, minimum/maximum amount
for each document, and minimum/maximum total amount for the remittance batch.
You can assign different remittance formats to your banks when you define the bank
accounts. If you have an error the first time you format a remittance batch, you can
reformat the batch. You can also cancel a remittance batch, since the bank did not return
the documents yet.
Bank Return
You can automatically load a bank return file into Receivables or manually enter the
bank return records. In both cases, each record is validated against related collection
documents, as well as supplier and customer information. After the automatic
validation, you can manually correct the records that have invalid data.
The valid return records generate return occurrences, adjustments for interest and
abatements, debit memos for interest not paid, and receipts. Receipts are applied to the
original payment schedules selected for bank remittance.
You can define tolerance limits for applying receipts to the invoices, according to
4-28 Oracle Financials for the Americas User Guide
interest and abatements paid by the customer.
Interest and Penalty Fees
You can define the parameters for calculating interest for the customer. You can also
define the interest account when you define the receipt method.
Receivables calculates the interest and compares it to the interest that the bank received.
If the customer pays less interest than the calculated interest, Receivables creates a debit
memo for the interest not received. If the customer pays the correct interest amount,
Receivables creates an adjustment for the interest received.
Instructions Handling
You send instructions to the bank for a collection document. The most common
instructions are:
Write-off after due date
Collect interest charges
Discharge interest charge collection
Protest after due date
You can define instruction codes for each of your banks. You can also define the
instructions to send to a specific customer profile class.
Occurrences Handling
Although instructions and occurrences give directions to the bank for a collection
document, an occurrence is for a collection document that was already sent to the bank.
You can automatically or manually add occurrences to a document.
You can define occurrence codes for different banks. Receivables automatically
generates an occurrence for each related event.
You can assign different occurrence remittance formats to your banks when you define
the remittance banks.
Reports
Receivables generates these reports for Brazil:
Brazilian Receivables Occurrences Remittance Batch - Lists occurrences for
collection documents to send to the bank in paper or file format
Brazilian Receivables Collection Remittance Batch - Lists the collection
documents to send to the bank in paper or file format
Brazilian Receivables Factoring Remittance Batch - Lists the collection documents
that were traded with the bank through factoring in paper or file format
Brazil 4-29
Brazilian Receivables Bank Return Import - Lists collection documents rejected by
the Bank Import Program validation
Brazilian Receivables Post Bank Return - Summarizes the receipts, adjustments,
interest, monetary corrections, and discounts for receipts
Brazilian Receivables Bank Collection GL Interface - Summarizes the journal
entries that the Bank Transfer feature generates
Billing
Companies send a shipping invoice with a product as a customer's bill. Billing lets you
enter packaging attributes, freight carrier information, customer information, an
operation fiscal code, item information, and legal justification messages in an invoice.
Basic Business Needs
The Billing functionality lets you satisfy the Brazilian Billing requirements. You can:
Produce a shipping invoice with information such as, Brazilian taxes, customer
attributes, organization attributes, operation types, legal justification messages, item
attributes, freight carrier attributes, packaging attributes, accessory expenses, and the
operation fiscal code.
Reprint a shipping invoice.
Cancel a shipping invoice.
Control the document sequence number and issue date for a shipping invoice.
Define a subseries and assign a document sequence to it.
Use the issue date to calculate the due date for an invoice and account for the
invoice in Receivables.
Produce a complementary invoice.
Major Features
Customer Attributes
You can define and print these attributes for your customers:
Inscription number (CNPJ/CPF)
State inscription number
Municipal inscription number
4-30 Oracle Financials for the Americas User Guide
State Tributary Substitute Inscription
You can define and print the state Tributary Substitute inscription for your
organization.
Shipping Date
You can print the date the product is shipped to the customer. This date is optional.
Operation Type
You can define if the invoice is used for a product entry or exit purpose. Suppliers must
use the same invoice form to record sales, returned items, and imported items. Sale
transactions have an exit operation type. Return-to-supplier transactions and imported
item transactions have an entry operation type.
Legal Justification Messages
You can manually enter and print a legal justification message for the invoice when
there is a tax base amount reduction, tax exemption, exportation, or tax immunity.
Item Attributes
You can specify these inventory and non-inventory item attributes:
Federal Tributary Situation to indicate if the item is exempt, taxed, or non-taxed.
The Federal Tributary Situation is added to the invoice line.
State Tributary Situation to indicate if the item is exempt, taxed, or non-taxed. The
State Tributary Situation is added to the invoice line.
Item Origin to indicate if the item is imported or national. The Item Origin is added
to the invoice line.
Item Fiscal Type. The Item Fiscal Type is added to the invoice line.
Freight Carrier Attributes and Corresponding License Plate
You can enter a freight carrier and a license plate in the invoice. You are not legally
required to validate the license plate number.
You can define these freight carrier attributes for the invoice:
Address
City
State
Inscription number (CNPJ/CPF)
Brazil 4-31
State inscription number
Note: You must enter these attributes in the shipping invoice if you
are not responsible for the freight.
Freight Responsibility
You can define and print the freight responsibility: CIF (customer responsibility) or FOB
(remit responsibility).
Packaging Attributes
You can enter and print these packaging attributes in the invoice:
Volume type
Volume quantity
Brand
Volume number
Total net weight
Total gross weight
You can define the default value of the brand for your organization.
Accessory Expenses
You can enter and print the freight expense, insurance expense, and other accessory
expense amounts in the invoice.
The accessory expenses are not accounted for and do not change the invoice total
amount.
Operation Fiscal Code (CFOP)
You can define the operation fiscal code (CFOP) for a transaction to identify the type of
operation. You must enter this code for fiscal books.
This table provides examples of some fiscal codes:
Enter this code For this purpose
5.10 Sale of products by the supplier or a third
party in the same state as the supplier
4-32 Oracle Financials for the Americas User Guide
Enter this code For this purpose
5.11 Sale of industrial products by the supplier or a
third party in the same state as the supplier
5.12 Sale of products received by a third party in
the same state as the supplier
5.13 Sale of industrial services by a third party in
the same state as the supplier
6.21 Transfer of industrial products by a third
party outside the state of the supplier
Identify and Control Canceled Invoices
You can create a credit memo to cancel an invoice. Receivables automatically changes
the status of the invoice to void.
Define Subseries
You can define an invoice subseries in Receivables. You can number invoices by
subseries. Automatic and manual invoices have the same subseries.
Complementary Invoices
You can create a complementary invoice to correct entries on another previously
entered invoice. This new invoice shows the corrected entries without the calculations.
Reports
Receivables generates these reports for Brazil:
Brazilian Receivables Print Invoice in AutoInvoice/Brazilian Receivables Invoice
Print Invoice in Batch/Brazilian Receivables Print Invoice in Batch
Immediately/Brazilian Receivables Re-Print Specific Invoice - Lists completed
shipping invoices and their attributes
Brazilian Receivables Invoice Print Complementary Invoice in Batch/ Brazilian
Receivables Print Complementary Invoice Immediately - Lists completed
complementary invoices and their attributes
Brazilian Receivables Customer Interface Error - Automatically prints after the
Customer Interface program ends
Brazil 4-33
Interest
Interest is calculated for invoice payments. You can choose to calculate interest based on
either the total amount of the invoice or a partial payment. Interest Handling lets you
pay the interest amount later, cancel the interest, or accept and receive the interest.
Receivables determines the difference between calculated and received interest. If the
calculated interest is greater than the received interest, you can either write off the
difference or generate a debit memo. If the difference is greater than the received
interest and you write off the difference, Receivables uses the write-off tolerances and
the Receivables adjustment limits. If the difference exceeds any of these tolerances, the
adjustment that you created will have a Waiting for Approval status. If the calculated
interest is equal to the received interest, Receivables does not use adjustment limits and
write-off tolerances.
Note: For Brazilian Receivables, you must set the Allow
Overapplication flag of the transaction type associated with the
overdue invoice to Yes in order to calculate interest.
Basic Business Needs
The Interest functionality lets you satisfy Brazilian interest requirements. You can:
Calculate interest according to when an invoice is received.
Handle the interest amount due. You can choose to pay the interest amount due
and the invoice amount together, cancel the interest amount, or create an Interest
Debit memo with the interest amount to pay later.
Calculate interest based on the total amount of the invoice or based on the paid
amount.
Use simple or compounded interest calculation formulas to calculate the interest
amount.
Use a rate or a value to calculate the interest amount for a specific period.
Define the period for interest calculation.
Create grace days for late payments.
Major Features
Different Level of Interest Definition
You can define interest parameters at system option level, customer profile classes, or
invoice level.
4-34 Oracle Financials for the Americas User Guide
Automatic Interest Calculation
Receivables calculates interest for an overdue invoice when you enter a receipt and use
the Enter Receipt, QuickCash, or Bank Transfer features.
Different Types of Interest Calculation
You can choose to calculate interest either based on the total invoice amount or on a
partial payment. Receivables uses a simple or compounded formula to calculate the
interest based on the parameters that you set up for the invoice.
Different Treatments for the Calculated Interest Amount
You decide to pay, cancel, or create an Interest Debit memo with the calculated interest
amount when you receive the invoice.
Penalty Fee
You can define a penalty fee and interest for overdue invoices.
Interest Calculation Based on Business Day Calendar
Receivables calculates interest according to the business day calendar and shows the
interest value and number of days that a payment is late. If the due date is a weekend or
a holiday, Receivables lets you anticipate, postpone, or keep the due date for the interest
calculation.
Setting up Brazilian Receivables
This section describes the setup procedures for Brazilian Receivables. You must enter
the setup information for your company before you create and import invoices and
collection documents, enter receipts, or run any of the Receivables reports. Use this
checklist to help you complete the appropriate steps in the correct order.
Step Task
1 Defining System Options, page 4-36
2 Defining Customer Profile Classes, page 4-38
3 Entering Customers, page 4-39
4 Defining Receipt Classes, page 4-39
5 Defining Remittance Banks, page 4-42
Brazil 4-35
Step Task
6 Defining Remit-To Addresses, page 4-42
7 Defining Transaction Types, page 4-43
8 Defining Invoice Sub-Series, page 4-44
9 Defining Locations for an Organization, page
4-45
10 Entering Information for Locations, page 4-45
11 Defining Memo Lines, page 4-46
12 Defining Freight Carriers, page 4-47
13 Defining Tax Codes and Rates, page 4-48
14 Defining Global Receipt Method Accounts,
page 4-48
15 Defining Master Items, page 4-50
16 Defining Bank Occurrences, page 4-51
17 Defining Bank Instructions, page 4-52
18 Defining Latin Tax Categories, page 4-53
19 Defining Latin Legal Messages, page 4-55
20 Defining Latin Tax Groups, page 4-55
21 Defining Latin Tax Locations, page 4-56
22 Defining Latin Fiscal Classifications, page 4-
57
23 Defining Latin Tax Exceptions by Fiscal
Classification, page 4-58
4-36 Oracle Financials for the Americas User Guide
Step Task
24 Defining Latin Tax Exceptions by Item, page
4-59
25 Defining Latin Tax Rules, page 4-60
Defining System Options
Use the globalization flexfield in the System Options window to define control options
and system parameters for bank transfer, interest calculation, billing, and tax
calculation. Specify your company information, tax method, customer address
validation, shipping invoice printing options, and interest parameters.
Prerequisites
Before you can use the System Options window, you must:
Define company information using the Legal Entity Configurator
Define a sales tax location flexfield structure
Define a transaction source in the Transaction Source window
Define a transaction type in the Transaction Type window
Define a receipt method in the Receipt Classes window
To enter bank transfer information:
1. Navigate to the Define System Options window.
2. Navigate to the globalization flexfield.
3. In the Company Name field, enter your company's name. Your company name is
used in the header record in the bank remittance batch electronic file. The company
name is also used to validate the header record of the bank return file.
4. Press the OK button.
1. Navigate to the Define System Options window.
2. Navigate to the globalization flexfield.
3. Enter Rate or Amount in the Interest Type field to calculate interest for past due
invoices.
Brazil 4-37
4. Enter either the rate or amount in the Interest Rate/Amount field.
5. In the Interest Period field, enter the number of days that interest charges are
calculated over.
6. In the Interest Formula field, enter Simple or Compound to indicate the formula used
to calculate interest.
7. In the Grace Days field, enter the number of receipt grace days that customers can
be overdue on receipts before you charge interest.
8. Enter Rate or Amount in the Penalty Type field to calculate how to charge your
customers a late payment penalty.
9. Enter either the rate or amount in the Penalty Rate/Amount field.
10. In the Interest Batch Source field, enter the transaction source that is used to
generate an interest debit memo.
11. In the Interest Transaction Type field, enter the transaction type that is used to
generate an interest debit memo.
12. In the Interest Receipt Method field, enter the receipt method that is used to
generate an interest debit memo.
13. Press the OK button.
To enter tax information:
1. Navigate to the Define System Options window.
2. Navigate to the Tax tabbed region.
3. In the Tax Method field, select Latin Tax Handling.
Yes
4. Define a sales tax location flexfield structure in the Location Flexfield Structure
field.
5. Check the Inclusive Tax Used check box.
6. Choose Line in the Calculation Level field.
7. Navigate to the globalization flexfield.
8. In the Tax Location Flexfield Classification field, enter State.
9. In the Use Legal Messages field, enter if you want default legal messages to appear
4-38 Oracle Financials for the Americas User Guide
on your invoices. Enter No if you do not.
10. In the Transaction Type field, enter the transaction type that you want as the default
for your tax rules.
11. Press the OK button.
To enter billing information:
1. Navigate to the Define System Options window.
2. Navigate to the globalization flexfield.
3. In the Print Invoice Immediately field, enter Yes if you want to print invoices from
the Transactions window or Complementary Invoice window. Enter No if you do
not.
4. Press the OK button.
Defining Customer Profile Classes
Use the globalization flexfield in the Customer Profile Classes window to define bank
transfer and interest parameters for Oracle Receivables profile classes. You can define
whether or not Oracle Receivables sends specific bank instructions to customers in this
profile class.
The Customer Profile Classes window also displays interest parameters, if you entered
them in the System Options window. You can add or modify this information in the
Customer Profile Classes window. For instructions about using the System Options
window, see Defining System Options, page 4-36.
To enter bank transfer information:
1. Navigate to the Customer Profile Classes window.
2. Enter a profile class.
3. Navigate to the globalization flexfield.
4. In the Remit Protest Instructions field, enter Yes if you want Oracle Receivables to
remit protest instructions to the bank related to collection documents that belong to
customers of this profile class. Enter No if you do not.
5. In the Remit Interest Instructions field, enter Yes if you want Oracle Receivables to
remit interest instructions to the bank for collection documents that belong to
customers of this profile class. Enter No if you do not.
6. Press the OK button.
To enter interest information:
Brazil 4-39
1. Navigate to the Customer Profile Classes window.
2. Query the profile class that you want.
3. Navigate to the globalization flexfield. If you entered interest parameters in the
System Options window, these fields are automatically populated in the
globalization flexfield.
4. Enter Rate or Amount in the Interest Type field to calculate the interest on invoices
past due.
5. Enter either the rate or amount in the Interest Rate/Amount field.
6. In the Interest Period field, enter the number of days that interest charges are
calculated over.
7. Enter Simple or Compound in the Interest Formula field to indicate the formula used
to calculate interest.
8. In the Grace Days field, enter the number of receipt grace days that customers can
be overdue on receipts before interest is charged.
9. Enter Rate or Amount in the Penalty Type field to calculate how to charge customers
a late payment penalty.
10. Enter either the rate or amount in the Penalty Rate/Amount field.
11. Press the OK button.
Entering Customers
Use the globalization flexfield in the Customers window to enter additional information
for your customers related to tax calculation, billing, and bank transfers. After you
define standard profile classes, you can assign classes to your customers and addresses.
You can also update specific information for the customer or address, including the
bank transfer parameters that you defined in the Customer Profile Class window.
Prerequisites
Before you can use the Customers window, you must:
Define lookup codes (contributor type)
Define customer profile classes
Define receipt classes
Complete the setup at the customer level using the Party Tax Profile page in Oracle
4-40 Oracle Financials for the Americas User Guide
E-Business Tax.
To enter bank transfer information:
1. Navigate to the Customers window.
2. Enter a customer.
3. Navigate to the Document Printing region.
4. Navigate to the globalization flexfield.
5. In the Remittance Protest Instructions field, enter Yes if you want Oracle
Receivables to remit protest instructions to the bank for collection documents that
belong to the customer. Enter No if you do not.
6. In the Remittance Interest Instructions field, enter Yes if you want Oracle
Receivables to remit interest instructions to the bank for collection documents that
belong to the customer. Enter No if you do not.
7. Press the OK button.
To enter tax information:
1. Navigate to the Customers window.
2. Query or enter a customer.
Note: The application displays the customer details that you have
set up in E-Business Tax.
3. Navigate to the Customer Addresses region.
4. Press the New button for a new address or the Open button for an existing address.
The Customer Addresses window appears.
5. Navigate to the globalization flexfield.
6. Enter the contributor class that defines the customer's tax contribution in the
Contributor Class field.
7. Press the OK button.
To enter billing information:
1. Navigate to the Customers window.
2. Query or enter a customer.
Brazil 4-41
3. Navigate to the Addresses region.
4. Press the New button for a new address or the Open button for an existing address.
5. Navigate to the globalization flexfield.
6. In the Inscription Type field, enter one of these codes:
CNPJ- company is a legal entity
CPF- company is a person (physical entity)
Others- other types of inscription numbers
If the Inscription Type is CNPJ, enter the company's main inscription number in
the Inscription Number field.
7. Enter the inscription number for a company branch in the Inscription Branch field.
If the Inscription Type is CPF, 0000 appears in this field.
8. In the Inscription Digit field, enter the control digit used to validate CNPJ and CPF
types.
9. In the State Inscription field, enter the company registration number for the state.
10. In the Municipal Inscription field, enter the company registration number for the
city.
11. Press the OK button.
Defining Receipt Classes
Use the globalization flexfield in the Receipt Classes window to define the collection
method for a receipt class.
To enter bank transfer information:
1. Navigate to the Receipt Classes window.
2. Enter the receipt class.
3. Navigate to the globalization flexfield.
4. Enter the collection method for this receipt class:
Collection Remittance Batch - if you want to use this receipt class for bank
collection
Factoring Remittance Batch - if you want to use this receipt class for bank
4-42 Oracle Financials for the Americas User Guide
factoring
Manual Receipt - if you want to use this receipt class for manual receipt
collection
5. Press the OK button.
Defining Remittance Banks
Use the globalization flexfields in the Banks and Bank Accounts windows to define
bank transfer information for remittance banks.
Prerequisites
Before you can use the Banks and Bank Accounts windows, you must define Automatic
Receipt Programs to define the bank transfer reports and files.
To enter bank transfer information:
1. Navigate to the Banks window.
2. Enter the bank and branch.
3. Navigate to the globalization flexfield.
4. Enter the maximum number of collection documents for a bank transfer remittance
batch for this bank branch.
5. Press the OK button.
6. Navigate to the Bank Accounts window by pressing the Accounts button.
7. Enter the account number.
8. Navigate to the globalization flexfield.
9. Enter the report media (File or Report) and the report name used for your Collection
Remittance, Factoring Remittance, and Occurrence Remittance batches for this
account.
10. In the Company Code for Bank field, enter your company code assigned by the
bank.
11. Press the OK button.
Defining Remit-To Addresses
Use the globalization flexfield in the Remit-To Addresses window to enter your
company name.
Brazil 4-43
Your company name appears in the transaction records in the bank remittance batch
electronic file. The company name is also used to validate the transaction records in the
bank return file.
Prerequisites
Before you can use the Remit-To Addresses window, you must:
Define company information
Define system options
To enter bank transfer information:
1. Navigate to the Remit-To Addresses window.
2. Navigate to the globalization flexfield.
3. Enter your company's name.
4. Press the OK button.
Defining Transaction Types
Use the globalization flexfield in the Transaction Types window to determine bank
transfer, tax, and billing default information for your transaction entries.
Prerequisites
Before you can use the Transaction Types window, you must:
Define lookup codes
Define tax codes and rates
Define operation fiscal codes
Define Latin tax groups
To enter bank transfer information:
1. Navigate to the Transaction Types window.
2. Navigate to the globalization flexfield.
3. Enter the document type in the Document Type field.
The document type is one of the required fields to format the bank remittance batch
file. Each collection document sent to the bank requires a document type.
4. Press the OK button.
4-44 Oracle Financials for the Americas User Guide
To enter tax information:
1. Navigate to the Transaction Types window.
2. Navigate to the globalization flexfield.
3. Enter the Latin tax group or tax code in the Tax Code field to define the tax
categories and tax rates to apply to transactions.
4. Press the OK button.
To enter billing information:
1. Navigate to the Transaction Types window.
2. Navigate to the globalization flexfield.
3. Enter the operation type in the Operation Type field that identifies the purpose of
the shipping invoice.
4. Enter the operation fiscal code in the Operation Fiscal Code field that identifies the
operation type.
5. Press the OK button.
Defining Invoice Sub-Series
Use the globalization flexfield in the Transaction Sources window to define an invoice
sub-series for billing purposes. The invoice sub-series lets you apply the same invoice
number series to both manual and imported invoices.
Define the invoice sub-series for invoices with a batch source type of . When you assign
the sub-series, invoices that are entered manually with this invoice batch source follow
the same invoice number sequence as the imported invoice batch source.
Prerequisites
Before you can use the Transaction Sources window, you must define an Invoice Batch
Source.
To enter billing information:
Use this procedure for manual invoice batch sources only.
1. Navigate to the Transaction Sources window.
2. Enter the invoice batch source information.
3. Enter Manual in the Type field.
4. Navigate to the globalization flexfield.
Brazil 4-45
5. Enter an imported batch source in the Invoice Sub-Series field.
6. Enter the company's name in the Company Name field.
7. Press the OK button.
Defining Locations for an Organization
Use the Organization window to define the location for your organization for tax
calculation and billing.
Prerequisites
Before you can use the Organization window, you must define locations in the Location
window.
To enter a location for your organization:
1. Navigate to the Organization window.
2. Enter the location in the first region.
3. Save your work.
Entering Information for Locations
Use the globalization flexfield in the Location window to enter information used to
calculate tax for the ship from location. You specify the ship from address in the
Location window.
Prerequisites
Before you can use the Location window, you must:
Define the organization classes and states in the Lookup Codes window
Enter tax codes and rates in the Tax Codes and Rates window
Define Latin tax groups in the Latin Tax Groups window
To enter fiscal information:
1. Navigate to the Location window.
2. Navigate to the globalization flexfield.
3. In the Organization Tax Class field, enter the company fiscal definition for this
organization.
4. Enter the Latin tax group or tax code in the Tax Code field to define the tax
4-46 Oracle Financials for the Americas User Guide
categories and tax rates to apply to transactions with this organization.
5. Save your work.
To enter billing information:
1. Navigate to the Location window.
2. Navigate to the globalization flexfield.
3. Enter the product brand name that will be printed in the shipping invoice.
4. Save your work.
Defining Memo Lines
Use the Standard Memo Lines window to enter billing and tax information for each
standard memo line.
Prerequisites
Before you can use the Standard Memo Lines window, you must:
Define lookup codes (transaction nature)
Define Latin fiscal classification codes
Define Latin tax groups
Define tax codes and rates
To enter tax information:
1. Navigate to the Standard Memo Lines window.
2. Query the memo line that you want.
3. In the Tax Product Category field, enter the fiscal classification code to be applied to
transactions using this memo line.
4. Press the OK button.
To enter billing information:
1. Navigate to the Standard Memo Lines window.
2. Query the memo line that you want.
3. Enter the values that are used by the fiscal books in the corresponding fields:
Brazil 4-47
A federal tributary situation, such as IPI exempt or taxable national product
A state tributary situation, such as ICMS exempt or ICMS taxation deferred
Item origin
Item fiscal type
Defining Freight Carriers
Use the globalization flexfield in the Freight Carrier window to define information for
your freight carriers. This information is printed on shipping invoices.
Prerequisites
Before you can use the Freight Carrier window, you must define lookup codes.
To enter billing information:
1. Navigate to the Freight Carrier window.
2. Enter or query the freight carrier you want.
3. Navigate to the globalization flexfield.
4. Enter the freight carrier's address in the Address field.
5. Enter the freight carrier's city in the City field.
6. Enter the freight carrier's state in the State field.
7. In the Inscription Type field, enter one of these codes:
CNPJ - freight carrier is a legal entity
CPF - freight carrier is a person (physical entity)
Others - other types of inscription numbers
If the Inscription Type is CNPJ, enter the freight carrier's main inscription
number in the Inscription Number field.
8. Enter the inscription number for a branch of the freight carrier in the Inscription
Branch field. If the Inscription Type is CPF, 0000 appears in this field.
9. In the Inscription Digit field, enter the control digit that validate CNPJ and CPF
types.
10. In the Inscription Number field, enter the freight carrier's federal registration
4-48 Oracle Financials for the Americas User Guide
number.
11. In the State Inscription field, enter the freight carrier's state inscription number.
12. Press the OK button.
Defining Tax Codes and Rates
Use the globalization flexfield in the Tax Codes and Rates window to add tax categories
to your tax codes and associated rates, and also to define printing options for each tax
code.
Prerequisites
Before you can use the Tax Codes and Rates window, you must define Latin tax
categories.
To enter tax and rate information:
1. Navigate to the Tax Codes and Rates window.
2. Query the tax code that you want.
3. Navigate to the globalization flexfield.
4. Enter the Latin tax category in the Tax Category field to associate with this tax code.
5. Inclusive Tax information is defaulted from the Latin tax category. You cannot
change this information at this level. The Allow Inclusive Override check box is
always unchecked and cannot be changed.
6. In the Print Tax Line field, enter Yes if you want the designated tax line with this tax
code to appear on your invoices. Enter No if you do not.
7. In the Legal Message Exception Event field, enter the legal message exception event
to use with this tax code.
8. Press the OK button.
Defining Global Receipt Method Accounts
Use the Global Receipt Method Accounts window to define additional accounting
parameters. You define these parameters for receipt entries and receipt applications for
payment methods and remittance bank accounts that are used in the bank collection
process.
Prerequisites
Before you can use the Global Receipt Method Accounts window, you must:
Brazil 4-49
Define banks, branches, and accounts
Define Bank Instruction Codes
Define receipt Classes
Define payment methods with remittance banks assigned to them
Define receipt batch sources
Define Receivables activities to create default accounting information for each
adjustment type
To define global receipt method accounts:
1. Navigate to the Global Receipt Method Accounts window.
2. Select the applicable operating unit.
3. Enter a payment method in the Payment Method field. The Receipt Class and
Collection Method fields are populated according to the payment method.
4. Enter the name of the bank in the Bank Name field.
5. Enter the account number in the Account Number field.
6. Enter the account number for bank charges in the Bank Charges field.
7. Enter the endorsement account number in the Collection Endorsement field.
8. Enter the Bills under Collection account number in the Bills under Collection field.
9. If the collection method is factoring remittance batch, enter the account numbers of
factoring documents in the Factoring Documents field and the factoring interest in
the Factoring Interest field.
10. Navigate to the Additional Accounts tabbed region to update additional accounts
for this payment method and account.
11. In the Adjustment Activity column, enter the adjustment activity for each of the
additional accounts.
Oracle Receivables displays the default account number in the Account column.
You can change the account number if you want.
12. Navigate to the Business Rules tabbed region to define rules for this payment
method and account.
13. Enter the portfolio code assigned by the bank in the Portfolio Code field.
4-50 Oracle Financials for the Americas User Guide
14. Enter the appropriate ranges for this payment method and account:
Enter the range of collection document amounts in the Document Amounts
fields
Enter the range of totals for bank transfer remittance batches in the Remittance
Amounts fields
These ranges are used as default values when bank transfer remittance batches
are created.
15. In the Instruction Code fields, enter the default bank instruction codes that are sent
to the bank with each collection document using this payment method and account.
16. Enter the default bank charge per collection document in the Bank Charges Amount
field.
17. If the collection method is factoring remittance batch, enter the discounted rate of
sale to the bank. Enter a percentage in the Factoring Rate field and the number of
days for which this percentage is defined in the Factoring Period field.
18. Enter the receipt batch source in the Batch Source field.
19. If the collection method is collection remittance batch or manual receipt collection,
enter the write-off tolerance. Enter either a percentage in the Write-off % field or an
amount in the Write-off Amt field.
Oracle Receivables uses the Write-off % and Write-off Amt fields to determine the
difference between calculated and received interest. If the difference exceeds the
limit that you enter, the interest adjustment needs further approval.
20. Enter the deposit date in the GL Date for Bank Return field, if the deposit is not
going to be made in your company's account on the receipt date.
The value in the Bank Floating field represents the number of days after the receipt
day when the calculated amount is deposited in your company's account.
21. Navigate to the Others tabbed region and record applicable information.
Defining Master Items
Use the globalization flexfield in the Master Item window to enter tax and billing
information.
Prerequisites
Before you can use the Master Item window, you must:
Define lookup codes (transaction nature) in the Lookup Codes window
Brazil 4-51
Define Latin fiscal classification codes
Define Latin tax groups
Define tax codes and rates
To enter tax information :
1. Navigate to the Master Item window.
2. Query the item that you want.
3. Click in the flexfield and select the applicable item category to apply to transactions
using this item.
4. Press the OK button.
To enter billing information:
1. Navigate to the Master Item window.
2. Query the item that you want.
3. Enter values used by the fiscal books in the corresponding fields:
A federal tributary situation, such as IPI exempt or taxable national product
A state tributary situation, such as ICMS exempt or ICMS taxation deferred
Item origin
Item fiscal type
4. Press the OK button.
Defining Bank Occurrences
Use the Bank Occurrence Codes window to define occurrence codes for remittance
banks and associate these codes with the Oracle Receivables pre-defined occurrence
codes.
Prerequisites
Before you can use the Bank Occurrence Codes window, you must define bank
branches.
To define a bank occurrence code for a remittance bank:
1. Navigate to the Trade Notes window.
4-52 Oracle Financials for the Americas User Guide
2. Query the bank that you want to define occurrences for in the Find Trade Notes
window. Press the Occurrences button.
The Bank Occurrence Codes window appears.
3. Enter Remittance or Return in the Type field.
4. Enter the new occurrence code in the Code field.
5. Enter a description of the occurrence code in the Description field.
6. Enter the pre-defined occurrence code to associate with this occurrence code in the
Standard Occurrence field.
7. Enter File or Report in the Media field to indicate the format for sending reports to
the bank (electronic file or paper report). Use this field only if the entry in the Type
field is Remittance.
8. In the Limit Days field, enter a number that defines the limit of the difference
between the collection document due date and the occurrence remittance date.
When an occurrence remittance batch is formatted, Oracle Receivables compares
the difference between the due date and the remittance date. If this difference is less
than the Limit Days, a paper report is generated.
9. Save your work.
Defining Bank Instructions
Use the Bank Instruction Codes window to define instruction codes for remittance
banks and associate these codes with the Oracle Receivables pre-defined bank
instruction codes.
Prerequisites
Before you can use the Bank Instruction Codes window, you must define bank
branches.
To define a bank instruction code for a remittance bank:
1. Navigate to the Bank Instruction Codes window.
2. Query the bank that you want to define instructions for in the Find Bank window.
3. Enter the new instruction code in the Code field.
4. Enter a description of the instruction code in the Description field.
5. Enter the pre-defined bank instruction code in the Type field to associate with this
instruction code.
Brazil 4-53
6. In the Number of Days to Protest/Write-Off field, enter the number of days that are
allowed to protest/write-off for this instruction code. Use this field only if the entry
in the Type field is Protest After Due Date or Write Off After Due Date.
7. Save your work.
Defining Latin Tax Categories
Use the Latin Tax Categories window to create Latin tax categories that define specific
characteristics of each tax calculated by the Latin Tax Group.
Prerequisites
Before you can use the Latin Tax Categories window, you must define tax codes.
To define a Latin tax category:
1. Navigate to the Latin Tax Categories window.
2. Enter a tax category in the Category field.
3. Enter the effective dates for this tax category. The tax category is effective within the
range that you specify.
4. In the Threshold Check Level field, enter one of the following:
Line Consider the current invoice line for threshold checking.
Document Consider the current invoice for threshold checking.
Operation Consider the current invoice and its related debit memos, credit
memos, and related invoices for threshold checking.
5. In the Grouping Condition Type field, enter one of the following:
Line Use the current invoice line amount as the base amount for threshold
checking.
Document Use the sum of all amounts of relevant lines as the base amount for
threshold checking. For use with the values Document or Operation in the
Threshold Check Level field.
Transaction Condition Use the sum of all amounts of relevant lines as the
base amount for threshold checking. For use with the values Document or
Operation in the Threshold Check Level field.
6. If you entered Transaction Condition in the Grouping Condition Type field, enter the
transaction condition to group by in the Grouping Condition field.
4-54 Oracle Financials for the Americas User Guide
7. Select a tax code in the Tax Code field after you define tax codes and rates from a
list of values, if you want to use a default tax code for this tax category.
Note: You only perform this step after you define tax codes and
rates. See: Defining Tax Codes and Rates, page 4-48 for more
information. You must also define a tax rule that looks for the tax
code in the tax category. See: Defining Latin Tax Rules, page 4-60
for more information.
8. In the Min Amount, Min Taxable Basis, and Minimum % fields, enter the
appropriate values to use with this tax.
This table shows how Receivables uses the values in these fields:
Field Name Tax Does Not Apply If...
Min Amount Tax calculated is less than this value
Min Taxable Basis Taxable base is less than this value
Minimum % Tax rate is less than this value
9. Check the Inclusive Tax check box if you want tax included in the price at invoice
line level. Leave the check box unchecked if you do not.
Note: You cannot change the Inclusive Tax setting after you
associate the tax category with a tax code or a tax group.
10. Check the Mandatory in Class check box if you want the tax category to appear in
every tax condition class.
11. Check the Tributary Substitution check box if you want to define this tax category
for Tributary Substitution. Leave the check box unchecked if you do not. If you
check the check box, you must enter a Latin tax category in the Tax Category to
Compound Base field.
12. Enter a Latin tax category in the Tax Category to Compound Base field, if you want
another tax category to compound the tax base amount.
13. Check the Print check box if you want the tax line printed. Leave the check box
unchecked if you do not.
14. Save your work.
Brazil 4-55
Defining Latin Legal Messages
Use the Associate Latin Tax Legal Messages window or Legal Messages window to
associate legal messages with Latin tax rules. You associate a legal message, which you
created in the Standard Messages window, with a combination of tax rule, tax
exception, and rule data.
Legal messages are fiscal messages on invoices that explain the reason why a lower tax
rate is applied to an invoice line for various exceptions.
Defining Latin Tax Groups
Use the Latin Tax Groups window to associate tax categories to a tax group. A Latin tax
group lets you apply a group of taxes to transactions, when the taxable amounts are
known.
A Latin tax group shows the taxes that are included in a specific group, the order of
application of each of the taxes, particular attributes related to the specific group, and
attributes that help define how many taxes of the group to apply.
You can use a Latin tax group as a tax code in these windows: System Options,
Customers, Item, Organizations, and Memo Lines.
Prerequisites
Before you can use the Latin Tax Groups window, you must:
Define lookup codes for contributor type, organization class, and transaction nature
Define Tax Codes
Define Latin Tax Categories
To define a Latin tax group:
1. Navigate to the Latin Tax Groups window.
2. Enter the code for this Latin tax group in the Tax Group field.
3. Enter a description of this tax group in the Description field.
4. Enter a tax category to associate with this tax group in the Tax Category field.
The tax category you enter populates the record with default information. You can
change the information in these fields.
5. Enter a contributor type to associate with this tax group in the Contributor Type
field.
6. Enter the transaction nature to apply to this tax group in the Transaction Nature
field.
4-56 Oracle Financials for the Americas User Guide
7. Enter the effective dates for this tax group. For a given combination, the default
start date is the current date, and the default end date is 31 December 4712.
To prevent overlapping effective dates, when you enter a new end date, the next
start date defaults to the following day. You cannot change the next start date to an
earlier date than the previous end date. In addition, you cannot change the start and
end dates of existing records, except for the last record for a given combination.
8. Use the Tax Code field to enter an optional tax code, if you want to use a tax code as
the default for this tax category.
9. Check the Tributary Substitution check box if you want to define this tax group for
Tributary Substitution. Leave the check box unchecked if you do not. If you check
the check box, you must enter a value in the Tax Category to Compound Base field.
10. Enter the Latin tax category in the Tax Category to Compound Base field that you
want to use to compound the base tax rate.
11. In the Minimum Amount field, enter the minimum tax amount to apply to the tax.
12. In the Minimum Percent field, enter the minimum tax percentage used to calculate
tax.
Defining Latin Tax Locations
Use the Latin Locations window to associate tax categories with specific shipment
combinations and to assign tax codes to the combination. You can define the tributary
substitution state inscription for specific ship from and ship to combinations.
Prerequisites
Before you can use the Latin Locations window, you must:
Define lookup codes (state)
Define tax codes
Define Latin tax categories
Define a sales tax location flexfield structure in the System Options window
To define a Latin tax location:
1. Navigate to the Latin Locations window.
2. In the Ship From Code field, enter the state where the item or service is sold.
3. In the Ship To Code field, enter the destination state.
Brazil 4-57
4. Enter the tax category to associate with this shipping combination in the Tax
Category field.
5. Enter the effective dates for this combination. For a given combination, the default
start date is the current date, and the default end date is 31 Dec 4712.
To prevent overlapping effective dates, when you enter a new end date, the next
start date defaults to the following day. You cannot change the next start date to an
earlier date than the previous end date. In addition, you cannot change the start and
end dates of existing records, except for the last record for a given combination.
6. In the Tax Code field, enter the tax code that you want to use to define the tax rate
for this combination.
7. If the tax category you chose was Tributary Substitution State Inscription, enter
your Tributary Substitution State Inscription number in the appropriate field. You
must have previously defined a specific tax code for this tax category.
8. Save your work.
Defining Latin Fiscal Classifications
Use the Latin Fiscal Classifications window to define fiscal classifications for specific
items and associate them with tax categories. Each item that you enter on an invoice
requires a fiscal classification.
Prerequisites
Before you can use the Latin Fiscal Classifications window, you must:
Define tax codes
Define Latin tax categories
To define a Latin fiscal classification code:
1. Navigate to the Latin Fiscal Classifications window.
2. In the Fiscal Classifications Code field, enter the code for this fiscal classification.
3. In the Displayed Value field, enter the way you want this fiscal classification to be
displayed in the list of values.
4. Enter a description of this fiscal classification in the Description field.
5. Enter the tax category to associate with this fiscal classification in the Tax Category
field.
6. Enter the effective dates for this fiscal classification. For a given combination, the
4-58 Oracle Financials for the Americas User Guide
default start date is the current date, and the default end date is 31 Dec 4712.
To prevent overlapping effective dates, when you enter a new end date, the next
start date defaults to the following day. You cannot change the next start date to an
earlier date than the previous end date. In addition, you cannot change the start and
end dates of existing records, except for the last record for a given combination.
7. In the Tax Code field, enter the tax code that you want to use to define the tax rate
for this fiscal classification and tax category combination.
8. In the Base Rate field, enter the rate amount that is used to modify the base amount.
You can enter negative amounts.
9. Save your work.
Defining Latin Tax Exceptions by Fiscal Classification
Use the Latin Tax Exceptions By Fiscal Classification window to define tax exceptions
for shipment location combinations by fiscal classification code.
Prerequisites
Before you can use the Latin Tax Exceptions By Fiscal Classification window, you must:
Define lookup codes (state)
Define tax codes
Define Latin tax categories
Define Latin fiscal classification codes
Define a sales tax location flexfield structure in the System Options window
To define a Latin tax exception for a fiscal classification code:
1. Navigate to the Latin Tax Exceptions By Fiscal Classification window.
2. In the Shipment Locations From field, enter the state where the item or service is
sold.
3. In the Shipment Locations To field, enter the destination state.
4. Enter the fiscal classification code to apply to this exception in the Fiscal
Classification Code field.
5. Enter the tax category to associate with this exception in the Tax Category field.
6. In the Base Rate field, enter the rate amount that is used to modify the base amount.
Brazil 4-59
You can enter a negative amount.
7. Enter the effective dates for this exception. For a given combination, the default
start date is the current date, and the default end date is 31 Dec 4712.
To prevent overlapping effective dates, when you enter a new end date, the next
start date defaults to the following day. You cannot change the next start date to an
earlier date than the previous end date. In addition, you cannot change the start and
end dates of existing records, except for the last record for a given combination.
8. In the Tax Code field, enter the tax code that you want to use to define the tax rate
for this exception.
9. Save your work.
Defining Latin Tax Exceptions by Item
Use the Latin Tax Exceptions by Items window to define tax exceptions for specific
items in a specific shipment location combination.
Prerequisites
Before you can use the Latin Tax Exceptions by Items window, you must:
Define lookup codes (state)
Define tax codes
Define items
Define Latin tax categories
Define a sales tax location flexfield structure in the System Options window
To define a Latin tax exception for an item:
1. Navigate to the Latin Tax Exceptions by Items window.
2. In the Ship Location From field, enter the state where the item or service is sold.
3. In the Ship Location To field, enter the destination state.
4. In the Warehouse field, select the warehouse that you want to associate with the
item for this exception.
5. In the Item Description field, enter the item that you want to apply an exception to.
6. Enter the Latin tax category to apply to this exception in the Tax Category field.
7. In the Base Rate field, enter the rate amount that is used to modify the base amount.
4-60 Oracle Financials for the Americas User Guide
You can enter a negative amount.
8. Enter the effective dates for this exception. For a given combination, the default
start date is the current date, and the default end date is 31 D 4712.
To prevent overlapping effective dates, when you enter a new end date, the next
start date defaults to the following day. You cannot change the next start date to an
earlier date than the previous end date. In addition, you cannot change the start and
end dates of existing records, except for the last record for a given combination.
9. In the Tax Code field, enter the tax code that you want to use to define the tax rate
for this exception.
10. Save your work.
Defining Latin Tax Rules
Use the Tax Rules window to define the hierarchy for applying tax codes to a
transaction line. When searching to apply a tax to a transaction line, Oracle Receivables
looks at the first rule in the hierarchy for the particular combination of tax category,
contributor type, and transaction type. If this rule does not apply, Oracle Receivables
looks at the second rule, and so on until it finds the correct rule to apply.
You can define two types of hierarchy:
For Rule Level = Base, define a hierarchy to search for tax rates to apply to the tax
base amount
For Rule Level = Rate, define a hierarchy to search for tax codes to apply to the
transaction taxable amount
You can define as many rules as you want for the tax.
Prerequisites
Before you can use the Tax Rules window, you must:
Define lookup codes (Contributor type)
Define tax codes
Define Latin tax categories
Define transaction types
To define Latin tax rules:
1. Navigate to the Tax Rules window.
2. Enter a tax category in the Category field.
Brazil 4-61
3. Enter the contributor type to use with this tax category in the Contributor Type
field.
4. Enter the transaction type to use with this tax category in the Transaction Type
field.
5. In the Rule Level field, enter Base or Rate to define whether this rule applies to the
base or rate amount.
6. In the Priority field, enter the that this rule is applied. The default order is
sequential.
7. Enter the name of the rule in the Rule field. Oracle Receivables looks at this rule to
apply tax to transactions that have this combination of tax category, transaction
type, and contributor type.
8. Save your work.
Note: You can define default hierarchies independent of tax
categories if you enter DEFAULT in the Contributor Type field and
enter the same transaction type that is in the System Options
window in the Transaction Type field. If you do not define specific
rules for finding the tax rates, Receivables uses the hierarchy for tax
rules.
Managing Invoices
This section describes how to enter interest, tax, billing, and bank transfer information
for invoices by using globalization flexfields in the Transaction window and
Transaction Summary window. This section also explains how to correct and cancel
existing invoices.
Entering Invoice Information
Use the globalization flexfield in the Transactions window to enter additional invoice
information. You can enter interest, tax, bank transfer, and billing information for the
invoices. You can also use the globalization flexfield for invoice installments to enter
bank transfer information.
Prerequisites
Before you can use the Transaction window, you must:
Define ship from states, the organization class (establishment type) for calculating
tax, and billing attributes for shipping invoices in the Organization window
Define tax and billing attributes in the System Options window
4-62 Oracle Financials for the Americas User Guide
Define tax categories in the Latin Tax Categories window
Define tax code Create tax groups in the Latin Tax Groups windows and rates in the
Tax Codes and Rates window
Define invoice batch sources and a subseries in the Invoice Batch Sources window
Define a tax group and an operation fiscal code in the Transaction Types window
Define a freight carrier in the Freight Carriers window
Define memo lines in the Standard Memo Lines window
Define master items in the Master Items window
Define billing attributes for customers in the Customers window
Define a Tributary Substitute inscription for your company in each state in the Latin
Locations window
Define Latin legal messages in the Legal Messages window
Define your master inventory organization in the Order Management Parameters
window
Related Topics
Entering Transactions, Oracle Receivables User Guide
Entering Interest for Invoices
To enter interest information:
1. Navigate to the Transactions window.
2. Enter a bill to customer in the Bill To region.
3. Navigate to the globalization flexfield.
Note: The interest default parameters for a customer that you
defined in the Customer Profile Classes window appear in the
globalization flexfield.
4. In the Interest Type field, enter or modify an interest type (Rate or Amount) for
calculating the interest amount.
5. In the Interest Rate/Amount field, enter or modify a rate or amount.
Brazil 4-63
6. In the Interest Period field, enter or modify the number of days in the period for the
interest charge.
7. In the Interest Formula field, enter or modify a Simple or Compound interest formula.
8. In the Grace Days field, enter or modify the number of days that customers can be
overdue before interest is charged.
9. In the Penalty Type field, enter or modify a penalty type (Rate or Amount) if you
want to charge a penalty amount to your customers.
10. In the Penalty Rate/Amount field, enter or modify a penalty rate or amount.
11. Press the OK button.
Entering Tax for Invoices
To enter tax information:
1. Navigate to the Transactions window.
2. Enter or query invoices.
3. Press the Line Items button.
The Lines window appears.
4. Enter an item, a description, or both in the Item and Description fields.
5. Choose the More tabbed region.
6. If the invoice line is an item line, enter the warehouse name in the Warehouse
Name field to define an item validation organization for your ship from location.
Note: If you selected Latin Tax Handling as your tax method in the
System Options window, the Warehouse Name field is mandatory
only if the invoice line is an item line.
7. Navigate to the globalization flexfield.
When you open the globalization flexfield, the Latin Tax Engine populates the
fields with the default fiscal classification code and transaction condition class.
These attributes are defaulted from the master inventory organization's item
definition. You define the master inventory organization in the Order Management
Parameters window.
For more information about entering fiscal information for inventory items, see
Defining Master Items, page 4-50
4-64 Oracle Financials for the Americas User Guide
You can accept the default fiscal classification code and transaction condition class
for the invoice line by pressing the OK button, or you can replace the defaults with
other valid values.
You can also accept the default values that appear in the Operation Fiscal Code,
Item Origin, Item Fiscal Type, Federal Tributary Situation, and State Tributary
Situation fields. Or, after entering the global flexfield, you can replace the defaults
with other valid values.
Note: Do not enter information in the remaining fields.
8. Press the OK button.
9. Press the Tax button in the Lines window.
The Tax window appears.
10. Navigate to the globalization flexfield.
11. Enter legal justification messages for taxes in the Legal Justification Messages fields.
12. Enter a tax base amount in the Tax Base Amount field.
13. Enter a tax base rate in the Tax Base Rate field.
14. Press the OK button.
Note: When entering credit transactions, setting up recurring
invoices, or using the Copy and Void Invoices process, the
Warehouse Name field on the original invoice lines is mandatory
only if the invoice line is an item line and you selected Latin Tax
Handling as your tax method in the System Options window.
Related Topics
Defining Order Management System Parameters, Oracle Order Management
Implementation Guide
Entering Billing Information for Invoices
To enter billing information:
1. Navigate to the Transactions window.
2. Enter or query invoices.
3. Press the Freight button.
The Freight window appears.
Brazil 4-65
4. Enter the freight name in the Carrier field.
5. Enter a freight responsibility (CIF/FOB) in the FOB field.
6. Close the window.
7. In the Transactions window, navigate to the globalization flexfield.
8. In the Freight Accessory Expenses, Insurance Accessory Expenses, and Other
Accessory Expenses fields, enter amounts for freight, insurance, and other expenses.
9. In the License Plate field, enter a license plate number for the freight carrier.
10. In the Volume Quantity, Volume Type, and Volume Number fields, enter volume
information for the invoice item.
11. In the Total Gross Weight and Total Net Weight fields, enter weight information for
the invoice item.
12. Press the OK button.
13. Press the Line Items button in the Transactions window.
The Lines window appears.
14. Enter an item, description, or a standard memo line.
15. Choose the More tabbed region.
16. Navigate to the globalization flexfield.
Note: The parameters for a standard memo line that you have
defined in the Standard Memo Lines window and the parameters
for an item that you have defined in the Master Items window
default to the globalization flexfield.
17. In the Item Origin and Item Fiscal Type fields, enter or modify the origin and fiscal
type for an item.
18. In the Federal Tributary Situation and State Tributary Situation fields, enter or
modify the tributary situations.
19. Enter or modify the operation fiscal code in the Operation Fiscal Code field.
20. Press the OK button.
21. Save your work.
4-66 Oracle Financials for the Americas User Guide
22. Check the Complete check box in the header of the Transactions window after you
enter an invoice. After you check the Complete check box, these actions occur:
A new number overrides your temporary invoice number that you entered in
the Transactions window. This number is the next number in the subseries
sequence that is assigned to the invoice's batch source.
The invoice automatically prints if the value in the Print Immediately field in
the System Options window is Yes.
Entering Bank Transfer Information for Invoices
To enter bank transfer information:
1. Navigate to the Transactions Summary window.
2. Query or enter invoices.
3. Press the Installments button.
The Installments window appears. Installments are created only for completed
invoices.
4. Navigate to the globalization flexfield.
You can optionally change the default value in the Payment Method field. The
payment method defaults from the payment method for the transaction. The bearer
of the trade note defaults to Manual Receipt the first time that you enter an invoice.
After you have entered the invoice and saved it, you can change the bearer of the
trade note to Registry or Legal Department. The value, Manual Receipt, is
automatically changed to Bank when you send a collection document to the bank.
These fields are display only. You cannot change them.
Document Status
Bank Transfer Batch Number
Selection Number of Bank Transfer Batch
5. Press the OK button.
Correcting Invoices
Use the Complementary Invoices window to correct some fields in an existing invoice
for billing purposes. You enter the correct information in a new invoice.
To correct invoices:
1. Navigate to the Complementary Invoices window.
Brazil 4-67
2. Enter the number, date, or due date of an existing invoice in the header region to
query an invoice.
3. Choose the Complementary Invoice and More tabbed regions to correct any fields
that are in the header region of an invoice.
4. Choose the Line tabbed region to correct any fields that are in the lines region of an
invoice. You must enter a line number in the Line Number field.
5. Save your work. The invoice automatically prints if the value in the Print
Immediately field in the System Options window is Yes.
Note: The transaction number for the complementary invoice is
defined only when the invoice prints.
Canceling Invoices
Use the Credit Memo window to cancel an existing invoice. You create credit memos in
the Credit Memo window to credit invoices, debit memos, and chargebacks.
Prerequisites
Before you can use the Credit Memo window, you must:
Define a transaction type for your credit memo in the Transaction Types window.
Choose Void in the Transaction Status field in the Transaction Types window.
Set the profile option AR: Use Invoice Accounting for Credit Memos to reverse the
accounting entries when a credit memo is credited for an invoice.
To cancel invoices:
1. Navigate to the Credit Memo window.
2. Enter the number for the invoice you want to cancel in the Number field in the
Credited Transaction region.
3. Enter credit information in the Credit Memo region. You must enter the previously
defined transaction type for your credit memo in the Type field.
Related Topics
Accounting for Transactions, Oracle Receivables User Guide
Entering Bank Collection Information
This section describes how to automatically and manually create and format remittance
batches with trade notes and occurrences, how to enter bank occurrences, as well as
4-68 Oracle Financials for the Americas User Guide
how to enter, import, and correct bank return information into Receivables. You can
post bank returns in Receivables and transfer journal entries to General Ledger.
Creating Bank Transfer Remittance Batches
Use the Bank Transfer Remittance Batches window to automatically create remittance
batches with trade notes for bank collection. You can also manually create remittance
batches with trade notes for bank collection or factoring. You can modify both types of
batches after you save them.
Prerequisites
Before you can use the Bank Transfer Remittance Batches window, you must:
Define bank instruction codes in the Bank Instruction Codes window
Define bank occurrence codes for remittance occurrences in the Bank Occurrence
Codes window
Define transaction types in the Transaction Types window
Define additional accounts and other default information to generate the remittance
batches for payment methods in the Global Receipt Method Accounts window
Enter transactions
Automatically Creating Bank Transfer Remittance Batches
To automatically create bank transfer remittance batches:
1. Navigate to the Bank Transfer Remittance Batches window.
2. Select the applicable operating unit.
3. Enter a batch name in the Name field.
A remittance batch number automatically appears in the Number field after you
complete all steps and save.
4. Change the date in the Date field if you want to assign a different date to the
remittance batch.
5. Choose Automatic in the Type field.
6. Enter a payment method from the Global Receipt Method Accounts window in the
Payment Method field.
7. Enter the attributes for the trade notes that you want to include in the remittance
batch, or leave the fields blank for all. You enter ranges in the Due Date,
Transaction Date, Transaction Number, and Customer Number fields. Enter a
Brazil 4-69
transaction type in the Transaction Type field.
8. Check the Break by Due Date check box if you want trade notes with the same due
date in a remittance batch.
9. Press the Bank Distributions button.
The Bank Account Distributions window appears.
10. Enter account information in the Bank Number, Bank Name, Branch Number,
Branch Name, and Account Number fields. You can change the General Ledger
date (accounting date) and portfolio code that automatically displays.
Note: You must enter a branch number to enter an account number.
11. Choose the Distribution Rules tabbed region.
12. Enter a percentage of the total dollar amount of the trade notes that you want in the
batches for a bank account in the Percent (%) field, or enter a range of trade note
amounts, remittance batch amounts, or both, in the Minimum and Maximum fields.
13. Choose the More tabbed region to enter a bank charge amount, bank instructions,
and a remittance batch source for a bank account.
14. Save your work.
15. Select a bank account.
16. Press the Remittance Batches button to view all remittance batches and trade notes
in each batch. They appear in the Bank Remittance Batches window after the Create
Collection Remittance Batch program is done.
17. Choose the Trade Note, Payment Method, and More tabbed regions to view
information about the trade notes.
Use the Format Remittance Batches window, page 4-73 to format and send the
remittance batches to the bank.
Status Field Table
The Status Field table shows the meaning of statuses in the Bank Transfer Remittance
Batches and Bank Remittance Batches windows.
4-70 Oracle Financials for the Americas User Guide
In this window This status
Has this meaning
Bank Transfer Remittance
Batches
Selected The selection is created
Bank Transfer Remittance
Batches
Formatted One or more remittance batches in the selection
are formatted
Bank Transfer Remittance
Batches
Canceled All remittance batches in the selection are
canceled
Bank Transfer Remittance
Batches
Confirmed The bank confirmed one or more trade notes in
the selection
Bank Remittance Batches
(Header)
Selected Trade notes are selected to create this
remittance batch
Bank Remittance Batches
(Header)
Formatted The remittance batch is formatted
Bank Remittance Batches
(Header)
Canceled The remittance batch is canceled
Bank Remittance Batches
(Header)
Confirmed The bank confirmed one or more documents in
the remittance batch
Bank Remittance Batches
(Header)
Write-off The bank wrote-off all documents that are not
refused in this remittance batch
Bank Remittance Batches
(Header)
Refused The bank refused all documents in the batch
Bank Remittance Batches
(Header)
Partially
Received
One or more documents in the remittance batch
are partially paid
Bank Remittance Batches
(Header)
Totally
Received
All documents in the remittance batch that are
not refused, not canceled, and not written-off
are fully paid
Bank Remittance Batches
(Trade Notes region)
Selected The trade note is selected for a remittance batch
Brazil 4-71
In this window This status
Has this meaning
Bank Remittance Batches
(Trade Notes region)
Formatted The trade note is formatted
Bank Remittance Batches
(Trade Notes region)
Canceled The trade note is canceled
Bank Remittance Batches
(Trade Notes region)
Confirmed The bank confirmed the document
Bank Remittance Batches
(Trade Notes region)
Refused The bank refused the document
Bank Remittance Batches
(Trade Notes region)
Written-off The bank wrote off the document
Bank Remittance Batches
(Trade Notes region)
Protested The document is protested
Bank Remittance Batches
(Trade Notes region)
Partially
Received
The document is partially paid
Bank Remittance Batches
(Trade Notes region)
Totally
Received
The document is fully paid
Manually Creating Bank Transfer Remittance Batches
To manually create bank transfer remittance batches:
1. Navigate to the Bank Transfer Remittance Batches window.
2. Enter a batch name in the Name field.
A remittance batch number automatically appears in the Number field after you
complete all the steps and save.
3. Change the date in the Date field if you want to assign a different date to the
remittance batch. See the Status Field Table, page 4-69 for possible statuses in the
Status field.
4. Choose Manual in the Type field.
5. Enter either Collection or Factoring in the Remittance Batch Type field to create
collection or factoring batches.
4-72 Oracle Financials for the Americas User Guide
6. Enter the attributes for the trade notes that you want to include in the remittance
batch, or leave them blank for all. You enter ranges in the Due Date, Transaction
Date, Transaction Number, Customer Number, and Transaction Amount fields.
Enter a transaction type in the Transaction Type fields.
7. Press the Bank Distributions button.
The Bank Account Distributions window appears.
8. Enter the account information in the Bank Number, Bank Name, Branch Number,
Branch Name, and Account Number fields. You can change the General Ledger
date (accounting date) that automatically displays.
Note: You must enter a branch number to enter an account
number.
9. Select a bank account.
10. Press the Remittance Batches button.
The Bank Remittance Batches window appears.
11. Enter a trade note number in the Trade Note Number field.
The amount, due date, transaction number, and status display.
12. Choose the Payment Method tabbed region.
13. Enter a payment method in the Payment Method field.
The batch source displays. You can change the portfolio code that displays for a
collection remittance batch. You can enter a portfolio code for a factoring remittance
batch.
14. Choose the More tabbed region if you are creating a collection remittance batch.
You can change any bank instructions that display.
15. You can optionally enter a bank charge amount in the Bank Charge Amount field.
16. Choose the Factoring tabbed region if you are creating a factoring remittance batch.
Enter a factoring rate, period of days for the rate, and a factoring date.
17. Save your work.
Use the Format Remittance Batches window, page 4-73 to format and send remittance
batches to the banks.
Brazil 4-73
Modifying Bank Transfer Remittance Batches
To modify remittance batches:
1. Navigate to the Bank Transfer Remittance Batches window. You cannot make any
changes in this window.
2. Press the Bank Distributions button.
The Bank Account Distributions window appears.
You can change only the General Ledger date (the accounting date) if the selection
type is Automatic and the status in the Bank Transfer Remittance Batches window is
Selected. You can change the General Ledger date and add bank accounts to create
more remittance batches if the selection type is Manual and the status in the Bank
Transfer Remittance Batches window is Selected.
3. Select a bank account.
4. Press the Remittance Batches button to modify remittance batches.
The Bank Remittance Batches window appears.
5. Uncheck the Selected check box next to a trade note to remove it from the batch.
6. Enter a trade note number and its attributes in the tabbed regions to add a trade
note to the batch. The batch must be unformatted (status in header region is Selected
).
7. You can change this information for any unformatted trade notes in a remittance
batch:
The portfolio code, bank charge amount, and bank instructions for a trade note
in a collection remittance batch
The portfolio code, factoring rate, factoring date, and period of days for a trade
note in a factoring remittance batch
The payment method for a trade note in a manually created remittance batch, if
the selection type in the Bank Transfer Remittance Batches window is Manual
Formatting Remittance Batches
Use the Format Remittance Batches window to format bank transfer or occurrence
remittance batches to send to the bank. Trade notes that were selected for the remittance
batch in the Bank Transfer Remittance Batches window are considered collection
documents after they are formatted. You query the remittance batches in the Find
Remittance Batches window. You can also cancel or unformat bank transfer remittance
batches.
4-74 Oracle Financials for the Americas User Guide
Prerequisites
Before you can use the Format Remittance Batches window, you must:
Create bank transfer remittance batches in the Bank Transfer Remittance Batches
window if you are formatting Bank Transfer remittance batches
Create occurrence remittance batches in the Occurrences Remittance Batches
window if you are formatting occurrence remittance batches
To format a remittance batch:
1. Navigate to the Format Remittance Batches window.
The Find Remittance Batches window appears.
2. Select a batch name and press the OK button.
The Format Remittance Batches window appears with the remittance batches for
the operating unit. The sequence number of the batch displays in the Sequence
Number field. The type of documents in the batch, either collection, factoring, or
occurrence, displays in the Type field. The status of the batch, either Selected or
Formatted, displays in the status field. See the Status Field Table, page 4-69 for
possible statuses in the Status field.
3. Choose the Accounts tabbed region to see the account number, request ID, and
remittance media (file or report) for each batch.
4. Choose the Banks tabbed region to see the bank number, bank name, branch
number, or branch name.
5. Choose the More tabbed region to see the formatting date, total number of trade
notes in each batch, and total amount of the trade notes.
6. Select any batch and press the Format button.
The batch is formatted in either a file or a report. The batch status is Formatted after
you format a batch with Selected status. You can reformat a batch with Formatted
status.
Note: The Format button is disabled if there is no trade note in a
remittance batch.
7. Select any bank transfer remittance batch Remittance Batches window, of type
collection or factoring, and press the Void button to cancel it.
The canceled batch is removed from the window. You can add the trade notes that
were in the batch to a new batch or to an unformatted batch in the Bank Transfer
Brazil 4-75
Note: All occurrences for a canceled bank transfer batch with
Formatted status are also canceled.
8. Select any formatted bank transfer remittance batch and press the Reverse button to
unformat it. The status changes to Selected. The occurrences for the reversed batch
are canceled.
Entering Bank Occurrences
Use the Trade Notes window to select trade notes and associated collection documents
that you want to create occurrences for. You enter occurrences for collection documents.
You query the trade notes in the Find Trade Notes window.
Prerequisites
Before you can use the Trade Notes window, you must format bank collection
remittance batches of type Collection in the Format Remittance Batches window.
To enter bank occurrences:
1. Navigate to the Trade Notes window.
The Find Trade Notes window appears.
2. Enter search criteria in any of the fields, or leave them blank for all trade notes.
Note: You must enter a branch number to enter an account number.
3. Press the Find button.
The Trade Notes window appears with the operating unit, trade notes, and their
attributes, such as the trade note number, transaction number, due date, and
whether the trade note is in the collection process.
4. Select a trade note. The collection document's attributes for the selected trade note
display in the bottom of the window in the tabbed regions.
5. Press the Occurrences button.
The Bank Occurrence Codes window appears. All occurrences for the selected
collection document are displayed.
6. Enter a predefined occurrence code in the Code field. Remittance displays in the
Type field. A description of the occurrence displays in the Description field.
Note: You can only enter an occurrence code for a formatted or
4-76 Oracle Financials for the Americas User Guide
protested collection document. The status for the selected collection
document displays in the Collection Documents region in the Trade
Notes window.
7. Enter the bank's charge in the Bank Charges field if the occurrence type is a
write-off requisition.
8. Enter a General Ledger date in the GL Date field if the occurrence type is a write-off
requisition. The General Ledger date is the date when the write-off requisition is
accounted.
9. Choose the Main tabbed region to see additional information about the occurrence,
such as the type, description, and date the occurrence was created.
10. Choose the More tabbed region to see additional information about the occurrence,
such as the due date, remittance date, document amount, abatement amount,
interest percent, and occurrence status.
11. Save your work.
Creating Occurrence Remittance Batches
Use the Occurrences Remittance Batches window to create remittance batches for
occurrences.
Prerequisites
Before you can use the Occurrences Remittance Batches window, you must enter bank
occurrences for collection documents in the Bank Occurrence Codes window.
To create an occurrence remittance batch:
1. Navigate to the Occurrences Remittance Batches window.
2. Select the applicable operating unit.
3. Enter a batch name in the Batch Name field.
A batch number and request number display in the Batch Number and Request
Number fields after you complete all the steps and save.
4. Enter a due date range for the collection documents with occurrences in the Due
Dates fields, or leave the fields blank for all collection documents with occurrences.
5. You can optionally enter the number of the bank and branch you are creating the
remittance batch for in the Bank Number and Branch Number field.
The name of the bank and branch automatically appears in this field.
Brazil 4-77
6. Enter an account number in the Account Number field if you want to create a batch
for a specific account. If you leave this field blank, a batch is created for each
account of the bank branch that you entered.
Note: You must enter a bank and branch number to enter an
account number.
7. Enter a GL Date for the batch occurrences, or bank or bank account occurrences.
The default is the system date.
8. Repeat steps 4 to 6 for each bank or bank account that you want.
9. Save your work. The media for the occurrence remittance batch is in report format
for these instances:
The occurrence codes are defined in the Bank Occurrence Codes window with
the Report media type
The occurrence codeFiles are defined in the Bank Occurrence Codes window
with the media type and are related to bank transfer remittance batches that are
sent as reports to the bank
The occurrence codeFiles are defined in the Bank Occurrence Codes window
with the media type, but the remittance date is in the limit that is defined for
these occurrence codes
Use the Format Remittance Batches window to send the batch to the bank. See
Formatting Remittance Batches, page 4-73 for more information.
Entering Bank Return Occurrences
Use the Bank Returns window to enter bank return occurrences from a bank return
report. You can also update bank return occurrences from a bank return file that has
entries that were successfully validated by the import bank return validation process.
Prerequisites
Before you can use the Bank Returns window, you must:
Define bank occurrence codes for return occurrences in the Bank Occurrence Codes
window.
Format remittance batches in the Format Remittance Batches window.
Run the Import Bank Return concurrent program from the Standard Request
Submission windows if you want to update imported bank return occurrences. See
Importing Bank Return Occurrences, page 4-80 for more information about this
4-78 Oracle Financials for the Americas User Guide
program.
To enter bank return occurrences:
1. Navigate to the Bank Returns window.
2. Select the applicable operating unit.
3. Enter a file control number for the bank return report in the File Control field. This
number can be alphanumeric. This number must be the same for all the return
occurrences you enter from a bank return report.
4. Enter the date that the bank generated the bank return report/file in the Generation
Date field.
5. Enter a bank number and customer name in the Bank Number and Customer Name
fields.
6. Enter a trade note number in the Trade Note Number field.
7. Enter occurrence information in the Occurrence Code and Occurrence Date fields.
8. Enter the date that the bank return report or file was entered or imported into
Receivables in the Processing Date field.
Note: The Credit Amount field is display only if you enter a full
settlement occurrence.
9. Save your work. The bank return information is saved in Receivables.
To update bank return occurrences:
1. Navigate to the Bank Returns window.
2. Query the bank returns.
3. Update the occurrence date in the Occurrence Date field.
4. Update the bank's trade note ID in the Our Number field.
5. Update the collector bank number and collector branch number in the Collector
Bank Number and Collector Branch Number fields.
6. Update bank information in the Bank Use, Note, and Bank Charges fields.
7. Update the amounts in the Interest Amount Received, Abatement Amount,
Discount Amount, and Credit Amount fields.
Brazil 4-79
8. Save your work. The bank return occurrences are saved in Receivables.
Correcting Bank Return Occurrences
Use the Correct Bank Returns window to correct imported bank return occurrences that
were rejected during the validation process. You can see all rejected bank return
occurrences in the Brazilian Receivables Bank Return Import report, page 4-107. You
first select the bank returns in the Find Bank Returns window.
Prerequisites
Before you can use the Correct Bank Returns window, you must:
Define bank occurrence codes for return occurrences in the Bank Occurrence Codes
window.
Format remittance batches in the Format Remittance Batches window.
Run the Import Bank Return concurrent program from the Standard Request
Submission windows. See Importing Bank Return Occurrences, page 4-80 for more
information about this program.
To correct bank return occurrence:
1. Navigate to the Correct Bank Returns window.
The Find Bank Returns window appears.
2. Enter search criteria in any of the fields, or leave them blank for all bank return
occurrences. You must enter a bank number to enter a bank occurrence code.
3. Press the Find button.
The Correct Bank Returns window appears with the bank return occurrences for the
operating unit to correct.
4. Choose the Company tabbed region to correct the company code in the Code field.
5. Choose the Banks tabbed region to correct the bank occurrence code in the Code
field.
6. Choose the Trade Notes tabbed region to correct the trade note amount in the
Amount field and to enter a document number in the Document Number field.
7. Choose the More tabbed region to correct the customer's name in the Customer
Name field.
8. You can optionally select a return occurrence instead of choosing the tabbed
regions, and press the Open button. The same bank return occurrence with all its
fields appear in one window.
4-80 Oracle Financials for the Americas User Guide
9. Change the remittance code in the Correct Bank Returns window to a 2 if it is not
already set to 2. All bank return occurrences must have a remittance code of 2.
10. Check the Cancel check box if you want to cancel a bank return occurrence. After an
occurrence is canceled, it does not appear in this window when you query this
window again.
11. Save your work. Bank return occurrences are deleted from this window and appear
in the Bank Returns window if they do not have validation errors.
Importing Bank Return Occurrences
Run the Import Bank Return request set to import and validate bank return
occurrences. The bank return occurrences that are rejected by this process display in the
Correct Bank Returns window and are shown in the Brazilian Receivables Bank Return
Import report. For more information about this report, see Brazilian Receivables Bank
Return Import Report, page 4-107. The bank return occurrences that are not rejected
appear in the Bank Returns window. You can change occurrence information in both of
these windows.
Use the Standard Request Submission windows to submit the Brazilian Receivables
Import of Bank Return program.
Prerequisites
Before you can use this window, you must:
Populate the Bank Collection Interface table
Define bank occurrence codes for return occurrences in the Bank Occurrence Codes
window
Format remittance batches in the Format Remittance Batches window
Related Topics
Using Standard Request Submission, Oracle Applications User Guide
Posting Bank Returns
Use the Post Bank Returns window to submit the Brazilian Receivables Post Bank
Return program, the Brazilian Receivables Post Bank Return report, and the Post
QuickCash concurrent program for a bank return file or report:
The Brazilian Receivables Post Bank Return program creates bank return
occurrences and adjustments.
The Post QuickCash program creates and applies receipts to the invoices.
Brazil 4-81
The Brazilian Receivables Post Bank Return report summarizes the receipts,
adjustments, interest, monetary corrections, and discounts for receipts for a bank
return file or report. The Brazilian Receivables Post Bank Return report also shows
the number of occurrences for each collector bank and for each bank occurrence
code.
Prerequisites
Before you can use the Post Bank Returns window, you must:
Enter or import bank returns in the Bank Returns window
Correct bank returns that were rejected by the Import Bank Return request set in the
Correct Bank Returns window
To post bank returns:
1. Navigate to the Post Bank Returns window.
2. Enter a file control number in the File Control field.
The bank return file or report information displays in the Bank Number, Bank
Name, Generation Date, Processing Date, and Operating Unit fields. The request ID
of the master concurrent program displays in the Post Bank Return Request ID
field.
3. Press the OK button.
Related Topics
Post QuickCash, Oracle Receivables User Guide
Running the GL Interface Program
Use the Run General Ledger Interface window to run the GL Interface program. This
program transfers the journal entries that are generated in the Bank Transfer process to
General Ledger. The journal entries are for receipts as well as accountable remittance
and return occurrences.
The GL Interface program transfers all Receivables transactions to your General Ledger
accounts and creates journal batches.
Prerequisites
Run the Create Accounting program in the Submit Request window for the Receivables
application to create account data in Subledger Accounting. When running the
program, ensure that you enter the following:
Enter the applicable ledger for creation of subledger accounting.
Optionally, specify the process category to determine which receivables
4-82 Oracle Financials for the Americas User Guide
transactions will be selected for subledger accounting, such as Brazilian Check
Collection Documents for standard bank transfer collection documents and Standard
Receipts for the factoring collection documents.
To run the GL Interface program:
1. Navigate to the Run General Ledger Interface window.
2. Choose a posting detail (Detail or Summary).
3. Enter a General Ledger posted date in the GL Posted Date field.
4. Enter a range of General Ledger dates in the GL Dates fields.
5. Choose Yes to import your transactions into General Ledger or No to import them
into the journal import interface.
6. Save your work. The request ID number for your concurrent process displays in the
Request ID field.
Related Topics
Running General Ledger Interface, Oracle Receivables User Guide
Managing Receipts
This section explains how to manage receipts for Brazilian Oracle Receivables. In Brazil,
interest is calculated on receipts for overdue invoices. If the receipt amount is a partial
amount, interest is calculated on either the amount received or the total invoice amount.
Oracle Receivables automatically calculates interest based on the business day calendar.
You can apply total or partial receipt amounts and generate interest debit memos on
interest due.
Entering Receipts
Use the globalization flexfield in the Receipts window to calculate interest on receipts
for overdue invoices. You can receive interest, create an Interest Debit Memo for
interest due, or write off the due amount.
You can manually apply interest to one or more transactions, or you can automatically
apply interest to several transactions.
Prerequisites
Before you can use the Receipts window, you must:
Define system options for calculating interest
Define customer profile classes for calculating interest
Enter interest parameters in the Transactions window for your invoices
Brazil 4-83
Define profile options
Define banks
Define Global Receipt Method accounts
Define Receivables adjustment limits
To manually calculate interest for a receipt:
1. Navigate to the Receipts window.
2. Query or enter the receipt to apply.
3. Enter the name or number of the customer who owns this receipt in the Customer
Name or Number field if the receipt is unidentified.
4. Press the Applications button.
5. Enter the transaction to apply this receipt to in the Transaction Number field. The
Amount Applied field displays the balance due for the transaction.
6. Navigate to the globalization flexfield.
7. The Main Amount Received field displays the amount displayed in the Amount
Applied field. Change this amount to a partial amount if you want to calculate
interest on a partial amount only.
8. Enter Total in the Base Interest Calculation field if you want to calculate interest
based on the total invoice amount. Enter Partial if you want to calculate interest
based on the amount entered in the Main Amount Received field, if this amount is
less than the total invoice amount.
If you enter Partial, press the OK button to generate the interest calculation. The
flexfield reopens automatically.
9. The Calculated Interest field displays the total interest due for the invoice.
The Received Interest field displays the amount of interest received for this
transaction. You can change the amount of interest received for this transaction.
10. If the received interest amount is less than the calculated interest amount, use the
Interest Difference Action field to decide whether to write off the difference or
generate an Interest Debit Memo.
11. If you enter Write-off, enter an explanation in the Write Off Reason field. If you enter
Generate_IDM, Oracle Receivables automatically generates an Interest Debit Memo
for the interest due.
4-84 Oracle Financials for the Americas User Guide
12. Press the OK button.
13. If you press the Adjustments button, Oracle Receivables shows the adjustment with
the calculated and received interest. The adjustment reflects if the customer paid
more than the interest that is due.
To automatically calculate interest for several receipts:
1. Navigate to the Receipts window.
2. Query or enter the receipt to apply.
3. Enter the name or number of the customer who owns this receipt in the Customer
Name or Number field if the receipt is unidentified.
4. Press the Mass Apply button.
5. Enter the transactions that you want to apply this receipt to and prepare them
according to the criteria that you want.
6. Press the Preview or Apply button. Oracle Receivables calculates the total interest
that is due and the interest that has been received for each transaction.
If you press the Preview button, use the flexfield to view and modify the interest
calculation for each transaction. Check the Apply check box to select the transaction
for the application.
If you press the Apply button, you can either accept how Receivables has calculated
interest for each transaction or use the flexfield to view and modify the interest
calculation.
7. Navigate to the globalization flexfield for each transaction.
8. Enter the amount in the Received Interest field if you want to change the interest
amount received.
9. If the received interest amount is less than the calculated interest amount, use the
Interest Difference Action field to decide whether to write off the difference or
generate an Interest Debit Memo.
10. Enter an explanation in the Write Off Reason field if you enter Write-off. If you enter
Generate_IDM, Receivables generates an Interest Debit Memo for the interest due.
11. Press the OK button.
12. Repeat steps 7 to 11 for each transaction.
Entering QuickCash Receipts
Use the globalization flexfield in the Receipt Batches window to view and modify the
Brazil 4-85
received interest amount for QuickCash transactions for overdue invoices. Receivables
only applies interest to QuickCash transactions when the application type is Multiple.
For QuickCash receipts, if the received interest amount is less than the calculated
interest amount, Receivables calculates whether to write off the outstanding interest or
generate an Interest Debit Memo. This calculation is based on the parameters that you
enter in the Global Receipt Method Accounts window.
Prerequisites
Before you can use the Receipt Batches window, you must:
Define system options for calculating interest
Define customer profile classes for calculating interest
Enter interest parameters in the Transactions window for your invoices
Define profile options
Define banks
Define Global Receipt Method accounts
Define Receivables adjustment limits
To calculate interest on QuickCash receipts:
1. Navigate to the Receipt Batches window.
2. Query a QuickCash batch, or enter Manual-Quick in the Batch Type field and enter a
batch name.
3. Press the Receipts button.
4. Query or enter the Quick receipts to apply, and choose an application type of
Multiple.
5. Press the Multiple button.
6. For each transaction, navigate to the globalization flexfield. If the globalization
flexfield is not in the window, choose Folder > Show Field from the Toolbar menu
bar. Choose the field ( ) in the Show Field window and press the OK button.
7. The Main Amount Received field displays the amount displayed in the Amount
Applied field. Change this amount to a partial amount if you want to calculate
interest for a partial amount.
8. Enter Total in the Base Interest Calculation field if you want to calculate interest
based on the total invoice amount. Enter Partial if you want to calculate interest
based on the amount entered in the Main Amount Received field if it is less than the
4-86 Oracle Financials for the Americas User Guide
total invoice amount.
If you enter Partial, press the OK button to generate the interest calculation. The
flexfield reopens automatically.
9. The Calculated Interest field displays the total interest due for the invoice. The
Received Interest field displays the amount of interest received for this transaction.
You can change the amount of interest received for this transaction.
If the received interest amount is less than the calculated interest amount,
Receivables automatically generates an Interest Debit Memo or writes off the
outstanding interest.
10. Press the OK button.
11. Repeat steps 6 to 10 for each transaction.
12. Save your work.
13. When you are ready to post the batch to Oracle Receivables, press the Post
QuickCash button.
Merging Customers
The customer merge process in Oracle Receivables merges standard as well as
country-specific information. Receivables automatically associates all transaction
activity from the old customer or site with the new customer or site. Receivables also
removes the setup information of merged customers or customer sites.
These features support customer merge:
Bank Transfer (Brazil)
Brazilian Receivables Customer Auxiliary Ledger
Brazilian Receivables Customer Auxiliary Daily
Related Topics
Merging Customers, Oracle Receivables User Guide
Reports
This section provides overviews and detailed descriptions of these reports:
Brazilian Receivables Invoice Print
Brazilian Receivables Complementary Invoices
Brazilian Receivables Customer Account Detail report
Brazil 4-87
Brazilian Receivables Collection Remittance Batch report
Brazilian Receivables Occurrences Remittance Batch report
Brazilian Receivables Factoring Remittance Batch report
Brazilian Receivables Bank Return Import report
Brazilian Receivables Post Bank Return report
Brazilian Receivables Bank Collection GL Interface report
Brazilian Receivables Invoice Print
Use the Brazilian Receivables Print Invoice in AutoInvoice, the Brazilian Receivables
Invoice Print Invoice in Batch, or the Brazilian Receivables Print Invoice in Batch
Immediately to print a completed payable invoice for shipment with goods. Use the
Brazilian Receivables Re-Print Specific Invoice to reprint a specific invoice. This report
is printed on preprinted paper.
You can continue to update the original invoice from the Transactions window for
invoices entered manually until the invoice is completed. The invoice contents are
frozen once the invoice is completed.
There are four ways to print invoices:
Brazilian Receivables Print Invoice in Batch Immediately - From the Transactions
window, for completed invoices.
Note: The Print Invoice Immediately check box must be set to Yes in
the System Options window.
Brazilian Receivables Print Invoice in AutoInvoice - From the Brazilian
AutoInvoice request set of the standard submission set, after you import invoice
information from another system
Brazilian Receivables Invoice Print Invoice in Batch - From the Brazilian Print
Invoice in Batch request set of the standard submission set
Brazilian Receivables Re-Print Specific Invoice - From the Standard Request
Submission windows
Report Parameters
In the Brazilian AutoInvoice request set:
Invoice Print Submission Type
Enter Print Invoice Generated by AutoInvoice.
4-88 Oracle Financials for the Americas User Guide
In the Brazilian Print Invoice in Batch request set:
Invoice Print Submission Type
Enter Print Invoice Batch.
Issue Date High
Enter the highest invoice date to print.
Transaction Number High
Enter the highest form to print.
Column Headings
ISSUER
This table shows the column headings.
In this column Oracle Receivables prints
Exit/Entry (Operation Type) The operation type
Transaction Number The transaction number
Sub-Series The sub-series of the invoice
Operation Nature The operation nature of the invoice
Operation Fiscal Code The operation fiscal code
State Inscription for Tributary Substitution The state inscription for tributary substitution
of the invoice
SHIP TO
This table shows the column headings.
In this column Oracle Receivables prints
Ship to Customer Name The customer name
Inscription Number The invoice inscription number
Issue Date The issue date of the invoice
Address The shipping address
District The district of the shipping address
Brazil 4-89
In this column Oracle Receivables prints
Postal Code The postal code of the shipping address
Shipping Date The shipping date
City The city of the shipping address
State The state of the shipping address
State Inscription Number The state inscription number
INVOICE
This table shows the column headings.
In this column Oracle Receivables prints
Amount Due Remaining The amount that is due remaining in each
installment
Trade Note Number The trade note number in each installment
Due Date The due date of each installment
Bill to Address The bill to address for each installment
PRODUCT DATA
This table shows the column headings.
In this column Oracle Receivables prints
Item Code The item code for the invoice line
Item Description The item description
Item Fiscal Classification The invoice line number. The corresponding
item fiscal classification for the invoice line is
printed in the Additional Information region
in this report.
4-90 Oracle Financials for the Americas User Guide
In this column Oracle Receivables prints
Federal Tributary Situation The federal tributary situation of the invoice
line
UOM The unit of measure for the invoice line
Quantity The quantity for the invoice line
Unit Amount The unit amount for the invoice line
Total Amount The total amount for the invoice line
ICMS Tax Rate The ICMS tax rate for the invoice line
IPI Tax Rate The IPI tax rate for the invoice line
IPI Tax Amount The IPI tax amount for the invoice line
Legal Messages Three concatenated legal messages for the
invoice line
SERVICE DATA
This table shows the column headings.
In this column Oracle Receivables prints
Description The description for the service line
ISS Tax Amount The ISS tax amount for the service line
Total Amount The total amount for the service line
TAX CALCULATION
This table shows the column headings.
In this column Oracle Receivables prints
ICMS Tax Base Amount The ICMS tax base amount
Brazil 4-91
In this column Oracle Receivables prints
ICMS Tax Amount The ICMS tax amount
ICMS-ST Tax Base Amount The ICMS-ST tax base amount
ICMS-ST Tax Amount The ICMS-ST tax amount
Item Total Amount The item total amount
Freight Carrier Expense Amount The freight carrier expense amount
Insurance Expense Amount The insurance expense amount
Other Expense Amount The amount of any other expenses
IPI Tax Total Amount The IPI tax total amount
Invoice Total Amount The total invoice amount
FREIGHT CARRIER / SHIPPED ITEMS
This table shows the column headings.
In this column Oracle Receivables prints
Freight Carrier Name The freight carrier name
Freight Responsibility 1 - Seller or 2 - Buyer
License Plate The freight carrier's license plate
Inscription Number The freight inscription number
Address The freight carrier's address
City The city of the freight carrier's address
State The state of the freight carrier's address
State Inscription Number The freight state inscription number
4-92 Oracle Financials for the Americas User Guide
In this column Oracle Receivables prints
Volume Quantity The volume quantity
Volume Type The volume type
Brand The brand
Volume Number The volume number
Total Gross Weight The total gross weight
Total Net Weight The total net weight
ADDITIONAL DATA
This table shows the column headings.
In this column Oracle Receivables prints
Complementary Information Any complementary information. If invoice is
canceled, then VOID is printed.
Fiscal Classification Codes Fiscal classification codes with the
corresponding invoice line number
RECEIPT
This table shows the column headings.
In this column Oracle Receivables prints
Transaction Number The transaction number
Related Topics
Using Standard Request Submission,
Brazilian Receivables Complementary Invoices
You can modify the original invoice from the Complementary Invoice window for
invoices that are completed. The complementary invoice contents are frozen once the
complementary invoice is printed. This report is printed on preprinted paper.
Brazil 4-93
There are two ways to print complementary invoices:
Brazilian Receivables Print Complementary Invoice Immediately - From the
Complementary Invoice window, after you manually enter invoice information.
(Note: The Print Invoice Immediately check box must be set to Yes in the System
Options window.)
Brazilian Receivables Invoice Print Complementary Invoice in Batch - From the
Brazilian Print Invoice in Batch request set of the standard submission set.
Report Parameters
In the Brazilian Print Invoice in Batch request set:
Invoice Print Submission Type
Enter Print Invoice Batch.
Issue Date High
Enter the highest invoice date to print.
Transaction Number High
Enter the highest form to print.
Column Headings
ISSUER
This table shows the column headings.
In this column Oracle Receivables prints
Exit/Entry (Operation Type) The operation type
Transaction Number The transaction number
Sub-Series The sub-series of the invoice
Operation Nature The operation nature of the invoice
Operation Fiscal Code The operation fiscal code
State Inscription for Tributary Substitution The state inscription for tributary substitution
of the invoice
SHIP TO
This table shows the column headings.
4-94 Oracle Financials for the Americas User Guide
In this column Oracle Receivables prints
Ship to Customer Name The customer name
Inscription Number The invoice inscription number
Issue Date The issue date of the invoice
Address The shipping address
District The district of the shipping address
Postal Code The postal code of the shipping address
Shipping Date The shipping date
City The city of the shipping address
State The state of the shipping address
State Inscription Number The state inscription number
INVOICE
This table shows the column headings.
In this column Oracle Receivables prints
Amount Due Remaining The amount that is due remaining for each
installment
Trade Note Number The trade note number for each installment
Due Date The due date of each installment
Bill to Address The bill to address for each installment
PRODUCT DATA
This table shows the column headings.
Brazil 4-95
In this column Oracle Receivables prints
Item Code The item code for the invoice line
Item Description The item description
Item Fiscal Classification The invoice line number. The corresponding
item fiscal classification for the invoice line is
printed in the Additional Information region
in this report.
Federal Tributary Situation The federal tributary situation of the invoice
line
UOM The unit of measure for the invoice line
Quantity The quantity for the invoice line
Unit Amount The unit amount for the invoice line
Total Amount The total amount for the invoice line
ICMS Tax Rate The ICMS tax rate for the invoice line
IPI Tax Rate The IPI tax rate for the invoice line
IPI Tax Amount The IPI tax amount for the invoice line
Legal Messages Three concatenated legal messages for the
invoice line
SERVICE DATA
This table shows the column headings.
In this column Oracle Receivables prints
Description The description for the service line
ISS Tax Amount The ISS tax amount for the service line
Total Amount The total amount for the service line
4-96 Oracle Financials for the Americas User Guide
TAX CALCULATION
This table shows the column headings.
In this column Oracle Receivables prints
ICMS Tax Base Amount The ICMS tax base amount
ICMS Tax Amount The ICMS tax amount
ICMS-ST Tax Base Amount The ICMS-ST tax base amount
ICMS-ST Tax Amount The ICMS-ST tax amount
Item Total Amount The item total amount
Freight Carrier Expense Amount The freight carrier expense amount
Insurance Expense Amount The insurance expense amount
Other Expense Amount The amount of any other expenses
IPI Tax Total Amount The IPI tax total amount
Invoice Total Amount The total invoice amount
FREIGHT CARRIER / SHIPPED ITEMS
This table shows the column headings.
In this column Oracle Receivables prints
Freight Carrier Name The freight carrier name
Freight Responsibility 1 - Seller or 2 - Buyer
License Plate The freight carrier's license plate
Inscription Number The freight inscription number
Address The freight carrier's address
City The city of the freight carrier's address
Brazil 4-97
In this column Oracle Receivables prints
State The state of the freight carrier's address
State Inscription Number The freight state inscription number
Volume Quantity The volume quantity
Volume Type The volume type
Brand The brand
Volume Number The volume number
Total Gross Weight The total gross weight
Total Net Weight The total net weight
ADDITIONAL DATA
This table shows the column headings.
In this column Oracle Receivables prints
Complementary Information Any complementary information. If the
invoice is canceled, then Void is printed.
Fiscal Classification Codes Fiscal classification codes with the
corresponding invoice line number
RECEIPT
This table shows the column headings.
In this column Oracle Receivables prints
Transaction Number The transaction number
Related Topics
Using Standard Request Submission,
4-98 Oracle Financials for the Americas User Guide
Brazilian Receivables Customer Interface Error Report
The Customer Interface Error report contains customer information invalidated by the
Customer Interface program. Use this report to update invalid customer information in
the Customers window.
Use the Standard Request Submission windows to submit the Customer Interface Error
report.
Related Topics
Using Standard Request Submission,
Brazilian Receivables Customer Account Detail Report
Use the Brazilian Receivables Customer Account Detail report to review customer
accounts for interest and bank transfer activity. For each customer listed in the report,
Oracle Receivables prints all open transactions and total balance due in the ledger
currency.
Use the Standard Request Submission windows to submit the Brazilian Receivables
Customer Account Detail report.
Report Parameters
Invoice Number From
Enter the first invoice number for the report.
Invoice Number To
Enter the last invoice number for the report.
Customer Number From
Enter the first customer number for the report.
Customer Number To
Enter the last customer number for the report.
Customer Name From
Enter the first customer name for the report.
Customer Name To
Enter the last customer name for the report.
Report Headings
This table shows the report headings.
In this heading Oracle Receivables prints
Customer Name The customer name
Brazil 4-99
In this heading Oracle Receivables prints
Customer Number The customer number
Column Headings
This table shows the column headings.
In this column Oracle Receivables prints
Transaction Number The invoice number for each transaction in the
report
Transaction Status The status of each transaction
Transaction Date The transaction date for invoice, debit memo,
credit memo
Transaction Due Date The due date for each transaction
Transaction Days Late Number of days past due, or the number of
days until the due date
Original Amount The original amount of each transaction
Interest Due The calculated interest amount for each
transaction
Balance Due The amount due for each transaction
Transaction Type The transaction type
Transaction Class The transaction class of the transaction
Bank Transfer Batch Number The number for the bank transfer remittance
batch when the transaction was selected
Selection Number The number when the bank transfer batch was
selected
Bearer of Trade Note The invoice bearer of trade note
4-100 Oracle Financials for the Americas User Guide
In this column Oracle Receivables prints
Document Status The document status
Total Balance Due The balance due sum for the selected
transactions
Total Interest Due The interest calculation for each transaction
Related Topics
Using Standard Request Submission,
Brazilian Receivables Collection Remittance Batch Report
Use the Brazilian Receivables Collection Remittance Batch report to submit formatted
collection document information to remittance banks. This report is a listing of
collection documents administered by the remittance bank.
The output for the Brazilian Receivables Collection Remittance Batch report is either a
paper report or an electronic file in standard CNAB format. The Brazilian Receivables
Collection Remittance Batch electronic file contains three records: Header Record,
Transaction Record, and Trailer Record.
For more information about file content, see Brazilian Receivables Collection
Remittance Batch File Content.
Run the Brazilian Receivables Collection Remittance Batch report from the Format
Remittance Batches window. For instructions about using this window, see Formatting
Remittance Batches, page 4-73.
Report Parameters
The Brazilian Receivables Collection Remittance Batch report is automatically
submitted from the Format Remittance Batches window as a concurrent request. There
are no parameters to enter.
The Output Media field indicates whether the output is a paper report (Report) or an
electronic file (File).
Report Headings
This table shows the report headings.
Brazil 4-101
In this heading Oracle Receivables prints
Bank Number The remittance bank number
Bank Name The bank name
Branch Number The bank branch number
Branch Name The branch name
Account Number The company account number at the bank
Company Code The bank's company ID
Company Name The company name
Selection Number The selection number assigned to the bank
transfer remittance batch
Selection Name The selection name assigned to this remittance
batch
Generation Date The generation date for the bank transfer
remittance batch
Remittance Date The remittance date for the bank transfer
remittance batch
Batch Sequence Number The sequential batch number for the bank
transfer remittance batch
Column Headings
This table shows the column headings.
In this column Oracle Receivables prints
Your Number The trade note number for the collection
document
Drawee Name The customer name
4-102 Oracle Financials for the Americas User Guide
In this column Oracle Receivables prints
Drawee Inscription Number The inscription number of the customer site
Drawee Address The customer site address
District The district of the customer site address
City The city of the customer site address
State The state of the customer site address
Postal Code The postal code for the customer site address
Company Inscription Number Your company's inscription number
Portfolio Number The portfolio number
Company Use The collection document number
Collection Document Type The collection document type
Due Date The collection document due date
Amount The amount of the collection document
Issue Date The transaction date for the transaction
associated with the collection document
Interest Per Day The interest amount per day
Discount Date The discount date on the collection document
Discount Amount The discount amount
Bank Instruction 1 The first bank instruction code and its
description
Bank Instruction 2 The second bank instruction code and its
description
Brazil 4-103
In this column Oracle Receivables prints
Bank Transfer Batch Total The total document amount for all collection
documents listed in the report
Number of Documents The number of documents listed in the report
Bank Transfer Batch Total The total document amount for all collection
documents listed in the report
Brazilian Receivables Occurrences Remittance Batch Report
Use the Brazilian Receivables Occurrences Remittance Batch report to submit formatted
occurrence information to banks. The report is a listing of occurrences that contain
updates to collection documents.
The output for the Brazilian Receivables Occurrences Remittance Batch report is either a
paper report or an electronic file in standard CNAB format. The Brazilian Receivables
Occurrences Remittance Batch electronic file contains three records: Header Record,
Transaction Record, and Trailer Record.
For more information about file content, see Brazilian Receivables Occurrences
Remittance Batch File Content.
Run the Brazilian Receivables Occurrences Remittance Batch report from the Format
Remittance Batches window. For instructions about using this window, see Formatting
Remittance Batches, page 4-73.
Report Parameters
The Brazilian Receivables Occurrences Remittance Batch report is automatically
submitted from the Format Remittance Batches window as a concurrent request. There
are no parameters to enter.
The Output Media field indicates whether the output is a paper report (Report) or an
electronic file (File).
Report Headings
This table shows the report headings.
In this heading Oracle Receivables prints
Company Code The bank's company ID
4-104 Oracle Financials for the Americas User Guide
In this heading Oracle Receivables prints
Company Name The company name
Bank Number The bank number
Bank Name The bank name
Column Headings
This table shows the column headings.
In this column Oracle Receivables prints
Your Number The trade note number for the collection
document associated with the occurrence
Bank Occurrence Code The bank occurrence code
Description Bank occurrence code description
Company Use The collection document number
Our Number The collection document bank ID
Portfolio Number The collection document portfolio number
Due Date The occurrence due date
Issue Date The transaction date of the transaction
associated with the occurrence
Trade Note Amount The face amount or nominal value of the trade
note
Drawee Name The customer name of the collection
document associated with the occurrence
Interest Per Day The interest amount per day
Interest Date The beginning interest date
Brazil 4-105
In this column Oracle Receivables prints
Discount Date The discount date of the collection document
associated with the occurrence
Discount Amount The discount amount
Abatement Amount The abatement amount of the collection
document associated with the occurrence
Days to Protest/Write-Off The number of days to protest or write off
Brazilian Receivables Factoring Remittance Batch Report
Use the Brazilian Receivables Factoring Remittance Batch report to submit formatted
factoring remittance information to remittance banks. This report is a listing of
collection documents traded to a remittance bank.
The output for the Brazilian Receivables Factoring Remittance Batch report is either a
paper report or an electronic file in standard CNAB format. The Brazilian Receivables
Factoring Remittance Batch electronic file contains three records: Header Record,
Transaction Record, and Trailer Record.
Run the Brazilian Receivables Factoring Remittance Batch report from the Format
Remittance Batches window. For instructions about using this window, see Formatting
Remittance Batches, page 4-73.
Report Parameters
The Brazilian Receivables Factoring Remittance Batch report is automatically submitted
from the Format Remittance Batches window as a concurrent request. There are no
parameters to enter.
The Output Media field indicates whether the output is a paper report (Report) or an
electronic file (File).
Report Headings
This table shows the report headings.
In this heading Oracle Receivables prints
Bank Number The remittance bank number
Bank Name The bank name
4-106 Oracle Financials for the Americas User Guide
In this heading Oracle Receivables prints
Branch Number The bank branch number
Branch Name The branch name
Account Number The bank account number
Company Code The bank's company ID
Company Name The company name
Selection Number The selection number assigned to this
remittance batch
Selection Name The selection name assigned to this remittance
batch
Generation Date The generation date of the bank transfer
remittance batch
Remittance Date The remittance date of the bank transfer
remittance batch
Batch Sequence Number The sequential batch number of the bank
transfer remittance batch
Column Headings
This table shows the column headings.
In this column Oracle Receivables prints
Your Number The trade note number
Drawee Name The name of the customer
Drawee Inscription Number The customer site inscription number
Drawee Address The customer site address
District The district of the customer site address
Brazil 4-107
In this column Oracle Receivables prints
City The city of the customer site address
State The state of the customer site address
Postal Code The postal code of the customer site address
Company Inscription Number Your company's inscription number
Company Use The collection document
Collection Document Type The collection document type
Due Date The collection document due date
Amount The amount of the collection document
Issue Date The transaction date of the transaction
associated with the collection document
Factoring Rate The factoring rate
Factoring Period The factoring period
Factoring Date The factoring date
Factoring Amount The factoring amount
In this column Oracle Receivables prints
Credit Amount The credit amount. The credit amount is the
document amount less the factoring amount.
Number of Documents The count of documents listed in the report
Bank Transfer Batch Totals The three totals of document amount,
factoring amount, and credit amount of all
collection documents listed in the report
Brazilian Receivables Bank Return Import Report
The Brazilian Receivables Bank Return Import report is an error report that lists bank
4-108 Oracle Financials for the Americas User Guide
return occurrences that were rejected by the validation process in the Import Bank
Return program. The Import Bank Return program validates return occurrences in the
electronic file received from the remittance bank.
Use the Standard Request Submission windows to submit the Brazilian Receivables
Bank Return Import report.
Report Parameters
File Control
Enter the assigned batch ID number for the batch received from the remittance bank.
Report Headings
This table shows the report headings.
In this heading Oracle Receivables prints
File Control The assigned batch ID number for the batch
received from the remittance bank
Column Headings
This table shows the column headings.
In this column Oracle Receivables prints
Sequential Number The invalid occurrence sequential number in
the bank return's file
Bank Number The bank number
Your Number The document number of the collection
document associated with the invalid
occurrence
Bank Occurrence Code The bank occurrence code of the invalid
occurrence
Occurrence Date The occurrence date of the invalid occurrence
Generation Date The generation date of the invalid occurrence
Brazil 4-109
In this column Oracle Receivables prints
Trade Note Amount The document amount of the collection
document associated with the invalid
occurrence
Due Date The due date of the collection document
associated with the invalid occurrence
Processing Date The processing date of the invalid occurrence
Error Description The error description of the invalid occurrence
Related Topics
Using Standard Request Submission,
Brazilian Receivables Post Bank Return Report
The Brazilian Receivables Post Bank Return report summarizes the receipts,
adjustments, interest, monetary corrections, and discounts for receipts for return
occurrences in the bank return file. The records are validated by the Import Bank
Return program. The report also includes the number of occurrences for each bank and
each bank occurrence code within a bank in the bank return batch.
Run the Brazilian Receivables Post Bank Return report and the Brazilian Receivables
Post Bank Return program from the Post Bank Returns window. For instructions about
the Post Bank Returns window, see Posting Bank Returns, page 4-80.
Report Headings
This table shows the report headings.
In this heading Oracle Receivables prints
Batch Source Name The ID name for the batch source holding
accounting information associated with the
payment batch
Batch Name The payment batch name
Batch Date The payment batch date
4-110 Oracle Financials for the Americas User Guide
In this heading Oracle Receivables prints
Bank Name The name of the bank that sent the bank
remittance batch
Deposit Date The deposit date for the payment batch
Currency Code The currency code
Period The General Ledger period
GL Date The accounting date for the payment batch
Comments Description of the received batch
Column Headings
This table shows the column headings.
In this column Oracle Receivables prints
Number of Receipts The receipt count of the items in the bank
return batch
Total Receipts Amount The total receipts amount of the bank return
batch
Number of Abatements The number of abatements in the bank return
batch
Calculated Abatements Total The calculated total amount of abatements
Received Abatements Total The total amount of abatements received
Abatements Adjustments Total The total amount of adjustments created for
abatements
Number of Interest The number of interest in the bank return
batch
Calculated Interest Total The calculated total amount of interest
Brazil 4-111
In this column Oracle Receivables prints
Received Interest Total The total interest amount received
Interests Adjustments Total The total amount of adjustment created for
interest
Interest Debit Memos Total The total amount of interest debit memos
created
Number of Discounts The number of discounts in the bank return
batch
Calculated Discounts Total The calculated total amount of discounts
Received Discounts Total The total amount of discounts received
Bank Number The bank numbers of each bank associated
with return occurrences
Bank Occurrence Code The bank occurrence codes for the return
occurrences
Description A description of the bank occurrence codes
Total Occurrences The count of occurrences for each bank and
each bank occurrence code within a bank in
the bank return batch
Brazilian Receivables Bank Collection GL Interface Report
The Brazilian Receivables Bank Collection GL Interface report summarizes the journal
entries generated by the Bank Transfer function.
Run the Brazilian Receivables Bank Collection GL Interface report from the General
Ledger Interface window.
Report Headings
This table shows the report headings.
4-112 Oracle Financials for the Americas User Guide
In this heading Oracle Receivables prints
Posting Control ID The ID for this posting
Start Date The report start date
End Date The report end date
Period Name The accounting period name
Column Headings
This table shows the column headings.
In this column Oracle Receivables prints
Currency Code The currency code for each currency in the
posting table
Category The accounting entry type for each currency
code
Entered Debits The entered debits for a currency and
accounting entry type
Entered Credits The entered credits for a currency and
accounting entry type
Accounted Debits The accounted debits for a currency and
accounting entry type
Accounted Credits The accounted credits for a currency and
accounting entry type
Currency Totals The totals for entered debits, entered credits,
accounted debits, and accounted credits for
each currency
Report Totals The totals for entered debits, entered credits,
accounted debits and accounted credits at
report level
Brazil 4-113
Oracle Order Management
Entering Order Management Information
In Brazil, you must enter additional information for your sales orders, such as the
operation fiscal code, accessory expenses, fiscal classification code, and transaction
condition class. You must also enter additional volume information for your deliveries.
After you enter your order information, the Invoicing workflow activity transfers
shipped item information to Oracle Receivables. When the Invoicing workflow activity
is finished, you can submit AutoInvoice from Oracle Receivables to import invoice and
credit data into Oracle Receivables, which processes the invoices and accounts for
revenue.
Related Topics
Invoicing Activity, Oracle Order Management User Guide
Entering Sales Order Information
Use the globalization flexfield in the Order Organizer window to enter or view
additional information about your sales orders and returns.
To enter additional sales order information for a new order:
1. Navigate to the Order Organizer window.
The Find Orders window appears.
2. In the Find Orders window, press the New Order button.
The Sales Orders window appears.
3. In the Sales Orders window, enter your new order information.
4. Navigate to the Line Items alternate name region.
5. Navigate to the Shipping alternate name region
6. In the Warehouse field, enter a warehouse name.
Note: If you selected Latin Tax Handling as your tax method in the
System Options window, this field is mandatory and tax is
calculated based on the warehouse that you enter for the order line.
7. Navigate to the Others alternate name region and move your cursor to the Project
Number field.
4-114 Oracle Financials for the Americas User Guide
8. From the Special menu, choose Folders > Show Field.
9. From the list of values, choose ( ) and press OK.
The Additional Information for Brazil flexfield appears. You can enter or view
additional information for your selected item, such as the operation fiscal code,
expenses for freight and insurance, and the fiscal classification code and transaction
condition class.
10. Press the OK button.
To enter additional sales order information for a previously entered order:
1. Navigate to the Order Organizer window.
The Find Orders window appears.
2. In the Find Orders window, enter an order or order lines to query, or leave the
fields blank for all.
3. Press the Find button.
The Order Organizer window appears.
4. Select an order and press the Open Order button.
The Sales Orders window appears.
5. Navigate to the Line Items alternate name region.
6. Navigate to the Shipping alternate name region
7. In the Warehouse field, enter a warehouse name.
Note: If you selected Latin Tax Handling as your tax method in the
System Options window, this field is mandatory and tax is
calculated based on the warehouse that you enter for the order line.
8. Navigate to the Others alternate name region and move your cursor to the Project
Number field.
9. From the Special menu, choose Folders > Show Field.
10. From the list of values, choose ( ) and press OK.
The Additional Information for Brazil flexfield appears. You can enter or view
additional information for your selected item, such as the operation fiscal code,
expenses for freight and insurance, and the fiscal classification code and transaction
condition class.
Brazil 4-115
11. Press the OK button.
Related Topics
Overview of Order Organizer, Oracle Order Management User Guide
Entering Delivery Information
Use the globalization flexfield in the Delivery window to enter information about the
volume of delivered items.
You can choose to create your delivery first and then add delivery lines to your delivery
or you can automatically create deliveries for delivery lines that are not yet assigned to
a delivery. You can also choose to automatically create a delivery at pick release by
checking the Autocreate Deliveries check box in the Shipping Parameters window.
To enter the volume of delivered items:
1. Navigate to the Shipping Transactions window.
2. In the Navigator Tree window, select Data Entry > Delivery Data Entry.
The Delivery window appears.
3. Enter information for a new delivery, or query an existing delivery.
4. Navigate to the globalization flexfield.
The Additional Information for Brazil flexfield appears.
5. Enter volume information for the delivery in the Volume Type, Volume Number,
and Volume Quantity fields. This information is printed on the invoice after the
Invoicing workflow activity transfers shipping information to Receivables.
6. Press the OK button.
7. Save your work.
Related Topics
Creating a Delivery, Oracle Shipping Execution User Guide
Marking Tax Categories
Use the Latin Tax Groups window to mark tax categories that you want Oracle Order
Management to consider for tax calculations.
To mark tax categories for Order Management consideration:
1. Navigate to the Latin Tax Groups window.
4-116 Oracle Financials for the Americas User Guide
2. In the Tax Group field, query a tax group.
3. Navigate to the Tax Group Details region.
4. Select a tax category that you want Oracle Order Management to consider for tax
calculations.
5. Check the Calculate in OM check box.
6. Save your work.
Chile 5-1
5
Chile
Oracle General Ledger
Inflation Adjustment Overview
In Chile, companies must adjust non-monetary accounts for inflation and report the
inflation-adjusted balances to the government. Oracle General Ledger for Chile
provides three methods for you to adjust your accounts for inflation: adjusting balances
based on a price index, revaluing balances based on a direct foreign exchange rate, and
revaluing balances based on a foreign exchange rate using a stable currency. Each of
these three methods satisfies a different set of business requirements.
When you adjust your non-monetary accounts at the end of the month, choose the
method that meets your requirements according to your ledger currency, the currency
that the transactions are entered in, your industry, and the type of account that you
want to adjust.
For more information, see Adjusting Balances Based on a Price Index, page 5-2 and
Revaluing Balances Based on a Foreign Exchange Rate, page 5-7.
Choosing an Inflation Adjustment Method
Follow these steps to choose an inflation adjustment method and the path you might
take to choose an inflation adjustment method for each account.
1. Determine if this account is non-monetary. If the account is non-monetary, you do
need not perform inflation adjustment.
2. Determine if the ledger currency is Chilean pesos. If the ledger currency is not
Chilean pesos, you must revalue the balance at the end of the month based on the
direct foreign exchange rate.
3. Find out if the transactions are entered in Chilean pesos. If transactions are not
entered in Chilean pesos, adjust the account at the end of the month using the price
5-2 Oracle Financials for the Americas User Guide
index inflation adjustment method.
4. Determine if the company is in the banking or insurance industry. Otherwise, the
account balance must be revalued at the end of the month based on the foreign
direct exchange rate.
5. Determine if the account is classified as a revenue or expense account and revalue
the account balance at the end of the month based on the foreign exchange rate
using a stable currency. Otherwise, revalue the account balance at the end of the
month based on the foreign direct exchange.
Adjusting Balances Based on a Price Index
Oracle General Ledger for Chile provides a method for you to adjust your
non-monetary accounts for inflation based on a price index. The price index values are
used to calculate the correction factor that represents the inflation rate. Oracle General
Ledger multiplies the historical balances by the correction factor to find the adjusted
balances. You can use this method when your ledger currency and the currency that
you enter your transactions in are both your local currency.
Prerequisites
The Chilean government only requires companies to report inflation-adjusted balances;
you do not need to report historical balances. You can satisfy Chilean reporting
requirements by keeping your transactions in a single ledger that you adjust for
inflation. Follow the prerequisite steps for the adjusted-only option described in the
Common Country Features topics in this guide.
Defining Inflation Ratio Precision
In Chile, companies are legally required to calculate inflation rates with a precision of
three decimal positions. To meet this requirement, you must define the JL: Inflation
Ratio Precision profile option in the System Profile Values window of the System
Administrator responsibility before you use the price index inflation adjustment
method for Chile. Assign this profile option a value of 3.
Using Inflation Adjustment Based on a Price Index
Example for adjusting balances based on a price index
This example shows how inflation rates and adjustment amounts are calculated to
adjust account balances based on a price index. Assume that the ledger currency for this
company's ledger is Chilean pesos and that the account balances are composed of
amounts entered in Chilean pesos. Assume also that the year end for the company is
December 31, 2000.
This table shows price index values for this example:
Chile 5-3
Period Price Index Value
Nov 100
Dec 101.1
Jan 102.5
Feb 103.4
Mar 106
The correction factors for the inflation rates are calculated with a precision of three
decimal positions. The calculations are based on this formula:
Correction Factor = (Index Value for Month Before Last Month of Period Range / Index Value
for Month Before First Month of Period Range) - 1
This table shows correction factors for this example:
Period Range Correction Factor (Inflation Rate)
Dec-Apr 0.060
Jan-Apr 0.048
Feb-Apr 0.034
Mar-Apr 0.025
Assume that the Period To Date (PTD) and To Date (TD) balances of the Goodwill
account are as shown in this table for the periods December 2000 through March 2001:
Balances Dec Jan Feb Mar
PTD - 20,000 30,000 40,000
TD 10,000 30,000 60,000 100,000
Note: The balances do not include the balance at the beginning of the
5-4 Oracle Financials for the Americas User Guide
period; they only include activity within the period. You can calculate
the PTD balance for a period by subtracting the balance at the
beginning of the period from the balance at the end of the period.
The inflation adjustment amount for the periods January through April is calculated as
follows:
April Adjustment = (Previous Year Ending Balance * Dec-Apr Correction Factor) + (Jan
PTD Balance * Jan-Apr Correction Factor) + (Feb PTD Balance * Feb-Apr Correction
Factor) + (Mar PTD Balance * Mar-Apr Correction Factor)
April Adjustment = (10,000 * 0.060) + (20,000 * 0.048) + (30,000 * 0.034) + (40,000 * 0.025)
April Adjustment = 3,580
This table shows the journal entry to adjust the Goodwill account for inflation:
Account Debit Credit
Goodwill 3,580
R.E.I. Account
3,580
Using the Inflation Adjustment Date
The Inflation Adjustment Date (Fecha Valor) feature lets you adjust a journal entry for a
period that is before the effective date. For example, you can enter a journal entry for
June and adjust the journal entry for a period that starts in January.
Note: If you enter an inflation adjustment date that is after the journal
entry effective date, Oracle General Ledger does not use that inflation
adjustment date. Instead, the inflation adjustment is calculated based
on the journal entry effective date.
To use the Inflation Adjustment Date feature, you must define the ledger where you
will run the inflation adjustment process as an MRC primary ledger, even if you do not
use the MRC feature in Oracle General Ledger. You can classify a ledger as primary in
the Multiple Reporting Currencies tabbed region in the Ledger window.
Use the Change Currency window to enter the inflation adjustment date. You can
navigate to the Change Currency window by pressing the Change Currency button in
the Journals window. Enter the inflation adjustment date in the To Date field.
Oracle General Ledger only adjusts the lines with accounting flexfield combinations
that fall within the account ranges you specified when you submitted the inflation
adjustment process.
Chile 5-5
Using the inflation adjustment date with preliminary reporting
In Chile, you can use the Inflation Adjustment Date feature to help you calculate the
correct inflation adjustments for different fiscal reporting periods. For example,
although you do not record the final amounts for inflation adjustment until the end of
the year, you might want to calculate preliminary inflation adjustments at the end of the
quarter for reporting purposes.
In this case, you run the inflation adjustment process at the end of the quarter, creating
journal entries that are effective on the last day of that quarter. With these preliminary
adjustments, you can report on the inflation-adjusted balances of your accounts at the
end of the quarter.
The preliminary adjustments must not remain on your books, however, because you
calculate final inflation adjustments for the entire fiscal year at the end of the year. For
this reason, you reverse the preliminary adjustment journal entries.
The effective date of the reversing journal entries is the first day of the next quarter,
however. Since the preliminary journal entries and the reversing journal entries are
effective in different periods, these journal entries will be adjusted for inflation for
different periods, leaving a net difference on your books.
In order to completely eliminate the effects of the preliminary adjustments, you must
set the inflation adjustment date for the reversing journal entries as the last day of the
previous quarter, matching the effective date of the preliminary adjustments. In this
way, you ensure that the preliminary journal entries and the reversing journal entries
are adjusted for inflation for exactly the same periods, leaving no net effect on your
books.
Example for using the inflation adjustment date
This example shows how journal entry lines are adjusted for inflation according to the
inflation adjustment date. Assume that the ledger currency for this company's ledger is
Chilean pesos (CLP) and that the journal entry is also entered in Chilean pesos.
This table shows price index values for this example.
Period Price Index Value
Jan 120
Feb 150
Mar 170
Apr 190
May 205
5-6 Oracle Financials for the Americas User Guide
Journal Entry #1 is effective on March 14. Assume that the current month is April. Only
the Franchise Initial Fee account and the Capital account are within the specified
account ranges. This table shows the journal entry:
Account Debit Credit
Franchise Initial Fee 100
Cash 250
Accounts Payable
50
Capital
300
Case 1 - Adjust Journal Entry #1 for inflation with the same effective and inflation
adjustment dates. The inflation adjustment is calculated from the effective date.
Correction Factor = (Index Value for Month Before Last Month of Period Range / Index Value
for Month Before First Month of Period Range) - 1
Correction Factor March - April = (170 / 150) - 1 = 0.133
This table shows the resulting journal entry:
Account Debit Credit
Franchise Initial Fee 13
R.E.I. Account 27
Capital
40
Case 2 - Adjust Journal Entry #1 for inflation with the inflation adjustment date set to
February 10. The inflation adjustment is calculated from the inflation adjustment date.
Correction Factor February - April = (170 / 120) - 1 = 0.417
This table shows the resulting journal entry:
Accounts Debit Credit
Franchise Initial Fee 42
Chile 5-7
Accounts Debit Credit
R.E.I. Account 84
Capital
126
Related Topics
Entering Foreign Currency Journals, Oracle General Ledger User Guide
Revaluing Balances Based on a Foreign Exchange Rate
You can use the standard Oracle General Ledger revaluation feature to adjust specific
accounts for unrealized foreign exchange gains and losses through inflation at the end
of the month. Choose this method when either your ledger currency or the currency
that you enter your transactions in is not Chilean pesos. For example, use this method
when your transactions are entered in a foreign currency or in the Chilean Index
currency (UF).
Oracle General Ledger revalues the account balances based on the exchange rate as of
the end of the month. You can calculate the exchange rate directly from the foreign
currency to your ledger currency, or you can calculate the exchange rate from the
foreign currency to a stable currency and then from the stable currency to your ledger
currency.
Related Topics
Revaluing Balances, Oracle General Ledger User Guide
Revaluing Balances Based on a Direct Foreign Exchange Rate
You can revalue your accounts to adjust them for inflation with a direct exchange rate if
you are not legally required to calculate the exchange rate using a stable currency. The
direct exchange rate is the default rate for Oracle General Ledger revaluation.
If you select the Single Currency option in the Revalue Balances window, Oracle
General Ledger automatically displays the revaluation rate that you defined for the
accounting period and currency that you choose. Accept this default rate to revalue
your accounts based on the direct exchange rate.
If you select the All Currencies option, Oracle General Ledger uses the direct exchange
rate as of the end of the period to revalue your accounts.
Example for revaluing balances based on a direct foreign exchange rate
This example shows how adjustment amounts are calculated to revalue balances based
on a direct foreign exchange rate. Assume that the ledger currency for this company's
5-8 Oracle Financials for the Americas User Guide
ledger is Chilean pesos and that the year end for the company is December 31, 2000.
This table provides, for this example, the exchange rate from USD to CLP at the end of
each month from November 2000 through March 2001:
Period Exchange Rate
Nov 450
Dec 500
Jan 510
Feb 515
Mar 520
Assume that the transactions for the fiscal year 2000 are as shown in this table:
Date Amount in USD Exchange Rate Amount in CLP
06/15/00 50 400 20,000
10/20/00 30 450 13,500
12/24/00 20 480 9,600
The ending balance for FY 2000 is 100 USD or 43,100 CLP.
The adjusted ending balance in CLP for FY 2000 is calculated based on this formula:
Ending Balance in USD * Year-End Exchange Rate
For example, 100 * 500, or 50,000
The adjustment amount in CLP at the end of FY 2000 is calculated based on this
formula:
Adjusted Ending Balance in CLP - Unadjusted Ending Balance in CLP
For example, 50,000 - 43,100, or 6,900
Assume that the transactions for the fiscal year 2001 are as shown in this table:
Chile 5-9
Date Amount in USD Exchange Rate Amount in CLP
FY 2000 Ending
Balance (Adjusted)
100
50,000
01/15/01 10 510 5,100
02/20/01 5 512 2,560
03/12/01 3 515 1,545
The ending balance for March 2001 is 118 USD or 59,205 CLP.
The adjusted ending balance in CLP for March 2000 is calculated according to this
formula:
Ending Balance in USD * Month-End Exchange Rate
For example, 118 * 520, or 61,360
The adjustment amount in CLP for the period January - March 2001 is calculated
according to this formula:
Adjusted Ending Balance in CLP - Unadjusted Ending Balance in CLP
For example, 61,360 - 59,205, or 2,155
Revaluing Balances Based on a Foreign Exchange Rate Using a Stable Currency
In Chile, the banking and insurance industries are legally required to revalue revenue
and expense accounts based on an exchange rate calculated using a stable currency. You
can use the Oracle General Ledger revaluation feature to meet this requirement by
entering the exchange rate using a stable currency in the Revalue Balances window.
Select the Single Currency option in the Revalue Balances window. Oracle General
Ledger automatically displays the revaluation rate that you defined for the accounting
period and currency that you choose. This rate is the rate calculated directly from the
foreign currency to your ledger currency. You must override the default exchange rate
by entering the correct exchange rate using a stable currency.
To find the correct rate, you must first express the foreign currency in terms of the
stable currency and then translate the stable currency into your ledger currency. For
example, if you want to revalue balances in Canadian dollars (CAD) using US dollars
(USD) as the stable currency and your ledger currency is Chilean pesos (CLP), use this
formula to calculate the correct revaluation rate:
Exchange Rate from CAD to CLP using USD as Stable Currency = (Exchange Rate from CAD
to USD) * (Exchange Rate from USD to CLP)
5-10 Oracle Financials for the Americas User Guide
Example for revaluing balances based on a foreign exchange rate using a stable currency
This example shows how adjustment amount is calculated to revalue balances based on
a foreign exchange rate using a stable currency. Assume that the ledger currency for
this company's ledger is Chilean pesos and that the year end for the company is
December 31.
Assume that the exchange rates on the given dates are as shown in this table:
Date Exchange Rate from
CAD to USD
Exchange Rate from
USD to CLP
Exchange Rate from
CAD to CLP
01/01 0.005263 380 2
01/31 0.0051282 400 2.052
02/01 0.005 400 2.06
02/28 0.006 420 2.55
Note: Due to rounding differences, the exchange rates from CAD to
CLP may not be the same as the exchange rates from CAD to USD to
CLP.
Assume that the transactions for the fiscal year are as shown in this table:
Date Amount in CAD Direct CAD-CLP
Exchange Rate
Amount in CLP
01/01 600,000 2 1,200,000
02/01 10,000 2.06 20,600
The ending balance for February is 610,000 CAD or 1,220,600 CLP.
The adjusted ending balance in CLP for February is calculated according to this
formula:
Ending Balance in CAD * (CAD-USD Exchange Rate * USD-CLP Exchange Rate)
For example, 610,000 * (0.006 * 420), or 1,537,200
The adjustment amount in CLP at the end of February is:
Adjusted Ending Balance in CLP - Unadjusted Ending Balance in CLP
Chile 5-11
For example, 1,537,200 - 1,220,600, or 316,600
Setup (Legal Journal Categories)
This section describes how to set up Oracle General Ledger for Chile for legal journal
categories. Use this checklist to help you complete the appropriate steps in the correct
order.
Step Task
1 Enable Sequential Numbering, page 5-11
2 Define Document Sequences, page 5-11
3 Assign Document Sequences to Internal
Journal Categories, page 5-13
Enable Sequential Numbering
Enable sequential numbering for your document sequences by entering Always Used or
Partially Used for the Sequential Numbering profile option. Use the System Profile
Values window in the System Administrator responsibility to assign a value to the
Sequential Numbering profile option.
Related Topics
Overview of Setting User Profiles, Oracle Applications System Administrator's Guide
Define Document Sequences
Define a document sequence for each legal or standard journal category that you use.
The document sequences determine how your journal entries are classified and
numbered on the General Ledger Journal Entry report.
Use the Document Sequences window in the System Administrator responsibility to
define document sequences. Oracle General Ledger prints the names of the document
sequences on the legal reports exactly as you enter the names in the Document
Sequences window. For this reason, you should enter the names exactly as you want
them to appear on the report.
After you define document sequences, you can associate internal journal categories with
the sequences to classify your journal entries into the legal or standard journal
categories represented by the sequences.
Renewing sequence numbering
You can use the effective dates for a document sequence to choose how often to renew
5-12 Oracle Financials for the Americas User Guide
your journal entry sequence numbering. Some common numbering schemes in Chile
include:
Monthly numbering - The sequences are renewed each month
Yearly numbering - The sequences are renewed each year
Perpetual numbering - The sequences continue indefinitely
To renew the numbering periodically for your legal or standard journal categories,
define a separate document sequence for each category in each numbering period. Enter
the first day of the numbering period as the effective from date for the sequence. Enter
the last day of the numbering period as the effective to date for the sequence. You can
then begin using a new sequence for the next period.
Note: You might want to include the numbering period in the name of
the document sequence to help you identify the sequence.
To use perpetual numbering, define one document sequence for each legal or standard
journal category that you use. Enter the day when you start using the document
sequence as the effective from date for the sequence. Leave the Effective To field blank
to continue using the sequence indefinitely.
Note: When you associate an internal journal category with a document
sequence, the start date and end date that you enter for the sequence
assignment should match the effective dates that you define for the
document sequence.
Example for renewing sequence numbering
This table shows one example of how to set up document sequences for the legal journal
category Egreso with monthly numbering.
Name Effective From Effective To
Egreso - JAN 99 01-JAN-99 31-JAN-99
Egreso - FEB 99 01- FEB -99 28-FEB-99
Egreso - MAR 99 01-MAR-99 31-MAR-99
Egreso - APR 99 01-APR-99 30-APR-99
Egreso - MAY 99 01-MAY-99 31-MAY-99
Chile 5-13
Name Effective From Effective To
Egreso - JUN 99 01-JUN-99 30-JUN-99
Egreso - JUL 99 01-JUL-99 31-JUL-99
Egreso - AUG 99 01-AUG-99 31-AUG-99
Egreso - SEP 99 01-SEP-99 30-SEP-99
Egreso - OCT 99 01-OCT-99 31-OCT-99
Egreso - NOV 99 01-NOV-99 30-NOV-99
Egreso - DEC 99 01-DEC-99 31-DEC-99
This table shows one example of how to set up document sequences for the legal journal
category Egreso with yearly numbering.
Name Effective From Effective To
Egreso 1999 01-JAN-99 31-DEC-99
Egreso 2000 01-JAN-00 31-DEC-00
Egreso 2001 01-JAN-01 31-DEC-01
This table shows one example of how to set up a document sequence for the legal
journal category Egreso with perpetual numbering.
Name Effective From Effective To
Egreso 01-JAN-00 Blank
Related Topics
Defining a Document Sequence, Oracle Applications System Administrator's Guide
Assign Document Sequences to Internal Journal Categories
You must assign one of the document sequences representing the legal or standard
5-14 Oracle Financials for the Americas User Guide
journal categories to each of your internal journal categories. You can assign the same
document sequence to several internal categories.
Use the Sequence Assignments window in the System Administrator responsibility to
assign document sequences to internal journal categories. The start date and end date
that you enter for the sequence assignment should match the effective dates that you
defined for the document sequence.
The journal entries in each document sequence then appear in the corresponding legal
or standard journal category on the Chilean General Ledger Daily Book report and
Chilean General Ledger Journal Entries report.
Note: Only journal entries for actual journals are numbered by the
document sequences. Journal entries for encumbrance journals and
budget journals are not included in the document sequences.
Related Topics
Assigning Document Sequences, Oracle General Ledger User Guide
Entering Journals
You can enter journals in the Enter Journals window in General Ledger, or you can
import journals from a subledger with the Journal Import process. In either case, you
can assign the journal one of these types:
Actual
Budget
Encumbrance
If you select Actual, the transactions in the journal are included on the Chilean legal
reports. If you select Budget or Encumbrance, the transactions are not included on the
Chilean legal reports.
You can also select an internal journal category when you enter a journal. The internal
journal category determines which legal or standard journal category the journal
belongs to.
The legal and standard journal categories do not appear in the Enter Journals window
or the Journal Entry Inquiry window. Only the internal journal categories appear in
these windows. The Enter Journals window and the Journal Entry Inquiry window do,
however, show the document sequence number for each journal entry, according to the
document sequences you defined for your legal and standard journal categories.
The internal journal category, the legal or standard journal category as defined in the
document sequence, and the document sequence number for each journal entry all
appear on the Chilean General Ledger Daily Book report and Chilean General Ledger
Journal Entries report. In this way, the reports provide a clear audit trail for your
Chile 5-15
journals.
Related Topics
Entering Journals, Oracle General Ledger User Guide
Defining a Cash Accounting Model
You can use the Chilean General Ledger Cash Ledger report to report monthly inflows
and outflows for your cash accounts. To specify which accounts you use as cash
accounts, you must define an accounting model for your cash accounts.
An accounting model lets you select individual General Ledger accounts as well as
account ranges, group those accounts into a set, and give a name to that set. Use the
Accounting Models window to define an accounting model.
After you define a set of accounts as a cash accounting model, you can use the
accounting model to specify the accounts that should be included on the Chilean
General Ledger Cash Ledger report.
Once an accounting model is defined for a particular group of accounts, you can reuse
that accounting model whenever you want to report on that group of accounts.
For example, if you have 20 accounts numbered 1-20 and you want to report on
accounts 5-7, 9, and 12-14, you could group those accounts together as an accounting
model. You can now specify these accounts with the new name that you gave this
group in the accounting model.
To define a cash accounting model:
1. Navigate to the Accounting Models window.
2. Enter the accounting model name in the Name field.
3. Enter the accounting model description in the Description field.
4. In the Account Ranges - From field, enter the low segment values for the range of
accounts that you want to assign to this accounting model.
5. In the Account Ranges - To field, enter the high segment values for the range of
accounts that you want to assign to this accounting model.
Note: When you enter low and high segment values, you define
the range you want for each segment separately from the other
segments. The accounting model includes only those accounting
flexfields whose segment values each fall within the range for that
segment.
For example, suppose you enter the low segment values 91-000-4000 and the high
5-16 Oracle Financials for the Americas User Guide
segment values 92-000-5000. In this case, the accounting model includes only the
accounting flexfields from 91-000-4000 through 91-000-5000 and from 92-000-4000
through 92-000-5000.
6. Repeat steps 4 and 5 for each range of accounts that you want to assign to this
accounting model.
7. Save your work.
Chilean General Ledger Cash Ledger Report
Use the Chilean General Ledger Cash Ledger report (Libro de Caja y Banco) to show the
activity for your cash accounts in a particular period. For each account, the Chilean
General Ledger Cash Ledger report lists the cash inflows and outflows from the journal
entries posted to the account during the period. The Chilean General Ledger Cash
Ledger report also shows the beginning balance, total inflows and outflows, and ending
balance for the account in the period.
Only actual journal entries appear on the Chilean General Ledger Cash Ledger report.
The report sorts journal entries by currency, period, account number, and journal entry
effective date. Oracle General Ledger prints a separate section for each entered currency
in each account.
Use the Standard Request Submission windows to submit the Chilean General Ledger
Cash Ledger report.
Prerequisites
Before you run the Chilean General Ledger Cash Ledger report, you must:
Define an accounting model for your cash accounts. For more information, see
Defining a Cash Accounting Model, page 5-15.
Define your additional company information.
Report Parameters
Period From
Enter the earliest accounting period that you want to include on the report.
Period To
Enter the latest accounting period that you want to include on the report.
Account Model
Enter the name of the accounting model that you defined for your cash accounts.
Chile 5-17
Print Company Information
Enter Yes if you want to print company information in the headings of the report. Enter
No if you do not want to print company information. The default for this parameter is
No.
Report Headings
In this heading... General Ledger prints...
Company Name Your company name
Address Your company address
Taxpayer ID Your company taxpayer ID
Service Type The service type
<Report Title> Chilean Cash Ledger Report
Period From The earliest period included on the report
Period To The latest period included on the report
Model Name The name of the accounting model that you
defined for your accounts
Report Date The date and time that you ran the report
Page The current and total page numbers
Column Headings
In this column... General Ledger prints...
Date The journal entry effective date
Batch Name The journal entry batch name
Journal Entry Name The journal entry name
5-18 Oracle Financials for the Americas User Guide
In this column... General Ledger prints...
Line Description A description of the journal entry line
Document Type The document type of the source document
for the journal entry
Document Number The document number of the source
document for the journal entry
Inflows The cash inflow amount
Outflows The cash outflow amount
Row Headings
In this row... General Ledger prints...
Currency The entered currency of the journal entries
Period The period name
Account The accounting flexfield and account
description
Total for Account for Period The total cash inflow and outflow amounts for
the account
Beginning Balance The beginning balance of the account
Period Total Inflows The total cash inflow amount for the period
Period Total Outflows The total cash outflow amount for the period
Ending Balance The ending balance of the account
Related Topics
Using Standard Request Submission, Oracle Applications User Guide
Chile 5-19
Oracle Payables
Document Type Overview
In Chile, companies must report invoice information to the government on the Chilean
Payables Purchase Ledger report and the Chilean Payables Withholding of Fees Ledger
report, and to suppliers on withholding tax certificates. The Chilean government has
defined legal document types that determine the report on which an invoice must
appear. The legal document types include:
Factura Nacional - Domestic invoice
Factura Extranjera - Foreign invoice
Nota de Debito - Debit memo
Nota de Credito - Credit memo
Boleta de Honorario - Invoice for professional service fees paid to an independent
contractor
Boleta de Honorario y Participacion - Invoice for professional services fees and for
participation amounts consisting of salaries and the monetary equivalent of
company stock paid to members of your company's board of directors
Note: A boleta is a Chilean document similar to an invoice on
which amounts are withheld. A boleta shows the price and the total
amount with tax included. Boletas must be invoiced, withheld, and
paid in Chilean pesos.
Purchase documents, such as domestic invoices, foreign invoices, debit memos, and
credit memos, must appear on the Chilean Payables Purchase Ledger report.
Documents that include withholding tax amounts, such as professional service fee
boletas and professional services and participation fee boletas, must appear on the
Chilean Payables Withholding of Fees Ledger report as well as on withholding tax
certificates to suppliers.
Use the globalization flexfield in the Invoices window to assign document types to your
invoices. You must assign a document type to all invoices with an invoice type of either
Standard or Credit Memo. For all other invoice types, you must leave the Document Type
field blank.
For invoices with an invoice type of Credit Memo, you must choose the document type
Credit Memo. For invoices with an invoice type of Standard, you can assign one of these
legal document types:
5-20 Oracle Financials for the Americas User Guide
Debit Memo
Domestic Invoice
Foreign Invoice
Professional Service Fee
Professional Services and Participation
Note: In Chile, debit memos sometimes include positive amounts.
To enter Chilean debit memos in Oracle Payables for Chile, assign
the debit memos an invoice type of Standard and a document type
of Debit Memo.
You can also assign the document type Internal to an invoice with an invoice type of
Standard. Invoices with a document type of Internal do not appear on any legal reports.
The document type of an invoice determines which legal reports include the invoice, as
shown in this table:
Invoice Type Document Type Legal Reports
Standard Debit Memo Chilean Payables Purchase
Ledger report
Standard Domestic Invoice Chilean Payables Purchase
Ledger report
Standard Foreign Invoice Chilean Payables Purchase
Ledger report
Standard Internal None
Standard Professional Service Fee Chilean Payables
Withholding of Fees Ledger
report, Chilean Payables
Professional Fees Certificate,
and Chilean Payables
Professional Fees and
Participation Certificate
Chile 5-21
Invoice Type Document Type Legal Reports
Standard Professional Services and
Participation Fee
Chilean Payables
Withholding of Fees Ledger
report and Chilean Payables
Professional Fees and
Participation Certificate
Credit Memo Credit Memo Chilean Payables Purchase
Ledger report
All other invoice types None None
In Chile, two documents that come from the same supplier can have the same
document number if the documents belong to different legal document types. In Oracle
Payables, however, all documents that come from the same supplier and belong to the
same invoice type must have unique document numbers.
If you enter an invoice in Oracle Payables that has the same number as another invoice
from the same supplier, and the two invoices belong to different document types, you
can add an identifier to the beginning of the document number to make the number
unique. For example, if you are entering a debit memo whose number is 25534, and you
have already entered a domestic invoice with the number 25534 from the same supplier,
you can enter DM25534 as the unique document number for the debit memo.
Assigning Document Types
Use the globalization flexfield to assign a document type to invoices that you enter in
the Invoices window.
To assign document types in the Invoices window:
1. Navigate to the Invoices window.
2. Enter an invoice.
3. Navigate to the globalization flexfield.
4. Enter the document type in the Document Type field.
For invoices with an invoice type of Standard, you must choose one of these
values:
Debit Memo
Domestic Invoice
5-22 Oracle Financials for the Americas User Guide
Foreign Invoice
Internal
Professional Service Fee
Professional Services and Participation
For invoices with an invoice type of Credit Memo, you must enter Credit Memo in
the Document Type field.
For invoices with invoice types other than Standard or Credit Memo, leave the
Document Type field blank.
5. Choose the OK button.
Related Topics
Entering Invoices Overview, Oracle Payables User Guide
Chilean Payables Withholding of Fees Ledger Report
The Chilean Payables Withholding of Fees Ledger report (Libro de Retencion de
Honorarios) details all the invoices paid during a particular period on which amounts
were withheld. Use the Chilean Payables Withholding of Fees Ledger report to show
tax authorities that you withheld taxes for invoices subject to withholding tax.
The Chilean Payables Withholding of Fees Ledger report includes only invoices subject
to withholding tax, identified by a document type of Professional Service Fee or
Professional Services and Participation. You can assign document types to your invoices in
the globalization flexfield in the Invoices window. For more information, see Assigning
Document Types, page 5-21.
The Chilean Payables Withholding of Fees Ledger report shows only invoices in your
ledger currency that have already been paid and accounted for in Oracle Payables. Also,
the report includes only invoices with an invoice currency of Chilean pesos.
For each invoice, the Chilean Payables Withholding of Fees Ledger report shows
information about the supplier as well as the gross amount before tax withholding, the
amount of tax withheld, and the total net invoice amount. The gross amount and
amount of tax withheld are not affected by discounts or other taxes.
Note: Payables only prints supplier information for suppliers that have
a bill-to and ship-to address defined at the supplier site level.
The transactions on the Chilean Payables Withholding of Fees Ledger report are
grouped by document type. Within each document type, the transactions are sorted by
invoice date.
Chile 5-23
Use the Standard Request Submission windows to submit the Chilean Payables
Withholding of Fees Ledger report. You can select the period that you want to report
invoices for. You can also choose whether to print company information such as
taxpayer ID and legal representative.
Prerequisites
Before you run the Chilean Payables Withholding of Fees Ledger report, you must:
Set up a ledger with a ledger currency of Chilean pesos. Companies are legally
required to present the Chilean Payables Withholding of Fees Ledger report in
Chilean pesos. If the ledger currency of your main ledger is not Chilean pesos, you
must use the Multiple Reporting Currencies (MRC) feature in Oracle Applications
to set up a reporting ledger with a ledger currency of Chilean pesos, and run the
Chilean Payables Withholding of Fees Ledger report in this ledger. The Chilean
Payables Withholding of Fees Ledger report displays all information in the ledger
currency.
Set up Oracle Payables for withholding tax.
Set up your suppliers for withholding tax.
Assign document types to your invoices. For more information, see Assigning
Document Types, page 5-21.
Define your additional company information.
Report Parameters
Legal Entity
Enter the legal entity that you want to report on.
Period
Enter the accounting period that you want to report transactions for. The Chilean
Payables Withholding of Fees Ledger report prints invoices paid during the period that
you specify.
Print Company Information
Enter Yes if you want to print company information in the headings of the report. Enter
No if you do not want to print company information. The default for this parameter is
Yes.
Report Headings
This table shows the report headings.
5-24 Oracle Financials for the Americas User Guide
In this heading... Oracle Payables prints...
Company Name Your company name
Address Your company address
Taxpayer ID Your company taxpayer ID
Service Type The service type
Report Date The date and time that you ran the report
Page The current and total page numbers
<Report Title> Withholding of Fees Ledger Report
Period The period you selected
Column Headings
This table shows the column headings.
In this column... Oracle Payables prints...
Document Date The invoice date
Document Number The invoice number
Supplier Name The supplier name
Taxpayer ID The supplier taxpayer ID
Supplier Address The supplier site address
Supplier City The supplier site city
Gross Amount The gross amount of the invoice
Withheld Tax The amount of tax withheld from the invoice
Chile 5-25
In this column... Oracle Payables prints...
Net Amount The net amount of the invoice, calculated by
subtracting the withheld tax from the gross
amount
Row Headings
This table shows the row headings.
In this row... Oracle Payables prints...
Document Type The document type
Total The totals for the document type
Report Total The totals for the report
Related Topics
Using Standard Request Submission, Oracle Applications User Guide
Defining Sequences for Withholding Tax Certificate Numbering
In Chile, you must send your suppliers withholding tax certificates to certify that you
withheld taxes from the professional service fees and participation amounts you paid
the suppliers. You can use the Chilean Payables Withholding Certificate in Oracle
Payables for Chile to print withholding tax certificates.
Before you run the Chilean Payables Withholding Certificate, however, you must define
document sequences with sequential numbering for Oracle Payables to use in
numbering the certificates. You can assign document sequences to the seeded Chilean
Payables Withholding Certificate document category to determine which sequences are
used for certificate numbering.
Enabling Sequential Numbering
Enable sequential numbering for your document sequences by entering Always Used or
Partially Used for the Sequential Numbering profile option. Use the System Profile
Values window to assign a value to the Sequential Numbering profile option.
Related Topics
Voucher Numbers and Document Sequences, Oracle Payables User Guide
5-26 Oracle Financials for the Americas User Guide
Defining Document Sequences
Define a document sequence for withholding tax certificate numbering. You should
define at least one document sequence for each tax year to ensure that a unique
certificate is generated for each tax year. Use the Document Sequences window in the
System Administrator responsibility to define a document sequence. You can use the
Initial Value field to define the first number in the sequence.
You can define more than one sequence for the same year if you want to use different
number ranges for your certificates. You can only assign one document sequence to the
Chilean Withholding Tax Certificate document category at a time, however.
Related Topics
Voucher Numbers and Document Sequences, Oracle Payables User Guide
Defining Sequence Assignments
Assign the document sequence that you want to use for withholding tax certificate
numbering to the seeded Chilean Withholding Tax Certificate document category. Use
the Sequence Assignments window in the System Administrator responsibility to define
the sequence assignment. You can only assign one document sequence to the Chilean
Withholding Tax Certificate document category at a time.
Related Topics
Voucher Numbers and Document Sequences, Oracle Payables User Guide
Chilean Payables Withholding Certificate Overview
In Chile, you must send your suppliers withholding tax certificates to certify that you
withheld taxes from the professional service fees and participation amounts you paid
the suppliers. The withholding tax certificates show both the gross invoice amounts and
the tax withheld for each month in the tax year.
If a supplier had only professional service fees in a particular tax year, you must send
the supplier a Fees Certificate. If a supplier had both professional service fees and
participation, you must send the supplier a Fees and Participation Certificate.
You can use the Chilean Payables Withholding Certificate to print both kinds of
withholding tax certificates. When you run the Chilean Payables Withholding
Certificate, Oracle Payables uses the document types you assigned to the invoices from
each supplier to determine which withholding certificate to print for the supplier.
The Fees Certificate is generated for suppliers who have invoices with a document
type of Professional Service Fee but do not have invoices with a document type of
Professional Services and Participation.
The Fees and Participation Certificate is generated for suppliers who have both
Chile 5-27
invoices with a document type of Professional Service Fee and invoices with a
document type of Professional Services and Participation.
The Chilean Payables Withholding Certificate selects only invoices subject to
withholding tax, identified by a document type of Professional Service Fee or Professional
Services and Participation. Other document types are not included on the withholding tax
certificates. If a supplier had neither Professional Service Fee invoices nor Professional
Services and Participation invoices, Oracle Payables does not generate a withholding
tax certificate for that supplier.
You can assign document types to your invoices in the globalization flexfield in the
Invoices window. For more information, see Assigning Document Types, page 5-21.
Adjusting Invoice Amounts for Inflation
To meet Chilean legal requirements, the withholding tax certificates must show both
historical amounts and inflation-adjusted amounts for the gross invoice amounts and
the tax withheld amounts in a tax year.
The Chilean government publishes price index values monthly to measure inflation.
You can use the Price Indexes window in the General Ledger responsibility to define
price indexes. You must enter the price index value for each month of the calendar year
for which you print certificates. The effective dates of the price index values must match
the beginning and ending dates of the calendar months.
When you submit the Chilean Payables Withholding Certificate, Oracle Payables uses
the price index that you select to adjust the invoice amounts for inflation. Oracle
Payables uses the price index values to calculate the inflation factors representing the
inflation rates.
The invoice amounts must be adjusted for inflation for the period range from the
invoice date through the end of the calendar year. Chilean law mandates that an
inflation factor be used to adjust amounts for inflation. The historical invoice amounts
are multiplied by the inflation factor to calculate the adjusted amounts. The inflation
factors are calculated based on this formula:
Inflation Factor = (Index Value for Month Before Last Month of Period Range / Index Value for
Month Before First Month of Period Range)
For example, if the invoice date is in February, the inflation factor is equal to the index
value for January divided by the index value for November. If the invoice date is July,
the inflation factor is equal to the index value for June divided by the index value for
November.
Note: Since the formula for the inflation factor uses an index value from
the month before the first month of the period range, you must define
the index value for the last period of the previous year, in addition to
defining the index values for the current year, before you can calculate
inflation for the current year. For example, before you calculate
5-28 Oracle Financials for the Americas User Guide
inflation for 2001, you must define the index value for December 2000
so that this index value can be used to calculate the inflation factor for
January 2001.
For more information about the certificates created by the Chilean Payables
Withholding Certificate, see Chilean Payables Professional Fees Certificate, page 5-31,
Chilean Payables Professional Fees and Participation Certificate, page 5-33, and
Chilean Payables Withholding Certificate Summary Report, page 5-35.
Note: You can only run the Chilean Payables Withholding Certificate
for a fiscal year that has a status of Closed or Permanently Closed for all
periods.
Use the Standard Request Submission windows to submit the Chilean Payables
Withholding Certificate.
Report Modes
You can run the Chilean Payables Withholding Certificate in different modes to meet
different reporting needs. Enter the mode that you want in the Report Mode parameter
when you submit the Chilean Payables Withholding Certificate. Oracle Payables for
Chile provides these report modes:
Preview
Final Generation
Review
Reprint
Preview
Use the Preview mode to generate preliminary certificates as well as a Chilean Payables
Withholding Certificate Summary report listing all the certificates. You can use the
preliminary certificates to check your withholding information for accuracy and
completeness.
Oracle Payables does not assign certificate numbers to certificates generated in Preview
mode.
After you run the Chilean Payables Withholding Certificate in Preview mode, you can
only rerun the report in Preliminary mode or Final Generation mode
Note: You can only run the Chilean Payables Withholding Certificate
for a fiscal year that has a status of Closed or Permanently Closed for all
periods. If you run the Chilean Payables Withholding Certificate in
Chile 5-29
Preview mode for a year that has periods with a status of Closed, and
you find that you need to change the withholding invoice information
for the year, you can reopen the closed periods and make the changes.
Then you can run the Chilean Payables Withholding Certificate in
Preview mode again to verify the changed information.
If you assign the periods a status of Permanently Closed before running the Chilean
Payables Withholding Certificate in Preview mode, you cannot make any more changes
to the invoice information for those periods.
Final Generation
After you determine that the results of the certificates printed in Preview mode are
correct, use the Final Generation mode to print the official certificates for the year. You
can optionally run the Chilean Payables Withholding Certificate Summary report to
show summarized information for these certificates.
Oracle Payables assigns certificate numbers to certificates generated in Final Generation
mode. The certificate numbers are based on the document sequence you assigned to the
Chilean Withholding Tax Certificate document category.
Each supplier can have only one final certificate per year. Oracle Payables assigns
certificate numbers only for suppliers that have the Allow Withholding Tax option
enabled. The certificate numbering follows the alphabetical order of the supplier names.
When you generate final certificates, Oracle Payables stores information about the
certificates, including the certificate number, calendar year, supplier taxpayer ID,
supplier number, and price index. The Chilean Payables Withholding Certificate uses
this information to reprint certificates when you run the report in Reprint mode.
After you run the Chilean Payables Withholding Certificate in Final Generation mode,
you can only rerun the report in Review mode or Reprint mode.
Note: Once you run the Chilean Payables Withholding Certificate in
Final Generation mode for a particular year, you must not make any
more changes, such as voiding invoices, to the invoice information for
that year. If you assign the periods for that year a status of Permanently
Closed, Oracle Payables prevents you from changing any invoice
information for those periods.
Even if the periods only have a status of Closed, however, you must not reopen the
periods and make any more changes to the withholding invoice information for the
year. If you do make changes after generating the final certificates, the information on
the certificates will be inconsistent with the supplier information stored in your General
Ledger. For this reason, you should ensure that you enter all the information for
invoices subject to withholding tax for a year before you run the Chilean Payables
Withholding Certificate in Final Generation mode for that year.
5-30 Oracle Financials for the Americas User Guide
Review
Use the Review mode to reprint the Chilean Payables Withholding Certificate Summary
report that Oracle Payables created when you ran the Chilean Payables Withholding
Certificate in Final Generation mode. You can use the summary report to review
summarized information for all the certificates created in a particular year.
Note: The information on the reprinted summary report is the same as
the information on the original summary report unless you purged
data from Oracle Payables after creating the original summary report. If
you purged invoices with withholding tax, the reprinted summary
report shows zeros for the tax withheld amounts.
After you run the Chilean Payables Withholding Certificate in Review mode, you can
only rerun the report in Review mode or Reprint mode.
Reprint
Use the Reprint mode to reprint the final withholding certificate for a particular
supplier in a particular year. You can choose the supplier that you want by entering the
supplier taxpayer ID in the Taxpayer ID (Reprint) parameter. In this case, the Price
Index and Print Company Information parameters are not used. Instead, Oracle
Payables reprints the certificate with the information stored when the certificate was
originally created.
Note: The information on the reprinted certificate is the same as the
information on the original certificate, except for the report date. The
report date for a reprinted certificate is the reprint date.
After you run the Chilean Payables Withholding Certificate in Reprint mode, you can
only rerun the report in Review mode or Reprint mode.
Prerequisites
Report Parameters
Legal Entity
Enter the legal entity that you want to report on.
Ledger Currency
Enter the currency to use for the report. The default value is the default currency of the
primary ledger. If the primary and reporting ledger both use the same default currency,
choose either primary or reporting ledger from the list of values. You can also choose
any other currency defined for the reporting ledger.
Chile 5-31
Certificate Year
Enter the four-digit calendar year for which you want to print certificates. You should
only enter years that have a status of Closed or Permanently Closed for all periods.
Report Mode
Select the mode in which you want to run the report. Choose one of these modes:
Preview
Final Generation
Review
Reprint
Taxpayer ID (Reprint)
If you are running the report in Reprint mode, select the taxpayer ID of the supplier for
whom you want to reprint a withholding certificate. In this case, the remaining
parameters are not used. Instead, Oracle Payables reprints the certificate with the
information stored when the certificate was originally created.
If you are not running the report in Reprint mode, leave this parameter blank.
Price Index
Select the price index that you want to use to adjust the gross amounts and withheld tax
amounts for inflation.
Print Company Information
Enter Yes if you want to print company information in the headings of the report. Enter
No if you do not want to print company information. The default for this parameter is
Yes.
Related Topics
Using Standard Request Submission, Oracle Applications User Guide
Setting Up Withholding Tax, Oracle Payables User Guide
Entering Suppliers, Oracle Payables User Guide
Opening and Closing Accounting Periods, Oracle General Ledger User Guide
Chilean Payables Professional Fees Certificate
Use the Chilean Payables Professional Fees Certificate (Certificado Sobre Honorarios) to
certify that you withheld taxes from the fees that you paid to an independent contractor
during a particular tax year for professional service rendered. Before you send the
5-32 Oracle Financials for the Americas User Guide
certificate to the supplier, your company's legal representative must sign the certificate
in order to make the certificate legally valid.
For each month of the year, the Fees Certificate shows both the historical and the
inflation-adjusted values for the gross amount of the professional service fees subject to
tax and the amount of tax withheld.
Oracle Payables generates Fees Certificates along with Fees and Participation
Certificates when you run the Chilean Payables Withholding Certificate. The Fees
Certificate is generated for suppliers who have invoices with a document type of
Professional Service Fee but do not have invoices with a document type of Professional
Services and Participation. For more information about submitting the Chilean Payables
Withholding Certificate, see Chilean Payables Withholding Certificate Report
Overview, page 5-26.
Report Headings
In this heading... Oracle Payables prints...
Company Name Your company name
Address Your company address
Taxpayer ID Your company taxpayer ID
Service Type The service type
<Title> Professional Fees Certificate
Certificate Number The certificate number
<City> The city of your company address
<Date> The date you ran the report
<Text> The text of the certificate, including your
company name, the supplier name, the
supplier's taxpayer ID, and the fiscal year of
the certificate
Column Headings
Chile 5-33
In this column... Oracle Payables prints...
Periods The calendar month of the invoice date
Gross Income Taxable Service Fee The gross amount of the professional service
fees for the month, as recorded on invoices
with the document type Professional Service
Fee
Amount Withheld The amount of tax withheld for the month
Price Index The inflation adjustment inflation factor
Adjusted Amount - Taxable Service Fee The gross professional fees amount multiplied
by the inflation factor
Adjusted Amount - Amount Withheld The amount of tax withheld multiplied by the
inflation factor
Total The totals for the certificate
<Text> The text of the certificate
Chilean Payables Professional Fees and Participation Certificate
Use the Chilean Payables Professional Fees and Participation Certificate (Certificado
Sobre Honorarios y Participacion) to certify that you withheld taxes from the fees that
you paid to a supplier during a particular tax year for professional service rendered and
from participation amounts paid to the supplier. Participation consists of salaries and
the monetary equivalent of company stock paid to members of your company's board
of directors. Before you send the certificate to the supplier, your company's legal
representative must sign the certificate in order to make the certificate legally valid.
For each month of the year, the Fees and Participation Certificate shows both the
historical and the inflation-adjusted values for the gross amount of the professional
service fees subject to tax, the gross amount of the participation fees subject to tax, and
the amount of tax withheld.
Oracle Payables generates Fees and Participation Certificates along with Fees
Certificates when you run the Chilean Payables Withholding Certificate. The Fees and
Participation Certificate is generated for suppliers who have both invoices with a
document type of Professional Service Fee and invoices with a document type of
Professional Services and Participation. For more information about submitting the Chilean
Payables Withholding Certificate, see Chilean Payables Withholding Certificate Report
Overview, page 5-26.
5-34 Oracle Financials for the Americas User Guide
Report Headings
In this heading... Oracle Payables prints...
Company Name Your company name
Address Your company address
Taxpayer ID Your company taxpayer ID
Service Type The service type
<Title> Professional Fees and Participation Certificate
/ Allowance to Directors Paid by Public
Corporations
Certificate Number The certificate number
<City> The city of your company address
<Date> The date you ran the report
<Text> The text of the certificate, including your
company name, the supplier name, the
supplier's taxpayer ID, and the fiscal year of
the certificate
Column Headings
In this column... Oracle Payables prints...
Periods The calendar month of the invoice date
Gross Income - Taxable Service Fee The gross amount of the professional service
fees for the month, as recorded on invoices
with the document type Professional Service
Fee
Chile 5-35
In this column... Oracle Payables prints...
Gross Income - Taxable Participation Fee The gross amount for participation or
assignment for the month, as recorded on
invoices with the document type Professional
Services and Participation
Amount Withheld The amount of tax withheld for the month
Price Index The inflation adjustment inflation factor
Adjusted Amount - Taxable Service Fee The gross professional fees amount multiplied
by the inflation factor
Adjusted Amount - Taxable Participation Fee The gross participation or assignment amount
multiplied by the inflation factor
Adjusted Amount - Amount Withheld The amount of tax withheld multiplied by the
inflation factor
Total The totals for the certificate
<Text> The text of the certificate
Chilean Payables Withholding Certificate Summary Report
Use the Chilean Payables Withholding Certificate Summary report to review
summarized information about each supplier for whom you generated an official
certificate within a legal entity. For each certificate, the Chilean Payables Withholding
Certificate Summary report shows the certificate number, the supplier, the last date the
certificate was printed, the taxable amounts for service fees and participation, if
applicable, and the amount of tax withheld.
Oracle Payables generates the Chilean Payables Withholding Certificate Summary
report in addition to the withholding tax certificates when you submit the Chilean
Payables Withholding Certificate in Preview or Final Generation mode. After you create
final certificates for a year, you can also reprint the Chilean Payables Withholding
Certificate Summary report for that year by submitting the Chilean Payables
Withholding Certificate in Review mode. For more information about submitting the
Chilean Payables Withholding Certificate, see Chilean Payables Withholding Certificate
Report Overview, page 5-26.
5-36 Oracle Financials for the Americas User Guide
Report Headings
In this heading... Oracle Payables prints...
<Ledger> The ledger name
Calendar Year The calendar year of the certificates
<Report Title> Withholding Tax Certificate Summary Report
<Date and Time> The date and time that you ran the report
Page The current and total page numbers
Column Headings
In this column... Oracle Payables prints...
Certificate Number The certificate number
Supplier Name The supplier name
Taxpayer ID The supplier taxpayer ID
Last Print Date The most recent date the certificate was
printed or reprinted
Taxable Service Fee The gross service fee amount that is subject to
tax
Taxable Participation Fee The gross participation amount that is subject
to tax
Amount Withheld The amount of tax withheld for the year
Total The totals for the report
Chilean Payables Supplier Statement Report
Use the Chilean Payables Supplier Statement report to provide supplier information in
Chile 5-37
response to supplier inquiries. You can run the Chilean Payables Supplier Statement
report for a single supplier, a range of suppliers, or all your suppliers.
For each supplier listed, the Chilean Payables Supplier Statement report shows all
accounted transactions within a specified range of dates. Always run the Payables
Accounting Process before you submit this report.
Note: Payables only prints supplier information for suppliers that have
a bill-to and ship-to address defined at the supplier header level.
The Chilean Payables Supplier Statement report contains two sections. The first section
lists all the transactions, including invoices, payments, withholdings, and applied
prepayments. The second section lists unapplied or partially applied prepayments.
The report groups transactions by currency. If you run the report by ledger currency,
the report prints only one currency section for each supplier. If you run the report by
transaction currency, the report prints as many sections as there are transactions in that
currency for each supplier.
Use the Standard Request Submission windows to submit the Chilean Payables
Supplier Statement report.
Report Parameters
Ledger Currency
Enter the currency to use for the report. The default value is the default currency of the
primary ledger. If the primary and reporting ledger both use the same default currency,
choose either primary or reporting ledger from the list of values. You can also choose
any other currency defined for the reporting ledger.
Report Currency
Choose the currency type that you want to show on the report. Valid values are:
Functional - Show transaction information translated into your ledger currency
Original - Show transaction information in the original transaction currency
Supplier Name From
Enter the name of the supplier that you want to report from.
Supplier Name To
Enter the name of the supplier that you want report to.
Supplier Taxpayer ID
Enter the taxpayer ID of the supplier that you want to include in the report. This
parameter is exclusive to the Supplier Name From and Supplier Name To parameters.
5-38 Oracle Financials for the Americas User Guide
Note: To report on all suppliers, leave the Supplier Name From,
Supplier Name To, and Supplier Taxpayer ID parameters blank.
Start Date
Enter the earliest accounting date for transactions that you want to include in the report.
The supplier beginning balance is computed for all transactions made before this date.
End Date
Enter the latest accounting date for transactions that you want to include in the report.
Note: The Chilean Payables Supplier Statement report shows only
transactions that were accounted within your specified Start Date and
End Date. Accounting dates for transactions may differ from the
document dates.
Report Headings
This table shows the report headings.
In this heading Oracle Payables prints
<Company Name> Your company name
<Report Title> Supplier Statement
Report Date The date and time that you ran the report
Page The current and total pages of the report
Supplier Name The supplier name
Supplier Tax ID The supplier taxpayer ID
Supplier Address The supplier address
From Date The accounting date that you entered in the
Start Date parameter to report transactions
from
To The accounting date that you entered in the
End Date parameter to report transactions to
Chile 5-39
Column Headings
Columns contain different information depending on whether the transaction is an
invoice, payment, prepayment, or withholding.
This table shows the column headings.
In this column Oracle Payables prints
Date In the first section of the report:
Invoice - The invoice date
Payment - The check date
Prepayment - The invoice prepayment
date
Withholding - The accounting date in the
distributions table
In the second section of the report, the
invoice prepayment date.
Document Type In the first section of the report, the
transaction type description. In the second
section, Prepayments.
Transaction - Number The transaction number:
Invoice - The invoice number
Payment - The payment document
number
Prepayment (applied) - The invoice
prepayment number
Transaction - Currency The currency code of the original transaction.
5-40 Oracle Financials for the Americas User Guide
In this column Oracle Payables prints
Transaction - Amount The transaction amount in the transaction
currency. In the first section of the report:
Invoice - The total amount of item and
tax line distributions
Payment - The payment amount
Prepayment - The total amount of
applied item lines
Withholding - The total amount of
withholdings applied on invoices,
including prepayment invoices
In the second section of the report, the total
amount of item lines and withholding tax
lines is printed for unapplied or partially
applied prepayments.
Transaction/Ledger currency - Amount The transaction amount in original or ledger
currency.
Transaction/Ledger Currency - Remaining
Amount
The remaining balance of the transaction. For
invoices, the invoice amount due is printed.
For prepayments, the unapplied item line
distribution amount is printed in the second
section of the report.
Transaction/Ledger Currency - Balance The supplier running total in original currency
or ledger currency.
Reference Information - Date The document reference date. For payments,
applied prepayments, and unapplied
prepayments, the invoice date may be
referenced. If withholdings are calculated at
the time of approval, the invoice date is listed.
Chile 5-41
In this column Oracle Payables prints
Reference Information - Document Type The type of document that is referenced:
Payment - Invoices
Prepayment - Invoices for unapplied
prepayments that are partially applied
and applied prepayments
Withholding - Invoices or Payments
depending on the calculation method
Reference Information - Transaction Number The transaction number of the transaction that
is referenced:
Payment - The invoice number
Prepayment - The invoice number for
unapplied prepayments that are partially
applied and applied prepayments
Withholding - The invoice or payment
document number depending on the
calculation method
Row Headings
This table shows the row headings.
In this row Oracle Payables prints
Beginning Balance The beginning balance and the currency code
for the transactions with this currency code. If
submitted in transaction currency, the report
displays a beginning balance for each
currency code. If submitted in the ledger
currency, the report prints only the beginning
balance of the ledger currency code.
The beginning balance is calculated with the
information that exists in Payables subledger
accounting entries.
5-42 Oracle Financials for the Americas User Guide
In this row Oracle Payables prints
<Report Section 2 Title> Unapplied Prepayments or Partially Applied
Prepayments.
Ending Balance The ending balance and the currency code for
the transactions with this currency code. In
the first section of the report, the ending
balance with all the transactions that were
already applied for the supplier is printed. In
the second section, the report prints what
would be the ending balance if the unapplied
transactions are applied.
Related Topics
Using Standard Request Submission, Oracle Applications User Guide
Oracle Assets
Inflation Adjustment Overview
In Chile, companies must adjust the cost, accumulated depreciation, and year-to-date
depreciation expense amounts of their assets for inflation. The Chilean government only
requires companies to report inflation-adjusted amounts for their assets; you do not
need to report historical amounts.
If you do not use MRC, you can choose the adjusted-only option in Oracle Assets. With
the adjusted-only option, you perform inflation adjustment in your corporate
depreciation book. You should only choose this option if you do not expect to
implement MRC at any time, because once your corporate book contains inflation
adjustment transactions, you cannot use it as the MRC primary book.
If you want to use the Multiple Reporting Currencies (MRC) feature, however, you
should choose the historical/adjusted option in Oracle Assets, even though you are not
legally required to report historical amounts. The historical/adjusted option lets you
maintain and report both historical amounts and inflation-adjusted amounts by using
two separate depreciation books. Keep the historical amounts in a corporate book and
the inflation-adjusted amounts in a tax book.
You need to use a historical depreciation book as your primary MRC book to avoid
including inflation adjustment amounts when MRC converts your transactions to
another currency. You must not use an adjusted depreciation book as your MRC
primary book.
Chile 5-43
Inflation Adjustment Setup
This section describes how to set up Oracle Assets for Chile for the inflation adjustment
process. Use this checklist to help you complete the appropriate steps.
Step Task
1 Enable Automatic Revaluation Rate
Calculation
2 Define Price Indexes
3 Set Up Depreciation Books, page 5-43
4 Set Up Asset Categories, page 5-45
5 Define Inflation Start Dates
6 Set Up Assets in a Depreciation Book, page 5-
46
Set Up Depreciation Books
Use the Book Controls window and the globalization flexfield to set up your
depreciation books for inflation adjustment. You can enable or disable inflation
adjustment at depreciation book level. If you enable inflation adjustment for a
depreciation book, you can choose to enable or disable inflation adjustment for
individual asset categories and assets when you define them. If you disable inflation
adjustment for a depreciation book, none of the assets in that book can be adjusted.
To set up depreciation books:
1. Navigate to the Book Controls window.
2. Enter a depreciation book.
3. Navigate to the globalization flexfield.
4. Enter Yes in the Adjust for Inflation field to enable inflation adjustment for assets in
this depreciation book. Enter No to disable inflation adjustment for all assets in this
book.
5. In the Journal Category for Depreciation Expense of Retired Assets field, enter the
journal category that you want to use for the journal entries created by the Inflation
Adjustment of Retired Assets process.
5-44 Oracle Financials for the Americas User Guide
After you perform inflation adjustment for this book, you can view information
about the most recent inflation adjustment in the next two fields. Oracle Assets
displays the period name for the most recent inflation adjustment in the Last
Inflation Adjustment Period field, and the revaluation ID for the most recent
inflation adjustment in the Last Inflation Adjustment field.
6. Press the OK button.
7. In the Book Controls window, navigate to the Calendar tabbed region.
8. In the GL Ledger field, select the General Ledger ledger that you want to transfer
this depreciation book's journal entries to. Select the General Ledger ledger for your
adjusted depreciation book.
9. Complete the Allow GL Posting check box according to your depreciation book's
requirements, as shown in this table:
For this book Follow this step
Adjusted tax book (historical/adjusted
option in Oracle Assets) or adjusted
corporate book (adjusted-only option in
Oracle Assets)
Check the Allow GL Posting check box
Historical corporate book
(historical/adjusted option in Oracle Assets)
Do not check the Allow GL Posting check
box
10. Navigate to the Accounting Rules tabbed region.
11. If you want to allow revaluation in this book, check the Allow Revaluation check
box.
12. If you want to revalue accumulated depreciation, check the Revalue Accumulated
Depreciation check box.
13. If you want to revalue year-to-date depreciation, check the Revalue YTD
Depreciation check box.
14. If you want to retire revaluation reserve, check the Retire Revaluation Reserve
check box. In Chile, you usually do not retire revaluation reserve.
15. If you want to amortize revaluation reserve, check the Amortize Revaluation
Reserve check box. In Chile, you usually do not amortize revaluation reserve.
16. If you want to revalue fully reserved assets, check the Revalue Fully Reserved
Chile 5-45
Assets check box. In Chile, you usually do not revalue fully reserved assets.
If you do choose to revalue fully reserved assets, enter a life extension factor in the
Life Extension Factor field. To maintain the current asset life without extending it,
enter 1. You can also enter the maximum number of times an asset can be revalued
as fully reserved in the Maximum Revaluations field and enter a life extension
ceiling in the Life Extension Ceiling field.
17. Navigate to the Tax Rules region.
18. If you are defining a tax book and you want to include CIP assets in the tax book,
check the Allow CIP Assets check box. You must include CIP assets in your
adjusted tax book, if you are using the historical/adjusted option, so that you can
adjust the CIP assets for inflation in the adjusted tax book.
19. Save your work.
Related Topics
Defining Depreciation Books, Oracle Assets User Guide
Asset Management in a Highly Inflationary Economy (Revaluation), Oracle Assets User
Guide
Construction-in-Process (CIP) Assets, Oracle Assets User Guide
Set Up Asset Categories
Use the Asset Categories window with the globalization flexfield and the Default
Depreciation Rules window to set up your asset categories for inflation adjustment. In
the Asset Categories window, you can specify the revaluation reserve account that you
want to use to offset the inflation adjustments for assets in a category in a particular
depreciation book.
In the globalization flexfield, you can enable or disable inflation adjustment for the asset
category in a particular depreciation book. If you enable inflation adjustment for an
asset category in a book, you can choose to enable or disable inflation adjustment for
individual assets when you define them. If you disable inflation adjustment for an asset
category in a book, none of the assets in that category can be adjusted in that book.
In this way, you can choose to adjust an asset category in one depreciation book while
preventing the same asset category from being adjusted in another book. You can also
choose to adjust some asset categories in a depreciation book for inflation while
preventing other categories in the same book from being adjusted.
If inflation adjustment is disabled for an entire depreciation book, however, none of the
asset categories in that book can be adjusted.
In the Default Depreciation Rules window, you can assign a price index to the asset
category. The price index is used to calculate the inflation rate for all the assets in this
asset category.
5-46 Oracle Financials for the Americas User Guide
To set up asset categories:
1. Navigate to the Asset Categories window.
2. Enter an asset category.
3. Navigate to the General Ledger Accounts region.
4. Enter a depreciation book in the Book field.
5. In the Revaluation Reserve field, enter the revaluation reserve account used to
offset inflation adjustments for assets in this category.
6. Navigate to the globalization flexfield.
7. Enter Yes in the Adjust for Inflation field to enable inflation adjustment for assets in
this asset category. Enter No to disable inflation adjustment for all assets in this
category.
If inflation adjustment is enabled for this depreciation book, the Adjust for Inflation
field defaults to Yes. Otherwise, the Adjust for Inflation field defaults to No.
8. Press the OK button.
9. In the Asset Categories window, press the Default Rules button.
The Default Depreciation Rules window appears.
10. In the Price Index field, enter the price index that you want to use to calculate the
inflation rate for this asset category.
11. Enter appropriate information in the remaining fields.
12. Save your work.
Related Topics
Setting Up Asset Categories, Oracle Assets User Guide
Asset Management in a Highly Inflationary Economy (Revaluation), Oracle Assets User
Guide
Set Up Assets in a Depreciation Book
Use the globalization flexfield in the Books window to enable or disable inflation
adjustment for individual assets. You enable or disable inflation adjustment for an asset
in a particular depreciation book.
In this way, you can choose to adjust an asset in one depreciation book while
preventing the same asset from being adjusted in another book. You can also choose to
adjust some assets in a certain category in a depreciation book for inflation while
Chile 5-47
preventing other assets in the same category and book from being adjusted.
If inflation adjustment is disabled for an entire depreciation book or an entire category
in a book, however, none of the assets in that book or category can be adjusted.
To set up assets in a depreciation book:
1. Navigate to the Asset Workbench.
2. Enter or query an asset.
3. Navigate to the Books window.
4. Enter a depreciation book in the Book field.
5. Navigate to the Depreciation region.
6. Navigate to the globalization flexfield.
7. Enter Yes in the Adjust for Inflation field to enable inflation adjustment for the asset.
Enter No to disable inflation adjustment for the asset.
If inflation adjustment is enabled for this depreciation book and for this category in
this book, the Adjust for Inflation field defaults to Yes. Otherwise, the Adjust for
Inflation field defaults to No.
8. Press the OK button.
Related Topics
Asset Setup Processes (Additions), Oracle Assets User Guide
Revaluing Assets
Example for adjusting an asset for inflation
This example shows how inflation rates and adjustment amounts are calculated to
adjust a capitalized asset for inflation in Chile. Assume that the price index values for
the given periods are as shown in this table:
Period Price Index Value
January 281.17
February 283.52
March 284.41
5-48 Oracle Financials for the Americas User Guide
The inflation rate in this example is calculated with a precision of ten decimal positions.
The inflation rate is calculated according to this formula:
(Index Value for Previous Period / Index Value for Period Prior to Previous Period) - 1
For example, the March Inflation Rate is (283.52 / 281.17) - 1, or 0.0083579329
Assume that a company has an asset with the values in this table at the beginning of
March:
Cost Accumulated Depreciation YTD Depreciation Expense
9,176 1,147 152
Assume also that there are no cost adjustments other than the inflation adjustment in
March.
The inflation adjustment amount for cost in the current period is calculated on the
current cost of the asset, including any cost adjustments made in the period before
inflation adjustment is performed.
Note: If you want to adjust current period cost adjustment amounts for
inflation, make the cost adjustments before you perform inflation
adjustment for the current period. Otherwise, make the cost
adjustments after you perform inflation adjustment for the current
period.
The current cost for an asset is calculated according to this formula:
Beginning Cost + Current Period Cost Adjustments
For example, the March Current Cost is 9,176 + 0, or 9,176
The current period cost inflation adjustment is calculated according to this formula:
Current Cost * Inflation Rate
For example, the March Inflation Adjustment is 9,176 * 0.0083579329, or 77
The adjusted cost at the end of the period is calculated according to this formula:
Current Cost + Inflation Adjustment
For example, the March Adjusted Cost is 9,176 + 77, or 9,253
The inflation adjustment amounts for accumulated depreciation and YTD depreciation
expense in the current period are calculated on the current accumulated depreciation
and current YTD depreciation expense of the asset, before the asset is depreciated for
the period.
The current period accumulated depreciation inflation adjustment is calculated
according to this formula:
Chile 5-49
Current Accumulated Depreciation * Inflation Rate
For example, the March Inflation Adjustment is 1,147 * 0.0083579329, or 10
The adjusted accumulated depreciation at the end of the period, but before depreciation
is run for the period, is calculated according to this formula:
Current Accumulated Depreciation + Inflation Adjustment
For example, the March Adjusted Accumulated Depreciation is 1,147 + 10, or 1,157
The current period YTD depreciation expense inflation adjustment is calculated
according to this formula:
Current Depreciation Expense * Inflation Rate
For example, the March Inflation Adjustment is 152 * 0.0083579329, or 1
The adjusted YTD depreciation expense at the end of the period, but before
depreciation is run for the period, is calculated according to this formula:
Current Depreciation Expense + Inflation Adjustment
For example, the March Adjusted Depreciation Expense is 152 + 1, or 153
This table shows the journal entry to record the inflation adjustments in March:
Account Debit Credit
Cost 77
Depreciation Expense 1
Accumulated Depreciation
10
Revaluation Reserve
68
Example for adjusting a CIP asset for inflation
This example shows how inflation rates and adjustment amounts are calculated to
adjust a CIP asset for inflation in Chile.
When you build a CIP asset, you add the cost amounts resulting from invoice lines. The
invoice line amounts added in the current period are never adjusted for inflation in the
current period. The adjustment amount for the current period is calculated only on the
asset's adjusted cost as of the beginning of the period.
Assume that the price index values for the given periods are as shown in this table:
5-50 Oracle Financials for the Americas User Guide
Period Price Index Value
November 278.75
December 279.76
January 281.17
February 283.52
The inflation rates in this example are calculated with a precision of ten decimal
positions. The inflation rates are calculated according to this formula:
(Index Value for Previous Period / Index Value for Period Prior to Previous Period) - 1
For example, the January Inflation Rate is (279.76 / 278.75) - 1, or 0.0036233183
February Inflation Rate is (281.17 / 279.76) - 1, or 0.0050400343
Assume that construction began on a CIP asset in December and that the invoice line
amounts added each period are as shown in this table:
Period Invoice Line Amount
December 20,000
January 18,000
February 0
The current period cost inflation adjustment is calculated according to this formula:
Beginning Cost * Inflation Rate
The adjusted cost at the end of the period is calculated according to this formula:
Beginning Cost + Inflation Adjustment + Invoice Line Amounts
For example, the December Adjusted Cost is 0 + 0 + 20,000, or 20,000
January Inflation Adjustment is 20,000 * 0.0036233183, or 72
January Adjusted Cost is 20,000 + 72 + 18,000, or 38,072
This table shows the journal entry to record the inflation adjustment in January:
Chile 5-51
Account Debit Credit
Cost 72
Revaluation Reserve
72
February Inflation Adjustment is 38,072 * 0.0050400343, or 192
February Adjusted Cost is 38,072 + 192 + 0, or 38,264
This table shows the journal entry to record the inflation adjustment in February:
Account Debit Credit
Cost 192
Revaluation Reserve
192
Colombia 6-1
6
Colombia
Third Party Management
Third Party Information
In Colombia, the tax authority (DIAN) uses an individual's or a company's taxpayer
identification number to identify tax obligations on invoices. The taxpayer ID is called
the third party ID and the management of transactions is called third party management.
For the natural accounts that require third party information, you must associate the
customer, supplier, or bank third party information with transactions in General
Ledger, Payables, Receivables, and Purchasing. Companies must submit reports to the
DIAN that show natural account activity by third party ID.
Some large companies must also submit magnetic media (electronic files) at the end of
each year. Magnetic media reports on third party natural account movements according
to threshold levels assigned by the DIAN. For more information, see Magnetic Media
ReportingMagnetic Media Reporting, page 6-22.
Oracle Financials provides functionality to help you meet the Colombian third party
management requirement:
Maintain natural accounts that require third party information
Enter the third party ID on all relevant transactions
Maintain third party information
Provide reports that show third party natural account activity
Provide magnetic media reporting for companies that are required to submit
electronic reports
6-2 Oracle Financials for the Americas User Guide
Use of the Third Party ID
Use the third party ID for transactions in these applications:
Payables Use the supplier third party ID as the supplier number
Note: The third party management solution does not support the
functionality in Purchasing-Payables integration regarding
non-recoverable taxes.
Receivables Use the customer third party ID as the customer number
General Ledger Assign a third party ID to journal entries that require third party
information
For miscellaneous transactions, assign the third party ID of your company's bank to all
miscellaneous transactions that require third party information.
Legal Entities
The third party ID for domestic companies and organizations, or legal entities, has a
single validation digit between 0-9. Only one validation digit value is correct for any
given third party ID. For example, the correct validation digit for the third party ID
123456789 is 6, or 123456789-6. Oracle Financials verifies that the validation digit is
correct.
Foreign Entities
Foreign companies and individuals, or foreign entities, do not have a third party ID
assigned by the DIAN. Companies must create an internal numbering scheme to assign
to foreign entity transactions, according to these guidelines:
Third party ID is between 9 and 14 numbers long, with no validation digit
Foreign entities should have a unique number for your company's internal
reporting purposes
Note: When you generate the magnetic media report, General
Ledger assigns all foreign entities the third party ID 444444444.
Setting Up Oracle Financials for Third Party Management
This section explains the setup tasks in General Ledger, Oracle Payables, Oracle
Receivables, and Oracle Purchasing to manage third party information.
Complete these setup steps to set up third party information for Oracle Financials:
Colombia 6-3
General Ledger
Define journal sources Define journal sources to import postings into General
Ledger
Define third party control accounts Define General Ledger natural accounts that
require third party information
Payables
Define Financials options Set Oracle Payables Financials options for third party
information
Define Payables options Set Oracle Payables options for third party information
Receivables
Define Receivables options Set Oracle Receivables System options for third party
information
Define banks - Define third party information for banks
Purchasing
Define Purchasing options Set Oracle Purchasing options for third party
information
Setting Up General Ledger
Complete these steps to set up General Ledger for third party information:
Define journal sources
Define natural accounts that require third party information
Defining Journal Sources
Use the Import Journal References option in the Journal Sources window to import
postings into General Ledger from Oracle Payables, Oracle Receivables, Oracle
Purchasing, and non-Oracle applications. The Import Journal References option lets
General Ledger create third party balances.
Note: When you import data from non-Oracle applications, do not use
a standard journal source. Use the Define Journal Sources window to
define new journal sources for external data.
6-4 Oracle Financials for the Americas User Guide
To define journal sources for third party management:
1. Navigate to the Journal Sources window.
2. Enter or query the journal sources that you want.
3. Check the Import Journal References check box next to each journal source.
4. Save your work.
Defining Third Party Control Accounts
Use the Third Party Control Accounts window to identify natural accounts that require
third party information.
You must identify each natural account that requires third party information. General
Ledger only refers to the natural accounts that you mark as third party reportable in the
Third Party Control Accounts window when collecting third party transaction
information for third party reports and magnetic media reporting.
To define third party control accounts:
1. Set up your chart of accounts.
2. Navigate to the Third Party Control Accounts window.
3. Click on the Copy From GL Account Value Set button to display the natural
accounts in your chart of accounts.
Only postable accounts are shown or copied in the Third Party Control Accounts
window.
4. Check the Required Third Party ID check box next to each natural account that
requires third party information.
5. Save your work.
Setting Up Oracle Payables
Complete these steps to set up Oracle Payables for third party information:
Define Financials options
Define Payables options
Defining Financials Options
Use the Supplier Entry tabbed region in the Financials Options window to set Financials
options for third party management.
Colombia 6-5
Setting Financials options ensures that Oracle Payables does not automatically generate
sequential supplier numbers. Oracle Payables uses the supplier third party ID as the
supplier number.
Prerequisites
Before you can define Financials options for third party management, you must set the
JL: Copy Tax Identifier Number profile option to Yes at the Responsibility level.
To define Financials options for third party management:
1. Navigate to the Financials Options window.
2. Navigate to the Supplier Entry tabbed region.
3. Navigate to the Supplier Number region.
4. Enter Manual in the Entry field.
5. Save your work.
Defining Payables Options
Use the Accounting and Invoice Tax tabbed regions in the Payables Options window to
set Payables options for third party management.
Setting options in the Accounting tabbed region lets Oracle Payables transfer postings
to General Ledger in detail. Setting options in the Invoice Tax tabbed region lets Oracle
Payables create a tax line for an invoice item line and assign the third party ID to the tax
line.
To define Payables Options for third party management:
1. Navigate to the Payables Options window.
2. Navigate to the Transfer to GL tabbed region.
3. Set the Transfer to GL Interface to In Detail.
4. Navigate to the Invoice Tax tabbed region.
5. Check the Use Automatic Tax Calculation check box.
6. Set the Calculation Level to Line.
Setting this option lets you assign multiple third party IDs to each tax line on a
single invoice.
7. Uncheck the Allow Calculation Level Override check box.
Setting this option ensures that Oracle Payables assigns the third party ID to the tax
6-6 Oracle Financials for the Americas User Guide
line.
8. Save your work.
Related Topics
Setting Up Oracle Payables, Oracle Payables User Guide
Overview of Setting User Profiles, Oracle Applications System Administrator's Guide
Setting Up Oracle Receivables
Complete these steps to set up Oracle Receivables for third party information:
Define Receivables System options
Define Banks
Defining Receivables System Options
Use the Transactions and Customers tabbed region in the Receivables System Options
window to set Receivables System options for third party management.
Setting Receivables System options lets Oracle Receivables use the customer third party
ID as the customer number.
Prerequisites
Before you can define Receivables System Options for third party management, you
must set the JL: Copy Tax Identifier Number profile option to Yes at the Responsibility
level.
To define Receivables System Options for third party management:
1. Navigate to the Receivables System Options window.
2. Navigate to the Transactions and Customers tabbed region.
3. Uncheck the Allow Payment of Unrelated Transactions check box.
Unchecking this check box prevents Oracle Receivables from applying the receipts
of one customer to the invoices of another customer.
4. Navigate to the Customers region.
5. Uncheck the Automatic Customer Numbering check box.
Unchecking this check box prevents Oracle Receivables from using automatic
customer numbering. Oracle Receivables uses the customer third party ID as the
customer number.
Colombia 6-7
6. Save your work.
Defining Banks
Use the globalization flexfield in the Banks window to enter third party information for
your company's primary bank branch. For third party purposes, Oracle Receivables and
Oracle Payables associate miscellaneous transactions with third party information for
your company's bank.
You enter your bank's third party information in the main branch, or primary branch,
location in the globalization flexfield in the Banks window. For all other branches, refer
to the primary branch for third party information.
Note: Define third party information for your bank's primary branch
before you define information for the other bank branches.
To enter third party information for banks:
1. Navigate to the Banks window.
2. Enter or query a bank.
3. Navigate to the globalization flexfield.
4. In the Primary ID Branch field, enter Yes if the branch is the main bank branch.
Enter No if it is not the main branch.
5. If you entered No in the Primary ID Branch field, enter the name of the bank's main
branch in the Primary ID Bank Name field and leave the other fields blank.
Oracle Receivables refers all miscellaneous transactions entered at a bank branch to
the bank's primary branch for third party information.
6. If you entered Yes in the Primary ID Branch field, leave the Primary ID Bank Name
field blank and navigate to the Primary ID Type field.
7. In the Primary ID Type field, enter Legal Entity or Foreign Entity.
8. In the Primary ID Number field, enter the third party ID.
9. If the primary ID type is Legal Entity, enter the third party ID validation digit in the
Primary ID Validation Digit field.
10. Press the OK button.
11. Repeat steps 2 to 10 for each bank branch.
12. Save your work.
6-8 Oracle Financials for the Americas User Guide
Setting Up Oracle Purchasing
Use the Purchasing Options window to set Purchasing options for third party
management. You must maintain a list of Payables accruals and expenses for each
supplier third party ID.
Set the appropriate option in the Accruals tabbed region in the Purchasing Options
window to let Oracle Purchasing transfer postings to General Ledger only when a
receipt does not have an invoice (non-inventory items only). For inventory items, Oracle
Purchasing transfers postings to General Ledger when the receipt is created.
Run the Receipt Accruals - Period End program at the end of the period. When you run
the Receipt Accruals - Period End program, Oracle Purchasing transfers postings as an
accrual to General Ledger. At the beginning of the next period, reverse the accrual in
General Ledger.
Note: When you transfer the posting to General Ledger, run Journal
Import in Detail mode.
To keep track of accruals that are not posted to General Ledger, run the Accrual
Reconciliation report.
To define Purchasing Options for third party management:
1. Navigate to the Purchasing Options window.
2. Navigate to the Accruals tabbed region.
3. Enter Period End in the Accrue Expense Items field.
4. Save your work.
Related Topics
Receipt Accruals - Period-End Process, Oracle Purchasing User Guide
Accrual Reconciliation Report, Oracle Purchasing User Guide
Entering Third Party Information
Enter third party information for the following:
Suppliers
Distribution lines (for invoices with multiple third party IDs)
Customers
Journal lines
Colombia 6-9
You can review and update third party information in the Define Third Parties window,
as well as enter new third party information.
Oracle Financials validates the third party ID according to these criteria:
Third party ID is unique
Third party ID is a maximum of 14 digits
If the identification type is Legal Entity, then:
Third party ID requires a single validation digit
Validation digit is correct
Entering Journal Line Third Party Information
Use the globalization flexfield in the Journals window to enter third party information
at the journal line level. The globalization flexfield is available for journal lines with
accounts that are third party reportable.
General Ledger provides a list of values with master third party information. If the list
of values does not have the third party that you want, enter the new third party using
the Define Third Parties window. For more information, see Maintaining Third Party
Information, page 6-13.
If you generate journal entries using Mass Allocation or Recurring Journals, General
Ledger does not assign a third party ID to journal lines. You need to manually enter the
third party ID in the globalization flexfield for journal lines with accounts that are third
party reportable.
To enter journal line third party information:
1. Navigate to the Journals window.
2. Query or enter a journal.
3. Enter a journal line.
4. If the account requires third party information, navigate to the globalization
flexfield by navigating to the descriptive flexfield and pressing the Tab key.
5. In the Third Party ID field, enter the third party from the list of values.
6. Press the OK button.
7. Save your work.
Related Topics
Entering Journals, Oracle General Ledger User Guide
6-10 Oracle Financials for the Americas User Guide
Entering Supplier Third Party Information
Use the globalization flexfield in the Suppliers window to enter third party information
at the supplier level. Oracle Payables assigns the third party ID as the supplier number
after you enter third party information in the globalization flexfield.
For invoices with multiple third parties, you must manually enter the third party ID on
each item line and tax line. See Entering Multiple Third Party Information for Invoices,
page 6-11 for more information.
To enter supplier third party information:
1. Navigate to the Suppliers window.
2. Enter supplier information in the header region of the Supplier window.
3. In the Taxpayer ID field, enter the supplier's third party ID. Leave the Number field
blank.
4. Navigate to the globalization flexfield.
5. In the Taxpayer ID Type field, enter the third party's identification type, such as
Foreign Entity, Individual, or Legal Entity. The default is Legal Entity.
6. If the identification type is Legal Entity, enter the validation digit in the Taxpayer ID
Validation Digit field. Otherwise leave the field blank.
7. Press the OK button.
Oracle Payables displays the third party ID with validation digit in the Number
field.
8. Navigate to the Invoice Tax tabbed region.
9. Specify the Calculation Level as Line.
10. Uncheck the Allow Calculation Level Override check box.
These settings in the Invoice Tax tabbed region let Oracle Payables separately
calculate each tax line. You can associate multiple third parties with each tax line.
11. Navigate to the Receiving tabbed region.
12. Specify Invoice Matching of at least 3-Way for calculation of an accurate balance of
receipt accruals.
13. Save your work.
Colombia 6-11
Related Topics
Entering Suppliers, Oracle Payables User Guide
Entering Multiple Third Party Information for Invoices
Use the globalization flexfield in the Distributions window to enter third party
information for distribution lines. For invoices with multiple third parties, you must
associate each item line and its corresponding tax line with the correct third party ID.
When you enter invoice distribution lines, by default Oracle Payables assigns the
supplier third party ID in the invoice header to each distribution line.
To assign the correct third party ID to each item line and corresponding tax line:
1. Enter the first item line.
2. Enter the appropriate third party ID in the globalization flexfield.
3. Repeat steps 1 and 2 for each item line.
4. Calculate the tax for the invoice.
5. Change the default third party assignment in the globalization flexfield on the tax
line to the correct third party ID.
6. Repeat steps 4 to 5 for each item line.
Note: For invoices that use purchase order matching, Oracle
Payables creates one tax line for all items with the same tax code. If
there are multiple third party IDs associated with the items, you
need to manually create additional tax lines and assign the correct
amount and third party ID to each tax line.
Prerequisites
Before you can enter multiple third party information for invoices, you must:
Define Financials options
Define Payables options
Define Suppliers
To enter multiple third party information for invoices:
1. Navigate to the Invoices window.
2. Query or enter the invoice that you want.
6-12 Oracle Financials for the Americas User Guide
3. Navigate to the Distributions window by clicking the Distributions button.
4. Enter the first item line.
5. Navigate to the globalization flexfield.
6. In the Taxpayer ID field, enter the correct third party for the item line.
7. Repeat steps 4 to 6 for each item.
8. Press the OK button.
Oracle Payables will calculate the tax at the approval moment.
9. Navigate to the tax line.
10. Navigate to the globalization flexfield.
11. In the Taxpayer ID field, enter the third party from the list of values that
corresponds to the item line.
12. Press the OK button.
13. Repeat steps 4 to 12 for each item and tax line.
14. Save your work.
Related Topics
Entering Invoices Overview, Oracle Payables User Guide
Entering Customer Third Party Information
Use the globalization flexfield in the Customers - Standard or Customers - Quick
window to enter third party information at the customer level. Oracle Receivables
assigns the third party ID as the customer number after you enter third party
information in the globalization flexfield.
To enter customer third party information:
1. Navigate to the Customers - Standard window or the Customers - Quick window.
2. Enter customer information in the header region of the Customers window.
3. In the Taxpayer ID field, enter the customer's third party ID. Leave the Number
field blank.
4. Navigate to the globalization flexfield.
5. In the Primary ID Type field, enter the third party's identification type, such as
Colombia 6-13
Foreign Entity, Individual, or Legal Entity. The default is Legal Entity.
6. If the identification type is Legal Entity, enter the verifying digit in the Primary ID
Validation Digit field. Otherwise leave the field blank.
7. Press the OK button.
Oracle Receivables displays the third party ID with validation digit in the Number
field.
8. Save your work.
Related Topics
Entering Customers, Oracle Receivables User Guide
Maintaining Third Party Information
Use the Define Third Parties window to maintain master third party information. The
master third party information holds all third party records.
When you run the Colombian Third Party Generate Balances program, General Ledger
creates new third party information for all postings, including non-Oracle postings, and
adds the records to the master third party information.
You can view third party information and modify incorrect information in the Define
Third Parties window. If necessary, you can also enter new third party information.
Note: New third party information that you enter in the Define Third
Parties window is not checked against new third party information that
you enter in the Payables or Receivables globalization flexfield. If you
enter the same third party information as the supplier or customer
number, you must check that the information is consistent.
To maintain third party information:
1. Navigate to the Define Third Parties window.
2. Query the third parties that you want.
3. In the Name field, enter or update the name of a third party.
4. In the Type field, enter or update the third party's identification type, such as
Foreign Entity, Individual, or Legal Entity.
5. In the ID field, enter or update the third party ID.
6. If the identification type is Legal Entity, enter the verifying digit in the Verifying
Digit field.
6-14 Oracle Financials for the Americas User Guide
7. If the identification type is Foreign Entity, change the default third party ID,
444444444, to a unique entry.
8. Save your work.
Loading Non-Oracle Application Transactions
You can load non-Oracle application transactions into third party tables by first loading
the transactions into the GL Interface table and then importing the postings into
General Ledger.
The Journal Import program does not verify third party information that you import
from non-Oracle sources. General Ledger only validates third party information when
you run the Colombian Third Party Generate Balances program. See Generating Third
Party Balances, page 6-15 for more information.
Note: When you transfer the posting to General Ledger, run Journal
Import in Detail mode.
To load non-Oracle data with third party information:
1. Define a new journal source for non-Oracle data.
Define the journal source according to the requirements for third party
management.
2. Load data into the GL Interface table, as described in the Oracle General Ledger
User's Guide.
The reference columns in the GL interface table for third party information are:
Reference 21 - Transaction Number
Reference 22 - Third Party ID
Reference 23 - Verifying Digit
Reference 24 - Third Party Type
Reference 25 - Third Party Name
3. Run the Journal Import program in Detail mode.
To run the Journal Import program in Detail mode, leave the Create Summary
Journals check box unchecked so that General Ledger can create detailed postings.
Related Topics
Importing Journals, Oracle General Ledger User Guide
Colombia 6-15
Generating Third Party Balances
Use the Colombian Third Party Generate Balances program to update transactions that
require third party information. You can run the Colombian Third Party Generate
Balances program as often as you need to update account/third party balances. An
account/third party balance refers to the balance for each third party ID for each natural
account.
The Colombian Third Party Generate Balances program performs these operations:
Validates third party information for all relevant transactions against master third
party information
Creates third party records for transactions with new third party information and
adds the records to master third party information
Generates an error report for unprocessed third party transactions and for
transactions processed with default third party ID = 0
The Colombian Third Party Generate Balances program compares the third party
information for each transaction to existing master third party records. When the
program finds new third party information, it creates a new third party record.
Whenever the program finds missing or incorrect third party information, the following
processing occurs:
General Ledger and non-Oracle transactions are processed and assigned third party
= 0
Payables, Receivables, and Purchasing transactions are not processed
See Correcting Third Party Balances, page 6-16 for more information about correcting
the processing of third party transactions.
Navigate to the Third Party Programs window to run the Colombian Third Party
Generate Balances program. Use the Standard Request Submission windows to submit
the Colombian Third Party Balances Error report.
Program Parameters
Enter the following parameters to specify the desired options:
Fiscal Period
Enter the fiscal period.
Journal Batch
Enter the journal batch that you want to use. If you do not enter a journal batch, the
default is all journal batches.
6-16 Oracle Financials for the Americas User Guide
Related Topics
Using Standard Request Submission, Oracle Applications User Guide
Correcting Third Party Balances
Use the Colombian Third Party Reverse Balances program to reverse an incorrect run of
the Colombian Third Party Generate Balances program.
The Colombian Third Party Generate Balances program generates an error report of all
transactions without third party information or with third party information that does
not match master third party information.
There are three types of error processing of third party information:
General Ledger and non-Oracle transactions, as well as subledger transactions
where the third party ID cannot be determined, are processed with default third
party ID = 0
Payables, Receivables, and Purchasing transactions are not processed where the
supplier or customer third party information does not match master third party
information
Transactions are successfully processed for natural accounts incorrectly marked as
third party reportable
You should review the error report each time you run the Colombian Third Party
Generate Balances program.
There are different steps for correcting errors in third party processing, depending on
the type of error. You only need to run the Colombian Third Party Reverse Balances
program for General Ledger and non-Oracle transactions with incorrect master third
party information, or for transactions that were successfully processed for natural
accounts that are incorrectly marked as third party reportable.
To navigate to the Colombian Third Party Reverse Balances program, use Colombia
General Ledger: Colombian Localization > Third Party Programs. Use the Standard
Request Submission windows to submit the Colombian Third Party Reverse Balances
program.
To correct General Ledger and non-Oracle transactions, where third party
information is correct and master third party information is incorrect:
1. Run the Colombian Third Party Reverse Balances program.
2. Correct third party information in the Define Third Parties window. See
Maintaining Third Party Information, page 6-13 for more information.
3. Re-run the Colombian Third Party Generate Balances program.
Colombia 6-17
To correct General Ledger and non-Oracle transactions, where master third party
information is correct and third party information is incorrect or missing:
1. Reverse the journal entry.
2. Re-enter the journal entry with the correct third party assignment.
3. Re-run the Colombian Third Party Generate Balances program.
To correct subledger transactions, where third party information is correct and master
third party information is incorrect:
1. Correct the third party information in the Define Third Parties window.
2. Re-run the Colombian Third Party Generate Balances program.
To correct subledger transactions, where master third party information is correct and
third party information is incorrect or missing:
1. Correct the third party information for the transaction in the Supplier, Customer, or
Banks window.
2. Re-run the Colombian Third Party Generate Balances program.
To correct transactions for natural accounts incorrectly marked as third party
reportable:
1. Run the Colombian Third Party Reverse Balances program.
2. Unmark the natural account as third party reportable in the Third Party Control
Accounts window.
3. Re-run the Colombian Third Party Generate Balances program
The natural accounts that you unmarked in step 2 are not included in the
calculation of third party information.
Program Parameters
Process ID
Enter the Process ID for the program run to reverse. You can find the process ID on the
error report of the program run that you want to reverse.
Related Topics
Using Standard Request Submission, Oracle Applications User Guide
6-18 Oracle Financials for the Americas User Guide
Colombian Account/Third Party Report
Run the Colombian Account/Third Party report after you run the Colombian Third
Party Generate Balances program.
The Colombian Account/Third Party report shows, for each account, all transactions per
third party ID in the ledger currency and the associated document numbers.
Use the Standard Request Submission windows to submit the Colombian
Account/Third Party report.
Report Parameters
Starting Period
Enter the initial period that you want to report from.
Ending Period
Enter the last period that you want to report to.
Account From
Enter the initial accounting flexfield that you want to report from.
Account To
Enter the last accounting flexfield that you want to report to.
Report Headings
In this heading General Ledger prints
<Company Name> The company name
Company Taxpayer ID The company taxpayer ID
Period From The first period in the report
To The last period in the report
Account From The first accounting flexfield included in the
report
To The last accounting flexfield included in the
report
Colombia 6-19
In this heading General Ledger prints
Report Date The date and time that you ran the report
Currency The ledger currency code
Page The current and total page numbers of the
report
Column Headings
In this column General Ledger prints
Journal Category The journal entry category
Journal Number The General Ledger document sequence value
Journal Name The journal entry name
Document Number The document number associated to each
transaction by account and third party ID
GL Date The accounting date of the transaction
Debit The debit amount in ledger currency
Credit The credit amount in ledger currency
Row Headings
In this row... General Ledger prints...
Account The natural account and its description, and
the movements for each third party ID
Third Party ID The third party name and third party ID
Beginning Balance The initial third party balance for the account
6-20 Oracle Financials for the Americas User Guide
In this row... General Ledger prints...
Period Total The sum of transaction debits and transaction
credits for the period ranges
Ending Balance The final third party balance for the account
Related Topics
Using Standard Request Submission, Oracle Applications User Guide
Colombian Third Party/Account Report
Run the Colombian Third Party/Account report after you run the Colombian Third
Party Generate Balances program.
The Colombian Third Party/Account report shows, for each third party ID, all
transactions per account in the ledger currency and the associated document numbers.
Use the Standard Request Submission windows to submit the Colombian Third
Party/Account report.
Report Parameters
Starting Period
Enter the first period that you want to report from.
Ending Period
Enter the last period that you want to report to.
Starting Third Party ID
Enter the first third party ID that you want to report from.
Ending Third Party ID
Enter the last third party ID that you want to report to.
Report Headings
In this heading General Ledger prints
<Company Name> The company name
Colombia 6-21
In this heading General Ledger prints
Company Taxpayer ID The company taxpayer ID
Period From The first period in the report
To The last period in the report
Third Party From The first third party ID included in the report
To The last third party ID included in the report
Report Date The date and time that you ran the report
Currency The currency code
Page The current and total page numbers of the
report
Column Headings
In this column General Ledger prints
Journal Category The journal entry category
Journal Number The General Ledger document sequence value
Journal Name The journal entry name
Document Number The document number associated to each
third party ID transaction and account
GL Date The accounting date of transaction
Debit The debit amount in ledger currency
Credit The credit amount in ledger currency
Row Headings
6-22 Oracle Financials for the Americas User Guide
In this row... General Ledger prints...
Third Party ID The third party ID, third party name, and the
movements for each natural account
Account The natural account and its description
Beginning Balance The initial account balance for the third party
ID
Period Total The sum of transaction debits and credits for
period ranges
Ending Balance The end account balance for the third party ID
Related Topics
Using Standard Request Submission, Oracle Applications User Guide
Oracle General Ledger
Magnetic Media Reporting
The Colombian government requires large companies to submit magnetic media
(electronic ASCII file) to the DIAN at the end of the year. The electronic file reports on
third party information for all account movements (transaction totals and to-date
balances) according to pre-defined categories.
Each year the Colombian government issues a resolution that defines the reporting
categories, sub-categories, and threshold values to include in magnetic media.
A category is called a literal. Each literal has one or more subliterals that identify detailed
information related to the literal. For each literal and subliteral, there are one or two
reported values to include in the electronic file.
Oracle Financials provides functionality to help you meet the magnetic media
requirement for Colombia:
Set up the magnetic media information according to Colombian government
resolution
Enter literal and subliteral threshold values
Generate literal and third party reports
Colombia 6-23
Generate the ASCII file to send to the DIAN
Note: As the magnetic media file does not meet the current fiscal
year's format nor the requirement to have one XML file for each
Literal, it is recommended that you use the current magnetic media
file as a template for further customizations.
Literal and Subliteral Definition
The literals and subliterals defined by the Colombian government identify specific
categories and sub-categories for reporting third party information. Each literal is
assigned a two-digit code, and each subliteral a four-digit code (the two-digit literal
plus a two-digit sub-code). The exact codes and descriptions can change each year.
For example, the 1997 resolution included the literals and subliterals shown in this
table:
Literal Subliteral Description
75
Total or partial Payments
75 00 National or Foreign
purchasing of movable assets
and others payments
75 01 Salary Expenses
75 07 Purchasing of fixed assets
90
Credits
90 00 National Credits
90 01 Foreign Credits
Some literal and subliteral definitions refer specifically to foreign entities. The internal
foreign third party IDs that your company uses to identify foreign entities are not used
in the magnetic media report. Foreign entities are identified by the default foreign third
party ID (444444444), and foreign third party values are summarized by literal and
subliteral. The reported foreign entity name is the same for each literal and subliteral.
Companies are required to report third party values for each literal and subliteral that is
greater than or equal to designated threshold values. Threshold values are assigned to
both literals and report groupings.
6-24 Oracle Financials for the Americas User Guide
Reported Values
Each subliteral can have one or two values to report, called reported values. Depending
on the subliteral, the reported value is either a transaction value or a to-date balance.
For example, subliteral 7500 for 1997 (other payments) had two transaction reported
values: Base Amount, and VAT Withholding Amount.
Each reported value is assigned a movement type. Movement types identify transaction
totals and to-date balances. There are six movement types:
Sum Transactions Debit
Sum Transactions Credit
Sum Transactions Debit-Credit
Sum Transactions Credit-Debit
Balances Debit-Credit
Balances Credit-Debit
This table shows some of the reported values for literals and subliterals for the 1997
resolution:
Literal Subliteral Description Reported
Value
Value
Description
Movement
Type
75 00 Payments 1 Accumulated
Amount
Sum
Transactions
(Debit -
Credit)
75 00 Payments 2 Withholding
VAT
Sum
Transactions
(Credit -
Debit)
75 01 Payments 1 Accumulated
Amount
Sum
Transactions
(Debits -
Credits)
72 00 Payments 1 Withholding Sum
Transactions
(Credit -
Debit)
Colombia 6-25
Literal Subliteral Description Reported
Value
Value
Description
Movement
Type
72 00 Payments 2 DeductibleV
AT
Sum
Transactions
(Debit -
Credit)
90 00 Credits 1 Total
Amount
Balances
(Debit -
Credit)
87 00 Liabilities 1 Total
Amount
Balances
(Credit -
Debit)
Report Groupings
Each combination of literal, subliteral, and reported value is called a report grouping. For
example, the literal and subliteral 7500 for the 1997 resolution has two report groupings:
Literal 75, subliteral 00, and reported value 1 (Accumulated Amount)
Literal 75, subliteral 00, and reported value 2 (Deductible VAT)
You associate one or more ranges of existing accounting flexfield segments with each
report grouping. The ranges populate the literal, subliteral, and reported values with
transaction totals or to-date balances by third party.
You can assign more than one range of accounting flexfield segments to a reported
value to make allowances for all possible code combinations. In the example that this
table provides, accounting flexfield segment ranges are assigned to the following report
grouping: literal 75, subliteral 01, reported value 1 (Accumulated Amount).
Literal Subliteral Report Value Start Account End Account
75 01 1 01.0.510503.0.1 01.9.510503.9.1
75 01 1 01.0.510503.0.3 01.9.510503.9.5
75 01 1 01.0.520503.0.0 01.9.520503.9.9
Threshold Values
The magnetic media resolution by the Colombian government assigns threshold values to
6-26 Oracle Financials for the Americas User Guide
literals and report groupings. The threshold values designate the minimum amounts to
report per third party ID for each report grouping and for each literal.
The rule for threshold values is:
If the sum of activity for any parent report grouping in a literal of a given third
party ID at the highest level exceeds its associated threshold, all associated report
groupings in the literal are reported.
Children follow parents: for each report grouping that you must report, child report
groupings are also reported.
General Ledger applies thresholds in this sequence:
1. Parent Report Grouping threshold General Ledger reports on all parent report
groupings greater than or equal to the report grouping threshold value.
2. Literal threshold General Ledger adds together all parent report groupings that
belong to a literal for each third party ID. If the sum that results meets or exceeds
the literal threshold value, the program reports on each parent report grouping
even if the value for each parent report grouping by itself is below its report
grouping threshold value.
3. Child Report Grouping level If a parent report grouping is reported, the children
of the report grouping are also reported.
This sequence for applying thresholds means that if a parent report grouping is not
reported at the parent report grouping threshold check, General Ledger may still report
on the parent report grouping at the literal threshold check.
The setup phase for magnetic media involves entering details for all literals, subliterals,
report groupings, ranges of accounting flexfield segments, and threshold values.
You enter magnetic media setup information in the Literals window and Accounts
window. See Setting Up Magnetic Media Information, page 6-26 for more information.
Setting Up Magnetic Media Information
Complete these setup tasks for magnetic media reporting:
1. Use the Literals window to define literals, literal threshold values, and subliterals.
2. Use the Literals window to define reported values for each subliteral, and threshold
amounts for parent report groupings.
3. Use the Accounts window to assign accounting flexfield segment ranges to each
report grouping.
4. Run the Colombian Magnetic Media Literal Configuration Verification Report to
verify your magnetic media setup.
Colombia 6-27
Prerequisites
Before you can define literals and subliterals, you must:
Define a ledger
Assign your ledger to a responsibility
Define company information
Assign the company to a responsibility
Related Topics
Defining Ledgers, Oracle General Ledger User Guide
Defining Literals and Subliterals
Use the Literals window to define literals, subliterals, and report groupings. Use the
Literal region in the Literals window to enter the literal or subliteral code, the literal and
subliteral, domestic and foreign information, and the literal threshold value, if there is
one. Use the Report Grouping region in the Literals window to define report groupings
and enter report grouping threshold values.
You enter one or two reported values for each subliteral to create one or two report
groupings. Define both parent report groupings and child report groupings. A parent
report grouping can have an assigned threshold value. A child report grouping is
always assigned to a parent report grouping. The format for a report grouping is
XXXX-Y, where:
XXXX is the subliteral code
Y is the reported value
For each report grouping that you define, use the Accounts button in the Define Literals
window to navigate to the Accounts window to assign accounting flexfield ranges to
the report grouping. See Assigning Ranges of Accounting Flexfield Segments Assigning
Ranges of Accounting Flexfield Segments, page 6-29 for more information.
To define a literal:
1. Navigate to the Literals window.
2. In the Literal Code field, enter the two-digit literal code.
3. In the Reported Year field, enter the current year.
4. For domestic or foreign literals, enter the description in the Description field. For
foreign literals, enter the description as defined by the DIAN in the Foreign
Description field.
6-28 Oracle Financials for the Americas User Guide
Note: If you enter a description in the Foreign Description field, the
Foreign Reported check box is checked automatically.
5. Check the appropriate Reported check boxes, if not already checked.
6. If you are reporting on third party transactions according to a threshold value for
the literal, check the appropriate Threshold check box.
7. If the literal has a threshold value, enter the value in the Threshold Value field. If
there is no threshold value, leave the field blank.
Note: Make sure that you have checked the appropriate Threshold
check boxes.
8. Save your work.
To define a subliteral and report grouping:
1. Navigate to the Literals window.
2. In the Literal Code field, enter the four-digit subliteral code.
Note: Define the literal first before you define the corresponding
subliterals.
3. In the Reported Year field, enter the current year.
4. For domestic or foreign subliterals, enter the description in the Description field.
For foreign subliterals, enter the description as defined by the DIAN in the Foreign
Description field.
5. Check the appropriate Reported check boxes, if not already checked.
6. If you are reporting on third party transactions according to a threshold value for
the subliteral, check the appropriate Threshold check box.
7. Navigate to the Report Grouping region.
8. In the Reported Value field, enter the one-digit code (1 or 2) for the reported value
for the report grouping.
9. In the Description field, enter the description of the reported value as defined by the
DIAN.
10. In the Movement Type field, enter the movement type for the report grouping, such
Colombia 6-29
as Sum Transactions Debit-Credit or Balances Debit-Credit.
11. If the report grouping is a parent report grouping with threshold value, enter the
threshold value in the Threshold Value field.
Note: If you enter a value in this field, leave the Parent field blank.
You only use the Parent field for child report groupings.
12. If the report grouping is a child report grouping, enter the parent report grouping
in the Parent field.
13. Save your work.
Assigning Ranges of Accounting Flexfield Segments
Use the Accounts window to assign accounting flexfield segment ranges to each report
grouping defined in the Literals window.
The accounting flexfield segment ranges in the Accounts window represent your chart
of accounts. You can enter more than one range of accounting flexfield segments for a
report grouping to allow for all possible code combinations.
Note: If you enter more than one range of accounting flexfield
segments, the ranges must not overlap.
To assign ranges of accounting flexfield segments to a report grouping:
1. Navigate to the Literals window.
2. Query or define the subliteral that you want.
3. Navigate to the Report Grouping region.
4. Query or define the reported value that you want.
5. Navigate to the Accounts window by pressing the Accounts button.
6. Enter the start and end accounting flexfield segment ranges in the From and To
fields. Enter all ranges that apply to the report grouping.
Note: The list of values for accounting flexfield segment ranges
represents your chart of accounts.
7. Save your work.
6-30 Oracle Financials for the Americas User Guide
Colombian Magnetic Media Literal Configuration Verification Report
The Colombian Magnetic Media Literal Configuration Verification report generates a
listing of the magnetic media setup information. Run the report after you set up
magnetic media information for the current year.
The Colombian Magnetic Media Literal Configuration Verification report shows literals,
subliterals, descriptions, reported values, threshold values, parent/child relationships,
movement types, ranges of accounting flexfield segments assigned to each report
grouping, and magnetic media status for each literal and subliteral. Use the report to
verify the completeness and accuracy of the magnetic media setup.
The magnetic media status indicates the processing level for each literal and subliteral.
You can only run the Colombian Magnetic Media Generate File program to generate the
magnetic media ASCII file when all literals and subliterals have the status of Processed
by Threshold which means that the Colombian Magnetic Media Apply Thresholds
program was run for all literals and subliterals.
Use the Standard Request Submission windows to submit the Colombian Magnetic
Media Literal Configuration Verification report.
Report Parameters
Report Year
Enter the year that you want to report.
Starting Literal Code
Enter the first literal or subliteral that you want to report from.
Ending Literal Code
Enter the last literal or subliteral that you want to report to.
Magnetic Media Status
Enter the magnetic media status to report for literals or subliterals. If you do not enter a
value, the report includes all literals and subliterals within the specified range. Enter
one of the following:
New or Updated Literal The literal or subliteral is either newly created or
updated
Processed by Get Movements The Colombian Magnetic Media Get Movements
program was run for the literal or subliteral
Processed by Threshold The Colombian Magnetic Media Apply Thresholds
program was run for the literal or subliteral
Report Headings
Colombia 6-31
In this heading General Ledger prints
Reported Year The reported year
Literal Start The first literal or subliteral to report
End The last literal or subliteral to report
Magnetic Media Status The magnetic media status to report
Report Date The date and time that you ran the report
Page The current and total page numbers of the
report
Column Headings
In this column General Ledger prints
Literal The literal or subliteral code
Reported Value The subliteral reported value
Description The literal, subliteral, or reported value
description
Threshold Value The literal or report grouping threshold value
Parent The parent report grouping (child report
groupings only)
Movement Type The movement type for the report grouping
Account Start/Account End The first and last accounting flexfield segment
for the report grouping
Magnetic Media Status The magnetic media status for each literal and
subliteral
Related Topics
Using Standard Request Submission, Oracle Applications User Guide
6-32 Oracle Financials for the Americas User Guide
Generating the Magnetic Media File
After you set up and verify the completeness and accuracy of magnetic media
information, you can generate the magnetic media file. Generating the electronic file
involves accessing third party transaction information and organizing the information
according to literal/subliteral definitions. The Colombian Magnetic Media Generate File
program writes the information to the electronic file.
Note: As the magnetic media file does not meet the current fiscal year's
format nor the requirement to have one XML file for each Literal, it is
recommended that you use the current magnetic media file as a
template for further customizations.
To create the magnetic media file:
1. Run the Colombian Magnetic Media Get Movements program to get movements of
third party accounting flexfield segment ranges.
2. Use the Colombian Magnetic Media Literals, Accounts and Third Party Movement
report to print and review range accounts, third parties, and literal movements.
3. Run the Colombian Magnetic Media Apply Thresholds program to mark
movements greater than or equal to threshold values.
4. Use the Colombian Magnetic Media Literals and Third Party Movement report to
print and review third party and literal reported movements.
5. Run the Colombian Magnetic Media Generate File program to generate the ASCII
file to send to the DIAN.
You can run the magnetic media file generation process as often as you need to produce
an accurate report, as long as General Ledger is not permanently closed. When General
Ledger is permanently closed, the next run of the magnetic media file generation
process is the final run.
These are the programs and reports that manage magnetic media file generation:
Colombian Magnetic Media Literal Configuration Verification report, page 6-30
Colombian Magnetic Media Get Movements program, page 6-33
Colombian Magnetic Media Literals, Accounts and Third Party Movement report,
page 6-35
Colombian Magnetic Media Apply Thresholds program, page 6-33
Colombian Magnetic Media Literals and Third Party Movement report, page 6-36
Colombia 6-33
,Colombian Magnetic Media Generate File program, page 6-34
Colombian Magnetic Media Get Movements Program
Use the Colombian Magnetic Media Get Movements program to collect literal and third
party movement information for each literal, subliteral, and reported value, using the
accounting flexfield segment ranges.
The Colombian Magnetic Media Get Movements program is the first program to run in
the generation of the magnetic media file.
After you run the Colombian Magnetic Media Get Movements program, run and
review the Literals, Accounts and Third Party Movements report. See Colombian
Magnetic Media Literals, Accounts and Third Party Movement Report, page 6-35 for
more information.
Navigate to the Magnetic Media Programs window to run the Colombian Magnetic
Media Get Movements program.
Program Parameters
Reported Year
Enter the year that you want to report.
Period Start
Enter the first fiscal period that you want to report from.
Period End
Enter the last fiscal period that you want to report to.
Literal Start
Enter the first literal or subliteral that you want to report from.
Literal End
Enter the last literal or subliteral that you want to report to.
Related Topics
Using Standard Request Submission, Oracle Applications User Guide
Colombian Magnetic Media Apply Thresholds Program
Use the Colombian Magnetic Media Apply Thresholds program to collect literal and
third party information to report.
Run the Colombian Magnetic Media Apply Thresholds program after you run the
Colombian Magnetic Media Get Movements program and after you run and review the
Literals, Accounts and Third Party Movements report.
You can only run the Colombian Magnetic Media Generate File program after you have
run the Colombian Magnetic Media Apply Thresholds program for all literals and
subliterals. You can use the Colombian Magnetic Media Literal Configuration
Verification report to check the status of literals and subliterals. See Colombian
Magnetic Media Literal Configuration Verification Report, page 6-30 for more
information.
6-34 Oracle Financials for the Americas User Guide
After you run the Colombian Magnetic Media Apply Thresholds program, run the
Colombian Magnetic Media Literals and Third Party Movement report. See Colombian
Magnetic Media Literals and Third Party Movement Report, page 6-36 for more
information.
To navigate to the Colombian Magnetic Media Apply Thresholds program, use
Colombian General Ledger: Colombian Localization > Magnetic Media Programs. Use
the Standard Request Submission windows to submit the Colombian Magnetic Media
Apply Thresholds program.
Program Parameters
Reported Year
Enter the year that you want to report.
Literal Start
Enter the first literal or subliteral that you want to report from.
Literal End
Enter the last literal or subliteral that you want to report to.
Related Topics
Using Standard Request Submission, Oracle Applications User Guide
Colombian Magnetic Media Generate File Program
Use the Colombian Magnetic Media Generate File program to generate the ASCII file
that you submit to the DIAN.
You must run the Colombian Magnetic Media Apply Thresholds program before you
can run the Colombian Magnetic Media Generate File program. You should also run
and review the Colombian Magnetic Media Literals and Third Party Movement report.
As specified by the Colombian government, the file has three registers:
Identification register Company information
Movement register Literal and third party movement information populated
from Oracle Financials through the accounting flexfield segment ranges
Closed register Company address, area code, telephone number, and control
totals
Navigate to the Magnetic Media Programs window to run the Colombian Magnetic
Media Generate File program.
Program Parameters
Reported Year
Enter the year that you want to report.
Diskette or Tape Label
Enter the label to identify the tape or diskette that contains the magnetic media file.
Related Topics
Using Standard Request Submission, Oracle Applications User Guide
Colombia 6-35
Colombian Magnetic Media Literals, Accounts and Third Party Movement Report
The Colombian Magnetic Media Literals, Accounts and Third Party Movement report
prints, for each literal and subliteral, accounts and third party transactions by report
grouping. The report includes all literals and subliterals.
You can use the report to compare account totals with General Ledger account balances,
and correct any discrepancies.
Run this report after you run the Colombian Magnetic Media Get Movements program.
The Colombian Magnetic Media Literals, Accounts and Third Party Movement report
shows the literal or subliteral code, reported value, initial and end range of accounting
flexfield segments, third party ID, third party name, and reported values.
Use the Standard Request Submission windows to submit the Colombian Magnetic
Media Literals, Accounts and Third Party Movement report.
Report Parameters
Reported Year
Enter the year that you want to report.
Literal Start
Enter the first literal or subliteral that you want to report from.
Literal End
Enter the last literal or subliteral that you want to report to.
Report Headings
In this heading General Ledger prints
Company Taxpayer ID Company Taxpayer ID
Reported Year Reported year
Literal Start First literal or subliteral to report
Literal End Last literal or subliteral to report
Date Date and time that you ran the report
Page Current and total page numbers of the report
Column Headings
6-36 Oracle Financials for the Americas User Guide
In this column General Ledger prints
Literal Subliteral code
RV Reported value
Initial Account First accounting flexfield segment for the
report grouping
End Account Last accounting flexfield segment for the
report grouping
Third Party ID Third party ID associated with the movement
Type Third party identification type
Name Third party name
First Value First reported value
Second Value Second reported value
Related Topics
Using Standard Request Submission, Oracle Applications User Guide
Colombian Magnetic Media Literals and Third Party Movement Report
The Colombian Magnetic Media Literals and Third Party Movement report prints third
party and literal movements. Run the report after you run the Colombian Magnetic
Media Apply Thresholds program.
The Colombian Magnetic Media Literals and Third Party Movement report shows
literal and subliteral code, reported value, third party ID, third party name, first
reported value, and second reported value.
Use the Standard Request Submission windows to submit the Colombian Magnetic
Media Literals and Third Party Movement report.
Report Parameters
Reported Year
Enter the year that you want to report.
Literal Start
Enter the first literal or subliteral that you want to report from.
Literal End
Enter the last literal or subliteral that you want to report to.
Colombia 6-37
Report Headings
In this heading General Ledger prints
Company Taxpayer ID Company Taxpayer ID
Reported Year Reported year
Literal Start First literal or subliteral to report
Literal End Last literal or subliteral to report
Date Date and time that you ran the report
Page Current and total page numbers of the report
Column Headings
In this column... General Ledger prints...
Literal Subliteral code
Third Party ID Third party ID associated with the movement
Third Party Type Third party identification type
Name Third party name
First Value First reported value
Second Value Second reported value
Row Headings
In this row General Ledger prints
Total Subliteral Sum of first reported values and sum of the
second reported values for each subliteral
Total Report Sum of first reported values and sum of the
second reported values for the report
6-38 Oracle Financials for the Americas User Guide
In this row General Ledger prints
Total of First and Second Values Sum of first and second reported values for
the report
Total Records Reported record count
Related Topics
Using Standard Request Submission, Oracle Applications User Guide
Setting Up the Unique Chart of Accounts
In Colombia, companies are legally required to use a unique chart of accounts (Plan
Unico de Cuentas or PUC) defined by the government. Different business sectors, such
as the commercial, financial, or government sectors, have different unique charts of
accounts.
The Colombian government defines four levels of accounts within the commercial
Unique Chart of Accounts:
Level 1 - Accounts at the class level, identified by a one-digit account number.
Accounts at this level represent account classes such as asset, liability, equity,
revenue, or expense.
Level 2 - Accounts at the group level, identified by a two-digit account number.
Accounts at this level represent groups of accounts within the classes.
Level 3 - Accounts at the account level, identified by a four-digit account number.
Accounts at this level represent individual accounts within the groups.
Level 4 - Accounts at the sub-account level, identified by a six-digit or longer
account number. Accounts at this level represent sub-accounts within the accounts.
Level 4 is the maximum level of account detail required by law. You should allow
posting only for accounts at this level.
For example, the commercial Unique Chart of Accounts uses these one-digit initial
codes to identify the classes of accounts.
1 - Asset (Activo)
2 - Liability (Pasivo)
3 - Equity (Patrimonio)
4 - Revenue (Ingresos)
Colombia 6-39
5 - Expense (Gastos)
6 - Sales Cost (Costos de Ventas)
7 - Operation Cost (Costos de Produccion o de Operacion)
8 - Debtors Account Order (Cuentas de Orden Deudoras)
9 - Creditors Accounts Order (Cuentas de Orden Acreedoras)
Other codes identify accounts at lower account levels.
Note: Oracle General Ledger for Colombia uses the number of digits in
the account number to identify the level of the account. The Level field
in the Segment Values window is not used for Colombian account
levels.
To establish the legal hierarchy of account levels for your accounts, create parent-child
relationships between accounts at different levels. Define level 4 accounts as children of
level 3 accounts, level 3 accounts as children of level 2 accounts, and level 2 accounts as
children of level 1 accounts.
You should set the Allow Posting segment qualifier to Yes for all accounts at level 4.
General Ledger automatically maintains account balances for the accounts that allow
posting.
Maintaining account balances for the higher-level accounts speeds the processing of
reports on account activity at these levels, since General Ledger does not need to
calculate the account balances when the report is generated. To maintain account
balances for accounts at levels 1, 2, and 3, create summary accounts for these accounts.
You can create summary accounts by defining a rollup group for each account level,
assigning parent accounts to the appropriate rollup groups, and creating summary
templates using the rollup groups.
In Colombia, companies must report account information according to the legal account
levels. Companies must be able to list account information at each level of account
detail.
In Oracle General Ledger for Colombia, a legal report at a particular account level
shows detailed information for accounts at that level as well as totals for accounts at
each higher level. For example, a report at level 3 shows detailed information for level 3
accounts as well as summary totals for level 2 accounts and level 1 accounts. For more
information, see the General Ledger Journal and Balance report, General Ledger
Inventory and Balances Book report, and General Ledger Trial Balance report in the
Oracle General Ledger User Guide.
Example for Colombian legal account levels
Assume that a company needs to set up accounts using the commercial Unique Chart of
6-40 Oracle Financials for the Americas User Guide
Accounts with the four legal account levels.
The company defines segment values for the account segment of the accounting
flexfield. This table lists some examples of accounts and shows whether the account is a
parent value or a child value and which rollup group each parent value should belong
to.
Account Number Description Parent/Child Rollup Group
1 Asset Parent Class
11 Available Parent Group
1105 Cash Parent Account
110505 General Cash Child
1110 Banks Parent Account
111005 National Bank Child
The company also defines the child ranges for the parent accounts. This table shows
some examples of the child ranges defined for parent accounts at the various account
levels.
Account
Number
Account Level Child Range
From
Child Range To Included Values
1 1 11 11 Parent Values
Only
1 1 12 12 Parent Values
Only
1 1 13 13 Parent Values
Only
1 1 14 14 Parent Values
Only
1 1 15 15 Parent Values
Only
Colombia 6-41
Account
Number
Account Level Child Range
From
Child Range To Included Values
1 1 16 16 Parent Values
Only
1 1 17 17 Parent Values
Only
1 1 18 18 Parent Values
Only
1 1 19 19 Parent Values
Only
11 2 1105 1105 Parent Values
Only
11 2 1110 1110 Parent Values
Only
11 2 1115 1115 Parent Values
Only
11 2 1120 1120 Parent Values
Only
11 2 1125 1125 Parent Values
Only
1105 3 110500 110599 Child Values
Only
The company defines the rollup groups for the three upper account levels, as shown in
this table:
Rollup Group Name Account Level
Class 1
Group 2
6-42 Oracle Financials for the Americas User Guide
Rollup Group Name Account Level
Account 3
Note: The subaccount level, level 4, does not need a rollup group since
General Ledger automatically maintains account balances for accounts
that allow posting.
Finally, the company defines the summary templates to create summary accounts for
the upper account levels, as shown in this table. For this example, assume that the
accounting flexfield consists of four segments, the first of which is the balancing
segment and the second of which is the account segment.
Name Template Description
Class D.CLASS.T.T Level 1 Accounts
Group D.GROUP.T.T Level 2 Accounts
Account D.ACCOUNT.T.T Level 3 Accounts
The summary templates should use the rollup groups as the template values for the
natural account segment. General Ledger uses these templates to create a summary
account for each parent value assigned to the rollup groups. The balance of each
summary account is the total of the balances of all the child accounts associated with the
parent.
Related Topics
Defining Summary Accounts, Oracle General Ledger User Guide
Parent and Child Values and Rollup Groups, Oracle General Ledger User Guide
Oracle Payables
Withholding Tax Overview
In Colombia, customers who are withholding agents are responsible for withholding
taxes from supplier invoices, credit memos, and debit memos when the supplier is
subject to withholding and is not a withholding agent. The customer pays the supplier
invoice net the withheld amount and issues a withholding certificate for the withheld
Colombia 6-43
amount. The customer pays the supplier invoice net the withheld amount as well as the
tax withheld to the proper tax authority.
Several types of withholding tax can be levied on a single invoice line. The withholding
tax types include:
Income tax
Industry and trade tax
Remittance tax
VAT
Stamp tax
Each domestic invoice has one or more associated taxpayer ID (NIT). The taxpayer ID is
used to help calculate and report withholding activity to tax authorities.
Oracle Payables for Colombia calculates withholding tax during the document approval
process based on:
If you are a withholding agent for each tax
If the supplier is subject to withholding of each tax from you
The concepts, or categories, associated with each invoice line
The rate and minimum tax base amount established by the federal or local
government for each concept
This section describes the features of each withholding tax and how to set up Oracle
Payables for Colombia to calculate withholding tax as well as withholding certificates
that show your withheld tax amounts for your supplier.
Note: Oracle Payables for Columbia does not create offsetting
accounting entries for withholding tax.
Note: Oracle Payables for Colombia does not support withholding on
prepayments.
Note: The Oracle Payables for Colombia withholding tax solution,
which is an extension of the Oracle Payables Automatic Withholding
Tax functionality, has its own setup and does not require the use of
withholding tax groups.
6-44 Oracle Financials for the Americas User Guide
Withholding Tax and Calculation
This section describes the features and calculation method for each withholding tax
type. These withholding taxes are:
Income tax, page 6-45
VAT, page 6-45
Industry and trade tax, page 6-46
Remittance tax, page 6-47
Stamp tax, page 6-48
Oracle Payables for Colombia lets you define applicable withholding taxes by setting up
the features described in this table:
Set up this Oracle feature For this purpose
Tax Types Define the types of withholding taxes that
apply and their attributes
Tax Codes Define the concepts, rates, and specific
attributes for withholding taxes
Cities Define cities where withholding taxes are
applicable
Company Withholding Applicability Specify if you are a withholding agent for each
tax type
Supplier Withholding Applicability Associate each supplier with applicable tax
types and tax codes
When you enter a document, Oracle Payables for Colombia assigns default withholding
tax codes to each applicable document distribution line based on the information that
you defined for your company and supplier. You can change or delete the default taxes
for a document before the withholding amounts are calculated with some restrictions.
Oracle Payables for Colombia calculates withholding taxes on documents as part of the
document approval process:
Each distribution line is associated with tax codes that apply. Document
distribution line amounts are summed up by tax code as well as taxpayer ID to
create a taxable base amount.
Colombia 6-45
If the withholding tax code has an associated minimum taxable base amount, the
withholding tax is calculated only when the taxable base amount for the tax code is
greater than or equal to the minimum taxable base amount.
Withholding tax is calculated based on tax code and tax type attributes for the
withholding tax.
If the withholding tax code or associated withholding type has a minimum
withheld amount, the calculated amount is compared to the minimum withheld
amount to determine if the withholding amount should be applied or not.
Income Tax Withholding
Income tax is a national tax that individuals and legal entities pay for income obtained
during the year. In Colombia, the customer withholds income tax on behalf of the
supplier and pays it directly to the proper tax authorities. Income tax withholding is
applicable for domestic and foreign suppliers when you are an income tax withholding
agent and the supplier is subject to income tax withholding from you.
The income tax withholding amount is calculated on the taxable base for each income
concept within a document. The taxable base is established based on the sum of all
distribution line amounts that are associated with the same tax code and taxpayer ID on
a document. You define the income concept, the minimum amount, and the rate for
each tax code.
Income tax withholding is calculated with this formula:
(taxable base amount) * (tax code rate)
If a minimum taxable base amount is associated with an income concept, income tax
withholding is only calculated for the income concept when the taxable base amount is
greater than or equal to the minimum taxable base amount.
If a minimum withheld amount is associated with the concept at either tax code level or
withholding type level, the calculated withholding amount must be greater than or
equal to the minimum withheld amount for withholdings to apply. Withholding
distribution lines are created as part of the document approval process if they apply.
The income tax withholding certificate that you send to your supplier summarizes
income tax withholding details.
VAT Withholding
Value Added Tax (VAT), a tax charged on the value added to goods or services at each
stage of their supply, is withheld by the customer on behalf of the supplier. VAT
withholding applies for domestic and foreign suppliers when you are a VAT
withholding agent and the supplier is subject to VAT withholding from you.
The VAT withholding amount is calculated on the taxable base for each concept within
a document. The taxable base is established based on the sum of all distribution line
6-46 Oracle Financials for the Americas User Guide
amounts that are associated with the same tax code and taxpayer ID on a document.
You define the concept and the withholding rate for each tax code. Currently, no
minimum taxable base amount is used for VAT withholding.
VAT withholding is calculated with this formula:
(taxable base amount) * (tax code rate)
If a minimum withheld amount is associated with the concept at either tax code level or
withholding type level, the calculated withholding amount must be greater than or
equal to the minimum withheld amount for withholdings to apply. Withholding
distribution lines are created as part of the document approval process if they apply.
The VAT withholding certificate that you send to your supplier summarizes VAT
withholding details.
Industry and Trade Tax Withholding
Industry and trade tax withholding is the withholding of industry and trade tax on
behalf of the supplier. Industry and trade tax withholding applies for domestic and
foreign suppliers when these conditions apply:
The city associated with a document line levies this tax
You are an industry and trade tax withholding agent for the city associated with the
document line
Your supplier is subject to industry and trade tax withholding from you for the city
associated with the document line
The industry and trade tax withholding amount is calculated on the taxable base for
each concept by city within a document. The taxable base is established based on the
sum of all distribution line amounts that are associated with the same tax code and
taxpayer ID on a document. Each city that levies industry and trade tax has its own
industry and trade tax type with its own tax codes and associated rates within this tax
type.
The industry and trade tax withholding is calculated using this formula:
(taxable base amount) * (tax code rate)
If a minimum taxable base amount is associated with a concept, industry and trade tax
withholding is only calculated for the concept when the taxable base amount is greater
than or equal to the minimum taxable base amount.
If a minimum withheld amount is associated with the concept at either tax code level or
withholding type level, the calculated withholding amount must be greater than or
equal to the minimum withheld amount for withholdings to apply. Withholding
distribution lines are created as part of the document approval process if they apply.
The industry and trade tax withholding certificate that you send to your supplier
summarizes the industry and trade tax withholding details.
Colombia 6-47
Remittance Tax Withholding
Remittance tax withholding is the withholding of remittance tax on behalf of a foreign
supplier. Remittance tax withholding applies for foreign suppliers when you are a
remittance tax withholding agent and the supplier is subject to remittance tax
withholding from you.
The taxable base amount for remittance tax withholding is calculated with a specific
formula that you define for each concept. See Remittance Tax Formulas, page 6-47 for
examples. The taxable base is established based on the sum of all distribution line
amounts that are associated with the same tax code and taxpayer ID on a document.
You associate a concept with each tax code and you define the concept attributes that
are used to determine which formula is used. In addition, you define the withholding
rate for each tax code.
Currently, no minimum taxable base amount is used for remittance tax withholding.
If a minimum withheld amount is associated with the concept at either tax code level or
withholding type level, the calculated withholding amount must be greater than or
equal to the minimum withheld amount for withholdings to apply. Withholding
distribution lines are created as part of the document approval process if they apply.
The remittance tax withholding certificate that you send to your supplier summarizes
the remittance tax withholding details. The base amount printed on the certificate is the
calculated amount before the tax code withholding rate is applied in each formula.
Remittance Tax Formulas
This table shows examples of formulas by concept and the withholding rates that the
Colombian government currently assigns to the concepts.
Concept Calculation Method Withholding Rate
Interest, commissions, and
professional fees
(Concept taxable base amount
- ((Concept taxable base
amount * Income Tax %) +
VAT withholding + Industry
and Trade withholding +
Stamp tax)) * concept
withholding rate.
7%
Technical services (Concept taxable base amount
- Stamp tax) * concept
withholding rate
10%
6-48 Oracle Financials for the Americas User Guide
Concept Calculation Method Withholding Rate
Movies exploitation ((Concept taxable base
amount - ((Concept taxable
base amount * Income Tax %)
+ VAT withholding + Industry
and Trade withholding +
Stamp tax)) * special
reduction percentage) *
concept withholding rate
7%
Software exploitation ((Concept taxable base
amount - ((Concept taxable
base amount * Income Tax %)
+ VAT withholding + Industry
and Trade withholding +
Stamp tax)) * special
reduction percentage) *
concept withholding rate
7%
Other payments (Concept taxable base amount
- Stamp tax) * concept
withholding rate
1%
Stamp Tax Withholding
Stamp tax withholding is the withholding of stamp tax on behalf of a supplier. Stamp
tax withholding can apply for domestic or foreign suppliers when you are a stamp tax
withholding agent and the supplier is subject to stamp tax withholding. If stamp tax
applies to a contract, a customer and a supplier can negotiate who pays what
percentage of the standard rate.
The stamp tax withholding amount is calculated on the taxable base. The taxable base is
established based on the sum of all distribution line amounts that are associated with
the same tax code and taxpayer ID on a document. Generally, a stamp tax withholding
type has only one concept. You must define a different tax code for each distinct rate
that must apply. You should not define a minimum taxable base amount or minimum
withheld amount for stamp tax withholding.
Stamp tax withholding is calculated using this formula:
(taxable base amount) * (tax code rate)
Stamp tax withholding is calculated and stamp tax withholding distribution lines are
created for document lines that apply when a document is approved.
The stamp tax withholding certificate that you send to your supplier summarizes the
stamp tax withholding details.
Colombia 6-49
Setting Up Withholding Tax
This section describes how to set up Oracle Payables for Colombia for withholding tax
handling. Complete the setup steps in this order:
Step Setup Task
1 Enable extended automatic withholding tax
calculation, page 6-49
2 Define Payables options, page 6-49
3 Define suppliers and supplier sites, page 6-50
4 Define lookup codes, page 6-52
5 Define locations, page 6-53
6 Define tax withholding types, page 6-55
7 Define tax codes and rates, page 6-56
8 Define your withholding applicability, page 6-
59
9 Define your supplier's withholding
applicability, page 6-59
Enable Extended Automatic Withholding Tax Calculation
Enable extended automatic withholding tax calculation by setting the JG: Extended
AWT Calculation profile option to Yes for your Oracle Payables responsibility. Use the
System Profile Values window in the System Administrator responsibility to define the
JG: Extended AWT Calculation profile option.
Related Topics
Overview of Setting User Profiles, Oracle Applications System Administrator's Guide
Define Payables Options
Use the Payables Options window to enable tax withholding and set control options
and defaults that are used for withholding taxes.
To define Payables options for withholding taxes:
6-50 Oracle Financials for the Americas User Guide
1. Navigate to the Payables Options window.
2. Navigate to the Withholding Tax tabbed region.
3. Check the Use Withholding Tax check box.
4. Choose At Invoice Approval Time in the Apply Withholding Tax region.
5. Check the Include Discount Amount check box in the Withholding Amount Basis
region.
6. Choose the Never option in the Create Withholding Invoice region.
7. Save your work.
Related Topics
Payables Options, Oracle Payables User Guide
Define Suppliers and Supplier Sites
Use the Suppliers window to define suppliers and tax authorities. Use the globalization
flexfield in this window to define the taxpayer ID validation digit used to validate the
taxpayer ID. The taxpayer ID is used for the withholding tax process and reporting
purposes.
Use the globalization flexfield in the Supplier Sites window to define a legal address for
a supplier. You can only define one site as a legal address site. The legal address is
printed on withholding certificates that are created for a supplier.
Prerequisites
Before you use the globalization flexfield in the Suppliers window, you must:
Set the Supplier Number Entry option to Manual in the Supplier - Entry tabbed
region of the Financials Options window.
Set the JL: Copy Tax Identifier Number profile option value to Yes at the
Responsibility level .
To define suppliers:
1. Navigate to the Suppliers window.
2. Enter or query a supplier.
Note: Leave the Number field blank so that Oracle Payables for
Colombia can automatically copy the taxpayer ID that you enter in
the Taxpayer ID field into this field. If you enter a supplier's
Colombia 6-51
number in the Number field, Oracle Payables for Colombia does
not overwrite the number with the taxpayer ID.
3. Enter the taxpayer ID without the hyphen or validation digit in the Taxpayer ID
field. Enter a unique number for foreign entities.
4. Navigate to the globalization flexfield.
5. Enter either Individual, Legal Entity, or Foreign Entity for the supplier's identification
type in the Taxpayer ID Type field. The default identification type is Legal Entity.
6. If you entered a Legal Entity identification type, then enter the taxpayer ID
validation digit in the Taxpayer ID Validation Digit field. Leave this field blank for
an Individual or Foreign Entity identification type.
7. Press the OK button.
The taxpayer ID and its validation digit are copied into the Number field in the
Suppliers window if there are no errors.
8. If the supplier is a tax authority, navigate to the Classification tabbed region.
9. Enter Tax Authority in the Type field.
10. Navigate to the Sites tabbed region.
11. Select a site for the supplier's legal address and press the Open button.
The Supplier Sites window appears
12. Navigate to the globalization flexfield.
13. Enter Yes in the Legal Address field if you want the site address to appear on
withholding certificates.
14. Press the OK button.
15. Save your work.
Related Topics
Supplier Entry Financials Options, Oracle Payables User Guide
Overview of Setting User Profiles, Oracle Applications System Administrator's Guide
Entering Suppliers, Oracle Payables User Guide
6-52 Oracle Financials for the Americas User Guide
Define Lookup Codes
Use the Lookups window to define lookup codes for cities and tax authority categories.
Lookup codes are codes that you create and associate with predefined lookup types.
The lookup types determine specific transaction elements that run in Oracle Payables
for Colombia. You can select lookup codes from the lists of values after you have
defined the lookup codes.
Defining City Lookup Codes
Define lookup codes for cities that are associated with ship-to locations, bill-to locations,
and payment cities. Use the city lookup codes when you define tax types, locations, and
your withholding applicability.
To define city lookup codes:
1. Navigate to the Lookups window.
2. Enter or query JLZZ_CITY as the lookup type in the Type field.
3. Enter Latin America Localizations in the Application field.
4. Enter City in the Description field.
5. Enter a unique lookup code for the lookup type in the Code field.
6. Enter the city's name for the lookup code in the Meaning field.
7. Enter dates that you want the lookup code to be entered in the From and To fields.
The default date in the From field is the current date.
8. Check the Enabled check box to enable the lookup code for data entry.
9. Repeat steps 5 to 8 for each lookup code that you define for the lookup type.
10. Save your work.
Defining Tax Authority Category Lookup Codes
Define lookup codes for tax authority categories that represent the concepts for each tax
type. Use the tax authority category lookup codes to associate a category with each tax
code when you define tax codes.
To define tax authority category lookup codes:
1. Navigate to the Lookups window.
2. Enter or query JLCO_TAX_AUTHORITY_CATEGORY as the lookup type in the
Type field.
Colombia 6-53
3. Enter Latin America Localizations in the Application field.
4. Enter Colombian tax authority category in the Description field.
5. Enter a unique lookup code for the lookup type in the Code field.
6. Enter a unique tax authority category, such as Services, for the lookup code in the
Meaning field.
7. Enter a description of the tax authority category in the Description field.
8. Enter dates that you want the lookup code to be entered in the From and To fields.
The default date in the From field is the current date.
9. Check the Enabled check box to enable the lookup code for data entry.
10. Repeat steps 5 to 9 for each lookup code that you define for the lookup type.
11. Save your work.
Related Topics
Lookups, Oracle Payables User Guide
Define Locations
Use the Location Address flexfield in the Location window to define additional address
information for your company's locations. The city that you specify for each location's
address is used to determine the taxes that apply to each document.
For your company's primary location, use the Legal Entity Configurator to enter your
company's taxpayer ID and validation digit. The taxpayer ID is used to report
withholding activity to tax authorities.
To define locations:
1. Navigate to the Location window.
2. Enter or query a location.
3. In the Address Details tabbed region, enter Colombia in the Address Style field.
The Location Address flexfield automatically appears.
4. Enter your street address in the Address Line 1, 2, and 3 fields.
5. Enter your neighborhood in the Neighborhood field.
6. Enter your city in the City field.
6-54 Oracle Financials for the Americas User Guide
7. Enter your state in the State field.
8. Enter your postal code in the Postal Code field.
9. Enter your telephone area code in the Area Code field.
10. Enter your telephone number in the Telephone field.
11. Enter your fax number in the Fax field.
12. Enter your internet address in the Internet Address field.
13. Press the OK button.
14. Navigate to the Shipping Details tabbed region and enter the location name in the
Ship To Location field.
15. Save your work.
16. Navigate to the globalization flexfield.
17. Enter your organization class in the Organization Tax Class field. Leave the Tax
Code field blank.
18. Enter the legal name of your company in the Company Name field.
19. Enter your alternate company name in the Alternate Company Name field.
20. Enter your taxpayer ID in the Primary ID Number field.
21. Enter the taxpayer ID's validation digit in the Primary ID Validation Digit field.
22. Enter your city code in the City Code field.
23. Enter your economic activity code in the Economic Activity code field.
24. Press the OK button.
25. Save your work.
Related Topics
Defining Legal Entities Using the Legal Entity Configurator, Oracle Financials
Implementation Guide
Setting Up Locations, Oracle HRMS Enterprise and Workforce Management Guide
Colombia 6-55
Define Tax Withholding Types
Use the Withholding Tax Types window to define tax withholding types and associated
attributes, such as the jurisdiction type and tax authority. Tax withholding calculation is
based on attributes that you define for the withholding tax type and tax code.
Prerequisites
Before you can use the Withholding Tax Types window, you must:
Define Payables options
Define tax authorities. Tax authorities are defined as suppliers with a Tax Authority
classification
Define lookup codes for Colombian cities
To define tax withholding types:
1. Navigate to the Withholding Tax Types window.
2. Enter or query a unique withholding tax type code, such as one of the examples
shown in this table, for the withholding tax in the Withholding Tax Type Code
field. For industry and trade tax, a distinct withholding tax type is required for each
city. You should include the city's name in your industry and trade tax codes.
For this tax withholding type Enter this tax code
Income tax INC
VAT VAT
Industry and Trade/Cali ITT_CALI
Remittance REM
Stamp STA
3. Enter a description for the tax withholding type in the Description field.
4. Check the Applicable to Foreign Suppliers check box if the tax withholding type
applies to foreign suppliers.
5. Choose the jurisdiction type, either Municipal for industry and trade tax or Federal
for the other withholding taxes in the Jurisdiction Type field.
6-56 Oracle Financials for the Americas User Guide
6. Choose Invoice as the basis that the taxable base amount is calculated on in the
Taxable Base Amount Basis field.
7. Choose whether the minimum taxable amount is handled by Category or is Not
Applicable in the Minimum Taxable Amount Level field.
8. Choose whether a minimum withheld amount is compared to the withheld amount
for either a Withholding Type, Category, or is Not Applicable in the Minimum
Withheld Amount Level field.
9. Enter the minimum withheld amount in the Minimum Withheld Amount field if
the minimum withheld amount is compared at withholding type level.
10. Enter the tax authority, such as DIAN, for the withholding tax type in the Tax
Authority field.
11. Enter text that will appear as the header of the certificate for the withholding type,
such as Income Tax Withholding Certificate, in the Certificate Header Text field.
12. Enter a Colombian city in the City field if the jurisdiction type is municipal.
13. Check the User-Defined Formula check box if the withholding tax type is
remittance.
14. Save your work.
Related Topics
Entering Suppliers, Oracle Payables User Guide
Define Tax Codes and Rates
Use the globalization flexfield in the Tax Codes window to define additional
information for withholding tax codes, such as the withholding type and tax authority
category.
You associate a withholding tax type with each tax code that you define. The
withholding tax type generates default attributes for the tax code. In most cases, you
can change the default attributes as required by the tax code definition.
You can associate a withholding tax type with more than one tax code. In general, you
need to create a unique tax code within a withholding tax type whenever different rates
or attributes apply.
For each tax code, you can choose any combination of item, freight, miscellaneous, and
tax as the applicable document line type amounts used in the withholding tax
calculation. You should not associate withholding tax codes, including VAT
withholding tax codes, with tax line types. If you associate a user-defined formula with
a withholding tax type, such as remittance tax, enter the income tax rate, special
Colombia 6-57
reduction rate, and withholding tax types that are used in the formula.
Note: If a VAT tax rate changes, create a new tax code for the new rate
instead of changing the original rate so that your withholding
certificate displays the correct historical tax information.
Prerequisites
Before you can use the Tax Codes window, you must:
Define withholding tax types
Define tax authority category lookup codes
To define additional information for withholding tax codes:
1. Navigate to the Tax Codes window.
2. Enter or select a tax code in the Tax Code field. You should indicate the
withholding type and category in the tax code, such as INC_GOODS.
3. Enter Withholding Tax in the Tax Type field.
Note: After you define a tax code, fill in the information in the
globalization flexfield in the Tax Codes window. Use the
Withholding Tax Details window to define and maintain
withholding information for tax rates related to tax codes. If you
change any information in the globalization flexfield in the Tax
Codes window, Payables clears the tax authority name in the
Withholding Tax Details window.
4. Navigate to the globalization flexfield.
5. Enter a withholding tax type to associate with the tax code in the Withholding Type
field.
6. Enter a tax authority category that identifies the concept associated with the tax
code in the Tax Authority Category field.
7. Enter Yes in the Foreign Rate Indicator field if the tax code applies to foreign
suppliers. Enter No if the tax code only applies to domestic suppliers.
8. Enter Yes in the Item Line Type Applicability field if the item line type forms part of
the taxable base amount that can be used to calculate withholding taxes. Otherwise
enter No.
9. Enter Yes in the Freight Line Type Applicability field if the freight line type forms
6-58 Oracle Financials for the Americas User Guide
part of the taxable base amount that can be used to calculate withholding taxes.
Otherwise enter No.
10. Enter Yes in the Miscellaneous Line Type Applicability field if the miscellaneous
line type forms part of the taxable base amount that can be used to calculate
withholding taxes. Otherwise enter No.
11. Enter Yes in the Tax Line Type Applicability field if the tax line type forms part of
the taxable base amount that can be used to calculate withholding taxes. Otherwise
enter No.
12. Enter the minimum taxable base amount in the Minimum Taxable Base Amount
field if a minimum taxable base amount is defined at category level by the
withholding tax type associated with the tax code.
13. Enter the minimum withheld amount in the Minimum Withheld Amount field if a
minimum withheld amount is defined at category level by the withholding tax type
associated with the tax code.
14. Enter the income tax rate that is used in the formula in the Income Tax Rate field.
15. Enter the first federal withholding tax type that is used in the formula in the First
Tax Type field.
16. Enter the second federal withholding tax type that is used in the formula in the
Second Tax Type field, if applicable.
17. Enter Yes in the Municipal Tax Type field if all municipal withholding tax types are
used in the formula. Enter No if municipal withholding tax types are not used in the
formula.
18. Enter the percentage for special reductions that are used in a formula in the
Reduction Percentage field.
19. For VAT withholding tax codes, enter the VAT withholding legal rate that is
required to be printed on the withholding certificate in the Reported Tax Rate field.
20. Press the OK button.
21. Press the Withholding Tax Details button.
The Withholding Tax Details window appears.
22. Enter the tax authority in the Tax Authority field.
23. Enter Gross Amount in the Amount Basis field.
24. Enter Invoice in the Period Basis field.
Colombia 6-59
25. Uncheck the Create Tax Group check box.
26. Save your work.
Define Your Withholding Applicability
Use the Company Withholding Applicability window to set your withholding agent
status for each withholding tax type. Before a tax code is associated with a distribution
line, Oracle Payables for Colombia verifies that you are a withholding agent for that tax.
You need to define applicability only for your company's primary location. The same
withholding applicability will apply to all locations within an organization.
Prerequisites
Before you can use the Company Withholding Applicability window, you must:
Define locations
Define legal entities
Define withholding tax types
To define your withholding applicability:
1. Navigate to the Company Withholding Applicability window.
2. Enter your company's primary location that is associated with your organization in
the Location field.
A description of the location appears in the Description field.
3. Enter a withholding tax type code in the Withholding Tax Type field.
A description of the withholding tax type appears in the Description field.
4. Check the Agent Indicator check box if you are a withholding agent for the
withholding tax.
5. In the Payment City field, enter the city where the withholding tax is paid.
6. Save your work.
7. Repeat steps 3-5 for each withholding tax type.
Define Your Supplier's Withholding Applicability
Use the Supplier Withholding Applicability window to set your supplier's withholding
applicability for each withholding tax type.
Use the Supplier Withholding Tax Codes window to enter tax codes that apply and
6-60 Oracle Financials for the Americas User Guide
indicate the primary tax code per withholding tax type. When you enter a document,
Oracle Payables for Colombia assigns the supplier's primary withholding tax codes to
each document distribution line that applies.
Prerequisites
Before you can use the Supplier Withholding Applicability window, you must:
Define suppliers
Define withholding tax types
Define withholding tax codes
To define your supplier's withholding applicability:
1. Navigate to the Supplier Withholding Applicability window.
2. Select your supplier's name in the Supplier field.
3. Select a withholding tax type and check the Subject Indicator check box for each
withholding tax type the supplier is subject to from the customer.
4. Press the Withholding Tax Codes button.
The Supplier Withholding Tax Codes window appears.
5. Enter one or more tax codes that apply to the supplier for each withholding tax
type.
6. Check the Primary check box if the tax code is the primary tax code within a
withholding tax type for the withholding tax. Within each withholding tax type,
only one tax code can be the primary tax for each supplier.
7. Save your work.
Entering Documents
You can either manually enter documents by matching an invoice to a purchase order,
or use Invoice Gateway.
The globalization flexfield in the Distributions window lets you enter or change a
ship-to location or taxpayer ID for each document distribution line before a document is
approved. If an invoice is matched to a purchase order, the default ship-to location is
derived from the purchase order details. You can use the globalization flexfield to
change the ship-to location or associate a different taxpayer ID to distribution lines.
Oracle Payables for Colombia defaults withholding tax codes for each distribution line
that applies based on your withholding tax setup information and the ship-to location
and taxpayer ID associated with each distribution line. Document distribution line
Colombia 6-61
amounts are summed up by tax code and taxpayer ID to create a taxable base amount
for calculating withholding tax.
Before approving a document, you can:
Enter the ship-to location at the distribution line level. If a document is matched to a
purchase order default, the ship-to location is derived from the purchase order
details but you can change the ship-to location in the same way as for any other
document.
Enter a taxpayer ID at the distribution line level. If the taxpayer ID is left blank, the
distribution line is automatically associated with the taxpayer ID from the header
level.
Change the ship-to location or taxpayer ID. If you change the taxpayer ID or ship-to
location, you will receive a warning message that associated tax codes for the
distribution line will return to the default value.
Review the default withholding tax codes for each distribution line and, if
necessary, change the tax code within a withholding tax type, or delete tax codes.
To enter or change a ship-to location or taxpayer ID:
1. Navigate to the Invoices window.
2. Query or enter the invoice that you want.
3. Navigate to the globalization flexfield.
4. Enter the ship-to location in the Ship To Location field if you want the ship-to
location to be defaulted to all the invoice distributions.
Note: When you use a distribution set to create invoice
distributions and do not enter a ship-to location, a warning
message will ask you to enter a ship-to location so that
withholdings are defaulted for each distribution. If you ignore the
message, you must manually update the ship-to locations for each
distribution that you create.
5. Press the OK button.
6. Press the Distributions button.
The Distributions window appears.
7. Select a distribution line, and view and update the standard distribution line
information.
6-62 Oracle Financials for the Americas User Guide
8. Navigate to the globalization flexfield.
9. Enter or change the supplier's ship-to location in the Ship To Location field.
10. Enter or change the supplier's taxpayer ID in the Taxpayer ID field. Leave this field
blank to automatically associate the distribution line with the taxpayer ID from the
header level.
11. Press the OK button.
12. Save your work.
Colombian Payables Withholding Certificate Report
Use the Colombian Payables Withholding Certificate report to print supplier
withholding certificates. For each withholding tax type, you provide withholding
certificates for each supplier that you withheld taxes for. The certificates are normally
printed annually to cover all withholdings for a tax year; however, you can print this
report for any supplier for any period.
Note: Payables only creates withholding certificate information for
suppliers that have a bill-to and ship-to address defined at the supplier
header level.
The withholding certificate has the same general format for each of the withholding tax
types, including the taxable period, company information, supplier information, city
where the tax was withheld, and the city where the withholding tax was paid.
Withholding information includes the taxable base amount and withheld amount for
each concept.
The VAT withholding certificate includes additional information for each concept, such
as the VAT amount and the reported tax rate for the tax code.
Use the Standard Request Submission windows to submit the Colombian Payables
Withholding Certificate report.
Report Parameters
Start Date
Enter the starting date of the taxable period that you want a certificate for.
End Date
Enter the ending date of the taxable period that you want a certificate for.
Withholding Tax Type
Enter the tax withholding type or leave this field blank for all tax withholding types.
Colombia 6-63
Supplier Name
Enter the supplier's name if you want to generate certificates for one supplier. This
option overrides any supplier range entries.
Supplier Name Range From
Enter the starting supplier's name if you want certificates for a range of suppliers.
Supplier Name Range To
Enter the ending supplier's name if you want certificates for a range of suppliers.
Supplier Number Range From
Enter the starting supplier's number if you want certificates for a range of suppliers.
Supplier Number Range To
Enter the ending supplier's number if you want certificates for a range of suppliers.
Report Headings
In this heading Oracle Payables prints
<Certificate Name> The name of the certificate that you defined as
certificate header text for the tax withholding
type
Taxable Period From The starting withholding date of the taxable
period that you entered
To The ending withholding date of the taxable
period that you entered
City where the withholding was done The city associated with the supplier's bill-to
location
City where the withholding was paid The payment city associated with the tax
withholding type
Name Your company name
Address Your company address
NIT Number Your company taxpayer ID
6-64 Oracle Financials for the Americas User Guide
In this heading Oracle Payables prints
Name Your supplier name
Address Your supplier legal site address
NIT Number Your supplier taxpayer ID
Date The current date
Signature A space for a signature
Column Headings
In this column Oracle Payables prints
Concept The concept name (tax authority category for
the tax code)
Total Amount The total taxable base amount for all
withholdings within the concept for a supplier
within the taxable period range. For
remittance tax, this is the total calculated base
amount.
VAT Amount (VAT Withholding Certificate) The total VAT amount associated with the
concept taxable base amount
Concept Rate (VAT Withholding Certificate) The concept percentage rate for VAT, the
reported tax rate for the tax code
Withholding Amount The total withheld amount within the concept
for a supplier within the specified taxable
period range
Related Topics
Using Standard Request Submission, Oracle Applications User Guide
Colombian Payables Withholding Report
The Colombian Payables Withholding report is an internal report that details tax
Colombia 6-65
withholding information for a taxable period which you can use for audit purposes.
You can report on any tax withholding type. The report shows the document number,
withholding accounting date, taxable base amount, and withholding amount by tax
withholding type, accounting flexfield, and supplier. The VAT Withholding Tax details
also include the VAT amount. Totals for the supplier, accounting flexfield, and tax
withholding type are calculated.
Note: Payables only prints supplier information for suppliers that have
a bill-to and ship-to address defined at the supplier site level.
Use the Standard Request Submission windows to submit the Colombian Payables
Withholding report.
Report Parameters
Period From
Enter the starting withholding period for the range that you want to report from. Leave
this field blank for the current withholding period.
Period To
Enter the ending withholding period for the range that you want to report to.
Taxpayer ID From
Enter the starting supplier's taxpayer ID for the range that you want to report from.
Leave this field blank for the first taxpayer ID.
Taxpayer ID To
Enter the ending supplier's taxpayer ID for the range that you want to report to. Leave
this field blank for the last taxpayer ID.
Withholding Type From
Enter the starting withholding type for the range that you want to report from. Leave
this field blank for the first withholding type.
Withholding Type To
Enter the ending withholding type for the range that you want to report to. Leave this
field blank for the last withholding type.
Flexfield From
Enter the starting accounting flexfield for the range that you want to report from. Leave
this field blank for the first accounting flexfield.
6-66 Oracle Financials for the Americas User Guide
Flexfield To
Enter the ending accounting flexfield for the range that you want to report to. Leave this
field blank for the last accounting flexfield.
Report Headings
In this heading Oracle Payables prints
Withholding Tax Type The withholding type that you entered
Period From The starting withholding period that you
entered
To The ending withholding period that you
entered
Start Flexfield The starting accounting flexfield that you
entered
End Flexfield The ending accounting flexfield that you
entered
Flexfield The accounting flexfield for the withholding
distribution line details
Taxpayer ID Number The supplier taxpayer ID
Supplier Name The supplier name
Column Headings
In this column... Oracle Payables prints...
Document Number The document number
Accounting Date The withholding accounting date for the
withholding distribution
Taxable Base Amount The taxable base amount for the withholding
distribution
Colombia 6-67
In this column... Oracle Payables prints...
VAT Amount (VAT withholdings) The VAT amount associated with the taxable
base amount
Withholding Amount The amount withheld for the withholding
distribution
Row Headings
In this row Oracle Payables prints
Supplier Total The totals for the supplier within an
accounting flexfield and withholding type
Flexfield Total The totals for the accounting flexfield within a
withholding type
Withholding Tax Type Total The sum of the totals for the withholding type
Related Topics
Using Standard Request Submission, Oracle Applications User Guide
Oracle Inventory
Inflation Adjustment for Inventory
Colombia law requires that you report the inflationary effects on your inventory in your
financial statements. To meet this requirement, you must periodically adjust your
inventory for inflation.
This requirement is similar to the inflation adjustment requirement for fixed assets. See
Inflation Adjustment Overview, page 6-138 for more information.
The Departamento Administrativo Nacional de Estadistica (DANE), the National
Statistics Department of Colombia, issues an inflation adjustment index, the Porcentaje
De Ajuste Del Ano Gravable (PAAG), during the first five days of the month. This
index, given as a percentage, corresponds to the previous month's variation of the
General Consumer Price Index which you must apply to the value of all purchased
inventory.
6-68 Oracle Financials for the Americas User Guide
Oracle Inventory Inflation Adjustment helps you meet inflation adjustment
requirements.
To meet the legal requirements for inventory inflation adjustment, you must store,
track, and report:
The inflation adjustment index
The initial inflation adjustment (Beginning Total Inflation) amount per unit at the
beginning of each period
The initial on-hand quantity (Beginning Quantity) of each item at the beginning of
each period
The initial adjusted unit cost of each item at the beginning of each period which is
calculated by adding the initial inflation adjustment per unit to the unit cost per
item
The period-end on-hand quantity (Final Quantity) of each item at the end of each
period
The period-end unit cost of each item (Final Unit Cost) at the end of each period
The final balance inflation (Final Total Inflation) at period-end
Inflation Adjustment for Inventory requires these conditions:
You must use an Average Costing method; Periodic Costing and Standard Costing
are not supported
You have transaction distributions that are costed
Ensure that your organizations are not WMS enabled as this functionality does not
support WMS enabled organizations.
The solution does not support transactions related to manufacturing processes.
Related Topics
Defining Costing Information, Oracle Inventory User Guide
Overview of Inventory Transactions, Oracle Inventory User Guide
Inventory Inflation Adjustment Setup Steps
You must complete these one-time setup steps:
1. Define a price index, page 6-69
2. Assign the Inflation Index, page 6-69
Colombia 6-69
3. Define item category set and categories, page 6-70
4. Assign the item category set and categories, page 6-70
5. Assign the name of the category set and categories, page 6-71
6. Define Inflation Adjustment GL accounts, page 6-71
7. ,Assign Inventory Inflation Adjustment accounts to items, page 6-72
8. Load your historical data, page 6-73
Define a Price Index
Define a price index to store the government-supplied inflation adjustment index.
To define a price index:
1. Navigate to the Price Indexes window.
2. Enter the name of the Price Index in the index field. For example, PAAG for
Porcentaje De Ajuste Del Ano Gravable.
3. Save your work.
Related Topics
Defining Price Indexes, Oracle Assets User Guide
Assign the Inflation Index
Assign the price index defined in the previous step to the Colombia Manufacturing
responsibility.
To assign the price index:
1. Navigate to the Find System Profile Values window.
2. Check the Responsibility check box.
3. Enter Colombia Manufacturing in the Responsibility field.
4. Enter CST: Price Index for Inflation Adjustment in the Profile field.
5. Choose find.
The System Profile Values window appears.
6. In the corresponding responsibility field, enter PAAG if you defined PAAG as the
Price Index for Porcentaje De Ajuste Del Ano Gravable. Please note that the price
6-70 Oracle Financials for the Americas User Guide
index defined here will be defaulted at the time of running the inflation adjustment
processor and can be overridden at the time of running the processor.
Define Item Category Set and Categories
You can define new item category sets and categories to identify inflation adjustment
items in Oracle Inventory. Category sets provide the flexibility to designate specific
inventory or non-monetary items that require inflation adjustments.
For example, you might create a category set for the non-monetary asset Office
Furniture, which could include categories such as desks, chairs, and filing cabinets.
You can skip this step if you have already set up the category sets and categories that
you need to identify inflation adjustment items.
Related Topics
Defining Categories, Oracle Inventory User Guide
Defining Category Sets, Oracle Inventory User Guide
Assign the Item Category Set and Categories
The item category set and categories defined in the previous step are assigned at the site
level.
You can skip this step if you want to apply the inflation adjustment to all inventory
items.
This table indicates the effects of all combinations of category and category set
assignments.
Category Set Category Inflation Adjustment
Applied To
Not assigned Not assigned All
Assigned Not assigned Items with matched category
set
Not assigned Assigned Items with matched category
Assigned Assigned Items with both matched
To assign item category set and category:
1. Navigate to the Find System Profile Values window.
2. Check the Site checkbox.
Colombia 6-71
3. Query for CST: Item Category Set for Inflation Adjustment in the Profile field.
The System Profile Values window appears.
4. In the Site field, select the name of the item category set that you defined from the
list of values.
5. Query for CST: Item Category for Inflation Adjustment in the Profile field.
6. In the Site field, select the name of the category that you defined from the list of
values.
7. Save your work.
Assign the Name of the Category Set and Categories
Use the Inventory setup window to assign the names of the category set and categories
used to store the inflation adjustment index to the Colombia Manufacturing
Responsibility.
Define Inflation Adjustment GL Accounts
For each organization, you must define the accounts that are used to track inflation
adjustments.
To define the GL accounts that track the inflation adjustment:
1. Navigate to the GL Accounts window.
2. Enter an account for each of these inventory inflation adjustment accounts.
Although these descriptions are optional, using these descriptions simplifies
assigning accounts to your items.
Inflation Adjustment Account - An asset account used to accrue inflation
adjustments for inventory items.
Monetary Correction Account - A revenue account that is the offsetting
account for the Inventory Inflation Adjustment Account and is treated as
income in financial statements.
Sales Cost Account - An expense account that is debited when the Inflation
Adjustment Portion that corresponds to Material Issues is retired.
3. Select an effective From Date, but leave the To Date field blank.
4. Check the Enabled check box to activate the account. If you entered an Effective Date
range, the account is only enabled within that date range.
5. Check the Allow Posting check box if you need to allow posting.
6-72 Oracle Financials for the Americas User Guide
6. Check the Allow Budgeting check box if you need to allow budgeting.
You also set Allow Posting and Allow Budgeting attributes for the individual
segment values; however, the Allow Posting and Allow Budgeting attributes for the
accounts do not override the attributes for the individual segment values. For
example, if you allow posting to an account with a segment value that does not
allow posting, you cannot post to that account.
Note: You cannot set Allow Posting for the Net Income account
that is specified for a ledger with average balance processing
enabled.
7. Save your work.
Related Topics
Defining Accounts, Oracle General Ledger User Guide
Assign Inventory Inflation Adjustment Accounts to Items
Use the globalization flexfield in the Organization Items window to assign the
inventory inflation accounts defined in the previous step to each inventory item.
To assign the inventory inflation accounts:
1. Navigate to the Organization Items window.
2. Select an item from the list of values.
3. Navigate to the globalization flexfield.
4. In the Inflation Adjustment Account field, enter the corresponding account number.
5. In the Monetary Correction Account field, enter the corresponding account number.
6. In the Sales Cost Account field, enter the corresponding account number.
7. Save your work.
Note: The Inventory Item Application, Fiscal Classification Code,
and Transaction Condition Class fields are not used for inventory
inflation adjustment. These fields are used for the Latin Tax Engine
in Oracle Receivables for Colombia. For more information, see
Assign Tax Condition Classes and Fiscal Classifications to Items,
page 6-115.
Colombia 6-73
Related Topics
Defining Items, Oracle Inventory User Guide
Load the Historical Data
You must load historical data to establish a baseline for inventory inflation adjustment
calculations by creating and running a SQL script to execute the create_historical_cost
API.
If a problem occurs while creating historical data, you can delete and reload the data.
Deleting historical data is done using a SQL script to execute the
delete_all_historical_costs API.
To load historical data:
1. Create a SQL script to load the create_historical_cost API.
2. Load the create_historical_cost API from the public package
CST_MGD_INFL_ADJUSTMENT_PUB.
3. Execute the create_historical_cost API using the SQL script and these parameters, as
described in this table.
Create_historical_cost
Parameter Usage Type Description
p_api_version_
number
Input NUMBER Colombian Mfg
Version must be 1.0.
p_init_msg_list Input VARCHAR2 Initializes the
message stack.
x_return_status Output VARCHAR2 Returns the program
execution status.
x_msg_count Output NUMBER Returns the number
of messages in
message stack.
6-74 Oracle Financials for the Americas User Guide
Parameter Usage Type Description
p_historical_cost_
rec
Input Inflation_
Adjustment_ Rec_
Type
A record that holds
historical cost data
per item and is
defined in the
CST_MGD_INFL_
ADJUSTMENT_PUB
package.
p_api_version_
number
Input NUMBER Colombian Mfg
Version must be 1.0.
To delete historical data:
1. Create a SQL script to load the delete_all_historical_costs API .
2. Load the delete_all_historical_costs API from the public package
CST_MGD_INFL_ADJUSTMENT_PUB.
3. Execute the delete_all_historical_costs API using the SQL script and these
parameters, as described in this table.
Delete_all_historical_costs
Parameter Usage Type Description
p_api_version_
number
Input NUMBER Colombian Mfg
Version. must be 1.0
p_init_msg_list Input VARCHAR2 Initializes the
message stack.
x_return_status Output VARCHAR2 Returns the program
execution status.
x_msg_count Output NUMBER Returns the number
of messages in
message stack.
Inventory Inflation Adjustment Processing
You must periodically perform these steps:
Colombia 6-75
1. Enter the inflation adjustment index value for the current period, page 6-75
2. Close the accounting period, page 6-75
3. Run the inflation adjustment processor, page 6-75
4. Print the Kardex Report, page 6-76
5. Review calculations in the Kardex Reports, page 6-76
6. Transfer the adjustment transactions to General Ledger, page 6-76
Enter the Inflation Adjustment Index Value for the Current Period
You must enter a value for the Price Index defined to store the inflation adjustment
index value issued by DANE.
To enter the Inflation Adjustment Index Value:
1. Navigate to the Price Indexes window.
2. Select the name of the Price Index (such as PAAG) from the list of values.
3. Enter the inflation adjustment index value for the current period as a percentage
(for example, enter 20 for 20%) in the Value % field.
4. Enter the From Date and To Date that this index is effective for. The date range that
you specify must be the same as the Inventory Accounting Period.
5. Save your work.
Related Topics
Maintaining Accounting Periods, Oracle Inventory User Guide
Defining Price Indexes, Oracle Assets User Guide
Close the Accounting Period
In Oracle Cost Management, close the accounting period.
Related Topics
Overview of Period Close, Oracle Cost Management User Guide
Run the Inflation Adjustment Processor
The Inflation Adjustment Processor calculates the ending inflation value by applying
the inflation adjustment index to each inventory item. You must run this process for
each organization that requires an inflation adjustment. See Calculating the Inventory
6-76 Oracle Financials for the Americas User Guide
Inflation Adjustment, page 6-77 for more information about inflation adjustment
calculations.
To run the Inflation Adjustment Processor:
1. Navigate to the Submit Requests window.
2. Select Inflation Adjustment Processor from the list of values to display the Parameters
window.
3. In the Organization field, select an organization from the list of values. You should
only select organizations that must have their inventories revalued.
4. Select an accounting period from the list of values. You should only select closed
accounting periods.
5. Choose OK.
Print the Kardex Reports
See Fiscal Kardex Reports, page 6-83 for more information about Fiscal Kardex reports.
You can run these reports in any order.
Review Calculations in the Kardex Reports
Before you post the adjustment to General Ledger, review the Fiscal Kardex reports
(Adjusted and Historical) to verify that the adjustment calculations are correct. See
Fiscal Kardex Reports, page 6-83for more information.
Transfer the Adjustment Transactions to General Ledger
Once the adjustments are calculated and are verified by the Fiscal Kardex Reports, you
must transfer adjustments to General Ledger in the period that follows the adjusted
period, before you run the Inflation Adjustment Processor for the period following the
adjusted Period. For example, if you run the inflation adjustment processor for
November on December 5, then you must transfer the adjustments before the end of the
month (December 31).
To transfer adjustments to the General Ledger:
1. Navigate to the Submit Requests window.
2. Select Inflation Adjustment Transfer to GL to display the Parameters window.
3. Select an organization from the list of values.
4. You should only select organizations that have had their inventory adjusted for
inflation.
Colombia 6-77
5. Select an accounting period from the list of values. You should only select closed
accounting periods.
6. Choose OK.
Calculating the Inventory Inflation Adjustment
This section provides an example to illustrate the calculations that the Inventory
Inflation Adjustment processor makes and the accounting entries that result.
As you follow the example, please note:
The inflation index is applied in the calculation of the beginning inflation
January 2000 is a setup month and consequently unaffected by the inflation index in
this example
The effects of transfers are not considered in this example or the formulas that are
discussed
Inflation Adjustment Calculation Example
This example shows transactions, calculations, and journal entries for inflation
adjustment performed on one organization between January 2000 and February 2000.
As required, the example uses an average costing organization.
This example assumes that:
The organization is new and contains no historical data
The periodic inflation adjustment is supplied
Inflation indexes are:
January 2000: 2% (known in February)
February 2000: 3% (known in March)
Transactions Calculated for Period January 2000
This table summarizes the transactions for this period, with beginning total quantity
and balance value of 0.
6-78 Oracle Financials for the Americas User Guide
Date Receipt
Quantit
y
Issue
Quantit
y
Receipt
Unit
Cost
Issue
Unit
Cost
Receipt
Transa
ction
Cost
Issue
Transa
ction
Cost
Total
Quantit
y
Balanc
e Value
1/31 170 130
1700 1300 40 400.00
The final totals for this period are the same values as shown in the above table.
Inflation Adjustment Calculation for January 2000
This table shows the calculation at the beginning of the period.
Quantity Balance Value Prior Final Inflation Beginning Inflation
0 0.00 0 0
This table shows the calculation for receipt activity.
Quantity Value Unit Adjustment
170 1700.00 0.00
This table shows the calculation for issue activity.
Quantity Value Unit Adjustment Inflation Issue
130 1300.00 0.00 0.00
This table shows the calculation at the end of the period.
Quantity Balance Value Final Inflation
40 400.00 0.00
Accounting Entries for January 2000
This table shows the accounting entries for this period.
Colombia 6-79
Date Journal Entry Debit Credit
01/30 Inflation Adjustment 0.00
Monetary
Correction
0.00
For Inflation
Revaluation
01/30 Sales Cost 0.00
Inflation
Adjustment
0.00
For Material Issues
Transactions Calculated for Period February 2000
This table summarizes the transactions for this period, with beginning total quantity of
40 and balance value of 400.00, carried over from January 2000.
Date Receipt
Quantit
y
Issue
Quantit
y
Receipt
Unit
Cost
Issue
Unit
Cost
Receipt
Transa
ction
Cost
Issue
Transa
ction
Cost
Total
Quantit
y
Balanc
e Value
02/03 20
10
200
60 600.00
02/05 200
10
2000
260 2600.00
02/06
40
10
400 220 2200.00
02/15 10
10
100
230 2300.00
02/20
20
10
200 210 2100.00
02/25
10
10
100 200 2000.00
This table shows the final totals for this period, including the beginning quantity of 40
and balance value of 400.00.
6-80 Oracle Financials for the Americas User Guide
Receipt
Quantity
Issue
Quantity
Receipt
Transaction
Cost
Issue
Transaction
Cost
Total
Quantity
Balance
Value
230 70 2300 700 200 2000.00
Inflation Adjustment Calculation for February 2000
This table shows the calculation at the beginning of the period.
Quantity Balance Value Prior Final Inflation Beginning Inflation
40 400.00 0 12
This table shows the calculation for receipt activity.
Quantity Value Unit Adjustment
230 2300.00 .04
This table shows the calculation for issue activity.
Quantity Value Unit Adjustment Inflation Issue
70 700.00 .04 3.11
This table shows the calculation at the end of the period.
Final Quantity Final Balance Value Final Inflation
200 2000.00 8.89
Accounting Entries for February 2000
This table shows the accounting entries for this period.
Colombia 6-81
Date Journal Entry Debit Credit
2/28 Inventory Inflation
Adjustment
12.00
Monetary
Correction
12.00
For Inflation
Revaluation
2/28 Sales Cost 3.11
Inventory Inflation
Adjustment
3.11
For Material Issues
Transaction Costing Calculations
Monthly Beginning Values are derived from the final values of the previous month.
Jan-00 - Jan-00 is a setup month in this example. The Beginning Quantity equals
0; the Beginning Value equals 0.
Feb-00 - Beginning Quantity and Balance Value come from the final values for
Jan-00.
Receipt Quantities and Issues Quantities are the sums of the months' receipts and
issues.
Jan-00 - Receipts: 170 Issues: 130
Feb-00 - Receipts: 230 Issues: 70
Transaction cost for an individual transaction is the unit quantity times the unit
cost. For a month, transaction cost is the sum of the values respectively for the
month's receipts and issues.
Jan-00 - Receipts: 1700 Issues: 1300
Feb-00 - Receipts: 2300 Issues: 700
Final Quantity = Beginning Quantity + Receipt Quantity - Issue Quantity
Jan-00 - 0.00 + 170 - 130 = 40
6-82 Oracle Financials for the Americas User Guide
Feb-00 - 40 + 230 - 70 = 200
Final Balance Value = Beginning Balance Value + Receipt Value - Issue Value
Jan-00 - 0.00 + 1700.00 - 1300.00 = 400.00
Feb-00 - 400.00 + 2300.00 - 700.00 = 2000.00
Inflation Costing Calculations
Prior Final Inflation carries forward the previous month's Final Inflation.
Beginning Inflation is a calculation that represents the inflation amount that must
distributed across the monthly transactions.
This is the calculation that uses the Inflation Index, and the resulting amount is
posted to the General Ledger.
Beginning Inflation = (Prior Period Final Balance Value + Prior Period Final
Inflation) * Inflation Index (current period) + Prior Period Final Inflation
Jan-00 - Beginning Inflation is 0 because the Beginning Quantity and values are
0.
The formula for Jan-00 does not apply for this example because Jan-00 is a setup
month.
Feb-00 - Beginning Inflation = (400.00 + 0.00) * 0.03 + 0.00 = 12.00
The Feb-00 calculation uses the inflation index of .03.
Receipt Unit Adjustment represents the average inflation adjustment and, using the
Beginning Inflation (see previous item), is calculated as:
Receipt Unit Adjustment = Beginning Inflation / (Beginning Quantity + Receipt
Quantity )
Jan-00 - 0.00/(0 + 170) = 0.00
Feb-00 - 12.00/(40 + 230) = .0444 rounded to 0.04
The Issue Unit Adjustment equals the Receipt Unit Adjustment.
Inflation Issue represents the adjustment amount applied to issues. This amount is
posted as a credit to General Ledger against the Beginning Inflation.
Note: The Receipt Unit Adjustment applies only to inventory
transfers. Items received from external organizations (PO, RMA,
and WIP) are not included in the calculation.
Colombia 6-83
Inflation Issue = Issue Unit Adjustment * Issue Quantity
Jan-00 - 0.00 x 130 = 0.00
Feb-00 - 0.0444 x 70 = 3.108 rounded to 3.11
Final Inflation = Beginning Inflation - Inflation Issue
Jan-00 - 0.00 - 0.00 = 0.00
Feb-00 - 12.00 - 3.11 = 8.89
Related Topics
Overview of Average Costing, Oracle Cost Management User Guide
Fiscal Kardex Reports
The Fiscal Kardex reports supplied with Inflation Adjustment for Inventory are
designed to meet the statutory requirements of the Colombian government. Ensure that
you run the inflation adjustment processor for the period before you print these reports
for the same period.
The reports list, by period and item, the initial and final costs, as well as all the
transactions in the period. Items that have had no activity during the period are
displayed without the transaction detail. There are two versions of the reports:
Fiscal Kardex Report - Historical
Fiscal Kardex Report - Adjusted
The reports are very similar. The Adjusted report has information specific to the
beginning, final, and total inflation. The Adjusted report also adds figures in the top
section for Beginning and Final Total inflation.
Inflation Adjustment for Inventory assumes that you use the average costing method
and that inflation adjustment is periodically run. Inflation adjustment is calculated at
the period level, where different types of transactions are grouped together in the
calculation, rather than at each individual transaction level as for average costing
calculation. Inflation adjustment for each individual transaction in the report is
estimated and should not be interpreted as the exact inflation adjustment for the
transaction, but rather as the average inflation adjustment.
Report Parameters
Organization Code
Select an Organization Code. You should only select organizations that have had their
inventory adjusted for inflation.
6-84 Oracle Financials for the Americas User Guide
From Date
Enter the date that you want to run the report from.
To Date
Enter the date that you want to run the report to.
From Item Code
Select the beginning item that you want the report to run from.
To Item Code
Select the ending item that you want the report to run to.
Column Headings
Historical
In this column... Oracle Inventory prints...
Date The transaction date
Type The type of transaction generating the posting
to General Ledger
Beginning Inventory - Quantity The inventory quantity at the beginning of the
period
Beginning Inventory - Unit Cost The inventory unit cost at the beginning of the
period
Beginning Inventory - Total Cost The total cost of inventory at the beginning of
the period
Transaction - Quantity The number of units transacted
Transaction - Unit Cost The unit cost at the time of transaction
Transaction - Total Cost The total unit cost (Transaction Cost x
Transaction Quantity)
Final Inventory - Quantity The inventory quantity at the end of the
period
Colombia 6-85
In this column... Oracle Inventory prints...
Final Inventory - Unit Cost The inventory cost at the end of the period
Final Inventory - Total Cost The total cost of inventory at the end of the
period
Adjusted
In this column... Oracle Inventory prints...
Date The transaction date
Type The type of transaction generating the posting
to General Ledger
Beginning Inventory - Quantity The inventory quantity at the beginning of the
period
Beginning Inventory - Unit Cost The inventory unit cost at the beginning of the
period
Beginning Inventory - Total Cost The total cost of inventory at the beginning of
the period
Beginning Inventory - Total Inflation The total beginning inflation per unit
Transaction - Quantity The number of units transacted
Transaction - Unit Cost The unit cost at the time of transaction
Transaction - Total Cost The total unit cost (Transaction Cost x
Transaction Quantity)
Transaction - Total Inflation The total inflation per unit cost
Final Inventory - Quantity The inventory quantity at the end of the
period
Final Inventory - Unit Cost The unit cost of inventory at the end of the
period
6-86 Oracle Financials for the Americas User Guide
In this column... Oracle Inventory prints...
Final Inventory - Total Cost The total cost of inventory at the end of the
period
Final Inventory - Total Inflation The total inflation cost at the end of the period
Oracle Receivables
Income Tax Self Withholding and VAT
Companies can obtain the right from the Departamento de Impuestos y Aduanas
Nacionales (DIAN) to self-withhold income tax on a customer invoice as a prepayment
for their own income tax. Companies accrue and account for the income tax per invoice
and pay the self-withheld income tax to the government.
A company may, for example, prefer to remit self withholding tax instead of having its
customers withhold income tax on the company's behalf because this process involves
collecting and reconciling a large amount of withholding income tax certificates before
the income tax return due date.
Withholding Responsibility
The responsibility for withholding income tax on a sales invoice depends upon the
withholding tax status of both you and your customer.
This table describes who is responsible for withholding income tax on a sales invoice.
If you are... If the customer is income
tax withholding agent...
If the customer is not an
income tax withholding
agent...
Responsible for self
withholding income tax
You self-withhold income tax No income tax is withheld
Not responsible for self
withholding income tax
Customer withholds income
tax
No income tax is withheld
Value Added Tax (VAT)
Any VAT paid on a company invoice is referred to as input tax. Value Added Tax (VAT)
is imposed on the value added to goods or services at each stage of their supply. The
VAT charged on a customer invoice is referred to as output tax. The formula to describe
Colombia 6-87
the VAT amount due each period is Amount Due = Output Tax - Input Tax.
Latin Tax Engine
If you are subject to income tax and are a self-withholder of income tax, you must
calculate and accrue for income tax self withholding on certain sales invoices. Oracle
Receivables for Colombia provides the Latin Tax Engine to support your income tax self
withholding requirements as well as your VAT requirements.
If you are required to self-withhold income tax, use the Latin Tax Engine to calculate
income tax self withholding. The Latin Tax Engine also calculates and accounts for
VAT. If you are not required to self-withhold income tax, use the standard Receivables
tax engine to handle VAT on your invoices.
Related Topics
Setup Steps for Value Added Tax, Oracle Receivables User Guide
Calculating Income Tax Self Withholding and VAT
This section describes the values that Oracle Receivables uses to calculate income tax
self withholding and VAT.
Income Tax Self Withholding
Oracle Receivables calculates income tax self withholding according to these criteria:
Your income tax self withholding status
Your customer's withholding responsibility
Income concept
An income concept describes the nature of the sale. Professional Fees, Goods, and
Services are examples of income concepts. Oracle Receivables calculates income tax on
an invoice line according to the income concept for that invoice line. A single invoice
can contain multiple income concepts.
The government establishes the minimum taxable base and the withholding rate for
each income concept. In accordance with the Plan Unico de Cuentas (PUC), you must
maintain designated accounts for the prepaid tax asset and the self withholding
liability.
Oracle Receivables calculates income tax self withholding on a transaction when:
You are an income tax self-withholder for the income concept
Customer is an income tax withholding agent
The sum of invoice lines with the same income concept is greater than or equal to
the income concept minimum taxable base amount
6-88 Oracle Financials for the Americas User Guide
Example 1 illustrates the income tax self withholding calculation.
Example 1: Income Tax Self Withholding
This table provides an example of income tax rates and minimum taxable amounts for
income concepts.
Income Concept Income Tax Rate Minimum Taxable Amount
Goods 3% 300
Services 4% 400
Professional Fees 10% 600
You issue this invoice:
Line Item Amount
line 1 Item A (Income Concept:
Goods)
100
line 2 Item B (Income Concept:
Goods)
1,000
line 3 Item C (Income Concept:
Services)
2,000
line 4 Item D (Income Concept:
Professional Fees)
500
Total Invoice 3,100
Oracle Receivables calculates income tax self withholding as shown in this table:
Income Concept Invoice Lines Amount present on
invoice
Income Tax
Self-Withheld
Goods 1 and 2 1,100 33 (3% * 1100)
Services 3 2,000 80 (4% * 2000)
Professional Fees 4 500 0
Colombia 6-89
There is no income tax self withholding for the income concept Professional Fees, since
the invoice line amount is less than the minimum taxable base.
VAT
Oracle Receivables calculates VAT according to these criteria:
Your VAT regime
Your customer's VAT status
Fiscal classification of items sold
A company is registered with one of two VAT regimes: simplified or common. A
simplified regime is a company with a sales volume below a certain threshold. These
companies are not required to collect VAT. A common regime is a company required to
charge and collect VAT.
For VAT purposes, a customer is considered either national or foreign. Sales to foreign
customers are considered exempt from VAT and are taxed at a 0% VAT rate. Sales to
national customers are charged VAT according to the items sold.
The three fiscal classifications for items sold are:
Excluded - items that are not subject to VAT
Exempt - items that are subject to VAT at a 0% rate
Taxable - items that are subject to VAT at a rate greater than 0%
Example 2 illustrates a VAT and income tax self withholding calculation.
Example 2: VAT and Income Tax Self Withholding
This table provides an example of VAT and income tax self withholding information for
items A through D.
Item VAT Fiscal
Classificatio
n
VAT Rate Income Tax
Self
Withholding
Income
Concept
Income Tax
Self
Withholding
Minimum
Amount
Taxable
Income Tax
Self
Withholding
Income Tax
Rate
Item A Taxable 16 Goods 300 3
Item B Taxable 16 Goods 300 3
Item C Exempt 0 Services 400 4
6-90 Oracle Financials for the Americas User Guide
Item VAT Fiscal
Classificatio
n
VAT Rate Income Tax
Self
Withholding
Income
Concept
Income Tax
Self
Withholding
Minimum
Amount
Taxable
Income Tax
Self
Withholding
Income Tax
Rate
Item D Excluded Not
Applicable
Professional
Fees
600 10
You issue the following invoice:
line 1 Item A 100
line 2 Item B 1,000
line 3 Item C 300
line 4 Item D 1,500
Total Invoices 2,900
Oracle Receivables calculates VAT and income tax self withholding as shown in this
table:
Line VAT Income Tax Self-Withheld
1 16 = (100 * 16%) 0
2 160 = (1,000 * 16%) 33 = ((100 + 1,000) * 3%)
3 0 = (300 * 0%) 0
4 Not Applicable 150 = (1,500 * 10%)
The total VAT is 176 and the total self-withheld income tax is 188.
There is no income tax self withholding for the income concept Services, since the
invoice line amount is less than the minimum taxable base.
Setting Up for Income Tax Self Withholding and VAT
This section describes the steps for setting up Oracle Receivables and the Latin Tax
Engine to calculate income tax self withholding and VAT. Use the setup checklist to
help you complete the appropriate steps in the correct order.
Your Oracle Receivables for Colombia installation already includes some of the codes
and values described in this section. The setup tasks in this chapter indicate whether the
Colombia 6-91
data included in the accompanying tables is included in your installation by the
following notices:
This data is already included in your installation - The data referred to is part of
your installation
EXAMPLE ONLY This data is not included in your installation - The data referred
to is an example only and is not included in your installation
For setup tasks that refer to data that is already included in your installation, you can
use the task as a guideline for modifying existing information or adding new
information, if this is required.
Prerequisites
Before you can set up Oracle Receivables to calculate income tax self withholding and
VAT, you must set the JL AR Tax: Use Related Transactions for Threshold Checking
profile option to Yes at System level.
Setup Checklist
Use this checklist to help you complete the appropriate setup steps for income tax self
withholding and VAT in the correct order.
Step Setup Task
1 Define System Options , page 6-92
2 Define Tax Conditions , page 6-94
3 Define Tax Condition Values, page 6-95
4 Define Tax Categories, page 6-96
5 Associate Tax Categories with Tax Conditions,
page 6-99
6 Define Tax Codes and Rates , page 6-102
7 Define Tax Condition Classes for
Organizations, page 6-105
8 Assign Tax Condition Classes to Organization
Locations, page 6-106
6-92 Oracle Financials for the Americas User Guide
Step Setup Task
9 Define Tax Condition Classes for Customers,
page 6-107
10 Assign Tax Condition Classes to Customers,
page 6-110
11 Define Tax Condition Classes for
Transactions, page 6-111
12 Define Fiscal Classifications, page 6-114
13 Assign Tax Condition Classes and Fiscal
Classifications to Items, page 6-115
14 Assign Tax Condition Classes and Fiscal
Classifications to Memo Lines, page 6-116
15 Define Tax Group, page 6-117
16 Assign Tax Group to Transaction Types, page
6-121
17 Define Tax Rules, page 6-121
Define System Options
Use the Oracle Receivables System Options window and the globalization flexfield to
set system options to calculate income tax self withholding and VAT.
Prerequisites
Before you can use the System Options window, you must:
Define Company Information in the Companies window
Define a Sales Tax Location Flexfield Structure, if necessary
Set the options shown in this table for Colombia:
Tax Option Field Name Suggested Setting
Tax Method Latin Tax Handling
Colombia 6-93
Tax Option Field Name Suggested Setting
Location Flexfield Structure Location Flexfield Structure
Tax Rule Set Colombia
Compound Taxes No
Calculation Level Line
Rounding Rule Nearest
Precision 2
Transaction Type Your default transaction type
Location Flexfield Classification State or Province
Notes for setting Oracle Receivables system options:
1. In the Location Flexfield Structure field, enter a location flexfield structure.
Use one of the available location flexfield structures, or define your own location
flexfield structure in the Key Flexfield Segments window. The name of the location
flexfield structure that you define must contain either State or Province as one of the
segments.
Note: You must define the segment State or the segment Province in
English only, if you are going to use the Latin Tax Engine. The
Latin Tax Engine only recognizes these values in English.
2. In the Location Flexfield Classification field, enter State or Province, depending on
the location flexfield structure that you entered in the Location Flexfield Structure
field.
3. Uncheck the Compound Taxes check box.
4. Enter Line in the Calculation Level field to let Oracle Receivables calculate taxes
separately for each line.
Related Topics
Defining a Sales Tax Location Flexfield Structure, Oracle Receivables User Guide
Defining Receivables System Options, Oracle Receivables User Guide
6-94 Oracle Financials for the Americas User Guide
Define Tax Conditions
Use the Lookups window to create lookup codes for income tax self withholding and
VAT tax conditions. Tax conditions determine whether Oracle Receivables calculates
income tax self withholding and VAT on a specific transaction.
The tax conditions that you define describe the possible conditions of your company,
your customers, and your transactions.
Define tax conditions for the following lookup types:
ORGANIZATION_ATTRIBUTE
CONTRIBUTOR_ATTRIBUTE
TRANSACTION_ATTRIBUTE
After you define tax conditions, define the tax condition values for each tax condition.
See Define Tax Condition Values, page 6-95 for more information.
Create the tax conditions shown in this table for income tax self withholding:
This data is already included in your installation
Lookup Type Lookup Code Description
ORGANIZATION_ATTRIBU
TE
INCOME TAX SW STATUS Company income tax self
withholding status
CONTRIBUTOR_ATTRIBUT
E
INCOME TAX WH RESPONS Customer income tax
withholding responsibility
TRANSACTION_ATTRIBUT
E
INCOME CONCEPT Transaction income tax self
withholding concept
Create the tax conditions shown in this table for VAT:
This data is already included in your installation
Lookup Type Lookup Code Description
ORGANIZATION_ATTRIBU
TE
VAT REGIME Company VAT Regime
CONTRIBUTOR_ATTRIBUT
E
VAT STATUS Customer VAT status
Colombia 6-95
Lookup Type Lookup Code Description
TRANSACTION_ATTRIBUT
E
VAT QUALITY Transaction VAT Quality
Define Tax Condition Values
Use the Lookups window to create lookup codes for tax condition values.
Tax condition values specify each of the possible values of a tax condition. For example,
the possible values of the tax condition income tax self-withholder (ITSW Status) for an
organization are Self-Withholder and Non-Self-Withholder.
Define tax conditions for the lookup type JLZZ_AR_TX_ATTR_VALUE.
After you define tax condition values for each tax condition, you can associate both the
tax condition and tax condition values with Latin tax categories. See Associate Tax
Categories with Tax Conditions, page 6-99 for more information.
Create the tax condition values for organizations, contributors, and transactions as
shown in this table for lookup type JLZZ_AR_TX_ATTR_VALUE and income tax self
withholding:
This data is already included in your installation
Organization/Contributor/Tr
ansaction
Lookup Code Description
Organization SELF WITHHOLDER Income tax self-withholder
Organization NON SELF WITHHOLDER Income tax
non-self-withholder
Contributor WITHHOLDING AGENT Income tax withholding agent
Contributor NON WITHHOLDING
AGENT
Not an income tax
withholding agent
Transaction GOODS Income from sale of goods
Transaction SERVICES Income from sale of services
Transaction COMMISSIONS Income from commissions
Transaction PROFESSIONAL FEES Income from professional fees
6-96 Oracle Financials for the Americas User Guide
Organization/Contributor/Tr
ansaction
Lookup Code Description
Transaction LEASINGS Income from leases
Create the following tax condition values for organizations, contributors, and
transactions shown in this table for lookup type JLZZ_AR_TX_ATTR _VALUE and
VAT:
This data is already included in your installation
Organization/Contributor/Tr
ansaction
Lookup Code Description
Organization COMMON REGIME Common regime
Organization SIMPLIFIED REGIME Simplified regime
Contributor NATIONAL CUSTOMER National customer
Contributor FOREIGN CUSTOMER Foreign customer
Transaction TAXABLE VAT taxable item (taxed or
exempt)
Transaction EXCLUDED VAT excluded item
Define Tax Categories
Use the Lookups window to create lookup codes for tax categories for income tax self
withholding and VAT.
Use the Latin Tax Categories window, after you create the lookup codes, to define the
income tax self withholding and VAT tax categories.
Note: If you want the Latin Tax Engine to derive the tax code from a
tax category, associate the tax code with a tax category after you define
it in the Tax Codes and Rates window. See Define Tax Codes and Rates,
page 6-102 for more information.
You create tax category lookup codes for income tax self withholding for the following
two tax accruals, in order to create a double-sided accounting entry (asset and liability):
Income tax self withholding prepaid (asset) (ITSW-A)
Colombia 6-97
Income tax self withholding payable (liability) (ITSW-L)
You create one tax category lookup code for VAT (VAT).
Create the tax categories shown in this table for lookup type JLZZ_AR_TX_CATEGRY:
This data is already included in your installation
Lookup Code Description
ITSW-A Income tax self-withholder prepaid
ITSW-L Income tax self-withholder payable
VAT VAT
Use the Latin Tax Categories window to define income tax self withholding and VAT
tax categories, using the tax category lookup codes that you created in the Lookups
window.
Define the two tax categories shown for income tax self withholding. Use this setup for
both ITSW-A and ITSW-L tax categories.
This data is already included in your installation
Field Value
Category ITSW-A/ITSW-L
Effective From 01/01/90
Effective To Default
Threshold Check Level Operation
Grouping Condition Type Income Concept
Min Amount None
Min Taxable Basis None
Inclusive Tax No
Print No
6-98 Oracle Financials for the Americas User Guide
Field Value
Tax Category Description Income tax self withholding prepaid/ Income
tax self withholding payable
Notes for defining tax categories for income tax self withholding:
1. If necessary, enter effective dates for the tax categories. The tax category is effective
within the stated date range.
2. Enter Operation in the Threshold Check Level field. An operation is an invoice and
its related debit memos and/or credit memos.
Note: Oracle Receivables updates the Grouping Condition Type
field with the value Income Concept when you associate the tax
categories with tax conditions. See Associate Tax Categories with
Tax Conditions, page 6-99 for more information.
These two values let Oracle Receivables:
Group transaction line amounts by income concept within related transactions
(invoice, credit memos, debit memos)
Check income concept transaction totals against threshold amounts
3. Uncheck the Inclusive Tax check box. Income tax self withholding is not included in
the price of an item.
4. Uncheck the Print check box. Income tax self withholding lines are not printed on
invoices.
5. Enter the default rate, minimum taxable base, and minimum tax amount in the
Latin Tax Groups window, since these values depend on the income concept.
You enter these values in the Latin Tax Groups window when you assign each self
withholding tax category to a combination of organization, contributor, and
transaction conditions. See Define Tax Group, page 6-117 for more information.
Define one tax category for VAT:
This data is already included in your installation
Colombia 6-99
Field Value
Category VAT
Effective From 01/01/90
Effective To Default
Threshold Check Level Line
Grouping Condition Type None
Min Amount None
Min Taxable Basis None
Inclusive Tax No
Print Yes
Tax Category Description Value Added Tax
Notes for defining a tax category for VAT:
1. Enter Line in the Threshold Check Level field. VAT is calculated at line level.
2. Leave the Grouping Condition Type field blank. There is no threshold check for
VAT.
3. Uncheck the Inclusive Tax check box. VAT is not included in the price of an item.
4. Check the Print check box. VAT lines must print on invoices.
5. The default rate, minimum taxable base, and minimum tax amount do not apply to
VAT.
Associate Tax Categories with Tax Conditions
Use the Associate Latin Tax Category with Conditions and Values window to associate
income tax self withholding and VAT tax categories with tax conditions, and designate
one tax condition as the determining factor tax condition. Oracle Receivables uses
determining factor tax conditions to determine the income tax self withholding and
VAT treatment to apply to transactions.
You define a determining factor tax condition for each combination of income tax self
6-100 Oracle Financials for the Americas User Guide
withholding tax category and condition type and VAT tax category and condition type
for organization, contributor, and transaction.
Define the determining factor tax conditions as shown in this table for income tax self
withholding:
This data is already included in your installation
Tax Category Condition
Type
Condition
Name
Mandatory in
Class
Determining
Factor
Grouping
Attribute
Condition
Value
ITSW-A Organization
Condition
ITSW status Yes Yes No IT
self-withholde
r or IT non
self-withholde
r
ITSW-A Contributor
Condition
ITW
Responsibility
Yes Yes No IT
withholding
agent, or IT
non
withholding
agent, or
Default
ITSW-A Transaction
Condition
Income
Concept
Yes Yes Yes Goods, or
Services, or
Professional
fees
ITSW-L Organization
Condition
ITSW status Yes Yes No IT
self-withholde
r, or IT non
self-withholde
r
ITSW-L Contributor
Condition
ITW
Responsibility
Yes Yes No IT
withholding
agent, or IT
non
withholding
agent, or
Default
ITSW-L Transaction
Condition
Income
Concept
Yes Yes Yes Goods, or
Services, or
Professional
fees
Colombia 6-101
Notes for associating tax categories with tax conditions for income tax self
withholding:
1. Check the Determining Factor check box for all tax categories and condition types.
There is one determining factor tax condition for each tax category per condition
type.
2. Check the Mandatory in Class check box for all tax categories and condition types.
All determining factor tax conditions are mandatory in class.
3. Check the Grouping Attribute check box for transaction conditions only. When you
save your work, Oracle Receivables updates the tax categories ITSW-A and ITSW-L
with the grouping condition type Income Concept.
Checking this check box for transaction conditions lets Oracle Receivables group
transaction line amounts by income concept to determine the amount to compare to
the minimum taxable base.
Define the determining factor tax conditions as shown in this table for VAT:
This data is already included in your installation
Tax Category Condition
Type
Condition
Name
Mandatory in
Class
Determining
Factor
Grouping
Attribute
Condition
Value
VAT Organization
Condition
VAT Regime Yes Yes No Common or
Simplified
VAT Contributor
Condition
VAT Status Yes Yes No National or
Foreign
VAT Transaction
Condition
VAT Quality Yes Yes No Excluded or
Taxable
Notes for associating tax categories with tax conditions for VAT:
1. Check the Determining Factor check box for all tax categories and condition types.
There is one determining factor tax condition for each tax category per condition
type.
2. Check the Mandatory in Class check box for all tax categories and condition types.
All determining factor tax conditions are mandatory in class.
3. Uncheck the Grouping Attribute check box for all condition types. There is no
threshold check for VAT.
6-102 Oracle Financials for the Americas User Guide
Define Tax Codes and Rates
Use the Tax Codes and Rates window to define tax codes for income concepts for
income tax self withholding tax categories, and for fiscal classifications for VAT tax
categories.
If you want the Latin Tax Engine to derive a tax code from a tax category:
Associate a tax code that you define here with a tax category in the Latin Tax
Categories window. See Define Tax Categories, page 6-96 for more information.
Define a tax rule that looks for the tax code in the tax category. See Define Tax
Rules, page 6-121 for more information.
If you want the Latin tax engine to derive a VAT tax code from a fiscal classification:
Associate a VAT tax code that you define here with a fiscal classification in the
Latin Fiscal Classifications window. See Define Fiscal Classifications, page 6-114 for
more information.
Define a tax rule that looks for the VAT tax code in the fiscal classification. See
Define Tax Rules, page 6-121 for more information.
Income tax self withholding
Define two tax codes for each income concept, one for each of the two income tax self
withholding tax categories:
ITSW-A (Asset tax category) debit sign
ITSW-L (Liability tax category) credit sign
Note: Each tax code creates a tax line; the rate for both tax codes is
the same to create a balanced double-sided entry. Income tax self
withholding is not reflected in invoice amounts.
You assign income tax self withholding tax codes to the corresponding income concepts
in the Latin Tax Groups window when you associate each self withholding tax category
with a combination of organization, contributor, and transaction conditions. See Define
Tax Group, page 6-117 for more information.
This table provides a guideline for defining tax codes for income tax self withholding.
Actual rates and accounts depend on the prevailing legislation and on your company's
chart of accounts.
EXAMPLE ONLY This data is not included in your installation
Colombia 6-103
Tax
Code
From Tax
Type
Tax
Rate
Sign Tax
Categ
ory
Tax Allow
Exem
pt
Adho
c
Inclu
sive
Tax
Allow
Inclu
sive
Overr
ide
Goods
-Dr
01/01/
90
VAT 3% Debit ITSW-
A
01-135
505-10
04-000
0-000-
0000
No No No No
Goods 01/01/
90
VAT 3% Credit ITSW-
L
01-236
575-10
04-000
0-000-
0000
No No No No
Servic
es-Dr
01/01/
90
VAT 4% Debit ITSW-
A
01-135
505-10
03-000
0-000-
0000
No No No No
Servic
es
01/01/
90
VAT 4% Credit ITSW-
L
01-236
575-10
03-000
0-000-
0000
No No No No
Prof-f
ees-Dr
01/01/
90
VAT 10% Debit ITSW-
A
01-135
505-10
01-000
0-000-
0000
No No No No
Prof-f
ees
01/01/
90
VAT 10% Credit ITSW-
L
01-236
575-10
01-000
0-000-
0000
No No No No
Notes for defining income tax self withholding tax codes for income concepts:
1. Enter VAT in the Tax Type field, instead of Sales Tax, since income tax self
withholding rates do not depend on location.
6-104 Oracle Financials for the Americas User Guide
2. Uncheck the Allow Exemptions check box. This field is not used by the Latin Tax
Engine.
3. Uncheck the Adhoc check box. The tax rate cannot allow changes to the transaction
entry.
4. Uncheck the Inclusive Tax and Allow Inclusive Override check boxes. Income tax
self withholding is not included in the price of an item.
VAT
Define one tax code for each tax rate. Define tax codes with the credit sign, because the
tax codes correspond to VAT liabilities.
VAT tax rates vary according to the fiscal classification of an item. You assign VAT tax
codes to corresponding fiscal classifications in the Latin Fiscal Classifications window.
See Define Fiscal Classifications, page 6-114 for more information.
This table is a guideline for defining tax codes for VAT. Actual rates and accounts
depend on the prevailing legislation and on your company's chart of accounts.
EXAMPLE ONLY This data is not included in your installation
Tax
Code
From Tax
Type
Tax
Rate
Sign Tax
Categ
ory
Tax Allow
Exem
pt
Adho
c
Inclus
ive
Tax
Allow
Inclus
ive
Overr
ide
VAT
0
01/01/
90
VAT 0% Credit VAT 01-240
805-10
10-000
0-000-
0000
No No No No
VAT
1
01/01/
90
VAT 16% Credit VAT 01-240
805-10
11-000
0-000-
0000
No No No No
VAT
2
01/01/
90
VAT 20% Credit VAT 01-240
805-10
12-000
0-000-
0000
No No No No
Colombia 6-105
Tax
Code
From Tax
Type
Tax
Rate
Sign Tax
Categ
ory
Tax Allow
Exem
pt
Adho
c
Inclus
ive
Tax
Allow
Inclus
ive
Overr
ide
VAT
3
01/01/
90
VAT 35% Credit VAT 01-240
805-10
13-000
0-000-
0000
No No No No
Notes for defining VAT tax codes:
1. Enter VAT in the Tax Type field, instead of Sales Tax, since VAT rates do not depend
on location.
2. Uncheck the Allow Exemptions check box. This field is not used by the Latin Tax
Engine.
3. Uncheck the Adhoc check box. The tax rate cannot allow changes to the transaction
entry.
4. Uncheck the Inclusive Tax and Allow Inclusive Override check boxes. VAT is not
included in the price of an item.
Related Topics
Tax Codes and Rates, Oracle Receivables User Guide
Define Tax Condition Classes for Organizations
Use the Latin Tax Condition Classes window to define a tax condition class for your
organization to manage both income tax self withholding and VAT handling.
You can define one tax condition class to contain all the values that determine the
condition of each tax category for an organization: income tax self withholding - asset
(ITSW-A), income tax self withholding - liability (ITSW-L), and VAT. Identify the
organization for the tax condition class as both an income tax self-withholder and
registered as a common regime.
After you create the tax condition class for both income tax self withholding and VAT
handling, assign it to your organization. See Assign Tax Condition Classes to
Organization Locations, page 6-106 for more information.
Create the tax condition classes for organizations as shown in this table.
This data is already included in your installation
6-106 Oracle Financials for the Americas User Guide
Class Type Class Code Description Tax
Category
Condition
Code
Value Code
Organization IT
Self-Withhold
er Common
Regime
Income Tax
Self-Withhold
er and
Common
Regime
Organization
ITSW-A ITSW status IT
self-withhold
er
Organization IT
Self-Withhold
er Common
Regime
Income Tax
Self-Withhold
er and
Common
Regime
Organization
ITSW-L ITSW status IT
self-withhold
er
Organization IT
Self-Withhold
er Common
Regime
Income Tax
Self-Withhold
er and
Common
Regime
Organization
VAT VAT regime Common
Regime
Notes for defining a tax condition class for organizations:
1. You previously defined the ITSW status and VAT regime tax conditions as
determining factor tax conditions for the ITWS-A, ITSW-L, and VAT tax categories
for an organization.
See Associate Tax Categories with Tax Conditions, page 6-99 for more information.
2. Assign a condition value for the determining factors within this tax condition class.
The values that you enter are IT self-withholder and Common Regime, which is the
expected behavior for an organization.
3. Enter Organization in the Class Type field and Organization Condition in the
Condition Type field, so that you can assign this condition to organizations.
Assign Tax Condition Classes to Organization Locations
Use the globalization flexfield in the Location window to assign the organization tax
condition class to the current inventory organization location. The organization inherits
the values for the determining tax conditions associated with each tax category
contained in the tax condition class.
Assign the organization tax condition class to the organization location shown in this
table:
Colombia 6-107
Location Name Establishment Type
Inventory Organization Location IT Self-Withholder - Common Regime
Define the Item Validation Organization
After you assign the organization tax condition class to the current organization
location, enter the master inventory organization in the Item Validation Organization
field of the Order Management Parameters window.
Related Topics
Defining Order Management System Parameters, Oracle Order Management
Implementation Guide
Define Tax Condition Classes for Customers
Use the Latin Tax Condition Classes window to define tax condition classes for
contributors (customers) to manage both income tax self withholding and VAT
handling.
This table shows the three tax condition classes that you need to define to assign to
customers:
Tax Condition Income Tax Withholding
Responsibility
VAT Status
National customers that are
income tax withholding
agents
IT withholding agent National
National customers that are
income tax non-withholding
agents
IT non-withholding agent National
Foreign customers, which are
always income tax
non-withholding agents
IT non-withholding agent Foreign
Each tax condition class contains all the values that determine the condition of each tax
category for a customer: income tax self withholding asset (ITSW-A), income tax self
withholding liability (ITSW-L), and VAT.
After you create tax condition classes for customers for both income tax self
withholding and VAT handling, assign them to your customer addresses. See Assign
Tax Condition Classes to Customers, page 6-110 for more information.
Create the tax condition classes as shown in these tables for customers:
6-108 Oracle Financials for the Americas User Guide
This data is already included in your installation
Case 1: National Customers that are Income Tax Withholding Agents
Class
Type
Class
Code
Descriptio
n
Tax
Category
Condition
Type
Condition
Code
Value
Code
Contributo
r
IT
Withholdin
g Agent -
National
National
customer
that is an
income tax
withholdin
g agent
ITSW-A Contributo
r Condition
ITW
Responsibil
ity
IT
withholdin
g agent
Contributo
r
IT
Withholdin
g Agent -
National
National
customer
that is an
income tax
withholdin
g agent
ITSW-L Contributo
r Condition
ITW
Responsibil
ity
IT
withholdin
g agent
Contributo
r
IT
Withholdin
g Agent -
National
National
customer
that is an
income tax
withholdin
g agent
VAT Contributo
r Condition
VAT status National
Case 2: National Customers that are Income Tax Non-Withholding Agents
Class
Type
Class
Code
Descriptio
n
Tax
Category
Condition
Type
Condition
Code
Value
Code
Contributo
r
IT Non
Withholdin
g Agent -
National
National
customer
that is an
income tax
non
withholdin
g agent
ITSW-A Contributo
r Condition
ITW
Responsibil
ity
IT non-
withholdin
g agent
Colombia 6-109
Class
Type
Class
Code
Descriptio
n
Tax
Category
Condition
Type
Condition
Code
Value
Code
Contributo
r
IT Non
Withholdin
g Agent -
National
National
customer
that is an
income tax
non
withholdin
g agent
ITSW-L Contributo
r Condition
ITW
Responsibil
ity
IT non-
withholdin
g agent
Contributo
r
IT Non
Withholdin
g Agent -
National
National
customer
that is an
income tax
non
withholdin
g agent
VAT Contributo
r Condition
VAT status National
Case 3: Foreign Customers (Income Tax Non-Withholding Agents)
Class Type Class
Code
Descriptio
n
Tax
Category
Condition
Type
Condition
Code
Value
Code
Contributor IT Non-
Withholdin
g Agent -
Foreign
Foreign
customers,
which are
income tax
non
withholdin
g agents
ITSW-A Contributo
r Condition
ITW
Responsibil
ity
IT non-
withholdin
g agent
Contributor IT Non-
Withholdin
g Agent -
Foreign
Foreign
customers,
which are
income tax
non
withholdin
g agents
ITSW-L Contributo
r Condition
ITW
Responsibil
ity
IT non-
withholdin
g agent
6-110 Oracle Financials for the Americas User Guide
Class Type Class
Code
Descriptio
n
Tax
Category
Condition
Type
Condition
Code
Value
Code
Contributor IT Non-
Withholdin
g Agent -
Foreign
Foreign
customers,
which are
income tax
non
withholdin
g agents
VAT Contributo
r Condition
VAT status Foreign
Notes for defining tax condition classes for customers:
1. You previously defined the ITW Responsibility and VAT status tax conditions as
determining factor tax conditions for the ITWS-A, ITSW-L, and VAT tax categories
for a contributor.
See Associate Tax Categories with Tax Conditions, page 6-99 for more information.
2. Assign a condition value for the determining factors within each tax condition class.
3. The values that you enter are IT withholding agent or IT non-withholding agent for
ITWS-A and ITSW-L and National for VAT for national customers, and IT
non-withholding agent for ITWS-A and ITSW-L and Foreign for VAT for foreign
customers.
4. Enter Contributor in the Class Type field and Contributor Condition in the Condition
Type field, so that you can assign these conditions to customers.
Assign Tax Condition Classes to Customers
Use the globalization flexfield in the Contributor Class field in the Customer Addresses
window to assign a contributor tax condition class to each of your customer addresses.
The customer address inherits the values for the determining tax conditions associated
with each tax category contained in the tax condition class.
Assign contributor tax condition classes to your customers according to this table:
Customer Class
Customer A (National and IT withholding
agent)
IT Withholding Agent - National
Customer B (National and IT non-withholding
agent)
IT Non-Withholding Agent - National
Colombia 6-111
Customer Class
Customer C (Foreign) IT Non-Withholding Agent - Foreign
Assign Tax Condition Classes to Customer Address
After you assign the contributor tax condition classes to your customer addresses, use
the Customer Site Profile window to copy the contributor tax condition class to each
customer address. In this way, you can modify the contributor tax condition class
values for each customer site.
You associate the tax condition class to customer addresses, because the Latin Tax
Engine keeps this information at the customer address level. Since the income tax self
withholding and VAT treatments do not depend on the customer location, you can
assign the same tax condition class to all customer addresses for a specific customer.
To assign tax condition classes to customer addresses:
1. Navigate to the Customer Site Profile window.
2. Query the customer and customer sites that you want.
3. Navigate to the Detail region.
Oracle Receivables copies the contributor tax condition class values to each
customer site.
4. If necessary, modify the values that you want for each customer site.
5. Save your work.
6. Repeat steps 2 to 5 for each customer and customer site.
Define Tax Condition Classes for Transactions
Use the Latin Tax Condition Classes window to define tax condition classes for
transactions to manage both income tax self withholding and VAT handling.
You need to define excluded and taxable tax condition classes to assign to transactions
for each combination of income concept and VAT quality.
This table provides an example that you can apply to other income concepts:
Determining Tax Condition
Case
Income Concept VAT Quality
Excluded Service Services Excluded
6-112 Oracle Financials for the Americas User Guide
Determining Tax Condition
Case
Income Concept VAT Quality
Taxable Service Services Taxable
Excluded Good Goods Excluded
Taxable Good Goods Taxable
Taxable Good Professional Services Taxable
Each tax condition class contains all the values that determine the condition of each tax
category for a transaction: income tax self withholding - asset (ITSW-A), income tax self
withholding - liability (ITSW-L), and VAT.
After you create tax condition classes for transactions for both income tax self
withholding and VAT handling, assign them to items and memo lines. See Assign Tax
Condition Classes and Fiscal Classifications to Items, page 6-115 and Assign Tax
Condition Classes and Fiscal Classifications to Memo Lines, page 6-116 for more
information.
Create both excluded and taxable tax condition classes for transactions for each income
concept according to these tables of examples:
EXAMPLE ONLY This data is not included in your installation
Taxable Good
Class
Type
Class
Code
Descriptio
n
Tax
Category
Condition
Type
Condition
Code
Value
Code
Transactio
n
Taxable
Good
Good that
is subject to
VAT
ITSW-A Transactio
n
Condition
Income
Concept
Goods
Transactio
n
Taxable
Good
Good that
is subject to
VAT
ITSW-L Transactio
n
Condition
Income
Concept
Goods
Transactio
n
Taxable
Good
Good that
is subject to
VAT
VAT Transactio
n
Condition
VAT
Quality
Taxable
Notes for defining tax condition classes for transactions:
1. You previously defined the Income Concept and VAT quality tax conditions as
Colombia 6-113
determining factor tax conditions for the ITWS-A, ITSW-L, and VAT tax categories
for a transaction.
See Associate Tax Categories with Tax Conditions, page 6-99 for more information.
2. In the Value Code field, assign a condition value for the determining factors within
each tax condition class.
3. Enter the same income concept for both ITWS-A and ITSW-L to create balanced
entries. Enter Excluded for VAT for excluded tax condition classes, and Taxable for
VAT for taxable tax condition classes.
4. Enter Transaction in the Class Type field and Transaction Condition in the Condition
Type field.
Excluded Service
Class
Type
Class
Code
Descriptio
n
Tax
Category
Condition
Type
Condition
Code
Value
Code
Transactio
n
Excluded
Service
Service that
is not
subject to
VAT
ITSW-A Transactio
n
Condition
Income
Concept
Services
Transactio
n
Excluded
Service
Service that
is not
subject to
VAT
ITSW-L Transactio
n
Condition
Income
Concept
Services
Transactio
n
Excluded
Service
Service that
is not
subject to
VAT
VAT Transactio
n
Condition
VAT
Quality
Excluded
Taxable Service
Class
Type
Class
Code
Descriptio
n
Tax
Category
Condition
Type
Condition
Code
Value
Code
Transactio
n
Taxable
Service
Service that
is subject to
VAT
ITSW-A Transactio
n
Condition
Income
Concept
Services
6-114 Oracle Financials for the Americas User Guide
Class
Type
Class
Code
Descriptio
n
Tax
Category
Condition
Type
Condition
Code
Value
Code
Transactio
n
Taxable
Service
Service that
is subject to
VAT
ITSW-L Transactio
n
Condition
Income
Concept
Services
Transactio
n
Taxable
Service
Service that
is subject to
VAT
VAT Transactio
n
Condition
VAT
Quality
Taxable
Excluded Good
Class
Type
Class
Code
Descriptio
n
Tax
Category
Condition
Type
Condition
Code
Value
Code
Transactio
n
Excluded
Good
Good that
is not
subject to
VAT
ITSW-A Transactio
n
Condition
Income
Concept
Goods
Transactio
n
Excluded
Good
Good that
is not
subject to
VAT
ITSW-L Transactio
n
Condition
Income
Concept
Goods
Transactio
n
Excluded
Good
Good that
is not
subject to
VAT
VAT Transactio
n
Condition
VAT
Quality
Excluded
Define Fiscal Classifications
Use the Latin Fiscal Classifications window to define fiscal classifications for VAT tax
rates. You need to define fiscal classifications for both items (Goods) and memo lines
(Services).
You associate fiscal classifications with the VAT tax codes that you defined in the Tax
Codes and Rates window. Associate the VAT tax code with the corresponding tax rate
for each fiscal classification. See Define Tax Codes and Rates, page 6-102 for more
information.
Define fiscal classifications according to this table of an example. Actual assignments
depend on the prevailing legislation.
Colombia 6-115
Note: You do not need to assign a tax code to a fiscal classification code
for excluded goods and services. The Latin Tax Engine does not look
for the tax code for an excluded item or memo line if the tax group does
not include excluded items and memo lines.
EXAMPLE ONLY This data is not included in your installation
Fiscal
Classification
Code
Description Tax Category From Date Tax Code
Exempt Exempt Sales VAT 01/01/90 VAT-0
Excluded-G Excluded Goods VAT 01/01/90 N/A
Excluded-S Excluded
Services
VAT 01/01/90 N/A
Standard Standard Items VAT 01/01/90 VAT-1
Taxable-S Taxable Service VAT 01/01/90 VAT-1
Alcohol Alcohol VAT 01/01/90 VAT-2
Luxury Luxury Items VAT 01/01/90 VAT-3
Notes for defining fiscal classifications:
1. Define as many fiscal classifications as you need for all VAT tax codes (rates).
2. You can associate a VAT tax rate with more than one fiscal classification.
3. You attach fiscal classifications to items to determine the VAT tax rate for the item.
4. If you want the Latin Tax Engine to derive a VAT tax code from a fiscal
classification, define a tax rule that looks for the VAT tax code in the fiscal
classification. See Define Tax Rules, page 6-121 for more information.
Assign Tax Condition Classes and Fiscal Classifications to Items
Use the Master Items window to assign a primary inventory item application,
transaction tax condition class, and fiscal classification to each item. The item inherits
the values for all tax conditions associated with each tax category from the tax condition
class.
6-116 Oracle Financials for the Americas User Guide
Assign the inventory item application AR (Oracle Receivables) to each item.
Assign a Goods fiscal classification code to each item. The Latin Tax Engine uses the
fiscal classification code to find the tax code to apply, if the rule assignment directs the
Latin Tax Engine to take the tax code from the fiscal classification.
You need to assign a fiscal classification code of excluded to items with this VAT
condition.
Note: The Inflation Adjustment Account, Monetary Correction
Account, and Sales Cost Account fields are not used for the Latin Tax
Engine. These fields are used for inventory inflation adjustment in
Oracle Inventory for Colombia. For more information, see Assign
Inventory Inflation Adjustment Accounts to Items, page 6-72.
Use this table as a guideline for assigning combinations of items, fiscal classification
codes, and condition classes. Actual fiscal classifications depend on the prevailing
legislation.
Note: Use the income concept Goods for inventory items, because
services or commissions are not stock items.
EXAMPLE ONLY This data is not included in your installation
Item Fiscal Classification Code Transaction Condition
Class
Item 1 (Excluded) Excluded-G Excluded Good
Item 2 (Taxable item with a
fiscal classification as Exempt)
Exempt Taxable Good
Item 3 (Taxable item with the
fiscal classification Standard)
Standard Taxable Good
Item 4 (Taxable item with the
fiscal classification Alcohol)
Alcohol Taxable Good
Item 5 (Taxable item with the
fiscal classification Luxury)
Luxury Taxable Good
Assign Tax Condition Classes and Fiscal Classifications to Memo Lines
Use the Standard Memo Lines window to assign a transaction tax condition class and
fiscal classification to each memo line. The memo line inherits the values for all tax
Colombia 6-117
conditions associated with each tax category from the tax condition class.
Assign a Service fiscal classification code to each memo line. The Latin Tax Engine uses
the fiscal classification code to find the tax code to apply, if the rule assignment directs
the Latin Tax Engine to take the tax code from the fiscal classification.
You need to assign a fiscal classification code of excluded to memo lines with this VAT
condition.
Use this table as a guideline for assigning combinations of memo lines, fiscal
classification codes, and condition classes. Actual fiscal classifications depend on the
prevailing legislation.
EXAMPLE ONLY This data is not included in your installation
Memo Line Fiscal Classification Code Transaction Condition
Class
Consulting Services Excluded-S Excluded Service
Professional Fees Exempt Taxable Service
Architecture Fees Taxable-S Taxable Service
Professional Services Taxable-S Taxable Service
Professional Services-N.A. Taxable-S Taxable Service
Professional Services-S.A. Excluded-S Excluded Service
Professional
Services-Colombia
Exempt Taxable Service
Professional Services-U.S. Taxable-S Taxable Service
Packing Services Taxable-S Taxable Service
Shipping Services Taxable-S Taxable Service
Define Tax Group
Use the Latin Tax Groups window to define a tax group for income tax self withholding
and VAT. Create assignments in the tax group for each combination of organization,
contributor, and transaction condition values subject to either income tax self
withholding or VAT.
After you create a tax group for income tax self withholding and VAT, assign the tax
6-118 Oracle Financials for the Americas User Guide
group to each transaction type. See Assign Tax Group to Transaction Types, page 6-121
for more information.
The Latin Tax Engine determines which income tax self withholding and VAT taxes to
calculate for a specific transaction based on the combination of values for the
organization, contributor, and transaction determining conditions. These sections
contain guidelines for determining both income tax self withholding and VAT. Use
these guidelines when you create the tax group.
Note: These guidelines are not intended as a tax guide for Colombia.
You should review the prevailing tax legislation before you set up
Oracle Receivables to handle taxes.
Income Tax Self Withholding
Income tax self withholding for a specific income concept applies to a transaction when:
Organization is an income tax self-withholder for the income concept
Contributor is an income tax withholding agent
Total amount for the income concept is greater than or equal to the threshold
You must include an assignment for each combination of:
Tax Category- - Income tax self withholding asset/liability
Organization Condition Value - Income tax self-withholder
Contributor Condition Value - Income tax withholding agent
Transaction Condition Value - Each income concept that the organization is an
income tax self-withholder for
You can assign a tax code and a minimum taxable amount for each combination of
values. The Latin Tax Engine uses this information to determine the tax rate and tax
amount, when the transaction is greater than or equal to the minimum taxable amount.
VAT
VAT is charged on an issued invoice in the following cases:
Case 1
Organization is registered as a common regime
Contributor is a national customer
Transaction is subject to VAT
In this case, the items are taxed according to their fiscal classifications.
Case 2
Colombia 6-119
Organization is registered as a common regime
Contributor is a foreign customer
Transaction is either subject to or excluded to VAT
In this case, the items are taxed with a 0% VAT rate.
You must include an assignment for the following combinations:
Combination 1
Tax Category - VAT
Organization's Condition Value - Common
Contributor's Condition Value - National
Transaction's Condition Value - Taxable
In this case, because the tax code comes from the item's fiscal classification, you do not
need to assign a tax code to the combination within the tax group.
Combination 2
Tax Category - VAT
Organization's Condition Value - Common
Contributor's Condition Value - Foreign
Transaction's Condition Value - Either excluded or taxable
In this case, you must charge a 0% VAT rate to the items. Assign a 0% VAT tax code to
the combination within the tax group. The Latin Tax Engine takes the tax code from the
tax group.
Define a single tax group for all income tax self withholding and VAT calculations in
Colombia according to the following example. This example shows:
Income tax self withholding (asset and liability) for Goods and Services
VAT for National and Foreign customers
Note: There are two foreign entries to show both Foreign VAT
taxable and Foreign VAT excluded.
Actual assignments depend on the prevailing legislation. This table provides an
example.
EXAMPLE ONLY This data is not included in your installation
6-120 Oracle Financials for the Americas User Guide
Tax Group: CO_TAX Description: Colombian tax group
Tax
Categor
y
Contrib
utor
Value
Organiz
ation
Value
Transa
ction
Value
Effectiv
e From
Effectiv
e To
Tax
Code
Minimu
m
Amount
Minimu
m
Taxable
Basis
ITSW-A IT
withhol
ding
agent
IT self-
withhol
der
Goods 01/01/90 Default Goods-
Debit
None -300.000
ITSW-L IT
withhol
ding
agent
IT self-
withhol
der
Goods 01/01/90 Default Goods None 300.000
ITSW-A IT
withhol
ding
agent
IT self-
withhol
der
Services 01/01/90 Default Services
-Debit
None -400.000
ITSW-L IT
withhol
ding
agent
IT self-
withhol
der
Services 01/01/90 Default Services None 400.000
VAT Nationa
l
Commo
n
Regime
Taxable 01/01/90 Default None None None
VAT Foreign Commo
n
Regime
Exclude
d
01/01/90 Default VAT-0 None None
VAT Foreign Commo
n
Regime
Taxable 01/01/90 Default VAT-0 None None
Notes for defining the tax group:
1. Create two assignments for each income concept that the organization is an income
tax self-withholder for.
Assign the credit tax code to the liability tax category. Assign the debit tax code to
the asset tax category.
Colombia 6-121
2. The tax code that you enter in the Tax Code field for a tax category is used to derive
the tax rate for a transaction only when the tax rule looks to the tax group for the
tax rate (tax rule: Latin Tax Group).
See Define Tax Rules, page 6-121 or more information.
3. The minimum taxable amount is the same for both assignments. You must maintain
the invoice amounts that are unaffected by the income tax self withholding.
4. Minimum tax amounts are not used in Colombia for income tax self withholding.
Minimum taxable amounts and minimum tax amounts do not apply to VAT.
Assign Tax Group to Transaction Types
Use the Transaction Types window to assign the tax group that you defined for income
tax self withholding and VAT to each transaction type in the Tax Code field.
Transactions created with transaction types inherit the tax group.
Assign the tax group to your transaction types according to this table of an example:
EXAMPLE ONLY This data is not included in your installation
Transaction Type Tax Code
Transaction Type 1 CO_<NAME>
Transaction Type 2 CO_<NAME>
Transaction Type 3 CO_<NAME>
Define Tax Rules
Use the Tax Rules window to define one or more tax rules for each combination of tax
category, contributor condition value, and transaction type. The Latin Tax Engine uses
these rules to determine the correct tax code to apply to a transaction. Define as many
tax rules as you require.
For example, if you want the Latin Tax Engine to derive a tax code from a tax category,
define a tax rule that looks for the tax code in the tax category.
Income Tax Self Withholding
For income tax self withholding, you need to define pairs of rules for both asset and
liability, and for the two contributor condition values of withholding agent and
non-withholding agent. Define tax rules for income tax self withholding in the
following combinations:
For each of the two income self withholding tax categories, ITSW-A and ITSW-L,
define two tax rules for each contributor condition value (Withholding Agent and
6-122 Oracle Financials for the Americas User Guide
Non-Withholding Agent)
For each of the four combinations of tax category (ITSW-A and ITSW-L) and
contributor condition value (Withholding Agent and Non-Withholding Agent)
define a set of tax rules for each transaction type
For each set of combinations of tax category, contributor condition value, and
transaction type, define as many tax rules as you require for your hierarchy of rules
This table provides an example of the minimum number of income tax self withholding
tax rules to define for two transaction types and the first tax rule hierarchy (Latin Tax
Group):
EXAMPLE ONLY This data is not included in your installation
Category Value Transaction
Type
Rule Level Priority Rule
ITSW-A Withholding
Agent
Transaction
Type 1
Rate 1 Latin Tax
Group
ITSW-A Non-Withhol
ding Agent
Transaction
Type 1
Rate 1 Latin Tax
Group
ITSW-L Withholding
Agent
Transaction
Type 1
Rate 1 Latin Tax
Group
ITSW-L Non-Withhol
ding Agent
Transaction
Type 1
Rate 1 Latin Tax
Group
ITSW-A Withholding
Agent
Transaction
Type 2
Rate 1 Latin Tax
Group
ITSW-A Non-Withhol
ding Agent
Transaction
Type 2
Rate 1 Latin Tax
Group
ITSW-L Withholding
Agent
Transaction
Type 2
Rate 1 Latin Tax
Group
ITSW-L Non-Withhol
ding Agent
Transaction
Type 2
Rate 1 Latin Tax
Group
Notes for defining income tax self withholding tax rules:
1. To define a default tax rule, enter Default in the Value field and the default
transaction type in the Transaction Type field which instructs the Latin Tax Engine
Colombia 6-123
to use this rule as the default tax rule. The default transaction type corresponds to
the transaction type that you entered in the Receivables System Options window.
2. Enter Rate in the Rule Level fields which instructs the Latin Tax Engine to retrieve
the tax code for the rate.
3. Enter 1 in the Priority fields. There is only one rule assignment for each
combination of values.
4. Enter the rule to use in the Rule fields.
Note: If you enter the rule Latin Tax Group, the Latin Tax Engine is
instructed to take the tax code from the tax group. In this case,
enter a tax code in the Tax Code field in the Latin Tax Groups
window. See Define Tax Group, page 6-117 for more information.
VAT
For VAT, you must define a pair of tax rules for each transaction type for the two
contributor condition values of national and foreign contributors.
Your tax rules for VAT should include Latin Tax Group, Fiscal Classification, and
Customer Exception, if you want the Latin Tax Engine to consider exceptions for your
contributors.
This table provides an example of a hierarchy with two tax rules for the two contributor
condition values and one transaction type:
EXAMPLE ONLY This data is not included in your installation
Category Value Transaction
Type
Rule Level Priority Rule
VAT National Transaction
Type 1
Rate 1 Latin Tax
Group
VAT National Transaction
Type 1
Rate 2 Fiscal
Classification
VAT Foreign Transaction
Type 1
Rate 1 Latin Tax
Group
VAT Foreign Transaction
Type 1
Rate 2 Fiscal
Classification
Notes for defining VAT tax rules:
6-124 Oracle Financials for the Americas User Guide
1. To define a default tax rule, enter Default in the Value field and the default
transaction type in the Transaction Type field which instructs the Latin Tax Engine
to use this rule as the default tax rule. The default transaction type corresponds to
the transaction type that you entered in the Receivables System Options window.
2. Enter Rate in the Rule Level fields which instructs the Latin Tax Engine to retrieve
the tax code for the rate instead of the tax code for the base modifier.
3. Enter 1 in the first Priority field and 2 in the second Priority field.
Entering Transactions
Use the globalization flexfield in the Lines window to enter the fiscal classification code
and transaction condition class for each invoice line. The Latin Tax Engine uses the
fiscal classification code and transaction condition class to calculate income tax self
withholding and VAT for each invoice line.
To enter a fiscal classification code and transaction condition class:
1. Navigate to the Transactions window.
2. Enter an invoice.
Oracle Receivables defaults the tax group from the transaction type.
3. Navigate to the Lines window by pressing the Line Items button.
4. Enter an invoice line.
5. Navigate to the More tabbed region.
6. If the invoice line is an item line, enter the warehouse name in the Warehouse
Name field to define an item validation organization for your ship-from location.
Note: If you selected Latin Tax Handling as your tax method in the
System Options window, the Warehouse Name field is mandatory
only if the invoice line is an item line.
7. Navigate to the globalization flexfield.
When you open the globalization flexfield, the Latin Tax Engine populates the
fields with the default fiscal classification code and transaction condition class.
These attributes are defaulted from the master inventory organization's item
definition. You define the master inventory organization in the Order Management
Parameters window.
For more information about assigning a transaction condition class and fiscal
classification to items, see Assign Tax Condition Classes and Fiscal Classifications
Colombia 6-125
to Items, page 6-115.
You can accept the default fiscal classification code and transaction condition class
for the invoice line by pressing the OK button, or you can replace the defaults with
other valid values.
8. Press the OK button.
9. Save your work.
Oracle Receivables calculates the associated tax rate and amount.
Note: When entering credit transactions, setting up recurring
invoices, or using the Copy and Void Invoices process, the
Warehouse Name field on the original invoice lines is mandatory
only if the invoice line is an item line and you selected Latin Tax
Handling as your tax method in the System Options window.
Related Topics
Entering Transactions, Oracle Receivables User Guide
Defining Order Management System Parameters, Oracle Order Management
Implementation Guide
Self Withholding Income Tax Example
This example shows how Oracle Receivables for Colombia calculates and accounts for
income tax self withholding on an invoice when a customer is responsible for
withholding and your company is an income tax self-withholder.
Your company, ABC Services (NIT 123456789), sends the invoice shown by this table to
XYZ Customer (NIT 987654321) who purchased services and goods:
Item Amount
Product A (Software) 2000
Service X (Consulting) 3000
Income tax on software 320
Income tax on consulting 480
Income tax total 880
6-126 Oracle Financials for the Americas User Guide
Item Amount
Invoice Total 6380
Income tax self withholding is calculated for each income concept with the parameter in
this table:
Income Concept Percentage Minimal Amount for
Calculating Tax
Services 10% 2500
Goods 3% 1500
The invoice amounts for each income concept are compared with the minimum amount
for calculating tax. Since the services amount of 3000.00 is greater than the minimum
amount of 2500.00, for example, income tax self withholding is calculated for services as
shown in this table:
Item Amount
Sum of all services on invoice 3000
Self withholding rate for services 10%
Self withholding amount 300
Income tax self withholding is calculated for goods as shown in this table:
Item Amount
Sum of all goods on invoice 2000
Self withholding rate for goods 3%
Self withholding amount 60
Oracle Receivables adds the self-withheld amount to a prepaid income tax asset account
and adds the same amount to an income tax liability account. This table shows the
Colombia 6-127
account information.
Account Debit Credit NIT
Revenue
5000 98765432
Accounts Receivable 5000
98765432
Income Tax Self
Withholding -
Services (Asset)
300
98765432
Income Tax Self
Withholding -
Services (Liability)
300 98765432
Income Tax Self
Withholding - Goods
(Asset)
60
98765432
Income Tax Self
Withholding -
Goods (Liability)
60 98765432
The customer can use Oracle Payables to account for the invoice payment, as shown in
this table:
Account Debit Credit NIT
Accounts Payable
5000 98765432
Expense 5000
98765432
Colombian Receivables Income Tax Self Withholding Report
If you use the Latin Tax Engine for income tax self withholding, you can use the
Colombian Receivables Income Tax Self Withholding report to list self withholding tax
details for a particular accounting period for audit purposes. The Colombian
Receivables Income Tax Self Withholding report lists all the transactions during the
period that were subject to income tax self withholding and shows the taxable base
amount and self-withheld amount for each transaction.
The Colombian Receivables Income Tax Self Withholding report includes only
transactions whose transaction class is Invoice, Debit Memo, or Credit Memo and whose
6-128 Oracle Financials for the Americas User Guide
status is Completed.
To meet Colombian legal requirements, the Colombian Receivables Income Tax Self
Withholding report must show all transaction amounts as the amounts were originally
printed on the invoice. Adjustments do not appear on the report. If you need to make
an adjustment to an invoice, you should create a credit memo against the original
invoice and enter a new invoice with the correct amounts.
Oracle Receivables groups transactions by income concept on the Colombian
Receivables Income Tax Self Withholding report. For each income concept, the report
displays the name and description of the tax code associated with the concept, the
accounting flexfield associated with the tax code, and the tax rate. You can choose
which income concepts to include on the report by entering the corresponding
accounting flexfield range in the report parameters.
Within each income concept, Oracle Receivables groups sales transactions by
transaction class and prints the transaction classes in this order: Credit Memos, Debit
Memos, Invoices. Within each transaction class, transactions are ordered by transaction
batch source and transaction number.
The Colombian Receivables Income Tax Self Withholding report lets you determine the
income tax that you self-withheld for an entire operation. An operation consists of
several related transactions on which income tax self withholding is calculated. For
example, an operation can contain one or more credit memos associated with an
invoice. In Colombia, withholding thresholds are compared to the total sales amount on
an entire operation to determine the income tax self withholding amount.
To provide a clear audit trail, the Colombian Receivables Income Tax Self Withholding
report provides operation information at the transaction level. A unique operation is
identified by the combination of transaction number and transaction batch source.
Operation information at the transaction level lets you reference all transactions
belonging to an operation to the original invoice.
Oracle Receivables provides the Colombian Receivables Income Tax Self Withholding
report to show supporting information for your income tax self withholding liability. In
order to display liability information, you should choose the tax category that you use
for income tax self withholding liability when you submit the report.
Use the Standard Request Submission windows to submit the Colombian Receivables
Income Tax Self Withholding report.
Prerequisites
Before you run the Colombian Receivables Income Tax Self Withholding report, you
must:
Enter third party ID information for your customers. To meet Colombian legal
requirements, the Colombian Receivables Income Tax Self Withholding report must
show your customer's third party ID. For more information, see Third Party
Management, page 6-1.
Colombia 6-129
Set up the Latin Tax Engine for income tax self withholding handling.
Report Parameters
Period
Enter the accounting period that you want to report on.
Tax Category
Enter the tax category for income tax self withholding liability.
Tax Account From
Enter the starting value of the accounting flexfield range corresponding to the income
concepts you want to include on the report.
Tax Account To
Enter the ending value of the accounting flexfield range corresponding to the income
concepts you want to include on the report.
Report Headings
In this heading Oracle Receivables prints
<Ledger> The ledger name
Tax Category The tax category name and description
Flexfield From The starting value for the accounting flexfield
range
To The ending value for the accounting flexfield
range
<Report Title> Income Tax Self Withholding Report
Period The accounting period
Date The date and time that you ran the report
Page The current and total pages of the report
Column Headings
6-130 Oracle Financials for the Americas User Guide
In this column Oracle Receivables prints
Invoice Number The transaction number.
Operation - Transaction Number For credit memos only, the number of the
credited transaction.
Operation - Transaction Batch Source For credit memos only, the transaction batch
source of the credited transaction.
Third Party Identifier The customer's third party identifier.
Customer Name The customer name.
Date The transaction date.
Base Amount The taxable base for income tax self
withholding. The taxable base is the sum of
the extended amounts of all the transaction
lines that correspond to the income concept
associated with the tax code.
Self Withholding Amount The amount that was self-withheld for this
income concept.
Row Headings
In this row Oracle Receivables prints
Tax Code The name and description of the tax code
associated with the income concept
Tax Rate The tax rate for the tax code
Account The accounting flexfield and description
associated with the tax code
Transaction Class The transaction class
Transaction Batch Source The transaction batch source
Colombia 6-131
In this row Oracle Receivables prints
Total Transaction Batch Source The transaction batch source name and the
totals for the transaction batch source
Total Transaction Class The transaction class name and the totals for
the transaction class
Total Tax Code The tax code name and the totals for the tax
code
Report Totals The totals for the report
Related Topics
Using Standard Request Submission, Oracle Applications User Guide
Defining the VAT Tax Category
In Colombia, companies are required to report VAT information on the Colombian
Receivables Sales Fiscal Book report. If you use the Latin Tax Engine, you must
distinguish VAT tax lines in your transactions from income tax self withholding tax
lines. Only VAT lines should be included in the VAT amount on the Colombian
Receivables Sales Fiscal Book report. To identify tax lines as VAT, you must define the
VAT tax category. Use the globalization flexfield in the System Options window to
define the VAT tax category.
Note: If you do not use the Latin Tax Engine, you do not need to define
the VAT tax category. In this case, Oracle Receivables treats all tax lines
as VAT lines and includes all the tax lines in the VAT amount on the
Colombian Receivables Sales Fiscal Book report.
To define the VAT tax category:
1. Navigate to the System Options window.
2. Navigate to the globalization flexfield.
3. In the VAT Tax Category field, enter the Latin tax category that you set up in the
Latin Tax Engine to identify your VAT tax lines.
Note: The remaining fields in the globalization flexfield are not
used for the VAT tax category. These fields are used for the Latin
6-132 Oracle Financials for the Americas User Guide
Tax Engine.
4. Choose the OK button to save your work.
Related Topics
Defining Receivables System Options, Oracle Receivables User Guide
Colombian Receivables Sales Fiscal Book Report
In Colombia, companies are legally required to report sales transactions on the
Colombian Receivables Sales Fiscal Book report. The Colombian Receivables Sales
Fiscal Book report includes all completed credit memos, debit memos, and invoices for
a given accounting period. For each transaction, the Colombian Receivables Sales Fiscal
Book report shows the extended amount, the VAT amount, and the total amount.
Voided transactions are included on the Colombian Receivables Sales Fiscal Book report
but do not affect the report amounts. Voided transactions are labeled VOID and always
have an amount of zero.
If you use the Latin Tax Engine, you must identify the tax lines in your transactions that
are VAT lines and should be included in the VAT amount on the Colombian
Receivables Sales Fiscal Book report. To identify tax lines as VAT, you must define the
VAT tax category. For more information, see Defining the VAT Tax Category, page 6-
131.
If you do not use the Latin Tax Engine, Oracle Receivables treats all tax lines as VAT
lines and includes all the tax lines in the VAT amount on the Colombian Receivables
Sales Fiscal Book report.
The Colombian Receivables Sales Fiscal Book report includes only transactions whose
transaction class is Invoice, Debit Memo, or Credit Memo and whose status is Complete.
To meet Colombian legal requirements, the Colombian Receivables Sales Fiscal Book
report must show all transaction amounts as the amounts were originally printed on the
invoice. Adjustments do not appear on the report. If you need to make an adjustment to
an invoice, you should create a credit memo against the original invoice and enter a
new invoice with the correct amounts.
Oracle Receivables groups sales transactions by transaction class and prints the
transaction classes in this order: Credit Memos, Debit Memos, Invoices. Within each
transaction class, transactions are ordered by transaction batch source and transaction
number.
Use the Standard Request Submission windows to submit the Colombian Receivables
Sales Fiscal Book report.
Colombia 6-133
Prerequisites
Before you run the Colombian Receivables Sales Fiscal Book report, you must:
Enter third party ID information for your customers. To meet Colombian legal
requirements, the Colombian Receivables Sales Fiscal Book report must show your
customer's third party ID. For more information, see Third Party Management,
page 6-1.
If you use the Latin Tax Engine, define the VAT tax category to identify VAT tax
lines for the Colombian Receivables Sales Fiscal Book report. For more information,
see Defining the VAT Tax Category, page 6-131.
Report Parameters
Period
Enter the accounting period that you want to report on.
Report Headings
In this heading Oracle Receivables prints
<Ledger> The ledger name
<Report Title> Sales Fiscal Report
Period The accounting period
Report Date The date and time that you ran the report
Page The current and total pages of the report
Column Headings
In this column Oracle Receivables prints
Transaction - Date The transaction date
Transaction - Number The transaction number
6-134 Oracle Financials for the Americas User Guide
In this column Oracle Receivables prints
Customer Name The customer name, or VOID for a void
transaction
Third Party ID The customer's third party identifier
Extended Amount The total amount of the transaction lines,
including freight and charge lines
VAT Amount The total amount of the VAT lines
Total Amount The total amount of all lines for the
transaction, calculated by adding the extended
amount and the VAT amount
Row Headings
In this row Oracle Receivables prints
Transaction Class The transaction class
Transaction Batch Source The transaction batch source
Total Transaction Batch Source The transaction batch source name and the
totals for the transaction batch source
Total Transaction Class The transaction class name and the totals for
the transaction class
Totals The totals for the report
Related Topics
Using Standard Request Submission, Oracle Applications User Guide
Colombian Receivables Cash Receipt Report
In Colombia, companies are legally required to issue a cash receipt document each time
a payment is received. Use the Colombian Receivables Cash Receipt report to print cash
receipts that you can send to your customers as a confirmation that payments were
Colombia 6-135
received for processing.
The Colombian Receivables Cash Receipt report shows information about the company
issuing the report, the customer, and the receipt.
The receipt information includes the payment mode for the receipt. The payment mode
is the mechanism that the customer used to make the payment, such as cash, check,
credit card, debit card, or wire transfer. You can enter the payment mode for a payment
method in the Printed Name field when you define the payment method in the Receipt
Classes window. Oracle Receivables displays the printed name for the payment method
of the receipt as the payment mode on the Colombian Receivables Cash Receipt report.
The Colombian Receivables Cash Receipt report also shows details about the
application of the receipt. Oracle Receivables prints one line for each transaction to
which the receipt was applied, as well as one line for on-account amounts and another
line for unapplied amounts. The Colombian Receivables Cash Receipt report is ordered
by receipt number and transaction number.
Oracle Receivables does not print the Colombian Receivables Cash Receipt report for
miscellaneous or unidentified receipts, since customer information is not available for
these receipts.
Use the Standard Request Submission windows to submit the Colombian Receivables
Cash Receipt report.
Prerequisites
Before you run the Colombian Receivables Cash Receipt report, you must:
Define payment methods for your receipts in the Payment Method region of the
Receipt Classes window. In the Printed Name field, enter the payment mode
associated with the payment method. Oracle Receivables prints the payment mode
on the Colombian Receivables Cash Receipt report exactly as you enter the printed
name in the Receipt Classes window. For this reason, you should enter the printed
name exactly as you want the payment mode to appear on the report.
Require every receipt to be associated with a bill-to address by checking the Require
Billing Location for Receipts check box in the Miscellaneous tabbed region of the
System Options window. To meet Colombian legal requirements, the Colombian
Receivables Cash Receipt report must show the bill-to address associated with the
receipt.
Enter Colombian company information for your company. To meet Colombian
legal requirements, the Colombian Receivables Cash Receipt report must show your
company information.
Enter third party ID information for your customers. To meet Colombian legal
requirements, the Colombian Receivables Cash Receipt report must show your
customer's third party ID. For more information, see Third Party Management,
page 6-1.
6-136 Oracle Financials for the Americas User Guide
Report Parameters
Receipt Date From
Enter the starting value for the receipt date range that you want to include on the
report.
Receipt Date To
Enter the ending value for the receipt date range that you want to include on the report.
Receipt Number From
Enter the starting value for the receipt number range that you want to include. Leave
the Receipt Number From and To parameters blank to include all receipt numbers.
Receipt Number To
Enter the ending value for the receipt number range that you want to include. Leave the
Receipt Number From and To parameters blank to include all receipt numbers.
Customer Name From
Enter the starting value for the customer name range that you want to include. Leave
the Customer Name From and To parameters blank to include all customer names.
Customer Name To
Enter the ending value for the customer name range that you want to include. Leave the
Customer Name From and To parameters blank to include all customer names.
Customer Number From
Enter the starting value for the customer number range that you want to include. Leave
the Customer Number From and To parameters blank to include all customer numbers.
Customer Number To
Enter the ending value for the customer number range that you want to include. Leave
the Customer Number From and To parameters blank to include all customer numbers.
Third Party ID From
Enter the starting value for the customer third party ID range that you want to include.
Leave the Third Party ID From and To parameters blank to include all customer third
party IDs.
Third Party ID To
Enter the ending value for the customer third party ID range that you want to include.
Leave the Third Party ID From and To parameters blank to include all customer third
party IDs.
Colombia 6-137
Payment Method
Enter the payment method of the receipts that you want to include. Leave the Payment
Method parameter blank to include all payment methods.
Payment Mode
Enter the payment mode of the receipts that you want to include. The payment mode of
a receipt is the printed name you defined for the payment method of the receipt. Leave
the Payment Mode parameter blank to include all payment modes.
Report Headings
In this heading... Oracle Receivables prints...
<Report Title> Cash Receipt
Report Date The date and time that you ran the report
Page The current and total pages of the report
Company Name Your company name
Company Taxpayer ID Your taxpayer ID
Address Your address
Customer The customer name
Third Party ID The customer third party ID
Address The customer bill-to address associated with
the receipt
Receipt Number The receipt number
Receipt Date The receipt date
Payment Method The payment mode that you defined as the
printed name for the payment method of the
receipt
Receipt Amount The receipt amount
6-138 Oracle Financials for the Americas User Guide
Currency The receipt currency
Column Headings
In this column... Oracle Receivables prints...
Transaction Number The transaction number to which the receipt
was applied. Oracle Receivables prints On
Account for on-account amounts and Unapplied
for unapplied amounts.
Transaction Date The transaction date. Oracle Receivables
leaves this column blank for on-account and
unapplied amounts.
Applied Amount The amount applied to this transaction, or the
on-account or unapplied amount.
Row Headings
In this row... Oracle Receivables prints...
Receipt Amount The total amount of the receipt, including
applied, on-account, and unapplied amounts.
Related Topics
Using Standard Request Submission, Oracle Applications User Guide
Payment Methods, Oracle Receivables User Guide
Miscellaneous System Options, Oracle Receivables User Guide
Oracle Assets
Inflation Adjustment Overview
In Colombia, since 1992, companies must adjust the cost and accumulated depreciation
amounts of their assets for inflation. The adjustments must be performed at the
beginning of the depreciation period and must be recorded in fixed asset inflation
Colombia 6-139
adjustment accounts according to the Chart of Accounts defined by the Colombian
government. In this Chart of Accounts, fixed asset inflation adjustment accounts are
identified by codes of the form 15XX99. The first two digits, 15, represent fixed assets
accounts; the next two digits represent the asset category; and the last two digits, 99,
represent inflation adjustment accounts.
The Colombian government requires companies to report historical amounts for their
assets as well as inflation-adjusted amounts. To satisfy this requirement, choose the
historical/adjusted option in Oracle Assets. The historical/adjusted option lets you
maintain and report both historical amounts and inflation-adjusted amounts by using
two separate depreciation books. Keep the historical amounts in a corporate book and
the inflation-adjusted amounts in a tax book.
In Colombia, you can implement inflation adjustment in Oracle Assets without
implementing inflation adjustment in General Ledger. The Colombian Chart of
Accounts lets you maintain historical amounts and inflation adjustment amounts in
different accounts within the same General Ledger ledger.
Transfer all your historical asset information to General Ledger from the historical
depreciation book using the standard Create Journal Entries process. Then use the
Colombian Fixed Assets Transfer to General Ledger process to transfer only inflation
adjustment transactions from the adjusted depreciation book to General Ledger. For
more information about transferring Oracle Assets information to General Ledger in
Colombia, see Transferring Inflation Adjustment Journal Entries to General Ledger to
General Ledger, page 6-160.
Note: You can implement Multiple Reporting Currencies (MRC) while
using the historical/adjusted option in Oracle Assets by using the
historical book as your MRC primary book. You must not use the
adjusted depreciation book as your MRC primary book because the
inflation adjustment transactions must not be included when MRC
converts your transactions to another currency. Using the historical
book as your MRC primary book ensures that you maintain only the
correct transactions in your MRC reporting book.
Basic Business Needs
In addition to the inflation adjustment business needs described in the Oracle Financials
Common Country Features User Guide, Oracle Assets for Colombia provides you with
features to satisfy these basic business needs. You can:
Record inflation adjustments, deferred depreciation, monetary corrections, and
deferred monetary corrections in different accounts from the original asset
accounts, according to the statutory Chart of Accounts in Colombia.
Adjust deferred depreciation balances for inflation and amortize the adjustment
along with the original balance.
6-140 Oracle Financials for the Americas User Guide
Transfer or retire inflation adjustment amounts together with the original amounts
when assets are reclassified, transferred, retired, or reinstated.
Report asset information, including inflation adjustments.
Major Features
In addition to the inflation adjustment features described in the Oracle Financials
Common Country Features User Guide, Oracle Assets for Colombia provides these
features:
Inflation Adjustment Accounts
You can record the inflation adjustments to cost and accumulated depreciation for your
assets in separate accounts from the original accounts for these components. You define
the inflation adjustment accounts at asset category level.
Journal Categories
You can specify journal categories at depreciation book level to identify inflation
adjustment journal entries when the journal entries are posted in General Ledger.
Inflation Adjustment of CIP Assets
You must adjust the cost amounts for CIP assets for inflation according to the general
rules for fixed assets. The offset of the inflation adjustment, however, is not credited to
the regular monetary correction account but to a deferred monetary correction credit
account. You can adjust your CIP assets for inflation regularly once each depreciation
period.
Deferred Monetary Correction Credit
You can offset inflation adjustments to the cost of CIP assets by charging the deferred
monetary correction credit account. After you capitalize a CIP asset, the balance of the
deferred monetary correction credit account is amortized over the life of the asset.
Deferred Depreciation
You can adjust deferred depreciation balances for inflation and amortize the adjustment
over the life of the asset along with the original balance.
Transfer of Inflation Adjustment Balances
You can use the Colombian Fixed Assets Generate Inflation Adjustment Journal Entries
program to transfer or retire the amounts in inflation adjustment accounts along with
the original amounts when assets are reclassified, transferred, retired, or reinstated.
This process complements the standard transfer of balances for standard Oracle Assets
accounts.
Colombia 6-141
Reports for Inflation Adjustment Information
You can run standard Oracle Assets reports to meet Colombian reporting requirements
for the Major Book of Capitalized Assets with Inflation Adjustments, the Major Book of
CIP Assets with Inflation Adjustments, and Assets Retired in a Period with Inflation
Adjustment Information. You can also use these reports to show information for assets
with deferred depreciation balances, deferred monetary correction credit balances, or
deferred monetary correction charge balances.
Additionally, Oracle Assets for Colombia provides these special reports to show
inflation adjustment information:
Colombian Fixed Assets Inflation Adjusted Drill Down Report
Colombian Fixed Assets Inflation Adjusted Account Drill Down Report
Colombian Inflation Adjusted Fixed Assets Report
Purge Process
You can use the Colombian Fixed Asset Purging process to archive, delete, and recover
obsolete information in the inflation adjustment tables following the guidelines
established by the standard purging process.
Inflation Adjustment Setup
This section describes how to set up Oracle Assets for Colombia for the inflation
adjustment process. Use this checklist to help you complete the appropriate steps.
Enable Automatic Revaluation Rate Calculation
Define Price Indexes
Define Journal Categories, page 6-141
Set Up Depreciation Books, page 6-142
Set Up Asset Categories, page 6-145
Define inflation start dates
Set up assets in a depreciation book
Define Journal Categories
You must define new journal categories in General Ledger for inflation adjustment. The
journal categories help you identify the nature of inflation adjustment journal entries
when you post the journal entries in General Ledger. Define journal categories for these
kinds of journal entries:
6-142 Oracle Financials for the Americas User Guide
Inflation adjustments
Inflation adjustment reclassifications
Inflation adjustment CIP reclassifications
Inflation adjustment transfers
Inflation adjustment CIP transfers
Inflation adjustment retirements
Inflation adjustment CIP retirements
Inflation adjustment additions
Inflation adjustment CIP additions
Inflation adjustment cost adjustments
Inflation adjustment CIP cost adjustments
CIP inflation adjustments
Related Topics
Defining Journal Categories, Oracle General Ledger User Guide
Set Up Depreciation Books
Use the Book Controls window and the globalization flexfield to set up your
depreciation books for inflation adjustment. You can enable or disable inflation
adjustment at depreciation book level. If you enable inflation adjustment for a
depreciation book, you can choose to enable or disable inflation adjustment for
individual asset categories and assets when you define them. If you disable inflation
adjustment for a depreciation book, none of the assets in that book can be adjusted.
Oracle Financials for Colombia also lets you use the globalization flexfield to define the
journal categories that you want to use for your inflation adjustment journal entries
when you transfer the journal entries to General Ledger. Select the General Ledger
journal categories that you defined for inflation adjustment.
To set up depreciation books:
1. Navigate to the Book Controls window.
2. Enter a depreciation book.
3. Navigate to the globalization flexfield.
Colombia 6-143
4. Enter Yes in the Adjust for Inflation field to enable inflation adjustment for assets in
this depreciation book. Enter No to disable inflation adjustment for all assets in this
book.
5. In the Inflation Adjustment Journal Category field, enter the journal category for
your inflation adjustment journal entries.
6. In the Inflation Adjustment Reclassification Journal Category field, enter the journal
category for your inflation adjustment reclassification journal entries.
7. In the Inflation Adjustment CIP Reclass Journal Category field, enter the journal
category for your inflation adjustment CIP reclassification journal entries.
8. In the Inflation Adjustment Transfer Journal Category field, enter the journal
category for your inflation adjustment transfer journal entries.
9. In the Inflation Adjustment CIP Transfer Journal Category field, enter the journal
category for your inflation adjustment CIP transfer journal entries.
10. In the Inflation Adjustment Retirements Journal Category field, enter the journal
category for your inflation adjustment retirement journal entries.
11. In the Inflation Adjustment CIP Retirements Journal Category field, enter the
journal category for your inflation adjustment CIP retirement journal entries.
12. In the Inflation Adjustment Addition Journal Category field, enter the journal
category for your inflation adjustment addition journal entries.
13. In the Inflation Adjustment CIP Addition Journal Category field, enter the journal
category for your inflation adjustment CIP addition journal entries.
14. In the Inflation Adjustment - Adjustment Journal Category field, enter the journal
category for your inflation adjustment cost adjustment journal entries.
15. In the Inflation Adjustment CIP Adjustment Journal Category field, enter the
journal category for your inflation adjustment CIP cost adjustment journal entries.
16. In the CIP Inflation Adjustment Journal Category field, enter the journal category
for your CIP inflation adjustment journal entries.
After you perform inflation adjustment for this book, you can view information
about the most recent inflation adjustment processes in the next four fields. Oracle
Assets displays the period name for the most recent inflation adjustment in the Last
Inflation Adjustment Period field, and the revaluation ID for the most recent
inflation adjustment in the Last Inflation Adjustment field.
The period name for the most recent time you ran the Colombian Fixed Assets
Generate Inflation Adjustment Journal Entries program appears in the Last Closed
6-144 Oracle Financials for the Americas User Guide
Period field. The period name for the most recent time you ran the Colombian Fixed
Assets Transfer to General Ledger process appears in the Last Transferred Period
field.
Note: The Technical Appraisal Journal Category field in the
globalization flexfield is not used for inflation adjustment. This
field is used for technical appraisal in Oracle Assets for Colombia.
For more information, see Assign the Technical Appraisal Journal
Category, page 6-175.
17. Press the OK button.
18. In the Book Controls window, navigate to the Calendar tabbed region.
19. In the GL Ledger field, select the General Ledger ledger that you want to transfer
this depreciation book's journal entries to.
20. Complete the Allow GL Posting check box according to your depreciation book's
requirements.
If you are using the historical/adjusted option in Oracle Assets, check the Allow GL
Posting check box for your historical book so that you can use the standard Create
Journal Entries process to transfer asset information from the historical book to
General Ledger. Do not check the Allow GL Posting check box for your adjusted
book, since you use only the country-specific Colombian Fixed Assets Transfer to
General Ledger process to transfer inflation adjustment transactions from the
adjusted depreciation book to General Ledger. For more information, see
Transferring Inflation Adjustment Journal Entries to General Ledger, page 6-160.
21. Navigate to the Accounting Rules tabbed region.
22. If you want to allow revaluation in this book, check the Allow Revaluation check
box.
23. If you want to revalue accumulated depreciation, check the Revalue Accumulated
Depreciation check box.
24. If you want to revalue year-to-date depreciation, check the Revalue YTD
Depreciation check box. In Colombia, you usually do not revalue year-to-date
depreciation.
25. If you want to retire revaluation reserve, check the Retire Revaluation Reserve
check box. In Colombia, you usually do not retire revaluation reserve.
26. If you want to amortize revaluation reserve, check the Amortize Revaluation
Reserve check box. In Colombia, you usually do not amortize revaluation reserve.
Colombia 6-145
27. If you want to revalue fully reserved assets, check the Revalue Fully Reserved
Assets check box.
If you choose to revalue fully reserved assets, enter a life extension factor in the Life
Extension Factor field. To maintain the current asset life without extending it, enter
1. You can also enter the maximum number of times an asset can be revalued as
fully reserved in the Maximum Revaluations field and enter a life extension ceiling
in the Life Extension Ceiling field.
28. Navigate to the Tax Rules region.
29. If you are defining a tax book and you want to include CIP assets in the tax book,
check the Allow CIP Assets check box. You must include CIP assets in your
adjusted tax book, if you are using the historical/adjusted option, so that you can
adjust the CIP assets for inflation in the adjusted tax book.
30. Save your work.
Related Topics
Defining Depreciation Books, Oracle Assets User Guide
Asset Management in a Highly Inflationary Economy (Revaluation), Oracle Assets User
Guide
Construction-in-Process (CIP) Assets, Oracle Assets User Guide
Set Up Asset Categories
Use the Asset Categories window with the globalization flexfield and the Default
Depreciation Rules window to set up your asset categories for inflation adjustment. In
the Asset Categories window, you can specify the revaluation reserve account that the
inflation adjustment process uses to offset the inflation adjustments for assets in a
category in a particular depreciation book.
Note: You must enter a revaluation reserve account in order to run the
inflation adjustment process. After you run the inflation adjustment
process, however, you can use the Colombian Fixed Assets Generate
Inflation Adjustment Journal Entries program to assign inflation
adjustment and offset amounts to the correct accounts according to
Colombian requirements.
In the globalization flexfield, you can enable or disable inflation adjustment for the asset
category in a particular depreciation book. If you enable inflation adjustment for an
asset category in a book, you can choose to enable or disable inflation adjustment for
individual assets when you define the assets. If you disable inflation adjustment for an
asset category in a book, none of the assets in that category can be adjusted in that book.
In this way, you can choose to adjust an asset category in one depreciation book while
6-146 Oracle Financials for the Americas User Guide
preventing the same asset category from being adjusted in another book. You can also
choose to adjust some asset categories in a depreciation book for inflation while
preventing other categories in the same book from being adjusted.
If inflation adjustment is disabled for an entire depreciation book, however, none of the
asset categories in that book can be adjusted.
Oracle Financials for Colombia also lets you use the globalization flexfield in the Asset
Categories window to define the natural accounts used to store the inflation adjustment
and monetary correction amounts for your assets. The Account Generator derives the
complete accounting flexfield combinations for your inflation adjustment journal entries
by following the rules that you set up for the corresponding standard asset accounts,
but replacing the natural account segment with the natural accounts that you enter for
inflation adjustment.
This table shows the standard asset account that the Account Generator follows for
different inflation adjustment accounts.
For this inflation adjustment account The Account Generator follows the rules
set up for this standard asset account
Inflation Adjustment Cost Asset Cost
Indexing Cost Asset Cost
Inflation Adjustment Depreciation Reserve Depreciation Reserve
Indexing Depreciation Reserve Depreciation Reserve
Inflation Adjustment CIP Cost Construction-In-Process Cost
Deferred Indexing CIP Cost Construction-In-Process Cost
In the Default Depreciation Rules window, you can assign a price index to the asset
category. The price index is used to calculate the inflation rate for all the assets in this
asset category.
To set up asset categories:
1. Navigate to the Asset Categories window.
2. Enter an asset category.
3. Navigate to the General Ledger Accounts region.
4. Enter a depreciation book in the Book field.
Colombia 6-147
5. Enter a revaluation reserve account in the Revaluation Reserve field.
6. Navigate to the globalization flexfield.
7. Enter Yes in the Adjust for Inflation field to enable inflation adjustment for assets in
this asset category. Enter No to disable inflation adjustment for all assets in this
category.
If inflation adjustment is enabled for this depreciation book, the Adjust for Inflation
field defaults to Yes. Otherwise, the Adjust for Inflation field defaults to No.
8. In the Inflation Adjustment Cost Account field, enter the natural account where you
want to record the inflation adjustments to the cost of your capitalized assets.
9. In the Indexing Cost Account field, enter the natural account where you want to
record the monetary corrections to the cost of your capitalized assets.
10. In the Inflation Adjustment Depreciation Reserve Account field, enter the natural
account where you want to record the inflation adjustments to the accumulated
depreciation of your capitalized assets.
11. In the Indexing Depreciation Reserve Account field, enter the natural account
where you want to record the monetary corrections to the accumulated
depreciation of your capitalized assets.
12. In the Inflation Adjustment CIP Cost Account field, enter the natural account where
you want to record the inflation adjustments to the cost of your CIP assets.
13. In the Deferred Indexing CIP Cost Account field, enter the natural account where
you want to record the deferred monetary correction credits to the cost of your CIP
assets.
14. Press the OK button.
Note: The remaining fields in the globalization flexfield are not
used for inflation adjustment. These fields are used for technical
appraisal in Oracle Assets for Colombia. For more information, see
Define Technical Appraisal Accounts, page 6-176.
15. Press the OK button.
16. In the Asset Categories window, press the Default Rules button.
The Default Depreciation Rules window appears.
17. In the Price Index field, enter the price index that you want to use to calculate the
inflation rate for this asset category.
6-148 Oracle Financials for the Americas User Guide
18. Enter appropriate information in the remaining fields.
19. Save your work.
Related Topics
Setting Up Asset Categories, Oracle Assets User Guide
Asset Management in a Highly Inflationary Economy, Oracle Assets User Guide
Using the Account Generator in Oracle Assets, Oracle Assets User Guide
Set Up Assets in a Depreciation Book
Use the globalization flexfield in the Books window to enable or disable inflation
adjustment for individual assets. You enable or disable inflation adjustment for an asset
in a particular depreciation book.
In this way, you can choose to adjust an asset in one depreciation book while
preventing the same asset from being adjusted in another book. You can also choose to
adjust some assets in a certain category in a depreciation book for inflation while
preventing other assets in the same category and book from being adjusted.
If inflation adjustment is disabled for an entire depreciation book or an entire category
in a book, however, none of the assets in that book or category can be adjusted.
You can also use the globalization flexfield to specify how to record depreciation
amounts when you enter an asset that has already been adjusted for inflation. To meet
Colombian legal requirements, you must record separately these components of the
adjusted depreciation for an asset:
Depreciation on the historical cost of the asset
Depreciation on the inflation adjustments to the asset cost
Inflation adjustments to the depreciation
If you enter an asset that has already been adjusted for inflation, you can enter the
amount of existing depreciation for the asset that corresponds to inflation adjustments
to the asset cost. Oracle Assets for Colombia uses this information to separate the total
adjusted depreciation amount into the required components and record each
component in the appropriate account.
To set up assets in a depreciation book:
1. Navigate to the Asset Workbench.
2. Enter or query an asset.
3. Navigate to the Books window.
4. Enter a depreciation book in the Book field.
Colombia 6-149
5. Navigate to the Depreciation region.
6. Navigate to the globalization flexfield.
7. Enter Yes in the Adjust for Inflation field to enable inflation adjustment for the asset.
Enter No to disable inflation adjustment for the asset.
If inflation adjustment is enabled for this depreciation book and for this category in
this book, the Adjust for Inflation field defaults to Yes. Otherwise, the Adjust for
Inflation field defaults to No.
8. In the Depreciation on Inflation Adjusted Cost field, enter the amount of the
existing depreciation for the asset that corresponds to inflation adjustments on the
asset cost, if the asset has already been adjusted for inflation.
If the asset has never been adjusted for inflation, or if you disabled inflation
adjustment for the asset, leave the Depreciation on Inflation Adjusted Cost field
blank.
Note: The remaining fields in the globalization flexfield are not
used for inflation adjustment. These fields are used for technical
appraisal in Oracle Assets for Colombia. For more information, see
Enter Initial Values for Technical Appraisals, page 6-177.
9. Press the OK button.
10. Save your work.
Related Topics
Asset Setup Processes (Additions), Oracle Assets User Guide
Accounting for Deferred Depreciation Balances
Until 1991, the Colombian government allowed companies to use an accelerated
depreciation method in which assets are entirely depreciated over three years for tax
purposes. For accounting purposes, however, only the normal depreciation amounts are
recognized as expenses during those three years
The difference between the depreciation taken by the accelerated method and the
depreciation taken by the normal method is recorded in the deferred depreciation
account. After the third year, the balance of the deferred depreciation account must be
amortized over the remaining life of the asset.
Since the Colombian government no longer allows companies to use deferred
depreciation, you will not need to record any new deferred depreciation amounts. If
you have an asset with a deferred depreciation balance from 1991 or earlier, however,
you must continue to amortize the balance over the life of the asset. You must also
6-150 Oracle Financials for the Americas User Guide
adjust the deferred depreciation balance for inflation and amortize the adjustment
amounts along with the original balance.
You can account for deferred depreciation balances in Oracle Assets for Colombia by
creating child assets to represent these balances. You should define a special asset
category for these child assets.
Setting Up a Deferred Depreciation Asset Category
If you have assets with balances in deferred depreciation accounts, you can create child
assets to represent the deferred depreciation balances. You can define a separate asset
category for the deferred depreciation child assets. Set the deferred depreciation asset
category up to amortize the deferred balance over the life of the parent asset. You
should enable inflation adjustment for this asset category as well.
Adding Deferred Depreciation Balances as Child Assets
When you enter a new asset, check whether the asset has any balance in a deferred
depreciation account. If the asset you are entering has a deferred depreciation balance,
you can create a child asset to represent that balance.
You can use the Asset Workbench to create the child asset representing a deferred
depreciation balance. Assign the child asset to the asset category that you defined for
deferred depreciation. The child asset can belong to a different asset category than the
parent asset. You should enable inflation adjustment for each child asset as well.
To ensure that the balance is amortized correctly, you must assign the child asset that
represents a deferred depreciation balance the same depreciation method and
remaining life as the parent asset.
Related Topics
Setting Up Asset Categories, Oracle Assets User Guide
Asset Setup Processes (Additions), Oracle Assets User Guide
Accounting for Deferred Monetary Correction Credit Balances
When you adjust the cost amounts of CIP assets for inflation, you charge the deferred
monetary correction credit account rather than the regular monetary correction account
for capitalized assets. You can define the deferred monetary correction credit account
for each asset category in the globalization flexfield in the Asset Categories window.
After you capitalize a CIP asset, the balance of the deferred monetary correction credit
account is amortized over the life of the asset using a straight-line method.
You can account for deferred monetary correction credit balances in Oracle Assets for
Colombia by creating child assets to represent these balances. You should define a
special asset category for these child assets. You can create the child asset for a deferred
monetary correction charge balance either when you begin construction on the parent
Colombia 6-151
CIP asset or when you capitalize the parent asset.
Setting Up a Deferred Monetary Correction Credit Asset Category
If you have assets with balances in deferred monetary correction credit accounts, you
can create child assets to represent the deferred monetary correction credit balances.
You can define a separate asset category for the deferred monetary correction credit
child assets. Set the deferred monetary correction credit asset category up to amortize
the deferred balance over the life of the parent asset.
Adding Deferred Monetary Correction Credit Balances as Child Assets
When you enter a new capitalized asset, or when you capitalize a CIP asset, check
whether the asset has any balance in a deferred monetary correction credit account. If
the asset you are entering has a deferred monetary correction credit balance, you can
create a child asset to represent that balance.
You can use the Asset Workbench to create the child asset representing a deferred
monetary correction credit balance. Assign the child asset to the asset category that you
defined for deferred monetary correction credit. The child asset can belong to a different
asset category than the parent asset.
At the time of capitalization, the cost of the child asset that represents the deferred
monetary correction credit balance should equal the difference between the cost of the
parent asset in the historical book and in the adjusted book.
Related Topics
Setting Up Asset Categories, Oracle Assets User Guide
Asset Setup Processes (Additions), Oracle Assets User Guide
Accounting for Deferred Monetary Correction Charge Balances
When you use your own company's resources to finance a CIP asset, you must adjust
the portion of your own equity that is invested in the CIP asset for inflation. You offset
the inflation adjustment by charging the deferred monetary correction charge account.
After you capitalize a CIP asset, the balance of the deferred monetary correction charge
account is amortized over the life of the asset using a straight-line method.
You can account for deferred monetary correction charge balances in Oracle Assets for
Colombia by creating child assets to represent these balances. You should define a
special asset category for these child assets.
Setting Up a Deferred Monetary Correction Charge Asset Category
If you have assets with balances in deferred monetary correction charge accounts, you
can create child assets to represent the deferred monetary correction charge balances.
You can define a separate asset category for the deferred monetary correction charge
6-152 Oracle Financials for the Americas User Guide
child assets. Set the deferred monetary correction charge asset category up to amortize
the deferred balance over the life of the parent asset.
For deferred monetary correction charge balances, you can choose to create the child
assets as soon as you begin constructing the parent CIP asset. You can then make cost
adjustments to the child asset to account for the effect of inflation.
Note: The effect of inflation on deferred monetary correction charge
balances is calculated differently than ordinary inflation adjustments.
For this reason, you should make manual cost adjustments to a
deferred monetary correction charge child asset, rather than using the
ordinary inflation adjustment process.
Adding Deferred Monetary Correction Charge Balances as Child Assets
When you enter a new asset, or when you capitalize a CIP asset, check whether the
asset has any balance in a deferred monetary correction charge account. If the asset you
are entering has a deferred monetary correction charge balance, you can create a child
asset to represent that balance.
You can use the Asset Workbench to create the child asset representing a deferred
monetary correction charge balance. Assign the child asset to the asset category that you
defined for deferred monetary correction charge. The child asset can belong to a
different asset category than the parent asset.
You can create the child asset for a deferred monetary correction charge balance either
when you begin construction on the parent CIP asset or when you capitalize the parent
asset. If you choose to create the child assets as soon as you begin constructing the
parent CIP asset, set up the deferred monetary correction charge asset category up with
appropriate accounts to record the child assets.
This option allows you to clearly identify the contributions of each CIP asset to the
balance of the deferred monetary correction charge account. When you capitalize the
parent asset, you can capitalize the child asset as well and begin amortizing the
deferred balance as usual.
Related Topics
Setting Up Asset Categories, Oracle Assets User Guide
Asset Setup Processes (Additions), Oracle Assets User Guide
Adjusting Assets for Inflation
Complete these steps in your adjusted depreciation book to adjust your assets for
inflation with Oracle Assets for Colombia. You should adjust your assets for inflation
regularly once each period. You can perform the Mass Revaluation process to create the
inflation adjustments either at the beginning or at the end of the period.
Colombia 6-153
To adjust assets for inflation:
1. Run the Calculate Gains and Losses program to ensure that accumulated
depreciation for reinstated assets is correct.
Note: Oracle Assets runs the Calculate Gains and Losses program
automatically as part of the depreciation process to close a period.
If you run the Mass Revaluation process to adjust your assets at the
beginning of the period, just after running depreciation to close the
previous period, you do not need to run the Calculate Gains and
Losses program again separately.
2. Run the Mass Revaluation process to revalue the cost and accumulated depreciation
for your assets. For more information, see Revaluing Assets, page 6-154.
3. Perform standard Oracle Assets procedures, such as capitalizing CIP assets, at the
end of the period. If your country requires assets to be adjusted for inflation in their
retirement period, you should also retire assets at this point, after you run the Mass
Revaluation process, but before you run depreciation.
4. Run depreciation in your adjusted book.
5. Run the Create Accounting program for the Assets application. Leave the Process
Category blank to process all entries. For the Post to GL parameter, select Yes for
the corporate book and No for a tax book.
6. Run the Colombian Fixed Assets Generate Inflation Adjustment Journal Entries
program to create the correct journal entries recording the historical and adjustment
amounts in the correct accounts. For more information, see Generating Inflation
Adjustment Journal Entries, page 6-159.
7. Run the Colombian Fixed Assets Transfer to General Ledger process to transfer the
journal entries created by Oracle Assets for Colombia to General Ledger. For more
information, see Transferring Inflation Adjustment Journal Entries to General
Ledger, page 6-160.
8. Run the Journal Import process to import the journal entries created by Oracle
Assets for Colombia into General Ledger. For more information, see Running the
Journal Import Process, page 6-161.
9. Run the Inflation Adjusted Asset Summary report to review the results of the
inflation adjustments.
10. Run standard and Colombian Oracle Assets reports showing inflation adjustment
information. For more information, see Reporting Inflation Adjustment
Information, page 6-161.
6-154 Oracle Financials for the Americas User Guide
11. Run the Colombian Fixed Asset Purging process to archive, delete, and recover
obsolete information in the inflation adjustment tables. For more information, see
Archiving, Purging, and Restoring Inflation Adjustment Data, page 6-169.
Note: In Colombia, some of the steps for adjusting your assets for
inflation are different from the steps for inflation adjustment in
other countries. The differences are due to Colombian legal
requirements.
For example, after you adjust your assets for inflation in Oracle Assets for
Colombia, you must run the Colombian Fixed Assets Generate Inflation
Adjustment Journal Entries program to generate the correct journal entries and run
the Colombian Fixed Assets Transfer to General Ledger process to transfer these
journal entries to General Ledger. Also, since the Colombian government abolished
inflation adjustment for gain/loss accounts, you must not use the Oracle Assets
Inflation Adjustment of Retired Assets process in Colombia.
Revaluing Assets
Example for adjusting an asset for inflation
This example shows how inflation rates and adjustment amounts are calculated to
adjust a capitalized asset for inflation in Colombia. Assume that the price index values
for the given periods are as shown in this table:
Period Price Index Value
January 100.00
February 101.00
March 103.02
The inflation rates in this example are calculated with the maximum available precision.
The inflation rates are calculated according to this formula:
(Index Value for Current Period/Index Value for Previous Period) - 1
For example, the February Inflation Rate is (101.00 / 100.00) - 1, or 0.01
March Inflation Rate is (103.02 / 101.00) - 1, or 0.02
Assume that an asset is added in January with a cost of $3,600.00 and a life of 2 years, or
24 periods. Assume also that the prorate convention for the asset is the Following
Month convention and that there are no cost adjustments after the asset is added, other
than the inflation adjustments.
Colombia 6-155
In January, the asset is not adjusted for inflation, since an asset is not adjusted for
inflation in the period when the asset is entered. Depreciation is run for the asset in
January; however, according to the Following Month prorate convention, the
depreciation amount in the first month is 0.
In February, the asset is adjusted for inflation. Since there is no accumulated
depreciation for the asset yet, only the asset cost is adjusted. After the asset is adjusted
for inflation in February, depreciation is run for the asset.
The inflation adjustment amount for cost in the current period is calculated on the
current cost of the asset, including any cost adjustments made in the period before
inflation adjustment is performed.
Note: If you want to adjust current period cost adjustment amounts for
inflation, make the cost adjustments before you perform inflation
adjustment for the current period. Otherwise, make the cost
adjustments after you perform inflation adjustment for the current
period.
The current cost for the asset is calculated according to this formula:
Beginning Cost + Current Period Cost Adjustments
For example, the February Current Cost is 3,600.00 + 0, or 3,600.00
The current period cost inflation adjustment is calculated according to this formula:
Cost Inflation Adjustment is Current Cost * Inflation Rate
For example, the February Inflation Adjustment is 3,600.00 * 0.01, or 36.00
The total adjusted cost at the end of the period is calculated according to this formula:
Adjusted Cost is Current Cost + Inflation Adjustment
For example, the February Adjusted Cost is 3,600.00 + 36.00, or 3,636.00
Note: For calculation purposes, the total current cost and total adjusted
cost of an asset consist of both historical amounts and inflation
adjustment amounts, even though you record historical and inflation
adjustment amounts in separate accounts.
This table shows the journal entry to record the inflation adjustments in February:
Account Debit Credit
Inflation Adjustment of Cost 36.00
6-156 Oracle Financials for the Americas User Guide
Account Debit Credit
Monetary Correction of
Cost
36.00
The depreciation amount for the current period is calculated according to this formula:
Current Period Adjusted Cost / Asset Life
For example, the February Depreciation is 3,636.00 / 24, or 151.50
In March, both the cost and the accumulated depreciation of the asset are adjusted for
inflation. After the asset is adjusted for inflation in March, depreciation is run for the
asset.
The current cost for the asset is calculated according to this formula:
Beginning Cost + Current Period Cost Adjustments
For example, the March Current Cost is 3,636.00 + 0.00, or 3,636.00
The current period cost inflation adjustment is calculated according to this formula:
Current Cost * Inflation Rate
For example, the March Inflation Adjustment is 3,636.00 * 0.02, or 72.72
The total adjusted cost at the end of the period is calculated according to this formula:
Current Cost + Inflation Adjustment
March Adjusted Cost is 3,636.00 + 72.72, or 3,708.72
The inflation adjustment amount for accumulated depreciation in the current period is
calculated on the current accumulated depreciation of the asset, before the asset is
depreciated for the period.
The current period accumulated depreciation inflation adjustment is calculated
according to this formula:
Current Accumulated Depreciation * Inflation Rate
For example, the March Inflation Adjustment is 151.50 * 0.02, or 3.03
This table shows the journal entries to record the inflation adjustments in March:
Account Debit Credit
Inflation Adjustment of Cost 72.72
Monetary Correction of
Cost
72.72
Colombia 6-157
Account Debit Credit
Monetary Correction of
Accumulated Depreciation
3.03
Inflation Adjustment of
Accumulated Depreciation
3.03
The depreciation amount for the current period is calculated according to this formula:
Current Period Adjusted Cost /Asset Life
For example, the March Depreciation is 3,708.72 /24, or 154.53
The total adjusted accumulated depreciation at the end of the period is calculated
according to this formula:
Current Accumulated Depreciation + Inflation Adjustment + Current Period Depreciation
For example, the March Adjusted Accumulated Depreciation is 151.50 + 3.03 + 154.53, or
309.06
Note: For calculation purposes, the total adjusted accumulated
depreciation of an asset consists of both historical amounts and
inflation adjustment amounts, even though you record historical and
inflation adjustment amounts in separate accounts.
Example for adjusting a CIP asset for inflation
This example shows how inflation rates and adjustment amounts are calculated to
adjust a CIP asset for inflation in Colombia.
When you build a CIP asset, you add the cost amounts resulting from invoice lines. The
invoice line amounts added in the current period are never adjusted for inflation in the
current period. The adjustment amount for the current period is calculated only on the
asset's adjusted cost as of the beginning of the period.
Assume that the price index values for the given periods are as shown in this table:
Period Price Index Value
January 100.00
February 101.00
6-158 Oracle Financials for the Americas User Guide
Period Price Index Value
March 103.02
The inflation rates in this example are calculated with the maximum available precision.
The inflation rates are calculated according to this formula:
(Index Value for Current Period / Index Value for Previous Period) - 1
For example, the February Inflation Rate is (101.00 / 100.00) - 1, or 0.01
March Inflation Rate is (103.02 / 101.00) - 1, or 0.02
Assume that construction began on a CIP asset in December and that the invoice line
amounts added each period are as shown in this table:
Period Invoice Line Amount
January 20,000.00
February 18,000.00
March 0.00
The current period cost inflation adjustment is calculated according to this formula:
Beginning Cost * Inflation Rate
The adjusted cost at the end of the period is calculated according to this formula:
Beginning Cost + Inflation Adjustment + Invoice Line Amounts
For example, the January Adjusted Cost is 0 + 0 + 20,000.00, or 20,000.00
February Inflation Adjustment is 20,000.00 * 0.01, or 200.00
February Adjusted Cost is 20,000.00 + 200.00 + 18,000.00, or 38,200.00
This table shows the journal entry to record the inflation adjustment in February:
Accounts Debit Credit
Inflation Adjustment of Cost 200.00
Deferred Monetary
Correction Credit
200.00
Colombia 6-159
March Inflation Adjustment is 38,200.00 * 0.02, or 764.00
March Adjusted Cost is 38,200.00 + 764.00 + 0.00, or 38,964.00
This table shows the journal entry to record the inflation adjustment in March:
Accounts Debit Credit
Inflation Adjustment of Cost 764.00
Deferred Monetary
Correction Credit
764.00
Generating Inflation Adjustment Journal Entries
In Colombia, you must record historical amounts and adjustment amounts in separate
accounts for the cost and accumulated depreciation components of your assets. The
standard Mass Revaluation process, however, creates journal entries that record the
adjustment amounts in the same accounts as the historical amounts. To generate the
correct journal entries recording the historical amounts and the adjustment amounts in
the correct accounts, you must run the Colombian Fixed Assets Generate Inflation
Adjustment Journal Entries program after you run the Mass Revaluation process.
The Colombian Fixed Assets Generate Inflation Adjustment Journal Entries program
also transfers or retires the amounts in inflation adjustment accounts when assets are
reclassified, transferred, retired, or reinstated. This process complements the standard
transfer of balances for standard Oracle Assets accounts.
You must run the Colombian Fixed Assets Generate Inflation Adjustment Journal
Entries program after you run depreciation. If you did not run depreciation yet for the
current period in your adjusted depreciation book, you cannot run the Colombian Fixed
Assets Generate Inflation Adjustment Journal Entries program.
The Colombian Fixed Assets Generate Inflation Adjustment Journal Entries program is
also used for technical appraisal in Oracle Assets for Colombia. When you run the
Colombian Fixed Assets Generate Inflation Adjustment Journal Entries program, Oracle
Assets for Colombia generates both inflation adjustment and technical appraisal journal
entries. You only need to run the process once each period. For more information, see
Transferring Technical Appraisal Account Balances, page 6-190.
You can use the globalization flexfield in the Book Controls window to check whether
the Colombian Fixed Assets Generate Inflation Adjustment Journal Entries program has
been run for the latest period. The period name for the most recent time you ran the
Colombian Fixed Assets Generate Inflation Adjustment Journal Entries program
appears in the Last Closed Period field. For more information, see Set Up Depreciation
Books, page 6-142.
The Colombian Fixed Assets Generate Inflation Adjustment Journal Entries program
6-160 Oracle Financials for the Americas User Guide
prepares inflation adjustment and technical appraisal journal entries for transfer to
General Ledger. After you run the Colombian Fixed Assets Generate Inflation
Adjustment Journal Entries program, run the Colombian Fixed Assets Transfer to
General Ledger process to transfer the journal entries created by Oracle Assets to
General Ledger.
To the submit the Colombian Fixed Assets Generate Inflation Adjustment Journal
Entries program, choose Journal Entries > Generate from the Colombian Localization
menu. Use the Standard Request Submission windows to submit the Colombian Fixed
Assets Generate Inflation Adjustment Journal Entries program.
Program Parameters
Book
Enter the depreciation book for which you want to generate Colombian inflation
adjustment journal entries. You can only choose a depreciation book for which you
have enabled inflation adjustment.
Related Topics
Using Standard Request Submission, Oracle Applications User Guide
Transferring Inflation Adjustment Journal Entries to General Ledger
After you run the Colombian Fixed Assets Generate Inflation Adjustment Journal
Entries program, run the Colombian Fixed Assets Transfer to General Ledger process to
transfer the inflation adjustment journal entries created by Oracle Assets to General
Ledger.
You must not run the standard Create Journal Entries process from your adjusted
depreciation book. The Colombian Fixed Assets Transfer to General Ledger process
replaces the standard Create Journal Entries process for the inflation adjustment journal
entries. You should, however, run the standard Create Journal Entries process from
your historical depreciation book to transfer historical asset information to General
Ledger.
The Colombian Fixed Assets Transfer to General Ledger process is also used for
technical appraisal in Oracle Assets for Colombia. When you run the Colombian Fixed
Assets Transfer to General Ledger process, Oracle Assets for Colombia transfers both
inflation adjustment and technical appraisal journal entries. You only need to run the
process once each period. For more information, see Transferring Technical Appraisal
Journal Entries to General Ledger, page 6-190.
You can use the globalization flexfield in the Book Controls window to check whether
the Colombian Fixed Assets Transfer to General Ledger process has been run for the
latest period. The period name for the most recent time you ran the Colombian Fixed
Assets Transfer to General Ledger process appears in the Last Transferred Period field.
For more information, see Set Up Depreciation Books, page 6-142.
Colombia 6-161
The Colombian Fixed Assets Transfer to General Ledger process creates inflation
adjustment and technical appraisal journal entries in the General Ledger interface table.
Before you can see the journal entries, you must import the journal entries to General
Ledger by running the Journal Import process. The Colombian Fixed Assets Transfer to
General Ledger process creates the inflation adjustment journal entries with the journal
source that you defined for your depreciation book in the Book Controls window and
with the journal categories that you defined for your transactions in the globalization
flexfield. For more information, see Set Up Depreciation Books, page 6-142.
To submit the Colombian Fixed Assets Transfer to General Ledger process, choose
Journal Entries > Transfer to GL from the Colombian Localization menu. Use the
Standard Request Submission windows to submit the Colombian Fixed Assets Transfer
to General Ledger process.
Program Parameters
Book
Enter the depreciation book that you want to transfer journal entries from. You can only
choose a depreciation book for which you have enabled inflation adjustment.
Related Topics
Defining Depreciation Books, Oracle Assets User Guide
Using Standard Request Submission, Oracle Applications User Guide
Running the Journal Import Process
The Colombian Fixed Assets Transfer to General Ledger process creates inflation
adjustment journal entries in the General Ledger interface table. Before you can see the
journal entries, you must import the journal entries to General Ledger by running the
Journal Import process. The inflation adjustment journal entries are imported with the
journal source that you defined for the depreciation book in the Book Controls window.
Related Topics
Importing Journals, Oracle General Ledger User Guide
Defining Depreciation Books, Oracle Assets User Guide
Reporting Inflation Adjustment Information
You can run standard Oracle Assets reports to show information about the assets that
you adjust for inflation and to meet Colombian reporting requirements. Run the reports
from your historical book when you want to show historical information and from your
adjusted book when you want to show adjusted information.
This table shows the report to run for these Colombian requirements:
6-162 Oracle Financials for the Americas User Guide
To meet this Colombian requirement Run this standard Oracle Assets report
Major Book of Capitalized Assets with
Inflation Adjustments
Journal Entry Reserve Ledger Report or Tax
Reserve Ledger Report
Major Book of CIP Assets with Inflation
Adjustments
CIP Assets Report
Assets Retired in a Period with Inflation
Adjustment Information
Asset Retirements Report
You can also use these reports to show information for assets with deferred
depreciation balances, deferred monetary correction credit balances, or deferred
monetary correction charge balances. To show this information, run the reports for the
asset categories that contain the child assets representing deferred balances.
Oracle Assets for Colombia also provides special reports to show inflation adjustment
information. For more information, see:
Colombian Fixed Assets Inflation Adjusted Drill Down Report, page 6-162
Colombian Fixed Assets Inflation Adjusted Account Drill Down Report, page 6-165
Colombian Inflation Adjusted Fixed Assets Report, page 6-167
Related Topics
Journal Entry Reserve Ledger Report, Oracle Assets User Guide
Tax Reserve Ledger Report, Oracle Assets User Guide
CIP Assets Report, Oracle Assets User Guide
Asset Retirements Report, Oracle Assets User Guide
Colombian Fixed Assets Inflation Adjusted Drill Down Report
Use the Colombian Fixed Assets Inflation Adjusted Drill Down report to reconcile
journal entries to your general ledger and to review activity for your general ledger
accounts. The Colombian Fixed Assets Inflation Adjusted Drill Down report lists your
journal entry lines and gives detailed information about the asset transactions for a
particular journal entry batch.
The Colombian Fixed Assets Inflation Adjusted Drill Down report is sorted by journal
entry batch name, journal entry category, account, journal entry line number, and asset
number. The report shows the total debits and credits for each line, account number,
and batch.
Colombia 6-163
The Colombian Fixed Assets Inflation Adjusted Drill Down report is similar to the
standard Oracle Assets Drill Down report, but the Colombian report shows the journal
entries created by the Colombian Fixed Assets Generate Inflation Adjustment Journal
Entries program, which include the Colombian inflation adjustment accounts.
Use the Standard Request Submission windows to submit the Colombian Fixed Assets
Inflation Adjusted Drill Down report.
Report Parameters
Book
Enter the depreciation book that you want to report on. You can only choose a tax book
for which you have enabled inflation adjustment.
Period
Enter the period that you want to report on.
Batch Name
Enter the name of the batch that is being transferred to General Ledger. Leave this
parameter blank to include all batches.
Line
Enter the journal entry line number that you want to report on. Leave this parameter
blank to include all journal entry lines.
Report Headings
In this heading Oracle Assets prints
<Organization Name> The name of your organization
Book The name of the inflation-adjusted
depreciation book
Batch The name of the journal entry batch
Journal Entry Category The journal entry category
<Report Title> Colombian Fixed Assets Inflation Adjusted
Drill Down Report
Period The period name
6-164 Oracle Financials for the Americas User Guide
In this heading Oracle Assets prints
Report Date The date and time that you ran the report
Page The current and total page numbers of the
report
Column Headings
In this column... Oracle Assets prints...
Account Number The accounting flexfield
Line The journal entry line number
Asset Number The asset number
Description The asset description
Debits The debit amounts of the transactions
Credits The credit amounts of the transactions
Transaction Number The transaction number of the source
transaction
Row Headings
In this row Oracle Assets prints
Line <Number> Totals The debit and credit totals for the line
Account Totals The debit and credit totals for the account
Batch Totals The debit and credit totals for the batch
Report Totals The debit and credit totals for the report
Colombia 6-165
Related Topics
Using Standard Request Submission, Oracle Applications User Guide
Colombian Fixed Assets Inflation Adjusted Account Drill Down Report
Use the Colombian Fixed Assets Inflation Adjusted Account Drill Down report to
reconcile journal entries to your general ledger and to review activity for your general
ledger accounts. The Colombian Fixed Assets Inflation Adjusted Account Drill Down
report gives you detailed information about the asset transactions represented by a
journal entry line.
The Colombian Fixed Assets Inflation Adjusted Account Drill Down report is sorted by
account, journal entry batch name, journal entry category, journal entry line number,
and asset number. The report shows the total debits and credits for each line, batch, and
account number.
The Colombian Fixed Assets Inflation Adjusted Account Drill Down report is similar to
the standard Oracle Assets Account Drill Down report, but the Colombian report shows
the journal entries created by the Colombian Fixed Assets Generate Inflation
Adjustment Journal Entries program, which include the Colombian inflation
adjustment accounts.
Use the Standard Request Submission windows to submit the Colombian Fixed Assets
Inflation Adjusted Account Drill Down report.
Report Parameters
Book
Enter the depreciation book that you want to report on. You can only choose a tax book
for which you have enabled inflation adjustment.
Period
Enter the period that you want to report on.
Account
Enter the accounting flexfield that you want to report on. Leave this parameter blank to
include all accounts.
Batch
Enter the name of the batch that is being transferred to General Ledger. Leave this
parameter blank to include all batches.
Line
Enter the journal entry line number that you want to report on. Leave this parameter
blank to include all journal entry lines.
6-166 Oracle Financials for the Americas User Guide
Report Headings
In this heading Oracle Assets prints
<Organization Name> The name of your organization
Book The name of the inflation-adjusted
depreciation book
Account Number The accounting flexfield
Batch The name of the journal entry batch
Journal Entry Category The journal entry category
<Report Title> Colombian Fixed Assets Inflation Adjusted
Account Drill Down Report
Period The period name
Report Date The date and time that you ran the report
Page The current and total page numbers of the
report
Column Headings
In this column... Oracle Assets prints...
Line The journal entry line number
Asset Number The asset number
Description The asset description
Debits The debit amounts of the transactions
Credits The credit amounts of the transactions
Colombia 6-167
In this column... Oracle Assets prints...
Transaction Number The transaction number of the source
transaction
Row Headings
In this row Oracle Assets prints
Line <Number> Totals The debit and credit totals for the line
Batch Totals The debit and credit totals for the batch
Account Number Totals The debit and credit totals for the account
Report Totals The debit and credit totals for the report
Related Topics
Using Standard Request Submission, Oracle Applications User Guide
Colombian Inflation Adjusted Fixed Assets Report
Use the Colombian Inflation Adjusted Fixed Assets report to review detailed
information about the asset transactions represented by a journal entry line. The
Colombian Inflation Adjusted Fixed Assets report shows all the accounts affected by
transactions transferred from Oracle Assets for Colombia to General Ledger, including
inflation adjustment transactions.
The Colombian Inflation Adjusted Fixed Assets report is sorted by asset category, asset
number, and transaction type. The report shows the total debits and credits for each
asset as well as totals for all assets on the report.
Use the Standard Request Submission windows to submit the Colombian Inflation
Adjusted Fixed Assets report.
Report Parameters
Book
Enter the depreciation book that you want to report on. You can only choose a tax book
for which you have enabled inflation adjustment.
6-168 Oracle Financials for the Americas User Guide
Period
Enter the period that you want to report on.
Asset Category
Enter the asset category that you want to report on. You can only choose an asset
category that belongs to the depreciation book you entered in the Book parameter.
Leave the Asset Category parameter blank to include all asset categories.
Asset Number
Enter the number of the asset that you want to report on. Leave this parameter blank to
include all assets.
Report Headings
In this heading Oracle Assets prints
<Organization Name> The name of your organization
Book The name of the tax depreciation book
Asset Category The asset category
<Report Title> Colombia Inflation Adjusted Fixed Assets
Report
Period The period name
Report Date The date and time that you ran the report
Page The current and total page numbers of the
report
Column Headings
In this column... Oracle Assets prints...
Asset Number - Description The asset number and description
Colombia 6-169
In this column... Oracle Assets prints...
Transaction Type The type of transaction that generated the
transfer to General Ledger, identified by the
name of the journal category you assigned to
this type of transaction in the globalization
flexfield of the Book Controls window
Account Number The accounting flexfield
Debit The debit amount of the transaction
Credit The credit amount of the transaction
Transaction Number The transaction number of the source
transaction
Row Headings
In this row... Oracle Assets prints...
Asset <Number> Totals The debit and credit totals for the asset
Report Totals The debit and credit totals for all assets on the
report
Related Topics
Using Standard Request Submission, Oracle Applications User Guide
Archiving, Purging, and Restoring Inflation Adjustment Data
Use the Colombian Fixed Asset Purging process to archive and purge inflation
adjustment data in order to release disk space for current data. The Colombian Fixed
Asset Purging process purges inflation adjustment data for the book and fiscal year you
specify.
If you do not need to run reports for previous fiscal years, you can copy the data onto
tape or any storage device, and then delete it from your system. If you later need these
records online, you can restore them into Oracle Assets. In Colombia, companies are
legally required to store inflation adjustment accounting information for at least twenty
years before purging the information.
6-170 Oracle Financials for the Americas User Guide
Archiving inflation adjustment information for a fiscal year and book copies the
information for that year and book to an archive table.
Purging inflation adjustment information removes rows from the inflation adjustment
table after the rows have been archived. You must purge fiscal years in chronological
order. Before you purge a fiscal year, you must archive and purge all earlier fiscal years.
You must also archive inflation adjustment information for a fiscal year before purging
the information for that fiscal year.
You cannot purge periods in the current fiscal year. You cannot archive and purge the
period prior to the current period. If your current period is the first period of a new
fiscal year, you cannot purge the previous period.
Restoring inflation adjustment information for a fiscal year and book reloads the
information for that fiscal year and book from a storage device into Oracle Assets. You
can only restore the most recently purged fiscal year, so you must restore fiscal years in
reverse chronological order.
To submit the Colombian Fixed Asset Purging process, choose Purge > Inflation
Adjustments from the Colombian Localization menu. Use the Standard Request
Submission windows to submit the Colombian Fixed Asset Purging process.
Program Parameters
Book
Enter the depreciation book that you want to process.
Fiscal Year
Enter the fiscal year that you want to process.
Option
Enter the option that you want to perform. Valid values are:
Archive
Delete
Restore
Related Topics
Using Standard Request Submission, Oracle Applications User Guide
Performing the Archive, Purge, and Restore Procedure
There are several steps to archive, purge, and restore a fiscal year. Some of these steps
you can do within Oracle Assets for Colombia. Others you should ask your Database
Administrator to perform.
Colombia 6-171
To archive and purge a fiscal year:
1. Archive and purge all earlier fiscal years.
2. Run the Colombian Fixed Asset Purging process with the Archive option (Fixed
Assets Administrator).
3. Export temporary archive tables to a storage device (Database Administrator).
4. Run the Colombian Fixed Asset Purging process with the Delete option (Fixed
Assets Administrator).
5. Drop temporary archive tables (Database Administrator).
6. Export current data from tables from which you purged (Database Administrator).
7. Drop tables from which you purged (Database Administrator).
8. Recreate tables from which you purged (Database Administrator).
9. Import current data into tables from which you purged (Database Administrator).
10. Verify tables and indexes (Database Administrator).
If you later need the inflation adjustment information online, you can restore the
data.
To restore a fiscal year:
1. Restore all later fiscal years.
2. Import temporary archive tables from storage device (Database Administrator).
3. Run the Colombian Fixed Asset Purging process with the Restore option (Fixed
Assets Administrator).
Archiving Data
When you run the Archive option, Oracle Assets for Colombia assigns a reference
number to the archive. The Colombian Fixed Asset Purging process copies the inflation
adjustment data to the temporary table
JL_CO_FA_ADJUSTMENTS_<Archive_Number>.
You can export the temporary archive table onto tape or any storage device. If you need
these records again, you can restore the records. You must archive records before you
can purge them, and Oracle Assets for Colombia prevents you from running the Purge
option if this table does not exist. You should not drop the table until after you have
exported the table and run the Delete option.
The Colombian Fixed Asset Purging process archives rows from the table
JL_CO_FA_ADJUSTMENTS. You can determine approximately how many rows the
6-172 Oracle Financials for the Americas User Guide
Colombian Fixed Asset Purging process will archive for a fiscal year using this SQL
script:
select count(ADJ.ASSET_ID)
from JL_CO_FA_ADJUSTMENTS ADJ,
FA_DEPRN_PERIODS DP,
FA_FISCAL_YEAR FY
where
FY.FISCAL_YEAR = Fiscal Year To Archive Or Delete and
DP.CALENDAR_PERIOD_OPEN_DATE >= FY.START_DATE and
DP.CALENDAR_PERIOD_CLOSE_DATE <= FY.END_DATE and
ADJ.PEROD_COUNTER_CREATED = DP.PERIOD_COUNTER and
ADJ.BOOK_TYPE_CODE = Depreciation Book To Archive Or Delete From;
Purging Data
Oracle Assets for Colombia prevents you from running the Delete option if the
temporary archive table from the archive transaction does not exist. Since the archive
number is part of the temporary table name, Oracle Assets for Colombia purges only
the records that were archived during the archive you specify.
After you purge your database, contact your Database Administrator to export, drop,
and recreate the tables from which you purged data. By recreating these objects, you
can reduce the memory each object occupies in your tablespace and perhaps increase
the performance of your system.
Restoring Data
To restore records that you have purged from Oracle Assets for Colombia, you must
first import the tables from your archive and then perform the restoration. You do not
need to archive the records before you purge the records again.
Since the archive number is part of the temporary table name, Oracle Assets for
Colombia restores only the records that were archived during the archive you specify.
Controlling Your Archive
Use this table to determine the next possible action you can perform at different stages
of the purging procedure.
Status Definition Possible Action
New Newly created archive
definition
Archive
Archived Archive completed
successfully
Delete
Purged Purge completed successfully Restore
Colombia 6-173
Status Definition Possible Action
Restored Restoration completed
successfully
Delete
Technical Appraisal Overview
In Colombia, corporations must appraise the value of their fixed assets at least once
every three years in a process known as a technical appraisal.
During a technical appraisal, an appraiser uses specific accounting procedures to
determine the market value of the company's fixed assets. The appraiser gives the
appraisal information to the company either on a paper report or electronically on
media such as a floppy disk, CD-ROM, and so on.
If the appraiser gives you a paper report, you must manually enter the appraisal
information into Oracle Assets. If the appraiser gives you a flat file on a disk, you can
import the appraisal information into Oracle Assets if the data is formatted correctly.
After the appraisal information is entered into Oracle Assets, the assets' appraisal value
is compared to the assets' net book value, and you record the difference in General
Ledger using special technical appraisal accounts.
Basic Business Needs
Oracle Assets lets you satisfy Colombian legal requirements for creating technical
appraisals. You can:
Create the accounts used to account for the differences between the asset net book
value and the asset appraisal value.
Calculate and account for technical appraisal revaluations.
Transfer or retire technical appraisal account balances when assets are reclassified,
transferred, retired, or reinstated.
Verify appraisal data entered into Oracle Assets with the Colombian Fixed Assets
Technical Appraisal Additions report.
Review the asset revaluation at book and current period level for each asset with
the Colombian Fixed Assets Technical Appraisal Revaluation report.
Query the balance of prior and current revaluations online.
Save, delete, or restore technical appraisal information.
6-174 Oracle Financials for the Americas User Guide
Major Features
Journal Entry Category
You can specify a journal entry category at depreciation book level to identify technical
appraisal journal entries when the journal entries are created in General Ledger.
Technical Appraisal Accounts
You can define the accounts required to post technical appraisal journal entries in
General Ledger. You define technical appraisal accounts at asset category level.
Data Entry
You can enter technical appraisal data into Oracle Assets either manually in the
Maintain Technical Appraisals window or automatically with the Colombian Fixed
Assets Technical Appraisal Mass Load process.
Accounting
You can use the Colombian Fixed Assets Generate Inflation Adjustment Journal Entries
program to generate technical appraisal journal entries as well as inflation adjustment
journal entries. The Colombian Fixed Assets Generate Inflation Adjustment Journal
Entries program creates journal entries for technical appraisal transactions and transfers
or retires technical appraisal amounts along with the original amounts when assets are
reclassified, transferred, or retired. This process complements the standard transfer of
balances for standard Oracle Assets accounts.
Reports for Technical Appraisal
You can use these reports to show technical appraisal information:
Colombian Fixed Assets Technical Appraisal Additions report
Colombian Fixed Assets Technical Appraisal Revaluation report
Purge Process
You can use the Colombian Fixed Assets Technical Appraisal Purging program to
archive, delete, and restore obsolete information in the technical appraisal tables.
Setting Up Technical Appraisal
This section describes how to set up Oracle Assets for Colombia to enable the technical
appraisal process. Use this checklist to help you complete the appropriate steps in the
correct order.
Colombia 6-175
Step Setup Task
1 Category, Define a Technical Appraisal
Journal , page 6-175
2 Assign the Technical Appraisal Journal
Category, page 6-175
3 Define Technical Appraisal Accounts, page 6-
176
4 Enter Initial Values for Technical Appraisals,
page 6-177
Define a Technical Appraisal Journal Category
Define a new journal category in General Ledger for technical appraisal. The journal
category helps you identify the nature of technical appraisal journal entries when you
post the journal entries in General Ledger. After you define the technical appraisal
journal category, you can assign the journal category to your depreciation books.
Related Topics
Defining Journal Categories, Oracle General Ledger User Guide
Assign the Technical Appraisal Journal Category
Use the globalization flexfield in the Book Controls window to assign the journal
category used to post technical appraisal transactions. You must assign a technical
appraisal journal category to each of your depreciation books.
To assign the technical appraisal journal category:
1. Navigate to the Book Controls window.
2. Navigate to the globalization flexfield.
3. From the list of values in the Technical Appraisal JournalCategory field, select the
journal category that you want to use for technical appraisals.
4. Press the OK button.
5. Save your work.
Note: The remaining fields in the globalization flexfield are not
6-176 Oracle Financials for the Americas User Guide
used for technical appraisal. These fields are used for inflation
adjustment in Oracle Assets for Colombia. For more information,
see Set Up Depreciation Books, page 6-142.
Related Topics
Defining Depreciation Books, Oracle Assets User Guide
Define Technical Appraisal Accounts
Use the globalization flexfield in the Asset Categories window to define your technical
appraisal accounts. You must define these accounts to enable Oracle Assets to register
the journal entries in General Ledger:
Technical appraisal revaluation (asset)
Technical appraisal surplus (equity)
Technical appraisal reserve (asset)
Technical appraisal reserve expense (expense)
Technical appraisal reserve recovery (revenue)
In the globalization flexfield, enter the natural account that you want to use for each
type of technical appraisal account. The Account Generator derives the complete
accounting flexfield combinations for your technical appraisal journal entries by
following the rules that you set up for the Asset Cost account, but replacing the natural
account segment with the natural accounts that you entered for technical appraisal.
To define the new technical appraisal accounts:
1. Navigate to the Asset Categories window.
2. Navigate to the globalization flexfield.
3. In the Technical Appraisal Valuation Account field, enter the natural account where
you want to record technical appraisal revaluation amounts.
4. In the Technical Appraisal Surplus Account field, enter the natural account where
you want to record technical appraisal surplus amounts.
5. In the Technical Appraisal Reserve Account field, enter the natural account where
you want to record technical appraisal reserve amounts.
6. In the Technical Appraisal Reserve Expense Account field, enter the natural account
where you want to record technical appraisal reserve expense amounts.
Colombia 6-177
7. In the Technical Appraisal Reserve Recovery Account field, enter the natural
account where you want to record technical appraisal reserve recovery amounts.
8. Press the OK button.
9. Save your work.
Note: The remaining fields in the globalization flexfield are not
used for technical appraisal. These fields are used for inflation
adjustment in Oracle Assets for Colombia. For more information,
see Set Up Asset Categories, page 6-145.
Related Topics
Setting Up Asset Categories, Oracle Assets User Guide
Using the Account Generator in Oracle Assets, Oracle Assets User Guide
Enter Initial Values for Technical Appraisals
If you upgrade Oracle Assets from a previous release or migrate from another asset
system, you must enter initial values for technical appraisal information for your assets,
including the current revaluation, previous revaluation, last appraisal number, last
appraisal date, and last appraisal value.
Use the globalization flexfield in the Books window on the Asset Workbench to enter
these initial values. You can enter information in fields that are blank, but you cannot
change existing appraisal information. If no initial technical appraisal information is
available, leave the technical appraisal fields in the globalization flexfield blank.
The initial values for technical appraisals are defined as follows:
The current revaluation for an asset is the difference between the asset's
inflation-adjusted net book value and the last appraisal value.
The previous revaluation for an asset is the most recent appraisal revaluation before
the current revaluation.
The last appraisal number for an asset is the appraisal number of the most recent
technical appraisal for the asset.
The last appraisal date for an asset is the date of the most recent technical appraisal
for the asset.
The last appraisal value for an asset is the amount of the most recent technical
appraisal provided for the asset by an appraiser.
You can also use the globalization flexfield in the Books window to review technical
appraisal values for an asset after you enter or import the values.
6-178 Oracle Financials for the Americas User Guide
To define initial balances for technical appraisals:
1. Navigate to the Asset Workbench.
2. Query the asset that you want.
3. Navigate to the Books window.
4. In the Book field, query the depreciation book that you want.
5. Navigate to the Depreciation region.
6. Navigate to the globalization flexfield.
7. Enter the current revaluation value in the Current Revaluation field.
8. Enter the previous revaluation value in the Previous Revaluation field.
9. Enter the number of the last appraisal in the LastAppraisal Number field.
10. Enter the date of the last appraisal in the LastAppraisal Date field.
11. Enter the last appraisal value in the LastAppraisal Value field.
12. Press the OK button.
Note: The remaining fields in the Colombian Books Information
flexfield are not used for technical appraisal. These fields are used for
inflation adjustment in Oracle Assets for Colombia.
Related Topics
Asset Setup Processes (Additions), Oracle Assets User Guide
Using Colombian Fixed Assets Technical Appraisal Mass Load
Use the Colombian Fixed Assets Technical Appraisal Mass Load process to import
technical appraisal information into your Oracle Financials database. Appraisers must
submit their appraisal data on a disk, such as a floppy disk or CD-ROM, that contains a
flat file in a special format. The Colombian Fixed Assets Technical Appraisal Mass Load
process reads the source file data and adds this data to the database.
When the Colombian Fixed Assets Technical Appraisal Mass Load process finishes,
Oracle Assets automatically runs the Colombian Fixed Assets Technical Appraisal
Validation program. Then Oracle Assets automatically runs the Colombian Fixed Assets
Technical Appraisal Additions report. For more information, see Validating Appraisal
Information, page 6-182 and Colombian Fixed Assets Technical Appraisal Additions
Report, page 6-194.
Colombia 6-179
After you import technical appraisal information with the Colombian Fixed Assets
Technical Appraisal Mass Load process, you can review the information in the Maintain
Technical Appraisals window. For more information, see Entering or Modifying
Technical Appraisals, page 6-180.
To submit the Colombian Fixed Assets Technical Appraisal Mass Load process, choose
Technical Appraisals > Upload from the Colombian Localization menu. After you
submit the Colombian Fixed Assets Technical Appraisal Mass Load process, you must
wait until your concurrent request finishes before you can resubmit the process. Use the
Standard Request Submission windows to submit the Colombian Fixed Assets
Technical Appraisal Mass Load process.
Program Parameters
File Name
Enter the full path and file name of the source data (*.dat) flat file that contains the
technical appraisal data that you want to import.
Source Data File and Control File
The source data file contains the technical appraisal data that you upload into your
Oracle Financials database. Oracle provides a sample control (*.ctl) file that contains the
structure that the source data must use. The pathname for the control file is
$JL_TOP/bin/jlcofamp.ctl. When you upload the data file into Oracle Assets, you specify
the source data (*.dat) file.
The data file must have the format shown in these tables:
Header Record (First Record)
Field Positions Type Field Length
(characters)
Description
001-011 Date 11 The appraisal date
012-015 Number 4 The fiscal year
016-030 Char 15 The currency code
031-090 Char 60 The appraiser name
091-150 Char 60 The first line of the
appraiser address
151-210 Char 60 The second line of the
appraiser address
6-180 Oracle Financials for the Americas User Guide
Field Positions Type Field Length
(characters)
Description
211-225 Char 15 The appraiser phone
number
226-245 Char 20 The appraiser city
Detail Records (Second Record through Last Record)
Field Positions Type Field Length
(characters)
Description
001-015 Char 15 The asset number
016-035 Number 20 The appraisal value
in this format:
99999999999999999.99
You can change the format that your source data uses by customizing the structure of
the control file.
Related Topics
Using Standard Request Submission, Oracle Applications User Guide
Entering or Modifying Technical Appraisals
To manually enter a new technical appraisal, or to query an existing technical appraisal
that you want to modify, use the Maintain Technical Appraisals window. You can
modify technical appraisal information only if the appraisal is not yet applied to a book.
An appraisal with a status of Pending is not yet validated, and you can modify the
appraisal information if necessary. An appraisal with a status of Processed was already
applied to a book, and you cannot change the appraisal information.
To enter appraisal information from an external source, such as a floppy disk or
CD-ROM, use the Colombian Fixed Assets Technical Appraisal Mass Load process. For
more information, see Using Colombian Fixed Assets Technical Appraisal Mass Load,
page 6-178.
You can also use the Maintain Technical Appraisals window to review technical
appraisal validation and revaluation information. After you run the Colombian Fixed
Assets Technical Appraisal Validation program, you can review appraisal-level and
asset-level statuses. After you run the Colombian Fixed Assets Technical Appraisal
Colombia 6-181
Revaluation program, you can review the date of the last revaluation for a particular
depreciation book. For more information, see Validating Appraisal Information, page 6-
182.
To manually enter a new technical appraisal:
1. Navigate to the Maintain Technical Appraisals window.
2. Enter the appraisal date in the Appraisal Date field.
3. Enter the appraiser name in the Appraiser Name field.
4. In the Fiscal Year field, enter the fiscal year when the appraisal is applied. You can
only enter a year that is 1990 or later.
5. Enter the appraiser's address in the Appraiser Address and City fields.
6. Enter the currency code for the asset values in the Currency Code field.
7. Enter the appraiser's telephone number in the Appraiser Phone field.
8. Navigate to the Asset tabbed region.
9. Enter the asset number in the Asset Number field.
Oracle Assets displays the asset description in the Description field.
10. Enter the appraiser's value for the asset in the Appraised Value field. Enter 0 if the
asset has no value. You cannot enter a negative value.
Oracle Assets automatically assigns the asset appraisal a status of Verified and
displays the status in the Status field.
11. Repeat steps 9 and 10 for each asset in the appraisal that you want to enter.
12. Save your work.
Oracle Assets generates the appraisal number and displays the number in the
Appraisal Number field at the top of the Maintain Technical Appraisals window.
To modify an existing technical appraisal:
1. Navigate to the Maintain Technical Appraisals window.
2. Query the appraisal that you want.
If the appraisal that you query has a status of Pending, the appraisal is not yet
validated and you can modify the appraisal information.
3. Modify the appraisal information that you want to change. You can modify the
information identifying the appraisal, as well as adding, modifying, or removing
6-182 Oracle Financials for the Americas User Guide
information for a particular asset within the appraisal.
Note: After an appraisal is validated or is accounted for in any
book, you cannot change the appraisal information.
4. Save your work.
To review technical appraisal revaluation information:
1. Navigate to the Maintain Technical Appraisals window.
2. Query the appraisal that you want.
3. Navigate to the Book tabbed region.
In the Book field, Oracle Assets displays the name of the depreciation book in
which you have run the Colombian Fixed Assets Technical Appraisal Revaluation
program for this appraisal.
In the Description field, Oracle Assets displays the description of the depreciation
book.
In the Date Revalued field, Oracle Assets displays the date when you ran the
Colombian Fixed Assets Technical Appraisal Revaluation program for this
appraisal in this depreciation book.
Validating Appraisal Information
Use the Colombian Fixed Assets Technical Appraisal Validation program to validate
imported appraisals that have not yet been validated or that have errors, such as an
invalid currency or fiscal year. Oracle Assets runs the Colombian Fixed Assets
Technical Appraisal Validation program automatically after you run the Colombian
Fixed Assets Technical Appraisal Mass Load process. For more information, see Using
Colombian Fixed Assets Technical Appraisal Mass Load, page 6-178. You can also
submit the Colombian Fixed Assets Technical Appraisal Validation program separately
by choosing Technical Appraisals > Validate from the Colombian Localization menu.
Use the Standard Request Submission windows to submit the Colombian Fixed Assets
Technical Appraisal Validation program.
Program Parameters
Appraisal Number
Enter the number of the appraisal that you want to validate. Leave this parameter blank
to validate all pending appraisals.
Colombia 6-183
Related Topics
Using Standard Request Submission, Oracle Applications User Guide
Reviewing Appraisal Statuses
After you run the Colombian Fixed Assets Technical Appraisal Validation program, use
the Maintain Technical Appraisal window to review the appraisal status. The Maintain
Technical Appraisal window displays appraisal statuses at both the appraisal level and
asset level.
Appraisal-Level Statuses
Processed - The appraisal was processed; the appraisal information cannot be
modified.
Verified - The appraisal was validated with no errors.
Error - No record exists for an appraised asset.
Invalid fiscal year - The appraisal has an invalid fiscal year.
Invalid currency code - The appraisal has an invalid currency code.
Asset-Level Statuses
Asset number not found - Oracle Assets did not find an asset with this asset
number.
Negative appraised value - A negative amount was entered for the appraisal value.
Verified - The asset was appraised with no errors.
You must correct appraisals that have a status of Error, Invalid fiscalyear, or Invalid
currency code. After you correct any errors, run the Colombian Fixed Assets Technical
Appraisal Validation program again. Validation is complete when the status of the
appraisal is Verified.
Note: If you query an existing appraisal that is not yet validated, the
status is Pending at both the appraisal level and asset level.
Accounting for Technical Appraisals
Use the Colombian Fixed Assets Technical Appraisal Revaluation program to compare
the asset's current net book value to the appraisal value and record the difference, called
the appraisal revaluation, in your technical appraisal accounts. The Colombian Fixed
Assets Technical Appraisal Revaluation program calculates the appraisal revaluation
6-184 Oracle Financials for the Americas User Guide
and net revaluation for your assets and creates journal entries to record the technical
appraisal transactions.
You can use the Maintain Technical Appraisals window to review the date of the last
revaluation for a particular depreciation book. For more information, see Entering or
Modifying Technical Appraisals, page 6-180.
To submit the Colombian Fixed Assets Technical Appraisal Revaluation program,
choose Technical Appraisals > Revalue from the Colombian Localization menu. Use the
Standard Request Submission windows to submit the Colombian Fixed Assets
Technical Appraisal Revaluation program.
Program Parameters
Book
Enter the depreciation book that you want to use to account for the technical appraisals.
Appraisal Number
Enter the number of the appraisal that you want to process.
Related Topics
Using Standard Request Submission, Oracle Applications User Guide
Accounting Logic
When an appraiser assigns an appraisal value to an asset, you must compare the asset's
current net book value to the appraisal value and record the difference, called the
appraisal revaluation, in your technical appraisal accounts. The appraisal revaluation is
calculated based on this formula:
Appraisal Revaluation = Appraisal Value - Inflation-Adjusted Net Book Value
If the appraisal value is greater than or equal to the inflation-adjusted net book value,
the asset is revalued. If the appraisal value is less than the inflation-adjusted net book
value, the asset is devalued.
The net revaluation for an asset is the difference between the current appraisal
revaluation and the previous appraisal revaluation. The net revaluation is calculated
based on this formula:
Net Revaluation = Current Appraisal Revaluation - Previous Appraisal Revaluation
Oracle Assets creates journal entries to record the appraisal revaluation for an asset,
using the natural accounts that you entered for the asset category that the asset belongs
to. The Account Generator derives the complete accounting flexfield combinations for
your technical appraisal journal entries by following the rules that you set up for the
Asset Cost account, but replacing the natural account segment with the natural accounts
that you entered for technical appraisal. For more information, see Define Technical
Appraisal Accounts, page 6-176.
Colombia 6-185
Journal Entry Models
The journal entries to record the appraisal revaluation use different accounts depending
on whether the current appraisal revaluation, previous appraisal revaluation, and net
revaluation amounts are greater or less than zero.
This table shows models for journal entries when the different revaluation amounts are
greater or less than zero. The journal entry models use these variables:
R - The current appraisal revaluation
P - The previous appraisal revaluation
N - The net revaluation
Rp - The inverse of the current appraisal revaluation if the current appraisal
revaluation is less than zero (Rp = - R)
Pp - The inverse of the previous appraisal revaluation if the previous appraisal
revaluation is less than zero (Pp = - P)
Np - The inverse of the net revaluation if the net revaluation is less than zero (Np =
- N)
Current
Appraisal
Revaluation
(R)
Previous
Appraisal
Revaluation
(P)
Net
Revaluation
(N)
Account Debit Credit
Greater than
or equal to 0
Greater than
or equal to 0
Greater than
or equal to 0
Technical
Appraisal
Revaluation
N
Greater than
or equal to 0
Greater than
or equal to 0
Greater than
or equal to 0
Technical
Appraisal
Surplus
N
Greater than
or equal to 0
Greater than
or equal to 0
Less than 0
(Np = - N)
Technical
Appraisal
Surplus
Np
Greater than
or equal to 0
Greater than
or equal to 0
Less than 0
(Np = - N)
Technical
Appraisal
Revaluation
Np
6-186 Oracle Financials for the Americas User Guide
Current
Appraisal
Revaluation
(R)
Previous
Appraisal
Revaluation
(P)
Net
Revaluation
(N)
Account Debit Credit
Greater than
or equal to 0
Less than 0
(Pp = - P)
Technical
Appraisal
Revaluation
R
Greater than
or equal to 0
Less than 0
(Pp = - P)
Technical
Appraisal
Surplus
R
Greater than
or equal to 0
Less than 0
(Pp = - P)
Technical
Appraisal
Reserve
Greater than
or equal to 0
Less than 0
(Pp = - P)
Technical
Appraisal
Reserve
Recovery
Pp Pp
Less than 0
(Rp = - R)
Greater than
or equal to 0
Technical
Appraisal
Surplus
P
Less than 0
(Rp = - R)
Greater than
or equal to 0
Technical
Appraisal
Revaluation
P
Less than 0
(Rp = - R)
Greater than
or equal to 0
Technical
Appraisal
Reserve
Expense
Rp
Less than 0
(Rp = - R)
Greater than
or equal to 0
Technical
Appraisal
Reserve
Rp
Less than 0
(Rp = - R)
Less than 0 Greater than
or equal to 0
Technical
Appraisal
Reserve
N
Colombia 6-187
Current
Appraisal
Revaluation
(R)
Previous
Appraisal
Revaluation
(P)
Net
Revaluation
(N)
Account Debit Credit
Less than 0
(Rp = - R)
Less than 0 Greater than
or equal to 0
Technical
Appraisal
Reserve
Recovery
N
Less than 0
(Rp = - R)
Less than 0 Less than 0
(Np = - N)
Technical
Appraisal
Reserve
Expense
Np
Less than 0
(Rp = - R)
Less than 0 Less than 0
(Np = - N)
Technical
Appraisal
Reserve
Np
Example for technical appraisal
This table shows the journal entries that are created for several different technical
appraisals of an asset. Assume that the asset has never been appraised before and that
the appraisal value and inflation-adjusted net book value at the time of each appraisal
are:
Appraisal Number Appraisal Value Inflation-Adjusted Net Book
Value
1 600 420
2 550 430
3 300 390
4 330 350
5 410 350
First appraisal:
The appraisal revaluation for the first appraisal is calculated according to this formula:
Appraisal Value - Inflation-Adjusted Net Book Value
For example 600 - 420, or 180
6-188 Oracle Financials for the Americas User Guide
The net revaluation for the first appraisal is calculated according to this formula:
Current Appraisal Revaluation - Previous Appraisal Revaluation
For example, 180 - 0, or 180
This table shows the journal entry to record the first appraisal:
Account Debit Credit
Technical Appraisal
Revaluation
180.00
Technical Appraisal
Surplus
180.00
Second appraisal:
The appraisal revaluation for the second appraisal is calculated according to this
formula:
Appraisal Value - Inflation-Adjusted Net Book Value
For example, 550 - 430, or 120
The net revaluation for the second appraisal is calculated according to this formula:
Current Appraisal Revaluation - Previous Appraisal Revaluation
For example, 120 - 180, or - 60
This table shows the journal entry to record the second appraisal:
Account Debit Credit
Technical Appraisal Surplus 60.00
Technical Appraisal
Revaluation
60.00
Third appraisal:
The appraisal revaluation for the third appraisal is calculated according to this formula:
Appraisal Value - Inflation-Adjusted Net Book Value
For example, 300 - 390, or - 90
The net revaluation for the third appraisal is calculated according to this formula:
Current Appraisal Revaluation - Previous Appraisal Revaluation
- 90 - 120, or - 210
Colombia 6-189
This table shows the journal entry to record the third appraisal:
Account Debit Credit
Technical Appraisal Surplus 120.00
Technical Appraisal
Revaluation
120.00
Technical Appraisal Reserve
Expense
90.00
Technical Appraisal
Reserve
90.00
Fourth appraisal:
The appraisal revaluation for the fourth appraisal is calculated according to this
formula:
Appraisal Value - Inflation-Adjusted Net Book Value
For example, 330 - 350, or - 20
The net revaluation for the fourth appraisal is calculated according to this formula:
Current Appraisal Revaluation - Previous Appraisal Revaluation
For example, - 20 - (- 90), or 70
This table shows the journal entry to record the fourth appraisal:
Account Debit Credit
Technical Appraisal Reserve 70.00
Technical Appraisal
Reserve Recovery
70.00
Fifth appraisal:
The appraisal revaluation for the fifth appraisal is calculated according to this formula:
Appraisal Value - Inflation-Adjusted Net Book Value
For example, 410 - 350, or 60
The net revaluation for the fifth appraisal is calculated according to this formula:
Current Appraisal Revaluation - Previous Appraisal Revaluation
For example, 60 - (- 20), or 80
6-190 Oracle Financials for the Americas User Guide
This table shows the journal entry to record the fifth appraisal:
Account Debit Credit
Technical Appraisal Reserve 20.00
Technical Appraisal
Reserve Recovery
20.00
Technical Appraisal
Revaluation
60.00
Technical Appraisal
Surplus
60.00
Transferring Technical Appraisal Account Balances
Use the Colombian Fixed Assets Generate Inflation Adjustment Journal Entries
program to transfer or retire technical appraisal account balances when an asset is
reclassified, transferred, or retired.
The Colombian Fixed Assets Generate Inflation Adjustment Journal Entries program is
also used for inflation adjustment in Oracle Assets for Colombia. When you run the
Colombian Fixed Assets Generate Inflation Adjustment Journal Entries program, Oracle
Assets for Colombia generates both inflation adjustment and technical appraisal journal
entries. You only need to run the process once each period.
For more information, see Generating Inflation Adjustment Journal Entries, page 6-159.
Transferring Technical Appraisal Journal Entries to General Ledger
Use the Colombian Fixed Assets Transfer to General Ledger process to transfer
technical appraisal journal entries to General Ledger. You transfer journal entries
separately for each depreciation book.
The Colombian Fixed Assets Transfer to General Ledger process is also used for
inflation adjustment in Oracle Assets for Colombia. When you run the Colombian Fixed
Assets Transfer to General Ledger process, Oracle Assets for Colombia transfers both
inflation adjustment and technical appraisal journal entries. You only need to run the
process once each period. Ensure that you complete any inflation adjustment and
depreciation procedures before you transfer technical appraisal journal entries.
For more information, see Transferring Inflation Adjustment Journal Entries to General
Ledger, page 6-160.
Colombia 6-191
Archiving, Purging, and Restoring Technical Appraisals
Use the Colombian Fixed Assets Technical Appraisal Purging program to archive and
purge technical appraisal information supplied by appraisers in order to release disk
space for current data. The Colombian Fixed Assets Technical Appraisal Purging
program purges technical appraisal data for the fiscal year you specify.
If you do not need to access technical appraisal data for previous fiscal years, you can
copy the data onto tape or any storage device, and then delete it from your system. If
you later need these records online, you can restore them into Oracle Assets.
Archiving technical appraisal information for a fiscal year copies technical appraisal
information for that year to an archive table.
Purging technical appraisal information removes rows from technical appraisal tables
after the rows have been archived. You can purge technical appraisal transaction
information for previous fiscal years as well as for the current year. You must purge
fiscal years in chronological order. Before you purge a fiscal year, you must archive and
purge all earlier fiscal years. You must also archive technical appraisal information for a
fiscal year before purging the information for that fiscal year.
Restoring technical appraisal information for a fiscal year reloads technical appraisal
information for that fiscal year from a storage device into Oracle Assets. You can only
restore the most recently purged fiscal year, so you must restore fiscal years in reverse
chronological order.
To submit the Colombian Fixed Assets Technical Appraisal Purging program, choose
Purge > Technical Appraisals from the Colombian Localization menu. Use the Standard
Request Submission windows to submit the Colombian Fixed Assets Technical
Appraisal Purging program.
Program Parameters
Fiscal Year
Enter the fiscal year that you want to process.
Option
Enter the option that you want to perform.
Delete Unprocessed Appraisals
Enter Yes or No to indicate if you want to delete unprocessed appraisals or not. The
default is No.
Related Topics
Using Standard Request Submission, Oracle Applications User Guide
6-192 Oracle Financials for the Americas User Guide
Performing the Archive, Purge, and Restore Procedure
There are several steps to archive, purge, and restore a fiscal year. Some of these steps
you can do within Oracle Assets for Colombia. Others you should ask your Database
Administrator to perform.
To archive and purge a fiscal year:
1. Archive and purge all earlier fiscal years.
2. Run the Colombian Fixed Assets Technical Appraisal Purging program with the
Archive option (Fixed Assets Administrator).
3. Export temporary archive tables to a storage device (Database Administrator).
4. Run the Colombian Fixed Assets Technical Appraisal Purging program with the
Delete option (Fixed Assets Administrator).
5. Drop temporary archive tables (Database Administrator).
6. Export current data from tables from which you purged (Database Administrator).
7. Drop tables from which you purged (Database Administrator).
8. Recreate tables from which you purged (Database Administrator).
9. Import current data into tables from which you purged (Database Administrator).
10. Verify tables and indexes (Database Administrator).
If you later need the inflation adjustment information online, you can restore the
data.
To restore a fiscal year:
1. Restore all later fiscal years.
2. Import temporary archive tables from storage device (Database Administrator).
3. Run the Colombian Fixed Assets Technical Appraisal Purging program with the
Restore option (Fixed Assets Administrator).
Archiving Data
When you run the Archive option, Oracle Assets for Colombia assigns a reference
number to the archive. The Colombian Fixed Assets Technical Appraisal Purging
program copies the inflation adjustment data to two temporary tables:
JL_CO_FA_APPRAISALS_<Archive_Number>
Colombia 6-193
JL_CO_FA_ASSET_APPRS_<Archive_Number>
You can export the temporary archive tables onto tape or any storage device. If you
need these records again, you can restore the records. You must archive records before
you can purge them, and Oracle Assets for Colombia prevents you from running the
Purge option if these tables do not exist. You should not drop these tables until after
you have exported the tables and run the Delete option.
The Colombian Fixed Assets Technical Appraisal Purging program archives rows from
the tables JL_CO_FA_APPRAISALS and JL_CO_FA_ASSET_APPRS. You can
determine approximately how many rows the Colombian Fixed Assets Technical
Appraisal Purging program will archive for a fiscal year from the table
JL_CO_FA_APPRAISALS by using this SQL script:
select count(APPRAISAL_ID)
from JL_CO_FA_APPRAISALS
where
FISCAL_YEAR = Fiscal Year To Archive Or Delete;
You can determine approximately how many rows the Colombian Fixed Assets
Technical Appraisal Purging program will archive for a fiscal year from the table
JL_CO_FA_ ASSET_APPRS by using this SQL script:
select count(ASS.ASSET_NUMBER)
from JL_CO_FA_ ASSET_APPRS ASS,
JL_CO_FA_APPRAISALS APP
where
APP.FISCAL_YEAR = Fiscal Year To Archive Or Delete and
ASS.APPRAISAL_ID = APP.APPRAISAL_ID;
Purging Data
Oracle Assets for Colombia prevents you from running the Delete option if the
temporary archive table from the archive transaction does not exist. Since the archive
number is part of the temporary table name, Oracle Assets for Colombia purges only
the records that were archived during the archive you specify.
After you purge your database, contact your Database Administrator to export, drop,
and recreate the tables from which you purged data. By recreating these objects, you
can reduce the memory each object occupies in your tablespace and perhaps increase
the performance of your system.
Restoring Data
To restore records that you have purged from Oracle Assets for Colombia, you must
first import the tables from your archive and then perform the restoration. You do not
need to archive the records before you purge the records again.
Since the archive number is part of the temporary table name, Oracle Assets for
Colombia restores only the records that were archived during the archive you specify.
Controlling Your Archive
Use this table to determine the next possible action you can perform at different stages
6-194 Oracle Financials for the Americas User Guide
of the purging procedure.
Status Definition Possible Action
New Newly created archive
definition
Archive
Archived Archive completed
successfully
Delete
Purged Purge completed successfully Restore
Restored Restoration completed
successfully
Delete
Colombian Fixed Assets Technical Appraisal Additions Report
Use the Colombian Fixed Assets Technical Appraisal Additions report to verify the
technical appraisal data that was added in Oracle Assets.
Oracle Assets runs the Colombian Fixed Assets Technical Appraisal Additions report
automatically after you run the Colombian Fixed Assets Technical Appraisal Mass Load
process. For more information, see Using Colombian Fixed Assets Technical Appraisal
Mass Load, page 6-178.
You can also use the Standard Request Submission windows to submit the Colombian
Fixed Assets Technical Appraisal Additions report.
Report Parameters
Appraisal Number
Enter the appraisal identification number.
All Rows
Enter Yes to view all rows of the appraisal. Enter No to view only those rows with an
error status. The default for this parameter is Yes.
Report Headings
In this heading... Oracle Assets prints...
<Company Name> The company name
Colombia 6-195
In this heading... Oracle Assets prints...
<Report Title> Colombian Fixed Assets Technical Appraisal
Additions Report
Report Date The date and time that you ran the report
Page The current and total page numbers of the
report
Appraisal Number The appraisal identification number
Appraiser Name The appraiser's name
Appraiser Address The address, phone number, and city of the
appraiser
Appraisal Date The date that the appraisal was entered in
Oracle Assets
Fiscal Year The fiscal year in which the appraisal is
applied
Currency Code The currency code for values used in the
appraisal
Appraisal Status The appraisal status
Total Number of Assets for this Appraisal The total number of assets included in the
appraisal
<Section Title> Summary of Record Status
Number of Records with Status Asset Number
Not Found
The number of records with a status of Asset
Number Not Found
Number of Records with Status Pending The number of records with a status of
Pending
Number of Records with Status Negative
Appraised Value
The number of records with a status of
Negative Appraised Value
Number of Records with Status Verified The number of records with a status of Verified
6-196 Oracle Financials for the Americas User Guide
Column Headings
In this column... Oracle Assets prints...
Asset Number The asset number
Description The asset description
Tag Number The asset tag number
Appraisal Value The asset value calculated by the appraiser
Asset Status The status of the appraisal for this asset
Related Topics
Using Standard Request Submission, Oracle Applications User Guide
Colombian Fixed Assets Technical Appraisal Revaluation Report
Use the Colombian Fixed Assets Technical Appraisal Revaluation report to review the
asset revaluation for assets in a particular depreciation book in the current period. The
report shows subtotals at the asset category, revaluation account, balancing segment,
and depreciation book levels.
Use the Standard Request Submission windows to submit the Colombian Fixed Assets
Technical Appraisal Revaluation report.
Report Parameters
Book
Enter the depreciation book that you want to include on the report.
Category
Enter the asset category that you want to include on the report. Leave this parameter
blank to include all asset categories.
Report Headings
Colombia 6-197
In this heading... Oracle Assets prints...
<Company Name> The company name
Book The depreciation book
Report Title Colombian Fixed Assets Technical Appraisal
Revaluation Report
Report Date The date and time that you ran the report
Page The current and total page numbers of the
report
Asset Category The asset category
Column Headings
In this column... Oracle Assets prints...
Asset Number The asset number
Description The asset description
Appraisal Number The identification number of the asset's last
technical appraisal
Appraisal Date The date of the asset's last technical appraisal
Appraisal Value The value of the asset's last technical appraisal
Inflation Adjusted Net Book Value The asset's net book value, including inflation
adjustments
Appraisal Valuation The asset's valuation originated by the last
technical appraisal
Previous Valuation The asset's valuation originated by the
technical appraisal prior to the last technical
appraisal
6-198 Oracle Financials for the Americas User Guide
In this column... Oracle Assets prints...
Net Valuation The net valuation originated by the last
technical appraisal
Row Headings
In this row... Oracle Assets prints...
Asset Category The asset category
Category <Name> Totals The totals for the asset category
Report Totals The totals for the report
Related Topics
Using Standard Request Submission, Oracle Applications User Guide
Mexico 7-1
7
Mexico
Oracle Assets
Inflation Adjustment Overview
In Mexico, companies adjust the cost, accumulated depreciation, and year-to-date
depreciation expense amounts of their assets for inflation. You can report historical
amounts for your assets as well as inflation-adjusted amounts by choosing the
historical/adjusted option in Oracle Assets. The historical/adjusted option lets you
maintain and report both historical amounts and inflation-adjusted amounts by using
two separate depreciation books. Keep the historical amounts in a corporate book and
the inflation-adjusted amounts in a tax book.
Note: You can implement the Multiple Reporting Currencies (MRC)
feature while using the historical/adjusted option in Oracle Assets by
using the historical book as your MRC primary book. You must not use
the adjusted depreciation book as your MRC primary book because the
inflation adjustment transactions must not be included when MRC
converts your transactions to another currency. Using the historical
book as your MRC primary book ensures that you maintain only the
correct transactions in your MRC reporting book.
Inflation Adjustment Setup
This section describes how to set up Oracle Assets for Mexico for the inflation
adjustment process. Use this setup list to help you complete the appropriate steps.
7-2 Oracle Financials for the Americas User Guide
Step Task
1 Enable automatic revaluation rate calculation.
2 Define inflation ratio precision, page 7-2.
3 Define price indexes.
4 Set up depreciation books, page 7-2.
5 Set up asset categories, page 7-4.
6 Define inflation start dates.
7 Set up assets in a depreciation book, page 7-5.
Define Inflation Ratio Precision
The JL: Inflation Ratio Precision profile option lets you enter the number of decimal
positions that you want for the precision of the inflation rate calculation. Oracle Assets
uses the JL: Inflation Ratio Precision profile option to determine the precision of the
inflation rate calculation for both the inflation adjustments in your adjusted
depreciation book and for the Mexican Fixed Assets ISR and IMPAC reports.
When you adjust your assets for inflation in your adjusted depreciation book, you can
use inflation rates with any precision you choose. When you report inflation
adjustments on the Mexican Fixed Assets ISR and IMPAC reports, calculate inflation
rates with the precision that is currently required. Make sure that you accordingly set
the JL: Inflation Ratio Precision profile option.
Set Up Depreciation Books
Use the Book Controls window and the globalization flexfield to set up your
depreciation books for inflation adjustment. You can enable or disable inflation
adjustment at depreciation book level. If you enable inflation adjustment for a
depreciation book, you can choose to enable or disable inflation adjustment for
individual asset categories and assets when you define them. If you disable inflation
adjustment for a depreciation book, none of the assets in that book can be adjusted.
To set up depreciation books:
1. Navigate to the Book Controls window.
2. Enter a depreciation book.
Mexico 7-3
3. Navigate to the globalization flexfield.
4. Enter Yes in the Adjust for Inflation field to enable inflation adjustment for assets in
this depreciation book. Enter No to disable inflation adjustment for all assets in this
book.
5. Enter No in the Middle Month Function field for your historical and adjusted
depreciation books. The middle month function only applies to a depreciation book
used for tax reporting. For more information, see Enable Middle Month Function
for a Depreciation Book, page 7-12.
6. In the Journal Category for Depreciation Expense of Retired Assets field, enter the
journal category that you want to use for the journal entries created by the Inflation
Adjustment of Retired Assets process.
After you perform inflation adjustment for this book, you can view information
about the most recent inflation adjustment in the next two fields. Oracle Assets
displays the period name for the most recent inflation adjustment in the Last
Inflation Adjustment Period field, and the revaluation ID for the most recent
inflation adjustment in the Last Inflation Adjustment field.
7. Press the OK button.
8. In the Book Controls window, navigate to the Calendar tabbed region.
9. In the GL Ledger field, select the General Ledger ledger that you want to transfer
this depreciation book's journal entries to. If you are using the historical/adjusted
option in both General Ledger and Oracle Assets, select the historical ledger for
your historical book and the adjusted ledger for your adjusted book.
10. Complete the Allow GL Posting check box according to your depreciation book's
requirements. If you are using the historical/adjusted option in both General Ledger
and Oracle Assets, check the Allow GL Posting check box for both your historical
book and your adjusted book.
11. Navigate to the Accounting Rules tabbed region.
12. If you want to allow revaluation in this book, check the Allow Revaluation check
box.
13. If you want to revalue accumulated depreciation, check the Revalue Accumulated
Depreciation check box.
14. If you want to revalue year-to-date depreciation, check the Revalue YTD
Depreciation check box.
15. If you want to retire revaluation reserve, check the Retire Revaluation Reserve
check box. In Mexico, you usually do not retire revaluation reserve.
7-4 Oracle Financials for the Americas User Guide
16. If you want to amortize revaluation reserve, check the Amortize Revaluation
Reserve check box. In Mexico, you usually do not amortize revaluation reserve.
17. If you want to revalue fully reserved assets, check the Revalue Fully Reserved
Assets check box.
If you choose to revalue fully reserved assets, enter a life extension factor in the Life
Extension Factor field. To maintain the current asset life without extending it, enter
1. You can also enter the maximum number of times an asset can be revalued as
fully reserved in the Maximum Revaluations field and enter a life extension ceiling
in the Life Extension Ceiling field.
18. Navigate to the Tax Rules region.
19. If you are defining a tax book and you want to include CIP assets in the tax book,
check the Allow CIP Assets check box. You must include CIP assets in your
adjusted tax book, if you are using the historical/adjusted option, so that you can
adjust the CIP assets for inflation in the adjusted tax book.
Related Topics
Defining Depreciation Books, Oracle Assets User Guide
Asset Management in a Highly Inflationary Economy (Revaluation), Oracle Assets User
Guide
Construction-in-Process (CIP) Assets, Oracle Assets User Guide
Set Up Asset Categories
Use the Asset Categories window with the globalization flexfield and the Default
Depreciation Rules window to set up your asset categories for inflation adjustment. In
the Asset Categories window, you can specify the revaluation reserve account that you
want to use to offset the inflation adjustments for assets in a category in a particular
depreciation book.
In the globalization flexfield of the Asset Categories window, you can enable or disable
inflation adjustment for the asset category in a particular depreciation book. If you
enable inflation adjustment for an asset category in a book, you can choose to enable or
disable inflation adjustment for individual assets when you define them. If you disable
inflation adjustment for an asset category in a book, none of the assets in that category
can be adjusted in that book.
In this way, you can choose to adjust an asset category in one depreciation book while
preventing the same asset category from being adjusted in another book. You can also
choose to adjust some asset categories in a depreciation book for inflation while
preventing other categories in the same book from being adjusted.
If inflation adjustment is disabled for an entire depreciation book, however, none of the
asset categories in that book can be adjusted.
Mexico 7-5
In the Default Depreciation Rules window, you can assign a price index to the asset
category. The price index is used to calculate the inflation rate for all the assets in this
asset category.
To set up asset categories:
1. Navigate to the Asset Categories window.
2. Enter an asset category.
3. Navigate to the General Ledger Accounts region.
4. Enter a depreciation book in the Book field.
5. In the Revaluation Reserve field, enter the revaluation reserve account used to
offset inflation adjustments for assets in this category.
6. Navigate to the globalization flexfield.
7. Enter Yes in the Adjust for Inflation field to enable inflation adjustment for assets in
this asset category. Enter No to disable inflation adjustment for all assets in this
category.
If inflation adjustment is enabled for this depreciation book, the Adjust for Inflation
field defaults to Yes. Otherwise, the Adjust for Inflation field defaults to No.
8. Press the OK button.
9. In the Asset Categories window, press the Default Rules button. The Default
Depreciation Rules window appears.
10. In the Price Index field, enter the price index that you want to use to calculate the
inflation rate for this asset category.
11. Enter appropriate information in the remaining fields.
Related Topics
Setting Up Asset Categories, Oracle Assets User Guide
Asset Management in a Highly Inflationary Economy (Revaluation), Oracle Assets User
Guide
Set Up Assets in a Depreciation Book
Use the globalization flexfield in the Books window to enable or disable inflation
adjustment for individual assets. You enable or disable inflation adjustment for an asset
in a particular depreciation book.
In this way, you can choose to adjust an asset in one depreciation book while
preventing the same asset from being adjusted in another book. You can also choose to
7-6 Oracle Financials for the Americas User Guide
adjust some assets in a certain category in a depreciation book for inflation while
preventing other assets in the same category and book from being adjusted.
If inflation adjustment is disabled for an entire depreciation book or an entire category
in a book, however, none of the assets in that book or category can be adjusted.
To set up assets in a depreciation book:
1. Navigate to the Asset Workbench.
2. Enter or query an asset.
3. Navigate to the Books window.
4. Enter a depreciation book in the Book field.
5. Navigate to the Depreciation region.
6. Navigate to the globalization flexfield.
7. Enter Yes in the Adjust for Inflation field to enable inflation adjustment for the asset.
Enter No to disable inflation adjustment for the asset.
If inflation adjustment is enabled for this depreciation book and for this category in
this book, the Adjust for Inflation field defaults to Yes. Otherwise, the Adjust for
Inflation field defaults to No.
8. Press the OK button.
Related Topics
Asset Setup Processes (Additions), Oracle Assets User Guide
Revaluing Assets
Example for adjusting an asset for inflation
This example shows how inflation rates and adjustment amounts are calculated to
adjust a capitalized asset for inflation in Mexico. Assume that the price index values for
the given periods are as shown in this table:
Period Price Index Value
February 208.995
March 211.596
The inflation rate in this example is calculated with a precision of nine decimal
Mexico 7-7
positions. The inflation rate is calculated according to this formula:
(Index Value for Current Period / Index Value for Previous Period) - 1
For example, the March Inflation Rate is (211.596 / 208.995) - 1, or 0.012445273
Assume that a company has an asset with the values shown in this table at the
beginning of March:
Cost Accumulated Depreciation Year-to-Date Depreciation
Expense
311,749,901 201,338,477 4,329,860
Assume also that there are no cost adjustments other than the inflation adjustment in
March.
The inflation adjustment amount for cost in the current period is calculated on the
current cost of the asset, including any cost adjustments made in the period before
inflation adjustment is performed.
Note: If you want to adjust current period cost adjustment amounts for
inflation, make the cost adjustments before you perform inflation
adjustment for the current period. Otherwise, make the cost
adjustments after you perform inflation adjustment for the current
period.
The current cost for an asset is calculated according to this formula:
Beginning Cost + Current Period Cost Adjustments
For example, the March Current Cost is 311,749,901 + 0, or 311,749,901
The current period cost inflation adjustment is calculated according to this formula:
Current Cost * Inflation Rate
For example, the March Inflation Adjustment is 311,749,901 * 0.012445273, or 3,879,813
The adjusted cost at the end of the period is calculated according to this formula:
Current Cost + Inflation Adjustment
For example, the March Adjusted Cost is 311,749,901 + 3,879,813, or 315,629,714
The inflation adjustment amounts for accumulated depreciation and year-to-date
depreciation expense in the current period are calculated on the current accumulated
depreciation and current year-to-date depreciation expense of the asset, before the asset
is depreciated for the period.
The current period accumulated depreciation inflation adjustment is calculated
according to this formula:
7-8 Oracle Financials for the Americas User Guide
Current Accumulated Depreciation * Inflation Rate
For example, the March Inflation Adjustment is 201,338,477 * 0.012445273, or 2,505,712
The adjusted accumulated depreciation at the end of the period, but before depreciation
is run for the period, is calculated according to this formula:
Current Accumulated Depreciation + Inflation Adjustment
For example, the March Adjusted Accumulated Depreciation is 201,338,477 + 2,505,712,
or 203,844,189
The current period year-to-date depreciation expense inflation adjustment is calculated
according to this formula:
Current Depreciation Expense * Inflation Rate
For example, March Inflation Adjustment is 4,329,860 * 0.012445273, or 53,886
The adjusted year-to-date depreciation expense at the end of the period, but before
depreciation is run for the period, is calculated according to this formula:
Current Depreciation Expense + Inflation Adjustment
For example, the March Adjusted Depreciation Expense 4,329,860 + 53,886, or 4,383,746
This table shows the journal entry to record the inflation adjustments in March:
Accounts Debit Credit
Cost 3,879,813
Depreciation Expense 53,886
Accumulated Depreciation
2,505,712
Revaluation Reserve
1,427,987
Example for adjusting a CIP asset for inflation
This example shows how inflation rates and adjustment amounts are calculated to
adjust a CIP asset for inflation in Mexico.
When you build a CIP asset, you add the cost amounts resulting from invoice lines. The
invoice line amounts added in the current period are never adjusted for inflation in the
current period. The adjustment amount for the current period is calculated only on the
asset's adjusted cost as of the beginning of the period.
Assume that the price index values for the given periods are as shown in this table:
Mexico 7-9
Period Price Index Value
March 211.596
April 213.882
May 215.834
The inflation rates in this example are calculated with a precision of nine decimal
positions. The inflation rates are calculated according to this formula:
(Index Value for Current Period / Index Value for Previous Period) - 1
For example, the April Inflation Rate is (213.882 / 211.596) - 1, or 0.010803606
May Inflation Rate is (215.834 / 213.882) - 1, or 0.009126527
Assume that construction began on a CIP asset in March and that the invoice line
amounts added each period are as shown in this table:
Period Invoice Line Amount
March 1,093,827
April 347,219
May 2,460,024
The current period cost inflation adjustment is calculated according to this formula:
Beginning Cost * Inflation Rate
The adjusted cost at the end of the period is calculated according to this formula:
Beginning Cost + Inflation Adjustment + Invoice Line Amounts
For example, the March Adjusted Cost is 0 + 0 + 1,093,827, or 1,093,827
April Inflation Adjustment is 1,093,827 * 0.010803606, or 11,817
April Adjusted Cost is 1,093,827 + 11,817 + 347,219, or 1,452,863
This table shows the journal entry to record the inflation adjustment in April:
7-10 Oracle Financials for the Americas User Guide
Accounts Debit Credit
Cost 11,817
Revaluation Reserve
11,817
May Inflation Adjustment is 1,452,863 * 0.009126527, or 13,260
May Adjusted Cost is 1,452,863 + 13,260 + 2,460,024, or 3,926,147
This table shows the journal entry to record the inflation adjustment in May:
Accounts Debit Credit
Cost 13,260
Revaluation Reserve
13,260
Tax Reporting Overview
In Mexico, some taxes are calculated from inflation-adjusted amounts for asset cost,
accumulated depreciation, and year-to-date depreciation. These taxes include the Tax
on Income (Impuesto Sobre la Renta or ISR) and the Tax on Assets (Impuesto al Activo
or IMPAC).
For inflation adjustments on the tax reports, calculate the inflation rates using index
values. To calculate the inflation rate:
1. Define the period of use for the asset.
2. Define the half of the period of use for the asset.
3. Define the last month for the half of the period of use for the asset.
4. Select the index value (CPI) for the month that you defined in Step 3.
5. Calculate the correction factor. Divide the CPI for half the period that you obtained
in Step 4 by the CPI for the date the asset was placed in service.
When you adjust an asset for inflation at the end of the fiscal year, do not calculate the
adjustment up to the end of the fiscal year itself. Instead, calculate the adjustment from
the acquisition date up to a date that you determine using the process that identifies the
last month of half the period of use. For assets acquired in previous fiscal years,
calculate the adjustment from the acquisition date up to the period of June in the
current fiscal year. For an asset acquired during the current fiscal year, calculate the
Mexico 7-11
adjustment from the acquisition date up to the last month of half the period of use.
Similarly, if you retire an asset during the fiscal year, you do not calculate the
adjustment from the acquisition date up to the retirement date itself. You only calculate
the adjustment using half of the period of use.
When reporting inflation adjustments on the Mexican Fixed Assets ISR and IMPAC
reports, calculate inflation rates with the precision that is currently required. Make sure
that you accordingly set the JL: Inflation Ratio Precision profile option. For more
information, see Define Inflation Ratio Precision, page 7-11.
The ISR and Gain and Loss reports adjust the assets amounts using the correction factor
that was determined using the process that identifies the last month of half the period of
use.
Because the tax reports require this process for calculating inflation adjustment, do not
run these reports from the adjusted depreciation book where you maintain your
ordinary inflation-adjusted asset information. Instead, you should define a separate tax
depreciation book to use for Mexican tax reporting. For more information, see Enable
Middle Month Function for a Depreciation Book, page 7-12.
Tax Reporting Setup
This section describes how to set up Oracle Assets for Mexico for tax reporting. Use this
setup list to help you complete the appropriate steps.
Step Task
1 Define inflation ratio precision, page 7-11.
2 Define price indexes.
3 Enable middle month function for a depreciation book, page
7-12.
4 Define the date placed in service for assets.
Related Topics
Depreciation Rules (Books), Oracle Assets User Guide
Define Inflation Ratio Precision
The JL: Inflation Ratio Precision profile option lets you enter the number of decimal
positions that you want for the precision of the inflation rate calculation. Oracle Assets
uses the JL: Inflation Ratio Precision profile option to determine the precision of the
inflation rate calculation for both the inflation adjustments in your adjusted
7-12 Oracle Financials for the Americas User Guide
depreciation book and for the Mexican Fixed Assets ISR and IMPAC reports.
When you report inflation adjustments on the Mexican Fixed Assets ISR and IMPAC
reports, calculate inflation rates with the precision that is currently required. You must
accordingly set the JL: Inflation Ratio Precision profile option in the System Profile
Values window before you run these reports. Assign this profile option the value that is
currently required.
Enable Middle Month Function for a Depreciation Book
Use the globalization flexfield in the Book Controls window to enable the middle month
function for the depreciation book that you want to use for tax reporting. If you enable
the middle month function for a depreciation book, the Mexican Fixed Assets ISR and
IMPAC reports calculate inflation rates for all the assets in that book using the process
that determines the correction factor for assets. For more information, see Tax Reporting
Overview, page 7-10.
To enable the middle month function for a depreciation book:
1. Navigate to the Book Controls window.
2. Enter a depreciation book.
3. Navigate to the globalization flexfield.
4. Enter No in the Adjust for Inflation field to disable the ordinary inflation adjustment
process for assets in this book. Oracle Assets does not use this process for the
Mexican Fixed Assets ISR and IMPAC reports.
5. Enter Yes in the Middle Month Function field to enable the middle month function
for the tax reporting depreciation book.
6. Enter a journal category as a placeholder in the Journal Category for Depreciation
Expense of Retired Assets field. Oracle Assets for Mexico does not use this field for
tax reporting, but you must enter a value. You can select any valid journal category
from the list of values.
7. Leave the Last Inflation Adjustment Period field and the Last Inflation Adjustment
field blank. These fields are only used for adjusted depreciation books with the
ordinary inflation adjustment process. For more information, see Set Up
Depreciation Books, page 7-2.
8. Press the OK button.
9. Save your work.
Related Topics
Defining Depreciation Books, Oracle Assets User Guide
Mexico 7-13
Mexican Fixed Assets ISR Report
In Mexico, the Tax on Income (Impuesto Sobre la Renta or ISR) is calculated on the
inflation-adjusted value of a company's assets. Use the Mexican Fixed Assets ISR report
to show the adjusted depreciation for assets that were adjusted for inflation using the
middle month function. You can use this information to help you calculate your income
tax.
The Mexican Fixed Assets ISR report shows every asset that had a depreciation charge
during the current fiscal year, including retired assets. The report groups assets by asset
category and shows the subtotal for each category.
The Mexican Fixed Assets ISR report complements the Mexican Fixed Assets IMPAC
report. These two reports are submitted together in the Mexican ISR-IMPAC Reports
request set.
Use the Standard Request Submission windows to submit the Mexican ISR-IMPAC
Reports request set.
Report Parameters
Book Type Code
Enter the depreciation book that you want to report on. Choose a depreciation book
with middle month function enabled for tax reporting.
Ledger Currency
Enter the currency to use for the report. The default value is the default currency of the
primary ledger. If the primary and reporting ledger both use the same default currency,
choose either primary or reporting ledger from the list of values. You can also choose
any other currency defined for the reporting ledger.
Fiscal Year
Enter the fiscal year that you want to report on.
Include DPIS Month for Periods of Use Calculation
Enter Yes to include the month that the asset was placed in service for the periods of use
calculation. Enter No to not include that month.
Include Retirement Month for Periods of Use Calculation
Enter Yes to include the month that the asset was retired for the periods of use
calculation. Enter No to not include that month.
Include Zero NBV Assets
Enter Yes to show assets with a net book value of zero. Enter No to not show those
assets.
7-14 Oracle Financials for the Americas User Guide
Report Headings
This table shows the report headings.
In this heading Oracle Assets prints
<Organization Name> The name of your organization
Book The name of the tax depreciation book
Fiscal Year The fiscal year
Include DPIS Month for Periods of Use
Calculation
Yes or No to indicate if the month that the
asset was placed in service is included for the
periods of use calculation
Include Retirement Month for Periods of Use
Calculation
Yes or No to indicate if the month that the
asset was retired is included for the periods of
use calculation
Include zero NBV Assets Yes or No indicates if assets with a net book
value of zero are included
<Report Title> Mexican Fixed Assets ISR Report
Report Date The date and time that you ran the report
Page The page number
Column Headings
This table shows the column headings.
In this column Oracle Assets prints
Asset Number The asset number.
Description A description of the asset.
Date Retired The date the asset was retired.
Date in Service The date placed in service.
Mexico 7-15
In this column Oracle Assets prints
Original Cost The original cost.
Accumulated Depreciation - Previous Fiscal
Years
The historical amount of accumulated
depreciation for previous fiscal years.
Accumulated Depreciation - Current Fiscal
Year
The historical amount of accumulated
depreciation for the current fiscal year.
Accumulated Depreciation - Life To Date The historical amount of the accumulated
depreciation for the asset's life to date,
calculated by adding the accumulated
depreciation for the previous fiscal years to
the accumulated depreciation for the current
fiscal year.
CPI for Date in Service The index value (CPI) for the date placed in
service.
CPI for Half Period The index value (CPI) for the period halfway
through the time of use.
For assets that were in use throughout the
entire fiscal year, the halfway period is June.
For assets that were added or retired during
the current fiscal year, the halfway period is
determined by the process for determining the
correction factor for assets.
Correction Factor The correction factor, calculated by dividing
the index value for the period halfway
through the time of use by the index value for
the date placed in service.
Adjusted Depreciation The adjusted depreciation for the current
fiscal year, calculated by multiplying the
historical depreciation for the current fiscal
year by the correction factor.
Row Headings
This table shows the row headings.
7-16 Oracle Financials for the Americas User Guide
In this row Oracle Assets prints
Asset Category The asset category
Asset Category Total The totals for the asset category
Report Total The totals for all categories on the report
Related Topics
Using Standard Request Submission, Oracle Applications User Guide
Mexican Fixed Assets IMPAC Report
In Mexico, the Tax on Assets (Impuesto al Activo or IMPAC) is calculated on the
inflation-adjusted value of a company's assets. Use the Mexican Fixed Assets IMPAC
report to show the value of your assets, including the results of inflation adjustment.
You can use this information to help you calculate your tax on assets.
The Mexican Fixed Assets IMPAC report complements the Mexican Fixed Assets ISR
report. These two reports are submitted together in the Mexican ISR-IMPAC Reports
request set.
Use the Standard Request Submission windows to submit the Mexican ISR-IMPAC
Reports request set.
Report Parameters
Book Type Code
Enter the depreciation book that you want to report on. You should choose a
depreciation book with the middle month function enabled for tax reporting.
Fiscal Year
Enter the fiscal year that you want to report on.
Include DPIS Month for Periods of Use Calculation
Enter Yes to include the month that the asset was placed in service for the periods of use
calculation. Enter No to not include that month.
Include Retirement Month for Periods of Use Calculation
Enter Yes to include the month that the asset was retired for the periods of use
calculation. Enter No to not include that month.
Mexico 7-17
Include Zero NBV Assets
Enter Yes to show assets with a net book value of zero. Enter No to not show those
assets
Fully Depreciated Assets
Enter In Use to calculate the period of use for fully depreciated assets until the end of
the year. Enter Retired to calculate the period of use for fully depreciated assets until the
date that they are fully depreciated.
Report Headings
This table shows the report headings.
In this heading Oracle Assets prints
<Organization Name> The name of your organization.
Book The name of the tax depreciation book.
Fiscal Year The fiscal year.
Include DPIS Month for Periods of Use
Calculation
Yes or No to indicate if the month that the
asset was placed in service is included for the
periods of use calculation.
Include Retirement Month for Periods of Use
Calculation
Yes or No to indicate if the month that the
asset was retired is included for the periods of
use calculation.
Include zero NBV Assets Yes or No to indicate if assets with a net book
value of zero are included.
Fully Depreciated Assets In Use shows that assets are treated as if they
are in use. Retired shows that the middle
month function is applied to retired assets.
<Report Title> Mexican Fixed Assets IMPAC Report.
Report Date The date and time that you ran the report.
Page The page number.
7-18 Oracle Financials for the Americas User Guide
Column Headings
This table shows the column headings.
In this column Oracle Assets prints
Asset Number The asset number
Description A description of the asset
Date Retired The date the asset was retired
Date in Service The date placed in service
CPI for Date in Service The index value (CPI) for the date placed in
service
CPI for June The index value (CPI) for June
Correction Factor The correction factor, calculated by dividing
the index value for June by the index value for
the date placed in service
NBV at End of Previous Fiscal Year -
Historical
The historical net book value at the end of the
previous fiscal year, calculated by subtracting
the historical accumulated depreciation of
previous fiscal years from the original cost
NBV at End of Previous Fiscal Year - Adjusted The adjusted net book value at the end of the
previous fiscal year, calculated by multiplying
the historical net book value at the end of the
previous fiscal year by the correction factor
50% Adjusted Depreciation Half of the amount of the adjusted
depreciation for the current fiscal year
Adjusted NBV Less 50% An amount calculated by subtracting half of
the adjusted depreciation for the current fiscal
year from the adjusted net book value at the
end of the previous fiscal year
IMPAC Value The IMPAC base value, calculated by dividing
the value for the Adjusted NBV Less 50% by
12 and multiplying the result by the number
of months of use
Mexico 7-19
Row Headings
This table shows the row headings.
In this row Oracle Assets prints
Asset Category The asset category
Asset Category Total The totals for the asset category
Report Total The totals for all categories on the report
Related Topics
Using Standard Request Submission, Oracle Applications User Guide
Mexican Fixed Assets Fiscal Gain and Loss on Assets Retirements Report
The Mexican Fixed Assets Fiscal Gain and Loss on Assets Retirements report displays
the gain or loss generated for an asset when it is no longer in use. You should run the
Mexican Fixed Assets Fiscal Gain and Loss on Assets Retirements report after you close
a period by running depreciation.
Use the Standard Request Submission windows to submit Mexican Fixed Assets Fiscal
Gain and Loss on Assets Retirements report.
Report Parameters
Book Type Code
Enter the depreciation book that you want to report on.
Ledger Currency
Enter the currency to use for the report. The default value is the default currency of the
primary ledger. If the primary and reporting ledger both use the same default currency,
choose either primary or reporting ledger from the list of values. You can also choose
any other currency defined for the reporting ledger.
Fiscal Year
Enter the fiscal year that you want to report on.
Include DPIS Month for Periods of Use Calculation
Enter Yes to include the month that the asset was placed in service for the periods of use
calculation. Enter No to not include that month.
7-20 Oracle Financials for the Americas User Guide
Include Retirement Month for Periods of Use Calculation
Enter Yes to include the month that the asset was retired for the periods of use
calculation. Enter No not to include that month.
Report Headings
This table shows the report headings.
In this heading Oracle Assets prints
<Organization Name> The name of your organization
Book The name of the tax depreciation book
Fiscal Year The fiscal year
Include DPIS Month for Periods of Use
Calculation
Yes or No to indicate if the month that the
asset was placed in service is included for the
periods of use calculation
Include Retirement Month for Periods of Use
Calculation
Yes or No to indicate if the month that the
asset was retired is included for the periods of
use calculation
<Report Title> Mexican Fixed Assets Fiscal Gain and Loss on
Assets Retirements Report
Report Date The date and time that you ran the report
Page The page number
Column Headings
This table shows the column headings.
In this column Oracle Assets prints
Asset Number - Description The asset number and description of the asset
Date in Service The date placed in service
Original Cost The original cost
Mexico 7-21
In this column Oracle Assets prints
Depreciation Reserve - Previous Fiscal Years The historical amount of accumulated
depreciation for previous fiscal years
Depreciation Reserve - Current Fiscal Years The historical amount of accumulated
depreciation for the current fiscal year
Depreciation Reserve - Total The sum of the historical accumulated
depreciation from the previous fiscal year and
the historical accumulated depreciation from
the current fiscal year
CPI for Date in Service The index value (CPI) for the date placed in
service
CPI for Half Period The index value (CPI) for half of the period of
use
Adjusting Factor The correction factor, calculated by dividing
the index value for half of the period of use by
the index value for the date placed in service
Adjusted NBV The adjusted NBV depreciation, calculated by
multiplying the difference between the
original cost and the total depreciation by the
adjusting factor.
Date Retired The retirement date
Proceeds of Sale The proceeds of the sale
Gain/Loss The net gain or loss, calculated by subtracting
the adjusted accumulated depreciation from
the proceeds of sale and then adding the
current cost
Row Headings
This table shows the row headings.
7-22 Oracle Financials for the Americas User Guide
In this row... Oracle Assets prints...
Report Total The totals for the report
Related Topics
Using Standard Request Submission, Oracle Applications User Guide
Withholding Tax Setup Examples for Argentina A-1
A
Withholding Tax Setup Examples for
Argentina
Setting Up Argentine Withholding Tax
Use this list to help you complete the appropriate steps to set up withholding tax for
Argentina. For more information about setting up withholding tax in Argentina, see
Setting Up Oracle Payables for Withholding Tax, page 3-15.
Step Setup Task
1 Define Payables Options, page A-2
2 Define Special Calendar, page A-2
3 Define Zones, page A-3
4 Define Legal Transaction Categories, page A-
4
5 Define DGI Transaction Types, page A-4
6 Define Province Jurisdiction, page A-5
7 Define Locations, page A-6
8 Define Tax Authority Categories, page A-8
9 Define Tax Authority Types, page A-9
A-2 Oracle Financials for the Americas User Guide
Step Setup Task
10 Define Tax Authorities, page A-10
11 Define Provincial Inscription Numbers, page
A-10
12 Define Withholding Tax Types, page A-11
13 Define Withholding Tax Codes, page A-15
14 Define Company Withholding Applicability,
page A-24
15 Define Supplier Withholding Applicability,
page A-25
1. Define Payables Options
For Argentine withholding tax, you need to set the options in the Withholding Tax
tabbed region in the Payables Options window. For more information see Step 2 Define
Payables Options, page 3-16.
2. Define Special Calendar
Set up a Special Calendar to associate with Income tax period-based tax codes. For more
information see Step 11. Define Withholding Tax Codes and Rates, page 3-27. These
tables provide an example.
Name Type Periods Per Year Description
Income Tax 2001 Withholding Tax 12 Calendar for Income
tax withholding 2001
Period Year Sequence Start End System
Name
1 2001 1 01-JAN-2001 31-JAN-2001 1-01
Withholding Tax Setup Examples for Argentina A-3
Period Year Sequence Start End System
Name
2 2001 2 01-FEB-2001 28-FEB-2001 2-01
3 2001 3 01-MAR-2001 31-MAR-2001 3-01
4 2001 4 01-APR-2001 30-APR -2001 4-01
5 2001 5 01-MAY-2001 31-MAY-2001 5-01
6 2001 6 01-JUN-2001 30-JUN-2001 6-01
7 2001 7 01-JUL-2001 31-JUL-2001 7-01
8 2001 8 01-AUG-2001 31-AUG-2001 8-01
9 2001 9 01-SEP-2001 30-SEP-2001 9-01
10 2001 10 01-OCT-2001 31-OCT-2001 10-01
11 2001 11 01-NOV-2001 30-NOV-2001 11-01
12 2001 12 01-DEC-2001 31-DEC-2001 12-01
3. Define Zones
Set up all zones as required. For more information see Step 4. Define Zones, page 3-18.
This table includes examples of six zones:
Code Meaning Effective Date
ZONE FEDERAL Country Zone (for SUSS
General WHTX)
01-DEC-2001
ZONE 1 Zone 1 01-DEC-2001
ZONE 2 Zone 2 01-DEC-2001
ZONE 3 Zone 3 01-DEC-2001
A-4 Oracle Financials for the Americas User Guide
Code Meaning Effective Date
ZONE 4 Zone 4 01-DEC-2001
ZONE 5 Zone 5 01-DEC-2001
ZONE 6 Zone 6 01-DEC-2001
4. Define Legal Transaction Categories
Set up all legal transaction categories as required. For more information see Step 14
Define Legal Transaction Categories, page 3-33. This table includes eight examples.
Code Meaning Effective Date
CI Cash Invoice 01-DEC-2001
CM Credit Memo 01-DEC-2001
DM Debit Memo 01-DEC-2001
IF Foreign Invoice 01-DEC-2001
IN Invoice 01-DEC-2001
PI Prepayment Invoice 01-DEC-2001
OD Other Documents 01-DEC-2001
RE Receipt 01-DEC-2001
5. Define DGI Transaction Types
Set up all transaction type codes. For more information see Step 17. Define DGI
Transaction Types, page 3-36. This table illustrates some examples.
Withholding Tax Setup Examples for Argentina A-5
Transaction Letter Legal Transaction Category Transaction Type
A Invoice 01
A Debit Memo 02
A Credit Memo 03
A Receipt 04
A Cash Invoice 05
B Invoice 06
B Debit Memo 07
B Credit Memo 08
B Receipt 09
B Cash Invoice 10
C Invoice 11
C Debit Memo 12
C Credit Memo 13
C Receipt 15
C Cash Invoice (or other
specified name)
16
6. Define Provinces
Set up all provinces as required. For more information see Step 3. Define Province
Jurisdiction, page 3-17. This table includes examples of nine provinces.
A-6 Oracle Financials for the Americas User Guide
Province Code Province Name Territorial
BSAS Buenos Aires Yes
CDBA Cordoba No
CHUB Chubut Yes
CHAC Chaco Yes
CORR Corrientes Yes
FORM Formosa Yes
JUJY Jujuy No
MEND Mendoza Yes
ERIO Entre Rios Yes
7. Define Locations
Set up all locations as required. For more information see Step 6. Define Locations, page
3-20. These tables include examples of a primary location and two other locations.
Primary Location
In this field... Enter these details...
Name Oracle Argentina - HQ
Address Style Argentina
Address Line 1 Madero 900 Pisa 16 Torre Catal
Address Line 2
Address Line 3
Withholding Tax Setup Examples for Argentina A-7
In this field... Enter these details...
City Buenos Aires
Postal Code 1003
Province Buenos Aires
Zone Zone Federal
Site Check Boxes Check all
Other Location 1
In this field... Enter these details...
Name Oracle Argentina - Cordoba
Address Style Argentina
Address Line 1 Dean Funes 1020
Address Line 2
Address Line 3
City Cordoba
Postal Code 1004
Province Cordoba
Zone Zone 2
Site Check Boxes Check all
Other Location 2
A-8 Oracle Financials for the Americas User Guide
In this field... Enter these details...
Name Oracle Argentina - Chaco
Address Style Argentina
Address Line 1 Reconquista 1020 - Resistencia
Address Line 2
Address Line 3
City Chaco
Postal Code 1005
Province Chaco
Zone Zone 3
Site Check Boxes Check all
8. Define Tax Authority Categories
Set up tax authority categories as required. For more information see Step 5. Define Tax
Authority Categories, page 3-19. This table gives examples of 12 categories.
Code Meaning Effective Date
248 VAT Withholding 01-DEC-2001
078 Inc-Goods 01-DEC-2001
094 Inc-Services 01-DEC-2001
116 Inc-Profesiones Liberales and
Honorarios
01-DEC-2001
027 Inc-Rent 01-DEC-2001
Withholding Tax Setup Examples for Argentina A-9
Code Meaning Effective Date
240 Inc-Petty-Cash 01-DEC-2001
167 Inc-For-General 1 01-DEC-2001
075 SUSS Engineering 01-DEC-2001
076 SUSS Architecture 01-DEC-2001
755 SUSS Gral Wht Regime 01-MAR-05
754 SUSS Private Security
Companies Wht Regime
01-FEB-05
001 TURN BSAS Goods 01-DEC-2001
002 TURN BSAS Services 01-DEC-2001
003 TURN CDBA Goods 01-DEC-2001
004 TURN CDBA Services 01-DEC-2001
9. Define Tax Authority Types
Set up tax authority types as required. For more information see Step 8. Define Tax
Authority ID Types, page 3-22. This table gives examples of eight types.
Code Meaning Effective Date
001 Province_BSAS 01-DEC-2001
002 Province_CDBA 01-DEC-2001
003 Province_CORR 01-DEC-2001
004 Province_ERIO 01-DEC-2001
005 Province_CHAC 01-DEC-2001
A-10 Oracle Financials for the Americas User Guide
Code Meaning Effective Date
006 Province_FORM 01-DEC-2001
007 Province_MEND 01-DEC-2001
008 Province_JUJY 01-DEC-2001
10. Define Tax Authorities
Create a distinct tax authority supplier for each jurisdiction.
For example: DGI, TA-Buenos Aires.
For more information see Step 7. Define Suppliers, page 3-21.
11. Define Provincial Inscription Numbers
Set up provincial inscription numbers that apply for each supplier and company. For
more information see Step 9. Define Supplier Provincial Inscription Numbers, page 3-23
. This table provides some examples.
Primary ID
Number
Entity Name Name ID Type ID Number
20-21831385-0 ABC1 TA Buenos Aires Province_BSAS 91001
20-21831385-0 ABC1 TA Cordoba Province_CDBA 91002
20-21831385-0 ABC1 TA Chaco Province_CHAC 91003
20-21831385-0 ABC1 TA Chubut Province_CHUB 91004
20-21831385-0 ABC1 TA Jujuy Province_JUJY 91005
20-16855124-0 SUPP2 TA Buenos Aires Province_BSAS 92001
20-16855124-0 SUPP2 TA Cordoba Province_CDBA 92002
20-16855124-0 SUPP2 TA Chaco Province_CHAC 92003
Withholding Tax Setup Examples for Argentina A-11
Primary ID
Number
Entity Name Name ID Type ID Number
20-16855124-0 SUPP2 TA Chubut Province_CHUB 92004
20-16855124-0 SUPP2 TA Jujuy Province_JUJY 92005
20-16855124-0 Oracle Argentina
- HQ
TA Buenos Aires Province_BSAS 82001
20-16855124-0 Oracle Argentina
- HQ
TA Cordoba Province_CDBA 82002
20-16855124-0 Oracle Argentina
- HQ
TA Chaco Province_CHAC 82003
20-16855124-0 Oracle Argentina
- HQ
TA Chubut Province_CHUB 82004
20-16855124-0 Oracle Argentina
- HQ
TA Jujuy Province_JUJY 82005
12. Define Withholding Tax Types
Set up withholding types for Income tax, VAT, Turnover (for each province that levies
tax), and SUSS (for each zone). For more information see Step 10. Define Withholding
Tax Types, page 3-24.
The attributes that are illustrated in these tables are intended to largely reflect the actual
attributes for each tax type.
Table 1
In this field... Enter this for
INC_DOM...
Enter this for
INC_FOR...
Enter this for VAT...
Code INC_DOM INC_FOR VAT
Description Income tax
withholding
Domestic suppliers
Income tax
withholding Foreign
suppliers
VAT withholding
A-12 Oracle Financials for the Americas User Guide
In this field... Enter this for
INC_DOM...
Enter this for
INC_FOR...
Enter this for VAT...
Applicable to Foreign
Supplier
No Yes No
Jurisdiction Type Federal Federal Federal
Taxable Amount
Basis
Payment Payment Invoice
Minimum Tax Base
Amount Level
Category Not applicable Not applicable
Minimum Withheld
Amount Level
Type Not applicable Type
Minimum Amount 50
80
Tax Authority DGI DGI DGI
Certificate Header Income Tax
Withholding
Certificate
Income Tax
Withholding
Certificate
VAT Withholding
Certificate
Province
Supplier Exemption
Level
Type Not applicable Type
Cumulative Payment
Applicable
Yes No No
Credit Letter Allowed No No No
Allow Multilateral
Contributions
No No No
Partial Payment Paid
in Full
No No Yes
Tax Inclusive No No Yes
Withholding Tax Setup Examples for Argentina A-13
Table 2
In this field... Enter this for
TURN_BSAS...
Enter this for
TURN_CDBA...
Enter this for SUSS
Zone 1
withholding...
Code TURN_BSAS TURN_CDBA SUSS_ZONE1
Description Turnover tax -
Buenos Aires
Turnover tax -
Cordoba
SUSS Zone 1
withholding
App. Foreign
Supplier
No No No
Jurisdiction Type Provincial Provincial Federal
Taxable Amount
Basis
Payment Payment Payment
Minimum Tax Base
Amount Level
Category Not applicable Not applicable
Minimum Withheld
Amount Level
Category Not applicable Not applicable
Minimum Amount
Tax Authority TA Buenos Aires TA Cordoba DGI
Certificate Header Buenos Aires
Turnover Tax
Withholding
Certificate
Cordoba Turnover
Tax Withholding
Certificate
SUSS Zone 1
Withholding
Certificate
Province Buenos Aires Cordoba
Supplier Exemption
Level
Category Type Not applicable
Cumulative Payment
Applicable
No No No
Credit Letter Allowed No No No
A-14 Oracle Financials for the Americas User Guide
In this field... Enter this for
TURN_BSAS...
Enter this for
TURN_CDBA...
Enter this for SUSS
Zone 1
withholding...
Allow Multilateral
Contributions
Yes Yes No
Partial Payment Paid
in Full
No No No
Tax Inclusive No No No
Table 3
In this field... Enter this for SUSS
Zone 2
withholding...
Enter this for SUSS
General
withholding...
Enter this for SUSS
Private Security
Companies
withholding...
Code SUSS_ZONE2 SUSS_GRAL SUSS_SEC
Description SUSS Zone 2
withholding
SUSS General
Withholding Regime
SUSS - Private
Security Companies
Withholding Regime
App. Foreign
Supplier
No No No
Jurisdiction Type Federal Zonal Zonal
Taxable Amount
Basis
Payment Invoice Payment
Minimum Tax Base
Amount Level
Not applicable Not applicable Category
Minimum Withheld
Amount Level
Not applicable Type Type
Minimum Amount 40
Tax Authority DGI DGI DGI
Withholding Tax Setup Examples for Argentina A-15
In this field... Enter this for SUSS
Zone 2
withholding...
Enter this for SUSS
General
withholding...
Enter this for SUSS
Private Security
Companies
withholding...
Certificate Header SUSS Zone 2
Withholding
Certificate
SUSS - General
Withholding Regime
Certificate
SUSS - Private
Security Companies
Withholding Regime
Province
Supplier Exemption
Level
Not applicable Type Type
Cumulative Payment
Applicable
No No Yes
Credit Letter Allowed No No No
Allow Multilateral
Contributions
No No No
Partial Payment Paid
in Full
No Yes No
Tax Inclusive No No No
13. Define Withholding Tax Codes
You must set up withholding tax codes for the nine tax types. For more information see
Step 11. Define Withholding Tax Codes and Rates, page 3-27.
The attributes that are illustrated in these tables are intended to largely reflect the actual
attributes for each tax code. The Income tax Profesiones tax codes normally have a range
table with different rates and also an amount to add and subtract for each range.
Withholding Tax
Code
Description Period Basis Rate
INC_DOM_GOOD_R Income - Goods -
Registered
Period 6
A-16 Oracle Financials for the Americas User Guide
Withholding Tax
Code
Description Period Basis Rate
INC_DOM_GOOD_N Income - Goods - Non
Registered
Period 15
INC_DOM_PL_R Income - Profesiones -
Registered
Period 10
INC_DOM_PL_N Income - Profesiones -
Non Registered
Period 12
INC_DOM_PC_R Income - Petty Cash -
Registered
Invoice 6
INC_DOM_PC_N Income - Petty Cash -
Non Registered
Invoice 10
INC_FOR_GEN1 Income - General 1 -
Foreign
Invoice 15
INC_FOR_GEN2 Income - General 2 -
Foreign
Invoice 16
VAT_GOOD_21 VAT - Goods - 21% Invoice 21
VAT_SERV_27 VAT - Services - 27% Invoice 27
TURN_BSAS_GOOD Turnover - BSAS -
Goods
Invoice 5
TURN_BSAS_SERV Turnover - BSAS -
Services
Invoice 10
TURN_CDBA_GOO
D
Turnover - CDBA -
Goods
Invoice 4
TURN_CDBA_SERV Turnover - CDBA -
Services
Invoice 5
SUSS_ZONE1_ENG SUSS - Zone 1 -
Engineering
Invoice 5
Withholding Tax Setup Examples for Argentina A-17
Withholding Tax
Code
Description Period Basis Rate
SUSS_ZONE1_ARCH SUSS - Zone 1 -
Architecture
Invoice 3
SUSS_ZONE2_ENG SUSS - Zone 2 -
Engineering
Invoice 4
SUSS_ZONE2_ARCH SUSS - Zone 2 -
Architecture
Invoice 2
SUSS_ZONE1_GEN1 SUSS - Zone 1 -
General 1
Invoice 1
SUSS_ZONE2_GEN1 SUSS - Zone 2 -
General 1
Invoice 2
SUSSGRAL SUSS-zonefederal-Gen
eral
Invoice 2
SUSSPSC SUSS-zonefederal-Priv
ate Security Companies
Period 6
In this field... Enter this for
INC_DOM_GOO
D_R...
Enter this for
INC_DOM_GOO
D_N...
Enter this for
INC_DOM_PL_
R...
Enter this for
SUSSGRAL...
Withholding
Type
INC_DOM INC_DOM INC_DOM SUSS_GRAL
Tax Authority
Category
Inc-Goods Inc-Goods Inc-Profesiones
Liberales and
Honorarios
SUSS Gral Wht
Regime
Foreign Rate
Indicator
No No No No
Zone
Zone Federal
Item Line Type
Applicability
Yes Yes Yes Yes
A-18 Oracle Financials for the Americas User Guide
In this field... Enter this for
INC_DOM_GOO
D_R...
Enter this for
INC_DOM_GOO
D_N...
Enter this for
INC_DOM_PL_
R...
Enter this for
SUSSGRAL...
Freight Line
Type
Applicability
Yes Yes Yes Yes
Miscellaneous
Line Type
Applicability
Yes Yes Yes Yes
Tax Line Type
Applicability
No No No No
Minimum
Taxable Base
Amount
11242 11242 10000
Minimum
Withheld
Amount
Adjustment
Minimum Base
Subtract Subtract Subtract
Cumulative
Payment
Applicable
Yes Yes Yes No
Tax Inclusive No No No No
in this field... Enter this for
INC_DOM_PL_N...
Enter this for
INC_DOM_PC_R...
Enter this for
INC_DOM_PC_N...
Withholding Type INC_DOM INC_DOM INC_DOM
Tax Authority
Category
Inc-Profesiones
Liberales and
Honorarios
Inc-Petty-Cash Inc-Petty-Cash
Foreign Rate
Indicator
No No No
Withholding Tax Setup Examples for Argentina A-19
in this field... Enter this for
INC_DOM_PL_N...
Enter this for
INC_DOM_PC_R...
Enter this for
INC_DOM_PC_N...
Zone
Item Line Type
Applicability
Yes Yes Yes
Freight Line Type
Applicability
Yes Yes Yes
Miscellaneous Line
Type Applicability
Yes Yes Yes
Tax Line Type
Applicability
No No No
Minimum Tax Base
Amount
8000 5000 4000
Minimum Withheld
Amount
Adjustment
Minimum Base
Subtract Compare Compare
Cumulative Payment
Applicable
Yes No No
Tax Inclusive No No No
In this field... Enter this for
INC_FOR_GEN1...
Enter this for
INC_FOR_GEN2...
Enter this for
VAT_GOOD_21...
Withholding Type INC_FOR INC_FOR VAT
Tax Authority
Category
Inc-For-General 1 Inc-For-General 2 VAT Withholding
Foreign Rate
Indicator
Yes Yes No
A-20 Oracle Financials for the Americas User Guide
In this field... Enter this for
INC_FOR_GEN1...
Enter this for
INC_FOR_GEN2...
Enter this for
VAT_GOOD_21...
Zone
Item Line Type
Applicability
Yes Yes Yes
Freight Line Type
Applicability
Yes Yes Yes
Miscellaneous Line
Type Applicability
Yes Yes Yes
Tax Line Type
Applicability
No No No
Minimum Tax Base
Amount
Minimum Withheld
Amount
Adjustment
Minimum Base
Cumulative Payment
Applicable
No No No
Tax Inclusive No No Yes
In this field... Enter this for
VAT_SERV_27...
Enter this for
TURN_BSAS_GOOD
...
Enter this for
TURN_BSAS_SERV.
..
Withholding Type VAT TURN_BSAS TURN_BSAS
Tax Authority
Category
VAT Withholding TURN BSAS Goods TURN BSAS Services
Foreign Rate
Indicator
No No No
Withholding Tax Setup Examples for Argentina A-21
In this field... Enter this for
VAT_SERV_27...
Enter this for
TURN_BSAS_GOOD
...
Enter this for
TURN_BSAS_SERV.
..
Zone
Item Line Type
Applicability
Yes Yes Yes
Freight Line Type
Applicability
Yes Yes Yes
Miscellaneous Line
Type Applicability
Yes Yes Yes
Tax Line Type
Applicability
No No No
Minimum Tax Base
Amount
5000 5000
Minimum Withheld
Amount
40 40
Adjustment
Minimum Base
Compare Compare
Cumulative Payment
Applicable
No No No
Tax Inclusive Yes No No
In this field... Enter this for
TURN_CDBA_GOO
D...
Enter this for
TURN_CDBA_SERV.
..
Enter this for
SUSS_ZONE1_ENG.
..
Withholding Type TURN_CDBA TURN_CDBA SUSS_ZONE1
Tax Authority
Category
TURN CDBA Goods TURN CDBA
Services
SUSS Engineering
Foreign Rate
Indicator
No No No
A-22 Oracle Financials for the Americas User Guide
In this field... Enter this for
TURN_CDBA_GOO
D...
Enter this for
TURN_CDBA_SERV.
..
Enter this for
SUSS_ZONE1_ENG.
..
Zone
Zone 1
Item Line Type
Applicability
Yes Yes Yes
Freight Line Type
Applicability
Yes Yes Yes
Miscellaneous Line
Type Applicability
Yes Yes Yes
Tax Line Type
Applicability
No No No
Minimum Tax Base
Amount
Minimum Withheld
Amount
Adjustment
Minimum Base
Cumulative Payment
Applicable
No No No
Tax Inclusive No No No
In this field... Enter this for
SUSS_ZONE1_ARC
H...
Enter this for
SUSS_ZONE2_ENG.
..
Enter this for
SUSS_ZONE2_ARC
H...
Withholding Type SUSS_ZONE1 SUSS_ZONE2 SUSS_ZONE2
Tax Authority
Category
SUSS Architecture SUSS Engineering SUSS Architecture
Foreign Rate
Indicator
No No No
Withholding Tax Setup Examples for Argentina A-23
In this field... Enter this for
SUSS_ZONE1_ARC
H...
Enter this for
SUSS_ZONE2_ENG.
..
Enter this for
SUSS_ZONE2_ARC
H...
Zone Zone 1 Zone 2 Zone 2
Item Line Type
Applicability
Yes Yes Yes
Freight Line Type
Applicability
Yes Yes Yes
Miscellaneous Line
Type Applicability
Yes Yes Yes
Tax Line Type
Applicability
No No No
Minimum Tax Base
Amount
Minimum Withheld
Amount
Adjustment
Minimum Base
Cumulative Payment
Applicable
No No No
Tax Inclusive No No No
In this field... Enter this for
SUSS_ZONE1_GEN
1...
Enter this for
SUSS_ZONE2_GEN
1...
Enter this for
SUSS_SEC...
Withholding Type SUSS_ZONE1 SUSS_ZONE2 SUSS_SEC
Tax Authority
Category
SUSS General 1 SUSS General 1 SUSS Private Security
Companies Wht
Regime
A-24 Oracle Financials for the Americas User Guide
In this field... Enter this for
SUSS_ZONE1_GEN
1...
Enter this for
SUSS_ZONE2_GEN
1...
Enter this for
SUSS_SEC...
Foreign Rate
Indicator
No No No
Zone Zone 1 Zone 2 Zone Federal
Item Line Type
Applicability
Yes Yes Yes
Freight Line Type
Applicability
Yes Yes Yes
Miscellaneous Line
Type Applicability
Yes Yes Yes
Tax Line Type
Applicability
No No No
Minimum Tax Base
Amount
8,000
Minimum Withheld
Amount
Adjustment
Minimum Base
Compare
Cumulative Payment
Applicable
No No Yes
Tax Inclusive No No No
14. Define Company Withholding Applicability
Associate all the withholding type codes that the company is a withholding agent for by
using the primary location. For more information see Step 12. Define Company
Withholding Applicability, page 3-31. In the example in this table the primary location
is Oracle Argentina - HQ.
Associate the Provincial Withholding Types to the Tax Authority type that applies.
Withholding Tax Setup Examples for Argentina A-25
Withholding Type Code Withholding Agent Indicator Tax Authority Type
INC_DOM Yes
INC_FOR Yes
VAT Yes
TURN_BSAS Yes Province_BSAS
TURN_CDBA Yes Province_CDBA
SUSS_ZONE1 Yes
SUSS_ZONE2 Yes
SUSS_ZONE1 Yes
SUSS_ZONE2 Yes
SUSS_GRAL Yes
15. Define Supplier Withholding Applicability
Associate the withholding types that each supplier is subject to withholding tax from
the buyer for. For more information see Step 13. Define Supplier Withholding
Applicability, page 3-31. For the purposes of the example in this table, two suppliers are
set up with the following details:
Supplier Number Name Taxpayer ID
21831385 ABC1 20-21831385-0
16855124 SUPP2 20-16855124-0
Associate tax types and enter the exemption details in these tables that are applicable to
the Type level:
A-26 Oracle Financials for the Americas User Guide
Withholding
Tax Type
ABC1 Subject
Indicator
ABC1 Start
Date
ABC1 End Date ABC1 Rate
INC_DOM Yes 01-JAN-1997 01-FEB-2000 10
VAT Yes 01-JAN-1998 01-FEB-2000 5
TURN_BSAS Yes
TURN_CDBA Yes 01-JAN-1998 01-JAN-2000 10
SUSS_ZONE1 Yes
SUSS_ZONE2 Yes 01-JAN-1997 01-JUN-2000 15
Withholding
Tax Type
SUPP2 Subject
Indicator
SUPP2 Start
Date
SUPP2 End
Date
SUPP2 Rate
INC_DOM Yes 01-JAN-1997 01-FEB-2000 20
VAT Yes
TURN_BSAS Yes
TURN_CDBA Yes 01-JAN-1998 01-JAN-1999 10
SUSS_ZONE1 Yes
SUSS_ZONE2 Yes
Enter the Multilateral Exemption details in these tables for the provincial tax types:
Withholding
Tax Type
ABC1 Subject
Indicator
ABC1 Start
Date
ABC1 End Date ABC1 Rate
TURN_BSAS Yes 01-JAN-1997 01-FEB-2000 60
TURN_CDBA Yes 01-JAN-1997 01-FEB-2000 40
Withholding Tax Setup Examples for Argentina A-27
Withholding
Tax Type
SUPP2 Subject
Indicator
SUPP2 Start
Date
SUPP2 End
Date
SUPP2 Rate
TURN_BSAS Yes 01-JAN-1997 01-FEB-2000 80
TURN_CDBA Yes 01-JAN-1997 01-FEB-2000 20
1. Associate tax codes within each withholding tax type that applies.
2. Select the primary tax code.
3. Enter the exemption details that apply to the Category level.
These tables provide examples for the two suppliers.
Supplier: ABC1
Withholding
Tax Code
Associate Primary Start Date End Date Rate
INC_DOM_G
OOD_R
Yes Yes
INC_DOM_P
L_R
Yes
INC_DOM_P
C_R
Yes
VAT_GOOD_
21
Yes Yes
VAT_SERV_2
7
Yes
TURN_BSAS
_GOOD
Yes Yes
TURN_BSAS
_SERV
Yes
A-28 Oracle Financials for the Americas User Guide
Withholding
Tax Code
Associate Primary Start Date End Date Rate
TURN_CDB
A_GOOD
Yes Yes
TURN_CDB
A_SERV
Yes
SUSS_ZONE
1_ENG
Yes Yes
SUSS_ZONE
1_ARCH
Yes
SUSS_ZONE
2_ENG
Yes Yes
SUSS_ZONE
2_ARCH
Yes
SUSS_GRAL
Supplier: SUPP2
Withholding
Tax Code
Associate Primary Start Date End Date Rate
INC_DOM_G
OOD_R
Yes Yes 01-JAN-98 01-JAN-99 15
INC_DOM_P
L_R
Yes
INC_DOM_P
C_R
Yes
VAT_GOOD_
21
Yes Yes
VAT_SERV_2
7
Yes
Withholding Tax Setup Examples for Argentina A-29
Withholding
Tax Code
Associate Primary Start Date End Date Rate
TURN_BSAS
_GOOD
Yes Yes 01-JAN-99 01-JAN-00 20
TURN_BSAS
_SERV
Yes
01-JAN-99 01-JAN-00 25
TURN_CDB
A_GOOD
Yes Yes
TURN_CDB
A_SERV
Yes
SUSS_ZONE
1_GEN1
Yes Yes
SUSS_ZONE
1_GEN2
Yes
Example
The example in this table is for supplier ABC1. Assume that invoice 1 is the first invoice
of the period for this supplier.
The withholding calculation formulas are based on the withholding type and
withholding name attributes. Please refer to Step 11. Define Withholding Tax Codes
and Rates, page 3-27 for more information.
Invoice 1: Supplier ABC1
Item line 1: 10,000
Ship-to location: Oracle Argentina - HQ
VAT_21: 2,100
Total: 12,100
Invoice Number Line Number Default Tax Codes Final Tax Codes
1 1 INC_DOM_GOOD_R INC_DOM_GOOD_R
A-30 Oracle Financials for the Americas User Guide
Invoice Number Line Number Default Tax Codes Final Tax Codes
1 1 VAT_GOOD_21 VAT_GOOD_21
1 1 TURN_BSAS_GOOD TURN_BSAS_GOOD
1 1 TURN_CDBA_GOO
D
TURN_CDBA_GOO
D
1 1 SUSS_ZONE1_ENG SUSS_GRAL
Notes:
The primary tax codes that apply for the supplier are automatically associated with
the item distribution line.
The location Oracle Argentina - HQ is associated with the province Buenos Aires
and the zone Zone Federal, which results in the primary tax codes being defaulted
for this province and zone.
The tax code TURN_CDBA_GOOD is defaulted because this province is classified
as a country-wide province and the supplier is set up as being subject to this tax
from the company.
The withholding calculations are performed as part of the invoice payment process.
The calculations for this invoice are:
INC_DOM_GOOD_R
Payment taxable base amount for goods equals 10,000. Add this figure to the
cumulative month-to-date taxable base amount.
(10,000 + 0)
Compare the cumulative month-to-date taxable base amount to the minimum tax
base for the INC_DOM tax type. 10,000 is less than 11,242; there are no
withholdings required to be calculated.
The cumulative month-to-date withholdings for this tax code remain at 0.
VAT_GOOD_21
The taxable base amount is 10,000 which is multiplied by the withholding rate for
the category. The calculation must take account of the 5% exemption rate for the
supplier.
(10,000 * 0.21) * (1 - 0.05) = 1,995
Withholding Tax Setup Examples for Argentina A-31
The calculated withholding of 1,995 is compared to the minimum withheld amount
for the VAT tax type and because the calculated withholding is greater than 80,
withholdings apply. A VAT_GOOD_21 withholding distribution line for 1,995 is
created.
TURN_BSAS_GOOD
Multiply the payment taxable base by the multilateral exemption rate before
comparing to the minimum taxable base.
10,000 * 60% = 6,000
Compare 6,000 to the minimum taxable base for this tax code. 6,000 is greater than
5,000; withholdings must be calculated.
The calculation is:
6,000 * 5% = 300
The calculated withholdings of 300 is compared to the minimum withheld amount
for the tax code and because the calculated withholding is greater than 40,
withholdings apply. A TURN_BSAS_GOOD withholding distribution line for 300 is
created.
TURN_CDBA_GOOD
Multiply the payment taxable base by the multilateral exemption rate.
10,000 * 40% = 4,000
There is no minimum taxable base for this tax type. The calculation must take
account of the 10% exemption rate for the supplier.
(4,000 * 4%) * (1 - 0.10) = 144
There is no minimum withheld amount for this tax code. A TURN_CDBA_GOOD
withholding distribution line for 144 is created.
SUSS_GRAL
The taxable base amount is 10,000, which is multiplied by the withholding tax rate
for the category. (10,000 x 0.02) = 200
The calculated withholding tax of 200 is compared to the minimum withheld
amount for the SUSS_GRAL tax type. Because the calculated amount is greater than
40, withholding tax applies.
After these calculations, the invoice will have the distribution lines shown in this table:
A-32 Oracle Financials for the Americas User Guide
Invoice 1
Item 10,000.00
VAT 2,100.00
VAT_GOOD_21 -1,995.00
TURN_BSAS_GOOD -300.00
TURN_CDBA_GOOD -144.00
SUSS_GRAL -200.00
Payment to the supplier ABC1 is 12,100 - 2,639 = 9,461
Profile Options for the Americas B-1
B
Profile Options for the Americas
Overview
This appendix lists the profile options that affect the operation of Oracle Financials for
the Americas. This appendix includes a brief description of each profile option that you
or your system administrator can set at the site, application, responsibility, or user
levels.
During implementation, your system administrator sets a value for each user profile
option to specify how Oracle Financials for Mexico controls access to and processes
data.
Profile Options Summary
The following tables indicates whether you can view or update profile options and at
which levels your system administrator can update these profile options: the user,
responsibility, application, or site levels.
A Required profile option requires you to provide a value. An Optional profile option
already provides a default value which you can change.
The key for these tables is:
Table Header
Admin - Abbreviation for Administrator.
Resp - Abbreviation for Responsibility.
App - Abbreviation for Application.
Table Values
Update - You can update the profile option.
View Only - You can view the profile option but cannot change it.
B-2 Oracle Financials for the Americas User Guide
No Access - You cannot view or change the profile option value.
Profile Options in Oracle Financials for Argentina
This section lists the profile options in Oracle Financials for Argentina that are
referenced in this user guide.
Profile
Option
Requir
ed
Default
Value
User
Access
SystemA
dmin:Use
r
SystemAd
min:Resp
SystemAd
min:App
SystemA
dmin:Sit
e
JG:
Extended
AWT
Calculatio
n
No No
Default
No
Access
No Access Update Update Update
JL AR
Tax: Use
Related
Transacti
ons for
Threshold
Checking
No No
Default
Update Update Update Update Update
JL: Copy
Tax
Identifier
Number
Yes Yes View
Only
No Access Update No Access No
Access
JL: Tax ID
Validatio
n Failure
Yes No
Default
View
Only
No Access Update No Access No
Access
JG: Extended AWT Calculation
Use the JG: Extended AWT Calculation profile option to enable extended automatic
withholding tax calculation.
JL AR Tax: Use Related Transactions for Threshold Checking
Set the JL AR Tax: Use Related Transactions for Threshold Checking profile option to
Yes before you set up Oracle Receivables to calculate VAT and Turnover taxes.
Profile Options for the Americas B-3
JL: Copy Tax Identifier Number
Argentina uses the JL: Copy Tax Identifier Number profile option at the Responsibility
level to copy the taxpayer ID concatenated with the validation digit into the Customer
Number field.
JL: Tax ID Validation Failure
When taxpayer ID validations fail, error message codes are populated in the
INTERFACE_STATUS field in the RA_CUSTOMERS_INTERFACE table. If the JL: Tax
ID Validation Failure profile option is set to Warning for cross validation and algorithm
failures, customer information is processed with warning messages, which are printed
in the Customer Interface Transfer report. Conversely, if the JL: Tax ID Validation
Failure profile option is set to Error for cross validation and algorithm failures, customer
information is not processed and an error message appears.
Note: Oracle Applications System Administrator's Help
Profile Options in Oracle Financials for Brazil
This section lists the profile options in Oracle Financials for Brazil that are referenced in
this user guide.
Profile
Option
Requir
ed
Default
Value
User
Access
SystemA
dminAcc
ess:User
SystemAd
minAcces
s:Resp
SystemAd
minAccess
:App
SystemA
dminAcc
ess:Site
JLBR
Calendar
Name
Yes No
Default
View
Only
No Access Update Update Update
JLBR
Check
Date
Business
Day
Validatio
n
Yes No
Default
View
Only
No Access Update Update Update
JLBR Calendar Name
The name of the business day calendar.
B-4 Oracle Financials for the Americas User Guide
JLBR Check Date Business Day Validation
Business day validation for the payment date.
Profile Options in Oracle Financials for Chile
This section lists the profile options in Oracle Financials for Chile that are referenced in
this user guide.
Profile Options for Chile
Profile
Option
Requir
ed
Default
Value
User
Access
SystemA
dminAcc
ess:User
SystemAd
minAcces
s:Resp
SystemAd
minAccess
:App
SystemA
dminAcc
ess:Site
JL: Copy
Tax
Identifier
Number
Yes Yes View
Only
No
Access
Update No Access No
Access
JL:
Inflation
Ratio
Precision
Yes No
Default
View
Only
No
Access
Update Update Update
JL: Tax ID
Validatio
n Failure
Yes No
Default
View
Only
No
Access
Update No Access No
Access
JL: Copy Tax Identifier Number
Chile uses the JL: Copy Tax Identifier Number profile option at the Responsibility level
to copy the taxpayer ID concatenated with the validation digit into the Customer
Number field.
JL: Inflation Ratio Precision
In Chile, companies are legally required to calculate inflation rates to a certain precision.
Use the JL: Inflation Ratio Precision profile option to define the number of decimal
positions for the precision of the inflation rate calculation. Oracle General Ledger and
Oracle Assets round the rate to the number of decimal positions that you choose.
Assign this profile option a value of 3.
JL: Tax ID Validation Failure
When taxpayer ID validations fail, error message codes are populated in the
Profile Options for the Americas B-5
INTERFACE_STATUS field in the RA_CUSTOMERS_INTERFACE table. If the JL: Tax
ID Validation Failure profile option is set to Warning for cross validation and algorithm
failures, customer information is processed with warning messages, which are printed
in the Customer Interface Transfer report. Conversely, if the JL: Tax ID Validation
Failure profile option is set to Error for cross validation and algorithm failures, customer
information is not processed and an error message appears.
Profile Options for Colombia
Profile
Option
Requir
ed
Default
Value
User
Access
SystemA
dminAcc
ess:User
SystemAd
minAcces
s:Resp
SystemAd
minAccess
: App
SystemA
dminAcc
ess:Site
JG:
Extended
AWT
Calculatio
n
No Yes No
Access
No Access Update Update Update
JL AR
Tax: Use
Related
Transacti
ons for
Threshold
Checking
No No
Default
Update Update Update Update Update
JL: Copy
Tax
Identifier
Number
No Yes View
Only
No Access Update No Access No
Access
JL: Tax ID
Validatio
n Failure
Yes No
Default
View
Only
No Access Update No Access No
Access
JG: Extended AWT Calculation
Use the JG: Extended AWT Calculation profile option to enable extended automatic
withholding tax calculation.
JL AR Tax: Use Related Transactions for Threshold Checking
Set the JL AR Tax: Use Related Transactions for Threshold Checking profile option to
Yes before you set up Oracle Receivables to calculate VAT and Turnover taxes.
JL: Copy Tax Identifier Number
Colombia uses the JL: Copy Tax Identifier Number profile option at the Responsibility
B-6 Oracle Financials for the Americas User Guide
level to copy the taxpayer ID concatenated with the validation digit into the Customer
Number field.
JL: Tax ID Validation Failure
When taxpayer ID validations fail, error message codes are populated in the
INTERFACE_STATUS field in the RA_CUSTOMERS_INTERFACE table. If the JL: Tax
ID Validation Failure profile option is set to Warning for cross validation and algorithm
failures, customer information is processed with warning messages, which are printed
in the Customer Interface Transfer report. Conversely, if the JL: Tax ID Validation
Failure profile option is set to Error for cross validation and algorithm failures, customer
information is not processed and an error message appears.
Profile Options for Mexico
Profile
Option
Requir
ed
Default
Value
User
Access
SystemA
dminAcc
ess:User
SystemA
dminAcce
ss:Resp
SystemAd
minAccess
:App
SystemA
dminAcc
ess:Site
JL:
Inflation
Ratio
Precision
Yes No
Default
View
Only
No Access Update Update Update
JL: Inflation Ratio Precision
Use the JL: Inflation Ratio Precision profile option to define the number of decimal
positions for the precision of the inflation rate calculation. Oracle General Ledger and
Oracle Assets round the rate to the number of decimal positions that you choose.
Related Topics
Setting Up Globalization Flexfields, Oracle Financials Country-Specific Installation
Supplement
Overview of Setting User Profiles, Oracle Applications System Administrator's Guide
Index-1
Index
A
Account Generator, 6-184
accounting flexfields
assigning segment ranges, 6-29
accounting models
defining for cash accounts, 5-15
inflation adjustment, 2-9
accounting periods
closing, 6-75
accounts
adjusting for inflation, 2-11
Accounts
technical appraisal, 6-185
Accumulated depreciation
inflation adjustment, 5-48
Adjusted accumulated depreciation
formula, 5-49
Adjusted cost
CIP assets formula, 5-50
end of the period formula, 5-48
Adjusted depreciation expense
formula, 5-49
adjusted ledger
defining, 2-6
adjusted-only option
maintaining balances, 2-4
Adjusted-only option
maintaining amounts, 2-109
adjustment transactions
transferring to General Ledger, 6-76
archiving data
inflation adjustment, 6-169, 6-170
technical appraisal, 6-191, 6-192
Archiving data
technical appraisal, 6-193
Argentine Payables Supplier Statement report
column headings, 3-49
report headings, 3-48
row headings, 3-52
Argentine Receivables Income Tax
Self-Withholding report
column headings, 3-106
report headings, 3-105
row headings, 3-106
asset categories
setting up, 2-112, 5-45, 7-4
setting up for inflation adjustment, 6-145
setup, 3-138
asset groups
defining, 3-137
Asset Retirements report, 6-162
assets
adjusting for inflation, 2-114, 6-152
retiring, 2-119
revaluing, 2-116, 5-47, 6-154
revaluing examples, 7-6
setting up in a depreciation book, 2-114, 3-139,
6-148
technical appraisal, 6-173
Assets Retired in a Period with Inflation
Adjustment Information, 6-162
Asset Workbench, 7-5
Associate Latin Tax Category with Conditions
and Values window, 2-54
Index-2
Associate Latin Tax Legal Messages window
associating legal messages with tax rules, 2-74
Associate Tax Categories and Tax Conditions
window, 2-47
automatic revaluation rate calculation
enabling, 2-110
automatic transaction numbering
enabling, 2-20
B
bank charge amount, 4-72
bank collection information
entering, 4-67
bank instructions
defining, 4-52
bank occurrences
entering, 4-75
bank occurrences
defining, 4-51
bank return occurrence
correcting, 4-79
entering, 4-77
bank return occurrences
importing, 4-80
bank transfer, 4-26, 4-42
formatting, 4-73
major features, 4-27
Status Field table, 4-69
bank transfer remittance batches
creating, 4-68
creating automatically, 4-68
creating manually, 4-71
modifying, 4-73
Base rates
determining, 2-35
Beginning Inflation
formula, 6-82
billing, 4-29
major features, 4-29
branch numbering method
defining, 3-122
branch numbers
assigning, 3-125
defining, 3-125
Brazilian Receivables
setting up, 4-34
business day calendar
creating, 4-3
defining, 4-2
Business Purpose Detail window, 2-61
C
CIP assets
capitalizing, 2-119
CIP Assets report, 6-162
Cities
industry and trade tax withholding, 6-46
collection documents, 4-5
associating manually, 4-6
correcting, 4-7
entering manually, 4-5
collection processing, 3-117
Colombian Fixed Assets Inflation Adjusted
Account Drill Down report
report parameters, 6-165
Colombian Fixed Assets Inflation Adjusted Drill
Down report
report parameters, 6-163
Colombian Fixed Assets Technical Appraisal
Purging program
program parameters, 6-191
Colombian Inflation Adjusted Fixed Assets
report
report parameters, 6-167
Colombian Payables Withholding Certificate
report
column headings, 6-64
report headings, 6-63
Colombian Payables Withholding report
report headings, 6-66
report parameters, 6-65
Colombian Receivables Income Tax Self
Withholding report
column headings, 6-130
report headings, 6-129
row headings, 6-130
Common regime, 6-89
company withholding applicability
defining, 3-31, 6-59
consolidated billing, 4-8
major features, 4-9
Consumer Price Index (CPI), 2-10
Index-3
Contributor tax condition classes, 2-32, 2-60
copy and void invoices
process, 2-18
setup, 2-20
Copy and Void Invoices Preview report
column headings, 2-23
overview, 2-21
report headings, 2-22
report parameters, 2-22
Copy and Void Invoices process
program parameters, 2-25
running, 2-24
Copy and Void Invoices report
column headings, 2-27
overview, 2-26
report headings, 2-27
Correction factor
formula, 5-3, 5-6
Cost
inflation adjustment, 5-48
Cost inflation adjustment
formula, 5-48
Create Journal Entries process, 6-139
Current cost
formula, 5-48
Customer Addresses window, 2-61
Customer Interface program
using, 2-85
Customer Interface Transfer report, 2-94
Customer Merge, 4-86
customer profile classes
defining, 4-38
customers
entering, 4-39
merging, 4-86
Customer sites
defining, 2-61
Customer site tax profiles
defining, 2-62
D
Damaged invoices, 3-119
Deferred depreciation
accounting for balances, 6-149
deferred depreciation balances
accounting for, 6-149
deferred monetary correction charge
accounting for balances, 6-151
deferred monetary correction credit
accounting for balances, 6-150
Define Latin Locations window, 2-62
delivery information
entering, 4-115
depreciation books
enabling middle month function, 7-12
setting up, 2-112, 3-135, 7-2
setting up assets, 5-46, 7-5
setting up for inflation adjustment, 5-43, 6-142
setting up for technical appraisal, 6-175
depreciation process
running, 2-119
Determining factor tax condition, 2-43, 2-47, 2-54
DGI currency codes
defining, 3-43, 3-130
DGI transaction types
defining, 3-36
DGI UOM codes
associating with UOM codes, 3-102
direct foreign exchange rate
revaluing balances, 5-7
documents
entering, 6-60
document sequences
assigning to internal journal categories, 5-13
document types, 5-19
assigning, 5-21
E
E-Business Tax, 3-39
Employer contribution withholding (SUSS)
construction companies, 3-12
private security companies, 3-14
temporary personnel agencies, 3-13
Excise
Argentine tax treatment, 3-39
Extended automatic withholding tax calculation
enabling, 3-16
F
Fecha Valor, 2-16
Final Balance Value
formula, 6-82
Index-4
Final Inflation
formula, 6-83
Final Quantity
formula, 6-81
Financials options
defining, 6-4
fiscal classifications
assigning to items, 3-94, 6-115
assigning to memo lines, 3-94
defining, 3-93, 6-114
Fiscal classifications
assigning to items, 2-65
assigning to memo lines, 2-66, 6-116
defining, 2-64
description, 6-89
Fiscal Kardex reports
Adjusted column headings, 6-85
reviewing, 6-76
running, 6-76
fixed asset exceptions
defining, 3-116
fixed assets
adjusting for inflation, 2-104
foreign exchange rate
revaluing balances, 5-7
revaluing balances based on direct rate, 5-7
revaluing balances using stable currency, 5-9
Format Remittance Batches window, 4-72
freight carrier
defining, 4-47
G
General Ledger interface table
Journal Copy Process, 2-7
Global attribute columns, 2-86, 2-95
globalization flexfield, 4-82
Bank Accounts window, 4-42
Customer Profile Classes window, 4-38
Customers window, 4-39
Freight Carrier window, 4-47
Invoice Batch Sources window, 4-44
Lines window, 4-46
Location window, 4-45
Master Item window, 4-50
Receipt Batches window, 4-84
Receipt Classes window, 4-41
Remit-To Addresses window, 4-42
System Options window, 4-36
Tax Codes and Rates window, 4-48
Transaction Types window, 4-43
Transaction window, 4-61, 4-62
Globalization Flexfield context codes
mapping, 2-87, 2-95
globalization flexfields
Asset Categories window, 2-112, 3-138, 5-45, 6-
145, 6-176, 7-4
Banks window, 6-6
Book Controls window, 2-112, 3-135, 5-43, 6-
159, 6-160, 6-175, 7-2, 7-12
Books window, 2-114, 3-139, 5-46, 6-142, 6-148,
6-177, 7-5
Currencies window, 3-77, 3-130
Customer Addresses window, 3-85
Customers window, 6-12
Distributions window, 6-11
Invoices window, 5-19, 5-21, 5-22
Journals window, 6-9
Lines window, 6-124
Location window, 3-82, 6-53
Order Organizer window, 3-143
Receipts window, 3-117
Standard Memo Lines window, 3-94
Supplier Sites window, 3-21, 6-50
Suppliers window, 3-21, 6-10
System Options window, 2-45, 3-58, 6-131
Tax Codes and Rates window, 3-77
Tax Codes window, 6-56
Transaction Types window, 2-20, 3-97
Units of Measure window, 3-102
Globalization flexfields
Customer Addresses window, 2-61
Location window, 2-59
Master Item window, 2-65
Tax Codes and Rates window, 2-52
Transactions window, 2-29
Transaction Types window, 2-66, 2-68
Withholding Tax Details window, 3-30
Globalization Flexfield segments
mapping, 2-88, 2-96
global receipt method accounts
defining, 4-48
global Tax Engine, 2-30
Index-5
H
historical/adjusted option
maintaining amounts, 2-108
Historical/adjusted option, 6-139
implementing MRC, 2-108
historical amounts
defined, 2-104
historical and inflation-adjusted balances
maintaining, 2-2
historical inventory data
loading, 6-73
Historical inventory data
deleting, 6-74
I
Income concepts
description, 6-87
income tax self-withholding, 6-86
calculating, 6-87
DIAN (Direccix97 n de Impuestos y Aduanas
Nacionales), 6-86
example, 6-125
setting up, 6-90
Income tax self-withholding
example, 6-88
income tax withholding, 6-45
formula, 6-45
index values
entering, 6-75
industry and trade tax withholding, 6-46
Industry and trade tax withholding
formula, 6-46
inflation-adjusted amounts
defined, 2-104
inflation adjustment, 5-1, 5-42, 7-1
adjusting accounts, 2-11
adjusting balances based on a price index, 3-1
Argentina, 3-1
Assets, 6-138
assigning inventory accounts, 6-72
based on direct foreign exchange rate, 5-7
based on foreign exchange rate, 5-7
based on foreign exchange rate using stable
currency, 5-9
based on price index, 5-2
calculating for inventory, 6-77
defining adjusted ledger, 2-6
defining asset groups, 3-137
defining GL accounts, 6-71
defining main ledger, 2-5
defining price indexes in General Ledger, 2-10
entering transactions, 2-6
example based on price index, 5-2
example for capitalized asset, 7-6
example for CIP asset, 7-6
for Oracle Assets, 3-134
General Ledger setup, 2-8
maintaining amounts, 2-108, 2-109
Oracle Assets setup, 2-110, 3-135
posting journal entries, 2-6, 2-8
prerequisites for General Ledger, 2-4
processing for inventory, 6-74
reports for assets, 6-161
revaluing assets, 5-47
running the Inflation Adjustment Processor, 6-
75
setting up, 7-1
setting up asset categories, 3-138, 5-45
setting up assets in a depreciation book, 3-139,
5-46
setting up depreciation books, 3-135, 5-43
setting up for assets, 6-141
setting up for inventory, 6-68
setting up Oracle Assets, 5-43
using Oracle Assets, 2-104
using Oracle General Ledger, 2-1
Inflation adjustment
accumulated depreciation formula, 5-48
cost formula, 5-50
journal categories, 6-140
YTD depreciation expense formula, 5-49
inflation adjustment accounting models
defining, 2-9
inflation adjustment date
using, 3-3
using in General Ledger, 5-4
Inflation Adjustment Date, 2-16
inflation adjustment dates
entering, 5-4
inflation adjustment journal entries
generating, 6-159
transferring to General Ledger, 6-160
Index-6
inflation adjustment process
submitting, 2-11
Inflation Issue
calculating, 6-82
inflation measures, 2-10
Inflation rates
formula, 5-48, 5-50
inflation ratio precision
defining, 2-9, 2-111, 7-2, 7-11
inflation start dates
defining, 2-113
input tax, 6-86
instruction, 4-37
interest handling, 4-10
major features, 4-11, 4-33
interest Handling, 4-33
Interface tables
AutoInvoice program, 2-95
Customer Interface program, 2-86
Journal Copy Process, 2-7
internal journal categories
assigning document sequences, 5-13
Inventory inflation adjustment, 6-67
Invoice copy status
reviewing, 2-28
invoice information
entering, 4-61
invoices
assigning document types to, 5-21
canceling, 4-67
correcting, 4-66
entering bank transfer information, 4-66
entering billing information for, 4-64
entering interest for, 4-62
entering tax for, 4-63
entering withholding information, 3-40
maintaining withholding tax codes, 3-42
managing, 4-61
withholding tax overview, 3-39
invoice sub-series
defining, 4-44
Invoices window
withholding tax, 6-61
invoice types, 5-19
Issues Quantities
calculating, 6-81
Issue Unit Adjustment
calculating, 6-82
item categories
assigning to a responsibility, 6-71
assigning to a site, 6-70
defining, 6-70
item category sets
assigning to a responsibility, 6-71
assigning to a site, 6-70
defining, 6-70
items
assigning inventory inflation adjustment
accounts, 6-72
Items
defining, 2-65
J
JG: Extended AWT Calculation profile option, B-
2
JL: Copy Tax Identifier Number profile option, 2-
94, B-2
JL: Inflation Ratio Precision profile option, B-4
JL: Tax ID Validation Failure profile option, 2-94,
B-3
JL AR Tax: Use Related Transactions for
Threshold Checking profile option, B-2
journal categories
defining for inflation adjustment, 6-141
defining for technical appraisal, 6-175
Journal categories
inflation adjustment, 6-140
Journal Copy Process for Inflation Adjustment
program parameters, 2-8
running, 2-7
journal entries
posting to main ledger, 2-6
Journal entries
posting in adjusted ledger, 2-8
Journal Entry Reserve Ledger report, 6-162
Journal Import process
adjusting assets for inflation, 2-115
journals
entering, 5-14
importing from a subledger, 5-14
journal sources
defining, 6-3
Index-7
L
Latin fiscal classifications
defining, 4-57
Latin Fiscal Classifications window
defining and associating fiscal classifications,
2-64
Latin locations
defining, 2-62
Latin tax categories, 2-31
defining, 4-53
Latin Tax Categories window
assigning default tax codes to tax categories, 2-
52
defining tax information, 2-49
Latin Tax Category Details window
entering tax category information, 2-53
Latin Tax Category Schedules window
assigning schedules to tax categories, 2-53
Latin Tax Condition Classes window
defining contributor tax condition classes, 2-60
defining organization tax condition classes, 2-
58
defining transaction tax condition classes, 2-63
Latin Tax Customer Site Profile window, 2-62
Latin tax engine, 2-30, 3-53
Latin Tax Engine, 6-87
assigning classifications to items, 2-65
assigning classifications to memo lines, 2-66
assigning default tax codes, 2-52
assigning tax condition classes to contributors,
2-61
assigning tax condition classes to
organizations, 2-59
assigning tax groups to transaction types, 2-68
associating legal messages and tax rules, 2-74
associating tax categories with conditions and
values, 2-54
calculating the tax, 2-37
defining customers, 2-61
defining customer sites, 2-61
defining customer site tax profiles, 2-62
defining fiscal classifications, 2-64
defining items, 2-65
defining Latin locations, 2-62
defining legal messages, 2-74
defining memo lines, 2-66
defining system options, 2-45
defining tax categories, 2-49
defining tax category details, 2-53
defining tax category schedules, 2-53
defining tax codes and rates, 2-52
defining tax condition classes for contributors,
2-60
defining tax condition classes for
organizations, 2-58
defining tax condition classes for transactions,
2-63
defining tax conditions, 2-47
defining tax condition values, 2-47, 2-48
defining tax exceptions by customer site, 2-70
defining tax exceptions by fiscal classification,
2-69
defining tax exceptions by items, 2-69
defining tax exceptions by transaction
condition value, 2-71
defining tax groups, 2-67
defining tax rules, 2-72
defining transaction types, 2-66
determining base rates, 2-35
determining tax categories, 2-34
determining tax codes, 2-34
determining the taxable base, 2-37
setting up for VAT, provincial turnover
perceptions, municipal perceptions, and
excise, 3-56
setup, 2-39
setup steps and options, 2-42
tax amount formula, 2-33
tax calculation, 2-33
tax calculation example, 2-78
tax conditions and tax condition values, 2-31
taxes and tax rates, 2-31
tax groups, 2-32
tax rules, 2-32, 3-99
VAT tax category, 6-131
Latin tax exceptions
defining by fiscal classifications, 4-58
defining by items, 4-59
Latin Tax Exceptions by Customer Sites window
defining tax exceptions by customer site, 2-70
Latin Tax Exceptions by Items window
defining tax exceptions by item, 2-69
Index-8
Latin Tax Exceptions by Transaction Condition
Values window
defining tax exceptions by transaction
condition value, 2-71
Latin Tax Exceptions window, 2-69
Latin tax groups
defining, 4-55
Latin Tax Groups window
defining tax groups, 2-67
Latin tax locations
defining, 4-56
Latin tax rules
defining, 3-99, 4-60
Latin Tax Rules window
defining tax rules, 2-72
Legal Entity Configurator
setting up first party legal entities, 3-20
legal journal categories
defining document sequences, 5-11
enabling sequential numbering, 5-11
setting up, 5-11
legal messages
associating with tax rules, 3-102
defining, 3-101, 4-55
Legal messages
associating with tax rules, 2-74
defining, 2-74
description, 2-74
Legal Messages window
associating legal messages with tax rules, 2-74
legal transaction categories
defining, 3-33
Lines window, 2-67
literals, 6-23
defining, 6-27
local holidays
defining, 4-4
locations
defining, 3-20, 6-53
defining for organizations, 4-45
entering information, 4-45
Lockbox, 3-118
lookup codes
defining, 4-1, 6-52
Lookups window
defining lookup codes for tax conditions, 2-47
defining lookup codes for tax condition
values, 2-47
M
magnetic media reporting, 6-22
generating the electronic file, 6-32
report groupings, 6-25
setting up, 6-26
threshold values, 6-25
Major Book of Capitalized Assets with Inflation
Adjustments, 6-162
Major Book of CIP Assets with Inflation
Adjustments, 6-162
Mass Revaluation process
revaluing assets, 2-116
master items
defining, 4-50
Master Item window
assigning branch numbers, 3-125
defining items, 2-65
Memo lines
defining, 2-66
fiscal classifications, 6-116
tax condition classes, 6-116
Minimum taxable base amount
income tax self-withholding, 6-87
Monthly Beginning Values
calculating for inventory, 6-81
MRC (Multiple Reporting Currencies)
Assets inflation adjustment, 6-139
prerequisites for Oracle Assets, 2-106
primary book in Oracle Assets, 2-108
Multiple Reporting Currencies (MRC)
See MRC, 6-139
Municipal Perceptions
Argentine tax treatment, 3-39
N
Net revaluation
formula, 6-184
non-Oracle application transactions
loading, 6-14
O
occurrence remittance batch
creating, 4-76
Index-9
Operation
income tax self-withholding, 6-128
Oracle Assets
procedures, 2-119
Oracle Cost Management, 6-75
order management information
entering, 3-142, 4-113
Organization tax condition classes, 2-31, 2-58
Organization window
assigning tax condition classes, 2-59
output tax, 6-86
P
Payables options
defining, 3-16
defining for third party management, 6-4
defining for withholding tax, 6-49
payments
withholding tax, 3-43
Plan Unico de Cuentas (PUC)
See PUC, 6-87
price indexes
assigning to a responsibility, 6-69
defining, 2-10, 2-111
defining for inventory, 6-69
Price indexes
assigning to an asset category, 6-146
Prior Final Inflation
calculating, 6-82
processes
Create Journal Entries, 2-120
Journal Import, 2-121
Mass Revaluation, 2-104
Producer Price Index (PPI), 2-10
profile option
JL: Inflation Ratio Precision, 2-9
profile options, B-1
JG: Extended AWT Calculation, 3-16
JG: Extended AWT Calculation profile option,
6-49
JL: Copy Tax Identifier Number, 6-50
JL: Copy Tax Identifier Number profile option,
6-4, 6-6
JL: Inflation Ratio Precision profile option, 5-2,
7-11
JL AR Tax: Use Related Transactions for
Threshold Checking, 3-56
JL AR Tax: Use Related Transactions for
Threshold Checking profile option, 6-90
Sequential Numbering profile option, 5-11, 5-
25
Profile options
country-specific, B-2
JG: Extended AWT Calculation, B-2
JL: Copy Tax Identifier Number, B-2
JL: Copy Tax Identifier Number profile option,
2-94, B-4
JL: Inflation Ratio Precision profile option, B-4
JL: Tax ID Validation Failure, B-3
JL: Tax ID Validation Failure profile option, 2-
94, B-4
JL AR Tax: Use Related Transactions for
Threshold Checking, B-2
settings, B-1
program
Journal Copy Process for Inflation
Adjustment, 2-7
programs
Argentine Receivables AutoInvoice Batch
Source Update program, 3-130
Argentine Receivables AutoInvoice Import, 3-
133
AutoInvoice Interface, 2-94
Calculate Gains and Losses, 2-116
Colombian Fixed Asset Purging, 6-169
Colombian Fixed Assets Generate Inflation
Adjustment Journal Entries, 6-159, 6-190
Colombian Fixed Assets Technical Appraisal
Mass Load process, 6-178
Colombian Fixed Assets Technical Appraisal
Purging, 6-191
Colombian Fixed Assets Technical Appraisal
Revaluation, 6-183
Colombian Fixed Assets Technical Appraisal
Validation, 6-182
Colombian Fixed Assets Transfer to General
Ledger process, 6-160, 6-190
Colombian Magnetic Media Apply
Thresholds, 6-33
Colombian Magnetic Media Generate File
program, 6-34
Colombian Magnetic Media Get Movements,
6-33
Index-10
Colombian Third Party Generate Balances, 6-
15
Colombian Third Party Reverse Balances, 6-16
Create Journal Entries process, 6-160
GL Interface, 4-81
Inflation Adjustment Processor, 6-75
Journal Import, 6-14
Journal Import process, 6-161
Latin American Fixed Assets Inflation
Adjustment of Retired Assets , 2-120
Mass Revaluation process, 6-159
Receipt Accruals - Period End , 6-8
Programs
Create Journal Entries process, 6-139
provinces
defining, 3-17
Provincial Perceptions
Argentine tax treatment, 3-39
PUC (Plan Unico de Cuentas), 6-87
purging data
inflation adjustment, 6-169, 6-170
technical appraisal, 6-191, 6-192
Purging data
technical appraisal, 6-193
Q
QuickCash receipts
entering, 4-84
R
receipt classes
defining, 4-41
Receipt packages, 3-118
Receipt Quantities
calculating, 6-81
receipts
entering, 4-82
managing, 4-82
Receipts window, 4-82
Receipt Unit Adjustment
formula, 6-82
Recurring Invoice program
log file, 2-29
with Copy and Void Invoices process, 2-25
regional overview, 1-1
remittance bank, 4-42
remittance banks
defining, 4-42
remittance batch, 4-72
remittance tax withholding, 6-47
Remittance tax withholding
formulas, 6-47
remit-to addresses
defining, 4-42
report
Inflation Adjustment verification, 2-11
Latin American General Ledger Inflation
Adjustment, 2-17
report groupings
assigning accounting flexfield segment ranges,
6-29
reports
Argentine Exhibit of Fixed Assets, 3-140
Argentine Payables Supplier Statementt, 3-47
Argentine Payables Withholding Certificate, 3-
44
Argentine Payables Withholding Flat File, 3-45
Argentine Receivables AutoInvoice Batch
Source Update, 3-131
Argentine Receivables CITI Flat File, 3-106
Argentine Receivables Income Tax
Self-Withholding, 3-103
Argentine Receivables Other Perceptions Flat
File, 3-108
Argentine Receivables Perceptions Flat File, 3-
107
Argentine Receivables Sales Documents
Duplicates Flat File, 3-112
Argentine Receivables Sales Flat File, 3-110
Brazilian Payables Associated Trade Notes
and Bank Collection Documents, 4-16
Brazilian Payables Cancelled Consolidated
Invoice Register, 4-14
Brazilian Payables Consolidated Invoice
Register, 4-11
Brazilian Payables Import Bank Collection
Documents, 4-21
Brazilian Payables Non-Associated Trade
Notes and Bank Collection Documents, 4-19
Brazilian Receivables Bank Collection GL
Interface, 4-111
Brazilian Receivables Bank Return Import, 4-
107
Index-11
Brazilian Receivables Collection Remittance
Batch, 4-100
Brazilian Receivables Complementary
Invoices, 4-92
Brazilian Receivables Customer Account
Detail, 4-98
Brazilian Receivables Customer Interface
Error, 4-98
Brazilian Receivables Factoring Remittance
Batch, 4-105
Brazilian Receivables Invoice Print, 4-87
Brazilian Receivables Occurrences Remittance
Batch, 4-103
Brazilian Receivables Post Bank Return, 4-109
Chilean General Ledger Cash Ledger, 5-16
Chilean Payables Professional Fees and
Participation Certificate, 5-33
Chilean Payables Professional Fees Certificate,
5-31
Chilean Payables Supplier Statement, 5-36
Chilean Payables Withholding Certificate, 5-26
Chilean Payables Withholding of Fees Ledger,
5-22
Chilean Payables Withholding Tax Certificate
Summary, 5-35
Colombian Account/Third Party, 6-18
Colombian Fixed Assets Inflation Adjusted
Account Drill Down, 6-165
Colombian Fixed Assets Inflation Adjusted
Drill Down, 6-162
Colombian Fixed Assets Technical Appraisal
Additions, 6-194
Colombian Fixed Assets Technical Appraisal
Revaluation, 6-196
Colombian Inflation Adjusted Fixed Assets, 6-
167
Colombian Magnetic Media Literal
Configuration Verification, 6-30
Colombian Magnetic Media Literals, Accounts
and Third Party Movement, 6-35
Colombian Magnetic Media Literals and Third
Party Movement, 6-36
Colombian Payables Withholding, 6-64
Colombian Payables Withholding Certificate,
6-62
Colombian Receivables Cash Receipt, 6-134
Colombian Receivables Income Tax Self
Withholding, 6-127
Colombian Receivables Sales Fiscal Book, 6-
132
Colombian Third Party/Account, 6-20
Customer Interface Transfer, 2-93
Fiscal Kardex, 6-83
Fixed Assets Register, 2-135
Latin tax, 3-103
Mexican Fixed Assets Fiscal Gain and Loss on
Assets Retirements, 7-19
Mexican Fixed Assets IMPAC, 7-16
Mexican Fixed Assets ISR, 7-13
Post Bank Return, 4-80
Regional Fixed Assets Inflation Adjusted
Asset Summary, 2-121
Statutory Asset Cost Detail, 2-124, 2-128
Statutory Asset Ledger, 2-125
Statutory Asset Ledger , 2-124
Statutory Asset Reserve Detail, 2-124, 2-131
Reports
Asset Retirements report, 6-162
CIP Assets report, 6-162
Copy and Void Invoices Preview report, 2-21
Copy and Void Invoices report, 2-26
Customer Interface Transfer report, 2-94
Journal Entry Reserve Ledger report, 6-162
Regional Receivables Copy and Void Invoices
Preview report, 2-21
Regional Receivables Copy and Void Invoices
report, 2-26
Tax Reserve Ledger report, 6-162
request sets
Mexican ISR-IMPAC reports, 7-13, 7-16
restoring data
inflation adjustment, 6-169
technical appraisal, 6-191
Restoring data
technical appraisal, 6-192, 6-193
Result of Exposure to Inflation (R.E.I.) accounts
inflation adjustment, 2-11
Rule sets
entering, 2-45
Run Journal Import, 2-11
S
sales order information
Index-12
entering, 3-143, 4-113
Simplified regime, 6-89
source and type relationships
defining, 3-129
stamp tax withholding, 6-48
Stamp tax withholding
formula, 6-48
standard journal categories
defining document sequences, 5-11
Standard Memo Lines window, 6-116
assigning branch numbers, 3-126
defining memo lines, 2-66
Standard Request Submission windows
Argentine Receivables AutoInvoice Batch
Source Update program, 3-130
Colombian Fixed Asset Purging process, 6-170
Colombian Fixed Assets Technical Appraisal
Purging program, 6-191
Colombian Magnetic Media Literal
Configuration Verification report, 6-30
Colombian Receivables Cash Receipt report, 6-
135
Colombian Receivables Income Tax Self
Withholding report, 6-128
Colombian Receivables Sales Fiscal Book
report, 6-132
Colombian Third Party Generate Balances
program, 6-15
Colombian Third Party Reverse Balances
program, 6-16
Copy and Void Invoices Preview report, 2-21
Copy and Void Invoices process, 2-25
Journal Copy Process for Inflation
Adjustment, 2-8
statutory reporting, 2-124
subliterals, 6-23
defining, 6-27
reported values, 6-24
supplier provincial inscription numbers
defining, 3-23
suppliers
defining, 3-21
defining for withholding tax, 6-50
supplier sites
defining, 6-50
supplier withholding applicability
defining, 3-31, 6-59
s windows
Latin Location, 4-56
system options
defining, 4-36
defining for income tax self-withholding and
VAT, 6-92
System options
defining, 2-45, 3-58
System Options window
calculating tax, 2-37
Colombian Receivables Cash Receipt report, 6-
135
System Profile Values window
item category sets and categories, 6-71
T
Taxable base
determining, 2-37
Tax amount formula, 2-33
tax authority categories
defining, 3-19
tax authority ID types
defining, 3-22
tax authority transaction types
defining, 3-35
Tax calculation
with the Latin Tax Engine, 2-33
tax categories
associating with tax conditions, 6-99
associating with tax conditions and values, 3-
73
defining, 3-68, 6-96
marking, 4-115
marking for Order Management, 3-144
Tax categories
associating with conditions and values, 2-54
defining, 2-49
description, 2-43
determining, 2-34
Tax category details
defining, 2-53
Tax category schedules
defining, 2-53
tax codes
defining, 6-56, 6-102
Tax codes
Index-13
assigning, 2-52
description, 2-43
determining, 2-34
tax codes and rates
defining, 3-77, 4-48
Tax codes and rates
defining, 2-52
Tax Codes and Rates window
defining tax categories, 2-49
defining tax codes and rates, 2-52
tax condition classes
assigning to customers, 3-85, 6-110
assigning to items, 3-94, 6-115
assigning to memo lines, 3-94
assigning to organization locations, 6-106
assigning to organizations, 3-82
defining for customers, 6-107
defining for organizations, 6-105
defining for transactions, 3-88, 6-111
Tax condition classes
assigning to contributors, 2-61
assigning to items, 2-65
assigning to memo lines, 2-66, 6-116
assigning to organizations, 2-59
contributors, 2-32, 2-60
defining for contributors, 2-60
defining for organizations, 2-58
defining for transactions, 2-63
description, 2-43
organizations, 2-31, 2-58
transactions, 2-32, 2-63
tax conditions
defining, 6-94
Tax conditions
characteristics, 2-31
defining, 2-47, 3-59
description, 2-43
determining factor, 2-43, 2-47, 2-54
tax condition values
defining, 3-66, 6-95
Tax condition values
characteristics, 2-31
defining, 2-47, 2-48
description, 2-43, 2-47
Taxes
calculating with the Latin Tax Engine, 2-37
tax exceptions
defining by customer site, 3-87
Tax exceptions
defining by customer site, 2-70
defining by fiscal classification, 2-69
defining by items, 2-69
defining by transaction condition value, 2-71
types, 2-44
tax groups
assigning to transaction types, 3-97, 6-121
defining, 3-95, 6-117
Tax groups
assigning to transaction types, 2-68
defining, 2-67
description, 2-32, 2-44, 2-67
example, 2-80
using, 2-67
tax handling, 4-24
major features, 4-25
Taxpayer ID validation, 2-94
Tax rates, 2-31, 2-43
tax regime reporting codes
entering for VAT perceptions tax, 3-39
entering for withholding tax, 3-115
tax reporting, 7-10
setting up, 7-11
Tax Reserve Ledger report, 6-162
tax rules
associating with legal messages, 4-55
defining, 6-121
Tax rules
associating with legal messages, 2-74
defining, 2-72
description, 2-32
example, 2-81
with Latin Tax Engine, 2-45
tax treatment, 3-37, 3-53
additional VAT, 3-55
Argentine tax handling, 3-55
assigning tax condition classes and fiscal
classifications to items, 3-94
assigning tax condition classes and fiscal
classifications to memo lines, 3-94
assigning tax condition classes to customers,
3-85
assigning tax condition classes to
organizations, 3-82
assigning tax groups to transaction types, 3-97
Index-14
associating legal messages and tax rules, 3-102
associating tax categories with tax conditions
and values, 3-73
defining exceptions by transaction condition
values, 3-98
defining fiscal classifications, 3-93
defining legal message exception codes, 3-68
defining legal messages, 3-101
defining system options, 3-58
defining tax categories, 3-68
defining tax codes and rates, 3-77
defining tax condition classes for customers, 3-
83
defining tax condition classes for
organizations, 3-80
defining tax condition classes for transactions,
3-88
defining tax conditions, 3-59
defining tax condition values, 3-66
defining tax exceptions by customer site, 3-87
defining tax groups, 3-95
defining tax rules, 3-99
excise, 3-55
features, 3-38, 3-54
municipal perceptions, 3-55
provincial turnover perceptions, 3-55
VAT (Value Added Tax), 3-54
VAT Non Taxable, 3-55
VAT Not Categorized, 3-55
VAT perceptions, 3-55
Tax treatment
Excise, 3-39
Municipal Perceptions, 3-39
Provincial Perceptions, 3-39
VAT, 3-38
VAT Non Taxable, 3-39
VAT Perceptions, 3-39
tax withholding types
defining, 6-55
TD (To Date) balances, 5-3
technical appraisal
accounting, 6-183
accounting logic, 6-184
entering initial values, 6-177
entering manually, 6-180
journal categories, 6-175
modifying, 6-180
reviewing statuses, 6-183
setting up, 6-174
transferring balances, 6-190
transferring journal entries to General Ledger,
6-190
validating, 6-182
Technical appraisal
accounts, 6-185
third party balances
correcting, 6-16
generating, 6-15
third party control accounts
defining, 6-3
third party ID
foreign entities, 6-2
legal entities, 6-2
Third party ID
uses, 6-2
third party information, 6-1
entering, 6-8
entering for customers, 6-12
entering for invoices with multiple third
parties, 6-11
entering for journal lines, 6-9
entering for suppliers, 6-10
magnetic media reporting, 6-22
maintaining, 6-13
third party management
setting up General Ledger, 6-3
setting up Oracle Financials, 6-2
setting up Oracle Payables, 6-4
setting up Oracle Purchasing, 6-8
setting up Oracle Receivables, 6-6
To Date (TD) balances
See TD balances, 5-3
transaction condition values
defining exceptions, 3-98
Transaction cost
month formula, 6-81
transaction formula, 6-81
Transaction costing calculations, 6-81
transaction letters
defining, 3-35
transaction numbering, 3-119
setup, 3-122
transactions
entering, 6-124
Index-15
entering in main ledger, 2-6
transaction sources
defining, 3-126
Transactions window
reviewing an invoice copy status, 2-29
Transaction tax condition classes, 2-32, 2-63
transaction types
defining, 4-43
defining Order Management transaction
types, 3-128
Transaction types
defining for Latin Tax Engine, 2-66
Transaction Types window
assigning tax groups to transaction types, 2-68
defining transaction types, 2-66
Transaction WorkBench
Lines window, 2-67
turnover perceptions
Oracle Receivables setup, 3-56
U
Unique Chart of Accounts
setting up, 6-38
V
VAT, 6-86
VAT (value added tax)
calculating, 6-89
setting up, 6-90
VAT (Value Added Tax), 6-86
example, 6-89
Oracle Receivables setup, 3-56
VAT Non Taxable, 3-39
VAT Perceptions taxes, 3-39
VAT taxes, 3-38
VAT amount due
formula, 6-86
VAT document letters
defining, 3-123
VAT perceptions tax
entering tax regime codes, 3-39
VAT regimes
calculating VAT, 6-89
VAT tax category
defining, 6-131
VAT withholding, 6-45
formula, 6-45
void reasons
defining, 2-21
void transaction type
defining, 2-20
W
window
Accounting Models, 2-9
Change Currency, 2-16
Inflation Adjustment, 2-11
Ledger, 2-16
Lookups, 2-21
Price Indexes, 2-10
System Profile Values, 2-9
Transaction Sources, 2-20
Transaction Types, 2-20
windows
Accounts, 6-29
Asset Categories, 2-112, 3-138, 5-45, 6-145, 6-
176, 7-4
Asset Details, 2-113
Asset Workbench, 3-139, 6-148, 6-151, 6-177
Associate Latin Tax Category with Conditions
and Values, 3-73, 3-116, 6-99
Associate Latin Tax Legal Messages, 3-102, 4-
55
Bank Instruction Codes, 4-52
Bank Occurrences, 4-51
Bank Returns, 4-77
Banks , 6-6
Bank Transfer Remittance Batches, 4-68
Book Controls, 2-112, 2-116, 3-135, 6-159, 6-160
, 6-175, 7-2, 7-12
Book Controls , 5-43, 6-142
Books, 3-139, 5-46, 6-148, 7-5
Books , 6-177
Business Entity Relationships, 3-23
Calculate Gains and Losses, 2-116
Change Currency, 3-3, 5-4
Collection Document Association, 4-6
Collection Documents, 4-5
Companies, 6-92
Company Withholding Applicability, 3-31, 6-
59
Complementary Invoice, 4-92
Index-16
Complementary Invoices, 4-66
Correct Bank Returns, 4-79
Credit Memo, 4-67
Currencies, 3-43, 3-130
Customer Addresses, 6-110
Customer Site Profile, 6-110
Customers - Quick, 6-12
Customers - Standard, 6-12
Default Depreciation Rules, 2-112, 3-138, 5-45,
6-145, 7-4
Define Third Parties, 6-8, 6-13
Distributions, 6-60
Distributions window, 6-11
Document Sequences, 5-11, 5-26
Enter Journals, 5-14
Exception Templates , 4-3
Exhibit of Fixed Assets Groups, 3-137
Financials Options, 6-4, 6-50
Fiscal Classifications, 4-57
Format Remittance Batches, 4-73, 4-100, 4-103,
4-105
Freight Carrier, 4-47
General Ledger Interface, 4-81, 4-111
GL Accounts, 6-71
Global Receipt Method Accounts, 4-48
Imported Collection Documents, 4-7
Inventory Setup , 6-71
Invoice Distribution Withholdings, 3-42
Invoices, 3-40, 5-19, 5-21, 5-22, 6-11
Journals, 5-4, 6-9
Journal Sources, 6-3
Latin Fiscal Classifications, 3-93, 6-114
Latin Groups, 4-55
Latin Tax Categories, 3-68, 4-53, 6-96
Latin Tax Condition Classes, 3-80, 3-83, 3-88,
3-116, 6-105, 6-107, 6-111
Latin Tax Customer Site Profile, 3-85
Latin Tax Exceptions, 4-58
Latin Tax Exceptions by Customer Site, 3-87
Latin Tax Exceptions by Transaction
Condition Values, 3-98
Latin Tax Groups, 3-95, 3-144, 6-117
Latin Tax Rules, 3-99
Ledger, 5-4
Legal Messages, 3-102, 4-55
Lines, 3-116, 6-124
Literals, 6-27, 6-29
Local Holidays, 4-4
Location, 4-45, 6-53, 6-106
Locations, 3-20
Lookup, 3-35
Lookup Codes, 4-1
Lookups, 3-18, 3-19, 3-22, 3-33, 3-35, 3-59, 3-66,
3-68, 3-68, 3-116, 3-125, 6-94, 6-95, 6-96
Maintain Technical Appraisals, 6-180, 6-183
Mass Additions, 2-113
Mass Revaluations, 2-116
Master Items, 6-115
Occurrences Remittance Batches, 4-76
Order Management Parameters, 3-82
Organization, 4-45
Organization Items, 6-72
Payables Options, 3-16, 6-4, 6-49
Post Bank Returns, 4-80, 4-109
Price Indexes, 2-111, 6-75
Provinces, 3-17
Purchasing Options, 6-8
QuickAdditions, 2-113
Receipt Classes, 6-134
Receipts, 3-115, 3-117
Remit-To Addresses, 4-42
Revalue Balances, 5-7, 5-9
Sequence Assignments, 5-13
Sequence Assignments , 5-26
Source and Type Relationships, 3-129
Special Calendar, 3-27
Standard Memo Lines, 3-94, 4-46
Standard Messages, 3-101
Standard Request Submission, 2-121, 2-125, 2-
128, 2-131, 2-135, 3-44, 3-45, 3-47, 3-106, 3-107,
3-108, 3-110, 3-112, 3-133, 3-140, 4-11, 4-14, 4-16
, 4-80, 4-98, 4-98, 4-107, 5-16, 5-22, 5-26, 5-36, 6-
18, 6-20, 6-33, 6-35, 6-36, 6-62, 6-64, 6-159, 6-160
, 6-162, 6-165, 6-167, 6-178, 6-182, 6-183, 6-194,
6-196, 7-13, 7-16, 7-19
Standard Request Submission , 4-21
Suppliers, 3-21, 6-10
Suppliers , 6-50
Supplier Sites, 3-21, 6-50
Supplier Withholding Applicability, 3-31, 6-59
Supplier Withholding Tax Codes, 3-31, 6-59
System Options, 3-58, 6-6, 6-131
System Options , 6-92
System Options window, 3-122
Index-17
System Profile Values, 2-110, 2-111, 5-2, 5-11,
5-25, 6-49, 6-69, 7-11
Tax Codes, 3-27, 6-56
Tax Codes and Rates, 3-77, 4-48, 6-102
Tax Exceptions by Item, 4-59
Tax Rules, 4-60, 6-121
Third Party Control Accounts, 6-3
Trade Notes, 4-75
Transactions, 3-116, 6-124
Transaction Sources, 3-126, 4-44
Transaction Type Codes, 3-36
Transaction Types, 3-97, 3-128, 4-43, 6-121
Units of Measure, 3-102
Withholding Tax Details, 3-27
Withholding Tax Types, 3-24, 6-55
Workday Calendar, 4-3
Windows
Associate Latin Tax Category with Conditions
and Values window, 2-54
Associate Latin Tax Legal Messages window,
2-74
Associate Tax Categories and Tax Conditions
window, 2-47
Business Purpose Detail window, 2-61
Customer Addresses window, 2-61
Define Latin Locations window, 2-62
Invoices window, 6-61
Latin Fiscal Classifications window, 2-64
Latin Tax Categories window, 2-49, 2-52
Latin Tax Category Details window, 2-53
Latin Tax Category Schedules window, 2-53
Latin Tax Condition Classes window, 2-58, 2-
60, 2-63
Latin Tax Customer Site Profile window, 2-62
Latin Tax Exceptions by Customer Sites
window, 2-70
Latin Tax Exceptions by Items window, 2-69
Latin Tax Exceptions by Transaction
Condition Values window, 2-71
Latin Tax Exceptions window, 2-69
Latin Tax Groups window, 2-67
Latin Tax Rules window, 2-72
Legal Messages window, 2-74
Lines window, 2-67
Lookups window, 2-47, 2-47
Master Item window, 2-65, 3-125
Organization window, 2-59
Standard Memo Lines window, 2-66, 3-126, 6-
116
Standard Request Submission windows, 2-8,
2-21, 2-25, 3-130, 6-15, 6-16, 6-30, 6-128, 6-132,
6-135, 6-170, 6-191
System Options window, 2-37, 6-135
System Profile Values window, 6-71
Tax Codes and Rates window, 2-49, 2-52
Transactions window, 2-29
Transaction Types window, 2-66, 2-68
Withholding Tax Details window, 6-58
withholding information
entering, 3-40
Withholding rates, 6-87
withholding responsibility, 6-86
withholding tax, 3-5, 6-42
calculating, 6-44
defining company withholding applicability,
3-31
defining DGI transaction types, 3-36
defining legal transaction categories, 3-33
defining locations, 3-20
defining Payables options, 3-16
defining provinces, 3-17
defining supplier provincial inscription
numbers, 3-23
defining suppliers, 3-21
defining supplier withholding applicability, 3-
31
defining tax authority categories, 3-19
defining tax authority ID types, 3-22
defining withholding tax codes and rates, 3-27
defining withholding tax types, 3-24
defining zones, 3-18
employer contribution withholding (SUSS), 3-
11
enabling extended automatic calculation, 6-49
entering documents, 6-60
entering information for receipts, 3-115
income tax withholding, 3-6
Oracle Payables setup, 3-15
payments, 3-43
setting up, 6-49
types, 6-44
VAT withholding, 3-9
Withholding tax
defining a special calendar, A-2
Index-18
defining company withholding applicability,
A-24
defining DGI transaction types, A-4
defining legal transaction categories, A-4
defining locations, A-6
defining Payables options, A-2
defining provinces, A-5
defining provincial inscription numbers, A-10
defining supplier withholding applicability,
A-25
defining tax authorities, A-10
defining tax authority categories, A-8
defining tax authority types, A-9
defining withholding tax codes and rates, A-
15
defining withholding tax types, A-11
defining zones, A-3
example, A-29
Oracle Payables setup, A-1
turnover tax withholding, 3-10
withholding tax certificate numbering
defining document sequences, 5-25, 5-26
defining sequence assignments, 5-26
enabling sequential numbering, 5-25
withholding tax codes
defining, 6-56
withholding tax codes and rates
defining, 3-27
maintaining, 3-42
Withholding Tax Details window, 6-58
withholding tax types
defining, 3-24
workday exception template
creating, 4-3
Y
YTD depreciation
assets inflation adjustment example, 5-48
Z
zones
defining, 3-18
You might also like
- A Heartbreaking Work Of Staggering Genius: A Memoir Based on a True StoryFrom EverandA Heartbreaking Work Of Staggering Genius: A Memoir Based on a True StoryRating: 3.5 out of 5 stars3.5/5 (231)
- The Sympathizer: A Novel (Pulitzer Prize for Fiction)From EverandThe Sympathizer: A Novel (Pulitzer Prize for Fiction)Rating: 4.5 out of 5 stars4.5/5 (119)
- Never Split the Difference: Negotiating As If Your Life Depended On ItFrom EverandNever Split the Difference: Negotiating As If Your Life Depended On ItRating: 4.5 out of 5 stars4.5/5 (838)
- Devil in the Grove: Thurgood Marshall, the Groveland Boys, and the Dawn of a New AmericaFrom EverandDevil in the Grove: Thurgood Marshall, the Groveland Boys, and the Dawn of a New AmericaRating: 4.5 out of 5 stars4.5/5 (265)
- The Little Book of Hygge: Danish Secrets to Happy LivingFrom EverandThe Little Book of Hygge: Danish Secrets to Happy LivingRating: 3.5 out of 5 stars3.5/5 (399)
- Grit: The Power of Passion and PerseveranceFrom EverandGrit: The Power of Passion and PerseveranceRating: 4 out of 5 stars4/5 (587)
- The World Is Flat 3.0: A Brief History of the Twenty-first CenturyFrom EverandThe World Is Flat 3.0: A Brief History of the Twenty-first CenturyRating: 3.5 out of 5 stars3.5/5 (2219)
- The Subtle Art of Not Giving a F*ck: A Counterintuitive Approach to Living a Good LifeFrom EverandThe Subtle Art of Not Giving a F*ck: A Counterintuitive Approach to Living a Good LifeRating: 4 out of 5 stars4/5 (5794)
- Team of Rivals: The Political Genius of Abraham LincolnFrom EverandTeam of Rivals: The Political Genius of Abraham LincolnRating: 4.5 out of 5 stars4.5/5 (234)
- Shoe Dog: A Memoir by the Creator of NikeFrom EverandShoe Dog: A Memoir by the Creator of NikeRating: 4.5 out of 5 stars4.5/5 (537)
- The Emperor of All Maladies: A Biography of CancerFrom EverandThe Emperor of All Maladies: A Biography of CancerRating: 4.5 out of 5 stars4.5/5 (271)
- The Gifts of Imperfection: Let Go of Who You Think You're Supposed to Be and Embrace Who You AreFrom EverandThe Gifts of Imperfection: Let Go of Who You Think You're Supposed to Be and Embrace Who You AreRating: 4 out of 5 stars4/5 (1090)
- Her Body and Other Parties: StoriesFrom EverandHer Body and Other Parties: StoriesRating: 4 out of 5 stars4/5 (821)
- The Hard Thing About Hard Things: Building a Business When There Are No Easy AnswersFrom EverandThe Hard Thing About Hard Things: Building a Business When There Are No Easy AnswersRating: 4.5 out of 5 stars4.5/5 (344)
- Hidden Figures: The American Dream and the Untold Story of the Black Women Mathematicians Who Helped Win the Space RaceFrom EverandHidden Figures: The American Dream and the Untold Story of the Black Women Mathematicians Who Helped Win the Space RaceRating: 4 out of 5 stars4/5 (894)
- Pricing Based On Secondary UOMDocument22 pagesPricing Based On Secondary UOMsubbaraocrmNo ratings yet
- Elon Musk: Tesla, SpaceX, and the Quest for a Fantastic FutureFrom EverandElon Musk: Tesla, SpaceX, and the Quest for a Fantastic FutureRating: 4.5 out of 5 stars4.5/5 (474)
- The Unwinding: An Inner History of the New AmericaFrom EverandThe Unwinding: An Inner History of the New AmericaRating: 4 out of 5 stars4/5 (45)
- The Yellow House: A Memoir (2019 National Book Award Winner)From EverandThe Yellow House: A Memoir (2019 National Book Award Winner)Rating: 4 out of 5 stars4/5 (98)
- On Fire: The (Burning) Case for a Green New DealFrom EverandOn Fire: The (Burning) Case for a Green New DealRating: 4 out of 5 stars4/5 (73)
- Oracle Advanced Collections User GuideDocument156 pagesOracle Advanced Collections User GuideWilliam VelascoNo ratings yet
- TCAAPIDocument16 pagesTCAAPIhaqnawaz84No ratings yet
- Sample Partnership AgreementDocument38 pagesSample Partnership AgreementAlex VolkovNo ratings yet
- Flour Mill V CIRDocument2 pagesFlour Mill V CIRJefferson NunezaNo ratings yet
- 2 Contract To Sell TemplateDocument3 pages2 Contract To Sell TemplateSamuel Kwon100% (1)
- Senior Finance Manager with 10+ Years Experience in Operations & Financial ReportingDocument3 pagesSenior Finance Manager with 10+ Years Experience in Operations & Financial ReportingYASIR MEHMOODNo ratings yet
- ING Bank vs. CIR on Tax Amnesty and Withholding TaxDocument4 pagesING Bank vs. CIR on Tax Amnesty and Withholding TaxDonna DumaliangNo ratings yet
- Oracle Advanced Collections Implementation GuideDocument298 pagesOracle Advanced Collections Implementation GuideWilliam VelascoNo ratings yet
- CLL f255 TRM US PDFDocument354 pagesCLL f255 TRM US PDFWilliam VelascoNo ratings yet
- DEFERRED TAXES: Calculating Expense, Assets & LiabilitiesDocument5 pagesDEFERRED TAXES: Calculating Expense, Assets & LiabilitiesCris Joy BiabasNo ratings yet
- Report Designer Guide PDFDocument500 pagesReport Designer Guide PDFpundirsandeepNo ratings yet
- IB Imeplementation Guide PDFDocument124 pagesIB Imeplementation Guide PDFmrebreNo ratings yet
- Get customer, account, transaction, receipt, amount detailsDocument3 pagesGet customer, account, transaction, receipt, amount detailsWilliam VelascoNo ratings yet
- BI Publisher - CapacitacionDocument15 pagesBI Publisher - CapacitacionWilliam VelascoNo ratings yet
- Instal BaseDocument278 pagesInstal BaseantonyNo ratings yet
- Using Receivables Credit To CashDocument630 pagesUsing Receivables Credit To CashWilliam VelascoNo ratings yet
- BR MR TransferenciaDocument206 pagesBR MR TransferenciaWilliam VelascoNo ratings yet
- BI Publisher - CapacitacionDocument15 pagesBI Publisher - CapacitacionWilliam VelascoNo ratings yet
- EBS 122 Cum RCD FINDocument107 pagesEBS 122 Cum RCD FINWilliam VelascoNo ratings yet
- Internal OrderDocument2 pagesInternal OrderWilliam VelascoNo ratings yet
- Advanced CollectionsDocument31 pagesAdvanced CollectionsRavi BirhmanNo ratings yet
- Install Base - Key Features: Demo Script (Internal)Document19 pagesInstall Base - Key Features: Demo Script (Internal)William VelascoNo ratings yet
- Brazil AnnouncementDocument6 pagesBrazil AnnouncementWilliam VelascoNo ratings yet
- Service Contract - Product Transfer To Install Base To Contract UpdateDocument9 pagesService Contract - Product Transfer To Install Base To Contract UpdateWilliam VelascoNo ratings yet
- Oracle® Advanced Pricing Implementation ManualDocument600 pagesOracle® Advanced Pricing Implementation ManualankurdeshmukhNo ratings yet
- Abilitar o Botão New OrderDocument2 pagesAbilitar o Botão New OrderWilliam VelascoNo ratings yet
- Brazil AnnouncementDocument6 pagesBrazil AnnouncementWilliam VelascoNo ratings yet
- CLL FieldMapping NFe310 v2Document3 pagesCLL FieldMapping NFe310 v2William VelascoNo ratings yet
- Brazil AnnouncementDocument6 pagesBrazil AnnouncementWilliam VelascoNo ratings yet
- Close PeriodDocument1 pageClose PeriodWilliam VelascoNo ratings yet
- Oracle 11i Tuning Advanced Pricing For Optimal Performance: An Oracle Technical White Paper October 2001Document19 pagesOracle 11i Tuning Advanced Pricing For Optimal Performance: An Oracle Technical White Paper October 2001mohamedmahmoudNo ratings yet
- Create Accounting For Latin Am 020715Document1 pageCreate Accounting For Latin Am 020715William VelascoNo ratings yet
- Brazil AnnouncementDocument6 pagesBrazil AnnouncementWilliam VelascoNo ratings yet
- 02-R12 TcaDocument8 pages02-R12 TcaWilliam VelascoNo ratings yet
- Special Instructions For Brazilian Localization Installation in R12 (Doc ID 428474.1)Document5 pagesSpecial Instructions For Brazilian Localization Installation in R12 (Doc ID 428474.1)William VelascoNo ratings yet
- Prepayments (Prepaid Expenses)Document3 pagesPrepayments (Prepaid Expenses)Eat ChalkNo ratings yet
- Three Year Projected Financial StatementsDocument3 pagesThree Year Projected Financial StatementsKin-Aleth Damiles AragonNo ratings yet
- Offer Letter for SKOL Breweries SharesDocument16 pagesOffer Letter for SKOL Breweries SharesvmmalviyaNo ratings yet
- GST Audit Amendment Notes by Pankaj GargDocument12 pagesGST Audit Amendment Notes by Pankaj GargGopal Airan100% (2)
- UB Beer Commercial DeptDocument42 pagesUB Beer Commercial DeptBommanahalli ChandrashekarNo ratings yet
- Role of Fii in Share MarketDocument7 pagesRole of Fii in Share MarketMukesh Kumar MishraNo ratings yet
- Proforma Invoice : Kalelker Surgical IndustriesDocument2 pagesProforma Invoice : Kalelker Surgical IndustriesskrameerNo ratings yet
- Unit 5 (Complete)Document20 pagesUnit 5 (Complete)Tushar BhattacharyyaNo ratings yet
- 200645Document100 pages200645PGurusNo ratings yet
- Wrongfully Executed Man Transported 15 Years in the PastDocument266 pagesWrongfully Executed Man Transported 15 Years in the PastBea Elaine Dela CruzNo ratings yet
- Assess Financial Standing with Balance SheetDocument3 pagesAssess Financial Standing with Balance SheetHrithik SaxenaNo ratings yet
- Time Limit For Issue of Invoices Under GST: Who Should Raise InvoicesDocument3 pagesTime Limit For Issue of Invoices Under GST: Who Should Raise Invoicesjibin samuelNo ratings yet
- House Bill 3296Document9 pagesHouse Bill 3296Sinclair Broadcast Group - EugeneNo ratings yet
- Gleason: Market Timing For Investors Identify Turning Points in Asset ClassesDocument19 pagesGleason: Market Timing For Investors Identify Turning Points in Asset ClassesGleasonReportNo ratings yet
- Draft Report On City of Toronto's Financial FutureDocument55 pagesDraft Report On City of Toronto's Financial FutureToronto StarNo ratings yet
- Business Law PDFDocument16 pagesBusiness Law PDFjtpNo ratings yet
- Wild RiftDocument8 pagesWild RiftKomal AroraNo ratings yet
- Department of Labor: FoodservicepayrollDocument2 pagesDepartment of Labor: FoodservicepayrollUSA_DepartmentOfLaborNo ratings yet
- Liberty - September 30 2018Document1 pageLiberty - September 30 2018Tiso Blackstar GroupNo ratings yet
- Burgum July QuarterlyDocument767 pagesBurgum July QuarterlyRob PortNo ratings yet
- AttachmentDocument12 pagesAttachmentadityoNo ratings yet
- Costs N Benefits of ImmigrationDocument18 pagesCosts N Benefits of ImmigrationbombermannfxNo ratings yet
- Work Book PDFDocument25 pagesWork Book PDFvinulalNo ratings yet
- EITCDocument2 pagesEITCrobertwiblinNo ratings yet