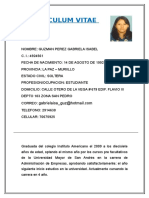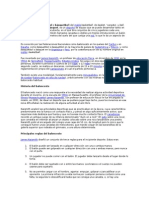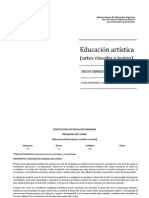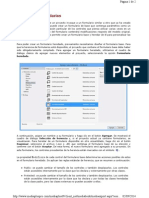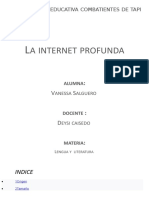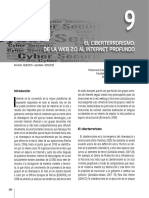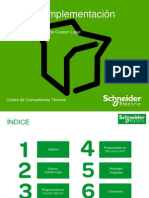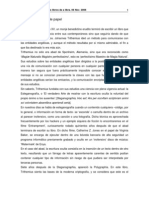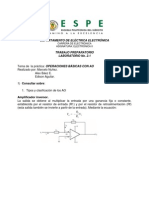Professional Documents
Culture Documents
3 1
Uploaded by
marcelovaldezOriginal Title
Copyright
Available Formats
Share this document
Did you find this document useful?
Is this content inappropriate?
Report this DocumentCopyright:
Available Formats
3 1
Uploaded by
marcelovaldezCopyright:
Available Formats
Gua paso a paso para carga de pacientes, llenado del odontograma y transferencia al COS.
I N D I C E
1.- Alta de Paciente ....................................................................................................................... Pg. 2
1.1.- Asociar Obra Social .................................................................................................. Pg. 3
1.2.- Asociar Profesional .................................................................................................. Pg. 3
2.- Crear y marcar un odontograma ............................................................................................. Pg. 5
2.1.- Marcar las prcticas en el Odontograma ................................................................. Pg. 6
2.2.- Abrir un Odontograma Existente ............................................................................. Pg. 9
3.- Preauditar (si la OS lo requiere) .............................................................................................. Pg. 10
4.- Armar la Ficha Catastral .......................................................................................................... Pg. 12
5.- Cerrar la Ficha Catastral .......................................................................................................... Pg. 14
5.1.- Modificar el contenido de una FC ............................................................................ Pg. 15
6.- Transferir, al COS, la Ficha Catastral ...................................................................................... Pg. 15
1.- Alta de Paciente
Luego de ingresar al sistema podemos presionar el acceso directo a fin de abrir el listado de
Pacientes, o bien ir al men Pacientes y hacer clic en Buscar Paciente. De cualquiera de las dos formas se
abrir la siguiente pantalla:
Esta pantalla, como muchas otras, en la parte superior tiene un filtro para acotar las bsquedas. Por ejemplo si
en el campo Apellido colocamos ez y luego presionamos el botn Buscar, en la grilla aparecern todos los
pacientes cuyos apellidos contengan esa cadena de caracteres. Ej: Perez, Ezquivel, Rodriguez, etc
En caso de querer listar todos los pacientes, simplemente presiono el botn Buscar sin completar ningn
campo.
Si deseo ingresar los datos de un nuevo Paciente, primero presiono el botn Buscar para que me liste los
existentes y luego el botn Nuevo que est al pie de la ventana. All se me abrir una nueva ventana donde me
solicitar los datos del paciente.
La siguiente imagen muestra esta
ventana. Inicialmente cuenta solo
con tres solapas: Datos, Obra Social
y Profesional.
En la primer solapa debemos
completar todos los datos del
Paciente. Es importante tener todos
los campos completos porque son
los que luego toma el sistema al
momento de imprimir la Ficha
Catastral. Adems, es sumamente
importante cargar bien el nmero de
documento, ya que para las Obras
Sociales de Pre-pago, al momento
de preauditar, el sistema chequea
en el Padrn de la Obra Social. En
caso que el paciente no est en el
Padrn, el sistema no le permitir
enviar la Ficha para facturar. Sin embargo y para agilizar el proceso de carga, el sistema solo les exigir el
Apellido, Nombre y telfono del paciente; permitindole en cualquier momento completar el resto de los
campos
1.1.- Asociar Obra Social
En la solapa Obra Social, les permitir asociar la o las obras sociales que posea el paciente. Para ir all, hacer
clic sobre la solapa y aparecer la siguiente pntalla:
Nota: Los nuevos pacientes
traen cargada la Obra Social
Particular; lo que les permitir
cargar los trabajos particulares
que le realicen a sus
pacientes.
Al presionar el botn Nuevo se desplegarn los siguientes datos para completar
Deber seleccionar la Obra Social y el Plan que posea el Paciente, luego completar el nmero de afiliado y
seleccionar el parentesco. En el recuadro gris de la derecha aparecern mensajes que el COS les quiera
comunicar en relacin al Plan seleccionado.
El campo predeterminada sirve para indicarle al sistema cual es la Obra Social que el odontlogo desea que
le ofrezca por defecto. Por ltimo deber presionar el botn Aceptar para guardar los cambios.
Si el paciente tuviera otra Obra Social, deberan presionar el botn Nuevo, completar los datos de la Obra
Social y presionar Aceptar.
1.2.- Asignar Profesional
La ltima solapa sirve para
asignar el paciente a uno o
varios profesionales.
Nota: Si se ingresa con el
usuario de un odontlogo,
entonces al crear un nuevo
paciente, el sistema
automticamente lo asociar a
dicho profesional
Presionando el botn Nuevo se despliegan los siguientes datos
Aqu debe seleccionar el nombre del profesional y marcar si es un paciente Propio o Derivado y presionar el
botn Aceptar.
Por ltimo y para guardar todos los datos presionar el botn Aceptar que se encuentra al pie de la ventana.
Esta accin guarda los datos y cierra la ventana del paciente.
2.- Crear y marcar un odontograma
Primero debo buscar y abrir el paciente a quien deseo crear el Odontograma. Para ello deber ir al men
Pacientes, Buscar Paciente, seleccionarlo y hacerle doble clic o presionar el botn Consultar. Se abrir una
nueva ventana con las tres solapas que completamos inicialmente (Datos, Obra Social y Profesional) y adems
otras solapas ms, segn se observa en la imagen.
Inicialmente el sistema abrir el paciente en la solapa Odontograma. Para poder crear uno nuevo, presionar el
botn Modificar y luego el botn Nuevo
Esta ventana les ofrece el paciente y la Obra Social que marcaron como Predeterminada. Si el paciente tuviera
otra Obra Social o desean marcar trabajos particulares, debern desplegar el campo Plan y seleccionar la
opcin que deseen. Luego debern seleccionar el Profesional y presionar el botn Aceptar. Al hacer esto se
abrir la herramienta para marcar el Odontograma. Est dividida en dos, en la parte izquierda de la pantalla es
donde se marcan o seleccionan las prcticas y en la grilla de la derecha se irn cargando los cdigos
respectivos
2.1.- Marcar las prcticas en el Odontograma
Hemos clasificado las prcticas en funcin a donde se aplican (Toda la Boca, Arcada Superior o Inferior, en
una o varias piezas o en una o varias caras). Por ejemplo: el cdigo 01.01 es una consulta que se aplica en
Toda la Boca y un cdigo 02.01 un cdigo que se aplica a una o varias caras.
El men con las distintas opciones aparecern dependiendo el lugar donde posicionen el mouse. Por ejemplo
si posicionan el mouse sobre una pieza y hacen clic con el botn derecho aparece el siguiente men:
All me ofrece la posibilidad de seleccionar algn cdigo que
se aplica sobre la cara (distal en este caso) o bien alguna que
se aplique sobre toda la pieza.
Si posicionan el mouse sobre la primer opcin, les despliega el 2do nivel del men donde ofrece la posibilidad
de marcar un cdigo Gingival o una Restauracin. Si se posicionan sobre esta ltima, despliega el 3er nivel del
men donde, en el primer
rengln podran marcar,
haciendo un clic con el botn
izquierdo del mouse, una
prctica pre-existente, con lo
cual la pintar automticamente
en color rojo. Pero si
seleccionan un cdigo, lo pintara
de color azul y completar los
datos en la grilla. Cabe aclarar
que los cdigos que les ofrece el
sistema estn relacionados con
los que reconoce el Plan de la
Obra Social que est asociada
al Odontograma. Toda esta informacin es actualizada o modificada por el COS y en caso de haber algn
cambio, sus sistemas se les actualizarn al iniciar la aplicacin.
En el siguiente grfico he
marcado un cdigo 02.01.00 en
la cara Distal del Diente 32 y
luego marqu una Restauracin
Pre-Existente en la Cara Lingual
del Diente 34. Esta informacin
se va completando
automticamente en la grilla .
Ahora, si posiciono el mouse sobre el diente 23, hago un clic con el botn derecho, puedo seleccionar una
prctica que se aplique sobre todo un diente. Por ejemplo una Extraccin.
Como se observa en este grfico,
luego de hacer clic sobre el cdigo
10.01.00, se pinta el odontograma
y se cargan los datos en la grilla.
Para marcar una prctica que se aplique a toda la boca, debo hacer clic fuera de los dibujos de los dientes.
En este caso realic un clic sobre la cruz roja que
aparece en este grfico.
Se despliega un men con 3 opciones, si
posiciono el mouse sobre Toda la boca,
despliega todos los cdigos que reconoce ese
Plan y que se aplican a toda la boca.
Cabe aclarar que todos estos cdigos no tienen
ningn dibujo asociado para marcar en el
odontograma. Por lo cual solamente se mostrar
en la grilla, segn se muestra en el siguiente
grfico .
Si desea aplicar un cdigo a ms de una cara, primero deber seleccionarlas. Para esto existen dos
opciones:
1) hacer clic izquierdo sobre la primer cara, luego presionar la tecla Control (CTRL) del teclado y mantenindola
presionada realizar clic izquierdo sobre la/s otra/s cara/s; luego hacer clic con el botn derecho para desplegar
el men y seleccionar el cdigo.
2) Otra opcin es hacer presionar el botn izquierdo del mouse y, mantenindolo presionado, encierro las caras
que deseo seleccionar. En el siguiente grfico, el punto rojo indica el lugar donde presion le botn del mouse y
luego lo arrastr hacia abajo y hacia la derecha hasta que seleccion las 3 caras.
Si dese marcar una prctica que se aplica a un conjunto de dientes debe proceder como indicamos en el
prrafo anterior, pero seleccionando varios dientes.
En este caso puede hacer clic con el botn izquierdo en cualquiera de los extremos y
luego arrastrarlo hasta seleccionar los dientes deseados.
Al igual que en todos los casos anteriores, para
desplegar el men, hago un clic derecho sobre la
seleccin y luego elijo la opcin
Como observarn, en este caso el Plan del paciente
no reconoce el Puente, por lo cual el sistema solo les
ofrecer la posibilidad de marcarlo como pre-
existente.
Para modificar el cdigo, eliminar o agregar una observacin a una prctica, debern hacer clic derecho
sobre la grilla, en el cdigo que desee modificar, all aparecern las distintas opciones. Cabe aclarar que las
observaciones que se carguen en estos cdigos, son de uso exclusivo del Profesional y no se transfieren al
COS. Estas observaciones se podrn leer haciendo clic sobre el cdigo, en el rectngulo que aparece debajo
de la grilla.
Luego de haber marcado todas las prcticas nos queda el siguiente grfico:
Luego de haber marcado todas las prcticas realizadas y a realizar podran presionar el botn Aceptar para
guardar los datos, con lo cual se cerrar esta herramienta y volvern a la ficha del Paciente.
2.2.- Abrir un Odontograma Existente
Para abrir nuevamente el
odontograma,
simplemente debern
presionar el botn Abrir y se
abrir la herramienta del
Odontograma en el
estado que la haban
dejado.
3.- Preauditar
Este es el proceso mediante el cual el sistema valida los cdigos contra una serie de reglas. Como el nombre lo
indica, es una Pre-Auditora, ya que no controla todas las reglas. En esta primer etapa est controlando que el
Paciente est en el Padrn, que el diente donde se aplica el cdigo no haya sido extrado, que el cdigo se
aplique segn la edad del paciente y que no se encuentre dentro del perodo de vigencia. El resto de los
controles seguir realizndose en el COS.
Este proceso se podr ejecutar tantas veces como se desee y se exigir solo para aquellas Obras Sociales de
Pre-pago, en las de Prestaciones no aparecer esta opcin.
Como mencionamos anteriormente la opcin Preauditar solo aparecer
en el Odontograma de aquellos Planes de Obras Sociales de Pre-pago.
Para iniciar el proceso previamente hay que seleccionar los cdigos que
se deseen preauditar.
Para seleccionarlos debe hacerle un clic sobre el primer cdigo y luego
manteniendo presionada la tecla Control (CTRL) del teclado ir
marcando (con un clic) el resto de los cdigos que desea preauditar.
Por ltimo deber presionar el botn Preauditar y se abrir una nueva
ventana
Al presionar el botn Aceptar se
ejecutar el proceso mediante el
cual su sistema transfiere los
datos los cuales son validados
contra la Base de Datos del COS.
En caso que ya haya una Ficha
Catastral abierta, hemos incluido
en esta pantalla un cuadro de
seleccin que le indica al sistema
si debe o no preauditar los cdigos
que integran esa Ficha Catastral
Siguiendo el ejemplo anterior, seleccion 3 prcticas y ejecut la Preauditora, la cual me dio el resultado que
muestra el siguiente grfico:
Se observan dos prcticas Aprobadas y una que figura Advertida y nos indica Control de Extraccin. Esto
indica que estamos intentando facturar algn cdigo sobre una pieza que ya figura como extrada. En esta
etapa de prueba, las validaciones que den error pondrn como resultado Advertida y les permitir transferirla al
COS. En una etapa posterior el estado ser Rechazada y no les permitir facturar dicho cdigo.
En la grilla del Odontograma podremos observar el estado de la Preauditora en columna Preauditora. Los
valores posibles son AP: Aprobada AD: Advertida RE: Rechazada
Aqu finaliza el proceso de Preauditar, pero como dijimos anteriormente si el profesional lo desea puede repetir
este proceso cuantas veces quiera y en el momento que lo considere necesario. Es aconsejable realizar la
preauditoria antes de cerrar la Ficha Catastral; ya que en luego de cerrarla el sistema no permite modificar su
contenido.
4.- Armar la Ficha Catastral (FC)
Para confeccionar la Ficha Catastral, deberemos seleccionar cuales cdigos deseamos incluir.
En el caso que debajo de la Grilla del Odontograma apaezca el botn Preauditar, previo al armado de la FC
deberan correr el proceso segn lo indicado en el punto anterior.
Luego de haber preauditado o en caso de ser una Obra Social de Prestaciones, lo primero que debemos hacer
es seleccionar, en la grilla, cuales son los cdigos que desean facturar. Para ello hacen clic, con el botn
izquierdo del mosue, sobre el primer cdigo y luego, manteniendo presionada la tecla Control (CTRL) del
teclado van marcando el resto de los cdigos. Por ltimo debern presionar el botn Enviar a Catastral que
est debajo de la Grilla. All se les abrir la siguiente ventana:
En el campo Observaciones
debern completar toda
aclaracin o informacin
inherente a los cdigos de esta
FC. Estos datos son los que
actualmente completan de forma
manual en la Ficha que envan
al COS.
En este caso, al no haber
existido previamente una FC
abierta, nos muestra solo los
cdigos que acabamos de
ingresar.
En este momento el sistema les
da la opcin de imprimir la FC o
bien presionar el botn Aceptar
para guardar los datos.
En este caso presione el botn aceptar y el sistema vuelve al Odontograma y muestra con un fondo celeste los
dos cdigos que componen la FC. Asimismo, como podrn observar, en la columna Estado el cuadradito pas
de Azul a Rojo, indicando que esa prctica ya fue realizada.
En este punto, ya hemos creado la FC y momentneamente se
encuentra Abierta. Por lo cual podramos agregar o quitar prcticas.
Para agregar una o ms prcticas deberamos repetir lo anterior (preauditar si es necesario, seleccionar el/los
cdigo/s y presionar el botn Enviar a Catastral).
En este ejemplo voy a
seleccionar el cdigo 10.01.00,
presiono el botn preauditar y
me abre esta ventana. Aqu se
observa en la grilla inferior, las
prcticas que ya haba incluido
en la FC y en la grilla superior,
el cdigo que estoy cargando.
Tambin complet el campo
Observaciones, realizando una
aclaracin sobre el cdigo.
Luego Acepto y vuelvo al
Odontograma
Hasta aqu tenemos una FC compuesta por 3 cdigos.
5.-Cerrar la Ficha Catastral
El sistema permite cerrar las FC en el momento que ustedes deseen. Cada odontlogo ver como se organiza
y utiliza esta herramienta.
Cerrar la FC implica que no se van a poder realizar ms cambios. Es una instancia previa a la transferencia de
datos al COS para facturar.
Existen dos formas desde donde pueden cerrar las FCs. Una es desde la solapa Ficha Catastral, en la Ficha
del Paciente y otra forma es yendo al men Fichas Catastrales, Ficha Catastral.
La nica diferencia que tienen es que ingresando por el Paciente solo vern las FCs de esa persona. Por lo
cual describiremos la segunda alternativa.
Accediendo desde Fichas Catastrales, Ficha Catastral nos abre la siguiente
ventana:
En la grilla pueden observar la
FC que hemos creado. En caso
de haber ms FCs aparecern
en esta all.
En el encabezado hay varios
filtros u Opciones de bsqueda,
las cuales les permitirn acotar
las FCs que aparecen en la
grilla.
Por ejemplo, si quisiramos ver
todas las FCs del mes de Enero
de 2011, que estn abiertas y
sean de IAPOS, deberamos
marcar el filtro Obra Social y
seleccionar IAPOS, marcar el
filtro Estado y seleccionar Abierta, marcar Desde y seleccionar 01/01/2011 y en Hasta colocar 31/01/2011. Por
ltimo presionar el botn Buscar; al hacer esto en la grilla aparecern todos los registros que cumplan con lo
que ustedes han seleccionado.
Debajo de los filtros hay 4 opciones:
1. Imprimir Listado: Imprime el contenido de la grilla
2. Consultar: Edita la FC
3. Cerrar ficha catastral: Cierra la o las FC seleccionadas
4. Transferir ficha catastral: Enva al COS la o las FC seleccionadas
5.1.- Modificar el contenido de una FC
Solo se podr modificar el contenido de las FCs que se encuentren Abiertas.
Para ver o modificar el contenido de una FC debemos seleccionarla, en la grilla, y luego presionar Consultar
En esta ventana podrn cambiar o
completar las Observaciones,
Borrar un cdigo (esto solo lo
quita de la FC, quedando en el
Odontograma del paciente) y
tambin pueden imprimir la FC.
Es aconsejable que chequeen los
datos de las FCs antes de
Cerrarlas, ya que una vez que
estn cerradas, el sistema no les
permitir modificarlas.
Una vez que hayan controlado pueden proceder a cerrar la FC. Para ello pueden seleccionar una o varias
(manteniendo apretada la tecla CTRL del teclado) y luego presionar el botn Cerrar ficha catastral.
Aparecer el siguiente mensaje solicitando confirmacin. Al aceptar se cierran todas las FC que hubieran
seleccionado.
Ahora pueden seleccionar la opcin Cerrada en el filtro Estado y luego presionar el botn Buscar. All se
listarn las FC que se encuentren Cerradas.
6.- Transferir, al COS, la Ficha Catastral
Este es el proceso mediante el cual el sistema enva al COS los datos de todas las FCs que estn cerradas y
que haya seleccionado el usuario. Este proceso es similar al envo del sobre que hacen actualmente.
Para enviar las FC, primero deberan listar las cerradas (utilizando el filtro Estado), luego seleccionar todas las
que deseen y presionar Transferir ficha catastral.
Esta informacin ingresa al COS, quienes en algn momento la auditarn (las que correspondan) y/o
procesarn en su sistema.
You might also like
- Tercer SistemaDocument141 pagesTercer SistemaEsoj ChoqueNo ratings yet
- SabsaDocument20 pagesSabsamarcelovaldezNo ratings yet
- Pepsi 130515190159 Phpapp01Document2 pagesPepsi 130515190159 Phpapp01marcelovaldezNo ratings yet
- ANEXO II A) Solicitud de Emisión de Certificado de OrigenDocument1 pageANEXO II A) Solicitud de Emisión de Certificado de OrigenmarcelovaldezNo ratings yet
- Tercer SistemaDocument141 pagesTercer SistemaEsoj ChoqueNo ratings yet
- Manual Planificacion EstrategicaDocument103 pagesManual Planificacion Estrategicasombrascsm100% (1)
- Curriculum VitaeDocument4 pagesCurriculum VitaemarcelovaldezNo ratings yet
- La Matriz Bafi 2005Document18 pagesLa Matriz Bafi 2005Reynaldo ReyesNo ratings yet
- Imprimir Consultor en Linea Tecnico en Bienes para DbraeDocument7 pagesImprimir Consultor en Linea Tecnico en Bienes para DbraemarcelovaldezNo ratings yet
- UnidadesDocument34 pagesUnidadesmarcelovaldezNo ratings yet
- Indic PermantDocument1 pageIndic PermantmarcelovaldezNo ratings yet
- Caratula Universidad RealDocument1 pageCaratula Universidad RealJose Carlos Vedia VasquezNo ratings yet
- 5 Boletín Informativo COMISIONDocument4 pages5 Boletín Informativo COMISIONRoberto Carlos Gonzales JimenezNo ratings yet
- Preguntas y RespuestasfdgfdgDocument3 pagesPreguntas y Respuestasfdgfdgmarcelovaldez100% (5)
- BásquetbolDocument17 pagesBásquetbolmarcelovaldezNo ratings yet
- La Matriz Bafi 2005Document18 pagesLa Matriz Bafi 2005Reynaldo ReyesNo ratings yet
- FORMULARIODocument7 pagesFORMULARIOmarcelovaldezNo ratings yet
- Del ValleDocument1 pageDel ValleGonzalo CoaquiraNo ratings yet
- 5 - Determinación de Las Propiedades ReologicasDocument18 pages5 - Determinación de Las Propiedades ReologicasmarcelovaldezNo ratings yet
- Afiche EgiptoDocument1 pageAfiche EgiptomarcelovaldezNo ratings yet
- Caratula EmiDocument1 pageCaratula EmimarcelovaldezNo ratings yet
- CAR NormalDocument2 pagesCAR NormalLuisAlbertoChipanaMamaniNo ratings yet
- Rym ProcedimientosDocument21 pagesRym ProcedimientosmarcelovaldezNo ratings yet
- Educ Art Artes Visuales y Teatro Lepri PDFDocument54 pagesEduc Art Artes Visuales y Teatro Lepri PDFLigia Guerrero CervantesNo ratings yet
- Cavidad Clase Uno AmalgamaDocument17 pagesCavidad Clase Uno AmalgamaErika Rojas BecerraNo ratings yet
- Beatriz Elizabeth Miranda VazquezDocument75 pagesBeatriz Elizabeth Miranda VazquezmarcelovaldezNo ratings yet
- 10 EdicDocument2 pages10 EdicTani ChayNo ratings yet
- Candidiasis Bucal VIHDocument6 pagesCandidiasis Bucal VIHAlfredo ShiraishiNo ratings yet
- Odonto GramaDocument13 pagesOdonto GramaziraferNo ratings yet
- Procedimiento Sancionador de La AEPDDocument1 pageProcedimiento Sancionador de La AEPDleoplusNo ratings yet
- Principios de La Seguridad Informática-1570060449Document12 pagesPrincipios de La Seguridad Informática-1570060449Belen ParragaNo ratings yet
- SESIÓN 15 LÓGICA Y FUNCIONES-Función Lineal.Document17 pagesSESIÓN 15 LÓGICA Y FUNCIONES-Función Lineal.Anonymous 7PhoEYAE1No ratings yet
- Linea de Tiempo de Los Microprocesadores de Motorola, AMD y ZilogDocument8 pagesLinea de Tiempo de Los Microprocesadores de Motorola, AMD y ZilogChristianSebastianAgüerosMateos0% (1)
- Quiz 1 ProgramacionDocument4 pagesQuiz 1 ProgramacionWilder MoralesNo ratings yet
- Win AuditDocument5 pagesWin Auditisi11111No ratings yet
- Proyecto Sistema de AlarmaDocument48 pagesProyecto Sistema de AlarmaYadiraDelCarmenZapata67% (3)
- Polinomios y EcuacionesDocument27 pagesPolinomios y EcuacionesDan' Drescher'sNo ratings yet
- Controles de Seguridad ISO27002-2013Document8 pagesControles de Seguridad ISO27002-2013Eins Ortiz MoralesNo ratings yet
- 17 FormulariosDocument2 pages17 Formularioslrincon78No ratings yet
- Requisitos Funcionales y No FuncionalesDocument21 pagesRequisitos Funcionales y No FuncionalesFELIX LISANDRO DUARTE100% (2)
- Ultimas Modificaciones CpocDocument11 pagesUltimas Modificaciones CpocAngel Diaz HaroNo ratings yet
- FactorizacionDocument9 pagesFactorizacionLeticia Peña TellezNo ratings yet
- Técnicas de HackingDocument13 pagesTécnicas de HackingjorgeludenavNo ratings yet
- Gestion de Base de DatosDocument53 pagesGestion de Base de DatosCarlos Salazar VilcaNo ratings yet
- 3.2.2.3 Lab - Discover Your Own Risky Online BehaviorDocument4 pages3.2.2.3 Lab - Discover Your Own Risky Online BehaviorFrank EscobarNo ratings yet
- Metodo Modular Secuencial PDFDocument3 pagesMetodo Modular Secuencial PDFAldo De La VegaNo ratings yet
- Informacion!!Document14 pagesInformacion!!DfernandoNo ratings yet
- Unidad Fiscal Educativa Combatientes de TapiDocument17 pagesUnidad Fiscal Educativa Combatientes de TapiFrank CutiupalaNo ratings yet
- Firewall LinuxDocument22 pagesFirewall LinuxFernando LondoñoNo ratings yet
- El Virus InformaticoDocument60 pagesEl Virus InformaticoEdgardo JuarezNo ratings yet
- El CiberterrorismoDocument9 pagesEl Ciberterrorismojenny1097No ratings yet
- Explain PlanDocument4 pagesExplain PlanPedro EsmeraldaNo ratings yet
- Robotica Industrial - Manual de Laboratorio y PracticasDocument45 pagesRobotica Industrial - Manual de Laboratorio y PracticasJuvenal G. C. Gallardo100% (1)
- Uso Del Tesys T en Modo Custom LogicDocument19 pagesUso Del Tesys T en Modo Custom LogicGualaNo ratings yet
- III LLL - 06 NOVIEMBRE 2008 - Una Computadora de PapelDocument3 pagesIII LLL - 06 NOVIEMBRE 2008 - Una Computadora de PapelFrancisco ArriagaNo ratings yet
- Pauta Certamen 2 2017-1 Mat023Document4 pagesPauta Certamen 2 2017-1 Mat023ClaireAubryNo ratings yet
- Trabajo 2Document3 pagesTrabajo 2Rocio Shirley Perez EchevarriaNo ratings yet
- Preparatorio No 2.1 AO BasicasDocument15 pagesPreparatorio No 2.1 AO BasicasMarcelo David NuñezNo ratings yet
- ¿Cómo Me Convierto en Un Ethical Hacker - WeLiveSecurityDocument8 pages¿Cómo Me Convierto en Un Ethical Hacker - WeLiveSecurityMoisés CamachoNo ratings yet