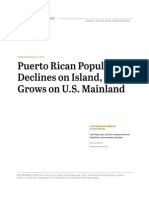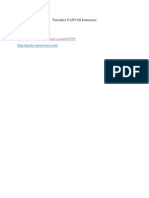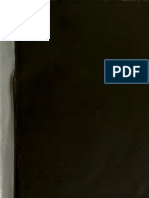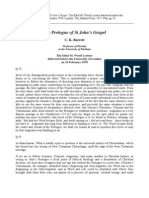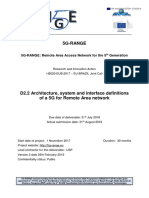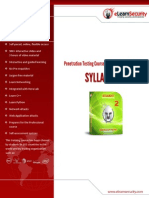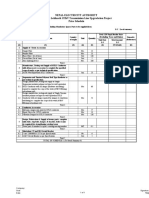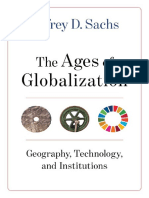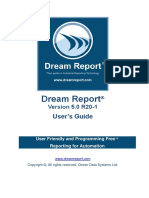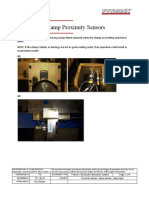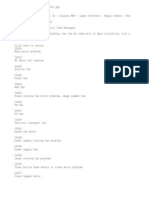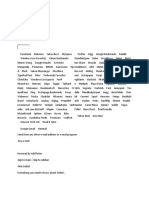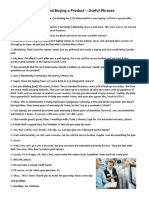Professional Documents
Culture Documents
Using Portfolios
Uploaded by
Roberto Gerena0 ratings0% found this document useful (0 votes)
29 views76 pagesThe content of this manual may not be reproduced or distributed without the express written consent of Blackboard Inc. Blackboard, the Blackboard logo, and Blackboard Learn are either registered trademarks or trademarks of Blackboard in the United States and / or other countries.
Original Description:
Copyright
© © All Rights Reserved
Available Formats
PDF, TXT or read online from Scribd
Share this document
Did you find this document useful?
Is this content inappropriate?
Report this DocumentThe content of this manual may not be reproduced or distributed without the express written consent of Blackboard Inc. Blackboard, the Blackboard logo, and Blackboard Learn are either registered trademarks or trademarks of Blackboard in the United States and / or other countries.
Copyright:
© All Rights Reserved
Available Formats
Download as PDF, TXT or read online from Scribd
0 ratings0% found this document useful (0 votes)
29 views76 pagesUsing Portfolios
Uploaded by
Roberto GerenaThe content of this manual may not be reproduced or distributed without the express written consent of Blackboard Inc. Blackboard, the Blackboard logo, and Blackboard Learn are either registered trademarks or trademarks of Blackboard in the United States and / or other countries.
Copyright:
© All Rights Reserved
Available Formats
Download as PDF, TXT or read online from Scribd
You are on page 1of 76
Using Portfolios
Blackboard Learn 9.1
Last updated: May 2010
2010 Blackboard Inc. - 2 - Using Portfolios
2010 Blackboard Inc.
All rights reserved.
The content of this manual may not be reproduced or distributed without the express
written consent of Blackboard Inc. Users acknowledge that the manual, and all
copyright and other intellectual and proprietary rights therein, are and at all times shall
remain the valuable property of Blackboard and its licensors, or their respective
successors or assignees. Users agree to respect and not to alter, remove, or conceal
any copyright, trademark, trade name, or other proprietary marking that may appear
in the manual.
Blackboard, the Blackboard logo, and Blackboard Learn are either registered
trademarks or trademarks of Blackboard Inc. in the United States and/or other
countries.
2010 Blackboard Inc. - 3 - Using Portfolios
Table of Contents
1.0 Workshop Overview ................................................................................................... 5
Roadmap ..................................................................................................................... 6
2.0 Portfolio Overview ....................................................................................................... 7
What is a Portfolio? ...................................................................................................... 8
Personal vs. Basic ......................................................................................................... 9
Portfolio Uses ............................................................................................................... 10
Best Practice: Planning and Preparing Portfolios ................................................... 11
3.0 Creating Portfolios ..................................................................................................... 13
Introduction ................................................................................................................ 14
Creating a Portfolio ................................................................................................... 15
Creating a Portfolio Page ......................................................................................... 18
Creating New Artifacts .............................................................................................. 21
Creating New Artifacts: Attaching Files .................................................................. 25
Hands-on Activity ....................................................................................................... 27
Uploading Files to the Content Collection ............................................................. 28
Hands-on Activity ....................................................................................................... 31
Customizing a Portfolio .............................................................................................. 32
Customizing Page and Headings Titles ................................................................... 36
Previewing a Portfolio ................................................................................................ 40
Hands-on Activity ....................................................................................................... 42
Ask Dr. C ...................................................................................................................... 43
Hands-on Activity ....................................................................................................... 44
2010 Blackboard Inc. - 4 - Using Portfolios
4.0 Editing and Managing Portfolios ............................................................................. 45
Introduction ................................................................................................................ 46
Updating Portfolio Pages .......................................................................................... 48
Updating Artifacts ...................................................................................................... 52
Hands-on Activity ....................................................................................................... 56
Sharing a Portfolio ...................................................................................................... 57
Hands-on Activity ....................................................................................................... 62
Downloading a Portfolio ........................................................................................... 63
Hands-on Activity ....................................................................................................... 65
Deleting a Portfolio .................................................................................................... 66
5.0 Viewing Portfolios ...................................................................................................... 67
Viewing Received Portfolios ..................................................................................... 68
Adding Comments .................................................................................................... 70
Organizing Received Portfolios ................................................................................ 72
Workshop Wrap Up ......................................................................................................... 74
Spotlight on YOUR Course ........................................................................................ 75
2010 Blackboard Inc. - 5 - Using Portfolios
1.0 Workshop Overview
This workshop provides a hands-on introduction to creating, customizing and managing
portfolios in Blackboard Learn.
First, you will look at how to plan a portfolio by collecting, organizing, and selecting the
best examples of your work.
Next, you will create the portfolio shell, add portfolio pages, and add content to those
pages. Content will be added in one of three ways: by entering text, by attaching files,
and by linking to files in the Content Collection. The benefits of saving portfolio content
as artifacts, which can be reused in multiple portfolios, will be emphasized.
Customizing your portfolio's appearance by changing colors, typography, layout, page
titles, and page headings titles is discussed in detail. You will learn to edit and manage
appearance and content independently, in order to update your portfolios more
efficiently.
Finally, you will learn how to preview your portfolios and share them with other users.
You will also view other users' portfolios, organize them for easier access, and add
comments.
NOTE: The directions and suggestions for using the Portfolios tool are written for students
and instructors who have access to the My Content area in the Content Collection. My
Content is a storage area for your electronic files. Instructors can have additional
permissions on other folders in the Content Collection, but we will focus on using the My
Content area.
2010 Blackboard Inc. - 6 - Using Portfolios
Roadmap
2.0 Portfolio Overview
Portfolio uses
Learn the definition and uses of electronic
portfolios.
Types of portfolios
Learn about the two types: Personal and
Basic.
Best Practice
Do some planning and preparation
before creating a portfolio.
4.0 Editing and Managing Portfolios
Update portfolio pages
Change page order or delete pages.
Update artifacts
Edit and overwrite existing portfolio
content by updating artifacts.
Share a portfolio
Allow others to view your portfolio.
Download a portfolio
Download a zipped file of your
portfolio.
Delete a portfolio
Delete portfolios from your collection.
3.0 Creating Portfolios
Add a portfolio
Create a shell for your portfolio pages.
Add a portfolio page
Create portfolio pages to organize your
content.
Add portfolio content
Upload and add content (artifacts) to the
pages within your portfolio.
Customize a portfolio
Change the look and feel to suit your
needs.
Preview a portfolio
View your portfolio before making it
available to others.
5.0 Viewing Portfolios
View received portfolios
View portfolios others have shared with
you.
Add, view, and delete comments
Manage comments about your
portfolio.
Organize received portfolios
Organize portfolios others share with
you by creating folders.
2010 Blackboard Inc. - 7 - Using Portfolios
2.0 Portfolio Overview
In this section, we will consider different uses of portfolios and briefly compare the two
types, Personal and Basic. We will also discuss the importance of the planning stage in
the preparation of portfolios.
Learning Outcomes
After completing this section, you will be able to:
Explain how portfolios are used
Explain the differences between Personal and Basic Portfolios
Apply some best practices for portfolios
2010 Blackboard Inc. - 8 - Using Portfolios
What is a Portfolio?
Portfolios allow users to showcase both academic and professional achievements. Just
as an artists portfolio is ongoing, your electronic portfolio can document the evolution
of both your learning and work experience. Whether you are applying for graduate
school or a job, a portfolio is an excellent tool for displaying your goals, progress, and
successes. The following are examples of using a portfolio:
A film student can present screenplays and movie clips.
A journalism major can showcase articles.
A professor of archaeology can include field notes and photographs.
The Blackboard Learn Portfolios tool organizes and presents electronic examples of
your accomplishments, such as papers, images, projects, evaluations, and reference
letters.
You can create different portfolios to suit different purposes by reusing and reorganizing
content, and applying various styles. Portfolio content is saved separately in a central
location and can be reused in multiple portfolios.
Your portfolio can be shared with others so you can market your skills or receive
comments on your work from peers and instructors.
If your school has licensed the content management capability, you will see the
Content Collection tab. The Portfolios tool is accessed in the Content Collection.
Figure 1
Print this topic
2010 Blackboard Inc. - 9 - Using Portfolios
Personal vs. Basic
In Blackboard Learn, you can create two types of portfolios:
Personal Portfolio an enhanced Portfolios tool with more design options and the
ability to reuse content which can be linked in more than one portfolio.
Basic Portfolio a tool from earlier versions of Blackboard, it has fewer features. If
your institution permits, you can still access or create Basic Portfolios.
The following table lists some differences between Basic and Personal Portfolios:
Basic Portfolios Personal Portfolios
Content is created directly in
the portfolio.
Content created is saved as an artifact and can
be added to any portfolio.
Reusing content in multiple
portfolios requires manual
copy and paste.
To reuse content in multiple portfolios, find the
artifact and add it to each portfolio.
Portfolio content is updated
manually.
Updated artifacts and changes are reflected in
all of the portfolios containing links to that
artifact.
Changes can be made to the
navigation menu style only.
The portfolio appearance can be customized by
selecting the navigation menu style, colors, fonts,
and background images.
NOTE: This workshop focuses on Personal Portfolios.
2010 Blackboard Inc. - 10 - Using Portfolios
Portfolio Uses
Portfolios can serve different purposes in a variety of disciplines. The examples in the
following table show how portfolios can be composed of products: content
demonstrating mastery of tasks; or process documentation: content highlighting stages
of learning.
Area Example
English
An English Composition portfolio includes examples of a students
best work: three creative writing pieces, a research paper, and a
persuasive essay.
Web
Design
In a Web Design class, snapshots of a students progress throughout
the semester are collected. Both student and instructor can view
the skill development from early Web pages to the final Web site
design.
Medicine Students use portfolios to reflect upon their field experiences. The
portfolios become a communication channel between the
students and their mentors.
Engineering A student uses a portfolio to record the process their group used to
cooperatively create a solution to a real-life problem.
Documenting the process and reflecting upon it increases the
students project management and collaboration skills.
Teaching Throughout a teacher education program, students develop tools
to use in the future, such as teaching philosophies, lesson plans,
and a list of resources. The portfolio showcases students' proficiency
in the programs best practices in education.
Fine Arts Portfolios enable students to easily provide examples of their talents
through video, audio, photographs, and scanned images of
original drawings and paintings. Students can download their
portfolios for use beyond graduation.
2010 Blackboard Inc. - 11 - Using Portfolios
Best Practice: Planning and Preparing Portfolios
Before you create a portfolio, it is a good idea to do some planning and preparation.
Start by examining different options for collecting and organizing portfolio content.
Collecting Your Work
At the end of each term, collect electronic versions of your work, such as assignments,
papers, and projects. If you only have paper copies and want to include them in your
portfolio, make a high-resolution scan of each document. You can save your files on
your computer or in My Content, an area within Blackboard Learn Content
Management for storing files. It is always a good idea to check to see if your institution
has a policy on where you can save your portfolio content.
Organizing Your Work
As you collect your work, start thinking about how to organize your portfolios. For
example, do you want to organize content by chronological order, subject matter, or
skills? Depending on the audience and purpose of your portfolio, one method of
organization may be better than another.
The following table describes three organizing methods.
Organizing
Method
Example
Chronological
Order
Present your portfolio by years or school levels.
Subject Matter Show your progress throughout the years within the same
subject, such as English, math, or biology. This method offers
greater flexibility.
Skills Demonstrate through your education and work experience
that you have developed project management,
communication, and teamwork skills.
Print this topic
Portfolio Overview: Best Practice: Planning and Preparing Portfolios
2010 Blackboard Inc. - 12 - Using Portfolios
Selecting Portfolio Content
When deciding on which content to include, select items that will impress the people
who review your portfolios, such as prospective employers or admissions officers. It can
be tempting to include a large amount of content, but the reviewer wants to see only
the content that best represents your achievements and qualifications.
To keep content to a minimum, create different portfolios, each one tailored for
different audiences and/or purposes. Refer to the job or school application for
suggestions on what to include. If the application asks for a list of certain skills, such as
project management and presentation skills, make sure you include relevant examples
in your portfolio.
2010 Blackboard Inc. - 13 - Using Portfolios
3.0 Creating Portfolios
In this section, you will create a portfolio, add portfolio pages, and add content to
those pages.
Learning Outcomes
After completing this section, you will be able to:
Create a portfolio
Create a portfolio page
Create portfolio content
Customize a portfolio
Customize titles
Preview a portfolio
2010 Blackboard Inc. - 14 - Using Portfolios
Introduction
The following is the process for creating a Personal Portfolio.
Create a Personal Portfoliothis is the container for your content.
Create one or more portfolio pagesthese are used to categorize and organize
content.
Create content on each of the portfolio pageslinks to your content are
created. Each piece of content is called an artifact.
Print this topic
2010 Blackboard Inc. - 15 - Using Portfolios
Creating a Portfolio
The first step is to create a portfolio. The portfolio is empty until you add pages and
content.
You can create a portfolio with or without a template. Depending on your institutions
policies, you may be required to use a template that defines the page layout and style
for the entire portfolio. In our example, we will add a portfolio without using a template.
QUICK STEPS: adding a portfolio
1. On the Content Collection menu, click My Portfolios.
2. On the My Portfolios page, click Create Personal Portfolio on the Action Bar.
3. On the Create Personal Portfolio page, choose Select Existing to use an existing
portfolio template, if one is available. Choose Create New, to build a new
portfolio not based on an existing template.
4. Type a Title and optional Description, if your portfolio is not based on a template.
If your portfolio is based on a template, you cannot type this information.
5. Click Submit.
Print this topic
Creating Portfolios: Creating a Portfolio
2010 Blackboard Inc. - 16 - Using Portfolios
Figure 1.1
Creating Portfolios: Creating a Portfolio
2010 Blackboard Inc. - 17 - Using Portfolios
Figure 1.2
NOTE: You are currently adding information to the Properties tab because Properties
controls the Title and Description of your portfolio.
2010 Blackboard Inc. - 18 - Using Portfolios
Creating a Portfolio Page
Now that you have added an empty portfolio, you can add a page to it. A page is
used to organize related content.
After you have added a page, you can add artifacts.
QUICK STEPS: adding a portfolio page
1. On the My Portfolios page, locate the desired portfolio, and click the Action Link
to access the contextual menu.
2. Click Edit.
3. On the selected Portfolio page, under Edit Portfolio, click Build the Portfolio.
4. On the Edit Personal Portfolio page, click Create Page on the Action Bar.
5. On the Add Portfolio Page, type an optional Title and a Description.
6. Click Submit.
Figure 2.1
Print this topic
Creating Portfolios: Creating a Portfolio Page
2010 Blackboard Inc. - 19 - Using Portfolios
Figure 2.2
Figure 2.3
Creating Portfolios: Creating a Portfolio Page
2010 Blackboard Inc. - 20 - Using Portfolios
Figure 2.4
NOTE: You are currently working in the Build tab.
2010 Blackboard Inc. - 21 - Using Portfolios
Creating New Artifacts
In Blackboard Learn, each piece of portfolio content is called an artifact. Examples of
artifacts include a research paper, a graded exam, a reference letter, or a resume
anything that can be added to the portfolio to showcase your achievements.
The beauty of an artifact is, once it is created, it can be re-used over and over in
multiple portfolios. The portfolio can style it differently but it is the same artifact.. Further,
when the artifact is edited those edits propagate to all linked portfolios. We will follow
the steps of creating a new page and adding a new artifact in one process.
QUICK STEPS: adding a new artifact
1. On the My Portfolios page, locate the desired portfolio, and click the Action Link
to access the contextual menu.
2. Click Edit.
3. On the selected Portfolio page, under Edit Portfolio, click Build the Portfolio.
4. On the Edit Personal Portfolio page, click Create Page on the Action Bar.
5. On the Add Portfolio Page, type an optional Title and a Description.
6. Under Page Content, click Create New Artifact.
7. On the Create Personal Artifact page, type the artifact Name and optional
Description.
8. Under Content, type the text in the Content text box, if you want. Format the text
with the Text Editor, if you want.
9. Attach a local file or link to a file in the Content Collection, if you want.
10. Click Submit.
Print this topic
Creating Portfolios: Creating New Artifacts
2010 Blackboard Inc. - 22 - Using Portfolios
Figure 3.1
NOTE: You can also browse for a previously created artifact.
Creating Portfolios: Creating New Artifacts
2010 Blackboard Inc. - 23 - Using Portfolios
Figure 3.2
Creating Portfolios: Creating New Artifacts
2010 Blackboard Inc. - 24 - Using Portfolios
The following compares the three methods used to create artifacts.
Text Editor
Type the text and format it to create original material. You can also copy and paste
text from another source.
Example: Type a list of courses you have taken and save it as an artifact. Update this list
as you complete courses. If you only have paper copies of reference letters, type
excerpts from them and save it as an artifact.
Notes: This is an efficient way to present simple content, as no uploading is required. You
cannot save an individual artifact to your local computer.
Attach local file
Browse your computer to upload files and attach them. Different file formats are
accepted, such as .doc, .pdf, .gif, and .jpg.
Example: Attach cover letters, resumes, research papers, and digital photos saved on
your computer.
Notes: If you edit the file locally, you must update the artifact by attaching the file
again. Once the artifact is updated, changes are reflected in each portfolio containing
a link to that artifact.
Content Collection
Link to files you have saved in the Content Collection, in the My Content area.
Example: Attach an essay, spreadsheet, or slide presentation you have saved in My
Content.
Notes: If you edit a file, using Web Folders, that is saved in My Content, you do not have
to update the artifacts by reattaching files after editing. Changes are automatically
reflected in artifacts or portfolios containing a link to the file. If you want a copy of the
file stored locally, you must copy it to your computer.
2010 Blackboard Inc. - 25 - Using Portfolios
Creating New Artifacts: Attaching Files
In the previous section, an overview of the three methods for adding content to
artifacts was presented. Now we will look more closely at attaching files that reside on
your local computer or are stored in the My Content area in the Content Collection.
QUICK STEPS: attaching files in an artifact
1. On the Create Personal Artifact page, click Browse for Local File or Browse
for Content Collection item. A new window opens.
o For local files, locate the file on your computer and click Open.
o For the Content Collection, select the file in My Content and click Submit.
2. Click Submit.
Figure 4.1
Print this topic
Creating Portfolios: Creating New Artifacts: Attaching Files
2010 Blackboard Inc. - 26 - Using Portfolios
If you are attaching a local file, a new window will display files on your computer.
Navigate to the file, select it, and then click Open.
If you are linking to a Content Collection item, a new window will display files in My
Content.
Figure 4.2
NOTE: Uploading files to the Content Collection is covered in the next section.
2010 Blackboard Inc. - 27 - Using Portfolios
Hands-on Activity
Create a portfolio
Create a portfolio and add three pages titled:
Courses
Reference Letters
Work Samples
Add content
Add two new artifacts. For the Courses page, create a new artifact by using the Text
Editor, to create a list of courses. For the Reference Letters page, create a new artifact
and attach two local files: letter1.pdf and letter2.pdf.
2010 Blackboard Inc. - 28 - Using Portfolios
Uploading Files to the Content Collection
Storing files in the Content Collection has several benefits. You can access the files
anywhere there is an Internet connection. If you edit the file and save it in the Content
Collection, the changes are automatically reflected in your portfolio.
Before you can link to items in the Content Collection, you must first upload the files. The
files can be uploaded to either My Content, Course Content, My Institution or My
Course Files. Once there, you can attach them in artifacts. In the following Quick Steps,
we will add files to the My Content folder in the Content Collection.
QUICK STEPS: Uploading Multiple Files Using the Drag-and-Drop Function
1. Navigate to the My Content Content Collection folder.
2. Click on the folder under Users where the files will be uploaded.
3. On the Action Bar, point to Upload to access the drop-down list.
4. Select Upload Files.
5. Select Multiple Files at the top of the screen. The Upload Multiple Files and
Folders page appears.
6. On your local drive, open the folder containing the files and folders to upload.
Position the local drive folder next to the Upload Multiple Files and Folders page.
7. Select multiple files and folders at one time by holding down the CTRL key while
clicking the files and folders to upload.
8. Press the files and drag them into the upload box on the Upload Multiple Files
and Folders page.
9. The files and folders appear in the upload box. Click the X in the Remove column
for any file you do not want to upload. You can open another folder on your
local drive and continue to add files and folders at this time.
10. Click Submit. A status bar will display the progress of your upload.
11. You will receive a message that the Upload completed successfully and a check
mark will be displayed in each files Status column. The files and folders will
appear in the selected folder in My Content in alphabetical order.
Print this topic
Creating Portfolios: Uploading Files to the Content Collection
2010 Blackboard Inc. - 29 - Using Portfolios
Figure 5.1
Figure 5.2
Creating Portfolios: Uploading Files to the Content Collection
2010 Blackboard Inc. - 30 - Using Portfolios
Figure 5.3
2010 Blackboard Inc. - 31 - Using Portfolios
Hands-on Activity
Upload files to the Content Collection
Use the Web Folder to upload worksample1.htm, worksample2.htm, and
resume.doc to the Content Collection.
Link to a Content Collection item
Select your Work Samples portfolio page and create a new artifact. Link to
worksample1.htm and worksample2.htm in the Content Collection.
2010 Blackboard Inc. - 32 - Using Portfolios
Customizing a Portfolio
You can customize a Personal Portfolios colors, fonts, background images, and layout.
You can also add a header and a footer to further enhance the portfolio's
appearance.
Portfolio style features allow you to tailor the appearance to suit both your audience
and your purpose. For prospective employers, you may decide to go with a
professional layout, complimented by conservative colors and type. For a portfolio of
your digital photography, a more innovative and colorful layout may better showcase
your skills. Note that if your institution requires you to use a portfolio template, some of
these elements may be predefined.
QUICK STEPS: customizing a portfolio
1. On the My Portfolios page, locate the desired portfolio, and click the Action Link
to access the contextual menu.
2. Click Edit.
3. On the selected Portfolio page, under Edit Portfolio, click Edit Styles.
4. On the Edit Personal Portfolio page, note you are in the Style tab. Make
selections for how your portfolio will appear. The selections are described in
detail under the upcoming Take Note section.
5. Click Submit
NOTE: Headers and footers can be added to the portfolio from the Build tab.
Print this topic
Creating Portfolios: Customizing a Portfolio
2010 Blackboard Inc. - 33 - Using Portfolios
Figure 6.1
Figure 6.2
Creating Portfolios: Customizing a Portfolio
2010 Blackboard Inc. - 34 - Using Portfolios
Creating Portfolios: Customizing a Portfolio
2010 Blackboard Inc. - 35 - Using Portfolios
Take Note
A. Select a Layout Theme option to define the position of contents and the location
of the navigation menu.
B. Select a Background Color from the drop-down list or browse for a New
Background Image.
C. Select a Default Font, size, and color from the drop-down lists.
D. Page Title Font Settings and Page Heading Font Settings are covered in the next
section.
E. Select options for both the Style of Navigation Menu and the Menu Font.
F. The tabs at the top of the pageProperties, Style, Build, and Settings (shown in
Figure 6.1)can be visited in any order after the template has been saved once.
Moving from one tab to another automatically saves information entered on a
previous tab. Tabs can be marked in progress or complete by selecting the
corresponding option.
2010 Blackboard Inc. - 36 - Using Portfolios
Customizing Page and Headings Titles
You have the option to further customize the portfolio page titles and portfolio headings
titles. You can do the following:
Hide or show page titles and headings titles
Use the default font for the portfolio
Specify a custom font
By default, both page titles and page headings titles are hidden. If you want them to
be displayed, you must cancel the selection for this option for each.
QUICK STEPS: customizing page and headings titles
1. From the Style tab, expand the Page Title Font Settings section by clicking the
plus icon or collapse it by clicking the minus sign.
2. Make your selections.
3. Expand the Page Headings Font Settings section by clicking the plus icon.
4. Make your selections and click Submit.
Print this topic
Creating Portfolios: Customizing Page and Headings Titles
2010 Blackboard Inc. - 37 - Using Portfolios
Figure 7.1
Creating Portfolios: Customizing Page and Headings Titles
2010 Blackboard Inc. - 38 - Using Portfolios
Page Headings default font is the one selected for the Page Title Font. Select the radio
node next to Customize Page Headings Font to specify a different font and color.
Example: All Titles Shown
In this portfolio, all titles are set to show, but some could be redundant or ineffective.
You can hide titles that do not enhance the readability of your portfolio pages.
Figure 7.2
In this example, the Page 1 title is not illustrative of the content, so it is wise to hide it.
However, the page heading title (artifact title in black bold) is necessary to explain the
link, as the file name in this example is not as descriptive.
Example: Page Headings Titles Hidden
In this example, the page headings titles (artifact titles) were identical to the artifact file
names, so they were hidden and only the page title was shown.
HINT: If you are hiding page headings titles, ensure that your file names are descriptive.
Figure 7.3
Creating Portfolios: Customizing Page and Headings Titles
2010 Blackboard Inc. - 39 - Using Portfolios
Example: Page Headings Titles Shown
In contrast, showing page headings titles is especially useful if you manually create
artifacts using the Text Editor. Without heading titles, it can be difficult to see how
information is organized on the page.
Figure 7.4
2010 Blackboard Inc. - 40 - Using Portfolios
Previewing a Portfolio
As you create your portfolio, it is a good idea to preview it to make sure it appears as
you want. There are two simple ways to preview your portfolio. Preview your additions
and edits from the selected Portfolio page (Figure 8.1) and from the My Portfolios page
(Figure 8.2).
Figure 8.1 On the selected Portfolio page, click View Portfolio
Print this topic
Creating Portfolios: Previewing a Portfolio
2010 Blackboard Inc. - 41 - Using Portfolios
Figure 8.2 On the My Portfolios page, click a portfolio title to view it
With either method, the portfolio appears in a new browser window and displays the
first portfolio page.
Figure 8.3
Use the navigation menu to select the page you want to view. In the example, the
navigation menu runs across the top.
2010 Blackboard Inc. - 42 - Using Portfolios
Hands-on Activity
Customize your portfolio
Change the default appearance of your portfolio. Customize your portfolio style
to suit your taste.
Customize titles
Experiment with hiding and showing titles and using different fonts to decide
which works best for your portfolio.
Preview your portfolio
View your changes. Make additional modifications until you are satisfied with
your portfolios appearance.
2010 Blackboard Inc. - 43 - Using Portfolios
Ask Dr. C
In the following table, Dr. C discusses reusing content items previously saved in Basic
Portfolios. Dr. C is our Blackboard Learn expert.
Your Question Dr. Cs Reply
I created portfolio items in
earlier versions of
Blackboard. Can I copy that
content and save it as
artifacts so it can be reused
in portfolios in this version?
If your institution allows students to access
portfolios from earlier versions of Blackboard
now called Basic Portfoliosyou can copy items
created using the Create Item function on the
action bar and save them as artifacts. Only items
created using the Text Editor, can be copied. The
artifacts can then be reused in your new Personal
Portfolios.
1. From your Basic Portfolio, find the item and
click Modify/Edit. The content appears in
the Text Editor.
2. In the Text Editor, toggle to HTML Source
Mode, represented by the <>. Copy the
code.
3. In your new personal portfolio, go to
Personal Artifacts and click Create Personal
Artifact. on the action bar.
4. On the Create Personal Artifact page, type
a Name and optional Description.
5. In the Text Editor, toggle to HTML Source
Mode. Paste the code you copied earlier.
6. Click Submit. You can now reuse the
portfolio item in Personal Portfolios.
2010 Blackboard Inc. - 44 - Using Portfolios
Hands-on Activity
Put it all together
Use your skills to put together a new portfolio from start to finish. Here is the scenario:
A student is applying for a position as a summer theatre camp director. She
asked you to help her create a portfolio to use with her application.
The camp Web site suggests applicants provide a list of relevant courses and
experience, two letters of reference, and a brief personal statement explaining
their interest in the position.
Create a well-organized portfolio for this student. Add an artifact and use the Text Editor
, to list her courses (Advanced Stagecraft, Creative Drama, American Playwrights, and
Shakespearean Histories). Use the same method for creating the personal statement.
Since you have already created an artifact for reference letters (letter1.pdf and
letter2.pdf), reuse that artifact in this new portfolio. Hint: When adding page content,
browse for the existing artifact instead of creating a new one.
Preview your portfolio
View the portfolio and make style changes to achieve the look you want.
2010 Blackboard Inc. - 45 - Using Portfolios
4.0 Editing and Managing Portfolios
In this section, you will learn how to update and share your portfolios.
Learning Outcomes
After completing this section, you will be able to:
Update portfolio pages
Update artifacts
Share a portfolio
Download a portfolio
Delete a portfolio
2010 Blackboard Inc. - 46 - Using Portfolios
Introduction
Now that you have learned how to create and customize portfolios, we will look at how
to edit them. To make sure your portfolios are current and appropriate for reviewers,
update them on a regular basis. In Blackboard Learn, you can update portfolios pages
and artifacts independently.
Figure 1.1
Take Note
A. Click the portfolios Action Link to access the contextual menu and select Edit.
B. If you have many portfolios, you can search by title or description.
Print this topic
Editing and Managing Portfolios: Introduction
2010 Blackboard Inc. - 47 - Using Portfolios
Figure 1.2 You can edit the portfolio properties, style, and settings.
2010 Blackboard Inc. - 48 - Using Portfolios
Updating Portfolio Pages
As you revise a portfolio, you can change the order of the pages and update a
portfolio page by changing the order of artifacts or by deleting artifacts. Deleting an
artifact from a page does not delete the artifact itself. The artifact is saved in the
Personal Artifacts area.
On the Portfolio page, under Edit Portfolio, click Build the Portfolio.
Figure 2.1
Next, the Edit Personal Portfolio page appears where you can change the page order,
create pages, or delete pages.
Print this topic
Editing and Managing Portfolios: Updating Portfolio Pages
2010 Blackboard Inc. - 49 - Using Portfolios
Figure 2.2
Editing and Managing Portfolios: Updating Portfolio Pages
2010 Blackboard Inc. - 50 - Using Portfolios
Take Note
A. To update a page, click its Action Link to access the contextual menu and select
Edit. You can also delete the page from this menu.
B. Reorder the pages using the drag-and-drop function. Each page has a move
icona double-tipped arrow or handle. Press the move icon, and drag the
page into the new location, release the page to place its i new location.
C. Alternatively, click the Keyboard Accessible Reordering tool on the Action Bar.
Click the page in the list to select it. Use the up and down arrows below the title
box to adjust the order. Click Submit. A pop-up box states: Items have been
reordered. Click Ok.
Click Submit on the Action Bar to save your changes.
Delete Artifacts or Change Their Order
Click a pages Action Link and select Edit to delete artifacts or change their order. The
Edit Portfolio Page appears. To reorder the artifacts, press the move icon and drag the
artifact into the new position.
Editing and Managing Portfolios: Updating Portfolio Pages
2010 Blackboard Inc. - 51 - Using Portfolios
Figure 2.3
To delete an artifact, select the check box next to Delete and click Submit.
2010 Blackboard Inc. - 52 - Using Portfolios
Updating Artifacts
When you create an artifact, it is automatically stored in the Personal Artifacts area. This
is a central location where you can access and update artifacts any time. You can
update the artifact title, description, and content.
After an artifact is updated, its changes are automatically reflected in any portfolio that
contains a link to it.
QUICK STEPS: updating an artifact
1. On the Portfolios Homepage, click Personal Artifacts.
2. On the Personal Artifacts page, click the artifacts Action Link to access the
contextual menu.
3. Select Edit.
4. On the Edit Personal Artifact page, make the appropriate updates.
5. Click Submit.
Figure 3.1
Print this topic
Editing and Managing Portfolios: Updating Artifacts
2010 Blackboard Inc. - 53 - Using Portfolios
Figure 3.2
Editing and Managing Portfolios: Updating Artifacts
2010 Blackboard Inc. - 54 - Using Portfolios
Figure 3.3 Edit text in the Content text box as needed.
Editing and Managing Portfolios: Updating Artifacts
2010 Blackboard Inc. - 55 - Using Portfolios
If the artifact contains an attached local file and you want to replace it, you must edit
the file on your computer, and then attach it again.
NOTE: First, delete the currently attached file because it will not be overwritten. If you do
not, the attached file will be listed twice.
Take Note
A. You can browse for files on your computer.
B. Under File Name, view the attached file.
C. Click Mark for removal to remove unwanted files.
Update Artifact Files Using Web Folders
If your artifact contains a link to a file in the Content Collection, you can edit the file
stored in the Content Collection using Web Folders. Your changes are automatically
reflected in any artifacts that contain links to the file. It is not necessary to delete the
original file or reattach it in the artifact when it is located in the Content Collection.
2010 Blackboard Inc. - 56 - Using Portfolios
Hands-on Activity
Update your portfolio
Select one of the portfolios you have already created and make the following updates:
Change the order of the pages.
Select one portfolio page and change the order of its artifacts.
From the Personal Artifacts repository, edit a few artifacts. Select artifacts that will
give you practice in the different methods of editing: using the Text Editor,
editing a local file, or editing a file in My Content (resume.doc).
Preview your portfolio
Examine your changes and make additional edits, if necessary.
If you edited an artifact that is linked in two different portfolios, view both to see
your edits.
2010 Blackboard Inc. - 57 - Using Portfolios
Sharing a Portfolio
When your portfolio is ready for others to view, you can send it to other Blackboard
Learn users, such as instructors and students in your courses. If you created multiple
portfolios, you can choose which portfolios to share with others.
To share your portfolio with external users, such as prospective employers and recruiters,
you can email a link to them. Provide external users with a password and time limit for
viewing the portfolio, and include this information in your email.
Note: Before you can share your portfolio with others, you must make it available. On
the Edit Personal Portfolio page, select Available under Share Portfolio Settings.
QUICK STEPS: sharing a portfolio with a Blackboard Learn user
1. On the selected Portfolio page, click Share Portfolio.
2. On the Share Portfolio page, on the Action Bar, click Share with to access the
drop-down list.
3. Select Users.
4. On the Share with User page, under Choose Users, type a Username or Browse
for a user.
5. Under Email Information, select the check box next to Send Email to notify the
user that a portfolio has been shared.
6. Edit the Subject, if you want.
7. In the text box, type a greeting or a message for the recipient.
8. Select the check box or boxes for copying options, if you want.
9. Click Submit.
Print this topic
Editing and Managing Portfolios: Sharing a Portfolio
2010 Blackboard Inc. - 58 - Using Portfolios
Figure 4.1
Figure 4.2
Editing and Managing Portfolios: Sharing a Portfolio
2010 Blackboard Inc. - 59 - Using Portfolios
Figure 4.3
Users access shared portfolios on the Content Collection Navigation Pane under
Portfolios by clicking Received Portfolios or from the Portfolios Homepage.
Your portfolio can be shared with people who do not have accounts on the system. A
valid email address must be supplied for each recipient.
Editing and Managing Portfolios: Sharing a Portfolio
2010 Blackboard Inc. - 60 - Using Portfolios
QUICK STEPS: sharing a portfolio with an external user
1. On the selected Portfolio page, click Share Portfolio.
2. On the Share Portfolio page, on the Action Bar, click Share with to access the
drop-down list.
3. Select External Users.
4. On the Share with External Users page, under Email Recipients, type an email
address in the text box. Separate multiple email addresses with commas.
5. Under Email Information, edit the subject, if you want.
6. In the text box, type a greeting or a message for the recipient, but do not edit
the auto-generated link located in the text box. The system will automatically
replace the actual URL with PORTFOLIO_URL.
7. Select the check box or boxes for copying options, if you want.
8. Select a Password and Expiration, if you want.
o Under Portfolio Password, type a password in the text box. Select the
check box to include the password in the email message. If the password
is not included, provide the portfolio user with the password by other
means.
o Under Expiration, set a time limit for viewing the portfolio.
9. Click Submit.
Editing and Managing Portfolios: Sharing a Portfolio
2010 Blackboard Inc. - 61 - Using Portfolios
Figure 4.4
2010 Blackboard Inc. - 62 - Using Portfolios
Hands-on Activity
Share a portfolio
Share a portfolio with someone in the class. Send a copy of the email to yourself
so you can see what he or she receives.
See for yourself
Open the portfolio from the email you sent to yourself.
2010 Blackboard Inc. - 63 - Using Portfolios
Downloading a Portfolio
You can download a portfolio as a zipped file and view the portfolio in a Web browser,
outside of Blackboard Learn. It is a good idea to download your portfolios to your
computer for safekeeping in case your institution has a space limit for each user, or if
there is a problem with the server.
QUICK STEPS: downloading a portfolio
1. On the selected Portfolio page, under Portfolio to Go, click Package the Portfolio.
2. Click Download.
3. Save the zipped file to your computer.
Figure 5.1
Print this topic
Editing and Managing Portfolios: Downloading a Portfolio
2010 Blackboard Inc. - 64 - Using Portfolios
Figure 5.2
2010 Blackboard Inc. - 65 - Using Portfolios
Hands-on Activity
Download your portfolio
Download a copy of your portfolio.
Preview your portfolio
Use the on-screen instructions in the interface to open the zipped file and view
your portfolio.
2010 Blackboard Inc. - 66 - Using Portfolios
Deleting a Portfolio
When you no longer need a portfolio or have created a more up-to-date version, you
can delete it permanently from My Portfolios.
QUICK STEPS: deleting a portfolio
1. On the My Portfolios page, select the check box next to a portfolio.
2. On the Action Bar, click Delete.
Figure 6
Print this topic
2010 Blackboard Inc. - 67 - Using Portfolios
5.0 Viewing Portfolios
In this section, you will learn to view other users' portfolios, organize them for easier
access, and add comments.
Learning Objectives
After completing this section, you will be able to:
View received portfolios
Add, view, and delete comments
Organize received portfolios
2010 Blackboard Inc. - 68 - Using Portfolios
Viewing Received Portfolios
You can access received portfolios from the Portfolios Homepage.
QUICK STEPS: viewing received portfolios
1. On the Portfolios Homepage, click Received Portfolios. Under this link, you can
see how many portfolios have been shared with you.
2. On the Received Portfolios page, click the title of the portfolio you want to view.
3. The portfolio opens in a new browser window.
Figure 1.1
Print this topic
Viewing Portfolios: Viewing Received Portfolios
2010 Blackboard Inc. - 69 - Using Portfolios
Figure 1.2 Click the heading title or the carat to sort portfolios by title, name, or date columns.
When you click a portfolio title, it opens in a new browser window.
Figure 1.3
2010 Blackboard Inc. - 70 - Using Portfolios
Adding Comments
When you receive a shared portfolio, it is helpful to give your feedback and
suggestions. You can do this by adding comments.
You can also view comments, respond to them, or delete them.
QUICK STEPS: adding a comment
1. Navigate to a portfolio.
2. On the portfolio navigation menu, click the Comments link.
3. Click Add Comments.
4. On the Portfolio Comments page, type a Subject and Comments in the text
boxes.
5. Click Submit.
Figure 2.1
Print this topic
Viewing Portfolios: Adding Comments
2010 Blackboard Inc. - 71 - Using Portfolios
Figure 2.2
Figure 2.3
You can edit and delete comments by clicking a comments Action Link to access the
contextual menu.
2010 Blackboard Inc. - 72 - Using Portfolios
Organizing Received Portfolios
If you receive a large number of portfolios, you can create folders to organize them.
QUICK STEPS: organizing received portfolios
1. On the Received Portfolios page, click Create Folder on the Action Bar.
2. On the Create Folder page, type a Folder Name.
3. Click Submit.
4. On the Received Portfolios page, select the check box next to the portfolio or
portfolios you want to move into the folder.
5. Click Move on the Action Bar.
6. On the Move page, select the Destination folder from the drop-down list.
7. Click Submit.
Figure 3.1
Figure 3.2
Print this topic
Viewing Portfolios: Organizing Received Portfolios
2010 Blackboard Inc. - 73 - Using Portfolios
Figure 3.3
2010 Blackboard Inc. - 74 - Using Portfolios
Workshop Wrap Up
The Workshop Wrap Up provides the opportunity to reflect upon what has been learned
by re-emphasizing key concepts presented in the workshop. A checklist is included to
help you determine what to showcase in your portfolio.
In this workshop, you learned how to:
Identify the difference between Personal and Basic Portfolios
Collect and organize portfolio content
Create a portfolio and portfolio pages
Create artifacts by using the Text Editor, attaching a local file, or linking to a
Content Collection item
Customize and preview a portfolio
Update portfolio pages and artifacts
Share a portfolio with Blackboard Learn users and external users
Download and delete a portfolio
View and organize received portfolios
Add, view, and delete comments
2010 Blackboard Inc. - 75 - Using Portfolios
Spotlight on YOUR Course
Before you start creating portfolios, it is a good idea to do some planning and
preparation. Assess and collect your content early. This will give you time to tailor your
portfolios for both your audience and purpose.
Use the following checklist to help you decide what to include in your portfolio. For
some of these items, note their current format (paper or electronic) and consider the
best method for adding them as artifacts:
Typing text in the Text Editor
Attaching a local file from your computer
Linking to a file you have uploaded to the Content Collection
Source Items
Education Schools attended
Transcripts
Diplomas, certificates, degrees, other credentials
Workshops, seminars, conferences attended
Internships
Course descriptions
Research papers
Exams or test results
Peer evaluations
Group projects
Other training
Professional
Experience
Job positions (titles, responsibilities, companies, dates)
Contract positions (titles, responsibilities, companies,
dates)
Required skills
Projects
Print this topic
2010 Blackboard Inc. - 76 - Using Portfolios
Source Items
Publications
Achievements and contributions
Professional development
Professional memberships
Performance evaluations
Reference letters
Client testimonials
Activities Volunteer positions
Community service
Sports
Hobbies
Travel
Awards Honors
Scholarships
Citations
Soft Skills Communication skills
Interpersonal skills
Leadership skills
Problem-solving and analytical skills
Conflict-resolution skills
Time management skills
You might also like
- How To Choose A Study Bible by John R Kohlenberger III PDFDocument12 pagesHow To Choose A Study Bible by John R Kohlenberger III PDFAnthony D'AngeloNo ratings yet
- 2014-08-11 - Puerto-Rico-Final (Pew Research) PDFDocument40 pages2014-08-11 - Puerto-Rico-Final (Pew Research) PDFRoberto GerenaNo ratings yet
- The Holy Bible A Buyers Guide 2013Document60 pagesThe Holy Bible A Buyers Guide 2013wilfredo torresNo ratings yet
- 4-3 - Young (The Authorship of Isaiah)Document6 pages4-3 - Young (The Authorship of Isaiah)Roberto GerenaNo ratings yet
- Tutoriales CANVAS Instructure PDFDocument1 pageTutoriales CANVAS Instructure PDFRoberto GerenaNo ratings yet
- (Abraham) Kuyper - Encyclopedia of Sacred TheologyDocument499 pages(Abraham) Kuyper - Encyclopedia of Sacred TheologyRoberto GerenaNo ratings yet
- 2014-08-11 - Puerto-Rico-Final (Pew Research) PDFDocument40 pages2014-08-11 - Puerto-Rico-Final (Pew Research) PDFRoberto GerenaNo ratings yet
- VulgataDocument799 pagesVulgataRoberto GerenaNo ratings yet
- 4-3 - Young (The Authorship of Isaiah)Document6 pages4-3 - Young (The Authorship of Isaiah)Roberto GerenaNo ratings yet
- TynBull 1970 21 06 Kidner DivineNamesInJonahDocument3 pagesTynBull 1970 21 06 Kidner DivineNamesInJonahRoberto GerenaNo ratings yet
- The Gospel According To St. John, English Version, B. F. Westcott, 1892Document416 pagesThe Gospel According To St. John, English Version, B. F. Westcott, 1892David Bailey100% (1)
- Young Days1a WTJDocument34 pagesYoung Days1a WTJRoberto GerenaNo ratings yet
- Ernst Würthwein-THE TEXT OF THE OLD TESTAMENTDocument309 pagesErnst Würthwein-THE TEXT OF THE OLD TESTAMENTRoberto Gerena100% (1)
- John BarrettDocument17 pagesJohn BarrettEmily MaxwellNo ratings yet
- VulgataDocument799 pagesVulgataRoberto GerenaNo ratings yet
- The Subtle Art of Not Giving a F*ck: A Counterintuitive Approach to Living a Good LifeFrom EverandThe Subtle Art of Not Giving a F*ck: A Counterintuitive Approach to Living a Good LifeRating: 4 out of 5 stars4/5 (5794)
- The Little Book of Hygge: Danish Secrets to Happy LivingFrom EverandThe Little Book of Hygge: Danish Secrets to Happy LivingRating: 3.5 out of 5 stars3.5/5 (399)
- A Heartbreaking Work Of Staggering Genius: A Memoir Based on a True StoryFrom EverandA Heartbreaking Work Of Staggering Genius: A Memoir Based on a True StoryRating: 3.5 out of 5 stars3.5/5 (231)
- Hidden Figures: The American Dream and the Untold Story of the Black Women Mathematicians Who Helped Win the Space RaceFrom EverandHidden Figures: The American Dream and the Untold Story of the Black Women Mathematicians Who Helped Win the Space RaceRating: 4 out of 5 stars4/5 (894)
- The Yellow House: A Memoir (2019 National Book Award Winner)From EverandThe Yellow House: A Memoir (2019 National Book Award Winner)Rating: 4 out of 5 stars4/5 (98)
- Shoe Dog: A Memoir by the Creator of NikeFrom EverandShoe Dog: A Memoir by the Creator of NikeRating: 4.5 out of 5 stars4.5/5 (537)
- Elon Musk: Tesla, SpaceX, and the Quest for a Fantastic FutureFrom EverandElon Musk: Tesla, SpaceX, and the Quest for a Fantastic FutureRating: 4.5 out of 5 stars4.5/5 (474)
- Never Split the Difference: Negotiating As If Your Life Depended On ItFrom EverandNever Split the Difference: Negotiating As If Your Life Depended On ItRating: 4.5 out of 5 stars4.5/5 (838)
- Grit: The Power of Passion and PerseveranceFrom EverandGrit: The Power of Passion and PerseveranceRating: 4 out of 5 stars4/5 (587)
- Devil in the Grove: Thurgood Marshall, the Groveland Boys, and the Dawn of a New AmericaFrom EverandDevil in the Grove: Thurgood Marshall, the Groveland Boys, and the Dawn of a New AmericaRating: 4.5 out of 5 stars4.5/5 (265)
- The Emperor of All Maladies: A Biography of CancerFrom EverandThe Emperor of All Maladies: A Biography of CancerRating: 4.5 out of 5 stars4.5/5 (271)
- On Fire: The (Burning) Case for a Green New DealFrom EverandOn Fire: The (Burning) Case for a Green New DealRating: 4 out of 5 stars4/5 (73)
- The Hard Thing About Hard Things: Building a Business When There Are No Easy AnswersFrom EverandThe Hard Thing About Hard Things: Building a Business When There Are No Easy AnswersRating: 4.5 out of 5 stars4.5/5 (344)
- Team of Rivals: The Political Genius of Abraham LincolnFrom EverandTeam of Rivals: The Political Genius of Abraham LincolnRating: 4.5 out of 5 stars4.5/5 (234)
- The Unwinding: An Inner History of the New AmericaFrom EverandThe Unwinding: An Inner History of the New AmericaRating: 4 out of 5 stars4/5 (45)
- The World Is Flat 3.0: A Brief History of the Twenty-first CenturyFrom EverandThe World Is Flat 3.0: A Brief History of the Twenty-first CenturyRating: 3.5 out of 5 stars3.5/5 (2219)
- The Gifts of Imperfection: Let Go of Who You Think You're Supposed to Be and Embrace Who You AreFrom EverandThe Gifts of Imperfection: Let Go of Who You Think You're Supposed to Be and Embrace Who You AreRating: 4 out of 5 stars4/5 (1090)
- The Sympathizer: A Novel (Pulitzer Prize for Fiction)From EverandThe Sympathizer: A Novel (Pulitzer Prize for Fiction)Rating: 4.5 out of 5 stars4.5/5 (119)
- Her Body and Other Parties: StoriesFrom EverandHer Body and Other Parties: StoriesRating: 4 out of 5 stars4/5 (821)
- Crosshole Testing enDocument2 pagesCrosshole Testing enNazmulNo ratings yet
- Chopper Basics, Types, Applications - Power Electronics A To ZDocument7 pagesChopper Basics, Types, Applications - Power Electronics A To ZAtul KumbharNo ratings yet
- 5G-RANGE Brazil Attachment - 0Document73 pages5G-RANGE Brazil Attachment - 0ALEXANDRE JOSE FIGUEIREDO LOUREIRONo ratings yet
- WachsDocument64 pagesWachsJorgeNo ratings yet
- Mak4462 Machine Tools: Yildiz Technical University Faculty of Mechanical Engineering Department of Mechanical EngineeringDocument12 pagesMak4462 Machine Tools: Yildiz Technical University Faculty of Mechanical Engineering Department of Mechanical EngineeringALPERENNo ratings yet
- MySQL Triggers GuideDocument21 pagesMySQL Triggers Guidesatya prakash singhNo ratings yet
- 2019 Book DataScienceAndBigDataAnalyticsDocument418 pages2019 Book DataScienceAndBigDataAnalyticsfrmalthus100% (6)
- Cover Letter DellDocument2 pagesCover Letter DellRavi SharmaNo ratings yet
- Syllabus ptsv2Document7 pagesSyllabus ptsv2adam593No ratings yet
- 0152 - Interational Confrence On 1200kV National Test StationDocument346 pages0152 - Interational Confrence On 1200kV National Test StationsreejitvpNo ratings yet
- BioTeK Power Wave UserManualDocument176 pagesBioTeK Power Wave UserManualAFWNo ratings yet
- Selecting Software Testing ToolsDocument29 pagesSelecting Software Testing ToolsJay SawantNo ratings yet
- Functional Level StrategyDocument32 pagesFunctional Level StrategyAmit Yadav100% (2)
- AX 2012 Roadmap AXLearningDocument3 pagesAX 2012 Roadmap AXLearningsantosh tripathiNo ratings yet
- How to Make a Bootable Windows 7 USB DriveDocument8 pagesHow to Make a Bootable Windows 7 USB DriveBG GopalNo ratings yet
- Hirakud-Odisha: S.No Equipment Specification Qty (Nos) SpecificationDocument2 pagesHirakud-Odisha: S.No Equipment Specification Qty (Nos) SpecificationHytech Pvt. Ltd.No ratings yet
- Actia Manual ENDocument4 pagesActia Manual ENmonsieurminou72No ratings yet
- G.S.R Deepthi, LIGH-121, APHB Colony, Moulali Housing Board, Moulali, Hyderabad-500040Document3 pagesG.S.R Deepthi, LIGH-121, APHB Colony, Moulali Housing Board, Moulali, Hyderabad-500040devika007No ratings yet
- Nepali Electricity Authority Upgrades 132kV Transmission LineDocument1 pageNepali Electricity Authority Upgrades 132kV Transmission Linekailash panthaNo ratings yet
- The Ages of Globalization Geography Technology and Institutions by Jeffrey D. SachsDocument316 pagesThe Ages of Globalization Geography Technology and Institutions by Jeffrey D. SachsJesus Rubio50% (2)
- Dream Report User ManualDocument661 pagesDream Report User ManualAbdou DENo ratings yet
- 2021-12-Clamp Proximity Sensor TestingDocument4 pages2021-12-Clamp Proximity Sensor TestingSARET respaldoNo ratings yet
- Checklist For Pre Commissioning of CCTV SystemDocument1 pageChecklist For Pre Commissioning of CCTV Systemnsadnan67% (6)
- Errer Code List Konica 7145Document16 pagesErrer Code List Konica 7145Pamela MitchellNo ratings yet
- Design approach analysis for inset-fed rectangular microstrip patch antennaDocument4 pagesDesign approach analysis for inset-fed rectangular microstrip patch antennaNam TàoNo ratings yet
- Weed Destruction Rover For Coconut Groves: Dinesh R, Vijayamanikam M, Ramprasanna RDocument3 pagesWeed Destruction Rover For Coconut Groves: Dinesh R, Vijayamanikam M, Ramprasanna RerpublicationNo ratings yet
- PCChips P53G Manual PDFDocument53 pagesPCChips P53G Manual PDFsander100% (1)
- MCUXpresso SDK API Reference Manual - MK66F18Document1,201 pagesMCUXpresso SDK API Reference Manual - MK66F18Guilherme Leite JSNo ratings yet
- L OCALdb EXTRACTDocument37 pagesL OCALdb EXTRACTMohiuddin BabanbhaiNo ratings yet
- Selling and Buying A Product - Useful PhrasesDocument1 pageSelling and Buying A Product - Useful PhrasesBusy BrainsNo ratings yet