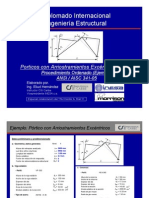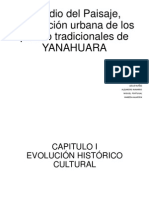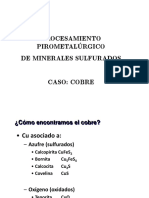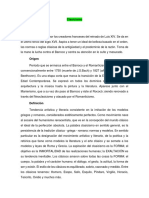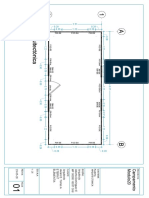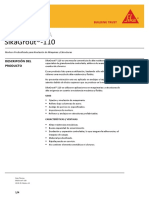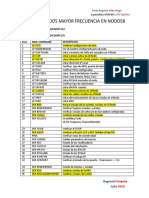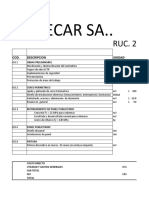Professional Documents
Culture Documents
Curso de Word 2010
Uploaded by
profesoredwinCopyright
Available Formats
Share this document
Did you find this document useful?
Is this content inappropriate?
Report this DocumentCopyright:
Available Formats
Curso de Word 2010
Uploaded by
profesoredwinCopyright:
Available Formats
Curso de Word 2010
El Word es un procesador de texto que forma parte de la familia de Microsoft Office 2010, en la actualidad
es el programa que ms se utiliza para crear documentos obteniendo un buen acabado. Con el Word el
usuario podr incluir diferentes tipos de informacin al documento como imgenes, grficos estadsticos,
correccin ortogrfica, cambiar el tipo de fuente, etc.
Cmo ingresar al Word 2010?
Existen diferentes formas de ingresar al Word:
1. Haz clic en:
2. Presiona las teclas:
3. Haz clic en el icono de acceso directo de Word 2010, que se puede encontrar en el men inicio o
en la barra de acceso rpido o en el icono de acceso directo que algunos usuarios ubican sobre el
escritorio.
El ambiente de trabajo de Word 2010
Escribiendo con Word 2010
Antes de empezar a escribir un documento en Word vamos hacer algunas indicaciones para utilizar el
teclado.
1. La tecla Bloq. Maysc. debe estar apagada; pues siempre se escribe con minsculas y las letras
maysculas slo la utilizaremos para escribir nombres propios, despus de punto aparte, despus
de punto seguido o al empezar un nombre propio.
2. La tecla Bloq. Num. Debe estar prendida para que al momento de escribir nmeros, sea ms
rpido.
3. Para escribir una letra mayscula presiona la
tecla Shift y sin soltarla presiona una tecla de
letra:
4. Para utilizar los caracteres que aparecen en la
parte superior de algunas teclas tambin debes
presionar la tecla Shift y sin soltarla presionar
la otra tecla.
5. Existen algunas teclas que muestran tres
caracteres, para que se muestren en el
documento debes presionar la tecla Alt Gr. Y
sin soltarla presionar la otra tecla.
6. Para hacer las tildes presiona la tecla que
indica la tilde y luego presiona la vocal.
Movimiento del cursor:
Dentro de un documento de Word necesitaremos situar el cursor en una posicin determinada para
introducir un carcter o hacer una correccin. Esta operacin se puede realizar de mltiples formas,
describiremos a continuacin las ms importantes
MOVIMIENTO TECLA
Mueve el cursor al siguiente carcter a la izquierda
Mueve el cursor al siguiente carcter a la derecha
Mueve el cursor a la siguiente lnea arriba
Mueve el cursor a la siguiente lnea abajo
Mueve el cursor a la siguiente palabra a la izquierda CTRL +
Mueve el cursor a la siguiente palabra a la derecha CTRL +
Mueve el cursor al principio de lnea INICIO
Mueve el cursor a final de lnea FIN
Mueve el cursor al principio de prrafo anterior CTRL +
Mueve el cursor al principio de prrafo siguiente CTRL +
Mueve el cursor al principio de ventana grfica actual CTRL + ALT + REPAG
Mueve el cursor al final de ventana grfica actual CTRL + ALT + AVPAG
Mueve el cursor a la pantalla anterior REPAG
Mueve el cursor a la pantalla siguiente AVPAG
Mueve el cursor a la pgina anterior CTRL + RE. PAG.
Mueve el cursor a la pgina siguiente CTRL + AV. PAG.
Mueve el cursor al principio del documento CTRL + INICIO
Mueve el cursor al final del documento (por largo que sea) CTRL + FIN
Seleccin de texto:
Es muy importante que los usuarios de Word aprendan a seleccionar el texto; pues si lo hacen bien, el
resto de herramientas permitir realizar los cambios o procesos que solicitemos:
Existen varias formas de seleccionar texto en Word:
Seleccin Libre: Consiste en hacer clic sostenido con el mouse y arrastrar sobre el texto que deseas
seleccionar, es la forma ms sencilla de hacerlo.
Doble clic sobre una palabra, selecciona dicha palabra.
Desde el margen Izquierdo: Cuando el puntero del mouse se encuentra sobre el texto, el icono del mouse
se muestra como una I mayscula; pero si lo ubicamos sobre el margen izquierdo el
puntero del mouse cambia a una pequea flecha:
Un clic selecciona una lnea
Doble clic selecciona un prrafo
Triple clic selecciona todo el documento
Haz clic sostenido en el margen izquierdo y arrastra el mouse para seleccionar varias lneas.
Con el teclado: Para seleccionar texto utilizando el teclado, debemos tomar en cuenta la ubicacin del
cursor; pues, desde la posicin del curso, es desde donde se empieza la seleccin.
Presiona la tecla Shift ( ) para iniciar la seleccin y luego aplica las rdenes de
movimiento que ya hemos estudiado.
MOVIMIENTO TECLA
Selecciona desde la posicin del cursor un carcter a la izquierda
+
Selecciona desde la posicin del cursor un carcter a la derecha
+
Selecciona desde la posicin del cursor una la lnea arriba
+
Selecciona desde la posicin del cursor una la lnea abajo
+
Selecciona desde la posicin del cursor la siguiente palabra a la izquierda
+ CTRL +
Selecciona desde la posicin del cursor la siguiente palabra a la derecha
+ CTRL +
Selecciona desde la posicin del cursor al principio de lnea
+ INICIO
Selecciona desde la posicin del cursor a final de lnea
+ FIN
Selecciona desde la posicin del cursor al principio de prrafo anterior
+ CTRL +
Selecciona desde la posicin del cursor al principio de prrafo siguiente
+ CTRL +
Selecciona desde la posicin del cursor a la pantalla anterior
+ RE. PAG.
Selecciona desde la posicin del cursor a la pantalla siguiente
+ AV. PAG.
Selecciona desde la posicin del cursor al principio del documento
+ CTRL + INICIO
Selecciona desde la posicin del cursor al final del documento (por largo que sea)
+ CTRL + FIN
Selecciona todo el documento de trabajo
CTRL + E
HERRAMIENTAS DE FUENTE
Se ubican en la cinta de la pestaa Inicio y para utilizarlas debemos tener seleccionado el texto que
deseamos transformar.
A continuacin estudiaremos la aplicacin de cada uno de los iconos de fuente:
1ro. SE DEBE SELECCIONAR EL TEXTO AL CUAL SE DESEA PROCESAR:
1. Nos ubicamos en la seccin Fuente, y
desplegamos la venta de los tipos de letras
pulsando la flechita de la izquierda.
Pasa suavemente el mouse sobre los diferentes
tipos de fuente que existen, luego haz clic sobre el
tipo de fuente que deseas.
2. Para cambiar el tamao debemos hacer clic en
la pestaa del icono de tamao de fuente.
Pasa el mouse suavemente sobre los tamaos
de fuente y observa cmo cambia el tamao.
Puedes seleccionar uno de los tamaos que se
muestran en la lista o digitar el nmero que
deseas.
OJO: Otra forma de acceder al cambio de tipo y
tamao de fuente, es pulsando el botn derecho
del ratn sobre el texto. Se abrirn estas dos
ventanas a continuacin:
Ac tambin podremos seleccionar el tipo de
fuente:
Agrandar Fuente: Por cada clic que
hagas en el icono el tamao de la
fuente ir aumentando el tamao de
la fuente.
Encoger Fuente: Cada vez que hagas
clic en este icono, el tamao de
fuente se ir reduciendo, poco a poco.
Cambiar maysculas y minsculas:
Permite cambiar la apariencia del
texto seleccionado:
Tipo oracin.
minsculas.
MAYUSCULAS.
Poner en maysculas cada palabra.
Borrar Formato: Elimina todos las
caractersticas de formato de fuente
que se hayan realizado al texto
seleccionado y regresa al formato de
texto normal del documento
Negrita: La hacer clic sobre este icono
se activa y se desactiva las letras
negritas; las letras negritas se utilizan
para resaltar textos importantes del
documento.
Cursiva: Activa y desactiva las letras
cursivas. Muestra el texto
seleccionado en forma inclinada hacia
la derecha.
Subrayado: Permite subrayar el texto
seleccionado y al hacer clic sobre la
punta de flecha se podr elegir el tipo
de subrayado y el color de subrayado.
Texto Tachado: Haciendo clic sobre
este icono podrs dar una apariencia
de texto tachado. Este icono se utiliza
con muy poca frecuencia en los
documentos.
Los siguientes alumnos darn examen:
Arias Peralta, Luis Fernando
Becerra Castro, Mara Isabel
Gmez Ros, Juan Jos
Huertas Tafur, Ana Luisa
Texto subndice: Se utiliza para hacer
que el texto seleccionado se vea un
poco ms pequeo que el texto
normal. Este tipo de texto se puede
apreciar en las frmulas qumicas.
Escribe todo con maysculas:
H2O ----------- > H
2
O
CO2 ----------- > CO
2
H2SO4 ---------- > H
2
SO
4
NH3 ----------- > NH
3
En cada frmula, selecciona los nmeros y haz clic
en el icono de subndice.
Texto superndice: Permite crear
ecuaciones matemticas y mostrar
nmeros y letras como si fueran
exponentes.
Escribe el siguiente este:
a2+b2=c2 ---------- > a
2
+b
2
=c
2
3a+4b=2a+b ---------- > 3
a
+4
b
=2
a+b
2a+3b=4a-b ---------- > 2
a
+3
b
=4
a-b
En cada ecuacin, selecciona los nmeros letras
que son exponentes y haz clic en el icono de
superndice.
Efectos de texto: Esta opcin
permitir que el texto seleccionado
tenga una apariencia atractiva,
generalmente se utiliza para crear
ttulos que llaman la atencin del
lector. Observa los ejemplos:
Efectos de texto tiene una biblioteca de
apariencias para seleccionar; pero tambin
permite realizar modificaciones como: sombra
reflexin o iluminacin.
Resaltador de texto: Se utiliza para
resaltar el texto seleccionado, con el
color que seleccione el usuario.
Debes hacer clic en la punta de flecha
para ver todos los colores disponibles.
OJO: Para quitar el color de resaltado, debes
seleccionar el texto y hacer clic en la opcin sin
color.
OJO: En ocasiones el icono del puntero
del mouse queda en forma de resaltador
de texto, para regresar a la normalidad
debes presionar la tecla Esc.
Ejemplo:
Fecha de los exmenes de rezagados:
12 de abril Lenguaje.
13 de abril Matemticas.
14 de abril Ciencias Naturales
15 de abril Educacin Cvica.
16 de abril Computacin.
Color de texto: Permite cambiar el
color del texto seleccionado. Al hacer
clic en la punta de flecha se mostrarn
los colores de tema y los estndar.
Puedes hacer clic en Ms colores para ver el
polgono de colores:
Polgono de colores:
You might also like
- 1.01 Memoria Descriptiva Adicional de Obra 01Document13 pages1.01 Memoria Descriptiva Adicional de Obra 01Ruli Ordoñez GarciaNo ratings yet
- Ejemplo - Pórticos Con Arriostramientos Excéntricos - Nov 08Document15 pagesEjemplo - Pórticos Con Arriostramientos Excéntricos - Nov 08Ney Gamez100% (5)
- Introducción Al Sistema Turístico Una Aproximación A Los Conceptos Generales Guía para La CapacitaciónDocument92 pagesIntroducción Al Sistema Turístico Una Aproximación A Los Conceptos Generales Guía para La CapacitaciónAnonymous FB39PeEgyNo ratings yet
- Rompiendo El Hielo Con EF Code FirstDocument18 pagesRompiendo El Hielo Con EF Code FirstUsias Chuquillanqui ChihuanNo ratings yet
- Analisis UrbanoDocument31 pagesAnalisis UrbanoPerrizo MoraNo ratings yet
- Pavimentacion Adoquin CeramicoDocument16 pagesPavimentacion Adoquin CeramicoMauricio TovarNo ratings yet
- Configura DDNS en DVR CPcamDocument6 pagesConfigura DDNS en DVR CPcamOsKar KoKaNo ratings yet
- Diseño Estructural de Casa HabitacionDocument89 pagesDiseño Estructural de Casa HabitacionPedro Andres Hernandez Ramos100% (1)
- Geosintéticos en obras civilesDocument147 pagesGeosintéticos en obras civilesErickson AmpueroNo ratings yet
- PROCESAMIENTO PIROMETALÚRGICO DE MINERALES SULFURADOSDocument76 pagesPROCESAMIENTO PIROMETALÚRGICO DE MINERALES SULFURADOSFrancisco Javier Alarcón GarridoNo ratings yet
- PEGABUMDocument2 pagesPEGABUMSoledad García100% (1)
- 01 - CANDELARIA - PRESUPUESTO - ProGesDocument2 pages01 - CANDELARIA - PRESUPUESTO - ProGesRicardo CuratoloNo ratings yet
- Edificación en Madera - Construcción A Media AlturaDocument12 pagesEdificación en Madera - Construcción A Media AlturaJuanNo ratings yet
- Cuantificación lámina galvanizadaDocument5 pagesCuantificación lámina galvanizadaElpidio Ramirez CamarilloNo ratings yet
- Informe Del CoquinoDocument4 pagesInforme Del CoquinoHugo Alejandro Melgar SorucoNo ratings yet
- Instalación de bisagras para mueblesDocument10 pagesInstalación de bisagras para mueblesnana8618No ratings yet
- ClasicismoDocument3 pagesClasicismoMercedes LaguzziNo ratings yet
- Revistaciudadcap N 5Document52 pagesRevistaciudadcap N 5BEBERLY TINEO MORANNo ratings yet
- Crear formularios en JavaDocument21 pagesCrear formularios en Javasupito016145No ratings yet
- Historia de Las Torres de Serranos.Document25 pagesHistoria de Las Torres de Serranos.fuser_61No ratings yet
- P-Planta CampamentoDocument1 pageP-Planta CampamentoAlberto Dominguez EcheverriNo ratings yet
- Arte Romanico PDFDocument8 pagesArte Romanico PDFNazaret Garri ZarzaNo ratings yet
- HT SikaGrout 110Document4 pagesHT SikaGrout 110Aída MorenoNo ratings yet
- Estructura ColonialDocument3 pagesEstructura ColonialChénDLeónNo ratings yet
- Top Comandos Mayor Frecuencia en NodosbDocument1 pageTop Comandos Mayor Frecuencia en NodosbDjr LopezNo ratings yet
- Artículo de RevisiónDocument8 pagesArtículo de RevisiónMonica JohanaNo ratings yet
- Dr3 Ef l02 Carlos SaezDocument1 pageDr3 Ef l02 Carlos Saeza20213996No ratings yet
- Sistema de Telecomunicaciones 5Document33 pagesSistema de Telecomunicaciones 5Gonza Ortiz ValdebenitoNo ratings yet
- Planificación y Administración de Redes - Tema 1 - Texto Completo - WikilibrosDocument7 pagesPlanificación y Administración de Redes - Tema 1 - Texto Completo - Wikilibrosalicia martinNo ratings yet
- Presupuesto de Obra Cerco Perimetrico LECDocument4 pagesPresupuesto de Obra Cerco Perimetrico LECZdk Peruvian CorporationNo ratings yet