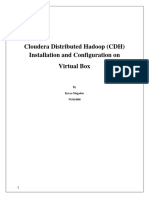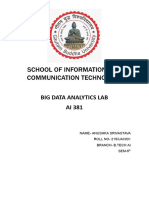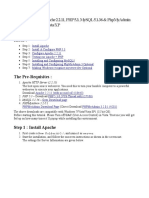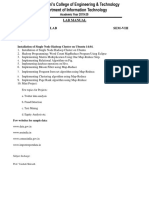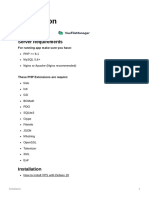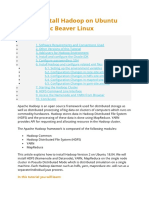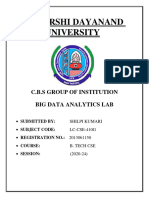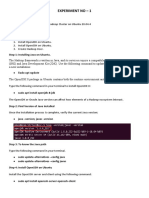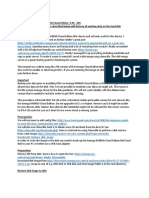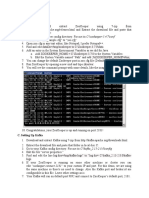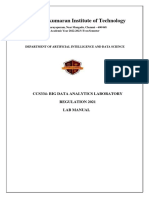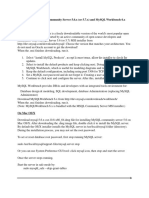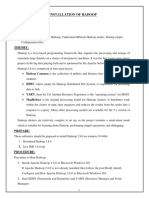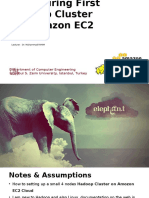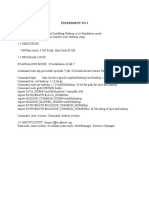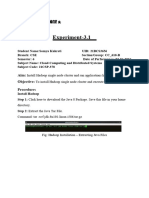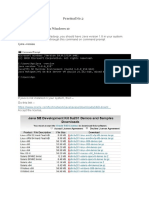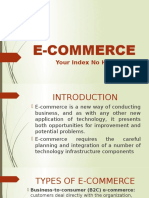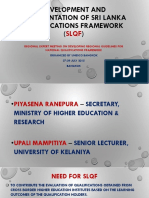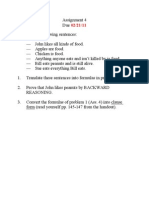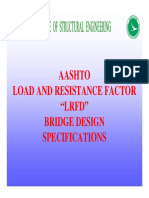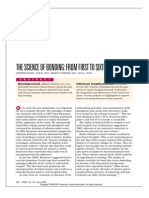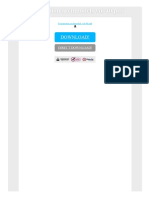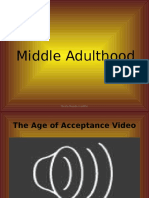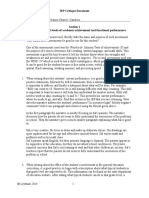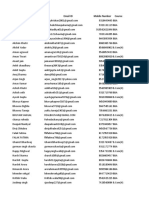Professional Documents
Culture Documents
Go To Cloudera Quickstart VM To Download A Pre-Setup CDH Virtual Machine
Uploaded by
Sayeth Saabith0 ratings0% found this document useful (0 votes)
42 views20 pagesCDH
Original Title
CDH_installConfig2_13m
Copyright
© © All Rights Reserved
Available Formats
PDF, TXT or read online from Scribd
Share this document
Did you find this document useful?
Is this content inappropriate?
Report this DocumentCDH
Copyright:
© All Rights Reserved
Available Formats
Download as PDF, TXT or read online from Scribd
0 ratings0% found this document useful (0 votes)
42 views20 pagesGo To Cloudera Quickstart VM To Download A Pre-Setup CDH Virtual Machine
Uploaded by
Sayeth SaabithCDH
Copyright:
© All Rights Reserved
Available Formats
Download as PDF, TXT or read online from Scribd
You are on page 1of 20
Cloudera Hadoop Installation and Configuration
1. Go to Cloudera Quickstart VM to download a pre-setup CDH virtual machine.
2. Select a VM you wish to download. For purpose of this assignment, I have used VMware Player.
3. To get download file, accept the agreement.
4. Save the downloadable file.
5. Unzip the downloaded file. You will get 2 files - .vmx (Virtual machine) and .vmdk
6. Save this folder in the directory where VMPlayer stores all virtual machine files.
7. Go to VMWare player and click on Open a Virtual Machine.
8. Select the newly copied virtual machine.
9. Select .vmx file which is the virtual machine file.
10. Once the VM is available, click on Play virtual machine.
11. As this is a new virtual machine, It will start deploying.
12. After the installation/ deployment is complete, you get the virtual machine desktop.
Hadoop Configuration
1. Once the installation is complete, you will get below welcome page.
2. Click on Cloudera Manager, as this is your first login, agree to Information Assurance policy.
3. Login to CDH using username: admin, password: admin.
4. Once you login, you will get list of all services available. Check and confirm there is no unhealthy
service that needs to be fixed.
There are some services that are not required to be running to run the wordcount program. These
services can be stopped for better performance.
5. Stop Hue as it is not required to run word count program.
6. Stop Hive
7. Stop service Zookeeper
8. Check Use trash property. This keeps a copy of every file that is deleted in _trash folder. Setting
this property helps in better monitoring.
9. Also, By default each VM has a single processor, as shown in the below screenshot.
10. To enhance performance VM can be configured to be multi CPU. TO change the setting, Go to
Player Manage Virtual Machine Settings
11. Click on Processors and change the number to desired number. For our purposes, I have
changed it to 2.
Running a prgoram on Hadoop
1. Create a directory P2 and copy the sample program files to current working directory.
Command: mkdir P2
cd P2
ls ltr
scp ssingh@linux.dc.engr/scu/edu:/home/mwang2/test/coen296/t2*.dat ./
ls -ltr
2. Create a directory wordcount_classes that will contain .jar file of the program.
Command: cd ..
mkdir wordcount_classes
ls -ltr
3. Copy one of the program files to WordCount.java file
Command: cp P2/t21.dat WordCount.java
ls -ltr
4. Set classpath variable to access Hadoop libraries.
Command:
Export classpath= /usr/lib/hadoop/*:/usr/lib/hadoop/client-0.20/*
Echo $classpath
5. Compile WordCount.java and save class files in wordcount_classes directory. Create a JAR file
for all classes.
Command:
javac -cp $classpath -d wordcount_classes WordCount.java
jar -cvf wordcount.jar -C wordcount_classes/ .
ls -lrt
6. Create 2 sample files file0 and file1.
Command:
echo "Hello World Bye World" > file0
echo "Hello Hadoop Goodbye Hadoop" > file1
ls ltr file*
cat file0
cat file1
7. Create a wordcount directory and wordcount/input directory at Hadoop server.
Command:
hadoop fs -mkdir /user/cloudera/wordcount /user/cloudera/wordcount/input
hadoop fs -ls /user/cloudera/wordcount
hadoop fs -ls /user/cloudera/wordcount/input
8. Copy the files file0 and file1 to the Hadoop input files directory
/user/cloudera/wordcount/input.
Command:
hadoop fs -put file* /user/cloudera/wordcount/input
hadoop fs -ls /user/cloudera/wordcount/input
9. Run the jar file wordcount.jar, reading input files from /user/cloudera/wordcount/input and
providing output at /user/cloudera/wordcount/output.
Command:
hadoop jar wordcount.jar org.myorg.WordCount /user/cloudera/wordcount/input
/user/cloudera/wordcount/output
10. See the output byh displaying contents of file part-00000 in output directory
/user/cloudera/wordcount/output
Command:
hadoop fs -cat /user/cloudera/wordcount/output/part-00000
You might also like
- Guia Contador de Palabras ClouderaDocument23 pagesGuia Contador de Palabras ClouderaHarrison QUINTERO CAICEDONo ratings yet
- Configuration of a Simple Samba File Server, Quota and Schedule BackupFrom EverandConfiguration of a Simple Samba File Server, Quota and Schedule BackupNo ratings yet
- Cloudera Distributed Hadoop (CDH) Installation and Configuration On Virtual BoxDocument44 pagesCloudera Distributed Hadoop (CDH) Installation and Configuration On Virtual BoxKhalid MoussaidNo ratings yet
- Online:: Setting Up The EnvironmentDocument9 pagesOnline:: Setting Up The EnvironmentJanuari SagaNo ratings yet
- Big Data FileDocument16 pagesBig Data FileArnav ShrivastavaNo ratings yet
- Quick Configuration of Openldap and Kerberos In Linux and Authenicating Linux to Active DirectoryFrom EverandQuick Configuration of Openldap and Kerberos In Linux and Authenicating Linux to Active DirectoryNo ratings yet
- Installation Guide - WAMPDocument9 pagesInstallation Guide - WAMPpass123wordNo ratings yet
- Bda Lab ManualDocument45 pagesBda Lab Manualreenadh shaikNo ratings yet
- Instructions v2Document12 pagesInstructions v2Moe Moe TunNo ratings yet
- How To Install Hadoop On Ubuntu 18Document15 pagesHow To Install Hadoop On Ubuntu 18Koné Mikpan HervéNo ratings yet
- BDA PracticalDocument38 pagesBDA PracticalJatin MathurNo ratings yet
- Zabbix Installation Manual (Centos 5)Document6 pagesZabbix Installation Manual (Centos 5)Anil KumarNo ratings yet
- There Are Two Ways To Install Hadoop in UbantuDocument10 pagesThere Are Two Ways To Install Hadoop in UbantuSrinivasa Rao TNo ratings yet
- (EX: Mkdir Demo) (EX: Touch Filename) (Ex: CD Movies)Document15 pages(EX: Mkdir Demo) (EX: Touch Filename) (Ex: CD Movies)Naga BushanNo ratings yet
- Experiment No - 1Document13 pagesExperiment No - 1Tameem AhmedNo ratings yet
- Big Data Security 20100BTCSDSI07268Document76 pagesBig Data Security 20100BTCSDSI07268Disha DhamdhereNo ratings yet
- OxyClassifieds v7 Installation ManualDocument9 pagesOxyClassifieds v7 Installation ManualMarcos LeoniNo ratings yet
- 2 - InstallationDocument15 pages2 - Installationboxbe9876No ratings yet
- Cloud ComputingDocument52 pagesCloud Computingmohammed adhilNo ratings yet
- How To Install A LAMP Stack On Ubuntu 18-ExampleDocument9 pagesHow To Install A LAMP Stack On Ubuntu 18-Examplecoyotesmith2No ratings yet
- Lab1. Setup Development VMDocument12 pagesLab1. Setup Development VMmrkashash101No ratings yet
- Java-Hadoop 2.X Setting UpDocument12 pagesJava-Hadoop 2.X Setting Upsreekanth0325No ratings yet
- Configuration of a Simple Samba File Server, Quota and Schedule BackupFrom EverandConfiguration of a Simple Samba File Server, Quota and Schedule BackupNo ratings yet
- Install OMV On Iomega HMNHD Cloud Edition With Disk Image - v05Document4 pagesInstall OMV On Iomega HMNHD Cloud Edition With Disk Image - v05KApps KAppsNo ratings yet
- Web App With Mojolicious and NginxDocument5 pagesWeb App With Mojolicious and NginxRicardo FilipoNo ratings yet
- Install SqoopDocument7 pagesInstall SqoopKajalNo ratings yet
- How To Set Up A Multi-Node Hadoop Cluster On Amazon EC2Document25 pagesHow To Set Up A Multi-Node Hadoop Cluster On Amazon EC2Neerja M GuhathakurtaNo ratings yet
- Hadoop 2.x Installation GuideDocument25 pagesHadoop 2.x Installation Guideahmed_sft100% (1)
- Hadoop InstallationDocument7 pagesHadoop InstallationGirik KhullarNo ratings yet
- Cherry PyDocument10 pagesCherry Pyelbrakbanse17No ratings yet
- Quick Step-By-Step Guide To Apache Split Deployment With BI4.1Document8 pagesQuick Step-By-Step Guide To Apache Split Deployment With BI4.1RavinderPalSinghNo ratings yet
- Zookepper InstallationDocument4 pagesZookepper InstallationSujith S.BNo ratings yet
- PHP My AdminDocument16 pagesPHP My Admini_ainkyNo ratings yet
- Big Data Manual AiDocument33 pagesBig Data Manual Aismitcse2021No ratings yet
- BDA LAB ProgramsDocument56 pagesBDA LAB Programsraghu rama teja vegesnaNo ratings yet
- Hadoop Administrator Training - Lab Hand BookDocument12 pagesHadoop Administrator Training - Lab Hand BookdebkrcNo ratings yet
- Executing Microsoft SQL Server Stored Procedure From PHP On LinuxDocument11 pagesExecuting Microsoft SQL Server Stored Procedure From PHP On LinuxAbhilash V PillaiNo ratings yet
- Hadoop Installation Step by StepDocument8 pagesHadoop Installation Step by StepRamkumar GopalNo ratings yet
- Hadoop Installation Manual 2.odtDocument20 pagesHadoop Installation Manual 2.odtGurasees SinghNo ratings yet
- Installing Mysql Community Server 5.6.X (Or 5.7.X) and Mysql Workbench 6.X On WindowsDocument6 pagesInstalling Mysql Community Server 5.6.X (Or 5.7.X) and Mysql Workbench 6.X On WindowsNguyễn Hoàng PhongNo ratings yet
- SystemAdministration DocumentationDocument39 pagesSystemAdministration Documentationgiselahoxha30No ratings yet
- HDP Admin 1 Download VM SetupGuideDocument8 pagesHDP Admin 1 Download VM SetupGuideparamaguru85No ratings yet
- MR YARN - Lab 2 - Cloud - Updated-V2.0Document22 pagesMR YARN - Lab 2 - Cloud - Updated-V2.0bender1686No ratings yet
- 9332Document1 page9332ndhoangNo ratings yet
- Bda PracticalDocument62 pagesBda Practicalvijay kholiaNo ratings yet
- Apache and SVN ConfigurationDocument9 pagesApache and SVN ConfigurationAnkit SrivastavaNo ratings yet
- User Manual of The Pre-Built Ubuntu 12.04 Virutal MachineDocument5 pagesUser Manual of The Pre-Built Ubuntu 12.04 Virutal MachineDrum CodeNo ratings yet
- RHCSADocument7 pagesRHCSADesapimal BetoNo ratings yet
- Bda ManualDocument80 pagesBda Manualbhuvans80_mNo ratings yet
- HADOOP PPTDocument21 pagesHADOOP PPT[L]Akshat ModiNo ratings yet
- Installation Deb IanDocument7 pagesInstallation Deb IanSupar DiantoNo ratings yet
- Disk Options in The LinuxDocument24 pagesDisk Options in The Linuxaymanjani7No ratings yet
- Department of Computer Engineering Istanbul S. Zaim University, Istanbul, TurkeyDocument42 pagesDepartment of Computer Engineering Istanbul S. Zaim University, Istanbul, TurkeyAnonymous NkRjoGNo ratings yet
- Dev Ops TutorialDocument20 pagesDev Ops TutorialAbstractSoftNo ratings yet
- Experiment No 1Document15 pagesExperiment No 1ZEESHAN KHANNo ratings yet
- Installing Moodle As A Debian PackageDocument5 pagesInstalling Moodle As A Debian Packaged1ck2die4@gmail.comNo ratings yet
- Rhel 6 Exam Preperation ModuleDocument5 pagesRhel 6 Exam Preperation ModuleNarender GudaNo ratings yet
- Worksheet3.1 CCDocument8 pagesWorksheet3.1 CCShantanu RaiNo ratings yet
- Practical N0.2 AIM: Install Hadoop Hadoop Installation On Windows 10Document12 pagesPractical N0.2 AIM: Install Hadoop Hadoop Installation On Windows 10Rutikesh ShetyeNo ratings yet
- Installing Multi Node Cluster - Handbook 2.0Document2 pagesInstalling Multi Node Cluster - Handbook 2.0aadifxNo ratings yet
- Click To Edit Master Title StyleDocument5 pagesClick To Edit Master Title StyleSayeth SaabithNo ratings yet
- A Research Review On Comparative Analysis of Data Mining Tools, Techniques and ParametersDocument7 pagesA Research Review On Comparative Analysis of Data Mining Tools, Techniques and ParametersSayeth SaabithNo ratings yet
- Exam Notice Mobile Phones Are Strictly Not Allowed Inside Exam Hall / LabDocument1 pageExam Notice Mobile Phones Are Strictly Not Allowed Inside Exam Hall / LabSayeth SaabithNo ratings yet
- E-Commerce: Your Index No HereDocument7 pagesE-Commerce: Your Index No HereSayeth SaabithNo ratings yet
- Development and Implementation of Sri Lanka Qualifications FrameworkDocument22 pagesDevelopment and Implementation of Sri Lanka Qualifications FrameworkSayeth SaabithNo ratings yet
- 07Document40 pages07Sayeth SaabithNo ratings yet
- Gupta R. S., Principles of Structural Design Wood, Steel, and Concrete, 2nd Ed, 2014Document58 pagesGupta R. S., Principles of Structural Design Wood, Steel, and Concrete, 2nd Ed, 2014reyNo ratings yet
- Oracle FLEXCUBE Introduction User Manual PDFDocument166 pagesOracle FLEXCUBE Introduction User Manual PDFriteshNo ratings yet
- The Science of Bonding From First To Sixth GenerationDocument6 pagesThe Science of Bonding From First To Sixth GenerationRolzilah RohaniNo ratings yet
- Evermotion Archmodels Vol 40 PDFDocument2 pagesEvermotion Archmodels Vol 40 PDFJustinNo ratings yet
- GE Power System and Corporate ExpressDocument8 pagesGE Power System and Corporate ExpressdollieNo ratings yet
- Chap05 JOHN W. CRESWELLDocument27 pagesChap05 JOHN W. CRESWELLMuhammad Bilal100% (2)
- 8102 Lifespan ProjectDocument8 pages8102 Lifespan Projectapi-346419959No ratings yet
- Alfred Nobel and The Nobel PrizesDocument17 pagesAlfred Nobel and The Nobel PrizesElizabethDarcyNo ratings yet
- TractatusDocument185 pagesTractatusSattyaki BasuNo ratings yet
- Self Measures For Self-Esteem STATE SELF-ESTEEMDocument4 pagesSelf Measures For Self-Esteem STATE SELF-ESTEEMAlina100% (1)
- Expository Essay Rough DraftDocument4 pagesExpository Essay Rough Draftapi-292792461No ratings yet
- Heat ExchangersDocument29 pagesHeat ExchangerscooLkiD1412No ratings yet
- Memory Management and LatchingDocument34 pagesMemory Management and Latchingrockerabc123No ratings yet
- Industrial Hydraulics Trainer's Project Manual PDFDocument57 pagesIndustrial Hydraulics Trainer's Project Manual PDFrichardppz124100% (2)
- 2010-2011 CatalogDocument339 pages2010-2011 CatalogSimon TabNo ratings yet
- Iep CritiqueDocument11 pagesIep Critiqueapi-357058154No ratings yet
- Ex 5308-Alexandra Thedeby-Heating and Cooling With Solar Powered Peltier ElementsDocument93 pagesEx 5308-Alexandra Thedeby-Heating and Cooling With Solar Powered Peltier ElementsMohammad NaufalNo ratings yet
- Accessing I/O DevicesDocument33 pagesAccessing I/O DevicesKishore SKNo ratings yet
- IBM Global Human Capital StudyDocument72 pagesIBM Global Human Capital Studypraneeth.patlola100% (9)
- Annotated BibliographyDocument10 pagesAnnotated Bibliographyapi-457225775No ratings yet
- SuperPad2 Flytouch3 Tim Rom TipsDocument4 pagesSuperPad2 Flytouch3 Tim Rom TipspatelpiyushbNo ratings yet
- Werewere FelaDocument17 pagesWerewere FelaStacy HardyNo ratings yet
- Shell Paper Machine Oil S3 M 220Document3 pagesShell Paper Machine Oil S3 M 220DENNY BAYUAJINo ratings yet
- Dental Health CavitationDocument3 pagesDental Health CavitationAyu Pujiwati100% (1)
- Masterfile - Archer & Bull - UG 2022 - IITMDocument9 pagesMasterfile - Archer & Bull - UG 2022 - IITMSam TyagiNo ratings yet
- BTP ReportDocument27 pagesBTP ReportAayush Ghosh ChoudhuryNo ratings yet
- SAVol 8 June 2010 Indian Color Part 3Document272 pagesSAVol 8 June 2010 Indian Color Part 3SaptarishisAstrology67% (3)
- Ellenberger - Psychiatry From Ancient To Modern TimesDocument76 pagesEllenberger - Psychiatry From Ancient To Modern TimesSiegfriedCristoforNo ratings yet
- Strps 15 3Document2 pagesStrps 15 3Akanksha ChattopadhyayNo ratings yet