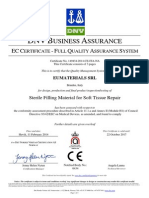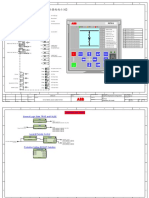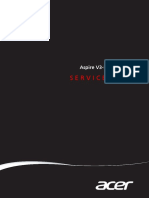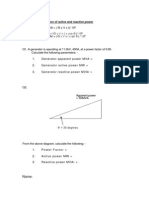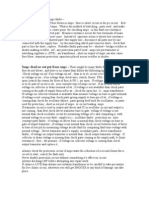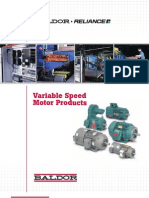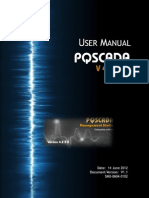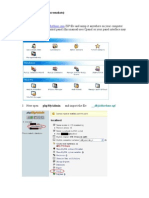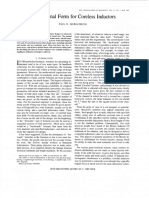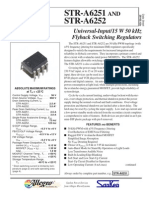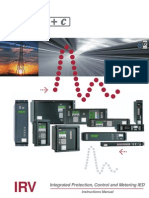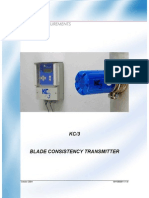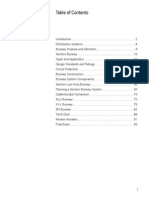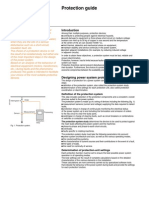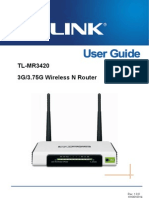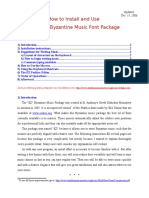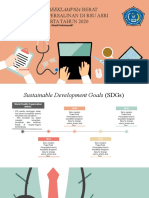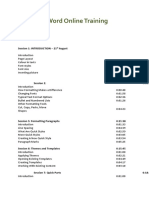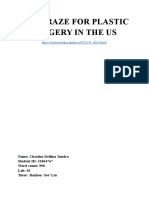Professional Documents
Culture Documents
Electra E6 User Manual
Uploaded by
Freddy SuhartonoCopyright
Available Formats
Share this document
Did you find this document useful?
Is this content inappropriate?
Report this DocumentCopyright:
Available Formats
Electra E6 User Manual
Uploaded by
Freddy SuhartonoCopyright:
Available Formats
1
2
1. Concepts and Whats New ............................................................................................................ 6
1.1 Concepts ................................................................................................................................ 6
1.2 What's New in E6 .................................................................................................................. 7
2. Getting Started ............................................................................................................................. 8
2.1 Starting Electra ...................................................................................................................... 8
2.2 Page Scale .............................................................................................................................. 8
2.3 Page Measurement Units ...................................................................................................... 9
2.4 Stencils and Drawing Area ................................................................................................... 10
2.5 Connection Points ............................................................................................................... 11
2.6 Positioning Text ................................................................................................................... 12
2.7 Selecting Sub Shapes in a Group ......................................................................................... 12
3. Document Options ...................................................................................................................... 13
3.1 Popup Reference Window On Drop .................................................................................... 13
3.2 Show Symbol Description on Drop ...................................................................................... 14
3.3 Show Pin Names on Drop .................................................................................................... 14
3.4 How Page Prefix Works ....................................................................................................... 14
3.5 Enable Page Prefix on References ....................................................................................... 15
3.6 Enable Page Prefix on Wires................................................................................................ 15
3.7 Page Prefix Separator for Wires .......................................................................................... 15
3.8 Location Format .................................................................................................................. 16
3.9 Location Zone Options ........................................................................................................ 16
3.10 Saving Your Own Document Options .............................................................................. 17
4. Symbols and Components .......................................................................................................... 18
4.1 One Intelligent Symbol ........................................................................................................ 18
4.2 Placing and Duplicating Symbols ......................................................................................... 18
4.3 Intelligent Automatic Numbering ....................................................................................... 19
4.4 Editing Symbol Reference ................................................................................................... 19
4.5 The Reference Window ....................................................................................................... 20
4.6 Displaying Pin Names .......................................................................................................... 20
4.7 Automatic Pin Names .......................................................................................................... 21
4.8 Assigning Pin Names ............................................................................................................ 21
4.9 Understanding Symbols and Components .......................................................................... 22
3
4.10 Assigning Components .................................................................................................... 23
4.11 Managing Components.................................................................................................... 24
4.12 Selecting a Component .................................................................................................... 26
4.13 The Component Database ............................................................................................... 28
4.14 The AutoLocation Shape .................................................................................................. 29
5. Wires and Cables ........................................................................................................................ 31
5.1 A Variety of wires ................................................................................................................ 31
5.2 Difference Between A Line And A Wire .............................................................................. 31
5.3 Connecting and Manipulating Wires ................................................................................... 31
5.4 Editing Wire Name .............................................................................................................. 32
5.5 The Wire Window ................................................................................................................ 33
5.6 Automatic Wire Status Display ............................................................................................ 33
5.7 Automatic Wire Name Detection ........................................................................................ 34
5.8 Wire Name Propagation ...................................................................................................... 34
5.9 Automatic Wire Connection ................................................................................................ 35
5.10 Wire links ......................................................................................................................... 36
5.11 Assigning Cables ............................................................................................................... 37
5.12 Managing Cables .............................................................................................................. 39
5.13 Selecting A Cable ............................................................................................................. 44
5.14 Arranging Cable Cores ..................................................................................................... 45
5.15 The Cable Database ......................................................................................................... 45
5.16 The Cable Tag Shape ........................................................................................................ 46
6. Re-Using Circuits ......................................................................................................................... 47
6.1 Intelligent Copy and Paste ................................................................................................... 47
6.2 Prefab Circuits ..................................................................................................................... 49
6.3 Creating and Using Prefab Circuits ...................................................................................... 50
6.4 Sharing Prefab Circuits ........................................................................................................ 50
6.5 Moving and Duplicating Prefab Circuits .............................................................................. 50
7. Intelligent Terminals ................................................................................................................... 52
7.1 Terminal Types .................................................................................................................... 52
7.2 Terminal Status and Wire Detection ................................................................................... 52
7.3 Generating Terminal Listing ................................................................................................ 53
7.4 Using Terminal Blocks ......................................................................................................... 54
8. Panel Layout ............................................................................................................................... 57
4
8.1 The Panel Layout Process .................................................................................................... 57
8.2 Preparing a Page for Panel Layout ...................................................................................... 57
8.3 Inserting Plates, Cable Ducts And Rails ............................................................................... 57
8.4 Dimension Shapes ............................................................................................................... 58
8.5 Generating Panel Layout ..................................................................................................... 58
8.6 Using Guides to Place Layout Shapes .................................................................................. 59
8.7 Using 3D Layout Shapes ...................................................................................................... 60
8.8 How Symbols are Matched to Components ....................................................................... 60
8.9 Making Your Own Layout Shapes ........................................................................................ 61
9. Generating Reports ..................................................................................................................... 62
9.1 Cross Reference Report ....................................................................................................... 62
9.2 Material Reference Report .................................................................................................. 63
9.3 Bills of Materials Report ...................................................................................................... 64
9.4 Cable Reference Report ...................................................................................................... 66
9.5 Connections (From/To) Report ........................................................................................... 67
10. The PLC Module Shape ........................................................................................................... 68
10.1 Customizing the PLC Module ........................................................................................... 68
10.2 Creating A Single Module with Input And Output ........................................................... 69
11. The Ladder Zone Shape ........................................................................................................... 70
11.1 Using Ladder Zone ........................................................................................................... 70
12. Creating Your Own Symbol ..................................................................................................... 73
12.1 Symbol Creation Process ................................................................................................. 73
12.2 The Anatomy of a Symbol ................................................................................................ 73
12.3 The Create Symbol Window ............................................................................................ 74
12.4 Editing the Symbol Icon ................................................................................................... 78
13. Creating Your Own Title Blocks ............................................................................................... 79
13.1 The Anatomy Of A Title Block .......................................................................................... 79
13.2 Title Block Creation Process ............................................................................................ 80
13.3 Inserting Title Block Zones ............................................................................................... 80
13.4 Inserting Static Text and Graphics ................................................................................... 80
13.5 Inserting Automatic Text ................................................................................................. 81
13.6 Creating and Inserting User Data .................................................................................... 82
13.7 The Create Title Block Window ....................................................................................... 82
13.8 Using a Custom Title Block .............................................................................................. 83
5
13.9 Editing the Title Block Icon .............................................................................................. 83
13.10 Generating Table of Contents .......................................................................................... 84
14. Miscellaneous ......................................................................................................................... 85
14.1 Stencil Browser ................................................................................................................ 85
14.2 Exporting Stencils............................................................................................................. 86
14.3 Importing Stencils ............................................................................................................ 87
14.4 The Renumber Utility ....................................................................................................... 88
14.5 Clean Up Document ......................................................................................................... 88
14.6 Reload Document ............................................................................................................ 88
15. Appendix A: Installation and Activation .................................................................................. 89
15.1 System Requirements ...................................................................................................... 89
15.2 Installing Electra ............................................................................................................... 89
15.3 Activating Electra ............................................................................................................. 89
15.4 Enabling Macros .............................................................................................................. 90
6
(1) Users create a new project by opening the New Electra Drawing template.
(2) Visio drawings can contain multiple pages and each page can contain one or more wires and
symbols.
(3) Symbols represent real world components and always has a reference name (R1), pin names
(13 & 14) and description (NO Contact). Right click on a symbol for more operations,
including setting pin names and editing references.
(4) Symbols with the same reference are organized together, and separated into groups by
Electra. Each group can then be assigned to one or more real world component.
(5) Component information are stored in the drawing file for portability. Files that are shared or
sent, retain all their data inside the drawing. Users manage component information in a
drawing by clicking on menu Electra | Manage Components.
(6) The component database stores all component specifications for easy access by users,
without the need to type and re-type specifications. Users select components from the
database to be used on the drawing and can add, edit or delete additional components into
the database.
(7) Wires represents real world cables and always has a wire name. Wires can use wire links to
extend to another location or to another page.
(8) Each wire can be assigned to a cable, or to a specific core of a multicore cable. Numerous
wires on a drawing can be assigned to a multicore cable.
7
(9) Cable information are stored in the drawing file for portability and can be easily shared or
sent without losing their data. Users manage cable information in a drawing by clicking on
menu Electra | Manage Cables.
(10) The cable database stores all cable specifications for easy access by users, without the need
to type and re-type specifications. Users select cables from the database to be used on the
drawing and can add, edit or delete additional cables into the database
4x faster scanning and loading at startup
Better, smarter and more symbols
Symbols that displays and automatically assign pin names
New Component database with categories, with new drag and drop interface
New Select Component interface with category and search
New AutoLocation shape that monitors symbols and displays location automatically
More and better wires that connects automatically
Wire links that detects names, propagates and shows location automatically
New Cable database, with selectable filters
Ability to assign wires to single core or multi core cables with automatic assignment
Drag and drop entire circuits with Prefab Circuits, easily portable and sharable
New 3D Layout shapes
New Cable Reference report and Connections (From/To) report
New LadderZone shape for even easier ladder diagrams
Plus many more...
8
To start a new Electra drawing:
Click on the Windows Start button
Select Programs | Radica Software | New Electra Drawing
When Electra is loaded onto Visio, users will see "Electra" on Visio's menu. In Visio 2010, it is
under Add-In | Electra. For non-electrical drawings, you can use Visio without Electra. To activate
and use Electra for electrical drawings, you must create a new drawing using the New Electra
Drawing template.
To open an existing Electra drawing:
Double click on the drawing file (.vsd) and Visio will automatically load Electra
In Visio, each and every page can be set to
different scales. On the New Electra
Drawing template, the page is set to 1:1
scale, which is optimized for schematic
drawing and produces an excellent printed
copy. During Panel Layout, you may need
to apply a different scale.
To set page scale:
Select menu File | Page Setup (Visio
2010: Design tab | Page Setup)
Click on the Drawing Scale tab
Click Pre-defined scale or Custom
scale
Select or key in your desired scale
Recommended: A scale of 1:5 for medium sized panels and 1:10 for bigger panels.
See Also: Preparing a Page for Panel Layout
9
Each and every page can also have
its own measurement units. When
the measurement units of a page is
modified, the rulers and grid on the
page will also be automatically
changed to reflect the new
measurement units. On the New
Electra Drawing template, page
measurement units are set to
inches and is optimized for
schematic drawings. During Panel
Layout, you may need to apply a
different measurement unit.
To set the measurement units:
Select menu File | Page Setup (Visio 2010: Design tab | Page Setup)
Click on the Page Properties tab
Click Measurement units and select the desired measurement units
Recommended: Set page measurement units to millimeters during panel layout.
See Also: Preparing a Page for Panel Layout
10
On the left of the Visio screen are a list of stencils, which contains a collection of shapes that you
can drag and drop onto your drawings. The shapes on a stencil are called Master shapes or
Masters. To select a stencil, click on its top bar. All stencils can be configured to display icons, icons
and names or names only by clicking on the stencil icon (Right clicking in Visio 2010).
You can create your own custom stencils and masters to be placed in stencils. Once a master is
dragged from a stencil to a drawing, Visio automatically creates a copy of the master in your
drawing for portability. This allows you to send your drawings to your customers, vendors and
colleagues without any loss of information. They will be able to use and modify your drawings
even though they might not have your custom stencils and Electra installed (without intelligence
and productivity tools).
See Also: Placing and Duplicating Symbols, Connecting and Manipulating Wires
11
Most shapes in Electra have connections points to allow
one shape to connect intelligently to another (e.g.
connecting a wire to a symbol). Although they are visible in
the drawing, they are not printable, meaning they will not
appear on the printed hard copy (In Visio 2010, they are
dynamically hidden and shown). They also act as glue
points to allow easy shape placements.
To add connection points:
Click on a shape
Click on the connection point tool
Press CTRL key and click on anywhere you would
like to add a connection point
To change the position of a connection point:
Click on a shape
Click on the connection point tool
Click and drag a connection point from the shape to
a new position
To delete a connection point:
Click on a shape
Click on the connection point tool
Click on a connection point
Press the DEL key
See Also: Automatic Wire Connection
12
Symbols and wires in Electra have yellow control handles
that let users easily re-position text. Simply drag on yellow
control handles to move them to a new position.
Individual shapes in a group (sub shapes) can be individually selected and formatted. Click on the
group, and then click on the sub shape (not double click). Applying formats (e.g. font, alignment)
to the group will affect all shapes in the group while applying formats to a sub shape in a group
will only affect the individual shape.
13
Electra provides the user with
drawing options that can be
accessed by:
Click menu Electra |
Document Options
(Visio 2010: Add-ins |
Electra | Document
Options)
To enable the Reference
window (shown left) to
popup every time a new
symbol is added to your
drawings, check the
"Popup Reference
Window on drop"
checkbox.
For faster schematic
generation, uncheck the
"Popup Reference
window on drop" check
box. The Reference
window will still be
accessible by right
clicking on a symbol and
selecting "Edit
Reference" even when
automatic popup has
been disabled.
14
User can select to show or hide symbol descriptions
when dropping a symbol onto a drawing. To
automatically show symbol descriptions, check the
"Show Symbol Description on Drop" check box.
Alternatively, right click on a symbol and select "Edit
Reference" to show or hide symbol descriptions using
the Reference window.
Users can select to show or hide Pin names when
dropping a symbol onto a drawing. To automatically
show pin names, check the "Show Pin Names on
Drop" check box. Alternative, right click on a symbol
and select "Set Pin Names" to show, hide or edit pin
names.
See Also: Automatic Pin Names, Assigning Pin Names
Page prefix in Electra is powerful and automatic. Once enabled, Page Prefix adds a page number in
front of your symbol reference or wire name and automatically keeps track and updates this page
number even when you re-order your pages, all automatically.
On the example above, there is a coil named 1R1 on page 1, another coil 2R1 on page 2 and 2
contacts, each of them belonging to the coil at page 1 and 2 respectively (top row of the image).
When page 3 is reordered as page 2 (bottom row of image), the coil 2R1 previously at page 2 is
15
now automatically renamed to 3R1 on page 3. The contact 2R1 is also renamed to 3R1 since the
coil it is belonging to is now renamed to 3R1 on page 3.
Users can select to prefix a page number on all
references in a drawing by enabling the "Use Page
Prefix on References" check box, and Electra will
automatically insert and maintain all page prefixes.
Alternatively, right click on a symbol and select "Edit
Reference" to use Page Prefix.
See Also: How Page Prefix Works
Users can select to use page prefix for wires by
enabling the "Use Page Prefix on Wires" check box
and Electra will automatically insert and maintain all
page prefixes. Alternatively, right click on a wire and
select "Edit Wire" to use page prefix on a wire.
Separator Examples
. 1.100, 2.100, 1.101
P 1P100, 2P100, 1P101
/ 1/100, 2/100, 1/101
Pg 1Pg100, 2Pg100, 1Pg101
The default separator for wires is the "." character
(e.g. 1.100). Page prefix separator for wires can be
any character but cannot be numeric (e.g. 0-9) and
can consist of more than one character.
See Also: How Page Prefix Works
16
Page Separator Examples
/ . /3.E7, /4.F8
P . P3.E7, P4.F8
Pg / Pg3/E7, Pg4/F8
Users can change the format in which Electra display
the location of your symbols and wires, as shown in
the examples at left:
See Also: The AutoLocation Shape
Electra reports shape locations
(e.g. /1.A1 : Page 1 - zone A1)
by dividing your drawing page
into zones. To modify the
location zones throughout
your document, click on the
Location tab on the Document
Options window and enter
your preferred zone spacing.
See Also: The AutoLocation Shape
17
When you change the settings in Document Options, the settings will apply throughout the
document (drawing file) and will be saved on the drawing file. If you wanted to set these settings
as the default settings every time Electra is started, use the following steps:
Make a backup copy of the file New Electra Drawing.vst (in C:\Program Files\Radica\Electra
folder)
Open Visio and Electra by double clicking on New Electra Drawing.vst.
Select menu Electra | Document Options and apply your custom settings
Do not modify the drawing, and select menu Save As
Type in your custom template name or overwrite New Electra Template.vst
Close Visio and restart
The settings are now saved into your own template. The next time you start Visio with your
custom template, your settings will be used as the default.
18
On some occasions, users may want to create drawings
that display symbols horizontally. At other times, users
may want to create vertical ones. Electra makes it easy to
do both, with one single shape. Shapes in Electra are
intelligent, and can be rotated vertically or horizontally
with a right click. Rotated shapes automatically move text
and descriptions to the correct position.
Certain shapes are even smarter. For example, the motor
shape will allow users to place a 3 terminal or 6 terminal
motor with a single right click. Drop a shape onto a
drawing and right click to explore for more options.
To place a symbol:
Drag and drop a symbol from a stencil
Symbols dropped from stencils inherits all formatting and data from its master shape in the
stencil.
To duplicate a symbol (2 methods):
Click on a symbol in a drawing, then click copy and paste
Click on a symbol, press CTRL key, drag and drop, then release the CTRL key
Duplicated symbols inherits all formatting and data from the source symbol. Duplicating symbols
are recommended when users wanted to preserve text or reference formatting.
19
Dropping a symbol by dragging from a stencil or by duplication and Electra will automatically and
intelligently rename the new schematic symbol. If a symbol is dragged from a stencil, Electra will
always rename the symbol by using its default reference. If a symbol is duplicated from an existing
symbol, the new symbol will inherit all formatting and Electra will rename using the existing
reference format.
Create a new wire by dragging from a stencil or by duplication and Electra will automatically and
intelligently rename the new wire. If a wire is dragged from a stencil, Electra will search through its
internal sorted list and rename the new wire to the next sequential number. If a wire is duplicated
from an existing wire, the new wire will inherit all formatting and Electra will rename using the
existing wire name format.
To edit the symbol reference (2 methods):
Click on a symbol and type
Double click on a symbol or Right click on a symbol and select "Edit Reference"
20
Included on the Reference window are real time cross reference information on shapes that you
have already placed on your drawing. Click on a reference to display shapes and locations for that
reference.
To display pin names by default when you drop a
symbol, check the "Show Pin Names On Drop"
checkbox under menu Electra | Document Options.
Alternatively, right click on a symbol and select "Set
Pin Names", then click on Hide or Show Pin names.
21
When symbols are dropped on a drawing,
Electra automatically allocate the next
available pin set to the symbol. When pin
sets are not available or all used, Electra
displays the pin names as red. Users can
right click on a symbol and select "Set Pin
Names" to manually allocate another pin
set, show or hide pin names or add and edit
pin sets.
To access the Pin Names window:
Right click on a symbol,
then select "Set Pin
Names"
To assign another pin set:
Select a pin set then click
OK.
To add, edit or delete pin set:
Right click on any pin set
and select your options
22
Symbols in Electra represents real world components, and the relationship can be any of the
following:
Relationship Example
One symbol to one
component
A power supply symbol
represents a real world power
supply.
One symbol to
many components
A relay symbol may represent
a relay, a relay base and relay
clips.
Many symbols to
one component
Coil symbol, main contacts
symbol and auxiliary contacts
symbol all represent only a
single contactor.
Many symbols to
many components
Coil symbol and main contacts
represents a contactor while
multiple auxiliary contacts
represents a single 4 pole
auxiliary contact.
Note: All symbols have the same reference.
In Electra, all symbols with the same reference are initially organized into a single group, where
they can be assigned to one or more components. Users can then divide the same symbols into
further groupings, and each group can then to be assigned to one or more components.
See Also: How Symbols are Matched to Components
23
To assign a component to a symbol:
Right click on a symbol and select "Edit Reference"
On the Reference Window, click on "Component" button
24
To assign and manage all symbols and components:
Click on menu Electra | Manage Components
By default, all symbols with
the same reference are
grouped together. Users
can then select to move
some of the symbols to
another group by
unchecking the grouping
box. Once unchecked, the
symbols will automatically
appear in another group
ready to be assigned to
another component.
To move back the symbols
to its original group, simply
select and uncheck the
group.
25
26
When users click the "Select" button on the Manage Components window, the Select Component
window will be displayed:
27
28
To access the component database:
Click on menu Electra | Component Database
The Component database stores all component specifications so that they can be used and re-
used on multiple projects and drawings. Once a component is selected, it's specifications is then
transferred and stored on the drawing itself for portability. Components stored on the database
are divided into categories and a single component can appear in more than one category.
29
30
The AutoLocation displays the location of your selected reference automatically, as you add,
modify or delete them, all without user interference. Locations will also update automatically
when you move your symbols, even across multiple pages.
Right click on the AutoLocation shape to jump to monitored references. Users can place multiple
AutoLocation shapes to monitor a single reference on multiple pages.
See Also: Location Format, Location Zone Options
31
Electra provides numerous types of wires for every conceivable
type of connection. Each of them can be easily stretched and
manipulated by dragging on their handles.
A normal line in Visio does not have data and intelligence as compared to a wire in Electra:
Normal Visio Line Electra wires
Automatic Wire Status Display (turns red) No Yes
Automatic Wire Name Detection No Yes
Automatic Wire Name Propagation No Yes
Automatic Wire Connection No Yes
Location Information No Yes
Right click for Dots No Yes
Detected by Terminals No Yes
Wires in Electra are extremely flexible and can be stretched and manipulated in a variety of
ways, by dragging on their handles, as shown below:
32
To edit a wire name (2 methods):
Click on a wire and type
Double click on a wire or Right click on a wire and select "Edit Wire"
To show or hide wire name:
Right click on a wire and select Show or Hide Wire Name
33
Included on the Wire window are real time cross reference information on wires that you have
already placed on your drawing.
To display the location of a wire, click on a wire name. (e.g. /1.J1 - Page 1, location J1).
To set the current wire name to a wire name that already existed in your drawing, double click on
a wire name in the Existing Wire Names list, and click OK.
Wires in Electra will automatically be displayed in red
when it does not have a wire name (orphaned). When
a wire name is assigned to the wire, the wire will be
displayed as black.
34
When a wire that has no wire name (red or orphaned) is dragged and moved to connect to
another wire, Electra will automatically detect the new wire name and assign the new wire name
to the orphaned wire.
If you have multiple wires connected together, changing
the wire name for the top most wire will also change the
wire name for all the wires that is connected to the top
most wire. Changed wire name will propagate to all
connected wires, through wire links and even over
multiple pages.
35
When a wire's end point is dropped on another wire,
Electra automatically creates a connection point and
connects the two wires together. When a connected
wire is moved away, Electra automatically erases the
connections points. Electra also automatically display a
dot to denote a connection. Connection dots can be
manually turned on/off by right clicking on the wire.
When clicking on a wire, the red handle at the wire end denotes a connection, while other colors
shows that there is NO connection. A connection can only be made when a wire end is connected
to a connection point.
See Also: Connection Points
36
Wire links are used to extend
a wire to another location, on
the same page or to another
page, while still symbolically
representing a single wire. Use
FromWireLink (source) to
extend a wire to another
location and use ToWireLink
(target) to continue a wire
from another location.
Wire links can only be used in
pairs, that is a source link
(FromWireLink) that points to
a target link (ToWireLink).
Paired wire links always shows
the location of the target
paired link, and updates the
location of the links
automatically, even when
moved.
Right click on wire links to edit
or modify links, or to jump to a
paired link.
37
To assign a cable to a wire:
Right click on a wire and select "Edit Wire"
On the Wire Window, click on "Cable" button
38
39
To assign and manage all cables:
Click on menu Electra | Manage Cables
40
41
42
43
44
When users click the "Select" button on the Manage Cables window, the Select Cable window will
be displayed:
45
When users click the "Arrange" button on the Manage Cables window, the Arrange Cable Core
window will be displayed:
To access the cable database:
Click on menu Electra | Cable Database
46
The Cable database stores all cable specifications so that they can be used and re-used on multiple
projects and drawings. Once a cable is selected, it's specifications is then transferred and stored on
the drawing itself for portability.
The Cable Tag shape is used on a drawing to
automatically displays cable information for a
wire. Drag and drop the cable tag on a wire and
it will automatically display cable information
for that wire. Right click on the cable tag for
more options.
47
One of the most powerful and useful tool on Electra is its intelligent duplication of entire circuits.
In most schematic drawings, there are similar circuits that is duplicated throughout the drawing
(e.g. motor starter and control circuits). All references and wires on these circuits must be
correctly and uniquely numbered. The issue is further complicated by the fact that certain symbols
should be renumbered while others left unchanged (e.g. a common safety relay on motor control
circuits should not be renumbered).
Electra solves all this complexity by allowing users to choose wires and references that should be
left unchanged and automatically and intelligently renumbering wires and references through its
AutoRename window.
48
49
To duplicate and reuse your circuits:
Select all the shapes in your circuit
Click on the copy tool then click on the paste tool
Select/Deselect symbols and wires to be renamed on the AutoRename window
Click OK and then drag your new circuit to your desired location
Pre-Fabricated (Prefab) circuits are circuits that is created and stored
on a stencil to be easily re-used through drag and drop. Prefab circuits
are extremely portable, and easily shared among different projects,
teams or even online, simply by sharing the stencil on which it resides.
Users basically make a circuit, store it in a stencil and re-use with
minimal work and maximum portability.
50
To create a Prefab circuit:
Draw a circuit as you would normally draw them
Select all the shapes on your circuit
Click on menu Electra | Create Prefab Circuit
Type in a name and description for your circuit
Select the target stencil to store the circuit
Click OK
Your newly created prefab circuit will be then be stored in
the stencil of your choosing, ready to be dragged and
dropped onto your drawings.
To share a prefab circuit, simply copy the stencil with the prefab circuit and make it available on a
network drive to be shared among team members, or compress the stencil to be emailed to
anyone.
Prefab circuits CANNOT be dragged and drop to another stencil. To move or duplicate Prefab
circuits:
Select menu Electra | Duplicate Prefab Circuit
Select the source stencil in which the Prefab circuit resides
Select "All" to duplicate all prefab circuits or select a prefab circuit from the drop down
Select the target stencil to store the prefab circuit
Click OK
51
Your Prefab circuit will now be duplicated to the target stencil of your choosing. The original
prefab circuit can now be deleted simply by click on the prefab circuit on the stencil and pressing
the DEL key.
52
There are 2 types of terminal in Electra, terminal without numbers and terminal with numbers.
Terminal with numbers will show terminal number when their terminal listing is generated while
terminal without numbers will not show numbers during terminal list generation.
Terminal symbols are always placed on a wire. In Electra, the terminal symbol will be displayed as
red when it is not placed on a wire. When placed on a wire, it will automatically detect the
underlying wire and will be displayed as black.
To place a terminal, drag a wire onto the drawing and then drop a terminal on the wire. When a
terminal symbol is dropped on a wire, the terminal symbol will automatically follow a wire like a
magnet when the wire is moved or resized. To remove this behavior, drag and drop the terminal
symbol away from a wire.
53
To generate terminal listing with
numbers use the TerminalList
with number. To generate
terminal listing without numbers,
use TerminalList without
numbers. After placing all
required terminals on your
drawing, generate a terminal list
by:
Drag and place a
TerminalList shape from
the stencil
Right click on the
TerminalList shape, select
Generate Listing
Select Generate for all
pages or this page only
Click Generate
If there are any addition and
deletion of terminal symbols
after generating your terminal
list, simply right click on any
TerminalList shape and generate
again. Electra will automatically
synchronize (create or delete)
TerminalList shape based on your
modifications. When users
modify a wire name with a
terminal on it, the wire name is
automatically updated on the
terminal listing.
54
Right click on any terminal listing
to jump to the terminal symbol
from which the terminal listing is
generated. On the terminal
symbol, right click to jump to the
terminal listing.
To manually create TerminalList,
drag a TerminalList shape from
the stencil or duplicate from your
existing drawings. To edit the
name of a manually created
TerminalList, simply select the
TerminalList and type in the
name. To create spare
TerminalList that is empty (no
name) click on a TerminalList and
press F2, then press delete.
Alternatively, you can also name
your spare TerminalList as
"spare" by selecting the Terminal
list and typing "spare".
55
Terminals are normally handled as blocks. Users may have one row of higher rated terminals and
other rows of lower rated terminals. Electra enables a mix of terminals by providing the
TerminalBlock shape. After generating your terminal list:
Drag a TerminalBlock shape onto your drawing
Drag and resize the TerminalBlock shape and ensure that it encapsulate all your
TerminalList shape.
Right click and select "ReNumber Terminals" to generate TerminalBlock with numbers
TerminalBlock shapes will automatically calculate the quantity of TerminalList shape that it
encapsulates. When you have newly added TerminalList shapes, click on the TerminalBlock shape,
drag and resize using the handles and the TerminalBlock shape will automatically re-calculate your
TerminalList. Alternatively, you can manually re-calculate by right clicking on the TerminalBlock
shape and selecting "Count Terminals".
56
The TerminalBlock shape is also used during panel layout to generate a terminal block component.
To properly identify your TerminalBlock shape and edit the TerminalBlock reference, right click on
the TerminalBlock shape and select "Edit Terminal Block". Fields and meanings of the Edit
Terminal Block as below:
Fields Default Value Description
Terminal Reference X1 Used as a reference to identify a terminal block
Terminal Width 10 mm. The width of each terminal in the block. Accepts major units
(e.g. mm, in, cm)
Terminal Height 50 mm. The height of each terminal in the block. Accepts major
units (e.g. mm, in, cm)
Reference position Left Other values: Right, Top, Bottom. Select the reference text
position
Quantity position Right Other values: Left, Top Bottom. Select the quantity text
position
When you drag a TerminalBlock shape from the stencil, the TerminalBlock shape will be populated
with default values. When you duplicate a Terminal Block shape from an existing one, it will inherit
all the properties from the shape that it is copied from. For example, you may use terminals that is
15mm wide. Drag a TerminalBlock shape from the stencil, set the width property to 15mm,
duplicate 3 more TerminalBlock shapes and all of them will inherit the properties and have the
Terminal Width property set at 15mm. Alternatively, TerminalBlock properties can also be
accessed by using the GenerateLayout window.
57
To generate panel layout, follow the process as listed below:
Complete you schematic drawings
Create a new page and set scale and measurement units
Place base plates, cable ducts and rails on the new page
Click on menu Electra | Generate Layout and use the Generate Layout window to assign
components
Click on Generate or Generate All button to generate layout
Use guides to place and align layout shapes
Pages on the New Electra drawing template are set at 1:1 scale and measurement units set at
inches. These page settings are optimized for schematic drawings. To prepare a page for panel
layout drawings:
Right click on a page tab and select insert page
On the Page Setup dialog, select the Page Properties tab
On the measurement units drop down, select millimeters
On the Page Setup dialog, select the Drawing Scale tab
Click on the custom scale radio button and type in your custom scale
A scale of 1:5 is recommended for medium sized panels while a scale of 1:10 is recommended for
larger panels.
See Also: Page Scale, Page Measurement Units
One of the first thing to do during panel layout drawings is to insert a plate (base plate or front
plate). To insert a plate, select the Layout stencil and drag the plate icon to your drawing. All Plate
shapes have automatic dimensions that you can show or hide by right clicking on the plate. Users
can also set units for plates, cable ducts and rails to be displayed on a drawing by right clicking on
these shapes.
58
To measure length and diameters, Electra provides dimensioning shapes on the Layout stencil to
be dragged and dropped on drawings. All of them automatically display the dimension when their
handles are dragged. Right click on dimension shapes for more options.
To generate panel layout:
Click menu Electra | Generate Layout
Ensure that all references are matched correctly with a component
Click the Generate All button on the Generate Layout window
Place and arrange the automatically generated components in your panel layout drawings
Every time you run Generate Layout and click the Generate All button, Electra will automatically
synchronize your drawings. For example, you may have added or deleted some symbols on your
schematics, and Generate Layout will add in or delete components accordingly. If you have
changed the references of your schematics, GenerateLayout will also automatically reflect this
change in your layout.
See Also: Understanding Symbols and Components, How Symbols are Matched to Components
59
To create a guide:
Drag on the ruler in Visio
Placing shapes on a guide:
Drag shapes onto the guide (center of shape will turn red to indicate latching on guide)
Once you have created a guide, drag your layout shapes to the guide to attach it to the guide
(shape handles will turn red). When you move a guide, all shapes that are attached to the guide
will automatically move and follow the guide.
60
To use the Layout 3D shapes, open the stencil "Layout3D E6.vss" in the C:\Program
Files\Radica\Electra\ folder. Make sure the folder is opened in your document when you generate
layout.
All symbols in a drawing are divided into references
Symbols with the same references are grouped together and can be divided into further
groups
Each group of symbols can be assigned to one or more components
For each group of symbols, Electra looks for the symbol with the lowest priority to obtain
the default component
The default component can then be changed to any other component by users using the
menu Electra | Manage Components
61
To make your own layout shape:
Draw lines, arcs and graphics or
Import a CAD drawing and convert into
Visio or
Import an image of the layout shape
Group all shapes and select them
Click on menu Electra | Create Layout
Shape
Type in a name and description for the
layout shape
Click OK
An icon will be generated automatically when the layout shape is added to a stencil. Right click on
the layout shape on the stencil and select Edit Icon to modify layout shape icon. After creating
your custom icon for your layout shape, right click on the layout shape in the stencil, select Master
Properties, and make sure to deselect Generate Icon automatically from shape data (In Visio 2010,
it's called preview).
62
All reports that is generated in drawing automatically creates another report shape when a report
overflows. This enables users to place reports over multiple pages when reports are long and
cannot fit into a single page.
To generate a Cross Reference report in a drawing:
Drop the Cross Reference report shape onto your drawing
Resize the report shape as required by dragging on the handles
Right click and select Generate
After generation, click once on the report shape, then click again on a column and resize
the column by dragging on the handles
To export the Cross Reference report, click on menu Electra | Export | Cross Reference Report
63
To generate a Material Reference report in a drawing:
Drop the Material Reference report shape onto your drawing
Resize the report shape as required by dragging on the handles
Right click and select Generate
After generation, click once on the report shape, then click again on a column and resize
the column by dragging on the handles
To export the Material Reference report, click on menu Electra | Export | Material Reference
Report
When exporting Material
Reference, you will be shown
the Reference tab.
By default, all references will be
selected to be exported. Users
can now click on the references
selectively, to select which to
export. Multiple references can
be selected by pressing the CTRL
key or the SHIFT key and clicking
on multiple references.
The ability to choose references
to export, enable users to
choose a smaller set of
references for editing in an Excel
file, and later on, for the same
Excel file to be imported back
into the drawing.
64
To import a Material Reference report into a drawing:
First, export a Material Reference report into Excel.
The report MUST be exported with ALL fields for it to be successfully used as an import file.
After report generation, add in rows of components by following the format in the report,
delete or modify component information as required.
Save the report in Excel.
Then click on menu Electra | Import | Material Reference.
Select the Excel file to be imported from.
Then click the import button.
After importing Material Reference, errors (if any) will be shown in the status box. The ability to
import Material Reference report allows users to easily edit component information in batches, in
a familiar spreadsheet environment, where these information can be easily copied from
manufacturer's website and pasted into the spreadsheet. Once editing is complete, all these
component information including dimensions can be easily imported back into a drawing.
65
To generate a Bills Of Material (BOM) report in a drawing:
Drop the BOM report shape onto your drawing
Resize the report shape as required by dragging on the handles
Right click and select Generate
After generation, click once on the report shape, then click again on a column and resize
the column by dragging on the handles
To export the BOM report, click on menu Electra | Export | Bills of Material Report
66
To generate a Cable Reference report in a drawing:
Drop the Cable Reference report shape onto your drawing
Resize the report shape as required by dragging on the handles
Right click and select Generate
After generation, click once on the report shape, then click again on a column and resize
the column by dragging on the handles
To export the Cable Reference report, click on menu Electra | Export | Cable Reference Report
67
To generate a Connections report in a drawing:
Drop the Connections report shape onto your drawing
Resize the report shape as required by dragging on the handles
Right click and select Generate
After generation, click once on the report shape, then click again on a column and resize
the column by dragging on the handles
To export the Connections report, click on menu Electra | Export | Connections Report
68
To create a PLC module in your drawings, drag and drop the PLC
module shape onto your drawings.
To rotate the PLC module shape:
Right click on the PLC module shape and select Horizontal or
Vertical
To change the label position and orientation on the PLC module shape:
Right click on the PLC module shape and select Change Label
position or Change Label orientation
All labels on the PLC Module shape can be customized by right clicking on the PLC module shape
and selecting Set PLC Module.
PLC modules can be input, output or analog modules. To customize the PLC module, type in a
starting PLC point into the PLC point text box. If your PLC module is an input module and starts
from B00000 to B00007, type in B00000 into PLC point text box.
69
PLC Point X0 B00001 Q0.0
Number of Points 8 12 12
Max. Increment 9 9 7
Original text box content 24Vdc
Y01
Y02
24Vdc
X0
0Vdc
24Vdc
Y01
0Vdc
Results after Generate 24Vdc
X0
X1
X2
X3
X4
X5
X6
X7
24Vdc
B00001
0Vdc
B00002
B00003
B00004
B00005
B00006
B00007
B00008
B00009
B00010
B00011
B00012
24Vdc
Q0.0
0Vdc
Q0.1
Q0.2
Q0.3
Q0.4
Q0.5
Q0.6
Q0.7
Q1.0
Q1.1
Q1.2
Q1.3
Some PLC modules have addresses that
ends with 7 and continues with 10 (e.g.
X7, no X8 and continues at X10). Set the
maximum increment to 7. Type in a value
for the spacing between PLC points. The
Spacing text box accepts measurement
units, e.g. inches, millimeters, cm and
other units.
After setting PLC point, number of points
and maximum increment, click on the
Generate button to generate your PLC
points. The generated points will be
shown on the text box under the
Generate button. Examples of generation
at left:
Users can also manually create PLC points by using the PLC labels text box under the Generate
button. Type in the desired labels and press the Enter key. The PLC Module will automatically
generate PLC point labels for each line of text in the PLC labels text box.
You can use the PLC Module shape to create input and output modules and they will be displayed
as separate shapes on your drawing. If you edit their reference (e.g both input and output module
are "PLC1") then Electra understands that both symbols represent only a single PLC module.
Therefore, only a single PLC module appears on Generate Layout or on the Bills of Materials,
despite having 2 separate PLC module shape on your drawings.
70
Drag and drop the LadderZone shape onto your drawings to create ladder
diagrams. Symbols and wires in a ladder zone gets automatically renamed
according to their rung numbers. If a number is used, it is automatically
incremented to the next number. To increase the height of a rung, drag on
the yellow controls handles on the LadderZone shape. All symbols attached
to a rung you have moved will be automatically moved also.
To use the LadderZone shape:
Drag and drop the LadderZone shape onto your drawing
71
72
Rung numbers, and ladder zone sizing can be customized by right clicking on the LadderZone
shape and selecting "Set Ladder Zone". The LadderZone shape has green grid lines that are for
display only and is not printable.
73
Creating your own intelligent schematic symbol is an easy and automated process:
Draw symbols using lines, circles, arcs and text
Group all shapes and add connection points
Select shape and click on menu Electra | Create Schematic Symbol
74
The Create Symbol window is used to automatically insert intelligence and data into your custom
symbol in order for it to be correctly identified and processed by Electra.
75
Default Reference Default reference for your custom symbol (e.g. R1)
Description text box
No Description check box
Most schematic symbols have a symbol description (e.g. Start button)
displayed at the bottom of the symbol. If a symbol description box
does not yet exist on your custom symbol, the Create Symbol window
will automatically add in a symbol description box. To disable
automatic adding of a symbol description box, check the No
Description check box. When you have selected to include a symbol
description in your custom symbol, use the description text box to
type in the default symbol description.
Vertical by default If you are creating a symbol which is vertical by default when dropped
on a drawing, check the vertical by default check box.
Hide Description Check to hide description by default. Once a symbol is dropped on a
drawing, users can select to show or hide the description text by right
clicking on the symbol and select "Edit Reference"
Insert Horizontal / Vertical
rotation menu
To insert a horizontal / vertical rotation menu into your custom
symbol, check the Insert Horizontal / Vertical rotation menu check
box. The horizontal / vertical menu enables you to have one symbol
for both horizontal and vertical drawings, similar to symbols provided
by Electra.
Category If you assign your symbol to a category, during component selection
you will be presented with components for that category only. This
makes for easier and faster component selection. Categories are
guides only and during component selection the user can still select a
component in other categories no matter what category a symbol
belongs to.
76
All schematic symbols in Electra have a link to a component. This link is used by Electra to
automatically match one or more symbols to one or more component during panel layout and
reports.
Priority All schematic symbols in Electra have a priority number that is used to match a
group of symbols with the same references to a component. The lowest priority
number in a group of symbols with the same references will be used to suggest a
default component. For user created custom symbols, a priority number of 15 is
recommended.
Location Type The Location Type combo box is used by the Location or AutoLocation shape to
identify the symbol type. For example, a coil symbol should be set to location type
Coil, a normally closed contact should be set to location type NC and a normally
open contact should be set to location type NO.
See Also: Understanding Symbols and Components, How Symbols are Matched to Components
77
All symbols with connection points can have a set of pin names assigned to the connection points.
Pin Set Each connection point has a pin name. If none were entered, Electra will use
defaults (blank). Pin Names comes in sets. For example, a standard NO (2 pole)
can have 13 / 14, 23 / 24 etc as pin names. 13 / 14 is one set of pin names and
23 / 24 is another set of pin names. To specify numerous sets of pin name for a
single pin, type in all the possible pin names for that pin separated by commas,
e.g. 13, 23. Then cycle to the next pin to repeat the same and type 14, 24 as pin
names.
Position Click on any 8 of the radio buttons to set the pin name position relative to the
connection point. You will be able to see how your selection affects the position
of the pin name on the right side of the above window.
Text Orientation Select horizontal or vertical text for your pin name text orientation.
See Also: Displaying Pin Names, Automatic Pin Names, Assigning Pin Names
When you wanted detailed control the width and height of the description textbox, use the width
and height text box.
78
After setting all the options on the Create Symbol window, click the OK button and Create Symbol
will:
Insert intelligence and data into your custom symbol
Open the selected stencil and add your custom symbol onto the stencil
Delete the custom symbol from your drawing (For Electra to identify your custom symbol,
it must originate from a stencil)
To modify and edit your symbol:
Drag your symbol onto your drawing
Modify it and use the Create Symbol window again to add it back into a stencil
An icon will be generated automatically when the symbol is added to a stencil. Right click on the
symbol on the stencil and select Edit Icon to modify symbol icon. After creating your custom icon
for your symbol, right click on the symbol in the stencil, select Master Properties, and make sure
to deselect Generate Icon automatically from shape data (In Visio 2010 it's called a preview).
79
A title block can consist of the following:
Static Text Text that does not change over projects or pages, e.g. addresses or company
names.
Static Graphics Graphics that does not change. e.g. logos or client logos.
Automatic Text Automatic fields that is automatically updated by Visio, e.g. editing dates,
scale and page numbers.
User Data
(Document Scope)
User editable data that applies for a single project, e.g. Project name, site
name or any data that applies over the entire project.
User Data
(Page Scope)
User editable data that applies for the current page only, e.g. page title, page
author, etc.
In Electra, there are tools that makes it easy to make your own custom title blocks that includes all
of the above.
80
To create your own title block:
Insert title block zones onto a blank page
Insert static text and static graphics
Insert automatic text
Insert user data (page or document scope)
Group all shapes together
Select all and click menu Electra | Title Blocks | Create Title Block
Type in a name and a prompt for your title block and click OK
The title block zones automatically setup
and divide your page into location zones
based on your settings in menu Electra |
Document Options.
See Also: Location Zone Options
Use drawing and text tools on Visio to create
graphics and text or import an image. If
necessary, group them and place them in the
desired location on your title block.
81
Electra provides a host of
automatic shapes including pages,
scales and editing dates that can be
placed on your title blocks. Just
drag and drop them onto your
drawing from the Title Block stencil.
Right click on them for more
options and place them in your
desired location.
82
To create User Data:
Draw a box and select it
Click menu Electra | Title
Blocks | Insert Title Block
Data
Type in a name for your
User Data, e.g. Project or
Page Author
Type in the default value for
the User Data
Select Document scope for
data that applies
throughout the document
or Page scope for data that
applies for current page
only
The User Data rectangle is now
ready to be used on your custom
title block. Drag the handles of the
rectangle to position and resize
your user data. Upon completion,
users can edit these User Data by
right clicking on the title block.
After selecting all shapes that make up your
custom title block, group them together, the
click on menu Electra | Title Blocks | Create
Title Block. Type in a name and prompt for
your custom title block, and click ok.
Your new custom title block will now be saved
and stored in the Title Block stencil ready to be
used.
83
To use your custom title block:
Drag and drop your custom title block from stencil onto your drawing
Your custom title block will automatically center on your drawing.
To edit and modify User Data:
Right click on the title block and select "Edit Title Block"
An icon will be generated automatically when the title block is added to a stencil. Right click on the
title block on the stencil and select Edit Icon to modify the icon. After creating your custom icon
for your title block, right click on the title block in the stencil, select Master Properties, and make
sure to deselect Generate Icon automatically from shape data (In Visio 2010 it's called a preview).
84
To use Table of Contents:
Users must use the "Title"
Automatic Text block from the
Title Block stencil
Insert the "Title" Automatic
text into your Title Block and
create your own title block
Insert your custom title block
into drawing
Insert Table of Contents (TOC)
report from the Reports
stencil into your drawing
Right click and select
"Generate Report" and Electra
will automatically scan every
page to create a Table of
Contents
85
To access the stencil browser:
Click on menu Electra | Stencil Browser
The stencil browser is a utility to edit symbols after their creation. Users could browse stencils
containing symbols and edit their component or pin information without recreating a symbol.
86
To export a stencil:
Click on menu Electra | Export | Stencils
Select the stencil to export
Exporting stencil and symbol information to Excel enable users to edit these information in
batches rather than individually using the Stencil Browser.
87
After exporting symbol information from a stencil into Excel, and upon completion of editing these
information, they can then be imported back into Electra:
Click menu Electra | Import | Stencils
Select to stencil to import into
Select the Excel file that contains symbol and stencil information
Click OK
Updated symbol information will then be automatically imported to the stencil.
88
The Renumber utility is used to renumber a batch of symbols or wires with the same format into
other numbers.
When a user drops a Master shape or symbol from a stencil onto a drawing, Visio automatically
inserts the master shape into a special stencil called the document stencil. When a user deletes a
symbol from a drawing, these Master shapes get left behind in the document stencil even though
they are no longer used and causes the entire document to increase in size.
Run the "Clean Up Document" utility, and Electra will scan the entire document and remove all
unused Master shapes to reduce file sizes.
Using the Reload document menu, users can re-scan Electra drawings without the need to save,
close and re-open a document when an unhandled error is encountered.
89
Electra requires:
Microsoft Visio 2003 or later
Works with all versions of Visio including standard, professional, technical and academic
editions (only 32-bit versions)
DOES NOT WORK on all Office / Visio 64-bit versions as Microsoft has not worked out
compatibility problems with 64-bit versions. Microsoft has recommended AGAINST
installing Office 64-bit unless absolutely necessary. Please refer to the below for more
information:
Microsoft TechNet
Microsoft TechNet Blog
PC World
Works with Visio (32-bit) on all platforms including Win XP, Win Vista (x86 & x64), Win 7
(x86 & x64)
Electra is a Microsoft Visio solution and requires Microsoft Visio to operate. It is strongly
recommended that you install Visio before installing Electra.
To install Visio, follow the instructions listed on the Visio documentation.
To install Electra:
Exit any applications you are running
Double click on the installer and run the installer program
Read the installer warning regarding closing any applications that you may be running and
click OK
Read the End User License Agreement and if you agree to the terms, click Accept
Click on the installation button to begin installing
To activate your copy of Electra:
Click menu Electra | About Electra
Click on Edit button and paste/type in your serial number, then click Save
Click on Activate button to activate
90
Electra uses macros in Visio. If your installed copy of Visio is set to High or Medium security, you
may be prompted for permission to run a macro every time Electra is activated or have Electra
disabled altogether. To enable macros and Electra:
Start Electra by double clicking on New Electra Drawing.vst
Visio will ask you about trusting us as a publisher, as listed below. Click Trust all from
publisher
In Visio 2010, you will also be asked to turn on macros as listed below. Click on Enable
Macros
You might also like
- Neauvia CE CertificateDocument3 pagesNeauvia CE CertificateNestor VolakisNo ratings yet
- ABB RET615 ParametersDocument132 pagesABB RET615 ParametersDuško TovilovićNo ratings yet
- Relay Settings - XlsxsDocument18 pagesRelay Settings - XlsxsAvinash KumarNo ratings yet
- RET615 - Transformadores DiferencialDocument64 pagesRET615 - Transformadores Diferencialthiagodorockk100% (1)
- RET615.AgooSS Configuration BlockDocument19 pagesRET615.AgooSS Configuration BlockMichael Parohinog GregasNo ratings yet
- Install Oracle Forms & Reports 12.2.1.4 With Weblogic 12c 12.2.1.4 - Duh! Microsoft Did It AgainDocument46 pagesInstall Oracle Forms & Reports 12.2.1.4 With Weblogic 12c 12.2.1.4 - Duh! Microsoft Did It AgainBartolomeNo ratings yet
- Liebert NX UPS: User Manual-10-30kVA, 208V, 60HzDocument112 pagesLiebert NX UPS: User Manual-10-30kVA, 208V, 60HzJavierM.GonzalezNo ratings yet
- ABB ACS880 - FW - Man - CDocument304 pagesABB ACS880 - FW - Man - CNenad MarticNo ratings yet
- Acer Aspire v3-571 v3-571g ServiceManualDocument233 pagesAcer Aspire v3-571 v3-571g ServiceManualahvNo ratings yet
- How To Make A CRT TV Into An OscilloscopeDocument10 pagesHow To Make A CRT TV Into An OscilloscopeNusret YılmazNo ratings yet
- Bee WareDocument49 pagesBee WareJayNo ratings yet
- Detection and Estimation of Signals in NoiseDocument309 pagesDetection and Estimation of Signals in NoiseSupermanNo ratings yet
- Magic Light User GuideDocument8 pagesMagic Light User GuideBrad JacksonNo ratings yet
- Texas Instruments TPS51622RSMR DatasheetDocument4 pagesTexas Instruments TPS51622RSMR DatasheetEric ArcherNo ratings yet
- 1MRK505308-UEN B en Technical Manual Line Differential Protection RED670 2.0 IECDocument1,440 pages1MRK505308-UEN B en Technical Manual Line Differential Protection RED670 2.0 IECferiNo ratings yet
- GUI GuideDocument624 pagesGUI GuideN R SHEKARNo ratings yet
- File 11. Power Gen Course ExcercisesDocument9 pagesFile 11. Power Gen Course Excercisesnabil160874No ratings yet
- Smps Faults TipsDocument2 pagesSmps Faults Tipshemendra06@yahoo.com50% (2)
- ABB Nema STD MotorDocument96 pagesABB Nema STD MotordjsmoniNo ratings yet
- Aplied Biosystems Step One Plus TR PCR Manual UtilizareDocument320 pagesAplied Biosystems Step One Plus TR PCR Manual UtilizareFlorea RodicaNo ratings yet
- WWW - Elspec.biz - PQSCADA - PQS User Manual SMX-0619-0102 V1.1Document356 pagesWWW - Elspec.biz - PQSCADA - PQS User Manual SMX-0619-0102 V1.1Raul ZunigaNo ratings yet
- COMPANO 100 User Manual ENUDocument172 pagesCOMPANO 100 User Manual ENUstartservice.cpsNo ratings yet
- Use Android Phone Sensors with ArduinoDocument19 pagesUse Android Phone Sensors with Arduinomarius_danila8736No ratings yet
- Quartz Crystal Oscillator and Quartz CrystalsDocument16 pagesQuartz Crystal Oscillator and Quartz CrystalsAshok Kumar100% (1)
- 5 Current Mode Control ModelingDocument12 pages5 Current Mode Control ModelingzmrbillNo ratings yet
- Three Phase Rectifier Controllers Design (Step by Step)Document44 pagesThree Phase Rectifier Controllers Design (Step by Step)Tshibain Tshibungu100% (1)
- ABB Recloser Brochure 1VAL2601-TG Rev GDocument32 pagesABB Recloser Brochure 1VAL2601-TG Rev Gyana_harsana100% (1)
- ZIP File and Unzip It Anywhere On Your Computer. 2. Open Your Server Control Panel (This Manual Uses Cpanel So Your Panel Interface May Differ A Bit)Document8 pagesZIP File and Unzip It Anywhere On Your Computer. 2. Open Your Server Control Panel (This Manual Uses Cpanel So Your Panel Interface May Differ A Bit)filipcte100% (3)
- Cewe Instrument - Prometer - Multifunction Energy MeterDocument20 pagesCewe Instrument - Prometer - Multifunction Energy Meterjosé_caires_9No ratings yet
- Civil Engineering Subject GuideDocument2 pagesCivil Engineering Subject GuideBharath MaranNo ratings yet
- Optimization Techniques To Enhance The Performance of Induction Motorhannan2017 PDFDocument16 pagesOptimization Techniques To Enhance The Performance of Induction Motorhannan2017 PDFYasir AlameenNo ratings yet
- The Optimal Form For Coreless InductorsDocument8 pagesThe Optimal Form For Coreless InductorsMiguel Alejandro BeltránNo ratings yet
- Ir2422 2420 2320 2318 Series SM EN R5 PDFDocument308 pagesIr2422 2420 2320 2318 Series SM EN R5 PDFPierre ChiracNo ratings yet
- Studer Quick Guide RCC v6.1 - en PDFDocument44 pagesStuder Quick Guide RCC v6.1 - en PDFakaNo ratings yet
- Antenna Near Field Power EstimationDocument5 pagesAntenna Near Field Power EstimationJohn McDowallNo ratings yet
- PM5500 User ManualDocument148 pagesPM5500 User ManualNuengruthai WeerawattanaNo ratings yet
- Teldat Dm687-I H2 Automotive InstallationDocument48 pagesTeldat Dm687-I H2 Automotive InstallationJavieralcocerNo ratings yet
- 12 Volt Smps Circuit DiagramDocument7 pages12 Volt Smps Circuit DiagramAnura MaddumageNo ratings yet
- Sony Xperia XA1 Plus - Schematic DiagarmDocument115 pagesSony Xperia XA1 Plus - Schematic DiagarmĐỗ Đình HòaNo ratings yet
- Iwatsu ss-7810 05 04 PDFDocument299 pagesIwatsu ss-7810 05 04 PDFDimitri DijkstraNo ratings yet
- M 9 Safety SeminarDocument83 pagesM 9 Safety Seminarjojy02No ratings yet
- 5635.under The Hood of Flyback SMPS DesignsDocument41 pages5635.under The Hood of Flyback SMPS DesignsAntochi CiprianNo ratings yet
- Working in Victoria An Engineers GuideDocument46 pagesWorking in Victoria An Engineers GuidemanuelvergaraNo ratings yet
- Protection and Communication SetupDocument147 pagesProtection and Communication SetupRafael Hoffmann PaludoNo ratings yet
- BIRV607 Av 12Document585 pagesBIRV607 Av 12Khaled RuhNo ratings yet
- IA NT PWR 2 5 Reference Guide r3Document111 pagesIA NT PWR 2 5 Reference Guide r3walsystem22No ratings yet
- Cambridge Audio Azur 851a Service ManualDocument75 pagesCambridge Audio Azur 851a Service ManualDavid NicolasNo ratings yet
- BM6A Service ManualDocument15 pagesBM6A Service ManualJorgeNo ratings yet
- Installation Rules Paper 1 February 2022 MemorandumDocument6 pagesInstallation Rules Paper 1 February 2022 MemorandumsiphoNo ratings yet
- 12V, 5 Amp SMPS Battery Charger Circuit - Homemade Circuit ProjectsDocument103 pages12V, 5 Amp SMPS Battery Charger Circuit - Homemade Circuit Projectsmohamed lamine elbiskriNo ratings yet
- CSC 326 ManualDocument10 pagesCSC 326 ManualRamesh BurhadeNo ratings yet
- Instruction Manual: October 2004 W41080061 V1.8Document42 pagesInstruction Manual: October 2004 W41080061 V1.8Anderson TpsNo ratings yet
- Qualitrol-Hathaway DFR-1200 Master ProtocolDocument14 pagesQualitrol-Hathaway DFR-1200 Master ProtocolJOSENo ratings yet
- Power ElectronicsDocument450 pagesPower ElectronicsBibin K Padur0% (1)
- Aletheia User GuideDocument163 pagesAletheia User GuidevikramNo ratings yet
- Tkinter Reference A GUI For PythonDocument83 pagesTkinter Reference A GUI For PythonAntonioNo ratings yet
- PyGTK TutorialDocument412 pagesPyGTK TutorialMarcel CaracioloNo ratings yet
- Guía Mapper 8Document163 pagesGuía Mapper 8adolfomixNo ratings yet
- RichFaces - Developer - GuideDocument98 pagesRichFaces - Developer - GuideJose Antonio Ucles GamizNo ratings yet
- Altova Stylevision 2022 Enterprise Edition: User & Reference ManualDocument1,432 pagesAltova Stylevision 2022 Enterprise Edition: User & Reference ManualsameeravelpuriNo ratings yet
- Active Filter Wall Mounted - 30-60-100 AmpereDocument4 pagesActive Filter Wall Mounted - 30-60-100 AmpereFreddy SuhartonoNo ratings yet
- Table Busbar ArusDocument2 pagesTable Busbar ArusFreddy Suhartono100% (2)
- Basics of Electrical BuswayDocument95 pagesBasics of Electrical BuswayjebicoreNo ratings yet
- Nrjed111210en WebDocument28 pagesNrjed111210en WebFreddy SuhartonoNo ratings yet
- Power Protection SolutionDocument31 pagesPower Protection SolutionFreddy SuhartonoNo ratings yet
- OT01 Fundamental of Video Surveillance and Security V4.0Document64 pagesOT01 Fundamental of Video Surveillance and Security V4.0Freddy Suhartono50% (2)
- Statistik PLN 2013Document104 pagesStatistik PLN 2013Freddy Suhartono100% (1)
- Copper For Busbars All SectionsDocument108 pagesCopper For Busbars All Sectionssusanto_andri_2005No ratings yet
- PR-SHS2000 Series: Solar SystemDocument1 pagePR-SHS2000 Series: Solar SystemFreddy SuhartonoNo ratings yet
- Brosur Cable System CustomerDocument5 pagesBrosur Cable System CustomerFreddy SuhartonoNo ratings yet
- Short Circuit DefintionDocument1 pageShort Circuit DefintionFreddy SuhartonoNo ratings yet
- Protection StudyDocument2 pagesProtection StudyFreddy SuhartonoNo ratings yet
- 03 ATV610 Installation Manual en EAV64381 03Document67 pages03 ATV610 Installation Manual en EAV64381 03Freddy Suhartono50% (4)
- Diesel Engine Fundamentals PDFDocument46 pagesDiesel Engine Fundamentals PDFGayashan KulathungaNo ratings yet
- Operating Instruction Diesel EngineDocument142 pagesOperating Instruction Diesel EngineFreddy SuhartonoNo ratings yet
- Supreme MV Power Cable PDFDocument68 pagesSupreme MV Power Cable PDFFreddy Suhartono100% (3)
- Ral Chart PDFDocument3 pagesRal Chart PDFErunerNo ratings yet
- Schneider Photo VoltaicDocument18 pagesSchneider Photo VoltaicFreddy SuhartonoNo ratings yet
- Automation Solution Guide 2008Document312 pagesAutomation Solution Guide 2008Freddy SuhartonoNo ratings yet
- Protection Guide enDocument74 pagesProtection Guide enEmad100% (28)
- Application Catalogue: Medium Voltage DistributionDocument28 pagesApplication Catalogue: Medium Voltage DistributionMarwa ElgoharyNo ratings yet
- Medium Voltage Technical Guide: Basics For MV Cubicle DesignDocument84 pagesMedium Voltage Technical Guide: Basics For MV Cubicle DesignVasu Devan100% (3)
- MV Design GuideDocument83 pagesMV Design GuideFreddy SuhartonoNo ratings yet
- TP LINK User GuideDocument84 pagesTP LINK User GuideArup DebnathNo ratings yet
- Emax ACBDocument280 pagesEmax ACBFreddy SuhartonoNo ratings yet
- The Motor GuideDocument135 pagesThe Motor Guidegraduadoesime100% (2)
- Educational equipment catalogue > 2008-2009Document69 pagesEducational equipment catalogue > 2008-2009Freddy Suhartono100% (1)
- Manual TL MR3420Document121 pagesManual TL MR3420atfjrNo ratings yet
- SapscriptDocument49 pagesSapscriptGaurav Bansal100% (1)
- Create Interactive SWF in IndesignDocument12 pagesCreate Interactive SWF in IndesignRaymund ReinosoNo ratings yet
- TD05 39JP en PDFDocument22 pagesTD05 39JP en PDFgia1985No ratings yet
- How To Install and Use The "EZ" Byzantine Music Font PackageDocument14 pagesHow To Install and Use The "EZ" Byzantine Music Font PackageMihai BecheanuNo ratings yet
- Cambridge IGCSE™: Information and Communication Technology 0417/21 May/June 2022Document17 pagesCambridge IGCSE™: Information and Communication Technology 0417/21 May/June 2022ilovefettuccineNo ratings yet
- Year 9 English Lesson Planning 2022Document38 pagesYear 9 English Lesson Planning 2022api-390005670No ratings yet
- ICF 9 Week 3-4Document7 pagesICF 9 Week 3-4Diana AdallaNo ratings yet
- 4 Bootstrap Grid PDFDocument17 pages4 Bootstrap Grid PDFSruthiNo ratings yet
- Medical Health Care PowerPoint TemplatesDocument48 pagesMedical Health Care PowerPoint TemplatesLutfi HardiyantoNo ratings yet
- Project Final Report TemplateDocument14 pagesProject Final Report Templatemonparaashvin0% (1)
- Microsoft Word Online Training: Session 1: INTRODUCTION - 21 AugustDocument3 pagesMicrosoft Word Online Training: Session 1: INTRODUCTION - 21 AugustAanya RalhanNo ratings yet
- ICT Syllabus Form 1 - 4Document46 pagesICT Syllabus Form 1 - 4ALI MWALIMU0% (1)
- Komunikasyon at Pananaliksik Sa Wika at Kulturang PilipinoDocument4 pagesKomunikasyon at Pananaliksik Sa Wika at Kulturang Pilipino...No ratings yet
- DAP Training Manual - Module 1Document24 pagesDAP Training Manual - Module 1Cris John HufanaNo ratings yet
- Magmasoft: Magmacomposer Generating Presentations From Magmasoft Simulation ResultsDocument42 pagesMagmasoft: Magmacomposer Generating Presentations From Magmasoft Simulation ResultsBruno CoelhoNo ratings yet
- 3D Printing Technology PowerPoint TemplatesDocument48 pages3D Printing Technology PowerPoint TemplatesSteven GuyudNo ratings yet
- 44 Tips and Tricks To Help Turbocharge Your Power Point PresentationsDocument5 pages44 Tips and Tricks To Help Turbocharge Your Power Point Presentationsutai88No ratings yet
- Analyzing Visual ArgumentsDocument25 pagesAnalyzing Visual ArgumentsMili SoléNo ratings yet
- Introduction To Graphic DesignDocument58 pagesIntroduction To Graphic DesignAmlan KarNo ratings yet
- ADMSHS Emp Tech Q2 M15 Research Content For Social Advocacy FVDocument24 pagesADMSHS Emp Tech Q2 M15 Research Content For Social Advocacy FVPaul S. Violanda100% (1)
- Kids Playing Music PowerPoint TemplatesDocument48 pagesKids Playing Music PowerPoint TemplatesKyou KazuneNo ratings yet
- 1 Introduction To Industrial Materials and ProcessesDocument68 pages1 Introduction To Industrial Materials and Processes湊崎エライザNo ratings yet
- Ghazali SBA Papers-7Document28 pagesGhazali SBA Papers-7D Khan57% (7)
- Analisis Sistem Lampu Lalu Lintas Menggunakan Kecerdasan BuatanDocument46 pagesAnalisis Sistem Lampu Lalu Lintas Menggunakan Kecerdasan BuatanDheyatNo ratings yet
- Sdafsdf AsdfasDocument4 pagesSdafsdf Asdfasflsdkjfs;dljNo ratings yet
- Publish A Newsletter Using PublisherDocument16 pagesPublish A Newsletter Using PublisherModesto ValdrizNo ratings yet
- FIT3179 - Assignment 2 ReportDocument13 pagesFIT3179 - Assignment 2 ReportcherlineNo ratings yet
- PMRef ManDocument520 pagesPMRef MannarcisalotruNo ratings yet
- Infocaster: Digital Out-Of-Home SuiteDocument4 pagesInfocaster: Digital Out-Of-Home SuiteFrancisNo ratings yet
- Sap Smart Forms TutorialDocument82 pagesSap Smart Forms TutorialHabib MunirNo ratings yet