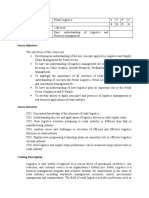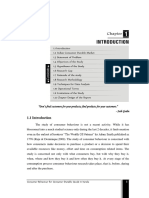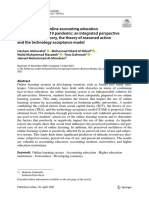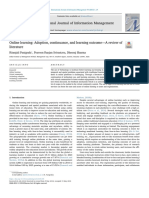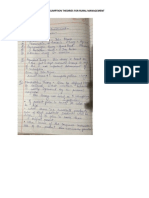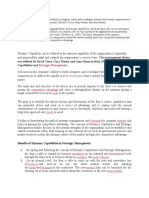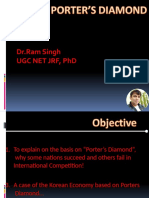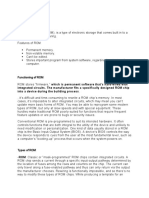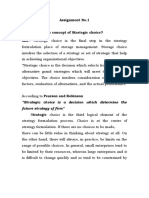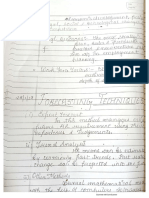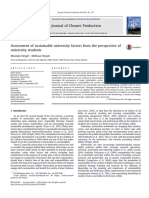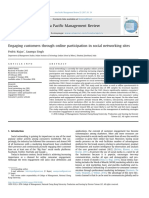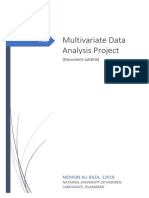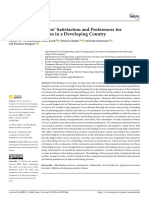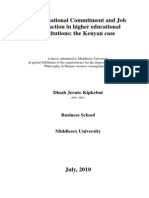Professional Documents
Culture Documents
Student Guide To SPSS (v4)
Uploaded by
DrRam Singh Kamboj100%(1)100% found this document useful (1 vote)
69 views24 pagesspss guide
Original Title
Student Guide to SPSS (v4)
Copyright
© © All Rights Reserved
Available Formats
PDF, TXT or read online from Scribd
Share this document
Did you find this document useful?
Is this content inappropriate?
Report this Documentspss guide
Copyright:
© All Rights Reserved
Available Formats
Download as PDF, TXT or read online from Scribd
100%(1)100% found this document useful (1 vote)
69 views24 pagesStudent Guide To SPSS (v4)
Uploaded by
DrRam Singh Kambojspss guide
Copyright:
© All Rights Reserved
Available Formats
Download as PDF, TXT or read online from Scribd
You are on page 1of 24
1
A Student Guide to SPSS
- Getting Started
- Data Operations
- Univariate Analysis
- Bivariate Analysis
- Multiple Linear Regression
- Exploratory Factor Analysis
Luke Sloan
School of Social Science
Cardiff University
SloanLS@cardiff.ac.uk
Version 4 updated 11/01/2012
2
Contents
1) Opening an SPSS File .................................................................................................. 3
2) Creating a Database ................................................................................................... 4
3) Entering Data into SPSS ............................................................................................. 5
4) Using Explore for Testing Input Quality ..................................................................... 6
5) Using Explore to Assess Measures of Central Tendency (Univariate Analysis) ......... 7
6) Using Frequencies to Analyse Response Patterns ..................................................... 7
7) Modifying Variables ................................................................................................... 8
8) Bivariate Analysis 1: Cross-Tabulations and Chi-Square for 2 Categorical Variables
...................................................................................................................................... 11
9) Bivariate Analysis 2: Independent Samples T-Test for Comparing Mean Scores
Between 2 Groups (1 Categorical, 1 Continuous) ........................................................ 13
10) Bivariate Analysis 3: Paired Samples T-Test for Comparing Mean Scores for One
Respondent on Two Occasions (1 Categorical, 1 Continuous) .................................... 15
11) Bivariate Analysis 4: Correlation for Assessing Relationships Between 2
Continuous Variables ................................................................................................... 16
12) Linear Regression: for Two Continuous Independent Variables ........................... 17
13) Multiple Linear Regression: for One Continuous Dependent Variable and
Numerous Independent Variables ............................................................................... 19
14) Exploratory Factor Analysis (EFA) .......................................................................... 21
3
1) Opening an SPSS File
- Open SPSS (or PASW). Press cancel where it asks what you would like to do.
This screen is for loading established databases.
- Make sure that you are in variable view (not data view)
4
2) Creating a Database
- Insert variable:
o Name (e.g. q1)
o Type
o Label (e.g. Satisfaction)
o Values (e.g. 1 = Unsatisfied; or 1 = Tesco; or 1 = Male) not needed if
data is truly continuous such as age, weight etc.
o Missing if any data is missing call it -999
o Measure for claritys sake distinguish between nominal, ordinal and
interval data
Entering values for variables in SPSS
- When entering values and missing data values, it is possible to copy and paste to
save time. This is a useful trick when you have 30 items measured on the same likert
scale (e.g. strongly agree to strongly disagree).
5
3) Entering Data into SPSS
- Switch from variable view to data view
- Establish that all labels are evident across the top row of the data view
window.
- Once this has been established it is possible to begin inputting data.
- It is possible to simply copy and paste data, providing it is in the same format,
from programmes such as MS Excel (amongst others).
-
- Begin entering data to represent the answers given by respondents in the
questionnaire:
6
- Scan the database for any mistakes and unintentional errors. Often we
double impute numbers meaning we get 55 instead of 5. Nonetheless, we
can test for this using the explore function.
4) Using Explore for Testing Input Quality
- Once data is entered we can use explore to identify out-of-value numbers
- We can also assess normality through histogram plots. If this is an issue you
should consult Pallant (2005) about transformation.
Explore = Analyze; Descriptive Statistics; Explore
- Click on Explore
- Move all variables you are interested in to the Dependent List
- Ask for Both in the Display box
- Click on statistics and mark outliers, minimum and maximum
- Click on plots and mark Histogram and Normality Plots
- Click on Options and mark delete cases pairwise this way we dont end up
losing valuable data.
a. Study the output
b. Identify the minimum and maximum values. Are any of these bigger than
they should be? For example, I have had a 500 year old respondent identified
here due to a data entry mistake.
c. If yes, study the Extreme Values which case number is it? Change.
d. Study the histograms and identify whether normality is an issue!
7
5) Using Explore to Assess Measures of Central Tendency
(Univariate Analysis)
- The explore function also provides estimates for the mean, median, mode,
range, standard deviation etc.
- This should be interpreted with caution. Mean values are not applicable or
usable for categorical data. Therefore NEVER say something like THE MEAN
GENDER SCORE WAS 1.2
6) Using Frequencies to Analyse Response Patterns
- It is also possible to use the FREQUENCIES function to assess how many
people have responded to a certain question (e.g. male = 35; female = 25)
- As before, click Analyze; Descriptive Statistics; Frequencies
- Click on Frequencies
- Move all relevant variables into the Variables box.
- Click statistics and mark all measures of central tendency
- Mark variance in the dispersion category
- Click on graphs and mark histogram with normality plot (if necessary)
8
- Evaluate the output. This is very useful for assessing who responded to the
questionnaire. It also provides percentages.
7) Modifying Variables
Very often we might find that we wish to break down our variable response
categories. Reducing the amount of data like this can help simplify data analysis.
Examples of this might be:
9
Age = Creating categories for age groups
Satisfaction Levels = turning 7 point scales into dichotomous Satisfied or Not
Satisfied categories
The procedure is as follows:
- Transform; Transform into a different variable;
- Select the variable you wish to transform and move it into the INPUT
VARIABLE box.
- Click on the old and new variables box
10
- Depending on the variable you wish to change, select new values for it. For
example if we use income 0-15,000 will become 1, 15,001-30,000 will
become 2, etc.
- Select a new value for each code and press addthis will be entered into the
box
- Once the variable has been separated into the correct number of categories
desired by the researcher press CONTINUE
- In the OUTPUT VARIABLE box choose a new name for the variable and a new
label. This cannot be the same as the variable we have just changed but it
should be something similar (e.g. q3r, income-r)
- Then Click Change and OK
- In the VARIABLE VIEW mode you will see that a new variable has been added
to the dataset with values as specified.
- In the Values column, we should label what our new coding system means (1
= 0-15,000, 2 = 15,001-30,000, etc.). This is the same as when we initially
set up the dataset.
- It is good practice to run a frequency analysis (as described above) to test
that the new variable has worked.
11
8) Bivariate Analysis 1: Cross-Tabulations and Chi-Square for 2
Categorical Variables
TEST: Analyses whether the count (i.e. no. responses) in one category (e.g. male) is
higher than the alternative (e.g. female). Chi-square statistically assesses whether a
difference truly exists.
NEEDS: Two categorical variables with 2 or more independent category options.
ASSUMPTIONS: Requires at least 5 counts of data in each category (i.e. in a 2X2
matrix would need a minimum of 20 responses).
- Open up the relevant SPSS (PASW) file. By this stage we should have
completed the basic univariate analyses such as those described with the
measures of central tendency descriptive, frequencies etc.
- In the icon bar select:
o Analyze: Descriptives: Cross-tabs
12
- Click on the cross-tabs icon. From the list of variables move one variable into
the row section and the other into the column. This shows how the two
variables will be displayed in the cross-tabulation.
- Click on the Statistics box and ensure that the chi-square option is clicked.
- Click continue and return.
- Click on the cells option. Ensure that both observed and expected counts
are ticked in the counts section.
- In the percentages section make sure that row, column and total are
clicked.
- Click on the continue option.
13
- Click on the OK button to run the analysis and receive the output.
9) Bivariate Analysis 2: Independent Samples T-Test for
Comparing Mean Scores Between 2 Groups (1 Categorical, 1
Continuous)
TEST: Analyses whether the mean score on one continuous variable (e.g. age,
satisfaction, income) differs between two groups (e.g. male/female, young/old,
educated/non-educated).
NEEDS: One categorical variable which defines the two groups, and one continuous
variable.
ASSUMPTIONS: Requires the continuous variable to be normally distributed check
histogram, requires the variances to be homogenous nonetheless SPSS provides an
alternative test if this assumption isnt met. Refer to the lecture slides and Pallant
(2004) for more of a discussion of this.
- In your SPSS file follow the instructions below:
o Analyze: Compare Means: Independent Samples T-Test
14
- After clicking on this test, move the continuous variable you will be using
(e.g. income, satisfaction etc.) into the Test Variable box.
- Move your categorical variable, e.g. gender, into the Grouping Variables Box.
- To qualify that the coding matches, click on the Define Groups icon. For both
groups provide the number which you use to describe them in the database.
For example group 1 represents men so mark it as 1. Group 2 is female so
mark it as 2.
- Click on Options to ensure that cases are deleted PAIRWISE only.
- Click on continue to run the analysis.
- REMEMBER look at the Levenes test P-Value before selecting the t-test
statistic.
15
10) Bivariate Analysis 3: Paired Samples T-Test for Comparing
Mean Scores for One Respondent on Two Occasions (1
Categorical, 1 Continuous)
TEST: Analyses whether the mean score on a single continuous variable differ before
and after an intervention.
NEEDS: 2 identical continuous variables taken at different times
ASSUMPTIONS: Requires the continuous variable to be normally distributed check
histogram. Refer to the lecture slides and Pallant (2004) for more of a discussion of
this.
- In your SPSS file follow the instructions below:
o Analyze: Compare Means: Paired Samples T-Test
- Once you have clicked on the test, move your two identical continuous
variables into the Paired variables Box.
- Click on Continue to run the test.
16
11) Bivariate Analysis 4: Correlation for Assessing
Relationships Between 2 Continuous Variables
TEST: Tests the degree and direction (e.g. negative, positive) of the relationship
between two continuous variables.
NEEDS: Two continuous variables (e.g. age, income, satisfaction)
ASSUMPTIONS: Requires the continuous variable to be normally distributed check
histogram. Refer to the lecture slides and Pallant (2004) for more of a discussion of
this.
- Before running a correlation analysis, it is always worthwhile creating a
scatter plot. This is fairly simple to do. But requires a fair bit of clicking.
- Click on the following icons:
o Graphs: Chart Builder.
- Click on OK if provided with an option to define variables.
- From the screen below, ensure that the Gallery option is highlighted.
- Click on the scatter/dot option and then highlight one of the 8 types of chart
offered. I normally use the top left option which is a simple scatter chart.
Drag this into the chart builder box using the mouse.
- From the variables box, drag your two continuous variables on to the axis of
the chart. For example, one must go on the X-Axis and the other on the Y-
Axis.
- You can use the Element Properties box to edit the labels for the charts. This
is always a good idea for when you are producing a report/document.
- Click on OK for the graph to be produced in SPSS.
17
- From the scatter plot it will be clear whether there is any sort of relationship
in the data.
- Nonetheless we should formally test this by using Pearsons coefficient (see
lecture notes).
- To test correlation, click on the following icons:
o Analyze, correlate: bivariate
- Move your two continuous variables into the Test Box.
- Ensure that Pearsons correlation is ticked in the Correlation Coefficient box
and that two-tailed significance is marked below this.
- Click on options to ensure that the PAIRWISE deletion box is marked.
- Click on continue.
- Click on OK to run the analysis
12) Linear Regression: for Two Continuous Independent
Variables
TEST: Tests the degree, direction (e.g. negative, positive) and numeric relationship
between two continuous variables.
NEEDS: Two continuous variables (e.g. age, income, satisfaction)
ASSUMPTIONS: Requires both continuous variable to be normally distributed
check histogram. Variables must also share a linear relationship. Homogeniety of
18
residuals must be observed. Refer to the lecture slides and Pallant (2004) for more of
a discussion of this.
- Begin by selecting Analyse from the toolbar.
- Scroll down to Regression and select Linear
- Enter your dependent variable into the Dependent field (the variable that
you are trying to explain/predict)
- Enter a single explanatory variable into the Independent field
- Click on the Statistics button and select *ZRESID for the Y: field (see
screenshot below)
- Then select DEPENDNT for the X: field
- Ensure that the Histogram and Normal probability plot buttons are ticked
19
- Click Continue
- Then click OK to run the analysis.
CHECKING THE OUTPUT (refer to lecture notes for details):
- What proportion of the variance in y is explained by x? (R
2
?)
- Does x have a statistically significant effect on y? (p value?)
- What is this effect? (beta coefficient or B?)
- Are standardized residuals normally distributed? (historgram)
- Do the points on the normal p-p plot fall on the line?
- Are the residuals randomly spaced? (i.e. is there any pattern to the scatter?)
13) Multiple Linear Regression: for One Continuous
Dependent Variable and Numerous Independent Variables
TEST: Tests the degree, direction (e.g. negative, positive) and numeric relationship
between one continuous dependent variable and several different dependent
variables (dependents do not have to all be continuous!).
NEEDS: One continuous dependent variable (e.g. income) and several dependent
predictor variables (e.g. age continuous, educational qualification ordinal, sex
categorical).
ASSUMPTIONS: Requires variables to be normally distributed check histograms.
Continuous variables should share a linear relationship. Independent variables must
not be related to each other statistically (multicolinearity). Homogeneity of residuals
must be observed. Refer to the lecture slides and Pallant (2004) for more of a
discussion of this.
- Begin by selecting Analyse from the toolbar.
- Scroll down to Regression and select Linear
20
- Enter you dependent variables into the Dependent field (the variables that
you are trying to explain/predict)
- Enter a single explanatory variable into the Independent field
- Click on the Statistics button and select *ZRESID for the Y: field (see
screenshot below)
- Then select *ZRESID for the X: field
- Ensure that the Histogram and Normal probability plot buttons are ticked
- Click Continue
-
a. then click OK to run the analysis.
21
CHECKING THE OUTPUT (refer to lecture notes for details):
- What proportion of the variance in y is explained by the independent
variables (R
2
)? Remember that this statistic refers to the overall effect of the
whole model (all independent variables at once).
- Is the model a better predictor than simply using means? (sig of F)
- Do any of the independent variables have a statistically significant effect on
y? (p value?)
- What are these effects? (beta coefficients or B?)
- Are standardized residuals normally distributed? (historgram)
- Do the points on the normal p-p plot fall on the line?
Are the residuals randomly spaced? (i.e. is there any pattern to the scatter?)
14) Exploratory Factor Analysis (EFA)
In principle, an EFA is an extremely simple analysis to set up and run. The following
instructions outline the process from beginning to end.
WHAT YOU NEED:
- Two or more continuous-level variables (e.g. ratings scales)
- All variables need to be measured in the same way (e.g. all 7-point scales)
RUNNING THE ANALYSIS:
- Open up the relevant SPSS file
- Click on:
o Analyze; Dimension Reduction; Factor
22
- In the analysis box move all of the relevant variables for the test into the
Variables box
- Once you have moved each of the relevant variables into the Variables box,
click on the Descriptives button on the right hand side
- Mark all of the options on the left hand side, namely: Univariate Statistics;
Initial Solution; Coefficients; Significance Levels; Determinant; KMO &
Bartletts Test of Sphereicity.
- Click on Continue
- In the main window click on Extraction
- Ensure that Principal Components is marked as the method
- In the Display box, mark Unrotated Factor Solution and Scree Plot
23
- In the Analyze box, make sure that Correllation Matrix is selected
- The extraction can be completed with Eigenvalues of over 1, or where there
is evidence to support a fixed number of factors. For initial runs when there is
little evidence of factor structure, make sure that Eigenvalues greater than 1
is marked
- Keep convergence iterations at 25
- Click Continue
- In the main window click on Rotation
- There are a number of methods for rotation available. Varimax is a reliable
technique so choose this
- Ensure that the rotated solution is displayed
- Click Continue
24
- In the main window click on the Options box
- EFA requires that all data in the items is present so ensure that Listwise
Deletion is selected
- In the coefficient display format, mark both Sorted by Size and Surpress
Small Coefficients
- In the surpress small coefficients box type 0.40. This will make sure that all
factor loadings lower than 0.40 are not included in the analysis and will
therefore appear blank. This allows for more accurate interpretation.
- Click Continue
- In the main window click OK to run the analysis
- Modify the analysis by removing variables and controlling the number of
factors to extract
You might also like
- Retail-Logistics SyllabusDocument8 pagesRetail-Logistics SyllabusDrRam Singh KambojNo ratings yet
- Factors Affecting CBDocument23 pagesFactors Affecting CBDrRam Singh KambojNo ratings yet
- Consumer BehaviourDocument31 pagesConsumer BehaviourDrRam Singh KambojNo ratings yet
- Patricia 2020Document34 pagesPatricia 2020hymen busterNo ratings yet
- Prospective Teachers' Online Learning Mathematics Activities in The Age of COVID-19: A Cluster Analysis ApproachDocument9 pagesProspective Teachers' Online Learning Mathematics Activities in The Age of COVID-19: A Cluster Analysis ApproachDrRam Singh KambojNo ratings yet
- 7 Day Plan Fatty Liver DietDocument51 pages7 Day Plan Fatty Liver DietPyriadharsini ElangovanNo ratings yet
- Consumer BehaviourDocument31 pagesConsumer BehaviourDrRam Singh KambojNo ratings yet
- Alshurafat2021 Article FactorsAffectingOnlineAccountiDocument19 pagesAlshurafat2021 Article FactorsAffectingOnlineAccountiDrRam Singh KambojNo ratings yet
- Amul CaseDocument7 pagesAmul CaseDrRam Singh KambojNo ratings yet
- 4 - Online-Learning-Amid-The-Covid-19-Pandemic-Students-Perspectives-8355 PDFDocument7 pages4 - Online-Learning-Amid-The-Covid-19-Pandemic-Students-Perspectives-8355 PDFnaumanhaider007No ratings yet
- SSRN Id3679489Document8 pagesSSRN Id3679489DrRam Singh KambojNo ratings yet
- Innovation and TamDocument9 pagesInnovation and TamDrRam Singh KambojNo ratings yet
- Interactive Learning Environments: Ali Tarhini, Kate Hone, Xiaohui Liu & Takwa TarhiniDocument24 pagesInteractive Learning Environments: Ali Tarhini, Kate Hone, Xiaohui Liu & Takwa TarhiniDrRam Singh KambojNo ratings yet
- International Journal of Information Management: Ritanjali Panigrahi, Praveen Ranjan Srivastava, Dheeraj SharmaDocument14 pagesInternational Journal of Information Management: Ritanjali Panigrahi, Praveen Ranjan Srivastava, Dheeraj SharmaShaidul Hoque SadiNo ratings yet
- Online Education: Worldwide Status, Challenges, Trends, and ImplicationsDocument10 pagesOnline Education: Worldwide Status, Challenges, Trends, and ImplicationsDrRam Singh KambojNo ratings yet
- ITC's 12 Initiatives to Fight COVID-19Document14 pagesITC's 12 Initiatives to Fight COVID-19DrRam Singh KambojNo ratings yet
- Consumption Theories For Rural ManagementDocument2 pagesConsumption Theories For Rural ManagementDrRam Singh KambojNo ratings yet
- Women Empowerment and Entrepreneurship: A Case Study of Shri Mahila Griha Udyog Lijjat PapadDocument7 pagesWomen Empowerment and Entrepreneurship: A Case Study of Shri Mahila Griha Udyog Lijjat PapadDrRam Singh KambojNo ratings yet
- Logical Incrementalism: An Effective Approach to Strategic PlanningDocument5 pagesLogical Incrementalism: An Effective Approach to Strategic PlanningDrRam Singh KambojNo ratings yet
- Unit 4 Human Resource Management: DR - Ram Singh Ugc Net JRF, PHDDocument28 pagesUnit 4 Human Resource Management: DR - Ram Singh Ugc Net JRF, PHDDrRam Singh KambojNo ratings yet
- Global Industrial CompetitvenessDocument46 pagesGlobal Industrial CompetitvenessDrRam Singh KambojNo ratings yet
- Computer Memory Full NotesDocument6 pagesComputer Memory Full NotesDrRam Singh KambojNo ratings yet
- Straetegy NotesDocument19 pagesStraetegy NotesDrRam Singh KambojNo ratings yet
- Lec10 1Document21 pagesLec10 1DrRam Singh KambojNo ratings yet
- Computer NotesDocument17 pagesComputer NotesMuhammad Bilal Hassan CheemaNo ratings yet
- HRM Notes Unit 1 - 17Document1 pageHRM Notes Unit 1 - 17DrRam Singh KambojNo ratings yet
- International Marketing of ServicesDocument3 pagesInternational Marketing of ServicesDrRam Singh KambojNo ratings yet
- Case Study Quality AssessmentDocument9 pagesCase Study Quality AssessmentDrRam Singh KambojNo ratings yet
- CSF PaperDocument16 pagesCSF PaperDrRam Singh KambojNo ratings yet
- CRM CasesDocument12 pagesCRM CasesDrRam Singh KambojNo ratings yet
- Shoe Dog: A Memoir by the Creator of NikeFrom EverandShoe Dog: A Memoir by the Creator of NikeRating: 4.5 out of 5 stars4.5/5 (537)
- The Subtle Art of Not Giving a F*ck: A Counterintuitive Approach to Living a Good LifeFrom EverandThe Subtle Art of Not Giving a F*ck: A Counterintuitive Approach to Living a Good LifeRating: 4 out of 5 stars4/5 (5794)
- Hidden Figures: The American Dream and the Untold Story of the Black Women Mathematicians Who Helped Win the Space RaceFrom EverandHidden Figures: The American Dream and the Untold Story of the Black Women Mathematicians Who Helped Win the Space RaceRating: 4 out of 5 stars4/5 (890)
- The Yellow House: A Memoir (2019 National Book Award Winner)From EverandThe Yellow House: A Memoir (2019 National Book Award Winner)Rating: 4 out of 5 stars4/5 (98)
- The Little Book of Hygge: Danish Secrets to Happy LivingFrom EverandThe Little Book of Hygge: Danish Secrets to Happy LivingRating: 3.5 out of 5 stars3.5/5 (399)
- A Heartbreaking Work Of Staggering Genius: A Memoir Based on a True StoryFrom EverandA Heartbreaking Work Of Staggering Genius: A Memoir Based on a True StoryRating: 3.5 out of 5 stars3.5/5 (231)
- Never Split the Difference: Negotiating As If Your Life Depended On ItFrom EverandNever Split the Difference: Negotiating As If Your Life Depended On ItRating: 4.5 out of 5 stars4.5/5 (838)
- Elon Musk: Tesla, SpaceX, and the Quest for a Fantastic FutureFrom EverandElon Musk: Tesla, SpaceX, and the Quest for a Fantastic FutureRating: 4.5 out of 5 stars4.5/5 (474)
- The Hard Thing About Hard Things: Building a Business When There Are No Easy AnswersFrom EverandThe Hard Thing About Hard Things: Building a Business When There Are No Easy AnswersRating: 4.5 out of 5 stars4.5/5 (344)
- Grit: The Power of Passion and PerseveranceFrom EverandGrit: The Power of Passion and PerseveranceRating: 4 out of 5 stars4/5 (587)
- On Fire: The (Burning) Case for a Green New DealFrom EverandOn Fire: The (Burning) Case for a Green New DealRating: 4 out of 5 stars4/5 (73)
- The Emperor of All Maladies: A Biography of CancerFrom EverandThe Emperor of All Maladies: A Biography of CancerRating: 4.5 out of 5 stars4.5/5 (271)
- Devil in the Grove: Thurgood Marshall, the Groveland Boys, and the Dawn of a New AmericaFrom EverandDevil in the Grove: Thurgood Marshall, the Groveland Boys, and the Dawn of a New AmericaRating: 4.5 out of 5 stars4.5/5 (265)
- The Gifts of Imperfection: Let Go of Who You Think You're Supposed to Be and Embrace Who You AreFrom EverandThe Gifts of Imperfection: Let Go of Who You Think You're Supposed to Be and Embrace Who You AreRating: 4 out of 5 stars4/5 (1090)
- Team of Rivals: The Political Genius of Abraham LincolnFrom EverandTeam of Rivals: The Political Genius of Abraham LincolnRating: 4.5 out of 5 stars4.5/5 (234)
- The World Is Flat 3.0: A Brief History of the Twenty-first CenturyFrom EverandThe World Is Flat 3.0: A Brief History of the Twenty-first CenturyRating: 3.5 out of 5 stars3.5/5 (2219)
- The Unwinding: An Inner History of the New AmericaFrom EverandThe Unwinding: An Inner History of the New AmericaRating: 4 out of 5 stars4/5 (45)
- The Sympathizer: A Novel (Pulitzer Prize for Fiction)From EverandThe Sympathizer: A Novel (Pulitzer Prize for Fiction)Rating: 4.5 out of 5 stars4.5/5 (119)
- Her Body and Other Parties: StoriesFrom EverandHer Body and Other Parties: StoriesRating: 4 out of 5 stars4/5 (821)
- Kurata PeraltaDocument10 pagesKurata PeraltaArron Adriel BienNo ratings yet
- Destructive LeadershipDocument16 pagesDestructive LeadershipKaro Al-KaradaghyNo ratings yet
- The Racial Microaggressions Scale (RMAS) A New Scale To Measure Experiences of Racial Microaggressions in People of Color Torres-Harding2012Document13 pagesThe Racial Microaggressions Scale (RMAS) A New Scale To Measure Experiences of Racial Microaggressions in People of Color Torres-Harding2012Salman Tahir100% (1)
- Mark Anthony Legaspi - Module 2 - The Field of Data ScienceDocument27 pagesMark Anthony Legaspi - Module 2 - The Field of Data ScienceMark Anthony LegaspiNo ratings yet
- Basiouni - Abdullah Innovation in E-Business ModelDocument282 pagesBasiouni - Abdullah Innovation in E-Business ModelAdrin Ramdana RaufNo ratings yet
- Dimensions of Competitive Priorities: Are They Clear, Communicated, and Consistent?Document10 pagesDimensions of Competitive Priorities: Are They Clear, Communicated, and Consistent?David LiauwNo ratings yet
- Journal of Business Research: Marcello M. Mariani, Maria Ek Styven, Rajan NataraajanDocument9 pagesJournal of Business Research: Marcello M. Mariani, Maria Ek Styven, Rajan NataraajanCymon AriolaNo ratings yet
- Fricke - Measuring Musical Preferences From Listening Behavior: Data From One Million People and 200,000 SongsDocument11 pagesFricke - Measuring Musical Preferences From Listening Behavior: Data From One Million People and 200,000 SongsAndrea BarresiNo ratings yet
- McCollum (1991) EscalaDocument9 pagesMcCollum (1991) EscalaJesús Oliver PeceNo ratings yet
- Barriers To TQM - DikonversiDocument14 pagesBarriers To TQM - DikonversiErna PurwitaNo ratings yet
- Measuring Brand Equity of Dove SoapDocument19 pagesMeasuring Brand Equity of Dove SoapChandra Mohan VermaNo ratings yet
- Organisational Culture Questionnaire - Profile of EmployeeDocument28 pagesOrganisational Culture Questionnaire - Profile of EmployeeVICKYNo ratings yet
- Assessment of Sustainable University Factors From The Perspective of University Students 2013 Journal of Cleaner ProductionDocument7 pagesAssessment of Sustainable University Factors From The Perspective of University Students 2013 Journal of Cleaner ProductionSandeep MishraNo ratings yet
- Engaging Customers Through Online Participation in Social Networking SitesDocument9 pagesEngaging Customers Through Online Participation in Social Networking Sitesfedrick kujurNo ratings yet
- 1st - 4th Year BS. Hons 2015 - 2016 and OnwardsDocument35 pages1st - 4th Year BS. Hons 2015 - 2016 and OnwardsImtiazUddinNo ratings yet
- The Impact of Organizational Culture On Innovation Acitivities - The Case of X Corporation in VietnamDocument9 pagesThe Impact of Organizational Culture On Innovation Acitivities - The Case of X Corporation in VietnamHoàng ThànhNo ratings yet
- კვლევა ფინალურიDocument423 pagesკვლევა ფინალურიLizi MoqiaNo ratings yet
- Quality Assurance Mechanisms and Universal Basic Education Goal Achievement in Public Secondary Schools of Kwara State, NigeriaDocument7 pagesQuality Assurance Mechanisms and Universal Basic Education Goal Achievement in Public Secondary Schools of Kwara State, NigeriaJournal of Education and LearningNo ratings yet
- Perceptual Mapping BasicsDocument42 pagesPerceptual Mapping BasicsojasNo ratings yet
- Imagine Corporala - Scala ApreciereDocument13 pagesImagine Corporala - Scala ApreciereDan ManoleNo ratings yet
- In Kelantan A Research On Customer SatisfactionDocument6 pagesIn Kelantan A Research On Customer SatisfactionKhalid Mishczsuski LimuNo ratings yet
- MVDA ProjectDocument19 pagesMVDA ProjectMohsin MalikNo ratings yet
- Determinants in Uencing Consumers Purchasing Intention For Sustainable Fashion: Evidence From Ho Chi Minh CityDocument11 pagesDeterminants in Uencing Consumers Purchasing Intention For Sustainable Fashion: Evidence From Ho Chi Minh CityCherieNo ratings yet
- Chap 19Document198 pagesChap 19kishoreparasaNo ratings yet
- SPSS in Research Part 2 by Prof. Dr. Ananda KumarDocument212 pagesSPSS in Research Part 2 by Prof. Dr. Ananda KumarKenichiOnizukaNo ratings yet
- Measuring Customers' Satisfaction and Preferences For Ride-Hailing Services in A Developing CountryDocument14 pagesMeasuring Customers' Satisfaction and Preferences For Ride-Hailing Services in A Developing CountryROHIT KAUSHALNo ratings yet
- HRM Thesis, Project About Training and OrgainzationDocument350 pagesHRM Thesis, Project About Training and Orgainzationatif149No ratings yet
- Henseler 2017 - PLS Path ModelingDocument21 pagesHenseler 2017 - PLS Path ModelingSoh Mei LingNo ratings yet
- The Impact of Servant Leadership On Employee PerformanceDocument9 pagesThe Impact of Servant Leadership On Employee PerformanceIAEME PublicationNo ratings yet
- Paper Structursl Equation ModelinDocument12 pagesPaper Structursl Equation ModelindaraNo ratings yet