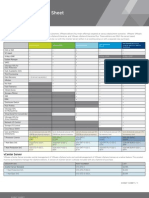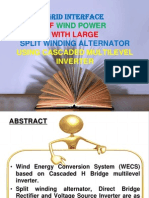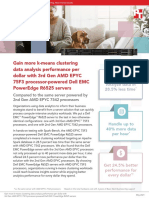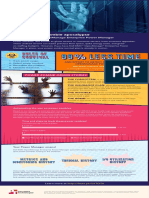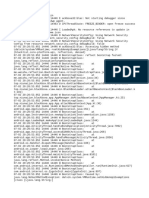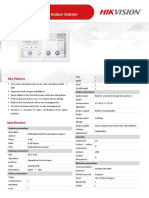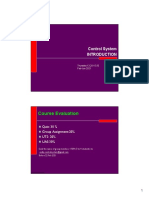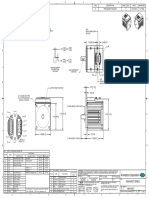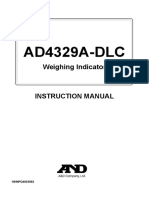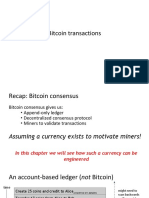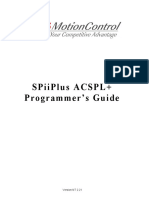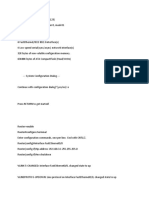Professional Documents
Culture Documents
Fusion-Io Virtualization Reference Architecture: Deploying Server and Desktop Virtualization On Fusion Iocontrol Hybrid Storage, Cisco UCS, and VMware
Uploaded by
Principled TechnologiesOriginal Title
Copyright
Available Formats
Share this document
Did you find this document useful?
Is this content inappropriate?
Report this DocumentCopyright:
Available Formats
Fusion-Io Virtualization Reference Architecture: Deploying Server and Desktop Virtualization On Fusion Iocontrol Hybrid Storage, Cisco UCS, and VMware
Uploaded by
Principled TechnologiesCopyright:
Available Formats
A Principled Technologies reference architecture commissioned by Fusion-io, Inc.
(Revised)
TABLE OF CONTENTS
Table of contents ..................................................................................... 2
Executive summary .................................................................................. 3
Solution considerations ............................................................................ 4
Summary of main findings ........................................................................ 5
Solution components ............................................................................... 5
Cisco UCS ............................................................................................5
VMware vSphere 5.1 ..........................................................................6
VMware Horizon View ........................................................................6
Fusion ioControl Hybrid Storage Appliance ........................................7
Cisco UCS Fusion ioDrive2 785GB adapter and Fusion ioTurbine
software ..............................................................................................9
Workloads ............................................................................................. 11
Login VSI workload .......................................................................... 11
OLTP (DVD Store) workload description .......................................... 12
Exchange (Microsoft LoadGen) ........................................................ 13
Solution architecture ............................................................................. 14
Setting up Fusion ioControl ............................................................. 15
Provisioning storage ........................................................................ 17
Setting up the host network and storage adaptor .......................... 19
Setting up Fusion ioTurbine ............................................................. 24
Virtual machine architecture ........................................................... 29
Validation and test results ...................................................................... 30
Test scenario 1 ioControl supporting all application workloads .. 30
Test scenario 2 Scaling performance with zero footprint with Cisco
UCS Fusion ioDrive 2 and Fusion ioTurbine for VMware ................. 36
Using the ioControl user interface ................................................... 41
Summing it all up ................................................................................... 43
Appendix A Detailed system configuration ........................................... 44
Appendix B Methodology for testing infrastructure .............................. 47
Appendix C Methodology for additional procedures ............................. 72
Appendix D Detailed virtual machine configuration .............................. 73
Appendix E Login VSI files .................................................................... 74
About Principled Technologies ............................................................... 77
A Principled Technologies reference architecture 3
Fusion-io Virtualization Reference Architecture:
Deploying Server and Desktop Virtualization on
Fusion ioControl Hybrid Storage, Cisco UCS, and VMware
EXECUTIVE SUMMARY
Introduction
Virtualizing your x86 servers and desktops with VMware technologies has the
potential to make your business more agile, efficient and profitable. Mid-size business
and small-to-medium enterprises benefit most when they can host multiple, mixed
workloads within a common infrastructure compute, storage, networking and
virtualization. To support this virtualized environment of multiple, mixed application
workloads requires:
Consistent, predictable performance for mission and business critical
applications
Management of resource contention amongst applications
Responding to performance storms without impact to other applications
Management of solution based on business priorities
Scaling performance and capacity with no disruption to the business
Combining the Fusion ioControl Hybrid Storage Appliance and Cisco Unified
Computing System (UCS) with VMware virtualization technologies (vSphere and
Horizon View) can create a solution for your business that properly runs multiple
virtualized applications, including business applications and virtual desktops, while
delivering the consistent predictable performance needed in a cost-effective solution. In
the labs at Principled Technologies, we configured the Fusion-io and Cisco UCS solution
to run steady state business-critical applications, such as online transaction processing
(OLTP) and Microsoft Exchange, with a demanding VDI workload. This reference
architecture shows you how to implement these Fusion-io, Cisco, and VMware
components for your data center and validates how the solution performed in our
testing.
We tested the reference architecture solution by running a mixed workload
environment while conducting a 600-count boot storm, or influx of initiating VDI user
sessions. For our testing, the measure of success depended on the responsiveness of
OLTP and Exchange workloads without interruption or degradation related to I/O
contention during the most demanding conditions, such as a virtual desktop boot storm.
Objective
The objective of this reference architecture (RA) is to validate and quantify the
advantages and benefits of a solution based on Fusion ioControl Hybrid Storage with
Cisco UCS/Nexus Switches and VMware software for a mixed workload environment
A Principled Technologies reference architecture 4
Fusion-io Virtualization Reference Architecture:
Deploying Server and Desktop Virtualization on
Fusion ioControl Hybrid Storage, Cisco UCS, and VMware
and how to extend storage performance without increasing spindle count or data center
footprint.
This RA also documents configuration best practices for the Fusion ioControl
Hybrid Storage Appliance in an environment running multiple virtualized applications.
Audience
The intended audience of this reference architecture is IT planners and decision-
makers within medium-sized businesses and small-to-medium enterprises. Solution
architects and value-added resellers may also find this reference architecture useful in
deciding how to plan solutions for their customers. This reference architecture is not
intended to be a comprehensive guide to deployment and configuration for every
component in this solution.
SOLUTION CONSIDERATIONS
Proper design of the solution for a mixed application VMware environment is
important because the server infrastructure needs abundant resources to handle the
high density VDI user count in addition to running critical workloads, such as OLTP and
Exchange. Your infrastructure should be provisioned to handle steady-state
performance requirements along with bursts of data traffic. The shared storage needs
to support the random IOPS that result from mixed applications along with surges of I/O
traffic, such as VDI boot storm and virus scans.
The solution needs to meet the following requirements:
Guaranteed I/O resources to mission-critical applications
Support for a high density of virtual desktops per server
Consistent and predictable user performance even during peak application
workload conditions
Simple configuration, management
Out of the box reporting and monitoring
Low latency and high bandwidth for clustering, provisioning, and storage
interconnect networks
A Principled Technologies reference architecture 5
Fusion-io Virtualization Reference Architecture:
Deploying Server and Desktop Virtualization on
Fusion ioControl Hybrid Storage, Cisco UCS, and VMware
SUMMARY OF MAIN FINDINGS
We discovered multiple advantages in the reference architecture solution.
Guaranteed I/O performance: By implementing ioControl QoS (Quality of
Service) policies in a mixed workload environment, Cisco UCS and Fusion
ioControl ensured mission-critical and business-critical storage tiers
received guaranteed I/O under the most demanding portions of the mixed
workload test. Our OLTP and Exchange workloads remained at optimum
performance, including during a 600 virtual desktop boot storm.
Consolidation and VM density: The reference architecture solution
delivered performance without sacrificing density, supporting a mixed back-
office workload and 600 concurrent virtual desktop users without session
degradation.
Out-of-the-box reporting and monitoring: ioControl came equipped with
easy-to-use monitoring and reporting tools useful to a system
administrator.
Simple deployment: We unboxed, cabled, and configured the management
interface of the Fusion ioControl storage appliance in less than half an hour.
Performance boost: The solution provided uninterrupted performance and
response times to all workloads tested. The addition of Fusion ioTurbine
software for VMware along with Fusion ioMemory within UCS added power
to our OLTP workload. This resulted in a 6X OLTP workload increase without
any performance degradation or increase in storage footprint.
Flexible scalability: We tested with an ioControl n5-150 appliance and a
single chassis of eight UCS B-Series servers. Both solution components have
additional available resources to scale that do not require a redesign of the
solution or of the infrastructure.
SOLUTION COMPONENTS
Cisco UCS
The following Cisco components were utilized:
Cisco UCS 6200 Series Fabric Interconnects
Cisco UCS 2200 Series Fabric Extenders
Cisco UCS 5108 Blade Server Chassis
Cisco UCS B-series Blade Servers for applications and virtual desktop hosting
A Principled Technologies reference architecture 6
Fusion-io Virtualization Reference Architecture:
Deploying Server and Desktop Virtualization on
Fusion ioControl Hybrid Storage, Cisco UCS, and VMware
Careful planning and management are required to maintain a fully redundant
network. Due to its unified fabric model, Cisco UCS is a solution that delivers automatic
network failover right out of the boxyou do not need to configure any hardware or
software or purchase additional pieces.
You can manage your entire Cisco UCS infrastructure from anywhere with the
Cisco UCS Manager software, which is a highly available, single location for systems
management. UCS Manager can apply all firmware versions and updates to existing
servers, new nodes, and other hardware with the click of a mouse. Cisco UCS Manager
offers support for all current and previous generation UCS hardware models, including
both blade and rack servers.
As your network scales out, the Cisco UCS Central software consolidates all
management systems together into one dashboard. Regardless of the hardware in your
UCS deployment, you can manage it the same way from one unified interface. This lets
you optimize your infrastructure to match your workloads without sacrificing the
management capabilities of UCS Manager or adding additional management products.
The Cisco UCS chassis contains eight half-height bays in only 6U, provides up to
160 Gbps to each chassis, and is capable of providing 80 Gbps of bandwidth to any
blade. Cisco UCS allows customers to share bandwidth across the entire domain,
ensuring that servers that need the bandwidth will get it without requiring switches in
every chassis. The chassis requires no integrated switches, as switching is handled
upstream by the redundant Fabric Interconnect modules for the entire domain.
Our configuration consisted of a Cisco UCS 5108 Blade Server Chassis,
connected to a redundant pair of Fabric Interconnects, four links per fabric. This
provided 40 Gbps per fabric, for a total of 80 Gbps to the chassis.
VMware vSphere 5.1
We used the data center virtualization software VMware vSphere 5.1 in our
testingthe latest version of the application. VMware vSphere can virtualize CPU, RAM,
hard disk, and network resources for fully functional virtual desktops that can run
insulated and condensed operating systems and applications. The high-availability
features of VMware vSphere coupled with VMware Distributed Resources Scheduler
(DRS) and vMotion can allow for migration of virtual desktops from one VMware
vSphere server to another with little or no effect on end-users.
VMware Horizon View
VMware Horizon View is a desktop virtualization solution built on and tightly
integrated with VMware vSphere. This software allows customers to extend the value of
A Principled Technologies reference architecture 7
Fusion-io Virtualization Reference Architecture:
Deploying Server and Desktop Virtualization on
Fusion ioControl Hybrid Storage, Cisco UCS, and VMware
VMware infrastructure and its enterprise-class features, such as high availability,
disaster recovery, and business continuity. VMware Horizon View includes
enhancements to the end-user experience and IT control. Support for VMware vSphere
uses the latest functions of the leading cloud infrastructure platform for highly available,
scalable, and reliable desktop services.
Fusion ioControl Hybrid Storage Appliance
The Fusion ioControl Hybrid Storage Appliance (see Figure 1) combines PCIe
flash memory with disk. ioControls integrated storage QoS software allows you to
provision, prioritize, and control shared storage performance.
Figure 1: The Fusion ioControl Hybrid Storage Appliance.
The ioControl n5 series storage appliances are available in several base models
that differ in flash and disk capacity, all of which have the ability to add additional flash
and disk to scale performance and capacity independently of one another. All ioControl
n5 models come with software to manage and monitor the array. Fusion-io provided an
n5-150 Hybrid Storage Appliance for this RA, with the following:
2.4TB ioMemory flash capacity and 48TB raw disk capacity
A wide range of software to support array specific features, including Storage
QoS, Dynamic Data Placement, Phased Data Reduction, Snapshot, and
Replication
For more information on Fusion ioControl Hybrid Storage Appliances, see
www.fusionio.com/products/iocontrol/.
Fusion ioControl can provision and prioritize storage resources with Quality of
Service (QoS) performance policies that are grouped into three different service levels.
QoS policies are assigned to each volume independently and define minimum IOPS,
throughput and maximum latency for each application. A QoS policy is assigned to a
A Principled Technologies reference architecture 8
Fusion-io Virtualization Reference Architecture:
Deploying Server and Desktop Virtualization on
Fusion ioControl Hybrid Storage, Cisco UCS, and VMware
volume at creation and can be changed in real time as needs change. ioControl QoS was
a key advantage in the deployment of the mixed workload reference architecture.
Figure 2 provides detailed information on QoS levels for the ioControl array and Figure 3
shows a representative mixed workload environment in which guaranteed service levels
have been assigned.
Service Level IOPS Target
Bandwidth Target
(MB/sec)
Latency Target
(ms)
Policy 1 Mission-critical 75,000 750 10
Policy 2 Business-critical 30,000 375 20
Policy 3 Business-critical 15,000 150 40
Policy 4 Non-critical 7,500 75 100
Policy 5 Non-critical 1,500 37 250
Figure 2: ioControl QoS policy characteristics.
Figure 3: Guaranteed performance according to QoS service levels.
A Principled Technologies reference architecture 9
Fusion-io Virtualization Reference Architecture:
Deploying Server and Desktop Virtualization on
Fusion ioControl Hybrid Storage, Cisco UCS, and VMware
Data protection
According to Fusion-io, ioControl provides a number of data protection tools
built into their Hybrid Storage Appliance, such as snapshots, cloning, and asynchronous
replication. ioControl snapshots allow for timely data backups and significantly reduce
RPO and RTO times. In addition, ioControl asynchronous replication is a key component
for data migrations and business continuity solutions. ioControl is supported with major
backup and recovery products, including Veeam. Fusion-io is a Veeam Technology
Alliance Partner and ioControl has been certified with Veeam Backup and Replication.
Veeam enables the Always-On Business by providing solutions that deliver
Availability for the Modern Data Center. Veeam recognizes the challenges in keeping a
business up and running at all times and addresses them with solutions that provide
high-speed recovery, data loss avoidance, verified protection, risk mitigation and
complete visibility. Veeam Backup & Replication leverages technologies that enable
the modern data center, including VMware vSphere, Microsoft Hyper-V, to help
organizations meet recovery time and point objectives (RTPO), save time, mitigate
risks, and dramatically reduce capital and operational costs. Veeam Backup
Management Suite provides all of the benefits and features of Veeam Backup &
Replication along with advanced monitoring, reporting and capacity planning for the
backup infrastructure.
Together, Veeam and Fusion-io provide a cost-effective solution using the
latest PCIe-based solid-state shared storage, backup, recovery and replication
technologies for virtual workloads guaranteeing predictable performance for business
critical applications, Quality of Service (QoS) for VM datastores and faster backup and
recovery times.
For more information, visit go.veeam.com/fusion-and-veeam.html.
Cisco UCS Fusion ioDrive2 785GB adapter and Fusion ioTurbine
software
1
Combining Fusion ioTurbine intelligent caching software with Fusion ioMemory
on a UCS B-series Blade Server provided a performance extension to ioControl without
increasing the datacenter footprint. This extension complements ioControl shared
storage performance by applying a low latency, high-performance, high-capacity read-
cache to Cisco UCS blade servers to immediately improve performance and relieve I/O
1
ioControl SPX combines ioControl Hybrid Storage, ioTurbine for VMware, and ioMemory into a single solution sold and supported
by Fusion-io under a single part number. See www.fusionio.com/data-sheets/iocontrol-n5-spx.
A Principled Technologies reference architecture 10
Fusion-io Virtualization Reference Architecture:
Deploying Server and Desktop Virtualization on
Fusion ioControl Hybrid Storage, Cisco UCS, and VMware
bottlenecks to the most performance intensive application in the mixed workload. This
is an optional component that we chose to test as part of this reference architecture.
Storage management with ioControl vCenter plug-in
A plug-in is available with ioControl that allows VMware vCenter to manage
ioControl. According to Fusion-io, the ioControl vCenter plug-in simplifies the
provisioning and management of Fusion ioControl shared storage. For an image of the
user interface, see Figure 4 below.
Figure 4: Storage management with the ioControl vCenter plug-in.
A Principled Technologies reference architecture 11
Fusion-io Virtualization Reference Architecture:
Deploying Server and Desktop Virtualization on
Fusion ioControl Hybrid Storage, Cisco UCS, and VMware
WORKLOADS
For the first test, we set up a mixed workload consisting of common virtualized
business applications and VDI to run in concert over a 90-minute period. We ran OLTP
(SQL) and Microsoft LoadGen (Exchange) in a steady state condition and then kicked off
a 600 virtual desktop boot storm. After the 600 virtual desktops reached an idle state
we started the VDI workload.
For the second test, we configured ioTurbine intelligent caching software with a
Cisco UCS Fusion ioDrive2 mezzanine card to cache the SQL database volumes and
repeated the first test with a heavy OLTP workload. Specific parameters for each
workload are as follows:
Login VSI workload
We used Login VSI to measure the Fusion ioControl and Cisco UCS common
virtualized business applications and VDI workload capabilities. The Medium workload is
the standard work load on the Login VSI v4 benchmark; it simulates a typical business
users work behavior by using productivity-related applications. We added users
incrementally every 20 seconds until all users were logged in. Login VSI measures
response time for several items, such as how long it takes to open a text file or
compress a file. These response times degrade as the number of active users attach to
the pool of desktops.
From the response times collected, Login VSI v4 initially calculates a system
baseline called VSIbase, which determinesin millisecondsthe response time on a
system while there is little to no load. The VSIbase is later used to calculate the VSImax
v4 threshold, which is the point the system under test will be considered saturated and
subsequently degrade end-user performance and experience. Once this point of
saturation is reached, Login VSI determines the VSImax v4 result, which is the maximum
number of active sessions on a system before saturation, degrading end-user
experience. A successful test will not reach VSImax v4.
For more information, see section 1.2.2 (Workloads: Medium workload) at
www.loginvsi.com/documentation/index.php?title=All_settings.
VM parameters
24GB master desktop image
o Virtual desktop OS: Windows 7 Enterprise edition
o 1GB RAM
o 1 vCPU
Desktop application environment
o Microsoft Office 2010
o Internet Explorer
o Adobe Reader
o Adobe Flash
A Principled Technologies reference architecture 12
Fusion-io Virtualization Reference Architecture:
Deploying Server and Desktop Virtualization on
Fusion ioControl Hybrid Storage, Cisco UCS, and VMware
o Java/FreeMind
VMware View 4GB change disk
About 10 to 15 IOPS per desktop at steady state, 100 percent concurrency
o Number of sessions: 600
o Launch interval: 20 seconds
o Login VSI Workload: Medium
o Number of launchers: 24
Output
Login VSI response time, depicted in graphs (VSImax = pass/fail)
OLTP (DVD Store) workload description
To simulate an OLTP workload, we used DVD Store, which is an open-source application
that models an online DVD store where customers log in, search for titles, and purchase movies.
Higher thread count and lower think times increase CPU utilization and IOPS. For more
information on DVD Store, please see en.community.dell.com/techcenter/extras/w/wiki/dvd-
store.aspx.
Medium OLTP (no ioTurbine)
Testing parameters
Database size: 20 GB
Number of databases: one per VM
Number of threads per VM: 12
Actual test run time: 90 minutes
Think time: 100 milliseconds
Warm-up time: 15 minutes
Ramp rate: 10 minutes
Additional VM parameters
See Figure 32 for VM parameters
Each SQL VM was built on a single VMDK file with volume segregation
Each SQL VM was configured as per best practices (C:\binaries, E:\SQL
Database, L:\SQL Logs)
ioTurbine was configured to utilize guest-based caching
ioTurbine guest-based caching was applied to the E:\ drive on each of the
four VMs, which contains both the 50 GB test database plus the tempdb
database
ioTurbine guest caching was not applied to the SQL .ldf files in the L:\ drive
Output
Orders per minute (OPM)
Heavy OLTP (with ioTurbine)
The medium OLTP workload was repeated with the think time reduced to 0ms.
A Principled Technologies reference architecture 13
Fusion-io Virtualization Reference Architecture:
Deploying Server and Desktop Virtualization on
Fusion ioControl Hybrid Storage, Cisco UCS, and VMware
Exchange (Microsoft LoadGen)
The Microsoft Load Generator 2010 (LoadGen) benchmark performs tasks to
simulate a typical user generating mail activity on Microsoft Exchange Server 2010. We
divided our users into four mailbox databases, each with 100 users, for a total of 400
users/mailboxes. We ensured that performance was within acceptable RPC average
latency thresholds. For more information on Microsoft Load Generator 2010, please see
www.microsoft.com/downloads/details.aspx?FamilyId=DDEC1642-F6E3-4D66-A82F-
8D3062C6FA98&displaylang=en.
Parameters
Simulation: Two days
Time: 90-minute duration
100 users per database (400 total)
Client: Outlook 2007 Online
Action profile: Outlook_200
Mailbox profile: 100 MB
VM parameters
See Figure 32 for VM parameters
Output
RPC latency
2
2
Microsoft states that successful testing requires RPC latency to remain below 50 ms. For more information, see
technet.microsoft.com/en-us/library/bb508871(v=exchg.80).aspx.
A Principled Technologies reference architecture 14
Fusion-io Virtualization Reference Architecture:
Deploying Server and Desktop Virtualization on
Fusion ioControl Hybrid Storage, Cisco UCS, and VMware
SOLUTION ARCHITECTURE
Figure 5 presents an overview of the components from our solution and how
they connected to one another.
Figure 5: Overview of solution components.
We installed and configured VMware vSphere 5.1 on all eight of the servers. The
three infrastructure servers were Cisco B200 M2 blades and the remaining five
application servers were Cisco B200 M3 blades. In the SQL/Exchange host c1-s7, we
installed one Cisco UCS Fusion ioDrive2 mezzanine card. Figure 6 details configuration
for each server.
A Principled Technologies reference architecture 15
Fusion-io Virtualization Reference Architecture:
Deploying Server and Desktop Virtualization on
Fusion ioControl Hybrid Storage, Cisco UCS, and VMware
Server
name
Model Processors
Memory
(GB)
Adaptors Functional role
Infra1 Cisco B200 M2 Intel Xeon X5670 96 M171KR-Q QLogic CNA Infrastructure host
Infra2 Cisco B200 M2 Intel Xeon X5670 96 M171KR-Q QLogic CNA Infrastructure host
Infra3 Cisco B200 M2 Intel Xeon X5670 96 M171KR-Q QLogic CNA Infrastructure host
c1-s4 Cisco B200 M3 Intel Xeon E5-2690 256 Cisco UCS VIC 1240 VDI host
c1-s5 Cisco B200 M3 Intel Xeon E5-2690 256 Cisco UCS VIC 1240 VDI host
c1-s6 Cisco B200 M3 Intel Xeon E5-2690 256 Cisco UCS VIC 1240 VDI host
c1-s7 Cisco B200 M3 Intel Xeon E5-2690 256
Cisco UCS VIC 1240, FIO
ioDrive2
SQL and Exchange
host
c1-s8 Cisco B200 M3 Intel Xeon E5-2690 256 Cisco UCS VIC 1240 VDI host
Figure 6: Detailed server configuration.
Setting up Fusion ioControl
We powered on ioControl and connected a notebook to the management
network interface on storage processor A. The factory default address is
192.168.100.100/24. After logging on, we edited the iSCSI and management addresses.
Figure 7 shows the ioControl user interface (UI) as we configured network information.
A Principled Technologies reference architecture 16
Fusion-io Virtualization Reference Architecture:
Deploying Server and Desktop Virtualization on
Fusion ioControl Hybrid Storage, Cisco UCS, and VMware
Figure 7: Locating system network interface and addresses with the ioControl UI.
A Principled Technologies reference architecture 17
Fusion-io Virtualization Reference Architecture:
Deploying Server and Desktop Virtualization on
Fusion ioControl Hybrid Storage, Cisco UCS, and VMware
Figure 8 shows where the specific network configuration occurs in the ioControl
User Interface.
Figure 8: Editing network interface configuration with ioControl UI.
We then connected the four 10Gbps links to our Cisco Nexus 5010 Switches and
two 1Gbps RJ-45 uplinks to our management network.
Provisioning storage
ioControl hosted all workload VM datastores and we sized each virtual desktop
LUN as per VMware best practices.
3
We started by classifying our applications as
Mission-Critical, Business-Critical and Non-Critical based on ioControl QoS guaranteed
minimum IOPS, throughput, and not-to-exceed latency policy values. Based on a typical
mixed-workload business infrastructure, we assigned Microsoft SQL and 150 high-end
VDI users as Mission-Critical, Microsoft Exchange and 300 mid-range VDI users as
Business-Critical and remaining 150 VDI users as Non-Critical. We provisioned LUNs with
the ioControl GUI. See Figure 9 for detailed storage information.
3
www.vmware.com/files/pdf/view/Server-Storage-Sizing-Guide-Windows-7-TN.pdf
A Principled Technologies reference architecture 18
Fusion-io Virtualization Reference Architecture:
Deploying Server and Desktop Virtualization on
Fusion ioControl Hybrid Storage, Cisco UCS, and VMware
LUN/NAS
Name
Size
(GB)
Host access Policy Hosting role
Storage
processor
Exchange 450 c1-s7
Business-critical: 30,000 IOPS, 375
MB/sec bandwidth, 20ms latency
LoadGen
Exchange
Servers
A
DVD-SQL 500 c1-s7
Mission-critical: 75,000 IOPS, 750
MB/sec bandwidth, 10ms latency
OLTP SQL
servers
A
VDT-A 400
c1-s4, c1-s5,
c1-s6, c1-s8
Mission-critical: 75,000 IOPS, 750
MB/sec bandwidth, 10ms latency
150 virtual
desktops
B
VDT-B 400
c1-s4, c1-s5,
c1-s6, c1-s8
Business-critical: 30,000 IOPS,
375MB/Sec bandwidth, 20ms latency
150 virtual
desktops
B
VDT-C 400
c1-s4, c1-s5,
c1-s6, c1-s8
Business-critical: 30,000 IOPS,
375MB/Sec bandwidth, 20ms latency
150 virtual
desktops
B
VDT_D 400
c1-s4, c1-s5,
c1-s6, c1-s8
Non-critical: 7,500 IOPS, 75MB/sec
bandwidth, 100ms latency
150 virtual
desktops
A
NAS01 1 TB Infra1-3 N/A
Test harness
datastore,
generic NAS
N/A
Figure 9: Detailed storage configuration.
We configured LUNS, assigned QoS policies, and configured iSCSI access policies
in the ioControl UI. Figure 10 shows LUN configuration with ioControl.
Figure 10: Configuring LUNs with the ioControl UI.
Figure 11 shows configured access groups with ioControl.
A Principled Technologies reference architecture 19
Fusion-io Virtualization Reference Architecture:
Deploying Server and Desktop Virtualization on
Fusion ioControl Hybrid Storage, Cisco UCS, and VMware
Figure 11: Configuring storage host access groups with ioControl UI.
Figure 12 shows how we configured initiators in a storage access group.
Figure 12: ioControl GUI: Storage host access groups
Setting up the host network and storage adaptor
Each Cisco UCS B200 M3 server has two 20Gbps vNICs; one 20Gbps link is on
Fabric A and the other is connected to Fabric B. We set up a VMware VMKernel
interface on each fabric to ensure redundancy and multipathing across both fabrics. To
accomplish this, we needed to specify the override vSwitch setting and specifically bind
iSCSI-a to vNIC0, and iSCSI-B to vNIC1. We set up Jumbo frames on both vNICs and
A Principled Technologies reference architecture 20
Fusion-io Virtualization Reference Architecture:
Deploying Server and Desktop Virtualization on
Fusion ioControl Hybrid Storage, Cisco UCS, and VMware
tested connectivity. Figure 13 shows how we accessed the VMware host network
configuration with the UI.
Figure 13: Configuring VMware host network.
Figures 14 and 15 show where we configured the iSCSI settings.
Figure 14: Configuring iSCSI-a with the VMKernel interface.
A Principled Technologies reference architecture 21
Fusion-io Virtualization Reference Architecture:
Deploying Server and Desktop Virtualization on
Fusion ioControl Hybrid Storage, Cisco UCS, and VMware
Figure 15: Configuring iSCSI-b with the VMKernel interface.
Figure 16 and 17 show where to override NIC teaming for iSCSI-a and iSCSI-b.
Figure 16: Overriding NIC teaming for iSCSI-a.
A Principled Technologies reference architecture 22
Fusion-io Virtualization Reference Architecture:
Deploying Server and Desktop Virtualization on
Fusion ioControl Hybrid Storage, Cisco UCS, and VMware
Figure 17: Overriding NIC teaming for iSCSI-b.
Figure 18 shows the VMKernel port bindings with the host iSCSI Initiator
interface.
Figure 18: Using the host iSCSI Initiator interface to confirm VMKernel port binding.
A Principled Technologies reference architecture 23
Fusion-io Virtualization Reference Architecture:
Deploying Server and Desktop Virtualization on
Fusion ioControl Hybrid Storage, Cisco UCS, and VMware
Figure 19 shows how we discovered iSCSI targets with the host iSCSI Initiator.
Figure 19: Using the host iSCSI Initiator to discover ioControl targets.
Each LUN was attached to VMWare hosts. We changed the default path
selection from default fixed to round robin, enabling all four 10Gbps interfaces on the
array to be utilized. Figure 20 shows where to manage the paths in host datastore
properties with the VMKernel interface.
Figure 20: Managing paths in host datastore properties.
A Principled Technologies reference architecture 24
Fusion-io Virtualization Reference Architecture:
Deploying Server and Desktop Virtualization on
Fusion ioControl Hybrid Storage, Cisco UCS, and VMware
Figure 21 shows where to select the path setting.
Figure 21: Selecting the multipath policy in host datastore properties.
Setting up Fusion ioTurbine
Fusion ioTurbine has two components: the ioSphere management appliance and
a Fusion ioDrive2 mezzanine card. By using the PCI-e flash memory as a read cache,
ioTurbine enabled our solution to handle large I/O demands without taxing the shared
storage. The cache can be configured for the entire ESXi host or at the guest level. As
Figure 22 shows, we enabled the cache at the guest level and instructed it to cache only
the database volume (E:\) for each SQL server in our testing.
Figure 22: ioTurbine overview.
A Principled Technologies reference architecture 25
Fusion-io Virtualization Reference Architecture:
Deploying Server and Desktop Virtualization on
Fusion ioControl Hybrid Storage, Cisco UCS, and VMware
We installed the ioDrive2 mezzanine card into server c1-s7, which was the SQL
and Exchange host. The ioTurbine management server is a virtual appliance that is
deployed on an infrastructure ESXi host and managed by vCenter. The management
server is deployed into the VMware environment as an OVA file. See Appendix C for
deploying ioSphere.
Figure 23 shows how to register vCenter in ioSphere.
Figure 23: Registering vCenter in ioSphere.
Figure 24 shows where to find the Fusion ioSphere tab in vCenter.
Figure 24: Locating the ioSphere tab for vCenter.
A Principled Technologies reference architecture 26
Fusion-io Virtualization Reference Architecture:
Deploying Server and Desktop Virtualization on
Fusion ioControl Hybrid Storage, Cisco UCS, and VMware
Figures 25 and 26 show how we enacted a low-level format with Fusion
ioSphere.
Figure 25: Selecting the low level reformat option in ioSphere.
Figure 26: Performing a low-level format.
A Principled Technologies reference architecture 27
Fusion-io Virtualization Reference Architecture:
Deploying Server and Desktop Virtualization on
Fusion ioControl Hybrid Storage, Cisco UCS, and VMware
Figures 27 and 28 show how we enabled guest-based caching.
Figure 27: Locating the cache setings in vSphere.
Figure 28: Choosing the correct options to enable guest-based caching.
Figure 29 shows where we entered guest credentials. This action is required to
enable guest-based caching.
A Principled Technologies reference architecture 28
Fusion-io Virtualization Reference Architecture:
Deploying Server and Desktop Virtualization on
Fusion ioControl Hybrid Storage, Cisco UCS, and VMware
Figure 29: Entering guest credentials to enable guest-based caching in ioSphere.
Figure 30 shows where to change cache settings.
Figure 30: Editing cache information in ioSphere.
Figure 31 shows how we changed the cache volume.
A Principled Technologies reference architecture 29
Fusion-io Virtualization Reference Architecture:
Deploying Server and Desktop Virtualization on
Fusion ioControl Hybrid Storage, Cisco UCS, and VMware
Figure 31: Changing the cache volume in ioSphere.
Virtual machine architecture
We installed all of our VMs on a flat network. We installed all of our
infrastructure VMs on generic NAS and they were hosted on a separate infrastructure
server. Figure 32 shows detailed information of the VMs.
Figure 32: Detailed VM information and locations.
A Principled Technologies reference architecture 30
Fusion-io Virtualization Reference Architecture:
Deploying Server and Desktop Virtualization on
Fusion ioControl Hybrid Storage, Cisco UCS, and VMware
VALIDATION AND TEST RESULTS
Test scenario 1 ioControl supporting all application workloads
SQL/OLTP: Mediumabout 6,500 OPM
LoadGen/Exchange profile: Outlook_200
VDI: 600 users, boot storm and Login VSI Medium workload (with flash),
benchmark mode
Test scenario 1 showed that the four VDI servers and one ESXi server hosting
OLTP and Exchange workloads pushed I/O requirements to burst over 20,000 IOPS and
sustained a peak of over 6,000 IOPS. Storage response time remained low in spite of the
demand placed on the array by the UCS Blade Intel E5-2690 processors. There was no
I/O contention detected between the three workloads as VSImax was not reached on
the virtual desktop workload, RPC latency was low on the Exchange workload, and
operations per minute (OPM) was consistent for our SQL workload. Figure 34 shows the
system total for read/write IOPS.
Figure 33: Test scenario 1: I/O footprint. The boot storm completed in about five
minutes.
Figure 34 shows the system total read/write response time.
0
5,000
10,000
15,000
20,000
25,000
0
:
1
8
0
:
2
1
0
:
2
4
0
:
2
7
0
:
3
0
0
:
3
3
0
:
3
6
0
:
3
9
0
:
4
2
0
:
4
5
0
:
4
8
0
:
5
1
0
:
5
5
0
:
5
8
1
:
0
1
1
:
0
4
1
:
0
7
1
:
1
0
1
:
1
3
1
:
1
6
1
:
1
9
1
:
2
3
1
:
2
6
1
:
2
9
1
:
3
2
Time (hours:minutes)
System total:
Read/write IOPS (IO/sec)
W
a
r
m
u
p
B
o
o
t
S
t
o
r
m
L
o
g
i
n
V
S
I
A Principled Technologies reference architecture 31
Fusion-io Virtualization Reference Architecture:
Deploying Server and Desktop Virtualization on
Fusion ioControl Hybrid Storage, Cisco UCS, and VMware
Figure 34: In test scenario 1, I/O response time remained low through all phases of
testing.
Figure 35 shows the overall average OPM. The SQL server was not in contention
for I/O and OPM remained flat throughout all testing.
Figure 35: Test scenario 1: OLTP OPM.
Figure 36 shows the average Exchange RPC latency. At no point in testing did
RPC latency reflect I/O contention. Note: Microsoft guidance states that anything less
than 50ms is acceptable RPC latency.
0
5
10
15
20
25
30
35
40
45
50
0
:
1
8
0
:
2
1
0
:
2
4
0
:
2
7
0
:
3
0
0
:
3
3
0
:
3
6
0
:
3
9
0
:
4
2
0
:
4
5
0
:
4
8
0
:
5
1
0
:
5
5
0
:
5
8
1
:
0
1
1
:
0
4
1
:
0
7
1
:
1
0
1
:
1
3
1
:
1
6
1
:
1
9
1
:
2
3
1
:
2
6
1
:
2
9
1
:
3
2
Time (hours:minutes)
System Total:
Read/write response time (ms)
W
a
r
m
u
p
B
o
o
t
S
t
o
r
m
L
o
g
i
n
V
S
I
0
1,000
2,000
3,000
4,000
5,000
6,000
7,000
8,000
9,000
10,000
0
:
1
8
0
:
2
1
0
:
2
4
0
:
2
7
0
:
3
0
0
:
3
3
0
:
3
6
0
:
3
9
0
:
4
2
0
:
4
5
0
:
4
8
0
:
5
1
0
:
5
4
0
:
5
7
1
:
0
0
1
:
0
3
1
:
0
6
1
:
0
9
1
:
1
2
1
:
1
5
1
:
1
8
1
:
2
1
1
:
2
4
1
:
2
8
1
:
3
1
1
:
3
4
Time (hours:minutes)
OPM overall average
W
a
r
m
u
p
B
o
o
t
S
t
o
r
m
L
o
g
i
n
V
S
I
A Principled Technologies reference architecture 32
Fusion-io Virtualization Reference Architecture:
Deploying Server and Desktop Virtualization on
Fusion ioControl Hybrid Storage, Cisco UCS, and VMware
Figure 36: Test scenario 1: LoadGen RPC latency.
Looking at IOPS and response time from within the ioControl interface shows
the additional IOPS being generated during VDI boot storm and the ability of the
ioControl QoS engine to manage I/O prioritization for all three service levels. Figure 37
shows the IOPS and Figure 38 shows the associated response times.
0
5
10
15
20
25
30
35
40
45
50
0
:
1
8
0
:
2
1
0
:
2
4
0
:
2
7
0
:
3
0
0
:
3
3
0
:
3
6
0
:
3
9
0
:
4
2
0
:
4
5
0
:
4
8
0
:
5
1
0
:
5
4
0
:
5
7
1
:
0
0
1
:
0
3
1
:
0
6
1
:
0
9
1
:
1
2
1
:
1
5
1
:
1
8
1
:
2
1
1
:
2
4
1
:
2
7
1
:
3
0
1
:
3
3
Time (hours:minutes)
Average Exchange RPC latency
W
a
r
m
u
p
B
o
o
t
S
t
o
r
m
L
o
g
i
n
V
S
I
A Principled Technologies reference architecture 33
Fusion-io Virtualization Reference Architecture:
Deploying Server and Desktop Virtualization on
Fusion ioControl Hybrid Storage, Cisco UCS, and VMware
Figure 37: ioControl interface showing IOPS generated during testing.
A Principled Technologies reference architecture 34
Fusion-io Virtualization Reference Architecture:
Deploying Server and Desktop Virtualization on
Fusion ioControl Hybrid Storage, Cisco UCS, and VMware
Figure 38: ioControl interface showing response times during testing.
A Principled Technologies reference architecture 35
Fusion-io Virtualization Reference Architecture:
Deploying Server and Desktop Virtualization on
Fusion ioControl Hybrid Storage, Cisco UCS, and VMware
Figure 39 shows Login VSI v4 output. At 600 users, VSImax was not reached. The
increase in response times was due to processor saturation. Figure 40 shows processor
utilization on host c1-s4 throughout the testing.
Figure 39: Test scenario 1: Login VSI v4 output.
Figure 40: C1-S4 VDI processor utilization throughout the test.
A Principled Technologies reference architecture 36
Fusion-io Virtualization Reference Architecture:
Deploying Server and Desktop Virtualization on
Fusion ioControl Hybrid Storage, Cisco UCS, and VMware
Summary of test scenario 1
As evidenced by the test results outlined above, in spite of a heavy mixed
workload that taxed our infrastructure, ioControl demonstrated its ability to support
multiple high performance applications by utilizing real time data placement along with
QoS policies to guarantee predictable performance levels.
Test scenario 2 Scaling performance with zero footprint with Cisco
UCS Fusion ioDrive 2 and Fusion ioTurbine for VMware
SQL/OLTP: Heavy35,000 to 40,000 OPM
LoadGen/Exchange profile: Outlook_200
VDI: 600 users, boot storm and login VSI medium workload (with flash),
benchmark mode
ioTurbine: Guest-based cache enabled
Test scenario 2 showed that, similar to test scenario 1, the four VDI servers and
one ESXi server hosting OLTP and Exchange workloads pushed I/O requirements to burst
over 20,000 IOPS and pushed a sustained peak of over 7,000 IOPS. The difference in this
test came when ioTurbine was enabled and serviced about 10,000 IOPS on average,
with bursts into the 15,000 IOPS range and allowing for an increase of 40,000 OPM.
Storage response time again remained low. There was no I/O contention detected
between the three workloads as VSImax was not reached on the virtual desktop
workload. RPC latency was low on the Exchange workload and OPM was consistent for
our SQL workload. Figure 41 shows the system total read/write IOPS for test scenario 2.
A Principled Technologies reference architecture 37
Fusion-io Virtualization Reference Architecture:
Deploying Server and Desktop Virtualization on
Fusion ioControl Hybrid Storage, Cisco UCS, and VMware
Figure 41: Test scenario 2: I/O footprint. The boot storm completed in about five
minutes.
Figure 42 shows the read cache serviced as many as 17,000 read operations per
second (OPS).
Figure 42: Test scenario 2: ioTurbine.
Figure 43 shows the system total read/write response time for test scenario 2.
0
5,000
10,000
15,000
20,000
25,000
0
:
1
8
0
:
2
1
0
:
2
4
0
:
2
7
0
:
3
0
0
:
3
3
0
:
3
6
0
:
3
9
0
:
4
2
0
:
4
6
0
:
4
9
0
:
5
2
0
:
5
6
0
:
5
9
1
:
0
2
1
:
0
5
1
:
0
8
1
:
1
1
1
:
1
4
1
:
1
7
1
:
2
0
1
:
2
3
1
:
2
6
1
:
2
9
1
:
3
3
Time (hours:seconds)
System Total:
Read/write IOPS (IO/sec)
W
a
r
m
u
p
B
o
o
t
S
t
o
r
m
L
o
g
i
n
V
S
I
A Principled Technologies reference architecture 38
Fusion-io Virtualization Reference Architecture:
Deploying Server and Desktop Virtualization on
Fusion ioControl Hybrid Storage, Cisco UCS, and VMware
Figure 43: Test scenario 2: I/O footprint. The boot storm completed in about five minutes.
Figure 44 shows the OPM overall average in test scenario 2. The SQL workload
was not in contention for I/O and OPM remained flat throughout all testing.
Figure 44: Test scenario 2: OLTP OPM.
Figure 45 shows the average Exchange RPC latency in test scenario 2. At no
point in testing did RPC latency reflect I/O contention. Note: Microsoft guidance states
that anything less than 50ms is acceptable RPC latency.
0
5
10
15
20
25
30
35
40
45
50
0
:
1
8
0
:
2
0
0
:
2
3
0
:
2
5
0
:
2
8
0
:
3
1
0
:
3
3
0
:
3
6
0
:
3
8
0
:
4
1
0
:
4
4
0
:
4
6
0
:
4
9
0
:
5
1
0
:
5
4
0
:
5
7
1
:
0
0
1
:
0
2
1
:
0
5
1
:
0
7
1
:
1
0
1
:
1
2
1
:
1
5
1
:
1
7
1
:
2
0
1
:
2
3
1
:
2
5
1
:
2
8
1
:
3
0
1
:
3
3
R
e
s
p
o
n
s
e
t
i
m
e
(
m
s
)
Time (hours:seconds)
System Total:
Read/write response time (ms)
W
a
r
m
u
p
B
o
o
t
S
t
o
r
m
L
o
g
i
n
V
S
I
0
5,000
10,000
15,000
20,000
25,000
30,000
35,000
40,000
45,000
0
:
1
8
0
:
2
1
0
:
2
4
0
:
2
7
0
:
3
0
0
:
3
3
0
:
3
6
0
:
3
9
0
:
4
2
0
:
4
5
0
:
4
8
0
:
5
1
0
:
5
4
0
:
5
7
1
:
0
0
1
:
0
3
1
:
0
6
1
:
0
9
1
:
1
2
1
:
1
5
1
:
1
8
1
:
2
1
1
:
2
4
1
:
2
8
1
:
3
1
1
:
3
4
Time (hours:seconds)
OPM overall average
W
a
r
m
u
p
B
o
o
t
S
t
o
r
m
L
o
g
i
n
V
S
I
A Principled Technologies reference architecture 39
Fusion-io Virtualization Reference Architecture:
Deploying Server and Desktop Virtualization on
Fusion ioControl Hybrid Storage, Cisco UCS, and VMware
Figure 45: Test scenario 2: LoadGen RPC latency.
Looking at IOPS from within the ioControl interface shows only a minor increase
in Mission Critical IOPS serviced by ioControl, in addition to again demonstrating the IO
prioritization managed by the ioControl QoS engine (see Figure 46).
0
5
10
15
20
25
30
35
40
45
50
0
:
1
8
0
:
2
1
0
:
2
4
0
:
2
7
0
:
3
0
0
:
3
3
0
:
3
6
0
:
3
9
0
:
4
2
0
:
4
5
0
:
4
8
0
:
5
1
0
:
5
4
0
:
5
7
1
:
0
0
1
:
0
3
1
:
0
6
1
:
0
9
1
:
1
2
1
:
1
5
1
:
1
8
1
:
2
1
1
:
2
4
1
:
2
7
1
:
3
0
1
:
3
3
Time (hours:seconds)
Average Exchange RPC latency
W
a
r
m
u
p
B
o
o
t
S
t
o
r
m
L
o
g
i
n
V
S
I
A Principled Technologies reference architecture 40
Fusion-io Virtualization Reference Architecture:
Deploying Server and Desktop Virtualization on
Fusion ioControl Hybrid Storage, Cisco UCS, and VMware
Figure 46: ioControl interface showing IOPS generated during testing.
A Principled Technologies reference architecture 41
Fusion-io Virtualization Reference Architecture:
Deploying Server and Desktop Virtualization on
Fusion ioControl Hybrid Storage, Cisco UCS, and VMware
Figure 47 shows the Login VSI v4 output. At 600 users, VSImax was not reached.
The increase in response times was due to processor saturation.
Figure 47: Test scenario 2: Login VSI v4 output.
Summary of test scenario 2
As can be seen from the test results, utilizing the ioDrive2 and ioTurbine
software along with Fusion ioControl increased application performance while adding
no additional footprint to the reference architecture. This resulted in a SQL OPM
increase over six times the OPM from test scenario 1 with no performance degradation,
while at the same time resulting in only a small increase in ioControl Mission-critical
array IOPS.
Using the ioControl user interface
The ioControl UI let us view and record both real time and historical statistics on
the ioControl appliance throughout all testing. We could view statistics as they pertain
to QoS policy, storage processor, or the latency on SAS disk drives versus flash memory.
Figure 48 shows the main dashboard, which provides an overview of the state of the
appliance, and Figure 49 provides a view into the monitoring interface.
A Principled Technologies reference architecture 42
Fusion-io Virtualization Reference Architecture:
Deploying Server and Desktop Virtualization on
Fusion ioControl Hybrid Storage, Cisco UCS, and VMware
Figure 48: The ioControl Dashboard.
Figure 49: ioControl Monitoring.
A Principled Technologies reference architecture 43
Fusion-io Virtualization Reference Architecture:
Deploying Server and Desktop Virtualization on
Fusion ioControl Hybrid Storage, Cisco UCS, and VMware
SUMMING IT ALL UP
In our testing, Fusion ioControl, Cisco UCS, and VMware technologies created a
high-performance, easy-to-configure and manage solution that could handle a
demanding mixed application environment consisting of common virtualized business
applications and VDI. By prioritizing performance resources with ioControl QoS service
levels and policies, we demonstrated that mission-critical and business-critical
applications will run at optimum performance levels in a 600 virtual desktop boot storm,
or an OLTP heavy-workload use case. By adding Fusion ioTurbine software and Cisco
Fusion ioDrive2 into the UCS Blade Server, we further extended OLTP performance with
no additional solution footprint. With the Fusion ioControl UI and ioSphere UI
integration with vCenter Server, you can manage all aspects of storage, both ioControl
and UCS-side Fusion ioDrive flash, from within vCenter console. Fusion ioControl Hybrid
Storage and Cisco UCS is a strong solution to meet todays demanding mixed workloads
in your VMware virtualized data center.
A Principled Technologies reference architecture 44
Fusion-io Virtualization Reference Architecture:
Deploying Server and Desktop Virtualization on
Fusion ioControl Hybrid Storage, Cisco UCS, and VMware
APPENDIX A DETAILED SYSTEM CONFIGURATION
Figure 50 shows the detailed information of the servers we used in testing.
System Cisco UCS B200 M3 server Cisco UCS B200 M2 server
General
Number of processor packages 2 2
Number of cores per processor 8 6
Number of hardware threads per
core
2 2
System power management policy OS Control OS Control
CPUs
Vendor Intel Intel
Name Xeon Xeon
Model number E5-2690 X5670
Stepping 6 CO
Socket type LGA2011 LGA 1366
Core frequency (GHz) 2.90 2.93
Bus frequency 8.0 GT/s 6.4
L1 cache 32 KB + 32 KB 32 KB+ 32 KB (per core)
L2 cache 256 KB (per core) 256 KB (per core)
L3 cache 20 MB 12 MB
Platform
Vendor and model number Cisco UCS B200 M3 Cisco UCS B200 M2 Blade Server
Motherboard model number Cisco FCH153271DA N20-B6625-1
BIOS name and version
Cisco
B200M3.2.1.1a.0.121720121447
Cisco S5500.2.1.1.0.1005201213338
BIOS settings Default Default
Memory module(s)
Total RAM in system (GB) 256 96
Vendor and model number Samsung M393B2G70BH0-YK0 Samsung M393B5170FH0-YH9
Type PC3L-12800R DDR3 PC3-10600
Speed (MHz) 1,600 1,333
Speed running in the system (MHz) 1,333 1,333
Size (GB) 16 8
Number of RAM module(s) 16 12
Chip organization Double-sided Double-sided
Rank Dual Dual
Hard disk
Vendor and model number Seagate ST9146803SS Seagate ST9146803SS
Number of disks in system 2 2
Size (GB) 146 146
RPM 15,000 10,000
Type SAS SAS
A Principled Technologies reference architecture 45
Fusion-io Virtualization Reference Architecture:
Deploying Server and Desktop Virtualization on
Fusion ioControl Hybrid Storage, Cisco UCS, and VMware
System Cisco UCS B200 M3 server Cisco UCS B200 M2 server
RAID controller
Vendor and model LSI MegaRAID SAS 2004 LSI Logic SAS 1064E
Controller firmware 20.10.1-0100 01.32.04.00
Operating system
Name VMware vSphere 5 VMware ESXi 5.1 VMware vSphere 5.1
Build number 1612806 1612806
Language English English
Operating system power profile Maximum Performance Maximum Performance
Adaptor(s)
Vendor and model number Cisco UCSB-MLOM-40G-01
UCS M71KR-Q QLogic Converged
Network Adapter
Type mLOM mLOM
Vendor and model number Fusion IO iodrive2, 768 GB N/A
Type Mezzanine N/A
Figure 50: Detailed configuration information for the servers.
Figure 51 shows detailed information for the storage we used in testing.
Storage array Fusion ioControl n5-150 array
Firmware revision
Model Fusion-io n5-150
Part Number XN50-2448-11E
ioMemory Capacity 2400 GB
Storage Processors Dual Active-Active
RAM 48 GB
Network Interfaces Data (4) 10GbE + (8) 1 GbE, Management : (4) 1GbE
Storage Protocol iSCSI
Management HTTP
Power 11.5 AMP
Dimensions 5.2 17.2 25.5
Weight 75 lbs
Tray 1
Number of disks 16
Disk vendor and model number Toshiba MG03SCA300
Disk size (GB) 3 TB
Disk buffer size (MB) 64
Disk RPM 7200
Disk type SAS-2, 6 Gbps
Firmware revision 0108 Rev a1
A Principled Technologies reference architecture 46
Fusion-io Virtualization Reference Architecture:
Deploying Server and Desktop Virtualization on
Fusion ioControl Hybrid Storage, Cisco UCS, and VMware
Storage array Fusion ioControl n5-150 array
PCIe card ioDrive II
Model Fusion ioDrive II
Interface PCIe
Figure 51: Detailed configuration information for the storage array.
A Principled Technologies reference architecture 47
Fusion-io Virtualization Reference Architecture:
Deploying Server and Desktop Virtualization on
Fusion ioControl Hybrid Storage, Cisco UCS, and VMware
APPENDIX B METHODOLOGY FOR TESTING INFRASTRUCTURE
We prepared our UCS manager, servers, and server adaptors with firmware version 2.2(1b) and deployed all
blades with Cisco UCS service profiles. We configured each profile with one vNIC per fabric, and Raid 1 for local disk
policy. We installed ESXi 5.1 on each of the three infrastructure servers and the five servers under test.
Installing VMware ESXi 5.1 on the infrastructure servers and servers under test
1. Attach to the UCS server via KVM and attach the installation media.
2. Boot the server.
3. At the VMware Installer screen, press Enter.
4. At the EULA screen, press F11 to Accept and Continue.
5. Under Storage Devices, select the appropriate virtual disk, and press Enter.
6. Select US as the keyboard layout, and press Enter.
7. Enter the root password twice, and press Enter.
8. Press F11 to start installation.
9. After the server reboots, press F2 and enter root credentials.
10. Select Configure Management Network, and press enter.
11. Select the appropriate network adapter, and select OK.
12. Log in to the server using the VMware vSphere client.
13. Select the Configuration tab, and click Networking.
14. Click Add Networking
15. Create the management network on VLAN 10.
16. Click on the Configuration tab, and select Time configuration to configure server time.
17. Click DNS and Routing, and confirm the settings.
Setting up a VM to host the Microsoft Windows Active Directory server (DC1)
1. Connect to the infra1 server via the VMware vSphere client.
2. Log in as root
3. In the VMware vSphere client, under Basic Tasks, select Create a new virtual machine.
4. Choose Custom, and click Next.
5. Assign the name DC1 to the virtual machine, and click Next.
6. Select infra1 as the host, and click Next.
7. Select the appropriate storage, and click Next.
8. Choose Virtual Machine Version 9, and click Next.
9. Choose Windows, choose Microsoft Windows Server 2008 R2 (64-bit), and click Next.
10. For CPUs, select one virtual processor socket, and two cores per virtual socket, and click Next.
11. Choose 4 GB RAM, and click Next.
12. Click 1 for the number of NICs, select VMXNET3, connect to the PRIV-NET network, and click Next.
13. Leave the default virtual storage controller, and click Next.
14. Choose to create a new virtual disk, and click Next.
15. Make the OS virtual disk size 100 GB, choose thin-provisioned lazy zeroed, specify external storage, and click
Next.
16. Keep the default virtual device node (0:0), and click Next.
17. Click Finish.
18. Right-click the VM, and choose Edit Settings.
19. Click the Resources tab, and click Memory.
A Principled Technologies reference architecture 48
Fusion-io Virtualization Reference Architecture:
Deploying Server and Desktop Virtualization on
Fusion ioControl Hybrid Storage, Cisco UCS, and VMware
20. Select Reserve all guest memory, and click OK.
21. Connect the VM virtual CD-ROM to the Microsoft Windows Server 2008 R2 installation disk.
22. Start the VM.
Installing the Microsoft Windows Server 2008 R2 operating system on the VM
1. Open a virtual machine console on DC1.
2. Choose the language, time and currency, and keyboard input. Click Next.
3. Click Install Now.
4. Choose Windows Server 2008 R2 Enterprise (Full Installation), and click Next.
5. Accept the license terms, and click Next.
6. Click Custom.
7. Click the Disk, and click Drive options (advanced).
8. Click NewApplyFormat, and click Next.
9. After the installation completes, click OK to set the Administrator password.
10. Enter the administrator password twice, and click OK.
11. Install VMware Tools. For more information, see
kb.vmware.com/selfservice/microsites/search.do?language=en_US&cmd=displayKC&externalId=340.
12. Reboot the server.
13. Connect the machine to the Internet, and install all available Windows updates. Restart as necessary.
14. Enable remote desktop access.
15. Change the hostname to DC1, and reboot when the installation prompts you.
16. Set up networking for the data network:
a. Click StartControl Panel, right-click Network Connections, and choose Open.
b. Right-click the VM traffic NIC, and choose Properties.
c. Uncheck TCP/IP (v6).
d. Select TCP/IP (v4), and choose Properties.
e. Set the IP address as 172.16.0.10/255.255.0.0
Installing Active Directory and DNS services on DC1
1. Click StartRun, type dcpromo, and click OK.
2. At the Active Directory Domain Services Installation Wizard welcome screen, check the Use advanced mode
installation option, and click Next.
3. In the Choose a Deployment Configuration dialog box, select Create a new domain in a new forest, and click
Next.
4. At the FQDN page, type domain.local, and click Next.
5. At the NetBIOS name prompt, leave the name domain, and click Next.
6. At the Forest Functionality level, select Windows Server 2008 R2, and click Next.
7. At the additional Domain Controller Options, leave DNS server selected, and click Next.
8. Assign a Directory Services Restore Mode Administrator account password, and click Next.
9. At the Summary screen, review your selections, and click Next.
10. Once Active Directory Domain Services finishes installing, click Finish, and restart the system.
11. Click StartRun, and type dnsmgmt.msc
12. Create a reverse lookup zone for DC1.
13. Create static entries for the three infrastructure servers and the five servers under test.
Configuring the Windows time service on DC1
To ensure reliable time, we pointed our Active Directory server to a physical NTP server.
1. Open a command prompt.
A Principled Technologies reference architecture 49
Fusion-io Virtualization Reference Architecture:
Deploying Server and Desktop Virtualization on
Fusion ioControl Hybrid Storage, Cisco UCS, and VMware
2. Type the following:
W32tm /config /syncfromflags:manual /manualpeerlist:"<ip address of a NTP
server>"
W32tm /config /reliable:yes
W32tm /config /update
W32tm /resync
Net stop w32time
Net start w32time
Setting up DHCP services on DC1
1. Click StartAdministrative ToolsServer ManagerAdd Roles.
2. Select DHCP Server, and click Next.
3. At the Introduction to DHCP Server screen, click Next.
4. At the Specify IPv4 DNS Settings screen, type domain.local for the parent domain.
5. Enter the preferred DNS server IPv4 address, and click Next.
6. At the Specify IPv4 WINS Server Settings screen, select WINS is not required for applications on the network, and
click Next.
7. At the Add or Edit DHCP Scopes screen, click Add.
8. At the Add Scope screen, enter the Name DHCP Scope name.
9. In the next box, set the following values, and click OK.
Start IP address=172.16.2.1
End IP address=172.16.100.200
Subnet mask=255.255.0.0
10. Check Activate This Scope.
11. At the Add or Edit DHCP Scopes screen, click Next.
12. Click Enable DHCP v6 Stateless Mode, and click Next.
13. Leave the default IPv6 DNS Settings, and click Next.
14. At the Authorize DHCP server dialog box, select Use current credentials.
15. At the Confirm Installation Selections screen, click Next. If the installation is set up correctly, a screen displays
saying the DHCP server install succeeded.
16. Click Close.
Setting up a VM to host the vCenter server (vCenter)
1. Log in to the infra1 server with the VMware vSphere client.
2. In the VMware vSphere client, under Basic Tasks, select Create a new virtual machine.
3. Choose Custom, and click Next.
4. Assign the name vCenter to the virtual machine, and click Next.
5. Select infra1 as the host, and click Next.
6. Select the appropriate storage, and click Next.
7. Choose Virtual Machine Version 8, and click Next.
8. Choose Windows, choose Microsoft Windows Server 2008 R2 (64-bit), and click Next.
9. For CPUs, select one virtual processor socket, and four cores per virtual socket, and click Next.
10. Choose 8GB RAM, and click Next.
11. Click 1 for the number of NICs, select VMXNET3, connect to the PRIV-NET port group, and click Next.
12. Leave the default virtual storage controller, and click Next.
13. Keep the default virtual device node (0:0), and click Next.
A Principled Technologies reference architecture 50
Fusion-io Virtualization Reference Architecture:
Deploying Server and Desktop Virtualization on
Fusion ioControl Hybrid Storage, Cisco UCS, and VMware
14. Connect the VM virtual CD-ROM to the Microsoft Windows 2008 R2 installation disk.
15. Click Finish.
16. Right-click the vCenter VM, and click Edit settings.
17. Click the Resources tab, click Memory, check the Reserve all guest memory checkbox, and click OK.
18. Start the VM.
Installing the Microsoft Windows Server 2008 R2 operating system on the VM
1. Open a virtual machine console on vCenter.
2. Choose the language, time and currency, and keyboard input. Click Next.
3. Click Install Now.
4. Choose Windows Server 2008 R2 Enterprise (Full Installation), and click Next.
5. Accept the license terms, and click Next.
6. Click Custom.
7. Click the Disk, and click Drive options (advanced).
8. Click NewApplyFormat, and click Next.
9. After the installation completes, click OK to set the Administrator password.
10. Enter the administrator password twice, and click OK.
11. Install VMware Tools. For more information, see
kb.vmware.com/selfservice/microsites/search.do?language=en_US&cmd=displayKC&externalId=340.
12. Reboot.
13. Connect the machine to the Internet, and install all available Windows updates. Restart as necessary.
14. Enable remote desktop access.
15. Change the hostname to vCenter, and reboot when the installation prompts you.
16. Set up networking for the data network:
a. Click Start, Control Panel, right-click Network Connections, and choose Open.
b. Right-click the VM traffic NIC, and choose Properties.
c. Uncheck TCP/IP (v6).
d. Select TCP/IP (v4), and choose Properties.
e. Set the IP address, subnet, gateway, and DNS server.
17. Join the domain.local domain.
18. Reboot the system.
Setting up a VM to host Microsoft SQL server (SQL) for infrastructure
1. Connect to the infra1 server via the VMware vSphere client.
2. Log in as root
3. In the VMware vSphere client, under Basic Tasks, select Create a new virtual machine.
4. Choose Custom, and click Next.
5. Assign the name SQL to the virtual machine, and click Next.
6. Select infra1 as the host, and click Next.
7. Select the appropriate storage, and click Next.
8. Choose Virtual Machine Version 9, and click Next.
9. Choose Windows, choose Microsoft Windows Server 2008 R2 (64-bit), and click Next.
10. For CPUs, select one virtual processor socket, and two cores per virtual socket, and click Next.
11. Choose 4 GB RAM, and click Next.
12. Click 1 for the number of NICs, select VMXNET3, connect to the PRIV-NET network, and click Next.
13. Leave the default virtual storage controller, and click Next.
14. Choose to create a new virtual disk, and click Next.
A Principled Technologies reference architecture 51
Fusion-io Virtualization Reference Architecture:
Deploying Server and Desktop Virtualization on
Fusion ioControl Hybrid Storage, Cisco UCS, and VMware
15. Make the OS virtual disk size 100 GB, choose thin-provisioned lazy zeroed, specify external storage, and click
Next.
16. Keep the default virtual device node (0:0), and click Next.
17. Click Finish.
18. Right-click the VM, and choose Edit Settings.
19. Click the Resources tab, and click Memory.
20. Select Reserve all guest memory, and click OK.
21. Connect the VM virtual CD-ROM to the Microsoft Windows Server 2008 R2 installation disk.
22. Start the VM.
Installing the Microsoft Windows Server 2008 R2 operating system on the VM
1. Open a virtual machine console on SQL.
2. Choose the language, time and currency, and keyboard input. Click Next.
3. Click Install Now.
4. Choose Windows Server 2008 R2 Enterprise (Full Installation), and click Next.
5. Accept the license terms, and click Next.
6. Click Custom.
7. Click the Disk, and click Drive options (advanced).
8. Click NewApplyFormat, and click Next.
9. After the installation completes, click OK to set the Administrator password.
10. Enter the administrator password twice, and click OK.
11. Install VMware Tools. For more information, see
kb.vmware.com/selfservice/microsites/search.do?language=en_US&cmd=displayKC&externalId=340.
12. Reboot the server.
13. Connect the machine to the Internet, and install all available Windows updates. Restart as necessary.
14. Enable remote desktop access.
15. Change the hostname to SQL, and reboot when the installation prompts you.
16. Set up networking for the data network:
a. Click StartControl Panel, right-click Network Connections, and choose Open.
b. Right-click the VM traffic NIC, and choose Properties.
c. Uncheck TCP/IP (v6).
d. Select TCP/IP (v4), and choose Properties.
e. Set the IP address, subnet, gateway, and DNS server.
Installing Microsoft SQL Server 2008 R2
1. Insert the installation media, and click OK to install .NET framework.
2. Wait for the SQL Installer to launch. On the left menu, click Installation.
3. Click New installation or add features to an existing installation. Click OK.
4. Enter the Product Key, and click Next.
5. Check the I accept the license terms checkbox, and click Next.
6. Click Install to install the Setup Support Files (required).
7. Resolve any issues displayed in the setup wizard, and click Next.
8. At the Setup Role screen, select SQL Server Feature Installation, and click Next.
9. Select Database Engine Services, Full-Text Search, Client tools Backwards Compatibility, Management Tools Basic
and Complete, and click Next twice.
10. Accept instance configuration defaults, and click Next.
11. Accept defaults for disk space requirements, and click Next.
A Principled Technologies reference architecture 52
Fusion-io Virtualization Reference Architecture:
Deploying Server and Desktop Virtualization on
Fusion ioControl Hybrid Storage, Cisco UCS, and VMware
12. Click Use the same account for all SQL Server services, select NT Authority\System, and click OK. Click Next.
13. Select Mixed Mode, and enter a password for the SA account. Click Add Current User, and click Next.
14. Accept defaults for error reporting, and click Next.
15. Review installation configuration rules check, and click Next.
16. To begin the installation, click Install.
17. At the completion screen, click Close.
18. Run Windows Update to receive all updates and security patches.
Setting up databases for vCenter and VMware View Composer
1. Log on to SQL as DOMAIN\administrator
2. From the server desktop, open StartAll ProgramsMicrosoft SQL Server 2008 R2Configuration ToolsSQL
Server Configuration Manager.
3. Click SQL Server Network ConfigurationProtocols for MSSQLSERVER.
4. Right-click TCP/IP, and select Enabled.
5. Click SQL Servicesright-click SQL Server Browser, and select Properties.
6. In the SQL Server Browser Properties, select the Services tab, change the Start mode to Automatic, and click OK.
Repeat this step for the SQL Server Agent service.
7. Start the SQL Server browser service and the SQL Server Agent service.
8. From the SQL server desktop, open StartAll ProgramsMicrosoft SQL Server 2008 R2Configuration
ToolsSQL Server Management Studio.
9. Click Connect.
10. Select the Databases folder, right-click, and select New Database.
11. Provide the name vCenter for the new database.
12. Select the Databases folder, right-click, and select New Database.
13. Provide the name composer for the new database.
14. Click Options, change the recovery model from full to simple, and click OK.
Setting up an ODBC DSN on vCenter
1. Log in to vCenter as DOMAIN\administrator
2. Click Options and change the recovery model from full to simple, and click OK.
3. From the desktop of the vCenter server, select Start, Run, and type odbcad32.exe. Press Enter.
4. Click the system DSN tab.
5. Click Add.
6. Click SQL Server Native Client 10.0, and click Finish.
7. In the Create a New Data Source to SQL Server text box, type the connection name vcenter
8. For Server, select SQL, and click Next.
9. Change authentication to With SQL Server authentication using a login ID and password entered by the user,
type sa as the Login ID, use the password you defined in SQL server setup for the SA account, and click Next.
10. Select Change the default database to choose vCenter from the pull-down menu, and click Next.
11. Click Finish.
12. Click Test Data Source to confirm correct configuration.
13. Click OK to create the vCenter ODBC connection.
Installing VMware vCenter 5.1
1. Log on to vCenter as DOMAIN\administrator
2. From the VMware vCenter 5.1 install media, click Autorun.
3. Click Run to start the install wizard.
A Principled Technologies reference architecture 53
Fusion-io Virtualization Reference Architecture:
Deploying Server and Desktop Virtualization on
Fusion ioControl Hybrid Storage, Cisco UCS, and VMware
4. Click the Install button on the VMware vSphere 5.1 Simple Install wizard.
5. Select the Install wizard language as English, and click OK.
6. At the Install wizard welcome screen, click Next.
7. At the End User Patent Agreement, click Next.
8. Agree to the License Agreement, and click Next.
9. Enter and confirm the password you wish to use with the Administrator account for vCenter Single Sign On, and
click Next.
10. Select Install a local Microsoft SQL Server 2008 R2 Express Instance, and click Next.
11. Enter and confirm the passwords for the DBA and SQL user accounts, and click Next.
12. Confirm the Fully Qualified Domain Name or IP address is correct, and click Next.
13. Check the Use network service account checkbox, and click Next.
14. Accept the default installation path, and click Next.
15. Accept the default https port, and click Next.
16. Click Install.
17. After Single Sign On completes, and vCenter Server installation begins, enter user information and a license key,
and click Next.
18. Select Use an existing supported database, and select the Data Source Name (DSN) for the connection to the
SQL Server: vcenter
19. Type sa as the database username, provide the password for the SA account, and click Next.
20. Select the system account for the vCenter Server service account, and click Next.
21. Keep the vCenter default ports, and click Next.
22. Select 1024 MB for the JVM memory, and click Next.
23. Click Install to finish the vCenter server installation.
24. Click Finish to exit the wizard.
25. Click OK to confirm completion.
26. Click Exit on the installer.
27. Restart the server.
28. Using the vSphere client, log in to the vCenter server as DOMAIN\administrator
29. Right-click the root of vCenter, and click New Data center.
30. Name the new data center datacenter
31. Add the infra1-3 servers to the data center.
32. Upgrade DC1, vCenter, and SQL to VMware hardware ver 10
Setting up a VM to host VMWare View Composer
1. Log in to the vCenter via the VMWare Web client.
2. Click the Virtual Machines tab.
3. Right-click, and choose New Virtual Machine.
4. Select Create a new virtual machine.
5. Choose Custom, and click Next.
6. Assign the name composer to the virtual machine, and click Next.
7. Select infra1 as the host, and click Next.
8. Select the appropriate storage, and click Next.
9. Choose Virtual Machine Version 9, and click Next.
10. Choose Windows, choose Microsoft Windows Server 2008 R2 (64-bit), and click Next.
11. For CPUs, select one virtual processor socket, and four cores per virtual socket, and click Next.
12. Choose 8GB RAM, and click Next.
A Principled Technologies reference architecture 54
Fusion-io Virtualization Reference Architecture:
Deploying Server and Desktop Virtualization on
Fusion ioControl Hybrid Storage, Cisco UCS, and VMware
13. Click 1 for the number of NICs, select VMXNET3, connect to the PRIV-NET port group, and click Next.
14. Leave the default virtual storage controller, and click Next.
15. Keep the default virtual device node (0:0), and click Next.
16. Connect the VM virtual CD-ROM to the Microsoft Windows 2008 R2 installation disk.
17. Click Finish.
18. Right-click the composer VM, and click Edit settings.
19. Click the Resources tab, click Memory, check the Reserve all guest memory checkbox, and click OK.
20. Start the VM.
Installing the Microsoft Windows Server 2008 R2 operating system on the VM
1. Open a virtual machine console on the composer VM.
2. Choose the language, time and currency, and keyboard input. Click Next.
3. Click Install Now.
4. Choose Windows Server 2008 R2 Enterprise (Full Installation), and click Next.
5. Accept the license terms, and click Next.
6. Click Custom.
7. Click the Disk, and click Drive options (advanced).
8. Click NewApplyFormat, and click Next.
9. After the installation completes, click OK to set the Administrator password.
10. Enter the administrator password twice, and click OK.
11. Install VMware Tools. For more information, see
kb.vmware.com/selfservice/microsites/search.do?language=en_US&cmd=displayKC&externalId=340.
12. Reboot.
13. Connect the machine to the Internet, and install all available Windows updates. Restart as necessary.
14. Enable remote desktop access.
15. Change the hostname to composer, and reboot when the installation prompts you.
16. Set up networking for the data network:
a. Click Start, Control Panel, right-click Network Connections, and choose Open.
b. Right-click the VM traffic NIC, and choose Properties.
c. Uncheck TCP/IP (v6).
d. Select TCP/IP (v4), and choose Properties.
e. Set the IP address, subnet, gateway, and DNS server.
17. Join the domain.local domain.
18. Reboot the system.
Setting up a database and ODBC DSN for VMware View Composer
1. Log on to the composer VM as DOMAIN\administrator
2. From the desktop of the vCenter server, select Start, Run, and type odbcad32.exe. Press Enter.
3. Click the system DSN tab.
4. Click Add.
5. Click SQL Server Native Client 10.0, and click Finish.
6. In the Create a New Data Source to SQL Server text box, type the connection name composer
7. For Server, select SQL, and click Next.
8. Change authentication to With SQL Server authentication using a login ID and password entered by the user,
type sa as the Login ID, use the password you defined in SQL server setup for the SA account, and click Next.
9. Select Change the default database to:, choose composer from the pull-down menu, and click Next.
10. Click Finish.
A Principled Technologies reference architecture 55
Fusion-io Virtualization Reference Architecture:
Deploying Server and Desktop Virtualization on
Fusion ioControl Hybrid Storage, Cisco UCS, and VMware
11. Click Test Data Source to confirm correct configuration.
12. Click OK to create the Composer ODBC connection.
Setting up VMware Horizon View Composer 5.3
1. Open the View 5 media folder, and run the file named VMware-viewcomposer-5.3.0
2. At the Welcome screen and the Patents screen, click Next.
3. Accept the VMware end user license agreement, and click Next.
4. Leave the Destination folder as default, and click Next.
5. In the Database information box, type composer as the source name and sa as the user name. Enter the
password, and click Next.
6. Leave the default SOAP port, and click Next.
7. Click Install, and click Finish.
8. Restart the server.
Setting up a VM to host the VMware View connection server
1. Log in to the vCenter via the VMWare Web client.
2. Click the Virtual Machines tab.
3. Right-click, and choose New Virtual Machine.
4. Select Create a new virtual machine.
5. Choose Custom, and click Next.
6. Assign the name View to the virtual machine, and click Next.
7. Select infrastructure for the host, and click Next.
8. Select the appropriate storage, and click Next.
9. Choose Virtual Machine Version 9, and click Next.
10. Choose Windows, choose Microsoft Windows Server 2008 R2 (64-bit), and click Next.
11. For CPUs, select one virtual processor socket, and two cores per virtual socket, and click Next.
12. Choose 4GB RAM, and click Next.
13. Click 1 for the number of NICs, select VMXNET 3, connect to the PRIV-NET port group, and click Next.
13. Leave the default virtual storage controller, and click Next.
14. Choose to create a new virtual disk, and click Next.
14. Make the OS virtual disk size 100 GB, choose thick-provisioned lazy zeroed, specify the OS datastore on the
external storage, and click Next.
15. Keep the default virtual device node (0:0), and click Next.
16. Connect the VM virtual CD-ROM to the Microsoft Windows Server 2008 R2 installation disk.
17. Right-click the View Connection VM, and click Edit settings.
18. Click the Resources tab, click Memory, check the Reserve all guest memory checkbox, and click OK.
19. Click Finish.
20. Start the VM.
Installing the Microsoft Windows Server 2008 R2 operating system on the VM
1. Open a virtual machine console on the View VM.
2. Choose the language, time and currency, and keyboard input. Click Next.
3. Click Install Now.
4. Choose Windows Server 2008 R2 Enterprise (Full Installation), and click Next.
5. Accept the license terms, and click Next.
6. Click Custom.
7. Click the Disk, and click Drive options (advanced).
8. Click NewApplyFormat, and click Next.
A Principled Technologies reference architecture 56
Fusion-io Virtualization Reference Architecture:
Deploying Server and Desktop Virtualization on
Fusion ioControl Hybrid Storage, Cisco UCS, and VMware
9. After the installation completes, click OK to set the Administrator password.
10. Enter the administrator password twice, and click OK.
11. Install VMware Tools. For more information, see
kb.vmware.com/selfservice/microsites/search.do?language=en_US&cmd=displayKC&externalId=340.
12. Reboot.
13. Connect the machine to the Internet, and install all available Windows updates. Restart as necessary.
14. Enable remote desktop access.
15. Change the hostname to View, and reboot when the installation prompts you.
16. Set up networking for the data network:
a. Click Start, Control Panel, right-click Network Connections, and choose Open.
b. Right-click the VM traffic NIC, and choose Properties.
c. Uncheck TCP/IP (v6).
d. Select TCP/IP (v4), and choose Properties.
e. Set the IP address, subnet, gateway, and DNS server.
17. Join the VDI domain.
18. Reboot the system.
Installing the VMware View Connection Server 5.3
1. Log in to the server named View Connection.
2. Browse to VMware View installation media, and click VMware-viewconnectionserver-x86_64-5.3.0
3. Click Run.
4. At the Welcome screen, click Next.
5. Agree to the End User License Agreement, and click Next.
6. Keep the default installation directory, and click Next.
7. Select View Standard Server, and click Next.
8. At the Data Recovery screen, enter a backup password, and click Next.
9. Allow View Server to configure the Windows firewall automatically, and click Next.
10. Authorize the local administrator to administer View, and click Next.
11. Choose whether to participate in the customer experience improvement program, and click Next.
12. Complete the installation wizard to finish installing View Connection Server.
13. Click Finish.
14. Reboot server.
Configuring the VMware Horizon View Connection Server
1. Open a Web browser to <view connection server FQDN>/admin
2. Log in as administrator
3. Under Licensing, click Edit License
4. Enter a valid license serial number, and click OK.
5. Open View ConfigurationServers.
6. In the vCenter Servers tab, click Add
7. Enter vCenter server credentials, and click Next.
8. At the View composer screen, select View Composer co-installed with vCenter Server, and click Next.
9. At the View composer domains screen, click Add
10. Enter full domain name and user credentials.
11. At the storage screen select Reclaim VM disk space, and Enable View Storage Accelerator.
12. Change the Default host cache size to 1024 MB, and click Next.
13. At the ready to complete screen, click Finish.
A Principled Technologies reference architecture 57
Fusion-io Virtualization Reference Architecture:
Deploying Server and Desktop Virtualization on
Fusion ioControl Hybrid Storage, Cisco UCS, and VMware
Setting up a Windows 7 Enterprise (x86) ESXi base image VM
1. Log in to the vCenter via the VMWare Web client.
2. Click the Virtual Machines tab.
3. Right-click, and choose New Virtual Machine.
4. Select Create a new virtual machine.
5. Choose Custom, and click Next.
6. Assign the name View-gold, and click Next.
7. Select the c1-s8 host, and click Next.
8. Select the appropriate storage.
9. Choose Virtual Machine Version 9, and click Next.
10. Choose Windows, choose Microsoft Windows 7 (64-bit), and click Next.
11. For CPUs, select one virtual processor socket and two core per virtual socket, and click Next.
12. Choose 1 GB RAM, and click Next.
13. Click 1 for the number of NICs, select VMXNET 3, and click Next.
14. Leave the default virtual storage controller, and click Next.
15. Choose to create a new virtual disk, and click Next.
16. Make the OS virtual disk size 24 GB, choose Thin Provision, specify the OS datastore on the external storage, and
click Next.
17. Keep the default virtual device node (0:0), and click Next.
18. Click Finish.
19. Click the Resources tab, click Memory, and check the Reserve all guest memory checkbox.
20. Click the Hardware tab, CD/DVD Drive, and Connect the VM virtual CD-ROM to the Microsoft Windows 7 x64
installation disk.
21. Click OK.
Installing Windows 7 Enterprise (x86) on ESXi base image VM
1. When the installation prompts you, press any key to begin setup.
2. Enter your language preferences, and click Next.
3. Click Install.
4. Accept the license terms, and click Next.
5. Select Custom, and select the drive that will contain the OS.
6. Click Install.
7. Type user for the username, and click Next.
8. Enter no password, and click Next.
9. At the system protection screen, select Use recommended settings, and click Next.
10. Enter your time zone, and click Next.
11. Select the Work Network setting, and click Next.
12. Install VMware Tools, and select Complete Installation. For more information, see
kb.vmware.com/selfservice/microsites/search.do?language=en_US&cmd=displayKC&externalId=340.
13. Reboot.
14. Connect the machine to the Internet, and install all available Windows updates. Restart as necessary.
15. Join the domain and restart the VM.
Installing the VMware Horizon View 5 agent
1. Browse to the VMware Horizon View 5 media, and run the VMware-viewagent file.
2. Click Run.
3. At the Welcome screen, click Next.
4. Accept the VMware end user license agreement, and click Next.
A Principled Technologies reference architecture 58
Fusion-io Virtualization Reference Architecture:
Deploying Server and Desktop Virtualization on
Fusion ioControl Hybrid Storage, Cisco UCS, and VMware
5. Select defaults, and click Next.
6. Enter the server name of the View Connection Server, and click Next.
7. Click Install.
Configuring Regedit for QuickPrep
1. Click StartRun, and type regedit
2. Browse to HKEY_LOCAL_MACHINE\SYSTEM\CurrentControlSet\Services\vmware-viewcomposer-ga.
3. Right-click SkipLicenseActivation, and click Modify
4. Change the value from 0 to 1.
5. Shut down the machine, and take a snapshot of the final disk image.
Deploying Virtual Desktops using VMware Horizon View.
1. Open the View Administrator.
2. Log in as administrator
3. Under Inventory click Pools, and then click Add
4. Select Automatic Pool, and click Next.
5. Select Dedicated, and click Next.
6. Select View Composer linked clones, and click Next.
7. Type pool for the pool ID and display name, and click Next.
8. Leave the pool settings as defaults, and click Next.
9. Under Naming Pattern, enter an appropriate name pattern for the pool.
10. Under Pool Sizing, type 1 for Max number of desktops and the number of spare (power on) desktops.
11. Select provision all desktops up-front, and click Next.
12. Under persistent disk, change the disk size to 2048.
13. Select Redirect disposable files to a non-persistent disk, type 4096 MB for Disk Size, and click Next.
14. Under Storage Optimization, click Next.
15. Under vCenter Settings, use:
Parent VM: <name of parent vm>
VM folder:
Host or cluster: /c1-s8/
Resource pool: /c1-s8/
Datastores= vDT-D , Overcommit: Aggressive
16. Under Advanced Storage Options, select Use View Storage Accelerator (OS disk, 7 days).
17. Under Guest customization, select the following:
Domain: domain.local
AD container: CN=Computers
Select Use Quick Prep, and click Next.
18. Click Finish.
19. Repeat 15-18 to create four groups of 150 desktops on each of the VDT hosts/storage:
C1-s4, vDT-D
c1-s5, VDT-C
c1-s6, VDT-B
c1-s8, VDT-A
A Principled Technologies reference architecture 59
Fusion-io Virtualization Reference Architecture:
Deploying Server and Desktop Virtualization on
Fusion ioControl Hybrid Storage, Cisco UCS, and VMware
Installing the Login VSI 4 benchmark
Setting up a VM to host the Login VSI share
1. Connect to an infrastructure server via the VMware web client.
2. In the VMware vSphere client, under Basic Tasks, select Create a new virtual machine.
3. Choose Custom, and click Next.
4. Assign the name VSI_share to the virtual machine, and click Next.
5. Select infra1 as the host, and click Next.
6. Select the appropriate storage, and click Next.
7. Choose Virtual Machine Version 9, and click Next.
8. Choose Windows, choose Microsoft Windows Server 2008 R2 (64-bit), and click Next.
9. For CPUs, select one virtual processor socket, and two cores per virtual socket, and click Next.
10. Choose 4 GB RAM, and click Next.
11. Click 1 for the number of NICs, select VMXNET3, connect to the PRIV-NET network, and click Next.
12. Leave the default virtual storage controller, and click Next.
13. Choose to create a new virtual disk, and click Next.
14. Make the OS virtual disk size 100 GB, choose thin-provisioned lazy zeroed, specify external storage, and click
Next.
15. Keep the default virtual device node (0:0), and click Next.
16. Click Finish.
17. Right-click the VM, and choose Edit Settings.
18. Click the Resources tab, and click Memory.
19. Select Reserve all guest memory, and click OK.
20. Connect the VM virtual CD-ROM to the Microsoft Windows Server 2008 R2 installation disk.
21. Start the VM.
Installing the Microsoft Windows Server 2008 R2 operating system on the VM
1. Open a virtual machine console on VSIshare.
2. Choose the language, time and currency, and keyboard input. Click Next.
3. Click Install Now.
4. Choose Windows Server 2008 R2 Enterprise (Full Installation), and click Next.
5. Accept the license terms, and click Next.
6. Click Custom.
7. Click the Disk, and click Drive options (advanced).
8. Click NewApplyFormat, and click Next.
9. After the installation completes, click OK to set the Administrator password.
10. Enter the administrator password twice, and click OK.
11. Install VMware Tools. For more information, see
kb.vmware.com/selfservice/microsites/search.do?language=en_US&cmd=displayKC&externalId=340.
12. Reboot the server.
13. Connect the machine to the Internet, and install all available Windows updates. Restart as necessary.
14. Enable remote desktop access.
15. Change the hostname to VSIShare, and reboot when the installation prompts you.
16. Set up networking for the data network:
a. Click StartControl Panel, right-click Network Connections, and choose Open.
b. Right-click the VM traffic NIC, and choose Properties.
c. Uncheck TCP/IP (v6).
d. Select TCP/IP (v4), and choose Properties.
A Principled Technologies reference architecture 60
Fusion-io Virtualization Reference Architecture:
Deploying Server and Desktop Virtualization on
Fusion ioControl Hybrid Storage, Cisco UCS, and VMware
e. Set the IP address, subnet, gateway, and DNS server.
Installing the Login VSI benchmark on VSI_share
1. Log in to VSI_Share.
2. Create a folder named c:\share
3. Right-click the c:\share folder, and click Properties.
4. Click the Sharing tab, and click Share
5. Add everyone, system, and administrators to the Read/Write group, and click Share.
6. Unpack the Login VSI install media.
7. Open Datacenter setup\setup.exe.
8. At the welcome screen, click Next.
9. Select the share named \\vsishare\share, and click Next.
10. Check the Start Login VSI Management Console checkbox to start the Management Console when the setup is
completed, and click Finish.
11. At the management console enter the path to your login VSI license file and click save.
Configuring Login VSI: AD setup
1. Open the VSI management console and click 1. AD setup
2. Enter the following
Base OU DC=domain,DC=local
Username LoginVSI
Password1 *********
Domain (auto detect checked)
Number of users 600
Formatting length 1
Launcher user Launcher-v4
Launcher password **********
Click save to .sp1
3. Copy the VSIADSetup.ps1 file to \\DC1\c$
4. Login to DC1, and execute the VSIADSetup.ps1 in Windows PowerShell.
Creating Windows 7 Enterprise x64 image VSI Launchers
Using the vSphere client, we created a Windows 7 Enterprise x64 VM with 2 vCPUs and 12 GB of memory.
Installing VMware View Client on the launcher
1. Accept the VMware license terms.
2. Select default options.
3. Accept or change the destination folder.
4. Click on Install.
Installing Virtual Audio Cable
By default, the virtual launchers cannot render audio, so we installed Virtual Audio Cable version 4.10 from
software.muzychenko.net/eng/vac.htm.
1. Download and extract the media.
2. Click Setup.
3. Click Yes to begin the install.
4. Click I accept to accept the software license agreement.
5. Click Install.
A Principled Technologies reference architecture 61
Fusion-io Virtualization Reference Architecture:
Deploying Server and Desktop Virtualization on
Fusion ioControl Hybrid Storage, Cisco UCS, and VMware
Installing Login VSI target software on the launcher
1. Browse to VSIinstall media\setups\Launcher\.
2. Run setup.exe.
3. In the Target Setup wizard, specify the VSI share.
4. Click Start.
5. Reboot the system.
6. Shut down the launcher VM.
Converting the launcher VM to a template
1. In vSphere Client, right-click the launcher VM, and select TemplateConvert to Template.
Deploying the launchers VM from the launcher template
1. In vSphere Client, browse to HomeVMs and Templates.
2. Right-click the launcher template to deploy a virtual machine from the template.
3. Type launcher_1 as the new VM name, and click Next.
4. Click Datacenter, and click Next.
5. Click on the launcher server, and click Next.
6. Select the appropriate storage, and click Next.
7. Select customization using existing customization specifications, select the appropriate file, and click Next.
8. Click Finish to deploy the new VM.
9. Repeat steps 1 through 8 to deploy more launchers.
Configuring VSI Launchers for testing
After all 24 launchers are configured and in an idle state, configure the login VSI test harness to add them to available
launcher capacity.
1. Log on to VSI_Share as DOMAIN\administrator
2. Open the Login VSI management console.
3. Click 2. Add Launchers
4. At the Add launchers wizard, click Next.
5. Click batch entry and enter the following:
Name=launcher
Start number=1
Increment=1
Count=24
Maximum capacity=30
Formatting length=2
6. Click Next.
7. Click Finish.
Running the Login VSI benchmark
Before we ran our test, we executed assign_user.ps1 on the VMWare view server and statically assigned
login_VSI users to virtual desktops so persona data would not be created randomly in testing. Next, we ran a profile
create job in Login VSI to fully initialize each users profile. Finally, we used twenty-four launchers to run a medium
A Principled Technologies reference architecture 62
Fusion-io Virtualization Reference Architecture:
Deploying Server and Desktop Virtualization on
Fusion ioControl Hybrid Storage, Cisco UCS, and VMware
workload with a launch interval of 20 seconds in benchmarking mode. See Appendix C for detailed settings use. For
more information on how to run a Login VSI test, see www.loginvsi.com/documentation/index.php?title=Main_Page.
Setting up DVD Store database VMs
We set up four Server 2012 VMs, each with 4 vCPUs and 12 GB of RAM. We installed and configured them with
Microsoft Windows Server 2012 and Microsoft SQL Server 2012.
Setting up the virtual machine
1. Connect to vCenter via the VMware vSphere Web client.
2. Click the Virtual Machines tab.
3. Right-click, and choose New Virtual Machine.
4. Choose Custom, and click Next.
5. Enter the name of the virtual machine, and click Next.
6. Select the first host, and click Next.
7. Select the first LUN for the storage, and click Next.
8. Choose Virtual Machine Version 9, and click Next.
9. Choose Windows, choose Microsoft Windows Server 2012 (64-bit), and click Next.
10. For CPUs, select one virtual processor socket, with four cores per virtual socket, and click Next.
11. Choose 64GB RAM, and click Next.
12. Click 1 for the number of NICs, select VMXNET3, connect to the vSwitch0 network, and click Next.
13. Leave the default virtual storage controller, and click Next.
14. Choose to Create a new virtual disk, and click Next.
15. Set the OS virtual disk size to 85GB, choose thick-provisioned lazy-zeroed, specify the OS datastore on the
external storage, and click Next.
16. Keep the default virtual device node (0:0), and click Next.
17. Click Finish.
18. Right-click the VM, and choose Edit Settings.
19. Click the Resources tab, and click Memory.
20. Select reserve all guest memory, and click OK.
21. Connect the VM virtual CD-ROM to the Microsoft Windows Server 2012 installation disk.
22. Start the VM.
Installing the VM operating system on the first SQL VM
1. At the Language Selection Screen, click Next.
2. Click Install Now.
3. Select Windows Server 2012 Enterprise (Full Installation), and click Next.
4. Click the I accept the license terms checkbox, and click Next.
5. Click Custom.
6. Click Next.
7. At the Users password must be changed before logging on warning screen, click OK.
8. Enter the desired password for the administrator in both fields, and click the arrow to continue.
9. At the Your password has been changed screen, click OK.
10. Install the latest Host Integration Tools package on the VM. Restart as necessary.
11. Connect the machine to the Internet, and install all available Windows updates. Restart as necessary.
12. Enable remote desktop access.
13. Change the hostname, and reboot when prompted.
14. Create a shared folder to store test script files. Set permissions as needed.
15. Set up networking:
a. Click StartControl Panel, right-click Network Connections, and choose Open.
A Principled Technologies reference architecture 63
Fusion-io Virtualization Reference Architecture:
Deploying Server and Desktop Virtualization on
Fusion ioControl Hybrid Storage, Cisco UCS, and VMware
b. Right-click the VM traffic NIC, and choose Properties.
c. Select TCP/IP (v4), and choose Properties.
d. Assign the VM a static IP address.
16. Shut down the VM.
17. Clone the VM three times.
Installing and configuring Microsoft SQL Server 2012
We installed Microsoft SQL Server 2012 on the VMs residing on the systems under test.
Configuring the SQL Server VM
After cloning, modify the SQL VM to contain two additional virtual disks:
130 GB virtual disks for SQL database (Thick provisioned, eager-zeroed)
In the VM, configure the VM storage:
1. In the taskbar, click the Server Manager icon.
2. In the left pane, expand Storage, and click Disk Management.
3. Right-click the first volume, and choose Initialize Disk.
4. In the right pane, right-click the volume, and choose New Simple Volume
5. At the welcome window, click Next.
6. At the Specify Volume Size window, leave the default selection, and click Next.
7. At the Assign Drive Letter or Path window, choose the appropriate a drive letters for E:\ and l:\, and click Next.
8. At the Format Partition window, choose NTFS, and click Next.
9. At the Completing the New Simple Volume Wizard window, click Finish.
Installing Microsoft SQL Server 2012
1. Open the console for the VM or connect to the VM with RDP.
2. Mount the installation ISO to the VM.
3. Click Run SETUP.EXE. If Autoplay does not begin the installation, navigate to the SQL Server 2012 DVD, and
double-click.
4. If the installer prompts you with a .NET installation prompt, click Yes to enable the .NET Framework Core role.
5. In the left pane, click Installation.
6. Click New SQL Server stand-alone installation or add features to an existing installation.
7. At the Setup Support Rules screen, wait for the rule check to complete. If there are no failures or relevant
warnings, click OK.
8. Select the Specify a free edition from the drop-down menu, and select Evaluation. Click Next.
9. Click the checkbox to accept the license terms, and click Next.
10. If no failures are displayed after the setup support files are installed, click Next.
11. At the Setup Role screen, choose SQL Server Feature Installation.
12. At the Feature Selection screen, select Database Engine Services, Full-Text and Semantic Extractions for Search,
Client Tools Connectivity, Client Tools Backwards Compatibility, Management Tools Basic, and Management
Tools Complete. Click Next.
13. At the Installation Rules screen, click Next after the check completes.
14. At the Instance configuration screen, leave the default selection of default instance, and click Next.
15. At the Disk Space Requirements screen, click Next.
16. At the Server Configuration screen, check that NT AUTHORITY\SYSTEM is selected for SQL Server Agent and SQL
Server Database Engine. Click Next.
17. Assuming there are no failures, click Next.
18. At the Database Engine Configuration screen, select Mixed Mode.
19. Enter and confirm a password for the system administrator account.
20. Click Add Current user. This may take several seconds.
A Principled Technologies reference architecture 64
Fusion-io Virtualization Reference Architecture:
Deploying Server and Desktop Virtualization on
Fusion ioControl Hybrid Storage, Cisco UCS, and VMware
21. Click the Data Directories tab, and enter the appropriate drive and folders for database and logs.
22. Click Next.
23. At the Error and usage reporting screen, click Next.
24. At the Installation Configuration Rules screen, check that there are no failures or relevant warnings, and click
Next.
25. At the Ready to Install screen, click Install.
26. After installation completes, click Close.
27. Create a SQL Server login for the ds2user (see the Configuring the database (Data generation overview) section
for the specific script to use).
28. Copy the pre-created DVD Store backup to the specified backup volume.
29. Download and install any available updates for Microsoft SQL Server 2012. We installed SQL Server 2012 SP1
and CU5.
Configuring the database workload client
For our testing, we used a virtual client for the Microsoft SQL Server client. To create this client, we installed
Windows Server 2008 R2, assigned a static IP address, and installed .NET 3.5.
Configuring the database
Data generation overview
For each Database VM, we generated data using the Install.pl script included with DVD Store version 2.1 (DS2),
providing the parameters for our 20GB database size and the database platform on which we ran Microsoft SQL Server.
We ran the Install.pl script on a utility system running Linux. The Install.pl script also generated the database schema.
After processing the data generation, we transferred the data files and schema creation files to a Windows-
based system running SQL Server 2012. We built the 20GB database in SQL Server 2012, and then performed a full
backup, storing the backup file for quick access. We used that backup file to restore the server between test runs.
The only modification we made to the schema creation scripts were the specified file sizes for our database. We
explicitly set the file sizes higher than necessary to ensure that no file-growth activity would affect the outputs of the
test. Besides this file size modification, the database schema was created and loaded according to the DVD Store
documentation. Specifically, we followed these steps:
1. We generated the data and created the database and file structure using database creation scripts in the DS2
download. We made size modifications specific to our 20GB database and the appropriate changes to drive
letters.
2. We transferred the files from our Linux data generation system to a Windows system running SQL Server.
3. We created database tables, stored procedures, and objects using the provided DVD Store scripts.
4. We set the database recovery model to bulk-logged to prevent excess logging.
5. We loaded the data we generated into the database. For data loading, we used the import wizard in SQL Server
Management Studio. Where necessary, we retained options from the original scripts, such as Enable Identity
Insert.
6. We created indices, full-text catalogs, primary keys, and foreign keys using the database-creation scripts.
7. We updated statistics on each table according to database-creation scripts, which sample 18 percent of the
table data.
8. On the SQL Server instance, we created a ds2user SQL Server login using the following Transact SQL (TSQL)
script:
USE [master]
GO
CREATE LOGIN [ds2user] WITH PASSWORD=N,
A Principled Technologies reference architecture 65
Fusion-io Virtualization Reference Architecture:
Deploying Server and Desktop Virtualization on
Fusion ioControl Hybrid Storage, Cisco UCS, and VMware
DEFAULT_DATABASE=[master],
DEFAULT_LANGUAGE=[us_english],
CHECK_EXPIRATION.=OFF,
CHECK_POLICY=OFF
GO
9. We set the database recovery model back to full.
10. We created the necessary full text index using SQL Server Management Studio.
11. We created a database user and mapped this user to the SQL Server login.
We then performed a full backup of the database. This backup allowed us to restore the databases to a pristine
state relatively quickly between tests. Figure 52 shows our initial file size modifications.
Logical name Filegroup Initial size (MB)
Database files
primary PRIMARY 3.25
cust1 DS_CUST_FG 5,767
cust2 DS_CUST_FG 5,767
ind1 DS_IND_FG 2,621
ind2 DS_IND_FG 2,621
ds_misc DS_MISC_FG 2,621
orders1 DS_ORDERS 2,621
orders2 DS_ORDERS 2,621
Log files
ds_log Not Applicable 20,480
Figure 52: Our initial file size modifications.
Configuring the database workload client
For our testing, we used two client machines. To create these clients (DVDS-C1 and DVDS-C2), we installed
Windows Server 2012 on two VMs. Each VM was created with 2 vCPUs and 8 GB of RAM. We installed .NET 3.5. on each.
Installing and configuring Microsoft LoadGen
Creating an Exchange server VM
1. Connect to vCenter via the VMware vSphere Web client.
2. Click the Virtual Machines tab.
3. Right-click, and choose New Virtual Machine.
4. Choose Custom, and click Next.
5. Assign a name to the virtual machine, and click Next.
6. Select the Microsoft Exchange Datastore on the external storage, and click Next.
7. Choose Virtual Machine Version 9, and click Next.
8. Choose Windows, select Microsoft Windows Server 2012 (64-bit), and click Next.
9. Choose 1 virtual socket, and 4 virtual processors per core, and click Next.
10. Choose 4GB RAM, and click Next.
A Principled Technologies reference architecture 66
Fusion-io Virtualization Reference Architecture:
Deploying Server and Desktop Virtualization on
Fusion ioControl Hybrid Storage, Cisco UCS, and VMware
11. Click 1 for the number of NICs, select vmxnet3, and click Next.
12. Leave the default virtual storage controller, and click Next.
13. Choose to create a new virtual disk, and click Next.
14. Make the virtual disk size 90 GB, and choose thick-provisioned lazy zeroed.
15. Keep the default virtual device node (0:0), and click Next.
16. Click Finish.
17. Right click the VM, select Upgrade Virtual Hardware, and click Yes.
18. Start the VM.
19. Attach the Windows Server 2012 ISO image to the VM, and install Windows Server 2012 on your VM.
Installing the operating system on the exchange client the VM
See the above sections regarding the initial creation of the virtual machines. We provide steps below for
installing the operating system.
Installing the VM operating system on the VM
1. Connect to the ISO image of the installation DVD for Windows Server 2012 Enterprise from the VM console.
If the ISO image is not stored on the host, start the VM first and then connect to the ISO image.
2. Start the VM.
3. At the Language Selection Screen, click Next.
4. Click Install Now.
5. Select Windows Server 2012 Enterprise (Full Installation), and click Next.
6. Click the I accept the license terms checkbox, and click Next.
7. Click Custom.
8. Click Next.
9. At the Users password must be changed before logging on warning screen, click OK.
10. Enter the desired password for the administrator in both fields, and click the arrow to continue.
11. At the Your password has been changed screen, click OK.
12. Install the latest VMware Tools package on the VM. Restart as necessary.
13. Connect the machine to the Internet, and install all available Windows updates. Restart as necessary.
14. Change the hostname and reboot when prompted.
15. Create a shared folder to store test script files. Set permissions as needed.
16. Set up networking:
a. Click StartControl Panel, right-click Network Connections, and choose Open.
b. Right-click the VM traffic NIC, and choose Properties.
c. Select TCP/IP (v4), and choose Properties.
d. Set the IP address, subnet, gateway, and DNS server for the virtual NIC, which will handle outgoing server
traffic. Click OK, and click Close.
Installing and configuring Microsoft Exchange Server
We cloned our exchange VM three times on server c1-s7 and then joined each to the domain.local domain. We
installed Microsoft Exchange 2010 SP3 on each of the four Exchange VMs.
A Principled Technologies reference architecture 67
Fusion-io Virtualization Reference Architecture:
Deploying Server and Desktop Virtualization on
Fusion ioControl Hybrid Storage, Cisco UCS, and VMware
Configuring the Exchange 2010 VM
1. Power on the machine.
2. Select StartControl PanelNetwork ConnectionsEthernet.
3. Click Properties.
4. Highlight Internet Protocol (TCP/IP), and click Properties.
5. Select the Use the following IP address radio button, and enter the desired IP for your testing network.
6. Select the Use the following DNS server addresses radio button, and enter the IP of the AD server in the
Preferred DNS server field. Click OK.
7. Right-click My Computer, and select Properties.
8. Under the Computer Name tab, click Change.
9. In the Computer Name Changes screen, under Computer name, type exc01
10. In the Computer Name Changes screen, under the Member of section, select the Domain radio button, and
type domain.local
11. To start joining the domain, select OK.
12. When the screen appears asking for a person qualified on the domain, type administrator as the
username and the password.
13. At the Welcome pop-up and the window warning that you must restart the computer for the changes to
take effect, click OK.
14. At the System Properties screen, click OK.
15. When a pop-up appears asking if you want to restart now, click Yes to restart your machine.
Installing .NET Framework 3.5.1 Features and Internet Information Services
1. Select StartAdministrative ToolsServer Manager.
2. Click Features.
3. Click Add Features.
4. Select .NET Framework 3.5.1 Features.
5. Click Add Required Role Services.
6. Click Next.
7. Click Next.
8. At the Select Role Services screen, click the checkboxes for IIS 6 Metabase Compatibility, IIS 6 Management
Console, Basic Authentication, Windows Authentication, Digest Authentication, Static content compression,
and Dynamic content Compression, and click Next.
9. At the Confirm Installation Selections screen, click Install.
10. At the Installation Results screen, click Close.
Installing Microsoft Filter Pack
1. Download the Microsoft Filter Pack from
www.microsoft.com/downloads/en/details.aspx?FamilyID=5cd4dcd7-d3e6-4970-875e-aba93459fbee.
2. Run FilterPackx64.exe.
3. Click Next.
4. Click I accept the terms in the License Agreement, and click Next.
5. When the installation is complete, click OK.
A Principled Technologies reference architecture 68
Fusion-io Virtualization Reference Architecture:
Deploying Server and Desktop Virtualization on
Fusion ioControl Hybrid Storage, Cisco UCS, and VMware
Installing Exchange Server
1. Click Start, type services.msc and press Enter.
2. Right-click the Net.Tcp Port Sharing service, and click Properties.
3. Change the Net.Tcp Port Sharing startup type to Automatic, and click OK.
4. Open command prompt, type ServerManagerCmd i RSAT-ADDS and press Enter.
5. Reboot the VM.
6. Mount the installation ISO to the VM and click Setup.exe when prompted.
7. The installer should consider steps 1 and 2 complete, and gray them out.
8. Click the link for Step 3: Choose Exchange Language Option.
9. Click Install only languages from the DVD.
10. Click the link for Step 4: Install Microsoft Exchange Server 2010 SP1.
11. To go past the introduction screen, click Next.
12. Accept the license agreement, and click Next.
13. Select No for error reporting, and click Next.
14. Select Typical Exchange Server Installation, and click Next.
15. Leave the organization name as the default (First Organization), and click Next.
16. At the question about client computers running Outlook 2003 and earlier, select Yes, and click Next.
17. Click Next to accept defaults for Configure Client Access server external domain.
18. At the Customer Experience Improvement Program screen, select I dont want to join the program at this
time, and click Next.
19. If a warning about a lack of SMTP appears after the check finishes, ignore it.
20. To start the installation process, click Install.
21. Once installation is complete, click Finish.
22. Click OK when prompted to reboot.
23. Click Close.
24. To confirm closing, click Yes.
25. Reboot the VM.
Installing SP3 for Microsoft Exchange 2010
1. Download Service Pack 3 for Microsoft Exchange 2010 (Exchange2010-SP3-x64.exe) from
www.microsoft.com/en-us/download/details.aspx?id=36768 to c:\SP3 on the VM.
2. To extract the installation files, double-click the downloaded file.
3. To accept the destination directory for the extracted files, click OK.
4. To launch the installer, double-click setup.exe.
5. Click Install Microsoft Exchange Server upgrade.
6. At the Introduction screen, click Next.
7. Accept the terms in the license agreement, and click Next. The Readiness Checks should begin.
8. Install any roles in Server Manager that the Readiness Checks prompt you to install.
9. When the checks successfully complete, click Upgrade.
10. Click Finish, and reboot the VM.
A Principled Technologies reference architecture 69
Fusion-io Virtualization Reference Architecture:
Deploying Server and Desktop Virtualization on
Fusion ioControl Hybrid Storage, Cisco UCS, and VMware
Configuring Exchange Server 2010 connector
1. In the VM, Select StartAll ProgramsMicrosoft Exchange Server 2010Exchange Management Console.
2. In the left pane, click Microsoft Exchange On-Premises.
3. In the left pane, expand Organization Configuration, and select Hub Transport.
4. In the action pane on the far right, select New Send Connector.
5. Name the send connector SMTP, select the intended use as Internet, and click Next.
6. In the Address space screen, click Add.
7. In the SMTP Address Space screen, type * as the address, ensure that the installer has checked Include all
subdomains, and click OK.
8. Click Next.
9. To accept defaults for the next two pages, click Next.
10. At the New Connector page, click New to create the connector.
11. To close the New SMTP Send Connector wizard, click Finish.
Configuring the Exchange Server 2010 Mailbox role
1. Select StartAll ProgramsMicrosoft Exchange Server 2010Exchange Management Console.
2. In the left pane, expand Organization Configuration, and click Mailbox.
3. Click the Database Management tab.
4. Right-click Mailbox Database, and select Properties.
5. Select the Maintenance tab.
6. Check the Enable circular logging box.
7. Check the box beside This database can be overwritten by a restore.
8. Next to Maintenance interval, click Customize.
9. Remove all blue from the boxes so the system will not perform maintenance, and click OK.
10. Click OK.
11. Click OK to any warnings about circular logging being applied after the database is remounted.
12. On the far right pane, click Move Databases.
13. Change the Database file and Log folder path locations to point to the two additional attached virtual disks,
and click Move.
14. If the application prompts you to dismount, click Yes.
15. Click Finish.
16. Right-click Public Folder Database, and select Properties.
17. Check the Enable circular logging checkbox, and uncheck the ESE scanning checkbox.
18. Next to Maintenance interval, click Customize.
19. Remove all blue from the boxes so the system will not perform maintenance, and click OK.
20. Click OK.
21. On any warnings about circular logging being applied after the database is remounted, click OK.
22. On the far right pane, click Move Database.
23. Change the Database file and Log folder path locations to point to the two additional attached virtual disks
respectively, and click Move.
24. If the application prompts you to dismount, click Yes.
25. Click Finish.
A Principled Technologies reference architecture 70
Fusion-io Virtualization Reference Architecture:
Deploying Server and Desktop Virtualization on
Fusion ioControl Hybrid Storage, Cisco UCS, and VMware
Installing and configuring the Exchange 2010 mail test client (LGC01)
For our testing, we used a virtual client for the LoadGen workload. To create this client, we installed Windows
Server 2012 on a VM with 1 vCPU and 4 GB of RAM.
Join LGC01 to the domain
1. Log on to LGC01.
2. Select StartControl PanelNetwork ConnectionsLocal Area Connection.
3. Click Properties.
4. Highlight Internet Protocol (TCP/IP), and click Properties.
5. Select the Use the following IP address radio button, and enter the desired IP for your VM.
6. Select the Use the following DNS server addresses radio button, and enter the IP of the AD server in the
Preferred DNS server field. Click OK.
7. Right-click My Computer, and select Properties.
8. Under the Computer Name tab, click Change.
9. In the Computer Name Changes screen, under Computer name, type lgc01 as your computer name.
10. In the Computer Name Changes screen, under the Member of section, select the Domain radio button. Type
domain.local and select OK.
11. When the screen appears asking for a person qualified on the domain, type administrator as the
username and the admin password.
12. At the Welcome pop-up and the window warning that you must reset the computer for the changes to take
effect, click OK.
13. At the System Properties screen, click OK.
14. When a pop-up appears asking if you want to restart now, click Yes to restart your computer.
Installing Internet Information Services
1. When LGC01 reboots, log in as DOMAIN\administrator
2. Click StartAdministrative ToolsServer Manager.
3. On the left pane, click Roles.
4. Click Add Roles.
5. Click the Application Server checkbox.
6. When the Add features required for Application Server? screen appears, click Add Required Features.
7. Click Next.
8. Click Next.
9. At the Select Role Services page for Application Server, click the Web Server (IIS) Support checkbox.
10. Click Add Required Support Role Services.
11. Click Next.
12. Click Next.
13. At the Select Role Services page for Web Server (IIS), click IIS 6 Management Compatibility, ASP, and CGI
checkboxes; and click Next.
14. Click Install.
15. Click Close.
A Principled Technologies reference architecture 71
Fusion-io Virtualization Reference Architecture:
Deploying Server and Desktop Virtualization on
Fusion ioControl Hybrid Storage, Cisco UCS, and VMware
Installing Load Generator 2010
1. Download and install Load Generator 2010 using all defaults.
Preparing Load Generator
1. Log in to the mail client using the tester account.
2. Select StartAll ProgramsMicrosoft ExchangeExchange Load Generator 2010.
3. When the Load Generator screen appears, select Start a new test.
4. Select Create a new test configuration, and click Continue.
5. Change the total length of simulation to 90 minutes.
6. In the Specify test settings screen, type the password for Directory Access Password and Mailbox Account
Master Password, and click Continue with recipient management.
7. Make 400 users in the Mailbox Database, and click Continue.
8. To accept defaults for Advanced recipient settings, click Continue.
9. In the Specify test user groups screen, select the plus sign to add a user group.
10. Change the Client Type to Outlook 2007 Cached, the Action Profile to Exchange_200, and the Mailbox size to
250 MB.
11. In Remote configurations, click Continue.
12. Click Save the configuration file as, and name it testcfg.xml
13. After saving the configuration file, click Start the initialization phase (recommended before running the test).
A Principled Technologies reference architecture 72
Fusion-io Virtualization Reference Architecture:
Deploying Server and Desktop Virtualization on
Fusion ioControl Hybrid Storage, Cisco UCS, and VMware
APPENDIX C METHODOLOGY FOR ADDITIONAL PROCEDURES
Deploying the ioSphere VM
We took the following steps to deploy the ioSphere VM:
1. Download the appliance.
2. Start the vSphere client and log in to vCenter as a vSphere admin.
3. From the vSphere client, click File > Deploy OVF Template and choose the iosphere-vme.ova from step 1.
4. Accept the licensing agreement, and click Next.
5. Select the data center, and click Next.
6. Select the infrastructure host, and click Next.
7. Select the storage (NAS01).
8. Select thick provisioned lazy zeroed, and click Next.
9. Select the priv-net network, and click Next.
10. Enter the password, gateway, and DNS addresses, and click Next.
11. Click power on after deployment, and click Finish.
Configuring the ioSphere VM
We took the following steps to configure the ioSphere VM:
1. In vSphere client, open a KVM session to the ioSphere VM.
2. Set the time zone.
3. Note the management IP address.
4. Close the KVM.
5. Open a browser to https://<address from step 3>
6. Log in as admin.
Installing host drivers and configuring ioTurbine
We took the following steps to install the host drivers and configure ioTurbine.
1. Copy the following files to /vmfs/volumes/DAS:
o libvsl-1.0.0-vsl.3.2.6.1219.zip
o fio_iot_offline_bundle_esx50.zip
o scsi-iomemory-vsl-5X-3.2.6.1219-offline_bundle-1377628.zip
o block-iomemory-vsl-5X-3.2.6.1219-offline_bundle-1377628.zip
2. From the ESXi command line, run:
o esxcli software vib install -
d/vmfs/volumes/DAS/fio_iot_offline_bundle_esx50.zip
o esxcli software vib install d/vmfs/volumes/DAS/libvsl-1.0.0-
vsl.3.2.6.1219.zip
o esxcli software vib install d/vmfs/volumes/DAS/scsi-iomemory-vsl-
5X-3.2.6.1219-offline_bundle-1377628.zip
o esxcli software vib install d/vmfs/volumes/DAS/block-iomemory-vsl-
5X-3.2.6.1219-offline_bundle-1377628.zip
3. Reboot the appliance.
4. In vCenter, host c1-s7 now has a Fusion ioSphere tab. Select it, and click the adaptor on the left. Select low-
level format.
A Principled Technologies reference architecture 73
Fusion-io Virtualization Reference Architecture:
Deploying Server and Desktop Virtualization on
Fusion ioControl Hybrid Storage, Cisco UCS, and VMware
APPENDIX D DETAILED VIRTUAL MACHINE CONFIGURATION
Figure 53 shows the detailed information of the virtual machine we used in testing.
VM name Qty OS Role Host(s) LUN vCPUs
Mem
(GB)
vDisk
(GB)
DC1 1 Windows 2008 R2 Active Directory, DNS, DHCP Infra1-3 NAS01 2 4 100
VSI_Share 1 Windows 2008 R2 Login VSI share Infra1-3 NAS01 2 2 100
ioSphere
VM
1 Virtual appliance Fusion-io IO mgmt server Infra1-3 NAS01 2 4 60
vCenter 1 Windows 2008 R2 VMware vCenter Infra1-3 NAS01 2 8 100
Composer 1 Windows 2008 R2 VMware Composer Infra1-3 NAS01 2 2 100
View 1 Windows 2008 R2 VMware View server Infra1-3 NAS01 2 4 100
SQL 1 Windows 2008 R2
vCenter, and Composer DB
server
Infra1-3 NAS01 2 4 100
L01-l24 24 Windows 7 (x64) Login VSI Launcher Infra1-3 NAS01 2 8 40
LGC01 1
Windows Server
2012
Exchange client Infra1-3 NAS01 1 4 40
DVDS-C1,2 2
Windows Server
2012
OLTP clients Infra1-3 NAS01 2 4 40
View001-
600
600 Windows 7 (x86) VMware Virtual Desktop c1-s5-8
VDT A-
D
1 1 24
SQL01-04 4
Windows Server
2012
OLTP, SQL server c1-s4
DVD-
SQL
4 12 130
EXC01-04 4
Windows Server
2012
LoadGen Exchange server c1-s4
Exchan
ge
4 4 90
Figure 53: Detailed information for our virtual machines.
A Principled Technologies reference architecture 74
Fusion-io Virtualization Reference Architecture:
Deploying Server and Desktop Virtualization on
Fusion ioControl Hybrid Storage, Cisco UCS, and VMware
APPENDIX E LOGIN VSI FILES
VSILauncher.ini
[Scenario]
CPUEnabled=enabled
NumberOfCPU=8
CoresEnabled=enabled
NumberOfCores=64
HyperThreadingEnabled=enabled
HostsEnabled=enabled
NumberOfHosts=4
[Launcher]
BaseLinePhase=1
Servername=
Username=
Password=enc:BD177557C81239CEC1:enc
ShowPassword=C0403E14874E
Domain=
useCSV=1
CCL="C:\Program Files\VMware\VMware View\Client\bin\wswc.exe" -serverURL
view -username %csv_username% -password ******** -domainName domain-
desktopName pool -standAlone -logInAsCurrentUser False -nonInteractive#
CSV=\\vsishare\share\ccl.csv
PhasesCount=1
NumberOfSessions=600
SequentialInterval=4
AutoLogoff=1
LogoffTimeOut=300
CreateProfile=0
TSDiscon=0
PreTestScript=
PostTestScript=
BaseLinePhaseSessions=5
BaseLinePhaseSamples=5
BaselineSampleInterval=3
BaseLinePhaseInterval=6
A Principled Technologies reference architecture 75
Fusion-io Virtualization Reference Architecture:
Deploying Server and Desktop Virtualization on
Fusion ioControl Hybrid Storage, Cisco UCS, and VMware
BaseLinePhaseTotalTime=105
Fancy_Number=0
[VSI]
SkipAddLaunchersScreen=0
SkipCommandLineScreen=0
SkipStartTestScreen=0
[Phase1]
Name=Benchmarking Phase
Sessions=600
PhaseTime=2880
Pause=False
[LauncherWorkload]
launcherUsername=domain\launcher
launcherPassword=enc:BD177557C81239CEC1:enc
launcherWorkflow=0
limitConcurrent=10
launcherResolution=1024x768
launcherDisconnectAfterLaunch=0
[Phase2]
Global.ini
[Logon]
ImportOfficeReg=1
CopyPST=1
MapUserHome=1
MapGroupDrive=1
SetFreemindFTA=1
EngineStartup=Shell
[Settings]
Workload_Language=English
Office_version=14
Office_Language=English
office_print_sequence={altdown}fpp{altup}
Engine_Debug=0
Workload_Debug=0
PDFPrinting=1
A Principled Technologies reference architecture 76
Fusion-io Virtualization Reference Architecture:
Deploying Server and Desktop Virtualization on
Fusion ioControl Hybrid Storage, Cisco UCS, and VMware
Pause={Pause}
Workload_Loops=99999
Logoff_Action=shutdown /l
UserHome=H:
Groupdrive=G:
LogoffAt=segment
SegmentsPerFile=20
RandomInitialWait=5
log_category_AppStart=True
log_category_LoopTimer=False
log_category_RandomCopy=False
log_category_SegmentTimer=False
IEVersion=Auto
IEVideoOption=Auto
winwait_timeout=120
winwaitactive_timeout=120
timer_timeout=60
logout_on_fatal_error=1
Workload=medium
Benchmark_Mode=1
[GUI]
Fancy=0
Mode=Compact
Assign_user.ps1
$Maxrun = 600
for($i = 1; $i -le $Maxrun; $i++)
{
vdmadmin -L -d pool -m vdt-$i.ToString("000") -u domain\LoginVSI$i
}
A Principled Technologies reference architecture 77
Fusion-io Virtualization Reference Architecture:
Deploying Server and Desktop Virtualization on
Fusion ioControl Hybrid Storage, Cisco UCS, and VMware
ABOUT PRINCIPLED TECHNOLOGIES
We provide industry-leading technology assessment and fact-based
marketing services. We bring to every assignment extensive experience
with and expertise in all aspects of technology testing and analysis, from
researching new technologies, to developing new methodologies, to
testing with existing and new tools.
When the assessment is complete, we know how to present the results
to a broad range of target audiences. We provide our clients with the
materials they need, from market-focused data to use in their own
collateral to custom sales aids, such as test reports, performance
assessments, and white papers. Every document reflects the results of
our trusted independent analysis.
We provide customized services that focus on our clients individual
requirements. Whether the technology involves hardware, software,
Web sites, or services, we offer the experience, expertise, and tools to
help our clients assess how it will fare against its competition, its
performance, its market readiness, and its quality and reliability.
Our founders, Mark L. Van Name and Bill Catchings, have worked
together in technology assessment for over 20 years. As journalists,
they published over a thousand articles on a wide array of technology
subjects. They created and led the Ziff-Davis Benchmark Operation,
which developed such industry-standard benchmarks as Ziff Davis
Medias Winstone and WebBench. They founded and led eTesting Labs,
and after the acquisition of that company by Lionbridge Technologies
were the head and CTO of VeriTest.
Principled Technologies, Inc.
1007 Slater Road, Suite 300
Durham, NC, 27703
www.principledtechnologies.com
Principled Technologies is a registered trademark of Principled Technologies, Inc.
All other product names are the trademarks of their respective owners.
Disclaimer of Warranties; Limitation of Liability:
PRINCIPLED TECHNOLOGIES, INC. HAS MADE REASONABLE EFFORTS TO ENSURE THE ACCURACY AND VALIDITY OF ITS TESTING, HOWEVER,
PRINCIPLED TECHNOLOGIES, INC. SPECIFICALLY DISCLAIMS ANY WARRANTY, EXPRESSED OR IMPLIED, RELATING TO THE TEST RESULTS AND
ANALYSIS, THEIR ACCURACY, COMPLETENESS OR QUALITY, INCLUDING ANY IMPLIED WARRANTY OF FITNESS FOR ANY PARTICULAR PURPOSE. ALL
PERSONS OR ENTITIES RELYING ON THE RESULTS OF ANY TESTING DO SO AT THEIR OWN RISK, AND AGREE THAT PRINCIPLED TECHNOLOGIES, INC.,
ITS EMPLOYEES AND ITS SUBCONTRACTORS SHALL HAVE NO LIABILITY WHATSOEVER FROM ANY CLAIM OF LOSS OR DAMAGE ON ACCOUNT OF
ANY ALLEGED ERROR OR DEFECT IN ANY TESTING PROCEDURE OR RESULT.
IN NO EVENT SHALL PRINCIPLED TECHNOLOGIES, INC. BE LIABLE FOR INDIRECT, SPECIAL, INCIDENTAL, OR CONSEQUENTIAL DAMAGES IN
CONNECTION WITH ITS TESTING, EVEN IF ADVISED OF THE POSSIBILITY OF SUCH DAMAGES. IN NO EVENT SHALL PRINCIPLED TECHNOLOGIES, INC.S
LIABILITY, INCLUDING FOR DIRECT DAMAGES, EXCEED THE AMOUNTS PAID IN CONNECTION WITH PRINCIPLED TECHNOLOGIES, INC.S TESTING.
CUSTOMERS SOLE AND EXCLUSIVE REMEDIES ARE AS SET FORTH HEREIN.
You might also like
- The Sympathizer: A Novel (Pulitzer Prize for Fiction)From EverandThe Sympathizer: A Novel (Pulitzer Prize for Fiction)Rating: 4.5 out of 5 stars4.5/5 (121)
- A Heartbreaking Work Of Staggering Genius: A Memoir Based on a True StoryFrom EverandA Heartbreaking Work Of Staggering Genius: A Memoir Based on a True StoryRating: 3.5 out of 5 stars3.5/5 (231)
- Grit: The Power of Passion and PerseveranceFrom EverandGrit: The Power of Passion and PerseveranceRating: 4 out of 5 stars4/5 (588)
- Devil in the Grove: Thurgood Marshall, the Groveland Boys, and the Dawn of a New AmericaFrom EverandDevil in the Grove: Thurgood Marshall, the Groveland Boys, and the Dawn of a New AmericaRating: 4.5 out of 5 stars4.5/5 (266)
- Never Split the Difference: Negotiating As If Your Life Depended On ItFrom EverandNever Split the Difference: Negotiating As If Your Life Depended On ItRating: 4.5 out of 5 stars4.5/5 (838)
- The Emperor of All Maladies: A Biography of CancerFrom EverandThe Emperor of All Maladies: A Biography of CancerRating: 4.5 out of 5 stars4.5/5 (271)
- The Little Book of Hygge: Danish Secrets to Happy LivingFrom EverandThe Little Book of Hygge: Danish Secrets to Happy LivingRating: 3.5 out of 5 stars3.5/5 (400)
- The Subtle Art of Not Giving a F*ck: A Counterintuitive Approach to Living a Good LifeFrom EverandThe Subtle Art of Not Giving a F*ck: A Counterintuitive Approach to Living a Good LifeRating: 4 out of 5 stars4/5 (5794)
- The World Is Flat 3.0: A Brief History of the Twenty-first CenturyFrom EverandThe World Is Flat 3.0: A Brief History of the Twenty-first CenturyRating: 3.5 out of 5 stars3.5/5 (2259)
- Shoe Dog: A Memoir by the Creator of NikeFrom EverandShoe Dog: A Memoir by the Creator of NikeRating: 4.5 out of 5 stars4.5/5 (537)
- The Gifts of Imperfection: Let Go of Who You Think You're Supposed to Be and Embrace Who You AreFrom EverandThe Gifts of Imperfection: Let Go of Who You Think You're Supposed to Be and Embrace Who You AreRating: 4 out of 5 stars4/5 (1090)
- The Hard Thing About Hard Things: Building a Business When There Are No Easy AnswersFrom EverandThe Hard Thing About Hard Things: Building a Business When There Are No Easy AnswersRating: 4.5 out of 5 stars4.5/5 (344)
- Team of Rivals: The Political Genius of Abraham LincolnFrom EverandTeam of Rivals: The Political Genius of Abraham LincolnRating: 4.5 out of 5 stars4.5/5 (234)
- Her Body and Other Parties: StoriesFrom EverandHer Body and Other Parties: StoriesRating: 4 out of 5 stars4/5 (821)
- Hidden Figures: The American Dream and the Untold Story of the Black Women Mathematicians Who Helped Win the Space RaceFrom EverandHidden Figures: The American Dream and the Untold Story of the Black Women Mathematicians Who Helped Win the Space RaceRating: 4 out of 5 stars4/5 (895)
- The Unwinding: An Inner History of the New AmericaFrom EverandThe Unwinding: An Inner History of the New AmericaRating: 4 out of 5 stars4/5 (45)
- Elon Musk: Tesla, SpaceX, and the Quest for a Fantastic FutureFrom EverandElon Musk: Tesla, SpaceX, and the Quest for a Fantastic FutureRating: 4.5 out of 5 stars4.5/5 (474)
- On Fire: The (Burning) Case for a Green New DealFrom EverandOn Fire: The (Burning) Case for a Green New DealRating: 4 out of 5 stars4/5 (74)
- The Yellow House: A Memoir (2019 National Book Award Winner)From EverandThe Yellow House: A Memoir (2019 National Book Award Winner)Rating: 4 out of 5 stars4/5 (98)
- VMware Vsphere CheatsheetDocument2 pagesVMware Vsphere CheatsheetGlauk HoxhaNo ratings yet
- MATLAB Code of LMS AlgorithmDocument69 pagesMATLAB Code of LMS AlgorithmInayat KhanNo ratings yet
- Grid Interface of Wind PowerDocument34 pagesGrid Interface of Wind PowerM Paul PrasadNo ratings yet
- Red Hat Ceph Storage Hardware Selection GuideDocument23 pagesRed Hat Ceph Storage Hardware Selection GuideVinh HuynhNo ratings yet
- Use VMware vSAN HCI Mesh To Manage Your vSAN Storage Resources and Share Them Across Server ClustersDocument10 pagesUse VMware vSAN HCI Mesh To Manage Your vSAN Storage Resources and Share Them Across Server ClustersPrincipled TechnologiesNo ratings yet
- Working With Dell Rugged Devices in Real-World SituationsDocument11 pagesWorking With Dell Rugged Devices in Real-World SituationsPrincipled TechnologiesNo ratings yet
- Analyze More Data, Faster, by Upgrading To Latest-Generation Dell EMC PowerEdge R750 ServersDocument5 pagesAnalyze More Data, Faster, by Upgrading To Latest-Generation Dell EMC PowerEdge R750 ServersPrincipled TechnologiesNo ratings yet
- Support A Range of Student Activities With An Acer Chromebook 712 Powered by Intel ProcessorsDocument13 pagesSupport A Range of Student Activities With An Acer Chromebook 712 Powered by Intel ProcessorsPrincipled TechnologiesNo ratings yet
- Dell EMC PowerEdge R650 Servers Running VMware Vsphere 7.0 Update 2 Can Boost Transactional Database Performance To Help You Become Future ReadyDocument5 pagesDell EMC PowerEdge R650 Servers Running VMware Vsphere 7.0 Update 2 Can Boost Transactional Database Performance To Help You Become Future ReadyPrincipled TechnologiesNo ratings yet
- Use VMware vSAN HCI Mesh To Manage Your vSAN Storage Resources and Share Them Across Server Clusters - InfographicDocument1 pageUse VMware vSAN HCI Mesh To Manage Your vSAN Storage Resources and Share Them Across Server Clusters - InfographicPrincipled TechnologiesNo ratings yet
- Prepare Images in Kubernetes For Machine Learning Faster With A Dell EMC Cluster Powered by AMD EPYC 7543 ProcessorsDocument7 pagesPrepare Images in Kubernetes For Machine Learning Faster With A Dell EMC Cluster Powered by AMD EPYC 7543 ProcessorsPrincipled TechnologiesNo ratings yet
- Kubernetes On VMware Vsphere vs. Bare Metal: Which Delivered Better Density and Performance?Document9 pagesKubernetes On VMware Vsphere vs. Bare Metal: Which Delivered Better Density and Performance?Principled TechnologiesNo ratings yet
- Boost SQL Server OLTP Performance by Choosing Dell EMC PowerEdge R6525 Servers Powered by 3rd Gen AMD EPYC 7543 ProcessorsDocument5 pagesBoost SQL Server OLTP Performance by Choosing Dell EMC PowerEdge R6525 Servers Powered by 3rd Gen AMD EPYC 7543 ProcessorsPrincipled TechnologiesNo ratings yet
- Choose Dell EMC Servers Powered by 3rd Gen AMD EPYC Processors For Better Performance On Multiple Workloads - InfographicDocument1 pageChoose Dell EMC Servers Powered by 3rd Gen AMD EPYC Processors For Better Performance On Multiple Workloads - InfographicPrincipled TechnologiesNo ratings yet
- Improve Aerospike Database Performance and Predictability by Leveraging Intel® Ethernet 800 Series Network Adapters With Application Device Queues (ADQ)Document8 pagesImprove Aerospike Database Performance and Predictability by Leveraging Intel® Ethernet 800 Series Network Adapters With Application Device Queues (ADQ)Principled TechnologiesNo ratings yet
- Make Kubernetes Containers On Dell EMC PowerEdge R740xd Servers Easier To Manage With VMware TanzuDocument10 pagesMake Kubernetes Containers On Dell EMC PowerEdge R740xd Servers Easier To Manage With VMware TanzuPrincipled TechnologiesNo ratings yet
- Add Next-Generation Dell EMC PowerEdge MX Servers To Your VMware Cloud Foundation Infrastructure With Ease - InfographicDocument1 pageAdd Next-Generation Dell EMC PowerEdge MX Servers To Your VMware Cloud Foundation Infrastructure With Ease - InfographicPrincipled TechnologiesNo ratings yet
- A Dell Latitude 7420 Business Laptop With An Intel Core I7-1185g7 Vpro Processor Received Better Marks For Performance and Battery LifeDocument13 pagesA Dell Latitude 7420 Business Laptop With An Intel Core I7-1185g7 Vpro Processor Received Better Marks For Performance and Battery LifePrincipled TechnologiesNo ratings yet
- Accelerate I/O With NVMe Drives On The New Dell EMC PowerEdge R650 Server - InfographicDocument1 pageAccelerate I/O With NVMe Drives On The New Dell EMC PowerEdge R650 Server - InfographicPrincipled TechnologiesNo ratings yet
- Hadle More Web App Users On Kubernetes Clusters With Microsoft Azure VMs Featuring 2nd Generation Intel Xeon Scalable ProcessorsDocument6 pagesHadle More Web App Users On Kubernetes Clusters With Microsoft Azure VMs Featuring 2nd Generation Intel Xeon Scalable ProcessorsPrincipled TechnologiesNo ratings yet
- Gain More K-Means Clustering Data Analysis Performance Per Dollar With 3rd Gen AMD EPYC 75F3 Processor-Powered Dell EMC PowerEdge R6525 ServersDocument6 pagesGain More K-Means Clustering Data Analysis Performance Per Dollar With 3rd Gen AMD EPYC 75F3 Processor-Powered Dell EMC PowerEdge R6525 ServersPrincipled TechnologiesNo ratings yet
- Workstation Users Can Get Increased Performance and Value With The Dell Precision 3640 Tower - InfographicDocument1 pageWorkstation Users Can Get Increased Performance and Value With The Dell Precision 3640 Tower - InfographicPrincipled TechnologiesNo ratings yet
- A Dell Latitude 5320 Business Laptop With An Intel Core I5-1145g7 Vpro Processor Delivered Better Benchmark Performance and Battery LifeDocument13 pagesA Dell Latitude 5320 Business Laptop With An Intel Core I5-1145g7 Vpro Processor Delivered Better Benchmark Performance and Battery LifePrincipled TechnologiesNo ratings yet
- Automate High-Touch Server Lifecycle Management Tasks - SummaryDocument2 pagesAutomate High-Touch Server Lifecycle Management Tasks - SummaryPrincipled TechnologiesNo ratings yet
- Stop A Power Zombie Apocalypse Using Dell EMC OpenManage Enterprise Power Manager - SummaryDocument2 pagesStop A Power Zombie Apocalypse Using Dell EMC OpenManage Enterprise Power Manager - SummaryPrincipled TechnologiesNo ratings yet
- Make Kubernetes Containers On Dell EMC PowerEdge R740xd Servers Easier To Manage With VMware Tanzu - InfographicDocument1 pageMake Kubernetes Containers On Dell EMC PowerEdge R740xd Servers Easier To Manage With VMware Tanzu - InfographicPrincipled TechnologiesNo ratings yet
- Stop A Power Zombie Apocalypse - Using Dell EMC OpenManage Enterprise Power Manager - InfographicDocument1 pageStop A Power Zombie Apocalypse - Using Dell EMC OpenManage Enterprise Power Manager - InfographicPrincipled TechnologiesNo ratings yet
- The Evolution of Dell EMC PowerEdge Server Systems ManagementDocument1 pageThe Evolution of Dell EMC PowerEdge Server Systems ManagementPrincipled TechnologiesNo ratings yet
- Stop A Power Zombie Apocalypse Using Dell EMC OpenManage Enterprise Power ManagerDocument5 pagesStop A Power Zombie Apocalypse Using Dell EMC OpenManage Enterprise Power ManagerPrincipled TechnologiesNo ratings yet
- Enabling Two Security Features On 3rd Gen AMD EPYC Processors Minimally Affected OLTP Performance On A Dell EMC PowerEdge R6525 SystemDocument5 pagesEnabling Two Security Features On 3rd Gen AMD EPYC Processors Minimally Affected OLTP Performance On A Dell EMC PowerEdge R6525 SystemPrincipled TechnologiesNo ratings yet
- Support More Vdi Users With A Dell Emc Poweredge R7515 Server Powered by An Amd Epyc 75F3 ProcessorDocument5 pagesSupport More Vdi Users With A Dell Emc Poweredge R7515 Server Powered by An Amd Epyc 75F3 ProcessorPrincipled TechnologiesNo ratings yet
- Get MongoDB Database-Driven Insights For Less With Dell EMC PowerEdge R6515 Servers Powered by 3rd Gen AMD EPYC 75F3 ProcessorsDocument6 pagesGet MongoDB Database-Driven Insights For Less With Dell EMC PowerEdge R6515 Servers Powered by 3rd Gen AMD EPYC 75F3 ProcessorsPrincipled TechnologiesNo ratings yet
- Get Improved Performance and New Features From Dell EMC PowerEdge Servers With 3rd Gen AMD EPYC Processors - InfographicDocument1 pageGet Improved Performance and New Features From Dell EMC PowerEdge Servers With 3rd Gen AMD EPYC Processors - InfographicPrincipled TechnologiesNo ratings yet
- Get MongoDB Database-Driven Insights For Less With Dell EMC PowerEdge R6515 Servers Powered by 3rd Gen AMD EPYC 75F3 Processors - SummaryDocument2 pagesGet MongoDB Database-Driven Insights For Less With Dell EMC PowerEdge R6515 Servers Powered by 3rd Gen AMD EPYC 75F3 Processors - SummaryPrincipled TechnologiesNo ratings yet
- SFC ST Presentation1Document51 pagesSFC ST Presentation1Jose Alberto Herrera OgazNo ratings yet
- Top - Niunaijun.blackboxa32 LogcatDocument133 pagesTop - Niunaijun.blackboxa32 LogcatAndik CahyonoNo ratings yet
- Ti-Rfid ProductsDocument10 pagesTi-Rfid ProductsKhoirul UmamNo ratings yet
- CP300 QigDocument12 pagesCP300 QigRevans SelaluNo ratings yet
- AMD Radeon HD 6470MDocument1 pageAMD Radeon HD 6470Mmachnik1486624No ratings yet
- Using Load-Balancers With Oracle E-Business Suite Release 12.2Document32 pagesUsing Load-Balancers With Oracle E-Business Suite Release 12.2Anonymous qdQrc6No ratings yet
- Fusion For Apple Silicon Companion - v25Document78 pagesFusion For Apple Silicon Companion - v25d5rmyywhfqNo ratings yet
- Bit ManipulationDocument6 pagesBit ManipulationRavi TejaNo ratings yet
- TCS Exam SDLM AnswersDocument3 pagesTCS Exam SDLM AnswersNalini RayNo ratings yet
- DS-KH9510-WTE1 Video Intercom Network Indoor Station: Key FeatureDocument3 pagesDS-KH9510-WTE1 Video Intercom Network Indoor Station: Key FeatureCarlos MirelesNo ratings yet
- Course Evaluation: Control SystemDocument8 pagesCourse Evaluation: Control SystemJosena SSNo ratings yet
- LAB 4-Enumeration v.1.3Document10 pagesLAB 4-Enumeration v.1.3shemanthramNo ratings yet
- Installation Guide Novax Ds100Document2 pagesInstallation Guide Novax Ds100Rodolfo BetanzosNo ratings yet
- SM34165DTDocument1 pageSM34165DTancrsama_09No ratings yet
- Memory Sizes of Windows OSDocument28 pagesMemory Sizes of Windows OSvdchuyenNo ratings yet
- AD4329A-DLC: Weighing IndicatorDocument65 pagesAD4329A-DLC: Weighing IndicatorVhitoruNo ratings yet
- Introduction Cloud ComputingDocument17 pagesIntroduction Cloud ComputingJamel PandiinNo ratings yet
- Chapter 7Document62 pagesChapter 7Nishant TomarNo ratings yet
- CSE/EE 470: Computer Architecture IIDocument13 pagesCSE/EE 470: Computer Architecture IIعلي سعدهاشمNo ratings yet
- Spiiplus Acspl Programmer S GuideDocument319 pagesSpiiplus Acspl Programmer S GuideVuNo ratings yet
- CCBoot Manual - Update Image and GameDocument65 pagesCCBoot Manual - Update Image and GameHasnan IbrahimNo ratings yet
- Data Communications and Network TechnologiesDocument568 pagesData Communications and Network TechnologiesNikunj SoniNo ratings yet
- Konfigurasi Router Ke CloudDocument4 pagesKonfigurasi Router Ke CloudWahyuddin NoorNo ratings yet
- Modbus RTU TCP/IP: HMI SettingDocument2 pagesModbus RTU TCP/IP: HMI SettingGeorge GaitanakisNo ratings yet
- Chapter 5: Unix Shell ProgrammingDocument13 pagesChapter 5: Unix Shell ProgrammingMahesh KumarNo ratings yet