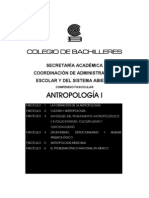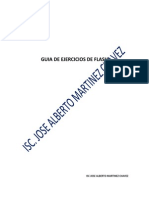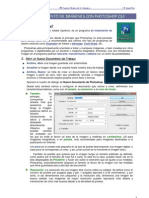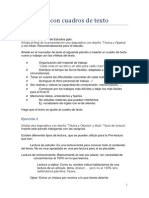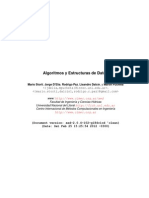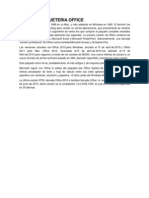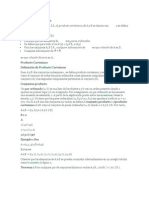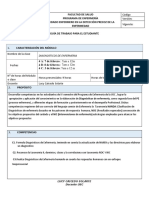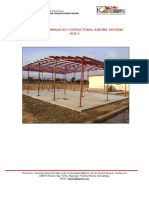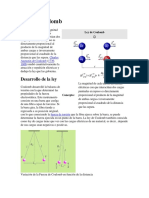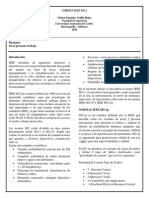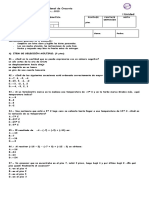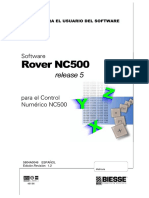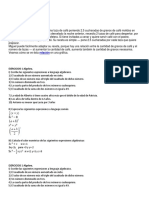Professional Documents
Culture Documents
Manual de Flash Cs5
Uploaded by
Che Mar0 ratings0% found this document useful (0 votes)
63 views106 pagesCopyright
© © All Rights Reserved
Available Formats
PDF, TXT or read online from Scribd
Share this document
Did you find this document useful?
Is this content inappropriate?
Report this DocumentCopyright:
© All Rights Reserved
Available Formats
Download as PDF, TXT or read online from Scribd
0 ratings0% found this document useful (0 votes)
63 views106 pagesManual de Flash Cs5
Uploaded by
Che MarCopyright:
© All Rights Reserved
Available Formats
Download as PDF, TXT or read online from Scribd
You are on page 1of 106
1
Manual de Flash CS5
Introduccin
Flash CS5 es una aplicacin que permite crear animaciones para pginas web con alto
contenido interactivo y multimedia. Flash dispone de mltiples herramientas con las que
podemos crear pelculas a base de animaciones, botones estticos o dinmicos, sonidos y
msica, vdeo,etc..y dotar de acciones a las distintas animaciones.
Caractersticas:
1.- Flash utiliza el lenguaje de programacin ActionScript
2.- Animaciones, vdeo y sonido
2.- Trabaja fundamentalmente con grficos vectoriales en lugar de manejar bitmaps, lo que
posibilita que la resolucin de la imagen sea fija y no se distorsione una vez ampliada o
reducida.
Tema 1.- Caractersticas de la Interfaz
Al ejecutar la aplicacin (Botn Inicio>Todos los programas>Adobe Flash CS5) se muestra la
pgina de inicio:
Esta ventana est dividida en varias secciones :
a) Abrir un elemento reciente: lista de los ltimos archivos abiertos con este programa (al
iniciar por primera vez el programa estar vaca)
b) Crear nuevo: Crear nueva pelcula desde cero
2
c) Crear con plantilla: Crear una nueva pelcula a partir de plantillas para comenzar
trabajos de animacin, anuncios, presentaciones,etc..
d) Aprendizaje: Ayuda sobre la aplicacin
Al seleccionar ActionScript 2.0 o 3.0 se abre una nueva ventana donde se muestra el entorno
de trabajo
Inicialmente aparecen abiertos la barra de herramientas y los paneles de Propiedades y
Biblioteca y en la parte inferior aparecen disponibles el panel de la Lnea de tiempo y el panel
editor de movimiento. Los paneles pueden acoplarse y desplegarse una vez activados en el
men Ventana.
Elementos de la ventana de trabajo
a) El escenario.- Es el rectngulo blanco que se muestra en el centro de la pantalla al crearse
un documento nuevo y donde se crear la pelcula, las animaciones, botones y dems
elementos que contendr la pelcula final. Mediante la lnea del tiempo que se encuentra en la
parte inferior controlaremos la reproduccin.
b) Los objetos.- Flash trabaja con tres objetos principales:
1- Grficos. Se trata de cualquier objeto dibujado directamente con las herramientas o
bien importado desde otra aplicacin y convertido a formato vectorial. Constituyen la
base a partir de la cual se crean las animaciones.
2.- Botn. Es un grfico al que se le podrn aadir acciones para que al pasar el cursor
por encima o hacer clic sobre l, suceda algo.
3.- Clip de pelcula. Es un smbolo de animacin en el que un objeto va cambiando de
posicin, tamao, forma, color, etc..
c) Los smbolos.- Son objetos que se pueden reutilizar todas las veces que deseemos ya que
formarn parte de la biblioteca de donde lo seleccionaremos y arrastraremos a la escena.
3
d) La lnea de tiempo.- Es el lugar donde se refleja lo que va a ir sucediendo a lo largo de
la duracin de la pelcula. Se basa prcticamente en la misma filosofa de las pelculas
de cine, es decir, una serie de fotogramas sucesivos, cada uno de los cuales contiene
las imgenes que deben aparecer cuando se proyecte la pelcula.
Podemos colocar pelculas en capas diferentes de tal manera que al activar la reproduccin se
proyectarn las pelculas de todas las capas a la vez. Al activar la reproduccin de una escena,
se pondr en marcha la lnea de tiempo a la velocidad que le asignemos e ir apareciendo en la
pantalla todo aquello que contengan los fotogramas segn vaya avanzando el cursor del
tiempo. Cuando lleguemos al ltimo fotograma o al que deseemos, podemos decidir si debe
detenerse todo, comenzar de nuevo la reproduccin, saltar a un determinado fotograma, abrir
otra escena, etc..
e) Las capas.- la zona izquierda del panel de la lnea de tiempo se destina al control de las
capas. Por defecto aparece una capa creada, pero se pueden aadir ms capas. El
ubicar cada elemento en una capa diferente nos permite un mayor control sobre el
desarrollo de la pelcula. Un tipo especial de capa es la capa llamada gua de
movimiento que permite definir una trayectoria invisible para que los objetos sigan
esa direccin.
f) Los mens.- A travs de los mens se obtiene acceso a muchas de las opciones que
pueden realizarse desde los paneles, pero permiten llevar a cabo otras operaciones
que nos son accesibles desde ah. Adems de los mens clsicos tenemos los mens
contextuales que flexibilizan las acciones en funcin de la situacin en al que nos
encontremos, para ello seleccionar con el botn derecho del ratn sobre el elemento
deseado y se mostrarn todas las acciones posibles.
g) Las barras de herramientas.- Activar el men Ventana>Herramientas si
no estuviese visible. En esta barra se encuentran las herramientas
principales para el dibujo.
La parte superior contiene las herramientas de dibujo y seleccin.
La parte central muestra las herramientas de visualizacin junto
con los selectores de color.
La parte inferior est dedicada a los modificadores de cada
herramienta (si los tuviese)
h) Barra de herramientas principal.- Activar el men Ventana>Barras de
herramientas>Principal. Se muestran las herramientas clsicas de las
aplicaciones de Windows.
i) Barra del controlador.- Permite controlar la reproduccin, Activar el men
Ventana>Barras de herramientas>Controlador
j) Barra de edicin.- Encima del escenario, contiene informacin y controles para
cambiar entre documentos, acceder a escenas, editar escenas, editar smbolos y
cambiar el nivel de zoom del escenario. Activar men Ventana>Barras de
herramientas>Barra de edicin.
4
Panel Propiedades
Desde esta ventana se pueden examinar y editar las propiedades de cada elemento que
seleccionemos en la escena, es decir, su contenido vara en funcin del tipo de elemento
seleccionado. Activar el men Ventana>Propiedades. En esta ilustracin se muestran las
propiedades correspondientes a dos tipos de objeto seleccionados previamente.
Panel Alinear
Permite distribuir varios objetos entre s. Activar el men Ventana>Alinear
5
Panel Color
Activar Ventana>Color. Permite entre otras cosas:
Seleccionar colores slidos para aplicar a las lneas o a los rellenos
Rellenar con degradados lineales y radiales o con imgenes bitmap
Variar el grado de transparencia (Alfa) y los valores RVA y MSB de los colores
Panel Muestras
Aplica los colores y rellenos correspondientes a una pelcula de Flash. Mediante esta paleta
se puede aplicar, importar, exportar, aadir, quitar y clasificar colores. Activar
Ventana>Muestras
Panel Informacin
Muestra y permite modificar las coordenadas de
situacin del objeto seleccionado, su altura y su anchura.
Tambin muestra los valores RVA (Rojo , Verde, Azul) y
Alfa(transparencia) del color que se encuentre bajo el
cursor. Activar men Ventana>Informacin
Panel Transformar
Permite escalar, rotar e inclinar el objeto seleccionado. Activar men
Ventana>Transformar
6
Panel Acciones
Podemos activar este panel con la tecla F9 o men Ventana>Acciones. Se utiliza para
asignar acciones a los fotogramas, los botones, los clip de pelcula, etc..
Panel Biblioteca
En la biblioteca se almacenan y organizan los smbolos que creemos en Flash, adems de
almacenar todo lo que se importe de otro lugar como grficos, bitmaps, sonidos, vdeos.
Las caractersticas de este panel nos permitirn organizar los elementos por carpetas o
categoras, duplicar elementos, cambiar su comportamiento, etc. Para activarlo, pulsar
men Ventana>Biblioteca
El panel de bibliotecas comunes del men ventana>Bibliotecas comunes nos permitir
acceder a una serie de elementos como botones, sonidos, etc., que vienen por defecto con
la aplicacin de Flash.
Panel explorador de pelculas
Permite ver y organizar el contenido de la pelcula y seleccionar elementos para su
modificacin. Los elementos utilizados se muestran organizados en una estructura de
rbol jerrquica. Activar men Ventana>Explorador de pelculas
7
Panel Historial
Se muestra un listado de operaciones realizadas en el documento activo desde que se
abri o se cre. A partir de aqu se pueden automatizar tareas, deshacer y rehacer pasos.
Para deshacer o rehacer acciones llevadas a cabo durante la creacin, desplaxar la
flecha hacia arriba (deshacer) o hacia abajo (rehacer). Activar el men
Ventana>Otros paneles>Historial.
Agrupamiento y Contraccin de paneles
Para tener los paneles agrupados en un lateral de la escena , se pueden ensamblar
arrastrando la barra superior que contiene el ttulo del panel o directamente de la pestaa
que contiene su nombre hacia otros panles. A la derecha de la barra de ttulo de los
paneles aparece un botn de opciones con acceso a un men contextual
Con objeto de ganar espacio en la ventana de trabajo, podemos contraer los paneles sin
cerrarlos, para ello pulsar en las flechas (expandir) o (contraer). Si queremos
cerrar un panel pulsar en X. Si necesitamos cerrar temporalmente todos los paneles
pulsar F4.
8
Tema 2.- Configuracin de la pelcula y trabajo en Flash
Cada vez que se crea un nuevo documento, aparece una escena vaca preparada para trabajar
en ella. Lo que ubiquemos en esta escena pasar a ser una pelcula de Flash tan pronto como
pulsemos la tecla Intro. Flash genera archivos vectoriales, esto quiere decir que el tamao de
la pelcula no importa demasiado ya que puede expandirse o contraerse sin que se vea
afectada su calidad.
Si queremos variar las caractersticas generales de una pelcula, como por ejemplo el fondo,
velocidad de reproduccin, etc.. tenemos que hacer clic previamente en la escena (de este
modo sabe que los cambios afectan a la misma)
Tamao de la pelcula
En la ventana Propiedades del documento utilizar uno de estos mtodos:
Hacer clic en la escena y en el panel
Propiedades (men Ventana>Propiedades)
insertar en el apartado Tamao los nuevos
valores en pxeles para la escena.
Men Modificar>Documento
Color de fondo de escena
El color de fondo de la escena es blanco, pero en
funcin de cul sea el destino final de la pelcula y el fondo que ocupe la misma (por ejemplo
una pgina Web)es preciso adaptarla con otro color.
Seleccionar el icono escenario del panel propiedades para que uestre los colores y hacer clic en
uno de ellos. No se pueden asignar colores de fondo diferentes para escenas diferentes de la
misma pelcula ( se puede recubrir con un rectngulo de relleno del color deseado).
Cambiar la reproduccin de la pelcula
Las pelculas sde Flash se basan en el mismo sistema que las pelculas de cine, a travs de
fotogramas que reproducidos uno tras otro proporcionan la sensacin de movimiento.
9
Para cambiar la velocidad, seleccionar uno de estos mtodos:
En el panel Propiedades, en el apartado FPS y asignar un valor
En el panel Lnea de tiempo (parte inferior) asignar un valor para el apartado fps
Las velocidades ms usuales son entre 12 y 24 fotogramas por segundo
Visualizar el rea de trabajo
El rea de trabajo comprende la zona correspondiente a la escena y todos los alrededores, que
se muestran en color gris. Si el comando rtea de trabajo est activo, cualquier objeto que est
parcial o totalmente fuera del marco de la escena se ver, en caso contrario no se podr
visualizar cualquier elemento que est fuera de la escena. Para activar esta opcin ir al men
Ver>rea de trabajo.
Configuracin de la publicacin
Para reproducir la pelcula, una vez dispuestos todos los elemntos que conforman la escena,
basta con pulsar la tecla Intro. Si queremos ver cmo se reproducira en en un navegador
pulsar la tecla F12.
Cuando guardamos un archivo en Flash mediante men Archivo>Guardar o Guardar como, se
almacena con el nombre que asignemos y la extensin .FLA. Este tipo de archivos contiene el
desarrollo de la pelcula sin compilar, es decir permite visualizar cmo est hecha la pelcula y
editarla en la aplicacin de Flash. Equivale a los archivos .PSD de Photoshop que igualmente se
pueden editar.
Adems de guardar las pelculas con la extensin .FLA se puede almacenar de modo
automtico con otras extensiones dependiendo del fin ltimo de las mismas.
Antes de publicar una pelcula seguir estos pasos:
1. Men Archivo>Configuracin de Publicacin o bien pulsar en el panel
Propiedades>Configuracin de publicacin, se mostrar el cuadrode dilogo del mismo
nombre:
10
2. Activar las casillas de las opciones Otros formatos (que ms abajo se detallan)para
indicarlos tipos de archivos que se deseen crear cada vez que se publique la pelcula.
Asignar un nombre en el cuadro de texto Archivo de salida: e indicar la unidad y
carpeta de destino en el icono
3. Seleccionar men Archivo>Publicar o las teclas Ctrl + Mayscula + F12 para que se
generen de modo automtico todos los archivos marcados.
Tipos de archivos
.FLA Este tipo de archivos contiene el desarrollo de la pelcula sin compilar, es
decir permite visualizar cmo est hecha la pelcula y editarla en la
aplicacin de Flash.
.SWF
Es el archivo que contiene la pelcula compilada y que utilizaremso para su
publicacin en Internet o medio digital. Para poder visualizar este archivo se
necesita la utilidad reproductor de flash que viene por defecto en la
aplicacin y que se puede descargar de modo gratuito de la red. Este
formato no permite editar la pelcula solamente visualizarla.
.HTML Este archivo es el que va a contener el conjunto de instrucciones para que el
archivo .swf se pueda reproducir en el navegador.
.GIF Crea una imagen de baja resolucin ( 256 colores ) pero de descarga rpida
.JPEG Crea una imagen de alta resolucin
.PNG Crea una imagen, hbrido entre .GIF y .JPEG
Proyector de
Win y Mac
Un proyector es un archivo que contiene la pelcula Flash y el reproductor
todo junto. El resultado es un archivo .exe (.app) ejecutable que puede
reproducirse en cualquier ordenador sin necesidad de tener Flash instalado.
11
Exportacin de pelculas
La diferencia entre publicar y exportar consiste en que, cuando se utiliza Publicar, es posible
crear varios formatos de exportacin a la vez, mientras que al utilizar la orden Exportar slo se
puede exportar un formato cada vez. La publicacin memoriza las configuraciones y la
exportacin no.
Exportando podemos obtener formatos de archivo que no estn disponibles en la publicacin.
Para exportar :
1) Abrir el archivo que contiene la pelcula (Archivo>Abrir)
2) Archivo>Exportar>Exportar pelcula, tambin se dan otras opciones como:
Exportar imagen.- crea imgenes individuales de un fotograma determinado
Exportar seleccin o secuencia de imgenes.-crea un archivo de imagen independiente
para cada uno de los fotogramas que contenga la pelcula.
Exportar pelculas.- se exporta toda la pelcula de Flash completa, con todo su
movimiento a otro formato. Dependiendo del formato se podr conservar o no el
audio.
Si queremos guardar una pelcula de Flash como un GiF animado seleccionar tipo .GIF
animado
Los formatos que pueden exportarse desde flash como pelcula son:
Pelcula flash(.swf)
AVI de windows (.avi).- Este formato exporta la pelicula como un vdeo de Windows y
es un buen formato para abrir una animacin Flash en una aplicacin de vdeo.
QuickTime (.mov)
GIF animado (.gif)
Tipos de salidas de las pelculas de flash
Una vez creada la pelcula y sin salir de la aplicacin,Flash permite reproducirla de las
siguientes maneras:
Desde el editor de Flash pulsando la tecla Intro
Mediante el reproductor de Flash desde el propio editor pulsando Contril + Intro. Con
este mtodo se crea automticamente un archivo .swf que se encarga de ejecutar el
reproductor de Flash sin abandonar el programa.
Mediante el reproductor de Flash de forma individual. Una vez creado un archivo .swf
de la pelcula, se puede reproducir en cualquier ordenador que tenga instalado el
reproductor de Flash.
12
Mediante un navegador de Internet compatible con el reproductor de Flash pulsando
Alt + Mayscula + F12
La mayora de los navegadores modernos son compatibles con el reproductor de Flash
y permiten visualizar las pelculas en formato .swf.
Flash permite exportar la pelcula en mltiples formatos que pueden ser visualizados
mediante otras aplicaciones o, incluso, de forma autnoma:
Mediante un archivo .exe (proyector de windows) que incluye la pelcula y el
reproductor de Flash. Con este mtodo no es necesario tener instalado ni Flash ni su
reproductor, ya que se genera un archivo .exe ejecutable denominado proyector, que
contiene la pelcula y el propio reproductor de Flash necesario para verla.
Mediante un archivo .GIF animado. Podemos exportar una pequea pelcula de Flash
y convertirla en un archivo de este tipo.. El sonido no se reproducir.
Mediante una archivo QuikTime. Podemos exportar pelculas Flash como movies en
formato QuikTime.
Mediante un archivo AVI de Windows que se puede reproducir fcilmente mediante el
reproductor multimedia de windows
Tema 3.-Trabajar con smbolos
Cualquier objeto dibujado directamente en Flash o importado puede convertirse en un
smbolo con objeto de poder utilizarlo posteriormente. Los smbolos se almacenan en las
bibliotecas para su uso posterior en la escena, pudiendo utilizarlos las veces que deseemos.
Cuando se lleva un smbolo grfico a la escena, lo que realmente se coloca en ella no es el
objeto en s sino una representacin visual de ese objeto a la que se denomina Instancia. El
archivo final que contiene una pelcula que trabaja con smbolos reduce considerablemente el
tamao del mismo.
Tipos de smbolos
Flash permite crear tres tipos de smbolos:
Grfico
Clip de pelcula
Botn
Comportamiento de smbolo grfico .- Tienen una lnea de tiempo propia que va
sincronizada con la lnea de tiempo principal. Si creamos un smbolo grfico a partir de un
dibujo creado, el smbolo ocupar nicamente un fotograma.
13
Si aadimos a la escena
varios smbolos grficos
de un fotograma, cada
uno en una capa, al
reproducir la pelcula
pulsando Ctrl + Intro,
aparecern a la vez
todos los objetos y
permanecern en
pantalla porque la
pelcula empieza y acaba
en el mismo fotograma.
Supongamos que la
escena contiene una
animacin desde el fotograma 1 al 10, si aadimos una nueva capa y llevamos a ella una
instancia de un smbolo grfico compuesta por un solo fotograma y reproducimos la pelcula,
solo veremos el smbolo grfico durante el primer fotograma.
Si deseamos que el smbolo grfico permanezca un determinado nmero de fotograms en al
escena, realizar estos pasos:
1.- En la lnea de tiempo del smbolo grfico seleccionar el fotograma hasta donde deseemos
que sea visible.
2.- Pulsar la tecla F5 par insertar un nuevo fotograma, de este modo el smbolo estar visible
en todos los fotogramas.
Este tipo de comportamiento nos permitir crear pelculas en las que la visualizacin de los
objetos comience y acabe donde queramos. Para ello, basta con ubicar cada smbolo grfico en
una capa diferente y situar los fotogramas de inicio y final de la visualizacin de cada objeto en
lugares diferentes en la lnea de tiempo.
Comportamiento de smbolo botn .- Los botones pueden ser grficos estticos o
dinmicos, incorporar sonidos, acciones, etc. Cuando se crea un nuevo botn se abre una
pantalla especfica mostrando la lnea de tiempo del botn.
Cada botn tiene su propia lnea de tiempo independiente, la cual contiene cuatro
fotogramas.
a)Reposo.-Aspecto del ratn cuando no tenga encima el cursor del ratn.
b) Sobre.- Aspecto del botn cuando tenga encima el cursor del ratn.
c) Presionado.- Aspecto del botn cuando se hace clic sobre l con el ratn
14
d) Zona activa
Cuando arrastremos un botn desde la biblioteca a la escena, ocupar nicamente un
fotograma. Si deseamos que el botn permanezca un determinado nmero de fotogramas en
la escena, pulsar F5 , al igual que ocurre con los smbolos grficos.
Para crear un smbolo de botn:
Crear un objeto, seleccionarlo y pulsar F8Asignar un nombre y Tipo botn
Hacer doble clic sobre el smbolo para trabajar en la lnea de tiempo para cada estado
Cambiar el color, tamao, aadir texto, etc.. para cada estado, pero pulsar previamente F6 en
cada estado del fotograma
Comportamiento de smbolo clip de pelcula
El smbolo clip de pelcula contiene una animacin con ms de un fotograma pero con una
lnea de tiempo independiente de la pelcula principal.
Esto quiere decir que se reproducir de principio a fin y de forma independiente a la lnea de
tiempo de la escena principal. Si arrastramos un clip de pelcula desde la biblioteca a la escena,
ocupar nicamente un fotograma, pero contendr la totalidad de fotogramas del clip y la
animacin no se detendr aunque se asigne una accin de Stop de pelcula.
Para crear un smbolo:
1. Seleccionar el objeto(s) con la herramienta Seleccin y pulsar F8, en el cuadro de
dilogo Convertir en smbolo:
2. Asignar un Nombre e identificar el Tipo de smbolo, posteriormente Aceptar.
3. Para crear una instancia de ese objeto en la escena, activar el panel biblioteca (men
Ventana>Biblioteca), se mostrarn todos los smbolos almacenados en la biblioteca y
su tipo
15
Grfico
Clip de pelcula
Botn
4. Arrastrar el smbolo deseado desde la biblioteca al escenario (tantas veces como se
desee)
Otro mtodo para crear smbolos:
1. Men Insertar>Nuevo smbolo, se mostrar el cuadro de dilogo Convertir en smbolo.
2. Asignar un nombre e indicar el tipo de smbolo y Aceptar
3. Se mostrar un rea ampliada del escenario para que insertemos el objeto deseado
(objetos de la caja de herramientas, texto, imgenes, etc..
Biblioteca de smbolos
La biblioteca de smbolos almacena todos los elementos convertidos a smbolos y adems
imgenes bitmap importadas, sonidos, vdeos, etc. Estos elementos pueden organizarse en
carpetas.
Cada pelcula tiene su propia biblioteca en la que se guardan los elementos propios de esa
pelcula aunque es posible importar elementos de otras bibliotecas a la biblioteca del
documento activo.
Para abrir la biblioteca, men Ventana>biblioteca
Las bibliotecas que vienen predeterminadas en Flash y que contienen botones, sonidos y
clases que podemos utilizar en cualquier momento para nuestros trabajos se encuentran en el
men Ventana>Bibliotecas comunes.
16
Para aadir los elementos de las bibliotecas comunes a las bibliotecas normales, arrastrar
cualquier elemento de las bibliotecas comunes y automticamente se agregar a la biblioteca
del documento actual
Elementos de la biblioteca
Nombre del documento
Nombres de los
smbolos
Propiedades
Nueva carpeta
Nuevo smbolo
Eliminar
Opciones
17
Crear un smbolo desde la biblioteca
Pulsar el icono Nuevo smbolo de la parte inferior del panel biblioteca.
A travs del botn Opciones que se encuentra en la parte superior derecha del panel
bibliotecas, podemos llevar a cabo distintas acciones como:
Crear nuevo smbolo, pulsar y elegir Nuevo smbolo
Para renombrar un smbolo, hacer doble clic en el nombre del smbolo y editarlo.
Para duplicar, seleccionarlo del panel y pulsar , elegir Duplicar..
Cambiar las propiedades de los smbolos, pulsar en el icono de la parte inferior del
panel
Eliminar smbolos, seleccionarlos del panel de biblioteca y pulsar el icono Eliminar
Para actualizar un smbolo por otro, en el panel de biblioteca, hacer clic dos veces en el
smbolo, esto har que se muestre ampliado en la escena. Seleccionar el smbolo y
cambiarlo por otro. Automticamente se actualiza.
Cambiar el color de un smbolo, seleccionarlo del panel de biblioteca y activar el panel
Propiedades. En el apartado Efecto de color seleccionar tinta y aplicar el color
deseado( no se puede cambiar con la herramienta cubo)
Crear carpetas
Para clasificar los smbolos y tenerlos organizados en carpetas:
1. Crear una carpeta, pulsar en el icono Nueva carpeta situado en la parte inferior del
panel biblioteca. Asignar un nombre a la carpeta.
2. Arrastrar los smbolos de la biblioteca a la carpeta recin creada.
Dentro de las carpetas se pueden crear nuevas subcarpetas, siguiendo el sistema jerrquico
de estructura en rbol de Windows.
Para mover un elemento de una carpeta a otra, basta con abrir la carpeta que contiene el
smbolo deseado y arrastrar hasta llevarlo a la carpeta destino.
En resumen:
Un smbolo es un elemento ubicado en la biblioteca que puede ser utilizado las veces
que se desee.
Una instancia es una representacin del smbolo ubicada en la escena
Si se modifica un smbolo, todas las instancias del smbolo se actualizan
automticamente
18
Prctica 1 Creacin de grficos
1) Seleccionar Archivo>Nuevo (Ctrl + N)>ActionScript 3.0 para crear un nuevo
documento
2) En la barra de herramientas, mantener pulsado el icono rectngulo y seleccionar
el valo , arrastrar en la escena (pulsar tecla maysculas si queremos crear un
objeto perfecto)
3) Hacer doble clic en el borde del objeto para seleccionarlo y pulsar Supr para borrarlo.
(Si estamos en la escena pulsar en el icono o bien seleccionar el
icono Seleccin ) .
4) Seleccionar el objeto y aplicar color de trazo y color de relleno.
Para convertir los grficos en smbolos:
1. Seleccionar el objeto con la herramienta Seleccin y pulsar la tecla F8
2. Asignar un nombre (p.ejemplo Circle) e indicar Grfico en el desplegable Tipo
Nota: para crear un smbolo tambin podemos arrastrar el objeto de la escena al panel
Biblioteca (men ventana>biblioteca) y asignar el nombre y Tipo.
Cada documento de Flash posee su propia biblioteca conteniendo los elementos utilizados en
esa pelcula. Si queremos utilizar la biblioteca de una pelcula en otra pelcula diferente,
seleccionar Archivo>Importar>Abrir biblioteca externa.
Prctica 2:1 Trabajar con distintos grficos alterando su forma
19
Tema 4.- Crear grficos y texto
Aunque existen aplicaciones como FireWorks, illustrator o corelDraw para el dibujo vectorial,
Flash proporciona herramientas de dibujo que nos van a permitir realizar gran parte de
nuestro trabajo. Siempre podremos importar a Flash trabajos realizados en otros programas
En este tema vamos a trabajar con las principales herramientas que nos facilita Flash en su
barra de herramientas.
Contornos y rellenos
Un controrno es un reborde que contornea la figura. Existen dos tipos de
contornos:
Abiertos.- las lneas
Cerrados.- que pueden o no cntener un rellleno en su interior.
Para crear un contorno y un relleno:
1.- Seleccionar alguna de estas herramientas: Rectngulo, valo, Rectngulo
simple, valo simple o Herramienta Polystar y trazar un dibujo con el ratn
en la escena.
2.- Seleccionar un color de relleno y de trazo en la caja de herramientas o bien en el
panel Propiedades:, seleccionar apartado Relleno y Trazo.
Consideraciones generales sobre los colores
Los colores pueden asignarse antes de trazar o
despus de trazar el elemento. En este caso, debemos
seleccionar antes el elemento a cambiar con la
herramienta Seleccin .
Para seleccionar o cambiar el color de contorno,
activar el icono Color de trazo en la barra de
herramientas, o en el panel Propiedades o en el panel
Color.
Para seleccionar o cambiar el color de relleno de
rectngulos, valos, etc.., seleccionar el icono Color de
relleno
20
Para crear valos, rectngulos,etc.. sin relleno, seleccionar icono Trazo y
posteriormente
En el caso de las lneas, el color de contorno se refiere al color de la propia lnea.
Trazos de lneas rectas
Para crear rectas:
1. Seleccionar icono Lnea en la caja de herramientas
2. Situar el cursor donde queremos comenzar la lnea y arrastrar con elratn.
3. Durante el trazo conviene tener en cuenta las siguientes pautas:
a. Para trazar rectas encadenadas, trazar la lnea, dejar de pulsar y sin mover el
cursor del sitio, volver a arrastrar para crear otra lnea que comience en el final de
la anterior y as sucesivamente.
b. Es importante activar el men Ver>Ajuste>Ajustar a objetos.
c. Si mantenemos la tecla Mayscula pulsada, el trazado crea lneas verticales,
horizontales y a 45 grados.
Cambiar los atributos de las lneas
Los atributos caractersticos son el color, grosor y el estilo de lnea y pueden asignarse a priori
o despus de realizado el trazo
Se encuentarn en el panel Propiedades>Relleno y Trazo
21
Crear figuras geomtricas
Para crear figuras geomtricas mantener pulsado el icono Rectngulo de la caja de
herramientas para visulaizar las opciones posibles:
Dibujar valos y crculos normales
1. Seleccionar y arrastrar en la escena
2. Si mantenemos la Mayscula durante el trazado, crearemos crculos perfectos.
Dibujar rectngulos y cuadrados normales
1. Seleccionar y arrastrar en la escena
2. Si mantenemos la Mayscula durante el trazado, crearemos cuadrados perfectos.
Dibujar valos especiales
La herramienta se traza igual que el valo , la diferencia con el
valo es que se puede editar de modo fcil con los controles del panel Propiedades.
1. Seleccionar valo simple y realizar un trazo circular con la tecla Mayscula
2. Con el crculo seleccionado, en el panel Propiedades, cambiar el ngulo inicial,
arrastrando el cursor.
3. Arrastrar posterormente el ngulo final para comprobar el efecto
4. Arrastrar el Radio interior para ver el efecto
Para devolver el valo a su estado normal, pulsar el botn Restablecer del panel Propiedades.
Dibujar rectngulos especiales
La herramienta permite dibujar rectngulos con los
bordes redondeados convexos o cncavos, se diferencian de los rectngulos normales en que
pueden editarse
22
1. Seleccionar rectngulo simple y con la tecla de mayscula realizar un trazo
rectangular.
2. Seleccionar el rectngulo y en panel Propiedades, en la seccin Opciones de
rectngulo, hacer clic en el icono e la cadena y arrastrar el cursor para que los vrtices
se convietan en cncavos o convexos.
Para devolver el rectngulo a su apariencia original, pulsar el botn Restablecer.
Dibujar polgonos y estrellas
Para dibujar polgonos:
Seleccionar la que se encuentra en la caja de herramientas
oculta en el icono , para crear un polgono perfecto utilizar la tecla de maysculas.
Durante el trazado se puede rotar el polgono.
Para cambiar el nmero de lados de un polgono antes de dibujarlo:
1. Una vez seleccionada la herramienta PolyStar , abrir el panel Propiedades y
activar el apartado Configuracin de herramienta, hacer clic en el botn Opciones,
veremos:
2. Indicar el nmero de lados y su tamao o bien seleccionar en la seccin Estilo si
desaemos una estrella.
23
Dibujar a mano alzada
La herramienta Lpiz
El lpiz permite trazos a mano alzada como si realmente dibujasemos en el papel, para ello:
1. Seleccionar la herramienta lpiz en la caja de herramientas.
2. Situar el cursor en una posicin y arrastrar para crear el trazo. Los trazos se dibujarn
con el color y tipo de lnea que estn configurados. Para cambiar el color, seleccionar
el trazocon al herramienta Seleccin y pulsar en el Color de trazo
Durante el trazo de lneas a mano alzada si mantenemos pulsada la tecla de mayscula
durante el trazado, crear lneas rectas horizontales o verticales.
Modos de la herramienta Lpiz
Si la herramienta Lpiz est seleccionada, la parte inferior de la barra lateral de herramientas
mostrar un icono que indica el modo de enderezado o suavizado de la lnea a trazar.
Opciones:
.- Elimina los temblores que aparecen al realizar trazos rpidos a mano
sustituyndolos por segmentos de lnea rectos y arcos regulares.
.- Los trazos rpidos los sustituye por segmentos de lnea curvados y por lo
tanto los trazos son ms suaves.
.- El trazo se muestra tal y como lo dibujamos.
Relacionado con las opciones de trazo de los lpices, se pueden dibujar rectngulos y valos
perfectos sin necesidad de cerrar la forma, haciendo uso de la opcin de Enderezar.
24
Herramienta Pluma
Permite trazar rectas y curvas del tipo
Bzier.El mtodo Bzier especifica los
puntos de comienzo y fin de la curva a la
vez que se fijan unos puntos de control
que establecen la direccin y forma de la curva. La Pluma trabaja con la herramienta
Subseleccin , que permite insertar nodos a lo largo de una curva o lnea.
Trazado de rectas con la herramienta Pluma
1. Seleccionar la herramienta Pluma y situar el cursor donde comenzaremos la curva
y hacer clic con el ratn.
2. Se mostrar un crculo que representa el principio de la recta. Es preciso no mover el
ratn antes de soltarlo ya que estaremos trazando una curva en lugar de una recta.
3. Mover el ratn al punto donde queremos acabar la recta y volver a hacer clic. Se
mostrar una recta entre los dos puntos.
4. Repetir el proceso para ir trazando segmentos de recta.
5. Pulsar ESC para terminar el trazado.
Para trazar curvas Bzier, utilizar alguno de estos mtodos:
A.- Arrastrando al final de la curva
6. Seleccionar la herramienta Pluma y situar el cursor donde comenzaremos la
curva, hacer clic con el ratn y soltar.
7. Desplazar el cursor unos centmetros en cualquier direccin para situar lo en el lugar
donde quedar el punto final de la curva.
8. Mantener pulsado el ratn y moverlo en varias direcciones. Se mostrar la curva y una
lnea recta (lnea de control) que se puede rotar en cualquier ngulo y alargar todo lo
que se quiera.
9. Una vez conseguido el aspecto de curva deseado, pulsar la tecla ESC para
desconectarse de la curva.
B.- Arrastrando al inicio de la curva
1. Seleccionar la herramienta Pluma y situar el cursor donde comenzaremos la
curva.
2. Pulsar y mantener pulsado el ratn. Se muestra un circulo pequeo que representa el
principio de la curva. Sin dejar de pulsar, ir moviendo el ratn y se vern dos puntos de
control unidos por una lnea recta.
25
3. Soltar el ratn y mover el cursor a donde deseemos que termine la curva.
4. Pulsar y mantener pulsado el ratn. Aparecer una curva que puede variar segn
vamos moviendo el ratn.
5. Una vez conseguido el aspecto de curva deseado, soltar el ratn y pulsar ESC para
desconectarse de la curva.
Herramienta Pincel
Traza brochazos a mano alzada como si estuviramos pintando con una brocha. Pinta con el
color de relleno que seleccionemos
1. Seleccionar la herramienta pincel
2. En la parte inferior de la caja de herramientas disponemos de opciones para los
pinceles:
3. Seleccionar el tamao y la forma del pincel.
4. Arrastrar con el ratn o el lpiz ptico para crear los trazos
Modificadores de la herramienta Pincel
.- Pinta sobre rellenos y lneas que se encuentren en la misma capa, esto es,
pinta lo que se encuentre por debajo.
.- Pinta nicamente los rellenos y las reas vacas, es decir, slo cubrir las
zonas con color sin afectar a los contornos y lneas sueltas.
.- Pinta nicamente las reas vacas, quedando la pintura por detrs de los
rellenos y los contornos.
.- Pinta nicamente el rea de relleno seleccionada. Si el objeto no est
seleccionado, no se mostrar ningn trazo.
26
.- Pinta nicamente las reas cerradas sin afectar al contorno si empezamos a
pintar dentro de ellas. Si comenzamos a pintar por fuera del rea cerrrada, tambin pintar el
exterior pero sin afectar al contorno
Para cambiar el tamao y la forma de pincel, utilizar las opciones:
Tamao
Forma de pincel
Herramienta Bote de tinta
Para visualizar la herramienta bote de tinta , mantener pulsada la herramienta bote de
pintura .
Proporciona un mtodo ms rpido para cambiar el color, grosor, estilo de lneas y contornos
sin necesidad de seleccionarlos previamente. Acta lgicamente sobre el color de contorno
seleccionado .
1. Si hemos trazado un objeto en al escena, seleccionar la herramienta bote de tinta
y pulsar en el color de trazo deseado.
2. Hacer clic sobre la lnea o contorno cuyos atributos queremos cambiar.
Si hemos craedo un objeto sin contorno, para agregarle un contorno:
1. Seleccionar la herramienta bote
2. Elegir el color de trazo , grosor y estilo en el panel Propiedades>Relleno y
Trazo y hacer clic en la forma.
La herramienta Cubo de pintura
Permite rellenar de color reas cerradas o casi cerradas que estn vacas o rellenas de otro
color. Podemos rellenar con colores slidos, degradados o bitmaps.
27
Pasos:
1. Seleccionar la herramienta Cubo de pintura
2. Seleccionar el color de relleno y hacer clic en la forma a rellenar
Modificadores de la herramienta cubo
Permiten rellenar zonas que no estn totalmente cerradas.
La herramienta Texto
Permite insertar y editar texto en al escena.
El texto introducido es tratado por defecto como un grupo, esto implica que si necesitamos
considerar lo como formas independientes es necesario aplicar la opcin del men Modificar
>Separar. En Flash disponemos de dos tipos de texto:
A.- Texto clsico o esttico
B.- Texto dinmico TLF (Text Layout
Framework)
A.-Trabajar con texto clsico o esttico
Para insertar texto en modo lnea de texto o lnea recta:
1. Pulsar la herramienta Texto , en el panel Propiedades activar Texto clsico en
desplegable y ,hacer clic en la zona de la escena deseada para comenzar a escribir.
2. Insertar el texto forzando el salto de lnea con la tecla Intro si fuese necesario.
3. Una vez escrito el texto hacer clic en un lugar vaco de la escena para abandonar la
escritura y visualizar el texto.
28
Para insertar texto en modo cuadro de texto (TLF):
Crear primero el marco para alojar una lnea horizontal de texto. Posteriormente, a medida
que vayamos escribiendo, el salto de lnea se producir automticamente.
1. Pulsar la herramienta Texto , en el panel Propiedades activar Texto TLF y arrastrar
en la escena para que se muestre el recuadro que alojar el texto. Se mostrar un
recuadro que determina el rea de escritura.
2. Insertar el texto
En posible que el texto insertado desborde el marco de texto, en ese caso se visualizar un
signo + en color rojo , en este supuesto tenemos varias opciones:
- Arrastrar de os tiradores del objeto marco de texto
- Llevar el cursor al smbolo positivo y cuando el puntero del ratn adopte la forma de
una punta de flecha hacer doble clic para que se visualice completamente.
3. Una vez escrito el texto hacer clic en un lugar vaco de la escena para abandonar la
escritura y visualizar el texto.
Seleccionar texto
1. Activar la herramienta de texto y hacer clic sobre el texto para que se muestre el
cursor y el marco de texto.
2. Situar el cursor en un extremo del texto y arrastrar para seleccionarlo. Si se trata de
una palabra podemos hacer doble clic sobre la misma.
Si queremos mover el texto:
a) Pulsar la herramienta Seleccin
b) Hacer clic sobre el texto y en cuanto el cursor adopte la forma de una flecha con
cuatro puntas, arrastrar a otra posicin de la escena.
29
Cambiar las propiedades del texto
Si necesitamos cambiar los atributos de un texto o para escribir un nuevo texto:
1. Seleccionar el texto con la herramienta Seleccin o bien activar la herramienta
Texto y arrastrando seleccionar el texto a modificar.
2. Trabajar con las herramientas del panel Propiedades, para texto.
Panel Propiedades Texto clsico o esttico
Panel Propiedades Texto TLF
Insercin de texto vertical
1. Seleccionar la herrramienta Texto
2. En la parte superior del panel Propiedades, seleccionar el icono
3. Cuando seleccionemos este modo , en el apartado Carcter se mostrar adems el
desplegable
30
B.- Cuadros de texto dinmico y texto de entrada
Cuando se activa la herramienta Texto, y hemos elegido modo de texto clsico, la parte
superior del panel Propiedades ofrece las opciones:
- Texto esttico
- Texto dinmico
- Introduccin de texto
El texto dinmico es un tipo de texto que se puede actualizar de forma dinmica en funcin de
determinadas acciones y condiciones. Este tipo de texto resulta tiil para mostrar valores de
bolsa, eventos deportivos, etc.. No se escribe texto en la escena, sino que se indica el lugar en
el que sencuentra el texto para que al reproducir la pelcula aparezca, esto facilita la edicin
para cambiar el texto al no tener que actuar directamente en Flash, sino que hay que cambiar
el archivo de texto en el lugar donde se encuentre.
La opcin Introduccin de texto permite insrtar texto en formularios o encuestas o utilizarlos
para la introduccin de valores numricos con objeto de que Flash realice algn tipo de
clculo. Cuando se crea un campo de texto dinmico o de introduccin, se le asigna una
variable, que es el nombre propio que le asigna aa un valor susceptible de cambiar. El campo
de texto es como una ventana que permite visualizar o introducir ese valor.
C.- Texto TLF
El texto TLF es el tipo de texto predeterminado en Flash CS5
Ventajas con respecto al texto clsico:
El texto TLF dispone de ms estilos de caracteres entre los que se incluyen interlineado,
ligaduras, color de resaltado, subrayado, tachado,caja de dgitos, etc..
Distintos estilos e prrafo
Controld eatributos de texto asitico
Posibilidad de aplicar atributos especiales de rotacin en 3D, efectos de color, etc..
El texto, al igual que ocurre en aplicaciones de maquetacin como Adobe InDesign, se puede
extender en varios conteneedores de texto, tambin llamado texto enlazado o vinculado.
Compatbilidad para texto bidireccional, donde el texto de derecha a izquierda puede contener
elementos de texto de izquierda a derecha.
31
Convertir texto en objetos
- Seleccionar el texto y elegir la opcin Modificar>Separar, (Ctrl + B)con esto
conseguiremos individualizar las letras del texto, stas continuarn estando agrupadas
de forma individual. Esta caracterstica nos permitir mover las letras por separado y
crear efectos.
- Si queremos desagrupar del todo el texto, seleccionar los caracteres deseados y
volver a aplicar la orden Modificar>Separar,(Ctrl + B). En este momento, se podr
seleccionar cada letra individualmente, cambia el color, tamao e incluso deformar
arrastrando sus bordes mediante la herramienta Seleccin
Vinculacin de texto a una URL
Podemos vincular texto horizonatl a una URL para permitir que los usuarios puedan enlazar
con otros sitios o archivos haciendo clic en el texto.
Dos mtodos:
- Con la herramienta Texto , seleccionar texto en un bloque de texto
- Con la herramienta Seleccin , seleccionar un bloque de texto del escenario para
vincular todo el texto del bloque a una URL
Una vez realizado uno de los dos pasos, en el panel Propiedades y dentro de la seccion
Opciones si se trata de texto Clsico o bien en la seccin Carcter avanzado si se trata de
texto TLF, introducir en la casilla vnculo la URL a la que deseamos vincular el bloque de texto.
32
Tema 5.- Seleccin de objetos: Herramientas
En Flash es preciso seleccionar,casi siempre, los objetos a los cuales se les desea aplicar alguna
modificacin.La herramienta para la seleccin de objetos es y dependiendo del tipo de
seleccin que deseemos conseguir, habr que utilizar la herramienta de un modo u otro.
Si deseamos aadir objetos a la seleccin, el mtodo habitual ser mantener la tecla
Mayscula pulsada mientras hacemos clic en los distintos objetos.
Seleccionar lneas
Utlizar la herramienta Seleccin , haciendo clic sobre un lugar del trazo para selecccionar
el egmento que corresponda.
Para seleccionar varios segmentos a la vez podemos hacer dos cosas:
Mantener la tecla Mayscula pulsada y hacer clic en cada segmento que deseemos
seleccionar.
Con la herramienta Seleccin , arrastrar para enmarcar los segmentos de lnea que
queramos seleccionar. Utilizar esta tcnica para la mayora de objetos (rectngulos,
valos,etc..)
Seleccionar rellenos
Seleccionar la herramienta Seleccin y hacer clic sobrel
Para seleccionar varios rellenos a la vez, mantener la tecla de mayscula pulsada
Herramienta Lazo
Permite seleccionar creando marcos de seleccin irregulares alrededor del objeto(s),
quedando seleccionados conjuntamente.
1. Seleccionar la herramienta lazo de la caja de herramientas.
2. Arrastrar a mano alzada para enmarcar los objetos a seleccionar
Modificadores de la herramienta Lazo
Si seleccionamos el modificador poligonal , en al parte inferior de la caja de herramientas,
podemos crear selecciones de forma poligonal.
33
1. Seleccionar la herramienta Lazo pligonal y hacer clic donde deseemos empezar la
seleccin.
2. Hacer sucesivos clic para enmarcar mediante segmentos rectos. Al finalizar la
seleccin, hacer doble clic para desactivar la seleccin.
Los modificadores de la herramienta lazo se utilizan para la seleccin de reas de
los bitmaps.
Seleccionar elementos parcialmente
Para seleccionar parcialmente un trozo de segmento, curva op parte de un relleno, utilizar la
herramienta Seleccin o Trazo:
Con la herramienta Seleccin arrastrar para dibujar un rectngulo que englobe
parte de un relleno y soltar cuando hayamos terminado.
Con la herramienta Lazo arrastrar a mano alzada y dibujar una forma que encierre
solo un trazo de segento, curva o relleno, posteriormente soltar.
Seleccionar todos los objetos a la vez
Men Edicin<Seleccionar todo o Ctrl + A
Deseleccionar objetos
Realizar una de estas acciones:
Hacer clic en un lugar vaco de la pantalla
Seleccionar men edicin>anular todas las selecciones
Pulsar la tecla ESC
La herramienta Zoom
Para visualizar y editar los objetos con mayor precisin, pulsar la herramienta Zoom de la caja
de herramientas. Cada vez que vamos clicando va aumentando el tamao a visualizar.Tambin
se puede arrastrar para definir el rea a ampliar.
Con los modificadores aumentamos y reducimos el rea de visualizacin.
34
La herramienta Mano
Si tenemos ampliada la pantalla y no podemos ver parte de la escena, o las barras de
desplazamiento horizontal y vertical, utilizar la herramienta Mano y arrastrar la pantalla hacia
el lugar deseado.
Tambin podemos utilizar la herramienta Mano para reducir automticamente el tamao
ampliado del zoom, haciendo doble clic en el icono
Mover objetos
Para mover un objeto o un grupo de objetos, seleccionarlos con la herramienta Seleccin
y arrastrarlos para moverlos.
Tambin podemos utilizar el panel Informacin 8men ventana>Informacin) e introducir los
valores para las coordenadas X e Y en las casillas correspondientes.
Reglas, Guas y Cuadrculas
Permiten ubicar los objetos y ajustarlos, alineandolos en las posiciones correctas.
Para trabajar con las reglas, activar el men Ver>Reglas
Para colocar las Guas, men Ver>Guas>Mostrar guas
Para colocar una gua horizontal, arrastar del margen superior, hasta llevarlo a la escena en la
posicin deseada. Repetir este proceso arrastrando de la regla izquierda para ubicar los
objetos en sentido vertical. Podemos ubicar tantas guas como necesitemos.
Para eliminar una gua,seleccionarla con la herramienta Seleccin y arrastrarla hasta la
regla correspondiente.
Copiar, cortar y pegar objetos
Para copiar objetos al portapapeles
1 Seleccionar objeto
2 Ctrl + C o Copiar de la barra de herramientas Principal.
Para Cortar objetos al portapapeles
1 Seleccionar objeto
2 Ctrl + C o Cortar de la barra de herramientas Principal.
35
Para Pegar objetos
1 Seleccionar objeto
2 Ctrl + C o Pegar de la barra de herramientas Principal.
Duplicar objetos
Dos mtodos:
Men Edicin>Duplicar o Ctrl + D
Seleccionar el objeto y arrastrarlo a otro lugar mientras mantenemos pulsada la tecla
de Control.
Alineacin de objetos
Adems de las reglas y guas podemos alinear y distribuir objetos de forma automtica a travs
del panel Alinearmen Ventana>Alinear.
Con las opciones de Alinear podemos recolocar los objetos seleccionados para que se alineen
en funcin de sus bordes.
1. Seleccionar los objetos a alinear
2. Utilizar iconos para la alineacin vertical o para la
alineacin horizontal
36
Con las opciones de Distribuir podemos distribuir los objetos seleccionados con respecto a
ellos mismos y en funcin de sus bordes.
1. Seleccionar los objetos a alinear
2. Utilizar los iconos para distribuir con referencia al eje horizontal o al eje
vertical
Hacer coincidir los tamaos de los objetos
Permite modificar los tamaos de los objetos seleccionados para que se igualen entre s.
1. Seleccionar los objetos a igualar
2. Si pulsamos el icono los objetos se ensancharn horizontalmente para igualar la
anchura del mayor, o bien ,si pulsamos el icono los objetos objetos se
ensancharn verticalmente para igualar la altura del mayor.
3. Si pulsamos el icono , los objetos se ensancharn horizontal y verticalmente
para igualar la anchura del objeto ms ancho y la altura del objeto ms alto.
Distribuir el espacio entre los objetos
Los objetos seleccionados se distribuyen entre s para igualar sus espacios de separacin..
1. Seleccionar los objetos a recolocar
2. Pulsar en el icono Distribucin vertical o en el icono Distribucin horizontal
37
Tema 6.- Edicin de objetos
Trabajar con lneas
Mediante la herramienta Seleccin podemos cambiar la longitud de las lneas rectas o
curvas arrastrando de sus extremos. Es importante que la recta o curva no est seleccionada.
1. Activar la herramienta Seleccin y procurar que la lnea no est seleccionada.
2. Llevar el cursor al extremo de la lnea en cuanto observemos la apariencia del cursor
indica que nos encontramos en un punto de la esquina.
3. Arrastrar para aumentar o disminuir el tamao de la recta, de un extremo o de otro.
Cambiar la forma de las lneas (convertir lnea en curva)
1. Seleccionar la herramienta y no seleccinar la lnea
2. Cuando llevemos el cursor sobre un punto cualquiera de la lnea que no sean sus
extremos se mostrar el cursor
3. Arrastrar el ratn hacia un lado u otro para ver el segmento de curva. Con este mtodo
conseguimos convertir una lnea recta en curva.
Aadir y eliminar puntos de curva o de esquina
Se pueden aadir nuevos puntos de curva o esquina con objeto de insertar puntos de esquina
o puntos de curva.
1. Seleccionar la herramienta Pluma>
2. Hacer clic en el lugar de la lnea o curva en la que aadiremos un punto.
a. Si se trata de lneas rectas se crearn puntosde esquina
b. Si se trata de lneas curvas se crrarn puntos de curva
Para eleimininar el punto de curva o esquina, seleccionar la herramienta
y hacer clic sobre el punto a aeliminar.
Cambiar el tamao de los objetos
Varios mtodos, pero previamente seleccionar el
objeto
(A).- Panel Transformar (men
Ventana>Transformar).
y abrir el panel de Transformacin.
38
(B).- Men Modificar>Transformar>Transformacin libre o men Modificar>Transformar
( C ).- Herramienta Transformacin libre
Utilizar las opciones de rotar, inclinar, volteado horizontal o vertical, etc. , para cambiar el
aspecto y tamao de los objetos
Tema 7.- Gestin de los colores y degradados
Personalizar colores slidos
Para crear nuevos colores, en cualquiera de las opciones a las que se accede a colorear en la
barra de herramientas o en el panel Color, hacer clic en el icono
- Elegir un color bsico haciendo clic en uno de los recuadros de colores bsicos
- Aumentar o disminuir el brillo mediante el cursor vertical deslizante
- Introducir los valores de Matiz, Saturacin y Luminosidad o bien los valores Rojo,
Verde y Azul
- Agregar el color a la lista de colores personalizados
Crear nuevos colores: exportar e importar colores y rellenos
Flash guarda un conjunto predeterminado de colores y rellenos en el archivo de colores del
sistema. Adems, con cada documento se guardan los colores y rellenos utilizados en ese
documento.
Para crear y guardar conjuntos de colores y rellenos y poder abrirlos en otros documentos
diferentes, es preciso activar el panel Muestras de color.
39
Se muestran toda la gama de colores uniformes y rellenos por defecto. Desde este panel
podemos acceder a un men si pulsamos en el icono Opciones como son:
importar, exportar y modificar el archivo de paleta de colores.
Duplicar muestra.- Crea un duplocado del color seleccionado y
lo almacena en la parte inferior de la paleta.
Eliminar muestra.- Elimina un color duplicado de la lnea
inferior que ha sido copiada mediante la orden Duplicar
muestra.
Aadir colores.- Aade a la paleta actual los colores de una
paleta guardada anteriormente. Indicar la unidad y el archivo
que contiene la paleta guardada.
Reemplazar colores.- Sustituye los colores de la paleta actual
por los de una paleta guardada anteriormente.
Guaradr colores.- Permite guardar la paleta actual. Indicar la unidad, carpeta y nombre de
archivo para la paleta cuya extensin puede ser .clr (Juego de color, formato de flash) o bien,
.act (Tabla de color, ptimo para Photoshop o Fireworks).
Degradados
Estn formados por una transicin entre varios colores o niveles de gris. Esta transicin puede
realizarse a travs de un trayecto lineal o radial. Este efecto permite dotar a los objetos de
profundidad y aspecto de objetos reales, como por ejemplo tubos de nen, superificies
cilndicas, botones 3D, etc..
Rellenar con degradados
A. Seleccionar el objeto y pulsar en el icono del panel Propiedades, o bien del
panel Color o panel Muestras y seleccionar alguno de los degradados que aparecen en
la parte inferior del panel de colores.
B. En la casilla desplegable Tipo de color del panel Color seleccionar Degradado Lineal o
Degradado Radial.
40
Crear degradados
1. Deseleccionar todos los objetos.
2. En el panel Color, desplegar Tipo de color y seleccionar Degradado Lineal o Radial
Se muestra una barra horizontal que indica el degradado entre dos colores. Cada color est
sealado con un puntero. Arrastrar los punteros para variara el punto de comienzo y final de la
mezcla entre dos colores.
3. Para controlar los punteros:
- Para aadir un nuevo puntero de color hacer clic debajo de la barra horizontal
estrecha del degradado. Se pueden aadir hasta 13 punteros ms
- Para cambiar el color de un puntero hacer clic sobre l y luego pulsar el
recuadro selector de color.
- Para eliminar un puntero, hacer clic sobre l y arrastrarlo hacia la parte inferior
del panel.
4. Pulsar en el icono Opciones para abrir el men del panel y seleccionar la opcin
Aadir muestra para aadir el nuevo degradado a la lista de degradados.
Para aplicar rellenos degradados se puede utilizar la herramienta Cubo de pintura y para
aplicar brochazos de degradado utilizar la herrramienta Pincel
41
Herramienta Borrador
Permite:
Elimina trazos y rellenos
Borrar todo el escenario automticamente
Borrar segmentos o reas rellenas
Borrar por arrastre
Modificadores de la herramienta borrador
Cuando se utiliza la herramienta
borrador en modo normal, elimina
del escenario todo lo que se
encuentre por debajo a su paso.
- Seleccionar la herramienta borrador y pulsar en el modificador
- En la parte inferior seleccionar el modificador de Forma y elegir el tamao.
Probar las distintas opciones de modo
Utilizacin del Grifo
Permite:
- Borrar una lnea entera. Situar la gota del grifo y hacer clic en la lnea.
- Borrar directamente un relleno, para ello hacer clic en el rellleno
- Borrar todos los objetos de la escena, hacer doble clic sobre la herramienta Borrador
Trabajar con grupos
La creacin de grupos es muy til cuando queremos mantener juntos distintos objetos para
trabajar con ellos y con otros objetos de la escena.
1. Seleccionar el objeto(s) a agrupar.
2. En el men Modificar, seleccionar Agrupar o Ctrl + G
Para desagrupar un grupo, seleccionarlo primeramente y elegir Modificar>Desagrupar
42
Editar grupos
Un grupo es susceptible de ser rotado, escalado, estirado e inclinado.
Para cambiar el color del grupo es preciso llevar a cabo los siguientes pasos:
1. Doble clic dobre el grupo (entraremos en el modo edicinde grupos)
2. Si el grupo que estamos editando est constituido por elementos individuales ,
editarlos directamente haciendo clic en cada objeto y posteriormente utilizar las
herramientas
3. Cuando hayamos terminado de editar cada objeto podemos volver a la escena
principal haciendo clic en o bien en el iconi
Control de los objetos no agrupados
Los objetos no agrupados que se dibujan en una misma capa se cortan unos a otros cuando se
superponen. Sim embargo los grupos y los smbolos de una misma capa van ocupando niveles
diferentes dentro de la misma capa de tal modo que los ltimos estn en niveles superiores a
los primeros.
Para controlar le orde de superposicin:
1. Seleccionar el grupo al que deseemos cambiar el nivel de superposicin
2. Seleccionar men Modificar>Organizar y elegir alguna de las opciones que se
muestran en esta opcin para reubicar los objetos.
43
Tema 8.- Las capas
Las capas en Flash al igual que en todas las aplicaciones que la utilizan, son como hojas
transparentes superpuestas que contienen distintos elementos, una vez combinadas todas la
hojas obtenemos el dibujo final que contiene a todos los elementos reunificados.la creacin de
capas permite entre otras acciones, trabajar con cada capa por independiete para poder
modificarla, sin alterar el contenido de otras capas.
La creacin de una pelcula de Flash incluye una capa inicial, todo lo que dibujamos en la
escena queda incluido en esa capa. Si creamos varias capas es como proyectar varias pelculas
de cine a la vez sobre la misma pantalla.
La creacin de capas permite:
Cada capa pueda contener aquellos objetos que deseemos, pudiendo actuar sobre
cada capa por independiente sin afectar al resto de capas.
Activar o desactivar la visualizacin de la capa(s)
Organizar el trabajo colocando en cada capa una animacin, grfico, sonido o
elemento diferente.
Crear capas especiales de gua que permiten que los objetos sigan una trayectora.
Crear capas de mscara que muestran u ocultan objetos selectivamente.
El tamao del archivo no depende del nmero de capas definidas y se pueden crear tantas
capas como deseemos. El programa representa cada capa en una lnea horizontal en la
ventana de tiempo.
Crear capas
Por defecto al arrancar el programa aparece por defecto una capa llamada Capa 1. Para crear
una nueva capa, en la parte inferior de la ventana de la lnea de tiempo pulsar el icono Nueva
capa o bien Insertar>Lnea de tiempo>Capa.
La nueva capa se llamar Capa 2 y as sucesivamente con cada nueva capa. Si eliminamos
capas con el botn de la papelera , el n de orden se ir incrementando secuencialmente.
Para renombrar las capas, hacer doble clic en la capa y editar el nombre
44
Las nuevas capas que vayamos creando se irn colocando de abajo a arriba en la ventana de
capas, de tal manera que la capa cuyo nombre aparezca por encima de otros nombres de
capas quedar ms cerca del usuario y al revs. La nueva capa se sita siempre por encima de
la capa que estuviera activa.
Opciones de las capas
Hacer clic en la capa y se mostrar el indicador que indica la capa activa.
Para seleccionar varias capas a la vez, hacer clic en una capa y posteriormente manteniendo
pulsada la tecla Mayscula hacer clic en otra capa para seleccionar el rango.
Si queremos capas alternas, pulsar la tecla Ctrl y hacer clic en las capas deseadas.
Para activar o desactivar la visualizacin de las capas sin riesgo de confusin con otros objetos,
pulsar en el punto de la capa a ocultar, debajo del indicador
se mostrar el smbolo
Para bloquear y desbloquear capas con objeto de que los objetos que contengan en la escena
no puedan ser seleccionados ni editados., hacer clic sobre el punto de la columna
Para cambiar el orden de las capas y que stas se muestren por encima o debajo de otras
capas, es preciso arrastrar cada capa y arrastrar hacia arriba o hacia abajo.. Podemos copiar el
objeto(s) de una capa y utilizar las herramientas del men Edicin>Copiar, Cortar y Pegar
para situarlas en otra capa distinta.
Ventana Propiedades de Capa
Se puede acceder a travs de:
Con el botn derecho del ratn sobre una
capa y activando la opcin Propiedades
Hacer doble clic sobre el smbolo que se
muestra a la izquierda de una capa
Se muestra el cuadro de dilogo Propiedades de capa
45
En esta ventana podemos cambiar entros otros:
El nombre de la capa
Activar o desactivar su visualizacin
Indicar el tipo de capa
Carpetas para las capas
La creacin de carpetas permite agrupar y ordenar las capas. Es similar a la estructura en rbol
de las carpetas de windows.
Para crear una carpeta para capas:
Pulsar en el icono o bien hacer clic con el botn derecho sobre una capa y elegir Insertar
carpeta. Editar un nombre para la capa
Para mover capas de una carpeta a otra, arrastrar de ls carpeta deseada a la nueva carpeta.
Distribuir objetos en capas
Flash permite distribuir automticamente en capas individuales objetos que se encuentran en
una misma capa.
Pasos:
1. Seleccionar los elementos con de una capa que queremos distribuir en capas
individuales
2. Men Modificar>Lnea de tiempo>Distribuir en capas
Esta utilidad es muy prctica para crear animaciones de letras de texto. Si queremoes ubicar
las letras de un texto en capas independientes:
Escribir un texto en la escena
Seleccionar men Modificar<Separar o Ctrl + B
Men Modificar<Lnea de tiempo>Distribuir en capas
Nota: Si queremos cambiarle el color a cada letra de cada capa, selccionar la letra y en el
Panel Propiedades cambiar el color y el tipo de letra si fuese preciso
46
Capas de Gua y capas de mscara
Las capas de gua (tema 10) se utilizan para dibujar una o varias lneas que se encargan de
enmarcar la trayectoria de una animacin. De esta manera podemos trazar a mano alzada una
recta o curva y posteriormente que el objeto se mueva siguiendo el camino de la curva o recta.
Se trata de un tipo de interpolacin de movimiento pero en lugar de seguir una lnea recta
realiza el trayecto de un trazo dibujado.
Las capas de mscara permiten mostrar u ocultar elementos que se encuentran en capas
ubicadas por detrs de la capa de mscara.
El procedimiento a seguir:
Dibujar el objeto que deseemos enmascarar en la capa normal por defecto de la
escena.
Crear una capa de mscara
Dibujar en la capa de mscara el objeto har el efecto e agujero
Activar el efecto mscara.
Prctica de ejemplo
1. Seleccionar la herramienta Texto y escribir un texto. Asignarle un tamao grande.
2. Para crear la mscara, pulsar el icono Nueva capa para crear una capa encima de
la anterior.
3. Hacer clic con el botn derecho sobre la nueva capa y elegir la opcin Mscara
4. La nueva capa mostrar el smbolo que identifica a la mscara y la capa normal
que est por debajo mostrar a su vez el smbolo indicativo de que se trata de una
nueva capa vinculada a la capa de mscara que tiene por encima.
5. Para crear el agujero que nos permitir ver a travs de la mscara:
6. Seleccionar la capa de mscara (parte superior). Desbloquerala haciendo cli en el
candado para poder dibujar y crear un crculo con un dimetro mayor que la altura del
texto.
7. Situar el crculo ms o menos centrado sobre el texto
47
8. Por ltimo, para activar la mscar y ver el efecto:
Si no estn activados todava, hacer clic en los candados respectivos de
mscara y normal vinculada para activarlos. El texto desaparecer y
nicamente se ver a travs del agujero dibujado en la capa de mscara.
Desbloquera la capa de mscara, mover el crculo, volver a bloquear la capa y
veremos cmo ahora se ve otra zona del texto.
La capa de mscara slo afecta a las capas vinculadas. Si despus de crear una capa de
mscara seleccionamos la capa vinculada y aadimos nuevas capas normales pulsando ,
stas irn por debajo de la capa de mscara que tienen por encima. Todo lo que dibujemos en
esas capas vinculadas ser susceptible de verse a travs de los agujeros que creemos en la
capa de mscara.
Si queremos crear nuevas capas no vinculadas a la capa de mscara, pasos:
1. Seleccionar la capa de mscara y pulsar Se crear una nueva capa independiente
por encima de la capa de mscara.
2. Si queremos crear una nueva capa de mscara independiente y por debajo de una
capa vinculada:
a. Seleccionar la capa vinculada, pulsar para crear una nueva capa, arrastrar
la nueva capa hacvia abajo hasta que quede situada por debajo de la capa,
vinculada, hacer clic con el botn derecho para aabrir el men contextual de
capas, seleccionar Propiedades y marcar la casilla Normal para convertir la
capa en independiente.
48
Tema 9.- Crear animaciones: tipos
CREACIN DE UNA PELCULA MANUALMENTE
1.- Insertar un objeto en la escena
2.- Convertirlo a smbolo con la tecla F8
3.- Pulsar la tecla F6 en cada fotograma para insertar distintos objetos o bien arrastrar un
objeto a una ubicacin distinta e ir pulsando F6.
INTERPOLACIN CLSICA
1. Convertir a smbolo el objeto (tecla F8) y ubicarlo en una posicin.
2. Seleccionar el 1
er
fotograma y con el botn derecho Crear interpolacin
clsica
3. Seleccionar otro fotograma y pulsar la tecla F6 para crear el ltimo fotograma.
4. Con el fotograma ltimo seleccionado, arrastrar el objeto a otra posicin.
Nota: En el paso -3- podemos insertar o sustituir por otro smbolo.
Ejemplo_1.-Seleccionar el ltimo fotograma y pulsar en el botn para cambiar el tamao
o bien seleccionarlo , borrarlo e insertar otro smbolo
Ejemplo_2.- Cambiar la direccin del objeto antes de que llegue al ltimo fotograma.
Pasos:
1.- Seleccionar el fotograma intermedio y pulsar F6 para crear un fotograma clave.
2.- Con ese fotograma seleccionado desplazar el objeto a otra posicin.
Ejemplo_3.- Cambiar el color del objeto mientras se desplaza
Pasos:
1.- Seleccionar el fotograma intermedio y hacer clic en el objeto, cambiar en Propiedades el
color ( tinta).
2.-Seleccionar el ltimo fotograma y cambiar, haciendo clic en el objeto, el color con
Propiedades
F6
49
Ejemplo_4.- Cambiar la forma del objeto
Pasos:
1.- Seleccionar el fotograma intermedio y pulsar con el botn derecho sobre el objeto
Transformacin libre.
2.- Utilizar los tiradores para deformar el objeto
3.- repetir el paso -2- para el ltimo fotograma
INTERPOLACIN DE MOVIMIENTO
El objeto va de un lado a otro mientras se le provocan cambios de color, de tamao y
forma.
1.- Convertir el objeto(s) a smbolo(s) con F8
2.- Insertar una instancia del objeto en la escena y seleccionarlo con el botn derechoCrear
interpolacin de movimiento. Automticamente en la lnea de tiempo se crean fotogramas.
3.- Mediante la herramienta seleccin arrastrar el objeto a otra posicin.
Para cambiar la trayectoria arrastrar de los nodos a otra posicin. Podemos insertar adems
nuevas trayectorias en el recorrido original, basta con pulsar F6 en algn fotograma
intermedio y posteriormente arrastrar el objeto y cambiarle el color.
50
INTERPOLACIN DE FORMA
El objeto de transforma en otro objeto distinto mediante una serie de pasos
intermedios
Los objetos no deben estar agrupados, ni ser smbolos
1.- Insertar un objeto en la escena y eliminar su contorno
2.- Seleccionar un fotograma (por ejemplo el n 50) y pulsar F6 para crear un fotograma clave.
3.- En el fotograma clave (el n 50) seleccionar el objeto y borrarlo (tecla Supr)
4.- Activar la herramienta Texto (o cualquier otro objeto como rectngulo, valo,etc..en el
que queramos convertir)y escribir un texto.
5.- Hacer doble clic sobre el objeto texto e insertar Propiedades.
6.- Con el texto seleccionado, ejecutar men Modificar>Separar o CONTROL + B, con objeto de
desagrupar el texto que por defecto siempre se muestra agrupado.
7.- Seleccionar el primer fotograma, hacer clic sobre l y con el botn derecho Crear
interpolacin de forma
Nota: Podemos combinar en distintas capas diferentes interpolaciones de movimiento,
forma, clsica, manual. Para ello crear nuevas capas para cada interpolacin, pero al
comenzar cada nueva capa pulsar la tecla F6 despus del fotograma donde finaliza el
anterior, de este modo se dar continuidad a la pelcula.
51
CAPAS DE GUA DE MOVIMIENTO
Facilitan la ubicacin de objetos en el escenario.
Pasos:
1.- Dibujar un objeto o escribir un texto y situarlo en el centro aprox. de la escena
2.- Seleccionar con la herramienta el objeto o el texto y pulsar CONTROL + G (Agrupar).
3.-Crear la capa gua de movimiento, para ello:
-Seleccionar la capa actual (la del objeto) y con el botn derecho del ratn Aadir
gua de movimiento clsica, se mostrar:
4.- En la nueva capa con la herramienta lpiz o bien mediante trazos rectilneos, dibujar
un trayecto en la escena
5.- Definir la longitud del fotograma, para ello, ir al fotograma deseado (p.e. el n 50) de la
capa gua y arrastrar hacia abajo seleccionando a la vez los fotogramas de la capa gua y la
capa objeto y pulsar F6 para crear sendos fotogramas clave.
6.- Desplazar el objeto o texto al fotograma final e inicial de la pelcula:
a).-Men Ver>Ajuste>Ajustar objetos
b).-Deseleccionar todo haciendo clic en un lugar libre de la escena y seleccionar el
fotograma deseado (p.e. el n 50) de la capa objeto
c).-Con la herramienta Seleccin arrastrar el objeto o texto desde su centro hasta
el final del trazo.
d).- Seleccionar el fotograma 1 de la capa objeto y arrastrar el objeto al punto inicial
Con las opciones c- y d- se ha definido la pelcula.
52
7.- Hacer clic con el botn derecho del ratn en el primer fotograma de la capa objeto y
seleccionar Crear interpolacin clsica
Nota: Si queremos que el objeto texto siga una trayectoria rectilnea, por ejemplo:
Pasos:
1.- Dibujar un objeto (situarlo en el centro aprox. de la escena) y crear las rectas con la
herramienta pluma .
Seguir los pasos 3, 5, 6 y 7
Clase prcticas Temas 1, 2 y 3
Prctica_1 Crear una pelcula fotograma a fotograma (manual)
Prctica_2 Crear una pelcula de interpolacin clsica
Practica_3 Crear una pelcula de interpolacin de movimiento
Prctica_4 Crear una pelcula de interpolacin de forma
53
Tema 10.- Importar elementos
Se pueden importar dibujos vectoriales de aplicaciones como Photoshop, Illustrator,
CorelDraw y tambin imgenes bitmap procedentes de escaneos, fotografas, etc para
importar grficos vectoriales, grficos en mapa de bits y sonidos, Flash dispone de varios
mtodos:
Importar desde el men. Men Archivo>Importar, en el men que se muestra
podemos elegir entre importar a la escena, a la biblioteca, abrir una biblioteca externa
o importar vdeo. En cualquier caso podemos indicar el formato del vdeo a importar
de la unidad y carpeta deseadas.
Importar desde el portapapeles. Mediante las herramientas de Cortar, Copiar y
Pegar. Cuando se trate de bitmaps, la imagen se pegar en la escena como un grupo y
se guardarn tambin en la biblioteca, mientras que cuando se trate de imgenes
vectoriales solamente se mostrarn en la escena. Los sonidos no pueden ser
importados con este mtodo.
Importar desde la biblioteca. Para importar objetos a al escena utilizando las
bibliotecas der otras pelculas, lleva a cabo:
o Men Archivo>Importar>Importar a biblioteca para importar dirwctamente
toda clase de archivos como WAV y MP3, vdeos MPEG y AVI, pelculas SWF,
etc..
o Archivo>Importar>Abrir biblioteca externa y luego trasapasar los elementos
que deseemos de la biblioteca de otro documento a la biblioteca del
documento actual o directamente a la escena.
Para importar una imagen vectorial, seleccionar men Archivo>Importar>Importar escenario
o bien men Archivo>Importar>Importar a biblioteca indicando la unidad, carpeta y nombre
de archivo y en tipo de archivo elegir el formato con la lista de los formatos de archivo
compatibles:
54
Cuando se importe un grfico vectorial, se muestra agrupado, para desagruparlo , seleccionar
men Modificar >Desagrupar
Grficos de mapa de bits
Los formatos de mapa de bits ms extendidos son: BMP, GIF y JPEG. Cuando importamos una
imagen de mapa de bits mediante el men Archivo>Importar>Importar a escenario, indicar la
unidad, carpeta y archivo que contiene la imagen.
El bitmap se muestra en pantalla y queda almacenado en la biblioteca mostrando el icono
. Una vez importada en el panel Propiedades, podemos modificar el tamao,
cambiando el tamao (AN y AL).
Para realizar modificaciones en un bitmap importado:
1.- Hay que separar el bitmap (seleccionarlo y luego Modificar>Separar)
2.- Utilizar la herramienta Lazo y clicar en la imagen, seguidamente en la parte inferior
de la caja de herramientas activar el icono varita mgica y hacer clic sobre una zona de
color del bitmap (seleccionar todos los pxeles de alrededor que tengan el mismo color,
cambiar la tolerancia para abarcar ms o menos color).
3.- Una vez efectuada la seleccin, podemos utilizar la herramienta de Cubo de pintura
para cambiar el color de la zona seleccionada, quedando convertida a objeto vectorial
editable. Cuando tengamos una parte del bitmap seleccionado, se puede eliminar el mismo
utilizando la techa de SUPR.
Importar bitmaps consecutivos
Si hemos creado una secuencia de imgenes con una cmara fotogrfica y queremos
colocarlas cada una de ellas en un fotograma diferente de una pelcula, podemos elegir la
pcin Achivo>Importar>Importa a escenario .
Para que se pueda llevar a cabo esta accin es preciso que los nombres de archivo de la
imgenes sean iguales pero terminando en un nmero secuencial.
Al importar un archivo de esta secuencia, se abrir un cuadro de dilogo que nos pedir
confirmacin para importar toda la secuencia o slo la imagen.
55
Seleccionar S y todas las imgenes formarn parte de la biblioteca. El fotograma se mostrar
Convertir mapa de bits en grficos vectoriales
Para convertir los bitmaps a grficos vectoriales y de este modo el espacio del archivo sea
menor y su descarga en un navegador ms rpida:
1. Abrir la imagen con Achivo>Importar>Importa a escenario.
2. Seleccionar el mapa de bits
3. Modificar>Mapa de bits >Trazara mapa de bits. En el cuadro de dilogo configurar los
parmetros de trazado mediante los cuales se determina la mayor o menor similitud
entre la imagen original y la vectorizada:
Con esta operacin, adems de conseguir una imagen idntica con un tamao ms pequeo,
conseguiremos una imagen cuyos elementos pueden seleccionarse por separado, pudiendo
editarse individualmente.
Importar grficos de Photoshop
Se pueden importar archivos de Photoshop (PSD) conservando la calidad de la imagen y su
editabilidad. Cada capa se almacena en al biblioteca.
Para importar un archivo de Photoshop:
1.-Achivo>Importar>Importa a escenario o bien Archivo>Importar>Importar a biblioteca.
2.- Seleccionar el archivo y activar o desactivar las capas que necesitemos.
3.- Al seleccionar una capa podemos determinar cmo debe importarse la capa seleccionada.
Dependiendo del tipo de contenido (capa de imagen, de texto, etc..) , modificar los parmetros
necesarios.
56
Rellenar objetos con mapa de bits
Para convertir un bitmap en patrn de relleno :
1.- Importar un bitmap con Achivo>Importar>Importa a escenario o bien
Archivo>Importar>Importar a biblioteca.
2.-En el panel Color (men Ventana>Color), en el desplegable seleccionar Relleno de mapa de
bits
3.- Una vez activado el relleno en mapa de bits, cualquier objeto cerrado que dibujemos en la
escena mediante las herramientas vlao, Rectngulo, etc.. se completarn con este relleno.
Si el bitmap es ms pequeo que el objeto a rellenar, la imagen se repetir a lo largo de la
superficie del objeto. Por el contrario , si el bitmap es grande que el objeto a rellenar, slo
mostrar una porcin del bitmap.
4.- Para cambiar el relleno basta con acceder al panel Color y cambiar el tipo de relleno por
otro existente o pulsar el botn Importar para seleccionar otro bitmap.
57
Importar vdeo
Para poder importar un vdeo en Flash ste debe estar codificado en formato Flas vdeo (FLV).
Si el archivo tuviese otro formato sera necesario previamente convertirlo utilizando una
aplicacin como Adobe Media Encoder o software gratuito que podemos encontrar en la red
como Total vdeo Converter, o Flash vdeo Converter , entre otros.
Importar GIFS animados
1.- Achivo>Importar>Importa a escenario o bien Archivo>Importar>Importar a biblioteca.
2.- Seleccionar de la unidad y carpeta el archivo deseado.
3.- El GIF animado se mostrar en la lnea de tiempo como una animacin fotograma a
fotograma (se visualizan los fotogramas clave).
4.- Podemos modificar los fotogramas
58
Tema 11.- Los fotogramas
Introduccin
El procedimiento que utiliza Flash para las animaciones se basa en las pelculas de cine., es
decir, una sucesin de fotogramas en los que se muestra una imagen ligeramente diferente de
la anterior. Mientras se filma una pelcula la cmara va realizando fotografas a una velocidad
determinada (p. ejemplo 24 fotogramas por segundo).
Flash utiliza una lnea de tiempo en la que aparecen los fotogramas de la pelcula y cada
fotograma puede contener lo que deseemos. Al poner en marcha la reproduccin de la
pelcula, la pantalla mostrar uno tras otro el contenido de cada fotograma a la velocidad
especificada.
La lnea del tiempo
Organiza y controla el contenido de una pelcula a travs del tiempo. Esta organizacin se
realiza a base de capas y de fotogramas. Un puntero que corre por la parte superior de la
lnea de tiempo es el encargado de indicar en todo momento en qu fotograma de la pelcula
se encuentra la reproduccin.
Si arrastramos el puntero con el ratn, se puede reproducir la pelcula hacia delante o hacia
atrs de forma manual. Cada capa dispone de su propia lnea de tiempo con sus propios
fotogramas, sin embargo, durante la reproduccin de la pelcula, los fotogramas de cada capa
se reproducen a la vez.
Para cambiar el tamao de los fotogramas y visualizarlos con claridad, pulsar en el icono
Opciones (borde superior derecho de la ventana lnea de tiempo) y elegir un tamao.
Los fotogramas se muestran coloreados segn el tipo de animacin que contengan:
Grficos estticos, en color gris
Animaciones de interpolacin de forma, en color verde
Animaciones de interpolacin de movimiento clsica, en violeta con una flecha
negra
Animaciones de interpolacin de movimiento, en color azul
Los fotogramas clave vacos aparecen con un punto hueco en su interior
Los fotogramas clave con contenido se muestran con un punto negro en su
interior.
Para visualizar el contenido real de los fotogramas clave en lugar de las miniaturas, pulsar el
icono Opciones y activar la Vista previa.
59
Tipos de fotogramas
Al arrancar el programa slo disponemos de un fotograma, el nmero 1, que s un fotograma
clava vaco. Todo lo dems son lugares susceptibles de contener fotogramas, pero que todava
no los contienen.
Fotograma clave
Es el fotograma en el que se definen cambios en la animacin. Cuando se crea una animacin
fotograma a fotograma de forma manual, cada fotograma de esa animacin debe ser definido
como un fotograma clave.
En otros tipos de animacin slo aparecen dos fotogramas clave: el primero y el ltimo. Son las
animaciones realizadas por interpolacin, se indica cul es el fotograma primero y el ltimo y
el programa calcula automticamente los fotogramas intermedios. En este tipo de
animaciones se pueden insertar posteriormente fotogramas clave en medio de uno de esos
dos tipos de animacin.
Los fotogramas clave que tienen algn contenido, aparecen representados en la lnea de
tiempo con un crculo negro en su interior.
Para crear un fotograma clave:
Hacer clic en una posicin de la lnea de tiempo y pulsar F6
Si por ejemplo creamos un fotograma clave en la posicin 5, los 4 primeros estarn
vacos y solo se mostrar el objeto insertado en el fotograma clave n 5 cuando llegue
a esta posicin.
Si por ejemplo insertamos un fotograma clave antes de la posicin 5, se mostrar el
objeto intermedio cuando lleguemos a esa posicin y adems el objeto insertado en la
posicin 5
60
Los fotogramas clave que todava no contienen nada se llaman fotogramas clave vacos y se
representan en la lnea de tiempo como un fotograma en blanco pero con un crculo hueco
en su interior.
Cada vez que se crea un documento nuevo, se muestra con una sola capa y el primer
fotograma definido como fotograma clave vaco y listo para albergar objetos. Se visualiza como
un crculo hueco.
Fotograma intermedio
Son aquellos que se encuentran entre dos fotogramas clave. Son fotogramas que contienen
algn objeto pero que no son fotogramas clave. Son los que se muestran en las interpolaciones
de forma y de movimiento. Para crear un fotograma intermedio en la lnea de tiempo, hacer
clic en ala posicin deseada y pulsar F5
Crear un fotograma clave vaco
Para crear un fotograma clave vaco, hacer clic sobre la lnea de tiempo en la posicin deseada
y elegir men Insertar>Lnea de tiempo>Fotograma clave vaco
Intercalacin de fotogramas
Dependiendo del tipo de fotograma que se intercale y del tipo de animacin de que se trate, el
efecto obtenido ser uno u otro.
A).- Intercalar fotogramas normales (intermedios)
Al intercalar fotogramas intermedios en una interpolacin de forma o de movimiento clsica,
lo que hacemos es alargar la duracin de la animacin, debido a que el espacio entre el
fotograma inicial y final contiene ms fotogramas.
B).- Intercalar fotogramas clave vacos
Si intercalamos un fotograma clave vaco en una interpolacin de forma o de movimiento
clsica, no habr animacin, ya que no es posible una interpolacin con un fotograma clave
vaco en medio.
C).- Intercalar fotogramas clave
Permiten crear efectos especiales de transformacin y movimiento.
61
Acciones con los fotogramas
Seleccionar fotogramas
Para seleccionar un fotograma clave o normal, hacer clic en l.
Para seleccionar varios fotogramas consecutivos de cualquier tipo, arrastrar el cursor
del ratn sobre ellos.
Para seleccionar a la vez todos los fotogramas de una animacin de cualquier tipo
excepto la nueva interpolacin de movimiento, situar el cursor sobre alguno de los
fotogramas intermedios y hacer doble clic.
Para seleccionar el mismo fotograma en varias capas, arrastrar verticalmente hacia
arriba o hacia abajo.
Copiar y pegar fotogramas
Para cortar fotogramas, seleccionarlos y con el botn derecho del ratn Cortar fotogramas
Para copiar fotogramas, seleccionarlos y con el botn derecho del ratn Copiar fotogramas
Para pegar fotogramas seleccionar el lugar de la lnea del tiempo en donde deseamos pegarlos
(previamente tendremos que copiar o cortar fotogramas).
Eliminar y borrar fotogramas
Eliminar fotogramas implica que los fotogramas que se encuentran seleccionados
desaparecern y todos los que se encontraran a su derecha, se desplazarn hacia la izquierda
para ocupar el lugar de los fotogramas eliminados.
Seleccionar los fotogramas deseados y con el botn derecho del ratn elegir Quitar
fotogramas
Borrar fotogramas implica que los fotogramas que se encuentren seleccionados desaparecern
dejando en su lugar fotogramas vacos, pero no se producir ningn desplazamiento de
fotogramas.
Seleccionar los fotogramas deseados y con el botn derecho del ratn elegir Borrar
fotogramas
Alargar y acortar pelculas
Arrastrar los fotogramas clave final y/o inicial. Par ello llevar el cursor del ratn sobre el
fotograma y cuando se muestra una doble flecha de izquierda a derecha, arrastrar en una
u otra direccin.
Si arrastramos del fotograma final hacia la derecha se crean tantos fotogramas intermedios
como lugares creados y se prolongar la pelcula. Si arrastramos hacia la izquierda se acortar
62
Si arrastramos desde le fotograma inicial hacia la derecha esto har que se retrase el comienzo
de la animacin y acortar su duracin total mientras que si lo arrastramos hacia la izquierda ,
adelantar el momento de inicio.
Invertir fotogramas
Esta opcin es muy til cuando se ha creado una interpolacin de movimiento en la que un
objeto se desplaza de izquierda a derecha y queremos que al llegar a la derecha contine el
movimiento hacia la izquierda hasta llegar al punto de partida.
Pasos:
1.- Seleccionar todos los fotogramas de la interpolacin.
2.- Copiarlos al portapapeles (Copiar fotogramas del men contextual).
3.- Seleccionar el fotograma siguiente a donde acaba la interpolacin y pegar los fotogramas
copiados (Pegar fotogramas del men contextual).
4.- Seleccionar los fotogramas pegados e invertirlos de sentido con la opcin Invertir
fotogramas clave del men contextual.
63
Tema 12.- Animaciones
Flash permite crear animaciones de dos modos:
Fotograma a fotograma
Por interpolacin
En la animacin por interpolacin se parte de ,los fotogramas clave inicial y final y el programa
crea los fotogramas intermedios automticamente . Este tipo de animacin es muy apropiada
para la simulacin de cambios complejos entre el contenido de los fotogramas, sin embargo ,
los fotogramas clave ocupan bastante espacio en el archivo final.
Animacin fotograma a fotograma
1.- Se necesita crear un fotograma clave (F6)y dibujar en su interior la posicin de partida del
objeto a animar.
2.- Seguidamente hay que crear otro fotograma clave (F6)y modificar el contenido del
fotograma inicial para este segundo fotograma.
3.- De nuevo hay que crear el tercer fotograma clave (F6)y, modificar el contenido del
anterior y as sucesivamente con cada nuevo fotograma hasta finalizar la animacin.
La dificultad est en la realizacin de los dibujos aunque se puede recurrir a aplicaciones de
dibujo vectorial ms potentes como Adobe Illustrator.
Reproduccin de la pelcula
Mediante el controlador men Ventana>barras de herramientas>Controlador
Con el reproductor de Flash teclas CONTROL + INTRO. Flash exporta la pelcula al
formato .SWF
Reproducir en el explorador Tambin conocido como Publicacin, simula la
reproduccin en un navegador, para ello pulsar la tecla F12
Cambiar la velocidad de reproduccin
La velocidad de las pelculas de cine es de 24 fotogramas por segundo; no obstante, para la
reproduccin en la red basta con 12 fotogramas por segundo.
Para cambiar la velocidad de reproduccin de los fotogramas:
Hacer clic en el indicador FPS en la parte inferior de la lnea de tiempo
64
La velocidad de reproduccin es nica para todas las capas, sin embargo es posible acelerar o
disminuir la velocidad de cualquier parte de la animacin variando el nmero de fotogramas
empleados para definir la accin.
Para alargar la duracin de la pelcula es preciso aadir fotogramas clave o intermedios en un
lugar de la pelcula, debido a que tiene que reproducir ms fotogramas.
Por el contrario, cuando se reduce el n de fotogramas que interviene en la accin, la pelcula
se acorta.
Crear gifs animados
Los Gifs animados estn muy relacionados con las animaciones fotograma a fotograma ya que
presentan su misma estructura. Al importar un gif animado mediante la orden
Achivo>Importar>Importa a escenario o bien Archivo>Importar>Importar a biblioteca,
podemos editar cada fotograma ya que son una sucesin de imgenes bitmap pero
previamente tendremos que utilizar la opcin del men Modificar>Mapa de bits>Trazar mapa
de bits.
Otro modo de editar los bitmaps de los fotogramas de un GIF animado una vez vectorizado es,
mediante la herramienta Lazo y su modificador . Una vez editado el GIF animado
podemos exportarlo de nuevo como un GIF animado. Igualmente si hemos creado de forma
manual una animacin fotograma a fotograma, tambin podremos exportarla como un GIF,
para ello:
1. Seleccionar men Archivo>Exportar>Exportar pelcula para abrir la ventana de
exportacin
2. En la casilla Tipo (formato), seleccionar GIF animado
3. Asignar un nombre de archivo y pulsar Guardar, se abrir una ventana con una serie de
opciones para la exportacin de archivos GIF. Podemos indicar el tamao, la
resolucin, transparente para su uso en la web y determinar el n de veces que debe
repetirse, insertar el valor de 0 para que se reproduzca indefinidamente.
Nota: Si vamos a crear animaciones para web es preferible exportarlas con formato SWF sin
que afecte a la velocidad de la carga.
Utilizar el papel cebolla
El uso del papel cebolla nos va a permitir ver simultneamente en la pantalla el contenido de
varios fotogramas a la vez. Podremos saber rpidamente la posicin relativa que ocupan los
objetos que contienen los fotogramas en cada momento y situarlos con mayor precisin.
Los controles para activar las funciones del papel cebolla se muestran en la parte inferior de la
lnea del tiempo y son:
65
Activa el papel cebolla en modo normal y muestra los fotogramas clave que se
encuentren comprendidos entre los marcadores de la lnea del tiempo. Arrastrar los
marcadores en la lnea del tiempo para visualizar todo el proceso de animacin.
Activa el papel cebolla en modo contornos, es igual que el modo normal pero solo se
visualizarn el contorno de los objetos
Edicin de varios fotogramas. Permite editar todos los fotogramas comprendidos
entre los marcadores y podrn ser seleccionados a la vez para cambiarlos de lugar.
66
Animacin por interpolacin de forma
Flash permite dos modelos de interpolacin:
De forma
De movimiento (clsica o de nuevo tipo)
En ambos casos se crean los fotogramas inicial y final y la aplicacin calcula automticamente
los fotogramas intermedios, aunque tienen diferentes particularidades en funcin del
resultado final que se persiga.
La animacin por interpolacin de forma nos permite crear animaciones en las que unos
objetos se transforman gradualmente en otros (morphing). Los objetos inicial y final son
diferentes y el primero se convertir en el segundo a lo largo de una serie de fotogramas. Este
tipo de animacin no es posible en la interpolacin de movimiento en la que solo podremos
moverlo, cambiar el tamao, color, etc.. pero no convertirlo en otro objeto diferente.
La interpolacin de forma slo es posible a partir de objetos editables, es decir que no estn
agrupados ni sean smbolos. Si hemos importado un objeto tenemos que separarlo o
desagruparlo.
Para crear una interpolacin de forma se necesitan dos fotogramas clave que contengan el
objeto inicial y el final. Los fotogramas intermedios entre ambos fotogramas clave se
rellenarn automticamente cuando se establezca la interpolacin de forma, para ello:
Si el objeto se transforma en la misma ubicacin en otro objeto
1.- Insertar un objeto en la escena (si estuviese agrupado, desagruparlo con men
Modificacin>Separar).
2.- Seleccionar un determinado fotograma y pulsar F6
3.- Con el fotograma seleccionado, cambiar el color, tamao o simplemente eliminar el objeto
e insertar otro distinto o bien un texto
4.- Seleccionar el primer fotograma y con el botn derecho del ratn Crear interpolacin de
forma
Si el objeto se transforma en otra ubicacin en otro objeto distinto
1.- Insertar un objeto en la escena (si estuviese agrupado, desagruparlo con men
Modificacin>Separar).
2.- Seleccionar un determinado fotograma y pulsar F6
3.- Con el fotograma seleccionado, cambiar el color, tamao o simplemente eliminar el objeto
e insertar otro distinto o bien un texto e insertar otro distinto en otra posicin de la escena.
4.- Seleccionar el primer fotograma y con el botn derecho del ratn Crear interpolacin de
forma
67
Nota: Si se trata de un texto es preciso desagruparlo (con men Modificacin>Separar o
CONTROL + B dos veces clic)
Cundo utilizar un tipo de animacin u otra?
Utilizaremos la interpolacin de forma siempre que deseemos simular que un objeto se
convierte en otro gradualmente, ya sea en el mismo sitio o mientras se desplaza en una
trayectoria rectilnea.
Utilizaremos la interpolacin de movimiento cuando necesitemos desplazar un objeto ,
cambiar el tamao, rotarlo, cambiar la transparencia pero no convertirlo en otro objeto
Ejemplo_1
Transformar un texto en otro
1. Insertar un texto con la herramienta Texto y desagruparlo (pulsar dos veces
CONTROL + B) y cambiar sus propiedades de color, tamao, etc.. si fuese necesario
2. Seleccionar otro fotograma (p. ejemplo el n 40) y pulsar F6. Con este fotograma
seleccionado y con la herramienta Texto borrar el texto inicial e insertar otro
texto distinto, pulsando posteriormente CONTROL + B dos veces seguidas para
desagruparlo. Si queremos que el texto recorra la escena en la transformacin,
arrastrarlo con la herramienta Seleccin
3. Seleccionar el fotograma primero y con el botn derecho del ratn Crear
interpolacin de forma
4. Pulsar CONTROL + INTRO para comprobar
Ejemplo_2
Transformar un texto u objeto en otro y repetir en orden inverso
1. Tomando el ejemplo anterior, arrastrar desde el fotograma 1 hasta el ltimo
fotograma (n 40) para seleccionar toda la interpolacin.
2. Hacer clic con el botn derecho sobre uno de esos fotogramas y seleccionar Copiar
fotogramas.
3. Seleccionar el siguiente fotograma despus de la interpolacin con un clic (n 41) y con
el botn derecho del ratn seleccionar Pegar fotogramas. Esto har que se repita de
nuevo la accin.
4. Seleccionar la segunda interpolacin( hacer clic en el fotograma n 41 y antes de hacer
clic en el ltimo fotograma pulsar al tecla de maysculas) y con el botn derecho del
ratnInvertir fotogramas.
5. Pulsar CONTROL + INTRO para comprobar
68
Otro mtodo para crear la interpolacin de forma
En este caso creamos la interpolacin de forma antes de definir el fotograma final.
Pasos:
1. Dibujar el objeto del primer fotograma (si fuese un texto, separarlo Control+ B) y
posteriormente con el botn derecho del ratn, en este mismo fotograma, seleccionar
Crear interpolacin de forma).
2. Seleccionar un determinado fotograma y pulsar F6, con este fotograma seleccionado,
cambiar el objeto por otro distinto o alterar su apariencia.
3. Pulsar CONTROL + INTRO para comprobar
Nota: Podemos modificar el objeto del fotograma inicial y final por otros objetos una vez
realizada la interpolacin. Para ello bastar con seleccionar cada objeto y cambiarlo, la
interpolacin se reajusta automticamente.
Definir el tipo de fusin y la velocidad de interpolacin
La transicin de un objeto puede ser de dos tipos:
Distributiva: los fotogramas intermedios son ms suaves (por defecto)
Angular: mantiene las esquinas y los lados rectos a medida que se van sucediendo los
fotogramas intermedios.
Para alternar entre uno u otro, seleccionar el primer fotograma y en el panel de Propiedades,
en el apartado Interpolacin activar Distributiva o Angular para comprobar el efecto.
Para que la transformacin de un objeto a otro comience a velocidad normal y se acelere al
llegar al final o viceversa:
1.- Seleccionar el primer fotograma de una interpolacin y abrir el panel Propiedades.
2.- En el apartado Interpolacin , insertar un valor en la seccin Aceleracin. Un valor positivo
provoca el apelotonamiento de fotogramas hacia el final y un valor negativo lo provoca al
principio.
Interpolacin de forma con varios objetos a la vez
Es importante insertar cada objeto en una capa diferente.
Pasos:
1.- Aadir una nueva capa, pulsando en el icono Nueva capa del panel lnea de tiempo.
2.- Seleccionar el primer fotograma de la nueva capa e insertar un objeto o bien un texto(en
ese caso separarlo con CONTROL + B, 2 clic)
69
3.- Con el botn derecho del ratn activar Crear interpolacin de forma
4.-Seleccionar el ltimo fotograma y pulsar F6 y cambiar el objeto o arrastrar a una nueva
posicin
Variaciones en la interpolacin
Adems de los fotogramas clave (primero y ltimo) de la interpolacin de forma, se pueden
intercalar fotogramas clave en lugares que estaban ocupados por un fotograma intermedio.
Para intercalar un fotograma clave, basta con hacer clic en el fotograma deseado y pulsar F6,
posteriormente borrar el contenido de ese fotograma por otro o cambiar de color, tamao,
etc..
70
Prctica_1 Creacin de una puerta que gira sobre su eje
1.- Dibujar un rectngulo vertical sin contorno para simular una puerta vista de frente y con la
herramienta hacer clic en el rectngulo y posteriormente seleccionar men
Modificar>Transformar y arrastrar sus vrtices superior e inferior derecho para que tenga un
efecto de perspectiva.
2.- Seleccionar el primer fotograma y con el botn derecho del ratn crear interpolacin de
forma.
3.- Seleccionar otro fotograma y pulsar F6 y dejar seleccionado ese fotograma. Activar el men
ver>Reglas y arrastrar desde el lado izquierdo de la regla una gua para colocarla en el eje
sobre el que va a pivotar.
4.- Seleccionar la puerta con y activar el men Modificar>Transformar>Voltear
horizontalmente. Desplazar el objeto hacia la derecha con los cursores y pulsar Control + Intro
Tomando esta prctica como ejemplo, vamos a crear un efecto de puerta abrindose y
cerrando
1.- Seleccionar el primer fotograma y activar el men Modificar>Forma >Aadir consejo de
forma, se muestra un circulo con una letra. Arrastrarlo al vrtice superior izquierdo.
2.- Pulsar las teclas Mayscula+Ctrl+H, tres veces, para crear tres consejos de forma. Arrastrar
el consejo d al vrtice inferior derecho, el c al vrtice superior derecho y el b al vrtice inferior
izquierdo.
3.- Una vez definidos los puntos de control del primer rectngulo, realizaremos lo
correspondiente con el otro rectngulo de tal manera que produzca el efecto de puerta.
4.- Seleccionar el ltimo fotograma y arrastrar el consejo de forma a sobre el vrtice superior
derecho, el b sobre el vrtice inferior derecho, el c sobre el vrtice superior izquierdo y el d
sobre el vrtice inferior derecho.
Prctica_2
Vamos a realizar un ejercicio en el que tres textos se convertirn en el supuesto logo de una
empresa. Para ello crearemos unos textos que acabarn convirtindose en un logo mediante
una interpolacin de forma
1. Crear un documento nuevo y con la herramienta Texto en modo clsico o TLF, introducir los
textos Eficacia, Calidad y Servicio, cada uno con un color diferente.
2. Situarlos ligeramente desplazados el uno del otro
3. Seleccionar los tres textos a la vez y pulsar la opcin ModificarSeparar (Ctrl + B)
dos veces para convertir el texto en grficos o de lo contrario no se producir la interpolacin
de forma.
4. Seleccionar el primer fotograma.
5. Elegir la opcin Crear interpolacin de forma.
6. Seleccione el fotograma 20 y pulsar F6 para acabar de definir la
71
interpolacin.
DIBUJO DEL LOGO
7. Mediante las herramientas y dibujar unas formas
8. Con la herramienta deformar las formas
9. En la parte superior escribir un texto con el tamao adecuado para que quepa dentro.
Escribir, por ejemplo, UNIVERSIDAD.
10. En la parte inferior escribir una D de gran tamao en otro color.
11. A la derecha de la D y como texto independiente, escriba eusto en otro color.
El conjunto de los dos ltimos textos formar la palabra Deusto.
12. Seleccionar a la vez todos los textos de esta zona y convertirlos a grfico aplicando dos
veces la orden ModificarSeparar.
13. Con el fotograma 15 seleccionado, utilizar la herramienta Seleccin para enmarcar los
textos Eficacia, Calidad y Servicio que dibujamos en el fotograma 1
y, seguidamente, pulsar Supr para eliminarlos del fotograma 15.
Animacin por interpolacin de movimiento
La interpolacin de movimiento crea animaciones en las que los objetos se pueden desplazar
recorriendo determinados trazados en la escena. La interpolacin de movimiento slo es
aplicable a los objetos agrupados o a los smbolos (F8).
En cualquier caso, si seleccionamos varios objetos a la vez y creamos una interpolacin con
ellos, los objetos pasarn a ser un nico objeto aunque no se hayan agrupado. Con este tipo de
interpolacin es posible provocar variaciones en la curva de velocidad. El objeto inicial y final
han de ser el mismo.
En la siguiente tabla se indican los tipos de acciones que se pueden realizar con cada tipo de
interpolacin.
TIPO DE ACCIN FORMA MOVIMIENTO
El objeto va cambiando de posicin en lnea recta
El objeto va cambiando de posicin en lnea curva
El objeto va cambiando el color
El objeto va su transparencia
El objeto va cambiando de tamao
El objeto va cambiando de forma o se convierte
en otro
El objeto va girando
El objeto recorre un trazado determinado
El objeto realiza una transformacin sencilla
El objeto va cambiando su velocidad
72
Crear una interpolacin clsica
Necesitamos dos fotogramas clave que contengan el objeto inicial y el final. Los fotogramas
intermedios que haya entre ambos fotogramas clave se rellenarn automticamente cuando
se establezca la interpolacin de movimiento.
Pasos:
1. Insertar un objeto y agruparlo (men Modificar>Agrupar o Ctrl + G) o convertirlo a
smbolo con F8.
2. Seleccionar el primer fotograma y con el botn derecho activarInterpolacin clsica
3. Seleccionar otro fotograma para crear el segundo fotograma clave y pulsar F6 .
4. Con el segundo fotograma clave seleccionado, arrastrar el objeto a otro lugar de la
escena. Pulsar Ctrl + intro para comprobar
En una interpolacin clsica (al igual que la interpolacin de forma) es posible sustituir
fotogramas intermedios (no editables) por fotogramas clave que se pueden editar, para ello, si
tenemos creada ya una interpolacin clsica:
1.-Seleccionar el fotograma que queremos convertir en clave haciendo clic y pulsar F6.
Arrastrar el objeto a otra posicin, cambiar color, tamao, etc..
2.- Repetir el paso -1- tantas veces como deseemos para insertar nuevos fotogramas clave.
Prctica_1. Pelota
1. Insertar un crculo y convertirlo a smbolo con F8.
2. Seleccionar el primer fotograma y con el botn derecho activarInterpolacin clsica
3. Seleccionar otro fotograma para crear el segundo fotograma clave y pulsar F6 .
4. Con el segundo fotograma clave seleccionado, arrastrar el objeto a otro lugar de la
escena.
5. Seleccionar un fotograma clave intermedio y pulsar F6, seguidamente arrastrar el
objeto a otra posicin. Si queremos, cambiarle el color, tamao, etc..
6. Repetir el paso -5- e ir cambiando de posicin al objeto.
Para cambiar el tamao de los objetos en una interpolacin clsica:
73
Hacer clic sobre el objeto de un fotograma clave y pulsar en la herramienta
transformacin libre . Escalar, rotar, voltear, etc..el objeto a nuestro gusto.
Para cambiar el color, brillo y transparencia de los objetos en una interpolacin clsica:
Al tratarse de objetos agrupados o smbolos, el tratamiento es diferente de las interpolaciones
de forma. Solo se puede cambiar el color de los objetos que se encuentren en fotogramas
clave.
Cambiar color:
1. Hacer clic en el objeto que se encuentre en un fotograma clave.
2. En el panel Propiedades, seleccionar el desplegable de Efecto de color >Tinta,
O directamente en el selector de color. Adems tenemos ms acciones que actan sobre el
color como el brillo , transparencia, avanzadas y Alfa.
Cambio de velocidad
Podemos crear efectos de velocidad para que el movimiento comience a velocidad normal y se
acelere al llegar al final o viceversa.
1. Seleccionar el primer fotograma(pero no en el objeto o instancia)
2. En el panel Propiedades, en el apartado Aceleracin, introducir un valor positivo para
acelerar la interpolacin hacia el final y/o un valor negativo para acelerar la
interpolacin al principio.
74
Prctica_2 Rotaciones
1.- Crear en un documento nuevo un objeto en el lado izquierdo y agruparlo con Control + G
2.- Con el primer fotograma seleccionado, crear una interpolacin clsica.
3.- En otro fotograma, pulsar F6 y arrastrar el objeto a otra posicin, para comprobar Control
+ Intro
Rotacin
1. Seleccionar el ltimo fotograma y con el icono Transformacin libre , rotarlo
hacia la derecha o izquierda el ngulo deseado .
2. Comprobar con Ctrl + Intro
Rotacin 2
1. Seleccionar el primer fotograma y en el panel de Propiedades, en la casilla Rotacin
elegir la opcin CW para activar en el sentido de giro horario (en sentido antihorario
CCW) e indicar el nmero de vueltas (a la derecha).
Inversin de fotogramas
1. Seleccionar toda la interpolacin a la vez (clic en un fotograma y tecla Mayscula para
seleccionar el siguiente).
2. Hacer clic con el botn derecho sobre uno de los fotogramas y seleccionar Copiar
fotograma.
3. Seleccionar el siguiente fotograma despus de la interpolacin y con el botn derecho
seleccionar Pegar fotogramas.
4. Seleccionar la segunda interpolacin creada y con el botn derecho elegir Invertir
fotogramas.
Nota: Podemos crear en otra capa y con otro objeto otra interpolacin clsica igual que en
la interpolacin de forma, para ello, en una nueva capa, repetir los pasos de la
prctica_2 y los pasos de la inversin de fotogramas.
Capas de Gua de movimiento
Si queremos que los objetos realicen movimientos con trayectorias curvas en lugar de lneas
rectas por defecto, es preciso crear una capa que se denomina capa de gua de movimiento.
Para crear una capa gua y realizar animaciones:
1. Crear una interpolacin clsica
2. Hacer clic con el botn derecho en el nombre de la capa que contiene la animacin y
seleccionar Aadir gua de movimiento clsica (aparece por encima de la capa actual).
3. Con la nueva capa seleccionada (hacer clic en el nombre de la capa), seleccionar la
herramienta lpiz y trazar en la pantalla el recorrido que deseemos
75
4. Hacer clic fuera de los objetos que ahora estn seleccionados
Dependiendo de dnde empiece la lnea trazada y de dnde se encuentra el objeto
interpolado, puede suceder que ste se encuentre justo al principio de la lnea o en otro lugar.
Si fuese este el caso:
5. Seleccionar el primer fotograma de la capa objeto (no la de gua) y arrastrar el objeto
hasta que encaje con el principio de la lnea.
6. Seleccionar el ltimo fotograma y arrastrar el objeto hasta que encaje con el final.
Pulsar Ctrl + Intro para comprobar.
Se pueden crear distintas interpolaciones independientes, cada una en su capa, y que controle
el movimiento de cada una mediante una capa de gua asociada. Para ello:
Crear una nueva capa y repetir los pasos del -1- al -6-
Cambiar la orientacin de objetos interpolados
Se trata de orientar el objeto en funcin de la direccin que tome el trazado. En estos casos
basta con seleccionar el primer fotograma de la capa objeto y en el panel Propiedades activar
la casilla Orientar segn trazado.
La interpolacin de movimiento
En las interpolaciones clsicas podamos utilizar directamente grficos, botones, etc.. sin
necesidad de convertirlos a smbolos. Para trabajar con las nuevas interpolaciones de
movimiento debemos utilizar smbolos o campos de texto. Si intentamos crear una
interpolacin partiendo de un objeto que no sea un smbolo, el programa mostrar un
mensaje de advertencia, que nos permitir convertirlo directamente en un smbolo de clip de
pelcula.
Pasos para crear una interpolacin de movimiento:
1. Situar un objeto en la escena y convertirlo a clip de pelcula, para ello:
Seleccionar el objeto con la herramienta Seleccin
Pulsar F8 , asignar un nombre e identificar como Tipo Pelcula de clip
2. Seleccionar el primer fotograma y con el botn derecho del ratnCrear
interpolacin de movimiento.
3. Aparecen seleccionados 24 fotogramas coloreados en azul, esto quiere decir que se
crea por defecto una interpolacin que dura un segundo y durante el cual se
reproducen 24 fotogramas.
Con el cursor situado en el ltimo fotograma, mover el objeto a la posicin
final deseada. Arrastrar el cursor de la lnea de tiempo para comprobar el
desplazamiento.
4. Si hacemos clic sobre el objeto en cualquiera de sus diferentes posiciones en el
trayecto, en el panel Propiedades podremos cambiar las caractersticas de posicin,
tamao, efectos de color, etc..
76
5. Pulsar Ctrl + Intro
Interpolacin clsica versus interpolacin de movimiento
En esta ilustracin se han creado dos interpolaciones en dos capas, la imagen del cuadrado en
la que se visualiza la trayectoria (editable), es una interpolacin de movimiento. La imagen del
crculo, se trata de una interpolacin clsica.
Las diferencias ms importantes entre ambas interpolaciones son:
Las interpolaciones clsicas utilizan fotogramas clave, las interpolaciones de
movimiento slo pueden tener una instancia de objeto y utilizan fotogramas clave de
propiedad, no son realmente fotogramas clave.
La aplicacin de una interpolacin de movimiento convierte todos los tipos de objetos
no permitidos en un clip de pelcula cuando se cree la interpolacin, mientras que la
aplicacin de una interpolacin clsica los convierte en smbolos grficos.
Slo puede haber un smbolo por cada interpolacin. Si se aade un segundo smbolo
a la interpolacin ste remplazar al primero.
Las interpolaciones de movimiento consideran el texto como un elemento interpolable
y no convierten los objetos de texto en clips de pelcula. Las interpolaciones clsicas s
admiten el uso de scripts de fotograma.
Slo las interpolaciones de movimiento se pueden emplear para animar objetos 3D.
pero no con la interpolacin clsica.
Si hay varios objetos en una capa y se aplica una interpolacin de movimiento a uno de
ellos, Flash reorganiza y/o crea capas para que el elemento interpolado quede como
77
nico elemento en la capa interpolada, creando otra capa para albergar el resto de
elementos.
Prctica_ 3 Interpolacin de movimiento
1. Insertar un objeto (por ejemplo una estrella de 5 lados) y convertirlo a smbolo de clip
de pelcula con F8
2. Situar el objeto en la parte inferior derecha de la escena
3. Hacer clic en el primer fotograma con el botn derecho del ratn y seleccionar Crear
interpolacin de movimiento.
4. Con el ltimo fotograma seleccionado (n 24 por defecto), arrastrar el objeto hasta la
posicin deseada y pulsar Control + Intro para comprobar
Cambio de posicin del objeto interpolado
Una vez creada la interpolacin, se puede cambiar de posicin el objeto, basta con arrastrarlo
a otra posicin. Cada vez que cambiemos de posicin el objeto, el trayecto se redibujar.
Cmo mover el trayecto
1. Hacer clic con la herramienta Seleccin y el trayecto quedar resaltado.
2. Arrastrar el trayecto a otra posicin o bien ajustar la posicin en el panel Propiedades,
en el apartado Trazado insertando valores en X e Y
Rotar el trayecto
1. Seleccionar el trayecto con
2. Activar la herramienta Transformacin libre y arrastrar de las esquinas
Alargar o acortar el trayecto
1. Seleccionar el trayecto con
2. Activar la herramienta Transformacin libre y estirar de los nodos (extremos).
Tambin con la herramienta seleccin y arrastrar de los nodos inicial y/o final
78
Editar el trayecto
Utilizar las herramientas Seleccin y Subseleccin
1. Activar la herramienta Seleccin y hacer clic en cualquier lugar fuera del trayecto
para que no est seleccionado.
2. Arrastrar de los nodos excepto de los extremos y curvar el trayecto
Podemos editar con la herramienta Subseleccin , bastar con arrastrar de los tiradores
de los nodos.
Otra manera de editar trayectos consiste en cambiar la situacin del objeto en diferentes
fotogramas, para ello, pulsar F6 para crear un fotograma clave y, posteriormente, con ese
fotograma seleccionado, arrastrar de los nodos.
Eliminar un trayecto
Para eliminar un trayecto, seleccionarlo y pulsar Supr.
Prcticas para combinar animaciones
79
Tema 13.- Acciones
Casi todas las animaciones de Flash se ejecutan de forma automtica y secuencial, esto quiere
decir, desde el principio hasta el final.. la aplicacin de Flash permite aadir a la pelcula
acciones que nos facilitarn, entre otras, saltar automticamente a otros fotogramas o
escenas, utilizar el teclado o ratn para ejecutar esas acciones y dotar de interactividad a la
pelcula.
Las acciones n fotograma a otro, pasar de una escena a otra, detener la reproduccin, etc..
Todas estas son rdenes que Flash ejecuta cuando el cabezal de reproduccin llega a ellas. Las
acciones pueden ser variadas, tales como ir de u acciones estn escritas en un lenguaje de
programacin conocido como ActionScript.
Para trabajar con las acciones es preciso definir previamente el documento bien en
ActionScript 2.0 o ActionScript 3.0. Para ello men Archivo>Nuevo e indicar la
versin(seleccionar ActionScript 2.0). Si hemos creado un documento nuevo para una
determinada versin de ActionScript, no es posible cambiar a una versin diferente.
Las acciones se ubican en los fotogramas clave y en los objetos, que pueden ser: botones o
instancias de clips de pelcula. Consideraciones generales:
- Las acciones colocadas en fotogramas clave se ejecutarn cuando el cabezal de la lnea
de tiempo pase por ellos.
- Las acciones colocadas en botones requieren el concurso del usuario para que se
ejecuten, es decir, se debe pasar el cursor por encima o hacer clic en el botn para que
pase algo.
- Las acciones colocadas en clips de pelcula se ejecutarn cuando se cargue el clip o
cuando se ejecute un fotograma determinado.
- Podemos aadir ms de una accin a un fotograma o a un objeto. Cuando un
fotograma contenga una o ms acciones, se mostrar una pequea letra a.
Para tener acceso al panel Acciones pulsar la tecla F9 o men Ventana>Acciones.
80
Elementos del panel acciones
La ventana del panel acciones posee cuatro zonas definidas:
A.- Caja de herramientas
Muestra doce grupos de acciones que almacenan en su
interior las acciones disponibles reunidas en subgrupos.Al
final se encuentra el grupo con todas las
acciones por orden alfabtico.
B.- Navegador de Scripts
Es el marco inferior de la izquierda y representa la
estructura del archivo .FLA
C.- Cdigo Script
El marco inferior de la derecha que se encuentra vaco muestra las acciones que vayamos
seleccionando y programando.
D.- rea de parmetros
Slo se muestra en el modo Asistente y es la zona donde se insertan los parmetros que
queremos introducir en funcin del tipo de accin que elijamos.
81
E.- Barra de ttulo del panel
Muestra el texto Acciones-fotograma cuando se encuentre seleccionado un fotograma,
Acciones-botn en el caso de que se encuentre seleccionado un botn. Acciones-clip de
pelcula en el supuesto de una instancia de clip de pelcula.
El icono nos da acceso a las opciones relacionadas con el uso del panel de acciones
Modo de trabajo con el asistente de Script
El panel Acciones dispone de dos modos de trabajo:
Con asistente
Sin asistente
Estos modos se pueden conmutar entre uno y otro con el botn
La mecnica de funcionamiento del panel de acciones en modo asistente es:
1. Seleccionar previamente el fotograma clave, un clip o un botn.
2. Posteriormente, hacer clic sobre uno de los doce grupos de acciones para abrirlo y
localizar la accin deseada. Tambin podemos pulsar en el icono para mostrar los
doce grupos de acciones.
3. Una vez localizada la accin, hacer doble clic sobre ella y en la zona de parmetros
aparecer la expresin script correspondiente a la accin solicitada.
4. En la parte superior derecha tenemos que cumplimentar los campos necesarios para
que la accin se ejecute correctamente. Al final de la edicin de la accin, el recuadro
de la derecha mostrar una expresin determinada que ser la que el intrprete de
Script ejecutar y dar como resultado la accin programada.
Saltar a fotogramas o a escenas
Si hay varias escenas definidas (men Insertar>Escena) Flash va saltando de una a otra de
forma ordenada cada vez que el cabezal de lectura llega al ltimo fotograma de cada escena.
Podemos hacer que cuando el cabezal llegue a un determinado fotograma, la reproduccin
salte a otro fotograma o a otra escena. Una vez realizado el salto, tambin podremos decidir si
debe continuar la reproduccin o no.
En el modo asistente seleccionar grupo Funciones globales>Control de la lnea de
tiempo>goto
82
Cuando seleccionamos esta accin , el recuadro muestra gotoAndPlay (1):
Y en la seccin de parmetros aparecen varios campos destinados a informar a Flas dnde
debe continuar la reproduccin de la pelcula.
En el campo Escena, especificar si queremos permanecer en la misma escena o
introducir el nombre de la escena a saltar
En el campo Tipo, seleccionar entre varias opciones que aparecern y que son:
o Nmero de fotograma, para saltar a la posicin del fotograma indicado
o Etiqueta de fotograma
o Expresin
En el campo Fotograma debemos introducir el nmero de fotograma al que debe
dirigirse la reproduccin si es que hemos elegido Nmero de fotograma en el campo
Tipo, o bien etiqueta si elegimos Etiqueta de fotograma, etc..
Si la casilla Ir a y reproducir est activada, despus del salto continuar la
reproduccin pero, si est activada la casilla Ir a y detener despus del salto se
detendr la reproduccin.
En el modo de programacin sin asistente las acciones del salto a fotogramas o escenas son
gotoAndPlay y gotoAnd Stop
Creacin de la capa para acciones
Con objeto de evitar asignar acciones en distintas capas al mismo fotograma, es preferible
crear una capa dedicada exclusivamente a colocar las acciones. As sabremos dnde estn las
acciones en lnea de tiempo y evitar asignar accidentalmente acciones a dos fotogramas
distintos en el mismo punto de la lnea tiempo.
Creando una capa para las acciones y ubicando en ella un fotograma clave en la posicin de la
lnea de tiempo que deseemos, podemos actuar en fotogramas intermedios, ya que la accin
se ejecutar al llegar el cabezal reproductor al fotograma clave que la contiene
independientemente de lo que est sucediendo en la capa que contiene la interpolacin.
83
Arranque o parada de pelculas
Otra de las acciones frecuentes es la de parar la reproduccin cuando llegue a un fotograma
clave. Esta accin se denomina Stop y se encuentra en el grupo Funciones globales>Control de
la lnea de tiempo>Stop
Otra de las utilidades de esta accin consiste en colocarla en el primer fotograma de una
pelcula. De este modo la pelcula no se reproducir automticamente y ser necesario pulsar
un botn para que se desencadene la reproduccin.
La funcin Play se encarga de arrancar la reproduccin y se encuentra en el grupo Funciones
globales>Control de la lnea de tiempo>Play
Saltar a una URL
Flash dispone de la accin getURL que nos permite llamar a una pgina Web y a una pelcula
Flash en formato .SWF.
Podemos incluir esta accin para que se ejecute cuando llegue a l el cabezal, o en un botn
para que se ejecute
En el apartado URL especificar la ruta absoluta o un ruta relativa
En ventana , seleccionar _self para que se muestre en la misma ventana, _blank en una nueva
ventana, _parent y _top
84
Tema 14.- Los botones
Estructura y creacin de los botones
Un botn es un clip de pelcula interactivo que tiene nicamente cuatro fotogramas:
Fotograma Reposo.- Contiene el aspecto grfico del botn cuando no est pulsado ni
tiene el cursor del ratn encima.
Fotograma Sobre.- Contiene el aspecto grfico del botn cuando el cursor del ratn
est encima de l.
Fotograma Presionado.- Contiene el aspecto grfico del botn cuando se hace clic
sobre l con el ratn.
Fotograma Activa es la zona que ser sensible a los clics del ratn o al paso de ste por
encima.
Para crear un botn, seleccionar men Insertar>Nuevo smbolo, asignar un nombre y en Tipo,
elegir Botn.
1. Por defecto se muestra el fotograma reposo seleccionado, con ese fotograma activado
dibujar el aspecto del botn que deseemos.
Es importante que la imagen quede centrada en la cruz que aparece en la zona de trabajo para
que sirva de referencia en la ubicacin de dibujos para los otros tres estados.
2. Una vez creado el aspecto del botn para el primer fotograma, debemos crear el
segundo fotograma, para ello pulsar F6 y convertirlo en fotograma clave. A partir de
ese momento, dibujar el nuevo aspecto para ese estado. Repetir este paso para cada
nuevo estado del botn.
Todos los botones que se vayan creando quedan automticamente depositados en la
biblioteca . Para llevarlos a la escena, arrastrarlos desde la biblioteca.
Consideraciones generales:
- Podemos llevar a la escena tantas instancias del botn que deseemos y situarlas en
cualquier sitio.
- Se pueden escalar y rotar cada instancia del botn de forma individual.
- Una vez los botones estn en la escena, se podrn seleccionar individualmente y
asignarles a cada uno las acciones que deseemos.
85
Crear un botn esttico
Prctica_12:1
Crear un botn dinmico
Prctica_12:2
Crear un botn animado
Creacin de un botn animado
Prctica_12:3 (pags. 421-424)
Definicin de la zona activa
Adems de considerar a crculos o rectngulos como las reas por defecto que constituyen los
botones, podemos necesitar insertar un elemento dentro esos objetos como por ejemplo un
texto en el cual clicaremos y que cambia de aspecto en cada fotograma.
La zona activa nos va a permitir definir con total precisin la parte activa del botn. Para
definir la zona activa:
1. Entrar en el modo edicin haciendo, doble clic sobre su icono en la biblioteca.
2. Seleccionar el fotograma Zona activa y pulsar F6 para convertirlo en clave.
3. Con alguna herramienta de dibujo dibujar la forma que deseemos cuando sea activa.
Nada de los que dibujemos en este fotograma se ver luego en la escena. Si hemos
creado por ejemplo un botn redondo con un texto adosado a su derecha, bastar con
que dibujemos un crculo del mismo tamao que el botn y los situemos encima del
propio botn; de este modo, el rea activa quedar reducida al propio botn y ya no
ocurrir nada cunado pasemos el ratn por encima del texto.
Aadir acciones al botn
Para incluir acciones en una instancia de un botn de la escena hay que seleccionarlo y abrir el
panel Acciones para incluir las acciones deseadas.
Adems de decirle a cada botn la accin a ejecutar, hay que decirle a Flash en qu situacin
debe ejecutarse la accin.
El procedimiento para incorporar los eventos a un botn es el siguiente:
1. Seleccionar el botn
2. En el panel Acciones abrir el subgrupo Funciones globales>Control de clip de pelcula
y hacer doble clic en on
3. Si estamos en modo asistente se mostrarn los parmetros correspondientes mientras
que, si estamos en modo sin asistente, aparecer una lista con las sugerencias de
cdigo que podemos aplicar a esta accin. Seleccionar el evento deseado:
86
a. Presionar (press): genera la expresin on(press) y ejecuta la accin en el
momento descendente del clic sobre el botn.
b. Liberar (release): genera la expresin on (release) y ejecuta la accin en el
momento ascendente del clic sobre el botn, al soltar el dedo.
c. Liberar afuera (releaseOutside): genera la expresin on (releaseOutside) y
ejecuta la accin cuando el usuario hace clic dentro del rea del botn,
mantiene el ratn pulsado, mueve el cursor fuera del rea activa del botn y
finalmente libera el botn del ratn.
d. Situar sobre objeto (rollOver): genera la expresin on (rollOver) y ejecuta la
accin cuando el puntero del ratn se encuentre sobre el rea activa.
e. Situar fuera de objeto (rollOut): genera la expresin on (rollOut) y ejecuta la
accin cuando el puntero del ratn se encuentre fuera del rea activa del
botn.
f. Arrastrar sobre : on (dragOver)y Arrastrar fuera: on (dragOut)
Prctica 12:4
87
Tema 15.- Los Sonidos
Los formatos de sonido que podemos incorporar a nuestras animaciones son bsicamente
.WAV y .MP3 aunque se admite el formato .AU, .AIFF. Este tipo de archivos contienen msica
en formato digital.
Los archivos de sonido pueden incorporarse de cualquier aplicacin y quedan almacenados en
la biblioteca del documento, listos para ser utilizados.
Flash incorpora por defecto una serie de sonidos que se encuentran en el men
Ventana>Bibliotecas comunes>Sonidos de la cual se pueden extraer e incorporar a las capas
de nuestra animacin.
Tambin podemos importar sonidos para incorporarlos a la biblioteca mediante la orden
Archivo>Importar>Importar a biblioteca y en la ventana que se abre, seleccionar el formato
de archivo, la unidad y la carpeta del archivo a importar.
Ubicacin de los sonidos
Flash coloca los sonidos en los fotogramas clave, incluyendo los fotogramas de los botones.
Para ubicar un sonido en un fotograma clave, basta con seleccionar dicho fotograma y
arrastrar desde la biblioteca a la escena el sonido deseado.
Lo correcto es crear una capa independiente para cada uno de los sonidos, as la manipulacin
de la pelcula resulta ms cmoda. Para crear capas destinadas a albergar los sonidos, actuar
del mismo modo que para crear capas normales.
El orden en el que se encuentren las capas destinadas al sonido es indiferente pero es
preferible colocarlas todas juntas y no intercaladas con otro tipo de capas.
Aadir sonidos a una pelcula
Para aadir un sonido:
1. Seleccionar el fotograma clave a partir del cual deseamos que se inicie la
reproduccin
2. Arrastrar el sonido desde la biblioteca hasta la escena
Los sonidos en la lnea de tiempo
Cuando se aade un sonido a un fotograma clave, la forma de onda aparece en ese fotograma,
y si hay ms fotogramas creados, contina repartindose por los fotogramas siguientes hasta
que se termina el sonido.
88
Aadir sonido a los botones
Para aadir sonidos a un botn:
1. Hacer doble clic sobre el botn en la escena o en la bibloteca para entrar en el modo
edicin del botn.
2. Seleccionar en el que deseamos incluir el sonido y arrastrar el sonido a la escena desde
la biblioteca.
Podemos aadir sonidos a uno o varios fotogramas del botn, fundamentalmente en los
fotogramas Presionado o Sobre.
El panel Propiedades y el sonido
Cuando seleccionemos un fotograma conteniendo un sonido, el panel Propiedades nos
muestra las distintas opciones y casillas relacionadas.
Aadir sonidos utilizados.- Seleccionar un fotograma clave en donde deseemos aadir
un sonido y seleccionarlo en la lista de la casilla Nombre.
Eliminar un sonido.- Si hemos asignado un sonido a un fotograma y queremos
eliminarlo, seleccionar el fotograma y en la casilla Nombre seleccionar la opcin
Ninguno.
Asignar un efecto de sonido.- Seleccionar un fotograma que contenga un sonido y en
la casilla Efecto seleccionar uno de los siete efectos disponibles.
Tema 16.- El vdeo
Cada vez que necesitemos importar un vdeo mediante la orden Arcivo>Importar>Importar
vdeo, se abre el asistente donde debemos especificar entre otros si el vdeo se encuentra en
nuestro equipo o en un ordenador remoto. Si el vdeo se encuentra en nuestro ordenador,
podemos elegir entre:
o Cargarlo incluido ya en un componente de reproduccin, pulsar el botn
Examinar para incorporar el vdeo
o Incorporarlo directamente en la lnea de tiempo de la pelcula
o Importarlo como un vdeo para dispositivos mviles
Si el vdeo se encuentra en un servidor remoto, debemos introducir la direccin URL
en donde se encuentre junto con el nombre del archivo que tenga el vdeo.
Los formatos de vdeo que podemos aplicar son .FLV y F4V.Cuando importamos un vdeo, ste
debe estar en formato .FLV o H.264 o MPEG-4. Si el vdeo no est en alguno de estos formatos,
debemos pulsar en el botn Adobe Media Encoder para iniciar la aplicacin Adobe Media
Encoder que nos permite convertir cualquier formato de vdeo a vdeo Flash.
89
Si en el asistente hemos marcado Cargar vdeo externo con componente de reproduccin,
hacer clic en el botn Examinar y seleccionar un vdeo compatible en formato .FLV o H.264 y
pulsar el botn Siguiente para abrir una nueva ventana de Aplicacin de aspectos.
Descarga desde un servidor Web
Podemos crear contenido Flash para pginas Web que permitirn comenzar a ver un vdeo en
tiempo real tan pronto se haya descargado el primer segmento, con lo cual, no har falta
esperar a que se descargue todo el vdeo para comenzar a visionarlo.
Pasos:
1. Crear un documento nuevo en Flash
2. Seleccionar men Archivo>Importar>Importar a escenario y elegir el vdeo a tratar. Se
mostrar el asistente de importacin.
3. En la ventana Seleccionar vdeo del asistente, marcar la opcin Ya se ha implementado
en un servidor Web, Flash Vdeo Streaming Service o Flash
4. En el campo URL introducir la direccin del servidor en la que se ubicar el vdeo, con
su nombre de archivo.
5. Pulsar botn Siguiente para abrir la ventana Aplicacin de aspectos. Seleccionar un
aspecto para la reproduccin del vdeo de la pgina Web.
6. Pulsar en Siguiente (Continuar) y se abrir la ultima ventana del asistente en la que se
informa de que debemos guardar el archivo de Flash (.fla) para que se lleve a cabo la
codificacin; que el archivo de vdeo (.flv) que se crear debe ser subido al servidor
de nuestra pgina web; que s e crear automticamente un componente Flash Vdeo.
7. Tras pulsar Finalizar, se realizar la codificacin del vdeo y se crearn los archivos .fla y
.flv en .fla unidad y con el nombre elegido.
90
Tema 17.- Comportamientos, efectos y 3D
Los comportamientos son scripts predefinidos de ActionScript 2.0 que se pueden aadir a un
objeto para controlarlo. Con los comportamientos podemos controlar fcilmente instancias de
objetos, vdeo y sonido sin necesidad de crear cdigo ActionScript.
Para aplicar los comportamientos debemos trabajar en documentos ActionScript 2.0:
1. Seleccionar el objeto al que aplicaremos el comportamiento
2. Abrir el panel Comportamientos
En la parte superior del panel disponemos de los siguientes elementos de control:
Aadir comportamiento.- al hacer clic se muestra una lista con las categoras de
comportamientos a aadir.
Suprimir comportamiento.- permite eliminar de la lista el comportamiento seleccionado.
Cada vez que seleccionemos un comportamiento, en la columna Eventos irn apareciendo los
eventos de ratn que desencadenarn la ejecucin del comportamiento.
En la columna Accin aparecen las descripciones de las acciones que se ejecutarn con cada
comportamiento asignado.
Prctica 15:1
1. Colocar un botn cualquiera en la escena
2. En el panel Comportamientos, pulsar el icono Aadir comportamiento (+) para
visualizar las categoras y elegir Web Ir a pgina Web. Se abre una ventana en la
que tenemos que escribir la direccin de la pgina Web a abrir. En la casilla Abrir,
seleccionar el modo de apertura de la pgina.
3. Pulsar en Aceptar y observar cmo en la columna Eventos se muestra el texto Al
liberar, significa que el efecto del comportamiento se producir al liberar el botn
despus de hacer clic sobre l. Podemos cambiar el evento, para ello hacer clic sobre
el texto y se mostrar una flecha que nos da paso a una lista desplegable en al que se
puede elegir uno u otro evento para el ratn,
4. Por ltimo, si abrimos el panel Acciones con el botn seleccionado, podremos ver el
cdigo script que ha creado Flash. Pulsar Ctrl + Intro para reproducir la pelcula.
91
Los filtros de efectos (igual que en Photoshop)
Mediante los filtros de efectos podemos aplicar sombras, desenfoques, iluminados y biseles a
los elementos grficos. Tambin pueden ser animados utilizando interpolaciones de
movimiento.
Una vez aplicados los filtros, podemos modificar sus opciones en cualquier momento, as como
el orden de los mismos con efectos combinados.
Los filtros se pueden activar, desactivar y eliminar en el panel Propiedades. Seleccionando un
objeto se pueden ver los filtros que tiene aplicados.
Para aplicar un filtro a un clip de pelcula, un botn o un objeto de texto:
1. Seleccionarlo en la escena y en panel Propiedades desplegar el apartado Filtros.
2. Hacer clic en el botn Aadir filtro (parte inferior izquierda del panel), seleccionar un
filtro en el men emergente que se muestra.
3. El filtro seleccionado se aplicar al objeto y los controles de configuracin de filtro
aparecern en el panel Propiedades.
Para eliminar un filtro aplicado, seleccionar el objeto, abrir el apartado Filtros en el panel
Propiedades y seguir estos pasos:
a. Seleccionar el filtro en la lista de filtros aplicados
b. Hacer clic en el botn Eliminar filtro.
Algunos efectos de filtros
Todos los efectos se controlan a travs del panel Propiedades y es posible apploicar
ms de un filtro a un objeto. Algunos filtros son:
Filtro Sombra.- aplica sombras proyectadas o sombras interiores.
Filtro Desenfoque.- Suaviza los bordes y detalles de los objetos. El efecto es el de que
parezca que est por detrs de otros objetos o estar en movimiento.
Filtro Iluminado.-aplica un color a los bordes de un objeto, trabajar sobre la casillas
Extractor e Intensidad.
Filtro Bisel.- aplica a los objetos un efecto de resaltado que les hace aparecer con
relieve por encima de la superficie del fondo.. Trabajar sobre la casilla Tipo y Distancia
para conseguir efectos especiales.
92
Filtro iluminado degradado.- aplica un efecto de iluminacin en un color degradado de
un lado al otro de la superficie del iluminado. Es una combinacin entre el filtro de
bisel y sombra.
Para activar y desactivar filtros, basta con hacer clic en el encabezado de filtro que deseemos
desactivar y posteriormente hacer clic en el . Al desactivar un filtro, aparece una cruz roja.
Al volver a hacer clic, se volver a activar el filtro y veremos su aplicacin en el objeto
seleccionado.
Para guardar las configuraciones de los filtros aplicados a los objetos:
1. Una vez realizados los ajustes, pulsar el icono Preestablecidos y seleccionar la
opcin Guardar como en el men emergente que se abre.
2. En la ventana que se abre asignar un nombre
3. Para volver a aplicar el filtro con los ajustes guardados, hacer de nuevo clic en el icono
y clicar en el nombre del ajuste que ahora se mostrar.
Copiar y pegar filtros
Se pueden copiar y pegar los filtros entre objetos. Para ello:
1. Seleccionar el objeto al que le hayamos aplicado uno o ms filtros.
2. Hacer clic en el icono Portapapeles . Podemos elegir entre copiar nicamente el
filtro seleccionado o copiarlos todos.
3. Hacer clic en un objeto, ya sea botn o clip de pelcula al que deseemos aplicarle los
filtros copiados, hacer clic en el mismo icono y seleccionar la opcin Pegar.
Animacin de filtros
Los filtros pueden aplicarse, no slo a objetos estticos sino a objetos en movimiento. Algunas
consideraciones sobre la aplicacin de filtros a objetos en movimiento.
Si aplicamos una interpolacin a un objeto que tiene uno o varios filtros aplicados, los
fotogramas clave unidos entre s tendrn los parmetros de los correspondientes
filtros interpolados en los fotogramas intermedios.
Si un determinado filtro no cuenta con un filtro coincidente en el extremo opuesto de
la interpolacin, este se aadir automticamente para garantizar que el efecto se
encuentre al final de la secuencia de animacin.
Por otra parte si ya existe una interpolacin clsica entre dos fotogramas clave y se aplican
filtros, suceder lo siguiente:
Al aadir un filtro al objeto de un fotograma clave se aadir automticamente un
filtro ficticio al clip de pelcula cuando ste alcanza al fotograma clave situado en el
otro extremo de la interpolacin.
93
Al eliminar un filtro al objeto de un fotograma clave se eliminar automticamente el
filtro coincidente del clip de pelcula cuando ste alcanza al fotograma clave situado
en el otro extremo de la interpolacin.
La de la caja de herramientas se encuentra agrupada con
la herramienta Pincel esta herramienta acta como un rociador de partculas y permite
pintar con un patrn de formas en la escena.
Por defecto el pincel rociador pinta un spray de puntos con el color de relleno que est
seleccionado en ese momento en la propia herramienta y no con el color general de relleno.
Tambin podemos utilizar esta herramienta para utilizar un clip de pelcula o un smbolo
grfico como un patrn para rociar.
Para utilizar la herramienta Pincel rociador con la configuracin predeterminada:
1. Seleccionar la herramienta Pincel rociador
2. En el panel Propiedades abrir el apartado Smbolo y elegir el color de relleno para el
spray predeterminado de puntos.
3. Hacer clic en el escenario o arrastrar el puntero hasta la ubicacin del escenario en la
que queremos que aparezca el patrn.
Utilizar el pincel rociador con smbolos
Para utilizar un smbolo que se encuentre en la biblioteca para rociar con l la escena:
1. Seleccionar la herramienta Pincel rociador
2. En el panel Propiedades abrir el apartado Smbolo y hacer clic con el botn Editar
3. Si hay smbolos en la biblioteca, se abrir la ventana Seleccionar smbolo en la que
aparecern todos los smbolos disponibles. Elegir uno de ellos y Aceptar.
4. Posteriormente podemos actuar sobre los ajustes que habrn aparecido en el
apartado Smbolo del panel Propiedades y en el apartado Pincel del mismo panel.
5. Una vez realizados los ajustes, pintar con la herramienta.
Los ajustes del apartado smbolo:
Anchura de escala y Altura de escala para ajustar el porcentaje de tamao.
Escala aleatoria, el tamao del smbolo variar aleatoriamente segn vayamos
pintando con l.
Girar smbolo, cada grupo de smbolos que aparezca se orientar aleatoriamente
mientras pintamos.
Rotacin aleatoria, cada elemento de cada grupo de smbolos que aparezca se
orientar aleatoriamente de forma individual.
En el apartado Pincel, los valores de la anchura y la altura variarn la extensin de las
repeticiones de forma (ms separadas y viceversa).
ngulo del pincel, permite determinar la inclinacin en grados del pincel.
94
La herramienta Deco
Permite convertir formas grficas previamente creadas en patrones geomtricos de dibujo.
Cualquier smbolo grfico o clip de pelcula que se encuentre en la biblioteca del documento
podr ser utilizado como una herramienta de diseo instantnea.
Una vez seleccionada la herramienta, en el apartado EFECTO DE DIBUJO del panel Propiedades
podemos elegir entre trece modos diferentes. Cada uno de estos modos dispone de ajustes
individuales que se realizan en los apartados EFECTO DE DIBUJO y OPCIONES AVANZADAS del
panel Propiedades.
Realizar pruebas variando parmetros y valores para estos apartados y comprobar el resultado
final. Es importante que el smbolo no tenga un tamao grande.
Algunos efectos especiales de la herramienta Deco
Relleno de enredadera.- Rellena el escenario, un smbolo o una rea cerrada con un patrn
que simula una enredadera. Podemos utilizar ilustraciones propias para las hojas y las flores
con los smbolos que seleccionemos en la biblioteca. El patrn resultante se incluir en un clip
de pelcula que, a su vez, contendr todos los smbolos que forman el patrn.
Para utilizar este efecto seleccionarlo del apartado Efecto de dibujo del panel Propiedades.
Seleccionar un color para la parte Hoja y para la parte Flor y hacer clic en una zona cerrada.
Si activamos la casilla Animar patrn, cada repeticin del efecto se dibujar en un nuevo
fotograma de la lnea de tiempo. En Paso de fotograma podemos especificar el intervalo del
nmero de fotogramas por segundo.
Relleno de cuadrcula.- .- Rellena el escenario, un smbolo o una rea cerrada con smbolo de
la biblioteca. Una vez dibujado el relleno de cuadrcula en el escenario, si el smbolo rellenado
95
se mueve o cambia de tamao, el relleno correspondiente tambin lo har. Con el efecto
Relleno de cuadrcula podemos dibujar patrones tipo tablero de ajedrez, mosaicos, etc..
Pincel de simetra.- Permite organizar los smbolos simtricamente en torno a un punto
central. Al dibujar los smbolos en la escena aparece un conjunto de selectores que permiten
controlar la simetra aumentando el nmero de smbolos, agregando sietras adicionales, o
editando y modificando el efecto..
Par este efecto tenemos cuatro variantes que pueden seleccionarse en el apartado OPCIONES
AVANZADAS del panel Propiedades, como son
- Reflejar a travs de lnea
- Reflejar a travs de punto
- Girar sobre punto
- Conversin de cuadrcula
Pincel 3D
Permite pintar con instancias de un smbolo en el escenario proporcionando la sensacin de
perspectiva 3D. Los smbolos dibujados ms cerca de la parte inferior del escenario se dibujan
en la parte superior de los smbolos ms cercanos a la parte superior del escenario,
independientemente del orden en el que se dibujen.
Se puede incluir de 1 a 4 smbolos en el patrn de dibujo, para ello activar o desactivar la
casilla de la izquierda para cada uno de los cuatro objetos posibles.
El efecto Pincel 3D dispone de las siguientes propiedades:
Objetos mx.- determina el nmero mximo de objetos para dibujar.
rea del rociador.- distancia mxima desde el cursor en que se dibujan las instancias.
Perspectiva. Activa o desactiva el efecto 3D. Para dibujar instancias de un tamao uniforme,
anular la seleccin de esta opcin.
Escala de distancia.- determina la cantidad del efecto de perspectiva 3D. Cuanto ms pequeo
sea el valor ms parecer alejarse el objeto hacia el infinito.
Rango de escala aleatoria.-permite que la escala se determine de forma aleatoria para cada
instancia.
Rango de rotacin aleatoria.- permite que la rotacin se determine de forma aleatoria para
cada instancia. Aumentar el valor para incrementar la rotacin mxima posible para cada
instancia.
96
Pincel de Construccin
Este efecto permite dibujar construcciones en la escena. El aspecto de las construcciones
depende de los valores seleccionados para las propiedades de construccin.
Disponemos de una opcin de construccin aleatoria y cuatro definidas desde Rascacielos 1 a
Rascacielos 4
Para dibujar:
1. Arrastrar comenzando en el lugar donde deseemos ubicar la parte inferior de la
construccin y mover el cursor hacia arriba verticalmente hasta la altura deseada de la
construccin finalizada.
2. Mediante el parmetro Tamao de construccin podemos ajustar la anchura de cada
edificio.
Pincel decorativo
Permite dibujar lneas decorativas de 20 tipos diferentes.
En el apartado OPCIONES AVANZADAS, elegir el tipo de lnea deseado y luego arrastrar el
cursor por la escena. Podemos ajustar el color del patrn de la lnea, el tamao y la anchura.
Animacin de fuego
Este efecto crea automticamente una animacin fotograma a fotograma que simula fuego. El
procedimiento es el mismo que para los otros efectos
1. Una vez ajustadas las opciones especiales arrastrar en la escena para dibujar el fuego.
2. Cuando acabemos de arrastrar se muestra una llama de fuego en movimiento y una
interpolacin que se lo provoca.
Este efecto presenta las propiedades siguientes:
- Tamao del fuego
- Duracin del fuego
- Finalizar animacin.- activar esta opcin para crear una animacin del fuego
apagndose en lugar de arder.
- Color de llama
- Color del centro de llama
- Chispa de fuego
Pincel de llama
Este efecto dibuja llamas en el escenario en el fotograma actual de la lnea de tiempo. Como
opciones de este efecto disponemos la posibilidad de cambiar el tamao de la llama y su color.
97
Pincel de flor
Dibuja flores en el fotograma actual de la lnea de tiempo. Cuatro tipos de flor: Flor de jardn,
Rosa, Flor de pascua y Baya
Propiedades:
- Color de flor
- Tamao de flor
- Color de hoja
- Tamao de hoja
- Color de fruta
- Rama
- Color de Rama
Pincel de rayo
Crea efectos de relmpagos y rayos. Tambin se pueden crear relmpagos animados.
Para dibujar el rayo:
- Arrastrar sobre el escenario y en funcin de la direccin en la que se mueva el ratn se
crea el dibujo
Las opciones disponibles para este efecto son las siguientes:
- Color de rayo
- Escala de rayo
- Animacin.- se crear una animacin fotograma a fotograma de la evolucin del rayo..
Flash aadir fotogramas a la capa actual en la lnea de tiempo mientras el rayo se est
dibujando.
- Anchura de haz
- Complejidad.- nmero de veces en que se divide cada rama.
Sistema de partculas
Con el efecto Sistema de partculas, se pueden crear animaciones de partculas como, por
ejemplo, fuego, humo, agua, burbujas, etc..
Pasos:
1. Seleccionar la herramienta Deco , ajustar las opciones
2. Arrastrar o hacer clic en la escena donde deseemos que aparezca el efecto.
Al igual que para los efectos Relleno de cuadrcula, Pincel 3D, etc.. para Sistema de partculas
podemos definir hasta dos objetos procedentes de smbolos que sern utilizados para crear el
efecto.
98
Flash crear una animacin fotograma a fotograma del efecto de partculas en funcin de las
propiedades establecidas. Las partculas generadas en el escenario se incluirn en un grupo en
cada fotograma de la animacin.
Propiedades:
- Partcula 1
- Partcula 2
- Generacin de partculas.- determina el nmero de fotogramas en que se generan las
partculas. Si el nmero de fotogramas es inferior a la propiedad Longitud total, la
herramienta dejar generar nuevas partculas en los fotogramas restantes, pero las
partculas generadas continan animndose
- Velocidad por fotograma
- Vida til
- Velocidad inicial
- Tamao inicial
- Direccin inicial mn.
- Direccin inicial mx.
- Gravedad y Velocidad de Rotacin
Animacin de Humo
Este efecto crea animaciones fotograma a fotograma que simulan humo. Flash aade
fotogramas a la lnea de tiempo mientras mantenemos presionado el botn del ratn sobre el
lugar deseado en la escena.
Es recomendable situar la animacin de humo entro de su propio smbolo como, por ejemplo,
un smbolo de clip de pelcula.
Opciones disponibles:
- Tamao del humo
- Velocidad del humo
- Duracin del humo
- Finalizar animacin
- Color de humo
- Color de fondo
Pincel de rbol
Permite crear rpidamente ilustraciones de rbol. Una vez ajustadas las opciones, arrastrar
para dibujar los rboles. Mediante el propio arrastre se crearn ramas grandes mientras que,
manteniendo el cursor en un lugar se crearn las ramas ms pequeas.
Las propiedades de este efecto son:
Estilo de rbol
99
Escala de rbol
Color de rama
Color de hoja
Color de flor/fruta
Herramientas 3D
Se trata de herramientas para la creacin de grficos en tres dimensiones. Estas herramientas
se encuentran agrupadas en la caja de herramientas y slo pueden aplicarse a smbolos de clip
de pelcula en documentos preparados para ActionScript 3.0, son:
Rotacin 3D
Traslacin 3D
Herramienta Rotacin 3D
Para realizar rotaciones 3D en un clip de pelcula, seguir estos pasos:
1. Seleccionar una instancia de clip de pelcula en la escena
2. En la barra lateral de herramientas seleccionar Rotacin 3D y se mostrarn unos ejes
de rotacin
3. Arrastrar del eje horizontal de color verde (eje Y) , esto provoca una rotacin
horizontal.
4. Arrastrar del eje vertical de color rojo (eje X) para conseguir rotaciones verticales. Al
igual que sucede con la rotacin en el eje horizontal, arrastrando el ratn se puede
rotar el objeto hasta darle vueltas competas.
5. Si arrastramos del crculo azul (eje Z) podremos rotar el objeto alrededor de su eje Z
6. Si arrastramos del crculo naranja conseguiremos rotaciones alrededor de los ejes X e Y
a la vez
7. Por ltimo, si arrastramos el circulito central de los ejes de rotacin, lo que
conseguiremos es desplazar el eje de rotacin, con lo cual al arrastrar de los ejes
conseguiremos efectos muy diferentes en funcin de donde se haya colocado el eje de
rotacin. Para volver a dejar el eje de rotacin en su sitio original, hacer doble clic
100
La herramienta Traslacin
Con la herramienta traslacin 3D es posible desplazar los objetos en la escena de forma
tridimensional con respecto a su punto de fuga. Desde el panel Transformar
(Ventana>Transformar) podemos controlar los objetos 3D, para ello trabajar sobre los ejes
X,Y,Z del botn radial Rotacin
Para realizar traslaciones, seguir estos pasos:
1. Seleccionar una instancia de clip d pelcula en la escena.
2. Seleccionar la herramienta Traslacin 3D , se mostrarn unos ejes de traslacin
3. Arrastrar de la flecha de color rojo y esto provocar una traslacin horizontal del
objeto (eje X)
4. Arrastrar de la flecha de color verde y esto provocar una traslacin vertical (eje Y)
5. Arrastrar del punto negro y la traslacin se realizar sobre el eje Z, es decir, parecer
que el objeto se acerca o se aleja de nosotros
El punto de fuga es el lugar donde convergen todas las rectas proyectadas paralelas a una
direccin; es un punto situado en el infinito., suele estar ubicado en el centro del documento
101
Tema 18.- Los componentes
Son un conjunto de clips de pelcula que ya vienen con el programa y que vienen provistos de
una serie de parmetros definidos que deben cumplimentarse durante la edicin del
documento. Dichos componentes nos permitirn confeccionar aplicaciones interactivas,
formularios para entrada de datos, control de datos, controles multimedia, etc.
En las nuevas versiones de Flash traen 36 componentes para ActionScript 2.0 y 33
componentes para ActionScript 3.0. para accder a los componentes, seleccionar el men
Ventana>Componentes.
Funcionamiento de algunos componentes para ActionScript 2.0
Los componentes aparecen agrupados por categoras se puede acceder a ellos abrindolo
como si fuesen carpetas del sistema operativo.
En el grupo User interface disponemos de componentes para crear interacciones sencillas del
usuario con pelculas Flash, o de forma conjunta para crear una interfaz de usuario completa
destinada a formularios o aplicaciones para la web.
En el grupo Media se muestran los componentes dedicados al control de elementos
multimedia (Media) y un grupo dedicado al control de vdeo (Video)..
Para agregar componentes a un documento, basta con arrastrarlos a la escena desde el panel
Componentes. En el momento en el que el componente est ya en la escena y seleccionado,
podremos editar sus parmetros mediante el panel Propiedades.
Cuando se aade un componente a un documento, el componente aparece como un smbolo
de clip compilado en el panel Biblioteca
102
Propiedades de los componentes
Al llevar un componente a la escena, el panel Propiedades muestra los parmetros a
cumplimentar, para ello es preciso tener seleccionado previamente un componente en la
escena. Siempre que llevemos una instancia de un componente a la escena, debemos asignarle
un nombre en el panel Propiedades. En el panel Acciones se encuentran dos grupos de
componentes, que contienen todas las acciones especficas para cada uno de los componentes
de Flash:
Componentes
Componentes de datos
Ejemplos de compontes
El componente , permite agregar casillas de
verificacin a pelculas Flash. Una vez que la pelcula se
reproduzca, podemos marcar una serie de casillas de
opciones o ninguna.
Pasos:
1. Arrastrar el componente CheckBox a la escena
2. Seleccionar el componente con y en el panel
propiedades cambiar los parmetros:
Label.- etiqueta de texto que aparece junto a la casilla de
verificacin.
labelPlacement.- especifica la alineacin de la
etiqueta(left,right,etc..)
selected.- permite especificar el estado inicial de la casilla, desactivada o activada
Componente ComboBox
Se trata de un cuadro combinado o lista desplegable que permite al
usuario seleccionar elementos de la lista. Este cuadro puede ser fijo o
editable. El ComboBox editable cuenta con un campo de introduccin
de texto en el que el usuario puede especificar texto para desplazarse
hasta el elemento de men correspondiente en la propia lista.
103
Parmetros de ComboBox
Data.- especifica los valores asociados
con las etiquetas (labels) del cuadro
combinado. Para insertar valores pulsar
en el icono
Editable.- si la casilla est activada, la
primera casilla aparecer en blanco para
introducir las primeras letras de texto. Si
est desactivada, slo nos permitir
seleccionar entre las opciones asignadas.
Labels.- pulsar en el icono para introducir el texto de cada una de las opciones. Par ello
pulsar en el icono y aadir el texto en la columna Valor. Para eliminar las opciones pulsar
el icono
rowCount.- especifica el nmero mximo de opciones del
cuadro combinado.
Componente List
Permite agregar listas de seleccin nica o mltiple. Si ha
sido designado como de seleccin nica, slo podremos
elegir una de las opciones dadas. Funciona de igual menera
que ComboBox.
En el apartado multipleSelection, activar la casilla para poder
seleccionar varias opciones. Para elegir varias opciones, una
vez ejecutada la pelcula con Ctrl + Intro, pulsar con la tecla Ctrl para elegir una a una o la tecla
Mayscula.
Para insertar las opciones pulsar en el icono del apartado labels.
104
Componente
Es un botn de comando que permite agregar a la escena botones de comando sencillos. Este
componente acepta todas las interacciones de ratn y teclado estndar y dispone de un
evento click que permite especificar un controlador para ejecutar acciones cuanso se suelta el
botn.
Parmetros de Buttom
Icon.- aade un icono personalizado al botn. El valor es el identificador de vinculacin de un
clip de pelcula o smbolo grfico de la biblioteca; no hay valor predeterminado.
Label.- es el texto que aparecer en el botn.
Labelplacement.- orienta el texto de la etiqueta con respecto al botn.
Selected.-especifica si el botn est presionado o no cuando el botn toggle est activado.
Toggle.- convierte el botn en un conmutador. Si la casilla est activada, el botn
permanecen el estado Presionado cuando estpresionado y recupera el estado Arriba cuando
se vuelve a presionar. Si la casilla est desactivada, el botn se comporta como un botn de
comando normal.
Componente
Es un botn de opcin que permite agregar grupos de botones de opcin a un documento.
Son excluyentes lo que implica que la seleccin de uno anula al otro. Con objeto de tener
varios grupos de este tipo de botones sin que uno afecte a otro, podremos individualizarlos a
travs del parmetro groupName.
Parmetros de RadioButtom
Data.- son los datos asociados con la etiqueta del
botn opcin.
groupName.- mediante la asignacin de un
nombre de grupo a varios de estos componentes,
nos permitir que slo uno de ellos pueda estar
seleccionado. Si queremos que puedan
seleccionarse ms de un botn a la vez, cada uno de ellos deber pertenecer a un nombre de
grupo diferente.
Label.- es el nombre del botn de opcin.
labelPlacement.-permite especificar si el texto que acompaa al botn debe aparecer a la
izquierda o derecha de opcin,
selected.- especifica si el botn de opcin aparecer ya seleccionado o no. En un grupo de
botones, slo uno puede tener el estado inicial seleccionado. En el caso de que haya ms de
105
una instancia de botn de opcin cuyo parmetro de estado inicial haya sido asignado como
seleccionado, se seleccionar la ltima instancia de botn de opcin que tenga el valor
seleccionado para ese parmetro.
Si la etiqueta del botn es excesivamente grande que no se muestra completamente en al
escena, utilizar la herramienta Transformacin libre y arrastrar de los tiradores.
Componente
Permite incluir texto en un recuadro de forma que, si el texto no cabe en el recuadro, se
mostrar una barra deslizante para poder movernos por el texto.
Parmetros
editable.- indica si el componente es editable o no
html.- indica si el texto est formateado con HTML o
no
text.- editar el texto en el recuadro y luego pulsar Intro
para encasillarlo.
wordWrap.- Si se activa la casilla, el texto se ajustar a
la anchura del componente y se mostrar una barra de
desplazamiento vertical para ver el texto que no
quepa. Si se desactiva, el texto aparecer en lnea y la
barra de desplazamiento ser horizontal.
106
ANEXO: Cmo optimizar pelculas
Antes de exportar una pelcula es posible optimizarla an ms utilizando algunos
procedimientos que nos permitirn reducir el tamao de la pelcula:
Cuando necesitemos que un elemento aparezca ms de una vez, utilizar smbolos
Utilizar animaciones de interpolacin en lugar de animaciones fotograma a fotograma,
que genera archivos mayores.
Utilizar animaciones en modo clip de pelcula en lugar de animaciones en modo
grfico.
No animar mapas de bits
Utilizar mapas de bits para crear fondos o imgenes estticas.
Utilizar como formato de sonido MP3.
Para elementos y lneas:
Agrupar en lo posible los elementos.
No colocar en la misma capa elementos que se mueven y elementos estticos.
Ubicarlos en capas separadas.
Utilizar men Modificar>Forma>optimizar para reducir al mximo el nmero de lneas
separadas que se utilizan para describir las formas.
Las lneas continuas necesitan menos memoria y las lneas creadas con la herramienta
Lpiz necesitan menos memoria que los trazos creados con la herramienta Pincel.
Para el texto y las fuentes:
No utilizar demasiadas fuentes diferentes en la pelcula
No abusar de las fuentes incrustadas.
Para los campos de texto seleccionar slo los caracteres necesarios en lugar de incluir
la totalidad de la fuente.
Para los colores:
Utilizar el panel Color para hacer coincidir la paleta de colores de la pelcula con la
paleta especfica del navegador.
No abusar de los degradados.
Utilizar el panel Propiedades para realizar los cambios de color en las instancias.
You might also like
- Compendio - Antropología, Historia de La EtnologíaDocument199 pagesCompendio - Antropología, Historia de La EtnologíaJorge Marin100% (2)
- Ejercicios Flash Cs5Document14 pagesEjercicios Flash Cs5Che MarNo ratings yet
- TEXTODocument17 pagesTEXTOChe MarNo ratings yet
- Conceptos de RadiofrecuenciaDocument20 pagesConceptos de Radiofrecuencia19920921No ratings yet
- Exposicion MCDDocument19 pagesExposicion MCDChe MarNo ratings yet
- 5 Photoshop CS3Document26 pages5 Photoshop CS3Oscar Lozano RodriguezNo ratings yet
- Ejercicio Trabajar Con Objetos Cuadros TextoDocument2 pagesEjercicio Trabajar Con Objetos Cuadros TextoChe MarNo ratings yet
- Turorial WarprapidoDocument11 pagesTurorial WarprapidoChe MarNo ratings yet
- APUNTES Estructura de DatosDocument58 pagesAPUNTES Estructura de DatosEdson RojasNo ratings yet
- Algoritmos y Estructuras de DatosDocument303 pagesAlgoritmos y Estructuras de DatoselvishernandezNo ratings yet
- Redes Practica2 2Document11 pagesRedes Practica2 2jhm_tonnyNo ratings yet
- Ejercicios Paso A Paso Access 2010Document62 pagesEjercicios Paso A Paso Access 2010Che MarNo ratings yet
- Historia Paqueteria OfficeDocument1 pageHistoria Paqueteria OfficeChe MarNo ratings yet
- Re Laci OnesDocument11 pagesRe Laci OnesChe MarNo ratings yet
- Guia Trabajo Independiente DX 2022aDocument4 pagesGuia Trabajo Independiente DX 2022aJessica Marcela Vernaza CruzNo ratings yet
- Reporte de Toma Termografica en SubestacionDocument20 pagesReporte de Toma Termografica en SubestacionSergio serchNo ratings yet
- De Pascuale-2016-El Oficio Docente HoyDocument6 pagesDe Pascuale-2016-El Oficio Docente HoyPablo De BattistiNo ratings yet
- Todo Es Historia #308Document100 pagesTodo Es Historia #308arq0mariana0eguiaNo ratings yet
- Correspondencia Octubre 2020Document256 pagesCorrespondencia Octubre 2020Sergio GomezNo ratings yet
- Punto de Ablandamiento Asfalto 1Document6 pagesPunto de Ablandamiento Asfalto 1camilo obregonNo ratings yet
- Manual de Armado Kit Estructural Kariña Sistema Sck-UltimoDocument8 pagesManual de Armado Kit Estructural Kariña Sistema Sck-UltimodayanaNo ratings yet
- Ley de Coulomb AmebDocument11 pagesLey de Coulomb AmebLuis perezNo ratings yet
- Viguera AníbalDocument43 pagesViguera AníbalmarioalgabriNo ratings yet
- Datos Generales de La PracticaDocument36 pagesDatos Generales de La PracticaFlor AlvaradoNo ratings yet
- Morichal YopalDocument46 pagesMorichal Yopalyurleyrincon28No ratings yet
- Normas IeeeDocument2 pagesNormas IeeeJohanna GalanNo ratings yet
- Prueba Mate 2019Document3 pagesPrueba Mate 2019Ana Maria Trincado OliveraNo ratings yet
- Experimento Rotacion y TraslacionDocument6 pagesExperimento Rotacion y TraslacionLuis Miguel Sarria100% (1)
- Teorías Sobre El Poblamiento de AméricaDocument2 pagesTeorías Sobre El Poblamiento de AméricaANA CAMILA CRUZ RODRIGUEZNo ratings yet
- Proyecto Deportivo Recreativo MIRABAL 2020Document14 pagesProyecto Deportivo Recreativo MIRABAL 2020NELSON GUTIERREZNo ratings yet
- Act 4 2Document25 pagesAct 4 2sam ghNo ratings yet
- Resinas de Intercambio IonicoDocument2 pagesResinas de Intercambio IonicojeigocNo ratings yet
- Beneficios de La Factibilidad de Construcción de Proyectos de Construcción Articulo UltimoDocument4 pagesBeneficios de La Factibilidad de Construcción de Proyectos de Construcción Articulo UltimoFabio Ayala QuispeNo ratings yet
- SoftwareNC500 PDFDocument372 pagesSoftwareNC500 PDFJorge Fernández GonzálezNo ratings yet
- Lengua, Lenguaje y Habla.Document6 pagesLengua, Lenguaje y Habla.Solangel SanchezNo ratings yet
- Trabajo Grupal Temáticas TrabajadasDocument4 pagesTrabajo Grupal Temáticas TrabajadasJaider JaramilloNo ratings yet
- Ejercicios AlgebraDocument3 pagesEjercicios AlgebraTeresa MiNo ratings yet
- Proyecto - Formativo Manejo Empresarial de La Finca Remolino 2016 Con PoDocument68 pagesProyecto - Formativo Manejo Empresarial de La Finca Remolino 2016 Con PoKatiuska RuizNo ratings yet
- Cuestionario CMMI - para 6°ADocument3 pagesCuestionario CMMI - para 6°APita GuEsNo ratings yet
- Tecnica SDocument16 pagesTecnica SXumire BuguñaNo ratings yet
- Componente ElectrónicoDocument7 pagesComponente ElectrónicoDanny CuñasNo ratings yet
- Formato de EntrevistaDocument4 pagesFormato de EntrevistaAngel AlvarezNo ratings yet
- Industria en El Peru PDFDocument33 pagesIndustria en El Peru PDFjustina de la cruz de la cruz100% (2)
- Guia N°5 Regla de Multiplicación y División, Orden OperatorioDocument3 pagesGuia N°5 Regla de Multiplicación y División, Orden OperatorioCatherine Lobos MendezNo ratings yet