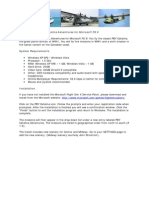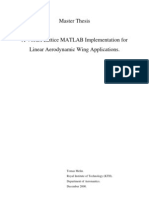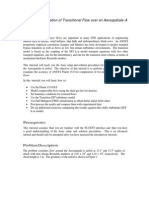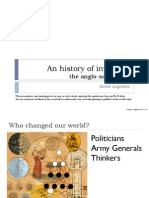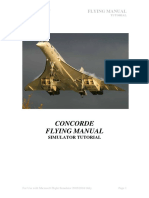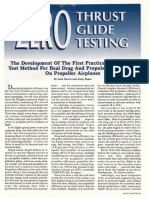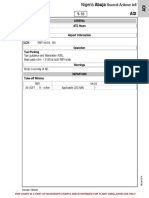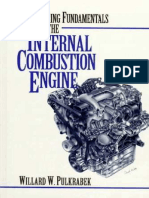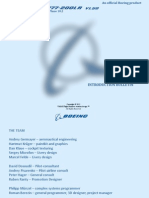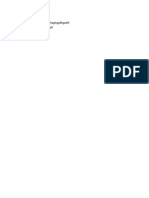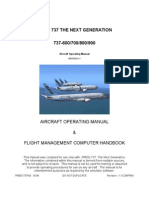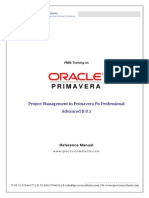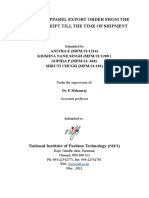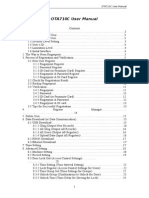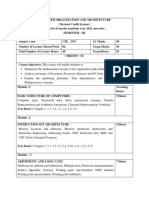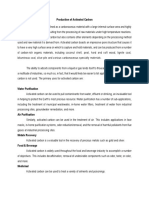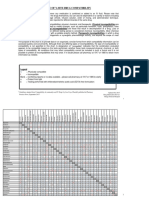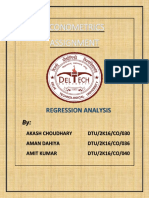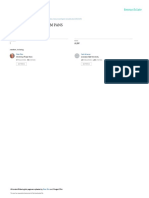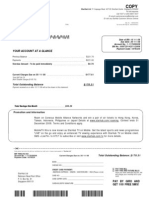Professional Documents
Culture Documents
Tutorial de Repaints Aviones para FSX - Excelente PDF
Uploaded by
jjgpOriginal Description:
Original Title
Copyright
Available Formats
Share this document
Did you find this document useful?
Is this content inappropriate?
Report this DocumentCopyright:
Available Formats
Tutorial de Repaints Aviones para FSX - Excelente PDF
Uploaded by
jjgpCopyright:
Available Formats
Flight Simulator Guide :: Tutorials :: Repainting aircraft in MSFS
file:///D|/data/webbiz/fsg/repainting.html[24-2-2009 2:47:51]
How to repaint aircraft for FS2004 and FSX
Introduction
There are many free aircraft liveries available for FS2004 and FSX on various websites, including the one you looking at right now. These free
files - which are created by a relatively small group of flight simmers - vary in quality from lousy to extremely accurate. While the painter has
put in many hours on just a single livery, we're downloading them in an instant! However, not all real world liveries might be available for your
favorite aircraft. So, you can wait until someone decides to paint it or you can paint it yourself. In case you decide to paint it yourself, read on
and prepare for something that might look easier than it is...
All aircraft in FS are build up of a 3d model and textures. The 3d model is the shape, the textures make how the aircraft looks in terms of
color, logos, etc. Repainting is nothing more than modifying the existing textures. This is usually done by using a paintkit, which is a set of
blank textures provided by the developer of the aircraft. Simply said, it comes down to painting the livery on the blank textures and put those
in the aircraft folder.
NOTE: Before you read any further, realize that it takes quite some time to learn how to repaint, especially if you don't have any knowledge
or experiments with Photoshop.
What are textures?
A texture file is a collection of images for various parts of an aircraft. The textures that are used in FS2004 are special bitmap files that end
with ".bmp" (.dds files in FSX). These files contain a visible layer and an alpha layer, called "alpha channel". While the visible layer is just a
collection of images of the aircraft parts, the alpha layer is another image of the same resolution that takes care of the reflection. As seen
below, the alpha channel is build up of grey areas. The darker the color, the more reflection is visible on a certain part of the aircraft (assuming
that reflections are enabled in the display settings in FS). In this case, it's clearly visible that the bare metal of the lower part of the fuselage is
more reflective than the rest.
In the default 737-400 texture below, we see the images of the wings, fuselage, etc. This images are not placed randomly, but need to be on
an exact spot. The images in the textures of the other 737-400 liveries in FS2004 are all placed on the same spot. The 3d model contains data
which says where to find the image of a certain part of the aircraft within the texture file. It is called "texture mapping". This texture is 1024 by
1024 pixels, which is the resolution. If the resolution is smaller, 512x512 for example, the sharpness will be less when the aircraft is seen from
up close in FS. So, reducing the resolution is not good for the quality, but it requires less memory of your video card.
The t ex t ur e f i l e w i t h t he most i mpor t ant par t s of t he def aul t Boei ng 737 -400 i n FS2004.
Flight Simulator Guide :: Tutorials :: Repainting aircraft in MSFS
file:///D|/data/webbiz/fsg/repainting.html[24-2-2009 2:47:51]
The al pha c hannel of t he same t ex t ur e f i l e.
Programs that are required
These are the programs required for this tutorial:
Dxtbmp by MW Graphics (free)
Adobe Photoshop (unfortunately not free)
Photoshop is a very expensive program, but one of the best graphics editors out there. The trail version is free, but is limited to 30 days.
There is another one: Paintshop Pro by the Corel Corporation. It's quite cheap compared to Photoshop and there is also a free trial version
available. In this tutorial I use Photoshop because the vast majority of developers are using it and provide photoshop (.psd) files in their
paintkits. These files include premade layers that make it a lot easier to paint a livery.
Note: Some knowledge of how photoshop works is required. Basic understanding of layers is a must. Also, in this tutorial I assume you're
using a relatively recent Photoshop version, at least not older than v8.0 (Photoshop CS). Version 10.0 (CS3) is used in this tutorial.
Another program that can be helpful is Adobe Illustrator. Although it is absolutely unnecessary for repainting and not easy to learn, it can
produce very sharp vector graphics for lines and logos. For example, Illustrator has been used for the Malaysia 'Heliconia' paint that is available
on the download pages.
Dxtbmp is a small program that converts textures to normal graphics files and vice-versa. It can open and save various texture formats.
Flight Simulator Guide :: Tutorials :: Repainting aircraft in MSFS
file:///D|/data/webbiz/fsg/repainting.html[24-2-2009 2:47:51]
Paintkit
For this tutorial, we are going to paint the freeware Boeing 777-200 made by Project Opensky. First you need to download the paintkit. Click
here to go to the Project Opensky website.
Now browse down to the 777-200 downloads and click on the link "Paint Kit" and download the paintkit. The filename should be
"OS772V2_public_paintkit.zip". Once you have downloaded the paintkit, unzip it to any location you prefer. Now go ahead and start Photoshop.
Open the file "opensky772v2_public_paintkit.psd", which is located here: OS772V2_public_paintkit/fuselage. This .psd file contains all you need
to paint the fuselage of the aircraft, both sides. All parts are layered with colors to make it easier to see which side you are painting.
As seen in the screenshot on
the left, all parts and details are
placed in layer groups that
contain a number of layers.
When you click on the arrow
symbol on the left side of a
layer group, the group will open
and show the layers it contains.
When you start to paint, you
have to click on the layer group
"LEFT PAINT HERE" and add all
your new layers into that group.
Example: If you want to make
the fuselage blue, then you
need to select the layer group
"LEFT PAINT HERE", click on the
arrow icon on the left so it
points down and then create a
new layer, which can be done
with the create new layer
button on the bottom. Select
what kind of blue you want to
use at the color selector. Just
Flight Simulator Guide :: Tutorials :: Repainting aircraft in MSFS
file:///D|/data/webbiz/fsg/repainting.html[24-2-2009 2:47:51]
use the Paint Bucket Tool to fill
the fuselage with blue.
Note that the layer order as
seen in the layer window
decides if a layer appears on
top of another one or below the
other layer. When you color the
fuselage and then add a logo,
the logo must be higher in the
layer window or within the layer
group, so it is on top of the
fuselage color.
The tools we are going to use
are named in the screenshot in
the middle. These tools are
available in older versions of
Photoshop as well. The majority
of the tools have a small arrow
that points down to the right.
This means that there are more
similar tools available behind
the active tools. Click and hold
the left mouse button to show
them and/or select them.
Before we begin, we have to
decide what kind of livery we want to paint. This can be a real world livery of an
existing aircraft or maybe a fantasy livery. In this tutorial, we will paint the Korean
Air livery. Why? Well, it is a relatively simple livery. It is best to search for photos of
777-200s of this airline and check the availability of logos.
Photos
There are quite a few websites with aviation photos, I name a few of the larger sites:
Airliners.net
JetPhotos.Net
PlanePictures
airpics.com
MyAviation.net
Many aviation photo websites do have a search engine, so you can use it to select to display only Boeing 777-200s in Korean Air livery. Just
collect 20-30 photos if possible and at least a few of the right and the left side. Photos of the nose, tail and engines can be of use as well.
Logos
Although it is possible to use a logo from a photo, its better to look for vector based logos. Vector images have a great advantage: you can
resize them without loss of quality. The shapes of vector images stay smooth even if someone would make them so big that it would fit on the
wall of a large building. The website Best Brands of the World offers free logo downloads in .eps format that can be imported in Photoshop.
A search for "Korean Air" results in at least 4 logos (at the time I wrote this). One of them includes the main logo and also the Skyteam logo.
This one can be used for both the fuselage and tail:
Lets start...
What you have to do first are the main colors of the livery, which are blue and grey in this case. For that, you need to pick the right color from
a photo. Find a photo of a Korean Air Boeing 777-200 in bright daylight. Open the photo in Photoshop and use the Eyedropper Tool to load the
blue color of the fuselage as foreground color. Then click on the layer group "LEFT PAINT HERE" to select it and click on the arrow on the left
so it points down. Use the create new layer button to create a new layer. Double click on the new layer and change the name to "Blue". You
can also right-click and select "Layer Proporties..." to edit the name of the layer.
Flight Simulator Guide :: Tutorials :: Repainting aircraft in MSFS
file:///D|/data/webbiz/fsg/repainting.html[24-2-2009 2:47:51]
Before you can add the blue color to the fuselage, you have to know where it starts and ends. For that, you can use another photo of the
Korean B777, a photo of the left side. In this case the blue ends just below the windows. Then use the Rectangular Marquee Tool to select the
area on the fuselage that should become blue. Use the Paint Bucket Tool to fill the selection with blue so it looks like this:
In this case, the tail is also blue, so you can add blue to the tail part too. The line of grey is next. Create another new layer in the "LEFT PAINT
HERE" group and name it "Grey". Do the same as with the blue color, select the part that should become grey with the Rectangular Marquee
Tool and fill it with the tone of grey of the photo. Now it should look like this:
It already starts to look a bit like a Korean Air 777-200. It is time to put the main logo on the fuselage. Go to the top menu of Photoshop and
click on "File". Then click on "Open..." and open the Korean Air logo you got from Best Brands of the World (the one with the Skyteam logo in
it "Korean_Air.eps"). Now a menu comes up with rasterize settings. Photoshop wants to know how big the imported .eps image must be, or in
other words: in what resolution do you want to load the image. In the spirit of "bigger is better" you have to use a higher resolution than
needed. So you have to load the logo larger than it will be when placed on the fuselage. In this case, go for 2500x2500 pixels, which should
be big enough.
Flight Simulator Guide :: Tutorials :: Repainting aircraft in MSFS
file:///D|/data/webbiz/fsg/repainting.html[24-2-2009 2:47:51]
When rasterized, you will see a big Korean Air logo in a new window within Photoshop. Drag and drop it to the paintkit so it becomes a new
layer in the paintkit. Now use the Magic Wand Tool to select the white background of the logo layer and delete it so only the logo remains.
Then use the Magic Wand Tool again to select the white color in the two letters "R" and "A" and delete it. Use the Rectangular Marquee Tool to
select the Skyteam logo and delete it as well. If done right, the only thing remaining is a clean Korean Air logo.
Next thing is to resize and place the logo. For that you can use the Free Transform mode. First use the Zoom Tool to zoom out a bit, go to the
menu on top, click on "Edit" and then on "Free Transform". Now a rectangle appears around the logo which you can use to resize and position
the logo. Click on one of the corners and hold shift when you start to resize (otherwise the logo will not stay in proportion). To move the logo,
click somewhere in the logo and move the mouse while you hold the left mouse button. In the screenshot below, you see the logo resized and
placed correctly.
You just have to do one more thing with this logo. As you can see on the screenshot above, the logo looks right, no deformation. However, as
it is right now, the logo will appear stretched in FS, especially when you look on the aircraft from above. This is due to the fact that the
fuselage is round. To compensate, you have to shrink the height of the logo.
In the screenshot below, it is clearly visible that the logo appears vertically stretched.
Flight Simulator Guide :: Tutorials :: Repainting aircraft in MSFS
file:///D|/data/webbiz/fsg/repainting.html[24-2-2009 2:47:51]
ALPHA CHANNEL = The st or age ar ea i n a t ex t ur e f i l e
f or non -vi si bl e pi c t ur e el ement s. Li k e a mask , t he
dar k est ar eas of an al pha c hannel ar e most
t r anspar ent , w hi t e ar eas ar e opaque, and shades of
gr ay r epr esent var yi ng l evel s of t r anspar enc y, w hi c h
i s t he l evel of r ef l ec t i on i n t hi s c ase.
MI PMAPS = Mi pmap t ex t ur es ar e c l ones f r om t he base
t ex t ur e, but i n smal l er r esol ut i on (si ze). For ex ampl e,
a 1024x 1024 t ex t ur e i nc l udes 3 c opi es of t he same
t ex t ur e, one i n 512x 512, one i n 256x 256 and one i n
128x 128. When l ook i ng f r om a di st anc e on t he
ai r c r af t , t he smal l est t ex t ur e i s l oaded, w hi c h w i l l
save l ot s of memor y and w i l l i nc r ease t he
per f or manc e. The c l oser you c ome t o t he ai r c r af t , t he
bi gger t ex t ur e i s l oaded, so i t mai nt ai ns shar pness.
Wi t hout mi pmaps, t he vi deo c ar d w i l l st i l l c omput e
non -vi si bl e pi x el s f r om t he bi g t ex t ur e, even i f you' r e
l ook i ng at t he ai r c r af t f r om a f ar di st anc e. Whi l e t hi s
sounds al l ver y ni c e and ef f i c i ent , i t doesn' t w or k ver y
w el l i n FS and c an c ause some del ay i n t ex t ur e
l oadi ng, dependi ng on CPU speed and vi deo c ar d
per f or manc es. Espec i al l y w hen you zoom i n qui t e f ast ,
you w i l l see a bl ur r ed t ex t ur e f or a moment . For t hat
r eason w e save al l t ex t ur es of t he ai r c r af t w i t hout
mi pmaps.
Installation of the aircraft model
After shrinking the height, you need to export from the paintkit to the actual textures, so you can check if the logo looks right in FS. Before
you can do that, you need the Boeing 777-200 installed in FS. This needs to be the right model with the right engine type. Korean Air is using
Pratt & Whitney (PW) engines on their 777 fleet, so you need a PW model. Since there is already a Korean Air livery available on the Project
Opensky website, it is best to download it and use it for your own paint. All liveries that are available on the Project Opensky website includes
all the model files, so that is easier.
In case you are going to paint a livery that is not available (yet) on the Project Opensky website, you would have to download the model files
on their model files page. In this case that would be the PW4000 (OS772V2_PW4000) model, which is available here. So go ahead and
download the Korean Air livery:
http://www.projectopensky.com/downloads.php?aircraft=842ytv5p8&location=asia
NOTE: If you are going to paint a livery that doesn't exist yet on the Project Opensky pages, you still have to download at least one of the
liveries for the other required files like the .air file and panel files. In that case download a livery with the same engine type as the one you
are going to paint.
Why paint this livery when it is already available? Well, the Korean Air livery is not that hard to paint, so it is a good choice for the purpose of
this tutorial. For that reason it doesn't matter if it has already been done before. Other reasons besides this tutorial could be: 1. You want to
do it yourself, so you can be proud, 2. The existing livery is crappy and you can do it better. It seems that the last reason is another good
argument in this case...
Anyway, go ahead and unzip the file "OS772V2_PW4000_KAL.zip" to a temporary folder. Then go to that temporary folder and move the folder
"OS772V2_PW4000_KAL" to the main aircraft folder of FS2004 or FSX. The locations of those folders are (on a Windows XP machine when FS
is installed on your C: drive):
FS2004: C:\Program Files\Microsoft Games\Flight Simulator 9\Aircraft\
FSX: C:\Program Files\Microsoft Games\Microsoft Flight Simulator X\SimObjects\Airplanes\
Now go to the paintkit folder and look for the folder "Effects". Copy the contents of that folder to the main effects folder of FS2004 or FSX:
FS2004: C:\Program Files\Microsoft Games\Flight Simulator 9\Effects\
FSX: C:\Program Files\Microsoft Games\Microsoft Flight Simulator X\Effects\
Now you have installed the aircraft, so you can move on and replace the livery textures with the white/blank textures of the paintkit.
Open the paintkit folder and then open the folder "Basic Texture Set". Copy the
contents of the folder "Common" and the folder "Standard" to the texture folder of the
downloaded Korean Air B777-200 (e.g. for FS2004: C:\Program Files\Microsoft
Games\Flight Simulator 9\Aircraft\OS772V2_PW4000_KAL\texture.KAL\ or for FSX:
C:\Program Files\Microsoft Games\Microsoft Flight Simulator
X\SimObjects\Airplanes\OS772V2_PW4000_KAL\texture.KAL\ ). Choose "overwrite"
when asked.
Return to the paintkit folder, open it and then open the folder "Engines" and finally
open the folder "PW". Now you should see 6 textures. Copy the following textures to
the texture folder of the downloaded Korean Air B777-200:
Os777_pw4000_Fan_blurred.bmp
Os777_pw4000_Fan_Slow.bmp
Os777_pw4090_L.bmp
OS777_PW4090_Parts_L.bmp
The other 2 files (OS777_PW4090_Parts_t.bmp and Os777_pw4090_t.bmp) seem to
have a problem that will cause FS to crash to desktop, so that is why we don't want to
overwrite those. Instead, you have to open and save them with Dxtbmp. Start Dxtbmp
and click on "File" on the left top of the window. Then click on "Open" and browse to
the paintkit folder and open the file "OS777_PW4090_Parts_t.bmp" which is in the
Engines/PW folder. Check if both check-boxes are not checked at the MipMaps settings
on the right. Click on "File" again and then on "Save as" and select "Extended Bitmap". Now the save file window will pop up. Select "Extended
32 bit 888-8". At "Save in:", browse to the texture folder of the B777-200 (e.g. for FS2004: C:\Program Files\Microsoft Games\Flight Simulator
9\Aircraft\OS772V2_PW4000_KAL\texture.KAL\ or for FSX: C:\Program Files\Microsoft Games\Microsoft Flight Simulator
X\SimObjects\Airplanes\OS772V2_PW4000_KAL\texture.KAL\ ). Now you can hit the save button and choose to overwrite. Do the same for the
other file, Os777_pw4090_t.bmp.
Return to the paintkit folder, open it and then open the folder "fuselage" and then open "White layout". Copy all 6 textures to the texture
Flight Simulator Guide :: Tutorials :: Repainting aircraft in MSFS
file:///D|/data/webbiz/fsg/repainting.html[24-2-2009 2:47:51]
folder of the downloaded Korean Air B777-200. Choose "overwrite" when asked. Ignore the folder "Ground Service Vehicle", those textures are
not working, so keep the ones provided with this livery. Now open the folder "Wings" and then open the folder "Standard". Copy the 4 texture
files (only the ones that end with .bmp, you can ignore the other files) to the texture folder of the downloaded Korean Air B777-200. Choose
"overwrite" when asked.
Export the textures for the first time
Now that the aircraft has been installed, lets get back to the paintkit in Photoshop. You need to add the painted parts to the 3 texture files that
make up the left side of the fuselage, including the tail. First, click on "Select" in the menu on top and then on "All". Now go to the menu on
top again and click on "Edit" and then on "Copy Merged". With these few commands you have selected the entire paintkit and copied it to the
clipboard as a flat (= without layers) image. Next thing is to open the first texture file. Go to the top menu and click on "File" and then on
"Open". Browse to the paintkit folder and open the "fuselage" folder and then the "White layout" folder. You should see a file called
"OS772_LFuse_FRONT_T.BMP". Open the file.
Now you see the forward part of the white fuselage. Go to the menu on top and choose "Edit" and then "Paste". If you have done everything
right, the painted fuselage from the paintkit has been added to the image as a new layer. Now go to the layers window and make sure that the
new layer is selected (which should be "Layer 1"). Now there is a dropdown menu just above the selected layer that should say "Normal". Click
on it and select "Multiply". The layer should become transparant, so you can see the background through it. Left-click in the image and hold
the left mouse button while you move the mouse to align the fuselage of the new layer with the white fuselage in the background. For that,
you can use the magenta colored crosses, which are meant for alignment. You can use the Zoom Tool to zoom in on the image so you can be
more precise. Note that the top part of the fuselage should be aligned, you will take care of the smaller lower part in a moment. To make this
easier, you can enable snapping. On the menu on top, click on "View" and then on "Snap".
Flight Simulator Guide :: Tutorials :: Repainting aircraft in MSFS
file:///D|/data/webbiz/fsg/repainting.html[24-2-2009 2:47:51]
When you have aligned the layer with the background, go back to the layers window and change the blending mode from Multiply to Normal
again. First thing you have to do now is cut out the part of the fuselage on top. The reasons are that you want to keep the copyright text and
more important, the lower part of the fuselage, which you will do after this one. Since you need to do this over and over again during the
painting process, it is better to save yourself the trouble and save the selections that cut out the right parts. Go to the layers window and
make "Layer 1" invisible. To do that, you have to click once on the eye symbol left to the layer, so it disappears. Now select the background
layer.
Use the Rectangular Marquee Tool to select a part of the white fuselage on top.
After that, click on "Select" in the menu on top and then click on "Transform Selection". Click and hold the left mouse button at the square on
the left to stretch the selection to the left as shown in the screenshot below.
Flight Simulator Guide :: Tutorials :: Repainting aircraft in MSFS
file:///D|/data/webbiz/fsg/repainting.html[24-2-2009 2:47:51]
Press and hold the shift key while you use the Rectangular Marquee Tool to select the nose gear doors.
Go to the menu on top and click on "Select" and then on "Inverse", so it looks like the screenshot above. Go to the menu on top again and
click on "Select" and then on "Save Selection...". Name it "Fuselage top" and click on "OK". Now this selection has been saved. You can load it
via the "Load Selection..." function.
Go back to the layers window and select "Layer 1" and make it visible again (click once in the empty box left from the layer so the eye
appears). Check if the selection is still active, if not, you can load it as described earlier. Hit the delete key (on your keyboard) and everything
in the selection should be gone, keeping the painted fuselage. Now you can deselect the selection, you can do that via the menu on top >
Select > Deselect.
Flight Simulator Guide :: Tutorials :: Repainting aircraft in MSFS
file:///D|/data/webbiz/fsg/repainting.html[24-2-2009 2:47:51]
Now you have to do it all again for the lower part of the fuselage. Go to the menu on top and click on "Edit" and then on "Paste". If you
haven't copied anything else or restarted Photoshop, then the painted fuselage will be pasted again as a new layer named "Layer 2". If not,
you will need to go to the paintkit again, select all and copy it to the clipboard. Now you basically have to do the same things as you did with
the top part of the fuselage. Go to the layers window, select "Layer 2" and change the blending mode to "Multiply". Position this part of the
fuselage as seen in the screenshot below.
Change the blending mode back to "Normal" and make "Layer 2" invisible. Select the background layer. Use the Rectangular Marquee Tool to
select the lower part of the fuselage.
Flight Simulator Guide :: Tutorials :: Repainting aircraft in MSFS
file:///D|/data/webbiz/fsg/repainting.html[24-2-2009 2:47:51]
Go to the menu on top and click on "Select" and then on "Inverse". Click on "Select" again and click on "Save Selection...". Name it "Fuselage
footer" and click on "OK". Now this selection has been saved as well. Go back to the layer window, select "Layer 2" and make it visible again.
Hit the delete key so only the lower part of the fuselage remains. Deselect.
Now keep this window open, you need to save this file, so you can just load the selection next time. Go to the menu on top and click on "File"
and then on "Save As...". The save window will appear now. Make sure that you save in Photoshop format (which will keep your saved
selections) and save the file in the folder "fuselage". See the screenshot below.
After you have saved the image as a Photoshop file, go to the menu on top and click on "Layer" and then on "Flatten Image". Now all layers
are merged together, so you can save the image as bitmap file. Go to the menu on top and click on "File" and then on "Save As...". The save
window will appear again. This time, change the format to "BMP". When you have done that, the file name will change to "
OS772_LFuse_FRONT_T copy.bmp". Change it back to "OS772_LFuse_FRONT_T.bmp". Save the bitmap to the "White layout" folder. After you
Flight Simulator Guide :: Tutorials :: Repainting aircraft in MSFS
file:///D|/data/webbiz/fsg/repainting.html[24-2-2009 2:47:51]
have clicked the save button, the BMP Options window will show. Make sure that the file format is "Windows" and the depth at least 24 bit.
So, that was one of the left fuselage textures...two more to go. Up next is the file "OS772_LFuse_MID_T.BMP". Note that I will shorten the
instructions a bit now, if there is something not clear, see the detailed instructions for the first file, they are basically the same.
Open the file "OS772_LFuse_MID_T.BMP" (which is in the "White layout" folder) as described before. Go to the paintkit and use select all and
copy merged to copy the entire fuselage and tail to the clipboard. Paste it into the "OS772_LFuse_MID_T.BMP" image. Use the multiply trick to
align the painted layer on the white fuselage in the background. After that, change the blending mode back to "Normal", make "Layer 1"
invisible and then select the background layer.
Use the Rectangular Marquee Tool in combination with the Transform Selection function to select the upper part of the fuselage, including the
belly of the aircraft. Inverse the selection, save it and name it "Fuselage top".
Flight Simulator Guide :: Tutorials :: Repainting aircraft in MSFS
file:///D|/data/webbiz/fsg/repainting.html[24-2-2009 2:47:51]
Now select "Layer 1" and make it visible again. Hit the delete key to remove everything but the upper fuselage and belly part. Now do the
same with the lower-left part of the fuselage. Again, paste the painted fuselage so it becomes "Layer 2". Use the multiply trick to align the
painted layer on the white fuselage in the background. After that, change the blending mode back to "Normal", make "Layer 2" invisible and
then select the background layer. Use the Rectangular Marquee Tool in combination with the Transform Selection function to select the lower-
left part of the fuselage. Inverse the selection, save it and name it "Fuselage lower-left".
Now select "Layer 2" and make it visible again. Hit the delete key to remove everything but the lower-left fuselage part.
Finally, do this all again for the left belly part. Again, paste the painted fuselage so it becomes "Layer 3". Use the multiply trick to align the
painted layer on the left belly part in the background. After that, change the blending mode back to "Normal", make "Layer 3" invisible and
then select the background layer. This time, use the Polygonal Lasso Tool to select the left belly part. The selection should look as shown in the
screenshot below.
Flight Simulator Guide :: Tutorials :: Repainting aircraft in MSFS
file:///D|/data/webbiz/fsg/repainting.html[24-2-2009 2:47:51]
Inverse the selection, save it and name it "Belly left ". Now select "Layer 3" and make it visible again. Hit the delete key to remove everything
but the left belly part. Save the image as Photoshop file to the folder "fuselage", just like you did with the first texture file. Flatten the image
and save it as BMP file to the folder "White layout".
Now you have to do it all again once more for the file "OS772_LFuse_REAR_T.BMP". It is basically the same like you did with the other 2 files.
Just make sure that the selections look like this:
Flight Simulator Guide :: Tutorials :: Repainting aircraft in MSFS
file:///D|/data/webbiz/fsg/repainting.html[24-2-2009 2:47:51]
Save the file in Photoshop format and BMP format as described before.
Using Dxtbmp to create fs textures
You have created three textures: OS772_LFuse_FRONT_T.BMP, OS772_LFuse_MID_T.BMP and OS772_LFuse_REAR_T.BMP. All of them are
saved in the folder "White layout" that is in the paintkit folder. These textures are in bitmap format and are not readable by FS. You need to
create extended bitmap textures from them. Use Dxtbmp for that.
Start Dxtbmp and click on "File" at the menu on top. Then click on "Open", so the open file window will show. Browse to the paintkit folder,
then the "fuselage" folder and finally the "White layout" folder. Open the file "OS772_LFuse_FRONT_T". When the texture is loaded into
Dxtbmp, make sure that both check boxes at the MipMaps settings are not checked. Go to the menu on top and click on "File" and then on
"Save as" and finally on "Extended Bitmap". The save file window will show. Select "Extended 32 bit 888-8" at "Save as type:". At "Save in:",
browse to the texture folder of the Korean Air B777-200 folder in FS2004 or FSX (e.g. for FS2004: C:\Program Files\Microsoft Games\Flight
Simulator 9\Aircraft\OS772V2_PW4000_KAL\texture.KAL\ or for FSX: C:\Program Files\Microsoft Games\Microsoft Flight Simulator
X\SimObjects\Airplanes\OS772V2_PW4000_KAL\texture.KAL\ ). Now you can hit the save button.
Flight Simulator Guide :: Tutorials :: Repainting aircraft in MSFS
file:///D|/data/webbiz/fsg/repainting.html[24-2-2009 2:47:51]
Follow the same instructions for the other 2 texture files OS772_LFuse_MID_T.BMP and OS772_LFuse_REAR_T.BMP.
Now you can start FS and load the aircraft. The left side of the aircraft should look like this:
The Korean Air "O" - using layer style and minor adjustments with the eraser tool
As you can see, the Korean Air logo looks right now. However, there is still one detail not right. The "O" with the red/white/blue should have a
grey stroke, like the real Korean Air logo. This is ofcourse a
minor detail, ignored by the majority of painters. But you are
not going to ignore it. It is in fact quite simple to fix.
Go to the paintkit in Photoshop and select the logo layer. Now
use the Elliptical Marguee Tool to select just the "O" and nothing
else. You can find the Elliptical Marguee Tool behind the
Rectangular Marquee Tool button. Just click and hold the left
mouse button while you point the mouse pointer to the Elliptical
Marguee Tool. Your selection should look like this (zoomed in 300%):
Flight Simulator Guide :: Tutorials :: Repainting aircraft in MSFS
file:///D|/data/webbiz/fsg/repainting.html[24-2-2009 2:47:51]
An easy way to resize and position the selection is to hold the spacebar while you hold the left mouse button. When you hold the spacebar,
you can move the selection around, release it and you can resize the selection. Do this until the selection looks like the screenshot above.
When done, go to the menu on top and click on "Edit" and then on "Cut". Use the Eraser Tool to
remove the "remains" of the "O".
Click on "Edit" again and then on "Paste". Now you should have the "O" as a new layer. Zoom in on
the "O" and use the Eraser Tool to fix the part that was connected to the "K". If done right, the "O"
is a smooth oval.
Go to the menu on top and click on "Layer" then on "Layer Style" and finally on "Stroke...". The layer style window will appear. Change the
size to 2 px and then click on the box right of "Color:". The "Select stroke color:" window will appear. You now have to select a grey color.
Select "#bfbfbf". You can put that color code in the box on the bottom of the "Select stroke color:" window. Click "OK" and "OK" again.
Flight Simulator Guide :: Tutorials :: Repainting aircraft in MSFS
file:///D|/data/webbiz/fsg/repainting.html[24-2-2009 2:47:51]
Now reposition the "O" so it looks like this:
Note that you have 2 layers that make up the main logo. I called them "Main logo left" and "O". Select both layers. To do that, click on the
first one to select it, then hold shift and click on the second one. If done right, both layers are blue. Go to the menu on top and click on
"Layer" and then on "Merge Layers". Both layers are now merged to just one. If the layer name has changed due to the merge, rename it to
"Main logo left".
Skyteam logo
Now you are going to add the Skyteam logo, which is located between the cockpit and the first passenger door. Go to the top menu of
Flight Simulator Guide :: Tutorials :: Repainting aircraft in MSFS
file:///D|/data/webbiz/fsg/repainting.html[24-2-2009 2:47:51]
Photoshop and click on "File". Then click on "Open..." and open the Korean Air logo you got from Best Brands of the World (the one with the
Skyteam logo in it "Korean_Air.eps"). Select 2000x2000 pixels in the rasterize window. After the image has been loaded, use the Rectangular
Marquee Tool to select just the Skyteam logo.
Copy the selection to the clipboard ("Edit" > "Copy"). Go to the paintkit and paste the Skyteam logo as a new layer ("Edit" > "Paste"). Name
the layer "Skyteam logo left". Change the blending mode to "Multiply".
As you can see, just the logo remains, the white background is gone. Now you can resize and position the logo with the Free Transform
function ("Edit" > "Free Transform"). Click and hold the left mouse button on one of the squares in the corners. Hold shift to maintain
proportions. The result should look like this:
Flight Simulator Guide :: Tutorials :: Repainting aircraft in MSFS
file:///D|/data/webbiz/fsg/repainting.html[24-2-2009 2:47:51]
Korean text - using text from a photo
Let's move on and add the Korean text below the Skyteam logo. Search for nose close-up photo and select the text with the Polygonal Lasso
Tool, like this:
Copy the selection to the clipboard and paste it into the paintkit. Name the layer "Korean text left". Change the blending mode to "Multiply".
Now go to the menu on top and click on "Edit" then on "Transform" and finally on "Skew". Use the square on the middle-left to align the text
horizonally like this:
Zoom in on the text and use the Magic Wand Tool to select the background. Use the delete key to delete the background.
Flight Simulator Guide :: Tutorials :: Repainting aircraft in MSFS
file:///D|/data/webbiz/fsg/repainting.html[24-2-2009 2:47:51]
Also select and delete the background that is inside some of the Korean characters. Use the Magic Wand Tool for this as well.
Now all that remains are the Korean characters. Use the Free Transform function to scale and position the text. You can also set the blending
mode back to "Normal". The end result should look like this:
This method is very useful for logos or text that isn't available as vector image or font. Only text on a photo from a slight angle can be of any
use. Just like I said earlier, the bigger the better. A high resolution text that is scaled down looks a lot better than vice versa.
Boeing text - using fonts
Aircraft made by Boeing have a text with "BOEING" and aircraft type on the fuselage. It is usually located on the aft part of the fuselage. The
best way to replicate that on a paint is to use a special font. On a page of the Project Opensky forum, you will find links to font websites.
Download the font and add it to your fonts folder. If you are using Windows XP, then it should be located here: C:\WINDOWS\Fonts\ Note that
you have to restart Windows to install this font. If you are a Windows Vista user, there is no need to restart, just right-click on the font and
choose "Install".
In Photoshop, load the paintkit and make sure you have selected the layer group "LEFT PAINT HERE" (with the arrow left from it pointing
Flight Simulator Guide :: Tutorials :: Repainting aircraft in MSFS
file:///D|/data/webbiz/fsg/repainting.html[24-2-2009 2:47:51]
down). Use the Horizontal Type Tool to write "BOEING 777-200". Select the text and change the font color to a dark blue color (I used
#012148). With the text still selected, select the "BOEING" font from the font list on the right-top of the screen. Scale and position the font
with the Free Transform function so it looks like this:
Rename the layer to "Boeing 777 left".
Placing the tail logo
Up next is the tail. You have to place a big "O" of the Korean Air logo, the Korean flag and the tail number. Lets start with the big logo. Go to
the top menu of Photoshop and click on "File". Then click on "Open..." and open the Korean Air logo you got from Best Brands of the World
(the one with the Skyteam logo in it "Korean_Air.eps"). Select 4000x4000 pixels in the rasterize window. After the image has been loaded, use
the Elliptical Marguee Tool and select just the "O" part. Make the selection slightly smaller than the "O", as shown below:
You have to do that because you don't want to include a part of the "K". The "O" should be completely round and smooth. Copy the selection
to the clipboard and paste it into the paintkit as a new layer. Name the layer "Tail logo left". Now go to the Layer Style menu ("Layer" >
"Layer Style") and add a stroke of 6 px with a simular grey color that you have used in the main logo on the fuselage.
Flight Simulator Guide :: Tutorials :: Repainting aircraft in MSFS
file:///D|/data/webbiz/fsg/repainting.html[24-2-2009 2:47:51]
After you have added the stroke, use the Free Transform function to resize and position the logo. Remember to hold the shift key while you
resize it, so the logo maintains its proportions. The end result should look like this:
Placing the Korean flag - Using Google image search
Now you are going to add the Korean flag, which is located on the upper tail part of every Korean Air aircraft. Go to www.google.com and fill in
"Korean flag" in the image search. Click on one of the results to see the full image. The resolution of the flag image must be larger than you
need, so it looks good when resized. I used the first result, the one that is 452x302 pixels (at the time I wrote this).
Flight Simulator Guide :: Tutorials :: Repainting aircraft in MSFS
file:///D|/data/webbiz/fsg/repainting.html[24-2-2009 2:47:51]
Save the image and then open it in Photoshop. Drag the image to the paintkit, so it becomes a layer in the paintkit. To do that, click in the
flag image and hold the left mouse button while you move the mouse pointer into the paintkit. Then release the mouse button.
Name the layer "Korean flag left". Use the Free Transform function to resize and position the flag. Go to the "Layer Style" menu via the menu
on top "Layer", then "Layer Style" and then "Stroke...". Add a 1 px stroke of a simular grey color that you have used in the big logo. The end
result should look like this:
Flight Simulator Guide :: Tutorials :: Repainting aircraft in MSFS
file:///D|/data/webbiz/fsg/repainting.html[24-2-2009 2:47:51]
Placing the tail number
The tail number is next. You now have to make a choice: Which Korean Air 777-200 are you going to paint? Just pick one, I will do the
"HL7531". Select a dark blue color and then use the Horizontal Type Tool to create the text "HL7531". This text should be made with the Arial
font, Bold. Use the Free Transform function to resize and position the tail number. Name the layer "HL7531 left". The end result should look
like this:
Now that you added the majority of the details on the fuselage and the tail, you need to check if it looks right in FS. This might all look right in
the paintkit, but you never know how it turns out in FS. You have to export the textures again, like you did earlier.
Export the textures the second time
In the paintkit, select all via the menu on top "Select" and then "All". Click on "Copy Merged" via "Edit" at the menu on top. Open the file
"OS772_LFuse_FRONT_T.psd" that is located in the "fuselage" folder inside the paintkit folder. Now go to the menu on top and click on "Edit"
and then on "Paste". Change the blending mode of the new layer to "Multiply". Align the layer with the background so the new version of the
fuselage fits on the old one. Change the blending mode back to "Normal". Go to the menu on top, click on "Select" and then on "Load
Selection...". At "Channel", select "Fuselage top" and click on "OK". Now you have loaded the selection that you saved earlier. Make sure that
the layer with the new version of the fuselage is selected and hit the delete key.
Flight Simulator Guide :: Tutorials :: Repainting aircraft in MSFS
file:///D|/data/webbiz/fsg/repainting.html[24-2-2009 2:47:51]
Deselect and paste the new version of the fuselage again. Align it with the Multiply trick. Load the selection "Fuselage footer" and hit the delete
key again. Now go to the menu on top and click on "Layer" and then on "Flatten Image". After that, click on "File" and then on "Save As...". In
the save window, change the format to "BMP" and select the "White layout" folder at "Save in:". Click on the file "OS772_LFuse_FRONT_T" that
is already there, so the same file name appears at "File name:".
Click on "Yes" when Photoshop asks if you want to replace the existing file. Save the file as Windows format in at least 24 bit depth.
Flight Simulator Guide :: Tutorials :: Repainting aircraft in MSFS
file:///D|/data/webbiz/fsg/repainting.html[24-2-2009 2:47:51]
IMPORTANT! When you saved the file as BMP, you can close it. Click "No" when Photoshop asks if you want to save the changes! Because if
you click "Yes", then the changes will be saved in the .psd file and you don't want that to happen since you have flattened the image which
deletes all layers including the saved selections.
Do the same for the 2 other files OS772_LFuse_MID_T.psd and OS772_LFuse_REAR_T.psd. However, the last one requires more explanation.
When you are going to paste the new version of the fuselage and tail into OS772_LFuse_REAR_T.psd, just do as described before, until the last
part, the rear fuselage section. Before you paste, go to the paintkit and make the "Tail" layer invisible.
Then select all, copy merged and paste it into OS772_LFuse_REAR_T.psd. Now just align it, load the "Fuselage footer" selection and hit the
delete key. By doing this, you will not have a white part of the tail visible on the rear fuselage.
Flight Simulator Guide :: Tutorials :: Repainting aircraft in MSFS
file:///D|/data/webbiz/fsg/repainting.html[24-2-2009 2:47:51]
After you are done, the 3 textures (OS772_LFuse_FRONT_T.BMP, OS772_LFuse_MID_T.BMP and OS772_LFuse_REAR_T.BMP) are ready to
export to the extended bitmap format. Just like you did before, use Dxtbmp to create the extended bitmaps. Refer to the chapter Using
Dxtbmp to create fs textures, if you forgot how to do that. This is how the aircraft should look:
To compare the FS livery and the real livery with each other, I made a screenshot and loaded it in Photoshop together with a photo of the left
side of a Korean Air Boeing 777-200. I detected a few minor problems:
1. The flag should be placed a little more to the left and down
2. The big logo on the tail should be smaller and the stroke should be thicker
3. The tail number should be just a little bit larger and placed higher
4. The "BOEING 777-200" text should be just a little higher
Edit those layers in the paintkit, so the result looks like this:
Flight Simulator Guide :: Tutorials :: Repainting aircraft in MSFS
file:///D|/data/webbiz/fsg/repainting.html[24-2-2009 2:47:51]
This is more like it. Just select all and copy merged and then open OS772_LFuse_REAR_T.psd. Paste and align the new version of the fuselage
and tail on the old one. Do that for all 3 parts by using the 3 saved selections. Flatten and save the file as BMP as described before and create
an extended bitmap with Dxtbmp. Start FS again and lets see if it is better now.
Flight Simulator Guide :: Tutorials :: Repainting aircraft in MSFS
file:///D|/data/webbiz/fsg/repainting.html[24-2-2009 2:47:51]
Well, it looks quite good to me. Note that there are always minor differences between a real aircraft and a FS model, mostly due to the
difference between the used photo lens (focal lenght for example) and the view distance in FS.
Adding details
You now have all the main logos and text, but if you want to make a quality livery, there is more to do.
Something you still need to do, is to add the last part of the tail number on the doors of the nose gear. For that, use the "MS Sans Serif" font
in regular font style. Use a dark blue color for it. When you have added the text, name the layer "531 left" and use the Free Transform
function to resize, position and rotate the text. The end result should look like this:
The passenger doors are next. The door details are already there, but do not resemble the real Korean Air
B777-200 doors. A few adjustments are needed. When you compare the real passenger doors with the ones in
the paintkit, you see a few differences: 2 warning stickers are double, the warning sticker above the door
handle should not be there and the warning sticker next to it should be darker. Also, the grey above and
below the door should be darker.
Lets start with the warning stickers that are double. First you need to locate and select the layer of these door
details. Its "Layer 43" in the layer group "DOORS". When you have selected the layer, use the Rectangular
Marquee Tool to select the second warning sticker from top. Delete it and then select the upper warning sticker
and use the Free Transform function to resize and position it.
Do this for just one door, you will add the changes to the other doors later.
Flight Simulator Guide :: Tutorials :: Repainting aircraft in MSFS
file:///D|/data/webbiz/fsg/repainting.html[24-2-2009 2:47:51]
Next, you have to delete the second warning sticker from below. Then resize and position the other one like this:
Also delete the (left) warning sticker between the arrow and the door handle. Select the other warning sticker, which is right from the one you
just deleted. Go to the menu on top and click on "Image", then on "Adjustments" and finally on "Hue/Saturation...". Decrease the lightness to -
40.
Now select "Shape 25", go to the menu on top and click on "Image", then on "Adjustments" and finally on "Brightness/Contrast...". Decrease
the brightness to -50.
One door is done, now you have to replace the other doors. To do that, make sure that layer 43 is still selected and use the Rectangular
Marquee Tool to select the details inside the door. Go to the menu on top and click on "Edit" and then on "Copy". Now click on "Select" and
then on "Deselect". Click on "Edit" again and then on "Paste". You now have a new layer with a copy of the door details. Move these details to
one of the other doors so it fits on the details of that door. Select layer 43 again, then select the details inside that door and hit the delete
key. If done right, only the new door details remain. Do the same for the remaining 2 doors.
Flight Simulator Guide :: Tutorials :: Repainting aircraft in MSFS
file:///D|/data/webbiz/fsg/repainting.html[24-2-2009 2:47:51]
After you are done with the other doors, you have layer 43 and 3 new layers. There is no reason to keep them seperate, so merge them to
one layer. Go to the layers window and select layer 43, then select the other 3 layers while you hold shift to prevent deselection of the
previous selected layers. Now go to the menu on top and click on "Layers" and then on "Merge Layers".
Only one layer will remain, which includes everything from the other layers (the door details of all 4 doors in this case). Rename the layer to
"Door details".
It is time to add a detail to the forward static port. There should be a red circle around it, but it is missing. Open the layer group "left detail"
and select the layer "STATIC PORT DO NOT PLUG OR DEF". Click on the create new layer icon. A new layer should be added to the "left detail"
group, directly above the layer "STATIC PORT DO NOT PLUG OR DEF". Select a red color, I used "#850000". Use the Elliptical Marquee Tool to
create a circular selection around the forward static port. Use the Paint Bucket Tool to fill the selection with red. Go to the menu on top and
click on "Select", then on "Modify" and then on "Contract...". Fill in 2 pixels and click on "OK". Now hit the delete key and there you have the
red circle around the forward static port.
The right side of the fuselage also needs this circle. You don't have to create a circle again, you can just duplicate this layer and add it to the
layer group of the right side. This is how: Select the layer with the red circle and click with the right mouse button. In the menu that pops up,
click on "Duplicate Layer...". Click on "OK". Now drag the duplicate to the layer group "right detail". Make the layer group "left detail" invisible
and make the layer group "right detail" visible.
Flight Simulator Guide :: Tutorials :: Repainting aircraft in MSFS
file:///D|/data/webbiz/fsg/repainting.html[24-2-2009 2:47:51]
Select the duplicated layer ("Layer 131 copy" in my case) and "Layer 89 copy". Merge them together and rename to layer "Static ports right".
Go back to the layer group "left detail", make it visible and make layer group "right detail" invisible. Select the layer "STATIC PORT DO NOT
PLUG OR DEF" and also select the layer with the red circle ("Layer 131" in my case). Merge them together and rename the layer to "Static
ports left".
The windows
Airlines buy aircraft in various configurations. The number of windows vary between airlines. All windows you might need are provided in the
paintkit, you just need to delete a few, so the number of windows is exactly the same like the real Korean Air Boeing 777-200. Also, the
windows provided in the paintkit are all the same. It would be nice to add a few different windows like the ones that have the sun wearing
closed. You can get those from closeup photos of a Boeing 777 fuselage. This can be either a -200 or -300 version.
When you find a good photo, load it in Photoshop and use the Rectangular Marquee Tool to select around the window. Copy the selection to
the clipboard. Go to the paintkit , open the layer group "Windows" and then select the layer "LEFT". Paste the window from the photo so it
becomes a new layer.
Use the Eraser Tool to remove the blue around the window. It is best to use a small brush size, I used 5 px. If you remove a part of the
window by accident, just go to the menu on top and click on "Edit" and then on "Step Backward" and try again. It takes some practise to edit
a part of a photo this way. When you are done and just the window remains, use the Free Transform function to resize and position the
window. Place it over one of the windows in the paintkit and make it of the same size.
Flight Simulator Guide :: Tutorials :: Repainting aircraft in MSFS
file:///D|/data/webbiz/fsg/repainting.html[24-2-2009 2:47:51]
You can duplicate the layer a few times and place it over other windows as well. You can use this method for other photos as well. I have
added 5 more windows to the paintkit:
Now there are 6 different windows in total, all of them in their own layer. Lets duplicate them and replace all default windows with these. While
doing that, also remove the windows that should not be there. You can use a photo of the left side of the Korean Air HL7531. The result look
something like this:
After that, select all the window layers together with layer " LEFT" and merge them together. Rename the layer to "LEFT" again. Delete the
layer "RIGHT". Duplicate the layer "LEFT" and name the duplicate "RIGHT". Edit that layer, so the number of windows is exactly the same as
on the right side of a real Korean Air Boeing 777-200.
Dirt effects
Unless an aircraft has just been cleaned, there should be dirt on the fuselage. Aircraft get dirty due to bad weather, engine smoke, tire smoke
and jetways. Painting dirt on a livery adds realism. So lets start and make some dirt.
There are many ways to create dirt effects in Photoshop. I will show you a few that can be used for this paint. Start with the dirt around the
passenger doors, caused by the jetways. Create a new layer and put it above the layer group "Effect". Use the Polygonal Lasso Tool to select
something like this around the door:
Flight Simulator Guide :: Tutorials :: Repainting aircraft in MSFS
file:///D|/data/webbiz/fsg/repainting.html[24-2-2009 2:47:51]
At the menu on top, click on "Select", then on "Modify" and then on "Feather...". Set the radius to 4 pixels and click on "OK". Now click on
"Filters", then "Render" and then on "Clouds". Change the blending mode of this layer to "Multiply". Then click on "Filters" again, then
"Render" and then on "Fibers". Select a Variance of 10,0 and a strength of 6,0. Click on "OK".
Use the Lasso Tool to select a part like I did here:
Flight Simulator Guide :: Tutorials :: Repainting aircraft in MSFS
file:///D|/data/webbiz/fsg/repainting.html[24-2-2009 2:47:51]
Go to the menu on top and click on "Select" then on "Modify" and finally on "Feather...". Make it 4 pixels and click on "OK". Now click on
"Filter", then "Blur" and finally on "Motion Blur...". Set the angle to 90 degrees and the distance to 64 pixels. Click on "OK". Do the same for
the right part of the dirt, select it, feather it and motion blur it.
Do it for the upper part of the dirt as well, but with a motion blur angle of 0 degrees and distance of 15 pixels.
Flight Simulator Guide :: Tutorials :: Repainting aircraft in MSFS
file:///D|/data/webbiz/fsg/repainting.html[24-2-2009 2:47:51]
Make a selection just like I did here:
Feather it by 4 pixels and hit the delete key.
Flight Simulator Guide :: Tutorials :: Repainting aircraft in MSFS
file:///D|/data/webbiz/fsg/repainting.html[24-2-2009 2:47:51]
Set the opacity of this layer to 50% and name it "Jetway dirt 1". If you like, you can sharpen the layer a bit. To do that, click on "Filter" then
on "Sharpen" and finally on "Sharpen More". Do the same again for the second passenger door. After that, the paint should look a bit like this:
The jetway dirt is only for the left side, leave the doors on the right side clean.
Now let's add some dirt effects to the whole fuselage and tail. First, make the foreground color white and the background black. Select
the layer "outline" and use the Magic Wand Tool to make a selection of the outline. To do that, activate the Magic Wand Tool and click
once inside the fuselage, so the outline becomes selected. Create a new layer, name it "fusedirt 1" and keep the selection active. Go to
the menu on top and click on "Filter" then on "Render" and finally on "Clouds". Change the blending mode of this layer to "Overlay"
and the opacity to 25%. Create another new layer, while you still keep the selection. Name this layer "fusedirt 2" Now create clouds
again and after that click again on "Filter" then on "Render", but this time on "Fibers...". Choose a variance of 15,0 and a strength of 1,0.
Change the blending mode of this layer to "Multiply" and the opacity to 5%. You can deselect now.
Go to the layer group "left detail" and select the layer "Layer 28". Set the opacity to 80%. Use the Magic Wand Tool to select all the 'dots'.
Flight Simulator Guide :: Tutorials :: Repainting aircraft in MSFS
file:///D|/data/webbiz/fsg/repainting.html[24-2-2009 2:47:51]
Inverse the selection. Select layer "fusedirt 1" and hit the delete key. Do the same for layer "fusedirt 2". Deselect. Now you have a bit of dirt
on the fuselage. You can adjust the opacity of both dirt layers to increase or decrease the amount of dirt.
Lets make some window dirt. Again, make the foreground color white and the background black. Make selections for all windows like this:
Use the Polygonal Lasso Tool and hold the shift key to keep the previous selection each time. After you made all the selections, feather it by 2
pixels (Select > Modify > Feather...). Render clouds (Filter > Render > Clouds) and then render difference clouds (Filter > Render >
Difference Clouds). After that, render Fibers (Filter > Render > Fibers...) and set the variance to 29,0 and the strength to 1,0.
Flight Simulator Guide :: Tutorials :: Repainting aircraft in MSFS
file:///D|/data/webbiz/fsg/repainting.html[24-2-2009 2:47:51]
Deselect and change the blending mode to "Multiply". Rename the layer to "Window dirt" and put the layer in the layer group "Windows". Use
the Eraser Tool to adjust the dirt around the windows. Set the opacity of the layer around 10%, or anything you like. Finally, use the Polygonal
Lasso Tool to select the wing part and feather to selection by 2 pixels. Then, delete the selection.
The tail is next. First, lets make it look a bit older. First you have to duplicate the layer "Tail logo left". Name the duplicate "Tail logo right".
Flip the logo horizontal (Edit > Transform > Flip Horizontal). Make the layer invisible.
Select layer "Layer 26" in the layer group "tail". Use the Magic Wand Tool to select the dots and then inverse the selection.
Flight Simulator Guide :: Tutorials :: Repainting aircraft in MSFS
file:///D|/data/webbiz/fsg/repainting.html[24-2-2009 2:47:51]
Select the layer "Tail logo left", while you keep the selection. Hit the delete key. Do the same for the layer "Tail logo right".
Now you are going to add some dirt to the belly of the aircraft. Select the layer "Layer 15", which is inside the layer group "left fairing". Use
the Magic Wand Tool to select the lines and then inverse the selection. Create a new layer and name it "Belly dirt left". Expand the selection by
2 pixels (Select > Modify > Expand...). Then, feather the selection by 4 pixels (Select > Modify > Feather...). Render clouds (Filter > Render
> Clouds) and then render Fibers (Filter > Render > Fibers...) and set the variance to 20,0 and the strength to 1,0. Sharpen the selection
(Filter > Sharpen > Sharpen More). Deselect and change the blending mode to "Multiply". Set the opacity to 15%, or any value you like.
Do the same with the right side. The layer you need for the selection is "Layer 67" for the right side. Name the dirt layer for the right side
"Belly dirt right".
Now, you are going to add some dirt to the air inlet and gear bay doors. Create a new layer in the layer group "left fairing" and name it "air
inlet dirt left". Make a selection with the Polygonal Lasso Tool like this:
Flight Simulator Guide :: Tutorials :: Repainting aircraft in MSFS
file:///D|/data/webbiz/fsg/repainting.html[24-2-2009 2:47:51]
Feather the selection by 2 pixels. Render clouds. Feather again, 4 pixels this time. Render fibers with a variance of 38,0 and strength of 1,0.
Deselect and click on "Edit", then "Transform", and then on "Rotate 90 degrees CW". Now use the Free Transform function to shrink the dirt
layer to this:
Flight Simulator Guide :: Tutorials :: Repainting aircraft in MSFS
file:///D|/data/webbiz/fsg/repainting.html[24-2-2009 2:47:51]
Go to the Filters and "Sharpen More" this layer. Then, change the blending mode to "Multiply" and set the opacity to 50%, or anything you
like. Use the same method for the right side, or just duplicate this layer for the right side. With this method, you can also add dirt to the gear
bay doors. I ended up with this:
Time to make the rear fuselage dirty. Select "Layer 27" in the layer group "left detail". Use the Magic Wand Tool to select the dots and then
inverse the selection. Create a new layer and name it "APU dirt left". Expand the selection by 1 pixel. Feather the selection by 1 pixels. Render
clouds and then render fibers with a variance of 38,0 and strength of 1,0. Deselect and set the blending mode to "Multiply". Set the opacity to
20 %.
Flight Simulator Guide :: Tutorials :: Repainting aircraft in MSFS
file:///D|/data/webbiz/fsg/repainting.html[24-2-2009 2:47:51]
Do the same with the right side, or use a duplicate of this layer.
Lets add more dirt. Create a new layer in the layer group "left detail" and name it "rear dirt left". Make a selection with the Lasso Tool like
this:
Feather the selection by 12 pixels. Render clouds and Sharpen More 2 times. Deselect and change the blending mode to "Multiply". Set the
opacity to 30%. Then, adjust the position of the layer a bit and use the Polygonal Lasso Tool to cut off the part that covers a bit of the rudder.
Flight Simulator Guide :: Tutorials :: Repainting aircraft in MSFS
file:///D|/data/webbiz/fsg/repainting.html[24-2-2009 2:47:51]
Do the same for the right side, or use a duplicate of this layer.
The right side
It is time to create the layers for the right side. Start with the layer "Main logo left". Duplicate the layer and rename it to "Main logo right".
Drag the layer to the layer group "RIGHT PAINT HERE" and make that group visible. Make the layer group "LEFT PAINT HERE" invisible. Select
the duplicate "Main logo right" and click on "Edit", then "Transform" and then on "Flip Horizontal". Reposition the logo by using a photo of the
right side of a Korean Air 777-200.
Flight Simulator Guide :: Tutorials :: Repainting aircraft in MSFS
file:///D|/data/webbiz/fsg/repainting.html[24-2-2009 2:47:51]
Go back to the layer group "LEFT PAINT HERE". Drag the layers "Blue" and "Grey" out of that layer group and drop them between "LEFT PAINT
HERE" and "Layer 5". Change the color of those layers to orange.
Duplicate and edit the other layers in the group "LEFT PAINT HERE", just like you did with the main logo.
Flight Simulator Guide :: Tutorials :: Repainting aircraft in MSFS
file:///D|/data/webbiz/fsg/repainting.html[24-2-2009 2:47:51]
Since you are working on the right side of the fuselage, it is time to add the cargo doors. There are 4 different layer groups for 4 different
cargo doors. The cargo doors are only on the right side of the aircraft, that is why the layer group colors are green. You need to make the
groups "BULK CG DR", "SML AFT CG DR" and "FWD CG DR" visible. The layer group "LG AFT CG DR" should stay invisible, because this aircraft
does not have a large aft cargo door, it does have a small one instead (which is the layer group "SML AFT CG DR").
Before you can export the right fuselage and tail to the right side textures, you have to make all right layers and layer groups visible and then
left ones invisible. Make sure that these layer groups are visible: "RIGHT PAINT HERE", "right detail" and "right fairing". Make sure that these
layer groups are invisible: "LEFT PAINT HERE", "left detail" and "left fairing". Open the layer group "Windows" and make the layer "RIGHT"
visible and the layer "LEFT" invisible. Also, make the layers "Jetway dirt 1" and "Jetway dirt 2" invisible.
Now you are ready to export the right fuselage to the right side textures. Use the same method as you did for the left side textures in the
chapter Export the textures for the first time .
Export the left side textures as well, so you can check how the aircraft looks in FS. It should look like this:
Flight Simulator Guide :: Tutorials :: Repainting aircraft in MSFS
file:///D|/data/webbiz/fsg/repainting.html[24-2-2009 2:47:51]
Perhaps you are not happy with the color tone of the blue and grey main colors. It is quite easy to adjust them. Lets adjust the blue main
color. Select the layer "Blue" and click on "Image" at the menu on top. Then click on "Adjustments" and then on "Hue/Saturation...". I did set
the saturation to +20 and the lightness to -5.
Flight Simulator Guide :: Tutorials :: Repainting aircraft in MSFS
file:///D|/data/webbiz/fsg/repainting.html[24-2-2009 2:47:51]
For the grey color, I changed the saturation to -50 to make it more grey. With this method, you can change the color tint of every layer.
Alpha channels
You are done with the fuselage, at least with the visible part. Now you are going to create alpha channels. Open the file
"OS772_LFuse_FRONT_T.psd". In the layers window, select the white background layer. Click in the red area with the Magic Wand Tool. Hold
the shift key and click on the pink cross inside the cockpit windows which will deselect that part.
While holding the shift key, make a selection around the copyright text by using the Polygonal Lasso Tool. Do the same with other parts, until
you only have both fuselage parts selected. Create a new layer and place it on top in the layers window. Fill the selected area with white by
using the Paint Bucket Tool. Now set the front color to a very light grey (I used #f7f7f7). Inverse the selection. Fill the selections with the light
grey. Deselect and name the layer "Alpha channel". Now save the file as photoshop (.psd) file. Go to the menu on top and click on "Layer" and
then on "Flatten Image". Now save the file as bitmap (.bmp) with the filename "OS772_LFuse_FRONT_T_alpha.bmp" in the folder "White
layout".
Flight Simulator Guide :: Tutorials :: Repainting aircraft in MSFS
file:///D|/data/webbiz/fsg/repainting.html[24-2-2009 2:47:51]
IMPORTANT! When you have saved the file as bitmap, you can close it. Click "NO" when asked to save the file.
Create alpha channels for the other 2 textures (OS772_LFuse_MID_T.BMP and OS772_LFuse_REAR_T.BMP) by using the same method. There
is no need to create separate alpha channel textures for the right side textures, because those are identical to the left side textures.
When you are done, start Dxtbmp. Open the file OS772_LFuse_FRONT_T.BMP which is in the folder fuselage/White layout inside the paintkit
folder. When the texture has been loaded, click on the alpha channel import button and select the file "OS772_LFuse_FRONT_T_alpha.bmp",
which is also in the fuselage/White layout folder.
Flight Simulator Guide :: Tutorials :: Repainting aircraft in MSFS
file:///D|/data/webbiz/fsg/repainting.html[24-2-2009 2:47:51]
Now you can save the texture to the texture folder of the Korean Air Boeing 777-200 like before. Do this for the remaining 5 textures as well.
You have to import the alpha channel each time when you export textures.
Light textures
No, you are not done yet with the fuselage! You have to create the light- (or night-) textures that are used from dusk 'till dawn for the lights
behind the windows, landing light shine on the fuselage and the tail light.
The night textures are included in the paintkit, ready to use. However, you changed the window layout a bit and on top of that, you changed
the look of every window, except the door windows. So that's why you have to edit those night textures, every one of them.
First, you have to export the alpha channels of all the night textures. Start Dxtbmp. Open the file "OS772_LFuse_FRONT_L.bmp", which is in
the folder fuselage/Night Textures. Click on the "Export Alpha Channel as Bmp" button. Then, browse to the paintkit folder and then to
fuselage/Night Textures. Save this file as "OS772_LFuse_FRONT_L_alpha.bmp".
Do the same with OS772_LFuse_MID_L.bmp and OS772_LFuse_REAR_L.bmp. There is no need to export the alpha channels for the right side,
because those are basically the same as the left side.
After all alpha channels are exported, go to Photoshop and open the file "OS772_LFuse_FRONT_T.psd". Then, open the file
"OS772_LFuse_FRONT_L.bmp", which is in the folder fuselage/Night Textures. Once open, select all and copy. Close the window. Go to the file
"OS772_LFuse_FRONT_T.psd" and paste. Place the night texture layer on top in the layer window. Name the layer "Night texture".
Go to the paintkit in Photoshop and select the layer "LEFT", inside the layer group "Windows". Use the Rectangular Marquee Tool to select all
the windows like this:
Flight Simulator Guide :: Tutorials :: Repainting aircraft in MSFS
file:///D|/data/webbiz/fsg/repainting.html[24-2-2009 2:47:51]
Copy the selection and paste it as new layer into window with the file "OS772_LFuse_FRONT_T.psd". The layer should be on top of all other
layers. Make the layer "Night texture" invisible, so you can align the windows you just pasted with the windows on the background. After that,
make the layer "Night texture" visible again. Make sure you select the layer with the windows and go to the menu on top, click on "Image",
then on "Adjustments" and then on "Hue/Saturation...". Move the "Hue" slider all the way to the left, so it says "-180" and click on "OK".
Use the Rectangular Marquee Tool to cut off the part of the right window that sticks out. Paste the windows as new layer again and do the
same with the lower-left part of the fuselage. After you placed and adjusted the windows for the lower-left fuselage part, there is one more
thing to do. The window right to the door should not be there. To remove it, select the layer "Night texture", set the foreground color to black
and use the Brush Tool to remove it. The end result should look like this:
Flight Simulator Guide :: Tutorials :: Repainting aircraft in MSFS
file:///D|/data/webbiz/fsg/repainting.html[24-2-2009 2:47:51]
With the layer "Night texture" still selected, select all and copy merged. Open the file "OS772_LFuse_FRONT_L.bmp", which is in the folder
fuselage/Night Textures. Paste the modified night texture, flatten the image and save it. Use the same method to create night textures for the
other 5 texture files for the fuselage.
When you are done, start Dxtbmp. Open the file "OS772_LFuse_FRONT_L.bmp". Then, click on the import alpha channel button and select the
file "OS772_LFuse_FRONT_L_alpha". After that, click on "File", then "Save as" and finally on "Extended Bitmap". The save file window will
show. Select "DXT3" at "Save as type:". At "Save in:", browse to the texture folder of the Korean Air B777-200 folder in FS2004 or FSX (e.g.
for FS2004: C:\Program Files\Microsoft Games\Flight Simulator 9\Aircraft\OS772V2_PW4000_KAL\texture.KAL\ or for FSX: C:\Program
Files\Microsoft Games\Microsoft Flight Simulator X\SimObjects\Airplanes\OS772V2_PW4000_KAL\texture.KAL\ ). Now you can hit the save
button.
Flight Simulator Guide :: Tutorials :: Repainting aircraft in MSFS
file:///D|/data/webbiz/fsg/repainting.html[24-2-2009 2:47:51]
Do to same with the other 5 texture files for the fuselage. When you are done, export the normal textures as well. You need to do that,
because you changed the color tone. After that, you are finally done with the fuselage! If you do not want your livery paint to be that dirty,
you can adjust the opacity of the dirt layers until you are happy with the way it looks. You can also export textures with and without dirt to
make a dirty and a clean version.
The engines
The engines are next. In photoshop, open the file "Os777_pw4090_t.psd" which is located here: OS772V2_public_paintkit\Engines\PW\
Use photos of the left and right side of a Korean Air 777-200 with the engines visible. Import the "O" of the Korean Air logo like you did in the
chapter Placing the tail logo and paste it in the engines paintkit, like this:
Flight Simulator Guide :: Tutorials :: Repainting aircraft in MSFS
file:///D|/data/webbiz/fsg/repainting.html[24-2-2009 2:47:51]
Use the Free Transform funtion to resize and position the logo. After that, add a 2 pixel stroke, like you did before with the main logo and tail
logo.
Name the layer "logo 1left" and put it in the layer group "2LEFT". Duplicate the layer and name it "logo 2right". Put that layer in the layer
group "2RIGHT". On the menu on top, click on "Edit", then "Transform" and then on "Flip Vertical". Position this duplicate on the lower engine
part.
Flight Simulator Guide :: Tutorials :: Repainting aircraft in MSFS
file:///D|/data/webbiz/fsg/repainting.html[24-2-2009 2:47:51]
Now select the background layer and click on the create new layer button. Then, make a selection like this:
Fill the selection with black. With that, you are done with the engines. Creating the alpha channel is the only thing left to do. Select layer
"Layer 1". use the Magic Wand Tool to make a selection. Inverse the selection. Also select the rectangle in the middle. Hold the shift key, while
you select the rectangular area, so the rest will remain selected. The selection should look like this:
Flight Simulator Guide :: Tutorials :: Repainting aircraft in MSFS
file:///D|/data/webbiz/fsg/repainting.html[24-2-2009 2:47:51]
Then, create a new layer and place it above the other layers. Fill the selected area with light grey (#f7f7f7). Inverse the selection and fill that
area with white. Save the file (as photoshop file, .psd). Select all and copy merged. Now open the file "Os777_pw4090_t.bmp". Paste in that
image, so the white/grey layer is added as new layer. Flatten image and save as "Os777_pw4090_t_alpha.bmp" to
OS772V2_public_paintkit\Engines\PW\ . Close the file. Go back to the engines paintkit (Os777_pw4090_t.psd) and make the white/grey layer
invisible. Select any other layer. Select all and copy merged. Open the file "Os777_pw4090_t.bmp" and paste again. Then, flatten the image
and save it (as Os777_pw4090_t.bmp).
Use Dxtbmp to export the texture to the texture folder of the Korean Air 777-200. Do not forget to import the alpha channel texture
(Os777_pw4090_t_alpha.bmp).
Flight Simulator Guide :: Tutorials :: Repainting aircraft in MSFS
file:///D|/data/webbiz/fsg/repainting.html[24-2-2009 2:47:51]
The wings
The only textures left to paint are the wings. Add some dirt effects and the tail- or registration-number. Open the file "os772v2_WINGL_T.psd"
which is located here: OS772V2_public_paintkit\Wings\Standard\ . First, make the layer "Shape 19" invisible, because you do not need it. Then
select the layer "Layer 40". Click on the create new layer button. Make a selection like this:
Then, feather the selection by 12 pixels. Render clouds. Render fibers with a variance of 3,0 and a strength of 10,0.
Flight Simulator Guide :: Tutorials :: Repainting aircraft in MSFS
file:///D|/data/webbiz/fsg/repainting.html[24-2-2009 2:47:51]
Deselect and set the blending mode to "Multiply". Use the Free Transform function to resize and place the layer like this:
Use the Polygonal Lasso Tool to select the parts you do not want (outside the flap area in this case) and hit the delete key:
Flight Simulator Guide :: Tutorials :: Repainting aircraft in MSFS
file:///D|/data/webbiz/fsg/repainting.html[24-2-2009 2:47:51]
Set the opacity as desired. You can also sharpen the dirt to make it look less blurry.
Another way to make dirt effects is to use the Brush Tool and the Smudge Tool. To do that, create a new layer. Select the Brush Tool and
select a brush size of 13 pixels (on top of the screen). Set the foreground color to black and draw something like this:
Flight Simulator Guide :: Tutorials :: Repainting aircraft in MSFS
file:///D|/data/webbiz/fsg/repainting.html[24-2-2009 2:47:51]
Select the Smudge Tool and set the brush size to 19 pixels. With the Smudge Tool activated, click in the black you just painted and hold the
left mouse button while you move up and down. It should start to look like this:
Use the Rectangular Marquee Tool to select the part you do not need, the lower part in this case. Hit the delete key to get rid of it. Use the
Free Transform function to resize and position it, like this for example:
Flight Simulator Guide :: Tutorials :: Repainting aircraft in MSFS
file:///D|/data/webbiz/fsg/repainting.html[24-2-2009 2:47:51]
Again, use the Rectangular Marquee Tool to select the part you do not need and delete it. Set the opacity as desired.
You can use this method to add some more dirt to the flaps and other parts of the wing. I added a bit more dirt:
Flight Simulator Guide :: Tutorials :: Repainting aircraft in MSFS
file:///D|/data/webbiz/fsg/repainting.html[24-2-2009 2:47:51]
Now you need to place the registration number on both sides of the wing. First, place the reg. number on the bottom of the left wing. Set dark
blue as foreground color (I used #171d25). Use the Horizontal Type Tool to create the reg. number (Arial, bold). Then, mirror the layer (Edit
> Transform > Flip Horizontal). Use the Free Transform function to resize and position the reg. number so it looks like this:
Flight Simulator Guide :: Tutorials :: Repainting aircraft in MSFS
file:///D|/data/webbiz/fsg/repainting.html[24-2-2009 2:47:51]
The reg. number on top of the right wing is next. Duplicate the reg. number layer you just created and change the text color to a lighter blue
(I used #1c416f). Use the Free Transform function to resize and position it like this:
That was it for the wings. Now save the texture for the left wing. Make the layer with the reg. number on top of the right wing (the lighter blue
one) invisible. Select all and copy merged. Open the file "os772v2_WINGL_T.bmp" and paste in that file. Flatten the image and save. Close the
window. Go back to the wings paintkit and make the layer with the reg. number on top of the right wing (the lighter blue one) visible and the
other one invisible. Select all and copy merged. Open the file "os772v2_WINGR_T.bmp" and paste in that file. Flatten the image and save.
Close the window.
You are almost done, but you still need to create the alpha channels for both wing textures. Go back to the wings paintkit and create a new
layer. place that layer on top in the layers window. Use the Rectangular Marquee Tool and Polygonal Lasso Tool to make a selection like this:
Flight Simulator Guide :: Tutorials :: Repainting aircraft in MSFS
file:///D|/data/webbiz/fsg/repainting.html[24-2-2009 2:47:51]
Select the new layer on top and use the Paint Bucket Tool to fill the selected areas with light grey (#f7f7f7). Inverse the selection and fill that
area with white. Name the layer "alpha channel". Select all and copy merged. Create a new image (File > New... > click on "OK") and paste.
Flatten the image and save it as bitmap with filename "os772v2_WINGL_T_alpha" into folder OS772V2_public_paintkit\Wings\Standard\ .
Use Dxtbmp to create the extended bitmaps for both wings, including the alpha channel.
You are finally done painting. All relevant textures are painted, there is no need to paint the other textures. If you have followed this tutorial
from the begin to the end, you have learned a lot (assuming that you are painting aircraft liveries for the first time) about textures and
Photoshop.
If you decide to upload your repaints to download websites like the AVSIM Library, there is one more thing to learn. You have to create a zip
file with all the textures and the right flightsim entry. In this case, you have downloaded an existing livery from the Project Opensky website.
It is their general policy that you may not include the model or panel files in livery packages, so you only need to include the textures.
In order to create a .zip archive, you need a program. The founder, Winzip, is not free, but there are many freeware zip programs. One of
Flight Simulator Guide :: Tutorials :: Repainting aircraft in MSFS
file:///D|/data/webbiz/fsg/repainting.html[24-2-2009 2:47:51]
them is JustZIPit. You can download it for free here: http://free-backup-software.net/free-zip-program.htm
I will explain how to create a zip file that contains your livery paint and needed text files. There are many ways to do it, but this method is
what we use here at FSG. Create a folder (at any place you like) that contains the airline code and registration number. For the Korean Air
livery it is: "kal_hl7531". Now go to the paintkit folder and copy the file "Readme_template.txt" to the new folder "kal_hl7531" and then
rename it to "Readme.txt". Open the file with notepad. At "****Put your paint title here****" you can put the title of your paint, which is
"Boeing 777-200ER Korean Air HL7531" in this case. Put your name at " Livery: Put your name here". After that, save the file.
Go to the aircraft folder of the Korean Air Boeing 777-200 (e.g. for FS2004: C:\Program Files\Microsoft Games\Flight Simulator
9\Aircraft\OS772V2_PW4000_KAL\ or for FSX: C:\Program Files\Microsoft Games\Microsoft Flight Simulator
X\SimObjects\Airplanes\OS772V2_PW4000_KAL\ ) and open the file "Aircraft.cfg" with notepad. Select and copy this part of text:
[ f l t si m. 0]
t i t l e=Pr oj ect Opensky - - Boei ng 777- 200 - KE
si m=Boei ng 777- 200ER- PW4090
model =
panel =
sound=
t ext ur e=KAL
checkl i st s=
at c_ai r l i ne=Kor ean Ai r
at c_i d=HL7721
at c_f l i ght _number =7721
at c_heavy=1
at c_par ki ng_t ypes=GATE, RAMP, CARGO
at c_par ki ng_code=KAL
ui _manuf act ur er =Pr oj ect Opensky
ui _t ype=777- 2B5ER
ui _var i at i on=Kor ean Ai r
vi sual _damage=1
descr i pt i on=Pr oj ect Opensky Boei ng 777- 200\ nVer si on 2- 2008. 1. 0\ n\ nModel Desi gner s\ n Hi r oshi I gami \ n Yosuke Ube\ n\ nMast er
Text ur es\ n Yosuke Ube\ n\ nFl i ght Dynami cs, Ef f ect s and Sound Desi gner \ n Br andon D. Henr y\ n War r en C. Dani el \ n\ nTechni cal
Resour ce\ n Aar on Seymour \ n\ nTest Pi l ot s\ n Pr oj ect Opensky Member s\ n\ nMaxi mun Range: \ n 5, 235 naut i cal mi l es ( 9, 965
km) \ n\ nTypi cal ci t y pai r s: \ n New Yor k- London\ n Denver - Honol ul u\ n Tokyo- San Fr anci sco
Click on "File" and then on "New". If done right, all text is gone. Now click on "Edit" and then on "Paste". Edit the pasted text with this result:
[ f l t si m. x]
t i t l e=Pr oj ect Opensky - - Boei ng 777- 200ER Kor ean Ai r
si m=Boei ng 777- 200ER- PW4090
model =
panel =
sound=
t ext ur e=KAL
at c_ai r l i ne=Kor eanai r
at c_i d=HL7531
at c_f l i ght _number =5275
at c_heavy=1
at c_par ki ng_t ypes=GATE, RAMP
at c_par ki ng_code=KAL
ui _manuf act ur er =Pr oj ect Opensky
ui _t ype=777- 200ER
ui _var i at i on=Kor ean Ai r HL7531
vi sual _damage=1
descr i pt i on=Pr oj ect Opensky Boei ng 777- 200\ nVer si on 2- 2008. 1. 0\ n\ nModel Desi gner s\ n Hi r oshi I gami \ n Yosuke Ube\ n\ nMast er
Text ur es\ n Yosuke Ube\ n\ nFl i ght Dynami cs, Ef f ect s and Sound Desi gner \ n Br andon D. Henr y\ n War r en C. Dani el \ n\ nTechni cal
Resour ce\ n Aar on Seymour \ n\ nTest Pi l ot s\ n Pr oj ect Opensky Member s\ n\ nMaxi mun Range: \ n 5, 235 naut i cal mi l es ( 9, 965
km) \ n\ nTypi cal ci t y pai r s: \ n New Yor k- London\ n Denver - Honol ul u\ n Tokyo- San Fr anci sco
Save the file to the new folder "kal_hl7531" and name it "[fltsim.x].txt".
Start notepad again. Copy this text to the clipboard:
I nst al l i nst r uct i ons f or t he Pr oj ect OpenSky Boei ng 777- 200ER Kor ean Ai r
- - - - - - - - - - - - - - - - - - - - - - - - - - - - - - - - - - - - - - - - - - - - - - - - - - - - - - - - - - - - - - - - - - - - - - - - - - - - - - - - -
Devel oper . . . . . . . . . . . . . . . . . : Pr oj ect Open Sky
Model you need. . . . . . . . . . . . : Boei ng 777- 200 PW4000 model ( OS772V2_PW4000)
Devel oper ' s websi t e. . . . . . . : ht t p: / / www. pr oj ect opensky. com
Compat i bl e wi t h. . . . . . . . . . . : FS2004 ( FS9) and FSX ( FS10)
Li ver y. . . . . . . . . . . . . . . . . . . . : Kor ean Ai r
Regi st r at i on. . . . . . . . . . . . . . : HL7531
Rel ease dat e. . . . . . . . . . . . . . : [ THE DATE OF YOUR RELEASE]
Rel eased by. . . . . . . . . . . . . . . : [ YOUR NAME]
I nst al l at i on i nst r uct i ons. : Read i nst r uct i ons bel ow
For t hi s r epai nt , you need t he Pr oj ect OpenSky Boei ng 777- 200 PW4000 model ( OS772V2_PW4000) whi ch i s t he model wi t h
smal l car go door . Downl oad t he model f r om t he of f i ci al Pr oj ect OpenSky websi t e: ht t p: / / www. pr oj ect opensky. com .
Copy t he f ol der " t ext ur e. KAL" i nt o t he ai r cr af t f ol der . I n t hat f ol der , open t he f i l e Ai r cr af t . cf g and add t he l i nes
f r om t he " [ f l t si m. x] . t xt " t o i t , bel ow t he l ast [ f l t si m. x] ent r y. I ncr ement t he " x" of t he new ent r y wi t h one.
So i f t her e i s al r eady one [ f l t si m. x] ent r y cal l ed " [ f l t si m. 0] " , you need t o change t he new ent r y t o " [ f l t si m. 1] " .
The new r epai nt shoul d now show up i n t he ai r cr af t sel ect i on menu when you st ar t Fl i ght Si mul at or . You wi l l f i nd i t
under t he cat egor y:
Pr oj ect Opensky > 777- 200ER > Kor ean Ai r HL7531
And then paste it in notepad. Adjust the text as required and save the file to the new folder "kal_hl7531" and name it "Install.txt".
Go to the aircraft folder of the Korean Air Boeing 777-200 (e.g. for FS2004: C:\Program Files\Microsoft Games\Flight Simulator
9\Aircraft\OS772V2_PW4000_KAL\ or for FSX: C:\Program Files\Microsoft Games\Microsoft Flight Simulator
X\SimObjects\Airplanes\OS772V2_PW4000_KAL\ ) and copy the folder "texture.KAL" to the new folder "kal_hl7531".
Assuming that you have installed JustZIPit, right-click on the new folder "kal_hl7531" and choose "JustZIPit - Create a ZIP File". JustZIPit will
now create a zip file that contains the folder "kal_hl7531".
Well that's it...this is one way of painting aircraft liveries. You can download the Photoshop files of the Korean Air livery that I have created
during the time that I wrote this tutorial: Korean Air B777-200 PSD files (63.4 Mb). Other than Project Opensky's copyright on the master
textures (the textures that are already in the paintkit, so the ones not created by the painter), you can do anything you want with them. While
the end product, the Korean Air livery, is available for download in our file library, you are allowed to modify and use any layer for any
purpose (as long as it are not textures made by Project Opensky).
You can download the end-product here
Flight Simulator Guide :: Tutorials :: Repainting aircraft in MSFS
file:///D|/data/webbiz/fsg/repainting.html[24-2-2009 2:47:51]
2005 - 2008 Flight Simulator Guide Terms of service | Privacy Statement
You might also like
- PBY Catalina AdventuresDocument6 pagesPBY Catalina Adventuresdannyells_danielsNo ratings yet
- Handy SheetDocument2 pagesHandy Sheettarakan_svNo ratings yet
- FlightPlan Navlog PDFDocument1 pageFlightPlan Navlog PDFCalin Christian CozmaNo ratings yet
- Ito Kiyoso - Encyclopedic Dictionary of Math Volume 1Document400 pagesIto Kiyoso - Encyclopedic Dictionary of Math Volume 1Gabriel De Souza FerreiraNo ratings yet
- DC-6 LOF DL Manual E 150Document68 pagesDC-6 LOF DL Manual E 150Cruashai GTA100% (1)
- Impact Test of A General Aviation Composite AirframeDocument24 pagesImpact Test of A General Aviation Composite AirframeRemith SasiNo ratings yet
- Aero Modelling Brochure - SAEDocument2 pagesAero Modelling Brochure - SAEVenki KrishNo ratings yet
- 10-Blade Flapping Equation of Rigid Body Motion-V01Document33 pages10-Blade Flapping Equation of Rigid Body Motion-V01Afshin ManouchehriNo ratings yet
- Flight DynamicsDocument51 pagesFlight DynamicssteenbeekingNo ratings yet
- CIVA INS Navigation TutorialDocument24 pagesCIVA INS Navigation TutorialGourav DasNo ratings yet
- Chapter 3. Drag Force and Its CoefficientDocument47 pagesChapter 3. Drag Force and Its Coefficientsmyeganeh100% (1)
- Flight Gear User's ManualDocument149 pagesFlight Gear User's ManualIlias KonsoulasNo ratings yet
- Master Thesis: Tomas Melin. Royal Institute of Technology (KTH) - Department of Aeronautics. December 2000Document45 pagesMaster Thesis: Tomas Melin. Royal Institute of Technology (KTH) - Department of Aeronautics. December 2000Huỳnh KhiêmNo ratings yet
- 7300 ConsDocument116 pages7300 ConsBrayan RobertoNo ratings yet
- 02 Airfoil ADocument23 pages02 Airfoil Abecool_bcn75No ratings yet
- An History of InventorsDocument38 pagesAn History of Inventorshervé belgiqueNo ratings yet
- Air Traffic Control: A Design Model in UMLDocument31 pagesAir Traffic Control: A Design Model in UMLBala JiNo ratings yet
- Manual Ingles Tecnico AeronauticoDocument17 pagesManual Ingles Tecnico AeronauticoBIGTONINONo ratings yet
- Accu Feel ManualDocument13 pagesAccu Feel ManualKonstantin SusdaltzewNo ratings yet
- A340-600 Update 1.0.2 DescriptionDocument3 pagesA340-600 Update 1.0.2 DescriptionMuhammad FhaliqNo ratings yet
- Concorde TutorialDocument88 pagesConcorde TutorialMatias100% (1)
- UM0723 User Manual: 1 KW Three-Phase Motor Control Demonstration Board Featuring L6390 Drivers and STGP10NC60KD IGBTDocument48 pagesUM0723 User Manual: 1 KW Three-Phase Motor Control Demonstration Board Featuring L6390 Drivers and STGP10NC60KD IGBTrenatoNo ratings yet
- Flight Simulation ReportDocument6 pagesFlight Simulation Reportlikith333No ratings yet
- AIP AMDT 0119 English Version Haiti PDFDocument204 pagesAIP AMDT 0119 English Version Haiti PDFAlejandro GarciaNo ratings yet
- Assignment 4Document4 pagesAssignment 4José A. Montiel QuirósNo ratings yet
- UNIDAD ADMINISTRATIVA ESPECIAL DE AERONÁUTICA CIVIL SECRETARIA DE SEGURIDAD AÉREA SAFETY MANAGEMENT SYSTEM - SMS Glosario de Términos AeronáuticosDocument6 pagesUNIDAD ADMINISTRATIVA ESPECIAL DE AERONÁUTICA CIVIL SECRETARIA DE SEGURIDAD AÉREA SAFETY MANAGEMENT SYSTEM - SMS Glosario de Términos AeronáuticosotragalNo ratings yet
- Pipistrel Panthera 2015-02-15Document3 pagesPipistrel Panthera 2015-02-15VedranAlajbegovicNo ratings yet
- Flight Safety Analysis Handbook Final 9 2011v1Document224 pagesFlight Safety Analysis Handbook Final 9 2011v1blackhawk100% (1)
- 2 QuadDocument24 pages2 QuadBharat NarumanchiNo ratings yet
- H. Barber - Aerobatics - 1918Document138 pagesH. Barber - Aerobatics - 1918GabiLaserNo ratings yet
- Assignment B 1Document4 pagesAssignment B 1José A. Montiel QuirósNo ratings yet
- Zero Thrust Glide TestingDocument8 pagesZero Thrust Glide TestingLysterNo ratings yet
- Linear AerodynamicsDocument45 pagesLinear Aerodynamicsparvaz747No ratings yet
- GilbertstudyfinaldraftDocument65 pagesGilbertstudyfinaldraftRamesh Kumar Malepati100% (1)
- Enroute Edition 84 01 Feb 2018 PDFDocument137 pagesEnroute Edition 84 01 Feb 2018 PDFrahman arshadNo ratings yet
- Leas PDFDocument37 pagesLeas PDFMiguel Angel MartinNo ratings yet
- CFS2 Mission Building HandBookDocument229 pagesCFS2 Mission Building HandBookscribdadiddly100% (1)
- Mil C 005011BDocument110 pagesMil C 005011BJames ChavezNo ratings yet
- A2100 SatelliteDocument2 pagesA2100 Satellitediscovery159753No ratings yet
- DNAADocument15 pagesDNAAtomrachNo ratings yet
- Checkliste Piper Arrow IV GenchenDocument8 pagesCheckliste Piper Arrow IV GenchenrveldhuyNo ratings yet
- The Four-Second Catastrophe - How Boeing Doomed The 737 MAX - 16AUG - 2019Document27 pagesThe Four-Second Catastrophe - How Boeing Doomed The 737 MAX - 16AUG - 2019habersysNo ratings yet
- McCormick95 0Document6 pagesMcCormick95 0earenwellNo ratings yet
- 100.105.01 (CBRN-TPS70 (V) 5-AN-1) Antenna OM-ocrDocument330 pages100.105.01 (CBRN-TPS70 (V) 5-AN-1) Antenna OM-ocrJuan Miguel Yate Alcala100% (1)
- Piston Engines, GasTurbine Engines, Propellers PDFDocument141 pagesPiston Engines, GasTurbine Engines, Propellers PDFAakash SawaimoonNo ratings yet
- Garmin GTX 330 ManualDocument6 pagesGarmin GTX 330 Manualdannyells_danielsNo ratings yet
- X-ATC-Chatter 1.6.3: User's GuideDocument26 pagesX-ATC-Chatter 1.6.3: User's GuideMax HayesNo ratings yet
- LlwasDocument6 pagesLlwasmajidghareh100% (1)
- Nav PDFDocument244 pagesNav PDFkirti prajapatiNo ratings yet
- Internal Combustion Engine WWW Only4engiDocument426 pagesInternal Combustion Engine WWW Only4engitesfaye awelNo ratings yet
- First People History: I stood here first, and Columbus first discovered me! Chitto HarjoFrom EverandFirst People History: I stood here first, and Columbus first discovered me! Chitto HarjoNo ratings yet
- Boeing 777 ManualDocument11 pagesBoeing 777 ManualZIoNo ratings yet
- ATR72Document21 pagesATR72rsookramNo ratings yet
- FSX Bloom and Night Lighting GuideDocument7 pagesFSX Bloom and Night Lighting Guidesyn111No ratings yet
- FSX SBuilderX Tutorial v1Document31 pagesFSX SBuilderX Tutorial v1gilbasmgNo ratings yet
- B777 by Ramzzess - ManualDocument11 pagesB777 by Ramzzess - ManualTajemnicaSlodkaMojaNo ratings yet
- Ultimate CRJ-700 User GuideDocument24 pagesUltimate CRJ-700 User Guidebeethovennick100% (1)
- V0.850 Paintkit TutorialDocument11 pagesV0.850 Paintkit TutorialGraham WaterfieldNo ratings yet
- Iby Ground Poly Tutorial Con ADEDocument19 pagesIby Ground Poly Tutorial Con ADEtolin430No ratings yet
- Regist PDFDocument1 pageRegist PDFjjgpNo ratings yet
- Regis TroDocument1 pageRegis TrojjgpNo ratings yet
- Registro PDFDocument1 pageRegistro PDFjjgpNo ratings yet
- Scribd1 PDFDocument1 pageScribd1 PDFjjgpNo ratings yet
- Reg PDFDocument1 pageReg PDFjjgpNo ratings yet
- Registro PDFDocument1 pageRegistro PDFjjgpNo ratings yet
- Gfhsgfhsgdfhgzhsghghaghsgdfhgsdhf JhdfjhasjdfhjashdfjashdfDocument1 pageGfhsgfhsgdfhgzhsghghaghsgdfhgsdhf JhdfjhasjdfhjashdfjashdfjjgpNo ratings yet
- PMDG 737NGX Paint Kit PDFDocument10 pagesPMDG 737NGX Paint Kit PDFjjgpNo ratings yet
- b737 PMDG ManualDocument287 pagesb737 PMDG Manualjjgp100% (3)
- Oracle Primavera P6 R8.1 ManualDocument306 pagesOracle Primavera P6 R8.1 Manualjjgp100% (3)
- ScribdDocument1 pageScribdjjgpNo ratings yet
- AIRBUS A319 Flight Crew Operating ManualDocument921 pagesAIRBUS A319 Flight Crew Operating Manualapi-3801282100% (6)
- 737 NGX TutorialDocument211 pages737 NGX TutorialjjgpNo ratings yet
- Oracle Primavera P6 R8.1 ManualDocument306 pagesOracle Primavera P6 R8.1 Manualjjgp100% (3)
- PMDG 737ngx Tutorial 1Document97 pagesPMDG 737ngx Tutorial 1marcfig100% (2)
- b737 PMDG ManualDocument287 pagesb737 PMDG Manualjjgp100% (3)
- b737 PMDG ManualDocument287 pagesb737 PMDG Manualjjgp100% (3)
- b737 PMDG ManualDocument287 pagesb737 PMDG Manualjjgp100% (3)
- Tutorial Charts LOWI-EDDHDocument6 pagesTutorial Charts LOWI-EDDHjjgpNo ratings yet
- b737 PMDG ManualDocument287 pagesb737 PMDG Manualjjgp100% (3)
- b737 PMDG ManualDocument287 pagesb737 PMDG Manualjjgp100% (3)
- z2OrgMgmt FinalSummativeTest LearnersDocument3 pagesz2OrgMgmt FinalSummativeTest LearnersJade ivan parrochaNo ratings yet
- Study apparel export order processDocument44 pagesStudy apparel export order processSHRUTI CHUGH100% (1)
- Importance and Behavior of Capital Project Benefits Factors in Practice: Early EvidenceDocument13 pagesImportance and Behavior of Capital Project Benefits Factors in Practice: Early EvidencevimalnandiNo ratings yet
- G.R. No. 175350 June 13, 2012 Equitable Banking Corporation, Inc. Petitioner, Special Steel Products, and Augusto L. Pardo, RespondentsDocument8 pagesG.R. No. 175350 June 13, 2012 Equitable Banking Corporation, Inc. Petitioner, Special Steel Products, and Augusto L. Pardo, RespondentsHp AmpsNo ratings yet
- Consumer Preference and Demand For Rice Grain QualityDocument38 pagesConsumer Preference and Demand For Rice Grain QualityIRRI_SSDNo ratings yet
- Reinforced and Filled Poly (Phenylene Sulfide) (PPS) Injection Molding and Extrusion Materials Using ASTM MethodsDocument6 pagesReinforced and Filled Poly (Phenylene Sulfide) (PPS) Injection Molding and Extrusion Materials Using ASTM MethodsJosé Miguel Palomino GarciaNo ratings yet
- OTA710C User ManualDocument32 pagesOTA710C User ManualEver Daniel Barreto Rojas100% (2)
- COA Full Syllabus-CSEDocument3 pagesCOA Full Syllabus-CSEAMARTYA KUMARNo ratings yet
- Pumping Station Modification PDFDocument15 pagesPumping Station Modification PDFcarlosnavalmaster100% (1)
- Lfa Sop 00067Document6 pagesLfa Sop 00067Ahmed IsmaillNo ratings yet
- Shrey's PHP - PracticalDocument46 pagesShrey's PHP - PracticalNahi PataNo ratings yet
- Lesson 3 - Subtract Two 4-Digit Numbers - More Than One Exchange 2019Document2 pagesLesson 3 - Subtract Two 4-Digit Numbers - More Than One Exchange 2019mNo ratings yet
- Production of Activated CarbonDocument11 pagesProduction of Activated CarbonShii Bautista100% (1)
- Customer Channel Migration in Omnichannel RetailingDocument80 pagesCustomer Channel Migration in Omnichannel RetailingAlberto Martín JiménezNo ratings yet
- Notes and Questions On-Op AmpDocument11 pagesNotes and Questions On-Op AmpjitenNo ratings yet
- Bode PlotDocument6 pagesBode PlotChandan S KNo ratings yet
- JESTEC TemplateDocument11 pagesJESTEC TemplateMuhammad FakhruddinNo ratings yet
- Paper 19 Revised PDFDocument520 pagesPaper 19 Revised PDFAmey Mehta100% (1)
- Y-Site Drug Compatibility TableDocument6 pagesY-Site Drug Compatibility TableArvenaa SubramaniamNo ratings yet
- Flyaudio in An 08 Is250 With Factory Nav InstructionsDocument2 pagesFlyaudio in An 08 Is250 With Factory Nav InstructionsAndrewTalfordScottSr.No ratings yet
- Econometrics ProjectDocument17 pagesEconometrics ProjectAkash ChoudharyNo ratings yet
- Project CST 383Document1,083 pagesProject CST 383api-668525404No ratings yet
- Cost Analysis Format-Exhaust DyeingDocument1 pageCost Analysis Format-Exhaust DyeingRezaul Karim TutulNo ratings yet
- University of The West of England (Uwe) : Bristol Business School MSC Management (International Human Resource Management)Document5 pagesUniversity of The West of England (Uwe) : Bristol Business School MSC Management (International Human Resource Management)Olusegun_Spend_3039No ratings yet
- Circulation in Vacuum Pans: January 2004Document18 pagesCirculation in Vacuum Pans: January 2004REMINGTON SALAYANo ratings yet
- WWII Engineer Amphibian TroopsDocument162 pagesWWII Engineer Amphibian TroopsCAP History Library67% (3)
- Office of The Controller of Examinations Anna University:: Chennai - 600 025Document4 pagesOffice of The Controller of Examinations Anna University:: Chennai - 600 025M.KARTHIKEYANNo ratings yet
- The Importance of Personal Protective Equipment in Pesticide App 2018Document4 pagesThe Importance of Personal Protective Equipment in Pesticide App 2018Anees MalikNo ratings yet
- 244256-Exabeam Security Content in The Legacy Structure-Pdf-EnDocument142 pages244256-Exabeam Security Content in The Legacy Structure-Pdf-EnYoussef MohamedNo ratings yet
- 0: at J P Z 'Abcdededededededefghij: Your Account at A GlanceDocument4 pages0: at J P Z 'Abcdededededededefghij: Your Account at A Glancethihakoko100% (2)