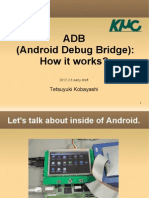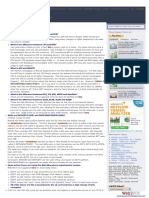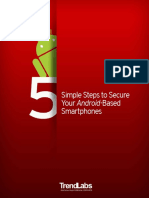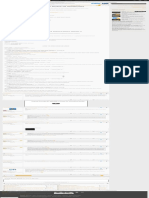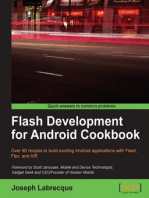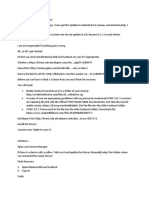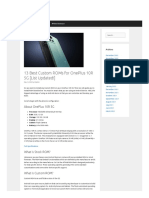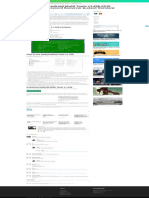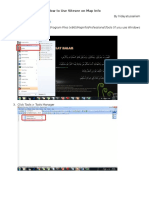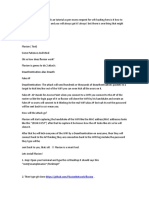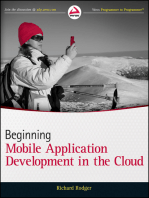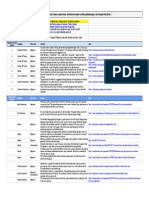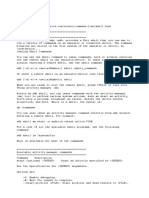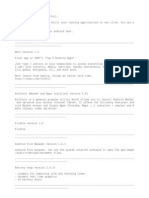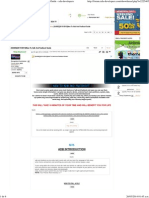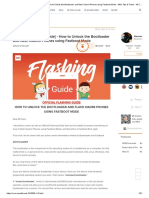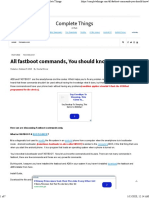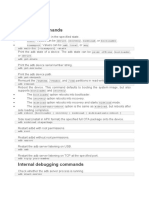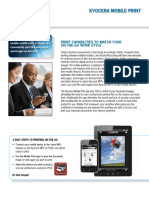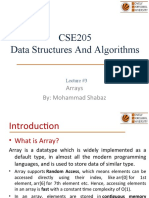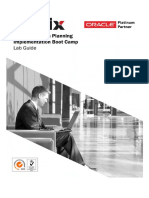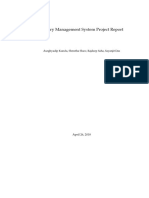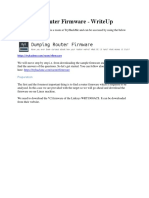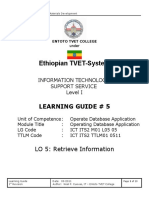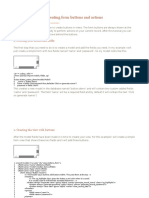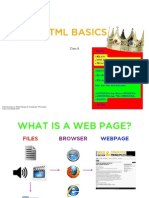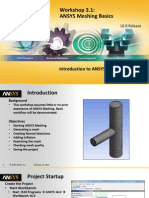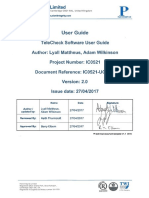Professional Documents
Culture Documents
Android Hacking For Nexus7 2012-11-19 Part1
Uploaded by
kcomkarOriginal Description:
Original Title
Copyright
Available Formats
Share this document
Did you find this document useful?
Is this content inappropriate?
Report this DocumentCopyright:
Available Formats
Android Hacking For Nexus7 2012-11-19 Part1
Uploaded by
kcomkarCopyright:
Available Formats
Android Hacking for the Nexus 7: Part 1
Author: tomwwolf@gmail.com
http://tomwwolf.com
Version: 2012 Nov 19
Overview
Although this guidebook is titled Android Hacking, it aspires to be more than that. The use of the term
hacking is intended to convey that the material is written to be very approachable to a broad range of
readers with a hands-on approach. However, the breadth and depth of the content intends to provide
an Introduction to Android Operating Systems Engineering.
This guidebook is written at three levels; the introductory material is written at the tutorial level to help
the reader develop a foundation in the material, the later (more complex) material is written at the
guidebook level, lastly the appendices are written as reference material for the practicing Android
Engineer.
In the early years of Android, it was an Operating System (OS) for phones, evolving into an OS for
tablets. At the Google IO event in 2011, the Android Team announced an initiative to expand the
integration of Android devices with Android Enabled devices. This program was known as the Android
Accessory Development Kit (ADK). In 2011 this consisted of a custom Arduino hobby processor system
integrated through USB and an ADK API in the Android platform. In 2012, the Android ADK capabilities
were expanded to include Bluetooth connectivity, and the API was expanded significantly.
From a systems engineering viewpoint, these capabilities are significant. All useful systems have user
interfaces and increasingly data IO requirements. These systems include everything from cars, vending
machines, door locks, and increasingly distributed enterprise systems like security systems or production
workflow systems.
By establishing a standard interface protocol that can operate over WiFi, USB, Bluetooth and potentially
over NFC, Google is positioning Android to be a first choice for both embedded systems and interfacing
to distributed systems.
Here is where it gets interesting - Android platforms today are relatively generic and have a very
comparable set of capabilities and functions. But as highly integrated / distributed systems are
developed with Android as the integration / user interface layer, there will be increasing pressure to
specialize this Android OS / User Interface to the task at hand and reduce non-essential functions.
Within Android Systems engineering, we have hardware engineering which is generally the purview of
the hardware engineers. We have Android Application Development, which is generally the purview of
the Software Engineers. Between these realms, we have the area of OS Engineering where the generic
elements of the Android OS are integrated on the hardware and abstracted to the application layer.
The purpose of this book is to provide a systems engineering foundation of how the Android Operating
System is built and integrated onto a platform. It speaks specifically to OS Engineering and integration,
but may be useful to both hardware and software engineers.
Logistics
This book is written with a strong hands-on approach to the topics, and a Nexus 7 tablet is used as the
reference device. The actual procedures are directly applicable to the Nexus 7 in all cases, applicable to
other Nexus devices in most cases, and generally applicable to other Android devices. Given the broad
range of Android vendors for both phones and tablets, their respective stances on drivers, bootloaders
and openness to developers, it is unrealistic to provide any device specific information (beyond the
Nexus family).
This body of this book is divided into three major subsections. The first section provides a sequential
tutorial that dissects the Nexus 7 as an operating system platform, and provides an instructive tutorial
on how to flash a recovery, and flash an alternative Android OS to a usable state.
The second section provides a sequential tutorial on building the Android Open Source Project (AOSP)
from source for the emulator, using that resulting image as target for Android application development,
and building for the Nexus 7 (including a custom kernel). Key points of understanding include the AOSP
source tree structure, and what AOSP delivers to a platform.
The third section provides information on more advanced topics including building CyanogenMod and
AOKP, and approaches to building for non-Nexus platforms.
The appendices contain a reference sections to support the subject material, with the bulk of this
written as short functional recipes specific to each major section.
Caveats
- All trademarks are owned by their respective owners.
- The author or not responsible for any damage or loss of productivity, blah, blah as a result of
the contents of this guide.
- Distribute only in its entirety with accreditation
- The author reserves any rights to commercialization of this or derivative works
Table of Contents
Android Hacking for the Nexus 7: Part 1................................................................................................... 1
Introduction .............................................................................................................................................. 5
Firmware Versions ................................................................................................................................ 5
The Android Platform................................................................................................................................ 6
Dissecting the Android OS: The Abbreviated Version .............................................................................. 8
Android Kernel ...................................................................................................................................... 8
AOSP: Android Open Source Project ..................................................................................................... 9
Android Proprietary Drivers .................................................................................................................. 9
Platform Tools ........................................................................................................................................... 9
Android Partitions / Booting and Bootloader ....................................................................................... 9
Android Platform States ...................................................................................................................... 10
USB States ........................................................................................................................................... 12
Android Debug Bridge (ADB) Application ........................................................................................... 12
FastBoot Application ........................................................................................................................... 13
Recovery Partition ............................................................................................................................... 14
Tutorial Workflow ............................................................................................................................... 15
Step 1.0: Unlock Nexus 7 .................................................................................................................... 16
Step 2.0: Replace Recovery Partition .................................................................................................. 26
Step 3.0: Recovery Partition Backup / Recovery ................................................................................. 31
Step 4.0: Root Nexus 7 ........................................................................................................................ 35
Step 5.0: Flash AOKP ........................................................................................................................... 36
Step 6.0: Flashing Back to Factory ...................................................................................................... 38
Security Notes ..................................................................................................................................... 41
Appendix A Platform Tool Recipes ....................................................................................................... 43
USB States and Drivers (Windows) ..................................................................................................... 43
Unlocking Nexus Device ...................................................................................................................... 43
Locking Nexus Device .......................................................................................................................... 44
Flashing Factory Image (Linux) ............................................................................................................ 45
Nexus 7 Rooting from Windows ......................................................................................................... 45
Nexus 7 Rooting from Recovery .......................................................................................................... 46
ADB Backup and Restore .................................................................................................................... 46
Creating a Fastboot Recovery ZipFile .................................................................................................. 47
Installing Alternate Recovery Image (ClockworkMod) on Nexus 7 .................................................... 48
Appendix B Handy Tools for the Android Systems Engineer ............................................................... 50
ADB: Android Debug Bridge ................................................................................................................ 50
FastBoot Protocol ................................................................................................................................ 54
Appendix Websites of Possible Interest .............................................................................................. 56
Appendix Info-Nuggets ........................................................................................................................ 57
Fastboot .............................................................................................................................................. 57
Recovery (default) ............................................................................................................................... 57
Boot Process........................................................................................................................................ 57
SBF Info ............................................................................................................................................... 57
Odex verus deodex ............................................................................................................................. 57
Nexus / Android Encryption (all things Android security) .................................................................. 57
APK Repositories ................................................................................................................................. 57
Droid Explorer ..................................................................................................................................... 57
Alternate ROMS .................................................................................................................................. 57
Android Partitions ............................................................................................................................... 58
Introduction
This is first and foremost a guidebook and tutorial that enable the reader to hack the Nexus 7 Android
tablet. It is secondly and more fundamentally an introduction to systems engineering for the Android
Operating System on the Nexus 7. This is accomplished by providing the how-to accompanied by
background providing the foundation of understanding for each area.
This book is specifically written towards the Nexus 7 and the state of the Android platform (Summer
2012); Jellybean (version 4.1x), with updates for version 4.2 (Nov 2012). This guide covers the following
major topics:
- Part 1: Android Platform Tools. Includes discussion on partitions, boot process, fastboot, adb,
the recovery partition, and flashing alternate Android Operating Systems.
- Part 2: Building Android from Source Code (AOSP). Includes discussion on the AOSP, the tree
structure, build systems, building the kernel, proprietary drivers, the build process, and lastly
building SEAndroid.
- Part 3: Advanced Topics. Building CyanogenMod and Android Open Kang Project (AOKP) from
source for the Nexus 7, and The Bugless Beast ROM. Includes discussion on the differences in
the build processes and the respective source trees.
Firmware Versions
The current versions of firmware for the Nexus 7 include the original JRO03D corresponding to
Android version 4.1, and an update JRO54K corresponding to Android version 4.1.2, released in
October 2012.
The update includes a number of items of note, including:
- Home screen landscape view is now supported
- All of the proprietary hardware drivers are updated.
- The bootloader is updated from version 3.35 to 3.41, with the following impacts:
o CWM and TWRP 2.2.x (and older) are not persistent
o Transition from fastboot to recovery no longer requires a USB connection
o TWRP 2.3.x has been updated to function with JRO54K
- JB-SuperSU.zip works correctly (roots OS) with TWRP 2.3.x
Version 4.2 came in the form of a firmware update on 2012 Nov 13 with the designator of JOP40C.
Although there many updates (listed at http://developer.android.com/about/versions/jelly-bean.html) ,
these more interesting ones include:
- Native support for multiple user accounts. Unlike the JR054K update, this does not break CWM
or TWRP completely, however there appear to be some issues about where the recovery
backups are located likely due to restructuring due to support for multiple accounts.
o From Recovery: The default TWRP backup is under /sdcard/TWRP. Prior to 4.2, this was
the shared user space. In 4.2, there is a directory /sdcard/0 which corresponds to the
default user with other users under different numbered directories.
o From Android: The OS actively emulates /sdcard to the current user directory, hiding
any other user directory. The path for /sdcard actually returns
/storage/emulated/legacy, and I have been unsuccessful at accessing the TWRP backup
directory under /sdcard.
- Hidden Developer options. This can be un-hidden by going to settings/about tablet and
tapping on the Build Number section of the display about 8 times. It is not clear how to re-hide
the developer options.
The Android Platform
If youre reading this you may not have one of newest shiny Android device, or even last years shiny
Android device from one of a dozen device vendors but more importantly you have a desire to better
understand how the Android platform works. However it is also very likely that you have some Android
device. This device will have some version of Android; most likely 2.x something, and it will have some
set of Google Applications. If it is something other than Nexus it will have some form of vendor
applications and skinning examples include Motorola MotoBlur, HTC Touch, or Samsung Touch Lite
Wiz. Telecom providers like Verizon and AT&T generally add applications to the platform. The rationale
and justification for this skinning and layering of applications on the Android base OS is done to create a
brand identify and set of distinguishing features that hopefully creates brand loyalty to these vendors.
The unfortunately reality is that most of these skinning efforts and application suites tax the
performance of the hardware and reduce the stability of the device, resulting in a negative impact to the
platform. However the telecom companies are focused on locking you in as a customer for some
contract length, and device companies are focused on selling you a new device with each contract,
without some party concerned about customer satisfaction. For as long as cell phones have been a
product you can buy at a shopping mall, this has been the way they were marketed. More importantly,
as long as all of the players followed the same process it was a sum zero game with no real customer
choice.
In an interesting turn of events, Apple released the iPhone through AT&T with a different marketing
model. I am not going to any depth here, but the essence of the arrangement was that Apple reserved
all rights for the iPhone platform, the OS and the applications on the device to themselves. This even
extended to the extended warranty, which Apple reserved for themselves through the AppleCare
program. Steve Jobs stated that Apple was taking responsibility for the customer satisfaction of any
iPhone customer that they were an Apple customer first and an AT&T customer second. The only
phone modification AT&T was allowed was the signal icon at the top of the screen. The impact of this
model is that there have been 5 generations of iPhones, and for the most part they are technically
comparable to Android devices, they generally are better integrated, have better battery life, and are
much more stable devices. iPhone customer loyalty in the smartphone market is 2
nd
to none primarily
because users trust that the user experience will be consistent and good, and that Apple has a vested
interest in customer satisfaction.
It should not be a surprise that Apple developed an innovative approach to disrupt the mobile device
market in this way. What should be a surprise is that after 6 years, the rest of the market is still playing
the same old game.
Why is this relevant to a discussion about Android devices? If look closely at closely at the Apple iPhone
model, there are a few contrasts we can pick out. On the technical side, the first of these is that
additional complexity and layers reduce performance, stability and battery life so those were not
allowed on the iPhone. To further state this, it is also recognized that software developed by device
companies and telecom companies are secondary functions at best, and it is unlikely that code is up to
the quality standards of code from the primary OS vendors Apple and IOS and Google with Android
Operating System Project (AOSP) and that the poor stability, performance, and battery life is a side
effect of vendor branding. From a business side, the Android marketplace is still looking for a company
willing to take responsibility for the customer experience and customer satisfaction.
Interestingly Google has been selling devices under the Nexus branding for a few years as develop
devices. Nexus devices were produced by the traditional device companies, but Google took
responsibility for the OS development, driver integration, etc. In addition, the device company is
generally not allowed to introduce any proprietary elements to the OS on a Nexus device with a few
exceptions we are not going to explore.
At the Google IO event in 2012, Google appeared to have signaled a shift in how they are using the
Nexus brand. With the Nexus 7 tablet, they set the bar for price-performance in a product space. All
indications are that the Nexus 7 is also one of the most stable Android platforms available. In parallel
with this Google also lowered the price of the Galaxy Nexus GSM to $349 (no-contract or vendor lock),
being comparably price to the contract price from Verizon and AT&T. Google also provided this for sale
through their play.google.com web storefront. Lastly, there are fairly solid indicators that Google will be
offering multiple Nexus devices directly at price points that will be competitive with contract priced
devices.
One interpretation of this is that Google is trying to assert some level of dominance in the Android
market place by provide a more stable device that is not vendor or contract locked in which they
(Google) is taking responsibility for customer satisfaction. This is not overly relevant to Android hacking,
but I sincerely hope they succeed.
However it is relevant in the following way how Nexus devices are configured and supported is
incredibly relevant to Android Hacking. Nexus represents the device intended for developers, and that is
still the case with the current generation. Bootloader unlock and relock capabilities are not locked or
blocked from users are essentially trivial. Binary drivers are not only available, but easy to find for all
Nexus devices at https://developers.google.com/android/nexus/drivers Factory images for flashing are
also easy to find, and hosted by Google at https://developers.google.com/android/nexus/images . If you
are considering building Android from source (we are), it gets better The AOSP repositories have
device specific configuration trees for all Nexus devices built in the source tree, including the device
specific kernel configuration.
Simply put The path of least resistance and lowest risk to hacking an Android device is with a Nexus
device. This also provides the path where most of the effort is exerted developing an understanding of
the Android platform and not fighting a vendors effort to lock a device down.
Dissecting the Android OS: The Abbreviated Version
When we examine one Android device and then another Android device, it is clear that there are both
similarities and differences. It is also very unlikely that any sales person will provide any useful insight on
these differences. From the bottom up we have:
- The Android Kernel: The Android kernel is the engine at the bottom of the Android software
stack that is responsible for everything that happens after the bootloader hands off control.
- Core Android Services: When you hear about functions named Binder or AshMem, these are
two of the core services that are responsible for managing memory, communication and process
launching. Like the kernel these services generally are a key part of everything that happens in
Android.
- System Services/APIs: These are functions that provide more specialized functions and
programmatic interfaces to the Android platform. This is the layer that applications start to
touch.
- Proprietary Device Drivers: A set of binary loaded drivers that enable the very general interfaces
in the OS to talk to specialized hardware devices. These are not open source.
- Dalvik Virtual Machine (VM): A specialized Java like virtual machine that isolates (or virtualizes)
the APIs so that applications can be device independent.
- AOSP User Interface/Apps: The standard user interface and core applications provided as part of
the Android Open Source Project. This is a very small set of applications.
- Google Applications: A larger set of Google specific applications, which include Gmail, Google
Maps, Google Play Market, Google Talk, Google Voice, and Chrome.
- Device Vendor Theming / Applications: A look and feel overlay on the user interface (also known
as skinning) combined with a set of vendor specific applications. Nexus devices do have this set
of features.
- Telecom Vendor Applications: A set of applications specific to a telecom vendor that provide
some level of function that often duplicate functionality. Nexus devices do have this set of
features.
Given the context of this book a few of these merit more discussion. Specifically we will touch briefly on
the Android Kernel, AOSP, and the proprietary drivers.
Android Kernel
The Android kernel is based on the Linux kernel, but has a number of Android specific patches that
provide improved performance and function on a mobile platform. These patches are generally very
specific to how Android manages memory, tasks, interrupts and timers to provide better performance
and battery life than a more traditional Linux kernel.
AOSP: Android Open Source Project
The Android Open Source Project, or AOSP for short is the Open source part of the Android system. The
homepage for AOSP is at http://source.android.com/. AOSP includes the Android Kernel (discussed
below), a number of key OS services, the Android API functions and the Dalvik Virtual Machine.
Another way to look at this is that AOSP is the open source foundation from kernel to User Interface
excepting the proprietary apps, drivers, and skinning. To clarify skinning is a process that layers a user
interface theme on top of the standard Android look and feel. This is generally done by product vendors
to create a brand style or appearance. Examples include Motorola MotoBlur, HTC Sense and Samsung
TouchWiz.
The most important thing to know about AOSP is that it is open source (distribution, but not
development) and it is capable of generating a fully functional Android Operating System without any
special or purchased tools.
Android Proprietary Drivers
Although the Android OS is fairly generic for platforms, it is still necessary to have device drivers and a
hardware abstraction layer (HAL) that maps a generic API interface to the device. Unlike the PC Linux
movement, there is not a significant effort to develop open source drivers for Android hardware devices
and for the most part, these are proprietary pieces of code that get installed on the OS image.
If your device is a Nexus device these drivers can be found at
https://developers.google.com/android/nexus/drivers. For other Android devices the process is more
complicated, and drivers are generally extracted from the factory device firmware.
Platform Tools
In this chapter we will explore the platform tools and interfaces that are a core part of every Android
device. We will start with a discussion the partitions and the usable states an Android device can take.
The tools addressed include the ADB (Android Debug Bridge) application, FastBoot application, and the
Recovery Partition.
Android Partitions / Booting and Bootloader
The Android partitions and bootable interfaces are a key part of hacking Android Devices. The three
bootable interfaces are:
- Bootloader: The first boot interface, also known as HBOOT (for hardware boot). The bootloader
supports three basic functions. The Default and primary function is to load up and start the
Android Kernel and OS. The fallback function is to load up and boot the recovery partition, and a
response to a failed Android OS boot. The last bootloader function is to provide a command
interface named FastBoot. In bootloader command mode, the fastboot application enables
erasing and flashing of any partition on the device if the bootloader has been unlocked.
- Recovery: This is the second bootable interface, and the default recovery is very limited
typically only providing three functions. These include clear cache, reboot and erase device.
Realistically a recovery partition can be very useful, and there are several very capable recovery
images available for Android devices including (my two favorites) ClockworkMod Recovery
(CWMR) and Team Win Recovery Project (TWRP). There is generally no programmatic interface
into recovery from the USB interface.
- Android: This is the default user interface we are most familiar with. After USB debugging is
enabled, Android provides a very powerful command interface know as the Android Debug
Bridge; or ADB. ADB provides a command line interface, a way to install /uninstall programs,
push or pull files from the device, backup / restore device, and realtime eventlog monitor. It can
also be a useful backdoor if the device user interface has become non-responsive. From the ADB
interface you can boot the device into the Bootloader or the Recovery console. Note if your
device supports it, adb root will restart the ADB server as the root user.
Each one of these interfaces provides certain capabilities and functions specific to that interface, In
addition, you can get to any one of these three interfaces from either of the other two interfaces. Lastly,
these require both the ADB client application and the Fastboot client application to be functional, and
USB debugging enabled.
Although the partitions may vary, most Android devices generally have the following partitions:
- /bootloader: This is the bootloader or the HBOOT. Damaging or erasing this partition generally
results in a non-recoverable state known as bricked. Do not every overwrite or erase this
casually.
- /boot: Contains the Android kernel and ramdisk image
- /cache: Contains the Dalvik cache. This cache can speed up normal operation, but can also lead
to strange operation if the cache is inconsistent with the installed OS. Clear the cache/Dalvik
cache whenever you update the OS it will be rebuilt automatically from the system partition.
- /recovery: Contains the standalone recovery application. The default recovery is nearly useless,
but there are useful alternatives.
- /system: Contains the bulk of the Android OS. Fundamentally everything that is not the kernel or
user data is in /system.
- /userdata: Contains the user data.
- /misc: May or may not exist on any given platform, and contents can vary.
- /sdcard: Usually a mapping into another partition. On the Nexus 7, /sdcard maps to the user
data. This usually corresponds to some representation of the internal sd-card.
- /sd-ext: if there is an external sd-card, it usually maps to this partition.
In general the most important thing to know about these partitions is that every partition can be safely
deleted except /bootloader, and the device can be recovered without too much difficulty using
fastboot. However, if the bootloader is deleted, this generally means the only way to recover it is by
connecting to the internals of the device with specialized hardware think JTAG.
Android Platform States
With this understanding of the partitions, we can take a look at the useful Android platform states, what
each one of these states provides for capability, and how to get from each to the other.
As we can see from the figure above, we have four states:
- Off: The starting state. Not standby Off.
- Bootloader: A state supported by the /bootloader or hboot partition that supports a small
number of command functions through the fastboot protocol. This state supports flashing of
partitions over the fastboot interface.
- Recovery: A state provided by the /recovery partition that supports a small number of functions
through the device screen. This state supports flashing of files to mounted flash partitions
through a zip file format. Since the Android OS is not running, the ability to read and write the
partitions is fairly unrestricted.
- Android: A state supported by the /boot, /system and /userdata partitions that provides full
device operation and command functions through the Android Debug Bridge (ADB) interface.
Since the Android OS is running, there are significant restrictions on reading and writing from
system files.
It is interesting to note that each one of these states provides a set of capabilities, and there is very little
overlap between them. In the table below we cross reference a number of platform functions we will
find useful, and identify where they are valid.
Function ADB Bootloader/Fastboot Recovery Notes
Backup Android Backup No Nandroid Backup ADB and Nandoid
backup are not
compatible.
Push / Pull Files
from Android
Yes No No ADB Protocol /
Client / USB
Install apk files Yes No No ADB Protocol /
Client / USB
Reading / Writing
Files to all
partitions
No No Yes Recovery Zip file
install
Flashing partition
images
No Yes No Fastboot Protocol
/ Client / USB
(Unlock Required)
USB States
A complete understanding of the platform states requires a somewhat complete understanding of the
states the device USB interface can operate in. These currently can be elaborated as:
- MTP: Media Transfer Protocol. This is the state that presents the shared storage on the device
as a mounted block storage or disk device. It is enabled only when the operating system is fully
booted and the screen is unlocked.
- ADB: Android Debug Bridge Protocol. A high level protocol that provides user level command
line access to the Android platform when the device OS is booted. Must be enabled under the
developer options in the settings application, and requires the host ADB client.
- Fastboot: Fastboot Protocol. A minimal protocol supported by the bootloader interface that
provides the capability to erase and flash partitions, and change platform state. Requires a host
fastboot client.
- ADB Composite Protocol: A special protocol provided in the recovery interface that enables the
host device to sideload an OTA (Over the Air) format zip file to the recovery interface and
install. This is not to be confused with the term sideloading of apps as used to install on Android
devices without Google Market / Play (eg Kindle Fire, B&N Nook), where the corresponding
applciation apk files are copied to shared storage and installed from that location.
Of note, MTP and ADB share the same logical interface to the host, and a corresponding single USB
driver configuration on the host platform. Both Fastboot and ADB Composite modes present unique USB
ID parameters and require unique USB drivers. For further information on resolving USB drivers issues
around these states refer to the USB driver section in the recipes appendix.
Android Debug Bridge (ADB) Application
Function Command Notes
List devices adb devices Used to identify the device name and confirm that the device is
visible from the adb client
Resets the ADB
server
adb kill server Used to reset the adb server if a device is not visible
Bootloader adb reboot
bootloader
Reboot to the bootloader interface
Recovery adb reboot
recovery
Reboot to the recovery partition
Push file adb push <file>
/sdcard/
Copies a file to the device
Backup adb backup f
<file>
Writes an archive of the device to the <file> backup archive. See
the discussion below on the available flags for backup.
Restore adb restore <file> restore device contents from the <file> backup archive
ADB backup provides a fairly full featured set of options that provide significant flexibility in how the
backup functions. By default adb backup will generate a backup to the local file backup.ab. The other
options for adb backup are defined below:
adb backup [-f <file>] [-apk|-noapk] [-shared|-noshared] [-all] [-system|-nosystem] [<packages...>]
-f <file> write an archive of the device's data to <file>. If no -f option is supplied then the
data is written to "backup.ab" in the current directory.
-apk|-noapk enable/disable backup of the .apks themselves in the archive; the default is
noapk.
-shared|-noshared enable/disable backup of the device's shared storage / SD card contents;
the default is noshared.
-all means to back up all installed applications
-system|-nosystem toggles whether -all automatically includes system applications; the
default is to include system apps
<packages...> is the list of applications to be backed up. If the -all or -shared flags are
passed, then the package list is optional. Applications explicitly given on the command line
will be included even if -nosystem would ordinarily cause them to be omitted.)
ADB restore extracts the backup parameters from the backup file, producing a fairly simple restore
command (with no real options):
adb restore <file> - restore device contents from the <file> backup archive
FastBoot Application
The Fastboot application provides a command interface into the bootloader partition via the fastboot
protocol. Conversely, the fastboot application and protocol are only active / functional in the bootloader
interface, and is always enabled in the bootloader. This USB command interface provides two
capabilities; erasing/flashing partitions, and rebooting. These are detailed in the table below.
Function Command Notes
List devices fastboot devices Confirms that the device is visible to the
client
Update system fastboot update <filename> Flashes multiple flash images
/ Rewrites partition table
Must be unlocked
Flash partition fastboot flash <partition>
[<filename>]
Must be unlocked
Erase Partition fastboot erase <partition>
[<filename>]
Must be unlocked
Boot to Android fastboot continue Continues to Android through the /boot
partition
Boot to
Bootloader
fastboot reboot bootloader Refreshes to the bootloader
Recovery Partition
The default recovery partition is a fairly limited partition, and in some ways similar to the bootloader
partition. The distinction is that the bootloader partition has only three core functions. Specifically, the
bootloader can:
- Erase / overwrite partitions
- Transfer execution to one of the partitions
- Accept a limited command set over USB using the Fastboot protocol.
This is contrasted with the recovery partition which can include an independent kernel, user interface,
and the ability to mount and modify partitions and is capable of being extended by a user who is
inclined. In some sense it is similar to the Linux run level 1; single user mode, with the exception that it
can run on a separate kernel from the device Android OS. Generally recovery partitions do not support
any USB interfacing, but it has been supported in the past and conceivably it may in the future support
USB interfacing.
The default recovery partition is part of the AOSP, and will be further discussed in Part Two of this book.
However, from the default recovery the menu can be displayed by pressing volume up/power at the
same time. This menu provides a very minimal set of functions which include:
- Reboot System Now
- Apply update from ADB
- Wipe Data / Factory Reset
- Wipe Cache Partition
These functions were extracted from the AOSP file bootable/recovery/default_device.cpp. The steps
associated with each of these functions are defined in bootable/recovery/recovery.cpp. This default
provides an admittedly sparse set of features, until you consider the security implications of a full
featured recovery partition and how it represents a significant backdoor to normal user operation.
From the recovery partition, none of the Android Operating System security controls are active and the
only effective security controls are image level encryption and physical control of the device.
In our case, the security of normal user operation takes a back seat to the features recovery provides
given a few caveats. At least while we are hacking this device. So with this in mind, consider the
sensitivity of data on the device if you are prone to losing your Android devices and it is: a) bootloader
unlocked, and / or b) alternative recovery installed. Note that if your bootloader is unlocked and USB
debugging enabled, any capable threat can install an alternative recovery and simply copy all the data
off the device in a few minutes bypassing any device access controls (e.g. pattern, pin or face
recognition). If interested, please refer to the discussion in Security Notes toward the end of this
guidebook.
Tutorial Workflow
In this chapter we are going to define a workflow that unlocks your device, roots the operating systems,
enables you to install an alternate OS, and then restore to your original state if you want to. The
procedures in these sections can be used on Windows, OSX and Linux PC platforms, and are purposefully
written to applicable as possible to each but there is a certain expectation that you know how to use
your given platform.
The first tier of functions (shown in the figure above) we are exploring the operations for unlocking the
bootloader, replacing the recovery partition, and creating a Nandroid backup. These are basic
capabilities that we should not need to revisit other than backup, but provide the foundation for the
next steps in our process.
After this foundation is in place and we are comfortable with the bootloader, recovery, adb and fastboot
tools, we can move on to the next steps rooting and flashing an alternate OS. These are outlined in the
figure below.
Step 1.0: Unlock Nexus 7
All retail Android devices are provided with the bootloader locked. This is simply a measure to ensure
that the device is functional as delivered and cannot accidentally be damaged or accessed through the
bootloader or recovery. This is also the case for Nexus devices, however the process to unlock the
bootloader is relatively trivial.
Unlocking the bootloader on a Nexus device requires a functional Fastboot client. Generally the easiest
path for this is to install the Android SDK from http://developer.android.com/sdk/index.html . As part of
the installation, select the Android USB driver if you are using Windows. If you are using OSX or Linux,
getting USB to recognize the Nexus devices is a more manual process. For details on configuring Ubuntu
refer to http://source.android.com/source/initializing.html.
IMPORTANT NOTE: It is important to note that as part of the unlock process, the Nexus device will erase
all user data from the device. This is to prevent access to private data by some third party by unlocking
the bootloader. The only means to maintain data through a bootloader unlock is to create a backup
prior.
Step 1.1a: Enable Developer Mode (4.2 specific)
As part of the 4.2 update, the Settings / Developer page was hidden. It is still there, but requires a
special knock-knock code.
1. On the Nexus 7, open settings and navigate to the About Tablet page and select it.
2. On the About Tablet page, finger-click the Build Number panel (near the bottom of the screen)
repeatedly. After 8 clicks, there is a popup that proclaims you are a developer.
3. Click back and confirm that a Developer Options menu entry is visible.
4. Note [2012 Nov 15]: At this time, there is no documented method to re-hide the Developer
Options Menu.
Step 1.1: Confirm ADB
Before we can do anything interesting with the Nexus, we need to confirm that the ADB and fastboot
clients are working over USB and recognize the device. In most cases the easiest way to get these clients
on your system.
If you are here, we expect you have already downloaded the SDK and have configured the USB driver to
recognize the device. This step is a simple confirmation that everything is working as expected.
1. On your Android device, the ADB interface will not work until USB debugging is enabled. This
step enables the ADB daemon on the Android device. This is done through the device
configuration application. Near the bottom of all the options, select Developer Options and
enable Stay Awake and USB Debugging.
2. After USB Debugging is enabled and connected to USB, a Jellybean Android face will be shown in
the notification bar at the left. This is visible in the figure above.
3. Open a terminal or cmd.exe window on your PC as appropriate. Connect your Android device to
your PC through USB. Enter:
adb devices
4. If your device is recognized the response will look something like:
C:\>adb devices
List of devices attached
015d2109c83c1204 device
C:\>
5. If your device is not recognized the response will look something like:
C:\>adb devices
List of devices attached
C:\>
6. If your device is not recognized, the first go-to fix is to reset the adb server.
adb kill-server
adb devices
7. If your device is still not recognized, consult your resources to troubleshoot.
Step 1.2: Backup Device
Although backups are not exciting, and during some system engineering exercises it may not be critical.
However knowing how to backup/recover, and then also making backups as a part of your normal
workflow will save your data and will likely save you time.
The Nexus 7 and Android devices in general have two backup options available. ADB backup uses the
backup services built into Android and requires a functional operating system and ADB interface. In the
steps below we are going to make an ADB backup, and verify it before we unlock the bootloader.
Note: This method creates and restores a file based backup to a host system. This is distinctly different
the Google Cloud backup which is enabled by default in the settings app (Settings/Backup and Reset),
which operates in the background and provides very little visibility into the state. Specifically there is
no clear way to determine how often your cloud backup set is updated, no mechanism to examine this
backup set, and no simple way to initiate a backup or restore. This is a slight amount information
available through the bmgr command (http://developer.android.com/tools/help/bmgr.html), and
reference to Android devices and backup sets on the Google Dashboard
(https://www.google.com/dashboard/). Results with restore from the Google Cloud may be mixed In
my personal experience most application settings are lost.
1. Open a terminal or cmd.exe window on your PC as appropriate.
2. Navigate to your working directory, and create an adb backup directory.
mkdir adb-backups
cd adb-backup
3. From inside this directory, we need to confirm that ADB sees one and only one device.
adb devices
4. If this command produces one and only one response, the system is ready to backup. The
following command generates a backup that comprehensively covers all of the content options
that ADB backup can.
adb backup -apk -all -f backup-pre-unlock.ab
5. This will require a response on your android devices to confirm the backup. This is also where
the option to encrypt the backup is provided.
6. After the backup completes confirm that the backup is non-zero in size and is not corrupted
more specifically, that it restores.
7. NOTE This backup does not save the shared area of the device. This shared area is the visible
file system when connected via USB to your PC, and is generally where the user stores books,
movies, music, pictures, etc. This area will be cleared when the bootloader is unlocked, so
preserve appropriately before unlocking. The inclusion of shared space in ADB backup can
increase the backup size from multiple megabytes to multiple gigabytes which can also tend to
also corrupt backups, making recovery impossible.
8. To restore:
cd <back-dir>
adb devices
adb restore backup-pre-unlock.ab
9. This will raise a prompt on your device screen to confirm the restore.
10. If the restore is successful, this confirms that the backup is valid and usable. This means we can
safely proceed to unlocking the bootloader.
Step 1.3: Unlock Bootloader
Unlocking the bootloader is done with the fastboot client.
1. Connect your Nexus device to your PC and confirm ADB recognizes the device
adb devices
2. Switch the device to the bootloader. Note that you can also enter the bootloader through the
physical sequence. This will vary from device to device and is tabulated at
http://source.android.com/source/building-devices.html. The Nexus 7 (grouper) can be put in
bootloader mode by holding the volume down and power together from a powered down state
(no USB connected), and hold until the bootloader screen appears. Then release the buttons and
connect to USB. Alternatively, we can initiate this interface via ADB using:
adb reboot bootloader
3. Unlock the device with fastboot. The screen will provide dire warnings and require a
confirmation on the device.
fastboot oem unlock
4. Your device should now display the screen shown above. Select yes using the volume buttons,
and push the power button to confirm.
5. At this point the device is unlocked, but is at the factory reset mode. This will require booting
the device and restoring the content.
6. If at any point in the future you want to relock the device, the corresponding command is:
fastboot oem lock
7. Note that this is only one step in the process of securing a device. Locking the bootloader
prevents partitions from being overwritten, but does not replace the recovery partition. So if
your goal is to lock down the device other steps will be necessary. See the section on Security
Notes for more information.
Step 1.4: Restore Device
The freshly unlocked device is also a freshly factory reset device, and we need to restore our backup.
However before we can restore our content, we need to put the Android device into USB debug mode,
and we cannot do that until we muddle through the startup prompts to initialize the device. It is
recommended that you bypass as many of these as possible since they will be overwritten by the
restore.
1. Get through the initialization screens.
2. Enable USB Debugging on the device (reference Step 1.1)
3. Restore the backup (reference Step 1.2)
4. Copying shared data from your PC to the Nexus 7 device over the USB media (MTP) interface.
Step 1.5: Summary
At this point your Nexus device should look and act exactly the same as before we started, except:
a) USB Debugging is enabled
b) The bootloader is unlocked
In Depth: Bootloader Images
In the bootloader interface, there is a certain form of update that can be applied to the platform. These
updates image based updates, with a mechanism to package multiple images in a zip file with an
installation script.
Dissecting the Bootloader Zip File
The best way to explore a bootloader zip file is to download the factory image for your Nexus device and
unpack it. The main image file is titled nakasi-jro03d-factory-e102ba72.tgz, and after untarring /
unzipping produces 4 files. These are:
Bootloader-grouper-3.34.img / 2073 KB
flash-all.sh / 1 KB
flash-base.sh / 1 KB
image-nakasi-jro03d.zip / 259,193 KB
The bootloader-grouper-3.34.img file is an updated bootloader for the grouper device, sometimes
referred to as the hboot. As indicated earlier the bootloader partition is the key to bricking or not
bricking an Android device, so handle with extreme care. The inclusion of the bootloader in this package
indicates that Google wants to ensure the device has the correct bootloader (no matter what the user
has done) before flashing the next set of images.
Note the Android version 4.1.2 firmware corresponds to the JRO54k firmware, which updates the
bootloader to 3.41, along with all of the other partitions.
If you open up the shell files, you can see the essential steps for updating since these are scripts to flash
a new bootloader, erase the target partitions, and then update with the image-nakasi-jro03d.zip file.
If we next unpack the zip file titled image-nakasi-jro03d.zip, it contains 5 files. These are:
android-info.txt
boot.img / 4890 KB
recovery.img / 5234 KB
system.img / 438,657 KB
userdata.img / 104,286 KB
In which the four image files correspond with partitions that the bootloader recognizes. If we examine
the android-info.txt file, the contents are:
require board=grouper
require version-bootloader=3.34
This file would indicate one more level of safeties to ensure that the bootloader is a known and trusted
version, and that the update is being applied to the correct platform.
If the goal is to create an install package from a set of images for your android device, a reasonable
approach would be to get a current factory image for the device, unpack, replace the partition images as
appropriate, and repack the installation file.
Dissecting the Bootloader Image File
The image files within a bootloader installer fall into one of two categories; bootable images such as the
boot.img and the recovery.img, or non-bootable images such as system.img and userdata.img.
The simpler of the two are the non-bootable images, which use the YAFFS2 format. These are simpler to
deal with since there are a number of YAFFS utilities available for Linux that enable unpacking and
repacking of images. Corresponding YAFFS utilities for Windows platforms are not as readily available.
The bootable images are an Android specific format that is defined in mkbootimg.h which specifies a
2k boot header, followed by the boot kernel, followed by the ramdisk, followed by a second stage
loader. The ramdisk is stored in the image file as gzip file. The process for unpacking the bootable
images is outlined at http://android-dls.com/wiki/index.php?title=HOWTO:_Unpack,_Edit,_and_Re-
Pack_Boot_Images . However, it is unclear if there is any practical value to doing this for our interests.
In terms of customizing the Android OS through the image files, this is a somewhat crude set of
capabilities. By unpacking the system.img and userdata.img, it is possible to add / remove / replace /
edit files to provide a specific set of capabilities. If the desired set of changes is not overly invasive, this
can provide a relatively transparent implementation path. The risk in this approach is that these changes
may introduce some unexpected side effects in operation, affecting the user experience or even
platform stability.
Step 2.0: Replace Recovery Partition
The recovery partition is one of the most useful interfaces to the Android system engineer. By default,
the recovery partition is intended to be a safety net that enables reflashing of the OS and provide very
little additional functionality. Fortunately there are numerous more capable recovery images available
for most Android devices.
Step 2.1: Select Recovery
There are many alternative recovery images available for Android devices, but we are only going to
discuss two of them. Since the default recovery image source is part of AOSP, anybody with an
inclination can develop / build a recovery image to fit any targeted need. Some searching on the
Internet may provide some interesting results if you are so inclined. For the even more ambitious, you
may consider writing your own recovery image. But that is way outside the scope of this book.
One of the most popular recovery images is ClockworkMod Recovery
(http://www.clockworkmod.com/), shown in the figure below.
ClockworkMod Recovery is text based interface that works well on both small and large format screens.
When used with ClockworkMod RomManager, it provides some interesting integration capabilities. For
example, the RomManager app can download updated ROM images and Google App images, and
update without a PC.
Another alternative recovery image is Team Win Recovery Project (TWRP), a more graphical recovery
image than ClockworkMod Recovery. TWRP integrates with the GooManager application in a manner
similar to CWMR and RomManager, providing similar capabilities.
In terms of capabilities, both CWMR and TWRP have fairly equivalent functionality. Both provide a
generic nandroid partition based backup/recovery, and both support recovery zip file management.
Note CWMR 6.0.x and TWRP 2.2.x (and earlier) do not work on Android version 4.1.2 JRO54k, and
require a newer version to be persistent.
Step 2.2: Install Recovery
After you have selected one or more recovery images to evaluate, download to some suitably named
directory for example, recovery-images. Then we will install the image of choice.
1. Connect your Nexus 7 device to your computer via USB.
adb devices
adb reboot bootloader
2. When the Android device reboots to the bootloader.
fastboot devices
fastboot erase recovery
fastboot flash recovery recovery-clockwork-touch-6.0.1.0-grouper.img
3. Use the volume buttons on the Nexus 7 to navigate to recovery and click the power button to
select. Wait for ClockworkMod Recovery (CWMR) to boot it can take about 10-20 seconds.
4. From CWMR, reboot the device.
5. After Android has booted, enter:
adb devices
adb reboot recovery
6. If the device reboots into to ClockworkMod Recovery, you are done. Evaluate CWMR and
others, and select your favorite. In my opinion, CWMR works better for small screens and I
prefer TWRP for tablet screens. Increasingly the most significant difference is that CWMR /
RomManager are becoming less free and open as compared to TWRP / GooManager. There are
other subtle differences, but the choice is mostly a personal one.
7. Note by default Android has two files that are related to rewriting the recovery partition.
These are /system/recovery-from-boot.p and /system/etc/install-recovery.sh. The newer
versions of TWRP (not sure about CWMR) delete these files when instantiated. If these are left
as is, Android will overwrite the recovery on startup.
Step 2.4: Summary
By installing an alternate recovery partition, your device truly becomes your device. It enables and
allows you to perform complete system backups, it allows you to replace, update, modify files on the
operating system without any restrictions. Remember the recovery partition is a standalone
environment potentially with its own kernel that can mount the platform partitions without any active
or open files, providing effectively root level access to all of the Android OS.
In Depth: Recovery Images
Although there are a multitude of recovery images available for the Android systems engineer, many of
the features offered are common. Two very important examples include the nandroid backup and the
Zip file installation. The nandroid; or partition based backup will be discussed later in the book, but we
will address the zip file installer format here.
Dissecting the Recovery Installation Zip File
Although the default recovery partition provides minimal functionality, it does provide a programmatic
capability to installing files to the device partitions. This interface is scriptable, but there are two
different scripting languages in use. The Google Android team initially developed a scripting language
amend , but from Android V1.6 (Donut) on this language was replaced with edify. The details on
edify are in bootable/recovery/edify/README with further details in the comments of the other files in
the same directory. Independent of the efforts by the Android team, the TWRP team developed
another recovery scripting language named OpenRecoveryScript, which is supported by TWRP.
Edify and amend are similar in capabilities after all they are both installer scripting languages, but edify
also provides conditional branching and assertions. This enables a single script to support multiple
installation paths for multiple platforms and configurations. In general it is recommended that new
recovery install scripts be written in edify. For details on both amend and edify commands and file
formats refer to the appropriate sections in the appendix.
Regarding support in alternative bootloaders, ClockworkMod Recovery (v3.x and higher) only supports
edify install scripts, and TeamWin Recovery Project supports both amend and edify in v2.x. Realistically,
amend is well past end of life and it is only a matter of time before support for it disappears completely.
Amend is not recommended for use for any new or current script development.
Dissecting CWMR and TWRP Features
In general CWMR and TWRP are very comparable in terms of the features offered, but there are a few
things to note in terms of use and differences. These include:
- TWRP default backup set does not contain the recovery and cache partitions, while CWMR
includes the recovery partition. Since the backup set is restored from the recovery partition, this
inclusion in CWMR seems questionable.
- TWRP onscreen keyboard lacks an enter button, but this function is mapped to the search
button. This information is simply a point of confusion, and is likely to be corrected in future
versions.
- TWRP (v2.2.2.0) supports encrypted partitions, while CWMR does not (v6.0.1.0). Given the
nature of these programs, it is very likely that this difference is temporary and will be corrected
in the future version.
- CMWR backup and ONandroid seem to be mostly compatible, but there are still issues with
ONandroid. At some point in the future, this may be viable / trustworthy, that is not the case
today.
- CMWR integrates with RomManager, but increasingly the most useful features are being
removed from the free version of RomManager and only available on the paid version. These
include the ability to download ROM updates and GApps updates without the use of a host PC.
- TWRP integrates with GooManager, which provides the full set of features through a free
version (ad supported) including updates for ROMs and GApps without the use of a host PC.
- TWRP provides a shell interface to the partitions, where the current version of CWMR does not.
In the past CMWR supported an adb shell function over USB to provide shell capability, but
that does not currently exist in CMWR.
Why does the Recovery Partition get Overwritten?
Android devices have a feature in the operating system that replaces the recovery partition with the
original recovery partition if is is modified. This function can be disabled by renaming the files
/system/recovery-from-boot.p and /system/etc/install-recovery.sh.
mv recovery-from-boot.p recovery-from-boot.bak
mv etc/install-recovery.sh etc/install-recovery.bak
Actually executing this command from inside the Android OS requires root, which complicates things. Of
course this can also be done from inside TWRP.
Select Mount, and enable Mount System, click back.
Select Advanced, then Terminal command.
Navigate to the system directory. Press the select button.
In the terminal window, enter mv recovery-from-boot.p recovery-from-boot.bak .
Press the return arrow button.
In a similar manner the /system/etc/install-recovery.sh file should be renamed or deleted.
Note that this is for reference only for the most part, since both CWMR and TWRP on the Nexus 7
fixes the recovery files when launched.
Step 3.0: Recovery Partition Backup / Recovery
The term Nandroid Backup is used loosely in the Android community, perhaps creating confusion
needlessly. This is primarily due to the term nandroid backup being used to describe a system level
backup on a very generic sense, and Nandroid Backup also describes a specific backup tool and
structure.
As a generic form of backup, a nandroid backup refers to any tool and backup format that archives
entire partitions, generally including the system and user partition as a minimum, but specifically
excludes the sdcard partition since that is the target storage location for the backup. This form of
backup enables a wholesale recovery of a device OS, which is much more useful to the Android system
hacker/engineer than an OS based backup which relies on a functional OS. According to this use of the
term nandroid backup both ClockworkMod Recovery and TeamWin Recovery Project can create and
restore partition level system backups nandroid backups. ClockworkMod Recovery stores the backups
in a directory labeled clockworkmod/backups on the device sdcard partition, and TeamWin Recovery
stores backups in a directory labeled TWRP/backups on the device sdcard. These backup formats are
NOT cross compatible between CWMR and TWRP. In general, a system level backup capability should
be found in most alternative recovery partitions.
As a product name and backup type, Nandroid Backup is used for a product in the Google Play store,
and is also used in ClockworkMod Recovery and both of these products produce files that are
somewhat compatible. They also both store the backups in a directory named clockworkmod/backups
on the device sdcard partition. This would seem to offer some advantage in a common format used for a
recovery based partition backup and also usable at the OS level through an application. The utility of this
approach remains to be seen.
In evaluations, both CWMR backup and Android application Nandroid (onandroid) produced backups
about 20% larger than TWRP, which considering that TWRP backups are compressed is a reasonable
value. However, CMWR failed to restore the backup set from onanadroid, failing on an error failed to
find /boot. Backups that are inconsistent with the recovery based backups do not instill trust, and
fundamentally lack integrity in the very function they serve. As an additional observation, it was
discovered that TWRP backups were relatively easy to unpack allowing direct access to the files. This
has both good and bad implications, in that it makes it easy to find a specific file in a backup if
necessary, but also enabling easy access to anybody who can access the device backup set.
So to re-iterate, backups often, archive to your PC, but protect accordingly if they contain sensitive
information. It is a good idea to restore one occasionally to validate the integrity of the process and the
backup.
As a generic form of backup, the nandroid backup is a critical tool to the android hacker since it
establishes a safety net. A safety net that will save time, frustration, and perhaps even loss of data
learn it and use it.
Step 3.1: Backup
To re-iterate, backup is executed from the recovery interface. If you are starting at the Android OS level,
enter adb reboot recovery to get to recovery. There are other paths to recovery shown in the figure
above. However, it may be necessary to clear some space on the /sdcard partition. In detail:
1. Connect the Nexus 7 to your computer via USB. Open your favorite file manager tool and
navigate to the Nexus 7 device. Right click over the internal storage entry under Nexus 7, and
select properties. This will indicate how much space is available on the device.
2. In general, partition level backups can use as much as a couple of gigabytes. Also in general, a
backup will need more space than the total backup for working space so if we assume we
need 4 GB or more available, we will typically not have issues.
3. Recommendation if there is less than 4 GB free, clear content from the shared space on the
Nexus 7 until there is. A likely set of candidates to look at first are the clockworkmod directory
or the TWRP directory. Old backups can be copied to your host system and cleared from the
device to free up space. The Movies and Music folders are usually good candidates after that.
4. When you have sufficient space cleared on the Nexus 7, boot to recovery.
adb reboot recovery
5. TWRP Process:
a. If encrypted, the device will prompt for the password. Enter the password, and click the
search button on the onscreen keyboard.
b. Select the onscreen backup button.
c. Review the partitions selected for backup, and the compression / MD5 settings. The
default partitions include system, data, and boot. Optional partitions include recovery
and cache. Recovery is generally not selected since it will overwrite the recovery
partition not necessarily what you want. Cache is generally not selected since it is
rebuilt as needed. Compression is generally selected to reduce the backup size with a
corresponding slower backup. MD5 file validation is a mechanism to ensure file
integrity. Disabling MD5 is an option, and will speed up the backup process but not
recommended.
d. Swipe the slide control to initiate the backup. Reboot when completed.
e. The resulting backup is stored on the sdcard partition under the TWRP directory.
6. CWM Process (does not support encrypted partitions):
a. Scroll to backup and restore using the volume buttons, select with the power button.
b. Select backup, click the power button. The status of the boot process will be displayed
on the display.
c. When the display says backup complete, reboot the system.
d. The resulting backup is stored on the sdcard partition under the clockworkmod
directory.
7. 4.2 Only: In Android 4.2 (and we suspect beyond), the /sdcard partition is hidden from inside
the OS and it is virtualized to the user specific data directory. In order to make a backup set
visible from the OS, it is necessary to copy or move it from the /sdcard partition to the
/sdcard/0/ partition (for the primary user). In restoring the same process will be necessary in
reverse (until the recovery tools are updated to accommodate this strangeness).
Step 3.2: Restore
1. When you decide to restore your Nexus 7 device, reboot to recovery.
adb reboot recovery
2. TWRP Process:
a. If encrypted, the device will prompt for the password. Enter the password, and click the
search button on the onscreen keyboard.
b. Select the onscreen restore button.
c. Select the package to restore.
d. The restore page provides options to selectively replace partitions. The partitions
displayed are pulled from the backup package, and by default are all enabled.
e. MD5 file checking is also available as an option, but may or may not be selected by
default. I generally recommend selecting it for restores, since it will explicitly notify you
of any file corruption issues.
f. Swipe the slide control to initiate the restore. Reboot when completed.
3. CWM Process (does not support encrypted partitions):
a. Scroll to backup and restore using the volume buttons, select with the power button.
b. Select restore, click the power button. Select the backup set, and click the power
button. Scroll down to the restore option and click the power button.
c. Alternatively Select advanced restore, click the power button. Select the backup set,
and click the power button. This page then allows you to restore partitions from the
backup set one by one. As each partition is selected, it is necessary to select restore on
the confirmation page.
Step 3.3: Archiving the Backup Sets
When you need to reflash the factory image, or unlock your bootloader, everything will be erased from
your device. This also includes any clockworkmod or TWRP directories on the shared storage, rendering
them gone unless you archived them to your PC.
Note [4.2 specific]: The current versions of CWMR and TWRP write the backup sets to the sdcard
partition which is no longer visible from the Android OS since it is virtualized to the respective user
storage space. The primary user data is located under /sdcard/0/, and other users are stored under
numbered directories under /sdcard. In order to backup and restore from a host system, there is a two
step process where the backup sets are moved / copied to/from sdcard and sdcard/0.
1. Connect your Nexus 7 to your PC via USB. Ensure it is booted to Android and you authenticate at
the homescreen.
2. Open your favorite file manager, and create an archive folder in a secure location for your Nexus
7 backups and / or shared storage.
3. Create a subfolder with the current date it is just good practice.
4. Navigate to the Nexus 7 device, and expand internal storage.
5. Archiving Backups Only:
a. As applicable, select the clockworkmod and / or TWRP folders, and right-click / copy.
6. Complete Shared Storage:
a. Select all of the folders under internal storage, right click / copy.
7. Navigate to your current date folder under the PC Nexus 7 archive folder. Right click / paste. This
could take a while. Do not disconnect or turn off you Nexus 7 device until it is complete.
Step 3.4: Summary
Simply put the most effective tool to ensuring your Android device is both a hacking platform and also
useful as a device is the partition based backup commonly referred to as a nandroid backup. Creating,
restoring and archiving the image data are the three core steps necessary to ensure this capability.
In Depth: Recovery Backup
Dissecting the Recovery Backup file
Both ClockworkMod Recovery and TeamWin Recovery Project implement a nandroid like backup, but
they generate backups that are not cross compatible with each other. So we will examine each of them
independently.
TWRP Backup Dissected: After we run a TWRP backup and copy the files to a PC we can start extracting
the contents. Under a backup folder, we will have a number of files with about half marked .win and a
corresponding file marked .md5. The .win files are GZip compressed data files, and the .md5 file
contains the corresponding md5 for the data file. After we unpack the GZip .win files, it will contain a
file (with the same name) and a .ext4 extension, which is actually a .tar file. Unpacking this .tar file
will produce the corresponding files for the backup. The boot.emmc.win file does not file this
configuration. The TWRP nandroid backup includes the system, user and boot partitions by default, but
allows the user to select the cache and recovery partitions. Regarding the recovery partition - it is
already necessary for the recovery partition to be installed to initiate the recovery, so it seems a bit
pointless to backup the recovery. In addition a restore that replaces the recovery partition may
potentially back-rev the recovery partition. This is not a critical concern, but potentially annoying.
Correspondingly, there is no obvious value to backing up the cache partition.
CWM Dissected: The clockworkmod recovery files for the system and data partitions are stored in a
combination of the backup directory and a blob directory (e.g. clockworkmod/backup and
clockworkmod/blobs). The blob file format could not readily be identified or unpacked, and form the
bulk of the backup. In the backup directory, there were .img files for the boot and recovery partitions,
and relatively small .dup files for the system and data partitions. Presumably the dup files could be
indices for the blob data elements. In any case, the CWMR backup files did not provide any easy or
obvious method to unpacking the backup. The CWMR backup includes the boot, recovery, system and
data partitions, and allows selective recovery in the advanced restore menu option.
ONandroid Dissected: The Online Nandroid (onandroid) recovery files for the system and data partitions
are stored as .tar files under clockworkmod/backups, and unsurprisingly they can be unpacked using
untar. The filesystems for respective partitions are then accessible. The backup files for the boot and
recovery partitions are stored as .img files, and all indications are that these are simply the direct boot
images using the Android boot partition format on a YAFFS2 format. The ONandroid backup includes the
cache, system and data partitions, but omits the boot and recovery partitions. The lack of a boot
partition backup and a failed restore attempt would indicate caution with this tool. ONandroid may be a
robust feature in the future, but it does not appear to be the case at this time.
Step 4.0: Root Nexus 7
As a Nexus device, the Nexus 7 is relatively trivial to root. Essentially, the rooter installs the superSU
application and a su application on the system partition with root privileges. As a package installed from
the recovery partition this level of privilege is a core capability.
Step 4.1: Find / Download Rooter
1. The preferred method of rooting is through the recovery partition. At this time there seem to be
two alternative installation files that provide this capability:
a. From http://rootzwiki.com/topic/28544-guide-nexus-7-bootloadersrecoveriesrootback-
to-stock/ CWM-SuperSU-vX.XX.zip
b. From http://rootzwiki.com/topic/28585-cwmeasyroot-nexus-7/page__st__10 / JB-
SuperSU.zip
2. Copy which ever installation file you downloaded to the shared storage space on your Nexus 7.
This enables us to install the zip file from the recovery.
Step 4.2: Install Rooter
1. When you decide to root your Nexus 7 device, reboot to recovery.
adb reboot recovery
2. TWRP Process:
a. If encrypted, the device will prompt for the password. Enter the password, and click the
search button on the onscreen keyboard.
b. Select the onscreen install button.
c. [4.2 Specific]: It will be necessary to navigate to the zip file. For the default user that is
located at /sdcard/0/.
d. Select the root installer zip file. Swipe to install.
e. Reboot when completed.
3. CWM Process (does not support encrypted partitions):
a. Scroll to install zip from sdcard, and select with the power button.
b. Scroll to choose zip from sdcard, and select with the power button.
c. [4.2 Specific]: It will be necessary to navigate to the zip file. For the default user that is
located at /sdcard/0/.
d. Scroll to the rooter file, and select with the power button.
e. On the confirm install page, scroll to yes and select with the power button.
f. When complete, reboot.
Step 4.3: Update / Confirm Root
1. Boot the device to the OS.
2. Open up the SuperSU application and select update.
3. Go to the Google Play store and download the BusyBox Installer from Stericson.
4. Open up BusyBox and install busybox. Grant it superuser privileges when prompted.
Step 4.4: Summary
Dissection of the Zip file
If we open the zip file, we find that it contains two files to be installed; /system/app/superuser.apk and
/system/xbin/su. The install script at /META-INF/com/google/android/updater-script simply deletes any
currently installed versions and then copies the two system files to the system partition.
What exactly does rooting mean?
Rooting in this mechanism is relatively useful and low risk. As any application requests root or su access,
the request is handed off to the SuperSU application, which raises an explicit grant / deny dialog and a
flag for persistence. The resulting flag is recognized by the updated su application. A test of this function
can be accomplished by opening a terminal windows on the device, and entering su, triggering this
whole process if everything installed correctly. This privilege cannot be implied or granted without a
user explicitly granting that privilege, minimizing any significant risk predicated on minimizing the
number of root granted applications.
Step 5.0: Flash AOKP
The Android Open Kang Project; commonly known as AOKP is a project that produces a firmware based
on the Android Open Source Project (AOSP). AOSP is the open source foundation of the stock firmware
for your Nexus 7, but is very much a subset of the whole firmware. The majority of the Google
applications you have and use on your Nexus 7 are not part of the AOSP, but are part of the licensed
application suite from Google. Most of these applications are available for users though the Google Play
store, but must be licensed to distribute pre-installed on devices. Therein lies part of the Google
business model.
Secondary to that aspect, but very important to us are the exceptions. Specifically, the Google Play
application and the supporting services on Android are clearly not available on the Play store and are
also not part of the AOSP. For a number of reasons (mostly legal), these are not currently included as
part of AOKP or any other open source Android image. However, Google has allowed these critical apps
and services to be packaged separately in a form usable by the open source Android image community,
known as the gapps package. The conditions seem to be that these gapps packages can only contain
the applications and services necessary to gain access to the Google Play store; not contain anything
available through the Google Play store, not be modified, and clearly identified as Google licensed items
not open source.
In case, this set of circumstances turns this process into a three step process:
- Installation of the AOKP image; which looks very similar to the AOSP image
- Installation of the version specific GApps
- Installation of the Google Applications from Google Play
Step 5.1: Find / Download AOKP / GApps
1. Download the AOKP image zip file. Start at http://aokp.co/index.php/news or http://goo.im/ .
From the same sites find the appropriate version of GApps, where it is not always clear what
version that is. This process may take a few iterations to get correct.
2. Copy both the AOKP zip and the GApps zip to the root of the device internal memory folder.
Do not put in a subfolder.
Step 5.2: Install AOKP / GApps
1. If your device is encrypted STOP, and decrypt before you continue. You can re-encrypt after
you install AOKP, but if you install directly over an encrypted OS, it will fail.
2. When you decide to flash AOKP to your Nexus 7 device, reboot to recovery.
adb reboot recovery
3. TWRP Process:
a. If encrypted, the device will prompt for the password. But as stated earlier, you do not
want to flash a different OS image on an encrypted install.
b. Select the onscreen wipe button.
c. Select factory reset, back, cache, back, and dalvik cache. Lastly home.
d. [4.2 Specific]: In order to install it will be necessary to navigate to the zip file. For the
default user that is located at /sdcard/0/.
e. Select install , select the AOKP zip file, and swipe to install. Then home.
f. Select install, select the GApps zip file, and swipe to install. Then home.
g. Select the onscreen wipe button. Select cache, back, and dalvik cache. Lastly
home.
h. Reboot when completed.
i. If it goes into a boot loop, reset to factory firmware, and try again with more wipes.
4. CWM Process (does not support encrypted partitions):
a. Scroll to Wipe Data, and select factory reset.
b. Wipe the cache and dalvik cache also.
c. [4.2 Specific]: In order to install it will be necessary to navigate to the zip file. For the
default user that is located at /sdcard/0/.
d. Scroll to install zip from sdcard, and select with the power button.
e. Scroll to choose zip from sdcard, and select with the power button.
f. Scroll to the AOKP installer file, and select with the power button.
g. On the confirm install page, scroll to yes and select with the power button.
h. When complete, install the GApps zip file using the same method.
i. Scroll to Wipe Data, and clear the cache and Dalvik Cache.
j. Reboot when completed.
k. If it goes into a boot loop, reset to factory firmware, and try again with more wipes.
Step 5.5: Summary
After a successful install of AOKP and the GApps package, the relatively low number of applications
should highlight how few of the user applications in a typical Android installation are open source. I have
included a table in the appendix that lists the packages in the factory image Nakasi versus AOSP, and
AOKP. For the most part, AOKP is AOSP with a few interesting additions. Details on those additions can
be found on the AOKP website.
Step 6.0: Flashing Back to Factory
Flashing back to factory is also the last tool in our box for putting your Nexus 7 right after a flash gone
badly wrong. No matter how careful you have been, sooner or later (after a new image update) your
device will be cycling on a boot image for what seems like endless minutes. Eventually you accept the
fact that it is stuck in a boot loop it will never voluntarily come out of.
Another interesting issue that has afflicted some Nexus 7 hackers is the lost 10GB, where at some point
the device reports a total flash capacity of about 6GB. The root cause on this is yet unclear, but using
TWRP seems to be a common thread, so expect more on this over time. In any case, a known recovery
from this malady is to flash back to factory. Specifically, the fastboot w update instruction regenerates
the flash partition table, correcting the issue.
Step 6.1: Escaping a Boot Loop
Escaping a boot loop is a mix of knowledge, timing and luck, and will generally take a few attempts
before successful.
1. When stuck in the boot loop, hold the power button down until the screen goes black.
2. Immediately, release the power button and hold the volume down button until either it:
a. Prompts for the decryption key; or
b. Enters the bootloader interface.
3. Once you get to the bootloader screen, connect your device to your PC via USB and verify that
fastboot is operational.
4. At this point, proceed to the next step Flashing the Factory Image.
Step 6.2: Flashing From Windows
Flashing from Windows generally has fewer issues with USB configuration than Linux, but in this process
there is more typing.
1. Install the Android SDK in order to get easy access to ADB and Fastboot.
2. Configure USB to recognize the Nexus 7. For Ubuntu platforms, there is a very helpful webpage
at http://source.android.com/source/initializing.html
3. Download the Grouper factory image from
https://developers.google.com/android/nexus/images
4. Unpack the resulting .tgz file until you have a zip file, a bootloader image file and a pair of shell
files.
5. Confirm that your device is connected, in bootloader mode, and communicating with fastboot.
fastboot devices
6. After fastboot has been verified, since we cannot execute the flash-all.sh file to update your
device to factory settings, we will execute manually. Navigate to the factory image folder with
the two shell files. NOTE this set of command lines are from the flash-all.sh file and should be
verified with your version of flash-all.sh since this will likely change in the future.
fastboot erase boot
fastboot erase cache
fastboot erase recovery
fastboot erase system
fastboot erase userdata
fastboot flash bootloader bootloader-grouper-3.34.img
fastboot reboot-bootloader
fastboot -w update image-nakasi-jro03d.zip
7. After the device boots, you can either enter valid information or just bypass to get access to
restore. If your intent is to restore from a backup, the following steps outline that process.
8. Open up device settings, and go to developer settings and enable developer settings, USB
debug, and keep alive. Disconnect and reconnect to USB to initialize the connection.
9. Open your favorite file manager and navigate to your most recent device nandroid backup.
Select and right click / copy the clockworkmod or TWRP directory as appropriate. Navigate to
the Nexus 7 device, and paste the folder into the internal memory folder.
10. Open a command window, and navigate to your recovery images. Verify that the device is
visible:
adb devices
11. After the backup is copied to the device reboot to the bootloader:
adb reboot bootloader
12. Once it has booted to the bootloader, install a recovery partition with:
fastboot devices
fastboot erase recovery
fastboot flash recovery <TWRP or CWM recovery image>.img
13. When completed, reboot to the recovery partition using the device volume and power buttons.
14. From your newly flashed recovery, restore from backup. Reboot.
15. Lastly, copy the remaining shared storage files to your device once it has booted to Android.
Step 6.3: Flashing From Linux
Flashing from Linux is both easier and more complex than Windows. Since the factory image package
has built in shell scripts for flashing, that is easier. However since it is Linux, getting ADB and Fastboot
and USB operational is more complex (than Windows).
1. Install the Android SDK in order to get easy access to ADB and Fastboot.
2. Configure USB to recognize the Nexus 7. For Ubuntu platforms, there is a very helpful webpage
at http://source.android.com/source/initializing.html
3. Download the Grouper factory image from
https://developers.google.com/android/nexus/images
4. Unpack the resulting .tgz file until you have a zip file, a bootloader image file and a pair of shell
files.
5. Confirm that your device is connected, in bootloader mode, and communicating with fastboot.
fastboot devices
6. After fastboot has been verified, execute the flash-all.sh file to update your device to factory
settings. The Nexus 7 will reboot when completed.
7. After the device boots, you can either enter valid information or just bypass to get access to
restore. If your intent is to restore from a backup, the following steps outline that process.
8. Open up device settings, and go to developer settings and enable developer settings, USB
debug, and keep alive. Disconnect and reconnect to USB to initialize the connection.
9. Open your favorite file manager and navigate to your most recent device nandroid backup.
Select and right click / copy the clockworkmod or TWRP directory as appropriate. Navigate to
the Nexus 7 device, and paste the folder into the internal memory folder.
10. Open a command window, and navigate to your recovery images. Verify that the device is
visible:
adb devices
11. After the backup is copied to the device reboot to the bootloader:
adb reboot bootloader
12. Once it has booted to the bootloader, install a recovery partition with:
fastboot devices
fastboot erase recovery
fastboot flash recovery <TWRP or CWM recovery image>.img
13. When completed, reboot to the recovery partition using the device volume and power buttons.
14. From your newly flashed recovery, restore from backup. Reboot.
15. Lastly, copy the remaining shared storage files to your device once it has booted to Android.
Section Wrap Up
By now you should be comfortable with your device in all of the functional states, have a good
understanding of what tools each one of these states provides, and be able to flash alternate images
and recover to factory or backup. This level of understanding means that you are now prepared to
recover from whatever may go wrong in the following sections.
Security Notes
Overall the content in this section has hopefully changed both your perspective on the platform
foundations behind your Nexus 7 and your ability to work in this environment. It should also provide you
with a much more intimate understanding of how Android devices can be customized and compromised
enabling a path to understanding the security foundations of this platform. Additionally I am going to
give you a few tools on securing your Nexus 7 along with an understanding of how they achieve this.
If we step back to the factory fresh configuration, the Nexus 7 is unrooted, has the factory recovery, has
a locked bootloader, and USB debugging is disabled. Ideally a lock pattern, pin or password has been
installed. In this configuration:
- ADB is disabled and does not provide a path into the system.
- Default recovery provides no access to partitions / files
- Fastboot prevents erasure / writing of partitions since the bootloader is locked.
- Direct access is blocked until the user is authenticated (e.g. pin, pattern or password)
- USB media device access is blocked until the user is authenticated
- Unlocking the bootloader erases everything on the device ensuring no data spillage.
Overall, this is not a bad security position to be in. The only real security exposures are those that the
Android OS presents over the network, and those are no more significant than any mobile device. This is
however not a particularly useful configuration to be in for an Android platform engineer or hacker.
My go-to configuration uses the factory OS, but is configured as:
- Bootloader unlocked enabling partition writing
- TWRP recovery installed
- OS Rooted
- Ten digit pin code
- Encrypted Filesystem
- USB debugging disabled
- Daily TWRP backups
To elaborate why I have ended up with this particular configuration:
- Bootloader is unlocked allowing updates to the partitions, but this also presents a significant
security exposure since anybody can overwrite the recovery partition, exposing the system and
userdata partitions.
- OS is rooted to enable full system access to programs as explicitly allowed by SuperSU.
- Filesystem is encrypted to prevent access to personal data from the recovery partition. It
requires a pin code or password.
- USB debugging is disabled since ADB allows relatively complete access to the file system even if
the device is encrypted and not authenticated. For example, adb shell provides shell access,
but adb backup fails. Clearly, somebody at Google decided that adb backup should require user
authentication for a locked device which I absolutely agree with. However it is also clear that
this decision did not apply to the entirety of the adb interface, which I believe would be
appropriate. Or to put it another way, if the device is locked and encrypted, why should adb
provide any level of system access without authentication?
- Teamwin Recovery Project was selected as the default recovery since it provides partition level
backups, and it also can mount encrypted partitions.
Overall any private or sensitive data on my device is at least as protected as the default factory
configuration.
Appendix A Platform Tool Recipes
USB States and Drivers (Windows)
Overview
The Nexus 7 has three USB states; ADB (when booted), Fastboot (bootloader), and ADB composite
(recovery). Each one of these states has a unique USB ID and a unique driver. The USB driver included
with the Android SDK supports all of these drivers, but the installation is a bit interesting. The overall
process is to remove any Asus drivers that are currently installed and install each of the drivers
respectively.
Process
1. Uninstall any Asus USB Android drivers. Reboot if necessary.
2. Open the control panel, and search for device manager, select device manager.
3. Place the Nexus7 in recovery mode, and connect to the host USB.
4. Note a new Nexus 7 device under Other Devices with a yellow triangle over it. Select, right click
and select install driver.
a. Select the let me pick option. Navigate to the <Android SDK
installation>/extras/google/usb_drivers. Select the android_winusb.inf driver file.
b. Select the Android Composite ADB Interface as the driver type.
c. Complete the installation, and this interface should be recognized. Leave the device
manager open.
5. Next Place the Nexus7 in bootloader mode, and then connect to the host USB.
a. Note a new Nexus 7 device under Other Devices with a yellow triangle over it. Select,
right click and select install driver.
b. Select the let me pick option. Navigate to the <Android SDK
installation>/extras/google/usb_drivers. Select the android_winusb.inf driver file.
c. Select the Android Bootloader Interface as the driver type.
d. Complete the installation, and this interface should be recognized. Leave the device
manager open.
6. Next Boot the Nexus 7 to the Android OS, and connect to the host USB. This interface will
likely install automatically. If it does not, follow the previous steps selecting the ADB interface.
Reference
- http://forum.xda-developers.com/showthread.php?t=1830108
- http://blog.dantup.com/2012/10/fixing-adb-device-not-found-with-nexus-7-in-recovery-mode
Unlocking Nexus Device
Overview
This process defines how to unlock a Nexus device. Since the Nexus devices are the Google reference
model devices for development, this is a legitimate process designed into the system. Note As part of
the Nexus unlock process, ALL the partitions are wiped. This is a security control to prevent access to
user data.
Process
1. Connect your nexus device to your build system and confirm ADB recognizes the device
adb devices
2. Send the device to the bootloader. Note that you can also enter the bootloader through the
physical sequence. This will vary from device to device and is tabulated at
http://source.android.com/source/building-devices.html. The Nexus 7 (grouper) can be put in
bootloader mode by holding the volume down and power together from a powered down state
(no USB connected), and hold until the bootloader screen appears. Then release the buttons and
connect to USB.
adb reboot-bootloader
3. Unlock the device with fastboot. The screen will provide warnings and require a confirmation.
fastboot oem unlock
Reference
- http://source.android.com/source/building-devices.html
Locking Nexus Device
Overview
This process defines how to relock your nexus device. This is more of a security measure than anything
else, since it prevents the firmware from being flashed without resetting the userspace on the device.
Process
1. Connect your Nexus 7 device to your PC and confirm ADB recognizes the device
adb devices
2. Send the device to the bootloader. Note that you can also enter the bootloader through the
physical sequence. This will vary from device to device and is tabulated at
http://source.android.com/source/building-devices.html. The Nexus 7 (grouper) can be put in
bootloader mode by holding the volume down and power together from a powered down state
(no USB connected), and hold until the bootloader screen appears. Then release the buttons and
connect to USB.
adb reboot bootloader
3. Lock the device with fastboot. The screen will provide warnings and require a confirmation.
fastboot oem lock
Reference
- http://source.android.com/source/building-devices.html
Flashing Factory Image (Linux)
Overview
This process defines how to reflash a Nexus device back to the factory image. This will delete any
content or configuration on the device. It also requires that the device be unlocked. Remember it is
always good to have a safety net. This process and a complete backup of your configuration is your
safety net for Nexus hacking keep it handy.
Process
1. Download the appropriate image from https://developers.google.com/android/nexus/images
2. Expand the image file (.tgz).
3. Connect the Nexus device to the build computer.
4. Put the Nexus device in bootloader mode.
5. Go into the uncompressed image directory. Enter ./flash-all.sh.
6. Wait for the install to complete, exit and reboot.
Reference
- https://developers.google.com/android/nexus/images
Nexus 7 Rooting from Windows
Overview
This process defines the process to root your Nexus device. In most cases this is not necessary, but
occasionally it makes a task easier. The tool identified provides a number of other handy features for the
Nexus hacker including the installation of ClockworkMod Recovery.
Process
1. Windows ONLY - Download the Nexus Root Toolkit from either of the links below
2. Install the application.
3. On your nexus device, enable developer options, stay on when connected and USB debugging.
Connect it to your Windows system.
4. Open a cmd.exe window, and enter adb devices. Your device should be listed
5. Run the nexus root toolkit application.
6. Select the root / do not install CWM option.
7. When completed On your nexus device update the SU application. When complete, install
Busybox (from the installed BusyBox Installer) and grant it root privileges.
Reference
- http://forum.xda-developers.com/showthread.php?t=1766475
- http://www.wugfresh.com/dev/nexus-root-toolkit/
Nexus 7 Rooting from Recovery
Overview
This process defines the process to root your Nexus device from the command line. In most cases this is
not necessary, but occasionally it makes a task easier. This process does require the recovery image be
updated to something more useful than the factory recovery.
Process
1. Alternative Recovery Partition ONLY
2. Download JB-SuperSU.zip from links in the references below (or Google for it).
3. Connect your Android device to your PC (with adb and fastboot).
adb devices
adb push JB-SuperSU.zip /sdcard/
adb reboot recovery
4. Your Android device should reboot into your alternate recovery interface.
5. Select install zip file from sdcard.
6. Select the JB-SuperSU.zip file, and install.
7. Reboot.
8. Ensure your device has network connectivity, and run the SuperSU application. Click the update.
9. Note SuperSU provides the option in its menu to unroot your device. So this is a very
recoverable state.
10. At this point I also recommend installing Busybox by Stericson from Google Play.
Reference
- http://www.talkandroid.com/guides/misc/how-to-unlock-and-root-the-nexus-7/
- http://www.androidpolice.com/2012/07/01/having-trouble-rooting-the-galaxy-nexus-on-jelly-
bean-heres-a-method-that-works-how-to/
ADB Backup and Restore
Overview
This process defines the backup and restore process using adb. Along with the factory image restore,
this is your safety net that can get your Nexus back to a useful state relatively fast.
Process
1. Connect your android device to your backup computer
mkdir <backup-dir>
cd <back-dir>
adb devices
2. If your device is present continue with:
adb backup -apk -shared -all -f backup-2012-08-16.ab
3. This will require a response on your Android devices to confirm the backup. This is also where
the option to encrypt the backup is provided.
4. To restore:
cd <back-dir>
adb devices
adb restore backup-2012-08-16.ab
5. This will require a response on your tablet. If the backup is encrypted, it will require the key
used for the backup.
6. Note there are no selective restore options.
Reference
- http://www.thesuperusersguide.com/adb-backup--restore.html
- http://nelenkov.blogspot.com/2012/06/unpacking-android-backups.html
Creating a Fastboot Recovery ZipFile
Overview
This process defines the process for creating a fastboot install zip file. This is one packaging option for a
device ROM.
Process
1. From the build directory:
mkdir fastboot
cd fastboot
cp /out/target/product/grouper/*.img .
2. Create a file named android-info.txt. Put the following in the file:
3. require board=grouper
4. save and exit. Compress the file with
5. zip grouper-<romname>.zip *
6. Flash the ROM to a device from the fastboot interface with:
fastboot erase boot
fastboot erase cache
fastboot erase recovery
fastboot erase system
fastboot erase userdata
fastboot reboot-bootloader
fastboot w update grouper-<romname>.zip
7. This erases all of the partitions except the bootloader, reboots and flashes the ROM update.
8. NOTE Do note ever flash or erase the bootloader unless you are absolutely sure you know
what you are doing.
Reference
- Dissection of the Nakasi factory update zip file
Installing Alternate Recovery Image (ClockworkMod) on Nexus 7
Overview
This process defines the process to install an alternate recovery image. More useful recovery images
include:
- ClockworkMod (http://www.clockworkmod.com/)
- OpenRecovery (http://goo.im/devs/OpenRecovery/grouper/openrecovery-twrp-2.2.1.4-
grouper.img)
- TWRP (http://www.teamw.in/project/twrp2/103)
- GOT OpenRecovery (http://groupoften.wordpress.com/)
- AmonRA recovery (http://android-dls.com/wiki/index.php?title=Amon_Ra_recovery_tool)
In the process below I use ClockworkMod Recovery, but you can substitute your choice of recovery
image.
Process
1. Download the ClockworkMod image from
http://download2.clockworkmod.com/recoveries/recovery-clockwork-touch-6.0.1.0-
grouper.img
2. Connect your android device to your computer.
adb devices
adb reboot bootloader
3. When the android device reboots to the bootloader.
fastboot devices
fastboot flash recovery recovery-clockwork-touch-6.0.1.0-grouper.img
fastboot reboot bootloader
4. Use the volume buttons to navigate to recovery and click the power button. Wait for
ClockworkMod to boot it can take about 10-20 seconds.
5. Reboot the device. Enter
adb devices
adb reboot recovery
6. If the device reboots into to clockwork, you are done. If it cycles to an android graphic with a red
exclamation, the OS overwrote the recovery partition. In that case, reboot the device by holding
the power button for about 15 30 seconds and let it boot. The process then is:
7. Boot to fastboot and install ClockworkMod as above.
8. If applicable - While in ClockworkMod, find a file name /sys/recovery-from-boot.p and rename
it to /sys/recovery-from-boot.bak.
9. Note a shortcut to running ClockworkMod is:
fastboot boot recovery-clockwork-touch-6.0.1.0.img
10. Since this does not flash ClockworkMod, this is a one time boot event.
Reference
- http://www.androidauthority.com/nexus-7-clockworkmod-recovery-6-0-1-0-install-103346/
Appendix B Handy Tools for the Android Systems Engineer
ADB: Android Debug Bridge
From http://developer.android.com/tools/help/adb.html
Android Debug Bridge provides a very useful interface into the internals of your Android system. Major
capabilities include installing / uninstalling programs, backup / restore, a terminal interface and a log
monitor.
Issuing adb Commands
You can issue adb commands from a command line on your development machine or from a script. The
usage is:
adb [ - d| - e| - s <ser i al Number >] <command>
When you issue a command, the program invokes an adb client. The client is not specifically associated
with any emulator instance, so if multiple emulators/devices are running, you need to use the -d option
to specify the target instance to which the command should be directed
Querying for Emulator/Device Instances
Before issuing adb commands, it is helpful to know what emulator/device instances are connected to
the adb server. You can generate a list of attached emulators/devices using the devices command:
adb devi ces
In response, adb prints this status information for each instance:
Serial number A string created by adb to uniquely identify an emulator/device instance by its
console port number. The format of the serial number is <type>-<consolePort>. Here's an example
serial number: emulator-5554
State The connection state of the instance may be one of the following:
o offline the instance is not connected to adb or is not responding.
o device the instance is now connected to the adb server. Note that this state does not imply that
the Android system is fully booted and operational, since the instance connects to adb while the
system is still booting. However, after boot-up, this is the normal operational state of an
emulator/device instance.
o no device there is no emulator/device connected.
The output for each instance is formatted like this:
[ ser i al Number ] [ st at e]
Here's an example showing the devices command and its output:
$ adb devi ces
Li st of devi ces at t ached
emul at or - 5554 devi ce
emul at or - 5556 devi ce
emul at or - 5558 devi ce
Directing Commands to a Specific Emulator/Device Instance
If multiple emulator/device instances are running, you need to specify a target instance when issuing
adb commands. To so so, use the -s option in the commands. The usage for the -s option is:
adb - s <ser i al Number > <command>
As shown, you specify the target instance for a command using its adb-assigned serial number. You can
use the devicescommand to obtain the serial numbers of running emulator/device instances.
Here is an example:
adb - s emul at or - 5556 i nst al l hel l oWor l d. apk
Note that, if you issue a command without specifying a target emulator/device instance using -s, adb
generates an error.
Installing an Application
You can use adb to copy an application from your development computer and install it on an
emulator/device instance. To do so, use the install command. With the command, you must specify the
path to the .apk file that you want to install:
adb i nst al l <pat h_t o_apk>
For more information about how to create an .apk file that you can install on an emulator/device
instance, see Building and Running
Note that, if you are using the Eclipse IDE and have the ADT plugin installed, you do not need to use adb
(or aapt) directly to install your application on the emulator/device. Instead, the ADT plugin handles the
packaging and installation of the application for you.
Manpage adb Commands
Category Command Description Comments
Options -d Direct an adb command to the only
attached USB device.
Returns an error if more than one
USB device is attached.
-e Direct an adb command to the only
running emulator instance.
Returns an error if more than one
emulator instance is running.
-s <serialNumber> Direct an adb command a specific
emulator/device instance, referred to
by its adb-assigned serial number
(such as "emulator-5556").
If not specified, adb generates an
error.
General devices Prints a list of all attached
emulator/device instances.
See Querying for Emulator/Device
Instances for more information.
help Prints a list of supported adb
commands.
version Prints the adb version number.
Debug logcat [<option>] [<filter-
specs>]
Prints log data to the screen.
bugreport Prints dumpsys, dumpstate,
andlogcat data to the screen, for the
purposes of bug reporting.
jdwp Prints a list of available JDWP
processes on a given device.
You can use the forward
jdwp:<pid> port-forwarding
specification to connect to a specific
JDWP process. For example:
adb forward tcp:8000 jdwp:472
jdb -attach localhost:8000
Data install <path-to-apk> Pushes an Android application
(specified as a full path to an .apk file)
to the data file of an emulator/device.
pull <remote> <local> Copies a specified file from an
emulator/device instance to your
development computer.
push <local> <remote> Copies a specified file from your
development computer to an
emulator/device instance.
Ports and
Networking
forward <local> <remote> Forwards socket connections from a
specified local port to a specified
remote port on the emulator/device
instance.
Port specifications can use these
schemes:
tcp:<portnum>
local:<UNIX domain socket
name>
dev:<character device name>
jdwp:<pid>
ppp <tty> [parm]... Run PPP over USB.
<tty> the tty for PPP stream. For
exampledev:/dev/omap_csmi_ttyl.
[parm]... zero or more PPP/PPPD
options, such
asdefaultroute, local,notty, etc.
Note that you should not automatically
start a PPP connection.
Scripting get-serialno Prints the adb instance serial number
string.
See Querying for Emulator/Device
Instances for more information.
get-state Prints the adb state of an
emulator/device instance.
wait-for-device Blocks execution until the device is
online that is, until the instance
state is device.
You can prepend this command to
other adb commands, in which case
adb will wait until the
emulator/device instance is
connected before issuing the other
commands. Here's an example:
adb wait-for-device shell getprop
Note that this command
does not cause adb to wait until the
entire system is fully booted. For
that reason, you should not prepend
it to other commands that require a
fully booted system. As an example,
the install requires the Android
package manager, which is available
only after the system is fully booted.
A command such as
adb wait-for-device install <app>.apk
would issue the install command as
soon as the emulator or device
instance connected to the adb
server, but before the Android
system was fully booted, so it would
result in an error.
Server start-server Checks whether the adb server process
is running and starts it, if not.
kill-server Terminates the adb server process.
Shell shell Starts a remote shell in the target
emulator/device instance.
See Issuing Shell Commands for
more information.
shell [<shellCommand>] Issues a shell command in the target
emulator/device instance and then
exits the remote shell.
Reference
- http://developer.android.com/tools/help/adb.html
- http://androidforums.com/behold-2-all-things-root/65738-how-thread-adb-shell.html
FastBoot Protocol
Fastboot is protocol used to update the flash filesystem in Android devices from a host over USB. It
allows flashing of unsigned partition images.
Here are the commands you can run on your host after fastboot has been started on a device connected
via USB. This is a paste directly from the fastboot client "--help" command:
usage: f ast boot [ <opt i on> ] <command>
commands:
updat e <f i l ename> r ef l ash devi ce f r omupdat e. zi p
f l ashal l ' f l ash boot ' + ' f l ash syst em'
f l ash <par t i t i on> [ <f i l ename> ] wr i t e a f i l e t o a f l ash par t i t i on
er ase <par t i t i on> er ase a f l ash par t i t i on
get var <var i abl e> di spl ay a boot l oader var i abl e
boot <ker nel > [ <r amdi sk> ] downl oad and boot ker nel
f l ash: r aw boot <ker nel > [ <r amdi sk> ] cr eat e boot i mage and f l ash i t
devi ces l i st al l connect ed devi ces
r eboot r eboot devi ce nor mal l y
r eboot - boot l oader r eboot devi ce i nt o boot l oader
opt i ons:
- w er ase user dat a and cache
- s <ser i al number > speci f y devi ce ser i al number
- p <pr oduct > speci f y pr oduct name
- c <cmdl i ne> over r i de ker nel commandl i ne
Forcing fastboot to load on every boot
Developers who are creating new images to try out very often can remove their boot and recovery
images which will force the phone to enter bootloader mode every time you boot. To fix this, you would
reflash the boot and recovery images back allowing the phone to boot normally.
$ f ast boot er ase boot
$ f ast boot er ase r ecover y
Reference
- http://android-dls.com/wiki/index.php?title=Fastboot
- http://www.omappedia.com/wiki/Android_Fastboot
Appendix Websites of Possible Interest
- AOKP - http://www.kandroid.org/online-pdk/guide/build_system.html
- Gapps - http://goo.im
- Android Security - http://nelenkov.blogspot.com/
- Apk site - http://www.theandroidsoul.com/
- Nexus 7 hacking guide / notes on recovery mode issues -
http://forums.androidcentral.com/nexus-7-rooting-roms-hacks/200444-guide-release-kraken-
rooting-hacking-your-nexus-7-a.html
- Google Links
o http://www.android.com/
o http://source.android.com/
o https://android.googlesource.com/
o http://developer.android.com/index.html
o https://developers.google.com/android/nexus/images
o https://developers.google.com/android/nexus/drivers
- Image Mgmt / http://dev.b-labs.com/getting-started/aosp-building/
- CM Build Links (currently useless) /
http://wiki.cyanogenmod.com/index.php?title=Building_from_source
- Asus nexus 7 -
http://support.asus.com/knowledge.aspx?SLanguage=en&p=20&s=16&m=Nexus%207&os=&ha
shedid=WzTziL1xapnpDNwF
- http://forum.xda-developers.com/showthread.php?t=1796109
Appendix Info-Nuggets
This is a collection of topics with interesting references and perhaps a few notes. These may turn into
something later, but for now they are background notes that have not been explored.
Fastboot
- http://android-dls.com/wiki/index.php?title=Fastboot
- http://yorch.org/2011/09/android-faq-hboot-and-rooting/
- Image format - http://android-
dls.com/wiki/index.php?title=HOWTO:_Unpack%2C_Edit%2C_and_Re-Pack_Boot_Images
Recovery (default)
- http://source.android.com/source/building-devices.html
Boot Process
- http://www.androidenea.com/2009/06/android-boot-process-from-power-on.html
- http://forum.xda-developers.com/showthread.php?t=1381032
- http://elinux.org/Android_Booting
- http://androidforums.com/inspire-4g-all-things-root/464350-does-clockwork-recovery-rely-
functional-boot.html
- http://init2winitapps.com/stories/BMManual.html
- http://www.android-does.com/android-101/android-bootloaders/
SBF Info
- - http://droid.koumakan.jp/wiki/SBF
- - http://www.droidxforums.com/forum/droid-x2-support/37159-guide-how-sbf-x2.html
Odex verus deodex
- http://www.addictivetips.com/mobile/what-is-odex-and-deodex-in-android-complete-guide/
- http://www.talkandroid.com/guides/misc/what-do-odex-and-deodex-mean-the-all-inclusive-
explanation/
Nexus / Android Encryption (all things Android security)
- - http://nelenkov.blogspot.com/
APK Repositories
- http://www.iapktop.com/
- http://gmail.droidload.org/
- http://goo.im/
Droid Explorer
- http://de.codeplex.com/releases/view/92998
Alternate ROMS
- AOKP http://www.theandroidsoul.com/aokp-nexus-7-installation-guide/
- http://aokp.co/index.php/releases/_/jellybean-build-1-r28
- MIUI - http://miuiandroid.com/
Android Partitions
- http://www.addictivetips.com/mobile/android-partitions-explained-boot-system-recovery-data-
cache-misc/
Screenshots
- http://www.makeuseof.com/tag/6-ways-to-take-screenshots-on-android/
- http://www.makeuseof.com/tag/how-to-capture-screenshots-with-your-android-mobile-
phone/
Edify
- http://androidforums.com/galaxy-prevail-all-things-root/557602-edify-script-language-
reference-updater-script.html
- http://www.neopeek.com/viewtopic.php?f=24&t=6635
OpenRecoveryScript
- http://wiki.rootzwiki.com/OpenRecoveryScript
- http://www.teamw.in/OpenRecoveryScript
Bootloaders
- http://www.androidcentral.com/bootloaders-all-you-ever-wanted-know
Lost 10GB
- http://rootzwiki.com/topic/30712-somehow-i-lost-10gb-in-storage-but-i-know-how-to-fix-it/
- http://rootzwiki.com/forum/512-nexus-7/
adb and fastboot
- http://forum.androidspin.com/showthread.php/6731-ADB-and-Fastboot-Available-Command-
Reference
You might also like
- Android ADB InstructionDocument7 pagesAndroid ADB InstructionLuis MiguelNo ratings yet
- Android for Absolute Beginners: Getting Started with Mobile Apps Development Using the Android Java SDKFrom EverandAndroid for Absolute Beginners: Getting Started with Mobile Apps Development Using the Android Java SDKRating: 5 out of 5 stars5/5 (1)
- Author's Notes: ThanksDocument19 pagesAuthor's Notes: Thanksapi-547306230No ratings yet
- Pirated Games Mega Thread: Required ComponentsDocument5 pagesPirated Games Mega Thread: Required ComponentsEnoc Gamaliel Sauceda100% (1)
- Android Debug BridgeDocument36 pagesAndroid Debug Bridgesaswatdash830% (1)
- 51 Android - RulesDocument3 pages51 Android - RuleseZinexNo ratings yet
- Android SecurityDocument62 pagesAndroid SecurityMidhun P GopiNo ratings yet
- Root & Unroot I9082 v4.2.2Document11 pagesRoot & Unroot I9082 v4.2.2duytrung2121No ratings yet
- 20410D ENU HandbookDocument552 pages20410D ENU HandbookMarina Zevallos ValentinNo ratings yet
- Common Android app vulnerabilities exposed by GPSRPDocument37 pagesCommon Android app vulnerabilities exposed by GPSRPUmar AhmadNo ratings yet
- Aussie Android Roms: Technical StuffDocument3 pagesAussie Android Roms: Technical StuffTunas AndirantoNo ratings yet
- How To Stuff A ChickenDocument6 pagesHow To Stuff A ChickenJosema YusteNo ratings yet
- Unlock Root PDFDocument10 pagesUnlock Root PDFguruangelNo ratings yet
- Course Objectives: PrerequisitesDocument12 pagesCourse Objectives: PrerequisitessandeepNo ratings yet
- Computer Security Questions and Answers:: 1:: What Is A Firewall?Document9 pagesComputer Security Questions and Answers:: 1:: What Is A Firewall?NagarajuRaginaboyinaNo ratings yet
- Secure Your Android Based Smartphones enDocument10 pagesSecure Your Android Based Smartphones enKevinNo ratings yet
- (APP) DroidSheep - ARP-Spoofing App For Andro - Android Development and Hacking - XDA ForumsDocument7 pages(APP) DroidSheep - ARP-Spoofing App For Andro - Android Development and Hacking - XDA Forumssabar5No ratings yet
- (Guide) (How To Port Roms) (Snapdragon) (Window - Android Development and HackingDocument1 page(Guide) (How To Port Roms) (Snapdragon) (Window - Android Development and HackingJus RajNo ratings yet
- (GUIDE) Rooting The UMIDIGI F2 - Magisk - TW - Android Development and HackingDocument7 pages(GUIDE) Rooting The UMIDIGI F2 - Magisk - TW - Android Development and HackingAahsan Iqbal احسن اقبالNo ratings yet
- TrainingmanualsdDocument14 pagesTrainingmanualsdapi-550014854No ratings yet
- Reaver Hack TutorialDocument7 pagesReaver Hack TutorialHong Tat HengNo ratings yet
- Developing Android On Android V413HAV PDFDocument220 pagesDeveloping Android On Android V413HAV PDFozleyen1100% (1)
- (Utility) Odin For Linux !!! (JOdin3 CASUAL) - Android Development and HackingDocument8 pages(Utility) Odin For Linux !!! (JOdin3 CASUAL) - Android Development and HackingHélder PereiraNo ratings yet
- Dual Boot Kali With Windows - Kali Linux Official DocumentationDocument5 pagesDual Boot Kali With Windows - Kali Linux Official Documentationsabar5No ratings yet
- K1 RootingDocument20 pagesK1 RootingHassan BallouzNo ratings yet
- Best Custom RomDocument5 pagesBest Custom RomCarlo MolinaNo ratings yet
- How To Install Android Multi Tools v1.02b 2019 Pattern - Password Remover (Latest Version)Document1 pageHow To Install Android Multi Tools v1.02b 2019 Pattern - Password Remover (Latest Version)Anonymous oZ18ajaaNo ratings yet
- How to Use Sitesee on MapInfoDocument6 pagesHow to Use Sitesee on MapInfoic-poenya100% (1)
- Android Security Lock SynopsisDocument13 pagesAndroid Security Lock SynopsisGopi KrishnaNo ratings yet
- (TOOL) Minimal ADB and Fastboot (1!6!17) - Android Development and HackingDocument12 pages(TOOL) Minimal ADB and Fastboot (1!6!17) - Android Development and HackingsantiagoNo ratings yet
- Teradata SQL AdvancedDocument21 pagesTeradata SQL AdvancedSoumya Ranjan PradhanNo ratings yet
- Crack Any Wifi Without Bruteforce and AnonymouslyDocument2 pagesCrack Any Wifi Without Bruteforce and AnonymouslyZakir KhaanNo ratings yet
- The JHipster Minibook 1523039178816 PDFDocument154 pagesThe JHipster Minibook 1523039178816 PDFValentin ConstantinNo ratings yet
- Training and Placement Cell AbstractDocument5 pagesTraining and Placement Cell AbstractTelika Ramu100% (1)
- Jncia Sec PDFDocument16 pagesJncia Sec PDFFernanda Adhipramana0% (2)
- Statement of Purpose GuidelinesDocument2 pagesStatement of Purpose GuidelinesswetarajanNo ratings yet
- Android App Development Cheat Sheet Ootpapps - Com PublicationDocument2 pagesAndroid App Development Cheat Sheet Ootpapps - Com PublicationBen Rathi0% (1)
- Adb CommandsDocument7 pagesAdb CommandsMartin banaNo ratings yet
- Android Safe BootDocument6 pagesAndroid Safe BootMichael N Sarah ChadwellNo ratings yet
- SocialNetworkFinder - John Doe (Example)Document41 pagesSocialNetworkFinder - John Doe (Example)Joko Herman Lumban ToruanNo ratings yet
- Analysis of Google's 2-Step VerificationDocument13 pagesAnalysis of Google's 2-Step VerificationMichiel Appelman100% (2)
- Android Permissions: User Attention, Comprehension, and BehaviorDocument14 pagesAndroid Permissions: User Attention, Comprehension, and BehaviorDeepuNo ratings yet
- Android Deep DiveDocument57 pagesAndroid Deep DivejianminjinNo ratings yet
- Android App Development (Content)Document25 pagesAndroid App Development (Content)VipulNo ratings yet
- APPS AndroidDocument16 pagesAPPS AndroidSergio Lozano CuarteroNo ratings yet
- Internet FreeDocument6 pagesInternet FreeAzuraidy Md Jais0% (1)
- Cyber Crime: Cyber Crime Is An Activity Done Using Computers and Internet. We Can Say That It Is AnDocument7 pagesCyber Crime: Cyber Crime Is An Activity Done Using Computers and Internet. We Can Say That It Is AnJsmBhanotNo ratings yet
- Workshop 04 - Android Development PDFDocument26 pagesWorkshop 04 - Android Development PDFvandemberg_silvaNo ratings yet
- (GUIDE) (30!10!2013) New To Adb and Fastboot Guide - Xda-DevelopersDocument6 pages(GUIDE) (30!10!2013) New To Adb and Fastboot Guide - Xda-DevelopersJuan DiazNo ratings yet
- An Ethical Guide To Hacking Mobile Phones by Ankit FadiaDocument5 pagesAn Ethical Guide To Hacking Mobile Phones by Ankit Fadiaharry_bcc100% (1)
- (Official Flashing Guide) - How To Unlock The Bootloader and Flash Xiaomi Phones Using Fastboot Mode - MIUI Tips & Tricks - Mi Community - XiaomiDocument21 pages(Official Flashing Guide) - How To Unlock The Bootloader and Flash Xiaomi Phones Using Fastboot Mode - MIUI Tips & Tricks - Mi Community - XiaomilineuNo ratings yet
- Top 5 Wireless Penetration Testing ToolsDocument9 pagesTop 5 Wireless Penetration Testing ToolsBrighton NkomoNo ratings yet
- Xcode 11 Beta 2 Release NotesDocument59 pagesXcode 11 Beta 2 Release NotesDigital NomadNo ratings yet
- ODROID Magazine 201401Document27 pagesODROID Magazine 201401Florentin PetrescuNo ratings yet
- (HOW-TO) Install Android x86 On Any PCs - La - Android Development and Hacking - XDA ForumsDocument9 pages(HOW-TO) Install Android x86 On Any PCs - La - Android Development and Hacking - XDA ForumsSanjay YadavNo ratings yet
- ADB Commands Every Android User Should Know PDFDocument11 pagesADB Commands Every Android User Should Know PDFgrace garciaNo ratings yet
- All Fastboot Commands, You Should Know. - Complete ThingsDocument7 pagesAll Fastboot Commands, You Should Know. - Complete ThingsEdgar VigoNo ratings yet
- Moblie Virus DescriptionsDocument49 pagesMoblie Virus DescriptionsDozdiNo ratings yet
- Jean Martins: Jeanfmc - Github.ioDocument5 pagesJean Martins: Jeanfmc - Github.ioSean Raphael YeoNo ratings yet
- How To Remove $recycle Bin VirusDocument8 pagesHow To Remove $recycle Bin VirusmithunkjacobNo ratings yet
- Install Mono and MSBuild Inside TermuxDocument2 pagesInstall Mono and MSBuild Inside TermuxcamorgueNo ratings yet
- O&D - Android Reverse Engineering PDFDocument214 pagesO&D - Android Reverse Engineering PDFravanoidNo ratings yet
- Scripting Internal Debugging and Shell CMD For AndroidDocument2 pagesScripting Internal Debugging and Shell CMD For AndroidankurmishraerNo ratings yet
- Best MP4 RecordersDocument10 pagesBest MP4 RecordersOlgaNo ratings yet
- CRM QuestionnaireDocument6 pagesCRM Questionnairealkanm750No ratings yet
- Kyocera Mobile Print: Print Capabilities To Match Your On-The-Go Work StyleDocument2 pagesKyocera Mobile Print: Print Capabilities To Match Your On-The-Go Work StyleAbdulrasheed BolajiNo ratings yet
- Best Practices in QT QuickDocument41 pagesBest Practices in QT QuickeliaezekielNo ratings yet
- iViewer User GuideDocument8 pagesiViewer User GuideDiego MorenoNo ratings yet
- 123doc Quizz Test Fresher FPT Module RND FullDocument68 pages123doc Quizz Test Fresher FPT Module RND FullMinh AnhNo ratings yet
- CSE205 Data Structures and Algorithms: Arrays By: Mohammad ShabazDocument19 pagesCSE205 Data Structures and Algorithms: Arrays By: Mohammad Shabazkings cliffNo ratings yet
- ESSBASE AND PLANNING BOOTCAMP GUIDEDocument120 pagesESSBASE AND PLANNING BOOTCAMP GUIDERajaNo ratings yet
- Library Management System Project Report: Aurghyadip Kundu, Shrestha Shaw, Rajdeep Saha, Sayanjit DasDocument23 pagesLibrary Management System Project Report: Aurghyadip Kundu, Shrestha Shaw, Rajdeep Saha, Sayanjit DasAurghyadip KunduNo ratings yet
- Analyzing Router Firmware to Extract OS, Services & SettingsDocument13 pagesAnalyzing Router Firmware to Extract OS, Services & SettingsSECURITY 365No ratings yet
- ASSIGNMENTDocument22 pagesASSIGNMENTRashiTuteja100% (1)
- Retrieve Database RecordsDocument10 pagesRetrieve Database RecordstamiruNo ratings yet
- LeibICT USSDGW Simulator User GuideDocument9 pagesLeibICT USSDGW Simulator User GuideIgnacio Ambiado MakrayNo ratings yet
- Structgen: Structview /Home/Tork/Wien2K/Sth/Nabh4Document1 pageStructgen: Structview /Home/Tork/Wien2K/Sth/Nabh4SkanderNo ratings yet
- Airline Reservation SystemDocument66 pagesAirline Reservation SystemcharmivoraNo ratings yet
- Creating Form Buttons and ActionsDocument64 pagesCreating Form Buttons and ActionsJason HallNo ratings yet
- CSS ButtonsDocument11 pagesCSS ButtonsAdnan Bayu AjiNo ratings yet
- WIT12 01 Que 2019Document16 pagesWIT12 01 Que 2019MARIYANo ratings yet
- Soase PDFDocument1,984 pagesSoase PDFFabio EduardoNo ratings yet
- Class 8 - Intro To HTMLDocument31 pagesClass 8 - Intro To HTMLAdam Scher67% (3)
- I Would Like To Hold A Responsible Position As Well As To Learn New Technologies and Implement Them For The Organization To Archive The GoalsDocument3 pagesI Would Like To Hold A Responsible Position As Well As To Learn New Technologies and Implement Them For The Organization To Archive The GoalsMohit GuptaNo ratings yet
- History of C & C++ Programming LanguagesDocument64 pagesHistory of C & C++ Programming LanguagesSyedzaheer ShahNo ratings yet
- Mesh-Intro 16.0 WS 03.1 ANSYS Meshing Basic PDFDocument22 pagesMesh-Intro 16.0 WS 03.1 ANSYS Meshing Basic PDFvivekzzNo ratings yet
- IC0521-UG-002 TeleCheck Software v2.0 - CompleteDocument14 pagesIC0521-UG-002 TeleCheck Software v2.0 - CompleteSatya RaoNo ratings yet