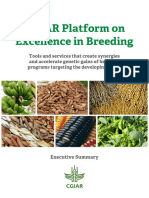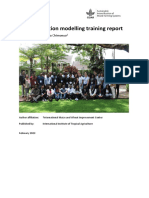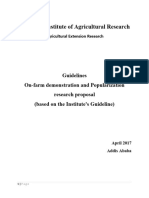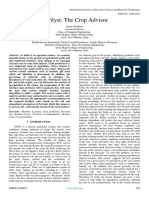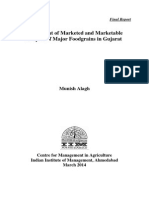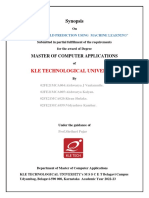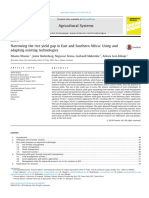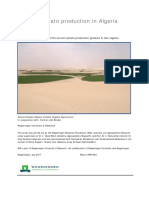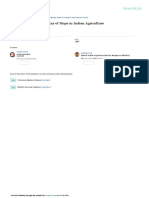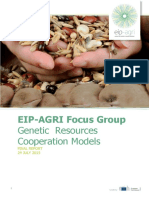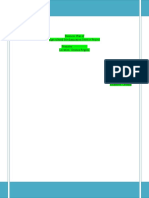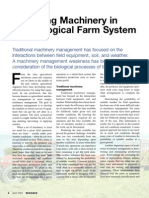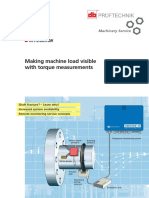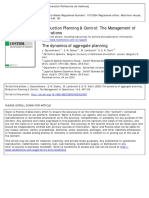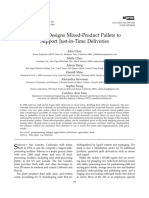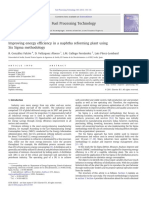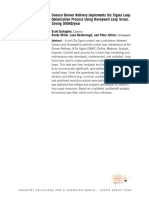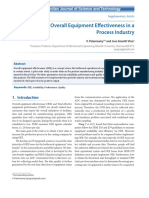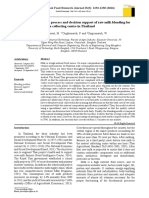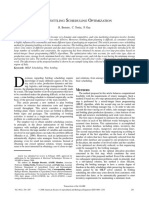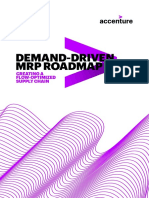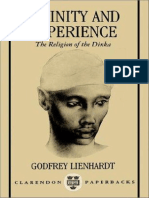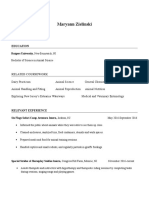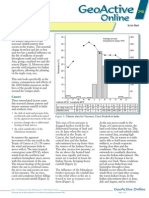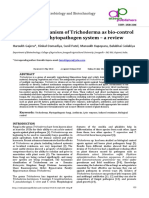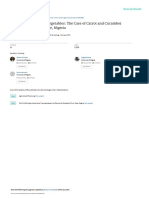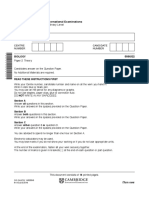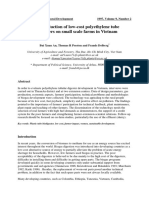Professional Documents
Culture Documents
Fertilizer Optimizer Prog Manual
Uploaded by
Diego Cortez Granados0 ratings0% found this document useful (0 votes)
54 views69 pagesThis document provides an overview and user manual for the Fertilizer Use Optimizer tool. The tool was developed to help smallholder farmers in developing countries maximize the returns on their limited fertilizer investments. It does this by using crop nutrient response functions and Microsoft Excel's Solver tool to determine the optimal allocation of fertilizer across different crops given a farmer's budget and land resources. The manual explains how to set up and use the Solver functions as well as customize the tool's macro programs for different geographic contexts.
Original Description:
Copyright
© © All Rights Reserved
Available Formats
PDF, TXT or read online from Scribd
Share this document
Did you find this document useful?
Is this content inappropriate?
Report this DocumentThis document provides an overview and user manual for the Fertilizer Use Optimizer tool. The tool was developed to help smallholder farmers in developing countries maximize the returns on their limited fertilizer investments. It does this by using crop nutrient response functions and Microsoft Excel's Solver tool to determine the optimal allocation of fertilizer across different crops given a farmer's budget and land resources. The manual explains how to set up and use the Solver functions as well as customize the tool's macro programs for different geographic contexts.
Copyright:
© All Rights Reserved
Available Formats
Download as PDF, TXT or read online from Scribd
0 ratings0% found this document useful (0 votes)
54 views69 pagesFertilizer Optimizer Prog Manual
Uploaded by
Diego Cortez GranadosThis document provides an overview and user manual for the Fertilizer Use Optimizer tool. The tool was developed to help smallholder farmers in developing countries maximize the returns on their limited fertilizer investments. It does this by using crop nutrient response functions and Microsoft Excel's Solver tool to determine the optimal allocation of fertilizer across different crops given a farmer's budget and land resources. The manual explains how to set up and use the Solver functions as well as customize the tool's macro programs for different geographic contexts.
Copyright:
© All Rights Reserved
Available Formats
Download as PDF, TXT or read online from Scribd
You are on page 1of 69
The Fertilizer Use Optimizer
Solver and Macros Programming Manual
Jim Jansen and Charles Wortmann
University of Nebraska-Lincoln
i
Table of Contents
CHAPTER 1: Introduction and Background................................................................................. 3
Background ........................................................................................................................... 3
The Research ......................................................................................................................... 3
The Uganda Fertilizer Optimization Tool............................................................................. 4
Wider Applications ............................................................................................................... 4
Layout of Solver and Macros Programming Manual ........................................................... 4
CHAPTER 2: Solver Basics and Applications .............................................................................. 5
Optimization Basics .............................................................................................................. 5
Process Overview ........................................................................................................... 5
Optimization Mechanics ................................................................................................. 5
Microsoft Solver ................................................................................................................... 7
Adding Solver Add-in to Excel ...................................................................................... 7
Terminology of Solver.................................................................................................... 9
Application of Solver .......................................................................................................... 13
Example Application .................................................................................................... 13
Fertilizer Optimizer ...................................................................................................... 22
CHAPTER 3: Macro Program Basics ......................................................................................... 38
Accessing Macro Code ....................................................................................................... 38
Adding Developer Tab to Excel ................................................................................... 38
Unlocking Fertilizer Optimizer Macros ....................................................................... 39
Structure of Macro Programs .............................................................................................. 43
Visual Basic for Application Editor ............................................................................. 43
Layout of Code ............................................................................................................. 46
Command Statements ................................................................................................... 48
CHAPTER 4: Fertilizer Optimizer Macro .................................................................................. 54
Fix_Land_Area_Req_Checkbox Macro ............................................................................. 54
Help Macro ......................................................................................................................... 56
Hide_Protect Macro ............................................................................................................ 57
Optimize_Solver Macro ...................................................................................................... 58
Print_Output Macro ............................................................................................................ 62
Reset_Form Macro ............................................................................................................. 63
ii
Unprotect_Unhide Macro ................................................................................................... 65
CHAPTER 5: Troubleshooting Macros ...................................................................................... 66
Common Problems.............................................................................................................. 66
Additional References ......................................................................................................... 66
References .................................................................................................................................... 68
3
CHAPTER 1: Introduction and Background
The Ugandan Fertilizer Optimization Tool determines the optimal crop-nutrient-rate combination
for maximizing net returns on investment in fertilizer use, especially for finance constrained
situations. Crop specific nutrient response functions are optimized in a Microsoft Excel spreadsheet
using the Solver add-in for each smallholder to maximize returns on their limited investment.
Background
Low commercial fertilizer use by smallholder farmers in developing regions of the world commonly
constrains productivity. Many of these farmers do not have the financial capacity to purchase
enough fertilizer to maximize net returns on their limited investment per hectare. High fertilizer
costs and low commodity prices often reduce profit potential. Competing needs for money often
take priority. Such farmers need high net returns on their investments to justify the application of
fertilizers.
Recommendations for non-finance constrained fertilizer use commonly strive to maximize mean net
returns across all planted acres. These recommendations are infeasible for smallholders with limited
financial capacities. Maximizing net returns requires the fertilizer investments focus on crop-
nutrient with the highest marginal returns until the budgeted financial resources are exhausted.
Figure 1. Nutrient Response Functions
The Research
A collaborative research team in Uganda led by Dr. Crammer Kayuki Kaizzi of the Ugandan
National Agriculture Research Organization, financially supported by the Alliance of a Green
Revolution in Africa (AGRA), and conducted 80 field trials to determine nutrient response
functions for 15 crop-nutrient combinations. These functions were for corn, sorghum, upland rice,
dry bean, soybean and peanut (Kaizzi et al., 2012 a,b,c). Some crop-nutrient combinations were
4
more profitable than others (Figure 1). The response functions were curvilinear and the figure also
illustrates the effect of application rate on profitability and implies a need to determine
combinations of crop-nutrient-rate that will give the best net return on the amount of fertilizer that
the farmer can afford to use.
The fertilizer response relationships displayed in Figure 1 can be used to prioritize crop-nutrient-
rate options. Depending on which crops the farmer wishes to plant, application of a low rate of N to
upland rice and bean may be of highest priority if the financial constraint is severe. With a less
severe financial constraint, the priority options include additional N applied to rice and bean, some
N applied to maize and sorghum, and some P applied soybean and groundnut. With no financial
constraint, fertilizer should be applied for each crop-nutrient combination that maximizes net return
per hectare for the given fertilizer cost to commodity value ratios.
The Uganda Fertilizer Optimization Tool
To enable full optimization across the 15 crop-nutrient response functions, the Excel-Solver based
Uganda Fertilizer Optimization Tool was developed by the Agricultural Economics and Agronomy
and Horticulture Departments at UNL (http://cropwatch.unl.edu/web/soils/home/). The Tool
considers the land area that the farmer wishes to plant to each crop, expected commodity values at
harvest, the costs of fertilizer use, and the budget constraint. The output includes the recommended
fertilizer rate for each crop and the expected effects on crop yields and net returns.
Using the Tool when the financial constraint is moderate to high, the estimated net returns to
fertilizer use are typically greater than twice as much as when fertilizer is applied to maximize net
returns per hectare. The greater potential for profitability with the Tool is expected to enable finance
constrained farmers to gradually break out of poverty and increase fertilizer use to the point of
maximizing net returns per hectare. This fertilizer use optimization approach was introduced to 60
government and non-government extension staff in Uganda with training for the remaining
extension staff planned.
Wider Applications
This approach has the ability to increase the profitability of fertilizer use for finance-constrained
crop production throughout Sub-Saharan Africa and on other continents. The crop-nutrient response
functions will need to be determined for the appropriate crops of the agro-ecological zone in which
the Tool would be applied. This manual explains the process necessary to update and adapt the Tool
to a region different than Uganda.
Layout of Solver and Macros Programming Manual
The following four sections of this manual explain: Chapter 2 installation and use of the Solver
add-in with application to the Fertilizer Optimization Tool, Chapter 3 installation, development,
and use of Macro Programming to automate features in Excel, Chapter 4 editing Macro Programs
used in the Tool, and Chapter 5 trouble shooting Macro problems and additional references.
5
CHAPTER 2: Solver Basics and Applications
The Ugandan Fertilizer Optimization Tool runs on the Microsoft Excel 2007 or 2010 platform with
the Solver add-in to determine optimal crop-nutrient combinations. Chapter 2 explains the basic
process of an optimization, the installation steps of Solver, functions of the add-in, and applications
of the Tool.
Optimization Basics
A reiterative process is performed each time the Tool runs an optimization for a user. The
following two sections give an overview of this process and explain the mechanics of an
optimization.
Process Overview
The process stage of the Ugandan Fertilizer Optimization Tool considers the farmer input data or
farmer specified constraints, pre-determined model constraints, and the models optimization mode
(Figure 2). The farmer imposed constraints include: i) the expected land area to be planted and
predicted value at harvest for each crop; ii) fertilizers available; iii) the cost of using each; and iv)
the farmers budget constraint. The model is constrained to avoid exceeding the range of inference
for the underlying equations with maximum and minimum fertilizer amount limits imposed by the
model for the crop-nutrient response functions.
Figure 2. Operational flow model of the fertilizer optimization tool developed for Uganda.
Maximums prevent the amount of a specific nutrient recommended for a crop-nutrient function
from exceeding the nutrient rate required for the yield response to plateau. Minimum nutrient
application rates of zero kg ha
-1
for all crop-nutrient response functions prevent a non-negativity
constraint of the objective function. Also, the Tool requires some N application before P can be
applied to cereals and bean, and some P application before K can be applied to soybean and
groundnut.
Optimization Mechanics
The reiterative process performed by the Tool using Microsoft Solver add-in to reiteratively search
for a solution that optimizes a specified mathematical function, often referred to as an objective
6
function, subject to specified constraints. The objective function in this case is to maximize net
returns to fertilizer use as the difference of added crop revenue and added fertilizer costs, subject to
farmer input imposed constraints and internal constraints of the tool. The 15 crop-nutrient response
functions are combined with fertilizer use, costs, and expected crop values to estimate expected net
income given investment limitations until the financial resource is exhausted. The optimizer selects
the crop-nutrient-rate combinations that deliver the highest net return on investment. The selection
of the crop-nutrient-rate combinations relate to a circular reference where each combination must
satisfy all constraints imposed by the user and tool.
The tool achieves the objective function of maximizing total expected net returns to fertilizer use by
determining the optimal combination of crop-nutrient-rates subject to the budget and response
function constraints. The costs for the total amount of fertilizer recommended cannot exceed the
financial resources available for investment. Once the optimal crop-nutrient-rate combinations have
been determined, the results are displayed including the optimized crop-fertilizer application rates
for the 15 possible crop-nutrient combinations, expected effects on yield and net returns to fertilizer
use, and total expected net returns to investment in fertilizer use. Each set of constraints imposed by
the user delivers a unique, but optimized solution based upon attributes pertinent to the farmers
operation.
7
Microsoft Solver
The Solver add-in must be enabled for the Fertilizer Optimization spreadsheet to function
appropriately. When enabled the Solver add-in appears under the Data tab on the Quick Access
Toolbar.
Adding Solver Add-in to Excel
The following series of steps show how to add the Solver Add-in to the Data tab on the Quick
Access Toolbar in Excel:
1) Select the File tab on the Quick Access Toolbar
2) Select Options on File drop down menu
Data
Tab
Solver
Add-in
Step 1
Step 2
8
3) Select Add-Ins on the left hand side of the Excel Options window
4) In the Add-Ins drop down list select the Solver Add-in options
5) Select Go
After selecting Go the Add-Ins options window appears
Step 3
Step 4
Step 5
Step 6
Step 7
9
6) Select Solver Add-in
7) Press OK
The Solver Add-in appears on the Data tab of the Quick Access Tool Bar.
Terminology of Solver
Clicking the Data tab and Solver Add-in button brings up the Solver Parameters window.
The Solver Parameters window shows the major portions of the optimization engine. Major
sections in the Tool include:
Set Objective identifies the target cell containing the object functions for the model.
To: Max/Min/Value Of determines the goal solution value, whether a Max (maximizing
profits), Min (Minimizing Costs), or a Value Of a certain amount.
By Changing Variable Cells dictates the cells which may be reiteratively changed until the
object function achieves the Max/Min/Value Of specified by the user.
10
Subject to the Constraints mathematical constraints placed upon the objective function that
restricts values the changing variable cells may assume.
Select a Solving Method specifies the solving algorithm used to perform an optimization.
Solve runs the optimization algorithm to reiteratively change the variable cells subject to
constraints set by the user until the search for the max/min/value of solution has been optimally
determined.
These sections are the major areas of the Solver Parameters window. To add constraints to the
Solver Parameters window, the user must click Add.
Clicking Add on the Solver Parameters window opens the Add Constraint window.
To enter in constraints to the Solver Parameters window, the Cell Reference(s) must establish a
relationship (<=, =, >=, int, bin, or dif ) to the Constraint(s) by selecting an option from the drop
down constraint box list. Once the relationship has been established, selecting Add on the Add
Constraint window uploads this constraint to the Solver Parameters window. If any additional
constraints need to be added, the same processes is repeated. Selecting Cancel returns the user
back to the Solver Parameters window.
If an error was made while inputting a constraint, selecting Change on the Solver Parameters
window displays the Change Constraint window.
The Change Constraint window allows for Cell References, relationships, or constraints to be
readjusted. Once the changes have been made, selecting Add brings the new relationships to the
Solver Parameters window. Selecting Cancel returns the user back to the Solver Parameters
window.
Other options under the Subject to the Constraints section include Delete and Reset All. While
having a constraint selected, pressing Delete removes the selected item from the Solver
11
Parameters window. Also, selecting Reset All removes all cells specified in the Set Objective,
By Changing Variables Cells, and Subject to the Constraints.
Depending upon the type of optimization problem, the Select a Solving Method may need to be
changed. GRG Nonlinear is Solvers default solving method and the process used in the
Fertilizer Optimizer. When a user selects Solve on the Solver Parameters window, the
optimization algorithm runs and searches for a solution that satisfies the object functions goal
subject to the set of constraints for the problem.
After running the optimization, the Solver Results window appears.
Summary information displayed in the Solver Results window indicates whether the
optimization algorithm found an appropriate solution satisfying all constraints or if a feasible
solution could not be found. In either case the user can choose to Keep Solver Solution or
Restore Original Values. Selecting Keep Solver Solution and OK returns the user to the
spreadsheet with the optimized values. Choosing Restore Original Values and OK removes any
optimization solution and restores the initial objective function values prior to running Solver.
After running the optimization and Solver fails to find an optimized solution the following
message is displayed.
12
In the event that Solver fails to find an appropriate solution, the Solver Results dialog box
displays the message that Solver could not find a feasible solution satisfying all constraints.
Solver usually fails to find an appropriate solution due to either the number or type of constraints
being applied to the optimization. Reducing the number and type of constraints may allow
Solver to find an appropriate solution. Also, lessening the severity of constraints present in the
optimization may also allow Solver to find an optimized solution. In the event Solver cannot
find an appropriate solution, pressing Cancel allows the user to return to the Solver Parameters
window to review and possibly make changes to the constraints present in the optimization.
Solver is a powerful tool which allows a user to optimize an objective function given a set of
constraints confining the set of appropriate solutions. To further explain how Solver works with
Excel based optimization problems Section 2.3 evaluates how to perform optimizations and
evaluate the results using this tool.
.
13
Application of Solver
The Solver add-in allows for the maximization of an objective function given a set of constraints
limiting the range of solutions. After completing Section 2.3, the Solver add-in should be linked
with an example optimization problem and the Fertilizer Optimizer. Also, results from these
optimizations are evaluated to determine the validity of the solutions.
Example Application
To explain how Solver functions in the Fertilizer Optimizer the following example provides a
simplified version of the Tool involving maize with a nitrogen response function. The Excel file
titled Example Optimization contains the simplified maize model having only the crops nitrogen
response function used in the optimization with Solver. Opening this file should display an
image similar to the one below.
Major sections of this Excel file include the crop input parameters, response function
calculations, and the optimized results section.
14
The crop input parameters section includes the Crop Selection and Prices, Fertilizer Selection
and Prices, and Budget Constraint Tables.
Similar to the input section of the Fertilizer Optimizer both of these areas have headings with a
yellow background color.
Input data from the crop input parameters section links to the response function calculations on
the right hand side of the Excel file. The response function calculations include the Fertilizer
Nutrient and Price, Fertilizer Constraints, Fertilizer Application Rates, Crop and Yield
Responses, and Return and Expenses Tables.
Calculations preformed in the Fertilizer Optimizer have a similar series of tables to determine the
optimal application rates.
15
Finally, the optimized results section includes the Fertilizer Optimization and Expected Average
Effects per Ha tables.
Also similar to the optimized results section of the Fertilizer Optimizer, both of these
spreadsheets have tables with a dark red heading background color.
For this particular example, the assumption will be made that 1 ha of maize will be planted with
an expected grain value of $0.20 per kg and the cost of urea is $75.00 per 50 kg bag ($1.50 per
kg). Also, the producer has a budget constraint for this example of $200.00. After entering all of
these values the crop input parameters have all been entered appropriately for this particular
example.
To determine the effects applying urea has on the maize a value in-between 0 to 100 may be
entered in the Application Rates (cell I15) of the Fertilizer Application Rates. These values are
the minimum and maximum values for the nitrogen fertilizer response function of maize.
Entering application rates of 25, 50, 75, and 100 kg of urea per ha has corresponding yield
increases of 978, 1,519, 1,805, and 1,959 kg per ha. Net returns to the fertilizer investments for
these particular application rates include $160, 229, 248, and 242.
From this application analysis one may see that the maximum application rate does not
necessarily guarantee the maximum net returns to the fertilizer investment. The optimal fertilizer
application rate for this particular problem most likely exists between 75 to 100 kg of urea since
this is the range where the net returns reach a maximum and then decline. The goal of this
example is to identify the urea application rate that maximizes net returns on the fertilizer
investment. By using the reiterative process of Solver the application rate may be identified
which maximizes net returns subject to the problems constraints.
v
v
16
The following information must be entered into the Solver Parameters input window to run the
optimization which determines the optimal urea application rate on maize.
Steps to enter this information into the Solver Parameters input window include:
1) Set the Objective Function: J25 in the Returns and Expenses Table.
Double clicking on cell J25 when the Solver Parameter window is not open shows the formula
for the objective function. The objective function is the difference between the Net Value
(anticipated yield from applying urea multiplied by the expected selling price) minus the Fert
Cost (fertilizer cost from applying urea). Changing the fertilizer application rate causes both the
Net Value and Fert Cost to change. Solver will reiteratively change the application rate in cell
I25 until a maximum value has been identified.
v
v
v
Step 1
Step 3
Step 4
Step 2
17
2) Select To: Max.
Solvers algorithm searches the range of applicable urea application rates that maximizes net
returns on the investment. The range of applicable rates is subject to the set of constraints
imposed upon them.
3) Set the By Changing Variable Cells: I15 in the Fertilizer Application Rates Table.
Cell I15 links to cell J15 or the N App Amount (nitrogen application amount) which ties to the
Exp Change (expected change) in cell L20 for the maize nitrogen response function in the Crop
Yield and Responses Table.
The Exp Change in cell L20 then links to the Exp Yld/kg (expected yield per kk) in cell M20.
After subtracting the Fert Cost (fertilizer costs) in cell I25 the Net Return in cell J25 is calculated
for Solver to maximize.
The Exp Yld/kg also links to the Yield Increases output cell C29 in the Expected Average
Effects per Ha Table in the optimized results section.
4) Subject to the Constraints: I15 <= I10, I15>H10, and I25 <=C16.
18
The I15 >= H10 constraint requires the Application Rate in the Fertilizer Application Rates
Table be greater than or equal to the Min Rate in the Fertilizer Constraints Table. Setting the
Min Rate in cell H10 equal to zero imposes a non-negativity constraint on the Application Rate.
Also, the I15 <= I10 constraint requires the Application Rate be less than or equal to the Max
Rate in the Fertilizer Constraints Table. Setting the Max Rate in cell I10 equal to 100 establishes
the maximum which the Application Rate may assume.
Finally, the I25 <=C16 constraint requires the Fert Cost in the Returns and Expenses Table to be
less than or equal to the Budget Constraint (amount available to invest in fertilizer). Solver will
not select an application rate that has a cost exceeding the budget constraint imposed by the user.
19
After checking to see if the objective function is set to a maximum value by changing the
variable cell subject to the set of constraints, the Solver Parameter input window has all of the
necessary values and the optimization may be run by pressing Solve.
After pressing Solve on the Solver Parameters input window the Solver Results output window
appears. Steps to check the validity of the solution include:
1) Check the Solver Results window to determine the validity of the optimizations solution.
When Solver has found an optimal solution, the message Solver has converged to the current
solution. All constraints are satisfied. appears. Additional information is provided below the
prior statement indicating the number of iteration necessary for completing the optimization.
2) Press OK to keep the optimal solution found by Solver.
If Solver does not find the appropriate optimized solution, the Solver Results output window will
display an error message. The error message states Solver could not find a feasible solution.
due to the types of constraints being imposed upon the objective function or other cells in the
problem.
Step 1
Step 2
20
Double checking the types of constraints imposed on the objective function along with values set
in these constraints usually corrects the problems found by Solver. Also, when designing an
optimization problem all constraints should not be imposed on the problem all at once.
Gradually testing Solver with each additional constraint serves as a good way to verify the
validity of the solution. Sometimes the severity or number of constraints imposed on Solver may
go beyond the ability of the optimizer to find an optimal solution.
The Application Rate cell I15 of the Fertilizer Application Rates Table indicates the optimal kg
per Ha of Urea which should be applied.
The amount of 78.9 kg of Urea per Ha of Maize translates to 36.3 kg of actual nitrogen applied
per Ha.
The Exp Yld (expected yield) per kg with the application of the Urea is 1,835.8 kg as shown by
cell M20 in the Crop and Yield and Responses Table. Multiplying the yield increase by the
expected selling price equals the Net Value for the fertilizer application in cell H25 of the
Returns and Expenses Table.
21
Multiplying the kg of Urea applied times the cost per kg of Urea equals the Fert Cost in I25 of
the Returns and Expenses Table. The difference between the Net Value and Fert Cost equals the
Net Return in cell J25.
The Application Rate, Exp Yld/kg, Fert Cost, and Net Return are linked with the output cells in
the optimized results section.
As previously estimated, the optimal fertilizer application rate given the anticipated selling price
and constraints on the problem is 79 kg of urea for the Ha of Maize planted. The total cost for
the urea is $118 dollars. The anticipated Yield Increase with the addition of fertilizer equates to
1,836 kg of Maize per Ha. After accounting for the additional fertilizer expense the Net Returns
on the limited fertilizer investment equates to $249.
22
Fertilizer Optimizer
Similar to the Example Optimization spreadsheet, the Fertilizer Optimizer spreadsheet contains
three major sections including the crop input parameters, response function calculations, and the
optimized results section. Opening the Fertilizer Optimizer spreadsheet should produce an
image similar to the below.
Pressing CTRL + SHIFT + U on the keyboard at the same time should display the response
function calculations on the right-hand side of the spreadsheet.
23
Major sections of the crop input parameters include the Crop Selection and Prices, Land Area
Requirements, Fertilizer Selection and Prices, and Budget Constraint Tables.
Input sections of the Fertilizer Optimizer have yellow shading in the headings of the tables.
Editable input ranges for the tables are in white.
The Crop Selection and Prices Table in cell range B14:D23 in the spreadsheet contains the Crop,
Area Planted (Ha), and Expected Grain Value/kg for the optimization. If the Fix land area
requirement option is not selected in the Land Area Requirements Table, the Area Planted (Ha)
may receive a different acreage allocation depending upon the returns associated with applying
fertilizer to a particular crop.
Constraints for the Area Planted (Ha) or land allocation are given in the Land Area Requirements
Table.
24
The Land Area Requirements Table located in cell range F14:H23 of the spreadsheet includes
the Min Planted (Ha), Max Planted (Ha), and Max Total (Ha). If the user wants to decide how
many Ha of each crop to plant the Fix land area requirement checkbox may be selected to lock in
the area of each crop.
By not selecting the Fix land area requirement checkbox and entering a value for the Max Total
(Ha) greater than zero in cell H16 of the spreadsheet allows Solver to allocate land to the crops
being planted with the greatest response to fertilizer nutrient application.
The Fertilizer Selection and Prices Table located in cell range B25:F31 displays the name of the
Fertilizer Product, the N, P2O5, and K2O nutrient contents of each, and Price/50 kg bag.
Entering a value greater than zero for the Price/50 kg bag of a particular Fertilizer Product allows
Solver to consider the nutrients in the optimization.
The final user crop input parameter is located in cell range B33:C34 for the Budget Constraint
Table.
The amount the user has available for investing in fertilizer is entered in the Budget Constraint
Table.
25
By pressing CTRL + SHIFT + U on the keyboard, the right hand side of the Fertilizer Optimizer
spreadsheet with the response function calculations section appears from being hidden. The
response function calculations includes: the fertilizer nutrient properties section, Area Planted
(Ha) Check, Fertilizer Constraints, Fertilizer Application Amount, Fertilizer Costs, Crop and
Yield Reponses, and Accumulated Sums Tables.
Values in the response function calculation section with red shading or red font are sections not
currently active due to response functions not being significant for a particular nutrient and crop.
The first table on the right hand section in cell range N8:T13 of the response function calculation
includes the nitrogen, phosphorous, and potassium percentages by product along with the
price/kg of the fertilizer.
26
The constants of 0.437 for phosphorous and 0.83 for potassium are multiplied by the content
levels of these nutrients for each fertilizer product to determine the amount available to the plant.
These constants are predetermined values and remain fixed in the Fertilizer Optimizer
spreadsheet.
The Area Planted (Ha) Check Table in cell range L15:L22 and Fix land area req check Table in
cell range L24:L25 checks to see what the minimum and maximum planted Ha are for each crop.
If statements in L16:L22 check the minimum and maximum planted Ha for each crop. If the
minimum and maximum planted Ha equal the same values, then the If statement assumes that
particular acreage allocation, otherwise a default value of 0.0001 is assigned. A value greater
than zero must be entered for Solver to consider a crop when optimizing the acreage allocation.
When the Fix land area req check assumes a value of true, the Fix land area req checkbox is
selected causing the acreage allocation for all crops to be fixed to a specific value.
Constraints for the fertilizer application are given in the Fertilizer Constraints Table in cell range
N16:AA24.
Values in cell range O18:S24 establish the minimum fertilizer application rate of zero which
implies a non-negativity constraint on the optimization.
27
In cell range T17:X24 the maximum fertilizer application rates by product are established to
create an upper limit.
Besides individual constraints on the amount of fertilizer that may be applied by product, the
total sum for the element form of N, P, and K must also be constrained for each crop. In cell
range Y17:AA24 the Fertilizer Total Maxes for the N Sum, P Sum, and K Sum are added
together for each crop.
The Area Planted and Price Table in cell range L31:N40 along with the Fertilizer Application
Amount Table in cell range O31:S42 defines the Ha Planted, Value/kg of the crop, and the
application rate of each fertilizer product for each crop.
The Ha Planted in cell range M33:M38 of the Area Planted and Prices Table are directly linked
with the Area Planted (Ha) of the Crop Selection Prices crop input parameters section. Also, the
Value/kg of the Area Planted and Price Table links back to the Expected Grain Value/kg of the
Crop Selection and Prices Table in the same crop input parameters section. The Fertilizer
Application Amount in cell range 033:S39 links directly to the Fertilizer Optimization Table in
the optimized results section. The Fertilizer Application Amount is the variable cells that Solver
changes to find the optimal solution.
28
The Fertilizer Units Applied/Ha Table in cell range T33:AA40 along with the Fertilizer Totals
Table in cell range AB33:AD40 determine the elemental forms of N, P, or K applied to each
particular crop.
To determine the elemental form of N, P, or K allocated by each fertilizer product in the
Fertilizer Units Applied/Ha Table, the fertilizer concentration rates from the first table in the
right hand section in cell range N8:T13 is multiplied by the Fertilizer Application Amount in cell
range O33:S39. Row T40:AA40 in the Fertilizer Units Applied per Ha Table sums the amount
of N, P, or K applied by each product. The Fertilizer Totals Table sums the amount of N, P, and
K applied to each crop from the Fertilizer Units Applied/Ha Table.
Expenses for the various fertilizers are presented in the Fertilizer Cost Table of cell range
O48:U55.
The cost of each individual fertilizer product in the Fertilizer Cost Table is calculated by
multiplying the Price/kg from the first table in cell range N8:T13 by the Fertilizer Application
Amount in cell range O33:S39. The cost is summed by each fertilizer product in row O55:S55
of the Fertilizer Cost Table. The Fertilizer Cost/Crop in column T48:T55 is the sum of each
individual fertilizer cost per crop from cell range O48:S54 multiplied by the Ha Planted of each
crop from the Area Planted and Prices Table of cell range M33:M39. Cell T55 gives the sum of
the Fertilizer Cost/Crop column in T48:T55 which is the total cost of all fertilizer applied in the
optimization. The budget constraint in cell U55 linked from Budget Constraint Table of the crop
input parameters section gives the total amount of funds available for the constrained investment.
Solver uses the total cost of the fertilizer and the budget constraint in the optimization to
determine the maximum amount of fertilizer which may be applied until the funds are exhausted.
29
The Crop and Yield Responses Table in cell range L61:R81 contains the fertilizer response
functions for each crop along with the expected change in crop yield.
Expected change in crop yield from the application each fertilizer nutrient is calculated by using
the fertilizer response function for each crop. The Expected Change in cell range Q63:Q81 of
the Crop and Yield Responses Table pulls the total elemental form of N, P, or K applied to each
particular crop from the Fertilizer Totals Table in cell range AB31:AD40. Multiplying the
Expected Change by 1,000 provides the Expected Yield Kg in cell range R63:R81.
The Fertilizer Application Rates Table in cell range W53:X55 has the constraints on the amount
of fertilizer that must be applied before the P or K response functions provide a significant
change in yield from their application.
The N Amt Req P (the N amount required for P) in cell W55 of the Fertilizer Application Rates
Table is the amount of N that must be applied to a crop before the expected yield increase from
the application of P provides a significant yield response. Also, the P Amt Req K (the P amount
required for K) in cell X55 is the amount of P that must be applied to a crop before the expected
yield increase from the application of K may be counted as significant. If statements in the
Fertilizer Requirements Table checks values in the Fertilizer Application Rates Table to
determine the minimum fertilizer application rates necessary for the P or K yield response
functions on whether the yield response from their application is significant.
30
Financial calculations from the Fertilizer Response functions are calculated in the Returns and
Expenses Table in cell range S61:V81. Checks for the nutrient requirements are provided in the
Fertilizer Requirements Table in cell range W61:X81. The Output Variable kg/Ha Table in
cell range Y61:Z81 summarizes the optimization results for each crop.
The Returns and Expenses Table includes the Individual Net Value from each individual crop
response function in column S63:S81, Net Value per Crop summed from each Individual Net
Value in column T63:T81, Fertilizer Costs in column U63:U81linked with the Fertilizer
Costs/Crop in the Fertilizer Cost Table, and the Net Return being the difference between the Net
Value per Crop and the Fertilizer Costs in column V63:V81.
If statements in the Fertilizer Requirements Table gives the N Amt Req P in columnW63:W81
and P Amt Req K in column X63:X81. If statements in these two columns either assume a value
of zero or one depending upon whether the minimum nutrient amount for a particular crop in the
Fertilizer Application Rates Table is greater than the nutrients sum in Fertilizer Totals Table.
The values of either zero or one in the Fertilizer Requirements Table are multiplied by Expected
Change Column in the Crop and Yield Responses Table. If a value of zero has been assumed the
minimum application rate has not been met and the Expected Change assumes a value of zero.
However, if the minimum application rate has been met then the Expected Change may assume a
value greater than the minimum application rate.
Finally, the Output Variables kg/Ha Table summarizes the Yield Increases in column Y63:Y81
and the Net Returns in column Z63:Z81. The Yield Increases is the sum of individual response
functions from the Expected Yield Kg column by crop in the Crop and Yield Responses Table.
The Net Returns column provides the anticipated net returns from the Returns and Expenses
Table and adjusts this value to a per Ha basis. Both the Yield Increases and Net Returns
information link back to the Expected Average Effects per Ha Table in the optimized results
section.
31
Data from the Returns and Expenses Table is summed together in the Accumulated Sums Table
in cell range T87:V89.
The Net Value in cell T89 sums together the Net Value per Crop from the Returns and Expenses
Table. Fertilizer Cost in cell U89 adds all of the individual Fertilizer Costs together from the
same Table. Finally, the Net Returns in cell V89 sums all of the Net Returns together by crop
from the Net Return column in the Returns and Expenses Table. Solver maximizes the total Net
Returns in this Table when maximizing the optimization problem.
Major sections of the optimized results section include the Fertilizer Optimization, Expected
Average Effects per Ha, and Total Expected Net Returns to Fertilizer Tables.
32
The first section in the optimized results section is the Fertilizer Optimization Table in cell range
B42:H53.
In this table the Application Rate kg/Ha presents the amount of Urea, TSP, DAP, KCL, or xxx
that must be applied on a per Ha basis and the Planted (Ha) per crop. Row 52 and 53 summarize
the total fertilizer needed along with the cost for each product and the total fertilizer expense.
Results of the optimization anticipated effect on crop yield and revenue are presented in the
Expected Average Effects per Ha Table in cell range B55:D63.
Summary information in the Expected Average Effects per Ha Table summarizes the expected
Yield Increases in column C from cell range C57:C63. The Net Returns in column D from cell
range D57:D63 shows the expected net returns per crop.
The final table in the optimized results section is the Total Expected Net Returns to Fertilizer in
cell range B65:D67.
The total net returns to investment in fertilizer in cell C66 sums together all expected returns to
fertilizer use after subtracting the cost of the fertilizer.
33
To evaluate the optimization process of the Fertilizer Optimizer spreadsheet the following values
should be inputted into the crop input parameters section.
Steps to enter this information into the crop input parameters section includes:
1) Leave the Area Planted (Ha) set to 0 for Maize and Sorghum. Only 2 Ha of land will be
available for this optimization and up to 2 acres may be planted in either crop.
2) Solver will allocate the land according to which crop provides the highest net returns. The
Min Planted (Ha) and Max Planted (Ha) need to be set to 0 Ha and 2 Ha for Maize and Sorghum.
The Max Total (Ha) should be set to 2 Ha because this is the amount of land available in the
optimization.
3) Set the Price/50 kg bag of Urea to $75 and Triple super phosphate, TSP to $125.
4) The Amount available to invest in fertilizer optimization will be $100. Having a budget
constraint of $100 constraints the amount of fertilizer that may be applied by Solver.
Step 1
Step 2
Step 3
Step 4
34
To review the constraints present in the optimization, ensure the response functions are open on
the right hand side of the spreadsheet by pressing CTRL + SHIFT + U on the keyboard at the
same. Unhiding the response functions unprotects the spreadsheet and allows for the Solver
Parameters dialog box to be opened by selecting the Data tab on the Excel spreadsheet and
pressing the Solver button on the far right hand side of the menu.
Reviewing the Solver Parameters input window shows the following information:
1) Set the Objective function to maximize $V$89 (Net Returns) by changing cell ranges
$O$33:$S$39, $C$16:$C$22 (Fertilizer Application Amounts and Area Planted).
2) Constrain cell ranges $AB$33:$AD$39 (Fertilizer Total) <= $Y$18:$AA$24 (Fertilizer Total
Maxes) to limit the total amount of fertilizer put on each crop by nutrient type.
3) Constrain cell ranges $C$16:$C$22(Area Planted) >= $F$16:$F$22 (Min Ha) imposes a non-
negativity requirement on the land constraint.
35
4) Constrain cell ranges $O$33:$S$39 (Fertilizer Application Amount) <= $T$18:$X$24
(Fertilizer Max Application Rate) to limit the amount of fertilizer that may be put on by each
product.
5) Constrain cell ranges $C$23 (Total Hectares) <= $H$16 (Max Total) so the total land area
amongst all of the crops cannot exceed the amount available in the optimization.
6) Constrain cell ranges $O$33:$S$39 (Fertilizer Application Amount) >= $O$18:$S$24
(Fertilizer Min Application Rate) imposes a non-negativity requirement on the fertilizer
application amount.
7) Constrain cell ranges $C$16:$C$22 (Area Planted) <= $G$16:$G$22 (Max Ha) requires the
land area planted for each individual crop to be less than or equal to the maximum for each one.
8) Constrain cell ranges $T$55 (Fertilizer Cost/Crop) <= $U$55 (Budget Constraint) keeps the
cost of fertilizer purchased for the optimization to be less than or equal to the producers budget
constraint.
Close the Solver Parameters input window after reviewing this information. The optimization
may now be processed by pressing the Optimization button.
Upon successfully completing the optimization with a budget constraint of $100 the optimized
results section should display the following information.
Results indicate that 2 Ha of Maize should be planted with 33 kg of Urea applied per Ha with an
expected yield increase of 1,202 kg per Ha. Expected net returns to the limited investment
36
equate to $381. Next, change the budget constraint to $200 and press the Optimization button
again.
Results from successfully completing the second optimization with a budget constraint of $200
should appear in the optimized results section with the following information.
Different than the first optimization, the amount of Urea applied per Ha basically doubles from
33 to 67 kg per Ha of Maize. The expected yield increase grows to 1,728 kg per Ha with
expected net returns to fertilizer use of $491.
Finally, change the budget constraint to $300 and press the Optimization button again.
37
Results from the third optimization with a budget constraint of $300 should appear with the
following information in the optimized results section.
Analysis of the third optimization shows the Urea and TSP application rates were increased to 79
and 6 kg per Ha of Maize. The expected Yield Increase for this particular example increases to
1,918 kg per Ha of Maize. The Total Expected Net Returns to this investment in fertilizer is
$502. The total cost for fertilizer in this example is $266 (well below the budget constraint of
$300).
When comparing the results of the three optimizations with budget constraints of $100, $200,
and $300 the expected net returns and increase in crop yields do not increase proportionally. The
non-linear response relationship provides the greater value for the first units of fertilizer applied
and eventually a diminishing effect occurs. Solver has the ability to identify these fertilizer
response relations across multiple crops when the budget constraint is limited.
After reviewing the example optimizations and gaining a basic understanding on how Solver
functions, the following chapter explains how Macro programs function and automate many
processes of the Fertilizer Optimizer. Chapter 3 explains the basics of Macro Programs along
with how to access and edit them in the Fertilizer Optimizer.
38
CHAPTER 3: Macro Program Basics
Macro programs embedded within the Ugandan Fertilizer Optimizer automate common features
and procedures for users. The Develop tab within Excel must be enabled to open the Microsoft
for Visual Basic for Application (VBA) Editor to allow for accessing, editing, and creating
Macro program. Chapter 3 explains how to accomplish these tasks along with an overview on
Macros Programs.
Accessing Macro Code
The Developer tab in Excel must be enabled to access or edit macros within the Fertilizer
Optimization spreadsheet. When enabled the Developer tab appears on the Quick Access
Toolbar.
Adding Developer Tab to Excel
The following series of steps shows how to add the Developer tab on the Quick Access Toolbar
in Excel:
Developer
Tab
Step 1
Step 2
39
1) Select the File tab on the Quick Access Toolbar
2) Select Options on File drop down menu
After selecting Options the Excel Options window appears.
3) Select Customize Ribbon on the left hand side of the Excel Options window
4) In the Main Tabs box, checkmark the Developer option
5) Select OK
The Developer Tab now appears on the Quick Access Toolbar.
Unlocking Fertilizer Optimizer Macros
Macros enabled in the Fertilizer Optimizer are password protected. The following series of
steps explain how to access the Visual Basic for Application Editor and unlock the password
protected Macros in the Fertilizer Optimizer spreadsheet.
Step 3
Step 4
Step 5
40
1) Select the Developer tab on the Quick Access Toolbar
2) Click the Visual Basic Button (typing Alt + F11 on the keyboard at the same time can bypass
Step 1 and 2)
After selecting the Visual Basic Button (or the Alt + F11 keyboard shortcut) the Microsoft
Visual Basic for Application editor appears.
The Visual Basic editor has the ability to create and modify Macros Programs . The code within
the editor for a macro usually begins with the keyword Sub and ends with the keyword End
Sub. Each macro that does a specific task in the Fertilizer Optimizer is called a subroutine. In
the editor, a module refers to a group of macros and several modules compiled together form a
project.
Step 1
Step 2
41
Several different projects may exist together in the same Excel workbook at the same time.
Projects typically encompass a set of modules that have a specific purpose. Password protecting
a project allows a user to guard the integrity of compiled macros.
The Project Explorer window of the Visual Basic editor displays a list of all projects embedded
within the Excel spreadsheet.
Reviewing the list in the Project Explorer window shows all of the different projects available in
the Excel spreadsheet. This list may vary depending upon the computer which the spreadsheet is
viewed due to the different types of add-ins enabled. In the list above, the FertilizerOptimizer
project contains all of the modules which run the Fertilizer Optimizer spreadsheet.
Double clicking the FertilizerOptimizer prompts the Password window to appear.
3) Enter in the password (case sensitive): Sdm4760
4) Click OK
Properly entering the password causes the FertilizerOptimizer project to unlock and expand in
the Project Explorer window.
Step 3
Step 4
42
5) Click the + icon sign to expand the drop list of Modules
The drop down Modules list displays the seven different modules used in the Fertilizer Optimizer
spreadsheet including the Fix_Land_Area_Req_Checkbox, Help, Hide_Protect,
Optimizer_Solver, Print_Output, Reset_Form, and Unprotect_Unhide.
After completing these steps, the Macros for the Fertilizer Optimizer have now been unlocked
and may be edited.
Step 5
43
Structure of Macro Programs
The Microsoft Visual Basic for Application Editor serves as the area in the Uganda Fertilizer
Optimizer to access, create, or edit the Macros Programs. After completing section 3.1, the
Microsoft Visual Basic for Application Editor should be displayed and the FertilizerOptimizer
Project unlocked similar to the image below.
Visual Basic for Application Editor
The following section explains the basics of the Microsoft Visual Basic for Application Editor
and how to navigate in this window.
The Project Explorer of the Editor appears by default along the right hand side of the window.
This area organizes all projects in the current spreadsheet. As noted in section 3.1, not all
projects are available for editing due to certain projects being password protected. The number
and names of the different projects displayed in this Project Explorer will vary depending upon
the computer in which the Editor is opened.
44
A closer review of the Project Editor from above shows four different projects exist in Project
Explorer including: atpvbaen.xls, FertilizerOptimizer, Simetar, and Solver. Trying to access any
of the projects other than the FertilizerOptimizer will prompt the user for a password. Simetar
and Solver Projects are add-ins for Excel specific to the users computer. By default the Tool
requires that the Solver add-in be installed to function appropriately. This project should appear
in the Editor.
Clicking on the + icon next to the Modules and References folders under the Fertilizer Optimizer
Project expands the contents to display the different macros and reference present in the Uganda
Fertilizer Optimizer.
As the expanded contents shows, the Uganda Fertilizer Optimizer has eight macros including the
Fix_Land_Area_Req_Checkbox, Help, Hide_Protect, Optimizer_Solver, Print_Output,
Reset_Form, and Unprotect_Unhide and one reference being the Reference to Solver.XLAM.
Chapter 4 presents a detailed explanation on how the eight macros function. The Reference to
Solver.XLAM serves as a designation noting whether any of the modules in a project reference
another project in the spreadsheet. In this particular spreadsheet the Optimer_Solver Macro calls
upon Solver and causes the Reference to Solver.XLAM to appear in the References folder.
45
The Programming window serves as the area in which the code for a macro may be edited.
Several different methods exist to access the programming window of a module. Right clicking
on a module, displays an expandable drop down list.
Selecting View Code will display the Programming Window for a particular module. Also,
rapidly left clicking on a module twice can also display the Programming window.
Select View
Code
46
The Programming window inside of the Visual Basic for Application Editor may be moved,
resized, minimized, expanded, or closed as any other window can in a Microsoft operating
environment.
Multiple Programming windows may be open at the same time inside of the Visual Basic for
Application Editor. A user may want to have multiple windows open to compare code between
different macros. Ease of navigation around the Editor increase with use. The following section
continues to elaborate on the use of the Editor and outlines the basic layout of macro code.
Layout of Code
A module contains a macro that has a series of statements designed to accomplish a particular
task in Excel. These tasks may be basic to complex depending upon the request performed by
the macro. The amount of code embedded within a module usually reflects the number and
intricacy of the tasks performed in the program. This should not be the sole indicators of a
programs ability as a relatively short macro may still perform a considerable number of tasks.
To explain the basic layout of code for a macro, the Programming window with the Help Macro
serves as an example.
47
Major sections to the layout of the Fertilizer_Optimization_2_17_2013 Help (Code)
Programming Window include:
Fertilizer_Optimization_2_17_2013 Help (Code) Programming Window heading located
in the top blue pane of the window. The heading of the programming window indicates the
name of the Excel workbook in which the macro is embedded followed by the name of the
macro. For the above example the name of the spreadsheet is
Fertilizer_Optimization_2_17_2012 followed by a (dash) and the name of the Macro called
Help. The (dash) of the title heading are automatically included in the Programming Window
heading to separate the name of the spreadsheet and Macro. The (Code) notation reminds the
programmer that the word preceding the brackets represents the name of the Macro.
Sub Help() This statement in a light purple font represents the introductory code for a
program. The word Sub indicates the lines of code are a subroutine meaning the set of
commands are designed in a manner to achieve a specific purpose. The word Help followed by
Sub indicates that this series of codes are for the Help Macro. To signify the end of a macro the
words End Sub must be included as the last statement in the lines of code.
Lines starting with a single quote (') Any line that starts with a single ' (apostrophe) and a
space represents a comment in a program. Excel ignores any text wrote in these statements and
the comment font has a light greenish tint to indicate that text only serves as notes in the Macro.
Comments serve as good reference for programmers to indicate how a series of commands or
statements process when run.
Help Macro This comment line indicates the name of the program as the Help Macro.
Typically the first three lines after Sub statement of a macro are comments with the middle line
indicating the name of the program.
48
Selects cell A1 in the Help and Instructions Tab This comment line indicates the following
series of code in the spreadsheet will select cell A1 in the Help and Instructions Tab of the Excel
workbook.
Sheets (Help and Instructions).Select This code makes the Help and Instruction tab the
active page in the Excel workbook.
Range (A1). Select This line tells Excel to select and make cell A1 the active tab in the
Excel workbook. Once selected as the active cell in the workbook the user can read the series of
instructions provided on the screen to aid troubleshooting common problems in the Fertilizer
Optimizer spreadsheet.
End Sub Ending statement for the Sub Help subroutine. End Sub does not include the
name of the Help Macro in the statement.
Macros embedded in the Fertilizer Optimizer spreadsheet vary in length reflecting the
complexity of the activities carried out by the code. All macros embedded within the Fertilizer
Optimizer spreadsheet follow a similar format to the Help macro. Many of the commands are
similar between the programs due to the common activities shared by the macros. The following
section goes into further detail regarding command statements shared between macros of the
Fertilizer Optimizer.
Command Statements
The following section explains basic programming standards, statements, and commands utilized
in the macros of the Fertilizer Optimizer. Although used to achieve different purposes, the
language of the commands remain relatively similar between the macros and by understanding
the basics of the code allows for further editing and troubleshooting problems within the
statements.
Macro Heading
The heading of each macro program follows a similar format. Maintaining a consistent heading
allows the programmer to quickly identify the name of the macro program that may need editing
or error checking.
Sub Unprotect_Unhide()
'
' Unprotect_Unhide Macro
'
Each Macro in the Fertilizer Optimizer follows a similar heading layout as the Sub
Unprotect_Unhide () example displays. To start the code the word Sub must be typed
along with the Macro name Unprotect_Unhide and a pair of (). The Macro name must not
contain any spaces so _ (underscores) can be used to separate words. Typically after the Sub
heading, three comments follow with the middle one containing the entire name of the Macro.
49
Sub Statements
To mark the beginning and ending of a macro, program statements must be provided to indicate
where the code starts and stops.
Sub Reset_Form()
.
.
End Sub
Each Macro must contain the Sub Reset_Form() and End Sub statements. The Sub
Reset_Form() represents the start of the subroutine coupled with the name of the Macro. A
series of related commands that have the goal of completing a particular task are referred to as a
subroutine. At the completion of these tasks, the statement End Sub marks the completion of
the subroutine and stops the macro.
Range Statement
User editing cells in Excel commonly select a range to apply a certain kind of formatting or
perform a calculation on them.
' Select a cell
Range("A1").Select
One of the most basic statements for VBA with application to Excel programming involves
selecting a cell in a spreadsheet. The Range("A1").Select code tells which cell(s) in Excel
to select and become the active range. For the purpose of these statements, a range may refer to
one or more cells in a particular order. Also, when selecting cell(s) with this statement quotation
marks and brackets must enclose ("A1") the range.
' Reset Land Area Requirement to 0
Range("F16:G22, H16") = 0
Another basic command statement involves setting cell(s) or a series of cells in Excel equal to a
specific value. The Range("F16:G22, H16")for this examples takes two different ranges of
cells including F16 to G22 and H16 and set them = 0. Different than the prior example, the
selection of different ranges can be accomplished by using a comma to separate the series. Also,
to select a series of cell such as F16 to G22 the ranges must be divided by using a : (colon). All
cells being set equal to a specific value must be enclosed once again by quotation marks and
brackets.
' Set maize min and max areas planted
Range("F16:G16") = Range("C16")
Rather than setting a series of cells equal to a specific constant, a range may be specified to a
value defined by a user. The range Range("F16:G16")takes the value of =
Range("C16")inputted by the user in the Excel workbook. The order in which a series of cells
are assigned a specific value cannot be reversed. In the example, the order cannot be stated as
50
Range("C16") = Range("F16:G16") which would result in an error. To assign a series of
cells a constant or imputed value from the user, the amount must be stated after the range which
will be assigned the specific value.
If Statements
Many users of Excel have exposure to using if statements as function in cells. The basic premise
to using this function involves a logic test to determine whether or not an argument is true.
Depending upon the solution to this logic test, a value or action can be performed if the argument
is true or a different value or action may be carried out if the logic test is false.
' If Statement for Maize
If Range("C16") <= 0.01 Then
Range("C16") = 0
Range("O33:S33") = 0
End If
Comparable to if statements of Excel, the if statements of VBA operate in a similar manner. In
the above example, the logic test If Range("C16") <= 0.01 determines whether the
contents of C16 is less than or equal to 0.01. If the argument is true the commands of
Range("C16") = 0 and Range("O33:S33") = 0 will be carried out and the code ends
with the statement End If. If the logic test is false the two Range commands will not be
carried out and the if statement will cease with the End If operation.
The number of commands embedded within an if statement may be numerous, but the statements
must be listed between the If Range and End IF code. Multiple if statements can be
embedded within other if statement to check different levels of logic arguments with the code.
Each if statement within another if argument must have the End If code to cease the operation
of each statement. To simplify using multiple if arguments, the programmer can also introduce a
series of if statements that are not embedded within each other to test for a specific argument.
Hide/Unhide Columns in a spreadsheet
The majority of calculations performed in the Fertilizer Optimizer spreadsheet occur in the
hidden columns of K to AJ. These columns are hidden to protect the integrity of calculations
performed in the Fertilizer Optimizer spreadsheet. To edit or test these calculations, columns
K:AJ must be unhidden in the spreadsheet.
' Hide columns L thru AI
Columns("K:AJ").Hidden = True
To hide columns K to AJ in the Excel spreadsheet the command Columns("K:AJ").Hidden
= True hides the selected columns due to .Hidden = True.
' Unhide columns L thru AI
Columns("K:AJ").Hidden = False
51
To unhide columns K to AJ in the Excel spreadsheet the statement Columns("K:AJ").Hidden
= False unhides the selected columns due to .Hidden = False.
In each of these examples the notation Columns("K:AJ") stays the same with the columns
being hidden enclosed by the ("K:AJ") quotation marks and brackets. Also, .Hidden =
remains the same, but one of the two options of either True or False must be used. True will
hide the columns K to AJ while False unhides the columns.
Protect/Unprotect the Spreadsheet
By clicking on the Review Tab in Excel and selecting the Protect Sheet Icon, the spreadsheet
becomes protected from editing. A password can also be entered to password protect the
workbook. Only those cells unlocked (allowed for editing) can be changed when the spreadsheet
is protected. Hidden columns cannot be unhidden when the spreadsheet is protected. By
protecting the spreadsheet when columns K to AJ are hidden the user of the workbook cannot
accesses formulas and functions needed for the Fertilizer Optimizer. This protects the integrity
of the spreadsheet and reduces the likelihood of user induced errors.
' Password protect the spreadsheet
ActiveSheet.Protect Password:="52Fre"
To password protect the Fertilizer Optimizer tab of the Fertilizer Optimizer spreadsheet the code
ActiveSheet.Protect Password:="52Fre" protects the active sheet of the workbook.
' Unprotect sheet incase the document was protected
ActiveSheet.Unprotect Password:="52Fre"
To unprotect the password protected active sheet where the optimization is carried out the
command statement ActiveSheet.Unprotect Password:="52Fre" unprotects the
Fertilizer Optimizer tab of the Fertilizer Optimizer spreadsheet.
In each example the ActiveSheet. and Password:="52Fre" remain the same for the
command statements. The major difference between the two command statements exists
between the words Protect and Unprotect. The word Protect will password protect the
spreadsheet when combined with the code of the statement. Including the Un in front of protect
will Unprotect the password protected spreadsheet when included with other code of the
command. The password required to unprotect the spreadsheet is given by the portion of the
command statement Password:="52Fre". As previously discussed, the 52Fre phrase serves
as the password for the spreadsheet.
Specialized Statements for Solver
The Solver add-in of Microsoft Excel may be run using the VBA code of Excel. Automating this
add-in with the use of Macro reduces the chances of user induced errors from improperly
inputting target cells, objective function cells, or constraints.
' Clears all previous objective functions or constraints from solver
dialog box
52
SolverReset
To begin the process of inputting various cell references or constraints into solver all prior
conditions should be erased. In order to erase all of these references the code SolverReset
removes all prior conditions which rests the Solver add-in. Before using VBA code to
manipulate Solver erasing all prior conditions reduces the chance of having inappropriate
references or constraints occurring in the optimization.
' Maximize $V$89 (Net Returns) by changing $O$33:$S$39,$C$16:$C$22
(Fertilizer Application Amounts and Area Planted)
SolverOk SetCell:="$V$89", MaxMinVal:=1, ValueOf:="0",
ByChange:="$O$33:$S$39, $C$16:$C$22"
The above statement inputs the Set Object, To Max/Min/Value Of, and By Changing Variable
Cells of Solver. For the Fertilizer Optimizer, the Set Objective is done by the command
SolverOk SetCell:="$V$89", where cell $V$89 contains the objective function for the
optimization. The statement MaxMinVal:=1, ValueOf:="0" tells solver to optimize cell
$V$89 to a maximum value. The MaxMinVal:= can assume three different values where 1 =
Maximize, 2 = Minimize, or 3 = Match a Specific Value (Value of ). When option 3 is selected
the ValueOf:="0", must be set to a specific value in which the optimization is attempting to
assume. Whenever option 1 or 2 are selected the ValueOf:="0" can remain defaulted to zero
as this value will be ignored.
For the objective function to achieve the optimizations goal a certain range of cells must be
changed to achieve a particular value. The By Changing Variable Cells in Solver are inputted
using the statement ByChange:="$O$33:$S$39, $C$16:$C$22". The two ranges of
$O$33:$S$39 and $C$16:$C$22 represents the fertilizer application rate and land area
planted that may be changed during the optimization. When more than one range exists in
Solver, the cell references are separated using a , (comma).
' Constraint $O$33:$S$39(Fertilizer Application Amount) >= $O$18:$S$24
(Fertilizer Min Application Rate)
SolverAdd CellRef:="$O$33:$S$39", Relation:=3,
FormulaText:="$O$18:$S$24"
Multiple constraints exist in the Fertilizer Optimization in order to find a solution bound within a
feasible range. The command SolverAdd CellRef:="$O$33:$S$39", Relation:=3,
FormulaText:="$O$18:$S$24" adds the constraint in Solver to have the fertilizer application
rate $O$33:$S$39 must be >= the minimum fertilizer application rate of "$O$18:$S$24".
The Relation:= can assume three different conditional values of 1 = less than or equal to (<=),
2 = value equal to (=), or 3 = greater than or equal to (>=). Multiple ranges cannot be combined
on either side of an optimization constraint.
' Cancels the solver solution window from appearing
SolverSolve userFinish:=True
53
After all objective or variable cells and constraints are inputted to Solver, the optimization may
proceed by pressing the Solve button. The command statement SolverSolve selecting the
Solve button of Solver and allows the optimization to complete. After the successful completion
of an optimization, Solver displays a Solver Results window. In the Fertilizer Optimizer the
Solver Results window does not appear to limit unneeded feedback to the user.
Print Preview Output
The Print Preview option in Excel allows a user to view output of the spreadsheet before the
selection is printed. By clicking File and Print in Excel 2010 or the Office 2007 round icon and
Print Preview in Excel 2007 (CTRL + F2 keyboard shortcut for either version of Excel) displays
the contents of the workbook before printing.
' Select A1 to I64 for print preview
Range("A1:I68").Select
Selection.PrintOut Copies:=1, Preview:=True
Range A1 to I68 displays the Fertilizer Optimizer, Expected Average effects per Ha, and Total
Net Returns to Fertilizer tables from the Fertilizer Optimizer spreadsheet. Printing this range
displays optimized results from the Tool. To select this range the statement
Range("A1:I68").Select makes A1 to I68 the active range. Next, the statement
Selection.PrintOut Copies:=1, Preview:=True takes the active selection and
displays the range in Print Preview. The command Selection.PrintOut Copies:=1,
indicates to Excel only to print one copy of the active selection while Preview:=True allows
the Print Preview option. For the Preview:= indicating True allows Excel to display the active
select in Print Preview while False skips this option and sends the active selection directly to
the printer for printing. Also, the Copies:= indicates the number of copies which should be
printed after the user is finished reviewing the Print Preview option. Increasing the number from
1 to 2 will increase to two.
After reviewing these commands the programmer can now interpret various statements present
throughout the macros code of the Fertilizer Optimizer. The actual code for each macro of the
Fertilizer Optimizer is presented in Chapter 4 along with a discussion to elaborate on how the
specific program operates.
54
CHAPTER 4: Fertilizer Optimizer Macro
Macro programs embedded in the Uganda Fertilizer Optimizer run Solver to determine the
optimal fertilizer rate and land allocation specific to the users farm and constraints. Many of the
equations and functions required to run the optimization are hidden and password protected.
Chapter 4 explains the purpose of each program and how the macros function.
Fix_Land_Area_Req_Checkbox Macro
Users of the Fertilizer Optimizer can either provide a fixed land allocation for each crop where
Solver does not vary the amount of hectares planted or allow the Tool to determine the optimal
acreage allocation in addition to fertilizer application rates. In either case constraints are
established to limit the range of possible solutions. Versions of the Tool where the Land Area
Requirements input area to the right of the Crop Selection and Prices Table do not exist the
following Macro will not be present in the spreadsheet.
Sub Fix_Land_Area_Req_Checkbox()
'
' Fix_Land_Area_Checkbox
'
' Set maize min and max areas planted
Range("F16:G16") = Range("C16")
' Set sorghum min and max areas planted
Range("F17:G17") = Range("C17")
' Set upland rice min and max areas planted
Range("F18:G18") = Range("C18")
' Set beans min and max areas planted
Range("F19:G19") = Range("C19")
' Set finger millet min and max area planted
Range("F20:G20") = Range("C20")
' Set soybeans min and max area planted
Range("F21:G21") = Range("C21")
' Set groundnuts min and max area planted
Range("F22:G22") = Range("C22")
' Set Max Total (Ha) = Total hectares
Range("H16") = Range("C23")
End Sub
55
The Fix_Land_Area_Req_Checkbox macro runs with the selection of the checkbox to the right
of the Fix land area req. in cell F23. Running this macro sets the Min Planted (Ha) and Max
Planted (Ha) equal to the Area Planted (Ha) inputted by the user. Also, the Max Total (Ha)
becomes set equal to the Total hectares of the Area Planted (Ha) inputted by the user. The
constraints of setting the min and max equal to the area planted specifies the exact hectares of
each crop planted.
When the Fix land are req. checkbox of the Land Area requirements form is selected cell L25 has
a value of TRUE assigned. If the Fix land area req. checkbox is not selected cell L25 assumes a
default value of FALSE. The Optimizer_Solver Macro references the value of L25 to check the
cells content with an if statement on whether to call or run the Fix_Land_Area Req_Checkbox
Macro before carrying out the optimization. Solver may provide a substantially different answer
if the user leaves the Fix land area req. checkbox unchecked.
56
Help Macro
Users of the Fertilizer Optimizer may experience problems when operating the Tool. The help
Macro aids the user in identifying common problems and solutions for correcting the errors.
Sub Help()
'
' Help Macro
'
' Selects cell A1 in the Help and Instructions Tab
Sheets("Help and Instructions").Select
Range("A1").Select
End Sub
The Help Macro activates when the user selects the Help button located in the upper left corner
of the Fertilizer Optimization tab. When the user clicks this button the code selects the Help and
Instructions tab. Also, the second part of the code selects cell A1 of the active sheet so the user
can read directions for solving problems on how to enable Macro features or enable the Solver
add-in.
57
Hide_Protect Macro
Hiding the underlying formulas and equations of the Fertilizer Optimizer along with protecting
the spreadsheet ensures the Tools integrity. Using the Hide_Protect Macro simplifies the hiding
and protecting process for the programmer.
Sub Hide_Protect()
'
' Hide_Protect
'
' Unprotect sheet incase the document was protected
ActiveSheet.Unprotect Password:="52Fre"
' Hide columns L thru AI in spreadsheet
Columns("L:AI").Hidden = True
' Password protect the spreadsheet
ActiveSheet.Protect Password:="52Fre"
Range("D10").Select
End Sub
The Hide_Protect Macro runs when the programmer selects the Hide & Protect button located
near cells L3 and L4 in the Fertilizer Optimization tab. When columns L to AI are hidden in the
spreadsheet, the Hide & Protect button cannot be viewed by the programmer or user. The
Hide_Protect Macro may also be run by selecting the Macros button in the Developer tab on the
Quick Access Toolbar in Excel
The purpose of the Hide_Protect Macro involves hiding columns L to AI in the spreadsheet so a
user does not access the different formulas or equations in the optimization portion of the
spreadsheet. To hide these columns the Macro first unprotects the spreadsheet (in case the active
sheet has password protection). Next, the program hides column L to AI in the spreadsheet and
then password protects the spreadsheet. The active cell then becomes cell D10 and the
spreadsheet is ready for use.
58
Optimize_Solver Macro
After a user inputs all appropriate data including Crop Selection and Prices, Land Area
Requirements, Fertilizer Selection and Prices, and a Budget Constraint the Tool has all necessary
data. The Optimize_Solver Macro uses the input data to determine an optimal solution which
maximizes net returns to fertilizer uses. Results from the fertilizer optimization are provided in
the output tables including the Fertilizer Optimization, Expected Average Effects per Ha, and
Total Expected Net Returns to Fertilizer.
Sub Optimize_Solver()
'
' Optimize_Solver Macro
'
' Unprotect the spreadsheet if columns
ActiveSheet.Unprotect "52Fre"
'If statement to check if fix land area req. checkbox is selected
If Range("L25") = True Then
Call Fix_Land_Area_Req_Checkbox
End If
'Assign values from Area Planted Ha Check (L16:L21) to Area Planted Ha
(C16:C21)
Range("C16") = Range("L16")
Range("C17") = Range("L17")
Range("C18") = Range("L18")
Range("C19") = Range("L19")
Range("C20") = Range("L20")
Range("C21") = Range("L21")
Range("C22") = Range("L22")
' Reset all fertilizer application levels to 0
Range("$O33:$S39") = 0
Range("$V$89").Select
' Clears all previous objective functions or constraints from solver
dialog box
SolverReset
' Maximize $V$89 (Net Returns) by changing $O$33:$S$39,$C$16:$C$22
(Fertilizer Application Amounts and Area Planted)
SolverOk SetCell:="$V$89", MaxMinVal:=1, ValueOf:="0",
ByChange:="$O$33:$S$39, $C$16:$C$22"
' Constraint $O$33:$S$39(Fertilizer Application Amount) >= $O$18:$S$24
(Fertilizer Min Application Rate)
SolverAdd CellRef:="$O$33:$S$39", Relation:=3,
FormulaText:="$O$18:$S$24"
59
' Constraint $O$33:$S$39(Fertilizer Application Amount) <= $T$18:$X$24
(Fertilizer Max Application Rate)
SolverAdd CellRef:="$O$33:$S$39", Relation:=1,
FormulaText:="$T$18:$X$24"
' Constraint $AB$33:$AD$39(Fertilizer Total) <= $Y$18:$AA$24
(Fertilizer Total Maxes)
SolverAdd CellRef:="$AB$33:$AD$39", Relation:=1,
FormulaText:="$Y$18:$AA$24"
' Constraint $T$55(Fertilizer Cost/Crop) <= $U$55 (Budget Constraint)
SolverAdd CellRef:="$T$55", Relation:=1, FormulaText:="$U$55"
' Constraint $C$16:$C$22(Area Planted) >= $F$16:$F$22 (Min ha)
SolverAdd CellRef:="$C$16:$C$22", Relation:=3,
FormulaText:="$F$16:$F$22"
' Constraint $C$16:$C$22(Area Planted) <= $G$16:$G$22 (Max ha)
SolverAdd CellRef:="$C$16:$C$22", Relation:=1,
FormulaText:="$G$16:$G$22"
' Constraint $C$23(Total Hectares) <= $H$16 (Max Total)
SolverAdd CellRef:="$C$23", Relation:=1, FormulaText:="$H$16"
' Cancels the solver solution window from appearing
SolverSolve userFinish:=True
' If statements to check minimum area planted
' If Statement for Maize
If Range("C16") <= 0.01 Then
Range("C16") = 0
Range("O33:S33") = 0
End If
' If Statement for Sorghum
If Range("C17") <= 0.01 Then
Range("C17") = 0
Range("O34:S34") = 0
End If
' If Statement for Upland Rice
If Range("C18") <= 0.01 Then
Range("O35:S35") = 0
Range("C18") = 0
End If
' If Statement for Beans
If Range("C19") <= 0.01 Then
Range("C19") = 0
Range("O36:S36") = 0
End If
60
' If Statement for Finger millet
If Range("C20") <= 0.01 Then
Range("C20") = 0
Range("O37:S37") = 0
End If
' If Statement for Soybeans
If Range("C21") <= 0.01 Then
Range("C21") = 0
Range("O38:S38") = 0
End If
' If Statement for Groundnuts Unshelled
If Range("C22") <= 0.01 Then
Range("C22") = 0
Range("O39:S39") = 0
End If
' Reposition the active window
Range("B42").Select
ActiveWindow.SmallScroll Down:=10
' If statement to password protect the spreadsheet if columns L thru
AI are not hidden
If Columns("L:AI").Hidden = True Then
ActiveSheet.Protect Password:="52Fre"
End If
End Sub
The Optimize_Solver Macro runs when the user selects the Optimize button located underneath
the Budget Constraint Table. When a user clicks the Optimize button the macro uses the farmer
specific input data with the Solver Add-in to determine an optimized solution that maximizes
returns to fertilizer use on a constrained financial investment. The code first unprotects the
password protected spreadsheet so values may be changed in the necessary cells. Next, an if
statement calls or runs the Fix_Land_Area_Req_Checkbox Macro if the checkbox to the right of
the Fix land area req. in cell F23. This code is rerun in case the user has made any changes to the
land allocations after previously selecting the checkbox which ran the
Fix_Land_Area_Req_Checkbox Macro.
After the completion of the two if statements, a series of range statements assigns values from
L16:L22 to the correlating cells in C16:C22. A series of if statements embedded in the
worksheet from L16:L22 checks whether a particular crop should be considered in the
optimization. If the area planted remains at 0 the Solver add-in will not consider the crop in the
optimization. Those crops needing consideration in the optimization will either be assigned a
fixed amount if the Fix land area req. checkbox is selected or a small default value of 0.0001 if a
Max Planted (Ha) of greater than 0 has been assigned.
61
Next, the code in the Optimize_Solver Macro sets cells O33:S39 to a value of 0 which resets the
fertilizer application amounts from any prior optimization. After resetting these cells, the code
makes V89 (objective function) the active selection. The SolverReset statement then opens the
Solver dialog box and clears out all prior objective functions and constraints. The macro then
proceeds with setting the objective function in cell V89 to a maximum value by changing the
fertilizer application rate in cells O33:S39 and the land area planted in cells C16:C22.
The Optimizer_Solver Macro code then proceeds with adding seven constraints into the Solver
dialog box. First the fertilizer application amount in cells 033:S39 must be greater than or equal
to the fertilizer minimum application rate in cells O18:S24. Also, the fertilizer application
amount in cells 033:S39 must be less than or equal to the fertilizer maximum application rate in
cells T18:AA24. The third constraint sets the fertilizer totals in cells AB33:AD39 to be less than
or equal to the fertilizer total maxes in Y18:AA24. To keep fertilizer costs under the budget
constraint, the sum of the fertilizer costs per crop in cell T55 must be less than or equal to the
budget constraint in cell U55.
The fifth constraint keeps the area planted in cells C16:C22 greater than or equal to the minimum
area planted in cells F16:F22. Also, the sixth constraint requires the area planted in cells
C16:C22 to be less than or equal to the maximum area planted in cells G16:G22. The final
constraint keeps the total hectares in cell C23 less than or equal to the max total hectares in cell
H16. After inputting all of the optimization constraints, the VBA code selects solve on the
Solver dialog box. Solver then runs the optimization algorithm to find the optimal solution. The
macro cancels the option to display the Solver Results window. Finally, a series of if statements
check to make sure that Solver does not provide any acreage allocation which is less than 0.01
acres for any particular crop. In the event an if statement finds a solution which is less than 0.01
acres, the allocation for that particular crop has a value of 0 assigned. The Macro then password
protects the spreadsheet if columns L:AI are hidden.
62
Print_Output Macro
Upon the completion of an optimization the user may want to print the recommendations for
acreage allocations and fertilizer application rates. The Print_Output Macro selects the output
and takes the user to a preview of the active selection before printing.
Sub Print_Output()
'
' Print_Output Macro
'
' Select A1 to I68 for print preview
Range("A1:I68").Select
Selection.PrintOut Copies:=1, Preview:=True
End Sub
The Print_Output Macro runs when the user selects the Print Output button located underneath
the Total Expected Net Returns to Fertilizer Table. When the user clicks the Print Output button,
the code makes Range A1 to I68 the active selection. Next, the code proceeds to take the active
selection to a preview before printing. In this preview the user can change the number of copies
being printed and select the option on whether to print the selection in color or black and white.
Excel 2007 and 2010 have slightly different previews for the viewing of an active selection
before printing. In Excel 2007 Print Preview refer to the viewing of a document before printing
and the user must enter into a different window to change the various print options. In Excel
2010 the preview and print options are found in the same view. In either case the Print_Output
Macro brings the user to a preview where the user can see the active selection before printing.
63
Reset_Form Macro
Resetting the input forms of the Fertilizer Optimizer including the Crop Selection and Prices,
Land Area Requirements, Fertilizer Selection and Price, and Budget Constraint to the predefined
default values erases all previously entered data and optimized solutions. The Reset_Form
Macro selects and resets the input forms to specified default values allowing the user to enter
new data for a different scenario.
Sub Reset_Form()
'
' Reset_Form Macro
'
' Reset Crop Selection and Prices
Range("C10:D10, C11:D11") = "xxx"
Range("C16:D22") = 0
' Reset Land Area Requirement to 0
Range("F16:G22, H16") = 0
' Uncheck Land Area Requirement by changing L24 to a value of False
Range("L25") = "False"
' Reset Selection and Prices
' Assign default values to urea
Range("C27") = "46%"
Range("D27, E27") = "0%"
' Assign default values to TSP
Range("C28, E28") = "0%"
Range("D28") = "46%"
' Assign default values to DAP
Range("C29") = "18%"
Range("D29") = "46%"
Range("E29") = "0%"
' Assign default values to KCL
Range("C30, D30") = "0%"
Range("E30") = "60%"
' Assign default values to xxx
Range("B31") = "xxx"
Range("C31:E31") = "%"
' Assign price values of 0
Range("F27:F31") = 0
' Reset all Fertilizer Application amounts to 0
Range("O33:S39") = 0
' Reset budget constraint to 0
Range("C34") = 0
' Reposition the user's window
Range("V78").Select
64
Range("F34").Select
ActiveWindow.SmallScroll Down:=-10
ActiveWindow.SmallScroll ToLeft:=10
Range("C10").Select
End Sub
The Reset_Form Macro runs when the user selects the Reset Form button located underneath the
Budget Constraints Table. When the user clicks the Reset Form button the code resets the input
forms of the Fertilizer Optimizer to default values for a new optimization. First the code selects
the Producer name and Prepared By cells of C10 to C11 and sets these cells to a value of
XXX. Next, the cells of Crop Selection and Prices including the Area Planted (Ha) and
Expected Grain Value/kg of C16:D22 are set to a value of 0. Constraints for the Land Area
Requirements involving the Min Planted (Ha), Max Planted (Ha), and Max Total (Ha) also are
assigned a value of 0.
Next, to reset the Fix land area req. checkbox in the Land Area Requirements form cell L24 is
assigned a value of FALSE. When the Fix land area req. checkbox is selected cell L24 has a
value of TRUE automatically assigned and when deselected the value changes to FALSE. The
Reset_Form Macro then proceeds to setting the Fertilizer Selection and Prices form back to
default values. The default values for N, P2O5, and K2O are set in terms of percentages and the
Price/50 kg bag assume a value of 0. Finally, the Reset_Form Macro assigns a value of 0 to the
Budget Constraint and repositions the screen of the Fertilizer Optimizer for entering the next set
of data for a new optimization.
65
Unprotect_Unhide Macro
Unprotecting and unhiding the formulas and equations of the optimization allow for updating or
editing the Fertilizer Optimizer. Using the Unprotect_Unhide Macro along with a keyboard
shortcut speeds up the process so the programmer may easily work on the Tool.
Sub Unprotect_Unhide()
'
' Unprotect_Unhide Macro
'
' Unprotect the spreadsheet and unhide columns K thru AJ
ActiveSheet.Unprotect Password:="52Fre"
Columns("K:AJ").Hidden = False
Range("O33").Select
End Sub
The Unprotect_Unhide Macro runs when the programmer selects CTRL + SHIFT + U on the
keyboard. After pressing these three keys, the code first unprotects the password protected
spreadsheet and then proceeds to unhide columns K to AJ containing the major formulas and
equations of the Tool. Finally, the code selects O33 as the active cell. The programmer may
now proceed with editing the different equations and formulas of the Fertilizer Optimizer
spreadsheet.
The purpose of hiding columns in-between K to AJ remains in protecting the integrity of
formulas and equations. Also, password protecting this spreadsheet guards against users from
mistakenly editing the formulas or equations in columns L to AI. As long as these columns stay
unhidden the spreadsheet is unprotected and the programmer may go about editing the
spreadsheet. Upon running the Hide_Protect Macro the spreadsheet becomes protected and the
only editable cells are the ones not locked (input ranges in tables with the yellow row headings).
The eight Macros programs in Section 4.1 to 4.8 of Chapter 4 automate the processes of the
Fertilizer Optimizer spreadsheet. These programs may occasionally fail due to different errors.
Chapter 5 explains how to troubleshoot common errors with Macros in Excel and correct the
problems. Additional references are also provided in Chapter 5 to elaborate further on VBA for
Macros programs.
66
CHAPTER 5: Troubleshooting Macros
Macro Programs embedded in the Uganda Fertilizer Optimizer may malfunction due to an error
occurring within the program. Chapter 5 explains ways to troubleshoot these errors and methods
to remedy the problems. Additional references are also provided in the chapter to aid users in
developing and editing macro programs in Excel.
Common Problems
Programmers working on editing or enhancing Macro programs in the Uganda Fertilizer
Optimizer spreadsheet may come across errors during the testing phase of the Excel spreadsheet.
Also, including additional Macros in the spreadsheet may cause problems. In either case the
Tool must be error free and validated before being released. Due to the popularity of Excel with
VBA Macros many users and programmers have documented their problems on various
discussion board postings or websites across the Internet.
The authors of this programmer manual have found describing Macro problems combined with
key search words on Internet search engines such as Google produces helpful discussion board
postings and informative YouTube clips. One particular website has not served as the sole
source for referencing various problems with the Fertilize Optimizer spreadsheet, but a variety of
different VBA for Excel websites and short video clips for troubleshooting various problems and
issues has provided the greatest benefit.
When searching for different VBA references or solutions for errors, start by using terms
describing the need coupled with phrases such as VBA Excel 2010 or VBA Excel macros.
Refine the internet searches until a reputable source may be located. Performing additional
searches usually leads to an appropriate source or discussion posting. Many VBA programmers
have documented these problems on various blog discussion postings of various programming
websites. Readers can join and access these websites for free to learn tips on VBA programming
and read about different ways to troubleshoot errors.
Additional References
The following links provide a short list to reputable reference websites used in the design and
validation phase of the Fertilizer Optimizer spreadsheet. The links to these resources were
current during the writing of this manual and may become broken over time (perform a quick
search engine query for the title of the link if a hyperlink does not work).
The following reference provides a good overall source of information on the Visual Basic for
Application in Excel 2010 (applicable to earlier version of Excel as well) from Microsoft.
Getting Started with VBA in Excel 2010 Microsoft Office 2010:
http://msdn.microsoft.com/en-us/library/office/ee814737(v=office.14).aspx
The second reference serves as a good discussion board website that helps group participants and
readers troubleshoot problems in Excel. Archives in these discussion forums are particularly
useful.
67
Excel Forum- MS Office Application Help
http://www.excelforum.com/
The two links previously provided are just examples of the different kinds of websites available
for free to users and programs using VBA in Excel. Internet search engine queries may provide
better resources. Always look for reputable websites when evaluating the value of a particular
resource.
68
References
Jansen, J., C.S. Wortmann, M.C. Stockton, and K.C.Kaizzi. 2013. Maximizing net returns to
financially constrained fertilizer use. Agronomy Journal, accepted for publication.
Kaizzi, C.K., J. Byalebeka, O. Semalulu, I. Alou, W. Zimwanguyizza, A. Nansamba, P.
Musinguzi, P. Ebanyat, T. Hyuha and C.S. Wortmann. 2012. Maize response to fertilizer
and nitrogen use efficiency in Uganda. Agron. J. 104:73-82.
Kaizzi, C.K., J. Byalebeka, O. Semalulu, I. Alou, W. Zimwanguyizza, A. Nansamba, P.
Musinguzi, P. Ebanyat, T. Hyuha and C.S. Wortmann. 2012. Sorghum response to
fertilizer and nitrogen use efficiency in Uganda. Agron. J. 104:83-90.
Kaizzi, C.K., C. Wortmann, J. Byalebeka, O. Semalulu, I. Alou, W. Zimwanguyizza, A.
Nansamba, P. Musinguzi, P. Ebanyat, T. Hyuha. 2011. Optimizing smallholder returns to
fertilizer use: bean, soybean and groundnut. Field Crops Res. 127:109-119.
You might also like
- CGIAR Excellence in Breeding Platform 2017 2022 Summary ProposalDocument21 pagesCGIAR Excellence in Breeding Platform 2017 2022 Summary ProposalDaniel SommaNo ratings yet
- Thesis in Agbus 100Document9 pagesThesis in Agbus 100patdavinciNo ratings yet
- EiA-SIMFS - Modeling Workshop ReportDocument24 pagesEiA-SIMFS - Modeling Workshop ReportgracepetrovaNo ratings yet
- REVISED Outline of Extension Research ProposalDocument17 pagesREVISED Outline of Extension Research ProposalYared FikaduNo ratings yet
- Agrilyst The Crop AdvisorDocument7 pagesAgrilyst The Crop AdvisorInternational Journal of Innovative Science and Research TechnologyNo ratings yet
- User Manual With Disclaimer - 3!15!2017Document90 pagesUser Manual With Disclaimer - 3!15!2017Jed L. SawyerNo ratings yet
- Soil FrtilityDocument119 pagesSoil FrtilityTamNo ratings yet
- Assessment Marketed Surplus Gujarat FinalDocument83 pagesAssessment Marketed Surplus Gujarat Finaltr071092No ratings yet
- Forecasting of Rice Crop Production Using Recurrent Neural NetworkDocument26 pagesForecasting of Rice Crop Production Using Recurrent Neural NetworkAntonette Reponte AlbarracinNo ratings yet
- Farm Management Tools Report v5Document48 pagesFarm Management Tools Report v5Herwan GalinggingNo ratings yet
- Cassava Training Manual PDFDocument31 pagesCassava Training Manual PDFDidik HariadiNo ratings yet
- Crop Recomendation System Using Machine LearningDocument5 pagesCrop Recomendation System Using Machine LearningVENKAT VIJAY MPNo ratings yet
- 21A21F0032Document44 pages21A21F0032Balasatyaappaji99 KurellaNo ratings yet
- Final SynopsisDocument9 pagesFinal Synopsisaishwarya kalyanNo ratings yet
- Technical Bulletin No. 16 PDFDocument27 pagesTechnical Bulletin No. 16 PDFLarissa FeijóNo ratings yet
- 1 s2.0 S258972172300017X MainDocument11 pages1 s2.0 S258972172300017X MainriponcseNo ratings yet
- APHLIS Loss Assessment ManualDocument121 pagesAPHLIS Loss Assessment Manualdawit gNo ratings yet
- 1 s2.0 S0308521X1400105X MainDocument11 pages1 s2.0 S0308521X1400105X MainBenjamin D. RubinNo ratings yet
- Commodity Value Chains Mapping For Tea: Final ReportDocument14 pagesCommodity Value Chains Mapping For Tea: Final ReportSandipan DawnNo ratings yet
- Niger Seed Oil ProductionDocument74 pagesNiger Seed Oil ProductionIjaaraa SabaaNo ratings yet
- Pen Doodle Minor Project SynopsisDocument7 pagesPen Doodle Minor Project Synopsisraghavsomani20192No ratings yet
- Rev-1 Final 1draftDocument19 pagesRev-1 Final 1draftHABTEMARIAM ERTBANNo ratings yet
- Prof. Okojie AEM 314Document24 pagesProf. Okojie AEM 314Kolawole Victor AnuoluwapoNo ratings yet
- Tanzania Fertilizer Assessment 2012 PDFDocument50 pagesTanzania Fertilizer Assessment 2012 PDFAnonymous EmjOwXNo ratings yet
- Crop Yield PaperDocument4 pagesCrop Yield PaperNilesh BangarNo ratings yet
- Current Potato Production in Algeria An Explorati-Wageningen University and Research 459592Document52 pagesCurrent Potato Production in Algeria An Explorati-Wageningen University and Research 459592Hichem MansouriNo ratings yet
- 21a21f0032 BBDocument47 pages21a21f0032 BBBalasatyaappaji99 KurellaNo ratings yet
- Reform Strategy of Agriculture Turning The Wheel of Rural IndiaDocument23 pagesReform Strategy of Agriculture Turning The Wheel of Rural IndiaSiddhant MathurNo ratings yet
- Taaaaaaaaaaa MmmmmmmaaaDocument29 pagesTaaaaaaaaaaa MmmmmmmaaaMULUKEN TILAHUNNo ratings yet
- Journal of Operational ResearchDocument13 pagesJournal of Operational Researchgraphic designerNo ratings yet
- FYP KASHAN - HamzaDocument21 pagesFYP KASHAN - HamzaHammad HabibNo ratings yet
- Bve 17109267 IDocument134 pagesBve 17109267 IValdimiro BelezaNo ratings yet
- Corrected MainDocument44 pagesCorrected MainVikramNo ratings yet
- Crop 2bplanning 2bguide 2b2020Document36 pagesCrop 2bplanning 2bguide 2b2020api-263553035No ratings yet
- Factors Affecting Business Performance in UgandaDocument38 pagesFactors Affecting Business Performance in UgandaReagan Rosales Mulungi MwenyiNo ratings yet
- Agricultural Productivity Indicators Measurement GuideDocument56 pagesAgricultural Productivity Indicators Measurement GuidegodondiegiNo ratings yet
- Technology Name: Semi-Closed Hydroponic SystemDocument12 pagesTechnology Name: Semi-Closed Hydroponic SystemBashar DaoudNo ratings yet
- Agricultural Policies BEST 230411 071357Document51 pagesAgricultural Policies BEST 230411 071357Careen TibaiganaNo ratings yet
- Crop Water Allocator ReportDocument15 pagesCrop Water Allocator ReportAqib Javed SindhuNo ratings yet
- National Multi Stakeholder Platform EthiopiaDocument63 pagesNational Multi Stakeholder Platform EthiopiaDejen AlemayehuNo ratings yet
- Questionnaire: Capacity Development Needs AssessmentDocument12 pagesQuestionnaire: Capacity Development Needs AssessmentAndres OrtizNo ratings yet
- Melkamu Isra El DansaDocument50 pagesMelkamu Isra El DansaBarnababas BeyeneNo ratings yet
- ManagingCoverCropsProfitably 0812Document248 pagesManagingCoverCropsProfitably 0812asset68100% (1)
- Dila A. EconoDocument33 pagesDila A. EconoESAYAS ENDRIASNo ratings yet
- DiscussionPaper10 AnupamAnandDocument173 pagesDiscussionPaper10 AnupamAnandAmanNo ratings yet
- CB2422ENDocument144 pagesCB2422ENEyu JuniorNo ratings yet
- Doing Aquaculture as a Business for Small- and Medium-Scale Farmers. Practical Training Manual. Module 2: The Economic Dimension of Commercial AquacultureFrom EverandDoing Aquaculture as a Business for Small- and Medium-Scale Farmers. Practical Training Manual. Module 2: The Economic Dimension of Commercial AquacultureNo ratings yet
- Crops, Weeds and Pollinators: Understanding Ecological Interaction For Better ManagementDocument106 pagesCrops, Weeds and Pollinators: Understanding Ecological Interaction For Better ManagementAurelien SalordNo ratings yet
- Eip-Agri FG Genetic Resources Final Report 2015 enDocument60 pagesEip-Agri FG Genetic Resources Final Report 2015 enErmiyas YeshitlaNo ratings yet
- Multipurose Tool Carrier - 2019-20-UG ThesisDocument50 pagesMultipurose Tool Carrier - 2019-20-UG ThesisKavya PendramNo ratings yet
- Fodder Development Proposal - May 2009Document12 pagesFodder Development Proposal - May 2009Philip OlesitauNo ratings yet
- Business Plan of TractorDocument40 pagesBusiness Plan of TractorAnania Tesfaye90% (20)
- External Report - 6 Knowledge Transfer TOT Module 1Document95 pagesExternal Report - 6 Knowledge Transfer TOT Module 1Anida FutriNo ratings yet
- Tropical Agriculture Platform (TAP)Document73 pagesTropical Agriculture Platform (TAP)Alexis kabayizaNo ratings yet
- Machinery and The Biological Farm SystemDocument2 pagesMachinery and The Biological Farm Systemcristian_iacomi3416No ratings yet
- Model Case StudiesDocument41 pagesModel Case StudiesDavis CalleNo ratings yet
- Gap Analysis IN Technology Transfer: Holmukhe Sangita SureshDocument20 pagesGap Analysis IN Technology Transfer: Holmukhe Sangita SureshSangita HolmukheNo ratings yet
- Isf1702 Rice WEBDocument30 pagesIsf1702 Rice WEBPure LoveNo ratings yet
- Somalia Benadir-Region-Mogadishu SQUEAC FINALDocument50 pagesSomalia Benadir-Region-Mogadishu SQUEAC FINALSafiya Sh Cabdulahi HilowleNo ratings yet
- 224 SNN - Guideline ADP 2Document23 pages224 SNN - Guideline ADP 2FeteneNo ratings yet
- Survey of Linear and Mixed-Integer Optimization TutorialsDocument13 pagesSurvey of Linear and Mixed-Integer Optimization TutorialsDiego Cortez GranadosNo ratings yet
- Making Machine Load Visible With Torque Measurements: ApplicationDocument2 pagesMaking Machine Load Visible With Torque Measurements: ApplicationhrstgaNo ratings yet
- Production Planning and Control in Textile Industry: A Case StudyDocument31 pagesProduction Planning and Control in Textile Industry: A Case StudyGarmentLearnerNo ratings yet
- 5SymptomsYourMaintenanceStrategyNeedsOptimising US PDFDocument9 pages5SymptomsYourMaintenanceStrategyNeedsOptimising US PDFJesus Enrique Figueroa GilNo ratings yet
- Value Stream Mapping of A Complete ProductDocument24 pagesValue Stream Mapping of A Complete ProductAbdél AaliNo ratings yet
- Session 19 - Nestle EIS For Financial ReportingDocument11 pagesSession 19 - Nestle EIS For Financial ReportingRahul ChiplunkarNo ratings yet
- Learning How To Plan Production, Inventories, and Work ForceDocument5 pagesLearning How To Plan Production, Inventories, and Work ForceDiego Cortez GranadosNo ratings yet
- The Dynamics of Aggregate Planning PDFDocument21 pagesThe Dynamics of Aggregate Planning PDFDiego Cortez GranadosNo ratings yet
- The 7 Balkan Conference On Operational Research Constanta, May 2005, RomaniaDocument11 pagesThe 7 Balkan Conference On Operational Research Constanta, May 2005, RomaniabhargavNo ratings yet
- Safeway Designs Mixed-Product Pallets To Support Just-in-Time DeliveriesDocument14 pagesSafeway Designs Mixed-Product Pallets To Support Just-in-Time DeliveriesDiego Cortez GranadosNo ratings yet
- Incorporating Production Planning in Business PlanningDocument10 pagesIncorporating Production Planning in Business PlanningDiego Cortez GranadosNo ratings yet
- AA A Multi-Objective Approach To Simultaneous Strategic and Operational Planning in Supply Chain DesignDocument37 pagesAA A Multi-Objective Approach To Simultaneous Strategic and Operational Planning in Supply Chain DesigncleverariseNo ratings yet
- Designing of Multi-Commodity, Multi Location Integrated Model For Effective Logistics ManagementDocument5 pagesDesigning of Multi-Commodity, Multi Location Integrated Model For Effective Logistics ManagementDiego Cortez GranadosNo ratings yet
- Learning How To Plan Production, Inventories, and Work ForceDocument5 pagesLearning How To Plan Production, Inventories, and Work ForceDiego Cortez GranadosNo ratings yet
- Application of Lean Six Sigma in OilfieldsDocument8 pagesApplication of Lean Six Sigma in OilfieldsDiego Cortez GranadosNo ratings yet
- Survey of Linear and Mixed-Integer Optimization TutorialsDocument13 pagesSurvey of Linear and Mixed-Integer Optimization TutorialsDiego Cortez GranadosNo ratings yet
- Improving Energy Efficiency in A Naphtha Plant Using Six Sigma PDFDocument7 pagesImproving Energy Efficiency in A Naphtha Plant Using Six Sigma PDFDiego Cortez GranadosNo ratings yet
- Gallagher ScottDocument16 pagesGallagher Scottiqbal_abudNo ratings yet
- Implementing Overall Equipment Effectiveness in A Process Industry PDFDocument5 pagesImplementing Overall Equipment Effectiveness in A Process Industry PDFDiego Cortez GranadosNo ratings yet
- Session 19 - Nestle EIS For Financial ReportingDocument11 pagesSession 19 - Nestle EIS For Financial ReportingRahul ChiplunkarNo ratings yet
- Machine Learning Techniques in Concrete Mix DesignDocument16 pagesMachine Learning Techniques in Concrete Mix DesignDiego Cortez GranadosNo ratings yet
- The Study of Business Process and Decision Support of Raw Milk BlendingDocument6 pagesThe Study of Business Process and Decision Support of Raw Milk BlendingDiego Cortez GranadosNo ratings yet
- A Methodology To DSS On Sugar Distribution For ExportDocument14 pagesA Methodology To DSS On Sugar Distribution For ExportDiego Cortez GranadosNo ratings yet
- Wine Bottling Scheduling OptimizationDocument6 pagesWine Bottling Scheduling OptimizationDiego Cortez GranadosNo ratings yet
- Aggregate Production Planning For A Continuous Reconfigurable Manufacturing Process PDFDocument25 pagesAggregate Production Planning For A Continuous Reconfigurable Manufacturing Process PDFDiego Cortez GranadosNo ratings yet
- Implementing Overall Equipment Effectiveness in A Process Industry PDFDocument5 pagesImplementing Overall Equipment Effectiveness in A Process Industry PDFDiego Cortez GranadosNo ratings yet
- Analysis of Inventory Control With Material Requirement Planning MRP MethodDocument13 pagesAnalysis of Inventory Control With Material Requirement Planning MRP MethodInternational Journal of Innovative Science and Research TechnologyNo ratings yet
- Oee Overall Equipment EffectivenessDocument2 pagesOee Overall Equipment EffectivenessDiego Cortez GranadosNo ratings yet
- Accenture DDMRP Roadmap Final PDFDocument12 pagesAccenture DDMRP Roadmap Final PDFDiego Cortez Granados100% (1)
- Oee Overall Equipment EffectivenessDocument2 pagesOee Overall Equipment EffectivenessDiego Cortez GranadosNo ratings yet
- A Cookbook Approach To HypertufaDocument7 pagesA Cookbook Approach To HypertufaMiguel PayanoNo ratings yet
- Reading ComprehensionDocument7 pagesReading Comprehension1737NARESH KHATIWADANo ratings yet
- Geography of The PhilippinesDocument151 pagesGeography of The Philippinesgene roy hernandezNo ratings yet
- Divinity and Experience The Religion of The Dinka PDFDocument177 pagesDivinity and Experience The Religion of The Dinka PDFMariah Rafaela Silva100% (3)
- Notice: Agency Information Collection Activities Proposals, Submissions, and ApprovalsDocument2 pagesNotice: Agency Information Collection Activities Proposals, Submissions, and ApprovalsJustia.comNo ratings yet
- Selected Research Issues in The Malaysian Agricultural SectorDocument10 pagesSelected Research Issues in The Malaysian Agricultural SectorNur HazwaniNo ratings yet
- Blending Eddible Oils PDFDocument4 pagesBlending Eddible Oils PDFramcatNo ratings yet
- Marakolliya Home Garden Project Proposal - 8 Monhts - ApprovedDocument9 pagesMarakolliya Home Garden Project Proposal - 8 Monhts - Approvedapi-3777898100% (3)
- Mico Master Cylindro IIDocument22 pagesMico Master Cylindro IICAR6No ratings yet
- Resume RevisedDocument4 pagesResume Revisedapi-352691852No ratings yet
- Biosafety FH Guidance Guide Good Manufacturing Practice enDocument40 pagesBiosafety FH Guidance Guide Good Manufacturing Practice enMaritsa PerHerNo ratings yet
- India MonsoonDocument4 pagesIndia MonsoonDannySP10No ratings yet
- Nomadic Art of The Eastern Eurasian SteppeDocument249 pagesNomadic Art of The Eastern Eurasian Steppeturbat1100% (5)
- Molecular Mechanism of Trichoderma As Bio-ControlDocument10 pagesMolecular Mechanism of Trichoderma As Bio-Controlmarcia_Álvarez_1No ratings yet
- Wheat FlourDocument12 pagesWheat Flourbig johnNo ratings yet
- Marketing Analysis of Vegetables: The Case of Carrot and Cucumber Marketing in Enugu State, NigeriaDocument7 pagesMarketing Analysis of Vegetables: The Case of Carrot and Cucumber Marketing in Enugu State, Nigerias sireeshaNo ratings yet
- Plant Systematics by Op Sharma Chapter 05Document6 pagesPlant Systematics by Op Sharma Chapter 05MUHAMMAD MUBASHIR ALINo ratings yet
- Soal Semester 1 Bahasa InggrisDocument5 pagesSoal Semester 1 Bahasa InggrisDido Sujaya PerwendhaNo ratings yet
- Mariadaniela Bolanos 2017 PDFDocument71 pagesMariadaniela Bolanos 2017 PDFCipta DwiPascal Yohanes ReksaNo ratings yet
- Cambridge Ordinary LevelDocument16 pagesCambridge Ordinary LevelMiran HussienNo ratings yet
- Animal ReproductionDocument4 pagesAnimal ReproductionAvarie BayubayNo ratings yet
- The Introduction of Low-Cost Polyethylene Tube DigDocument21 pagesThe Introduction of Low-Cost Polyethylene Tube DigDennis KasaboNo ratings yet
- Chidambaram PDFDocument96 pagesChidambaram PDFVai SushNo ratings yet
- Erosion ControlDocument9 pagesErosion Controltheophileniyigena12No ratings yet
- Technology AND Livelihood Education: Learning Module: Grade 6Document8 pagesTechnology AND Livelihood Education: Learning Module: Grade 6Kris TineNo ratings yet
- 11 - Chemistry & EnvironmentDocument11 pages11 - Chemistry & Environmentsirsa11No ratings yet
- tmpAE4F TMPDocument265 pagestmpAE4F TMPFrontiersNo ratings yet
- Effect of Low Cost Wrapping and Cushioning Materials On Physico-Chemical Properties of Guava (Psidium Guajava L.) FruitsDocument4 pagesEffect of Low Cost Wrapping and Cushioning Materials On Physico-Chemical Properties of Guava (Psidium Guajava L.) FruitsMathew UsfNo ratings yet
- Forest Fire Prevention Management PDFDocument234 pagesForest Fire Prevention Management PDFSanjiv KubalNo ratings yet
- Moringa Oleifera MoringaDocument2 pagesMoringa Oleifera Moringagemni7No ratings yet