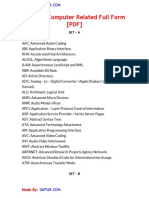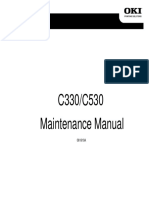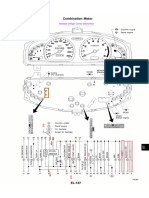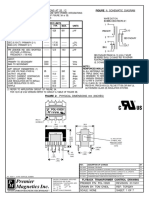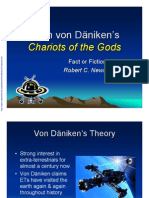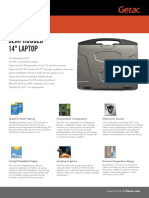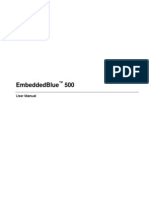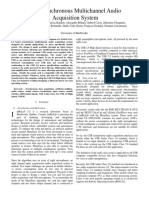Professional Documents
Culture Documents
IQue3600 Operating-Instructions en
Uploaded by
luis262Original Description:
Original Title
Copyright
Available Formats
Share this document
Did you find this document useful?
Is this content inappropriate?
Report this DocumentCopyright:
Available Formats
IQue3600 Operating-Instructions en
Uploaded by
luis262Copyright:
Available Formats
Copyright 2003-2004 PalmSource and Garmin Ltd. or its subsidiaries. All Rights Reserved.
The Palm OS, HotSync, and the Palm Powered logo are registered trademarks and Palm Powered is a trademark of Palm
Trademark Holding Company, LLC. Other brands may be trademarks of their respective owners.
Garmin
is a registered trademark and iQue and Que are trademarks of Garmin Ltd. or its subsidiaries and may not be
used without the express permission of Garmin.
License Agreement
THIS END-USER LICENSE AGREEMENT (LICENSE) IS A LEGAL AGREEMENT BETWEEN YOU AND GARMIN CORPORA-
TION (GARMIN). ALL GARMIN SOFTWARE AND THIRD PARTY SOFTWARE, WHICH IS (i) INSTALLED IN THE PRODUCT,
AND/OR (ii) RECORDED IN MEDIA ATTACHED TO THE PACKAGE OR INCLUDED IN THE PACKAGE OF THE PRODUCT,
(EXCEPT AS MAY BE PROVIDED PURSUANT TO OTHER THIRD PARTY END-USER LICENSE AGREEMENTS) SHALL BE
REFERRED TO HEREIN AS THE SOFTWARE. THE SOFTWARE IS OWNED BY, OR LICENSED TO, GARMIN CORPORATION
(GARMIN) AND IS PROTECTED UNDER COPYRIGHT LAWS AND INTERNATIONAL COPYRIGHT TREATIES. THE SOFT-
WARE IS LICENSED, NOT SOLD. THIS SOFTWARE IS PROVIDED UNDER THE FOLLOWING LICENSE WHICH DEFINES
WHAT YOU MAY DO WITH THE PRODUCT AND CONTAINS LIMITATIONS ON WARRANTIES AND/OR REMEDIES.
IMPORTANT: CAREFULLY READ THIS LICENSE BEFORE USING THIS PRODUCT. INSTALLING, COPYING, OR OTHER-
WISE USING THIS PRODUCT INDICATES YOUR ACKNOWLEDGMENT THAT YOU HAVE READ THIS LICENSE AND AGREE
TO ITS TERMS. IF YOU DO NOT AGREE, RETURN THE COMPLETE PRODUCT TO: GARMIN INTERNATIONAL. INC. CUS-
TOMER SERVICE, 1200 EAST 151st STREET, OLATHE, KS 66062; OR GARMIN (EUROPE) LTD., UNIT 5, THE QUADRANGLE,
ABBEY PARK INDUSTRIAL ESTATE, ROMSEY, SO51, 9DL, U.K.; OR GARMIN CORPORATION, NO. 68, JANGSHU 2ND ROAD,
SHIJR, TAIPEI COUNTY, TAIWAN; WITHIN 10 DAYS OF THE DATE YOU ACQUIRED IT FOR A FULL REFUND.
1. LICENSE: Garmin (we or us) provides you with storage media containing the Software which may also include digital
cartographic data and online or electronic documentation, and printed materials (together called the Product) and grants you
a limited non-exclusive license to use the Product in accordance with the terms of this License Agreement. The copyright and all
other rights to the Product shall remain with us (and our licensors, as applicable). You must reproduce any copyright or other
notice marked on the Product on all copies you make.
2. YOU MAY:
a) install and use one copy of the Product on a single computer or network. This copy is to be used by only a single user at a
time. If you wish to use the Product for more users, you will need an additional license for each user.
b) make one copy of the Product for archive or backup purposes.
c) use a copy of the Product on a home or portable computer if that copy is never loaded at the same time it is loaded on your
primary computer.
d) transfer the Product to someone else only if you assign all of your rights under this License, cease all use of the Product,
erase or destroy any copy (including the hard disk copy) made in support of your use of the Product, and ensure that the other
person agrees IN WRITING to the terms of this License.
3. YOU MUST NOT:
a) make copies of, or provide access to, the Product except as expressly permitted in Section 2 of this License.
b) translate, reverse engineer, decompile, or disassemble the Product except to the extent the foregoing restriction is expressly
prohibited by applicable law.
c) rent, lease, loan, sub-license, distribute, assign, or transfer the Product or any unlock code for the Product except as set out
in Section 2 (d) above.
d) modify the Product or merge all or any part of the Product with another program.
e) use the Product for any unlawful purpose or in any illegal manner.
ii
4. TERM: This License shall continue for as long as you use the Product. However, this License will terminate automatically
without notice from Garmin if you fail to comply with any of its terms or conditions. You must agree, upon termination, to destroy
all copies of the Product. The Limitations of Warranties and Liability set out below shall continue in force even after any termina-
tion.
5. LIMITATION OF WARRANTIES AND LIABILITY: THE PRODUCT IS PROVIDED ON AN AS IS BASIS, WITHOUT ANY
WARRANTIES OR CONDITIONS, EXPRESS OR IMPLIED, INCLUDING, BUT NOT LIMITED TO, ANY IMPLIED WARRANTY OF
MERCHANTABILITY OR FITNESS FOR A PARTICULAR PURPOSE, OR ANY WARRANTY ARISING BY LAW, STATUTE, USAGE
OF TRADE, OR COURSE OF DEALING. YOU ASSUME ALL RESPONSIBILITY AND RISK FOR THE USE OF THIS PRODUCT
AND GARMIN DISCLAIMS ALL LIABILITY FOR ANY LOSS, INJURY OR DAMAGE RESULTING FROM USE OF THIS PRODUCT,
WHETHER DIRECT OR INDIRECT, AND WHETHER OR NOT GARMIN HAS BEEN ADVISED OF OR HAS KNOWLEDGE OF
THE POSSIBILITY OF SUCH LOSS, INJURY OR DAMAGE. IN NO EVENT SHALL GARMIN HAVE ANY LIABILITY TO YOU OR
ANY OTHER PERSON OR ENTITY FOR ANY COMPENSATORY, INDIRECT, INCIDENTAL, SPECIAL, CONSEQUENTIAL OR
EXEMPLARY DAMAGES WHATSOEVER, INCLUDING, BUT NOT LIMITED TO, LOSS OF REVENUE OR PROFIT, LOST OR
DAMAGED DATA OR OTHER COMMERCIAL OR ECONOMIC LOSS, EVEN IF WE HAVE BEEN ADVISED OF THE
POSSIBILITY OF SUCH DAMAGES, OR THEY ARE FOR SEEABLE. WE ARE ALSO NOT RESPONSIBLE FOR CLAIMS BY A
THIRD PARTY. OUR MAXIMUM AGGREGATE LIABILITY TO YOU SHALL NOT EXCEED THE AMOUNT PAID BY YOU FOR
THE PRODUCT. THE LIMITATIONS IN THIS SECTION SHALL APPLY WHETHER OR NOT THE ALLEGED BREACH OR
DEFAULT IS A BREACH OF A FUNDAMENTAL CONDITION OR TERM OR A FUNDAMENTAL BREACH. Some states do not
allow the exclusion of incidental or consequential damages or the limitation of duration of an implied warranty so the above
limitations may not apply to you.
IT IS YOUR RESPONSIBILITY TO USE THIS PRODUCT PRUDENTLY AND TO VISUALLY VERIFY STREETS, ROADS, ROAD
SIGNS AND DIRECTIONS. THIS PRODUCT IS INTENDED TO BE USED ONLY AS A TRAVEL AID AND SHOULD NOT BE
USED FOR ANY PURPOSE REQUIRING PRECISE MEASUREMENT OF DIRECTION, DISTANCE OR LOCATION. DO NOT
ATTEMPT TO ENTER INFORMATION INTO THE PRODUCT, OR CONTROL THE PRODUCT, WHILE OPERATING A VEHICLE.
6. U.S. GOVERNMENT RESTRICTED RIGHTS. (I) THE PRODUCT and documentation are provided with RESTRICTED
RIGHTS. Use, duplication, or disclosure by the United States Government is subject to restrictions as set forth in subparagraph
(c)(1) and (2) of the Commercial Computer Software - Restricted Rights at 48 CFR 52.227-19, as applicable. Manufacture/
Contractor is Garmin International, Inc., 1200 East 151st Street, Olathe, KS 66062. (II) All Garmin technical data and computer
software is commercial in nature and developed solely at private expense. Software is delivered as Commercial Computer Software
as defned in DFARS 252.227-7014 (June 1995) or as a commercial item as defned in FAR 2.101(a) and as such is provided with
only such rights as are provided in Garmins standard commercial license for such software. Technical data is provided with limited
rights only as provided in DFARS 252.227-7015 (Nov. 1995) or FAR 52.227-15 (June 1987), whichever is applicable.
7. EXPORT CONTROLS: You agree not to export or re-export the Product to any country in violation of the export control laws
of the United States of America.
8. GARMIN LICENSORS: With respect to Third Party Software contained in the Product, the provisions of this License shall
inure to the beneft of the licensors to Garmin of third party software contained in the Product. Such licensors shall be third party
benefciaries hereof, and shall have the right to enforce any and all rights and claims arising hereunder with respect to such third
party software, including the right to bring an action directly against you, in the event of a breach by you of your obligations
hereunder.
9. GENERAL: This License is the entire agreement between us, superseding any other agreement or discussions, oral or written,
and may not be changed except by a signed agreement. This License shall be governed by and construed in accordance with the
laws of the State of Kansas, United States of America. If any provision of this License is declared by a court of competent jurisdic-
tion to be invalid, illegal, or unenforceable, such a provision shall be severed from the License and the other provisions shall remain
in full force and effect.
January 2004 190-00270-00 Rev. B
iii
Limited Warranty
The iQue 3600 is warranted to be free from defects in materials or workmanship for one year from the date of purchase.
Within this period, Garmin will at its sole option, repair or replace any components that fail in normal use. Such repairs or replace-
ment will be made at no charge to the customer for parts or labor, provided that the customer shall be responsible for any transpor-
tation cost. This warranty does not cover failures due to abuse, misuse, accident, or unauthorized alteration or repairs.
THE WARRANTIES AND REMEDIES CONTAINED HEREIN ARE EXCLUSIVE AND IN LIEU OF ALL OTHER WARRANTIES
EXPRESS OR IMPLIED OR STATUTORY, INCLUDING ANY LIABILITY ARISING UNDER ANY WARRANTY OF MERCHANT-
ABILITY OR FITNESS FOR A PARTICULAR PURPOSE, STATUTORY OR OTHERWISE. THIS WARRANTY GIVES YOU SPECIFIC
LEGAL RIGHTS, WHICH MAY VARY FROM STATE TO STATE.
IN NO EVENT SHALL GARMIN BE LIABLE FOR ANY INCIDENTAL, SPECIAL, INDIRECT, OR CONSEQUENTIAL
DAMAGES, WHETHER RESULTING FROM THE USE, MISUSE, OR INABILITY TO USE THIS PRODUCT OR FROM DEFECTS
IN THE PRODUCT. Some states do not allow the exclusion of incidental or consequential damages, so the above limitations may
not apply to you.
Garmin retains the exclusive right to repair or replace the unit or software or offer a full refund of the purchase price at its sole
discretion. SUCH REMEDY SHALL BE YOUR SOLE AND EXCLUSIVE REMEDY FOR ANY BREACH OF WARRANTY.
To obtain warranty service, call your local Garmin authorized dealer. Or call Garmin Customer Service at one of the numbers
listed below for shipping instructions and an RMA tracking number. The unit should be securely packed with the tracking number
clearly written on the outside of the package. The unit should be sent, freight charges prepaid, to any Garmin warranty service
station. A copy of the original sales receipt is required as the proof of purchase for warranty repairs.
Products sold through online auctions are not eligible for rebates or other special offers from Garmin. Online auction confrma-
tions are not accepted for warranty verifcation. To obtain warranty service, an original or copy of the sales receipt from the original
retailer is required. Garmin will not replace missing components from any package purchased through an online auction.
Garmin International, Inc.
1200 E. 151st Street
Olathe, KS 66062, U.S.A.
Phone: 800/800.8020
Fax: 913/397.0836
Garmin Europe, Ltd.
Unit 5, The Quadrangle, Abbey Park Industrial Estate
Romsey, SO51, 9DL, U.K.
Phone: 44/1794.519944
Fax: 44/1794.519222
iv
Lithium-Ion Battery Information
Your iQue 3600 unit contains a non-user serviceable lithium-ion battery. Please observe the following cautions:
Do not store at or use the unit in temperatures above 60 C (140 F). Do not store or use the unit near a heat source, such as
a radiator, stove, freplace, or other heat-generating source. If the unit is exposed to temperatures about 60 C (140 F) the
battery in the unit could explode or vent, posing a risk of fre.
Do not use any chargers not specifed by Garmin. Do not charge the battery under conditions not specifed by Garmin, as it
may leak electrolyte, heat or explode.
Do not put the unit into a fre, as it may swell or explode. Do not use near any type of heat source. If the battery leaks elec-
trolyte or emits a strange smell, discontinue use and move the unit away from the heat source.
Do not submerge the unit in water, or any type of liquid. Do not expose the unit to any type of water, such as rain or mois-
ture, as it might heat, corrode, or not function occasionally.
Keep the unit out of reach of babies and children to avoid any accidents.
Do not put the unit in a microwave oven or pressure cooker.
Although rechargeable, the battery has a limited life-span. Replace when usage time between charges become short.
If there are any problems with the battery, immediately keep the battery at a safe place and contact Garmin.
If the unit must be disposed of, contact your local waste disposal department for information on properly disposing of
lithium-ion batteries.
ESD Caution
To prevent electrostatic discharge (discharge of static electricity) from harming your iQue, discharge static electricity from your
body by touching an unpainted metal surface. You must discharge static electricity from your body before handling your iQue
3600 unit.
Warnings
WARNING: This product, its packaging, and its components contain chemicals known to the State of California to cause cancer,
birth defects, or reproductive harm. This Notice is being provided in accordance with Californias Proposition 65. If you have any
questions or would like additional information, please refer to our web site at http://www.garmin.com/prop65.
The iQue has no user-serviceable parts. Should you ever encounter a problem with your unit, please take it to an authorized
Garmin dealer for repairs.
The iQue 3600 is fastened shut with screws. Any attempt to open the case to change or modify the unit in any way will void
your warranty and may result in permanent damage to the equipment.
v
vi
Table of Contents
License Agreement. . . . . . . . . . . . . . . . . . . . . . . . . . . . . . . . . . . . . . . . . . . . . . . . . . . . . . . . . . . . . . . . . . . . . . . . . . . . . . . . . . . ii
Limited Warranty . . . . . . . . . . . . . . . . . . . . . . . . . . . . . . . . . . . . . . . . . . . . . . . . . . . . . . . . . . . . . . . . . . . . . . . . . . . . . . . . . . iv
Lithium-Ion Battery Information . . . . . . . . . . . . . . . . . . . . . . . . . . . . . . . . . . . . . . . . . . . . . . . . . . . . . . . . . . . . . . . . . . . . . . . . v
ESD Caution . . . . . . . . . . . . . . . . . . . . . . . . . . . . . . . . . . . . . . . . . . . . . . . . . . . . . . . . . . . . . . . . . . . . . . . . . . . . . . . . . . . . . . . v
Warnings. . . . . . . . . . . . . . . . . . . . . . . . . . . . . . . . . . . . . . . . . . . . . . . . . . . . . . . . . . . . . . . . . . . . . . . . . . . . . . . . . . . . . . . . . . v
Chapter 1: Introduction to the iQue 3600 Handheld . . . . . . . . . . . . . . . . . . . . . . . . . . . . . . . . . . . . . . . . 1.1
System Requirements . . . . . . . . . . . . . . . . . . . . . . . . . . . . . . . . . . . . . . . . . . . . . . . . . . . . . . . . . . . . . . . . . . . . . . . . . . . . . . 1.1
iQue 3600 Components . . . . . . . . . . . . . . . . . . . . . . . . . . . . . . . . . . . . . . . . . . . . . . . . . . . . . . . . . . . . . . . . . . . . . . . . . . . . 1.2
Locating Front Panel Controls . . . . . . . . . . . . . . . . . . . . . . . . . . . . . . . . . . . . . . . . . . . . . . . . . . . . . . . . . . . . . . . . . . . . 1.2
Locating Side, Top, Bottom and Back Panel Components . . . . . . . . . . . . . . . . . . . . . . . . . . . . . . . . . . . . . . . . . . . . . . . . 1.3
Using the Stylus. . . . . . . . . . . . . . . . . . . . . . . . . . . . . . . . . . . . . . . . . . . . . . . . . . . . . . . . . . . . . . . . . . . . . . . . . . . . . . . . . . . 1.4
Starting Your Handheld and Calibrating the Screen . . . . . . . . . . . . . . . . . . . . . . . . . . . . . . . . . . . . . . . . . . . . . . . . . . . . . . . . 1.5
Using the Multi-Language Feature . . . . . . . . . . . . . . . . . . . . . . . . . . . . . . . . . . . . . . . . . . . . . . . . . . . . . . . . . . . . . . . . . . . . . 1.5
Adjusting the Brightness of Your Screen. . . . . . . . . . . . . . . . . . . . . . . . . . . . . . . . . . . . . . . . . . . . . . . . . . . . . . . . . . . . . . . . . 1.6
Cleaning the Touch Panel Screen. . . . . . . . . . . . . . . . . . . . . . . . . . . . . . . . . . . . . . . . . . . . . . . . . . . . . . . . . . . . . . . . . . . . . . 1.6
Resetting Your iQue 3600 . . . . . . . . . . . . . . . . . . . . . . . . . . . . . . . . . . . . . . . . . . . . . . . . . . . . . . . . . . . . . . . . . . . . . . . . . . . 1.7
Opening Applications . . . . . . . . . . . . . . . . . . . . . . . . . . . . . . . . . . . . . . . . . . . . . . . . . . . . . . . . . . . . . . . . . . . . . . . . . . . . . . 1.8
Using the Handheld Interface . . . . . . . . . . . . . . . . . . . . . . . . . . . . . . . . . . . . . . . . . . . . . . . . . . . . . . . . . . . . . . . . . . . . . . . . 1.9
Using Menus and Menu Commands . . . . . . . . . . . . . . . . . . . . . . . . . . . . . . . . . . . . . . . . . . . . . . . . . . . . . . . . . . . . . . . 1.10
Displaying Tips. . . . . . . . . . . . . . . . . . . . . . . . . . . . . . . . . . . . . . . . . . . . . . . . . . . . . . . . . . . . . . . . . . . . . . . . . . . . . . . 1.11
Entering Data . . . . . . . . . . . . . . . . . . . . . . . . . . . . . . . . . . . . . . . . . . . . . . . . . . . . . . . . . . . . . . . . . . . . . . . . . . . . . . . . 1.11
Customizing Your Handheld . . . . . . . . . . . . . . . . . . . . . . . . . . . . . . . . . . . . . . . . . . . . . . . . . . . . . . . . . . . . . . . . . . . . . . . . 1.12
Personalizing Your Handheld . . . . . . . . . . . . . . . . . . . . . . . . . . . . . . . . . . . . . . . . . . . . . . . . . . . . . . . . . . . . . . . . . . . . 1.12
Setting the Date, Time and Time Zone . . . . . . . . . . . . . . . . . . . . . . . . . . . . . . . . . . . . . . . . . . . . . . . . . . . . . . . . . . . . . 1.13
Formatting the Date, Time and Numbers . . . . . . . . . . . . . . . . . . . . . . . . . . . . . . . . . . . . . . . . . . . . . . . . . . . . . . . . . . . 1.15
Setting the Auto-Off Delay Time . . . . . . . . . . . . . . . . . . . . . . . . . . . . . . . . . . . . . . . . . . . . . . . . . . . . . . . . . . . . . . . . . . 1.16
Setting Your Handheld to Stay On While in the Cradle. . . . . . . . . . . . . . . . . . . . . . . . . . . . . . . . . . . . . . . . . . . . . . . . . 1.16
Setting the Sounds and Volumes . . . . . . . . . . . . . . . . . . . . . . . . . . . . . . . . . . . . . . . . . . . . . . . . . . . . . . . . . . . . . . . . . . 1.17
Enabling the Alarm Vibrate and Alarm LED . . . . . . . . . . . . . . . . . . . . . . . . . . . . . . . . . . . . . . . . . . . . . . . . . . . . . . . . . 1.17
Turning Beam Receive On and Off . . . . . . . . . . . . . . . . . . . . . . . . . . . . . . . . . . . . . . . . . . . . . . . . . . . . . . . . . . . . . . . . 1.17
Selecting a Color Theme . . . . . . . . . . . . . . . . . . . . . . . . . . . . . . . . . . . . . . . . . . . . . . . . . . . . . . . . . . . . . . . . . . . . . . . . 1.17
Palm Desktop Software . . . . . . . . . . . . . . . . . . . . . . . . . . . . . . . . . . . . . . . . . . . . . . . . . . . . . . . . . . . . . . . . . . . . . . . . . . 1.18
Connecting the Cradle . . . . . . . . . . . . . . . . . . . . . . . . . . . . . . . . . . . . . . . . . . . . . . . . . . . . . . . . . . . . . . . . . . . . . . . . . 1.18
Upgrade Information . . . . . . . . . . . . . . . . . . . . . . . . . . . . . . . . . . . . . . . . . . . . . . . . . . . . . . . . . . . . . . . . . . . . . . . . . . 1.18
vii
Installing Palm Desktop Software . . . . . . . . . . . . . . . . . . . . . . . . . . . . . . . . . . . . . . . . . . . . . . . . . . . . . . . . . . . . . . . . . 1.20
Using Your Handheld with Another Personal Information Manager . . . . . . . . . . . . . . . . . . . . . . . . . . . . . . . . . . . . . . . 1.20
Chapter 2: Entering Data in your iQue 3600 Handheld . . . . . . . . . . . . . . . . . . . . . . . . . . . . . . . . . . . . . . . . 2.1
Using the On-Screen Keyboard . . . . . . . . . . . . . . . . . . . . . . . . . . . . . . . . . . . . . . . . . . . . . . . . . . . . . . . . . . . . . . . . . . . . . . . 2.1
Entering Data Using Graffti 2
Handwriting Software. . . . . . . . . . . . . . . . . . . . . . . . . . . . . . . . . . . . . . . . . . . . . . . . . . . . . . 2.2
Learning to Write Graffti 2 Characters . . . . . . . . . . . . . . . . . . . . . . . . . . . . . . . . . . . . . . . . . . . . . . . . . . . . . . . . . . . . . . 2.2
General Guidelines for Graffti 2 Writing . . . . . . . . . . . . . . . . . . . . . . . . . . . . . . . . . . . . . . . . . . . . . . . . . . . . . . . . . . . . 2.3
Graffti 2 Tips . . . . . . . . . . . . . . . . . . . . . . . . . . . . . . . . . . . . . . . . . . . . . . . . . . . . . . . . . . . . . . . . . . . . . . . . . . . . . . . . . 2.5
The Graffti 2 Alphabet . . . . . . . . . . . . . . . . . . . . . . . . . . . . . . . . . . . . . . . . . . . . . . . . . . . . . . . . . . . . . . . . . . . . . . . . . . 2.5
Writing Capital Letters . . . . . . . . . . . . . . . . . . . . . . . . . . . . . . . . . . . . . . . . . . . . . . . . . . . . . . . . . . . . . . . . . . . . . . . . . . 2.6
Writing Numbers . . . . . . . . . . . . . . . . . . . . . . . . . . . . . . . . . . . . . . . . . . . . . . . . . . . . . . . . . . . . . . . . . . . . . . . . . . . . . . 2.6
Writing Punctuation Marks and Other Special Characters. . . . . . . . . . . . . . . . . . . . . . . . . . . . . . . . . . . . . . . . . . . . . . . . 2.6
Using Graffti 2 Gestures. . . . . . . . . . . . . . . . . . . . . . . . . . . . . . . . . . . . . . . . . . . . . . . . . . . . . . . . . . . . . . . . . . . . . . . . . 2.8
Using Graffti 2 ShortCuts . . . . . . . . . . . . . . . . . . . . . . . . . . . . . . . . . . . . . . . . . . . . . . . . . . . . . . . . . . . . . . . . . . . . . . . 2.8
Using the Graffti 2 Tuner . . . . . . . . . . . . . . . . . . . . . . . . . . . . . . . . . . . . . . . . . . . . . . . . . . . . . . . . . . . . . . . . . . . . . . . 2.10
Using Your Computer Keyboard . . . . . . . . . . . . . . . . . . . . . . . . . . . . . . . . . . . . . . . . . . . . . . . . . . . . . . . . . . . . . . . . . . . . . 2.11
Importing Data . . . . . . . . . . . . . . . . . . . . . . . . . . . . . . . . . . . . . . . . . . . . . . . . . . . . . . . . . . . . . . . . . . . . . . . . . . . . . . . . . . 2.11
Using an External Keyboard . . . . . . . . . . . . . . . . . . . . . . . . . . . . . . . . . . . . . . . . . . . . . . . . . . . . . . . . . . . . . . . . . . . . . . . . 2.12
Chapter 3: Managing Applications . . . . . . . . . . . . . . . . . . . . . . . . . . . . . . . . . . . . . . . . . . . . . . . . . . . . . . . . 3.1
Using the Applications Launcher . . . . . . . . . . . . . . . . . . . . . . . . . . . . . . . . . . . . . . . . . . . . . . . . . . . . . . . . . . . . . . . . . . . . . . 3.1
Selecting Applications. . . . . . . . . . . . . . . . . . . . . . . . . . . . . . . . . . . . . . . . . . . . . . . . . . . . . . . . . . . . . . . . . . . . . . . . . . . 3.1
Categorizing Applications . . . . . . . . . . . . . . . . . . . . . . . . . . . . . . . . . . . . . . . . . . . . . . . . . . . . . . . . . . . . . . . . . . . . . . . . 3.2
Changing the Applications Launcher Display . . . . . . . . . . . . . . . . . . . . . . . . . . . . . . . . . . . . . . . . . . . . . . . . . . . . . . . . . 3.2
Setting Preferences for Applications . . . . . . . . . . . . . . . . . . . . . . . . . . . . . . . . . . . . . . . . . . . . . . . . . . . . . . . . . . . . . . . . 3.3
Assigning Applications to Buttons. . . . . . . . . . . . . . . . . . . . . . . . . . . . . . . . . . . . . . . . . . . . . . . . . . . . . . . . . . . . . . . . . . 3.3
Installing Add-On Applications . . . . . . . . . . . . . . . . . . . . . . . . . . . . . . . . . . . . . . . . . . . . . . . . . . . . . . . . . . . . . . . . . . . . . . . 3.6
Removing Applications . . . . . . . . . . . . . . . . . . . . . . . . . . . . . . . . . . . . . . . . . . . . . . . . . . . . . . . . . . . . . . . . . . . . . . . . . . 3.8
Removing Palm Desktop Software. . . . . . . . . . . . . . . . . . . . . . . . . . . . . . . . . . . . . . . . . . . . . . . . . . . . . . . . . . . . . . . . 3.9
Assigning Security Options . . . . . . . . . . . . . . . . . . . . . . . . . . . . . . . . . . . . . . . . . . . . . . . . . . . . . . . . . . . . . . . . . . . . . . . . . . 3.9
Masking and Hiding Records . . . . . . . . . . . . . . . . . . . . . . . . . . . . . . . . . . . . . . . . . . . . . . . . . . . . . . . . . . . . . . . . . . . . 3.10
Assigning and Editing Passwords . . . . . . . . . . . . . . . . . . . . . . . . . . . . . . . . . . . . . . . . . . . . . . . . . . . . . . . . . . . . . . . . . 3.11
Locking Your Handheld . . . . . . . . . . . . . . . . . . . . . . . . . . . . . . . . . . . . . . . . . . . . . . . . . . . . . . . . . . . . . . . . . . . . . . . . 3.12
Recovering From a Forgotten Password . . . . . . . . . . . . . . . . . . . . . . . . . . . . . . . . . . . . . . . . . . . . . . . . . . . . . . . . . . . . 3.12
viii
Chapter 4: Using Basic Applications. . . . . . . . . . . . . . . . . . . . . . . . . . . . . . . . . . . . . . . . . . . . . . . . . . . . . . . 4.1
Using the Date Book . . . . . . . . . . . . . . . . . . . . . . . . . . . . . . . . . . . . . . . . . . . . . . . . . . . . . . . . . . . . . . . . . . . . . . . . . . . . . . . 4.1
Scheduling Events . . . . . . . . . . . . . . . . . . . . . . . . . . . . . . . . . . . . . . . . . . . . . . . . . . . . . . . . . . . . . . . . . . . . . . . . . . . . . 4.2
Scheduling Timed Events. . . . . . . . . . . . . . . . . . . . . . . . . . . . . . . . . . . . . . . . . . . . . . . . . . . . . . . . . . . . . . . . . . . . . 4.2
Scheduling Untimed Events . . . . . . . . . . . . . . . . . . . . . . . . . . . . . . . . . . . . . . . . . . . . . . . . . . . . . . . . . . . . . . . . . . . 4.4
Scheduling Repeating or Continuous Events . . . . . . . . . . . . . . . . . . . . . . . . . . . . . . . . . . . . . . . . . . . . . . . . . . . . . . 4.5
Changing Repeating or Continuous Events . . . . . . . . . . . . . . . . . . . . . . . . . . . . . . . . . . . . . . . . . . . . . . . . . . . . . . . 4.6
Tips for Scheduling Repeating or Continuous Events. . . . . . . . . . . . . . . . . . . . . . . . . . . . . . . . . . . . . . . . . . . . . . . . 4.7
Rescheduling Events . . . . . . . . . . . . . . . . . . . . . . . . . . . . . . . . . . . . . . . . . . . . . . . . . . . . . . . . . . . . . . . . . . . . . . . . 4.7
Adding Address Book Information and Attaching a Location to an Event. . . . . . . . . . . . . . . . . . . . . . . . . . . . . . . . . 4.7
Setting Alarms . . . . . . . . . . . . . . . . . . . . . . . . . . . . . . . . . . . . . . . . . . . . . . . . . . . . . . . . . . . . . . . . . . . . . . . . . . . . . . . . 4.8
Setting an Alarm for an Event . . . . . . . . . . . . . . . . . . . . . . . . . . . . . . . . . . . . . . . . . . . . . . . . . . . . . . . . . . . . . . . . . 4.8
Setting Alarm Options . . . . . . . . . . . . . . . . . . . . . . . . . . . . . . . . . . . . . . . . . . . . . . . . . . . . . . . . . . . . . . . . . . . . . . . 4.9
Changing the Date Book View . . . . . . . . . . . . . . . . . . . . . . . . . . . . . . . . . . . . . . . . . . . . . . . . . . . . . . . . . . . . . . . . . . . 4.10
Working in Week View . . . . . . . . . . . . . . . . . . . . . . . . . . . . . . . . . . . . . . . . . . . . . . . . . . . . . . . . . . . . . . . . . . . . . 4.11
Tips for Using Week View . . . . . . . . . . . . . . . . . . . . . . . . . . . . . . . . . . . . . . . . . . . . . . . . . . . . . . . . . . . . . . . . . . . 4.12
Spotting Event Conficts . . . . . . . . . . . . . . . . . . . . . . . . . . . . . . . . . . . . . . . . . . . . . . . . . . . . . . . . . . . . . . . . . . . . 4.12
Working in Month View. . . . . . . . . . . . . . . . . . . . . . . . . . . . . . . . . . . . . . . . . . . . . . . . . . . . . . . . . . . . . . . . . . . . . 4.12
Tips for Using Month View . . . . . . . . . . . . . . . . . . . . . . . . . . . . . . . . . . . . . . . . . . . . . . . . . . . . . . . . . . . . . . . . . . 4.13
Working in Agenda View . . . . . . . . . . . . . . . . . . . . . . . . . . . . . . . . . . . . . . . . . . . . . . . . . . . . . . . . . . . . . . . . . . . . 4.13
Tips for Using Agenda View. . . . . . . . . . . . . . . . . . . . . . . . . . . . . . . . . . . . . . . . . . . . . . . . . . . . . . . . . . . . . . . . . . 4.14
Changing the Date Book Display . . . . . . . . . . . . . . . . . . . . . . . . . . . . . . . . . . . . . . . . . . . . . . . . . . . . . . . . . . . . . . . . . 4.14
Changing the Displayed Start and End Times . . . . . . . . . . . . . . . . . . . . . . . . . . . . . . . . . . . . . . . . . . . . . . . . . . . . 4.15
Using the To Do List . . . . . . . . . . . . . . . . . . . . . . . . . . . . . . . . . . . . . . . . . . . . . . . . . . . . . . . . . . . . . . . . . . . . . . . . . . . . . . 4.16
Creating To Do List Items . . . . . . . . . . . . . . . . . . . . . . . . . . . . . . . . . . . . . . . . . . . . . . . . . . . . . . . . . . . . . . . . . . . . . . . 4.17
Setting To Do List Priorities . . . . . . . . . . . . . . . . . . . . . . . . . . . . . . . . . . . . . . . . . . . . . . . . . . . . . . . . . . . . . . . . . . . . . 4.18
Changing Priorities and Due Dates . . . . . . . . . . . . . . . . . . . . . . . . . . . . . . . . . . . . . . . . . . . . . . . . . . . . . . . . . . . . . . . . 4.19
Displaying Completed and Due Items. . . . . . . . . . . . . . . . . . . . . . . . . . . . . . . . . . . . . . . . . . . . . . . . . . . . . . . . . . . . . . 4.20
Using the Address Book. . . . . . . . . . . . . . . . . . . . . . . . . . . . . . . . . . . . . . . . . . . . . . . . . . . . . . . . . . . . . . . . . . . . . . . . . . . . 4.21
Adding and Using Address Book Entries. . . . . . . . . . . . . . . . . . . . . . . . . . . . . . . . . . . . . . . . . . . . . . . . . . . . . . . . . . . . 4.22
Duplicating an Entry. . . . . . . . . . . . . . . . . . . . . . . . . . . . . . . . . . . . . . . . . . . . . . . . . . . . . . . . . . . . . . . . . . . . . . . . . . . 4.23
Selecting Different Types of Phone Numbers and Addresses . . . . . . . . . . . . . . . . . . . . . . . . . . . . . . . . . . . . . . . . . . . . . 4.23
Editing Address Book Entries . . . . . . . . . . . . . . . . . . . . . . . . . . . . . . . . . . . . . . . . . . . . . . . . . . . . . . . . . . . . . . . . . . . . 4.24
Changing the Address Book Display . . . . . . . . . . . . . . . . . . . . . . . . . . . . . . . . . . . . . . . . . . . . . . . . . . . . . . . . . . . . . . . 4.24
Using the Memo Pad . . . . . . . . . . . . . . . . . . . . . . . . . . . . . . . . . . . . . . . . . . . . . . . . . . . . . . . . . . . . . . . . . . . . . . . . . . . . . . 4.26
Creating Memos . . . . . . . . . . . . . . . . . . . . . . . . . . . . . . . . . . . . . . . . . . . . . . . . . . . . . . . . . . . . . . . . . . . . . . . . . . . . . . 4.26
Reviewing Memos. . . . . . . . . . . . . . . . . . . . . . . . . . . . . . . . . . . . . . . . . . . . . . . . . . . . . . . . . . . . . . . . . . . . . . . . . . . . . 4.27
ix
Using the Calculator . . . . . . . . . . . . . . . . . . . . . . . . . . . . . . . . . . . . . . . . . . . . . . . . . . . . . . . . . . . . . . . . . . . . . . . . . . . . . . 4.29
Using the Calculator Buttons . . . . . . . . . . . . . . . . . . . . . . . . . . . . . . . . . . . . . . . . . . . . . . . . . . . . . . . . . . . . . . . . . . . . 4.29
Displaying Recent Calculations . . . . . . . . . . . . . . . . . . . . . . . . . . . . . . . . . . . . . . . . . . . . . . . . . . . . . . . . . . . . . . . . . . . 4.30
Using the Que Applications . . . . . . . . . . . . . . . . . . . . . . . . . . . . . . . . . . . . . . . . . . . . . . . . . . . . . . . . . . . . . . . . . . . . . 4.30
Chapter 5: Performing Common Tasks . . . . . . . . . . . . . . . . . . . . . . . . . . . . . . . . . . . . . . . . . . . . . . . . . . . . . 5.1
Creating Records . . . . . . . . . . . . . . . . . . . . . . . . . . . . . . . . . . . . . . . . . . . . . . . . . . . . . . . . . . . . . . . . . . . . . . . . . . . . . . . . . . 5.1
Editing Records . . . . . . . . . . . . . . . . . . . . . . . . . . . . . . . . . . . . . . . . . . . . . . . . . . . . . . . . . . . . . . . . . . . . . . . . . . . . . . . . . . . 5.1
Selecting Text . . . . . . . . . . . . . . . . . . . . . . . . . . . . . . . . . . . . . . . . . . . . . . . . . . . . . . . . . . . . . . . . . . . . . . . . . . . . . . . . . 5.1
Using the Edit Menu. . . . . . . . . . . . . . . . . . . . . . . . . . . . . . . . . . . . . . . . . . . . . . . . . . . . . . . . . . . . . . . . . . . . . . . . . . . . 5.1
Deleting Records. . . . . . . . . . . . . . . . . . . . . . . . . . . . . . . . . . . . . . . . . . . . . . . . . . . . . . . . . . . . . . . . . . . . . . . . . . . . . . . 5.2
Purging Records . . . . . . . . . . . . . . . . . . . . . . . . . . . . . . . . . . . . . . . . . . . . . . . . . . . . . . . . . . . . . . . . . . . . . . . . . . . . . . . 5.3
Categorizing Records . . . . . . . . . . . . . . . . . . . . . . . . . . . . . . . . . . . . . . . . . . . . . . . . . . . . . . . . . . . . . . . . . . . . . . . . . . . 5.3
Finding Records . . . . . . . . . . . . . . . . . . . . . . . . . . . . . . . . . . . . . . . . . . . . . . . . . . . . . . . . . . . . . . . . . . . . . . . . . . . . . . . . . . 5.6
Finding Address Book Records . . . . . . . . . . . . . . . . . . . . . . . . . . . . . . . . . . . . . . . . . . . . . . . . . . . . . . . . . . . . . . . . . . . . 5.6
Using the Find Option . . . . . . . . . . . . . . . . . . . . . . . . . . . . . . . . . . . . . . . . . . . . . . . . . . . . . . . . . . . . . . . . . . . . . . . . . . 5.6
Using Phone Lookup . . . . . . . . . . . . . . . . . . . . . . . . . . . . . . . . . . . . . . . . . . . . . . . . . . . . . . . . . . . . . . . . . . . . . . . . . . . 5.7
Sorting Records. . . . . . . . . . . . . . . . . . . . . . . . . . . . . . . . . . . . . . . . . . . . . . . . . . . . . . . . . . . . . . . . . . . . . . . . . . . . . . . . 5.8
Making Records Private . . . . . . . . . . . . . . . . . . . . . . . . . . . . . . . . . . . . . . . . . . . . . . . . . . . . . . . . . . . . . . . . . . . . . . . . . . . . . 5.9
Attaching Notes. . . . . . . . . . . . . . . . . . . . . . . . . . . . . . . . . . . . . . . . . . . . . . . . . . . . . . . . . . . . . . . . . . . . . . . . . . . . . . . . . . 5.11
Choosing Fonts . . . . . . . . . . . . . . . . . . . . . . . . . . . . . . . . . . . . . . . . . . . . . . . . . . . . . . . . . . . . . . . . . . . . . . . . . . . . . . . . . . 5.12
Getting Information on an Application . . . . . . . . . . . . . . . . . . . . . . . . . . . . . . . . . . . . . . . . . . . . . . . . . . . . . . . . . . . . . . . . 5.12
Chapter 6: Using the Attention Manager . . . . . . . . . . . . . . . . . . . . . . . . . . . . . . . . . . . . . . . . . . . . . . . . . . . 6.1
Insistent Alarms. . . . . . . . . . . . . . . . . . . . . . . . . . . . . . . . . . . . . . . . . . . . . . . . . . . . . . . . . . . . . . . . . . . . . . . . . . . . . . . . . . . 6.1
Using the Reminder Dialog Screen . . . . . . . . . . . . . . . . . . . . . . . . . . . . . . . . . . . . . . . . . . . . . . . . . . . . . . . . . . . . . . . . . 6.1
Setting Alarm Volume . . . . . . . . . . . . . . . . . . . . . . . . . . . . . . . . . . . . . . . . . . . . . . . . . . . . . . . . . . . . . . . . . . . . . . . . . . . 6.2
Setting Alarm Sound Effects . . . . . . . . . . . . . . . . . . . . . . . . . . . . . . . . . . . . . . . . . . . . . . . . . . . . . . . . . . . . . . . . . . . . . . 6.2
Using the Reminders List Screen. . . . . . . . . . . . . . . . . . . . . . . . . . . . . . . . . . . . . . . . . . . . . . . . . . . . . . . . . . . . . . . . . . . 6.3
Subtle Alarms . . . . . . . . . . . . . . . . . . . . . . . . . . . . . . . . . . . . . . . . . . . . . . . . . . . . . . . . . . . . . . . . . . . . . . . . . . . . . . . . . . . . 6.4
Understanding the Blinking Alarm Indicator . . . . . . . . . . . . . . . . . . . . . . . . . . . . . . . . . . . . . . . . . . . . . . . . . . . . . . . . . 6.4
Chapter 7: Using an Expansion Card . . . . . . . . . . . . . . . . . . . . . . . . . . . . . . . . . . . . . . . . . . . . . . . . . . . . . . 7.1
Displaying Contents of a Card . . . . . . . . . . . . . . . . . . . . . . . . . . . . . . . . . . . . . . . . . . . . . . . . . . . . . . . . . . . . . . . . . . . . . . . . 7.1
Using Card Info. . . . . . . . . . . . . . . . . . . . . . . . . . . . . . . . . . . . . . . . . . . . . . . . . . . . . . . . . . . . . . . . . . . . . . . . . . . . . . . . . . . 7.5
Chapter 8: Beaming Information . . . . . . . . . . . . . . . . . . . . . . . . . . . . . . . . . . . . . . . . . . . . . . . . . . . . . . . . . 8.1
Beaming a Business Card. . . . . . . . . . . . . . . . . . . . . . . . . . . . . . . . . . . . . . . . . . . . . . . . . . . . . . . . . . . . . . . . . . . . . . . . . . . . 8.1
x
Beaming a Record . . . . . . . . . . . . . . . . . . . . . . . . . . . . . . . . . . . . . . . . . . . . . . . . . . . . . . . . . . . . . . . . . . . . . . . . . . . . . . . . . 8.1
Beaming an Application. . . . . . . . . . . . . . . . . . . . . . . . . . . . . . . . . . . . . . . . . . . . . . . . . . . . . . . . . . . . . . . . . . . . . . . . . . . . . 8.2
Receiving Beamed Information . . . . . . . . . . . . . . . . . . . . . . . . . . . . . . . . . . . . . . . . . . . . . . . . . . . . . . . . . . . . . . . . . . . . . . . 8.2
Turning Off Beaming . . . . . . . . . . . . . . . . . . . . . . . . . . . . . . . . . . . . . . . . . . . . . . . . . . . . . . . . . . . . . . . . . . . . . . . . . . . . . . . 8.2
Chapter 9: Exchanging and Updating Data using HotSync
Operations . . . . . . . . . . . . . . . . . . . . . . . . . . . 9.1
Performing a HotSync Operation for the First Time. . . . . . . . . . . . . . . . . . . . . . . . . . . . . . . . . . . . . . . . . . . . . . . . . . . . . . . . 9.1
Performing the First Local HotSync Operation . . . . . . . . . . . . . . . . . . . . . . . . . . . . . . . . . . . . . . . . . . . . . . . . . . . . . . . . . . . 9.1
Creating a User Profle. . . . . . . . . . . . . . . . . . . . . . . . . . . . . . . . . . . . . . . . . . . . . . . . . . . . . . . . . . . . . . . . . . . . . . . . . . . . . . 9.2
Selecting HotSync Setup Options . . . . . . . . . . . . . . . . . . . . . . . . . . . . . . . . . . . . . . . . . . . . . . . . . . . . . . . . . . . . . . . . . . . . . 9.3
Customizing HotSync Application Settings . . . . . . . . . . . . . . . . . . . . . . . . . . . . . . . . . . . . . . . . . . . . . . . . . . . . . . . . . . . . . . 9.5
IR Hotsync Operations . . . . . . . . . . . . . . . . . . . . . . . . . . . . . . . . . . . . . . . . . . . . . . . . . . . . . . . . . . . . . . . . . . . . . . . . . . . . . 9.7
Preparing your Computer for Infrared Communication . . . . . . . . . . . . . . . . . . . . . . . . . . . . . . . . . . . . . . . . . . . . . . . . . 9.7
Confguring HotSync Manager for Infrared Communication. . . . . . . . . . . . . . . . . . . . . . . . . . . . . . . . . . . . . . . . . . . . . . 9.8
Performing an IR HotSync Operation . . . . . . . . . . . . . . . . . . . . . . . . . . . . . . . . . . . . . . . . . . . . . . . . . . . . . . . . . . . . . . . 9.9
Returning to Using the Cradle for HotSync Operations. . . . . . . . . . . . . . . . . . . . . . . . . . . . . . . . . . . . . . . . . . . . . . . . . . 9.9
Conducting a Hotsync Operation Via Modem. . . . . . . . . . . . . . . . . . . . . . . . . . . . . . . . . . . . . . . . . . . . . . . . . . . . . . . . . . . 9.10
Preparing your Computer . . . . . . . . . . . . . . . . . . . . . . . . . . . . . . . . . . . . . . . . . . . . . . . . . . . . . . . . . . . . . . . . . . . . . . . 9.10
Preparing your Handheld . . . . . . . . . . . . . . . . . . . . . . . . . . . . . . . . . . . . . . . . . . . . . . . . . . . . . . . . . . . . . . . . . . . . . . . 9.11
Selecting Conduits for a Modem HotSync Operation . . . . . . . . . . . . . . . . . . . . . . . . . . . . . . . . . . . . . . . . . . . . . . . . . . 9.12
Performing a HotSync Operation via a Modem. . . . . . . . . . . . . . . . . . . . . . . . . . . . . . . . . . . . . . . . . . . . . . . . . . . . . . . 9.13
Conducting a HotSync Operation via a Network . . . . . . . . . . . . . . . . . . . . . . . . . . . . . . . . . . . . . . . . . . . . . . . . . . . . . . . . . 9.13
Using File Link . . . . . . . . . . . . . . . . . . . . . . . . . . . . . . . . . . . . . . . . . . . . . . . . . . . . . . . . . . . . . . . . . . . . . . . . . . . . . . . . . . 9.14
Chapter 10: Setting Connection and Network Preferences . . . . . . . . . . . . . . . . . . . . . . . . . . . . . . . . . . . 10.1
Connection Preferences . . . . . . . . . . . . . . . . . . . . . . . . . . . . . . . . . . . . . . . . . . . . . . . . . . . . . . . . . . . . . . . . . . . . . . . . . . . . 10.1
Connection Types . . . . . . . . . . . . . . . . . . . . . . . . . . . . . . . . . . . . . . . . . . . . . . . . . . . . . . . . . . . . . . . . . . . . . . . . . . . . . 10.1
Setting Modem Confgurations . . . . . . . . . . . . . . . . . . . . . . . . . . . . . . . . . . . . . . . . . . . . . . . . . . . . . . . . . . . . . . . . . . . 10.2
Network Preferences . . . . . . . . . . . . . . . . . . . . . . . . . . . . . . . . . . . . . . . . . . . . . . . . . . . . . . . . . . . . . . . . . . . . . . . . . . . . . . 10.3
Customizing Service Templates. . . . . . . . . . . . . . . . . . . . . . . . . . . . . . . . . . . . . . . . . . . . . . . . . . . . . . . . . . . . . . . . . . . 10.5
Entering DNS Numbers and IP Addresses. . . . . . . . . . . . . . . . . . . . . . . . . . . . . . . . . . . . . . . . . . . . . . . . . . . . . . . . . . . 10.6
Creating a Login Script . . . . . . . . . . . . . . . . . . . . . . . . . . . . . . . . . . . . . . . . . . . . . . . . . . . . . . . . . . . . . . . . . . . . . . . . . 10.7
Using Non-ASCII Characters in Login Scripts. . . . . . . . . . . . . . . . . . . . . . . . . . . . . . . . . . . . . . . . . . . . . . . . . . . . . . . . 10.8
Connecting to Your ISP or Dial-in Service. . . . . . . . . . . . . . . . . . . . . . . . . . . . . . . . . . . . . . . . . . . . . . . . . . . . . . . . . . . 10.8
Troubleshooting TCP/IP Connections . . . . . . . . . . . . . . . . . . . . . . . . . . . . . . . . . . . . . . . . . . . . . . . . . . . . . . . . . . . . . . 10.9
Index . . . . . . . . . . . . . . . . . . . . . . . . . . . . . . . . . . . . . . . . . . . . . . . . . . . . . . . . . . . . . . . . . . . . . . . . . . . . . 10.10
Introduction
1.1 Chapter 1 Introduction
Chapter 1: Introduction to the iQue 3600 Handheld
With your iQue handheld, youll successfully be able to manage meetings and appointments, remember peoples names and
personal details, and keep track of all the items on your To Do List at both work and home.
Youll fnd it easy to start using the iQue handheld, become familiar with its physical buttons and controls, and use HotSync
technology to synchronize (exchange and update) your iQue handheld and Palm Desktop software. Once you familiarize your-
self with the basic workings of the iQue handheld, youll easily be able to do the following:
Enter all your schedule details in the Date Book and view them by the day, week, or month, and even set an alarm to remind
you of an important event.
Keep all your contact names, addresses, phone numbers, and other details in the Address Book, so you can fnd them as soon
as you need them.
Add your tasks to the To Do List, prioritize them so you dont overlook them, and assign them a due date.
Ensure that you dont lose any of this important information simply by synchronizing your data with Palm Desktop software
on your computer to create a backup copy.
Customize your handheld and set different levels of security to prevent unauthorized users from viewing your data.
System Requirements
To install and operate Palm Desktop software on your computer, the computer system must meet the following requirements:
IBM-compatible 486 computer or higher
8 MB RAM (memory) minimum, 16 MB recommended (required with Windows NT 4.0)
20 MB available hard disk space
Microsoft
Windows
98/2000/ME
VGA monitor or better (the iQue Quick Tour requires a 256 color video display)
CD-ROM drive
Mouse or other pointing device
One available serial or USB port
In addition, the following equipment is optional:
Modem
Windows-compatible printer
NOTE: The iQue 3600 is not fully compatible with Macintosh computers at this time. For more information,
please refer to the FAQs link in the Support section of the Garmin web site at www.garmin.com.
I
1.2 Chapter 1 Introduction 1.3 Chapter 1 Introduction
iQue 3600 COMPONENTS
Locating Front Panel Controls
Power/Backlight Button: Pressing the power button turns the handheld on or off and returns to the last screen that was
displayed when turned on. The green LED is lit when the unit is charging or using external power. Use the backlight to
illuminate the screen in low-light conditions. Press and hold the power button for about two seconds to turn the backlight
on or off. You may also assign the full-screen pen stroke to activate the backlight. For more information, see To change
what the full-screen pen stroke activates in Chapter 3.
Microphone: Push and hold the REC button, then speak into the microphone to record notes or memos.
Battery Icon: Displays battery level, or a lightning bolt symbol to indicate when the iQue battery is charging.
iQue Screen: Displays the applications and data stored in your handheld. It is touch- and stylus-sensitive.
Text Input Area: Write letters and numbers in this area using the Graffti
2 alphabet. Chapter 2 explains how to enter data
using Graffti 2 characters.
Application Buttons: Activate the individual handheld applications that correspond to the icons marked on the buttons:
Date Book, Address Book, To Do List, and Que Applications. See Assigning Applications to Buttons in Chapter 3 for details
on reassigning these buttons to other applications on your handheld.
If your handheld is turned off, pressing any of the application buttons turns on the handheld and opens the corresponding
application.
Scroll Buttons: Displays text and other information that extends beyond of the area of the handheld screen. Press the lower
half of the scroll button to scroll down and view information below the viewing area. Press the upper half to view
information above the viewing area.
Speaker: Internal speaker for listening to voice-guided navigation commands, MP3 player and message playback.
Introduction: iQue Components
Power/Backlight Button
Battery Icon
iQue Screen
Text Input Area
Application Buttons
Scroll Buttons
Speaker
Application Buttons
Microphone
1.2 Chapter 1 Introduction 1.3 Chapter 1 Introduction
Locating Side, Top, Bottom and Back Panel Components
REC Button: Press to activate the digital voice recorder and speak into the microphone like a tape recorder to record notes
or memos.
Thumb Wheel: Rotate up or down to scroll or push in to select items and run applications.
ESC Button: Returns to previous display.
Stylus: Use to tap icons and buttons on the screen, or enter data on the Graffti
2 writing area. To use the stylus, remove it
from the side channel and hold it as you would a pen or pencil.
External Antenna Connector: accepts a Garmin GA27C low profle remote automobile antenna.
IR Port: Uses infrared technology to transmit and receive data to and from other iQue or Palm OS
handhelds, and to
perform HotSync
operations. See Beaming Information in Chapter 8, and IR HotSync Operations in Chapter 9 for more
information.
Expansion Card Slot: Accepts SD expansion cards for fexible memory storage and additional software.
Headphones Jack: Plug in headphones for listening to MP3 audio fles, digital voice recordings or navigation guidance.
AC Charger Connector: Connects to the AC wall charger for battery recharge only.
Interface Connector: Connects your handheld to the cradle, which in turn connects to a USB port on your computer and
to the wall current through the AC adapter. This allows you to recharge your iQue handheld as well as update the informa-
tion between your handheld and the computer using HotSync technology.
NOTE: Before using the iQue 3600 for the frst time, the battery must be charged for at least three full hours.
This unit contains a Lithium-Ion rechargeable battery. Please dispose of properly.
The cradle must be plugged into a USB port on your computer.
Your organizer requires a dedicated port. It cannot share a port with an internal modem or other device. If you are unsure
about the exact location of the USB port on your computer, refer to the users manual supplied with the computer.
An additional connection is made from the back of the cradles USB port connector to the AC adapter which plugs into any AC
outlet.
Introduction: iQue Components
Left Side View
REC
Button
Thumb
Wheel
ESC
Button
Top View
Stylus
External
Antenna
Connector
IR Port
Headphones
Jack
GPS Antenna
(in down position
Expansion
Card Slot
Bottom View
Interface Connector
AC Charger
Connector
I
1.4 Chapter 1 Introduction 1.5 Chapter 1 Introduction
Reset Button: Under normal use, you should not have to use the reset button. See Resetting your iQue later in this
chapter for information on when and how to use the reset button.
Flip-up Integrated GPS Antenna: Open for satellite reception and GPS navigation. To extend battery life, keep the
antenna closed when you are not using the iQue for navigation.
NOTE: This antenna is designed to best receive satellite signals when it is aligned parallel with the horizon.
If the antenna is positioned vertically, the iQues ability to receive satellites may be dramatically reduced.
Using the Stylus
Just as you use a mouse pointer to click elements on your computers screen, you use the stylus to tap elements on your
handhelds touch-sensitive screen. Tapping is the basic action used to execute tasks on your handheld.
IMPORTANT: Always use the point of the stylus for tapping or making strokes on the handheld screen. Do
not use a pen, pencil, or any other sharp object to write on the handheld screen. If you misplace your stylus,
visit www.garmin.com for information on a replacement.
With your handheld turned on, you can tap the handheld screen to perform many operations, such as the following:
Open applications.
Choose menu commands.
Initiate a Find operation.
Select options in dialog boxes.
Open the on-screen keyboards.
Just as you drag the mouse to select text or move objects on your computer, you can drag the stylus to select text. In addition,
you can use the stylus to drag the slider of any scroll bar.
Introduction: Using the Stylus
I
Flip-Up GPS Antenna:
Open and align parallel with
the horion for GPS navigation
Reset Button
Back Side View
I
1.4 Chapter 1 Introduction 1.5 Chapter 1 Introduction
Starting Your Handheld and Calibrating the Screen
The frst time you start the iQue handheld, setup instructions appear on-screen. These instructions include a calibration
screen, or digitizer. Calibration aligns the internal circuitry of the handheld with its touch-sensitive screen so your handheld can
detect the task you want to perform when you tap an element on the screen. If you notice that the handheld does not respond
properly when you touch the stylus on the screen, you may need to calibrate the screen again.
To calibrate your screen again:
1. Tap the Applications Launcher icon, and then tap Prefs.
2. In the pick list in the upper right corner of the screen, tap Digitizer.
3. Follow the on-screen instructions, tapping the screen where indicated.
Using the Multi-Language Feature
If your handheld has the multi-language feature, you will be prompted to select a language once you have calibrated the
digitizer.
WARNING: If the language you choose on your handheld does not match the language you chose when you
installed you Palm Desktop software, you could suffer data loss. If you are not sure, insert the Setup CD and
re-install the Palm Desktop software.
WARNING: In order to change to another language, you have to perform a hard reset, which will erase all
data on your handheld. If there is data on your handheld that you need to save, perform a HotSync
opera-
tion before you change languages.
To select the language on your iQue 3600:
1. Tap your language choice to highlight it, then tap OK. A confrmation screen reminds you that this setting must
match the language setting your Palm Desktop software.
2. If you select Yes to change to a language other than English, the handheld will reset.
Introduction: Calibration and Brightness
I
I
1.6 Chapter 1 Introduction 1.7 Chapter 1 Introduction
Adjusting the Brightness of Your Screen
To turn the backlight on or off:
1. Turn on the device.
2. Press and hold the Power button until the backlight turns on or off, then release the button.
To adjust the backlight brightness:
1. Tap the Backlight icon, located in the Status Bar just below the text input area.
2. Tap and drag the brightness adjustment slider to the desired level and tap Done.
NOTE: Turning the Brightness up and/or keeping the Backlight on will reduce battery life.
Cleaning the Touch Panel Screen
To clean the touch panel of the iQue 3600, wipe the surface gently with a soft, lint-free cloth. The cloth may be used either dry,
or dampened (not wet) with a mild detergent solution or with Ethanol.
WARNING: Never use acidic or alkaline detergents, or organic solvents such as paint thinner, acetone,
toluene, xylene, propyl alcohol or kerosene on the touch panel.
Introduction: Brightness and Cleaning
I
I
Backlight Icon
Brightness Adjustment Slider
1.6 Chapter 1 Introduction 1.7 Chapter 1 Introduction
Resetting Your iQue 3600
You may need to perform a reset if your handheld no longer responds to the buttons or the screen.
A soft reset allows your handheld to get a fresh start, similar to rebooting a PC. All records and entries are retained after a soft
reset.
To perform a soft reset:
1. Using the reset tip tool (that may be threaded into the head of your stylus) or an unfolded paper clip (or similar object
without a sharp tip), lightly press the Reset button inside the hole on the back panel of your handheld.
A hard reset will erase all records and entries stored in your handheld. Never perform a hard reset unless a soft reset does not
correct your problem. When you perform your next HotSync
operation, you can restore any data that you previously synchro-
nized to your computer.
To perform a hard reset:
1. Hold down the Power button on the front of your handheld.
2. While holding down the power button, use the reset tip tool to gently press and release the Reset button.
3. When the Palm Powered logo is displayed, release the Power button.
4. When a message appears on the handheld screen warning that all data stored on the handheld is about to be erased,
do one of the following:
Complete the hard reset by pressing the upper half of the scroll button on the front panel of the handheld. The Digitizer
screen appears.
Press any other button to perform a soft reset.
NOTE: When you perform a hard reset, the current date and time are retained. Formats, preferences, and
other settings are restored to their factory default settings.
F
Introduction: Performing a Reset
Reset Button
Stylus Reset Tip Tool
1.8 Chapter 1 Introduction 1.9 Chapter 1 Introduction
Opening Applications
You can use the Applications Launcher to open any application installed on your handheld. You can also open the four main
applicationsDate Book, Address Book, To Do List, and the Que Applicationswith the hardware application buttons on the front
panel of your handheld.
TIP: When you press a hardware application button on the front panel of your device, the selected application
immediately appears, even if the device was turned off.
In addition to providing a way for you to open applications, the Applications Launcher displays the current time, battery level,
and application category.
To open an application:
1. Tap the Applications Launcher icon. Note: Repeatedly tapping the Applications Launcher icon cycles through
each application category.
2. Tap the icon of the application you want to open. If you have many applications installed on your iQue handheld, tap
the scroll bar to see all the available applications.
TIP: You can fnd an application quickly by writing the Graffti
2 character for the frst letter of its name. The
Application Launcher scrolls to the frst application with a name that begins with that letter.
Introduction: Opening Applications
F
Applications Launcher Icon
Application Icons
F
1.8 Chapter 1 Introduction 1.9 Chapter 1 Introduction
USING THE HANDHELD INTERFACE
Your handheld includes the following interface elements:
Pick lists display a list of choices. Tap the black triangle next to the pick list name to display a list of choices on a drop-
down menu, and then tap an item in the list to select it.
The scroll bar moves through long notes or memos. Tap and hold down the scroll bar slider to scroll through pages; tap the
slider arrow at either end to move one line at a time. To scroll to the previous page, tap the scroll bar just above the slider; to
scroll to the next page, tap the scroll bar just below the slider. You can also scroll to the previous and next pages by pressing
the upper and lower portions of the scroll button on the front panel of the handheld.
Icons open applications and menus, and fnd text anywhere in your data.
The A dot in the input area activates the alphabetic keyboard when tapped; note that the cursor must be in an input feld for
this option to work.
The 1 dot in the input area displays the numeric keyboard when tapped; note that the cursor must be in an input feld for
this option to work.
The menu bar contains a set of menu commands specifc to the application. Not all applications have a menu bar.
The command bar lets you tap icons or write a shortcut stroke to initiate a command instead of tapping a command in the
menu bar. The icons displayed in the command bar vary within each application.
Command buttons initiate a command when tapped. Command buttons appear in dialog boxes and at the bottom of
application screens.
Check boxes indicate the state of the corresponding option. A check mark in a check box means the option is active. If a
check box is empty, tapping it inserts a check mark. If a check box is checked, tapping it removes the check mark.
Next/previous arrows display the previous and next page of information.
Text areas and screens allow you to enter information.
Introduction: Using the iQue Interface
Icons
A Dot
1 Dot
Scroll Bar
Pick List
1.10 Chapter 1 Introduction 1.11 Chapter 1 Introduction
Using Menus and Menu Commands
Menus on your handheld are easy to use, and work the same way in all applications. Menu bars and manual commands differ
based on the application and the area of the application in which youre working. For example, in the Memo Pad, the Memo List
screen and the Memo screen display different menus.
Menu commands for each application are described in the corresponding applications chapter, with the exception of the Edit
menu. For information on Edit menu commands, see Using the Edit Menu in Chapter 5.
Most menu commands have an equivalent Graffti
2 command stroke, which is similar to keyboard shortcuts used to execute
commands on computers. To use Graffti 2 menu commands, menus must be closed.
To display a menu bar and choose a command:
1. Do one of the following:
Open an application (such as the Date Book); then tap the Menu icon. Select the desired command from the menu.
Tap the inverted tab in the upper left corner of the screen. Tap the desired command from the menu.
In the text input area of your devices screen, drag a diagonal line from the lower left to upper right to display the
Command toolbar. The command bar displays for approximately 4 seconds.
Tap an icon that represents the command you want, or enter the shortcut for the command in the text input area below
the Command toolbar. For example, to choose Select All in the Edit menu, draw the Graffti 2 command stroke in the text
area to display the Command toolbar and then draw the letter S. Note that if you wait more than three seconds to draw
the shortcut letter, youll have to redraw the Graffti 2 command stroke to display the Command toolbar again.
Introduction: Using Menus
Command Toolbar
1.10 Chapter 1 Introduction 1.11 Chapter 1 Introduction
Displaying Tips
Many of the dialog boxes that appear on your handheld contain a Tips icon in the upper right corner. Tips anticipate questions
you may have and provide shortcuts for using the dialog box or other useful information.
To display a tip:
1. Tap the Tips icon (the lowercase i in the upper right corner of the dialog box).
2. Tap Done after reading the tip.
Entering Data
You can enter data into your handheld in four ways:
Using the on-screen keyboard
Using Graffti
2
Using an external keyboard
Entering or importing data in Palm Desktop software, and then synchronizing with your handheld
For more information, see these topics in Chapter 2, Entering Data in Your iQue handheld.
Introduction: Displaying Tips/Entering Data
Tips Icon
1.12 Chapter 1 Introduction 1.13 Chapter 1 Introduction
CUSTOMIZING YOUR HANDHELD
You can customize your handheld to do the following:
Display personal information such as your name and address
Display the current date and time, and different date and time formats for other countries and time zones
Shut down after a specifc time, to save the battery
Stay on while in the cradle
Control the sound volume
Automatically receive any data beamed to it
Use a color theme
To select the Preferences screen:
1. Tap the Applications Launcher icon.
2. Select All or System from the pick list in the upper right corner of the screen.
3. Tap Prefs.
Personalizing Your Handheld
Use owner preferences to record a name, company name, phone number, or any other information you want to include on your
handheld.
If you use the Security application to turn off and lock your handheld with a password, information that you enter in the Owner
Preferences appears the next time you turn on your handheld.
To change owner preferences on your handheld:
1. From the Preferences screen, tap Owner from the pick list in the upper right corner.
2. On the Owner Preferences screen, enter the text you want to associate with your handheld. If you enter more text
than can ft on one screen, a scroll bar appears at the right side of the screen.
NOTE: If you assigned a password to your device using the Security application, you must unlock the Owner
Preferences screen to change the information on it.
To unlock the Owner Preferences screen:
1. Display the Owner Preferences screen.
2. Tap Unlock. The Unlock Message dialog box appears.
3. Enter your current password (the one you entered in the Security application) and tap OK.
4. Edit the Owner Preferences text as desired.
Introduction: Customizing
F
1.12 Chapter 1 Introduction 1.13 Chapter 1 Introduction
Setting the Date, Time and Time Zone
The Date & Time screen lets you set the date, time, time zone, and Daylight Savings option for your device.
To set the date:
1. Tap the Applications Launcher icon, then tap the Prefs icon.
2. From the pick list in the upper right corner, tap Date & Time.
3. On the Date & Time screen, tap the Set Date box; then tap the arrows at the top of the Set Date Screen to select
the current year.
4. Tap the month; then tap the current date. The screen closes and the date you selected displays.
To set the time:
1. Tap the Applications Launcher icon; then tap the Prefs icon.
2. From the pick list in the upper right corner, tap Date & Time.
3. On the Date & Time screen, tap the Set Time box; then tap the UP or DOWN arrow to change the hour.
4. Tap each minute number, and then tap an arrow to change the number.
5. If available, tap AM or PM.
6. Tap OK to set the new time and return to the Date & Time screen.
Introduction: Customizing
Date & Time Preferences screen
1.14 Chapter 1 Introduction 1.15 Chapter 1 Introduction
NOTE: To display time based on a 24-hour clock, change the time format. See Formatting the date, time, and
numbers later in this chapter.
To set the time zone:
1. Tap the Applications Launcher icon; then tap the Prefs icon.
2. From the pick list in the upper right corner, tap Date & Time.
3. On the Preferences screen, tap the Set Time Zone box.
4. Use the UP and DOWN arrows to scroll to your country and time zone. The hardware scroll buttons can be used to
scroll the list a page at a time.
5. Make sure your time zone is highlighted, then tap OK. The screen closes and the time you selected displays.
TIP: Choose the time zone from the list that corresponds to where you are. When you travel, use this dialog
to change time zones. If youre not sure what time zone you are in, fnd out what time it is, and select the
time zone which shows the current new time. Do not use the time zone dialog to switch between daylight
savings time and standard time. Use the Daylight Saving pick list.
To set daylight savings time:
1. Tap the Applications Launcher icon, then tap the Prefs icon.
2. Select Date & Time from the pick list in the upper right corner of the screen.
3. Tap on the Daylight Saving pick list to toggle this feature on or off.
Introduction: Customizing
F
F
Set Time Zone window
1.14 Chapter 1 Introduction 1.15 Chapter 1 Introduction
Formatting the Date, Time and Numbers
The Formats Preferences screen lets you choose a default country for your device and also lets you set defaults for times, dates,
and number formats.
When selecting a country and time, date, and number formats, keep the following in mind:
When you select a country, the time, date, and number formats are adjusted, as well as the weeks starting day. For example,
in Germany, time often is expressed using a 24-hour clock and the starting day of the week is Monday; in the United States,
however, time is expressed using a 12-hour clock with an AM or PM suffx and the starting day of the week is Sunday. You
can customize your own settings.
The Time setting defnes the format for the time of day, which appears in all applications on your handheld.
To choose a country default:
1. Tap the Applications Launcher icon; then tap the Prefs icon.
2. In the pick list in the upper right corner, tap Formats.
3. Tap the Preset To pick list.
4. On the Set Country window, tap a country name and tap OK.
To change the formatting of the time, date, week start, and numbers:
NOTE: This setting controls the Day, Week, Month, and Agenda views in Date Book and all other aspects of
your handheld that display a calendar.
1. Tap the Applications icon; then tap the Prefs icon.
2. In the pick list in the upper right corner, tap Formats.
3. In the Formats Preferences screen, tap the Time pick list and select a format, where H is hour and M is minute.
4. Tap the Date pick list and select a format, where D is day, M is month, and Y is year.
5. Tap the Week starts pick list, and select whether you want the frst day of the week to be Sunday or Monday.
6. Tap the Numbers pick list, and select formats for the decimal point and thousands separator.
Introduction: Customizing
F
1.16 Chapter 1 Introduction 1.17 Chapter 1 Introduction
Setting the Auto-Off Delay Time
You can set when your handheld automatically shuts off. Using the auto shutoff interval, your handheld automatically turns off
the power and backlight after a period of inactivity, to conserve battery power. If you fnd that your handheld shuts itself off before
you fnish reviewing the information on the screen, you can increase the automatic shutoff setting.
To set the auto shutoff interval:
1. Tap the Applications Launcher icon; then tap the Prefs icon.
2. In the pick list in the upper right corner, tap General.
3. In the General Preferences screen, change the auto-shutoff time by tapping the Auto-off After pick list. Tap an
option30 seconds, 1 minute, 2 minutes, or 3 minutes.
Setting Your Handheld to Stay On While in the Cradle
In order to save battery power, your handheld will shut off after the time interval that is set in your General Preferences. For
devices with rechargeable batteries, battery power is not a issue when your device is in the cradle. So you may choose to have the
screen remain visible.
To set your device to stay on while in the cradle:
1. Tap the Applications Launcher icon; then tap the Prefs icon.
2. In the pick list in the upper right corner, tap General.
3. Tap the Stay on in Cradle check box to allow your handheld to stay on while in the cradle. Unchecking the box
causes your handheld to shut off after the auto shutoff time interval that is set in your General Preferences.
Introduction: Customizing
1.16 Chapter 1 Introduction 1.17 Chapter 1 Introduction
Setting the Sounds and Volumes
You can control the sound for system alerts, alarms, and games using the General Preferences screen. You can also turn the
alarm vibrate and alarm LED on and off.
To set the auto shutoff interval and sounds:
1. Tap the Applications Launcher icon; then tap the Prefs icon.
2. In the pick list in the upper right corner, tap General.
3. To set sounds and volumes, tap the System, Alarm, or Game Sound pick list, and select the sound levelOff,
Low, Medium, or High.
NOTE: Turning off the System Sound also turns off the chime tones used during HotSync
operations. The
Game Sound setting typically works only with newer games that are programmed to respond to it.
Enabling the Alarm Vibrate and Alarm LED
To enable the Alarm Vibrate and Alarm LED:
1. Tap the Applications Launcher icon; then tap the Prefs icon.
2. In the pick list in the upper right corner, tap General.
3. Tap the Alarm Vibrate pick list and select On or Off.
4. Tap the Alarm LED pick list and select On or Off.
When you enable the Alarm Vibrate and Alarm LED settings, your handheld vibrates, and the LED blinks to notify you of
alarms. This is useful when you want the Alarm Sound off, but still be notifed of alarms.
Turning Beam Receive On and Off
Beaming is discussed in Chapter 8. For information on using the Beam Receive preference, see Turning off Beaming in that
chapter.
For information on assigning different applications to your handhelds buttons see Chapter 3, Managing Applications. For
information on confguring your handheld to work with a modem or network, see Chapter 10, Setting Connection and Network
Preferences.
Selecting a Color Theme
You can customize the appearance of your color display by selecting one of the more than 30 available color themes.
To select a color theme:
1. Tap the Applications Launcher icon; then tap the Prefs icon.
2. In the pick list in the upper right corner, tap General.
3. Tap the Colors: pick list, and use the scroll arrows to scan the menu items.
4. Tap on a color theme. Experiment with other color themes by repeating the steps above.
Introduction: Customizing
F
1.18 Chapter 1 Introduction 1.19 Chapter 1 Introduction
PALM DESKTOP SOFTWARE
Palm Desktop software includes the same main applications as your iQue handheld: Address Book, Date Book, To Do List,
Memo Pad and desktop e-mail connectivity. You can use the HotSync
feature of this software to back up and exchange data
between your handheld and your computer.
Its a good idea to frequently back up your data in case something happens to the data on your iQue handheld. Changes you
make on your iQue handheld or Palm Desktop software appear in both places after you synchronize.
Using the Palm Desktop software, you can do the following:
Work with your iQue handheld applications on your computer. Palm Desktop software duplicates the Date Book, Address
Book, To Do List, and Memo Pad applications on your handheld, so that you can view, enter, and modify any data stored on
your handheld.
Back up the data stored on your handheld with HotSync technology and synchronize the data on your Palm Desktop
software. Synchronization is a one-step procedure that ensures your data is always safe and up-to-date. See Exchanging and
Updating Data using HotSync Operations in Chapter 9 for more information.
Import and export data, so you can easily transfer data from other desktop applications into any of your main applications.
See Importing Data in Chapter 2 for more information.
Print your Date Book, Address Book, To Do List, and Memo Pad information on any printer.
Connecting the Cradle
The cradle that comes with your iQue handheld enables you to synchronize the information on your iQue handheld with the
Palm Desktop software using HotSync
technology.
To connect your cradle on a PC-compatible computer:
1. Plug the cable from the iQue handheld cradle into a USB port on your computer.
NOTE: Your iQue handheld requires a dedicated port. It cannot share a port with an internal modem or other
device. If you are unsure about the exact location of the USB port on your computer, refer to the manual
supplied with the computer.
Upgrade Information
If you do not own another Palm Powered device, you may go on to Installing Palm Destop Software on the next page. If
you already own Palm Powered device, Garmin recommends that you install the version of Palm Desktop Software that comes with
your new handheld into the same folder as your current Palm Desktop software. All of your data is preserved when you install the
new version in the same folder as the previous version. If you use another Personal Information Manager (PIM) such as Microsoft
Outlook, you still must install the most recent HotSync Manager and conduit software for your PIM from the Setup CD that came
with your new handheld. You can perform HotSync operations on your new device in exactly the same way as you did on your old
handheld, allowing you to quickly synchronize your existing data with your new handheld.
NOTE: If you used security features (password protection, for example) on your old Palm Powered device,
you must upgrade to the most current desktop. The method of storing passwords has changed with the latest
release of the desktop. Therefore, your password-protected information will not be synchronized if you do not
upgrade.
Introduction: Palm Desktop Software
I
F
1.18 Chapter 1 Introduction 1.19 Chapter 1 Introduction
To upgrade your handheld:
1. Synchronize your old handheld with your old Palm Desktop software to ensure that the latest information from your
handheld is on your desktop computer.
2. (Optional) To prevent data loss, go to the folder that stores the Palm Desktop software, copy the folder and its
contents, rename it (for example, Palm Backup), and store the copy outside the Palm Desktop software folder.
3. Follow the instructions in Installing Palm Desktop Software on the following page. Make sure you install the new
software in the same folder as the old software.
4. During iQue installation, when you are asked which user name you wish to use to perform your HotSync operation,
select New. Create a unique user name that you can easily diffentiate from your previous handhelds user name.
Each handheld must have a unique name in order to prevent complications and unexpected results during HotSync
operations.
5. Place your new handheld in the cradle and press the HotSync button. If the Select User dialog box appears, select
your new user name.
NOTE: If you customized the modem setup on your old handheld, you must re-enter the modem initialization
string. Any passwords that you set on your old handheld are not restored during this HotSync operation, and
will need to be re-assigned. Records you previously marked Private remain marked Private but you need to
re-enter a password on your new handheld.
To import data from your old Palm Powered handheld to your new iQue:
1. Open the Palm Desktop and select the user name for your old handheld.
2. Open the Date Book, and select Export in the File Menu. This will export your old Date Book information to an
archive fle and save it on your computer. Be sure the All option is selected next to Range in the Export As window.
Name the Date Book archive fle something useful and save it to a location you can easily fnd again. Click Export.
3. On the Palm Desktop, change the user name to the new iQue user name. In the File Menu, select Import. Select the
Date Book archive that you just created. This will import Date Book information from your old handheld to your new
iQue user. Click Import.
4. Repeat these steps for your Address Book, To Do List and Memo Pad, if applicable.
5. To prepare for the frst HotSync operation to synchronize your new handheld with your new Palm Desktop software,
go to the HotSync Manager and choose Custom.
6. Select your new user name, if is does not already appear in the box.
7. For all conduits, tap Change, and select the Desktop overwrites handheld option, then click Done. For more
information, see Customizing HotSync Operations in Chapter 9.
Introduction: Palm Desktop Software
F
1.20 Chapter 1 Introduction
Installing Palm Desktop Software
The following instructions guide you through installing Palm Desktop software so that you can transfer data from your com-
puter to your handheld. After installation, refer to the online Help in Palm Desktop software for information on how to use the
software. To ensure a safe and uninterrupted installation of Palm Desktop software, do the following before installing:
Connect the cradle to your computer. Do not place your handheld in the cradle until instructed.
Do not copy the Palm Desktop software fles to your computers hard disk. You must use the installer to place the fles in
their proper locations and to decompress the fles.
To install Palm Desktop software:
1. Exit any open programs, including those that run at startup (such as Microsoft Offce), and disable any virus-scanning
software.
2. Insert the iQue 3600 Setup CD into the computers CD-ROM drive. Select Install Software from the menu, then
select Install Palm Desktop.
NOTE: If the installation does not begin, click the Windows Start button, choose Run, enter D:\autorun.exe,
and then click OK. If necessary, replace D: with the drive letter assigned to your CD-ROM drive.
3. Follow the on-screen instructions to complete the installation. During installation, you may be asked to insert your
handheld into the cradle.
Using Your Handheld with Another Personal Information Manager
If you want to use another Personal Information Manager (PIM), such as Microsoft Outlook, you need to install connection
software for your PIM, called a conduit. Conduits allow you to synchronize data between your handheld and a PIM instead of the
Palm Desktop. The Setup CD includes free and evaluation versions of Palm software applications for use with your iQue 3600. For
example, the DataViz Mail conduit allows you to view and edit your Microsoft Outlook or Lotus Notes e-mail on your handheld.
To install a conduit:
1. Insert the iQue 3600 Setup CD in your computers CD-ROM drive. Select Install Software from the menu.
2. Select Bonus Software, then Productivity Software, and then select the name of the conduit you wish to install.
3. The InstallShield Wizard begins installing the software. Follow the on-screen instructions to complete the installation.
F
Introduction: Customizing
Chapter 2 Entering Data 2.1
Entering Data
Chapter 2: Entering Data in your iQue 3600 Handheld
You can enter data into your iQue handheld by using the on-screen keyboard, writing with the stylus in the text input area,
using an external keyboard, or by importing data from another application.
USING THE ON-SCREEN KEYBOARD
You can open the on-screen keyboard anytime you need to enter text or numbers on your handheld.
To use the on-screen keyboard:
1. Open any application (such as the Address Book).
2. Tap any record, or tap New.
3. Choose one of the following to display the alphabetic or numeric keyboard:
Tap A on the front of your handheld to display the alphabetic keyboard.
Tap 1 on the front of your handheld to display the numeric keyboard.
4. To display the international keyboard, tap either A or 1 on the front of your handheld, and then tap Intl at the
bottom of the keyboard display.
TIP: To select any of the three keyboards, tap the Menu icon and then tap Edit. Tap Keyboard, and then tap
the keyboard you want.
F
Tap A for alphabet keyboard Tap 1 for numeric keyboard
Tab
Caps Lock
Caps Shift
Backspace
Return/Enter
Tap here to display alphabetic keyboard
Chapter 2 Entering Data 2.2 Chapter 2 Entering Data 2.3
Entering Data: On-Screen Keyboards/Graffti
2
5. Tap the desired characters or numbers; then tap Done to enter the text or numbers.
ENTERING DATA USING GRAFFITI 2
HANDWRITING SOFTWARE
You can use Graffti 2 strokes to create letters, numbers, punctuation, and symbols. The Graffti 2 writing strokes include all
letters, numbers, and symbols found on a standard keyboard.
Learning to Write Graffti 2 Characters
With only a few minutes of practice, youll fnd it easy to enter accurate text and numbers using Graffti 2 writing strokes.
Graffti 2 handwriting is new to this Palm Powered model. The strokes are different from those used with the handwriting
software found on earlier Palm Powered handhelds. For example, some characters can be formed using a variety of letter shapes,
and some characters are formed using more than one stroke to form a single character.
The Graffti 2 demo shows how to use the handwriting software. The frst time you turn on your handheld or perform a hard
reset, the Welcome application will automatically guide you through the setup process. When you complete setup, the iQue 3600
invites you to learn how to use the handwriting software.
Tap here to display the numeric keyboard Tap here to display the international keyboard
Chapter 2 Entering Data 2.2 Chapter 2 Entering Data 2.3
Entering Data: Graffti
2
You should try the demo if Graffti
2 is new to you. After you view the Welcome application the frst time, a Graffti 2 Demo
icon will appear on the Applications Launcher screen. Tap on this icon to view the demo at any time.
TIP: When you reach the Stroke Lookup screen of the demo, use the pick list to view the wide variety of
characters that you can make. As you tap a character, you will see an animation of the strokes used to form
that character.
General Guidelines for Graffti 2 Writing
Follow these guidelines to learn and use Graffti 2 writing strokes successfully:
To achieve 100% accuracy, practice drawing characters exactly as they appear in the tables later in this chapter.
The heavy dot on each shape indicates where to start the stroke. Some characters have similar shapes, but different starting
and ending points. Always start the stroke at the heavy dot. (Do not draw the heavy dot; it is there only as a guideline.)
The Graffti 2 writing strokes for letters closely resemble letters of the standard English alphabet, both upper and lower case.
Most characters require only a single stroke. When you lift the stylus from the text input area, your handheld recognizes and
displays the text character immediately.
For multi-stroke characters, a temporary character is displayed after the frst stroke, to show that the stroke was recognized.
For example, after the frst vertical stroke of t, a temporary l is shown. There is a short time delay, during which the sec-
ond stroke must be drawn. Otherwise the temporary stroke is recorded.
NOTE: Rather than making uppercase letters by using the Shift stroke, uppercase letters are made in the
center of the text input area. This will be discussed in more detail later.
F
F
Chapter 2 Entering Data 2.4 Chapter 2 Entering Data 2.5
Entering Data: Graffti
2
The text input area is divided into two parts, one for writing lowercase letters and one for writing numbers. The small marks
at the top and bottom of the text input area defne the division line. To have your handheld recognize letters and numbers,
you must begin letter strokes on the left side, and number strokes on the right side of the text input area. Uppercase letters
are formed by writing across the division line.
A special feature of the iQue handheld is a collapsible or soft Graffti
2 input area to maximize the display area. In some
applications, you can hide the text input area by tapping on the down arrow in the lower right corner. In some Que appli-
cations, the text area is automatically hidden for full screen display. To show the text input area again, tap on the up arrow.
To write Graffti 2 letters:
1. Tap the screen where you want to write text, for example, on a line next to a time in the Date Book.
NOTE: A blinking cursor must appear on-screen above the Graffti 2 writing area before you can begin writing
text.
I
Blinking cursor
Write lowercase letters here
Write uppercase letters across the division line
Write numbers here
Tap the arrow to show or
hide the text input area
Chapter 2 Entering Data 2.4 Chapter 2 Entering Data 2.5
Entering Data: Graffti
2
2. Use the tables on the following pages to fnd the stroke shape for the letter you want to write. For example, the
stroke shown below creates the letter n.
You use the same shape to create both the lowercase letter in the left hand side of the text input area, and the
uppercase letter across the division line.
3. Position the stylus in the left hand side of the text input area.
4. Start your stroke at the heavy dot, and draw the stroke shape as it appears in the tables.
5. Lift the stylus from the screen at the end of the stroke shape.
6. Your handheld recognizes your stroke immediately and displays the letter at the on-screen insertion point. As soon as
you lift the stylus from the screen, you can begin the stroke for the next character you want to write.
Graffti
2 Tips
When using Graffti 2 writing, keep the following tips in mind:
For greater accuracy, draw letters with large strokes; strokes that nearly fll the text input area are easily interpreted.
To delete characters, set the insertion point to the right of the character you want to delete, and draw the Backspace stroke
(a line from right to left) in the text input area.
Write at natural speed. Writing too slowly can produce errors.
Do not write at a slant. Keep vertical strokes parallel to the sides of the text input area.
When letters and numbers can be written using two different strokes, use the one thats easiest for you.
Press frmly.
The Graffti 2 Alphabet
Draw Graffti 2 letters according to the following alphabet.
Start stroke at heavy dot
Lift stylus here
Chapter 2 Entering Data 2.6 Chapter 2 Entering Data 2.7
Entering Data: Graffti
2
Writing Capital Letters
Graffti
2 writing automatically capitalizes the frst letter of a new record or sentence. To write additional capital letters, use the
same character stroke used for a lowercase letter, but write across the division line.
Writing Numbers
To write numbers using Graffti 2 strokes, draw in the right side of the text input area.
Draw numbers using the following strokes.
Writing Punctuation Marks and Other Special Characters
Using Graffti 2 writing, you can create any punctuation symbol and special character available on any standard keyboard.
The period and comma punctuation marks can be written on either side of the text input area (the letter or number side). Other
common punctuation marks can be written on one side of the text input area according to the chart below (in general, the more
frequently used punctuation is on the left side).
Chapter 2 Entering Data 2.6 Chapter 2 Entering Data 2.7
Entering Data: Graffti
2
Writing Accent Marks
When writing letters with accent marks, frst write the letter stroke on the left side (or in the center for uppercase letters) of the
input area. Then quickly write the accent stroke on the right side of the input area, as shown in the following illustration.
Writing Symbols and other Special Characters
Symbols and other special characters can be written using the Shift command. When you make a vertical stroke from the bot-
tom to the top in the text input area, the Shift indicator arrow appears in the lower right corner of the screen. While this arrow is
visible, you can make the punctuation shift characters shown in the following illustration. Once the arrow goes away, the punctua-
tion mark appears.
TIP: Using an additional Shift stroke to fnish writing the character (as shown in the demo) is optional, but
will make the character appear more quickly.
Draw punctuation and symbols using the punctuation shift command and the following strokes:
F
Chapter 2 Entering Data 2.8 Chapter 2 Entering Data 2.9
Entering Data: Graffti
2
Note that the punctuation characters are repeated as punctuation shift characters, where they can be entered on either side of
the text input area. Even though this requires an additional shift stroke, you may fnd it more convenient, since you dont have to
remember on which side of the input area to make the stroke.
TIP: Samples of the character strokes are available in the Graffti
2 Help fle. To view the Help fle, use the
full-screen pen stroke, dragging the stylus from the text input area to the top of the screen. Note that the
accented characters appear on a Punctuation Shift screen, but do not use the Shift command. To write
uppercase accented characters, write the letter across the division mark, just as you would do with an
ordinary letter.
Using Graffti 2 Gestures
Gestures are editing commands, such as cut, paste, and the ShortCut command which will be explained in the next section. To
use gestures, draw the following strokes:
Using Graffti 2 ShortCuts
Graffti 2 ShortCuts let you quickly and easily enter commonly used words or phrases. ShortCuts are similar to the Glossary or
Autotext features of some word processors. Graffti 2 writing comes with several predefned ShortCuts. You can also create your
own, for any words, letters, or numbers.
You can create ShortCuts, with up to 45 characters, using the ShortCut preferences. For example, you could create a ShortCut
for your name or for the header of a memo. All ShortCuts you create appear on the list in the ShortCut Preferences screen, are
available in any of your handheld applications, and are backed up on your computer when you perform a HotSync
operation.
Your handheld includes the following predefned Graffti 2 ShortCuts for common entries:
dsDate stamp
tsTime stamp
dtsDate/time stamp
meMeeting
brBreakfast
luLunch
diDinner
F
Chapter 2 Entering Data 2.8 Chapter 2 Entering Data 2.9
Entering Data: Graffti
2
To use a ShortCut, draw the ShortCut stroke followed by the ShortCut character or characters. When you draw the ShortCut
stroke, the ShortCut symbol appears at the insertion point.
To create a ShortCut:
1. Tap the Applications Launcher icon.
2. Select All or System from the pick list in the upper right corner.
3. Select Prefs from the menu.
4. Tap ShortCuts in the pick list in the upper right corner.
5. Tap New.
6. In the ShortCut Name line of the ShortCut Entry screen, enter the letters you want to use to activate the ShortCut.
7. Tap the ShortCut Text area, then enter the text that will appear when you write the ShortCut characters. You can add
a space character after the last word in your ShortCut text, so that a space automatically follows the ShortCut text.
8. Tap OK.
Shortcut stroke
Chapter 2 Entering Data 2.10 Chapter 2 Entering Data 2.11
Entering Data: Graffti
2
To edit a ShortCut:
1. In the ShortCut Preferences screen, tap the ShortCut you want to edit.
2. Tap Edit.
3. Make the changes you want; then tap OK.
To delete a ShortCut:
1. In the ShortCut Preferences screen, tap the ShortCut you want to delete.
2. Tap Delete; then tap Yes.
Using the Graffti
2 Tuner
The Graffti 2 tuner provides alternate strokes for making the T, P, Y and $ characters. For example, you may want to form the
letter T by using strokes similar to a space and an L. But if this technique is diffcult to control, you can turn off this option.
To use the tuner:
1. Tap the Applications Launcher icon.
2. In the pick list in the upper right corner of the screen, tap Main or System.
3. Tap on the Prefs icon.
4. Select Graffti 2 from the pick list in the upper right corner of the screen.
5. Tap on one of the letters available for you to tune.
Tap on Graffti 2 here
Tap on a letter to tune
Chapter 2 Entering Data 2.10 Chapter 2 Entering Data 2.11
Entering Data: Using Palm Desktop Software
USING YOUR COMPUTER KEYBOARD
At times, you may prefer to use your computer keyboard rather than the on-screen keyboard to enter information or add new
records to your handheld.
You can enter information from your computer keyboard, using Palm Desktop software or any supported personal informa-
tion manager (PIM) installed for use with your handheld. You can then perform a HotSync
operation to synchronize the infor-
mation on your computer with the information you entered on your handheld. All the main applications on your handheld are
available in Palm Desktop software and in most PIMs.
Refer to the Palm Desktop online Help for more information on entering data on your computer.
IMPORTING DATA
If you have data stored in computer applications such as spreadsheets and databases, or if you want to import data from another
device, you can transfer the data to your iQue handheld without having to key it in manually. Save the data in one of the fle
formats listed below, import it into Palm Desktop software, and then perform a HotSync
operation to transfer the data to your
handheld.
Palm Desktop software can import data in the following fle formats:
Comma delimited (.csv, .txt): Address Book and Memo Pad only.
Tab delimited (.tab, .tsv, .txt): Address Book and Memo Pad only.
CSV (Lotus Organizer 2.x/97 Mapping): Address Book only.
Date Book archive (.dba).
Address Book archive (.aba).
To Do List archive (.tda).
Memo Pad archive (.mpa).
Archive formats can only be used with Palm Desktop software. Use the archive fle formats to share information with other
people who use Palm Powered handhelds or to create a copy of your important Palm Desktop information.
Chapter 2 Entering Data 2.12
Entering Data
3.1 Chapter 3 Managing Applications
To import data:
1. Open Palm Desktop software.
2. Click the application into which you want to import data.
3. If you are importing records that contain a feld with category names, do the following:
a. Select All in the Category box.
b. Make sure that the same categories that appear in the imported fle also exist in the application. If the categories
do not exist, create them now; otherwise, the records will be imported into the Unfled category.
4. Choose File > Import; then select the fle you want to import, and click Open.
5. To import data into the correct Palm Desktop felds, drag felds in the left column so that they are opposite the
corresponding imported feld on the right.
6. To exclude a feld from being imported, deselect the felds check box.
7. Click OK.
8. The imported data is highlighted in the application.
9. To add the imported data to your handheld, perform a HotSync operation.
See Palm Desktop online Help for more information on importing and exporting data.
USING AN EXTERNAL KEYBOARD
You can connect an external keyboard accessory to the serial connector of your handheld so you can type data directly into your
handheld. External keyboards are very useful for typing large amounts of data quickly and accurately while you are away from your
computer.
Entering Data: Using Palm Desktop Software
Chapter 2 Entering Data 2.12
Entering Data
3.1 Chapter 3 Managing Applications
Managing Applications
Chapter 3: Managing Applications
This chapter explains how to switch between applications on your iQue handheld, how to personalize application settings, and
how to categorize applications into related groups.
USING THE APPLICATIONS LAUNCHER
The Applications Launcher displays all the available applications on your handheld by default. You can also display only
selected applications by arranging applications into categories.
To open the Applications Launcher:
1. Tap the Applications Launcher icon.
Selecting Applications
Your iQue handheld is equipped with a variety of applications. All the applications installed on your handheld appear in the
Applications Launcher.
In addition to providing a way for you to open applications, the Applications Launcher displays the current time, battery level,
and application category.
To open an application:
1. Choose from the following options:
Tap the Applications Launcher icon, then tap the icon of the application you want to open. If you have many applica-
tions installed on your iQue handheld, tap the scroll bar to see all the available applications.
Press an application button on the front panel to display the selected application immediately.
Press the thumb wheel UP or DOWN to highlight the desired application, then press IN on the thumb wheel to display
the application.
NOTE: To switch between applications, tap the Applications icon or press an application button on the front
panel of your handheld. Your handheld automatically saves your work in the current application and displays
it when you return to that application.
F
Applications Launcher icon
Application icons
Application category
Menu icon
3.2 Chapter 3 Managing Applications 3.3 Chapter 3 Managing Applications
Categorizing Applications
The category feature enables you to manage the number of application icons that appear on screen in the Applications Launcher.
You can assign an application to a category and then display a single category or all your applications.
To categorize an application:
1. Tap the Applications Launcher icon on the front of your device.
2. Tap the Menu icon.
3. From the App menu, tap Category.
4. Choose from the following options:
To choose a category for an application, tap the pick list next to each application.
To create a new category for an application, tap Edit Categories from the applications pick list. Tap New, enter the
category name, and then tap OK to add the category. Tap OK.
5. Tap Done.
To display applications by category:
1. Tap the Applications Launcher icon.
2. Do one of the following:
Tap the Applications Launcher icon repeatedly or press the ESC key repeatedly to cycle through all the categories.
Tap the pick list in the upper right corner of the screen; then tap the category you want to display.
Changing the Applications Launcher Display
By default, the Applications Launcher displays applications as icons. As an alternative, you can display applications in a list
format.
To change the view of applications:
1. Tap the Applications Launcher icon; then tap the Menu icon.
2. From the Options menu, tap Preferences.
3. From the View By option, tap List; then tap OK to see your applications in list format.
Managing Applications
Main applications in list format
3.2 Chapter 3 Managing Applications 3.3 Chapter 3 Managing Applications
In addition to displaying applications by icon or list, you can set an option to display the last-selected category of applications
each time you open the Applications Launcher.
To display the last-selected category of applications:
1. Tap the Applications Launcher icon; then tap the Menu icon.
2. From the Options menu, tap Preferences.
3. In the Preferences dialog box, tap the box next to Remember Last Category.
4. Tap OK. Each time you return to the Applications Launcher, the handheld displays the last category of applications
you selected.
NOTE: If you do not select the Remember Last Category option, All applications display when you select the
Applications Launcher.
Setting Preferences for Applications
You can set preferences for individual applications in the Preferences dialog box. Not all applications have preference settings.
To set preferences for an application:
1. Open an application. For instructions, see Selecting Applications earlier in this chapter.
2. Tap the Menu icon.
3. From the Options menu, select Preferences.
4. Enter the desired preference settings; then tap OK.
Assigning Applications to Buttons
Buttons preferences let you assign different applications to the buttons on the front of the handheld, and to the HotSync
button
on the cradle. For example, if you fnd that you seldom use the To Do List and often use the Memo Pad, you can assign the To Do
List button to start the Memo Pad application.
You can also change whether the full-screen pen stroke activates the Graffti
2 Help application or one of your handheld con-
trols using Buttons preferences.
If you assign a different application to a button, you can still select the original application using the Applications Launcher.
Changes made in the Buttons Preferences screen or HotSync Buttons dialog box take effect immediately.
To change the Buttons preferences:
1. Tap the Applications Launcher icon.
2. Select All or System from the pick list in the upper right corner.
3. Select Prefs from the menu.
4. In the pick list in the upper right corner, tap Buttons.
Managing Applications
I
3.4 Chapter 3 Managing Applications 3.5 Chapter 3 Managing Applications
5. In the Buttons Preferences screen, tap the pick list next to the button you want to re-assign.
6. Tap the application that you want to assign to the button.
TIP: To restore all of the buttons to their factory settings, tap Default.
To change the HotSync
buttons preferences:
1. Tap the Applications Launcher icon; then tap the Prefs icon.
2. In the pick list in the upper right corner, tap Buttons.
3. In the Buttons Preferences screen, tap HotSync.
4. Tap the pick list next to the button you want to assign.
5. Tap the application you want to assign to each button. The default setting for each button is the HotSync setting,
which means the cradle and optional modem accessory perform their normal HotSync functions.
6. Tap OK.
F
Managing Applications
3.4 Chapter 3 Managing Applications 3.5 Chapter 3 Managing Applications
To change what the full-screen pen stroke activates:
1. Tap the Applications Launcher icon.
2. Select All or System from the pick list in the upper right corner.
3. Select Prefs from the menu.
4. In the pick list in the upper right corner, tap Buttons.
5. In the Buttons Preferences screen, tap Pen.
6. Tap the pick list, and tap one of the following settings for the full-screen pen stroke:
Backlight turns on the backlight of your handheld.
Keyboard opens the on-screen keyboard for entering text characters.
Graffti
2 Help opens a series of screens that show the complete Graffti character set.
Turn Off & Lock turns off and locks the handheld. You must assign a password to lock the handheld. When locked, you
need to enter the password to use your handheld.
Beam Data beams the current record to another Garmin or Palm Powered organizer.
7. Tap OK.
Managing Applications
3.6 Chapter 3 Managing Applications 3.7 Chapter 3 Managing Applications
INSTALLING ADD-ON APPLICATIONS
In addition to the applications that came with your handheld, you can install applications (called add-on applications) using
the Install Tool during a HotSync
operation. Add-on applications reside in RAM memory and can be removed at any time; for
information, see Removing Applications later in this chapter.
Some third-party applications are included on the iQue 3600 Setup CD, such as Intellisync Lite, an Astraware game pack and
StarCaddy. Just click on the applications you want to add to your iQue and they will be installed the next time you perform a
HotSync operation.
A variety of additional third-party applications are available for your device, such as games and other software, from the follow-
ing Web site: http://applications.palmsource.com.
To install add-on applications on your handheld on Windows:
1. From your computer desktop, copy or download the applications you want to install into the add-on folder in your
Palm Desktop directory.
2. If the application is compressed, for example, as a .zip fle, decompress the application into the add-on folder before
continuing.
3. Double-click the Palm Desktop icon on your computer desktop to open it; then click Install.
Managing Applications
3.6 Chapter 3 Managing Applications 3.7 Chapter 3 Managing Applications
TIP: You can also select the Install Tool dialog box by selecting Install Tool from the Palm Desktop program
group or by double-clicking any fle with a PRC fle extension.
4. In the User drop-down list, select the user name that corresponds to your iQue handheld; then click Add.
5. In the fle list of the Add-on folder, select the application that you want to install on your handheld; then click Open.
The fle appears in the Palm Install Tool dialog box.
6. If you decide not to install an application, select it in the list of fles in the Palm Install Tool dialog box and click
Remove. The application is removed from the dialog box list, but not from your computer.
7. Click Done. A message appears to indicate that the application or applications will be installed the next time you
perform a HotSync
operation.
8. Perform a HotSync operation to install the applications. See Chapter 9, Exchanging and Updating Data using
HotSync Operations for more information.
Managing Applications
F
3.8 Chapter 3 Managing Applications 3.9 Chapter 3 Managing Applications
Removing Applications
You can remove add-on applications, patches, and extensions from your handheld if you run out of memory or no longer need
them.
You cannot remove the built-in applications that reside in the ROM portion of your device, including the Date Book, Address
Book, To Do List, Memo Pad and Calculator applications.
To remove an add-on application:
1. Tap the Applications Launcher icon; then tap the Menu icon.
2. From the App menu, tap Delete.
3. In the Delete dialog box, tap the application you want to remove.
4. Tap Delete.
5. Tap Yes.
6. Tap Done.
Managing Applications
3.8 Chapter 3 Managing Applications 3.9 Chapter 3 Managing Applications
Removing Palm Desktop Software
If you no longer want to use Palm Desktop software, you can remove it from your computer.
To remove Palm Desktop software on Windows:
1. In Windows, from the Start menu, choose Settings > Control Panel.
2. Open the Add/Remove Programs icon.
3. On the Install/Uninstall tab, select Palm Desktop software; then click Add/Remove.
NOTE: You must retain the HotSync
Manager from the installation CD to synchronize data with another PIM.
ASSIGNING SECURITY OPTIONS
Your handheld includes a Security application that lets you set options to protect entries from unauthorized users in a variety of
ways:
The Security application lets you:
Mask or hide entries you have defned as private. The Mask option displays a gray bar over private records, and the Hide
option completely removes (hides) private records.
Assign a password to viewing options to enhance security. Assigning a password requires you to enter a password before
private entries can be viewed; not assigning a password lets you view private entries when you Show Records from the Secu-
rity dialog box.
Lock and turn off your handheld so that a password must be entered before you can use the device again.
Hide records that you have defned as private, with or without a password. Without a password, private records are hidden
until you set the Security application to display them; with a password, you must enter the password to view the private
entries.
Managing Applications
I
3.10 Chapter 3 Managing Applications 3.11 Chapter 3 Managing Applications
Masking and Hiding Records
You can mask or hide private records. When you mask private records, a visual placeholder appears where the record would
normally be displayed; when you hide records, they are not visible anywhere in the list.
To mask private records:
1. Make sure that the record or records you want to mask are defned as private. To make a record private, select the
record, tap Edit, tap Details, tap the Private option and tap OK.
2. From the Applications launcher, tap Security.
3. From the Current Privacy pick list, tap Mask Records.
4. Open one of the basic applications and view a record. Records marked as private are masked with a gray bar.
To hide private records:
1. Make sure that the record or records you want to hide are defned as private. To make a record private, select the
record, tap Edit, tap Details, and then tap the Private option.
2. From the Applications launcher, tap Security.
3. From the Current Privacy pick list, tap Hide Records.
4. When you return to the Address Book, records marked as private are not included in the display of names.
NOTE: You can mask or hide records without assigning a password, or you can assign a password if you want
records to remain masked or hidden until a password is entered.
Managing Applications
F
3.10 Chapter 3 Managing Applications 3.11 Chapter 3 Managing Applications
Assigning and Editing Passwords
You can assign a password to protect your private records and to lock your handheld. Once you defne a password, you can
change or delete it at any time. You must enter the current password before you can change or delete it.
If youve forgotten your password, you can delete it. See Recovering From a Forgotten Password later in this chapter.
To assign, change, or delete a password:
1. Tap the Applications Launcher icon.
2. In the Applications Launcher, tap the Security icon.
3. Tap the Password box.
4. Enter a passwordeither the one you want to assign or your current password if you want to change or delete
itand tap OK.
5. Choose from the following options:
To assign a password, enter the password again to verify it, and tap OK.
To change your password, enter a new password and tap OK.
To delete your password, enter your current password. Tap OK, and then tap Unassign.
Managing Applications
3.12 Chapter 3 Managing Applications
Locking Your Handheld
You can turn off and lock your handheld with a password to protect information. You must then enter the password when you
turn on your device to gain access to the information on it.
If you forget the password, you must perform a hard reset to resume using your handheld. Performing a hard reset deletes all
the records in your handheld; however, you can restore all synchronized data at the next HotSync
operation. See Performing a
Hard Reset in Chapter 1 for more information.
To lock your handheld with a password:
1. Assign a password, as described in Assigning and editing passwords earlier in this chapter. A password is
required before using the Turn Off & Lock option.
2. Tap Turn Off & Lock Device. The System Lockout dialog box appears.
3. Tap Off & Lock. You device is turned off and is locked.
To turn on and unlock your handheld:
1. Turn on your device.
2. Enter your password at the prompt; then tap OK.
Recovering From a Forgotten Password
If the Off & Lock option is not active, and you forget your password, you can delete the forgotten password from your hand-
held. Deleting a forgotten password also deletes all entries and fles marked as Private.
IMPORTANT: If you synchronize with your computer before deleting a forgotten password, your handheld
restores private entries the next time you perform a HotSync operation, but does not restore the forgotten
password.
To delete a forgotten password:
1. From the Applications Launcher, tap the Security icon.
2. From the Security dialog box, tap Forgotten Password.
3. Tap Yes to confrm deleting the forgotten password.
I
Managing Applications
Chapter 4 Using Basic Applications 4.1
Basic Applications Overview
Chapter 4: Using Basic Applications
Your iQue Palm OS
handheld with integrated GPS includes the following basic applications:
Date Book Memo Pad
To Do List Calculator
Address Book Que Applications
This chapter describes how to perform tasks that are specifc to the basic applications of your iQue Palm OS handheld with
integrated GPS. For example, how to schedule appointments in the Date Book and enter names and addresses in the Address Book.
For detailed information on performing tasks with the Que applications, please refer to the Que Applications Guide.
USING THE DATE BOOK
The Date Book lets you quickly and easily schedule appointments or any activity associated with a date or date
and time. When you open the Date Book, it displays the current date and a list of times for a standard business
day.
Use the Date Book to:
Schedule events: timed events, which have both times and dates; untimed events, for example, birthdays or anniversaries;
repeating events, such as a weekly meeting held on the same day at the same time; continuous events, such as a vacation or
three-day conference; and all day events, which refect the default hours of a day as set by the user.
Display your schedule in different ways: by Day, Week, Month, or Agenda view.
Set an alarm to sound minutes, hours, or days before a scheduled appointment.
Attach notes to events to describe or clarify Date Book entries.
Rearrange or delete events from your schedule.
To open the Date Book:
1. Press the Date Book button on your handheld to open the Date Book to todays
schedule. The date displays at the top right of the screen.
NOTE: Press the Date Book button repeatedly to cycle through the Day,
Week, Month, and Agenda views. The Date Book views display at the bottom
left of the screen.
F
Date Book Button
Chapter 4 Using Basic Applications 4.2 Chapter 4 Using Basic Applications 4.3
Scheduling Events
An entry in the Date Book is called an event. When you schedule an event, its description appears on the time line, and its
duration is set to 1 hour by default. You can easily change the start time and duration for any event. You can schedule the follow-
ing types of events in the Date Book:
Timed events, such as meetings, that have a specifc date and a specifc start and end time.
Untimed events, such as birthdays, holidays, and anniversaries. These events occur on a particular date but have no specifc
start or end times; they appear at the top of the list of times marked with a diamond. You can schedule more than one un-
timed event on the same date.
Repeating events, such as a weekly meeting that is held on the same day at the same time each week.
Continuous events, such as a vacation or three-day conference.
All day events, which refect the default length of the day as set by the user.
Scheduling Timed Events
You can schedule timed events for the current date or for future dates.
To schedule a timed event for the current date:
1. Press the Date Book button on your handheld to open the Date Book to todays schedule. Day View displays the
current date and a list of times for a normal business day.
2. With the current day selected, tap the line next to the time that corresponds to the start of the event.
3. Enter a description of the event, up to 255 characters in length.
Date Book: Scheduling Events
Time bar shows
default duration.
Tap a line next to the
desired time; then
enter text.
Chapter 4 Using Basic Applications 4.2 Chapter 4 Using Basic Applications 4.3
4. Set the events duration:
If the event is 1 hour long, skip to the end of this procedure.
If the event is longer or shorter than an hour, tap directly on the time to open the Set Time dialog box.
TIP: You can open the Set Time dialog box (to select a start time) by making sure no event is selected, and
then writing a number on the number side of the text input area.
5. Set the duration of the event in either of the following ways:
Tap the time columns in the Set Time dialog box to set the Start Time; Tap End Time; then tap the time columns to set
the End Time.
Tap All Day if the event lasts all day. The default hours of a standard business day are set by the user, and may be changed
using the Preferences command in the Date Book application. See Changing the Displayed Start and End Times later in
this chapter.
6. Tap OK.
Date Book: Scheduling Events
F
Tap to scroll to earlier hours
Start Time highlighted
Tap to change hours
Tap to change minutes
Tap to scroll to later hours
Tap the time
to display
the Set Time
dialog box.
Chapter 4 Using Basic Applications 4.4 Chapter 4 Using Basic Applications 4.5
To schedule a timed event for another date:
1. Select the date you want in one of the following ways:
Tap the desired day of the week in the date bar at the top of the screen. If necessary, tap the Previous week or Next week
scroll arrows to move to another week.
Tap Go To at the bottom of the screen to open the Go to Date dialog box. Select a date by tapping a year, month, and day
in the calendar.
2. After locating the desired date, follow the steps for scheduling an event for the current day.
NOTE: You can also use the Details button to change the date of an event.
Scheduling Untimed Events
You can schedule untimed events for any date. Untimed events appear at the top of the list of times marked with a diamond.
To schedule an untimed event:
1. Select the event date you want, as described in the previous procedure, To schedule a timed event for another date.
2. Tap New.
3. In the Set Time dialog box, tap No Time.
NOTE: You can tap OK instead but make sure nothing is entered for start or end time.
TIP: You can create a new untimed event by making sure no event is selected and then writing letters in the
text input area. When you start writing, the untimed event appears at the top of the screen.
Date Book: Scheduling Events
F
F
F
Chapter 4 Using Basic Applications 4.4 Chapter 4 Using Basic Applications 4.5
4. Enter a description of the event.
5. Tap a blank area on the screen to deselect the untimed event.
NOTE: If you create a timed event and later want to make it an untimed event, tap directly on the event time
on the Date Book screen; then tap No Time and tap OK.
Scheduling Repeating or Continuous Events
The Repeat function lets you schedule events that recur at regular intervals or extend over a period of consecutive days.
Repeating events include a birthday and a weekly guitar lesson that falls on the same day of the week and the same time of day.
Continuous events might include a business trip or a vacation.
To schedule a repeating or continuous event:
1. Tap the event (Be sure to tap the event and not the time next to the event). Typically, a continuous event is an
untimed event.
2. Tap Details.
3. Tap the Repeat box to open the Change Repeat dialog box.
New untimed event
Date Book: Scheduling Events
F
Tap the
Repeat box
Chapter 4 Using Basic Applications 4.6 Chapter 4 Using Basic Applications 4.7
4. Tap Day, Week, Month, or Year to set how often the event repeats. For a continuous event, tap Day.
5. Enter a number that corresponds to how often you want the event to repeat on the Every line. For example, if you
select Month and enter the number 2, the event repeats every other month.
7. To set an end date for the repeating or continuous event, tap the End On pick list and tap Choose Date. Use the
date picker to select an end date.
8. Tap OK. An icon that represents a repeating event appears to the far right on the event line.
Changing Repeating or Continuous Events
When changes are made to a repeating or continuous event you have the option of applying the change to just the current event,
the current event and all future occurrences of this event, or all occurrences of this event past, present, and future.
To change a repeating or continuous event:
1. Select the event you want to delete.
2. Tap Details. The Event Details screen opens.
3. Tap Delete. The Repeating Event screen opens asking for confrmation of the delete.
TIP: You can also select Delete Event from the Record menu. This opens the Repeating Event screen.
4. Select one of the following options:
Current deletes a single occurrence of this event
Future deletes the current event and all future occurrences of this event
All deletes all past, current, and future occurrences of this event.
The event is removed from your Date Book and you are returned to the day view where you started. These steps apply to all
changes you make to repeating or continuous events.
Date Book: Scheduling Events
Tap Delete
F
Chapter 4 Using Basic Applications 4.6 Chapter 4 Using Basic Applications 4.7
Date Book: Scheduling Events
Tips for Scheduling Repeating or Continuous Events
Keep the following in mind when scheduling repeating or continuous events:
If you change the start date of a repeating event, your handheld calculates the number of days you moved the event. Your
handheld then automatically changes the end date to maintain the duration of the repeating event.
If you change the repeat interval (e.g., daily to weekly) of a repeating event, past occurrences (prior to the day on which you
change the setting) are not changed, and your handheld creates a new repeating event.
If you change the date of an occurrence of a repeating event (e.g., from January 14 to January 15) and apply the change to all
occurrences, the new date becomes the start date of the repeating event. Your handheld adjusts the end date to maintain the
duration of the event.
If you change other repeat settings (for example, time, alarm, private) of a repeating event and apply the change to all occur-
rences, your handheld creates a new event. The start date of this new event is the day on which the setting is changed. Past
occurrences (prior to the day of the change) are not changed.
If you apply a change to a single occurrence of a repeating event (e.g., time), that occurrence no longer shows the Repeat
icon.
Rescheduling Events
You reschedule events using the Details option in the Date Book. You can also use the Details option to convert untimed events
into timed events.
To reschedule an event:
1. Tap the event you want to reschedule.
2. Tap Details.
3. To change the time, tap the Time box, select a new time, and then tap OK.
4. To change the date, tap the Date box, select a new date, and then tap OK.
Adding Address Book Information and Attaching a Location to an Event
You can add a name, address, and telephone number to an event using the Phone Lookup option. For instructions, see Using
Phone Lookup in Chapter 5, Performing Common Tasks. For information on attaching a location to an event, please refer to the
Que Applications Guide.
Chapter 4 Using Basic Applications 4.8 Chapter 4 Using Basic Applications 4.9
Setting Alarms
The Alarm setting lets you set an audible alarm for events in your Date Book, and display a reminder message on-screen. For
untimed events, only the reminder message appears.
Setting an Alarm for an Event
You can set an alarm for minutes, hours, or days before an event. When you set an alarm, an Alarm icon appears to the far right
of the event with the alarm.
You can also set a silent alarm for untimed events that displays a reminder message on-screen before the day of the event. The
alarm triggers at the specifed period of minutes, hours, or days before midnight of the day on which the untimed event begins.
For example, you set a 5-minute alarm for an untimed event that occurs on February 4. The reminder message will appear at
11:55 p.m. on the night of February 3. The reminder remains on-screen until you turn on your handheld and tap OK to turn off
the reminder.
To set an alarm for an event:
1. Tap the event to which you want to assign an alarm.
2. Tap Details.
3. Tap the Alarm check box to select it.
4. The default setting, 5 Minutes, appears.
5. Set the alarm time:
Select the 5 next to the Alarm check box and enter any number from 0 to 99 (inclusive) as the number of time units.
Tap the pick list to change the time unit; select Minutes, Hours, or Days.
6. Tap OK.
Date Book: Setting Alarms
Enter number of
time units here
Tap here to select
unit of time
Chapter 4 Using Basic Applications 4.8 Chapter 4 Using Basic Applications 4.9
Date Book: Setting Alarms
Once an alarm has sounded, you can tap the Snooze option to dismiss the alarm for a 5-minute period.
To dismiss the alarm using the snooze option:
1. When the alarm dialog box appears, tap Snooze to delay the alarm for a preset fve-minute period. Each time you tap
Snooze, the alarm is dismissed for an additional 5-minute period.
Setting Alarm Options
You can set the alarm to sound automatically for each new event using preferences. You can also set a tone for the alarm and the
number of times the alarm sounds.
To set alarm options:
1. To open the Preferences dialog box, do one of the following:
In the Date Book, tap the Menu icon.
Tap the inverted tab at the top of the Date Book screen to display the menu bar.
In the text input area, drag a diagonal line from the lower left to upper right to display the Command toolbar. Type an R,
the Graffti
2 shortcut for the Preferences command.
2. In the Options menu; tap Preferences.
Chapter 4 Using Basic Applications 4.10 Chapter 4 Using Basic Applications 4.11
3. Select from the following options:
Tap Alarm Preset to set an alarm for each new event automatically. The silent alarm for untimed events is defned by
minutes, days, or hours before midnight of the date of the event.
Tap the Alarm Sound pick list, and then tap an option to set the tone of the alarm. Options include Alarm, Alert, Bird,
Concert, Phone, Sci-f, and Wake Up.
Tap Remind Me to defne how many times the alarm soundsonce or twice; or three, fve, or ten times.
Tap Play Every to set how often the alarm soundsevery minute; or every 5, 10, or 30 minutes.
4. Tap OK.
Changing the Date Book View
The Date Book includes four views for displaying your appointments: day view, week view, month view, and agenda view.
To display the Date Book views:
1. Do one of the following:
Press the Date Book application button repeatedly to cycle through all the Date Book views.
Tap a view icon in the lower-left area of the Date Book screen.
To display the current time:
1. Tap and hold down the stylus on the date in the date bar to display the time. (When you release the stylus, the menu
bar appears.)
Date Book View icons
Date Book: Changing the View
Chapter 4 Using Basic Applications 4.10 Chapter 4 Using Basic Applications 4.11
Working in Week View
Week view displays a calendar of your events for an entire week. This view lets you quickly review your appointments and
available time slots. In addition, the graphical display helps you spot overlaps and conficts in your schedule.
To display Week View:
1. Tap the Week view icon or press the Date Book button until the Week view appears.
2. Tap the left and right navigation controls to move forward or backward a week at a time, or tap on a specifc day to
display the details of an event.
NOTE: The Week View also shows untimed events and events before and after the range of times displayed.
3. Tap an event to display a description of the event at the top of the screen.
Week view icon
Next Week
Previous Week
Bar indicates earlier event
Dot indicates untimed event
Date Book: Week View
F
Chapter 4 Using Basic Applications 4.12 Chapter 4 Using Basic Applications 4.13
Tips for Using Week View
Keep the following points in mind when using Week view:
To reschedule an event while in Week view, tap and drag the event to a different time or day.
Tap a blank time on any day to move to that day and have the time selected for a new event.
Tap any day or date that appears at the top of the Week view to move directly to that day without selecting an event.
The Week view displays the time span defned by the Start Time and End Time in the Date Book Preferences settings. If you
have an event before or after this time span, a bar appears at the top or bottom of that days column. Use the on-screen scroll
arrows to scroll to the event.
Spotting Event Conficts
With the ability to defne specifc start and end times for any event, it is possible to schedule events that overlap (an event that
starts before a previous event fnishes).
An event confict (time overlap) appears in the Week view as overlapping time bars and in the Day view as overlapping brackets
to the left of the conficting times.
Working in Month View
The Month View screen shows which days have events scheduled. Dots and lines in the Month view indicate events, repeating
events, and untimed events. A dashed line indicates a continuous event, a dot on the right side indicates an event, and a dot below
the date indicates an untimed event.
Event conficts
Date Book: Week View
Chapter 4 Using Basic Applications 4.12 Chapter 4 Using Basic Applications 4.13
You can control the dots and lines that appear in the Month View. See Changing the Date Book Display later in this chapter
for more information.
Tips for Using Month View
Keep the following points in mind when using the Month view:
Tap a day in the Month view to display that day in the Day view.
Tap the scroll arrows in the upper right corner to move forward or backward a month.
Tap Go To to open the date selector and select a different month.
Use the scroll buttons on the front panel of your handheld to move between months. Press the top button to display the
previous month, the bottom button to display the next month.
Working in Agenda View
The Agenda view lets you view appointments, untimed events, and To Do List items in a single screen. Although it is primarily
a viewing option, you can also use the Agenda view to check off completed To Do List items. To go to a Day View of any event on
the Agenda view screen, simply tap the desired event.
To display the Agenda View:
1. Tap the Agenda view icon or press the Date Book button until the Agenda view appears.
Date Book: Month View
Month View icon
Previous/Next Month
Agenda View icon
Chapter 4 Using Basic Applications 4.14 Chapter 4 Using Basic Applications 4.15
2. Use the navigation bars to move forward or backward a day at a time or to display more To Do items.
Tips for Using Agenda View
Tap any appointment while in Agenda view to display the Day View of the appointment.
Check off completed To Do List items in the Agenda view, or click a description of an item to go directly into the To Do List
application.
You can change the category of To Do items shown. Tap on the pick list and select the new category. See Using the To Do
List later in this chapter for more information on To Do items.
Changing the Date Book Display
In Day or Month view, you can change which events appear in the Date Book. In Day view, you can display time bars that
highlight event conficts.
To change the Date Book display of events:
1. In Day view or Month view, tap the Menu icon.
2. Tap Options, and then tap Display Options.
Date Book: Agenda View
Chapter 4 Using Basic Applications 4.14 Chapter 4 Using Basic Applications 4.15
3. For Day view, select from the following options:
Tap Show Time Bars to display time bars showing the duration of an event and any event conficts.
Tap Compress Day View to display start and end times for each event, but no blank time slots at the bottom of the
screen, to minimize scrolling. Clear the option to display all time slots.
4. For Month view, select whether to display Timed, Untimed, or Daily Repeating events.
5. Tap OK.
Changing the Displayed Start and End Times
You can change the preferences used for new entries. Preferences include display starting time, display ending time, and alarm
characteristics. See Setting Alarm Options earlier in this chapter for more information on alarm preferences.
To change the start and end time in the Date Book:
1. In the Date Book, tap the Menu icon.
2. Tap Option, and then tap Preferences.
The Start and End Time are used by the various Date Book screens. The Day view schedules events to start and end at these
times when the All Day option is selected. The Week view displays the time span defned by the Start Time and End Time.
3. Tap Start Time and use the scroll arrows to select a new start time for the Date Book screens. Repeat the step to set
a new end time. If the time slots you select do not ft on one screen, tap the scroll arrows to scroll up and down.
4. Tap OK.
Date Book: Display Options
Chapter 4 Using Basic Applications 4.16 Chapter 4 Using Basic Applications 4.17
Using the To Do List
The To Do List is a convenient place to create reminders and prioritize the things that you have to do.
Use the To Do List to:
Make a quick and convenient list of things to do.
Assign a priority level to each task.
Assign a due date for any or all of your To Do List items.
Assign To Do List items to categories so that you can organize and view them in logical groups. For more information, see
Categorizing Records in Chapter 5, Performing Common Tasks.
Sort your To Do List items either by due date, priority level, or category.
Attach notes to individual To Do List items for a description or clarifcation of the task. For more information, see Attaching
Notes in Chapter 5, Performing Common Tasks.
To open the To Do List:
1. Press the To Do List application button on the front panel of your handheld. The To Do List opens to display the
category of items you last viewed.
NOTE: Press the To Do List application button repeatedly to cycle through the categories in which you have
items.
To Do List
To Do List Button
F
Chapter 4 Using Basic Applications 4.16 Chapter 4 Using Basic Applications 4.17
To Do List: Creating Items
Creating To Do List Items
A To Do List item is a reminder of some task that you have to complete. A record in the To Do List is called an item.
To create a To Do List item:
1. Press the To Do List button on the front of your handheld to display the To Do List.
2. Tap New.
3. Enter the text of the To Do List item. The text can be longer than one line.
TIP: You can add a name, address, and phone number to a To Do List item using the Phone Lookup option. For
more information, see Using Phone Lookup in Chapter 5, Performing Common Tasks.
4. Tap anywhere on-screen to deselect the To Do List item.
TIP: If no To Do List item is currently selected, writing in the text input area automatically creates a new item.
Tap New.
Enter new
To Do List item.
F
F
Chapter 4 Using Basic Applications 4.18 Chapter 4 Using Basic Applications 4.19
To Do List: Prioritizing and Completing Items
Setting To Do List Priorities
You can set priorities for tasks in your To Do List according to their importance or urgency. Items appear by priority and due
date at the top of the To Do List by default, with 1 the highest priority. Changing an items priority may move its position in the list.
New To Do List items automatically have a priority of 1. If you select another item frst, before creating a new item, the item
you create appears beneath the selected item with the same priority as the selected item.
To set priorities for To Do List items:
1. If priorities arent visible in the To Do List, tap Show at the bottom of the list, tap Show Priorities, and tap OK.
2. Tap the Priority number on the left side of the To Do List item.
3. Tap the Priority number that you want to set, with 1 the most important and 5 the least important.
To check off a completed To Do List item:
1. In the To Do List, tap Show. Tap Show Completed Items. If you clear this setting, your To Do items disappear from
the list when you complete (check) them.
NOTE: Items that no longer appear on the list because Show Completed Items is turned off have not been
deleted. They are still in the memory of your handheld. You must purge completed items to remove them from
memory. See Purging Records in Chapter 5 for more information.
Tap here.
Tap to
select priority
number
F
Chapter 4 Using Basic Applications 4.18 Chapter 4 Using Basic Applications 4.19
To Do List: Display Options
Completed
To Do List item
2. Tap the check box on the left side of the item.
Changing Priorities and Due Dates
You can change the To Do List to display the due date assigned to an item, change its priority, and assign a category to the task
with the To Do Item Details dialog box. You can then sort To Do List items by priority, due date, or category.
To change priorities and due dates for To Do List items:
1. In the To Do List, tap the item that you want to change.
2. Tap Details.
3. In the Details dialog box, tap No Date to open the Due Date pick list.
4. Tap a due date to assign to the item. Options are Today, Tomorrow, One Week from the current date, No Date (to
remove the due date from the item), or Choose Date (to display the date selector and select a date).
5. Tap Private to hide this item when Security is turned on. For more information, see Making Records Private in
Chapter 5, Performing Common Tasks.
6. Tap OK.
TIP: If you turn on the Show Due Dates option in the To Do Preferences dialog box, you can tap directly on
the due date in the To Do List to open the pick list shown in step 3.
Tap here
F
Chapter 4 Using Basic Applications 4.20 Chapter 4 Using Basic Applications 4.21
To Do List: Display Preferences
To sort items in the To Do List:
1. In the To Do List, tap Show.
2. In the To Do Preferences screen, tap Sort By, and then select an option from the pick list:
3. Tap Priority, Due Date to sort items by priority frst, and then by due dates. Tap Due Date, Priority to reverse that
order.
4. Tap Category, Priority to sort items by category frst, and then priority. Tap Priority, Category to reverse that
order.
5. Tap OK.
Displaying Completed and Due Items
You can have the To Do List display completed items and their completion dates, as well as due items and their due dates.
To set preferences for displaying items:
1. In the To Do List, tap Show.
2. In the To Do Preferences dialog box, choose from the following settings:
Tap Show Completed Items to display your completed items in the To Do List. If this setting is turned off, completed
To Do items disappear from the list, but are kept in the memory of your handheld. You must purge completed items to
remove them from memory.
Tap Show Only Due Items to show only the items that are currently due, past due, or have no due date specifed. When
this setting is active, items that are not yet due do not appear in the list until their due date.
Tap Record Completion Date to replace the due date with the actual date when you complete (check) the item. If you do
not assign a due date to an item, the completion date still records when you complete the item.
Tap Show Due Dates to display the due dates for items in the To Do List and to display an exclamation mark next to
items that remain incomplete after the due date passes.
3. Tap OK.
Chapter 4 Using Basic Applications 4.20 Chapter 4 Using Basic Applications 4.21
Using the Address Book
The Address Book lets you keep names, addresses, telephone numbers, and other information about your personal
or business contacts.
Use the Address Book to:
Quickly enter, look up, or duplicate names, addresses, phone numbers, and other information.
Enter up to fve phone numbers (home, work, fax, car, and so on) or e-mail addresses for each name.
Defne which phone number appears in the Address List for each Address Book entry.
Attach a note to each Address Book entry, in which you can enter additional information about the entry.
Assign Address Book entries to categories so that you can organize and view them in logical groups.
To open the Address Book:
1. Press the Address Book button on the front panel of your handheld to open the Address Book and display the list of
all your records.
NOTE: Press the Address Book button repeatedly to cycle through the categories in which you have records.
Address Book
Address Book Button
F
Chapter 4 Using Basic Applications 4.22 Chapter 4 Using Basic Applications 4.23
Address Book
Adding and Using Address Book Entries
The Address Book application stores name and address information about people or businesses.
A record in Address Book is called an entry. You can create entries on your handheld, or you can use the Palm Desktop
software to create entries on your computer and then download them to your handheld with your next HotSync
operation.
Palm Desktop software also has data import capabilities that let you load database fles into the Address Book on your handheld.
See Palm Desktop online Help for more information.
To create a new Address Book entry:
1. Press the Address Book button on the front of your handheld to display the Address List.
2. Tap New.
3. Enter the last name of the person you want to add to your Address Book.
4. Tap the First Name feld to move to it. (You can move to any feld by tapping it directly.) Enter the individuals frst
name in the First Name feld.
5. If you want to be able to sort the Address Book by company name, enter the information you want in the Company
feld.
6. Enter any other information that you want to include in the entry.
7. Tap the scroll arrows to move to the next page of information.
8. To attach a note to an entry, tap Note. Enter the information you want in the text input area, and then tap Done. To
attach a GPS location to an entry, please refer to the Que Applications Guide.
9. When you have fnished entering information, tap Done.
TIP: To create an entry that always appears at the top of the Address List, begin the Last name or Company
feld with a symbol, as in *If Found Call.* This entry can contain contact information in case you lose your
handheld.
F
Chapter 4 Using Basic Applications 4.22 Chapter 4 Using Basic Applications 4.23
To view details of an address entry:
1. Tap the address entry in Address List view. The entry appears in Address view.
2. Tap Done when you have fnished viewing the entry.
Duplicating an Entry
You can duplicate existing entries, which can be helpful when you want to enter multiple people from a single organization.
When you duplicate an entry, the word Copy appears next to the name in the First Name feld.
To duplicate an Address Book entry:
1. From the Address Book, tap a name you want to duplicate.
2. Do one of the following:
Tap the Address Edit tab at the top of the screen; then tap Duplicate Record in the Record menu.
In the text input area of your devices screen, drag a diagonal line from the lower left to upper right to display the
Command toolbar; then write a T in the text input area to initiate the Duplicate Record command.
3. Edit the record as necessary.
4. Tap Done when fnished.
Selecting Different Types of Phone Numbers and Addresses
You can select the types of phone numbers or e-mail addresses that an Address Book entry displays. Any changes you make
apply only to the current entry.
To select a new label for an address, phone number or e-mail:
1. Tap the entry that you want to change in the Address list.
2. Tap Edit.
3. Tap the pick list next to the label you want to change.
4. Select a new label.
5. Tap Done when fnished.
Tap a triangle
Select a new label
from the pick list.
Address Book
Chapter 4 Using Basic Applications 4.24 Chapter 4 Using Basic Applications 4.25
Address Book
Editing Address Book Entries
You can change the type of information that appears in the Address List screen, categorize an entry, and hide an entry for
security reasons. You can also delete entries.
1. Tap the entry that you want to change in the Address list.
2. Tap Edit.
3. Tap Details.
4. In the Address Entry Details dialog box, select any of the following settings:
Tap Show in List, and in the pick list tap which type of phone or other information you want to appear in the Address
List screen. Options are Work, Home, Fax, Other, and E-mail.
Tap Category, and then tap a category in the pick list that you want to assign to the entry.
Tap Private to hide the entry when Security is turned on.
5. To attach a note to an entry, tap Note, enter information in the text input area, and tap OK.
6. To delete an entry, tap Delete.
7. Tap OK.
Changing the Address Book Display
You can change how Address Book lists are sorted and you can add custom felds for entering additional information, using
preferences. You can also have the Address Book display the last category you selected each time you return to the application.
1. In the Address list or in Address view, tap the Menu icon.
2. Tap Options, and then tap Preferences.
3. Choose an option to sort Address Book lists from the List By pick list:
Tap Last Name, First Name to sort alphabetically by an individuals last name and then frst name.
Tap Company, Last Name to sort alphabetically by the company name, and then an individuals last name.
4. Tap OK.
Chapter 4 Using Basic Applications 4.24 Chapter 4 Using Basic Applications 4.25
To rename custom felds at the end of Address Edit screens:
1. In the Address list or in Address view, tap the Menu icon.
2. Tap Options.
3. Tap Rename Custom Fields.
4. In the text input area, rename the felds to identify the information youll enter in them. The names you give the
custom felds appear in all entries, at the end of the Address Edit screen.
5. Tap OK in the Rename Custom Fields dialog box.
6. Tap Done.
To control the Address Book display on returning to the application:
1. In the Address list or in Address view, tap the Menu icon.
2. Tap Options, and then tap Preferences.
3. In the Address Book Preferences dialog box, select an option:
To have the Address Book re-display the last category you selected on returning to the application, tap the Remember
Last Category check box to select it.
To have the Address Book display the All category on returning to the application, tap the Remember Last Category
check box to clear it.
4. Tap OK.
Address Book
Chapter 4 Using Basic Applications 4.26 Chapter 4 Using Basic Applications 4.27
Memo Pad
Using the Memo Pad
The Memo Pad provides a place to take notes that are not associated with records in the Date Book, Address Book,
or To Do List.
Use the Memo Pad to:
Take notes or write any kind of message on your connected organizer.
Drag and drop memos into popular computer applications like Microsoft
Word when you synchronize using Palm
Desktop software and HotSync
technology.
Assign memos to categories so that you can organize and view them in logical groups.
Write down phone numbers and other types of information. Later, you can copy and paste this information into other
applications.
To open the Memo Pad:
1. Tap on the Applications Launcher icon.
2. Then tap on the Memo Pad icon.
Creating Memos
A record in the Memo Pad is called a memo. A memo can contain up to 4,000 characters. The number of memos you can store is
limited only by the memory available on your handheld.
When you create a new memo, you can add information to it from the Address Book application, such as a phone number or
address, using the Phone Lookup option. See Using Phone Lookup in Chapter 5, Performing Common Tasks.
To create a new memo:
1. Open the Memo Pad as described above.
2. Tap New.
Chapter 4 Using Basic Applications 4.26 Chapter 4 Using Basic Applications 4.27
Memo Pad
TIP: You can also create a new memo by beginning to write in the text input area in the Memo List screen.
The frst letter is automatically capitalized and begins your new memo.
3. Enter the text you want to appear in the memo. Use the carriage return stroke to move down to new lines in the
memo.
4. Tap Done.
You can categorize memos and sort them by categories. See Categorizing Records and Sorting Records in Chapter 5,
Performing Common Tasks for more information.
Reviewing Memos
The Memo List displays the frst line of a memo. This makes it easy to locate and review your memos. You can easily sort
memos in the Memo List or move through memos using Memo options.
To review a memo:
1. In the Memo List, tap the name of the desired memo.
2. Review or edit the text in the memo.
3. Tap Done.
F
Chapter 4 Using Basic Applications 4.28 Chapter 4 Using Basic Applications 4.29
Memo Pad
To move through a memo youre reviewing:
1. In the Memo List, tap the text of the memo you want to review.
2. If the memo is longer than the display window, a scroll bar appears to the right of the memo.
3. Tap and drag the scroll bar to move the memo up or down.
To change the order in which memos appear in the Memo List:
1. In the Memo List, tap the Menu icon in the lower left corner of the screen of your handheld.
2. Tap Options.
3. Tap Preferences, and choose one of the following options:
Tap Manual to sort new memos in the sequence in which you create them.
Tap Alphabetical to sort new and existing memos in numerical and then alphabetical sequence.
4. Tap OK.
Chapter 4 Using Basic Applications 4.28 Chapter 4 Using Basic Applications 4.29
Calculator
Using the Calculator
The Calculator lets you perform general mathematical functions, such as addition, subtraction, multiplication, and
division.
Use the Calculator to:
Perform basic calculations.
Store and retrieve values.
Display the last series of calculations, which is useful for confrming a series of chain calculations.
To open the Calculator:
2. Tap the Calculator icon.
Using the Calculator Buttons
The Calculator includes several buttons to help you perform calculations.
The CE button clears the last number you entered. Use this button if you make a mistake while entering a number
in the middle of a calculation. This button enables you to re-enter the number without starting the calculation
over.
The C button clears the entire calculation and enables you to begin a fresh calculation.
The Plus/Minus button toggles the current number between a negative and positive value. If you want to enter a
negative number, enter the number frst and then press the +/- button.
The M+ button places the current number in memory. Each new number you enter with the M+ button is added to
the total stored in memory. The number that you add can be either a calculated value or any number you enter by
pressing the number buttons. Pressing this button has no effect on the current calculation (or series of calculations);
it merely places the value into memory until it is recalled.
Chapter 4 Using Basic Applications 4.30
The MR button recalls the stored value from memory and inserts it in the current calculation.
The MC button clears any value that is stored in the Calculator memory.
Displaying Recent Calculations
The Recent Calculations command lets you review the last series of calculations and helps you confrm a chain of calculations.
To display recent calculations:
1. In the Calculator application, tap the Menu icon.
2. Tap Options, and then tap Recent Calculations.
3. When you have fnished reviewing the calculations, tap OK.
Using the Que Applications
For detailed instructions on using the Que applications, please refer to the Que Applications Guide.
Calculator
Chapter 5 Performing Common Tasks 5.1
Performing Common Tasks
Chapter 5: Performing Common Tasks
The tasks described in this section use the term records to refer to an individual item in any of the basic applications, for
example, a single Date Book event, Address Book entry, To Do List item or Memo Pad memo.
Creating Records
You can use the following procedure to create a new record in the Date Book, Address Book, To Do List or Memo Pad.
To create a record:
1. Select the application in which you want to create a record.
2. Tap New. (For the Date Book only, select start and end times for your appointment and tap OK.)
3. Enter text for the record.
NOTE: The handheld automatically capitalizes the frst letter of each feld (except numeric and e-mail felds).
4. As an option, tap Details to select attributes for the record.
5. In the Address Book and Memo Pad only, tap Done.
Your handheld saves the new record automatically.
EDITING RECORDS
After you create a record, you can change, delete, or add new information at any time. When the screen is in edit mode, a
blinking cursor appears within the information, and the information appears on a dotted gray line called an edit line.
You can enter text in any of the ways described in Chapter 2, Entering Data in your iQue handheld.
Selecting Text
Select the text you want to edit using one of the following techniques:
Double-tap on a word in a feld to select the word.
Triple-tap on any word on a line to select the entire line.
Drag across a line of text to select some or all of the information, or drag down to select text across multiple lines.
Using the Edit Menu
The Edit menu is available from any screen where you enter or edit text. As a general rule, the Edit menu commands affect
selected text.
Do one of the following to display the Edit menu:
Tap the Menu icon; then tap the Edit menu to display the commands in the menu.
Tap the inverted tab at the top of the screen; then tap the Edit menu to display the commands in the menu.
In the text input area, drag a diagonal line from the lower left to upper right to display the Command toolbar. To select a
command, either tap the icon representing a command on the Command toolbar, or draw the Graffti
2 shortcut in the text
input area of your screen.
Command Toolbar
F
Chapter 5 Performing Common Tasks 5.2 Chapter 5 Performing Common Tasks 5.3
Choose from the following commands, depending on the application youre using:
Undo: reverses the last action taken.
Cut: removes a selection from its current location to memory. You can then paste the text into another area of the current
application or into a different application.
Copy: copies a selection and moves it to memory. You can paste the selection into another area of the current application or
into a different application.
Paste: inserts a selection from memory into an area you select. Paste produces no result if you have not used the Cut or Copy
commands.
Select All: selects all the text in the current record or screen.
Keyboard: opens the on-screen keyboard. Tap Done to close the keyboard.
Graffti
2 Help: opens the Graffti 2 character stroke screen.
Deleting Records
You can delete records in any of the basic applications.
To delete a record:
1. Select the desired record.
2. Do one of the following:
Tap the Menu icon, open the Record menu, and then tap the Delete command. The Delete command differs depending
on the application youre using. For example, Delete Event appears in the Record menu while youre in the Date Book,
and Delete Item appears when youre using the To Do List.
Tap the inverted tab at the top of the screen, open the Record menu, and then select the desired Delete command.
In the Details dialog box of the application, tap Delete, and then tap OK.
Delete the text of the record.
NOTE: In the Date Book, deleting the text of a repeating event deletes all instances of the event.
In the text input area, drag a diagonal line from the lower left to upper right to display the Command toolbar; then tap the
Delete icon or draw a Graffti 2 D in the text area. A confrmation dialog box appears.
3. To archive a copy of the deleted fle on your PC, select the Save Archive option. If you choose the archive option,
the record is transferred to the archive fle on your PC the next time you perform a HotSync
operation.
4. Tap OK to delete the record.
Performing Common Tasks: Editing Records
Delete icon on Command toolbar
F
Chapter 5 Performing Common Tasks 5.2 Chapter 5 Performing Common Tasks 5.3
Purging Records
Over time, as you use Date Book and the To Do List, you may accumulate records that are no longer useful. For example, events
that occurred months ago remain in the Date Book, and completed To Do List items remain in the list.
Outdated records take up memory on your handheld, so its a good idea to remove them by using Purge. If you think Date Book
or To Do List records might prove useful later, you can purge them from your handheld and save them in an archive fle.
Purging is not available in Address Book or Memo Pad, so records from these applications must be deleted manually.
To purge a record:
1. Open the application from which you want to purge records.
2. Choose from the following options:
Tap the Menu icon, open the Record menu, and then tap Purge. A confrmation dialog box appears.
Tap the inverted tab at the top of the screen, open the Record menu, and select Purge.
3. Choose from the following options:
For the Date Book, select the Delete Events Older Than pick list and select an option1 week, 2 weeks, 3 weeks or 1
month.
For the Date Book or To Do list, select Save Archive Copy on PC to save a copy of purged records in an archive fle on
your desktop. Selecting this option transfers purged records to an archive fle the next time you perform a HotSync
operation. Tap OK.
Categorizing Records
You can categorize records in the Address Book, To Do List and Memo Pad applications for easy retrieval. (The Date Book does
not have categories.) When you create a record, it is automatically assigned to the currently displayed category. For example, if
the All category is displayed, the record is assigned to the Unfled category. A record can remain unfled or it can be assigned to a
category at any time.
Each application has a default set of categories:
The Address Book includes a Business, Personal, and QuickList category.
The To Do List includes a Business, Personal, and All category.
The Memo Pad includes a Business, Personal, and All category.
You can rename or delete the default categories, and you can create new categories. Each application can have up to 15
categories.
To move a record into a category:
1. Select the record you want to categorize.
2. Tap Details. (From the Address View screen, tap Edit frst.)
3. In the Details dialog box, tap the Category pick list, select the desired category, and then tap OK.
Performing Common Tasks: Editing Records
Chapter 5 Performing Common Tasks 5.4 Chapter 5 Performing Common Tasks 5.5
To display a category of records:
1. Open one of the following applications: the Address Book, the To Do List or the Memo Pad.
2. Tap the pick list in the upper right corner of the screen; then tap the category you want to display.
TIP: Pressing the Address Book, To Do List, or Memo Pad button on your handheld toggles through the
categories assigned to the application, respectively.
To add or edit application categories:
1. In the Address Book, To Do List or Memo Pad application, choose from the following options:
Tap the pick list in the upper right corner of the screen, and tap Edit Categories.
Performing Common Tasks: Editing Records
Address Book category pick list
F
Chapter 5 Performing Common Tasks 5.4 Chapter 5 Performing Common Tasks 5.5
In the Address Book, select a record and tap Edit; then tap Details. In the Category pick list, tap Edit Categories.
In the Memo Pad and To Do List, select a record from the list, and tap Details. In the Category pick list, tap Edit
Categories.
2. Select any of the following options:
To create a new category, tap New, and enter a new name in the text input area. Tap OK.
To rename a category, tap it in the list to select it. Tap Rename, enter a new name in the text input area, and Tap OK.
To delete a category, tap it in the list to select it. Tap Delete.
3. Tap OK.
To rename a category:
1. Tap the pick list in the upper right corner of the screen; then tap Edit Categories.
2. Select the category you want to rename; then tap Rename.
3. Enter the new name for the category, and tap OK.
4. Tap OK to exit the Edit Categories dialog box.
TIP: You can move records from multiple categories into a single category by renaming all discrete categories
with a single category name.
Performing Common Tasks: Editing Records
F
Chapter 5 Performing Common Tasks 5.6 Chapter 5 Performing Common Tasks 5.7
FINDING RECORDS
Your handheld lets you fnd information in several ways:
In standard Palm OS
applications, starting with the current application, you can locate selected text.
In the Date Book, the To Do List, and the Memo Pad, you can use Phone Lookup to display the Address List screen and add
the information from this list to a record.
In the Address Book, you can use the Look Up option to enter the frst letters of a name to scroll immediately to that name.
Finding Address Book Records
You can look up Address Book records using the scroll button on the front panel of your device or by typing the frst few letters
of a name in the Look Up option at the bottom of the address screen.
To look up an Address Book record:
1. Do one of the following:
From the Address screen, enter the frst few letters of the name you want to locate.
Use the scroll button on the front of the device to scroll a screen at a time. Holding down the scroll button accelerates
scrolling.
Using the Find Option
The Find option lets you locate text in any standard Palm OS applications on your iQue handheld. For example, if the text
dog appears in the Address Book and the Date Book, the Find option displays both occurrences in the Find dialog box.
To use the Find option:
1. Tap the Find icon to open QueFind, then tap the Palm OS Find icon.
2. Enter the text you want to fnd; then tap OK.
Note that the Find option is not case sensitive; searching for davidson also fnds Davidson.
TIP: Select text in an application before tapping Find to automatically place the text in the Find dialog box.
The Palm OS Find searches for the text in records and notes within the standard Palm OS applications. For information on
QueFind, please refer to the Que Applications Guide.
Performing Common Tasks: Finding Records
F
Chapter 5 Performing Common Tasks 5.6 Chapter 5 Performing Common Tasks 5.7
As your handheld searches for the text, you can tap Cancel to stop the search at any time.
NOTE: Find will locate all matches that begin with the supplied text. It will not fnd words where the sup-
plied text appears in the middle or at the end of a word.
Using Phone Lookup
The Phone Lookup option lets you add a telephone number from the Address list to an entry in another application. For
example, you can add your dentists telephone number to your dental appointment date in the Date Book.
To use the Phone Lookup option:
1. Display the record in which you want to insert a phone number. The record can be in the Date Book, the To Do List, or
the Memo Pad.
2. Do one of the following:
Tap the Menu icon. Tap Options, and then tap Phone Lookup.
Tap the inverted tab at the top of the screen; then tap Options and tap Phone Lookup.
In the text input area, drag a diagonal line from the lower left to upper right to display the Command toolbar. In the text
area, write an L, the shortcut for the Phone Lookup command.
3. Select a record or write the frst few letters of the name you want to add. Tap Add to add the information to the
record.
NOTE: You can also search based on selected text. Drag to highlight the text, then follow step 2 above.
When the search is complete, the name and phone number of the candidate will replace the selected text.
Performing Common Tasks: Phone Lookup
F
F
Chapter 5 Performing Common Tasks 5.8 Chapter 5 Performing Common Tasks 5.9
Sorting Records
You can sort lists of records in various ways, depending on the application. Sorting is available in applications that display
listsin the Address Book, To Do List and Memo Pad.
To sort records in the To Do List application:
1. Open the application to display the list screen.
2. Tap Show.
3. Tap the Sort By pick list, and select an option.
4. Tap OK.
To sort records in the Address Book and Memo Pad:
1. Open the application to display the list screen.
2. Do one of the following:
Tap the Menu icon. From the Options menu, tap Preferences.
Tap the inverted tab at the top of the screen; then tap Preferences in the Options menu.
In the text input area, drag a diagonal line from the lower left to upper right to display the Command toolbar. In the text
area, write an R, the shortcut for the Preferences command.
3. In the Preferences dialog box, tap the option you want; then tap OK to sort the list.
Performing Common Tasks: Sorting Records
Chapter 5 Performing Common Tasks 5.8 Chapter 5 Performing Common Tasks 5.9
To sort the Memo List manually:
1. Tap and drag a memo to a new location in the list.
TIP: To display the list of your memos on your computer as you arranged them manually on your handheld,
open Memo Pad in Palm Desktop software click List By, and select Order on Handheld.
Making Records Private
In all the basic applications, you can make individual records private. Private records can be either masked or hidden. Private
records remain visible and accessible until you select a security setting to Hide records. Private record names are covered with a
gray bar when the security setting is set to Mask records.
If you have assigned a password to your device, you must enter it before private records are displayed. See Assigning Security
Options in Chapter 3, Managing Applications for more information.
To make a record private:
1. In your application, do one of the following:
Create a new record and tap Edit, and then tap Details.
Select an existing record, and tap Details.
2. Tap the Private check box. Tap OK.
3. At the alert in the Private Records dialog box, tap OK.
Performing Common Tasks: Private Records
F
Chapter 5 Performing Common Tasks 5.10 Chapter 5 Performing Common Tasks 5.11
To hide private records:
1. Do one of the following:
Tap the Applications Launcher icon; then tap Security.
From within an application, tap the inverted tab at the top of the screen; then tap Security in the Options menu.
From within any application, bring up the Command Bar and tap the padlock icon. To bring up the Command Bar, drag
your pen diagonally across the text input area from lower left to upper right.
2. In the Change Security dialog box, in the Current Privacy pick list, tap Hide Records; then tap OK.
To display private records:
1. Do one of the following:
Tap the Applications Launcher icon; then tap Security.
From within an application, tap the inverted tab at the top of the screen; then tap Security in the Options menu.
From within any application, bring up the Command Bar and tap the padlock icon. To bring up the Command Bar, drag
your stylus diagonally across the text input area from lower left to upper right.
2. From the Current Privacy pick list, tap Show Records; then tap OK.
3. If you have assigned a password, you must enter the password before the hidden records are displayed. Enter your
password, and then tap Show.
Performing Common Tasks: Private Records
Chapter 5 Performing Common Tasks 5.10 Chapter 5 Performing Common Tasks 5.11
Attaching Notes
You can attach notes to records in all the basic applications except the Memo Pad. A note can be up to several thousand
characters long.
To attach a note:
1. Display the entry to which you want to add a note.
2. In Address Book only, tap Edit.
3. Tap Details.
4. Tap Note; then enter the desired note.
5. Tap Done. A note icon appears to the right of any item containing a note.
To review or edit a note:
1. Tap the note icon.
To delete a note:
1. Tap the note icon.
2. Tap Delete; then tap Yes to delete the note.
Performing Common Tasks: Attaching Notes
The note icon indicates that
a note is attached to this event
Chapter 5 Performing Common Tasks 5.12
Choosing Fonts
You can change the font style in all basic applications. You can choose a different font style for each application.
To change the font style:
1. Open an application.
2. Do one of the following:
Tap the Menu icon. From the Options menu, tap Font.
Tap the inverted tab at the top of the screen; then tap Font in the Options menu.
In the text Graffti area, drag a diagonal line from the lower left to upper right to display the Command toolbar. In the text
area, write an F, the shortcut for the Font command.
3. Tap the font style you want; then tap OK.
Getting Information on an Application
You can get information on any application by displaying its About box. The About box displays the name and version number
of the application.
To display the About box:
1. Tap the Menu icon from any location.
2. In the Options menu, tap About.
The text following the About command differs based on your location. For example, if youre in the Date Book, the command is
About Date Book; if you are in the Address Book, the command is About Address Book.
Performing Common Tasks: Choosing Fonts
Chapter 6 Using the Attention Manager 6.1
Chapter 6: Using the Attention Manager
Many applications (such as Date Book and Clock) want to get your attention with some sort of alarm. Attention Manager allows
you to conveniently manage all of these notifcations in one place. Appointments and messages can stack up while you are away
from your device. Attention Manager lets you view them from a single list, where you can selectively dismiss or follow up on each
event.
Applications will signal for your attention at two different levels: insistent and subtle. Each is discussed in detail in this Chapter.
INSISTENT ALARMS
Insistent applications open a Reminders dialog screen, and may play a sound, fash an LED, or vibrate, depending on your
hardware confguration. Alarms continue until you snooze or dismiss them. If the sound can be interrupted, you can tap anywhere
on the screen, or push any button to silence it. Attention Manager will always open immediately when new insistent alarms are
posted.
Using the Reminder Dialog Screen
The Reminder dialog screen has three buttons for responding to an alarm:
OK: Makes the reminder go away, with no further notifcation.
Snooze: Switches to the application that was running when the alarm went off, and returns to the Reminder dialog screen
after fve minutes. You can go back to the Reminder dialog screen right away by tapping on the blinking indicator in the
upper left corner of the screen. For more information, see Understanding the blinking alarm indicator later in this chapter.
Go To: Switches to the application that created the alarm, and shows the record that caused the alarm, although you may
have to navigate within the application. There is no further notifcation.
Attention Manager
Chapter 6 Using the Attention Manager 6.2 Chapter 6 Using the Attention Manager 6.3
Setting Alarm Volume
You control most alarm volumes globally in the General panel of the Preferences menu.
To set the alarm volume:
1. From the Applications Launcher, tap the Prefs icon.
2. Tap the General pick list in the upper right corner of the screen.
3. Set the volume using the Alarm Sound pick list. If your device has a vibrate or alarm LED feature, turn these features
on or off using their pick lists in this menu.
Setting Alarm Sound Effects
Some applications allow you to set the song or sound effect to use, and how many times to play it, with a pause in between.
For example, to set alarm preferences for the Date Book, do the following:
1. While displaying the Date Book application, tap the Menu icon.
2. Tap the Options menu, and select Preferences.
3. Tap the Alarm Preset check box, if you want alarms to sound, then select the following from the pick lists:
How soon you want the alarm to sound before the event
The alarm song or sound effect (for example, Bird or Concerto)
How many times the alarm repeats before giving up
The pause between each time the alarm sounds
Attention Manager
Chapter 6 Using the Attention Manager 6.2 Chapter 6 Using the Attention Manager 6.3
Using the Reminders List Screen
The Reminders dialog screen changes to a list of items that require your attention under two insistent alarm conditions:
When a second application attempts to get your attention and the frst has not been dismissed or snoozed.
When a frst application makes a second attempt and the frst has not been dismissed or snoozed.
Each listed reminder contains the date and time of the event. Depending on the application displaying the reminder, you may
see an icon representing the application, and up to two lines of text.
Tapping on the text or icon will Go To that item and delete the event from the Reminders list screen.
Tapping in the check box will clear that item, similar to a To Do list item. The Attention Manager will draw a line through the
text lines, pause for a moment, and them remove the item from the list, although the original data remains in the application.
The Reminders list screen displays three buttons that are used to respond to all of the items in the list:
Done: If the Reminders list appeared because of more than one insistent alarm, tapping Done closes the Reminders list
screen, although the events will remain in the application that created them. The Reminders list screen will not appear again,
unless you tap the blinking alarm indicator in the menu bar.
Snooze: Puts the Reminders list screen to sleep for fve minutes. After this time interval, the Reminders list screen is
displayed again. You can go directly to the Reminders list screen without waiting, by tapping on the blinking alarm indicator.
For more detail, see Understanding the blinking alarm indicator on the following page.
If the Reminders list appeared after you tapped the Snooze button, then tapped the blinking alarm indicator, then tapped the
Done button, the reminder will continue to snooze. For more detail, see Understanding the Blinking Alarm Indicator on the
following page.
Clear All: Removes all of the items from the list, but does not close the Reminders screen. Tap this button to erase a list of
events that have passed.
Attention Manager
Chapter 6 Using the Attention Manager 6.4
Using an Expansion Card
Chapter 7 Using an Expansion Card
SUBTLE ALARMS
Some applications provide a visual, and optionally audible indication, but do not otherwise disrupt your work fow. Subtle
alarms do not display a Reminders screen. Instead, a blinking indicator will fash in the upper left corner of the title bar (of applica-
tions that allow it) when an alarm is present.
Understanding the Blinking Alarm Indicator
A blinking alarm indicator appears in the upper left corner of the screen in the menu bar (of applications that allow it) under
the following conditions:
While viewing a Reminders dialog screen, you tap the Done or the Snooze button
A subtle alarm is present
The indicator appears in three different states:
Off: The indicator is not shown at all when the list is empty.
Blinking, two states: When the list is not empty but there are no new items, then the star indicator will blink on and off
until the list has been emptied.
Blinking, three states: When a new subtle alarm is received, the star will alternate fashing solid, exploded, then off, until
you view the new event.
Tapping on the indicator opens the Attention Manager in list mode, even if there is only one item.
Attention Manager
Blinking star
Chapter 6 Using the Attention Manager 6.4
Using an Expansion Card
Chapter 7 Using an Expansion Card 7.1
Chapter 7: Using an Expansion Card
The iQue lets you add an SD (Secure Digital) expansion card (not included). You can insert and remove a card any time without
a reset. An expansion card allows you to backup data, increase memory size, or add games, reference materials or other additional
software or fles.
To insert an SD card in the iQue:
1. With the label facing the front of the unit, insert the card down into the card slot (as shown in the illustration above)
until it clicks into place. The iQue automatically displays the contents of the card.
To remove an SD card from the iQue:
1. Make sure the iQue is not reading data from or writing to the card.
2. Gently push the SD card down into the slot, then release it so the card pops partially out of the slot.
3. Pull the card out of the iQue.
Displaying Contents of a Card
When an expansion card is inserted, all applications listed in the cards launcher directory is automatically added to a new
Launcher category. This category is assigned the name of the expansion card volume; for example, the name Card is used
throughout this section.
To display the contents of your card:
1. Tap the Applications Launcher icon on the front of your iQue until the Card category is displayed; or tap the
Applications category pick list in the upper right corner of the screen, then tap Card.
2. The expansion card contents are displayed on the Applications menu. Sometimes the contents require a second
display page. To display the additional applications, tap the scroll bar.
7.2
Using an Expansion Card
Chapter 7 Using an Expansion Card 7.3
Using an Expansion Card
Chapter 7 Using an Expansion Card
To launch an application on your iQue from a card:
1. Press the Applications Launcher icon on the front of your iQue.
2. Tap Card from the pick list in the upper right corner of the screen.
3. The Applications screen displays the applications on the card. Tap the application that you want to launch.
The selected application is loaded into memory and launched. If the application is already resident in main memory, it is not
copied again, just launched.
To display information about an application on a card:
1. Press the Applications Launcher icon on the front of your iQue.
2. Tap Card from the pick list in the upper right corner of the screen.
3. The Applications screen displays the applications on the card. Tap in the upper left corner of the screen to bring up the
App menu.
5. Tap Info.
6. In the Device pick list, tap Card. The size of the applications on the expansion card are displayed.
7. To display the application version, tap Version.
TIP: When you tap More, you access the Card Info application, described in the Using Card Info section
later in this chapter.
F
7.2
Using an Expansion Card
Chapter 7 Using an Expansion Card 7.3
Using an Expansion Card
Chapter 7 Using an Expansion Card
To copy an application on an expansion card to your handheld:
1. Press the Applications Launcher icon on the front of your handheld.
2. Tap the Applications pick list in the upper right corner of the screen.
3. Tap Card on the menu.
4. The Applications screen displays the applications on the card.
5. Tap in the upper left corner of the screen to bring up the App menu.
6. Tap Copy.
7. Select the source and the destination using the From and the Copy To pick lists.
8. Select the application and then tap Copy. The application is copied to the selected destination.
7.4
Using an Expansion Card
Chapter 7 Using an Expansion Card 7.5
Using an Expansion Card
Chapter 7 Using an Expansion Card
To beam an application on your iQue to another Palm Powered device:
1. Tap the Applications Launcher icon on the front of your handheld.
2. Tap the Applications pick list in the upper right corner of the screen.
3. Tap Card on the menu.
4. The Applications screen displays the applications on the card.
5. Tap in the upper left corner of the screen to bring up the App menu.
6. Tap Beam.
7. Select Card from the Beam From pick list.
8. Select the application you want to beam, then tap Done. The application is beamed to the other handheld.
TIP: Some applications and databases are copy-protected and cannot be beamed. These are listed with a lock
icon next to them.
To delete an application on an expansion card:
1. Tap the Applications Launcher icon on your handheld.
2. Tap the Applications pick list in the upper right corner of the screen.
3. Tap Card on the menu.
4. The Applications screen displays the applications on the card.
5. Tap in the upper left corner of the screen to bring up the App menu.
6. Tap Delete.
7. Select Card in the Delete From pick list.
F
7.4
Using an Expansion Card
Chapter 7 Using an Expansion Card 7.5
Using an Expansion Card
Chapter 7 Using an Expansion Card
8. Highlight the application you want to delete, then tap Done. The application is deleted.
NOTE: Applications that are loaded in ROM (for example, Memo Pad) cannot be deleted, and are not listed.
Using Card Info
The Card Info Application displays summary information for each known directory type found on the expansion card.
To use Card Info:
1. Tap the Card Info icon on the Applications menu. The expansion card information displays.
I
7.6
Using an Expansion Card
Chapter 7 Using an Expansion Card
2. To rename the card, tap on the Card Info tab in the upper left corner of the screen.
3. Select Rename Card, and enter the new name in the Rename Card dialog box.
4. Tap the Rename box.
5. To reformat the card, tap Card Info, select Format Card, and tap OK in the Format Card dialog box.
WARNING: Reformatting and expansion card will destroy its data.
6. To display help for Card Info, tap Card Info in the upper left corner of the screen.
7. Select Help from the menu, and scroll through the tips that are displayed.
8. To display About Card Info, tap Card Info, and tap About Card Info.
I
Chapter 8 Beaming Information 8.1
Beaming
Chapter 8: Beaming Information
Your iQue handheld is equipped with an IR (infrared) port that you can use to beam information to another Garmin integrated
handheld (or other Palm Powered handheld device) thats close by and also has an IR port. The IR port is located at the top of
the handheld, behind the small dark shield.
You can beam the following information between Palm OS
based handhelds:
The record currently displayed in Date Book, Address Book, To Do List, or Memo Pad.
All records of the category currently displayed in the Address Book, To Do List, or Memo Pad applications.
A special Address Book record that you designate as your business card, containing information you want to exchange with
business contacts.
An application installed in RAM memory.
NOTE: HotSync
operations can also be done using the IR port. See IR HotSync Operations in Chapter 9 for
more information.
For best results, iQue handhelds should be between 10 centimeters (approximately 4 inches) and 1 meter (approximately 39
inches) apart, and the path between the two devices must be clear of obstacles. Beaming distance to other Palm Powered connected
devices may be different.
Beaming a Business Card
To select a business card for beaming:
1. Press the Address Book button on the front of your device.
2. In the Address List, create a new entry or select an entry that contains the information you want on your business
card. See Adding and using Address Book Entries in Chapter 4 for more information.
3. In Address view, tap Record. Then tap Select Business card. Tap the Menu icon.
4. Tap Record, and then tap Select Business Card. At the prompt, tap Yes.
Beaming a Record
To beam a record, business card, or category of records:
1. Locate the record, business card, or category you want to beam.
2. Tap the Menu icon.
3. Tap Record.
4. Choose from the following options:
Tap Beam to beam an individual item.
In the Address Book application only, tap Beam Business Card.
Press the Address Book application button for about two seconds to beam your business card.
Tap Beam Category (for records that are displayed in a category).
Use the Graffti
2 Command stroke /B to beam the current entry.
F
Chapter 8 Beaming Information 8.2
HotSync
Operations
Chapter 9 Using HotSync
Operations
Beaming
NOTE: You can set the full-screen pen stroke to beam the current entry. See To change what the full-screen
pen stroke activates in Chapter 3 for more information.
5. When the Beam Status dialog box appears, point the IR port directly at the IR port of the receiving handheld.
When the Beam Status dialog box indicates that the transfer is complete, you can resume working on your handheld.
Beaming an Application
To beam an application:
1. Tap the Applications Launcher icon.
2. Tap the Menu icon.
3. Tap App, and then tap Beam.
4. Tap the application you want to transfer, and tap Beam.
NOTE: Some applications are copy-protected and cannot be beamed, as indicated by a lock icon.
5. When the Beam Status dialog box appears, point the IR port directly at the IR port of the receiving handheld.
When the Beam Status dialog box indicates that the transfer is complete, you can resume working on your handheld.
Receiving Beamed Information
To receive beamed information:
1. Turn on your handheld.
2. Point the IR port directly at the IR port of the transmitting handheld to open the Beam Status dialog box.
3. Tap Yes.
4. Wait for the Beam Status dialog box to indicate that the transfer is complete, and then tap OK to display the new
entry.
Incoming records are placed in the Unfled category.
Turning Off Beaming
To turn beam receiving on or off:
1. Tap the Applications Launcher icon.
2. Select All or System from the pick list in the upper right corner of the screen.
3. Tap Preferences.
4. In the pick list in the upper right corner, tap General.
5. In the General Preferences screen, tap the Beam Receive pick list, and then tap On or Off to select the option.
F
I
Chapter 8 Beaming Information 8.2
HotSync
Operations
Chapter 9 Using HotSync
Operations
Chapter 9: Exchanging and Updating Data using HotSync
Operations
HotSync technology lets you synchronizeexchange and updatedata between one or more Garmin connected organizers and
Palm Desktop software or another PIM such as Microsoft Outlook. To synchronize data, you must connect your iQue handheld
and Palm Desktop software either directly, by placing your handheld in the cradle attached to your computer or using infrared com-
munications, or indirectly, with a modem or network.
The HotSync process automatically synchronizes data between your handheld and Palm Desktop software. Changes you make
on your handheld or Palm Desktop software appear in both places after a HotSync operation. HotSync technology synchronizes
only the needed portions of fles, thus reducing synchronization time.
You can synchronize your data by connecting your handheld directly to your computer with the cradle or indirectly with a
modem or network. You can also perform HotSync operations using the IR port on your organizer. This chapter describes how to
select HotSync options and perform a HotSync operation via infrared communications, modem, or network.
Performing a HotSync Operation for the First Time
The frst time you synchronize your data, you must enter user information on both the handheld and Palm Desktop software.
After you enter this information and synchronize, the HotSync Manager recognizes your handheld and doesnt ask for this
information again.
If you are a System Administrator preparing several handhelds for a group of users, you may want to create a user profle. See
Creating a User Profle later in this chapter before performing the following steps.
Performing the First Local HotSync Operation
You must perform your frst HotSync operation with a local, direct connection, rather than using a modem.
The following steps assume that you have already installed the Palm Desktop software. If you have not installed this software,
see Installing Palm Desktop Software in Chapter 1 for instructions.
To perform a local HotSync operation:
1. Insert your handheld into the cradle. The bottom edge of the handheld should align smoothly with the cradle when it
is inserted properly.
9.1
HotSync Button
9.2 Chapter 9 Using HotSync
Operations 9.3 Chapter 9 Using HotSync
Operations
2. Enable the HotSync
software.
On Windows, the HotSync Manager must be running for the HotSync operation to proceed. If it is running, the
HotSync icon appears in the Windows system tray. If the HotSync Manager is not running, click the Start button on
the Windows desktop and choose Programs. Navigate to the Palm Desktop software program group and choose
HotSync Manager. Alternatively, you can start the Palm Desktop software, which automatically opens the HotSync
Manager.
3. Press the HotSync button on the cradle.
NOTE: If you are using an optional HotSync cable instead of a cradle, tap the HotSync icon in the
Applications Launcher window, then tap the HotSync icon in the HotSync application.
4. Select the user name you entered when you installed Palm Desktop software. The HotSync Progress dialog box
appears and synchronization begins.
Every handheld should have a unique name. To prevent loss of a users records, never try to synchronize more than
one handheld to the same user name.
5. Wait for a message on your handheld indicating that the process is complete.
When the HotSync process is complete, you can remove your handheld from the cradle.
Creating a User Profle
You can create a user profle to load data into a handheld without associating that data with a user name. This feature lets
System Administrators confgure several Garmin handhelds with specifc information (such as a company phone list) before
distributing them to their actual users. On Windows, you use the File Link feature of the Palm Desktop software to import
information from external fles. For more information see Using File Link later in this chapter.
The User Profle feature is designed only for the frst-time HotSync operation, before you assign a User ID to a particular
handheld.
To create a user profle:
1. Open Palm Desktop software.
2. From the Tools menu, choose Users.
3. Click Profles.
4. Click New. Enter a unique name for the profle and click OK.
5. Click OK to return to Palm Desktop software.
6. Select the profle from the User list and create the data for the profle (for example, company phone list, and so on).
F
HotSync
Operations: Setup
9.2 Chapter 9 Using HotSync
Operations 9.3 Chapter 9 Using HotSync
Operations
To use a profle for the frst-time HotSync
operation:
1. Place the new handheld in the cradle.
2. Press the HotSync button on the cradle.
3. Click Profles.
4. Select the profle that you want to load on the handheld, and click OK.
5. Click Yes to transfer all the profle data to the handheld.
The next time you perform a HotSync operation, Palm Desktop software prompts you to assign a user name to the handheld.
Selecting HotSync Setup Options
You can choose when you want HotSync Manager to run. If necessary, you can adjust the local and modem HotSync settings as
well.
To set the HotSync options:
1. Click the HotSync Manager icon in the Windows system tray.
2. Choose Setup.
3. Click the General tab, and select one of the following options:
Always Available: adds HotSync Manager to the Startup folder and constantly monitors the communication port for
synchronization requests from your handheld. With this option, the HotSync Manager synchronizes data even when Palm
Desktop software is not running.
Available Only When Palm Desktop software Is Running: starts HotSync Manager and monitors requests automati-
cally when you open Palm Desktop software.
Manual: monitors requests only when you select HotSync Manager from the Start menu.
NOTE: If youre not sure which option to use, keep the default setting, Always Available.
HotSync
Operations: Setup
F
9.4 Chapter 9 Using HotSync
Operations 9.5 Chapter 9 Using HotSync
Operations
4. Click the Local tab to display the settings for the connection between your computer and the handheld cradle.
5. If necessary, choose another Serial Port to identify the port that Palm Desktop software uses to communicate with
the cradle. This selection should match the number of the port to which you connected the cradle. Your handheld can-
not share this port with an internal modem or other device. See iQue Components in Chapter 1 if you have trouble
identifying the serial port.
6. If necessary, set the speed to determine the speed at which data is transferred between your handheld and Palm
Desktop software.
Try the As Fast As Possible rate frst, and adjust downward if you experience problems. This setting allows Palm
Desktop software and your handheld to fnd and use the fastest speed.
7. Click the Modem tab to display the modem settings and adjust the options as needed. See Performing a HotSync
Operation via a Modem later in this chapter for more information.
8. If you are attached to a network, click the Network tab to display the network settings and adjust the options as
needed. See Performing a HotSync Operation via a Network later in this chapter for more information.
9. Click OK.
HotSync
Operations: Setup
9.4 Chapter 9 Using HotSync
Operations 9.5 Chapter 9 Using HotSync
Operations
Customizing HotSync
Application Settings
For each application, you can defne a set of options that determines how records are handled during synchronization. These
options are called a conduit. By default, a HotSync operation synchronizes all fles between the handheld and Palm Desktop
software.
In general, you should leave the settings to synchronize all fles. The only reason you might want to change these settings is to
overwrite data on either your handheld or Palm Desktop software, or to avoid synchronizing a particular type of fle because you
dont use it.
In addition to the conduits for Date Book, Address Book, To Do List and Memo Pad, Palm Desktop software includes System
and Install conduits. The System conduit backs up the system information stored on your handheld, including Graffti
2 Short-
Cuts. The Install conduit installs applications on your handheld.
To customize HotSync application settings:
1. Click the HotSync Manager icon in the Windows system tray.
TIP: You can also click the HotSync command on the Palm Desktop software menu bar.
2. From the HotSync Manager menu, choose Custom.
HotSync
Operations: Customizing
F
9.6 Chapter 9 Using HotSync
Operations 9.7 Chapter 9 Using HotSync
Operations
3. Select the appropriate user name from the list.
4. Select an application in the Conduit list. Click Change.
5. Click the direction in which you want to write data, or click Do Nothing to skip data transfer for an application.
6. Choose how long the setting will remain in effect:
To have the setting affect only the next HotSync
operation, deselect Set As Default. Thereafter, the HotSync Actions
revert to their default settings.
To use a new setting as the default, select the Set As Default option. Thereafter, whatever you selected as the default
setting is used when you click the Default button in the Custom dialog.
7. Click OK.
8. Repeat steps 4 through 7 to change conduit settings for other applications.
9. Click Done to activate your settings.
HotSync
Operations: Customizing
9.6 Chapter 9 Using HotSync
Operations 9.7 Chapter 9 Using HotSync
Operations
IR HOTSYNC
OPERATIONS
Your organizer is equipped with an infrared (IR) port that supports the IrCOMM implementation of the standards for infrared
communication established by the Infrared Data Association (IrDA). This means that you can beam data to any other device that
supports the IrCOMM implementation of the IrDA standards. Most importantly, you can use the IR port to perform HotSync
operations. You dont need a cradle to do this. This is very useful if you travel with an infrared-enabled laptop. You simply enable
infrared communication on your laptop and handheld and follow the steps in Performing an IR HotSync Operation later in this
section.
Preparing your Computer for Infrared Communication
Before you can perform a HotSync operation using the IR port, the computer you want to synchronize with must meet the
following requirements:
The computer must support the IrCOMM implementation of the IrDA standards.
The computer must have an enabled infrared port built-in, or an enabled infrared device attached to the computer.
Desktop computers are likely to require an infrared device attached to a physical serial port. Laptops are likely to have a built-in
IR port. Your computer must also have an installed infrared driver.
Infrared communication is built into the operating system for Microsoft Windows 98. Check your computers documentation to
determine if the computer supports infrared communication.
To check if your Windows computer supports infrared communication:
1. Click Start in the Windows taskbar.
2. Choose Settings, and then choose Control Panel.
3. In the Control Panel look for the infrared icon.
If the icon is there, your computer is enabled for infrared communication. If it isnt there, you need to install an infrared driver.
After you install the infrared driver or determine that the infrared driver is already installed, check the ports used by your
computer for infrared communication.
HotSync
Operations: Via an IR Port
9.8 Chapter 9 Using HotSync
Operations 9.9 Chapter 9 Using HotSync
Operations
To determine the ports used for infrared communication:
1. In the Windows taskbar click Start, choose Settings, and then choose Control Panel.
2. Double-click Infrared.
3. Click the Options tab.
4. Select Enable infrared communication.
The COM port displayed in the drop-down box is the port where your infrared device is attached. It should be differ-
ent from any port used by the HotSync
Manager.
5. Make a note of which port is listed as Providing application support. You need this information to confgure the
HotSync Manager for infrared communication. This port is the simulated port. It is the channel through which the
actual infrared communication takes place between your computer and your handheld.
6. Deselect all other check boxes in the Options tab.
7. Click Apply, then click OK.
Confguring HotSync Manager for Infrared Communication
Next you need to go to the HotSync Manager and specify that the infrared port should be used for the HotSync operation.
To confgure HotSync Manager for infrared communication:
1. Click the HotSync Manager icon in the Windows system tray.
2. Make sure Local is checked on the menu.
3. Choose Setup.
4. Click the Local tab.
5. In the Serial Port drop-down box, select the COM port that was given as the simulated port in the Options tab of the
Infrared Monitor.
6. Click OK.
NOTE: You cannot use your cradle again until you reconfgure the HotSync Manager to communicate with
the port defned for cradle synchronization.
HotSync
Operations: Via an IR Port
F
9.8 Chapter 9 Using HotSync
Operations 9.9 Chapter 9 Using HotSync
Operations
Performing an IR HotSync
Operation
After you complete the steps to prepare for an IR HotSync operation it is easy to perform the actual operation.
To perform an IR HotSync operation:
1. In the Applications Launcher, tap the HotSync icon.
2. Tap Local.
3. Tap the pick list below the HotSync icon and select IR to a PC/Handheld.
4. Position the IR port of your organizer within a couple of inches of the infrared port of your computer.
5. Tap the HotSync icon to start the IR HotSync operation.
Returning to Using the Cradle for HotSync Operations
Its easy to return to using the cradle for HotSync operations.
To return to cradle HotSync operations:
1. If needed, connect the cradle to a USB port on your computer.
2. Click the HotSync Manager icon in the Windows system tray.
3. Choose Setup, and then click Local USB or Local Serial.
4. Select the COM port where your cradle is connected.
5. Click OK.
The next time you want to perform a HotSync operation just press the HotSync button on the cradle. You can leave the
HotSync application on your handheld set to perform IR HotSync operations and still use the cradle. This is useful if you perform
HotSync operations with both your desktop computer and a laptop that you travel with. When you travel you dont have to carry a
cradle or cable. When you are in the offce just place your organizer in the cradle and press the HotSync button.
HotSync
Operations: Via an IR Port
9.10 Chapter 9 Using HotSync
Operations 9.11 Chapter 9 Using HotSync
Operations
CONDUCTING A HOTSYNC
OPERATION VIA MODEM
You can use a modem, such as the Palm modem accessory, to synchronize your handheld when you are away from your
computer.
NOTE: The frst HotSync operation must be local, using the cradle. After that, you can perform a modem
HotSync operation.
To perform a HotSync operation via modem you must complete the following steps:
Connect a modem to your computer.
Confgure the Palm Desktop software for use with your modem.
Connect a modem to your organizer.
Confgure the Modem preferences on your handheld for use with your modem (Serial to Modem or IrCOMM to Modem).
See Chapter 10, Setting Connection and Network Preferences.
Preparing your Computer
You must perform a few steps to prepare your computer for a modem HotSync operation. Be sure to perform these steps before
you leave your offce so that your computer is ready to receive a call from your handheld.
To prepare your computer for a modem HotSync operation:
1. Confrm that the computer modem is connected and turned on, and that no communications applications, such as fax
or telephony software, are running on a COM port.
NOTE: Make sure that the computer is disconnected from all online services, such as America Online (AOL)
and CompuServe, to avoid conficts with the COM port.
2. Start HotSync Manager if it is not already running, and from the HotSync Manager menu, choose Modem.
HotSync
Operations: Via a Modem
F
F
9.10 Chapter 9 Using HotSync
Operations 9.11 Chapter 9 Using HotSync
Operations
3. Adjust the following options as needed:
Serial Port: to identify the port for the modem. If you are unsure of the port assignment, look at the Modem Properties in
the Windows Control Panel.
Speed: to determine the speed at which data is transferred. Try the As Fast As Possible rate frst, and adjust downward
if you experience problems. This setting lets Palm Desktop software and your handheld fnd and use the fastest speed.
Modem: to identify the modem type or manufacturer. Refer to your modem manual or face plate for its type or settings. If
youre not sure of your modem type or your modem doesnt match any that appear in the list, select Hayes Basic.
Setup String: to identify the setup string for your particular modem. Not all modems require a setup string. Refer to your
modem manual and enter the setup string if recommended by the manufacturer.
4. Click OK.
Preparing your Handheld
In addition to preparing your computer, you must perform a few steps to prepare your handheld for a modem HotSync
operation.
To prepare your handheld for a modem HotSync operation:
1. Tap the Applications Launcher icon.
2. Tap the HotSync icon.
3. Tap the Enter Phone # feld.
NOTE: If you plan to connect to your companys dial-in server (network modem) instead of connecting to a
computer modem, see Performing a HotSync Operation via a Network later in this chapter.
4. Enter the telephone number to access the modem connected to your computer.
If needed, enter a dial prefx (such as 9) to access an outside line, and then tap the Dial Prefx check box.
TIP: You can enter a comma in the feld to introduce a pause in the dialing sequence.
HotSync
Operations: Via a Modem
F
F
9.12 Chapter 9 Using HotSync
Operations 9.13 Chapter 9 Using HotSync
Operations
If the phone line youre using for the handheld has Call Waiting, select the Disable call waiting check box to avoid
an interruption during the modem HotSync
operation.
If you want to use a calling card to place the call, select the check box and enter the calling card number.
5. Tap OK.
6. Tap the Menu icon.
7. Tap Options, and then tap Modem Setup.
8. Enter the settings. See Setting Modem Confgurations in Chapter 10, Setting Connection and Network
Preferences for more information.
Selecting Conduits for a Modem HotSync Operation
You can defne which fles, applications, or both on your handheld synchronize during a modem HotSync operation, to
minimize the time required to synchronize data with a Palm modem accessory. To defne what synchronizes, you use the
Conduit Setup dialog box.
Applications that do not have a database (such as games) do not synchronizeeven if you select the item in the Conduit Setup
dialog box.
To defne which fles or applications on your device synchronize during a HotSync operation:
1. Tap the Applications Launcher icon.
2. Tap the HotSync icon.
3. Tap the Menu icon.
4. Tap Options, and then tap Conduit Setup.
5. In the Conduit Setup dialog box, tap the check boxes to deselect the fles and applications that you do not want to
synchronize during a modem HotSync operation. The default setting is to synchronize all fles.
6. Tap OK.
HotSync
Operations: Via a Modem
9.12 Chapter 9 Using HotSync
Operations 9.13 Chapter 9 Using HotSync
Operations
Performing a HotSync
Operation via a Modem
After you prepare your computer and your handheld, and select your Conduit Setup options, you are ready to perform a
modem HotSync operation.
To perform a modem HotSync operation:
1. Tap the Applications Launcher icon.
2. Tap the HotSync icon.
3. Tap the Modem icon to dial the Palm Desktop modem and synchronize the applications.
4. Wait for the HotSync operation to complete.
Conducting a HotSync Operation via a Network
When you use the Network HotSync software, you can take advantage of the LAN and WAN connectivity available in many
offce environments. The Network HotSync software lets you perform a HotSync operation by dialing in to a network or by using
a cradle that is connected to any computer on your LAN or WAN (provided that the computer connected to the cradle also has the
Network HotSync software installed, your computer is on, and the HotSync Manager is running).
The Network HotSync software requires the following:
Your computer has TCP/IP support installed.
Both your companys network system and its remote access server support TCP/IP. (Your System Administrator has this
information.)
You have a remote access account. (If you dont have an account, consult your System Administrator.)
Everything you need to connect to your companys dial-in server (network modem) is included with Palm Desktop software and
the handheld software. You need to activate the feature, however, on both Palm Desktop software and your handheld.
To prepare your computer for a network HotSync operation:
1. Click the HotSync Manager icon in the Windows system tray.
(The Windows system tray is usually in the lower right corner on your computer display. The location may vary depend-
ing on the location of the taskbar and the version of Windows you are using.)
2. From the HotSync Manager menu, choose Network.
3. From the HotSync
Manager menu, choose Setup.
HotSync
Operations: Via a Network
HotSync Manager icon
9.14 Chapter 9 Using HotSync
Operations
4. Click the Network tab and make sure that a check mark appears next to your user name. If no check mark appears,
select the check box next to your user name.
5. Click OK.
6. Place your handheld in the cradle, and perform a HotSync operation.
The HotSync operation records network information about your computer on your handheld. With this information, your
handheld can locate your computer when you perform a HotSync operation over the network.
To prepare your device for a network HotSync operation:
1. Tap the Applications Launcher icon.
2. Tap the HotSync icon.
3. Tap the Menu icon.
4. Tap Options, then tap Modem Sync Prefs.
5. Tap Network.
6. Tap OK.
NOTE: See Chapter 10, Setting Connection and Network Preferences for information on confguring
Network HotSync preferences.
Using File Link
The File Link feature lets you import Address Book and Memo Pad information into your handheld from a separate external fle
such as a company phone list. HotSync Manager stores the data in a separate category on your Palm Desktop software and your
handheld. You can set the File Link feature to check for changes to the external fle when you perform a HotSync operation.
With File Link, you can import data stored in any of the following fle formats:
Comma delimited (.csv).
Tab delimited (.tsv).
Memo Pad archive (.mpa).
Address Book archive (.aba).
Text (.txt).
For information on how to set up a fle link, see the Palm Desktop online Help.
HotSync
Operations: Via a Network
F
Chapter 10 Setting Connection and Network Preferences
Setting Connection and Network Preferences
Chapter 10: Setting Connection and Network Preferences
The TCP/IP software that is included in the iQue handheld operating system lets you connect with remote Internet Service
Providers (ISPs) or dial-in (remote access) servers, using applications that let you view the transmitted data.
To use TCP/IP, you must frst create a confguration in Connection Preferences and then create Network preference settings (see
Connection Preferences and Network Preferences). Then you connect to your ISP or dial-in server; see Connecting to your ISP
or Dial-in Service later in this chapter.
For information on third-party applications that support TCP/IP, visit the Web site: http://applications.palmsource.com.
CONNECTION PREFERENCES
The Connection Preferences screen allows you to create confgurations for communicating with a PC or modem. Confgura-
tions, or profles, once activated are available to various end-user applications running on the handheld. The Connection Preferenc-
es screen displays a list of available confgurations that can be modifed to refect the required settings. This list will vary depending
on the software you have added to your handheld.
Connection Types
There are three basic types of connections you can choose from when confguring your preferences. They are described here:
Cradle/Cable: This connection type defnes the direct cradle/cable connection between your organizer and your desktop
computer. It is used when performing a local HotSync
. Your handheld is connected by its universal port to the cradle or
HotSync cable. The cradle/cable is attached to a serial (COM) or USB port on your desktop computer.
Serial to Modem: This connection type defnes a communication between a modem attached to the serial port of your
handheld and a modem.
IR to a PC/Handheld: This connection type defnes a connection between the IR port of your handheld and the infrared
device of your computer or handheld device.
To modify Connection preferences:
1. Tap the Applications Launcher icon.
2. Tap the Prefs application.
3. In the pick list in the upper right corner of the screen, tap Connection.
10.1
Chapter 10 Setting Connection and Network Preferences 10.2 Chapter 10 Setting Connection and Network Preferences 10.3
Setting Modem Confgurations
Modem confgurations let your iQue handheld use a connected modem to communicate with remote devices, such as your ISP
or dial-in server, to access a remote computer.
You must set Network preferences, in addition to confguring Modem settings, to be able to use TCP/IP software included in the
handheld operating system to connect to remote devices.
To set Serial to Modem preferences:
1. Tap the Applications Launcher icon, then tap the Prefs application.
2. In the pick list in the upper right corner of the screen, tap Connection.
3. In the Connection Panel select Standard Modem and tap Edit. The name of the current confguration appears at
the top of the screen.
4. Tap the Connect to: pick list and select the device to connect to.
5. Tap the Via: pick list and select the type of connection.
6. In the Dialing pick list, tap TouchTone or Rotary. Select Rotary only if your telephone service does not support
TouchTone dialing.
7. Tap the Volume pick list and select the speaker volume for the modem.
8. Tap the Details button at the bottom of the screen for the following additional settings:
Tap the Speed pick list and select the maximum speed for your modem to communicate with your handheld. (This setting
does not control the speed at which your modem communicates with your telephone service.)
Tap the Flow Control (Flow Ctl) pick list, and select Automatic, On (Xon), or Off (Xoff) fow control for the modem
connection.
If necessary, edit the Init String text to change the modem setup string.
9. Tap OK through each screen until you are returned to the Connection Preferences screen.
Setting Connection Preferences
Chapter 10 Setting Connection and Network Preferences 10.2 Chapter 10 Setting Connection and Network Preferences 10.3
NETWORK PREFERENCES
You must set Network preferences, as well as Connection preferences, to be able to use the TCP/IP software included in the
handheld operating system for remote connections.
Network preferences let you set a password, telephone number, DNS number, IP address, as well as create a login script for
remote connections. You can use a preset service template for your ISP or dial-in server, and edit, save, and reuse settings. Or you
can create your own service template.
To set network preferences:
1. Tap the Applications Launcher icon; then tap the Prefs icon.
2. In the upper right corner of the Preferences screen, tap Network.
3. Tap the Service pick list. Tap the predefned service template you want to use.
4. Tap the User Name feld. Only two lines appear on screen, but the feld can contain multiple lines of text.
5. Enter your user name that identifes you on logging in to your ISP or dial-in server. Do not enter spaces in your user
name unless your dial-in server accepts them.
Setting Network Preferences
Chapter 10 Setting Connection and Network Preferences 10.4 Chapter 10 Setting Connection and Network Preferences 10.5
6. Choose whether to use a password when logging onto your ISP or dial-up service:
To not be prompted for a password during log-on, tap the Password feld. Enter your password and tap OK. Assigned
appears in the feld.
To have your iQue prompt you for the password during log-on, leave Prompt in the Password feld and do not enter
anything. You should choose this option if youre concerned about security.
7. Tap the Connection pick list and select one. The list includes the confgurations displayed in your Connection
Preferences panel.
8. Tap the Phone Number feld to display the Phone Setup dialog box.
9. Enter the phone number you use to reach your ISP or dial-in server.
NOTE: MCI customers must enter the calling card number in the Phone # feld, and the phone number in the
Use Calling Card feld.
10. If you dont need to enter a prefx, disable Call Waiting, or enter a calling card, tap OK.
To enter a prefx before the telephone number to access an outside line, tap the Dial Prefx check box, and enter
the prefx. (For example, many offces require that you dial 9 to dial a number outside the building.)
To turn off Call Waiting, tap the Disable call waiting check box to select it, and enter the code to turn off Call
Waiting. (If you dont know the code, contact your local telephone company for the appropriate code.) Call Waiting
can end your network session if you receive a call while you are connected.
To use a calling card to dial your ISP or dial-up service, tap the Use Calling Card check box. On the Use Calling
Card line, enter three commas. (Each comma delays transmission of your calling card number for two seconds, to
compensate for the delay before the number is entered.) Enter your calling card number.
11. When you have fnished setting up your phone number, tap OK.
Setting Network Preferences
F
Chapter 10 Setting Connection and Network Preferences 10.4 Chapter 10 Setting Connection and Network Preferences 10.5
Customizing Service Templates
You can create your own service templates from scratch or duplicate existing templates and edit the information. If you use one
of the predefned service templates, you probably only need to enter your user name and telephone number. If you create a new
service template, you may have to provide additional information.
To create a new service template:
1. Tap the Applications Launcher icon; then tap the Prefs icon.
2. In the upper right corner of the Preferences screen, tap Network.
3. Tap the Menu icon.
4. Tap Service, and then tap New.
A new service template (called Untitled) is added to the Service pick list.
To duplicate an existing service template:
1. Tap the Applications Launcher icon; then tap the Prefs icon.
2. In the upper right corner of the Preferences screen, tap Network.
3. In the Network Preferences screen, tap the Service pick list. Tap the predefned service template you want to
duplicate.
4. Tap the Menu icon.
5. Tap Service, and then tap Duplicate.
A copy of the service template is added to the Service pick list.
To edit a service template:
1. In the Network Preferences screen, select a service template.
2. Tap Details.
3. Tap the Connection Type pick list, and select a connection type:
PPP for Point-to-Point protocol. Select this type if youre unsure which you need. If PPP doesnt work, ask your ISP or
your system administrator for the correct connection type.
Setting Network Preferences
Chapter 10 Setting Connection and Network Preferences 10.6 Chapter 10 Setting Connection and Network Preferences 10.7
SLIP for Serial Line Internet protocol
CSLIP for Compressed Serial Line Internet protocol
4. Tap the Idle Timeout pick list to specify how long your handheld waits to drop your connection when you switch out
of a TCP/IP application, and select Immediate, 1 minute, 2 minutes, 3 minutes, or Never (until the power is off
or your handheld times out).
The Never option works best with the Palm Modem accessory.
5. Enter a DNS number following the instructions in the next section.
6. Tap OK.
To delete a service template:
1. Tap the Service pick list.
2. Tap the service template you want to delete.
3. Tap the Menu icon.
4. Tap Service, and then tap Delete.
5. Tap OK.
Entering DNS Numbers and IP Addresses
The Internet uses the Domain Naming System (DNS) to translate the names of host computers into IP addresses. A DNS
number (or IP address) identifes a specifc server that handles the translation services. Each DNS or IP address is a series of four
numbers, from 0 to 255, separated by periods.
Anyone who logs onto the Internet must have a unique identiferan IP address. This IP address can be either temporary
assigned automatically each time you log onor permanent.
Not all systems require that you enter a DNS number; check whether it is with your system administrator. If a DNS number is
required but not entered, logging on to your network may appear successful. However, the connection will fail if you try to use an
application or look up information.
To specify a primary and secondary DNS number:
1. If your system requires DNS numbers, ask your Internet Service Provider or system administrator whether your system
requires DNS numbers, and if so, what they are.
NOTE: Many systems do not require that you enter a DNS.
2. In the Network Preferences screen with a service template selected, tap Details.
3. Tap the Query DNS check box to deselect it.
4. Choose one of the following options:
If your system doesnt require a DNS or youre not sure whether it does, leave the DNS feld blank.
To enter the Primary DNS number, tap the space to the left of the frst period in the Primary DNS feld and enter the frst
section of the IP address using a number only, from 0 to 255; repeat the step for the remaining sections of the feld. Use the
same technique to enter the Secondary DNS number.
Setting Network Preferences
F
Chapter 10 Setting Connection and Network Preferences 10.6 Chapter 10 Setting Connection and Network Preferences 10.7
To specify the IP address:
1. Check with your system administrator whether your IP address is automatically (temporarily), or permanently
assigned, and if permanent, get the address.
2. In the Network Preferences screen, with a service template selected, tap Details.
3. Choose one of the following options:
If your IP address is automatic and temporary, make sure that the IP Address check box is selected.
If your IP address is permanently assigned, tap the IP Address check box to deselect it. In the permanent IP address feld,
tap the space to the left of the frst period, and enter the frst section of the IP address using a number only, from 0 to 255.
Repeat the step for the remaining sections of the feld.
4. Tap OK.
Creating a Login Script
A login script is a series of commands that automates logging into your ISP. You can create login script fles by selecting
commands from in the Login Script dialog box. Some commands, such as Send, require additional information and have a param-
eter feld to add the necessary data. You can also use non-ASCII and literal characters in your login script. See Using non-ASCII
Characters in Login Scripts for more information.
To create a login script:
1. With a service template selected in the Network Preferences screen, tap Details.
2. In the Details dialog box, tap Script.
3. In the Login Script screen, tap the End pick list.
4. In the pick list, tap any of the following commands to select them, and then enter additional information if a feld
appears:
Wait For: to instruct your handheld to wait for specifc characters from the TCP/IP server before executing the next
command.
Send: to transmit specifc characters to the TCP/IP server to which you are connecting.
Send CR: to transmit a carriage return or LF character to the TCP/IP server to which you are connecting.
Send User ID: to transmit the User ID information entered in the User ID feld of the Network Preferences screen.
Setting Network Preferences
Chapter 10 Setting Connection and Network Preferences 10.8 Chapter 10 Setting Connection and Network Preferences 10.9
Send Password: to transmit the password entered in the Password feld of the Network Preferences screen. If you did not
enter a password, this command prompts you to enter one. The Password command is usually followed by a Send CR com-
mand.
Delay: to instruct your handheld to wait a specifc number of seconds before executing the next command in the login
script.
Get IP (for SLIP connections): to read an IP address and uses it as the IP address for your handheld.
Prompt: to open a dialog box and prompts you to enter text of some kind (for example, a password or a security code).
End: to identify the last line in the login script.
5. Repeat steps 2 and 3 until you have completed the login script.
6. Tap OK, and then tap OK in the Details dialog box.
Using Non-ASCII Characters in Login Scripts
If you know how to write custom scripts with non-ASCII characters, you can incorporate the caret (^char) character, carriage
returns and line feeds, and literal characters in your custom login scripts.
Use the caret (^ char) character to transmit ASCII command characters. If you send ^char, and the ASCII value of char is
between @ and _, then the character is automatically translated to a single-byte value between 0 and 31.
For example, ^M is converted to a carriage return. If char is a value between a and z, then the character sequence is trans-
lated to a single-byte value between 1 and 26. If char is any other value, then the character sequence is not subject to any
special processing. Thus, the string Joe^M transmits Joe, followed by a carriage return.
You can include carriage return and line feed commands as part of the login script, when entered in the following format:
<cr> Sends or receives a carriage return
<lf> Sends or receives a line feed
For example, the string waitfor Joe<cr><lf> waits to receive Joe, followed by a carriage return and line feed from the
remote computer, before executing the next command in the script.
You can use the backslash ( \ ) character to specify that the next character be transmitted as a literal character, and not be
subject to any special processing ordinarily associated with that character. For example:
\^ Includes a caret as part of the string
\< Includes a < as part of the string
\\Includes a backslash as part of the string
Connecting to Your ISP or Dial-in Service
Once youve set Modem and Network preferences, you can easily connect to your ISP or dial-in server using PPP, SLIP, or CSLIP
protocols.
You can make the connection using either Network Preferences commands or a third-party application. Connecting to an ISP
requires a third-party application, such as a Web browser or news reader. For information on third-party applications that support
TCP/IP, check the Web site: http://applications.palmsource.com.
Setting Network Preferences
Chapter 10 Setting Connection and Network Preferences 10.8 Chapter 10 Setting Connection and Network Preferences 10.9
To make or close a connection:
1. Tap the Applications Launcher icon; then tap the Prefs icon.
2. In the upper right corner of the Preferences screen, tap Network.
3. In the Network Preferences screen, tap Connect to dial the current service and display the Service Connection
Progress messages.
4. To see expanded Service Connection Progress messages, press the lower half of the Scroll button during login.
5. Tap Disconnect to terminate the connection between your handheld and your service.
Troubleshooting TCP/IP Connections
If you have problems connecting to a network using TCP/IP, you can display information to troubleshoot the problem. You can
display expanded Service Connection Progress messages. You can also display the Network Log to see all communication between
your modem and dial-in server during login. This information can help your ISP or your System Administrator identify where and
why the login communication fails.
In addition, check with your system administrator whether a DNS number if required. If a number is required but not entered,
the connection may fail. See Entering DNS Numbers and IP Addresses in this chapter.
To expand the display of progress messages during login:
1. In the Network Preferences screen, tap Connect.
2. To see expanded Service Connection Progress messages, press the lower half of the Scroll button during login. See
Connecting to your ISP or Dial-in Service in this chapter for more information.
To view the Network Log:
1. With the Network Preferences screen displayed, tap the Menu icon.
2. Tap Options, and then tap View Log.
3. Tap the Up and Down arrows of the scroll bar to see the entire Network Log.
4. Tap Done.
Setting Network Preferences
Index
Index
Index
Index
10.10
A
AC Charger Connector 1.3
Add-On Applications
Installing 3.63.7
Removing 3.8
Address Book 4.214.25
Creating an Entry 4.224.23
Display Options 4.234.25
Duplicating an Entry 4.23
Editing an Entry 4.24
Finding Records 5.6
Opening 4.21
Agenda View 4.134.14
Alarms 4.84.10, 6.16.4
Blinking Alarm Indicator 6.4
Insistent 6.16.3
Reminders List Screen 6.3
Reminder Dialog Screen 6.1
Sound Effects 6.2
Subtle 6.4
Volume 6.2
Alarm LED 1.17
Alarm Vibrate 1.17
Alphabet 2.5
Alphabetic Keyboard 2.1
Applications 1.8, 3.13.5
Categorizing 3.2
Information About 5.12
Opening 1.8, 3.1
Selecting 3.1
Setting Preferences 3.3
Applications Launcher 3.13.5
Changing the Display 3.2
Attention Manager 6.16.4
Auto Shutoff Interval 1.16
B
Backlight 1.2, 1.6
Battery
Charging 1.3
Warnings v
Battery Icon 1.2
Beaming 8.18.2
Blinking Alarm Indicator 6.4
Bonus Software 1.20
Brightness 1.6
Button Preferences 3.3
C
Calculator 4.294.30
Buttons 4.294.30
Displaying Recent Calculations 4.30
Opening 4.29
Calibrating the Screen 1.5
Card Info 7.57.6
Categorizing Records 5.35.5
Cautions v
Charging the Battery 1.3
Check Boxes 1.9
Cleaning 1.6
Color Themes 1.17
Command Bar 1.9
Command Buttons 1.9
Computer Keyboard 2.11
Conduits 1.20
Connecting the Cradle 1.18
Connection Preferences 10.110.2
Connection Types 10.1
Continuous Events 4.54.7
Cradle 1.18
Creating a Memo 4.264.27
Customizing 1.121.18
Index
Index
Index
Index
10.11
D
Date 1.13
Date & Time Screen 1.131.14
Date Book 4.14.15
Agenda View 4.134.14
Alarm Options 4.94.10
Display Options 4.144.15
Month View 4.124.13
Opening 4.1
Repeating or Continuous Events 4.54.7
Scheduling Events 4.24.7
Setting Alarms 4.84.10
Timed Events 4.24.4
Untimed Events 4.44.5
View Options 4.104.14
Week View 4.114.12
Daylight Savings Time 1.14
Deleting a Record 5.2
Digitizer 1.5
Displaying Tips 1.11
DNS Numbers 10.6
E
E-mail 1.20
Edit Menu 5.15.2
Entering Data 1.11, 2.12.11
Computer Keyboard 2.11
External Keyboard 2.12
Graffti
2 2.22.10
Importing Data 2.11
On-Screen Keyboard 2.12.2
ESC Button 1.3
Events
Continuous 4.54.7
Repeating 4.54.7
Rescheduling 4.7
Timed 4.24.4
Untimed 4.44.5
Expansion Card 7.17.6
Expansion Card Slot 1.3
External Antenna Connector 1.3
External Keyboard 2.12
F
File Link 9.14
Find 5.65.7
Fonts 5.12
Formats 1.15
Front Panel Controls 1.2
Full-Screen Pen Stroke 3.5
G
GPS Antenna 1.4
Graffti 2 2.22.10
Accent Marks 2.7
Alphabet 2.5
Capital Letters 2.6
General Guidelines 2.3
Gestures 2.8
Numbers 2.6
Punctuation Marks 2.6
ShortCuts 2.82.9
Special Characters 2.62.7
Tips 2.5
Tuner 2.10
H
Hard Reset 1.7
Headphones Jack 1.3
Hiding Records 3.10
HotSync
Manager Icon 9.13
HotSync Operations 9.19.13
Customizing Settings 9.59.6
File Link 9.14
First Time 9.19.2
Index
Index
Index
Index
10.12
Infrared (IR) HotSync
Operations 9.79.10
Setup Options 9.39.4
User Profle 9.2
Via a Modem 9.109.13
Via a Network 9.139.14
With Palm Desktop Software 9.19.5
I
Icons 1.9
Insistent Alarms 6.16.3
Installing Palm Desktop Software 1.20
Interface Connector 1.3
International Keyboard 2.12.2
IP Addresses 10.610.7
iQue Components 1.21.4
IR Port 1.3
L
Language 1.5
License Agreement iiiii
Locking Your Handheld 3.12
Login Script 10.710.8
M
Masking Records 3.10
Memo Pad 4.264.28
Creating a Memo 4.264.27
Opening 4.26
Reviewing Memos 4.274.28
Menu Bar 1.9
Menu Commands 1.10
Microphone 1.2
Microsoft Outlook 1.20
Modem Confgurations 10.2
Month View 4.124.13
N
Network Preferences 10.310.9
Connecting to ISP or Dial-in Service 10.810.9
DNS Numbers 10.6
IP Addresses 10.6
Login Script 10.710.8
Service Templates 10.510.6
Troubleshooting Connections 10.9
Notes 5.11
Numeric Keyboard 2.12.2
O
On-Screen Keyboard 2.1
Opening Applications 1.8
P
Palm Desktop Software 1.181.20, 2.11, 9.19.5
Removing 3.9
Passwords 3.113.12
Personal Information Manager 1.181.20
Phone Lookup 5.7
Pick Lists 1.9
PIM 1.181.19
Power/Backlight Button 1.2, 1.6
Preferences 1.121.18
Applications 3.3
Buttons 3.33.5
Connection 10.110.2
Formats 1.15
General 1.161.18
Network 10.310.9
Private Records 5.95.10
Productivity Software 1.20
Purging a Record 5.3
R
Records
Beaming 8.1
Categorizing 5.35.5
Creating 5.1
Deleting 5.2
Editing 5.15.5
Index
Index
Index
Index
10.13
Finding 5.65.7
Hiding 3.10
Masking 3.10
Notes 5.11
Phone Lookup 5.7
Private 5.95.10
Purging 5.3
Sorting 5.85.9
REC Button 1.3
Repeating Events 4.54.7
Reset Button 1.4, 1.7
S
Scheduling Events 4.54.10
Scroll Bar 1.9
Scroll Buttons 1.2
SD Card 7.17.6
Security Options 3.93.11
Service Templates 10.510.6
Setting Alarms 4.84.10
Setting Daylight Savings Time 1.14
Setting the Auto-Off Delay Time 1.16
Setting the Date 1.13
Setting the Sounds and Volumes 1.17
Setting the Time 1.13
Setting the Time Zone 1.14
Setting Your Handheld to Stay on While in the Cradle 1.16
Soft Reset 1.7
Sorting Records 5.85.9
Sounds and Volumes 1.17
Speaker 1.2
Stay on While in the Cradle 1.16
Stylus 1.3, 1.4
Subtle Alarms 6.4
Synchronizing Data 9.19.13
System Requirements 1.1
T
Text Input Area 1.2
Thumb Wheel 1.3
Time 1.13
Timed Events 4.24.4
Time Zone 1.13
Tips 1.11
To Do List 4.164.20
Creating Items 4.17
Display Options 4.194.20
Opening 4.16
Priorities 4.184.20
U
Untimed Events 4.44.5
Upgrading 1.181.19
User Profle 9.2
Using the Handheld Interface 1.91.11
V
Volume 1.17
W
Warnings v
Warranty iv
Week View 4.114.12
Copyright 2003-2004 Garmin Ltd. or its subsidiaries
Garmin International, Inc.
1200 E. 151
st
Street, Olathe, KS 66062, U.S.A.
Garmin (Europe) Ltd.
Unit 5, The Quadrangle, Abbey Park Industrial Estate, Romsey, SO51, 9DL, U.K.
Garmin Corporation
No. 68, Jangshu 2
nd
Road, Shijr, Taipei County, Taiwan
www.garmin.com
190-00270-00 Rev. B
You might also like
- A Heartbreaking Work Of Staggering Genius: A Memoir Based on a True StoryFrom EverandA Heartbreaking Work Of Staggering Genius: A Memoir Based on a True StoryRating: 3.5 out of 5 stars3.5/5 (231)
- The Sympathizer: A Novel (Pulitzer Prize for Fiction)From EverandThe Sympathizer: A Novel (Pulitzer Prize for Fiction)Rating: 4.5 out of 5 stars4.5/5 (119)
- Never Split the Difference: Negotiating As If Your Life Depended On ItFrom EverandNever Split the Difference: Negotiating As If Your Life Depended On ItRating: 4.5 out of 5 stars4.5/5 (838)
- Devil in the Grove: Thurgood Marshall, the Groveland Boys, and the Dawn of a New AmericaFrom EverandDevil in the Grove: Thurgood Marshall, the Groveland Boys, and the Dawn of a New AmericaRating: 4.5 out of 5 stars4.5/5 (265)
- The Little Book of Hygge: Danish Secrets to Happy LivingFrom EverandThe Little Book of Hygge: Danish Secrets to Happy LivingRating: 3.5 out of 5 stars3.5/5 (399)
- Grit: The Power of Passion and PerseveranceFrom EverandGrit: The Power of Passion and PerseveranceRating: 4 out of 5 stars4/5 (587)
- The World Is Flat 3.0: A Brief History of the Twenty-first CenturyFrom EverandThe World Is Flat 3.0: A Brief History of the Twenty-first CenturyRating: 3.5 out of 5 stars3.5/5 (2219)
- The Subtle Art of Not Giving a F*ck: A Counterintuitive Approach to Living a Good LifeFrom EverandThe Subtle Art of Not Giving a F*ck: A Counterintuitive Approach to Living a Good LifeRating: 4 out of 5 stars4/5 (5794)
- Team of Rivals: The Political Genius of Abraham LincolnFrom EverandTeam of Rivals: The Political Genius of Abraham LincolnRating: 4.5 out of 5 stars4.5/5 (234)
- Shoe Dog: A Memoir by the Creator of NikeFrom EverandShoe Dog: A Memoir by the Creator of NikeRating: 4.5 out of 5 stars4.5/5 (537)
- The Emperor of All Maladies: A Biography of CancerFrom EverandThe Emperor of All Maladies: A Biography of CancerRating: 4.5 out of 5 stars4.5/5 (271)
- The Gifts of Imperfection: Let Go of Who You Think You're Supposed to Be and Embrace Who You AreFrom EverandThe Gifts of Imperfection: Let Go of Who You Think You're Supposed to Be and Embrace Who You AreRating: 4 out of 5 stars4/5 (1090)
- Earths Forbidden Secrets Part OneDocument259 pagesEarths Forbidden Secrets Part Onebitbunker7929100% (36)
- Her Body and Other Parties: StoriesFrom EverandHer Body and Other Parties: StoriesRating: 4 out of 5 stars4/5 (821)
- The Hard Thing About Hard Things: Building a Business When There Are No Easy AnswersFrom EverandThe Hard Thing About Hard Things: Building a Business When There Are No Easy AnswersRating: 4.5 out of 5 stars4.5/5 (344)
- Hidden Figures: The American Dream and the Untold Story of the Black Women Mathematicians Who Helped Win the Space RaceFrom EverandHidden Figures: The American Dream and the Untold Story of the Black Women Mathematicians Who Helped Win the Space RaceRating: 4 out of 5 stars4/5 (890)
- Elon Musk: Tesla, SpaceX, and the Quest for a Fantastic FutureFrom EverandElon Musk: Tesla, SpaceX, and the Quest for a Fantastic FutureRating: 4.5 out of 5 stars4.5/5 (474)
- Manual de Taller Nissan Almera n15 - Electrical System PDFDocument310 pagesManual de Taller Nissan Almera n15 - Electrical System PDFRolfs Almonte Diaz65% (20)
- The Unwinding: An Inner History of the New AmericaFrom EverandThe Unwinding: An Inner History of the New AmericaRating: 4 out of 5 stars4/5 (45)
- The Yellow House: A Memoir (2019 National Book Award Winner)From EverandThe Yellow House: A Memoir (2019 National Book Award Winner)Rating: 4 out of 5 stars4/5 (98)
- On Fire: The (Burning) Case for a Green New DealFrom EverandOn Fire: The (Burning) Case for a Green New DealRating: 4 out of 5 stars4/5 (73)
- Android TutorialDocument216 pagesAndroid Tutorialluis262No ratings yet
- Computer Acronyms and Full Forms PDFDocument15 pagesComputer Acronyms and Full Forms PDFMeena Sharma100% (1)
- C330 C530 MM Rev1Document221 pagesC330 C530 MM Rev1diktiline0% (1)
- PV Elite QuickStartDocument51 pagesPV Elite QuickStartYahiaNo ratings yet
- MA KR C5 Micro enDocument146 pagesMA KR C5 Micro enEmanuel CazanNo ratings yet
- Nissan Almera n15 DashDocument1 pageNissan Almera n15 Dashluis262No ratings yet
- NISSAN Almera N15 DashDocument1 pageNISSAN Almera N15 Dashluis262No ratings yet
- Alpine Spx-17pro enDocument24 pagesAlpine Spx-17pro enluis262No ratings yet
- PWM Flyback Transformer SpecsDocument3 pagesPWM Flyback Transformer Specsluis262No ratings yet
- TV Philips Chassis Gr2.4 SCHDocument9 pagesTV Philips Chassis Gr2.4 SCHluis262No ratings yet
- Winding Capacitance and Leakage InductanceDocument14 pagesWinding Capacitance and Leakage InductanceQM_2010No ratings yet
- Flyback Transformer Specs and Application NotesDocument3 pagesFlyback Transformer Specs and Application Notesluis262No ratings yet
- Deflection YokeDocument11 pagesDeflection Yokeluis262No ratings yet
- ASUS K8N User Guide - E1721 PDFDocument78 pagesASUS K8N User Guide - E1721 PDFluis262No ratings yet
- LowOhmsAdapter 3Document6 pagesLowOhmsAdapter 3Arun GouthamNo ratings yet
- TV Sony Kv-21t5kDocument6 pagesTV Sony Kv-21t5keduardskNo ratings yet
- Volvo Problem Solver Advanced Edition-1 PDFDocument242 pagesVolvo Problem Solver Advanced Edition-1 PDFluis262No ratings yet
- 3Cd Changer DVD Karaoke System: Service ManualDocument56 pages3Cd Changer DVD Karaoke System: Service Manualluis262100% (1)
- Von Däniken's Archaeological Evidence DebunkedDocument67 pagesVon Däniken's Archaeological Evidence DebunkedSmith JohnNo ratings yet
- UT61C Computer Interface SoftwareDocument7 pagesUT61C Computer Interface Softwaredaniel villaNo ratings yet
- GT-King-Interface Diagram-V10-20190514Document13 pagesGT-King-Interface Diagram-V10-20190514Tzouralas TheodorosNo ratings yet
- Getac S410 Spec SheetDocument2 pagesGetac S410 Spec SheetArunNo ratings yet
- 3KVA UPS protection for servers, networking & telecom equipmentDocument25 pages3KVA UPS protection for servers, networking & telecom equipmentWaqas Ahmad50% (2)
- System Information ReportDocument30 pagesSystem Information ReportPP170000No ratings yet
- Pyle Receiver User Manual 5.1 SurroundDocument6 pagesPyle Receiver User Manual 5.1 SurroundJafeth CecilianoNo ratings yet
- Specificatie Tehnica CPE DSL Huawei HG658Document4 pagesSpecificatie Tehnica CPE DSL Huawei HG658George HociungNo ratings yet
- Tesla Meter Gauss Meter Koshava5 EngDocument8 pagesTesla Meter Gauss Meter Koshava5 EngCarlos FreundNo ratings yet
- M4300Document59 pagesM4300sudiptakpNo ratings yet
- Test Device Technical Notes Nemo Outdoor 8.61 April 2020Document28 pagesTest Device Technical Notes Nemo Outdoor 8.61 April 2020adamasow1989No ratings yet
- EFace10 LeafletDocument2 pagesEFace10 LeafletBesanwalaNo ratings yet
- Ssa3000x User Manual Um0703x E02bDocument83 pagesSsa3000x User Manual Um0703x E02bHANSENNo ratings yet
- Acer Veriton M275 User Manual PDFDocument88 pagesAcer Veriton M275 User Manual PDFHarley Ferrer LumaguiNo ratings yet
- Elad Fdm-s2 Manual Rev 2Document16 pagesElad Fdm-s2 Manual Rev 2SergioNo ratings yet
- Data Sheet Emmbedded TM 500Document97 pagesData Sheet Emmbedded TM 500Taufik Hidayat SoiNo ratings yet
- Ad4430r SimplifiedDocument2 pagesAd4430r SimplifiedM.fakhrur raziNo ratings yet
- USB Synchronous Multichannel Audio Acquisition SystemDocument6 pagesUSB Synchronous Multichannel Audio Acquisition SystemJota AguilarNo ratings yet
- User Manual FX100 - EN - Sept18Document25 pagesUser Manual FX100 - EN - Sept18OUSMANENo ratings yet
- Usb2.0 To 8-Port Serial Adapter: WWW - LogilinkDocument1 pageUsb2.0 To 8-Port Serial Adapter: WWW - Logilinkmanekantta bondadaeNo ratings yet
- Communication Unit 560CMR02 Communication Unit 560CMR02: RTU560 Product Line RTU560 Product LineDocument4 pagesCommunication Unit 560CMR02 Communication Unit 560CMR02: RTU560 Product Line RTU560 Product LineHammad8No ratings yet
- Tablet PCDocument22 pagesTablet PCbtaleraNo ratings yet
- 2021 Dm00354244 Stm32 Microcontroller Debug Toolbox StmicroelectronicsDocument118 pages2021 Dm00354244 Stm32 Microcontroller Debug Toolbox StmicroelectronicsVioletta GonzálezNo ratings yet
- Training ProcedureDocument24 pagesTraining Procedureladsjovero6162100% (1)
- Eaton 9E UPS: 1kVA/2kVA/3kVA/6kVA/10kVA/15kVA/20kVADocument3 pagesEaton 9E UPS: 1kVA/2kVA/3kVA/6kVA/10kVA/15kVA/20kVADadang KadarsyahNo ratings yet
- 5000 Series: Service ManualDocument128 pages5000 Series: Service ManualCarlos M. GutiérrezNo ratings yet
- Expert II User Manual GuideDocument169 pagesExpert II User Manual GuideJoel Rodrigues AlvesNo ratings yet