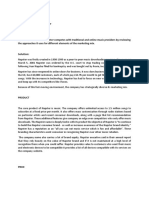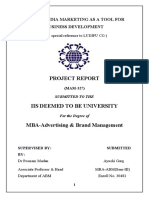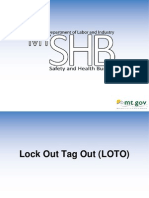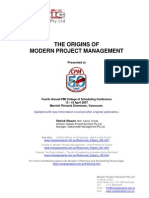Professional Documents
Culture Documents
SP 2013 Site Owner Administrator Guide
Uploaded by
Scott Rawls0 ratings0% found this document useful (0 votes)
23 views37 pagesSharePoint 2013 Administrator's Guide
Copyright
© © All Rights Reserved
Available Formats
DOCX, PDF, TXT or read online from Scribd
Share this document
Did you find this document useful?
Is this content inappropriate?
Report this DocumentSharePoint 2013 Administrator's Guide
Copyright:
© All Rights Reserved
Available Formats
Download as DOCX, PDF, TXT or read online from Scribd
0 ratings0% found this document useful (0 votes)
23 views37 pagesSP 2013 Site Owner Administrator Guide
Uploaded by
Scott RawlsSharePoint 2013 Administrator's Guide
Copyright:
© All Rights Reserved
Available Formats
Download as DOCX, PDF, TXT or read online from Scribd
You are on page 1of 37
SharePoint 2013
Site Owner Administrator
Version 1
Prepared by:
Jacqueline Anderson
Technology Consultant, Technology Business Solutions
D: 612.629.9617
Jacque.anderson@mcgladrey.com
2
Table of Contents
1.0 SharePoint Overview......................................................................................................................... 4
1.1 Site Collections ............................................................................................................ 4
1.2 Sub Sites ..................................................................................................................... 4
1.3 Lists ............................................................................................................................. 4
1.4 Libraries ....................................................................................................................... 4
1.1 Web parts .................................................................................................................... 4
1.2 Pages .......................................................................................................................... 4
2. Navigation ............................................................................................................................................. 5
2.1 Global Navigation/Top Link Bar.................................................................................... 5
2.2 Local Navigation/Breadcrumbs .................................................................................... 5
2.3 Current Navigation/Quick Launch ................................................................................ 5
2.4 Site Contents ............................................................................................................... 5
2.5 Site Actions .................................................................................................................. 5
2.6 Ribbon ......................................................................................................................... 6
3. Lists & Libraries ..................................................................................................................................... 7
3.1 Creating Lists ............................................................................................................... 7
3.2 Creating Libraries ........................................................................................................ 8
3.3 List and Library Ribbon ................................................................................................ 9
3.4 Check in/out ................................................................................................................12
3.5 Creating/Uploading Documents ..................................................................................13
3.5.1 Creating a New Document ..........................................................................................13
3.5.2 Uploading a Document ...............................................................................................13
3.6 Lists & Library Advanced Configuration ......................................................................13
3.7 Creating Columns/Metadata .......................................................................................14
3.8 Creating List & Library Views ......................................................................................16
4. Office Integration ................................................................................................................................ 19
4.1 All Areas .....................................................................................................................19
4.1.1 Alerts ................................................................................................................................... 19
4.2 Libraries ......................................................................................................................20
4.3 Lists ............................................................................................................................21
4.3.1 Excel .................................................................................................................................... 21
3
4.3.2 Access .................................................................................................................................. 22
4.4 Calendars, Contacts, and Tasks .................................................................................23
5. Create Sites and Sub-sites ................................................................................................................... 26
5.1 Creating a Sub-site .....................................................................................................26
6. Create Templates ................................................................................................................................ 28
6.1 Saving a site as a template .........................................................................................28
6.2 Saving a library as a template .....................................................................................28
6.3 Saving a list as a template ..........................................................................................29
7. Content Types ..................................................................................................................................... 29
7.1 What are content types? .............................................................................................29
7.2 Existing SharePoint Content Types .............................................................................29
7.3 Create New Content Types .........................................................................................30
8. Permissions and Groups...................................................................................................................... 31
8.1 Manage Groups ..........................................................................................................31
8.2 Manage Permissions ..................................................................................................31
9. Workflows ........................................................................................................................................... 32
9.1 Working with Workflows ..............................................................................................32
9.2 Apply / Create a Workflow ...........................................................................................32
9.3 Run a Workflow / Cancel / Modify a Workflow .............................................................35
Revision History:
Version Revision Date Notes
1.0 11/20/13 Initial draft
2.0 3/26/14 Updated sections
Advanced Actions
4
1.0 SharePoint Overview
SharePoint is a web based business collaboration platform which can provide a wealth of tools to allow
users to work together more effectively. In order to understand what SharePoint is, you must
understand the main pieces that combine to make SharePoint.
The following are an overview of some of the structure pieces that make up SharePoint.
1.1 Site Collections
The starting point of a SharePoint area; site collections contain global configuration, security, re-usable
pieces, and items separate from other site collections. Multiple site collections are typically used when
information or settings are very unique for each collection and information is not intended to be shared
between them.
For more information, visit: http://technet.microsoft.com/en-us/library/cc262410.aspx
1.2 Sub Sites
Although sub sites contain many of the configuration options a site collection has, it is still able to inherit
much of the information from the site collection. Information is easily shared between sub-sites within
a Site Collection. These are typically intended to be utilized to silo off information that may be specific
to a group of users or function.
For more information, visit: http://technet.microsoft.com/en-us/library/cc262410.aspx
1.3 Lists
SharePoint lists are areas to store a variety of data. These can be in the form of calendars,
announcements, tasks, and custom lists that are akin to Excel or Access databases (and can be linked
with Access). Lists provide the ability to add multiple columns (or metadata) back to an item, allowing
for granular searching, filtering, and sorting.
1.4 Libraries
SharePoint libraries are areas to store a variety of digital content such as documents, images, audio, and
video files. Like lists, libraries can also store additional metadata in the form of columns to increase
searchability and organize of content.
1.1 Web parts
Web parts are modular SharePoint objects that form the main components of a SharePoint page. They
can be used alone to display lists and libraries within a page or used together to build functional
applications.
1.2 Pages
Not to be confused with sites, pages are content that go into a site. They can include images, audio, and
video in the form of web parts or just be styled graphically.
Advanced Actions
5
2. Navigation
Understanding SharePoint has a lot to do with understanding the layout and having the ability to
navigate a sites content and between sites.
2.1 Global Navigation/Top Link Bar
Global Navigation allows navigation between different sites and can be setup through a
predefined mechanism or customized to fit the organizational needs.
2.2 Local Navigation/Breadcrumbs
This navigation allows movement from within a single site and also allows you to change views from
within a library or list.
2.3 Current Navigation/Quick Launch
This fully customizable section includes headers and links to content within a site. Out of the box,
SharePoint will automatically group new libraries or lists under predefined section headers including
Surveys, Pictures, Libraries, Lists, and Discussions.
2.4 Site Contents
This link connects to a listing of all objects within a site. This includes all the content on a site (lists and
libraries) as well as any subsites that inherit from this site.
2.5 Site Actions
Advanced Actions
6
Site Actions is one of the main menus used to add or edit content on SharePoint page or site. It is
security trimmed based on the users permissions.
2.6 Ribbon
A large navigational component to SharePoint 2013 is the ribbon, which is taking many aspects of the
Microsoft Office 2007 rework a few years ago. From the majority of pages within SharePoint, the user
will be able to select tabs near the top of the screen to switch between actions depending on the area.
1. Tabs: Tabs are quick way to open up a Ribbon and the commands that are available. Tabs are divided
by functionality so if you need to manage documents youd click on the documents tab, if you need to
manage a library youd click on the library tab.
2. Groups: Within a tab/ribbon there are different groups organized by function to help you navigate
the commands.
3. Commands: These are the specific actions that are used to edit and modify documents and items.
4. Menu: Within the command, sometimes there is a drop down menu to choose from additional
options for the same type of action.
5. Contextual Tabs: Contextual Tabs are tabs that change based on the item currently selected giving
you more options and tools to choose from.
Advanced Actions
7
3. Lists & Libraries
3.1 Creating Lists
Lists are used in SharePoint to hold the majority of information displayed to users. It is easy to think of
lists as excel spreadsheets with limited calculation capabilities, but the information can be displayed in
many different fashions such as calendars, Gantt charts, and discussions.
Pre-steps:
Determine all the columns (fields) to be stored with an item.
Identify if a list template can be a starting point for the list or if a custom list needs to be built.
Determine if list items will require approval before it is displayed to all users.
Determine if documents would need to be attached to list items.
Determine views of the information (sorting and filtering) that can be quick views for users.
Implementation:
1. From the site where the list will be added, select Site Actions Add an App then under the
Find an App search box, type list.
Advanced Actions
8
2. Select the type of list to create, input a name and press Advanced Options to include a
description. When ready, hit Create.
3.2 Creating Libraries
Libraries are used in SharePoint to hold a variety of documents. You can have libraries to hold one type
of document or store many different types within the same library.
Pre-steps:
Determine all the columns (fields) to be stored within a library.
Identify what type of information will be stored in the library to determine which library
template to use.
Determine if documents will require approval before being displayed to all users.
Determine views of the information (sorting and filtering) that can be quick views for users.
Implementation:
From the site where the library will be added, select Site Actions Add an App then under the Find
an App search box, type library.
Give your library a name, then click create.
Advanced Actions
9
3.3 List and Library Ribbon
From the ribbon, there is a wealth of options that can be performed from the List or Library tab.
a. Quick Edit is a view format which allows for quick input similar to an excel
spreadsheet. Note: An Office compatible product, such as excel is required to be
installed on the client machine, and this feature must be enabled on the list through the
list settings.
b. Views can be created to assist with quickly organizing information for certain functions.
More details of views are covered in section Creating Lists & Library Views.
c. Columns can be created to allow for additional meta-data to be associated to an
item.
d. Email a Link opens your default email application with a link to this document
library.
e. Alert Me allows the creation of an email notification based on parameters of this
list. More details are covered in section 6.1.
f. RSS Feed, allows your RSS reader to receive information from this SharePoint list.
3. Some of the more Advanced Features within the ribbon include (some of these buttons /
features are only included if Office Professional 2010 or later is installed on the client machine):
a. Connect to Outlook allows certain lists to be synced back to a users outlook client.
Allowing them to update information directly through outlook.
b. Export to Excel, creates an excel document with the information included within the
selected view of the list. This information does not synchronize, but can be used to
share information within a list or perform advanced excel calculations.
Advanced Actions
10
c. Create Visio Diagram exports the information into a Visio diagram to show
relationships of the information.
d. Open with Access exports the information into an Access database. Unlike the
excel documents, with certain version of Office, this information can be synchronized
back to the SharePoint list.
e. Open Schedule, with compatible lists the information can be exported or updated
out to the Microsoft Project application.
f. Customize Form opens the standard New, Display, Edit forms within InfoPath
2010 to allow customizations and enhanced controls over the forms.
g. Modify Web Part forms; allow customizations to the New, Display, and Edit web
parts displayed on the default forms.
h. Open list in SharePoint Designer will open the SharePoint Designer application
and direct itself to the list specified.
i. New Quick Step will also open SharePoint Designer and allow the user to create
workflows to incorporate into the list ribbon or contextual menus.
j. List Settings directs the users to the settings area of the list.
k. List Permissions is a short cut to the permissions on the list.
l. Workflow Settings is a shortcut to view the workflows configured on this list.
4. To filter and sort information within a list hover over the column titles and select from the
options available.
5. Depending on configuration settings, the following tasks can be completed from the Items or
Files tab while having a list item selected:
Advanced Actions
11
a. New Item, which will open a form to create a new item
b. New Folder, which will open a form to create a new folder within the list
c. View Item, which will open the item in a display only format
d. Edit Item, which will open the item in an editable format
e. Version History, which opens a window to display all the stored versions of the item
along with meta-data changes made to the item
f. Shared With details who has access to a document. Note: this should only be utilized
with special occasions. Having unique permissions at an item level can require much
higher administration awareness in many cases.
g. Delete Item, which will confirm and then move an item to the recycle bin
h. Attach File, which allows the attachment of documents or other files to an item
i. Change Item Order, which allows changing the order items are listed in a given list
j. Alert Me, setup an alert on the specific item
k. Tags & Notes, which details any tags and notes for the given item and allows a user to
attach social information to the item.
i. Note: this is only available in SharePoint Server edition.
l. Workflows, initialize or view existing workflows on an item
m. Approve / Reject, if enabled would open the approval page of the item
Note: Some of these actions can be performed from the contextual menu on the item as well.
Advanced Actions
12
3.4 Check in/out
At any time a document or list item can be checked out to work on to signify that someone is working on
it, and prevents others from overwriting the item. In some cases, requiring check out is essential to
keep users from creating multiple versions of the same file and overwriting each other. To enable this,
use the versioning settings within the list or library.
When enabled, the pop up box to read or edit the document will contain checkout as well.
If using a Microsoft Office Application, the application will now provide a prompt when closing a
document to request a check in, and which version type to check the document in as.
Advanced Actions
13
3.5 Creating/Uploading Documents
3.5.1 Creating a New Document
From the Library Tools tab select Documents New Document.
This will open a new blank document of the default type specified when the library was created. Saving
this document will save it back to this library.
3.5.2 Uploading a Document
Uploading a Document
From the Files tab select Upload Document.
3.6 Lists & Library Advanced Configuration
Although SharePoint lists and libraries have many configuration and settings at their disposal, the points
below cover some of the more popular settings and configuration options.
Content Approval & Versioning
1. From List Settings or Library Settings page, click Versioning Settings
2. Select to enable content approval
Content approval will keep items within a draft state until a user with approval
permissions accesses the item and chooses to approve it. No other users
(unless they have draft level permissions) are able to see a draft item until it has
been approved to a major version. This does not automatically notify an
approver that content is marked as ready for approval.
3. Select to enable versioning and the number of versions to keep
4. Select to adjust Draft Item Security
Advanced Actions
14
Folders and Search
1. From the List Settings or Library Settings page, select Advanced Settings
2. From here, Folders and Search can be enabled or disabled
Permission Levels
1. From either the List/Library Ribbon or List/Library Settings page select the Permissions
option.
2. From here, permissions are able to be controlled very similarly to sites, see section
Security Groups and Permissions for more details.
3.7 Creating Columns/Metadata
Columns provide additional data to attach to list items or documents to enable more specific filtering
and ease of searching of list items or documents
Advanced Actions
15
1. From the list or library, click on Create a Column button.
2. Name the column and select the type of data it will be storing.
Single line of text: unstructured data, should be used minimally as it cannot be used in filters or queries
Multiple lines of text: unstructured data- includes use of rich text and hyperlinks. Use minimally
Choice: presents users a list of values to select from. Structured data
Number: number value, select min and max values as well as the number of decimal places
Currency: Currency values, select from many different currency formats
Date and Time: select from date and/or time value
Lookup: this column pulls in data from other lists or libraries on the current site
Yes/No: gives the user a yes/no drop down to select from
Person or Group: gives the user a field to input a SharePoint user or group
Hyperlink or Picture: gives the user a field to input a picture or hyperlink
Calculated: creates a field for entering an automatic calculation field using values or other columns
External Data: creates a column to pull in already established external data connections
Managed Metadata: creates a column to select from managed metadata fields
3. Modify the additional column settings such a description and character length.
Advanced Actions
16
Description: description of the type of information to be stored in the column
Required: will require a user to enter information in this column before it can be saved
Unique: requires unique for every entry in this column, will not save if it is a duplicate
Default value: the value that will be filled in for this column if the user does not input another value
Other: Each type of column will have a variety of other options specific to that type of data
4. (Optional)Modify column validation settings to restrict the data users are allowed to enter
3.8 Creating List & Library Views
Views provide ways to sort and filter information more quickly for users. Customized views can be
created to display information in a fashion that helps users with business processes or reporting.
1. From the list or library, select the List/Library tab within the ribbon then Create View button
The next selection will be the type of view that needs to be created. Typically the Standard View is the
one utilized. Also, an existing view can be used as a starting point for the new view.
2. Name the view and select if it will be the default view. A user must have permissions to create
it as a default view.
3. In the Audience section, specify whether this new view is for personal or public use. Typically,
public views are created unless a personal view is related to a specific function of the employee.
Advanced Actions
17
4. In the Columns section, first specify which of the list or librarys attributes to display in the view
by click on the checkboxes next to the fields. Then organize the fields from left to right by
designating a number to them.
5. Sorting will allow the information be sorted up to two fields to help organize the information.
Users will still be able to adjust the sorting from the view if needed.
6. Filtering can be used to limit the amount of records returned in a view, this can be expanded to
multiple filters with the and / or selections. The filters will run in sequence from first to last;
more advanced filtering capabilities are included with SharePoint Designer.
Advanced Actions
18
7. Tabular view will add a checkbox to each row and allow users to perform bulk operations such
as deleting.
8. Group By will add expandable groups to a list and allow users to expand or collapse the groups
to help organize information (ex. group by date, modified by, etc.)
9. Totals can automatically do calculations based on columns within a view. For example, if there
is an hours or costs column, calculations can be performed on all the row items in the view.
10. Style can change the presentation of the view. These can be changed and tested to see the
different styles that can be applied.
11. Folders, when utilizing folders within a lists or library, they can be removed from views to
display everything as one continuous list.
12. Item Limit, this limits the amount items displayed within the list or amount displayed per page.
Adjust this to find the best fit for the view.
13. Mobile allows more granular adjustments for mobile users of this view.
Advanced Actions
19
Modify an Existing View
From the List Tab within the ribbon, select Modify View
OR from the Browse tab (within the list), select the view name drop down menu and then select
Modify this View
4. Office Integration
4.1 All Areas
4.1.1 Alerts
Often in SharePoint you will need to know when a document or list item is changed or if content has
been added. SharePoint alerts are an effective and efficient way to have SharePoint notify you about
specific types of changes on specified areas in SharePoint. This eliminates the need to babysit items in
SharePoint and frees up time to work on other things.
From the list or library tab select the alert me button
Complete the Alert Details
1. Title: Given for the Email Subject
2. Send Alerts To: If permissions allow, users are able to setup other users for alerts
3. Change Type: Select the type of event that will trigger an alert
4. Send Alerts for These Changes: Select the type of change that will trigger an alert
5. When to send Alerts: Frequency of alerts, it is recommended to receive a daily or
weekly summary based on the needs
Advanced Actions
20
Once submitted, a verification email is sent to confirm the alert configuration
To modify existing alerts, select the Alert Me button and choose Manage My Alerts
4.2 Libraries
When using libraries in SharePoint is may become necessary to use multiple documents when you arent
connected to the network. Using Outlook integration with SharePoint you can link a document library to
Outlook and it will download the documents as a .pst file where you can view, edit, and update
documents and sync changes back to the library when connected to the
Network again.
Under the Connect & Export group in the ribbon click Connect to Outlook.
You are then prompted with a security message, click Allow.
You will be prompted with a second security message, click yes.
Advanced Actions
21
From there you should end up with a folder in your Outlook similar to the one below. From here
you can view and edit documents and perform and send and receive to sync changes back to
the server.
4.3 Lists
4.3.1 Excel
Any list can be exported to Excel where the data can be manipulated, charted, and reformatted.
Note: data does not maintain a connection to SharePoint once exported. To maintain a
connection, Access integration must be used.
One the List tab, under the Connect & Export group, select Export to Excel.
When prompted with a security message, select enable.
Advanced Actions
22
You will then have an Excel table based on the exported list data similar to the image below.
4.3.2 Access
Sometimes youll want more advanced tools to work with your data but you need to maintain a
connection to SharePoint. Access integration will allow you to export your data into an Access table and
maintain a data connection.
On the List tab, under the Connect & Export group, click the Access icon
When prompted with the Open in Access window, choose the option to Link to Data
Advanced Actions
23
You will now see a table similar to the one below, where you can edit your data and sync
changes between SharePoint and Access. To bring in new data, click Refresh All and to save your
changes to SharePoint, click the Save to SharePoint Site button.
4.4 Calendars, Contacts, and Tasks
For heavy Outlook users, some find it easier to integrate things into Outlook so they can view multiple
things in one place. With SharePoint, you have the ability to integrate SharePoint calendars, tasks, and
contacts into Outlook and can add and edit SharePoint these items.
On the Calendar or List tab, select the Connect to Outlook button
Once selected you will receive a security prompt from Outlook, select Yes
Advanced Actions
24
You will now have a calendar, contacts list, or tasks list in Outlook similar to your own account
where you can now add and edit events that will automatically sync back to SharePoint.
Advanced Actions
25
Advanced Actions
26
5. Create Sites and Sub-sites
5.1 Creating a Sub-site
A sub-site is distinct from the main site, and features different content areas and management.
The steps to create a sub-site are as follows:
1) Select Site Contents in the Quick Launch
2) Then select New Sub-site
Advanced Actions
27
3) Fill in Title, Description, and URL Name . Then select the desired site template. Indicate desired
permissions and navigation inheritance. Then click the Create button.
Advanced Actions
28
6. Create Templates
6.1 Saving a site as a template
After you create a site and set it up the way you want it, you may decide to use it as a template for
future sites. Follow the steps below to create a site template.
1) On the Home page of the site you want to save as a template, click the Settings button ( the
small gear icon next to the name of the logged on user).
2) On the menu that appears, click Site Settings.
3) On the Site Settings page, in the Site Actions section, click the Save Site as Template link.
4) On the Save as Template page, type a file name for your site template. If you later export the
template to a file, this will be the default file name.
5) Type a name and a description for the template.
6) If you also want to save all the content stored in document libraries on your site in the template,
select the Include Content check box.
7) Click Ok to save the template.
8) On the Operation Completed Successfully page, click OK.
6.2 Saving a library as a template
You can also save libraries and lists as templates to reuse if needed. Follow the steps below to create a
library template.
1) Select the document library you wish to create as a template.
2) On the ribbon select the Library tab and then select Library Settings icon.
3) On the Library Settings page, in the Permissions and Management section, click the Save
Library as Template link.
4) On the Save as Template page, type a file name for your library template. If you later export the
template to a file, this will be the default file name.
5) Type a name and a description for the template.
6) If you also want to save all the content stored in the document library, select the Include
Content check box.
7) Click Ok to save the template.
8) On the Operation Completed Successfully page, click OK.
Advanced Actions
29
6.3 Saving a list as a template
You can also save lists as templates to reuse if needed. Follow the steps below to create a list template.
9) Select the list you wish to create as a template.
10) On the ribbon select the List and then select List Settings icon.
11) On the List Settings page, in the Permissions and Management section, click the Save List as
Template link.
12) On the Save as Template page, type a file name for your library template. If you later export the
template to a file, this will be the default file name.
13) Type a name and a description for the template.
14) If you also want to save all the content stored in the list, select the Include Content check box.
15) Click Ok to save the template.
16) On the Operation Completed Successfully page, click OK.
7. Content Types
7.1 What are content types?
They are typically used when certain meta-data is repeated across a site collection. For example, fiscal
year is used as a site column in several libraries. Instead of creating this site column each time you set
up a list or library, you can choose it from the content type.
Content types are arranged in groups to help users organize and browse similar content types. You can
filter this list by using the Show Groups drop-down list. Each content type contains associated site
columns and other settings. You can use these content types and associate them with a list or library, or
even a workflow. You can use the content types that SharePoint provides or create your own.
7.2 Existing SharePoint Content Types
There are several existing content types that are available for you to use provided by SharePoint. You
can use the Site Content Types page to quickly view all content types associated with your site (or its
parent sites). Follow the steps below to view the content types:
1) On the Site Settings page, in the Web Designer Galleries section click Site Content Types.
2) On the Site Content Types page, in the Show Group list box, select a Group to view.
3) Select a Content Type, and if you are able, click the Source link. Otherwise proceed to the next
step. (Note: Clicking the Source link takes you to the parent site that contains the content type.
There you can directly view it.)
4) Click the Site Content Type column for the content type you want to browse.
5) Explore the associated columns and other settings for the content type you selected.
Advanced Actions
30
7.3 Create New Content Types
In the event you have a set of documents that you cannot classify by using one of the existing
SharePoint content types associated with your site (or its parent sites) you can create your own content
type.
Follow the steps below to create a content type:
1) On the Site Content Types page, click Create.
2) On the New Site Content Types page, enter the name and description of the content type.
3) Select a parent content type. (You can first select a filtered list from which to choose.)
4) Click to choose either a new or existing group in which to place this content type. If you select
Existing Group, in the list box select the group.
5) Click Ok.
6) Click the Add From Existing Site Columns link.
7) In the Select Columns From list box, filter the list of columns. In the Available Columns section,
select one or many columns to associate with the content type.
8) Click Add to associate these columns.
Note: Use care if you are making changes to content types within a site. Sometimes, you might
inadvertently find yourself editing the content types on the parent site or changing a content type that is
used by another user or group for a critical business function.
Tips:
Enter relevant names, description text, and groups for you new content types to help drive reuse
within your site.
For Content Types that will be associated with file contents (such as Microsoft Office documents)
choose to inherit from an existing parent content type such as the Document Content Type.
Advanced Actions
31
8. Permissions and Groups
SharePoint utilizes two types of security to enforce the correct permissions while using groups to simply
the administrative process. Essentially, users (or domain groups) are placed into groups, which then
groups are assigned permissions. The groups are holders in order to place people within the same
brackets. To keep permissions as simple as possible, it is recommended to only place permissions on
groups rather than individuals as it is then easier to replicate the permissions of an individual.
8.1 Manage Groups
1. From the sites homepage, select Site Actions Site Settings
2. Within the Site Settings page, click on People and Group link below Users and Permissions
This will bring you to a listing of groups on the left and the people associated to those groups on the
main part of the screen. By default, SharePoint configures a Members, Visitors, and Owners group.
These can be renamed or any other groups can be created to assist with organization of users. Typical
groups consist of departments, employee levels, or sections of the intranet.
3. To add a new user, select the Group on the left hand side and then select New within the toolbar.
4. To view all groups; click the Groups linked header.
5. Input users to add, and add a message to the welcome email if you wish.
In some cases the welcome email can become redundant to users if you are adding them to
multiple groups. Keep in mind how many welcome emails you may be sending to users.
6. To remove a user from a group, locate the user in the appropriate group and place a checkmark in
the box next to their name. Then choose Actions Remove User from Group
8.2 Manage Permissions
Permissions can be set on a Site Collection, Sub Site, List or Library, and Items. Permissions are set in a
similar fashion for each one of these areas.
1. To assign permissions to a group (or a user if required) select Site Actions Site Permissions
2. To assign permissions to a group on a List or Library select List / Library Settings Permissions on
this List / Document Library.
3. To assign permissions on an item directly select Manage Permissions in the contextual menu.
4. From this screen, groups or users can be added, removed, or have permissions edited. To stop
inheriting permissions, the option will be located on the left hand side of the ribbon.
Advanced Actions
32
Note: It is recommended to inherit permissions whenever possible. Having granular permissions for
every site can require more administrative time in the big picture.
Note: To verify permissions a user has, from the site collection level, choose the Check Permissions
icon in the ribbon and input the user. This can be helpful with troubleshooting permissions on a
person by person or group basis.
9. Workflows
9.1 Working with Workflows
Within systems that manage content, workflows refers to a series of activities that are applied to a
document or item. Content management systems use workflows to automate repetitive tasks such as
assigning multiple reviewers to a document and routing the final response back to the originator. In
SharePoint 2013, you can assign workflows to list items or documents to automate common tasks as
well.
Workflows not only automate multistep processes to ensure tasks stay on track, they also can be used
to make sophisticated choices based on user feedback and document data. With these choices
available, workflows can choose separate courses of action, such as processing a document differently if
an approval step is rejected rather than approved. You can even choose to have activities loop, such as
sending a reminder email every two days, until an action occurs or a certain condition is met.
The advantage of using workflows to automate document tasks is that workflows can include steps to
ensure that documents are appropriately processed. For example, if multiple reviewers are assigned to
a document within a workflow, the SharePoint workflow can make sure the next reviewer has received a
copy of the document immediately after the previous reviewer has completed her review. This ensures
the documents are not forgotten or misrouted. Also, you can use workflows to send emails during
important activities to remind users that important tasks are due.
SharePoint 2013 Foundation only contains the three-state workflow out of the box. While this one is
limited in its usefulness, other workflows can be developed using SharePoint Designer or Visual Studio.
9.2 Apply / Create a Workflow
1. To attach a workflow to a list or library, visit the library and click Workflow Settings on the
far right of the ribbon. (This can also be located in the list settings).
2. To create a new workflow, click Add a Workflow.
If other workflows are created in this space, they would be listed on this screen and are edible by
clicking on them. This also displays how many of the workflow is currently in progress.
Advanced Actions
33
Content Type: a specific workflow can be created for each content type. Therefore if an approval
workflow for one type needs to automatically route to a user and another content type needs to go to a
different user, they can both be created with separate default settings.
Workflow: Select the workflow template to leverage; the most common are Approval and Collect
Feedback.
Name: A unique name that is descriptive of the workflow actions.
Task List: A listing where the tasks for the workflow (if applicable) are stored. It is recommended for
each site to have a custom workflow task list. If the desire to have the tasks stored separately is needed,
it is recommended to do so only if there will be a number of tasks for a specific workflow.
History List: The standard history list is Workflow History, if for any reason a new list is desired, this can
be created dynamically.
Start Options: Decide when the workflow should fire off; this setting can be changed later, it is
recommended to test with manual first.
Advanced Actions
34
3. In the next page allows for default settings to be placed and some additional setting.
Typically, a user is presented with this form when a workflow fires, but not all fields. Input
default assigned to personnel, duration per task (reminders), and if a person needs to
be ccd on all workflows.
The bottom portions are additional settings for the workflow. End on first rejection, end
on document change, and enable content approval. Enable content approval will
approve the document or item if Content Approval is enabled on the list. See List
advanced settings for more information.
Advanced Actions
35
4. Click Save
9.3 Run a Workflow / Cancel / Modify a Workflow
Depending on start options; a workflow may automatically run or be manually run.
To manually run a workflow select the item via checkbox or contextual menu and select workflows.
Advanced Actions
36
5. Select the applicable workflow from the list.
6. Fill in information (notice limited fields based on previous screen) and click Start
7. The workflow will perform actions as needed.
8. To check the status of a workflow in progress; direct to the Workflows screen again, or
select the workflow name In Process link from the list screen.
This screen allows for the workflow participants to view:
Workflow Statistics
Visio Visualization (if applicable)
Update the participants in the workflow
Cancel the Workflow
Work against the tasks associated to the workflow
View the history of the workflows
Advanced Actions
37
Note: Custom workflows may be created via SharePoint Designer or Microsoft Visual Studio.
You might also like
- The Subtle Art of Not Giving a F*ck: A Counterintuitive Approach to Living a Good LifeFrom EverandThe Subtle Art of Not Giving a F*ck: A Counterintuitive Approach to Living a Good LifeRating: 4 out of 5 stars4/5 (5794)
- The Little Book of Hygge: Danish Secrets to Happy LivingFrom EverandThe Little Book of Hygge: Danish Secrets to Happy LivingRating: 3.5 out of 5 stars3.5/5 (399)
- A Heartbreaking Work Of Staggering Genius: A Memoir Based on a True StoryFrom EverandA Heartbreaking Work Of Staggering Genius: A Memoir Based on a True StoryRating: 3.5 out of 5 stars3.5/5 (231)
- Hidden Figures: The American Dream and the Untold Story of the Black Women Mathematicians Who Helped Win the Space RaceFrom EverandHidden Figures: The American Dream and the Untold Story of the Black Women Mathematicians Who Helped Win the Space RaceRating: 4 out of 5 stars4/5 (894)
- The Yellow House: A Memoir (2019 National Book Award Winner)From EverandThe Yellow House: A Memoir (2019 National Book Award Winner)Rating: 4 out of 5 stars4/5 (98)
- Shoe Dog: A Memoir by the Creator of NikeFrom EverandShoe Dog: A Memoir by the Creator of NikeRating: 4.5 out of 5 stars4.5/5 (537)
- Elon Musk: Tesla, SpaceX, and the Quest for a Fantastic FutureFrom EverandElon Musk: Tesla, SpaceX, and the Quest for a Fantastic FutureRating: 4.5 out of 5 stars4.5/5 (474)
- Never Split the Difference: Negotiating As If Your Life Depended On ItFrom EverandNever Split the Difference: Negotiating As If Your Life Depended On ItRating: 4.5 out of 5 stars4.5/5 (838)
- Grit: The Power of Passion and PerseveranceFrom EverandGrit: The Power of Passion and PerseveranceRating: 4 out of 5 stars4/5 (587)
- Devil in the Grove: Thurgood Marshall, the Groveland Boys, and the Dawn of a New AmericaFrom EverandDevil in the Grove: Thurgood Marshall, the Groveland Boys, and the Dawn of a New AmericaRating: 4.5 out of 5 stars4.5/5 (265)
- The Emperor of All Maladies: A Biography of CancerFrom EverandThe Emperor of All Maladies: A Biography of CancerRating: 4.5 out of 5 stars4.5/5 (271)
- On Fire: The (Burning) Case for a Green New DealFrom EverandOn Fire: The (Burning) Case for a Green New DealRating: 4 out of 5 stars4/5 (73)
- The Hard Thing About Hard Things: Building a Business When There Are No Easy AnswersFrom EverandThe Hard Thing About Hard Things: Building a Business When There Are No Easy AnswersRating: 4.5 out of 5 stars4.5/5 (344)
- Team of Rivals: The Political Genius of Abraham LincolnFrom EverandTeam of Rivals: The Political Genius of Abraham LincolnRating: 4.5 out of 5 stars4.5/5 (234)
- The Unwinding: An Inner History of the New AmericaFrom EverandThe Unwinding: An Inner History of the New AmericaRating: 4 out of 5 stars4/5 (45)
- The World Is Flat 3.0: A Brief History of the Twenty-first CenturyFrom EverandThe World Is Flat 3.0: A Brief History of the Twenty-first CenturyRating: 3.5 out of 5 stars3.5/5 (2219)
- The Gifts of Imperfection: Let Go of Who You Think You're Supposed to Be and Embrace Who You AreFrom EverandThe Gifts of Imperfection: Let Go of Who You Think You're Supposed to Be and Embrace Who You AreRating: 4 out of 5 stars4/5 (1090)
- The Sympathizer: A Novel (Pulitzer Prize for Fiction)From EverandThe Sympathizer: A Novel (Pulitzer Prize for Fiction)Rating: 4.5 out of 5 stars4.5/5 (119)
- Her Body and Other Parties: StoriesFrom EverandHer Body and Other Parties: StoriesRating: 4 out of 5 stars4/5 (821)
- Synology DS1019 Plus Data Sheet EnuDocument6 pagesSynology DS1019 Plus Data Sheet EnuSteve AttwoodNo ratings yet
- Managing e BusinessDocument3 pagesManaging e BusinessNeelesh KumarNo ratings yet
- Digital IC Lab Manual by A.DARWIN JOSE RAJU, M.E., SMIEEEDocument8 pagesDigital IC Lab Manual by A.DARWIN JOSE RAJU, M.E., SMIEEEA.Darwin Jose RajuNo ratings yet
- Project Report: Social Media Marketing As A Tool For Business DevelopmentDocument46 pagesProject Report: Social Media Marketing As A Tool For Business Developmentayushi gargNo ratings yet
- V200A Ultrasonic Wind Sensor Technical DataDocument3 pagesV200A Ultrasonic Wind Sensor Technical DataDouglasNo ratings yet
- Operation Manual For: MS3 Magnetic Susceptibility MeterDocument15 pagesOperation Manual For: MS3 Magnetic Susceptibility Meterait ijjaNo ratings yet
- Cambridge Primary Computing: Mulit-Component SampleDocument28 pagesCambridge Primary Computing: Mulit-Component SampleMuhammed Muhammed0% (1)
- Virtual Reality: An Immersive GuideDocument25 pagesVirtual Reality: An Immersive Guidedeepak tiwariNo ratings yet
- BR Aeam50 004 - 201210 PDFDocument16 pagesBR Aeam50 004 - 201210 PDFSabahNo ratings yet
- Green Building Rating Tool - XXXXDocument17 pagesGreen Building Rating Tool - XXXXSakisNo ratings yet
- Operating Systems Concepts ExplainedDocument37 pagesOperating Systems Concepts ExplainedcdacssmNo ratings yet
- AE ProductCatalog Semiconductors EN 202207Document40 pagesAE ProductCatalog Semiconductors EN 202207Clayse RalphNo ratings yet
- LogDocument2 pagesLogEgi SatriandiNo ratings yet
- Lockout TagoutDocument41 pagesLockout Tagoutm_alodat6144100% (1)
- 1 NW8803GMGDocument2 pages1 NW8803GMGmajochepe25No ratings yet
- Pawai Dam MVRWSS Project Progress in PannaDocument4 pagesPawai Dam MVRWSS Project Progress in PannaWater Supply Project PannaNo ratings yet
- Subaru Automatic Transmissions 4EAT Module 302 Technicians Reference BookletDocument37 pagesSubaru Automatic Transmissions 4EAT Module 302 Technicians Reference BookletFábio Silva de Oliveira100% (1)
- The Five Steps of Gemba KAIZENDocument1 pageThe Five Steps of Gemba KAIZENAbhinaya RamdassNo ratings yet
- History of Project ManagementDocument21 pagesHistory of Project ManagementSaniya MazharNo ratings yet
- Data Analytics For Accounting 1st Edition Richardson Test BankDocument17 pagesData Analytics For Accounting 1st Edition Richardson Test Bankflorenceronaldoxo0100% (25)
- 300W X 2 Channel Class D Audio Power Amplifier-1Document34 pages300W X 2 Channel Class D Audio Power Amplifier-1Sahab RathoreNo ratings yet
- Taxonomy of Architectural StylesDocument4 pagesTaxonomy of Architectural StylesMason MountNo ratings yet
- Energy Efficient Scheduling of Server With Multi-Sleep Modes For Cloud Data CenterDocument20 pagesEnergy Efficient Scheduling of Server With Multi-Sleep Modes For Cloud Data CenterAnil Kumar GodishalaNo ratings yet
- Simplex Transmission Capable Transmitting Data One DirectionDocument27 pagesSimplex Transmission Capable Transmitting Data One DirectionBavyaNo ratings yet
- E AadharDocument1 pageE AadharPranita RathodNo ratings yet
- The Muncaster Steam-Engine Models: 2-Double-ActingDocument3 pagesThe Muncaster Steam-Engine Models: 2-Double-ActingАлексей МоисеевNo ratings yet
- Anson Ortigas FPS Sell-Out Report Week 2 JuneDocument30 pagesAnson Ortigas FPS Sell-Out Report Week 2 JuneRevssor PeraltaNo ratings yet
- JS BASICSDocument14 pagesJS BASICSDhan CabugaoNo ratings yet
- OCIO - DBHIDS Data Governance Framework Implementation Plan v1Document62 pagesOCIO - DBHIDS Data Governance Framework Implementation Plan v1Jonatan Loaiza VegaNo ratings yet
- Introduction To PythonDocument15 pagesIntroduction To PythonSamyak JainNo ratings yet