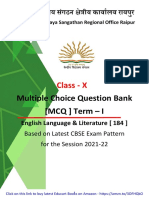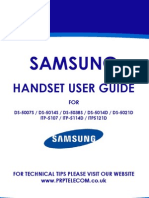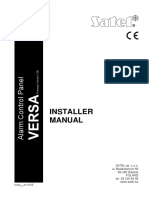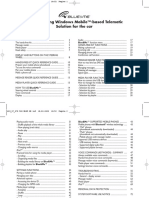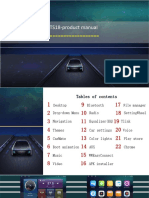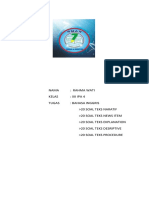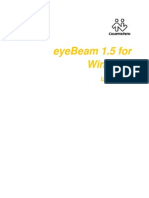Professional Documents
Culture Documents
A GoTotraining Participants Guide
Uploaded by
Stefania TudorCopyright
Available Formats
Share this document
Did you find this document useful?
Is this content inappropriate?
Report this DocumentCopyright:
Available Formats
A GoTotraining Participants Guide
Uploaded by
Stefania TudorCopyright:
Available Formats
GoToTraining Viewer and Control Panel - PC
The GoToTraining Viewer and the attendee's Control Panel appear on the attendee's computer monitor
whenever a training is in progress.
a. Click to show/hide Control Panel.
b. Click to maximize/minimize the GoToTraining Viewer.
c. Click to use drawing tools.
d. Click to raise/lower hand.
e. If the organizer has unmuted the audio, click to mute/unmute your line.
Note: If you joined by phone, you must enter your PIN to mute/unmute your line.
f. Attendee List: Viewable only if the organizer has made it visible to attendees.
g. Audio: Choose how you want to join the audio portion of the training. Audio options are set by the organizer.
h. Materials: Viewable only if the organizer has made it visible to attendees. Documents and links in this section
are provided by the organizer.
i. Chat: Viewable only if the organizer has made it visible to attendees.
j. GoToTraining Viewer: The presentation is viewed in this window. Use the drop-down menu in the lower right
corner to adjust the size of the Viewer. The Waiting Room, displayed in the Viewer in the following
illustration, appears whenever an attendee is waiting for a presenter to begin showing his or her screen.
Audio
Audio: Using Telephone
Connecting to audio using telephone
1. After you have logged into the training, select Use Telephone in the Audio pane of your Control Panel.
2. Dial the conference call number provided.
3. Enter the access code followed by the # key.
4. Enter the Audio PIN followed by the # key.
Note: All attendees are joined unmuted by default. You can set mute/unmute preferences in the Attendee List or on the grab
tab (which requires that you enter the PIN).
Mic & Speakers Device Recommendations
When using Mic & Speakers, audio quality can vary based on your audio software/hardware manufacturer as well as
your operating system. The following table lists tested hardware devices in order of best quality to poor quality.
Source: GoToTraining User Guide Citrix Online
Listed in order from best quality to poor quality
USB* headset connected to your
computer
Best
Headphones and USB* microphone
connected to your computer
Analog** headset connected to your
computer
Good
Headphones and analog
microphone** connected to your
computer
+
External speakers and analog
microphone
Laptop built-in microphone and
speakers
Poor
External speakers and USB
Webcam microphone
Poor
*USB Cable **Analog Cable
You might also like
- Shoe Dog: A Memoir by the Creator of NikeFrom EverandShoe Dog: A Memoir by the Creator of NikeRating: 4.5 out of 5 stars4.5/5 (537)
- Grit: The Power of Passion and PerseveranceFrom EverandGrit: The Power of Passion and PerseveranceRating: 4 out of 5 stars4/5 (587)
- Hidden Figures: The American Dream and the Untold Story of the Black Women Mathematicians Who Helped Win the Space RaceFrom EverandHidden Figures: The American Dream and the Untold Story of the Black Women Mathematicians Who Helped Win the Space RaceRating: 4 out of 5 stars4/5 (890)
- The Yellow House: A Memoir (2019 National Book Award Winner)From EverandThe Yellow House: A Memoir (2019 National Book Award Winner)Rating: 4 out of 5 stars4/5 (98)
- The Little Book of Hygge: Danish Secrets to Happy LivingFrom EverandThe Little Book of Hygge: Danish Secrets to Happy LivingRating: 3.5 out of 5 stars3.5/5 (399)
- On Fire: The (Burning) Case for a Green New DealFrom EverandOn Fire: The (Burning) Case for a Green New DealRating: 4 out of 5 stars4/5 (73)
- The Subtle Art of Not Giving a F*ck: A Counterintuitive Approach to Living a Good LifeFrom EverandThe Subtle Art of Not Giving a F*ck: A Counterintuitive Approach to Living a Good LifeRating: 4 out of 5 stars4/5 (5794)
- Never Split the Difference: Negotiating As If Your Life Depended On ItFrom EverandNever Split the Difference: Negotiating As If Your Life Depended On ItRating: 4.5 out of 5 stars4.5/5 (838)
- Elon Musk: Tesla, SpaceX, and the Quest for a Fantastic FutureFrom EverandElon Musk: Tesla, SpaceX, and the Quest for a Fantastic FutureRating: 4.5 out of 5 stars4.5/5 (474)
- A Heartbreaking Work Of Staggering Genius: A Memoir Based on a True StoryFrom EverandA Heartbreaking Work Of Staggering Genius: A Memoir Based on a True StoryRating: 3.5 out of 5 stars3.5/5 (231)
- The Emperor of All Maladies: A Biography of CancerFrom EverandThe Emperor of All Maladies: A Biography of CancerRating: 4.5 out of 5 stars4.5/5 (271)
- The Gifts of Imperfection: Let Go of Who You Think You're Supposed to Be and Embrace Who You AreFrom EverandThe Gifts of Imperfection: Let Go of Who You Think You're Supposed to Be and Embrace Who You AreRating: 4 out of 5 stars4/5 (1090)
- The World Is Flat 3.0: A Brief History of the Twenty-first CenturyFrom EverandThe World Is Flat 3.0: A Brief History of the Twenty-first CenturyRating: 3.5 out of 5 stars3.5/5 (2219)
- Team of Rivals: The Political Genius of Abraham LincolnFrom EverandTeam of Rivals: The Political Genius of Abraham LincolnRating: 4.5 out of 5 stars4.5/5 (234)
- The Hard Thing About Hard Things: Building a Business When There Are No Easy AnswersFrom EverandThe Hard Thing About Hard Things: Building a Business When There Are No Easy AnswersRating: 4.5 out of 5 stars4.5/5 (344)
- Devil in the Grove: Thurgood Marshall, the Groveland Boys, and the Dawn of a New AmericaFrom EverandDevil in the Grove: Thurgood Marshall, the Groveland Boys, and the Dawn of a New AmericaRating: 4.5 out of 5 stars4.5/5 (265)
- The Unwinding: An Inner History of the New AmericaFrom EverandThe Unwinding: An Inner History of the New AmericaRating: 4 out of 5 stars4/5 (45)
- The Sympathizer: A Novel (Pulitzer Prize for Fiction)From EverandThe Sympathizer: A Novel (Pulitzer Prize for Fiction)Rating: 4.5 out of 5 stars4.5/5 (119)
- Her Body and Other Parties: StoriesFrom EverandHer Body and Other Parties: StoriesRating: 4 out of 5 stars4/5 (821)
- Mobile Phone RepairingDocument22 pagesMobile Phone RepairingThakur Prashant100% (2)
- KV EnglishDocument191 pagesKV Englishprateek bhatiaNo ratings yet
- SmartPTT Tutorial - MOTOTRBO Telephone InterconnectDocument31 pagesSmartPTT Tutorial - MOTOTRBO Telephone InterconnectSmartPTT100% (1)
- Essay: "Mobile Phone "Document4 pagesEssay: "Mobile Phone "AjNo ratings yet
- Issues of Mobile Phones UsageDocument17 pagesIssues of Mobile Phones UsageLaura Adi PetrusNo ratings yet
- 1.0 Scope of WorkDocument16 pages1.0 Scope of WorkLakshmi NarayanaNo ratings yet
- Samsung Handset User GuideDocument20 pagesSamsung Handset User Guidebhkum123No ratings yet
- FLUKE 902 User ManualDocument4 pagesFLUKE 902 User Manualvipequi50No ratings yet
- Installer Manual: Versa - I - en 10/15Document36 pagesInstaller Manual: Versa - I - en 10/15Carlos BrancoNo ratings yet
- Gender and TechnologyDocument29 pagesGender and TechnologyFrancis MendozaNo ratings yet
- MN003676A01-AH Esla DGM 5500 DGM 5500e DGM 8500 DGM 8500e Alphanumeric Display Mobile Radio User GuideDocument1,754 pagesMN003676A01-AH Esla DGM 5500 DGM 5500e DGM 8500 DGM 8500e Alphanumeric Display Mobile Radio User GuideJacques GautierNo ratings yet
- Fiat 500 2008 Blue Me KitabıDocument80 pagesFiat 500 2008 Blue Me Kitabıvijayakumar3661No ratings yet
- My DMRC Projct Report - Further EditedDocument64 pagesMy DMRC Projct Report - Further EditedShashank AgarwalNo ratings yet
- Public Speaking TextDocument5 pagesPublic Speaking TexthanifSTINo ratings yet
- STERNE, Jonathan-2003-The Audible Past. Cultural Origins of Sound Reproduction PDFDocument469 pagesSTERNE, Jonathan-2003-The Audible Past. Cultural Origins of Sound Reproduction PDFTasha Ballard100% (1)
- TS18 Product Manual-20210506Document29 pagesTS18 Product Manual-20210506auvim80% (5)
- EyeBeam 1.5 User GuideDocument70 pagesEyeBeam 1.5 User GuideEduardo M. GuzmanNo ratings yet
- 642-444 CIPT 4.1 Vol1Document716 pages642-444 CIPT 4.1 Vol1Luis G. AlarconNo ratings yet
- Jabra TOUR Web Manual EnglishDocument19 pagesJabra TOUR Web Manual EnglishAlin DanielNo ratings yet
- Tugas Bahasa InggrisDocument21 pagesTugas Bahasa InggrisAhmad MaulanaNo ratings yet
- Genmega G2500Document103 pagesGenmega G2500tchindaforentNo ratings yet
- EyeBeam 1.5 User GuideDocument71 pagesEyeBeam 1.5 User GuideluckeskyNo ratings yet
- Book The Hidden Power of Adjustment Layers in Adobe Photoshop by Scott Valentine PDF, IBOOKS, DJVDocument3 pagesBook The Hidden Power of Adjustment Layers in Adobe Photoshop by Scott Valentine PDF, IBOOKS, DJVxubelexNo ratings yet
- Olympiad PreparationDocument36 pagesOlympiad Preparationsumiya100% (1)
- Service ManualDocument85 pagesService ManualcombinadoNo ratings yet
- Ib Thg520 Dhg525rev2 GBDocument41 pagesIb Thg520 Dhg525rev2 GBOvidiu DamianNo ratings yet
- 4.3251.0x.000-1xx-0xx Wind Display LED EngDocument34 pages4.3251.0x.000-1xx-0xx Wind Display LED EngРоман КарпенкоNo ratings yet
- Sor 2022Document124 pagesSor 2022Sagar MittaNo ratings yet
- Local Loop and 2W/4W CircuitsDocument30 pagesLocal Loop and 2W/4W CircuitsAli AhmadNo ratings yet