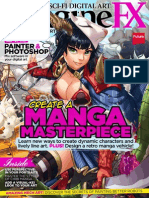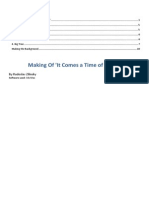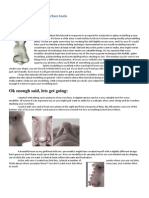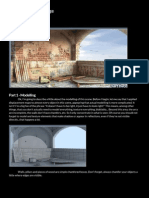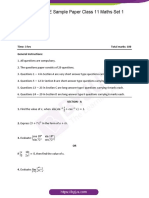Professional Documents
Culture Documents
How To Model Bathroom Furniture With 3ds Max
Uploaded by
Nesshi S. OliveiraOriginal Description:
Original Title
Copyright
Available Formats
Share this document
Did you find this document useful?
Is this content inappropriate?
Report this DocumentCopyright:
Available Formats
How To Model Bathroom Furniture With 3ds Max
Uploaded by
Nesshi S. OliveiraCopyright:
Available Formats
How to model Bathroom furniture with
3ds Max
Hello everyone, from this tutorial you will learn how to
model Bathroom furniture. You will also learn how to
create a basic room with illumination. At bottom of
tutorial you will find link to download sample of this
tutorial in .max, .3ds, .obj formats. Lets move on.
Step 1: We will start this tutorial by creating the
Mirror. This will be a simple ChamferBox. To create
one go to Create, Geometry, Extended Objects, select
ChamferBox and make one with the Length of 50.0cm,
the Width of 90.0cm, the Height of 0.5cm and Fillet of
0.1cm and 3 Segments. Note: Press V on you
keyboard to switch between viewports.
Step 2: To make the Mirror Shelf create
3 new boxes from Create, Geometry, Standard Primitives. For the top one make the Length of 3.5cm, Width 40.0cm and the Height
11.0cm. For the bottom one make the Length buy viagra in canada of 3.5, the Width 30.0cm and the Height of 11.0cm. Now for the
side one make the Length of 57.0cm, the Width of 3.5cm and the Height of 11.0.cm. Using the Select and Move tool position them like
you see below. Note: Press ALT W to switch between 1 and 4 viewports.
Step 3: With one of the boxes selected right click on the screen and select Convert to>Convert to Editable Poly. Go in the Modify tab
click on Attach to activate it and click on the other two boxes to attach them together. You can rename this object to Mirror_Shelf.
You can also rename the ChamferBox to Mirror.
Step 4: Go in edge selection mode and press CTRL A to select all edges. Click the box next to Chamfer and chamfer the edges with an
amount of 0.025cm and 1 segment.
Step 5: To create the mirror light create a new Cylinder from Create, Geometry. Make the Radius of 4.5cm and the Height 0.3cm.
Change the Height segments to 1, the Cap segments to 5 and the sides to 18. Convert it to Editable Poly.
Step 6: Select the top 90 polygons and Delete them.
Step 7: Make a Loop selection of the edge you see selected below. Simply select one edge and click Loop. Extrude the selected edges
with an Extrusion Height of -0.5cm and an Extrusion Base Width of 0.025cm.
Step 8: With the extruded edges still selected Chamfer them with an amount of 0.1cm and 1 segment.
Step 9: Select every other edge from the middle and Remove them.
Step 10: Select the middle 19 vertices and check the box for Use Soft Selection. Change the Falloff to 2.5cm and the Bubble to 0.9.
Using the Select and Move tool move down the selected vertices to create a curve. Uncheck the Use Soft Selection box when you
finish.
Step 11: Make a Loop selection of the edges you see selected below. Select on edge from every line and click on Loop like we did in
previous steps. Chamfer th edges with an amount of 0.01cm and 1 segment.
Step 12: Add a Turbosmooth modifier from the modifier list. Change the Iteration number to 2 and rename the Cylinder to
Mirror_Light. Using the Select and Move tool position the light right below the top box of the shelf.
Step 13: To create the Bathroom cabinet we need to create 3 boxes. The top one with a Length of 45.0cm, the Width 65.0cm and the
Height 1.5cm. Now create the side one with the Length of 2.5cm, the Width of 45.0cm and the Height of 50.5cm. Hold down SHIFT
and using the Select and Move tool clone this box to the left. For the 3th box make the Length of 45.0cm, the Width of 57.0cm, and
the Height of 25.0cm. Duplicate this box 3 times. Using the Select and Move tool position the boxes as you see below.
Step 14: Create a Sphere with the Radius of 20.0cm and 16 Segments. Covert it to Editable Poly.
Step 15: Select the top 64 polygons and Delete them.
Step 16: To center the pivot to the object go to Hierarchy, click Affect Pivot Only and Center to Object. Now using the Select and Scale
tool scale the half sphere up to 140 in the X axis direction.
Step 17: Using the Select and Move tool move the half sphere/sink right on top of the cabinet as you see below. After that select all
the cabinet objects, right click on the screen and select Hide Unselected. This will hide everything else except the cabinet and the sink.
If you select Unhide all, all your objects will be visible again. Get use this because we will use it more in this tutorial. So dont freak
out when some of the objects will not be visible in viewport. This means ive hidden them.
Step 18: In the Top view scale down the sink to 95 in the X and Y axis direction using the Select and Scale tool.
Step 19: Go in Border selection mode, select the border and using the Select and Scale tool hold down SHIFT and copy it to 124 in the
X and Y axis direction.
Step 20: Now make the vertices planer in the X and Y axis directions like you see below.
Step 21: In polygon selection mode press CTRL A to select all polygons and click on Flip.
Step 22: First Hide Unselected. Second select the Middle polygons and Inset the with an amount of 3.0cm. Delete the polygons after
the Inset.
pgina 2
Step 23: From Create, Shapes create an NGon with a Radius of 4.5cm and 16 sides. Position it in the middle of the sink.
Step 24: In Vertex mode using the Select and Move tool select and move the Vertices to fit the NGon vertices. Delete the NGon when
you finish.
Step 25: Select the vertices ive selected and scale them down a little bit in the Y axis direction, move them up after that using the
Select and Move tool to create a nice shape.
Step 26: Move the vertices from the left and right of the corner vertices closer to the corner vertices. Ive youre not following me on
this just watch the below image.
Step 27: Make a Loop selection of the edges and Chamfer them with 1.0cm and 1 segment.
Step 28: Unhide all. Select the Border of the Sink and holding down SHIFT copy it down in the Z axis direction.
Step 29: Now make a Ring selection of the edge you see selected below. Like Loop select one edge and Click on Ring. Connect the
selected edge with 1 Segment.
Step 30: Make a Loop selection now and Chamfer the edges with 1 segment and an amount of 0.1cm.
Step 31: From the Modifier List add a Turbosmooth with 2 Iterations. You can also rename this object to Sink.
Step 32: Create a Tube with Radius 1 of 4.5cm and Radius 2 of 3.0cm. Make the Height of 3.0cm and the Sides 64. Convert the Tube to
Editable Poly.
Step 33: Hide Unselected. Make a Loop selection of the Inner edges Vores spillemaskiner online partnere er overvaget og reguleret af
mange instanser ligesavel som at den software der benyttes er gennemanalyseret pa kryds og tv?rs og godkendt for den kan bruges af
kunderne. and Chamfer them with 0.5cm and 10 Segments.
Step 34: Chamfer the Outer edges also with an amount of 0.2cm and 6 Segments.
Step 35: Now select these polygons, 128 polygons, and Delete them. Hint: If you make a Ring selection of the edges, hold down CTRL
and click on the Polygon icon these will convert your selection from edges to polygons.
Step 36: Go in Border selection mode, select the top border, hold down SHIFT and using Select and Scale tool scale down
the http://www.phpaide.com/?langue=fr&id=16 border to 93 in X and Y axis direction to copy them.
Step 37: Add a Smooth modifier from the modifier list and check the box for Auto Smooth. Unhide all and position the Tube to fit the
Sinks hole.
Step 38: Select the Cabinets top left box and Convert it to Editable poly. Inset the Top polygon with an amount of 1.5cm and Delete
them.
Step 39: Create a new Box with the Length of 8.0cm, the Width of 1.0cm and the Height of 1.2cm. Change all the Segments number to
2. Convert it to Editable Poly.
Step 40: Select the Middle edges and Chamfer them with an amount of 3.9cm and 2 Segments.
Step 41: Using the exact same method we used in Step 41 chamfer the middle edges for the Length and Width also. Change the
chamger amount to create something like below.
Step 42: Select the edges ive selected and scale them down to 40 in X axis direction.
Step 43: Add a Tutbosmooth modifier from the modifier list and change the Iterations to 2.
pgina 3
Step 44: Go in Element selection mode and holding down SHIFT copy the Handle 3 more times like below.
Step 45: To create the sinks tap first create a Circle form Create, Shapes with a Radius of 5.5cm and 12 Interpolations steps. Convert
the Circle to Editable Spline.
Step 46: Go in Segment selection mode and Delete the lower left one.
Step 47: Select the lower vertex and move it down like you see below. Convert the Vertex type to Corner.
Step 48: Move the handles of the selected vertex like you see below. Note: Press F8 if the handles get stuck in only one direction.
Step 49: Check the boxes for Enable in Viewport and Renderer. Change the Type to Rectangular, change the Length to 2.0cm, the
Width to 0.75cm. Convert online casino the object to Editable Poly.
Step 50: Connect the selected edges with 1 segments and a Slide of -30.
Step 51: Extrude the lower polygons with an amount of 2.5cm and the type Local Normal.
Step 52: Inset the Polygons with an amount of 0.5cm.
Step 53: Extrude the polygons again only this time with an amount of -0.5cm and also the type Local Normal.
Step 54: Select the edge ive selected (28 edges) and Chamfer them with an amount of 0.025cm.
Step 55: Remove the edges you see selected.
Step 56: Now select the polygon and Inset it with an amount of 0.1cm.
Step 57: Extrude the same polygon with an amount of -1.0cm and the type Local Normal.
Step 58: Select the edges and chamfer the with an amount of 0.01cm.
Step 59: Make a Ring selection of the edges and Connect the with 2 Segments and a Pinch of 80.
Step 60: Again, make a Ring selection of the side edges this time and also Connect them with 2 segments and a Pinch of 80.
Step 61: Select the polygons ive selected and Delete them.
Step 62: Go in Border selection mode, select the 2 borders and using the Select and Move tool copy them down 2 times holding SHIFT.
Step 63: Make a Ring selection of the edges and Connect them with 1 Segment and a Slide of -95.
Step 64: Add a TurboSmooth modifier from the modifier list and change the Iterations number to 2.
Step 65: Make a new Cylinder with the Radius of 1.8cm and the Height of 1.8cm. Change the Sides number to 16. Convert it to
Editable Poly.
Step 66: Extrude the selected polygon with an amount of 0.5cm.
pgina 4
Step 67: Select the outer polygons and Extrude them with an amount of 0.3cm and the Type Local Normal.
Step 68: Like we did with the sink make the outer vertices planer to X and Y.
Step 69: Delete the back polygon and Chamfer the edges with an amount of 0.025cm. Add a TurboSmooth modifier with 2 Iterations.
Step 70: Create a ChamferBox like we did in Step 1. Make the Length 0.3cm, the Width 1.0cm, the Height 4.5cm and the Fillet 0.05cm
and 6 Segments. Using the Select and Move tool position the objects like you see below.
Step 71: Unhide and Position all the objects like ive did below.
Step 72: Create a Box with the Length and Width of 400.0cm and the Height of 300.0cm. Convert it to Editable Poly. Select the Left
polygon, Inset it with a large amount to create the window hole and Delete it. Add a Shell modifier with an Outer Amount of 5.0cm.
Convert to Editable Poly again and in Top view make sure the Left vertices are Planer to X.
Step 73: To change the render engine to VRay press F10 or click on the Render Setup icon on the main toolbar. Go in Common tab,
click the 3 dots, select VRay and click OK. Also from Common Parameters change the Resolution width to 800 and the Height to 1100.
Step 74: Press M
to open material editor or click on hes icon on the Main Toolbar. Select the first slot, click on Get Material, select VRayMtl and click
OK.
Step 75: Select all the objects in the scene and in material editor click on Assign Material To Selection.
Step 76: From Create, Lights, Standard crate a Target Direct Light and position it like ive did. Check the Box for On and change the
Shadows to VrayShadow. Change the Multiplier to 1.5 and the color to a light yellow. Change the Hotspot/Beam to 275.0cm and the
Falloff/Filed to 300.0cm. Uncheck the box for Area Shadows and change the U,V,W size to 80.0cm.
Step 77: From Create, Lights, Vray create a VrayLight to fit the Window. Leave the Multiplier between 25-35, change the color the
light blue, check the box for Invisible and change the Subdivs to 16.
Step 78: From Create, Camera create a Target Camera and using the tool in the lower right corner position it like ive did. To Show
Safe Frame right click on Camera in the top left corner and click on Show Safe Frame.
Step 79: Select the 2nd slot in Material Editor, change it to VRayMtl and change the settings of the material like below. Assign it to the
Sink.
Step 80: Create the Mirror_Material like bellow and apply it to the Mirror.
Step 81: Create the Metal_Material and assign it to the sinks tap and the drawers handles.
Step 82: Create the Green_Material and assign it to the Mirrors Shelf and to the Cabinet.
Step 83: Create the Glass_Material, select the Glass polygons of the Light and assign the Material to them. Press CTRL I to invert the
selection and assign the Metal_Material to the Lights frame.
Step 84: To another object, a Glass, from
Create, Shapes Create a line, Go Spline selection mode and Outline it. Fillet the Top vertices to create a smooth curve. Delete the
lower segments. From the Modifier List add a Lathe Modifier and check the Box for Weld Core. If the outcome is not good click on
Min, Center or Max in Align tab to see what works for you.
Step 85: Duplicate the Glass and assign the White_Material to them.
Step 86: Press F10 to open Render Setup and change the Setting as you see below. Since the Light cache is not visible change the
Subdivs to 1500 and check the box for Show Calc. Phase.
Step 87: Press F9 or click on the Teapot on the main toolbar to Render the Image.
I hope you enjoyed reading this tutorial. Now you can download 3D model as a final result of this tutorial from . You can also sell 3D
model result you got from this tutorial and earn money on . Let this be an incentive to visit us again, enjoy the new tutorials and
make money on the model you created thanks to this tutorial.
So lets start Learn-Sell-Earn.
Step 23: From Create, Shapes create an NGon with a Radius of 4.5cm and 16 sides. Position it in the middle of the sink.
Step 24: In Vertex mode using the Select and Move tool select and move the Vertices to fit the NGon vertices. Delete the NGon when
you finish.
Step 25: Select the vertices ive selected and scale them down a little bit in the Y axis direction, move them up after that using the
Select and Move tool to create a nice shape.
Step 26: Move the vertices from the left and right of the corner vertices closer to the corner vertices. Ive youre not following me on
this just watch the below image.
Step 27: Make a Loop selection of the edges and Chamfer them with 1.0cm and 1 segment.
Step 28: Unhide all. Select the Border of the Sink and holding down SHIFT copy it down in the Z axis direction.
Step 29: Now make a Ring selection of the edge you see selected below. Like Loop select one edge and Click on Ring. Connect the
selected edge with 1 Segment.
Step 30: Make a Loop selection now and Chamfer the edges with 1 segment and an amount of 0.1cm.
Step 31: From the Modifier List add a Turbosmooth with 2 Iterations. You can also rename this object to Sink.
Step 32: Create a Tube with Radius 1 of 4.5cm and Radius 2 of 3.0cm. Make the Height of 3.0cm and the Sides 64. Convert the Tube to
Editable Poly.
Step 33: Hide Unselected. Make a Loop selection of the Inner edges Vores spillemaskiner online partnere er overvaget og reguleret af
mange instanser ligesavel som at den software der benyttes er gennemanalyseret pa kryds og tv?rs og godkendt for den kan bruges af
kunderne. and Chamfer them with 0.5cm and 10 Segments.
Step 34: Chamfer the Outer edges also with an amount of 0.2cm and 6 Segments.
Step 35: Now select these polygons, 128 polygons, and Delete them. Hint: If you make a Ring selection of the edges, hold down CTRL
and click on the Polygon icon these will convert your selection from edges to polygons.
Step 36: Go in Border selection mode, select the top border, hold down SHIFT and using Select and Scale tool scale down
the http://www.phpaide.com/?langue=fr&id=16 border to 93 in X and Y axis direction to copy them.
Step 37: Add a Smooth modifier from the modifier list and check the box for Auto Smooth. Unhide all and position the Tube to fit the
Sinks hole.
Step 38: Select the Cabinets top left box and Convert it to Editable poly. Inset the Top polygon with an amount of 1.5cm and Delete
them.
Step 39: Create a new Box with the Length of 8.0cm, the Width of 1.0cm and the Height of 1.2cm. Change all the Segments number to
2. Convert it to Editable Poly.
Step 40: Select the Middle edges and Chamfer them with an amount of 3.9cm and 2 Segments.
Step 41: Using the exact same method we used in Step 41 chamfer the middle edges for the Length and Width also. Change the
chamger amount to create something like below.
Step 42: Select the edges ive selected and scale them down to 40 in X axis direction.
Step 43: Add a Tutbosmooth modifier from the modifier list and change the Iterations to 2.
Step 44: Go in Element selection mode and holding down SHIFT copy the Handle 3 more times like below.
Step 45: To create the sinks tap first create a Circle form Create, Shapes with a Radius of 5.5cm and 12 Interpolations steps. Convert
the Circle to Editable Spline.
Step 46: Go in Segment selection mode and Delete the lower left one.
Step 47: Select the lower vertex and move it down like you see below. Convert the Vertex type to Corner.
Step 48: Move the handles of the selected vertex like you see below. Note: Press F8 if the handles get stuck in only one direction.
Step 49: Check the boxes for Enable in Viewport and Renderer. Change the Type to Rectangular, change the Length to 2.0cm, the
Width to 0.75cm. Convert online casino the object to Editable Poly.
Step 50: Connect the selected edges with 1 segments and a Slide of -30.
Step 51: Extrude the lower polygons with an amount of 2.5cm and the type Local Normal.
Step 52: Inset the Polygons with an amount of 0.5cm.
Step 53: Extrude the polygons again only this time with an amount of -0.5cm and also the type Local Normal.
Step 54: Select the edge ive selected (28 edges) and Chamfer them with an amount of 0.025cm.
Step 55: Remove the edges you see selected.
Step 56: Now select the polygon and Inset it with an amount of 0.1cm.
Step 57: Extrude the same polygon with an amount of -1.0cm and the type Local Normal.
Step 58: Select the edges and chamfer the with an amount of 0.01cm.
Step 59: Make a Ring selection of the edges and Connect the with 2 Segments and a Pinch of 80.
Step 60: Again, make a Ring selection of the side edges this time and also Connect them with 2 segments and a Pinch of 80.
Step 61: Select the polygons ive selected and Delete them.
Step 62: Go in Border selection mode, select the 2 borders and using the Select and Move tool copy them down 2 times holding SHIFT.
Step 63: Make a Ring selection of the edges and Connect them with 1 Segment and a Slide of -95.
Step 64: Add a TurboSmooth modifier from the modifier list and change the Iterations number to 2.
Step 65: Make a new Cylinder with the Radius of 1.8cm and the Height of 1.8cm. Change the Sides number to 16. Convert it to
Editable Poly.
Step 66: Extrude the selected polygon with an amount of 0.5cm.
Step 67: Select the outer polygons and Extrude them with an amount of 0.3cm and the Type Local Normal.
Step 68: Like we did with the sink make the outer vertices planer to X and Y.
Step 69: Delete the back polygon and Chamfer the edges with an amount of 0.025cm. Add a TurboSmooth modifier with 2 Iterations.
Step 70: Create a ChamferBox like we did in Step 1. Make the Length 0.3cm, the Width 1.0cm, the Height 4.5cm and the Fillet 0.05cm
and 6 Segments. Using the Select and Move tool position the objects like you see below.
Step 71: Unhide and Position all the objects like ive did below.
Step 72: Create a Box with the Length and Width of 400.0cm and the Height of 300.0cm. Convert it to Editable Poly. Select the Left
polygon, Inset it with a large amount to create the window hole and Delete it. Add a Shell modifier with an Outer Amount of 5.0cm.
Convert to Editable Poly again and in Top view make sure the Left vertices are Planer to X.
Step 73: To change the render engine to VRay press F10 or click on the Render Setup icon on the main toolbar. Go in Common tab,
click the 3 dots, select VRay and click OK. Also from Common Parameters change the Resolution width to 800 and the Height to 1100.
Step 74: Press M
to open material editor or click on hes icon on the Main Toolbar. Select the first slot, click on Get Material, select VRayMtl and click
OK.
Step 75: Select all the objects in the scene and in material editor click on Assign Material To Selection.
Step 76: From Create, Lights, Standard crate a Target Direct Light and position it like ive did. Check the Box for On and change the
Shadows to VrayShadow. Change the Multiplier to 1.5 and the color to a light yellow. Change the Hotspot/Beam to 275.0cm and the
Falloff/Filed to 300.0cm. Uncheck the box for Area Shadows and change the U,V,W size to 80.0cm.
Step 77: From Create, Lights, Vray create a VrayLight to fit the Window. Leave the Multiplier between 25-35, change the color the
light blue, check the box for Invisible and change the Subdivs to 16.
Step 78: From Create, Camera create a Target Camera and using the tool in the lower right corner position it like ive did. To Show
Safe Frame right click on Camera in the top left corner and click on Show Safe Frame.
Step 79: Select the 2nd slot in Material Editor, change it to VRayMtl and change the settings of the material like below. Assign it to the
Sink.
Step 80: Create the Mirror_Material like bellow and apply it to the Mirror.
Step 81: Create the Metal_Material and assign it to the sinks tap and the drawers handles.
Step 82: Create the Green_Material and assign it to the Mirrors Shelf and to the Cabinet.
Step 83: Create the Glass_Material, select the Glass polygons of the Light and assign the Material to them. Press CTRL I to invert the
selection and assign the Metal_Material to the Lights frame.
Step 84: To another object, a Glass, from
Create, Shapes Create a line, Go Spline selection mode and Outline it. Fillet the Top vertices to create a smooth curve. Delete the
lower segments. From the Modifier List add a Lathe Modifier and check the Box for Weld Core. If the outcome is not good click on
Min, Center or Max in Align tab to see what works for you.
Step 85: Duplicate the Glass and assign the White_Material to them.
Step 86: Press F10 to open Render Setup and change the Setting as you see below. Since the Light cache is not visible change the
Subdivs to 1500 and check the box for Show Calc. Phase.
Step 87: Press F9 or click on the Teapot on the main toolbar to Render the Image.
I hope you enjoyed reading this tutorial. Now you can download 3D model as a final result of this tutorial from . You can also sell
3D model result you got from this tutorial and earn money on . Let this be an incentive to visit us again, enjoy the new tutorials
and make money on the model you created thanks to this tutorial.
office mac 2013
So lets start Learn-Sell-Earn.
pgina 2
Step 23: From Create, Shapes create an NGon with a Radius of 4.5cm and 16 sides. Position it in the middle of the sink.
Step 24: In Vertex mode using the Select and Move tool select and move the Vertices to fit the NGon vertices. Delete the NGon when
you finish.
Step 25: Select the vertices ive selected and scale them down a little bit in the Y axis direction, move them up after that using the
Select and Move tool to create a nice shape.
Step 26: Move the vertices from the left and right of the corner vertices closer to the corner vertices. Ive youre not following me on
this just watch the below image.
Step 27: Make a Loop selection of the edges and Chamfer them with 1.0cm and 1 segment.
Step 28: Unhide all. Select the Border of the Sink and holding down SHIFT copy it down in the Z axis direction.
Step 29: Now make a Ring selection of the edge you see selected below. Like Loop select one edge and Click on Ring. Connect the
selected edge with 1 Segment.
Step 30: Make a Loop selection now and Chamfer the edges with 1 segment and an amount of 0.1cm.
Step 31: From the Modifier List add a Turbosmooth with 2 Iterations. You can also rename this object to Sink.
Step 32: Create a Tube with Radius 1 of 4.5cm and Radius 2 of 3.0cm. Make the Height of 3.0cm and the Sides 64. Convert the Tube to
Editable Poly.
Step 33: Hide Unselected. Make a Loop selection of the Inner edges Vores spillemaskiner online partnere er overvaget og reguleret af
mange instanser ligesavel som at den software der benyttes er gennemanalyseret pa kryds og tv?rs og godkendt for den kan bruges af
kunderne. and Chamfer them with 0.5cm and 10 Segments.
Step 34: Chamfer the Outer edges also with an amount of 0.2cm and 6 Segments.
Step 35: Now select these polygons, 128 polygons, and Delete them. Hint: If you make a Ring selection of the edges, hold down CTRL
and click on the Polygon icon these will convert your selection from edges to polygons.
Step 36: Go in Border selection mode, select the top border, hold down SHIFT and using Select and Scale tool scale down
the http://www.phpaide.com/?langue=fr&id=16 border to 93 in X and Y axis direction to copy them.
Step 37: Add a Smooth modifier from the modifier list and check the box for Auto Smooth. Unhide all and position the Tube to fit the
Sinks hole.
Step 38: Select the Cabinets top left box and Convert it to Editable poly. Inset the Top polygon with an amount of 1.5cm and Delete
them.
Step 39: Create a new Box with the Length of 8.0cm, the Width of 1.0cm and the Height of 1.2cm. Change all the Segments number to
2. Convert it to Editable Poly.
Step 40: Select the Middle edges and Chamfer them with an amount of 3.9cm and 2 Segments.
Step 41: Using the exact same method we used in Step 41 chamfer the middle edges for the Length and Width also. Change the
chamger amount to create something like below.
Step 42: Select the edges ive selected and scale them down to 40 in X axis direction.
Step 43: Add a Tutbosmooth modifier from the modifier list and change the Iterations to 2.
http://www.2d3dtutorials.com/3d-studio-max/how-to-model-bathroom-furniture-with-3ds-max/
You might also like
- Beli PricesDocument9 pagesBeli PricesMike KruseNo ratings yet
- Realistically Light and Render Interior Scenes Using 3ds Max and Vray PDFDocument31 pagesRealistically Light and Render Interior Scenes Using 3ds Max and Vray PDFNesshi S. Oliveira88% (8)
- One Piece - Color Walk 2 PDFDocument86 pagesOne Piece - Color Walk 2 PDFNesshi S. Oliveira70% (10)
- Maya - Real Time Character Modelling TutorialDocument18 pagesMaya - Real Time Character Modelling Tutorialapi-3700055100% (3)
- Making of Three Lines by Henning Ludvigsen PDFDocument15 pagesMaking of Three Lines by Henning Ludvigsen PDFNesshi S. OliveiraNo ratings yet
- Poppic Oriental (DRAW PROJECT) PDFDocument72 pagesPoppic Oriental (DRAW PROJECT) PDFNesshi S. Oliveira50% (2)
- One Piece - Color Walk 3 PDFDocument50 pagesOne Piece - Color Walk 3 PDFNesshi S. Oliveira100% (3)
- Episode G - Spanish PDFDocument85 pagesEpisode G - Spanish PDFNesshi S. OliveiraNo ratings yet
- Pokemon D20 - Core Rules 2 PDFDocument10 pagesPokemon D20 - Core Rules 2 PDFNesshi S. Oliveira100% (1)
- ImagineFX - May 2013 PDFDocument116 pagesImagineFX - May 2013 PDFNesshi S. Oliveira92% (13)
- Objective C and Java PDFDocument69 pagesObjective C and Java PDFNesshi S. OliveiraNo ratings yet
- Making of FAUP PDFDocument25 pagesMaking of FAUP PDFNesshi S. OliveiraNo ratings yet
- Making of 'It Comes A Time of Death' PDFDocument11 pagesMaking of 'It Comes A Time of Death' PDFNesshi S. OliveiraNo ratings yet
- Lighting & Rendering in 3dsmax Using Mental Ray - Interior PDFDocument10 pagesLighting & Rendering in 3dsmax Using Mental Ray - Interior PDFNesshi S. OliveiraNo ratings yet
- Modelling A Nose Using Surface Tools PDFDocument6 pagesModelling A Nose Using Surface Tools PDFNesshi S. Oliveira100% (1)
- Creating & Texturing A Football - Soccer Ball Using 3DSMax PDFDocument11 pagesCreating & Texturing A Football - Soccer Ball Using 3DSMax PDFNesshi S. OliveiraNo ratings yet
- Making of Robot in Disguise Transformers by Spybg PDFDocument8 pagesMaking of Robot in Disguise Transformers by Spybg PDFNesshi S. OliveiraNo ratings yet
- Making of 'SadMike' PDFDocument8 pagesMaking of 'SadMike' PDFNesshi S. OliveiraNo ratings yet
- Final Render 101 - Simple Environmental and Object Based Global Illumination PDFDocument2 pagesFinal Render 101 - Simple Environmental and Object Based Global Illumination PDFNesshi S. OliveiraNo ratings yet
- Making of 'Autobot' PDFDocument8 pagesMaking of 'Autobot' PDFNesshi S. Oliveira100% (1)
- Making of Boudicca 3060 A PDFDocument8 pagesMaking of Boudicca 3060 A PDFNesshi S. OliveiraNo ratings yet
- Making of 'Italian Food Shop' PDFDocument5 pagesMaking of 'Italian Food Shop' PDFNesshi S. OliveiraNo ratings yet
- Making of Alfama PDFDocument9 pagesMaking of Alfama PDFNesshi S. OliveiraNo ratings yet
- Cookie Concept Art PDFDocument10 pagesCookie Concept Art PDFNesshi S. OliveiraNo ratings yet
- Layering Cultures (Tutorial) PDFDocument4 pagesLayering Cultures (Tutorial) PDFNesshi S. OliveiraNo ratings yet
- 3dgs Exercise 4Document5 pages3dgs Exercise 4Nesshi S. OliveiraNo ratings yet
- ImagineFX - September 2006 PDFDocument99 pagesImagineFX - September 2006 PDFNesshi S. Oliveira100% (9)
- 3d Tutorial - A Little Bit of BricolageDocument8 pages3d Tutorial - A Little Bit of BricolageNesshi S. OliveiraNo ratings yet
- To On Boom Animate 2 GettingstartedDocument168 pagesTo On Boom Animate 2 GettingstartedKenneth MarvelNo ratings yet
- 3d Scan BodyDocument884 pages3d Scan BodyNesshi S. OliveiraNo ratings yet
- The Subtle Art of Not Giving a F*ck: A Counterintuitive Approach to Living a Good LifeFrom EverandThe Subtle Art of Not Giving a F*ck: A Counterintuitive Approach to Living a Good LifeRating: 4 out of 5 stars4/5 (5784)
- The Yellow House: A Memoir (2019 National Book Award Winner)From EverandThe Yellow House: A Memoir (2019 National Book Award Winner)Rating: 4 out of 5 stars4/5 (98)
- Never Split the Difference: Negotiating As If Your Life Depended On ItFrom EverandNever Split the Difference: Negotiating As If Your Life Depended On ItRating: 4.5 out of 5 stars4.5/5 (838)
- Shoe Dog: A Memoir by the Creator of NikeFrom EverandShoe Dog: A Memoir by the Creator of NikeRating: 4.5 out of 5 stars4.5/5 (537)
- The Emperor of All Maladies: A Biography of CancerFrom EverandThe Emperor of All Maladies: A Biography of CancerRating: 4.5 out of 5 stars4.5/5 (271)
- Hidden Figures: The American Dream and the Untold Story of the Black Women Mathematicians Who Helped Win the Space RaceFrom EverandHidden Figures: The American Dream and the Untold Story of the Black Women Mathematicians Who Helped Win the Space RaceRating: 4 out of 5 stars4/5 (890)
- The Little Book of Hygge: Danish Secrets to Happy LivingFrom EverandThe Little Book of Hygge: Danish Secrets to Happy LivingRating: 3.5 out of 5 stars3.5/5 (399)
- Team of Rivals: The Political Genius of Abraham LincolnFrom EverandTeam of Rivals: The Political Genius of Abraham LincolnRating: 4.5 out of 5 stars4.5/5 (234)
- Grit: The Power of Passion and PerseveranceFrom EverandGrit: The Power of Passion and PerseveranceRating: 4 out of 5 stars4/5 (587)
- Devil in the Grove: Thurgood Marshall, the Groveland Boys, and the Dawn of a New AmericaFrom EverandDevil in the Grove: Thurgood Marshall, the Groveland Boys, and the Dawn of a New AmericaRating: 4.5 out of 5 stars4.5/5 (265)
- A Heartbreaking Work Of Staggering Genius: A Memoir Based on a True StoryFrom EverandA Heartbreaking Work Of Staggering Genius: A Memoir Based on a True StoryRating: 3.5 out of 5 stars3.5/5 (231)
- On Fire: The (Burning) Case for a Green New DealFrom EverandOn Fire: The (Burning) Case for a Green New DealRating: 4 out of 5 stars4/5 (72)
- Elon Musk: Tesla, SpaceX, and the Quest for a Fantastic FutureFrom EverandElon Musk: Tesla, SpaceX, and the Quest for a Fantastic FutureRating: 4.5 out of 5 stars4.5/5 (474)
- The Hard Thing About Hard Things: Building a Business When There Are No Easy AnswersFrom EverandThe Hard Thing About Hard Things: Building a Business When There Are No Easy AnswersRating: 4.5 out of 5 stars4.5/5 (344)
- The Unwinding: An Inner History of the New AmericaFrom EverandThe Unwinding: An Inner History of the New AmericaRating: 4 out of 5 stars4/5 (45)
- The World Is Flat 3.0: A Brief History of the Twenty-first CenturyFrom EverandThe World Is Flat 3.0: A Brief History of the Twenty-first CenturyRating: 3.5 out of 5 stars3.5/5 (2219)
- The Gifts of Imperfection: Let Go of Who You Think You're Supposed to Be and Embrace Who You AreFrom EverandThe Gifts of Imperfection: Let Go of Who You Think You're Supposed to Be and Embrace Who You AreRating: 4 out of 5 stars4/5 (1090)
- The Sympathizer: A Novel (Pulitzer Prize for Fiction)From EverandThe Sympathizer: A Novel (Pulitzer Prize for Fiction)Rating: 4.5 out of 5 stars4.5/5 (119)
- Her Body and Other Parties: StoriesFrom EverandHer Body and Other Parties: StoriesRating: 4 out of 5 stars4/5 (821)
- CBSE Sample Paper Class 11 Maths Set 1Document5 pagesCBSE Sample Paper Class 11 Maths Set 1Owais KhanNo ratings yet
- Notebook2 PDFDocument7 pagesNotebook2 PDFCris Mary Tubiera LobianoNo ratings yet
- ES Mechanical Engineering Review QuestionsDocument227 pagesES Mechanical Engineering Review QuestionsBarb BarianNo ratings yet
- Topology Without Tears PDFDocument277 pagesTopology Without Tears PDFPranshu Gupta100% (2)
- Exercise 13.2 (Solutions) : Question # 1Document6 pagesExercise 13.2 (Solutions) : Question # 1faizankhan23No ratings yet
- Geometry - CirclesDocument14 pagesGeometry - CirclesRitsu- chanNo ratings yet
- Vector Calculus Concepts ExplainedDocument53 pagesVector Calculus Concepts ExplainedNurul Hanifah0% (2)
- GZ CurveDocument4 pagesGZ CurvebalajicaptainNo ratings yet
- PJC JC 2 H2 Maths 2011 Mid Year Exam Question Paper 1Document7 pagesPJC JC 2 H2 Maths 2011 Mid Year Exam Question Paper 1jimmytanlimlong0% (1)
- Acing The New SAT Math PDF BookDocument9 pagesAcing The New SAT Math PDF BookPreethi VictorNo ratings yet
- Sloution of Class 9 Chapter 9 NcertDocument45 pagesSloution of Class 9 Chapter 9 NcertFuture gamerNo ratings yet
- Defined and Undefined TermsDocument25 pagesDefined and Undefined TermsPoop PeeNo ratings yet
- Mechanics of MaterialsDocument11 pagesMechanics of MaterialsPeter MwangiNo ratings yet
- Mit Ocw: 18.703 Modern Algebra Prof. James MckernanDocument7 pagesMit Ocw: 18.703 Modern Algebra Prof. James Mckernanraw.junkNo ratings yet
- Circle-02 - Solved ExampleDocument17 pagesCircle-02 - Solved ExampleRaju SinghNo ratings yet
- S2Q2006Document6 pagesS2Q2006Shashank SauravNo ratings yet
- BAMU Syllabus for Undergraduate Mathematics ProgrammeDocument29 pagesBAMU Syllabus for Undergraduate Mathematics ProgrammeAyushi jainNo ratings yet
- 4pm1 01 Que 20220527Document32 pages4pm1 01 Que 20220527helene ganawaNo ratings yet
- Grade 10 Math - CircleDocument19 pagesGrade 10 Math - CircleRobengie MoneraNo ratings yet
- HTTP://WWW Cbseguess ComDocument3 pagesHTTP://WWW Cbseguess Comsourav_ravsou_dash50% (4)
- Statics of Rigid BodiesDocument2 pagesStatics of Rigid BodiesCatherine N. CapalosNo ratings yet
- Cooling TowerDocument10 pagesCooling TowerKeshav Rao100% (1)
- HKIMO Heat Round 2018 Problem SetsDocument12 pagesHKIMO Heat Round 2018 Problem Setschincha chuNo ratings yet
- A Detailed 4ADocument5 pagesA Detailed 4ASarah Baylon50% (4)
- Cambridge International Advanced LevelDocument4 pagesCambridge International Advanced LevelHassan TariqNo ratings yet
- Report PDFDocument36 pagesReport PDFdolceannaNo ratings yet
- LN2 1718 PDFDocument110 pagesLN2 1718 PDFelty TanNo ratings yet
- Traverse CalculationsDocument18 pagesTraverse CalculationsJosé María Durán50% (2)
- Diamond covering property axiomDocument5 pagesDiamond covering property axiomGabriel medinaNo ratings yet