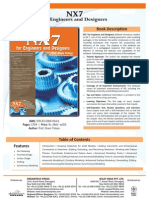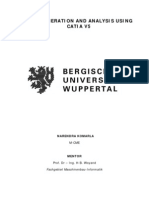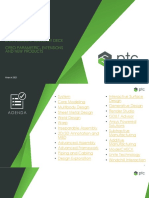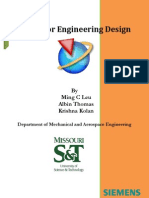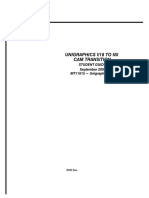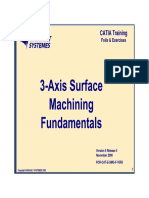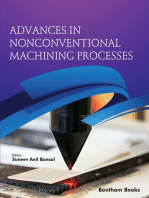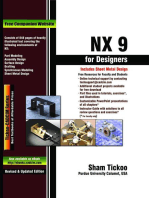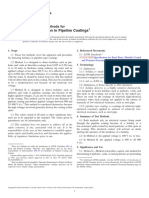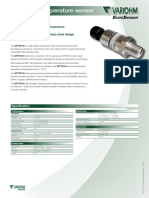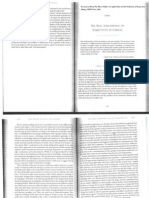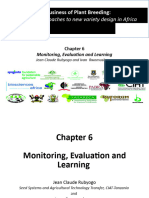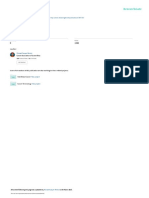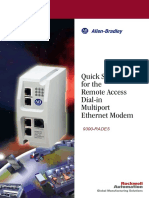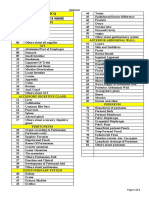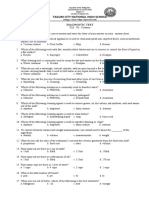Professional Documents
Culture Documents
Machining Catia
Uploaded by
bodo87_eugenOriginal Description:
Original Title
Copyright
Available Formats
Share this document
Did you find this document useful?
Is this content inappropriate?
Report this DocumentCopyright:
Available Formats
Machining Catia
Uploaded by
bodo87_eugenCopyright:
Available Formats
3 Axis Surface Machining
Preface
Methodology
Recommendations
Where to Find More Information
What's New?
Getting Started
Operation-oriented Machining
Entering the Workbench
Rough Machining the Part
ZLevel Machining of the Outside of a Part
ZLevel Machining of the Inside Walls of a Part
Sweeping
Checking the Results
Creating a Rework Area
Reworking
Generating an NC Output File
Generating an NC Output File
Generating NC Shopfloor Documentation
Area-oriented Machining
Entering the Workbench
Defining the Areas to Machine
Defining the Tools to Use
Sweep Roughing the Part
Sweeping the Top Surface
Sweeping the Side Areas
ZLevel on Vertical Walls
Reworking Between Contours
Generating an NC Output File
Generating NC Shopfloor Documentation
Basic Tasks
Roughing Operations
Sweep Roughing
Geometric Components
Machining Strategy
Macro Data
Roughing
Geometric Components
Roughing -
Ordering Zones
Machining Strategy
Macro Data
Automatic Rough Stock
Finishing and Semi-finishing Operations
Sweeping
Geometric Components
Machining Strategy
Macro Data
ZLevel Machining
Geometric Components
Machining Strategy
Macro Data
Spiral Milling
Geometric Components
Machining Strategy
Macro Data
Contour-driven Machining
Geometric Components
Machining Strategy
Macro Data
Isoparametric Machining
Geometric Components
Machining Strategy
Macro Data
Contouring
Reworking Operations
Pencil Operations
Geometric Components
Machining Strategy
Macro Data
Roughing Rework
Machining Areas
Defining an Area to Machine
Defining an Area to Rework
Defining Offsets
Tool path Editor
Editing a Point
Editing an Area
Transformations
Connecting Tool paths
Reversing a Tool path
Tool Path Approaches and Retracts
Packing and Unpacking a Tool Path
Checking for Tool Holder Collision
Importing Files
STL Files
NC Code Files
Customization
Workbench Description
Menu Bar
Toolbars
Machining Operations Toolbar
Tool Path Editor Toolbar
Machining Areas Toolbar
Edge Selection Toolbar
Face Selection Toolbar
Specification Tree
Glossary
Index
Preface
3 Axis Surface Machining is a new generation product that defines and manages NC programs.
3 Axis Surface Machining is dedicated to the machining of 3D geometry work parts with 3-axis
machining techniques. It is particularly adapted to the needs of mold, die and tool makers and
prototype manufacturers in all branches and at all levels of industry.
3 Axis Surface Machining offers easy-to-learn and easy-to-use shopfloor-oriented tool path
definition for 3-axis manufacturing. 3 Axis Surface Machining is based on industry-recognized,
leading-edge technologies which offer the tightest integration between tool path definition,
verification and instant cycle updates.
3 Axis Surface Machining covers full design-to-manufacture processes offering functions for:
defining the areas you want to machine,
rough machining either by vertical or horizontal planes,
roughing rework,
sweeping,
ZLevel machining,
pencil operations,
contour-driven operations,
profile contouring,
drilling,
detecting residual material,
defining areas to rework,
visualization of the result of the machining program,
the production of shopfloor documentation.
3 Axis Surface Machining gives you the freedom to choose the working methods that best suit
your needs.
Methodology
Recommendations
WheretoFindMoreInformation
Methodology
Surface Machining is a versatile application, fully adapted to your needs and your
working methods whether they are machining area-oriented or operation-oriented. You
can either define the machining areas on your part and then assign an operation to each
of them or you can define your machining process as a series of operations with an area
to machine for each operation.
A machining area can be:
the whole part (for example, in roughing),
a subset of the faces on the part,
a subset of faces on the part with a limiting contour.
The Getting Started chapter contains two sections, one which demonstrates
operation-oriented machining and another which demonstrates area-oriented machining.
Before starting work with Surface Machining, please ensure that you have an open file
(CATPart or CATProduct) and that you are in the Surface Machining workbench (Start >
NC Manufacturing > Surface Machining).
Here is a suggested order for operations in a machining program:
rough machining operations,
(semi-)finishing operations,
detection of unmachined areas,
reworking of unmachined areas,
generation and output of documentation.
Area-oriented Area-oriented methodology is useful when you have a complex part
to machine and you know in advance what kind of operation you are
going to apply to each separate area.
This approach is of great use when, for example, you are going to
machine a "family" of similar parts and when you have dedicated
machines for mass production.
You define the areas on one part, you assign an operation to each
area, and then you machine. At the end you have a program that you
can apply to all of the "members" of the "family" at least working cost
because:
the machining strategy has already been defined (chosen
operations),
the tool has already been defined,
only the area need be redefined,
you know exactly what kind of output you require,
and as a result the computation can be run in batch to further
reduce time loss.
1. Define all of the separate areas to machine on your work piece.
2. Select the area or areas you want to machine with a particular
operation.
3. Click on the appropriate icon (for example, sweeping).
4. Change the parameters in that operation (if required).
The only mandatory data for a operation is the area to machine (with
the exception of roughing which requires a rough stock too) and all of
the other parameters have default values.
We recommend that you use the default parameters first unless you
are sure of the values you wish to enter.
5. Compute the operation. If the results are satisfactory, repeat steps 2,
3, and 4 for all of the other areas to machine.
Operation-oriented Use operation-oriented machining when you want to progressively
define your machining program operation-by-operation sequentially.
Each operation has the area it deals with defined as part of its data.
This approach is useful for single or limited part production because
it allows you to define your requirements step-by-step.
1. Choose the operation you want to use.
2. Click the "part" area in the geometric components of the operation.
3. Select the area(s) to machine either as the whole part with the
contextual menu or as a face or group of faces with the face
selection wizard.
4. Change the other parameters in the operation (if required).
The only mandatory data for a operation is the area to machine (with
the exception of roughing which requires a rough stock too) and all of
the other parameters have default values.
We recommend that you use the default parameters first unless you
are sure of the values you wish to enter.
5. Compute the operation. If the results are satisfactory, continue
defining the remaining operations for your machining program.
Recommendations
If you intend to create complementary geometry, before you start 3 Axis Surface Machining go
to Tools/Options and, in the Display tab of the NC Manufacturing options, tick the box that
allows you to create a CATPart to store necessary geometry. If you are not going to modify the
geometry, then make sure that this box is not ticked.
Before starting 3 Axis Surface Machining, go to Tools/Options and in the Operation tab of the
NC Manufacturing option and tick the Use default values of the current program box. This will
ensure that when a new operation is created its parameters will be initialized with default values
that are appropriate to that operation and not with the values from the operation just before it.
You should save your CATProcess before generating HTML workshop documentation.
If you have defined a safety plane, you should deactivate the Optimize retracts option. If you do
not, the safety plane will be ignored.
In an operation, if you cannot see the whole dialog box (particularly the OK, Apply and Cancel
buttons), exit your CATIA session and use Settings > Control Panel > Display > Settings to:
give a higher value for your screen resolution,
or, if you are using large fonts, use small fonts.
Depending on your screen size, you may have to use both of the solutions.
Where to Find More Information
Prior to reading this book, we recommend that you read the Version 5 Manufacturing
Infrastructure User's Guide.
What's New?
General functions
New:There is a new operation type for isoparametric machining.
New: There is a new approach and retract mode, prolonged section.
Enhanced: You can now use Part autolimit along with a limiting contour for a more
sophisticated definition of an area to machine.
New: You can now define an offset on any of the planes in the geometry tab of operations.
Enhanced: You can now select a plane to define any of the required planes in the geometry
tab of operations.
Part to machine
Enhanced:Offset groups and areas are now easier to manage.
New: There is now a progress indicator for rework area computations.
Roughing
New:You can now set a limiting contour.
New: You can now set an order in which zones and pockets will be machined.
New: There is a new tool path style, Spiral.
New: A CGR file can now be used as rough stock.
New: Offset groups can now be used in this operation.
New: You can now define an origin for the rough stock that is different from the one in the part
system of axes.
New: You can now detect flat surfaces in a part and automatically set them as imposed
planes.
New: You can define different cut depths for any given tool path and specify the distance over
which a given cut depth will be used.
ZLevel
New: You can now use a conical tool with this operation.
Contour-driven
New:Constant on Part stepover can now be used with parallel contour cycles.
Pencil
New:You can now define top and bottom planes in the geometry tab.
Output
New:APT/ISO files can now be generated with tool center data or contact point data.
New: You can now generate one output file per operation.
Getting Started
Before getting to grips with all of the Surface Machining capacities, here are two short step-by
step tutorials that will help guide you through the key functionalities.
You will learn how to use the functions listed below and learn how to define areas on the part to
machine, use specific machining operations on the part and output data.
There are two ways of defining your machining program, you can either base it on operation
definition or on area definition. Try both tutorials to see which method suits your working
techniques best.
The tutorials should take you 30 minutes each to complete.
Operation-orientedMachining
Area-orientedMachining
Operation-oriented Machining
Operation-oriented machining is a method where you define each operation one-by-one. When
you define an operation you decide (using the geometry tab) which areas of the part you want
to machine with that particular operation.
This tutorial teaches you how to:
define the operations necessary for the machining of the part below,
run the program to create the tool paths,
check for residual material,
rework the unmachined areas,
and produce an APT file and a workshop document.
EnteringtheWorkbench
RoughMachiningthePart
ZLevelMachiningoftheOutsideofaPart
ZLevelMachiningoftheInsideWallsofaPart
Sweeping
CheckingtheResults
CreatingaReworkArea
Reworking
GeneratinganNCOutputFile
GeneratinganNCOutputFile
GeneratingNCShopfloorDocumentation
Entering the Workbench
This task shows you how to open a part and enter the Surface Machining workbench.
1.
Open the SurfaceMachining3.CATProduct file in the samples directory.
2. Select NC Manufacturing > Surface Machining from the Start menu.
The Surface Machining workbench is displayed.
The part surrounded by the rough stock is displayed in the Set Up Editor window along with the
manufacturing specifications.
3. Select Product1 containing the shape to machine and the rough stock in the specifications tree and
display them in wireframe mode using this icon .
Double click Part Operation.1 in the tree. In the dialog box that is displayed and click the design part
icon.
Select Shape to Machine in the tree and double click in the viewer to validate your selection and
redisplay the dialog box.
Then click the stock icon, select Rough Stock in the tree and double click in the viewer to redisplay
the dialog box.
Click Ok to confirm.
The design part defines the reference part that will be used by the application to calculate the
residual material.
The rough stock is the rough stock for the overall part. Each successive operation works on the
residual material that is left by the operation before it in the manufacturing program.
4. Select Manufacturing Program.1 (under PartOperation.1) in the specifications tree to make it the
current entity.
A program must be current before you can insert program entities such as machining operations,
tools and auxiliary commands.
Rough Machining the Part
This task shows you how to insert a rough machining operation in the program.
As this operation will use the default tool and options proposed by the program, you just
specify the geometry to be machined.
1.
Select the Roughing icon .
A Roughing.1 entity and a default tool are added to the program.
The Roughing dialog box is displayed.
The status light on the geometric components tab is red ( ) which means that
you must select the part geometry in order to create the operation.
2. Hold MB3 down over the red area (do not click) that represents the part.
Choose Body in the contextual menu. The dialog box shrinks to allow you to select
the part in the viewer.
3. In the viewer, click on the part. Double click anywhere in the viewer to confirm your
selection and to redisplay the dialog box. The red area in the geometric area is
now green to indicate that the geometry has been selected.
4. Click the sensitive area that represents the rough stock. The dialog box shrinks to
allow you to select the rough stock in the viewer.
5. In the viewer, click on the geometry that defines the rough stock. The red area in
the geometric components tab is now green to indicate that the geometry has been
selected.
6. Click Replay.
7. The tool path is displayed and the display and analysis dialog box is called up.
Click OK.
8. The tool path is erased from the viewer and you come back to the operation dialog
box.
Click OK to close the dialog box.
Now we are going to use ZLevel machining on the walls of the pocket and the
outside of the part.
ZLevel Machining of the Outside of a Part
This task shows you how to use ZLevel machining for finishing the outside of the part.
To simplify the selection of faces in this task, select Rough Stock in the ProductList and,
using the Hide/Show option in the contextual menu, make it invisible. Then select Shape
to Machine in the ProductList and display it in shading with edges mode ( ).
Make sure that Roughing.1 is the current entity so that the ZLevel operation will be
inserted after it.
1.
Select the ZLevel machining icon .
A Zlevel.1 entity is added to the program.
The Zlevel dialog box is displayed.
2. Click the sensitive red area that represents the part. The dialog box shrinks and the
face selection wizard is displayed.
Select all of the walls that form a belt around the part. Click OK.
The dialog box is redisplayed and the red area is now green.
In the viewer, theedges around the selected faces are highlighted.
3. Click the check element in the sensitive icon and select the upper face of the part.
4.
Go to the machining strategy tab ( ) and choose Outer part for the Machining
mode.
5.
Click Replay.
6. The tool path is displayed and the display and analysis dialog box is called up.
Click OK.
7. The tool path is erased from the viewer and you come back to the operation dialog
box.
Click OK to close the dialog box.
The operation you have just created should still be the current entity. Now we are
going to define the ZLevel machining of the pocket.
ZLevel Machining of the Inside Walls of a
Part
This task shows you how to use ZLevel machining for finishing the inside walls of the
pocket.
Make sure thatZLevel.1 is the current entity so that this operation will be inserted after
it.
1.
Select the ZLevel machining icon .
A Zlevel.2 entity is added to the program.
The Zlevel dialog box is displayed.
2. Click the sensitive red area that represents the part. The dialog box shrinks and the
face selection wizard is displayed.
Select all of the faces that form the inside wall of the pocket. Click OK.
The dialog box is redisplayed and the red area is now green.
In the viewer, theedges around the selected faces are highlighted.
3.
Go to the machining strategy tab ( ) and choose Pockets only for the Machining
mode.
4.
Click Replay.
5. The tool path is displayed and the display and analysis dialog box is called up.
Click OK.
6. The tool path is erased from the viewer and you come back to the operation dialog
box.
Click OK to close the dialog box.
The operation you have just created should still be the current entity.
Now we are going to define a sweeping operation for the top surface of the part and
the bottom of the pocket.
Sweeping
This task shows you how to use sweeping for finishing the part.
You are going to define two separate operations one for the top surface and another for
the bottom of the pocket.
Make sure that ZLevel2 is the current entity so that the sweeping operation will be
inserted after it.
1.
Select the Sweeping icon .
A Sweeping.1 entity is added to the program.
The Sweeping dialog box is displayed.
2. Click the sensitive red area that represents the part. The dialog box shrinks and the
face selection wizard is displayed.
Select the top surface of the part. Click OK.
The dialog box is redisplayed and the red area is now green.
In the viewer, theedges around the top surface are now highlighted.
3.
Click Replay.
4. The tool path is displayed and the display and analysis dialog box is called up.
Click OK.
5. The operation you have just created should still be the current entity.
Repeat all of the above steps for the bottom surface of the pocket.
Checking the Results
This task shows you how to visually check the machined part resulting from the tool
paths for the operations you defined in your machining program.
Your specification tree
should look like this.
1. Select Manufacturing Program.1.
2. In the contextual menu, choose Manufacturing Program.1 object > Tool Path Replay.
The Display and Analysis dialog box is displayed.
Click this icon to go from one operation to the next displaying the computed tool
path after each operation. If any of the operations were not computed with Replay,
they will be computed at this stage.
You can display a photo of how the finished part would look with .
Press OK to close the dialog box.
Creating a Rework Area
This task shows you how to define an area to rework from the areas of the part that were
not machined with the tool used in the operations.
You must compute the tool paths for your machining program first.
1.
Click the Rework Area icon .
2. Hold MB3 down over the red area (do not click) that represents the part. Choose
Body in the contextual menu. The dialog box shrinks to allow you to select the part in
the viewer. Select the part. Double click anywhere in the viewer to confirm your
selection and to redisplay the dialog box.
3. Enter a value of 10mm for the
Entry diameter and 2mm for the
Corner radius (values used in the
machining operations).
Be careful not to hit Return while entering this data as that will close the dialog box.
4. Click Compute. This creates a Rework Area which remains the current entity. The
areas that we are going to rework are displayed.
5. Click OK to close the dialog box.
Reworking
This task shows you how to rework the areas of the part that have not been machined
and were there is residual material.
You must have created a rework area. A rework area is an area that cannot be machined
with a given tool.
The rework area must be the current entity.
If you have doubts about whether the rework area you just defined is still the current
entity or not (i.e. if you performed another action since), click the Manufacturing Features
icon and select the rework area from the list.
1.
Click the ZLevel icon and click OK.
2.
In the Manufacturing Features window ( ), double click the tool that is
associated with the third ZLevel operation.
3. Double click the tool diameter.
Enter a value of 5.
Press OK to confirm the tool diameter and then OK to close the tool definition dialog
box.
4. Still in the Machining Features window, double click ZLevel.3 to display the ZLevel
dialog box.
5.
Go to the strategy tab .
In the Machining tab, choose Outer part for the Machining mode.
5. Press Replay. The new tool path is displayed.
6. Click OK to close the operation dialog box and Close to close the manufacturing
view.
Now we are going to generate an NC data file.
Generating an NC Output File
This task explains how to interactively generate NC code from the program you have just
created.
1. Save your program with File/Save as ... in the directory of your choice (here we have
a directory called models)
and call your program MySurfaceMachining.
Press Save.
2. Select Manufacturing Program.1 in the specifications tree and select Generate NC
Code interactively in the contextual menu.
In the dialog box that is displayed, call your file SurfaceMachining (the aptsource suffix
is automatic). Browse to the directory where you want to save it (here we have chosen
to put it in the same directory as the CATProcess but this is not obligatory).
Click Save to create the APT file.
The APT file can be read with any kind of text editor.
Generating One File Per Operation
This task explains how to generate one file per operation in the machining program .
Step 1. is only necessary if you hav not already saved your CATProcess.
1. Save your program with File/Save as ... in the directory of your choice (here we have
a directory called models)
and call your program MySurfaceMachining.
Press Save.
2. Select Manufacturing Program.1 in the specifications tree and click on the Generate
NC Code in Batch Mode icon .
Enter the following data in the dialog box that is displayed:
Call your file SurfaceMachiningOperations and store it in the same directory as your
CATProcess (the choice of directory is not obligatory, you can store your files in the
directory of your choice).
Make sure that the Split files by operation is selected.
Click Save to create the APT file.
The APT file can be read with any kind of text editor.
3. Press Execute.
One file is created per operation.
Generating NC Shopfloor Documentation
This task explains how to interactively generate shopfloor NC documentation in HTML
format from the program you have just created.
1.
Select the Generate documentation icon .
The process documentation dialog box is displayed.
2. Select the SurfaceMachinist4.CATScript file from the samples directory.
Leave "Process" as the process name.
Choose the directory where you want to store your new file (we have chosen
MyFiles, but this is not obligatory).
Enter "Process" in the Main File Name field.
3. Press OK.
Your NC document has been created.
Press Close to close the dialog box.
Area-oriented Machining
Area-oriented machining is a method where you define all of the separate areas you want to
machine on the part before assigning an operation to each one.
In this tutorial you are going to learn how to:
define areas (including a rework area) on the part below,
define tools to use on the areas,
use a safety plane,
change a tool axis,
create an APT file and a workshop document.
EnteringtheWorkbench
DefiningtheAreastoMachine
DefiningtheToolstoUse
SweepRoughingthePart
SweepingtheTopSurface
SweepingtheSideAreas
ZLevelonVerticalWalls
ReworkingBetweenContours
GeneratinganNCOutputFile
GeneratingNCShopfloorDocumentation
Entering the Workbench
This task shows you how to open a part and enter the Surface Machining workbench.
1.
Open the Gets2.CATPart in the samples directory.
2. Select NC Manufacturing > Surface Machining from the Start menu.
The Surface Machining workbench is displayed.
The part is displayed in the viewer along with the manufacturing specifications.
3. Press MB2 and MB3 at the same time and turn the part round so that it looks like this.
4. Double click Part Operation.1 in the tree. In the dialog box that is displayed, click the
design part icon and click the part in the viewer.
The double click anywhere in the viewer and press OK.
This step is necessary for the visualization and analysis part of the process.
You might find it easier to select the surfaces if you hide the planes and the machining axis
system. Select the planes in the tree and use the Hide/Show option in the contextual
menu:
Select the machining axis system in the viewer:
and hide it in the same manner.
Defining the Areas to Machine
This task teaches you how to define the specific areas on the part that you are going to
machine. You are going to define:
the whole part as a machining area for rough machining purposes
four other areas for use with different cycle types
and a rework area.
1.
Click on the Machining Area icon .
2. Place your mouse cursor over the red, sensitive area in the dialog box and press
MB3.
3. Choose Body(ies) in the contextual menu.
4. Click the part in the view. The whole part is selected.Double click anywhere in the
viewer to redisplay the dialog box.
5. Give the machining area a name. Replace the text in the name box by Whole.
Click OK. You have just created your first machining area.
6. Now create an area on the top of the part. Select the Machining area icon and click
(MB1 this time) on the red, sensitive area in the dialog box. Now select the areas
that you see selected in the picture below.
Click on OK in the face selection toolbar.
Call this area Top.
7. Now do the same for the left side of the part with these faces:
Call this area Left.
8. Define a third area with these faces and call it Right.
9. Finally, create the last machining area with the 3 faces below and call it Bottom.
10.
Check the areas that you have just created in the Manufacturing view .
The view should look like this:
11. Now you are going to create a rework area to use when removing residual
material.. Select Whole in the manufacturing view.
12.
Click the Rework area icon .
13. In the dialog box that is displayed, change the Entry diameter to 10 mm, the
Corner radius to 5 mm and the name to Rework.
14. Press Compute to compute the area. The rework area should look like this on the
part:
15. Press OK to close the dialog box.
Press Close to close the manufacturing view.
The next step is to define the tools that you will need to machine the areas you
have just defined.
Defining the Tools to Use
This task defines the three tools that you are going to need to machine the part.
1. Click Manufacturing Program.1 in the PPR
and then click the End mill tool change icon . If you cannot see this icon, use
View > Toolbars and activate Auxiliary Operations.
2. In the dialog box that is displayed, click the box to select a ball-end tool
and confirm with OK.
3. Click the End mill tool change icon again.
4. Activate the ball-end tool box.
5. Double click the diameter.
6. Enter a value of 20 in the dialog box that is displayed.
Click OK
7. Change the tool name to T2 End Mill D 20.
Click OK.
8. Now define a third tool that:
is ball end,
has a diameter of 4 mm,
and is called T3 End Mill D 04.
9. You now have the three tools that you will need to machine the part. Your PPR
should look like this:
We are now going to move on to the next step where you will rough machine the
part.
Sweep Roughing the Part
This task will show you how to rough machine the whole part using a sweep
roughing operation.
1.
Open the manufacturing view by clicking this icon .
2. Select Whole from the list of areas.
3.
Click the Sweep roughing icon .
4. Go to the tool tab and choose tool T2 End Mill D20.
5. Press Replay to compute the operation. The toolpath is displayed on the part.
Press OK to close the small dialog box that is displayed (bottom right).
6. Press OK to close the operation dialog box.
Now you are going to machine the Top surface.
Sweeping the Top Surface
This task will show you how tosweep the top surface of the part and how to
change a tool.
1. In the manufacturing view, select the machining area called Top from the list of
areas.
2.
Click the Sweeping icon .
3. In the strategy tab, give a stepover distance value of 1mm.
4. Go to the geometry tab and make sure that Part autolimit is turned on.
5. Go to the tool tab and choose tool T1 End Mill D 10.
6. Press Replay to compute the tool path.
7. Press OK to close the operation dialog box.
Now you are going to machine the sides of the part.
Sweeping the Side Areas
This task is going to teach you how to:
sweep machining areas Left and Right and
change the orientation of the tool axis.
1. In the manufacturing view, select the machining area called Left.
2.
Click the Sweeping icon .
3. In the strategy tab, define a new tool axis like this:
4. Go to the tool tab and Select T1 End Mill D 10.
5.
Press Replay to compute the tool path.
6.
Press OK to close the operation dialog box.
7.
Now you are going to machine the area called Right. Select it in the manufacturing
view.
8.
Click the Sweeping icon .
9. Change the tool axis like this:
10.
Define the same tool as for area Left.
11.
Press Replay to compute the tool path.
12.
Press OK to close the operation dialog box.
The next step is to machine the area called Bottom.
ZLevel on the Vertical Walls
This task teaches you how to:
use ZLevel milling
change a tool axis
use the safety plane.
1. In the manufacturing view, select the machining area called Bottom.
2.
Click the ZLevel icon .
3. In the strategy tab, define a new tool axis like this:
Click here:
Define the tool axis with these settings:
4. Go to the Macro tab and deactivate the Optimize retracts option.
The purpose of this is to ensure that the tool rises high enough over the area to avoid
gouging the rest of the part.
5. Press Replay to compute the tool path.
6. Press OK to close the operation dialog box.
Reworking Between Contours
This task shows you how to take an area that has not been machined because the tool
used was too big and rework it with a smaller tool.
1. Select Rework in the manufacturing view.
2.
Click the Contour-driven operation icon .
3. Go to the Stepover tab and choose Constant on part.
4. Now go to the tool tab and select tool T3 End Mill D 04.
5. Press Replay to compute the tool path.
6. Press OK to close the operation dialog box.
Now, you are going to create an APT file.
Generating an NC Output File
This task explains how to interactively generate NC code from the program you have just
created.
1. Save your program with File/Save as ... in the directory of your choice (here we
have a directory called models)
Call your program MyGettingStarted.
Press Save.
2. Select Manufacturing Program.1 in the specifications tree then select the
Generate NC Code Interactively icon .
Call your file SurfaceMachining (the aptsource suffix is automatic). Browse to the
directory where you want to save it (here we have chosen to put it in the same
directory as the CATPRocess but this is not obligatory).
Click Save to create the APT file.
The APT file can be read with any kind of editor.
Next you are going to generate workshop documentation in HTML format.
Generating NC Workshop Documentation
This task explains how to interactively generate shopfloor NC documentation in HTML
format from the program you have just created.
1.
Select the Generate documentation icon .
The process documentation dialog box is displayed.
2. Select the SurfaceMachinist4.CATScript file from the samples directory.
Leave "Process" as the process name.
Choose the directory where you want to store your new file (we have chosen
MyFiles, but this is not obligatory).
Enter "Process" in the Main File Name field.
3. Press OK.
Your NC document has been created.
Press Close to close the dialog box.
Basic Tasks
The basic tasks in this section involve creating, editing and managing machining operations
and other entities of the manufacturing process.
Roughing operations
Finishing and semi-finishing operations
Reworking operations
Axial machining operations
Machining areas
Tool path editor
Reading STL files
Auxiliary operations
Part operation and manufacturing program
Managing manufacturing entities
Verification, simulation and program output
Rough Machining Operations
These are the tasks that you will use for rough machining the part.
Create a sweep roughing operation: Select the sweep roughing icon, choose a part to
machine and specify the tool to be used. You can also specify machining parameters,
feedrates and spindle speeds.
Create a roughing operation: Select the roughing icon, choose a part to machine and
specify the tool to be used. You can also specify machining parameters, feedrates and
spindle speeds.
Sweep Roughing
This task shows you how to insert a sweep roughing operation into the program. Sweep
roughing is an operation which allows you to rough machine parts by vertical planes.
To create the operation you define:
the geometry of the part to machine ,
the parameters of the machining strategy ,
the tool to use ;only end mill tools are available for this operation,
the feedrates and spindle speeds ,
the macros .
Only the geometry is obligatory, all of the other requirements have a default value.
Either:
make the Manufacturing Program current in the specification tree if you want to
define an operation and the part/area to machine at the same time,
or select a machining feature from the list if you have already defined the area to
machine and now you want to define the operation to apply to it.
Below we are going to see how to do the first of these.
Open file Basic1.CATPart then select NC Manufacturing > Surface Machining in the Start
menu.
1.
Select the sweep roughing icon .
A SweepRoughing entity and a default tool are added to the program.
The dialog box opens at the geometry tab page .
This page includes a sensitive icon to help you specify the geometry to be machined.
The area that represents the part geometry is colored red indicating that the geometry
is required for defining the area to machine. All of the other geometry parameters are
optional.
2. Press MB 3 over the red area in the sensitive icon and choose Body(ies)
and click on the part in the viewer.
Then double click anywhere in the viewer to confirm your selection and redisplay the
dialog box.
3. Press Replay. You will see that the top area of the part has been rough machined.
You can cancel tool
path computation at
any moment before
100% completion.
Sweep Roughing - Geometric
Components
In the geometric component tab you can define the area to machine either:
by clicking on the face definition area and using the face selection wizard,
by passing the mouse over the face definition area and choosing Body in the
contextual menu if you wish to machine a whole part and not just an area on it,
or by choosing a pre-defined area like this:
The other geometric components that you can select in the view (but that are not
obligatory) are:
the check element. The check is often a clamp that holds the part and therefore is
not an area to be machined.
an area to avoid if you do not wish to machine it (the small light brown corner
near the part selection area).
the safety plane. The safety plane is the plane that the tool will rise to at the end of
the tool path in order to avoid collisions with the part. You can also define a new
safety plane with the Offset option in the safety plane contextual menu. The new
plane will be offset from the original by the distance that you enter in the dialog
box.
an upper plane which defines the highest plane that will be machined on the part,
a lower plane which defines the lowest plane that will be machined on the part,
the limiting contour which defines the outer machining limit on the part.
the offset on the part.
the offset on the check element.
All of the above planes can be defined by selecting a point or a plane in the viewer.
You can also set an offset on all of the planes using the contextual menu over each
plane. The offset can be either positive or negative and is previewed in the viewer before
it is validated.
Press OK in the dialog box to confirm.
In the case of imposed planes, the offset value will be applied to all of the planes you
have imposed. The tool will pass through all of the planes defined by the offset and not
through the planes that are imposed. One advantage of this is that if the top surface of
the part is flat and you have defined an Offset on part of, for example of 1mm, you can
define the same offset on the imposed planes so as to ensure that there will be no
residual material remaining on the top surface.
You can also define the following parameters:
Stop position defines where the tool stops:
outside stops the tool outside the limit line,
inside stops inside the limit line,
on stops the tool on the limit line.
Stop mode defines which part of the tool is considered at the Stop Position, i.e.
whether it is the contact point or the tool tip.
Offset is the distance that the tool will be either inside or outside the limit line
depending on the Stop Mode that you chose.
Part autolimit. If you activate Part autolimit, the tool will not go beyond the edge of
the part.
Part autolimit and the limiting contour can be
used individually or together to define the
area you want to machine. In the pictures, the
blue outline is the part edge, the yellow part
is the area that will be machined, the black
line is the limiting contour:
If you use Part autolimit alone, the
whole part is machined.
If you use a Limiting contour, only the
area inside the limiting contour is
machined..
If you wish to machine the area
outside the limiting contour, choose
Outside as the Side to machine.
You can now either run the operation on the part, store the operation that you have just
defined or define other parameters in the machining strategy, tool data, speeds and
rates, or macro data tabs first.
Sweep Roughing - Machining Strategy
In the machining strategy tab, you can define the cycle type, the tool path style, the
machining tolerance, the stepover distance and the maximum cut depth. You can also
choose the tool stepover direction and the tool axis.
The sensitive icon illustrates the roughing type you select:
ZOffset; the tool path is offset from the part.
ZPlane; the part is machined plane by plane.
ZProgressive; the part is machined by interpolating the tool path between the part
and the top of a theoretical rough stock.
You can change the tool axis and the machining direction in the sensitive icon.
Change the tool axis and the machining direction with Select in the contextual menu
which will display a dialog box where you can choose between selection by angle and
selection by coordinates. Selection by angle lets you choose the tool axis by rotation
around a main axis. Angle 1 and Angle 2 are used to define the location of the tool axis
around the main axis that you select. There is also a button that lets you reverse the
direction of the axis with respect to the coordinate system origin.
Selection by coordinates has the following options:
Feature-defined; you select a 3D element such as a plane that will serve to
automatically define the best tool axis.
Selection; you select a 2D element such as a line or a straight edge that will serve
to define the tool axis or machining direction,
Manual; you enter the XYZ coordinates,
Points in the view; click on two points anywhere in the view to define the tool axis
or machining direction.
The machining tab concerns
the tool path style, stepover
side and machining
tolerance. Consider the
tolerance value to be the
acceptable chord error.
The tool path style can be:
Zig-zag; the tool path
alternates directions
during successive
passes,
One-way next; the tool
path always follows
the same direction
during successive
passes and goes
diagonally from the
end of one tool path to
the beginning of the
next.
One-way same; the
tool path always has
the same direction
during successive
passes and returns to
the first point in each
pass before moving on
to the first point in the
next pass.
The stepover side can be
either to the left or the right of
the tool path and is defined
with respect to the machining
direction.
The strategy tab allows you
to define
the distance which is
the width of the
overlap between two
successive passes
and the maximum
depth of cut.
Sweep Roughing - Macro Data
The Macro tab defines the tool approach and retract data.
The approach/retract mode can be:
Along tool axis; the tool moves along the tool axis,
Along a vector; the tool moves along a vector that you define with the
Approach/Retract direction: X/Y/Z boxes,
Normal; the tool moves in a direction perpendicular to the surface being
machined,
Tangent to movement; the approach/retract is tangent at its end to the rest of the
tool path.
and None; no approach/retract.
Prolonged section;
the tool moves in a
straight line that may
slant upwards. The
movement is defined
by:
the
engagement
distance(1),
the length of
the
prolongation
(2),
the slant
angle
between the
cutting path
and the path
prolongation
(4),
a safety
distance (3).
The advantage of
this mode is that
collisions are
automatically
detected. In the
event that a possible
collision is detected,
the angle will be
adjusted to avoid
collision. If the angle
cannot be adjusted
(because of the
shape of the part, for
instance), the length
of the prolongation
will be automatically
adjusted to avoic
collision.
Roughing
This task shows you how to insert a roughing operation into the program. Roughing is
an operation which allows you to rough machine parts by horizontal planes.
To create the geometry you define:
geometric components ,
machining strategy ,
tool data ;only end mill tools are available for this operation,
speeds and rates ,
macro data .
Only the geometry is obligatory, all of the other requirements have a default value.
Either:
make the Manufacturing Program current in the specification tree if you want to
define an operation and the part/area to machine at the same time,
or select a machining feature from the list if you have already defined the area
to machine and now you want to define the operation to apply to it.
Below we are going to see how to do the first of these.
Open file SurfaceMachining3.CATProduct, then select NC Manufacturing > Surface
Machining in the Start menu.
Then display the model in wireframe mode with this icon .
1.
Select the Roughing icon .
A roughing entity and a default tool area added to the program.
The dialog box opens at the geometry tab page .
This page includes a sensitive icon to help you specify the geometry to be machined.
The red area in the sensitive icon represents the part geometry. It is obligatory, as is
the rough stock. All of the other parameters are optional.
2. Press MB3 over the
red area in the
sensitive icon and
choose Body(ies).
Click on the part in
the viewer.
Then double click
anywhere in the
viewer to confirm
your selection and
redisplay the dialog
box.
3. Click on the rough stock in the sensitive icon.
Click on the stock in the viewer.
4. Press Replay to compute the operation. You will see that the part has been rough
machined.
You can cancel tool
path computation at
any moment before
100% completion.
5. If you want to perform another roughing operation, you can use the result of the above
operation as the rough stock for the next:
Click on the Full video icon ( ) and running the animation,
Click on the Save video icon ( ),
Call the file Roughing
and press Save.
Close all of the dialog boxes.
Double click on Product 1 in the tree and, using the contextual menu, choose
Components > Existing Component ...,
Browse to the right directory and choose Roughing.cgr.
Double click on Part Operation in the tree.
You can now select Roughing in the tree as your rough stock for the next operation.
Roughing - Geometric Components
In the geometric component tab. You can define the area to machine either:
by clicking on the face definition area and using the face selection wizard,
by passing the mouse over the face definition area and choosing Body in the contextual menu if you
wish to machine a whole part and not just an area on it,
or by choosing a pre-defined area like this:
You can also use an Offset Group on the part.
The other geometric components that you can select in the view are:
the rough stock. If you do not have a rough stock you can create one automatically. You
must define a rough stock if you have not already defined one in the Part Operation. See the
NC Manufacturing Infrastructure user's guide for further information.
the check element. The check is often a clamp that holds the part and therefore is not an
area to be machined.
an area to avoid if you do not wish to machine it (the small light brown corner near the part
selection area).
the safety plane. The safety plane is the plane that the tool will rise to at the end of the tool path in
order to avoid collisions with the part. You can also define a new safety plane with the Offset option
in the safety plane contextual menu. The new plane will be offset from the original by the distance
that you enter in the dialog box.
an upper plane which defines the highest plane that will be machined on the part,
a lower plane which defines the lowest plane that will be machined on the part,
an imposed plane that the tool must obligatorily pass through. Use this option if the part that you are
going to machine has a particular shape (a groove or a step) that you want to be sure will be cut.
If you wish to use all of the planar surfaces in a part as imposed surfaces, use the Search/View
... option in the contextual menu to select them.
When searching for planar planes, you can choose to find either:
all of the planar surfaces in the part,
or only the planes that can be reached by the tool you are using.
Here is an example with the gets2.CATPart.
a start point where the tool will start cutting. There are specific conditions for start points:
They must be outside the machining limit. Examples of machining limits are the rough stock
contour; a limit line, an offset on the rough stock, an offset on the limit line, etc.
They must not be positioned so as to cause collisions with either the part or the check
element. If a start point for a given zone causes a collision, the tool will automatically adopt
ramping approach mode.
The distance between the start point and the machining limit must be greater than the tool
radius plus the machining tolerance. If the distance between the start point and the
machining limit is greater than the tool radius plus the safety distance, the start point will only
serve to define the engagement direction.
If there are several start points for a given area, the one that is used is the first valid one (in
the order in which they were selected) for that area.
One start point may be valid and for more than one area.
If a limit line is used, the tool will approach outer areas of the part and pockets in ramping
mode. towards the outside of the contour. The tool moves from the outside towards the
inside of this type of area. In this case, you must define the start point.
Start points are automatically defined when using concentric tool path style. In this case, the start point is
the center of the largest circle that can be described in the area to machine. Lateral approach modes
cannot be used.
the limiting contour which defines the machining limit on the part.
the offset on the part.
the offset on the check element.
there is also the possibility of setting the order in which the zones on the part are machined.
All of the above planes can be defined by selecting a point or a plane in the viewer.
You can also set an offset on all of the planes using the contextual menu over each plane. The offset can
be either positive or negative and is previewed in the viewer before it is validated.
Press OK in the dialog box to confirm.
In the case of imposed planes, the offset value will be applied to all of the planes you have imposed. The
tool will pass through all of the planes defined by the offset and not through the planes that are imposed.
One advantage of this is that if the top surface of the part is flat and you have defined an Offset on part of,
for example of 1mm, you can define the same offset on the imposed planes so as to ensure that there will
be no residual material remaining on the top surface.
You can also define the following
parameters:
Position defines where the tool
center stops:
outside stops the tool outside
the rough stock,
inside stops the tool inside
the rough stock,
on stops the tool on the
rough stock.
Offset defines the distance that the
tool can overshoot the Position. It is
expressed as a percentage of the
tool diameter. This parameter is
useful in cases where there is an
island near the edge of the part and
the tool diameter is too wide to
allow the area behind the island to
be machined.
This parameter can only be used if
the Position is inside or outside.
If the Position is On and there is an
island near the edge of the part and
the tool diameter is too wide to
allow the area behind the island to
be machined, you must check the
Overshoot box to allow the tool to
go beyond the rough stock and
effectively cut the material behind
the island.
Rework threshold is the quantity of material, horizontally or vertically, that must remain (over and
above any offset there may be) in order for the tool to engage.
Limit Definition defines what area of the part will be machined with respect to the limiting contour(s).
It can either be inside or outside. In the pictures below, there are three limiting contours on the
rough stock. The yellow areas will be machined.
Side to machine Inside Side to machine: Outside
If you are using a limiting contour, you should define the start point so as to avoid tool-material collision.
The Force replay button is only used for reworking operations. Its purpose is to compute the residual
rough stock remaining from operations preceding the current one, providing a rough stock has not been
defined for this operation.
. Use it before pressing Replay.
You can now either run the operation on the part, store the operation that you have just defined or define
other parameters in the machining strategy, tool data, speeds and rates, or macro data tabs first.
Roughing - Ordering Zones
This task will show you how to set the order in which the zones on a part are machined. Zones can be
either pockets or the outside of the part.
You must have a part that has a point or a plane defined in the each of the zones you want to select.
1. Open ZoneOrder.CATProcess from the
samples directory.
Click the Roughing icon .
2. Select the whole part for the to be machined via Body(ies) in the contextual menu.
3. Click Zone order
and select the zones to machine by clicking on the point in each as shown below:
Press Replay.
The zones will be machined in the order they were selected.
Use the Zipmill Full Video function ( ) to check that the zones were machined in te right order.
4. Now create another Roughing cycle with the same ordered zones and, in Zone order contextual menu,
deactivate the Machine only ordered zones option.
Press Replay.
Notice that the whole part is machined (including the outside of the part) and not only the zones you
ordered.
Roughing - Machining Strategy
Here you can define parameters concerning the style of machining, the machining strategy, and the zone to
machine. You can also choose the tool axis.
The sensitive icon illustrates the tool path style that you chose.
Change the tool axis with Select in the contextual menu which will display a dialog box where you can choose
between selection by angle and selection by coordinates. Selection by angle lets you choose the tool axis by
rotation around a main axis. Angle 1 and Angle 2 are used to define the location of the tool axis around the
main axis that you select. There is also a button that lets you reverse the direction of the axis with respect to
the coordinate system origin.
Selection by coordinates has the following options:
Feature-defined; you select a 3D element such as a plane that will serve to automatically define the
best tool axis.
Selection; you select a 2D element such as a line or a straight edge that will serve to define the tool
axis,
Manual; you enter the XYZ coordinates,
Points in the view; click on two points anywhere in the view to define the tool axis,
The Machining tab defines:
the Tool path style which can be:
One-way next; the tool path always
has the same direction during
successive passes and goes
diagonally from the end of one tool
path to the beginning of the next.
One-way same; the tool path always
has the same direction during
successive passes and returns to the
first point in each pass before
moving on to the first point in the
next pass.
Zig-zag; the tool path alternates
directions during successive passes.
Helical; the tool moves in successive
concentric passes from the boundary
of the area to machine towards the
interior. The tool moves from one
pass to the next by stepping over.
Contour only; only machines around
the external contour of the part.
Concentric; the tool removes the
most constant amount of material
possible at each concentric pass.
The tool is never directly in the heart
of material. It also respects the given
cutting mode in all cases. The
approach mode with this style is
always Helix.
Spiral; the tool moves in successive
concentric passes from the boundary
of the area to machine towards the
interior. The tool moves from one
pass to the next by stepping over.
The difference between Spiral and Helical style is most obvious when using high speed
milling options. Spiral has a rounded tool path in the corners of pockets whereas a
Helical tool path will form loops.
Helical
Spiral
the Machining tolerance value, consider it to be the acceptable chord error,
the Machining mode which defines the type of area to be machined and can be:
By plane; the whole part is machined plane by plane,
Pockets only; only pockets on the part are machined,
Outer part; only the outside of the part is machined,
Outer part and pockets; the whole part is machined outer area by outer area and then pocket by
pocket.
the Cutting mode which can be Climb or Conventional.
The Strategy tab defines:
the maximum depth of cut which is the
depth of the cut effected by the tool at each
pass
the overlap between two successive
passes. Define this distance by choosing
either:
By ratio and enter a percentage of
the tool diameter,
By length and enter a length.
variable cutting depths (press the Add pass depths button).
When the dialog box opens the distance between passes from the top to the bottom of the part is
constant and is the same as the Maximum cut depth.
Change the Distance from top value and the Inter-pass value and then press Add to give a
different depth value over a given distance.
In the example below the cut depth:
from the top of the part to 15mm from the top is of 2 mm,
from 15mm from the top to 25mm from the top is 5mm
and from 25 mm from the top to the bottom of the part is 10 mm.
The Zone tab includes:
Min. area which lets you filter out areas that
you consider to be too small (in millimeters)
to be machined.
Tool core diameter is the diameter of the
tool tip that does not actually cut the
material.
Part contouring is an option that is only
used with the zig-zag tool path style. With
part contouring switched on, the tool goes
round the outside contour of the part before
continuing to zig-zag. Deactivating this
option allows you to gain machining time.
The tool that you are using and the part you
are working on must be such that
contouring the rough stock is superfluous.
With part contouring switched on. Note how the
tool went round the area to machine first:
With part contouring switched off and exactly the same
parameters. Note that the tool goes straight into zig-zag
mode:
The HSM tab defines the parameters for high
speed milling. Corner radius defines the radius of
the rounded ends of passes when cutting with a
Concentric tool path style and the radius of the
rounded end of retracts with Helical and
Concentric tool path styles.The ends are rounded
to give a smoother path that is machined much
faster.
This is what a tool path will look like if you do not use high speed milling parameters:
Here is the same tool path with the High speed milling switched on. Note how the round tool path ends. In both
cases a concentric tool path style is used.
Similarly, here is what retracts look like without the high speed milling option:
And here is the same tool path with high speed milling switched on:
Roughing - Macro Data
The Macro tab defines the tool engagement parameters.
There is a button that optimizes tool retract movements. This means that when the tool
moves over a surface where there are no obstructions, it will not rise as high as the
safety plane because there is no danger of tool-part collisions. The result is a gain in
time.
In some cases (where areas of the part are higher than the zone you are machining and
when you are using a safety plane), the tool will cut into the part. When this happens,
deactivate the Optimize retracts button.
The Axial safety distance is the maximum distance that the tool will rise to when moving
from the end of one pass to the beginning of the next.
The approach mode can be:
Plunge; the tool plunges vertically,
Drilling; the tool plunges into previously drilled holes. You can change the drilling
tool diameter, angle and length,
Ramping; the tool moves progressively down at the Ramping angle,
Helix; the tool moves progressively down at the ramping angle with its center
along a (vertical) circular helix of Helix diameter.
Approach distance is the engagement distance for plunge mode.
The Radial safety distance is the tool clearance distance with respect to the sides of the
part.
Automatic Rough Stock
This task explains how to create an automatic rough stock for a roughing operation.
You must have a part to machine in your workbench.
1. Open file AutoRoughStock.CATPart in the samples directory.
Go to the Wireframe and Surface Design workbench.
Display the Automatic rough stock icon via View > Toolbars > Surface Machining
tools.
The automatic rough stock icon is in the bottom right hand corner of
the screen. Depending on your screen size, you might have to move
another toolbar to see it.
2.
Select the Automatic rough stock icon
3. Select the part. A dialog box is displayed that contains the minimum and maximum
values that are required in X, Y and Z to create a box that would surround the part.
4. You can modify the X,Y,Z values if you choose.
5. You can also change the axis system used to define the rough stock by clicking on
Select an axis and then choosing either:
an axis in one of the other axis systems,
a plane
or a planar surface.
6. Press OK to create the rough stock.
Finishing and Semi-finishing Operations
These are the operations that you will need to finish or semi-finish the machining of the part.
Sweeping
ZLevel machining
Contour-driven machining
Profile contouring
Spiral milling
Isoparametric machining
Sweeping
This task shows you how to insert a sweeping operation into the program. Sweeping is a
semi-finishing and finishing operation that is used after a part has been rough machine
and that machines the whole part. The tool paths are executed in vertical parallel planes.
To create the operation you define:
the geometry of the part to machine ,
the tool to use ; you have the choice of end mill or conical tools for
this operation,
the parameters of the machining strategy ,
the feedrates and spindle speeds ,
the macros .
Only the geometry is obligatory, all of the other requirements have a default value.
Either:
make the Manufacturing Program current in the specification tree if you want to
define an operation and the part/area to machine at the same time,
or select a machining feature from the list if you have already defined the area to
machine and now you want to define the operation to apply to it.
Below we are going to see how to do the first of these.
Open file Basic1.CATPart then select NC Manufacturing > Surface Machining in the Start
menu.
1.
Select the Sweeping icon .
A Sweeping entity and a default tool are added to the program. The dialog box
opens at the geometry tab page .
This page includes a sensitive icon to help you specify the geometry to be
machined.
The area that represents the part geometry is colored red indicating that the
geometry is required for defining the area to machine.
2. Press MB3 over the red area in the sensitive icon and choose Body(ies)
and click on the part in the viewer.
Then double click anywhere in the viewer to confirm your selection and redisplay
the dialog box.
3. Press Replay. You will see that the top surface and the bottom of the pocket have
been sweep machined.
You can cancel
tool path
computation at any
moment before
100% completion.
Sweeping - Geometric Components
In the geometric component tab you can define the area to machine either:
by clicking on the face definition area and using the face selection wizard,
by passing the mouse over the face definition area and choosing Body in the
contextual menu if you wish to machine a whole part and not just an area on it,
or by choosing a pre-defined area like this:
You can also use an Offset Group on the part.
The other geometric components that you can select in the view (but that are not
obligatory) are:
the check element. The check is often a clamp that holds the part and therefore is
not an area to be machined.
an area to avoid if you do not wish to machine it.
the safety plane. The safety plane is the plane that the tool will rise to at the end of
the tool path in order to avoid collisions with the part. The safety plane contextual
menu allows you to define:
an offset safety plane at a distance that you give in a dialog box that is
displayed,
and the tool retract mode which may be either normal to the safety plane or
normal to the tool axis.
an upper plane which defines the highest plane that will be machined on the part,
a lower plane which defines the lowest plane that will be machined on the part,
a start plane which is the first plane that will be machined,
an end plane which is the last plane that will be machined,
the limiting contour which defines the machining limit on the part. The contour that
defines the outer machining limit on the part.
the offset on the part.
the offset on the check element.
All of the above planes can be defined by selecting a point or a plane in the viewer.
You can also set an offset on all of the planes using the contextual menu over each
plane. The offset can be either positive or negative and is previewed in the viewer before
it is validated.
Press OK in the dialog box to confirm.
In the case of imposed planes, the offset value will be applied to all of the planes you
have imposed. The tool will pass through all of the planes defined by the offset and not
through the planes that are imposed. One advantage of this is that if the top surface of
the part is flat and you have defined an Offset on part of, for example of 1mm, you can
define the same offset on the imposed planes so as to ensure that there will be no
residual material remaining on the top surface.
The picture is slightly different if you are using a rework area and will have fewer
parameters.
There is also an Info button that, when pressed, gives the details on the parameters that
were defined with the rework area.
You can also define the following parameters:
Stop position defines where the tool stops:
outside stops the tool outside the limit line,
inside stops inside the limit line,
on stops the tool on the limit line.
Stop mode defines which part of the tool is considered at the Stop position,
whether it is the contact point or the tool tip.
Offset is the distance that the tool that the tool will be either inside or outside the
limit line depending on the Stop mode that you chose.
Part autolimit. I f you activate Part autolimit, the tool will not go beyond the edge of
the part.
Part autolimit and the limiting contour can be
used individually or together to define the
area you want to machine. In the pictures, the
blue outline is the part edge, the yellow part
is the area that will be machined, the black
line is the limiting contour:
If you use Part autolimit, the whole
part is machined.
If you use a Limiting contour, only the
area inside the limiting contour is
machined.
If you wish to machine the area
outside the limiting contour, choose
Outside as the Side to machine.
You can now either run the operation on the part, store the operation that you have just
defined or define other parameters in the machining strategy, tool data, speeds and
rates, or macro data tabs first.
Sweeping - Machining Strategy
In the machining strategy tab, you can define the tool path style, the machining tolerance, the
stepover and the types of area to machine. You can also choose the tool stepover direction
and distance, the tool axis and the tool advance direction.
A button allows you to reverse the tool path direction.
The sensitive icon illustrates the mode that you have chosen.
Change the tool axis and the machining direction with Select in the contextual menu which
will display a dialog box where you can choose between selection by angle and selection by
coordinates. Selection by angle lets you choose the tool axis by rotation around a main axis.
Angle 1 and Angle 2 are used to define the location of the tool axis around the main axis that
you select. There is also a button that lets you reverse the direction of the axis with respect to
the coordinate system origin.
Selection by coordinates has the following options:
Feature-defined; you select a 3D element such as a plane that will serve to
automatically define the best tool axis.
Selection; you select a 2D element such as a line or a straight edge that will serve to
define the tool axis or machining direction,
Manual; you enter the XYZ coordinates,
Points in the view; click on two points anywhere in the view to define the tool axis or
machining direction.
The machining tab lets you:
define the tool path style
which can be :
One-way next; the
tool path always has
the same direction
during successive
passes and goes
diagonally from the
end of one tool path
to the beginning of
the next.
One-way same; the
tool path always has
the same direction
during successive
passes and returns
to the first point in
each pass before
moving on to the
first point in the next
pass.
Zig-zag; the tool
path alternates
directions during
successive passes.
define the machining
tolerance value, consider it
to be the acceptable chord
error.
reverse the tool path
direction.
The stepover tab concerns the distance between successive passes and has two possibilities:
Constant
Scallop Height
Constant has a constant stepover distance defined in a plane and projected onto the part.
You can modify the stepover distance.
Scallop height has a stepover which depends on the scallop height that you choose. You can
also define the maximum and minimum distances that can exist between passes with the
scallop height that you defined.
There are three parameters in the
Stepover Strategy area:
Maximum distance is the
stepover distance if you
have selected Constant as
the value or the maximum
stepover distance if you
chose Scallop height.
Minimum distance is the
minimum stepover distance
if you chose Via Scallop
height.
Scallop height is a value
that you define for the
maximum allowable height
of the crests of material left
uncut after machining.
The stepover side can be
left or right and is defined
with respect to the
machining direction.
Use Along tool axis when you want to machine along the axis you have selected (or along the
default axis).
Other axis can only be used with a ball-nose tool. When it is selected, the axis/direction icon
lets you define a second axis (the other axis - the one pointing up to the left).
Activating Other axis displays a button for collision checking. When this is turned on, all of the
points where the toolholder would have collided with the part are displayed on the tool path
(after Replay).
The Machined Zone tab lets you
define:
which parts of the part or
machining area you wish to
machine:
All; all of the
surfaces are
machined,
Frontal walls; frontal
surfaces of the part
are machined,
Lateral walls; lateral
surfaces of the part
are machined,
Horizontal zones;
horizontal surfaces
of the part are
machined.
Min. lateral slope gives the
minimum angle between
the tool axis and the part
surface normal for the
surface to be considered to
be a lateral wall.
Min. frontal slope gives the
minimum angle between
the tool axis and the part
surface normal for the
surface to be considered to
be a frontal wall.
Max. horizontal slope gives
the maximum angle
between the tool axis and
the part surface for the
surface to be considered to
be a horizontal area.
Sweeping - Macro Data
The Macro tab defines the tool approach, retract and plunge data as well as the parameters for high speed milling and
optimization of retracts.
There is a button where you can optimize retracts. This means that if no collisions are detected, the tool will not rise to
the safety plane. It will only rise as high as necessary in order to clear the part. The result is a faster machining process.
In some cases (where areas of the part are higher than the zone you are machining and when you are using a safety
plane), the tool will cut into the part. When this happens, deactivate the Optimize retracts button.
High speed milling parameters are:
Transition radius is the radius of the arc that
joins successive passes,
Discretization angle is a value which, when
reduced, gives a smoother tool path.
Safety distance is the clearance distance
that the tool passes over the part at the
feedrate in order to disengage the tool from
cutting between passes.
The approach/retract mode can be:
Along tool axis; the tool moves along the
tool axis,
Along a vector; the tool moves along a
vector that you define with the
Approach/Retract direction: X/Y/Z boxes,
Normal; the tool moves in a direction
perpendicular to the surface being
machined,
Tangent to movement; the approach/retract
is tangent at its end to the rest of the
toolpath.
None; no approach/retract.
Back; the tool doubles back like an arrow
above the cutting tool path. You can either
define this type with two lengths or a length
and an angle. The parameters that you can
modify are:
the length (1)
the height (2)
the ramp angle (3).
Circular; the tool moves towards/away from
the part in an arc. The parameters that you
can set are:
the length (1),
the angle (2)
the radius (3).
If you do not use Part autolimit, the curve
will be below the surface of the part.
If you use the manual plane computation
mode, the approach/retract arc will be
normal to the plane that you select.
Box; the tool moves across the diagonal of
an imaginary box, either in a straight line or
in a curve (Linking mode). The Length(4) is
the distance that the tool will move in once
it has crossed the box. The box is defined
by three distance values:
the distance along the normal axis
(1),
the distance along the tangent (2) ,
the distance (can be a negative
value) along the tool axis (3),
The direction of the box diagonal is
defined by whether you want to use
the normal to the left or the right of the
end of the tool path. Left or right is
determined by looking along the tool
path in the direction of the
approach/retract. In the image, it is the
the right side that is used.
Prolonged section; the tool moves in a
straight line that may slant upwards. The
movement is defined by:
the engagement distance(1),
the length of the prolongation (2),
the slant angle between the cutting
path and the path prolongation (4),
a safety distance (3).
The advantage of this mode is that
collisions are automatically detected.
In the event that a possible collision is
detected, the angle will be adjusted to
avoid collision. If the angle cannot be
adjusted (because of the shape of the
part, for instance), the length of the
prolongation will be automatically
adjusted to avoic collision.
Plunges can only be defined if you selected a one-way sweeping mode in the machining strategy tab. Plunges can be :
No check; the tool can plunge and rise with the surface,
No plunge; the tool cannot plunge,
Same height; the tool does not plunge but will not stop when it encounters a peak.
In the Linking tab, check the Island skip box if you
want to use intermediate approaches and retracts
(i.e. those that link two different areas to machine
and that are not at the beginning nor the end of
the tool path).
With Island skip turned on: With Island skip turned off:
Island skip length is the height that the tool will rise to on intermediate approaches and retracts.
The Feedrate length defines the distance beyond which tool path straight lines will be replaced by intermediate
approaches and retracts. In the picture below, the Feedrate length was set to 45 mm. Note that the gaps that
were less than 45 mm are crossed by a straight line tool path and those that are greater than 45 mm are crossed
with a standard intermediate tool path with an approach and a retract.
Feedrate length is only active if the Island skip length is 0 mm.
ZLevel Machining
This task shows you how to insert a ZLevel operation into the program.
ZLevel operations are finishing or semi-finishing operations that machine the
whole part by parallel horizontal planes that are perpendicular to the tool axis.
To create the operation you define:
the geometry of the part to machine ,
the tool to use ;o you have the choice of end mill or conical
tools for this operation,
the parameters of the machining strategy ,
the feedrates and spindle speeds ,
the macros .
Only the geometry is obligatory, all of the other requirements have a default
value.
Either:
make the Manufacturing Program current in the specification tree if you
want to define an operation and the part/area to machine at the same
time,
or select a machining feature from the list if you have already defined the
area to machine and now you want to define the operation to apply to it.
Below we are going to see how to do the first of these.
Open file Basic1.CATPart then select NC Manufacturing > Surface Machining in
the Start menu.
1.
Select the ZLevel icon .
The ZLevel dialog box is displayed.
A ZLevel entity and a default tool area added to the program.
The dialog box opens at the geometry tab page . This page includes a
sensitive icon to help you specify the geometry to be machined.
The area that represents the part geometry is colored red indicating that the
geometry is required for defining the area to machine. All the other geometry
parameters are optional.
2. Click on the red area that represents the part geometry then select the belt of
faces around the outside of the part.
The edges surrounding the selected faces are highlighted.
Double click anywhere in the viewer to confirm your selection.
3. Press Replay. You will see that the outside of the part has been machined.
You can cancel
tool path
computation at
any moment
before 100%
completion.
ZLevel Machining - Geometric
Components
In the geometric component tab you can define the area to machine either:
by clicking on the face definition area and using the face selection wizard,
by passing the mouse over the face definition area and choosing Body in the
contextual menu if you wish to machine a whole part and not just an area on it,
or by choosing a pre-defined area like this:
You can also use an Offset Group on the part.
The other geometric components that you can select in the view (but that are not
obligatory) are:
the check element. The check is often a clamp that holds the part and therefore is
not an area to be machined.
an area to avoid if you do not wish to machine it (small light brown corner near
the red part selection area).
the safety plane which is the plane that the tool will rise to at the end of the tool
path in order to avoid collisions with the part.
an upper plane which defines the highest plane that will be machined on the part,
a lower plane which defines the lowest plane that will be machined on the part,
an imposed plane that the tool must obligatorily pass through. Use this option if
the part that you are going to machine has a particular shape (a groove or a step)
that you want to be sure will be cut,
a start point where the tool will start cutting. There are specific conditions for start
points:
They must be outside the machining limit. Examples of machining limits
are the rough stock contour; a limit line, an offset on the rough stock, an
offset on the limit line, etc.
They must not be positioned so as to cause collisions with either the part
or the check element. If a start point for a given zone causes a collision,
the tool will automatically adopt ramping approach mode.
The distance between the start point and the machining limit must be
greater than the tool radius plus the machining tolerance. If the distance
between the start point and the machining limit is greater than the tool
radius plus the safety distance, the start point will only serve to define the
engagement direction.
If there are several start points for a given area, the one that is used is the
first valid one (in the order in which they were selected) for that area.
One start point may be valid and for more than one area.
If a limit line is used, the tool will approach outer areas of the part and
pockets in ramping mode. towards the outside of the contour. The tool
moves from the outside towards the inside of this type of area. In this case,
you must define the start point.
All of the above planes can be defined by selecting a point or a plane in the viewer.
You can also set an offset on all of the planes using the contextual menu over each
plane. The offset can be either positive or negative and is previewed in the viewer before
it is validated.
Press OK in the dialog box to confirm.
In the case of imposed planes, the offset value will be applied to all of the planes you
have imposed. The tool will pass through all of the planes defined by the offset and not
through the planes that are imposed. One advantage of this is that if the top surface of
the part is flat and you have defined an Offset on part of, for example of 1mm, you can
define the same offset on the imposed planes so as to ensure that there will be no
residual material remaining on the top surface.
If you use a limiting contour that results in successive passes not being closed, the start
point(s) will be ignored.
the limiting contour which is the contour that defines the outer machining limit on
the part.
the offset on the part.
the offset on the check element.
The picture is slightly different if you are using a rework area and will have fewer
parameters.
There is also an Info button that, when pressed, gives the details on the parameters that
were defined with the rework area.
You can also define the following parameters:
Stop position defines where the tool stops:
outside stops the tool outside the limit line,
inside stops inside the limit line,
on stops the tool on the limit line.
Stop mode defines which part of the tool is considered at the Stop Position,
whether it is the contact point or the tool tip.
Offset is the distance that the tool will be either inside or outside the limit line
depending on the Stop mode that you chose.
Part autolimit. If you activate Part Autolimit, the tool will not go beyond the edge of
the part.
Part autolimit and the limiting contour
can be used individually or together to
define the area you want to machine. In
the pictures, the blue outline is the part
edge, the yellow part is the area that will
be machined, the black line is the
limiting contour:
If you use Part autolimit, the
whole part is machined.
If you use a Limiting contour, only
the area inside the limiting
contour is machined.
If you wish to machine the area
outside the limiting contour,
choose Outside as the Side to
machine.
If you have selected a single face to be machined and you are not using Part
autolimit, the tool will machine both sides of the face. If you use Part autolimit, the
tool will stop when it reaches the edge of the face (as shown below).
You can now eitherrun the operation on the part, store the operation that you have
just defined or define other parameters in the machining strategy, tool data, speeds
and rates, or macro data tabs first.
ZLevel - Machining Strategy
In the machining strategy tab, you can define the cutting mode, the machining mode, the
machining tolerance and the stepover distance. You can also choose the tool axis.
A button allows you to reverse the tool path direction.
The sensitive icon illustrates the machining mode that you have chosen.
Change the tool axis by clicking the tool in the sensitive icon and choosing Select in the
contextual menu which will display a dialog box where you can choose between selection by
angle and selection by coordinates. Selection by angle lets you choose the tool axis by
rotation around a main axis. Angle 1 and Angle 2 are used to define the location of the tool
axis around the main axis that you select. There is also a button that lets you reverse the
direction of the axis with respect to the coordinate system origin.
Selection by coordinates has the following options:
Feature-defined; you select a 3D element such as a plane that will serve to
automatically define the best tool axis.
Selection; you select a 2D element such as a line or a straight edge that will serve to
define the tool axis,
Manual; you enter the XYZ coordinates,
Points in the view; click on two points anywhere in the view to define the tool axis.
The machining tab lets you define:
the machining tolerance value, consider it to be the acceptable chord error,
the machining mode which defines the type of area to be machined and can be:
By plane; the whole part is machined plane by plane,
Pockets only; only pockets on the part are machined,
Outer part; only the outside of the part is machined,
Outer part & pockets; the whole part is machined external area by external
area and pocket by pocket.
the cutting mode which can be Climb or Conventional.
The stepover tab concerns the distance between successive passes and has two
possibilities:
Constant
Scallop Height
Constant has a constant stepover distance defined in a plane and projected onto the part.
You can modify the stepover distance.
Scallop height has a stepover which depends on the scallop height that you choose. You
can also define the maximum and minimum distance between passes with the scallop height
that you defined.
The Machined Zone tab lets you
define:
the maximum slope that
can be considered to be
horizontal (any area that is
considered to be
horizontal will not be
machined),
the width of the overlap of
the end of a pass over its
beginning,
ZLevel Machining - Macro Data
The Macro tab defines the tool approach, retract and plunge data.
There is a button where you can optimize retract distances. this means that if no obstacle
is detected between two passes, the tool will not rise to the safety plane (because it is
not necessary) and the operation will take less time.
In some cases (where areas of the part are higher than the zone you are machining and
when you are using a safety plane), the tool will cut into the part. When this happens,
deactivate the Optimize retracts button.
Another button lets you
use high speed milling.
High speed milling
parameters are:
Transition radius is the radius of the arc that joins successive passes,
Discretization angle is a value which, when reduced, gives a smoother tool path.
Safety distance is the clearance distance that the tool over over at the feedrate in
order to disengage the tool from cutting between passes.
The approach and retracts are defined with these parameters:
The linking pass (i.e. the means of moving from the end of one pass to the beginning of
the next one) can be:
Along tool axis; the tool moves along the tool axis,
Ramping; the tool follows a slope defined by the ramping angle,
Circular; the tool describes a circle defined by the value of Radius,
Circular or ramping; the tool uses either circular or ramping mode depending on
whichever is best adapted to the part being machined.
In certain cases, notably where there is a risk of collision with a circular linking pass, you
should choose Circular or ramping rather than simply Circular in order to ensure that your
tool path will be produced.
Approach distance is the engagement distance for all types of linking pass.
Safety distance is the distance that the tool moves horizontally before it begins its
approach.
Prolonged section;
the tool moves in a
straight line that
may slant upwards.
The movement is
defined by:
the
engagement
distance(1),
the length of
the
prolongation
(2),
the slant
angle
between the
cutting path
and the path
prolongation
(4),
a safety
distance (3)
and a ramp
angle.
The advantage of
this mode is that
collisions are
automatically
detected. In the
event that a
possible collision is
detected, the
ramping angle will
be used to avoid
collision. If the angle
cannot be adjusted
(because of the
shape of the part,
for instance), the
length of the
prolongation will be
automatically
adjusted to avoic
collision.
Spiral Milling
Spiral machining gives a good surface without having to use a particularly small tool. It
gives particularly good results for areas that are relatively flat. Use this type of operation
to optimize machine time by reducing the stepover.
To create the operation you define:
the geometry of the part to machine ,
the parameters for the machining strategy ,
the tool to use . The tools that can be used with this type of operation are:
end mill tools ,
conical tools ,
face mill tools ,
and T-slotters .
the feedrates and spindle speeds ,
the macros .
Either:
make the Manufacturing Program current in the specification tree if you want to
define an operation and the part/area to machine at the same time,
or select a machining feature from the list if you have already defined the area to
machine and now you want to define the operation to apply to it.
Below we are going to see how to do the first of these.
1. Open file gets2.CATPart.
A Spiral milling entity and a default tool are added to the program.
Select the Spiral milling icon .
The Spiral milling dialog box opens at the geometry tab page .
2. Press MB3 over the red area in the sensitive icon and choose Body(ies)
and click on the part in the viewer.
Then double click anywhere in the viewer to confirm your selection and redisplay the
dialog box.
3.
Go to the machining strategy tab and make sure that Horizontal area
selection is Automatic.
4. Press Replay to compute the tool path for the operation.
You can cancel tool
path computation at
any moment before
100% completion.
Spiral Milling - Geometric Components
In the geometric component tab you can define the area to machine either:
by clicking on the face definition area and using the face selection wizard,
by passing the mouse over the face definition area and choosing Body in the
contextual menu if you wish to machine a whole part and not just an area on it,
or by choosing a pre-defined area like this:
The other geometric components that you can select in the sensitive icon are:
the check element. The check is often a clamp that holds the part and therefore is
not an area to be machined.
an area to avoid if you do not wish to machine it (light brown area in the left hand
corner near the part selection area).
the safety plane. The
safety plane is the
plane that the tool will
rise to at the end of the
tool path in order to
avoid collisions with
the part. The safety
plane contextual menu
allows you to:
define an offset
safety plane at a
distance that
you give in a
dialog box that
is displayed,
remove the
safety plane.
a top plane which
defines the highest
plane that will be
machined on the part,
a bottom plane which defines the lowest plane that will be machined on the part,
a limiting contour which defines the machining limit on the part. The contour that
defines the outer machining limit on the part.
the offset on the part.
the offset on the check element.
All of the above planes can be defined by selecting a point or a plane in the viewer.
You can also set an offset on all of the planes using the contextual menu over each
plane. The offset can be either positive or negative and is previewed in the viewer before
it is validated.
In the case of imposed planes, the offset value will be applied to all of the planes you
have imposed. The tool will pass through all of the planes defined by the offset and not
through the planes that are imposed. One advantage of this is that if the top surface of
the part is flat and you have defined an Offset on part of, for example of 1mm, you can
define the same offset on the imposed planes so as to ensure that there will be no
residual material remaining on the top surface.
Press OK in the dialog box to confirm.
You can also define the
following parameters:
Stop position defines
where the tool stops:
outside stops
the tool outside
the limit line,
inside stops
inside the limit
line,
on stops the tool
on the limit line.
Stop mode defines which part of the tool is considered at the Stop Position,
whether it is the contact point or the tool end.
Offset is the distance that the tool that the tool will be either inside or outside the
limit line depending on the Stop mode that you chose.
Part autolimit. If you activate Part autolimit, the tool will not go beyond the edge of
the part.
Part autolimit and the limiting contour
can be used individually or together to
define the area you want to machine. In
the pictures, the blue outline is the part
edge, the yellow part is the area that will
be machined, the black line is the
limiting contour:
If you use Part autolimit, the
whole part is machined.
If you use a Limiting contour, only
the area inside the limiting
contour is machined.
If you wish to machine the area
outside the limiting contour,
choose Outside as the Side to
machine.
You can now either run the operation on the part, store the operation that you have
just defined or define other parameters in the machining strategy, tool data, speeds
and rates, or macro data tabs first.
Spiral Milling - Machining Strategy
The machining strategy tab is where you define the machining and strategy
parameters and also the area that you want to machine. Start by selecting what you
want to machine with one of the two options:
automatic; the surfaces that are considered to be horizontal with respect to
the maximum angle are automatically selected for machining.
or manual. A red contour lights up in the sensitive icon. Click on it and then
select the contours that will form the limit to the area you want to machine. The
selection takes account of all the surfaces inside the limit, horizontal or not.
You can also define more than one contour. Defining another contour inside
the original contour will have the effect that only the area between the two
contours (i.e. inside one and outside the other) will be machined.
The blue contour represents the first contour,
the black contour represents the second contour,
and the yellow area represents what will be machined.
There are four tabs:
Machining,
Stepover,
Zone,
HSM (High Speed Milling).
You can also change the tool axis with Select in the contextual menu which will
display a dialog box where you can choose between selection by angle and selection
by coordinates. Selection by angle lets you choose the tool axis by rotation around a
main axis. Angle 1 and Angle 2 are used to define the location of the tool axis around
the main axis that you select. There is also a button that lets you reverse the direction
of the axis with respect to the coordinate system origin.
Selection by coordinates has the following options:
Feature-defined; you select a 3D element such as a plane that will serve to
automatically define the best tool axis.
Selection; you select a 2D element such as a line or a straight edge that will
serve to define the tool axis,
Manual; you enter the XYZ coordinates,
Points in the view; click on two points anywhere in the view to define the tool
axis.
The machining tab lets you define:
the cutting mode which can be Climb or Conventional,
the tool offset with respect to the contour,
the machining tolerance value, consider it to be the acceptable chord error.
the tool path style:
With Outward, the tool path will begin at the middle of the area to
machine and work outwards.
With Inward, the tool path will begin at the outer limit of the area to
machine and work inwards.
You can also reverse the tool path. Reversing the tool path means that a tool path
that goes from right to left will now go from left to right and vice versa.
The stepover tab lets you define the maximum distance between successive passes
in the tool path.
At the bottom of the stepover tab are the View Direction buttons. View direction is
used to calculate the stepover distance, as if you were looking along an axis.
If you wish to use an axis other than the tool axis to define the stepover, select Other
axis.
Other axis can only be used with a ball-nose tool.
When Other axis is active, there is a box is also displayed where you can choose to
check for toolholder-part collisions.
The icon at the top of the tab for axis selection has changed and you can now select
an axis (the oblique axis in the icon) other than the tool axis for the view direction.
In the Zone tab, you can define the maximum angle that can be considered as
horizontal. The angle is measured perpendicular to the tool path.
If you choose to perform high speed milling, you can define the corner radius to round
the ends of passes.The ends are rounded to give a smoother path that is machined
much faster.
Spiral Milling - Macro Data
The Macro tab defines the tool approach and retract data.
The approach/retract mode
can be:
along tool axis; the
tool moves along the
tool axis,
along a vector; the
tool moves along a
vector that you
define with the
Approach/Retract
direction: X/Y/Z
boxes,
normal; the tool moves in a direction perpendicular to the surface being machined,
tangent to movement; the approach/retract is tangent at its end to the rest of the
tool path.
none; no approach/retract.
back; the tool doubles back like an arrow above the cutting tool path. You can
either define this type with two lengths or a length and an angle. The parameters
that you can modify are:
the length (1)
the height (2)
the ramp angle (3).
circular; the tool moves towards/away from the part in an arc. The parameters that
you can set are:
the length (1),
the angle (2)
the radius (3).
If you do not use Part autolimit, the curve will be below the surface of the part.
If you use the manual plane computation mode, the approach/retract arc will be
normal to the plane that you select.
box, the tool moves across the diagonal of an imaginary box, either in a straight
line or in a curve (Linking mode). The Length(4) is the distance that the tool will
move in once it has crossed the box. The box is defined by three distance values:
the distance along the normal axis (1),
the distance along the tangent (2),
the distance (can be a negative value) along the tool axis (3),
The direction of the box diagonal is defined by whether you want to use the
normal to the left or the right of the end of the tool path. Left or right is
determined by looking along the tool path in the direction of the
approach/retract. In the image, it is the the right side that is used.
Prolonged section;
the tool moves in a
straight line that may
slant upwards. The
movement is defined
by:
the
engagement
distance(1),
the length of
the
prolongation
(2),
the slant
angle
between the
cutting path
and the path
prolongation
(4),
a safety
distance (3).
The advantage of
this mode is that
collisions are
automatically
detected. In the
event that a possible
collision is detected,
the angle will be
adjusted to avoid
collision. If the angle
cannot be adjusted
(because of the
shape of the part, for
instance), the length
of the prolongation
will be automatically
adjusted to avoic
collision.
Contour-driven Machining
This task explains how to machine an area on a part by using a contour as guide.
There are three types of machining included in this task:
parallel contours where the tool sweeps out an area by following progressively
distant (or closer) parallel offsets of a given guide contour.
between contours where the tool sweeps between two guide contours along a tool
path that is obtained by interpolating between the guide contours. The ends of
each pass lie on two stop contours.
spine contour where the tool sweeps across a contour in perpendicular planes.
To create the operation, you define:
the geometry of the part to machine ,
the parameters of the machining strategy ,
the tool to use ; you have the choice of end mill or conical tools for
this operation,
the feedrates and spindle speeds ,
the macros .
Only the geometry and the guide contour(s) (strategy tab) are obligatory. All of the other
requirements have a default value
Either:
make the Manufacturing Program current in the specification tree if you want to
define an operation and the part/area to machine at the same time,
or select a machining feature from the list if you have already defined the area to
machine and now you want to define the operation to apply to it.
Below we are going to see how to do the first of these with a between contours operation
on a small area of a part.
Open file Basic2.CATPart, then select NC Manufacturing > Surface Machining in the
Start menu.
1.
Select the Contour-driven icon .
The Contour-driven dialog box is displayed.
The dialog box opens at the geometry tab page .
2. Press MB3 over the red area in the sensitive icon and choose
Body(ies).
Click on the part in the viewer.
Double click anywhere in the viewer to confirm your selection
and redisplay the dialog box.
3. Go to the strategy tab.
Select Between contours.
Click on Guide 1 in the sensitive icon and select these contours in the viewer.
Click on Guide 2 in the sensitive icon and select these contours in the viewer.
Click on Stop 1 in the sensitive icon and select these contours in the viewer.
Click on Stop 2 in the sensitive icon and select these contours in the viewer.
So your selections should give you this as an overall result:
4. Press Replay to compute the tool path for the operation.
You can cancel tool path computation at any moment before 100% completion.
The result will show you that you have machined between two guide contours
delimited at either end by two others.
Contour-driven Machining - Geometric
Components
In the geometric component tab you can define the area to machine either:
by clicking on the face definition area and using the face selection wizard,
by passing the mouse over the face definition area and choosing Body in the
contextual menu if you wish to machine a whole part and not just an area on it,
or by choosing a pre-defined area like this:
You can also use an Offset Group on the part.
The other geometric
components that you
can select in the
sensitive icon are:
the guide
contours,
the stop
contours (only
used for
machining with
parallel
contours),
the check
element. The
check is often a
clamp that
holds the part
and therefore is
not an area to
be machined.
an area to avoid if you do not wish to machine it (light brown area in the left hand
corner near the part selection area).
the safety plane. The safety plane is the plane that the tool will rise to at the end
of the tool path in order to avoid collisions with the part. The safety plane
contextual menu allows you to define:
an offset safety plane at a distance that you give in a dialog box that is
displayed,
and the tool retract mode which may be either normal to the safety plane or
normal to the tool axis.
a top plane which defines the highest plane that will be machined on the part,
a bottom plane which defines the lowest plane that will be machined on the part,
a limiting contour which defines the machining limit on the part. The contour that
defines the outer machining limit on the part.
the offset on the part.
the offset on the check element.
All of the above planes can be defined by selecting a point or a plane in the viewer.
You can also set an offset on all of the planes using the contextual menu over each
plane. The offset can be either positive or negative and is previewed in the viewer before
it is validated.
Press OK in the dialog box to confirm.
In the case of imposed planes, the offset value will be applied to all of the planes you
have imposed. The tool will pass through all of the planes defined by the offset and not
through the planes that are imposed. One advantage of this is that if the top surface of
the part is flat and you have defined an Offset on part of, for example of 1mm, you can
define the same offset on the imposed planes so as to ensure that there will be no
residual material remaining on the top surface.
The picture is slightly
different if you are using a
rework area and will have
fewer parameters.
There is also an Info button
that, when pressed, gives the
details on the parameters
that were defined with the
rework area.
When using a rework area,
please remember to use a
smaller tool than the one
defined the rework area as
this is necessary to ensure
the generation of a tool path
inside it.
You can also define the
following parameters:
Stop position defines
where the tool stops:
outside stops
the tool outside
the limit line,
inside stops
inside the limit
line,
on stops the
tool on the limit
line.
Stop mode defines which part of the tool is considered at the Stop Position,
whether it is the contact point or the tool end.
Offset is the distance that the tool that the tool will be either inside or outside
the limit line depending on the Stop mode that you chose.
Part autolimit. If you activate Part autolimit, the tool will not go beyond the
edge of the part.
Part autolimit and the limiting contour
can be used individually or together to
define the area you want to machine. In
the pictures, the blue outline is the part
edge, the yellow part is the area that will
be machined, the black line is the
limiting contour:
If you use Part autolimit, the
whole part is machined.
If you use a Limiting contour, only
the area inside the limiting
contour is machined.
If you wish to machine the area
outside the limiting contour,
choose Outside as the Side to
machine.
You can now either run the operation on the part, store the operation that you have
just defined or define other parameters in the machining strategy, tool data, speeds
and rates, or macro data tabs first.
Contour-driven Machining - Machining
Strategy
In the machining strategy tab, you can define the machining, strategy and stepover parameters and
the zone to machine.
You should choose the cycle type (between contours, parallel contour or spine contour) that you
want before setting any of the other parameters. The parameters that you can use depend on the
cycle type you choose.
Between Contours
The Between contours option has four active tabs:
Machining,
Strategy,
Stepover,
Machined Zone.
First choose whether you want to machine:
between four open contours (i.e. that are not necessarily perfectly connected to each other)
Guide 1 and Guide 2 are the two contours between which you are going to machine.
Stop 1 and Stop 2 delimit the ends of the machining paths.
or by machining or within one closed contour. To do this you must select four points on the
contour and you must select them in the order that you see in the sensitive icon.
P1, P2, P3 and P4 are the four points that you select on the contour within which you
are going to machine.
You can also change the tool axis with Select in the contextual menu which will display a dialog box
where you can choose between selection by angle and selection by coordinates. Selection by angle
lets you choose the tool axis by rotation around a main axis. Angle 1 and Angle 2 are used to define
the location of the tool axis around the main axis that you select. There is also a button that lets you
reverse the direction of the axis with respect to the coordinate system origin.
Selection by coordinates has the following options:
Feature-defined; you select a 3D element such as a plane that will serve to automatically
define the best tool axis.
Selection; you select a 2D element such as a line or a straight edge that will serve to define
the tool axis,
Manual; you enter the XYZ coordinates,
Points in the view; click on two points anywhere in the view to define the tool axis.
The machining tab lets you:
define the tool path style which can be:
One-way next; the tool path always has the same direction during successive passes
and goes diagonally from the end of one tool path to the beginning of the next.
One-way same; the tool path always has the same direction during successive passes
and returns to the first point in each pass before moving on to the first point in the next
pass.
Zig-zag; the tool path alternates directions during successive passes.
define the machining tolerance value, consider it to be the acceptable chord error.
reverse the tool path direction.
The strategy tab has an option that lets you start an automatic pencil operation (defined with a set of
default parameters) at the end of the contour driven operation.
There are four stepover possibilities:
Constant,
Scallop height,
Constant on part,
Maximum on part.
Constant has a maximum stepover distance defined in a plane and projected onto the part.
You can modify the stepover distance.
Scallop height has a stepover which depends on the scallop height that you choose.
You can also define the maximum and minimum distances that can exist between passes with the
scallop height that you defined.
Constant on part is a stepover that has a constant distance on the part itself.
The parameters that you can define are:
the distance; the constant distance between two successive passes,
The sweeping strategy, i.e. where you want to start machining and where you want to end, the
possibilities are:
From guide 1 to guide 2 (starts at guide 1 and ends at guide 2)
From guide 2 to guide 1 (starts at guide 2 and ends at guide 1),
From guide to zone center (starts at guide 1 and works towards the center of the zone
then goes to guide 2 and works towards the center of the zone),
From zone center to guide (starts at the center of the zone and works towards guide 1
then comes back to the center and works towards guide 2),
From guide to zone center (spiral) starts at guide 1 and spirals towards the center),
From zone center to guide (spiral) starts at the center and sprials towards the guide
contours),
the tool initial position with respect to the guide contour (inside, outside, on),
the tool reference; whether the tool end or the tool contact point is used for the computation,
the tool offset with respect to the guide contour. With a negative value the tool path will start
outside the guide contour, with a positive value it will start inside the guide contour.
Below is an example of Constant on part use.
The stepover is of a constant distance along the whole length of the path measured on the part itself,
starting from Guide 1 and going towards Guide 2.
Maximum on part defines the stepover with a maximum distance between passes that must be
respected.
The parameters that you can define are:
the maximum distance; the constant distance between two successive passes,
The sweeping strategy, i.e. where you want to start machining and where you want to end, the
possibilities are:
From guide 1 to guide 2 (starts at guide 1 and ends at guide 2)
From guide 2 to guide 1 (starts at guide 2 and ends at guide 1),
From guide to zone center (starts at guide 1 and works towards the center of the zone
then goes to guide 2 and works towards the center of the zone),
From zone center to guide (starts at the center of the zone and works towards guide 1
then comes back to the center and works towards guide 2),
From guide to zone center (spiral) starts at guide 1 and spirals towards the center),
From zone center to guide (spiral) starts at the center and spirals towards the guide
contours),
the tool initial position with respect to the guide contour (inside, outside, on),
the tool reference; whether the tool end or the tool contact point is used for the computation,
the tool offset with respect to the guide contour. With a negative value the tool path will start
outside the guide contour, with a positive value it will start inside the guide contour.
Below is an example to illustrate the difference between Constant on part and Maximum on part. We
are going to take the same part and use the same parameters and then look at the results. This is
the surface we are going to use
When we use Constant on part the result is of an equal distance on the part surface from guide 1 to
guide 2. Note the bottom of the machined area and how the paths remain perfectly parallel to each
other but because of the shape of the surface they finish gradually on guide 2.
Now see the difference when we use Maximum on part. There is a variation in the distance between
the paths on the surface but the paths respect both guide 1 and guide 2. There is no gradual finish
on Guide 2 as there was with Constant on part.
At the bottom of the stepover tab are the View Direction buttons. View direction is used to calculate
the stepover distance, as if you were looking along an axis.
If you wish to use an axis other than the tool axis to define the stepover, select Other axis.
When Other axis is active, there is a box is also displayed where you can choose to check for
toolholder-part collisions.
Other axis can only be used with a ball-nose tool.
The icon at the top of the tab for axis selection has changed and you can now select an axis (the
oblique axis in the icon) other than the tool axis for the view direction.
Here is an example of View direction use:
This is the surface that we are going to machine:
Taking this surface, using a distance of 5, Constant stepover and with this edge (red edge)
defined as the other axis:
will give you this result:
This is what you get using a distance of 5, Constant stepover and along the tool axis:
However if you look along the tool axis you will see how the same distance is used for the
stepover as in the first operation:
The Machined Zone parameters are used to define the type of area on the part that you wish to
machine:
All; all of the surfaces are machined,
Frontal walls; frontal surfaces of the part are machined,
Lateral walls; lateral surfaces of the part are machined,
Horizontal zones; horizontal surfaces of the part are machined.
Below the zone selection area are parameters which let you define whether a surface is frontal,
lateral or horizontal:
Min. lateral slope gives the minimum angle between the tool axis and the part surface normal
for the surface to be considered to be a lateral wall.
Min. frontal slope gives the minimum angle between the tool axis and the part surface normal
for the surface to be considered to be a frontal wall.
Max. horizontal slope gives the maximum angle between the tool axis and the part surface
normal for the surface to be considered to be a horizontal area.
Parallel Contours
The Parallel contour option has four active tabs:
Machining,
Strategy,
Stepover,
Machined Zone.
You must choose a contour on the part to be the reference for your operation.
You can also change the tool axis with Select in the contextual menu which will display a dialog box
where you can choose between selection by angle and selection by coordinates. Selection by angle
lets you choose the tool axis by rotation around a main axis. Angle 1 and Angle 2 are used to define
the location of the tool axis around the main axis that you select. There is also a button that lets you
reverse the direction of the axis with respect to the coordinate system origin.
Selection by coordinates has the following options:
Feature-defined; you select a 3D element such as a plane that will serve to automatically
define the best tool axis.
Selection; you select a 2D element such as a line or a straight edge that will serve to define
the tool axis,
Manual; you enter the XYZ coordinates,
Points in the view; click on two points anywhere in the view to define the tool axis.
The machining tab lets you:
define the tool path style which can be :
One-way next; the tool path always has the same direction during successive passes
and goes diagonally from the end of one tool path to the beginning of the next.
One-way same; the tool path always has the same direction during successive passes
and returns to the first point in each pass before moving on to the first point in the next
pass.
Zig-zag; the tool path alternates directions during successive passes.
define the machining tolerance value, consider it to be the acceptable chord error.
reverse the tool path direction.
The strategy tab has parameters that concern the tool position and distance:
Pencil rework lets you start an automatic pencil operation (defined with a set of default
parameters) at the end of the contour-driven operation,
Offset on contour is the distance the tool will be from the guide contour at the beginning of the
operation
Maximum width to machine defines the width of the area to machine starting from the guide
contour,
Offset side defines the side of the contour where machining will be performed (left or right),
i.e. if you choose Left, the tool will machine on the left side of the guide contour for the
Maximum width distance,
Direction is the machining direction, either towards the contour (starting at the Maximum width
distance from the guide contour) or away from the contour.
Initial tool position is where the tool will start with respect to the guide contour (in red); it can
be:
to (1)
on(2)
past (3)
There is also an option that lets you start an automatic pencil operation (defined with a set of default
parameters) at the end of the contour driven operation.
There are three stepover possibilities:
Constant,
Scallop height.
Constant on part.
Constant has a maximum stepover distance defined in a plane and projected onto the part.
You can modify the stepover distance.
Scallop height has a stepover which depends on the scallop height that you choose.
You can also define the maximum and minimum distances that can exist between passes with the
scallop height that you defined.
Constant on part is a stepover that has a constant distance between passes that is measured on the
part itself.
At the bottom of the stepover tab are the View Direction buttons. View direction is used to calculate
the stepover distance, as if you were looking along an axis.
If you wish to use an axis other than the tool axis to define the stepover, select Other axis.
Other axis can only be used with a ball-nose tool.
When Other axis is active, there is a box is also displayed where you can choose to check for
toolholder-part collisions.
The icon at the top of the tab for axis selection has changed and you can now select an axis (the
oblique axis in the icon) other than the tool axis for the view direction.
Here is an example of View direction use:
This is the surface that we are going to machine:
Taking this surface, using a distance of 5, Constant stepover and with this edge (red edge)
defined as the other axis:
will give you this result:
This is what you get using a distance of 5, Constant stepover and along the tool axis:
However if you look along the tool axis you will see how the same distance is used for the
stepover as in the first operation:
The Zone parameters are used to define the type of area on the part that you wish to machine:
All; all of the surfaces are machined,
Frontal walls; frontal surfaces of the part are machined,
Lateral walls; lateral surfaces of the part are machined,
Horizontal zones; horizontal surfaces of the part are machined.
Below the zone selection area are parameters which let you define whether a surface is frontal,
lateral or horizontal:
Min. lateral slope gives the minimum angle between the tool axis and the part surface normal
for the surface to be considered to be a lateral wall.
Min. frontal slope gives the minimum angle between the tool axis and the part surface normal
for the surface to be considered to be a frontal wall.
Max. horizontal slope gives the maximum angle between the tool axis and the part surface
normal for the surface to be considered to be a horizontal area.
Spine Contour
The Spine contour option has three active tabs:
Machining,
Stepover,
Machined Zone.
You must choose a contour on the part to be the reference for your operation.
You can also change the tool axis with Select in the contextual menu which will display a dialog box
where you can choose between selection by angle and selection by coordinates. Selection by angle
lets you choose the tool axis by rotation around a main axis. Angle 1 and Angle 2 are used to define
the location of the tool axis around the main axis that you select. There is also a button that lets you
reverse the direction of the axis with respect to the coordinate system origin.
Selection by coordinates has the following options:
Feature-defined; you select a 3D element such as a plane that will serve to automatically
define the best tool axis.
Selection; you select a 2D element such as a line or a straight edge that will serve to define
the tool axis,
Manual; you enter the XYZ coordinates,
Points in the view; click on two points anywhere in the view to define the tool axis.
The machining tab lets you:
define the tool path style which can be :
One-way next; the tool path always has the same direction during successive passes
and goes diagonally from the end of one tool path to the beginning of the next.
One-way same; the tool path always has the same direction during successive passes
and returns to the first point in each pass before moving on to the first point in the next
pass.
Zig-zag; the tool path alternates directions during successive passes.
define the machining tolerance value, consider it to be the acceptable chord error.
reverse the tool path direction.
There are two stepover possibilities:
Constant,
Scallop height.
Constant has a maximum stepover distance defined in a plane and projected onto the part.
You can modify the stepover distance.
Scallop height has a stepover which depends on the scallop height that you choose.
You can also define the maximum and minimum distances that can exist between passes with the
scallop height that you defined.
At the bottom of the stepover tab are the View Direction buttons. View direction is used to calculate
the stepover distance, as if you were looking along an axis.
If you wish to use an axis other than the tool axis to define the stepover, select Other axis.
Other axis can only be used with a ball-nose tool.
When Other axis is active, there is a box is also displayed where you can choose to check for
toolholder-part collisions.
The icon at the top of the tab for axis selection has changed and you can now select an axis (the
oblique axis in the icon) other than the tool axis for the view direction.
Here is an example of View direction use:
This is the surface that we are going to machine:
Taking this surface, using a distance of 5, Constant stepover and with this edge (red edge)
defined as the other axis:
will give you this result:
This is what you get using a distance of 5, Constant stepover and along the tool axis:
However if you look along the tool axis you will see how the same distance is used for the
stepover as in the first operation:
The zone parameters are used to define the type of area on the part that you wish to machine:
All; all of the surfaces are machined,
Frontal walls; frontal surfaces of the part are machined,
Lateral walls; lateral surfaces of the part are machined,
Horizontal zones; horizontal surfaces of the part are machined.
Below the zone selection area are parameters which let you define whether a surface is frontal,
lateral or horizontal:
Min. lateral slope gives the minimum angle between the tool axis and the part surface normal
for the surface to be considered to be a lateral wall.
Min. frontal slope gives the minimum angle between the tool axis and the part surface normal
for the surface to be considered to be a frontal wall.
Max. horizontal slope gives the maximum angle between the tool axis and the part surface
normal for the surface to be considered to be a horizontal area.
Contour-driven Machining - Macro Data
The Macro tab defines the tool approach and retract data.
There is a button where you can optimize retracts. This means that if no collisions are detected, the
tool will not rise to the safety plane. It will only rise as high as necessary in order to clear the part.
The result is a faster machining process.
In some cases (where areas of the part are higher than the zone you are machining and when you
are using a safety plane), the tool will cut into the part. When this happens, deactivate the Optimize
retracts button.
High speed milling parameters
are:
Transition radius is the
radius of the arc that
joins successive passes,
Discretization angle is a
value which, when
reduced, gives a
smoother tool path.
Safety distance is the
clearance distance that
the tool over over at the
feedrate in order to
disengage the tool from
cutting between passes
The approach/retract mode can
be:
along tool axis; the tool
moves along the tool
axis,
along a vector; the tool
moves along a vector
that you define with the
Approach/Retract
direction: X/Y/Z boxes,
normal; the tool moves
in a direction
perpendicular to the
surface being machined,
tangent to movement;
the approach/retract is
tangent at its end to the
rest of the tool path.
and none; no
approach/retract.
Back; the tool doubles
back like an arrow
above the cutting tool
path. You can either
define this type with two
lengths or a length and
an angle. The
parameters that you can
modify are:
the length (1)
the height (2)
the ramp angle
(3).
Circular; the tool moves
towards/away from the
part in an arc. The
parameters that you can
set are:
the length (1),
the angle (2)
the radius (3).
If you do not use Part
autolimit, the curve will
be below the surface of
the part.
If you use the manual
plane computation
mode, the
approach/retract arc will
be normal to the plane
that you select.
Box, the tool moves
across the diagonal of
an imaginary box, either
in a straight line or in a
curve (Linking mode).
The Length(4) is the
distance that the tool will
move in once it has
crossed the box. The
box is defined by three
distance values:
the distance
along the normal
axis (1),
the distance
along the tangent
(2),
the distance (can
be a negative
value) along the
tool axis (3),
The direction of the
box diagonal is
defined by whether
you want to use the
normal to the left or
the right of the end
of the tool path. Left
or right is
determined by
looking along the
tool path in the
direction of the
approach/retract. In
the image, it is the
the right side that is
used.
Prolonged section; the
tool moves in a straight
line that may slant
upwards. The
movement is defined by:
the engagement
distance(1),
the length of the
prolongation (2),
the slant angle
between the
cutting path and
the path
prolongation (4),
a safety distance
(3).
The advantage of this
mode is that collisions
are automatically
detected. In the event
that a possible collision
is detected, the angle
will be adjusted to avoid
collision. If the angle
cannot be adjusted
(because of the shape
of the part, for instance),
the length of the
prolongation will be
automatically adjusted
to avoic collision.
In the Linking tab, check the Island skip box if you
want to use intermediate approaches and retracts
(i.e. those that link two different areas to machine
and that are not at the beginning nor the end of
the tool path).
With Island skip turned on: With Island skip turned off:
Island skip length is the height that the tool will rise to on intermediate approaches and
retracts.
The Feedrate length defines the distance beyond which tool path straight lines will be
replaced by intermediate approaches and retracts. In the picture below, the Feedrate length
was set to 45 mm. Note that the gaps that were less than 45 mm are crossed by a straight
line tool path and those that are greater than 45 mm are crossed with a standard intermediate
tool path with an approach and a retract.
Feedrate length is only active if the Island skip length is 0 mm.
Your guide contour(s) must be closed.
Isoparametric Machining
This task shows you how to insert a isoparametric machining operation into the program.
Isoparametric machining is an operation which allows you to select strips of faces and
machine along their isoparametrics. I
To create the operation you define:
the geometry of the part to machine ,
the parameters of the machining strategy ,
the tool to use ;end mill, face mill , conical mill and T-slotter
tool can be used for this operation,
the feedrates and spindle speeds ,
the macros .
Only the geometry is obligatory, all of the other requirements have a default value.
Either:
make the Manufacturing Program current in the specification tree if you want to
define an operation and the part/area to machine at the same time,
or select a machining feature from the list if you have already defined the area to
machine and now you want to define the operation to apply to it.
Below we are going to see how to do the first of these.
Open file Basic2.CATPart then select NC Manufacturing > Surface Machining in the Start
menu.
1. Select
theIsoparametric
machining icon .
An Isoparametric
Machining entity and
a default tool are
added to the
program.
The dialog box
opens at the
geometry tab page
.
This page includes a
sensitive icon to
help you specify the
geometry to be
machined.
The area that represents the part surface is colored red indicating that the geometry is
required for defining the area to machine.
The four points on the area to machine are also obligatory. They are required in order
to define the direction of the isoparameters (from 1 to 2).
All of the other geometry parameters are optional.
The tool path will always start on point 1 and finish on point 4. This means that, if your
parameters are set in such a way that, under normal circumstances, the tool path
would end on point 3, the toool path will be computed in such a way as to ensure that
it finishes on point 4. In order to do theis the last five passes may be closer together
than the others (by 20).
2. Click the red part surface in the icon and then select these faces in the viewer.
The faces must be connected to each other.
3. Click on a red point in the icon and select the four corner points of the part surface.
The part surface and corner points of the icon are now colored green indicating that
this geometry is now defined.
4.
Press Replay.
You can cancel tool
path computation at
any moment before
100% completion.
Isoparametric Machining - Geometric
Components
In the geometric component tab you can define the area to machine either:
by clicking on the face definition area and using the face selection wizard,
by passing the mouse over the face definition area and choosing Body in the
contextual menu if you wish to machine a whole part and not just an area on it.
The other geometry elements that you can define are:
a check element. The check is often a clamp that holds the part and therefore is
not an area to be machined.
the offset on the part.
the offset on the check element.
You can also decide whether you want to run a check for tool-part collisions on the while
tool assembly or only on the cutting part of the tool.
There are two tabs to allow you to
define the accuracy and the depth of
gouging that is to be allowed on both
the part and the check element.
You can now either run the operation on the part, store the operation that you have just
defined or define other parameters in the machining strategy, tool data, speeds and
rates, or macro data tabs first.
Isoparametric Machining - Machining
Strategy
In the machining strategy tab,
you can define the tool axis,
the machining and the stepover
parameters.
Change the tool axis by clicking the arrow:
This displays a dialog box
where you can choose to
define the tool axis with one of
four options:
Feature defined; you
select a 3D element
such as a plane that will
serve to automatically
define the best tool axis.
Selection; you select a
2D element such as a
line or a straight edge
that will serve to define
the tool axis or
machining direction,
Manual; you enter the
XYZ coordinates,
Points in the view; click
on two points anywhere
in the view to define the
tool axis or machining
direction.
These four options let you
choose between selection
using angles and selection by
coordinates. Selection by angle
lets you choose the tool axis by
rotation around a main axis.
Angle 1 and Angle 2 are used
to define the location of the tool
axis around the main axis that
you select.
There is also a button that lets
you reverse the direction of the
axis with respect to the
coordinate system origin.
You can choose whether or not
you wish to display the tool
axis on the viewer.
The machining tab lets you:
define the tool path style
which can be :
One-way; the tool
path always has
the same
direction during
successive
passes and
returns to the first
point in each
pass before
moving on to the
first point in the
next pass.
Zig-zag; the tool
path alternates
directions during
successive
passes.
define the machining
tolerance value,
consider it to be the
acceptable chord error.
the maximum
discretization step,
the maximum
discretization angle,
the quality of the
machining, which can be
of a rough machining
level, of finishing quality,
or either.
You can define the radial
strategy by scallop height, the
distance measured between
paths on the part, or the
number of passes that the tool
makes on the part.
You may also choose to skip
the first or last pass or both in
all three of the radial
strategues..
There are three parameters in
the Stepover Strategy area:
Maximum distance is
the stepover distance if
you have selected
Constant as the value or
the maximum stepover
distance if you chose
Scallop height.
Minimum distance is the
minimum stepover
distance if you chose
Via Scallop height.
Scallop height is a
value that you define for
the maximum allowable
height of the crests of
material left uncut after
machining.
The stepover side can
be left or right and is
defined with respect to
the machining direction.
You can now either run the operation on the part, store the operation that you have just
defined or define other parameters in the tool data, speeds and rates, or macro data tabs
first.
Isoparametric Machining - Macro Data
This task shows you how to define macros in a isoparametric machining operation.
First choose the kind of macro
that you wish to define. You may
select several at the same time.
Then select either one of the predefined macros:
along a vector,
circular,
along tool axis,
or use this icon to define your own macro:
Depending on the context, you access the following icons for specifying your
user-defined macro:
tangent path
normal path
axial path
circular path
ramping path
PP word
motion to a plane
distance along a given direction
tool axis motion
motion to a point.
In addition, the following icons allow you to:
remove all macro motions
copy either approach or retract motions from one macro to
the approach or retract motions of other macros.
Create a Profile Contouring Operation
This task explains how to create a profile contouring operation on a part.
A profile contouring operation can be created from machining:
Between two planes
The tool follows a contour between the top and bottom planes while respecting
user-defined geometry limitations and machining strategy parameters.
Between two curves
The tool follows the trajectory defined by the top and bottom guide curves while
respecting user-defined geometry limitations and machining strategy parameters.
Between a curve and surfaces
The tool follows a trajectory defined by a top guide curve and the bottom surfaces
while respecting user-defined geometry limitations and machining strategy
parameters.
See the Prismatic Machining User's Guide for more information on these functions.
Reworking Operations
These are the operations that you will use to rework an area on a part where there is residual
material. Before using one of these operations, compute the areas that you want to rework.
Pencil operations
Reworking operations
Pencil Operations
This task shows you how to insert a pencil operation into the program. A pencil
operation is one where the tool remains tangent in two places to the surface to be
machined during the cycle. It is often used to remove crests along the intersection of
two surfaces that were left behind by a previous operation.
To create the operation you define:
the geometry of the part to machine ,
the parameters of the machining strategy ,
the tool to use ; you have the choice of end mill or conical tools
for this operation,
the feedrates and spindle speeds,
the macros .
Only the geometry is obligatory, all of the other parameters have a default value.
Either:
make the Manufacturing Program current in the specification tree if you want to
define an operation and the part/area to machine at the same time,
or select a machining feature from the list if you have already defined the area
to machine and now you want to define the operation to apply to it.
Below we are going to see how to do the first of these.
1. Open file gets2.CATPart.
A Pencil entity and a default tool are added to the program.
Select the Pencil icon .
The dialog box opens at the geometry page .
This page includes a sensitive icon to help you specify the geometry to be machined.
2. Press MB3 over the red area in the sensitive icon and choose Body(ies)
and click on the part in the viewer.
Then double click anywhere in the viewer to confirm your selection and redisplay the
dialog box.
3. Press Replay to compute the tool path for the operation.
You can cancel tool
path computation at
any moment before
100% completion.
Pencil - Geometric Components
In the geometric component tab you can define the area to machine either:
by clicking on the face definition area and using the face selection wizard,
by passing the mouse over the face definition area and choosing Body in the
contextual menu if you wish to machine a whole part and not just an area on it,
or by choosing a pre-defined area like this:
You can also use an Offset Group on the part.
The other geometric components that you can select in the view (but that are not
obligatory) are:
the check element. The check is often a clamp that holds the part and therefore is
not an area to be machined.
an area to avoid if you do not wish to machine it (light brown area in the corner
near part selection).
the safety plane. The safety plane is the plane that the tool will rise to at the end of
the tool path in order to avoid collisions with the part. The safety plane contextual
menu allows you to define:
an offset safety plane at a distance that you give in a dialog box that is
displayed,
and the tool retract mode which may be either normal to the safety plane or
normal to the tool axis.
a top plane which defines the highest plane that will be machined on the part,
a bottom plane which defines the lowest plane that will be machined on the part,
a limiting contour which defines the machining limit on the part. The contour that
defines the outer machining limit on the part.
the offset on the part.
the offset on the check element.
The picture is slightly different if you are using a rework area and will have fewer
parameters.
There is also an Info button that, when pressed, gives the details on the parameters that
were defined with the rework area.
Use a tool that is either the same size as (or larger than) the one defined in the rework
area. If you decide to use a tool that is smaller than the one that is defined in the rework
area itself, there will be no tool path generated for the rework area. In this case it is
preferable to consider the rework area to be a set of limiting contours and use a
contour-driven operation rather than a pencil operation.
You can also define the following parameters:
Stop position defines where the tool stops:
outside stops the tool outside the limit line,
inside stops inside the limit line,
on stops the tool on the limit line.
Stop mode defines which part of the tool is considered at the Stop position,
whether it is the contact point or the tool tip.
Offset is the distance that the tool that the tool will be either inside or outside the
limit line depending on the Stop mode that you chose.
Part autolimit. If you activate Part autolimit, the tool will not go beyond the edge of
the part.
Part autolimit and the limiting contour can be
used individually or together to define the
area you want to machine. In the pictures, the
blue outline is the part edge, the yellow part is
the area that will be machined, the black line
is the limiting contour:
If you use Part autolimit, the whole part
is machined.
If you use Limiting contour, only the
area inside the limiting contour is
machined.
You can now either run the operation on the part, store the operation that you have just
defined or define other parameters in the machining strategy, tool data, speeds and
rates, or macro data tabs first.
Pencil - Machining Strategy
In the machining strategy tab, you can define the machining tolerance, the cutting mode the
axial direction, the minimum change length and the size of the smallest areas to be
machined. You can also choose the tool axis.
The sensitive icon illustrates a pencil tool path, i.e. one that is tangent to two surfaces at the
same time.
In the sensitive icon you can change the tool axis via Select in the contextual menu which will
display a dialog box where you can choose between selection by angle and selection by
coordinates. Selection by angle lets you choose the tool axis by rotation around a main axis.
Angle 1 and Angle 2 are used to define the location of the tool axis around the main axis that
you select. There is also a button that lets you reverse the direction of the axis with respect to
the coordinate system origin.
Selection by coordinates has the following options:
Feature-defined; you select a 3D element such as a plane that will serve to
automatically define the best tool axis.
I
Selection; you select a 2D element such as a line or a straight edge that will serve to
define the tool axis,
Manual; you enter the XYZ coordinates,
Points in the view; click on two points anywhere in the view to define the tool axis.
In the machining tab, consider
the machining tolerance value to
be the acceptable chord error.
There is also a button that
reverses the tool path direction.
The axial direction can be:
up,
down
or either.
Either means that the direction
which is most suitable to the
current cutting action will be
used.
The cutting mode can be:
Conventional where the
back of the advancing tool
cuts into the material first,
Climb where the front of
the advancing tool cuts
into the material first,
Either where either of the
two possibilities may be
used depending on which
is most suitable to the
current cutting action.
Minimum change length is the
minimum distance for a change of
axial direction or cutting mode,
i.e. if a portion of the pass is
shorter than this value, the tool
will ignore it and continue in the
same direction or mode.
Pencil - Macro Data
The Macro tab defines the tool approach and retract data.
There is a button where you can optimize retract distances. this means that if no obstacle is
detected between two passes, the tool will not rise to the safety plane (because it is not
necessary) and the operation will take less time.
There is a button where you can optimize retracts. This means that if no collisions are
detected, the tool will not rise to the safety plane. It will only rise as high as necessary in
order to clear the part. The result is a faster machining process.
The approach/retract
mode can be:
along tool axis;
the tool moves
along the tool
axis for a given
Length,
along a vector;
the tool moves
along a vector
that you define
with the X,Y and
Z directions for a
given Length,
normal; the tool
moves in a
direction
perpendicular to
the surface
being machined
for a given
Length,
tangent to
movement; the
approach/retract
is tangent at its
end to the rest of
the tool path and
is of a given
Length,
and none; no
approach/retract.
Back; the tool
doubles back
like an arrow
above the
cutting tool path.
You can either
define this type
with two lengths
or a length and
an angle. The
parameters that
you can modify
are:
the length
(1)
the height
(2)
the ramp
angle (3).
Circular; the tool
moves
towards/away
from the part in
an arc. The
parameters that
you can set are:
the length
(1),
the angle
(2)
the radius
(3).
If you do not use
Part autolimit,
the curve will be
below the
surface of the
part.
If you use the
manual plane
computation
mode, the
approach/retract
arc will be
normal to the
plane that you
select.
Box, the tool
moves across
the diagonal of
an imaginary
box, either in a
straight line or in
a curve (Linking
mode). The
Length(4) is the
distance that the
tool will move in
once it has
crossed the box.
The box is
defined by three
distance values:
the
distance
along the
normal
axis (1),
the
distance
along the
tangent
(2),
the
distance
(can be a
negative
value)
along the
tool axis
(3),
The
direction of
the box
diagonal is
defined by
whether
you want to
use the
normal to
the left or
the right of
the end of
the tool
path. Left or
right is
determined
by looking
along the
tool path in
the
direction of
the
approach/retract.
In the
image, it is
the the right
side that is
used.
Roughing Rework Operations
This task explains how to rework a part.
You must have defined a rough stock in the part operation.
A rough stock that is defined in the part operation before starting the definition of the
manufacturing program will be used for all of the successive operations, each working on
the residual material left by the operation before it.
You must have computed at least one machining operation prior to this one in the
manufacturing program.
The rough stock used for a program where you insert a reworking operation must be
topologically closed, that is, it cannot be formed by a set of faces.
In order to simplify the scenario, the sample given below already contains a rough
stock.
1. Open the Basic.CATProcess file.
Select Rough stock in the Product list and hide it using the Hide/Show option in the
contextual menu.
Filly expand the manufacturing program. You will see that a first roughing operation
has already been effected. Select that operation.
Select the roughing icon . The dialog box opens at the geometry tab .
2. Press MB3 over the red area in the sensitive icon and choose Body(ies)
and click on the part in the viewer.
Then double click anywhere in the viewer to confirm your selection and redisplay the
dialog box.
3.
Go to the tool tab .
Click on this button and choose the tool called T2 End Mill D 5 in the dialog box
that is displayed.
4. Press Replay.
You can cancel tool
path computation at
any moment before
100% completion.
5. You can, if you wish, modify any of the other parameters:
geometry,
machining strategy,
speeds and rates,
macro data.
the type or size of tool used,
in the dialog box but this is not obligatory as they all have default values.
Machining Features
Machining features are areas that you define on a part. You may want to define an area where
you want to use a specific type of operation or you may want to define an area to rework
because there is too much residual material on the part.
Besides this, you can also decide to define a specific offset on an area of a part or a group of
varied offsets on a part.
Area to machine
Area to rework
Offset area
Group of offset areas
Defining an Area to Machine
Machining areas can be used to define different zones on a part. First you define the
machining areas and then you assign an operation to each of them. This is a useful
approach if, before you start machining, you are aware that the part has areas that will
require different types of operation.
A machining area can be:
the whole part (for example, in roughing),
a subset of the faces on the part,
a subset of faces on the part with a limiting contour.
1. Open file gets2.CATPart.
Click the Machining area icon .
2. Click the red area and select these faces in the viewer.
Press OK to confirm your selection and redisplay the dialog box.
Change the name to MyMachiningArea.
Press OK to create the machining area. If you wish to use any of the non-obligatory
parameters, do not press OK but follow the steps below.
3. Open the manufacturing view and you will see that the machining area has been
created.
4. Change the check element by clicking on it in the sensitive icon and making your
selection in the viewer.
You can either click on the part body area (red) and then make your selection with
the face selection wizard or you can use the contextual menu:
Body(ies) lets you
select the whole part.
Load from... lets you
use existing machining
areas or offset areas
to define a new
machining area.
Remove cancels the
selection that you
have made.
Analyze lets you
analyze the selected
geometry.
5. To load from a machining
area:
Choose a machining
area from the list.
Click either Part or
Check.
Part selects the
surfaces that
were defined in
the selected
machining area
as part
surfaces.
Check selects
the surfaces
that were
defined in the
selected
machining area
as part of the
check element.
Press Apply.
Repeat these steps
until you have
acquired all of the
surfaces that you
want.
Press OK to end the
definition of the new
machining area.
To load from an offset area:
Choose an offset area
from the list (note that
an offset area is
identified by its name
and the name of the
offset group it belongs
to).
Press Apply.
Repeat these steps
until you have
acquired all of the
surfaces that you
want.
Press OK to end the
definition of the new
machining area.
6. If required, click the area to avoid to define a zone on the part that you do not want
to machine.
7.
Click OK. This creates a machining area.
7. When you want to assign an operation to one of these areas, simply click on its
name in the Manufacturing feature view and then click the icon for the operation
that you want to use.
The operation dialog box opens at the machining strategy tab and not the
geometric components tab because the area to machine is already defined.
The area is displayed in blue on the part in the viewer.
If you want to edit a machining area, double click on its name in the Manufacturing
feature view.
Defining an Area to Rework
Once you have machined a part and visually checked it, you may decide to rework
certain areas where residual material remains. Defining a rework area allows you to
focus only on the areas where there is residual material and this gain time.
This task explains how to define, edit and use an area to rework.
Before creating a rework area you must have executed a manufacturing program.
1. Open gets2.CATPart.
Click the Rework Area icon .
2. In the dialog box that is displayed, change the Entry diameter to 10 mm, the
Corner radius to 5 mm and the name to Rework.
3. Press OK to compute the rework area.
The rework area is created and can be seen in the Manufacturing feature view .
The following steps are not obligatory.
4. There is a Load from button at the top of the dialog box that can be used to simplify
the creation of a rework area by loading all of the appropriate data from an existing
operation, tool or area.
Click on the button and then select an operation and/or a tool in the specifications
tree and/or select a machining area in the manufacturing view.
5. In the General tab,
click the red area
and either:
use the
face
selection
wizard to
choose the
faces that
you want to
make up
the area to
machine.
or pass the
mouse over
the face
definition
area and
choosing
Body in the
contextual
menu if you
wish to
machine a
whole part
and not just
an area on
it.
Define the limit line in order to restrict the area to be reworked.
Select the tool axis that you used to machine the rest of the part.
Enter the tool data
that you used to
machine the rest
of the part.
If you wish to use
a conical tool,
enter a positive
cutting angle. For
an end mill, leave
the default value
of 0 degrees.
6.
Press Compute.
7. If you find that there are too many areas to be reworked or if you decide to
concentrate on only a part of the rework area, go to the Advanced tab and define
other parameters to restrict the area to rework.
You can use a
filter line to define
a smaller area,
and the minimum
depth, length and
width parameters
to filter out areas
that you wish to
ignore because
they are not deep,
long or wide
enough.
Tolerance is the
machining
tolerance that you
want to use for the
rework area. For
the sake of speed
you should use
the same value as
for the machining
tolerance in the
operation that the
rework area is
going to be used
in. You may
decide to use a
smaller tolerance
in the machining
area and a larger
one in the
operation,
reducing the
operation one until
you obtain
satisfactory results
as regards the
finish that you
require.
Overlap is the
distance that you
allow the tool to go
beyond the
boundaries of the
rework area and is
defined as a
percentage of the
tool radius.
Part offset is the
offset that is
computed for the
rework area with
respect to the
part.
8. Click Compute to create a rework area.Press OK to close the dialog box.
You can cancel
tool path
computation at
any moment
before 100%
completion.
9. When you want to assign an operation to a rework area, simply click on its name in
the Manufacturing feature view and then click the icon for the operation that you
want to use.
The operation dialog box opens at the machining strategy tab and not the
geometric components tab because the area to machine is already defined.
The area is displayed in blue on the part in the viewer.
To edit a rework area, double click on its name in the Manufacturing feature view.
Use the same size of tool in a pencil operation as that defined in the rework area in
order to reduce computation time. You can also use a larger tool with pencil
operations.
If you choose to use a tool that is smaller than the one defined in the rework area,
consider the rework area to be simply a set of limiting contours and use a
contour-driven operation.
If you use a smaller tool with a pencil operation, no tool path will be generated for
the rework area.
Defining Offsets
This task shows you how to define an offset group.
An offset group can contain one or more offset area(s). You can apply an overall offset
LINK to an offset group. An offset area is a group of faces (at least one) with an offset
value (with respect to the original part) and a color to identify it.
An Offset group must include at least one offset area. They can be edited or deleted
once they have been created.
Offset groups can be used to machine upper and lower dies using a single set of
geometry.
1. Open file Basic1.CATPart then select NC Manufacturing > Surface Machining in the
Start menu.
2.
Click the Offset group icon .
In the dialog box that is displayed, change the name of the group to Group.1.
Offset in the dialog box is the overall offset that will be applied to the group in
general. It is applied only to areas in the offset group that do not have their own
specific offset. For example, if you assign an offset of 10 mm to a group and within
that group there is an area that has a thickness of 5 mm and an area that has no
thickness assigned to it, the first area will still have an offset of 5mm and the second
area will have an offset of 10 mm.
Click the red area in the sensitive icon and select these three faces in the viewer.
Give the area that you have just created an offset of 10 mm.
Press Apply.
Open the manufacturing view and you will see that the group has been created.
3. Now create another area. Change the color in the dialog box and enter an offset
value of 20 mm for the area.
Click on the red area in the dialog box and select these faces in the viewer:
Press Apply.
Press OK.
The thickness of the offset can be negative. If you want to use a negative value, the
tool corner radius must be greater than 2mm.
So now you have Group.1 containing two areas, one with an offset of 10 mm and the
other with an offset of 20 mm.
4.
Click the Sweeping icon .
At the top of the geometry tab, select Group.1 as the Offset Group.
Offset groups can be used with all operations and rework areas. If you are using a
rework area that includes an offset group in an operation, you will not be able to
modify the offset group.
5. Using MB3 over the red area, choose Body(ies) in the contextual menu and click on
the part in the viewer.
Double click anywhere in the viewer to confirm your selection and redisplay the dialog
box.
Press Replay.
Note the effect of the two offset areas (on the left in the picture.)
The same face cannot be used in two separate offset areas in the same group. If you
wish to have two different offsets on any given face, you must create a new group for
the second value.
Editing an offset group
1. You can change the color, the offset or the contents of an offset area by selecting its
name in the Edit tab.
Double click on Group.1 in the Manufacturing View.
Select Offset Area20 in the Edit tab.
Change the color to blue and the offset to 30.
Press OK.
2. Go back into the Manufacturing view and double click on the sweeping operation that
you already computed. Once it is displayed, press Replay. Compare the results with
those above.
Deleting an offset group
1. In the Remove tab, select Offset Area10
Press Apply.
Press OK to close the dialog box.
Tool Path Editor
This is where you can find the functions you need to edit tool paths.
Before using any of the functions below, you must have computed a tool path.
All of the functions are accessed via the tool path contextual menu.
EditingaPoint
EditinganArea
Transformations
ConnectingToolpaths
ReversingaToolpath
ToolPathApproachesandRetracts
PackingandUnpackingaToolPath
CheckingforToolHolderCollision
Editing a Point
This task explains how to either move or remove a point on a tool path.
You must have computed a tool path and have selected it in the PPR making it the
current entity.
1. Open Block.CATProcess.
Expand the manufacturing process completely and select the tool path for the
sweeping operation.
Select Point modification in the tool path contextual menu.
2. The tool path is displayed. As you pass the mouse cursor over it you will notice that
a small white square moves along the tool path. Click where you want to select a
point.
A dialog box that lets you either remove or move the point is displayed.
3. To move a point, click the move button. You can then either pull it to the place you
want it to be in the viewer or enter the coordinates where it should be in the spin
boxes.
4.
To remove a point, click the cut button.
You can only move or remove a point if you have one selected.
Editing an Area
This task explains how to edit an area on a tool path.
You can select areas of the tool path by using:
one point on the tool path and deciding whether you want to use the portion before
or after it,
two points and deciding whether you want to use the part of the tool path that is
between the two points or outside of the two points,
a contour and deciding whether you want to use the part of the tool path that is
inside or outside of the contour,
a polyline and deciding whether you want to use the part of the tool path that is
inside or outside of the contour.
You must have computed a tool path and have selected it in the PPR making it the
current entity.
1. Open Block.CATProcess.
Expand the manufacturing process completely and select the tool path for the
sweeping operation.
Select Area modification in the tool path contextual menu.
2. The tool path and the tool path editor are displayed.
The tool path editor has options that let you select an area using:
one point ,
two points ,
a contour ,
a polyline ,
or by swapping the selection for the area that is not selected ,
so that you can then choose whether you what to move or cut the area.
You can also predefine the selection value .
3. First select the area that you want to modify:
by selecting one point on the tool path. This selects the portion of the tool
path after the point.
by selecting two points on the tool path. This selects the portion of the tool
path that falls between the two points.
by selecting an existing closed contour on the part. This selects the area of
the tool path that is within the contour.
by clicking on the part to define a polyline.
Double click to end selection.
4.
You can swap the selected area by clicking . So if you selected the area with:
one point the part of the tool path that is before the point is now selected,
two points the part of the tool path that is outside the two points is now
selected,
a contour the part of the tool path that is outside the contour is now selected.
Clicking the swap icon a second time will give you the original selection.
Use to change the default value of the selected areas. Click it and this dialog
box is displayed:
Depending on the button you pick, you can choose whether the part of the tool path
selected is before or after the single point or inside or outside the two points or
contour. Whichever of the buttons you choose its effect will be applied to the next
tool path selection action.
5.
Now you can either cut the area of the tool path with or move it with .
If you cut an area and you do not reconnect the points,
you will see the word "open" after the tool path name in
the specifications tree.
To move it, grab the point at the end of the arrow beside the word distance and pull.
Distance reflects the distance that you move the area. You can also double click on
the word distance and enter a value in the dialog box.
If you wish to translate the area along an axis other than the (default) tool axis, use
the contextual menu over the word Distance and choose an axis.
6.
Click OK to close the tool path editor.
Transformations
This task explains how to apply transformations to a tool path. You can:
translate a tool path,
rotate a tool path,
mirror a tool path.
You must have computed a tool path and have selected it in the PPR making it the current entity.
1. Open Block.CATProcess.
Expand the manufacturing process completely and select the tool path for the sweeping operation.
2. Choose whether you want to translate, rotate or mirror-reflect the tool path.
3. Translation Choose Translation in the tool path contextual menu.
The tool path is displayed on the part.
You can also translate the tool path by selecting it in the viewer, clicking either on the approach
or the retract and dragging. The contextual menu over the word "distance" lets you choose
whether you want to translate the tool path along:
the X axis,
the Y axis,
the Z axis,
or the tool axis.
and then pulling the tool path. You can also double click "Distance" and enter a value in the
distance dialog box that is displayed.
Click OK in the tool path translation dialog box to validate and exit the action.
Rotation Choose Rotation in the tool path contextual menu.
The tool path is displayed on the part.
You can define the rotation you want with respect to:
a point; this defines the origin for the rotation,
an edge this defines the rotation axis,
a plane; the normal to the plane defines the rotation axis,
or a face; the normal to the face defines the rotation axis.
As you move the mouse over the tool path, the elements that can be used for the rotation are
highlighted in red. By default the rotation is effected around the tool axis.
Change the angle by double-clicking on the word Angle in the viewer (you can also drag the
direction arrow in the viewer). A dialog box is displayed.
Enter the number of degrees you want to rotate the tool path by.
For instance, a rotation of 90 will give you this result:
Click OK to validate and exit the action.
Mirror Choose Mirror in the tool path contextual menu.
Choose a plane or a face to be the mirror plane.
Double click to validate and exit the action.
Connecting Tool Paths
This task explains how to connect a tool path.
You must have computed a tool path, removed an area and have selected it in the PPR
making it the current entity.
1. Open BlockB.CATPRocess.
Expand the manufacturing process completely and select the tool path for the
sweeping operation.
Choose Connection in the tool path contextual menu.
2. Choose a connection option. You can either have the tool path connection go:
from one point to its connecting point by raising it to a DZ distance (if you
enter a value of 0 the tool path will go straight from one point to the other) or
from one point to its connecting point by passing through the safety plane.
3. Click OK.
If you want to check the tool path, choose the operation that you used to create it
and press Replay. You will see that the gap in the tool path is now closed.
Reversing a Tool Path
This task explains how to reverse a tool path.
You must have computed a tool path and have selected it in the PPR making it the
current entity.
1. Open Block.CATProcess.
Expand the manufacturing process completely and select the tool path for the
sweeping operation
Choose Reverse in the tool path contextual menu.
The tool path is reversed but
not displayed.
If you want to check the tool path, choose the operation that you used to create it and
press replay. You will see that the tool approach and retract points have been
exchanged.
Tool Path Approaches and Retracts
This task explains how to add or remove approaches and retracts in a tool path.
You must have computed a tool path and have selected it in the PPR making it the
current entity.
1. Open Block.CATProcess.
Expand the manufacturing process completely and select the tool path for the
sweeping operation.
Choose Change approach and retract in the contextual menu.
You can delete:
approaches,
retracts,
linking passes,
passes between paths.
from the whole tool path or from a polygon that you draw on the tool path.
2. Choose the Approach tab.
3. Change the type to Back.
Enter a value of 20 mm for the Length, Distance and Height.
4. Press Apply.
If you are satisfied with the results press OK. If not, continue to make changes to the
approach and retract tabs until you are.
5. You can also modify existing approaches or retracts.
Check the appropriate
boxes and press the
Remove from whole tool
path if you want to remove
all occurrences.
Check the appropriate
boxes and press Remove
from area inside polygon if
you want to remove only
the occurrences in a
specific area. Then define
the polygon in the viewer
and double click to confirm
and end it.
Use the Approach and Retract tabs to modify the existing approaches and retracts
on the whole tool path. Choose the type that you wish to use (Along tool axis, Back,
Circular, Box or None), modify the settings if necessary. Use Apply to see your
modifications. If you are not satisfied with the result press Undo and modify the
settings until you are.
The approach/retract
mode can be:
Along tool axis;
the tool moves
along the tool
axis,
Back; the tool
doubles back like
an arrow above
the cutting tool
path. You can
either define this
type with two
lengths or a
length and an
angle. The
parameters that
you can modify
are:
the length
(1)
the height
(2)
the ramp
angle (3).
Circular; the tool
moves
towards/away
from the part in
an arc. The
parameters that
you can set are:
the length
(1),
the angle
(2)
the radius
(3).
If you do not use
Part autolimit, the
curve will be
below the surface
of the part.
If you use the
manual plane
computation
mode, the
approach/retract
arc will be normal
to the plane that
you select.
Box; the tool
moves across the
diagonal of an
imaginary box,
either in a
straight line or in
a curve (Linking
mode). The
Length(4) is the
distance that the
tool will move in
once it has
crossed the box.
The box is
defined by three
distance values:
the
distance
along the
normal
axis (1),
the
distance
along the
tangent (2)
,
the
distance
(can be a
negative
value)
along the
tool axis
(3),
The
direction of
the box
diagonal is
defined by
whether you
want to use
the normal
to the left or
the right of
the end of
the tool
path. Left or
right is
determined
by looking
along the
tool path in
the direction
of the
approach/retract.
In the
image, it is
the the right
side that is
used.
None; no
approach/retract.
Packing and Unpacking a Tool Path
This task explains how to reduce the size of your CATProcess by packing the tool paths in it
and then unpacking them when used later.
Open the Basic1.CATPart in the Samples directory. Select Surface Machining from the Start
menu.
Make the Manufacturing Program current in the specification tree.
Choose the Sweeping icon. Select the whole body as the part to machine.
Press Replay. This computes a tool path.
1. Start by defining a directory for your new CATProcess. It is advisable to create a directory
for each new CATProcess.
Go to the Tools > Options > NC Manufacturing option. Select the Output tab. Enter a
directory for Tool Path Location.
2. Select the computed sweeping
operation in the specifications tree.
In the contextual menu, choose
Pack Tool Path.
A message is displayed giving you
the name of the file created and the
name of the directory it is created in
(i.e. the one you defined in the
options).
3. You must pack each tool path for each individual operation in order to obtain a CATProcess
that requires as little memory as possible when it is saved.
4. Unpack the tool paths in the same
manner when you open a stored
CATProcess. Select each operation
in the specifications tree, one after
the other, and use Unpack Tool
Path in the contextual menu.
Checking for Tool Holder Collisions
This task explains how to check a tool path to identify all the points where the tool holder
collides with the part.
Open the Basic1.CATPart in the Samples directory. Select Surface Machining from the
Start menu.
Make the Manufacturing Program current in the specification tree.
Choose the Sweeping icon. Select the whole body as the part to machine.
Press Replay. This computes a tool path. Select the tool path.
1. Choose Check Tool Length in the tool path contextual menu.
A dialog box is displayed.
Extra geometry allows you to add additional geometry to the part in the operation
where the tool path was computed. Additional geometry may be a face or a clamp
that you would rather avoid using in the computation and that is not defined in the
operation.
There are other parameters that you may choose to modify:
When you select Use part, the part you defined in the operation is used to
compute the collision points.
Collision tolerance defines the distance within which the tool holder is
considered to be in collision.
Offset on tool holder radius and Offset on tool length define the tolerance
distances specific to the tool holder radius and tool length.
2. Click Apply.
The tool path is displayed on the part. The points where the tool holder is in collision
with the part are shown in red.
A small dialog box is displayed that gives the number of collision points on this tool
path, the minimum tool length that is required in order to avoid having collision points
and the coordinates of the current point (move the mouse over the tool path to see
the coordinates change for each point) plus reference data on the tool length and the
offset on the tool length.
You can also display the tool on the tool path.
Click Cancel.
Close the dialog box
This is only a visual check to let you see where the collision points are and find the
tool length that is required to avoid them.
3. You now have the choice of either changing the tool length or editing the tool path in
order to get rid of the collision points.
If you want to change the tool length you must create a new tool or select another
tool.
4. Select the tool path again in the specifications tree. Choose Area modification in the
contextual menu.
The tool path is displayed.
5.
Click the Select collision points icon .
The same dialog box as above is displayed. Change the parameter values if you
wish.
6. Press apply to display the collision points in red on the toolpath.
You can then cut ( ) the collision points from the tool path.
Importing files
There are two types of files that can be imported into the Surface Machining workbench:
STLFiles
NCCodeFiles
Reading STL files
This task shows you how to open STL files into your Surface Machining session.
1. Go to the Wireframe and Surface Design workbench. Display the Surface Machining
Tools via View > Toolbars > Surface Machining Tools.
Click the Inserts an STL file icon .
2. Navigate to the samples directory and select the Basic.stl file.
3. Press Open.
You can now machine the part that you have just opened.
Importing NC Code Files
This task shows you how to import NC code files into your Surface Machining session.
1. Select the Manufacturing Program entity in the tree, then select Import APT source in
the contextual menu.
2. In the NC File Import dialog box:
choose NCCode as the NC data type,
enter the name of the file you want to import (here, NC-Example). The Input
File button allows you to browse to the directory where the file is located,
choose the same post processor file as was used to create the file to import.
Press OK.
For information on generating NC files, see the chapter on generating NC code in
batch mode.
NC Manufacturing Settings
Information on NC manufacturing settings can be found in the NC Manufacturing Infrastructure
User's Guide.
Workbench Description
This section describes the menu commands and icon toolbars that are specific to the 3 Axis Surface
Machining workbench. This is what the 3 Axis Surface Machining workbench looks like.
Menu bar description
Toolbar description
Specification tree
Menu Bar
This is the menu bar for the 3 Axis Surface Machining workbench.
Start File Edit View Insert Tools Window Help
Tasks corresponding to general menu commands are described in the Version 5 Infrastructure
User's Guide.
Below are the menus that specifically concern 3 Axis Surface Machining.
Insert menu
Machining Operations
Accesses all machining
operations
Machining Features
Accesses the definition of
machining areas
Auxiliary Operations
Accesses auxiliary
operations
Machining Features
Milling Features Defines milling areas
Machining Pattern Defines machining patterns
Milling Features
Machining Area Defines a machining area
Rework Area Defines an area to rework
Machining Axis System Defines a machining axis
system
Machining Operations
Sweep Roughing Defines a sweep roughing
operation
Roughing Defines a roughing
operation
Sweeping Defines a sweeping
operation
Pencil Defines a pencil operation
ZLevel Defines a ZLevel operation
Contour-driven Defines a contour-driven
operation
Spiral milling Defines a spiral milling
operation
Profile Contouring Defines a profile contouring
operation
Axial Machining Operations Defines a hole-making
operation
Toolbars
These are the specific icon toolbars that belong to the Surface Machining workbench.
Manufacturing Program Toolbar
Machining Operations Toolbar
Auxiliary Operations Toolbar
Tool Path Management Toolbar
Tool Path Editor Toolbar
Manufacturing Features Toolbar
Machining Areas Toolbar
Edge selection Toolbar
Face Selection Toolbar
Machining Operations Toolbar
This toolbar has the icons you need to create machining operations.
See Roughing operations
See Sweep roughing operations
See Sweeping operations
See Pencil operations
See ZLevel operations
See Contour-driven operations
See Isoparametric machining operations
See Spiral milling operations
See Profile contouring operations
See Axial machining operations.
Tool Path Editor Toolbar
This toolbar has the icons you need to edit tool paths that you have created with machining
operations
See editing an area of a tool pathfor information on how to move a point or an area.
See editing an area of a tool path for information on how to cut a point or an area.
See editing an area of a tool pathfor information on how to select an area using two
points.
See editing an area of a tool pathfor information on how to select an area using one
point.
See editing an area of a tool pathfor information on how to select an area using a
contour.
See editing an area of a tool pathfor information on how to select an area using a
contour.
See checking for tool holder collisions for information on how to check for collisions
between the tool holder and the part to machine on a tool path.
See editing an area of a tool pathfor information on how to swap the selected area.
See editing an area of a tool pathfor information on how to define the default value for
the next selection operation.
Machining Areas Toolbar
This toolbar is used to define areas to either machine or to rework. The areas can be
defined independently of machining operations.
See Defining an area to machine
See Defining an area to rework
See Defining offsets
See the use of manufacturing feature views with machining areas.
Edge Selection Toolbar
The edge selection toolbar contains icons to help you select edges of contours when specifying
geometry in machining operations.
Selects all edges that are tangent to the one you have selected.
Select an edge and then click this icon.
Selects all edges that are tangent starting with the one you have selected and
ending with a second selected edge.
Select two edges that are tangent (to give the direction of selection) and then click
this icon.
Select a third edge where you want selection to end.
Chains edges.
Selects all edges that are in continuity with each other according to the constraints
below.
Set the constraints below.
Select an edge and click this icon.
Defines the constraints that can be
used with the chaining edges icon:
Tolerance is the minimum
distance between two points.
If the distance between the
two points is shorter than this
then the two points are
considered to be in the same
place,
Angle is the minimum angle
between two edges. If the
angle between the two edges
is smaller than this then the
edges are considered to be
tangent and can be chained.
Step is the number of edges
that will be selected in a given
chaining operation.
Close contour lets you decide
whether or not you want to
close the contour.
Reverse contour lets you
decide whether or not you
want to reverse the contour.
Closes a contour with a line.
Select a contour or series of lines to form a contour and click on this icon. A
straight line is inserted from the beginning of the contour to the end of it.
Creates a line between two points.
Select one point as the beginning of the line and then select a second point for the
end of the line.
Resets all selections.
Click on this icon to erase all selections made with the edge selection toolbar.
Click OK to accept all selections made with the edge selection toolbar and to exit
the action.
Click Cancel to refuse all selections made with the edge selection toolbar and to
exit the action.
Face Selection Toolbar
Selects all faces which are tangent to a given face.
Select a face and then click this icon.
Previews a contour.
Choose Boundary of faces in the contextual menu for the line you want to define.
Select the faces around which you want to define the line.
Click this icon.
The contour is highlighted.
Selects all faces that are situated entirely within a polygon.
Click the places in the viewer where you want the corners of the polygon to be.
Double click to end corner definition.
Lets you select faces that are:
normal to a main axis.
parallel or perpendicular to a face that you select as reference.
Click this icon.
This tab selects all of the flat faces
that are normal to a main axis.
The reference body is No selection.
Make sure it is selected (as in the
image) and click on the part to
machine in the viewer.
Choose an axis.
Click OK.
The faces normal to the axis you
chose in the viewer are selected.
Click OK in the Face selection
wizard to confirm your selection.
This tab selects flat faces with
reference to a face that you
choose.
Select that part as the reference
body.
Click in the reference face box.
Click the face on the part in the
viewer that you want to use as
reference.
Choose whether you want the
faces that are perpendicular or
parallel to that face.
Click OK to select these faces.
Click OK in the Face selection
wizard to confirm your selection
Selects all faces of a given color.
Select a face of a given color and then click this icon. All faces of that color are
selected.
You can define the color of a face via the Edit/Properties menu item when the face
is selected.
Manages selection sets.This action is a shortcut to the Selection Sets item in the
Edit menu.
Click on this icon and select the selection set you want to use in the dialog box.
Press Close.
Resets all selections.
Click on this icon to erase all selections made with the face selection toolbar.
Click OK to accept all selections made with the face selection toolbar and to exit
the action.
Click Cancel to refuse all selections made with the face selection toolbar and to
exit the action.
Specification Tree
Below is an example of a specification tree for Surface Machining.
Pocess Product Resources.
The ProcessList is a plan that
gives all the activities,
operations, manufacturing
resources, etc. required to
transform a part from a rough to
a finished state.
The Part Operation defines the
manufacturing resources and the
reference data.
The Manufacturing Program is
the list of all of the operations
and tool changes performed.
The Sweep Roughing
operation is complete and
the tool path been
computed.
The Sweeping operation is
complete but the tool path
not been computed.
The ContourDriven
operation has not been
computed and does not
have all of the necessary
data (indicated by the
exclamation point).
The ProductList gives all of the
parts to machine.
The ResourcesList gives all of
the tools that can be used in the
program.
The red light indicates where data is missing. Look for a red zone on that tab.
Glossary
A
Approach The part of a tool path that ends where the tool begins to cut the
material
Approach feedrate The speed of linear advancement of the tool during its approach,
before cutting.
C
Climb milling A cutting mode where the front of the tool (advancing in the
machining direction) cuts into the material first.
Check element Geometry that represents material that is not to be machined in an
operation. It often represents a clamp that holds the part to machine
in place.
Contour-driven
machining
This type of machining uses a contour as guide. There are three
types of contour driven machining:
parallel contours where the tool sweeps out an area by
following progressively distant (or closer) parallel offsets of a
given guide contour.
between contours where the tool sweeps between two guide
contours along a tool path that is obtained by interpolating
between the guide contours. The ends of each pass lie on two
stop contours.
spine contour where the tool sweeps across a contour in
perpendicular planes.
Conventional milling A cutting mode where the back of the tool (advancing in the
machining direction) cuts into the material first.See Climb milling.
Cut depth The maximum depth of the cut effected by the tool at each pass.
F
Feedrate The speed of linear advancement of the tool into the material while
cutting.
Frontal wall An area of the part surface that forms an inclined wall that the
advancing tool will climb or descend.
G
Guide contour A contour used to guide the tool during an operation.
See Contour-driven machining.
I
Imposed plane A plane that the tool must pass through. This option is useful for
machining parts that have grooves or steps and when you want to
make sure that these areas are cut.
Inner point The point where the tool will start cutting in a roughing operation
when the surface to machine has pockets.
L
Lateral wall An area of the part surface that forms an inclined wall that the tool
will advance along laterally instead of climbing or descending.
Limit line A contour that is used to delimit the areas to machine in an
operation.
Lower plane One of the two planes normal to the tool axis that confines the area
to machine. The operation will only machine between this plane and
the upper plane.
M
Machining area An area defined on a part either:
during an operation as part of the machining geometry,
or before an operation, the operation being assigned to a
machining area afterwards.
A machining area can be:
the whole part (for example, in roughing),
a subset of the faces on the part,
a subset of faces on the part with a limiting contour.
P
Pencil operations A pencil operation is one where the tool remains tangent in two
places to the surface to be machined during the cycle. It is often
used to remove crests along the intersection of two surfaces that
were left behind by a previous operation.
Plunge A movement where the tool plunges deeper into the material,
advancing along the (negative) tool axis.
Pocket An area on a part surface that represents an internal depression (in
Z) relative to the surrounding part surfaces. An internal depression is
one that does not extend to the outside edge of the part.
P.P.R. Process Product Resources.
R
Retract The part of a tool path that begins where the tool stops cutting the
material.
Rework area An area that cannot be machined with a given tool.
Reworking An operation which touches up zones that are left completely
unmachined by previous operations.
Roughing An operation where a part is rough-machined by horizontal planes.
Rough stock The block of raw material to be machined to produce a part.
S
Safety distance A horizontal clearance distance that the tool moves over at the
feedrate in order to disengage the tool from cutting between passes.
Scallop height The maximum allowable height of the crests of material left uncut
after machining.
Spindle speed The speed of the spinning tool around its axis.
Start point The point where the tool will start cutting in a roughing operation
where the surface to cut is accessed from the outside of the part.
Stepover distance The width of the overlap between two successive passes.
Stop contours The two contours connecting the ends of two guide contours in
contour-driven machining (between contours option). The ends of
each pass lie on the stop contours.
Sweeping operations Sweeping operations machine the whole part and are used for
finishing and semi-finishing work. The tool paths are executed in
vertical parallel planes.
Sweep roughing An operation where a part is rough-machined by vertical planes.
U
Upper plane One of the two planes normal to the tool axis that confines the area
to machine. The operation will only machine between this plane and
the lower plane.
Z
ZLevel machining An operation where the tool progressively follows the part surface at
different constant Z values (heights).
Index
A
Add pass depth
Roughing parameters
Along tool axis
Between contour parameters
Parallel contour parameters
Spine contour parameters
Spiral milling
Sweeping parameters
Approach distance
Roughing parameters
ZLevel parameters
Approach modes
Contour-driven parameters
Pencil operation parameters
Roughing parameters
Spiral milling
Sweep roughing parameters
Sweeping parameters
ZLevel parameters
Area to avoid
Contour-driven parameters
Roughing parameters
Spiral milling
Sweep roughing parameters
Sweeping parameters
ZLevel parameters
Area-oriented machining
Getting started
Area-oriented machining methodology
Assigning an operation
Defining machining areas
Automatic rough stock
Automatic surface selection
Spiral milling
Avoiding
Tool holder collisions
Axial direction
Pencil operation parameters
Axial safety distance
Roughing parameters
B
Between contour parameters
Along tool axis
Constant on part stepover
Constant stepover
Four open contours
Guide contour
Machining tolerance
Max. horizontal slope
Maximum on part stepover
Min. frontal slope
Min. lateral slope
One closed contour
Other axis
Pencil rework
Reverse tool path
Scallop height stepover
Tool path style
Zone
Between contours
Contour-driven parameters
Body
Defining machining areas
Bottom plane
Pencil operation parameters
Spiral milling
By chaining continuous edges
Selecting edges
By color
Selecting faces
C
CGR as rough stock
Roughing parameters
Changing approach and retract types
Tool path editor
Changing selection defaults
Tool path editor
Check element
Contour-driven parameters
Pencil operation parameters
Roughing parameters
Spiral milling
Sweep roughing parameters
Sweeping parameters
ZLevel parameters
Checking for
Collisions
Closing a contour with a line
Selecting edges
Collisions
Checking for
Connecting an open tool path
Tool path editor
Constant on part stepover
Between contour parameters
Parallel contour parameters
Constant stepover
Between contour parameters
Parallel contour parameters
Spine contour parameters
Sweeping parameters
ZLevel parameters
Contour-driven operations
Contour-driven parameters
Approach modes
Area to avoid
Between contours
Check element
Discretization angle
Feedrate length
Geometric components
Guide contour
High speed milling
Island skip
Island skip length
Limiting contour
Limiting contour use
Linking
Lower plane
Offset
Offset groups
Offset on check
Offset on part
Optimize retract
Part autolimit
Retract modes
Safety distance
Safety plane
Stop contours
Stop mode
Stop position
Transition radius
Upper plane
Corner radius
Spiral milling
Creating
Offset groups
Cutting mode
Pencil operation parameters
Roughing parameters
Spiral milling
ZLevel parameters
D
Defining
Machining areas
Rework areas
Defining continuity constraints
Selecting edges
Defining machining areas
Assigning an operation
Body
Load from
Deleting
Offset groups
Deleting approaches
Tool path editor
Deleting linking passes
Tool path editor
Deleting passes between paths
Tool path editor
Deleting retracts
Tool path editor
Direction
Parallel contour parameters
Discretization angle
Contour-driven parameters
Sweeping parameters
ZLevel parameters
E
Editing
Offset groups
Editing a point
Tool path editor
Editing an area
Tool path editor
End plane
Sweeping parameters
F
Feedrate length
Contour-driven parameters
Sweeping parameters
Filter
Rework areas
Finishing and semi-finishing operations
Force replay
Roughing parameters
Four open contours
Between contour parameters
G
Geometric components
Contour-driven parameters
Pencil operation parameters
Roughing parameters
Spiral milling
Sweep roughing parameters
Sweeping parameters
ZLevel parameters
Getting started
Area-oriented machining
Operation-oriented machining
Guide contour
Between contour parameters
Contour-driven parameters
Parallel contour parameters
Spine contour parameters
H
High speed milling
Contour-driven parameters
Spiral milling
Sweeping parameters
I
Importing
NC Code files
STL files
Importing files
Importing NC code files
Imposed plane
Roughing parameters
ZLevel parameters
Initial tool position
Parallel contour parameters
Inserting a line between two points
Selecting edges
Inside a polygon
Selecting faces
Island skip
Contour-driven parameters
Sweeping parameters
Island skip length
Contour-driven parameters
Sweeping parameters
L
Limit Definition
Roughing parameters
Limit line
Rework area parameters
Limiting contour
Contour-driven parameters
Pencil operation parameters
Sweeping parameters
ZLevel parameters
Limiting contour use
Contour-driven parameters
Sweep roughing parameters
Sweeping parameters
Zlevel parameters
Linking
Contour-driven parameters
Sweeping parameters
Linking pass
ZLevel parameters
Load from
Defining machining areas
Rework areas
Lower plane
Contour-driven parameters
Roughing parameters
Sweep roughing parameters
Sweeping parameters
ZLevel parameters
M
Machining areas
Defining
Machining direction
Sweep roughing parameters
Sweeping parameters
Machining features
Machining mode
Roughing parameters
ZLevel parameters
Machining tolerance
Between contour parameters
Parallel contour parameters
Pencil operation parameters
Roughing parameters
Spine contour parameters
Spiral milling
Sweeping parameters
ZLevel parameters
Manual surface selection
Spiral milling
Max. horizontal slope
Between contour parameters
Parallel contour parameters
Spine contour parameters
Sweeping parameters
ZLevel parameters
Maximum angle
Spiral milling
Maximum cut depth
Roughing parameters
Sweep roughing parameters
Maximum distance
Spiral milling
Sweeping parameters
Maximum on part stepover
Between contour parameters
Maximum width to machine
Parallel contour parameters
Min. area
Roughing parameters
Min. frontal slope
Between contour parameters
Parallel contour parameters
Spine contour parameters
Sweeping parameters
Min. lateral slope
Between contour parameters
Parallel contour parameters
Spine contour parameters
Sweeping parameters
Minimum change length
Pencil operation parameters
Minimum distance
Sweeping parameters
Mirror translation of the tool path
Tool path editor
Moving a point
Tool path editor
Moving an area
Tool path editor
N
NC Code files
Importing
Normal to an axis
Selecting faces
O
Offset
Contour-driven parameters
Pencil operation parameters
Roughing parameters
Spiral milling
Sweep roughing parameters
Sweeping parameters
ZLevel parameters
Offset group parameters
Thickness
Offset groups
Contour-driven parameters
Creating
Deleting
Editing
Pencil operation parameters
Roughing parameters
Sweeping parameters
ZLevel parameters
Offset on check
Contour-driven parameters
Pencil operation parameters
Roughing parameters
Spiral milling
Sweep roughing parameters
Sweeping parameters
ZLevel parameters
Offset on contour
Parallel contour parameters
Spiral milling
Offset on part
Contour-driven parameters
Pencil operation parameters
Roughing parameters
Spiral milling
Sweep roughing parameters
Sweeping parameters
ZLevel parameters
Offset side
Parallel contour parameters
One closed contour
Between contour parameters
Operation-oriented machining
Getting started
Operation-oriented machining methodology
Optimize retract
Contour-driven parameters
Pencil operation parameters
Roughing parameters
ZLevel parameters
Optimize retracts
Sweeping parameters
Other axis
Between contour parameters
Parallel contour parameters
Spine contour parameters
Spiral milling
Sweeping parameters
Overlap
Rework areas
Overshoot
Roughing parameters
P
Packing and unpacking a tool path
Tool path editor
Parallel contour parameters
Along tool axis
Constant on part stepover
Constant stepover
Direction
Guide contour
Initial tool position
Machining tolerance
Max. horizontal slope
Maximum width to machine
Min. frontal slope
Min. lateral slope
Offset on contour
Offset side
Other axis
Pencil rework
Reverse tool path
Scallop height stepover
Tool path style
Zone
Parallel contours
Parallel to a face
Selecting faces
Parameters
Tool holder collisions
Part autolimit
Contour-driven parameters
Pencil operation parameters
Spiral milling
Sweep roughing parameters
Sweeping parameters
ZLevel parameters
Part contouring
Roughing parameters
Part offset
Rework areas
Pass overlap
ZLevel parameters
Pass overlap (length)
Roughing parameters
Pass overlap (ratio)
Roughing parameters
Pencil operation parameters
Approach modes
Axial direction
Bottom plane
Check element
Cutting mode
Geometric components
Limiting contour
Machining tolerance
Minimum change length
Offset
Offset groups
Offset on check
Offset on part
Optimize retract
Part autolimit
Retract modes
Reverse tool path
Safety plane
Stop mode
Stop position
Tool axis
Top plane
Pencil operations
Pencil rework
Between contour parameters
Parallel contour parameters
Perpendicular to a face
Selecting faces
Plunges
Sweeping parameters
Position
Roughing parameters
Previewing a contour
Selecting faces
Profile contouring operations
R
Radial safety distance
Roughing parameters
Radial strategy distance
Sweep roughing parameters
Reading STL files
Reducing the size of a tool path
Saving space
Remove from area inside polygon
Tool path editor
Remove from whole tool path
Tool path editor
Removing a point
Tool path editor
Resetting selection
Selecting edges
Selecting faces
Retract modes
Contour-driven parameters
Pencil operation parameters
Spiral milling
Sweep roughing parameters
Sweeping parameters
ZLevel parameters
Reverse tool path
Between contour parameters
Parallel contour parameters
Pencil operation parameters
Spine contour parameters
Spiral milling
ZLevel parameters
Reversing a tool path
Tool path editor
Rework area parameters
Limit line
Tool
Rework areas
Defining
Filter
Load from
Overlap
Part offset
Tolerance
Tool axis
Reworking operations
Rotating the tool path
Tool path editor
Rough machining operations
Rough stock
Roughing parameters
Roughing operations
Roughing parameters
Add pass depth
Approach distance
Approach modes
Area to avoid
Axial safety distance
CGR as rough stock
Check element
Cutting mode
Force replay
Geometric components
Imposed plane
Limit Definition
Lower plane
Machining mode
Machining tolerance
Maximum cut depth
Min. area
Offset
Offset groups
Offset on check
Offset on part
Optimize retract
Overshoot
Part contouring
Pass overlap (length)
Pass overlap (ratio)
Position
Radial safety distance
Rough stock
Safety plane
Start point
Tool axis
Tool core diameter
Tool path style
Upper plane
Roughing rework operations
Roughing type
Sweep roughing parameters
S
Safety distance
Contour-driven parameters
Sweeping parameters
ZLevel parameters
Safety plane
Contour-driven parameters
Pencil operation parameters
Roughing parameters
Spiral milling
Sweep roughing parameters
Sweeping parameters
ZLevel parameters
Saving space
Reducing the size of a tool path
Scallop height
Sweeping parameters
Scallop height stepover
Between contour parameters
Parallel contour parameters
Spine contour parameters
Sweeping parameters
ZLevel parameters
Selecting an area with a closed contour
Tool path editor
Selecting an area with a polyline
Tool path editor
Selecting an area with one point
Tool path editor
Selecting an area with two points
Tool path editor
Selecting edges
By chaining continuous edges
Closing a contour with a line
Defining continuity constraints
Inserting a line between two points
Resetting selection
Tangent to an edge
Selecting faces
By color
Inside a polygon
Normal to an axis
Parallel to a face
Perpendicular to a face
Previewing a contour
Resetting selection
Selection sets
Tangent to a face
Selection sets
Selecting faces
Spine contour
Spine contour parameters
Along tool axis
Constant stepover
Guide contour
Machining tolerance
Max. horizontal slope
Min. frontal slope
Min. lateral slope
Other axis
Reverse tool path
Scallop height stepover
Tool path style
Zone
Spiral milling
Along tool axis
Approach modes
Area to avoid
Automatic surface selection
Bottom plane
Check element
Corner radius
Cutting mode
Geometric components
High speed milling
Machining tolerance
Manual surface selection
Maximum angle
Maximum distance
Offset
Offset on check
Offset on contour
Offset on part
Other axis
Part autolimit
Retract modes
Reverse tool path
Safety plane
Stop mode
Stop position
Tool axis
Tool path style
Top plane
Start plane
Sweeping parameters
Start point
Roughing parameters
ZLevel parameters
Stepover side
Sweep roughing parameters
Sweeping parameters
STL files
Importing
Stop contours
Contour-driven parameters
Stop mode
Contour-driven parameters
Pencil operation parameters
Spiral milling
Sweep roughing parameters
Sweeping parameters
ZLevel parameters
Stop position
Contour-driven parameters
Pencil operation parameters
Spiral milling
Sweep roughing parameters
Sweeping parameters
ZLevel parameters
Swapping selection
Tool path editor
Sweep roughing operations
Sweep roughing parameters
Approach modes
Area to avoid
Check element
Geometric components
Limiting contour use
Lower plane
Machining direction
Maximum cut depth
Offset
Offset on check
Offset on part
Part autolimit
Radial strategy distance
Retract modes
Roughing type
Safety plane
Stepover side
Stop mode
Stop position
Tool axis
Tool path style
Upper plane
Sweeping operations
Sweeping parameters
Along tool axis
Approach modes
Area to avoid
Check element
Constant stepover
Discretization angle
End plane
Feedrate length
Geometric components
High speed milling
Island skip
Island skip length
Limiting contour
Limiting contour use
Linking
Lower plane
Machining direction
Machining tolerance
Max. horizontal slope
Maximum distance
Min. frontal slope
Min. lateral slope
Minimum distance
Offset
Offset groups
Offset on check
Offset on part
Optimize retracts
Other axis
Part autolimit
Plunges
Retract modes
Safety distance
Safety plane
Scallop height
Scallop height stepover
Start plane
Stepover side
Stop mode
Stop position
Tool axis
Tool path direction
Tool path style
Transition radius
Upper plane
Zone
T
Tangent to a face
Selecting faces
Tangent to an edge
Selecting edges
Thickness
Offset group parameters
Tolerance
Rework areas
Tool
Rework area parameters
Tool axis
Pencil operation parameters
Rework areas
Roughing parameters
Spiral milling
Sweep roughing parameters
Sweeping parameters
ZLevel parameters
Tool core diameter
Roughing parameters
Tool holder collisions
Avoiding
Parameters
Tool holder collisions
Tool path direction
Sweeping parameters
Tool path editor
Changing approach and retract types
Changing selection defaults
Connecting an open tool path
Deleting approaches
Deleting linking passes
Deleting passes between paths
Deleting retracts
Editing a point
Editing an area
Mirror translation of the tool path
Moving a point
Moving an area
Packing and unpacking a tool path
Remove from area inside polygon
Remove from whole tool path
Removing a point
Reversing a tool path
Rotating the tool path
Selecting an area with a closed contour
Selecting an area with a polyline
Selecting an area with one point
Selecting an area with two points
Swapping selection
Transformations
Translating an area along an axis
Translating the tool path
Tool path style
Between contour parameters
Parallel contour parameters
Roughing parameters
Spine contour parameters
Spiral milling
Sweep roughing parameters
Sweeping parameters
Top plane
Pencil operation parameters
Spiral milling
Transformations
Tool path editor
Transition radius
Contour-driven parameters
Sweeping parameters
ZLevel parameters
Translating an area along an axis
Tool path editor
Translating the tool path
Tool path editor
U
Upper plane
Contour-driven parameters
Roughing parameters
Sweep roughing parameters
Sweeping parameters
ZLevel parameters
W
What's new?
Z
ZLevel operations
ZLevel parameters
Limiting contour use
Zlevel parameters
Approach distance
Approach modes
Area to avoid
Check element
Constant stepover
Cutting mode
Discretization angle
Geometric components
Imposed plane
Limiting contour
Linking pass
Lower plane
Machining mode
Machining tolerance
Max. horizontal slope
Offset
Offset groups
Offset on check
Offset on part
Optimize retract
Part autolimit
Pass overlap
Retract modes
Reverse tool path
Safety distance
Safety plane
Scallop height stepover
Start point
Stop mode
Stop position
Tool axis
Transition radius
Upper plane
Zone
Between contour parameters
Parallel contour parameters
Spine contour parameters
Sweeping parameters
You might also like
- CATIA - Surface MachiningDocument458 pagesCATIA - Surface MachiningAmr FawzyNo ratings yet
- 3 Axis Surface Machining (Smgug - C2, DISC 1, Online, Samples)Document429 pages3 Axis Surface Machining (Smgug - C2, DISC 1, Online, Samples)Clode23No ratings yet
- NX Total Machining PDFDocument5 pagesNX Total Machining PDFHussein ZeinNo ratings yet
- 3 Axis Surface MachiningDocument512 pages3 Axis Surface MachiningagrbovicNo ratings yet
- Designing Parametric Spur Gears With Catia V5Document35 pagesDesigning Parametric Spur Gears With Catia V5GeorgeThorogoodNo ratings yet
- NX7 For Engineers and DesignersDocument1 pageNX7 For Engineers and DesignersDreamtech Press100% (1)
- Edu Cat en MMG Fi v5r19 ToprintDocument121 pagesEdu Cat en MMG Fi v5r19 ToprintAdi FieraNo ratings yet
- PowerMill 2019 Feature Comparison MatrixDocument2 pagesPowerMill 2019 Feature Comparison MatrixBojan RadovanovicNo ratings yet
- CATIA AdvancedDocument36 pagesCATIA AdvancedLawrenceNo ratings yet
- V9.1 Lathe Tutorial Change Pages (Inch)Document39 pagesV9.1 Lathe Tutorial Change Pages (Inch)Andrew TNo ratings yet
- Nerative Shape DesignDocument361 pagesNerative Shape Designramchandra rao deshpandeNo ratings yet
- Notes - Catia Sheetmetal PDFDocument211 pagesNotes - Catia Sheetmetal PDFSharma KripaNo ratings yet
- Designing and Manufacturing Ruled Surface Blades: Peter Klein, CAM Software Director, Concepts NRECDocument6 pagesDesigning and Manufacturing Ruled Surface Blades: Peter Klein, CAM Software Director, Concepts NRECCésarNo ratings yet
- ProENGINEER Manufacturing - Automated CNC Tool Path and G-Code Generation For Volume MillingDocument15 pagesProENGINEER Manufacturing - Automated CNC Tool Path and G-Code Generation For Volume MillingnirusatyaNo ratings yet
- MpgugDocument96 pagesMpgugiagomouNo ratings yet
- Frequency Analysis Using Catia V5Document41 pagesFrequency Analysis Using Catia V5Vasudha Ballarapu100% (1)
- CATIADocument703 pagesCATIAAhmet Junuzović100% (1)
- Catia BookDocument232 pagesCatia BookFlorin Manea100% (8)
- Wfsug - Wireframe and Surface PDFDocument522 pagesWfsug - Wireframe and Surface PDFcmm5477No ratings yet
- Catia SurfaceDocument70 pagesCatia SurfaceMidiatraining TreinamentosNo ratings yet
- V5R16 Basic Fundamentals Book 1Document490 pagesV5R16 Basic Fundamentals Book 1rithehbkNo ratings yet
- Creo 80 Enhancement Summary DeckDocument106 pagesCreo 80 Enhancement Summary DeckMuhammad AtifNo ratings yet
- Siemens Nxcam 12210609212713114318 PDFDocument48 pagesSiemens Nxcam 12210609212713114318 PDFVj Krish100% (2)
- S.Balamurugan: Asst - Prof (SR.G) Departement of Mechanical Engineering SRM UniversityDocument38 pagesS.Balamurugan: Asst - Prof (SR.G) Departement of Mechanical Engineering SRM UniversityPradeepvenugopalNo ratings yet
- NX Shortcuts ExpressionsDocument2 pagesNX Shortcuts ExpressionsConrad54No ratings yet
- c01 nx8.5 EvalDocument20 pagesc01 nx8.5 EvalSeshi ReddyNo ratings yet
- NX9.0 Manual PDFDocument240 pagesNX9.0 Manual PDFToni Pérez100% (3)
- Nigraphics: Student Guide September 2002 MT11015 - Unigraphics NXDocument226 pagesNigraphics: Student Guide September 2002 MT11015 - Unigraphics NXวิษณุ บุตรแววNo ratings yet
- Nigel Warburton - Cum Sa Gandim Corect Si EficientDocument221 pagesNigel Warburton - Cum Sa Gandim Corect Si EficientRoxanita RoxNo ratings yet
- EDU CAT EN V5E AF V5R16 Lesson7 Toprint7 PDFDocument189 pagesEDU CAT EN V5E AF V5R16 Lesson7 Toprint7 PDFleydonhdNo ratings yet
- CATIADocument5 pagesCATIAmiloradjelicNo ratings yet
- CAMplus BrochureDocument8 pagesCAMplus BrochureFagner Moura100% (1)
- 3 Axis Mill Machining in CATIA TutorialDocument24 pages3 Axis Mill Machining in CATIA TutorialAlexandru PrecupNo ratings yet
- EDU CAT EN V5E AF V5R19 Lesson08 Toprint PDFDocument149 pagesEDU CAT EN V5E AF V5R19 Lesson08 Toprint PDFKCHoeNo ratings yet
- DraftingDocument490 pagesDraftingprasenjitsayantanNo ratings yet
- Vericut CAM InterfacesDocument2 pagesVericut CAM InterfacessivakumarsambandamNo ratings yet
- Generally Specific: Data Driven Formwork' Used To Generate An Active Thermal EnvelopeDocument42 pagesGenerally Specific: Data Driven Formwork' Used To Generate An Active Thermal Envelopekb2543No ratings yet
- System Routing Workbench of Catia V5Document189 pagesSystem Routing Workbench of Catia V5rasgeetsinghNo ratings yet
- Design For Manufacture And Assembly A Complete Guide - 2020 EditionFrom EverandDesign For Manufacture And Assembly A Complete Guide - 2020 EditionNo ratings yet
- SolidWorks 2015 Learn by doing-Part 3 (DimXpert and Rendering)From EverandSolidWorks 2015 Learn by doing-Part 3 (DimXpert and Rendering)Rating: 4.5 out of 5 stars4.5/5 (5)
- Guide to Load Analysis for Durability in Vehicle EngineeringFrom EverandGuide to Load Analysis for Durability in Vehicle EngineeringP. JohannessonRating: 4 out of 5 stars4/5 (1)
- CATIA - Surface MachiningDocument458 pagesCATIA - Surface MachiningTheYohannes100% (1)
- Computer Aided Process Planning-IIDocument46 pagesComputer Aided Process Planning-IIPrabha KaranNo ratings yet
- Camworks 3 Axis Milling: Camworks 3 Axis Millingfor 3D Toolpaths, Roughing, and FinishingDocument2 pagesCamworks 3 Axis Milling: Camworks 3 Axis Millingfor 3D Toolpaths, Roughing, and FinishingsaptagunungNo ratings yet
- Creo NCDocument17 pagesCreo NCHa Le MinhNo ratings yet
- Nursing Practice Skills: Adult Intensive Care Unit PatientsDocument10 pagesNursing Practice Skills: Adult Intensive Care Unit PatientsMona Doria67% (3)
- Nasua NasuaDocument9 pagesNasua NasuaJetsabellGutiérrezNo ratings yet
- WhittleMIME 413-513 Workshop 1 2014Document26 pagesWhittleMIME 413-513 Workshop 1 2014Diana Catalina Munera0% (1)
- Chemistry Lab ReportDocument9 pagesChemistry Lab Reportapi-327824087No ratings yet
- Aspen Tutorial #4: Design Specs & Sensitivity Analysis: OutlineDocument11 pagesAspen Tutorial #4: Design Specs & Sensitivity Analysis: OutlineWonda 005No ratings yet
- Roland RS-5 Manual Del UsuarioDocument180 pagesRoland RS-5 Manual Del Usuariodavevad12345No ratings yet
- Factorisation PDFDocument3 pagesFactorisation PDFRaj Kumar0% (1)
- Infant of A Diabetic MotherDocument17 pagesInfant of A Diabetic MotherLovina Falendini AndriNo ratings yet
- Federal Bylaw 12 Air Pollution 2006 English Translation v2 OCRDocument63 pagesFederal Bylaw 12 Air Pollution 2006 English Translation v2 OCRIsmail SultanNo ratings yet
- G 62 - 14 PDFDocument4 pagesG 62 - 14 PDFjose floresNo ratings yet
- Role of Packaging in Sales of FMCG Products and Its TrendsDocument57 pagesRole of Packaging in Sales of FMCG Products and Its TrendsSaurabh0% (1)
- Hinomoto Tractor Parts Catalogue 2018 C144, C174, E150, E180, E230, E250, E280, E384Document63 pagesHinomoto Tractor Parts Catalogue 2018 C144, C174, E150, E180, E230, E250, E280, E384Monica Mascarenhas0% (1)
- EPTT5100 - Pressure - Temperature Sensor - 1308 - GDocument2 pagesEPTT5100 - Pressure - Temperature Sensor - 1308 - GHendry Putra RahadiNo ratings yet
- Jason Read, "Real Subsumption"Document32 pagesJason Read, "Real Subsumption"Aren Z. AizuraNo ratings yet
- 6 Chapter 6 9781786393814Document41 pages6 Chapter 6 9781786393814yunicenjeNo ratings yet
- Middle East ManufacturerDocument6 pagesMiddle East Manufacturerhsco rdNo ratings yet
- Fact Sheeton Canola OilDocument15 pagesFact Sheeton Canola OilMonika ThadeaNo ratings yet
- First Periodical Exam Math 8Document2 pagesFirst Periodical Exam Math 8Joanne88% (8)
- Factory Program Library List v1.0Document9 pagesFactory Program Library List v1.0Ronaldo DamattaNo ratings yet
- The Poet of NatureDocument31 pagesThe Poet of NaturejulyNo ratings yet
- Art Lab For Little Kids - Susan Schwake PDFDocument146 pagesArt Lab For Little Kids - Susan Schwake PDFEmma Alfonzo67% (3)
- Corrosion Resistant Steels: Stainless Steel AlloysDocument11 pagesCorrosion Resistant Steels: Stainless Steel AlloysPraveen SamarthiNo ratings yet
- Liquid SizingDocument38 pagesLiquid SizingChetan ChuriNo ratings yet
- Quick Start Guide For The Remote Access Dial-In Multiport Ethernet ModemDocument16 pagesQuick Start Guide For The Remote Access Dial-In Multiport Ethernet ModemdilipNo ratings yet
- Buk Uuuuuu UuuuuuuDocument92 pagesBuk Uuuuuu UuuuuuuJanaliyaNo ratings yet
- Honda XL700VA9 Parts Catalogue Final PDFDocument78 pagesHonda XL700VA9 Parts Catalogue Final PDFangeloNo ratings yet
- Conference Programme Critical EmancipationsDocument3 pagesConference Programme Critical Emancipationswr7md5b55fNo ratings yet
- A MCQ: Si - No Sub Topics NameDocument2 pagesA MCQ: Si - No Sub Topics NameInzamamul Haque ShihabNo ratings yet
- CEBUANO ERNESTO CODINA (Astonaut Hardware Designer)Document1 pageCEBUANO ERNESTO CODINA (Astonaut Hardware Designer)Dessirea FurigayNo ratings yet
- TCNHS - Diagnostic-test-G8-cookery 7&8Document2 pagesTCNHS - Diagnostic-test-G8-cookery 7&8Elna Grace Dicon-Ybañez100% (4)