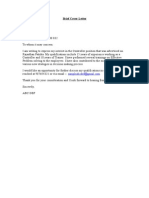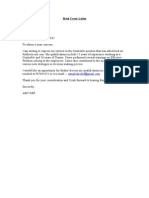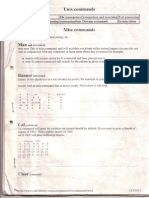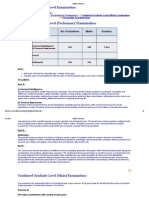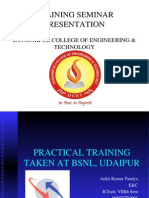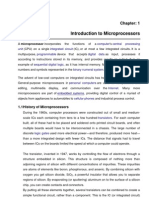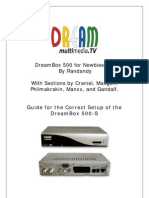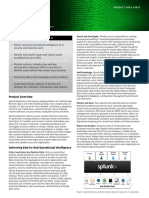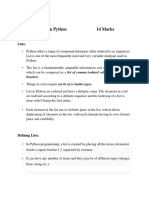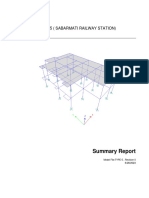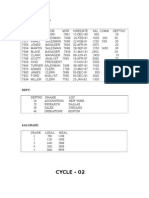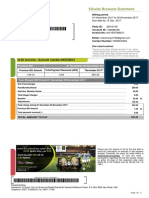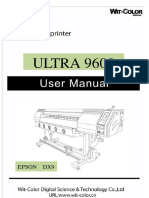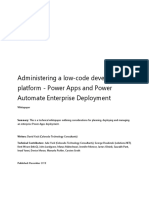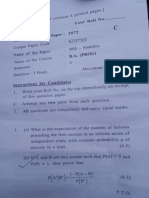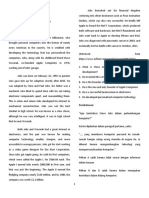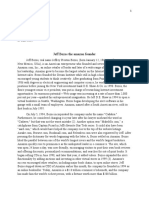Professional Documents
Culture Documents
PCB2LAY
Uploaded by
Shobhit JainCopyright
Available Formats
Share this document
Did you find this document useful?
Is this content inappropriate?
Report this DocumentCopyright:
Available Formats
PCB2LAY
Uploaded by
Shobhit JainCopyright:
Available Formats
Converting MicroSim
PCBoards Designs
to OrCAD Layout
Designs
Quick Start
PCB2LO.book Page 1 Wednesday, November 11, 1998 4:47 PM
9300 SW Nimbus Ave.
Beaverton, OR 97008 USA
Copyright 1998 OrCAD, Inc. All rights reserved.
Trademarks
OrCAD, OrCAD Layout, OrCAD Express, OrCAD Capture, OrCAD PSpice, and
OrCAD PSpice A/D are registered trademarks of OrCAD, Inc. OrCAD Capture CIS,
and OrCAD Express CIS are trademarks of OrCAD, Inc.
Microsoft, Visual Basic, Windows, Windows NT, and other names of Microsoft
products referenced herein are trademarks or registered trademarks of Microsoft
Corporation.
All other brand and product names mentioned herein are used for identification
purposes only, and are trademarks or registered trademarks of their respective
holders.
First edition 30 November 1998
Technical Support (503) 671-9400
Corporate offices (503) 671-9500
OrCAD Japan K.K. 81-45-621-1911
OrCAD UK Ltd. 44-1256-381-400
Fax (503) 671-9501
General email info@orcad.com
Technical Support email techsupport@orcad.com
World Wide Web http://www.orcad.com
OrCAD Design Network (ODN) http://www.orcad.com/odn
PCB2LO.book Page 2 Wednesday, November 11, 1998 4:47 PM
Contents
Before youbegin v
Welcome to OrCAD . . . . . . . . . . . . . . . . . . . . . . . . . . . . . . . v
OrCAD PCBoards-to-Layout translator overview . . . . . . . . . . . . . . vi
How to use this guide . . . . . . . . . . . . . . . . . . . . . . . . . . . . . vii
Symbols and conventions . . . . . . . . . . . . . . . . . . . . . . . . vii
Related documentation . . . . . . . . . . . . . . . . . . . . . . . . . . viii
Translatingdesigns 11
Overview . . . . . . . . . . . . . . . . . . . . . . . . . . . . . . . . . . . . . 11
About the translator . . . . . . . . . . . . . . . . . . . . . . . . . . . . . . . 12
Setting up and running the translator . . . . . . . . . . . . . . . . . . . . . 13
To start the translator from within Layout . . . . . . . . . . . . . . . . 13
To start the translator in stand-alone mode . . . . . . . . . . . . . . . 14
To open the translated file in Layout . . . . . . . . . . . . . . . . . . . 14
Translation caveats . . . . . . . . . . . . . . . . . . . . . . . . . . . . . . . 15
Board Outline . . . . . . . . . . . . . . . . . . . . . . . . . . . . . . . . 15
Design rules . . . . . . . . . . . . . . . . . . . . . . . . . . . . . . . . . 16
Differences betweenPCBoards andLayout 19
Overview . . . . . . . . . . . . . . . . . . . . . . . . . . . . . . . . . . . . . 19
Starting applications with LSession . . . . . . . . . . . . . . . . . . . . . . 20
To start a new design . . . . . . . . . . . . . . . . . . . . . . . . . . . . 20
To start other applications . . . . . . . . . . . . . . . . . . . . . . . . . 20
To start the database translators . . . . . . . . . . . . . . . . . . . . . . 21
To start the Layout Tutorials . . . . . . . . . . . . . . . . . . . . . . . . 21
Using Technology, Template & Strategy files . . . . . . . . . . . . . . . . 22
Technology files . . . . . . . . . . . . . . . . . . . . . . . . . . . . . . . 22
Template files . . . . . . . . . . . . . . . . . . . . . . . . . . . . . . . . 22
Strategy files . . . . . . . . . . . . . . . . . . . . . . . . . . . . . . . . . 23
To load a new Strategy or Technology file . . . . . . . . . . . . . . . . 23
Selecting and editing objects . . . . . . . . . . . . . . . . . . . . . . . . . . 24
PCB2LO.book Page iii Wednesday, November 11, 1998 4:47 PM
Cont ent s
iv
Tool modes for selecting objects . . . . . . . . . . . . . . . . . . . . . 24
Right mouse button support . . . . . . . . . . . . . . . . . . . . . . . 24
Understanding Obstacles . . . . . . . . . . . . . . . . . . . . . . . . . . . 26
Working with spreadsheets . . . . . . . . . . . . . . . . . . . . . . . . . . 27
To access spreadsheets . . . . . . . . . . . . . . . . . . . . . . . . . . 27
To create reports . . . . . . . . . . . . . . . . . . . . . . . . . . . . . . 28
Autorouting with SmartRoute . . . . . . . . . . . . . . . . . . . . . . . . 29
To start SmartRoute . . . . . . . . . . . . . . . . . . . . . . . . . . . . 29
To read in a design autorouted in SmartRoute . . . . . . . . . . . . . 30
Command reference 31
Overview . . . . . . . . . . . . . . . . . . . . . . . . . . . . . . . . . . . . 31
Commands . . . . . . . . . . . . . . . . . . . . . . . . . . . . . . . . . . . 32
Index 39
PCB2LO.book Page iv Wednesday, November 11, 1998 4:47 PM
Before you begin
Welcome to OrCAD
OrCAD
offers a total solution for your core design tasks:
schematic- and VHDL-based design entry; FPGA and
CPLD design synthesis; digital, analog, and mixed-signal
simulation; and printed circuit board layout. What's more,
OrCAD's products are a suite of applications built around
an engineer's design flownot just a collection of
independently developed point tools. The Schematics-to-
Capture translator is just one element in OrCAD's total
solution design flow.
PCB2LO.book Page v Wednesday, November 11, 1998 4:47 PM
Bef ore you begin
vi
OrCAD PCBoards-to-Layout
translator overview
The PCBoards-to-Layout translator converts PCB designs
created in MicroSim PCBoards to OrCAD Layout designs.
You can translate PCB design databases created in any
version of MicroSim PCBoards and prepare them for use
within OrCAD Layout.
The descriptions and explanations in this manual are
written from the perspective of a PCB designer who is
familiar with PCBoards but not necessarily experienced
using Layout. If you have never worked with OrCAD
Layout before, you should spend some time stepping
through the tutorials and reviewing the Getting Started
manual. Together these will explain the basic workings of
Layout and help you become productive quickly.
You may also wish to take formal training from OrCAD to
become fully proficient with Layout. Courses are offered
throughout the year at various sites. Check the OrCAD
Web site at www.orcad.com for the latest training
schedule and registration information.
PCB2LO.book Page vi Wednesday, November 11, 1998 4:47 PM
How t o use t his guide
vii
How to use this guide
This guide is designed so you can quickly find the
information you need to use PSpice A/D. To help you
learn and use PSpice A/D efficiently, this manual is
organized by tasks, beginning with simulation basics and
design entry (parts one and two), and moving on to more
advanced concepts (parts three and four).
Symbols and conventions
OrCAD printed documentation uses a few special
symbols and conventions.
Notation Examples Description
C+r Press C+r Means to hold down the C key
while pressing r.
A, f, o From the File menu, choose Open (A, f, o) Means that you have two options.
You can use the mouse to choose
the Open command from the File
menu, or you can press each of the
keys in parentheses in order: first
A, then f, then o.
Monospace font In the Part Name text box, type PARAM. Text that you type is shown in
monospace font. In the example,
you type the characters P, A, R,
A, and M.
.MODEL MLOAD NMOS
+ (LEVEL=1 VTO=0.7 CJ=0.02pF)
Examples of syntax, netlist output,
and source code are displayed in
monospace font. The example
shows an example of the syntax for
the PSpice .MODEL statement.
UPPERCASE In Capture, open CLIPPERA.DSN. Path and filenames are shown in
uppercase. In the example, you
open the design file named
CLIPPERA.DSN.
Italics In Capture, save design_name.DSN. Information that you are to provide
is shown in italics. In the example,
you save the design with a name of
your choice, but it must have an
extension of .DSN.
PCB2LO.book Page vii Wednesday, November 11, 1998 4:47 PM
Bef ore you begin
viii
Related documentation
In addition to this guide, you can find technical product
information in the online help, the online interactive
tutorial, online books, OrCADs technical web site, as well
as other books. The table below describes the types of
technical documentation provided with PSpice A/D.
This documentationcomponent . . . Provides this . . .
This guide
OrCAD PSpice A/D & Basics Users Guide
Basic information to get started in PSpice A/D. The OrCAD
PSpice A/D & Basics Users Guide is an overview of the
features available in PSpice A/D and PSpice A/D Basics.
Online help Comprehensive information about PSpice A/D. If you
cant find something in the PSpice A/D & Basics Users
Guide, look in the online help.
You can access help from the Help menu in PSpice A/D,
by choosing the Help button in a dialog box, or by pressing
1. Topics include:
Explanations and instructions for common tasks.
Descriptions of menu commands, dialog boxes, tools on
the toolbar and tool palettes, and the status bar.
Netlist format samples, error messages, and glossary
terms.
Reference information.
Product support information.
You can get context-sensitive help for a error message by
placing your cursor in the error message line in the session
log and pressing 1.
Online interactive tutorial A series of self-paced interactive lessons. You can practice
what youve learned by going through the tutorials
specially designed exercises that interact directly with
Capture. You can start the tutorial by choosing Learning
Capture from the Help menu.
Online OrCAD PSpice A/D Reference Manual Reference material for PSpice A/D. Also included: detailed
descriptions of the simulation controls and analysis
specifications, start-up option definitions, and a list of
device types in the analog and digital model libraries. User
interface commands are provided to instruct you on each
of the screen commands.
Online OrCAD PSpice Library List A complete list of the analog and digital parts in the model
and symbol libraries.
Online OrCAD PSpice A/D Users Guide An online, searchable version of this guide.
PCB2LO.book Page viii Wednesday, November 11, 1998 4:47 PM
How t o use t his guide
ix
Online PSpice A/D Quick Reference Card Concise descriptions of the commands, shortcuts, and tools
available in PSpice A/D.
ODNOrCAD Design Network
www.orcad.com/odn
An internet-based technical support solution. ODN
provides a variety of options for receiving and accessing
design and technical information. ODN provides:
A Knowledge Base with thousands of answers to
questions on topics ranging from schematic design
entry and VHDL-based programmable logic design to
printed circuit board layout methodologies.
A Knowledge Exchange forum for you to exchange
information, ideas, and dialog with OrCAD users and
technical experts from around the world. A list of new
postings appears each time you visit the Knowledge
Exchange, for a quick update of whats new since your
last visit.
Tech Tips that deliver up-to-the-minute product
information in your email box. Stay informed about the
latest advances, tips, and announcements on your
OrCAD product.
Online technical support via the Tech Support
Connection. Use this service to submit technical support
incidents online. Create submissions, upload files, track
your incidents and add comments directly into
OrCADs support database.
PCB2LO.book Page ix Wednesday, November 11, 1998 4:47 PM
Bef ore you begin
x
PCB2LO.book Page x Wednesday, November 11, 1998 4:47 PM
Translating designs
1
Overview
This chapter explains how to set up and use the
PCBoards-to-Layout translator to convert MicroSim
PCBoards designs into OrCAD Layout Release 9 designs.
The following sections are included:
About the translator on page 1-12
Setting up and running the translator on page 1-13
Translation caveats on page 1-15
PCB2LO.book Page 11 Wednesday, November 11, 1998 4:47 PM
Chapt er 1 Translat ing designs
12
About the translator
The PCBoards-to-Layout translator converts designs
(.PCA files) created in MicroSim PCBoards to design
databases (.MAX files) that can be read by OrCAD Layout
9. You can translate PCB designs created in any version of
MicroSim PCBoards. Footprint and padstack libraries
from PCBoards cannot be translated for use with Layout.
Translated circuit board designs contain all of the
essential information in the original databases. There is no
loss of accuracy in the translation process and all the basic
design information is carried across. However, because of
the inherent differences between the two layout editors,
you may need to perform some additional editing and
setup work in Layout to prepare the translated design for
further use. See Translation caveats for descriptions of the
most common situations you may need to deal with. Also,
see Chapter 2, Differences between PCBoards and Layout for
explanations of some of the major functional differences
between MicroSim PCBoards and OrCAD Layout.
PCB2LO.book Page 12 Wednesday, November 11, 1998 4:47 PM
Set t ing up and running t he t ranslat or
13
Setting up and running the
translator
There are two ways you can start the translator: from
within Layout or in stand-alone mode.
To start the translator fromwithin Layout
1 Start Layout.
2 In LSession, from the File menu, choose Import.
3 Select PCBoards to Layout.
4 Enter or select the filename of the original PCBoards
design (.PCA) in the Input PCBoards box.
5 Enter the filename and path for the translated design
file in the Output Layout File box.
6 Enter or select the desired technology file in the Input
Technology File box.
Use the Browse buttons to find files
quickly and easily.
To select the appropriate Technology
file, see the explanations of the file
contents in Appendix A:
Understanding the files used with
Layout in the OrCADLayout Users
Guide.
PCB2LO.book Page 13 Wednesday, November 11, 1998 4:47 PM
Chapt er 1 Translat ing designs
14
7 If required, enter or select the filename and path for an
alternate padstack library in the Optional PCBoards
Padstack Library box.
8 Click Translate to run the translation process.
If you were using a padstack library in PCBoards other
than the default library, you should enter the alternate
padstack library filename and path in the Optional
PCBoards Padstack Library box. This will ensure that the
correct padstack definitions are translated into the new
Layout database. Otherwise the default padstack library
(std.PSL) will be used.
To start the translator in stand-alone mode
1 In Windows Explorer, double-click frpcb.EXE in
c:\orcadwin\layout.
2 Enter the desired filenames and select the appropriate
technology file, as described above.
3 Click Translate to run the translation process.
To open the translated file in Layout
1 Start Layout if it is not already loaded.
2 In LSession, from the File menu, choose Open.
3 Enter or select the filename of the translated design.
PCB2LO.book Page 14 Wednesday, November 11, 1998 4:47 PM
Translat ion caveat s
15
Translation caveats
Because there are fundamental differences between
MicroSim PCBoards and OrCAD Layout, certain design
data cannot be translated and carried over completely
from one program to the other. Although every attempt
has been made to assure that the PCBoards-to-Layout
translator provides reliable and correct conversion of the
design information, you should review and inspect the
translated design layer-by-layer to be sure that the Layout
database meets your final design requirements.
The following explanations will help you troubleshoot
some of the more likely problem areas that may occur in
translated designs.
Board Outline
In Layout, the board outline is used to define the board
edge clearance as well as the outer perimeter of the board.
The board edge clearance is half the width of the board
outline, measured from the centerline inwards. When you
translate a design from PCBoards, you must edit the
board outline in Layout and make it wider in order to
define an adequate board edge clearance. For example, if
the board outline is 10mils wide after translation and you
want a 50mils clearance, you should change the width to
100mils.
To change the width of the board outline:
1 Select Obstacle from the Tool menu.
2 Choose Select Tool.
3 Shift + Left-click the board outline.
4 Right-click and choose Properties.
5 Enter the desired width in the Width box.
6 Click OK.
PCB2LO.book Page 15 Wednesday, November 11, 1998 4:47 PM
Chapt er 1 Translat ing designs
16
7 Right-click and choose End Command.
Design rules
The various design rules attached to nets for routing
width, clearance, etc. are defined by the Strategy and
Technology files used in Layout when opening a design
file. During the translation process from PCBoards, you
must specify a particular Technology file to be used.
Depending on what rules were previously defined in
PCBoards and how closely the Technology file
corresponds to them, there could be significant
differences in the new design.
Before proceeding with any further design work on the
translated file, you should run a DRC check to identify
any violations that may exist. You should also review and
verify that all of the final routing and design rules are
correct in the translated Layout database.
To investigate and correct DRC errors:
1 Select Design Rule Check from the Auto menu.
2 Check the appropriate boxes for the types of DRC
rules to be applied.
3 Click OK.
4 Zoom in on a small region of the board using the
Zoom In toolbar button.
5 Select Database Spreadsheets from the View menu (or
click the Spreadsheets toolbar button).
6 Choose Error Markers.
7 The spreadsheet describes the types of violations that
have been detected. Double-click on a particular cell to
pan the screen to the location of that error.
8 Make the appropriate edits to correct the violation.
To understand more about
Technology Files, see Using
Technology, Template &Strategy files
in this manual and Appendix A:
Understanding the files used with
Layout in the OrCADLayout Users
Guide.
PCB2LO.book Page 16 Wednesday, November 11, 1998 4:47 PM
Translat ion caveat s
17
Note DRCmarkers can be removed by selecting the Remove Violations
command fromthe Auto menu.
To verify the routing and technology rules:
1 Select Database Spreadsheets from the View menu (or
click the Spreadsheets toolbar button).
2 Choose Nets.
3 Review and verify the track width assignments and
routing parameters for each net.
4 Select Database Spreadsheets from the View menu (or
click the Spreadsheets toolbar button).
5 Choose Layers.
6 Review and verify the routing parameters for the
layers and the overall stackup arrangement.
To load new Technology and/ or Strategy files:
1 Select Load from the File menu.
2 Choose Template (*.TCH, *.TPL) from the pull-down
list in the Files of type box.
3 Choose the appropriate new Technology file to be
used in place of the current one in the design.
4 Click Open.
5 Repeat steps 1 - 4 for replacing the Strategy file.
PCB2LO.book Page 17 Wednesday, November 11, 1998 4:47 PM
Chapt er 1 Translat ing designs
18
PCB2LO.book Page 18 Wednesday, November 11, 1998 4:47 PM
Differences between
PCBoards and Layout
2
Overview
This chapter explains some of the major differences
between MicroSim PCBoards and OrCAD Layout. It
contains the following sections:
Starting applications with LSession on page 2-20
Using Technology, Template & Strategy files on page 2-22
Selecting and editing objects on page 2-24
Understanding Obstacles on page 2-26
Working with spreadsheets on page 2-27
Autorouting with SmartRoute on page 2-29
Also, for more detailed assistance with these topics, you
should consult the appropriate sections in the OrCAD
Layout Users Guide.
PCB2LO.book Page 19 Wednesday, November 11, 1998 4:47 PM
Chapt er 2 Dif f erences bet ween PCBoards and Layout
20
Starting applications with
LSession
When you start Layout, the first screen you see is referred
to as LSession. This serves several functions. Primarily,
LSession provides a gateway for launching the Layout
editor, as well as the other design tools that are included
with OrCAD Layout such as Library Manager, Visual
CADD, SmartRoute, GerbTool, and the various database
translators. LSession also provides access to the Layout
Tutorials that guide you through the basic features and
capabilities of Layout.
LSession is always active in its own window running in
the background along with the other applications. You
can return to LSession at any time and keep several
applications active simultaneously.
To start a newdesign
1 Select New from the File menu. This launches Layout.
2 Choose the appropriate technology file (.TCH).
3 Choose the desired netlist file (.MNL).
4 Enter the name of the new design file (.MAX).
5 Click Save.
To start other applications
Select the particular application from the Tools menu.
PCB2LO.book Page 20 Wednesday, November 11, 1998 4:47 PM
St art ing applicat ions wit h LSession
21
To start the database translators
1 Select Import or Export from the File menu.
2 Choose the particular translation you wish to execute.
3 Enter the appropriate source and destination file
names in the subsequent dialog(s).
To start the Layout Tutorials
1 Select Learning Layout from the Help menu.
2 Click Lesson Menu.
3 Choose the particular lesson or exercise you wish to
study.
PCB2LO.book Page 21 Wednesday, November 11, 1998 4:47 PM
Chapt er 2 Dif f erences bet ween PCBoards and Layout
22
Using Technology, Template &
Strategy files
Technology, Template and Strategy files are used by
Layout to define board and stackup information,
placement and routing rules, and other design parameters
such as grid spacing, color settings, etc. These files are
configured specifically to optimize the placement and
routing processes. If used in conjunction with the
automated functions in Layout, they can reduce design
time and improve the overall manufacturability of the
circuit board.
Technology files
When you create a new design in Layout, you must
specify the Technology file (.TCH) to be used. This file can
contain virtually all aspects of a PCB design except for
netlist information. There are a number of predefined
Technology files supplied with Layout that cover a broad
range of circuit board types. If you are unsure of which file
to use, select the default to begin with; you can always
load a different Technology file later. You can also create
your own custom Technology files that can be saved and
reused with other designs.
Template files
Template files (.TPL) are similar to Technology files but
they typically contain only board outline information and
basic design rules. A Template file contains the minimum
amount of data required to begin a new board design. As
with Technology files, Template files can be customized
and saved for later reuse.
See the OrCADLayout Footprint
Libraries manual for images of the
board outlines contained in the
Template files supplied with Layout.
PCB2LO.book Page 22 Wednesday, November 11, 1998 4:47 PM
Using Technology, Templat e & St rat egy f iles
23
Strategy files
Strategy files (.sf) contain placement and routing rules.
These are used by the autoplacement and autorouting
features in Layout to produce high yield, high reliability
PCB designs. The standard Strategy file is automatically
loaded with each new board design; you do not have to
tell Layout to load this. Each of the other Strategy files
contains specific rules for particular types of board design.
For instance, the file 8_SM2_H.sf has optimal
autorouting rules for an eight layer board with surface
mount components on both sides, and a horizontal
routing bias on the top layer. Strategy files can be loaded
at any time to change or update your placement or routing
rules. They can also be customized and saved for later
reuse.
To load a newStrategy or Technology file
1 Select Load from the File menu.
2 Choose Template (*.TCH, *.TPL) or Strategy (*.sf)
from the pull-down list in the Files of type box.
3 Choose the desired file.
4 Click Open.
PCB2LO.book Page 23 Wednesday, November 11, 1998 4:47 PM
Chapt er 2 Dif f erences bet ween PCBoards and Layout
24
Selecting and editing objects
There are significant differences between MicroSim
PCBoards and OrCAD Layout relating to how design
objects are selected and edited.
Tool modes for selecting objects
In PCBoards, you can select any object at any time with a
left-click of the mouse (provided the appropriate selection
filter settings are enabled). By double-clicking on an object
you can access the attribute dialog directly.
In Layout, you must first enable the selection of a
particular type of object before it can be selected and
edited. In other words, you must be in the appropriate
editing or Tool mode in order to select a particular object
and then edit its properties. For example, to select a
component, you must be in the Component mode. To
select a track, you must be in the Track mode. The
particular mode you are in is indicated in the title bar of
the editing window. You enable particular selection and
editing modes using the Tool menu, or by clicking the
appropriate toolbar button. By double-clicking on most
objects you can access the property dialog directly. You
can exit a particular mode by clicking the right mouse
button (see Right mouse button support).
Right mouse button support
PCBoards does not support the use of the right mouse
button. Clicking the right mouse button in Layout brings
up context-sensitive menus that provide additional
functionality related to the particular Tool that is currently
enabled. Right-mouse support typically provides a means
of ending a particular Tool mode (End Command),
accessing the Properties dialog, or executing routine
PCB2LO.book Page 24 Wednesday, November 11, 1998 4:47 PM
Select ing and edit ing object s
25
editing functions such as Cut, Copy, Paste, Undo, etc.
Becoming proficient using the right-mouse button is
essential to being productive and effective in using
Layout.
PCB2LO.book Page 25 Wednesday, November 11, 1998 4:47 PM
Chapt er 2 Dif f erences bet ween PCBoards and Layout
26
Understanding Obstacles
In Layout, the term obstacle refers to a variety of design
objects that have the common characteristic of being
obstructions or impediments to the ability to place parts or
to route connections. The following is a list of the design
objects that are considered obstacles in Layout:
Anti-copper
Board Outline
Comp group keepin
Comp group keepout
Comp height keepin
Comp height keepout
Copper area
Copper pour
Detail
Free track
Insertion outline
Place outline
Route keepout
Route-via keepout
Via keepout
As this list reveals, obstacles are fundamental aspects of
any design. To define or edit them, select Obstacle from
the Tool menu. You can obtain additional information
about the properties of obstacles in your design by
examining the Obstacle spreadsheet (see Working with
spreadsheets).
PCB2LO.book Page 26 Wednesday, November 11, 1998 4:47 PM
Working wit h spreadsheet s
27
Working with spreadsheets
Another major difference between MicroSim PCBoards
and OrCAD Layout is the way in which design rules,
properties of objects and netlist information, etc. are
manipulated. In Layout, this information is stored and
edited in the form of spreadsheets. Spreadsheets provide
a common format for displaying and editing related data.
Becoming proficient with the use of spreadsheets will
greatly enhance your productivity.
The following database spreadsheets are used in Layout:
Components
Packages
Footprints
Padstacks
Apertures
Layers
Nets
Obstacles
Text
Error Markets
Drills
Post Process
Statistics
To access spreadsheets
1 Select Database Spreadsheets from the View menu, or
click on the Spreadsheet toolbar button.
2 Choose the desired spreadsheet.
3 Make whatever edits are necessary to the spreadsheet
cells.
PCB2LO.book Page 27 Wednesday, November 11, 1998 4:47 PM
Chapt er 2 Dif f erences bet ween PCBoards and Layout
28
4 The information you modify will be saved
automatically when you close the spreadsheet.
Many of the spreadsheets listed here can also be prepared
as ASCII format report files.
To create reports
1 Select Create Reports from the Auto menu.
2 Check the desired reports to be generated.
3 Click the appropriate buttons for viewing or saving
the reports as files.
4 Click OK.
PCB2LO.book Page 28 Wednesday, November 11, 1998 4:47 PM
Aut orout ing wit h Smart Rout e
29
Autorouting with SmartRoute
MicroSim PCBoards includes the Cadence/CCT
SPECCTRA autorouter. OrCAD Layout Plus provides the
proprietary autorouter SmartRoute. Both autorouters
produce high quality autorouted designs with speed and
reliability. SmartRoute offers the following capabilities
not found in SPECCTRA:
true diagonal routing in opposing directions on
different layers
neural network based routing algorithms for
improved routing performance and pre-route analysis
of estimated routing time and completion success
full integration with OrCAD Layout Plus
To become fully proficient with an autorouter, you must
gain experience using it on a variety of PCB designs with
different types of routing constraints. The more you work
with SmartRoute, the better you will be at defining
successful placement and routing strategies for future
designs.
To start SmartRoute
1 Save and close the design file if it is still open in
Layout.
2 From LSession, select SmartRoute from the Tools
menu.
3 From SmartRoute, select Open from the File menu.
4 Choose the design file (.MAX) to be autorouted.
5 Click Open.
6 Select AutoRoute Board from the Auto menu to begin
routing.
PCB2LO.book Page 29 Wednesday, November 11, 1998 4:47 PM
Chapt er 2 Dif f erences bet ween PCBoards and Layout
30
To read in a design autorouted in SmartRoute
1 Save and close the design file if it is still open in
SmartRoute.
2 From LSession, select Open from the File menu.
3 Choose the design file.
4 Click Open.
For more detailed information about using SmartRoute,
use the online Help feature or see the SmartRoute Users
Guide.
PCB2LO.book Page 30 Wednesday, November 11, 1998 4:47 PM
Command reference
A
Overview
This appendix provides a reference for the main menu
commands used in MicroSim PCBoards and lists the
equivalent commands in OrCAD Layout 9.
It contains the following section:
Commands on page A-32
PCB2LO.book Page 31 Wednesday, November 11, 1998 4:47 PM
Chapt er A Command ref erence
32
Commands
Note Many of the Layout menu commands listed here can be accessed
directly using the appropriate shortcut keys. See the OrCADLayout
Users Guide for a full description of the shortcut keys.
Table 1
This PCBoards command...
Is similar to
this Layout command...
File menu
New File, New
Open File, Open
Close File, Close
Save File, Save
Save As File, Save As
Job Setup File, Print/Plot
Print File, Print/Plot
Photoplot Options, Gerber Settings &
Post Process Settings &
View, Database
Spreadsheets, Apertures &
File, Print/Plot
NC Drill Auto, Create Reports, Drills
Export LSession: File, Export,
MAX to DXF
Import LSession: File, Import, DXF
to MAX
Netlist View, Database
Spreadsheets, Nets
Reports Auto, Create Reports
View Messages (no equivalent)
PCB2LO.book Page 32 Wednesday, November 11, 1998 4:47 PM
Commands
33
Edit menu
Undo Edit, Undo
Redo (no equivalent)
Cut (no equivalent)
Copy Edit, Copy
Paste Edit, Paste
Delete Edit, Delete
Find Edit, Find/Goto
Move Delta (no equivalent)
Move by Ref Des Edit, Select Any
Rotate Tool, Component, Select
Tool, left-click, right-click,
Rotate
Flip Sides Tool, Component, Select
Tool, left-click, right-click,
Opposite
Mirror Tool, Text, Select Tool,
left-click, right-click, Mirror
Disconnect Tool, Connection,
Disconnect Pin
Attributes Tool, Component, Select
Tool, left-click, right-click,
Properties
Draw menu
Repeat most commands repeat
until right-click end
command is executed
Arc (no equivalent)
Table 1
This PCBoards command...
Is similar to
this Layout command...
PCB2LO.book Page 33 Wednesday, November 11, 1998 4:47 PM
Chapt er A Command ref erence
34
Circle Tool, Obstacle, New,
right-click, Properties,
select Detail, right-click,
Arc, left-click, drag
Line Tool, Obstacle, New,
right-click, Properties,
select Detail
Polyline Tool, Obstacle, New,
right-click, Properties,
select Detail
Rectangle Tool, Obstacle, New,
right-click, Properties,
select Detail, right-click,
Arc, left-click hold and
drag
Text Tool, Text, Select Tool,
right-click, New
More Graphics (no equivalent)
Component Tool, Component, Select
Tool, right-click, New
Connection Tool, Connection, Select
Tool, right-click, Add
Trace Tool, Track, Select Tool
Hole Tool, Component, New,
choose Footprint, select
library SHEET23, select
desired mounting hole
Via Tool, Via, New
Areafill Tool, Obstacle, New,
right-click, Properties,
select Copper pour or
Copper area
Table 1
This PCBoards command...
Is similar to
this Layout command...
For more information about obstacles, see
Chapter 2 - Understanding Obstacles.
PCB2LO.book Page 34 Wednesday, November 11, 1998 4:47 PM
Commands
35
Void Tool, Obstacle, New,
right-click, Properties,
select Anti-copper
Keepout Tool, Obstacle, New,
right-click, Properties,
select Route keepout
Board Signal Keepin Tool, Obstacle, New,
right-click, Properties,
select Board outline
View menu
Redraw View, Redraw
Fit View, Zoom All (Fit)
In View, Zoom In
Out View, Zoom Out
Previous View, Zoom Previous
Area View, Zoom In or Out,
left-click twice
Pan-New Center View, Zoom Center
Highlight Net(s) View, Database
Spreadsheets, Nets,
left-click, right-click,
Change Color
Clear Highlights View, Database
Spreadsheets, Nets,
left-click, right-click,
Change Color
Toolbar (no equivalent)
Combo Bar (no equivalent)
Status Bar (no equivalent)
Table 1
This PCBoards command...
Is similar to
this Layout command...
PCB2LO.book Page 35 Wednesday, November 11, 1998 4:47 PM
Chapt er A Command ref erence
36
Configure menu
Styles (no equivalent)
Snap Grid Options, System Settings
Trace Placement Mode Options, Route Settings
Mfg Minimum Rules (no equivalent)
Layers View, Database
Spreadsheets, Layers &
Options, Colors
Layer Display Options, Colors
Padstacks View, Database
Spreadsheets, Padstacks
Drill Symbols (no equivalent)
Ratsnest display View, Database
Spreadsheets, Nets
Selection Filter Tools, various selection
tools for different objects
Tools menu
Compare to Netlist Auto, Back Annotate
Browse Forward ECO Log (no equivalent)
Check Component
Footprints
(no equivalent)
Run Schematics (no equivalent)
CCT: Setup (no equivalent)
CCT: Net Rules (no equivalent)
CCT: Edit Do File (no equivalent)
CCT: Autoroute Auto, Autoroute or
LSession: Tools,
SmartRoute
Table 1
This PCBoards command...
Is similar to
this Layout command...
For more information about spreadsheets,
see Chapter 2 - Working with spreadsheets.
PCB2LO.book Page 36 Wednesday, November 11, 1998 4:47 PM
Commands
37
CCT: Read Routes (no equivalent)
Reannotate Options, Components
Renaming and Auto,
Rename Components
DRC Auto, Design Rule Check
Optimize Rats Tool, Component, Select
Tool, left-click, right-click,
Minimize Connections
Measure Tool, Measurement, Select
Tool
Edit PADS Mapping File (no equivalent)
Cross Probe Schematic (no equivalent)
Options Options, System Settings &
User Preferences
Library menu
Setup File, Library Manager, Add
or Remove
Packaging (no equivalent)
Update Packaging (no equivalent)
Footprint Editor File, Library Manager
Update Footprints (no equivalent)
Load Padstacks (no equivalent)
Export Padstacks View, Database
Spreadsheets, Padstacks,
right-click, Save to Library
Window menu
Cascade Window, Cascade
Tile Horizontal Window, Tile
Table 1
This PCBoards command...
Is similar to
this Layout command...
PCB2LO.book Page 37 Wednesday, November 11, 1998 4:47 PM
Chapt er A Command ref erence
38
Tile Vertical Window, Tile
Arrange Icons (no equivalent)
Help menu
Search for Help On Help, Help Topics
Keyboard Shortcuts (no equivalent)
Users Guides (no equivalent)
Technical Support (no equivalent)
Using Help (no equivalent)
About PCBoards Help, About Layout
Table 1
This PCBoards command...
Is similar to
this Layout command...
PCB2LO.book Page 38 Wednesday, November 11, 1998 4:47 PM
Index
3 9
Index
B
board edge clearance, 15
board outline, 15
C
color settings, 22
copper pour, 26
D
database translators, 20
design rules, 16
diagonal routing, 29
DRC check, 16
F
footprint, 12
G
GerbTool, 20
grid spacing, 22
K
keepout, 26
L
Layout Tutorials, 20
Library Manager, 20
LSession, 20
N
neural network, 29
O
obstacles, 26
P
padstack, 12, 14
padstack library, 14
pre-route analysis, 29
properties, 24
R
report files, 28
right mouse button, 24
S
selecting objects, 24
shortcut keys, 32
SmartRoute, 20, 29
SPECCTRA autorouter, 29
spreadsheets, 27
stand-alone mode, 13
Strategy files, 23
T
Technology files, 22
Template files, 22
Tool mode, 24
training courses, vi
translator, 12
V
Visual CADD, 20
PCB2LO.book Page 39 Wednesday, November 11, 1998 4:47 PM
You might also like
- The Yellow House: A Memoir (2019 National Book Award Winner)From EverandThe Yellow House: A Memoir (2019 National Book Award Winner)Rating: 4 out of 5 stars4/5 (98)
- Hidden Figures: The American Dream and the Untold Story of the Black Women Mathematicians Who Helped Win the Space RaceFrom EverandHidden Figures: The American Dream and the Untold Story of the Black Women Mathematicians Who Helped Win the Space RaceRating: 4 out of 5 stars4/5 (895)
- Cover LetterDocument1 pageCover LetterShobhit JainNo ratings yet
- Brief Cover LetterDocument1 pageBrief Cover Letterssg_jaiswalNo ratings yet
- Unix Shell CommandDocument22 pagesUnix Shell CommandShobhit JainNo ratings yet
- Nanotechnology PDFDocument17 pagesNanotechnology PDFIrfan Aditya DharmaNo ratings yet
- Shayri and JokesDocument2 pagesShayri and JokesShobhit JainNo ratings yet
- SSC CGL 2014 SyllabusDocument6 pagesSSC CGL 2014 SyllabusShobhit JainNo ratings yet
- Summer Tranning BSNLDocument42 pagesSummer Tranning BSNLShobhit Jain50% (2)
- Ofc Lab Manual 2Document21 pagesOfc Lab Manual 2Shobhit JainNo ratings yet
- Microprocessors SeminarDocument24 pagesMicroprocessors SeminarShobhit JainNo ratings yet
- The Subtle Art of Not Giving a F*ck: A Counterintuitive Approach to Living a Good LifeFrom EverandThe Subtle Art of Not Giving a F*ck: A Counterintuitive Approach to Living a Good LifeRating: 4 out of 5 stars4/5 (5794)
- The Little Book of Hygge: Danish Secrets to Happy LivingFrom EverandThe Little Book of Hygge: Danish Secrets to Happy LivingRating: 3.5 out of 5 stars3.5/5 (399)
- Devil in the Grove: Thurgood Marshall, the Groveland Boys, and the Dawn of a New AmericaFrom EverandDevil in the Grove: Thurgood Marshall, the Groveland Boys, and the Dawn of a New AmericaRating: 4.5 out of 5 stars4.5/5 (266)
- Shoe Dog: A Memoir by the Creator of NikeFrom EverandShoe Dog: A Memoir by the Creator of NikeRating: 4.5 out of 5 stars4.5/5 (537)
- Elon Musk: Tesla, SpaceX, and the Quest for a Fantastic FutureFrom EverandElon Musk: Tesla, SpaceX, and the Quest for a Fantastic FutureRating: 4.5 out of 5 stars4.5/5 (474)
- Never Split the Difference: Negotiating As If Your Life Depended On ItFrom EverandNever Split the Difference: Negotiating As If Your Life Depended On ItRating: 4.5 out of 5 stars4.5/5 (838)
- Grit: The Power of Passion and PerseveranceFrom EverandGrit: The Power of Passion and PerseveranceRating: 4 out of 5 stars4/5 (588)
- A Heartbreaking Work Of Staggering Genius: A Memoir Based on a True StoryFrom EverandA Heartbreaking Work Of Staggering Genius: A Memoir Based on a True StoryRating: 3.5 out of 5 stars3.5/5 (231)
- The Emperor of All Maladies: A Biography of CancerFrom EverandThe Emperor of All Maladies: A Biography of CancerRating: 4.5 out of 5 stars4.5/5 (271)
- The World Is Flat 3.0: A Brief History of the Twenty-first CenturyFrom EverandThe World Is Flat 3.0: A Brief History of the Twenty-first CenturyRating: 3.5 out of 5 stars3.5/5 (2259)
- On Fire: The (Burning) Case for a Green New DealFrom EverandOn Fire: The (Burning) Case for a Green New DealRating: 4 out of 5 stars4/5 (73)
- The Hard Thing About Hard Things: Building a Business When There Are No Easy AnswersFrom EverandThe Hard Thing About Hard Things: Building a Business When There Are No Easy AnswersRating: 4.5 out of 5 stars4.5/5 (344)
- Team of Rivals: The Political Genius of Abraham LincolnFrom EverandTeam of Rivals: The Political Genius of Abraham LincolnRating: 4.5 out of 5 stars4.5/5 (234)
- The Unwinding: An Inner History of the New AmericaFrom EverandThe Unwinding: An Inner History of the New AmericaRating: 4 out of 5 stars4/5 (45)
- The Gifts of Imperfection: Let Go of Who You Think You're Supposed to Be and Embrace Who You AreFrom EverandThe Gifts of Imperfection: Let Go of Who You Think You're Supposed to Be and Embrace Who You AreRating: 4 out of 5 stars4/5 (1090)
- The Sympathizer: A Novel (Pulitzer Prize for Fiction)From EverandThe Sympathizer: A Novel (Pulitzer Prize for Fiction)Rating: 4.5 out of 5 stars4.5/5 (121)
- Her Body and Other Parties: StoriesFrom EverandHer Body and Other Parties: StoriesRating: 4 out of 5 stars4/5 (821)
- Data Warehousing and Data Mining Lab ManualDocument30 pagesData Warehousing and Data Mining Lab ManualBabuYgNo ratings yet
- Electronic Control System ComponentsDocument7 pagesElectronic Control System ComponentsTri WahyuningsihNo ratings yet
- ModelingGuyedTowers TRNC01641 1 0001Document19 pagesModelingGuyedTowers TRNC01641 1 0001Kidd TornoNo ratings yet
- Dreambox 500 For Newbies 6.1Document140 pagesDreambox 500 For Newbies 6.1Jay McGovernNo ratings yet
- Unit 7Document7 pagesUnit 7Thao PhanNo ratings yet
- Splunk Product Data SheetDocument3 pagesSplunk Product Data SheetJames XuNo ratings yet
- Introduction ISO 55001Document66 pagesIntroduction ISO 55001Indra GirsangNo ratings yet
- 350 050tkDocument70 pages350 050tksmamedov80No ratings yet
- PWP Chapter 3Document64 pagesPWP Chapter 3Kiran RajputNo ratings yet
- 701 Dbkernel 69Document21 pages701 Dbkernel 69Jaap Van SchaijkNo ratings yet
- ATV32 Programming Manual EN S1A28692 03 PDFDocument339 pagesATV32 Programming Manual EN S1A28692 03 PDFМиланNo ratings yet
- Tanjina Ahmed Resume For SiteDocument1 pageTanjina Ahmed Resume For Siteapi-424957954No ratings yet
- Uor ItDocument57 pagesUor ItUmashankar SharmaNo ratings yet
- Acceleration of Convolutional Neural Network Using FFT Based Split ConvolutionsDocument5 pagesAcceleration of Convolutional Neural Network Using FFT Based Split ConvolutionsMUPPALLA HEMA VARSHITANo ratings yet
- Summary Report-ETABSDocument54 pagesSummary Report-ETABSPMS SabarmatiNo ratings yet
- Mahatma Gandhi University: NotificationDocument16 pagesMahatma Gandhi University: NotificationMukesh BishtNo ratings yet
- RDBMS Lab Cycle 2Document3 pagesRDBMS Lab Cycle 2Harsha VardhanNo ratings yet
- Intro Stats 5th Edition by Richard D de Veaux Ebook PDFDocument42 pagesIntro Stats 5th Edition by Richard D de Veaux Ebook PDFdelmar.jackson88497% (36)
- Go, Rust Cheat Sheet 2Document95 pagesGo, Rust Cheat Sheet 2DavidNo ratings yet
- Inv1597368271 2Document3 pagesInv1597368271 2Ibrahim El AminNo ratings yet
- WIT-Color Ultra 9600 High Definition Printer User ManualDocument62 pagesWIT-Color Ultra 9600 High Definition Printer User ManualHerbert M. ZaycoNo ratings yet
- Inverter Documents-OM Textiles 4MW Rev00Document18 pagesInverter Documents-OM Textiles 4MW Rev00Kalayanaraman Ramakrishnan100% (1)
- Generative+Design+Report Final 91818Document51 pagesGenerative+Design+Report Final 91818Lavinia BucaNo ratings yet
- Unity 3D Adventure Game: The Lost ArmenianDocument15 pagesUnity 3D Adventure Game: The Lost ArmenianAmitNo ratings yet
- Power Platform Admin and Governance WhitepaperDocument117 pagesPower Platform Admin and Governance WhitepaperJesse OliveiraNo ratings yet
- Math PyqDocument4 pagesMath Pyqsangwan2503banitaNo ratings yet
- Spatial Reciprocity of Uplink and Downlink Radio Channels in FDD SystemsDocument7 pagesSpatial Reciprocity of Uplink and Downlink Radio Channels in FDD SystemscksmerNo ratings yet
- Firmware Functional Description MPH-04, MPB-04, MPD-04 R911315485 - 02 PDFDocument914 pagesFirmware Functional Description MPH-04, MPB-04, MPD-04 R911315485 - 02 PDFCristopher EntenaNo ratings yet
- TPS 33 - Bahasa Inggris - FannyDocument9 pagesTPS 33 - Bahasa Inggris - FannySinta Fauziah UlfahNo ratings yet
- Jeff Bezos The Amazon FounderDocument3 pagesJeff Bezos The Amazon FounderNusrat AliNo ratings yet