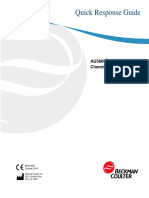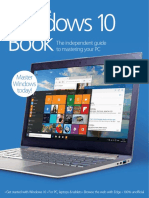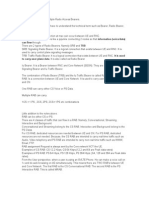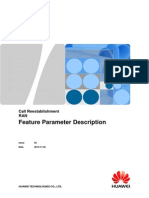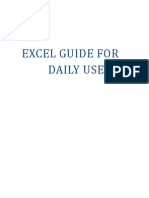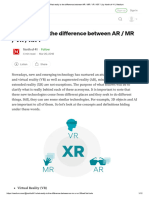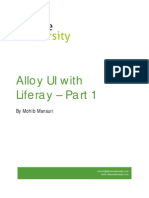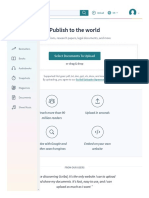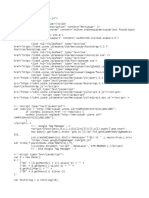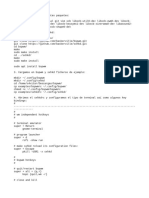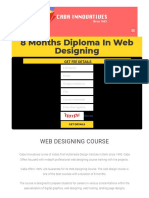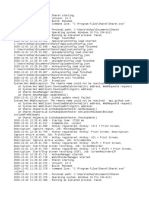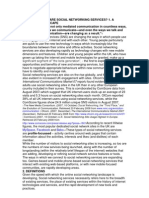Professional Documents
Culture Documents
PowerPoint2007 TrainingManual
Uploaded by
Khurram Rafique0 ratings0% found this document useful (0 votes)
35 views115 pagesEasy Guide to improve power point skills.
Original Title
PowerPoint2007-TrainingManual
Copyright
© © All Rights Reserved
Available Formats
PDF, TXT or read online from Scribd
Share this document
Did you find this document useful?
Is this content inappropriate?
Report this DocumentEasy Guide to improve power point skills.
Copyright:
© All Rights Reserved
Available Formats
Download as PDF, TXT or read online from Scribd
0 ratings0% found this document useful (0 votes)
35 views115 pagesPowerPoint2007 TrainingManual
Uploaded by
Khurram RafiqueEasy Guide to improve power point skills.
Copyright:
© All Rights Reserved
Available Formats
Download as PDF, TXT or read online from Scribd
You are on page 1of 115
Office of Information Technology Computer Training Department at Seattle University,
operated by SunGard Higher Education
Introduction to
PowerPoint 2007
These documents are based on and developed from information published in the LTS Online Help Collection
(www.uwec.edu/help) developed by the University of Wisconsin-Eau Claire and copyrighted by the University of
Wisconsin Board of Regents. Used by permission.
Office of Information Technology Computer Training Department at Seattle University,
operated by SunGard Higher Education
Table of Contents
PowerPoint Terminology .............................................................................................................. 2
Keyboard Shortcuts ...................................................................................................................... 3
The PowerPoint Views .................................................................................................................. 7
Basic PowerPoint Tasks .............................................................................................................. 11
Making Your Presentation .......................................................................................................... 15
Working with a Slide Master....................................................................................................... 20
Printing Your Presentation .......................................................................................................... 33
Working with Handouts .............................................................................................................. 37
Modifying Objects in PowerPoint ............................................................................................... 39
Using Color ................................................................................................................................. 44
Using Fill Effects ......................................................................................................................... 48
Working with Images .................................................................................................................. 54
Using Animation ......................................................................................................................... 56
Creating an Organization Chart ................................................................................................. 61
Charting Information .................................................................................................................. 65
Customizing Slide Elements ....................................................................................................... 71
Working with Design Themes ..................................................................................................... 79
Capturing Images, Sounds, and Movies ..................................................................................... 84
Working with SmartArt ............................................................................................................... 86
Making Your Presentation Portable ......................................................................................... 103
These documents are based on and developed from information published in the LTS Online Help Collection
(www.uwec.edu/help) developed by the University of Wisconsin-Eau Claire and copyrighted by the University of
Wisconsin Board of Regents. Used by permission.
- 1 -
Office of Information Technology Computer Training Department at Seattle University,
operated by SunGard Higher Education
PowerPoint Terminology
Animations
Animation is a visual or sound effect accompanying text or graphics. For example, you
can have an Excel pie chart appear one slice at a time, allowing you to discuss one
slice before the next appears. This feature is available with printed presentations but is
most effective (cost and impact) with electronic presentations.
Clip Art
Clip Art is the collection of pictures available in the PowerPoint Clip Art gallery.
Master
A Master contains formatting and design elements common to every slide in your
presentation. There are three types of master slides: the Slide Master, Handout
Master, and Notes Master.
Objects
An Object can be an item that you create or a graphic that you import from another
source (such as a scanned image). Some examples include text boxes, Clip Art,
WordArt, SmartArt, and shapes.
Presentation
The Presentation is the file containing the collection of slides. A PowerPoint 2007 file
has a .pptx extension.
Slide Show
A Slide Show is the presentation of your PowerPoint slides. A slide show can be
viewed online, on a computer (e.g., set to loop continuously in a display booth), or
projected to a screen (e.g., live conference presentation).
Template
A Template contains slide default settings. These characteristics include colors, fonts,
bullet types, and special elements such as graphics.
Transitions
A Transition is the effect that takes place when you advance from one slide to the
next. This feature is available only with Slide Shows.
Wizard
A Wizard is a step-by-step guide for completing a task.
These documents are based on and developed from information published in the LTS Online Help Collection
(www.uwec.edu/help) developed by the University of Wisconsin-Eau Claire and copyrighted by the University of
Wisconsin Board of Regents. Used by permission.
- 2 -
Office of Information Technology Computer Training Department at Seattle University,
operated by SunGard Higher Education
Keyboard Shortcuts
This document discusses keyboard shortcuts which are specific to PowerPoint 2007.
Creating a New Slide
You may need to create new slides frequently as you are making your PowerPoint
presentation. This keyboard shortcut can help speed up the process of opening and choosing
new slides.
1. With the existing presentation already open, press [Ctrl] + [M]
A new Title and Content slide appears.
2. Press [Alt]
NOTES:
The keyboard navigation shortcuts are activated.
3. Press [H] [L]
A palette of slide layouts appears.
4. To select the appropriate slide layout, press the [Up], [Down], [Left], or [Right] arrow
keys
5. Press [Enter]
The selected layout appears.
Navigating Your Slideshow
Navigating within slides means you will be moving through all the objects within a single slide
using key commands. By using the [Tab] key, you can move from object to object. When you
tab to an object, it is selected and can be formatted it to meet your needs. Objects include
such things as text boxes, images, and AutoShapes.
NOTE: In order to navigate within a slide using the key commands, make sure the desired
slide is selected. You may begin tabbing before any objects are selected or with an object
selected. Do not attempt to tab to an object while your cursor is inserted in a line of text; you
will only add a tab to the line of text.
These documents are based on and developed from information published in the LTS Online Help Collection
(www.uwec.edu/help) developed by the University of Wisconsin-Eau Claire and copyrighted by the University of
Wisconsin Board of Regents. Used by permission.
- 3 -
Office of Information Technology Computer Training Department at Seattle University,
operated by SunGard Higher Education
Action Key Command
To move ahead one object within the
slide
[Tab]
To move back one object within the
slide
[Shift] + [Tab]
To start typing within a text box By pressing the [Tab] key, select appropriate
text box
Press [Enter]
Type the appropriate information
To deselect an object [Esc]
Presenting Your Slide Show
Once your presentation is open in Normal view, there are several ways of navigating within the
presentation. Using the keyboard shortcuts can help speed up the process and increase the
accuracy of commands performed between and within the slides.
HINT: You can press [F1] during a slide show to see this list of controls.
Action Control Option
Advance to the next slide Left click, Press [Spacebar], [N], right or down arrows,
[Enter], or [Page Down]
Return to the previous slide Press [Backspace], [P], left or up arrows, or [Page Up]
Go to a slide Type the slide number, press [Enter]
Black or unblack the screen Press [B] or [ .]
These documents are based on and developed from information published in the LTS Online Help Collection
(www.uwec.edu/help) developed by the University of Wisconsin-Eau Claire and copyrighted by the University of
Wisconsin Board of Regents. Used by permission.
- 4 -
Office of Information Technology Computer Training Department at Seattle University,
operated by SunGard Higher Education
White or unwhite the screen Press [W] or [ ,]
Show or hide the arrow
pointer
Press [A] or [ =]
End slide show Press [Esc], [Ctrl] + [Pause/Break], or [ -]
Erase drawing on-screen Press [E]
Go to next slide, if it's
hidden
Press [H]
Rehearse with new timings Press [T]
Rehearse with original
timings
Press [O]
Rehearse with mouse-click
advance
Press [M]
Return to the first slide 1+ [Enter] or Hold down both mouse buttons for 2
seconds
Change pointer to pen Press [Ctrl] + [P]
Show or hide ink markup Press [Ctrl] + [M]
Change pen to pointer Press [Ctrl] + [A]
Hide pointer and button Press [Ctrl] + [H]
Hide pointer and navigation
button always after fifteen
seconds of inactivity
Press [Ctrl] + [U]
Show popup menu or
previous slide
Right mouse click
These documents are based on and developed from information published in the LTS Online Help Collection
(www.uwec.edu/help) developed by the University of Wisconsin-Eau Claire and copyrighted by the University of
Wisconsin Board of Regents. Used by permission.
- 5 -
Office of Information Technology Computer Training Department at Seattle University,
operated by SunGard Higher Education
Go to the first or next
hyperlink on a slide
Press [Tab]
Go to the last or previous
link hyperlink on a slide
Press [Shift] + [Tab]
Perform the "mouse click "
behavior of the selected link
Press [Enter] while a hyperlink is selected
These documents are based on and developed from information published in the LTS Online Help Collection
(www.uwec.edu/help) developed by the University of Wisconsin-Eau Claire and copyrighted by the University of
Wisconsin Board of Regents. Used by permission.
- 6 -
Office of Information Technology Computer Training Department at Seattle University,
operated by SunGard Higher Education
The PowerPoint Views
When putting a presentation together, it can be helpful to work with your presentation
from different views. For example, if you want to edit the content of your slide, you
would want to use the Normal view. You can access most of the available views from
the View command tab. The Outline and Slides panes, not available in the View
command tab, make up two additional significant view options.
View Icon Action
Normal
Shows your slide as it will appear during the presentation.
You are allowed to edit your slide from this view.
Outline tab (within
the Outline and
Slides pane)
Shows you the text of your slides in a larger outline format
than the Normal view. You can organize information using
drag-and-drop within outline view.
Slides tab (within
the Outline and
Slides pane)
Similar to Slide Sorter view, where you can view all the
slides in your presentation, rearrange and hide slides and
view set transitions while you work on your presentation.
Slide Sorter
Presents miniatures of each slide, allowing you to reorder
the slides and add builds within them and/or transitions
between them.
Notes Page
Illustrates what speaker notes and audience notes will look
like.
Slide Show
Shows the slides as if you were actually presenting. You
are not able to edit slides in this view.
Viewing Your Presentation Outline
PowerPoint has several ways to view a presentation for different purposes. This document
contains information on the Outline tab, which can be very helpful in seeing the logical order
of your whole presentation.
These documents are based on and developed from information published in the LTS Online Help Collection
(www.uwec.edu/help) developed by the University of Wisconsin-Eau Claire and copyrighted by the University of
Wisconsin Board of Regents. Used by permission.
- 7 -
Office of Information Technology Computer Training Department at Seattle University,
operated by SunGard Higher Education
In the Outline tab, PowerPoint displays your presentation as an outline made up of the titles
and main text from each slide. The main text is indented under the slide title.
Introduction to the Outline View
Working in the Outline view allows you to see a textual outline of your entire presentation.
The Outline view also makes it easy to rearrange your points, move slides from one position to
another, and apply formatting changes. You can also print the Outline view for use as notes.
NOTE: The Normal view contains an Outline pane.
To display the Outline view:
To the left of the slide work area, select the Outline tab
View Options in the Outline View
In the Outline view, you can work with your text formatted as it would appear in the
presentation or in plain text. Working with plain text allows you to see more of your
presentation at once. You can also print with formatted text or plain text, depending on your
view.
Switching between Plain Text and Formatted Text
1. Open the Outline View
2. In the Outline pane, select one of your slides by clicking the box next to it
The text for that slide is highlighted.
NOTE: No matter which slide you select, formatting will be displayed for all slides in
your presentation.
3. Right click the highlighted text select Show Text Formatting
NOTE: The Show Text Formatting button toggles between showing and hiding text
formatting.
Displaying Only Titles for the Entire Presentation
1. Open the Outline View
2. In the Outline pane, select one of your slides by clicking the box next to it
The text for that slide is highlighted.
3. Right click the highlighted text select Collapse Collapse All
NOTE: It is not necessary to select all slides when using the Collapse all option.
These documents are based on and developed from information published in the LTS Online Help Collection
(www.uwec.edu/help) developed by the University of Wisconsin-Eau Claire and copyrighted by the University of
Wisconsin Board of Regents. Used by permission.
- 8 -
Office of Information Technology Computer Training Department at Seattle University,
operated by SunGard Higher Education
Displaying All of the Slides in the Outline When Some Are Collapsed
1. Open the Outline View
2. In the Outline pane, select one of your slides by clicking the box next to it
The text for that slide is highlighted.
3. Right click the highlighted text select Expand Expand All
NOTES:
It is not necessary to select all slides when using the Expand all option.
If all of your slides are collapsed, you can double click one to expand it.
Working with Text in the Outline View
When you select the Outline tab, a textual outline of your presentation will appear in the pane
at the left side of the screen. If there are images in your presentation, they will not appear in
the outline.
Working with Text in the Outline View: Formatting Text
1. Open the Outline View
2. In the outline, select the text you want to format
3. From the Home tab, in the Font group, make the desired changes
Working with Text in the Outline View: Adding Text
1. Open the Outline View
2. From the outline, place the insertion point where you want to add text
3. Type the desired text
Working with Text in the Outline View: Deleting Text
1. Open the Outline View
2. Select the text you wish to delete
3. Press [Delete]
These documents are based on and developed from information published in the LTS Online Help Collection
(www.uwec.edu/help) developed by the University of Wisconsin-Eau Claire and copyrighted by the University of
Wisconsin Board of Regents. Used by permission.
- 9 -
Office of Information Technology Computer Training Department at Seattle University,
operated by SunGard Higher Education
Moving Paragraphs in an Outline
You can move a paragraph up or down a level in the outline. When you promote a paragraph
or line of text in your outline, it moves to the left; when you demote it, it moves to the right.
When you move a paragraph up, you exchange it with the one above; when you move a
paragraph down, you exchange it with the one below. In this way you have control over the
organization of text in your presentation without having to go to the slides themselves.
Moving Paragraphs in an Outline: Promoting/Demoting
1. Open the Outline View
2. Right click in the text you want to move select Promote or Demote
Moving Paragraphs in an Outline: Up/Down
1. Open the Outline View
2. Right click in the text you want to move select Move Up or Move Down
Moving Slides in an Outline
1. Open the Outline View
2. In the outline, click and drag the slide icon to the appropriate location
NOTE: While dragging the slide, a line will move with your cursor showing you where
the slide will be when you release the mouse.
Printing in the Outline View
When you print your outline, it prints with the options that are showing in the Outline view
(different formatting, collapsed, expanded). Therefore, adjust the text formatting to ensure
that your document will print correctly.
1. Open the Outline View
2. To print your outline with all text formatting shown, make sure to toggle on all text
formatting
3. To print all of your slides, make sure all of your slides are expanded
4. From the Office menu, select Print
The Print dialog box appears.
These documents are based on and developed from information published in the LTS Online Help Collection
(www.uwec.edu/help) developed by the University of Wisconsin-Eau Claire and copyrighted by the University of
Wisconsin Board of Regents. Used by permission.
- 10 -
Office of Information Technology Computer Training Department at Seattle University,
operated by SunGard Higher Education
5. From the Print what pull-down list, select Outline View
Click OK
The document prints in the Outline view.
Basic PowerPoint Tasks
PowerPoint is a powerful and versatile program for creating presentations. This document will
show you how to complete some of the basic tasks involved in creating presentations,
including starting a new presentation, inserting new slides and preparing to print.
Opening PowerPoint
NOTE: The procedure for opening PowerPoint may vary depending on the setup of your
computer.
From the Start menu, select All Programs Microsoft Office Microsoft Office PowerPoint
2007
PowerPoint 2007 opens.
Starting a New Presentation
When PowerPoint is opened, a blank Title slide appears by default as the first slide in your
new presentation. You can start a new presentation when you first open PowerPoint or after
PowerPoint is already open.
Starting a New Presentation: Opening PowerPoint
1. Open PowerPoint
A blank Title slide appears as the first slide in your presentation.
2. To choose a slide layout, from the Home command tab, in the Slides group, select
Layout the desired layout
3. To choose a design theme, from the Design command tab, in the Themes group, select
the desired theme
NOTE: Moving the mouse cursor over themes allows them to be previewed.
.
These documents are based on and developed from information published in the LTS Online Help Collection
(www.uwec.edu/help) developed by the University of Wisconsin-Eau Claire and copyrighted by the University of
Wisconsin Board of Regents. Used by permission.
- 11 -
Office of Information Technology Computer Training Department at Seattle University,
operated by SunGard Higher Education
Starting a New Presentation: PowerPoint Already Open
1. From the Office button menu , select New
The New Presentation dialog box appears.
2. To work without a design template, from the Templates section, select Blank and
recent
OR
To work with a design theme,
3. From the Templates section, select Installed Themes
The Installed Themes task pane appears.
4. Select the desired theme
5. Click CREATE
The selected theme is applied to your presentation.
These documents are based on and developed from information published in the LTS Online Help Collection
(www.uwec.edu/help) developed by the University of Wisconsin-Eau Claire and copyrighted by the University of
Wisconsin Board of Regents. Used by permission.
- 12 -
Office of Information Technology Computer Training Department at Seattle University,
operated by SunGard Higher Education
Saving a Presentation
PowerPoint presentations are saved just as any other Office document.
Saving a Presentation: First Time
1. From the Office button menu , select Save As... the desired file format
The Save As dialog box appears.
2. Using the Save in pull-down list, navigate to the desired save location
3. In the File name text box, type a file name
4. Click SAVE
Your presentation is saved.
Saving a Presentation: Subsequent Times
From the Office button menu , select Save
OR
From the Quick Access toolbar, click SAVE
OR
Press [Ctrl] + [S]
Your presentation is saved.
Opening a Presentation
The Office button menu allows you to open presentations and conveniently displays a list of
recently accessed documents.
Opening a Presentation: Office Button Menu Option
1. From the Office button menu , select Open
OR
Press [Ctrl] + [O]
The Open dialog box appears.
2. Using the Look in pull-down list, navigate to and select the desired presentation
These documents are based on and developed from information published in the LTS Online Help Collection
(www.uwec.edu/help) developed by the University of Wisconsin-Eau Claire and copyrighted by the University of
Wisconsin Board of Regents. Used by permission.
- 13 -
Office of Information Technology Computer Training Department at Seattle University,
operated by SunGard Higher Education
3. Click OPEN
Your presentation is opened.
To open recently-accessed presentations:
From the Office button menu , under Recent Documents, select the desired presentation
Your presentation is opened.
Inserting New Slides
PowerPoint offers you several quick ways to add new slides to your presentation. By default,
the new slide's layout and theme will be the same as the preceding slide.
NOTES:
PowerPoint creates the new slide in the current view.
New slides are inserted after the currently selected slide.
Inserting New Slides: Quick Menu Option
1. In the Slides tab, right click the slide after which you want a new slide inserted select
New Slide
The new slide is inserted in your presentation.
2. To change the slide layout, in the Slides tab, right click the new slide select Layout
the desired theme
The selected layout is applied to the slide.
Inserting New Slides: Ribbon Option
1. From the Home tab, in the Slides group, click NEW SLIDE
The new slide is inserted in your presentation.
2. To insert a new slide as well as change the slide layout, click the on NEW SLIDE the
desired theme
The new slide and selected layout is inserted in your presentation.
Preparing to Print
Before you print your slides, you must prepare them by accessing the Page Setup dialog box.
This dialog box provides options for you to identify your output medium (e.g., paper, on-
screen slide show, 35mm slides) and the orientation (portrait or landscape) of slides, notes,
handouts, and outlines.
These documents are based on and developed from information published in the LTS Online Help Collection
(www.uwec.edu/help) developed by the University of Wisconsin-Eau Claire and copyrighted by the University of
Wisconsin Board of Regents. Used by permission.
- 14 -
Office of Information Technology Computer Training Department at Seattle University,
operated by SunGard Higher Education
Making Your Presentation
PowerPoint has many features that will help you give a smooth and professional
presentation. This document will help you prepare your presentation by providing
useful information and making you feel comfortable with your presentation.
Rehearsing Presentations
Rehearsing is just as important as the work you put into creating your presentation. It is
especially important if you have applied builds, transitions and/or other elements, and are
working in the automatic advance mode because you will need to keep control of the timing
of all these elements to prevent mistakes.
PowerPoint has a rehearsing feature that can time you while you practice your presentation.
Each slide displays the number of seconds that elapses while that specific slide is displayed
during the presentation.
Setting Up the Slide Show
1. From the Slide Show tab, in the Set Up group, click SET UP SLIDE SHOW
The Set Up Show dialog box appears.
2. Under Show type, select Presented by a speaker (full screen)
These documents are based on and developed from information published in the LTS Online Help Collection
(www.uwec.edu/help) developed by the University of Wisconsin-Eau Claire and copyrighted by the University of
Wisconsin Board of Regents. Used by permission.
- 15 -
Office of Information Technology Computer Training Department at Seattle University,
operated by SunGard Higher Education
3. To rehearse using all of the slides in your presentation, in the Show slides section,
select All
To rehearse using only a range of slides, in the Show slides section, select From and
specify the range
4. To manually advance the slides, in the Advance slides section, select Manually
To have the slides advance automatically, under Advance slides, select Use timings, if
present
The Use timings option will automatically advance your slides according to the times
you have preset.
5. Click OK
Rehearsing the Slide Show
When you are rehearsing your slide show, the Rehearse Timings option allows you to rehearse
your PowerPoint slide and/or record timings.
1. From the Slide Show tab, in the Set Up group, click REHEARSE
TIMINGS
The slide show starts and the Rehearsal dialog box appears recording the time.
2. Rehearse your presentation
3. When you want to change slides click the mouse
NOTES:
After clicking to the next slide, PowerPoint automatically records the time spent on
that slide.
If you know the time you want to spend on each slide, in the Rehearsal dialog box,
type the times.
When you are finished, an alert box appears asking if you would like to record timing.
4. To discard the recorded timing, click NO
To save the recorded timing, click YES
NOTE: To preview your slide show with the recorded timing, from the View tab, in the
Presentation Views group, click SLIDE SHOW .
These documents are based on and developed from information published in the LTS Online Help Collection
(www.uwec.edu/help) developed by the University of Wisconsin-Eau Claire and copyrighted by the University of
Wisconsin Board of Regents. Used by permission.
- 16 -
Office of Information Technology Computer Training Department at Seattle University,
operated by SunGard Higher Education
Working with Slide Timing
PowerPoint offers a number of options in regard to the timing of the slides in your
presentation. You can assign timing manually, suppress it during a presentation, or remove it.
Assigning Slide Times Manually
1. From the View tab, in the Presentation Views group, click SLIDE SORTER
OR
In the Slides and Outline pane, select the Slides tab
OR
On the lower right side of your screen, click SLIDE SORTER
Working in Slide Sorter view lets you set the slide timings for all of your slides without
changing views.
2. Select the slide to which you want to manually assign a time
3. From the Animations tab, in the Transitions to This Slide group, under Advance Slide,
select Automatically After
NOTE: The option is selected if a checkmark appears before it.
4. In the Automatically after text box, type the amount of time that the slide should stay
on the screen
OR
Use the nudge buttons to select the desired time
5. OPTIONAL: In order to have the option to manually advance your slides while the time
recording is running, under Advance Slide, select On Mouse Click
NOTES:
The option is selected if a checkmark appears before it.
Both Automatically after and On mouse click can be selected at once. This allows you
to advance to the next slide before the pre-selected time is up.
6. Repeat steps 2-6 for each additional slide
OR
To apply this timing to all slides in the current presentation, click APPLY TO ALL
These documents are based on and developed from information published in the LTS Online Help Collection
(www.uwec.edu/help) developed by the University of Wisconsin-Eau Claire and copyrighted by the University of
Wisconsin Board of Regents. Used by permission.
- 17 -
Office of Information Technology Computer Training Department at Seattle University,
operated by SunGard Higher Education
Suppressing Slide Timing During a Presentation
Depending on when and where you are giving your presentation, the timing you have set for
your slides may not be appropriate. You can suppress the timing that you have set up without
removing the timing.
1. From the Slide Show tab, in the Set Up group, click SET UP SLIDE SHOW
The Set Up Show dialog box appears.
2. In the Advance slides section, select Manually
3. Click OK
Removing Slide Timing from Individual Slides
If you find that the timing you have set for a slide(s) is no longer appropriate, you can remove
it.
1. From the View tab, in the Presentation Views group, click SLIDE SORTER
OR
In the Slides and Outline pane, select the Slides tab
OR
On the lower right side of your screen, click SLIDE SORTER
Working in Slide Sorter view lets you set the slide timings for all of your slides without
changing views.
2. Select the slide from which you want the time removed
3. From the Animations tab, in the Transitions to This Slide group, under Advance Slide,
deselect Automatically After
4. Repeat steps 2-4 for each additional slide
OR
To apply this removal of timing to all slides, click APPLY TO ALL
These documents are based on and developed from information published in the LTS Online Help Collection
(www.uwec.edu/help) developed by the University of Wisconsin-Eau Claire and copyrighted by the University of
Wisconsin Board of Regents. Used by permission.
- 18 -
Office of Information Technology Computer Training Department at Seattle University,
operated by SunGard Higher Education
Embedding Fonts
When you create your presentation, it is best to embed the fonts in case the computer with
which you actually present does not have all of the fonts you used. Embedding fonts will also
enable you to avoid problems with bullet shape and helps make your presentation more
portable. This can be done after your slides are already written.
1. With your presentation open, click the OFFICE button, select Save As
The Save As dialog box appears.
2. From the Tools pull-down list, select Save Options...
The PowerPoint Options dialog box appears with the Save options displayed.
3. Under Preserve fidelity when sharing this presentation, select Embed fonts in the file
4. Select the desired option
NOTES:
Embed only the characters used in the presentation (best for reducing file size) is
selected by default.
To share the file or present on an unfamiliar computer, select Embed all characters
(best for editing by other people).
5. Click OK
The Save As dialog box reappears.
6. Using the Save in pull-down list, navigate to the desired save location
7. In the File name text box, type the presentation name
8. Click SAVE
These documents are based on and developed from information published in the LTS Online Help Collection
(www.uwec.edu/help) developed by the University of Wisconsin-Eau Claire and copyrighted by the University of
Wisconsin Board of Regents. Used by permission.
- 19 -
Office of Information Technology Computer Training Department at Seattle University,
operated by SunGard Higher Education
Showing Your Presentation
When you present your slide show, the slides will fill the entire computer screen. To start the
show, follow the steps below:
1. Open the presentation
2. Verify that your presentation is set up to present as desired
3. From the View tab, in the Presentation Views group, click SLIDE SHOW
Working with a Slide Master
PowerPoint offers a Slide Master feature that gives your presentation a consistent,
professional look. Slide masters determine the basic design for every slide in your
presentation, and are helpful if you want every slide in your show to be the same color, to
have the same header or footer, or to carry a particular logo (e.g., UW-Eau Claire).
The background color, title, and images on the slide master appear on every slide of your
presentation. You can set the appearance of bullets, place holding for images, and the font for
each section of your slides. Universal style changes can be made to every slide in your
presentation by formatting the slide master, leaving the content of each slide unchanged.
Each slide master allows you to format a variety of different layout slides, each of which can
have slightly different formatting and be applied to slides with different purposes. For
instance, you could use a slide master to set particular colors and text formatting options, then
create slides with a specific layout for title slides, slides with text content, and slides with
picture or video content.
In order to make the best use of this document, it is important that you are already familiar
with creating slides.
Formatting a Slide Master
Keeping similar formats throughout your slide master layouts will help to give your
presentation continuity. To format a slide master you will be using Slide Master view. The Slide
Master view allows you to work on the slide master and all additional layouts without having to
go to a separate view.
NOTE: The slide masters control the text formatting (e.g., font style, size, and color),
background color, effects (e.g., shadowing and bullets), and placeholders for all designated
These documents are based on and developed from information published in the LTS Online Help Collection
(www.uwec.edu/help) developed by the University of Wisconsin-Eau Claire and copyrighted by the University of
Wisconsin Board of Regents. Used by permission.
- 20 -
Office of Information Technology Computer Training Department at Seattle University,
operated by SunGard Higher Education
These documents are based on and developed from information published in the LTS Online Help Collection
(www.uwec.edu/help) developed by the University of Wisconsin-Eau Claire and copyrighted by the University of
Wisconsin Board of Regents. Used by permission.
ut after
containing the slide master that you want to format
slides in your presentation. If you make changes to the slide master or a particular layo
it has been applied to slides, only the slides in your presentation based on that layout and
slide master are affected.
1. Open the slide show
2. From the View tab, in the Presentation Views group, click SLIDE MASTER
The window changes to Slide Master view and the Slide Master command tab is
pane on the left, select the Slide Master (slide 1)
mal slide
NOTE: Any formatting changes that you make to the first slide will be applied to all
within this slide master,
slide
ER VIEW
displayed.
3. In the Slides
4. Format the slide master as you would design and format a nor
master layouts in this slide master.
5. To format additional master layouts
6. From the Slides pane on the left, select the desired layout
7. Design the layout as you would design and format a normal
8. Continue steps a-b until all desired layouts have been formatted
9. From the Slide Master tab, in the Close group, click CLOSE MAST
The changes you made to the slide master are applied to all slides.
entire slide master. For instance,
you are unable to apply two different themes or two different fonts for slide titles within the
.
r
2. From the View tab, in the Presentation Views group, click SLIDE MASTER
Creating Additional Slide Masters
Some formatting decisions must be the same throughout an
same slide master. If you would like to change these aspects but still want to use a slide
master, you can create another slide master within the presentation.
The Slide Master view must be open to create additional slide masters
1. Open the slide show to which you would like to add a slide maste
The window changes to Slide Master view and the Slide Master command tab is
displayed.
- 21 -
Office of Information Technology Computer Training Department at Seattle University,
operated by SunGard Higher Education
3. From the Edit Master section, click INSERT SLIDE MASTER
A new slide master and set of layout slides appears.
4. Design the slide master as desired
uts, PowerPoint automatically applies them to your
t you would like to apply to an
n apply slide masters after adding a slide's content
Applying a Slide Master
After you format your slide master and layo
slides. You can, however, select which slide master and layou
individual slide in your presentation. You ca
without changing the content.
1. From the View tab, in the Presentation Views group, click NORMAL
2. In the Slides pane, right click the desired slide select Layout select the desired slide
master and layout
Creating a Slide that Differs from the Slide Master
ar on each slide of your presentation unless you suppress them.
When designing your slide show, you might need a different format from the slide master for
llet
in the
lower right corner, but for one slide you want text in that corner and do not want the image to
will, however,
change the background color of any slides that you have not individually changed.
Slide master elements appe
certain slides. For example, you might need to format the font, background color, or bu
design to differ from the slide master. Or your layout slide might contain a large image
display. You need to alter the slide by removing the background graphic.
Changes you make to the slide master after customizing an individual slide will not alter
changes you have already made to that slide. For example, if you removed a background
image or changed the background color of a particular slide, changing the slide master color
will not change the color of this slide or reinsert the background graphic. It
These documents are based on and developed from information published in the LTS Online Help Collection
(www.uwec.edu/help) developed by the University of Wisconsin-Eau Claire and copyrighted by the University of
Wisconsin Board of Regents. Used by permission.
- 22 -
Office of Information Technology Computer Training Department at Seattle University,
operated by SunGard Higher Education
Customizing an Individual Slide
You can change the font, background color, or bullet design of individual slides to differ from
the slide master.
1. Open the slide you would like to alter
2. Make the appropriate changes to the open slide
WARNING: Any changes you make to the slide master after customizing an individual
slide will overwrite the design of that slide except for the already made custom
changes.
Removing Background Graphics
There are times when the background graphics from the slide master do not fit with the
content of a slide in your presentation. You can remove all background graphics from
individual slides.
1. Open the slide you would like to alter
2. From the Design command tab, in the Background group, select Hide Background
Graphics
All background graphics are hidden on the desired slide.
NOTE: The option is selected when a check mark appears.
Working with Text
You have many text options to help you increase the visual appeal of your presentation. You
can add text anywhere on your slide as well as change its size, style, color, and more.
Adding Text
Any text that appears in a slide must be typed in a text box.
PowerPoint offers numerous pre-defined slide formats. Each of these slide formats contains
text boxes in which you can type titles, text, and add tables, and other objects.
1. Click the text box
NOTE: If the text box possesses media buttons , be sure you do not click them.
These documents are based on and developed from information published in the LTS Online Help Collection
(www.uwec.edu/help) developed by the University of Wisconsin-Eau Claire and copyrighted by the University of
Wisconsin Board of Regents. Used by permission.
- 23 -
Office of Information Technology Computer Training Department at Seattle University,
operated by SunGard Higher Education
The default text disappears and an insertion point appears in the text box.
2. Type your text
3. When finished, click outside of the text box
Using Text Boxes
Text boxes appear in many different forms. They appear in new slides and new slide formats.
You may also create your own text box and customize its dimensions as you like.
Creating a Text Box
1. From the Insert command tab, in the Text group, click TEXT BOX
Your cursor changes to an insertion point.
2. In the slide, click and drag your cursor to create the dimensions of your text box
3. Release the mouse button
The text box appears and an insertion point appears in it.
4. Type your text
5. When finished, click outside the text box
Deleting a Text Box
WARNING: Deleting a text box will also delete all its contents.
1. Select the border of a text box
The border is highlighted.
2. Press [Delete]
The text box is deleted.
These documents are based on and developed from information published in the LTS Online Help Collection
(www.uwec.edu/help) developed by the University of Wisconsin-Eau Claire and copyrighted by the University of
Wisconsin Board of Regents. Used by permission.
- 24 -
Office of Information Technology Computer Training Department at Seattle University,
operated by SunGard Higher Education
Formatting Text
PowerPoint offers many options for formatting your text. You can change its size, style, color,
and other options easily.
1. Select the text you want to change
2. From the Home command tab, use the options in the Font group to format your text
Working with Bullets and Numbering
PowerPoint allows you to apply bullets or numbering to text in any text box. These features
can help you organize your presentation's lists, steps, and instructions.
Understanding Bullets, Numbering, and List Levels
Bullets and numbering allow you to organize text in lists. Bullets are useful for unordered lists
in which each item is not significantly more important than others. Numbering is useful for lists
in which each item is part of a sequence of steps and ought to be followed in that order. By
using list levels, you can organize bullets and numbering into categories. List levels can
express categories through any combination of indentation, font size, and bullet styles or list
styles.
EXAMPLE: The lists below are examples of bulleted and numbered lists. Each list has three list
levels: The bulleted list's first list level is represented by a filled-in bullet, the second with a
blank bullet, and the third with a square bullet. The numbered list's first list level is
represented by arabic numerals, the second by alphabet, and the third by roman numerals.
These documents are based on and developed from information published in the LTS Online Help Collection
(www.uwec.edu/help) developed by the University of Wisconsin-Eau Claire and copyrighted by the University of
Wisconsin Board of Regents. Used by permission.
- 25 -
Office of Information Technology Computer Training Department at Seattle University,
operated by SunGard Higher Education
List items on the first list level (e.g., Core classes, Are you a citizen of the United States?) are
categories of items on the second list level (e.g., Engl 210, Do you currently reside in either
Wisconsin or Minnesota?), and are expressed through indentation and bullet or list styles.
Also, in these examples, list items on the third list level (e.g., Select from 484... 468, If yes,
what city do you live in?) cannot be understood alone without the context of the second list
level item above them. These two lists are organized by their bullets or numbering, and are
categorized by their list levels.
Applying Bullets and Numbering
Creating bulleted or numbered text is simple. If you create a new slide that contains a text
box, it may have bullets automatically formatted for you.
1. On the desired slide, select the text to which you want to add bullets or numbering
2. For a bulleted list, from the Home command tab, in the Paragraph group, click
BULLETS
For a numbered list, from the Home command tab, in the Paragraph group, click
NUMBERING
3. OPTIONAL: Format your bullets or numbering
Adjusting List Levels
Complete the following steps to adjust list levels.
1. Create a bulleted or numbered list
2. Select the list item(s) for which you want to adjust the list level
3. To move the selected item ahead one list level, from the Home command tab, in the
Paragraph group, click INCREASE LIST LEVEL
OR
Press [Tab]
4. To move the selected item back one list level, from the Home command tab, in the
Paragraph group, click DECREASE LIST LEVEL
OR
Press [Shift] + [Tab]
These documents are based on and developed from information published in the LTS Online Help Collection
(www.uwec.edu/help) developed by the University of Wisconsin-Eau Claire and copyrighted by the University of
Wisconsin Board of Regents. Used by permission.
- 26 -
Office of Information Technology Computer Training Department at Seattle University,
operated by SunGard Higher Education
Accessing the Bullets and Numbering Dialog Box
The Bullets and Numbering dialog box will be the most helpful tool you can use for formatting
bullets or numbering. With it, you can change the style of your bullets or numbering, as well as
change their size and color.
From the Home command tab, in the Paragraph group, click the next to BULLETS
or NUMBERING select Bullets and Numbering...
OR
On the slide, in any text box, right click select Bullets or Numbering select Bullets
and Numbering...
The Bullets and Numbering dialog box appears.
Formatting Bullets
If you are using a slide theme, PowerPoint will apply the theme's preformatted bullet styles to
your presentation. Despite the slide theme, you can change these styles to your preference.
Applying Preformatted Bullet Styles
1. Select the list items for which you want to change bullet styles
2. Access the Bullets and Numbering dialog box
3. Select the Bulleted tab
4. From the display pane, select the desired preformatted bullet style
5. Click OK
The bullet style is changed for all selected list items.
These documents are based on and developed from information published in the LTS Online Help Collection
(www.uwec.edu/help) developed by the University of Wisconsin-Eau Claire and copyrighted by the University of
Wisconsin Board of Regents. Used by permission.
- 27 -
Office of Information Technology Computer Training Department at Seattle University,
operated by SunGard Higher Education
Applying a Picture Bullet
1. Select the list items for which you want to change bullet styles
2. Access the Bullets and Numbering dialog box
3. Select the Bulleted tab
4. Click PICTURE...
The Picture Bullet dialog box appears.
5. To add a picture bullet from the list,
6. Scroll to and select the desired picture bullet
7. Click OK
The Picture Bullet and Bullets and Numbering dialog box closes.
The bullet style is changed for all selected list item
OR
To import your own picture bullet,
Click IMPORT...
The Add Clips to Organizer dialog box appears.
From the Look in pull-down list, navigate to and select the desired picture
Click ADD
The picture appears in the list of picture bullets.
Scroll to and select the desired picture bullet
Click OK
The Picture Bullet and Bullets and Numbering dialog boxes close.
The bullet style is changed for all selected list items.
Applying Bullet Styles from the Symbols Gallery
1. Select the list items for which you want to change bullet styles
2. Access the Bullets and Numbering dialog box
3. Select the Bulleted tab
4. Click CUSTOMIZE...
The Symbol dialog box appears.
5. From the Font pull-down list, select the desired font for your bullet
6. From the scroll list, navigate to and select the desired bullet
These documents are based on and developed from information published in the LTS Online Help Collection
(www.uwec.edu/help) developed by the University of Wisconsin-Eau Claire and copyrighted by the University of
Wisconsin Board of Regents. Used by permission.
- 28 -
Office of Information Technology Computer Training Department at Seattle University,
operated by SunGard Higher Education
7. Click OK
The Symbol dialog box closes.
8. Click OK
The Bullets and Numbering dialog box closes.
The bullet style is changed for all selected list items.
Formatting Numbers
If you are using a slide theme, PowerPoint will apply the theme's preformatted number styles
to your presentation. Despite the slide theme, you can change these styles to your preference.
1. Select the list items for which you want to change number styles
2. Access the Bullets and Numbering dialog box
3. Select the Numbered tab
4. From the display pane, select the desired preformatted number style
5. Click OK
The number style is changed for all selected list items.
Customizing a Slide Master
Slide masters are special slides that allow you to format basic information and apply it to every
slide in a presentation. Making changes to slide masters can be an efficient way of applying
formatting and design elements consistently to every slide in your presentation.
Working with Slide Masters
There are a variety of slide masters corresponding to various slide layouts. Masters let you
format the title, background, color, date, time, and slide number. By using the slide masters,
you can add consistency to a presentation, making it easier to follow and understand.
Modifying Slide Masters
The slide master controls formatting for all slides with the specified layout. Changes made to
the slide master will affect all slides with that layout.
1. From the View tab, in the Presentation Views group, click SLIDE MASTER
The slide masters and Slide Master command tab appear.
2. To make changes to your slides, in the Slides area, select the desired slide master
layout
HINT: You can work on the slide master just as you would a regular slide.
These documents are based on and developed from information published in the LTS Online Help Collection
(www.uwec.edu/help) developed by the University of Wisconsin-Eau Claire and copyrighted by the University of
Wisconsin Board of Regents. Used by permission.
- 29 -
Office of Information Technology Computer Training Department at Seattle University,
operated by SunGard Higher Education
3. Make the appropriate changes to the slide master
4. When you have finished making your changes, from the View tab, in the Presentation
Views group, click NORMAL
OR
From the Slide Master tab, in the Close group, click CLOSE MASTER VIEW
The changes will appear on all slides in your presentation.
Customizing Basic Slide Elements
You can change the color, size, and style of fonts and bullets. You can also change the
background color or give it a shading effect or texture.
Working with Placeholders
Placeholders are specified areas for text that appear when you create a new slide. Just click
within a placeholder to add text. Placeholders can be moved, resized, and reformatted on the
slide master by clicking and dragging them. When you format the placeholders on a slide
master, the placeholders appear on all slides with that format.
Working with Placeholders: Resizing
1. Select the placeholder you want to resize by clicking within that placeholder
2. Place the mouse pointer over any of the handles (squares) that appear around the
outside of the selected placeholder
The mouse appears as a double arrow .
3. Click and hold the mouse button
HINT: To maintain the aspect ratio when resizing, press and hold [Shift] while selecting
a corner handle.
4. Drag the handle until the placeholder reaches the desired size
5. Release the mouse button
Working with Placeholders: Moving
These documents are based on and developed from information published in the LTS Online Help Collection
(www.uwec.edu/help) developed by the University of Wisconsin-Eau Claire and copyrighted by the University of
Wisconsin Board of Regents. Used by permission.
- 30 -
Office of Information Technology Computer Training Department at Seattle University,
operated by SunGard Higher Education
1. Select the placeholder you want to move by clicking the mouse within that placeholder
2. Place the mouse pointer over the shaded border of the selected placeholder
The pointer turns into a four-sided arrow .
3. Click and hold the mouse
4. Drag the placeholder to the desired location
5. Release the mouse button
Inserting Date, Time, and Slide Numbers
Anytime during your creation process, you can go to the slide master to add the time, date,
and slide numbers. The time, date, and slide numbers will be shown on slide shows, printed
slides, handouts, and the notes pages. The time, date, and slide numbers will also be shown
throughout every view (e.g., Normal, Slide Sorter, Slide Show, Notes Page, and the Slides and
Outline tabs).
NOTE: Date and time symbols are generally used to keep track of draft versions as the
presentation goes through development stages. You might want to omit date and time
symbols from the final printed versions.
1. Open the desired slide master
2. From the Insert tab, in the Text group, click DATE & TIME
The Header and Footer dialog box appears.
3. Select the Slide tab
4. In the Include on slide section, select the desired options:
a. To have the date and time or slide number to appear on your slide, select those
options
These documents are based on and developed from information published in the LTS Online Help Collection
(www.uwec.edu/help) developed by the University of Wisconsin-Eau Claire and copyrighted by the University of
Wisconsin Board of Regents. Used by permission.
- 31 -
Office of Information Technology Computer Training Department at Seattle University,
operated by SunGard Higher Education
b. To have the date and time to update each time you open the presentation,
select Update automatically
c. To have a static date and time appear, select Fixed select the desired date
and time
d. To have a footer appear, select Footer and type the footer message
e. To suppress the options on the title slide, select Don't show on title slide
5. To apply changes to all slides (including the masters), click APPLY TO ALL
NOTE: Because you are changing the header and footer from a slide master, you will
not be able to apply the changes to only one slide. You are automatically making the
changes to all the slides that are based on that slide master.
Resetting the Slide Numbers
If you do not want the numbers on your PowerPoint slides to start from the number one, you
can change this in the Page Setup dialog box. The Page Setup dialog box allows you to type
the number you wish to start numbering the slides from.
1. From the Design tab, in the Page Setup group, click PAGE SETUP
The Page Setup dialog box appears.
2. In the Number slides from text box, use the nudge buttons or type the number from
which to start numbering slides
NOTE: This number determines the numbering in Normal, Slide Sorter, Slides and
Outline views.
3. Click OK
These documents are based on and developed from information published in the LTS Online Help Collection
(www.uwec.edu/help) developed by the University of Wisconsin-Eau Claire and copyrighted by the University of
Wisconsin Board of Regents. Used by permission.
- 32 -
Office of Information Technology Computer Training Department at Seattle University,
operated by SunGard Higher Education
Printing Your Presentation
Prior to giving a PowerPoint presentation, you may wish to print your slides, outlines, or
lecture notes. PowerPoint offers many format options for printing.
Exploring Printing Options
With PowerPoint, you can produce a variety of presentation media. The simplest way,
requiring no special equipment other than your printer, is to print your slides on paper. You
can also print your outline, speakers notes, and audience handouts.
Another option is to create transparencies. If you have a laser or inkjet printer, you can load it
with transparencies that are specially made for laser printers. The results are high-quality
transparencies you can project by using an overhead projector. Black and White is the
recommended choice when printing slides for overhead transparencies or handouts.
Before you print your slides, you need to prepare them. You can prepare your slides by using
the Page Setup option from the Design command tab. The Page Setup option is discussed in
Setting Up Slides to Print.
These documents are based on and developed from information published in the LTS Online Help Collection
(www.uwec.edu/help) developed by the University of Wisconsin-Eau Claire and copyrighted by the University of
Wisconsin Board of Regents. Used by permission.
- 33 -
Office of Information Technology Computer Training Department at Seattle University,
operated by SunGard Higher Education
Grayscale vs. Pure Black and White
You can print your slides quickly by using one of the black and white options. Grayscale allows
you to print your slides quickly by displaying your text in black and white, and your images in
shades of gray. Pure Black and White allows for rapid printing and may help your images to
become clearer. Colors do not always translate well into grayscale, so the Pure Black and
White option will display them, and all other components of your slides, in only black and
white. Both Grayscale and Pure Black and White can be selected within the Print dialog box.
After you have made your selection, the presentation slides change appearance to reflect your
choices.
Setting Up Slides to Print
Before you print your slides, you need to set them up. You can identify your output medium
(e.g., A4 Paper, On-screen Slide, 35mm Slides) as well as the orientation (e.g., Portrait,
Landscape) of slides, notes, handouts, and outlines.
1. Open the presentation you want to set up
2. From the Design command tab, in the Page Setup group, select Page Setup
The Page Setup dialog box appears.
3. From the Slides sized for pull-down list, select the output medium you plan to use
Each choice comes with a default width, height, and orientation.
4. If necessary, change the orientation
HINTS:
In Landscape orientation, the printout will be wider than it is tall. In Portrait orientation,
the printout will be taller than it is wide.
Notice that you can choose one orientation for slides and another for notes, handouts,
and outlines. The default settingsLandscape for slides and Portrait for notes,
handouts, and outlinesare good choices, with one exception: overhead
transparencies. For transparencies, select Letter or A4 Paper and Landscape
orientation.
These documents are based on and developed from information published in the LTS Online Help Collection
(www.uwec.edu/help) developed by the University of Wisconsin-Eau Claire and copyrighted by the University of
Wisconsin Board of Regents. Used by permission.
- 34 -
Office of Information Technology Computer Training Department at Seattle University,
operated by SunGard Higher Education
5. To change the width and height, in the Width and Height text boxes, type a specific
number, or use the nudge buttons to select a number
HINT: If you make a change here, the Slides sized for text box automatically changes to
the Custom option.
6. To start slide numbering with a number other than 1, in the Number slides from text
box, type a specific number, or use the arrow buttons to select a number
7. Click OK
The Page Setup dialog box closes.
Printing Your Presentation
When printing with PowerPoint, you can choose the format of your printed page. PowerPoint
allows you to print slides, outlines, notes, and handouts ranging from one to nine slides per
page.
Setting a Default Printer
Before you begin printing in PowerPoint, it is often best to set a default printer in Windows so
that your presentation will automatically be sent to the printer you want.
1. From the Start menu, select Printers and Faxes
The Printers and Faxes dialog box appears.
2. Select the printer you wish to set as your default printer
3. From the File menu, select Set As Default Printer
The selected printer is now the default printer.
4. From the File menu, select Close
Printing Slides, Outlines, Notes, or Handouts
1. Open your presentation
These documents are based on and developed from information published in the LTS Online Help Collection
(www.uwec.edu/help) developed by the University of Wisconsin-Eau Claire and copyrighted by the University of
Wisconsin Board of Regents. Used by permission.
- 35 -
Office of Information Technology Computer Training Department at Seattle University,
operated by SunGard Higher Education
2. From the Office button , click PRINT
The Print dialog box appears.
3. To print more than one copy, in the Number of copies text box, type the number of
copies
4. From the Print what pull-down list, select the presentation format you want to print
HINT: If you are printing handouts, three slides per page is often the best choice; slides
are printed large enough to be easily read, and there is space on one side of the page
for your audience to take notes.
5. From the Color/grayscale pull-down list, select the the presentation color option you
want to print
6. To print a specific slide(s),
7. Select the Slides option
8. In the Slides text box, type the slide number(s)
HINTS:
To print a range of slides, type the beginning number, a hyphen, and the ending
number (e.g., to print pages seven through twelve, type 7-12).
To print non-consecutive slides, type the numbers of the slides separated by commas
(e.g., to print pages seven and twelve, type 7,12).
9. Click OK
The desired information prints.
These documents are based on and developed from information published in the LTS Online Help Collection
(www.uwec.edu/help) developed by the University of Wisconsin-Eau Claire and copyrighted by the University of
Wisconsin Board of Regents. Used by permission.
- 36 -
Office of Information Technology Computer Training Department at Seattle University,
operated by SunGard Higher Education
Working with Handouts
Distributing handouts during your PowerPoint presentation is a great way to help the
audience follow along and take notes. Handouts can be formatted similar to the Slide or Title
masters, allowing the customization of fonts, background, and placeholders. Formatting a
Handout Master can be useful if you want to include, for example, a department logo or
university seal on each page of your handout. Thus, the printed handouts look more polished
and professional. You can also customize the headers and footers of your Handout Master.
Creating Handouts
To create handouts, it is convenient to use the Handout Master. The layout options on the
Handout Master tab will help condense any presentation into a handout.
1. Open the slide show to which you would like to add a handout master
2. From the View tab, in the Presentation Views group, click HANDOUT MASTER
The window changes to Handout Master view and the Handout Master tab is
displayed.
3. From the Handout Master tab, in the Page Setup group, click SLIDES PER PAGE
select the desired amount of slides
NOTE: Three slides per page is often the best choice; slides are printed large enough
to be easily read, and there is space on one side of the page for your audience to take
notes.
4. OPTIONAL: Add art, text, headers and footers, date, time, or page numbers to your
handouts as desired
5. When finished, from the Handout Master tab, click CLOSE MASTER VIEW
Adding Headers and Footers
Handouts with a header and/or footer may be more useful for giving your audience certain
information (e.g., date, time, title of presentation), as well as providing you with more options
for customizing your printed presentation. For example, a customized footer could include a
page number which refers to the page number of the handout, not the slide number. In
These documents are based on and developed from information published in the LTS Online Help Collection
(www.uwec.edu/help) developed by the University of Wisconsin-Eau Claire and copyrighted by the University of
Wisconsin Board of Regents. Used by permission.
- 37 -
Office of Information Technology Computer Training Department at Seattle University,
operated by SunGard Higher Education
addition, a customized header could contain the presentation title, so the title appears on
every handout page rather than only the first.
1. From the View tab, in the Presentation Views group, click HANDOUT MASTER
The window changes to the Handout Master view and the Handout Master tab is
displayed.
2. To add a header, date, footer, or page number, select the appropriate text boxes
NOTE: Information, including date or page number, can be added to whichever corner
text box you desire.
3. OPTIONAL: If the view is too small,
4. From the View tab, in the Zoom group, click ZOOM
5. Select a preset percentage
OR
Customize the percentage using the nudge buttons
6. In the header or footer text box(es), type the desired text
NOTE: The information entered in these text boxes automatically appears on every
handout page.
7. When finished, from the Handout Master tab, click CLOSE MASTER VIEW
These documents are based on and developed from information published in the LTS Online Help Collection
(www.uwec.edu/help) developed by the University of Wisconsin-Eau Claire and copyrighted by the University of
Wisconsin Board of Regents. Used by permission.
- 38 -
Office of Information Technology Computer Training Department at Seattle University,
operated by SunGard Higher Education
Customizing Handouts
You can add images, text, and color to your handouts through the Handout Master view. Like
any of the master slides, the Handout Master can be formatted to fit your specific needs.
Anything you add to your handouts appears only on the Handout Master and printouts; it will
not show up on the individual slide views.
Customizing handouts is similar to customizing any other master slide, whether working with
placeholders or inserting date, time, and slide numbers.
Modifying Objects in PowerPoint
Once you have created an object, you can change its appearance to meet your design
needs by resizing, shading, adding shadows, and/or creating 3-D effects. This
document will show you how to use all of these Office drawing options.
Resizing Shapes
Objects can be easily resized to fit within any space constraints you may have within your
document.
1. Select the shape that you want to adjust
2. Click and drag a handle until the shape is the size you want
HINT: To maintain the shape's width-to-height ratio, hold down [Shift] while you drag
the corner handle.
3. Once your shape has reached the desired size, release the mouse button
Reshaping AutoShapes
Some AutoShapes appear with a yellow diamond(s). If your shape has one or more, you can
use a diamond to change the width or resize parts of your shape without affecting its overall
size. Here are some examples of how the yellow diamond works:
These documents are based on and developed from information published in the LTS Online Help Collection
(www.uwec.edu/help) developed by the University of Wisconsin-Eau Claire and copyrighted by the University of
Wisconsin Board of Regents. Used by permission.
- 39 -
Office of Information Technology Computer Training Department at Seattle University,
operated by SunGard Higher Education
Before After
Before After
Using the Yellow Diamonds:
1. Select your shape
2. Click and drag the yellow diamond for the desired effect
Coloring Shapes
Once you have drawn objects using the drawing tools or selected a shape from the Shape
menu, you can enhance them with color. Colors can be applied to the border and/or interior
of most objects.
An even more customized look can be obtained by adding fill effects such as a gradient,
pattern, texture, or picture as fill for your object.
These documents are based on and developed from information published in the LTS Online Help Collection
(www.uwec.edu/help) developed by the University of Wisconsin-Eau Claire and copyrighted by the University of
Wisconsin Board of Regents. Used by permission.
- 40 -
Office of Information Technology Computer Training Department at Seattle University,
operated by SunGard Higher Education
Adding Shadows
You can add a shadow to any object. The size, direction, and color of shadows can also be
modified to fit your needs.
NOTE: You can enhance objects by adding 3-D or shadow effects. Word allows you to apply
only one type of effect to an object, but Excel and PowerPoint allow you to combine these
effects on a single object.
1. To show the Format command tab, double click the object or line that you want to add
a shadow to.
2. In the Shape Styles group, click FORMAT SHAPE
The Format Shape dialog box appears.
3. From the Categories list, select Shadow
4. To select a shadow, click PRESETS select the desired preset shadow
Customizing Shadows
1. To show the Format command tab, double click the object or line that you want to add
a shadow to
2. In the Shape Styles group, click FORMAT SHAPE
The Format Shape dialog box appears.
These documents are based on and developed from information published in the LTS Online Help Collection
(www.uwec.edu/help) developed by the University of Wisconsin-Eau Claire and copyrighted by the University of
Wisconsin Board of Regents. Used by permission.
- 41 -
Office of Information Technology Computer Training Department at Seattle University,
operated by SunGard Higher Education
3. From the Categories list, select Shadow
4. To select a color for the shadow, click COLOR select the desired color
5. Use the slider bars or nudge buttons to adjust the desired attributes
Color
Determines the color of the shadow
Transparency
Determines the opacity of the shadow
HINT: Smaller numbers create more opaque shadows, while larger numbers create
fainter and more translucent shadows.
Size
Determines how large or small the shadow appears
Blur
Determines how sharp the edges of the shadow appear
HINT: Smaller values provide sharper edges.
Angle
Specifies which direction the shadow is cast in relation to the object
Distance
Specifies how close or how far the shadow is in relation to the object
6. When finished, click CLOSE
Adding 3-D Effects
Lines, most shapes, and freeform objects can be given a 3-D appearance. With 3-D, you can
change depth, color, rotation, angle, direction of lighting, and surface texture.
NOTE: You can enhance objects by adding 3-D or shadow effects. You may add one or the
other to any object, but not both.
1. To show the Format command tab, double click the object or group of objects you
want to appear in 3-D
These documents are based on and developed from information published in the LTS Online Help Collection
(www.uwec.edu/help) developed by the University of Wisconsin-Eau Claire and copyrighted by the University of
Wisconsin Board of Regents. Used by permission.
- 42 -
Office of Information Technology Computer Training Department at Seattle University,
operated by SunGard Higher Education
2. In the Shape Styles group, click SHAPE EFFECTS PRESET select the desired 3-D
effect
Customizing 3-D
1. To show the Format command tab, double click the object or group of objects you
want to customize
2. In the Shape Styles group, click SHAPE EFFECTS select 3-D Rotation More 3-D
Settings...
The Format Shape dialog box appears with the 3-D Rotation options displayed.
3. Set the desired options
Rotation Preset
Provides access to a gallery of pre-created 3-D effects which can be applied to your
object.
Rotation: X
Changes the angle of the object along its horizontal axis. You may choose to type a
rotation angle, use the nudge buttons to change the value one degree at a time, or use
the Left and Right buttons to rotate five degrees at a time.
Rotation: Y
Changes the angle of the object along its vertical axis. You may choose to type a
rotation angle, use the nudge buttons to change the value one degree at a time, or use
the Up and Down buttons to rotate five degrees at a time.
These documents are based on and developed from information published in the LTS Online Help Collection
(www.uwec.edu/help) developed by the University of Wisconsin-Eau Claire and copyrighted by the University of
Wisconsin Board of Regents. Used by permission.
- 43 -
Office of Information Technology Computer Training Department at Seattle University,
operated by SunGard Higher Education
Rotation: Z
Changes the angle of the object according along the axis of its depth. You may choose
to type a rotation angle, use the nudge buttons to change the value one degree at a
time, or use the Clockwise and Counter-clockwise buttons to rotate five degrees at a
time.
Rotation: Perspective
Changes how much your object seems to grow and shrink according to its "distance".
You may choose to type a rotation angle, use the nudge buttons to change the value
one degree at a time, or use the Narrow Field of View and Widen Field of View buttons
to rotate five degrees at a time.
Keep Text Flat
Text does not rotate with the object, but continues to appear on top of whichever
portion of the shape is visible. If this option is not selected, text may become distorted
while rotating.
Distance from ground
Moves objects with some rotation applied to the right or left.
Reset to 2-D
Erases any 3-D rotation effects.
4. To apply the effects and close the Format Shape dialog box, click CLOSE
Using Color
Excel and PowerPoint provide a number of common colors for quick access from the FILL
buttons on the Ribbon. If you prefer to use a different color or a customized color, you may
use the Colors dialog box. Most objects can have color applied to their interior, border, or
both.
Accessing Color and Fill Options
Most objects that can be colored will provide you with the same options for adding color or fill
effects. However, you will need to access these options differently based on the object that
you are altering. For example, to change the appearance of text you would click the TEXT FILL
or TEXT COLOR buttons, or to change the appearance of a shape, use the SHAPE FILL
button.
There are numerous ways to access color and fill effect options. Basic colors, as well as some
basic gradients and textures, are available from palettes accessed from the Ribbon. If you
These documents are based on and developed from information published in the LTS Online Help Collection
(www.uwec.edu/help) developed by the University of Wisconsin-Eau Claire and copyrighted by the University of
Wisconsin Board of Regents. Used by permission.
- 44 -
Office of Information Technology Computer Training Department at Seattle University,
operated by SunGard Higher Education
prefer more options, these palettes allow you to open dialog boxes to select a custom effect.
Additional fill effects are available through the Format dialog box for each object.
To access basic palette options:
1. Select the object to modify
2. From the Format tab, click the appropriate FILL button (e.g., TEXT FILL, SHAPE FILL)
NOTE: Not all objects provide the same fill options.
A color palette and menu of additional options appears.
HINTS:
From the palette and menu that appears, if you do not see an option for the fill effect
you are interested in, it is probably unavailable for this object.
You may need to navigate through the menus to find the desired fill effect.
To open the Colors dialog box:
1. Select the object to modify
2. From the Format tab, click the appropriate FILL button (e.g., TEXT FILL, SHAPE FILL)
select More Fill Colors...
The Colors dialog box appears.
To open the Format dialog box:
1. Select the object to modify
2. Right click the object select Format (Object)
The Format (Object) dialog box appears.
HINTS:
If you would like to format text, be sure to select Format Text Effects... to format the
text itself rather than the text box.
The fill effects and color options are generally available with the Fill options.
Selecting Standard Colors
Standard colors are available directly from the FILL buttons on the Ribbon. In most cases you
can change the color of either the interior or the outline of the object. However, in some cases
(e.g., lines and connectors) you can change the color of only the object's border.
To color the inside of the shape:
1. Select the object you want to alter
These documents are based on and developed from information published in the LTS Online Help Collection
(www.uwec.edu/help) developed by the University of Wisconsin-Eau Claire and copyrighted by the University of
Wisconsin Board of Regents. Used by permission.
- 45 -
Office of Information Technology Computer Training Department at Seattle University,
operated by SunGard Higher Education
2. From the Format tab, in the Shape Styles group, click SHAPE FILL from the Theme
Colors or Standard Colors section, select the appropriate color
HINT: To preview what the object will look like with a specific color, hover your mouse
over the color. The object will preview its appearance in that color.
To color the border of the shape:
1. Select the object you want to alter
2. From the Format tab, in the Shape Styles group, click SHAPE OUTLINE from the
Theme Colors or Standard Colors section, select the appropriate color
HINT: To preview what the object will look like with a specific color, hover your mouse
over the color. The object will preview its appearance in that color.
These documents are based on and developed from information published in the LTS Online Help Collection
(www.uwec.edu/help) developed by the University of Wisconsin-Eau Claire and copyrighted by the University of
Wisconsin Board of Regents. Used by permission.
- 46 -
Office of Information Technology Computer Training Department at Seattle University,
operated by SunGard Higher Education
Selecting Additional Colors
1. Select the object to modify
2. Access the Colors dialog box
The Colors dialog box appears.
3. Select the Standard tab
4. From the hexagonal palette, select a color
The selected color appears with a white hexagon outline and the color appears in the
New section.
5. If you are satisfied with that color, click OK
6. OPTIONAL: To adjust the color's opacity, click and drag the Transparency scroll bar to
the appropriate degree
OR
In the Transparency text box, type a value or use the nudge buttons
NOTES:
Changes in color due to transparency will not be previewed in the New section.
When you adjust the Transparency, the color becomes less see-through as the value
decreases, more see-through as the value increases.
Selecting Custom Colors
Using the Custom Colors tab allows you to use custom colors. It allows for precise color
selection when you type exact values of hue, saturation, lightness, red, green, and/or blue.
1. Select the object to modify
2. Access the Colors dialog box
The Colors dialog box appears.
These documents are based on and developed from information published in the LTS Online Help Collection
(www.uwec.edu/help) developed by the University of Wisconsin-Eau Claire and copyrighted by the University of
Wisconsin Board of Regents. Used by permission.
- 47 -
Office of Information Technology Computer Training Department at Seattle University,
operated by SunGard Higher Education
3. Select the Custom tab
4. From the Color Model pull-down list, select RGB (Red, Green, Blue) or HSL (Hue,
Saturation, Lightness)
The value text boxes change according to your choice.
HINTS:
Different color models may cause the selected color to appear slightly differently.
RGB mode is more common and often used for photographs and Web publishing.
HSL mode can allow colors to be more easily adjusted.
5. From the color palette, click and hold the CROSS HAIR and move it to the desired
color
OR
In the value text boxes, type the appropriate numbers
EXAMPLE: If RGB was selected in the previous step, type the desired values of red,
green, and blue to achieve the desired color.
HINT: It is generally easier to drag the crosshairs to achieve the desired color, unless
you already know the correct values for your color.
6. OPTIONAL: From the color bar, click and hold the ARROW move the arrow up or
down, as appropriate, to choose a lighter or darker shade of the color
7. When you are satisfied with your color, click OK
Using Fill Effects
Shapes and text boxes can be easily customized by adding a gradient, texture, or picture as
fill. However, only one of these effects may be applied to your object. Excel and PowerPoint
2007 provide you with a number of tools to customize the appearance of these fill effects.
These documents are based on and developed from information published in the LTS Online Help Collection
(www.uwec.edu/help) developed by the University of Wisconsin-Eau Claire and copyrighted by the University of
Wisconsin Board of Regents. Used by permission.
- 48 -
Office of Information Technology Computer Training Department at Seattle University,
operated by SunGard Higher Education
Accessing the Format Shape Dialog Box
Fill effects in Excel and PowerPoint 2007 are available through the Format Shape dialog box,
which can be easily accessed after you have created the shape to format.
1. Select the shape(s) that you want to adjust
2. Right click the shape select Format Shape...
The Format Shape dialog box appears.
Adding Color Gradient
Rather than filling an object or text box with one color, you may want to fill it with gradations
of one or two colors. The most commonly chosen options are available from the Ribbon, while
additional variations are available through the Fill Effects or Format Shape dialog boxes.
Adding Color Gradients
1. Select your shape
2. From the Ribbon, select the Format command tab
3. In the Shape Styles group, click SHAPE FILL select Gradient select the desired
gradient style
4. OPTIONAL: For additional gradient options,
a. In the Shape Styles group, click SHAPE FILL select Gradient More
Gradients...
The Format Shape dialog box appears with the Fill options displayed.
These documents are based on and developed from information published in the LTS Online Help Collection
(www.uwec.edu/help) developed by the University of Wisconsin-Eau Claire and copyrighted by the University of
Wisconsin Board of Regents. Used by permission.
- 49 -
Office of Information Technology Computer Training Department at Seattle University,
operated by SunGard Higher Education
b. In the Fill section, select Gradient fill
c. Select additional options as desired
Preset Colors
Provides a library of built-in color schemes for your gradient.
Type
Provides a list of gradient styles, based on the shape of the gradient.
Direction
Provides a palette of individual gradients based on the selected Type.
Angle
Rotates the direction of the selected gradient.
Gradient stops
Provides a pull-down list of the individual stops (i.e., combined settings for
position, color, and transparency) that comprise your gradient style. Selecting a
stop in this pull-down list allows you to view and/or modify its properties.
Add
Adds a new stop to your gradient style.
Remove
Removes a selected stop from the Gradient Stops list and corresponding style.
Color
Determines the color for of the selected gradient stop.
Stop Position
Determines the position within your gradient that the selected color appears.
HINT: Adjusting the position of several stops within your gradient in relation to
each other can also change how much of each color appears in the gradient.
Transparency
Smaller values cause the selected color to appear more opaque, while larger
values cause it to appear more translucent.
Rotate with shape
Selecting this option ensures that the gradient keeps the same orientation in
relation to the shape if you choose to rotate the shape. When deselected, the
gradient will keep the same orientation in relation to the top of the page when
the shape is rotated.
These documents are based on and developed from information published in the LTS Online Help Collection
(www.uwec.edu/help) developed by the University of Wisconsin-Eau Claire and copyrighted by the University of
Wisconsin Board of Regents. Used by permission.
- 50 -
Office of Information Technology Computer Training Department at Seattle University,
operated by SunGard Higher Education
5. When satisfied, click CLOSE
Adding Texture
You may decide that you want to add texture to your color. You can choose from the Office
preset textures or use a graphic file that you have downloaded or created.
Adding Texture: Preset
1. Select your shape
2. From the Ribbon, select the Format command tab
3. In the Shape Styles group, click SHAPE FILL select Texture select the desired
texture
4. OPTIONAL: For more texture options,
5. In the Shape Styles group, click SHAPE FILL select Texture More Textures...
The Format Shape dialog box appears with the Fill options displayed.
6. From the Fill section, select Picture or texture fill
The Format Shape dialog box refreshes into the Format Picture dialog box.
7. Select additional options as desired
Tile picture as texture
When selected, the fill image repeats over the object's surface; when deselected, it
stretches to the object's outline.
NOTE: Your setting here determines which additional options are displayed. If
selected, Tiling options are displayed; if deselected, Stretch options are displayed.
These documents are based on and developed from information published in the LTS Online Help Collection
(www.uwec.edu/help) developed by the University of Wisconsin-Eau Claire and copyrighted by the University of
Wisconsin Board of Regents. Used by permission.
- 51 -
Office of Information Technology Computer Training Department at Seattle University,
operated by SunGard Higher Education
Offsets
If Tile picture as texture is deselected, Stretch options are provided as Offsets, with
text boxes and nudge buttons available to offset the fill image from the Left, Right,
Top, and Bottom of your shape's outline.
HINT: Higher values set the fill image in from your shape's outline, creating a "margin"
effect. Lower values set it closer to the outline. If all offsets are set at zero, the fill
image conforms exactly to your shape.
Offset X
Lower values displace the texture or picture towards the left in your shape; higher
values move it towards the right.
Offset Y
Lower values move the texture or picture up within the shape; higher values move it
down.
Scale X
Larger values expand the texture or picture horizontally; smaller values compress it
horizontally.
Scale Y
Larger values expand the texture or picture vertically; smaller values compress it
vertically.
Alignment
Determines at which edge or corner of the shape your texture or picture will begin.
Mirror type
Determines the direction that tiles will reflect one another.
Transparency
Smaller values make the texture or picture more opaque; larger values make it more
translucent.
Rotate with shape
Selecting this option ensures that the texture or picture keep the same orientation in
relation to the shape if you choose to rotate the shape. When deselected, the texture
or picture will keep the same orientation in relation to the top of the page when the
shape is rotated.
8. Click CLOSE
These documents are based on and developed from information published in the LTS Online Help Collection
(www.uwec.edu/help) developed by the University of Wisconsin-Eau Claire and copyrighted by the University of
Wisconsin Board of Regents. Used by permission.
- 52 -
Office of Information Technology Computer Training Department at Seattle University,
operated by SunGard Higher Education
Adding Texture: From a File
1. Select your shape
2. From the Ribbon, select the Format command tab
3. In the Shape Styles group, click SHAPE FILL select Texture More Textures ...
The Format Shape dialog box appears with the Fill options displayed.
4. From the Fill section, select Picture or texture fill
5. In the Insert from section, click FILE...
The Insert Picture dialog box appears.
6. Using the Look-in pull-down list, navigate to and select the file you wish to use as a
texture
7. Click INSERT
Your file is applied as a texture.
8. Select additional options as desired
9. Click CLOSE
Adding a Picture
Office gives you the option of filling your object with an image that you have downloaded or
created.
1. Select your object
2. From the Ribbon, select the Format command tab
These documents are based on and developed from information published in the LTS Online Help Collection
(www.uwec.edu/help) developed by the University of Wisconsin-Eau Claire and copyrighted by the University of
Wisconsin Board of Regents. Used by permission.
- 53 -
Office of Information Technology Computer Training Department at Seattle University,
operated by SunGard Higher Education
3. In the Shape Styles group, click SHAPE FILL select Picture...
The Insert Picture dialog box appears.
4. Using the Look in pull-down list, navigate to and select the desired image
5. Click INSERT
The object is filled with the selected image.
Working with Images
Adding visual components to your slides can enhance your presentation. Clip art images,
Internet images, or scanned images can be added to your PowerPoint slides. You can also add
visual components by using PowerPoint's drawing tools
WARNING: It is illegal to use copyrighted images from the Internet or any other source.
Adding Images
You can add images in a couple of different ways:
Adding Images: Clip Art
The Microsoft Clip Organizer contains numerous images in several different categories. It is
easy to enhance your slides with appropriate clip art from the organizer.
Adding Images: Other Electronic Images
You can also add electronic images from other sources (e.g., scanned images, images
downloaded from the Internet).
1. From the Insert tab, in the Illustrations group, click PICTURE
The Insert Picture dialog box appears.
2. Using the Look in pull-down list, locate and select the image to be added
3. Click INSERT
The image appears in your slide.
These documents are based on and developed from information published in the LTS Online Help Collection
(www.uwec.edu/help) developed by the University of Wisconsin-Eau Claire and copyrighted by the University of
Wisconsin Board of Regents. Used by permission.
- 54 -
Office of Information Technology Computer Training Department at Seattle University,
operated by SunGard Higher Education
Formatting Images
Once you have inserted an image into your slide, you can easily adjust positioning, resize, or
add borders as needed. PowerPoint 2007 also includes a variety of design options for
enhancing the effect of your image.
1. Select the image you would like to change
The Format tab appears.
2. From the Format tab, using the buttons, select the desired option(s)
Format Tab Options
When you insert an image into your PowerPoint slide, the Format tab appears. The Format tab
provides basic image editing features (such as cropping and brightness control) as well as
design features (e.g., 3D rendering, shadows, and reflections). The Picture Styles group
contains a gallery which provides an array of different preset styles for use with images. For
many of these options, resting the mouse over a selection will offer you a preview of the
change.
Button Action
Brightness
Allows you to brighten or darken your image
Contrast
Allows you to increase or decrease the contrast of your
image
Recolor
Allows you to alter the coloration of your image
Compress
Pictures
Compresses pictures in the presentation, decreasing the
size of the file
Change Picture
Switches the currently selected picture for another of your
choice
Reset Picture
Resets the currently selected picture to its default
formatting
Picture Shape
Allows you to crop your image into pre-designed shapes, or
These documents are based on and developed from information published in the LTS Online Help Collection
(www.uwec.edu/help) developed by the University of Wisconsin-Eau Claire and copyrighted by the University of
Wisconsin Board of Regents. Used by permission.
- 55 -
Office of Information Technology Computer Training Department at Seattle University,
operated by SunGard Higher Education
make your own shape
Picture Border
Allows you to create and add a border to your image
(includes colors, border weight)
Picture Effects
Provides a variety of special effects for your image
(reflections, shadows, 3D rendering)
Bring to Front
Sets the currently selected image as the top layer of your
slide
Send to Back
Sets the currently selected image as the bottom layer of
your slide
Selection Pane
Opens the Picture Selection pane, which organizes all
images and image groups on your slide for easy
modification
Align
Provides a variety of ways to align your image with other
objects/images on the slide
Rotate
Allows you to rotate your image
Group
Allows you to group two or more images together so they
behave as one object on your slide
Using Animation
Animation refers to the movement and sound accompanying text or slides in your
presentation. Using animation with your lists and slides can often add excitement to your
presentation by displaying text at crucial moments and making smooth transitions between
topics. You can use preset animations or customize the animation to achieve the desired
result.
These documents are based on and developed from information published in the LTS Online Help Collection
(www.uwec.edu/help) developed by the University of Wisconsin-Eau Claire and copyrighted by the University of
Wisconsin Board of Regents. Used by permission.
- 56 -
Office of Information Technology Computer Training Department at Seattle University,
operated by SunGard Higher Education
Adding Animation to Slides
Powerpoint 2007 allows you to easily and quickly animate any object in your presentation.
Objects include images, charts, text, and SmartArt. Animations may also contain sounds. The
following directions will explain how to use the animations that are built into PowerPoint.
1. From the View tab, in the Presentation Views group, select NORMAL
The Normal view appears.
2. Select the slide to which you want to apply an animation
3. Select the object you want to animate
4. From the Animations tab, in the Animations group, from the Animate pull-down list,
select an animation
HINTS:
Available options will vary depending on what you have selected.
To preview an animation, with the desired object selected, hold your cursor over the
name of the animation.
5. OPTIONAL: Repeat steps 2-4 for each slide to which you want to apply animation
Adding a Custom Animation
By using the Custom Animations pane, you can have more control over your animations. There
are more animations available through the Custom Animations pane, as well.
1. From the View tab, in the Presentation Views group, select NORMAL
The Normal view appears.
2. Select the slide to which you want to apply an animation
3. Select the object you want to animate
These documents are based on and developed from information published in the LTS Online Help Collection
(www.uwec.edu/help) developed by the University of Wisconsin-Eau Claire and copyrighted by the University of
Wisconsin Board of Regents. Used by permission.
- 57 -
Office of Information Technology Computer Training Department at Seattle University,
operated by SunGard Higher Education
4. From the Animations tab, in the Animations group, click CUSTOM ANIMATION
The Custom Animation pane appears.
5. From the Add Effect pull-down list, select the desired type of effect select your effect
6. OPTIONAL: For more animation choices in each category,
7. From the Add Effect pull-down list, in the submenus, select More Effects...
The Add (Animation type) Effect dialog box appears.
8. Select the desired animation
9. Click OK
10. On the Custom Animation pane, in the Modify: Effect section, use the pull-down lists to
customize the animation specifications
NOTE: The pull-down lists in the Modify: Effect section change depending on the
animation you selected in step 5.
11. OPTIONAL: To have your animation automatically preview when you make a selection,
select AutoPreview
12. Repeat steps 2-8 for each object you wish to apply animation to
Reordering Animations Using the Custom Animations Pane
The Custom Animations pane also lists all animations for the slide you are currently viewing.
You can use this list to control the order of animations. To do so, follow these steps:
1. Select the slide you want to change
These documents are based on and developed from information published in the LTS Online Help Collection
(www.uwec.edu/help) developed by the University of Wisconsin-Eau Claire and copyrighted by the University of
Wisconsin Board of Regents. Used by permission.
- 58 -
Office of Information Technology Computer Training Department at Seattle University,
operated by SunGard Higher Education
2. If the Custom Animations pane is not visible, from the Animations command tab, in the
Animations group, click CUSTOM ANIMATION
The Custom Animations pane appears.
3. From the Modify: Effect list, select the animation for which you want to change the
order
4. Click and drag the animation to the desired place in the list
5. Release the mouse
The order of the animations is changed.
Adding Transitions to Slides
Transitions perform an effect as you move from one slide to the next. In PowerPoint 2007
transitions can be easily added to a slide using the Transitions Gallery.
HINTS: It may be tempting to use a different transition for each slide, but doing so may be
distracting and appear unprofessional. You should use few slide transitions to provide
consistency in your presentation.
1. On the View tab, from the Presentation Views group, select NORMAL
The Normal view appears.
2. From the Slides tab, select the slide you would like to add a transition to
NOTE: The transition you apply will affect how the selected slide appears, not how it
disappears.
3. From the Animations tab, in the Transition to This Slide group, from the Transitions
Gallery, select the desired transition.
NOTE: You can preview any transition by hovering your cursor over a transition icon in
the Transitions Gallery.
4. To set the speed of the transition, from the Transition Speed pull-down list, select a
speed
5. OPTIONAL: To add a sound to the transition, from the Transition Sound pull-down list,
select a sound
6. OPTIONAL: To apply this transition to all of your presentation's slides, click APPLY TO
ALL
These documents are based on and developed from information published in the LTS Online Help Collection
(www.uwec.edu/help) developed by the University of Wisconsin-Eau Claire and copyrighted by the University of
Wisconsin Board of Regents. Used by permission.
- 59 -
Office of Information Technology Computer Training Department at Seattle University,
operated by SunGard Higher Education
Removing Transitions
1. Select the desired slide(s)
2. From the Animations tab, in the Transition to This Slide group, from the Transitions
Gallery, select NO TRANSITION
Transitions are removed from the selected slide(s).
Removing Animations
Animations can be removed from objects all at once using the Animations group, or one at a
time using the dynamic Custom Animations pane.
Removing Animation: Custom Animation Pane Option
The following steps show how to remove one animation at a time.
1. Select the slide containing an animation you want to remove
2. If the Custom Animation pane is not visible, from the Animations tab, in the Animations
group, click CUSTOM ANIMATION
3. In the Custom Animation pane, from the Modify: Effect list, select the animation you
want to remove
4. Click REMOVE
The animation is removed.
Removing Animation: Group Option
The following steps show how to remove all animations from an object at once.
1. Select the desired slide
2. Select the object you want to remove animation from
3. From the Animations tab, in the Animations group, from the Animate pull-down list
select No Animation
Animations are removed from the object.
These documents are based on and developed from information published in the LTS Online Help Collection
(www.uwec.edu/help) developed by the University of Wisconsin-Eau Claire and copyrighted by the University of
Wisconsin Board of Regents. Used by permission.
- 60 -
Office of Information Technology Computer Training Department at Seattle University,
operated by SunGard Higher Education
Creating an Organization Chart
Organization charts are useful when showing relationships within businesses, families, or any
other group. PowerPoint makes it easy to create an organization chart in a new or existing
slide.
NOTE: An organization chart behaves like a regular object in PowerPoint. This means that you
can manipulate it in the same ways.
Creating an Organization Chart
One of the easiest ways to add an organization chart to your presentation is to do so when
creating a new slide. With this option, the chart is created in the optimum size and placement.
However, you can also add a chart to an existing slide. After the chart is created, it can be
resized or moved to accommodate additional elements in the slide.
Creating an Organization Chart: New Slide
1. Open the presentation where you want to add an organization chart
2. From the Home tab, in the Slides group, click the on NEW SLIDE select Title and
Content
The news slide appears.
3. In the center of the slide, from the content icons, click INSERT SMARTART
GRAPHIC
The Choose a SmartArt Graphic dialog box appears.
4. From the Categories list, select Hierarchy
5. From the Gallery, select Organization Chart
6. Click OK
The SmartArt canvas and graphic appear.
7. Continue with Modifying Organization Charts
Creating an Organization Chart: Existing Slide
You can add a chart to a slide which you have already created. PowerPoint makes this easy as
well. The chart's size and placement can be adjusted to accommodate the other information
on the slide.
These documents are based on and developed from information published in the LTS Online Help Collection
(www.uwec.edu/help) developed by the University of Wisconsin-Eau Claire and copyrighted by the University of
Wisconsin Board of Regents. Used by permission.
- 61 -
Office of Information Technology Computer Training Department at Seattle University,
operated by SunGard Higher Education
1. Open the presentation and slide where you want to add the organization chart
2. From the Insert tab, in the Illustrations group, click SMARTART
The Choose a SmartArt Graphic dialog box appears.
3. From the Categories list, select Hierarchy
4. From the Gallery, select Organization Chart
5. Click OK
The SmartArt canvas and graphic appear.
6. Continue with Modifying Organization Charts
Modifying Organization Charts
When a SmartArt organization chart is selected, two contextual tabs are available: the Design
tab and the Format tab. These tabs contain the tools you need to modify your organization
chart. There are many options when making an organization chart. You can make
modifications to the text, members, layout, chart and box style, lines, and background color.
NOTE: An organization chart behaves like a regular object in PowerPoint and you can
manipulate it in the same ways.
Modifying Organization Charts: Modifying Text
Using the Text pane is the most efficient way to modify text.
1. Select the organization chart
2. If the Text pane is not visible, click the flyout button on the border of the SmartArt
canvas
3. In the Text pane, select a text box and type the desired text
NOTE: The text will fill in the corresponding spot in the canvas.
These documents are based on and developed from information published in the LTS Online Help Collection
(www.uwec.edu/help) developed by the University of Wisconsin-Eau Claire and copyrighted by the University of
Wisconsin Board of Regents. Used by permission.
- 62 -
Office of Information Technology Computer Training Department at Seattle University,
operated by SunGard Higher Education
Modifying Organization Charts: Adding, Moving, and Deleting Members
Adding, Moving, and Deleting Members: Text Pane Option
By adding or deleting text in the Text pane, members are automatically moved, added or
deleted within your organization chart.
1. Select the organization chart
2. If the Text pane is not visible, click the flyout button on the border of the SmartArt
canvas
3. To add a member,
4. Place your cursor after the last character within an existing text box
5. To add a same-level entry (e.g., coworker), press [Enter]
To add a lower-level entry (e.g., subordinate), press [Enter], then [Tab]
6. Type the text
7. To delete a member,
8. Select the text of the entry
9. Press [Delete]
10. To move a member
a. Delete the member from their current position (step 4)
b. Add them in the new position (step 3)
Adding, Moving, and Deleting Members: Ribbon Option
You can use the ADD SHAPE button in the Create Graphic group on the Design tab to add
members to your organizational chart.
1. Select the organization chart
2. To add a member at the same level as another,
a. Select the shape representing a member at the level you want the new member
to be
b. Within the SmartArt Tools contextual tab, select the Design tab
These documents are based on and developed from information published in the LTS Online Help Collection
(www.uwec.edu/help) developed by the University of Wisconsin-Eau Claire and copyrighted by the University of
Wisconsin Board of Regents. Used by permission.
- 63 -
Office of Information Technology Computer Training Department at Seattle University,
operated by SunGard Higher Education
c. In the Create Graphic group, click the on ADD SHAPE select Add Shape
After
d. Right click the new shape select Edit Text
e. Type the text
3. To add a member at a level below another member,
a. Select the shape representing a member at the level above where the new
member will be
b. Within the SmartArt Tools contextual tab, select the Design tab
c. In the Create Graphic group, click the on ADD SHAPE select Add Shape
Below
d. Right click the new shape select Edit Text
e. Type the text
4. To delete a member,
a. Select the shape representing the member you want to delete
b. Press [Delete]
5. To move a member,
a. Delete the member from their current position (step 3)
b. Add them in the new position (step 2)
Modifying Organization Charts: Adjusting Layout
To adjust overall layout
1. Select the chart
2. From the SmartArt Tools contextual tab, select the Design tab
3. In the Layouts group, select the desired layout
HINT: Hovering over a choice will provide a live preview.
To adjust relative layout
1. Select a shape within the chart
2. From the SmartArt Tools contextual tab, select the Design tab
These documents are based on and developed from information published in the LTS Online Help Collection
(www.uwec.edu/help) developed by the University of Wisconsin-Eau Claire and copyrighted by the University of
Wisconsin Board of Regents. Used by permission.
- 64 -
Office of Information Technology Computer Training Department at Seattle University,
operated by SunGard Higher Education
3. In the Create Graphic group, from the Layout pull-down list, select the desired layout
HINTS:
Available options and results vary depending on the shape you have selected.
If you hover over your choice, a tool tip will describe the resulting layout.
Modifying Organization Charts: Changing Chart and Box Style
You can add shadows, change the fill color of the boxes, and change the border and line
styles in your organization chart.
1. Select the chart
2. From the SmartArt Tools contextual tab, select the Design tab
3. In the SmartArt Styles group, select the desired style
HINT: Hovering over a choice will provide a live preview.
Modifying Organization Charts: Adjusting Line Thickness, Style, or Color
1. Select the line(s)
2. From the Format tab, in the Shape Styles group, from the Shape Outline pull-down list,
select Weight the desired line weight
The line(s) are modified.
3. From the Format tab, in the Shape Styles group, from the Shape Outline pull-down list,
select the desired line color
The line(s) are modified.
Modifying Organization Charts: Changing Background Color
1. Select the chart
2. From the Format tab, in the Shape Styles group, from the Shape Fill pull-down list,
select the desired fill color
The background color is applied.
Charting Information
When presenting numerical information, charts are often more effective and efficient than text
or lists of numbers. PowerPoint makes it easy to add and customize charts for use in your
presentation.
These documents are based on and developed from information published in the LTS Online Help Collection
(www.uwec.edu/help) developed by the University of Wisconsin-Eau Claire and copyrighted by the University of
Wisconsin Board of Regents. Used by permission.
- 65 -
Office of Information Technology Computer Training Department at Seattle University,
operated by SunGard Higher Education
Creating Charts
PowerPoint allows you to create and display charts of numeric information. You can enter
information into an internal worksheet, and PowerPoint will generate a chart to appear on
your slide.
1. In the Normal view, from the Slides pane, select the slide to which you want to add a
chart
2. From the Insert tab, in the Illustrations group, click CHART
The Insert Chart dialog box appears.
3. From the category list, select a category of chart
4. From the gallery, select a chart type
5. Click OK
The Insert Chart dialog box closes and Microsoft Excel opens in a split window,
displaying a table with data and labels to be entered into the chart.
6. Type your data into the Excel worksheet
The chart in PowerPoint updates automatically as you enter data.
7. When finished, to close Excel, click the in the upper right corner
The chart is available in the selected slide.
Updating Chart Information
These documents are based on and developed from information published in the LTS Online Help Collection
(www.uwec.edu/help) developed by the University of Wisconsin-Eau Claire and copyrighted by the University of
Wisconsin Board of Regents. Used by permission.
- 66 -
Office of Information Technology Computer Training Department at Seattle University,
operated by SunGard Higher Education
Once you have created a chart, you may want to update it by adding or deleting data. You
can do this by switching to the worksheet you used to create the chart, changing values, and
entering new data or deleting existing data. The chart is automatically updated, including the
legend if you change the data labels.
These documents are based on and developed from information published in the LTS Online Help Collection
(www.uwec.edu/help) developed by the University of Wisconsin-Eau Claire and copyrighted by the University of
Wisconsin Board of Regents. Used by permission.
- 67 -
Office of Information Technology Computer Training Department at Seattle University,
operated by SunGard Higher Education
Changing Chart Values
1. Select the chart
The Design, Layout, and Format command tabs appear.
2. From the Design tab, in the Data group, click EDIT DATA
Microsoft Excel opens in a split window, displaying a table with data and labels to be
entered into the chart.
3. In the worksheet, select the cell you want to change and type the new value
4. Press [Enter]
The chart is updated on the slide.
5. When finished, to close Excel, click the in the upper right corner
Adding Data
1. Select the chart
The Design, Layout, and Format command tabs appear.
2. From the Design tab, in the Data group, click EDIT DATA
Microsoft Excel opens in a split window, displaying a table with data and labels to be
entered into the chart.
3. In the appropriate location, type the new data
HINT: If you type data in a new row or column adjacent to the table, it will
automatically be included in the chart.
4. Press [Enter]
The chart is updated on the slide.
5. When finished, to close Excel, click the in the upper right corner
Deleting Data
1. Select the chart
The Design, Layout, and Format command tabs appear.
These documents are based on and developed from information published in the LTS Online Help Collection
(www.uwec.edu/help) developed by the University of Wisconsin-Eau Claire and copyrighted by the University of
Wisconsin Board of Regents. Used by permission.
- 68 -
Office of Information Technology Computer Training Department at Seattle University,
operated by SunGard Higher Education
2. From the Design tab, in the Data group, click EDIT DATA
Microsoft Excel opens in a split window, displaying a table with data and labels to be
entered into the chart.
3. In the worksheet, select the values you wish to delete
HINT: If you want to delete an entire column or row, click on the appropriate column or
row identifier.
4. Press [Delete]
The chart is updated on the slide.
5. When finished, to close Excel, click the in the upper right corner
Customizing Chart Appearance
PowerPoint automatically assigns specific colors and layouts to the charts that you create.
However, you can customize the appearance of your chart at any time. PowerPoint allows you
to change the colors of chart elements, add or remove chart elements (e.g., gridlines, data
labels, or error bars), or change the appearance of the entire chart.
To Apply Pre-Formatted Appearances to a Chart
If you are unhappy with the appearance of your chart, but do not want to individually change
each element, PowerPoint provides you with preformatted styles (e.g., color schemes) and
layouts (e.g., presence or absence of gridlines or data labels). This allows you to choose from a
gallery of completely formatted chart appearances that may be more suitable for your project.
1. Select the chart you would like to format
The Design, Layout, and Format command tabs appear.
2. To change the layout of your chart, from the Design tab, in the Chart Layouts group,
select the desired layout
The new layout is applied to your chart.
HINT: For more options of chart layouts, click MORE .
3. To change the style of your chart, from the Design tab, in the Chart Styles group,
select the desired style
The new style is applied to your chart.
HINT: For more options of chart styles, click MORE .
These documents are based on and developed from information published in the LTS Online Help Collection
(www.uwec.edu/help) developed by the University of Wisconsin-Eau Claire and copyrighted by the University of
Wisconsin Board of Regents. Used by permission.
- 69 -
Office of Information Technology Computer Training Department at Seattle University,
operated by SunGard Higher Education
Adding and Removing Chart Elements
PowerPoint allows you to display many different elements (e.g., titles, gridlines, or specific
data points) on your chart. You can add or remove elements from your chart at any time.
1. Select the chart you would like to format
The Design, Layout, and Format command tabs appear.
2. From the Layout tab, select the desired chart element select the desired formatting
Button Name Function
Chart Title Hides the title or allows you to set its position
Axis Titles
Rotates, moves, or hides the titles for the vertical and
horizontal axes
Legend
Displays the legend in various positions around or on top of
the chart, or hides the legend
Data Labels
Hides or displays value labels for each point, and allows you to
select the position for the labels
Chart Data
Table
Hides or displays a table summarizing the data displayed in
your chart
Axes
Hides the axes or their labels, switches the axes, or changes
the measurements displayed with each axis
Chart
Gridlines
Shows or hides major and minor gridlines
Plot Area
Changes or removes the color behind the data on a two-
dimensional chart
These documents are based on and developed from information published in the LTS Online Help Collection
(www.uwec.edu/help) developed by the University of Wisconsin-Eau Claire and copyrighted by the University of
Wisconsin Board of Regents. Used by permission.
- 70 -
Office of Information Technology Computer Training Department at Seattle University,
operated by SunGard Higher Education
Chart Wall
Changes or removes the color on the vertical "walls" behind
the data on a three-dimensional chart
Chart Floor
Changes or removes the color on the horizontal "floor" under
the data on a three-dimensional chart
3-D
Rotation
Opens the Format Chart Area dialog box, which allows you to
change the angle from which a three-dimensional chart is
viewed
Trendline Shows a line that indicates the average course of the data
Lines
Hides or displays lines at data points which compare the data
to other points or the axes, and clarify where each data point
falls
Up/Down
Bars
Hides or displays bars between the lowest and highest
numbers at a given point on the graph
Error Bars
Hides or displays bars that indicate how much the data may
vary from the displayed values, and allows you to set the
amount of error
Changing Chart Types
You can change the chart type of your chart even once you have already applied formatting.
1. Right click the chart you would like to change select Change Chart Type...
The Change Chart Type dialog box appears.
2. Select the desired new chart type
3. Click OK
Customizing Slide Elements
These documents are based on and developed from information published in the LTS Online Help Collection
(www.uwec.edu/help) developed by the University of Wisconsin-Eau Claire and copyrighted by the University of
Wisconsin Board of Regents. Used by permission.
- 71 -
Office of Information Technology Computer Training Department at Seattle University,
operated by SunGard Higher Education
Most presentations control the appearance of their slides with the slide master, which allows
you to apply certain elements to all the slides in your presentation. If you would like certain
slides to be different from your slide master, however, you can change their appearance
without changing the slide master. You can make small changes such as changing the color of
an AutoShape or the font used for specific text. You can also make more comprehensive
changes such as changing the color scheme or bullet style. By customizing the slides in your
presentation, you can add a unique look that reflects your personal style.
Customizing Fonts
You can change the color, size, and style of your font. This can add special emphasis to
specific text or customize your own style. If you want the changes you make to apply to all
slides, make these changes to the slide master.
1. Select the text to be changed
2. From the Home tab, using the tools in the Font group, make the desired changes
NOTES: If you do not see the desired color, from the Color pull-down list, select More
Colors...
Customizing Bullets
You can change the color, style, and size of your bullets in the Bullet dialog box. Using the
Bullets and Numbering dialog box, you can apply a new bullet style to a single bulleted list, or
you can set the bullet styles for an entire presentation using the Slide Master.
Customizing Backgrounds
You can change the background color of your slides. You can also add shading, texture, or
patterns. If you want the changes you make to apply to all slides, make these changes to the
slide master.
1. Display the slide you want to customize
2. From the Design tab, in the Background group, click BACKGROUND
STYLES select Format Background...
These documents are based on and developed from information published in the LTS Online Help Collection
(www.uwec.edu/help) developed by the University of Wisconsin-Eau Claire and copyrighted by the University of
Wisconsin Board of Regents. Used by permission.
- 72 -
Office of Information Technology Computer Training Department at Seattle University,
operated by SunGard Higher Education
The Format Background dialog box appears.
3. From the Fill section, select the desired option(s)
HINTS:
As you navigate through the dialog box, the slide previews your selections.
4. To apply the changes only to the current slide and close the dialog box, click CLOSE
To apply the changes to all slides, click APPLY TO ALL
Omitting Images from the Slide Master
The slide master allows you to display an image on every slide that is based on that slide
master. For some slides in your presentation, background images may be distracting or may
not fit with the content of a particular slide. PowerPoint allows you to hide all inserted
graphics and images from the slide master.
When removing background images, PowerPoint removes all images included in the
background; you cannot select certain images to omit. However, if you have designated an
image or color as the slide background, it will not be hidden. To hide the background
inherited from a slide master, you will need to manually change the background of that slide.
1. Display the slide from which you want to remove background images
2. From the Design tab, in the Background group, select Hide Background Graphics
All inserted graphics inherited from the Slide Master are hidden on the selected slide.
These documents are based on and developed from information published in the LTS Online Help Collection
(www.uwec.edu/help) developed by the University of Wisconsin-Eau Claire and copyrighted by the University of
Wisconsin Board of Regents. Used by permission.
- 73 -
Office of Information Technology Computer Training Department at Seattle University,
operated by SunGard Higher Education
Changing the Color of Objects
Changing the Colors of AutoShapes
You can change the color of AutoShapes or clip art that appears in your presentation if the
AutoShape or clip art has been added after the slide master has been set. AutoShapes or clip
art from the slide master must be changed on the slide master.
1. Select the AutoShape you want to recolor
2. To change the color of the shape's border, from the Home tab, in the Drawing group,
click SHAPE OUTLINE select the desired outline color
3. To change the color of the inside of the shape, from the Home tab, in the Drawing
group, click SHAPE FILL select the desired fill color
Changing the Colors of Clip Art
NOTE: You can recolor only clip art from the Microsoft PowerPoint collection.
1. Select the clip art you want to recolor
2. From the Format tab, in the Adjust group, click RECOLOR select the new
color mode
Changing the Slide Color Scheme
Selecting a Different Slide Color Scheme
You can change the color of all slide components by changing the color scheme. This option
changes the color scheme of all slides in your presentation.
From the Design tab, in the Themes group, click COLORS select the desired color
scheme
Customizing the Slide Color Scheme
You may customize the color of each of the components of your slide's color scheme (e.g.,
background, title text, fills).
These documents are based on and developed from information published in the LTS Online Help Collection
(www.uwec.edu/help) developed by the University of Wisconsin-Eau Claire and copyrighted by the University of
Wisconsin Board of Regents. Used by permission.
- 74 -
Office of Information Technology Computer Training Department at Seattle University,
operated by SunGard Higher Education
Using the Slide Sorter View
In the Slide Sorter view, you see a miniature of each slide. The Slide Sorter view not only gives
you a great view of your presentation as a whole, but it also lets you rearrange and hide your
slides. If you wish to increase or decrease the size of the slides you are reviewing, you can
adjust the view by zooming in and out as necessary.
The Slides tab in the Normal view functions the same way as the Slide Sorter view and
can perform the functions of rearranging slides as described in this document. The Slides tab
also allows you to hide or display text formatting and to see whether slides are hidden.
Rearranging Slides
Using the Slide Sorter view allows you to easily rearrange your slides by dragging and
dropping, cutting and pasting, or copying and pasting.
Rearranging Slides: Dragging and Dropping
Dragging and dropping selected slides is an easy way to move slides anywhere in your
presentation.
1. From the View tab, in the Presentation Views group, click SLIDE SORTER
OR
In the lower right corner of the window, click SLIDE SORTER
2. Select the slide(s) you want to move
HINTS:
To select contiguous slides, press and hold [Shift] while clicking the first and last slides
in the desired range.
To select non-contiguous slides, press and hold [Ctrl] while clicking each desired slide.
3. Click and hold the selected slide(s)
4. Drag the slide(s) into the appropriate position
A line appears between the slides indicating the placement of the selected slide(s).
5. Release the mouse button
The slide(s) appear in a new location.
These documents are based on and developed from information published in the LTS Online Help Collection
(www.uwec.edu/help) developed by the University of Wisconsin-Eau Claire and copyrighted by the University of
Wisconsin Board of Regents. Used by permission.
- 75 -
Office of Information Technology Computer Training Department at Seattle University,
operated by SunGard Higher Education
Rearranging Slides: Cut and Paste
Cutting and pasting slides may work best for large presentations when you may be unable to
see the new location on the screen.
1. From the View tab, in the Presentation Views group, click SLIDE SORTER
OR
In the lower right corner of the window, click SLIDE SORTER
2. Select the slide(s) you wish to move
HINTS:
To select contiguous slides, press and hold [Shift] while clicking the first and last slides
in the desired range.
To select non-contiguous slides, press and hold [Ctrl] while clicking each desired slide.
3. From the Home tab, in the Clipboard group, click CUT
OR
Right click the slide(s) select Cut
4. Click in the space where you want the slide(s) inserted
A line appears between the slides indicating the placement of the selected slide(s).
5. From the Home tab, in the Clipboard group, click PASTE
OR
Right click the location select Paste
The slide(s) appear in the new location.
Rearranging Slides: Copy and Paste
When you want to duplicate a slide's appearance, using the copy and paste method from the
Slide Sorter view works well. You can duplicate a slide and all of its formatting without having
to specify each element individually. You can easily manage the placement of the duplicated
slides, as well.
1. From the View tab, in the Presentation Views group, click SLIDE SORTER
OR
In the lower right corner of the window, click SLIDE SORTER
These documents are based on and developed from information published in the LTS Online Help Collection
(www.uwec.edu/help) developed by the University of Wisconsin-Eau Claire and copyrighted by the University of
Wisconsin Board of Regents. Used by permission.
- 76 -
Office of Information Technology Computer Training Department at Seattle University,
operated by SunGard Higher Education
2. Select the slide(s) you wish to copy
HINTS:
To select contiguous slides, press and hold [Shift] while clicking the first and last slides
in the desired range.
To select non-contiguous slides, press and hold [Ctrl] while clicking each desired slide.
3. From the Home tab, in the Clipboard group, click COPY
OR
Right click the slide(s) select Copy
4. Click in the space where you want the slide inserted
5. From the Home tab, in the Clipboard group, click PASTE
OR
Right click the location select Paste
The slide(s) appear in a new location.
Hiding Slides
When giving your presentation, you may decide to not present certain slides, but you do not
want them deleted. PowerPoint allows you to hide selected slides so they will not appear
during the slide show. Hiding your slides will not delete them, so if you decide to include the
hidden slide, you can easily show it.
1. From the View tab, in the Presentation Views group, click SLIDE SORTER
OR
In the lower right corner of the window, click SLIDE SORTER
2. Select the slide(s) you wish to hide
HINTS:
To select contiguous slides, press and hold [Shift] while clicking the first and last slides
in the desired range.
To select non-contiguous slides, press and hold [Ctrl] while clicking each desired slide.
3. From the Slide Show tab, in the Set Up group, click HIDE SLIDE
OR
Right click the selected slide(s) select Hide Slide
These documents are based on and developed from information published in the LTS Online Help Collection
(www.uwec.edu/help) developed by the University of Wisconsin-Eau Claire and copyrighted by the University of
Wisconsin Board of Regents. Used by permission.
- 77 -
Office of Information Technology Computer Training Department at Seattle University,
operated by SunGard Higher Education
A gray crossed-out box appears over the slide number indicating the slide will not
show during the slide show.
Showing (Unhiding) Slides
The HIDE SLIDE button acts as a toggle between showing and hiding selected slides. If a slide
is currently shown, clicking the button will hide it. If a slide is currently hidden, clicking the
button will show (unhide) it.
1. From the View tab, in the Presentation Views group, click SLIDE SORTER
OR
In the lower right corner of the window, click SLIDE SORTER
2. To show a hidden slide, select the hidden slide
3. From the Slide Show tab, in the Set Up group, click HIDE SLIDE
OR
Right click the selected slide deselect Hide Slide
The slide will now be shown.
Adjusting the View
To make certain formatting decisions, you may need to increase or decrease the size of the
Slide Sorter view in order to view all of the slides appropriately.
Adjusting the View: Dialog Box Option
1. From the View tab, in the Presentation Views group, click SLIDE SORTER
OR
In the lower right corner of the window, click SLIDE SORTER
These documents are based on and developed from information published in the LTS Online Help Collection
(www.uwec.edu/help) developed by the University of Wisconsin-Eau Claire and copyrighted by the University of
Wisconsin Board of Regents. Used by permission.
- 78 -
Office of Information Technology Computer Training Department at Seattle University,
operated by SunGard Higher Education
2. From the View tab, in the Zoom group, click ZOOM
The Zoom dialog box appears.
3. Select the desired zoom level
OR
In the Percent text box, type a percent or use the nudge buttons
4. Click OK
Adjusting the View: Slide Bar Option
1. From the View tab, in the Presentation Views group, click SLIDE SORTER
OR
In the lower right corner of the window, click SLIDE SORTER
2. In the lower right corner of the window, click and drag the slide bar to the desired
zoom level
Working with Design Themes
Using themes for your PowerPoint presentations can be very convenient and efficient. Design
Themes include preset fonts, color palettes, formatting effects, and backgrounds that give
your presentation a professional look. PowerPoint provides a number of choices for working
with slide themes. If you choose an existing theme, you can customize it to meet your needs.
You also have the option of building your own theme.
Changing to a Different Theme
If you have created a presentation and decide that your original theme no longer meets your
needs, you can change themes at any time. This can be especially helpful if you are ready to
present and you discover the current theme does not display well with the equipment you are
using or in the room in which you are presenting.
These documents are based on and developed from information published in the LTS Online Help Collection
(www.uwec.edu/help) developed by the University of Wisconsin-Eau Claire and copyrighted by the University of
Wisconsin Board of Regents. Used by permission.
- 79 -
Office of Information Technology Computer Training Department at Seattle University,
operated by SunGard Higher Education
CAUTION: Some design themes will cover up previously inserted images and backgrounds.
These documents are based on and developed from information published in the LTS Online Help Collection
(www.uwec.edu/help) developed by the University of Wisconsin-Eau Claire and copyrighted by the University of
Wisconsin Board of Regents. Used by permission.
With your presentation open, from the Design tab, in the Themes gallery, select the desired
theme
- 80 -
Office of Information Technology Computer Training Department at Seattle University,
operated by SunGard Higher Education
Customizing Themes
When you customize a theme, changes are implemented on all slides. Customizing a theme
allows you to format fonts, backgrounds, formatting effects, and colors to make your
presentation meet your creative needs. The following directions show how to quickly alter
your theme with presets. Options can be previewed by hovering over selections in each pull-
down list. To have even more control over your design theme, you can also manually create
your theme presets for colors, fonts, and backgrounds.
1. Select a slide in your presentation
2. From the Design tab, in the Themes group, on the Themes gallery select a theme
3. To change the color palette for the theme, in the Themes group, click
COLORS select a color palette
OR
Build a custom color palette
4. To change the font set for the theme, in the Themes group, click FONTS
select a font set
OR
Build a custom font set
5. To change the formatting effects for the theme, in the Themes group, click
EFFECTS select an effects set
6. To change the backgrounds for the theme, in the Background group, click
BACKGROUND STYLES select a background
OR
Build a custom background
Building a Custom Color Palette
By building a color palette manually, you can have complete control over how your
presentation is colored. This can be useful if, for example, you are working for a university and
want to use that university's colors.
1. From the Design tab, in the Themes group, on the Themes gallery select a theme
2. From the Design tab, in the Themes group, click COLORS select Create New
Theme Colors
These documents are based on and developed from information published in the LTS Online Help Collection
(www.uwec.edu/help) developed by the University of Wisconsin-Eau Claire and copyrighted by the University of
Wisconsin Board of Regents. Used by permission.
- 81 -
Office of Information Technology Computer Training Department at Seattle University,
operated by SunGard Higher Education
The Create New Theme Colors dialog box appears.
3. To change any of the listed color elements, from the pull-down gallery buttons ,
select an element color
NOTE: The Sample section displays a dynamic image that is representative of the
different elements of a slide. The colors in the sample will change as you build your
custom color palette.
4. To start over from the colors you began with, click RESET
5. To save your color palette,
a. In the Name text box, type a name
b. Click SAVE
Your color palette is saved and added to the Colors pull-down gallery.
Building a Custom Font Set
PowerPoint allows you to create custom sets of fonts that correspond with the headings and
body text of your slides. The following steps show how to build a custom font set.
1. From the Design tab, on the Themes group, in the Themes gallery, select a theme
2. From the Design tab, in the Themes group click FONTS select Create New
Theme Fonts
The Create New Theme Fonts dialog box appears.
3. To change the heading font, from the Heading font pull-down list, select the desired
font
These documents are based on and developed from information published in the LTS Online Help Collection
(www.uwec.edu/help) developed by the University of Wisconsin-Eau Claire and copyrighted by the University of
Wisconsin Board of Regents. Used by permission.
- 82 -
Office of Information Technology Computer Training Department at Seattle University,
operated by SunGard Higher Education
NOTE: The Sample section displays dynamic text that is representative of the fonts you
have selected. The fonts in the sample will change as you build your custom font set.
4. To change the body text font, from the Body font pull-down list, select the desired font
5. To save your font set,
a. In the Name text box, type a name for the set
b. Click SAVE
Your font set is saved and added to the Fonts pull-down gallery.
Building a Custom Background
You can customize the background to your theme, so that each slide has the same one. When
customizing the background, there are a variety of options available to you through the
Format Background window, including gradient backgrounds, solid colors, textures, and
images.
Building a New Theme
If the PowerPoint theme designs do not appeal to you, or if you have special design
considerations for your presentation, you may want to build your own theme. To build your
own theme from scratch, you will be using the Slide Master view. When building your own
theme, you have the freedom to customize your choice of fonts, colors, background,
placeholders, and images.
1. From the OFFICE button menu , select New
2. In the Blank and recent section, select Blank Presentation
3. Click CREATE
4. From the View tab, in the Presentation Views group, click SLIDE MASTER
5. Use the Edit Theme group options to customize the colors, fonts, and formatting
effects
6. To add an image to your theme so that it appears on every slide,
a. In the Slides pane on the left, select the Slide Master (slide 1)
These documents are based on and developed from information published in the LTS Online Help Collection
(www.uwec.edu/help) developed by the University of Wisconsin-Eau Claire and copyrighted by the University of
Wisconsin Board of Regents. Used by permission.
- 83 -
Office of Information Technology Computer Training Department at Seattle University,
operated by SunGard Higher Education
These documents are based on and developed from information published in the LTS Online Help Collection
(www.uwec.edu/help) developed by the University of Wisconsin-Eau Claire and copyrighted by the University of
Wisconsin Board of Regents. Used by permission.
b. From the Insert tab, in the Illustrations group, click PICTURE
c. From the Look in pull-down list, select the location of your picture
elect the desired file
e. Click INSERT
roup, click THEMES
d. S
7. From the Slide Master tab, in the Edit Theme g select Save
The Save Current Theme dialog box appears.
the desired file name
ng to remember when using images,
copyright status
clip art on the Web. Some sites offer free or
status of an image before using it in a
finding images for your presentations. To make use of
rmine if the image is under copyright before using the image in your
t permission from the
copyright holder.
Current Theme...
8. In the File name text box type
9. Click SAVE
Your theme has been saved.
Capturing Images, Sounds, and Movies
When adding images, sounds, and video clips to your PowerPoint presentation, the clip art
gallery may not be sufficient. In order to find appropriate images, sounds and video clips, you
should look on the Internet. The most important thi
sounds, or video clips from the Web is to check the
Image Resources on the Web
There are many resources for finding images and
limited use of their graphics. Always check the copyright
presentation.
Capturing Images from the Web
The Web is a valuable resource for
these images, you must first capture them (save them) in order to insert them into your
presentation.
NOTE: You must dete
presentation. It is illegal to use an image under copyright withou
- 84 -
Office of Information Technology Computer Training Department at Seattle University,
operated by SunGard Higher Education
These documents are based on and developed from information published in the LTS Online Help Collection
(www.uwec.edu/help) developed by the University of Wisconsin-Eau Claire and copyrighted by the University of
Wisconsin Board of Regents. Used by permission.
e Web
2. Right click the image select Save Picture As...
ation for the file
me text box, type the appropriate file name
5. Click SAVE
their clips for free or with minimal restrictions. Remember to always to check on the copyright
copyright infringement.
There are many sites on the Web which offer sound clips for public use. These clips can be
etermine if the sound clip is under copyright before using the sound clip in
your presentation. It is illegal to use a sound clip under copyright without permission from the
er
2. Right click the link to the sound clip select Save Target As...
ation for the file
me text box, type the appropriate file name
5. Click SAVE
The sound clip is saved for your use.
1. Using your browser, find the desired image on th
The Save Picture dialog box appears.
3. Using the Save in pull-down list, select the appropriate loc
4. In the File na
The image is saved for your use.
Sound Clip Resources on the Web
There are many places where you can find sound clips on the Web. Some sites offer use of
status of a sound clip before using it in a presentation to prevent
Capturing Sound Clips from the Web
easily captured and inserted into your PowerPoint presentation.
NOTE: You must d
copyright holder.
1. Find the appropriate sound clip on the Web, using your brows
The Save As dialog box appears.
3. Using the Save in pull-down list, select the appropriate loc
4. In the File na
- 85 -
Office of Information Technology Computer Training Department at Seattle University,
operated by SunGard Higher Education
Video Clip Resources on the Web
There are many places where you can find video clips on the Web. Some sites offer use of
their clips for free or with minimal restrictions. Remember to always to check on the copyright
status of a video clip before using it in a presentation to prevent copyright infringement.
Capturing Video Clips from the Web
There are many sites on the Web which offer video clips for public use. These clips can be
easily captured and inserted into your PowerPoint presentation.
NOTE: You must determine if the video clip is under copyright before using the video clip in
your presentation. It is illegal to use a video clip under copyright without permission from the
copyright holder.
1. Find the appropriate video clip on the Web, using your browser
2. Right click the link to the sound clip select Save Target As...
The Save As dialog box appears.
3. Using the Save in pull-down list, select the appropriate location for the file
4. In the File name text box, type the appropriate file name
5. Click SAVE
The video clip is saved for your use.
Working with SmartArt
SmartArt graphics can be added to your presentation to help with relating ideas and
information aesthetically. The SmartArt designs are built with this purpose in mind, and cover
a number of graphical representations for your data, including organization charts, flow charts,
pyramids, Venn diagrams, and more. Additionally, many of the SmartArt graphics have
animation features built in, to help you make your presentation visually connected. For
example, you can set up a Venn diagram with three circles, and have each circle fade in one at
a time to punctuate your presentation. Different SmartArt designs may also include spots for
pictures or movies within the graphic.
These documents are based on and developed from information published in the LTS Online Help Collection
(www.uwec.edu/help) developed by the University of Wisconsin-Eau Claire and copyrighted by the University of
Wisconsin Board of Regents. Used by permission.
- 86 -
Office of Information Technology Computer Training Department at Seattle University,
operated by SunGard Higher Education
The SmartArt Canvas
SmartArt graphics can be customized just like ordinary text and shapes in PowerPoint, with
some added features. When working with SmartArt, the shapes and text are locked inside the
SmartArt canvas. This canvas keeps everything within it visible by dynamically resizing and
reshaping as you work. For example, if you resize one shape to be very wide, the other shapes
will automatically become thin proportionately in order to remain visible. The Text pane,
another added feature, is a pane connected to the canvas which organizes all of the text
boxes in the SmartArt and allows you to easily enter and edit text.
Types of SmartArt
There are seven categories of SmartArt graphics. Each category is built to be used in different
situations and offers a number of graphics to choose from.
Cycle: Shows a process, especially one
that is cyclical.
Hierarchy: Shows a
ranking relationship
between data.
Pyramid: Shows a building relationship.
Matrix: Shows how
various elements
relate to a central
idea.
Process: Shows a progression of items or
data.
List: Shows a general
list of related items.
These documents are based on and developed from information published in the LTS Online Help Collection
(www.uwec.edu/help) developed by the University of Wisconsin-Eau Claire and copyrighted by the University of
Wisconsin Board of Regents. Used by permission.
- 87 -
Office of Information Technology Computer Training Department at Seattle University,
operated by SunGard Higher Education
Relationship: Shows a variety of
relationship types. (e.g. sequence,
interconnected, balance, etc.)
Sizing SmartArt
When you add or change a SmartArt graphic, it appears in the SmartArt canvas. You can use
sizing commands to make the canvas larger so you have more room to work. The SmartArt
canvas is a dynamic work area that works with you to make sure all the parts of your graphic
are visible when you resize particular elements.
Formatting SmartArt
Once you have chosen a SmartArt graphic, you can format the entire graphic with preset
styles, or you can format pieces of it just as you format shapes. You can add text, color, fills,
textures, and backgrounds as well as change line weight and style.
Animating SmartArt
Along with sizing and formatting, you can also animate your SmartArt to direct the audience's
attention to different parts of the graphic being presented. With animation, you can control
the flow of the information during the presentation.
These documents are based on and developed from information published in the LTS Online Help Collection
(www.uwec.edu/help) developed by the University of Wisconsin-Eau Claire and copyrighted by the University of
Wisconsin Board of Regents. Used by permission.
- 88 -
Office of Information Technology Computer Training Department at Seattle University,
operated by SunGard Higher Education
Working with SmartArt
Adding SmartArt to your slide show can enhance its effect on your audience. SmartArt
graphics group related information and make it easier to explain through visual cues. SmartArt
graphics are easily animated, and have dynamic animation options built in corresponding to
the shape you are using.
Inserting SmartArt
You can create SmartArt in the Normal view. To create and insert SmartArt, use the following
steps:
1. From the Insert tab, in the Illustrations group, click SMARTART
The Choose a SmartArt Graphic dialog box appears.
2. From the category list, select All
OR
From the category list, select a category of SmartArt
3. From the gallery, select a SmartArt graphic
NOTES:
The display pane at the right contains explanations of the currently selected SmartArt
graphic.
4. Click OK
The graphic appears on the slide.
The SmartArt canvas appears.
Adding Text to SmartArt Using the Text Pane
The SmartArt canvas also provides a text pane that organizes all of your SmartArt graphic's
text for you, and allows for easy text editing without the worry of accidentally altering your
graphic.
Considerations
Depending on the graphic, pressing [Enter], [Delete], and [Tab] in the text pane affect the
shapes in the graphic differently. Depending on the text you have selected, or where you
place your cursor, these keys will alter the presentation in the following ways:
[Enter] almost always adds text and a corresponding object at the same level as the
currently selected text/object
[Tab] almost always subordinates the currently selected text and corresponding object
These documents are based on and developed from information published in the LTS Online Help Collection
(www.uwec.edu/help) developed by the University of Wisconsin-Eau Claire and copyrighted by the University of
Wisconsin Board of Regents. Used by permission.
- 89 -
Office of Information Technology Computer Training Department at Seattle University,
operated by SunGard Higher Education
[Delete] almost always deletes the currently selected text and corresponding object
To add text to your SmartArt graphic
If the Text pane is not visible, click the flyout button on the border of the SmartArt canvas
The Text pane appears.
From the text pane, select a text box and type the desired text
NOTE: The text will fill in the corresponding spot in the canvas.
To close the text pane, click the X in the upper right corner of the pane
Adding Images to SmartArt
Some of the SmartArt graphics are designed to hold pictures as well as text. Use the steps
below to insert images into your SmartArt graphic. When you use the pre-designed SmartArt
graphics for use with pictures, you will be adding existing images. To add an image from the
Internet, you will need to save it to your computer or a disk first.
6. On the SmartArt canvas, in the desired image area, click the Insert Picture button
The Insert Picture dialog box appears.
7. From the Look in pull-down list, locate and select the desired image
8. Click INSERT
Your picture is inserted.
Moving SmartArt
After inserting a SmartArt graphic, you may wish to move the graphic on your slide. Follow
these steps to position your graphic within your presentation.
1. Select the SmartArt graphic you want to move
The SmartArt canvas appears.
These documents are based on and developed from information published in the LTS Online Help Collection
(www.uwec.edu/help) developed by the University of Wisconsin-Eau Claire and copyrighted by the University of
Wisconsin Board of Regents. Used by permission.
- 90 -
Office of Information Technology Computer Training Department at Seattle University,
operated by SunGard Higher Education
2. Position the mouse over the border of the SmartArt canvas
The cursor becomes a four-sided arrow.
3. Click and drag the graphic to the desired location
4. Release the mouse button
The SmartArt graphic is moved.
Resizing SmartArt
You may wish to manipulate the dimensions of your SmartArt graphic after positioning it on
your slide. You can resize the entire graphic as a whole, and you can also resize individual
pieces inside the canvas. These steps will help you in resizing your SmartArt.
Resizing SmartArt: Mouse Option
1. Select the SmartArt graphic you want to resize
The SmartArt canvas appears.
2. Move your pointer over one of the handles on the border of the canvas
NOTE: Your cursor turns into a double arrow when it is in the correct place.
3. Click and drag the canvas until it is the desired size
4. Release the mouse button
The graphic has been resized.
Resizing SmartArt: Ribbon Option
1. Select the SmartArt graphic you want to resize
The SmartArt canvas appears.
These documents are based on and developed from information published in the LTS Online Help Collection
(www.uwec.edu/help) developed by the University of Wisconsin-Eau Claire and copyrighted by the University of
Wisconsin Board of Regents. Used by permission.
- 91 -
Office of Information Technology Computer Training Department at Seattle University,
operated by SunGard Higher Education
2. To select the desired height, from the Format tab, in the Size group, in the Shape
Height text box, type the desired height
3. To select the desired width, from the Format tab, in the Size group, in the Shape Width
text box, type the desired width
Customizing SmartArt in the Canvas
SmartArt graphics can be customized just like ordinary text and shapes in PowerPoint, with
some added features. When working with SmartArt, the shapes and text are locked inside the
SmartArt canvas. This means that the objects and text can only be worked with inside the
borders of the canvas. The canvas keeps everything within it visible by dynamically resizing
and reshaping as you work. For example, if you resize one shape to be very wide, the other
shapes will automatically become thin proportionately in order to remain visible.
Resizing Shapes in the Canvas
1. Select the SmartArt graphic you want to change
The SmartArt canvas appears.
2. In the SmartArt canvas, select the object you want to resize
3. Place your pointer on one of the eight handles surrounding it
NOTE: Your cursor turns into a double arrow when it is in the correct place.
4. Click and hold the mouse button
5. Drag the mouse until the object is the desired size
6. Release the mouse
The object is resized.
These documents are based on and developed from information published in the LTS Online Help Collection
(www.uwec.edu/help) developed by the University of Wisconsin-Eau Claire and copyrighted by the University of
Wisconsin Board of Regents. Used by permission.
- 92 -
Office of Information Technology Computer Training Department at Seattle University,
operated by SunGard Higher Education
Moving Shapes in the Canvas
1. Select the SmartArt graphic you want to change
The SmartArt canvas appears.
2. In the SmartArt canvas, select the object you want to move
3. Place your pointer over the object you wish to move until it becomes a four-sided
arrow
4. Click and hold the mouse button
5. Drag the object to the desired place
6. Release the mouse
The object is moved
SmartArt Formatting Options
Along with animating your SmartArt, PowerPoint allows you to format the SmartArt in your
slide show to change and customize it. You can do this by adding text, choosing from different
colors, borders, or types of SmartArt, and adjusting the number of shapes your SmartArt uses.
The following sections will show you how to adjust and personalize SmartArt for your slide
show.
Adjusting the Number of SmartArt Shapes
As you design the slides and graphics for your slide show, information may need to be added
to or removed from SmartArt. PowerPoint lets you add or delete the number of shapes your
SmartArt contains.
Depending on the graphic, pressing [Enter], [Delete], and [Tab] in the Text pane will affect the
shapes in the graphic differently. These keys generally alter the presentation in the following
ways:
[Enter] almost always adds text and a corresponding object at the same level as the
currently selected text/object
[Tab] almost always subordinates the currently selected text and corresponding object
These documents are based on and developed from information published in the LTS Online Help Collection
(www.uwec.edu/help) developed by the University of Wisconsin-Eau Claire and copyrighted by the University of
Wisconsin Board of Regents. Used by permission.
- 93 -
Office of Information Technology Computer Training Department at Seattle University,
operated by SunGard Higher Education
[Delete] almost always deletes the currently selected text and corresponding object
1. Select the SmartArt
2. If the Text pane is not visible, click the flyout button on the border of the SmartArt
canvas
The Text pane appears.
3. To add a shape,
4. In the Text pane, place your cursor in an existing text box
a. To add a same-level entry (e.g., coworker), press [Enter]
To add a lower-level entry (e.g., subordinate), press [Enter], then [Tab]
b. Type the text
5. To delete a shape,
a. In the Text pane, select the text of the entry
b. Press [Delete]
6. To move a shape,
a. Delete it from its current position (as detailed in step 2)
b. Add it in the new position (as detailed in step 1)
Changing SmartArt Style
Color schemes and borders are automatically applied when you choose the slide design you
want. One way to change the color and border of your SmartArt is to choose another slide
design. However, SmartArt Styles offers additional options for your SmartArt, which do not
alter your slide design.
1. Select the SmartArt
The SmartArt Tools contextual tab appears.
2. Within the SmartArt Tools contextual tab, select the Design tab
3. In the SmartArt Styles group, click MORE select the desired style
Changing the SmartArt Type
These documents are based on and developed from information published in the LTS Online Help Collection
(www.uwec.edu/help) developed by the University of Wisconsin-Eau Claire and copyrighted by the University of
Wisconsin Board of Regents. Used by permission.
- 94 -
Office of Information Technology Computer Training Department at Seattle University,
operated by SunGard Higher Education
If you find that the SmartArt you have chosen does not fit the information you are trying to
convey, PowerPoint gives you the option of changing the type of SmartArt without having to
re-enter the information. For example, you can change your SmartArt from Target to Pyramid.
1. Select the SmartArt
NOTE: Be sure to select the SmartArt canvas, not just one element of the SmartArt.
The SmartArt Tools contextual tab appears.
2. Right click the SmartArt select Change Layout...
The Choose a SmartArt Graphic dialog box appears.
3. From the category list, select All
OR
From the category list, select a category of SmartArt
4. From the gallery, select a SmartArt graphic
NOTES:
The display pane at the right contains explanations of the currently selected SmartArt
graphic.
5. Click OK
Your SmartArt type is changed.
Animating SmartArt
Animation refers to the movement and/or sound accompanying text or graphics in your slides.
SmartArt graphics have built in animation options that make them ideal for punctuating your
content as you present. SmartArt graphics can be animated in three ways: As One Object, All
At Once, or One by One. Other than these built in options, SmartArt graphics can be
animated and customized the same as other objects.
NOTE: Prior to adding animation, create and format your SmartArt graphic.
SmartArt Animation Options
SmartArt graphics can be animated in the following ways:
As One Object
The entire SmartArt graphic will be treated as one image. (e.g. If you chose this option with
the Fly In effect, your entire graphic would fly onto the screen.)
All At Once
The SmartArt graphic will be animated based on its separate pieces, but each will perform its
These documents are based on and developed from information published in the LTS Online Help Collection
(www.uwec.edu/help) developed by the University of Wisconsin-Eau Claire and copyrighted by the University of
Wisconsin Board of Regents. Used by permission.
- 95 -
Office of Information Technology Computer Training Department at Seattle University,
operated by SunGard Higher Education
animation at the same time. (e.g. With the Fly In effect, each of the pieces would fly onto the
screen at its own rate, but begin simultaneously. This effect often closely resembles the As
One Object option.)
One by One
Each piece of the SmartArt graphic will be treated as a separate object, and will animate one
at a time. (e.g. If you chose this option with the Fly In effect, each shape of the graphic would
appear on screen on its own, eventually creating the whole graphic.)
Animating SmartArt
You can animate quickly by selecting from the Animations pull-down list, or using the Custom
Animations pane for more control over your SmartArt. Aside from the animation options built
into SmartArt, they animate just like other objects on your slides.
Animating SmartArt: Ribbon Option
1. Select the entire SmartArt graphic you want to animate
2. From the Animations tab, in the Animations group, from the Animate pull-down list,
select the desired animation
Your SmartArt graphic is animated.
Animating SmartArt: Custom Animations Pane Option
1. Select the SmartArt graphic you want to animate
2. From the Animations tab, in the Animations group, click CUSTOM ANIMATION
The Custom Animation task pane appears.
These documents are based on and developed from information published in the LTS Online Help Collection
(www.uwec.edu/help) developed by the University of Wisconsin-Eau Claire and copyrighted by the University of
Wisconsin Board of Regents. Used by permission.
- 96 -
Office of Information Technology Computer Training Department at Seattle University,
operated by SunGard Higher Education
3. From the Add Effect pull-down list, select the desired type of effect select your effect
4. To select how you want your SmartArt graphic to animate, right click the animation in
the animation list select Effect Options...
The (Effect) dialog box appears.
5. Select the SmartArt Animation tab
6. From the Group Graphic pull-down list, select how you want your SmartArt grouped
7. OPTIONAL: If you selected One by One, to reverse the order in which the pieces of
your SmartArt graphic animate, select Reverse order
NOTE: The option is selected if a checkmark appears.
8. Click OK
Your SmartArt graphic is animated.
These documents are based on and developed from information published in the LTS Online Help Collection
(www.uwec.edu/help) developed by the University of Wisconsin-Eau Claire and copyrighted by the University of
Wisconsin Board of Regents. Used by permission.
- 97 -
Office of Information Technology Computer Training Department at Seattle University,
operated by SunGard Higher Education
Adding Links
While giving your PowerPoint presentation, you have more options than simply advancing
through your slides. You can create links within your presentation that will allow you to jump
to another slide or presentation, open a website or file, or add automatically updating material
from another program.
PowerPoint provides two ways to create links, each of which serves a different function. You
can add linked objects to your presentation, which allows you to display an object that was
created in another program (such as an Excel graph). When the object is updated in its original
program, those changes will be reflected in the object in your presentation. You can also link
objects such as text or graphics to other pages or slides, allowing you to bring up new
information by clicking the link.
Placing Linked Objects
This option allows you to place a dynamically linked object, which was created in another
program. The dynamic link means that when the object is updated in its native program, the
linked object in your presentation is also updated. For example, a linked Excel chart in your
presentation will be automatically updated whenever the spreadsheet data is updated in
Excel.
In order for an object to be linked, the program used to create the original object must
support object linking and embedding (OLE). All Microsoft Office programs support OLE,
unless you are working in compatibility mode (e.g., OLE will not be supported if you are
linking to an Excel 2003 chart in a PowerPoint 2007 presentation). OLE is the feature which
allows information changed in another program (e.g., a changed chart in Excel) to be updated
automatically in PowerPoint.
WARNING: If you create a link to an object, that object must be on the computer when you
give your presentation. If the object is renamed, moved, or deleted, it will not be available
when you give or work with the presentation.
Placing Linked Objects: Copy and Paste
This option works best when working with a graphical elements such as a chart or graph. You
can place the linked object itself, or an action button or icon which will open the original
program when clicked.
1. In the program that was used to create the object, open the file containing the object
EXAMPLE: A chart created in Excel
These documents are based on and developed from information published in the LTS Online Help Collection
(www.uwec.edu/help) developed by the University of Wisconsin-Eau Claire and copyrighted by the University of
Wisconsin Board of Regents. Used by permission.
- 98 -
Office of Information Technology Computer Training Department at Seattle University,
operated by SunGard Higher Education
2. Select all of the data that you want to link to your presentation (e.g., the chart)
3. Right click the selection select Copy
4. Open your PowerPoint presentation and display the slide into which you want to insert
the linked object
5. From the Home tab, in the Clipboard group, click the below PASTE select Paste
Special...
The Paste Special dialog box appears.
6. Select Paste Link
The dialog box refreshes to display the Paste Link options.
7. In the As list, verify that the type of file that you are linking to is selected
8. OPTIONAL: To display the linked object as an icon, select Display as icon
HINTS:
You can add a hyperlink for this icon which will open the file containing your object in
the original program when you click the icon.
When working with your presentation in Normal view, you can double click this icon to
bring up the original file in its source program.
9. Click OK
The linked object is displayed.
Placing Linked Objects: Insert Dialog Box
This approach is most useful when placing a file such as a spreadsheet.
1. From the Insert tab, in the Text group, click OBJECT
The Insert Object dialog box appears.
These documents are based on and developed from information published in the LTS Online Help Collection
(www.uwec.edu/help) developed by the University of Wisconsin-Eau Claire and copyrighted by the University of
Wisconsin Board of Regents. Used by permission.
- 99 -
Office of Information Technology Computer Training Department at Seattle University,
operated by SunGard Higher Education
2. Select Create from file
The Insert Object dialog box refreshes.
3. To select a file,
4. Click BROWSE...
The Browse dialog box appears.
5. Using the Look in pull-down list, navigate to and select the desired file
6. Click OK
7. To create the dynamic link, select Link
8. OPTIONAL: To display the linked object as an icon, select Display as icon
HINTS:
You can add a hyperlink for this icon which will open the file containing your object in
the original program when you click the icon.
When working with your presentation in Normal view, you can double click this icon to
bring up the original file in its source program.
9. Click OK
The linked object is displayed.
Updating a Link
When an object is updated in its native program, the linked object in your presentation is
automatically updated.
You can also choose to open the linked object in the original application through PowerPoint.
1. Select the linked object
2. Right click the object select Linked Object Edit
The object opens in its source program and can be edited.
3. When finished editing the original file, save and close the file
Your object in PowerPoint is updated.
These documents are based on and developed from information published in the LTS Online Help Collection
(www.uwec.edu/help) developed by the University of Wisconsin-Eau Claire and copyrighted by the University of
Wisconsin Board of Regents. Used by permission.
- 100 -
Office of Information Technology Computer Training Department at Seattle University,
operated by SunGard Higher Education
Linking to a File or Website
You can create a link that will open the application to display a specific file or website. This link
can be created from text or a graphic.
1. If necessary, from the View tab, in the Presentation Views group, click NORMAL
2. Display the slide on which you want to create a link
3. Select the text, image, or shape which will be the link
4. From the Insert tab, in the Links group, click HYPERLINK
The Insert Hyperlink dialog box appears.
5. In the Address text box, type the path and filename or the complete URL
OR
To browse for the file or web page, using the Look In pull-down list, navigate to and
select the desired file
6. Click OK
Linking to Slides in the Same Presentation
You can create links to different slides within your presentation, even if the slides are hidden
or would not normally be displayed next in the presentation. For example, if you have some
hidden slides that contain extra material, you can link to those slides and then come back to
your original slide. You can use text or any graphic as your link.
1. Select the text, image, or shape that you want to be the link
2. From the Insert tab, in the Links group, click HYPERLINK
The Insert Hyperlink dialog box appears.
3. From the Link to section, click PLACE IN THIS DOCUMENT
These documents are based on and developed from information published in the LTS Online Help Collection
(www.uwec.edu/help) developed by the University of Wisconsin-Eau Claire and copyrighted by the University of
Wisconsin Board of Regents. Used by permission.
- 101 -
Office of Information Technology Computer Training Department at Seattle University,
operated by SunGard Higher Education
4. In the Select a place in this document section, select the desired slide
HINT: If you would like to link to a specific slide and the list of slides is not available,
click the plus sign (+) next to Slide Titles.
5. Click OK
Changing a Link
If you would like to change a link to open a different slide, you can do so.
1. Right click the linked text, image, or shape select Edit Hyperlink...
The Edit Hyperlink dialog box appears.
2. From the Link to section, click PLACE IN THIS DOCUMENT
3. From the Select a place in this document scroll list, select the desired slide
NOTE: If you choose First Slide, Last Slide, Next Slide, or Previous Slide, these are
relative links and may link to different slides if the order of the slides is changed or if
more slides are added. To guarantee that you link to the specific slide you want, you
should select a specific slide from the list.
Linking to Slides in Another Presentation
It is often convenient to reference another PowerPoint presentation that provides pertinent
information to your current presentation.
1. Select the text, image, or shape you want to be the link
2. From the Insert tab, in the Links group, click ACTION
The Action Settings dialog box appears.
3. Select Hyperlink to
4. From the Hyperlink to pull-down list, select Other PowerPoint Presentation...
The Hyperlink to Other PowerPoint Presentation dialog box appears.
5. From the Look in pull-down list, navigate to and select the desired file
6. Click OK
The Hyperlink to Slide dialog box appears.
7. Select the desired slide
These documents are based on and developed from information published in the LTS Online Help Collection
(www.uwec.edu/help) developed by the University of Wisconsin-Eau Claire and copyrighted by the University of
Wisconsin Board of Regents. Used by permission.
- 102 -
Office of Information Technology Computer Training Department at Seattle University,
operated by SunGard Higher Education
8. Click OK
9. In the Action Settings dialog box, click OK
To return to the parent presentation during the presentation:
Right-click anywhere on the slide select Last Viewed
Making Your Presentation Portable
It is a common practice to save a PowerPoint presentation in order to open it on another
computer. You can save your packaged presentation to either a CD or a new folder on your
computer or other media, such as a USB drive. PowerPoint's Package for CD feature allows
you to include your linked files, and its PowerPoint Viewer ensures your presentation will
operate most computers.
Using Package for CD
PowerPoint's Package for CD dialog box will assist you with packing up your presentation. You
can save your packaged presentation to either a CD or a new folder on your computer or
other media, such as a USB drive. If you want to add security to your presentation, you can
specify passwords to open or modify the file.
1. Open the PowerPoint presentation you wish to save
2. From the Office button , select Publish select Package for CD
The Package for CD dialog box appears.
3. If you are saving your presentation to a CD, In the Name the CD text box, type a name
for your disc
NOTES:
Presentations saved to a folder will title their folder in an upcoming step.
This will not change the name of your presentation.
These documents are based on and developed from information published in the LTS Online Help Collection
(www.uwec.edu/help) developed by the University of Wisconsin-Eau Claire and copyrighted by the University of
Wisconsin Board of Regents. Used by permission.
- 103 -
Office of Information Technology Computer Training Department at Seattle University,
operated by SunGard Higher Education
4. In the Files to be copied section, verify that the desired presentation is selected
NOTE: By default, your linked files are included.
5. To include files not linked to your presentation,
a. Click ADD FILES...
The Add Files dialog box appears.
b. Use the Look in pull-down list to locate and select the desired file
c. Click ADD
The Package for CD dialog box refreshes, showing the file(s) you've added
d. To add more files, repeat steps a-c
6. To specify a password for the presentation(s),
a. Click OPTIONS...
The Options dialog box appears.
b. From the Enhance security and privacy section, create your password(s)
c. Click OK
7. To copy presentations to a CD,
a. Insert a blank CD-R or CD-RW, or a CD-RW that has information that can be
overwritten
NOTE: If a Windows dialog box appears providing options for using the CD,
close the window or click CANCEL.
b. In the Package for CD dialog box, Click COPY TO CD
A window will appear asking you if you want to save linked files with the
presentation.
c. To save linked files to your CD, click YES
To keep the files in their linked locations, click NO
NOTES:
Clicking NO will cause links to not work when presenting on another computer.
The progress is displayed in the Copying Files to CD dialog box. When all files
have been copied, a dialog box appears asking if you want to copy the files to
another CD.
These documents are based on and developed from information published in the LTS Online Help Collection
(www.uwec.edu/help) developed by the University of Wisconsin-Eau Claire and copyrighted by the University of
Wisconsin Board of Regents. Used by permission.
- 104 -
Office of Information Technology Computer Training Department at Seattle University,
operated by SunGard Higher Education
d. To repeat the process with another CD, click YES
To finish copying presentations to CDs, click NO
The Package for CD dialog box reappears.
e. Click CLOSE
8. To copy presentations to a folder,
a. Click COPY TO FOLDER...
b. The Copy to Folder dialog box appears.
NOTE: PowerPoint creates a new folder for the presentation and files.
c. In the Folder name text box, type a name for the folder which will contain the
presentation
d. To navigate to and select the desired location, click BROWSE...
OR
In the Location text box, type the path where the folder will appear
e. Click OK
A window will appear asking you if you want to save linked files with the
presentation.
f. To save linked files to your CD, click YES
To keep the files in their links' destinations, click NO
NOTES:
Clicking NO will cause links to not work when presenting on another computer.
The presentation is saved to the specified folder.
g. Click CLOSE
Viewing a Packaged Presentation
After saving your packaged presentation to a CD or to your computer, accessing it is simple.
NOTE: You cannot edit the presentation from its packaged file.
1. If you have saved your PowerPoint presentation to a CD, insert it
2. From the Start menu, select All Programs Accessories Windows Explorer
OR
Right click the START menu select Explore
Windows Explorer opens.
3. In Windows Explorer, open the drive or folder where you saved your presentation
These documents are based on and developed from information published in the LTS Online Help Collection
(www.uwec.edu/help) developed by the University of Wisconsin-Eau Claire and copyrighted by the University of
Wisconsin Board of Regents. Used by permission.
- 105 -
Office of Information Technology Computer Training Department at Seattle University,
operated by SunGard Higher Education
4. Double click PPTVIEW.EXE
The PowerPoint Viewer appears.
5. Click ACCEPT
The Microsoft Office PowerPoint Viewer dialog box appears.
6. Select the presentation to be viewed
7. Click OPEN
The slide show begins.
Viewing Online Presentations: The Environment
Once a presentation is saved as an html file, you can view it using a web browser. This
document provides a simple guide to understanding the layout of the online presentation's
environment.
NOTES: This document addresses online presentations as they appear in Internet Explorer 7.
Frames
When viewing a presentation as a web page, the browser view is divided into three frames.
Frame Description
Outline This frame displays the title of each slide. By using this frame, you can easily
These documents are based on and developed from information published in the LTS Online Help Collection
(www.uwec.edu/help) developed by the University of Wisconsin-Eau Claire and copyrighted by the University of
Wisconsin Board of Regents. Used by permission.
- 106 -
Office of Information Technology Computer Training Department at Seattle University,
operated by SunGard Higher Education
navigate through the presentation by clicking the title of the slide you wish to
view.
Slide This frame displays the selected slide.
Notes This frame displays notes typed in PowerPoint. The Notes frame appears only
if selected when saving the presentation as an html file in PowerPoint.
Buttons
A toolbar on the bottom of the browser hosts a series of buttons to help you view the online
presentation.
Button Description
Show/Hide Outline Hides or displays the Outline frame
Expand/Collapse Outline Hides or displays sub points of the outline
Show/Hide Notes Hides or displays the Notes frame
Previous Slide Moves to the previous slide
Slide Indicator Displays the number of the currently displayed slide
Next Slide Moves to the next slide
Full Screen Slide Show Launches the slide show in full screen mode
These documents are based on and developed from information published in the LTS Online Help Collection
(www.uwec.edu/help) developed by the University of Wisconsin-Eau Claire and copyrighted by the University of
Wisconsin Board of Regents. Used by permission.
- 107 -
Office of Information Technology Computer Training Department at Seattle University,
operated by SunGard Higher Education
Online Presentations: Creating a Web Presentation
A PowerPoint web presentation is a presentation that is converted to a web page (i.e., an
HTML document) and graphic files. The web page and graphic files can then be copied to a
web server and accessed as a regular web page.
After you have created a presentation in PowerPoint, you have the option of saving it as a web
page. By saving the presentation as a web page, you may copy it to a web server for online
viewing. Web presentations are opened in internet browsers, so you do not need PowerPoint
installed on your computer to view a web presentation.
1. Create your presentation
2. To save your presentation as a web page,
a. From the Office Button , select Save as... Other Formats
The Save As dialog box appears.
b. In the Save as type pull-down menu, select Web Page (*.htm; *.html)
3. OPTIONAL: To change the title of your presentation as it appears in a web page,
a. Click CHANGE TITLE...
The Set Page Title dialog box appears.
b. In the Page title text box, type the title of your presentation.
c. Click OK
The Set Page Title dialog box closes.
1. Click PUBLISH...
The Publish as Web Page dialog box appears.
These documents are based on and developed from information published in the LTS Online Help Collection
(www.uwec.edu/help) developed by the University of Wisconsin-Eau Claire and copyrighted by the University of
Wisconsin Board of Regents. Used by permission.
- 108 -
Office of Information Technology Computer Training Department at Seattle University,
operated by SunGard Higher Education
2. To publish your full presentation, in the Publish what? section, select Complete
presentation
OR
To publish a series of slides, select Slide number and use the nudge buttons to select
the range of slides
3. To format your web presentation's Outline frame,
a. Click WEB OPTIONS...
The Web Options dialog box appears.
b. Select the General tab
c. To format the types of colors to include in your frames, from the Colors pull-
down list, select your color preference
OR
To remove the Outline frame, deselect Add slide navigation controls
The option is deselected if a check mark does not appear.
d. When finished, click OK
4. Under the Browser support section, select the desired compatibility setting
The following table describes the settings in detail.
Option Description
Microsoft Internet
Explorer 4.0 or
later (high fidelity)
This option allows your presentation to be viewed only by the
later versions of Internet Explorer. It also enables the viewer to
resize the window and view the presentation in the Slide Show
view (i.e., full screen); however, fewer people may be able to
view your presentation in this format.
Microsoft Internet
Explorer 3.0,
Netscape
Navigator 3.0, or
later
This option allows your presentation to be viewed by most
versions of Internet Explorer and Netscape. However, users may
not resize the window or view the presentation in the Slide Show
view.
These documents are based on and developed from information published in the LTS Online Help Collection
(www.uwec.edu/help) developed by the University of Wisconsin-Eau Claire and copyrighted by the University of
Wisconsin Board of Regents. Used by permission.
- 109 -
Office of Information Technology Computer Training Department at Seattle University,
operated by SunGard Higher Education
NOTE: More people will be able to view the presentation than
the above option.
All browsers listed
above (creates
larger files)
This option combines the other two options, which will create a
larger file size than the other options.
NOTES:
This option allows the greatest number of people to view your
presentation.
If the user's browser is able to display advanced features, the
presentation will be displayed. If not, the user will view a
simplified version of the presentation.
5. From the Publish a copy as section, click BROWSE...
The Publish as dialog box appears.
6. In the File name text box, type a name for your presentation
7. Navigate to the location where you want to save your presentation
8. Click OK
You are returned to the Publish as Web Page dialog box.
9. OPTIONAL: After saving the file, to make the presentation appear in a web browser,
select Open published Web page in browser
The option is selected if a checkmark appears.
10. Click PUBLISH
Your presentation is now saved as a web page.
NOTE: If you selected the Open published Web page in browser, the file will open in
your web browser.
These documents are based on and developed from information published in the LTS Online Help Collection
(www.uwec.edu/help) developed by the University of Wisconsin-Eau Claire and copyrighted by the University of
Wisconsin Board of Regents. Used by permission.
- 110 -
Office of Information Technology Computer Training Department at Seattle University,
operated by SunGard Higher Education
Working with Online Presentations
After you have created a presentation in PowerPoint, you have the option of saving it as a web
page. By saving the presentation as a web page, you may copy it to a web server for online
viewing. Web presentations are opened in internet browsers, so you do not need PowerPoint
installed on your computer to view a web presentation. Depending on the browser that you
use, there will be some differences in viewing the presentation.
NOTE: This document addresses online presentations as they appear in Internet Explorer 7.
Opening the Presentation in a Browser
Internet Explorer is the recommended browser for viewing online presentations, because a file
created by a Microsoft application (PowerPoint) will be best viewed in another Microsoft
application (Internet Explorer).
After you have saved your presentation as a web page, you must then open it in a browser.
Once saved as a web page, an .html document and a folder of related files will appear in the
saved location. To give access to the presentation on the Web, provide a link to the .html
document. To open the online presentation from your own computer, refer to the following
steps:
1. In Windows, navigate to the location of the saved online presentation file and its
related folder of files
NOTE: Do not navigate through the folder of related files. The online presentation is
saved in the same location of the related folder.
2. Double click the online presentation
The presentation appears in Internet Explorer.
HINT: The presentation may not display if your security settings are preventing it from
loading. When this occurs, Internet Explorer displays a blank screen and a security
warning in the shape of a gold banner.
3. If the presentation does not display,
a. Click the security warning select Allow Blocked Content
A confirmation dialog box appears.
b. Click YES
These documents are based on and developed from information published in the LTS Online Help Collection
(www.uwec.edu/help) developed by the University of Wisconsin-Eau Claire and copyrighted by the University of
Wisconsin Board of Regents. Used by permission.
- 111 -
Office of Information Technology Computer Training Department at Seattle University,
operated by SunGard Higher Education
Accessing the Slideshow
Once you have opened the presentation in the browser, accessing the slideshow is easy.
1. In the Outline frame, select the slide to be the first to appear in the slideshow
2. Click SLIDE SHOW
The slideshow appears in full screen mode.
Exiting the Slideshow
Once you have accessed your slideshow, exiting the slideshow is easy.
Press [Esc]
OR
Right click select End Show
Moving Between Slides
Most PowerPoint presentations contain multiple slides. Navigating through them on the Web
can be done in multiple ways.
Moving Between Slides: Slide Show View Option
To move to the next slide:
You can advance to the next slide by clicking or through the Quick menu. If you click the
mouse before all animations are complete, the slide will immediately finish all animations, but
will not move to the next slide until you click again.
Once all animations are complete, click the mouse button
OR
Right click select Next
To move to the previous slide:
Right click select Previous
Moving Between Slides: Outline Frame Option
1. If the Outline frame is collapsed, from the Online Presentation toolbar, click OUTLINE
The Outline frame appears.
2. From the list of slides in the Outline frame, from the Online Presentation toolbar, select
the slide you wish to view
The slide now appears in the Slide frame.
These documents are based on and developed from information published in the LTS Online Help Collection
(www.uwec.edu/help) developed by the University of Wisconsin-Eau Claire and copyrighted by the University of
Wisconsin Board of Regents. Used by permission.
- 112 -
Office of Information Technology Computer Training Department at Seattle University,
operated by SunGard Higher Education
Moving Between Slides: Toolbar Option
To move to the next slide, click NEXT SLIDE
OR
To move to the previous slide, click PREVIOUS SLIDE
Working with Frames
Frames separate the window you are working with into workable areas. When working with
online presentations, the window is separated into two frames: the Slide frame and the
Outline frame. The Outline frame can be hidden.
Resizing Frames
Depending on your objectives while viewing the presentation, you may want to see more or
less of a certain frame. For example, if the majority of the information you are looking for is
located in the Outline frame, it would be helpful to resize the frame to use more space on the
screen.
1. If the Outline frame is not visible, from the Online Presentation toolbar, click OUTLINE
The Outline frame appears.
2. Move your pointer over the border of the frame you wish to resize
Your pointer should change to a double-ended arrow.
3. Click and drag the border to a new location
4. Release the mouse button
The frames are resized.
Expanding/Collapsing the Outline Frame
When using the Outline frame, you can select whether you want to display all the titles and
text in a slide or just the slide titles.
NOTES:
If your outline does not appear, you need to change how your original PowerPoint file was
saved
If you did not use title text boxes when creating your presentation, the text you consider your
title may not appear in the outline.
These documents are based on and developed from information published in the LTS Online Help Collection
(www.uwec.edu/help) developed by the University of Wisconsin-Eau Claire and copyrighted by the University of
Wisconsin Board of Regents. Used by permission.
- 113 -
Office of Information Technology Computer Training Department at Seattle University,
operated by SunGard Higher Education
These documents are based on and developed from information published in the LTS Online Help Collection
(www.uwec.edu/help) developed by the University of Wisconsin-Eau Claire and copyrighted by the University of
Wisconsin Board of Regents. Used by permission.
- 114 -
1. If the Outline frame is not visible, click OUTLINE
The Outline frame appears.
2. To expand or collapse the outline, click EXPAND/COLLAPSE OUTLINE
NOTE: The button toggles between two images: and .
Printing Frames
If you choose to print your presentation, you can select whether you want to print the Slide
frame, the Outline frame, or both.
1. If you want to print a specific frame, click the desired frame
2. Click the next to PRINT select Print...
OR
Press [Ctrl] + [P]
The Print dialog box appears.
3. Select the Options tab
4. In the Print frames section, select the desired option
5. When finished, select the General tab
6. Select your printing preferences
7. Click PRINT
The presentation is printed.
You might also like
- The Sympathizer: A Novel (Pulitzer Prize for Fiction)From EverandThe Sympathizer: A Novel (Pulitzer Prize for Fiction)Rating: 4.5 out of 5 stars4.5/5 (121)
- A Heartbreaking Work Of Staggering Genius: A Memoir Based on a True StoryFrom EverandA Heartbreaking Work Of Staggering Genius: A Memoir Based on a True StoryRating: 3.5 out of 5 stars3.5/5 (231)
- Grit: The Power of Passion and PerseveranceFrom EverandGrit: The Power of Passion and PerseveranceRating: 4 out of 5 stars4/5 (588)
- Devil in the Grove: Thurgood Marshall, the Groveland Boys, and the Dawn of a New AmericaFrom EverandDevil in the Grove: Thurgood Marshall, the Groveland Boys, and the Dawn of a New AmericaRating: 4.5 out of 5 stars4.5/5 (266)
- Never Split the Difference: Negotiating As If Your Life Depended On ItFrom EverandNever Split the Difference: Negotiating As If Your Life Depended On ItRating: 4.5 out of 5 stars4.5/5 (838)
- The Emperor of All Maladies: A Biography of CancerFrom EverandThe Emperor of All Maladies: A Biography of CancerRating: 4.5 out of 5 stars4.5/5 (271)
- The Little Book of Hygge: Danish Secrets to Happy LivingFrom EverandThe Little Book of Hygge: Danish Secrets to Happy LivingRating: 3.5 out of 5 stars3.5/5 (400)
- The Subtle Art of Not Giving a F*ck: A Counterintuitive Approach to Living a Good LifeFrom EverandThe Subtle Art of Not Giving a F*ck: A Counterintuitive Approach to Living a Good LifeRating: 4 out of 5 stars4/5 (5794)
- The World Is Flat 3.0: A Brief History of the Twenty-first CenturyFrom EverandThe World Is Flat 3.0: A Brief History of the Twenty-first CenturyRating: 3.5 out of 5 stars3.5/5 (2259)
- Shoe Dog: A Memoir by the Creator of NikeFrom EverandShoe Dog: A Memoir by the Creator of NikeRating: 4.5 out of 5 stars4.5/5 (537)
- The Gifts of Imperfection: Let Go of Who You Think You're Supposed to Be and Embrace Who You AreFrom EverandThe Gifts of Imperfection: Let Go of Who You Think You're Supposed to Be and Embrace Who You AreRating: 4 out of 5 stars4/5 (1090)
- The Hard Thing About Hard Things: Building a Business When There Are No Easy AnswersFrom EverandThe Hard Thing About Hard Things: Building a Business When There Are No Easy AnswersRating: 4.5 out of 5 stars4.5/5 (344)
- Team of Rivals: The Political Genius of Abraham LincolnFrom EverandTeam of Rivals: The Political Genius of Abraham LincolnRating: 4.5 out of 5 stars4.5/5 (234)
- Her Body and Other Parties: StoriesFrom EverandHer Body and Other Parties: StoriesRating: 4 out of 5 stars4/5 (821)
- Hidden Figures: The American Dream and the Untold Story of the Black Women Mathematicians Who Helped Win the Space RaceFrom EverandHidden Figures: The American Dream and the Untold Story of the Black Women Mathematicians Who Helped Win the Space RaceRating: 4 out of 5 stars4/5 (895)
- The Unwinding: An Inner History of the New AmericaFrom EverandThe Unwinding: An Inner History of the New AmericaRating: 4 out of 5 stars4/5 (45)
- Elon Musk: Tesla, SpaceX, and the Quest for a Fantastic FutureFrom EverandElon Musk: Tesla, SpaceX, and the Quest for a Fantastic FutureRating: 4.5 out of 5 stars4.5/5 (474)
- On Fire: The (Burning) Case for a Green New DealFrom EverandOn Fire: The (Burning) Case for a Green New DealRating: 4 out of 5 stars4/5 (74)
- The Yellow House: A Memoir (2019 National Book Award Winner)From EverandThe Yellow House: A Memoir (2019 National Book Award Winner)Rating: 4 out of 5 stars4/5 (98)
- Cuda by Example - BookDocument311 pagesCuda by Example - BookAndres SmitNo ratings yet
- 2 Page Strategic Plan Example PDFDocument2 pages2 Page Strategic Plan Example PDFDana Dang0% (2)
- Beckman Coulter AU5800Document174 pagesBeckman Coulter AU5800Andu1991100% (2)
- Bootstrap Interview Questions PDFDocument13 pagesBootstrap Interview Questions PDFAnonymous aMjQNdNo ratings yet
- Drawing Production Using PDMS DraftDocument106 pagesDrawing Production Using PDMS DraftKatja KenigfestNo ratings yet
- The Windows 10 Book (2016)Document164 pagesThe Windows 10 Book (2016)Andrei Serghie100% (10)
- MRAB Means To Have Multiple Radio Access BearersDocument1 pageMRAB Means To Have Multiple Radio Access BearersKhurram RafiqueNo ratings yet
- RRC RabDocument15 pagesRRC RabDhananjay ShrivastavNo ratings yet
- GSM Gprs TimersDocument11 pagesGSM Gprs Timersnetmaster32No ratings yet
- Callreestablishmentran 14Document78 pagesCallreestablishmentran 14rahulsingh461No ratings yet
- Excel Guide For Daily UseDocument29 pagesExcel Guide For Daily UseKhurram RafiqueNo ratings yet
- IntraWeb and WebSnapDocument16 pagesIntraWeb and WebSnapbad_ghoul13No ratings yet
- 16 - It 430 Mid Term Solved PaperDocument5 pages16 - It 430 Mid Term Solved Paperzahidwahla1No ratings yet
- Excel ShortcutsDocument10 pagesExcel ShortcutsRajesh GuptaNo ratings yet
- What Really Is The Difference Between AR - MR - VR - XR - by North of 41 - MediumDocument12 pagesWhat Really Is The Difference Between AR - MR - VR - XR - by North of 41 - MediumVitor MeloNo ratings yet
- 03 Photopea Clone Tool TutorialDocument2 pages03 Photopea Clone Tool Tutorialshaanb37No ratings yet
- McSL-016 Solvedlab Manual - Advance HTMLDocument18 pagesMcSL-016 Solvedlab Manual - Advance HTMLsounak kumar pandey100% (1)
- Getting Started With Liferay Alloy UIDocument32 pagesGetting Started With Liferay Alloy UIAttune UniversityNo ratings yet
- 20-Se-068 HCI Lab Report 2Document4 pages20-Se-068 HCI Lab Report 2GuryiaNo ratings yet
- MS Word QuizDocument1 pageMS Word Quizsan nicolasNo ratings yet
- HTML Computer Code Elements PDFDocument8 pagesHTML Computer Code Elements PDFAlex OrozcoNo ratings yet
- Sans 1313 UploadDocument2 pagesSans 1313 UploaddamodarvajjaNo ratings yet
- 93 Intro 12 Overview GettingStartedDocument28 pages93 Intro 12 Overview GettingStartedTrang ThuyNo ratings yet
- Software Engineering Module III-I NotesDocument17 pagesSoftware Engineering Module III-I Notesprathyusha maddalaNo ratings yet
- Mercusuar Uzone IdDocument26 pagesMercusuar Uzone Idenni fitriaNo ratings yet
- ComandosDocument8 pagesComandosasdasdadNo ratings yet
- Bootstrap Ant 1Document106 pagesBootstrap Ant 1Ksenija Zlatic100% (2)
- Glade TutorialDocument36 pagesGlade TutorialArf Weiner MooreNo ratings yet
- Web Designing Course PDFDocument13 pagesWeb Designing Course PDFPeeter RoyNo ratings yet
- ShareX Log 2020 12Document20 pagesShareX Log 2020 12Mihai MihaiNo ratings yet
- Assignment - Social NetworkDocument7 pagesAssignment - Social NetworkHà PhươngNo ratings yet
- Creative CSS3 Animation MenusDocument22 pagesCreative CSS3 Animation MenuscbgunNo ratings yet
- DR Draw Users Guide 0384Document224 pagesDR Draw Users Guide 0384gottes villainNo ratings yet
- Worksheet, Workbook and Cell Navigation Shortcut Key EffectDocument3 pagesWorksheet, Workbook and Cell Navigation Shortcut Key EffectPapa KingNo ratings yet
- FoggDocument8 pagesFoggMarcelo BuenoNo ratings yet