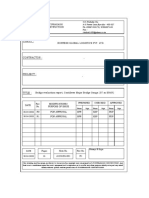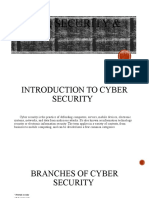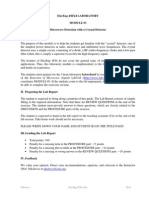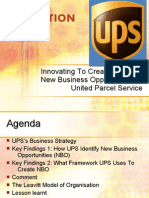Professional Documents
Culture Documents
Recovering INFINITI Remotes
Uploaded by
Hippolyte Evouna0 ratings0% found this document useful (0 votes)
29 views15 pagesThe iNFINITI series runs on a custom built Linux operating system. The idirect application runs as a service (similarly to the NMS servers and the Protocol 2 Processor server) the service is not running and you may need to reload the images / options file.
Original Description:
Copyright
© © All Rights Reserved
Available Formats
PDF, TXT or read online from Scribd
Share this document
Did you find this document useful?
Is this content inappropriate?
Report this DocumentThe iNFINITI series runs on a custom built Linux operating system. The idirect application runs as a service (similarly to the NMS servers and the Protocol 2 Processor server) the service is not running and you may need to reload the images / options file.
Copyright:
© All Rights Reserved
Available Formats
Download as PDF, TXT or read online from Scribd
0 ratings0% found this document useful (0 votes)
29 views15 pagesRecovering INFINITI Remotes
Uploaded by
Hippolyte EvounaThe iNFINITI series runs on a custom built Linux operating system. The idirect application runs as a service (similarly to the NMS servers and the Protocol 2 Processor server) the service is not running and you may need to reload the images / options file.
Copyright:
© All Rights Reserved
Available Formats
Download as PDF, TXT or read online from Scribd
You are on page 1of 15
1
iDirect Technical Note
Subject: Recovering iNFINITI Remotes
Date: May 7, 2007
Applies To: Version 6.0.1 and Later
1. INTRODUCTION
This technical note contains information and procedures pertaining to:
The Differences Between iNFINITI and NetModem II+ Series
Required Procedures Before Attempting to Recover iNFINITI Remotes
Reloading The Options File, which contains procedures for reloading an options
file based on your IP connectivity
Reloading the Image Package
Recovering a Linux Password
Appendix A, which contains the procedure for establishing a NetModem/Satellite
Router Console connection
Appendix B, which contains the procedure for gaining IP connectivity to the
NetModem
2. DIFFERENCES BETWEEN INFINITI AND NETMODEM II+
SERIES
There are several distinct differences between the iNFINITI series and the II+ series
images and options files, which require different procedures.
Unlike the NetModem II+ Series which uses a boot loader to load the software and the
options file, the iNFINITI Series runs on a custom built Linux operating system, so
breaking into the boot loader no longer applies. When the iNFINITI remote boots up,
it first loads the Linux operating system which requires a login.
The factory default login is set to:
User Name: root
Password: iDirect
Once you log into the Linux prompt, you can access the iDirect application console by
typing telnet 0, which results in another login prompt. The factory login for the
application from this prompt is the username of admin and the password of iDirect.
Once there, most of the known console commands are available.
The iDirect application runs as a service (similarly to the NMS servers and the Protocol
2
Processor server) called iDirect_falcon. The service can be started/stopped/restarted
using the command:
service idirect_falcon <command>
Where: command = start, stop, or restart
For example, to start the service, enter: service idirect_falcon start
If you are unable to access the application using telnet 0, the service is not running and
you may need to reload the images/options file. The following procedures explain how
to perform these reload processes.
3. REQUIRED PROCEDURES BEFORE ATTEMPTING TO
RECOVER INFINITI REMOTES
The following tasks must be completed before you begin to recover a remote:
1. Ensure you have a good options file. The options file MUST match the Serial
Number of the modem you are trying to recover.
2. Locate the IP address of the iNFINITI Remote (using the console login). Refer to
Appendix A, Establishing a NetModem/Satellite Router Console Connection.
3. Configure/change the PC IP address if necessary. Refer to Appendix B, Gaining IP
Connectivity to the NetModem.
4. Install WinSCP. WinSCP is an open source SFTP client for Windows that offers
secure file transfer between a local computer and a remote computer. You can load
this application by accessing: http://winscp.net/eng/index.php .
Note: When transferring an options file, click the check box to select the Text
option in the Transfer Mode field.
4. RELOADING THE OPTIONS FILE
Depending on whether you have IP connectivity between your PC and the NetModem, this section
contains procedures for reloading the options file.
RELOADING THE OPTIONS FILE WHEN THERE IS IP CONNECTIVITY
BETWEEN YOUR PC AND THE NETMODEM
You are now ready to begin reloading your options file. You need to perform one of the following
procedures depending on whether you have IP connectivity.
To reload your options file with IP connectivity, invoke the ssh daemon on the iNFINITI and transfer the
options file to the remote (this procedure bypasses iSite so that you are able to load the options file).
3
Perform the following steps when you have IP connectivity to invoke the
ssh daemon and transfer the options file to the remote:
1. Rename the good options file on your local PC to: falcon.opt
2. Connect to the iNFINITI via the console cable and login using:
User Name: root
Password: iDirect
Note: Do not telnet 0, and make sure you stay at the Linux prompt.
3. Turn on the ssh daemon by entering the command:
service sshd start
4. Secure Copy the falcon.opt options file (you renamed in step 1) to the following
location in the remote:
/etc/idirect/falcon/
Note:Inordertotransfertheoptionsfile,usetheWinSCPapplication.
5. Restart Falcon by entering the command:
service idirect_falcon restart
RELOADING THE OPTIONS FILE WHEN YOU CANNOT GAIN IP
CONNECTIVITY TO YOUR NETMODEM
If you do not have IP connectivity to your NetModem, you can reload your options file by performing the
following procedure.
Perform the following steps to reload the options file when you cannot gain IP
connectivity to your modem:
1. Open a known good options file in a text editor (i.e., NotePad) and copy all of the
text to the Windows clipboard. The options file MUST match the Serial Number of
the modem you are trying to install or recover.
2. From the console, change your location to the options file directory by entering the
command:
cd /etc/idirect/falcon/
3. Rename the current options file by entering the following command:
mv falcon.opt falcon.opt.old
4. Type the following command:
4
cat > falcon.opt
5. Paste the text that you previously copied (in step 1) to the console session, by right-
clicking the mouse button and pasting to the Host.
6. Press the Enter key once, then press Ctrl-D to exit.
7. Examine the contents of falcon.opt file to ensure there are no extra characters by
entering:
cat falcon.opt
8. Restart falcon by entering the command:
service idirect_falcon restart
5. RELOADING THE IMAGE PACKAGE
The following procedure describes how to reload an Image Package. This procedure
requires IP connectivity between your PC and the NetModem. If you do not have IP
connectivity, refer to the procedures in Appendix A and B before performing this
procedure.
Perform the following steps to reload your Image Package:
Using WinSCP:
1. Connect to the iNFINITI via the console cable and login using the following:
User Name: root
Password: iDirect
Note:Donottelnet0,andmakesureyoustayattheLinuxprompt.
2. Turn on the ssh daemon by entering the command:
service sshd start
3. Secure Copy the Package file named:
remote-X_n_n.pkg tothe /tmp/ directory
Where:
X=themajorrelease(i.e.,6,7,etc.)
n_n=theminorrelease(6_0_9_7,7_0_1_2,or7_0_2)
Note:Inordertotransfertheimagepackage,usetheWinSCPapplication.
4. Intheconsoleconnection,enterthefollowingcommand:
5
cd /tmp
Note:Ensurethatyouareatthe/tmpdirectoryandnotinthe/rootdirectory.Makeabackupcopyofyour
optionsfilebeforeyoustartthepackageinstallation(tomakeabackupcopybyenteringthefollowing
commands:
cd /etc/idirect/falcon
cp falcon.opt falcon.opt-BU
5. In the console, type ls al and press Enter.
Note: With the introduction of the iNfiniti product line, the software packages can
consume a large portion of the allocated flash. Before you proceed with
extracting the remote package, you need to temporarily increase the swap
space with the following command.
The "df" command will show the current usage of the allocated disk space, in
particular "/tmp". Once the swap is added, the percentage will drop allowing
the software package to fully extract.
df
mount -t tmpfs -oremount,size=16M /tmp
df
6. Type each of the following commands exactly as shown, and press Enter after each
command entry (if it is not exact, the install fails):
df
mount t tmpfs oremount,size=16M /tmp
df
package -mx -a remote-X_n_n.pkg
rm -f remote-X_n_n.pkg
chmod 744 package_install.sh
./package_install.sh
service idirect_falcon restart
Where:
X = the major release (i.e., 6, 7, etc.)
n_n = the software release string that displays when you enter the ls al command
(see example on the next page)
Note: The syntax of the package name MUST be identical to what is shown by Linux after
executing the ls al command. See the example below.
Example input for reloading the image package:
# pwd
/tmp
# ls -al
6
drwxrwxrwt 2 root root 60 Jan 1 04:53
drwxr-xr-x 1 root root 0 Jan 1 01:07
-rw------- 1 root root 2369688 Dec 8 2005 remote -6_0_9.pkg
df
mount t tmpfs oremount,size=16M /tmp
df
# package -mx -a remote-6_0_9.pkg
# rm -f remote-6_0_9.pkg
# chmod 744 package_install.sh
# ./package_install.sh
******Package installation script for falcon starts HERE******
# cp falcon.opt-BU falcon.opt
# service idirect_falcon restart
7. Once the installation is complete, copy the BU options file to the Options.opt file.
LOADING IMAGES USING THE TFTP SERVER
Perform the following steps to load the images using the TFTP server:
1. Open iSite and, from the File menu, select TFTP. A pop-up window displays
prompting you to the TFTP server local folder.
2. Browse and select the folder in which the remote package resides.
3. Open a console session to the iNFINITI unit and login to the Linux prompt using:
User Name: root
Password: iDirect
4. Type the following command, then press Enter to stop the iDirect application:
service idirect_falcon stop
5. Type the following command, then press Enter:
tftp_package.sh <IP address of TFTP server> <package name>
For example, if the IP address of your PC is 10.10.1.2 and you are loading the 6.0.9
release remote package, the command is:
7
tftp_package.sh 10.10.1.2 remote-6_0_9.pkg
Installation starts automatically.
6. Once installation is complete, type the following command and press Enter:
idirect_falcon restart
6. RECOVERING A LINUX PASSWORD
You may be required to recover your Linux password (this process applies to the iNFINITI series). The
following procedure explains how you can recover a Linux password.
Perform the following steps to recover the root password for the iNFINITI series:
1. Connect a PC to the modem via the console port. You can use Hyper Terminal or
Tera-Term for this operation.
2. Reboot the iNFINITI NetModem.
The message DRAM Test Successful displays.
3. Press the Spacebar 3 - 4 times.
The Redboot> prompt displays.
4. Enter the command:
fis load Linux
The Redboot> prompt re-displays.
5. Enter the command:
exec -c root=/dev/mtdblock2 console=ttyS1,9600 single
The /# prompt displays. This indicates that you logged in without a
password.
6. Enter the command:
passwd
You are then prompted to enter a new password.
7. Enter a new password.
8. When prompted, type the new password again to confirm.
9. Once you are successfully logged in, reset the iNFINITI remote. You can now log into
8
the iNFINITI remote.
7. APPENDICES
This section contains two appendices, including:
EstablishingaNetModem/SatelliteRouterConsoleConnection,whichoutlinestheprocedure
forestablishingthistypeofconnection.
GainingIPConnectivityToTheNetModem,whichexplainshowtogainIPconnectivityfrom
yourPCtoyourNetModem.
9
A. ESTABLISHING A NETMODEM/SATELLITE ROUTER CONSOLE CONNECTION
You can use any terminal emulator to connect to the NetModem console. The HyperTerm
application comes pre-installed on all Windows 2000 and XP machines.
In addition to the NetModem Console Table cable, you will need an RJ-45 to DB-9 adapter.
The pin outs for a NetModem console cable are as follows:
Table 3: DB-9 to RJ-45 Adapter Pinouts
DB-9 to RJ-45 Adapter Pin-Out
RJ-45 Color Code DB-9
1 Blue 8
2 Orange 6
3 Black 2
4 Red 5
5 Green N.C.
6 Yellow 3
7 Brown 4
8 White/Gray 7
Complete the following procedure to set up and save a Hyper Terminal session:
1. Connect the RJ-45 to DB-9 adapter to the COM1 port of your laptop.
2. Plug the other end of the cable into the Console port of the iDirect NetModem or
Satellite Router
3. In the Windows Start menu, select Programs, select Accessories, select
Communications, and then select HyperTerminal.
4. You may have to answer some questions about your area code and provide dialing
information. (The information that you enter here isnt important, but you must
enter something.)
5. In the Connection Description dialog box, enter a name for the connection, such as
NetModem Console. (You may also select an icon other than the default icon
6. Select COM1 in the Connect To dialog box
7. Using the default variables in the COM1 Properties dialog box below, enter the
session properties. Be certain that your settings exactly match these settings.
10
8. Click Enter a few times to see if you can generate a response from the NetModem.
If you are successful, you will see the NetModem console prompt. If you are unable
to generate a response from the NetModem, reexamine your settings to be certain
that they are correct.
11
12
B. GAINING IP CONNECTIVITY TO THE NETMODEM
The purpose of this procedure is to gain IP connectivity to your NetModem.
MANDATORY CONDITIONS
Establishing IP connectivity to the NetModem from your laptop computer requires the
following conditions to exist:
1. Your computer must be connected directly to the NetModem via a LAN crossover
cable, or indirectly via an external switch or router
2. Your computers IP address must be in the range of addresses specified by the
NetModems IP address and subnet mask
3. Your subnet mask must match the NetModems subnet mask.
DETERMINING THE NETMODEMS IP ADDRESS AND SUBNET MASK
1. The easiest way to determine the NetModems IP address is to establish a console
session and type the appropriate console command
2. Open a console session to the 0NetModem. (See Appendix A for details.)
Note:Usetheifconfigcommandtofindoutthecurrently-configuredIPaddress.
3. At the Linux prompt, enter the following command: (for 3000 series, type: ifconfig
iXP0)
ifconfig iXP1
Note: iXP1 for a 5000 or 7000 series Satellite Router to determine the Satellite Routers
IP address. Type: ifconfig iXP0 for 3000 series
13
4. Check the IP address and subnet mask of the Satellite Router.
5. Configure your laptops IP address to be in the same subnet as the Satellite Routers
interface.
6. Use the following commands to change the default gateway of the Satellite Router
to be the same as your laptops IP address by entering the following commands:
route n
route del default gw
route add default gw
14
15
You might also like
- A Heartbreaking Work Of Staggering Genius: A Memoir Based on a True StoryFrom EverandA Heartbreaking Work Of Staggering Genius: A Memoir Based on a True StoryRating: 3.5 out of 5 stars3.5/5 (231)
- The Sympathizer: A Novel (Pulitzer Prize for Fiction)From EverandThe Sympathizer: A Novel (Pulitzer Prize for Fiction)Rating: 4.5 out of 5 stars4.5/5 (119)
- Never Split the Difference: Negotiating As If Your Life Depended On ItFrom EverandNever Split the Difference: Negotiating As If Your Life Depended On ItRating: 4.5 out of 5 stars4.5/5 (838)
- Devil in the Grove: Thurgood Marshall, the Groveland Boys, and the Dawn of a New AmericaFrom EverandDevil in the Grove: Thurgood Marshall, the Groveland Boys, and the Dawn of a New AmericaRating: 4.5 out of 5 stars4.5/5 (265)
- The Little Book of Hygge: Danish Secrets to Happy LivingFrom EverandThe Little Book of Hygge: Danish Secrets to Happy LivingRating: 3.5 out of 5 stars3.5/5 (399)
- Grit: The Power of Passion and PerseveranceFrom EverandGrit: The Power of Passion and PerseveranceRating: 4 out of 5 stars4/5 (587)
- The World Is Flat 3.0: A Brief History of the Twenty-first CenturyFrom EverandThe World Is Flat 3.0: A Brief History of the Twenty-first CenturyRating: 3.5 out of 5 stars3.5/5 (2219)
- The Subtle Art of Not Giving a F*ck: A Counterintuitive Approach to Living a Good LifeFrom EverandThe Subtle Art of Not Giving a F*ck: A Counterintuitive Approach to Living a Good LifeRating: 4 out of 5 stars4/5 (5794)
- Team of Rivals: The Political Genius of Abraham LincolnFrom EverandTeam of Rivals: The Political Genius of Abraham LincolnRating: 4.5 out of 5 stars4.5/5 (234)
- Shoe Dog: A Memoir by the Creator of NikeFrom EverandShoe Dog: A Memoir by the Creator of NikeRating: 4.5 out of 5 stars4.5/5 (537)
- The Emperor of All Maladies: A Biography of CancerFrom EverandThe Emperor of All Maladies: A Biography of CancerRating: 4.5 out of 5 stars4.5/5 (271)
- The Gifts of Imperfection: Let Go of Who You Think You're Supposed to Be and Embrace Who You AreFrom EverandThe Gifts of Imperfection: Let Go of Who You Think You're Supposed to Be and Embrace Who You AreRating: 4 out of 5 stars4/5 (1090)
- Her Body and Other Parties: StoriesFrom EverandHer Body and Other Parties: StoriesRating: 4 out of 5 stars4/5 (821)
- The Hard Thing About Hard Things: Building a Business When There Are No Easy AnswersFrom EverandThe Hard Thing About Hard Things: Building a Business When There Are No Easy AnswersRating: 4.5 out of 5 stars4.5/5 (344)
- Hidden Figures: The American Dream and the Untold Story of the Black Women Mathematicians Who Helped Win the Space RaceFrom EverandHidden Figures: The American Dream and the Untold Story of the Black Women Mathematicians Who Helped Win the Space RaceRating: 4 out of 5 stars4/5 (890)
- Elon Musk: Tesla, SpaceX, and the Quest for a Fantastic FutureFrom EverandElon Musk: Tesla, SpaceX, and the Quest for a Fantastic FutureRating: 4.5 out of 5 stars4.5/5 (474)
- The Unwinding: An Inner History of the New AmericaFrom EverandThe Unwinding: An Inner History of the New AmericaRating: 4 out of 5 stars4/5 (45)
- The Yellow House: A Memoir (2019 National Book Award Winner)From EverandThe Yellow House: A Memoir (2019 National Book Award Winner)Rating: 4 out of 5 stars4/5 (98)
- On Fire: The (Burning) Case for a Green New DealFrom EverandOn Fire: The (Burning) Case for a Green New DealRating: 4 out of 5 stars4/5 (73)
- Saes o 204Document7 pagesSaes o 204suresh100% (1)
- AC Electrical Generators ASOPEDocument67 pagesAC Electrical Generators ASOPEEng Waleed MouhammedNo ratings yet
- Open SeminarDocument20 pagesOpen SeminarSajjad HussainNo ratings yet
- Bridge Evaluation Report - 87m - R1Document15 pagesBridge Evaluation Report - 87m - R1hari om sharmaNo ratings yet
- GVF VSAT Install and Maint Handbook Level 3 Rev1 31 OBDocument51 pagesGVF VSAT Install and Maint Handbook Level 3 Rev1 31 OBHippolyte Evouna100% (3)
- Software RequirementsDocument66 pagesSoftware RequirementsAprna TripathiNo ratings yet
- OceanStor VIS6000 Quick Installation GuideDocument42 pagesOceanStor VIS6000 Quick Installation GuideHippolyte EvounaNo ratings yet
- A.02. DPM MDM Installation GuideDocument22 pagesA.02. DPM MDM Installation GuideHippolyte EvounaNo ratings yet
- Understanding Standard Off Set Vs Inverted DishesBrian Donalson PDFDocument10 pagesUnderstanding Standard Off Set Vs Inverted DishesBrian Donalson PDFHippolyte EvounaNo ratings yet
- Recovering Infinti Remotes and CardDocument17 pagesRecovering Infinti Remotes and CardNyagah NaphtaliNo ratings yet
- Vsat Installation GuideDocument11 pagesVsat Installation Guidefferrer9No ratings yet
- Cisco Unified SIP Proxy: Data SheetDocument14 pagesCisco Unified SIP Proxy: Data SheetmandeepmailsNo ratings yet
- Huawei HCNA-VC Certification TrainingDocument3 pagesHuawei HCNA-VC Certification TrainingArvind JainNo ratings yet
- Cyber Security Guide to CASB, Threats & Best PracticesDocument26 pagesCyber Security Guide to CASB, Threats & Best PracticesTharun RickyNo ratings yet
- ElecEng4FJ4 Module03 PDFDocument22 pagesElecEng4FJ4 Module03 PDFFrew FrewNo ratings yet
- Hvu 8Document5 pagesHvu 8Anil BpsNo ratings yet
- Apc NetbotzDocument2 pagesApc NetbotzAndre OccensteinNo ratings yet
- McKesson Enterprise Intelligence - Quality Emeasures For Horizon ClinicalsDocument2 pagesMcKesson Enterprise Intelligence - Quality Emeasures For Horizon ClinicalsMcKesson Surgical SolutionsNo ratings yet
- Manual Veeder RootDocument38 pagesManual Veeder RootGilberto ArciniagaNo ratings yet
- Atitudine LSM9DS0 SensorDocument74 pagesAtitudine LSM9DS0 SensorquebornNo ratings yet
- Interview Process & Experience at IntuitDocument7 pagesInterview Process & Experience at IntuitJAckNo ratings yet
- Arduino Project ReportDocument16 pagesArduino Project ReportBroAmirNo ratings yet
- Intouch BrochureDocument2 pagesIntouch BrochureYash PaliwalNo ratings yet
- SINAMICS S120 Cabinet Modules Liquid Cooled en-USDocument412 pagesSINAMICS S120 Cabinet Modules Liquid Cooled en-USPeter_Phee_341No ratings yet
- 04 Handout 1 (Feedback)Document11 pages04 Handout 1 (Feedback)Kathleen Anne MendozaNo ratings yet
- SQL IndexDocument20 pagesSQL IndexKeerthana PNo ratings yet
- New Plan-Mithram: Tariff DetailsDocument3 pagesNew Plan-Mithram: Tariff DetailsvipinvnuNo ratings yet
- SY100 ValveDocument7 pagesSY100 Valvecontrol tejidoNo ratings yet
- Web Lab FileDocument34 pagesWeb Lab Filesaloniaggarwal0304No ratings yet
- A2000 Multifunctional Power MeterDocument48 pagesA2000 Multifunctional Power MetervipinrajNo ratings yet
- 21st Century Path to Software Engineering Immersive BootcampDocument11 pages21st Century Path to Software Engineering Immersive BootcampDe VoNo ratings yet
- Jurnal Inter 5Document5 pagesJurnal Inter 5Maingame 2573No ratings yet
- ITSM Awareness - McKinley - HandoutsDocument54 pagesITSM Awareness - McKinley - HandoutsNinoslav MitićNo ratings yet
- DocuCentre II 7000 6000 BrochureDocument4 pagesDocuCentre II 7000 6000 BrochureRumen StoychevNo ratings yet
- Innovating To Create IT-Based New Business Opportunities at UPSDocument17 pagesInnovating To Create IT-Based New Business Opportunities at UPSjieminaNo ratings yet
- Audit-Free Cloud Storage via Deniable Attribute-based EncryptionDocument15 pagesAudit-Free Cloud Storage via Deniable Attribute-based EncryptionKishore Kumar RaviChandranNo ratings yet
- Embedded Bluetooth: Sanya ChawlaDocument13 pagesEmbedded Bluetooth: Sanya ChawlaGuneesh ChawlaNo ratings yet