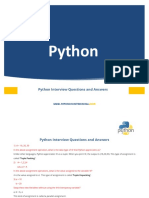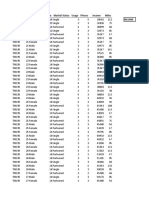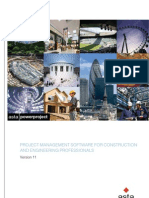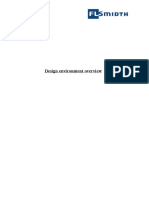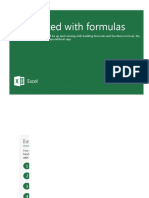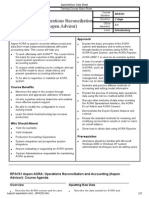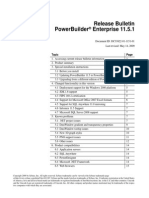Professional Documents
Culture Documents
17 Ways To Optimize VBA Code For FASTER Macros
Uploaded by
Fernando CaldasOriginal Description:
Original Title
Copyright
Available Formats
Share this document
Did you find this document useful?
Is this content inappropriate?
Report this DocumentCopyright:
Available Formats
17 Ways To Optimize VBA Code For FASTER Macros
Uploaded by
Fernando CaldasCopyright:
Available Formats
17 ways to Optimize VBA Code for FASTER Macros
Analyze the logic: Before optimizing the syntax, pay more attention in optimizing the
logic. Without a good logic, a good written VBA macro program has no value. So
streamline your program logic and get the best performance of macros.
Avoid 'Screen Flickering' or 'Screen Repainting': Use
Application.ScreenUpdating = False 'To Turn Off at the start of code.
Application.ScreenUpdating = False 'To Turn on at the end of the code.
The ScreenUpdating property controls most display changes on the monitor while a
procedure is running. When screen updating is turned off, toolbars remain visible and
Word still allows the procedure to display or retrieve information using status bar
prompts, input boxes, dialog boxes, and message boxes. You can increase the speed of
some procedures by keeping screen updating turned off. You must set the
ScreenUpdating property to True when the procedure finishes or when it stops after an
error. Refer MSDN for details.
Turn off automatic calculations: Whenever content(s) of a cell or range of cells are
changed, the formulas dependent on them and Volatile functions are recalculated. You
may turn off the automatic calculation using
Application.Calculation = xlCalculationManual 'To turn off the automatic calculation
Application.Calculation = xlCalculationAutomatic 'To turn On the automatic calculation
Now, whenever due to the program logic(that due to macros dependent on existing
formulas) you need to calculate the formulas, you may use the following code
accordingly.
ActiveSheet.Calculate ' To calculate the formulas of Active Worksheet
Application.Calculate ' To calculate the formulas of Active workbook or all workbooks in
current application.
Stop Events: Use Application.EnableEvents to tell VBA processor whether to fire events
or not. We rarely fire an event for each cell we're changing via code. Hence, turning off
events will speed up our VBA code performance.
Hide Page Breaks:When we run a Microsoft VBA macro in a later version of Microsoft
Excel, the macro may take longer to complete than it does in earlier versions of Excel.
For example, a macro that required several seconds to complete in an earlier version of
Excel may require several minutes to complete in a later version of Excel. This problem
may occur if the following conditions are true:
* The VBA macro modifies the properties of many rows or columns.
* An operation has been performed that forced Excel to calculate page breaks. Excel
calculates page breaks when we perform any of the following operations:
o We display a print preview of your worksheet.
o In Microsoft Office Excel 2003 and in earlier versions of Excel, we click Page Setup on
the File menu.
o We modify any of the properties of the PageSetup object in a VBA macro.
* In Excel 2003 and in earlier versions of Excel, we selected the Page breaks check box on
the View tab of the Options dialog box.
Solution: is to disable Page breaks using ActiveSheet.DisplayPageBreaks = False
Refer to this Microsoft article for more details -
http://support.microsoft.com/kb/199505
Use 'WITH' statement when working with objects: If we have to access an object's
properties and methods in several lines, we must avoid using object's name or fully
qualified object path again and again. It is annoying for VBA processor as it needs to fully
qualify the object each time. (Isn't it annoying for us too when some work or something is
told us again and again? Got it Guys !
SLOW MACRO
FAST MACRO
Sheets(1).Range("A1:E1").Font.Italic = True
Sheets(1).Range("A1:E1").Font.Interior.Color = vbRed
Sheets(1).Range("A1:E1").MergeCells = True
With Sheets(1).Range("A1:E1")
.Font.Italic = True
.Font.Interior.Color = vbRed
.MergeCells = True
End With
The point here to understand is minimum qualifying of an object by VBA processor. i.e.
using minimum dots/periods(.) in the code. This concept tells us to use [A1] rather than
Range("A1") and Range("StockRange")(3,4) rather than Range("StockRange").Cells(3,4)
Use vbNullString instead of ""(2 double quotes) : vbNullString is slightly faster than "",
since vbNullString is not actually a string, but a constant set to 0 bytes, whereas "" is a
string consuming at least 4-6 bytes for just existence.
For example: Instead of strVariable = "", use strVariable = vbNullString.
Release memory from object variables: Whenever we create an object in VBA, we
actually create two things -- an object, and a pointer (called an object reference). We
might say, "VB does not use pointers", but it is not true. "VB does not let you manipulate
pointers" is more precise. Behind the scenes, VB still makes extensive use of pointers. To
destroy an object in VB, you set it to Nothing. But wait a minute. If all we ever use are
object pointers, how can we set the object itself to Nothing? The answer is: We can't.
When we set a reference to Nothing, something called the garbage collector kicks in.
This little piece of software tries to determine whether or not an object should be
destroyed. There are many ways to implement a garbage collector, but Visual Basic uses
what is called the reference count method.
When VB interprets the last line(where we generally sets our objects to Nothing), it will
remove the existing reference. At this point, if the object has no more references, the
garbage collector will destroy the object and deallocate all its resources. If any other
references point to the same object, the object will not be destroyed.
Reduce the number of Lines: Avoid multiple statements especially when they can be
clubbed into one line. For example - See these 2 macros
SLOW MACRO
With Selection
.WrapText = True
.ShrinkToFit = False
End With
FAST MACRO
With Selection
.WrapText = True: .ShrinkToFit = False
End With
As you can see, you can club multiple statements into one using colon character(:). When
you do this with multiple statements, it will decrease the readability but will increase
the speed.
Compiler Logic: When we save the macro, it is virtually compiled and unlike it's human
readable form as we saw in VBE(Visual Basic Editor), keywords(the dark blue words which
you cannot use as variable) are saved as three-byte token which are faster to process as
machine understand them better and variables, comments and literal strings which are
not either keyword or directive are saved "as is". However VBA compiler tokenizes the
word but it does not compress the lines and each line is maintained as is ending with the
'Carriage Return'. When the VBA macro is executed, VBA processor fetched single line at
a time. The tokens of the fetched line saved by virtual compiler are now interpreted and
executed then next line is fetched and so on. When we combine multiple lines using
colon into one line, we're reducing the number of fetch cycles the processor must go
through.
Our Suggestion: This change will bring minor difference in time due to faster processors
today. Moreover, you cannot have more than 255 characters in a line and you won't be
able to debug your code using F8 efficiently. So it's a kind of useless, there is no reason
to trade-off with readability with such a minor change in time.
Declare variable as Variable and constant as Constant: Seems, obvious ! But many of us
don't follow it. Like
Dim Pi As Double
Pi = 3.14159
instead use
Const Pi As Double
Pi = 3.14159
Since, its value is never changed so it will be evaluated once during compilation unlike
variable which are evaluated many times during the run-time.
Avoid Unnecessary Copy and Paste: Follow this table rules:
Instead of Use this:
Sheet1.Range("A1:A200").Copy
Sheet2.Range("B1").PasteSpecial
Application.CutCopyMode = False
'Clear Clipboard
'Bypass the Clipboard
Sheet1.Range("A1:A200").Copy Destination:=
Sheet2.Range("B1")
Sheet1.Range("A1:A200").Copy
Sheet2.Range("B1").PasteSpecial
xlPasteValues
Application.CutCopyMode=False
'Clear Clipboard
'Bypass the Clipboard if only values are required
Sheet2.Range("B1:B200").Value =
Sheet1.Range("A1:A200").Value
Sheet1.Range("A1:A200").Copy
Sheet2.Range("B1").PasteSpecial
xlPasteFormulas
Application.CutCopyMode=False
'Clear Clipboard
'Bypass the Clipboard if only formulas are
required
Sheet2.Range("B1:B200").Formula =
Sheet1.Range("A1:A200").Formula
'Same can be done with FormulaR1C1 and Array
Formulas.
Use Worksheet Functions rather developing own logic: By using
Application.WorkSheetFunction, we tell VBA processor to use native code rather than
interpreted code as VBA understands the worksheet functions better than your algorithm.
So, for example use
mProduct = Application.WorkSheetFunction.Product(Range("C5:C10"))
rather than defining your own logic like this:
mProduct = 1
For i = 5 to 10
mProduct = mProduct * Cells(3,i)
Next
Use 'For Each' rather than 'indexed For': We can avoid using Indexed For when looping
through collections. For example, take the code just before this tip. It can be modified
to:
For Each myCell in Range("C5:C10")
mProduct = mProduct * myCell.Value
Next
This is in relation to qualifying object again and again as using "WITH" statements.
Avoid using 'Macro Recorder' style code:Ya, the code will look genius and eventually
perform like Genius too ! You'll better catch it with example, so use:
[A1].Interior.Color = vbRed
rather than
Range("A1").Select
Selection.Interior.Color = vbRed
Using too many Select and Selection effects the performance drastically. Ask yourself
why to go in Cell and then change the properties? or rather ask why to go pizza shop
when you can enjoy it at your home ;)
Avoid using Variant and Object in declaration statements: Think about better logic and
get rid of them. i.e. do not use Dim i As Variant or Dim mCell As Object. By trying to be
specific,we will save a lot of system memory this way, particularly in case of large
projects. We may not remember which has been declared variant above and misuse a
variable assigning any value to it which will be type-casted without errors. A variant's
descriptor is 16 bytes long while double is 8 bytes, long is 4 bytes and integer is 2 bytes.
Hence use Variant cautiously. As an example, use:
Dim i As Long rather than Dim i As Variant
Similarly use:
Dim mCell As Range 'or
Dim mSheet As Worksheet
rather than
Dim mCell As Object 'or
Dim mSheet As Object
Declare OLE objects directly: Declaring and defining the OLE objects in declaration
statement is called 'Early Binding' but declaring an object and defining it later is called
'Late Binding'. Always prefer 'Early Binding' over 'Late Binding'. Now for example use:
Dim oXL As Excel.Application
rather than
Dim oXL As Object
Set oXL = CreateObject("Excel.Application")
You might also like
- Shoe Dog: A Memoir by the Creator of NikeFrom EverandShoe Dog: A Memoir by the Creator of NikeRating: 4.5 out of 5 stars4.5/5 (537)
- Balance Sheet and Income Statement AnalysisDocument9 pagesBalance Sheet and Income Statement AnalysisHarshit MalviyaNo ratings yet
- Grit: The Power of Passion and PerseveranceFrom EverandGrit: The Power of Passion and PerseveranceRating: 4 out of 5 stars4/5 (587)
- Richardson IDAA 1e Ch01Document28 pagesRichardson IDAA 1e Ch01venustay01No ratings yet
- Hidden Figures: The American Dream and the Untold Story of the Black Women Mathematicians Who Helped Win the Space RaceFrom EverandHidden Figures: The American Dream and the Untold Story of the Black Women Mathematicians Who Helped Win the Space RaceRating: 4 out of 5 stars4/5 (890)
- Pairwise Comparison Chart InstructionsDocument3 pagesPairwise Comparison Chart InstructionsAndrew9X9No ratings yet
- The Yellow House: A Memoir (2019 National Book Award Winner)From EverandThe Yellow House: A Memoir (2019 National Book Award Winner)Rating: 4 out of 5 stars4/5 (98)
- Python: Python Interview Questions and AnswersDocument29 pagesPython: Python Interview Questions and Answerssravanakumar MannepalliNo ratings yet
- The Little Book of Hygge: Danish Secrets to Happy LivingFrom EverandThe Little Book of Hygge: Danish Secrets to Happy LivingRating: 3.5 out of 5 stars3.5/5 (399)
- VBA 8 Excel Objects PDFDocument9 pagesVBA 8 Excel Objects PDFvivek tannaNo ratings yet
- On Fire: The (Burning) Case for a Green New DealFrom EverandOn Fire: The (Burning) Case for a Green New DealRating: 4 out of 5 stars4/5 (73)
- Web Based Fuzzy C-Means Clustering Software (WFCM) : January 2014Document9 pagesWeb Based Fuzzy C-Means Clustering Software (WFCM) : January 2014Raghav DhanukaNo ratings yet
- The Subtle Art of Not Giving a F*ck: A Counterintuitive Approach to Living a Good LifeFrom EverandThe Subtle Art of Not Giving a F*ck: A Counterintuitive Approach to Living a Good LifeRating: 4 out of 5 stars4/5 (5794)
- Cardio Good FitnessDocument35 pagesCardio Good FitnessHarshith HirisaveNo ratings yet
- Never Split the Difference: Negotiating As If Your Life Depended On ItFrom EverandNever Split the Difference: Negotiating As If Your Life Depended On ItRating: 4.5 out of 5 stars4.5/5 (838)
- Icf - 8 RibbonDocument26 pagesIcf - 8 RibbonLyssa BasNo ratings yet
- Elon Musk: Tesla, SpaceX, and the Quest for a Fantastic FutureFrom EverandElon Musk: Tesla, SpaceX, and the Quest for a Fantastic FutureRating: 4.5 out of 5 stars4.5/5 (474)
- Asta Power Project Version 11 BrochureDocument12 pagesAsta Power Project Version 11 Brochuremesudbaydar5686No ratings yet
- The Ultimate CV and Covering Letter PackDocument14 pagesThe Ultimate CV and Covering Letter PackElle ConnexionsNo ratings yet
- A Heartbreaking Work Of Staggering Genius: A Memoir Based on a True StoryFrom EverandA Heartbreaking Work Of Staggering Genius: A Memoir Based on a True StoryRating: 3.5 out of 5 stars3.5/5 (231)
- Saphelp Utilities472 en 81 A0023b288dd720e10000000a114084 FramesetDocument97 pagesSaphelp Utilities472 en 81 A0023b288dd720e10000000a114084 FramesetAshish AgarwalNo ratings yet
- VAT Relief Preparation GuidelinesDocument9 pagesVAT Relief Preparation GuidelinesStellar BranchNo ratings yet
- The Emperor of All Maladies: A Biography of CancerFrom EverandThe Emperor of All Maladies: A Biography of CancerRating: 4.5 out of 5 stars4.5/5 (271)
- SPP&ID Training - 02 Design Environment OverviewDocument35 pagesSPP&ID Training - 02 Design Environment OverviewKarthik100% (1)
- The Gifts of Imperfection: Let Go of Who You Think You're Supposed to Be and Embrace Who You AreFrom EverandThe Gifts of Imperfection: Let Go of Who You Think You're Supposed to Be and Embrace Who You AreRating: 4 out of 5 stars4/5 (1090)
- Cost Modeling As A Design and Development Tool For Adhesives and SealantsDocument5 pagesCost Modeling As A Design and Development Tool For Adhesives and SealantsAnonymous oTrMzaNo ratings yet
- The World Is Flat 3.0: A Brief History of the Twenty-first CenturyFrom EverandThe World Is Flat 3.0: A Brief History of the Twenty-first CenturyRating: 3.5 out of 5 stars3.5/5 (2219)
- Dynamic Modelling Tips and TricksDocument20 pagesDynamic Modelling Tips and TricksmkwendeNo ratings yet
- Team of Rivals: The Political Genius of Abraham LincolnFrom EverandTeam of Rivals: The Political Genius of Abraham LincolnRating: 4.5 out of 5 stars4.5/5 (234)
- Basics: Doing math with ExcelDocument82 pagesBasics: Doing math with ExcelMahendra Arya100% (1)
- The Hard Thing About Hard Things: Building a Business When There Are No Easy AnswersFrom EverandThe Hard Thing About Hard Things: Building a Business When There Are No Easy AnswersRating: 4.5 out of 5 stars4.5/5 (344)
- Document Management Plan TemplateDocument22 pagesDocument Management Plan TemplateAdekunle Akure100% (2)
- Devil in the Grove: Thurgood Marshall, the Groveland Boys, and the Dawn of a New AmericaFrom EverandDevil in the Grove: Thurgood Marshall, the Groveland Boys, and the Dawn of a New AmericaRating: 4.5 out of 5 stars4.5/5 (265)
- Final Exam Bank - Chapters 1& 2 Excel: Multiple ChoiceDocument9 pagesFinal Exam Bank - Chapters 1& 2 Excel: Multiple Choice409starNo ratings yet
- Boundary Layer Calculator-EVBSPBLCDocument30 pagesBoundary Layer Calculator-EVBSPBLCJunaid MateenNo ratings yet
- Getting Started With Relative Economics in Aspen HYSYSDocument16 pagesGetting Started With Relative Economics in Aspen HYSYSamitNo ratings yet
- External Collaboration With Azure Ad b2b SuccinctlyDocument85 pagesExternal Collaboration With Azure Ad b2b SuccinctlyGOPI CNo ratings yet
- Excel Shortcuts 2003: Editing: General NavigationDocument2 pagesExcel Shortcuts 2003: Editing: General NavigationAnyanele Nnamdi FelixNo ratings yet
- Zyqad EquipmentDocument29 pagesZyqad EquipmentHardik AcharyaNo ratings yet
- The Unwinding: An Inner History of the New AmericaFrom EverandThe Unwinding: An Inner History of the New AmericaRating: 4 out of 5 stars4/5 (45)
- AspenAdvisor Data SheetDocument2 pagesAspenAdvisor Data SheetamitwadaskarNo ratings yet
- B0700ay BDocument44 pagesB0700ay BRodrigoCastilloAcostaNo ratings yet
- Computer Shortcut KeysDocument2 pagesComputer Shortcut KeysRashid KhanNo ratings yet
- Excel Chapter 3 Textbook Lab InstructionsDocument13 pagesExcel Chapter 3 Textbook Lab InstructionsfaycealNo ratings yet
- Material P. Builder 11.5Document26 pagesMaterial P. Builder 11.5mike rangerNo ratings yet
- NUMERICAL METHODS WITH EXCEL LABDocument5 pagesNUMERICAL METHODS WITH EXCEL LABJan Rafael EusebioNo ratings yet
- Grade 1: Scheme (1 Term)Document3 pagesGrade 1: Scheme (1 Term)Haswell KuluchetaNo ratings yet
- The Sympathizer: A Novel (Pulitzer Prize for Fiction)From EverandThe Sympathizer: A Novel (Pulitzer Prize for Fiction)Rating: 4.5 out of 5 stars4.5/5 (119)
- Her Body and Other Parties: StoriesFrom EverandHer Body and Other Parties: StoriesRating: 4 out of 5 stars4/5 (821)