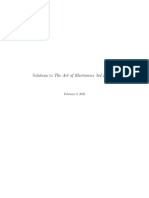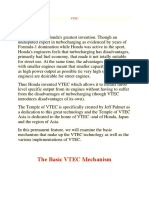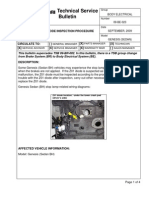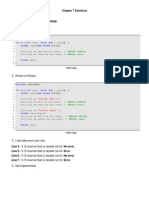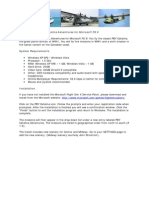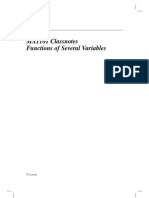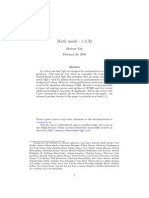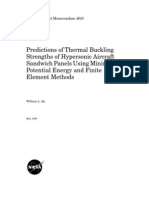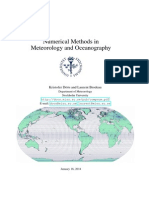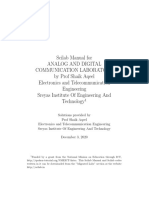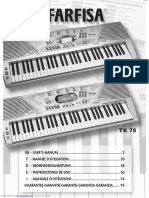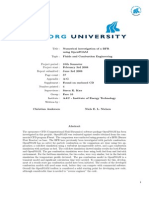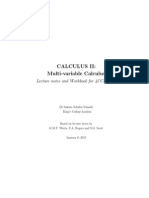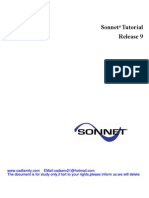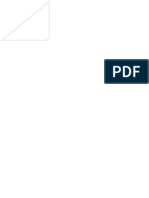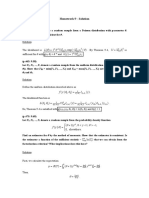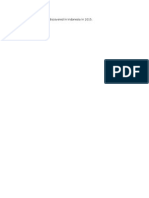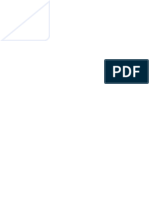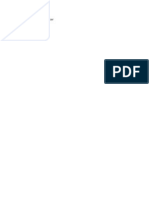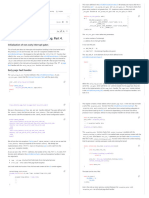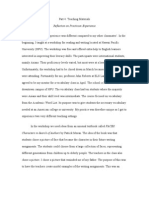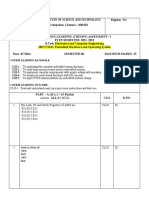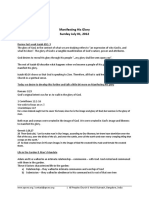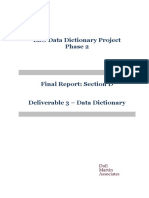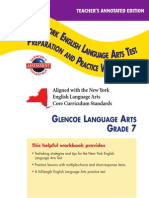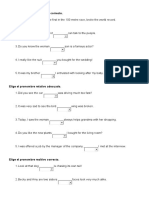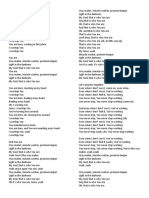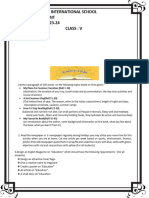Professional Documents
Culture Documents
Tips For Beginners For The TI 89 Calculator
Uploaded by
JohnDoderOriginal Title
Copyright
Available Formats
Share this document
Did you find this document useful?
Is this content inappropriate?
Report this DocumentCopyright:
Available Formats
Tips For Beginners For The TI 89 Calculator
Uploaded by
JohnDoderCopyright:
Available Formats
Tips for Math with the TI-89 Titanium
2014 July 21, for the TI-89 Titanium OS 3.10
Dr. Wm J. Larson, International School of Geneva, william.larson@ecolint.ch
Corrections welcome.
OPERATING SYSTEM....................................................2
GETTING STARTED........................................................2
THE GREEN, YELLOW & PURPLE SYMBOLS ....................2
THE TWO MINUS KEYS....................................................2
THE TWO EQUALS SIGNS.................................................2
EXPONENTS AND ROOTS..................................................2
SCIENTIFIC NOTATION......................................................2
DEGREES & RADIAN MODES...........................................2
EXACT AND APPROXIMATE MODES.................................2
MORE SYMBOLS & FUNCTIONS.......................................3
PARENTHESES..................................................................3
LISTS, MATRICES & VECTORS.........................................3
THE PLUS/MINUS SIGN....................................................3
THE F1 TO F8 KEYS.........................................................3
CLEARING........................................................................3
SHORTCUTS......................................................................3
ON SCREEN SYNTAX HELP..............................................3
IF THE SCREEN IS TOO DARK OR LIGHT............................3
IF THE CALCULATOR IS LOCKED-UP.................................4
TO QUICKLY MOVE TO THE END OF AN EXPRESSION........4
TO REUSE A PREVIOUS ENTRY..........................................4
TO HIGHLIGHT TEXT........................................................4
TO COPY TEXT.................................................................4
IF YOU ARE LOST.............................................................4
TO CHANGE THE NUMBER OF DIGITS DISPLAYED.............4
THE WITH KEY.................................................................4
INSERT MODE..................................................................4
LOG X...............................................................................4
PI......................................................................................4
ORDER OF OPERATIONS....................................................4
GRAPHING........................................................................5
ZOOM...............................................................................5
FRIENDLY WINDOWS.......................................................5
TRACE..............................................................................6
TO CHANGE THE CENTER OF THE GRAPH.........................6
TO FORMAT A GRAPH.......................................................6
TO CANCEL A GRAPH.......................................................6
MODES.............................................................................6
TO STORE A WINDOW SETTING........................................6
TO DEPICT AN INEQUALITY..............................................6
PARAMETRIC GRAPHS......................................................6
POLAR GRAPHS................................................................6
TO FIND THE MINIMA OR MAXIMA OF A FUNCTION........7
SOLVING A SYSTEM OF TWO EQUATIONS I.E. FINDING THE INTERSECTIONS OF TWO GRAPHS 7
TO FIND THE X AND Y INTERCEPTS..................................7
TABLES............................................................................7
ASYMPTOTES...................................................................8
PIECEWISE-DEFINED GRAPH............................................8
GRAPHING A REAL FUNCTION.........................................9
COMPLEX NUMBERS....................................................9
CONVERTING FROM RECTANGULAR TO POLAR OR TRIGONOMETRIC FORM 9
Tips for Math with the TI-89 Calculator, page 2
SOLVING WITH COMPLEX NUMBERS...............................9
GRAPHING A COMPLEX FUNCTION................................10
CONVERTING FROM RECTANGULAR TO POLAR COORDINATES
10
OTHER COMMANDS....................................................10
THE SOLVE & ZEROS COMMANDS.................................10
SOLVING INEQUALITIES..................................................11
FACTORING AND EXPANDING.........................................11
PERMUTATIONS AND COMBINATIONS.............................11
SEQUENCES AND SERIES................................................11
MATRICES......................................................................12
HOW TO GRAPH A CONIC EQUATION.............................12
HOW TO SIMPLIFY RATIONAL FUNCTIONS.....................13
TO SOLVE A SYSTEM OF EQUATIONS WITH SOLVE(.......13
THE INVERSE.................................................................13
LINEAR INTERPOLATION................................................14
STEP FUNCTIONS............................................................14
TO SIMPLIFY EXPRESSIONS...........................................14
BINARY, HEXADECIMAL & DECIMAL............................14
TO DELETE FUNCTIONS, LISTS, TABLES, ETC..................14
DEFINE...........................................................................15
PROGRAMMING...........................................................15
ON LINE HELP...............................................................15
ERROR MESSAGES......................................................15
ERROR: DIMENSION.......................................................15
RESET ALL MEMORY.....................................................15
CALCULUS......................................................................16
ON THE HOME SCREEN.................................................16
DIFFERENTIATION..........................................................16
NUMERICAL DIFFERENTIATION......................................16
INTEGRATION.................................................................16
LIMITS............................................................................16
FINDING EPSILON IN THE LIMIT DEFINITION.................16
MINIMA AND MAXIMA..................................................16
ON THE GRAPH SCREEN................................................17
DIFFERENTIATION..........................................................17
INTEGRATION.................................................................17
PARTIAL FRACTION DECOMPOSITION............................17
MINIMA, MAXIMA, INFLECTION POINTS, TANGENT LINES & ARC LENGTH 17
CONVERGENCE OF A SEQUENCE....................................17
TAYLOR SERIES APPROXIMATIONS................................17
RIEMANN SUMS.............................................................18
DIFFERENTIAL EQUATIONS............................................18
IMPLICIT DIFFERENTIATION............................................18
Operating System
Just as your PC can be upgraded to WinXP, your
TI-89 can be upgraded to OS 3.10. In both
cases overall you get a better experience.
To find your OS select TOOLS on the
HOMESCREEN, select option A: ABOUT
To download OS 3.10 go to
http://education.ti.com and navigate to
Tips for Math with the TI-89 Calculator, page 3
http://education.ti.com/educationportal/sites/U
S/productDetail/us_os_89titanium.html.
Installing OS 3.10 will remove all data including
preloaded Graphing Calculator Software
Applications (Apps) for example Stats/List
Editor.
Getting Started
The Blue, Green, Yellow & Grey
Symbols
The blue 2nd key accesses the blue functions, e.g.
2nd
The green key accesses the green functions,
e.g. Y=.
The gray alpha key accesses the gray functions,
producing lower case letters, e.g. alpha A
gives a.
The key, produces upper case letters, e.g. A
produces A. However the TI-89 isn't casesensitive, 'A' is treated just like 'a', even builtin commands that have capital letters in them
can be typed in lowercase, e.g., 'cSolve' can
be typed 'csolve'. It will change to 'cSolve'
once you hit ENTER.
Alpha Lock: To key several lowercase letters,
key 2nd a-lock or just hold the ALPHA button
down. To key several uppercase letters, key
alpha.
To exit alpha lock, key alpha.
To type a space, key alpha (-).
The Two Minus Keys
Two different keys are needed to enter -3 - 4. Use
the (-) key (left of ENTER) for -3 & the - key
(above +) for - 4.
The Two Equals Signs
Use the ENTER key to evaluate 3 + 4, not the =
key. The = key is used, e.g. with solve(x^2 =
4, x).
Exponents and Roots
7 is keyed as 7 ^ 3.
x = x1/n, so you can key in x^(1n).
Example 9^(12) gives 3.
Or you can use root(9,2).
root( is Math [2nd 5] 1: Number D: root(.
Scientific Notation
6 10-8 is entered as 6 EE(-)8. It appears on the
screen as 6.E-8, but on your homeworks and
tests you must copy that in proper scientific
notation, i.e. as 6 10-8. Key the EE button
only once.
Degrees & Radian Modes
To change from degrees to radians or vice versa,
key MODE, then Angle. The Angle mode is
displayed at the bottom center of the home
screen as RAD or DEG. However the Angle
mode can be overridden with & r. E.g.. in
radian mode sin(30) evaluates as , i.e.
correctly, in degree mode sin((r) evaluates
as , i.e. correctly. The r symbol is not alpha
R; it is keyed as 2nd MATH 2: Angle 2:r. Thus
radian mode is recommended, because it
can be overridden more easily than degree
mode. ( is keyed as 2nd .)
Exact and Approximate Modes
In AUTO mode (recommended), fractions will
be displayed as fractions (e.g. 2/3, not
0.666667) and pi as . To change to Auto
mode key MODE, 2nd , Exact/Approx, 1:
Auto.
The current Exact/Approx mode setting is
displayed at the bottom center of the home
screen as AUTO or EXACT or APPROX.
To convert a fraction (e.g. 2/3) or or 5 to a
decimal, key ENTER, instead of just
ENTER or key one of the numbers with a
decimal point, e.g. 2.3 will display as .
66667. In Approximate mode results are
always displayed as a decimal.
More Symbols & Functions
CATALOG contains all of the calculators
functions (e.g. !, sinh-1, , nCr, nDeriv, abs.) Its
very long. To get close to your desired
command, key the first letter of the command
Tips for Math with the TI-89 Calculator, page 4
and then down. Its not necessary to key
alpha and the first letter of the command. For
example to put seq( on the entry line, key
CATALOG, 3, , , , , ENTER.
2nd CHAR 2: Math A: gives , I: gives , N: gives
. These are just symbols, not functions, e.g.
trying to evaluate 3 gives an error.
Parentheses
Clearing
is the back space key for erasing a single
mistaken key stroke.
If the cursor is sitting at the end of a line,
CLEAR will erase the entire line.
If the cursor is sitting in the middle of a line,
CLEAR will erase the part of the line to the
right of the cursor.
Use ( & ) for parentheses, not [ & ] or { & }.
If you want to clear the entire home screen, key
F1 8: Clear Home.
Lists, Matrices & Vectors
F6 Clean Up 1: Clear a-z will delete the
definitions of any 1-character variables, i.e. x,
but not xx.
{} delimits a list. E.g. {1, 2, 3} + 4 gives {5 6 7}
{2, 1, .5} & sin({1, 2, 3}/6) gives {2 3/2 .5}.
[] delimits a matrix or vector.
The Plus/Minus Sign
The list {1,-1} is effectively a sign. E.g. to
graph x + y = 1, solve for y, i.e. y = 1 x 2 ,
and key y1 = {1, -1}(1-x^2). To solve the
quadratic formula for 2x + 3x - 4 = 0, key (-3
+{-1, 1}(9 - 4 2 -4) ) 4. This then
displays both solutions.
The F1 to F8 Keys
The meanings of the F1 to F5 and 2nd F6 to F8
keys are given on the top of the screen and
depend upon which window is currently
displayed. Pull down the menus in F1 to F8
and choose the desired operation. Some
options may be unreadable. This means that
the option is unusable in the current situation.
A menu item (e.g. 5:approx) can be chosen
either by scrolling down to highlight its line
and keying ENTER or by keying its number
(e.g. 5)
If the result of algebra is a number
Accidentally storing a number to a variable (This
is surprisingly easy to do.) will produce
unexpected results. If you type in, for
example, expand((x-2)), you expect
x-4x+4. If instead you get 4, x
probably has the value x = 0. To reset it, key
Delvar x. Also see the next subject.
F6 Clean Up 2: NewProb does Clear Home,
Clear a-z, deselects all plots & graphs.
Shortcuts
keying gives ! (factorial).
keying < gives .
keying > gives .
keying = gives .
keying ( accesses the Greek letters. For
example ( alpha s gives .
keying EE gives a keyboard map with all of the
shortcuts.
On Screen Syntax Help
There are many commands which require several
parameters, e.g. seq(, requires an expression,
the name of the variable, starting & ending
values and optionally the step size. If you do
not remember the syntax and your manual is not
handy, the syntaxes are given in CATALOG.
Key CATALOG, 3 (to go to s) and to seq(.
The syntax: EXPR,VAR,LOW,HIGH[,STEP]
appears on the bottom line of the screen. The
square brackets around STEP mean that the
parameter STEP is optional. If you do not type
it, the default value will be used.
If the screen is too dark or light
Key + to make the characters darker or - to
make the characters lighter.
Tips for Math with the TI-89 Calculator, page 5
If the calculator is locked-up
To copy text
If the screen won't come on, try turning the
contrast up by keying Diamond +
continuously for a few seconds.
Highlight it as explained above then key COPY.
Move the cursor to the place where the text is
desired then key PASTE (ESC).
In case the calculator was actually off, key the
ON button once and again try turning up the
contrast.
If you are lost
If the screen comes on dark, try turning the
contrast down by keying Diamond continuously for a few seconds.
If this does not work, replace all of the batteries
with new ones. If that doesn't fix it, again
check the contrast.
If that doesn't fix it, reset the memory by
removing one battery and holding the (-) & )
buttons down replacing the battery and then
holding them for another 5 seconds.
If that doesn't fix it, remove all of the batteries,
including the lithium watch battery.
If that doesn't fix it, again check the contrast.
To reload the operating system hold down 2nd,
leftarrow, rightarrow and ON (2nd , hand and
ON for the 92+/V200) simultaneously.
If the screen comes on with an error message and
then turns off again, reload the OS.
To quickly move to the end of an
expression
To get to the start or end of a long expression or
list, key 2nd , , or as needed.
To reuse a previous entry
To reuse a previous entry, repeatedly key
until the entry is highlighted. Then key
ENTER, this will place the previous entry in
the entry line, where it can be edited as
necessary.
Or you can key ENTRY (2nd ENTER) repeatedly
until the desired entry is in the home line
To highlight text
To highlight text (e.g. for copying or deleting)
hold down and highlight left or right with
or .
If you are lost in some unfamiliar screen, key
ESC to back up one screen or HOME to
return home.
To change the number of digits
displayed
To change the number of digits displayed, key
MODE Display Digits. I recommend E:
FLOAT, because the calculator displays all
available digits in case you need them.
The With key
| means with.
E.g. 2 + 3 x | x = 5 ENTER gives 17.
This key is very useful for limiting the domain of
a function. For example if you want
y = (x - 2) to have an inverse, limit its domain
by keying y1 = (x - 2) | x 2
Insert Mode
2nd INS toggles back & forth between insert &
overtype mode. In insert mode
(recommended) the cursor is a thin line
between characters. In overtype mode the
cursor highlights a character.
log x
ln x logex is on the keyboard. log x log10x is
not on the keyboard. To get it key CATALOG 5
, , , , ENTER. Or use log x = ln x/ln
10. E.g. ln 100000/ln 10 gives 5.
Pi
To enter , use the key, not 3.14 or 22/7.
Tips for Math with the TI-89 Calculator, page 6
order of operations
Inside GRAPH F2 Zoom
Your calculator knows the order of operations.
E.g. 4 + 3 2 will be evaluated as 10. If you
meant (4 + 3) 2, key in the parentheses.
1: ZoomBox zooms in on a box you draw.
Graphing
4: ZoomDec & 8: ZoomInt set friendly
windows. See the discussion of friendly
windows below.
To enter an equation to be graphed, key Y=.
Type in the equation.
Key F4 to select or deselect an equations. Only
selected equations are graphed.
Key F6 Style to pick the way the graph is
displayed (dotted, thick, etc.). This is useful if
more than one equation is selected.
If the window is too big (i.e. the graph is a tiny
unhelpful squiggle) or too little (i.e. the
important features of the graph are off the
screen), try ZoomStd. If that does not work,
reset the window size with WINDOW.
Inside WINDOW:
xmin & xmax set the values of x on the left
and right sides of the window, similarly
for ymin & ymax.
xscl (x scale) sets the distance between tick
marks on the x-axis, similarly for yscl.
xres sets pixel resolution; 1 = highest
resolution; 10 = lowest resolution; 2 is
default. The lower the resolution, the
faster a graph is drawn. See the discussion
of friendly windows below. From OS 3.10
on xres is grayed out and set to 1, if the
Discontinuity Detection (F1 Tools 9:
Format) is set to ON. The default is ON.
Zoom
To view the equations graph, key GRAPH.
Inside GRAPH, key F2 Zoom to resize the
window (i.e. to change the maximum and / or
the minimum value of x and / or y that is
displayed). You might want to zoom out so
that you can see all of the main features of the
graph - intercepts, asymptotes, min/max and
behavior as x You might want to
zoom in so as to precisely determine an xintercept or to understand a puzzling behavior
of the graph.
2: ZoomIn & 3: ZoomOut zoom in & out by the
amount you set in C: SetFactors. The default
is 4
5: ZoomSqr scales x & y the same, so circles
look round, squares look square and lines
look.
6: ZoomStd sets x & y min = -10, x & y max =
10 and x & y scl = 1. If nothing appears on
the screen, try this first.
7: ZoomTrig is useful for graphing trig
functions. It sets the pixel size = /24 = 7.5
and xscl = /2 = 90.
9: ZoomData, for use with scatterplots or
histograms data, sets xmin & xmax to match
the data.
A: ZoomFit resizes y to fit the graph.
F2 Zoom can also be accessed from inside
WINDOW.
Friendly Windows
A friendly window is a window where the x
coordinates of the pixel elements are round
numbers, e.g. 1, 2, 3, 4, ... or 0.1, 0.2, 0.3, 0.4,
... This is very helpful if you want to see a
hole in a graph.
( x 1)( x 2)
For example y
has the same
( x 1)
graph as y = x + 2 except that there is a hole
in the line at x = 1.
In GRAPH, Zoom 4: ZoomDec (decimal) sets
the pixel size to 0.1 and the window
dimensions to -7.9 < x < 7.9, -3.8 < y < 3.8.
Zoom 8: ZoomInt (integer) sets the pixel size
to 1.0 and allows you to use the arrows to
move to the center to the part of the graph you
wish to investigate. (ZoomDec does not allow
this option.) If you choose to center the graph
at the origin, the window size is -79 < x < 79,
-38 < y < 38.
But xres determines how many pixels are actually
traceable. (Skipping pixels speeds up the
Tips for Math with the TI-89 Calculator, page 7
graphing process.) What you actually trace is
1, 2, 3, 4, ... or 0.1, 0.2, 0.3, 0.4, ... (for
ZoomInt & ZoomDec and respectively) times
xres. If you really want 1, 2, 3, 4, ... or 0.1,
0.2, 0.3, 0.4, ... (normally you do want that),
set xres to 1. The default is 2.
The scale set by ZoomInt is often the wrong size,
i.e. you get steps of 1.0, but need steps of
0.0001 or maybe 1000, etc. If you need steps
of 0.1, then use ZoomDec. But if the region
you want to trace is off the screen, you are out
of luck with ZoomDec. It is possible to
develop a formula to calculate the window
size to set to solve this problem, but that is
tedious. Here is a trick. In GRAPH set F2
Zoom C: Set factors, set xFact and yFact to 10
(or if you prefer a smaller zoom step size to
10 - the default zoom step size is 4). Select
F2 Zoom 8: ZoomInt. Set the center where
you need it. Now Select F2 Zoom 2: ZoomIn
twice (or once if you set the zoom factor to
10). Now you have step sizes of 0.1. If you
need step sizes of 0.01, repeat, etc.
Trace
Inside GRAPH, F3 Trace puts a cursor on the
graph & displays the coordinates of the cursor.
The cursor can be moved along the curve with
or or by typing an x value and ENTER.
This can be used for finding intercepts or other
solutions to the equation, for reading out data
points in a scatter plot or histogram heights.
Unfortunately since trace moves from pixel to
pixel, it usually does not land exactly on the
desired point. Therefore if the coordinates are
needed accurate to 3 significant figures, do not
use trace.
To change the center of the graph
To change the center of the graph, move the
cursor to the desired center and key ENTER.
To format a graph
To format a graph (rectangular vs. polar, grid
on/off, label axes on/off, etc.) key or in Y=,
Window or Graph, key F1 9: Format.
To cancel a graph
To cancel a graph while it is being plotted, key
ON.
Modes
The normal graphing mode is MODE Graph = 1:
FUNCTION. Use this e.g. to graph y1(x) = x.
The other modes are used for parametric, polar
sequence, 3D, and differential equations graphs
To store a window setting
To store a window setting with F2 Zoom B:
Memory 2: ZoomSto. You can recall your
stored setting with B: Memory 3: ZoomRcl.
To depict an inequality
To depict an inequality (e.g. y > 2x + 3) on the xy plane by graphing the inequality as an
equality solved for y (e.g. y1(x) = 2x + 3) and
then shading above or below the graphed line,
depending on whether the inequality was
actually > or <. (You want to shade above in our
example.) To set the shading in Y=, key F6
Style 7: Above or 8: Below as needed. There are
4 shading patterns which are automatically
cycled through. So 4 different inequalities can
be displayed.
Parametric Graphs
To make a parametric graph key MODE Graph
= 2: PARAMETRIC. A parametric graph is
made on the x-y axes by defining x = f(t) &
separately y = f(t). Thus in parametric mode,
you must type in a pair of equations. E.g. in Y=
xt1 = sin 2t
yt1 = sin 3t
To view the graph of the above set x & y
min/max = 1 & use radian mode. You will
get a pretty Lissajous figure.
You must use t (not x, y or z) as your
independent variable.
Window now has (in addition to xmax, yscl,
etc.) tmin, tmax & tstep, which you may need
to set.
Tips for Math with the TI-89 Calculator, page 8
Polar Graphs
To graph in polar coordinates key MODE Graph
= 3: POLAR.
The Y= screen will now read r1=, etc.
You must use (not t, x, y or z) as your
independent variable. is (above the ^
key).
Use ZoomSqr to set the correct proportions or
do it by hand by setting xmin & xmax to
twice ymin & ymax.
Window now has (in addition to xmax, yscl,
etc.) min, max & step, which you may
need to set.
If some functions are selected, they might graph
along with your polar graph. To turn them all
off, in Y= key F5 ALL 1: All Off, 3: Functions
Off or 5: Data Plots Off as needed.
| Coordinates Polar will cause F3 Trace to
display the coordinates r & . | Coordinates
Rectangular will cause F3 Trace to display
the coordinates x, y &
To find the Minima or Maxima of a
function
In GRAPH to find the Minima or Maxima of
a function use F5 Math 3: Minimum or 4:
Maximum. You will be prompted to choose an x
value on each side of the zero.
Solving a system of two equations
I.e. Finding the Intersections of
Two Graphs
Solving a system of two equations means finding
the intersections(s) of their graphs.
Solve the 2 equations for y. Graph them using
the Y= and GRAPH. If the
intersection(s) do not appear on the screen,
zoom out (or better by using Window reset
x or y min or max until the intersection(s) can
be seen on the screen).
Key F5 Math 5: intersection. In case you
have other functions displayed on the screen
besides the ones you want to solve, you will
be prompted with 1st Curve? and then 2nd
Curve? to choose the two functions whose
intersections you want to find. If the cursor is
on the correct 1st & 2nd curves, just press
ENTER to answer each question, otherwise
use the or key to move to the correct
curve(s). Or better still, use Y= and then F4 to
uncheck the unneeded curves.
Then you will be prompted Lower Bound?
Use the key to move the cursor to the left
of the intersection and key ENTER or if you
know roughly the x-coordinate of the
intersection, key in an x value less than the xcoordinate of the intersection. You will be
prompted Upper Bound? Use the key to
move the cursor to the right of the intersection
and key ENTER or if you know roughly the
x-coordinate of the intersection, key in an x
value more than x-coordinate of the
intersection.
Lower is a bit confusing. Remember it
means left, not below. In response to
Upper Bound?, similarly choose an x-value
to the right of the intersection. To move the
cursor faster, use 2nd left or right arrow.
Then the (x, y) coordinate of the intersection
will be displayed at the bottom of the screen.
To find the x and y intercepts
To find x and y intercepts, graph the equation and
zoom in or out with F2 Zoom (or better by
using Window reset x & y min & max until
the x and y intercepts can be seen on the
screen). To use the following method the
intercepts must appear on the screen.
To find the y-intercept, key F3 Trace, then 0,
then ENTER. This will move the cursor to x =
0, i.e. the y-intercept. The y-intercept will be
displayed in the lower right of the screen.
To find the x-intercept, key F5 Math, then 2:
Zero. You will be asked for the Lower
Bound?. Either place the cursor to the left of
the x-intercept with the key and key
ENTER or if you know roughly the value of
the x-intercept, key in an x value less than the
value of the x-intercept. Then you will be
asked for the Upper Bound? Either place
the cursor to the right of the x-intercept with
the key and key ENTER or key in an x
value greater than the value of the x-intercept.
Tables
To make a table, create a function in Y=.
TABLE produces a table of the functions
selected in Y =. Depending on the MODE
Tips for Math with the TI-89 Calculator, page 9
setting, this could be functions y1, y2, etc, or
parametric functions y1t, x1t, etc, or polar angle
, etc. Below I assume you are in function
mode.
There is a choice of ways to choose which x
values to display. In TABLE SETUP, which can
be accessed with TblSet or inside TABLE
with F2 Setup AUTO table automatically
generates a series of values for x or you can
choose them yourself with ASK.
For example key y1(x) = sin x. Deselect any
previously selected functions. Set the table
parameters with tblStart = -90, tbl = 15
(assuming you are in degree mode & want a
table of sin x for every 15 starting at -90).
Graph <-> Table = OFF (unless you want to use
xmin & xres to set tblStart & tbl, which is not
recommended). Independent = AUTO. ENTER
xres = 1 makes graphing slow and Discontinuity
Detection ON makes it even slower.
If you want to draw an asymptote. If you know
where an asymptote is, you could key its equation
in - perhaps in a different style and add it to your
graph. Horizontal asymptotes can be easily keyed
in. E.g. a horizontal asymptote at y = 2 would be
graphed as y2(x) = 2.
Vertical asymptotes can only be approximated,
e.g. for a vertical asymptote at x = 2, use y2(x) =
10^100(x-2), which is a line which goes through
the point (2, 0) and has such a steep slope that it
will appear perfectly vertical.
Alternatively type y2(x) = when(x<2,-10^100,
10^100). This draws a horizontal line at -10100 for
x < 2 and a horizontal line at 10100 for x 2. Both
are way off screen. What you see is the vertical
line connecting these two lines.
If you want to choose your own values of x, use
Ask. E.g. in TABLE key F2 Setup,
Independent Ask, ENTER. Then key in your
x value, ENTER, , then key in another x value,
etc.
Alternatively type LineVert 2 in the home screen,
not in Y=. You cannot trace or find intersections,
etc. of a line drawn with LineVert.
To change the cell width in TABLE key | or F1
9: Format
To display a piecewise-defined graph, e.g.
Asymptotes
inside Y= key
The TI-89 does not draw asymptotes, but
because of the way it draws a curve, fake
asymptotes sometimes appear. It evaluates y at
the center (in x) of each pixel, draws a dot there
and connects the dots. Thus where an asymptote
should appear, a slightly crooked fake
asymptote might be drawn.
y1 = when(x > 1, x, else x^2)
If you want to get rid of fake asymptotes, in Y=
set the style to dot. Or set the scale so that a pixel
element falls on the asymptote. E.g. for y = 1/(x1) there is a vertical asymptote at x = 1. F2 Zoom
4: ZoomDec and WINDOW xres = 1 will put a
pixel element at x = 1 and thus no fake asymptote
will appear.
you can use nested when functions or a userdefined function. Unfortunately the logic of
nested when functions is hard to follow,
especially since you have to read it inside the
small entry line.
Discontinuity Detection From OS 3.10 on fake
asymptotes no longer appear, if the Discontinuity
Detection (F1 Tools 9: Format) is set to ON. The
default is ON. You can access the Graph Formats
window from either the Graph screen itself, the
Y= Editor, or the Window Editor. Unfortunately
Piecewise-Defined Graph
x, x 1
,
2
x ,x 1
f ( x)
when( is in CATALOG.
If the graph has more than 2 pieces, e.g.
x0
x,
g( x ) 3, 0 x 1 ,
x,
1< x
It is easier is to enter a piecewise defined
equation as separate equations, then selecting
each with F4 . E.g.:
y1(x) = -x | x 0
y2(x) = 3 - x + x | 0 < x and x 1
y3(x) = x | 1< x
Tips for Math with the TI-89 Calculator, page 10
The unexpected - x + x term was used to get an
x into the expression. Without an x in the
expression y2(x) = 3 |0 < x and x 1 would
have drawn a 3 for all x, not just for 0 < x 1.
89 can be commanded to show just these parts
by changing the complex format mode, but the
required setting is a bit inconsistent. In complex
REAL mode y = x2/3 is (incorrectly) graphed for
The Boolean operator and is 2nd MATH 8: Test 8:
and or CATALOG and.
all x, but y =
Unfortunately if you want to then graph g(x - 3)
or if you need a table of g(x) or if you want to
find values e.g. g(-3), then you need to express
the function in one entry. If so the g(x) above
can then be defined using when(test, expression
when test true, expression when test false).
x, x 1
To write
for all x > 4. In complex RECTANGULAR
mode y = x2/3 is (correctly) graphed for x 0,
but y =
x2
x4
is (incorrectly) graphed only for
all x > 4 and also for x 2. In complex POLAR
mode an attempt to graph either function
crashes.
Find the values of x such that y1<y2.
In y3 type when(y1(x)<y2(x),1,0).
when( from the catalogue.
you must use
Get
Turn off y1 & y2 and key GRAPH. The
solution, a horizontal line at y = 1 for -2 < x <
1, is displayed. The disadvantage of this
method is that its impossible to get the exact
endpoints with this method.
y1(x) = when (x 1, when(0 < x, 3, -x), x) or
y1(x) = when (x 0, -x, when(x 1, 3, x))
Notice the difference in the inequalities used
above and that the -x + x term is no longer
needed.
Complex Numbers
4 - x, x < 1
Converting from Rectangular to
Polar or Trigonometric Form
f(x) = 1.5x + 1.5, 1 x 3
x + 3, x > 3
is entered as y1 = when(x<=3, when(x < 1,
4 - x^2, 1.5x + 1.5), x + 3)
Once you have defined a function in Y =, you can
use it in the entry line. E.g. with the above
definition, y1(-25) evaluates as 25
To display f(x)={x, x 1, key y1 = when(x 1,
x, undef). undef means undefined, so it won't
draw anything if x > 1. Just type undef in, its
not in the catalog!
Graphing a Real Function
The domains of some functions are restricted,
because they produce complex results for some
x. For example y y = x2/3 is considered to be
defined only for x 0 and y =
is (correctly) graphed only
Example y1 = x+2 y2 = -x+4
nested when(s, For example:
For example
x4
Solving Inequalities Graphically
For example f ( x ) x 2 , x 1 can be written as,
y10(x) = when (x > 1, x, x^2).
x0
x,
g( x ) 3, 0 x 1 ,
x,
1< x
x2
x2
x4
is
considered to be defined only for x 4. The TI-
To convert a complex number in standard (i.e.
rectangular, i.e. a + bi) form to polar (i.e.. r ei)
form, set the mode to complex polar with
MODE Complex Format 3: POLAR, key in the
complex number in standard form & press
ENTER. The way the result is displayed
depends on what modes you are in. You may
need to reset the Exact/Approx mode or the
Angle mode (i.e. Degree vs. Radian mode). For
example:
In exact, radian mode + 2i ENTER gives 2
ei/4.
In approx, radian mode + 2i ENTER gives 2
e0.785 i.
In exact, radian mode 5 + i ENTER gives
ei arctan5/5 3 2.
In approx, polar, degree mode + 2i ENTER
gives 2.44924.095.
Tips for Math with the TI-89 Calculator, page 11
Etc.
Apparently the TI-89 cannot be commanded to
display in trigonometric form (e.g. 2 cos 45 +
2i sin 45).
To convert a complex number in polar (i.e. rei)
form to a complex number in standard (i.e.
rectangular, i.e. a + bi) form, set the mode to
complex rectangular with MODE Complex
Format 2: RECTANGULAR, key in the
complex number in standard form and press
ENTER. Again the way the result is displayed
depends on what modes you are in. For example
In approx mode 2ei/4ENTERgives
+ i.
In exact mode 2ei/4ENTER gives + 2i.
Solving with Complex Numbers
-2 - 2 i, or approximate standard form a +
bi, e.g. 1.414 + 1.414i & -1.414 - 1.414i.
Apparently the TI-89 cannot be commanded to
display the results in trigonometric form (e.g. 2
cos 45 + 2i sin 45).
Which form is displayed is controlled by 3 (!)
mode settings. Mode: Complex Format 3: Polar
will always display the result in polar form.
Mode: Complex Format 1: Real or 2: Rect will
always display the result in standard form.
Mode: Exact/Approx 2: Exact will always display
the result in Exact form, i.e. ei/4 or 2/2 + 2/2
i, depending on the Complex Format mode.
Mode: Exact/Approx 3: Approximate will always
display the result in Approximate form, i.e. e
0.785 i
or .707 + .707 i, depending on the Complex
Format mode.
cSolve() or cZeros() can be used to find the roots
of complex numbers. For example i =
cSolve(x = i, x) = cZeros(x - i, x) = {-i, -3/2
+ i, 3/2 + i}
In Angle 1: Radian mode the polar radian form, r
ei, is displayed, i.e. ei/4 . In Angle 2: Degree
mode the polar degree form, (r ) i.e. (1
45), is displayed .
DeMoivres Theorem can be used to display and
trace (i.e. read out) the roots of complex
numbers. For example DeMoivres Theorem
says that the cube roots of 2i = 2 ei/2 are 2
ei(/2+2k)/3, with k = 0, 1, 2. To graph these values
set the Graph mode to Polar. In Y= key 2^(1/3).
In WINDOW set min to the angle of the first
root (i.e. (the argument of 2i) / n = (/2)/3 =
/6). Set step to 2/n = 2/3. Set the window
size appropriately, i.e. a little bigger than 2
e.g. 2. Key GRAPH. Key F2 Zoom 5:
ZoomSqr (to make the plot circular). Key F3
Trace. The first root, 1.091 + .630 i will be
displayed (as 1.091, .630). Key to display
the second root -1.091 + .630 i. Key again to
display the third (& last) root 0 - 1.260 i.
Graphing a Complex Function
There are at least five possible ways (!) that the
results of cSolve() or cZeros() can be
displayed. E.g. for x = 4i, i.e. finding the
square roots of 2i, the answer could be
displayed in exact polar radian form ei, e.g.
2ei/4 and 2ei/4 or approx polar radian form
ei, e.g. 2 e 0.785 i and 2e -2.366 i or polar degree
form (r ), e.g. (2 45) and 2 -135) or
exact standard form a + b i, e.g. + 2 i and
To convert from Polar to Rectangular
Coordinates key [r,] 2nd MATH 4: Matrix L:
Vector ops 5: Rect
A complex function, z = x(t) + y(t)i, can be
graphed on the complex axis in parametric
mode as xt1 = x(t) and yt1 = y(t). Or if z is not
explicitly written with real and imaginary parts,
i.e. just as z = f(t), use xt1 = real(f(t)) and yt1 =
imag(f(t)).
Converting from Rectangular to
Polar Coordinates
To convert from Rectangular to Polar
Coordinates key [x,y] 2nd MATH 4: Matrix L:
Vector ops 4: Polar
For example [1, 3)]: Polar gives [2 /3]
For example [2, /3] Rect gives [1 3]
The is 2nd EE. The , does not display in
the answer, but it is there.
Tips for Math with the TI-89 Calculator, page 12
Other Commands
Solve() is 2nd Math 9: Algebra 1: Solve().
The Solve & Zeros commands
nSolve() is 2nd Math 9: Algebra 8: nSolve().
To solve an equation key F2 Algebra 1: solve( in
the entry line. E.g. solve(2x + 3 = 7,x) gives x =
2. This single line will do about half of your
homework or test problems! If I want you to do
the problem yourself by hand, I will require you
to show your work or I will prohibit calculators
on part of the test.
cSolve() is 2nd Math 9: Algebra A: Complex 1:
cSolve().
Some equations cannot be solved analytically (i.e.
with algebra), e.g. x = cos x. With a grapher
there are several ways to solve it.
Zeros() is 2nd Math 9: Algebra 4: Zeros().
cZeros() is 2nd Math 9: Algebra A: Complex 3:
cZeros().
nSolve looks for only one approximate real
solution, but is faster than Solve() or Zeros().
Solve is very powerful.
It can solve symbolic equations, e.g.
Solve(ax^2 + b*x + c = 0, x) will give the
quadratic formula.
It can find the intersection of two equations,
e.g. Solve(x^2 + y^2 = 4 and y = x^2, {x, y})
will give (1.250, 1.562) i.e. the intersections of
the circle and the parabola. (and is 2nd Math 8:
Test 8: and.)
Or set the equation equal to zero (e.g. x - cosx =
0) and in the entry line use zeros(x - cos(x), x),
giving x = .739085133. Zeros is F2 4: zeros(.
Solve(x4- 1 = 0, x) will give x = 1 or x = -1,
but cSolve(x4- 1 = 0, x) will give x = i or x = -i
or x = 1 or x = -1.
Or graph y1 = x - cosx and find the zeros of the
graph with F5 Math 2: Zeros. You will be
prompted to choose an x value on each side of
the zero. For a more detailed explanation of
how to use the zeros feature, see below.
To speed up the process, you can also include
a guess e.g. Solve(x^2 = 2, x = 1.4) will give
1.414, although the equation must be more
complicated before the speed-up is noticeable.
One way is graphically by plotting y1 = x, y2 =
cos x and in GRAPH find the intersection of
two functions using F5 Math 5: intersection.
You will be prompted to choose two functions
and an x value on each side of the intersection.
Or in the entry line use solve(x = cos(x), x),
giving x = .739085133.
The above two Zeros functions are different. The
one used in the entry line does not ask for a
range to search and might not find all zeros.
Of all of the above methods, I recommend using
intersection in the GRAPH screen, because by
looking at the graphs you can understand what
is going on, because if there is more than one
intersection you can choose the one you want
and because setting the equation equal to zero
or equal to y involves extra algebra and is
therefore not as intuitive.
Either Solve() or Zeros() can be used for most
problems. For example Solve(x - 4 = 0, x) or
Zeros(x - 4, x) will both give 2 & -2.
There are three Solve( & two Zeros() commands:
Solve(, Zeros(, cSolve(, cZeros( and nSolve(.
If you want complex solutions, you must use
cSolve() or cZeros(). Solve() or Zeros() or
nSolve() will give only the real solutions.
Solving inequalities
OS 3.10 can solve inequalities.
Example solve(abs(x - 1) < 3, x) gives -2 < x < 4
Factoring and Expanding
To factor an expression key F2 Algebra 2:
factor( in the entry line. E.g. factor(x^2 - 5x + 6,
x) gives (x-3) (x-2).
E.g. factor(x + 3xy + 3xy + y) ENTER gives
(x + y).
E.g. cfactor(x4-1) gives (x-1) (x+1) (x-i) (x+i)
To expand an expression key F2 Algebra 3:
expand( in the entry line. E.g. expand(x + y)^3)
ENTER gives x + 3xy + 3xy + y.
Tips for Math with the TI-89 Calculator, page 13
Permutations and Combinations
Combinations are the number of ways of
selecting r objects from n objects where order
does not count = nCr = n! / r! (n-r)! is also
written as
n
r
Permutations are the number of ways of
selecting r objects from n objects where order
does count = nPr = n! / (n-r)!
Cr is 2nd MATH 7: Probability 3: nCr(
P is 2nd MATH 7: Probability 2: nPr(
n r
Sequences and Series
A sequence is an ordered list of numbers. A
series is the summation of the terms of a
sequence. They can be calculated using 2nd
MATH 3: List 1: seq(. Seq takes the parameters
(expression, variable name, begin, end [, step]).
Step is optional, the default is 1.
E.g. to display the first 6 terms of the arithmetic
sequence an = 3n + 2, key seq(3x+2, x, 1, 6)
ENTER which gives {5 8 11 14 17 20}. Note I
used x rather than n as my variable to make
the keying easier. seq(3x+2, x, 3, 5, ) ENTER
gives {11 25/2 14 31/2 17}.
To find the sum of a sequence you can use
sum(seq( or (.
The sum & features are different. Sum just
takes a list to sum, for example sum({1, 2, 3})
gives 6. ( takes parameters (expression,
variable name, begin, end). E.g. to find the sum
of the first 4 terms of the geometric sequence an
= 52n, key sum(seq(5*2x, x, 1, 4) ENTER or
key (5*2x, x, 1, 4) ENTER, either of which
give 150. Since ( is the same as sum(seq(, its
easier to just use (.
But ( does not accept a step size, i.e. the step
size is set to 1. If another step size is needed,
e.g. for Riemann sums, then you must use
sum(seq(. For example for f(x) = 2x to find f(2)
+ f(2.2) + f(2.4 + ... +f(4), use
sum(seq(2x,x,2,4,.2)), which gives 96.700.
Or you can get clever with (. To find the sum of
the n terms of f(x) from x = a to b (i.e. with step
size =x = (b-a)/n use (f(a+xx),x,0,n). For
example for f(x) = 2x to find the sum of the 10
terms f(2) + f(2.2) + f(2.4) + ... +f(4), x = (42)/10 = .2, use (22+.2 x, x, 0, n), which, of
course, also gives 96.700.
The result can contain symbols, e.g. (x,x,1,n)
ENTER gives n(n+1)/2.
To find the partial sums of a sequence use
cumSum(. E.g. key 2nd MATH 3: List 7:
cumSum(seq(1/x, x, 1, 4)) ENTER gives {1
5/4 49/36 205/144}
A sequence graph is will display a sequence. Set
MODE Graph SEQUENCE. Key Y=. Enter
the formula for the sequence in u1. If an initial
value is needed, e.g. if a recursive formula for
the sequence is entered in u1, enter the initial
value in ui1, otherwise leave it blank. E.g. key
in u1 = 3n+2. You must use n as your variable
in sequence mode. Key GRAPH F2 Zoom A:
ZoomFit. The axes are n and u1. You can use F3
Trace to read out the values of u1 (they are
called yc).
Matrices
To create a matrix
key APPS Data/Matrix Editor, 3: New,
Type 2: Matrix, Folder: Main, Variable:
(Give it a name, e.g. a, which you get by
typing =, because by default alpha is
already turned on.). To type the row &
column dimensions you must key alpha to
turn alpha off.
Determinant is in MATH (2nd 5) 4: Matrix 2:
det(
Inverse is ^-1
Example
Solve
3x 4 y 5z 6
x 2 y z 1
3x 2 y
5
3 4 5
6
x
with a 1 2 1 , b 1 , X y
3 2 0
5
z
this can be written a X = b. So the solution is
X = a^-1 b
Tips for Math with the TI-89 Calculator, page 14
(-(b*x+e)+{1,-1}*((b*x+e)^24*c*(a*x^2+d*x+f))) (2*c) conic(x), where
26 / 7
giving 43 /14
10 / 7
is the STO button. Note that you must
explicitly type b*x, not bx, otherwise bx will be
interpreted as a variable name, not b times x.
Then for each conic just key in the values of A, B,
C, etc.
Matrices in the Home screen
The TI-89 requires several keystrokes before
you begin typing the matrix vales. The TI84 is needs fewer keystrokes. Therefore
some prefer to type a matrix in the home
screen
Example
Solve
3x 4 y 5z 6
x 2 y z 1
3x 2 y
5
[[3,-4,5][1,-2,1][3,-2,0]]^-1 [[6][-1][5]] gives
26 / 7
43 /14 .
10 / 7
For the above example, key 1 A, -4 B, 4
C, 10 D, 0 E and -30 F. Now set y1(x) =
conic(x), and graph it.
How to Simplify Rational Functions
To do long division of one polynomial by
another, use expand(. For example
expand((x^2+4x+6)/(x+2), x) gives 2/(x+2)+x+2.
Expand is F2 Algebra 3: expand(.
MODE Split Screen 3 LEFT-RIGHT or 2: TOPBOTTOM is useful with graphs. Make one
screen the graph and use the other screen to
adjust the window and to set the style (dot,
thick, etc.) of the graph.
How to graph a Conic Equation
Since a conic equation is not solved for y, it
cannot be directly entered into Y=. But by
treating x as a constant, a conic can be rearranged
into a quadratic equation in y. Then the quadratic
formula can be used to solve for y. The general
form of the conic, Ax2 + Bxy + Cy2 + Dx + Ey + F
= 0, can be rearranged to Cy2 + (Bx + E)y+(Ax2 +
Dx + F) = 0. Note that this now has the form of a
quadratic in y. Applying the quadratic formula
gives
y
( Bx E )
( Bx E )2 4C( Ax2 Dx F )
2C
To Solve a System of Equations
with Solve(
To solve a system of three equations and three
unknowns key solve(eqn1 and eqn2 and eqn3,
{var1,var2,var3}).
E.g. to solve x + 4y - z = 6, 3x + 2y + 3z = 16 and
2x - y + z = 3, key solve(x+4y-z=6 and
3x+2y+3z=16 and 2x-y+z=3,{x,y,z}), which
gives x=1 and y=2 and z=3.
There is one problem with keying in this formula,
there is no button. The solution is easy, the
list {1, -1} is effectively a sign. If you have
one conic to graph, key the above formula in for
y1= with the letters (A, B, C, etc.) replaced with
their values.
For example for x - 4xy + 4y + 10x - 30 = 0 (i.e.
A = 1, B = -4, C = 4, D = 10, E = 0, F = -30), key
in y1 = (4x+{1,-1}((-4x)^2-4*4(x^2+10x30)))(2*4).
If you want to graph several conics, it is faster to
create a function called conic(x) which contains
the above formula, i.e. in the home screen key
The Inverse
To find analytically the inverse of f(x), written
f-1(x), key solve(y = f(x), x). Then exchange x
and y by hand. Solve( is F2 Algebra 1: solve(.
For example solve(y = 2x + 1, x) gives
x = (y-1)/2. So f -1(x) = (x-1)/2.
Solve(y = ln(x), x) gives x = ey. So f -1(x) = ex.
There are several ways to graph the inverse.
1) You can first find f-1(x) analytically as above
and then just key it in in Y =. For example
y = x Solve it for y, i.e. y = x. This can be
graphed as y ={1,-1}x. The list {1,-1} is
effectively a symbol.
2) Or use parametric mode:
Tips for Math with the TI-89 Calculator, page 15
xt1 = t
Linear Interpolation
yt1 = f(t)
If you have a table of data, e.g.:
will produce a graph of f(x).
y = f(x)
xt2 = yt1(t)
24.7
25.2
will produce a graph of f (x).
25.8
For example, xt1 = t, yt1 = t^2, will produce a
graph of y = x, xt2 = yt1(t), yt2 = t, will
produce a graph of x = y, its inverse.
and wish to find a y-value corresponding to an xvalue between those x-values in the table, assume
the (unknown) function y = f(x) is locally linear
and use linear interpolation. Use the following
equation, where x1 and x2 bracket x.: y = y1 +
(y 2 - y 1 )(x - x1 )
yt2 = t
-1
You may need to adjust the values of tMin and
tMax to allow for the range of y values you
want.
3) Or type on the command line DrawInv x^2,
which draws the inverse of y = x.
All of the above is for the inverse relationship
i.e. where you do not require that the inverse be
a function. If you want the inverse function
and the inverse relationship is not already a
function, it does not work.
To obtain the graph of the inverse function use
Method 1. If the function did not have an
inverse function because it contained a y term
(e.g. y = x or x + y = 1), proceed as in 1
above, but remove the {1, -1}.
If f(x) contains a transcendental function, (i.e. one
which cannot be inverted algebraically, e.g. tan
x), use the inverse transcendental, e.g. tan-1 x.
For example solve(y = 2 tan x + 3,x) gives x =
{tan-1[(y-3)/2]}/ + @nj. (The j stands for an
integer. @nj is the name of an integer constant.
If the solution has two constants, they will be
named @n1 and @n2.), i.e., in more standard
notation, x = {tan-1[(y-3)/2]}/ + k, k = an
integer.
To get the inverse function just drop the + @nj
part. So the inverse function is
f-1(x) = tan-1[(x-3)/2]/ In this example
DrawInv 2 tan x + 3 or graphing
y1 = {tan-1[(x-3)/2]}/ + @nj, gives a series of
curves, one on top of the other. On the other
hand graphing y1 = {tan-1 [(x-3)/2]}/ gives just
the one curve of the function, called the
principal branch.
x 2 - x1
E.g. find f(5.8) = 25.2 + (25.8-25.2)(5.8-5)/(6-5)
= 25.68
Step functions
[x] = the greatest integer less than or equal to x
= int(. This function is also called floor(.
For example, int(3.5) returns 3 and int(-3.5)
returns -4.
If you want the smallest integer greater than or
equal to x, use ceiling(.
For example, ceiling(1.5) returns 2. ceiling(-1.5)
returns -1.
If you want the integer closest to zero, i.e. simply
removing any fractional part, use iPart(.
For example, iPart(1.5) returns 1 and iPart(-1.5)
returns -1.
These can be found in the MATH 1: Number.
To Simplify Expressions
Usually expressions are simplified automatically,
but sometimes this does not happen or the default
form is unsatisfactory. Both expand( and
factor( can be used (sometimes back to back) to
force a simplification of an expression or
equation. Also propFrac( is useful in some cases.
If trig is involved, tExpand( and tCollect( can be
used in a similar fashion. All of these are in F2
Algebra.
Tips for Math with the TI-89 Calculator, page 16
Binary, Hexadecimal & Decimal
Decimal means base 10, binary means base 2 &
hexadecimal means base 16.
How do you tell the calculator you are entering a
binary or hexadecimal number? You type 0b
before a binary number & 0h before a
hexadecimal number. For example to enter 7 in
binary, key 0b111. To enter 15 in hexadecimal,
key 0hF.
How do you set the mode of the answer of a
calculation? To display your answer in binary,
key MODE, Base, 3: BIN. To display your
answer in hexadecimal key MODE, Base, 2:
HEX. To display your answer in decimal (i.e. the
normal way) key MODE, Base, 1: DEC. You can
enter the number in any mode, the answer will be
displayed in the chosen mode.
For example in decimal mode 0b111 + 0b1 gives
8. In binary mode 0b111 + 0b1 gives 0b1000. In
hexadecimal mode 0b111 + 0b1 gives 0h8. You
must always use the prefixes. For example in hex
mode 11 + 3 gives 0hE, i.e. 11 is interpreted as
decimal.
How can you convert a number from one base to
another? There are two ways. Firstly you can set
the mode to the desired base and key in the
number with the correct prefix. For example in
decimal mode 0b111 ENTER gives 7. In hex
mode 15 ENTER gives 0hF.
Alternatively you can use the convert base
commands in 2nd MATH D: Base, which are
1: Hex, 2: Bin & 3: Dec. For example,
0b11010 Hex gives 0h1A and 0b11010 Dec
gives 26. These commands only work in EXACT
or AUTO, not APPROX mode.
To delete functions, lists, tables,
etc.
To delete tables, etc. key 2nd VAR-LINK.
All of your (user defined) variables: tables,
functions, lists, text entries are listed.
Highlight the table, etc. you want to delete. Key
Enter.
If you want to delete several variables, select all
to be deleted with key F4 , then key Enter
as above.
If you want to delete all but a few variables, key
F5 All 1: Select All. Then use F4 to deselect
those tables you do not want to delete.
By default all user defined variables are placed in
the MAIN folder unless you specified
otherwise. You cannot delete the MAIN folder.
Define
F4 Other 1: Define can be used to define a
function. E.g. Define xxt(x) = 3x^2. Then
xxt(5) ENTER gives 75. Notice that I used
letters available on the keyboard to make typing
the name faster. You would have gotten an error
message if you had tried to define xt1(x),
because xt1(x) is a system variable. There is
another way to define a function. 1cos(x)
STO sec(x) defines a new function, sec(x)
which can, for example, be graphed by entering
y1 = sec(x) or evaluated by typing sec() which
gives -1. An erroneous set of keystrokes can
result in defining x & y. This is surprisingly
easy to do by accident. E.g. if x has been
defined as 2, expand((x+2)) will give 16. If
something like this happens, F6 Clean Up 1:
Clear a-z ENTER ENTER will clear (i.e. delete)
the definitions of any 1-character variables, i.e.
x, but not xx.
If you want to use your newly-defined function,
easier than keying in the letters is copying a
variable from VAR-LINK. Key 2nd VARLINK. Highlight the variable (e.g. the sec(x)
function created above) ENTER, sec(x) now
appears in the entry line.
Programming
To type in a program, key APPS 7: Program
Editor 7: Program Editor 3: New Type:
Program. Give it a name, e.g. Variable:
example.
The lines
:example()
:Prgm
:
:EndPrgm
then appear automatically. Note the first line is
the name you assigned to the program.
Tips for Math with the TI-89 Calculator, page 17
Type in your program between Prgm and
EndPrgm. Key ENTER after you finish each
line. When you are done typing the program,
key HOME.
To save on typing key F3 I/O to insert Disp,
Input, Output, etc. into your program.
To run the program, type its name in the entry
line on the home screen, e.g. example(). Note
that the () were not used above when naming
the program.
Lbl creates a label which the program can later
jump to with a Goto statement.
Input [prompt], variable prints the prompt on the
screen. After you type in a value for the variable
and key ENTER, that value is assigned to the
variable.
something in x. Either use F4 Other 4:DelVar x or
F6 Clean Up 1: Clear a-z.
Reset All Memory
To reset all memory key:
2nd, 6, F1, 3, Enter
Calculus
The two main operations of calculus are
differentiation and integration, of course. Both
of these can be done easily either numerically
or symbolically. They can be done on the
home screen with the keyboard or on the
graph screen.
Disp displays the current contents of the Program
I/O screen.
On The Home Screen
To leave the Program I/O screen, i.e. stop a
running program, key F5 PrgmIO or key ON
ENTER HOME.
Differentiation
On Line Help
E.g. d(x,x) ENTER gives 3x.
TI provides dozens of forums on its TI
Calculators, for example there are forums entitled
TI-89, Precalculus; Calculus, etc. Look at
links below http://education.ti.com/index.html
or
http://education.ti.com/student/TIStudentCenterH
ome.html
or
http://www-s.ti.com/cgibin/discuss/sdbmessage.cgi?
databasetoopen=calculators&topicarea=TI89/92+Plus&do_2=1
Error Messages
Error: Dimension
Error: Dimension means that the variable you are
using, e.g. x, is not the correct dimension for the
function you are using, e.g. Factor(x^2 - 9). This
is probably because by accident you stored
2nd d (expression, variable[, order]) (on the 8 key)
does differentiation.
E.g. d(f(x)g(x),x) ENTER gives the quotient
rule (although in a nonstandard form).
To find f(a) [where a is a number] use | E.g.
d((x-1)(x+1)),x) |x = 3 ENTER gives 1/8.
Order is optional, the default is 1. For a 2nd
derivative use 2. E.g. d(x,x,2) ENTER gives
6x. If order is negative, the result is an
antiderivative. E.g. d(x,x,-2) ENTER gives
x5/20, note the constant is dropped.
Numerical Differentiation
d( [the differentiation function above] takes the
difference quotient with the lim x0. The
function nDeriv(expression, var [, x] allows
the user to explore the difference quotient if
x is kept finite. The default value of x is
0.001.
E.g. nDeriv(x4,x,.1) calculates [f(x+.1)-f(x-.1)]/.2,
which gives 4 x (x + .01), whereas d(x4,x)
gives 4x, i.e. the exact derivative.
Tips for Math with the TI-89 Calculator, page 18
Integration
2nd (expression, variable[, lower][, upper]) (on
the 7 key) [or equivalently F3 Calc 2:
( integrate] does integration.
E.g. x,x) ENTER gives x/3
E.g. x cosx,x) ENTER gives cosx + x sinx
So key in solve(8+/-.1=(2+x)^3,x). Key in the
+ & then the - separately. The - gives x = .
0083683. The + gives x = .0082989. Since .
0082989 is smaller, = 0.00829. Note that I
rounded .0082989 down, (i.e. incorrectly),
because rounding properly gives a slightly too
large , i.e. gives an larger than 0.1.
E.g. 1/x,x,1,2) ENTER gives ln2
Minima and Maxima
lower is added as a constant of integration if
upper is omitted. E.g. x,x,c) ENTER gives
x/3 + c
F3 Calc 6: fMin( and 7: fMax( will find a
minimum and maximum respectively
between Lower and Upper Bounds.
F3 Calc has other useful operations.
E.g. F3 Calc 6: fMin((x-2) + 3, x) ENTER will
find the value of x where y = (x-2) + 3 has a
minimum i.e. x = 2.
Limits
F3 Calc 3: limit( will find a limit.
Arc Length
Syntax: limit(expression,var,point[,direction]).
The optional direction parameter indicates
from which side a one-sided limit is taken. If
direction is a positive number, the limit is
from the right, if direction is a negative
number, the limit is from the left.
F3 Calc 8: arcLen( will find the arc length.
E.g. limit(3x/(1-2x), x, ) ENTER gives -2/3.
Plot the graph as usual. I recommend finding
minima and maxima and numerical
differentiation and integration, etc. be done on
the graph screen, because then you can see
whats going on, instead of plugging away
blindly.
e.g. limit(1/x, x, 0) = undef
E.g. limit(1/x, x, 0, 1) =
(from the right side)
E.g. limit(1/x,x,0,-1) = - (from the left side)
E.g. F3 Calc 8: arcLen( (1-x,x,-1,1) ENTER
gives 3.14159.
On The Graph Screen
Appendix A has further examples.
Differentiation
Finding Epsilon
Definition
L=
lim
f ( x)
xc
in
the
Limit
iff for any , there is a such that
if x is within of c, f(x) is within of L. So L
= c .
To find , use solve(. Key in solve(L +/- = f(c +
), ). You have to key in the + & then the separately. You know c, L & , so key them in
as numbers. Since is the unknown, key it in
as x. Whichever is the smaller x, is . One
of the xs may come out as a negative number,
but ignore the minus sign.
For example: For f(x) = x and c = 2, find delta
such that epsilon = 0.1. L =
lim
f ( x)
x2
= 8.
To find the derivative key F5 Math 6:
Derivatives 1: dy/dx. Then you will be
prompted dy/dx at? Either key in the
desired x value and key ENTER or move the
cursor to the desired x value and key ENTER.
E.g. graphing y = (x-1)(x+1) and in response to
the prompt keying in 3 ENTER gives .125
Integration
To find the integral key F5 Math 7: f(x)dx. You
will be prompted for the Lower Limit?
Either key in the desired x value and key
ENTER or move the cursor to the desired x
value and key ENTER. You will be prompted
similarly for the Upper Limit?
Tips for Math with the TI-89 Calculator, page 19
E.g. graphing y = 1/x and in response to the
prompts keying in 1 ENTER and then 2
ENTER gives .69315.
Partial Fraction Decomposition
Use expand( for partial fraction decomposition.
expand( is F2 Algebra 3:expand(
E.g. expand(1(x^2-5x+6)) gives
1
1
x3 x2
Minima, Maxima, Inflection Points,
Tangent Lines & Arc Length
F5 Math has several other useful operations.
3: Minimum and 4: Maximum will find a
minimum and maximum respectively between
Lower and Upper Bounds.
8: Inflection will find an inflection point between
Lower and Upper Bounds.
A: Tangent will draw a tangent line at the entered
point and display its equation.
B: Arc will find the arc length between 1st
Point and 2nd Point.
Other options are available in other modes. For
example, in polar mode 6: Derivatives offers
the options of 1: dy/dx or 4: dr/d. In
parametric mode 6: Derivatives offers the
options of 1: dy/dx or 2: dy/dt or 3: dx/dt.
Convergence of a Sequence
Convergence of a sequence can be displayed.
E.g. Key in u1(n) = -.8u1(n-1) + 3.6, ui1 = -4
and GRAPH. The sequence can be seen to
converge to 2. Or Key TABLE to see the
values. Or simply sum the entire sequence.
E.g. try (1/x, x, 1, ) ENTER. Surprising?
Taylor Series Approximations
Taylor series approximations can be displayed.
E.g. sinx = ((-1)^n * x^(2n+1) / (2n+1)!, n,
0, )). Plot the first 6 terms of the Taylor
series approximation, i.e. y1 = ((-1)^n *
x^(2n+1)/((2n+1)!), n, 0, 5)) and also y2 = sin
x on the same screen. The value of x where
the approximation diverges from sin x is very
striking. Or to find the numerical value of the
differences define y3(x) = y1(x) - y2(x),
deselect y1 & y2, key TABLE. Use MODE
Display digits 9 & | to set the cell width to
12 (for the maximum number of decimal
places) and use F2 Setup to select where the
table starts and the step size of the table.
taylor() performs a Taylor series expansion. The
parameters are taylor(expression, variable,
order[, point]), where expression is the
expression to be expanded. Point is the point
about which the series is expanded. Its default
value is zero. The Taylor polynomial includes
non-zero terms of integer degrees from zero
through order expanded in powers of
(variable - point).
For example taylor((sin(x), x, 5) gives x5/120
- x/6 + x. And taylor((ln(x), x, 2, 1) gives -(x1)/2 + x - 1.
If the taylor series would include non-integer
powers, the TI-89 must be forced to give the
expansion with a trick.
For example taylor(1/(x*(x-1)), x, 3) gives
taylor(1/(x*(x-1)), x, 3, 0), but
expand(taylor(1/(x-1)/x), x, 3), x) gives -x - x
- 1/x.
And taylor(e^(x)), x, 2) gives
taylor(e^((x)), x, 2, 0), but taylor(e^(t), t, 2)|
t = (x) gives x/2 +x + 1.
Riemann Sums
Riemann Sums are approximations to the
n
definite integral. One sums x f ( z i ) ],
i 1
where x is the (uniform) width of the
interval and f(zi) is the height of the ith
interval. For a sum with n terms over the
interval [a, b], x = (b-a)/n. The expression
for zi depends on whether one is doing the
left, middle or right Riemann sum (RL, RM or
RR).
Fortunately http://tifaq.calc.org/p2.htm#11.6
shows how to create functions to do these 3
sums and also how to create functions to do
the Trapezoid and Simpsons rules. (Check
out this awesome site!) Heres how:
Type the following on the home screen, one at a
time.
RL:
Tips for Math with the TI-89 Calculator, page 20
(b-a)/n(f(a+x(b-a)/n),x,0,n-1) STO
lreman(a,b,n)
RM:
(b-a)/n(f(a+(x+)(b-a)/n),x,0,n-1) STO
mreman(a,b,n)
RR:
(b-a)/n(f(a+x(b-a)/n),x,1,n) STO
rreman(a,b,n)
Trapezoid rule:
(lreman(a,b,n)+rreman(a,b,n))/2 STO
trapez(a,b,n)
Simpsons rule:
2*rreman(a,b,n)+trapez(a,b,n))/3 STO
simpson(a,b,n) *
scrolling down to mreman and keying
ENTER. mreman(0, , 100) gives 2. In exact
mode the TI-89 gives the exact value, in this
example, 4 cos (39/200) + 4 cos (37/200) +
... [less than 100 terms, because it goes
through and simplifies them - very
impressive, but useless] after about 90
seconds. So use auto mode.
Differential Equations
deSolve(Equation, IndependentVar,
DependentVar ). deSolve( is F3 C.
Example: deSolve(y'=x*y, x, y)
gives y = @1
x2
2
. @1 is the TI way of
e
writing an undetermined constant. The ' in
y' is 2nd =.
Now store your function in f(x) with STO f(x).
For example to evaluate the midpoint Riemann
sum for sin x from 0 to , with 100 intervals
first key sin(x) STO f(x), then key
mreman(0, , 100). You can avoid having to
type mreman( in by keying 2nd VAR-LINK,
Implicit differentiation
impDif(Equation, IndependentVar, DependentVar
[,order] ). impDif( is F3 D
Example: impDif(x^2 y^3 = 1, x, y)
gives (y' = ) -2y/3x
You might also like
- The Art of Electronics Solutions Chapter 1Document20 pagesThe Art of Electronics Solutions Chapter 1James BanandoNo ratings yet
- Advanced Math Tools For The TI-89Document20 pagesAdvanced Math Tools For The TI-89Juan Diego Chavarría RojasNo ratings yet
- Copeland Semi-Hermetic Compressor GatalogueDocument70 pagesCopeland Semi-Hermetic Compressor GatalogueMoon Choon-GeunNo ratings yet
- Dictionary of Automotive Terms Vol IDocument922 pagesDictionary of Automotive Terms Vol IMakNo ratings yet
- Probability Theory and Statistics Lab - Prof - S N Chandra ShekharDocument30 pagesProbability Theory and Statistics Lab - Prof - S N Chandra ShekharAndhy DiazNo ratings yet
- The Basic VTEC MechanismDocument11 pagesThe Basic VTEC MechanismGilas Kurnia TaufikNo ratings yet
- Minolta MD 90Document26 pagesMinolta MD 90Karim SansNo ratings yet
- Onis Viewer 3.0 User Guide PDFDocument268 pagesOnis Viewer 3.0 User Guide PDFpaijo paijanNo ratings yet
- LFCDocument142 pagesLFCSebastian Cano Campuzano100% (1)
- Cx51 KeilDocument402 pagesCx51 KeilMohammed AsharNo ratings yet
- D3233Document10 pagesD3233tritihNo ratings yet
- Organic Compound Identification Using Infrared SpectrosDocument34 pagesOrganic Compound Identification Using Infrared SpectrosRohit SinghNo ratings yet
- Squeak - Smalltalk - Terse Guide To Squeak PDFDocument23 pagesSqueak - Smalltalk - Terse Guide To Squeak PDFNixonMRNo ratings yet
- RCA26 AK BK EK User Manual PDFDocument8 pagesRCA26 AK BK EK User Manual PDFMarcus DragoNo ratings yet
- Genesis Stop Lamp Z01 Diode InspectionDocument4 pagesGenesis Stop Lamp Z01 Diode InspectionAmy LaytonNo ratings yet
- What Is Load Pull Analysis For Power Amplifiers and How Is It Done?Document6 pagesWhat Is Load Pull Analysis For Power Amplifiers and How Is It Done?nick furyNo ratings yet
- Caro - Presentation of A CAA Formulation Based On Ligthills Analogy For Fan NoiseDocument10 pagesCaro - Presentation of A CAA Formulation Based On Ligthills Analogy For Fan Noiseruffnex_86No ratings yet
- Me 1000RW PDFDocument25 pagesMe 1000RW PDFCarlaine Martins VieiraNo ratings yet
- LatexC++ Proposed Exercises (Chapter 7: The C++ Programing Language, Fourth Edition) - SolutionDocument7 pagesLatexC++ Proposed Exercises (Chapter 7: The C++ Programing Language, Fourth Edition) - SolutionMauricio BedoyaNo ratings yet
- History of Programming Languages: From Wikipedia, The Free EncyclopediaDocument6 pagesHistory of Programming Languages: From Wikipedia, The Free EncyclopediaHevin HassanNo ratings yet
- Tutorial de Repaints Aviones para FSX - Excelente PDFDocument68 pagesTutorial de Repaints Aviones para FSX - Excelente PDFjjgpNo ratings yet
- PBY Catalina AdventuresDocument6 pagesPBY Catalina Adventuresdannyells_danielsNo ratings yet
- TM 10 6670 277 13 and PDocument45 pagesTM 10 6670 277 13 and PlegasuNo ratings yet
- Lacey Thacker TutorialDocument10 pagesLacey Thacker TutorialWilliam Pinto HernándezNo ratings yet
- Using A Scientific Calculator in The RSGB Full Radio Amateurs ExamDocument32 pagesUsing A Scientific Calculator in The RSGB Full Radio Amateurs Examwhynot05No ratings yet
- Benchmark and Validation of Open Source CFD Codes, With Focus On Compressible and Rotating Capabilities, For Integration On The Simscale PlatformDocument81 pagesBenchmark and Validation of Open Source CFD Codes, With Focus On Compressible and Rotating Capabilities, For Integration On The Simscale PlatformFredi CenciNo ratings yet
- classnote-MA1101Document171 pagesclassnote-MA1101Alpha GamingNo ratings yet
- Switching and Finite Automata Theory - Z. KohaviDocument171 pagesSwitching and Finite Automata Theory - Z. Kohavichakri4740% (3)
- ExbookDocument39 pagesExbookVahan BabushkinNo ratings yet
- Complex Dynamics and Renormalization (AM-135), Volume 135From EverandComplex Dynamics and Renormalization (AM-135), Volume 135Rating: 4 out of 5 stars4/5 (1)
- Temperley-Lieb Recoupling Theory and Invariants of 3-Manifolds (AM-134), Volume 134From EverandTemperley-Lieb Recoupling Theory and Invariants of 3-Manifolds (AM-134), Volume 134No ratings yet
- Math ModeDocument157 pagesMath ModeBinh NguyenNo ratings yet
- UsersGuide deltaECDocument285 pagesUsersGuide deltaECHakan AteşNo ratings yet
- Operations ResearchDocument118 pagesOperations ResearchmiclausbestiaNo ratings yet
- NASA Technical Memorandum Predicts Thermal Buckling of Hypersonic Aircraft Sandwich PanelsDocument54 pagesNASA Technical Memorandum Predicts Thermal Buckling of Hypersonic Aircraft Sandwich PanelsKeerthana MaheswarlaNo ratings yet
- Microprocessor Programming and Applications for Scientists and EngineersFrom EverandMicroprocessor Programming and Applications for Scientists and EngineersNo ratings yet
- Numerical MethodsDocument149 pagesNumerical MethodsVíctor Kevin ContrerasNo ratings yet
- Math mode guideDocument135 pagesMath mode guideJarek PiaseckiNo ratings yet
- General ChemistryDocument381 pagesGeneral ChemistryRajendra KumarNo ratings yet
- The Hitchhiker S Guide To The Programming ContestsDocument81 pagesThe Hitchhiker S Guide To The Programming ContestsAadheeshwar VijayakumarNo ratings yet
- ANALOG AND DIGITAL COMMUNICATION LABORATORY - Prof - Shaik AqeelDocument67 pagesANALOG AND DIGITAL COMMUNICATION LABORATORY - Prof - Shaik Aqeelmurthy tataNo ratings yet
- Maxima and Calculus Guide for Symbolic ComputationDocument52 pagesMaxima and Calculus Guide for Symbolic ComputationPaulo HendlerNo ratings yet
- User manual for portable keyboard with MIDI connectivityDocument28 pagesUser manual for portable keyboard with MIDI connectivitySebastian CarsteaNo ratings yet
- MATH2230Document180 pagesMATH2230kris_2801No ratings yet
- Numerical investigation of a BFR using OpenFOAMDocument98 pagesNumerical investigation of a BFR using OpenFOAMYuri PaixãoNo ratings yet
- 112a Notes 1415Document188 pages112a Notes 1415evmanosjuniorNo ratings yet
- Analysis and Simulation of Wireless Ofdm Communicaions - Full Matlab CodeDocument244 pagesAnalysis and Simulation of Wireless Ofdm Communicaions - Full Matlab CodetogarsNo ratings yet
- Hydrodynamic of High Speed Vessels - LecturesDocument49 pagesHydrodynamic of High Speed Vessels - LecturescupidkhhNo ratings yet
- Math ModeDocument157 pagesMath ModePetra RozehnalováNo ratings yet
- (AMS - MAA Textbooks Volume 39) Campbell, Duff - An Open Door To Number Theory-Mathematical Association of America (2018)Document297 pages(AMS - MAA Textbooks Volume 39) Campbell, Duff - An Open Door To Number Theory-Mathematical Association of America (2018)Minh TuấnNo ratings yet
- Cheat Sheet 2014Document26 pagesCheat Sheet 2014Paulo Olivares BascuñánNo ratings yet
- Large Eddy Simulation of Channel Flow Using Wall FunctionsDocument46 pagesLarge Eddy Simulation of Channel Flow Using Wall FunctionsKian ChuanNo ratings yet
- Dokumen - Tips - Sharp 29af200ms Chassis GB 4 PDFDocument39 pagesDokumen - Tips - Sharp 29af200ms Chassis GB 4 PDFjavigb2282No ratings yet
- Statistics FirstfiveDocument43 pagesStatistics FirstfiveHenry SimpsonNo ratings yet
- Java ProgrammingDocument200 pagesJava ProgrammingSameera Weerakoon80% (5)
- TutorialDocument138 pagesTutorialj_escuderoNo ratings yet
- Math ModeDocument132 pagesMath Modevictor112No ratings yet
- Scientific WorkPlace Demonstration DocumentDocument31 pagesScientific WorkPlace Demonstration Documentgeeorgi23No ratings yet
- Monday October 10, 2016 Was Columbus DayDocument1 pageMonday October 10, 2016 Was Columbus DayJohnDoderNo ratings yet
- Health Fact: It's Better To Have Balanced Larger Meals That Provide Several Nutrients As Opposed To Small Meals That Only Provide One NutrientDocument1 pageHealth Fact: It's Better To Have Balanced Larger Meals That Provide Several Nutrients As Opposed To Small Meals That Only Provide One NutrientJohnDoderNo ratings yet
- 10 HWsolDocument2 pages10 HWsolJohnDoderNo ratings yet
- Football ChampionshipsDocument1 pageFootball ChampionshipsJohnDoderNo ratings yet
- JokeDocument1 pageJokeJohnDoderNo ratings yet
- 2015 Was The Year in Which "Man Buns" Became A Trending Style For Men To WearDocument1 page2015 Was The Year in Which "Man Buns" Became A Trending Style For Men To WearJohnDoderNo ratings yet
- Hello From The Dark Side of The MoonDocument1 pageHello From The Dark Side of The MoonJohnDoderNo ratings yet
- Wales Beat Belgium 3-1 at The Quarter Finals of UEFA Euro 2016Document1 pageWales Beat Belgium 3-1 at The Quarter Finals of UEFA Euro 2016JohnDoderNo ratings yet
- Relative Humidity Can Be Increased by Lowering The Air TemperatureDocument1 pageRelative Humidity Can Be Increased by Lowering The Air TemperatureJohnDoderNo ratings yet
- Temperatures in The Eastern United States Were Warmer Than Usual During The Fall of 2015Document1 pageTemperatures in The Eastern United States Were Warmer Than Usual During The Fall of 2015JohnDoderNo ratings yet
- It Is Recommended For Technology That in Order For It To Perform Properly It Be Removed From A Charger Upon Reaching 100% BatteryDocument1 pageIt Is Recommended For Technology That in Order For It To Perform Properly It Be Removed From A Charger Upon Reaching 100% BatteryJohnDoderNo ratings yet
- "Doctor, Doctor! I Need Glasses!" "You Certainly Do, Ma'am. This Is A Barber Shop."Document1 page"Doctor, Doctor! I Need Glasses!" "You Certainly Do, Ma'am. This Is A Barber Shop."JohnDoderNo ratings yet
- AdeleDocument1 pageAdeleJohnDoderNo ratings yet
- Imperialism Leads To Nationalism Which Leads To Independence MovementsDocument1 pageImperialism Leads To Nationalism Which Leads To Independence MovementsJohnDoderNo ratings yet
- On October 30, 2015 Anthro Girl Made in It The Record Books As A HeroDocument1 pageOn October 30, 2015 Anthro Girl Made in It The Record Books As A HeroJohnDoderNo ratings yet
- The Hog-Nosed Rat Was Discovered in Indonesia in 2015Document1 pageThe Hog-Nosed Rat Was Discovered in Indonesia in 2015JohnDoderNo ratings yet
- The Principal's Daughter Gets a SurpriseDocument1 pageThe Principal's Daughter Gets a SurpriseJohnDoderNo ratings yet
- The Most Common Loads Are Snow and RoofingDocument1 pageThe Most Common Loads Are Snow and RoofingJohnDoderNo ratings yet
- Top Bottled Water BrandsDocument1 pageTop Bottled Water BrandsJohnDoderNo ratings yet
- Top Chocolate Brands: 1. Ghirardelli 2. Lindt 3. Milka 4. Hershey'sDocument1 pageTop Chocolate Brands: 1. Ghirardelli 2. Lindt 3. Milka 4. Hershey'sJohnDoderNo ratings yet
- Chuck Norris Doesn't Call The Wrong Number. You Answer The Wrong PhoneDocument1 pageChuck Norris Doesn't Call The Wrong Number. You Answer The Wrong PhoneJohnDoderNo ratings yet
- JokeDocument1 pageJokeJohnDoderNo ratings yet
- Chuck Norris JokeDocument1 pageChuck Norris JokeJohnDoderNo ratings yet
- Top Tissue BrandsDocument1 pageTop Tissue BrandsJohnDoderNo ratings yet
- Fetty Wap's Most Popular Songs of 2015: 1. Trap Queen 2. My Way 3. 679Document1 pageFetty Wap's Most Popular Songs of 2015: 1. Trap Queen 2. My Way 3. 679JohnDoderNo ratings yet
- Most Expensive Cars 2015Document1 pageMost Expensive Cars 2015JohnDoderNo ratings yet
- Summer Vacation 2015 June-AugustDocument1 pageSummer Vacation 2015 June-AugustJohnDoderNo ratings yet
- SMD Spring Mass DamperDocument1 pageSMD Spring Mass DamperJohnDoderNo ratings yet
- QuesDocument1 pageQuesJohnDoderNo ratings yet
- QuotesDocument1 pageQuotesJohnDoderNo ratings yet
- Linux-Insides Interrupts Linux-Interrupts Part 4Document4 pagesLinux-Insides Interrupts Linux-Interrupts Part 4Avinash PalNo ratings yet
- Mosai JLPT Application FormDocument1 pageMosai JLPT Application FormscNo ratings yet
- Practicum ReflectionDocument4 pagesPracticum Reflectionapi-232255206No ratings yet
- NBA QP FORMAT - Cycle Test 01 - III Yr - EHOSDocument6 pagesNBA QP FORMAT - Cycle Test 01 - III Yr - EHOSskarthikpriyaNo ratings yet
- Updated Resume of Muhammad Naveed Ahmed 30032010Document2 pagesUpdated Resume of Muhammad Naveed Ahmed 30032010EmmenayNo ratings yet
- Christ The King College College of Teacher Education Calbayog CityDocument2 pagesChrist The King College College of Teacher Education Calbayog CityRenaline TrinidadNo ratings yet
- Advanced GR in Use - 2nd Ed. (M.hewings, 2005) - 72-75Document4 pagesAdvanced GR in Use - 2nd Ed. (M.hewings, 2005) - 72-75David CaballeroNo ratings yet
- SummarizingDocument2 pagesSummarizingJuan Felipe VasquezNo ratings yet
- 11 2 ET V1 S1 - Introduction PDFDocument12 pages11 2 ET V1 S1 - Introduction PDFshahbaz jokhioNo ratings yet
- Detailed Lesson PlanDocument4 pagesDetailed Lesson PlanAntonetteNo ratings yet
- 1A Unit2 Part2Document46 pages1A Unit2 Part2Krystal SorianoNo ratings yet
- Manifesting His GloryDocument4 pagesManifesting His GloryapcwoNo ratings yet
- Excel Shortcut Keys for Common Formatting and FunctionsDocument15 pagesExcel Shortcut Keys for Common Formatting and FunctionsSharjeel IjazNo ratings yet
- Coherence Cohesion 1 1Document36 pagesCoherence Cohesion 1 1Shaine MalunjaoNo ratings yet
- Wa0009.Document14 pagesWa0009.prasenajita2618No ratings yet
- ESO Data DictionaryDocument46 pagesESO Data DictionaryOhiPuranaNo ratings yet
- Linguistic FunctionsDocument42 pagesLinguistic FunctionsRussel John CalloNo ratings yet
- 0500 Example Candidate Responses Paper 2 (For Examination From 2020)Document31 pages0500 Example Candidate Responses Paper 2 (For Examination From 2020)Hina imranNo ratings yet
- VAV Honeywell Tech SubmittalDocument1 pageVAV Honeywell Tech SubmittalMUHAMMED SHAFEEQNo ratings yet
- NY Test PrepDocument75 pagesNY Test PrepYianniNo ratings yet
- Pronoun choicesDocument4 pagesPronoun choicesLaura Cisterne MatallanaNo ratings yet
- UML Activity DiagramDocument13 pagesUML Activity DiagramMuqaddas RasheedNo ratings yet
- Lesson 6 - Friends - Cambly ContentDocument4 pagesLesson 6 - Friends - Cambly ContentAry MedeirosNo ratings yet
- GE 106 Pur Comm Module 1Document35 pagesGE 106 Pur Comm Module 1Rico Jay BuensalidoNo ratings yet
- WaymakerDocument3 pagesWaymakerMarilie Joy Aguipo-AlfaroNo ratings yet
- Flarenet Data Import From ExcelDocument15 pagesFlarenet Data Import From ExcelAbhay BhoirNo ratings yet
- Practical No 26Document4 pagesPractical No 26Aakash ChaudhariNo ratings yet
- Windows Forms ControlsDocument13 pagesWindows Forms ControlsAyesha SiddiquaNo ratings yet
- Rfid ThesisDocument38 pagesRfid Thesisanusha prathipatiNo ratings yet
- Class 5 AssignmentDocument13 pagesClass 5 Assignmentnajaf shanNo ratings yet