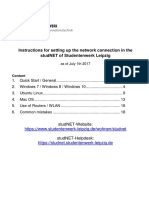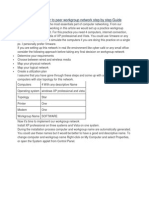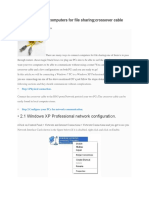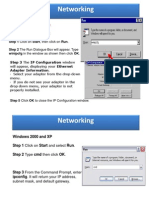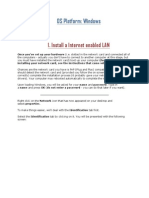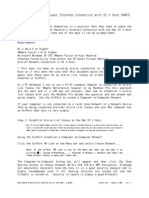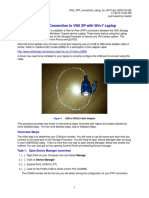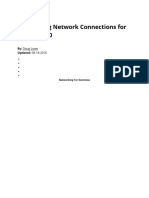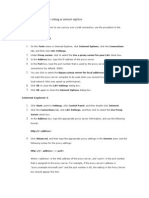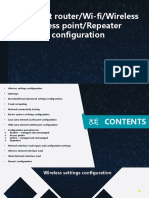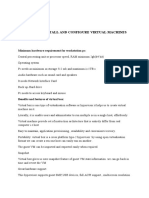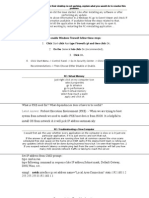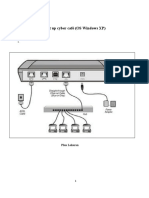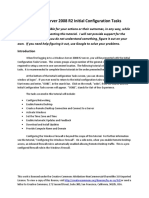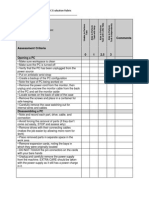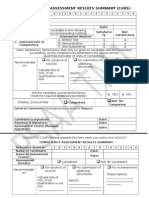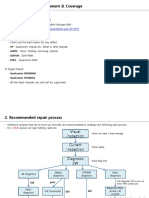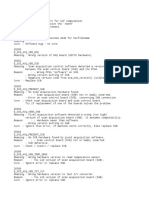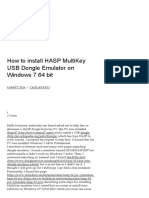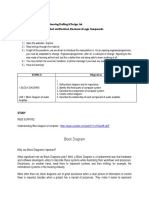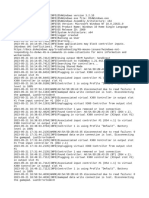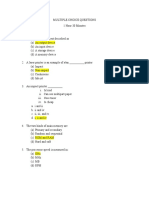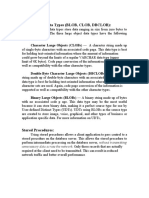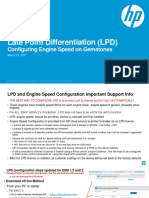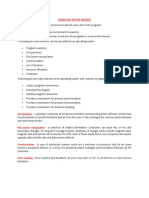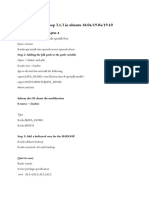Professional Documents
Culture Documents
Windows XP Peer
Uploaded by
rezhabloCopyright
Available Formats
Share this document
Did you find this document useful?
Is this content inappropriate?
Report this DocumentCopyright:
Available Formats
Windows XP Peer
Uploaded by
rezhabloCopyright:
Available Formats
Windows XP Peer-to-Peer Networking
12/01/2001
The micro-business spacedefined often as home offices and small retailers
with between one to 10 users&has bedeviled Microsoft, which has tried to
provide a well-accepted solution within this niche. Some published reports
claim that the micro-business space is where the company's competitors such
as Linux have enjoyed success. But Microsoft hopes to turn it around with a
little-known capability in Windows XP Professional known as peer-to-peer
networking. This feature allows these micro-businesses to easily deploy a
functional network without a server-class machine.
Windows XP's peer-to-peer networking capability is based on the following
functionality:
A physical network that connects all computers
Folder sharing
Printer sharing
Sharing-level permissions
Workgroup networking model (not domain)
Basic Internet firewall
It's called peer-to-peer networking, but one of the machines in the network is
actually made superior to the others. While all machines are capable of
sharing folders and printers, the "mothership" computer (a user workstation) is
designated to host the Internet and firewall configuration. Windows XP does
this by creating a separation zone between the network interfaces (e.g. NIC
cards) on the mothership computer. It's here that the built-in firewall capability
provides basic network address translation (NAT) that effectively prevents
shared resources from being visible on the Internet. Granted, this firewall
capability may not meet everyone's needs, but at least it's available. I don't
blame you if you seek out a more robust hardware-based firewall to increase
your security comfort level.
Stepping into Peer-to-Peer
So let's get going. I assume you have Windows XP Professional in front of
you. Note that the Windows XP Home Edition does not support this peer-to-
peer network functionality.
1. Click Start, Control Panel, Network Connections.
2. Select Set up a home or small office network link under Network Tasks
on the left-side.
3. The Welcome to the Network Setup Wizard screen on the Network
Setup Wizard appears. Click Next.
4. The Before you continue screen appears, listing the steps that will be
completed. Click the checklist for creating a network link. The result is
shown in Figure 1.
Figure 1. The steps for creating a home or small
office network screen is truly a methodology for
successfully deploying a peer-to-peer network.
(Click image to view larger version.)
5. Close the Steps for creating a home or small office network screen.
6. Click Next on the Before you continue screen.
7. If the wizard finds disconnected networking interfaces, you'll see the
screen in Figure 2, entitled The Wizard found disconnected network
hardware. You'll need to connect the network interfaces or select the
Ignore disconnected network hardware checkbox to continue. Once
you've resolved this problem, click Next.
Figure 2. You need to resolve network interface
connectivity before proceeding to a connection
method. (Click image to view larger version.)
8. The Select a connection method screen appears. Here you will select
from three connection options (see Figure 3). Make your selection and
click Next.
Figure 3. Define the network Internet connection
topology. (Click image to view larger version.)
Note: For the first computer you set up, which typically acts as the
"mothership" of the peer-to-peer network, you should click the This computer
connects directly to the Internet radio button. For the computers that you set
up thereafter (second, third, fourth, etc.), select the second radio button, which
says that another computer is already hosting and managing the Internet
connection.
9. On the Select your Internet connection screen, select the network
connection that relates to the Internet under Connections and click Next.
You must make a selection or the Next button will remain grayed out
(see Figure 4).
Figure 4. Configuring the Internet connection.
(Click image to view larger version.)
10. The next screen, Your computer has multiple connections, is very
important for both Internet connectivity and firewall issues (see Figure
5). It's here you begin to assist the wizard by defining the "inside"
network adapter (local area network) and the "wild-side" network
adapter (Internet connection). Make the appropriate selection and click
Next. In my case, I selected Let me choose the connections to my
network.
Figure 5. Establishing the routed connection
between local computers and the Internet. (Click
image to view larger version.)
Note. Figure 5 is conceptually similar to the early screens of the Internet
Connection Wizard (ICW) in Small Business Server 2000 where the
inside/wild-side definition occurs. If you select Determine the appropriate
connection for me (Recommended), Windows XP performs tests to see which
network interface returns Internet information.
11. Because of the selection I made in, the Select the connections to
bridge appears. This is shown in Figure 6. Make the connection
selection and click Next.
Figure 6. Select the network interface that applies
to the local area network. (Click image to view
larger version.)
12. Complete the Computer description and Computer name fields on
the Give this computer a description and name screen (similar to Figure
7), and click Next.
Figure 7. Name the computer and provide a
description. (Click image to view larger version.)
13. Complete the Workgroup name field on the Name your network
screen and click Next (see Figure 8).
Figure 8. You are creating a workgroup, not a
domain. (Click image to view larger version.)
14. Review your settings on the Ready to apply your network settings
screen and click Next (see Figure 9).
Figure 9. Your selected settings are summarized
here. Don't forget you can select this information
with your mouse and copy and paste it into a
WordPad document for future reference. (Click
image to view larger version.)
15. Click Finish after the configuration process is completed.
You might also like
- LESSON 4 Peer To Peer NetworkDocument4 pagesLESSON 4 Peer To Peer NetworkReign Jay FerrerNo ratings yet
- Nina Ejie B. Villanueva Ict Q4 Week 2 Activity Sheet 9 - Apple Task 1Document8 pagesNina Ejie B. Villanueva Ict Q4 Week 2 Activity Sheet 9 - Apple Task 1WINSLET VILLANUEVANo ratings yet
- Complete Guide LanDocument13 pagesComplete Guide LanSoumya ChakrabortyNo ratings yet
- User Manual Studnet 010717Document18 pagesUser Manual Studnet 010717Sai PranayNo ratings yet
- How To Configure Peer To Peer Workgroup Network Step by Step GuideDocument62 pagesHow To Configure Peer To Peer Workgroup Network Step by Step GuiderezhabloNo ratings yet
- Crate A Dialup Connection: Step-1Document15 pagesCrate A Dialup Connection: Step-1Ias Aspirant AbhiNo ratings yet
- Improvising Your Own Wireless RouterDocument8 pagesImprovising Your Own Wireless RouterNargarothNo ratings yet
- NComputing M300 Technical ManualDocument10 pagesNComputing M300 Technical Manualvigyanashram100% (2)
- How To Connect 2 Computers For File Sharing Crossover Cable ConnectionDocument11 pagesHow To Connect 2 Computers For File Sharing Crossover Cable ConnectionChrysler GepigaNo ratings yet
- Lab 5 Networking Connections, Installations and ManagementDocument23 pagesLab 5 Networking Connections, Installations and ManagementJack PetroNo ratings yet
- Introduction To Computer NetworksDocument66 pagesIntroduction To Computer NetworksJahangir AlamNo ratings yet
- Como Alterar Um Local de Rede No Windows 8Document6 pagesComo Alterar Um Local de Rede No Windows 8sandrowalmorNo ratings yet
- Network Setup (Peer To Peer)Document26 pagesNetwork Setup (Peer To Peer)Akshay MagotraNo ratings yet
- Networking: IP Configuration UtilityDocument57 pagesNetworking: IP Configuration UtilityHanz Dela CruzNo ratings yet
- Introduction To Client 2Document60 pagesIntroduction To Client 2Bernadeth Dusal GuiasilonNo ratings yet
- Answers - Lab Companion Vol 1Document148 pagesAnswers - Lab Companion Vol 1Julio Rodriguez SeguyNo ratings yet
- Windows Vista Network TroubleshootingDocument8 pagesWindows Vista Network TroubleshootingEskender Ahmed100% (3)
- Fix Unidentified Network and No Network Access Errors in Windows 7Document5 pagesFix Unidentified Network and No Network Access Errors in Windows 7zceljakNo ratings yet
- Local Area Network (Lan) TrainerDocument36 pagesLocal Area Network (Lan) TrainerCauVong JustinNo ratings yet
- Install A Internet Enabled LAN: OS Platform: WindowsDocument39 pagesInstall A Internet Enabled LAN: OS Platform: Windowsabhishek_kumar_81No ratings yet
- Share Windows XP Guest Internet Connection With OS X Host HOWTO-2Document4 pagesShare Windows XP Guest Internet Connection With OS X Host HOWTO-2Greg O'BrienNo ratings yet
- Cyber Security Practical ProgramsDocument77 pagesCyber Security Practical ProgramsMakam AbhinavNo ratings yet
- Cable Workgroup Computer Part ChangeDocument6 pagesCable Workgroup Computer Part ChangeAneesh VargheseNo ratings yet
- Cs HandbookDocument37 pagesCs HandbookNilanshu TwinkleNo ratings yet
- Network Guide EpsonDocument52 pagesNetwork Guide EpsonTiffano JatiNo ratings yet
- Network Computers Are Not Showing Up in Windows 10Document9 pagesNetwork Computers Are Not Showing Up in Windows 10SrinivasXesNo ratings yet
- Computer Networking Useful TipsDocument3 pagesComputer Networking Useful TipsSantosh RaiNo ratings yet
- Network 7 Part 2Document10 pagesNetwork 7 Part 2earl sorianoNo ratings yet
- 1 Introduction To Computer NetworkingDocument22 pages1 Introduction To Computer NetworkingJIGSNo ratings yet
- NIC ConfigurationDocument26 pagesNIC ConfigurationBiancaNo ratings yet
- What Is Remote Desktop?Document17 pagesWhat Is Remote Desktop?Ias Aspirant AbhiNo ratings yet
- Lecture 5-1Document38 pagesLecture 5-1joeh angeloNo ratings yet
- Establishing A PPP Connection To VNX SP With Win7 LaptopDocument16 pagesEstablishing A PPP Connection To VNX SP With Win7 LaptopraftakNo ratings yet
- Wireless Ad Hoc NetworkingDocument4 pagesWireless Ad Hoc NetworkingGiannis PapanikolopoulosNo ratings yet
- W5-Configuring Network Connections For Windows 10Document10 pagesW5-Configuring Network Connections For Windows 10Echelle OgatisNo ratings yet
- Win Server 2003 ConfigDocument33 pagesWin Server 2003 Configesraela5No ratings yet
- How To Set Up An Ad Hoc Wireless Computerto Computer Network in Windows 7Document9 pagesHow To Set Up An Ad Hoc Wireless Computerto Computer Network in Windows 7Emenike Donald EjiejiNo ratings yet
- Setting Up The VMWare ImageDocument26 pagesSetting Up The VMWare ImageNikolaNo ratings yet
- How To Set Up A Proxy Setting in Internet ExplorerDocument34 pagesHow To Set Up A Proxy Setting in Internet ExplorerMuddasir Pasha AzamNo ratings yet
- Access To Your U Drive Via The Web: (Student)Document4 pagesAccess To Your U Drive Via The Web: (Student)quadensatgaiNo ratings yet
- Configuring Network Connections For Windows 10Document32 pagesConfiguring Network Connections For Windows 10Joseph ButawanNo ratings yet
- Rotman VPN VistaDocument7 pagesRotman VPN Vista007003sNo ratings yet
- Workimmersion Lo3Document69 pagesWorkimmersion Lo3api-556424124No ratings yet
- XP TricksDocument124 pagesXP TrickssandeepNo ratings yet
- JMU Wireless Network: Configuration For Windows 7Document31 pagesJMU Wireless Network: Configuration For Windows 7Bob RamliNo ratings yet
- Ictnwk420 Install and Configure Virtual MachinesDocument68 pagesIctnwk420 Install and Configure Virtual Machinessanthosh kumarNo ratings yet
- All Operation SheetsDocument27 pagesAll Operation Sheetsshiferaw haileNo ratings yet
- Mimic: Installation GuideDocument28 pagesMimic: Installation GuideRamesh SarojNo ratings yet
- Inter QuesDocument6 pagesInter Quesambrish78659No ratings yet
- Network Setup Peer To PeerDocument14 pagesNetwork Setup Peer To PeerAbdurahman Al-gaziNo ratings yet
- Troubleshooting NetworksDocument2 pagesTroubleshooting NetworksCheska LorenaNo ratings yet
- How To Format A Computer: 1. Backup Your Data. When You Format A Computer, You Will Lose All ofDocument10 pagesHow To Format A Computer: 1. Backup Your Data. When You Format A Computer, You Will Lose All ofJeanne Marie ValleNo ratings yet
- Set Up Cyber CaféDocument22 pagesSet Up Cyber CaféN4N1No ratings yet
- Activity 3: 2003. Youtube Video Link: Https://Youtu - Be/FsprvgyajfmDocument2 pagesActivity 3: 2003. Youtube Video Link: Https://Youtu - Be/FsprvgyajfmMarjorie caldeaNo ratings yet
- ServerinstallDocument10 pagesServerinstalllahiruaioitNo ratings yet
- Steps To Install Windows 2003 Enterprise ServerDocument18 pagesSteps To Install Windows 2003 Enterprise ServerDhanesha SenevirathneNo ratings yet
- How To Install Active Directory On Windows 2003Document55 pagesHow To Install Active Directory On Windows 2003Ias Aspirant AbhiNo ratings yet
- Windows Operating System: Windows Operating System (OS) Installation, Basic Windows OS Operations, Disk Defragment, Disk Partitioning, Windows OS Upgrade, System Restore, and Disk FormattingFrom EverandWindows Operating System: Windows Operating System (OS) Installation, Basic Windows OS Operations, Disk Defragment, Disk Partitioning, Windows OS Upgrade, System Restore, and Disk FormattingNo ratings yet
- Visual Basic Lab ExercisesDocument74 pagesVisual Basic Lab ExercisesrezhabloNo ratings yet
- What Is Computer Systems Servicing (CSS NCII) ?Document11 pagesWhat Is Computer Systems Servicing (CSS NCII) ?rezhablo100% (1)
- Marketing Plan DoneDocument16 pagesMarketing Plan DonerezhabloNo ratings yet
- Self Assessment Guide - Bread and Pastry Production NC IIDocument1 pageSelf Assessment Guide - Bread and Pastry Production NC IIrezhablo67% (3)
- Cblm-SmawDocument43 pagesCblm-Smawrezhablo33% (3)
- CBLM PipeDocument44 pagesCBLM PipeAko Lang Poh100% (5)
- Work Ready Powerpoint Part 1Document12 pagesWork Ready Powerpoint Part 1rezhabloNo ratings yet
- Electric Fan Complete Troubleshooting GuideDocument6 pagesElectric Fan Complete Troubleshooting GuideFederico Estrada57% (7)
- Form 4.4: Training Needs: Training Needs (Learning Outcomes) Module Title/ Module of InstructionDocument1 pageForm 4.4: Training Needs: Training Needs (Learning Outcomes) Module Title/ Module of InstructionrezhabloNo ratings yet
- Chapter 21 - Oxyacetylene CuttingDocument37 pagesChapter 21 - Oxyacetylene CuttingrezhabloNo ratings yet
- 23 Best Laptop Safety TipsDocument6 pages23 Best Laptop Safety TipsrezhabloNo ratings yet
- 2nd Quarter Examination AnimationDocument6 pages2nd Quarter Examination Animationrezhablo100% (3)
- Deepfreeze Deepfreeze Deepfreeze: Pc1 Drivec:/Persi0.Sys Pc1 Drivec:/Program Files (X86) /faronicsDocument1 pageDeepfreeze Deepfreeze Deepfreeze: Pc1 Drivec:/Persi0.Sys Pc1 Drivec:/Program Files (X86) /faronicsrezhabloNo ratings yet
- W2K8R2 02a Init Conf TasksDocument51 pagesW2K8R2 02a Init Conf TasksrezhabloNo ratings yet
- Maintain FormsDocument12 pagesMaintain FormsrezhabloNo ratings yet
- Assembly of Computer RubricDocument2 pagesAssembly of Computer Rubricrezhablo100% (3)
- How To Do A Clean Installation With Windows 7Document22 pagesHow To Do A Clean Installation With Windows 7rezhabloNo ratings yet
- Action Research Sample FormatDocument2 pagesAction Research Sample Formatrezhablo94% (50)
- Competency Assessment Results Summary (Cars) : YES NODocument2 pagesCompetency Assessment Results Summary (Cars) : YES NOrezhabloNo ratings yet
- Waste Segregation PlanDocument4 pagesWaste Segregation Planrezhablo100% (1)
- How To Pass The NC2 Tesda ExamDocument3 pagesHow To Pass The NC2 Tesda Examrezhablo100% (2)
- Specific Instructions For The CandidateDocument2 pagesSpecific Instructions For The Candidaterezhablo100% (5)
- Crash ReportDocument83 pagesCrash Reportcristina.serbanNo ratings yet
- BoardDiag ENGDocument20 pagesBoardDiag ENGPavsterSizNo ratings yet
- Inventec Styx MV 6050a2400201 Rax2 SchematicsDocument59 pagesInventec Styx MV 6050a2400201 Rax2 SchematicsGleison GomesNo ratings yet
- HP DGS&D Extract Document 2016 - 2017Document13 pagesHP DGS&D Extract Document 2016 - 2017Anish Chib67% (3)
- ErrorDocument477 pagesErrormantenimiento crc100% (1)
- 5-Port Gigabit Desktop Switch With 4-Port Poe: HighlightsDocument3 pages5-Port Gigabit Desktop Switch With 4-Port Poe: HighlightsDwika YanuariNo ratings yet
- UntitledDocument56 pagesUntitledJADERSON da silva ramosNo ratings yet
- HaspDocument10 pagesHaspdieterNo ratings yet
- Topic 1 Block DiagramDocument7 pagesTopic 1 Block DiagramMichael GalosNo ratings yet
- FTM-3200DR/DE Firmware Update Information: Refer To The Firmware Update Instruction Manual in Each ZIP FileDocument2 pagesFTM-3200DR/DE Firmware Update Information: Refer To The Firmware Update Instruction Manual in Each ZIP FileEduardo Vidal ReyesNo ratings yet
- Career Objective: Monitor and Manage Server Availability and Resource UsageDocument3 pagesCareer Objective: Monitor and Manage Server Availability and Resource UsageD SuneelNo ratings yet
- Ds4windows LogDocument2 pagesDs4windows LogJonathan TimoteoNo ratings yet
- Protocol Buffers: An Overview (Case Study in C++)Document3 pagesProtocol Buffers: An Overview (Case Study in C++)HrvatNo ratings yet
- CSEC IT MULTIPLE CHOICE QUESTIONS 4 With AnswerDocument11 pagesCSEC IT MULTIPLE CHOICE QUESTIONS 4 With AnswerChristel StephensonNo ratings yet
- SXe InjectedDocument1 pageSXe InjectedJuan Manuel GaliñanesNo ratings yet
- Machine LearningDocument102 pagesMachine Learningjamer estradaNo ratings yet
- SAP Business One: Remote Desktop ConnectionDocument7 pagesSAP Business One: Remote Desktop ConnectionMathieu HNo ratings yet
- Large Object Data Types (Blob, Clob, Dbclob) :: Character Large Objects (Clobs) - A Character String Made UpDocument4 pagesLarge Object Data Types (Blob, Clob, Dbclob) :: Character Large Objects (Clobs) - A Character String Made UpAbdul Kadir ArsiwalaNo ratings yet
- IOS Security Guide Oct 2014Document50 pagesIOS Security Guide Oct 2014Vishwas GuptaNo ratings yet
- 13.2.7 Packet Tracer - Use Ping and Traceroute To Test Network Connectivity - CESAR - RIOS - MORALESDocument4 pages13.2.7 Packet Tracer - Use Ping and Traceroute To Test Network Connectivity - CESAR - RIOS - MORALESL HammeR0% (1)
- Connector DefinitionsDocument21 pagesConnector DefinitionsKhushboo KapurNo ratings yet
- College Network ScenarioDocument18 pagesCollege Network ScenarioSaad KhanNo ratings yet
- LPD EMU Support Instructions Slide Deck - 20170321Document9 pagesLPD EMU Support Instructions Slide Deck - 20170321Jose Abraham Grovas VelezNo ratings yet
- Red Hat Enterprise Linux-7-SELinux Users and Administrators Guide-En-USDocument170 pagesRed Hat Enterprise Linux-7-SELinux Users and Administrators Guide-En-USPamela JohnsonNo ratings yet
- Operating System ServicesDocument4 pagesOperating System ServicesCassandra KarolinaNo ratings yet
- UNIT3Document41 pagesUNIT3Azliana Mohd TaibNo ratings yet
- Java Se (Core Java)Document20 pagesJava Se (Core Java)Ravi KumarNo ratings yet
- Basic 26 SCCM Collections in One DocumentDocument15 pagesBasic 26 SCCM Collections in One DocumentEmilian ȘerbănescuNo ratings yet
- Trakindo North:: Thiess Senakin Network DiagramDocument1 pageTrakindo North:: Thiess Senakin Network DiagramNovakurniawanNo ratings yet
- Installationof Hadoop 3Document6 pagesInstallationof Hadoop 3renaudNo ratings yet