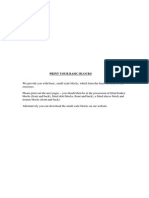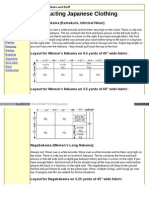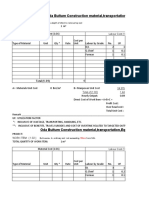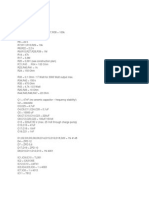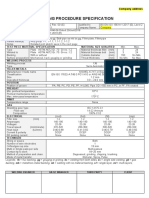Professional Documents
Culture Documents
WWW Leenas Com English Quick 20guide HTML
Uploaded by
martyj196310 ratings0% found this document useful (0 votes)
19 views10 pagesPattern drafting d.
Original Title
Www Leenas Com English Quick 20guide HTML
Copyright
© © All Rights Reserved
Available Formats
PDF, TXT or read online from Scribd
Share this document
Did you find this document useful?
Is this content inappropriate?
Report this DocumentPattern drafting d.
Copyright:
© All Rights Reserved
Available Formats
Download as PDF, TXT or read online from Scribd
0 ratings0% found this document useful (0 votes)
19 views10 pagesWWW Leenas Com English Quick 20guide HTML
Uploaded by
martyj19631Pattern drafting d.
Copyright:
© All Rights Reserved
Available Formats
Download as PDF, TXT or read online from Scribd
You are on page 1of 10
pdfcrowd.com open in browser PRO version Are you a developer?
Try out the HTML to PDF API
Site Map
Home page Suomeksi About Leena's Contact
Welcome to Leena's.com
Welcome to Leena's.com, the tutorial and pattern drafting
site for
PatternMaker Drafting Sofware for PC.
In this site, you will find tutorials, pattern drafting
instructions, sewing instructions and many other sewing
projects.
Please Enjoy!
Use Site Map
This web site
contains
hundreds of
pages of
information. To
find what you
need quickly,
please use the
Site Map
PatternMaker Software, Manufacturers and
Dealers
For PatternMaker software, manufacturers and dealers,
please go to the PatternMaker website at
http://www.patternmaker.com
Learning
Center
Tutorials
Measuring
Sewing
instructions
Sewing projects
Pattern drafting
Contact
PatternMaker & PatternMaker Macros: Quick User Guide
User's Manual | Applied tutorial | Grading
pdfcrowd.com open in browser PRO version Are you a developer? Try out the HTML to PDF API
This Quick Guide tells you the basics to get started with PatternMaker software and Macros. Try using the software
and macros with the help of this guide first. When you feel you need to find out more, move on to PatternMaker User's
Guide. This Quick Guide should contain all necessary information for using PatternMaker Basic version with macros.
You will find answers to frequently asked basic questions in this guide. If you have questions after reading this guide,
please do not hesitate to contact us.
Launching PatternMaker
To launch (open) PatternMaker, go to Start - Programs - PatternMaker. Click the PatternMaker icon.
Measurement Units
PatternMaker and the macros allow you to use either centimetres or inches as measurement units. To set your
personal preference, go to Settings - Units and choose your preferred option from the appearing list. The program
will remember your choice, so you don't have to do this again unless you want to, for one reason or another.
Macros
Macros are mini programs, which are run (used) inside PatternMaker. They help you make pre-drawn garment
patterns to any given measurements. Patterns are ready to be printed and made up as they are, but it is also
possible to alter the patterns using PatternMaker's tools. (more on this below). To alter patterns you will need a
Deluxe, Home, Expert or Marker version of PatternMaker. - Patterns cannot be altered in the Basic Version.
NOTE! Everyone gets two free macros, ladies' trousers and ladies collars, included even with PatternMaker Basic. These are called Lpants.mac ja
Lcollar.mac. You will find them in the PatternMaker folder, inside 'Free macros' folder. (See image below). Once you locate this folder, PatternMaker will
remember the location. The 'Demo macros' folder contains the sample macros you will be able to try for thirty days. Demo macro names are preceded by
the letter 'D'. You may not enter your own measurements into demo macros, but you may use them to see what kind of patterns each macro produces. To
read more about macros available please cick here. You may purchase more macros at any time.
pdfcrowd.com open in browser PRO version Are you a developer? Try out the HTML to PDF API
When you purchase a macro collection, you will receive an installation password. You can download and/or install macro collections from this site
using the installation password. If you require more information on purchasing macros, please contact the PM dealer from whom you have bought the
macro collection.
Using Macros
To try out or use a macro: Go to File-menu at the top of the screen, and select Macros from the list, or click the
Macro-icon.
First, a set of questions about the style you want to make will be asked. A Window (box) opens, asking e.g. the ease
you would like for the garment. Choose one of the given options by high-lighting it and clicking 'OK'. The next question
will appear. (Option: You may also double-click the option to select it, instead of a single-click and OK button.)
At the end of the questions you would normally see a measurement window:
Try the macros first with standard measurements. (Bust size 96 cm, 37 3/4").
When you want to make a pattern for your own measurements, enter your
measurements into each box to replace the standard measurements. Press
the Tab-key in the keyboard to move to the next measurement box.
pdfcrowd.com open in browser PRO version Are you a developer? Try out the HTML to PDF API
Measurement Tables (moved)
PatternMaker allows you to store your measurements in a measurement
table and use them with the macros. This way you don't have to enter your
measurements every time you want to create a new pattern. Read more about
using measurement tables.
NOTE! Decimals are always separated by a dot moved.
In measurement tables and everywhere in PatternMaker decimals are separated
by a dot, never a comma.
Note to PatternMaker Basic users: moved
Measurement tables can be saved in all other versions of PatternMaker, except
the free Basic version. Read about bypassing the measurement tables when
you are using PatternMaker Basic version.
Seam Allowances
If you want to print your pattern with seam allowances, leave the seam allowance
to 1 cm or 0.39", as given in the Measurements' Window, or enter another
meaurement. If you want your patterns without seam allowance, type 0 (zero) into
the seam allowance box.
If you want to add seam allowance at a later stage, go to Draw - Offset from the PatternMaker menu for equal seam
allowance everywhere, or Draw - Seam Allowance to specify varying seam allowances. Read more about using
these commands in PatternMaker User's Guide
Once you have answered each question and entered your measurements, the pattern will appear on the screen,
based on the specifications you made.
pdfcrowd.com open in browser PRO version Are you a developer? Try out the HTML to PDF API
Measuring
IMPORTANT Before you start using PatternMaker macros, please
familiarise yourself with the measuring instructions, as you will need to take
the measurements in correct places in order for the patterns to work
properly. Please go to Measuring Tutorials to learn more. Even
experienced pattern cutters should have a look at the measuring tutorial, as
some PatternMaker measurements are taken differently to what you may be
used to.
Updates
From time to time updates are available to download from our website. These include the latest versions and
corrections to PatternMaker and the macros.
Arranging patterns for printing
Before printing your pattern, ensure that the pieces are close together and in a rectangular area, so that you don't end
up wasting paper on blank areas.
Moving patterns on the screen
You may move pattern pieces by selecting Edit - Move or clicking the Move icon.
After selecting the move command, left-click the pattern piece you want to move to select it and then right-click to
accept the selection.
Now left-click a point anywhere, e.g. on or within the selected piece to choose a move starting point, and move the
mouse. You'll notice that the piece starts to move. Move it to the correct place, and left-click once again to finish the
move.
pdfcrowd.com open in browser PRO version Are you a developer? Try out the HTML to PDF API
To move several pieces together, left-click each piece you want to move, then right-click to confirm the selection,
as before.
Removing pattern pieces
If you don't want to print all pattern pieces, you may remove the unwanted pieces by selecting Edit - Erase or by
clicking the Erase icon. An alternative for not to print all pattern pieces is to use command Print - Select or Print
- Area.
After selecting the erase command, left-click the piece you want to remove to select it and then right-click to accept
the selection.
To remove several pieces, left-click each piece you want to remove, then right-click to confirm the selection, as
before.
Printing (moved)
When you have your pattern pieces on the screen as you want them, go to
File - Print or click the Print icon.
Activating the print command opens a Print Preview Window. If all your pattern
pieces are not visible, press F1-key in the keyboard to zoom in. Pressing the F1-
key several times will zoom in closer.
If you want to look at a particular area press the F2-key once or more, and pan
the screen using the appearing arrows.
Small dots can be seen in the print preview. These are Alignment Marks , which
will be printed into the corners of each sheet to be used as a guide for taping the
pattern pieces together. By looking at the alignment marks, you can tell how many
sheets of paper you will need to print out your pattern.
pdfcrowd.com open in browser PRO version Are you a developer? Try out the HTML to PDF API
If the alignment marks are not visible, you may turn them on by selecting Settings
- Alignment marks. Here you can also turn page numbering (Label pages) on or
off. A tick indicates a function is on.
Show Print Area
By going to File - Print Area - Toggle you can see how your pattern will be printed on
the sheets of paper. You may turn the Print Area view on/off also by pressing the F12
key.
Use the move tool (see above) to place your pattern pieces across as small number
of sheets as possible.
The blue Print Area lines are visible only on the screen - they won't get printed.
Undo
When you make a mistake and want to return to the previous step, go to Edit -
Undo to undo the last change, or click the Undo icon.
Normally you may stop a command before it is executed by pressing the Esc-key. As
an exception, Erase command cannot be stopped by pressing Esc. Instead, pressing
Esc while the Erase tool is on will complete the erase.
Grouping patterns
Pattern pieces in PatternMaker macros are grouped so that each pattern piece, its seam allowance and any text
stays together when moving or resizing the pattern piece. Removing a grouped piece will remove all of its details.
If you want to ungroup a grouped piece, go to Symbol - Ungroup. After selecting the Ungroup command, left-click
the piece you want to ungroup to select it, and right-click to confirm the selection. Ungrouping a piece allows you to
pdfcrowd.com open in browser PRO version Are you a developer? Try out the HTML to PDF API
move or remove each component independently.
If a command is grey
If a command is grey in a drop-down menu or its icon is not visible, the previous command is still active. The name of
the command you are on is shown in green in the top right-hand corner of the screen. Press the Esc-key once or
twice to exit a command.
A new command may be selected when the name of the command in the top right-hand corner appears in purple.
As long as the command name is showing in green, it can be repeated. E.g. after using the erase command, while
the command is active ('erase' remains green), you may choose another piece to erase.
NOTE: Certain commands remain grey permanently in the Basic or Deluxe version, because they are not available
to use with it.
Saving a Pattern
To save a pattern, go to File-Save as or click the Save icon. A Window appears for you to type a name for your
pattern, and choose the folder where you want the pattern to be stored. Once you have typed a name and
specified a folder, click 'Save'.
To open the same pattern later, go to File-Open. The same Window appears. Find the folder where you saved the
pattern into. Click the pattern's name to high-light it, then click 'Open'.
Emptying Drawing Area
If you want o empty the drawing area and get a new blank page, go to File-New. The progam will ask you whether
you want to save the current page/pattern (Save Noname.pat?). Click 'Yes' to save, or 'No' to discard the page
without saving.
pdfcrowd.com open in browser PRO version Are you a developer? Try out the HTML to PDF API
PatternMaker Drawing and Manipulation tools
You may draw any kind of shape using PatternMaker CAD-tools available in PM Home, Expert and Marker versions.
You may draw lines, curves, rectangles, polygons and circles. You may cut and join pieces, move individual points on
any piece, and rotate pieces and points. All this can be done either visually (by eye) or numerically to an exact
measurement by typing a distance or measurement using the keyboard.
You may resize pieces both proportionally or in one direction only. This function is extremely useful when making
patterns for elastic fabrics and you want to take the stretch of the fabric into account.
The resize function is useful also when you want to print patterns in miniature size. It is a good idea to print a
miniature pattern over a section of the actual pattern. When using the pattern later it is easy to see what kind of
pattern is at hand.
Using the Drawing and Manipulation tools you may transform the existing macro patterns as you wish, and create
your own designs from the basic patterns.
Quick Reference Guide
You may open a Quick Reference Guide on the
PatternMaker screen by selecting Settings -
Configure - Status Bar. The Quick Reference Guide
allows you to read and learn basic functions in
PatternMaker simultaneously.
You may move the Quick Guide Window on the screen
by placing the mouse cursor over the title bar (usually
blue) and dragging it (with you mouse-button pressed
down) into a new position.
Take a look at PatternMaker other tutorials next!
pdfcrowd.com open in browser PRO version Are you a developer? Try out the HTML to PDF API
To learn how to use the drawing and manipulation tools,
move on to PatternMaker User's manual. On this site there also is available an applied tutorial with about 30 real-life
design exercises. After you have learned to use the program-s CAD tools, please look at these design exercises.
Well done on finishing the Quick Guide!
Home page | Suomeksi | About Leena's | Contact
Leenas.com i s a subsi di ary of PatternMaker Software USA. Copyri ght 1998, 2006 Leena Lhteenmki , PatternMaker Software.
http://www.patternmaker.com
You might also like
- WWW Lbbyj Com Index PHP Main Page Page Id 1Document4 pagesWWW Lbbyj Com Index PHP Main Page Page Id 1martyj19631No ratings yet
- Itsknotart Wordpress Com Category Gaucho Knot PDFDocument25 pagesItsknotart Wordpress Com Category Gaucho Knot PDFmartyj19631100% (1)
- Amtgard Natkd Com Basic Leather Carving HTMDocument10 pagesAmtgard Natkd Com Basic Leather Carving HTMmartyj19631No ratings yet
- Itsknotart Wordpress Com Category Gaucho Knot PDFDocument25 pagesItsknotart Wordpress Com Category Gaucho Knot PDFmartyj19631100% (1)
- WWW Guitar Bass Net Features Rockabilly Complete HistoryDocument10 pagesWWW Guitar Bass Net Features Rockabilly Complete Historymartyj19631No ratings yet
- Small Scale BlocksDocument7 pagesSmall Scale Blocksmartyj19631No ratings yet
- WWW Lbbyj Com Index PHP Main Page Page Id 2Document11 pagesWWW Lbbyj Com Index PHP Main Page Page Id 2martyj19631No ratings yet
- Instructions To Tie-Dye (Submersion Method)Document4 pagesInstructions To Tie-Dye (Submersion Method)martyj19631No ratings yet
- Fibers Destinyslobster Com Netting Netknot HTMDocument26 pagesFibers Destinyslobster Com Netting Netknot HTMmartyj19631No ratings yet
- WWW Thewallinna Com 2012 06 Basic Pants Pattern Part 1 FrontDocument15 pagesWWW Thewallinna Com 2012 06 Basic Pants Pattern Part 1 Frontmartyj19631No ratings yet
- WWW Motherearthnews Com Natural Health Aloe Vera Soap Ze0z14Document7 pagesWWW Motherearthnews Com Natural Health Aloe Vera Soap Ze0z14martyj19631No ratings yet
- WWW Motherearthnews Com Natural Health How To Make Herbal SoDocument7 pagesWWW Motherearthnews Com Natural Health How To Make Herbal Somartyj19631No ratings yet
- Wkdesigner Wordpress Com 2007-09-15 Pattern Drafting by HeigDocument10 pagesWkdesigner Wordpress Com 2007-09-15 Pattern Drafting by Heigmartyj19631No ratings yet
- Pioneerthinking Com Crafts Natural DyesDocument23 pagesPioneerthinking Com Crafts Natural Dyesmartyj19631No ratings yet
- WWW Motherearthnews Com Homesteading and Livestock Learn ToDocument7 pagesWWW Motherearthnews Com Homesteading and Livestock Learn Tomartyj19631No ratings yet
- Willkempartschool Com Beginners Colour Mixing Acrylic PaintDocument27 pagesWillkempartschool Com Beginners Colour Mixing Acrylic Paintmartyj19631No ratings yet
- WWW Native Languages OrgDocument11 pagesWWW Native Languages Orgmartyj19631No ratings yet
- WWW BBC Co Uk Schools Gcsebitesize Design Systemscontrol MecDocument3 pagesWWW BBC Co Uk Schools Gcsebitesize Design Systemscontrol Mecmartyj19631No ratings yet
- WWW BBC Co Uk Schools Gcsebitesize Design Systemscontrol MecDocument3 pagesWWW BBC Co Uk Schools Gcsebitesize Design Systemscontrol Mecmartyj19631No ratings yet
- Fibers Destinyslobster Com Netting Netflatpiece HTMDocument11 pagesFibers Destinyslobster Com Netting Netflatpiece HTMmartyj19631No ratings yet
- Fibers Destinyslobster Com Netting Netsources HTMDocument4 pagesFibers Destinyslobster Com Netting Netsources HTMmartyj19631No ratings yet
- DPSM Investigating PulleysDocument8 pagesDPSM Investigating Pulleysmartyj19631No ratings yet
- Fibers Destinyslobster Com Netting Nethairnet HTMDocument6 pagesFibers Destinyslobster Com Netting Nethairnet HTMmartyj19631No ratings yet
- WWW Hanamiweb Com Kimono HTMLDocument35 pagesWWW Hanamiweb Com Kimono HTMLmartyj19631No ratings yet
- Fibers Destinyslobster Com Japanese Clothes Japmakekimono HTDocument11 pagesFibers Destinyslobster Com Japanese Clothes Japmakekimono HTmartyj19631No ratings yet
- Fibers Destinyslobster Com Dyeing Dyebasics HTMDocument7 pagesFibers Destinyslobster Com Dyeing Dyebasics HTMmartyj19631No ratings yet
- Fibers Destinyslobster Com Netting Netexercises HTMDocument5 pagesFibers Destinyslobster Com Netting Netexercises HTMmartyj19631No ratings yet
- Fibers Destinyslobster Com Spinning Spinmake HTMDocument3 pagesFibers Destinyslobster Com Spinning Spinmake HTMmartyj19631No ratings yet
- Fibers Destinyslobster Com Braiding Braidmesh HTMDocument3 pagesFibers Destinyslobster Com Braiding Braidmesh HTMmartyj19631No ratings yet
- Fibers Destinyslobster Com Japanese Clothes JapmakewomenshakDocument7 pagesFibers Destinyslobster Com Japanese Clothes Japmakewomenshakmartyj19631No ratings yet
- The Subtle Art of Not Giving a F*ck: A Counterintuitive Approach to Living a Good LifeFrom EverandThe Subtle Art of Not Giving a F*ck: A Counterintuitive Approach to Living a Good LifeRating: 4 out of 5 stars4/5 (5794)
- The Yellow House: A Memoir (2019 National Book Award Winner)From EverandThe Yellow House: A Memoir (2019 National Book Award Winner)Rating: 4 out of 5 stars4/5 (98)
- A Heartbreaking Work Of Staggering Genius: A Memoir Based on a True StoryFrom EverandA Heartbreaking Work Of Staggering Genius: A Memoir Based on a True StoryRating: 3.5 out of 5 stars3.5/5 (231)
- Hidden Figures: The American Dream and the Untold Story of the Black Women Mathematicians Who Helped Win the Space RaceFrom EverandHidden Figures: The American Dream and the Untold Story of the Black Women Mathematicians Who Helped Win the Space RaceRating: 4 out of 5 stars4/5 (895)
- The Little Book of Hygge: Danish Secrets to Happy LivingFrom EverandThe Little Book of Hygge: Danish Secrets to Happy LivingRating: 3.5 out of 5 stars3.5/5 (400)
- Shoe Dog: A Memoir by the Creator of NikeFrom EverandShoe Dog: A Memoir by the Creator of NikeRating: 4.5 out of 5 stars4.5/5 (537)
- Never Split the Difference: Negotiating As If Your Life Depended On ItFrom EverandNever Split the Difference: Negotiating As If Your Life Depended On ItRating: 4.5 out of 5 stars4.5/5 (838)
- Elon Musk: Tesla, SpaceX, and the Quest for a Fantastic FutureFrom EverandElon Musk: Tesla, SpaceX, and the Quest for a Fantastic FutureRating: 4.5 out of 5 stars4.5/5 (474)
- Grit: The Power of Passion and PerseveranceFrom EverandGrit: The Power of Passion and PerseveranceRating: 4 out of 5 stars4/5 (588)
- The Emperor of All Maladies: A Biography of CancerFrom EverandThe Emperor of All Maladies: A Biography of CancerRating: 4.5 out of 5 stars4.5/5 (271)
- On Fire: The (Burning) Case for a Green New DealFrom EverandOn Fire: The (Burning) Case for a Green New DealRating: 4 out of 5 stars4/5 (74)
- Team of Rivals: The Political Genius of Abraham LincolnFrom EverandTeam of Rivals: The Political Genius of Abraham LincolnRating: 4.5 out of 5 stars4.5/5 (234)
- Devil in the Grove: Thurgood Marshall, the Groveland Boys, and the Dawn of a New AmericaFrom EverandDevil in the Grove: Thurgood Marshall, the Groveland Boys, and the Dawn of a New AmericaRating: 4.5 out of 5 stars4.5/5 (266)
- The Hard Thing About Hard Things: Building a Business When There Are No Easy AnswersFrom EverandThe Hard Thing About Hard Things: Building a Business When There Are No Easy AnswersRating: 4.5 out of 5 stars4.5/5 (344)
- The World Is Flat 3.0: A Brief History of the Twenty-first CenturyFrom EverandThe World Is Flat 3.0: A Brief History of the Twenty-first CenturyRating: 3.5 out of 5 stars3.5/5 (2259)
- The Gifts of Imperfection: Let Go of Who You Think You're Supposed to Be and Embrace Who You AreFrom EverandThe Gifts of Imperfection: Let Go of Who You Think You're Supposed to Be and Embrace Who You AreRating: 4 out of 5 stars4/5 (1090)
- The Unwinding: An Inner History of the New AmericaFrom EverandThe Unwinding: An Inner History of the New AmericaRating: 4 out of 5 stars4/5 (45)
- The Sympathizer: A Novel (Pulitzer Prize for Fiction)From EverandThe Sympathizer: A Novel (Pulitzer Prize for Fiction)Rating: 4.5 out of 5 stars4.5/5 (121)
- Her Body and Other Parties: StoriesFrom EverandHer Body and Other Parties: StoriesRating: 4 out of 5 stars4/5 (821)
- Pure Sine Wave Inverter For House BackupDocument44 pagesPure Sine Wave Inverter For House BackupKrista Jackson100% (1)
- Freezing Point Depression and Boiling Point Elevation LabDocument4 pagesFreezing Point Depression and Boiling Point Elevation LabBeatrice Dominique Caragay25% (4)
- Tay Township User Fees and Service Charges BylawDocument27 pagesTay Township User Fees and Service Charges BylawMidland_MirrorNo ratings yet
- FMS 2009 Question Paper and Answer KeyDocument6 pagesFMS 2009 Question Paper and Answer KeyHarish PotterNo ratings yet
- Chapter 1 Introduction To Green BuildingsDocument19 pagesChapter 1 Introduction To Green BuildingsSunil BeheraNo ratings yet
- Dry ContactsDocument2 pagesDry ContactsDiwakar MishraNo ratings yet
- B.tech Regular Examination Fee Registration FormDocument1 pageB.tech Regular Examination Fee Registration FormvishwasNo ratings yet
- American University of Beirut Aub Thesis TemplateDocument12 pagesAmerican University of Beirut Aub Thesis TemplateHassane EzzeddineNo ratings yet
- CAG Report On Antrix-Devas DealDocument76 pagesCAG Report On Antrix-Devas DealCanary Trap100% (1)
- TPM Manual Quality - HozenDocument50 pagesTPM Manual Quality - Hozenmagudeesh100% (1)
- Cost BreakdownDocument241 pagesCost Breakdownbilisuma sebokaNo ratings yet
- Catalogo EpirocDocument7 pagesCatalogo EpirocAngel García0% (1)
- Hexadecimal To DecimalDocument7 pagesHexadecimal To DecimalMushfik ArafatNo ratings yet
- Hydraulics - Civil Engineering Questions and Answers Page 3Document6 pagesHydraulics - Civil Engineering Questions and Answers Page 3umairNo ratings yet
- Chapter 14 - Storm and Sanitary Analysis PDFDocument41 pagesChapter 14 - Storm and Sanitary Analysis PDFdobridorinNo ratings yet
- Design of A 30 Storey Office Building With Reinforced Concrete Design Using Etabs Structural SoftwareDocument51 pagesDesign of A 30 Storey Office Building With Reinforced Concrete Design Using Etabs Structural SoftwareAyodele Oluwaseyi Dina100% (1)
- Comparison Between Zvs and ZVS-ZCS Bidirectional DDocument6 pagesComparison Between Zvs and ZVS-ZCS Bidirectional DSUNIL MANJHINo ratings yet
- Harbor GlenDocument31 pagesHarbor GlenElvis Felix fernandesNo ratings yet
- Din en 14080-2005Document36 pagesDin en 14080-2005Debreteni Florin100% (2)
- lm230wf1 Tla6Document32 pageslm230wf1 Tla6Charlie SierraNo ratings yet
- Synopsis of Power FactorDocument10 pagesSynopsis of Power FactorRavi TiwariNo ratings yet
- Se MeterDataProcessingDocument83 pagesSe MeterDataProcessingbzkxtNo ratings yet
- Uk Fat 2017Document178 pagesUk Fat 2017Christopher J MillsNo ratings yet
- 3000w Inverter Parts ListDocument6 pages3000w Inverter Parts ListayoowuyeNo ratings yet
- Welding Procedure Specification: Material / Joints QualifiedDocument2 pagesWelding Procedure Specification: Material / Joints QualifiedFernando LlontopNo ratings yet
- C#.Net Interview Questions and AnswersDocument11 pagesC#.Net Interview Questions and AnswersManoj ManuNo ratings yet
- Dynamic Arrays With The Arraylist Class Chapter Xii TopicsDocument38 pagesDynamic Arrays With The Arraylist Class Chapter Xii TopicsRocket FireNo ratings yet
- Magnetic Separation PDFDocument12 pagesMagnetic Separation PDFmitzoskyNo ratings yet
- TN 1473Document63 pagesTN 1473Meisam TabrizNo ratings yet
- Pipe Color CodeDocument1 pagePipe Color CodePatricia de los SantosNo ratings yet