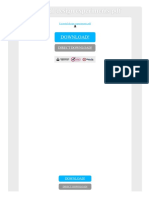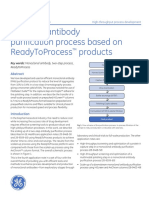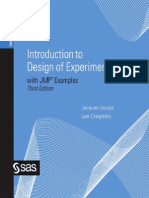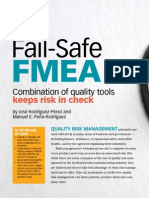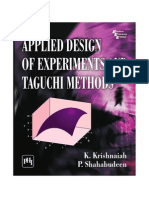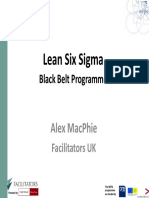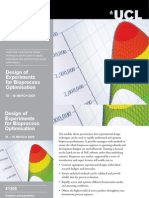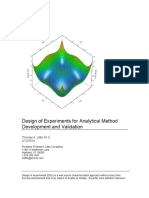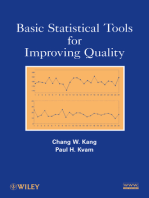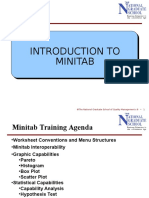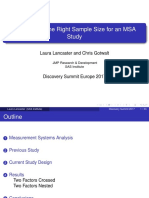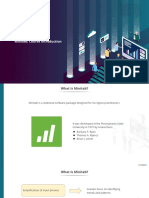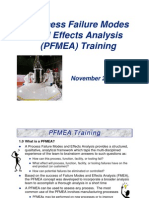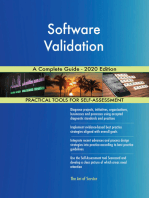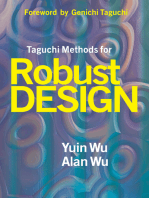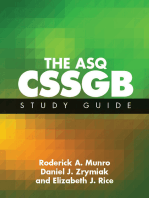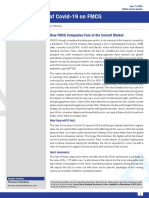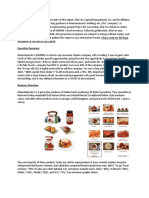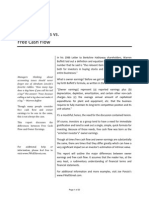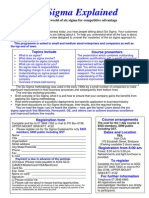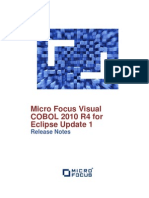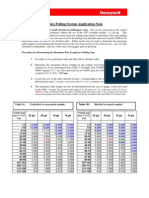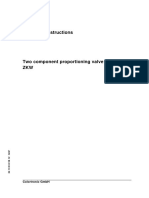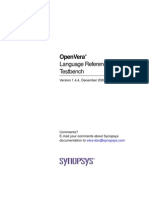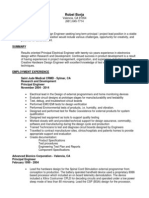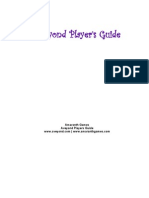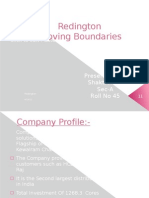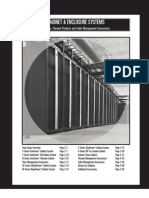Professional Documents
Culture Documents
Design of Experiments (DoE)
Uploaded by
Ganesh GuhadosCopyright
Available Formats
Share this document
Did you find this document useful?
Is this content inappropriate?
Report this DocumentCopyright:
Available Formats
Design of Experiments (DoE)
Uploaded by
Ganesh GuhadosCopyright:
Available Formats
Training Guide
Version 1
DOE++ 1 Training Guide
Part Identification: RDOE-TG-01
ReliaSoft Corporation
Worldwide Headquarters
1450 South Eastside Loop
Tucson, Arizona 85710-6703, USA
Sales and Information: 1.888.886.0410
ReliaSoft@ReliaSoft.com
http://www.ReliaSoft.com
2008-2009 ReliaSoft Corporation, ALL RIGHTS RESERVED.
Notice of Rights
No part of this document may be reproduced or transmitted, in any form or by any means, for any
purpose, without the express written permission of ReliaSoft Corporation, Tucson, AZ, USA.
Disclaimer
Information in this document is subject to change without notice and does not represent a
commitment on the part of ReliaSoft Corporation.
Companies, names and data used herein are fictitious unless otherwise noted.
Use of the software and this document are subject to the terms and conditions set forth in the
accompanying License Agreement.
This software and documentation were developed at private expense; no portion was developed
with government funds.
Trademarks
ReliaSoft, DOE++, Weibull++ and ALTA are trademarks of ReliaSoft Corporation.
Product names and services identified in this document are trademarks of their respective
trademark holders, and are used for illustration purposes. Their use in no way conveys
endorsement or other affiliation with ReliaSoft Corporation.
10 9 8 7 6 5 4
DOE++ Training Guide 1
1.1 About This Training Guide
This training guide is intended to provide you with many examples of the DOE++ software. It begins with
step-by-step examples and then proceeds into more advanced examples and questions. At any time during
the training, please feel free to ask the instructor(s) any questions you might have.
If you have a demonstration version of DOE++, you may not be able to save your work for these examples.
For this reason, you may wish to work with the sample projects that are shipped with the software instead of
creating your own. In addition, the data sets for the examples are provided in Spreadsheets within separate
files. Each of these data sets is sorted according to the standard order as specified in the relevant design type,
making it easy for you to copy the data set and paste it into the Folio(s) that you create while working
through the example. The names of the complete sample project and the data file that are shipped with the
application are given for each example in this training guide.
1.2 DOE++ Documentation
Like all of ReliaSoft's standard software products,
DOE++ is shipped with detailed printed
documentation on the product (DOE++ User's
Guide) and the underlying principles and theory
(ReliaSoft's Experiment Design and Analysis
Reference). This training guide is intended to be a
supplement to those references.
1.3 Contacting ReliaSoft
ReliaSoft can be reached at:
ReliaSoft Corporation
Worldwide Headquarters
1450 S. Eastside Loop
Tucson, AZ 85710-6703 USA
Phone: +1.520.886.0366
Fax: +1.520.886.0399
E-mail: Support@ReliaSoft.com
For up-to-date product information, visit our Web site at:
http://DOE.ReliaSoft.com
DOE++ Training Guide
1
DOE++ Training Guide 3
The examples included in this training guide have been designed to introduce you to the features available in
DOE++. This section presents a brief summary of these features. If you are already familiar with DOE++'s
features, you can proceed to the examples.
2.1 Design of Experiments (DOE) Software... Designed With Reliability in
Mind
ReliaSofts DOE++ facilitates traditional Design of Experiments (DOE) techniques for studying the factors
that may affect a product or process in order to identify significant factors and optimize designs. The
software also expands upon standard methods to provide the proper analysis treatment for interval and right
censored data offering a major breakthrough for reliability-related analyses!
DOE++ guides you through the designs and analyses necessary for all phases of the DOE strategy, from
screening for significant factors, through in-depth analysis of the targeted factors and factorial interactions,
to selecting input levels for optimal performance.
2.2 Intuitive and Flexible Work Environment
The powerful and flexible interface allows you to create multiple designs in a single project, keeping all
related analyses and information together in a single file. Using the same Project Explorer approach that is
employed in ReliaSofts Weibull++, ALTA and BlockSim software, DOE++ provides an intuitive,
hierarchical (tree) structure to allow you to view and manage one or many standard folios, plot sheets, free-
form regression analyses, spreadsheets and/or attached documents per project.
If you have Weibull++ and/or ALTA 7.5 or later installed on your computer, the applications will work in
concert. This means that you can include all of the analysis types available in DOE++, Weibull++ and ALTA
in a single project and switch between applications with the click of a button!
2.3 Supported Design Types
DOE++ facilitates the design types employed in traditional DOE and also expands upon the traditional
methods to support Reliability DOE, which provides the proper treatment for interval and right censored
data. Supported design types include:
One Factor Designs
Factorial Designs
Two Level Full Factorial
Two Level Fractional Factorial
Plackett-Burman
Features Summary
2
2 Features Summary
4 http://DOE.ReliaSoft.com
General Full Factorial
Taguchi Orthogonal Array (single level or mixed level)
Response Surface Method Designs
Central Composite
Box-Behnken
Taguchi Robust Designs
Reliability DOE
One Factor Reliability Designs
Two Level Full Factorial Reliability Designs
Two Level Fractional Factorial Reliability Designs
Plackett-Burman Reliability Designs
In addition, the softwares Multiple Linear Regression Tool allows you to enter your own free-form factor
and response data and perform similar analyses.
2.4 Detailed Analysis of Experimental Results
DOE++ provides a flexible array of tools for detailed analysis of experimental results, including:
Analysis of variance (ANOVA) information - an overview of the effects of factor(s) on response(s).
Level-specific information and comparisons for one factor designs.
Breakdown of the importance of individual factors, interactions and/or groups of effects to output.
Likelihood ratio test results for reliability DOEs.
2.5 Extensive Plotting Capabilities
DOE++ offers a wide variety of diagnostic, interpretive and predictive plots. In addition to a selection of
individual plots (which are available for each design type based on their relevance and utility), the flexible
Side-by-Side Plots utility allows you to view multiple plots for a given response simultaneously and
MultiPlots facilitate comparison of separate response analyses. Plots include:
Level Plots:
Response vs. Level
Level Mean
Life Characteristic
Box Plot
Mean PDFs
Comparison Chart
Effect Plots:
Effect Probability
Scatter Plot
Pareto Chart
Main Effects
2.6 Put Your Findings Into Practice with Powerful Optimization Utility
DOE++ Training Guide 5
Interactions
Interaction Matrix
Cube Plot
Residual Plots:
Residual Probability
Residual vs. Fitted
Residual vs. Run
Residual vs. Factor
Residual Histogram
Fitted vs. Actual
Diagnostic Plots:
Leverage
Cook's Distance
Box-Cox Transformation
2.6 Put Your Findings Into Practice with Powerful Optimization Utility
You can specify the goal for each response in your analysis (as a maximum, minimum or target value).
DOE++ will search for the combinations of factor settings that most effectively lead to the desired output
and rank them according to their desirability. If certain responses are more important to optimize than others,
or if the target is more narrowly defined, the software can take that into account. Solutions can be viewed
graphically or numerically.
2.7 Configure the Workspace to Meet Individual Needs
DOE++ makes it easy to configure the interface and analysis settings to meet your specific preferences and
needs. For example, the User Setup allows you to specify default options for data sheets, analysis settings,
fonts/symbols, etc. The Plot Setup allows you to configure the appearance of the plots that are automatically
generated by the software. In addition, you can customize the toolbars and/or adjust the appearance of the
workspace by hiding/displaying or changing the position of the Project Explorer and other panels.
2.8 System Requirements
DOE++ is compiled and designed for Windows NT, 2000, XP and Vista and takes advantage of the features
available in these platforms. Minimum system requirements: A 433-MHz Intel Pentium-class processor or
equivalent, with 64MB RAM (128MB or more is recommended), SVGA display and at least 130 MB of
hard disk space.
DOE++ Training Guide 7
3.1 Starting DOE++
DOE++ is a 32-bit application that has been designed to work with Windows NT, 2000, XP and Vista. The
internal screens and commands are identical regardless of which operating system you are using, and this
training guide is equally applicable. To start DOE++, from Start select Programs, ReliaSoft Office and
then DOE++.
3.2 Multiple Document Interface and Standard Folio
The Multiple Document Interface (MDI) serves as the container for the Project Explorer, all Standard Folios,
Additional Plots, Other Tools (i.e. Multiple Linear Regression Tools), Spreadsheets and Attachments and
manages the different active windows. The MDI remains open until you close the program. Closing the MDI
has the same effect as terminating the program. The next figure shows the MDI of DOE++ and its
components. The appearance of the MDI will vary depending on the window(s) that are currently open and
the configuration settings of the Project Explorer.
The Standard Folio allows you to enter and analyze the experimental data. It can consist of up to four tabs:
The Design tab contains information pertaining to the design of the experiment and allows you to enter
response data. This is the only tab present when the Folio is first created.
The Analysis tab is created when you click Calculate in the Design tab and contains tables of calculated
analytical information about the experiment.
First Steps
3
3 First Steps
8 http://DOE.ReliaSoft.com
The Plot tab is created when you click Plot on the Main page of the Control Panel on either the Design
tab or the Analysis tab and contains plots of the experiment analysis.
The Optimization tab is created when you perform optimization (accessed from the Main page of the
Analysis tab Control Panel) and contains a plot that graphically displays the settings for each factor that
will yield the optimal response(s), as specified by the user.
The appearance of the Standard Folio varies depending on the type of design you are working with. A
Standard Folio for a central composite design is shown in the figure below.
3.3 Getting Help in the DOE++ Environment
ReliaSoft's DOE++ includes complete on-line help documentation. This help can be obtained at any time by
pressing F1 or by selecting Contents from the Help menu. DOE++ also provides theory help, which is
available for the signal-to-noise ratio options available for Taguchi robust designs and for each life
distribution available for reliability designs. Theory help can be accessed by clicking the theory help button
(i) next to your selection.
3.4 A Quick Overview Example
This section presents you with a very simple example and guides you through the solution.
While performing a failure modes and effects analysis (FMEA) of an engine, engineers identify the
crankshaft as a critical area. Bending stress and speed are identified as two probable causes for fatigue
failure. The engineers have identified the bending stress as a Key Process Input Variable (KPIV) and want to
explore its effect. They also wish to explore the speed as a cause for fatigue failure and determine whether it
is a significant factor. Finally, they would like to explore whether there is an important interaction between
speed and bending stress.
The engineers decide on a 2
2
factorial design with 3 replicates. The levels for the bending stress are chosen
to be within design limits as 40 and 60 ksi. The speed levels, measured in terms of engine revolutions per
minute, are chosen as 6 and 9 krpm. Because of time constraints, the response is measured in terms of
degradation (crack size at a notch location) rather than times-to-failure. All units are tested to the same
number of cycles.
3.4 A Quick Overview Example
DOE++ Training Guide 9
The results obtained at each combination of factor settings are shown next.
The sample file for this example is located in the Training Guide folder in your application directory (e.g.
C:\Program Files\ReliaSoft\DOE\Training Guide) and is named 1stSteps.rdoe. The data set for this
example is available in the Spreadsheet in the 1stSteps-Data.rso7 file located in the Raw Data folder
within the Training Guide folder.
3.4.1 Creating the Project and Design
Create a new project by clicking Create a New Project in the initial window that may appear at startup,
by selecting New from the File menu or by clicking the New icon.
The Design Wizard will be displayed. This window consists of a series of pages that guide you through the
process of creating a new project by asking you a series of questions that allow you to define the design used
in the first Standard Folio that will be added to the project. The steps in the Design Wizard vary depending
on the type of design you want to create. Note that you can click the Load Last Design link on the first page
of the wizard to create another design with the same settings as the last design you created.
Factor A:
Bending Stress
(ksi)
Factor B:
Speed
(krpm)
Response:
Crack Size
(mm)
40 6 0.33
60 6 0.38
40 9 0.19
60 9 0.47
40 6 0.48
60 6 0.74
40 9 0.3
60 9 0.77
40 6 0.2
60 6 0.5
40 9 0.3
60 9 0.54
3 First Steps
10 http://DOE.ReliaSoft.com
On the first page of the Design Wizard, select to create a Factorial Design and click Next to proceed to
the next step.
On the second page of the Design Wizard, select 2 Level Full Factorial Design and click Next to
proceed to the next step.
3.4 A Quick Overview Example
DOE++ Training Guide 11
The third step of the Design Wizard allows you to define the exact configuration of the design. Select 2
from the Factors drop-down and 3 from the Replicates drop-down. Leave the other options set to the
defaults, as shown next.
Click the Factor Properties button. In the Factor Properties window that appears, enter the names, units
and high and low level values for the factors, as shown next.
Note that these factors are both quantitative (i.e. results can be generalized to values other than the ones
that you provide here), not qualitative (i.e. results would be valid only for the values that you provide
here), so leave the Quantitative entry in the Type column for both.
Click OK to close the Factor Properties window and return to the Design Wizard.
3 First Steps
12 http://DOE.ReliaSoft.com
Click the Response Properties button. In the Response Properties window that appears, define the
response name, as shown next.
Click OK to close the Response Properties window and return to the Design Wizard.
Click Next to proceed to the next step.
The fourth step of the Design Wizard provides a review of the settings you have chosen for the design.
If any of the settings are not as intended, you can click the Back button to return to the appropriate step
and make any necessary changes.
1
Click Finish to create the new project with the Standard Folio containing the two level full factorial
design, as shown next. Note that by default, the Design tab Data Sheet is sorted by the Run Order
column, which is the randomized order, generated by DOE++, in which it is recommended to perform
1.
Note that you can skip the design review step by clicking Finish after completing the previous step, rather than
clicking Next.
3.4 A Quick Overview Example
DOE++ Training Guide 13
the runs to avoid biased results. Because the order is random, your Data Sheet may not be in the same
order as the one shown next.
Upon creation, the Standard Folio contains only the Design tab. Notice that the factor columns are shown in
green and are populated with factor settings.
3.4.2 Entering the Data
For ease of entry, the data in this example have been presented in the standard order as specified in the
design type. To sort the Data Sheet by the Standard Order column, select Standard Order in the Sort By
area in the Control Panel.
3 First Steps
14 http://DOE.ReliaSoft.com
You can now enter the response data (i.e. Crack Size) in the order given in this example on page 9. The
Folio will look like the one shown next.
3.4.3 Performing the Analysis
Click the Options tab in the Control Panel.
Specify a Risk Level (Alpha) value of 0.1 for the Crack Size response and select to use Individual
Terms in the Test Terms area. Leave Partial Sum of Squares selected in the Type of Sum of Squares
area, as shown next.
3.4 A Quick Overview Example
DOE++ Training Guide 15
The risk level is a measure of the risk that the analytical conclusions for the response are incorrect (i.e.
alpha = 1 - confidence level).
2
The test terms specify what the analysis will examine; using individual
terms causes DOE++ to examine the effects of each individual factor and/or factorial interaction
separately.
3
Click the Main tab in the Control Panel and then click the Calculate icon to perform the analysis.
The Analysis tab will be added to the Standard Folio, as shown next.
The Analysis tab Data Sheet contains information that describes how each factor and factorial interaction, or
source, affects the variation of the response that is currently selected in the Control Panel. In this example,
we are interested in which factor(s) significantly affect the response and whether or not the interaction
between the two factors is significant. This can be determined from the P Value column in the ANOVA
(Analysis of Variance) table, which displays for each source the probability that an equal amount of
variation in the output would be observed in the case that the source does not affect the output. This value is
compared to the risk level (alpha) that you specified on the Options page of the Control Panel. If the p value
is less than alpha, this source of variation is considered to have a significant effect on the output and the p
value will be displayed in red.
Note that the p value for factor A, bending stress, is red but the p values for factor B, speed, and the
interaction between bending stress and speed (AB) are black. This indicates that at a significance level of
10%, bending stress is the only factor in the test that has a significant effect on the response and that speed
does not interact significantly with bending stress.
2.
Note that the risk level can be specified separately for each response if more than one response is used in the design.
3.
Using grouped terms causes DOE++ to examine groups of effect types, such as main effects (e.g. A, B, C...), order 2
effects (e.g. AB, AC, BC...), etc.
3 First Steps
16 http://DOE.ReliaSoft.com
3.4.4 Plotting the Data
Click the Plot icon to create a plot based on the analysis.
The Plot tab will be added to the Standard Folio. The Effect Probability plot will be displayed by default, as
shown next.
4
The Effect Probability plot is a linear representation of probability versus the standardized effect for the
currently selected response (i.e. the probability that any terms standardized effect will be lower than the
given value). The points on this plot represent the values for each term as shown in the T Value column of
the Regression Information table on the Analysis tab.
Select Pareto Chart from the Plot Type menu in the Control Panel. If the Auto Refresh command is
enabled, the display will be updated automatically when you make changes in the Control Panel. If not,
4.
If necessary, you may wish to re-size the plot by re-sizing the Folio.
3.4 A Quick Overview Example
DOE++ Training Guide 17
select Redraw Plot from the Plot menu or click the Redraw Plot icon to implement your selections.
The Pareto chart will be displayed, as shown next.
The Pareto chart shows the standardized effect of each term (i.e. factor or combination of factors) for the
currently selected response. The thick blue line is the threshold value. If a bar is beyond the blue line, it will
be red, indicating that this effect is significant. You can see in this case that factor A, bending stress, is
significant and that factor B, speed, and the interaction between factors A and B are not significant.
Notice that the analysis settings are displayed in the legend in the top right corner of the plot and the alpha
(risk level) and calculated threshold values are displayed in the bottom left corner. You can customize these
and other display settings from the Plot Setup window. To access the Plot Setup, select Plot Setup from the
Plot menu or click the Plot Setup icon.
When you are finished experimenting with the Plot Setup window, save the project by selecting Save
from the File menu or by clicking the Save icon.
When prompted to specify the name and location for the file, browse to the directory of your choice and
type 1stSteps for the File name.
5
Accept the default type (*.rso7) and click Save to close the window
and save the file.
Close the project by selecting Close from the File menu. You will now be looking at the MDI with no
project open.
5.
By default, files will be saved in the My Documents directory on your computer. You can select a different
directory, if desired, and DOE++ will remember the directory for the next time that you save a file.
DOE++ Training Guide 19
This chapter presents the following examples:
Example 1: One Factor Design - page 19
Example 2: Two Level Full Factorial Design - page 26
Example 3: Two Level Fractional Factorial Design - page 36
Example 4: General Full Factorial Design - page 47
Example 5: Taguchi Orthogonal Array Design - page 55
Example 6: Response Surface Methodology: Box-Behnken Design - page 62
Example 7: Sequential Optimization - page 70
Example 8: Taguchi Robust Design - page 84
Example 9: One Factor Reliability Design - page 93
Example 10: Two Level Fractional Factorial Reliability Design - page 101
Example 11: Multiple Linear Regression Tool - page 107
4.1 Example 1: One Factor Design
An engineer is interested in studying the effect of different corrosion inhibitors on the rate of corrosion of
steel. Three NaCl aqueous solutions containing different inhibitors (aluminum, calcium and magnesium
cations) are used, as well as one NaCl aqueous solution with no inhibitors. The samples are tested over the
time interval of interest.
The corrosion rate (gm
-2
s
-1
) is measured in 20 samples using randomization. The measurements are shown
next.
Step-by-Step Examples
4
(NaCl) (NaCl + Mg2+) (NaCl + Ca2+) (NaCl + Al3+)
8.1 6.9 4.6 4.8
7.9 7.2 4.2 3.8
8.6 6.6 4.3 3.9
8.9 6.5 4.7 4.5
8.3 7.1 5.1 4.1
4 Step-by-Step Examples
20 http://DOE.ReliaSoft.com
Do the following:
If the model accurately accounts for the effect of the factor, the residuals (i.e. the differences between the
observed response values at each factor level and the response values predicted by the model) should be
approximately normally and independently distributed. Graphically validate the normality assumption.
Determine whether there is a significant difference between treatments at a 10% significance level.
The sample file for this example is located in the Training Guide folder in your application directory (e.g.
C:\Program Files\ReliaSoft\DOE\Training Guide) and is named OneFactor.rdoe. The data set for this
example is available in the Spreadsheet in the OneFactor-Data.rso7 file located in the Raw Data
folder within the Training Guide folder.
Solution
Create a new project by clicking Create a New Project in the initial window that may appear at startup,
by selecting New from the File menu or by clicking the New icon.
Select One Factor Design on the first page of the Design Wizard, as shown next.
4.1 Example 1: One Factor Design
DOE++ Training Guide 21
Click Finish to create the new project with the Standard Folio containing the one factor design, as shown
next.
Save the project by selecting Save from the File menu or by clicking the Save icon.
When prompted to specify the name and location for the file, browse to the directory of your choice and
type OneFactor for the File name.
1
Accept the default type (*.rso7) and click Save to close the window
and save the file.
To change the title of the first column, double-click the column header and, in the window that appears,
type (NaCl), as shown next, then click OK.
1.
By default, files will be saved in the My Documents directory on your computer. You can select a different
directory, if desired, and DOE++ will remember the directory for the next time that you save a file.
4 Step-by-Step Examples
22 http://DOE.ReliaSoft.com
Do the same for the second, third and fourth columns, titling them (NaCl + Mg2+), (NaCl + Ca2+) and
(NaCl + Al3+), respectively. When you have finished renaming the columns, the Folio will look like the
one shown next.
2
Enter the data, as shown next.
Click the Options tab in the Control Panel and specify a Risk Level (Alpha) value of 0.1, as shown
next.
The risk level is a measure of the risk that the analytical conclusions for the response are incorrect (i.e.
alpha = 1 - confidence level).
2.
Note that the columns in the Folio shown here have been widened to display the full column name. To do this, you can
click and drag the right-hand border of each column header.
4.1 Example 1: One Factor Design
DOE++ Training Guide 23
Click the Main tab in the Control Panel and then click the Calculate icon to perform the analysis.
Note that if desired, you can click the Calculate icon in the Data Analysis Tools toolbar or select
Calculate from the Data menu instead. The Analysis tab will be added to the Standard Folio, as shown
next.
To validate the normality assumption graphically, we will use the Residual Probability plot. Plot the data
by selecting Plot from the Data menu or by clicking the Plot icon.
The Plot tab will be added to the Standard Folio. The Response vs. Level plot will be displayed by default,
as shown next.
4 Step-by-Step Examples
24 http://DOE.ReliaSoft.com
Select Residual Probability from the Plot Type menu in the Control Panel.
The Residual Probability plot will be displayed, as shown next.
3
The data points follow the line reasonably closely, indicating that the normality assumption is valid.
3.
If the Auto Refresh command is enabled, the display will be updated automatically when you make changes in the
Control Panel. If not, select Redraw Plot from the Plot menu or click the Redraw Plot icon to implement your
selections.
4.1 Example 1: One Factor Design
DOE++ Training Guide 25
Return to the Analysis tab by clicking its page index tab. The complete Analysis tab is shown next.
In the ANOVA table, the treatment and its p value are displayed in red, indicating that there is a significant
difference in the corrosion rate when using the different solutions. In addition, the mean pair comparisons
displayed in the Mean Comparisons table show that individual pairs are also significantly different, except
for the solutions using calcium and aluminum cations.
A similar conclusion can be reached by examining the Box plot.
Return to the Plot tab by clicking its page index tab.
4 Step-by-Step Examples
26 http://DOE.ReliaSoft.com
Select Box Plot from the Plot Type menu in the Control Panel. The Box plot is shown next.
Graphically, the overlap between the solutions containing calcium and aluminum indicate that there is no
significant difference between them, while the solution containing magnesium and the control solution with
no inhibitor show significant difference.
Save the project by selecting Save from the File menu or by clicking the Save icon.
Close the project by selecting Close from the File menu and proceed to the next example.
4.2 Example 2: Two Level Full Factorial Design
Consider a three-factor experiment to investigate the effects of honing pressure, number of strokes and cycle
time on the surface finish of automobile brake drums. Each of these factors is investigated at two levels. The
honing pressure is investigated at levels of 200 psi and 400 psi; the two levels of the number of strokes used
are 3 and 5 and the two levels of the cycle time are 3 and 5 seconds. It is decided to run two replicates for
this experiment. (The number of replicates is the number of times you want to perform the complete set of
runs required by the design.) The surface finish values obtained are converted to a dimensionless index with
values ranging from 0 to 150. The data set is shown next.
Honing
Pressure (psi)
No. of Strokes
Cycle Time
(sec)
Surface
Finish
200 3 3 90
400 3 3 90
200 5 3 85
400 5 3 80
200 3 5 90
4.2 Example 2: Two Level Full Factorial Design
DOE++ Training Guide 27
Do the following:
Determine which factors and/or factorial interactions have a significant effect on the response.
Graphically validate the normality assumption.
Determine the parameters of the model.
The sample file for this example is located in the Training Guide folder in your application directory (e.g.
C:\Program Files\ReliaSoft\DOE\Training Guide) and is named TwoLevelFullFactorial.rdoe. The data
set for this example is available in the Spreadsheet in the TwoLevelFullFactorial-Data.rso7 file located in
the Raw Data folder within the Training Guide folder.
Solution
Create a new project by clicking Create a New Project in the initial window that may appear at startup,
by selecting New from the File menu or by clicking the New icon.
400 3 5 105
200 5 5 75
400 5 5 90
200 3 3 86
400 3 3 90
200 5 3 80
400 5 3 82
200 3 5 85
400 3 5 95
200 5 5 80
400 5 5 80
Honing
Pressure (psi)
No. of Strokes
Cycle Time
(sec)
Surface
Finish
4 Step-by-Step Examples
28 http://DOE.ReliaSoft.com
On the first page of the Design Wizard, select to create a Factorial Design and click Next to proceed to
the next step.
On the second page of the Design Wizard, select 2 Level Full Factorial Design and click Next to
proceed to the next step.
4.2 Example 2: Two Level Full Factorial Design
DOE++ Training Guide 29
The third step of the Design Wizard allows you to define the exact configuration of the design. Select 3
from the Factors drop-down and 2 from the Replicates drop-down and leave all other fields at their
default settings, as shown next.
Click the Factor Properties button. In the Factor Properties window that appears, enter the names, units
and high and low level values for the factors, as shown next.
Note that these factors are all quantitative (i.e. results can be generalized to values other than the ones
that you provide here), not qualitative (results would be valid only for the values that you provide here),
so leave the Quantitative entry in the Type column for all three factors.
Click OK to close the Factor Properties window and return to the Design Wizard.
4 Step-by-Step Examples
30 http://DOE.ReliaSoft.com
Click the Response Properties button. In the Response Properties window that appears, define the
response name, as shown next.
Click OK to close the Response Properties window and return to the Design Wizard.
Click Next to proceed to the next step.
The fourth step of the Design Wizard provides a review of the settings you have chosen for the design.
If any of the settings are not as intended, you can click the Back button to return to the appropriate step
and make any necessary changes.
Click Finish to create the new project with the Standard Folio containing the two level full factorial
design.
By default, the Design tab Data Sheet is sorted by the Run Order column, which is the randomized order,
generated by DOE++, in which it is recommended to perform the runs to avoid biased results. For ease of
entry, the data in this example have been presented in the standard order as specified in the design type.
4.2 Example 2: Two Level Full Factorial Design
DOE++ Training Guide 31
To sort the Data Sheet by the Standard Order column, select Standard Order in the Sort By area in the
Control Panel. The Standard Folio will look like the one shown next.
Save the project by selecting Save from the File menu or by clicking the Save icon.
When prompted to specify the name and location for the file, browse to the directory of your choice and
type TwoLevelFullFactorial for the File name. Accept the default type (*.rso7) and click Save to close
the window and save the file.
You can now enter the response data in the order given in this example on page 26. The Folio will look
like the one shown next.
Click the Options tab in the Control Panel to view the Options page of the Control Panel.
4 Step-by-Step Examples
32 http://DOE.ReliaSoft.com
Specify a Risk Level (Alpha) value of 0.1 for the Surface Finish response and select to use Grouped
Terms in the Test Terms area.
4
Return to the Main page of the Control Panel and click the Calculate icon to perform the analysis.
The Analysis tab will be added to the Standard Folio, as shown next.
In the Regression Information table, note that factor A (honing pressure) and factor B (number of strokes)
and the interaction between factors A and C (cycle time), along with their p values, are red, indicating that at
a significance level of 10%, these effects are significant.
To validate the normality assumption graphically, we will use the Residual Probability plot. Plot the data
by selecting Plot from the Data menu or by clicking the Plot icon.
4.
Note that these options can be specified separately for each response if more than one response is used in the design.
4.2 Example 2: Two Level Full Factorial Design
DOE++ Training Guide 33
Select Residual Probability from the Plot Type menu in the Control Panel. The Residual Probability
plot will be displayed, as shown next.
The data points follow the line reasonably closely, indicating that the normality assumption is valid.
To determine the parameters of the model, we will need to analyze the data set including only the
significant effects. To do this, return to the Analysis tab by clicking its page index tab.
Select Select Effects from the Data menu or click the Select Effects icon in the Control Panel.
The Effects window will appear, as shown next.
4 Step-by-Step Examples
34 http://DOE.ReliaSoft.com
Click the Select Significant Effects button to select only the effects that were shown to be significant.
This will clear the checkboxes beside the AB, BC and ABC effects, leaving only effects A, B, C and AC
selected, as shown next.
Note that selections in the Effects window must be hierarchicalif you select to include any second
order or greater effect, all related main effects must also be included. Thus, in this case, effect C is
included in order to include effect AC.
Click OK to accept your selections and close the window. Note that the status indicator in the Response
area of the Control Panel is now red, indicating that you have made changes since the data set was last
analyzed, and the status in the information area of the Control Panel says Edited.
In the Analysis Settings area of the Control Panel, click inside the Test Terms area to toggle the analysis
settings from Grouped to Individual. This performs the same function as changing from Grouped
Terms to Individual Terms on the Options page of the Control Panel.
4.2 Example 2: Two Level Full Factorial Design
DOE++ Training Guide 35
Click the Calculate icon to re-analyze the data set using the selections you have just made. The changed
Analysis tab is shown next.
4 Step-by-Step Examples
36 http://DOE.ReliaSoft.com
Click the Show Analysis Summary (...) icon at the lower right side of the Control Panel to view the
analysis summary in the Results Panel. The Analysis Info page of the analysis summary is shown next.
The parameters of the model are shown in the Equation in terms of Actual values section. This can be
rewritten as:
Click the Close button in the Results Panel toolbar to close the window.
Save the project by selecting Save from the File menu or by clicking the Save icon.
Close the project by selecting Close from the File menu and proceed to the next example.
4.3 Example 3: Two Level Fractional Factorial Design
A researcher is interested in investigating different membrane operating conditions for an affinity membrane
chromatographic column. The experiment consists of feeding a protein solution of concentration C
o
through
the porous membrane column. As the solution runs through the column, targeted protein molecules are
immobilized. The concentration of the effluent C is measured, which increases with time as the column
approaches saturation. The response is the processing time, i.e. the time by which the effluent concentration
reaches a breakthrough, C
BT
, where C
BT
= C/C
o
. In other words, if C
BT
equals 0.1, the processing time is
the time by which the concentration of the effluent reaches 10% of the concentration of the initial solution.
y
123.5000 0.0719x
1
4.9375x
2
6.2500x
3
0.0244x
1
x
3
+ =
4.3 Example 3: Two Level Fractional Factorial Design
DOE++ Training Guide 37
Given the large number of factors that the researcher is attempting to explore and due to time and resource
constraints, she decides to perform a fractional factorial design with 32 runs with the following factor
settings:
Results obtained from the experiment are shown next.
Factor Units Low Level High Level
Inlet
concentration
mol/m
3
5E-5 10E-5
Inlet flow-rate
m
3
/s
1E-8 1E-7
Column length m 0.5 1
Column
diameter
m 0.01 0.1
Bead porosity - 0.7 0.8
Bead radius m 4E-5 8E-5
CBT - 0.2 0.8
Inlet
concentration
(mol/m
3
)
Inlet
flow-rate
(m
3
/s)
Column
length
(m)
Column
diameter
(m)
Bead
porosity
Bead
radius
(m)
CBT
Time
(min)
5.00E-05 1.00E-08 0.5 0.01 0.7 0.0008 0.8 109
1.00E-04 1.00E-08 0.5 0.01 0.7 0.0004 0.2 100
5.00E-05 1.00E-07 0.5 0.01 0.7 0.0004 0.2 110
1.00E-04 1.00E-07 0.5 0.01 0.7 0.0008 0.8 105
5.00E-05 1.00E-08 1 0.01 0.7 0.0004 0.2 73
1.00E-04 1.00E-08 1 0.01 0.7 0.0008 0.8 111
5.00E-05 1.00E-07 1 0.01 0.7 0.0008 0.8 102
1.00E-04 1.00E-07 1 0.01 0.7 0.0004 0.2 73
5.00E-05 1.00E-08 0.5 0.1 0.7 0.0004 0.8 85
1.00E-04 1.00E-08 0.5 0.1 0.7 0.0008 0.2 98
5.00E-05 1.00E-07 0.5 0.1 0.7 0.0008 0.2 100
1.00E-04 1.00E-07 0.5 0.1 0.7 0.0004 0.8 83
5.00E-05 1.00E-08 1 0.1 0.7 0.0008 0.2 90
1.00E-04 1.00E-08 1 0.1 0.7 0.0004 0.8 93
5.00E-05 1.00E-07 1 0.1 0.7 0.0004 0.8 86
1.00E-04 1.00E-07 1 0.1 0.7 0.0008 0.2 84
4 Step-by-Step Examples
38 http://DOE.ReliaSoft.com
Do the following:
Examine the fraction generators and the alias structure.
Identify the significant effects using the Effect Probability plot and reduce the model accordingly.
5
If the researcher is to determine membrane operating conditions that will optimize the column capacity
(i.e. minimize the breakthrough time) what should the next step be?
The sample file for this example is located in the Training Guide folder in your application directory (e.g.
C:\Program Files\ReliaSoft\DOE\Training Guide) and is named TwoLevelFractionalFactorial.rdoe. The
data set for this example is available in the Spreadsheet in the TwoLevelFractionalFactorial-Data.rso7
file located in the Raw Data folder within the Training Guide folder.
5.00E-05 1.00E-08 0.5 0.01 0.8 0.0008 0.2 47
1.00E-04 1.00E-08 0.5 0.01 0.8 0.0004 0.8 155
5.00E-05 1.00E-07 0.5 0.01 0.8 0.0004 0.8 165
1.00E-04 1.00E-07 0.5 0.01 0.8 0.0008 0.2 50
5.00E-05 1.00E-08 1 0.01 0.8 0.0004 0.8 153
1.00E-04 1.00E-08 1 0.01 0.8 0.0008 0.2 30
5.00E-05 1.00E-07 1 0.01 0.8 0.0008 0.2 33
1.00E-04 1.00E-07 1 0.01 0.8 0.0004 0.8 150
5.00E-05 1.00E-08 0.5 0.1 0.8 0.0004 0.2 44
1.00E-04 1.00E-08 0.5 0.1 0.8 0.0008 0.8 142
5.00E-05 1.00E-07 0.5 0.1 0.8 0.0008 0.8 139
1.00E-04 1.00E-07 0.5 0.1 0.8 0.0004 0.2 40
5.00E-05 1.00E-08 1 0.1 0.8 0.0008 0.8 148
1.00E-04 1.00E-08 1 0.1 0.8 0.0004 0.2 21
5.00E-05 1.00E-07 1 0.1 0.8 0.0004 0.2 23
1.00E-04 1.00E-07 1 0.1 0.8 0.0008 0.8 151
5.
Note that since there are no replicates in this design, Lenth's method is applied in the Effect Probability plot to
determine significant effects. Alternatively, the analyst might choose to assume the third order effects are negligible.
Inlet
concentration
(mol/m
3
)
Inlet
flow-rate
(m
3
/s)
Column
length
(m)
Column
diameter
(m)
Bead
porosity
Bead
radius
(m)
CBT
Time
(min)
4.3 Example 3: Two Level Fractional Factorial Design
DOE++ Training Guide 39
Solution
Create a new project by clicking Create a New Project in the initial window, by selecting New from the
File menu or by clicking the New icon.
On the first page of the Design Wizard, select to create a Factorial Design and click Next to proceed to
the next step.
In the second step of the Design Wizard, select 2 Level Fractional Factorial Design and click Next to
proceed to the next step.
4 Step-by-Step Examples
40 http://DOE.ReliaSoft.com
In the third step of the Design Wizard, select 7 from the Factors drop-down and 32 runs, 1/4 from the
Fractions drop-down and leave all other fields at their default settings, as shown next.
Click the Factor Properties button. In the Factor Properties window that appears, enter the names, units,
types and high and low level values for the factors, as shown next.
Click OK to close the Factor Properties window and return to the Design Wizard.
4.3 Example 3: Two Level Fractional Factorial Design
DOE++ Training Guide 41
Click the Response Properties button. In the Response Properties window that appears, define the
response name, as shown next.
Click OK to close the Response Properties window and return to the Design Wizard.
Click the Fraction Generator button to open the Fraction Generator window, which allows you to
specify the generators, or factorial interactions whose effects will be aliased with the main effects of
particular factors. Default generators are automatically supplied, as shown next.
These generators create an alias structure for the design, which we will examine in an upcoming step.
Accept the default generators and click OK to close the window and return to the Design Wizard.
Click Next to proceed to the next step.
4 Step-by-Step Examples
42 http://DOE.ReliaSoft.com
The fourth step of the Design Wizard provides a review of the settings you have chosen for the design.
Note that there is an additional tab called Initial Alias Structure in the summary area. Click this tab to
view the alias structure of the design, as shown next.
If any of the settings shown in these two tabs are not as intended, you can click the Back button to return
to the appropriate step and make any necessary changes.
Click Finish to create the new project with the Standard Folio containing the two level fractional
factorial design.
By default, the Design tab Data Sheet is sorted by the Run Order column, which is the randomized order,
generated by DOE++, in which it is recommended to perform the runs to avoid biased results. For ease of
entry, the data in this example have been presented in the standard order as specified in the design type.
4.3 Example 3: Two Level Fractional Factorial Design
DOE++ Training Guide 43
To sort the Data Sheet by the Standard Order column, select Standard Order in the Sort By area in the
Control Panel. The Standard Folio will look like the one shown next, as shown next.
Note that not all rows are displayed in the image above. Your design will contain 32 rows.
Save the project as TwoLevelFractionalFactorial.rso7.
Enter the response data in the order given in this example on page 37. The Folio will look like the one
shown next.
4 Step-by-Step Examples
44 http://DOE.ReliaSoft.com
To examine the alias structure for the design, click the Show Design Summary (...) icon at the lower
right side of the Control Panel. The design summary will be displayed in the Results Panel, as shown
next.
4.3 Example 3: Two Level Fractional Factorial Design
DOE++ Training Guide 45
Click the Alias Structure page index tab of the design summary to view the initial alias structure, as
shown next.
This specifies every instance of aliasing (or confounding) in the design, where the effect of a certain
factor or factorial interaction cannot be separated from another effect.
Click Close to close the Results Panel.
On the Options page of the Control Panel, specify a Risk Level (Alpha) value of 0.1 for the Time
response and select to use Grouped Terms.
Return to the Main page of the Control Panel and click the Plot icon.
4 Step-by-Step Examples
46 http://DOE.ReliaSoft.com
The data set will be analyzed automatically and the Analysis and Plot tabs will be added to the Folio. The
Effect Probability plot, created by default, is shown next.
The significant main effects are shown to be C (column length), D (column diameter), F (bead diameter) and
G (CBT). Significant interactions are CD, CF, CG, DF and DG.
Go to the Analysis tab by clicking its page index tab.
Select Select Effects from the Data menu or click the Select Effects icon in the Control Panel.
In the Effects window, click the Select Significant Effects button to select only the effects shown to be
significant (C, D, F, G, CD, CF, CG, DF and DG), as shown next. Note that not all selections are
displayed in this image.
ReliaSoft DOE++- www.ReliaSoft.com
Normal Probability Plot of Effect
Alpha =0.1; Lenth's PSE =2.1562
Effect
P
r
o
b
a
b
i
l
i
t
y
-70.000 70.000 -42.000 -14.000 14.000 42.000
1.000
5.000
10.000
50.000
99.000
C:Column length
D:Column diameter
DG
CF
CD
F:Bead diameter
CG
DF
G:CBT
Effect Probability
Time
Y' =Y
Non-Significant Effects
Significant Effects
Distribution Line
User Name
Company
2/5/2008
10:08:00 AM
4.4 Example 4: General Full Factorial Design
DOE++ Training Guide 47
Click OK to accept your selections and close the window.
In the Analysis Settings area of the Control Panel, click inside the Test Terms area to toggle the analysis
settings from Grouped to Individual.
Click the Calculate icon to re-analyze the data set using the selections you have just made. The changed
Analysis tab is shown next.
If the researcher is to determine membrane operating conditions that will optimize the column capacity (i.e.
minimize the breakthrough time), she might chose to augment the design by adding center points. If the
curvature is found to be significant, then a response surface methodology analysis might be beneficial.
Otherwise, optimization with the current design can be performed. These steps are demonstrated in
Example 7: Sequential Optimization on page 70.
Save and close the project then proceed to the next example.
4.4 Example 4: General Full Factorial Design
During warranty analysis, a cylinder assembly was found to be problematic, translating into more warranty
returns than expected. As part of the analysis, the engineers would like to know if different factors have a
significant effect on the high number of warranty claims observed. Factors that they would like to explore
include the region where the assembly was deployed (Region A, B or C), the engine type (gasoline, diesel,
ethanol or hybrid) and the supplier for key components (S1 or S2).
The analyzed response was measured in terms of the reliability at the end of the warranty period and was
obtained through warranty analysis of sold items and warranty claims. Note that the results were not
obtained through a controlled experiment, as the warranty claims were recorded as they arrived.
4 Step-by-Step Examples
48 http://DOE.ReliaSoft.com
The data set is shown next.
Do the following:
Identify the significant effects, assuming that third order effects are negligible.
Identify the critical population(s).
Region Engine Type Supplier
Reliability at
Warranty
A Gasoline S1 0.973
A Gasoline S2 0.991
A Diesel S1 0.971
A Diesel S2 0.971
A Hybrid S1 0.978
A Hybrid S2 0.956
A Ethanol S1 0.988
A Ethanol S2 0.978
B Gasoline S1 0.988
B Gasoline S2 0.978
B Diesel S1 0.992
B Diesel S2 0.976
B Hybrid S1 0.999
B Hybrid S2 0.977
B Ethanol S1 0.995
B Ethanol S2 0.975
C Gasoline S1 0.977
C Gasoline S2 0.93
C Diesel S1 0.971
C Diesel S2 0.928
C Hybrid S1 0.96
C Hybrid S2 0.896
C Ethanol S1 0.916
C Ethanol S2 0.932
4.4 Example 4: General Full Factorial Design
DOE++ Training Guide 49
The sample file for this example is located in the Training Guide folder in your application directory (e.g.
C:\Program Files\ReliaSoft\DOE\Training Guide) and is named GeneralFullFactorial.rdoe. The data set
for this example is available in the Spreadsheet in the GeneralFullFactorial-Data.rso7 file located in the
Raw Data folder within the Training Guide folder.
Solution
Create a new project. On the first page of the Design Wizard, select to create a Factorial Design and
click Next to proceed to the next step.
In the second step of the Design Wizard, select General Full Factorial Design and click Next to
proceed to the next step.
4 Step-by-Step Examples
50 http://DOE.ReliaSoft.com
In the third step of the Design Wizard, select 3 from the Factors drop-down and leave all other fields at
their default settings, as shown next.
Click the Factor Properties button. In the Factor Properties window that appears, enter the names and
units for the factors then specify the number of levels for each factor and enter the level values, as shown
next.
Click OK to close the Factor Properties window and return to the Design Wizard.
4.4 Example 4: General Full Factorial Design
DOE++ Training Guide 51
Click the Response Properties button. In the Response Properties window that appears, define the
response name, as shown next.
Click OK to close the Response Properties window and return to the Design Wizard.
Click Next to proceed to the next step.
The fourth step of the Design Wizard provides a review of the settings you have chosen for the design.
If any of the settings are not as intended, you can click the Back button to return to the appropriate step
and make any necessary changes.
Click Finish to create the new project with the Standard Folio containing the general full factorial
design.
Save the project as GeneralFullFactorial.rso7.
4 Step-by-Step Examples
52 http://DOE.ReliaSoft.com
Select Standard Order in the Sort By area in the Control Panel to sort the Data Sheet by the Standard
Order column, then enter the response data in the order given in this example on page 48. The Folio will
look like the one shown next.
On the Options page of the Control Panel, specify a Risk Level (Alpha) value of 0.1 for the Reliability
at Warranty response and select to use Individual Terms.
Return to the Main page of the Control Panel and select Select Effects from the Data menu or click the
Select Effects icon in the Control Panel.
In the Effects window, select 2-Way Interaction from the Limit by Order drop-down, as shown next.
4.4 Example 4: General Full Factorial Design
DOE++ Training Guide 53
Click OK to accept your selections and close the window then click Calculate. The Analysis tab is
shown next.
From the ANOVA table, the region and the supplier are identified as significant factors at the 10%
significance level (indicated by red text in the Source of Variation and P Value columns). The engine type is
not found to affect the reliability of the units.
Click the Plot icon to add the Plot tab to the Folio.
4 Step-by-Step Examples
54 http://DOE.ReliaSoft.com
Select Main Effects from the Plot Type menu in the Control Panel. The Main Effects plot is shown next.
Note that the circle around one point in this plot is an annotation created in ReliaSoft Draw to emphasize
the relevant point.
This plot shows the individual factors versus reliability at warranty. The critical population is the one with
the lowest reliability. You can see that the population deployed in region C had the lowest reliability. To
refine this conclusion, you can view the Interaction Matrix plot.
ReliaSoft DOE++- www.ReliaSoft.com
Main Effect Plot
Least Squares Means
Factor
F
i
t
t
e
d
M
e
a
n
s
0.000 5.000 1.000 2.000 3.000 4.000
0.920
0.990
0.934
0.948
0.962
0.976
Main Effect
Reliability at Warranty
Y' =Y
A:Region Mean Line
B:Engine Type Mean Line
C:Supplier Mean Line
User Name
Company
7/31/2008
3:52:03 PM
4.5 Example 5: Taguchi Orthogonal Array Design
DOE++ Training Guide 55
Select Interaction Matrix from the Plot Type menu in the Control Panel. The Interaction Matrix plot is
shown next. Note that the circles around points in this plot are annotations created in ReliaSoft Draw to
emphasize the relevant points.
The plot at the upper right shows the effect of the interaction between region and supplier on reliability. To
determine what population is represented by each point, hover the cursor over the point. You can see that the
circled point represents the population deployed in the third region (region C) using parts from the second
supplier (supplier S2). This population had particularly low reliability. By examining the plot at the middle
left, you can see that the population deployed in region C with hybrid and ethanol engines also had very low
reliability.
Save and close the project then proceed to the next example.
4.5 Example 5: Taguchi Orthogonal Array Design
In plastic processing, an engineer would like to find the effect of different factors on the impact strength of
the material. Four process variables are to be studied: the holding pressure, the injection speed, the barrel
temperature and the mold temperature. The engineer would like to explore three settings for each factor, so a
general full factorial design would require 3
4
= 81 runs to perform. Given time and resource constraints, it is
decided to carry out a Taguchi L9 design instead, where higher interaction terms will be assumed to be
negligible.
ReliaSoft DOE++- www.ReliaSoft.com
Interaction Matrix
Least Squares Means
A:Region B:Engine Type C:Supplier
A
:
R
e
g
i
o
n
B
:
E
n
g
i
n
e
T
y
p
e
C
:
S
u
p
p
l
i
e
r
F
i
t
t
e
d
M
e
a
n
s
0.922
0.994
0.936
0.950
0.965
0.979
0.922
0.994
0.936
0.950
0.965
0.979
123
0.922
0.994
0.936
0.950
0.965
0.979
123412
Interaction Matrix
Reliability at Warranty
Y' =Y
Level 1
Level 2
Level 3
Level 4
User Name
Company
8/12/2008
11:41:25 AM
4 Step-by-Step Examples
56 http://DOE.ReliaSoft.com
The following parameter settings are used:
6
The following impact strength data are collected:
Do the following:
Identify the significant factors.
Identify the factor settings that will maximize the impact strength.
The sample file for this example is located in the Training Guide folder in your application directory (e.g.
C:\Program Files\ReliaSoft\DOE\Training Guide) and is named TaguchiOA.rdoe. The data set for this
example is available in the Spreadsheet in the TaguchiOA-Data.rso7 file located in the Raw Data
folder within the Training Guide folder.
Parameter Units Level 1 Level 2 Level 3
Hold pressure bar 250 300 350
Injection speed mm/s 75 100 125
Barrel temperature C 200 230 160
Mold temperature C 30 40 50
6.
http://www.tekes.fi/julkaisut/propros/raportti57.pdf
Hold
Pressure
(bar)
Injection
Speed
(mm/x)
Barrel
Temperature
(C)
Mold
Temperature
(C)
Impact
Strength
(kJ/m
2
)
250 75 200 30 87.48
250 100 230 40 86.54
250 125 160 50 85.72
300 75 230 50 87.93
300 100 160 30 86.48
300 125 200 40 85.31
350 75 160 40 87.89
350 100 200 50 86.11
350 125 230 30 85.75
4.5 Example 5: Taguchi Orthogonal Array Design
DOE++ Training Guide 57
Solution
Create a new project. On the first page of the Design Wizard, select to create a Factorial Design and
click Next to proceed to the next step.
In the second step of the Design Wizard, select Taguchi OA Factorial Design and click Next to proceed
to the next step.
4 Step-by-Step Examples
58 http://DOE.ReliaSoft.com
In the third step of the Design Wizard, select to create a Single Level Factor Design. Select 3 Level
Design and then select L9(3^4) from the drop-down and leave all other fields at their default settings, as
shown next.
Click the Factor Properties button. In the Factor Properties window that appears, enter the names and
units for the factors then specify the number of levels for each factor and enter the level values, as shown
next.
Click OK to close the Factor Properties window and return to the Design Wizard.
4.5 Example 5: Taguchi Orthogonal Array Design
DOE++ Training Guide 59
Click the Response Properties button. In the Response Properties window that appears, define the
response name, as shown next.
Click OK to close the Response Properties window and return to the Design Wizard.
Click Next to proceed to the next step.
The fourth step of the Design Wizard provides a review of the settings you have chosen for the design.
If any of the settings are not as intended, you can click the Back button to return to the appropriate step
and make any necessary changes.
Click Finish to create the new project with the Standard Folio containing the Taguchi OA design.
Save the project as TaguchiOA.rso7.
4 Step-by-Step Examples
60 http://DOE.ReliaSoft.com
Select Standard Order in the Sort By area in the Control Panel to sort the Data Sheet by the Standard
Order column, then enter the response data in the order given in this example on page 56. The Folio will
look like the one shown next.
On the Options page of the Control Panel, specify a Risk Level (Alpha) value of 0.1 for the Impact
Strength response and select to use Individual Terms.
Return to the Main page of the Control Panel and select Select Effects from the Data menu or click the
Select Effects icon in the Control Panel.
In the Effects window, select Main Effects from the Limit by Order drop-down, as shown next.
4.5 Example 5: Taguchi Orthogonal Array Design
DOE++ Training Guide 61
Click OK to accept your selections and close the window then click Plot. The Effect Probability plot is
shown next.
Factors B and C are found to affect the response at a significance level of 0.1. Note that no replicates exist,
so these factors are identified using Lenth's PSE of 0.0267.
Select Main Effects from the Plot Type menu in the Control Panel. The Main Effects plot is shown next.
ReliaSoft DOE++- www.ReliaSoft.com
Normal Probability Plot of Effect
Alpha =0.1; Lenth's PSE =0.0267
Effect
P
r
o
b
a
b
i
l
i
t
y
-6.000 6.000 -3.600 -1.200 1.200 3.600
1.000
5.000
10.000
50.000
99.000
C[1]
B[2]
C[2]
B[1]
Effect Probability
Impact Strength
Y' =Y
Non-Significant Effects
Significant Effects
Distribution Line
User Name
Company
2/25/2008
5:28:12 PM
ReliaSoft DOE++- www.ReliaSoft.com
Main Effect Plot
Least Squares Means
Factor
F
i
t
t
e
d
M
e
a
n
s
0.000 4.000 0.800 1.600 2.400 3.200
84.000
88.000
84.800
85.600
86.400
87.200
Main Effect
Impact Strength
Y' =Y
A:Hold Pressure Mean Line
B:Injection Speed Mean Line
C:Barrel Temperature Mean Line
D:Mold Temperature Mean Line
User Name
Company
2/21/2008
4:12:55 PM
4 Step-by-Step Examples
62 http://DOE.ReliaSoft.com
From this plot, you can see that factor B should be set at level 1 (injection speed = 75 mm/s) and factor C
should be set at level 2 (barrel temperature = 230C). Factors A and D, the hold pressure and the mold
temperature, should be set at the most economical/feasible conditions, as they do not affect the process.
Save and close the project then proceed to the next example.
4.6 Example 6: Response Surface Methodology: Box-Behnken Design
In order to measure the amount of a contaminant in certain foods, a standard monitoring system exists. A
chemist would like to propose an alternate method of quality control in which the contaminant reacts with
reactants A and B in the presence of catalyst C. The product of this reaction gives a simpler, cheaper method
to quantify the presence of the contaminant. The experimenter would like to find the optimum amount of
reactants A and B and the catalyst, such that the detection error is minimized. The detection error is
measured in terms of percent deviation from the results obtained from the currently used procedure. In this
experiment, the experimental solution containing the contaminant will be kept at the maximum adequate
dose. The levels of the reactants and catalyst are shown next.
The experimenter chooses to run a Box-Behnken design after having determined during prior investigation
that there is a quadratic relation between the different factors and the response.
The data set is shown next.
Factor Low Level High Level
Reactant A (M) 1.00E-05 1.00E-04
Reactant B (M) 1.00E-06 1.00E-05
Catalyst (M) 1.00E-03 5.00E-03
Reactant A
(M)
Reactant B
(M)
Catalyst
(M)
Percent
Error
(%)
-1 -1 0 1.596
1 -1 0 1.36
-1 1 0 1.702
1 1 0 1.066
-1 0 -1 1.904
1 0 -1 1.526
-1 0 1 1.498
1 0 1 0.102
0 -1 -1 1.25
0 1 -1 1.516
0 -1 1 1.278
0 1 1 0.886
4.6 Example 6: Response Surface Methodology: Box-Behnken Design
DOE++ Training Guide 63
Note that for ease of viewing the factor values in this data set are expressed as coded values, where -1
represents the factors low value and 1 represents the factors high value.
Do the following:
Find an appropriate model for the response.
Find settings for the factors such that the percent error is minimized (0.3% is desired but up to 0.5% is
acceptable).
The sample file for this example is located in the Training Guide folder in your application directory (e.g.
C:\Program Files\ReliaSoft\DOE\Training Guide) and is named BoxBehnken.rdoe. The data set for this
example is available in the Spreadsheet in the BoxBehnken-Data.rso7 file located in the Raw Data
folder within the Training Guide folder.
Solution
Create a new project. On the first page of the Design Wizard, select to create a Response Surface
Method Design and click Next to proceed to the next step.
0 0 0 0.728
0 0 0 0.538
0 0 0 1.038
Reactant A
(M)
Reactant B
(M)
Catalyst
(M)
Percent
Error
(%)
4 Step-by-Step Examples
64 http://DOE.ReliaSoft.com
In the second step of the Design Wizard, select Box-Behnken Design and click Next to proceed to the
next step.
In the third step of the Design Wizard, select 3 from the Factors drop-down and leave all other fields at
their default settings, as shown next.
4.6 Example 6: Response Surface Methodology: Box-Behnken Design
DOE++ Training Guide 65
Click the Factor Properties button. In the Factor Properties window that appears, enter the names, units
and high and low level values for the factors, as shown next.
Note that all factors in Box-Behnken designs are quantitative.
Click OK to close the Factor Properties window and return to the Design Wizard.
Click the Response Properties button. In the Response Properties window that appears, define the
response name, as shown next.
Click OK to close the Response Properties window and return to the Design Wizard.
Click Next to proceed to the next step.
4 Step-by-Step Examples
66 http://DOE.ReliaSoft.com
The fourth step of the Design Wizard provides a review of the settings you have chosen for the design.
If any of the settings are not as intended, you can click the Back button to return to the appropriate step
and make any necessary changes.
Click Finish to create the new project with the Standard Folio containing the Box-Behnken design.
Save the project as BoxBehnken.rso7.
Select Coded Values in the Display Factors area in the Control Panel to view the factor values in their
coded form.
Select Standard Order in the Sort By area in the Control Panel to sort the Data Sheet by the Standard
Order column, then enter the response data in the order given in this example on page 62. The Folio will
look like the one shown next.
On the Options page of the Control Panel, specify a Risk Level (Alpha) value of 0.1 for the Percent
Error response and select to use Individual Terms.
4.6 Example 6: Response Surface Methodology: Box-Behnken Design
DOE++ Training Guide 67
Return to the Main page of the Control Panel and click Calculate. The ANOVA table on the Analysis tab
is shown next.
From the ANOVA table, the significant effects are A, C, AA and BB.
Select Select Effects from the Data menu or click the Select Effects icon in the Control Panel.
In the Effects window, click the Select Significant Effects button to select only the effects shown to be
significant. Note that in order for BB to be selected, B must also be selected so that model is hierarchical,
as shown next.
4 Step-by-Step Examples
68 http://DOE.ReliaSoft.com
Click OK to accept your selections and close the window then click the Calculate icon to re-analyze the
data set using the selections you have just made. The changed Analysis tab is shown next.
Select Optimization from the Data menu or click the Optimization icon in the Control Panel.
4.6 Example 6: Response Surface Methodology: Box-Behnken Design
DOE++ Training Guide 69
In the Optimization Settings window that appears, select Minimize from the drop-down in the Goal
column and enter 0.3 for the Target value and 0.5 for the Upper Limit value. The Optimization Settings
window will look like the one shown next.
Click OK to accept your settings and create the Optimal Solution plot, as shown next.
4 Step-by-Step Examples
70 http://DOE.ReliaSoft.com
Note that the factor settings shown are coded values. To view the actual factor values, select Actual Values
in the Display Factors area in the Control Panel. The solution will be replotted, as shown next.
The optimum settings are found to be reactant A = 7.7361E-5, reactant B = 5.7869E-6 and catalyst
C = 0.0050.
Save and close the project then proceed to the next example.
4.7 Example 7: Sequential Optimization
This multi-part example guides you through the process of moving from the present operating conditions to
the vicinity of the operating conditions where the response is optimum, then analyzing these ranges using
response surface methodology and optimizing the factor settings for the desired response.
The yield from a chemical process is found to be affected by two factors: reaction temperature and reaction
time. The current reaction temperature is 230
o
F and the reaction time is 65 minutes. The experimenter wants
to determine the settings of the two factors such that maximum yield can be obtained from the process.
The sample file for this example is located in the Training Guide folder in your application directory (e.g.
C:\Program Files\ReliaSoft\DOE\Training Guide) and is named SequentialOptimization.rdoe. The data
sets for this example are available on separate sheets in the Spreadsheet in the SequentialOptimization-
Data.rso7 file located in the Raw Data folder within the Training Guide folder.
4.7.1 Part 1: Current Operating Conditions
To explore the region around the current operating conditions, the experimenter decides to use a single
replicate of the 2
2
design. Ranges for the factors for this design are chosen to be (225, 235)
o
F for the
reaction temperature and (55, 75) minutes for the reaction time. Five replicates at the center point are also
4.7 Example 7: Sequential Optimization
DOE++ Training Guide 71
added to the design to estimate error sum of squares and check for model adequacy. The response values
obtained for this design are shown below:
Do the following:
Find an appropriate model for this response.
In the Sequential Optimization.rdoe sample file, the Folio for this part of the example is named Folio1.
Solution
Create a new project. On the first page of the Design Wizard, select to create a Factorial Design and
click Next to proceed to the next step.
Center Point
Temperature
(F)
Reaction
Time
(min)
Yield
(%)
No 225 55 33.95
No 235 55 36.35
No 225 75 35
No 235 75 37.25
Yes 230 65 35.45
Yes 230 65 35.75
Yes 230 65 36.05
Yes 230 65 35.3
Yes 230 65 35.9
4 Step-by-Step Examples
72 http://DOE.ReliaSoft.com
In the second step of the Design Wizard, select 2 Level Full Factorial Design and click Next to proceed
to the next step.
In the third step of the Design Wizard, select 2 from the Factors drop-down and 5 from the Center
Points Per Block drop-down and leave all other fields at their default settings, as shown next.
4.7 Example 7: Sequential Optimization
DOE++ Training Guide 73
Click the Factor Properties button. In the Factor Properties window that appears, enter the names, units
and high and low level values for the factors, as shown next.
Click OK to close the Factor Properties window and return to the Design Wizard.
Click the Response Properties button. In the Response Properties window that appears, define the
response name, as shown next.
Click OK to close the Response Properties window and return to the Design Wizard.
Click Next to proceed to the next step.
4 Step-by-Step Examples
74 http://DOE.ReliaSoft.com
The fourth step of the Design Wizard provides a review of the settings you have chosen for the design.
If any of the settings are not as intended, you can click the Back button to return to the appropriate step
and make any necessary changes.
Click Finish to create the new project with the Standard Folio containing the two level full factorial
design.
Save the project as SequentialOptimization.rso7.
Select Standard Order in the Sort By area in the Control Panel to sort the Data Sheet by the Standard
Order column, then enter the response data in the order given in this example on page 70. The Folio will
look like the one shown next.
On the Options page of the Control Panel, specify a Risk Level (Alpha) value of 0.1 for the Yield
response and select to use Grouped Terms.
4.7 Example 7: Sequential Optimization
DOE++ Training Guide 75
Return to the Main page of the Control Panel and click Calculate. The Analysis tab is shown next.
The analysis shows that the first-order regression model is adequate for this experiment since curvature is
not significant. The interaction term is also not significant. Thus, dropping the interaction term, the model in
terms of the coded variables is:
4.7.2 Part 2: Method of Steepest Ascent
Do the following:
Use the method of steepest ascent to arrive at the operating conditions that are close to the region of
maximum yield.
7
Use a step size of 10 minutes for factor B.
How would you check for the presence of curvature at this region?
Solution
The step size of 10 minutes in factor B (variable x
2
) corresponds to a step size of 1 unit in coded values, as
shown next:
7.
For more information on the method of steepest ascent, please refer to ReliaSofts Experiment Design and Analysis
Reference.
y
35.6375 1.1625x
1
0.4875x
2
+ + =
4 Step-by-Step Examples
76 http://DOE.ReliaSoft.com
In terms of coded values, that step size of 1 unit in x
2
corresponds to a step size of 2.39 units in x
1
(i.e. factor
A):
In terms of actual values, that step size of 2.39 coded units in x
1
corresponds to a step size of 11.95
o
F:
Experiments should be conducted by increasing the temperature and the reaction time in steps of 12
o
F and
10 minutes until no further increase is observed in the yield.
Following this protocol, the following information is observed at each step of the path of steepest ascent:
Settings in the region centered around x
1
= 350
o
F and x
2
= 165 minutes (step 10) seem optimal, as the
response is largest at these settings.
Using the method of steepest ascent, the region where yield is maximized was determined; however, the
presence or absence of curvature in the region of interest cannot be determined. By using an experiment that
is augmented with center points, as shown in the next section, we can further investigate for curvature.
Factor Levels
Steps Coded Actual Yield
A B A B
Current Operation 0 0 230 65
Delta 2.4 1 12 10
1 2.4 1 242 75 36.50
2 4.8 2 254 85 39.35
3 7.2 3 266 95 45.65
4 9.6 4 278 105 49.55
5 12.0 5 290 115 55.70
6 14.4 6 302 125 64.25
7 16.8 7 314 135 72.50
8 19.2 8 326 145 80.60
9 21.6 9 338 155 91.40
10 24.0 10 350 165 95.45
11 26.4 11 362 175 89.30
12 28.8 12 374 185 87.65
1
1 2
1
1.1625
1 2.39
0.4875
x coded x coded
= = =
1 1
(235 225)
2.39 11.95
2
x actual x coded half range
= = =
4.7 Example 7: Sequential Optimization
DOE++ Training Guide 77
4.7.3 Part 3: Checking for Curvature
In order to investigate the region that was determined in Part 2 to contain the maximum yield, a 2
2
design
augmented by 5 center points was conducted. The following data set was obtained:
Do the following:
Determine whether curvature is present.
If curvature is present, what would be the simplest way to proceed in order to determine the optimum
settings for temperature and reaction time?
In the Sequential Optimization.rdoe sample file, the Folio for this part of the example is named Folio2.
Solution
Add a new Standard Folio to the project by selecting Add Folio from the Project menu. On the first page
of the Design Wizard, click the Load Last Design... link. DOE++ will use all of the settings specified for
the most recently created design, including factor and response properties, and go immediately to the
design configuration step (in this case, the third step) of the Design Wizard.
Center Point
Temperature
(F)
Reaction
Time
(min)
Yield
(%)
No 345 155 89.75
No 355 155 90.20
No 345 175 92.00
No 355 175 94.25
Yes 350 165 94.85
Yes 350 165 95.45
Yes 350 165 95.00
Yes 350 165 94.55
Yes 350 165 94.70
4 Step-by-Step Examples
78 http://DOE.ReliaSoft.com
In the third step of the Design Wizard, click the Factor Properties button. In the Factor Properties
window that appears, enter the new high and low level values for the factors, as shown next.
Click OK to close the Factor Properties window and return to the Design Wizard.
Click Next to proceed to the next step.
The fourth step of the Design Wizard provides a review of the settings you have chosen for the design.
If any of the settings are not as intended, you can click the Back button to return to the appropriate step
and make any necessary changes.
Click Finish to create the new Standard Folio containing the two level full factorial design.
4.7 Example 7: Sequential Optimization
DOE++ Training Guide 79
Select Standard Order in the Sort By area in the Control Panel to sort the Data Sheet by the Standard
Order column, then enter the response data in the order given in this example on page 77. The Folio will
look like the one shown next.
On the Options page of the Control Panel, specify a Risk Level (Alpha) value of 0.1 for the Yield
response and select to use Grouped Terms.
Return to the Main page of the Control Panel and click Calculate. The Analysis tab is shown next.
In the ANOVA table, the curvature and its p value of the curvature are displayed in red, indicating that there
is curvature that merits further investigation. The presence of curvature indicates that a linear model is
insufficient for modeling the response of this experiment. Therefore, further investigation using an
experiment that allows the use of second order models is required. The simplest way to perform this
investigation and to determine the optimum settings for temperature and reaction time is to augment the
current experiment with axial runs to complete a central composite design and fit a second order model to
the response.
4 Step-by-Step Examples
80 http://DOE.ReliaSoft.com
4.7.4 Part 4: RSM Analysis/Optimization
The following additional data points are obtained when performing the axial runs required for a response
surface methodology (RSM) central composite design with = 1.4142 to get a rotatable design.
Do the following:
Obtain the second order model using the significant terms.
Find factor settings such that the yield is maximized.
In the Sequential Optimization.rdoe sample file, the Folio for this part of the example is named Folio3.
Solution:
Return to the Design tab of the second Standard Folio.
Select Modify Design from the Data menu or click the Modify Design icon on the Control Panel.
In the Modify Design window that appears, select Add Axial Block in the Options area. Select New
Folio in the Apply Changes To area and select Rotatable Design for Alpha, as shown next, then click
OK.
A new Standard Folio containing a copy of the design plus the settings for the axial points will be added to
the project.
Center Point
Temperature
(F)
Reaction
Time
(min)
Yield
(%)
No 342.9289322 165 90.5
No 357.0710678 165 92.75
No 350 150.8578644 88.4
No 350 179.1421356 92.6
4.7 Example 7: Sequential Optimization
DOE++ Training Guide 81
Enter the axial point response data given in this example on page 80, as shown next.
Select Select Effects from the Data menu or click the Select Effects icon in the Control Panel.
In the Effects window, clear the Include Blocks in Model option, as shown next.
Click OK to accept your selections and close the window.
On the Options page of the Control Panel, specify a Risk Level (Alpha) value of 0.1 for the Yield
response and select to use Grouped Terms.
4 Step-by-Step Examples
82 http://DOE.ReliaSoft.com
Return to the Main page of the Control Panel and click Calculate. The Analysis tab is shown next.
All effects are significant at a significance level of 0.1. The final model in term of coded values is:
Select Optimization from the Data menu or click the Optimization icon in the Control Panel.
y
94.9 0.735x
1
1.53x
1
0.45x
1
x
2
1.52x
1
2
2.08x
2
2
+ + + =
4.7 Example 7: Sequential Optimization
DOE++ Training Guide 83
In the Optimization Settings window that appears, select Maximize from the drop-down in the Goal
column and enter 80 for the Lower Limit value and 100 for the Target value. The Optimization Settings
window will look like the one shown next.
Click OK to accept your settings and create the Optimal Solution plot, as shown next.
The optimum settings are found to be at a temperature of x
1
= 352
o
F and with a reaction time of x
2
= 169
minutes.
Save and close the project then proceed to the next example.
4 Step-by-Step Examples
84 http://DOE.ReliaSoft.com
4.8 Example 8: Taguchi Robust Design
Consider the case of a chemical process where the experimenter wants the product to be neither acidic nor
basic (i.e. the pH of the product needs to be as close to 7 as possible). It is thought that the pH of the product
depends on the concentration of the three reactants A, B and C used to create the product. It has also been
found that the pH of the product depends on the ambient temperature.
The experimenter chooses Taguchi's robust parameter design approach to investigate the settings of the
control factors (i.e. the concentrations of A, B and C) to make the product as insensitive as possible to the
noise factor (i.e. changes in ambient temperature). It is decided to carry out a 2
3
experiment to study the
effect of the three control factors on the pH of the product. It is also decided to carry out the experiment at
four levels of the ambient temperature by using a chamber where the surrounding temperature of the
chemical process can be controlled.
The resulting data set is shown next.
Note that the factor values in this data set are expressed as coded values, where -1 represents the factors low
value and 1 represents the factors high value. When creating a design, with the exception of standard one
factor designs, it is not necessary to enter actual factor values. In some situations, it may be more convenient
to use coded values. DOE++ performs analysis in the same way, regardless of whether actual or coded
values are used.
Do the following:
Obtain the location and dispersion models using a nominal-the-best model for the Signal/Noise Ratio
model.
Using the normal probability plots of the location and signal-to-noise ratio responses, identify the
significant effects at a 10% significance level.
Build location and signal-to-noise ratio models.
Find the optimum settings so that the pH value stays on target while maximizing the signal-to-noise
ratio.
The sample file for this example is located in the Training Guide folder in your application directory (e.g.
C:\Program Files\ReliaSoft\DOE\Training Guide) and is named TaguchiRobust.rdoe. The data set for
Control Factor Settings
Noise
Condition 1
Noise
Condition 2
Noise
Condition 3
Noise
Condition 4
A B C
-1 -1 -1 5.05 6.5 7 7.15
1 -1 -1 5.05 5.05 5.35 6.15
-1 1 -1 5.95 6.85 7.65 7.95
1 1 -1 4.65 4.95 5.35 5
-1 -1 1 6.35 7 7.25 7
1 -1 1 4.05 6.55 6.15 6.45
-1 1 1 6.85 7.05 7 8
1 1 1 4.65 5.55 6 6.15
4.8 Example 8: Taguchi Robust Design
DOE++ Training Guide 85
this example is available in the Spreadsheet in the TaguchiRobust-Data.rso7 file located in the Raw
Data folder within the Training Guide folder.
Solution
Create a new project. On the first page of the Design Wizard, select to create a Taguchi Robust Design
and click Next to proceed to the next step.
In the second step of the Design Wizard, select 2 Level Factorial Design for the inner (control) array
type and click Next to proceed to the next step.
In the third step of the Design Wizard, select to create a 2 Level Full Factorial Design for the inner
array and select 3 from the Factors drop-down and leave all other fields at their default settings. Because
the control factor names in this example are A, B and C and only coded values are used, you do not need
4 Step-by-Step Examples
86 http://DOE.ReliaSoft.com
to change the factor names or enter low and high values for the factors. There is no need, therefore, to
access the Factor Properties window. Click Next to proceed to the next step.
In the fourth step of the Design Wizard, select to create a General Full Factorial Design for the outer
(noise) array and leave all other fields at their default settings, as shown next.
4.8 Example 8: Taguchi Robust Design
DOE++ Training Guide 87
To define the noise factor properties, click the Factor Properties button. In the Factor Properties
window that appears, select 4 from the drop-down in the Number of Levels column, as shown next.
Click OK to close the Factor Properties window and return to the Design Wizard.
Click Next to proceed to the next step.
The fifth step of the Design Wizard provides a review of the settings you have chosen for the design.
The information here is extensive. You may wish to take a moment to scroll through it. If any of the
settings are not as intended, you can click the Back button to return to the appropriate step and make any
necessary changes.
Click Finish to create the new project with the Standard Folio containing the Taguchi robust design.
Save the project as TaguchiRobust.rso7.
4 Step-by-Step Examples
88 http://DOE.ReliaSoft.com
Select Standard Order in the Sort By area in the Control Panel to sort the Data Sheet by the Standard
Order column, then enter the response data for each noise condition in the order given in this example on
page 84. The Folio will look like the one shown next.
Because you did not change the factor values from the original coded values in the Factor Properties
window, the Folio will look the same regardless of whether Coded Values or Actual Values is selected in
the Display Factors area of the Control Panel. Note that the last three columns, Y Mean, Y Std and Signal
Noise Ratio, are currently empty. These columns will be populated by DOE++ when the data set is analyzed,
using calculations based on your input in the noise condition columns, and will then be used as the responses
for the analysis.
On the Main page of the Control Panel, select Nominal in the Signal/Noise Ratio menu.
On the Options page of the Control Panel, specify a Risk Level (Alpha) value of 0.1 and select to use
Grouped Terms for the Y Mean response, which is currently selected in the Response drop-down.
Select the Y Std response from the Response drop-down and specify a Risk Level (Alpha) value of 0.1
and select to use Grouped Terms for it.
Do the same for the Signal Noise Ratio response.
4.8 Example 8: Taguchi Robust Design
DOE++ Training Guide 89
Return to the Main page of the Control Panel and click Plot. The Y Mean, Y Std and Signal Noise Ratio
columns will be calculated and used as the responses in the Analysis and Plot tabs that are added to the
Folio. The Effect Probability plot for the Y Mean (location) response, created by default, is shown next.
The normal probability plot of the effects for the location response indicates that A is the only significant
effect for this model.
Select Signal Noise Ratio from the Response drop-down in the Control Panel. The Effect Probability
plot for the Signal Noise Ratio response is shown next.
ReliaSoft DOE++- www.ReliaSoft.com
Normal Probability Plot of Effect
Alpha =0.1; Lenth's PSE =0.1781
Effect
P
r
o
b
a
b
i
l
i
t
y
-6.000 6.000 -3.600 -1.200 1.200 3.600
1.000
5.000
10.000
50.000
99.000
A:A
Effect Probability
Y Mean
Y' =Y
Non-Significant Effects
Significant Effects
Distribution Line
User Name
Company
2/25/2008
1:27:33 PM
ReliaSoft DOE++- www.ReliaSoft.com
Normal Probability Plot of Effect
Alpha =0.1; Lenth's PSE =1.6494
Effect
P
r
o
b
a
b
i
l
i
t
y
-7.000 7.000 -4.200 -1.400 1.400 4.200
1.000
5.000
10.000
50.000
99.000
AC
Effect Probability
Signal Noise Ratio
Y' =Y
Non-Significant Effects
Significant Effects
Distribution Line
User Name
Company
2/25/2008
1:30:15 PM
4 Step-by-Step Examples
90 http://DOE.ReliaSoft.com
The normal probability plot of the effects for the Signal Noise Ratio response indicates that AC is the only
significant effect for this model.
Go to the Analysis tab by clicking its page index tab.
Select the Y Mean response from the Response drop-down in the Control Panel if it is not already
selected.
Select Select Effects from the Data menu or click the Select Effects icon in the Control Panel.
In the Effects window, click the Select Significant Effects button to select only the effect (A) shown to
be significant for the Y Mean response, as shown next.
Click OK to accept your selections and close the window.
In the Analysis Settings area of the Control Panel, click inside the Test Terms area to toggle the analysis
settings from Grouped to Individual.
Click the Calculate icon to re-analyze the data set using the selections you have just made. The changed
Analysis tab is shown next.
4.8 Example 8: Taguchi Robust Design
DOE++ Training Guide 91
From the information in the Regression Information table, the location model can be determined to be:
Select the Signal Noise Ratio response from the Response drop-down in the Control Panel.
Select Select Effects from the Data menu or click the Select Effects icon in the Control Panel.
In the Effects window, click the Select Significant Effects button to select only the effects shown to be
significant for the Signal Noise Ratio response. Note that in order to select AC, A and C must also be
selected so that the model is hierarchical, as shown next.
Click OK to accept your selections and close the window.
In the Analysis Settings area of the Control Panel, click inside the Test Terms area to toggle the analysis
settings from Grouped to Individual.
Click the Calculate icon to re-analyze the data set using the selections you have just made. The changed
Analysis tab is shown next.
From the information in the Regression Information table, the dispersion model can be determined to be:
y 6.1781 0.7344x
1
=
SN
T
19.963 0.6292x
1
0.0515x
3
3.2869x
1
x
3
+ =
4 Step-by-Step Examples
92 http://DOE.ReliaSoft.com
Select Optimization from the Data menu or click the Optimization icon in the Control Panel.
In the Optimization Settings window that appears, select the checkboxes for the Y Mean and Signal
Noise Ratio responses and clear the checkbox for the Y Std response. For the Y Mean response, select
Target from the drop-down in the Goal column and enter 6.5 for the Lower Limit value, 7 for the Target
value and 7.5 for the Upper Limit value. For the Signal Noise Ratio response, select Maximize in the
Goal column and enter 0 for the Lower Limit value and 30 for the Target value. The Optimization
Settings window will look like the one shown next.
4.9 Example 9: One Factor Reliability Design
DOE++ Training Guide 93
Click OK to accept your settings and create the Optimal Solution plot, as shown next.
Based on the Optimal Solution plot, factor A should be set at its low value and factor C should be set at its
high value in order to keep the pH as close as possible to 7 while making the product as insensitive as
possible to changes in ambient temperature. Since factor B does not affect either the location model or the
dispersion model, it can be set at the level that is most economical.
Save and close the project then proceed to the next example.
4.9 Example 9: One Factor Reliability Design
A unit has traditionally worked in an application where it is required to cyclically bend to 40 degrees. The
designers have been requested to inform management how it will affect the life of the parts to be working in
an environment where the units will be required to bend as much as 50 to 60 degrees. Thirty units are to be
randomly tested to failure by bending them to 40, 50 and 60 degrees and the cycles to failure will be
recorded.
The following failure data are collected:
Angle
(degrees)
Cycles Failed
40 75
50 33
60 35
40 53
50 35
4 Step-by-Step Examples
94 http://DOE.ReliaSoft.com
Do the following:
Assuming a Weibull distribution and a significance level of 10%, determine whether the angle
significantly affects the life of these units.
Graphically validate the normality assumption.
The sample file for this example is located in the Training Guide folder in your application directory (e.g.
C:\Program Files\ReliaSoft\DOE\Training Guide) and is named OneFactorReliability.rdoe. The data set
60 45
40 44
50 32
60 30
40 43
50 47
60 36
40 51
50 35
60 28
40 58
50 45
60 32
40 67
50 50
60 39
40 69
50 43
60 37
40 76
50 48
60 42
40 41
50 31
60 38
Angle
(degrees)
Cycles Failed
4.9 Example 9: One Factor Reliability Design
DOE++ Training Guide 95
for this example is available in the Spreadsheet in the OneFactorReliability-Data.rso7 file located in the
Raw Data folder within the Training Guide folder.
Solution
Create a new project. On the first page of the Design Wizard, select to create a Reliability DOE and
click Next to proceed to the next step.
In the second step of the Design Wizard, select One Factor Reliability Design and click Next to
proceed to the next step.
4 Step-by-Step Examples
96 http://DOE.ReliaSoft.com
In the third step of the Design Wizard, enter 10 in the Replicates field, as each angle is tested 10 times.
Leave all other fields at their default settings, indicating that there is no censoring in the data, as shown
next.
Click the Factor Properties button. In the Factor Properties window that appears, enter the name and
units for the factor then specify the number of levels and enter the level values, as shown next.
Note that the factor in a one factor reliability design is always qualitative.
Click OK to close the Factor Properties window and return to the Design Wizard.
Click Next to proceed to the next step.
4.9 Example 9: One Factor Reliability Design
DOE++ Training Guide 97
The fourth step of the Design Wizard provides a review of the settings you have chosen for the design.
If any of the settings are not as intended, you can click the Back button to return to the appropriate step
and make any necessary changes.
Click Finish to create the new project with the Standard Folio containing the one factor reliability
design.
Save the project as OneFactorReliability.rso7.
To change the title of the results column (i.e. Time Failed), double-click the column header and, in the
window that appears, type Cycles Failed, as shown next, then click OK.
4 Step-by-Step Examples
98 http://DOE.ReliaSoft.com
Select Standard Order in the Sort By area in the Control Panel to sort the Data Sheet by the Standard
Order column, then enter the response data in the order given in this example on page 93. The Folio will
look like the one shown next.
On the Main page of the Control Panel, select the Weibull distribution.
On the Options page of the Control Panel, specify a Risk Level (Alpha) value of 0.1.
4.9 Example 9: One Factor Reliability Design
DOE++ Training Guide 99
Return to the Main page of the Control Panel and click Calculate. The Analysis tab is shown next.
The p values in the Life Comparisons table indicate that, at a significance level of 10%, bending the units at
50 and 60 degrees has a significant effect on the life of the units such that the units are expected to fail faster
than they would being bent at 40 degrees.
To confirm this graphically, click the Plot icon to add the Plot tab to the Folio.
4 Step-by-Step Examples
100 http://DOE.ReliaSoft.com
Select Life Characteristic from the Plot Type menu in the Control Panel. The Life Characteristic plot is
shown next.
To validate the normality assumption, select Residual Probability from the Plot Type menu in the
Control Panel. The Residual Probability plot is shown next.
The data points follow the line reasonably closely, indicating that the normality assumption is valid.
ReliaSoft DOE++- www.ReliaSoft.com
Life Characteristic
Level
E
t
a
40 50 60
20.000
70.000
30.000
40.000
50.000
60.000
Life Characteristic
Time
Life Characteristic
Bounds @ 90%
User Name
Company
2/25/2008
2:14:30 PM
ReliaSoft DOE++- www.ReliaSoft.com
Standardized Residual
Residual
P
r
o
b
a
b
i
l
i
t
y
-6.000 6.000 -3.600 -1.200 1.200 3.600
1.000
5.000
10.000
50.000
99.000
Residual Probability
Time
40
50
60
Residual Line
User Name
Company
2/25/2008
2:27:20 PM
4.10 Example 10: Two Level Fractional Factorial Reliability Design
DOE++ Training Guide 101
Save and close the project then proceed to the next example.
4.10 Example 10: Two Level Fractional Factorial Reliability Design
A reliability engineer wishes to predict the reliability of an electromechanical component in the field. In
order to build a life-stress relationship for reliability prediction, important stresses need to be identified.
Given the large number of possible factors, the engineer chooses a 2
8-4
fractional factorial design (i.e. 16
runs) with the following factors:
A: Temperature
B: Humidity
C: Load
D: Speed
E: Voltage
F: Coolant Type
G: Vibration
H: Current
Since the ultimate goal is to build a reliability model, a reliability design is chosen. Units are inspected every
20 hours and the test is suspended after 200 hours of testing. The data set is shown next.
Note that the factor values in this data set are expressed as coded values, where -1 represents the factors low
value and 1 represents the factors high value.
Temperature Humidity Load Speed Voltage
Coolant
Type
Vibration Current
Last
Inspected
State
(F or S)
Time to
F or S
-1 -1 -1 -1 -1 -1 -1 -1 180 F 200
1 -1 -1 -1 1 -1 1 1 60 F 80
-1 1 -1 -1 1 1 -1 1 140 F 160
1 1 -1 -1 -1 1 1 -1 180 F 200
-1 -1 1 -1 1 1 1 -1 160 F 180
1 -1 1 -1 -1 1 -1 1 80 F 100
-1 1 1 -1 -1 -1 1 1 180 S 200
1 1 1 -1 1 -1 -1 -1 80 F 100
-1 -1 -1 1 -1 1 1 1 180 S 200
1 -1 -1 1 1 1 -1 -1 180 S 200
-1 1 -1 1 1 -1 1 -1 120 S 140
1 1 -1 1 -1 -1 -1 1 120 F 140
-1 -1 1 1 1 -1 -1 1 180 S 200
1 -1 1 1 -1 -1 1 -1 120 F 140
-1 1 1 1 -1 1 -1 -1 140 F 160
1 1 1 1 1 1 1 1 120 F 140
4 Step-by-Step Examples
102 http://DOE.ReliaSoft.com
Do the following:
Identify the significant factor(s).
The sample file for this example is located in the Training Guide folder in your application directory (e.g.
C:\Program Files\ReliaSoft\DOE\Training Guide) and is named TwoLevelFractionalReliability.rdoe. The
data set for this example is available in the Spreadsheet in the TwoLevelFractionalReliability-Data.rso7
file located in the Raw Data folder within the Training Guide folder.
Solution
Create a new project. On the first page of the Design Wizard, select to create a Reliability DOE and
click Next to proceed to the next step.
4.10 Example 10: Two Level Fractional Factorial Reliability Design
DOE++ Training Guide 103
In the second step of the Design Wizard, select 2 Level Fractional Factorial Reliability Design and
click Next to proceed to the next step.
In the third step of the Design Wizard, select 8 from the Factors drop-down and 16 runs, 1/16 from the
Fractions drop-down. In the Times-to-Failure Data Options area, select both My data set contains
suspensions (right censored data) and My data set contains interval and/or left censored data, as
shown next.
4 Step-by-Step Examples
104 http://DOE.ReliaSoft.com
Click the Factor Properties button. In the Factor Properties window that appears, enter the names for
the factors, as shown next.
Because only coded values are used in this example, you do not need to enter low and high values for the
factors.
Click OK to close the Factor Properties window and return to the Design Wizard.
For this example, we will use the default fraction generators, so there is no need to access the Fraction
Generator window. Click Next to proceed to the next step.
The fourth step of the Design Wizard provides a review of the settings you have chosen for the design.
4.10 Example 10: Two Level Fractional Factorial Reliability Design
DOE++ Training Guide 105
Note that there is an additional tab called Initial Alias Structure in the summary area. Click this tab to
view the alias structure of the design, as shown next.
If any of the settings are not as intended, you can click the Back button to return to the appropriate step
and make any necessary changes.
Click Finish to create the new project with the Standard Folio containing the two level fractional
factorial reliability design.
Save the project as TwoLevelFractionalReliability.rso7.
Select Standard Order in the Sort By area in the Control Panel to sort the Data Sheet by the Standard
Order column, then enter the response data in the order given in this example on page 101. The Folio
will look like the one shown next.
Because you did not change the factor values from the original coded values in the Factor Properties
window, the Folio will look the same regardless of whether Coded Values or Actual Values is selected in
the Display Factors area of the Control Panel.
On the Main page of the Control Panel, select the Weibull distribution.
On the Options page of the Control Panel, specify a Risk Level (Alpha) value of 0.1 and select to use
Grouped Terms.
4 Step-by-Step Examples
106 http://DOE.ReliaSoft.com
Return to the Main page of the Control Panel and click Calculate. The Analysis tab is shown next.
The p values in the MLE Information table indicate that temperature and the interaction between
temperature and load (AC) are significant factors at the 10% significance level.
To confirm this graphically, click the Plot icon to add the Plot tab to the Folio.
Select Pareto Chart from the Plot Type menu in the Control Panel. The Pareto chart is shown next.
ReliaSoft DOE++- www.ReliaSoft.com
Pareto Chart
Beta=6.3617; Alpha =0.1; Threshold =1.6449
Standardized Effect (Z Value)
T
e
r
m
0.000 3.000 0.600 1.200 1.800 2.400 1.645
B:Humidity
AD
AB
H:Current
E:Voltage
G:Vibration
F:Coolant Type
AE
C:Load
D:Speed
A:Temperature
AC
Pareto Chart
Critical Value
Non-Significant
Significant
User Name
Company
11/17/2008
12:31:03 PM
4.11 Example 11: Multiple Linear Regression Tool
DOE++ Training Guide 107
Temperature and the interaction between temperature and load are confirmed as the significant factors at the
10% significance level. The engineer can now proceed to building the life-stress relationship with the
important factors.
Save and close the project then proceed to the next example.
4.11 Example 11: Multiple Linear Regression Tool
In doing some research, an investor decides to explore the relationship between the stock price of Apple Inc.
(AAPL) and its iPod sales.
The data set is shown next.
8
Date
AAPL Stock
Price ($)
iPods Sold
(M)
Jan-02 10.13 125
Apr-02 11.68 57
Jul-02 10.88 54
Oct-02 7.42 140
Jan-03 7.65 219
Apr-03 7.25 78
Jul-03 8.54 304
Aug-03 10.74 336
Jan-04 10.86 733
Apr-04 12.25 807
Jul-04 14.4 860
Oct-04 17.6 2016
Jan-05 30.64 4580
Apr-05 41.66 5311
Jul-05 37.54 6155
Oct-05 47.72 6451
Jan-06 65.77 14043
Apr-06 68.91 8526
Jul-06 62.48 8111
Oct-06 70.93 8729
Jan-07 85.86 21066
Apr-07 87.75 10549
Jul-07 114.34 9815
Oct-07 141.24 10200
Jan-08 190.08 22121
8.
In this data set, each stock price is the average of the monthly adjusted close price for the preceding three months,
taken from http://finance.yahoo.com/q/hp?s=AAPL&a=09&b=1&c=2001&d=11&e=31&f=2007&g=m&z=66&y=66.
Quarterly sales reports are taken from the U.S. Securities and Exchange Commission Web site at http://www.sec.gov/
cgi-bin/browse-edgar?type=10-q&dateb=&owner=include&count=40&action=getcompany&CIK=AAPL.
4 Step-by-Step Examples
108 http://DOE.ReliaSoft.com
Do the following:
Determine if a relationship exists between stock price and sales, then build a model.
Determine if a transformation might be appropriate and build a new model if desirable.
The sample file for this example is located in the Training Guide folder in your application directory (e.g.
C:\Program Files\ReliaSoft\DOE\Training Guide) and is named MLRT.rdoe. The data set for this
example is available in the Spreadsheet in the MLRT-Data.rso7 file located in the Raw Data folder
within the Training Guide folder.
Solution
Create a new project. On the first page of the Design Wizard, clear all checkboxes and click Finish to
create an empty project.
Save the project as MLRT.rso7.
Select Add Other Tools then Add Multiple Linear Regression from the Project menu. A blank
Multiple Linear Regression tool will be added to the project, as shown next.
The Multiple Linear Regression Tool (MLRT) allows you to enter your own experimental data without using
one of the design types provided in the software. You can then analyze the data in much the same way that
designed experimental data sets are analyzed in the Standard Folio.
4.11 Example 11: Multiple Linear Regression Tool
DOE++ Training Guide 109
Double-click the column header of column A and, in the window that appears, type Date, as shown next,
then click OK.
Using the same process, change column Bs title to AAPL Stock Price ($) and column Cs title to iPods
Sold (M).
Right-click the column header of the Date column and select Format Selection then Custom Number
from the shortcut menu.
In the Format Cells window that appears, select Date in the Category area and then mmm-yy in the Type
area, as shown next.
Click OK to accept your selections and close the window.
4 Step-by-Step Examples
110 http://DOE.ReliaSoft.com
Enter the data given on page 107. For each date in the Date column, enter the date as the first of the
month (e.g. for Jan-02, type 1/1/02). The MLRT will look like the one shown next.
Click Calculate to analyze the data set. The Select Responses and Predictors window will open, as
shown next.
The Select Responses and Predictors window allows you to specify for each column of data you have
entered in the Design tab of the MLRT whether it represents factor settings or response data.
Select column 2, AAPL Stock Price ($), in the Available Columns area then click the arrow beside the
Responses area to move the selected column to the Responses area, indicating that the data contained in
that column are response data.
4.11 Example 11: Multiple Linear Regression Tool
DOE++ Training Guide 111
Select column 3, iPods Sold (M), in the Available Columns area then click the arrow beside the
Predictors area to move the selected column to the Predictors area, indicating that the data contained in
that column are factor settings. The window will look like the one shown next.
Click OK to close the Select Responses and Predictors window and continue with the analysis. The
Analysis tab will be added to the MLRT, as shown next.
The p values in the ANOVA and Regression Information tables indicate that the number of iPods sold is a
significant factor in the change of the stock price.
To determine if the model is acceptable or if a transformation would be appropriate, click the Plot icon to
add the Plot tab to the MLRT.
4 Step-by-Step Examples
112 http://DOE.ReliaSoft.com
Select Residual Probability from the Plot Type menu in the Control Panel. The Residual Probability
plot is shown next.
You will recall that if the model accurately accounts for the effect of the factor, the residuals (i.e. the
differences between the observed response values at each factor level and the response values predicted by
the model) should be approximately normally and independently distributed. The noticeable pattern in the
way the data points deviate from the residual line here suggest that Y is not normally distributed and that a
transformation may be appropriate. The Box-Cox Transformation plot can help in determining the
transformation that should be used.
ReliaSoft DOE++- www.ReliaSoft.com
Normal Probability Plot of Residual
Anderson-Darling =2.9402; p-value =1.2638E-7
Residual
P
r
o
b
a
b
i
l
i
t
y
-70.000 70.000 -42.000 -14.000 14.000 42.000
1.000
5.000
10.000
50.000
99.000
Residual Probability
AAPL Stock Price ($)
Y' =Y
Data Points
Residual Line
User Name
Company
8/13/2008
1:30:42 PM
4.11 Example 11: Multiple Linear Regression Tool
DOE++ Training Guide 113
Select Box-Cox Transformation from the Plot Type menu in the Control Panel. The Box-Cox
Transformation plot is shown next.
Based on the best (lowest) value of lambda, the recommended transformation is the natural log
transformation, as displayed in the lower title of the plot.
Return to the Analysis tab by clicking its page index tab.
Click the Transformation icon.
ReliaSoft DOE++- www.ReliaSoft.com
Box-Cox Power Transform Plot
Recommended Transformation =Natural Log
Alpha =0.1; Best Lambda =0.1515; Lower CI =-0.1536; Upper CI =0.4924
Lambda
L
n
(
R
e
s
i
d
u
a
l
S
u
m
o
f
S
q
u
a
r
e
)
-5.000 5.000 -3.000 -1.000 1.000 3.000
7.000
21.000
9.800
12.600
15.400
18.200
Box-Cox Transformation
AAPL Stock Price ($)
Y' =Y
Lambda Line
Lower CI
Upper CI
CI SSe
Best Lambda
User Name
Company
8/13/2008
1:31:03 PM
4 Step-by-Step Examples
114 http://DOE.ReliaSoft.com
The Transformation window will open, as shown next.
9
Click the Box-Cox Transformation tab at the top of the window to go to the Box-Cox Transformation
page. This page can help to select a transformation by giving you the same results as the Box-Cox
Transformation plot. Click Calculate to calculate the best lambda value along with its confidence
interval. The recommended transformation, based on the best lambda value, is displayed at the bottom of
the window, as shown next.
You can see that the recommended transformation is the same as the one recommended on the Box-Cox
Transformation plot.
9.
You will notice that the Response drop-down is unavailable. This is because the window was accessed from the
Analysis tab Control Panel, so the choice you make will be applied only to the response currently selected in the Control
Panel. When you access the Transformation window from the Standard Folio Design tab Control Panel, the Response
drop-down is enabled.
4.11 Example 11: Multiple Linear Regression Tool
DOE++ Training Guide 115
Return to the General page of the Transformation window and select Natural Log from the
Transformation menu. The equation for the transformation is now displayed at the bottom of the
window. Any recommended parameters are displayed in the Parameters area, as shown next.
Click OK to apply the transformation to the response and close the window. You will see that the status
indicator in the Response area of the Control Panel has turned red, indicating that changes have been
made and the results in the Analysis tab are no longer valid.
Click the Plot icon to recalculate the data set with the new transformation applied and display the results
in a plot.
Select Residual Probability from the Plot Type menu in the Control Panel. The new Residual
Probability plot is shown next.
The data points now follow the residual line reasonably closely, indicating that the transformation was, in
fact, appropriate.
Save and close the project.
ReliaSoft DOE++- www.ReliaSoft.com
Normal Probability Plot of Residual
Anderson-Darling =0.2468; p-value =0.7279
Residual
P
r
o
b
a
b
i
l
i
t
y
-2.000 2.000 -1.200 -0.400 0.400 1.200
1.000
5.000
10.000
50.000
99.000
Residual Probability
AAPL Stock Price ($)
Y' =Natural Log
Data Points
Residual Line
User Name
Company
8/13/2008
1:33:27 PM
DOE++ Training Guide 117
This section contains some additional practice questions and the next section presents solutions to these
questions. The file for these examples is located in the Training Guide folder in your application directory
(e.g. C:\Program Files\ReliaSoft\DOE\Training Guide) and is named Practice Questions.rdoe.
5.1 Practice Question 1
In comparing post-surgery rehabilitation programs after knee reconstruction, a researcher divides patients
into 4 different groups (A through D). After 6 months of recovery, the costs incurred by each group are
compared. Costs include expenses such as professional physical therapy, medications, post-surgery doctor
visits, etc. Note that the recovery results target was attained for all patients.
1. Create a new project and Standard Folio containing a one factor design. Name the Folio Question1.
2. Enter the data.
3. Validate the normality assumption using the Residual Probability plot.
4. Determine whether the four programs are significantly different in terms of cost.
5. Using the Box plot, determine which program is the least expensive.
6. Save the project as Practice Questions.rso7. Close the Folio but leave the project open.
5.2 Practice Question 2
A metal deposition process consists of depositing a thin film of metal over steel sheets. The deposition
thickness needs to meet a target of 2mm. Minimum variability is desired in the thickness across the metal
sheet. Several factors are thought to affect this process, namely the speed at which the sheet moves through
the deposition chamber, the pressure in the chamber, the temperature to which the metals that will cover the
Practice Questions
5
Group A Costs
($)
Group B Costs
($)
Group C Costs
($)
Group D Costs
($)
360 770 570 330
460 930 730 440
540 1070 870 550
590 1160 960 620
480 960 760 470
500 990 790 500
340 850 850 290
470 940 740 460
570 1110 910 580
480 970 770 480
5 Practice Questions
118 http://DOE.ReliaSoft.com
sheet are heated and the order in which these metals are laid. Due to the high number of out-of-spec sheets,
the experimenter decides to use a Taguchi robust design to find the appropriate control factor settings to
make the process more robust.
The following are the settings for the control factors:
The following deposition thickness data, in mm, are collected at 5 different predetermined locations across
the metal sheet:
1. Create a new Standard Folio for a Taguchi robust design. For the inner array, use a Taguchi L9(3^4)
orthogonal array. For the outer array, use a general full factorial design with 1 factor and 5 levels. Name
the Folio Question2.
2. Analyze the data using a Nominal signal-to-noise ratio.
3. Determine the optimum settings for the control factors based on the Main Effect plots.
4. Save your file and close the Folio.
5.3 Practice Question 3
A design engineer would like to optimize the design of a capacitor such that the life will be maximized. The
three factors that will be included in the study are the height and length of the capacitor and the type of
solder used. He chooses to use a full factorial reliability design and use two replicates. Factors are set at the
Control Factor Level 1 Level 2 Level 3
Speed Low Medium High
Temperature Low Medium High
Pressure Low Medium High
Order Arrangement 1 Arrangement 2 Arrangement 3
Control Factor Settings
Location
1
Location
2
Location
3
Location
4
Location
5
Speed Temperature Pressure
Order of
Metals
Low Low Low Arrangement 1 2.007 2.038 2.04 2.051 2.025
Low Medium Medium Arrangement 2 1.983 1.972 2.057 2.033 2.043
Low High High Arrangement 3 1.979 2 2.002 2.055 2.033
Medium Low Medium Arrangement 3 1.995 1.996 2.01 2.025 2.101
Medium Medium High Arrangement 1 1.984 1.996 1.996 2.028 2.031
Medium High Low Arrangement 2 1.995 1.987 1.99 2.01 2.015
High Low High Arrangement 2 1.97 1.99 1.994 2.009 2.013
High Medium Low Arrangement 3 1.976 1.965 1.983 1.988 2.033
High High Medium Arrangement 1 1.907 1.938 1.974 1.99 2.005
5.4 Practice Question 4
DOE++ Training Guide 119
limits of the allowed range for this application. Due to the test conditions and resources, units can only be
inspected every 24 hours. The data set is shown next.
Note that two units were taken out of the experiment for further study after 240 hours due to anomalies
observed in the units.
1. Create a new Standard Folio for a two level full factorial reliability design with right and interval cen-
sored data. Name the Folio Question3.
2. Analyze the data using the Weibull distribution.
3. Validate the model assumptions using the Residual Probability plot.
4. Identify the important effects.
5. Reduce the model accordingly and recalculate.
6. What would be the optimal factor settings for this design?
7. Save your file and close the Folio.
5.4 Practice Question 4
The design of an automobile fuel cone is thought to be affected by six factors in the manufacturing process:
Factor A: cavity temperature
Factor B: core temperature
Factor C: melt temperature
Factor D: hold pressure
Factor E: injection speed
Solder
Type
Height
(microns)
Length
(microns)
Last
Inspected
State
(F or S)
Time to
F or S
S1 50 200 168 F 192
S2 50 200 168 F 192
S1 100 200 264 F 288
S2 100 200 216 F 240
S1 50 600 216 S 240
S2 50 600 168 F 192
S1 100 600 216 F 240
S2 100 600 192 F 216
S1 50 200 192 F 216
S2 50 200 216 S 240
S1 100 200 288 F 312
S2 100 200 312 F 336
S1 50 600 216 F 240
S2 50 600 216 F 240
S1 100 600 264 F 288
S2 100 600 312 F 336
5 Practice Questions
120 http://DOE.ReliaSoft.com
Factor F: cool time
The manufacturer of the fuel cone is unable to run the 2
6
= 64 runs required to complete one replicate for a
two level full factorial experiment with six factors. Instead, they decide to run a fractional factorial design.
Considering that three-factor and higher-order interactions are likely to be inactive, the manufacturer selects
a 2
6-2
(resolution IV) design that will require only 16 runs. The data set is shown next.
1. Create a new Standard Folio for a two level fractional factorial design using coded values. Name the
Folio Question4.
2. Examine the fraction generators and the alias structure. State the assumptions of this design and what
can be done to mitigate problems.
3. Identify the significant effects using the Effect Probability plot and reduce the model accordingly.
4. Save your file and close the Folio.
5.5 Practice Question 5
In Example 7: Sequential Optimization on page 70 of Chapter 4, we assumed that the experimenter was
concerned only about the yield of the chemical reaction and selected optimal settings of temperature and
reaction time based on that requirement. Often, this is not the case; instead, it might be necessary to optimize
a number of responses simultaneously. Assume that the cost of making the product and the pH of the product
Cavity
Temperature
Core
Temperature
Melt
Temperature
Hold
Pressure
Injection
Speed
Cool Time Response
-1 -1 -1 -1 -1 -1 7
1 -1 -1 -1 1 -1 7
-1 1 -1 -1 1 1 6.5
1 1 -1 -1 -1 1 7
-1 -1 1 -1 1 1 5
1 -1 1 -1 -1 1 5
-1 1 1 -1 -1 -1 3.5
1 1 1 -1 1 -1 4.5
-1 -1 -1 1 -1 1 7
1 -1 -1 1 1 1 7.5
-1 1 -1 1 1 -1 7
1 1 -1 1 -1 -1 4.5
-1 -1 1 1 1 -1 14
1 -1 1 1 -1 -1 11
-1 1 1 1 -1 1 13
1 1 1 1 1 1 13.5
5.5 Practice Question 5
DOE++ Training Guide 121
are responses that have to be accounted for when selecting optimum settings. While the cost is to be
minimized, the pH should be within a close range to 7. The following data are collected:
1. Create a new Standard Folio for a central composite design with three responses: yield (%), cost ($) and
pH. Use five center points and = 1.4142. Use the factor ranges from the central composite design in
the original example (i.e. 345-355
o
F for temperature and 155-175 minutes for reaction time). Name the
Folio Question5.
2. Reduce the model for each response accordingly.
3. Identify optimal factor settings such that the yield is maximized, the cost is minimized and the pH stays
on target at 7. Assume that the experimenter wants to have a target yield value of 95 although any value
of yield greater than 94 is acceptable. For the cost, assume that the experimenter wants to lower the cost
to 400 although any cost value below 415 is acceptable. For the pH, a target of 7 is desired but values
between 6.9 and 7.1 are also acceptable. Assume equal weights and importance for all responses.
Center
Point
Temperature
(F)
Reaction Time
(min)
Yield
(%)
Cost
($)
pH
1 345 155 89.75 420.5 7.98
1 355 155 90.2 419.6 7.56
1 345 175 92 416 7.14
1 355 175 94.25 411.5 6.08
1 342.9289322 165 90.5 419 7.46
1 357.0710678 165 92.75 414.5 6.5
1 350 150.8578644 88.4 423.2 6.92
1 350 179.1421356 92.6 414.8 6.24
0 350 165 94.85 410.3 7.16
0 350 165 95.45 409.1 6.6
0 350 165 95 410 7.02
0 350 165 94.55 410.9 6.78
0 350 165 94.7 410.6 7.2
DOE++ Training Guide 123
This section provides answers to the Practice Questions in Chapter 5.
6.1 Practice Question 1
3. There is no apparent deviation from the normal probability line.
4. From the Mean Comparisons table, there is significant difference between all programs except between
programs A and D.
Answers to Practice
Questions
6
ReliaSoft DOE++- www.ReliaSoft.com
Normal Probability Plot of Residual
Residual
P
r
o
b
a
b
i
l
i
t
y
-300.000 300.000 -180.000 -60.000 60.000 180.000
1.000
5.000
10.000
50.000
99.000
Residual Probability
Response
Y' =Y
Group A
Group B
Group C
Group D
Residual Line
User Name
Company
2/15/2008
2:10:32 PM
6 Answers to Practice Questions
124 http://DOE.ReliaSoft.com
5. From the Box plot, programs A and D are least expensive.
6.2 Practice Question 2
4. By examining the Main Effect plots for Y Mean and Signal Noise Ratio, you can see that the medium
setting for the speed is the best choice for maximizing the signal-to-noise ratio while still remaining on
target. The Main Effect plot for Y Std indicates that the medium setting also has the smallest standard
deviation value.
For the temperature, the low and high levels are slightly better than the medium level for maximizing the
signal-to-noise ratio and minimizing standard deviation; however, the medium setting results in values
that are closest to the 2mm thickness target. The medium level is chosen.
The pressure setting does not seem to considerably affect the deposition thickness. The largest signal-to-
noise ratio and the smallest Y Std are found at the low setting; therefore, it is preferable.
The order of the metals does not seem to considerably affect the deposition thickness. The largest signal-
to-noise ratio and the smallest standard deviation values are observed at the second arrangement setting,
which is therefore preferable.
Thus, based on the experimental results, the best settings to maximize the signal-to-noise ratio while
remaining on the desired 2mm target are:
Speed: medium setting
Temperature: medium setting
Pressure: low setting
Order of metals: arrangement 2
Since the goal is both to maximize the signal-to-noise ratio and to keep the deposition thickness on
target, trade-offs need to be made in the selection of factor settings.
ReliaSoft DOE++- www.ReliaSoft.com
Box Plot
Level
R
e
s
p
o
n
s
e
Group A Group B Group C Group D
100.000
1200.000
320.000
540.000
760.000
980.000
Box Plot
Response
Y' =Y
Data Points
Mean Values
Box Plot
User Name
Company
2/15/2008
2:10:55 PM
6.3 Practice Question 3
DOE++ Training Guide 125
6.3 Practice Question 3
3. Although the points do not track the line exactly, no significant deviations are found.
4. Height is the key factor, based on the information in the Analysis tab and/or the pareto chart. In addition,
the interaction between solder type, height and length is significant.
6. Within the factor constraints (i.e. height between 50-100 microns, length between 200-600 microns), the
optimal settings are found to be solder type = S2, height = 100, length = 600.
ReliaSoft DOE++- www.ReliaSoft.com
Standardized Residual
Beta =8.4876
Residual
P
r
o
b
a
b
i
l
i
t
y
-6.000 6.000 -3.600 -1.200 1.200 3.600
1.000
5.000
10.000
50.000
99.000
Residual Probability
Time
Residuals
Susp Residuals
Residual Line
User Name
Company
8/5/2008
2:34:42 PM
ReliaSoft DOE++- www.ReliaSoft.com
Optimal Solution 1
A:Solder Type
X = S2
B:Height
X = 100.0000
C:Length
X = 600.0000
Y
=
5
.
7
5
4
5
(
M
a
x
i
m
i
z
e
)
L
n
(
E
t
a
)
S
1
S
2
5.370
5.755
5.447
5.524
5.601
5.678
5
0
.
0
0
0
1
0
0
.
0
0
0
6
0
.
0
0
0
7
0
.
0
0
0
8
0
.
0
0
0
9
0
.
0
0
0
2
0
0
.
0
0
0
6
0
0
.
0
0
0
2
8
0
.
0
0
0
3
6
0
.
0
0
0
4
4
0
.
0
0
0
5
2
0
.
0
0
0
Question3
Factor vs Response
Continuous Function
Discrete Function
Factor Value
Response Value
User Name
Company
8/5/2008
2:35:08 PM
6 Answers to Practice Questions
126 http://DOE.ReliaSoft.com
6.4 Practice Question 4
2. The alias structure is shown next.
All main effects are free from aliasing with main effects and second order interaction effects. However,
the two-factor interactions may be aliased with each other.
If important two-factor interactions are found to be present, additional experimental trials should be
conducted to separate the confounded effects.
3.
A normal probability plot of the unreplicated design shows the main effects of factors C and D and the
interaction effect BF to be significant. From the alias structure it can be seen that the interaction effect
BF is confounded with CD. Thus the actual source of this effect cannot be known on the basis of the
ReliaSoft DOE++- www.ReliaSoft.com
Normal Probability Plot of Effect
Alpha =0.1; Lenth's PSE =0.6562
Effect
P
r
o
b
a
b
i
l
i
t
y
-6.000 6.000 -3.600 -1.200 1.200 3.600
1.000
5.000
10.000
50.000
99.000
C:Melt Temperature
D:Hold Pressure
BF
Effect Probability
Response 1
Y' =Y
Non-Significant Effects
Significant Effects
Distribution Line
User Name
Company
2/25/2008
4:26:41 PM
6.5 Practice Question 5
DOE++ Training Guide 127
present experiment. However since neither factor B nor F was found to be significant there is an
indication that the observed effect is likely due to interaction CD. To confirm this, a follow-up 2
2
experiment can be run involving only factors B and F. If those factors are found (or assumed) to be
inactive, the fitted regression model for the fuel cone design is:
6.5 Practice Question 5
2. Yield:
Cost:
pH:
3.
Optimum settings are found to be at a temperature of x
1
= 349
o
F and with a reaction time of x
2
= 165
minutes with an overall desirability of 0.6436. Note that the optimization solution shown above was
found using a random seed of 1 (set on the Algorithm Settings page of the Optimization Settings
window). If you use a different seed or no seed, your results may vary slightly.
y
7.6875 C 2 D 2.1875 CD + + + =
y
1
94.9 0.735x
1
1.53x
2
0.45x
1
x
2
1.52x
1
2
2.08x
2
2
+ + + =
y
2
410.18 1.471x
1
3.06x
2
0.9x
1
x
2
3.04x
1
2
4.17x
2
2
+ + =
y
1
6.97 0.355x
1
0.041x
2
=
ReliaSoft DOE++- www.ReliaSoft.com
Optimal Solution 1
Global Desirability =0.6436
A:Temperature
X = 349.3790
B:Reaction Time
X = 165.3988
Y
=
9
4
.
8
5
0
7
D
=
0
.
8
5
0
7
(
M
a
x
i
.
.
.
Y
i
e
l
d
Y
=
4
1
0
.
2
9
8
6
D
=
0
.
3
1
3
4
(
M
i
n
i
.
.
.
C
o
s
t
Y
=
7
.
0
0
0
0
D
=
1
.
0
0
0
0
(
T
a
r
g
e
t
)
p
H
87.461
95.059
88.981
90.500
92.020
93.539
409.882
425.078
412.921
415.960
419.000
422.039
3
4
2
.
9
2
9
3
5
7
.
0
7
1
3
4
5
.
7
5
7
3
4
8
.
5
8
6
3
5
1
.
4
1
4
3
5
4
.
2
4
3
6.436
7.654
6.680
6.924
7.167
7.411
1
5
0
.
8
5
8
1
7
9
.
1
4
2
1
5
6
.
5
1
5
1
6
2
.
1
7
2
1
6
7
.
8
2
8
1
7
3
.
4
8
5
Question5
Factor vs Response
Continuous Function
Factor Value
Response Value
User Name
Company
8/5/2008
2:36:40 PM
You might also like
- JMP Doe GuideDocument162 pagesJMP Doe GuideAru Manikam100% (1)
- Factorial Design Experiments PDFDocument2 pagesFactorial Design Experiments PDFAshleyNo ratings yet
- Practical Design of Experiments (DOE)Document26 pagesPractical Design of Experiments (DOE)Majid ShakeelNo ratings yet
- Design of Experiments ApplicationsDocument130 pagesDesign of Experiments ApplicationsKishore Kondamudi100% (1)
- Ge Healthcare Mab PurificationDocument8 pagesGe Healthcare Mab PurificationravarNo ratings yet
- Introduction To Design of ExperimentsDocument473 pagesIntroduction To Design of Experimentsaljegu192% (13)
- DoeDocument29 pagesDoeNinong Elmal100% (1)
- Validation Master Plan. Example PDFDocument24 pagesValidation Master Plan. Example PDFScribdTranslationsNo ratings yet
- Design of Experiments For DummiesDocument7 pagesDesign of Experiments For Dummiesyadiravc0% (1)
- Design of Experiment Using Minitab Book - 1Document353 pagesDesign of Experiment Using Minitab Book - 1rajesharma29100% (4)
- Fail-Safe: Combination of Quality ToolsDocument7 pagesFail-Safe: Combination of Quality ToolscpkakopeNo ratings yet
- DoeDocument3 pagesDoegcbNo ratings yet
- Design of ExperimentsDocument294 pagesDesign of ExperimentsAnand Pratik80% (5)
- Mastering JMP Definitive Screening DesignsDocument39 pagesMastering JMP Definitive Screening DesignsBosco RajuNo ratings yet
- Final DmadvDocument39 pagesFinal DmadvMehrad Sarabandi100% (1)
- School of Mechanical and Materials Engineering: Assignment-1Document5 pagesSchool of Mechanical and Materials Engineering: Assignment-1Ismail HussainNo ratings yet
- Mathews Paul G. Design of Experiments With MINITAB PDFDocument521 pagesMathews Paul G. Design of Experiments With MINITAB PDFFernando Chavarria100% (2)
- Applied Design of Experiments and Taguchi MethodsDocument371 pagesApplied Design of Experiments and Taguchi MethodsPalacharla Satyanarayana Chowdary90% (10)
- Six Sigma Quality Improvement at BD CompanyDocument10 pagesSix Sigma Quality Improvement at BD CompanyJLuisCarterNo ratings yet
- Design of Experiments (DOE) Made Easy and More Powerful Via Design-Expert® SoftwareDocument18 pagesDesign of Experiments (DOE) Made Easy and More Powerful Via Design-Expert® Softwaredebisi14140No ratings yet
- Shainin AmeliorDocument40 pagesShainin AmeliorOsman Tig100% (1)
- Design QualificationDocument8 pagesDesign Qualificationshamq13No ratings yet
- Lean Six Sigma Black Belt - Introduction To MinitabDocument134 pagesLean Six Sigma Black Belt - Introduction To MinitabRachel McKenzieNo ratings yet
- Genset Load Bank Test Fuel TestDocument10 pagesGenset Load Bank Test Fuel TestGautham Raavo PainaiduNo ratings yet
- Medical Design BriefsDocument62 pagesMedical Design Briefsneto512No ratings yet
- Cell Design For High Mix Low Volume AssemblyDocument7 pagesCell Design For High Mix Low Volume AssemblyMichael ThompsonNo ratings yet
- Mini Tab Capability Method ChooserDocument14 pagesMini Tab Capability Method Chooserquantum70100% (1)
- Design of ExperimentsDocument6 pagesDesign of Experimentsainugiri0% (2)
- Improve Quality and Efficiency with Design of Experiments (DOEDocument32 pagesImprove Quality and Efficiency with Design of Experiments (DOEparwez19661966No ratings yet
- How To Use Minitab 1 BasicsDocument28 pagesHow To Use Minitab 1 Basicsserkan_apayNo ratings yet
- DOE For Method Development and Validation 2122014Document9 pagesDOE For Method Development and Validation 2122014NasserNo ratings yet
- Minitab PowerPointDocument133 pagesMinitab PowerPointCarmenElenaAntonNo ratings yet
- Determining the Right Sample Size for an MSA StudyDocument80 pagesDetermining the Right Sample Size for an MSA StudyVikram BillalNo ratings yet
- Process Capability Analysis in Minitab - ManualDocument46 pagesProcess Capability Analysis in Minitab - ManualChandrasekar Muthukumar100% (3)
- 4 DOE Elements of SuccessDocument2 pages4 DOE Elements of SuccesscvenkatasunilNo ratings yet
- Minitab EbookDocument358 pagesMinitab Ebooksanjay chamoli100% (3)
- DOE Taguchi Basic Manual1Document121 pagesDOE Taguchi Basic Manual1alikhan_nazeer80100% (6)
- Design of Experiment and Response SurfacDocument108 pagesDesign of Experiment and Response Surfacmustofa hilmi100% (2)
- PfmeaDocument22 pagesPfmealakshmanakumarr100% (2)
- Reliability Analysis and Plans for Successive Testing: Start-up Demonstration Tests and ApplicationsFrom EverandReliability Analysis and Plans for Successive Testing: Start-up Demonstration Tests and ApplicationsNo ratings yet
- The Dmadv ModelDocument6 pagesThe Dmadv ModelAseel JameelNo ratings yet
- Minitab IntroductionDocument86 pagesMinitab Introductionsasikanthjadhav86No ratings yet
- 5) DOE Design and Analysis Using MinitabDocument48 pages5) DOE Design and Analysis Using MinitabAzeem Ashraf100% (1)
- The DefinitionDocument9 pagesThe DefinitionRitesh ChoudharyNo ratings yet
- Practical Design of Experiments: DoE Made EasyFrom EverandPractical Design of Experiments: DoE Made EasyRating: 4.5 out of 5 stars4.5/5 (7)
- Practical Engineering, Process, and Reliability StatisticsFrom EverandPractical Engineering, Process, and Reliability StatisticsNo ratings yet
- Statistical Quality Control A Complete Guide - 2020 EditionFrom EverandStatistical Quality Control A Complete Guide - 2020 EditionNo ratings yet
- Introduction to Modern Liquid ChromatographyFrom EverandIntroduction to Modern Liquid ChromatographyRating: 4 out of 5 stars4/5 (2)
- Supplier Performance Management Process A Complete Guide - 2019 EditionFrom EverandSupplier Performance Management Process A Complete Guide - 2019 EditionNo ratings yet
- Process Improvement Simplified: A How-to-Book for Success in any OrganizationFrom EverandProcess Improvement Simplified: A How-to-Book for Success in any OrganizationNo ratings yet
- Design and Analysis of Experiments by Douglas Montgomery: A Supplement for Using JMPFrom EverandDesign and Analysis of Experiments by Douglas Montgomery: A Supplement for Using JMPNo ratings yet
- Best FMCG Stocks PDFDocument4 pagesBest FMCG Stocks PDFGanesh GuhadosNo ratings yet
- Q4 2019 Alta Fox Capital Quarterly Letter-1 PDFDocument6 pagesQ4 2019 Alta Fox Capital Quarterly Letter-1 PDFGanesh GuhadosNo ratings yet
- MMMB+Long+Write-up+3 30 20+ PDFDocument11 pagesMMMB+Long+Write-up+3 30 20+ PDFGanesh GuhadosNo ratings yet
- Q4 2019 Alta Fox Capital Quarterly Letter-1 PDFDocument6 pagesQ4 2019 Alta Fox Capital Quarterly Letter-1 PDFGanesh GuhadosNo ratings yet
- Best FMCG Stocks PDFDocument4 pagesBest FMCG Stocks PDFGanesh GuhadosNo ratings yet
- AR - Site Map - 4 - 27 - 2020Document1 pageAR - Site Map - 4 - 27 - 2020Ganesh GuhadosNo ratings yet
- MMMB+Long+Write-up+3 30 20+ PDFDocument11 pagesMMMB+Long+Write-up+3 30 20+ PDFGanesh GuhadosNo ratings yet
- DKAM ROE Reporter April 2020Document8 pagesDKAM ROE Reporter April 2020Ganesh GuhadosNo ratings yet
- DKAM ROE Reporter April 2020Document8 pagesDKAM ROE Reporter April 2020Ganesh GuhadosNo ratings yet
- Q4 2019 Alta Fox Capital Quarterly Letter-1 PDFDocument6 pagesQ4 2019 Alta Fox Capital Quarterly Letter-1 PDFGanesh GuhadosNo ratings yet
- Best FMCG Stocks PDFDocument4 pagesBest FMCG Stocks PDFGanesh GuhadosNo ratings yet
- Orion - Investor Presentation - September 2019 UBS Conference FinalDocument41 pagesOrion - Investor Presentation - September 2019 UBS Conference FinalGanesh GuhadosNo ratings yet
- MMMB+Long+Write-up+3 30 20+ PDFDocument11 pagesMMMB+Long+Write-up+3 30 20+ PDFGanesh GuhadosNo ratings yet
- Pipsc Group Life RatesenDocument1 pagePipsc Group Life RatesenGanesh GuhadosNo ratings yet
- FLEETCORTechnologiesInc 10K 20120229Document124 pagesFLEETCORTechnologiesInc 10K 20120229Ganesh GuhadosNo ratings yet
- Owner Earnings vs. Free Cash Flow ExplainedDocument20 pagesOwner Earnings vs. Free Cash Flow ExplainedRudra Goud100% (1)
- Introduction To AntibodyDocument36 pagesIntroduction To AntibodyGanesh GuhadosNo ratings yet
- Six Sigma ExplainedDocument1 pageSix Sigma ExplainedGanesh GuhadosNo ratings yet
- Sertifikat InWOCNA DEFDocument1,208 pagesSertifikat InWOCNA DEFc4What IDNo ratings yet
- Computer Organisation Structure Components Arithmetic CPUDocument2 pagesComputer Organisation Structure Components Arithmetic CPUsatyanarayana197No ratings yet
- Alarm Cobra 7518Document8 pagesAlarm Cobra 7518Tom TalicniNo ratings yet
- Windows PowerShell CmdletDocument6 pagesWindows PowerShell CmdletPrithwish GhoshNo ratings yet
- MADDocument8 pagesMADPratiksha JadhavNo ratings yet
- Programming in C++: Assignment Week 1Document11 pagesProgramming in C++: Assignment Week 1Mitlesh Reddy Yannam100% (1)
- Micom P12X/Y: Three Phase and Earth Fault Overcurrent RelaysDocument8 pagesMicom P12X/Y: Three Phase and Earth Fault Overcurrent RelaysAndri WahyudiNo ratings yet
- Fiber Satellite TV DistributionDocument5 pagesFiber Satellite TV DistributionCalvin WangNo ratings yet
- Manual Gen5 - 2Document462 pagesManual Gen5 - 2Barbara TagéNo ratings yet
- BIS GroupDocument5 pagesBIS GroupWena MusthafaNo ratings yet
- Mfvisualcobol Eclipse R4u1 Release NotesDocument28 pagesMfvisualcobol Eclipse R4u1 Release NotesHafedh TrimecheNo ratings yet
- VPlex App NoteDocument5 pagesVPlex App NoteErnesto TuneuNo ratings yet
- BioStamp Plus User Manual Ver 1 0 2Document7 pagesBioStamp Plus User Manual Ver 1 0 2Durgam Aravind KumarNo ratings yet
- BE-EEE 6th Sem Communication Engineering Question BankDocument4 pagesBE-EEE 6th Sem Communication Engineering Question BankJasjeet SinghNo ratings yet
- GKL Audio GKit BabyPreV4.1 AssemblyGuideDocument7 pagesGKL Audio GKit BabyPreV4.1 AssemblyGuidecrackintheshatNo ratings yet
- 9N90CDocument8 pages9N90CjostranNo ratings yet
- Ict Trial 2013 Kerian Perak Answer 1Document7 pagesIct Trial 2013 Kerian Perak Answer 1lielynsmkkmNo ratings yet
- ZKW 40 50Document52 pagesZKW 40 50ricardo100% (1)
- Agilent Programing DocDocument454 pagesAgilent Programing DocahmadrzrNo ratings yet
- Image4K Datasheet ENDocument2 pagesImage4K Datasheet ENMohamed Abdalla AlarabiNo ratings yet
- Smart View User GuideDocument652 pagesSmart View User GuidePrashantRanjan2010No ratings yet
- Gasoline Engine Sterndrive Models Installation ManualDocument148 pagesGasoline Engine Sterndrive Models Installation ManualDragan MarkovNo ratings yet
- Openvera: Language Reference Manual: TestbenchDocument850 pagesOpenvera: Language Reference Manual: Testbenchsrikantsahu57No ratings yet
- Principal Electrical Hardware Engineer in Los Angeles CA Resume Robel BorjaDocument2 pagesPrincipal Electrical Hardware Engineer in Los Angeles CA Resume Robel BorjaRobelBorjaNo ratings yet
- Aveyond Player GuideDocument23 pagesAveyond Player GuideMickey WordNo ratings yet
- 1980 - TX L IndyDocument43 pages1980 - TX L IndyBryan BeresNo ratings yet
- RedingtonDocument8 pagesRedingtonprateek1410No ratings yet
- Cpi Catalog Section 2Document65 pagesCpi Catalog Section 2Seth PortmanNo ratings yet
- ConfigPro 5 Software GuideDocument99 pagesConfigPro 5 Software Guiderommel76100% (1)
- Oracle Database Appliance X8-2S / X8-2MDocument5 pagesOracle Database Appliance X8-2S / X8-2MOliveira RubensNo ratings yet